
We explain and teach technology, solve tech problems and help you make gadget buying decisions.

How to Use Multiple Safari Windows in iPadOS
Dilum Senevirathne is a freelance tech writer specializing in topics related to iOS, iPadOS, macOS, Microsoft Windows, and Google web apps. Besides Guiding Tech, you can read his work at iPhone Hacks, Online Tech Tips, Help Desk Geek, MakeUseOf, and Switching to Mac.
Safari received lots of improvements in iPadOS that arguably makes it the best browser to use on the iPad. An always-on desktop mode, customizable site settings, integrated downloads manager — you name it. But one feature that truly revolutionizes how you go about using Safari is its ability to launch in multiple separate windows.

Just like on the Mac, you can now open separate instances of Safari, which helps to segregate your workflow into multiple work-spaces. If you still getting comfortable with the new iPadOS, working with more than a single Safari window can be confusing. In this post, you will find all you need to know about opening and using multiple windows in Safari.
Open New Tab as Window
If you want to open a new tab in a separate Safari window, start by long-pressing the tab switcher icon. On the context menu that shows up, tap Open New Window.
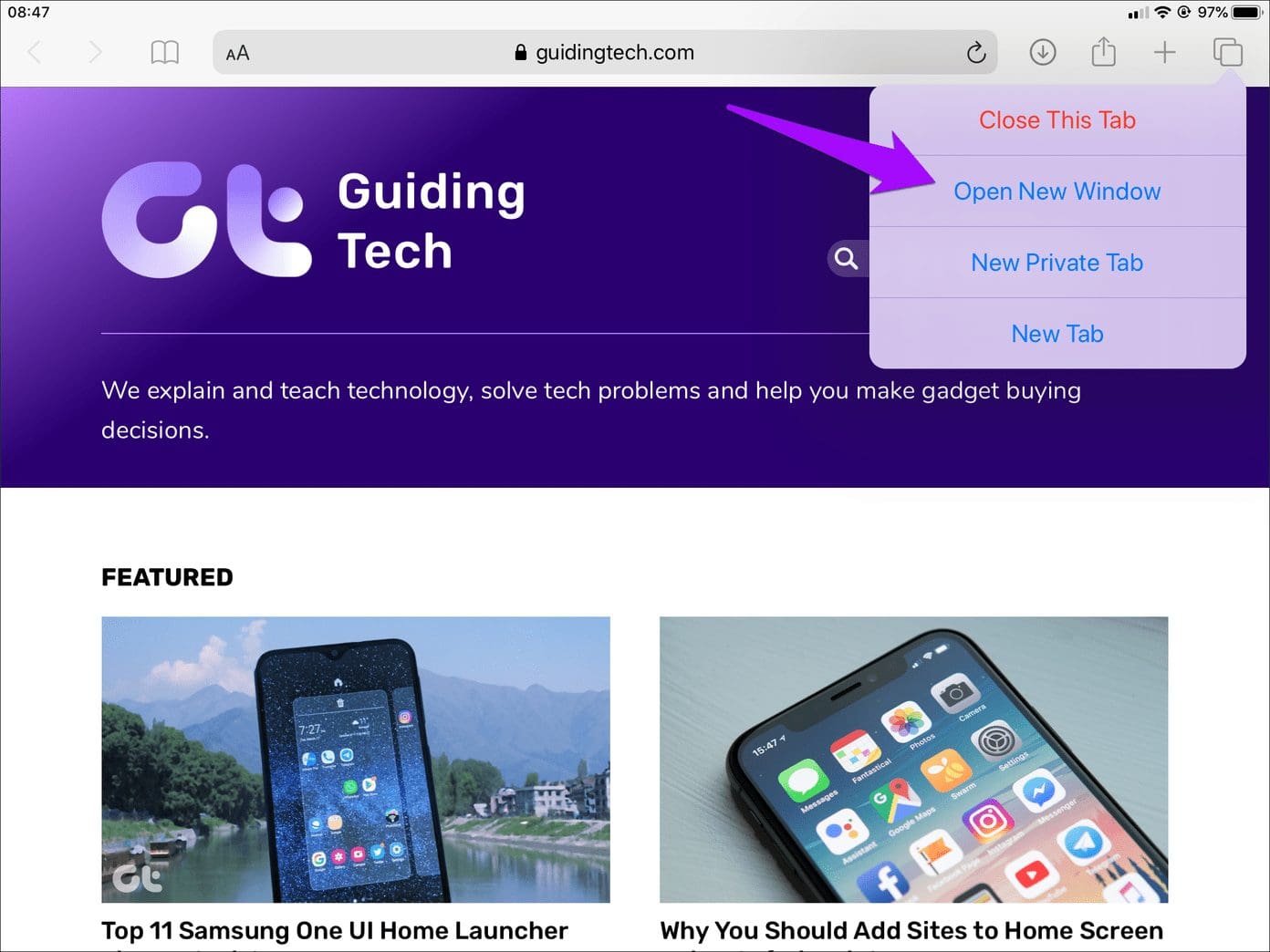
And voila! A fresh tab should open, but in Split View . Use the handle icon at the center of the screen to resize the space used by each window or make either of them full screen.
Additionally, you can perform a Slide Over gesture on either window — drag handle on top of window downward and release — to make it float over the other.
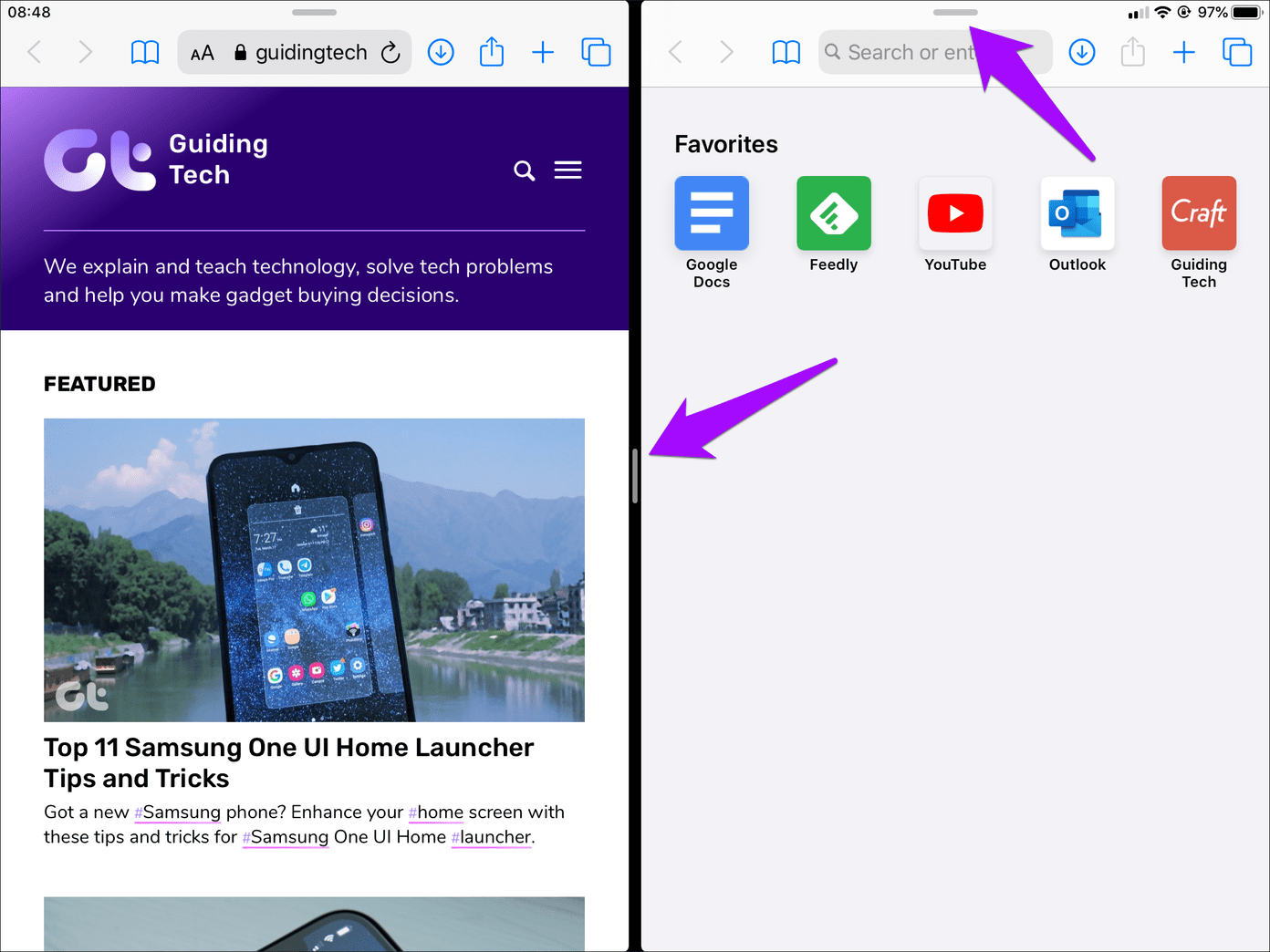
Any new window that you then open subsequently from a Split View window would replace the one opposite to it. New windows that you initiate via a Slide Over window will also open in Split View — if there were two windows already in Split View the new window will replace the one on the left-hand side.
Tip: You can also have up to three Safari windows active within the screen at any one time — two windows in Split View, and one in Slide Over.
Open Occupied Tab as Window
Want to open a tab that’s already open in Safari, but another window? Start by dragging the tab out of the tab bar. You can then choose to make it launch in Split View or Slide Over.
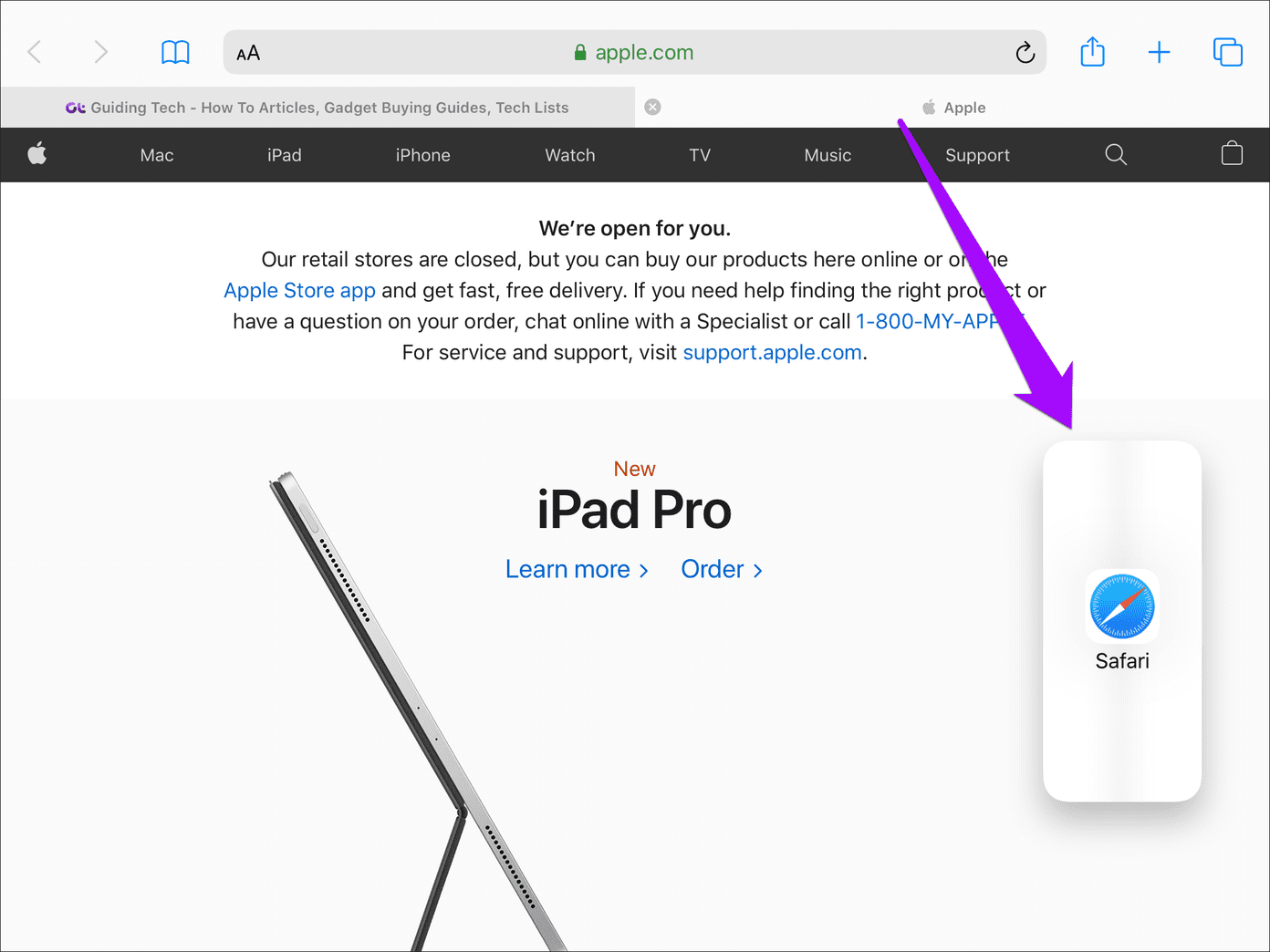
Tip: Split View requires dragging the tab to the right or left-most edge of the screen — once you see a black-colored strip, just release your finger. Slide Over involves dragging the tab to either corner of the screen — release it before you reach the edge.
If you want to make a tab on a Slide Over window show up in its separate window, start by switching to the tab switcher. Press and hold the tab until it hovers underneath your finger, and then drag it out to the opposite side of the screen.
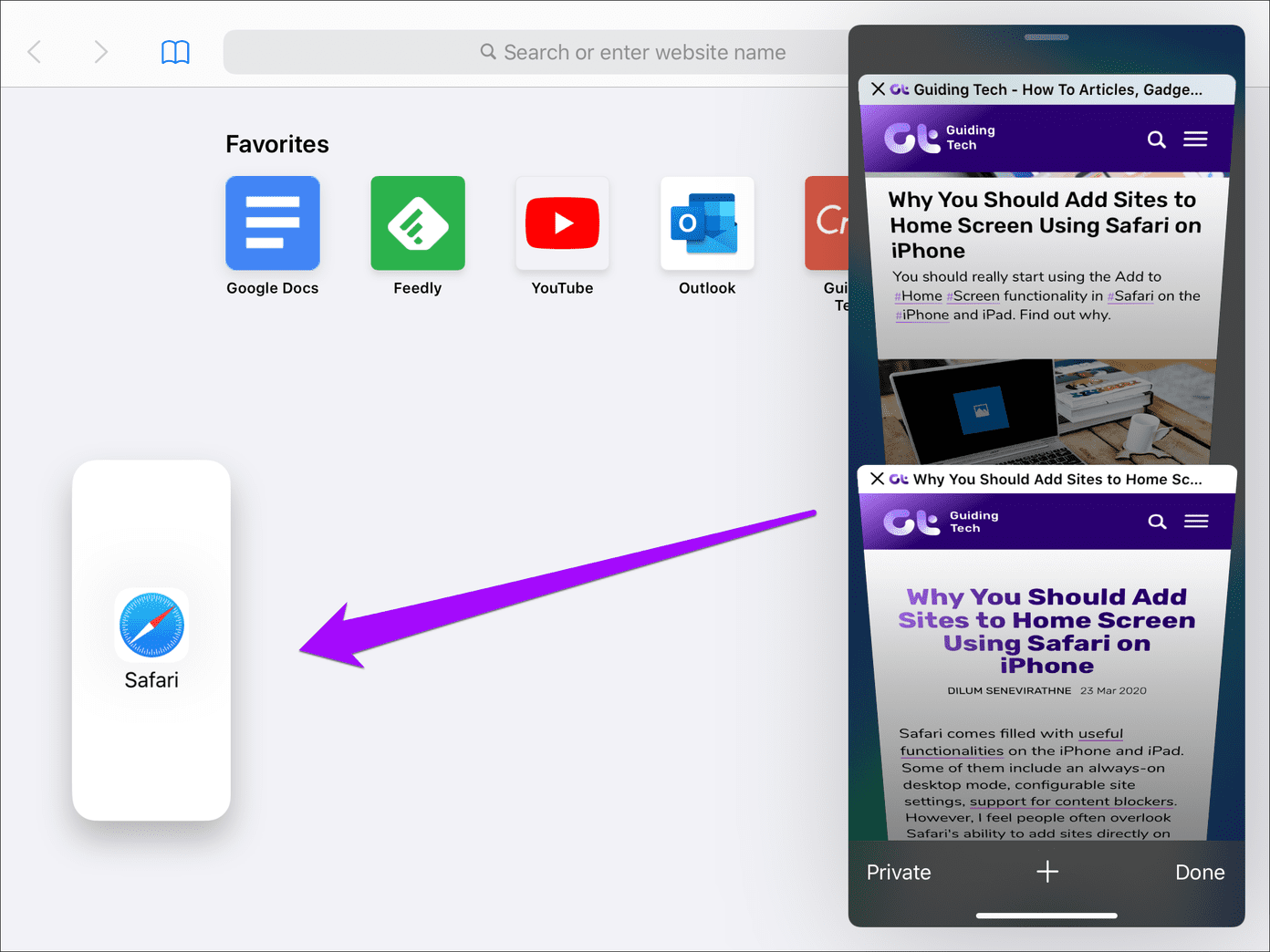
Once again, you can choose to launch the window in Split View or Slide Over — if you opt for the latter, the new window will replace the current Slide Over window.
Open Link in New Window
You can also open links directly in new Safari windows. Start by long-pressing a link . On the pop-up menu that shows up, tap Open in New Window.
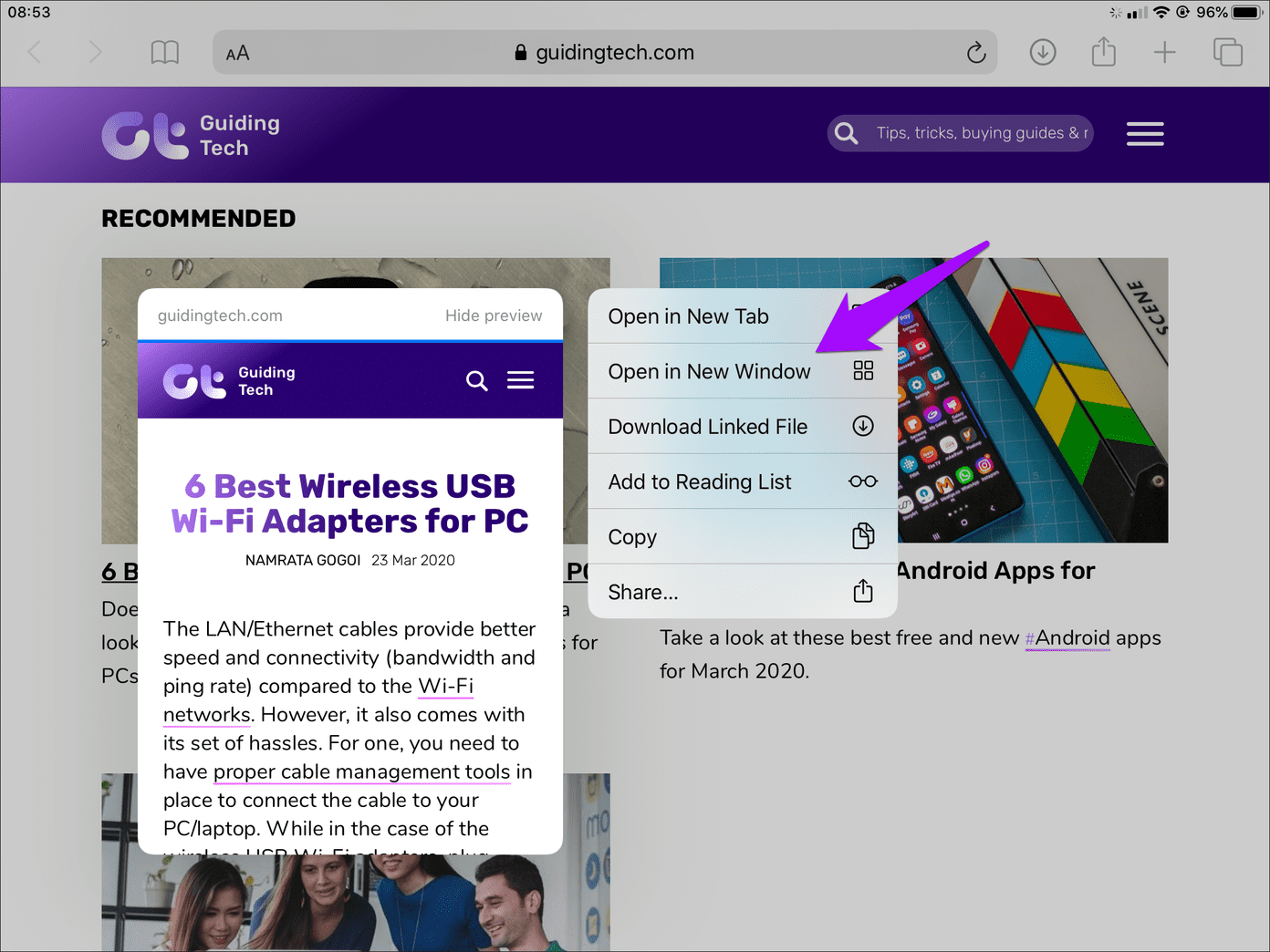
And Safari should oblige immediately by opening it in Split View. You can then resize it or make it work in Slide Over.
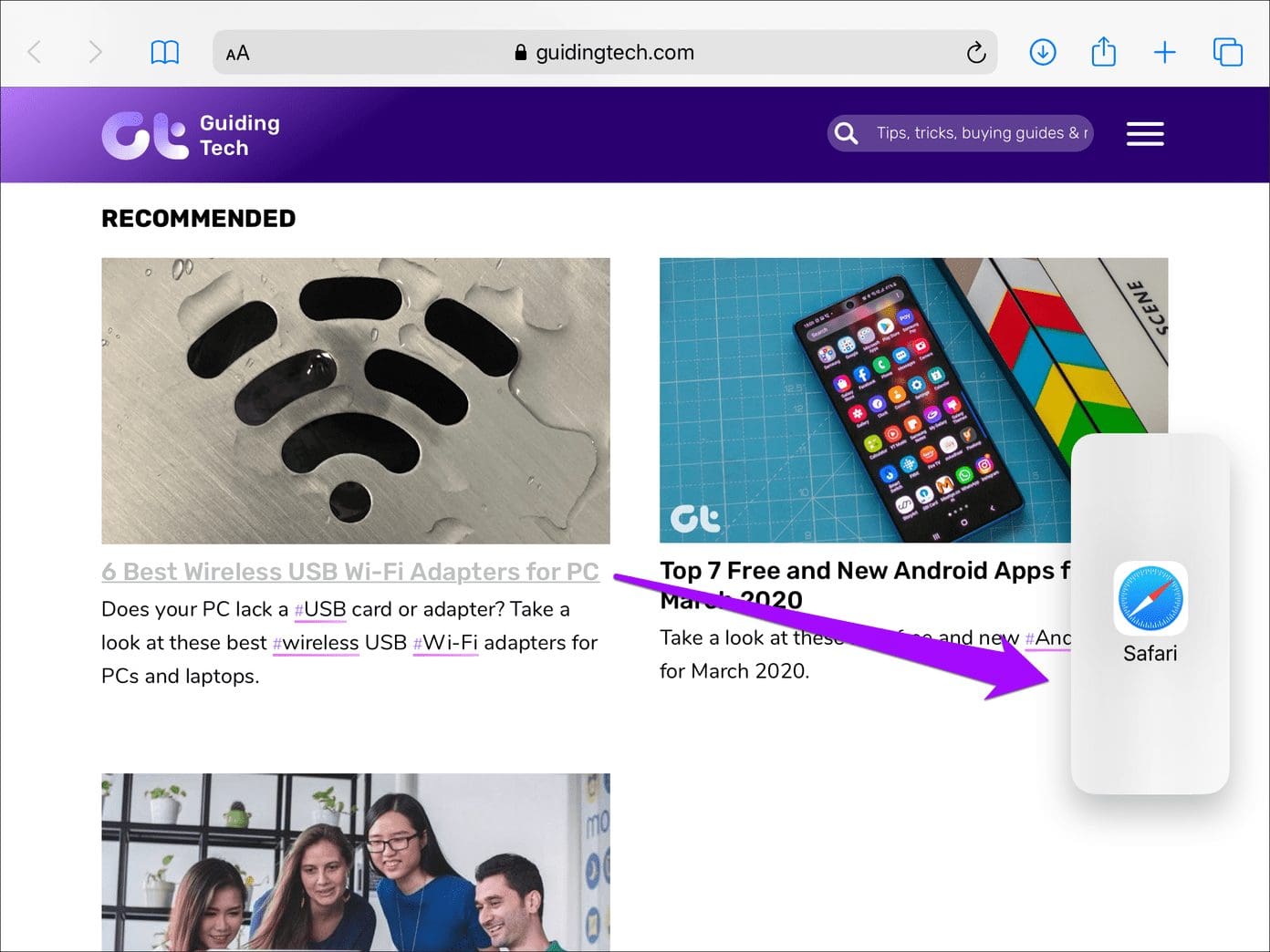
Alternatively, you can open links in new windows by simply dragging them out to either edge of the screen (as shown in the screenshot above). You can then open them in Split View or Slide Over.
Opening New Tabs in Windows
You can open new tabs as usual in full screen, Split View, or Slide Over Safari windows. They will be part of the window that you initiate them from.
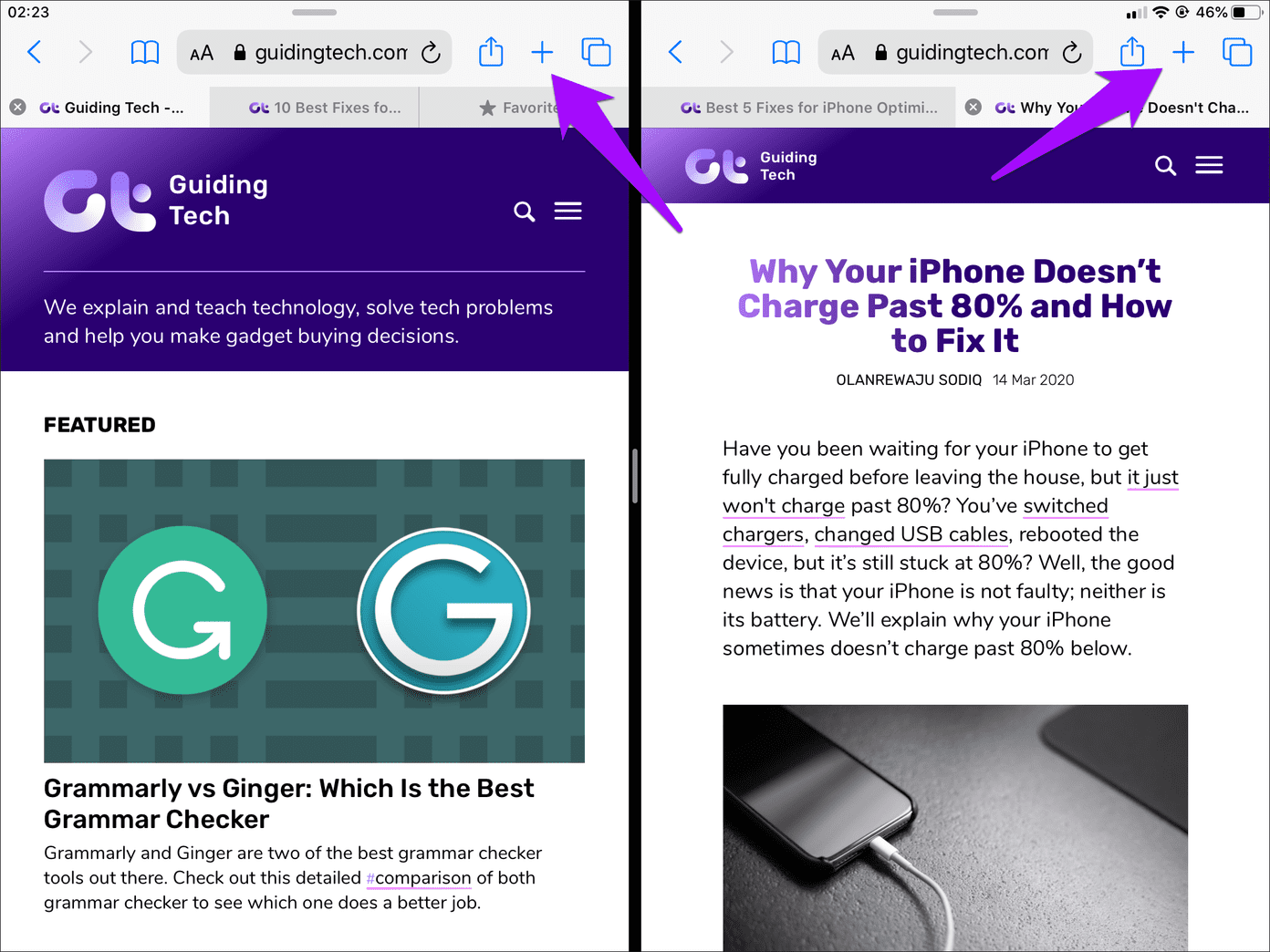
Don’t forget that you can drag out any tab to make it open in a new window, as detailed above.
Show All Windows in App Exposé
Opening lots of Safari windows creates the obvious problem of switching between them. While you can use the app switcher to view older windows that were replaced by newer full-sized, Split View, or Slide Over windows, you often have to wade through other apps to locate the one that you want to switch to.
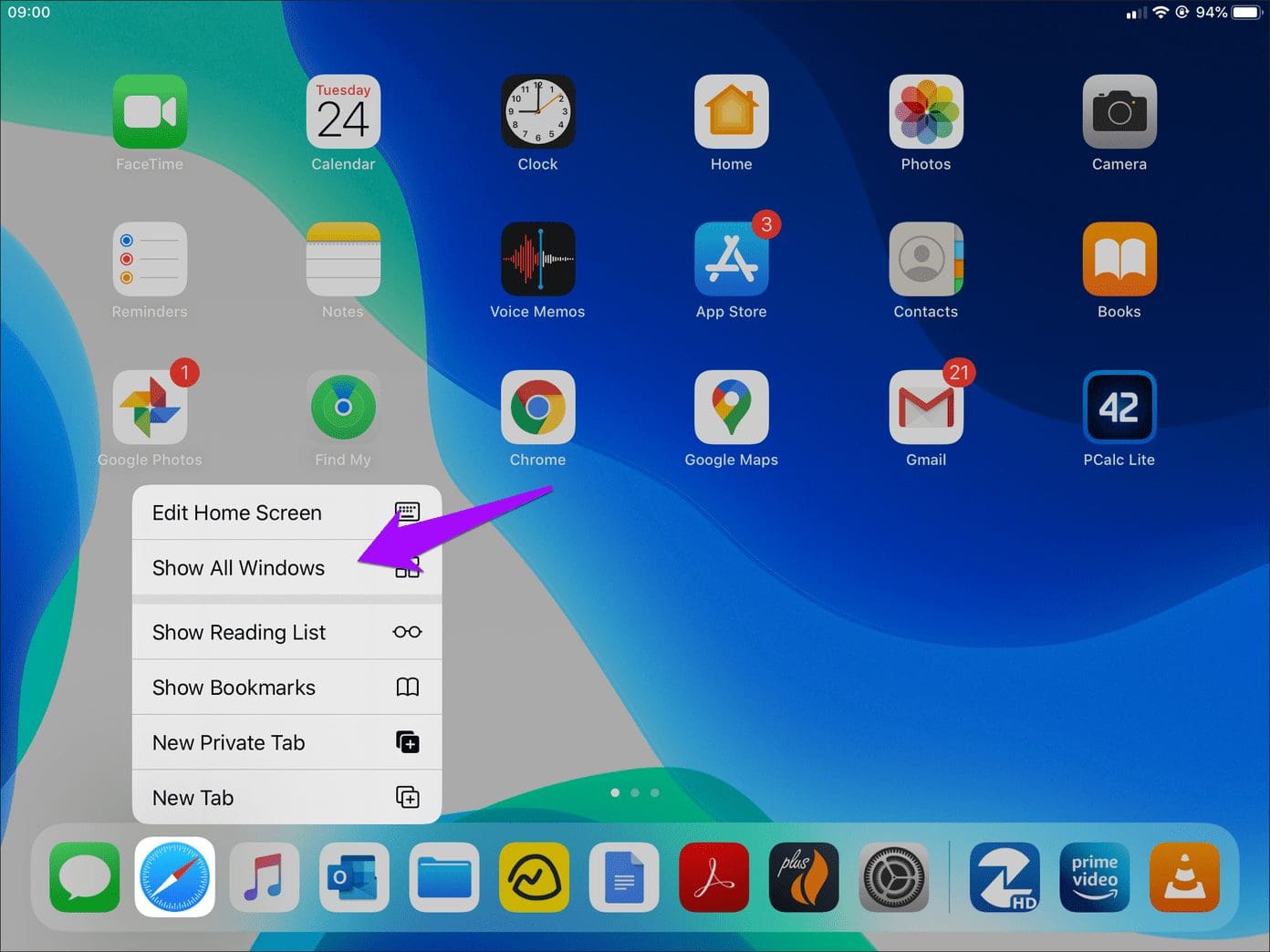
Hence, the best way to switch between Safari windows is to use App Exposé. Start by long-pressing the Safari icon — either on the dock or the Home screen — and then tap Show All Windows.
Tip: If there’s a Safari window open your screen, simply tapping on the Safari icon on the dock — if available — is enough to trigger App Exposé.
You will then see all Safari windows — full-sized, Split View, or Slide Over — laid out neatly. Tap on the window that you want to switch to.
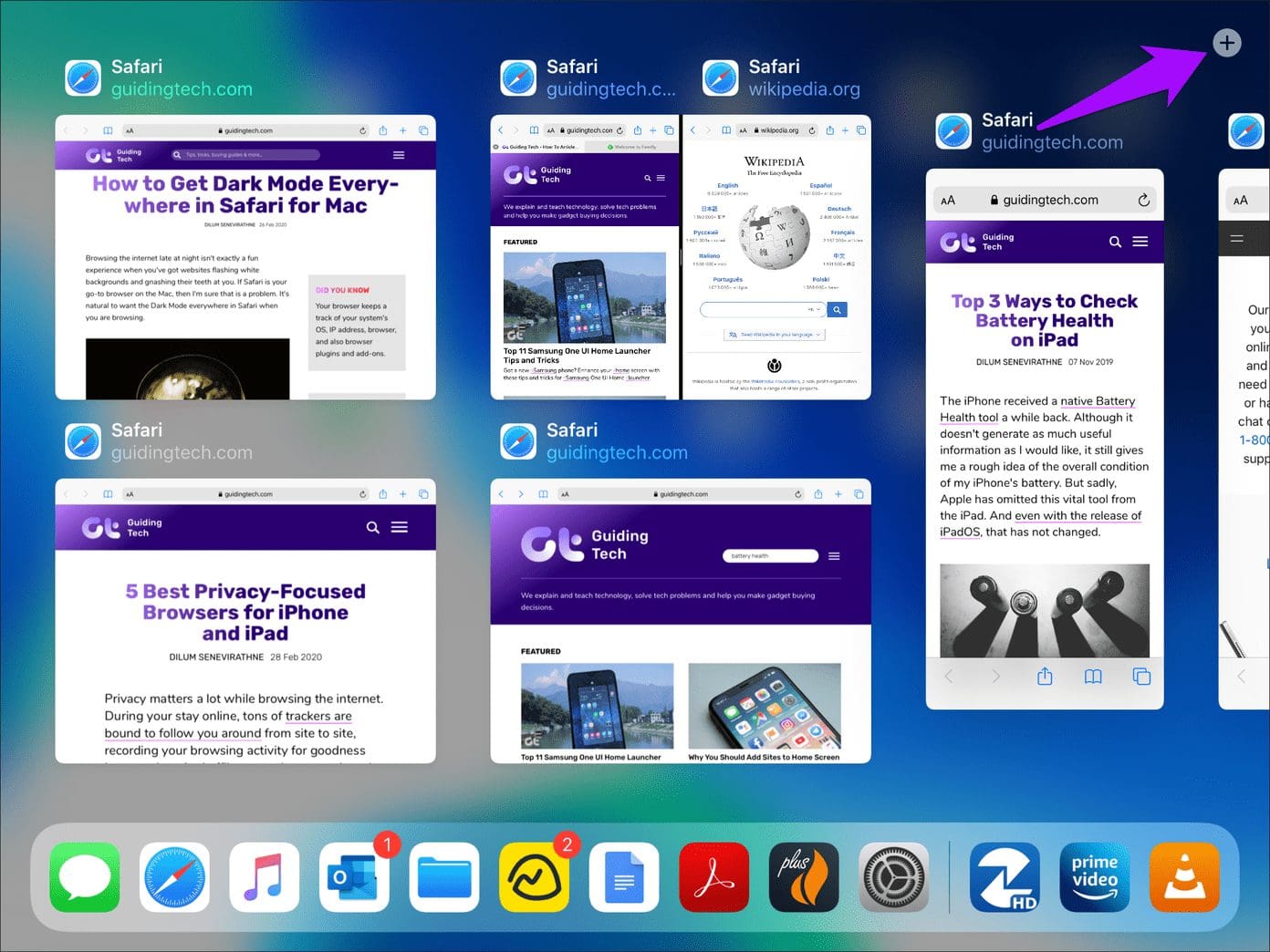
You can also open new Safari windows while in App Exposé. Tap the plus-shaped icon to the upper-right corner of the screen to do that. Unlike the previous methods listed out above, this will result in a full-sized Safari window straight off the bat.
Merge All Open Windows
If you want to get all of your open Safari windows back together into a single window, long-press the tab switcher icon on any window, and then tap Merge Windows.
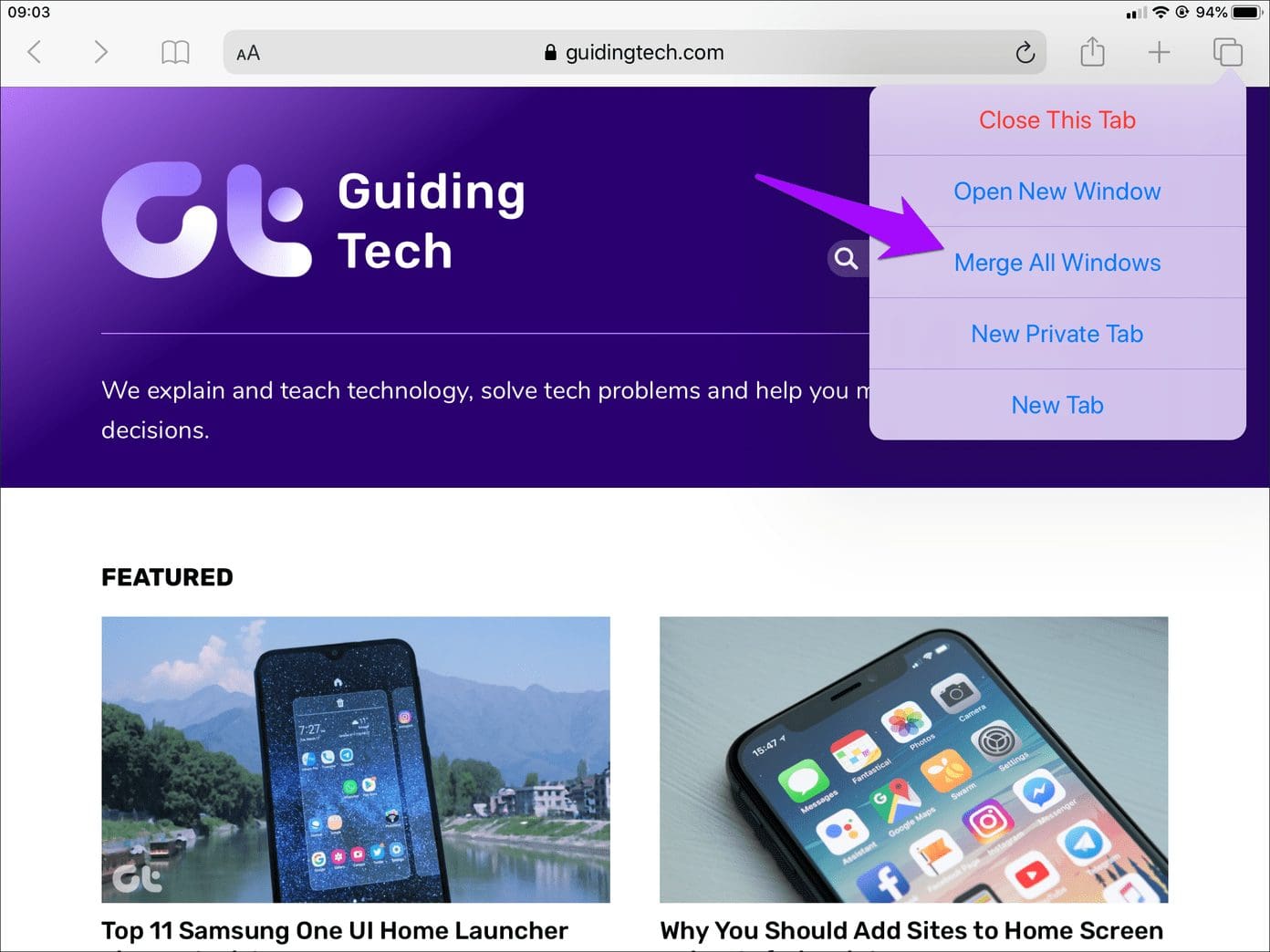
Warning: At the time of writing, Safari in iPadOS often crashed while merging windows (possibly due to a bug). If that happens on your iPad, then relaunch Safari, and it will open from scratch with all windows merged. However, you may lose any unsaved work.
Stay Productive
Multiple Safari windows help when it comes to staying productive on the iPad. It will take a while to get used to all of the various ways to open Safari windows while dealing with Split View and Slide Over gestures. But it’s well worth the time spent.
Next up: After all these years, the iPad still lacks a native calculator. But don’t let that stop you from using these seven awesome third-party calculator apps instead.
Was this helpful?
Last updated on 03 February, 2022
The above article may contain affiliate links which help support Guiding Tech. However, it does not affect our editorial integrity. The content remains unbiased and authentic.

The article above may contain affiliate links which help support Guiding Tech. The content remains unbiased and authentic and will never affect our editorial integrity.
DID YOU KNOW
Dilum Senevirathne
More in ios.
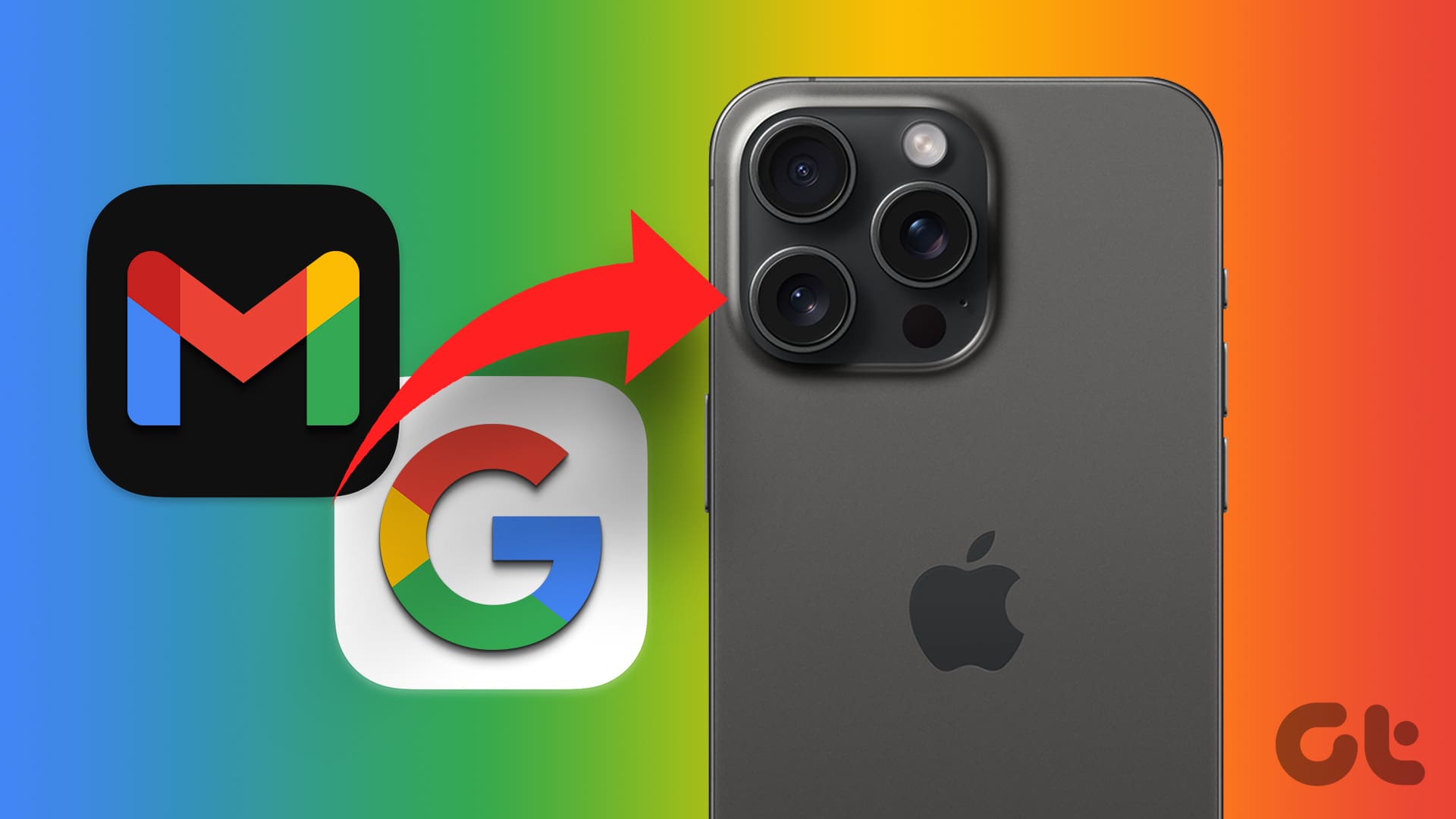
2 Ways to Import Gmail Contacts to iPhone

5 Ways to Fix Live Location Not Updating on Android and iPhone
Join the newsletter.
Get Guiding Tech articles delivered to your inbox.

How to Open Multiple Safari Windows on iPad
You may already know that you can use Safari, and many other apps, in Split Screen (Apple calls it Split View) on iPad. As an iPad Safari user, you also surely know about opening new tabs in the same Safari window. However, if you are like me, you may like to have many things open at once, but hate the clutter. Fortunately, for Safari on iPad, you can actually just open up a completely new Safari window – no need to use split screen or anything like that.
In this article, we will explain how to open another Safari window on iPad, and then we’ll also throw in some information on the other window/tab options available for Safari on iPad – such as Split View, opening new tabs, and viewing all open tabs and windows.
Opening the New Safari Window
Other tab and window options, how to open an additional safari window on ipad.
First, let’s take a look at the menu that pops up when you press (tap and hold briefly) the Safari icon. If you don’t have any Safari windows open currently, you see the following:
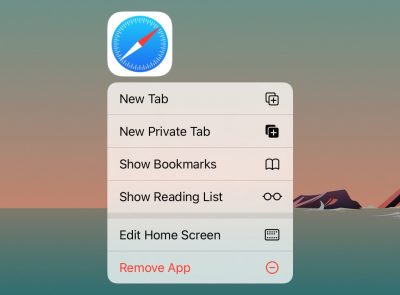
So, from here you can see that you can open or show:
- New Tab – Tapping on this will just open a Safari window.
- New Private Tab – Tapping on this will open a Private window.
- Show Bookmarks – Pretty much just opens a Safari window.
- Show Reading List – Also, just opens a Safari window.
The other menu options are the standard Edit Home Screen and Remove App that you will find when you press on any iPad app icon. Now, except for New Private Tab, most of these are not particularly interesting or useful if you don’t already have a Safari window open – you could just tap on the icon to open a new window. Let’s see what happens when we have previously opened a Safari window, and we press on the Safari icon:
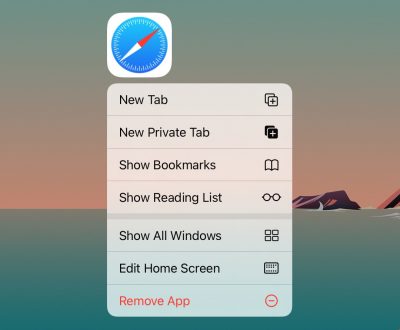
So, the main difference you can see is that there is a new option, Show All Windows. However, now that you have a Safari window open, some of the options have a different effect, so we’ll go through all of them:
- New Tab – Tapping on this will open a new tab in your previously opened Safari window.
- New Private Tab – Tapping on this will open a Private window – unless you had previously opened a private window, in which case this just opens a new tab in that window.
- Show Bookmarks – Opens your Bookmarks on the left side of your Safari window.
- Show Reading List – Opens your Reading List on the left side of your Safari window.
- Show All Windows – This is the one that will allow you to open a new Safari window; I don’t know why there isn’t an option called “Open New Window” – but there isn’t.
Now, from start to finish, here’s how to open a new Safari window when you already have one open.
- Assuming you have previously opened a Safari window. If necessary, swipe that Safari window out of your way so that you can see your Safari app icon. Press on the icon.
- In the menu that appears, tap on Show All Windows.
- Swipe up to close a window.
- Tap on a window to open it.
- Tap on Reopen Closed Window to open up the last Safari window you closed.
- Open a new window – tap on the little plus sign inside a circle that you see in the upper-right corner of your screen.
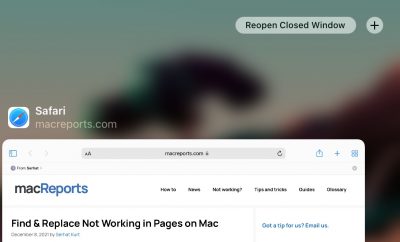
Split View and Other Multi-Window iPad Tricks
You can view multiple windows (Safari and others) at the same time on your iPad using Split View. We have previously written a couple of articles covering Split View:
- Split Screen on iPad: How to Open and Close Apps
- How to Use Split View in Safari on iPad
For other options concerning tabs and windows in Safari, you may want to check out the options in the windows button menu:
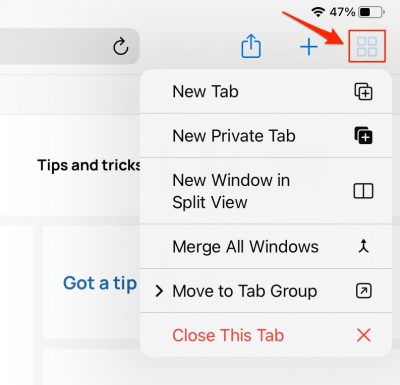
If you press (not just tap) this button, you will see more tab options, and an option to open a new window in Split View. You can also merge all of your open windows – all pages will become tabs in a single Safari window.
Related Articles
- How to Put the Safari URL Address Bar Back at the Top of the Screen in iOS 15
- Can Private Browsing be Traced on an iPhone, iPad or Mac?
- How to Search for a Word on a Webpage on iPad or iPhone
Dr. Stacey Butler is a tech writer at macReports covering news, how-tos, and user guides. She is a longtime Mac and iPhone user and holds a Ph.D. from the University of Illinois at Champaign-Urbana. She is a former faculty member and a math teacher. Here is her LinkedIn profile , Google Scholar profile and her ResearchGate profile . Email Stacey Butler .
Similar Posts
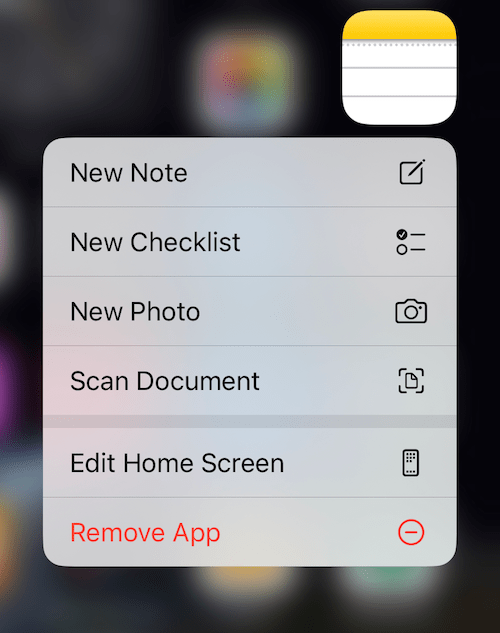
How to Scan Documents on iPhone
This tip is arguably the easiest and fastest way to scan a document using the native Notes app on your iPhone. You can use this tip to quickly scan receipts, papers, letters, invoices…
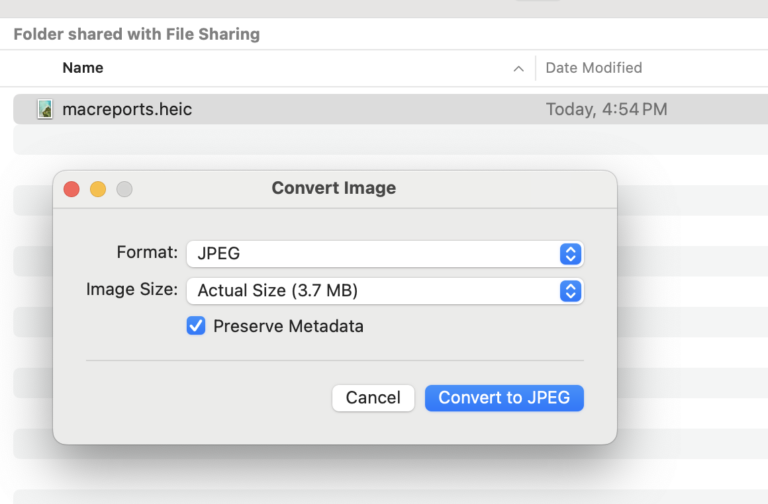
How to Convert HEIC Images to JPEG or PNG with Quick Actions on Mac
HEIC stands for High Efficiency Image Format. It is a file format that Apple uses to store images on its devices. For example, you will notice that HEIC is the default image format…
How To Check Your MacBook Battery Health In macOS
Depending on your Macbook model (Macbook, Macbook Air, Macbook Pro, etc) and its battery health, your Mac battery will last several hours; and the average life of a battery can vary a lot….
How to Send Email from Fake (Burner) Email Address on iPhone, iPad, or Mac
In this article, I will show you how you can send an email from a fake, or burner, email address that you can create using Hide My Email. This will let you send…
How to Fix YouTube or Netflix Video Freezing on Mac
When you want to watch a video, whether it is a YouTube video or one of your favorite shows on Netflix, it can be extremely annoying when the video freezes. Sometimes this problem…
How To Disable Double Click To Install
iPhone and iPad models with Face ID may show this animated message saying “Double Click to Install” or “Double Click to Pay” when trying to make purchases, including apps and other purchases. You…
Leave a Reply Cancel reply
Your email address will not be published. Required fields are marked *
Categories:
How-To Geek
How to use multiple windows of an app on your ipad.
You can finally open multiple windows from the same app on the iPad! Here's how it works on the new iPadOS 13 update.
Quick Links
Create a new window using drag and drop, manage and close windows using app expose, create a new window using app expose, practice makes perfect.
The iPadOS 13 update brings new window management features that almost turn the iPad into a laptop replacement. With it, you can open multiple windows of the same app. Here's how this works on the iPad.
iPadOS 13 picks up where iOS 11's drag-and-drop feature left off. In iOS 11, you could select elements, text, and links and then drop them into another app.
Now, you can do the same with parts of an app. This can be a note in the Notes app, an email in the Mail app, or a link in Safari. The simplest way to learn this new mechanism is by using Safari as an example.
Open a website in Safari, tap and hold on a link, and move your finger. You have just picked up a link.
Now, move your finger to the right edge of the screen untill you see a black bar and a Safari icon.
When you lift your finger, iPadOS will create a new Safari window with the link open.
If you want to open the window in a floating Slide Over panel, drag the link (or any element you've picked up) right to the edge of the screen, but stop before the black bar appears.
The page will open in a Slide Over panel when you lift your finger.
Similarly, you can open a link from Safari in a new full-screen window by dragging the link to the top of the screen. When you let go, it will open the Safari window in a new space.
Some apps (like Safari) will include an "Open in New Window" option in a contextual menu. If you can press and hold to expand or open a page in an app, you'll see this option.
macOS users will be familiar with App Expose. Just like on the Mac, App Expose on iPadOS 13 is used to list and manage all open windows for a given app.
To get to the App Expose mode, swipe up a bit from the bottom of the screen to reveal the Dock while the app is open on the screen. You'll see the current app's icon in the Dock. Tap on it.
When you tap on an app icon from the Dock---while the app is already open---you'll be taken to the App Expose view.
Here, you'll see all the open windows (full screen, Split View , and Slide Over) for the app across all of the Spaces. Tap on any of the windows to switch to it. If you want to quit a particular window or Space, just swipe up to dismiss it.
It's important to note that the App Switcher will also list all of the open windows for all apps. You can swipe up on a single window or a multi-window Space to dismiss it.
What if you want to open App Expose for an app that's not on the Dock? You can do this by using the new contextual app menus.
Go to the home screen and tap and hold on the app icon. From here, if multiple windows are open for the app, you'll see a new option called "Show All Windows." Tap on it to open App Expose.
Related: How to Use Multiple Apps at Once on an iPad
What if you want to start with a new blank window for a given app? For example, what if you want to create another window in Safari?
You can do this by using the new App Expose feature. As described above, start by tapping on the current app's icon from the Dock (after slightly swiping up from the bottom).
Here, you'll see a "Plus" icon in the top-right corner. Tap on it to create a new blank window.
At first glance, this might seem a bit complicated because Apple has not done a great job highlighting these features. Many are hidden behind drag-and-drop options that don't work on all elements.
As you use iPadOS 13 and as more apps start getting updates that support these features, just try to tap and hold on elements of an app to see if you can drag them out to create a window. Keep experimenting, and you'll start to figure out when multitasking features work and when they don't.
This is just one of the many new features in iPadOS 13 that brings the iPad closer to a real computer.
Related: iPadOS Will Almost Make Your iPad a Real Computer
How to Open and Use Multiple Windows of the Same App on an iPad
Did you know your iPad can run multiple windows of an app side by side? We'll show you how so that you can multitask more efficiently.
Since 2017 and the introduction of the first iPad Pro model, Apple's tablet line has grown tremendously as a productivity tool. And the transition to iPadOS only continued to improve the offering.
A major improvement to the iPad experience came with the launch of iPadOS 13 in 2019, which brought a more robust multi-window feature that dwarfed Split View. Here we will look into leveraging this feature to do more on your iPad.
How to Open Multiple Windows of an App
We'll use Safari to show you how to open multiple windows of a single app. But you can follow these instructions with other apps as well:
- Before you can create multiple windows for an application, you will need to launch the first instance. Do this by tapping on the app icon, which is Safari in this case, to launch it.
- Once Safari is active, bring up the Dock on your iPad by swiping up from the bottom of your screen. You can also use the App Library, which is located at the rightmost end of the Dock, to find the app.
- Next, tap on the Safari icon, and you'll see two rectangular windows appear near the bottom edge of your screen—if your chosen app supports multiple windows, you will see a similar interface.
- Tap on New Window to create another instance. You can also continue to add multiple windows by repeating the steps above.
How to Use Multiple Windows of an App
The steps listed above explain how you can create multiple windows for an application, but now you might be wondering how you can interact with more than one window at once. To help with this, iPadOS has some simple multitasking tools built into the system, and we've detailed the steps to work with them below.
Using Split View and Slide Over to Run Multiple Windows of an App
Once you've created a new window, you will see two instances of the application in the App Switcher screen. Now, tap and hold your finger on one instance and then drag it over the other. This will combine the two into a Split View setup—a staple iPadOS feature.
To add a bit more functionality to your working session, you can even open an instance for Safari in Slide Over. Slide Over is a component of iPadOS that lets you open an application in an iPhone-like portrait window.
Using multiple windows in this setup will let you run three iterations of the same application simultaneously; two in Split View and another in Slide Over. You can use one window to conduct research, and another to input data, while the Slide Over window can come in handy for quick searches.
Using Stage Manager to Run Multiple Windows of the Same App
Stage Manager is a newer addition to iPadOS and is a marquee feature of iPadOS 16. This feature—also available in macOS Ventura—allows users of iPad Pro models (released in 2018 and later) and iPads with Apple silicon processors to open macOS-like windows for applications.
The feature will let you open five windows for a single application, four of which can be used simultaneously on your iPad's screen. And if your iPad Pro or iPad Air model ships with an Apple silicon processor, you can also move apps to an external monitor, which leaves your iPad's screen open for other applications—or even more Safari windows.
Accessing multiple windows using Stage Manager to boost your productivity is simple. Activate the feature by pulling down the Control Center and then opening an application of your choice.
Once the chosen app is ready, bring up the Dock and tap on its icon. You will now see a new window button in the top-left corner. Tap on it to add a new window. You can add many windows but only use four at once unless your iPad supports external monitors and you have one ready for use.
Do More On Your iPad With Multiple Windows
Following the steps above will enable you to create a setup that uses multiple windows of a single app or even combine two or more applications, letting you use your iPad more efficiently and make the most of it.
The iPad, as you know, is a versatile tool, and we hope more additions like these arrive, helping consumers do more on the tablet. We're excited to see what Apple has in store for future versions of iPadOS.
- Buying Guides
3 Ways to Close or Manage Safari Tabs on iPad
- November 15, 2021
If you are an iPhone or iPad user and use Safari for your browsing requirements, then you must be aware of how bad is safari when it comes to managing tabs. Things turn even worse when you use multiwindow or split-screen, as managing all the tabs becomes more difficult. That’s why today I’ll be sharing a few tips to help you manage tabs when using multiwindow on your iPhone or iPad.
Also, Read | 8 Best iOS 15 Safari Tips and Tricks and New Features You Should Know
Ways to Manage Multiple Windows in Safari on iPad
iPadOS allows you to arrange or group multiple safari tabs, for easy and faster surfing, and there are two ways to do so.
2 Ways to Open Safari Tab in Multi Window on iPadOS
If you want to open a safari tab in a multiwindow tab, then can do so by following these steps:

If for some reason, this method doesn’t work, as generally, Safari does experience random glitches, then you use the second method to open multiple tabs in different windows.

- If you chose Split View, the second app appears side-by-side with the current app.

Note: Method 2 works with any app combination on your iPad.
Also, Read | 3 Ways To Make Your iPad Air Fast Like iPad Pro In User Interface
3 Ways to Close Safari Tabs in MultiWindow
There are a few ways to close Safari Tabs when using multiwindow on your iPad. Let’s have a look at them.
Close Any Safari Tab From the Multi Window Screen
Close All Safari Tabs From the Multi Window Screen

Merge All the Safari Tabs Windows Into One Window
You can merge all the Safari Tabs Window into one main window, killing the split or slide window if any.

Also, Read | How to Get Free Unlimited iCloud Storage on iPhone, iPad Temporarily
Wrapping Up
This is how you can manage and close the safari tabs on your iPad. I hope this article cleared the confusion around managing safari tabs and making your browsing experience on Safari a pleasant one.
You can also follow us for instant tech news at Google News or for tips and tricks, smartphones & gadgets reviews, join GadgetsToUse Telegram Group or for the latest review videos subscribe GadgetsToUse Youtube Channel.
Gaurav Sharma
As an editor, Gaurav ensures the delivery of quality-rich, detailed, and accurate content tailored to the right audience. His three years of experience as a reviewer allow him to provide comprehensive evaluations of various consumer gadgets. On the video front, Gaurav serves as a video production manager for both long and short formats and anchors short videos at GadgetsToUse.
Related Topics

How to Use the Community Notes Feature on X
… Read More » How to Use the Community Notes Feature on X

2 Ways to Cancel Your Midjourney Subscription
… Read More » 2 Ways to Cancel Your Midjourney Subscription

3 Ways to Record a Time Lapse Video With Screen off on Android
… Read More » 3 Ways to Record a Time Lapse Video With Screen off on Android
How to Merge Windows on iPad: 3 Easy Steps

Safari on iOS and iPadOS has a lot of hidden shortcuts. One useful shortcut is the ability to merge all windows if you have more than one instance of Safari open.
Merging Windows
iPadOS lets you run multiple instances of an app. This is nice when you use Safari because you can have multiple websites open at the same time using Split View. But what happens if you want to bring them together into one space again? You can’t drag them together like you can in macOS. That’s where merging comes in.
- While you’re in Safari , look in the upper right corner and look for the icon with two squares .
- Long-press on it, which means hold your finger down.
- A menu will appear with multiple options. We want Merge All Windows . This will remove split screen and bring the tabs together into one window.
But as you can see, there are other options in the menu, like closing all the tabs, closing only the active tab, or opening new tabs or windows.
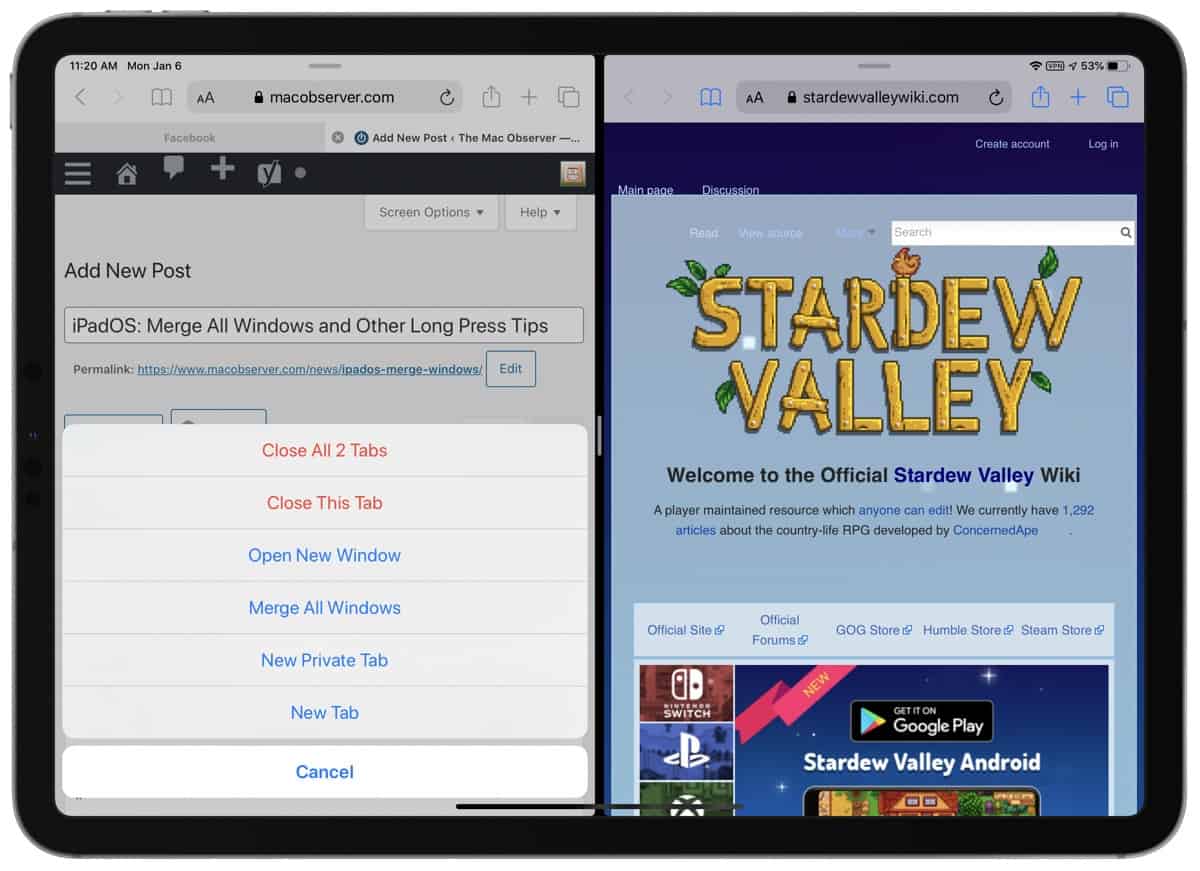
There are a several long press options you have in the address bar, too. For example, to use Reader View you can long press on the “aA” icon on the left. Or you quick tap on it to bring up website settings. You can long press on the URL to copy it, or if you have text in the clipboard, long press the address bar and tap “Paste and Go.”
In the upper right corner next to the square icon, you can long press the plus (+) icon to see your Recently Closed Tabs. In the upper left corner you can long press on the book icon to see three options: Add Bookmark, Add Bookmarks for all of your tabs, or Add to Reading List.
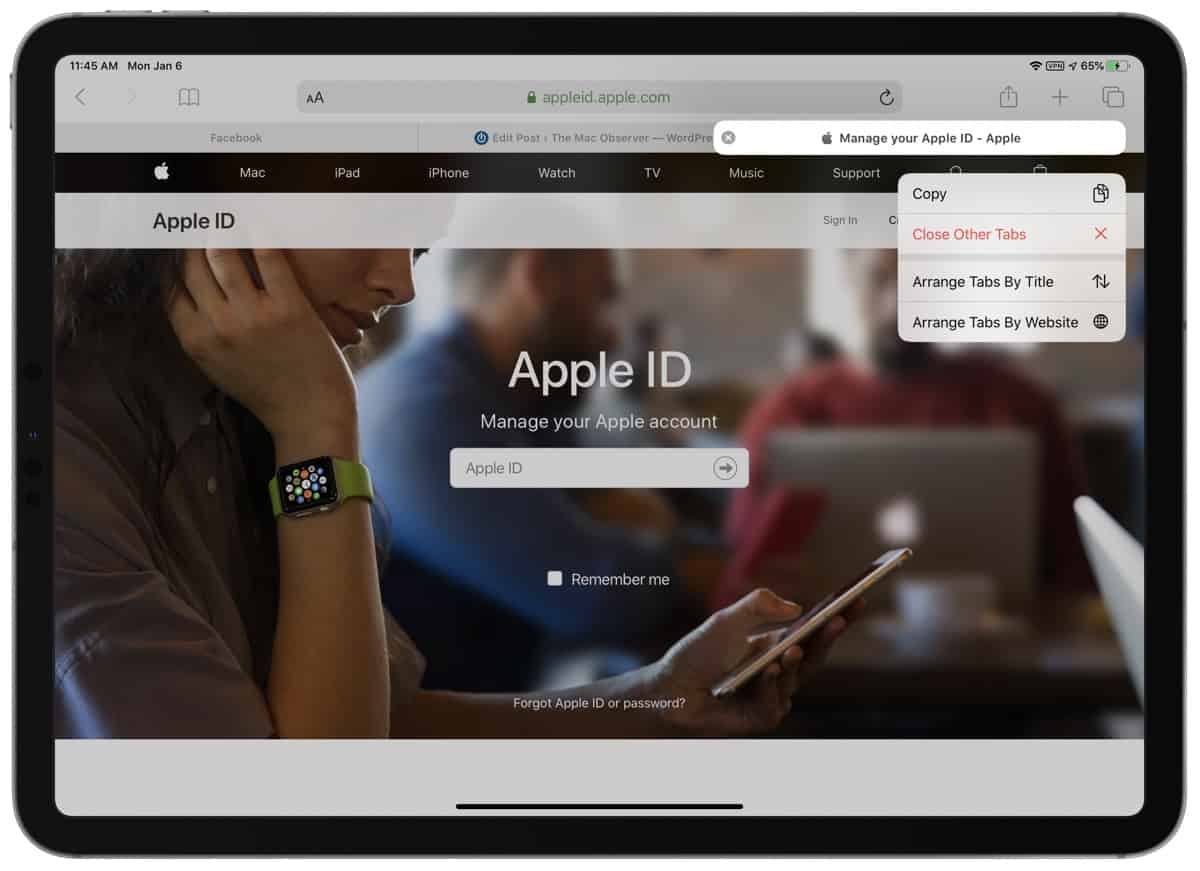
You can long press on a tab to see four options: Close, Close Other Tabs, Arrange Tabs by Title, and Arrange Tabs by Website. Finally, when you navigate around a web page, the arrows in the upper left corner let you go back or forward. You can long press either of the arrows to get a bigger history of your navigation.
When there’s a URL on a web page you can long press it to get options like Open in New Tab, Download Linked File, Copy, Share, and more. And when you want to download an image from a website you can long press it to quickly save it to Photos, instead of tapping the Share button.
When you open a new tab you’re shown the Safari Favorites view, with all of your bookmarks. You can long press a bookmark folder for options, as well as individual bookmarks.
There could be more long press options in Safari, but these are the ones I’ve found. They aren’t obvious to find but they can greatly enhance your productivity. And most of these long press shortcuts are also available in iOS. If you know of a Safari shortcut I haven’t mentioned, let me know in the comments.
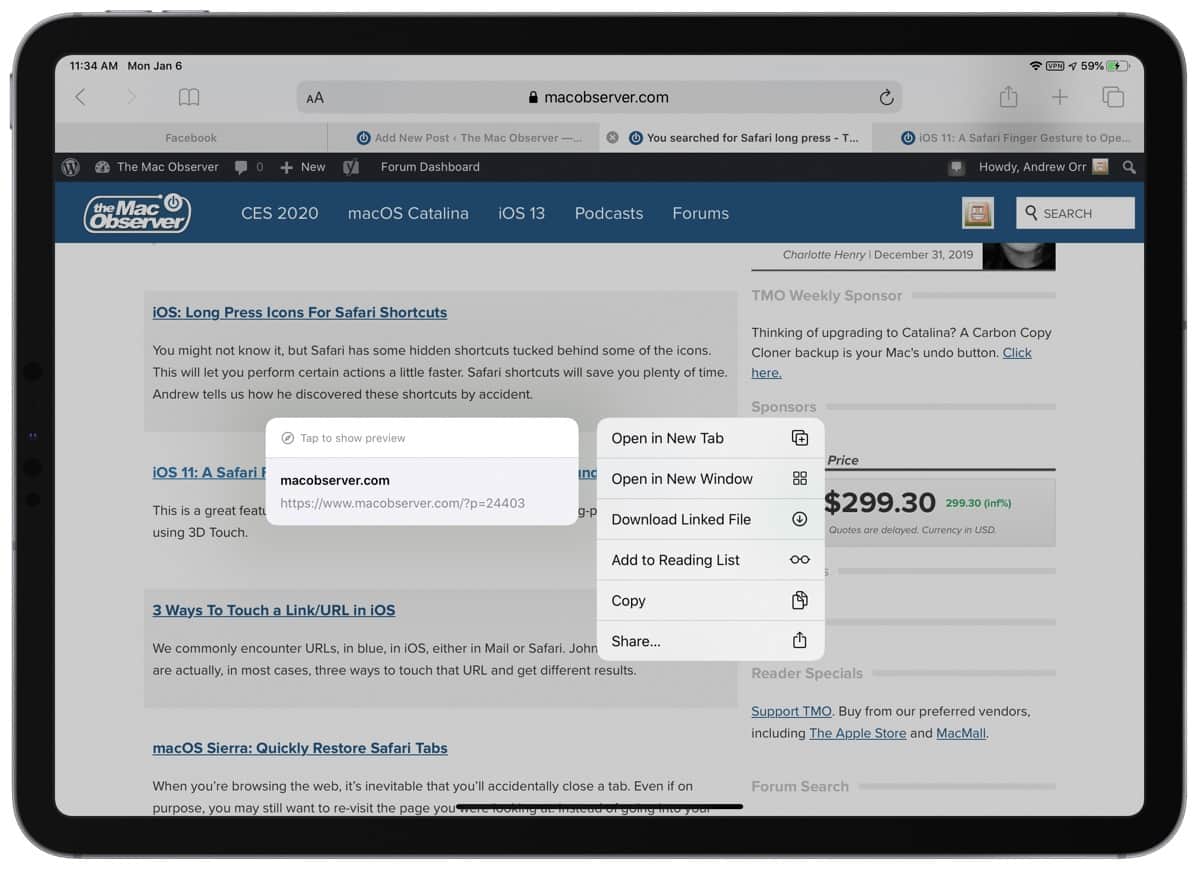
Further Reading
[ Wi-Fi 6 Will Get 6 GHz Capabilities Under Name ‘Wi-Fi 6E’ ]
[ Goldman Sachs Predicts Apple Stock Could Drop by Nearly 35% This Year ]
Leave a Reply Cancel reply
You must be logged in to post a comment.
This site uses Akismet to reduce spam. Learn how your comment data is processed .
How To Close Extra Safari Window On IPad

- Software & Applications
- Browsers & Extensions

Introduction
When browsing the web on your iPad, it's easy to find yourself with multiple Safari windows open, especially if you're a multitasker or tend to get lost in the endless sea of tabs. While having multiple windows open can be convenient for comparison or reference, it can also lead to clutter and confusion. If you've ever found yourself wondering how to close those extra Safari windows on your iPad, you're in the right place.
In this guide, we'll explore two simple and effective methods to close those pesky extra Safari windows on your iPad. Whether you prefer a quick swipe or a more visual approach, we've got you covered. By the end of this article, you'll be equipped with the knowledge to streamline your browsing experience and keep your Safari tabs tidy and organized.
Let's dive into the step-by-step methods that will empower you to regain control of your Safari browsing sessions. Whether you're a tech-savvy individual or someone who's just getting started with their iPad, these methods are designed to be user-friendly and accessible to all. So, without further ado, let's embark on this journey to decluttering your Safari browsing experience on your iPad.
Method 1: Using the Tab View
When it comes to managing multiple Safari windows on your iPad, using the Tab View is a convenient and intuitive method. This approach allows you to visualize all open tabs at a glance, making it easier to identify and close the extra windows. Here's how you can utilize the Tab View to streamline your browsing experience:
Accessing Tab View : To begin, open Safari on your iPad and ensure that you have multiple windows open. Next, tap the square icon located in the upper-right corner of the Safari interface. This action will reveal the Tab View, displaying miniature versions of each open window.
Identifying Extra Windows : Once in Tab View, take a moment to review the miniature previews of your open tabs. Look for the additional windows that you wish to close. You can swipe left or right to navigate through the tabs and identify the ones you want to remove.
Closing Unwanted Windows : After identifying the extra windows, it's time to close them. To do this, simply tap the "X" icon located in the upper-left corner of the miniature preview of the window you want to close. This action will promptly remove the selected window from your Safari session.
Confirmation and Organization : As you close each window, take a moment to ensure that you've retained the tabs you need. Once you've closed the extra windows, you can exit Tab View by tapping the "Done" button in the upper-right corner. This will return you to the standard Safari interface, now with a more streamlined tab management system.
Utilizing the Tab View to close extra Safari windows on your iPad offers a visual and straightforward approach to decluttering your browsing experience. By following these steps, you can efficiently identify and close unwanted windows, leaving you with a more organized and focused browsing environment. Whether you're a casual iPad user or a seasoned tech enthusiast, mastering the Tab View method can significantly enhance your Safari browsing sessions.
Method 2: Using the App Switcher
Another effective method for managing and closing extra Safari windows on your iPad involves utilizing the App Switcher. This approach provides a more visual and tactile way to navigate through your open Safari windows, making it ideal for those who prefer a hands-on approach to tab management. Here's a detailed walkthrough of how you can leverage the App Switcher to streamline your Safari browsing experience:
Accessing the App Switcher : To begin, ensure that you have multiple Safari windows open on your iPad. Next, initiate the App Switcher by swiping up from the bottom of the screen and pausing in the middle of the display. This action will reveal a card-like interface displaying all open apps, including your Safari windows.
Navigating Through Safari Windows : Within the App Switcher, locate the Safari windows by swiping left or right through the app cards. As you navigate through the cards, each window's content will be displayed, allowing you to visually identify the extra windows that you want to close.
Closing Unwanted Safari Windows : Once you've identified the additional Safari windows you wish to close, simply swipe up on the respective window's card. This gesture will swiftly remove the selected window from your Safari session, effectively closing it.
Confirmation and Streamlined Browsing : After closing the extra windows, take a moment to ensure that you've retained the tabs you need. With the unwanted windows removed, you can exit the App Switcher by tapping anywhere outside the app cards or by swiping down from the top of the screen. This will return you to the home screen, signaling the successful decluttering of your Safari browsing experience.
Utilizing the App Switcher to manage and close extra Safari windows on your iPad offers a tactile and visually engaging approach to tab management. By following these steps, you can efficiently navigate through your open Safari windows and seamlessly close the ones you no longer need. Whether you're a hands-on iPad user or someone who appreciates a more visual method of tab organization, mastering the App Switcher approach can significantly enhance your Safari browsing sessions.
By incorporating the App Switcher method into your tab management repertoire, you can effectively declutter your Safari browsing experience and maintain a more organized and focused environment for your web exploration on your iPad.
In conclusion, managing and closing extra Safari windows on your iPad is a simple yet impactful task that can significantly enhance your browsing experience. By leveraging the Tab View and App Switcher methods, you can effectively declutter your Safari sessions, streamline your tab management, and maintain a more organized and focused browsing environment.
Both the Tab View and App Switcher methods offer distinct advantages, catering to different preferences and browsing styles. The Tab View provides a visual and straightforward approach, allowing users to identify and close extra windows with ease. On the other hand, the App Switcher offers a tactile and visually engaging method, enabling users to navigate through open Safari windows and swiftly close the ones they no longer need.
Regardless of which method you choose to employ, the ultimate goal remains the same: to streamline your browsing experience and maintain a tidy tab management system. By incorporating these methods into your iPad browsing routine, you can regain control over your Safari windows, reduce clutter, and ensure that your open tabs align with your current browsing needs and interests.
Furthermore, mastering these tab management techniques can lead to increased productivity and efficiency, as you'll spend less time sifting through unnecessary windows and more time engaging with the content that matters most to you. Whether you're a casual user who enjoys seamless browsing or a multitasker who values an organized digital workspace, these methods empower you to tailor your Safari experience to suit your preferences and habits.
As technology continues to evolve, the ability to efficiently manage and organize digital content becomes increasingly valuable. With the knowledge and skills acquired from this guide, you are well-equipped to navigate the ever-expanding landscape of web browsing on your iPad, ensuring that your Safari sessions remain focused, efficient, and tailored to your individual needs.
In essence, by embracing these tab management methods, you are not only decluttering your Safari browsing experience but also taking a proactive step towards optimizing your digital workflow and enhancing your overall enjoyment of the web exploration journey on your iPad.
Leave a Reply Cancel reply
Your email address will not be published. Required fields are marked *
Save my name, email, and website in this browser for the next time I comment.
- Crowdfunding
- Cryptocurrency
- Digital Banking
- Digital Payments
- Investments
- Console Gaming
- Mobile Gaming
- VR/AR Gaming
- Gadget Usage
- Gaming Tips
- Online Safety
- Software Tutorials
- Tech Setup & Troubleshooting
- Buyer’s Guides
- Comparative Analysis
- Gadget Reviews
- Service Reviews
- Software Reviews
- Mobile Devices
- PCs & Laptops
- Smart Home Gadgets
- Content Creation Tools
- Digital Photography
- Video & Music Streaming
- Online Security
- Online Services
- Web Hosting
- WiFi & Ethernet
- Browsers & Extensions
- Communication Platforms
- Operating Systems
- Productivity Tools
- AI & Machine Learning
- Cybersecurity
- Emerging Tech
- IoT & Smart Devices
- Virtual & Augmented Reality
- Latest News
- AI Developments
- Fintech Updates
- Gaming News
- New Product Launches
- Fintechs and Traditional Banks Navigating the Future of Financial Services
- AI Writing How Its Changing the Way We Create Content
Related Post
How to find the best midjourney alternative in 2024: a guide to ai anime generators, unleashing young geniuses: how lingokids makes learning a blast, 10 best ai math solvers for instant homework solutions, 10 best ai homework helper tools to get instant homework help, 10 best ai humanizers to humanize ai text with ease, sla network: benefits, advantages, satisfaction of both parties to the contract, related posts.

How To Close Safari Windows On IPad

How Do I Get To Safari Browser

How To Delete Tabs On Safari

How To Turn On Incognito Mode Safari

What Does It Mean When Safari Cannot Connect To The Server

How Do I Close All Tabs On My Tablet

How To Stop Autofill In Safari

How Do I Turn Off Safari Private Browsing
Recent stories.

Fintechs and Traditional Banks: Navigating the Future of Financial Services

AI Writing: How It’s Changing the Way We Create Content

How to Know When it’s the Right Time to Buy Bitcoin

How to Sell Counter-Strike 2 Skins Instantly? A Comprehensive Guide

10 Proven Ways For Online Gamers To Avoid Cyber Attacks And Scams

- Privacy Overview
- Strictly Necessary Cookies
This website uses cookies so that we can provide you with the best user experience possible. Cookie information is stored in your browser and performs functions such as recognising you when you return to our website and helping our team to understand which sections of the website you find most interesting and useful.
Strictly Necessary Cookie should be enabled at all times so that we can save your preferences for cookie settings.
If you disable this cookie, we will not be able to save your preferences. This means that every time you visit this website you will need to enable or disable cookies again.
iPad User Guide
- iPad models compatible with iPadOS 17
- iPad mini (5th generation)
- iPad mini (6th generation)
- iPad (6th generation)
- iPad (7th generation)
- iPad (8th generation)
- iPad (9th generation)
- iPad (10th generation)
- iPad Air (3rd generation)
- iPad Air (4th generation)
- iPad Air (5th generation)
- iPad Pro 10.5-inch
- iPad Pro 11-inch (1st generation)
- iPad Pro 11-inch (2nd generation)
- iPad Pro 11-inch (3rd generation)
- iPad Pro 11-inch (4th generation)
- iPad Pro 12.9-inch (2nd generation)
- iPad Pro 12.9-inch (3rd generation)
- iPad Pro 12.9-inch (4th generation)
- iPad Pro 12.9-inch (5th generation)
- iPad Pro 12.9-inch (6th generation)
- Setup basics
- Make your iPad your own
- Keep in touch with friends and family
- Customize your workspace
- Do more with Apple Pencil
- Customize iPad for your child
- What’s new in iPadOS 17
- Turn on and set up iPad
- Wake and unlock
- Set up cellular service
- Connect to the internet
- Sign in with Apple ID
- Subscribe to iCloud+
- Find settings
- Set up mail, contacts, and calendar accounts
- Learn the meaning of the status icons
- Charge the battery
- Show the battery percentage
- Check battery usage
- Use Low Power Mode to save battery life
- Read and bookmark the user guide
- Learn basic gestures
- Learn advanced gestures
- Adjust the volume
- Find your apps in App Library
- Switch between apps
- Zoom an app to fill the screen
- Quit and reopen an app
- Drag and drop
- Open two items in Split View
- Switch an app window to Slide Over
- View an app’s windows and workspaces
- Multitask with Picture in Picture
- Move, resize, and organize windows
- Access features from the Lock Screen
- Perform quick actions
- Search on iPad
- Get information about your iPad
- View or change cellular data settings
- Travel with iPad
- Change or turn off sounds
- Create a custom Lock Screen
- Change the wallpaper
- Adjust the screen brightness and color balance
- Customize the text size and zoom setting
- Change the name of your iPad
- Change the date and time
- Change the language and region
- Organize your apps in folders
- Add, edit, and remove widgets
- Move apps and widgets on the Home Screen
- Remove apps
- Use and customize Control Center
- Change or lock the screen orientation
- View and respond to notifications
- Change notification settings
- Set up a focus
- Allow or silence notifications for a Focus
- Turn a Focus on or off
- Customize sharing options
- Type with the onscreen keyboard
- Dictate text
- Move the onscreen keyboard
- Select and edit text
- Use predictive text
- Use text replacements
- Add or change keyboards
- Add emoji and stickers
- Take a screenshot
- Take a screen recording
- Write and draw in documents
- Add text, shapes, signatures, and more
- Fill out forms and sign documents
- Use Live Text to interact with content in a photo or video
- Use Visual Look Up to identify objects in your photos and videos
- Lift a subject from the photo background
- Subscribe to Apple Arcade
- Play with friends in Game Center
- Connect a game controller
- Use App Clips
- Update apps
- View or cancel subscriptions
- Manage purchases, settings, and restrictions
- Install and manage fonts
- Buy books and audiobooks
- Annotate books
- Access books on other Apple devices
- Listen to audiobooks
- Set reading goals
- Organize books
- Create and edit events in Calendar
- Send invitations
- Reply to invitations
- Change how you view events
- Search for events
- Change calendar and event settings
- Schedule or display events in a different time zone
- Keep track of events
- Use multiple calendars
- Use the Holidays calendar
- Share iCloud calendars
- Take photos
- Take a selfie
- Take a Portrait mode selfie
- Take videos
- Change advanced camera settings
- Adjust HDR camera settings
- View, share, and print photos
- Use Live Text
- Scan a QR code
- See the world clock
- Set an alarm
- Use the stopwatch
- Use multiple timers
- Add and use contact information
- Edit contacts
- Add your contact info
- Send Contacts on iPad
- Use other contact accounts
- Hide duplicate contacts
- Export contacts
- Get started with FaceTime
- Make FaceTime calls
- Receive FaceTime calls
- Create a FaceTime link
- Take a Live Photo
- Turn on Live Captions
- Use other apps during a call
- Make a Group FaceTime call
- View participants in a grid
- Use SharePlay to watch, listen, and play together
- Share your screen in a FaceTime call
- Collaborate on a document in a FaceTime call
- Use video conferencing features
- Hand off a FaceTime call to another Apple device
- Change the FaceTime video settings
- Change the FaceTime audio settings
- Change your appearance
- Leave a call or switch to Messages
- Block unwanted callers
- Report a call as spam
- Connect external devices or servers
- Modify files, folders, and downloads
- Search for files and folders
- Organize files and folders
- Set up iCloud Drive
- Share files and folders in iCloud Drive
- Share your location
- Add or remove a friend
- Locate a friend
- Get notified when friends change their location
- Notify a friend when your location changes
- Add your iPad
- Get notified if you leave a device behind
- Locate a device
- Mark a device as lost
- Erase a device
- Remove a device
- Add an AirTag
- Share an AirTag or other item in Find My on iPad
- Add a third-party item
- Get notified if you leave an item behind
- Locate an item
- Mark an item as lost
- Remove an item
- Adjust map settings
- Get started with Freeform
- Create a Freeform board
- Draw or handwrite
- Apply consistent styles
- Position items on a board
- Search Freeform boards
- Share and collaborate
- Delete and recover boards
- Get started with Health
- Fill out your Health Details
- Intro to Health data
- View your health data
- Share your health data
- View health data shared by others
- Download health records
- View health records
- Log menstrual cycle information
- View menstrual cycle predictions and history
- Track your medications
- Learn more about your medications
- Log your state of mind
- Take a mental health assessment
- Customize your Sleep Focus
- Turn Sleep Focus on or off
- View your sleep history
- Check your headphone audio levels
- Use audiogram data
- Back up your Health data
- Intro to Home
- Upgrade to the new Home architecture
- Set up accessories
- Control accessories
- Control your home using Siri
- Use Grid Forecast to plan your energy usage
- Set up HomePod
- Control your home remotely
- Create and use scenes
- Use automations
- Set up security cameras
- Use Face Recognition
- Configure a router
- Invite others to control accessories
- Add more homes
- Get music, movies, and TV shows
- Get ringtones
- Manage purchases and settings
- Magnify nearby objects
- Change settings
- Detect people around you
- Detect doors around you
- Receive image descriptions of your surroundings
- Read aloud text and labels around you
- Set up shortcuts for Detection Mode
- Add and remove email accounts
- Set up a custom email domain
- Check your email
- Unsend email with Undo send
- Reply to and forward emails
- Save an email draft
- Add email attachments
- Download email attachments
- Annotate email attachments
- Set email notifications
- Search for email
- Organize your email in mailboxes
- Flag or block emails
- Filter emails
- Use Hide My Email
- Use Mail Privacy Protection
- Change email settings
- Delete and recover emails
- Add a Mail widget to your Home Screen
- Print emails
- Use keyboard shortcuts
- Get travel directions
- Select other route options
- Find stops along your route
- View a route overview or a list of turns
- Change settings for spoken directions
- Get driving directions
- Report traffic incidents
- Get cycling directions
- Get walking directions
- Get transit directions
- Delete recent directions
- Get traffic and weather info
- Predict travel time and ETA
- Download offline maps
- Search for places
- Find nearby attractions, restaurants, and services
- Get information about places
- Mark places
- Share places
- Rate places
- Save favorite places
- Explore new places with Guides
- Organize places in My Guides
- Delete significant locations
- Look around places
- Take Flyover tours
- Find your Maps settings
- Measure dimensions
- View and save measurements
- Measure a person’s height
- Set up Messages
- About iMessage
- Send and reply to messages
- Unsend and edit messages
- Keep track of messages
- Forward and share messages
- Group conversations
- Watch, listen, or play together using SharePlay
- Collaborate on projects
- Use iMessage apps
- Take and edit photos or videos
- Share photos, links, and more
- Send stickers
- Request, send, and receive payments
- Send and receive audio messages
- Animate messages
- Change notifications
- Block, filter, and report messages
- Delete messages and attachments
- Recover deleted messages
- View albums, playlists, and more
- Show song credits and lyrics
- Queue up your music
- Listen to broadcast radio
- Subscribe to Apple Music
- Listen to lossless music
- Listen to Dolby Atmos music
- Apple Music Sing
- Find new music
- Add music and listen offline
- Get personalized recommendations
- Listen to radio
- Search for music
- Create playlists
- See what your friends are listening to
- Use Siri to play music
- Change the way music sounds
- Get started with News
- Use News widgets
- See news stories chosen just for you
- Read stories
- Follow your favorite teams with My Sports
- Subscribe to Apple News+
- Browse and read Apple News+ stories and issues
- Download Apple News+ issues
- Solve crossword puzzles
- Search for news stories
- Save stories in News for later
- Subscribe to individual news channels
- Get started with Notes
- Add or remove accounts
- Create and format notes
- Draw or write
- Add photos, videos, and more
- Scan text and documents
- Work with PDFs
- Create Quick Notes
- Search notes
- Organize in folders
- Organize with tags
- Use Smart Folders
- Export or print notes
- Change Notes settings
- Delete, share, or copy a photo
- View and edit Photo Booth photos in the Photos app
- View photos and videos
- Play videos and slideshows
- Delete or hide photos and videos
- Edit photos and videos
- Trim video length and adjust slow motion
- Edit Live Photos
- Edit Cinematic videos
- Edit portraits
- Use photo albums
- Edit, share, and organize albums
- Filter and sort photos and videos in albums
- Make stickers from your photos
- Duplicate and copy photos and videos
- Merge duplicate photos
- Search for photos
- Identify people and pets
- Browse photos by location
- Share photos and videos
- Share long videos
- View photos and videos shared with you
- Watch memories
- Personalize your memories
- Manage memories and featured photos
- Use iCloud Photos
- Create shared albums
- Add and remove people in a shared album
- Add and delete photos and videos in a shared album
- Set up or join an iCloud Shared Photo Library
- Add content to an iCloud Shared Photo Library
- Use iCloud Shared Photo Library
- Import and export photos and videos
- Print photos
- Find podcasts
- Listen to podcasts
- Follow your favorite podcasts
- Use the Podcasts widget
- Organize your podcast library
- Download, save, and share podcasts
- Subscribe to podcasts
- Listen to subscriber-only content
- Change download settings
- Make a grocery list
- Add items to a list
- Edit and manage a list
- Search and organize lists
- Work with templates
- Use Smart Lists
- Print reminders
- Use the Reminders widget
- Change Reminders settings
- Browse the web
- Search for websites
- Customize your Safari settings
- Change the layout
- Use Safari profiles
- Open and close tabs
- Organize your tabs with Tab Groups
- View your tabs from another device
- Share Tab Groups
- Use Siri to listen to a webpage
- Bookmark a website
- Bookmark a website as a favorite
- Save pages to a Reading List
- Find links shared with you
- Annotate and save a webpage as a PDF
- Automatically fill in forms
- Get extensions
- Hide ads and distractions
- Clear your cache
- Browse the web privately
- Use passkeys in Safari
- Check stocks
- Manage multiple watchlists
- Read business news
- Add earnings reports to your calendar
- Use a Stocks widget
- Translate text, voice, and conversations
- Translate text in apps
- Translate with the camera view
- Subscribe to Apple TV+, MLS Season Pass, or an Apple TV channel
- Add your TV provider
- Get shows, movies, and more
- Watch sports
- Watch Major League Soccer with MLS Season Pass
- Watch multiple live sports streams
- Control playback
- Manage your library
- Change the settings
- Make a recording
- Play it back
- Edit or delete a recording
- Keep recordings up to date
- Organize recordings
- Search for or rename a recording
- Share a recording
- Duplicate a recording
- Check the weather
- Check the weather in other locations
- View weather maps
- Manage weather notifications
- Use Weather widgets
- Learn the weather icons
- Find out what Siri can do
- Tell Siri about yourself
- Have Siri announce calls and notifications
- Add Siri Shortcuts
- About Siri Suggestions
- Change Siri settings
- Set up Family Sharing
- Add Family Sharing members
- Remove Family Sharing members
- Share subscriptions
- Share purchases
- Share locations with family and locate lost devices
- Set up Apple Cash Family and Apple Card Family
- Set up parental controls
- Set up a child’s device
- Get started with Screen Time
- Protect your vision health with Screen Distance
- Set up Screen Time for yourself
- Set communication and safety limits and block inappropriate content
- Set up Screen Time for a family member
- Set up Apple Pay
- Use Apple Pay in apps and on the web
- Track your orders
- Use Apple Cash
- Use Apple Card
- Use Savings
- Manage payment cards and activity
- Power adapter and charge cable
- Use AirPods
- Use EarPods
- Use headphone audio-level features
- Apple Pencil compatibility
- Pair and charge Apple Pencil (1st generation)
- Pair and charge Apple Pencil (2nd generation)
- Pair and charge Apple Pencil (USB-C)
- Enter text with Scribble
- Draw with Apple Pencil
- Take and mark up a screenshot with Apple Pencil
- Quickly write notes
- Preview tools and controls with Apple Pencil hover
- Wirelessly stream videos and photos to Apple TV or a smart TV
- Connect to a display with a cable
- HomePod and other wireless speakers
- iPad keyboards
- Switch between keyboards
- Enter characters with diacritical marks
- Use shortcuts
- Choose an alternative keyboard layout
- Change typing assistance options
- Connect Magic Trackpad
- Trackpad gestures
- Change trackpad settings
- Connect a mouse
- Mouse actions and gestures
- Change mouse settings
- External storage devices
- Bluetooth accessories
- Apple Watch with Fitness+
- Share your internet connection
- Make and receive phone calls
- Use iPad as a second display for Mac
- Use iPad as a webcam
- Use a keyboard and mouse or trackpad across your Mac and iPad
- Hand off tasks between devices
- Cut, copy, and paste between iPad and other devices
- Stream video or mirror the screen of your iPad
- Use AirDrop to send items
- Connect iPad and your computer with a cable
- Transfer files between devices
- Transfer files with email, messages, or AirDrop
- Transfer files or sync content with the Finder or iTunes
- Automatically keep files up to date with iCloud
- Use an external storage device, a file server, or a cloud storage service
- Get started with accessibility features
- Turn on accessibility features for setup
- Change Siri accessibility settings
- Open features with Accessibility Shortcut
- Enlarge text by hovering
- Change color and brightness
- Make text easier to read
- Reduce onscreen motion
- Customize per-app visual settings
- Hear what’s on the screen or typed
- Hear audio descriptions
- Turn on and practice VoiceOver
- Change your VoiceOver settings
- Use VoiceOver gestures
- Operate iPad when VoiceOver is on
- Control VoiceOver using the rotor
- Use the onscreen keyboard
- Write with your finger
- Use VoiceOver with an Apple external keyboard
- Use a braille display
- Type braille on the screen
- Customize gestures and keyboard shortcuts
- Use VoiceOver with a pointer device
- Use VoiceOver for images and videos
- Use VoiceOver in apps
- Use AssistiveTouch
- Use an eye-tracking device
- Adjust how iPad responds to your touch
- Auto-answer calls
- Change Face ID and attention settings
- Use Voice Control
- Adjust the top or Home button
- Use Apple TV Remote buttons
- Adjust pointer settings
- Adjust keyboard settings
- Adjust AirPods settings
- Adjust Apple Pencil settings
- Control a nearby Apple device
- Intro to Switch Control
- Set up and turn on Switch Control
- Select items, perform actions, and more
- Control several devices with one switch
- Use hearing devices
- Use Live Listen
- Use sound recognition
- Set up and use RTT
- Flash the LED for alerts
- Adjust audio settings
- Play background sounds
- Display subtitles and captions
- Show transcriptions for Intercom messages
- Get Live Captions (beta)
- Type to speak
- Record a Personal Voice
- Use Guided Access
- Use built-in privacy and security protections
- Set a passcode
- Set up Face ID
- Set up Touch ID
- Control access to information on the Lock Screen
- Keep your Apple ID secure
- Use passkeys to sign in to apps and websites
- Sign in with Apple
- Share passwords
- Automatically fill in strong passwords
- Change weak or compromised passwords
- View your passwords and related information
- Share passkeys and passwords securely with AirDrop
- Make your passkeys and passwords available on all your devices
- Automatically fill in verification codes
- Sign in with fewer CAPTCHA challenges
- Two-factor authentication
- Use security keys
- Control app tracking permissions
- Control the location information you share
- Control access to information in apps
- Control how Apple delivers advertising to you
- Control access to hardware features
- Create and manage Hide My Email addresses
- Protect your web browsing with iCloud Private Relay
- Use a private network address
- Use Advanced Data Protection
- Use Lockdown Mode
- Receive warnings about sensitive content
- Use Contact Key Verification
- Turn iPad on or off
- Force restart iPad
- Update iPadOS
- Back up iPad
- Return iPad settings to their defaults
- Restore all content from a backup
- Restore purchased and deleted items
- Sell, give away, or trade in your iPad
- Install or remove configuration profiles
- Important safety information
- Important handling information
- Find more resources for software and service
- FCC compliance statement
- ISED Canada compliance statement
- Apple and the environment
- Class 1 Laser information
- Disposal and recycling information
- Unauthorized modification of iPadOS
- ENERGY STAR compliance statement
Browse the web using Safari on iPad
View websites with Safari
You can easily navigate a webpage with a few taps.
Get back to the top: Double-tap the top edge of the screen to quickly return to the top of a long page.
See more of the page: Turn iPad to landscape orientation.
Refresh the page: Pull down from the top of the page.
View two pages side-by-side in Split View
Use Split View to open two Safari pages side-by side.
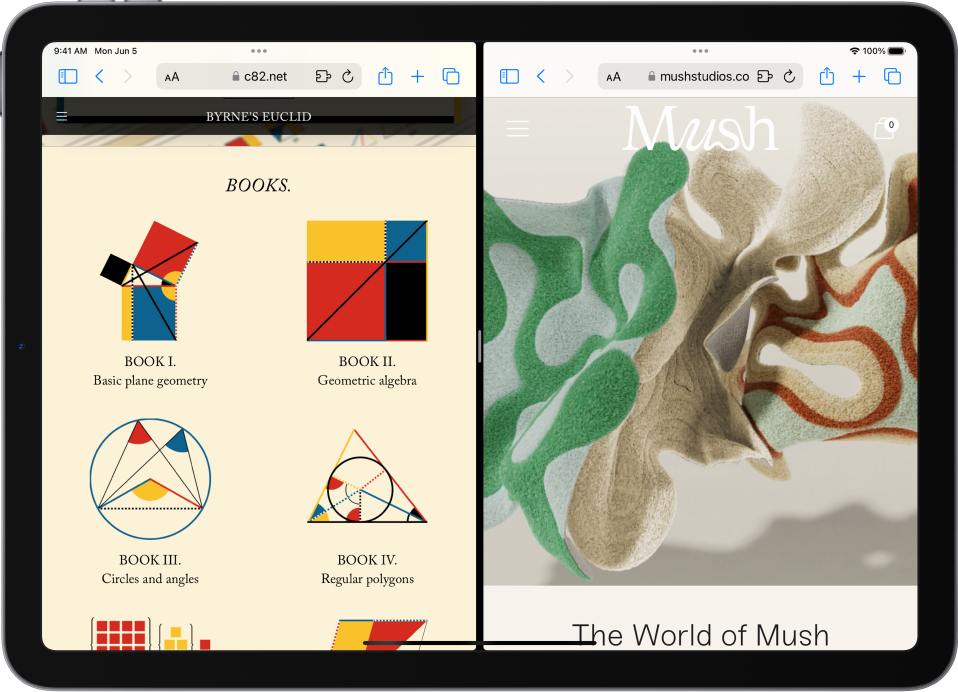
Open a link in Split View: Touch and hold the link, then tap Open in New Window.
Leave Split View: Drag the divider over the window you want to close.
Preview website links
Touch and hold a link in Safari to see a preview of the link without opening the page. To open the link, tap the preview, or tap Open.
To close the preview and stay on the current page, tap anywhere outside the preview.
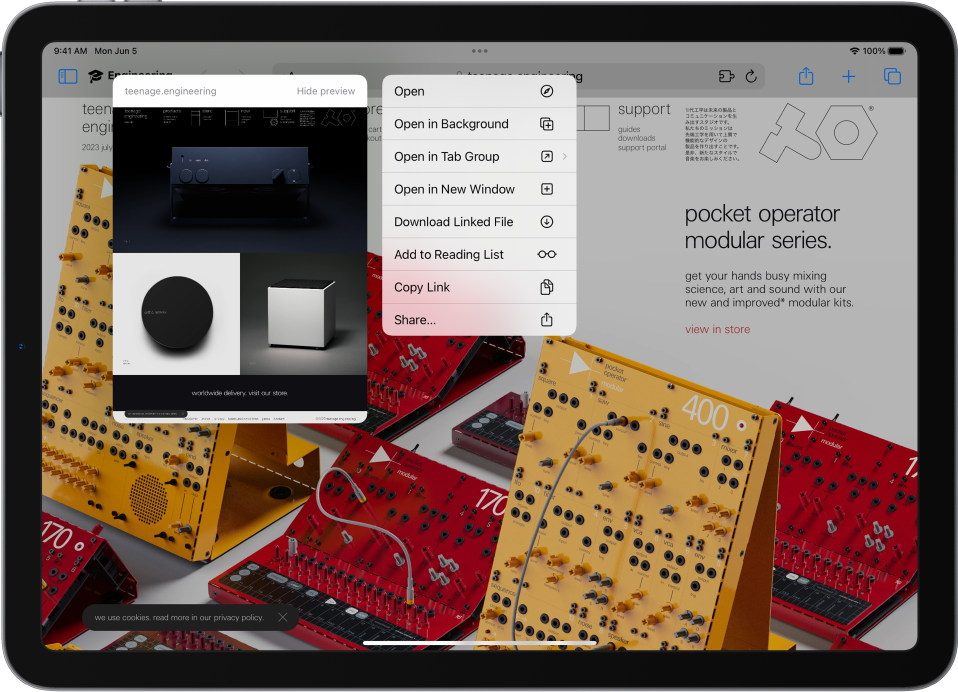
Translate a webpage
When you view a webpage that’s in another language, you can use Safari to translate it (not available in all languages or regions).
Manage downloads
To download a file, touch and hold the file or link you want to download, then tap Download Linked File.
Tip: You can download files in the background while you continue to use Safari.
Add Safari back to your Home Screen
If you don’t see Safari on your Home Screen, you can find it in App Library and add it back.
On the Home Screen, swipe left until you see the App Library.
Enter “Safari” in the search field.
Blazing fast. Incredibly private.

Safari is the best way to experience the internet on all your Apple devices. It brings robust customization options, powerful privacy protections, and optimizes battery life — so you can browse how you like, when you like. And when it comes to speed, it’s the world’s fastest browser. 1
Performance
More with the battery. less with the loading..
With a blazing-fast JavaScript engine, Safari is the world’s fastest browser. 1 It’s developed to run specifically on Apple devices, so it’s geared to make the most out of your battery life and deliver long-lasting power.


Increased performance
We’re always working to make the fastest desktop browser on the planet even faster.
Improved power efficiency
Safari lets you do more online on a single charge.
Up to 4 hours more streaming videos compared with Chrome 3
Up to 17 hours of video streaming 3
Best-in-class browsing
Safari outperforms both Mac and PC browsers in benchmark after benchmark on the same Mac. 4
- JetStream /
- MotionMark /
- Speedometer /
JavaScript performance on advanced web applications. 4
Safari vs. other Mac browsers
Safari on macOS
Chrome on macOS
Edge on macOS
Firefox on macOS
Safari vs. Windows 11 browsers
Chrome on Windows 11
Edge on Windows 11
Firefox on Windows 11
Rendering performance of animated content. 4
Web application responsiveness. 4
4K video streaming
See your favorite shows and films in their best light. Safari supports in-browser 4K HDR video playback for YouTube, Netflix, and Apple TV+. 5 And it runs efficiently for longer-lasting battery life.

Privacy is built in.
Online privacy isn’t just something you should hope for — it’s something you should expect. That’s why Safari comes with industry-leading privacy protection technology built in, including Intelligent Tracking Prevention that identifies trackers and helps prevent them from profiling or following you across the web. Upgrading to iCloud+ gives you even more privacy protections, including the ability to sign up for websites and services without having to share your personal email address.

Intelligent Tracking Prevention
Safari stops trackers in their tracks.
What you browse is no one’s business but your own. Safari has built‑in protections to help stop websites and data-collection companies from watching and profiling you based on your browsing activity. Intelligent Tracking Prevention uses on‑device intelligence to help prevent cross‑site tracking and stops known trackers from using your IP address — making it incredibly difficult to learn who you are and what you’re interested in.
Privacy Report
Safari makes it simple to see how your privacy is protected on all the websites you visit. Click Privacy Report in the Safari menu for a snapshot of cross-site trackers currently prevented from profiling you on the website you’re visiting. Or view a weekly Privacy Report to see how Safari protects you as you browse over time.

Customization
Putting the you in url..
Safari is more customizable than ever. Organize your tabs into Tab Groups so it’s easy to go from one interest to the next. Set a custom background image and fine-tune your browser window with your favorite features — like Reading List, Favorites, iCloud Tabs, and Siri Suggestions. And third-party extensions for iPhone, iPad, and Mac let you do even more with Safari, so you can browse the way you want across all your devices.

Safari Profiles allow you to separate your history, extensions, Tab Groups, favorites, cookies, and more. Quickly switch between profiles for topics you create, like Personal and Work.

Web apps let you save your favorite websites to the Dock on Mac and to the Home Screen on iPhone and iPad. A simplified toolbar and separate settings give you an app-like experience.

Safari Extensions add functionality to your browser to help you explore the web the way you want. Find and add your favorite extensions in the dedicated Safari category on the App Store.

Save and organize your tabs in the way that works best for you. Name your Tab Groups, edit them, and switch among them across devices. You can also share Tab Groups — making planning your next family trip or group project easier and more collaborative.

Smart Tools
Designed to help your work flow..
Built-in tools create a browsing experience that’s far more immersive, intuitive, and immediate. Get detailed information about a subject in a photo with just a click, select text within any image, instantly translate an entire web page, and quickly take notes wherever you are on a site — without having to switch apps.

Notes is your go-to app to capture any thought. And with the Quick Note feature, you can instantly jot down ideas as you browse websites without having to leave Safari.

Translation
Translate entire web pages with a single click. You can also get translations for text in images and paused video without leaving Safari.
Interact with text in any image or paused video on the web using functions like copy and paste, translate, and lookup. 6

Visual Look Up
Quickly learn more about landmarks, works of art, breeds of dogs, and more with only a photo or an image you find online. And easily lift the subject of an image from Safari, remove its background, and paste it into Messages, Notes, or other apps.

Surf safe and sound.
Strong security protections in Safari help keep you safe. Passkeys introduce a safer way to sign in. iCloud Keychain securely stores and autofills passkeys and passwords across all your devices. Safari also notifies you when it encounters suspicious websites and prevents them from loading. Because it loads each web page in a separate process, any harmful code is always confined to a single browser tab so it won’t crash the entire application or access your data. And Safari automatically upgrades sites from HTTP to the more secure HTTPS when available.

Passkeys introduce a more secure and easier way to sign in. No passwords required.
Passkeys are end-to-end encrypted and safe from phishing and data leaks, and they are stronger than all common two-factor authentication types. Thanks to iCloud Keychain, they work across all your Apple devices, and they even work on non-Apple devices.
Learn more about passkeys
Apple Pay and Wallet make checkout as easy as lifting a finger.
Apple Pay is the easiest and most secure way to shop on Safari — allowing you to complete transactions with Face ID or Touch ID on your iPhone or iPad, with Touch ID on your MacBook Pro or MacBook Air, or by double-clicking the side button on your Apple Watch.
Learn more about Apple Pay
With AutoFill, you can easily fill in your previously saved credit card information from the Wallet app during checkout. Your credit card details are never shared, and your transactions are protected with industry-leading security.
Same Safari. Different device.
Safari works seamlessly and syncs your passwords, bookmarks, history, tabs, and more across Mac, iPad, iPhone, and Apple Watch. And when your Mac, iOS, or iPadOS devices are near each other, they can automatically pass what you’re doing in Safari from one device to another using Handoff. You can even copy images, video, or text from Safari on your iPhone or iPad, then paste into another app on your nearby Mac — or vice versa.

When you use Safari on multiple devices, your tabs carry over from one Apple device to another. So you can search, shop, work, or browse on your iPhone, then switch to your iPad or Mac and pick up right where you left off.
Save web pages you want to read later by adding them to your Reading List. Then view them on any of your iCloud-connected devices — even if you’re not connected to the internet.
iCloud Keychain securely stores your user names, passkeys, passwords, and credit card numbers and keeps them up to date on your trusted devices. So you can easily sign in to your favorite websites — as well as apps on iOS and iPadOS — and quickly make online purchases.
Designed for developers.
Deep WebKit integration between Mac hardware and macOS allows Safari to deliver the fastest performance and the longest battery life of any browser on the platform, while supporting modern web standards for rich experiences in the browser. WebKit in macOS Sonoma includes optimizations that enable even richer browsing experiences, and give developers more control over styling and layout — allowing for more engaging content.
Make Safari your default browser
Customize your start page, view your browsing privacy report, monitor your saved passwords, use apple pay in safari, view your tabs across all your devices, read the safari user guide, get safari support.

Easy Guide: How to Effortlessly Close App Windows on Your iPad
Here is our easy guide on how to close app windows on your iPad.
Published on
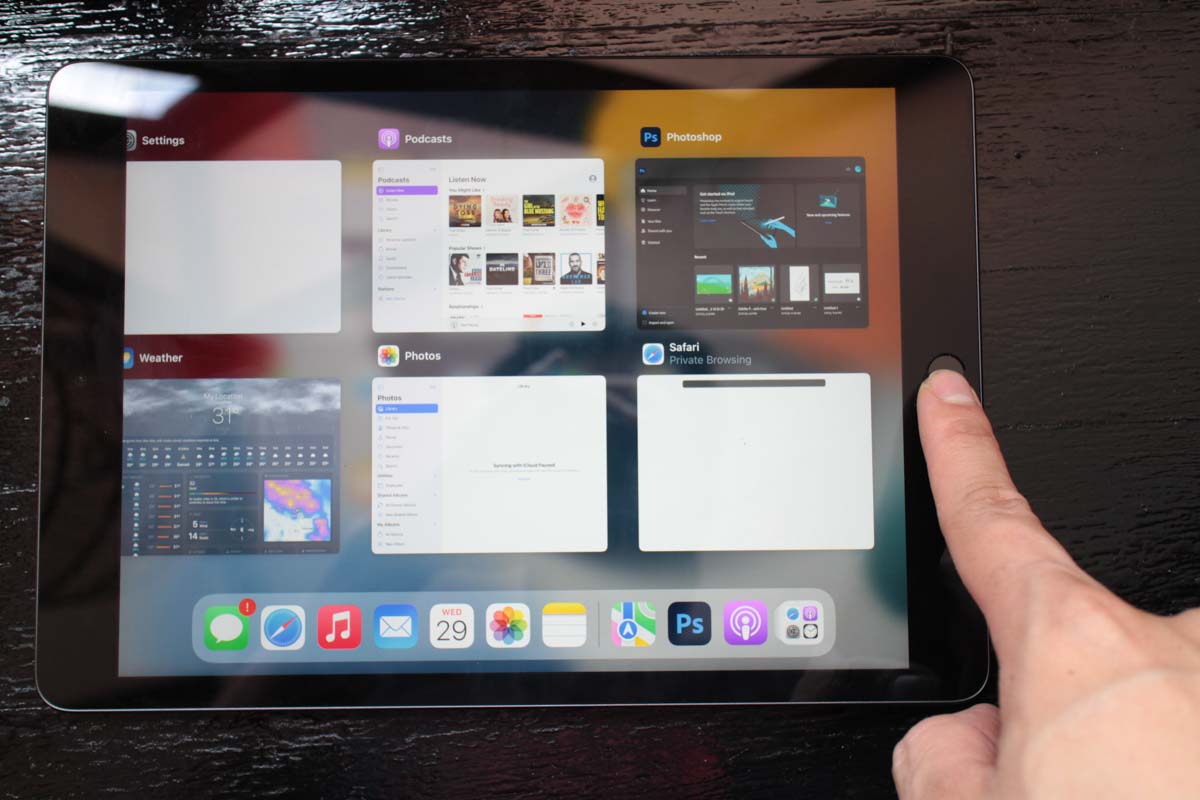
If you have been using your iPad for a while, you will notice that your App Switcher has a lot of apps open. It becomes a lot harder to find the app you want because of the clutter.
Furthermore, you might also want to close windows on the iPad because they might have some issues and you want to restart them. It’s generally not necessary to close apps to get a performance boost as the iPadOS manages this well.
Here’s how you can close a window, thereby removing it from your App Switcher and also ensuring that it’s in a reset state when you open it up again next time.
These instructions were tested on the iPadOS 17.
Closing Apps on an iPad Using App Switcher

To close apps on an iPad, first, double-click the Home button.
If your iPad doesn’t have a Home button, swipe up from the bottom of the screen and pause in the middle of the screen instead.
This action brings up the app switcher, displaying all the apps currently running in the background.
To close an app, simply swipe up on the app preview. This gesture removes the app from the screen and closes it.
You can close multiple apps at once by using multiple fingers to swipe up on different app previews simultaneously.
Closing Window in iPad Split View or Slide Over
Newer versions of the iPadOS allow you to use Split View which runs two windows side-by-side or Slide Over where you have a window hovering over another window. Sometimes you’re done with one app and you want to dedicate the full screen back to one app. Here’s how.
Method 1: Drag the Middle Divider To Edge
If you have two apps open side by side in Split View, drag the divider all the way to the right or left, depending on which app you want to close. This action will make one app fill the screen, effectively closing the other.
Method 2: Drag The Window’s Multitask Button

This method works on both Split View and Split Over windows.
On the top of your window, you will see three dots, called the “Multitask button”. Press and hold these buttons and then drag the window to the edge of the screen. The window should disappear off-screen once you release the button. You’ve now closed that window.

You can also tap on the multitasking button and a menu will appear with several options for managing your split screen, such as “Swap,” “Full Screen,” and “Close.” To close one of the apps in Split View, choose the “Full Screen” option for the app you want to keep open. This action will expand that app to full screen and close the other app in the split view.
Closing Windows in Safari
Technically, these are called browser tabs. Here’s how you can close them.

Read: How much storage does your iPad need?
Method 1: Use The Tabs Button
Locate the tabs button, which looks like two overlapping squares. It’s usually found in the top right corner of the screen and is circled green on the screenshot above.
To close a specific tab, look for a small “X” on the tab preview or simply swipe left on the tab you want to close. Tapping the “X” or swiping left will immediately close that tab.
For a more organized view, especially if you have many tabs open, you can tap and hold the tabs button to access options like “Close All [number] Tabs” to close all tabs at once, or “Close Other Tabs” to close all but the currently active tab.
Method 2: Close Tabs Directly
On your tabs bar in Safari, you can click the “X” next to the active window to close them. Only the active window will have an “X”, circled in red in the screenshot above.
Alternatively, if you long press a tab, you will see a menu where you can close all other tabs or close the current tab, as seen in the oval circle in the screenshot above.
*THIS ARTICLE MIGHT CONTAIN SPONSORED LINKS. WE MIGHT GET A SMALL COMMISSION ON YOUR PURCHASE AT NO EXTRA CHARGE TO YOU.
10 Best Offline Android Games You Should Try: No Wi-Fi Needed!
Guide: How To Play Android Games on Your Windows PC

Pingback: App Fenster auf dem iPad schließen: Eine einfache & schnelle Anleitung | Tablet Blog
Leave a Reply Cancel reply
This site uses Akismet to reduce spam. Learn how your comment data is processed .
100% Reader Supported
MyNextTablet.com is 100% funded by its readers. In many of our reviews and guides, you'll find so-called affiliate links. If you click on them and make a purchase, we may receive a small commission. The price remains the same for you, and you're supporting independent reviews and independent journalism. Learn more.

Best Huawei Tablets: Why I Think You Shouldn’t Get One In 2024
Considering the US embargo that led to the lack of Google support, is it a wise decision to purchase a...

11 Best Tablets With 5G, 4G LTE & SIM Card Slot in 2024
Which are the best tablets with 5G, 4G LTE and SIM card slot? I'm reviewing almost every tablet and here...

11 Best Gaming Tablets for Playing Games Reviewed | 2024 Edition
Which are the best gaming tablets for gamers? We test every new device and try out many games. Here are...

6 Best 8-Inch Mini Tablets Review & Comparison | 2024 Edition
Which is the best 8-inch tablet you can buy right now? I review all iPads, Android, and Windows tablets and...

3 Best Xiaomi Tablets Reviewed | 2024 Edition
Which is the best Xiaomi tablet? We've tested all the current models with Android and Windows. Here are our recommendations.

9 Best Tablets With Stylus Pen For Drawing & Writing | 2024 Edition

Top 10 Best Tablets with a Keyboard | 2024 Edition

Top 15 Best Android Tablets Based On Real Reviews | 2024 Edition

Top 3 Best Windows Tablets You Can Buy Today | 2024 Edition

Best Surface Pen Apps: 16 Must-Haves for Your Surface Pro & Go

The 8 Best Samsung Tablets: Our Big 2024 Comparison
- About Sada Tech
How To Manage Safari Windows On Ipad
Table of Contents
Simplify Your iPad Safari Experience: Managing Windows and Tabs Made Easy
If you’re an iPad user, you know that Safari is your trusty sidekick for surfing the web. However, managing multiple windows and tabs can sometimes feel like a juggling act. But fret not! We’re here to show you some nifty tricks to make your iPad Safari experience smoother than ever. In this guide, we’ll unveil how to expertly handle Safari windows on your iPad, from opening new ones to switching between them and closing with ease. With these savvy tips, you’ll be navigating the web like a pro.
Mastering Split View for Effortless Window Management
Have you ever wished for a way to seamlessly manage multiple Safari windows at once? Look no further than Split View on your iPad. This feature allows you to view two Safari windows side by side, perfect for comparing information or multitasking. Here’s how to use Split View like a pro:
- Open Safari on your iPad.
- Launch the first Safari window you want to view in Split View.
- Swipe up from the bottom of the screen to reveal the Dock.
- Tap and hold the Safari icon in the Dock until it wiggles.
- Drag the Safari icon to the left or right side of the screen.
- Open the second Safari window you want to view in Split View.
- Drag the second Safari window to the other side of the screen.
- Voilà! You’re now viewing both Safari windows side by side in Split View.
To exit Split View, simply drag the divider between the two windows to the bottom of the screen. This feature makes comparing information or multitasking a breeze without the hassle of switching between windows.
Tab View: A Swift Solution for Managing Multiple Safari Windows
Tab View is your go-to feature for swiftly handling multiple Safari windows on your iPad. It allows you to effortlessly switch between open windows, streamlining your web navigation. Here’s how to utilize Tab View:
- Ensure you have multiple windows open .
- Tap and hold the tab button located at the top of the Safari window.
- You’ll see a preview of all open windows .
- Tap on the window you want to view to switch to it.
- To close a window , tap and hold the tab button again, then tap the “X” icon on the window you wish to close.
- For those who like things organized, you can even rearrange the windows . Simply tap and hold the tab button, then drag the window to your preferred position.
Tab View simplifies the process of navigating between multiple open windows. With just a few taps, you can expertly manage your Safari windows on your iPad.
Privacy First: Managing Safari Windows with Private Browsing Mode
Privacy matters, and sometimes you want to keep your browsing history under wraps. Enter Private Browsing Mode, a feature that lets you surf the web without leaving a trace of your online activities. Here’s how to use it:
- Tap the tabs icon in the bottom-right corner of the screen.
- Select the “Private” button in the top-left corner of the screen.
- Congratulations, you’re now in private browsing mode! Your browsing history, cookies, and other data won’t be saved.
- To open a new window in private browsing mode , tap the “+” icon in the top-right corner of the screen.
- To close a window in private browsing mode, tap the “X” icon in the top-left corner of the window.
- To exit private browsing mode, tap the tabs icon in the bottom-right corner of the screen and then select the “Private” button again.
Private Browsing Mode is your ticket to browsing without leaving a digital footprint. Use it when sharing a device or when you simply want to keep your web adventures confidential.
Reader Mode: Simplify Webpages for Effortless Window Management
Safari’s Reader Mode is a handy tool for managing multiple Safari windows on your iPad. It simplifies webpages, making them easier to read and navigate. Here’s how to use Reader Mode:
- Open Safari and navigate to the webpage you want to view in Reader Mode.
- Tap the Reader icon in the address bar.
- To open a new window in Reader Mode , tap the “+” icon in the top-right corner of the screen.
- To switch between windows, tap the tabs icon in the top-right corner of the screen to open a list of all open windows.
- To close a window, tap the “X” icon next to the window you want to close.
Reader Mode simplifies webpages, enhancing your reading and navigation experience. Give it a try next time you’re managing multiple Safari windows on your iPad.
Harnessing Safari’s Bookmarks Feature for Seamless Window Management
Safari’s bookmarks feature is your ticket to effortlessly managing multiple windows and tabs on your iPad. It allows you to save and organize open windows and tabs, making them easily accessible. Here’s a step-by-step guide on how to use Safari’s bookmarks feature to streamline your Safari window management:
Step 1: Open the Safari browser on your iPad.
Step 2: Open the windows and tabs you want to save.
Step 3: Tap the Bookmarks icon at the bottom of the screen.
Step 4: Select “Add Bookmark” .
Step 5: Enter a name for the bookmark and tap “Save” .
Step 6: To access the bookmarked windows and tabs, tap the Bookmarks icon again and select the bookmark you created.
Step 7: All the windows and tabs you bookmarked will open in the Safari browser.
By using Safari’s bookmarks feature, you can easily manage multiple windows and tabs on your iPad. This feature makes it easier to access the windows and tabs you need without having to search through your history.
Streamlining Safari Window Management with History
The Safari browser on iPad is a powerful tool for browsing the web, but managing multiple windows and tabs can be a challenge. Safari has a built-in history feature that makes it easy to keep track of your browsing activity and simplify your window management.
To access the history feature:
- Tap the book icon at the bottom of the screen to open the History tab.
In the History tab, you’ll find a list of all the websites you have visited. This list can be a lifesaver when you’re juggling multiple windows and tabs.
To open a website in a new window:
- Tap and hold the website name in the History tab.
- Select “Open in New Window” from the menu that appears.
To close a window:
- Select “Close Window” to remove it from the list.
To switch between windows:
- Select “Switch to Window” to bring it to the foreground.
To access recently closed windows:
- Select “Reopen Closed Window” to open it in the foreground.
By using the History tab, you can easily manage your Safari windows and tabs on your iPad. This feature simplifies the process of switching between different websites and quickly accessing recently closed windows.
There you have it – a comprehensive guide to managing Safari windows and tabs on your iPad. With these tips and tricks, you’ll breeze through your web browsing sessions and effortlessly navigate multiple windows and tabs. Whether you’re a casual user or a power surfer, these techniques will make your iPad Safari experience smoother and more efficient. So go ahead, explore the web, and make the most of your iPad’s browsing capabilities. Happy surfing!
Frequently Asked Questions (FAQs)
We understand that managing Safari windows on your iPad can sometimes raise questions. Here are some frequently asked questions and their answers to help you navigate the world of iPad web browsing more effectively:
1. Can I use Split View on any iPad model?
No, Split View is available on specific iPad models. It was first introduced with iOS 9 and is compatible with iPad Pro, iPad Air 2 or later, and iPad mini 4 or later. Older iPad models may not support this feature.
2. Is there a limit to the number of Safari windows I can open on my iPad?
While there isn’t a strict limit to the number of Safari windows you can open, it’s essential to consider your device’s performance and available memory. Opening too many windows or tabs may slow down your iPad or cause it to run out of memory.
3. How can I recover a closed Safari window?
If you accidentally close a Safari window and want to recover it, you can use the History tab. Tap and hold the website name in the History tab, then select “Reopen Closed Window.” This will open the closed window in the foreground.
4. Can I organize my bookmarks in Safari?
Yes, you can organize your bookmarks in Safari on your iPad. To create folders and organize your bookmarks, tap the “Bookmarks” icon at the bottom of the screen, then select “Edit.” From there, you can create folders, move bookmarks, and manage your bookmarked websites.
5. Is Private Browsing Mode completely secure?
Private Browsing Mode is designed to prevent your browsing history, cookies, and other data from being saved on your device. However, it doesn’t make you completely anonymous online. Websites you visit, as well as your internet service provider, may still track your activity.
6. Can I use Reader Mode on all websites?
Reader Mode works well on many websites, particularly those with articles and text-heavy content. However, it may not be available or effective on all websites, especially those with complex layouts or multimedia content.
7. Does using too many tabs or windows affect my iPad’s battery life?
Having multiple tabs or windows open in Safari can affect your iPad’s battery life, as it may require more processing power and internet data. It’s a good practice to close tabs or windows you no longer need to conserve battery life.
8. How do I update Safari on my iPad?
Safari updates are typically included in iOS updates. To ensure you’re using the latest version of Safari, go to your iPad’s “Settings,” then select “General” and “Software Update.” If a Safari update is available, you can install it from there.
9. Can I use Safari extensions on my iPad?
As of now, Safari extensions are not supported on the iPad. Safari extensions are primarily available on the macOS version of Safari.
10. What should I do if Safari becomes slow or unresponsive?
If Safari becomes slow or unresponsive on your iPad, you can try the following steps:
- Close unnecessary tabs and windows to free up memory.
- Clear your browsing history and data in Safari settings.
- Restart your iPad to refresh its performance.
- Ensure you have the latest iOS updates installed.
- If the issue persists, consider reaching out to Apple Support for further assistance.
- Previous Nvidia Graphics Card Not Detected In Device Manager Windows 10
- Next Windows Server 2012 R2 Server Manager Not Working

How Long Can You Screen Record On Samsung

Google Sheets Remove Special Characters

Triangle With Exclamation Point On iPhone
Your email address will not be published. Required fields are marked *
Why Is Safari So Slow on iPhone & iPad
What to know.
- Why is Safari so slow lately? You may have a weak cellular or Wi-Fi signal or too many tabs open.
- If Safari is slow still, open the Safari app, touch and hold the tabs icon, and tap Close All (#) Tabs.
- You can also open Settings, tap General, Transfer or Reset iPhone, Reset, Reset Network Settings.

Why is Safari so slow on my iPhone? If Safari is slow to load, you may have too many tabs open or not enough iPad or iPhone storage available. There are a few other ways to fix Safari acting slow, too. Read on to find out!
Check Your Internet Speed
Close all safari tabs, clear browsing history and data, check iphone or ipad storage, reset network settings.
You need a strong Wi-Fi or cellular connection on your iPhone or iPad, or Safari will run slowly. To check your Wi-Fi or cellular connection, look at the symbols at the top-right of your screen.

The four vertical bars represent your iPhone's cellular connection. The more bars are white, the stronger the connection. If only one or no bars are white, Safari will run extremely slowly or not at all. You may also see 5G, 4G, or 3G, depending on your iPhone model, and whether or not your cellular carrier offers those speeds. If you're relying on your cellular connection alone for your internet connection, Safari may still be slow if the network is congested or you've used or almost used up your data for the month.

The pie slice-shaped icon to the right of the cellular connection bars represents your iPhone's Wi-Fi signal. The more white bars you see, the stronger your connection. If you aren't connected to a Wi-Fi network or are out of range of the network you are connected to, you'll see LTE instead. This means that your iPhone is relying on its cellular connection to browse the web.
If you think there's a problem with your cellular connection, we have a troubleshooting article on what to do if your data is not working on your iPhone or iPad. We also have an article about how to fix it if your Wi-Fi is slow .
Back to Top
If Safari is running slowly, it may be because you have too many tabs open. Close all Safari tabs and see if Safari speeds up! If you regularly leave multiple tabs open, you can set Safari tabs to close automatically on a regular schedule.

Safari slow to load still? Try the next step.
Safari acting slow still? It's time to clear the browsing history and data on your iPhone or iPad. We can also offer guidance if you can't clear your Safari browsing data .

Safari browser slow still? Read on!
If Safari is slow after the previous steps, check your iPad or iPhone storage and optimize storage if needed. There's no hard and fast rule for how much storage should be free, but I've found that keeping roughly 25% of my storage free keeps things running quickly and smoothly.

Safari loading slowly still? There's one more thing to try!
There's one more thing to try if you want to make Safari run faster: reset your network settings.

I hope these tips helped Safari run faster on your iPhone or iPad. If not, please contact Apple Support . Also, be sure to check out our free Tip of the Day for more great Safari tutorials!
- What if Safari is not working on my iPhone at all? If Safari isn't working on your iPhone or iPad, make sure you have a strong cellular or Wi-Fi connection. You can also check to see if you've set Screen Time limits for Safari, and clear your Safari history and browsing data.
- Can you tell me what to do when Safari says Safari cannot open the page? Yes, we can help you fix that! We have a troubleshooting article on how to fix the "Safari cannot open the page" error message. Solutions include removing extensions, clearing your Safari cache, and more.
- Why is my Google search not working? If you're having trouble with Google not showing search results , close and reopen the app, and make sure you have a strong Wi-Fi or cellular connection. You can also make sure the app is updated, reboot your iPhone, and more.
Author Details

Leanne Hays
Leanne Hays has over a dozen years of experience writing for online publications. As a Feature Writer for iPhone Life, she has authored hundreds of how-to, Apple news, and gear review articles, as well as a comprehensive Photos App guide. Leanne holds degrees in education and science and loves troubleshooting and repair. This combination makes her a perfect fit as manager of our Ask an Expert service, which helps iPhone Life Insiders with Apple hardware and software issues. In off-work hours, Leanne is a mother of two, homesteader, audiobook fanatic, musician, and learning enthusiast.

Featured Products

Most Popular

How to Tell If Someone Blocked Your Number on iPhone

iPhone Alarm Volume Low? How to Make an iPhone Alarm Louder

10 Simple Tips To Fix iPhone Battery Drain

How to Schedule a Text Message on iPhone

How to Tell If a Dead iPhone Is Charging

How To Put Two Pictures Together on iPhone

How to Get Automatic Birthday Reminders on iPhone

How to Hide an App on Your iPhone

How to Transfer Call from Apple Watch to iPhone

How To Turn Off Flashlight on iPhone (Without Swiping Up!)

Find Out Which App Is Using Your Camera or Microphone

Can iPhones Get Viruses? How to Detect & Remove Malware (iOS 17)
Featured articles, why is my iphone battery draining so fast 13 easy fixes.

Identify Mystery Numbers: How to Find No Caller ID on iPhone

Apple ID Not Active? Here’s the Fix!

How to Cast Apple TV to Chromecast for Easy Viewing

Fix Photos Not Uploading to iCloud Once & for All (iOS 17)

There Was an Error Connecting to the Apple ID Server: Fixed

CarPlay Not Working? 4 Ways to Fix Apple CarPlay Today
Check out our sponsors.

- Each email reveals new things you can do with your phone (and other devices) with easy-to-follow screenshots.
- Enter your email to get your first tip immediately!
Looks like no one’s replied in a while. To start the conversation again, simply ask a new question.
How to close Safari Windows on iPad?
When you hit the Multitask ... up at the top, and see the windows below, how do you close them?
Note: I selected the wrong iPad and iOS below, but can't edit. It should be the latest gen iPad Pro and iOS 15.4
Posted on Mar 18, 2022 10:10 AM
Posted on Mar 18, 2022 10:15 AM
Figured it out -- you can simply swipe up. Except, if you swipe up on the currently focused window, it won't let you. Therefore -- I confused myself, lol... haha
Similar questions
- Closing safari windows on ipad How to close many safari windows (not tabs) on ipad? 6649 1
- How to close Safari tabs or force close Safari iPad Air 2021? Unable to locate a button to close down Safari tabs or force close the Safari app on iPad Air 2021. iPad reboot didn't affect the tabs—all survived. How do I tame Safari? 1491 4
- Safari on iPad Is there way way to revert Safari back to the look and feel prior to iPad OS 15? What are those minature windows every time I open the app? They are annoying and make me want to throw the iPad across the room every time I open the app. I want to open the app and see a full screen of my start page. You shouldn't have to edit and clean up your start page. 637 2
Loading page content
Page content loaded
Mar 18, 2022 10:15 AM in response to Kristerpher Henderson
How to Use Your iPad as a Second Monitor for Your Workstation
We could all benefit from a little extra screen space.

Both Mac and Windows users can wirelessly pair an iPad with their main device to use as a secondary display — the main difference is in the app you'd use to sync them. We'll explain everything you need to know in our handy guide below on how to use an iPad as a second monitor.
How to Use an iPad as a Second Monitor With a Mac Computer
To pair your iPad as a second monitor with a Mac, you'll use an Apple feature called Sidecar. Before you try to enable this feature, you'll want to ensure that both your iPad and desktop are up to date with the latest iOS version. Sidecar requires iPad iOS 13 or later and macOS Catalina or later to work. Once you've done your updates, you're ready to pair.
- First, check that your desktop and iPad are signed in with the same Apple ID credentials and are connected to the same Wi-Fi network.
- On your iPad, go to Settings > General > Airplay & Handoff and toggle on the Handoff setting.
- On your laptop, go to the Control Center (or toggle icon) in the top-right of your screen, select Screen Mirroring > the name of your iPad > Use As Separate Display .
Your iPad can now be used as a second monitor for your main desktop computer.
If you want to switch the positioning of your iPad monitor, go to Control Center > Display > Display Preferences. From here, you'll see all your connected devices that are being used as monitors, and you can drag and drop the iPad monitor wherever you'd like to use it.
To disconnect, go to Control Center > Screen Mirroring > Disconnect . Or, on your iPad, you can select Disconnect from the sidebar menu.
How to Use an iPad as a Second Monitor With a Windows Computer
Because Apple's Sidecar app is not available for Windows, you'll have to download a third-party app, such as Spacedesk , to gain the capability to use your iPad as a second monitor. But no matter the multi-monitor app you end up using, the steps for setup are the same:
- Download the multi-monitor app to your desktop and iPad and make sure you're using the same Wi-Fi connection on both.
- Open the display monitor app on your iPad and select the name of your desktop computer to connect them.
To adjust the positioning of the iPad, you can right-click on the desktop of your main computer, select Display Settings , and drag-and-drop the iPad monitor wherever you'd like to use it.
To end your session, you can simply select Disconnect from either the desktop app or the iPad sidebar menu.
Melanie Yates is the senior service editor of Best Products, where she writes and reports pieces pertaining to the etiquette, dilemmas, and how-tos of gift-giving for different occasions. Previously, she was the site's senior home editor, covering all things decor- and bedding-related since 2015. Her digital byline can also be found on Bustle, House Beautiful , and Elle Decor . A longtime classical-music enthusiast, Melanie spends her off-hours enjoying performances big and small across New York City.

Apple Products

How to Delete a Card From Apple Wallet

The 10 Best MagSafe Wallets for Your iPhone

Score the Apple AirPods Pro for Under $200
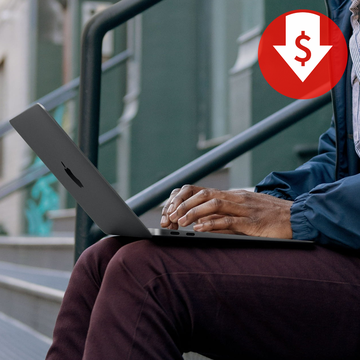
Get a MacBook Air from Walmart for Hundreds Off

When Does an AirTag's Battery Need to Be Replaced?
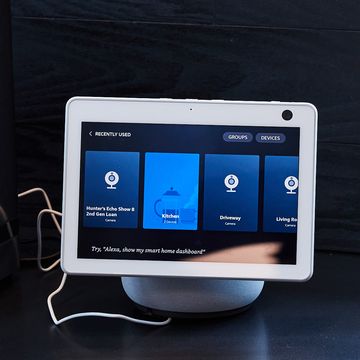
The Best Smart Home Hubs of 2024

7 Best Earbuds for Iphones We Highly Recommend

8 Best MagSafe Cases to Protect Your iPhone

Where to Put an AirTag in Your Luggage

10 Must-Have Accessories for MacBook Owners
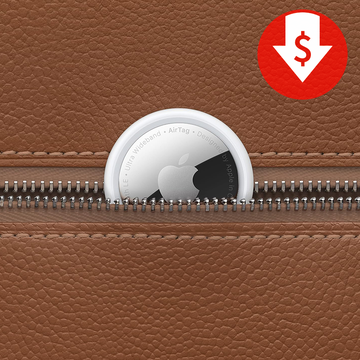
Find Lost Gear With 19% Off Apple’s AirTag 4-Pack

IMAGES
VIDEO
COMMENTS
Tap on the window that you want to switch to. You can also open new Safari windows while in App Exposé. Tap the plus-shaped icon to the upper-right corner of the screen to do that. Unlike the ...
Touch the Safari app icon and drag it to the right or left side of the existing Safari app window and release. Open two Safari windows side by side on iPadOS 14 and 13 (Photo: Courtesy of Apple) You must drag the new Safari instance up to the bezel of the screen to see a grey overlay or silhouette of two screens.
Open safari, go to the left corner setting with the screen icon and tap it. You should see Safari, start page, private, etc. select either start page or private. Tap the 4 little squares to open the view and minimize all pages. In the right corner you will see done. Hold your finger on the done and a window will appear.
Use split screen in Safari on your iPad. You can use Split View in Safari to see two websites at the same time, side by side. How to view two Safari windows on your iPad. Open Safari. Do one of the following: Open a link in Split View: Touch and hold the link, then drag it to the left or right edge of your screen.
Assuming you have previously opened a Safari window. If necessary, swipe that Safari window out of your way so that you can see your Safari app icon. Press on the icon. In the menu that appears, tap on Show All Windows. You will see all of your open Safari windows. From this screen you can: Swipe up to close a window.
Step 1: Open Safari on your iPad. To begin the process of merging Safari windows on your iPad, you'll first need to open the Safari browser. Located on the home screen of your iPad, the Safari icon features a compass design and is typically found in the dock at the bottom of the screen for easy access. Upon tapping the Safari icon, the browser ...
View an app's open windows. Swipe up from the bottom edge of the screen to reveal the Dock. Go to the Home Screen. Touch and hold the app whose windows you want to view, then tap Show All Windows. Note: If you touch and hold an app for too long, all of the apps begin to jiggle. Tap Done or press the Home button (on an iPad with a Home button ...
Manage and Close Windows Using App Expose macOS users will be familiar with App Expose. Just like on the Mac, App Expose on iPadOS 13 is used to list and manage all open windows for a given app. To get to the App Expose mode, swipe up a bit from the bottom of the screen to reveal the Dock while the app is open on the screen.
Method 2: Using the App Switcher. Another effective method for closing Safari windows on your iPad involves utilizing the App Switcher. The App Switcher provides a convenient way to manage and close multiple apps, including Safari windows, with just a few simple gestures. To access the App Switcher, start by swiping up from the bottom of the ...
Accessing multiple windows using Stage Manager to boost your productivity is simple. Activate the feature by pulling down the Control Center and then opening an application of your choice. Once the chosen app is ready, bring up the Dock and tap on its icon. You will now see a new window button in the top-left corner. Tap on it to add a new window.
Closing multiple windows of Safari on the iPad depends on which windows or tabs you have open. There are more ways how you can multitask using Safari on iPad...
Method 2: Open Safari on Your iPad. Tap the Multitasking button at the top of the screen. Tap the Split View button or the Slide Over button. The current app moves aside and your Home Screen appears. Tap on the Safari app on your Home Screen. If you chose Split View, the second app appears side-by-side with the current app.
Safari on iOS and iPadOS has a lot of hidden shortcuts. One useful shortcut is the ability to merge all windows. How-To Mac iPhone iPad Vision Pro Watch Podcast Jobs
Method 1: Using the Tab View. When it comes to managing multiple Safari windows on your iPad, using the Tab View is a convenient and intuitive method. This approach allows you to visualize all open tabs at a glance, making it easier to identify and close the extra windows. Here's how you can utilize the Tab View to streamline your browsing ...
Consider this video to be like a tutorial or a complete guide on Safari multitasking for iPad. iPadOS has really matured recently and it offers us things tha...
Select Show All Windows. After updating my iPad, all my Safari tabs vanished. Launching Safari didn't restore my open tabs. If you update iPadOS or force-restart your iPad, it may seem that Safari and its open tabs have been lost. ... Safari Windows and Tabs may be open for "home", "work", "research" or a multitude of other things
Add Safari back to your Home Screen. If you don't see Safari on your Home Screen, you can find it in App Library and add it back. On the Home Screen, swipe left until you see the App Library. Enter "Safari" in the search field. Press and hold , then tap Add to Home Screen. In Safari on iPad, view websites, preview website links, translate ...
Safari vs. Windows 11 browsers. Safari on macOS. 5.1 x faster. Chrome on Windows 11. Edge on Windows 11. Firefox on Windows 11. ... You can even copy images, video, or text from Safari on your iPhone or iPad, then paste into another app on your nearby Mac — or vice versa. Learn more about continuity. Handoff Reading List iCloud Keychain.
Swipe up from the bottom of the screen to reveal the Dock, and tap on the icon of the app that's already open on the screen. Alternatively, you can tap and hold the app icon, and choose the ...
The shelf, when triggered, shows a thumbnail of each running instance of an App. For example, if you have three running instances of Safari, each with its own set of open tabs, you will see three thumbnails corresponding to each running instance of Safari - plus a button to open a new instance of Safari. Simply tapping a thumbnail will switch ...
Method 1: Use The Tabs Button. Locate the tabs button, which looks like two overlapping squares. It's usually found in the top right corner of the screen and is circled green on the screenshot above. To close a specific tab, look for a small "X" on the tab preview or simply swipe left on the tab you want to close.
2. Is there a limit to the number of Safari windows I can open on my iPad? While there isn't a strict limit to the number of Safari windows you can open, it's essential to consider your device's performance and available memory. Opening too many windows or tabs may slow down your iPad or cause it to run out of memory. 3.
What to Know. Why is Safari so slow lately? You may have a weak cellular or Wi-Fi signal or too many tabs open. If Safari is slow still, open the Safari app, touch and hold the tabs icon, and tap Close All (#) Tabs. You can also open Settings, tap General, Transfer or Reset iPhone, Reset, Reset Network Settings.
Safari on iPad Is there way way to revert Safari back to the look and feel prior to iPad OS 15? What are those minature windows every time I open the app? They are annoying and make me want to throw the iPad across the room every time I open the app. I want to open the app and see a full screen of my start page.
On your iPad, go to Settings > General > Airplay & Handoff and toggle on the Handoff setting. On your laptop, go to the Control Center (or toggle icon) in the top-right of your screen, select Screen Mirroring > the name of your iPad > Use As Separate Display. Your iPad can now be used as a second monitor for your main desktop computer.