What Is the Reader View in Safari and How Do You Use It?
We'll explain how Safari's reading mode can eliminate distractions online and show you how to use it on an iPhone, iPad, or Mac.
Our Apple devices are a pot of gold when it comes to convenient features we may be unaware of. One cool feature on Safari that you may have skipped over is Reader Mode.
Reader View, often referred to as Reading Mode, appears as an icon in the top-left corner of your Safari search bar, and it reworks your webpage into a perfectly organized, ad-free layout to help you focus better on reading the content. You can even make some quick edits to a webpage through this feature.
Want to read a novel or an article without interruption? Reader View is for you. Let's take a look at what it can do and how you can enable it on your iPhone, iPad, and Mac.

How to Turn on Reader View
Turning on Reader View is extremely easy and only takes a couple of taps. Before you begin, make sure Safari is updated on your device.
Read More: How to Update Safari on a Mac
Then follow these steps to enable the Reader View on an iPhone or iPad:
- After you open the webpage you'd like to read on Safari, tap on the Reader View icon in the top-left corner of the Search Bar.
- From the dropdown menu, select Show Reader View . Your webpage will appear ad-free and organized automatically.
If you want to enable Reader View on a Mac, here's how you do it:
- Load a website in the Safari.
- Use Command+Shift+R to turn on Reader Mode.
- Another option would be to click the same icon at the left end of the Smart Search field.
If you don't see the button, it means that webpage doesn't have any articles that can be viewed in Reader View. To stop using Reader View across all devices, just hit the button again. You can also use the Esc key on your Mac to disable Reader View.
How to Make Edits in Reader View
You can also customize a page to your liking. Reader View allows you to choose from nine font styles, four background colors, and various font sizes. Here's how you can make these edits on an iPhone, iPad, and Mac:
- Tap the Reader View icon again.
- You should see options for font style in the dropdown menu with the font sizes above it and the background colors below it. Choose whatever you like.
The options to edit a webpage are pretty minimal, but Apple will hopefully expand to a broader range in the future.
A distinct advantage of Reader View is the fact that you can save your webpages as PDFs on iPhone and iPad straight into your Books app using this feature.
How to Make Reader View the Default
Happen to love Reader Mode? There's an option that automatically switches a URL to Reader View every time you open it. It saves up a lot of time and is efficient. Follow these steps to enable this feature on an iPhone or iPad:
- Tap the Reader View icon in the top left of Safari.
- Select Website Settings from the dropdown menu.
- Turn on the toggle for Use Reader Automatically and press Done . The webpage will now automatically switch to Reader View every time you open it.
To do this on a Mac, all you have to do is Control-click on the Reader View icon and select Use Reader View Automatically on [Site Name] .
You can even enable this feature for all websites that you open in Safari. Here are the steps to do so on an iPhone or iPad:
- Go to Settings and open Safari .
- Scroll down and select Reader under Settings for Websites .
- Turn on the toggle for Other Websites .
Follow these steps to allow all websites to open with Reader View on your Mac:
- Control-click the Reader View button and select Reader Website Preferences from the popup.
- At the bottom of the popup panel, click the dropdown box for When visiting other websites and choose On.
Enjoy Clutter-Free Reading in Safari
Reader View in Safari is the perfect way to do some reading without any distractions. Only relevant text and images will remain on your screen, and all other ads will be removed.
You can adjust the font size, style, and background color with this feature, too. Even better, you can automatically open specific websites, or all of them, in Reader View when you want to.
How to Enable Reader View (Mode) in Safari on iPhone, iPad, and Mac
Do you find yourself struggling to read an article on Safari? If yes, then you’ve come to the right place. Reader View (commonly called as Reading Mode) is a Safari browser’s feature that allows users to read an article on the web without any distractions or ads when enabled. Let’s learn how to enable reader view in the Safari browser on your iPhone, iPad, and Mac.
Table of Contents
Enable Reader View in Safari on iPhone
If you are continuously scrolling and reading on your iPhone, Reader View in Safari will definitely help you in reducing distractions while reading. Here are the steps to do so.
1. Navigate to Safari on your iPhone and tap on the app icon to open it.
2. Tap on the URL bar on the bottom side of the screen to enter editing mode.
3. Enter the URL of the website where you want to read an article and tap on go button on the keyboard.
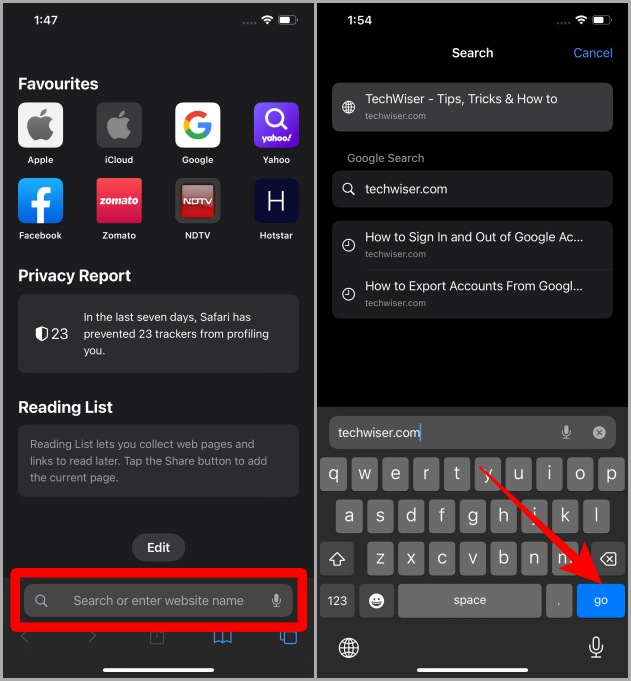
4. Open an article on the full page by tapping on it.
5. Once the article is fully loaded, tap on the AA icon in the bottom left corner of the URL bar.
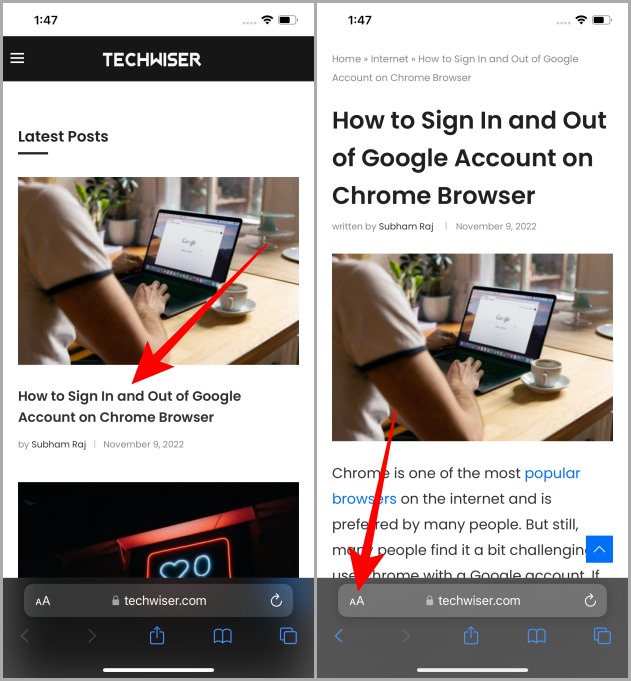
6. Now tap on Show Reader to view the article in Reader View in Safari browser on your iPhone.
Bonus Tip: Once you have entered the Reader View, again tap on AA to customize the Reader View according to your taste. You can change the background color and font from here.
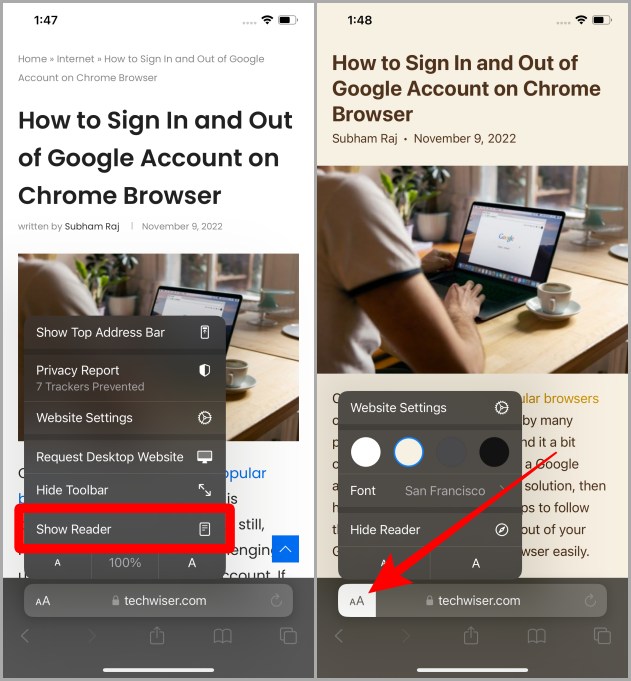
Must Read: 12+ Exciting Things You Can Do With the Dynamic Island on the iPhone 14 Pro .
Enable Reader View in Safari on iPad
If the iPad is your go-to device for reading and researching like many students, then here are the steps to enable Reader View in Safari on iPad.
1. Navigate to the Safari app icon on your iPad and tap to open it.
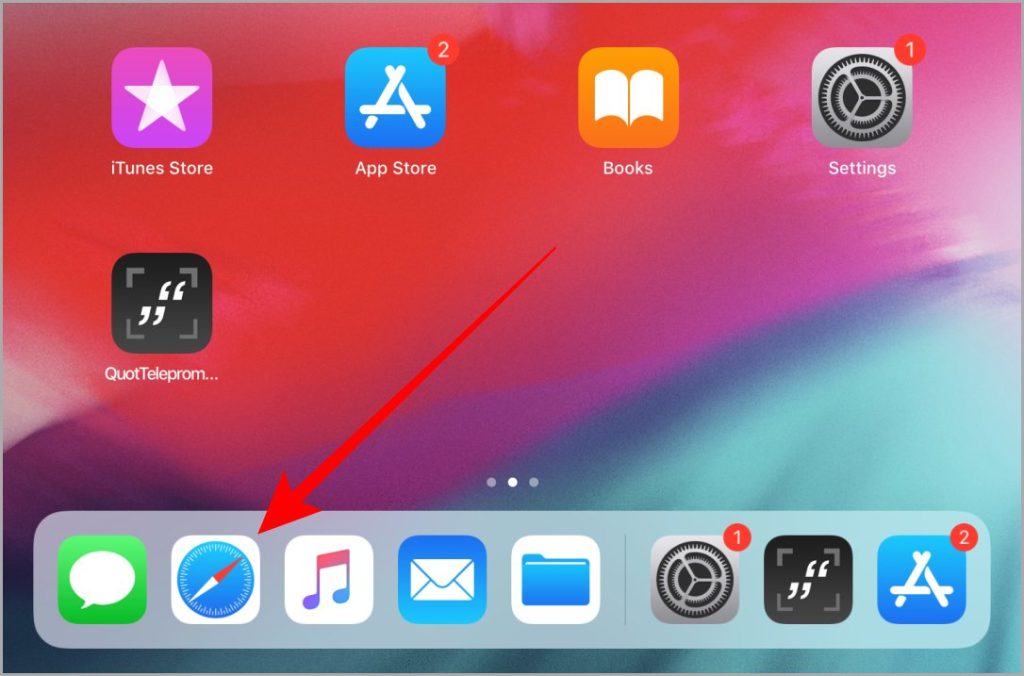
2. Once Safari is open, tap on the URL bar and enter the website address.
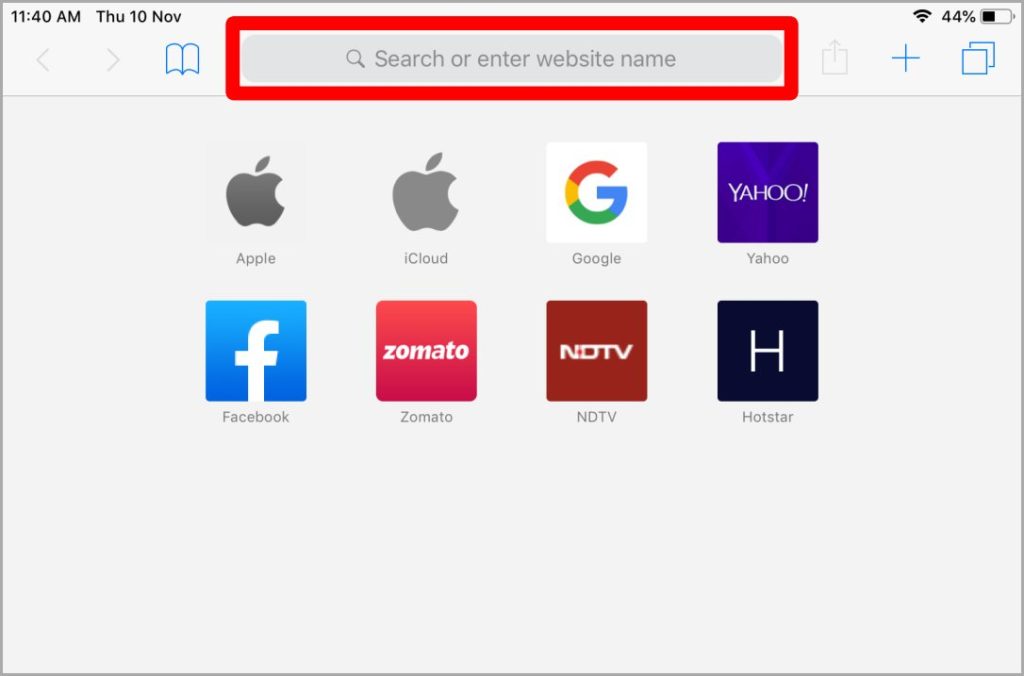
3. Once the website loads up, tap on an article to open it. You can do so by tapping on the image or the title.
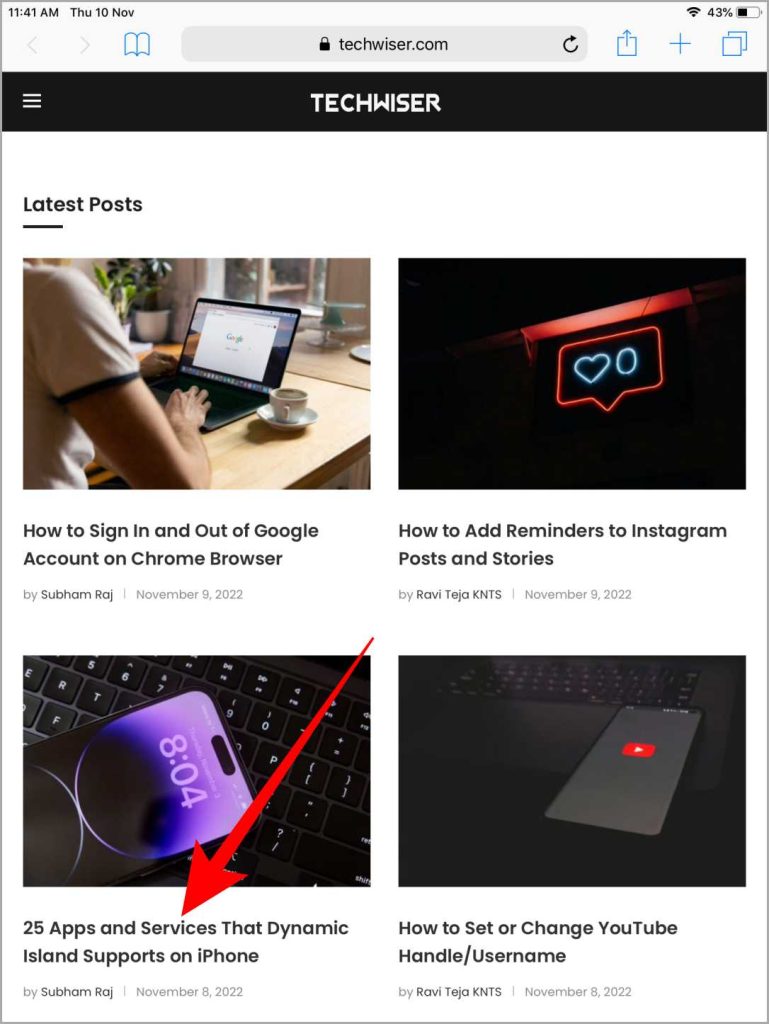
4. Once the article is open, tap on the Reader View icon (4 horizontal lines) in the URL bar to view the article in Reader View.
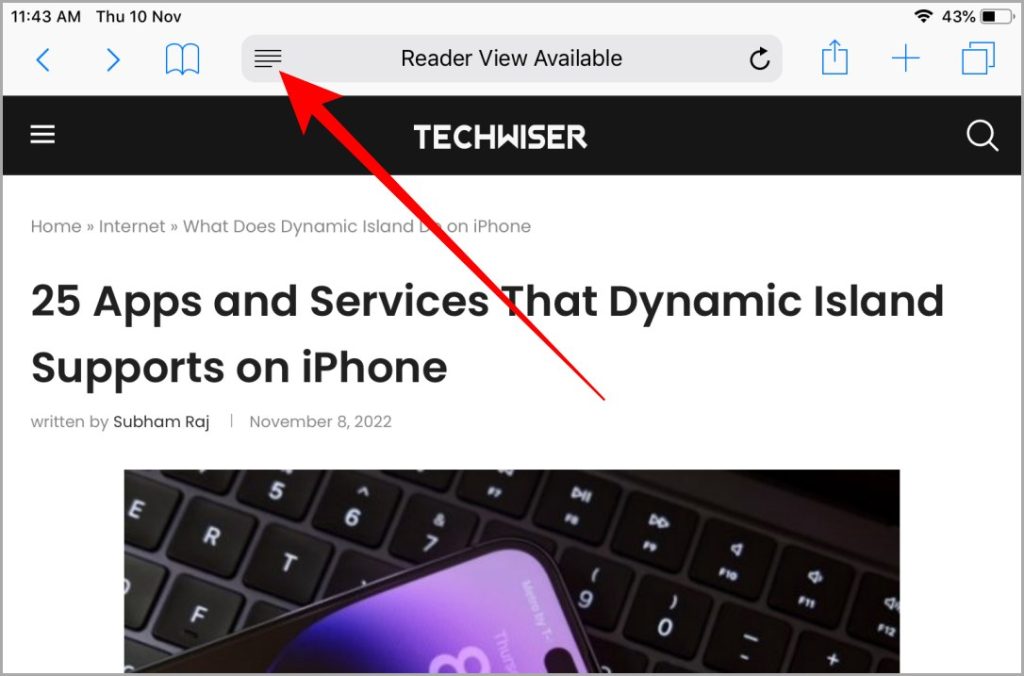
Bonus Tip: You can also customize the Reader View on iPad just like on an iPhone by tapping on the AA icon near the right side of the URL bar. It allows you to change the page color and fonts for easy and seamless reading.
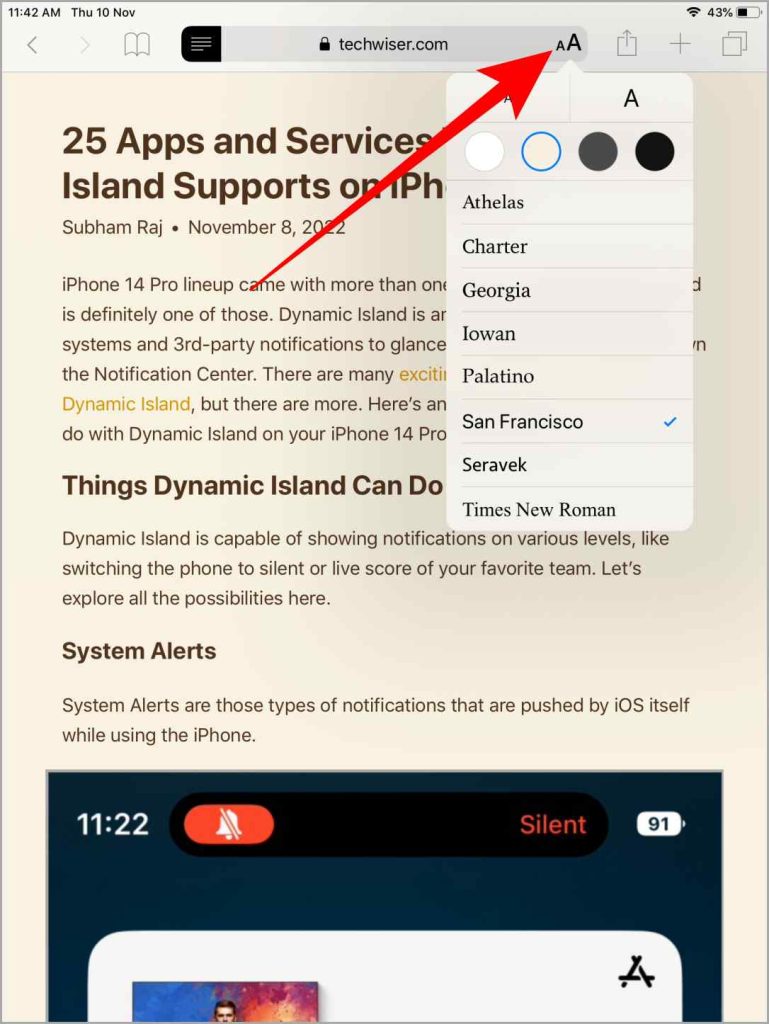
Also Read: How to Stop App Store From Asking for Password on iPad .
Enable Reader View in Safari on MacBook
If you own a Mac and want to read an article without ads and other unnecessary elements in Safari, then enabling the Reader View will definitely help. Here are the steps to enable Reader View in Safari on Mac.
1. Navigate to the Safari icon on your Mac and launch it.
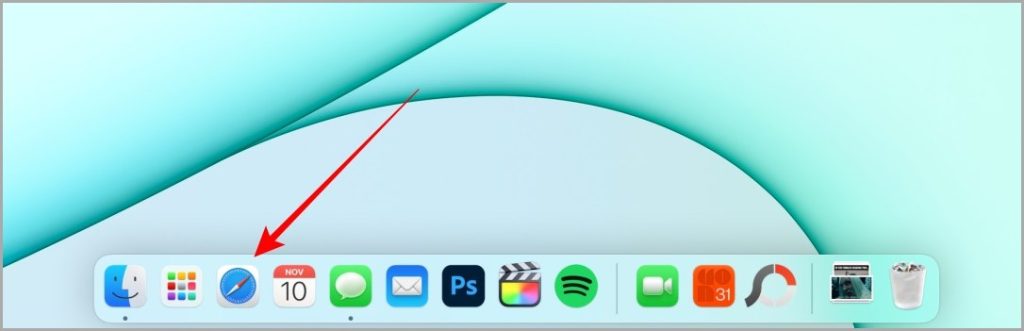
2. Click on the URL bar to enter the URL of the website from where you want to read an article.
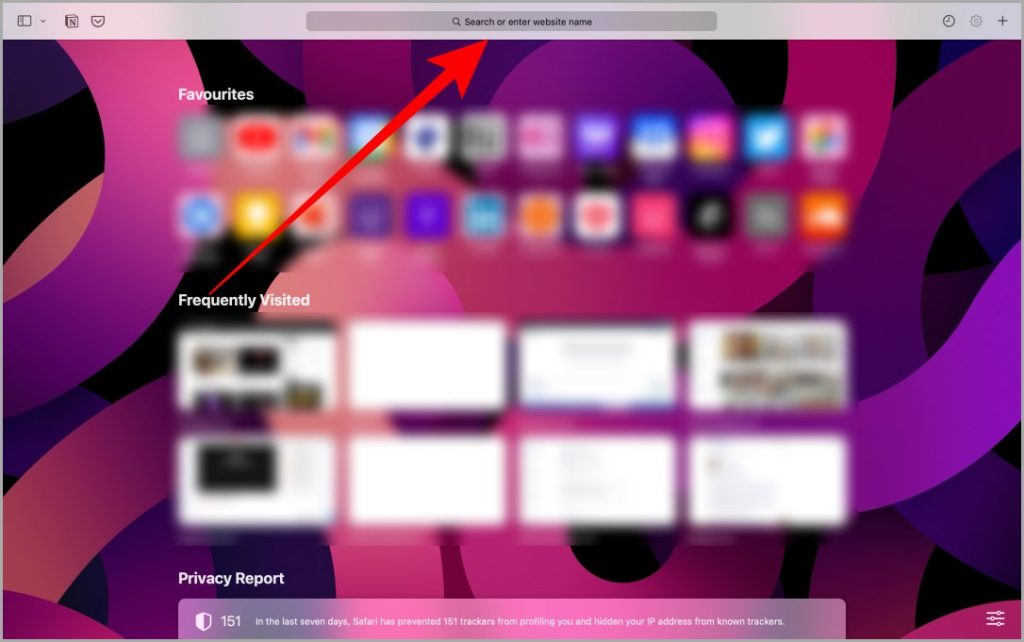
3. Type the address of the website and hit Return on your keyboard.
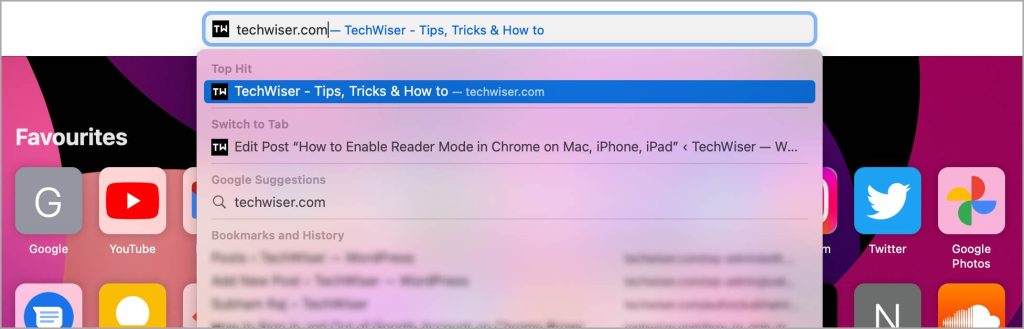
4. Click on an article’s title or image to open it on the full page.
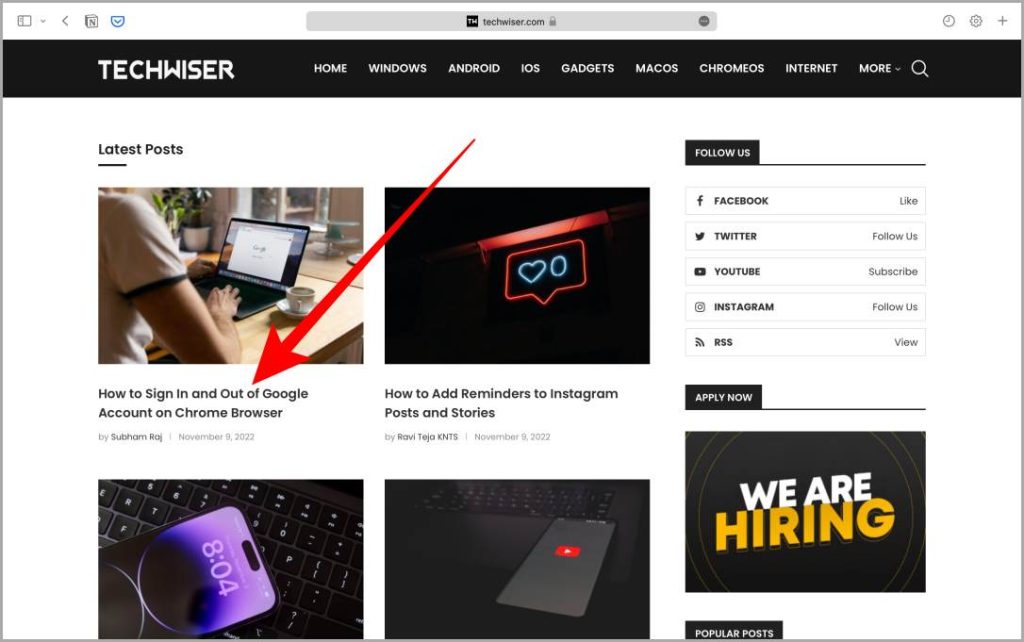
5. Once the article opens, click on the Reader View icon (4 horizontal lines) on the right side of the URL bar.
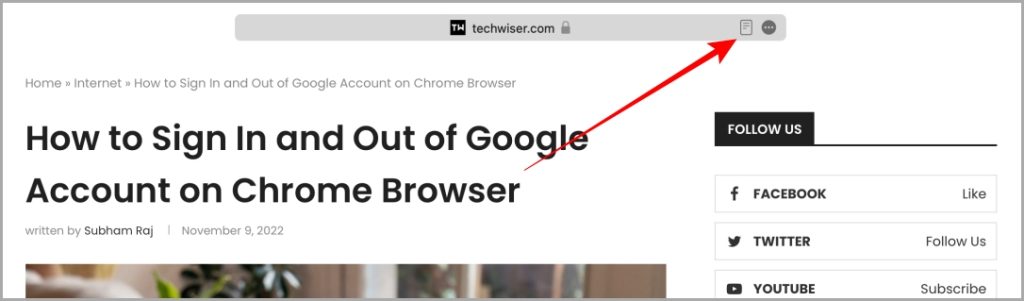
Pro Tip: Sometimes, the Reader View icon disappears quickly. In that case, click on the kebab menu (three dots icon) in the URL bar and then select Reader View .
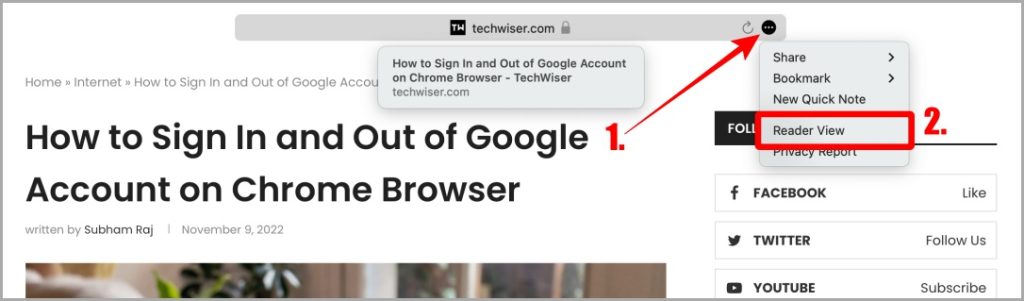
Bonus Tip: Once the Reader View is open, click on the Kebab menu (three dots icon) in the URL bar and click on Reader Appearance . From here you can customize the Reader View’s background and font according to your taste.
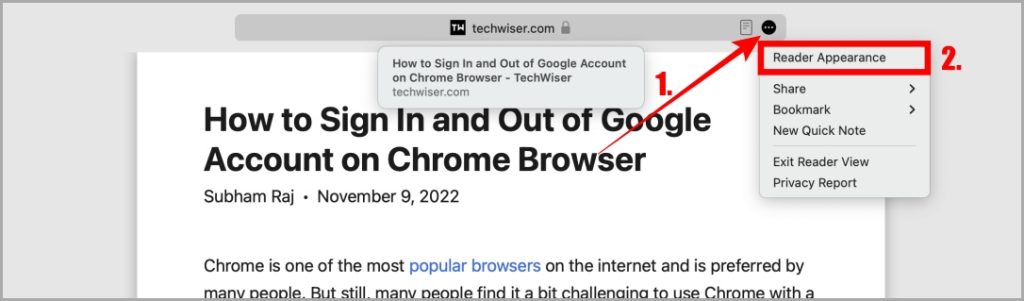
Must Read: How to Take and Highlight a Screenshot on Mac .
Safari’s Reading Mode
Safari is an elegant browser that comes pre-installed on Apple devices. And Reader View in Safari allows a seamless reading experience without any interruptions. Whether you’re on iPhone, iPad, or Mac, by following the above-mentioned steps you can easily enable Reader View for any website or article.
Do you want to disable autocorrect on your Safari browser ? It can be a blessing but also a curse under certain circumstances. Learn how to tame it now.
Subham is a tech enthusiast and a has knack for writing, he also has a deep love for filmmaking. He is currently working as a full-time Technical writer at TechWiser and his roots are from Samastipur, Bihar.
You may also like
11 fixes for imessage not working with one..., 7 fixes for microsoft teams notifications not working..., 11 fixes for pictures not loading or showing..., 3 ways to use google gemini ai on..., 8 fixes for slow app store downloads and..., how to use two different search engines in..., 3 ways to mark all messages as read..., 6 fixes for outlook not showing email preview..., 9 fixes for iphone not backing up to..., 8 fixes for microsoft excel file not opening....
How to use Reader View in Safari on iPhone and iPad
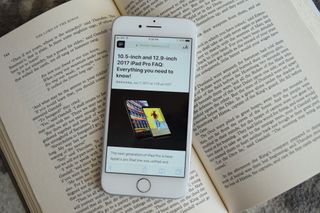
If you like to get most of your news on the web, then you've likely struggled with reading things on your iPhone or iPad, since ads and menus can clutter up the page. Reader View in Safari allows you to view web pages without all that clutter and you can even change the font, font size, and page color to better suit your reading habits and vision.
Here's how to use Reader View in Safari on iPhone and iPad.
How to enable Reader View
How to change the font and font size in reader view, how to change the page color in reader view.
When you're on a website that supports Reader View on your iPhone or iPad, the address bar at the top of the screen will say "Reader View Available" when you arrive at the site. If it's not there, then it can't be used.
- Launch Safari from your Home screen.
- Navigate to the website you'd like to read.
- Tap the Reader button on the left of the address bar. It looks like a series of stacked lines.
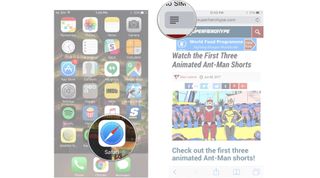
Reader View is now enabled. You'll notice that much of the color and animations will be removed and you'll see a simple screen of text.
To disable Reader View, just tap the Reader button again.
- Tap the A's on the right of the address bar.

- Tap either of the A's that appear in the menu to change the font to one of two sizes.
- Tap one of the eight font choices .
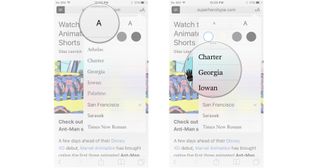
If you read better when text is light and the page is dark, you can change things to your liking.
- Tap one of the four page color choices : white, beige, gray, or black.
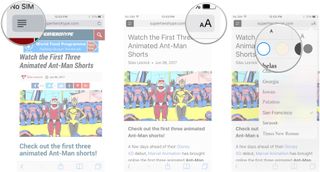
Let us know in the comments below.
Master your iPhone in minutes
iMore offers spot-on advice and guidance from our team of experts, with decades of Apple device experience to lean on. Learn more with iMore!
Updated August 2018: Everything's up to date for the latest version of iOS.

○ iOS 14 Review ○ What's new in iOS 14 ○ Updating your iPhone ultimate guide ○ iOS Help Guide ○ iOS Discussion

Mick is a staff writer who's as frugal as they come, so he always does extensive research (much to the exhaustion of his wife) before making a purchase. If it's not worth the price, Mick ain't buying.
Another app subscription model switcheroo has users up in arms, and this time they probably have a reason to be annoyed
This AI iPhone keyboard app corrects your writing as you type
The long-awaited iPad event may have a date, but it's not all good news
Most Popular
By John-Anthony Disotto April 02, 2024
By Brady Snyder March 31, 2024
By Matt Evans March 30, 2024
By John-Anthony Disotto March 28, 2024
By John-Anthony Disotto March 27, 2024
By Daryl Baxter March 26, 2024
By John-Anthony Disotto March 26, 2024
By John-Anthony Disotto March 21, 2024
By John-Anthony Disotto March 20, 2024
By John-Anthony Disotto March 18, 2024
By Gerald Lynch March 18, 2024
- 2 Apple hasn't forgotten about the iPad Mini after all as insider reports that a new model is in development
- 3 Apple Watch mastermind could take iPhone’s AI to the next level
- 4 Apple just opened up the App Store to game emulators, but there's a catch
- 5 Another app subscription model switcheroo has users up in arms, and this time they probably have a reason to be annoyed
What Is Reader View In Safari

- Software & Applications
- Browsers & Extensions

Introduction
When browsing the web, you may encounter cluttered web pages with distracting ads, pop-ups, and complex layouts that hinder your reading experience. Fortunately, modern web browsers offer a solution to this predicament in the form of Reader View. This feature, available in Safari, provides a streamlined, distraction-free reading experience by stripping away unnecessary elements from web pages, leaving behind only the essential content.
Reader View in Safari is a game-changer for individuals who value simplicity and focus when consuming online content. Whether you're delving into a lengthy article, perusing a news story, or researching a topic, Reader View offers a serene environment where you can immerse yourself in the text without the visual noise that often plagues standard web pages.
By activating Reader View, you can bid farewell to the visual clutter that often plagues web pages, allowing you to concentrate on the substance of the content. This feature is particularly beneficial for those who prefer a clean, uncluttered interface and wish to minimize distractions while reading.
In the following sections, we will delve into the intricacies of enabling and customizing Reader View in Safari, exploring its adaptability across different devices. Whether you're using a Mac, iPhone, or iPad, Reader View is a versatile tool that can enhance your browsing experience, making it easier and more enjoyable to consume online content. Let's embark on this journey to uncover the full potential of Reader View in Safari and how it can revolutionize the way you engage with web content.
How to Enable Reader View
Enabling Reader View in Safari is a straightforward process that empowers users to transform cluttered web pages into clean, easily digestible content. Whether you're using a Mac, iPhone, or iPad, accessing Reader View is a seamless endeavor that enhances your browsing experience. Here's how to activate Reader View on different devices:
Open Safari : Launch the Safari browser on your Mac.
Navigate to a Web Page : Visit a website with an article or content you'd like to read.
Locate the Reader View Icon : Look for the Reader View icon in the address bar, typically represented by four horizontal lines. Click on this icon to activate Reader View.
Enjoy Distraction-Free Reading : Once Reader View is enabled, the web page will transform into a clean, clutter-free layout, allowing you to focus solely on the content.
On iPhone or iPad:
Launch Safari : Open the Safari app on your iPhone or iPad.
Visit a Web Page : Navigate to a website containing an article or text-based content.
Spot the Reader View Icon : Look for the Reader View icon in the address bar. Tap on this icon to activate Reader View.
Immerse Yourself in the Content : Once Reader View is activated, the web page will undergo a visual transformation, presenting the content in a distraction-free format, optimized for reading.
By following these simple steps, you can seamlessly enable Reader View in Safari across your devices, ensuring a serene and focused reading experience. Whether you're unwinding with an article on your Mac or catching up on the latest news on your iPhone, Reader View empowers you to immerse yourself in the content without the visual clutter that often plagues standard web pages.
Customizing Reader View
Customizing Reader View in Safari allows you to tailor your reading experience to suit your preferences and enhance content accessibility. Once you've activated Reader View, you can further refine the appearance and layout of the content to optimize readability. Here's how you can customize Reader View to align with your specific needs:
Adjusting Text Size and Font
Reader View offers the flexibility to modify the text size and font style according to your comfort and visual acuity. By clicking on the "Aa" icon within Reader View, you can access options to increase or decrease the text size, ensuring that the content is presented in a font size that aligns with your reading preferences. Additionally, you can choose from a selection of font styles to personalize your reading experience, allowing you to engage with the content in a manner that best suits your visual comfort.
Changing Background and Color Settings
In addition to adjusting the text size and font, Reader View enables you to alter the background and color settings to enhance readability. By accessing the "Aa" icon, you can explore different background color options, such as sepia or gray, which can reduce eye strain and improve the overall reading experience. Furthermore, you have the flexibility to customize the text color, ensuring optimal contrast for improved legibility.
Enabling Dark Mode
For users who prefer a darker interface, Safari's Reader View offers a Dark Mode option, which transforms the background to a dark color and the text to a lighter shade. This feature is particularly beneficial for reading in low-light environments, as it reduces glare and minimizes eye strain, fostering a comfortable reading environment.
Utilizing Reader View on Specific Websites
Safari allows you to set specific websites to automatically load in Reader View, streamlining the process of accessing distraction-free content. By right-clicking the Reader View icon in the address bar and selecting "Use Reader Automatically on [Website]," you can ensure that your preferred websites consistently display content in Reader View, providing a seamless and uninterrupted reading experience.
By leveraging these customization options, you can tailor Reader View in Safari to align with your unique preferences, ensuring an optimized and personalized reading experience. Whether you're adjusting text size and font styles, fine-tuning color settings, or enabling Dark Mode, Safari's Reader View empowers you to immerse yourself in online content in a manner that suits your individual needs and enhances overall readability.
Reader View on Different Devices
Reader View in Safari is a versatile feature that seamlessly adapts to different devices, offering a consistent and enhanced reading experience across Mac, iPhone, and iPad. Whether you're unwinding with a captivating article on your Mac or catching up on the latest news on your iPhone, Reader View ensures that you can immerse yourself in the content without the visual clutter that often plagues standard web pages.
Mac Experience
On a Mac, activating Reader View in Safari is a simple endeavor. Once you've launched the Safari browser and navigated to a web page containing an article or text-based content, you can easily spot the Reader View icon in the address bar. By clicking on this icon, the web page undergoes a visual transformation, presenting the content in a clean, distraction-free layout optimized for reading. This streamlined interface allows you to focus solely on the substance of the content, free from the visual noise that often hampers the reading experience on standard web pages.
iPhone and iPad Accessibility
The seamless accessibility of Reader View extends to iPhone and iPad devices, ensuring that you can enjoy a consistent reading experience across your Apple ecosystem. Whether you're using Safari on your iPhone or iPad, activating Reader View is a seamless process. Upon visiting a web page containing an article or textual content, the Reader View icon in the address bar is readily available. Tapping on this icon triggers the transformation of the web page into a clutter-free layout, allowing you to immerse yourself in the content without the distractions commonly associated with standard web pages.
Consistent and Intuitive Interface
Regardless of the device you're using, Reader View in Safari offers a consistent and intuitive interface that prioritizes content accessibility and readability. The seamless transition into a distraction-free reading environment ensures that you can engage with online content in a manner that aligns with your preferences, regardless of the device at hand. This adaptability underscores the user-centric design of Reader View, which aims to provide a serene and focused reading experience across different devices within the Apple ecosystem.
By offering a seamless and consistent experience across Mac, iPhone, and iPad, Reader View in Safari ensures that you can effortlessly immerse yourself in online content, free from the visual clutter that often detracts from the reading experience. This adaptability underscores the user-centric design of Reader View, which aims to provide a serene and focused reading experience across different devices within the Apple ecosystem.
In conclusion, Reader View in Safari stands as a beacon of simplicity and focus in the realm of web browsing. By seamlessly transforming cluttered web pages into clean, distraction-free layouts, Reader View empowers users to immerse themselves in online content without the visual noise that often plagues standard web pages. Whether you're delving into a lengthy article, catching up on the latest news, or conducting research, Reader View offers a serene environment where you can concentrate solely on the substance of the content.
The ability to customize Reader View further amplifies its appeal, allowing users to tailor their reading experience to align with their unique preferences. From adjusting text size and font styles to fine-tuning background and color settings, Reader View offers a range of customization options that enhance content accessibility and readability. Additionally, the option to enable Dark Mode and set specific websites to automatically load in Reader View underscores the adaptability and user-centric design of this feature.
Across different devices within the Apple ecosystem, including Mac, iPhone, and iPad, Reader View maintains a consistent and intuitive interface, ensuring a seamless reading experience regardless of the device at hand. This adaptability underscores the commitment to providing a serene and focused reading environment across various platforms, further solidifying Reader View as a versatile and indispensable tool for individuals who value simplicity and focus when consuming online content.
As we navigate the vast expanse of the internet, Reader View in Safari serves as a steadfast companion, offering respite from the visual clutter and complexities that often accompany web browsing. Its seamless activation process and customizable features make it a valuable asset for individuals seeking a streamlined and immersive reading experience. Whether you're unwinding with an engaging article, conducting research, or catching up on the latest news, Reader View in Safari is a testament to the power of simplicity in enhancing the way we engage with online content.
Leave a Reply Cancel reply
Your email address will not be published. Required fields are marked *
Save my name, email, and website in this browser for the next time I comment.
- Crowdfunding
- Cryptocurrency
- Digital Banking
- Digital Payments
- Investments
- Console Gaming
- Mobile Gaming
- VR/AR Gaming
- Gadget Usage
- Gaming Tips
- Online Safety
- Software Tutorials
- Tech Setup & Troubleshooting
- Buyer’s Guides
- Comparative Analysis
- Gadget Reviews
- Service Reviews
- Software Reviews
- Mobile Devices
- PCs & Laptops
- Smart Home Gadgets
- Content Creation Tools
- Digital Photography
- Video & Music Streaming
- Online Security
- Online Services
- Web Hosting
- WiFi & Ethernet
- Browsers & Extensions
- Communication Platforms
- Operating Systems
- Productivity Tools
- AI & Machine Learning
- Cybersecurity
- Emerging Tech
- IoT & Smart Devices
- Virtual & Augmented Reality
- Latest News
- AI Developments
- Fintech Updates
- Gaming News
- New Product Launches
- AI Writing How Its Changing the Way We Create Content
- How to Find the Best Midjourney Alternative in 2024 A Guide to AI Anime Generators
Related Post
Ai writing: how it’s changing the way we create content, unleashing young geniuses: how lingokids makes learning a blast, 10 best ai math solvers for instant homework solutions, 10 best ai homework helper tools to get instant homework help, 10 best ai humanizers to humanize ai text with ease, sla network: benefits, advantages, satisfaction of both parties to the contract, related posts.

How To Go Full Screen On IPhone Safari

How To Hide Toolbar In Safari

How To Make Safari Bigger On IPhone

What Is The Safari App

How To Change Background On Safari IPhone

How To Hide Search Bar On Safari IPhone

How To Use Safari On Apple Watch

How To Use Safari On Android
Recent stories.

How to Find the Best Midjourney Alternative in 2024: A Guide to AI Anime Generators

How to Know When it’s the Right Time to Buy Bitcoin

How to Sell Counter-Strike 2 Skins Instantly? A Comprehensive Guide

10 Proven Ways For Online Gamers To Avoid Cyber Attacks And Scams

- Privacy Overview
- Strictly Necessary Cookies
This website uses cookies so that we can provide you with the best user experience possible. Cookie information is stored in your browser and performs functions such as recognising you when you return to our website and helping our team to understand which sections of the website you find most interesting and useful.
Strictly Necessary Cookie should be enabled at all times so that we can save your preferences for cookie settings.
If you disable this cookie, we will not be able to save your preferences. This means that every time you visit this website you will need to enable or disable cookies again.
How to Use Safari Reader Mode on iPhone & iPad (iOS 17)

Safari Reader view on iPhone and iPad allows you to read a web page without distractions so that only the text and photos are left. I personally find that this makes the article easier to focus on, and gentler on my eyes. We'll walk you through how to use Safari Reader mode and turn it off when you're done.
Why You’ll Love This Tip:
- Enjoy simpler reading without the clutter and distraction of ads and extra page features.
- Print web articles or recipes without ads to save for later.
How to Enable Reader View in Safari on iPhone & iPad
System requirements.
This tip works on iPhones running iOS 16 or later. Find out how to update to the latest version of iOS.
Safari's Reader (also commonly referred to as Reader view or Reader mode) has been a user favorite for quite some time since it allows you to view and print web pages without ads . Let's learn how to use it, what the page will look like with and without Reader enabled, and how to turn off Reader mode once you're done! Want to learn more about how to navigate Safari on iPhone & iPad? Sign up for our free Tip of the Day newsletter. Here's how to use Reader mode in Safari.

I often forget about Safari Reader mode, but it’s a feature I really love when I remember to use it, similar to the new method for opening new tabs in Safari ! Reader view puts text and images center stage, leaving ads and other interruptions out of it. Plus, once you've enabled Reader, you can print without ads !
Author Details

Jim Karpen holds a Ph.D. in literature and writing, and has a love of gizmos. His doctoral dissertation focused on the revolutionary consequences of digital technologies and anticipated some of the developments taking place in the industry today. Jim has been writing about the Internet and technology since 1994 and has been using Apple's visionary products for decades.

Article Spotlight
New body scan connected health station by withings.

Are you ready to revolutionize the way you approach your health and well-being? Look no further than the Withings Body Scan Connected Health Station – a cutting-edge device designed to empower you on your health journey. Let's dive into the features that make this health station a game-changer for your lifestyle.
Featured Products

We are hosting a free live class Wednesday, April 17, 4:30 p.m. E.T. The Notes app may seem simple, but it's actually jam-packed with valuable features that can make your life easier. Space is limited, sign up now.

Are you looking for an iPad case that checks all the boxes? Look no further! Zugu creates convenient cases that are protective and slim…and their wide range of colors is simply unmatched. With a magnetic stand featuring up to ten viewing angles, your iPad will always be ready for work, play, and even travel. In the rare case of any iPad damage, Zugu will cover AppleCare+ repair costs. They also offer free 60-day returns plus a 2-year warranty. If that isn’t enough, Zugu also donates 10% of profits to a charitable cause that helps kids around the world. Take your iPad to the next level while making a meaningful difference.
Most Popular

How to Tell If Someone Blocked Your Number on iPhone

10 Simple Tips To Fix iPhone Battery Drain

How to Tell If a Dead iPhone Is Charging


How To Put Two Pictures Together on iPhone

How to Schedule a Text Message on iPhone

How to Hide an App on Your iPhone

Why Is Find My iPhone Not Working? Here’s the Real Fix

How to Use Emoji Search on iPhone & iPad

Apple Maps vs Google Maps: Which Should You Use?

Change the Focus Point of Portrait Photos

Step Counter: How To Show Steps on Apple Watch Face

How To Turn Off Flashlight on iPhone (Without Swiping Up!)
Featured articles, why is my iphone battery draining so fast 13 easy fixes.

Identify Mystery Numbers: How to Find No Caller ID on iPhone

Apple ID Not Active? Here’s the Fix!

How to Cast Apple TV to Chromecast for Easy Viewing

Fix Photos Not Uploading to iCloud Once & for All (iOS 17)

There Was an Error Connecting to the Apple ID Server: Fixed

CarPlay Not Working? 4 Ways to Fix Apple CarPlay Today
Check out our sponsors.

- Each email reveals new things you can do with your phone (and other devices) with easy-to-follow screenshots.
- Enter your email to get your first tip immediately!

How To : Force Safari to Automatically Show Reader View for Specific Websites on Your iPhone

The Reader mode in Safari is a great way to view a webpage on your iPhone in a stripped-down manner, removing unnecessary images, videos, and advertisements for a streamlined experience free of distractions. Apple's iOS 13 improves upon Safari Reader when it comes to choosing which sites you want it to run automatically on, so everything is more accessible with more controls to work with.
While you could enable Automatic Reader View for specific websites, i.e., domains and subdomains, in iOS 11 and 12, it was relatively hidden and not very intuitive, to say the least. With iOS 13, the options for Reader have been bundled together with other features like Desktop view , and there's an easy-to-access settings panel to set Reader View automatically, to name just a few improvements.
- Don't Miss: 200+ Exciting New iOS 13 Features for iPhone
1. Turn On Reader View for Specific Websites
Quickly enabling Reader view for a supported webpage while browsing in Safari is simple. Tap either the Reader icon to the left of the Smart Search bar (only appears for a moment in iOS 13), long-press the "AA" icon that takes its place, or tap the "AA" icon and select "Show Reader View" from the menu that appears (iOS 13 only). The webpage should load the Reader view, free of unnecessary distractions.
This method is temporary, however, and the site will revert to its original layout once you close or refresh its page or visit another site and come back. If you want a more permanent fix, where specific websites always show up in an easier-to-read format, follow the instructions below.
Method 1: In iOS 13
Head to a supported webpage for a domain you want to always use with Safari Reader. Next, tap on the "AA" icon to the left in Smart Search (if you see the Reader icon instead, wait for it to disappear first), then select "Website Settings" from the prompt that appears. Now, toggle on "Use Reader Automatically" to force Reader view for the domain or subdomain. Hit "Done" to finish up.
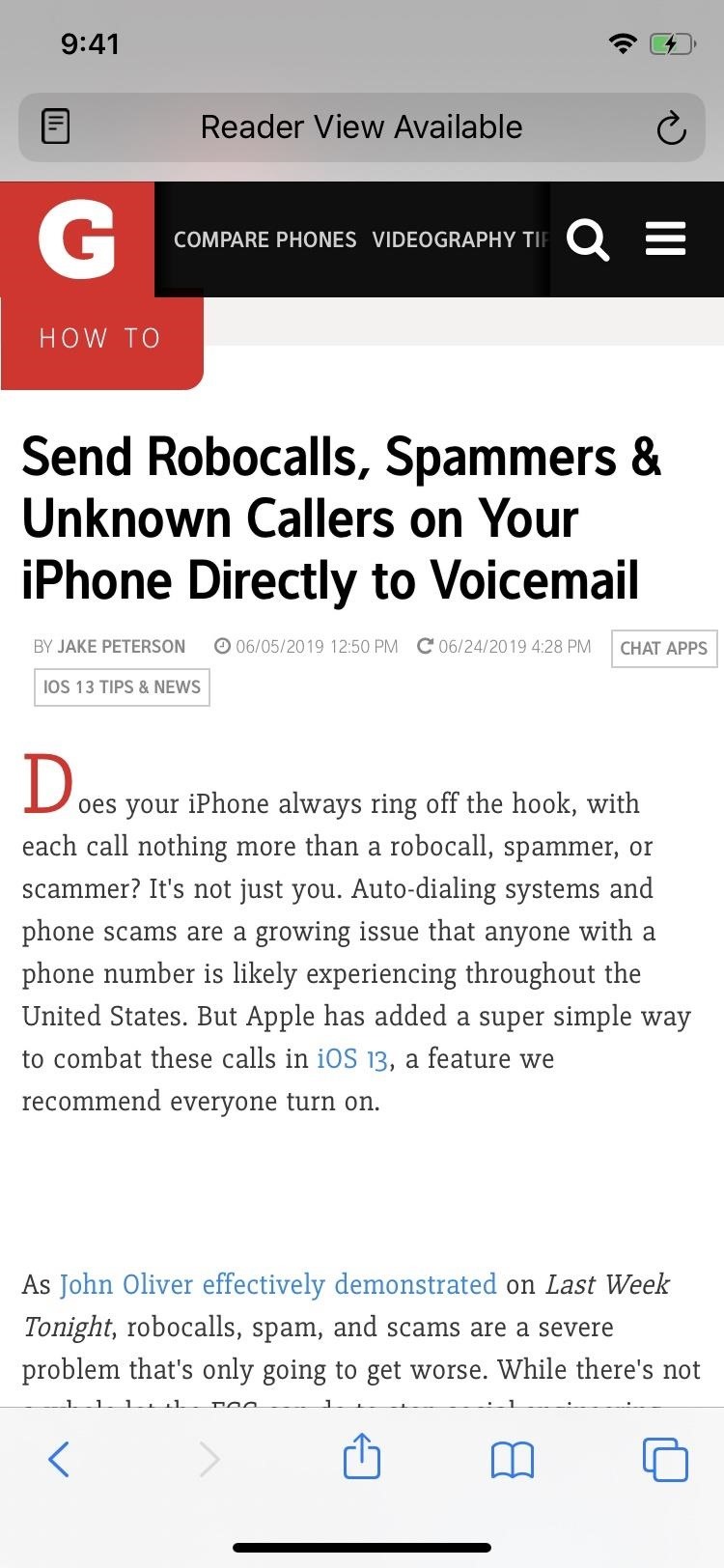
Once enabled, Automatic Reader View works throughout the entire domain or subdomain where applicable, not just the page you're viewing. Reader will also kick in for the target domain or subdomain when you're using Private Browsing Mode. It is domain-specific, though, so using Automatic Reader View on gadgethacks.com won't also apply to ios.gadgethacks.com, and vice versa, for example.
Not all webpages support Reader, so don't be discouraged if some pages on some websites aren't automatically loading with the distraction-free view.
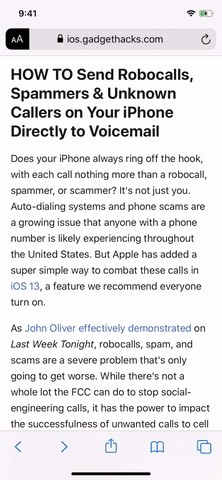
Method 2: In iOS 11 & iOS 12
Compared to iOS 13, in iOS 11 and 12, enabling Automatic Reader View for specific sites is mostly hidden and a little more convoluted. To do so, perform a long-press on the Reader icon on the left side of the address bar, then either tap "Use on [Website URL]" or "Use on All Websites" on the menu prompt.
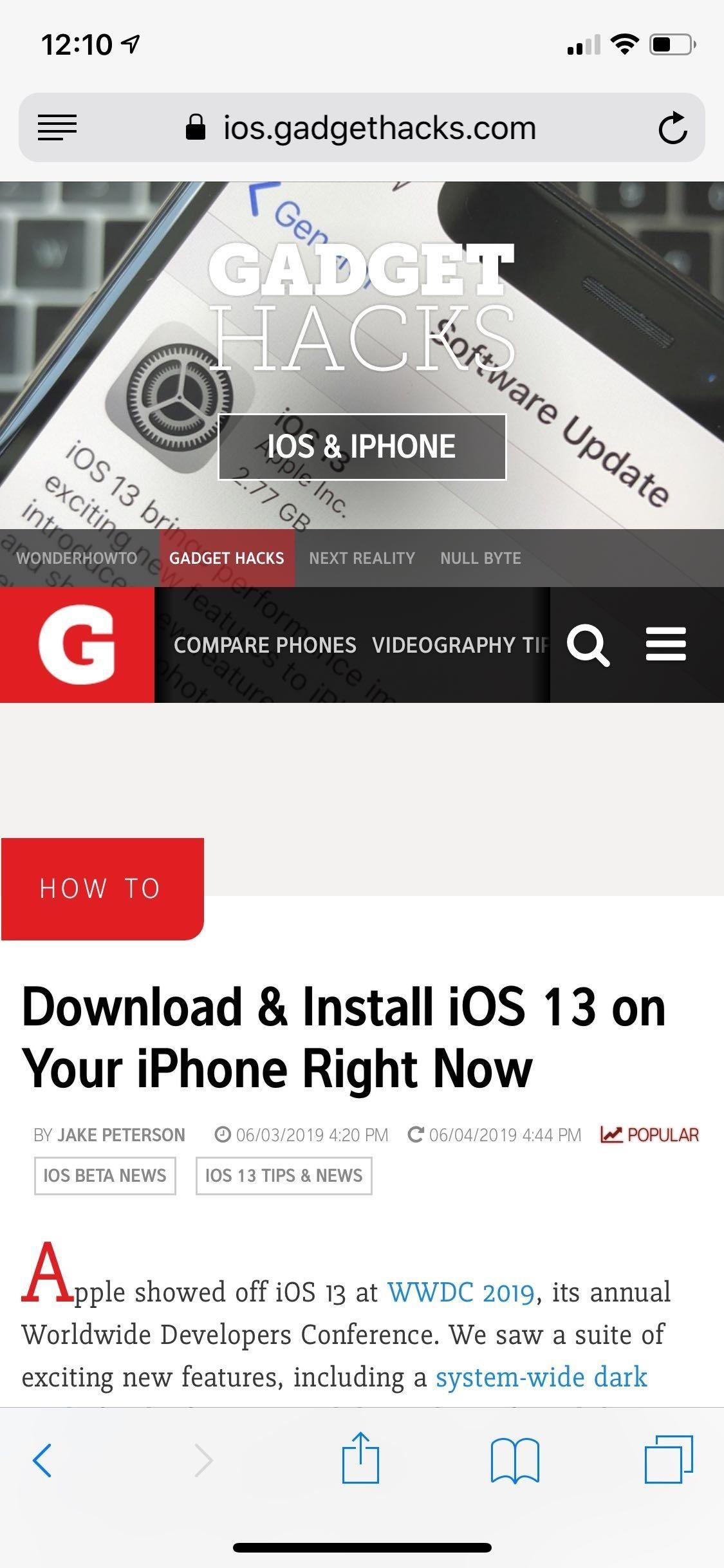
Tapping on "Use on [Website URL]" will apply the format automatically for supported pages within that specific domain or subdomain. If it was a subdomain, it applies only for that subdomain, so it won't work on other subdomains on the same site, nor on the site's primary domain itself.
Selecting "Use on All Websites," on the other hand, will apply the layout for all webpages across the board for all websites. You can turn it on from any Reader-supported webpage. To turn it off, do the same thing, but this time hit "Stop Using on All Websites."
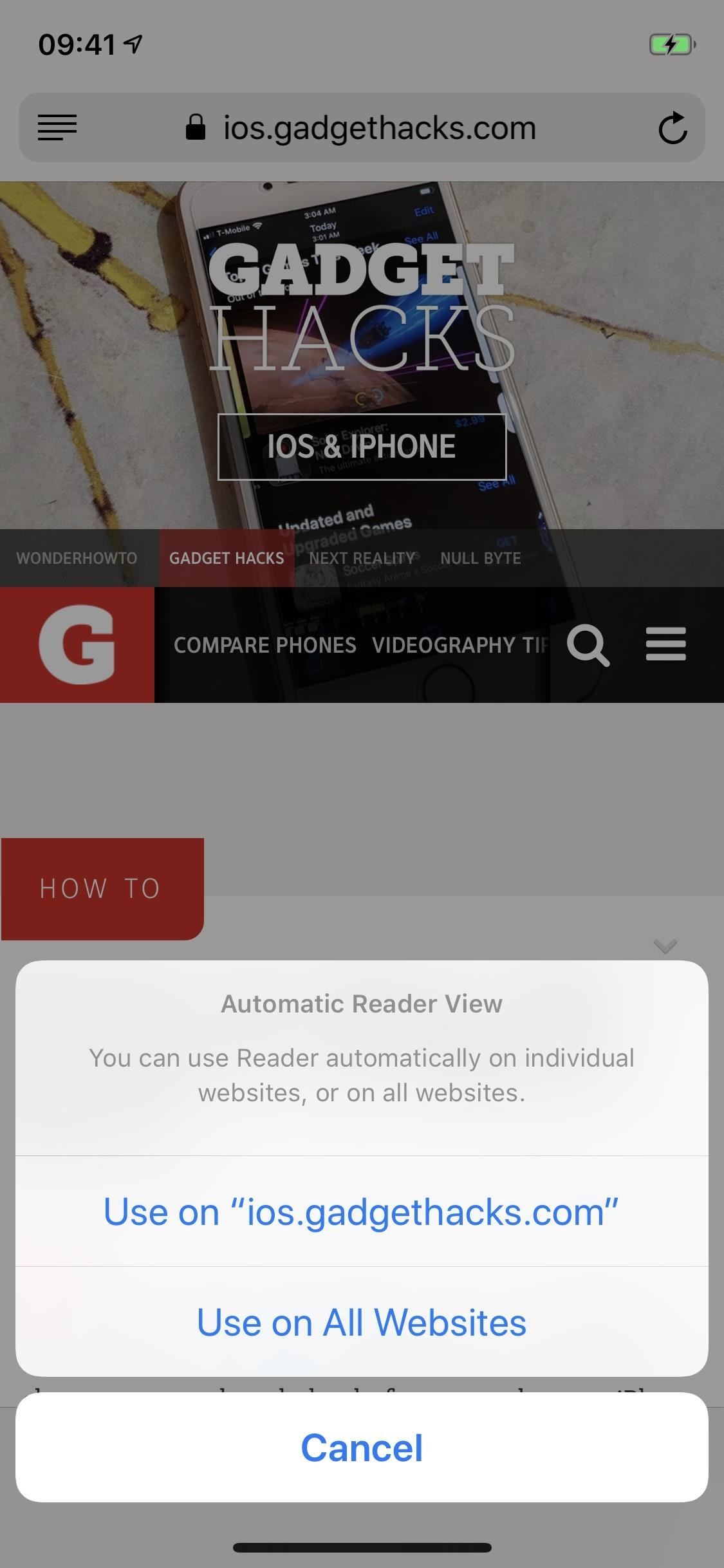
2. Quickly Hide Reader View When Needed
Naturally, there will be some pages within the domain or subdomain that you may want to view in their original layout to better understand the content. So if you want to quickly get out of Reader mode to go back to the regular format, either long-press on the "AA" (iOS 13) or tap on the Reader mode icon (iOS 11–12).
It's worth noting that on iOS 13, you have the added option of tapping on the "AA" icon and selecting "Hide Reader View" to go back to the original format.
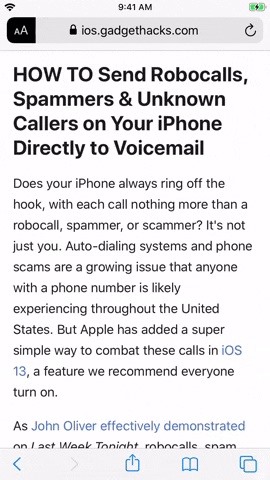
3. Disable Automatic Reader View for Specific Websites
If you want to get out of Reader mode entirely for the domain or subdomain on iOS 13, you'll first need to get out of Reader View, as described in section 2 above. Next, tap the "AA" button, then "Website Settings" from the menu, toggle off "Use Reader Automatically," and hit "Done." Safari will no longer default to Reader for that domain or subdomain.
On iOS 11 and 12, disabling Reader mode is the same as enabling it. So long-press on the Reader icon to reveal the action sheet, and tap on "Stop Using on [Website URL]" to default the domain or subdomain back to mobile view always. "Stop Using on All Websites" will disable Automatic Reader View for all domains and subdomains.
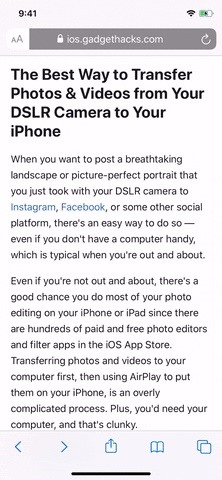
4. Manage Reader View Settings (iOS 13 Only)
Besides having the ability to set Reader View for sites directly in Safari, iOS 13 also lets you manage the feature for multiple sites within the Settings app. In the app, head to the "Safari" page, then hit "Reader" under the Settings for Websites section.
Here, you'll see a list of all the domains and subdomains you've set Automatic Reader View for at least once. That means if you set it for a site, then changed your mind, it will still show up here but toggled off. For any domains or subdomains you don't or do want to use Automatic Reader View on, toggle them accordingly.
You can also flip the switch for "Automatically Use Reader" under Other Websites to turn it on everywhere on the web, unless you toggle a specific domain or subdomain off in the Automatically Use On section above. This is helpful if you want to whitelist all sites and only blacklist a few.
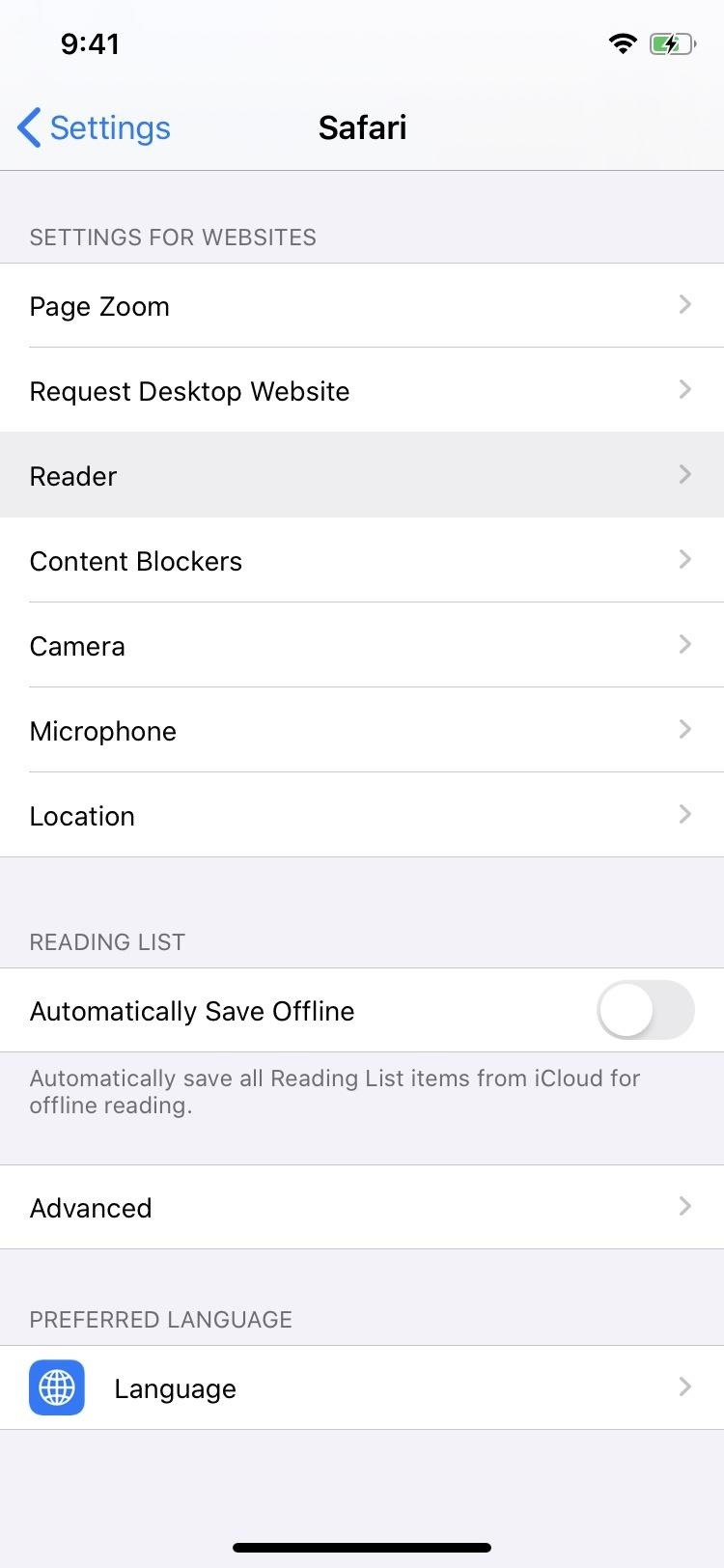
If you want to delete saved websites within the menu, first tap "Edit" in the top right. From there, tap on just the sites you want to remove and hit "Delete." Alternatively, you can select "Clear All Settings" and confirm it on the action sheet to erase all your stored websites in one go.
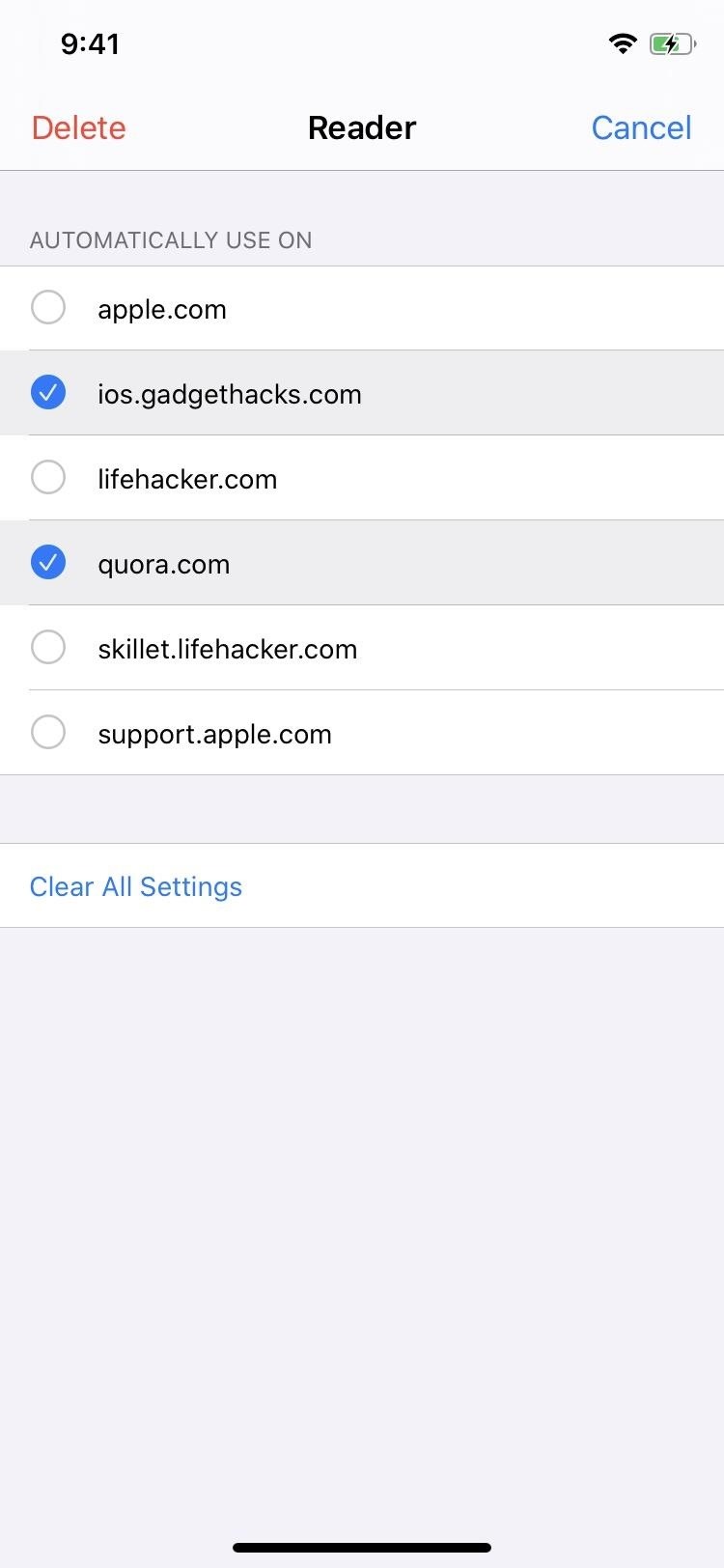
Note that any sites you set Automatic Reader View for will automatically be added to the "Reader" menu in Safari's settings — even if you've set them while in Private mode. Unfortunately, clearing your history and website data won't make a difference as well.
Just updated your iPhone? You'll find new emoji, enhanced security, podcast transcripts, Apple Cash virtual numbers, and other useful features. There are even new additions hidden within Safari. Find out what's new and changed on your iPhone with the iOS 17.4 update.
Be the First to Comment
Share your thoughts, how to : apple has a killer new word game puzzle called quartiles hiding on ios 17.5, how to : 14 new features and changes coming to your iphone with ios 17.5, warning : sensitive info you black out in images can be revealed with a few quick edits on your iphone, how to : 8 ways to shut down and restart your iphone 13, 13 mini, 13 pro, or 13 pro max, how to : bypass paywalls in safari to read any article on your iphone, how to : keep your night vision sharp with the iphone's hidden red screen, how to : turn any website into a full-screen app on your iphone, how to : the easiest way to secretly record someone's conversation with your iphone, how to : 100+ secret dialer codes for your iphone, how to : trigger imessage effects with just a keyword, how to : convert multiple live photos into 1 continuous video on your iphone, how to : your iphone has 24 new accessibility features you shouldn't ignore on ios 17, how to : enter dfu mode on your iphone 11, 11 pro, or 11 pro max, how to : all side button tips & tricks you should be using on your iphone x s , x s max, or x r, how to : everything you need to disable on your iphone for maximum security, how to : download & install ios 14.5 beta on your iphone, how to : dial these secret codes to see if someone is hijacking calls & texts on your iphone, how to : if 'messages' consumes too much iphone or icloud storage, don't delete your conversations just yet, how to : the simple way to stop your iphone from sending unwanted audio messages, how to : your iphone's status bar can actually be customized — here's how.
- All Features
- All Hot Posts
How-To Geek
How to use and tweak reader mode in safari.
Would you like to make online articles easier to read without having to deal with scrolling back and forth or skipping between multiple pages? Here’s
Quick Links
How to launch reader view on an iphone or ipad, how to customize reader view on an iphone or ipad, how to launch reader view on a mac, how to customize reader view on a mac, reducing clutter without blocking ads.
The web can be an ugly place. Sites with useful information can also be cluttered with sidebars, advertisements, and popups asking you to subscribe to a newsletter.
That’s what makes Safari’s Reader View so nice. This feature extracts all the text and images from any page, then slides over whatever you’re reading with only those things. It’s a quick way to read anything without the clutter, and you can even customize the colors and fonts. It works on iPhones, iPads, and Macs.
If you're on a page with an article on it in the Safari app, you'll see the below button appear in Safari's address bar. Tap it to open Reader View.
Related: How to Automatically Open Articles in Safari's Reader Mode
This won't make a big difference on How-To Geek, as we've tried to make our mobile website as clean and readable as possible, but it can be a big help on more cluttered websites.
You can long-press the button instead if you want to automatically enable Reader View on websites of your choice.
You can customize Reader View to make things easier to read, too. While in Reader View, tap the button at the right side of Safari's address bar. It looks like a smaller capital A to the left of a larger capital A.
The buttons in the menu allow you to increase or decrease the font size, change the color of the page (for example, you can enable white text on a black background by tapping the black dot), and choose the font the article appears in.
Using Reader View on a Mac is easy, too. If you’re reading a page with an article on it, you’ll see this button in the left side of the Safari address bar:
Click that button and Reader View will instantly pop up with the article and only the article.
The keyboard shortcut Command+Shift+R also works. Now you can read without distractions.
If you’re not sold on the color scheme or font, you click the “Aa” icon in the right side of the address bar.
The top two buttons, with different size A’s, lets you bump the font size up and down. The four boxes below that let you choose the background color. Finally, you can choose a font.
With these few options, you can go from stark…
…to my personal preference, a more natural look.
It’s really up to you, and it’s nice to have choices. Until relatively recently it wasn’t possible to change this at all without third-party extensions, but this is a lot easier.
I love the Reader View for all sorts of reasons, but it’s also nice in that it’s a nice compromise in the ad-blocking debate. I’ve written for sites where I wasn’t allowed to even mention ad blockers, so concerned was management about potentially losing revenue. And you know what? That’s not necessarily unfair.
But it’s also not unfair to say that the current advertising ecosystem is making the web a much less friendly place. Too many sites are an absolute mess for readers to get through, so I understand why users turn to ad blockers.
Safari’s Reader View offers a compromise. It doesn’t block ads: you still see them when you first open a page, and the sites you read still get paid. But if you want a quiet space to read, free from distractions, you can have that in just one click. And unlike with ad blockers, you can use whatever font and color you like. Everyone wins.
Use Safari extensions on your Mac
Safari extensions enhance and customize the browsing experience on your Mac. Here's how to install them, uninstall them, or share them across devices.
Safari extensions add functionality to Safari, so you can explore the web the way you want. Extensions can show helpful information about a webpage, display news headlines, help you use your favorite services, change the appearance of webpages, and much more. Extensions are a great way to personalize your browsing experience.
Install extensions
Turn on extensions, turn off extensions, uninstall extensions, share extensions across devices.
Use the App Store to conveniently download and install Safari extensions. All extensions in the App Store are reviewed, signed, and hosted by Apple for your security, and they're automatically kept up to date.
Start by installing the latest macOS updates to make sure that Safari is up to date. You need Safari 12 or later to get Safari extensions from the App Store.
Open Safari and choose Safari > Safari Extensions from the menu bar.
The App Store opens to the Safari Extensions page. To download and install an extension, click Get or click the price. You might be asked to sign in with your Apple ID.
Click Install.
After the extension is installed, click Open and follow the onscreen instructions provided by the extension.
After installing an extension, follow these steps to turn it on.
Choose Safari > Settings (or Preferences).
Click Extensions.
Select the checkbox next to the extension's name. Learn what to do if you can't turn on extensions .
If you're browsing privately, or using a profile or web app
When browsing in a private window in macOS Sonoma or later, all extensions that require website access are turned off by default. To use an extension when browsing privately:
Choose Safari > Settings.
Select the extension in the sidebar, then select “Allow in Private Browsing” on the right.
Whether or not you're browsing privately, you can also restrict the extension's access to certain websites. Click the Edit Websites button to view the extension in Websites settings. From there you can allow access, deny access, or require that websites ask you for access.
When using Safari profiles , extensions for the default profile are managed in the main Extensions tab of Safari settings. Extensions for other profiles are managed in the Profiles tab, which has its own Extensions tab for each profile. By default, extensions are turned off for each new profile.
Choose Safari > Settings (or Preferences), then click Extensions.
To turn off an extension, deselect its checkbox.
If you can't determine what an extension does, or you don't expect to use it again, you should uninstall it.
To uninstall an extension, select the extension and click the Uninstall button.
Starting with macOS Ventura, iOS 16, and iPadOS 16, you can share extensions across your Mac, iPhone, and iPad:
On your Mac, open Safari and choose Safari > Settings, then click Extensions. Select “Share across devices” at the bottom of the window.
On your iPhone or iPad, go to Settings > Safari > Extensions, then turn on Share Across Devices.
To uninstall an extension from all devices, you must uninstall it on each device.
Safari no longer supports most web plug-ins. To load webpages more quickly, save energy, and strengthen security, Safari is optimized for content that uses the HTML5 web standard, which doesn't require a plug-in. To enhance and customize your browsing experience, use Safari extensions instead of web plug-ins.
Information about products not manufactured by Apple, or independent websites not controlled or tested by Apple, is provided without recommendation or endorsement. Apple assumes no responsibility with regard to the selection, performance, or use of third-party websites or products. Apple makes no representations regarding third-party website accuracy or reliability. Contact the vendor for additional information.
Explore Apple Support Community
Find what’s been asked and answered by Apple customers.
Productivity
The internet is a nightmare now, but reader mode makes it better
Reader view on safari, firefox, and chrome can make the internet a better place for readers..
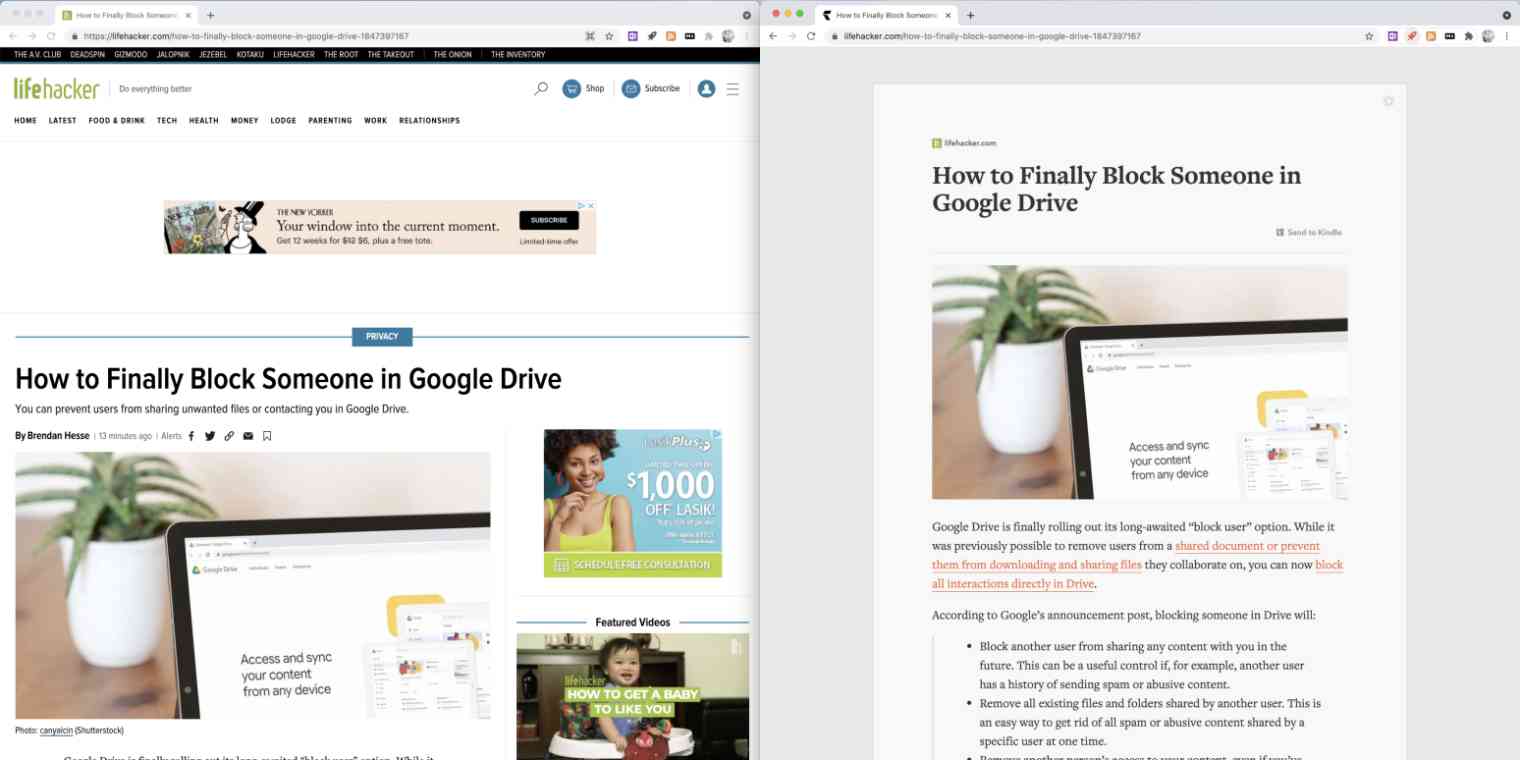
Do you accept cookies? Here's an auto-playing video. Wait, sign up for our newsletter! Or click here to sign in to this other random website using your Google account. Would you like to turn on notifications?
It's not just you: the internet is actively hostile to readers—and it keeps getting worse. Most pages are so cluttered that it can be hard to find where the article even is.
Which is why I suggest a feature way too few people know about: reader view.
What is reader view?
Instead of trying to block the annoying stuff, the way ad blockers do, reader mode looks for and grabs the article you actually want to read, then shows you only that. Apple devices have this feature built in; you can find the button in the address bar. Here's how that looks:
There's even support for automatically using it on any website, which is useful for sites that are constantly cluttered. Click the settings icon next to the URL bar for that option. (Firefox offers a similar feature.)
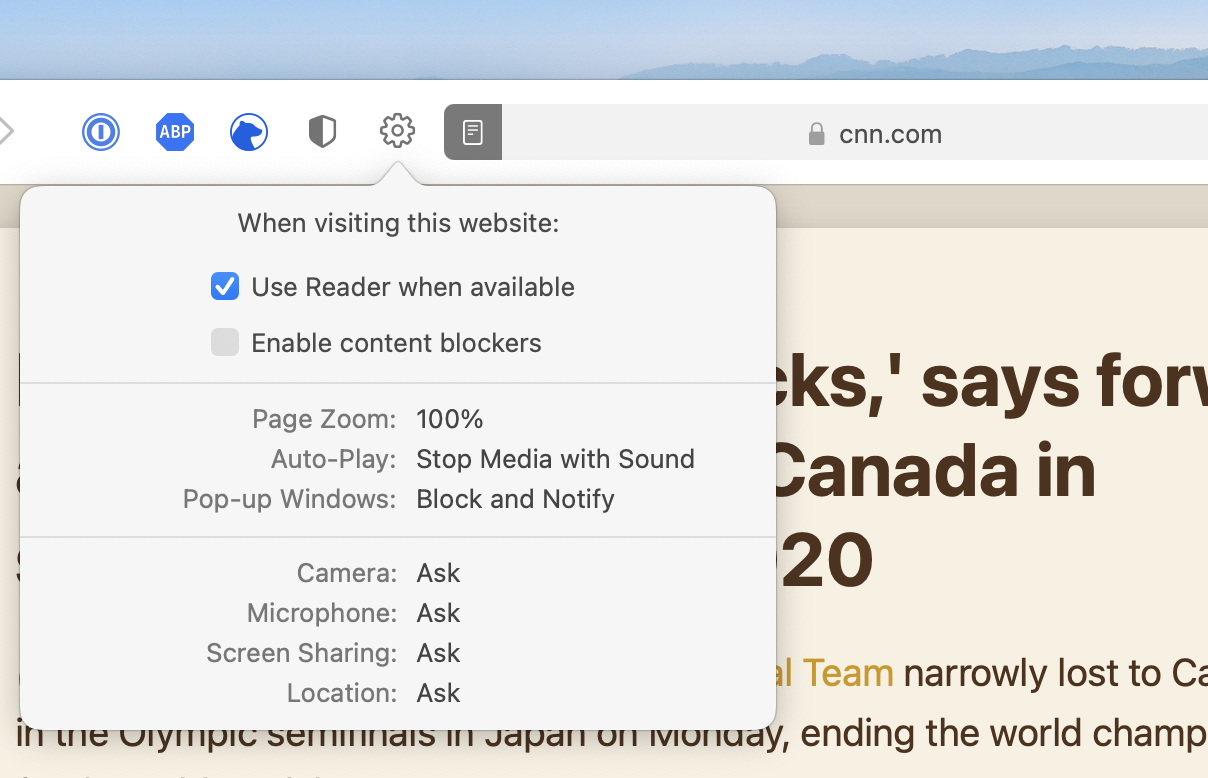
Chrome doesn't offer reader mode, but you can install a browser extension called Mercury Reader . Once you install it, click the rocket icon when you're on a site that's too cluttered, and you'll see only the article.
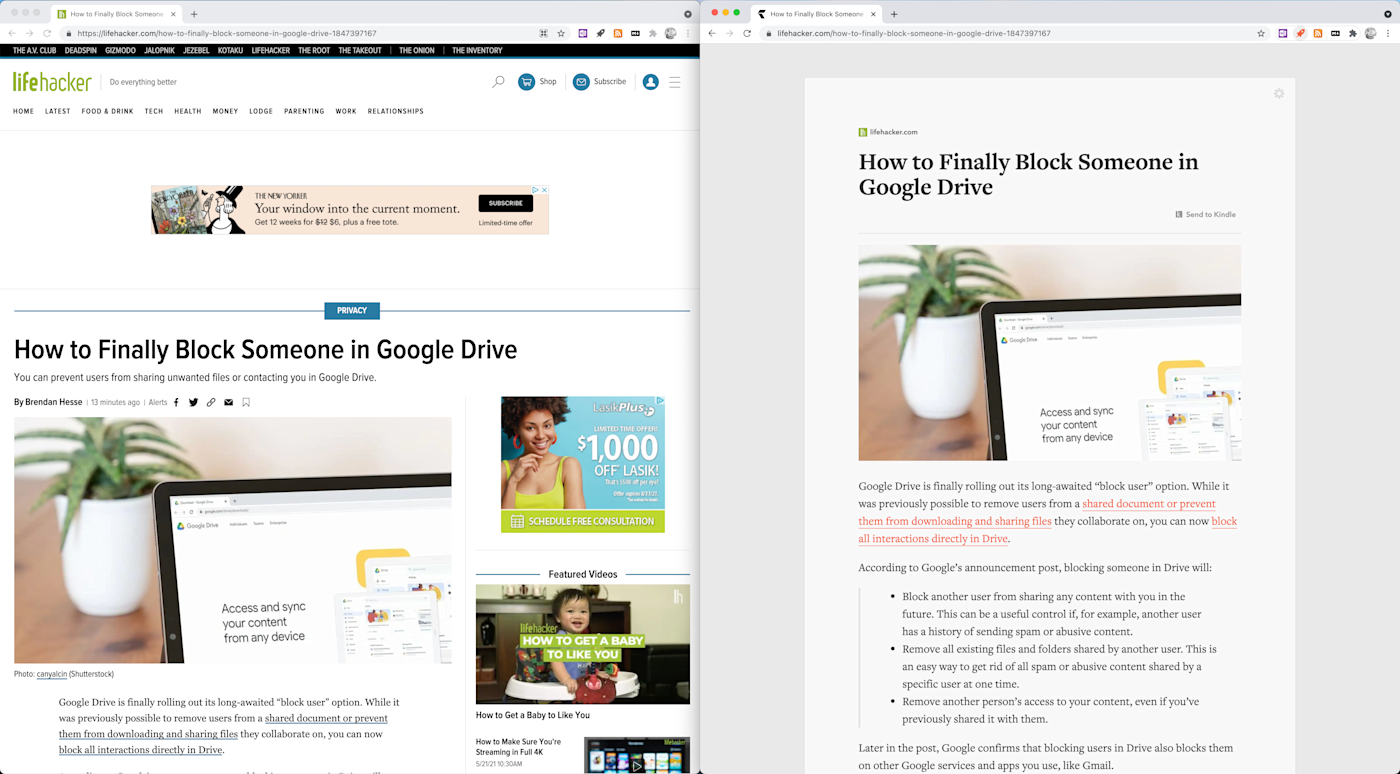
It's not perfect. For example, sometimes subheaders won't be formatted properly, which can be a little disorienting, and there are other occasional glitches. For the most part, though, this isn't nearly as distracting as the cluttered websites themselves.
Why not just use an ad blocker?
Why use this feature instead of an ad blocker? There are a few reasons.
First, ad blockers are ethically dubious. I spent most of my career writing for ad-supported websites, and while I don't love the advertising industry, it's the only way most websites can make enough money to pay writers.
Reader view means ad-supported sites still get paid: the ads still load, and I can still click them if I want. The algorithm gods are appeased, but when it's time to read, I can do so in peace. It's a win-win, really.
That's not all, though. The fact is that ad blockers aren't enough anymore because ads are now just one of the many annoying things that clutter up the average website. If I blocked every ad on every website, I'd still constantly be distracted by auto-playing videos and what marketers refer to as "calls to action"—pop-ups or buttons to sign up for a newsletter, for example. Blocking these things is a lot harder than blocking ads because they aren't served up by third-party ad networks. They're usually part of the website.
Reader view doesn't have to solve that problem because it doesn't have to filter anything out—it's only trying to filter the good stuff in. This is a better approach for how the web works in 2021.
Read-it-later apps do a similar thing
While you're here, consider also checking out read-it-later apps . These tools let you save articles you find on the web, so you can read them whenever you prefer. They also extract articles, so you can read without clutter, and have the advantage of syncing between your devices and working offline. I, personally, like having both tools around. If you find yourself using reader mode a lot, I'd recommend trying one out.
Get productivity tips delivered straight to your inbox
We’ll email you 1-3 times per week—and never share your information.
Justin Pot is a writer and journalist based in Hillsboro, Oregon. He loves technology, people, and nature, not necessarily in that order. Learn more: justinpot.com
- Personal productivity
Related articles

7 examples of real businesses using DALL·E for visual content
7 examples of real businesses using DALL·E...
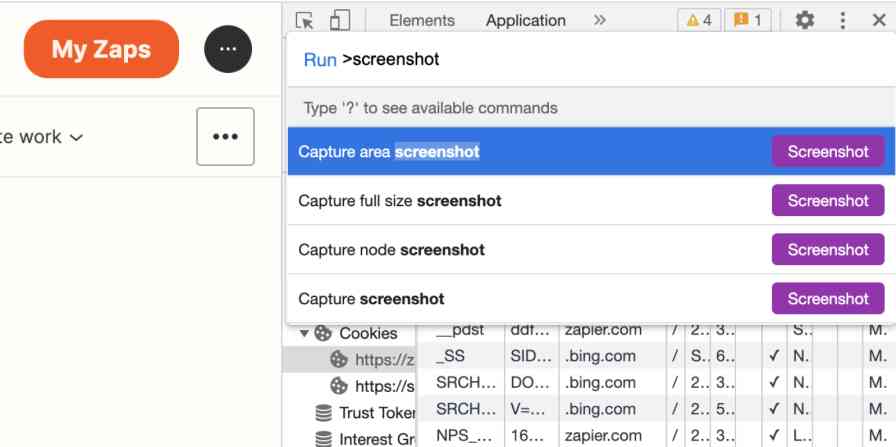
How to take a full page screenshot on Chrome

How to make a Gantt chart in Google Sheets
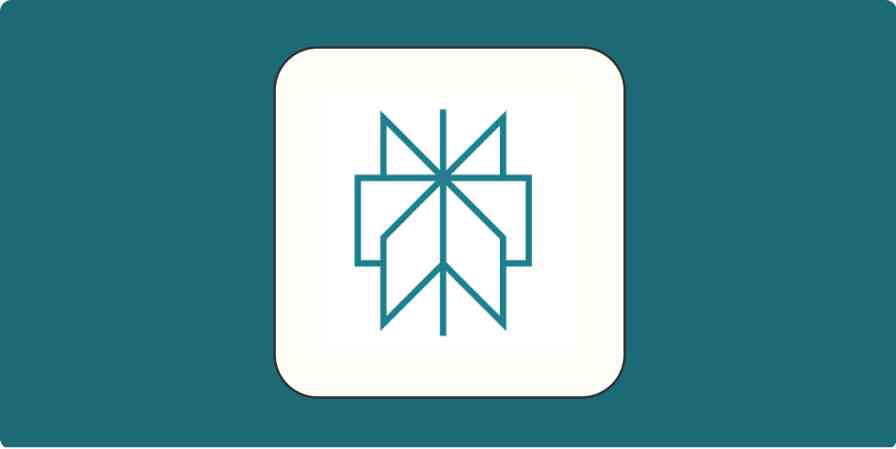
What is Perplexity AI?
Improve your productivity automatically. Use Zapier to get your apps working together.

- Share full article
Advertisement
Supported by
Reader Mode in Safari
Apple’s Reader tool doesn’t outright block advertisements, but it can temporarily isolate the page text so you can read without distractions.

By J. D. Biersdorfer
Q. Is the Reader button in the Safari browser the same thing as an ad blocker?
A. The Reader mode, built into Apple’s Safari browser since 2010 and available on macOS and iOS , strips away web advertisements and the page’s navigational design to present an article’s text and basic images in a clean and uncluttered format. However, Safari’s Reader mode is not in the same category as a dedicated extension that stops ads from downloading and displaying on the page.
Instead, when you click the Reader button in the Safari address bar, the program analyzes the page for article text and relevant images and puts a reformatted version onto a separate layer on top of the original web page. When Reader displays a page, you can print or email the streamlined version. (Not every webpage is compatible with Safari Reader, and the mode doesn’t work on home pages with links to multiple articles.)

In the latest iOS 11 and macOS High Sierra systems, you can also set the browser (or certain sites) to always open in Reader mode, by pressing the Reader button in iOS or right-clicking the Safari address bar in macOS to get to the controls. In recent versions of Safari, you can customize the look of the Reader mode by clicking the double-A icon on the right side of the address bar and choosing your preferred font and background color.
Safari is not the only browser with a reader-friendly mode. For example, Microsoft Edge and Mozilla Firefox include similar tools, and browser extensions like the Mercury Reader for Google Chrome can also give you a distraction-free reading experience.
Personal Tech invites questions about computer-based technology to [email protected] . This column will answer questions of general interest, but letters cannot be answered individually.
J.D. Biersdorfer has been answering technology questions — in print, on the web, in audio and in video — since 1998. She also writes the Sunday Book Review’s “Applied Reading” column on ebooks and literary apps, among other things. More about J. D. Biersdorfer
How to Make Your Smartphone Better
These days, smartphones include tools to help you more easily connect with the people you want to contact — and avoid those you don’t. Here are some tips .
Trying to spend less time on your phone? The “Do Not Disturb” mode can help you set boundaries and signal that it may take you a while to respond .
To comply with recent European regulations, Apple will make a switch to USB-C charging for its iPhones. Here is how to navigate the change .
Photo apps have been using A.I. for years to give you control over the look of your images. Here’s how to take advantage of that .
The loss of your smartphone can be disruptive and stressful. Taking a few simple steps ahead of time can make things easier if disaster strikes .
Many default settings make us share superfluous amounts of data with tech companies. Here’s how to shut those off .
- Hot Tech Deals at Target Right Now
- The Best Noise-Canceling Headphones to Buy
How to Enable Safari Dark Mode
Avoid eye strain with these settings
:max_bytes(150000):strip_icc():format(webp)/JenAllen-214879-65542c15d7fa42b6ba2c61cc14c4a8b8.jpg)
- Swansea University, Staffordshire University
:max_bytes(150000):strip_icc():format(webp)/jonfishersquare-93eb80e77a004035887f56816d3623c5.jpg)
- Wichita Technical Institute
What to Know
- Turning on dark mode in system preferences will enable the mode for compatible websites.
- If a website has a Reader button on the left side of the search field, click it to go dark.
- Use a Safari extension to enable dark mode on all websites. We recommend Night Eye and Dark Reader
This article covers three options to enable and disable Safari's Dark Mode on your Mac: via system preferences, by using Safari Reader View and using a browser extension.
How to Turn on Safari's Dark Mode via MacOS
At night, black text on white backgrounds is particularly tough on your eyes. It's very simple to switch on Dark Mode for your Mac. It doesn't just turn on Dark Mode for Safari, it does so for all your apps but that's perfect for protecting your eyes late at night or in dim lighting conditions.
Dark Mode is only available in macOS Mojave or later.
Click the Apple icon on the top left of your screen.
Click System Preferences.
Click General .
Click Dark .
If you want the dark appearance to only appear at night, you can click Auto for it to automatically adjust as the day progresses.
All websites that have been designed to support Dark Mode will now show in a darker form than before.
How to Switch off Safari Dark Mode
Switched on Dark Mode and realized you don't like it? It's simple to switch it back off.
As above, click the Apple icon on the top left of your screen and then choose System Preferences > General .
Click Light .
MacOS and Safari will now return to the light background permanently until you choose to switch it over again.
How to Use Safari Reader View to Turn on Dark Mode
Depending on the website you're viewing, the only thing that may go dark with MacOS's Dark Mode is the buttons and menus around the website. To ensure the site goes fully dark to protect your eyes, you need to use Safari's Reader View.
Safari Reader View only works on certain websites. Often, this is restricted to blog posts and other text-heavy websites. It's worth using when able to though.
On the website you want to view, click the Reader button on the left side of the search field.
This only appears on websites that support Safari Reader View.
Click the letter button on the right side of the search field.
Click the black background to change the background color.
You can also adjust font size and font choice here.
The background has now been changed to a dark one with white text.
Click away from the article to revert back to the original look or press the Escape key on your keyboard.
How to Use a Dark Mode Extension in Safari
The above solutions work only on a limited number of websites. If you want to enable Dark Mode for every website, you need to use a Safari extension. Many of these cost money but they can be useful. We recommend using either Night Eye which is free but limited or paying a one-off fee for Dark Reader. The process is the same for both extensions.
Install either Night Eye or Dark Reade r from the Mac App Store .
Open Safari then click Safari > Preferences .
Click the Extensions tab.
Check the box next to your newly installed extension to enable Dark Mode.
Both of these extensions should convert the vast majority of websites to Dark Mode as and when you need it.
Get the Latest Tech News Delivered Every Day
- How to Use Night Mode on Twitter/X
- How to Turn on Windows 11 Dark Mode
- What Is Safari?
- 10 Hidden Features in macOS Sonoma
- 9 Best Safari Extensions of 2024
- The 20 Best Firefox Extensions of 2024
- How to Use Google Docs Dark Mode
- How to Use Safari Extensions on the iPhone, iPad, or iPod Touch
- How to Enable Dark Mode on WhatsApp
- How to Turn Mac Dark Mode On or Off
- What Is Microsoft Copilot?
- How to Turn On Dark Mode in Windows 11
- 8 Tips for Using Safari With macOS
- How to Use Reading Mode on an iPhone or iPad
- How to Turn Dark Mode On or Off in Microsoft Outlook
- How to Print a Web Page
Reader View
989 ratings
Strips away clutter like buttons, background images, and changes the page's text size, contrast and layout for better readability
Reader View extension brings Mozilla's open-source Readability implantation to Chromium. Using this extension you can strip clutters from webpages and read them on "Reader View" mode. The extension allows you to toggle between normal view and reader view by pressing the page-action button. Note that reader view mode works best for web pages that have a lot of content. There are some tools in the left side panel that can help you personalize your Reader View. You can change color, background-color, font-size, font-family and width of the reader view. Features: -> Remove distraction -> Read in fullscreen mode -> Remove advertisements -> Save in HTML format -> Print document -> Read content using a powerful Text to Speech (TTS) engine -> Edit HTML content (live editor) -> Email document (with title, body, and reference to the original document) -> Correctly display mathematical formulas (MathJax equations are Supported) -> Highlight selected text -> Move to the next and previous pages -> Keyboard shortcuts for almost all actions -> Resize images on the design-mode -> Display DOI (Digital Object Identifier) details -> Display publish date -> Add persistent sticky notes -> Bionic Reading -> Adjust number of columns *** 0.6.x releases *** The extension is now running on manifest v3! Make sure you have the latest version of your browser to use this extension (The minimum acceptable Chrome version is 104). There are a few changes to make it compatible, so please report bugs if you see broken features. For more info please visit: https://github.com/rNeomy/reader-view/ Change Log: 0.1.3: Calling a reader view by restoring it from history will trigger history.back 0.1.4: A more visible icon. Fixes a reader bug. 0.1.5: It is now possible to toggle the reader view using keyboard shortcut (define one from Chrome's settings page) 0.2.1: Document parsing is improved. Switched to the latest Readibility.js library. Ctrl + S now saves the document same as pressing the "Save" button. Reader View now supports both rtl and ltr languages 0.2.2: It is now possible to select some content and ask the reader view to convert only the selected part. This is useful if the automatic selection tool is not detecting the content correctly. 0.2.4: Speech engine is added. You can now ask the extension to read the article for you. Estimated reading time is displayed below the article title
4.7 out of 5 989 ratings Google doesn't verify reviews. Learn more about results and reviews.
Leah Ann Stetter Mar 25, 2024
Amazing for school.and More
Prasanth “pv” Vaaaheeswaran Mar 20, 2024
Exactly what I was looking for: Font/colour/size options + more.
This developer declares that your data is
- Not being sold to third parties, outside of the approved use cases
- Not being used or transferred for purposes that are unrelated to the item's core functionality
- Not being used or transferred to determine creditworthiness or for lending purposes
For help with questions, suggestions, or problems, visit the developer's support site
DOM Distiller Reading Mode
Distill and display only the important content to enjoy a more focused reading experience
Open any page in reader view mode; light, dark or sepia and clutter free.
Reeader - Minimal reader with speed reading
A simple and minimal way to read articles faster.
Immersive reading mode
A feature-packed, customizable reader extension.
Best Reader View
Tired of cluttered web pages full of commericals? Best Reader View cleans all up and renders the only main article of the page!
Postlight Reader
Postlight Reader - Clear away the clutter from all of your articles. Instantly.
A powerful browser extension to enhance web readability by a single click.
EasyReader can customize and improve the readability of long web articles
Clearly Reader - Your reader mode solution
A browser extension with reader mode for optimal experience. Features copy, translate, speech, and PDF and Markdown export.
Reader Mode
A feature-packed distraction-free web reader with dyslexia support and research tools

- About ParkNews
- Privacy Policy
FEIG ELECTRONIC: Moscow-City Skyscrapers Streamline Parking Access and Control with Secure RFID
Feig electronic partners with isbc group to deploy ucode dna rfid security and parking access control solution in moscow business district.
Weilburg, Germany — December 3, 2019 — FEIG ELECTRONIC , a leading global supplier of radio frequency identification (RFID) readers and antennas with fifty years of industry experience, announces deployment of the UCODE DNA RFID security and parking contactless identification solution in the Moscow International Business Center, known as Moscow-City, one of the world’s largest business district projects.
The management of Moscow-City not only selected long-range, passive UHF RFID to implement in its controlled parking areas, it also chose to implement UCODE DNA , the highest form of secure RAIN RFID technology, developed by NXP Semiconductors.

Panoramic view of Moscow city and Moskva River at sunset. New modern futuristic skyscrapers of Moscow-City – International Business Center, toned
“Underscoring NXP’s innovation and leadership in developing advanced RAIN RFID technologies, our UCODE DNA was chosen to be incorporated with the FEIG and ISBC implementation of the contactless identification system in the prestigious Moscow-City,” said Mahdi Mekic, marketing director for RAIN RFID with NXP Semiconductors. “This exciting project represents yet another successful deployment of NXP’s contactless portfolio, and showcases our continued ability to meet the high-security requirements of highly demanding applications without compromising user convenience.”
“UCODE DNA is considered the only identification technology to match the physical protection of a barrier with the cybersecurity necessary to truly protect entrances from unauthorized access,” said Manuel Haertlé, senior product manager for FEIG Electronic. “As a respected contactless payment technology company, FEIG applies security know-how from its payment terminals, which are fully certified according to the latest high-class security standards, into our RFID systems. FEIG vehicle access control RFID readers incorporate advanced secure key storage elements, supporting various methods for secure key injection.”
FEIG’s partner ISBC Group provided the knowledge and support for this successful implementation using FEIG’s long-range UHF RFID . The resulting system enables authorized vehicle entry into areas reserved for private residential use or corporate tenants, while also allowing availability of temporary, fee-based visitor parking. Thanks to the cryptographic authentication of UCODE DNA, both the tag and reader must go through an authentication procedure before the reader will validate the data from the tag, which is transmitted wirelessly. This level of authentication is typically used in the most secure data communication networks.
“The system’s two-step authentication means that only authorized equipment can handle the secure protocol and the data exchange with the UCODE DNA based tag. Without the required cryptographic secrets, other readers would query the tag in vain, because the tag’s response cannot be interpreted or understood,” said Andrey Krasovskiy, director of the RFID department at ISBC Group. “On top of this, each data exchange in the authentication process is unique, so even if a malicious actor were to intercept the communication, the transmission is only good for a single exchange and the tag’s unique identity is protected from cloning.”
Established in 1992 and still growing, Moscow-City is the revitalization and transformation of an industrial riverfront into a new, modern, vibrant and upscale business and residential district. A mix of residential, hotel, office, retail and entertainment facilities, it is located about four kilometers west of Red Square along the Moscow River. Twelve of the twenty-three planned facilities have already been completed, with seven currently under construction. Six skyscrapers in Moscow-City reach a height of at least 300 meters, including Europe’s tallest building, Federation Tower, which rises more than 100 stories.
Partnering with ISBC and deploying FEIG Electronic RFID solutions, the Moscow International Business Center is delivering security and access control to its city center today, as it grows into the city of tomorrow.
About FEIG ELECTRONIC
FEIG ELECTRONIC GmbH, a leading global supplier of RFID readers and antennas is one of the few suppliers worldwide offering RFID readers and antennas for all standard operating frequencies: LF (125 kHz), HF (13.56 MHz), UHF (860-960 MHz). A trusted pioneer in RFID with more than 50 years of industry experience, FEIG ELECTRONIC delivers unrivaled data collection, authentication, and identification solutions, as well as secure contactless payment systems. Readers from FEIG ELECTRONIC, which are available for plug-in, desktop, and handheld applications, support next-generation contactless credit cards, debit cards, smart cards, NFC and access control credentials to enable fast, accurate, reliable and secure transactions. For more information, visit: www.feig.de/en
Founded in Moscow in 2002, ISBC Group provides knowledge and support to integrators for their successful implementation of RFID and smart card-based solutions. The company specializes in the distribution of smart card equipment, contact and contactless card manufacturing, smart card and RFID personalization services, and information security. Its Research and Design Center is focused specifically on RFID, primarily HF and UHF solutions with NXP tags, and software development for the smart card industry. For more information visit: https://isbc-cards.com/
← Previous Post
Next Post →
Privacy Overview
2018 Primetime Emmy & James Beard Award Winner
R&K Insider
Join our newsletter to get exclusives on where our correspondents travel, what they eat, where they stay. Free to sign up.
A History of Moscow in 13 Dishes
Featured city guides.

IMAGES
VIDEO
COMMENTS
Follow these steps to enable this feature on an iPhone or iPad: Tap the Reader View icon in the top left of Safari. Select Website Settings from the dropdown menu. Turn on the toggle for Use Reader Automatically and press Done. The webpage will now automatically switch to Reader View every time you open it.
Here are the steps to do so. 1. Navigate to Safari on your iPhone and tap on the app icon to open it. 2. Tap on the URL bar on the bottom side of the screen to enter editing mode. 3. Enter the URL of the website where you want to read an article and tap on go button on the keyboard. 4.
Launch Safari from your Home screen. Navigate to the website you'd like to read. Tap the Reader button on the left of the address bar. It looks like a series of stacked lines. Tap the A's on the right of the address bar. Tap one of the four page color choices: white, beige, gray, or black.
Then, click the "Safari" button from the top menu bar and choose the "Preferences" option. Go to the "Websites" tab and select the "Reader" option from the sidebar. From the bottom of the window, click the dropdown next to the "When Visiting Other Websites" button and choose the "On" option. Now, all supported articles will automatically open ...
Credit: Khamosh Pathak. While Microsoft Edge's reader mode is restricted to the desktop app, it does a really good job. When you come across an article that you want to read without distractions ...
On your Mac, open Safari. Navigate to an article you'd like to read. Click the Reader button that appears in the address bar at the top of the Safari app. To customize font style, size, and color, click the AA button on the opposite side of the address bar. To increase or decrease font size, click the larger or smaller "A" respectively.
Reader View offers the flexibility to modify the text size and font style according to your comfort and visual acuity. By clicking on the "Aa" icon within Reader View, you can access options to increase or decrease the text size, ensuring that the content is presented in a font size that aligns with your reading preferences.
Open the Safari app and navigate to the page you want to read. Tap the AA icon. Tap Show Reader. The page will change to Safari's reading mode, eliminating any ads or extraneous navigation menus. If Reader is grayed out, it means the page does not work with Safari Reader. The A A icon will now be black to show that Reader view is active.
The Reader mode in Safari is a great way to view a webpage on your iPhone in a stripped-down manner, removing unnecessary images, videos, and advertisements for a streamlined experience free of distractions. Apple's iOS 13 improves upon Safari Reader when it comes to choosing which sites you want it to run automatically on, so everything is more accessible with more controls to work with.
If you're reading a page with an article on it, you'll see this button in the left side of the Safari address bar: Click that button and Reader View will instantly pop up with the article and only the article. The keyboard shortcut Command+Shift+R also works. Now you can read without distractions.
To use the Safari Reader View on all websites that support it, touch and hold the Reader button and select, Use on All Websites. ... Mac and Windows users block ads by installing a browser extension. On an iPhone or an iPad, you need to install an app to achieve the same thing. The one that I like and use right now is called Norton Ad Blocker.
To use an extension when browsing privately: Choose Safari > Settings. Click Extensions. Select the extension in the sidebar, then select "Allow in Private Browsing" on the right. Whether or not you're browsing privately, you can also restrict the extension's access to certain websites. Click the Edit Websites button to view the extension ...
Click the settings icon next to the URL bar for that option. (Firefox offers a similar feature.) Chrome doesn't offer reader mode, but you can install a browser extension called Mercury Reader. Once you install it, click the rocket icon when you're on a site that's too cluttered, and you'll see only the article. It's not perfect.
Here's how: Safari: Long-press the "aA" icon in the address bar to activate reader mode. To load this mode by default on the current website, tap the icon again, then hit "Website settings ...
Reader. Reader is a Safari feature that allows users to read online articles in a continuous, clutter-free view, with no ads or visual distractions. Reader concatenates multipage articles into a single scrolling pane. Safari Desktop 5.1+. interface SafariReader.
The Reader mode, built into Apple's Safari browser since 2010 and available on macOS and iOS, strips away web advertisements and the page's navigational design to present an article's text ...
Install either Night Eye or Dark Reade r from the Mac App Store . Open Safari then click Safari > Preferences . Click the Extensions tab. Check the box next to your newly installed extension to enable Dark Mode. Both of these extensions should convert the vast majority of websites to Dark Mode as and when you need it.
Reader View extension brings Mozilla's open-source Readability implantation to Chromium. Using this extension you can strip clutters from webpages and read them on "Reader View" mode. The extension allows you to toggle between normal view and reader view by pressing the page-action button. Note that reader view mode works best for web pages ...
However, I noticed that Safari Reader View produces good results, arguably better than Readability. So I want to try and replace Readability with Safari Reader View for this text extraction. ... Safari Extensions have 2 (technically 3) components, web extension that resides in the browser, and app (and app extension) that resides in macOS.
A strange behavior happens to all PDF files on some of our computers. When we open a library on certain computers in the Edge browser, PDFs are opened by "Drawboard" what seems to be a software for PDF files. This is a newly installed machine with a user that does not have this problem on his other machine:
Mattel launches new, less 'intimidating' version of Scrabble. Link Copied! Scrabble Together aims to make the game more collaborative. Scrabble, one of the world's best-loved word games, is ...
Panoramic view of Moscow city and Moskva River at sunset. New modern futuristic skyscrapers of Moscow-City - International Business Center, toned ... Thanks to the cryptographic authentication of UCODE DNA, both the tag and reader must go through an authentication procedure before the reader will validate the data from the tag, which is ...
Moscow City Hall. 206 E 3rd Street. P.O. Box 9203. Moscow, ID 83843. All sections of the City Code are in .pdf format and you will need Adobe Acrobat Reader to view them. The Code has been updated through March 20, 2024.
A Houston-bound Boeing 737-800 plane operated by Southwest Airlines returned safely to Denver International Airport on Monday after its engine cover fell off and struck the wing flag, according to ...
This tour of Moscow's center takes you from one of Moscow's oldest streets to its newest park through both real and fictional history, hitting the Kremlin, some illustrious shopping centers, architectural curiosities, and some of the city's finest snacks. Start on the Arbat, Moscow's mile-long pedestrianized shopping and eating artery ...
1: Off-kilter genius at Delicatessen: Brain pâté with kefir butter and young radishes served mezze-style, and the caviar and tartare pizza. Head for Food City. You might think that calling Food City (Фуд Сити), an agriculture depot on the outskirts of Moscow, a "city" would be some kind of hyperbole. It is not.