How-To Geek
How to translate web pages in safari on mac.
Have you landed on a French or Spanish website? Translate it to English with the press of a button!
Often find yourself on websites with text in a foreign language? If you use Safari, there's no need to go to Google Translate. You can translate web pages between seven languages right in Safari on a Mac.
Starting with Safari 14.0, Apple included a translation feature directly in the browser. As of this writing, the feature is in beta, but fully functional. If your Mac is running the latest version of macOS Mojave, Catalina, Big Sur , or newer, you can access the translation feature.
The translation functionality works between the following languages: English, Spanish, Italian, Chinese, French, German, Russian, and Brazilian Portuguese.
By default, you can translate any of the above languages to English. You can also add more languages to the mix (we'll talk more about that below).
To get started, open a web page in one of the supported languages. Safari will automatically recognize that language, and you'll see "Translation Available" in the URL bar, along with a Translation button; click it.
If this is the first time you've used the feature, a pop-up will appear. Click "Enable Translation" to turn on the feature.
In the translation menu, select "Translate to English."
The text on the page will instantly convert to English, as shown in the image below. The Translation button will also turn blue.
To disable the Translation feature and return to the original language, click the Translation button again, and then select "View Original."
As we mentioned above, you can also translate to languages other than English. To do so, click the Translation button, and then select "Preferred Languages."
This opens the "Language & Region" menu in System Preferences. Here, click the plus sign (+) to add a new preferred language. You can add multiple languages here while continuing to use English as the default language across your Mac.
In the pop-up, select the languages you want to add, and then click "Add."
System Preferences will ask if you want to make this your default language. Choose the previous default language if you want it to remain the status quo.
Now that you've added a new preferred language, you'll see the translation button even when you visit web pages that are in English.
The translation process for a preferred language is the same: click the Translation button in the URL bar, and then select "Translate to [the language you selected]."
Again, you can view the original at any time by simply clicking "View Original" in the Translation menu.
If you're traveling to a new country, you can also use the built-in Translate app on your iPhone or iPad to quickly translate speech between multiple languages.
Related: How to Use the Apple Translate App on iPhone
- Accessories
- Meet the team
- Advertise with us
- Privacy Policy


How to translate a web page in Safari on Mac
Whether you’re learning a new language or frequently visit sites that display in another dialect, you can translate a web page in Safari on Mac. Without a third-party tool, you can take advantage of Safari’s built-in translation feature. Read along to find out how.
How to translate a web page language in Safari on Mac
How to translate a portion of a web page on mac, how to change your languages translation settings on mac, how to help apple improve safari translations.
- If you visit another web page of the same site in the same tab, that page will be automatically translated as well. Safari will stop translating automatically if the page is not in the same original language or on a different domain.
Safari makes it simple to translate almost any web page in its entirety.
Maybe it’s not an entire web page you want to translate but a certain part. It might be a sentence or a paragraph. You can do this using Live Text and then take advantage of the additional options you have.
- Select the text you want to translate by dragging your cursor through it to highlight it.
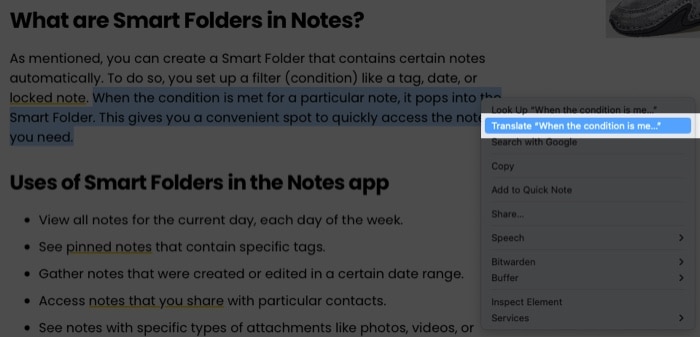
You can decide the availability of languages when you use Safari’s translation feature . Here’s how.
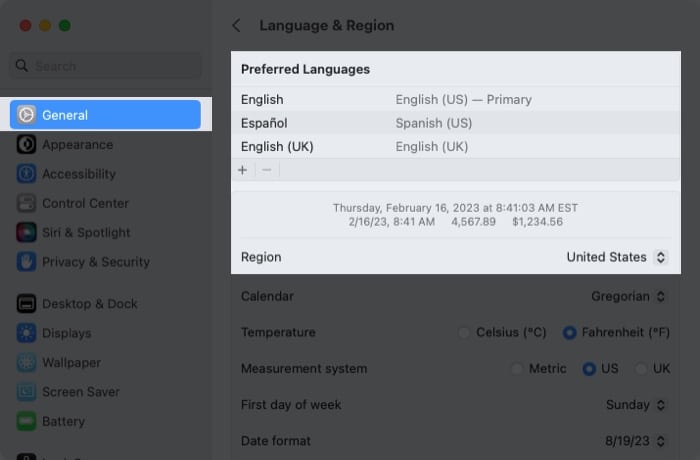
- At the top of the window, you’ll see Preferred Languages listing those you have available for translation.
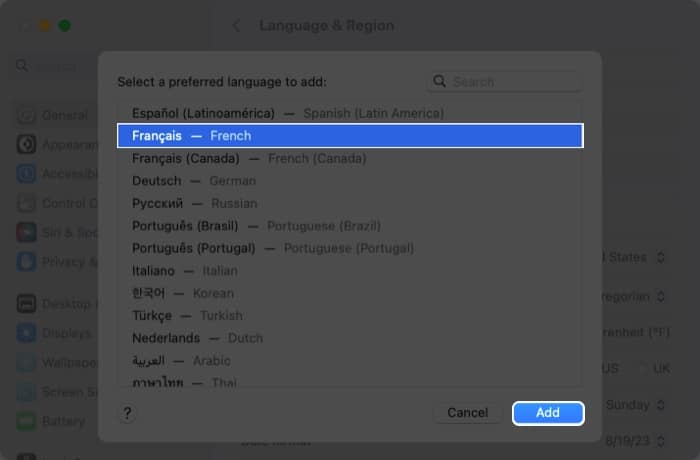
- You’ll see a message asking if you want to change your primary language to the one you want to add. Choose the option you want, and you’ll then see the new language displayed in your Preferred Languages list.
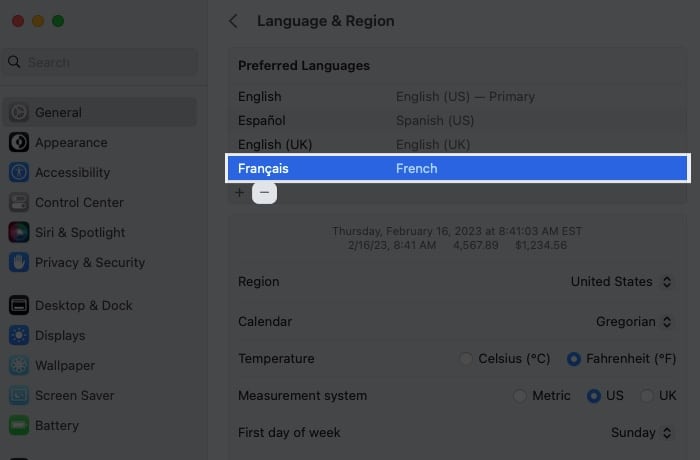
- When you finish, close the System Settings. You should then see your updated languages available when you select the Translate icon in Safari.
If you translate a page and believe the translation may be inaccurate, you can let Apple know. This helps Apple improve translations moving forward.
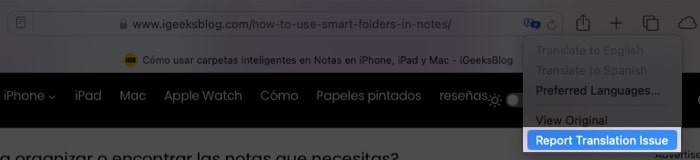
- You’ll see a message pop-up letting you know that Apple will store and use the web page address contents to improve translations. Pick Report to send the information to Apple.
Don’t let language barriers stop you!
With the built-in translation feature in Safari on Mac, you don’t have to use a third-party translator or bypass a potentially great web page because it’s in a different language.
Have you used translation in Safari on Mac yet? What are your thoughts on the feature? Let us know!
- 35+ Safari tips and tricks for iPhone
- Safari vs. Chrome: Which browser is better for iPhone and Mac?
- How to hide IP address in Safari on iPhone, iPad, and Mac
Sandy relishes crafting how-tos, listicles, and explainers, empowering others to unlock the full potential of their Apple devices. She joined iGeeksBlog in 2023, and her decade-long experience in tech writing shines through, starting with Apple products in 2015 and further enriched by collaborations with prestigious publications like Lifewire, How-To Geek, Digital Trends, iDownloadBlog, MakeUseOf, groovyPost, and AppleToolbox.
View all posts
🗣️ Our site is supported by our readers like you. When you purchase through our links, we earn a small commission. Read Disclaimer .
LEAVE A REPLY Cancel reply
Save my name, email, and website in this browser for the next time I comment.
Related Articles
How to download ipados 17.5 beta 4 on ipad, how to download watchos 10.5 beta 4 on apple watch, how to download macos sonoma 14.5 beta 4, how to download and install ios 17.5 beta 4 on iphone.
How to quickly translate web pages in Safari on iOS and iPadOS
Easily translate web pages in Safari for iPhone and iPad.

- How to translate web pages in Safari in iOS 16 and iPadOS 16
How to activate the Microsoft Translator extension in Safari
How to translate a web page on iphone with microsoft translator.
If you're running iOS 14 or later, Safari now comes with a translation feature baked into the browser, making it easier than ever to translate a web page on iPhone and iPad.
Once enabled, text is translated in-line on the webpage that you're viewing. It's a handy tool if you want to read websites that are written in different languages, and it's available right in the address bar in Safari.
With this in mind, here's how you can translate web pages in Safari on iPhone and iPad.
How to translate a web page on iPhone in iOS 16 and iPadOS 16
In iOS 15 and later, the ability to translate a web page's language to your native language is now a built-in part of Safari. As such, you no longer need a third-party app to translate. Here's how to use built-in language translation in Safari in iOS 14, iOS 15, and later.
- Tap the action button on the left side of the address bar while visiting a site that you need to translate. The button looks like two A's next to each other.
- Tap Translate to [Your Device Language] .

- Tap Enable Translation if prompted.
Your page will then be translated into the primary language that you've set on your device. If you want to revert back to the page's original language, take the following steps.
- Tap the translate button in the Safari address bar. It takes the place of the standard action button on the left side of the address bar.
- Tap View Original .

The page will revert to its original language.
If you're running a version of iOS 13 or earlier on your device, then a third-party app with a translation extension is what you'll want to use. Microsoft's Translator extension is an excellent tool for the task, as it translates the web page in place when activated.
Master your iPhone in minutes
iMore offers spot-on advice and guidance from our team of experts, with decades of Apple device experience to lean on. Learn more with iMore!

Microsoft Translator
Microsoft Translator is a great third-party solution for translating web pages, and its translations take place in-line on the web, rather than taking you to another, translated version of the page like some other apps.
Once you've got it downloaded, you can set up the action extension for translation web pages.
- Open Safari on your iPhone or iPad.
- While viewing a web page, tap the share button .
- Scroll to the left on the bottom row of icons.

- Tap the More button.
- Turn the switch next to Microsoft Translator to the green 'on' position.

Now that you have the app installed, you can use it in Safari from the share menu.
- Head to the web page that you want to translate.

- Tap the share button at the bottom of the display.
- Tap the Microsoft Translator button. The extension will then translate the entire page for you.

Looking to upgrade your iPhone? Make sure you're getting the best price by checking in with our guides. We've got you covered for iPhone 14 deals and the larger model's iPhone 14 Plus deals . If you're looking for a fancy upgrade, complete with the Dynamic Island feature, then the iPhone 14 Pro deals , and iPhone 14 Pro Max deals can help cut down those monthly fees and help maximize your trade-in options.
In the market for a new iPad? Check out the best iPad deals guide. Happy translating!
Updated September 2022: Added information instructions for the translation feature in iOS 14, iOS 15, iPadOS 14, and iPadOS 15.

Joseph Keller is the former Editor in Chief of iMore. An Apple user for almost 20 years, he spends his time learning the ins and outs of iOS and macOS, always finding ways of getting the most out of his iPhone, iPad, Apple Watch, and Mac.
- Nicolette Roux Contributor
On-device iOS 18 AI features tipped as Apple makes new open source LLM tools available online
This clever app gives me Spotify Wrapped stats all year round — here's how to use it to see your music listening trends
New Apple Pencil report makes it sound like the PS5 controller - no, really
Most Popular
- 2 iPad Pro M3 (2024): Everything you need to know
- 3 Apple could be springing a big surprise with M4 chip debut on iPad Pro
- 4 Apple has realized what the iPad's best feature is after 14 years
- 5 Mimestream, my favorite Mac email app, is getting an iOS version
How to translate a page in Safari on iPhone, iPad, and Mac
Learn how to use Apple’s built-in translation tool to translate web pages in Safari on iPhone, iPad, and Mac if you come across a website that’s in a language you can’t read or understand.
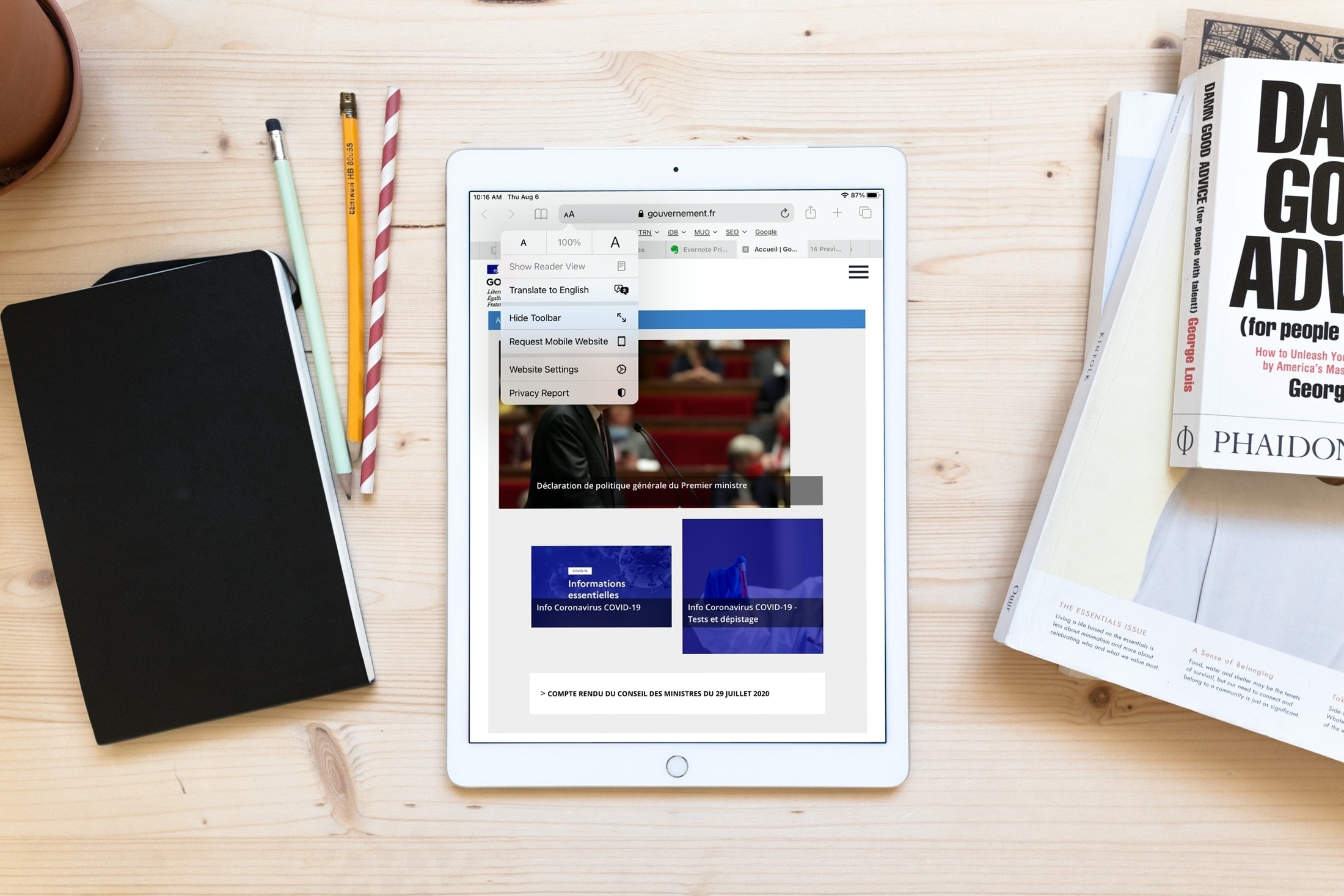
Supported devices and languages
You can use Apple’s native web page translation feature inside Safari on an iPhone, iPad, and Mac running iOS 14, iPadOS 14, or macOS Big Sur and later to translate into the following languages :
- Chinese (Simplified)
- Chinese (Traditional)
- Portuguese (Brazil)
This method requires no third-party app download or Siri shortcut installation.
How to translate a web page in Safari
On iphone or ipad.
- Visit the website you want to translate in Safari.
- Tap AA from the address bar and choose Translate to English or a language you see there.
- The first time you do this, Apple will ask your permission to process your request. Tap Enable Translation .
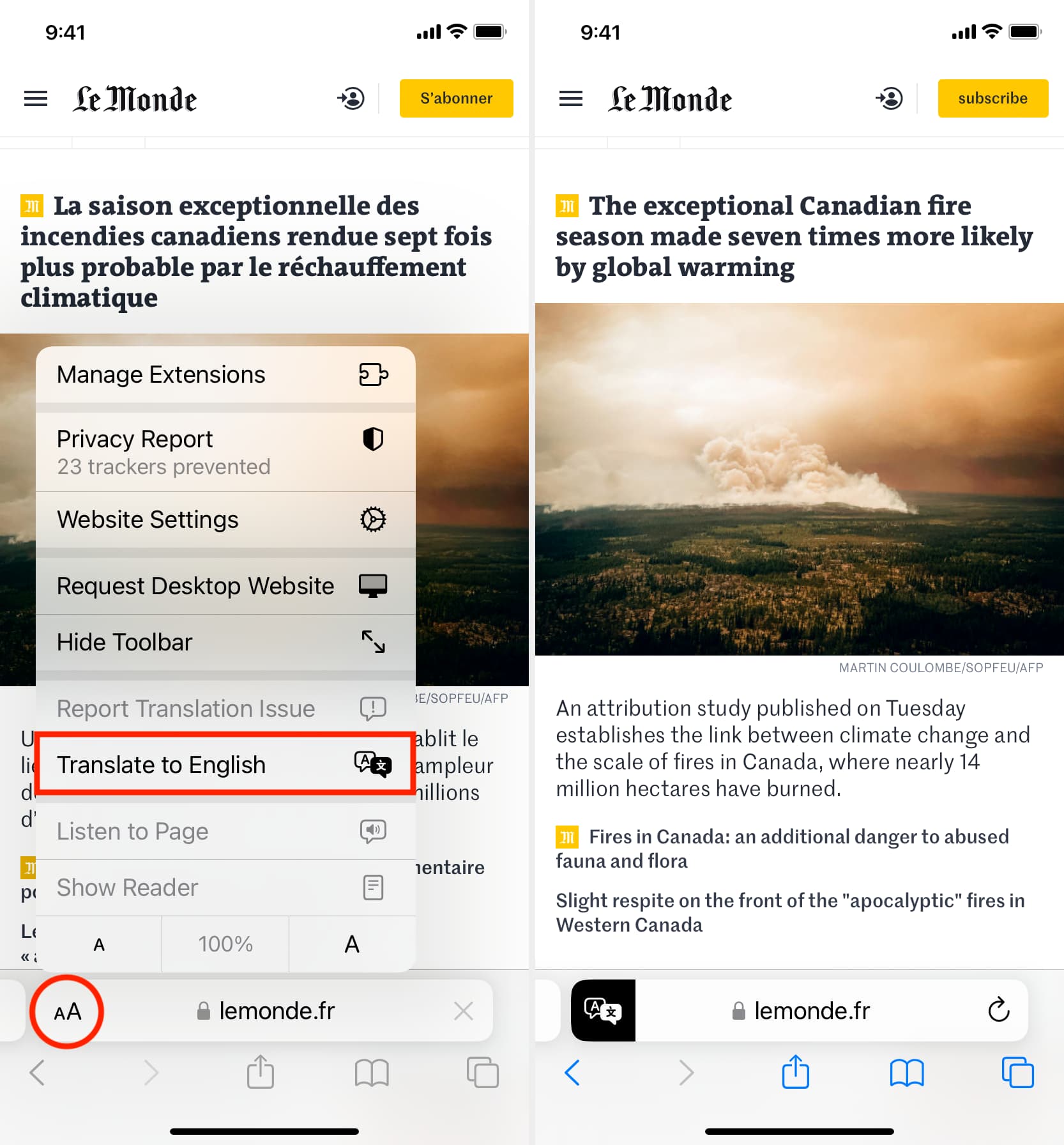
- View the website in Safari.
- Click the translate icon , and choose Translate to English or a language visible here.
- Click Enable Translation if this is the first time you’re using this service.

Using Apple’s web page translation
- Automatic translation: After translating one web page on a website, if you tap another link on that same site (domain) in the same original language, Safari should automatically translate it to your chosen language so you don’t have to follow the translation steps again and again while reading that website.
- View Original: After you follow the above steps, you can tap the AA button on iOS or the translate icon on Mac and choose View Original to get back to the original language of that web page.
- Inform Apple of issues: If you think the translation provided by Apple in Safari is incorrect, inappropriate, or broken, use the Report Translation Issue button, pick an appropriate reason, and hit Report to submit your feedback.
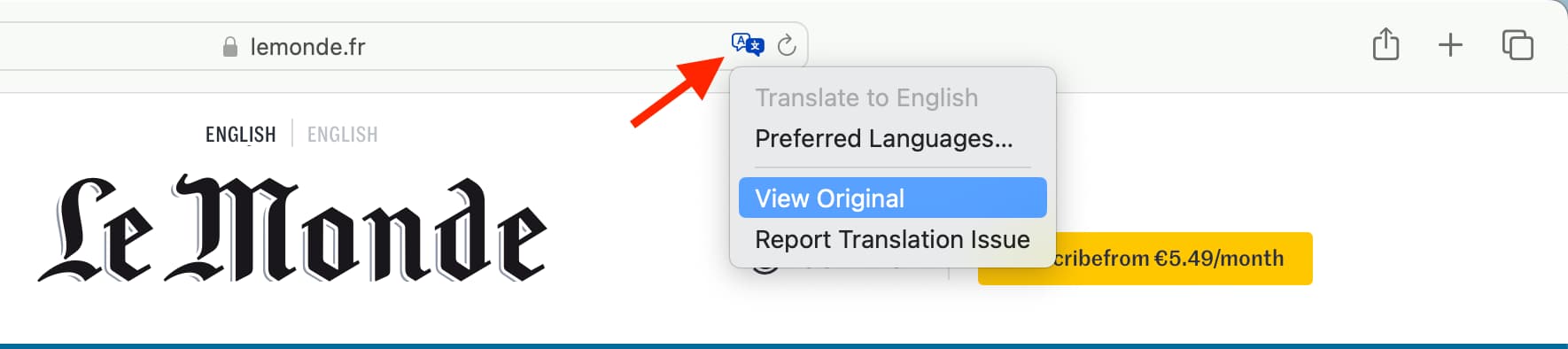
Add more language to Safari translation
Apple says that “ the availability of translations and the number of languages that can be translated may vary by country or region .”
With that in mind, you can have more options for Safari translation by adding that language to your system’s language settings.
Go to Settings > General > Language & Region > Add Language and select a language . Now, you can choose to set this new language as your primary system language for all menus, settings, and everything. However, if you only need to use it for translation, tap Use English (or your current system language). This will add the new language to your iPhone but still keep English as the primary system language.
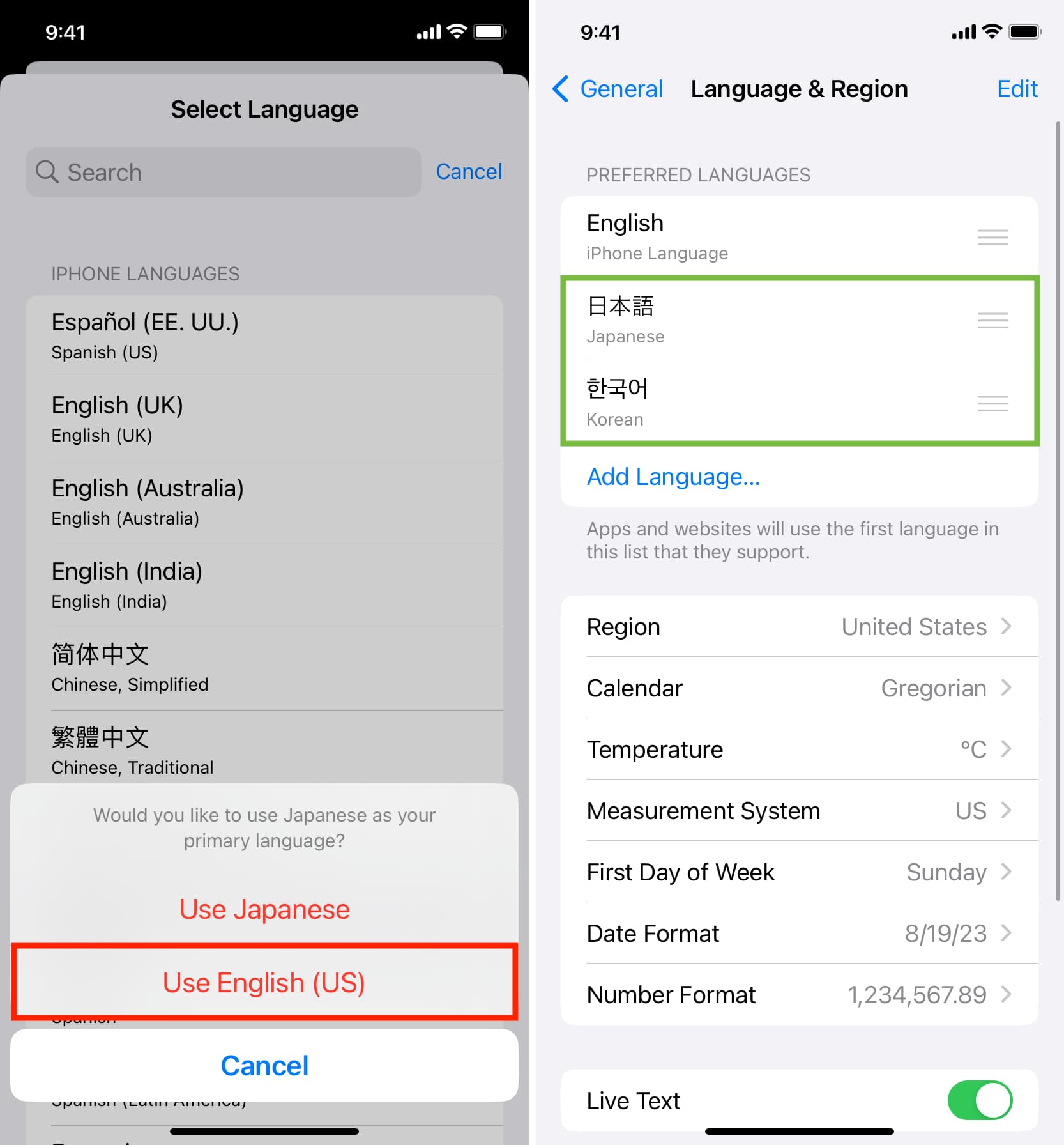
Now go to Safari, and it should automatically refresh your open web pages. After that, follow the above steps, and you will see Translate Website instead of Translate to English. Tap Translate Website and pick a language .
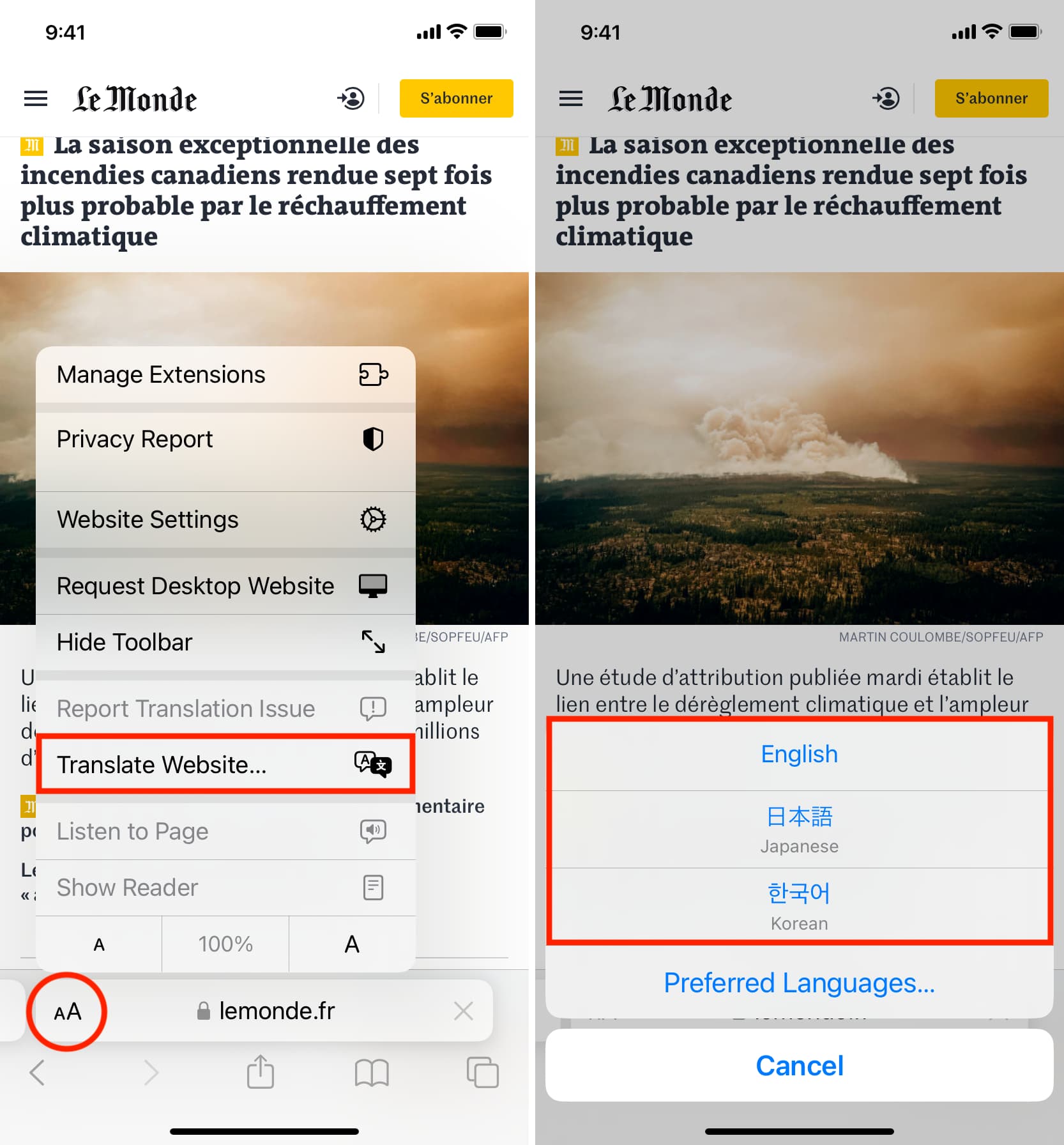
Click the translate icon in the Safari address bar and choose Preferred Languages . You can also reach this setting screen by going to System Settings > General > Language & Region . Now, click the plus button (+) under the Preferred Languages heading, choose your language, and click Add . Like the iPhone, you can use the new language as your system language or continue to use English. After this, if you’re prompted to add this new language to your Mac’s keyboard, you can hit Cancel .
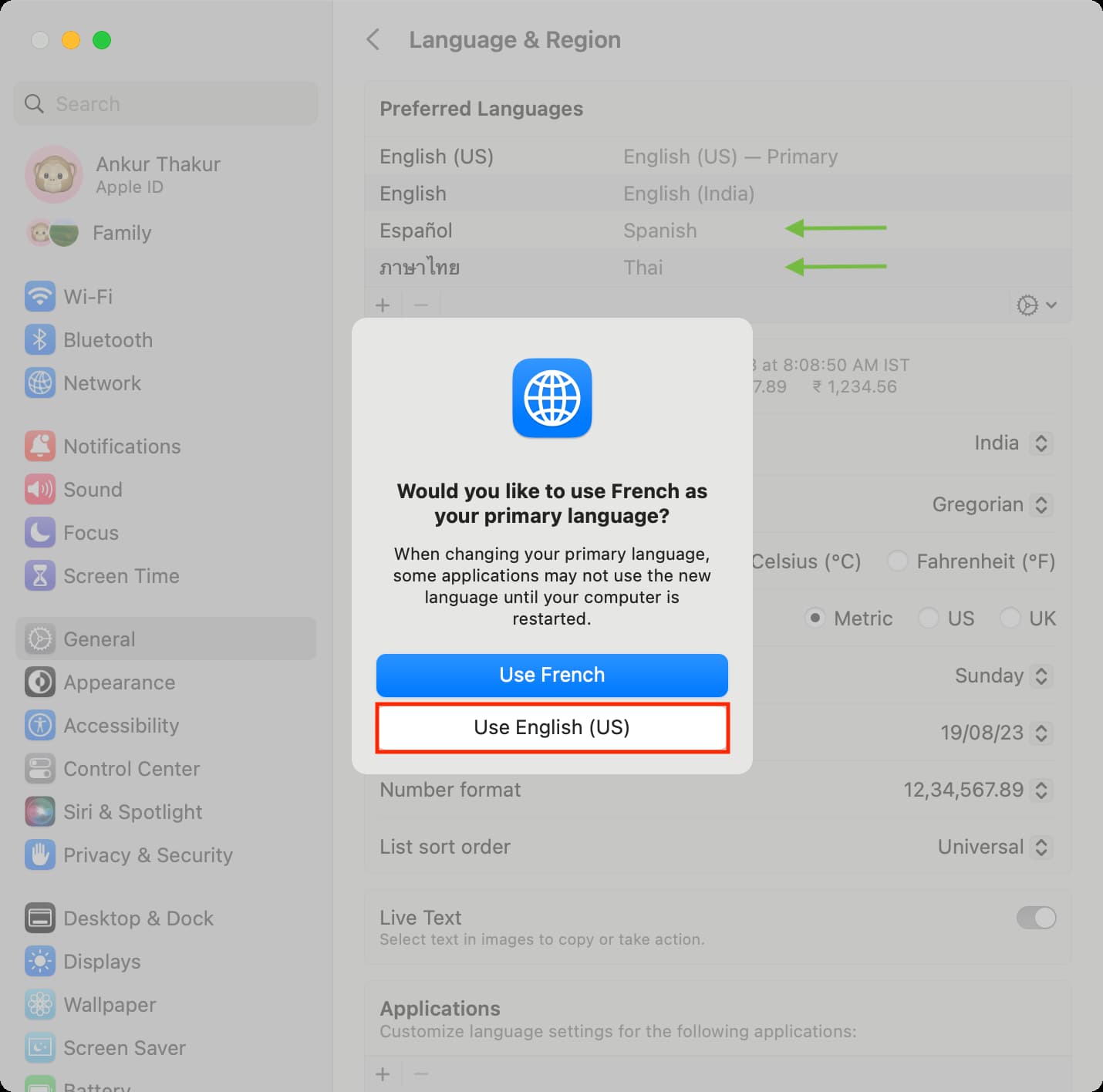
Next, visit Safari, and you should see the option to Translate to the newly added language .
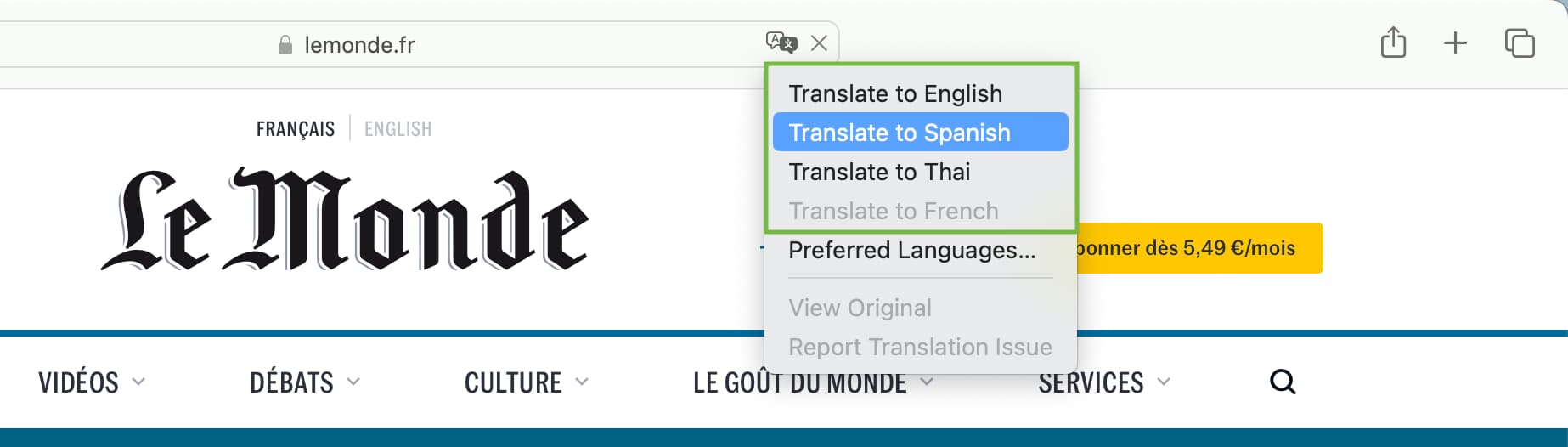
Restart your device if you don’t see the language for translation in Safari even after adding it by following the above steps.
On the same note:
- How to translate words, sentences, and text found in images in Safari, Notes, Photos, and other apps
- How to set up and use multilingual typing on iPhone
- How to download languages in the Translate app to your iPhone or iPad for offline translation
Newsletters
- Our sponsors
- Watch Store
- Hot topics:
- Apple rumors
- Apple deals
- Editor’s picks
- Buying guides
How to translate an entire website to English directly from Safari
By D. Griffin Jones • 5:00 am, March 28, 2024
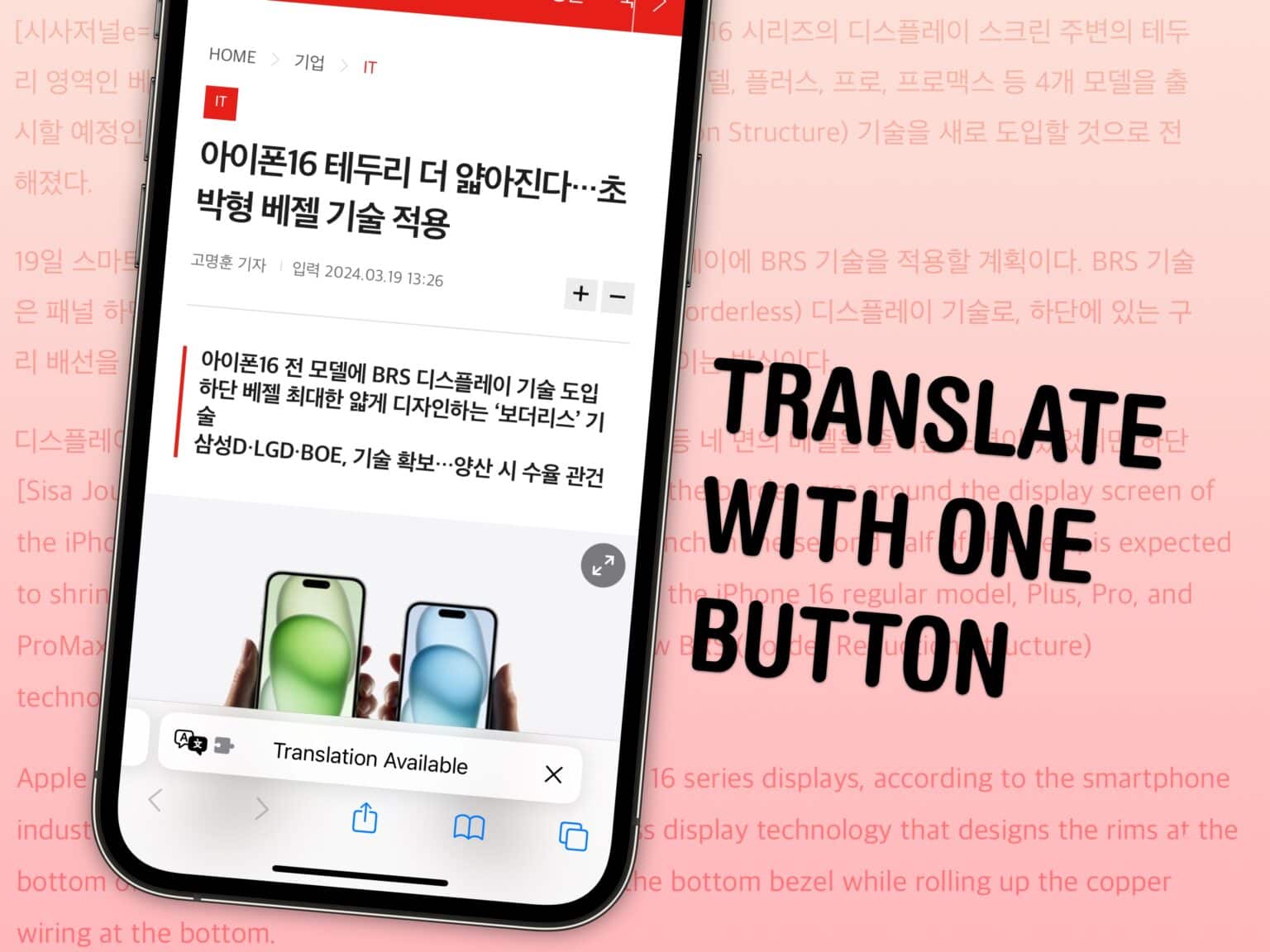
If you stumble across a webpage or a link in a different language, you can instantly translate the website to English directly from Safari. Unlike Google Chrome, Safari even translates the text inside images using Live Text .
And, if you accidentally change the language of a website to one you don’t speak, you can turn this feature on to help you change it back. At Cult of Mac , we use the feature to translate rumors or blog posts often written in Chinese, Korean or Japanese, like this .
You don’t need to select the words paragraph by paragraph and copy them into Google Translate (or even Apple’s own Translate app ). Get the entire page in English at the tap of a button. Here’s how to make the most out of this handy Safari feature.
Translate a website to English on iPhone
The iPhone supports translations in Arabic, Chinese (mainland, Taiwan), Dutch, English (U.K., U.S.), French, German, Indonesian, Italian, Japanese, Korean, Polish, Portuguese (Brazil), Russian, Spanish (Spain), Thai, Turkish, Ukrainian and Vietnamese.
You can quickly and easily use Safari to translate websites in any of those languages.
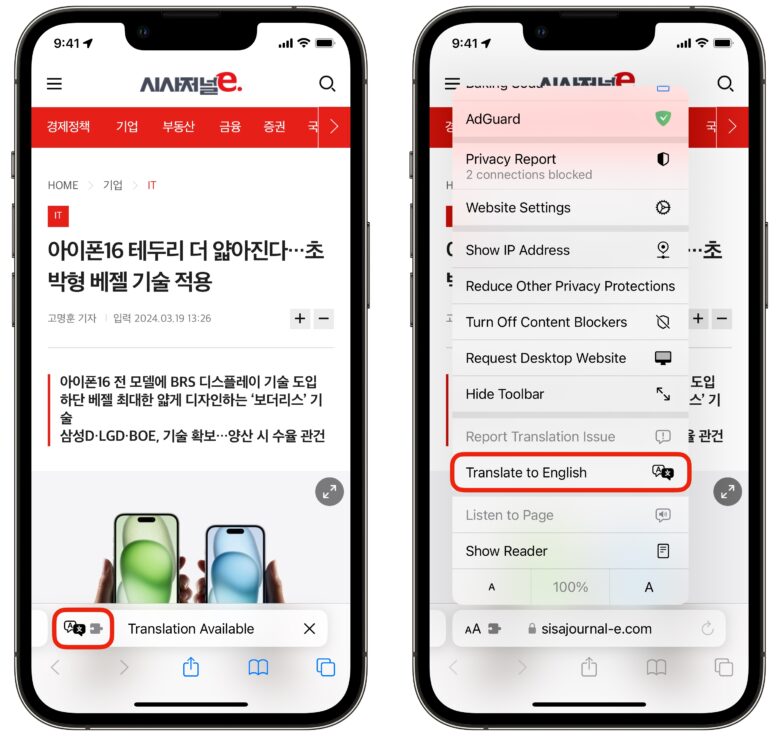
When you load a webpage written in a foreign language on your iPhone, you might see a Translate button flash on the left side of the Safari address bar. After the page loads, you’ll see the icon with a “Translation available” message in place of the URL. Tap the icon.
This only appears momentarily — but don’t worry if you miss it. If you do, simply tap the ᴀA button to open the menu and tap Translate to English .
The webpage will reload with all the words translated.
Even images with text inside them will be overlaid with translations, thanks to Live Text. Any links you tap will automatically load translated versions as well, so you don’t need to keep activating Safari’s translation feature during your browsing session.
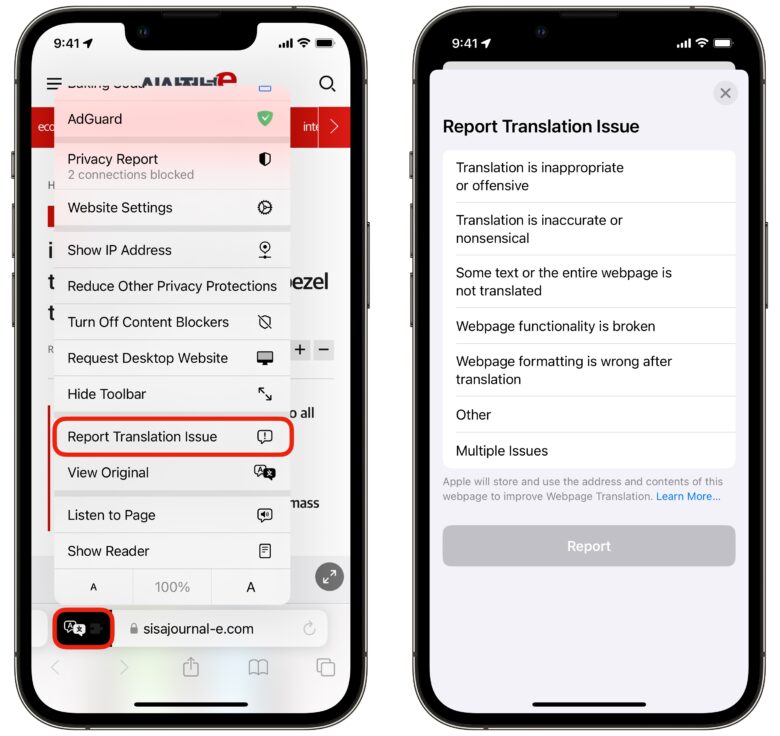
To turn off the translation, tap the Translate icon to open the menu and tap View Original .
You can still enable Reader mode by tapping and holding on the Translate icon, or by tapping it and tapping Show Reader from the menu.
If there’s a problem with the page — a translation is horribly wrong, some of the features on the page are broken — you can report it. Tap the Translate button and tap Report Translation Issue . Pick the problem you’re experiencing from the list and tap Report .
Translate a website to English on Mac
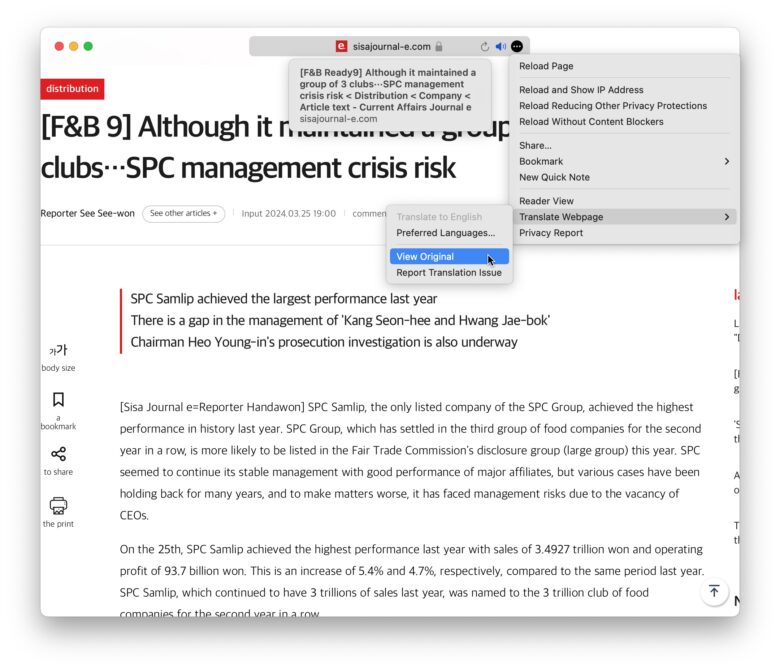
You can translate a website to English in Safari on a Mac, too. Just click the Translate icon in the address bar. If you don’t see it, you can also click the ⋯ menu, click Translate Webpage > Translate to English .
On the same menu, you will see options to turn off the feature or report a problem with the translation. You also can find these in the menu bar at the top of the screen under View > Translation .
More how-tos
- Learn how to use the full Translate app for iPhone
- Translate text anywhere using your camera and Live Text
- How to turn on all the Safari privacy settings
- How to add a web app to the dock of your Mac
Daily round-ups or a weekly refresher, straight from Cult of Mac to your inbox.

Cult of Mac Today
Our daily roundup of Apple news, reviews and how-tos. Plus the best Apple tweets, fun polls and inspiring Steve Jobs bons mots. Our readers say: "Love what you do" -- Christi Cardenas. "Absolutely love the content!" -- Harshita Arora. "Genuinely one of the highlights of my inbox" -- Lee Barnett.

The Weekender
The week's best Apple news, reviews and how-tos from Cult of Mac, every Saturday morning. Our readers say: "Thank you guys for always posting cool stuff" -- Vaughn Nevins. "Very informative" -- Kenly Xavier.
Popular This Week
Whatsapp for iphone gains passkey support, how to check ipad battery health, how to make a custom ringtone on your iphone, how to download and convert youtube videos to mp4 [sponsored], what new features to expect in apple pencil 3 [updated], users report mysteriously being locked out of apple id accounts, beats fit pro vs. airpods pro 2: which earbuds are better, new net neutrality rules should end mobile video throttling, these rechargeable batteries can save you hundreds [deals], how to remove an apple id from an iphone without the password [sponsored].
How To Translate A Page On Safari

- Software & Applications
- Browsers & Extensions

Introduction
Safari, the default web browser for Apple devices, offers a seamless and convenient way to translate web pages into different languages. Whether you're exploring a foreign website, conducting research, or simply seeking to broaden your linguistic horizons, the translation feature in Safari can be a valuable tool. By effortlessly converting the content of a webpage into your preferred language, Safari empowers users to access and comprehend a wealth of information from around the world.
In this guide, we will walk you through the step-by-step process of translating a webpage on Safari. You'll learn how to navigate to the desired page, access the translation feature, review the translated content, and customize the settings to suit your preferences. By the end of this tutorial, you'll be equipped with the knowledge and skills to seamlessly translate web pages, opening up a world of possibilities for exploration and learning.
So, whether you're planning a trip abroad, conducting research for a project, or simply indulging your curiosity, Safari's translation feature is here to make your browsing experience more accessible and enjoyable. Let's dive into the steps and unlock the potential of seamless webpage translation with Safari.
Step 1: Open Safari and Navigate to the Page
To begin the process of translating a webpage on Safari, you'll first need to open the Safari browser on your Apple device. If you're using an iPhone or iPad, simply locate the Safari icon on your home screen or within your app library and tap to open it. For Mac users, you can access Safari from your dock, Launchpad, or by searching for it in Spotlight.
Once Safari is open, the next step is to navigate to the webpage that you wish to translate. You can do this by tapping the address bar at the top of the Safari window and entering the URL of the webpage directly. Alternatively, if you have a bookmark or favorite for the webpage, you can access it by tapping the bookmarks icon and selecting the desired link.
If you're browsing the web and come across a page in a foreign language that you'd like to translate, simply tap on the link to open the webpage. Safari will load the page, and you can proceed to the next step to initiate the translation process.
It's important to ensure that you have a stable internet connection to facilitate the loading of the webpage. A strong and reliable internet connection will not only expedite the process but also ensure a smooth and uninterrupted browsing experience.
As you navigate to the webpage, take a moment to appreciate the wealth of information and diverse content available on the internet. Whether you're accessing a news article, a blog post, or a research paper, the ability to translate web pages on Safari opens up a world of knowledge and perspectives, transcending language barriers and fostering global connectivity.
With Safari's user-friendly interface and seamless navigation capabilities, accessing and exploring web content has never been easier. The intuitive design and smooth performance of Safari contribute to a delightful browsing experience, setting the stage for effortless webpage translation and discovery.
Now that you've successfully opened Safari and navigated to the webpage of interest, you're ready to proceed to the next step and initiate the translation process. Let's delve into the next phase and unlock the power of language translation with Safari.
Step 2: Tap the Share Button
Once you've navigated to the webpage you wish to translate, the next step is to tap the Share button within Safari. The Share button is a versatile tool that allows you to perform various actions related to the webpage, including sharing the link, saving it for later, or, in this case, initiating the translation process.
On an iPhone or iPad, the Share button is typically located at the bottom of the screen, represented by a square icon with an arrow pointing upwards. Tapping this button opens a menu of options for interacting with the webpage. For Mac users, the Share button is located in the Safari toolbar, often depicted as a box with an arrow pointing upwards or as a "Share" label.
Upon tapping the Share button, a menu will appear, presenting a range of actions that you can take with the webpage. Among these options, you'll find the "Translate to English" (or the language of your choice) feature. This functionality is made possible by Safari's integration with the built-in translation capabilities of Apple devices, providing a seamless and efficient method for translating web content.
By selecting the "Translate to English" option, Safari will promptly initiate the translation process, converting the text and content of the webpage into the specified language. This transformation occurs seamlessly within the Safari browser, allowing you to access the translated content without the need for external applications or services.
The Share button serves as a gateway to a multitude of functionalities, empowering users to interact with webpages in diverse and meaningful ways. Whether you're sharing content with friends, saving articles for later reading, or translating webpages into different languages, the Share button is a versatile tool that enhances the browsing experience on Safari.
As you tap the Share button and select the "Translate to English" option, take a moment to appreciate the seamless integration of translation capabilities within Safari. This intuitive and user-friendly approach to webpage translation exemplifies the commitment to accessibility and inclusivity, enabling users to engage with global content in their preferred language.
With the translation process initiated, you're now poised to explore the translated webpage and delve into the wealth of information and insights it offers. As we move forward, the next step will guide you through reviewing the translated page, ensuring that the content is accurately and comprehensively rendered in the desired language. Let's continue our journey through the world of webpage translation with Safari.
Step 3: Select "Translate to English" (or other language)
Upon tapping the Share button and accessing the menu of options within Safari, you'll encounter the transformative feature that enables you to seamlessly translate the webpage into your preferred language. This pivotal step in the translation process exemplifies the user-centric design and intuitive functionality of Safari, empowering you to engage with web content in a language that resonates with you.
As you select the "Translate to English" option (or the language of your choice), Safari swiftly initiates the translation process, harnessing the power of advanced language processing capabilities to convert the textual content of the webpage. The seamless integration of translation functionality within Safari ensures that the process is swift, efficient, and seamlessly woven into your browsing experience.
The ability to select from a range of languages reflects the inclusive and diverse nature of Safari's translation feature. Whether you're fluent in multiple languages, seeking to enhance your language skills, or simply exploring content in a language other than your own, Safari's translation capabilities cater to a broad spectrum of linguistic preferences and needs.
By choosing the "Translate to English" (or other language) option, you unlock a gateway to a world of knowledge, culture, and information that transcends linguistic barriers. The translated webpage presents the content in a format that is accessible and comprehensible, fostering a sense of global connectivity and understanding.
The seamless execution of the translation process underscores Safari's commitment to enhancing the accessibility and inclusivity of web content. Regardless of the language in which the original webpage is written, Safari's translation feature empowers users to engage with diverse perspectives, ideas, and narratives, enriching the browsing experience and broadening horizons.
As the translation unfolds, take a moment to appreciate the transformative power of language and the role it plays in fostering global connections. The ability to select "Translate to English" (or other language) represents a bridge between cultures, ideas, and individuals, encapsulating the spirit of inclusivity and understanding that defines the digital landscape.
With the translation process initiated and the content seamlessly transformed into your preferred language, you're now poised to delve into the translated webpage and explore the wealth of information and insights it offers. The next step will guide you through reviewing the translated page, ensuring that the content is accurately and comprehensively rendered in the desired language. Let's continue our journey through the world of webpage translation with Safari.
Step 4: Review the Translated Page
Upon initiating the translation process and selecting the desired language for the webpage, Safari promptly presents the translated version of the page, allowing you to review the content in a language that resonates with you. This pivotal phase in the translation journey provides an opportunity to ensure that the translated page accurately reflects the original content, enabling you to engage with the information, insights, and narratives presented on the webpage.
As you review the translated page, pay close attention to the accuracy and coherence of the translated text. Safari's advanced language processing capabilities strive to faithfully render the content in the specified language, preserving the essence and meaning of the original text. By meticulously examining the translated page, you can ascertain the fidelity of the translation, ensuring that the nuances and intricacies of the content are effectively conveyed in your preferred language.
In addition to linguistic fidelity, consider the overall layout and formatting of the translated page. Safari endeavors to maintain the visual integrity of the webpage during the translation process, preserving the structure, images, and multimedia elements to provide a seamless and immersive browsing experience. By evaluating the layout and visual presentation of the translated page, you can appreciate the attention to detail and the commitment to delivering a cohesive and engaging browsing experience across languages.
Furthermore, take note of any contextual or cultural references within the translated content. Safari's translation feature aims to capture the essence and cultural nuances embedded in the original text, ensuring that the translated page resonates with the cultural context of the specified language. By acknowledging and appreciating these cultural elements, you can immerse yourself in a rich tapestry of global perspectives and narratives, transcending linguistic boundaries and fostering a deeper understanding of diverse cultures and traditions.
As you review the translated page, embrace the opportunity to engage with the content in a language that speaks to you. Whether you're exploring news articles, educational resources, or creative works, Safari's translation feature empowers you to access a wealth of information and perspectives from around the world. By immersing yourself in the translated content, you embark on a journey of discovery and learning, broadening your horizons and enriching your browsing experience.
With the translated page at your fingertips, you're poised to delve into the diverse and captivating world of web content, transcending linguistic barriers and embracing the global connectivity facilitated by Safari's seamless translation capabilities. As we move forward, the next step will guide you through the process of adjusting translation settings, allowing you to customize the translation experience to suit your preferences. Let's continue our exploration of webpage translation with Safari, unlocking the potential of language accessibility and inclusivity.
Step 5: Adjust Translation Settings (if necessary)
After reviewing the translated page, you may find the need to adjust the translation settings to further enhance your browsing experience. Safari offers a range of customization options that allow you to tailor the translation process to align with your preferences and linguistic needs.
One of the key settings you can adjust is the preferred language for translation. If you initially selected a specific language for translation but wish to explore the content in another language, Safari enables you to seamlessly switch to a different language. By accessing the translation settings, you can select an alternative language, prompting Safari to promptly re-translate the webpage into the newly specified language. This flexibility empowers you to engage with web content in diverse languages, catering to your evolving linguistic interests and exploration.
Additionally, Safari provides the option to enable or disable automatic translation for specific websites. If you frequently visit certain websites that are available in languages other than your preferred language, you can choose to enable automatic translation for those sites. This feature ensures that whenever you revisit the website, Safari automatically translates the content into your specified language, streamlining the browsing experience and eliminating the need to manually initiate the translation process.
Moreover, Safari's translation settings encompass the ability to manage and customize language preferences. You can add or remove languages from the list of preferred languages, allowing you to curate a personalized selection of languages for seamless translation. This level of customization ensures that Safari caters to your multilingual needs, facilitating effortless access to web content in languages that resonate with you.
Furthermore, Safari offers the option to adjust the display of original and translated text simultaneously. By toggling this setting, you can choose to view the original text alongside the translated version, facilitating comparisons and linguistic analysis. This feature is particularly valuable for language learners, researchers, and individuals seeking to deepen their understanding of the nuances and intricacies of different languages.
As you navigate the translation settings within Safari, take advantage of the diverse customization options to tailor the translation experience to align with your linguistic preferences and browsing habits. The seamless integration of these settings underscores Safari's commitment to enhancing language accessibility and inclusivity, empowering users to engage with web content in a manner that resonates with their individual linguistic journey.
With the translation settings adjusted to suit your preferences, you're poised to embark on a seamless and enriching browsing experience, transcending linguistic barriers and embracing the global connectivity facilitated by Safari's robust translation capabilities. As you continue to explore web content in diverse languages, the customizable translation settings serve as a testament to Safari's dedication to fostering a rich and inclusive browsing environment, where language is a bridge to knowledge, understanding, and global connectivity.
In conclusion, the ability to translate web pages on Safari represents a gateway to a world of knowledge, culture, and connectivity. The seamless integration of translation capabilities within Safari empowers users to transcend linguistic barriers, fostering inclusivity and accessibility in the digital landscape. By following the step-by-step process outlined in this guide, you've gained the knowledge and skills to seamlessly translate web content, opening up a wealth of opportunities for exploration, learning, and global engagement.
As you navigate the diverse and captivating realm of web content, Safari's translation feature serves as a bridge between languages, ideas, and individuals. Whether you're exploring news articles, educational resources, or creative works, the ability to access and comprehend web content in your preferred language enriches your browsing experience, broadening your horizons and fostering a deeper understanding of global perspectives.
The Share button, a versatile tool within Safari, serves as a gateway to a multitude of functionalities, including the transformative ability to initiate webpage translation. By tapping the Share button and selecting the "Translate to English" (or other language) option, you unlock a world of possibilities, transcending linguistic boundaries and embracing the diverse tapestry of global content.
The review of the translated page provides an opportunity to engage with the content in a language that resonates with you. Safari's commitment to linguistic fidelity, visual integrity, and cultural nuances ensures that the translated content is not only accessible but also reflective of the original context and meaning. This dedication to preserving the essence of the content across languages underscores Safari's role as a facilitator of global connectivity and understanding.
Furthermore, the customizable translation settings within Safari empower you to tailor the translation experience to align with your linguistic preferences and exploration. Whether adjusting the preferred language for translation, enabling automatic translation for specific websites, or managing language preferences, Safari's customization options cater to your evolving linguistic needs, enriching your browsing journey.
In essence, Safari's translation feature transcends the mere conversion of text; it embodies the spirit of inclusivity, understanding, and global connectivity. By seamlessly translating web content, Safari paves the way for individuals to engage with diverse cultures, ideas, and narratives, fostering a digital landscape where language is a conduit for knowledge, empathy, and unity.
As you continue to explore the boundless expanse of web content, may Safari's translation feature serve as a steadfast companion, guiding you through a world of languages, perspectives, and discoveries. Embrace the transformative power of language, and let Safari be your gateway to a global tapestry of knowledge and understanding.
Leave a Reply Cancel reply
Your email address will not be published. Required fields are marked *
Save my name, email, and website in this browser for the next time I comment.
- Crowdfunding
- Cryptocurrency
- Digital Banking
- Digital Payments
- Investments
- Console Gaming
- Mobile Gaming
- VR/AR Gaming
- Gadget Usage
- Gaming Tips
- Online Safety
- Software Tutorials
- Tech Setup & Troubleshooting
- Buyer’s Guides
- Comparative Analysis
- Gadget Reviews
- Service Reviews
- Software Reviews
- Mobile Devices
- PCs & Laptops
- Smart Home Gadgets
- Content Creation Tools
- Digital Photography
- Video & Music Streaming
- Online Security
- Online Services
- Web Hosting
- WiFi & Ethernet
- Browsers & Extensions
- Communication Platforms
- Operating Systems
- Productivity Tools
- AI & Machine Learning
- Cybersecurity
- Emerging Tech
- IoT & Smart Devices
- Virtual & Augmented Reality
- Latest News
- AI Developments
- Fintech Updates
- Gaming News
- New Product Launches
Learn To Convert Scanned Documents Into Editable Text With OCR
Top mini split air conditioner for summer, related post, comfortable and luxurious family life | zero gravity massage chair, when are the halo awards 2024, what is the best halo hair extension, 5 best elegoo mars 3d printer for 2024, 11 amazing flashforge 3d printer creator pro for 2024, 5 amazing formlabs form 2 3d printer for 2024, related posts.

How To Translate Page In Safari

Which Safari Experimental Features To Turn On In IOS 15

What Is The Newest Version Of Safari

How To Translate Safari Page On IPhone

Why Does Safari Take So Much Storage

Which Safari Experimental Features To Turn On

What Is Safari Built On

What Is The Best Internet Browser
Recent stories.

Fintechs and Traditional Banks: Navigating the Future of Financial Services

AI Writing: How It’s Changing the Way We Create Content

How to Find the Best Midjourney Alternative in 2024: A Guide to AI Anime Generators

How to Know When it’s the Right Time to Buy Bitcoin

Unleashing Young Geniuses: How Lingokids Makes Learning a Blast!

- Privacy Overview
- Strictly Necessary Cookies
This website uses cookies so that we can provide you with the best user experience possible. Cookie information is stored in your browser and performs functions such as recognising you when you return to our website and helping our team to understand which sections of the website you find most interesting and useful.
Strictly Necessary Cookie should be enabled at all times so that we can save your preferences for cookie settings.
If you disable this cookie, we will not be able to save your preferences. This means that every time you visit this website you will need to enable or disable cookies again.

Tips & Tricks
Troubleshooting, how to translate webpages in safari on iphone & ipad.

Did you know you can translate webpages in Safari on iPhone and iPad? If you’re on a foreign language website, you can easily translate it into English using a fantastic language webpage translation feature built into Safari for iOS and iPadOS. And yes, this feature also exists in Safari for Mac , in case you were wondering.
Not everything that you see on the web is written in English, and whether you’re browsing foreign news sites or just ending up with something not in English, you may find it useful to translate a webpage into something you can read. Safari now has this capability, and you can easily convert a webpage from French, Spanish, Chinese, etc, into English with just a few taps. This is similar to a Chrome language translation for webpages on iPhone and iPad , except of course it’s using Safari, the default browser in iOS and iPadOS.
Ready to use and access the built-in translator for webpages in Safari for iPhone and iPad? Let’s get to it!
How to Translate Webpages on iPhone & iPad with Safari
As long as your iPhone or iPad is running iOS 14 / iPadOS 14 or newer, the language translation feature will be available. Here’s how it works:
Now you know how to go about translating webpages in Safari natively on the iPhone and iPad. No new apps or third party downloads are required.
If you can’t find the Translate feature within Safari despite running a compatible system software version, it’s probably because Safari’s built-in translator is currently limited to users in select regions, but the feature is rolling out elsewhere too as it is refined by Apple.
If your iPhone or iPad is running an older version of iOS/iPadOS, or isn’t compatible with the iOS 14/iPadOS 14 update, you can still translate webpages in Safari using Microsoft Translator . You’ll of course need to download the Microsoft Translator app from the App Store and keep it installed to access this feature within Safari.Switching to Google Chrome is an alternate option as well, and the translation feature in Chrome works flawlessly and it can automatically translate most of the webpages to not just English, but any of your preferred languages if you’re not a native English speaker. This makes Chrome a great choice if you’re in an area that isn’t supported by Safari webpage translations yet.
What do you think of Safari’s built-in translator tool for converting foreign webpages to English? Do you use this feature? Do you have another method to convert a webpage to English from another language? Share with us your tips, thoughts, and comments below!
Enjoy this tip? Subscribe to our newsletter!
Get more of our great Apple tips, tricks, and important news delivered to your inbox with the OSXDaily newsletter.
You have successfully joined our subscriber list.
Related articles:
- How to Translate Text on iPhone & iPad
- How to Use Translate Webpages in Safari for Mac
- How to Translate Webpages on iPhone & iPad with Chrome
- How to Translate Speech on iPhone & iPad
» Comments RSS Feed
I am not able to see translate option in my iPad pro
I need this. I will see if it helps. Thx.
This only works for select few languages. Pales in comparison to Google Translate. Ot’s going to take Apple another 5,10 years to catch up with other languages… if at all 😢. This article is bit misleading. It does not explain how limited this feature is
I’m running high seirra 10 13 6 and when I type in a foreign website (orange fr as you suggested to test it) next to each selection is written ‘translate this page’ and there is no ‘aA’ in the selection which I guess is even better? Works perfectly and thanks for all your suggestions; I am subscribed to OSXDaily Regards, earl
This is EXACTLY why I look at osxdaily every single day.
I’ve used Macs since 1984. I like to think I know my way around the Macintosh world – which I do.
A couple of times a month, more or less, this site shows me something that I simply never knew.
Thanks for being a regular reader Michael!
Leave a Reply
Name (required)
Mail (will not be published) (required)
Subscribe to OSXDaily
- - 6 Useful Apple Watch Tips
- - What do Blue Underlines on Text Mean in Microsoft Edge?
- - Fixing Apple Watch False Touch & Ghost Touch Issues
- - How to Connect AirPods to a Smart TV
- - How to Customize the Finder Sidebar on Mac
- - Beta 3 of iOS 17.5, macOS Sonoma 14.5, iPadOS 17.5, Available for Testing
- - Apple Event Set for May 7, New iPads Expected
- - Beta 2 of iOS 17.5, iPadOS 17.5, macOS Sonoma 14.5, Available for Testing
- - Opinion: Shiny Keys on MacBook Air & Pro Are Ugly and Shouldn’t Happen
- - MacOS Ventura 13.6.6 & Safari 17.4.1 Update Available
iPhone / iPad
- - How to Use the Latest GPT 4 & DALL-E 3 Free on iPhone & iPad with Copilot
- - How to Bulk Image Edit on iPhone & iPad wth Copy & Paste Edits to Photos
- - What Does the Bell with Line Through It Mean in Messages? Bell Icon on iPhone, iPad, & Mac Explained
- - iOS 16.7.7 & iPadOS 16.7.7 Released for Older iPhone & iPad Models
- - Fix a Repeating “Trust This Computer” Alert on iPhone & iPad
- - How to Uninstall Apps on MacOS Sonoma & Ventura via System Settings
- - Make a Website Your Mac Wallpaper with Plash
- - 15 Mail Keyboard Shortcuts for Mac
- - How to Use Hover Text on Mac to Magnify On-Screen Text
- - What’s a PXM File & How Do You Open It?
- - Fix “warning: unable to access /Users/Name/.config/git/attributes Permission Denied” Errors

About OSXDaily | Contact Us | Privacy Policy | Sitemap
This website is unrelated to Apple Inc
All trademarks and copyrights on this website are property of their respective owners.
© 2024 OS X Daily. All Rights Reserved. Reproduction without explicit permission is prohibited.
Download Free
How to Translate Page on Safari
It's free and super easy to set up
If you're browsing through foreign websites and come across a language you don't understand, you might be wondering how you can translate the page without leaving Safari. Fortunately, Safari has an in-built translation feature that can help you out! In this article, we'll take a look at how to translate page on Safari, as well as alternative methods to utilize for this task.
Understanding Safari's Translation Feature
Before we jump into the nitty-gritty of using Safari's translation feature, it can be helpful to understand how it works. Essentially, this feature is powered by Apple's translation technology, which can automatically detect the language of a web page and translate it into your preferred language.
But how does this technology work? Well, it's quite fascinating. Apple's translation technology uses a combination of machine learning and natural language processing algorithms to analyze the content on a web page. It looks for patterns and linguistic cues to determine the language being used, and then uses an appropriate algorithm to translate the text into your preferred language.
One of the most impressive aspects of this technology is its ability to accurately translate idiomatic expressions and colloquialisms. This is thanks to the machine learning algorithms that have been trained on vast amounts of text data, allowing them to recognize and accurately translate even the most complex of phrases.
How Safari Translation Works
When you visit a website in a language other than your system language, Safari will automatically detect the foreign language and ask if you'd like to translate the page. The web page will then be translated into your preferred language. Behind the scenes, Safari uses machine learning technology to identify the type of content on a page and translates it using an appropriate algorithm.
It's important to note that Safari's translation feature is not perfect, and there may be some inaccuracies in the translations. This is particularly true when it comes to translating complex technical or scientific language, as the algorithms may not be able to accurately capture the nuances of these fields.
Supported Languages in Safari Translation
Safari's translation feature supports a wide range of languages, including Chinese, French, German, Japanese, Korean, Portuguese, Russian, and Spanish. To ensure the best translation quality, it's recommended to use one of the supported languages.
It's also worth noting that Safari's translation feature is constantly being updated and improved. Apple is always working to refine its translation algorithms and add support for new languages, so it's worth checking back periodically to see if your preferred language has been added.
In conclusion, Safari's translation feature is a powerful tool that can make browsing the web in foreign languages much easier. While it may not be perfect, it's certainly a step in the right direction towards a more connected and multilingual world.
Enabling Translation on Safari
Updating safari to the latest version.
Before you can use Safari's translation feature, it's essential to ensure that you have the latest version of the browser. To check if your browser is up-to-date, go to the "Safari" menu from the top-left of the screen and select "About Safari."
Activating Translation in Safari Settings
Once you've updated Safari, enabling the translation feature is straightforward. First, go to "Preferences" in the Safari menu. From there, select the "General" tab, and in the "Language" section, tick the "Offer to translate pages that aren't in a language I read" option.
Translating a Web Page in Safari
Using the translation icon in the address bar.
If you've enabled Safari's translation feature, translating a web page is incredibly easy. Simply go to the page you'd like to translate, and you'll notice a translation icon in the address bar on the right side. Click on this icon, and the web page will automatically be translated into your preferred language.
Right-Clicking to Translate a Page
If you'd prefer not to use the translation icon in the address bar, another option is to right-click on the page you'd like to translate. A drop-down menu will appear, and you'll see the option to "Translate to English" (or another language, depending on your preference).
Translating a Page from the Safari Menu
If you'd like to translate a page from the Safari menu, go to "View" and select "Translate Page." This will bring up a new window where you can select the language you'd like to translate the page into.
Troubleshooting Translation Issues
Dealing with unsupported languages.
While Safari's translation feature supports a range of languages, there may be times when you come across a web page that Safari can't translate. In this case, you can try using an online translation service or a browser extension to translate the page.
Resolving Translation Errors
If Safari's translation feature is translating a web page incorrectly or not translating it at all, there are a few things you can try to resolve the issue. First, clear your browser cache and cookies. If that doesn't work, try disabling any third-party browser extensions that may be interfering with Safari's translation feature.
Clearing Cache and Cookies to Improve Translation
Clearing your browser cache and cookies can significantly improve Safari's translation accuracy. To clear your cache and cookies, go to "Safari" in the menu bar and select "Clear History." From there, select "All History" and "Clear History."
Alternative Translation Methods for Safari
Using browser extensions for translation.
If you're looking for a more robust translation tool, browser extensions such as Google Translate can provide additional functionality beyond Safari's built-in feature. To use Google Translate, download the extension from the Chrome Web Store and open the web page you'd like to translate. The Google Translate icon will appear, and you can select the language to translate the page into.
Utilizing Online Translation Services
Another option for translating web pages is to use online translation services such as Bing Translate or DeepL. To use these services, copy the URL of the web page you'd like to translate and paste it into the translation service's website. From there, select the language to translate the page into.
Safari's translation feature is a handy tool for translating web pages on the fly. Whether you're browsing foreign websites or trying to decipher technical documentation, Safari's built-in translation can help you out. If you encounter any issues with Safari's translation feature, there are also alternative methods to consider, such as browser extensions or online translation services.
Let's set you up !
Working on the web!
Student Tips
Startup Tools
Browser Glossary
Browser Tips
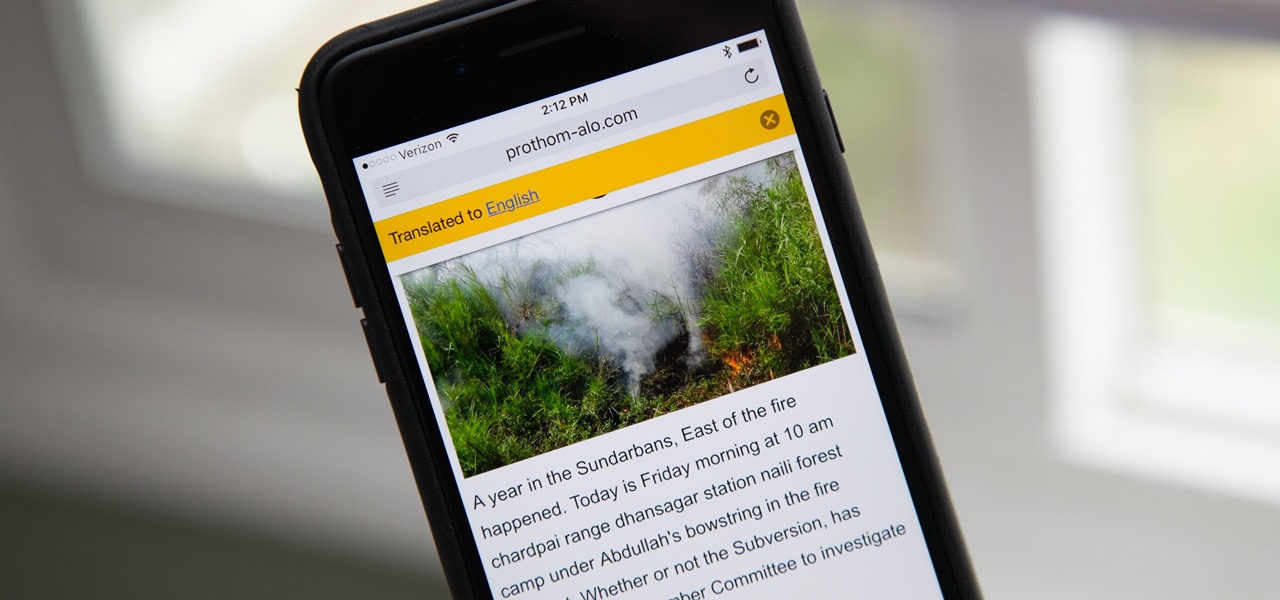
How To : Translate Webpages in Safari on Your iPhone
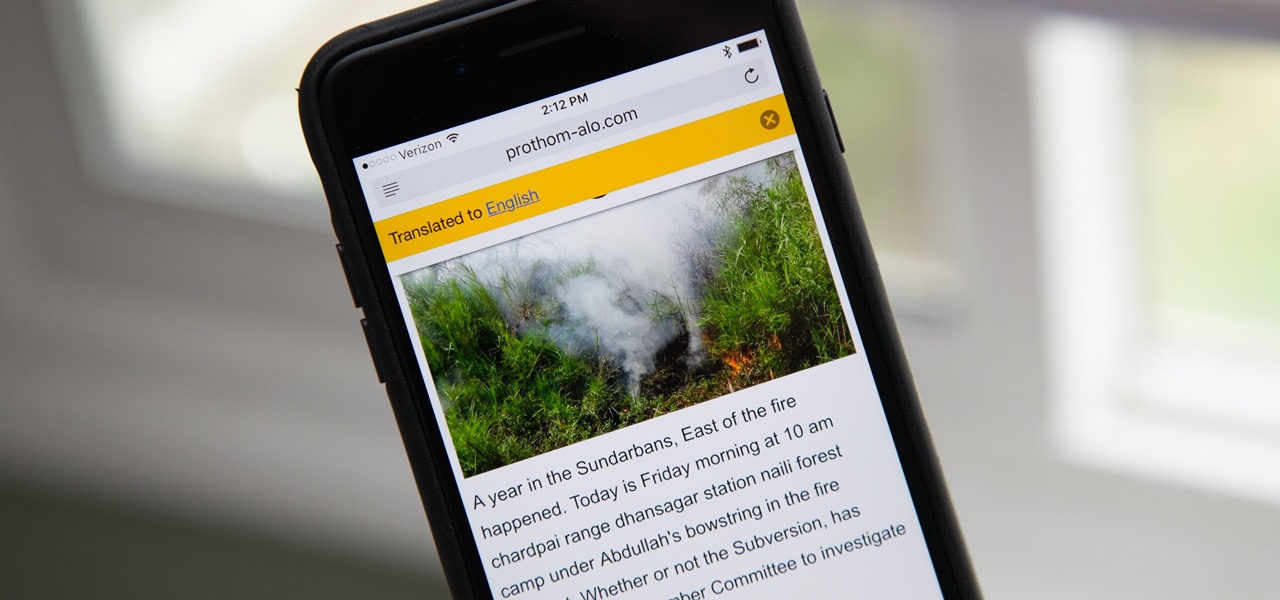
Yes, there's a way for you to get translations of foreign language websites on your iPhone using the built-in Safari app. Problem is, it's not super obvious. Actually, you'd never know the option was there if someone didn't tell you. But with a little setup on your part, you can have Safari translate webpages whenever you need it to.
This hidden feature has actually been around since for a few years now. Apple does not have their own translation service, so they have to rely on a third-party, and in this case, it's Microsoft. That means that you'll have to install an app on your iPad, iPhone, or iPod touch, running iOS 8 or higher, in order to get this functionality.
- Don't Miss: 200+ Exciting New iOS 13 Features for iPhone
Step 1: Install a Translation App
There are two options you can choose from if you don't want to pay, and they're both from Microsoft. The rest of the third-party translate apps in the iOS App Store either charge up front or require an in-app purchase to enable their translation services in Safari. And sadly, Google Translate , which has superior translation skills, does not offer a Safari extension.
First, for the free options, there's the Bing search app, which has a built-in feature called Bing Translator that was shown off by Apple back in 2014 when the feature first became available. Then there's Microsoft Translator, which is the backbone to Bing Translator.
Microsoft Translator
Microsoft Translator focuses purely on translating, so you can also use this app to translate speech, text, and photos, and it also includes device-to-device translated conversations. The latter feature is something Google Translate can't do right now.
This app can currently translate 60 different languages into the same amount of other languages, many of which are available for offline translations from the app's internal settings (though, offline translations won't work in Safari).
- Install Microsoft Translator from the iOS App Store
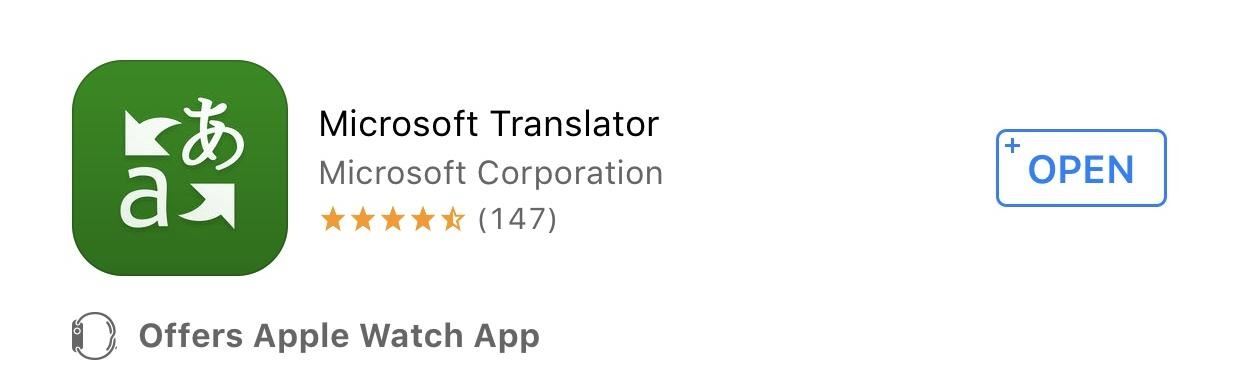
Bing Translator
Bing Translator only works on webpages, but you get other features in its app such as a new web browser (which you'll probably never user, since you're here for Safari, right?!), a few widgets for today's news and the history for the day, and an interesting UI that looks pretty sleek.
Like Microsoft Translator, you can translate 60 different languages, however, it can only convert them into any of the 44 languages available in the app's internal advanced settings. This is slightly odd since Bing uses the same Microsoft service.
- Install Bing – Fast and beautiful mobile search engine from the iOS App Store
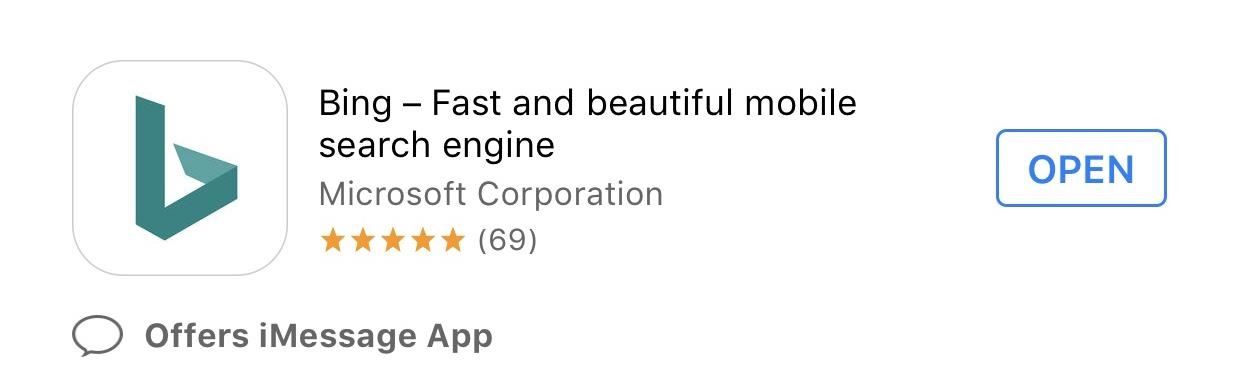
Step 2: Add the Translate Shortcut
In the Safari browser, tap on the share sheet icon in the bottom menu bar, the swipe left on the activities row at the bottom until you see the "More" option. Tap on that, then toggle on your Microsoft Translator and/or Bing Translator. Finally, hit "Done" in the top right, and you'll see the new actions available in the share sheet.
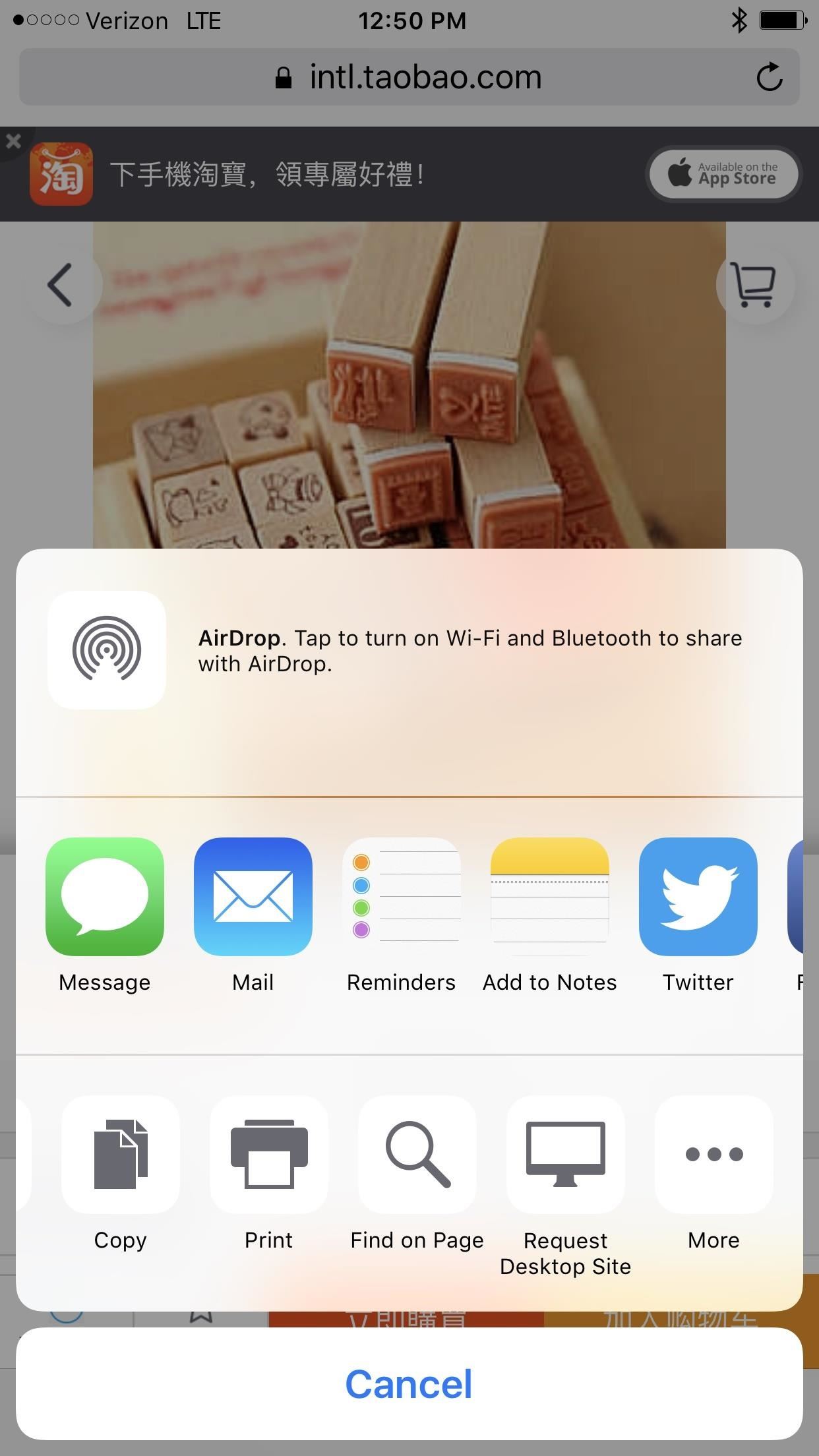
Depending on how often you use this translation shortcut, you can rearrange the icons in the Activities settings to prioritize it so you don't have to swipe left on the bottom row of the share sheet.
Step 3: Choose Your Preferred Language
By default, both of these apps will automatically know which is your preferred language based on your device settings. However, if you'd like to change it, it's pretty simple in both cases.
- In Microsoft Translator, just tap on the settings cog in the bottom right, choose "Siri Translation Language," then pick your language.
- In Bing, tap on the menu icon in the top right, select "Settings" -> "Advanced Settings" -> "Translate to," then choose your language.
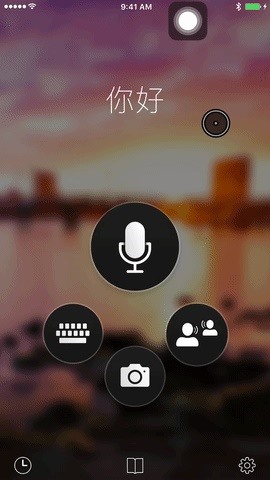
In addition to this way, in Bing Translator, you can also access the "Translate to" language by tapping on the blue link in the yellow status bar when you have converted a webpage into your preferred language. Of course, you'll have to go back to Safari and re-translate the webpage to see the new language. Microsoft Translator does not offer this option.
Step 4: Translate Webpages
Now, whenever you need to translate a webpage in Safari, just tap on the share sheet icon at the bottom, select either Microsoft Translator or Bing Translator, then sit back and watch the magic happen.
In the example below, you can see a Chinese website that was translated into English by Bing Translator. Notice the blue link for "English," which will open up your language preferences in the Bing app.
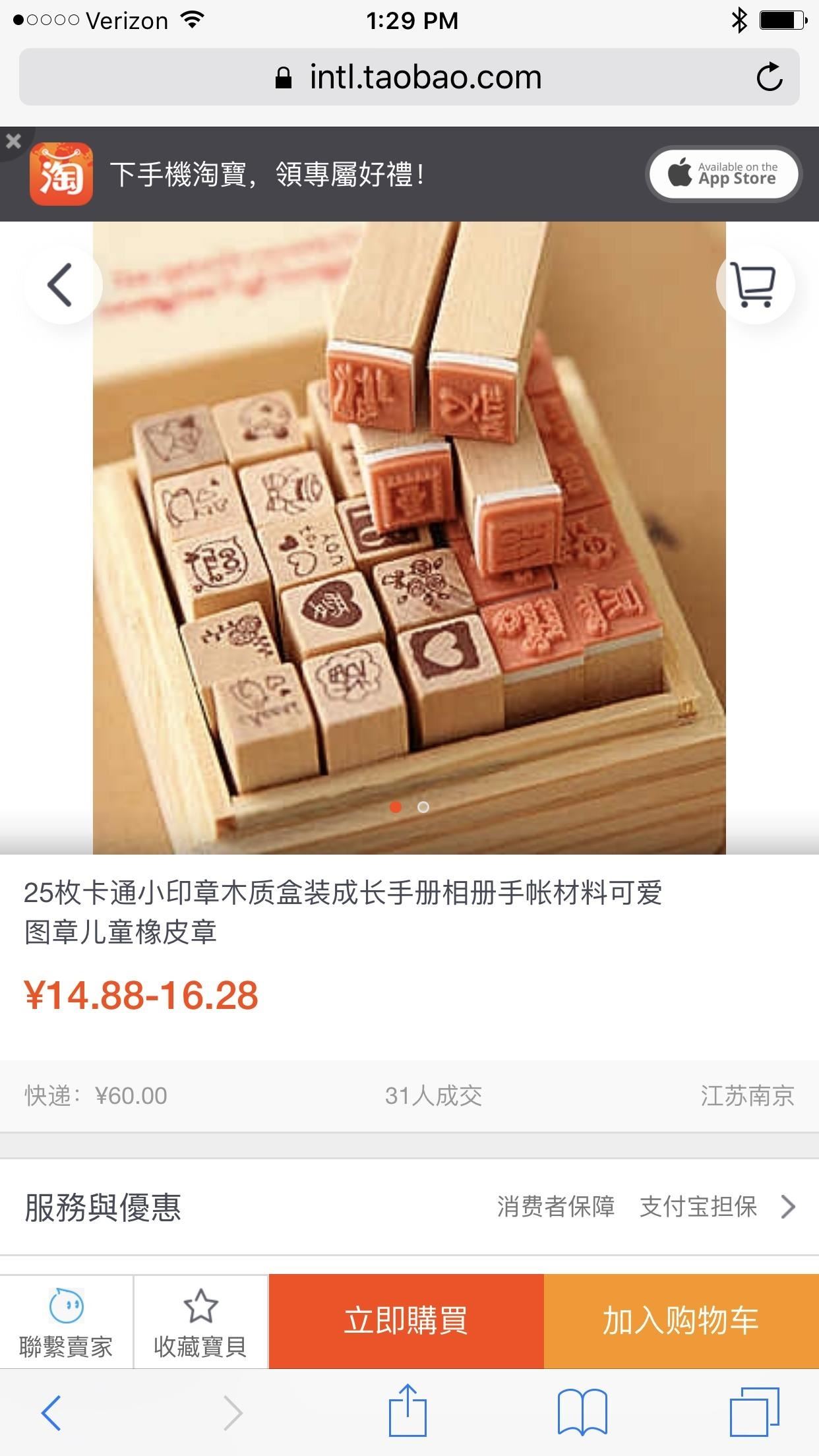
In this next example, a Bangla website was translated into English by Microsoft Translator. Notice there is no blue link to access language settings.
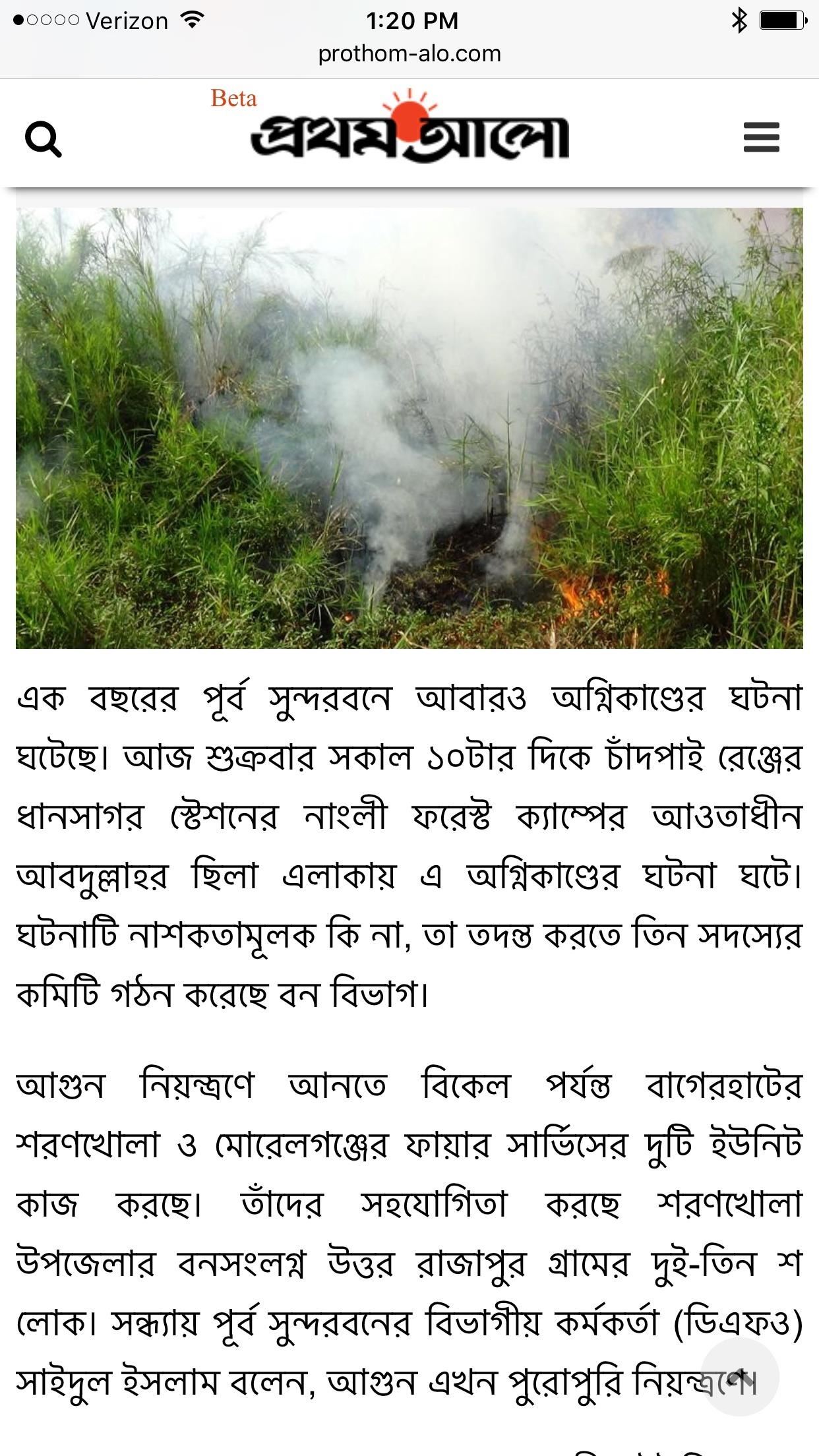
Need Automatic Translations?
If you find yourself constantly translating webpages into another language, you might just be better off using Google Chrome instead of Safari because it can automatically translate webpages into your preferred language. It'll prompt you if you want to translate when visiting a webpage not in your device's language, and you can choose to automatically convert the language in future instances.
- Follow Gadget Hacks on Facebook , Twitter , Google+ , and YouTube
- Follow Apple Hacks on Facebook , Twitter , and Pinterest
- Follow WonderHowTo on Facebook , Twitter , Pinterest , and Google+
Just updated your iPhone? You'll find new emoji, enhanced security, podcast transcripts, Apple Cash virtual numbers, and other useful features. There are even new additions hidden within Safari. Find out what's new and changed on your iPhone with the iOS 17.4 update.
Be the First to Comment
Share your thoughts, how to : add website shortcuts to your iphone's home screen for fast access to web apps and bookmarks, how to : keep your night vision sharp with the iphone's hidden red screen, warning : sensitive info you black out in images can be revealed with a few quick edits on your iphone, how to : make siri say whatever you want every time you connect your iphone to a charger, how to : add unsupported cards and passes to apple wallet for quick, easy access on your iphone, how to : 27 new features and changes coming to your iphone with ios 17.5, how to : 11 features coming to apple news on your iphone with ios 17.5 — including some big ones, how to : this iphone setting instantly improves video quality when shooting in low light, how to : what to do when you're locked out of your ipad, iphone, or ipod touch, how to : dial these secret codes to see if someone is hijacking calls & texts on your iphone, how to : 16 harry potter spells for siri that turn your iphone into a magical elder wand, how to : if 'messages' consumes too much iphone or icloud storage, don't delete your conversations just yet, how to : 100+ secret dialer codes for your iphone, how to : 20 surprisingly practical uses for apple airtags, how to : your iphone's status bar can actually be customized — here's how, how to : see your iphone's actual signal strength for cellular reception, how to : can't find an app on your iphone's home screen its icon is likely hiding from you, how to : use any animated gif as your iphone's lock screen wallpaper, how to : your iphone has a hidden text-to-speech tool that'll read articles, books, news, and other text out loud to you, how to : remove unnecessary profiles & certificates on your iphone to protect your privacy & security.
- All Features
- All Hot Posts
- a. Send us an email
- b. Anonymous form
- Buyer's Guide
- Upcoming Products
- Tips / Contact Us
- Podcast Instagram Facebook Twitter Mastodon YouTube Notifications RSS Newsletter
Safari iOS 14 Guide: Privacy Report, Built-In Translation, Compromised Password Alerts and More
Apple introduces improvements for almost all of the built-in apps with each new iteration of iOS, and iOS 14 is no exception. For Safari, Apple has added some useful new features like built-in translation and a Privacy Report that provides a rundown on all of the trackers that Safari is blocking.
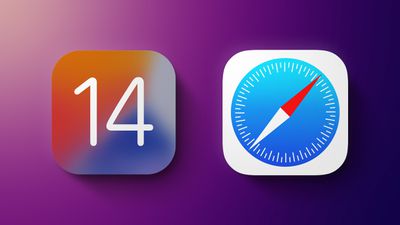
Speed and Performance Improvements
According to Apple, Safari in iOS 14 features a "blazing-fast JavaScript engine" that makes Safari up to 2x faster than Chrome on Android.
Built-In Translation
Safari in iOS 14 has a built-in translation option that can be used to translate websites to English, Spanish, Chinese, French, German, Russian, or Brazilian Portuguese, which goes along with the new Translate app that Apple added in the update.
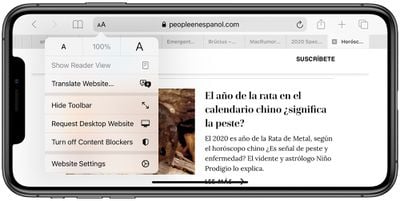
Additional languages to translate to can be added in the Settings app of the iPhone, as outlined in the how to below.
- iOS 14: How to Use Safari's Webpage Translation Feature
- How to Translate Text in Apple's Translate App
Password Monitoring and Compromised Password Alerts
Safari in iOS 14 is able to monitor saved passwords, watching for passwords that have been involved in a data breach.
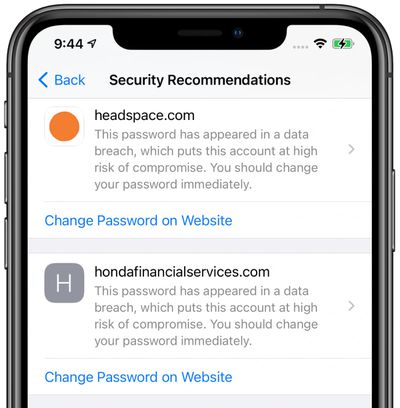
You can see potential problems under the "Security Recommendations" heading in the Passwords section of the Settings app.
Privacy Report
Safari in iOS 14 (and macOS Big Sur) adds a Privacy Report feature that expands on Apple's Intelligent Tracking Prevention functionality. For the last several years, Apple has been working to prevent cross-site tracking, a feature that websites use to track your internet usage as you browse different sites for ad targeting, analytics, and more.
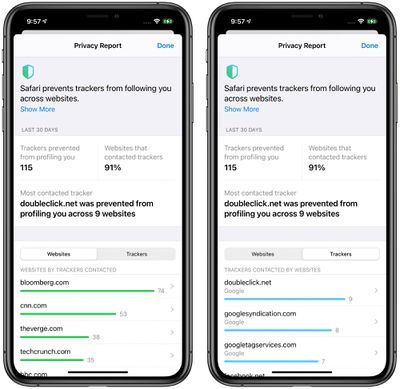
Any website that uses ads for monetization or an ad network for that same purpose will have these trackers on it, as will any site that uses analytics services like Google Analytics for collecting data on user behavior for site and content improvements.
Safari on iPhone and iPad lists the number of trackers on each site that you visit, the number of trackers Safari has prevented, the number of websites you've visited that have trackers, and a list of the most frequently seen trackers such as Google's DoubleClick.net.
You can get to the Privacy Report section in Safari by tapping on the icon that's two As next to each other and choosing the "Privacy Report" option. Note that you must have cross-site tracking prevention enabled for Privacy Report to work, and Privacy Report will prompt you to enable the feature if it's not turned on already.
- iOS 14: How to Use the Privacy Report Feature in Safari
Picture in Picture
In Safari on iPhone, if you're watching a video, you can now tap the Picture in Picture button to watch it in windowed mode, so you can continue browsing another website or doing something else on your iPhone while the video plays. We have more details on Picture in Picture in our Picture in Picture guide .
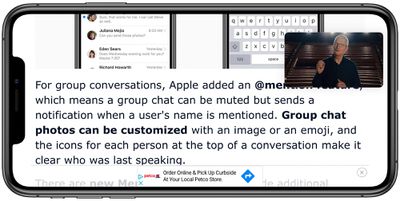
- How to Use iOS 14's Picture in Picture Mode to Watch YouTube Videos
Launching Websites From Search
If you type a URL like MacRumors.com in the pull down search interface on the iPhone, you can hit the "Go" button to open the website directly without having to tap a link in the search results.
Simpler Sign in with Apple
Apple made new tools for developers to allow them to translate existing web accounts to Sign in with Apple, which will hopefully make new options available to iPhone, iPad, and Mac users who want to convert existing logins to Sign in with Apple, which is more secure.
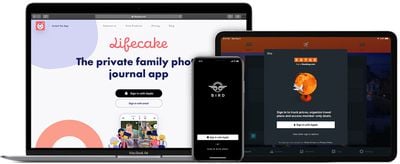
Tracking Permission
Apps that want to track you across apps and websites to deliver personalized ads will now need to secure user permission to do so. Allow Tracking or Ask App Not to Track are two settings designed for apps, but the feature goes hand in hand with Privacy Report to keep apps from monitoring your app usage and website browsing habits.
iPadOS 14 - Scribble Support
With an iPad running iPadOS 14, you can use the new Scribble feature with Safari to handwrite URLs, Google searches, and more, with the handwritten text then translated to typed text. For more on Scribble, make sure to check out our guide .
Use Another Browser
Not a fan of Safari? In iOS 14 you can set a different browser like Google's Chrome as the default browser that will activate when you tap links.
Other Safari Tutorials
- How to Import Your Safari Bookmarks to Chrome
- How to Delete Cookies in Safari
- How to Clear Safari's Cache
Guide Feedback
Have questions about the new Safari features in iOS 14, know of a feature we left out, or or want to offer feedback on this guide? Send us an email here . If you want to know more about what's new in iOS 14, make sure to check out our iOS 14 roundup .
Get weekly top MacRumors stories in your inbox.
Top Rated Comments
" Safari in iOS 14 features a "blazing-fast JavaScript engine" that makes Safari up to 2x faster than Chrome on Android ." What sort of double speak, trickery, half-truthiness is that! Is it faster than Chrome on iOS or not???
Was there a legal requirement for this statement? I dont see a reason why one would use any other browser on iOS..
Popular Stories

Apple Event Rumors: iPad Pro With M4 Chip and New Apple Pencil With Haptic Feedback


iOS 18 Rumored to 'Overhaul' Notes, Mail, Photos, and Fitness Apps

Apple to Use 'Best OLED Panels on the Market' for Upcoming iPad Pro

Apple Announces 'Let Loose' Event on May 7 Amid Rumors of New iPads

iOS 18 Rumored to Add These 10 New Features to Your iPhone

Top Stories: Apple Announces 'Let Loose' Event With New iPads and More Expected
Next article.

Our comprehensive guide highlighting every major new addition in iOS 17, plus how-tos that walk you through using the new features.

App Store changes for the EU, new emoji, Podcasts transcripts, and more.

Get the most out your iPhone 15 with our complete guide to all the new features.
A deep dive into new features in macOS Sonoma, big and small.

Revamped models with OLED displays, M3 chip, and redesigned Magic Keyboard accessory.

Updated 10.9-inch model and new 12.9-inch model, M2 chip expected.

Apple's annual Worldwide Developers Conference will kick off with a keynote on June 10.

Expected to see new AI-focused features and more. Preview coming at WWDC in June with public release in September.
Other Stories

15 hours ago by Tim Hardwick

5 days ago by Tim Hardwick

5 days ago by Joe Rossignol

6 days ago by MacRumors Staff

6 days ago by Joe Rossignol

- 🤩 Trending:
- [iPhone 16 Pro to launch in these four colors
- iPhone 16: Everything We Know
- iOS 17.5 Beta 1: What’s New?
- iOS 18: Everything We Know
- Apple Watch
Popular Post
Iphone connected to wi-fi but no internet fix it here (2024), how to fix cellular data not working on iphone after ios 17 update, iphone se 2020 battery drain fast fix it now, how to fix email not working after ios 17 update issue, 15 ways to fix safari translation not working on iphone and ipad.
Follow these simple troubleshooting steps to fix Safari web page translation feature if it isn’t working properly on your iPhone or iPad.
Safari now comes with a translation feature baked into the browser, making it easier than ever to translate a web page on iPhone and iPad.
Once enabled, text is translated in-line on the webpage that you’re viewing. It’s a handy tool if you want to read websites that are written in different languages, and it’s available right in the address bar in Safari. However, Safari is not immune to issues. Recently, several users have reported that Safari translation is not working on their iPhone or iPad. If you also find Safari unable to translate web pages, we’ll show you how to fix it.
Best Tips to Fix Safari Translation Not Working on iPhone and iPad
Here’s how you can fix Safari if it’s not translating web pages on iPhone and iPad.
1. What are the Requirements for Using Safari Translation?
You can use Apple’s native web page translation feature inside Safari on an iPhone, iPad, and Mac running iOS 14 or later, iPadOS 14 or later, or macOS Big Sur or later.
2. Safari Translation Supported Languages
If you don’t see the language for translation in Safari, make sure the language is supported. Safari web page translation supported languages include:
- Chinese (Simplified)
- Chinese (Traditional)
- Portuguese (Brazil)
3. Right Way to Enable and Use Safari Translation
- Launch Safari on your iPhone or iPad, then visit a webpage that’s in a language you’d like to translate and watch for the address bar to indicate that a translation is available.
- Tap the aA button in the far-left of the address bar, then select Translate to [Language] in the dropdown menu. If you don’t see the option, the webpage either isn’t compatible with Safari’s translation feature or the language isn’t supported.
- The first time you do this, Apple will ask your permission to process your request. Tap Enable Translation.
- To view the original non-translated webpage, select View Original in the address bar options panel. You also have the option to Report Translation Issue if you see one.
4. Add more language to Safari translation
Apple says that " the availability of translations and the number of languages that can be translated may vary by country or region ."
With that in mind, you can have more options for Safari translation by adding that language to your system’s language settings.
Go to Settings > General > Language & Region > Add Language and select a language . Now, you can choose to set this new language as your primary system language for all menus, settings, and everything. However, if you only need to use it for translation, tap **Use English **(or your current system language). This will add the new language to your iPhone but still keep English as the primary system language.
Now go to Safari, and it should automatically refresh your open web pages. After that, follow the above steps, and you will see Translate Website instead of Translate to English. Tap Translate Website and pick a language .
5. Close Safari and then reopen it
Closing and reopening Safari can fix minor software bugs preventing the app from translating web pages.
If your iPhone has a Home button, double-press it to open the app switcher. If your iPhone doesn’t have a Home button, swipe up from the bottom to the center of the screen. Hold your finger in the center of the screen until the app switcher opens.
Then, swipe Safari up and off the top of the screen. You’ll know Safari is closed when it no longer appears in the app switcher.
Open Safari again to see if it can translate web pages. If it’s not, move onto the next step!
6. Update your iPhone
Apple frequently releases updates to fix existing bugs and introduce new features. Ensure that your iPhone has the latest version of iOS. Since Safari is part of iOS, updating will also update Safari if there are updates to Safari. You can check for updates by going to Settings > General > Software Update . If there is an update, follow the instructions and update your iPhone. Simply tap the Update Now button and follow the steps. After updating, open Safari and check if you can use the translate feature.
7. Restart your iPhone
Restarting your iPhone can fix a variety of small software issues, including one that may be preventing Safari translation from working.
- iPhone X and later: Press the side button and the volume up button until the Power Off slider appears. Slide it, then wait 30 seconds. Press the side button until the Apple logo appears.
- iPhone 6S, 7, 8 or SE(2nd or 3rd gen): Press and hold the side button until the Power Off slider appears. Slide it, then wait 30 seconds. Press the side button until the Apple logo appears.
8. Clear website data and cache
If your issue continues, delete website data in Safari to try to fix this problem. Following the steps below will erase history, cookies, cache and other web data. You should also note that when you do this, the data will also be erased from your other devices signed into the same iCloud account.
- On your iPhone, go to Settings > Safari .
- Tap Clear History and Website Data .
- Tap Clear History to confirm.
9. Clear All Website Data
On many occasions, I have managed to fix issues related to Safari by clearing all website data.
- On your iPhone, tap Settings .
- Go to Safari and scroll all the way to down and tap Advanced .
- Tap Website Data .
- Tap Remove All Website Data .
10. Disable Safari Extensions
Your Safari extensions may cause this problem because one of your extensions may be causing a conflict. Turn off your Safari extensions to see if they are the problem.
- Open the Settings app.
- Tap Safari .
- Tap Extensions .
- Turn off all of the extensions.
Now, force-quit Safari and open again. If Safari is now working, this means that one or more of your extensions are causing your problem. What you can do is to turn on extensions one by one until you find the problematic one. When you find it, you can update or delete the associated app to fix your problem. If Safari is not working still, you can now enable your extensions.
11. Check that JavaScript is enabled
Should Safari translation continue to misbehave, check that JavaScript is enabled.
- Open Settings and tap on Safari .
- Scroll down and tap on Advanced .
- If JavaScript is off, toggle the switch to turn it on.
12. Disable/Enable Translation
If you still can’t translate in Safari, try turning it off and on.
- Open Safari.
- Tap the aA button in the far-left of the address bar, and deselect “Translate to [your language]”.
- Now, force quit Safari (swipe up from the Home Bar to bring up the App Switcher -> swipe up Safari).
- Next, launch Safari -> Tap the aA button in the far-left of the address bar, then select Translate to [Language] in the dropdown menu. If you don’t see the option, the webpage either isn’t compatible with Safari’s translation feature or the language isn’t supported.
13. Check for VPN and security software
Sometimes VPN can interfere with Safari functionality.
- Open Settings, then tap on General.
- Tap on VPN & Device Management, then tap VPN.
- Look for any VPN that may be installed. If you have VPN software, you can delete it or contact the developer for more information about how the software could be affecting Safari web page translation feature.
- Also, look at Settings > General > Profiles. If this option doesn’t exist, you don’t have any profiles installed. If you see something here, it may have been installed by the system administrator for your company, and you should talk to them.
14. Check if restrictions are turned on on your iPhone or iPad
It is possible you’ve turned on restrictions on your iPhone. Make sure that Web Content is not restricted. Here is how you can check this:
- Go to Settings -> Screen Time -> Content & Privacy Restrictions .
- Tap Content Restrictions , then Web Content .
- Ensure that the “Unrestricted” option is not selected.
15. Reset All Settings
If you are still having this issue, reset all settings and then try again.
To reset all Settings on your iPhone or iPad, head to Settings > General > Transfer or Reset iPhone (iPad) > Reset > Reset all Settings.
Safari Translation: Working again
You’ve fixed the problem and Safari translation is working again. Now you can get back to translating your favorite websites! Make sure to share this article on social media, or leave a comment down below if you have any other questions about your iPhone.
Leave a Reply Cancel reply
Your email address will not be published. Required fields are marked *
Save my name, email, and website in this browser for the next time I comment.
Recent News Flash
Top 10 advantages of an iphone over android in 2024, how to fix visual look up not working on iphone in ios 17, the iphone may get a big dose of ai this year, ios 17.5 beta 1 here’s what could be coming to your iphone soon, trending now, iphone not showing recent & missed calls here’s the fix, top 40 iphone 14 & iphone 14 pro tips and tricks to try first, 14 pro tips to fix iphone 14 not ringing on incoming calls.
Sign in to your account
Username or Email Address
Remember Me

9 Surprising Uses For Siri
I t's hard to believe that Siri is 13 years old. Apple introduced its digital assistant on the iPhone 4S all the way back in 2011, only four years after the first iPhone debuted. Siri has come a long way in the years since, providing new possibilities to perform tasks simply by talking.
Whether you're sending a text message while driving, making metric conversions while cooking, or trying to start your white noise app while rocking a crying baby, the hands-free power of Siri can be a huge benefit.
Apple's own documentation of the things Siri can do for you is brief and doesn't cover nearly all of the possible iPhone actions you can achieve with voice commands. For example, did you know you can now restart your iPhone with only your voice ?
If you want to learn more about what you can do on your iPhone with just your voice, check out these nine hidden Siri voice commands.
For more about Siri and the iPhone, check out the coolest new features in iOS 17 and how you can replace Siri with Amazon Alexa on your iPhone home screen .
No more 'Hey, Siri' needed
As long as you're running iOS 17, you no longer need to say "Hey, Siri" to activate Siri on your iPhone. All you need to do is say "Siri," and your iPhone will begin listening for any voice commands you tell it. For example, you can just say, "Siri, set an alarm for 8 a.m. this coming Thursday" -- no "Hey" needed.
Have Siri read an article in Safari to you
Another addition is the ability to have Siri read you any article, short story or other webpage -- as long as it's compatible with the Reader View feature. If you're unsure whether Reader View works on a webpage, tap the AA icon on the top left and make sure that the Show Reader setting isn't grayed out.
To have Siri read a Safari webpage to you, say something like, "Siri, read this to me," or, "Siri, I want to listen to this page." If you tap the new Listen to Page icon on the top left, you can change Siri's speaking rate so that the voice assistant speaks faster or slower.
Quickly find saved passwords for websites and apps
Apple lets you save your usernames and passwords across all your Apple devices, including your iPhone, through the iCloud Keychain. In iOS, you can go to Settings > Passwords to view your saved passwords for your Apple ID, websites and applications -- but you can access them quicker with Siri.
All you need to do is ask Siri, "Show me the password for (app/website)" and you'll be automatically redirected to that specific password page in your settings. Before you can view the password, you'll need to use Face ID or Touch ID to gain access. From there, you can copy the username or password to your clipboard.
Restart your iPhone
If you're experiencing a software issue, like an application continuously force-closing or a laggy operating system, you can often fix the problem with a quick restart of your iPhone. All you need to do is press down the home button, plus either volume button for about a second and then slide to power off your device -- but there's an easier way to reboot.
Read more : Your iPhone Has a New Siri Voice Command You'll Want to Know About
You can tell Siri, "Restart my phone" and then say, "Yes" when prompted to restart your device, without using your hands.
Turn off an annoying alarm
Your alarm is going off, but you're either not near your iPhone or maybe you just can't find it because it's underneath your sheets or lost in your couch cushions. An iPhone alarm will persist for 15 minutes if you don't cancel or snooze it, but there is a way to stop it with just your voice.
Even if your alarm is blaring loudly, you can tell Siri, "Turn off my alarm" to silence it. In fact, you can even just say, "Hey, Siri" and that will also stop your alarm from ringing. Unlike the snooze feature, using either Siri command will permanently turn off the alarm.
Find family or friends using the Find My tool
The Find My feature allows you to track not only your Apple devices but also those of your friends, family and loved ones. If you're tracking someone's location via Find My, like your significant other or your sibling, you can use Siri to quickly check where they're at.
Ask Siri, "Where is (contact name)?" and a small Find My window will appear at the top of the screen, showing you exactly where the person is. Siri will also announce how far they are and the approximate address of their location. If you tap the Find My window, you'll be redirected to the Find My app, where you can contact the person, get directions to their location and more.
Translate foreign words or sentences
Besides the stand-alone app, Apple's Translate feature is built into your iPhone, allowing you to quickly translate languages from pretty much anywhere on your device, including within your text messages, in your web browser and with Siri.
You can ask Siri to translate a single word or entire sentences with just your voice. For example, you can say, "Translate 'My head hurts. I think I'm going to sleep' in Spanish" and Siri will read out your sentence in the original language and then in the translated language. If you want to hear the translation again, you can hit the play button in the Translate window.
Currently, 17 languages, including Spanish and Chinese, are supported with Translate, but not all of them can be used with Siri.
Set reminders based on your location
The Reminders app on your iPhone is a powerful productivity tool to help you remember what you need to do throughout the day, like make a phone call, send an email or make a purchase online. But you don't need to be reminded of everything on your to-do list at all times, which is why you can use Siri to create a reminder notification based on your location.
For example, if you want to be reminded that you need to pay your internet bill when you get home, tell Siri, "Remind me to pay my internet bill when I get home" and a reminder will be created. The next time you arrive home (which you can set in Contacts or Maps), the reminder should pop up on your phone. Besides work and home, you can set your location to somewhere like Target or a local park, but Siri will need you to verify the exact address.
Get directions back to your parked car
Parked at an airport and lost track of your car? It can be difficult to find your way back to your car, especially if you didn't make a mental note and you're in a large parking lot or garage with hundreds of other vehicles. Fortunately, your iPhone usually knows where you parked your car -- all you need to do is ask Siri.
Say, "Get me directions to my car" and Siri will open the Maps application and get you walking directions to where it thinks your car is parked. Your iPhone tracks which other devices it's connected to, like your car stereo, as well as your traveling speed, to estimate where your car is parked.
While you're here, check out how to blur your home on Google Maps and how to find all those hidden Wi-Fi passwords on your Mac or Windows .
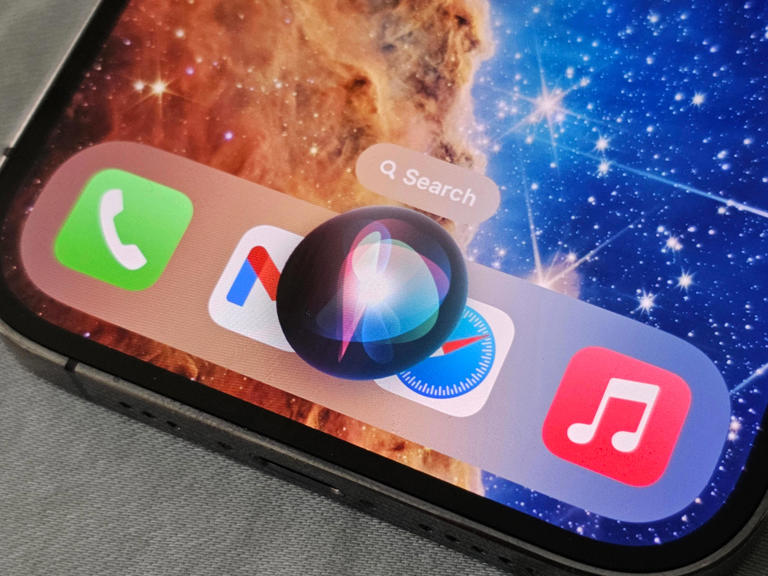
- Skip to main content
- Keyboard shortcuts for audio player
Pop Culture Happy Hour
- Performing Arts
Pop Culture
You know it when you see it: here are some movies that got sex scenes right.

Linda Holmes

It is a happy coincidence that our "What makes a good sex scene?" episode came out in the same week as Challengers, a film about a romance triangle in the tennis world starring Josh O'Connor, Zendaya and (not pictured) Mike Faist. Niko Tavernise/Metro-Goldwyn-Mayer Pictures hide caption
It is a happy coincidence that our "What makes a good sex scene?" episode came out in the same week as Challengers, a film about a romance triangle in the tennis world starring Josh O'Connor, Zendaya and (not pictured) Mike Faist.
What makes a good sex scene? It can be easier spot bad sex, but Aisha Harris, Christina Tucker, Ronald Young, Jr. and I tried to focus on the good this week on Pop Culture Happy Hour. You can listen to our full conversation here. (We didn't originally plan for this episode to run the same week as our episode about Challengers , which is out in theaters now, but it's a happy coincidence, since that film has gotten a lot of attention — probably too much, relative to its other merits — for the sex scenes involving its three leads. It's really very good .)

Movie Reviews
Watch a tense romantic triangle play out on the tennis court in 'challengers'.
It's often very obvious when a sex scene is bad, just like when a sex scene in a book is bad. It can get so uncomfortable to watch that you have to leave the room (and not in a way that feels true to the story). One of my personal tells for a bad sex scene is when all I can think about is how hard the actors are trying to persuade me that the characters are having a good time. For example, there has been much good discussion in recent years about Showgirls being a more interesting and competent project than it originally got credit for, but in that one pool scene (if you know it, you know it), all I can see is the effort.

Lauren Bacall And The 'Sex? What Sex?' Kind Of Movie Sex
It's not always as clear which scenes are good . That's partly because they serve so many different functions, all of which look different, and all of which can be effective. Furthermore, you don't want to confuse whether a sex scene is used well in a film with whether it's hot to you personally, despite the fact that there is overlap between those considerations.

In the 'Last Dance,' Magic Mike leaves his thong-and-dance routine behind
Here's what I mean: When Aisha talks about the sequence near the beginning of Magic Mike's Last Dance , it's not irrelevant that the scene is, to her (and to me), hot. But it also makes sense in the context of the film and the franchise, partly because of the way it sets up the power dynamic between Mike (Channing Tatum) and Max (Salma Hayek Pinault). Mike is older now, he knows more, and the way he approaches a lap dance is actually different than in earlier movies.
And not all good sex scenes are hot in the same ways. The one I mentioned in the episode, from the romantic drama Love & Basketball , is sexy, yes. But it's also a scene between young adults (the talented basketball players Monica and Quincy, played by Sanaa Lathan and Omar Epps), and as such, it incorporates a tentativeness that's not present in Magic Mike's Last Dance , to say the least. As Ronald pointed out during our discussion, that sex scene is quite different from one that takes place later in Monica and Quincy's relationship, when they're older and know each other better. That certainly feels true to real life, but it's not always reflected in Hollywood films, where I would tentatively estimate that 90% of on-screen sex is more idealized and thus less intimate than real-life sex, in part because it isn't allowed to change over the course of a relationship.

Movie Interviews
'like it or not, we live in oppenheimer's world,' says director christopher nolan.
Even further from the hotness of the lap dance scene is Ronald's pick: the imagination of Kitty Oppenheimer (Emily Blunt) running wild in Oppenheimer. While her husband (Cillian Murphy) is being interrogated, she pictures him having sex with his mistress, Jean Tatlock (Florence Pugh). It goes by quickly enough that it might seem like a Christopher Nolan flourish for flourish's sake, but it serves the purpose of letting you feel her pain over her husband's affair. Her relationship with Robert doesn't look especially romantic in the film, let alone sexually charged; she finds herself consumed by the idea that he was having hot sex with this other woman, and she locks eyes with her vision of a naked Tatlock and finds herself tormented. It's not really the intent of the scene to titillate the audience, just to give specificity to the shape of Kitty's preoccupation with the affair.

What makes a good sex scene?
Christina raised another really important point, which is that sex scenes also collide with viewers at very specific moments. Her example from Bound , and the scenes between Violet (Jennifer Tilly) and Corky (Gina Gershon), touches on (among other things) her own history. It's an underappreciated aspect of the sex-in-movies discourse: representation matters in these scenes as much as anywhere else. I always wish I saw more sex scenes in movies that featured a broader variety of body types; it's still really rare to see ones that feature anybody who is even average sized. This is one of the reasons I'm curious about the upcoming season of Bridgerton , which places its focus on the gorgeous and curvaceous Penelope (Nicola Coughlan).

Looking for 'nomance': Study finds teens want less sex in their TV and movies
Good sex scenes are like any other kind of good filmmaking, honestly: it comes down to execution with purpose and care, done relative to whatever the function of the scene might be.
Whether that's spiciness or conflict or relationship growth or (as in the case of Bound ) setting up a steamy neo-noir story that wouldn't be the same if it weren't hot as heck, form follows function, ideally.
This piece also appeared in NPR's Pop Culture Happy Hour newsletter. Sign up for the newsletter so you don't miss the next one, plus get weekly recommendations about what's making us happy.
Listen to Pop Culture Happy Hour on Apple Podcasts and Spotify .
You are using an outdated browser. Please upgrade your browser to improve your experience.
Apple to unveil AI-enabled Safari browser alongside new operating systems

Safari getting new AI tools in iOS 18

The software — expected to debut as Safari 18 later in 2024 — is currently undergoing evaluation alongside internal builds of Apple's next-generation operating system updates, namely iOS 18 and macOS 15, according to people familiar with the matter. Should all of the new features make it to the release candidate stage, users will be treated to a new user interface (UI) for customizing popular page controls, a "Web eraser" feature, and AI-driven content summarization tools.
Intelligent Search - AI-enhanced browsing and text summarization
Engineers evaluating the latest builds of Safari 18 can find a toggle for the new page controls menu within the browser's address bar. The menu consolidates — and provides quick access to — old and new page control tools, among them being the browser's new "Intelligent Search" feature.

This feature is not automatically enabled in test builds of Safari 18 and instead requires manual activation from the page controls menu. Once enabled, it's believed the tool leverages Apple's on-device AI technology — specifically the Ajax language-learning model — to identify topics and key phrases within a webpage for which to base the summarization.
In selecting key phrases, Apple's LLM software identifies sentences that provide explanations or describe the structure of objects, depending on the text in question. Words repeated within a text and key sentences are recognized as text topics.
These early indications suggest Apple is striving to deliver text summarization alongside Safari 18 later this year, though the exact implementation of this feature remains fuzzy.
Apple's text summarization features could be a response to rival generative AI tools, such as OpenAI's ChatGPT. But Apple's on-device models and technologies like Private Relay could make the experience much more secure for users. Intelligent Search is also likely to be the same AI browser assistant that one X user hinted at a couple of weeks back.
Web Eraser for better content-blocking
Also accessible from the new page controls menu is a feature Apple is testing called "Web Eraser." As its name would imply, it's designed to allow users to remove, or erase, specific portions of web pages, according to people familiar with the feature.
The feature is expected to build upon existing privacy features within Safari and will allow users to erase unwanted content from any webpage of their choosing. Users will have the option to erase banner ads, images, text or even entire page sections, all with relative ease.

The erasure is said to be persistent, rather than limited to a browsing session. This means that Safari will remember the changes even after the original tab or window has been closed.
When visiting a web page with previously erased content, Safari will inform the user that the page has been modified to reflect their desired changes. The browser will also give the user the option to revert changes and restore the webpage to its initial, unaltered state.
As for where Apple got the inspiration for Web Eraser, the company could have Sherlocked the feature from the third-party app 1Blocker. The application features a similar way of erasing ads, where users would tap ads to make them disappear.
Updated UI will move key tools into one easy location
The new page controls menu referenced throughout this article will attempt to offer Safari 18 users quick and easy access to several options previously located across different menus and the Share Sheet. Running on pre-release versions of macOS 15, for instance, the menu also pulls in the "Aa" menu common on existing iPadOS versions of the browser. These include zoom options, webpage settings for privacy controls, content blocking options, extension shortcuts, and access to the new AI and erasure tools.

These various options existed previously on macOS, but were found by navigating through the Safari settings menu. Having all of these controls in one central location in the Address Bar will make these options more discoverable for end users. Other options like on-page text search and reader mode are also in this menu.
This all suggests Apple intends to unite the iPadOS and macOS Safari UI paradigms when it unveils its new OS releases during its Worldwide Developers Conference in June.
AI-enhanced Visual Lookup feature could be available in 2025
Simultaneously, Apple is also working on a much more powerful visual search feature scheduled for integration sometime in 2025 that will allow users to obtain information on consumer products when browsing through images. People familiar with the tool say it's similar to the Visual Lookup feature, through which Siri can identify plants, pets and landmarks from photos.

Visual Search could be implemented as a system-wide feature. So, instead of surfacing search results in the Photos app, the user may be able to use Visual Search directly in Safari by selecting an image.
Given development of this tool is in the earlier stages, it remains unclear how Apple will ultimately go about implementing it. It also remains to be seen whether or not the feature will make it through internal testing.
The iPhone maker has expressed significant interest in artificial intelligence and more recently published research related to on-device language learning models. This goes hand in hand with widespread rumors about several other AI-powered software features, many of which are expected to make their debut later this year with iOS 18.
Another big year for Safari
From its inception, Safari was always meant to rival existing web browsers.

Safari was originally added to macOS as a means of replacing Microsoft's Internet Explorer for Mac, which was the default browser. Over the years, the app made its way to the iPhone , and has since received various upgrades over the years.
More recent versions of Safari provide users with personalized web suggestions, and allow for greater privacy protection with features such as iCloud Private Relay.
This latest set of enhancements only serves to better position Safari against the competition, in an ever-increasing landscape of generative AI tools and third-party ad-blockers.
While Apple tests many such features during different development stages, it is important to remember that not all of them make it to release. Apple has been known to delay features or cancel them entirely, so there's always a chance we may not see these new Safari features after all.
Along with Safari 18 and its associated improvements, we should also see a revamped Calculator with Math Notes make its way to iPadOS 18. Freeform Scenes and Adaptive Voice Shortcuts are new OS features, which are also expected to debut later this year.
Apple is expected to introduce various AI-related enhancements as part of iOS 18 and macOS 15, both of which should be announced at the company's annual WWDC on June 10.
17 Comments
"As for where Apple got the inspiration for Web Eraser, the company could have Sherlocked the feature from the third-party app 1Blocker. The application features a similar way of erasing ads, where users would tap ads to make them disappear." They may also have been inspired by Simplified Page....
As long as I can turn it off/hide it they can knock themselves out.
Will the web eraser feature remove pop up videos, such as the ones that appear on this site?
I use the 'Reader' function in Safari quite a bit, but sometimes it doesn't work very well. Seems like something that AI could help make better.
Web ads suck but how else do you think your favorite websites will stay in business? Are you prepared to pay a subscription to every site? I doubt it…
Top Stories

Save up to $350 on every Apple M3 MacBook Pro, plus get up to $80 off AppleCare

iPhone 16 Pro: what to expect from Apple's fall 2024 flagship phone

Beats Solo 4 headphones review: Great audio quality and features

An inside look at Apple's various internal iOS variants that aid development

New iPad Air & iPad Pro models are coming soon - what to expect
Featured deals.

Amazon crushes it with $179 AirPods Pro 2, $299 Apple Watch Series 9 deals
Latest exclusives.

Apple's iOS 18 AI will be on-device preserving privacy, and not server-side

Apple's macOS 15 to get rare cognitive boost via Project GreyParrot

Apple Notes in iOS 18 looks to up the ante with Microsoft OneNote
Latest comparisons.

Apple headphone shootout: Beats Solo 4 vs AirPods Max

M3 15-inch MacBook Air vs M3 14-inch MacBook Pro — Ultimate buyer's guide

M3 MacBook Air vs M1 MacBook Air — Compared
Latest news.
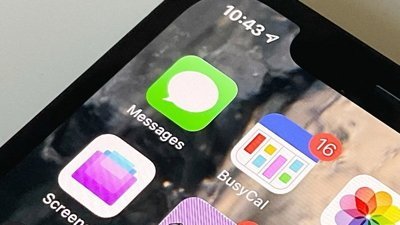
How to delete iCloud messages on Mac & iPhone
Efficiently managing and deleting messages from iCloud is crucial for freeing up storage space on your iPhone and Mac. Here's how to delete messages from iCloud.

New Repair State feature keeps Find My enabled during device repair
A new feature in iOS 17.5 called "Repair State" keeps Find My enabled on devices being sent in for repair.

Apple enhances USB-C Apple Pencil with new firmware update
Apple has released a firmware update for the USB-C Apple Pencil launched in 2023. It enhances the functionality and overall performance of the accessory.
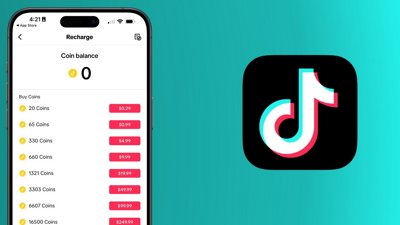
TikTok pulls a 'Fortnite' and is trying to dodge in-app purchase fees
TikTok may be trying to follow in Epic's "Fortnite" footsteps by sneaking in external payment links that violate App Store guidelines.

Beats Solo 4 offer a premium experience at less than half the cost of Apple's AirPods Max. Here's how the two Apple offerings compare.

'Assassin's Creed Mirage' sneaks onto iPhone, iPad on June 10
Apple gamers can get ready to hit the streets of Baghdad in "Assassin's Creed Mirage," as the Ubisoft title will be available on select iPhone and iPad models this June.

Apple issues its fourth round of developer betas
The fourth round of developer betas for Apple's current operating systems has arrived, with new builds of iOS 17.5 and others now available for testing.

Apple distributes fourth visionOS 1.2 developer beta
Owners of the Apple Vision Pro who are also in the developer beta can now download and install the fourth test build of visionOS 1.2.

Latest Videos
Latest reviews.

Unistellar Odyssey Pro review: Unlock pro-level astronomy with your iPhone from your backyard

Ugreen DXP8800 Plus network attached storage review: Good hardware, beta software

Espresso 17 Pro review: Magnetic & modular portable Mac monitor

{{ title }}
{{ summary }}
iPhone User Guide
- iPhone models compatible with iOS 17
- R ' class='toc-item' data-ss-analytics-link-url='https://support.apple.com/guide/iphone/iphone-xr-iph017302841/ios' data-ajax-endpoint='https://support.apple.com/guide/iphone/iphone-xr-iph017302841/ios' data-ss-analytics-event="acs.link_click" href='https://support.apple.com/guide/iphone/iphone-xr-iph017302841/ios' id='toc-item-IPH017302841' data-tocid='IPH017302841' > iPhone X R
- S ' class='toc-item' data-ss-analytics-link-url='https://support.apple.com/guide/iphone/iphone-xs-iphc00446242/ios' data-ajax-endpoint='https://support.apple.com/guide/iphone/iphone-xs-iphc00446242/ios' data-ss-analytics-event="acs.link_click" href='https://support.apple.com/guide/iphone/iphone-xs-iphc00446242/ios' id='toc-item-IPHC00446242' data-tocid='IPHC00446242' > iPhone X S
- S Max' class='toc-item' data-ss-analytics-link-url='https://support.apple.com/guide/iphone/iphone-xs-max-iphcd2066870/ios' data-ajax-endpoint='https://support.apple.com/guide/iphone/iphone-xs-max-iphcd2066870/ios' data-ss-analytics-event="acs.link_click" href='https://support.apple.com/guide/iphone/iphone-xs-max-iphcd2066870/ios' id='toc-item-IPHCD2066870' data-tocid='IPHCD2066870' > iPhone X S Max
- iPhone 11 Pro
- iPhone 11 Pro Max
- iPhone SE (2nd generation)
- iPhone 12 mini
- iPhone 12 Pro
- iPhone 12 Pro Max
- iPhone 13 mini
- iPhone 13 Pro
- iPhone 13 Pro Max
- iPhone SE (3rd generation)
- iPhone 14 Plus
- iPhone 14 Pro
- iPhone 14 Pro Max
- iPhone 15 Plus
- iPhone 15 Pro
- iPhone 15 Pro Max
- Setup basics
- Make your iPhone your own
- Take great photos and videos
- Keep in touch with friends and family
- Share features with your family
- Use iPhone for your daily routines
- Expert advice from Apple Support
- What’s new in iOS 17
- Turn on and set up iPhone
- Wake and unlock
- Set up cellular service
- Use Dual SIM
- Connect to the internet
- Sign in with Apple ID
- Subscribe to iCloud+
- Find settings
- Set up mail, contacts, and calendar accounts
- Learn the meaning of the status icons
- Charge the battery
- Charge with cleaner energy sources
- Show the battery percentage
- Check battery health and usage
- Use Low Power Mode
- Read and bookmark the user guide
- Learn basic gestures
- Learn gestures for iPhone models with Face ID
- Adjust the volume
- Find your apps in App Library
- Switch between open apps
- Quit and reopen an app
- Multitask with Picture in Picture
- Access features from the Lock Screen
- View Live Activities in the Dynamic Island
- Perform quick actions
- Search on iPhone
- Get information about your iPhone
- View or change cellular data settings
- Travel with iPhone
- Change sounds and vibrations
- Use the Action button on iPhone 15 Pro and iPhone 15 Pro Max
- Create a custom Lock Screen
- Change the wallpaper
- Adjust the screen brightness and color balance
- Keep the iPhone display on longer
- Use StandBy
- Customize the text size and zoom setting
- Change the name of your iPhone
- Change the date and time
- Change the language and region
- Organize your apps in folders
- Add, edit, and remove widgets
- Move apps and widgets on the Home Screen
- Remove apps
- Use and customize Control Center
- Change or lock the screen orientation
- View and respond to notifications
- Change notification settings
- Set up a Focus
- Allow or silence notifications for a Focus
- Turn a Focus on or off
- Stay focused while driving
- Customize sharing options
- Type with the onscreen keyboard
- Dictate text
- Select and edit text
- Use predictive text
- Use text replacements
- Add or change keyboards
- Add emoji and stickers
- Take a screenshot
- Take a screen recording
- Draw in documents
- Add text, shapes, signatures, and more
- Fill out forms and sign documents
- Use Live Text to interact with content in a photo or video
- Use Visual Look Up to identify objects in your photos and videos
- Lift a subject from the photo background
- Subscribe to Apple Arcade
- Play with friends in Game Center
- Connect a game controller
- Use App Clips
- Update apps
- View or cancel subscriptions
- Manage purchases, settings, and restrictions
- Install and manage fonts
- Buy books and audiobooks
- Annotate books
- Access books on other Apple devices
- Listen to audiobooks
- Set reading goals
- Organize books
- Create and edit events in Calendar
- Send invitations
- Reply to invitations
- Change how you view events
- Search for events
- Change calendar and event settings
- Schedule or display events in a different time zone
- Keep track of events
- Use multiple calendars
- Use the Holidays calendar
- Share iCloud calendars
- Camera basics
- Set up your shot
- Apply Photographic Styles
- Take Live Photos
- Take Burst mode shots
- Take a selfie
- Take panoramic photos
- Take macro photos and videos
- Take portraits
- Take Night mode photos
- Take Apple ProRAW photos
- Adjust the shutter volume
- Adjust HDR camera settings
- Record videos
- Record spatial videos for Apple Vision Pro
- Record ProRes videos
- Record videos in Cinematic mode
- Change video recording settings
- Save camera settings
- Customize the Main camera lens
- Change advanced camera settings
- View, share, and print photos
- Use Live Text
- Scan a QR code
- See the world clock
- Set an alarm
- Change the next wake up alarm
- Use the stopwatch
- Use multiple timers
- Add and use contact information
- Edit contacts
- Add your contact info
- Use NameDrop on iPhone to share your contact info
- Use other contact accounts
- Use Contacts from the Phone app
- Merge or hide duplicate contacts
- Export contacts
- Get started with FaceTime
- Make FaceTime calls
- Receive FaceTime calls
- Create a FaceTime link
- Take a Live Photo
- Turn on Live Captions in a FaceTime call
- Use other apps during a call
- Make a Group FaceTime call
- View participants in a grid
- Use SharePlay to watch, listen, and play together
- Share your screen in a FaceTime call
- Collaborate on a document in FaceTime
- Use video conferencing features
- Hand off a FaceTime call to another Apple device
- Change the FaceTime video settings
- Change the FaceTime audio settings
- Change your appearance
- Leave a call or switch to Messages
- Block unwanted callers
- Report a call as spam
- Connect external devices or servers
- Modify files, folders, and downloads
- Search for files and folders
- Organize files and folders
- Set up iCloud Drive
- Share files and folders in iCloud Drive
- Share your location
- Meet up with a friend
- Send your location via satellite
- Add or remove a friend
- Locate a friend
- Get notified when friends change their location
- Notify a friend when your location changes
- Add your iPhone
- Add your iPhone Wallet with MagSafe
- Get notified if you leave a device behind
- Locate a device
- Mark a device as lost
- Erase a device
- Remove a device
- Add an AirTag
- Share an AirTag or other item in Find My on iPhone
- Add a third-party item
- Get notified if you leave an item behind
- Locate an item
- Mark an item as lost
- Remove an item
- Adjust map settings
- Get started with Fitness
- Track daily activity and change your move goal
- See your activity summary
- Sync a third-party workout app
- Change fitness notifications
- Share your activity
- Subscribe to Apple Fitness+
- Find Apple Fitness+ workouts and meditations
- Start an Apple Fitness+ workout or meditation
- Create a Custom Plan in Apple Fitness+
- Work out together using SharePlay
- Change what’s on the screen during an Apple Fitness+ workout or meditation
- Download an Apple Fitness+ workout or meditation
- Get started with Freeform
- Create a Freeform board
- Draw or handwrite
- Apply consistent styles
- Position items on a board
- Search Freeform boards
- Share and collaborate
- Delete and recover boards
- Get started with Health
- Fill out your Health Details
- Intro to Health data
- View your health data
- Share your health data
- View health data shared by others
- Download health records
- View health records
- Monitor your walking steadiness
- Log menstrual cycle information
- View menstrual cycle predictions and history
- Track your medications
- Learn more about your medications
- Log your state of mind
- Take a mental health assessment
- Set up a schedule for a Sleep Focus
- Turn off alarms and delete sleep schedules
- Add or change sleep schedules
- Turn Sleep Focus on or off
- Change your wind down period, sleep goal, and more
- View your sleep history
- Check your headphone levels
- Use audiogram data
- Register as an organ donor
- Back up your Health data
- Intro to Home
- Upgrade to the new Home architecture
- Set up accessories
- Control accessories
- Control your home using Siri
- Use Grid Forecast to plan your energy usage
- Set up HomePod
- Control your home remotely
- Create and use scenes
- Use automations
- Set up security cameras
- Use Face Recognition
- Unlock your door with a home key
- Configure a router
- Invite others to control accessories
- Add more homes
- Get music, movies, and TV shows
- Get ringtones
- Manage purchases and settings
- Get started with Journal
- Write in your journal
- Review your past journal entries
- Change Journal settings
- Magnify nearby objects
- Change settings
- Detect people around you
- Detect doors around you
- Receive image descriptions of your surroundings
- Read aloud text and labels around you
- Set up shortcuts for Detection Mode
- Add and remove email accounts
- Set up a custom email domain
- Check your email
- Unsend email with Undo Send
- Reply to and forward emails
- Save an email draft
- Add email attachments
- Download email attachments
- Annotate email attachments
- Set email notifications
- Search for email
- Organize email in mailboxes
- Flag or block emails
- Filter emails
- Use Hide My Email
- Use Mail Privacy Protection
- Change email settings
- Delete and recover emails
- Add a Mail widget to your Home Screen
- Print emails
- Get travel directions
- Select other route options
- Find stops along your route
- View a route overview or a list of turns
- Change settings for spoken directions
- Get driving directions
- Get directions to your parked car
- Set up electric vehicle routing
- Report traffic incidents
- Get cycling directions
- Get walking directions
- Get transit directions
- Delete recent directions
- Get traffic and weather info
- Estimate travel time and ETA
- Download offline maps
- Search for places
- Find nearby attractions, restaurants, and services
- Get information about places
- Mark places
- Share places
- Rate places
- Save favorite places
- Explore new places with Guides
- Organize places in My Guides
- Delete significant locations
- Look around places
- Take Flyover tours
- Find your Maps settings
- Measure dimensions
- View and save measurements
- Measure a person’s height
- Use the level
- Set up Messages
- About iMessage
- Send and reply to messages
- Unsend and edit messages
- Keep track of messages
- Forward and share messages
- Group conversations
- Watch, listen, or play together using SharePlay
- Collaborate on projects
- Use iMessage apps
- Take and edit photos or videos
- Share photos, links, and more
- Send stickers
- Request, send, and receive payments
- Send and receive audio messages
- Animate messages
- Change notifications
- Block, filter, and report messages
- Delete messages and attachments
- Recover deleted messages
- View albums, playlists, and more
- Show song credits and lyrics
- Queue up your music
- Listen to broadcast radio
- Subscribe to Apple Music
- Play music together in the car with iPhone
- Listen to lossless music
- Listen to Dolby Atmos music
- Apple Music Sing
- Find new music
- Add music and listen offline
- Get personalized recommendations
- Listen to radio
- Search for music
- Create playlists
- See what your friends are listening to
- Use Siri to play music
- Change the way music sounds
- Get started with News
- Use News widgets
- See news stories chosen just for you
- Read stories
- Follow your favorite teams with My Sports
- Listen to Apple News Today
- Subscribe to Apple News+
- Browse and read Apple News+ stories and issues
- Download Apple News+ issues
- Listen to audio stories
- Solve crossword puzzles
- Search for news stories
- Save stories in News for later
- Subscribe to individual news channels
- Get started with Notes
- Add or remove accounts
- Create and format notes
- Draw or write
- Add photos, videos, and more
- Scan text and documents
- Work with PDFs
- Create Quick Notes
- Search notes
- Organize in folders
- Organize with tags
- Use Smart Folders
- Export or print notes
- Change Notes settings
- Make a call
- Answer or decline incoming calls
- While on a call
- Set up voicemail
- Check voicemail
- Change voicemail greeting and settings
- Select ringtones and vibrations
- Make calls using Wi-Fi
- Set up call forwarding and call waiting
- Avoid unwanted calls
- View photos and videos
- Play videos and slideshows
- Delete or hide photos and videos
- Edit photos and videos
- Trim video length and adjust slow motion
- Edit Cinematic mode videos
- Edit Live Photos
- Edit portraits
- Use photo albums
- Edit, share, and organize albums
- Filter and sort photos and videos in albums
- Make stickers from your photos
- Duplicate and copy photos and videos
- Merge duplicate photos and videos
- Search for photos
- Identify people and pets
- Browse photos by location
- Share photos and videos
- Share long videos
- View photos and videos shared with you
- Watch memories
- Personalize your memories
- Manage memories and featured photos
- Use iCloud Photos
- Create shared albums
- Add and remove people in a shared album
- Add and delete photos and videos in a shared album
- Set up or join an iCloud Shared Photo Library
- Add content to an iCloud Shared Photo Library
- Use iCloud Shared Photo Library
- Import and export photos and videos
- Print photos
- Find podcasts
- Listen to podcasts
- Follow your favorite podcasts
- Use the Podcasts widget
- Organize your podcast library
- Download, save, or share podcasts
- Subscribe to podcasts
- Listen to subscriber-only content
- Change download settings
- Make a grocery list
- Add items to a list
- Edit and manage a list
- Search and organize lists
- Work with templates
- Use Smart Lists
- Print reminders
- Use the Reminders widget
- Change Reminders settings
- Browse the web
- Search for websites
- Customize your Safari settings
- Change the layout
- Use Safari profiles
- Open and close tabs
- Organize your tabs
- View your Safari tabs from another Apple device
- Share Tab Groups
- Use Siri to listen to a webpage
- Bookmark favorite webpages
- Save pages to a Reading List
- Find links shared with you
- Annotate and save a webpage as a PDF
- Automatically fill in forms
- Get extensions
- Hide ads and distractions
- Clear your cache
- Browse the web privately
- Use passkeys in Safari
- Check stocks
- Manage multiple watchlists
- Read business news
- Add earnings reports to your calendar
- Use a Stocks widget
- Translate text, voice, and conversations
- Translate text in apps
- Translate with the camera view
- Subscribe to Apple TV+, MLS Season Pass, or an Apple TV channel
- Add your TV provider
- Get shows, movies, and more
- Watch sports
- Watch Major League Soccer with MLS Season Pass
- Control playback
- Manage your library
- Change the settings
- Make a recording
- Play it back
- Edit or delete a recording
- Keep recordings up to date
- Organize recordings
- Search for or rename a recording
- Share a recording
- Duplicate a recording
- Keep cards and passes in Wallet
- Set up Apple Pay
- Use Apple Pay for contactless payments
- Use Apple Pay in apps and on the web
- Track your orders
- Use Apple Cash
- Use Apple Card
- Use Savings
- Pay for transit
- Access your home, hotel room, and vehicle
- Add identity cards
- Use COVID-19 vaccination cards
- Check your Apple Account balance
- Use Express Mode
- Organize your Wallet
- Remove cards or passes
- Check the weather
- Check the weather in other locations
- View weather maps
- Manage weather notifications
- Use Weather widgets
- Learn the weather icons
- Find out what Siri can do
- Tell Siri about yourself
- Have Siri announce calls and notifications
- Add Siri Shortcuts
- About Siri Suggestions
- Use Siri in your car
- Change Siri settings
- Contact emergency services
- Use Emergency SOS via satellite
- Request Roadside Assistance via satellite
- Set up and view your Medical ID
- Use Check In
- Manage Crash Detection
- Reset privacy and security settings in an emergency
- Set up Family Sharing
- Add Family Sharing members
- Remove Family Sharing members
- Share subscriptions
- Share purchases
- Share locations with family and locate lost devices
- Set up Apple Cash Family and Apple Card Family
- Set up parental controls
- Set up a child’s device
- Get started with Screen Time
- Protect your vision health with Screen Distance
- Set up Screen Time
- Set communication and safety limits and block inappropriate content
- Charging cable
- Power adapters
- MagSafe chargers and battery packs
- MagSafe cases and sleeves
- Qi-certified wireless chargers
- Use AirPods
- Use EarPods
- Apple Watch
- Wirelessly stream videos and photos to Apple TV or a smart TV
- Connect to a display with a cable
- HomePod and other wireless speakers
- Pair Magic Keyboard
- Enter characters with diacritical marks
- Switch between keyboards
- Use shortcuts
- Choose an alternative keyboard layout
- Change typing assistance options
- External storage devices
- Bluetooth accessories
- Share your internet connection
- Allow phone calls on your iPad and Mac
- Use iPhone as a webcam
- Hand off tasks between devices
- Cut, copy, and paste between iPhone and other devices
- Stream video or mirror the screen of your iPhone
- Start SharePlay instantly
- Use AirDrop to send items
- Connect iPhone and your computer with a cable
- Transfer files between devices
- Transfer files with email, messages, or AirDrop
- Transfer files or sync content with the Finder or iTunes
- Automatically keep files up to date with iCloud
- Use an external storage device, a file server, or a cloud storage service
- Intro to CarPlay
- Connect to CarPlay
- Use your vehicle’s built-in controls
- Get turn-by-turn directions
- Change the map view
- Make phone calls
- View your calendar
- Send and receive text messages
- Announce incoming text messages
- Play podcasts
- Play audiobooks
- Listen to news stories
- Control your home
- Use other apps with CarPlay
- Rearrange icons on CarPlay Home
- Change settings in CarPlay
- Get started with accessibility features
- Turn on accessibility features for setup
- Change Siri accessibility settings
- Open features with Accessibility Shortcut
- Change color and brightness
- Make text easier to read
- Reduce onscreen motion
- Customize per-app visual settings
- Hear what’s on the screen or typed
- Hear audio descriptions
- Turn on and practice VoiceOver
- Change your VoiceOver settings
- Use VoiceOver gestures
- Operate iPhone when VoiceOver is on
- Control VoiceOver using the rotor
- Use the onscreen keyboard
- Write with your finger
- Use VoiceOver with an Apple external keyboard
- Use a braille display
- Type braille on the screen
- Customize gestures and keyboard shortcuts
- Use VoiceOver with a pointer device
- Use VoiceOver for images and videos
- Use VoiceOver in apps
- Use AssistiveTouch
- Adjust how iPhone responds to your touch
- Use Reachability
- Auto-answer calls
- Turn off vibration
- Change Face ID and attention settings
- Use Voice Control
- Adjust the side or Home button
- Use Apple TV Remote buttons
- Adjust pointer settings
- Adjust keyboard settings
- Adjust AirPods settings
- Turn on Apple Watch Mirroring
- Control a nearby Apple device
- Intro to Switch Control
- Set up and turn on Switch Control
- Select items, perform actions, and more
- Control several devices with one switch
- Use hearing devices
- Use Live Listen
- Use sound recognition
- Set up and use RTT and TTY
- Flash the LED for alerts
- Adjust audio settings
- Play background sounds
- Display subtitles and captions
- Show transcriptions for Intercom messages
- Get Live Captions (beta)
- Type to speak
- Record a Personal Voice
- Use Guided Access
- Use built-in privacy and security protections
- Set a passcode
- Set up Face ID
- Set up Touch ID
- Control access to information on the Lock Screen
- Keep your Apple ID secure
- Use passkeys to sign in to apps and websites
- Sign in with Apple
- Share passwords
- Automatically fill in strong passwords
- Change weak or compromised passwords
- View your passwords and related information
- Share passkeys and passwords securely with AirDrop
- Make your passkeys and passwords available on all your devices
- Automatically fill in verification codes
- Automatically fill in SMS passcodes
- Sign in with fewer CAPTCHA challenges
- Use two-factor authentication
- Use security keys
- Manage information sharing with Safety Check
- Control app tracking permissions
- Control the location information you share
- Control access to information in apps
- Control how Apple delivers advertising to you
- Control access to hardware features
- Create and manage Hide My Email addresses
- Protect your web browsing with iCloud Private Relay
- Use a private network address
- Use Advanced Data Protection
- Use Lockdown Mode
- Use Stolen Device Protection
- Receive warnings about sensitive content
- Use Contact Key Verification
- Turn iPhone on or off
- Force restart iPhone
- Back up iPhone
- Return iPhone settings to their defaults
- Restore all content from a backup
- Restore purchased and deleted items
- Sell, give away, or trade in your iPhone
- Erase iPhone
- Install or remove configuration profiles
- Important safety information
- Important handling information
- Find more resources for software and service
- FCC compliance statement
- ISED Canada compliance statement
- Ultra Wideband information
- Class 1 Laser information
- Apple and the environment
- Disposal and recycling information
- Unauthorized modification of iOS
Customize your Safari settings on iPhone
Customize your start page
When you open a new tab, you begin on your start page. You can customize your start page with new background images and options.

Scroll to the bottom of the page, then tap Edit.
Choose the options you want to appear on your start page:
Favorites: Display shortcuts to your favorite bookmarked websites. See Bookmark a favorite website .
Frequently Visited: Go straight to the websites you visit most.
Shared with You: See links shared with you in Messages, Mail, and more. See Find links shared with you .
Privacy Report: Stay updated on how many trackers and websites Safari blocked from tracking you. See View the Privacy Report .
Siri Suggestions: As you search, allow websites shared in Calendar and other apps to appear.
Reading List: Show webpages currently in your Reading List. See Add the current webpage to your Reading List .
Recently Closed Tabs: Go back to tabs you previously closed.
iCloud Tabs: Show open tabs from other Apple devices where you’re signed in with the same Apple ID and Safari is turned on in iCloud settings or preferences. See Organize your tabs with Tab Groups .
Note: Your custom start page settings are updated on all your Apple devices where you have Use Start Page on All Devices turned on, and you’re signed in with the same Apple ID using two-factor authentication .
Change the text size for a website on Safari
Use the Page Settings button to increase or decrease the text size.
Tap the large A to increase the font size or the small A to decrease it.
Change the display controls for a website on Safari
You can hide the search field, switch to Reader, and more.
Hide the search field: Tap Hide Toolbar (tap the bottom of the screen to get it back).
See a streamlined view of the webpage: Tap Show Reader (if available).
To return to the normal view, tap Hide Reader.
See what the webpage looks like on a desktop computer: Tap Request Desktop Website (if available).
You can also adjust Safari settings in Accessibility settings. Go to Settings > Accessibility > Per-App Settings. Tap Add App, choose Safari, then tap Safari to adjust the settings.
Choose where to save downloads
When you download a file in Safari, you can choose whether to save it to iCloud or on your iPhone.
iCloud Drive: Select this option to save downloads to the Downloads folder in iCloud Drive. This allows you to access the downloaded file on any iPhone, iPad, or Mac where you’re signed in with the same Apple ID .
On My iPhone: Select this option to save downloads to the Downloads folder on your iPhone.
Share website passwords with a group
You can create a group of trusted contacts and share a set of passwords. Passwords stay up to date for everyone in the group, and you can remove someone at any time.
See Create shared password groups .
Adjust privacy settings for Safari
You can choose what privacy settings you want across Safari, and create individual exceptions for websites. See Browse privately .
5 AI Settings You Need to Enable Right Now on Your Galaxy S24 and S23
Samsung's latest phones have cool AI features, but they're not all enabled by default.

Unlock the full potential of your Galaxy S24 by enabling these features.
The Galaxy S24 series, Samsung's latest flagship devices, comes equipped with exclusive AI features for photo editing, real-time translations, automatically generated summaries for webpages and more.
And thanks to the One UI 6.1 update in March , the Galaxy S23 series now has these same Galaxy AI features and settings.
Don't miss : Welcome to AI Atlas, CNET's Guide to Today's Artificial Intelligence

However, not all of these features are on by default. If you own the Galaxy S24 or the Galaxy S23, and you're still unsure about everything your phone can do, here are five AI settings that you need to enable right now.
For more, check out our review of the Galaxy S24 Ultra and why the Galaxy S24 Ultra could be doing so much more with AI .
Get real-time translations during phone calls
The first setting you'll definitely want to enable is Live Translate, which features near-real-time voice translations between you and whoever you're speaking with on the phone. Before we get into how the translation tool works, let's turn it on first.
In Settings , go to Advanced features > Advanced intelligence > Phone and toggle on Live translate . Before you start using Live Translate, choose your language, the language of the person you're speaking with and the translation voices. (There are 13 languages, including simplified Chinese and Mexico, Spain and US Spanish, with more on the way, the company said.) You also have the option to mute your voice and the other person's voice so that you hear only the translation voice.
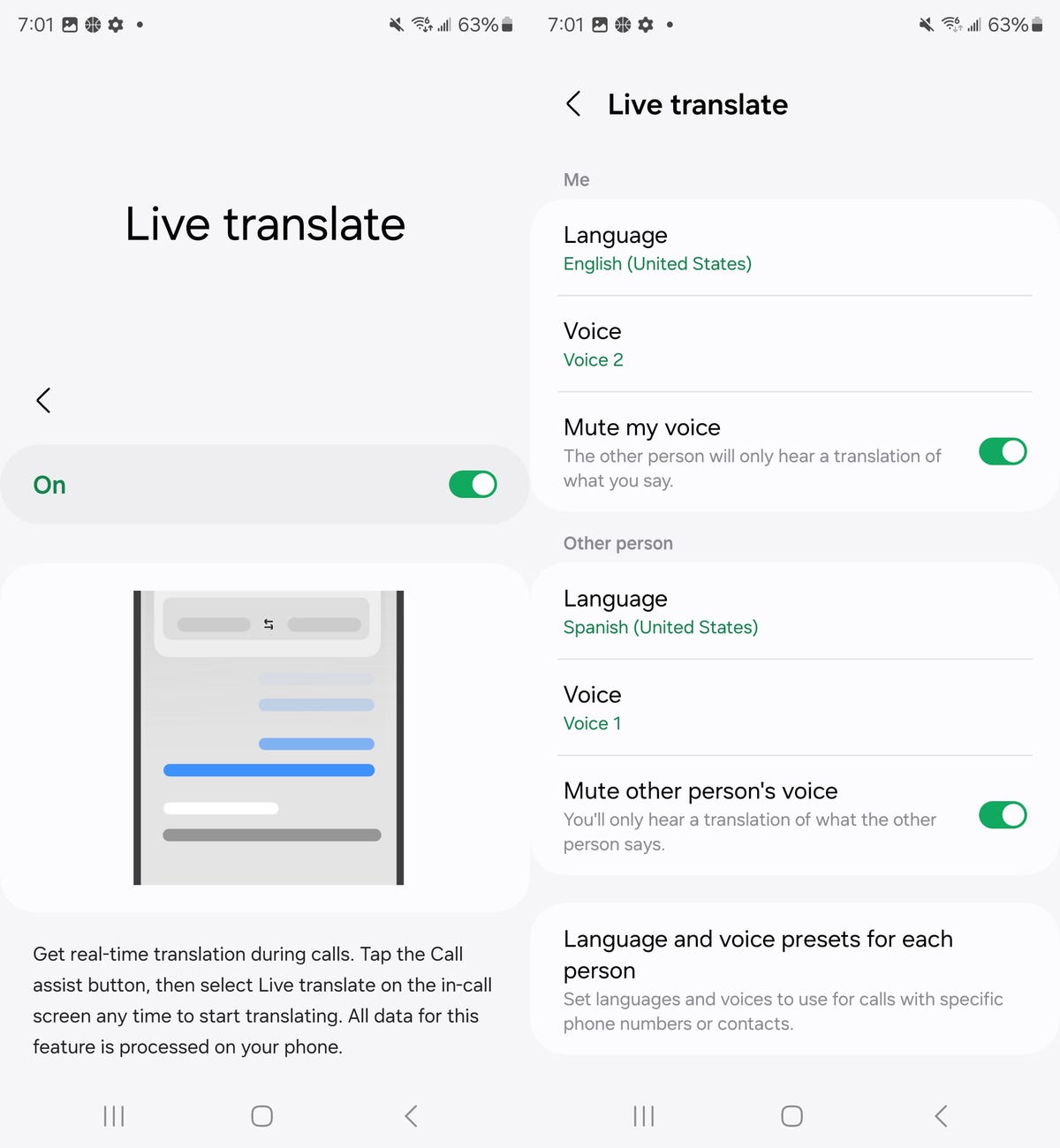
You can choose language and voice presets for individual contacts.
To use Live Translate, make your phone call, hit the Call assist button and then choose Live translate to start real-time translation. A screen showing your conversation, with both original and translated text, will appear in real time as you speak. After you speak, the translation tool will translate what you say into the other participant's language. If you have your voices muted, participants will only hear the translation voices speak.
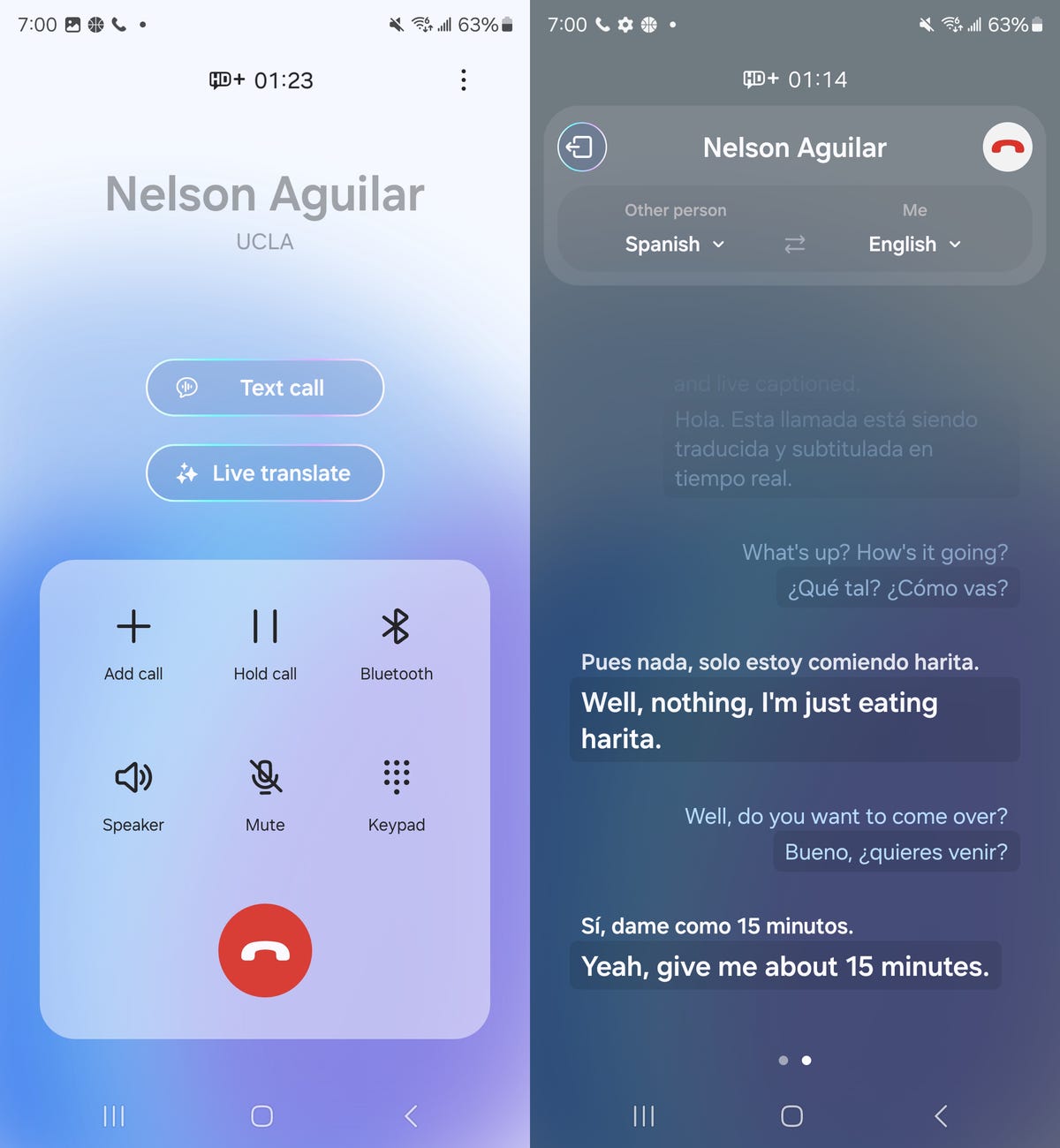
The translated conversation is available to browse as text on your screen in real time.
Use generative AI to edit your photos
One of the biggest AI tools on the Galaxy S24 is Generative Edit, which allows you to erase, recompose and remaster the photos you take on your phone, using generative AI. For example, if you want to resize an object or remove a person in a photo, Generative Edit can generate a new background to fill in any missing pieces.
Like the rest of the features and settings in this guide, Generative Edit is not on by default, so you'll need to turn it on in your settings. Go to Settings > Advanced features > Advanced intelligence > Photo Editor and toggle on Generative edit .
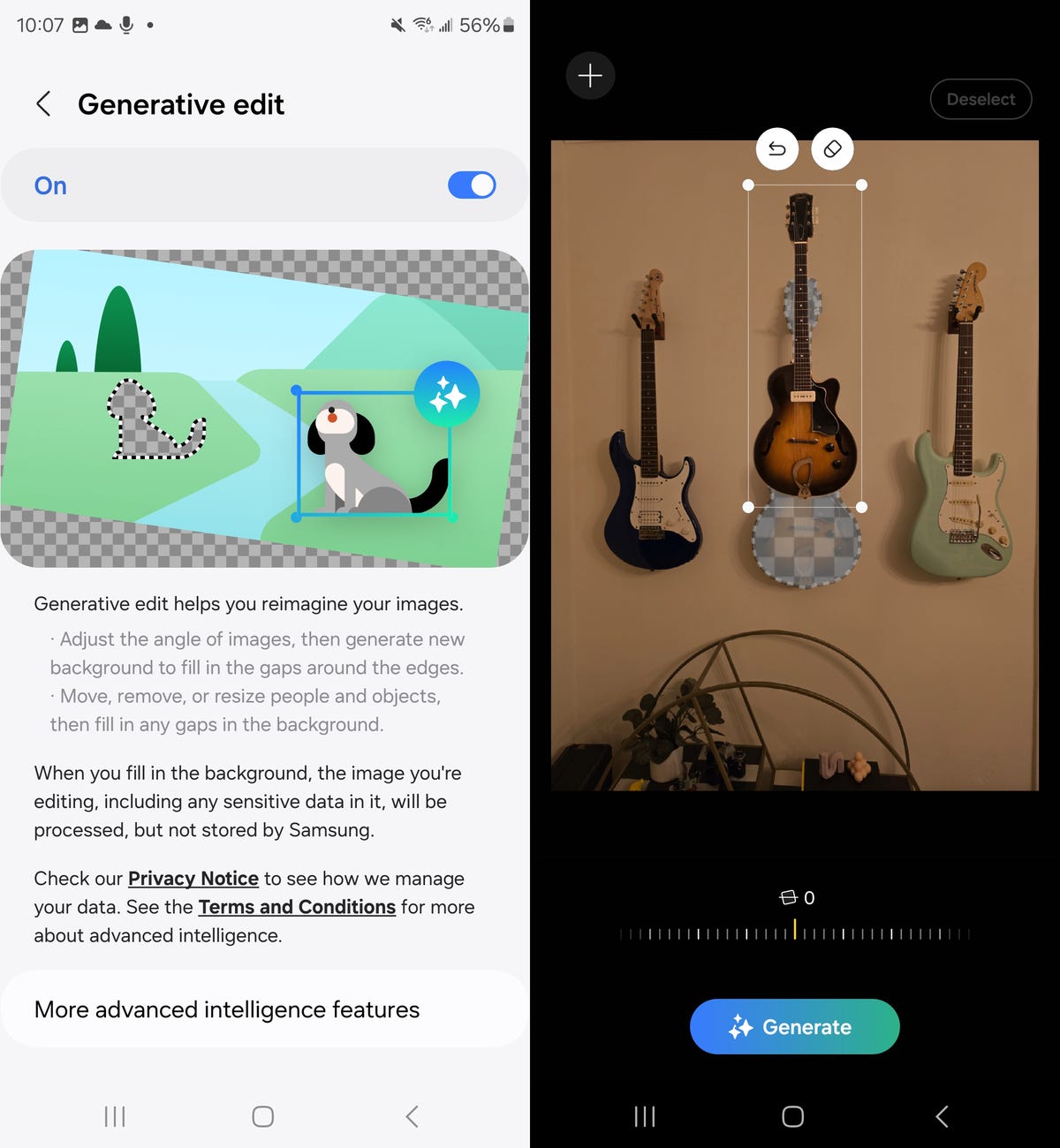
Move, remove and resize people and objects in your photos and use generative AI to fill the background in.
In the Gallery app, hit Edit and then tap the AI button , with three stars, to use generative AI. You can then straighten the photo out, and generative AI will help generate more background, or you can draw on the image to move, remove or resize any object in the photo, with generative AI once again creating a background to fill the image in.
Automatically create a summary of your voice recording
The Voice Recorder on your Galaxy S24 doesn't just record audio. It's also capable of transcribing the audio into text and then using AI to summarize the text, which is useful if you're recording a lecture at school or a presentation at work. However, before you can summarize your transcriptions, you have to enable the feature in your settings.
Go to Settings > Advanced features > Advanced intelligence > Voice Recorder > Summaries and toggle it on. Turning Summaries on will automatically create a summary of your audio recordings using artificial intelligence.
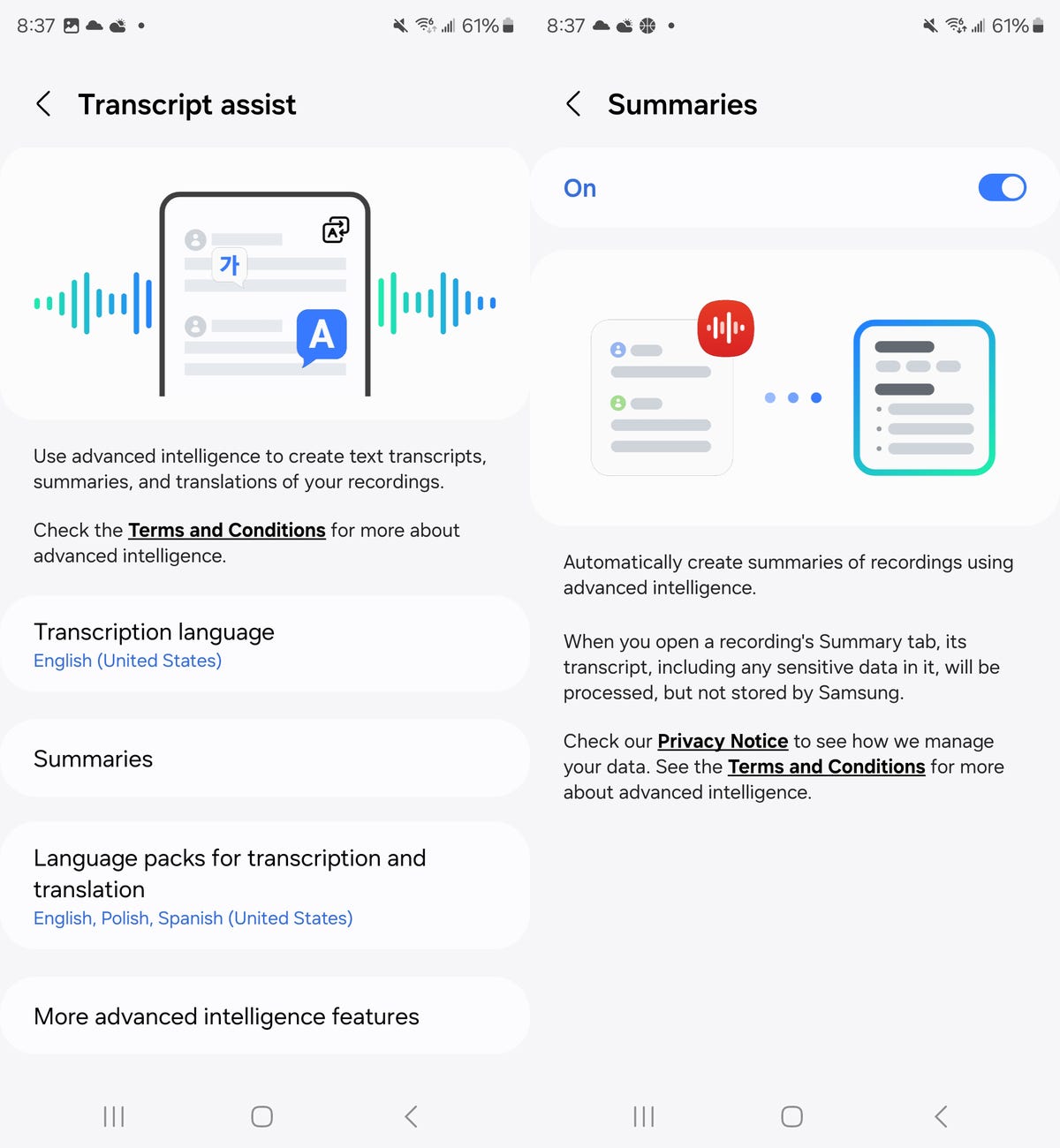
You can choose various languages besides English for your transcripts and summaries.
If you want to check out the transcription tool at work, tap on an audio recording in the Voice Recorder application, create a transcript and then go into the Summary tab. At the top of the summary you'll see keywords you can tap to check out specific sections in the summary, and underneath that is where the summary lives, full of AI-generated headers and bullet points.
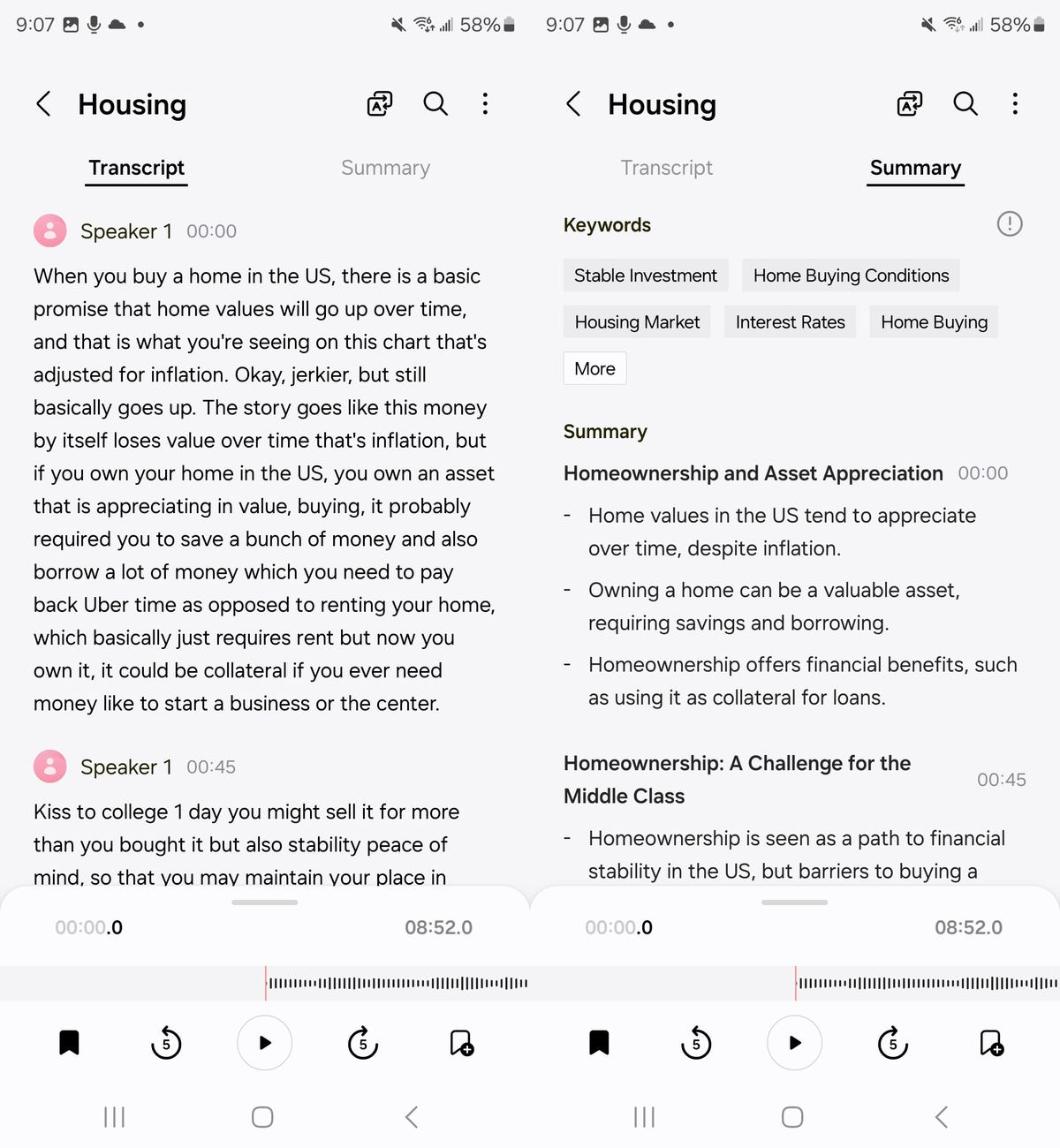
There are timestamps so that you can follow along with the audio as you check out your transcript summary.
Get summaries of any site you visit in your web browser
Another AI tool that you need to enable before you can use it allows you to summarize pretty much any webpage you visit in your browser. For this to work, however, you'll need to be in Samsung's default web browser, which is simply called Internet. The AI summary tool doesn't work in Chrome or any other third-party web browser.
In Settings > Advanced features > Advanced intelligence > Samsung Internet > Summarize , toggle the tool on. Now you can get summaries for webpages.
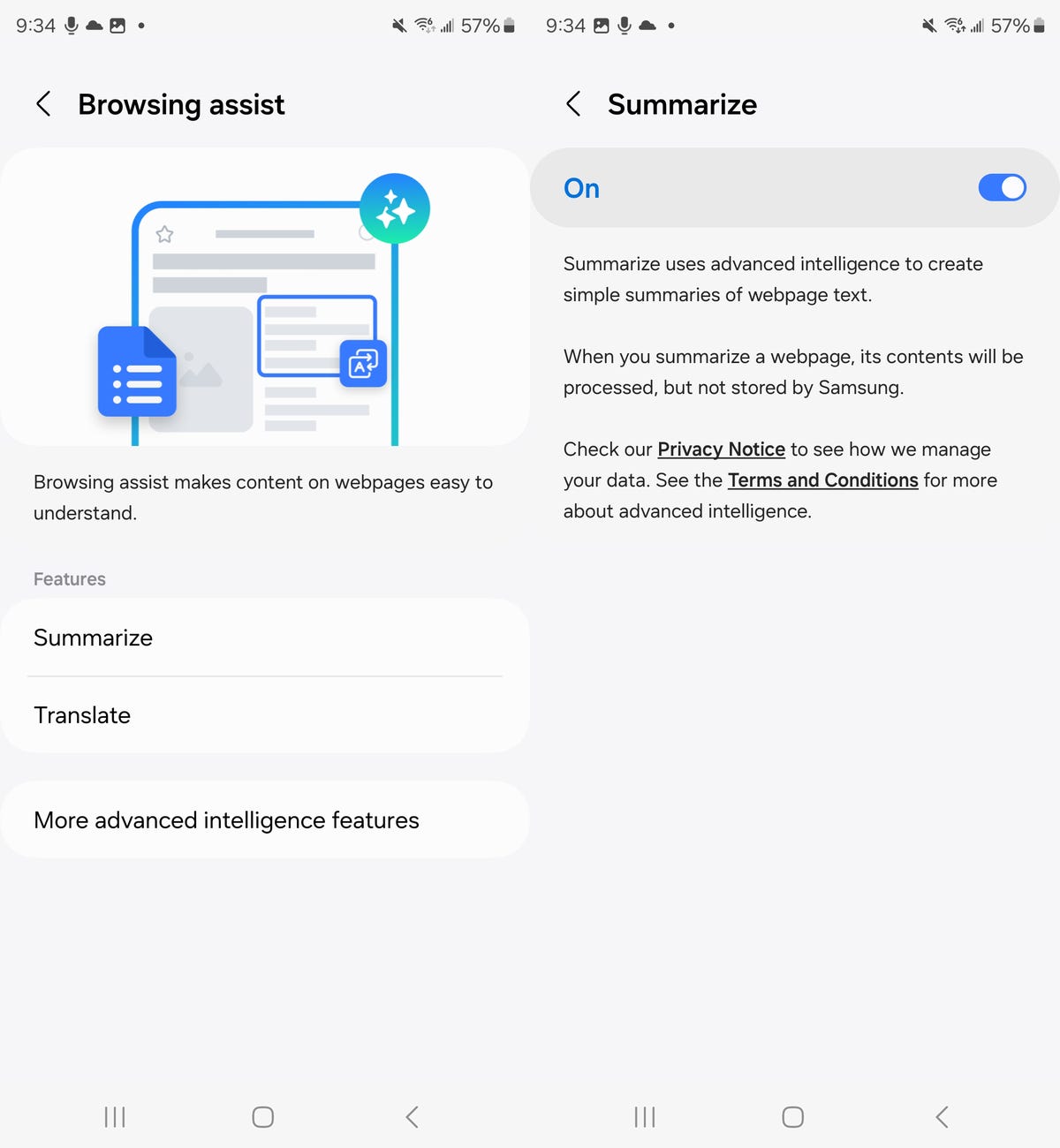
As mentioned in the settings, these summaries are not stored by Samsung.
Go to the Samsung web browser, visit a site you want to summarize and press the AI icon (three stars) that appears in the navigation bar at the bottom of the screen. Hit Summarize and you'll get an AI-generated summary of the webpage. Below you can see a summary of David Lumb's CNET story on the Samsung Galaxy Ring .
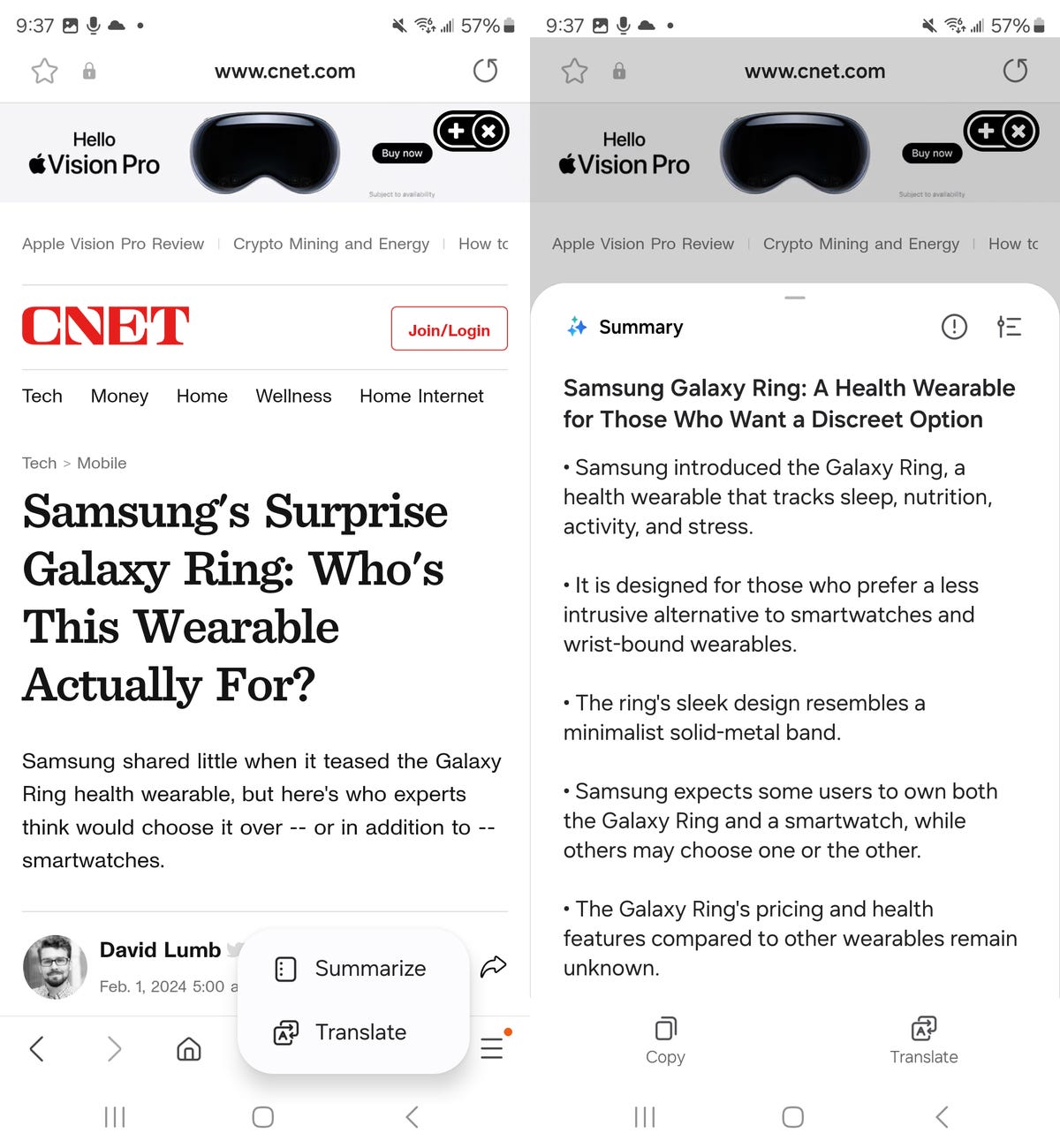
You can copy the summary to your clipboard, translate it to another language or hit the edit icon on the top right of the summary panel to get a more detailed summary.
Process data only on your device when using AI
The final AI setting you should consider enabling is for your own privacy. In Settings > Advanced features > Advanced intelligence , you can toggle on Process data only on device so that any data processed via artificial intelligence is done only on your device, instead of online.
Usually, your data is sent to a third party only to generate a response for whatever feature you're using. It's not used for machine learning or advertisements, and your data is immediately deleted from third-party servers as soon as your generation is complete. But if you feel safer with your data staying on your device, you should enable this setting.
Samsung does warn that toggling this feature on will provide worse results and certain AI features may not work.
While you're here, check out the best phone to buy in 2024 .
Editors' note: CNET used an AI engine to help create several dozen stories, which are labeled accordingly. For more, see our AI policy .
Mobile Guides
- Best iPhone
- Best Galaxy S24 Deals
- Best iPhone Deals
- Samsung Galaxy S24 Review
- Best Android Phones
- Best Samsung Galaxy Phone
- Pixel 8 Pro Review
- iPhone 15 Pro/Pro Max Review
- Best iPhone 15 Deals
- Best Foldable Phones
- Galaxy Z Fold 5 Review
- OnePlus Open Review
- Best Galaxy Z Flip Deals
- Best Wireless Earbuds
- Best Noise Canceling Headphones
- Best Headphones
- Best Over Ear Headphones
- Best Wireless Earbuds and Headphones for Making Calls
- Best Headphones for Work at Home
- Best Noise Canceling Wireless Earbuds
- Best Sounding Wireless Earbuds
- Best Cheap Wireless Earbuds
- Best Wireless Headphones
- Best iPhone 15 Cases
- Best iPhone 14 Cases
- Best Power Bank for iPhone
- Best Airpods Pro Accessories
- Best Magsafe iPhone Accessories
- Best Speakerphone
- Best Wireless Car Charger and Mount
- Best iPhone Fast Charger
- Best Portable Chargers and Power Banks for Android
- Apple Watch Series 8 vs Series 7
- Best Apple Watch Bands
- Best Android Smartwatch
- Apple Watch Ultra Review
- Best Smartwatch
- Best Prepaid Phone Plans
- Best Cheap Phone Plans
- Best Unlimited Data Plans
- Best Phone Plans
- Best Phone Plan Deals
- Best Senior Phone Plans
- Best Family Phone Plans
- Best Travel Phone Plans
- Best Verizon Plans
- Samsung Promo Codes
- Consumer Cellular Coupons
- Verizon Promo Codes
- AT&T Wireless Promo Codes
- Best Buy Coupons
- Motorola Coupon Codes
- OnePlus Promo Codes
- Sony Coupon Codes
- Apple Store Promo Codes

IMAGES
VIDEO
COMMENTS
In the Safari app on your Mac, go to the webpage you want to translate. If the webpage can be translated, the Smart Search field displays the Translate button . Click the Translate button , then choose a language. If you think the translation might need improvement, click the Translate button , then choose Report Translation Issue.
Safari will automatically recognize that language, and you'll see "Translation Available" in the URL bar, along with a Translation button; click it. If this is the first time you've used the feature, a pop-up will appear. Click "Enable Translation" to turn on the feature. In the translation menu, select "Translate to English."
If you don't see the option, the webpage either isn't compatible with Safari's translation feature or the language isn't supported. ... Launch the Settings app on your iPhone and iPad.
In the Safari app on your Mac, go to the web page you want to translate. If the web page can be translated, the Smart Search field displays the Translate button . Click the Translate button , then choose a language. If you think the translation might need improvement, click the Translate button , then choose Report Translation Issue.
Open Safari → Go to the webpage you want to translate. Tap the AA icon located in the address bar. Select Translate to [language]. For the first time, tap Enable Translation. All web pages of that website will now be translated into the selected language. Note: If you want to revert to the original language, tap the translate icon and select ...
Do one of the following to open the language settings: Open your System Settings, go to General, and pick Language & Region. Select the Translate icon in the Safari address bar and pick Preferred Languages. At the top of the window, you'll see Preferred Languages listing those you have available for translation.
Here's how to use built-in language translation in Safari in iOS 14, iOS 15, and later. Tap the action button on the left side of the address bar while visiting a site that you need to translate. The button looks like two A's next to each other. Tap Translate to [Your Device Language]. (Image credit: iMore)
How to add a preferred language to your iPhone in iOS 14. Open Settings. Tap General. Tap Language & Reigon. Tap Add Language... Select the language from the list. Tap Keep [original language ...
If the webpage was not viewed in Private Browsing mode, then Safari will also send the webpage's address to Apple. Apple will store the address for up to 5 years to improve Apple's products, services, and technologies. Since Apple does not store the contents of webpages you translate, only publicly accessible webpages will be used to improve Apple's products, services, and technologies.
Click on "Enable Translation" to continue. The page will now be translated into English. If you want to access the original page for any reason, click on the translate icon and choose "View Original". If you want to translate the page to a different language, click on "Preferred Languages". This will take you to the "Language ...
Go to a foreign-language website. If it's in one of the few languages Safari can translate, it will say so. The words "Translation Available" will briefly be displayed instead of the address. A ...
On Mac. Click the translate icon in the Safari address bar and choose Preferred Languages.You can also reach this setting screen by going to System Settings > General > Language & Region.Now, click the plus button (+) under the Preferred Languages heading, choose your language, and click Add.Like the iPhone, you can use the new language as your system language or continue to use English.
Just click the Translate icon in the address bar. If you don't see it, you can also click the ⋯ menu, click Translate Webpage > Translate to English. On the same menu, you will see options to ...
Moreover, Safari's translation settings encompass the ability to manage and customize language preferences. You can add or remove languages from the list of preferred languages, allowing you to curate a personalized selection of languages for seamless translation. This level of customization ensures that Safari caters to your multilingual needs ...
Once the page loads up, tap on the "aA" icon located to the left side of the address bar. This will give you access to more options. Here, choose "Translate to English" as shown in the screenshot below. Now, you'll get a pop-up on the screen prompting you to turn on the translation feature. Tap on "Enable Translation" to continue.
Activating Translation in Safari Settings. Once you've updated Safari, enabling the translation feature is straightforward. First, go to "Preferences" in the Safari menu. From there, select the "General" tab, and in the "Language" section, tick the "Offer to translate pages that aren't in a language I read" option. Translating a Web Page in Safari
Wait until the tab featuring multiple options appears, and press the arrow to scroll through to the Translate option. Select Translate. At the bottom of the page, you'll see a prompt titled Change Language. Click on this. When you go back to the Translate screen, you will see the new translated language you chose.
By default, Safari will recognize a number of languages and tell you when a translation is available. However, Apple says that you may be able to add more by altering your region settings. If you ...
Step 2: Add the Translate Shortcut. In the Safari browser, tap on the share sheet icon in the bottom menu bar, the swipe left on the activities row at the bottom until you see the "More" option. Tap on that, then toggle on your Microsoft Translator and/or Bing Translator.
Additional languages to translate to can be added in the Settings app of the iPhone, as outlined in the how to below. iOS 14: How to Use Safari's Webpage Translation Feature;
Should Safari translation continue to misbehave, check that JavaScript is enabled. Open Settings and tap on Safari. Scroll down and tap on Advanced. If JavaScript is off, toggle the switch to turn it on. 12. Disable/Enable Translation. If you still can't translate in Safari, try turning it off and on. Open Safari.
Safari analyses each web page you visit to determine its language. This determination is made entirely on your device. If the web page can be translated to any of your preferred languages, you can choose to translate it. If you translate, Safari will send the web page's contents (including the full text) to Apple's servers for translation ...
To have Siri read a Safari webpage to you, say something like, "Siri, read this to me," or, "Siri, I want to listen to this page." ... you can go to Settings > Passwords to view your saved ...
Here's what I mean: When Aisha talks about the sequence near the beginning of Magic Mike's Last Dance, it's not irrelevant that the scene is, to her (and to me), hot. But it also makes sense in ...
Apple is testing a version of its Safari web browser that includes UI tweaks, advanced content blocking features, and a new AI-powered tool dubbed Intelligent Search, AppleInsider has learned. The ...
Customize your start page. When you open a new tab, you begin on your start page. You can customize your start page with new background images and options. Open the Safari app on your iPhone. Tap , then tap . Scroll to the bottom of the page, then tap Edit. Favorites: Display shortcuts to your favorite bookmarked websites.
In Settings, go to Advanced features > Advanced intelligence > Phone and toggle on Live translate. Before you start using Live Translate, choose your language, the language of the person you're ...