Looks like no one’s replied in a while. To start the conversation again, simply ask a new question.
Safari search bar has disappeared
The search bar on my Safari Browser has disappeared. Apple support helped me to switch to Tab Layout from Separate to compact. This works, but really prefer the Separate view. I did some research and went to customize the view and the search bar is dimmed out. When I switch to compact view it is not. I really need some help. I am at a loss.
MacBook Pro 16″, macOS 12.2
Posted on Feb 28, 2022 6:03 PM
Posted on Mar 1, 2022 12:17 PM
Hello DRR84,
We see you have a question regarding Safari's search box, and we'd be happy to help out.
This page here helps to provide some assistance for getting Safari customized as desired:
Customize the Safari browser window on Mac
You may try using this to help drag the default set (which includes the address/search bar), back to the toolbar, if you're having issues with dragging just 'Address, Search, and Tabs'.
Regarding tabs, this page can help to go over the available options for adjusting that, if needed: Change Tabs preferences in Safari on Mac

Similar questions
- Finder bar Missing fix asap P;easer asap help me get my finder bar back? When I click on top it shows up then when closing out Safari there is no fider bar? 2361 2
- no menu bar on Safari how do I recover the menu bar in Safari? For no apparent reason, the menu bar simply disappeared. Can't see to recover it! How can I retrieve it? 740 1
- Is it possible to move the "Reload this page" button in Safari for macOS? I like to group all of my oft-used functions (i.e. buttons) into one place in the Safari toolbar. When I right-click and go to Customize Toolbar, I see all of the buttons I can add/remove and move around, such as: Home, Back (previous)<--, ...Next -->, and New Tab (+), etc. I can also see where Safari has the "Reload this page" button, seemingly hard coded to appear on the far-right of the URL/Search bar. Is it really not possible for me to move this bottom out of its far-right "home" and put it wherever I want? If this is the case, then I honestly do not understand the design concept of Apple at all anymore. I can add/remove/relocate a button that shows/hides the bookmarks toolbar... and I can add/remove/relocate a "Privacy Report, Web inspector" and several other almost-never-used buttons... but the "Reload this page" button is frozen in place? I am aware that I can go to Safari > Settings > Tabs... and select "Compact." And that for SOME absolutely unknown reason to me... this allows me to move the Reload button. BUT... then I have to live with the tabs being in this weird "Chrome'esque" tabs situation, where the URL bar moves around when I am physically on THAT tab. This browsing paradigm does my head in. I want the URL bar to stay put!!!, and I want the tab that I am currently using to be "highlighted" by having it visually look "active" somehow... and all the other tabs I have open to appear "inactive" in some visual way... i.e. darker... muted... grayed out... I don't care. But... making the "Active Tab" appear "active" by making it appear as the defect URL bar...??? This is... CLEARLY some UX/UI designers attempt and being "different from the other guys" just for the sake of being different. 240 4
Loading page content
Page content loaded
Mar 1, 2022 12:17 PM in response to DRR84
Mar 3, 2022 6:20 PM in response to Eric_G1
Thank you for your help. I was able to do it through customize toolbar. Strange, but the option was dimmed out.
How to use the Smart Search bar in Safari on iPhone and iPad

- How to search the web using the Smart Search bar
- How to search bookmarks and web history using the Smart Search bar
How to search the text on a specific web page using the Smart Search bar
How to change your default search browser in safari, how to search safari from search on the home screen in ios 15.
The Smart Search bar in iOS 15 is a hybrid of the old address and search bars melded into one universal place to type and go. You can access your default search provider, your browsing history, saved bookmarks, and even specific words on web pages, all through the unified Smart Search bar at the top of your Safari browsing window. It makes searching for something on your best iPhone more straightforward. Here's how to use the Smart Search bar in Safari on iPhone and iPad.
How to search the web using the Smart Search bar on iPhone and iPad
- Launch Safari from the Home screen.
- Tap in the Smart Search bar at the top or bottom of your browser.

- Type in some keywords or a phrase you would like to search for.
- Tap on the Go button at the bottom right of your screen.

That's it! Safari will now use your default search engine to scour the internet for you.
How to search bookmarks and web history using the Smart Search bar on iPhone and iPad
- Launch Safari from your Home screen.

- Type in some keywords you would like to search the internet for (I searched for "apple").
- Tap on the site or bookmark you would like to navigate to under the Bookmarks and History heading.

- Open Safari on your iPhone or iPad.
- Open a web page in Safari.
- Tap the Smart Search bar .

- Type the word or phrase that you want to find on the page.
- Tap the word or phrase under On this Page.

- Tap the navigation buttons to jump to each instance of the word if there's more than one.
- Tap Done when you're finished.

Everyone has their favorite search engine. Make sure yours is programmed as the default and use the Smart Search bar in Safari.
- Tap on Settings from your Home screen.
- Tap on Safari (you may have to scroll down to find it).

- Tap on Search Engine .
- Tap on your preferred search engine from the list.

Next time you open up Safari and type something into the Smart Search bar, it will use your newly-set search engine.
In iOS 15 , super-powered the native search functionality available to the left of the Home screen. When you enter a search term in the Search feature, you'll see suggested web searches and even websites based on your term.
- Swipe right on your Home screen to navigate to search.
- Enter your search term in your search bar.
- Tap the search result you want.

As you can see in the example above, the search terms that iOS found for "iMore" will automatically open Safari and search the web using that term.
The Smart Search bar can be at the top or bottom
If you're on iOS 15, you may notice that Apple switched the search/address bar from the top of the screen in Safari to the bottom of the screen. There's no functionality difference between the two options, but if you prefer the Smart Search bar to be at the top rather than the bottom, you can change the location of the address bar in Settings .
Master your iPhone in minutes
iMore offers spot-on advice and guidance from our team of experts, with decades of Apple device experience to lean on. Learn more with iMore!
Updated March 2022: Updated for the most recent version of iOS 15.

Joseph Keller is the former Editor in Chief of iMore. An Apple user for almost 20 years, he spends his time learning the ins and outs of iOS and macOS, always finding ways of getting the most out of his iPhone, iPad, Apple Watch, and Mac.
On-device iOS 18 AI features tipped as Apple makes new open source LLM tools available online
This clever app gives me Spotify Wrapped stats all year round — here's how to use it to see your music listening trends
M4 MacBook Pro: Everything you need to know
Most Popular
- 2 Apple accused of using blood minerals from a region 'devastated by grave violations of human rights' in its products
- 3 Did Apple just email you to say your trade-in is canceled? Don't panic, it's a glitch
- 4 On-device iOS 18 AI features tipped as Apple makes new open source LLM tools available online
- 5 This Australian iPhone can use the EU's third-party app stores and more, but it's a messy workaround you probably shouldn't try
iOS 15 Safari: How to change the address/search bar design on iPhone
Apple’s latest iOS release comes with an all-new Safari design that places the address/search bar at the bottom of the screen by default. But you can switch back to the classic iOS Safari design with a top bar. Here’s how to change the iOS 15 Safari address/search bar on iPhone.
Apple made its way through multiple iterations of the new iOS 15 Safari design and with the sixth beta , it included the option to switch between the bottom address/search bar and the classic iOS Safari top address/search bar on iPhone .
The official iOS 15 public release also includes the classic bottom menu bar instead of packing all of Safari’s buttons into the unified address/search/tab bar.
How to change iOS 15 Safari address/search bar on iPhone
- Running iOS 15, open Safari on your iPhone
- In the bottom address/search bar, tap the “aA” icon on the left (when on a website)
- Tap Show Top Address Bar
- Tap the “aA” icon in the top address/search bar
- Choose Show Bottom Tab Bar
Alternatively, you can also change the iOS 15 address/search bar by heading to the Settings app > Safari > swipe down and choose “Single Tab.”
Here’s how it looks to change the Safari address/search bar on iPhone:

And here’s how it looks to change it back to the bottom address/search bar:
The other way to change the address/search bar design is in the Settings app.
In addition to changing between the bottom and classic top address/search bar designs, you can choose to enable/disable website tinting (matches the top iPhone status bar to websites’ colors) and enable/disable the landscape tab bar.
Read more 9to5Mac tutorials:
- Hands-on: Here’s how Background Sounds work in iOS 15
- iPhone: How to set a custom Safari background in iOS 15
- iOS 15 brings new Announce Notifications feature for Siri, here’s how it works
- Hands-on: Here’s how the new iPhone Focus mode works in iOS 15
- iPhone 13 Pro: How to take macro photos and videos
FTC: We use income earning auto affiliate links. More.

Check out 9to5Mac on YouTube for more Apple news:

Introduced in 2007 by Steve Jobs, iPhone is Appl…

A collection of tutorials, tips, and tricks from…
Michael is an editor for 9to5Mac. Since joining in 2016 he has written more than 3,000 articles including breaking news, reviews, and detailed comparisons and tutorials.
Michael Potuck's favorite gear

Satechi USB-C Charger (4 ports)
Really useful USB-C + USB-A charger for home/work and travel.

Apple Leather MagSafe Wallet
My slim wallet of choice for iPhone 12

Manage push notifications
Safari: How to Get Search Bar Back to the Top & Disable Landscape Tab View

With iOS 15 Safari, the app has a whole new layout which brings many updates to the way you browse in the app. In Safari, the address bar is now located at the bottom of your iPhone screen, and in landscape orientation tabs will now appear in a list across the top. If you find these updates inconvenient and want to revert to the previous iOS 14 Safari layout, we'll show you how!
Related: How to Hide Apps on the iPhone & Find Them Later
Move Address Bar to the Top of Safari
Remove the tab bar from safari landscape view.
Moving the search bar to the bottom of the screen has been one of the biggest changes to Safari in iOS 15. Luckily, if you don't like this change, you can switch it back! Safari now has two tab modes: Single Tab and Tab Bar. With Single Tab mode, your Apple address bar is displayed at the top of Safari and you must tap the tab icon to switch between tabs. With the Tab Bar mode, your URL address bar is displayed at the bottom, and you can swipe between open Safari tabs. Below, we'll cover how to get the URL bar back to the top of the page in Safari.

How to Move Address Bar to the Top in Safari (Shortcut)
Perhaps you find yourself accidentally swiping between tabs or you find it disorienting to have the URL bar at the bottom of your screen. Whatever your reason, this is the fastest way to switch into Single Tab mode and move the search bar to the top of Safari while browsing.

Now your Apple search bar will be displayed at the top of the screen. If you ever change your mind and want to revert back to the Tab Bar mode (being able to swipe between tabs is pretty handy!), follow the steps above and tap Show Bottom Tab Bar.
How to Place the Website Search Bar at the Top in Settings
This is a different method to adjust the same setting shown in the shortcut above. Below, we'll cover how to move your iPhone or iPad search bar to the top in Settings.

The landscape tab bar in Safari displays open tabs across the top of your screen and allows you to tap and switch between them, much the same way you would on your laptop. This is a handy update, as it means you no longer have to tap the Tab icon to switch tabs while browsing in landscape view. However, if you feel the landscape tab bar is crowding your screen and cramping your style, you can disable this feature:

That's all there is to it! Once you've adjusted these iOS 15 Safari settings, you'll be back to the previous browsing layout you know and love. You can also learn how to customize the Safari Start page to show the information you need.
Author Details

Ashleigh Page

Featured Products

Most Popular

How to Tell If Someone Blocked Your Number on iPhone

10 Simple Tips To Fix iPhone Battery Drain

How to Schedule a Text Message on iPhone

How to Tell If a Dead iPhone Is Charging

iPhone Alarm Volume Low? How to Make an iPhone Alarm Louder

How To Put Two Pictures Together on iPhone

How to Fix Apple Watch ECG Not Working

How to Hide an App on Your iPhone

How To Turn Off Flashlight on iPhone (Without Swiping Up!)

Can iPhones Get Viruses? How to Detect & Remove Malware (iOS 17)

How to Get Automatic Birthday Reminders on iPhone

Organize Your iPhone Home Screen & Apps
Featured articles, why is my iphone battery draining so fast 13 easy fixes.

Identify Mystery Numbers: How to Find No Caller ID on iPhone

Apple ID Not Active? Here’s the Fix!

How to Cast Apple TV to Chromecast for Easy Viewing

Fix Photos Not Uploading to iCloud Once & for All (iOS 17)

There Was an Error Connecting to the Apple ID Server: Fixed

CarPlay Not Working? 4 Ways to Fix Apple CarPlay Today
Check out our sponsors.

- Each email reveals new things you can do with your phone (and other devices) with easy-to-follow screenshots.
- Enter your email to get your first tip immediately!
How to Put Safari's Search Bar Back on Top in iOS 16
Annoyed that apple moved the address and search bar to the bottom of the screen in mobile safari without asking you first we show you how to put it back where it was in just a few steps..

Have you been stewing because Safari’s address bar seems to have disappeared from your new or upgraded iPhone with iOS 16 ? As you have probably already figured out by now, the address bar didn't go away completely. When Apple introduced iOS 15, it moved the address bar from the top of the window to the bottom. This is probably the most annoying thing about Apple’s default settings for Safari. Fortunately, it’s easy to move it back.
Before you move it, it's good to know that the bottom-positioned address bar has one possible advantage: It lets you scroll left and right between your open tabs. If you go back to the old top-of-window address bar, you'll need to tap the tabs icon at the lower right to open the page that displays thumbnail images of all your open tabs and tap on the one you want. That thumbnail view is an advantage, however, if you keep a lot of tabs open, as I do. It's easier to pick the tab you want when you can see the previews rather than scroll right and left in a mad hunt.
If you want to go back to the top-of-the-window address bar, Apple gives you two ways to do it, one in Safari and the other in the Settings app.
How to Move the Search Bar in iOS 16: Safari Method
The easiest method is to move the search bar from within Safari itself.

- In the address bar at the foot of the screen, tap the AA icon at the left end. If you don't see it, swipe down to scroll up on the open web page, and it should appear.
- From the popup menu, tap Show Top Address Bar. The address bar moves instantly.
- If you want to move the address bar back to the foot, tap the AA icon again, which is now at the top left, then select Show Bottom Address Bar.
How to Move the Search Bar in iOS 16: Settings Method
The less intuitive and more complex method is to go through the Settings app.

- Open Settings and scroll down to Safari.
- Then, in the Safari settings dialog, scroll down to Tabs
- You'll see two icons. Tap the one on the right called Single Tab to put the address bar back at the top of Safari. The icons helpfully show you where the address and search bar will appear, either on the bottom or top of the window.
- To move the address bar back to the bottom so you can swipe left and right to move through your tabs, select the Tab Bar icon on the left instead.
Nuisance Resolved
When Apple gets a new idea about one of its apps, it tends to make the new idea the default setting for that app—even if many users prefer Apple’s old ideas. Fortunately, Apple also makes it easy to go back to its tried-and-true ideas, so it’s easy to make Safari put its best face forward again.
More Inside PCMag.com
- How to Use and Customize the Control Center on Your iPhone, iPad, or Mac
- How to Make and Receive Phone Calls on Your iPad, Mac, or Apple Watch
- First Third-Party iOS App Store Launches in Europe
- Apple to Allow iOS App Downloads From Third-Party Websites (With Restrictions)
- Apple Backs Down, Will Allow Epic Games to Create iOS App Store in EU
About Edward Mendelson
Edward Mendelson has been a contributing editor at PC Magazine since 1988, and writes extensively on Windows and Mac software, especially about office, internet, and utility applications.
More From Edward Mendelson
- Apple iWork
- Arcserve ShadowProtect SPX
- LibreOffice
- SoftMaker Office
- Microsoft 365
Safari Not Working After Updating to iOS 17? 4 Solutions
Is your Safari search bar missing after iOS 17 update? Many users are reportedly facing the same issue after a recent iOS update. This isn’t isolated since it occurred after the first iOS 17 update and even with MacBook users. However, you can get the search bar back on your iPhone and fix this error.
Here is an extensive list of all the tried and tested solutions. Let’s check them out.
How to Fix Safari Not Working After Updating to iOS 17
The reason the Safari search bar is missing can simply be a bug after the update; hence, it is fixable. Follow the steps below to start browsing Safari again seamlessly.
1. Force Quit Safari Browser
To fix the Safari search bar missing issue on iOS 17, you can force quit the Safari browser. By force quitting the app, you essentially restart it, which can clear any temporary data or processes that may be causing the search bar to disappear. This step is similar to restarting your computer to fix software issues.
Time needed: 2 minutes
Here is how you can do it.
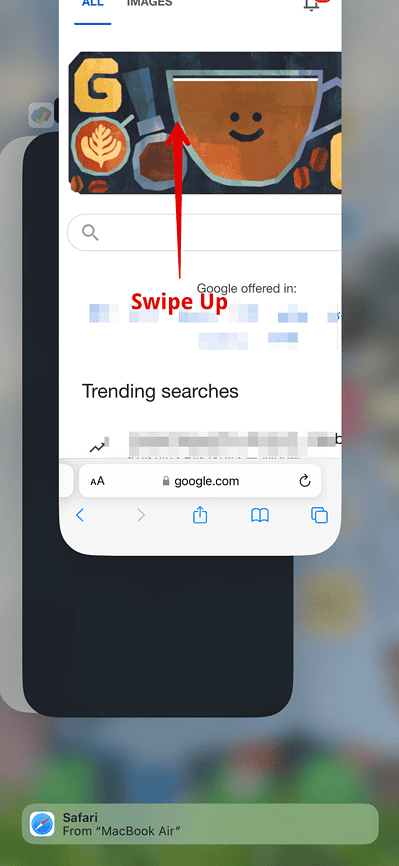
Then, open the Safari browser and check if the search bar is back.
2. Change the Settings to Single Tab
Sometimes, Safari’s tab settings can affect the visibility of the search bar. You can restore the missing search bar by changing the settings to Single Tab and then back to Tab Bar.
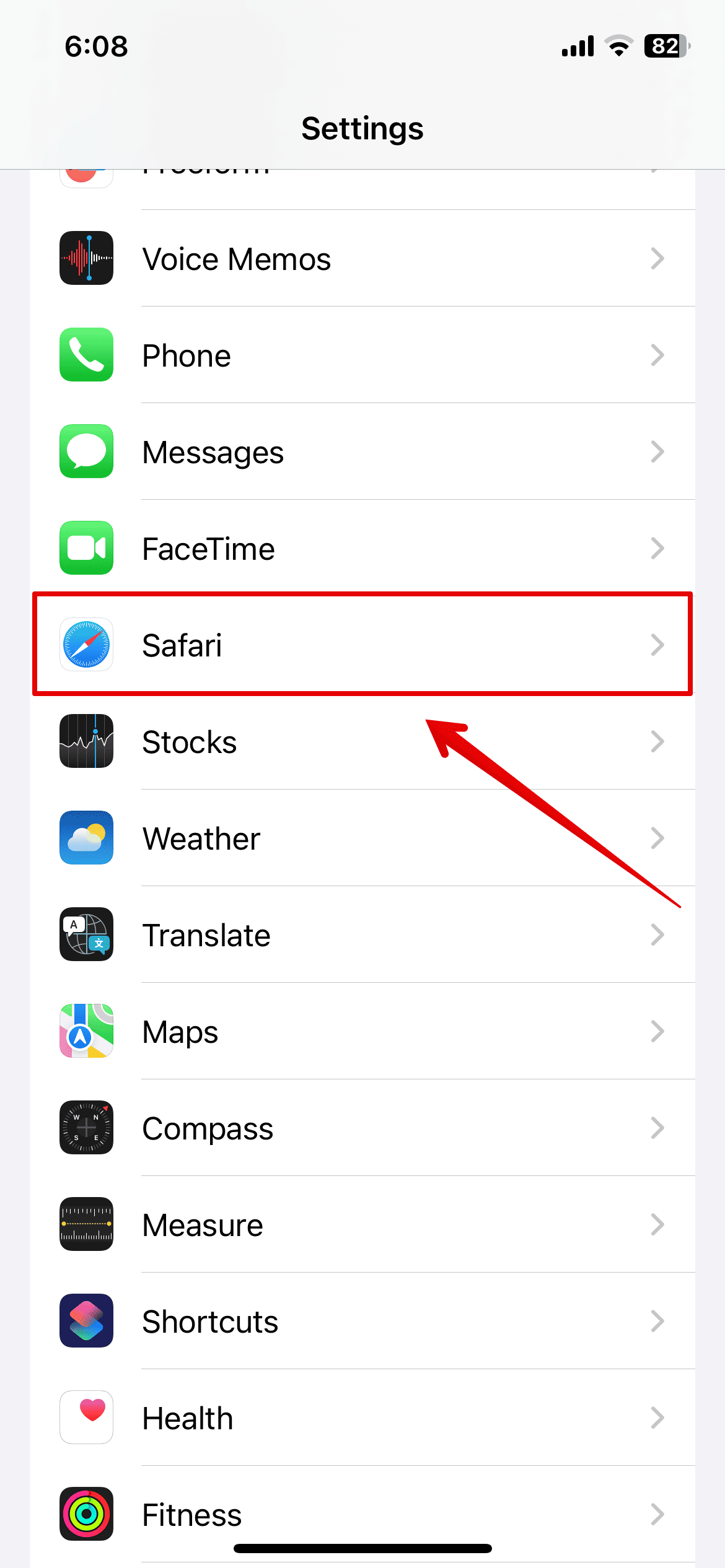
- Now, open the Safari browser and see the search bar at the top of the screen.
If not, follow the above steps again, change the tabs to Tab Bar, and then check if the error is fixed.
3. Force Restart iPhone
If your iPhone faces any software issues causing the Safari error, you need to force restart the iPhone. Here is how you can do it.
- Press and Release the Volume Up button.
- Press and Release the Volume down button.

- Release it when you see the Apple logo on the screen.
The iPhone will now restart. Once the process is completed, you can check the Safari browser.
4. Contact Apple Support
If none of the above methods are working and the Safari search bar still needs to be added, you should contact Apple customer support from their official website.
Since this error occurred after the recent update, you can wait for another update that might come with the necessary bug fixes. However, it is best to speak to an Apple expert about this, and they can help you further.
Leave a Reply Cancel reply
You must be logged in to post a comment.
This site uses Akismet to reduce spam. Learn how your comment data is processed .
- Kanika Modi
iPhone User Guide
- iPhone models compatible with iOS 17
- R ' class='toc-item' data-ss-analytics-link-url='https://support.apple.com/guide/iphone/iphone-xr-iph017302841/ios' data-ajax-endpoint='https://support.apple.com/guide/iphone/iphone-xr-iph017302841/ios' data-ss-analytics-event="acs.link_click" href='https://support.apple.com/guide/iphone/iphone-xr-iph017302841/ios' id='toc-item-IPH017302841' data-tocid='IPH017302841' > iPhone X R
- S ' class='toc-item' data-ss-analytics-link-url='https://support.apple.com/guide/iphone/iphone-xs-iphc00446242/ios' data-ajax-endpoint='https://support.apple.com/guide/iphone/iphone-xs-iphc00446242/ios' data-ss-analytics-event="acs.link_click" href='https://support.apple.com/guide/iphone/iphone-xs-iphc00446242/ios' id='toc-item-IPHC00446242' data-tocid='IPHC00446242' > iPhone X S
- S Max' class='toc-item' data-ss-analytics-link-url='https://support.apple.com/guide/iphone/iphone-xs-max-iphcd2066870/ios' data-ajax-endpoint='https://support.apple.com/guide/iphone/iphone-xs-max-iphcd2066870/ios' data-ss-analytics-event="acs.link_click" href='https://support.apple.com/guide/iphone/iphone-xs-max-iphcd2066870/ios' id='toc-item-IPHCD2066870' data-tocid='IPHCD2066870' > iPhone X S Max
- iPhone 11 Pro
- iPhone 11 Pro Max
- iPhone SE (2nd generation)
- iPhone 12 mini
- iPhone 12 Pro
- iPhone 12 Pro Max
- iPhone 13 mini
- iPhone 13 Pro
- iPhone 13 Pro Max
- iPhone SE (3rd generation)
- iPhone 14 Plus
- iPhone 14 Pro
- iPhone 14 Pro Max
- iPhone 15 Plus
- iPhone 15 Pro
- iPhone 15 Pro Max
- Setup basics
- Make your iPhone your own
- Take great photos and videos
- Keep in touch with friends and family
- Share features with your family
- Use iPhone for your daily routines
- Expert advice from Apple Support
- What’s new in iOS 17
- Turn on and set up iPhone
- Wake and unlock
- Set up cellular service
- Use Dual SIM
- Connect to the internet
- Sign in with Apple ID
- Subscribe to iCloud+
- Find settings
- Set up mail, contacts, and calendar accounts
- Learn the meaning of the status icons
- Charge the battery
- Charge with cleaner energy sources
- Show the battery percentage
- Check battery health and usage
- Use Low Power Mode
- Read and bookmark the user guide
- Learn basic gestures
- Learn gestures for iPhone models with Face ID
- Adjust the volume
- Find your apps in App Library
- Switch between open apps
- Quit and reopen an app
- Multitask with Picture in Picture
- Access features from the Lock Screen
- View Live Activities in the Dynamic Island
- Perform quick actions
- Search on iPhone
- Get information about your iPhone
- View or change cellular data settings
- Travel with iPhone
- Change sounds and vibrations
- Use the Action button on iPhone 15 Pro and iPhone 15 Pro Max
- Create a custom Lock Screen
- Change the wallpaper
- Adjust the screen brightness and color balance
- Keep the iPhone display on longer
- Use StandBy
- Customize the text size and zoom setting
- Change the name of your iPhone
- Change the date and time
- Change the language and region
- Organize your apps in folders
- Add, edit, and remove widgets
- Move apps and widgets on the Home Screen
- Remove apps
- Use and customize Control Center
- Change or lock the screen orientation
- View and respond to notifications
- Change notification settings
- Set up a Focus
- Allow or silence notifications for a Focus
- Turn a Focus on or off
- Stay focused while driving
- Customize sharing options
- Type with the onscreen keyboard
- Dictate text
- Select and edit text
- Use predictive text
- Use text replacements
- Add or change keyboards
- Add emoji and stickers
- Take a screenshot
- Take a screen recording
- Draw in documents
- Add text, shapes, signatures, and more
- Fill out forms and sign documents
- Use Live Text to interact with content in a photo or video
- Use Visual Look Up to identify objects in your photos and videos
- Lift a subject from the photo background
- Subscribe to Apple Arcade
- Play with friends in Game Center
- Connect a game controller
- Use App Clips
- Update apps
- View or cancel subscriptions
- Manage purchases, settings, and restrictions
- Install and manage fonts
- Buy books and audiobooks
- Annotate books
- Access books on other Apple devices
- Listen to audiobooks
- Set reading goals
- Organize books
- Create and edit events in Calendar
- Send invitations
- Reply to invitations
- Change how you view events
- Search for events
- Change calendar and event settings
- Schedule or display events in a different time zone
- Keep track of events
- Use multiple calendars
- Use the Holidays calendar
- Share iCloud calendars
- Camera basics
- Set up your shot
- Apply Photographic Styles
- Take Live Photos
- Take Burst mode shots
- Take a selfie
- Take panoramic photos
- Take macro photos and videos
- Take portraits
- Take Night mode photos
- Take Apple ProRAW photos
- Adjust the shutter volume
- Adjust HDR camera settings
- Record videos
- Record spatial videos for Apple Vision Pro
- Record ProRes videos
- Record videos in Cinematic mode
- Change video recording settings
- Save camera settings
- Customize the Main camera lens
- Change advanced camera settings
- View, share, and print photos
- Use Live Text
- Scan a QR code
- See the world clock
- Set an alarm
- Change the next wake up alarm
- Use the stopwatch
- Use multiple timers
- Add and use contact information
- Edit contacts
- Add your contact info
- Use NameDrop on iPhone to share your contact info
- Use other contact accounts
- Use Contacts from the Phone app
- Merge or hide duplicate contacts
- Export contacts
- Get started with FaceTime
- Make FaceTime calls
- Receive FaceTime calls
- Create a FaceTime link
- Take a Live Photo
- Turn on Live Captions in a FaceTime call
- Use other apps during a call
- Make a Group FaceTime call
- View participants in a grid
- Use SharePlay to watch, listen, and play together
- Share your screen in a FaceTime call
- Collaborate on a document in FaceTime
- Use video conferencing features
- Hand off a FaceTime call to another Apple device
- Change the FaceTime video settings
- Change the FaceTime audio settings
- Change your appearance
- Leave a call or switch to Messages
- Block unwanted callers
- Report a call as spam
- Connect external devices or servers
- Modify files, folders, and downloads
- Search for files and folders
- Organize files and folders
- Set up iCloud Drive
- Share files and folders in iCloud Drive
- Share your location
- Meet up with a friend
- Send your location via satellite
- Add or remove a friend
- Locate a friend
- Get notified when friends change their location
- Notify a friend when your location changes
- Add your iPhone
- Add your iPhone Wallet with MagSafe
- Get notified if you leave a device behind
- Locate a device
- Mark a device as lost
- Erase a device
- Remove a device
- Add an AirTag
- Share an AirTag or other item in Find My on iPhone
- Add a third-party item
- Get notified if you leave an item behind
- Locate an item
- Mark an item as lost
- Remove an item
- Adjust map settings
- Get started with Fitness
- Track daily activity and change your move goal
- See your activity summary
- Sync a third-party workout app
- Change fitness notifications
- Share your activity
- Subscribe to Apple Fitness+
- Find Apple Fitness+ workouts and meditations
- Start an Apple Fitness+ workout or meditation
- Create a Custom Plan in Apple Fitness+
- Work out together using SharePlay
- Change what’s on the screen during an Apple Fitness+ workout or meditation
- Download an Apple Fitness+ workout or meditation
- Get started with Freeform
- Create a Freeform board
- Draw or handwrite
- Apply consistent styles
- Position items on a board
- Search Freeform boards
- Share and collaborate
- Delete and recover boards
- Get started with Health
- Fill out your Health Details
- Intro to Health data
- View your health data
- Share your health data
- View health data shared by others
- Download health records
- View health records
- Monitor your walking steadiness
- Log menstrual cycle information
- View menstrual cycle predictions and history
- Track your medications
- Learn more about your medications
- Log your state of mind
- Take a mental health assessment
- Set up a schedule for a Sleep Focus
- Turn off alarms and delete sleep schedules
- Add or change sleep schedules
- Turn Sleep Focus on or off
- Change your wind down period, sleep goal, and more
- View your sleep history
- Check your headphone levels
- Use audiogram data
- Register as an organ donor
- Back up your Health data
- Intro to Home
- Upgrade to the new Home architecture
- Set up accessories
- Control accessories
- Control your home using Siri
- Use Grid Forecast to plan your energy usage
- Set up HomePod
- Control your home remotely
- Create and use scenes
- Use automations
- Set up security cameras
- Use Face Recognition
- Unlock your door with a home key
- Configure a router
- Invite others to control accessories
- Add more homes
- Get music, movies, and TV shows
- Get ringtones
- Manage purchases and settings
- Get started with Journal
- Write in your journal
- Review your past journal entries
- Change Journal settings
- Magnify nearby objects
- Change settings
- Detect people around you
- Detect doors around you
- Receive image descriptions of your surroundings
- Read aloud text and labels around you
- Set up shortcuts for Detection Mode
- Add and remove email accounts
- Set up a custom email domain
- Check your email
- Unsend email with Undo Send
- Reply to and forward emails
- Save an email draft
- Add email attachments
- Download email attachments
- Annotate email attachments
- Set email notifications
- Search for email
- Organize email in mailboxes
- Flag or block emails
- Filter emails
- Use Hide My Email
- Use Mail Privacy Protection
- Change email settings
- Delete and recover emails
- Add a Mail widget to your Home Screen
- Print emails
- Get travel directions
- Select other route options
- Find stops along your route
- View a route overview or a list of turns
- Change settings for spoken directions
- Get driving directions
- Get directions to your parked car
- Set up electric vehicle routing
- Report traffic incidents
- Get cycling directions
- Get walking directions
- Get transit directions
- Delete recent directions
- Get traffic and weather info
- Estimate travel time and ETA
- Download offline maps
- Search for places
- Find nearby attractions, restaurants, and services
- Get information about places
- Mark places
- Share places
- Rate places
- Save favorite places
- Explore new places with Guides
- Organize places in My Guides
- Delete significant locations
- Look around places
- Take Flyover tours
- Find your Maps settings
- Measure dimensions
- View and save measurements
- Measure a person’s height
- Use the level
- Set up Messages
- About iMessage
- Send and reply to messages
- Unsend and edit messages
- Keep track of messages
- Forward and share messages
- Group conversations
- Watch, listen, or play together using SharePlay
- Collaborate on projects
- Use iMessage apps
- Take and edit photos or videos
- Share photos, links, and more
- Send stickers
- Request, send, and receive payments
- Send and receive audio messages
- Animate messages
- Change notifications
- Block, filter, and report messages
- Delete messages and attachments
- Recover deleted messages
- View albums, playlists, and more
- Show song credits and lyrics
- Queue up your music
- Listen to broadcast radio
- Subscribe to Apple Music
- Play music together in the car with iPhone
- Listen to lossless music
- Listen to Dolby Atmos music
- Apple Music Sing
- Find new music
- Add music and listen offline
- Get personalized recommendations
- Listen to radio
- Search for music
- Create playlists
- See what your friends are listening to
- Use Siri to play music
- Change the way music sounds
- Get started with News
- Use News widgets
- See news stories chosen just for you
- Read stories
- Follow your favorite teams with My Sports
- Listen to Apple News Today
- Subscribe to Apple News+
- Browse and read Apple News+ stories and issues
- Download Apple News+ issues
- Listen to audio stories
- Solve crossword puzzles
- Search for news stories
- Save stories in News for later
- Subscribe to individual news channels
- Get started with Notes
- Add or remove accounts
- Create and format notes
- Draw or write
- Add photos, videos, and more
- Scan text and documents
- Work with PDFs
- Create Quick Notes
- Search notes
- Organize in folders
- Organize with tags
- Use Smart Folders
- Export or print notes
- Change Notes settings
- Make a call
- Answer or decline incoming calls
- While on a call
- Set up voicemail
- Check voicemail
- Change voicemail greeting and settings
- Select ringtones and vibrations
- Make calls using Wi-Fi
- Set up call forwarding and call waiting
- Avoid unwanted calls
- View photos and videos
- Play videos and slideshows
- Delete or hide photos and videos
- Edit photos and videos
- Trim video length and adjust slow motion
- Edit Cinematic mode videos
- Edit Live Photos
- Edit portraits
- Use photo albums
- Edit, share, and organize albums
- Filter and sort photos and videos in albums
- Make stickers from your photos
- Duplicate and copy photos and videos
- Merge duplicate photos and videos
- Search for photos
- Identify people and pets
- Browse photos by location
- Share photos and videos
- Share long videos
- View photos and videos shared with you
- Watch memories
- Personalize your memories
- Manage memories and featured photos
- Use iCloud Photos
- Create shared albums
- Add and remove people in a shared album
- Add and delete photos and videos in a shared album
- Set up or join an iCloud Shared Photo Library
- Add content to an iCloud Shared Photo Library
- Use iCloud Shared Photo Library
- Import and export photos and videos
- Print photos
- Find podcasts
- Listen to podcasts
- Follow your favorite podcasts
- Use the Podcasts widget
- Organize your podcast library
- Download, save, or share podcasts
- Subscribe to podcasts
- Listen to subscriber-only content
- Change download settings
- Make a grocery list
- Add items to a list
- Edit and manage a list
- Search and organize lists
- Work with templates
- Use Smart Lists
- Print reminders
- Use the Reminders widget
- Change Reminders settings
- Browse the web
- Search for websites
- Customize your Safari settings
- Change the layout
- Use Safari profiles
- Open and close tabs
- Organize your tabs
- View your Safari tabs from another Apple device
- Share Tab Groups
- Use Siri to listen to a webpage
- Bookmark favorite webpages
- Save pages to a Reading List
- Find links shared with you
- Annotate and save a webpage as a PDF
- Automatically fill in forms
- Get extensions
- Hide ads and distractions
- Clear your cache
- Browse the web privately
- Use passkeys in Safari
- Check stocks
- Manage multiple watchlists
- Read business news
- Add earnings reports to your calendar
- Use a Stocks widget
- Translate text, voice, and conversations
- Translate text in apps
- Translate with the camera view
- Subscribe to Apple TV+, MLS Season Pass, or an Apple TV channel
- Add your TV provider
- Get shows, movies, and more
- Watch sports
- Watch Major League Soccer with MLS Season Pass
- Control playback
- Manage your library
- Change the settings
- Make a recording
- Play it back
- Edit or delete a recording
- Keep recordings up to date
- Organize recordings
- Search for or rename a recording
- Share a recording
- Duplicate a recording
- Keep cards and passes in Wallet
- Set up Apple Pay
- Use Apple Pay for contactless payments
- Use Apple Pay in apps and on the web
- Track your orders
- Use Apple Cash
- Use Apple Card
- Use Savings
- Pay for transit
- Access your home, hotel room, and vehicle
- Add identity cards
- Use COVID-19 vaccination cards
- Check your Apple Account balance
- Use Express Mode
- Organize your Wallet
- Remove cards or passes
- Check the weather
- Check the weather in other locations
- View weather maps
- Manage weather notifications
- Use Weather widgets
- Learn the weather icons
- Find out what Siri can do
- Tell Siri about yourself
- Have Siri announce calls and notifications
- Add Siri Shortcuts
- About Siri Suggestions
- Use Siri in your car
- Change Siri settings
- Contact emergency services
- Use Emergency SOS via satellite
- Request Roadside Assistance via satellite
- Set up and view your Medical ID
- Use Check In
- Manage Crash Detection
- Reset privacy and security settings in an emergency
- Set up Family Sharing
- Add Family Sharing members
- Remove Family Sharing members
- Share subscriptions
- Share purchases
- Share locations with family and locate lost devices
- Set up Apple Cash Family and Apple Card Family
- Set up parental controls
- Set up a child’s device
- Get started with Screen Time
- Protect your vision health with Screen Distance
- Set up Screen Time
- Set communication and safety limits and block inappropriate content
- Charging cable
- Power adapters
- MagSafe chargers and battery packs
- MagSafe cases and sleeves
- Qi-certified wireless chargers
- Use AirPods
- Use EarPods
- Apple Watch
- Wirelessly stream videos and photos to Apple TV or a smart TV
- Connect to a display with a cable
- HomePod and other wireless speakers
- Pair Magic Keyboard
- Enter characters with diacritical marks
- Switch between keyboards
- Use shortcuts
- Choose an alternative keyboard layout
- Change typing assistance options
- External storage devices
- Bluetooth accessories
- Share your internet connection
- Allow phone calls on your iPad and Mac
- Use iPhone as a webcam
- Hand off tasks between devices
- Cut, copy, and paste between iPhone and other devices
- Stream video or mirror the screen of your iPhone
- Start SharePlay instantly
- Use AirDrop to send items
- Connect iPhone and your computer with a cable
- Transfer files between devices
- Transfer files with email, messages, or AirDrop
- Transfer files or sync content with the Finder or iTunes
- Automatically keep files up to date with iCloud
- Use an external storage device, a file server, or a cloud storage service
- Intro to CarPlay
- Connect to CarPlay
- Use your vehicle’s built-in controls
- Get turn-by-turn directions
- Change the map view
- Make phone calls
- View your calendar
- Send and receive text messages
- Announce incoming text messages
- Play podcasts
- Play audiobooks
- Listen to news stories
- Control your home
- Use other apps with CarPlay
- Rearrange icons on CarPlay Home
- Change settings in CarPlay
- Get started with accessibility features
- Turn on accessibility features for setup
- Change Siri accessibility settings
- Open features with Accessibility Shortcut
- Change color and brightness
- Make text easier to read
- Reduce onscreen motion
- Customize per-app visual settings
- Hear what’s on the screen or typed
- Hear audio descriptions
- Turn on and practice VoiceOver
- Change your VoiceOver settings
- Use VoiceOver gestures
- Operate iPhone when VoiceOver is on
- Control VoiceOver using the rotor
- Use the onscreen keyboard
- Write with your finger
- Use VoiceOver with an Apple external keyboard
- Use a braille display
- Type braille on the screen
- Customize gestures and keyboard shortcuts
- Use VoiceOver with a pointer device
- Use VoiceOver for images and videos
- Use VoiceOver in apps
- Use AssistiveTouch
- Adjust how iPhone responds to your touch
- Use Reachability
- Auto-answer calls
- Turn off vibration
- Change Face ID and attention settings
- Use Voice Control
- Adjust the side or Home button
- Use Apple TV Remote buttons
- Adjust pointer settings
- Adjust keyboard settings
- Adjust AirPods settings
- Turn on Apple Watch Mirroring
- Control a nearby Apple device
- Intro to Switch Control
- Set up and turn on Switch Control
- Select items, perform actions, and more
- Control several devices with one switch
- Use hearing devices
- Use Live Listen
- Use sound recognition
- Set up and use RTT and TTY
- Flash the LED for alerts
- Adjust audio settings
- Play background sounds
- Display subtitles and captions
- Show transcriptions for Intercom messages
- Get Live Captions (beta)
- Type to speak
- Record a Personal Voice
- Use Guided Access
- Use built-in privacy and security protections
- Set a passcode
- Set up Face ID
- Set up Touch ID
- Control access to information on the Lock Screen
- Keep your Apple ID secure
- Use passkeys to sign in to apps and websites
- Sign in with Apple
- Share passwords
- Automatically fill in strong passwords
- Change weak or compromised passwords
- View your passwords and related information
- Share passkeys and passwords securely with AirDrop
- Make your passkeys and passwords available on all your devices
- Automatically fill in verification codes
- Automatically fill in SMS passcodes
- Sign in with fewer CAPTCHA challenges
- Use two-factor authentication
- Use security keys
- Manage information sharing with Safety Check
- Control app tracking permissions
- Control the location information you share
- Control access to information in apps
- Control how Apple delivers advertising to you
- Control access to hardware features
- Create and manage Hide My Email addresses
- Protect your web browsing with iCloud Private Relay
- Use a private network address
- Use Advanced Data Protection
- Use Lockdown Mode
- Use Stolen Device Protection
- Receive warnings about sensitive content
- Use Contact Key Verification
- Turn iPhone on or off
- Force restart iPhone
- Back up iPhone
- Return iPhone settings to their defaults
- Restore all content from a backup
- Restore purchased and deleted items
- Sell, give away, or trade in your iPhone
- Erase iPhone
- Install or remove configuration profiles
- Important safety information
- Important handling information
- Find more resources for software and service
- FCC compliance statement
- ISED Canada compliance statement
- Ultra Wideband information
- Class 1 Laser information
- Apple and the environment
- Disposal and recycling information
- Unauthorized modification of iOS
Customize your Safari settings on iPhone
Customize your start page
When you open a new tab, you begin on your start page. You can customize your start page with new background images and options.

Scroll to the bottom of the page, then tap Edit.
Choose the options you want to appear on your start page:
Favorites: Display shortcuts to your favorite bookmarked websites. See Bookmark a favorite website .
Frequently Visited: Go straight to the websites you visit most.
Shared with You: See links shared with you in Messages, Mail, and more. See Find links shared with you .
Privacy Report: Stay updated on how many trackers and websites Safari blocked from tracking you. See View the Privacy Report .
Siri Suggestions: As you search, allow websites shared in Calendar and other apps to appear.
Reading List: Show webpages currently in your Reading List. See Add the current webpage to your Reading List .
Recently Closed Tabs: Go back to tabs you previously closed.
iCloud Tabs: Show open tabs from other Apple devices where you’re signed in with the same Apple ID and Safari is turned on in iCloud settings or preferences. See Organize your tabs with Tab Groups .
Note: Your custom start page settings are updated on all your Apple devices where you have Use Start Page on All Devices turned on, and you’re signed in with the same Apple ID using two-factor authentication .
Change the text size for a website on Safari
Use the Page Settings button to increase or decrease the text size.
Tap the large A to increase the font size or the small A to decrease it.
Change the display controls for a website on Safari
You can hide the search field, switch to Reader, and more.
Hide the search field: Tap Hide Toolbar (tap the bottom of the screen to get it back).
See a streamlined view of the webpage: Tap Show Reader (if available).
To return to the normal view, tap Hide Reader.
See what the webpage looks like on a desktop computer: Tap Request Desktop Website (if available).
You can also adjust Safari settings in Accessibility settings. Go to Settings > Accessibility > Per-App Settings. Tap Add App, choose Safari, then tap Safari to adjust the settings.
Choose where to save downloads
When you download a file in Safari, you can choose whether to save it to iCloud or on your iPhone.
iCloud Drive: Select this option to save downloads to the Downloads folder in iCloud Drive. This allows you to access the downloaded file on any iPhone, iPad, or Mac where you’re signed in with the same Apple ID .
On My iPhone: Select this option to save downloads to the Downloads folder on your iPhone.
Share website passwords with a group
You can create a group of trusted contacts and share a set of passwords. Passwords stay up to date for everyone in the group, and you can remove someone at any time.
See Create shared password groups .
Adjust privacy settings for Safari
You can choose what privacy settings you want across Safari, and create individual exceptions for websites. See Browse privately .
- a. Send us an email
- b. Anonymous form
- Buyer's Guide
- Upcoming Products
- Tips / Contact Us
- Podcast Instagram Facebook Twitter Mastodon YouTube Notifications RSS Newsletter
iOS 15 Safari Guide: Tabs, Extensions, Search Bar, and Other Changes
Apple's Safari app has undergone a number of changes during the iOS 15 beta testing process. Apple started out with a radical new design that moved the address bar from the top of the app's interface and introduced a floating tab bar, but after a multitude of complaints, there were several redesigns that culminated in an option to undo the iOS 15 design entirely.
Design Changes
Safari started out with a new floating tab design that moved the address bar and tabs to the bottom of the iPhone interface, but now the design change is optional.

You can get to webpage settings by tapping on the Aa, or reload a page by tapping on the reload button. With this Tab Bar interface, when you scroll through a webpage, the entire Tab Bar collapses down so you can see more of the website. You can bring it back up with a tap.
If you choose "Single Tab" instead of "Tab Bar," the address bar and tabs will remain at the top of the Safari window, which is how iOS 14 works. The design of the Single Tab option is unchanged from iOS 14, with the same control bar available at the bottom of the interface. You can't swipe through tabs using the Single Tab interface and will instead need to use the Tab Switcher.
You can swap between the bottom Tab Bar and the Single Tab interface by tapping on the "Aa" button that's next to any URL.

- How to Move iOS 15 Safari's Address Search Bar Back to Top
Website Tinting
Available in the Settings app, Allow Website Tinting matches the collapsed Safari address bar interface to the website's colors to make it blend in better with the background.
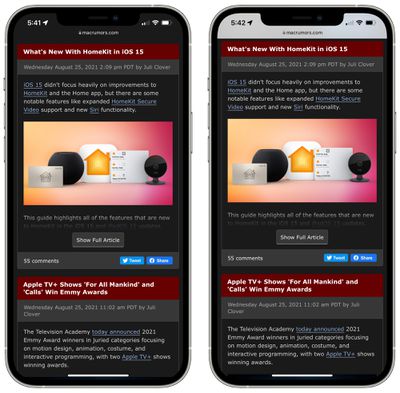
- How to Turn Off Website Tinting in Safari
Landscape Tab Bar
With the new Landscape Tab Bar setting, when you use your iPhone in landscape mode with Safari, you'll see a Mac-style tab bar that shows all of your open tabs, and you can swipe through them.
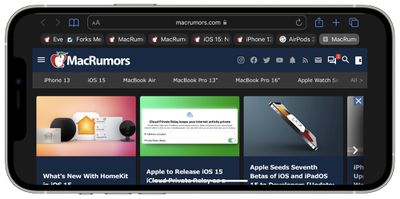
Pull to Refresh
A downward swipe on any webpage in iOS 15 will refresh the page, and this is an alternative to having to tap on the reload icon.
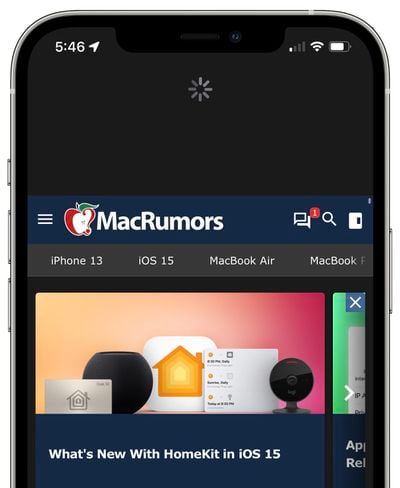
- iOS 15: How to Quickly Refresh a Webpage in Safari
Tabs in iOS 15 can be saved into Tab Groups, which offers a way to preserve a set of tabs you have open without having to have those tabs active.

To make a Tab Group, just open up all of the websites that you want to include, tap on the Tabs button with the down arrow, and then tap New Tab Group from [#] Tabs. You can also use this option to create a New Empty Tab Group that tabs can be added to later. Long press on any open tab (or the main address bar if you have the single tab view enabled) to add it to a Tab Group.
To load up a Tab Group, tap on the Tabs button and then tap on the name of the group in the list. All of your Tab Groups sync across your devices so you can access them on iPhones and iPads running iOS and iPadOS 15 as well as on Macs running macOS Monterey.
- iOS 15: How to Use Tab Groups in Safari
Tab Overview Grid
In iOS 14, all of your open tabs are displayed in a card-like interface that you can swipe through, but in iOS 15, open tabs are displayed in a grid view.
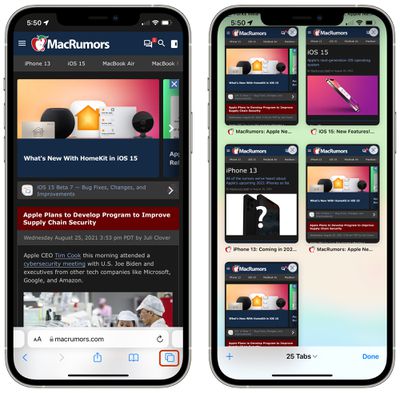
Customizable Start Page
Safari is more customizable in iOS 15, and you can edit what's available on your start page. This is a feature that has been available on macOS, but is now also available on iOS devices.
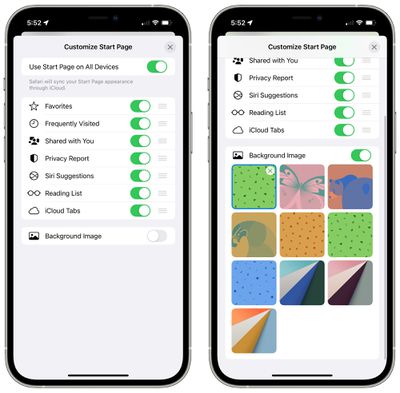
You can choose to have the start page show Favorites, Frequently Visited sites, Shared With You content, Privacy Report info, Siri Suggestions, Reading List, and iCloud Tabs.
There's an option to use the same Start Page appearance across all devices, and a toggle to upload the background image of your choice.
- iOS 15: How to Customize Your Safari Start Page
Intelligent Tracking Prevention Improvements
With updates to Intelligent Tracking Prevention, the feature that keeps websites from tracking your web activity, trackers are now blocked from accessing your IP address to build a profile on you.
- iOS 15: How to Hide Your IP Address From Trackers in Safari
HTTPS Upgrade
Safari in iOS 15 automatically upgrades sites that are known to support HTTPS from HTTP, which is insecure.

iCloud Private Relay
iCloud Private Relay is a privacy feature that makes sure all of your Safari traffic is encrypted.
As explained in our privacy guide , iCloud Private Relay protects your IP address and de-links it from the websites that you visit by utilizing two separate internet relays.

By having a two-step process that involves both an Apple server and a third-party server, iCloud Private Relay prevents anyone, including Apple, from determining a user's identity and linking it to the website the user is visiting.
With this system, Apple knows your IP address and the third-party partner knows the site you're visiting, and because the information is de-linked, neither Apple nor the partner company has a complete picture of the site you're visiting and your location, and neither does the website you're browsing. Normally websites have access to this data and combined with cookies, can use it to build a profile of your preferences.
Web Extensions
Safari in iOS 15 supports web extensions, with web extensions able to be downloaded and installed through the App Store . Available extensions include content blockers, VPNs, and more.
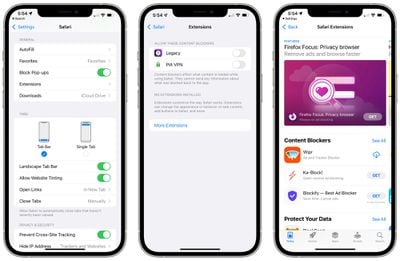
- iOS 15: How to Download and Install Safari Web Extensions
With iOS 15, iPhones and iPads are able to use a new Live Text feature to detect text in any image, and this includes images that you find in Safari.
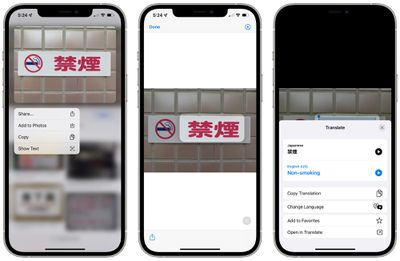
- How to Copy and Paste Text From Photos
- How to Translate Text in Photos
Shared With You
Shared With You, a new option available on the Safari start page, aggregates all of the links that you've been sent in the Messages app and other social networking apps that support the Shared With You feature.
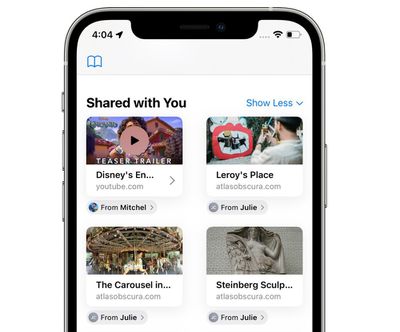
Guide Feedback
Have questions about the new Safari changes in iOS 15, know of a feature we left out, or want to offer feedback on this guide? Send us an email here .
Get weekly top MacRumors stories in your inbox.
Top Rated Comments
The landscape view in MacRumors looks amazing! Safari looks so modern now. Just brilliant!
Easier to refresh now.
Popular Stories
Apple Releases Open Source AI Models That Run On-Device

iOS 18 Rumored to Add These 10 New Features to Your iPhone

Apple Announces 'Let Loose' Event on May 7 Amid Rumors of New iPads

Apple Cuts Vision Pro Shipments as Demand Falls 'Sharply Beyond Expectations'

Apple Finally Plans to Release a Calculator App for iPad Later This Year

Best Buy Introduces Record Low Prices on Apple's M3 MacBook Pro for Members
Next article.

Our comprehensive guide highlighting every major new addition in iOS 17, plus how-tos that walk you through using the new features.

App Store changes for the EU, new emoji, Podcasts transcripts, and more.

Get the most out your iPhone 15 with our complete guide to all the new features.
A deep dive into new features in macOS Sonoma, big and small.

Revamped models with OLED displays, M3 chip, and redesigned Magic Keyboard accessory.

Updated 10.9-inch model and new 12.9-inch model, M2 chip expected.

Apple's annual Worldwide Developers Conference will kick off with a keynote on June 10.

Expected to see new AI-focused features and more. Preview coming at WWDC in June with public release in September.
Other Stories

1 day ago by Tim Hardwick

2 days ago by Joe Rossignol

2 days ago by MacRumors Staff

3 days ago by Joe Rossignol

4 days ago by Tim Hardwick
Your Guide to Private Browsing in Safari
Private browsing is often misunderstood, but it can be a helpful feature if you know what’s what.
Quick Links
What private browsing does in safari, how to use safari private browsing on iphone and ipad, how to use safari private browsing on a mac, how to disable safari private browsing on iphone and ipad, how to disable safari private browsing on a mac, key takeaways.
- Private Browsing in Safari hides browsing history, autofill details, downloads, and locks tabs after inactivity.
- Safari on Mac groups private and non-private tabs, while on iPhone it shows all tabs regardless of mode.
- To use Private Browsing in Safari, identify it by a dark address bar, "Private" indicator, or "Private" next to the site URL.
Most browsers offer a private browsing mode that aims to keep the websites you view off the record. But what exactly does it do in Safari and how do you get the best out of it?
First and foremost, Private Browsing keeps the website pages you visit out of your History . The aim is to prevent someone else from seeing which pages you have visited if they have access to your phone or computer.
In Safari, Private Browsing does a lot more than just hide URLs. It also:
- Prevents recent searches from showing up in your history.
- Stops remembering details you enter in forms for autofill.
- Keeps downloaded items from appearing in your Downloads list.
- Locks private tabs after a period of inactivity.
- Adds tracking and fingerprinting protection.
However, it’s important to note that Private Browsing does not stop you from being tracked altogether. Websites you visit will still be able to use various methods to track you, and will still have access to all data that you send them.
On macOS, iOS, and iPadOS, Safari groups private tabs together, and separates them from non-private tabs. On Mac, each Safari window is either private or non-private, and can have as many tabs as you want.
On iPhone, you can switch between private and non-private modes, each of which shows all tabs belonging to that mode.
You can spot when you’re viewing a private tab with these signs:
- The address bar has a dark background. This may be less noticeable if you’re using Dark Mode .
- On Mac, you’ll see a prominent Private indicator in the title bar.
- On iPhone, you’ll see Private alongside the site URL at the bottom of your screen.
The steps to enter Private Browsing mode are nearly identical on an iPhone and iPad. The only difference is that the tab icon is at the bottom of the screen on iOS and the top on iPadOS.
- Long-press the tab icon (two overlapping pages) on the bottom-right (iPhone) or top-right (iPad) of your screen.
- Tap the New Private Tab menu item.
- If locked, enter your passcode to unlock Private Browsing.
You can enter Private Browsing mode on macOS using either a menu item or a keyboard shortcut:
- Open the File menu and choose New Private Window .
- Alternatively, use the keyboard shortcut Shift + Cmd + n .
- Use the browser as you normally would. Any tabs you open from this window will open in the same window, in private mode.
You may want to prevent users of an iPhone or iPad from using Private Browsing mode at all. To do so:
- Open the Settings app.
- Tap on Screen Time .
- Under RESTRICTIONS , click on Content & Privacy Restrictions .
- If not already enabled, press the toggle next to Content & Privacy Restrictions to enable.
- Tap Content Restrictions .
- Change the Web Content setting to Limit Adult Websites .
The option to enter private mode will now be gone.
On macOS, the wording of certain options differs slightly, but the overall process is near-identical to iOS:
- Open System Settings via the Apple menu.
- Click on Screen Time in the left panel.
- Under the Restrictions section, click on Content & Privacy .
- Click Content Restrictions .
- Change the Access to Web Content setting to Limit Adult Websites .
Private Browsing will now be unavailable in Safari, although any existing private windows will stay open.
Of course, anyone can re-enable Private Browsing using the same process, in reverse. However, you can use Screen Time’s Lock Screen Time Settings option to set a passcode and enforce the setting permanently.
Navigation Menu
Search code, repositories, users, issues, pull requests..., provide feedback.
We read every piece of feedback, and take your input very seriously.
Saved searches
Use saved searches to filter your results more quickly.
To see all available qualifiers, see our documentation .
- Notifications
Improve your Bilibili homepage by redesigning it, adding more features, and personalizing it to match your preferences. (English | 简体中文 | 正體中文 | 廣東話)
BewlyBewly/BewlyBewly
Folders and files, repository files navigation.
English | 官话 - 简体中文 | 官話 - 正體中文 | 廣東話
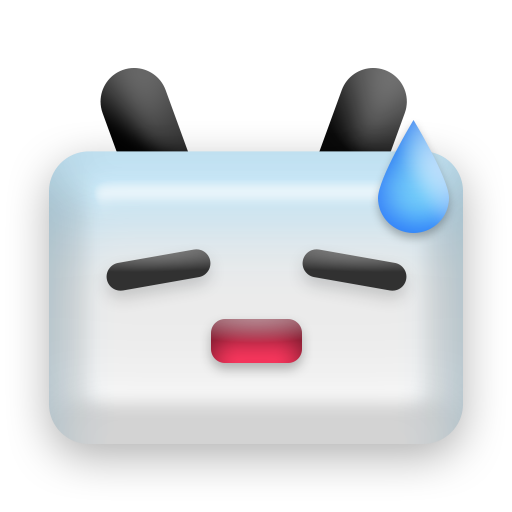
Just make a few small changes to your Bilibili homepage.

👋 Introduction
BewlyBewly is a browser extension for BiliBili that aims to enhance the user experience by redesigning the BiliBili UI. The design is inspired by YouTube, Vision OS, and iOS, resulting in a more visually appealing and user-friendly interface. This project uses the vitesse-webext template for development. Without this template, it may not be possible to develop this project.
⬇️ Installation
Online installation.
Even in the Edge browser, we strongly recommend you install it in the Chrome web store. In terms of review speed, the Chrome web store is faster than Edge Add-ons.
Additionally, the Chrome Web Store version of BewlyBewly will address and fix critical bugs more quickly.
- Chrome: https://chromewebstore.google.com/detail/bewlybewly/bbbiejemhfihiooipfcjmjmbfdmobobp
- Edge (NOT RECOMMENDED): https://microsoftedge.microsoft.com/addons/detail/bewlybewly/kceadhehfjdiakpiphpjgolbgehjdmja
- Firefox: https://addons.mozilla.org/lt/firefox/addon/bewlybewly/
To Firefox users
When using the Firefox browser, remember to enable all permissions shown in the picture below for normal use of BewlyBewly

Local Installation
CI : Automatically build with the latest code
Releases : Stable version
Edge & Chrome (RECOMMENDED)
Ensure you installed extension.zip .
Opening the edge://extensions page in the Edge or chrome://extensions page in Chrome, simply drag and drop the downloaded extension.zip file into the browser to complete the installation.
Ensure you installed extension.zip and decompress this file.
- Type in edge://extensions/ in the address bar and press Enter
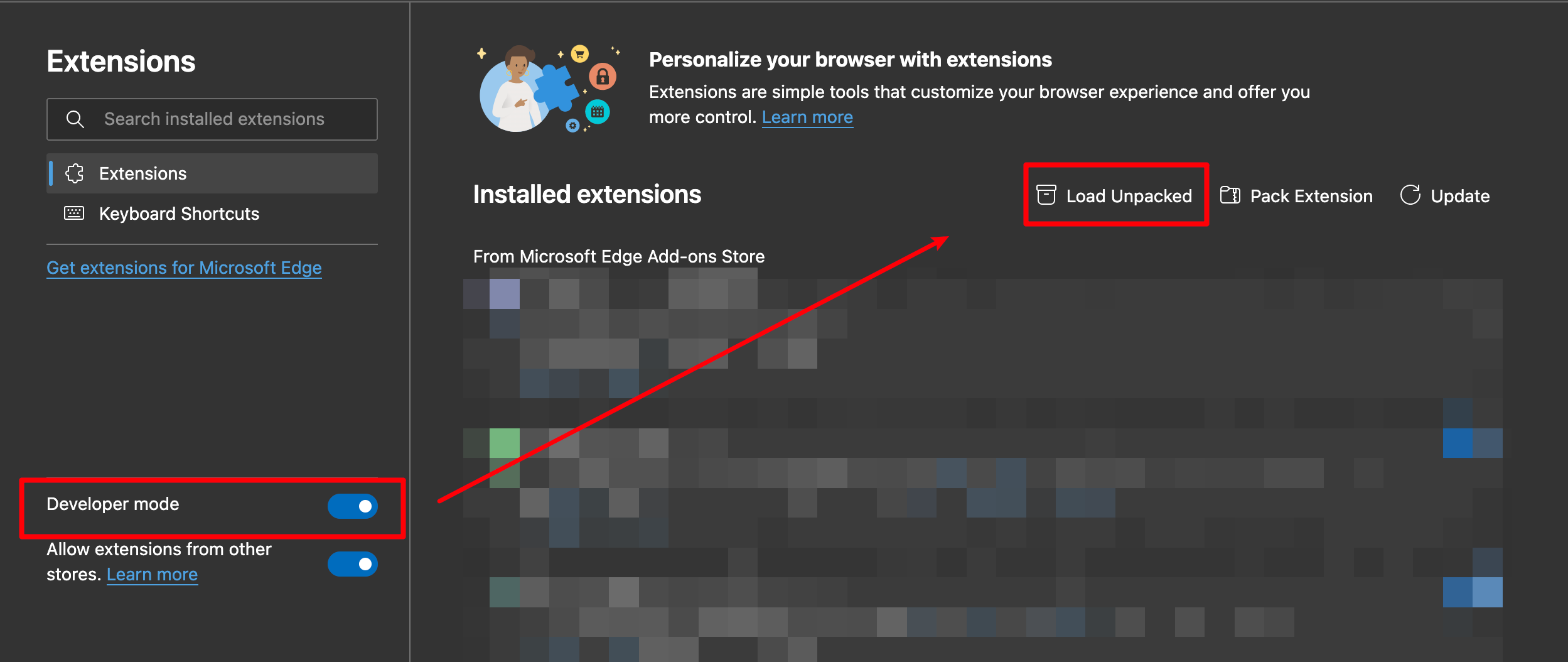
- Load the decompressed extension folder in your browser
- Type in chrome://extensions/ in the address bar and press Enter
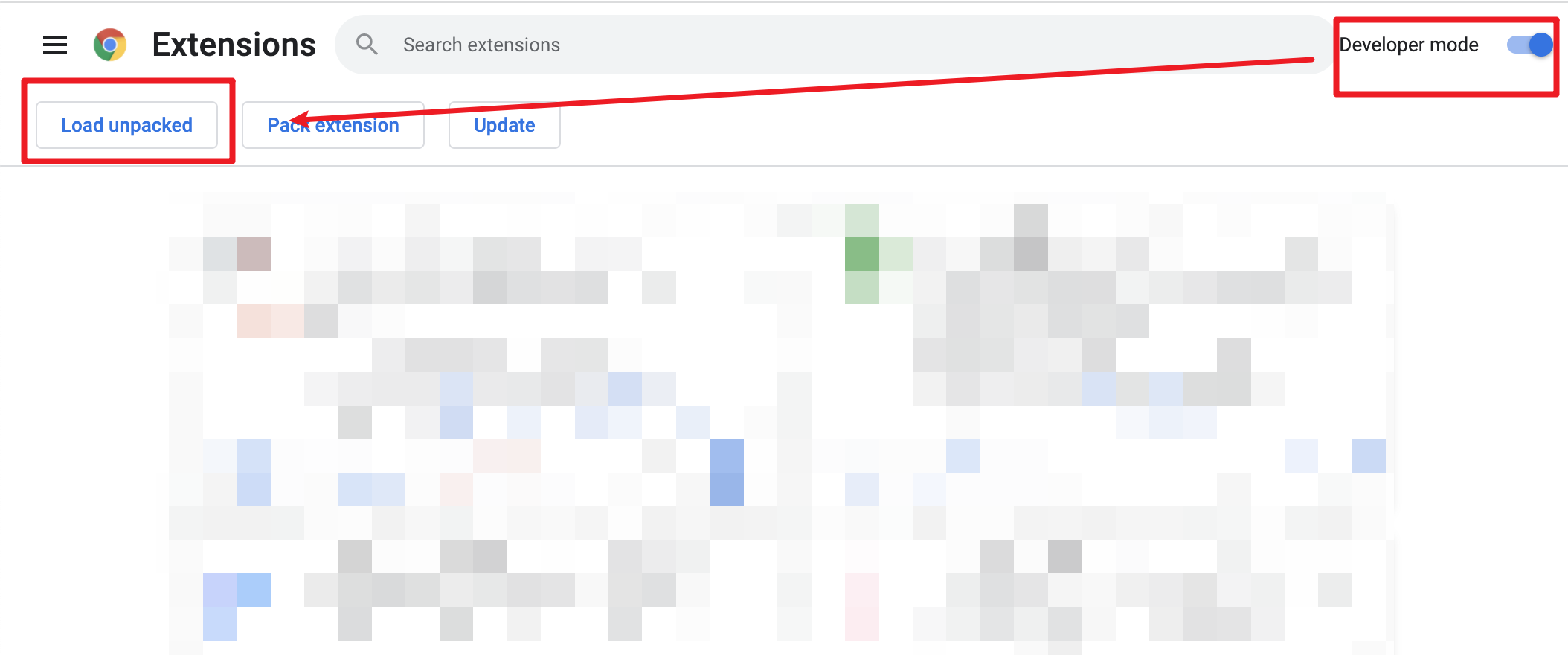
🤝 Contribution
See CONTRIBUTION.md
Contributors
- vitesse-webext - The template used for this project
- UserScripts/bilibiliHome , bilibili-app-recommend - Reference source for obtaining the access key
- Bilibili-Evolved - Partial implementation of functionalities
- bilibili-API-collect
Releases 51
Contributors 11.
- TypeScript 35.7%
What is the Meta AI tool? Can you turn it off? New feature rolls out on Facebook, Instagram

Meta unveiled its artificial intelligence tool, Meta AI, last week in more than a dozen countries across its various platforms, including Facebook, Instagram and WhatsApp.
The tool created by Meta , the parent company of Facebook, can be used to "get things done, learn, create and connect with the things that matter to you," according to an April 18 release from the company. Meta AI is free, and can be used in feeds, chats, search and more without having to leave the app you're using. It also has an image generation tool that can quickly produce AI images and GIFs.
The feature is now available to use in the following countries: Australia, Canada, Ghana, Jamaica, Malawi, New Zealand, Nigeria, Pakistan, Singapore, South Africa, Uganda, the U.S., Zambia and Zimbabwe.
Here's what you should know about Meta AI.
What is Meta AI?
Meta, the parent company of Facebook, Messenger, Instagram and WhatsApp rolled out the new, free AI feature available on those platforms to more than a dozen countries in English, including in the U.S.
According to a news release from the tech giant, Meta AI allows users to "access real-time information from across the web without having to bounce between apps."
Meta AI can be accessed in the Facebook feed and on Instagram search, and Meta is rolling out beta testing in the U.S. on WhatsApp to create images from text in real time using the AI's Imagine feature.
You can also access the tool on its own website, meta.ai .
Can you turn off Meta AI on Facebook or Instagram?
There is currently no option to disable the feature, Meta AI confirmed in a chat , but people can continue to search as they normally would to "engage with a variety of results."
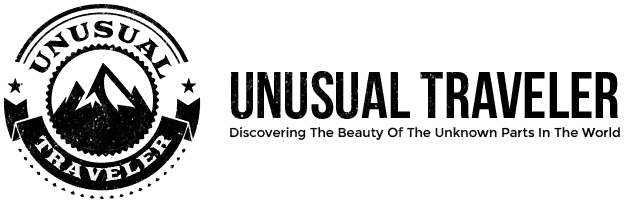
13 Things To Do In Saint Petersburg | Russia’s Most Beautiful City
By Author Christian L.
Posted on Published: January 17, 2021 - Last updated: September 11, 2021
Categories Europe , Destinations , Russia
Once known as Leningrad and before that Petrograd, Saint Petersburg, Russia, is the country’s second-largest city. Set next to the Neva River, close to the Baltic Sea, this city is home to over 5 million people.
It’s the world’s northernmost city, founded by Peter the Great and named after Saint Peter the apostle. Once home to the Tsars of Russia, it is today known as the country’s cultural capital.
With iconic sights such as Hermitage Museum, Nevsky Prospect, Peterhof Palace, and so much more, it has a fascinating heritage ripe for exploration. Without further ado, let’s dive into the 13 best things to do in St. Petersburg.

Top Things to do in St. Petersburg, Russia
St. Petersburg, Europe, has grown into one of the top tourist destinations on the continent. Although it might get very cold in winter, there are still plenty of things to do – and the summers are absolutely perfect! Saint Petersburg is one of the prettiest cities in all of Europe .
Keep reading for some of my favorite choices.
1. Visit The World Famous Hermitage Museum

One of the city’s most popular attractions (with over 3 million items in its esteemed collection), State Hermitage Museum showcases everything from fine art to ancient artifacts.
Even if you don’t plan on entering inside, the exterior is an architectural gem in itself. The columns are all in white with green/gold facades that can be viewed from the river or Palace Square.
If you’re visiting St. Petersburg, Russia, your trip would not be complete without stopping past this world-famous landmark. It’s also a great activity to do no matter what time of year you are visiting – and a perfect way to escape those cold Russian winter days.

There are six buildings in the museum complex in total. Five of which – Winter Palace, Small Hermitage, Old Hermitage, New Hermitage, and Hermitage Theatre – can be accessed by the public.
Within, you’ll be treated to Egyptian collections, artifacts dating from ancient Mesopotamia, and classical Greek jewelry, pottery, and sculptures. This is any historical culture lover’s dream.

Keep exploring, and you will find collections of prehistoric relics from the Palaeolithic era to the Iron Ages, European fine arts, Impressionist works, Catherine the Great’s personal collections, and so much more.
In fact, you’ll need an entire day or possibly longer to explore this incredible museum complex. If you only have limited time in St. Petersburg, be sure to add this museum to your itinerary! There are also guided tours available if you want a more educational experience.
Did you know? The Hermitage Museum is the world’s second-largest art museum.

2. Take in a Performance at Mariinsky Theatre
The Neoclassical Mariinsky Theatre is home to Russia’s revered opera and ballet companies.
The theatre – named after the wife of Tsar Alexandra II, Empress Maria Alexandrovna – has been here since 1860 when it was known as the Kirov Theatre.
This magnificent building, since it opened, has hosted stage performances and premieres from Tchaikovsky and Mussorgsky and famous ballets such as Sleeping Beauty, Swan Lake and The Nutcracker.
Today, in addition to hosting live performances, the theatre has its own record label, which focuses on releasing music by Russian composers Stravinsky, Tchaikovsky, and Rachmaninov.
If you enjoy the arts and are going to be in St. Petersburg for several days, book tickets to see a world-class performance – you won’t be disappointed.
3. See Jewelled Eggs at the Faberge Museum
The House of Faberge was founded in St. Petersburg in 1842 by Gustav Faberge. Originally a jeweler, he became famous for designing jewel-encrusted eggs for the Tsars of Russia and is arguably the most famous goldsmith of the modern era.
Today, you can view these iconic collection pieces in the Faberge Museum. It showcases 4,000 items in total, including Faberge Easter eggs, jewelry, silverware, home decor, and fantasy-themed objects.
The incredible jeweled eggs are famous all over the world, and there are several museums dedicated to them. But if you want to learn about Gustav Faberge, his family, and how it all began, this is the museum to visit. You can purchase a ticket in person or online.
4. Spend an Hour Canal Cruising
St. Petersburg is built on 42 islands, and once upon a time (before bridges were constructed), cruising was the only way to navigate the city.

On a Golden Ring boat tour, you’ll see some of St. Petersburg’s iconic sights along the Kryukov Canal, including St. Nicholas Cathedral, Saint Isaac’s Cathedral, and the Mariinsky theatre.

You’ll dip beneath the famous colored bridges on Neva River whilst enjoying views of Peter and Paul Fortress, Vasilyevsky Island, and the Summer Garden. This is truly one of the most breathtaking ways to take in all the beauty that St. Petersburg has to offer.
This tour also only takes around an hour, so you’ll have plenty of time to revisit your favorite spots throughout the day!

5. Discover Church of the Savior on Spilled Blood

One of St. Petersburg’s architectural masterpieces is the Church of Our Savior on Spilled Blood.
This former Russian Orthodox Church was completed in 1907 and is built in Baroque, Neoclassical, and Russian Revival design. It is one of the city’s main attractions, with ornate domes, intricate frescoes, and 7,500 square meters of mosaics inside.
If you don’t wish to enter, you can gain incredible views from Griboedov Canal. But if you do venture inside, you’ll be rewarded with interior frescoes and mosaic works depicting biblical scenes and figures created by celebrated Russian artists of the time.
The Church of the Saviour of Blood is built on the spot where Emperor Alexander 2 was assassinated in 1881 – hence the name. So, not only will you be able to appreciate the fine architectural designs, but also explore an important part of Russian history.
6. Take a Rooftop Walk-in St. Petersburg
If you have viewed the city from canals and rivers, try it from the rooftops! You can take a guided rooftop walk in the city, seeing streets and skylines from an elevated perspective.
One particular tour to highlight is the Official Rooftops Excursion of St. Petersburg. Just a few minutes from Nevsky Prospect, these sites offer vistas of Fontanka River and Trinity Cathedral – and that’s just the first roof.
The second roof boasts views of St. Petersburg’s old center, St. Isaac’s Cathedral, Kazan Cathedral, and the Church on Spilled Blood.
This is a truly incredible way to see the city in all its glory, plus the tour provides you with binoculars so you can see everything in great detail.
7. Admire Nevsky Prospect’s Magnificent Architecture

The main street of St. Petersburg is Nevsky Prospect. Begin at the intersection at Stroganov Palace before venturing to Kazan Cathedral. While you walk, take in the monuments dedicated to Catherine the Great and browse goods at The Passage – Nevsky Avenue’s premier department store.
This store was quite the trailblazer. It opened its doors in the late 1840s and was one of the first buildings in Russia to use gas for lighting. Then, in 1900, an electric station was installed on an underground floor.
Once you’ve finished shopping and enjoyed a fresh cup of coffee, continue to the Russian National Library – the oldest public library in Russia – and Alexandrinsky Theatre (which was built for the Imperial troupe of Petersburg).
8. Visit the Island of Peter and Paul Fortress

Set on an island connected by bridges, Peter and Paul Fortress is instantly recognizable from its needle spire, which dominates the skyline. The fortress was originally built to defend the maritime city from Swedish invaders.

However, Peter the Great defeated the opposition before it was even completed! It has since served as a military center and prison for political dissenters and, latterly, as a museum.
Inside the vast complex, you can see Peter and Paul Cathedral, visit the resting place of the Romanovs, and watch military processions or the firing of the noon-day gun.
It’s a great day trip for anyone interested in Russian, maritime or military history. There are also plenty of group walking tours available.
9. Sample Russian Vodka in a Ryumochnye
A visit to Russia wouldn’t be complete without sampling the local drink – vodka, and the best place to do this is in a Ryumochnye. This is a specific style of 19th-century Russian drinking house that not only offers some of Russia’s best vodka but also a short history lesson.
You could call it a bar, but it’s more than that – most mainstream Ryumochnye have a definite Soviet vibe and are places for working men to kick back and enjoy vodka with their buddies.
Beverages come in bottles or shot form, and some places offer self-service and snacks.
If that sounds too hardcore for your taste, there are updated versions of Ryumochnye in the city, like Mayak in St. Petersburg, where you can gain a similar experience.
10. Enjoy local Saint Petersburg Craft Beer

Although most people think of vodka when visiting Russia, you can also enjoy some of the best craft beer in Saint Petersburg . Russia’s second-largest city has an exciting, rapidly growing craft beer scene, in part due to its history and geography.
Historically, the Russian empire was influenced by Northern Europe, and the Dutch & English beer-drinking culture eventually made its way here. Today, Saint Petersburg is home to a growing number of modern microbreweries, cool taprooms, and stylish bars.

Saint Petersburg is also home to Stepan Razin Brewery, the oldest brewery in Russia (now, of course, owned by Heiniken). It opened in 1795, but today the building is known as the Saint Petersburg Beer Museum, showcasing the history of beer in Russia and the Soviet Union.
Russia’s largest and most popular brewery, Baltika, is also located in Saint Petersburg, and it’s possible to take a tour of their huge brewery.
11. See the Majestic Catherine Palace
A stately palace of blue and gold, Catherine’s Palace is located 26 kilometers south of St. Petersburg. Named after the wife of Peter the Great, this place was originally a two-story modest building commissioned in 1717.
The exterior, which stretches for one kilometer in circumference, is surrounded by woodlands, lawns, gilded balconies, and reliefs. However, the interiors are even more impressive.
With great halls, a white dining room, an amber room, and more. It’s the perfect place to step back into history and discover what life was like as a Russian aristocracy.
12. Explore Peterhof Palace

If you’re going to visit Catherine Palace, you should tour Peterhof too. It’s a 40-minute drive away, but you can even take a hydrofoil speed boat from right behind the Hermitage in Saint Petersburg center.
Sitting close to the Baltic Sea, Peterhof Palace was constructed by Peter the Great to be Russia’s version of Versailles. The opulent residence surrounded by sculptures, fountains, and tiered staircases leading to the grand entrance evokes mystery and the history of a bygone era.
Inside it is lavishly decorated with dazzling chandeliers, one-of-a-kind artworks and beautiful ceiling frescoes.

On a guided tour, you can learn more about the palace’s history. Discover the Throne Room, Portrait Hall and Peter the Great’s Oak Study. You’ll see dining rooms set for dinner, grand ballrooms where dancing and gatherings would take place, and décor which defies time.

The palace offers great insight into his life and legacy, and if you are interested in history, art and interior design, you’ll love it.
Want to know more about Peterhof?
13. Spend a Day by the Finnish Border at Vyborg
Just over an hour from central Saint Petersburg by train is the city of Vyborg. It sits on the Gulf of Finland and was first settled back in the 12th century. The city has been occupied by Finnish and German forces and suffered extensive damage during the Second World War. However, it has since been rebuilt.
It’s a charming center to wander around, with narrow cobbled streets, a medieval castle, and Finnish art nouveau structures sprinkled throughout. An easy day trip from St. Petersburg, it can also serve as a stop-off point if you’re crossing into Finland to continue your adventure.
Want to know more about Saint Petersburg?
Where is St. Petersburg | Is St. Petersburg in Europe?
If you want to know “Where is Saint Petersburg?”, you’ve come to the right place. Beautiful St. Petersburg is located in northern Russia. Russia is a massive country, so it is no surprise that many people want to know “Is Saint Petersburg in Europe?”. The answer is yes.
How to Get to Saint Petersburg
The maritime city is well linked to Europe by air, sea, rail and road. Depending on where you’re traveling from and the rest of your itinerary, you can use one of the following ways to arrive at St. Petersburg.
You can fly into Saint Petersburg through Pulkovo International Airport. There are around 1,100 international flights a week and 1,200 domestic flights operating in and out of the local airport.
Although many flights from European cities to Saint Petersburg are direct, you may have to change flights if flying from further afield.
It’s also possible to travel to St. Petersburg by train. The most popular (and most frequent) routes operate from Moscow, Helsinki, and Tallinn. However, there are options to travel from other areas in central Europe, central Asia, and eastern Europe by rail.
There is a central bus station in Saint Petersburg, with services to and from Moscow, Pskov, Novgorod, Vilnius, Riga , Tallinn and Helsinki. Some of these journeys can be long and arduous.
Therefore, thorough research and choosing the right bus company is important.
Baltic Sea Cruises also operate to St. Petersburg as part of a larger itinerary, and St. Peter Line Ferry sails from Helsinki in Finland and Tallinn in Estonia.
Exploring Saint Petersburg, Russia
Saint Petersburg is the 5th most populous city in Europe and also a leading tourist destination. Although people sometimes forget about Russia, this city is breathtakingly beautiful and provides plenty of cultural and historical attractions.
Now that you know where to go, I hope you have an amazing time in Russia’s most beautiful city.
Friday 19th of January 2018
Thank you! So great review about our St. Petersburg!
What to do in St. Petersburg in 1 day - Probe around the Globe
Thursday 11th of May 2017
[…] more about the beauty of St. Petersburg from the Unusual […]
Friday 17th of June 2016
Which hostel did you stay at? I am potentially thinking of going to Russia for World Cup 2018 after my World Cup trip to Brazil two years ago. Saint Petersburg is one of the host cities, and so I am very interested in learning more about this city and recommendations from fellow travellers who have been.
Christian L.
I stayed at Soul Kitchen Junior, and I will go so far and say its by far the best hostel I have ever stayed at!! Anywhere in the world, no other hostels even get close to it:)
- Vacation Rentals
- Restaurants
- Things to do
- St. Petersburg Tourism
- St. Petersburg Hotels
- St. Petersburg Bed and Breakfast
- St. Petersburg Vacation Rentals
- Flights to St. Petersburg
- St. Petersburg Restaurants
- Things to Do in St. Petersburg
- St. Petersburg Travel Forum
- St. Petersburg Photos
- St. Petersburg Map
- All St. Petersburg Hotels
- St. Petersburg Hotel Deals
- St. Petersburg Motels
- St. Petersburg Hostels
- St. Petersburg Campgrounds
- St. Petersburg Business Hotels
- St. Petersburg Family Hotels
- Romantic Hotels in St. Petersburg
- St. Petersburg Spa Resorts
- St. Petersburg Luxury Hotels
- St. Petersburg Green Hotels
- St. Petersburg Resorts
- St. Petersburg Beach Hotels
- 5-stars Hotels in St. Petersburg
- 4-stars Hotels in St. Petersburg
- 3-stars Hotels in St. Petersburg
- Hilton Hotels in St. Petersburg
- Accor Hotels in St. Petersburg
- RINALDI Hotels in St. Petersburg
- AZIMUT Hotels in St. Petersburg
- Rocco Forte Hotels in St. Petersburg
- InterContinental (IHG) Hotels in St. Petersburg
- Best Western Hotels in St. Petersburg
- Radisson Hotels in St. Petersburg
- Pet Friendly Hotels in St. Petersburg
- St. Petersburg Hotels with Pools
- St. Petersburg Hotels with Free Parking
- Admiralteisky Hotels
- Nevskiy Hotels
- Vladimir Hotels
- Vasilyevsky Island Hotels
- Liteyny Hotels
- Petrogradsky Hotels
- Kolomna Hotels
- Kronverksky Hotels
- St. Petersburg Hotels with Smoking Rooms
- Boutique Hotels in St. Petersburg
- Suite Hotels in St. Petersburg
- St. Petersburg Hotels with Hot Tubs
- St. Petersburg Hotels with Balconies
- St. Petersburg Cruise Port Hotels
- St. Petersburg Hotels with Rooftop Bar
- St. Petersburg Adventure Hotels
- St. Petersburg Hotels with Banquet hall
- St. Petersburg Exotic Hotels
- Hotels near The State Hermitage Museum
- Hotels near Church of the Savior on Spilled Blood
- Hotels near Grand Peterhof Palace
- Hotels near The State Museum St. Isaac’s Cathedral
- Hotels near Catherine Palace and Park
- Hotels near Palace Square
- Hotels near Peter and Paul Fortress
- Hotels near Faberge Museum
- Hotels near Nevsky Prospekt
- Hotels near Kazan Cathedral
- Hotels near State Russian Museum
- Hotels near Yusupov Palace on Moika River
- Hotels near The Naval Cathedral of Saint Nicholas in Kronstadt
- Hotels near Grand Maket Russia
- Hotels near (LED) Pulkovo Airport
- Dreams Jade Resort & Spa
- Hotel Chester
- Resorts Hedonism (Hedonism II Resort)
- Moon Palace Jamaica
- Breathless Punta Cana Resort & Spa
- Park MGM Las Vegas
- Secrets Maroma Beach Riviera Cancun
- Dreams Macao Beach Punta Cana
- Xafira Deluxe Resort & Spa
- Hotel Tapasoli
- Horseshoe Las Vegas
- ARIA Resort & Casino
- Excellence Punta Cana
- Sunburst Inn
- Hilton Grand Vacations Club on the Las Vegas Strip
- Popular All-Inclusive Resorts
- Popular Beach Resorts
- Popular Family Resorts
- Popular All-Inclusive Hotels
- Popular Hotels With Waterparks
- Popular Honeymoon Resorts
- Popular Luxury Resorts
- Popular All-Inclusive Family Resorts
- Popular Golf Resorts
- Popular Spa Resorts
- Popular Cheap Resorts
- All St. Petersburg Restaurants
- Cafés in St. Petersburg
- Fast Food Restaurants in St. Petersburg
- German Restaurants with Private Dining in St. Petersburg
- Italian Restaurants in St. Petersburg
- Italian Restaurants with Buffet in St. Petersburg
- Japanese Restaurants in St. Petersburg
- Middle Eastern Restaurants in St. Petersburg
- Pizza in St. Petersburg
- Romantic Mexican Restaurants in St. Petersburg
- Russian Restaurants in St. Petersburg
- Sushi in St. Petersburg
- Vegan Restaurants in St. Petersburg
- Vegetarian Restaurants in St. Petersburg
- Best Gyros in St. Petersburg
- Best Chowder in St. Petersburg
- Best Tikka Masala in St. Petersburg
- Best Dumplings in St. Petersburg
- Best Burritos in St. Petersburg
- Best Fajitas in St. Petersburg
- Best Curry in St. Petersburg
- Best Filet Mignon in St. Petersburg
- Best Salad in St. Petersburg
- Best Noodle in St. Petersburg
- Best Crab in St. Petersburg
- Best Cod in St. Petersburg
- Best Ceviche in St. Petersburg
- Best Meatloaf in St. Petersburg
- Best Scallops in St. Petersburg
- Breakfast Restaurants in St. Petersburg
- Lunch Restaurants in St. Petersburg
- Dinner Restaurants in St. Petersburg
- Bakeries in St. Petersburg
- Cheap Eats in St. Petersburg
- Coffee & Tea in St. Petersburg
- Desserts in St. Petersburg
- Food Delivery Restaurants in St. Petersburg
- Kid Friendly Restaurants in St. Petersburg
- Late Night Restaurants in St. Petersburg
- Private Dining Restaurants in St. Petersburg
- Restaurants for Special Occasions in St. Petersburg
- Romantic Restaurants in St. Petersburg
- Admiralteisky Restaurants
- Bars & Pubs in Liteyny
- Indian Restaurants in Petrogradsky
- Italian Restaurants for Families in Petrogradsky
- Liteyny Restaurants
- Nevskiy Restaurants
- Outdoor Seating Restaurants in Vasilyevsky Island
- Petrogradsky Restaurants
- Smolny Restaurants
- Tapas in Nevskiy
- Vasilyevsky Island Restaurants
- Vladimir Restaurants
- GreenLeaders
- St. Petersburg
- Things to Do
- Travel Stories
- Rental Cars
- Add a Place
- Travel Forum
- Travelers' Choice
- Help Center
- Europe
- Russia
- Northwestern District
- St. Petersburg
- St. Petersburg Restaurants
City Disco Bar
Ratings and reviews, location and contact, city disco bar, st. petersburg - vasilyevsky island - restaurant reviews, photos & phone number - tripadvisor.
Roni’s Mac Bar offers custom mac and cheese, grilled cheese in College Station
COLLEGE STATION, Texas (KBTX) - A classic dish is getting a makeover thanks to a new restaurant in College Station.
Roni’s Mac Bar serves up mac and cheese that you can customize with different cheeses, sauces and toppings.
You can also build your own grilled cheese and order a side of garlic bread with your meal.
Roni’s Mac Bar Franchise Owner Kristen Curbo says the best thing about Roni’s is that no order is ever the same and the customer has the freedom to choose how their meal is going to taste.
“You pick all the toppings that you want and, but you can pick as many meats as you want to,” Curbo said. “We’ve got chicken, brisket, pulled pork, bacon, all the yummy things.”
Parking for Roni’s is available in the Aspire parking garage or behind the Taco Bell on University Drive.
You can visit the restaurant at 711 University Drive #200 in College Station.
Copyright 2024 KBTX. All rights reserved.

‘So sorry for the screwup’ Normangee theft slips through the cracks as statute of limitations expire

Police investigating fight on Bryan High School campus

Blast to the past: La Bodega is coming back!

College Station City Council considering paid parking for events

Law enforcement activity shuts down street in Bryan neighborhood
Latest news.

Take your best shot at Zoomz Paintball

THE THR3E- paintball!!!

Dream Big While Young seeks to uplift young entrepreneurs

THE THR3E- dream big while young

THE THR3E- ms150
How to Put Safari's Search Bar Back on Top in iOS 16
Annoyed that apple moved the address and search bar to the bottom of the screen in mobile safari without asking you first we show you how to put it back where it was in just a few steps..

Have you been stewing because Safari’s address bar seems to have disappeared from your new or upgraded iPhone with iOS 16 ? As you have probably already figured out by now, the address bar didn't go away completely. When Apple introduced iOS 15, it moved the address bar from the top of the window to the bottom. This is probably the most annoying thing about Apple’s default settings for Safari. Fortunately, it’s easy to move it back.
Before you move it, it's good to know that the bottom-positioned address bar has one possible advantage: It lets you scroll left and right between your open tabs. If you go back to the old top-of-window address bar, you'll need to tap the tabs icon at the lower right to open the page that displays thumbnail images of all your open tabs and tap on the one you want. That thumbnail view is an advantage, however, if you keep a lot of tabs open, as I do. It's easier to pick the tab you want when you can see the previews rather than scroll right and left in a mad hunt.
If you want to go back to the top-of-the-window address bar, Apple gives you two ways to do it, one in Safari and the other in the Settings app.
How to Move the Search Bar in iOS 16: Safari Method
The easiest method is to move the search bar from within Safari itself.

- In the address bar at the foot of the screen, tap the AA icon at the left end. If you don't see it, swipe down to scroll up on the open web page, and it should appear.
- From the popup menu, tap Show Top Address Bar. The address bar moves instantly.
- If you want to move the address bar back to the foot, tap the AA icon again, which is now at the top left, then select Show Bottom Address Bar.
How to Move the Search Bar in iOS 16: Settings Method
The less intuitive and more complex method is to go through the Settings app.

- Open Settings and scroll down to Safari.
- Then, in the Safari settings dialog, scroll down to Tabs
- You'll see two icons. Tap the one on the right called Single Tab to put the address bar back at the top of Safari. The icons helpfully show you where the address and search bar will appear, either on the bottom or top of the window.
- To move the address bar back to the bottom so you can swipe left and right to move through your tabs, select the Tab Bar icon on the left instead.
Nuisance Resolved
When Apple gets a new idea about one of its apps, it tends to make the new idea the default setting for that app—even if many users prefer Apple’s old ideas. Fortunately, Apple also makes it easy to go back to its tried-and-true ideas, so it’s easy to make Safari put its best face forward again.
More Inside PCMag.com
- How to Use and Customize the Control Center on Your iPhone, iPad, or Mac
- How to Make and Receive Phone Calls on Your iPad, Mac, or Apple Watch
- First Third-Party iOS App Store Launches in Europe
- Apple to Allow iOS App Downloads From Third-Party Websites (With Restrictions)
- Apple Backs Down, Will Allow Epic Games to Create iOS App Store in EU
About Edward Mendelson
Edward Mendelson has been a contributing editor at PC Magazine since 1988, and writes extensively on Windows and Mac software, especially about office, internet, and utility applications.
More From Edward Mendelson
- Apple iWork
- Acronis Cyber Protect Home Office
- Arcserve ShadowProtect SPX
- LibreOffice
- SoftMaker Office
Meta adds its AI chatbot, powered by Llama 3, to the search bar across its apps
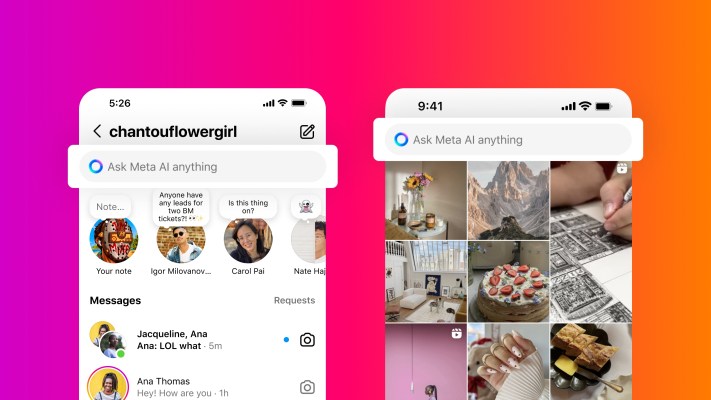
Meta’s making several big moves today to promote its AI services across its platform. The company has upgraded its AI chatbot with its newest large language model, Llama 3, and it is now running it in the search bar of its four major apps (Facebook, Messenger, Instagram and WhatsApp) across multiple countries. Alongside this, the company launched other new features, such as faster image generation and access to web search results.
This confirms and extends a test that TechCrunch reported on last week , when we spotted that the company had started testing Meta AI on Instagram’s search bar.
Additionally, the company is also launching a new meta.ai site for users to access the chatbot.
The news underscores Meta’s efforts to stake out a position as a mover and shaker amid the current hype for generative AI tools among consumers. Chasing after other popular services in the market such as those from OpenAI, Mark Zuckerberg claimed today that Meta AI is possibly the “most intelligent AI assistant that you can freely use.”
Meta first rolled out Meta AI in the U.S. last year . It is now expanding the chatbot in the English language in over a dozen countries, including Australia, Canada, Ghana, Jamaica, Malawi, New Zealand, Nigeria, Pakistan, Singapore, South Africa, Uganda, Zambia and Zimbabwe.
The company last week started testing Meta AI in countries like India and Nigeria , but notably, India was missing from today’s announcement. Meta said that it plans to keep Meta AI in test mode in the country at the moment.
“We continue to learn from our users tests in India. As we do with many of our AI products and features, we test them publicly in varying phases and in a limited capacity,” a company spokesperson said in a statement.
New features
Users could already ask Meta AI for writing or recipe suggestions. Now, they can also ask for web-related results powered by Google and Bing.
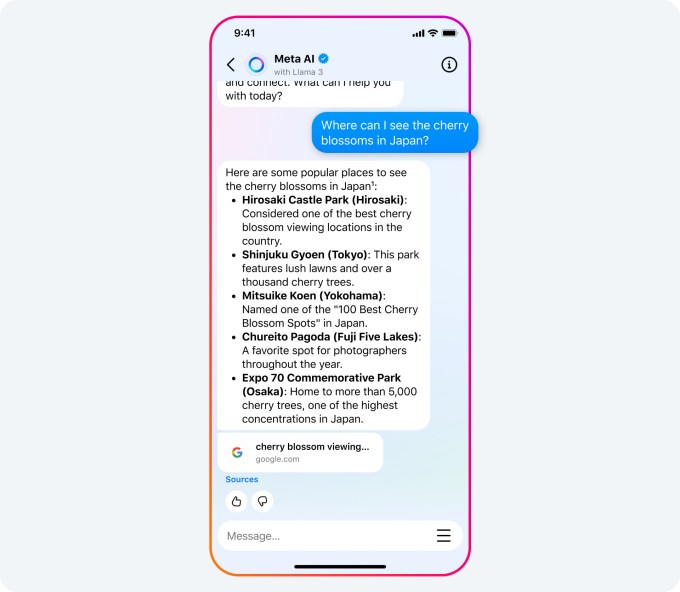
Image Credits: Meta
The company said that it is also making image generation faster. Plus, users can ask Meta AI to animate an image or turn an image into a GIF. Users can see the AI tool modifying the image in real time as they type. The company has also worked on making image quality of AI-generated photos better.
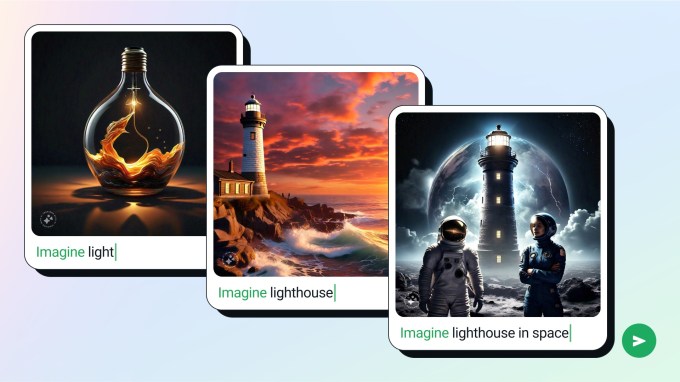
AI-powered image-generation tools have been bad at spelling out words . Meta claims that its new model has also shown improvements in this area.
Why is AI so bad at spelling? Because image generators aren’t actually reading text
All AI things everywhere at once
Meta is adopting the approach of having Meta AI available in as many places as it can. It is making the bot available on the search bar, in individual and group chats and even in the feed.
The company said that you can ask questions related to posts in your Facebook feed. For example, if you see a photo of the aurora borealis, you could ask Meta AI for suggestions about what is the best time to visit Iceland to see northern lights.
Meta AI is already available on the Ray-Ban smart glasses, and the company said that soon it will be available on the Meta Quest headset, too.
There are downsides to having AI in so many places. Specifically, the models can “hallucinate” and make up random, often non-sensical responses, so using them across multiple platforms could end up presenting a content moderation nightmare. Earlier this week, 404 Media reported that Meta AI, chatting in a parents group, said that it had a gifted and academically challenged child who attended a particular school in New York. (Parents spotted the odd message, and Meta eventually also weighed in and removed the answer, saying that the company would continue to work on improving these systems.)
“We share information within the features themselves to help people understand that AI might return inaccurate or inappropriate outputs. Since we launched, we’ve constantly released updates and improvements to our models, and we’re continuing to work on making them better,” Meta told 404 Media.
Kansas ban on gender-affirming care would also bar advocacy for kids’ social transitions

TOPEKA, Kan. — A proposed ban in Kansas on gender-affirming care for minors also would bar state employees from promoting it — or even children’s social transitioning.
Teachers and social workers who support LGBTQ rights worry they will be disciplined or fired for helping kids who are exploring their gender identities.
Democratic Gov. Laura Kelly vetoed the proposed ban, and top Republicans anticipated Friday that the GOP-controlled Legislature will attempt to override her action before lawmakers adjourn for the year Tuesday. Their bill appeared to have the two-thirds majorities needed in both chambers to override a veto when it passed last month, but that could depend on all Republicans being present and none of them switching.
Supporters of the bill said the provision now being singled out for criticism is designed to ensure that the banned care — puberty blockers, hormone treatments and surgery — isn’t still promoted with tax dollars or other state resources.
But compared to the restrictions or bans on gender-affirming care in two dozen other states, the Kansas proposal appears more sweeping because of its broad language against the promotion of social transitioning that applies to state employees “whose official duties include the care of children,” LGBTQ advocates said.
“That is not something that we have seen before,” said Omar Gonzalez-Pagan, an attorney for the LGBTQ rights group Lambda Legal. “It really allows us to look behind the curtain at what is the true motivation behind this bill, which has nothing to do with protecting the health and safety of youth and everything to do with attacking transgender people and erasing transgender identity.”
About 300,000 youths ages 13 to 17 identify as transgender in the U.S., according to estimates by the Williams Institute, an LGBTQ research center at UCLA Law. It estimates that in Kansas, about 2,100 youths in that age group identify as transgender.
Other provisions of the proposed ban would prevent gender-affirming care from occurring on state property and prohibit groups receiving state funds from advocating medications or surgery to treat a child whose gender identity differs from their sex assigned at birth.
Brittany Jones, an attorney and policy director for the conservative Kansas Family Voice, said courts have consistently ruled that a state “has the right to direct what is being done with its funds.”
“This does not block any child from socially transitioning, but it cannot be at the behest of a government entity,” she said in an email.
In statehouses across the U.S., Republicans have promoted restrictions on gender-affirming care by portraying it as experimental and the potential source of long-term medical problems.
Backers of the Kansas proposal have repeatedly pointed to the National Health Service of England’s recent decision to stop prescribing puberty blockers as a routine treatment for minors seeking gender transitions.
“Obviously, we believe in our heart of hearts that they shouldn’t be steering students toward that sort of thing, that they should be looking at all alternative counseling and things of that nature,” said state Sen. Mike Thompson, a conservative Kansas City-area Republican.
Such bans are opposed by major American medical groups, which have firmly endorsed gender-affirming care for minors. At least 200 Kansas medical and mental health professionals signed a letter to lawmakers opposing the proposed ban.
Young transgender Kansas residents have repeatedly said their transitions improved their lives dramatically. Parents of transgender kids have described gender-affirming care as vital to combatting severe depression and suicidal tendencies.
But as troubling as they and others find the loss of access for kids to gender-affirming care, they have focused in recent weeks on the provision against promoting social transitioning as especially scary to them.
“I was taught to uplift students and make them know that I will support them 100%, no matter who they are,” Riley Long, a transgender special education teacher, said during a news conference in the Kansas City area. “This bill makes it seem like it is only OK to listen to my cisgender students, and that my transgender students are automatically incorrect.”
Under the bill, social transitioning includes “the changing of an individual’s preferred pronouns or manner of dress.” The measure doesn’t spell out what constitutes promoting it.
The Kansas State Department of Education says public school teachers and administrators aren’t legally considered state employees. However, educators who support transgender rights aren’t confident that they wouldn’t fall under the ban — or that opponents of transgender rights wouldn’t attack their jobs regardless.
Isaac Johnson, who is completing a social work degree and just finished an internship in Topeka’s public schools, said problems could arise from interactions like one he had with a girl who told him, “I don’t really feel like a girl. I only feel like a boy.”
“All I said back in response is, ‘Well, what does that mean? What does it mean to be a girl?’” Johnson, who is transgender, told reporters during a Statehouse news conference Thursday. “My fear is that, per the law, because I didn’t come out explicitly and say, ‘No, you’re a girl. You’ll always be a girl,’ that will be seen as promoting social transition.”
Transgender Kansas residents and parents of transgender kids also believe they have even more cause to be nervous after Republican lawmakers last year overrode Kelly’s veto of a measure that ended the state’s legal recognition of transgender people’s gender identities. The law’s most visible consequence has been to keep transgender people from changing their driver’s licenses and birth certificates to reflect their gender identities — something that wasn’t the focus of last year’s debate.
Aaron Roberts, the pastor of a United Church of Christ congregation in the Kansas City area, said support from social workers was crucial to his transgender daughter before she joined his family out of foster care. She is now a college student.
“All the support that she got from those wonderful social workers who went above and beyond to help her navigate her gender identity — this bill wipes them out,” he said. “Gone.”
For more from NBC Out, sign up for our weekly newsletter .

IMAGES
VIDEO
COMMENTS
The search bar on my Safari Browser has disappeared. Apple support helped me to switch to Tab Layout from Separate to compact. This works, but really prefer the Separate view. I did some research and went to customize the view and the search bar is dimmed out. When I switch to compact view it is not. I really need some help.
The Smart Search bar in iOS 15 is a hybrid of the old address and search bars melded into one universal place to type and go. You can access your default search provider, your browsing history, saved bookmarks, and even specific words on web pages, all through the unified Smart Search bar at the top of your Safari browsing window.
Running iOS 15, open Safari on your iPhone. In the bottom address/search bar, tap the "aA" icon on the left (when on a website) Tap Show Top Address Bar. To change back to the bottom bar ...
Open your iPhone's Settings. Scroll down to "Safari" and tap it. Under "Tabs," switch "Tab Bar" to "Single Tab." Alternatively, you can also move the address bar directly in Safari. Open Safari ...
Open Safari and navigate to a web page. Tap the 'aA' icon in the address bar. Tap Show Top Address Bar . Now your Apple search bar will be displayed at the top of the screen. If you ever change your mind and want to revert back to the Tab Bar mode (being able to swipe between tabs is pretty handy!), follow the steps above and tap Show Bottom ...
Recommended by Our Editors. Open Settings and scroll down to Safari. You'll see two icons. Tap the one on the right called Single Tab to put the address bar back at the top of Safari. The icons ...
2. Move Safari's Search Bar to the Top From Settings. This is the usual method to find all Safari-related settings in one place. You can also use the option here to move the Safari search bar back to the top: Open the Settings app on your iPhone. Scroll down and tap Safari . Under Tabs, select Single Tab .
Open Settings > Safari, and scroll down to Tabs. To move the search bar back up to the top of the page, tap " Single Tab " (Tab Bar will be selected by default). Now, when you return to Safari ...
Scroll down and tap Safari. Under Tabs, select Single Tab. It's that easy! Please keep in mind that by choosing the Single Tab option, your search bar will move back to the top of the page, but ...
Launch Safari on your iPhone. Tap the " aA " icon in the left side of the address bar. Tap Show Top Address Bar in the popup menu. You can also control this design change in Settings ...
How to Move the Search Bar in iOS 16: Settings Method. The less intuitive and more complex method is to go through the Settings app. Open Settings and scroll down to Safari. Then, in the Safari ...
Search the web. Enter a search term, phrase, or URL in the search field. Tap a search suggestion, or tap Go on the keyboard. If you don't want to see suggested search terms, go to Settings > Safari, then turn off Search Engine Suggestions.
The reason the Safari search bar is missing can simply be a bug after the update; hence, it is fixable. Follow the steps below to start browsing Safari again seamlessly. 1. Force Quit Safari Browser
You can hide the search field, switch to Reader, and more. Open the Safari app on your iPhone.. Tap , then do any of the following:. Hide the search field: Tap Hide Toolbar (tap the bottom of the screen to get it back). See a streamlined view of the webpage: Tap Show Reader (if available). To return to the normal view, tap Hide Reader.
Apple's Safari app has undergone a number of changes during the iOS 15 beta testing process. Apple started out with a radical new design that moved the address bar from the top of the app's ...
Don't panic. Your regular search function hasn't gone away. Search for a friend's name, or a specific event, or even "New York Yankees fans," and you'll get the same results you always ...
Private Browsing in Safari hides browsing history, autofill details, downloads, and locks tabs after inactivity. Safari on Mac groups private and non-private tabs, while on iPhone it shows all tabs regardless of mode. To use Private Browsing in Safari, identify it by a dark address bar, "Private" indicator, or "Private" next to the site URL.
BewlyBewly is a browser extension for BiliBili that aims to enhance the user experience by redesigning the BiliBili UI. The design is inspired by YouTube, Vision OS, and iOS, resulting in a more visually appealing and user-friendly interface.
Meta AI is free, and can be used in feeds, chats, search and more without having to leave the app you're using. It also has an image generation tool that can quickly produce AI images and GIFs.
If you enjoy the arts and are going to be in St. Petersburg for several days, book tickets to see a world-class performance - you won't be disappointed. 3. See Jewelled Eggs at the Faberge Museum. The House of Faberge was founded in St. Petersburg in 1842 by Gustav Faberge.
per adult. Tiki Boat - Downtown Tampa - The Only Authentic Floating Tiki Bar. 55. Food & Drink. from. $59.95. per adult. LIKELY TO SELL OUT*. Island Sunset and Skyway Light Show in St. Petersburg.
City Disco Bar, St. Petersburg: See unbiased reviews of City Disco Bar, one of 11,511 St. Petersburg restaurants listed on Tripadvisor. Flights Vacation Rentals
COLLEGE STATION, Texas (KBTX) - A classic dish is getting a makeover thanks to a new restaurant in College Station. Roni's Mac Bar serves up mac and cheese that you can customize with different ...
How to Move the Search Bar in iOS 16: Settings Method. The less intuitive and more complex method is to go through the Settings app. Open Settings and scroll down to Safari. Then, in the Safari settings dialog, scroll down to Tabs. You'll see two icons. Tap the one on the right called Single Tab to put the address bar back at the top of Safari.
An update to Windows 11 in 2023 integrated Bing into the operating system's search bar, allowing users to interact with the chatbot directly with Microsoft's Edge browser, Chrome and Safari.
7 reviews #4,694 of 6,769 Restaurants in St. Petersburg ££ - £££ Bar Seafood Barbecue Universitetskaya Emb, Oppositehouse 3, St. Petersburg Russia +7 812 426-17-17 Website Menu + Add hours Improve this listing
Meta's making several big moves today to promote its AI services across its platform. The company has upgraded its AI chatbot with its newest large language model, Llama 3, and it is now running ...
"I always wanted to be in a bar fight," said a US police official after pinning a Black man down on the ground and kneeling on his neck. The man later died at a hospital.
WASHINGTON, April 23, 2024 — Democracy in the United States is weaker today than it was five years ago, and most people blame misinformation, disinformation and the political parties, according to a new national survey conducted for the American Bar
A proposed ban in Kansas on gender-affirming care for minors also would bar state employees from promoting it — or even children's social transitioning.