8 Great Safari Extensions for Bookmark and Tab Management
Whether you need assistance managing tons of bookmarks or regularly work with many open tabs at once, these tools can lighten your load.
Although browsers have evolved to become more fast, secure, and effective, they have not adapted well to meet the challenge of managing a large amount of information. The users of web browsers today swim in a sea of mess of unorganized tabs and bookmarks.
Browser extensions or add-ons improve the browsing experience by letting you group related tabs, save reference links with proper metadata, and selectively curate your topics of interest. We’ll explore some Safari extensions to manage bookmarks or if you work with many tabs at once.
Note: Legacy Safari extensions are no longer supported from macOS Catalina. Apple has migrated from the traditional extension mechanism to Web Extension, similar to those you find in Chrome Web Store.

Be the Boss of Your Bookmarks
You save links to articles, items you want to buy, news sources you want to track, and other favorites all the time. But when it comes to accessing the bookmarks, the disorganized folder makes it tough to find the links . These useful extensions can help you get to the sites you want quickly and easily.
1. Raindrop.io
Raindrop.io is a vibrant bookmark manager that stores your bookmarks online. What this means is that your bookmarks sync across the devices without any limitations put by the browser-controlled ecosystem. You can save any webpage, organize them in different collections, and add tags. It’s also possible to mark your favorites, nest folder, sort bookmarks by date, name, or site.
You can search bookmarks by details, URL, tag, type, date, or cached content. When you have many tabs open, click Tabs located in the bottom-left corner of a window. The saved tabs will have a tag with the date. The Pro version of Raindrop.io automatically creates a cached copy of your bookmarks. So even if a link is dead, you can still access them on the site.
Download : Save to Raindrop.io (Free, subscription available)
2. G App Launcher
G App Launcher is the extension to access Google sites and services. At first thought, you might think, why would anyone need this add-on when many Google apps are a click or press away. It gives you access to some rare Google services you might not have heard of, but might come helpful in many situations.
For example, you can create a shortcut of Google Trends, Scholar, Jobs on Google, Opinion Rewards, Play Academy, Flights, Advanced Search, Google Design, Research, and much more. In addition, you can create custom shortcuts for any websites.
Click the Settings button to see the list of available shortcuts on the left, and to the right is the panel for your shortcuts. Now drag-and-drop the bookmarks from left panel to the right. You can even sort your selection via the Sort button.
Download : G App Launcher (Free)
3. GoodLinks
GoodLinks is a read-it later and bookmarking app. While it offers functionality similar to Raindrop.io, the app uses Cloudkit to sync articles across your Apple devices. It extracts the article text and offers you different customization options to provide a wonderful reading experience.
To get started, click the extension icon, add a tag or summary, then click Add . When you open the app, you’ll see an organized view of your saved pages. You can categorize pages into Unread, Starred, Untagged, and Read. GoodLinks has extensive support of Siri Shortcuts, URL scheme, and beautiful widgets to quickly access your article list.
Download : GoodLinks ($4.99)
Tackle Too Many Tabs
While tabs have become an integral part of how people navigate the web, they continue to represent as simple, ordered lists of pages with limited contextual cues and understanding of high-level tasks. If you're looking for a Safari tab manager, these extensions can help you organize tabs, prevent tab clutter, and cut distractions.
1. Safari Tab Groups
Most of us switch between several tabs during an average browsing session, and keeping them organized is not easy. The Safari Tab Groups feature lets you bundle relevant tabs together and switch between them whenever necessary. You can label Tab Groups with custom names to identify them, and use them in various ways.
For example, you can tab group per topic (Finance, Health), project (Clients, Freelancing), or type. To get started, follow our guide on using Safari tabs for Mac . Any tab group you create sync across your Apple devices, allow some degree of organization to prevent clutter, and personalization. Depending upon your use case and goal for browsing, there are differences between bookmarks and tab groups .
2. Tab Space
Imagine you’re doing research for a project. After browsing through a dozen or more links, you got some great information you want to reference later on. Since you haven’t taken any action, you can save these tabs in a separate session. That’s the primary role of the Tab Space extension.
It provides an intuitive workspace to see your saved sessions with the date and time stamps. The colorful buttons at the top-right open your tabs in bulk and automatically remove them from the session list. Or, you can export the tabs as Text, HTML, Markdown, and as a backup file.
While saving tabs, you can set options to ignore pinned, duplicate, or include tabs from all windows. For each session, you can edit tab titles, tag, or merge tabs with the earlier session. The built-in shortcuts and context menu integration further simplify the interaction with browser tabs. For example, press Ctrl +F or Ctrl + C to open your tabs in Firefox or Chrome.
Download : Tab Space ($2)
Tabz is a useful utility that aggregate tabs from Safari and Chrome in a simple list that you can filter and navigate quickly. If you use multiple browsers with a specific purpose, say Chrome for work and Safari for personal use, then this add-on can save time and mental energy. The add-on merge tabs from the same domain, even if the web pages are open in different browsers.
The add-on goes one step ahead to help you focus on the work. To do this, add a domain ( More > Allowed During Focus ) to the list and click Start Focus Session . If you try to open a website not included in the list, it will automatically close during the focus period. Go to Preferences to include more browsers like Brave, Microsoft Edge, and Safari Technology Preview.
Download : Tabz (Free)
OneTab for Safari is a simple extension that converts your open tabs into a single bookmark tab. By doing this, it achieves three goals: reduce tab overload, memory usage, and gives you ability to share links for reference/with other users.
You can drag-and-drop tabs in your OneTab list to reorder them, or set a name to the tab group to further categorize them. If you want to know more, here’s our complete guide on managing multiple tabs in your browser with OneTab .
Download : OneTab (Free)
5. Tabby the Copycat
Tabby is an open-source extension that gives you titled, readable links for all open tabs to your clipboard with one click. If you’re in a hurry to preserve a big research session for email or notes, then this add-on can come useful.
The extension is deeply integrated into the context menu. Right-click anywhere on the Safari to close duplicate tabs, copy links for tabs to the right or left, or all open Safari windows.
Download : Tabby the Copycat (Free)
These Tab Organizers for Safari Will Boost Your Productivity
Bookmarks can get messy, the thought of organizing them can feel like a huge task. Tab overload is a real problem, and the relatively static web browser interface is no longer sufficient for today’s complex online tasks.
With these extensions, you can minimize the problem of tab or bookmark management to a certain extent. Apart from this, the Safari browser offers you many features. Follow our guide to learn some essential tips and tricks.
Bookmark Manager for Safari 4+
Manage your safari bookmarks.
- 1.0 • 1 Rating
- Offers In-App Purchases
Screenshots
Description.
Sort and delete duplicate Safari Bookmarks Bookmark Manager for Safari is a bookmark manage application for managing all bookmarks from Safari browsers on Mac. It allows you to sort, edit, delete, encrypt your bookmarks. It supports finding and deleting duplicate bookmarks and unreachable Safari bookmarks. Sort bookmarks: Re-sort all bookmarks and bookmark folder by address, name. Edit and delete bookmarks: edit and remove the title and url of bookmark. Encrypt and Decrypt bookmarks: encrypt and decrypt the title and url of bookmark. Find duplicate bookmarks: scan and deleted the duplicate bookmark Find unreachable bookmarks: scan and deleted the dead bookmark Apply Changes: Save all changes to Safari bookmarks. If you have any question about the product, please feel free to contact us([email protected]).
Version 1.4.4
1. Fix a bug when users do not save changes after deleting duplicate bookmarks. 2. Fix a bug when searching and deleting dead bookmarks. 3. Add a feature to support removing empty Safari bookmark folder. 4. Add a feature to support moving Safari bookmarks between different bookmark folders.
Ratings and Reviews
After paying $9.99 to be able to apply changes, it does nothing. Scam.
Grabbed wrong (empty) file to start
Darn! First opening required I ID my bookmarks file. That’s in the library, requiring an “option-click” to get there. The BMM directed/restricted my route and somehow it suddenly gave me a screen with invisible/no bookmarks and was ready for me to start finding duplicates, sort or whatever and gave me “0” duplicates, obviously, etc. NOW I CAN”T SOMEHOW START OVER AND SELECT MY ACTUAL “IN THE LIBRARY” BOOKMARKS FILE> What do I do now? Please!?!
Developer Response ,
I'm sorry for that. The current version has a bug that we will submit a new version to fix it. Or you can contact with our support team ([email protected]), we will provide a website version of the product to help you to fix it.
Has Potential
This app doesn't do much as of now but if it could be very helful if it allowed me to move bookmarks between folders and manage the reading list in the same way. Apple has neglected this for years. IT odes allow me to delete the whole reading list, which is a plus.
App Privacy
The developer, 栋 陈 , indicated that the app’s privacy practices may include handling of data as described below. For more information, see the developer’s privacy policy .
Data Not Collected
The developer does not collect any data from this app.
Privacy practices may vary, for example, based on the features you use or your age. Learn More
Information
- BookmarkManagerForSafariFull $9.99
- Developer Website
- App Support
- Privacy Policy
- Integrations
All-in-one bookmark manager
Intuitive. powerful. runs everywhere, designed for ✐ creatives, built for { coders }, raindrop.io is the best place to keep all your favorite books, songs, articles or whatever else you come across while browsing..
We're not trying to reinvent the wheel; we're working on a tool that does everything you expect from a modern bookmark manager .
Organize with ease
Raindrop.io is not just a pretty interface, it can help you untangle your bookmarks mess.
Group related bookmarks within the same context. Thousands of predefined icons. Learn more
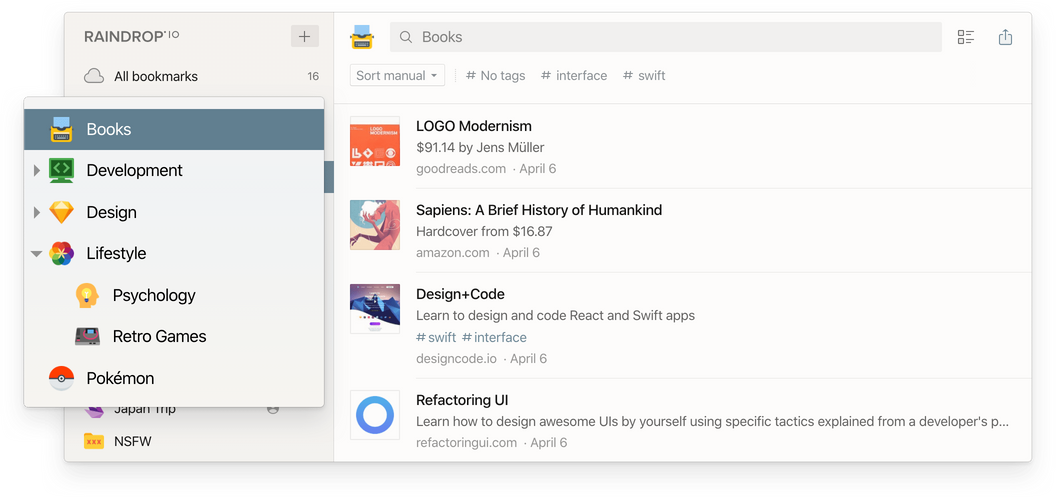
Add tags to classify items. Search efficiently by type, tags, or domain. Learn more
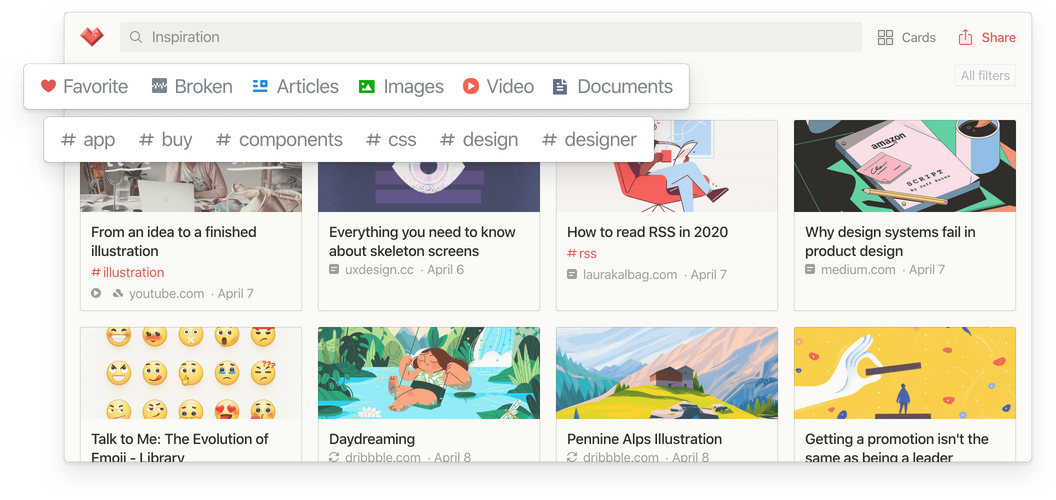
Keep it clean. We help you find duplicates and pages that are no longer accessible. Learn more
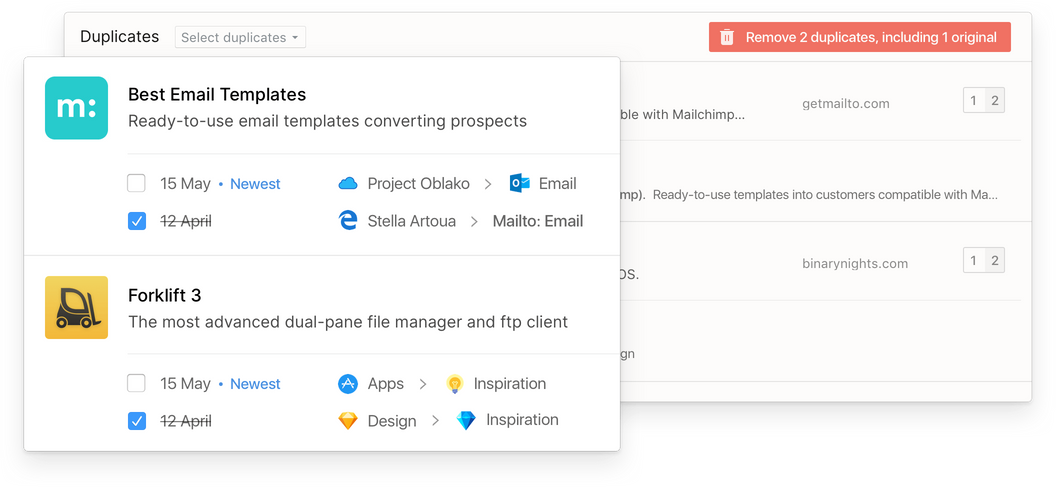
See the big picture
All relevant info about bookmarks visible at a glance, so you can find anything fast.
Annotate web and easily revisit key passages in the future. Learn more
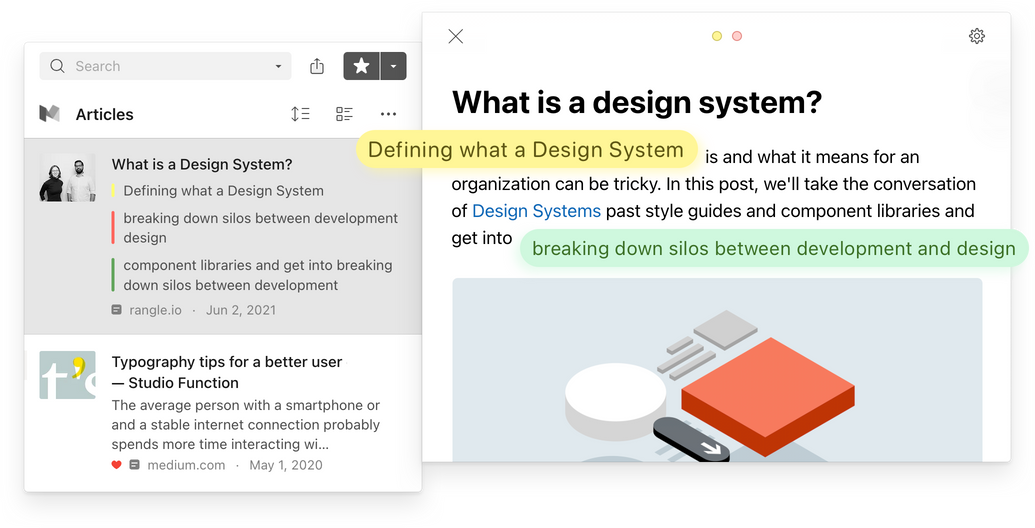
Read articles, view videos, and browse the web without ever leaving your library. Learn more
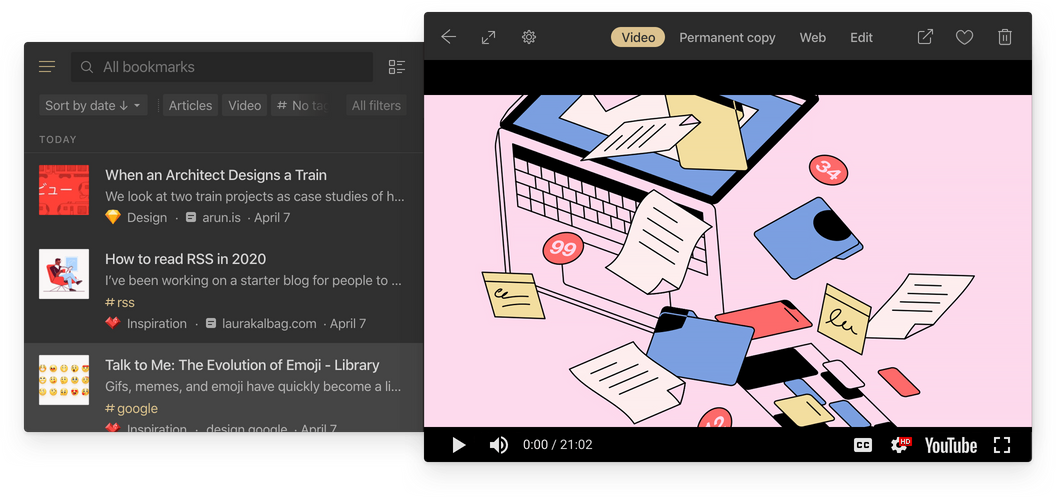
View bookmarks the way you like. We have Grid, Headlines, Masonry, or List view modes. Learn more
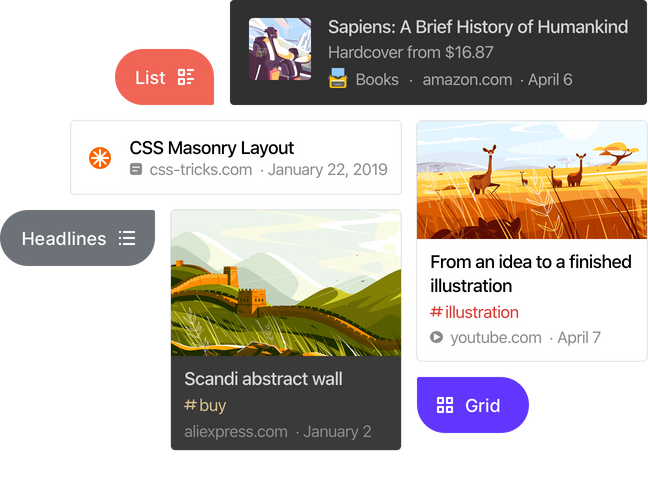
Connect to your world
Want to automatically save your Twitter or Youtube favs? Need more complex integration? We've covered all use-cases. Integrations API
Full-text search
The entire content of every web-page and PDF that you've saved is fully searchable. Look deeper beyond titles and tags. Learn more…
We've got your backup
Raindrop automatically creates copies of all web-pages and files in your collection.
Even if a page you've saved is taken down, you'll still have a copy of it. Learn more
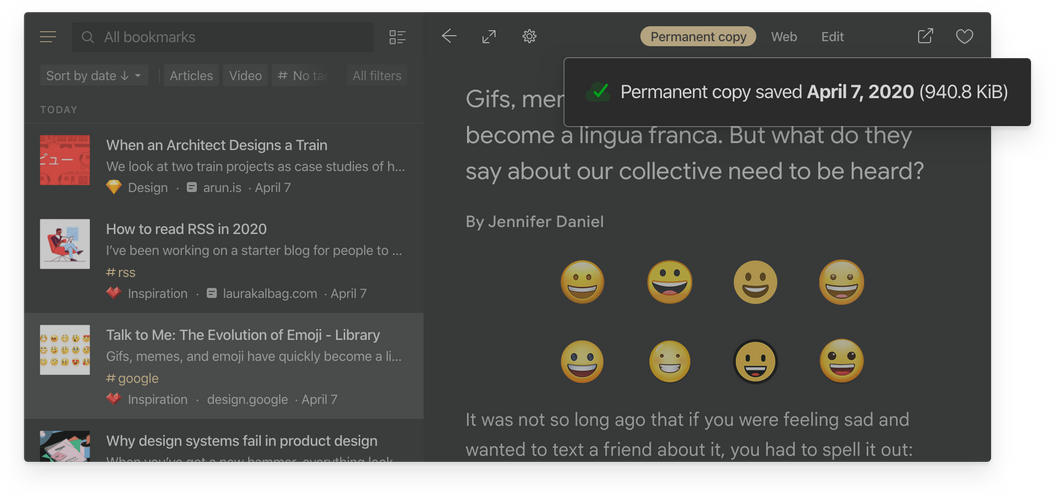
Save another backup to your cloud drive. Learn more
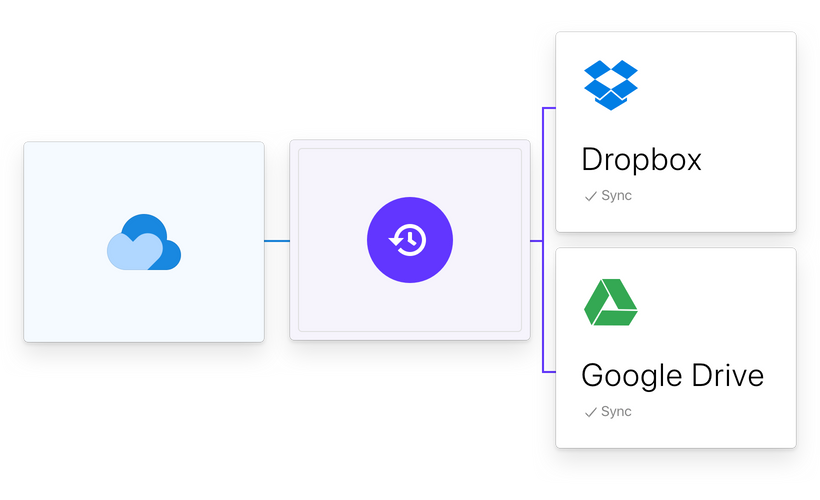
Designed to be personal. Great for teamwork
Enable access to your collection by coworkers, family or the entire web.
Permissions let you control who can access each of your collections. Learn more
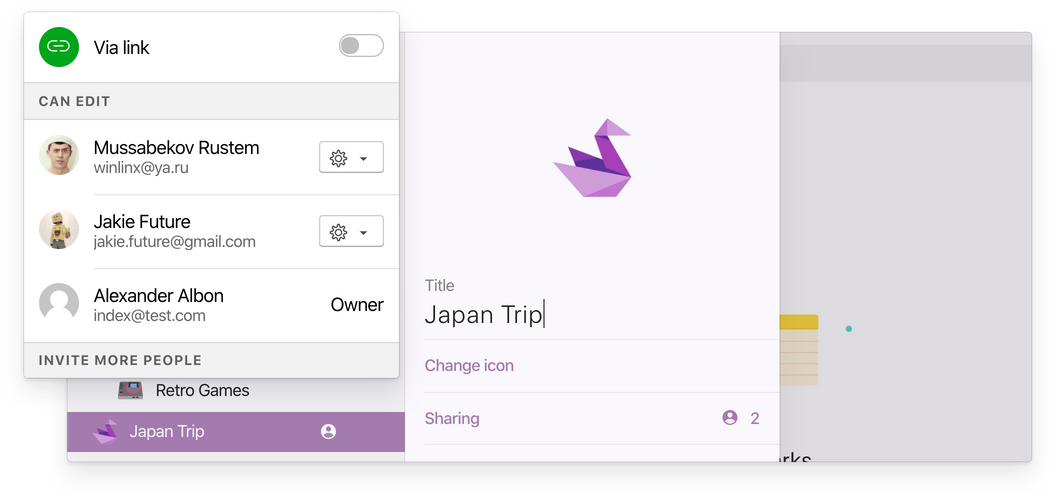
Share individual collections with the entire web. Sign-up is not required. Learn more
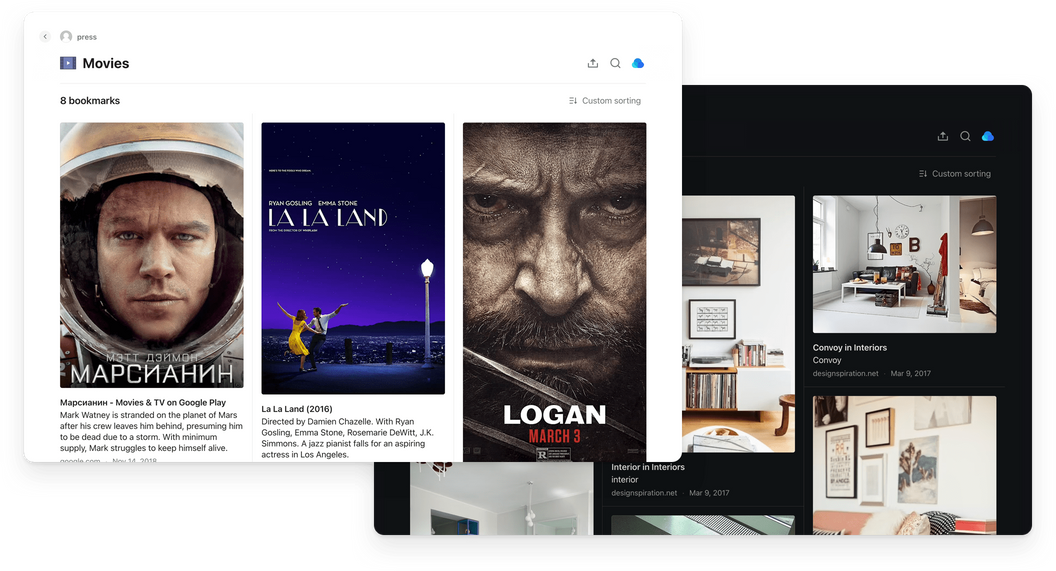
Safe & secure
SSL everywhere, 100% cloud-based architecture secured behind a VPC. We keep your data safe, never sold. No ads & trackers . Open-source apps. About Raindrop.io Github
No limits. Starting from $0
Unlimited bookmarks, collections, and devices. Free to use indefinitely. Upgrade for premium features. Compare plans
Access even outside of the browser
Raindrop.io is available as Chrome , Firefox , Safari , and Edge extension. But we also have Web , Windows , Mac , Linux , iPad , iPhone , and Android app. Access your bookmarks seamlessly across all your devices .
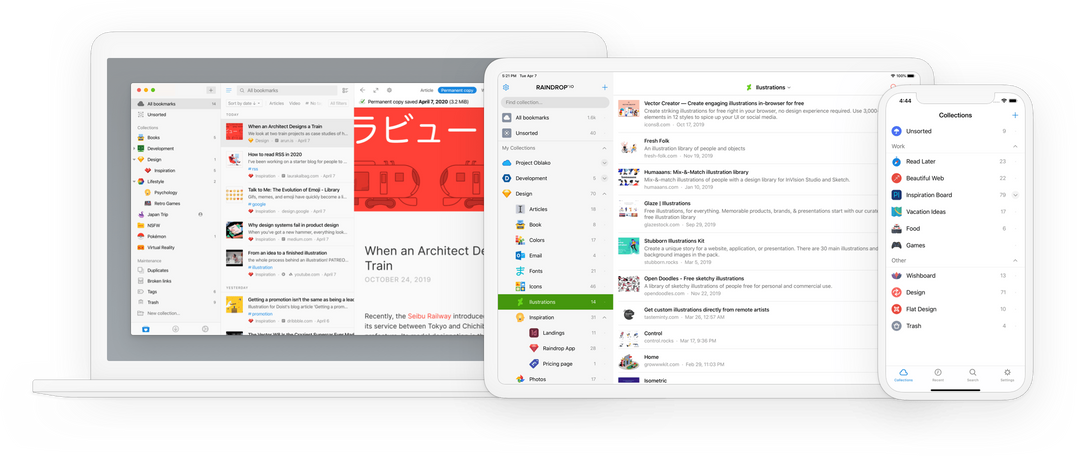
But wait, there's more
Add reminders and notifications to your bookmarks.
Add tags, move or remove multiple items at once.
Arrange items in whatever way makes sense for your project.
All common file types, including PDFs, images, and videos.
Move-in or move out from Raindrop.io at any time you want.
Light or dark, your choice.
Keep your tags tidy by merging similar ones.
- Terms of Use
- Private Policy
Safari History & Bookmark Manager
Your Safari browsing history with a powerful search. Surfed is a powerful companion for browsing.
Organise your links and browsing history with Surfed, your personal search engine for your history and links. With Surfed, finding visited websites has never been easier and faster.

App Features
Surfed is the perfect companion for surfing the Internet. Surfed offers a lot of functions that are not only useful for power users. Below you can see an overview of the main functions of Surfed.

Browser History
Surfed keeps a detailed record of your browsing history, helping you easily revisit or find previously visited web pages.

Bookmark Manager
Organize your favorite websites effectively with Surfed’s intuitive bookmark management tools.

Tag websites faster with latest used tags and an intuitive user interface.

More than 80 actions helps you to be productive with your links, history and articles.

Have an overview of your browsing activities.

Web Automation
Automate web tasks and processes with Surfed’s web automation capabilities.

Listen Later
Have articles from websites you visit read aloud to you and create your own newscast.

Read articles from visited websites in a distraction-free mode, even offline.

Organise your links and history in different spaces. Work, home, children, projects, private browsing... all organised separately.

Focus Filter
Select an specific space automatically and focus on these items or toggle Web Trigger execution.

Summarise articles or tag websites with AI actions.

Set recurring or non-recurring reminders for Websites.

Add a personal widget to your home screen.

Private Search
Safely and securely search through your browsing history with Surfed’s private search engine.

Surfed will be delivered with a lot of powerful actions to handle your tasks in the background.

Tag Actions
Perform automatically actions when opening a link from a tag list.
Link Formatter

Filter History and Lists & Actions
Use multiple filters to find your link and perform actions on it. Multi select allows you to perform actions on multiple links.
Global Search
The global search allows you to quickly find and open links, tags, collections, favourites, lists and spaces. On Mac also from the menu bar.
Statistics view shows the sum of all activities for specific time periods. The day view is also available as a widget.
Share Sheet
Quickly assign tags or smart collections to a link. Favourite or flag a website or run actions on it.
History Details
Get details, when of visited a website, how often and how long.
Article View
Get details, when visited a website was visited, how often and how long.
Smart Collections
Smart collections are powerful. You can create your own dynamic website collections with multiple search filters to easily find and access your links and history.
Web Trigger
Run automated actions when browsing websites in Safari.
In the Gallery you will find many pre-configured Smart Collections and Web Triggers. Everything is set up with just one click.

Available for iPhone & iPad & Mac & Vision Pro
- Sync across all your devices (Surfed 2.0)
- One purchase
- Multiple windows (iPad & Mac & Vision Pro)
- Keyboard shortcuts (iPad & Mac & Vision Pro)
What users saying…
«So good it should be a native feature Surfed rules. It lets me retrace my steps through the web, because I can’t keep tabs open forever and I don’t always bookmark what I intend to […]»
motofreak1990
«looking forward to the future of the app. I don't think its scratched the surface of what it'll end up being able to do […]»
rich aesthetic
«Amazing! Ever notice how some google searches disappear in Safaris history? This app fixes that issue. It tracks whatever you want to track and let’s you BLOCK the tracking of whatever you don’t want to track. Personally, I just use it to track my Google searches—because Safari makes them disappear! This app is so good, it feels like something Apple would do […]»
THEDAYISMINE
Any questions check out the faqs.
Still have unanswered questions and need to get in touch?
Still have questions?
What about Privacy?
Browsing history is private and personal. All data is stored only on your device and cannot be viewed by anyone else, including us. Surfed does not collect analytics and diagnostic data.
Does it synchronise my library?
Sure! Syncronise all your browsing history, Tags, Collections, Web Trigger and Settings across your devices with iCloud.
Are keyboard shortcuts available?
Yes! Most actions are available via keyboard shortcuts on the iPad. Long press the command key to get a list of available keyboard commands for the current selection. You can navigate between views with the Tap-Key.
Can I search items via spotlight?
Absolutely! Collections and Tags can be searched via the iOS spotlight search.
Is it possible to export and import my library?
Favourites and Tags with all assigned websites can be exported and imported with all meta information. You can use the import and export function to share items with other persons.
Are actions for selected items available?
Long press on an selected item will show you a context menu with available actions. List items have trailing and leading swipe actions. On the iPad all actions are available via keyboard shortcuts.
Which filter types are available to search in the browser history, websites, tag and collection lists, global search or to setup smart collections or Web Trigger?
Replace {term} with your search string. Add a ! before the shortcut to negate the filter e.g. !u:{term} .
Date and Time
Which web trigger actions are available, setup functions, setup parameters, are url schemes available to deep link into the app.
Nearly everything can be reached via deep link:
Replace *uuid* with the UUID of the item or replace *name* with the item name.
Is the app localised?
Yes, Surfed is localised into English, German, French and Chinese (simplified).
If you find a typo or wrong translation or if you want to add a new localisation, follow this link or contact me.
What is a Tag Action?
A Tag Action will be performed automatically if a URL, tagged with this tag, is opened. As part of this action, you can remove the tag from this URL and add new tags to it. This could be very useful for a #Readlater tag. Add this tag to a URL if you want to read it later. Then, when it is opened, you can remove it or, for example, move the URL to a #Done tag.
Can I record my browser history with Chrome or Firefox on macOS?
We are currently working on a browser extension for Chrome and Firefox for macOS to support recording the browser history from these browsers in Surfed as well. On iOS, it is not possible to provide browser extensions for browsers other than Safari.
Is there a command line Interface (CLI) to search from the terminal on macOS?
Yes, you can search your history, collections and tags right from the terminal, without opening the macOS app. Navigate to Surfed.app/Contents/MacOS/surfed-cli.app/Contents/MacOS and run ./surfed-cli to get a help with all parameters.
Feature Comparison
Download Free
How to Manage Bookmarks on Safari
It's free and super easy to set up
If you're a Safari user, you've likely found yourself saving bookmarks to websites you frequently visit. These bookmarks can help to save time, allowing you to easily navigate to your favorite websites with just a click of a button. However, as the number of bookmarks grows, it can become difficult to manage and organize them effectively. In this article, we'll explore the ins and outs of bookmark management on Safari, including understanding bookmarks, adding and organizing them, and syncing bookmarks across devices.
Understanding Bookmarks in Safari
What are bookmarks.
At its core, a bookmark is a saved link to a webpage. Bookmarks typically live in the Bookmarks Bar, Bookmarks Menu, or in one of your bookmark folders. When you click on a bookmark, Safari automatically takes you to that webpage, saving you time and effort compared to typing out the website address manually.
Bookmarks are a great way to keep track of your favorite websites and pages that you visit frequently. Whether it's a news site, a blog, or a social media platform, bookmarks can help you stay organized and easily access the content you want.
Importance of Organizing Bookmarks
It's easy to accumulate hundreds of bookmarks over time, making it difficult to find what you're looking for quickly. Organizing bookmarks into folders can help to alleviate this issue, allowing you to group similar bookmarks together. This makes it easier to navigate and makes it less likely that you'll accidentally click on the wrong bookmark.
When organizing your bookmarks, it's important to think about how you use the internet. Do you frequently visit news sites or social media platforms? Do you have a lot of bookmarks related to your work or hobbies? By creating folders based on these categories, you can quickly find the bookmarks you need without having to sift through a long list of links.
Another great way to organize your bookmarks is to use tags. Tags are keywords that you assign to your bookmarks, making it easy to search for them later. For example, if you have a bookmark for a recipe website, you could tag it with keywords like "recipes," "cooking," or "food."
Overall, organizing your bookmarks can save you time and frustration in the long run. By taking a few minutes to create folders and tags, you can easily access the content you want and keep your bookmarks tidy and manageable.
Adding Bookmarks in Safari
Safari is a popular web browser used by many people around the world. One of its most useful features is the ability to save bookmarks, which allow you to quickly access your favorite websites without having to remember their URLs. In this article, we'll show you how to add bookmarks in Safari and how to create bookmark folders to keep them organized.
Bookmarking a Webpage
Bookmarking a webpage is incredibly straightforward. When you find a webpage you'd like to save as a bookmark, simply follow these steps:
Click on the Bookmarks icon in Safari's Toolbar.
Select "Add Bookmark."
Choose the location of the bookmark, add a name, and select a folder for it to live in.
It's that easy! Once you've saved a bookmark, you can access it at any time by clicking on the Bookmarks icon and selecting the bookmark you want to open.
Creating Bookmark Folders
If you have a lot of bookmarks, it can be helpful to create folders to keep them organized. Here's how to create a new bookmark folder in the Bookmarks Bar or Bookmarks Menu:
Right-click on the Bookmarks Bar or Bookmarks Menu.
Select "New Folder."
Name your new folder something descriptive to help you remember what's inside it.
Once you have a new folder, you can drag and drop bookmarks into it to start organizing. For example, you might create a folder called "News" and add bookmarks to all of your favorite news websites. Or you might create a folder called "Recipes" and add bookmarks to all of the cooking websites you love.
By organizing your bookmarks into folders, you can quickly find the websites you need and keep your Safari experience clutter-free.
Organizing and Managing Bookmarks
Accessing the bookmarks manager.
Safari's Bookmarks Manager allows you to easily view and manage your bookmarks in a central location. To access the Bookmarks Manager, click on the Bookmarks icon in Safari's Toolbar and select "Edit Bookmarks." From here, you can view all of your bookmarks and folders, as well as edit and rearrange them.
Editing and Rearranging Bookmarks
The Bookmarks Manager allows you to edit your bookmarks' names, URLs, and folders. You can also rearrange bookmarks by dragging and dropping them into a new location. This can be useful if you'd like to change the order of your bookmarks based on frequency of use or other factors.
Moving Bookmarks to Folders
If you already have a set of bookmarks that are unorganized or in a single folder, you can move them into new or existing folders to help keep things organized. Simply select the bookmarks you'd like to move and drag them into the desired folder.
Deleting Bookmarks
If you come across a bookmark that is no longer necessary, you can delete it easily. Simply select the bookmark and press the Delete key on your keyboard, or right-click and select "Delete."
Importing and Exporting Bookmarks
Importing bookmarks from other browsers.
If you're switching to Safari from another browser such as Chrome or Firefox, it's easy to import your bookmarks. Simply click on File in the Menu Bar, select "Import From," and choose the browser you'd like to import from. Safari will take care of the rest.
Exporting Bookmarks for Backup or Migration
If you'd like to backup or move your bookmarks to another device, you can easily export them into an HTML file. To do this, click on File in the Menu Bar, select "Export Bookmarks," and choose the location you'd like to save the file to. You can then import this file into another browser or device.
Syncing Bookmarks Across Devices
Setting up icloud sync for bookmarks.
If you use multiple Apple devices such as an iPhone or iPad, you can sync your bookmarks across devices using iCloud. To enable this, open System Preferences on your Mac, select "iCloud," and make sure the "Safari" box is checked. On your iOS devices, open the Settings app, select your iCloud account, and make sure "Safari" is turned on. Your bookmarks will then be synced automatically.
Troubleshooting Sync Issues
If you're experiencing issues with syncing bookmarks across devices, make sure you're signed in to iCloud with the same Apple ID on all devices. Also, ensure that Safari is turned on in iCloud settings for both your Mac and iOS devices. Additionally, check that you have a strong internet connection and that your devices have enough storage space available.
Managing bookmarks is an essential part of having an organized browsing experience, and Safari provides numerous tools to help make the process simpler. Whether you're adding, organizing, or syncing bookmarks across devices, Safari's user-friendly interface makes it easy to stay on top of your bookmark game. With this knowledge, you'll be able to keep your bookmarks organized, and you'll never have to waste time searching for a website again.
Let's set you up !
Working on the web!
Student Tips
Startup Tools
Browser Glossary
Browser Tips
iPhone User Guide
- iPhone models compatible with iOS 17
- R ' class='toc-item' data-ss-analytics-link-url='https://support.apple.com/guide/iphone/iphone-xr-iph017302841/ios' data-ajax-endpoint='https://support.apple.com/guide/iphone/iphone-xr-iph017302841/ios' data-ss-analytics-event="acs.link_click" href='https://support.apple.com/guide/iphone/iphone-xr-iph017302841/ios' id='toc-item-IPH017302841' data-tocid='IPH017302841' > iPhone X R
- S ' class='toc-item' data-ss-analytics-link-url='https://support.apple.com/guide/iphone/iphone-xs-iphc00446242/ios' data-ajax-endpoint='https://support.apple.com/guide/iphone/iphone-xs-iphc00446242/ios' data-ss-analytics-event="acs.link_click" href='https://support.apple.com/guide/iphone/iphone-xs-iphc00446242/ios' id='toc-item-IPHC00446242' data-tocid='IPHC00446242' > iPhone X S
- S Max' class='toc-item' data-ss-analytics-link-url='https://support.apple.com/guide/iphone/iphone-xs-max-iphcd2066870/ios' data-ajax-endpoint='https://support.apple.com/guide/iphone/iphone-xs-max-iphcd2066870/ios' data-ss-analytics-event="acs.link_click" href='https://support.apple.com/guide/iphone/iphone-xs-max-iphcd2066870/ios' id='toc-item-IPHCD2066870' data-tocid='IPHCD2066870' > iPhone X S Max
- iPhone 11 Pro
- iPhone 11 Pro Max
- iPhone SE (2nd generation)
- iPhone 12 mini
- iPhone 12 Pro
- iPhone 12 Pro Max
- iPhone 13 mini
- iPhone 13 Pro
- iPhone 13 Pro Max
- iPhone SE (3rd generation)
- iPhone 14 Plus
- iPhone 14 Pro
- iPhone 14 Pro Max
- iPhone 15 Plus
- iPhone 15 Pro
- iPhone 15 Pro Max
- Setup basics
- Make your iPhone your own
- Take great photos and videos
- Keep in touch with friends and family
- Share features with your family
- Use iPhone for your daily routines
- Expert advice from Apple Support
- What’s new in iOS 17
- Turn on and set up iPhone
- Wake and unlock
- Set up cellular service
- Use Dual SIM
- Connect to the internet
- Sign in with Apple ID
- Subscribe to iCloud+
- Find settings
- Set up mail, contacts, and calendar accounts
- Learn the meaning of the status icons
- Charge the battery
- Charge with cleaner energy sources
- Show the battery percentage
- Check battery health and usage
- Use Low Power Mode
- Read and bookmark the user guide
- Learn basic gestures
- Learn gestures for iPhone models with Face ID
- Adjust the volume
- Find your apps in App Library
- Switch between open apps
- Quit and reopen an app
- Multitask with Picture in Picture
- Access features from the Lock Screen
- View Live Activities in the Dynamic Island
- Perform quick actions
- Search on iPhone
- Get information about your iPhone
- View or change cellular data settings
- Travel with iPhone
- Change sounds and vibrations
- Use the Action button on iPhone 15 Pro and iPhone 15 Pro Max
- Create a custom Lock Screen
- Change the wallpaper
- Adjust the screen brightness and color balance
- Keep the iPhone display on longer
- Use StandBy
- Customize the text size and zoom setting
- Change the name of your iPhone
- Change the date and time
- Change the language and region
- Organize your apps in folders
- Add, edit, and remove widgets
- Move apps and widgets on the Home Screen
- Remove apps
- Use and customize Control Center
- Change or lock the screen orientation
- View and respond to notifications
- Change notification settings
- Set up a Focus
- Allow or silence notifications for a Focus
- Turn a Focus on or off
- Stay focused while driving
- Customize sharing options
- Type with the onscreen keyboard
- Dictate text
- Select and edit text
- Use predictive text
- Use text replacements
- Add or change keyboards
- Add emoji and stickers
- Take a screenshot
- Take a screen recording
- Draw in documents
- Add text, shapes, signatures, and more
- Fill out forms and sign documents
- Use Live Text to interact with content in a photo or video
- Use Visual Look Up to identify objects in your photos and videos
- Lift a subject from the photo background
- Subscribe to Apple Arcade
- Play with friends in Game Center
- Connect a game controller
- Use App Clips
- Update apps
- View or cancel subscriptions
- Manage purchases, settings, and restrictions
- Install and manage fonts
- Buy books and audiobooks
- Annotate books
- Access books on other Apple devices
- Listen to audiobooks
- Set reading goals
- Organize books
- Create and edit events in Calendar
- Send invitations
- Reply to invitations
- Change how you view events
- Search for events
- Change calendar and event settings
- Schedule or display events in a different time zone
- Keep track of events
- Use multiple calendars
- Use the Holidays calendar
- Share iCloud calendars
- Camera basics
- Set up your shot
- Apply Photographic Styles
- Take Live Photos
- Take Burst mode shots
- Take a selfie
- Take panoramic photos
- Take macro photos and videos
- Take portraits
- Take Night mode photos
- Take Apple ProRAW photos
- Adjust the shutter volume
- Adjust HDR camera settings
- Record videos
- Record spatial videos for Apple Vision Pro
- Record ProRes videos
- Record videos in Cinematic mode
- Change video recording settings
- Save camera settings
- Customize the Main camera lens
- Change advanced camera settings
- View, share, and print photos
- Use Live Text
- Scan a QR code
- See the world clock
- Set an alarm
- Change the next wake up alarm
- Use the stopwatch
- Use multiple timers
- Add and use contact information
- Edit contacts
- Add your contact info
- Use NameDrop on iPhone to share your contact info
- Use other contact accounts
- Use Contacts from the Phone app
- Merge or hide duplicate contacts
- Export contacts
- Get started with FaceTime
- Make FaceTime calls
- Receive FaceTime calls
- Create a FaceTime link
- Take a Live Photo
- Turn on Live Captions in a FaceTime call
- Use other apps during a call
- Make a Group FaceTime call
- View participants in a grid
- Use SharePlay to watch, listen, and play together
- Share your screen in a FaceTime call
- Collaborate on a document in FaceTime
- Use video conferencing features
- Hand off a FaceTime call to another Apple device
- Change the FaceTime video settings
- Change the FaceTime audio settings
- Change your appearance
- Leave a call or switch to Messages
- Block unwanted callers
- Report a call as spam
- Connect external devices or servers
- Modify files, folders, and downloads
- Search for files and folders
- Organize files and folders
- Set up iCloud Drive
- Share files and folders in iCloud Drive
- Share your location
- Meet up with a friend
- Send your location via satellite
- Add or remove a friend
- Locate a friend
- Get notified when friends change their location
- Notify a friend when your location changes
- Add your iPhone
- Add your iPhone Wallet with MagSafe
- Get notified if you leave a device behind
- Locate a device
- Mark a device as lost
- Erase a device
- Remove a device
- Add an AirTag
- Share an AirTag or other item in Find My on iPhone
- Add a third-party item
- Get notified if you leave an item behind
- Locate an item
- Mark an item as lost
- Remove an item
- Adjust map settings
- Get started with Fitness
- Track daily activity and change your move goal
- See your activity summary
- Sync a third-party workout app
- Change fitness notifications
- Share your activity
- Subscribe to Apple Fitness+
- Find Apple Fitness+ workouts and meditations
- Start an Apple Fitness+ workout or meditation
- Create a Custom Plan in Apple Fitness+
- Work out together using SharePlay
- Change what’s on the screen during an Apple Fitness+ workout or meditation
- Download an Apple Fitness+ workout or meditation
- Get started with Freeform
- Create a Freeform board
- Draw or handwrite
- Apply consistent styles
- Position items on a board
- Search Freeform boards
- Share and collaborate
- Delete and recover boards
- Get started with Health
- Fill out your Health Details
- Intro to Health data
- View your health data
- Share your health data
- View health data shared by others
- Download health records
- View health records
- Monitor your walking steadiness
- Log menstrual cycle information
- View menstrual cycle predictions and history
- Track your medications
- Learn more about your medications
- Log your state of mind
- Take a mental health assessment
- Set up a schedule for a Sleep Focus
- Turn off alarms and delete sleep schedules
- Add or change sleep schedules
- Turn Sleep Focus on or off
- Change your wind down period, sleep goal, and more
- View your sleep history
- Check your headphone levels
- Use audiogram data
- Register as an organ donor
- Back up your Health data
- Intro to Home
- Upgrade to the new Home architecture
- Set up accessories
- Control accessories
- Control your home using Siri
- Use Grid Forecast to plan your energy usage
- Set up HomePod
- Control your home remotely
- Create and use scenes
- Use automations
- Set up security cameras
- Use Face Recognition
- Unlock your door with a home key
- Configure a router
- Invite others to control accessories
- Add more homes
- Get music, movies, and TV shows
- Get ringtones
- Manage purchases and settings
- Get started with Journal
- Write in your journal
- Review your past journal entries
- Change Journal settings
- Magnify nearby objects
- Change settings
- Detect people around you
- Detect doors around you
- Receive image descriptions of your surroundings
- Read aloud text and labels around you
- Set up shortcuts for Detection Mode
- Add and remove email accounts
- Set up a custom email domain
- Check your email
- Unsend email with Undo Send
- Reply to and forward emails
- Save an email draft
- Add email attachments
- Download email attachments
- Annotate email attachments
- Set email notifications
- Search for email
- Organize email in mailboxes
- Flag or block emails
- Filter emails
- Use Hide My Email
- Use Mail Privacy Protection
- Change email settings
- Delete and recover emails
- Add a Mail widget to your Home Screen
- Print emails
- Get travel directions
- Select other route options
- Find stops along your route
- View a route overview or a list of turns
- Change settings for spoken directions
- Get driving directions
- Get directions to your parked car
- Set up electric vehicle routing
- Report traffic incidents
- Get cycling directions
- Get walking directions
- Get transit directions
- Delete recent directions
- Get traffic and weather info
- Estimate travel time and ETA
- Download offline maps
- Search for places
- Find nearby attractions, restaurants, and services
- Get information about places
- Mark places
- Share places
- Rate places
- Save favorite places
- Explore new places with Guides
- Organize places in My Guides
- Delete significant locations
- Look around places
- Take Flyover tours
- Find your Maps settings
- Measure dimensions
- View and save measurements
- Measure a person’s height
- Use the level
- Set up Messages
- About iMessage
- Send and reply to messages
- Unsend and edit messages
- Keep track of messages
- Forward and share messages
- Group conversations
- Watch, listen, or play together using SharePlay
- Collaborate on projects
- Use iMessage apps
- Take and edit photos or videos
- Share photos, links, and more
- Send stickers
- Request, send, and receive payments
- Send and receive audio messages
- Animate messages
- Change notifications
- Block, filter, and report messages
- Delete messages and attachments
- Recover deleted messages
- View albums, playlists, and more
- Show song credits and lyrics
- Queue up your music
- Listen to broadcast radio
- Subscribe to Apple Music
- Play music together in the car with iPhone
- Listen to lossless music
- Listen to Dolby Atmos music
- Apple Music Sing
- Find new music
- Add music and listen offline
- Get personalized recommendations
- Listen to radio
- Search for music
- Create playlists
- See what your friends are listening to
- Use Siri to play music
- Change the way music sounds
- Get started with News
- Use News widgets
- See news stories chosen just for you
- Read stories
- Follow your favorite teams with My Sports
- Listen to Apple News Today
- Subscribe to Apple News+
- Browse and read Apple News+ stories and issues
- Download Apple News+ issues
- Listen to audio stories
- Solve crossword puzzles
- Search for news stories
- Save stories in News for later
- Subscribe to individual news channels
- Get started with Notes
- Add or remove accounts
- Create and format notes
- Draw or write
- Add photos, videos, and more
- Scan text and documents
- Work with PDFs
- Create Quick Notes
- Search notes
- Organize in folders
- Organize with tags
- Use Smart Folders
- Export or print notes
- Change Notes settings
- Make a call
- Answer or decline incoming calls
- While on a call
- Set up voicemail
- Check voicemail
- Change voicemail greeting and settings
- Select ringtones and vibrations
- Make calls using Wi-Fi
- Set up call forwarding and call waiting
- Avoid unwanted calls
- View photos and videos
- Play videos and slideshows
- Delete or hide photos and videos
- Edit photos and videos
- Trim video length and adjust slow motion
- Edit Cinematic mode videos
- Edit Live Photos
- Edit portraits
- Use photo albums
- Edit, share, and organize albums
- Filter and sort photos and videos in albums
- Make stickers from your photos
- Duplicate and copy photos and videos
- Merge duplicate photos and videos
- Search for photos
- Identify people and pets
- Browse photos by location
- Share photos and videos
- Share long videos
- View photos and videos shared with you
- Watch memories
- Personalize your memories
- Manage memories and featured photos
- Use iCloud Photos
- Create shared albums
- Add and remove people in a shared album
- Add and delete photos and videos in a shared album
- Set up or join an iCloud Shared Photo Library
- Add content to an iCloud Shared Photo Library
- Use iCloud Shared Photo Library
- Import and export photos and videos
- Print photos
- Find podcasts
- Listen to podcasts
- Follow your favorite podcasts
- Use the Podcasts widget
- Organize your podcast library
- Download, save, or share podcasts
- Subscribe to podcasts
- Listen to subscriber-only content
- Change download settings
- Make a grocery list
- Add items to a list
- Edit and manage a list
- Search and organize lists
- Work with templates
- Use Smart Lists
- Print reminders
- Use the Reminders widget
- Change Reminders settings
- Browse the web
- Search for websites
- Customize your Safari settings
- Change the layout
- Use Safari profiles
- Open and close tabs
- Organize your tabs
- View your Safari tabs from another Apple device
- Share Tab Groups
- Use Siri to listen to a webpage
- Bookmark favorite webpages
- Save pages to a Reading List
- Find links shared with you
- Annotate and save a webpage as a PDF
- Automatically fill in forms
- Get extensions
- Hide ads and distractions
- Clear your cache
- Browse the web privately
- Use passkeys in Safari
- Check stocks
- Manage multiple watchlists
- Read business news
- Add earnings reports to your calendar
- Use a Stocks widget
- Translate text, voice, and conversations
- Translate text in apps
- Translate with the camera view
- Subscribe to Apple TV+, MLS Season Pass, or an Apple TV channel
- Add your TV provider
- Get shows, movies, and more
- Watch sports
- Watch Major League Soccer with MLS Season Pass
- Control playback
- Manage your library
- Change the settings
- Make a recording
- Play it back
- Edit or delete a recording
- Keep recordings up to date
- Organize recordings
- Search for or rename a recording
- Share a recording
- Duplicate a recording
- Keep cards and passes in Wallet
- Set up Apple Pay
- Use Apple Pay for contactless payments
- Use Apple Pay in apps and on the web
- Track your orders
- Use Apple Cash
- Use Apple Card
- Use Savings
- Pay for transit
- Access your home, hotel room, and vehicle
- Add identity cards
- Use COVID-19 vaccination cards
- Check your Apple Account balance
- Use Express Mode
- Organize your Wallet
- Remove cards or passes
- Check the weather
- Check the weather in other locations
- View weather maps
- Manage weather notifications
- Use Weather widgets
- Learn the weather icons
- Find out what Siri can do
- Tell Siri about yourself
- Have Siri announce calls and notifications
- Add Siri Shortcuts
- About Siri Suggestions
- Use Siri in your car
- Change Siri settings
- Contact emergency services
- Use Emergency SOS via satellite
- Request Roadside Assistance via satellite
- Set up and view your Medical ID
- Use Check In
- Manage Crash Detection
- Reset privacy and security settings in an emergency
- Set up Family Sharing
- Add Family Sharing members
- Remove Family Sharing members
- Share subscriptions
- Share purchases
- Share locations with family and locate lost devices
- Set up Apple Cash Family and Apple Card Family
- Set up parental controls
- Set up a child’s device
- Get started with Screen Time
- Protect your vision health with Screen Distance
- Set up Screen Time
- Set communication and safety limits and block inappropriate content
- Charging cable
- Power adapters
- MagSafe chargers and battery packs
- MagSafe cases and sleeves
- Qi-certified wireless chargers
- Use AirPods
- Use EarPods
- Apple Watch
- Wirelessly stream videos and photos to Apple TV or a smart TV
- Connect to a display with a cable
- HomePod and other wireless speakers
- Pair Magic Keyboard
- Enter characters with diacritical marks
- Switch between keyboards
- Use shortcuts
- Choose an alternative keyboard layout
- Change typing assistance options
- External storage devices
- Bluetooth accessories
- Share your internet connection
- Allow phone calls on your iPad and Mac
- Use iPhone as a webcam
- Hand off tasks between devices
- Cut, copy, and paste between iPhone and other devices
- Stream video or mirror the screen of your iPhone
- Start SharePlay instantly
- Use AirDrop to send items
- Connect iPhone and your computer with a cable
- Transfer files between devices
- Transfer files with email, messages, or AirDrop
- Transfer files or sync content with the Finder or iTunes
- Automatically keep files up to date with iCloud
- Use an external storage device, a file server, or a cloud storage service
- Intro to CarPlay
- Connect to CarPlay
- Use your vehicle’s built-in controls
- Get turn-by-turn directions
- Change the map view
- Make phone calls
- View your calendar
- Send and receive text messages
- Announce incoming text messages
- Play podcasts
- Play audiobooks
- Listen to news stories
- Control your home
- Use other apps with CarPlay
- Rearrange icons on CarPlay Home
- Change settings in CarPlay
- Get started with accessibility features
- Turn on accessibility features for setup
- Change Siri accessibility settings
- Open features with Accessibility Shortcut
- Change color and brightness
- Make text easier to read
- Reduce onscreen motion
- Customize per-app visual settings
- Hear what’s on the screen or typed
- Hear audio descriptions
- Turn on and practice VoiceOver
- Change your VoiceOver settings
- Use VoiceOver gestures
- Operate iPhone when VoiceOver is on
- Control VoiceOver using the rotor
- Use the onscreen keyboard
- Write with your finger
- Use VoiceOver with an Apple external keyboard
- Use a braille display
- Type braille on the screen
- Customize gestures and keyboard shortcuts
- Use VoiceOver with a pointer device
- Use VoiceOver for images and videos
- Use VoiceOver in apps
- Use AssistiveTouch
- Adjust how iPhone responds to your touch
- Use Reachability
- Auto-answer calls
- Turn off vibration
- Change Face ID and attention settings
- Use Voice Control
- Adjust the side or Home button
- Use Apple TV Remote buttons
- Adjust pointer settings
- Adjust keyboard settings
- Adjust AirPods settings
- Turn on Apple Watch Mirroring
- Control a nearby Apple device
- Intro to Switch Control
- Set up and turn on Switch Control
- Select items, perform actions, and more
- Control several devices with one switch
- Use hearing devices
- Use Live Listen
- Use sound recognition
- Set up and use RTT and TTY
- Flash the LED for alerts
- Adjust audio settings
- Play background sounds
- Display subtitles and captions
- Show transcriptions for Intercom messages
- Get Live Captions (beta)
- Type to speak
- Record a Personal Voice
- Use Guided Access
- Use built-in privacy and security protections
- Set a passcode
- Set up Face ID
- Set up Touch ID
- Control access to information on the Lock Screen
- Keep your Apple ID secure
- Use passkeys to sign in to apps and websites
- Sign in with Apple
- Share passwords
- Automatically fill in strong passwords
- Change weak or compromised passwords
- View your passwords and related information
- Share passkeys and passwords securely with AirDrop
- Make your passkeys and passwords available on all your devices
- Automatically fill in verification codes
- Automatically fill in SMS passcodes
- Sign in with fewer CAPTCHA challenges
- Use two-factor authentication
- Use security keys
- Manage information sharing with Safety Check
- Control app tracking permissions
- Control the location information you share
- Control access to information in apps
- Control how Apple delivers advertising to you
- Control access to hardware features
- Create and manage Hide My Email addresses
- Protect your web browsing with iCloud Private Relay
- Use a private network address
- Use Advanced Data Protection
- Use Lockdown Mode
- Use Stolen Device Protection
- Receive warnings about sensitive content
- Use Contact Key Verification
- Turn iPhone on or off
- Force restart iPhone
- Back up iPhone
- Return iPhone settings to their defaults
- Restore all content from a backup
- Restore purchased and deleted items
- Sell, give away, or trade in your iPhone
- Erase iPhone
- Install or remove configuration profiles
- Important safety information
- Important handling information
- Find more resources for software and service
- FCC compliance statement
- ISED Canada compliance statement
- Ultra Wideband information
- Class 1 Laser information
- Apple and the environment
- Disposal and recycling information
- Unauthorized modification of iOS
Bookmark a website in Safari on iPhone
Bookmark a favorite website
View and organize your bookmarks
Tap Edit, then do any of the following:
Create a new folder: Tap New Folder at the bottom left, enter a name, then tap Done.
Rename bookmarks: Tap the bookmark, enter a new name, then tap Done.
See your Mac bookmarks on iPhone
Tap Show All (below Apps Using iCloud), then make sure Safari is turned on.
Note: You must also have Safari turned on in iCloud settings on your Mac and be signed in with the same Apple ID . See Set up iCloud for the Safari app on all your devices in the iCloud User Guide.
Add a website icon to your Home Screen
You can add a website icon to your iPhone Home Screen for quick access.
Scroll down the list of options, then tap Add to Home Screen.
The icon appears only on the device where you add it.
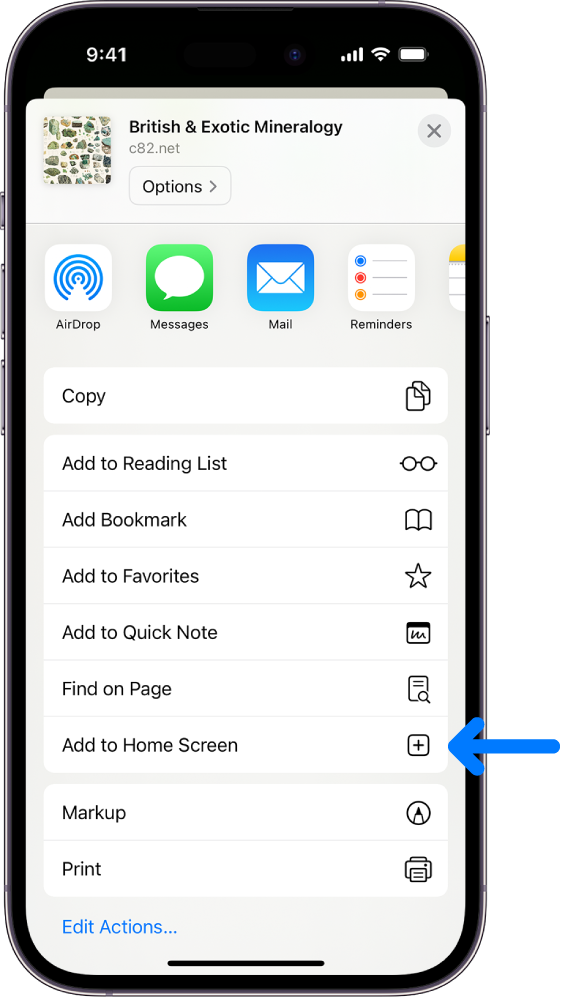
Note: Some websites may ask for permission to send you notifications. You can change your notification settings at any time. See Change notification settings .
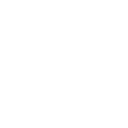
Collect the web
Save , organize , and share the web from anywhere ..
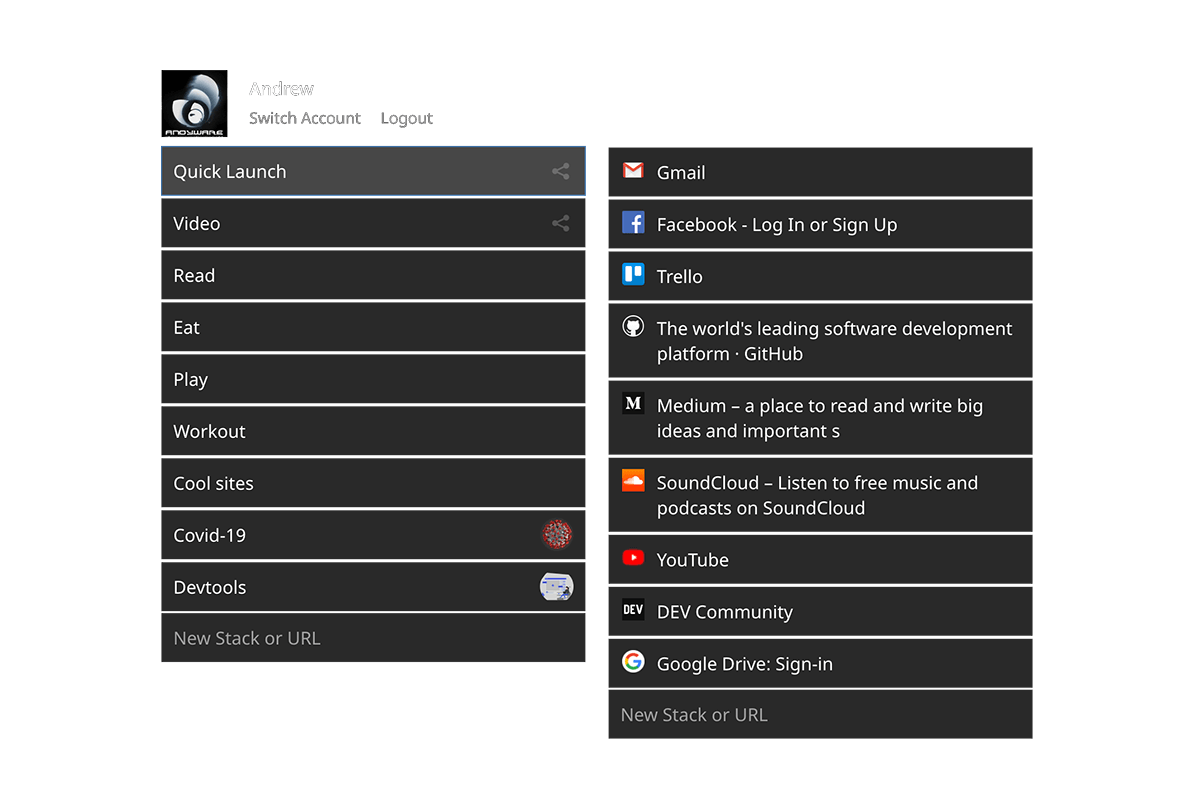
Organize links into neatly stacked folders
- Folders are displayed as parallel stacks.
- Organize bookmarks into unlimited folders.
- Imported bookmarks maintain their structure.
Access your links from anywhere
- Works on mobile, tablet, and pc.
- Automatically syncs between devices.
- Nothing required to be installed.
Search within the content of your links
- Search by tag, title, and keywords.
- Keywords are sourced from the website.
- You can also search within folders.
Share your folders as Collections
- Create a shareable URL for any folder.
- Add password protection to the URL.
- Bookmarked Collections load as a folder.
Try out our browser extensions
Quickly bookmark the site you're visiting or access your bookmarks with the webcull browser extension., learn more by clicking one of the browser options:, have your privacy taken seriously.
- We never share, sell, or trade your bookmarks or information.
- Protected by multilayered encryption and strict security protocols.
- No ads, no tracking, and no marketing emails.
WebCull Features Our mission to create a better bookmark manager.
Backgrounds., extensions., collections., multilingual..

Integrations.
Mobile/desktop.
Try it out for free! WebCull is an ad-free, privacy-focused bookmark manager that you can access from any browser or device. Get started
- Knowledge Base

14 Best Bookmark Managers You Should Use
There is a huge amount of content on the internet. Be it articles, blogs, videos, infographics, images, and even white papers.
With so much online content around and little time in hand, you can’t consume all of that data. This is why you need to bookmark pages and websites so that you can read them later in your free time.
Instead of bookmarking pages in your browser, there is a better way to manage bookmarks. Yes, with the help of a bookmark manager! A bookmark manager helps you keep track of the websites you save and help you find them easily when needed. Plus, it helps you to keep all your bookmarks organized in one place.
Also read: 22 Best Open Source Apps for Android
If you are looking for best bookmark managers, we have some of the best ones in store for you. Here is a curated list of bookmark managers that you can use to make bookmarking easier:
📖 Table of Contents
List of Best Bookmark Managers
1. pinalist.
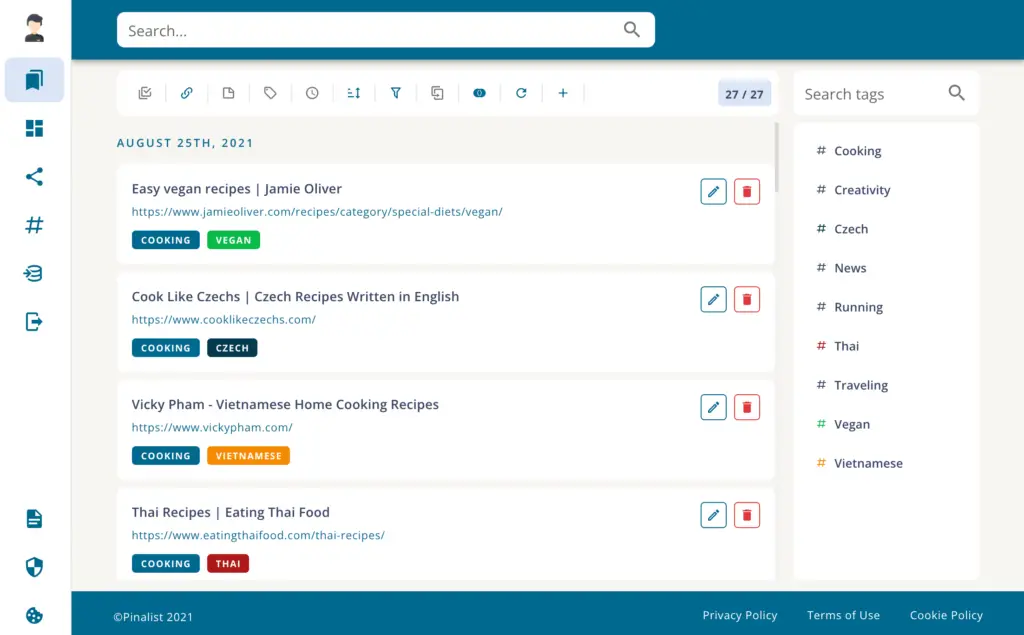
If you’re looking for an all-in-one bookmark manager, Pinalist is an excellent option. You can access and manage your bookmarks, links, and notes from anywhere on your desktop or smartphone. Plus, it’s easy to find specific content you’re looking for. The ability to search by keyword and tag and sort by criteria makes it a very versatile tool. The user interface is easy to navigate and makes using the program a breeze. Plus, it comes with a Browser extension and is compatible with Google Chrome, Microsoft Edge, Mozilla Firefox, and Opera. If you’re looking for a better way to manage your bookmarks, definitely check out Pinalist. It can help you stay organized and save some time.
- Ability to share your Bookmark Library with Others.
- Browser Extension Support.
- Advanced Searching, Filtering, and Sorting Options.
2. Raindrop.io
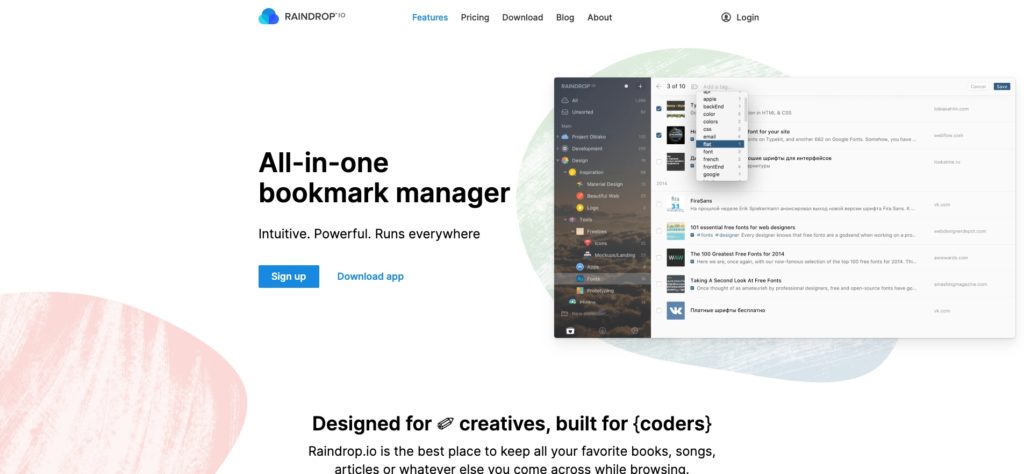
Our second choice is Raindrop.io. This is a user-friendly and sleek bookmark manager. It has all the necessary features you would want in a good bookmark manager app. With the help of this application, you can save any type of web content, including photos, web pages, articles, etc. You can group your collections in distinct folders and sub-folders. This allows you to keep your bookmarks organized, so you can find them easily later. It offers a search function with a tag system that helps you to find the right bookmark when needed.
- Organizes bookmarks and tags them
- Collect bookmarks
- Create folders and subfolders
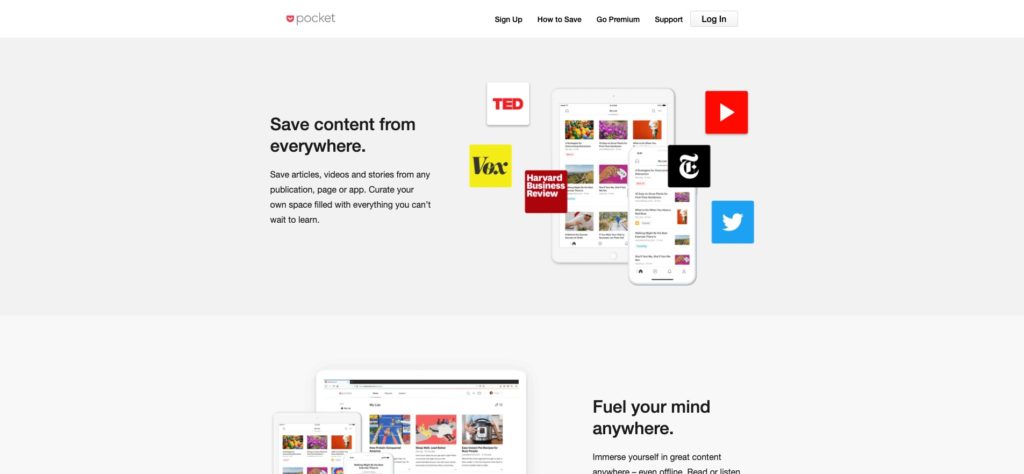
This is yet another great bookmark manager that helps you save web pages, articles, videos, and any other web content you want. It also serves as a discovery platform where you can find much interesting content from big publications. It is no doubt a great application to collect information that you would love to read later. Browse through the saved pages and articles on the go. Pocket is available as a web extension or an app.
- Save all types of web content
- Read articles offline
- Keep your bookmarks organized with tags
4. Evernote
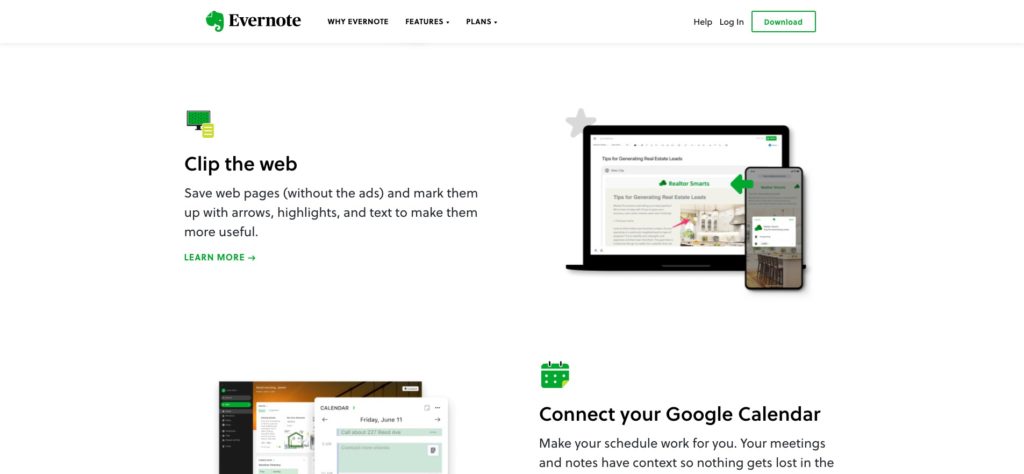
If you are already using Evernote, you don’t need to download a bookmark manager app separately. It has its web clipper tools using which you can save as many bookmarks as you want. It allows you to save the links to websites that you want to read later. You can capture bookmarks in HTML files, links or save the articles as PDFs for offline access.
- Easy to capture bookmarks
- Save articles in PDF format
- Create multiple folders for organizing bookmarks
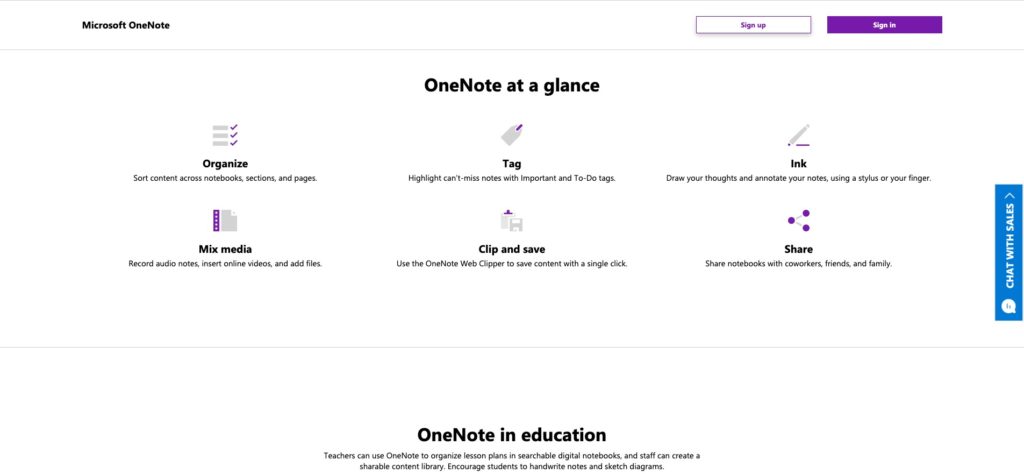
This is also a note-taking app like Evernote. If you have OneNote installed on your device, there’s no need to get a bookmark manager app. It comes with powerful bookmarking features to help you capture all the web pages and articles you want to access later. Just like Evernote, OneNote lets you create folders and sub-folders for your bookmarks. You can even use tags to organize your collection in a better way.
- Capture all types of web content
- Dark mode available
- Use tags for your bookmarks
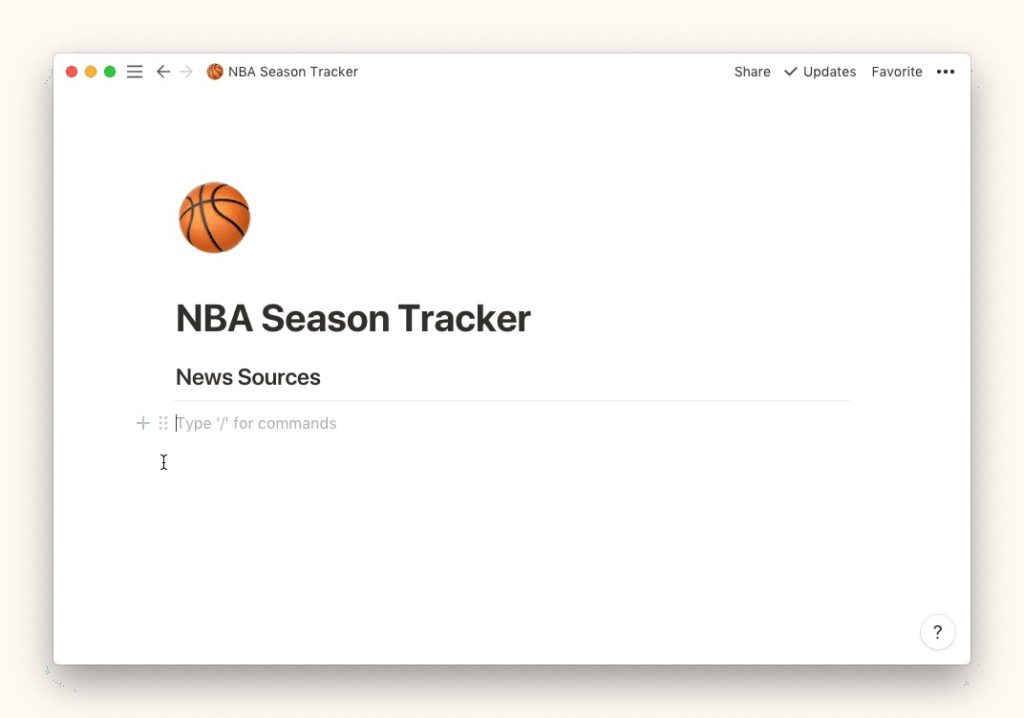
Notion is a popular note-taking app that also helps you to manage and keep your bookmarks organized. It has all the features of a good bookmark manager and more. It allows you to create internal links to documents. By doing so, you can make your wiki of bookmarks. It can handle a large number of bookmarks without any hassles. Also, it is supported by all the major platforms, including Windows, Mac, iOS, and Android.
- Fast web clipper tool
- Supported by major platforms
- Create internal links to documents
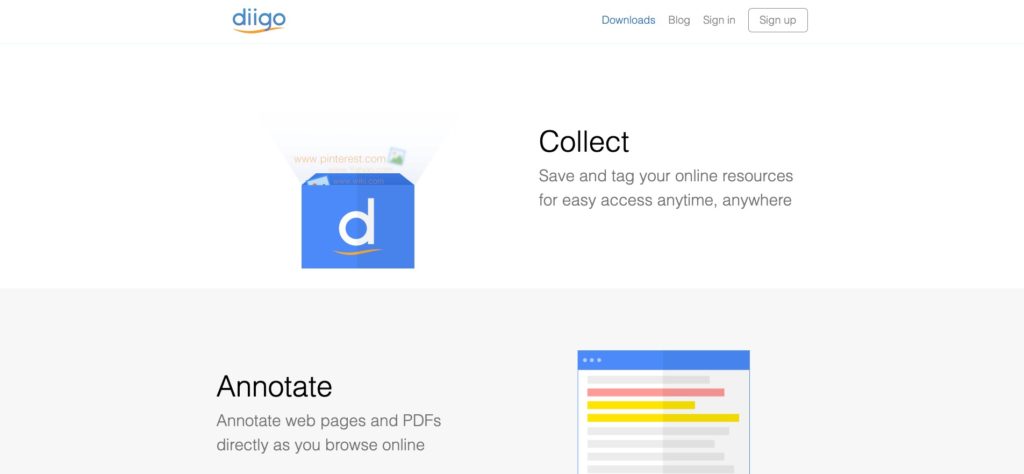
With Diigo, you can build your collection in the cloud with notes, links, pages, images, etc. It ensures that your collection is safe and will never get lost. Diigo is a great app for personal knowledge management. It also allows you to attach stickies and highlights to a website as a reminder. You can access your collection anytime and from any place.
- Archive bookmarks
- Attach stickies & highlights to a webpage as a reminder
- Share web pages on social media
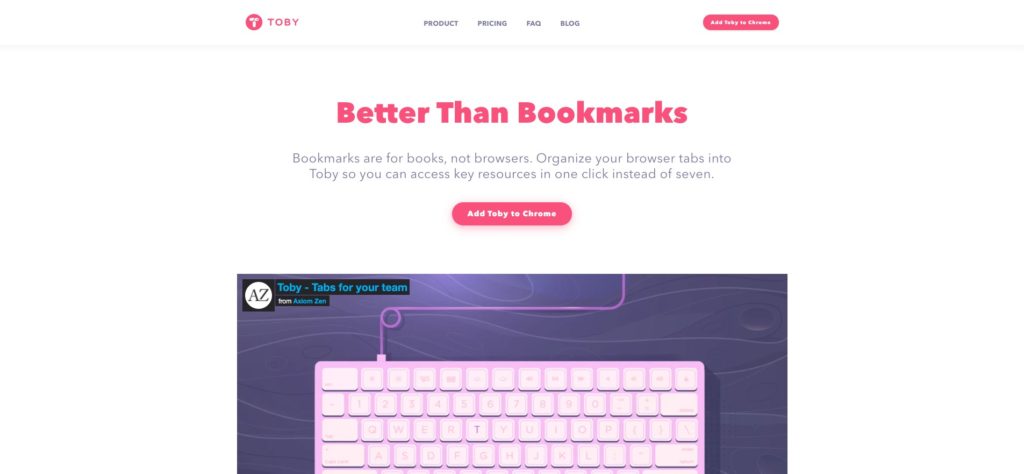
Toby is a bookmark manager that has gained popularity because of its premium features that are offered for free. It allows you to save and organize your bookmarks locally. Once you activate the sync, you can then access your bookmarks from different devices. You can create bookmarks of the open tabs by simply dragging them in a specific folder. It allows you to group your bookmarks based on their type and time.
- Help organize bookmarks
- Access bookmarks from different devices
- Classify bookmarks based on time and their type
9. Bookmark Ninja
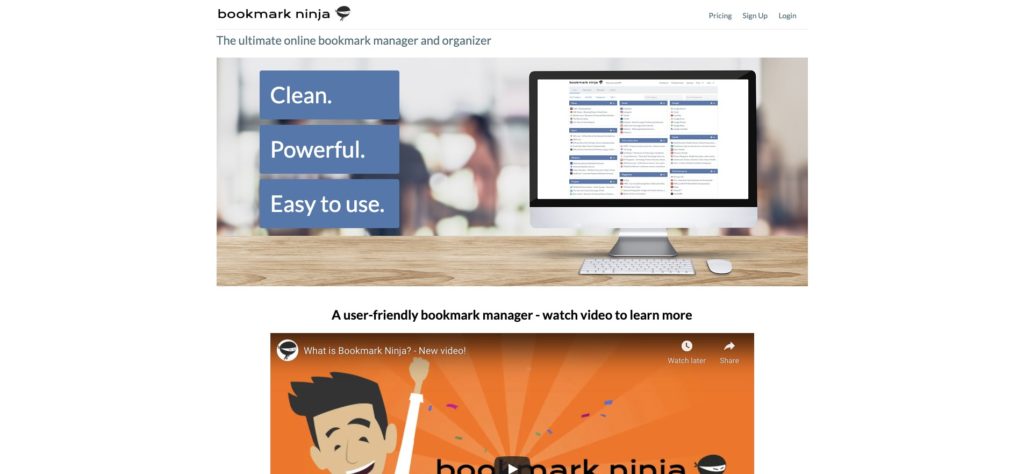
If you want the best bookmark manager, then you should use Bookmark Ninja. It is packed with many great features that make it stand out from other apps. It helps you to manage a large number of bookmarks, so you can find them easily when needed. It allows you to access your bookmarks from any device you want. You can even share your bookmarks with others. Last but not least, it lets you import bookmarks from other devices as well.
- Bookmarks are saved on the cloud
- Import bookmarks from other devices
- Create different folders for your bookmarks
10. Google Bookmarks
There is a high chance you are already using this bookmark manager. It is one of the widely use bookmark manager apps out there. Coming from Google, you can expect it to offer top-notch features for easy bookmark management. It is available as a browser extension for Google Chrome. You can even use it with Mozilla Firefox as well. With this bookmarking tool, you can save your collection on a cloud server. It has a feature called bookmarklet that allows you to add web pages with notes and labels.
- All bookmarks stored on the cloud
- Add notes & labels to bookmarks
- Easy to use
Important Update: Google Bookmarks is going to be discontinued after September 30. The best alternative will be to use Google Chrome and use the browser for bookmarking.
11. iCloud Bookmarks
The next best option we have is iCloud Bookmarks. This bookmark manager is mainly made for Apple users as they can easily sync all their bookmarks between all their Apple devices. It now allows you to integrate your bookmarks on Chrome, Internet Explorer, and Firefox with Safari bookmarks as well.
- Sync between all registered Apple devices
- Sync bookmarks with Chrome, Firefox, Internet Explorer
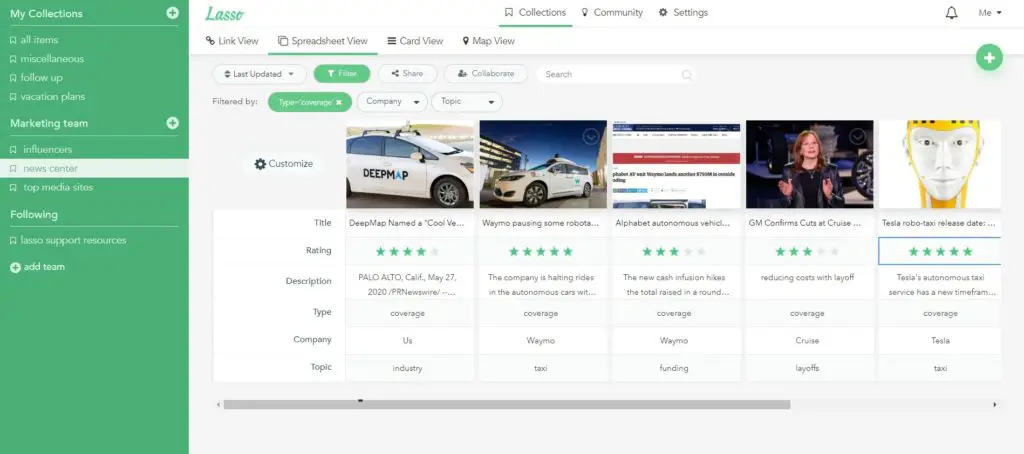
This is an all-in-one bookmark organizer designed for easy bookmarking. You can use it for knowledge management and web research. The best thing about Lasso is that it is a cloud-based bookmark manager that allows you to save all your bookmarks in a safe place. It also offers a user-friendly dashboard for easy operation. It is regarded as one of the best ways of curating and sharing content.
- Private & public collection of bookmarks
- Filtering, sorting, & searching
- Share bookmarks on social media
13. Flipboard
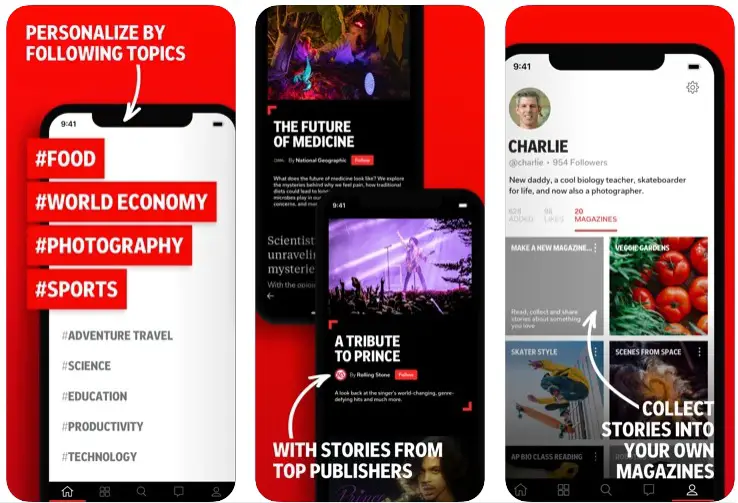
Flipboard is not exactly a bookmark manager app, but it has certain features that enable you to save website links in one place. It allows you to create your customized magazine where you can collect images, stories, and videos that you like. It is because of this feature that we have included it in our list. You can even set your magazine to private or public and invite others to contribute to your creation.
- Create customized magazines
- Collect images, videos, and stories
- Invite others to contribute to your curation
14. WebCull
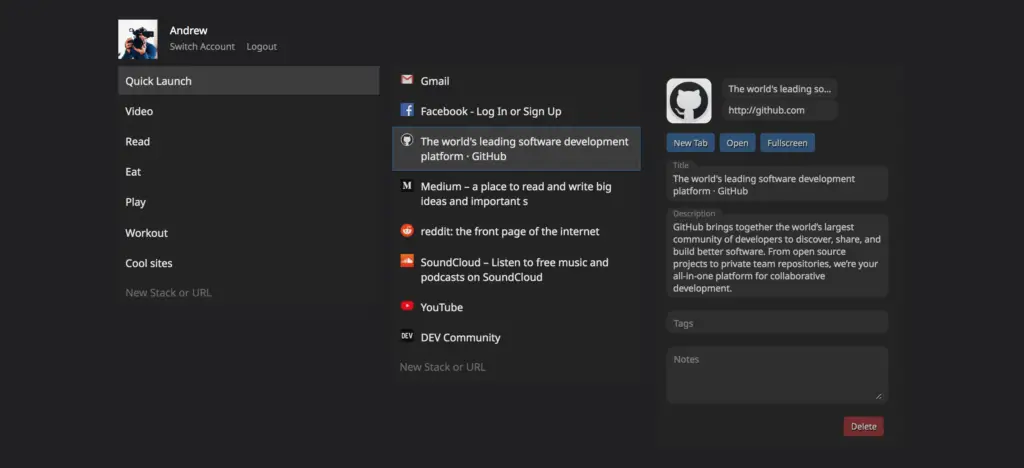
WebCull maintains all the features normal bookmark managers have like tagging, notes, and limitless folder structures. All while adding a lot of new features such as having access to it from any browser or device, sharing folders, searching within content, and much more. Best of all, it’s one of the most privacy-focused bookmark managers out there, so no ads, annoying emails, tracking, or following you around.
- Works from any browser or device
- Has sharable folders
With these amazing bookmark manager apps, you can keep track of all your bookmarks. You can use these apps to organize your bookmarks without creating a mess.
Also read: 9 Best Chromium Based Browsers You Should Try
Frequently Asked Questions (FAQs)
What does a bookmark manager app do.
A bookmark manager app helps you save and organize web pages, articles, websites, and other web content so you can refer to it later. It helps you to keep track of all your bookmarks and keeps them organized for you.
Why Should you Organize your Bookmarks?
Organizing your bookmarks in different folders helps you to find them easily when needed. To make your work easier, you should use a bookmark manager tool.
What are the Best Bookmark Manager Tools?
There are many bookmark manager tools available out there. But the best ones are Raindrop.io, Google Bookmarks, Bookmark Ninja, and Lasso.
What Bookmark Manager can Import Bookmarks from Other Devices?
With the help of Bookmark Ninja, you can easily import bookmarks from other devices.
Can You Use Evernote for Capturing Bookmarks?
Yes, you can use Evernote to capture bookmarks. If you choose ‘Bookmark’, you can save the URL, while Evernote will add an image and the text from the page’s Meta description.
“As an Amazon Associate & Affiliate Partners of several other brands we earn from qualifying purchases.” [ Read More Here ]
Yes, we already mentioned that in the article. :)
thanks for sharing amazing blog post.
Switched from Pocket to Raindrop, for a free tool it delivers everything I need. Since this pandemic translated to working from home quite a lot I also started using LinkiBag, a tool that apparently is still in beta.
Google Bookmarks was discontinued Sept 30 2021.
Leave a Comment
Save my name, email, and website in this browser for the next time I comment.
By submitting the above comment form, you agree to our Privacy Policy and agree with the storage and handling of your data by this website.
Stay Connected
- Affiliation
- Privacy Policy
Proudly Hosted on Cloudways
© Tech Arrival ® | All Rights Reserved
- Keyboard Maestro Tips
- BetterTouchTool
- Productivity
- Ask Mac Automator
- Recommended Resources
- Blogging Resources
- Privacy Policy
- Support MAT
- Resources Library
- Member Login
Select Page
5 Bookmark Managers I Use
Posted by Bakari Chavanu | Jun 5, 2020 | iOS , Other Applications | 10 |
When it comes online content, I’m sort of a digital hoarder. I bookmark and save a lot of articles and PDFs to review later for various purposes.
Though I wish there were an all-in-one solution for my bookmarking needs, I can’t get by with one solution. I don’t like saving all my online content into one application, because that tends to clutter the application, and it makes harder to find what I’ve saved.
My most frequently accessed websites and pages reside in Safari Bookmarks, which is pretty much a given. But I use other applications to better categorize, annotate, and manage bookmarked content that I don’t access on a regular basis.
Here are the five bookmark managers I use, and why and how I use them.
Safari Reader List
First off there’s the Safari Reader List. Because Safari is cross platformed on all my devices, there’s no problem accessing these saved pages. I typically send pages to the Reader when I want to view them later on my iPad, where I do the bulk of my long-form reading and browsing.
Also what’s great about the Reader is that I can use a BetterTouchTool Three-finger Swipe Left to send the current URL to the Reader. This works perfectly because my hand is always my Trackpad when I’m browsing webpages. By using a BTT finger gesture I don’t have to move my hand back to the keyboard just to save a webpage, nor do I use to drag my cursor to designated menu item to save a page to the Reader.
If you’re not familiar with BetterTouchTool, check out my review here . And here’s an article for similar BTT actions for navigating Safari.
I use Feedly for accessing all my RSS feeds, and for saving articles that I might review later. Though I know there are other RSS feed and bookmark managers out there, I like the design and ease of use of Feedly, and I like that there’s no advertising for a premium account.
I mostly review my feeds in Feedly on my iPad and iPhone, and I have a long list of Feedly boards (folders) that I use for bookmarking selected articles from my feeds.
Feedly includes integration with Evernote, OneNote, Pocket, Dropbox, and you can share out articles to social network sites like Twitter and Hootsuite. There’s also IFTTT and Buffer support.
Feedly includes a built-in highlighter, but because the full version of many articles don’t fully open in Feedly, it means that the Feedly highlighter can’t always be used. Plus, Feedly doesn’t provide a way to organize annotated articles, as can be done in two annotation applications, LINER and ReaderView, which I review later in this article.
There’s also an advanced navigation feature called Leo, which is an AI feature that examines what topics you review the most and then uses that information to better present your feed content. Leo requires a Pro+ business plan, so I haven’t tried it yet to see how good it is.
What I don’t like about Feedly is the hefty annual subscription price for an application and service that could use a few more automation features. For example, Feedly doesn’t provide a feature for automatically saving articles based on keywords to specified boards. You have to that manually save articles to your boards, which I think is a serious waste of time.
Feedly could at least suggest a boards to save an article to based on the article’s keywords; or even better, based on rules I set up for saving articles to specified boards. I think Pocket has a feature like this. I have few dozen boards, so when I need to save an article to one of them, I have to scroll down and locate the folder and then tap the save button. As you can see in short video demo below, I’ve configured the titles of some of my most used boards so that they appear above the boards I access less regularly.
I’m not sure how difficult it is to create such an automation, but it sure would make the annual $65 fee worth it. (Note: the basic subscription price has gone up to $72/year, but I’m grandfathered in at $65.)
Also, they really need to invest some time in recreating a Safari extension. I understand that Apple has made it more difficult to develop web browser extensions, but unless I want to use Chrome and Firefox, there’s no way to bookmark articles to Feedly from within Safari without navigating to my Feedly account and manually saving article there. That involves way too many steps.
Anywoo, I still like Feedly for helping me keep and manage my RSS feeds.
By the way, if you’re a Feedly user, you can subscribe to the MacAutomationTips RSS feed and get no tifications when new articles are posted (I know…I know, I don’t publish weekly, but hey…at least I don’t bug you a lot with daily content.)
Price : Free, Pro: $72/year, Pro+: $99/yr, Business: $216/yr .
Raindrop.io
Next to the Safari Reader, Raindrop is my favorite bookmark manager. Raindrop is well designed and visually oriented, which makes it easier to browse saved content.
There’s a free and paid version of Raindrop, but after using the free version for a couple of years, I felt that I needed to support the developer because the application doesn’t push ads onto its users.
I started off using Raindrop for just blogging related content, but since it allows for creating separate collections, folders, and sub-folders, I now use it for other content topics. Raindrop makes it easy to fold parts of the sidebar hierarchy to reduce clutter when bookmarking, searching, or saving articles.
Apple has made it really difficult for developers to create extensions for Safari, so I appreciate Raindrop maintaining that tool.
Price : Free, $3/month
Alfred Workflow
One of my Twitter contacts and MAT subscribers hipped me to an Alfred workflow for Raindrop that allows for searching my Raindrop library, as well as bookmarking content via Alfred.
The code and building blocks of the workflow (see the second image above) are mind blowing. I wish had the time and skills to create such complicated workflows in Alfred. Thanks to the developer, Andreas Westerlind, for making it available for download.
Bookmark OS
I also use the web-based app, Bookmark OS for saving bookmarks that are not as important to me, but I want a place to access the content when needed.
Bookmark OS is not well designed, but it allows you to use a bookmarklet to quickly save an article to your account. And similar to Raindrop, you can view your saved webpages into thumbnail view.
Price : Free, $12/year
Liner and ReaderView
I’ve always found it helpful, to highlight and even annotate some articles as I write, especially if I think I will later review those articles for any particular purposes.
There are several solutions for highlighting and annotating online content, but I’ve mostly been using LINER Highter and ReaderView .
ReaderView ($2.99 in the App Store) is an iOS only application that allows you to highlight nearly any online article on the Internet. You basically open the article in ReaderView using its iOS share extension. It opens in read-only view, and you can then use four different color highlighters and a notes feature.
Whats nice about ReaderView is that you can simply drag your finger across a passage text, and it will automatically highlight it. You don’t have to drag and then tap again to make the highlight as you have to do in LINER. You can tap the highlighted text to change it color or to add a note.
ReaderView saves all your highlighted articles to your account, where you manage them into folders. ReaderView is a simple to use highlighter, but it’s limited to iOS devices only. The big drawback to ReaderView is that there’s no online Mac or web browser version for the app, as there is for LINER.
LINER Highlighter
LINER does basically the same thing as ReaderView, but it provides web browser client and few more color options. I also particularly like how its displays bookmarked articles with a thumbnail of the feature image. You can also view your LINER bookmarked articles and highlights in Safari, Chrome, and Firefox web browsers. LINER also has a Safari web extension for highlighting and bookmarking articles on your Mac.
A subscription to LINER though is a whopping $119.88 per year. However, they do offer a 60-70% discount for the first year. But after that first year, the cost reverts to the higher gargantuan price.
I’ve yet to sign up for the pro version of LINER, though they constantly send and post discounts. I’ve started using it quite frequently, which means that I often encounter the free limitations which make me want to pony up the subscription fee.
I guess I could get by with using ReaderView, but LINER is the app I prefer.
Price : ReaderView, $2.99 iOS ; LINER, $119.88/year
Other Options
I’ve tried other bookmark options, including Pocket, Instapaper, Evernote, Notions and Diigo, but for different reasons they don’t jive with my workflow.
By the way, a related bookmarking Mac application you might be interested in is History Hound, which I reviewed here .
SUBSCRIBE AND GET ACCESS TO THE MAC AUTOMATION TIPS RESOURCE LIBRARY
Over a dozen guides for how to use powerful automation applications, including Hazel, PopClip, Siri, Alfred, and more.
You have Successfully Subscribed!
About the author.
Bakari Chavanu
Bakari Chavanu is a freelance writer, and owner and manger of MacAutomationTips.com. Bakari has written hundreds articles about Mac applications and Mac automation for general users. He's the author of "The Awesome Guide to Mac Automation" (MakeUseOf.com), and he's available for Mac automation coaching.
Related Posts
How to create handy ios 14 personal automations.
October 13, 2020
10 Useful Tap-Saving 3D Touch Apps You Should Use
October 18, 2016
Outlinely and OutlineEdit Make For Better Outlining On the Mac
March 22, 2017
FollowUpThen Review: The Best Free Email Reminder Service
April 21, 2021
Great article with lots of application choices. I use Safari Reader as my first choice for the one I use frequently and Pocket for the bookmarks I want to view/access later. I will look into Raindrop – it sounds interesting.
Very much agree, that Pocket is a great choice. I need to reconsider it for my particular needs. Thanks for your feedback.
Great list, Bakari! Thanks! I would add to it https://start.me . I’m using it for the last half year and it is really amazing. It allows me to manage the bookmarks and widgets that I need to start my day. Stay safe!
Terry, thanks for sharing this with me. I came across and have started testing similar site called Cling.com. I will definitely check out Start.me.
Hey Terry, thanks for bringing my attention to Start.me. I’ve decided to switch over to it instead of using Cling. Start is not only a lot less costly, it’s has a better user interface. Maybe I’ll write an article about Start.
Are there no password managers that can manage bookmarks across ALL the browsers I might wish to use?
I use Opera, Tor Browser, Safari, Chrome, Vivaldi, Edge, and Brave Browser. I also would like to buy the product instead of having a subscription. Not into that model.
Bill, I use 1Password for my password manager, but I wouldn’t rely on it for managing bookmarks. Web browsers can manage bookmarks, but there are thousands of bookmark that I don’t want cluttering up my web browser management system. That’s why I try to use the above applications. Let me know if I’m answering your question.
would recommend anybox – wonderful modern app.
Agree. I’ve been using Anybox for the last few months. I need to write a review.
This topic is right on point for me. I run a bookmark manager and start page called https://fullsort.com . Hopefully it’s OK to post here since this is a post that is relevant. Any feedback on how to improve would be greatly appreciated.
Subscribe for Blog Post Updates
Get blog post updates and other resources for automating your Mac.
Recent Posts
Session expired
Please log in again. The login page will open in a new tab. After logging in you can close it and return to this page.
Free HOW TO USE MAC AUTOMATION Guide
Subscribe to my MacAutomationTips weekly newsletter and receive a free PDF infographic that explains what and how automation applications can improve your prodocutity.
How to manage bookmarks in Safari on iPhone, iPad, and Mac
Bookmarking your favorite websites in Safari on your iPhone, iPad, and/or Mac is handy for accessing the pages you need with a tap. But bookmarks can also quickly get out of control. So for the best experience, you can organize your bookmarks in folders, rearrange them, edit them, and of course, delete those you end up never using.
To help you get control of your saved pages, here’s how to manage bookmarks in Safari on iOS and Mac.
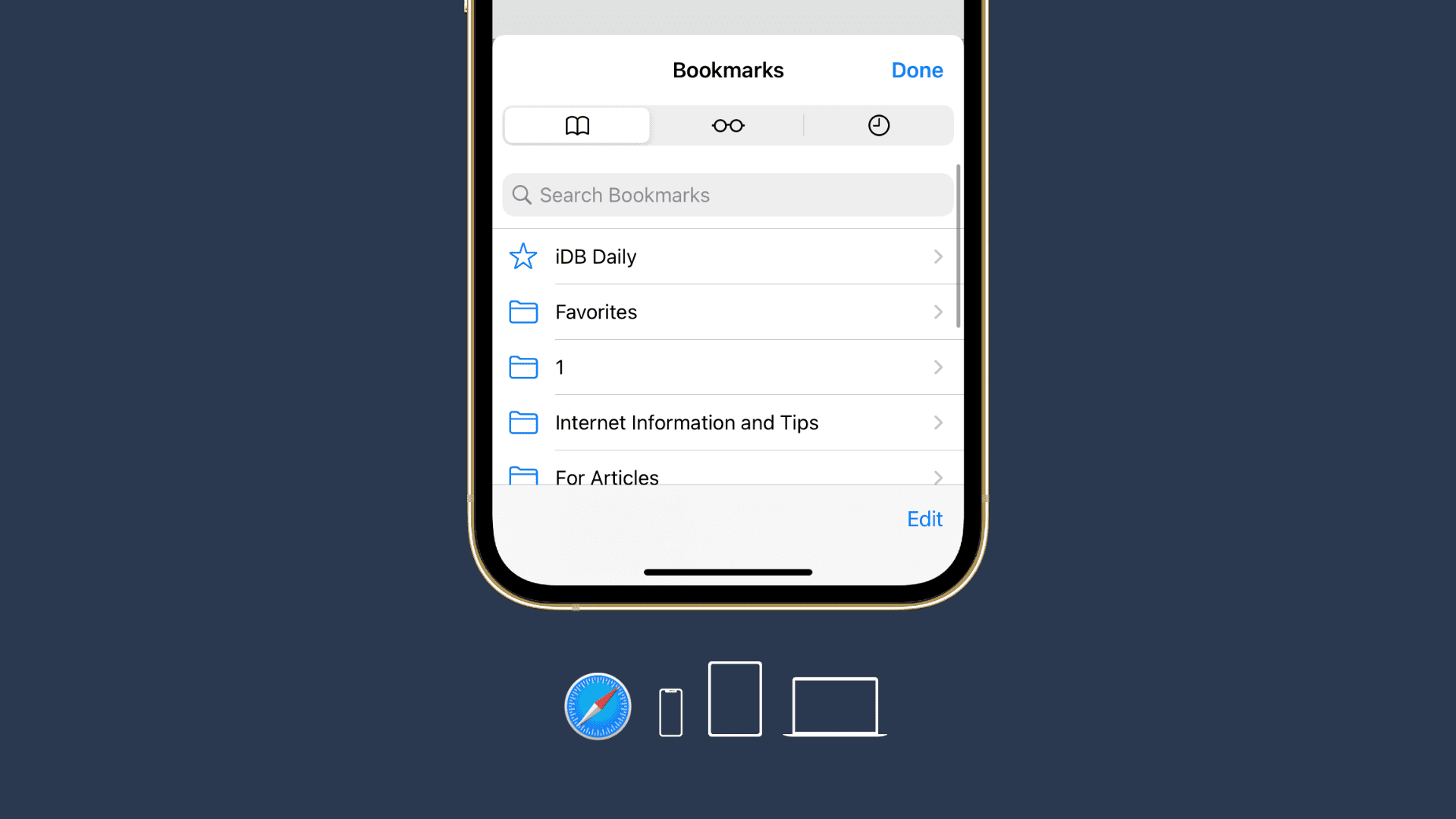
Manage bookmarks in Safari on iPhone and iPad
Add a bookmark.
1) Click either the Sharing button from the bottom and pick Add Bookmark .
2) Select a location, then adjust the name of the page and give it a description if you like.
3) Tap Save .

Edit a bookmark
1) Select the Bookmarks icon from the bottom and make sure you’re in the bookmarks section.
2) Choose Edit .
3) Select the bookmark you want to edit.
4) Change the name, link, or location of the bookmark and tap done .
5) If you’re finished editing bookmarks, tap Done on the Bookmarks screen.
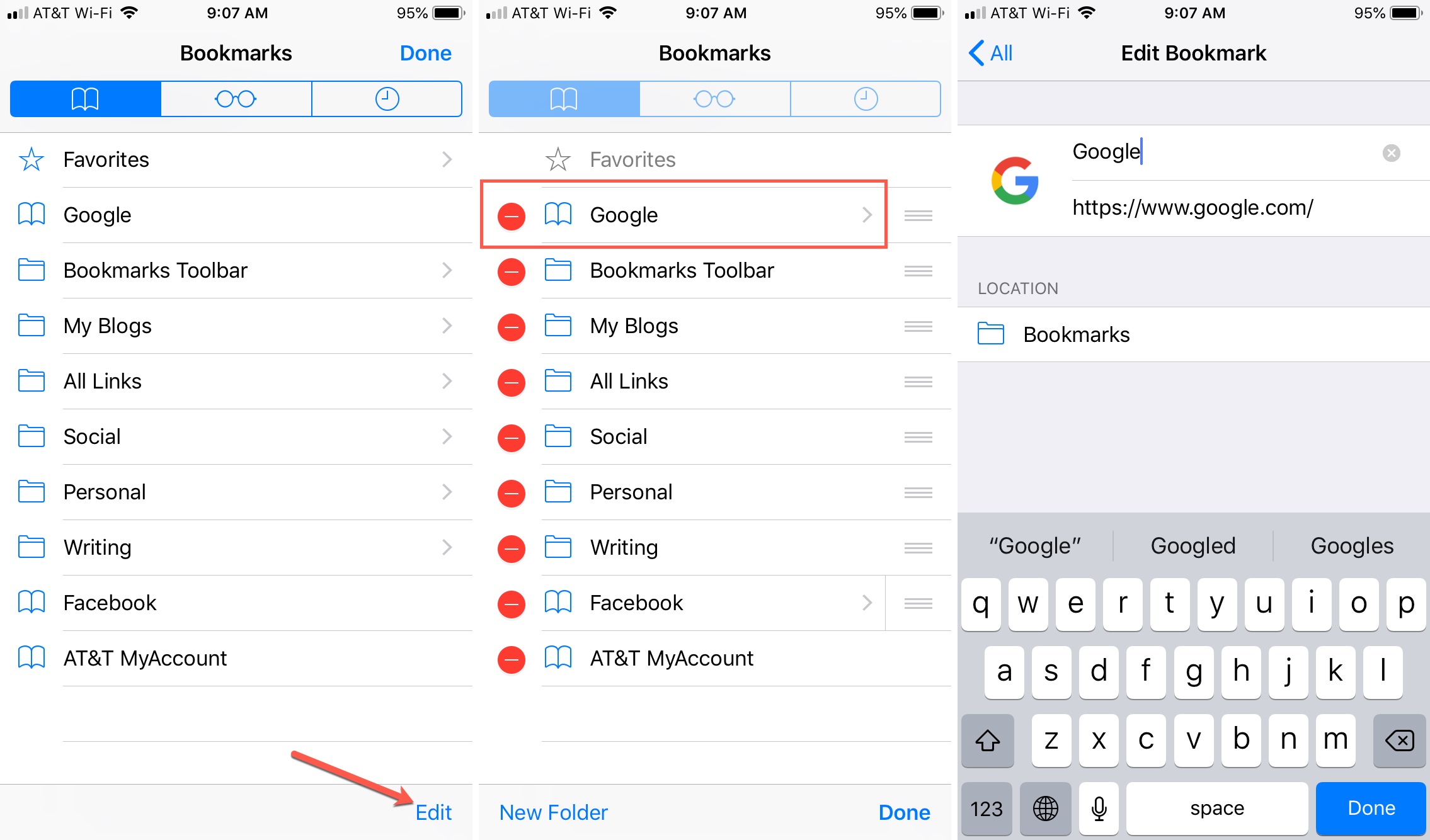
Delete a bookmark
1) Select the Bookmarks icon from the bottom and then tap Edit .
2) Tap the minus sign for the bookmark you want to delete.
3) Choose Delete when it appears next to the bookmark.
4) If you’re finished editing bookmarks, tap Done on the Bookmarks screen.
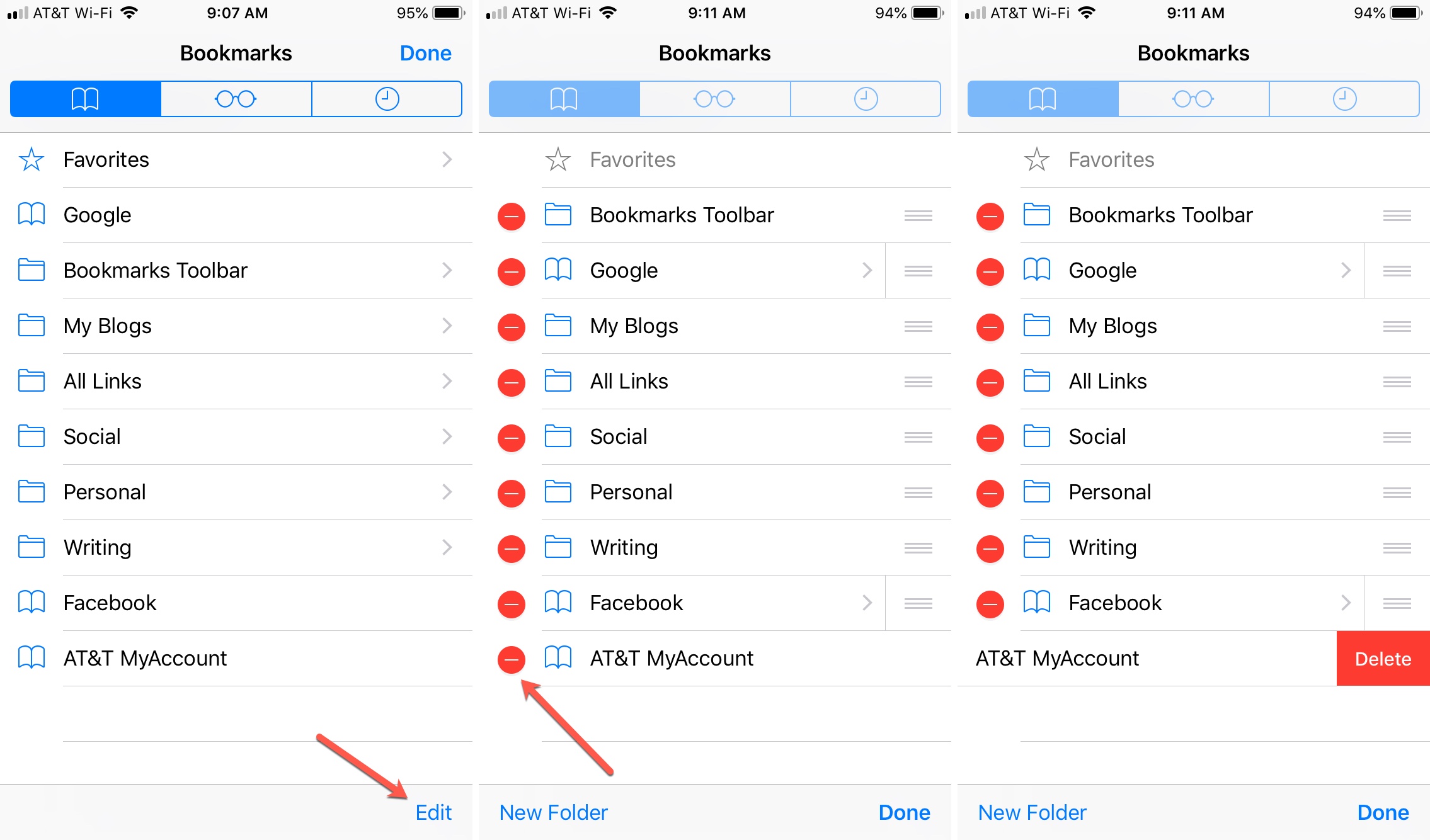
Rearrange bookmarks
1) Tap the Bookmarks icon from the bottom and then tap Edit .
2) Touch the three-line icon and drag and drop this bookmark into its new location in the list.
3) If you’re finished editing bookmarks, tap Done on the Bookmarks screen.
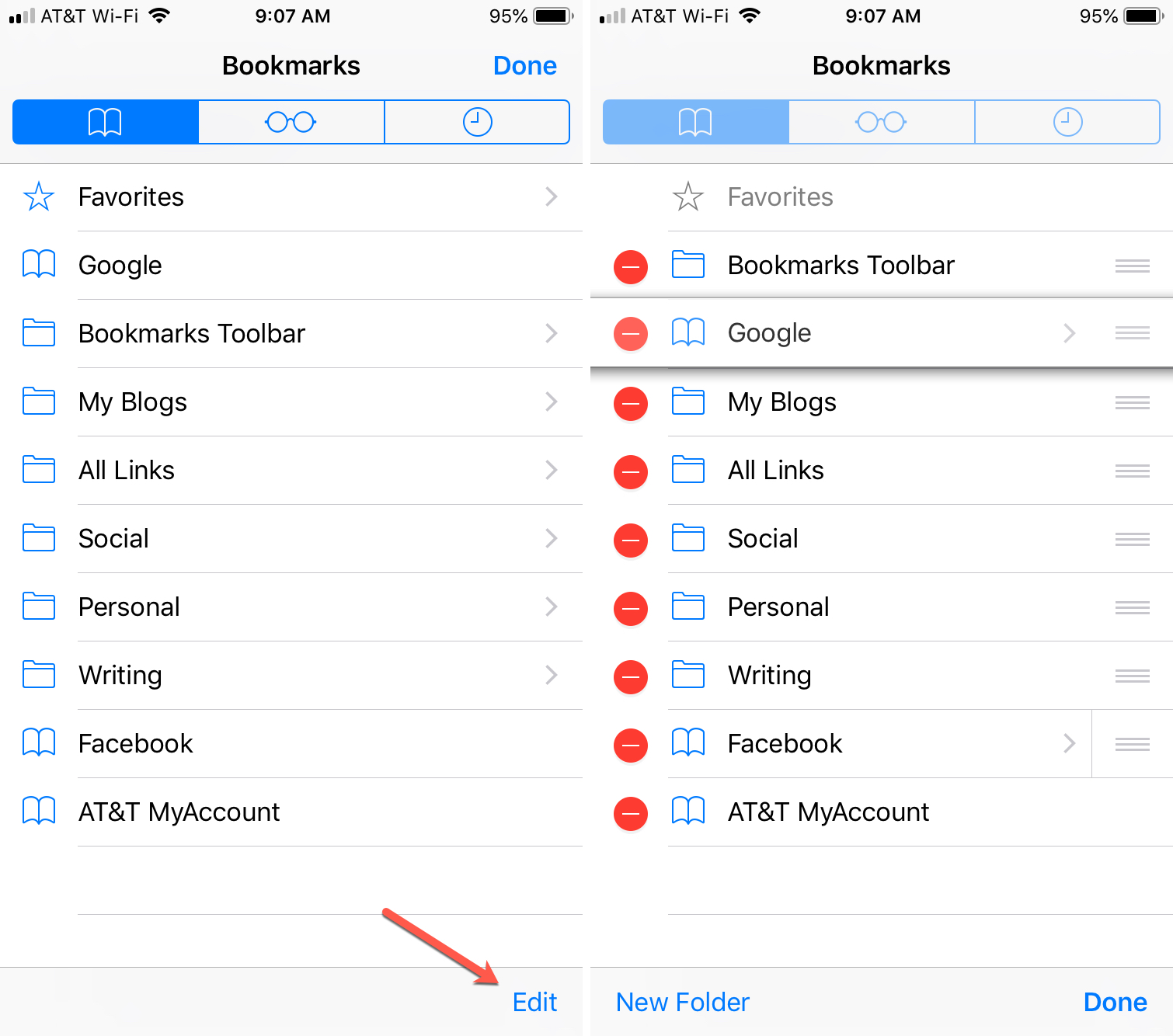
Create a bookmark folder
Organizing your bookmarks using folders is ideal for keeping similar websites together.
2) Select New Folder .
3) Give the folder a name, select its location, and tap Done .
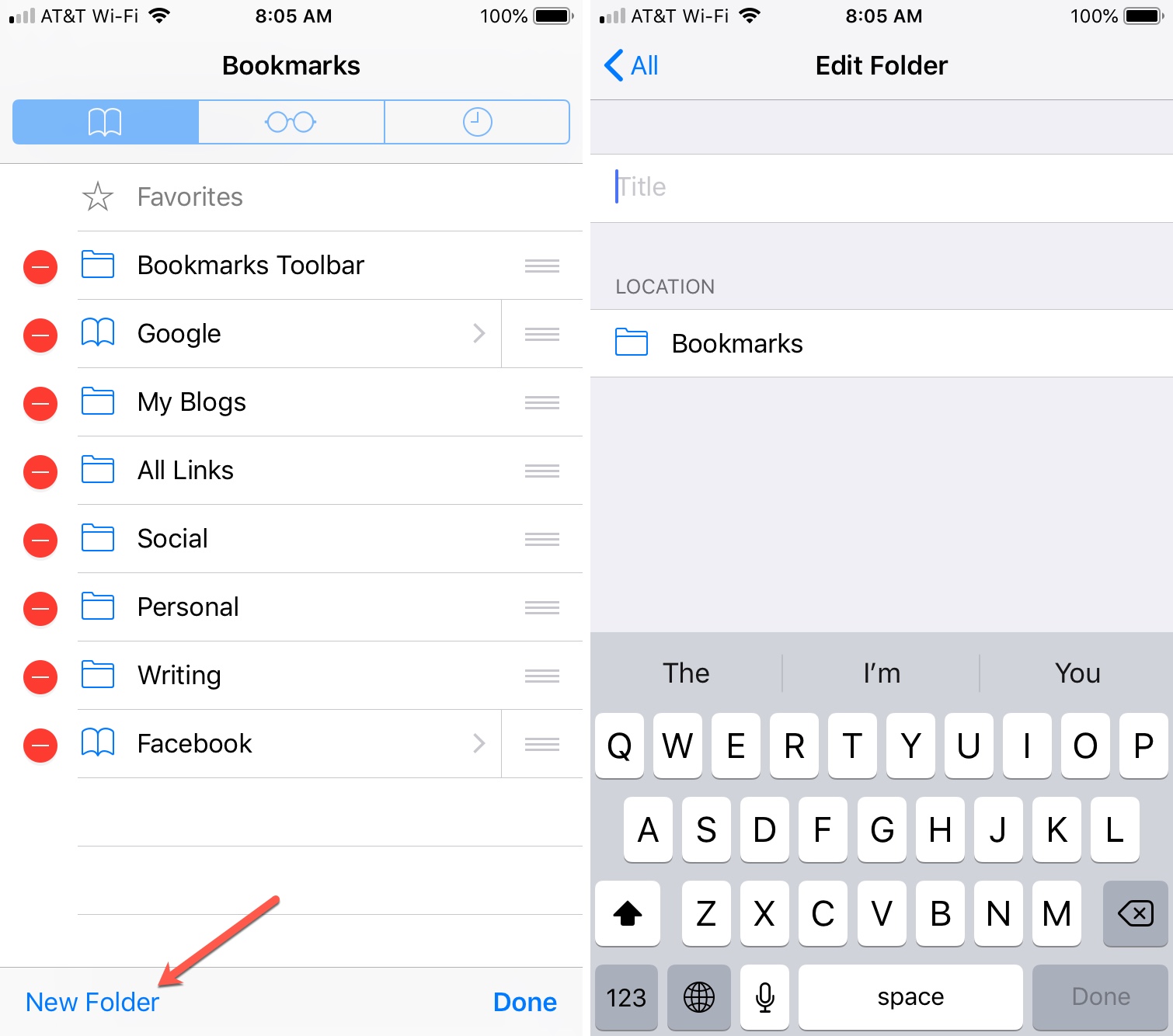
Move bookmarks to a folder
1) Choose the Bookmarks icon from the bottom and then tap Edit .
2) Select the bookmark you want to move.
3) Change the location of the bookmark to the new folder and tap Done .
Note: You can rename, delete, and rearrange folders by following the steps above, just like bookmarks.
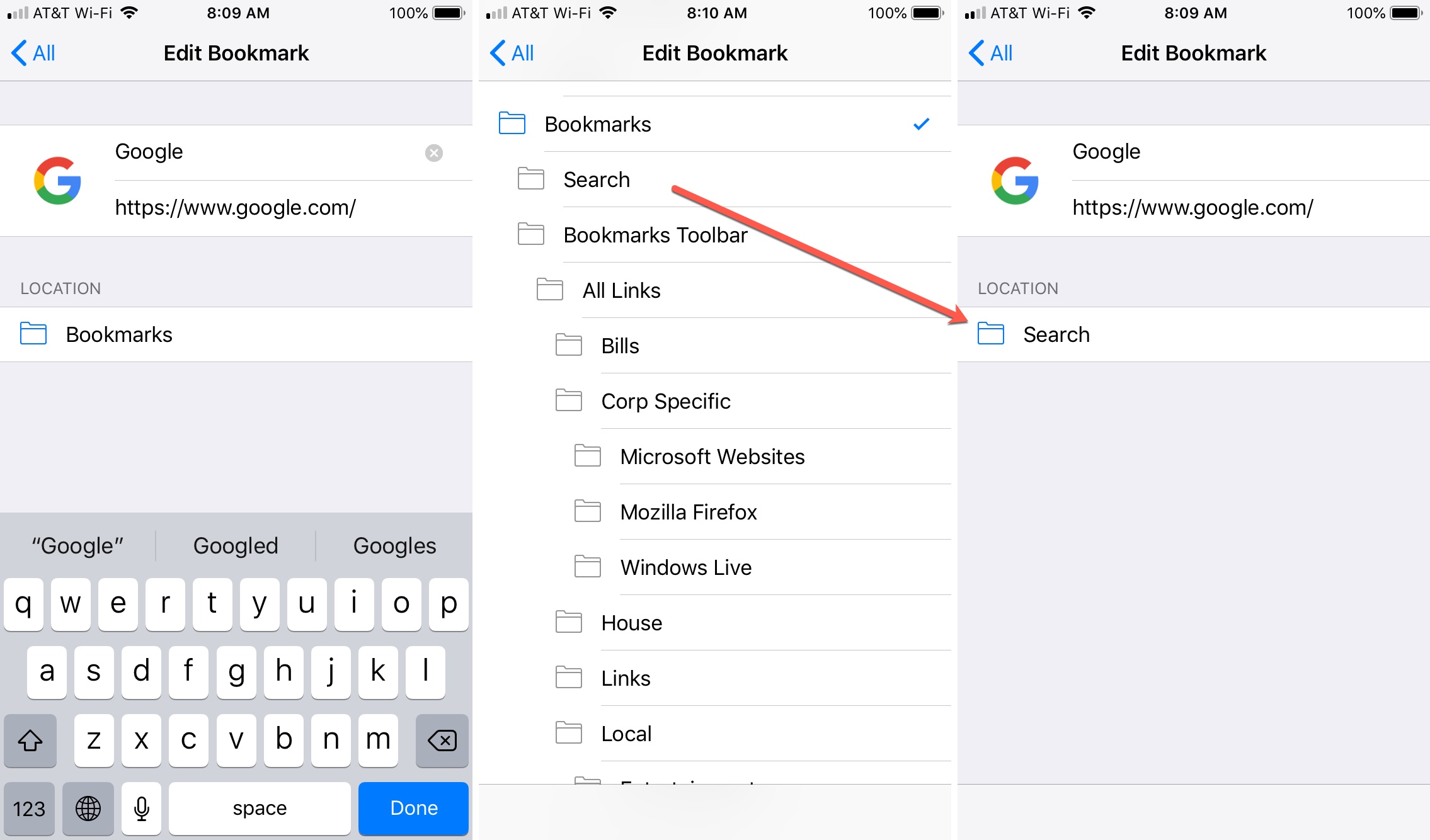
Manage bookmarks in Safari on Mac
1) Click either the Sharing button from the toolbar or Bookmarks from the menu bar and pick Add Bookmark .
3) Click Add .
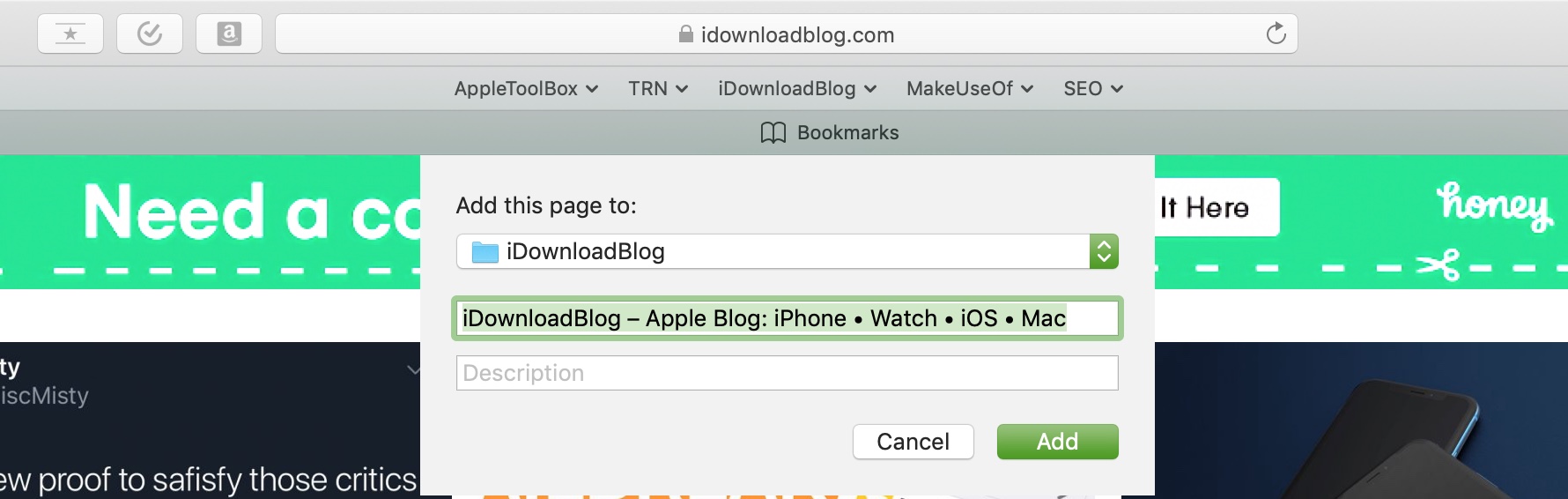
Edit or Delete a bookmark
1) Click Bookmarks from the menu bar and select Edit Bookmarks .
2) Either right-click or hold Control and click the bookmark you want to edit or delete.
3) Select an option from the context menu.
For editing, you can rename or change the address. After you finish your edit, hit the Enter key.
For deleting, you can choose Delete from the context menu. You can also simply select the bookmark and hit your Delete key.
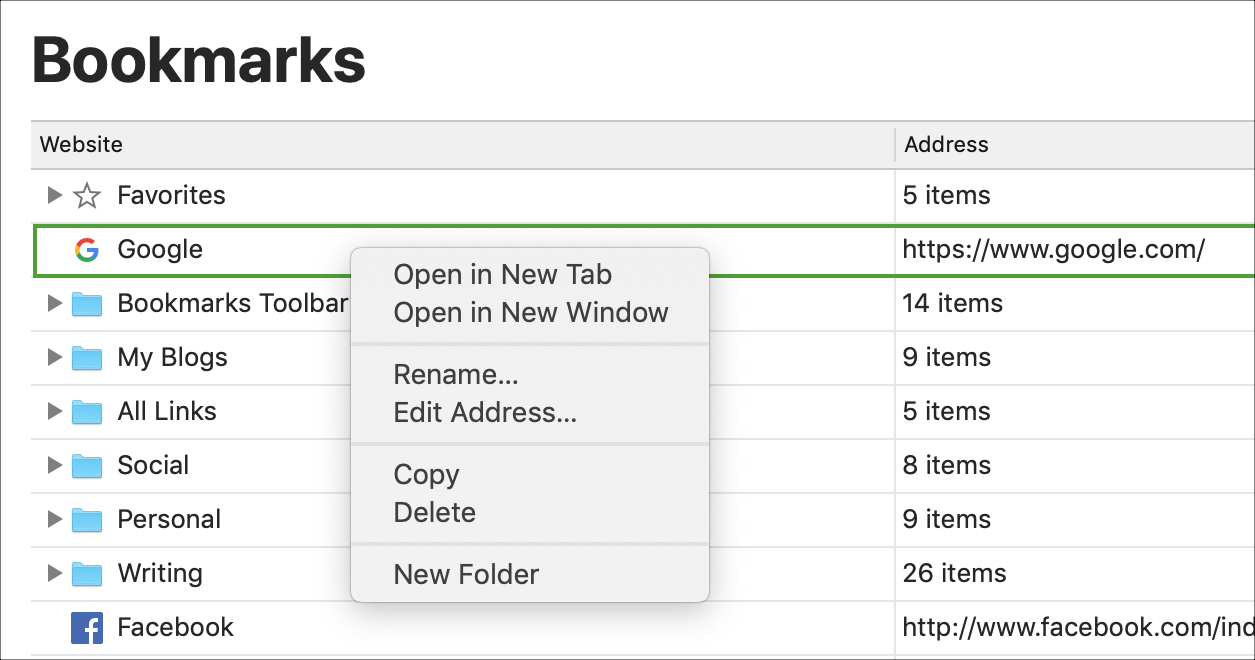
1) Select and hold the bookmark you want to move.
2) Drag it to its new location in the list.
3) Release your mouse or trackpad when the line is placed where you want the bookmark. If you’re moving it to a folder, the entire folder will be highlighted. (See how to create a folder below.)
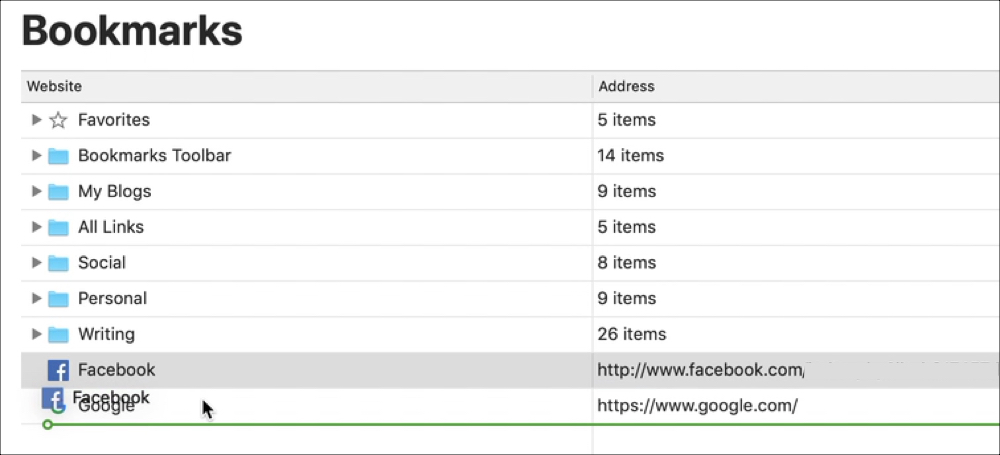
2) Click the New Folder button on the top right. Alternatively, you can right-click or hold Control and click on the Bookmarks page and select New Folder from the context menu.
3) When the folder appears in your list, it’s labeled Untitled Folder. So, click in that box and give it the name you want.
4) Hit Enter .
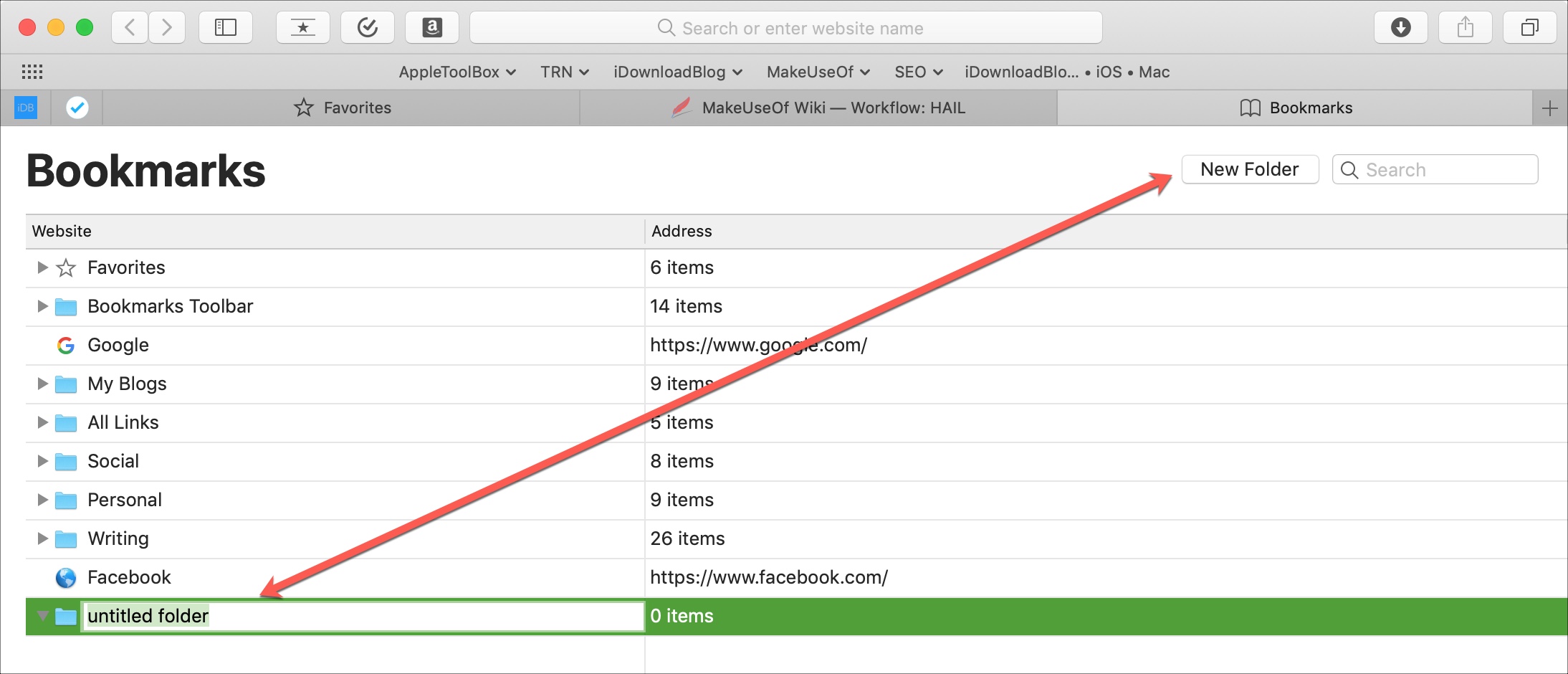
Simple tips for working with your Safari bookmarks can make them more manageable. Do you have tricks you use to manage your Safari bookmarks on either iOS or Mac? If so, feel free to share them in the comments below.
More Safari bookmark tutorials:
- How to use bookmark folders in Safari
- How to sync bookmarks between Mac, iPhone, and iPad
- How to export Safari bookmarks from your iPhone or iPad to a Mac or PC
Save browser tabs as a workspace. Tab Space is a nifty extension app that helps you save and manage your tabs as separate sessions, as well as providing some handy shortcuts for Safari.
How To Sort Bookmarks In Safari

- Software & Applications
- Browsers & Extensions

Introduction
Safari, Apple's native web browser, is a powerful tool for navigating the vast landscape of the internet. As you explore the web, you may come across numerous websites, articles, and resources that pique your interest and are worth revisiting. To keep track of these valuable online destinations, Safari offers a convenient feature known as bookmarks. These bookmarks serve as virtual placeholders, allowing you to easily revisit your favorite websites with just a click.
However, as your list of bookmarks grows, it can become challenging to manage and locate specific sites efficiently. This is where the importance of organizing and sorting bookmarks comes into play. By implementing effective bookmark management strategies, you can streamline your browsing experience and maximize the utility of Safari's bookmarking capabilities.
In this article, we will delve into the various methods for sorting and organizing bookmarks in Safari. Whether you're a casual internet user or a seasoned web surfer, mastering these techniques will empower you to maintain a well-organized collection of bookmarks, tailored to your browsing habits and preferences. From utilizing Safari's built-in bookmark manager to exploring third-party bookmark management tools, we will explore a range of options to help you take control of your Safari bookmarks.
So, if you've ever found yourself struggling to locate a specific bookmark amidst a cluttered list or wished for a more efficient way to manage your favorite websites, you're in the right place. By the end of this article, you'll be equipped with the knowledge and tools to transform your Safari bookmarks into a well-organized and easily accessible resource, enhancing your overall browsing experience. Let's embark on this journey to unlock the full potential of Safari's bookmarking capabilities.
Using Safari's Built-in Bookmark Manager
Safari's built-in bookmark manager is a versatile tool that empowers users to efficiently organize and manage their collection of bookmarks directly within the browser . This feature provides a user-friendly interface, seamlessly integrated into Safari's intuitive design, making it easily accessible for users of all levels of expertise.
To access Safari's bookmark manager, simply navigate to the "Bookmarks" menu at the top of the Safari window and select "Show Bookmarks." This action will reveal the bookmark manager, presenting a comprehensive view of your saved bookmarks and folders. From this central hub, you can effortlessly add new bookmarks, edit existing ones, and create folders to categorize your bookmarks based on specific themes or topics.
One of the key functionalities of Safari's bookmark manager is the ability to edit and organize bookmarks with ease. By right-clicking on a bookmark, you can quickly rename it, change its URL, or move it to a different folder. This level of flexibility allows you to tailor your bookmarks to your evolving browsing habits, ensuring that your collection remains relevant and well-structured.
Furthermore, Safari's bookmark manager enables users to create folders, providing a systematic approach to categorizing bookmarks. Whether you want to group bookmarks by topic, project, or any other criteria, creating folders within the bookmark manager allows for seamless organization and easy access to specific sets of bookmarks.
In addition to manual organization, Safari's bookmark manager also offers the option to sort bookmarks alphabetically, facilitating quick navigation and retrieval of specific websites. This feature is particularly beneficial for users with extensive bookmark collections, as it eliminates the need to manually arrange bookmarks in alphabetical order.
Overall, Safari's built-in bookmark manager serves as a robust tool for effectively managing and organizing bookmarks within the browser. Its user-friendly interface, coupled with a range of functionalities such as editing, folder creation, and alphabetical sorting, empowers users to maintain a well-structured and easily accessible collection of bookmarks tailored to their browsing preferences.
By leveraging Safari's built-in bookmark manager, users can take full control of their bookmarking experience, ensuring that their favorite websites and resources are just a click away, enhancing their overall browsing efficiency and enjoyment.
Organizing Bookmarks into Folders
Organizing bookmarks into folders is a fundamental strategy for maintaining a well-structured and easily navigable collection of saved websites within Safari. By creating folders, users can categorize their bookmarks based on specific themes, topics, or projects, thereby streamlining the process of locating and accessing relevant websites.
To create a new folder within Safari's bookmark manager, simply navigate to the "Bookmarks" menu at the top of the Safari window and select "Add Bookmark Folder." This action prompts the creation of a new folder, allowing you to assign a name that reflects the category or theme of the bookmarks it will contain. Whether it's "Travel Destinations," "Favorite Recipes," or "Work Projects," the naming of folders should align with the content they will encompass, facilitating intuitive organization and retrieval of bookmarks.
Once a folder is created, users can effortlessly populate it with relevant bookmarks by dragging and dropping existing bookmarks into the newly created folder. This seamless process allows for the consolidation of related websites into designated folders, effectively reducing clutter and simplifying the overall bookmark management experience.
The flexibility of folder creation within Safari's bookmark manager empowers users to adapt their organizational structure to their evolving browsing habits and interests. As new topics or projects emerge, users can create additional folders to accommodate fresh sets of bookmarks, ensuring that their collection remains well-organized and tailored to their current needs.
Furthermore, the hierarchical nature of folder organization enables users to establish a multi-tiered structure, providing a deeper level of categorization and subcategorization. This approach is particularly beneficial for users with diverse interests or professional responsibilities, as it allows for a granular organization of bookmarks, enhancing the precision and efficiency of bookmark retrieval.
By organizing bookmarks into folders, users can transform their bookmark collection into a personalized and easily navigable resource, reflecting their unique browsing preferences and priorities. This systematic approach not only simplifies the process of bookmark management but also enhances the overall browsing experience, empowering users to effortlessly access their favorite websites and resources with precision and ease.
In essence, the strategic organization of bookmarks into folders within Safari's bookmark manager serves as a cornerstone of effective bookmark management, enabling users to maintain a well-structured and personalized collection that aligns with their browsing habits and interests.
Sorting Bookmarks Alphabetically
Sorting bookmarks alphabetically is a valuable technique that enhances the accessibility and organization of your bookmark collection within Safari. By arranging bookmarks in alphabetical order, users can streamline the process of locating specific websites and resources, eliminating the need to manually search through an unsorted list of bookmarks. This systematic approach not only simplifies bookmark management but also optimizes the overall browsing experience, ensuring that favorite websites are readily accessible with minimal effort.
In Safari, sorting bookmarks alphabetically can be easily accomplished through the built-in bookmark manager. Upon accessing the bookmark manager, users can navigate to the desired folder or the main list of bookmarks and initiate the alphabetical sorting process. This action rearranges the bookmarks in ascending alphabetical order based on their titles, providing a clear and structured layout that facilitates quick navigation and retrieval.
The benefits of sorting bookmarks alphabetically extend beyond mere convenience. This method empowers users to maintain a well-organized and easily navigable collection, regardless of the size of their bookmark repository. Whether the bookmark list is extensive or relatively modest, alphabetical sorting ensures that every website is systematically positioned within the collection, enabling users to locate specific bookmarks with precision and efficiency.
Furthermore, the alphabetical arrangement of bookmarks promotes visual clarity, allowing users to scan through their bookmark list with ease. This visual organization reduces the cognitive load associated with searching for specific websites, as users can quickly identify the desired bookmark based on its alphabetical position. Whether it's a frequently visited website or a resource accessed sporadically, the ability to swiftly pinpoint bookmarks contributes to a seamless and enjoyable browsing experience.
In essence, sorting bookmarks alphabetically within Safari's bookmark manager is a simple yet impactful strategy for enhancing the organization and accessibility of your bookmark collection. By leveraging this method, users can transform their bookmarks into a well-structured resource, tailored to their browsing preferences and priorities. Whether for personal, professional, or academic use, the ability to effortlessly locate and access favorite websites through alphabetical sorting elevates the overall efficiency and satisfaction of the browsing experience.
Using Third-Party Bookmark Management Tools
In addition to Safari's built-in bookmark management features, users have the option to explore third-party bookmark management tools that offer advanced functionalities and customization options. These external tools provide an alternative approach to organizing and accessing bookmarks, catering to the diverse needs and preferences of users seeking enhanced bookmark management capabilities.
One prominent example of a third-party bookmark management tool is "Pocket." This versatile platform allows users to save articles, webpages, and other online content for later access across various devices. With Pocket, users can curate a personalized reading list, categorize saved content with tags, and enjoy offline access to saved articles, making it a valuable resource for individuals seeking a comprehensive bookmark management solution.
Another popular third-party bookmark management tool is "Raindrop.io," which offers a robust and visually appealing interface for organizing bookmarks. Users can create collections of bookmarks, collaborate with others on curated lists, and leverage powerful search and filtering options to swiftly locate saved websites. The ability to customize the appearance of bookmarks and access them from any device makes Raindrop.io a compelling choice for users seeking a modern and feature-rich bookmark management solution.
For users who prioritize seamless integration with their existing workflows, "Evernote" serves as a versatile third-party tool for bookmark management. Beyond its renowned note-taking capabilities, Evernote allows users to save web clippings, annotate saved content, and organize bookmarks within a structured note-taking framework. This integration of bookmark management with note-taking functionality offers a holistic approach to capturing, organizing, and accessing online resources within a unified platform.
Furthermore, "Diigo" stands out as a comprehensive bookmark management tool that emphasizes collaborative research and knowledge sharing. With Diigo, users can highlight and annotate webpages, create searchable libraries of bookmarks, and engage in group discussions around saved content. This collaborative dimension makes Diigo an ideal choice for users seeking to leverage bookmarks for research, academic pursuits, or professional knowledge management.
By exploring third-party bookmark management tools such as Pocket, Raindrop.io, Evernote, and Diigo, users can expand their bookmark management capabilities beyond the confines of Safari's native features. These external tools offer diverse functionalities, customization options, and cross-platform accessibility, empowering users to curate, organize, and access their bookmark collections in alignment with their unique preferences and usage scenarios.
In summary, the availability of third-party bookmark management tools presents users with a wealth of options to elevate their bookmark organization and access experience. Whether prioritizing visual organization, collaborative features, cross-device synchronization, or integration with broader productivity workflows, these external tools offer a rich tapestry of functionalities to cater to the diverse needs of modern internet users.
In conclusion, the effective organization and management of bookmarks within Safari are pivotal in enhancing the overall browsing experience. By leveraging Safari's built-in bookmark manager, users can seamlessly arrange their favorite websites, create folders for systematic categorization, and employ alphabetical sorting to streamline bookmark retrieval. These native features empower users to maintain a well-structured and easily accessible collection of bookmarks tailored to their unique browsing habits and interests.
Furthermore, the strategic organization of bookmarks into folders within Safari's bookmark manager serves as a cornerstone of effective bookmark management, enabling users to maintain a well-structured and personalized collection that aligns with their browsing habits and interests. This systematic approach not only simplifies the process of bookmark management but also enhances the overall browsing experience, empowering users to effortlessly access their favorite websites and resources with precision and ease.
Moreover, the availability of third-party bookmark management tools such as Pocket, Raindrop.io, Evernote, and Diigo offers users a diverse array of options to expand their bookmark management capabilities. These external tools provide advanced functionalities, customization options, and cross-platform accessibility, catering to the diverse needs and preferences of modern internet users.
In essence, the ability to effectively organize and manage bookmarks within Safari, coupled with the option to explore third-party bookmark management tools, equips users with the tools and techniques to transform their bookmark collections into personalized, well-structured resources. Whether for personal, professional, or academic use, the implementation of these strategies enhances the efficiency, accessibility, and enjoyment of the browsing experience, ensuring that valuable online resources are readily accessible with minimal effort.
By embracing the principles of effective bookmark organization and management, users can navigate the digital landscape with ease, seamlessly accessing their curated collection of websites and resources. As the internet continues to evolve and expand, the ability to maintain a well-organized and easily accessible bookmark collection becomes increasingly valuable, empowering users to harness the full potential of Safari's bookmarking capabilities and enriching their online journey.
Leave a Reply Cancel reply
Your email address will not be published. Required fields are marked *
Save my name, email, and website in this browser for the next time I comment.
- Crowdfunding
- Cryptocurrency
- Digital Banking
- Digital Payments
- Investments
- Console Gaming
- Mobile Gaming
- VR/AR Gaming
- Gadget Usage
- Gaming Tips
- Online Safety
- Software Tutorials
- Tech Setup & Troubleshooting
- Buyer’s Guides
- Comparative Analysis
- Gadget Reviews
- Service Reviews
- Software Reviews
- Mobile Devices
- PCs & Laptops
- Smart Home Gadgets
- Content Creation Tools
- Digital Photography
- Video & Music Streaming
- Online Security
- Online Services
- Web Hosting
- WiFi & Ethernet
- Browsers & Extensions
- Communication Platforms
- Operating Systems
- Productivity Tools
- AI & Machine Learning
- Cybersecurity
- Emerging Tech
- IoT & Smart Devices
- Virtual & Augmented Reality
- Latest News
- AI Developments
- Fintech Updates
- Gaming News
- New Product Launches
- AI Writing How Its Changing the Way We Create Content
- How to Find the Best Midjourney Alternative in 2024 A Guide to AI Anime Generators
Related Post
Ai writing: how it’s changing the way we create content, unleashing young geniuses: how lingokids makes learning a blast, 10 best ai math solvers for instant homework solutions, 10 best ai homework helper tools to get instant homework help, 10 best ai humanizers to humanize ai text with ease, sla network: benefits, advantages, satisfaction of both parties to the contract, related posts.

How To Organize Safari Bookmarks

How To Rearrange Bookmarks In Safari

How To Add Bookmarks On Safari

How Do You Sort Bookmarks In Chrome

How To Download A Powerpoint Presentation

How Do You Sort Bookmarks In Firefox

How To Save Safari Bookmarks

How To Export Bookmarks In Safari
Recent stories.

How to Find the Best Midjourney Alternative in 2024: A Guide to AI Anime Generators

How to Know When it’s the Right Time to Buy Bitcoin

How to Sell Counter-Strike 2 Skins Instantly? A Comprehensive Guide

10 Proven Ways For Online Gamers To Avoid Cyber Attacks And Scams

- Privacy Overview
- Strictly Necessary Cookies
This website uses cookies so that we can provide you with the best user experience possible. Cookie information is stored in your browser and performs functions such as recognising you when you return to our website and helping our team to understand which sections of the website you find most interesting and useful.
Strictly Necessary Cookie should be enabled at all times so that we can save your preferences for cookie settings.
If you disable this cookie, we will not be able to save your preferences. This means that every time you visit this website you will need to enable or disable cookies again.

- Mac & MacOS Help
How to Update, Rename and Customize Safari Bookmarks?
I’ve been using Safari on my Mac system and am wondering what I can do to manage and modify my bookmarks? I don’t want to go into the Bookmark Manager if I can help it; it’s awful!
For a feature that’s been essential to “surfing” the Web since it first showed up, it’s surprising how little love bookmarks and favorites have received through the many years of Web browser evolution. Third party sites have grown out of the need for better bookmark services, like StumbleUpon and Digg , along with Pinterest , but still the basic tools for managing Favorites and bookmarks are relatively crude and uninspiring. At least they sync across platforms now, however, so adding a bookmark on one computer causes it to also show up on other devices you use, like your iPhone or iPad.
And yet, it turns out that Safari has some useful tools, though they are buried in a too subtle interface and are likely to never be used by Mac Web surfers. Surprising for a company that prides itself on having simple and elegant interfaces and a great user experience “for the rest of us”. So let’s have a closer look…
WORKING WITH BOOKMARKS IN SAFARI
First off, let’s go to a typical Web page. This is the Denver Post in the latest version of Safari on MacOS 11:
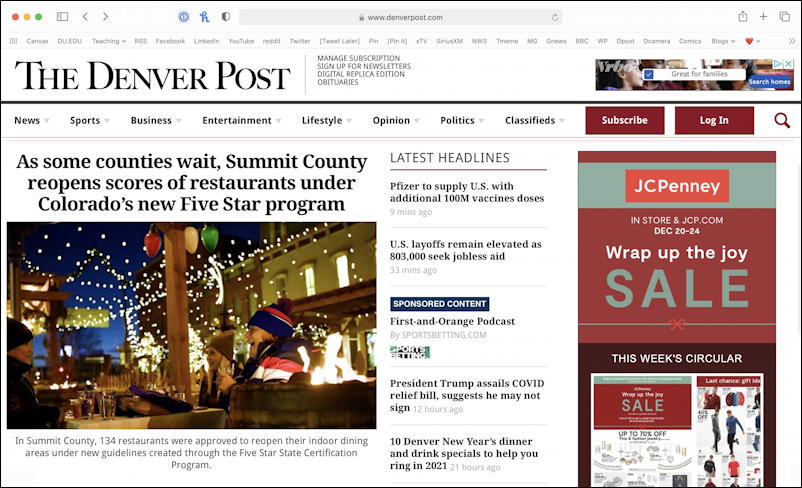
Key to notice is that I have what Safari calls the Favorites Bar shown; text only bookmarks just below the address bar and above the content of this particular page. If you aren’t seeing that on your Safari, use the menu at the top of the screen to choose View > Show Favorites Bar and it’ll appear.
Let’s look a bit closer at this bar…
Your bookmarks will invariably be different to mine but what you should notice here is that you can have folders that contain sets of bookmarks (as “Teaching” and “Blogs” both illustrate with the tiny “v” adjacent) and you can use emoji if you want to take up even less space on the Favorites Bar. Heck, the ❤️ favorite is a folder, so you can even combine things!
But there’s one more item on the Favorites bar: The tiny grid of twelve dots. Click on it and your screen changes to your “Start Page” view:
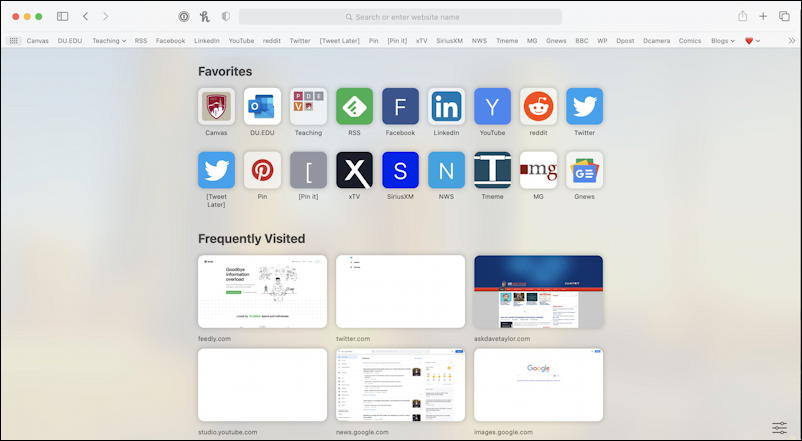
All of those tiny text shortcuts now show up as buttons in the Favorites section, but there are also thumbnails for sites you visit frequently and, if you scroll down, quite a bit more of interest.
Again, though, there’s a secret. Click on the three bars icon on the lower right and you’ll find you can customize your Start Page to include what you prefer and omit what you don’t much care about:
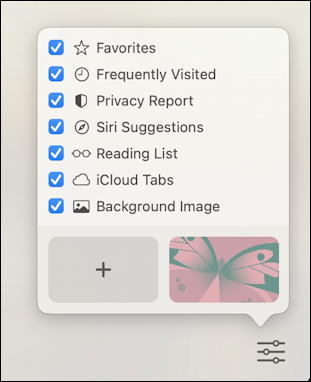
Try unchecking items to see how that affects the layout on the page: I generally hide the Reading List, for example, but like the Favorites and Privacy Report. You can even set this window as the view for new tabs you open in Preferences, just set “New Tabs Open With” in Preferences > General and select “Start Page”.
Even more mind-boggling for people used to the austere white interface of Mac software, the graphics along the bottom are actually background wallpapers. You can’t apply themes to Safari like you can with just about every other Web browser in existence, but if you check the box adjacent to “Background Image” you can drop a wallpaper onto your Start Page in Safari! I’ll tap on the reddish butterfly graphic and instantly this window becomes far more visually interesting:
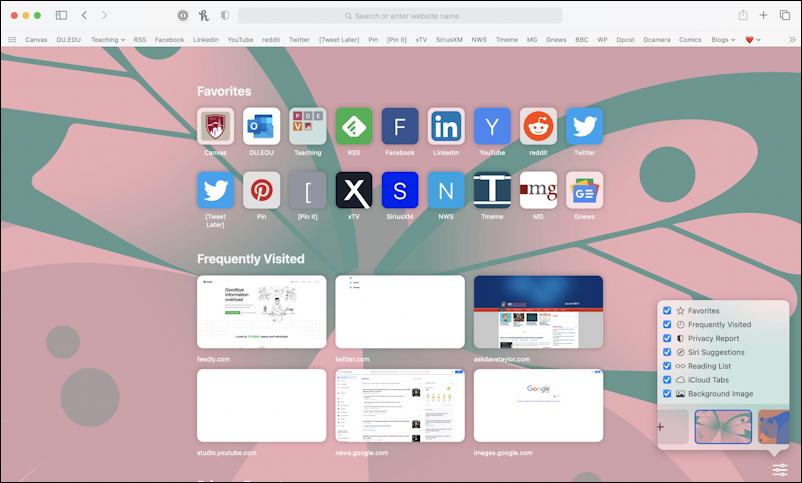
Astonishing, right? You can choose from a half-dozen or so options, or you can upload your own wallpaper by clicking on the “+” tile instead. Nice.
MANAGING AND UPDATING BOOKMARKS IN SAFARI
But what about those bookmarks? Let’s head back to that by adding a new bookmark. Easily done from the top menu with Bookmarks > Add Bookmark :
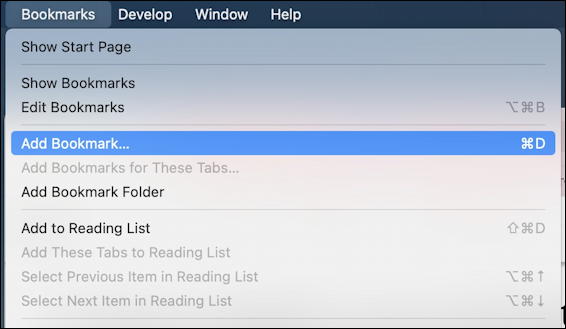
You can get to the Bookmarks Manager by choosing “Edit Bookmarks” but you’ve made it clear you’re not a fan of that simplistic view. No worries! Instead, there are plenty of things you can do with a bookmark that’s already on your Favorites bar. One easy thing: Click and drag to reorder them as you prefer.
But you can also Control-click on a Favorite bookmark to pop up a menu of options too:
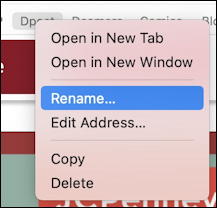
There are shortcuts for many of these things, but knowing how to get to this menu is darn helpful because then you don’t have to remember all those obscure, not particularly friendly key sequences. Let’s start with renaming one of my bookmarks. That’s almost too subtle, the word just changes color and gets a tiny border:
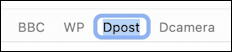
I can simply type a new name like “Denver Post” to make this a bit less cryptic. Easy.
If you have a favorite site where you jump to it and then 100% of the time go to a subpage, why not update the associated URL so that it starts at that point instead? That’s easily accomplished by moving to the page in question, grabbing its address, then using “ Edit Address… ” from the Favorites mini-menu for that bookmark.
Note: You can edit and update favorites without having to go to the page or even be on the page in question. Try it!
Edit address is similarly minimal:

That’s it. Easy, really, once you know about that context menu. Now go forth and clean up that Favorites bar on your own copy of Safari and revel in the improvement to your overall Web experience!
Pro Tip: I’ve been writing about Apple’s operating system since the original release of MacOS, and been using Apple products since the Apple II. Suffice to say, I have an extensive MacOS help library I invite you to check out while you’re visiting! Thanks!
Leave a Reply Cancel reply
Your email address will not be published. Required fields are marked *
Sheep Systems
Site navigation [skip], sidebar [skip].
Bookmark Manager App Downloads Click a link below to download a .zip archive.
Download Synkmark
Download Markster
Download BookMacster
2023-Sep-18 We have been testing the latest version of our apps, 3.0.11, with macOS 14 Sonoma throughout the summer. No issues have been found. Update to Sonoma and enjoy.
To update Synkmark, Markster or BookMacster to the latest version, activatate the app and click in the application menu (the first one after the ) Check for Update. To get a release on our Alpha or Beta channel, set your preferences .
Details of older updates are shown in the Version History .
System Requirements
• The current versions of the apps in our BookMacster family require macOS version macOS 11 or later. Version 2.12+ of our apps require macOS 10.14. More info .
BookMacster
BookMacster, the Bookmarks Master for your Mac , does it all. Choose one, two or all three…
Bookmarks Manager
Add features such as tagging and alphabetizing to bookmarks of browsers such as Safari. Verify, fix dupes, consolidate.
Cross-Browser Syncing Bridge
Keep web browsers (Firefox, Chrome, Vivaldi, Opera, etc.) on your computer(s), tablet device(s) and smart phone(s) synced with the same internal bookmarks . Engineered for compatibility with Safari bookmarks in iCloud, Firefox Sync, Google Chrome Sync, Vivaldi Sync and Opera Sync.
Central Bookmarks Store
Keep your bookmarks in one central, well-managed store under your control. BookMacster's extensions and global access work within your browsers.
The BookMacster Family BookMacster is the “pro" member of our BookMacster Family of apps. If you value easier configuration and envision yourself using only a part of its capabilities, see the more focused apps in our Bookmarks Manager Selection Guide .
- Sync continuously among Safari Firefox, Google Chrome, Vivaldi, Chromium, Chrome Canary, FirefoxDeveloperEdition, Brave Browser.
- Sync automatically with iCab, Opera, OmniWeb, Epic, Roccat when these browsers quit.
- Sync manually with Pinboard, Delicious and Diigo.
- Easily organize with Tags, Hierarchy, or both.
- Engineered to play nice with iCloud Firefox Sync, Chrome Sync, Vivald’s Sync and Opera Sync.
- Verify bookmarks, fix redirects.
- Find and remove duplicates.
- Upgrade insecure bookmarks to https://.
- Remove URL Cruft such as Google tracking tags.
- Sort (alphabetize) automatically when bookmarks are changed. You control which folders you want to be sorted or not sorted, and how to sort them.
- Handles multiple User Profiles in Firefox and Chrome.
- Scriptable to collect new bookmarks from NetNewsWire or similar apps.
BookMacster comes with an Apple Help Book in its Help menu. The Help Book for the latest version of BookMacster is available online, here .
A Regular License for BookMacster is priced at $24.95 USD. We also offer volume and academic licensing, and discounts those who upgrade from Bookdog .
How to Demo or Buy
Simply download BookMacster , install and start using it. When you attempt to save or export bookmarks, click the "Demo" button. In a few seconds, BookMacster will request, retrieve and install your Demo license which will be good for 3 days. You may do this 3 times, thus receiving 9 days of active demo time.
To purchase a Regular license, launch BookMacster and click in the main menu: Licensing > Try or Buy.
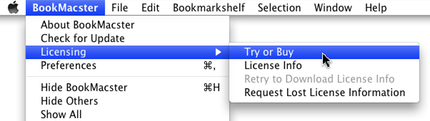
- Entertainment
- Beebom Gadgets
10 Best Bookmark Managers to Save and Organize Links
Best Bookmark Managers in 2020
1. raindrop.io.
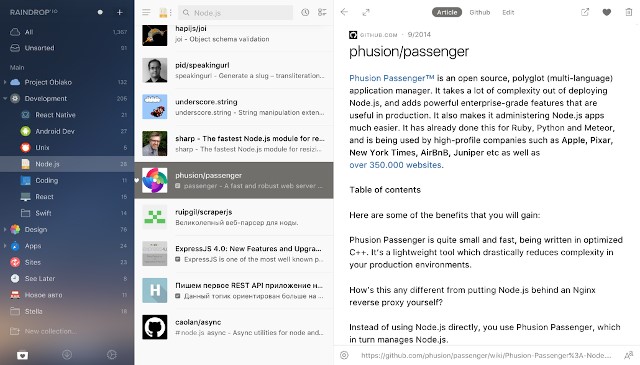
When it comes to organization, Raindrop.io supports all the usual features. You can create collections which are basically folders and nested collections . You can also add tags if you don’t want to use folders or a combination of both. Another good feature of Raindrop.io is that it automatically places duplicate links into a collection so you can clean out bookmarks that are not needed. It does the same for the broken links too.
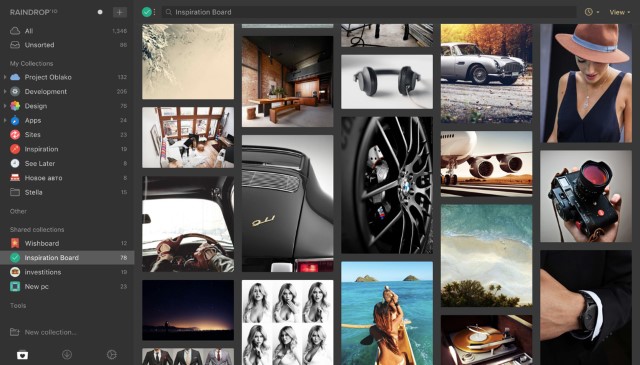
Platforms Supported: Web App for Desktop (Chrome, Firefox, Safari, Opera), Native Mac App, iOS, and Android.
2. Bookmark Ninja
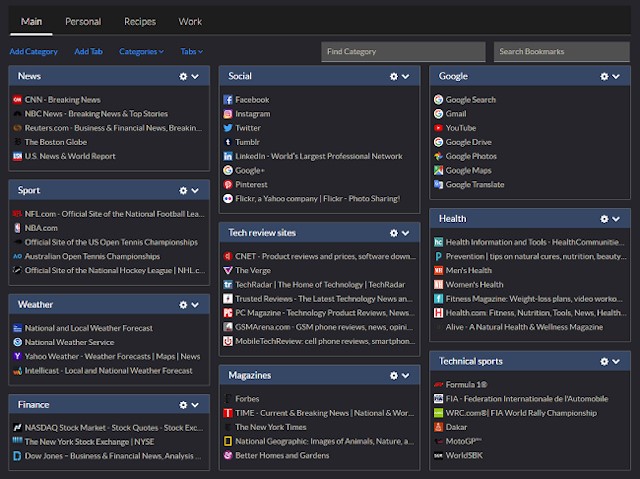
My favorite feature of Bookmark Ninja is its ability to organize bookmarks. Not only you can create different folders (called tabs) for your bookmarks but each folder can also contain lists (called category groups). Furthermore, you can attach tags to bookmarks. You can easily drag and drop bookmarks to rearrange their order or from one list to another.
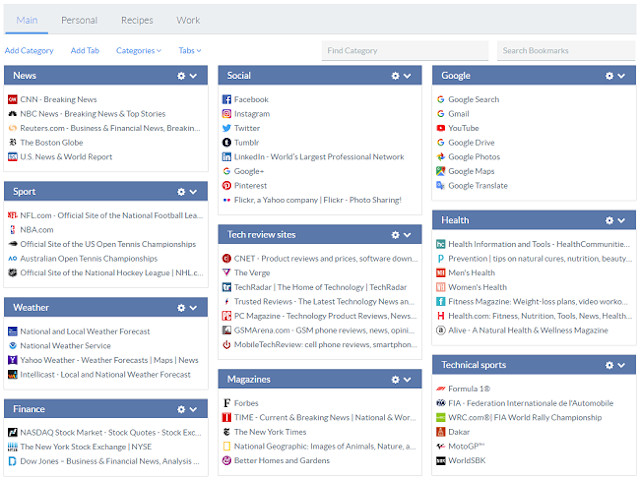
Price: Free 30-day trial, $1.99/month (billed annually)
3. Save to Pocket
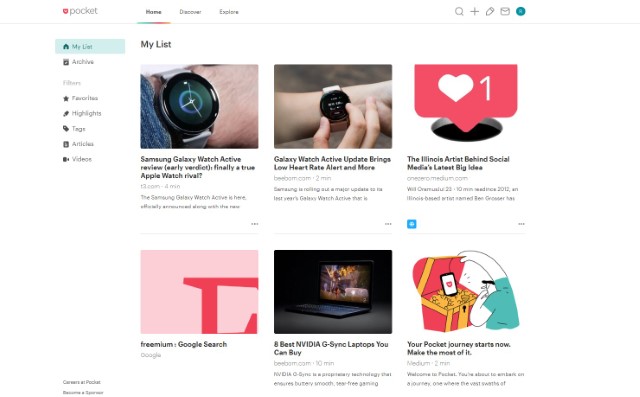
Key features: Save Bookmarks through Web browser extension, Mobile apps, Email, desktop application, access and manage bookmarks through web-based interface and more.
4. Evernote / Notion / One Note

Visit: Evernote (Free , $7.99/month), Notion ( Free , $4/month), OneNote ( Free )
5. Pinboard
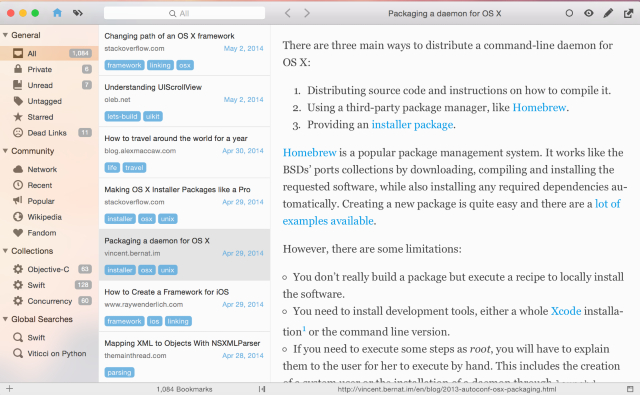
Platforms Supported: Extensions for Chrome, Firefox, Safari and Edge; Web; Android (PinDroid), iOS (Pushpin), macOS (Spillo), Windows (Pinboard.in)
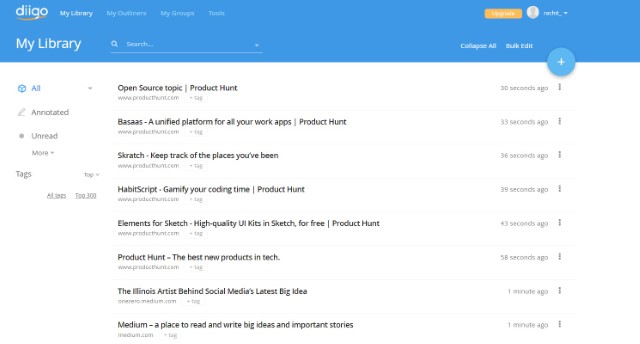
Diigo also allows you to add links to your profile by Emailing them to a user-specific Email address. Exporting and Importing of Bookmarks is fairly easy with Diigo. It also offers Web browser extensions for Google Chrome, Mozilla Firefox, and Internet Explorer. On your web interface at Diigo, you can filter all your bookmarks on the basis of the tags assigned to them. It also acts as a social bookmarking network, that lets you discover new content shared by other people and join relevant groups and share links with each other.
7. Google Bookmarks
Google Bookmarks is a standalone cloud-based bookmark manager tool developed by Google in 2005. This tool is in no way similar to the default bookmark manager that you are accustomed to, in browsers like Chrome and Firefox. Google Bookmarks comes as a browser extension for Google Chrome and Mozilla Firefox. What this handy tool does is it adds a webpage to your Google Bookmark account, stored on a cloud server. The bookmarklet allows you to easily add webpages with added labels and notes to them and save it right to your Google Bookmarks cloud account.
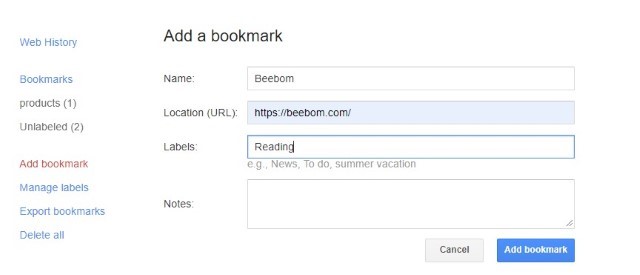
Price: Free
8. Dewey Bookmarks
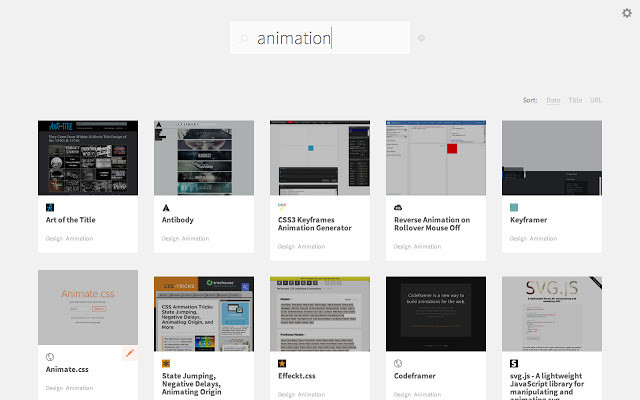
Key Features: Powerful Bookmarks Search engine, Beautifully laid out Bookmarks, Edit, View or Delete Bookmarks.
Apple’s iCloud bookmark is a tool that lets its users sync smoothly between all of their Apple devices including iPhone, iPad and Mac. It also allows Apple users to sync their saved bookmarks seamlessly between all of the registered devices. While iCloud is primarily used to Sync and backup Music, videos and documents, it also includes support for actively syncing all of your bookmarks over different devices. iCloud Bookmarks now allows you to integrate your bookmarks on Google Chrome, Mozilla Firefox or Internet Explorer easily with bookmarks from your Safari Browser on different Apple devices.
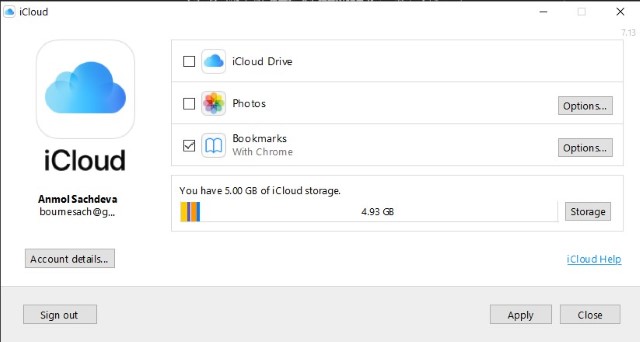
Toby is a relatively new bookmark manager in the market, but it has quickly gained a lot of popularity because it offers a free tier and some of the premium features without any charge. You can also use Toby locally to bookmark and organize your links, but if you choose to create an account then you can activate sync and can access the bookmarks on other devices as well. Apart from this, you can create a collection of bookmarks of all the open tabs by simply dragging them into the folder. No need to jump through hoops to bookmark all the tabs and organize them in a specific folder.
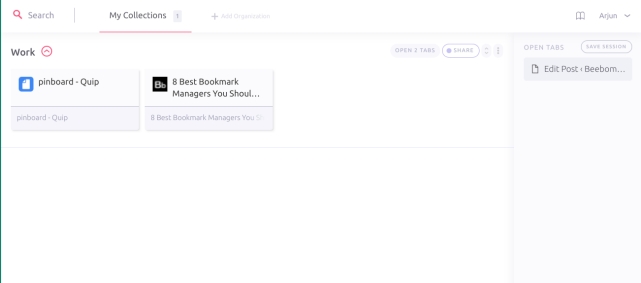
Price: Free, Request for Pricing
Use These Bookmark Managers to Manage Your Bookmars
Srikanth AN
Srikanth A.N. is a freelance writer whose articles got mentions from the likes of The New York Times, Kissmetrics and AllTopStories. He writes articles, novels and poems; spends most of his time reading everything he could get his hands on. He is currently pursuing his Masters from The University of Illinois and holds a Bachelors in Electronics Engineering from the University of Mumbai. He is a programmer, a motivational writer and speaker. Reach him at his social media profiles linked below.
Does anyone use Bookmarker.me? I found this tool a few months ago, it does not have a lot of features but I love the minimalist design.
Is someone using ridplace site manager. it’s a chrome extension. very usefull according to me!
On my side, I use ridplace.com to keep, tags and publish my bookmarks. The best site manager chrome extension is usefull to bookmark a website.
Try using linkper(dot)cc its very simple and easy to use. You can also find other links that you might be interested in. You can also share to other platforms such as Whatsapp, facebook. etc.
I dislike online servers storing my data. Why not clearly specify those working online?
You did not mention carrylinks.com . it is everything you need for bookmarks. They also provide QR and shortening links.
I have tried Diigo, Pocket but personally, my favorite one is SeoWebChecker.
I have tried Pinboard, Raindrop and Bookmark Ninja, but personally my favorite one is Pinalist.
Wheres LinkManPro in the List thats what i use instead of inbuilt one transfer all BM from chrome to Linkman and Export them Sort them.
The company seems to have closed down
thanks for sharing, think it’s website help for ranking increase.
Does anyone use onekeep.com? I am using it. It’s UI very clean, like a file explorer, fit my needs. Free account may add 500 bookmarks, enough for me by now. I will probably subscribe advanced account in future
I’ve been using Knowies for a while and it’s pretty nice. It needs some more core features but it almost fits all of my needs for now.
All of these do different things, but NONE does the following. Organizing bookmarks. Making new collections yes, but not actually using the one I already have and putting them into better order. And I don’t want to subscribe, so that I depend on some online service, not to mention the privacy issues. Plug to be charged for this, when I don’t want to share bookmarks to complete strangers. Cloud policy is going crazy, pushing to share every single piece of privacy. And none of these are organizers, they are all working differently then the bookmarks one has already. Once the company gets bought, you are out of bookmarks and out of using the software. All I need is just better tool to organize. Firefox had many great supporting tools for this, but has lost them. For example Export folder. It just exports folder of your present bookmarks. All the browsers are really bad at this and it’s shame. Syncing is fine, and it seems Brave does the good job at this.
Agree 100% with you.
Raidrop.io is absolutely overrated. It’s good when all you have is 20 bookmarks with your favourite cake reciepes. But when you’re making some serious research work and have literally thousands of bookmarks categorised in hundreds of folders, raindrop will soon become a mess. Every view mode there suffers from acessibility syndrome – everything is oversimplified, huge and not very useful. I’ve got large 32″ WQHD screen and i can barely fit 30 cards there even with minimum scaling factor. Disabling the thumbnail images gets some more extra space but everything then becomes totally cluttered. Not even a simple separator feature. Nesting collections is available only in paid version and even that won’t change much.
Installed raindrop.io – First thing went to tidy up my bookmarks and it wont let me create nested folders, tells me I need to buy the pro version. Well, thats just not gonna happen.
Toby is not a bookmark manager, its a tab manager. When you bookmark a site it will save all open tabs to a collection. I use both Toby and Raindrop.io which proves they do different jobs.
booky.io should be on the list too! 🙂
It’s easily the best at managing tons of bookmarks, can be customized a lot and recently got a big update. And it’s free!
Booky.io looks nice, but you cannot nest categories. That make it a bad choice for managing tons of bookmarks.
Why is it so hard to find a decent Bookmark Manager with a sidebar interface… I want to do a shortcut, it open my sidebar and then I navigate with keys to get what I want (or search).
Because browser creators (aka Google) don’t want good bookmarks they want you to use the search. Sidebars are technically not supported anymore. Why? Security? Remember the 10 toolbars in a browser window?
Are there any bookmark managers with thumbnails like the old discontinued one for Chrome?
For more years than I can count I used ACQURL, It perfectly captured bookmarks with one click in a tabbed spreadsheet-like environment. Then the developer quit trying to keep up with changes in operating systems and browsers. The concept of design was so slick and easy to use. I have looked for so long to find a replacement and not succeeded yet.
Another one to look out for is Wakelet – completely free to use and as well as bookmarking your content, you can organise it into collections and share these with others. It’s really popular in the education sector but also across many other industries as well as for personal use. Great for things like saving recipes and at the moment, christmas lists!
Add new comment

How-To Geek
How to add and manage bookmarks on safari for iphone.
iCloud will sync all the bookmarks you create in Safari on your Mac to your iPad or iPhone, and vice-versa.
iCloud will sync all the bookmarks you create in Safari on your Mac to your iPad or iPhone, and vice-versa. But bookmarks aren't quite as simple and obvious on the iPhone as they are on the Mac. Here's how to create and manage them on iOS.
Adding bookmarks on your iPhone is easy, but it's not immediately obvious. The first thing you're likely to do is fumble around in your existing bookmarks before you realize that isn't working. What you have to do if you want to add a bookmark is to tap the Share icon as shown below in red.
Once the Share menu opens, you'll be able to then add the current website to your bookmarks or Favorites. You also have the option to add a site to your reading list, in case you want to read it later, offline, or you can pin it to your Home Screen.
Once you know how to add bookmarks, you can rename them, add them to folders, or delete them.
To manage your Safari bookmarks on your iPhone or iPad, first tap the Bookmarks icon along the bottom row.
Now, in the bookmarks screen, tap the "Edit" button in the bottom-right corner.
Now the edit mode will appear. Next to each bookmark or folder there is a "-" symbol, which means you can tap it and delete stuff.
Tap the "New Folder" link, and you can create a new folder to stash new or current bookmarks. Give your new folder a catchy title and indicate where you want it to reside under the "Location" option.
When you tap "Location", your bookmarks structure will expand and you can tap where you want the new folder to go.
To edit any bookmark, you simply need to tap on one while in edit mode. The "Edit Bookmark" screen will open where you can then give any bookmark a new name, fix URL issues, and like new folders, place it in an appropriate location.
Finally, you may have noticed that while in edit mode, there are three gray bars that appear along the right edge of each bookmark or bookmark folder. These allow you to move stuff around, so if you want to reorder everything, just place your finger on these bars and drag it into the location you choose.
As you can see, adding, deleting, and editing bookmarks and bookmarks folders on Safari for iOS is pretty easy and once you know how to do it, we're sure you'll have your bookmarks named and arranged in exactly the order you see fit.
- Tech Gift Ideas for Mom
- Hot Tech Deals at Target Right Now
Customize Safari Toolbar, Favorites, Tab, and Status Bars
Personalize the Safari browser window to suit your style
Tom Nelson is an engineer, programmer, network manager, and computer network and systems designer who has written for Other World Computing,and others. Tom is also president of Coyote Moon, Inc., a Macintosh and Windows consulting firm.
In This Article
Jump to a Section
Customize the Toolbar
Return to the default toolbar.
- Bookmarks Are Called Favorites
- Hide or Show the Favorites Bar
Hide or Show the Tab Bar
Hide or show the status bar.
Like many applications, Safari lets you tweak its interface to suit your preferences. You can customize, hide, or show the toolbar, bookmarks bar, favorites bar, tab bar, and status bar. Configuring these Safari interface bars to suit the way you use the browser can save you time and effort.
The toolbar runs across the top of the Safari screen, where the address area is. Here's how to add and remove items to your liking.
From the View menu, select Customize Toolbar .
Select an item you want to add to the toolbar and drag it to the toolbar. Safari will automatically adjust the size of the address and search fields to make room for the new item(s). When you finish, choose Done .
Try adding iCloud Tabs to easily continue browsing sites right where you left off when using other Apple devices. Select Text Size to add the capability to change the size of text on a page quickly.
Alternatively, right-click in an open space in the toolbar and select Customize Toolbar .
You can adjust a couple of other things very quickly, too:
- Rearrange icons in the toolbar by clicking and dragging them to a new location.
- Delete an item from the toolbar by right-clicking it and selecting Remove Item from the pop-up menu.
If you get carried away with customizing the toolbar, and you're not happy with the result, it's easy to return to the default toolbar.
Click and drag the default toolbar set from the bottom of the window to the toolbar.
Click Done .
Safari Favorites Shortcuts
Apple changed the name of the bar from bookmarks to Favorites with the release of OS X Mavericks . No matter what you call the bar, it's a handy place to store links to favorite websites.
Hide or Show the Bookmarks or Favorites Bar
If you don't use the Favorites bar or want to gain a little screen real estate, you can close the bar. Simply select View > Hide Favorites Bar ( or Hide Favorites Bar , depending on the version of Safari you are using).
If you change your mind and decide you miss the bookmarks bar, go to the View menu and select Show Bookmarks Bar or Show Favorites bar.
In OS X Yosemite and later: Web page titles no longer appear in the toolbar area of the Safari browser if you have the tab bar hidden. Displaying the Tab Bar allows you to see the current page title, even if you don't use tabs.
Like other browsers, Safari supports tabbed browsing , which lets you have multiple pages open without having multiple browser windows open.
If you open a webpage in a new tab, Safari will automatically show the tab bar. If you want the tab bar always to be visible, even if you only have a single web page open, select View > Show Tab Bar .
To hide the tab bar, select View > Hide Tab Bar .
If you have more than one page open in a tab, you'll need to close the tabs before you can hide the tab bar. Click or tap the Close button (the little "X") in a tab to close it.
The status bar displays at the bottom of the Safari window. If you let your mouse hover over a link on a web page, the status bar will show the URL for that link, so you can see where you're going before you click the link. In most cases, this isn't important, but sometimes it's nice to check a URL before you go to the page, especially if the link is sending you to a different website.
- To display the status bar, select View > Show Status Bar .
- To hide the status bar, select View > Hide Status Bar .
Experiment with the Safari toolbar, favorites, tab, and status bars to find what works best for you. Generally, you'll find that having all the bars visible is most helpful, but if you need to maximize your viewing area, closing one or all is always an option.
Get the Latest Tech News Delivered Every Day
- The 10 Best Tips for Apple Pages in 2024
- The 10 Best Bookmarking Tools for the Web
- How to Organize Safari Bookmarks and Favorites
- How to Manage Your Internet Explorer Favorites
- 8 Tips for Using Safari With macOS
- The 22 Best Chrome Extensions for Chromebooks in 2024
- Customize the Mac's Finder Toolbar
- How to Bookmark on an iPad
- How to Display the Menu Bar in Internet Explorer
- How to Show the Favorites Bar in the Edge Browser
- How to Modify the Mac Finder Sidebar
- How to Activate Full-Screen Mode in Google Chrome
- Customize the Apple Mail Toolbar
- Adding Favorites to Internet Explorer 11
- How to Modify Text Size in the Safari Browser on a Mac
- How to Customize the Apple Mail Toolbar
Build Your Corner of the Internet
Stop the mess. Secure your bookmarks and leverage the full potential of tags to quickly rediscover any link. Sign up for your personal bookmark manager now.
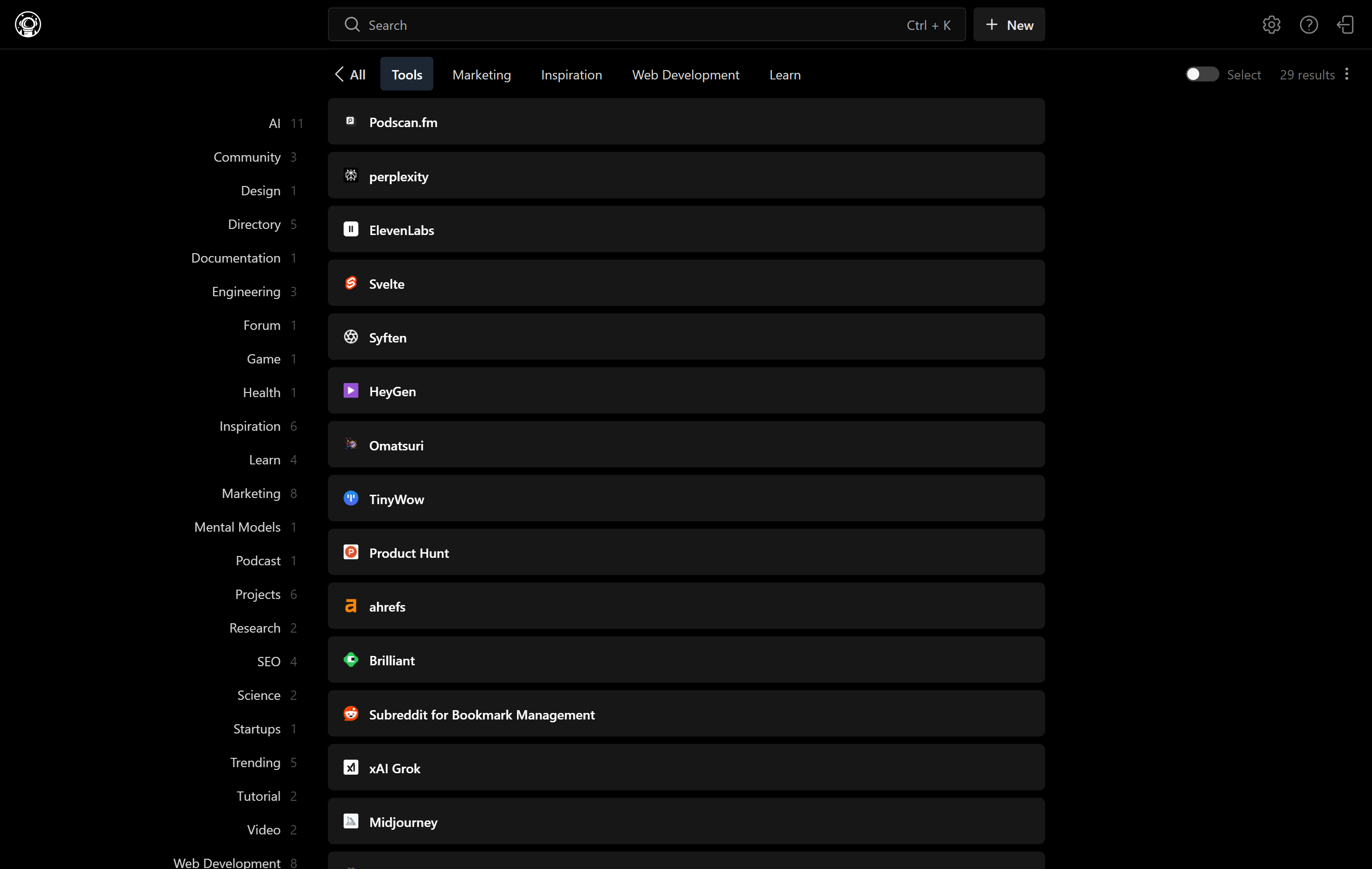
Everything you need
Get all the best features without the clutter. Our bookmark manager keeps things simple and effective, so you can stay organized without the hassle.
No more folders and collections. Group and combine tags to find exactly what you need.
Your bookmarks are synced across all your devices, so you can access them from anywhere.
Search across all your bookmarks right from the address bar of your browser.
Get started for free or support the project by choosing the paid plan.
Use it for free as long as you want.
- 50 Bookmarks
Annual Subscription
Support BookmarkManager.com and get unlimited bookmarks.
- Unlimited Bookmarks
- Import Bookmarks
Secure Your Bookmarks, Secure Your Peace of Mind.
- Bahasa Indonesia
- Sign out of AWS Builder ID
- AWS Management Console
- Account Settings
- Billing & Cost Management
- Security Credentials
- AWS Personal Health Dashboard
- Support Center
- Expert Help
- Knowledge Center
- AWS Support Overview
- AWS re:Post
AWS IAM Identity Center now offers a streamlined AWS access portal and shortcut links
Posted On: Apr 11, 2024
Users of AWS IAM Identity Center can now take advantage of a streamlined AWS access portal and time-saving shortcut links to navigate directly to destinations in the AWS Management Console in accordance with their permissions.
The enhanced AWS access portal offers improved usability and discoverability of applications, accounts, and permission sets. Shortcut links take an authenticated user to a desired AWS Management Console destination, such as an S3 bucket details page, in a specific account, and with a specific permission set already assigned to the user. They enable the user to land directly at the destination, without the need for page-to-page navigation. Users can save shortcut links as browser bookmarks or on a team wiki page, embed them in operational tickets, or share them with others.
The streamlined AWS access portal and the shortcut links are available in all AWS Regions where IAM Identity Center is available , except the China Regions.
IAM Identity Center helps you connect or create your workforce identities, and manage their access to multiple AWS applications and AWS accounts. IAM Identity Center is available to you at no additional cost. To learn more about IAM Identity Center, visit the product detail page . To get started with using the shortcut links, please refer to the user guide .

Ending Support for Internet Explorer

IMAGES
VIDEO
COMMENTS
1. Raindrop.io. Raindrop.io is a vibrant bookmark manager that stores your bookmarks online. What this means is that your bookmarks sync across the devices without any limitations put by the browser-controlled ecosystem. You can save any webpage, organize them in different collections, and add tags.
To open the Editor click Bookmarks > Edit Bookmarks. Here are three ways to create a folder: Click Bookmarks > Add Bookmark Folder from the menu bar. Right-click inside the Bookmarks Sidebar and select New Folder from the shortcut menu. Click New Folder at the top of the Bookmarks Editor. Give your folder a name and hit your Return key.
Screenshots. Bookmark Manager for Safari is a bookmark manage application for managing all bookmarks from Safari browsers on Mac. It allows you to sort, edit, delete, encrypt your bookmarks. It supports finding and deleting duplicate bookmarks and unreachable Safari bookmarks. Sort bookmarks: Re-sort all bookmarks and bookmark folder by address ...
Open the Safari sidebar ( Bookmarks > Show Bookmarks ). Select the Favorites Bar or the Bookmarks Menu entry, depending on the location of the top-level folder. Select the target folder and then the right-facing arrow to the left of it to display the folder's contents (even if the folder is empty).
All-in-one bookmark manager Intuitive. Powerful. Runs everywhere. Open app Download app. ... Safari, and Edge extension. But we also have Web, Windows, Mac, Linux, iPad, iPhone, and Android app. Access your bookmarks seamlessly across all your devices. But wait, there's more. Reminders.
Safari History & Bookmark Manager. Your Safari browsing history with a powerful search. Surfed is a powerful companion for browsing. Organise your links and browsing history with Surfed, your personal search engine for your history and links. With Surfed, finding visited websites has never been easier and faster.
Accessing the Bookmarks Manager. Safari's Bookmarks Manager allows you to easily view and manage your bookmarks in a central location. To access the Bookmarks Manager, click on the Bookmarks icon in Safari's Toolbar and select "Edit Bookmarks." From here, you can view all of your bookmarks and folders, as well as edit and rearrange them.
Tap . Tap Edit, then do any of the following: Create a new folder: Tap New Folder at the bottom left, enter a name, then tap Done. Move a bookmark into a folder: Tap the bookmark, tap below Location, then tap a folder. Tap to return to your bookmarks. Delete bookmarks: Tap , then tap Delete. Rename bookmarks: Tap the bookmark, enter a new name ...
Web App. A bookmark manager that you can access with any browser, any device, any where, any time. Stacks. Organize your bookmarks into stacks just like you would in your browser bookmark manager folders. Import. Import your bookmarks from your current manager with all folders, titles and tags preserved. Shortcuts.
2. Raindrop.io. Our second choice is Raindrop.io. This is a user-friendly and sleek bookmark manager. It has all the necessary features you would want in a good bookmark manager app. With the help of this application, you can save any type of web content, including photos, web pages, articles, etc.
Next to the Safari Reader, Raindrop is my favorite bookmark manager. Raindrop is well designed and visually oriented, which makes it easier to browse saved content. There's a free and paid version of Raindrop, but after using the free version for a couple of years, I felt that I needed to support the developer because the application doesn ...
1) Click Bookmarks from the menu bar and select Edit Bookmarks. 2) Either right-click or hold Control and click the bookmark you want to edit or delete. 3) Select an option from the context menu. For editing, you can rename or change the address. After you finish your edit, hit the Enter key.
Save browser tabs as a workspace. Tab Space is a nifty extension app that helps you save and manage your tabs as separate sessions, as well as providing some handy shortcuts for Safari. Changelog. Requires macOS 10.13 or later. Tab Space is an extension app which could save tabs, manage saved sessions and provide some useful shortcuts for Safari.
Benefits of Diigo. Make Notes: Diigo is a flexible bookmark manager with features like adding annotations (add notes to (a text or diagram) and giving an explanation or comment.) Export and Import Bookmarks: Import your old bookmark to Diigo. Filter Bookmarks: It allows you to filter bookmarks based on tags.
Safari's built-in bookmark manager is a versatile tool that empowers users to efficiently organize and manage their collection of bookmarks directly within the browser.This feature provides a user-friendly interface, seamlessly integrated into Safari's intuitive design, making it easily accessible for users of all levels of expertise.
WORKING WITH BOOKMARKS IN SAFARI. ... You can get to the Bookmarks Manager by choosing "Edit Bookmarks" but you've made it clear you're not a fan of that simplistic view. No worries! Instead, there are plenty of things you can do with a bookmark that's already on your Favorites bar. One easy thing: Click and drag to reorder them as ...
Download BookMacster. Bookmarks Manager. Add features such as tagging and alphabetizing to bookmarks of browsers such as Safari. Verify, fix dupes, consolidate. Cross-Browser Syncing Bridge. Keep web browsers (Firefox, Chrome, Vivaldi, Opera, etc.) on your computer (s), tablet device (s) and smart phone (s) synced with the same internal bookmarks.
2. Bookmark Ninja. Bookmark Ninja is one of the best bookmark managers that you can get today. This is a feature-rich bookmark manager which is meant for power users who need to manage a large number of bookmarks. As expected from a bookmark manager, Bookmark Ninja allows you to access your bookmarks from any device that you are using.
The bookmark manager feature allows you to organize, sort, and browse your bookmarks like your desktop files. It even offers AI-powered folder suggestions, visual bookmark icons using web page screenshots, and a duplicate finder to eliminate duplicates quickly. ... Safari, and Opera in the works. The company also plans to roll out mobile ...
To manage your Safari bookmarks on your iPhone or iPad, first tap the Bookmarks icon along the bottom row. Now, in the bookmarks screen, tap the "Edit" button in the bottom-right corner. Now the edit mode will appear. Next to each bookmark or folder there is a "-" symbol, which means you can tap it and delete stuff.
The toolbar runs across the top of the Safari screen, where the address area is. Here's how to add and remove items to your liking. From the View menu, select Customize Toolbar . Select an item you want to add to the toolbar and drag it to the toolbar. Safari will automatically adjust the size of the address and search fields to make room for ...
Our bookmark manager keeps things simple and effective, so you can stay organized without the hassle. Smart tags. No more folders and collections. Group and combine tags to find exactly what you need. Synced across devices. Your bookmarks are synced across all your devices, so you can access them from anywhere. ...
The enhanced AWS access portal offers improved usability and discoverability of applications, accounts, and permission sets. Shortcut links take an authenticated user to a desired AWS Management Console destination, such as an S3 bucket details page, in a specific account, and with a specific permission set already assigned to the user.