
How to Export Safari Bookmarks from iPhone

How to Export Safari Bookmarks from iPhone and Import to Chrome/Firefox
How to export Safari bookmarks?
Nowadays, when it comes to Safari, most of you may think of iPhone/iPad/iPod touch (iOS devices). Yes, it is the exclusive browser designed for iOS and macOS. It is the built-in browser on your iOS device. As iPhone users, you could use it to search for your favorite sites, and add bookmarks to your preferred sites for the next visit.
However, not all the sites are comfortable to view on your iPhone. Compared to small screen on your iPhone, you may prefer to watch movie sites on your Mac. For a web containing a document file with thousands of words, no one would like to read it by scrolling frequently on iPhone to turn pages.
Reading it on PC with several clicks is an ideal choice. So at this point, you may want to know if you could import Safari bookmarks to Chrome or Firefox for a synced surfing. Yes, you can make it. It is convenient to Export Safari bookmarks using correct methods. Keep reading to get the two ways of exporting bookmarks from Safari to Chrome/Firefox.

Export Safari Bookmarks from iPhone
- Method one: Sync iPhone Safari bookmarks to Chrome/Firefox with iCloud
- Method two: Import iPhone Safari bookmarks and browsing history to Chrome and Firefox
Method one: Sync iPhone Safari Bookmarks to Chrome/Firefox with iCloud
iCloud is the tool to back up data. And you could also use it to restore iPhone from iCloud backup . In the first way, you will apply iCloud backup to help you to export Safari bookmarks from iPhone and then import it to Chrome/Internet Explorer/Firefox.
Back up Safari bookmarks from iPhone to iCloud/iTunes
There are two ways to back up Safari bookmark from iPhone to iCloud. On your iPhone, go to "Settings" > "iCloud" > Make sure "Safari" button is on > Scroll to the bottom to tap "Backup" > "Back Up Now" to back up Safari bookmarks to iCloud.

Alternatively, you could back up all data to iTunes. Plug iPhone to PC with USB cable > Launch iTunes on your PC, and click your iPhone icon > In the right "Backups" interface, choose "iCloud" > "Back Up Now" to make Safari bookmarks backup.

Export Safari bookmarks on iCloud backup to Internet Explorer
Download iCloud to your computer. Sigh in your iCloud account to export Safari bookmarks to Internet Explorer . Click "Bookmarks" > Checkmark "Internet Explorer" in the pop-up window > Click "Apply" to allow to exporting bookmarks in Safari > Click "Merge" in the pop-up reminder that says, "Do you want to merge bookmarks with iCloud?" After you have done that, Internet Explorer will automatically add all Safari bookmarks on iCloud. You could manage all bookmarks in Internet Explorer easily.
Import Safari bookmarks into Chrome/Firefox
Open your Chrome browser on your PC, click "Settings" icon (next to the star), find Bookmarks > Select Import bookmarks and settings > Select Microsoft Internet Explorer and tick Favorites/Bookmark > Click Import to import Safari bookmarks from Internet Explorer to Chrome . Similarly, you are able to import bookmarks from iPhone Safari to Firefox in this way.
When you follow the above way to sync iPhone Safari bookmarks to Chrome or Firefox with iCloud, you need to pay attention to several points:
◆ When you back up iPhone Safari bookmarks to Chrome or Firefox, you have to import all Safari bookmarks, no option of selecting preferred Safari bookmarks. And the Safari bookmarks include iPhone Safari bookmarks, and those bookmark backups before on iCloud. That may lead to some duplicated bookmarks.
◆ When you export Safari bookmarks from iCloud backup, you had better select "Internet Explorer" for fast exporting. If you select other browser on your computer, like Chrome or Firefox, then you are required to install a plug-in to import Safari bookmarks to Firefox or Chrome.
◆ When you import Safari bookmarks to Firefox or Chrome, you may notice that you are only allowed to choose "Favorites/Bookmarks". As for your Safari "Browsing History", you will find no way to import.
◆ You are allowed to use this way to import your Safari bookmarks on iPad and iPod touch to Chrome or Firefox.
Export Safari Bookmarks from iCloud to PC (using iCloud Control Panel)
Safari history cannot be accessed directly to your computer unless you install a tool called iCloud Control Panel. Here we are going to show you how to export and download iPhone Safari bookmarks to computer.
1. Download iCloud Control Panel and install the tool following its instructions.

2. Open iCloud Control Panel. Enter your Apple ID and password then click the Sign In button.
3. Check Bookmark > Options . A window will pop up with options to let you choose one or more browsers like Internet Explorer, Firefox, Chrome, etc. you want to export bookmarks to. After that, click OK to return to iCloud interface.

4. Click Apply button when you finish that. A window will prompt you to acquire whether you'd like to merge the bookmarks between your browser and the bookmarks that are stored in iCloud. But you only have the merge option, click Merge to continue.

5. If you want to use iCloud sync with Chrome, you'll need to download the iCloud Bookmarks extension.

6. After that, click Add to Chrome and the iCloud Bookmarks extension will show with all your other extensions. In the similar way, the browser will open to the extension page and you will need to click "Add to Firefox" to install it.
Method two: Export iPhone Safari bookmarks and browsing history (Highly Recommended)
If you only want to export part of Safari bookmarks on iPhone to PC for importing to Chrome or Firefox, or want to import the browsing history on iPhone Safari, you are capable of trying the second way. Firstly, you need to download iPhone Data Recovery , one Safari Bookmark Exporter, and install it on your PC.
1 Launch this program on your PC, and connect iPhone to computer with USB cable.

2 Click "Recover from iOS Device", and then click Start Scan to scan your iPhone data.

3 Click Safari Bookmark , and select the bookmarks. Click Recover to download it to PC.

When you use this way to export iPhone Safari bookmarks, you should focus on the following points:
◆ If you want to export Safari browsing history, click "Safari History" to export it to your PC. Also you could use this software to retrieve your Safari history to your computer for backup.
◆ Not only the existing Safari bookmarks on iPhone, you are able to recover deleted Safari iPhone Safari bookmarks, so that you can import the deleted Safari bookmarks to your Chrome or Firefox. (The red words are those deleted bookmarks, and the existing bookmarks are marked black.)
◆ This app also enables you to recover deleted data from iOS device and back up data to PC, like recover deleted photos from iPhone, back up iPhone contacts, etc.
What do you think of this post?
Rating: 4.9 / 5 (based on 167 votes)

May 10, 2018 14:33 / Posted by Louisa White to Recover iOS Data

Is there any way to transfer photos from iPhone to computer? Of course there is a way!

Read this article to restore your bending iPhone data easily and quickly.

How to backup iPhone (12 included) securely? This article introduces three methods for you to backup iPhone.

How to recover deleted files from iPhone? The post introduces you with one best way to help you get back the deleted files from iPhone.

Want to reset network settings iPhone? What is reset network settings? You can learn to make iPhone reset network settings in this post.

Potential solutions are provided here to the most common iOS Update problems on iPhone, iPad and iPod touch.
About | Privacy | Resource
Copyright © 2024 Aiseesoft Studio. All rights reserved.
How to export Safari bookmarks from your iPhone or iPad to a Mac or PC
If you keep certain pages bookmarked in Safari on your iPhone or iPad and want to export those same bookmarks to your Mac or PC, then you’re in luck because there’s a way you can do this without wasting too much of your time.
We’ll show you how you can do it on both your Mac and your Windows computer.

Make sure iCloud handles your bookmarks
To export your iPhone’s Safari bookmarks to your Mac or PC, you need to have iCloud syncing enabled for Safari on your iPhone and the device you want to sync with. Follow these steps to do that:
- Open the Settings app on your iPhone, iPad, or iPod touch.
- Tap your name from the top.
- Hit iCloud > Show All and make sure the switch next to Safari is enabled.
After you enable this setting, your bookmarks from Safari on your iOS device are going to be uploaded to iCloud, so your other iCloud-enabled devices can sync them. So, make sure all your devices are connected to the internet.
Export iPhone or iPad bookmarks
To your mac.
If you followed the steps above, then your iOS device’s bookmarks are already in the cloud at this point, and now you can start exporting them to your computer. This section will show you how to do that on your Mac.
To start, go to the Apple menu > System Preferences > Apple ID > iCloud and make sure you have a checkmark in the Safari checkbox.
Now that you have enabled Safari bookmarks syncing via iCloud on your Mac, the bookmarks you uploaded from your iOS device will now be downloaded to Safari on your Mac.
Next, launch Safari on your Mac and go to File > Export > Bookmarks… from the Menu Bar.

When prompted, choose a place to save the export and click on the blue Save button:

Now you should be left with an HTML file that contains all your bookmarks:

Import Safari bookmarks to Chrome or Firefox
You can use this as a backup if you ever need to import your bookmarks to Safari again or another web browser like Chrome or Firefox, for that matter. The import process for each web browser differs, but all browsers should be able to import that file. Here’s how:
Chrome : Open Chrome on your Mac and click the three dots icon from the top right. Here, pick Bookmarks > Import Bookmarks and Settings . Next, click the dropdown menu and choose Bookmarks HTML File . Finally, click Choose File , select the Safari Bookmarks HTML file and hit Open .

Firefox : Launch Firefox on Mac and press Command + Shift + O to go to Bookmarks manager. From here, click the two-arrow icon and choose Import Bookmarks from HTML .

To your Windows PC
If you have a Windows machine, things are a little more convoluted because you have a different operating system that Apple has no control over. Nevertheless, it’s still possible to export your iOS device’s bookmarks to your Windows PC.
The first thing you’re going to want to do is to make sure you followed the first section of this post and enabled iCloud syncing for Safari bookmarks on your iPhone or iPad.
Next, you need to download iCloud for Windows if you don’t already have it, which is a free download from Apple’s website. After you install it, or if you already have it installed, launch your iCloud dashboard on your PC.
Next, you’re going to want to put a checkmark in the Bookmarks checkbox:

By default, iCloud will sync your bookmarks with Microsoft Edge (earlier Internet Explorer), but you can change this to Chrome or Firefox (depending on what you have installed) by clicking on the Options… button. Once you get the Bookmarks Options prompt, choose the web browser you want to sync with and click OK .

Once satisfied, click the Apply button from the main iCloud dashboard, and this will save your changes.
The very same bookmarks you have on your iOS device should now be synced to the web browser of your choice on your Windows PC.
Now that you know a way to keep your bookmarks in sync across your mobile devices and your computer, you can easily pick up on your computer where you left off on your mobile device.
Were you able to export your iOS device’s bookmarks to your computer without any trouble? Let us know in the comments!
- How to manage bookmarks in Safari on iPhone, iPad, and Mac
- How to pin tabs in Safari on iPhone, iPad, and Mac
- How to use bookmark folders in Safari
- How and why to update Safari, Chrome, and other web browsers on iPhone and Mac
Data Management
D-Back for iOS/Win/Mac - Data Recovery HOT
Recover Deleted Data from iOS/Win/Mac
Data Recovery
D-Back Hard Drive Recovery - Hard Drive Data Recovery
Recover Deleted Data from PC/Mac
Windows/Mac Data Recovery
ChatsBack for WhatsApp - WhatsApp Recovery
Recover Deleted WhatsApp Messages
WhatsApp Messages Recovery
ChatsBack for LINE - LINE Recovery
Recover Deleted LINE Messages
LINE Messages Recovery
iMyTrans - Apps Data Transfer HOT
Transfer, Export, Backup, Restore WhatsApp Data with Ease
WhatsApp Data Transfer Tool
iTransor for LINE
Transfer, Export, Backup, Restore LINE Data with Ease
LINE Data Transfer Tool
Umate Pro - Secure iOS Data Eraser
Permanently Erase iPhone/iPad/iPod Data to Secure your privacy
iPhone Data Eraser
AllDrive - Multiple Cloud Storage Manager NEW
Manage All Cloud Drive Accounts in One Place
Multiple Cloud Storage Manager
AnyTo - Location Changer HOT
Best iOS/Android Location Changer
iOS/Android Location Changer
MirrorTo - Screen Mirror
Professional iOS/Android Screen Mirror
iOS/Android Screen Mirror
LockWiper for iOS - iPhone Passcode Unlocker HOT
Remove iPhone/iPad/iPod touch Password
iPhone Passcode Unlocker
LockWiper for Android - Android Passcode Unlocker
Unlock Android FRP Lock & All Screen Locks
Android Passcode Unlocker
Fixppo for iOS - iPhone System Repair HOT
Fix your iPhone/iPad/iPod touch/Apple TV without losing data
iPhone System Repair Tool
iBypasser - iCloud Activation Lock Bypasser
Bypass iCloud Activation Lock & Sim Lock
iCloud Activation Lock Bypasser
UltraRepair - File Repair
Fix damaged and corrupted videos/photos/files/audio
Repair Corrupt Video/Photo/File
Passper - Password Recovery Expert
Recover password for Excel/Word/PPT/PDF/RAR/ZIP/Windows
Office/Files/Windows Unlocker
FamiGuard - Reliable Parental Control App
Remotely Monitor Your Kid's Device and Activity
Reliable Parental Control App
VoxNote - AI Vocie Notes NEW
Transcribe real-time & recorded audio into text
Voice Notes with AI Summaries
Novi AI - AI Story-to-Video Generator NEW
Convert Your Story & Novel to Original Video Easily
Convert Story & Novel to Video
RewriteX - Al rewriter for anywhere NEW
Make Your Words Mistake-free And Clear
Mistake-free And Clear
EasifyAI - Life-Changing AI Toolkit NEW
Innovative AI Toolbox to Take All The Heavy Lifting Off
Innovative AI Toolbox
LokShorts - Locate best drama & short film NEW
Online Watching 1-minute Short Drama
Filme - The Best Video Editor
Video Editor and Fast Slide Show Maker
MagicMic - Real-Time Voice Changer HOT
Change Your Voice in Real-Time Easily
Real-Time Voice Changer
MarkGo - Effective Watermark Remover
Manage Your Video & Image Watermark Easily
Effective Watermark Remover
V2Audio - Video Convertor
Super Video Converter Makes Everything Easier
Super Video Converter

VoxBox - Ai Text-to-Speech Generator
Make Voiceover Easily with Cloning & TTS
Text-to-Speech Voice Generator
AnySmall - Video Compressor NEW
One Click to Compress Videos While Keeping High Quality
One-click Video Compressor
TopClipper - Video Downloader
Download Any Videos You Like from Any Platforms
Video Downloader from Any Platforms

TopMediai - Online AI Tools Collection
Discover how AI Transforms Image & audio editing
Online AI Tools Collection
MagicPic - AI Background Remover & Changer NEW
Remove and Change your Photo Background with Single Click
AI Background Remover & Changer
MusicAI - AI Music Generator NEW
All-in-one generator to make AI songs
AI Music Generator
Productivity
ChatArt : Chatbot & AI Writer Easter Sale
Generate AI Painting, Write AI Article and Marketing Copy Easily
Chatbot & AI Writer
ZoeAI - Chat With Any PDF Document NEW
Start AI Conversation With PDF With One Click
The Best PDF AI Chat Assistant
FigCube - Free Website Builder
Create A Blog Website Within Minutes
Free Website Builder
PromptWink - AI Prompt Marketplace NEW
Get 1,000+ quality AI prompts from top prompt engineers
AI Prompt Marketplace
AI Tools : Complete Resource of AI Tools
Find The Exact AI Tool For Your Needs
AI Tools Navigation Page
iMyWork - Personal AI Work Assistant App NEW
Provide professional work advise and support
AI Work Assistant
QRShow - Professional QR Code Generator NEW
Create various static and dynamic QR codes for free
QR Code Generator
Support Center
Licenses, FAQs
Pre-Sales Inquiry, etc.
How-to Guides
Mobile/PC Issues Solutions
Product Center
iMyFone Products Free Trial
How to Export Safari Bookmarks from iPhone to Computer?
- How to Get Photos out of Locked iPhone (iOS 12 included)
- Top 5 iPhone Backup Readers for Windows & Mac
- How to Export & Save QQ Chat History from iPad/iPhone (2022)
- How to Save Text Messages from iPhone to Computer for Free without iTunes?
- How to Fullly Backup iPhone to MacBook Air Pro Big Sur without iTunes Free
If you use the Safari browser , no doubt, you want to navigate to the websites you often visit easily. Safari bookmarks can help you to go to web pages quickly. You may even want to export iPhone bookmarks to pc for ease of use. But, how can you do this?
Well, let us discuss three ways you can export Safari bookmarks from iPad or iPhone in this post. Keep move on!

- Method 1: Transfer Safari Bookmarks from iPhone to PC/Mac via iCloud
- Method 2: Export Bookmarks from iPhone to Computer by Syncing to Browsers

Transfer Safari Bookmarks from iPhone to PC/Mac via iCloud
The first method you can use is to leverage on iCloud. With the service of iCloud, exporting bookmark in Safari iPhone is easy.
Just follow the steps below.
- Step 1. Set up iCloud on iPhone and enable iCloud syncing for Safari on your iPhone and PC/Mac.
- Step 2. Go to "Settings" and enable it on your phone.
- Step 3. Your Safari bookmarks will start being uploaded to iCloud.
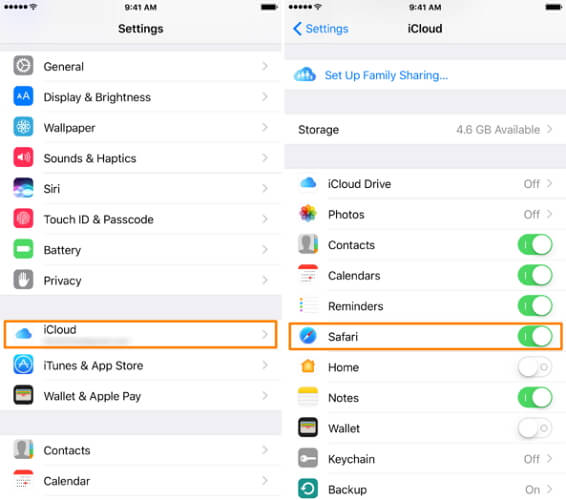
Now you have your iPhone bookmarks in iCloud and you can start exporting them to your computer. We will discuss the next steps for Mac and Windows users separately.
- Go to System Preferences → iCloud and make sure you have a checkmark in the Safari checkbox.
- Launch Safari on Mac and open File → Export Bookmarks… from the Menu Bar.
- Then choose a place to save the Safari bookmarks and click on Save button.
- All your Safari bookmarks on iPhone are exported on your Mac with the HTML format.
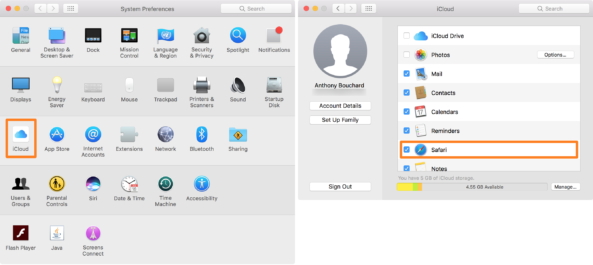
For Windows
- Download iCloud for Windows , and log in to your iCloud account.
- Put a checkmark in the Bookmarks checkbox.
- iCloud will sync bookmarks with the IE browser. You can change this to other browsers by clicking the "Options…" button.
- Click on the Apply button from the main iCloud dashboard to save your changes.
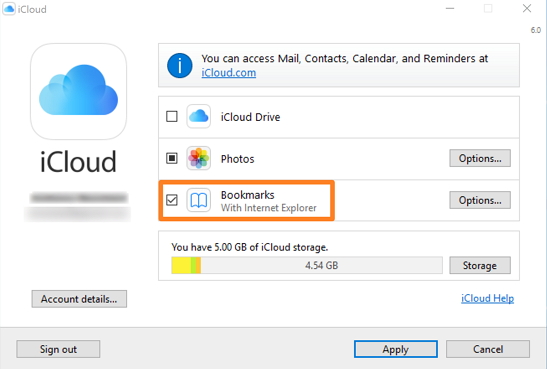
This method is a little bit complicated to use, but you still can consider use it to export Safari bookmarks to your Mac/PC from iPhone.
Export Bookmarks from iPhone to Computer by Syncing to Browsers
Another good way to export your Safari bookmarks from iPhone to computer is to sync them to the browsers on your computer. How may you do this? Follow the steps below.
- Use a USB cable to connect your iPhone to your PC, and open iTunes 11.
- Tap the iPhone button, and select your iPhone's name.
- Move over to the Info tab and scroll to locate the Other section.
- If you see the Bookmarks line in the Other section showing: Your bookmarks are being synced with your iPhone over the air from iCloud . Then, turn off iCloud's Safari sync on your phone.
- Continue to Sync Bookmarks With and check and choose a Web browser from the menu - preferably Internet Explorer.
- Leave the Bookmarks box unchecked.
- Click on Apply and wait until the end of the syncing. If you have previously selected Internet Explorer, then open the browser to see your iPhone's bookmarks under your favorite list.
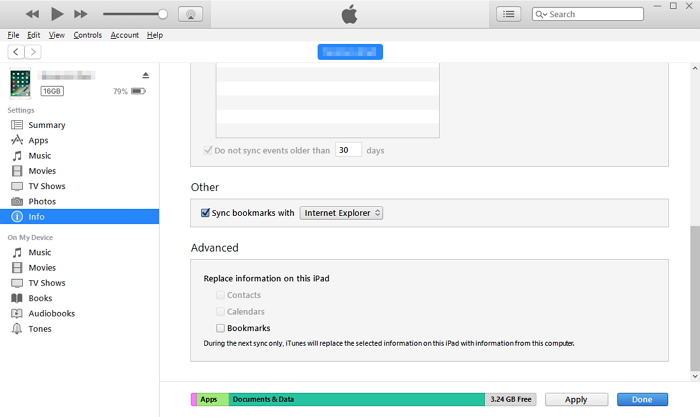
Export Bookmarks Safari with iMyFone iTransor Lite
If you find the methods above is hard to use, you should try to use a thrid-party App to export Safari bookmarks from iPhone to PC/Mac. iMyFone iTransor Lite (compatible with the latest iOS 15) can be your frist choice! It eliminates all the stress of data exploring from iPhone, iPad and iPod touch to computer.
- Support Export 20 Types of iPhone Files
- Selectively back up and export the bookmarks you want.
- Support view all Safari bookmarks on iTunes and iCloud backups on PC.
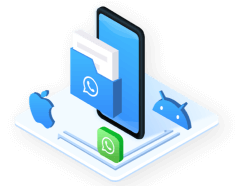
The Steps to Export iPhone Bookmarks to Computer via iMyFone iTransor Lite
Before start, please download and install iMyFone iTransor for Lite on your PC and launch it.
Step 1. Connect your iPhone to the computer and click the "Export from Device & Backup" option on the screen, and then click "Export from Device" .
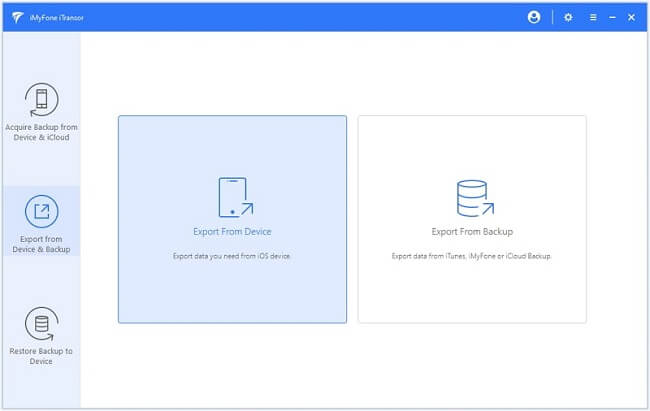
Step 2. Select the data you want to export and click "Scan" .
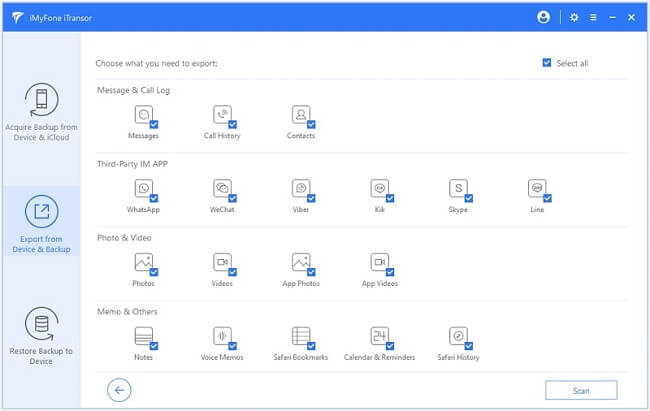
Step 3. After the scanning is complete, you can select the data you need and tap on "Export" . You need to choose a format and select the location where the data you want to export.
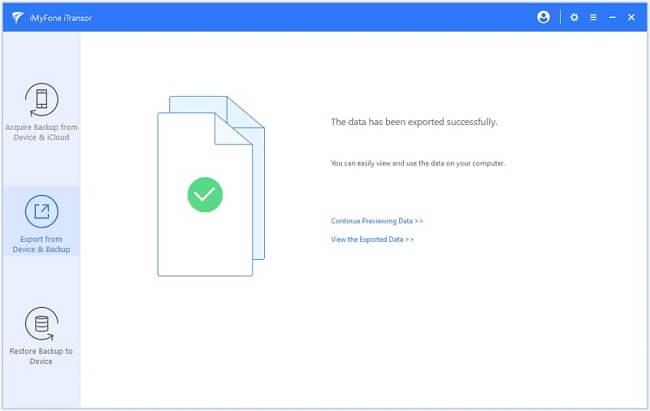
Now you have three different ways about how to transfer bookmarks from iPhone to computer. Compare them and choose the best to help and don't forget that iMyFone iTransor Lite offers free trial version to both Windows and Mac users. Have a try!
Francisco Spearman
(Click to rate this post)
Generally rated 5 ( 256 participated)
Rated successfully!
You have already rated this article, please do not repeat scoring!
More Resources
- Unlock iPhone
- Transfer WhatsApp
- iPhone Issues
- iOS Data Recovery
- Change Location
Home > Backup iPhone > How to Export Safari Bookmarks from iPhone to Computer?
- Domain Names
- Domain Name Search
- Free Domain Transfer
- .com Domain
- 1 Dollar Domain
- Cheap Domain
- Free Domain
- Buy SSL Certificate
- Website Builder
- Website Platforms
- Website Templates
- Web Design Services
- eCommerce Website Builder
- Local Business Listing
- Web Hosting
- WordPress Hosting
- 1 Dollar Hosting
- Windows Hosting
- Free Website Hosting
- Create Business Email
- HiDrive Cloud Storage
- Microsoft 365 Business
- Cloud Server
- VPS Hosting
- Dedicated Servers
- Rent a Server
- IONOS Cloud
- Business Name Generator
- Logo Creator
- Favicon Generator
- Whois Lookup
- Website Checker
- SSL Checker
- IP Address Check
- Web development

How to export Safari bookmarks: Saving your favorite websites
The default browser Safari gives Mac or iPhone users a reliable and secure option for their daily activities on the World Wide Web. Like other modern web clients, Apple’s app has a pop-up blocker, supports tabbed browsing and lets users save websites as Favorites .
This feature not only makes it easier for you to open the pages you visit regularly, it also gives an opportunity to save interesting URLs to visit later. You can even continue to use this practical collection of links when using another browser or another device – by exporting your Safari bookmarks. How does it work?
Exporting Safari bookmarks (Mac): Quick guide
Step-by-step tutorial: how to export your safari bookmarks, how to export safari bookmarks on ios devices.
You can export Favorites in Safari at any time. As the software has an integrated export function , you don’t need any special tools or browser add-ons. The Apple program always saves your bookmarks in an HTML file that can be integrated in all standard web clients. Here is a quick guide to the steps required to export bookmarks from Safari:
- Open Safari.
- In the menu bar, select the “ File ” tab.
- Click “ Export Bookmarks ”.
- Enter a name and the target (the default target is the desktop) for the bookmarks file.
- Click “ Save ” to complete the process.
You can open the exported HTML document with the browser of your choice to view your favorites collection in it. However, if you want to import your bookmarks into another Safari installation , you have to proceed as described in this article on importing bookmarks in Safari .
The following tutorial presents the process in greater detail and describes how to export specific or individual Safari bookmarks without having to save them in an external document.
First, open the browser . To do so, either click the Safari symbol in your Dock, use the Spotlight search function or navigate to the program file in Finder.
Once you have opened Safari, click “File” in the menu bar at the top, and then select “ Export Bookmarks ”:
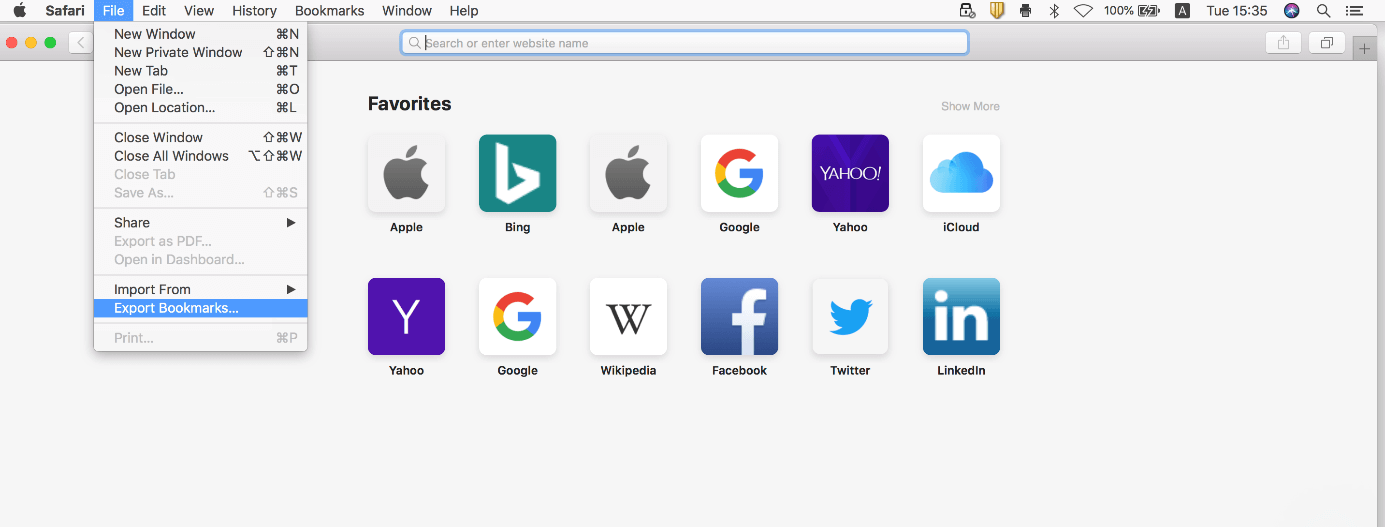
You can then make selections for three settings in the Safari Export Bookmarks menu: In the first line, (“Save As”), enter a name for the bookmarks file – you can rename it at any time. In the second line, you can choose one or more tags if you use the Mac tag system to organize your files and want to assign the HTML document to one or more categories:
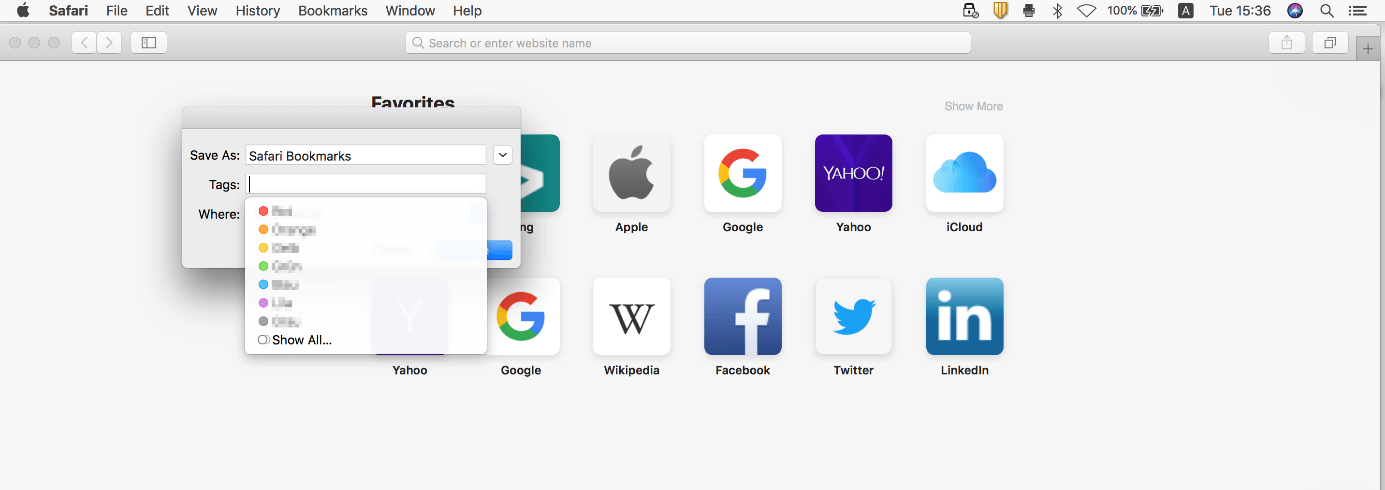
In the third and last line, you set the destination for saving the bookmarks document . You can choose either a local storage location or an external medium like a connected USB stick. After you make your selection, you can start backing up your bookmarks by clicking “ Save ”.
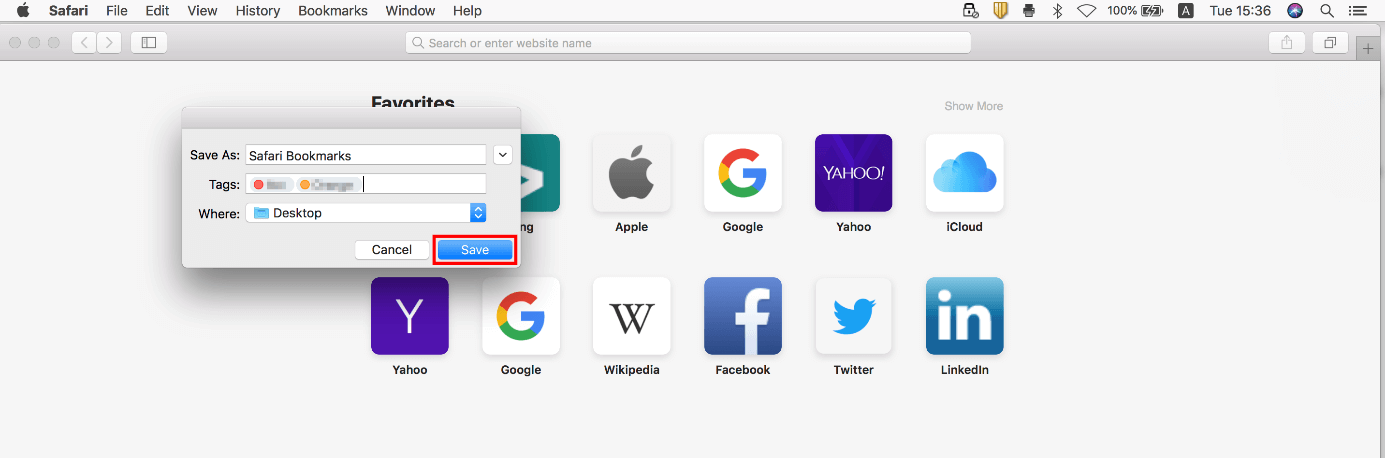
If you only want to export a single Safari bookmark , there is no dedicated function for this, but there is a very simple little trick: Open your Favorites list and drag the bookmark in question to the Desktop by clicking and holding the left mouse button:
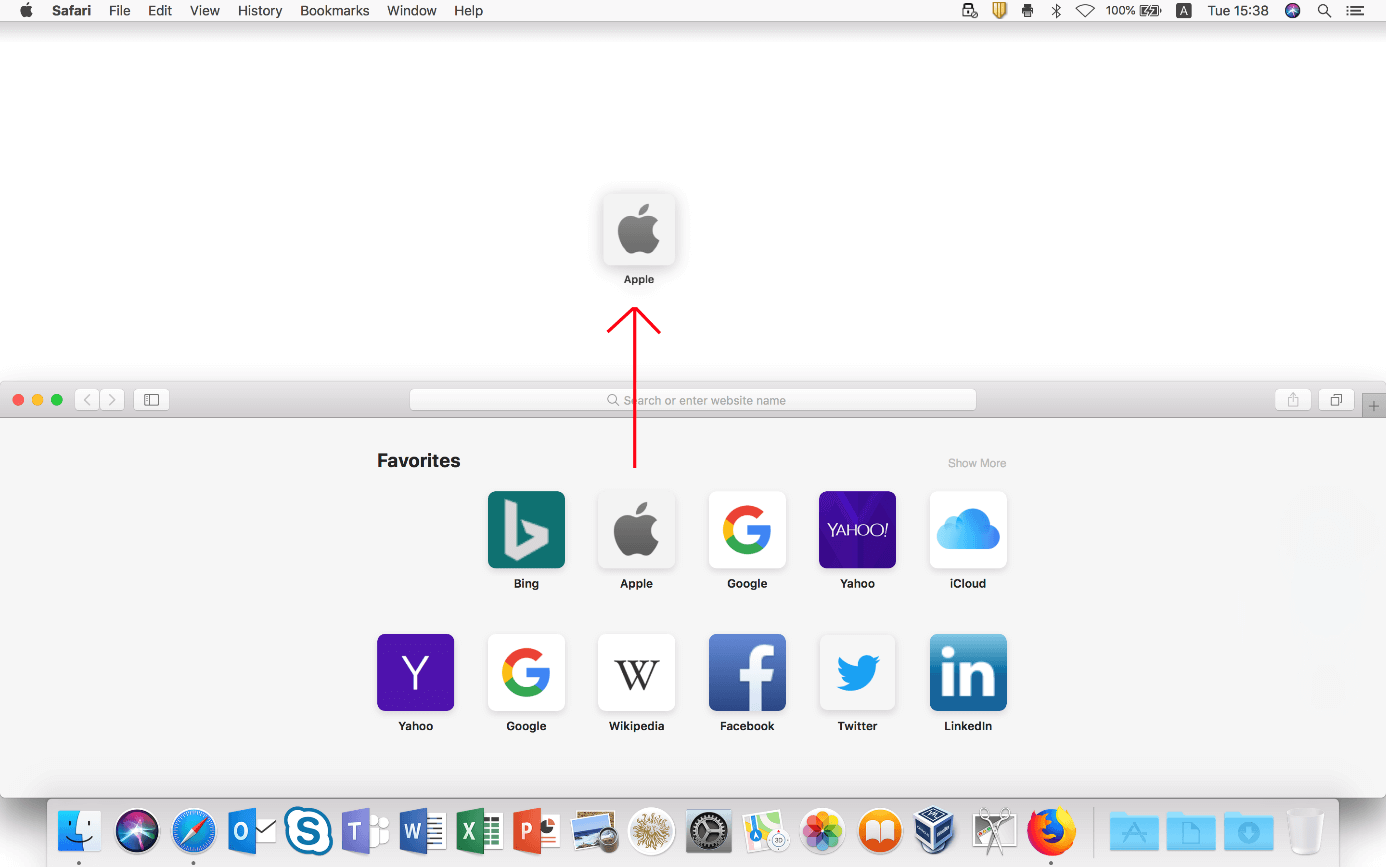
While you can’t import the web document created in this way as you usually would, you can open it with any standard browser . The bookmarked website is then opened automatically. You can then save the site as a favorite in your new browser .
If you use Safari on an iOS device, i.e. on an iPhone or iPad, unfortunately it’s not as easy to transfer your bookmarks to another browser or device. The mobile version does not have an export function like the Desktop version of the Apple web client. However, you can synchronize your settings and web activities in Safari with iCloud , letting Apple save your bookmarks online, which enables you to import them to another browser at a later point in time.
To activate iCloud synchronization for Safari , first open the Settings and then tap your personal Apple account:
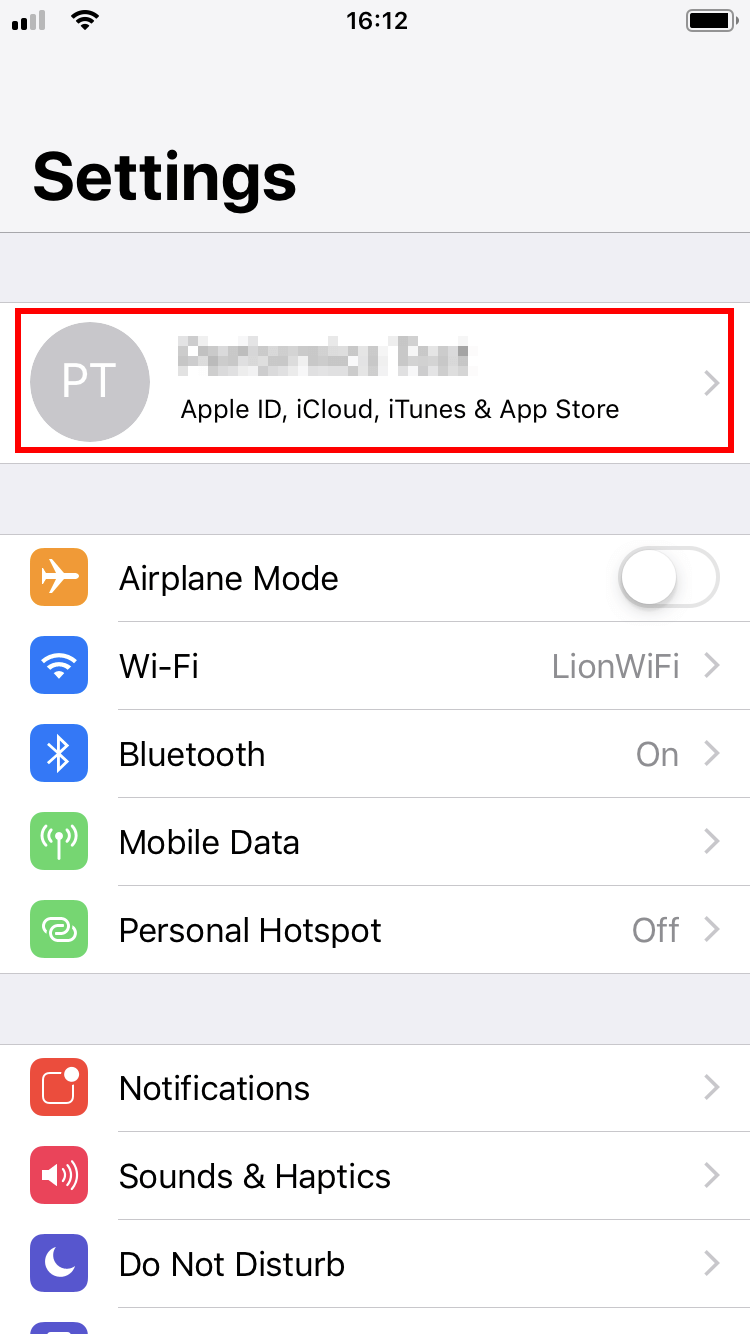
Tap the “ iCloud ” button in the Apple ID menu, which then opens:
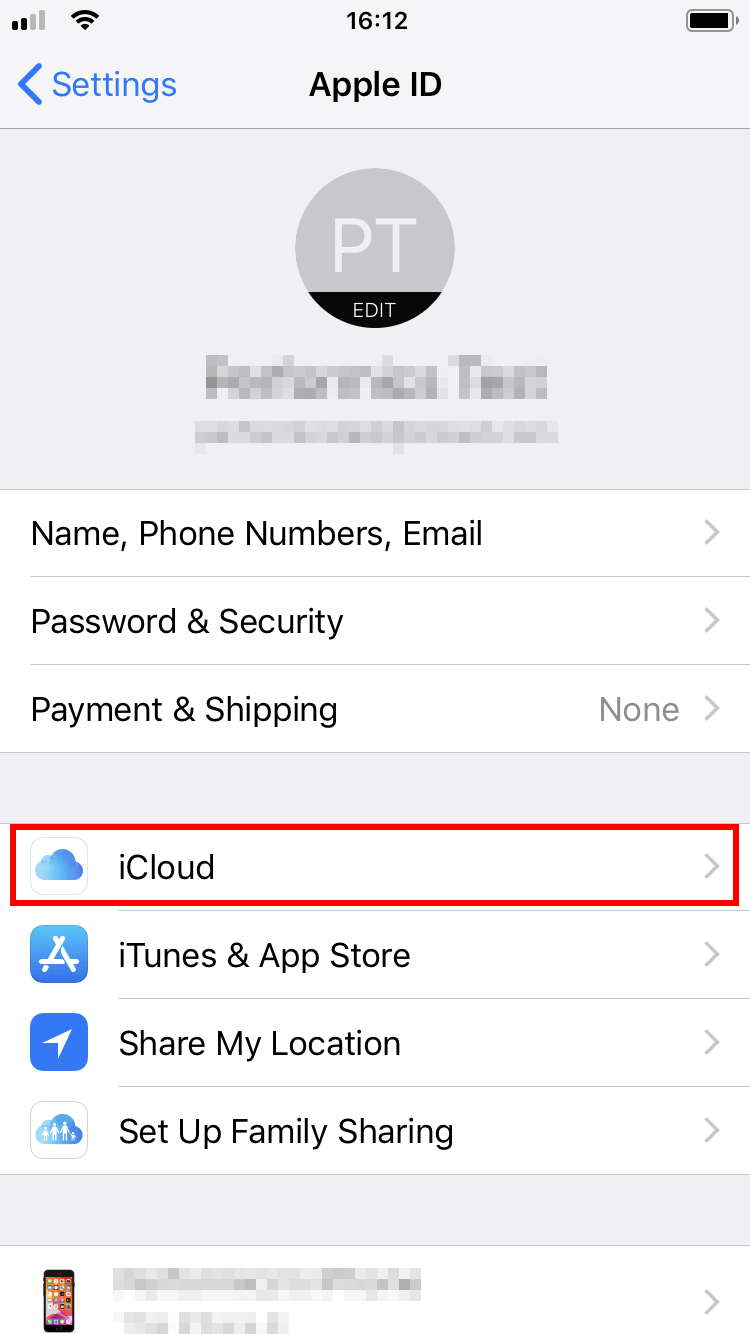
You will then see a list of all apps that can be synchronized with iCloud. Online backups are active when the Slider for the entry of the respective applications is switched to the right . Scroll down to “ Safari ” and select the browser for synchronization:
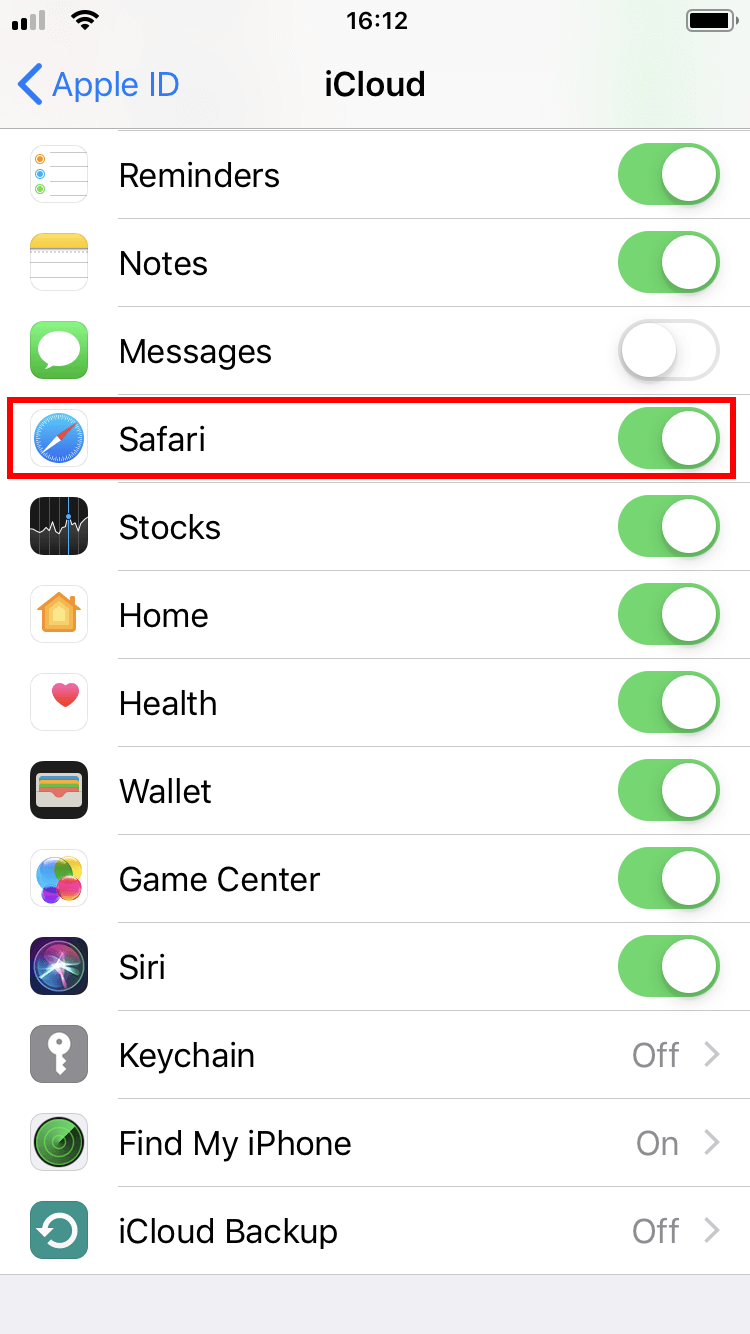
Once you do that, your Safari bookmarks are always exported to your iCloud account automatically .
To import the bookmarks stored in iCloud to another browser or another Safari installation, the iCloud app has to be installed on the target device.
Related articles

How to export Chrome Bookmarks
If you’d like to access websites again later, you can simply save them as a bookmark or favorite. Chrome also offers this option, allowing a collection of your favorite sites to be conveniently displayed in Google’s browser. You can easily copy this collection of links to other browsers thanks to an integrated feature. But how exactly do you export your Chrome bookmarks?

How to export Firefox Bookmarks
You may need to export your Firefox bookmarks to an HTML file if you want to import them later or use them in another browser. That way you won’t have to transfer your Firefox bookmarks manually, saving you a lot of time compared to moving them over one by one. We’ll show you how to export Firefox bookmarks with just a few clicks.

Export Edge Bookmarks: How to Save Your Favorites
Although this feature was previously unavailable, you can now also export your favorites using Edge, the successor to Internet Explorer. This way, you can easily save your bookmarks as a file and integrate them into another browser or Edge installation. But where exactly can you find the export bookmarks option in Edge? And how does it work?
If you find an interesting website that you want to visit again later, you can simply save it as a bookmark in Apple’s default Safari browser – and do the same with projects that you need to open daily. You can even export Safari bookmarks to transfer them to another device or browser. We’ll explain how it works in this guide.

Opera GX – The gaming browser in check
Opera GX is the variant of the popular Opera browser carefully tailored to the demands of gamers. In addition to an individual design, the Special Edition is characterized by many practical functions and well-structured news feeds, among other things. We have summarized the gaming browser’s most important features and innovations for you.
Build or host a website, launch a server, or store your data and more with our most popular products for less.

AnyTrans – Your iPhone Data, In Your Control
AnyTrans is an all-in-one manager for your iPhone, iPad, iPod, iTunes, and iCloud content. It lets you transfer, manage, and back up iOS data in a way easy, fast, and you like. Free download it to do the file sharing now.

Safari is the native browser for Apple devices, whether iPhone, iPad, or Mac computer systems. This in-built browser helps you browse or visit your desired website without hassles. It powers several fascinating features, such as excellent browsing speed, advanced security, privacy protection, and more, all of which aim to enhance your browsing experience.
If you use the Safari browser regularly, there are platforms/websites you don’t want to miss out on updates from, so you bookmarked for future reference. While Safari bookmark offers a simple and quick way to revisit previously surfed websites, you can also leverage it to help you export those websites to another Apple device in case you are changing your iPhone or iPad.
You might be wondering whether or not this is feasible. Well, keep calm and continue reading, as we reveal how to export Safari bookmarks on iPhone or iPad.
Further Reading: How to View iCloud Safari History >>
Part 1. What Is Safari Bookmarks Part 2. How to Transfer Safari Bookmarks from iPhone to PC/Mac via iCloud Part 3. Export Safari Bookmarks to Computer or Another iOS Device Selectively [Easiest & 100% Success] Part 4. Export Bookmarks from iPhone to Computer by Syncing to Browsers Tip: Transfer Other Files from iPhone to Computer or Another iOS Device with AnyTrans
What Is Safari Bookmark?
Like every other web browser, Safari also supports the bookmark feature which is designed to help you record or save the URL link of a website you find noteworthy for future reference. Safari bookmarks offer an easy yet quick way to access previously opened web pages.
How to Transfer Safari Bookmarks from iPhone to PC/Mac via iCloud
As we all know, iCloud is the default cloud storage for Apple where the majority of users’ data can be stored. It supports data like photos, videos, documents, Safari history, Safari cookies, and more.
Besides data storage, iCloud also plays a key role in the migration/transfer of data from one Apple device to another by simply syncing the data on the corresponding device. You can leverage this cloud storage to help you transfer Safari bookmarks from iPhone to PC/Mac and vice versa.
However, for you to proceed with this technique, you must have enabled Safari bookmarks to sync with iCloud. You can do this by following the simple procedure down here:
- Ensure that you’ve configured iCloud on your iPhone.
- Next, head to the Settings app page by tapping the cogwheel ⚙️ icon on your iPhone Home Screen.
- Navigate to where you have iCloud and click on it to proceed.
- A new interface with the list of data that you can sync to iCloud will come up. Scroll to where you have Safari and toggle the slider to show green.

Transfer Safari Bookmarks from iPhone to PC/Mac via iCloud
Once done, everything on your Safari browser will automatically sync with iCloud, and you can export to Windows/Mac from iPhone without stress. You can do this by applying any of guide below that corresponds with the device you use:
1. How to Export Safari Bookmarks from iPhone to PC
- Go to the official website for iCloud for Windows and click on the appropriate buttons to download the corresponding app.
- Launch the app, and sign in with the Apple ID details on your iPhone using the right credentials.
- A page similar to what is shown down here will immediately pop up on your Windows screen:

Check the box beside Bookmarks
- Check the box beside Bookmarks , and click on the Options icon next to it to choose your preferred web browser to sync Safari Bookmarks with.
- Once done, tap on the Apply button to complete this.
Without further ado, your Safari Bookmarks will automatically sync from your iPhone to the selected Windows browser. You can always export them at your convenience.
2. How to Export Safari Bookmarks from iPhone to Mac
- Unlock your Mac computer system, and head to the upper left corner of your screen. Click on the Apple Menu icon, and select System Preferences to proceed.
- Choose iCloud from the options you have on the next screen that appears.
- Next, tick the box beside the Safari tab.
- Now launch Safari browser on your Mac and navigate to File > Export .
- Once done, a list of options will come up. Kindly choose Bookmarks .
- Lastly, choose your preferred destination path to store bookmark files. Hit the Save button to complete this procedure.

Kindly choose Bookmarks
Once you are able to finish the steps above in the appropriate manner, your iPhone Safari bookmarks will automatically sync with your Mac Safari browser. In addition, you get an HTML format file of the bookmarks on your Mac computer.
Export Safari Bookmarks to Computer or Another iOS Device Selectively [Easy & Fast]
While the aforementioned procedure/technique is helpful for the successful transfer of Safari Bookmarks from iPhone to PC/Mac, the stepwise guide is quite lengthy. If you need a more simplified technique to perform a similar operation, then AnyTrans – iPhone Data Manager is what you need.
AnyTrans is a complete data transfer utility as for you to migrate or transfer data from your iPhone to another device, whether of a similar OS or not. Some of the supported devices include Mac, iPad/iPhone, Windows, and Android. This software lets you migrate data such as photos, documents, contacts, apps, and more.
The software also works perfectly when it comes to exporting Safari bookmarks from iPhone to computer or any other device. AnyTrans is highly ranked ahead of other iOS data transfer tools because of the impressive features it supports, such as 60X transfer speed, simple layout, and more.
Key Features
- 1-click to transfer your Safari bookmarks from iOS to your computer system without data loss.
- Extracts over 15+ types of iOS data [photos, videos , apps, contacts, music , calendars, and many others].
- Offers a simplified user layout to ease your data transfer operation.
- Permits you to select your preferred Safari bookmarks to export to a computer or another iOS device.
- Additional stand-out features- excellent data backup , iCloud manager, iTunes library, HIEC converter, and more.
Free get AnyTrans and explore more about AnyTrans now>>
* 100% Clean & Safe
Free Download * 100% Clean & Safe
How to Export Safari Bookmarks to Computer or Another iOS Device Directly with AnyTrans
Step 1. Download AnyTrans on your computer and launch it > Click Device Manager > Tap More to scroll down in the category box.

Click More Button to Find Bookmarks
Step 2. Slide to find “ Safari ”, and then “ Bookmarks ” > Select bookmarks you want to backup or export > Click “To PC” to save them to a computer, or Click “To Device” to transfer them to another iOS device.

Transfer Your Bookmarks
Step 3. Now keep patient till the transfer is finished, and the page down here appears to confirm that you successfully exported Safari bookmarks to computer.

Transfer Completed
Export Bookmarks from iPhone to Computer by Syncing to Browser
Another easy way to export bookmarks from your iPhone to a computer system, whether Mac or Windows, is to synchronize the bookmark pages with your favorite browsers on the computer via iTunes. This is possible because iTunes lets you backup/sync your data with it.
Here’s a simple tutorial guide to follow for you to export bookmarks from your iPhone to computer using this approach:
- Add the most recent version of iTunes or Finder (depending on your computer operating system) to your computer system.
- Run iTunes, and establish a connection with your iPhone using the corresponding lightning cable.
- Locate your device on the left sidebar, and click on it. A flyout menu with a couple of options to click on will automatically come up.
- Choose Info on the left sidebar, and navigate to the Other tab section on the right-hand panel.
- Should you see the line Your bookmarks are being synced with your iPhone over the air from iCloud , kindly disable it. You can do that directly from your phone via the settings menu.
- Next, check the box beside Sync bookmarks , then click on the flyout menu that follows to choose your preferred web browser.
- Leave the checkboxes that follow, then proceed to the lower right corner of your screen, and click Apply to integrate the adjustments you just made.

Wait patiently until iTunes finishes syncing, then close the page and launch the selected browser to start loading your Safari bookmarks.
Tip: Transfer Other Files from iPhone to Computer or Another iOS Device with AnyTrans
As previously mentioned, AnyTrans isn’t limited to exporting or transferring Safari bookmarks from iPhone to computer or another iOS device. You can also count on it to help you migrate other types of data files from your iPhone to Windows/Mac, Android, and another iOS device.
With the help of AnyTrans, you can transfer more than 30 types of data such as music , images, videos, messages, contacts, apps, books, notes, and many more. It has great transfer speed and it is completely virus-free software. The best part of the software is there is no data loss during the transfer process. The latest iPhone 14 series are supported.
Here is the detailed step-by-step guide on how to transfer files from iPhone to PC without iTunes using AnyTrans:
Step 1. Download AnyTrans on your PC > Connect your iPhone to PC with a USB cable >Choose the “ Content to PC ” option.

Go to Device Manager and Click Content to PC Button
Step 2. Select the file categories you want to transfer or Select All from iPhone to PC and then, choose the destination path on the PC. Thereafter, click on Next to begin the transfer.

You Can Choose Export Path and Photos Category
When the transfer is finished, kindly preview the data on the target device, then disconnect your iPhone (the source device) from the computer system.
Final Words
Finally, you have the comprehensive tutorial guide to successfully transfer or export your Safari bookmarks from your iPhone or iPad to another device. Kindly choose your preferred technique from the four options given so you can also move your Safari bookmarks to another device today.
AnyTrans is our preferred technique. The software offers a simple, quick, and safe way to export Safari bookmarks from your iPhone to another device. The procedure required is straightforward and not as lengthy as others. You are allowed to choose the Safari bookmarks to export, and where to export them. This software is fully featured with everything you need from an iOS data transfer suit. You should try AnyTrans out today!
Senior writer of the iMobie team as well as an Apple fan, love to help more users solve various types of iOS & Android-related issues.
Product-related questions? Contact Our Support Team to Get Quick Solution >

How to Export iPad Safari Bookmarks
When you use your Apple ID on your iPad, iPhone, and Mac computer you make it much easier to share information between all of those devices.
One type of information that is shared is the bookmarks that you save in Safari.
Our guide below will show you how you can use the Safari browser on your Mac computer to export the bookmarks from your iPad to your Mac.
How to Export Browser Bookmarks from an iPad
- Confirm that you are signed into iCloud and your Apple ID on your iPad.
- Go to Settings > Apple ID > iCloud and make sure that Safari is checked.
- Select the Apple icon at the top of the screen > System Preferences > Apple ID > iCloud and make sure the Safari option is checked.
- Open the Mac Safari Web browser.
- Click File , then Export Bookmarks .
- Give the file a name and click Save .
Our guide continues below with additional information on how to export iPad Safari bookmarks, including pictures of these steps.
Related: Visit this page about Chrome bookmarks location if you use Google’s browser and would like to save or back up your bookmark file.
Do you find that you are doing more and more Web surfing on your iPad?
You are definitely not alone, as an increasing number of people are finding that the ease of using an iPad for normal Web browsing is far more convenient than getting out a laptop computer and waiting for it to boot up.
As a matter of fact, I find that I use my iPad more frequently than my laptop, and tend to only use my laptop if I need to specifically use a powerful program on the computer, like Photoshop, or if I have to do a lot of typing.
But my increase in iPad Web browsing has led to the majority of my bookmarks being located on the iPad, which can make it inconvenient to find that bookmark later on my computer.
You can rectify this problem by using iCloud to export bookmarks from your iPad to your computer.
Check out our how do I delete favorites in Safari article if you would like ot learn more about managing the favorites in the Safari Web browser on your MacBook.
How to Export Safari Bookmarks from iPad (Guide with Pictures)
The first thing you need to do is configure iCloud on your iPad. You can do this by tapping the Settings icon on your iPad. Note that this process is also a good way for you to learn how to backup your iPad Safari bookmarks .
Tap the iCloud option at the left side of the window, type your Apple ID and password into the fields at the center of the window, then tap the Sign In button. You will receive a few notifications about merging contacts and uploading some data to iCloud, so choose the options that you would like to use.

Tap the Bookmarks button so that it says On .

You are now done configuring your iPad to share the bookmarks from your Safari browser. The next step is to get iCloud on your PC and configure that to store your iPad Safari bookmarks.
How to Transfer Bookmarks from iPad to PC
While it would seem like you could control iCloud from iTunes, that is not the case. You actually need to download an extra program to your Windows PC called the iCloud Control Panel. Fortunately this program is available for free, and you can download it at Apple’s website from this link .
Click the Download button at the right side of the window, then save the file to your computer.
Double-click the downloaded file, then follow the instructions until the installation process has completed.
Once the iCloud Control Panel has been installed, you can click the Start button at the bottom-left corner of your screen, then click the Control Panel button at the right side of the menu.
Click the drop-down menu at the top-right corner of the window, click the Small icons option, then click the iCloud option. Take note of this location, as you may be inclined to look for the program in the All Programs menu.

Type your Apple ID and password into their respective fields at the center of the window (these need to be the same values that you used when you set up iCloud on your iPad) then click the Sign In button at the bottom of the window.

Check the box to the left of Bookmarks , then click the Merge button to merge the bookmarks on your computer with the bookmarks on your iPad.

Click the Options button to the right of Bookmarks , then select the browser that you want to use your iCloud bookmarks with. After selecting the desired browser, click the OK button.
This will return you to the original iCloud Control Panel window. Click the Apply button at the bottom of this window to apply the changes that you have just made.
You should now be able to open the browser that you selected and see all of your iPad Safari bookmarks have been exported to the chosen browser on your PC.
Additional Sources

Matthew Burleigh has been writing tech tutorials since 2008. His writing has appeared on dozens of different websites and been read over 50 million times.
After receiving his Bachelor’s and Master’s degrees in Computer Science he spent several years working in IT management for small businesses. However, he now works full time writing content online and creating websites.
His main writing topics include iPhones, Microsoft Office, Google Apps, Android, and Photoshop, but he has also written about many other tech topics as well.
Read his full bio here.
Share this:
Join our free newsletter.
Featured guides and deals
You may opt out at any time. Read our Privacy Policy
Related posts:
- How to Show Bookmarks Bar in Safari on iPad
- How to Download Bookmarks from Chrome (An Easy 4 Step Guide)
- Safari History iPhone: How to See It [2023 Guide]
- How to Delete Favorites in Safari on a Mac
- 15 Ways to Fix Safari Not Working on iPhone in 2023
- Where Are the Chrome Bookmarks Stored?
- How to Bookmark on iPhone (2023 Guide)
- Organizing Bookmarks in Google Chrome
- How to Change iCloud Settings
- How to Export Emails to a Flash Drive in Outlook 2013
- How to Bookmark on iPhone 11 to Save Websites to a Browser
- How to Download a Google Sheet as an Excel File
- How to Export Outlook 2013 Contacts to Excel
- iOS 17: How to Easily Delete a Bookmark on Your iPhone
- How to Get to Your Apple Reminders on PC
- 3 iPhone Safari Tips You Might Not Know
- How to View Saved Passwords in Google Chrome (3 Methods)
- How to Get Safari Back on iPhone 13
- How to View a Google Calendar File in Excel
- How to Silence Apple Watch
Leave a Comment Cancel reply
You must be logged in to post a comment.
Exporting Safari bookmarks from iPhone to a new iPhone/iPad
- June 9, 2022
Safari is the web browser developed by Apple, which is the preloaded default browser for your iPhone, iPad or Mac. Safari browser enables you to save, bookmark and share your favorite site in a simple way. When you get a new iPhone/iPad, How do you set up and transfer the Safari bookmarks from the previous iPhone?There are many methods to do this. In this article, we will show you how to sync iPhone safari bookmarks to the iPad step by step.
Got the new iOS devices? The most important thing is backup, backup, and backup .
As we all know, there are two methods in Apple’s way to back up iPhone data, using iTunes on computer or backup via iCloud. Hope you have developed a good apple device backup habit when you got it. If not, please read on this apple official guide about back up your iPhone/iPad/iPod touch. We also pick the simplest third-party software for your iOS Devices backup. You can also check this article about How to Back up Safari Bookmarks on iPhone/iPad [Solved].
Here come the solutions:
Part 1: Sync Safari Bookmarks to Your New iPhone/iPad via iCloud.
Part 2: Transfer your Safari bookmarks to your new iPhone/iPad with SD iOS Data Backup & Restore tool.
Part 3: Import Your Safari Bookmarks on iPhone using iTunes Backup.
In the year 2020, the easiest way to save iPhone safari bookmarks to a new iPhone is using iCloud. The cloud service is super-fast to sync data between different devices.
Part 1: Sync Safari Bookmarks to Your New iPhone via iCloud.
Step 1: Enable Safari Syncing to iCloud on Your Previous iPhone.
01 Head into Settings
02 Tap your name of Apple ID on the Setting app page.
03 Tap iCloud
04 Scroll down until you see Safari, and move the toggle switch on the right to on/green.

In the first scene , you got the brand-new iPhone/iPad without setup. Thus, you can select Restore from iCloud backup during the set-up process.
Later, Sign in with the same Apple ID as the old iPhone.
Also, turn on the iCloud sync switch as Step 1 shows.

Check if you signed into the new iPhone/iPad with the same iCloud account with your old iPhone. Do this if not.
Also, turn on the iCloud sync switch on the new iPhone/iPad as Step 1 shows.
Part 2: Transfer your Safari bookmarks to your new iPhone/iPad with an SD iOS Data Backup & Restore tool.
Using the third-party tool SD Backup & Restore tool with one click, you can migrate your data from the old phone to your new one. This is our favorite tool that proven useful.
Free Download and install the app to your PC or Mac.
Step 1: Launch the SD iOS Data Backup & Restore tool on your computer.

Follow the guide to back up your old iPhone/iPad with the SD iOS Data Backup & Restore software.
How to Back up Safari Bookmarks on iPhone/iPad [Solved]
Step 3: When finished step 2, connect your new iPhone or iPad to your computer with the USB cable. Reopen the app and Head to iOS Data Backup & Restore section> choose iOS Data Restore . choose the most recent backup of the previous iPhone/iPad. And click View now.

Step 4:Choose the Safari bookmarks data to restore to your PC or Restore to iPhone.

Part 3. Import Your Safari Bookmarks on iPhone using iTunes Backup.
Suppose you have backed up your iPhone on your PC or Mac recently. Refer to this guide about how to back up your iPhone with iTunes.
In the first scene , you got the brand-new iPhone/iPad without setup. Thus, you can select restore from Mac or PC during the set-up process.
- Open your iTunes on your computer (that you previously backed up your old iPhone) on it.
- Connect your new iPhone/iPad to the computer and select the device icon from the upper-left of the screen.
- On the summary page. Click Restore backup.
- Select the most recent backup of your previous iPhone in iTunes. and hit Restore.
You’re done. Open your new iPhone or iPad, and launch Safari to view the synced safari bookmarks. Now you can browse your favorite site conveniently on the new iPhone/iPad.
Related Posts:
How to Export Safari Bookmarks from Your iPhone to Chrome/Firefox on PC or Mac
I am the chief editor of softwaredive.com. I have been engaged in software and computer gadgets fields for over 10 years, offering proven guides, tips, and software solutions in data recovery, and multimedia field.
Related Posts

Backing up your iPhone is crucial in our digital life. iPhone and Mac are regarded…

What is a Backup? When you back up your iPhone, iPad or iPod touch, you…

iPhone or iPad storage is too tight for so many photos and videos in your…
This Post Has 0 Comments
Leave a reply cancel reply.
Your email address will not be published. Required fields are marked *
Save my name, email, and website in this browser for the next time I comment.
- previous post: iPhone iCloud Backup Taking a Long time-Quick Fix Solutions Here
- next post: 6 Ways to Backup iPhone/iPad Photos to Windows 10 Computer
- Features Transfer and Backup Transfer Data Between iPhone and PC Easily Backup iPhone to PC Transfer Everything to New iPhone Backup and Transfer WhatsApp Data Data Management Recover Lost/Deleted Data on iPhone Erase All or Private Data on iPhone Find and Delete Duplicate Photos Batch Convert HEIC to JPG/JPEG/PNG
One-Stop iPhone Data Backup, Transfer and Management Solution.
Windows 11/10/8.1/8/7
- iPhone Data Backup Tips >
How to Transfer Safari Bookmarks to New iPhone: 3 Easy Ways
On this page, we show 3 ways to transfer Safari bookmarks to new phone. If you want to efficiently transfer Safari bookmarks or even all data to iPhone, scroll down for all the useful information and specific steps.
By May / Updated on December 22, 2023
Way 1. Export Safari Bookmarks on New iPhone via iTunes
- Way 2. Sync Safari bookmarks to new iPhone via iCloud
- Way 3. Transfer Safari bookmarks to new iPhone via FoneTool (Quick & Simple Way)
The Bottom Line
Safari bookmark is one of the features of Apple's default browser, and iOS users can bookmark websites they frequently visit and like, which is conducive to quick access to websites later. Once the user chooses to change the iPhone, not being able to get the saved bookmarks on the original device on the new device will become a tricky issue.
Transferring Safari bookmarks to new iPhone is the primary solution to eliminate this annoyance. There are many ways to be able to get the process done, please continue with this article to learn how to read this article on how to transfer Safari bookmarks to new iPhone from Safari.
How to Transfer Safari Bookmarks to New iPhone
We have sorted out 3 effective ways for users to transfer Safari bookmarks to another iDevice. If you want to transfer data from iPhone to iPhone in a fast and safe way, you can go directly to the third method. In addition, the iPhone transfer process can also be completed with iCloud and iTunes.
iTunes is an official tool for Apple users to manage all kinds of files, users can transfer Safari to iOS devices, including iPhones, through iTunes on their computers. Scroll down to learn how to transfer Safari bookmarks to another iPhone.
Step 1. Connect your old iPhone to your computer via a USB cable, and open your iTunes/Finder , which is built into macOS.
Step 2. Tap the iPhone icon located in the upper left corner of the iTunes/Finder window, select your iPhone device, check Back up all of the data on your iPhone to this Mac , and click Back Up Now .
Step 3. After backing up your old iPhone, connect your new iPhone to your computer via USB cable and open iTunes/Finder.
Step 4. Click the Restore Backup button to transfer Safari bookmarks to iPhone.
Way 2. Sync Safari bookmarks to new iPhone via iCloud
If the user doesn't have a computer, consider using iCloud to move most of the iOS data like photos, contacts, etc. from your iPhone, including Safari bookmarks. Using iCloud to transfer Safari bookmarks to another iPhone doesn't require a computer dependency, and data syncing can happen automatically. Now follow the steps below to learn how to transfer bookmarks to new iPhone.
Step 1. Sync Safari bookmarks to iCloud from an old iPhone.
Go to Settings -> click on Apple ID name -> select the iCloud Options-> scroll the screen to the Safari Option -> toggle the button to turn on that iCloud sync Safari -> click Merge in the pop-up window to merge Safari bookmarks and iCloud.
Step 2. Sync old iPhone and new iPhone to transfer Safari bookmarks.
Go to Settings -> Click on " Sign in to your iPhone " at the top -> Enter the correct Apple ID and password to log in -> Follow step 1 to start iCloud syncing , you need to make sure that the Safari option is turned on.
✎ Note: If you've been using your new iPhone for a while and Safari bookmarks never sync to the device, check that you're signed in to the same iCloud account on both iPhones. If not, log in to the same account and do it again.
Way 3. Transfer Safari bookmarks to new iPhone via FoneTool (Quick & Simple Way)
The above two methods can help users effectively move Safari bookmarks to iPhone, but there are certain inconveniences, users need to view the entire transfer process, and some users say that these two methods are easy to cause data loss. Using a professional iPhone transfer tool can provide a safer and easier way for this process.
FoneTool is a professional iOS data transfer service, users can transfer all data to new iPhone in one click, including photos, contacts, music, apps, Safari, etc. It has more features than other tools and methods and is the best option for users to transfer Safari bookmarks and even all their data to iPhone.
Download and install FoneTool now and migrate iPhone files to another iPhone.
Bonus tip : If you have important memories in your iPhone, we recommend you to use Selective Backup to backup iPhone to PC , making sure that important data will not be lost in any situation. After completing the Safari bookmark transfer, you can recover the data.
Step 1. Connect both iOS devices to the computer using a USB cable, and tap on the Phone Transfer > iPhone to iPhone > Start Transfer option on the FoneTool homepage.
Step 2. Your source and target iPhones will be shown, you can enable the Backup encryption option, and all data and information will be protected.
Step 3. Tap Start Transfer to move data to the new iPhone.
✎ Note: If your task is not performing properly, confirm that the iOS version of the target iPhone is not lower than the source iPhone.
This post introduces 3 effective ways to transfer Safari bookmarks to new iPhones from other iOS devices, you can choose one of them to complete the process. FoneTool is undoubtedly the best choice for transferring all your data between iPhones, simple, fast and secure. Start trying this tool now to do the iOS transfer job efficiently.


Related Articles
Fix bookmarks on iphone disappeared in ios 17/16/15.
Safari bookmarks gone after iOS 16 update? This guide will explain why bookmarks on iPhone disappeared and the solution to get them back.
[4 Ways] Switch All Data to New iPhone With/Without Backup
How to make data from your old iPhone switched to new iPhone? This guide provides you 4 solutions to switch data to new iPhone.
How to Sync iPhone and iPad? Photos, Contacts, or Anything
This guide will tell you how to sync iPhone and iPad. Whether you want to sync contacts, messages, calendars, photos or music, you will find the solution you need.
[Completed Guide] How to Transfer Purchases to New Apple ID
You must be unwilling to lose any purchases when creating a new Apple ID. In this guide, you can get two ways to transfer purchases to new Apple ID in very detail.
How to Transfer Notes from iPhone to iPhone with or Without Computer?
Notes contains important information for people. You might want to know how to transfer notes from iPhone to iPhone. In this guide, you will be given 4 ways about how to send notes from iPhone to iPhone in detail.
- Canada - (English)
- Canada - (Français)
- Latinoamérica - (Español)
- United States - (English)
ASIA PACIFIC
- Australia - (English)
- India - (English)
- New Zealand (English)
- Philippines - (English)
- Singapore - (English)
- Traditional Chinese - (繁體中文)
- 대한민국 - (English)
How to Export Safari Bookmarks from iPhone to A Mac/PC
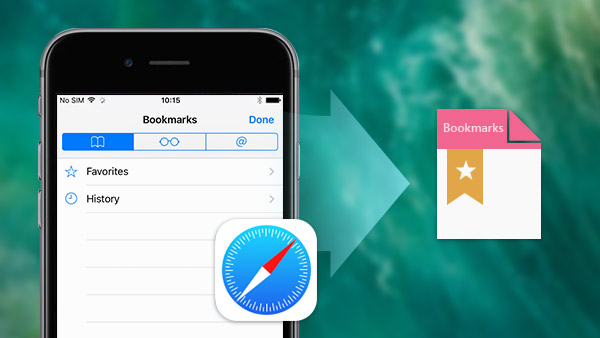
Safari is a useful pre-install app on iPhone, and majority of iPhone users prefer to use it to visit mobile websites. It offers excellent experience of surf online. And the bookmarks feature of Safari is also useful. We can save the addresses that we visit frequently and visit them directly from bookmark next time. Sometime we need to export Safari bookmarks from iPhone to back them up on computers or visit them on other devices. Therefore, this article will recommend some simple ways to meet users' demands.
- Part 1: Export Safari Bookmarks via iCloud
- Part 2: Recover Deleted Safari bookmarks
How to Export Safari Bookmarks via iCloud
The iCloud is a powerful cloud service developed by Apple for all iPhone users to expand their memory. And it is a useful tool to execute Safari bookmarks exporting. In order to export Safari bookmarks from iPhone, you have to synchronize them to iCloud first. Here is the process to backup Safari bookmark to iCloud first.
- 1. Unlock your iPhone and navigate to Settings .
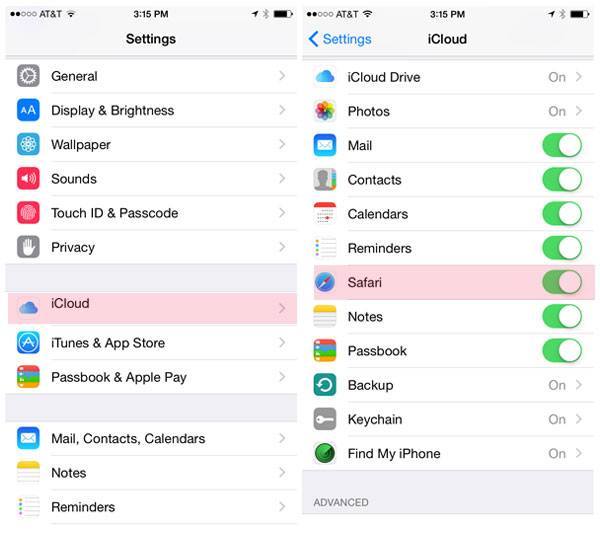
- 2. Find out iCloud menu and enable Safari option.
- 3. Once your iPhone connects to Wi-Fi, Safari bookmarks will be backed up to iCloud automatically.
Copy Safari Bookmarks to Mac
Once you upload Safari bookmarks to iCloud, you only need to login iCloud account to copy bookmarks to Mac. And you can also export the voice memo of iPhone in the same way.The section will show you how to export Safari bookmarks from iCloud to Mac.
- 1. Open your Mac computer and navigate to System Preferences . Seek out the icon of iCloud and log in the same Apple account.
- 2. Then select the checkbox of Safari. If your Mac computer already connects to Internet, the Safari bookmarks will be import to Mac in a few seconds.
- 3. Open Safari on your Mac computer. Navigate to top menu and select File >Export Bookmarks… successively. And now you can find the same bookmark in both your Mac and iPone now.
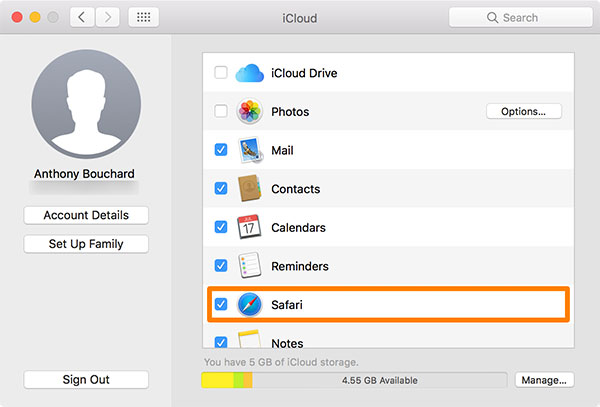
- 4. Rename the file and choose the destination to save it. After that you can click on Save button to copy Safari Bookmarks of iPhone to a Mac.
- 5. All Safari bookmarks will be exported in a HTML file. And you can import them any time.
The Safari bookmarks are not only used for Safari, you can also use them for another web browser like Chrome or Firefox. Of course, you can use the similar process to export Chrome or Firefox bookmarks to your Mac.
Save Safari bookmarks to Windows
When it comes to Windows computer, it will be another story to export your Safari bookmarks, because they are totally different operation systems that developed by different companies. But it is feasible to synchronize Safari bookmarks to Windows computer.
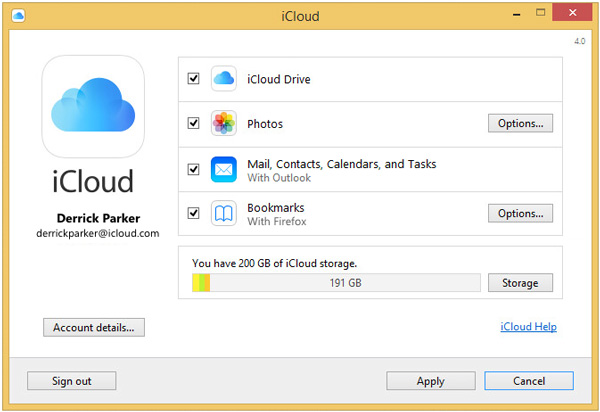
- 1. Download and install iCloud for Windows on your PC from Apple website.
- 2. Open iCloud on your PC and select the checkbox of Bookmarks.
- 3. The Options allow users to synchronize Safari bookmarks to Chrome or Firefox. It will synchronize to IE by default.
- 4. After setting Options , click on Apply to import Safari bookmarks.
- 5. Then all the Safari bookmarks have been exported to Windows and you can save them as HTML file in the browser on Windows.
Once you export the Safari Bookmarks from iPhone to a Mac or PC, you can keep the bookmark in sync across different devices. Just access the same webpage where you left off on computer now.
Recover Safari bookmarks via Tipard iOS Data Recovery
What should you do if you cannot find important Safari bookmark in iTunes that is no longer available? When you delete the Safari bookmarks by accident. You need to export Safari bookmarks with Tipard iOS Data Recovery . What is more important, you can select some Safari bookmarks and export them. The program also allows users to export Safari browsing history. Just learn more detail about the features of Tipard iOS Date Recovery as below.
- 1. Retrieve and export Safari bookmarks and other iOS data from iPhone to computer within.
- 2. Recover and copy Safari bookmarks from iCloud backup to a PC or Mac with ease.
- 3. Preview the retrieved Safari bookmarks and other data before recovering the files.
- 4. It is always able to extract iTunes backup files into a format that you can open.
- 5. Get some important data including contacts, messages, WhatsApp, call history, calendar, notes, reminders and safari bookmarks.
How to Recover Safari Bookmarks from iPhone
When you need to recover and export Safari Bookmark from iPhone to a computer, you need to download and install Tipard iOS Data Recovery on your computer from its official website freely.
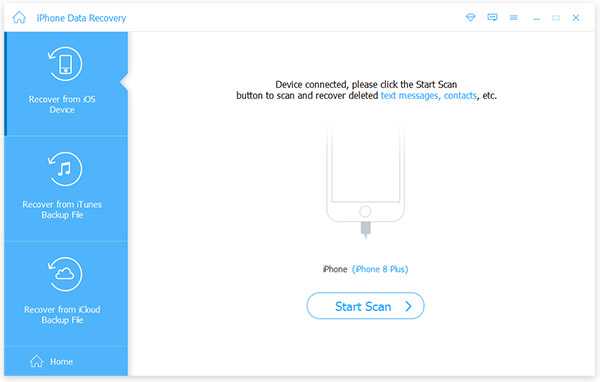
- 1. Open the software on your computer and link your iPhone to the computer via USB cable. Please make sure the program can recognize iPhone if you are using Windows.
- 2. Once your iPhone connects successfully, click Start Scan button to activate the scan process. Wait for a few seconds, the data on iPhone will show up according to format.
- 3. Then you can find the Safari Bookmarks below the menu of Memos & Others on the left. Clicking it, all your Safari bookmarks will appear on the right panel.
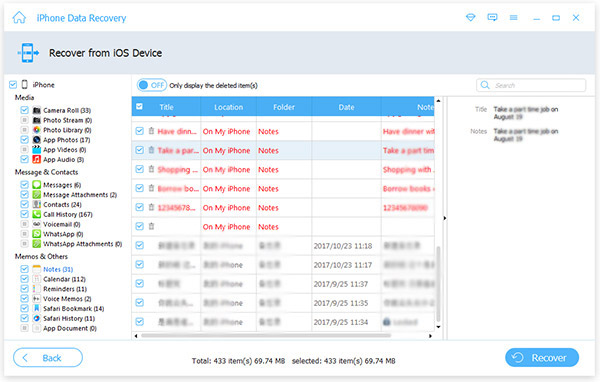
- 4. Select the Safari bookmarks to export, and click on Recover button on the bottom right corner. Then the bookmarks will be saved in local folder.
How to Retrieve Safari Bookmarks from iCloud
If you have ever backed up the files to iCloud, you can also retrieve the Safari bookmarks of iPhone from iCloud. It is the methods that you can recover and export Safari bookmarks from iPhone to a computer. Just learn more detail about the method as bleow.
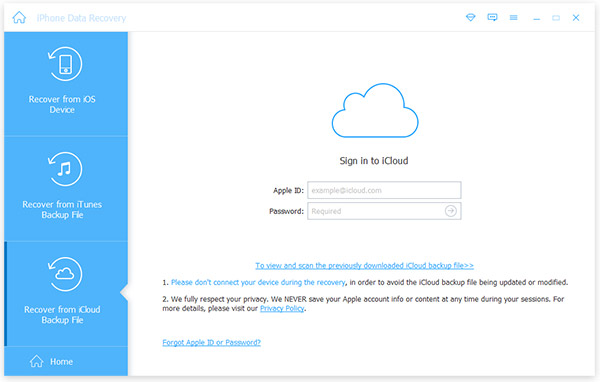
- 1. Open Tipard iOS Data Recovery and select Recover from iCloud Backup File tab on the top.
- 2. And then you can login iCloud to retrieve the deleted Safari Bookmarks from the iCloud to computer.
- 3. Just open the Safari Bookmarks from the path you saved. And then you can use them for any browse with ease.
These processes do not need your iPhone at all. That means that you can export your Safari bookmarks, even the iPhone is too old to use or lost. And the simple procedures also make Tipard iOS Data Recovery an excellent alternative to iTunes and iCloud to export Safari data. Tipard iOS Data Recovery support both Windows and Mac, so you can install it according to your operation system freely. If you want to explore more amazing features, it also provides a paid version.
Based on the introduction above, you can discover that it is not a hard task to export Safari bookmarks. Although the iCloud could help you to back up Safari bookmarks in batch, it does not leave any customization options to users. On the other hand, the Tipard iOS Data Recovery allow users to get back the Safari bookmarks and other data totally. So you can utilize it to export all Safari bookmarks or part of them. If your iPhone is not with you, you can also use Tipard iOS Data Recovery to download Safari bookmarks. That is the most amazing feature and you can try it by yourself.

If you want to transfer music from iPhone to iTunes, you can learn some simple methods and the guidance in this article.

There are 3 best ways for you to choose, to add music to iPhone without iTunes to avoid data erased, with iTunes insistent or via Apple Music. Come and transfer songs, every iOS user.

Manage iPhone photos, to another iOS device in fast and easy ways. There are 4 representative programs, for you to sync photos to iPhone with.

When you need to transfer photos, videos, messages and other files from iPhone to Mac, you can learn more details about the methods to sync iPhone to Mac.
Home | About | Privacy Policy | Terms of Use | Affiliate | Support | Contact Us
Copyright © 2024 Tipard Studio. All Rights Reserved.
Looks like no one’s replied in a while. To start the conversation again, simply ask a new question.
IOS Safari bookmarks
Is there any way to export bookmarks from the IOS Safari browser as a group?
iPad Pro, iPadOS 14
Posted on Oct 10, 2021 7:47 PM
Posted on Oct 11, 2021 3:00 PM
iOS/iPadOS has no native capability to export Safari Bookmarks or Favourites.
Apple invite constructive comments and feature requests via their Product Feedback page:
Feedback - iPad - Apple
Similar questions
- IPAD Pro I have a new IPad Pro & just want to put my Safari bookmarks in order. It a massive take to do it manually. Surely by no Apple have sort this issue? 243 2
- Bookmarks in Safari How can I edit bookmarks in Safari on my iPhone 11? Thanks 246 2
- Safari Bookmarks Is it possible to alphabetize the Bookmarks in the Safari? 300 2
Loading page content
Page content loaded
Oct 11, 2021 3:00 PM in response to EndoftheRoad
Oct 11, 2021 2:45 PM in response to EndoftheRoad
Hello EndoftheRoad! Thank you for participating in the Apple Support Communities.
We understand that you want to export your bookmarks from Safari on your iPad. We'd like to look into this with you to see how we can help.
One of the easiest ways to do this is to sync your bookmarks across your devices using iCloud by going to Settings > [your name] > iCloud > enable iCloud for Safari.
If bookmarks aren’t syncing, the following article from Apple can help: If your iCloud or Safari bookmarks aren’t syncing
Once synced across your devices, if you have a Mac, you can use the following steps to export your bookmarks, under, “Export a bookmarks file”: Import bookmarks and passwords from other browsers in Safari on Mac
Make it a great day!

- Gihosoft iManager
- File Encryption
- Free iPhone Data Recovery
- Free Android Data Recovery
- Android Recovery for Mac
- Mobile Phone Transfer
- Free Photo Recovery
- Free Photo Eraser
- Free Video Converter
- Free Video Cutter
- Free Video Joiner
- Free YouTube Downloader
- Free HEIC Converter
- Android Recovery
- iPhone Recovery
- Phone Transfer
- Android Transfer
- Data Recovery
- Windows Topics
- Mobile Tips
- iPhone Tips
- Manage iPhone Data
- Android Tips
- More Topics
3 Ways to Export Safari Bookmarks from iPhone to Computer
Safari allows users to bookmark a webpage so that they can revisit the page later easily. You may have lots of pages bookmarked in Safari on your iPhone or iPad and want to export these Safari bookmarks to your Mac or PC for backup or other purposes. The easiest way to complete this task is by syncing your Safari bookmarks on iPad or iPhone to the computer with iCloud. We will explain in detail how this method is used as well as the other ways to export the bookmarks in Safari from iPhone without iCloud.
- 1. Sync Safari Bookmarks from iPhone to Mac/PC with iCloud
- 2. Export Safari Bookmarks from iPhone to Computer by iTunes
- 3. Export iPhone Safari Bookmarks using Third-Party App
1.Sync Safari Bookmarks from iPhone to Mac/PC with iCloud
iCloud is far more a cloud storage, it also acts as a data syncing center for bookmarks, email, contacts, calendars, reminders, photos, and other data on your iOS, macOS, or even Windows devices. To export Safari bookmarks from iPhone to your Mac or PC, you need to enable Safari in iCloud on your iPhone and the computer you want to sync with first.
On your iPhone or iPad, go to Settings > iCloud and toggle on the Safari option. As the specific steps for doing this are different for Mac and Windows, so we talk about this separately.
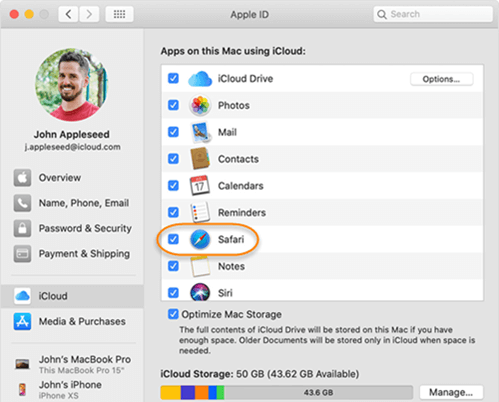
- Specify a place the exported Safari bookmarks and click the Save button.
- Now you should be left with an HTML file that contains all your bookmarks. You can import your bookmarks to Safari again, or other web browsers like Chrome or Firefox.
On Windows PC
- Download and install iCloud for Windows from Apple’s website. Then launch it and log in your iCloud account.
- Make sure you have a check mark in the Bookmarks checkbox.
- Click the Options button to choose the web browser to want to sync your iPhone Safari bookmarks with and click OK .
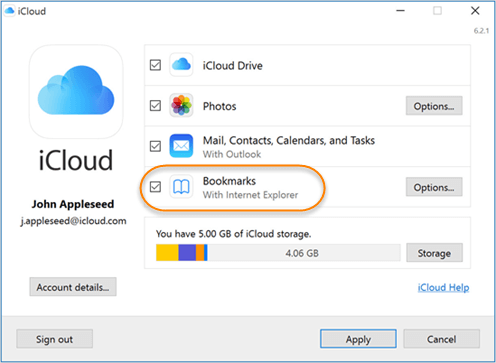
2.Export Safari Bookmarks from iPhone to Computer by iTunes
iTunes is another decent choice to export bookmarks from Safari on iPad/iPhone to your computer. But if you use a Mac with OS X 10.9.5 or later, you are not allow ed to sync Safari bookmarks via iTunes or Finder. In this case, you need to turn to another two methods.
Please put it in mind that the Safari bookmarks which are being synced with your iPhone over the air from iCloud cannot be synced to the computer through iTunes. So you have to turn off iCloud Safari on your iPhone first.
- Go to Settings > iCloud and disable the Safari option on your iPhone.
- Open iTunes on your computer and connect your iPhone or iPad to the computer using a USB cable.
- Click on the device icon and select Info .
- Put a check mark in the Sync Bookmark With checkbox .
- Choose a web browser from the extendable menu.
- You can see a Bookmarks checkbox under Advanced section. Don’t tick it.
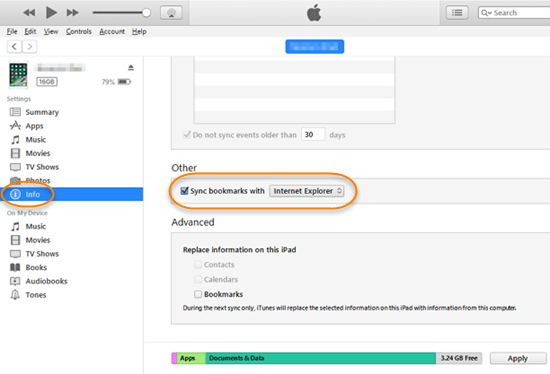
3.Export iPhone Safari Bookmarks using Gihosoft iManager
If you cannot sync your bookmarks in Safari from iPad/iPhone to the computer with iCloud or iTunes, Gihosoft iManager is an alternative way for you. The program enables you to back up iPhone to external drive or any places you like and export the data you want from the backup to readable formats like HTML, TXT, PDF, etc. It also allows you to access, view and export all data from your iTunes backup files.
Here is how to export Safari bookmarks from iPhone to computer with Gihosoft iManager:
- Download, install and run Gihosoft iManager on your computer.
- Connect your iPhone or iPad to the computer via a USB cable.
- Click Backup Now to create a backup for your iPhone to your PC.
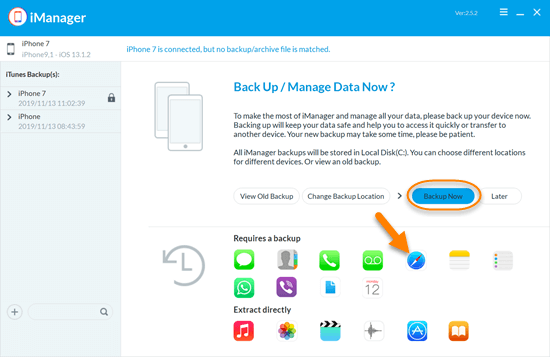
Extra Tip: Import Chrome Bookmarks to Safari on Mac
If you have switched your default browser on Mac from Google Chrome to Safari, you might want to know how to import your Chrome bookmarks to Safari and access you favorite webpages there. Actually, this task is much easier than you think.
The first time you open Safari on the Mac after using Google Chrome, it automatically import your bookmarks and history. You can choose to keep the imported items or remove them. You can also import the items at another time. If you want to import specific bookmarks and history manually, you can go to File > Import from > Google Chrome and select the items you need. If you have exported your bookmarks from the Chrome browser, you can import the bookmarks file by choosing File > Import From > Bookmarks HTML file and select the file.
Final Words
Now you have read all the three ways to export Safari bookmarks from iPhone/iPad to a Mac or PC. The best choice is undoubtedly using iCloud. But like iTunes, sometimes you cannot use iCloud transfer your bookmarks in safari to the computer. In this case, you might as well make use of a third-party tool like Gihosoft iManager which can back up, extract, and export your Safari bookmarks and many other data from the iPhone to a computer. We hope this article is helpful to you. If you have any other queries or suggestions, please let us know in the comment section below.
Related Articles
- iMobie AnyTrans Review: Great Way to Manage iPhone’s Files
- How to Delete Documents and Data on iPhone/iPad
- 5 Simple Tips to Transfer Videos from iPhone to PC
- How to Extract Photos from iPhone Backup on Computer
- 2 Easy Ways to Transfer Music from iPhone to Computer
- 5 Best Free iPhone Backup Software on Windows & Mac
- How to Fix iTunes Sync Error 54 on Windows 10
- How to Fix iPhone Not Showing Up on PC (Windows 10/8/7)
- How to Delete Photos from iCloud to Free Up Space
- 8 Tips to Fix Touch ID Not Working on iPhone or iPad
- How to Change iTunes Backup Location on Windows and Mac
- How to Transfer Videos from Computer to iPhone with/without iTunes
- 7 Tips to Fix iPhone Not Syncing with iTunes Issue
- How to Transfer Photos from Computer to iPhone 11/XS/XR/X/8/7
- 4 Ways to Transfer Voicemails from iPhone to Computer
Copyright © 2024 GIHOSOFT . All Rights Reserved.
Transfer, manage, and back up iPhone/ iPad/iPod Data.
MobiMover Free
Free iPhone data transfer software
Transfer WhatsApp Chats between iOS & Android
Unlock iPhone to remove Apple ID & screen passcode.
MobiUnlock for Android
Unlock Android phone lock screen & Samsung FRP lock.
iOS System Repair
Your best expert to fix all iOS system problems.
Set virtual location on your iPhone/iPad.
Ringtone Editor
Make ringtones for iPhone in the way you prefer.
- Support Support Center Guides, License, Contact Download Download installer Chat Support Chat with a Technician Pre-Sales Inquiry Chat with a Sales Rep Affiliate Earn high commission
How to Transfer Safari Bookmarks from iPhone to iPhone/iPad and Export Safari Bookmarks from iPhone
Safari Bookmarks contain important sites and information we saved when we are surfing on the Internet. This article talks about effective methods to export Safari Bookmark and transfer Safari bookmarks from one iPhone to another.
iOS data transfer Android data transfer
Don’t forget to share this post!
Page Table of Contents
Updated on Feb 27, 2024
Overview of Safari bookmarks
Safari is the native Apple browser for iPhone/iPad and Mac. As an iPhone user, you can bookmark your favorite websites in Safari to quickly access them next time. But how do you export the Safari bookmarks or sync your Safari bookmark from one iPhone to Mac or other iOS devices, especially when you get a new iPhone? In this article, we'll show you how to manage your Safari bookmarks, including how to transfer Safari bookmarks from old iPhones to other iPhone/iPad and how to export Safari bookmarks from iPhones. We will also conver transfer other files, like photos, videos, audio files, and contacts, between two iOS devices.
Part 1. How to Transfer Safari Bookmarks from iPhone to iPhone/iPad with iCloud
You can use iCloud as a medium to sync Safari bookmarks across your Mac and iOS devices.
Step 1. Find iCloud
On the iPhone on which you have already saved important bookmarks in Safari, open the Settings app, and tap on your Apple ID name to find iCloud here. Then tap on it.
Step 2. Select Safari to synchronize
Scroll down to find the option "Safari" and tap the switch to the right to activate the function. When you are asked how to process exiting local Safari data, choose "Merge." Then your Safari data, including Safari bookmarks will be synced across your Apple devices in a few minutes.
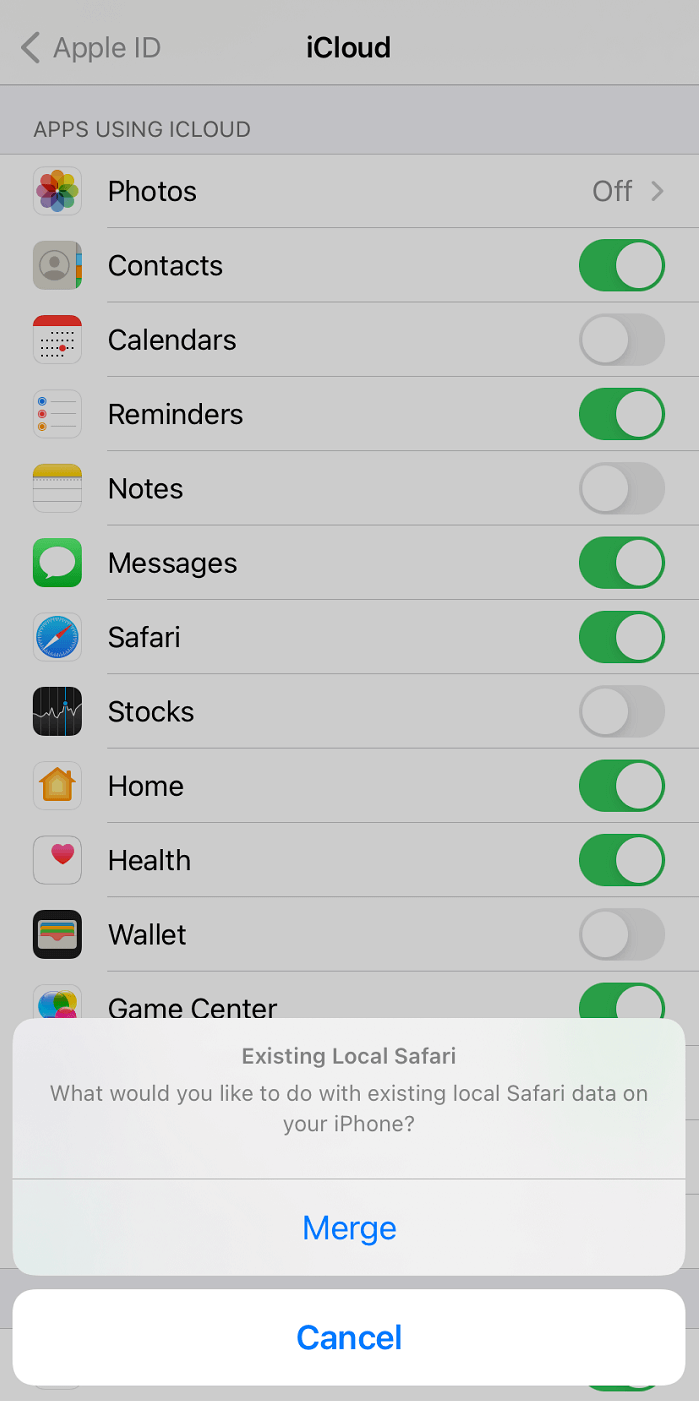
Step 3. Set up the new iPhone/iPad
Now take the second or new iPhone/iPad that is supposed to get all the Safari bookmarks you've synced to iCloud from the first iPhone/iPad. Select "Settings" > "iCloud," toggle on the switch after Safari to turn on the sync. Then you will find your Safari bookmarks available on your new iPhone.
If you want to sync the Safaribooks to your Mac, choose "Apple Menu" and click "System Preferences," then click "iCloud" and select "Safari." Wait for a while, and you will find the Safari bookmarks on your iPhone have been synced to your Mac.
Part 2. How to Export Safari Bookmarks from iPhone
If you want to export your Safari bookmarks from iPhone to PC, EaseUS MobiMover can fulfill this task for you. As an iPhone data transfer and backup tool, it enables you to transfer photos, music, videos, contacts, books, and more from iPhone to another iPhone or iPad, back up iPhone content and then export them to your PC or iPhone. With its Backup Manager, you can back up your Safari Bookmarks and then export Safari bookmarks from iPhone to PC or another iPhone. Below is the detailed process to export your Safari bookmarks.
iOS data transfer Android data transfer
Step 1. Launch EaseUS MobiMover and connected your iPhone to the PC with a USB Cable. Then click "Trust" on your device. Next, click "Backup Manager" in the left panel.

Step 2. Click "Back up" to choose one or multiple types of files, then click the button to start the backup.

Step 3. Wait for the backup process to complete. Then click "Back" to return. Afterwards, click "View" under Backup History. Click "View" to check the backup you've just made. Tick the "Safari Bookmarks" and click "To PC" or "To iPhone" to export the Safari Bookmars to your computer or iPhone.

Now you can export a copy of your Safari Bookmarks in both HTML and CSV formats. You can also import these bookmarks to your Chrome for quick access on your Windows PC.
Bonus tip: How to Export Safari Bookmarks to Chrome
As you already successfully export your Safari bookmarks from iPhone, it would be easy to import bookmarks from Safari to Chrome. Below are detailed steps.
Step 1. Launch Chrome on your computer and click the More icon.
Step 2. Click "Bookmarks" > "Import bookmarks and settings..."
Step 3. Then choose "Bookmarks HTML File" and click "Choose File" to select the HTML file to import. Click "Done" to complete the bookmarks import.
See More: How to Transfer Other Files from iPhone to iPhone/iPad with iPhone Data Transfer Software
EaseUS MobiMover can back up or transfer your iOS data to a computer and directly transfer files like photos, music, videos, contacts, and books from one iPhone to another iPhone/iPad. You can transfer all your data with one click or selectively transfer a certain file category or item to another iOS device. Now, follow the steps below to transfer files from iPhone to new iPhone/iPad with MobiMover with ease.
Step 1. Connect your iPhone and iPad to your Mac via compatible USB cables. Run EaseUS MobiMover and choose the "Phone to Phone" mode. To transfer data from iPhone to iPad, you need to switch to the correct direction. Click "Next".

Step 2. Here you can choose all types of data to start the transfer, such as photos, audios, videos, contacts, messages, books, podcast, voice memos, and more. After choosing the desired data, click "Transfer" to transfer data from iPhone to iPad on Mac at a fast speed.

Step 3. Wait patiently until the process finished. When the transferring has done, go to open the corresponding applications to check the synced items.

The Final Words
You will change a new device every one or two years or would likely access saved sites from another Apple device, it is necessary to know how to sync your Safari bookmarks from iPhone to your other iOS or non-Apple devices. Hope this article will be useful to you when you handle your Safari bookmarks.
Was This Page Helpful?
Updated by Daisy
Daisy is the Senior editor of the writing team for EaseUS. She has been working in EaseUS for over ten years, starting from a technical writer to a team leader of the content group. As a professional author for over 10 years, she writes a lot to help people overcome their tech troubles.
Read full bio
Related Articles
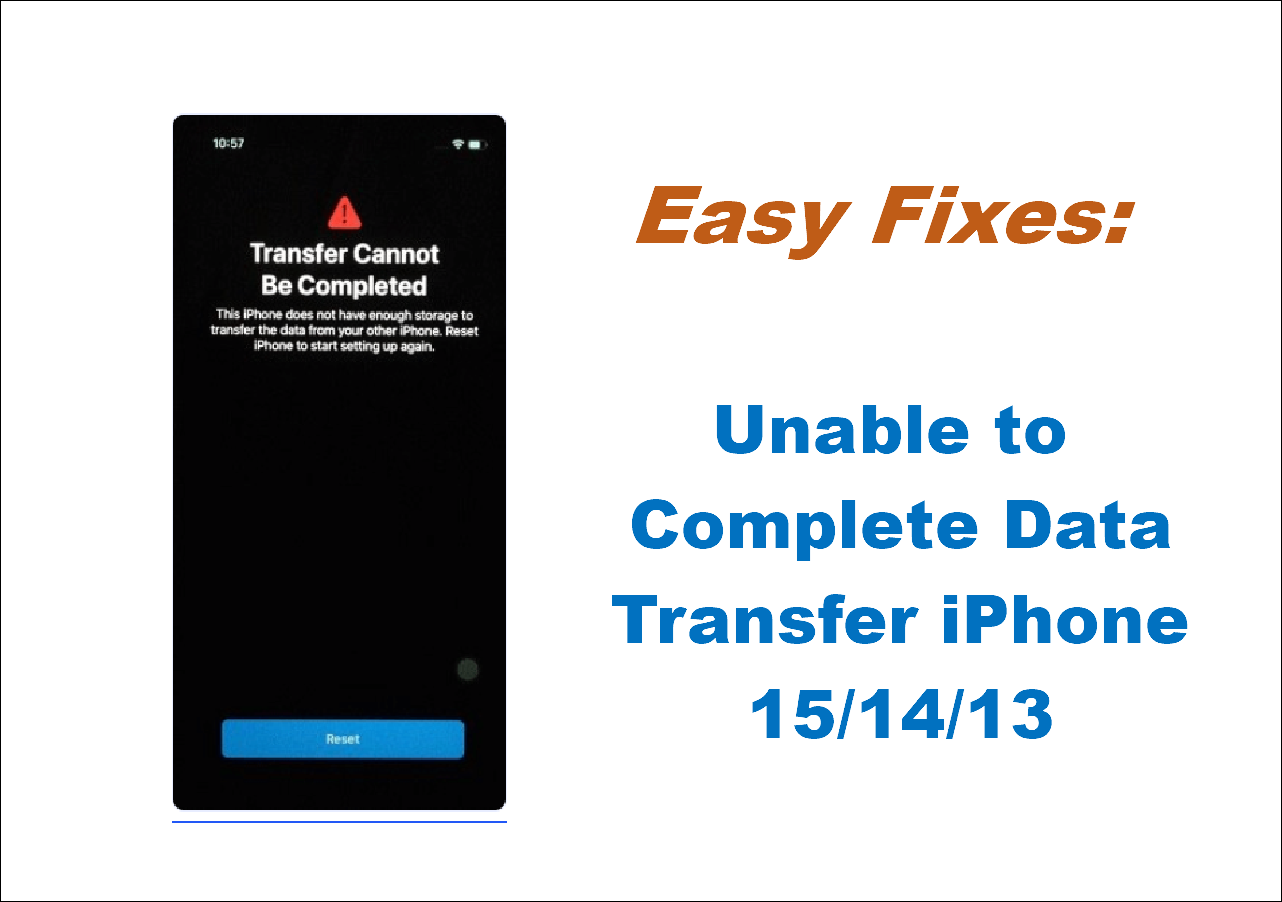
Feb 27,2024
Quick Fixes: Unable to Complete Data Transfer iPhone 15/14/13

How to Export Contacts from iPhone in 6 Ways
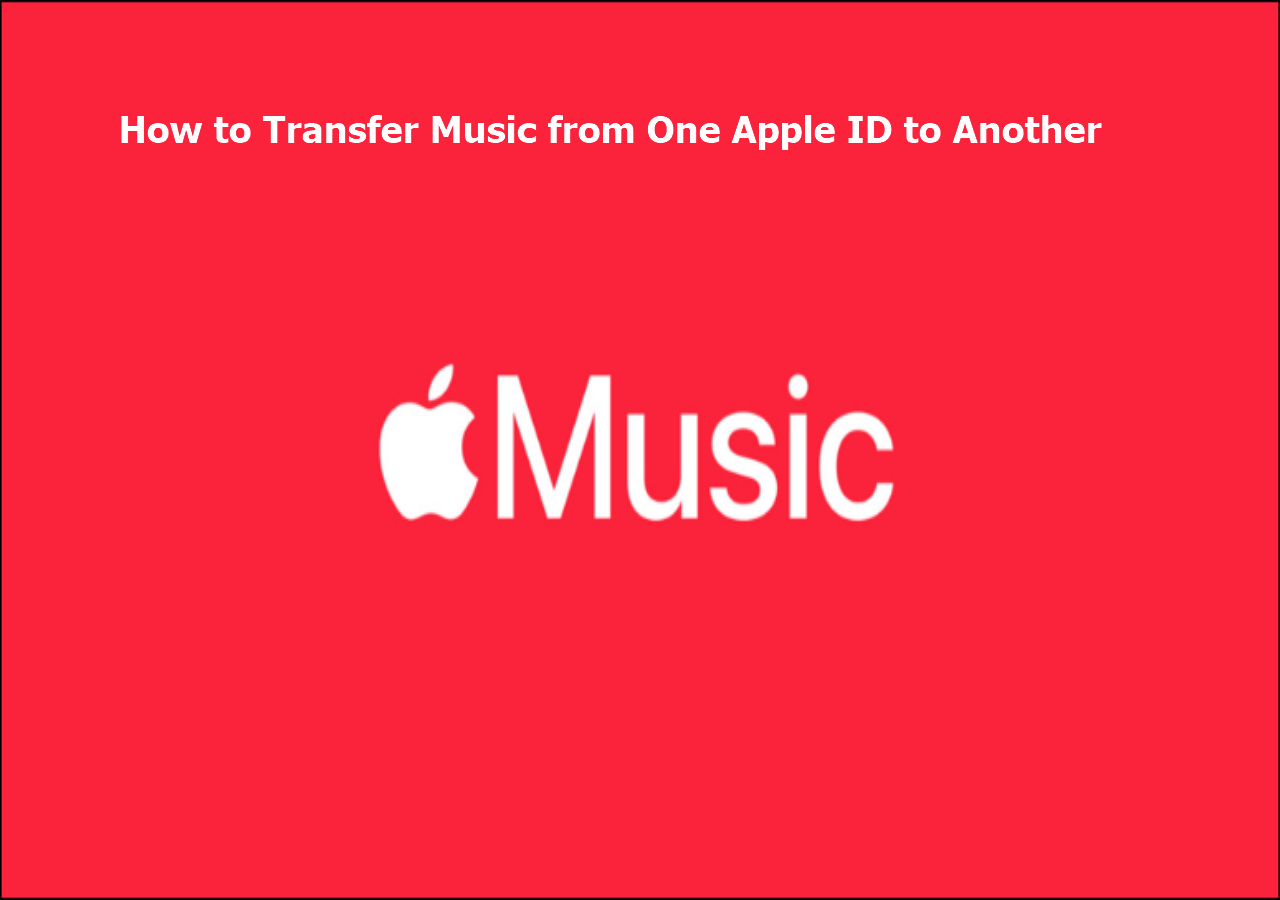
How to Transfer Music from One Apple ID to Another
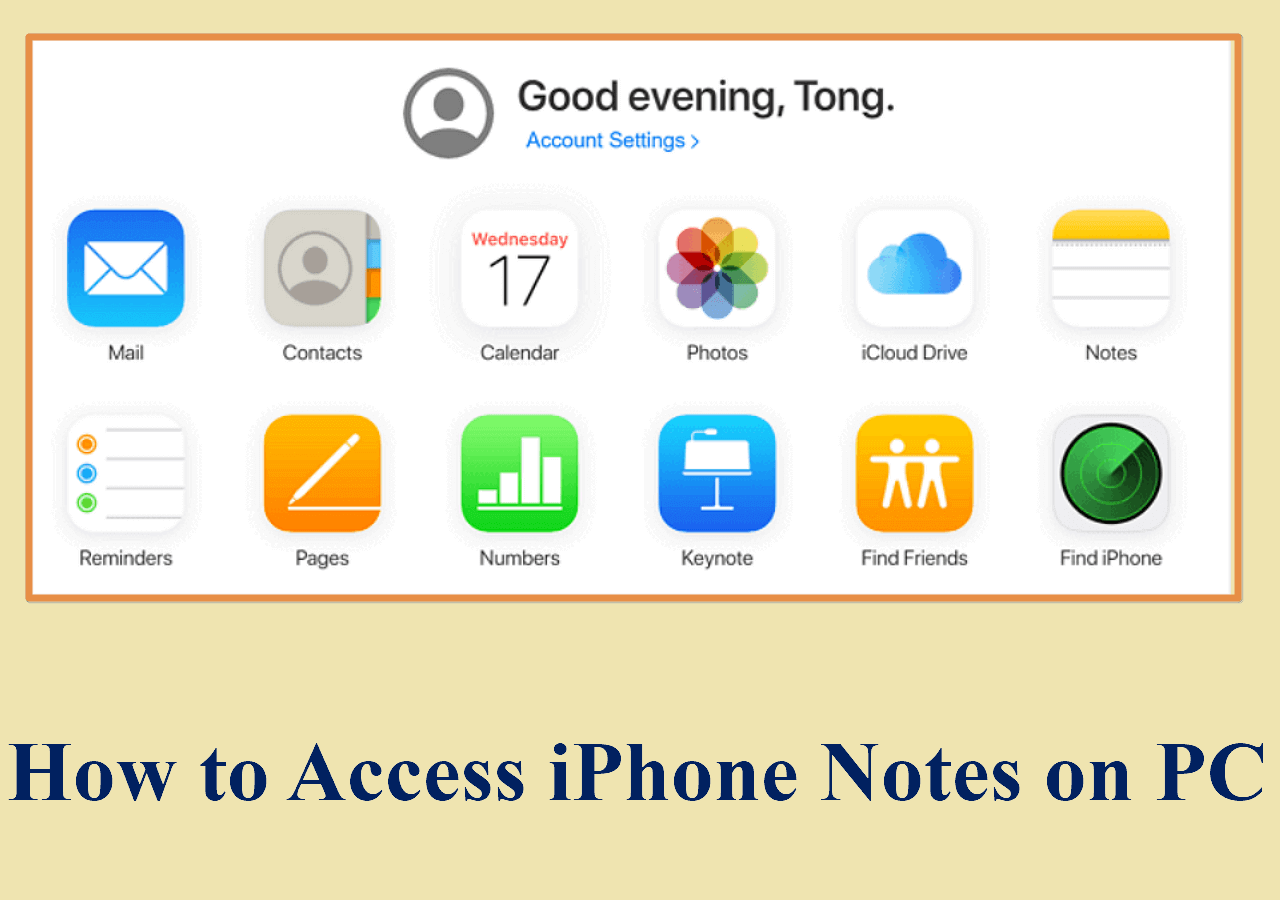
How to Access iPhone Notes on PC
EaseUS MobiMover

One-click to transfer and back up data!
Support iOS and Android
Trending Topics
How to Backup iPhone

Download Voice Memos from iPhone

Put Music on iPod Without iTunes

Download Text Messages from iPhone

Transfer iPhone Photos to External Hard Drive

Transfer Videos from PC to iPhone

iOS Transfer Tips
- Transfer from iPhone to PC
- Transfer Files from PC to iPhone
- Transfer Data to New iPhone
- Backup iPhone Without iTunes
- Transfer Files from iPad to PC
- Delete Photos from iPhone
- Transfer WhatsApp to New iPhone
- Backup WhatsApp on iPhone
- Convert HEIC to HPG
- Download Videos to iPad
Success, thanks for submitting!
- Refund Policy
- Terms & Conditions
- Do Not Sell
Copyright © 2004 - 2023 EaseUS. All rights reserved.
iOS 17 Guide: How to Bookmark on Your iPhone Efficiently
To bookmark on your iPhone running iOS 17, you simply open the Safari browser, navigate to the website you want to bookmark, tap the share button, and select the “Add Bookmark” option. After you’ve named your bookmark and chosen where to save it, just tap “Save,” and voila! Your webpage is bookmarked for quick access in the future.
After bookmarking a site, you’ll be able to find it quickly without having to remember the URL or search for it again. It’ll be neatly stored in your Safari bookmarks, ready for you whenever you need it.
You can also check out this video about how to bookmark on iPhone for additional information.
Introduction
Let’s be real. We’ve all been down that rabbit hole on the internet where we find something gold, and then somehow, we lose it. Frustrating, right? But, hey, that’s where bookmarking swoops in to save the day, or rather, save that must-not-forget website. Bookmarking on your iPhone, especially with the latest iOS 17, is like having a personal librarian that’s got your back, keeping all those precious pages in tip-top order. Consider this: How many times have you stumbled upon a killer recipe or a life-hack article that you meant to try out later? Or perhaps, you’ve got a stack of online shops you swear by. Bookmarking is key to not losing these treasures in the endless sea of the internet.
For iPhone users, iOS 17 brings a seamless and user-friendly way to keep tabs on those essential web pages. Whether you’re a student, a professional, or just someone who loves to keep their digital life organized, knowing how to bookmark effectively on your iPhone is a game-changer. Bookmarking isn’t just about saving a page; it’s about having instant access to your curated information, anytime and anywhere.
Related: iPhone 15: How to Clear Safari History in Just a Few Steps
How to Bookmark on iPhone with iOS 17
Before diving into the steps, it’s important to understand that this process will enable you to quickly access your favorite websites without having to type the URL each time.
Step 1: Open Safari and navigate to the desired webpage
Navigate to the website you want to bookmark in the Safari app on your iPhone.
Step 2: Tap on the share button
The share button looks like a square with an arrow pointing out from the top. It’s usually located at the bottom of the screen.
Finding the share button is a breeze once you’re familiar with Safari’s interface. It’s your gateway to many useful features, including bookmarking.
Step 3: Select “Add Bookmark” from the share menu
After tapping the share button, a menu will appear. From there, tap on “Add Bookmark” to initiate the bookmarking process.
Step 4: Edit the bookmark name and location
You’ll have the option to rename the bookmark and select where to save it. By default, it saves to the “Favorites” folder, but you can choose another folder or create a new one.
Being able to edit the bookmark name is super handy for recall, and choosing the right location helps keep your bookmarks organized.
Step 5: Tap “Save” to store the bookmark
Once you’ve made your edits, tap “Save” to add the bookmark to your selected folder.
With the bookmark now saved, it’s easy to retrieve the page without the fuss of searching for it again.
Video About Bookmarks
Additional Information
When it comes to bookmarking on iOS 17, there are a few extra nuggets of wisdom to keep in mind. First, customization is key. Don’t just stick with the default name of the bookmark; make it something memorable and meaningful to you. Also, consider organizing your bookmarks right from the get-go. Create separate folders for recipes, work research, or your favorite blogs to keep things tidy.
What’s more, if you’re a fan of minimalism, Safari’s “Favorites” section allows you to keep a clean slate with only your most-visited sites a tap away. This way, your screen isn’t cluttered, and you can enjoy a more focused browsing experience.
Lastly, remember that bookmarking on your iPhone with iOS 17 syncs across all your Apple devices, provided you’re using the same Apple ID. This ensures you have a seamless browsing experience whether you’re on your phone, tablet, or laptop.
- Open Safari and navigate to the desired website.
- Tap the share button.
- Select “Add Bookmark” from the share menu.
- Edit the bookmark name and choose a saving location.
- Tap “Save” to store the bookmark.
Frequently Asked Questions
Can i organize my bookmarks into folders.
Yes, you can create folders and organize your bookmarks to keep them tidy and categorized.
What if I want to bookmark a page for offline reading?
iOS allows you to save web pages to your reading list for offline access, not just as a bookmark.
Can I edit or delete a bookmark later?
Absolutely! You can edit or delete bookmarks at any time by accessing your bookmarks list and tapping “Edit.”
Do bookmarks sync across all my devices?
Yes, if you’re using iCloud and the same Apple ID, your bookmarks will sync across all your devices.
Can I export my bookmarks from Safari to another browser?
While there’s no direct way to export bookmarks from Safari on your iPhone, you can sync them to Safari on a Mac and then export them to other browsers.
Bookmarking on your iPhone with iOS 17 is like giving your digital life a well-organized library. It’s a simple yet powerful way to keep the vast ocean of the internet neatly sorted, just a few taps away. Remember, in this digital age, staying organized is not just about keeping your physical desk tidy, but also managing the virtual one.
With the tips and insights shared, you’re ready to turn your bookmarking game into a model of digital efficiency. Happy browsing, and may your bookmarks always lead you back to those hidden gems on the web!

Matt Jacobs has been working as an IT consultant for small businesses since receiving his Master’s degree in 2003. While he still does some consulting work, his primary focus now is on creating technology support content for SupportYourTech.com.
His work can be found on many websites and focuses on topics such as Microsoft Office, Apple devices, Android devices, Photoshop, and more.
Share this:
- Click to share on Twitter (Opens in new window)
- Click to share on Facebook (Opens in new window)
Related Posts
- How to Create Safari Bookmarks on iPhone 14
- How to Bookmark on iPhone 15: A Step-by-Step Guide
- iOS 17: How to Easily Delete Bookmarks on Your iPhone
- How to Delete Bookmarks on Chrome
- How to View Safari History on iPhone
- How to Create a Bookmark in Google Chrome on an iPhone 11
- How to Remove Frequently Visited on iPhone: A Step-by-Step Guide
- How to Add Someone to a Group Text with iPhone and Android
- iPhone 15: How to Clear Safari History in Just a Few Steps
- How to Remove Safari Frequently Visited on iPhone 13
- iOS 17: How to Create a New Contact on iPhone
- How to Favorite a Web Page in Safari on iPhone 13
- How to Delete Tabs on iPhone 14
- How to Share a Contact on iPhone 13
- How to Clear Safari History on iPhone 14: A Step-by-Step Guide
- How to Install Google Chrome on iPhone 14: A Step-by-Step Guide
- How to Turn Off Back Tap on iPhone
- How to Add Autofill Password on iPhone
- How to Keep iPhone Screen On
Get Our Free Newsletter
How-to guides and tech deals
You may opt out at any time. Read our Privacy Policy
Create your address on the web.
- Domain Check
Move your domain name to IONOS.
- Free Domain
Secure site traffic and build trust.
Create your own website easily.
Our experts build your website.
Create your own online store.
Fast, scalable hosting for any website.
Optimized for speed, reliablity and control.
Reach out with your own email address.
Secure and share your data on the go.
Powerful Exchange email and Microsoft's trusted productivity suite.
Pay as you go with your own scalable private server.
- Virtual Private Servers (VPS)
Get enterprise hardware with unlimited traffic
Individually configurable, highly scalable IaaS cloud
- Business Name Generator
- Logo Creator
- Favicon Generator
- Whois Lookup
- Website Checker
- SSL Checker
- IP Address Check
- Web development

How to export Safari bookmarks: Saving your favourite websites
The default browser Safari gives Mac or iPhone users a reliable and secure option for their daily activities on the World Wide Web. Like other modern web clients, Apple’s app has a pop-up blocker, supports tabbed browsing and lets users save websites as Favorites .
This feature not only makes it easier for you to open the pages you visit regularly, it also gives an opportunity to save interesting URLs to visit later. You can even continue to use this practical collection of links when using another browser or another device – by exporting your Safari bookmarks. How does it work?
Exporting Safari bookmarks (Mac): Quick guide
Step-by-step tutorial: how to export your safari bookmarks, how to export safari bookmarks on ios devices.
You can export Favorites in Safari at any time. As the software has an integrated export function , you don’t need any special tools or browser add-ons. The Apple program always saves your bookmarks in an HTML file that can be integrated in all standard web clients. Here is a quick guide to the steps required to export bookmarks from Safari:
- Open Safari.
- In the menu bar, select the “ File ” tab.
- Click “ Export Bookmarks ”.
- Enter a name and the target (the default target is the desktop) for the bookmarks file.
- Click “ Save ” to complete the process.
You can open the exported HTML document with the browser of your choice to view your favourites collection in it. However, if you want to import your bookmarks into another Safari installation , you have to proceed as described in this article on importing bookmarks in Safari .
The following tutorial presents the process in greater detail and describes how to export specific or individual Safari bookmarks without having to save them in an external document.
First, open the browser . To do so, either click the Safari symbol in your Dock, use the Spotlight search function or navigate to the programme file in Finder.
Once you have opened Safari, click “File” in the menu bar at the top, and then select “ Export Bookmarks ”:
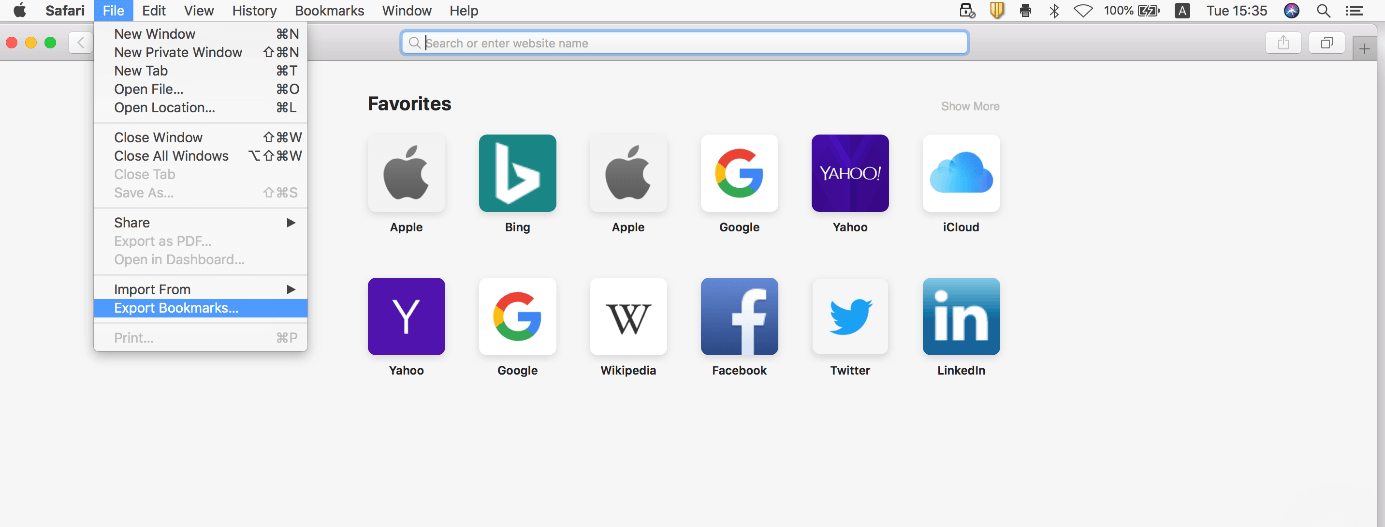
You can then make selections for three settings in the Safari Export Bookmarks menu: In the first line, (“Save As”), enter a name for the bookmarks file – you can rename it at any time. In the second line, you can choose one or more tags if you use the Mac tag system to organise your files and want to assign the HTML document to one or more categories:
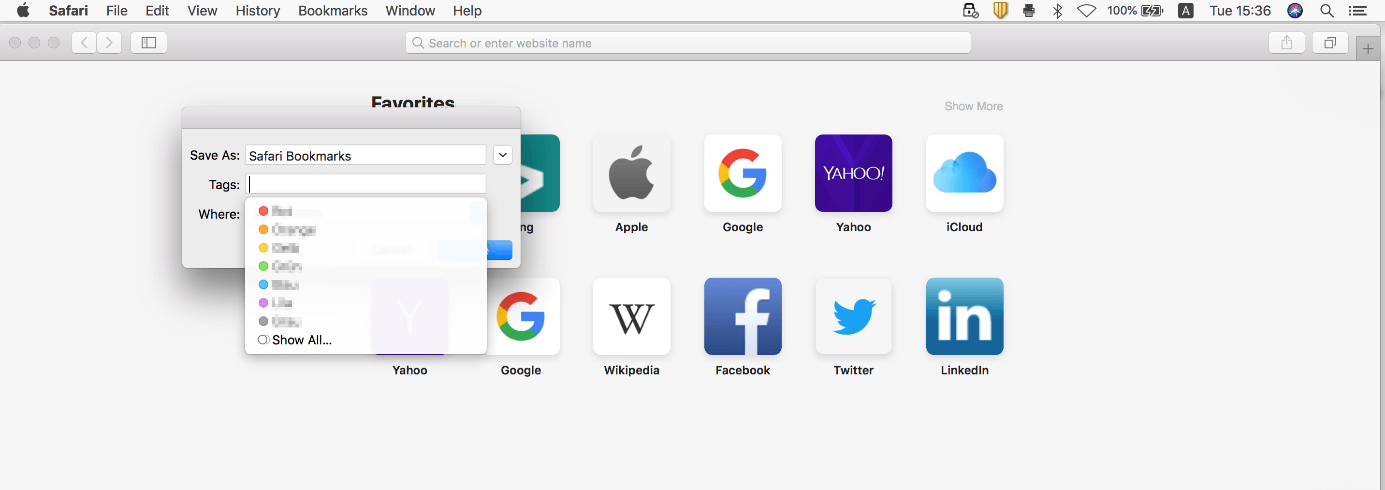
In the third and last line, you set the destination for saving the bookmarks document . You can choose either a local storage location or an external medium like a connected USB stick. After you make your selection, you can start backing up your bookmarks by clicking “ Save ”.
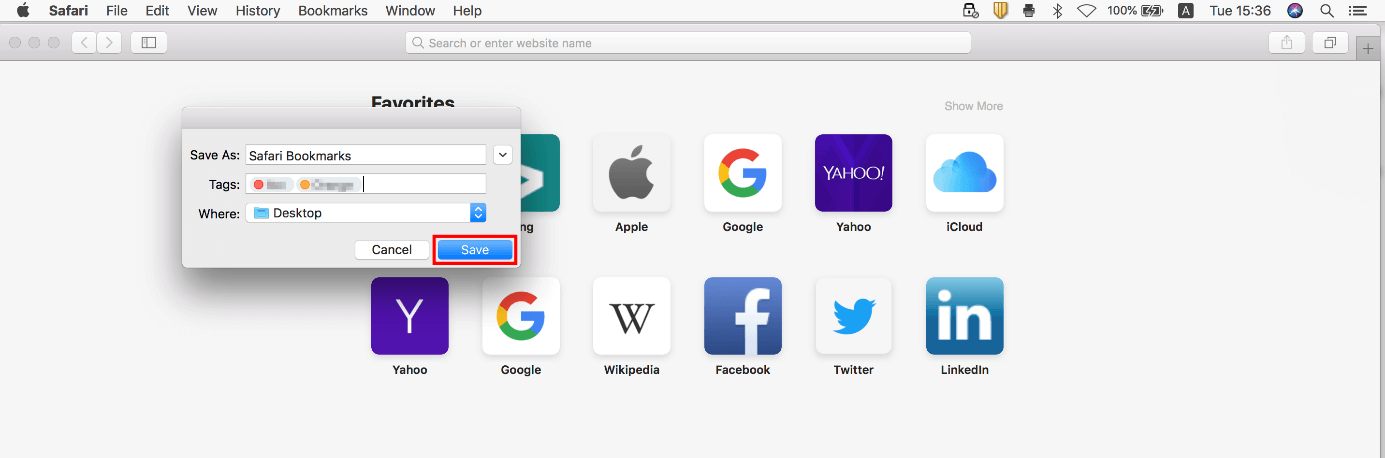
If you only want to export a single Safari bookmark , there is no dedicated function for this, but there is a very simple little trick: Open your Favorites list and drag the bookmark in question to the Desktop by clicking and holding the left mouse button:
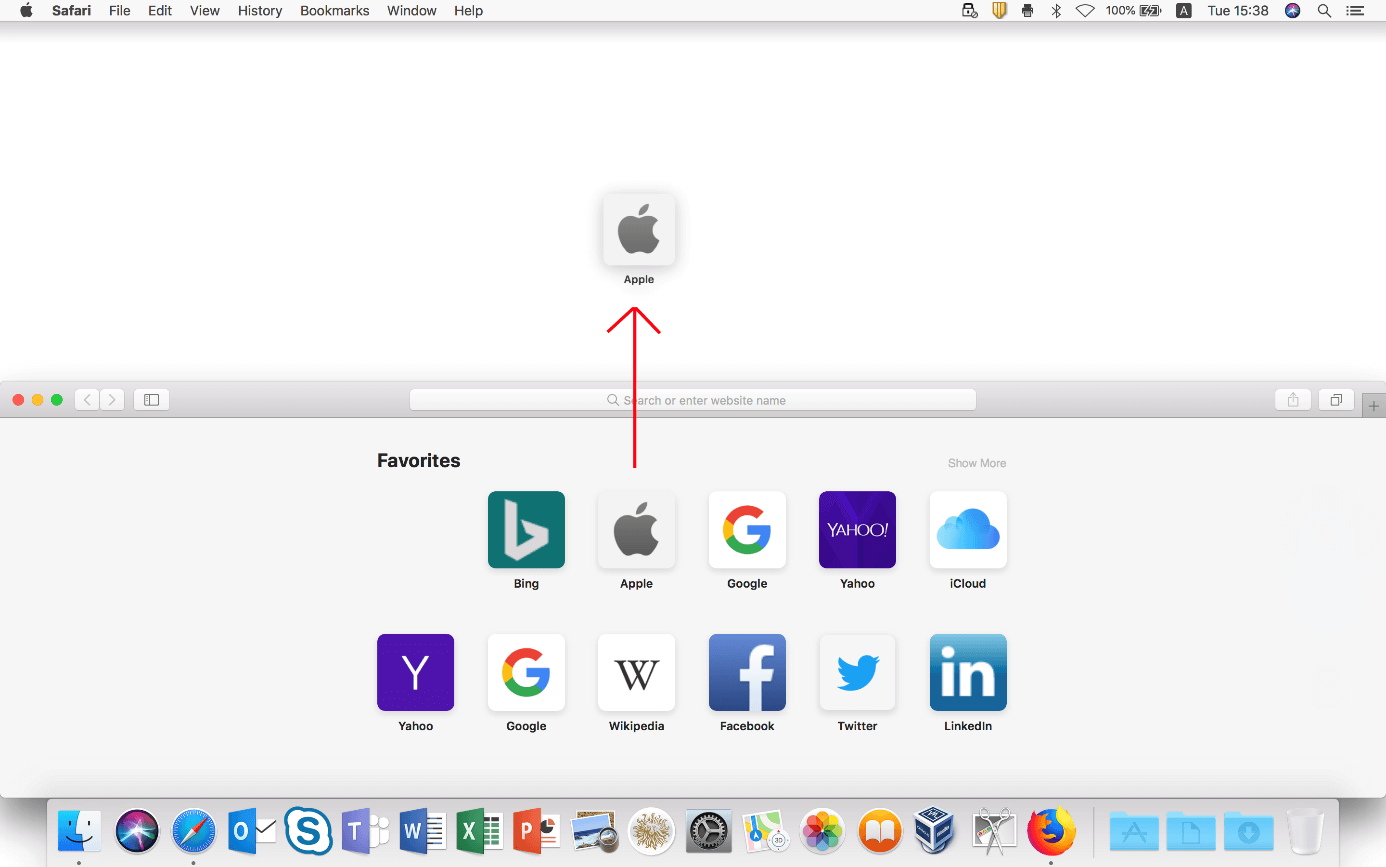
While you can’t import the web document created in this way as you usually would, you can open it with any standard browser . The bookmarked website is then opened automatically. You can then save the site as a favourite in your new browser .
If you use Safari on an iOS device, i.e. on an iPhone or iPad, unfortunately it’s not as easy to transfer your bookmarks to another browser or device. The mobile version does not have an export function like the Desktop version of the Apple web client. However, you can synchronise your settings and web activities in Safari with iCloud , letting Apple save your bookmarks online, which enables you to import them to another browser at a later point in time.
To activate iCloud synchronisation for Safari , first open the Settings and then tap your personal Apple account:
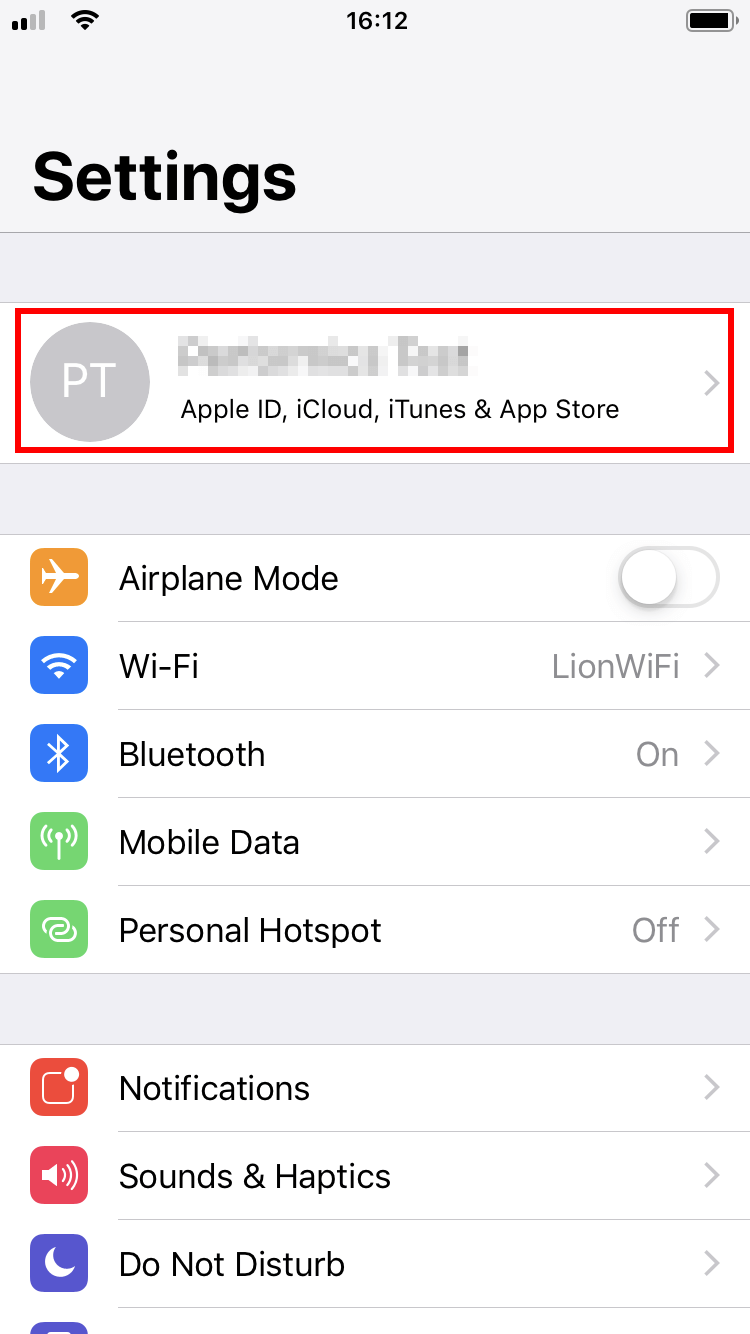
Tap the “ iCloud ” button in the Apple ID menu, which then opens:
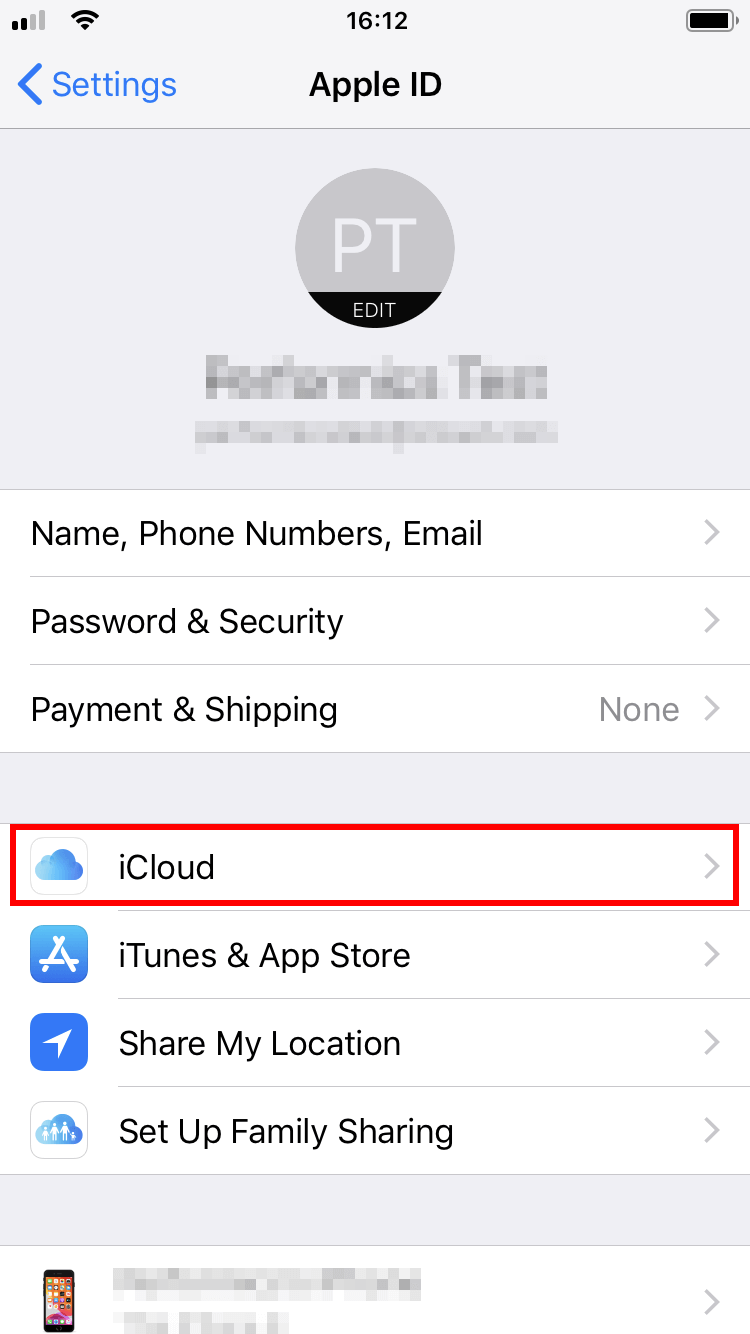
You will then see a list of all apps that can be synchronised with iCloud. Online backups are active when the Slider for the entry of the respective applications is switched to the right . Scroll down to “ Safari ” and select the browser for synchronisation:
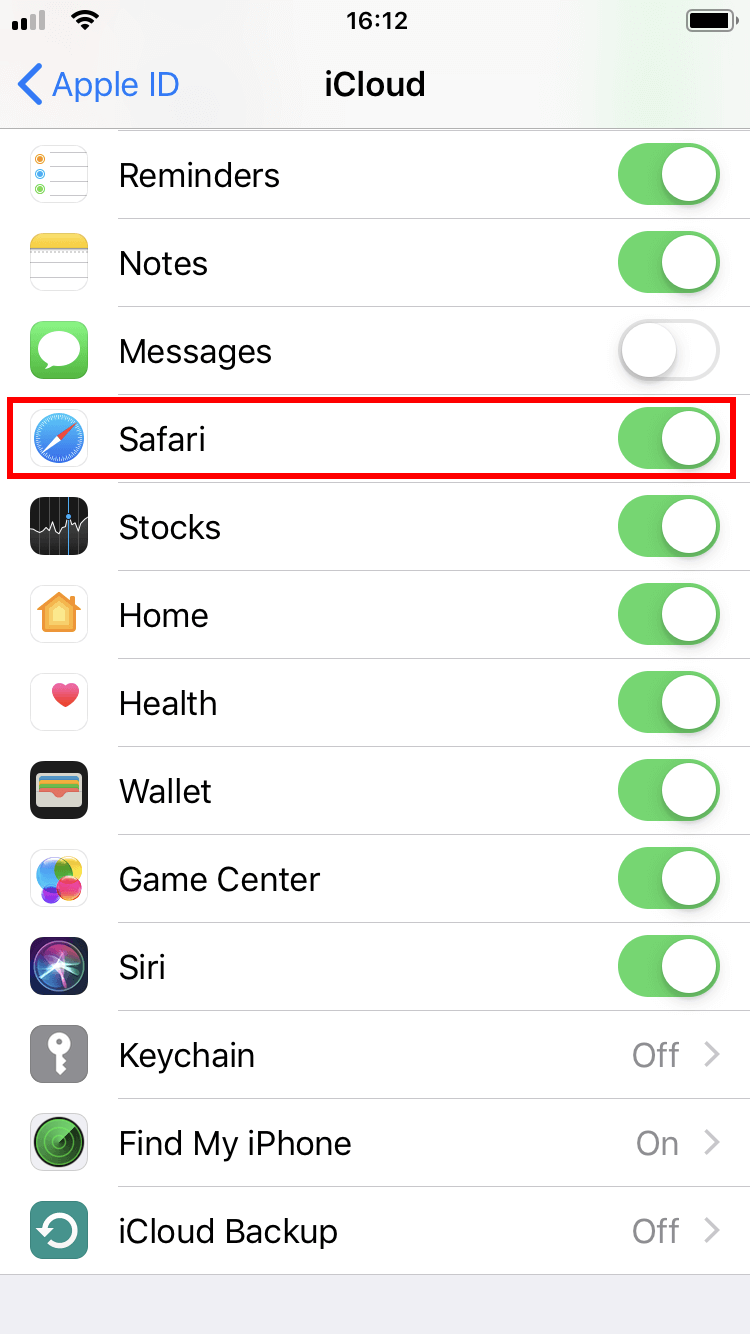
Once you do that, your Safari bookmarks are always exported to your iCloud account automatically .
To import the bookmarks stored in iCloud to another browser or another Safari installation, the iCloud app has to be installed on the target device.
Related articles

How to export Chrome Bookmarks
If you’d like to access websites again later, you can simply save them as a bookmark or favourite. Chrome also offers this option, allowing a collection of your favourite sites to be conveniently displayed in Google’s browser. You can easily copy this collection of links to other browsers thanks to an integrated feature. But how exactly do you export your Chrome bookmarks?

How to export Firefox Bookmarks
You may need to export your Firefox bookmarks to an HTML file if you want to import them later or use them in another browser. That way you won’t have to transfer your Firefox bookmarks manually, saving you a lot of time compared to moving them over one by one. We’ll show you how to export Firefox bookmarks with just a few clicks.

Export Edge Bookmarks: How to Save Your Favourites
Although this feature was previously unavailable, you can now also export your favourites using Edge, the successor to Internet Explorer. This way, you can easily save your bookmarks as a file and integrate them into another browser or Edge installation. But where exactly can you find the export bookmarks option in Edge? And how does it work?
If you find an interesting website that you want to visit again later, you can simply save it as a bookmark in Apple’s default Safari browser – and do the same with projects that you need to open daily. You can even export Safari bookmarks to transfer them to another device or browser. We’ll explain how it works in this guide.

Opera GX – The gaming browser in check
Opera GX is the variant of the popular Opera browser carefully tailored to the demands of gamers. In addition to an individual design, the Special Edition is characterised by many practical functions and well-structured news feeds, among other things. We have summarised the gaming browser’s most important features and innovations for you.
Achieve your online goals faster with smart AI features, intuitive tools, and 24/7 support.

Oct 17, 2022 (Updated: Oct 17, 2022) • Filed to: iOS Data Recovery
5K views, 5 min read
Safari is the default browser for Mac and iOS users. It provides many key features such as top-notch speed, security, lightweight, privacy-focused, and much more that make the browsing experience a lot more pleasant and productive. If you are a regular user of Safari browser, you must have a list of websites in your bookmark that you either visit frequently or are important to you.
However, if you are planning to change your device, then you will intend to take those bookmarks with you. Therefore, if you are looking for a solution on how to export Safari bookmarks , then this article is here to help. In this article, we will discuss in detail how to perform Safari export bookmarks on both Mac and iPhone/iPad devices.
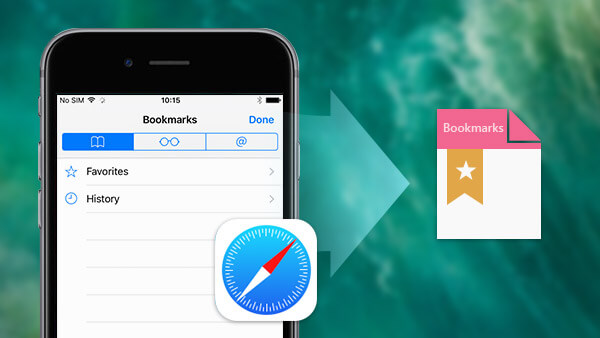
Part 1. How to Export Safari Bookmarks on Mac
Part 2. how to export safari bookmarks on iphone and ipad, 1. export safari bookmarks on ios device to windows pc, 2. export safari bookmarks on ios device to mac, part 3. export safari bookmarks and history to computer easily.
Safari provides a built-in way to export bookmarks on Mac. All you have to do is complete a few steps and the bookmarks file will be ready to export. Follow the below steps to learn how to export Safari bookmarks on Mac:
Open the Safari app on your Mac.
Click File > Export Bookmarks .
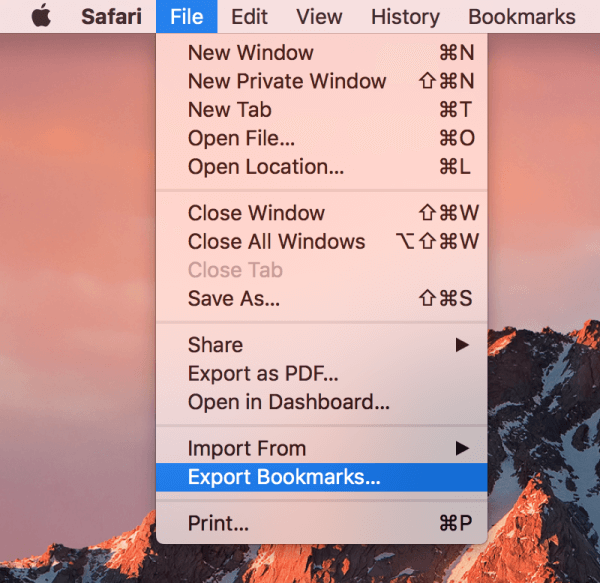
Select the location where you want to save the bookmarks file and then click Save .
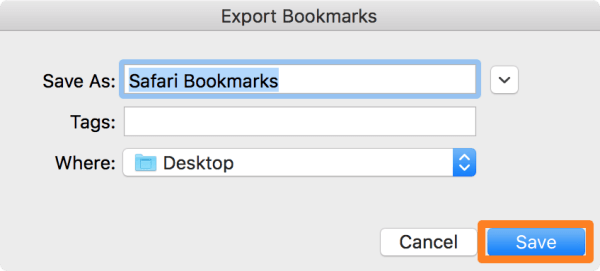
Once done, you will get a "Safari Bookmarks.html" file that is ready for import on another Safari app on a different device. Follow the below steps to import saved bookmarks to Safari:
Click File > Import From > Bookmarks HTML File .
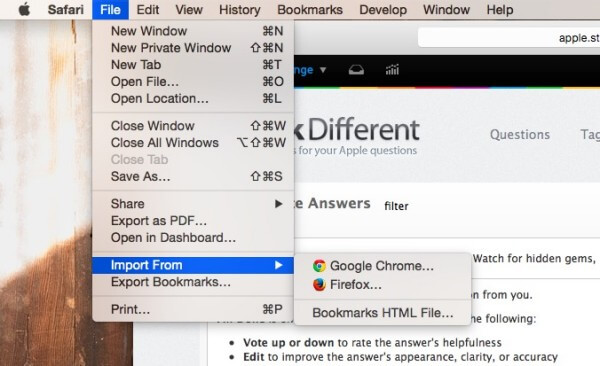
Locate and select the saved HTML file.
Click Import .
This way, you can easily import the bookmarks.html file to the Safari app on a different Mac.
The most straightforward way to export bookmarks in Safari from iPhone and iPad to the computer is via iCloud sync. Through this approach, you will first sync Safari bookmarks to iCloud and then download the bookmarks on the computer. Follow the below steps to turn on Safari sync on iPhone:
Make sure iCloud is set up on your iPhone.
Go to the Settings app from your iPhone, then tap iCloud .
Make sure the button next to Safari is enabled.
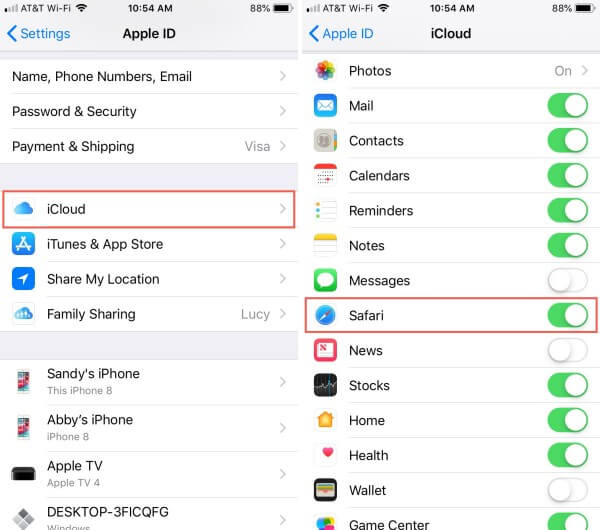
This way, all your Safari bookmarks will be synced with iCloud. Afterward, you can now export those bookmarks on Windows and Mac.
When Safari bookmarks on your iOS device are synced with iCloud (as mentioned above), you can download the iCloud app for Windows and use it to access bookmarks on Windows. Follow the below steps to export Safari bookmarks to Windows using iCloud for Windows:
Download and launch iCloud for Windows and sign in using your Apple login credentials.
Tick the Bookmarks checkbox. It will by default sync Safari bookmarks with Windows Internet Explorer (or Microsoft Edge). If you want to change it to any other browser, you can do that by clicking the "Options…" button.
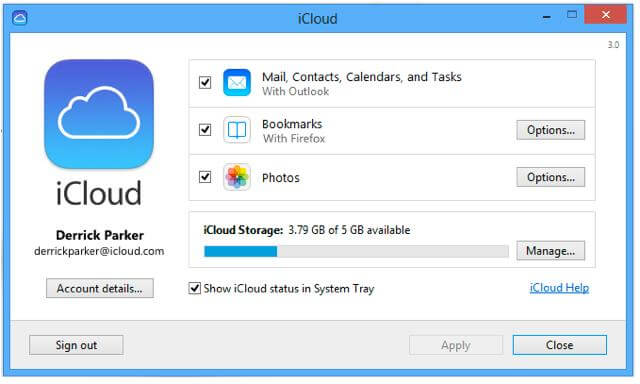
Click the Apply button.
This way, all the Safari bookmarks synced from your iOS device to iCloud are now synced with the Windows browser. Afterward, you can export the bookmarks from that browser to Windows.
Once you have synced Safari bookmarks from your iOS device to iCloud, you can easily sync them with the Safari app on your Mac and then export the bookmarks from there. Follow the below steps to export Safari bookmarks on iOS device to Mac:
From your Mac, go to System Preferences and then click iCloud .
Tick the Safari checkbox.
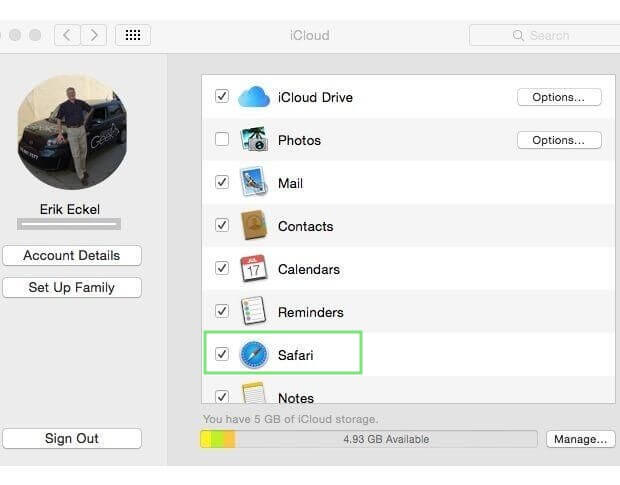
Launch Safari app on your Mac and go to File > Export > Bookmarks .
This way, all the Safari bookmarks from your iOS device are not just synced with Mac's Safari app but also exported as the HTML file on your Mac.
The above methods prove helpful to address how to save Safari bookmarks, but they require multiple steps that seem complicated to many users. So, what if I tell you that there is one easy way to instantly perform Safari export bookmarks with just a few simple clicks. That's exactly what WooTechy iSeeker has to offer.
It is a powerful iPhone data recovery tool that can extract 18+ data types directly from the iOS device and then allows preview-based selective recovery to the computer. Talking specifically to exporting Safari bookmarks and history, iSeeker can intelligently gather all the bookmarks and history from the Safari app and let you download them to your computer with just one click.
Other than restoring existing bookmarks or other data types, it is also capable to restore deleted data caused by accidental deletion, sudden factory reset, system crash, etc. Moreover, it can also recover data from iCloud and iTunes backups. In short, it is a one-stop tool to get back any data from your iOS device.
What Makes iSeeker Stand Out
It supports 18+ types of data extracting and recovery, including photos, videos, WhatsApp messages and so on.
It is compatible with almost all iOS devices and iOS versions, including the newest iOS 16 .
It offers an intuitive user interface with a simple click-based recovery process.
It offers a free trial , which allows you to scan and preview the data.
Download Now
Secure Download
Follow the below steps to learn how to export Safari bookmarks and history to the computer with the iSeeker intuitive process:
Step 1. Download and launch iSeeker on your computer and also connect your iPhone/iPad with the computer. Afterward, select Recover from iOS Device and click Next .

Step 2. Select the data types you want to recover. As you are trying to export bookmarks, tick the checkbox next to the Safari Bookmarks icon and click Scan . If you want to export browsing history, also choose Safari History from the list.

Step 3. Once the scan is completed, preview and select the videos you want to recover and click Recover .
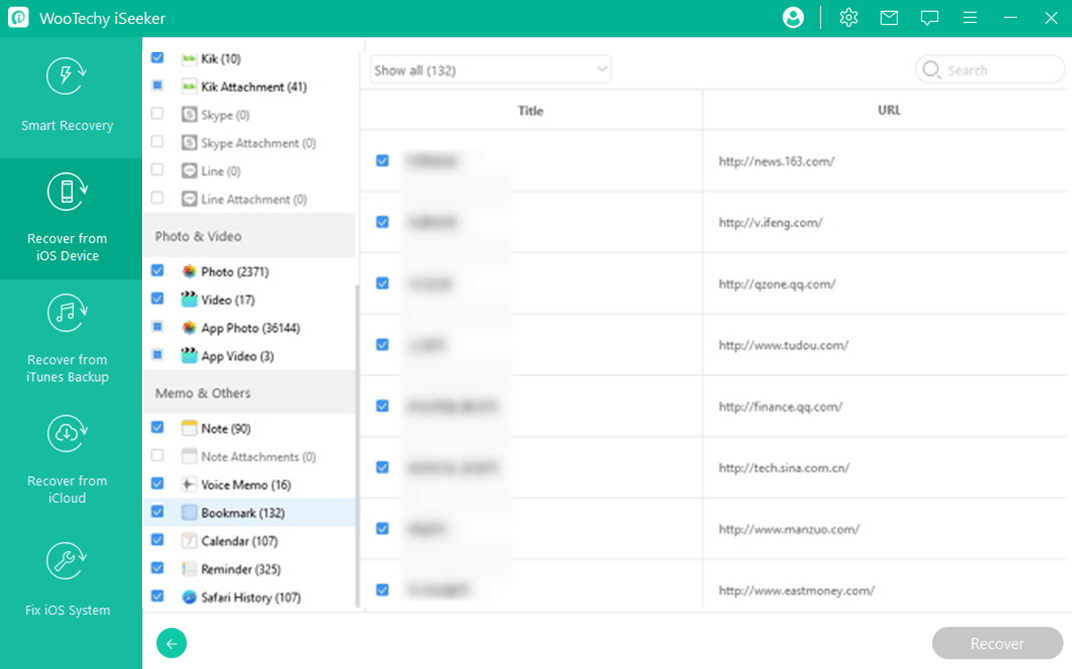
Safari bookmarks can contain links to important web pages that you likely want to take with you to other devices. Above we have discussed the best possible ways to address how to export Safari bookmarks. You can pick any method that suits your needs.
However, if your target is to instantly perform Safari export bookmarks to your computer from one place, then iSeeker is the best method you got. With its simple and powerful click-based scanning, preview, and recovery, you can instantly export Safari bookmarks to your computer. So, try out iSeeker and export Safari bookmarks without any hassle.
(Click to rate this post)
Generally rated 4.4 ( 122 participated)
0 Comment(s)
Join the discussion!
Home > iOS Data Recovery > Safari Export Bookmarks - How to Save Safari Bookmarks 2023
Rated successfully!
You have already rated this article, please do not repeat scoring!

IMAGES
VIDEO
COMMENTS
1 Launch this program on your PC, and connect iPhone to computer with USB cable.. 2 Click "Recover from iOS Device", and then click Start Scan to scan your iPhone data.. 3 Click Safari Bookmark, and select the bookmarks.Click Recover to download it to PC.. When you use this way to export iPhone Safari bookmarks, you should focus on the following points: If you want to export Safari browsing ...
Here's how: Chrome: Open Chrome on your Mac and click the three dots icon from the top right. Here, pick Bookmarks > Import Bookmarks and Settings. Next, click the dropdown menu and choose Bookmarks HTML File. Finally, click Choose File, select the Safari Bookmarks HTML file and hit Open. Firefox: Launch Firefox on Mac and press Command ...
Export Bookmarks Safari with iMyFone iTransor Lite. If you find the methods above is hard to use, you should try to use a thrid-party App to export Safari bookmarks from iPhone to PC/Mac. iMyFone iTransor Lite (compatible with the latest iOS 15) can be your frist choice! It eliminates all the stress of data exploring from iPhone, iPad and iPod ...
To do this: On your iPhone, open the Safari app. Tap on the bookmarks icon. Tap on the bookmarks tab at the bottom of the screen. Tap on the Edit button in the top-right corner of the screen. Tap on the bookmark you want to export. Tap on the Share button (it looks like a box with an arrow coming out of it).
Here is a quick guide to the steps required to export bookmarks from Safari: Open Safari. In the menu bar, select the " File " tab. Click " Export Bookmarks ". Enter a name and the target (the default target is the desktop) for the bookmarks file. Click " Save " to complete the process.
Click More Button to Find Bookmarks. Step 2. Slide to find "Safari", and then "Bookmarks" > Select bookmarks you want to backup or export > Click "To PC" to save them to a computer, or Click "To Device" to transfer them to another iOS device. Transfer Your Bookmarks. Step 3.
Here's how you can export bookmarks from Safari on your iOS device: Open Safari on your iPhone or iPad and access your bookmarks using the method outlined in Step 1. Tap the bookmarks icon at the bottom of the screen to bring up your bookmarks and bookmark folders. Tap "Edit" at the bottom of the bookmarks screen, then select "Export Bookmarks ...
In the sidebar at the left of the iMazing window, click on the iOS device whose content you want to export. 4. Click on Safari. iMazing displays three icons below the Safari icon: History, Bookmarks, and Reading List. Click one of these categories to view its data. 5. To export Safari History
Step 1: Open Safari. To begin the process of exporting bookmarks in Safari, you first need to launch the Safari web browser on your Mac or iOS device. Safari is seamlessly integrated into the Apple ecosystem, offering a user-friendly interface and a wide array of features designed to enhance your browsing experience.
Go to Settings > Apple ID > iCloud and make sure that Safari is checked. Select the Apple icon at the top of the screen > System Preferences > Apple ID > iCloud and make sure the Safari option is checked. Open the Mac Safari Web browser. Click File, then Export Bookmarks. Give the file a name and click Save.
Here come the solutions: Part 1: Sync Safari Bookmarks to Your New iPhone/iPad via iCloud. Part 2: Transfer your Safari bookmarks to your new iPhone/iPad with SD iOS Data Backup & Restore tool. Part 3: Import Your Safari Bookmarks on iPhone using iTunes Backup.
Step 1: Catch iCloud. As a user of the iPad, you have already saved your important bookmarks in safari; firstly, open the App settings and catch iCloud to your device, then tap on it. Step 2: To Synchronize Select Safari. To find the safari option, scroll down, tap into it, and activate the function.
https://www.fonepaw.com/tutorials/export-iphone-safari-bookmarks.htmlThis video introduces two methods to export Safari bookmarks from iPhone. The last one a...
Step 1. Sync Safari bookmarks to iCloud from an old iPhone. Go to Settings -> click on Apple ID name -> select the iCloud Options-> scroll the screen to the Safari Option -> toggle the button to turn on that iCloud sync Safari -> click Merge in the pop-up window to merge Safari bookmarks and iCloud. Step 2.
Open Safari on your Mac computer. Navigate to top menu and select File >Export Bookmarks… successively. And now you can find the same bookmark in both your Mac and iPone now. 4. Rename the file and choose the destination to save it. After that you can click on Save button to copy Safari Bookmarks of iPhone to a Mac. 5.
If bookmarks aren't syncing, the following article from Apple can help: If your iCloud or Safari bookmarks aren't syncing. Once synced across your devices, if you have a Mac, you can use the following steps to export your bookmarks, under, "Export a bookmarks file": Import bookmarks and passwords from other browsers in Safari on Mac
Go to Settings > iCloud and disable the Safari option on your iPhone. Open iTunes on your computer and connect your iPhone or iPad to the computer using a USB cable. Click on the device icon and select Info. Put a check mark in the Sync Bookmark With checkbox. Choose a web browser from the extendable menu.
How to Import Bookmarks into Safari: Open the Safari app on your computer, then click through File > Import From > Bookmarks HTML File. Choose your HTML file containing your bookmarks, and click Import. How to Import Bookmarks into Google Chrome: Open Chrome on your computer and open the menu (3 dots in the top-right corner of the window).
How to Export Safari Bookmarks from iPhone. If you want to export your Safari bookmarks from iPhone to PC, EaseUS MobiMover can fulfill this task for you. As an iPhone data transfer and backup tool, it enables you to transfer photos, music, videos, contacts, books, and more from iPhone to another iPhone or iPad, back up iPhone content and then ...
View and export your Safari data to various formats. Dig into iMazing or iTunes backups and recover important links. Privately, without iCloud, iMazing grants you better control over your iOS Safari data. Browse and back up all bookmarks. Export the ones you need to HTML. Dedicated section for reading lists featuring rich summaries of pages.
While there's no direct way to export bookmarks from Safari on your iPhone, you can sync them to Safari on a Mac and then export them to other browsers. Conclusion. Bookmarking on your iPhone with iOS 17 is like giving your digital life a well-organized library. It's a simple yet powerful way to keep the vast ocean of the internet neatly ...
Here is a quick guide to the steps required to export bookmarks from Safari: Open Safari. In the menu bar, select the " File " tab. Click " Export Bookmarks ". Enter a name and the target (the default target is the desktop) for the bookmarks file. Click " Save " to complete the process.
Follow the below steps to export Safari bookmarks on iOS device to Mac: From your Mac, go to System Preferences and then click iCloud . Tick the Safari checkbox. Launch Safari app on your Mac and go to File > Export > Bookmarks. Select the location where you want to save the bookmarks file and then click Save .
To Import or Export bookmarks, please see the following steps: Click on the share icon -- note that you must be at root level (the screen in this step) in order for the Share button to appear. If you select Import, this will open the iOS Files app where you can select the bookmark file to import. Export will open the share menu, where you can ...