- Tech Gift Ideas for Mom
- Hot Tech Deals at Target Right Now

How to Add Safari Shortcuts to an iPhone Home Screen
Open website links quickly on any iOS device
:max_bytes(150000):strip_icc():format(webp)/ScottOrgera-f7aca23cc84a4ea9a3f9e2ebd93bd690.jpg)
What to Know
- Open the Safari app on your iPhone and go to a website you visit frequently.
- Tap the Bookmark icon and then tap Add to Home Screen .
- Accept the suggested name or enter a different name. Tap Add to save the shortcut to the iPhone Home screen.
This article explains how to make a Safari shortcut and add it to the iPhone home screen. It includes information on how to make a folder for your shortcuts on the Home screen. The instructions in this article apply to all iOS devices, including the iPhone, iPad, and iPod touch.
How to Add Safari Shortcuts to Your iOS Home Screen
If you use the Safari browser on an iOS device, it's easy to create shortcuts on the Home screen that open directly to your favorite websites. Here's how to create Home screen website shortcuts on your iOS device.
Launch Safari and navigate to a website you frequently visit.
Tap the Bookmark icon at the bottom of the screen (it resembles a box with an upward-pointing arrow).
Tap Add to Home Screen .
Accept the suggested name for the shortcut, or enter one you like better, then tap Add to save the new shortcut icon to the home screen.
The new icon appears next to your other app icons. If you have a lot of apps, you may need to scroll through several screens to find it. To use the icon, tap it to go directly to the saved website in Safari.
Make a Bookmarks Folder for Website Icons
If you want easy access to multiple web bookmarks, repeat the website icon creation process with other websites, and then save all the website icons in one folder .
Press and hold one of the icons until all the icons start to wiggle. Then touch and drag one website icon on top of another to create a folder. Add other website icons to the same folder by dragging and dropping the icons.
Get the Latest Tech News Delivered Every Day
- How to Add Safari Bookmarks on an iPhone or iPod Touch
- How to Change Your Homepage in Safari
- How to Add, Edit, and Delete Bookmarks in iPhone's Safari
- How to Add Safari Bookmarks on iPad
- How to Add Safari Website Shortcuts to iPad's Home Screen
- How to Use Tab Groups in Safari With iOS 15
- 4 Ways to Play Fortnite on iPhone
- How to Clear Search History on iPhone
- How to Customize an iPhone's Home Screen
- How to Bookmark on an iPad
- How to Add and Save a Website to the Home Screen on Your iPad
- 18 Best Shortcuts for Apple's iOS Shortcuts App
- How to Create Folders on an iPhone to Organize All Your Apps
- How to Manage Apps on the iPhone Home Screen
- How to Create a Shortcut on Android
- How to Use the Safari Web Browser on iPhone
How to Add Safari to Your iPhone Home Screen
Want to have easy access to Safari the moment you unlock your iPhone? Here's how to add it (back) to your Home Screen.
Did you accidentally remove the Safari app, and you're now wondering how to get Safari back on your iPhone's Home Screen? Look no further, as there are a few ways you can add Safari back to the Home Screen.
Fortunately, Apple doesn't allow deleting or uninstalling the Safari app since it's the native browser on iOS. So, it's not permanently gone from your iPhone.
So, if you removed the Safari app from your iPhone's Home Screen and cannot find it anywhere, this guide should help you put it back on the Home Screen.
1. Add Safari From the App Library
iPhones come with the App Library feature that shows you all the installed apps grouped in folders of their categories. If you've removed Safari from the Home Screen, you can check the App Library on your iPhone and add it from there.
- Swipe to the right-most Home Screen page on your iPhone until you reach the App Library .
- Tap the search bar on top and type Safari. The Safari app will appear in the search results.
- Long-press on Safari's icon and tap Add to Home Screen .
You can also drag the Safari app to the Home Screen if the Add to Home Screen button is missing from the menu.
2. Add Safari From Spotlight Search
Another way to add the Safari app back to the Home Screen is by searching for it using Spotlight. This feature lets you find apps, settings, contacts, and more.
Here's how you can use the Spotlight search feature to find and add the Safari app back to the Home Screen on your iPhone:
- Tap the Search icon at the bottom of your iPhone's Home Screen (above the dock).
- Type Safari, and you'll find the app in the search results.
- Tap and hold the Safari icon.
- Select Add to Home Screen .
Alternatively, you can drag the Safari app to one of your Home Screen pages from here.
3. Unrestrict Safari From Screen Time Settings
If you can't find Safari in the App Library or Spotlight search, it's likely because the app is restricted in the Screen Time settings. Follow the steps below to remove the Screen Time restriction for Safari on your iPhone:
- Launch Settings on your iPhone.
- Go to Screen Time > Content & Privacy Restrictions > Allowed Apps .
- Toggle on the switch for Safari .
That's it. You should be able to see the Safari app on your Home Screen after toggling on the Safari switch. Editing your Screen Time settings is also one of the best ways to fix Safari not working on an iPhone .
4. Reset the Home Screen Layout
If none of the above methods worked, you should try resetting your iPhone's Home Screen layout. Doing this will delete any folders you've created on your Home Screen, and all the apps, including Safari, will return to their original location. Here's how you can do it:
- Open Settings on your iPhone.
- Go to General > Transfer or Reset > Reset .
- Choose the Reset Home Screen Layout option.
After doing this, you should see the Safari app back on your iPhone's Home Screen.
Put Safari Back on Your iPhone's Home Screen
Safari comes pre-installed on all Apple devices, including the iPhone, iPad, and Mac. So, even if you accidentally removed the Safari app from your iPhone's Home Screen, it's not completely gone from your device.
You can easily fix this issue by adding the Safari app from the App Library, removing the screen time restriction for Safari, or resetting your iPhone's Home Screen layout. But if you still can't find Safari on your iPhone, it's time to report your issue to Apple.
- a. Send us an email
- b. Anonymous form
- Buyer's Guide
- Upcoming Products
- Tips / Contact Us
- Podcast Instagram Facebook Twitter Mastodon YouTube Notifications RSS Newsletter
iOS 15: How to Customize Your Safari Start Page and Background
First seen in macOS Big Sur, Safari's redesigned Start Page in iOS 15 is a one-stop shop for all of your Bookmarks, Favorites, Frequently Visited sites, Siri Suggestions, iCloud Tabs, Reading List, and Privacy Report.

- Launch Safari on your iPhone or iPad .
- Tap the open tabs icon in the bottom right corner of the Safari interface.

- Scroll down to the bottom of the Start Page and tap the Edit button.
- To sync your Start Page settings with other devices linked to the same Apple ID , turn on the switch next to Use Start Page on All Devices .
- Use the switches to control what you want to appear on your Start Page. Options include: Favorites , Frequently Visited , Shared with You , Privacy Report , Siri Suggestions , Reading List , and iCloud Tabs .
- You can also turn on the Background image option and choose one of the existing iOS wallpapers, or select your own from your photos by tapping the big + button.

In iOS 15, Tab Groups is another new feature in Safari that can improve your browsing experience. To learn more about Tab Groups, be sure to check out our dedicated how-to.
Get weekly top MacRumors stories in your inbox.
Popular Stories

When to Expect a New Apple TV to Launch

Alleged iPhone 16 Battery Details Show Smaller Capacity for One Model

iPhone 16 Plus Rumored to Come in These 7 Colors

Apple Event for New iPads Still Considered 'Unlikely' Following Delays

iOS 18 May Feature All-New 'Safari Browsing Assistant'
Macs to Get AI-Focused M4 Chips Starting in Late 2024
Next article.

Our comprehensive guide highlighting every major new addition in iOS 17, plus how-tos that walk you through using the new features.

App Store changes for the EU, new emoji, Podcasts transcripts, and more.

Get the most out your iPhone 15 with our complete guide to all the new features.
A deep dive into new features in macOS Sonoma, big and small.

Revamped models with OLED displays, M3 chip, and redesigned Magic Keyboard accessory.

Updated 10.9-inch model and new 12.9-inch model, M2 chip expected.

Apple's annual Worldwide Developers Conference will kick off with a keynote on June 10.

Expected to see new AI-focused features and more. Preview coming at WWDC in June with public release in September.
Other Stories

9 hours ago by MacRumors Staff

16 hours ago by Tim Hardwick

18 hours ago by Tim Hardwick

2 days ago by Tim Hardwick

How to Add a Safari Link to Your Home Screen on an iPhone 13
If you often visit a certain Web page in the Safari Web browser on your iPhone 13, then you may have wondered if there was a way to create a link or bookmark for it on your Home screen.
Having access to a link like this can make it even faster to visit your favorite sites, and it’s possible to create one with just a couple of steps.
You can add a Safari link to your iPhone home screen by opening Safari, going to the page, tapping the Share button, choosing Add to Home Screen , then tapping the Add button.
You can also check out our how to add link to home screen on iPhone 13 video on YouTube for more information.
How to Add a Link to the iPhone Home Screen
- Open Safari.
- Go to the page you want to link to.
- Touch the Share icon.
- Select Add to Home Screen .
Our guide continues below with additional information about how to add a Safari link to your Home screen on an iPhone 13, including pictures of these steps.

Last update on 2024-04-11 / Affiliate links / Images from Amazon Product Advertising API | As an Amazon Associate, I earn from qualifying purchases.
When there is a Web page or website that you visit a lot, then you might be looking for a way to get to that location faster.
You might have tried creating a bookmark, or you may rely on the “Frequently Visited” section, but there is another option available to you that can be even more convenient.
one of the sharing options that you will find for pages that you visit in the iPhone’s Safari Web browser includes a way to add a link directly to the Home screen.
This creates an icon on the Home screen, similar to the apps that you download from the App Store.
If you think that this is something that might be useful to you, then continue to the next section and see how you can start creating web page links in the Safari browser on your iPhone.
Related: You can read this article if you would like to know more about viewing and managing the Safari history on your iPhone.
How to Create a Home Screen Link on an iPhone 13
The steps in this section were performed on an iPhone 13, in the iOS 16.3.1 operating system.
Step 1: Open the Safari Web browser on your iPhone.
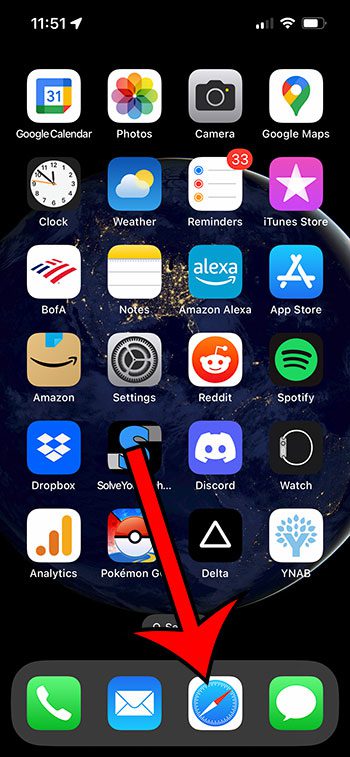
Step 2: Navigate to the Web page for which you would like to create a link on your Home screen.
Step 3: touch the share button at the bottom of the screen..
It’s the button that looks like a square with an arrow coming out of it.
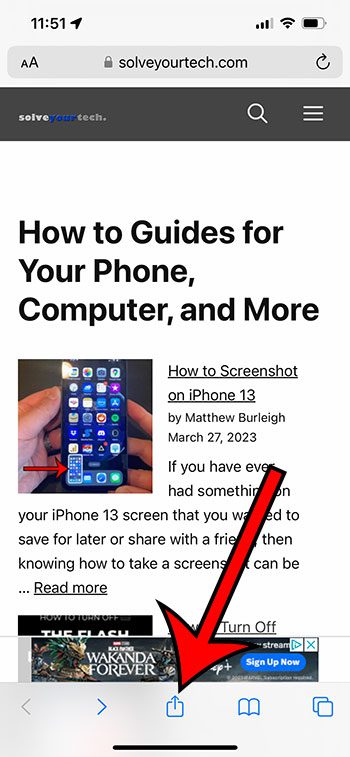
Step 4: Scroll down and choose the Add to Home Screen option.
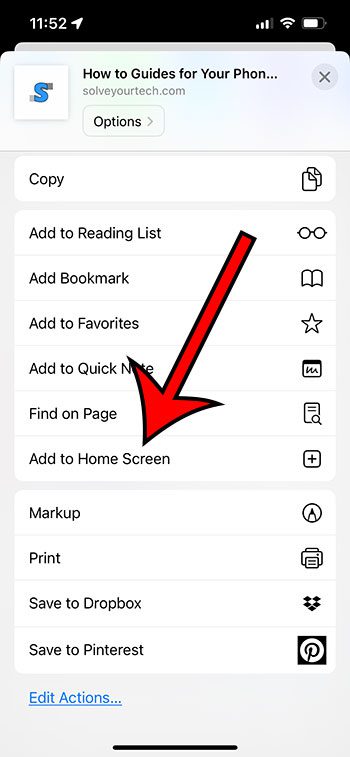
Step 5: Edit the name for the link if you don’t like the default option, then tap the Add button at the top-right corner of the screen.
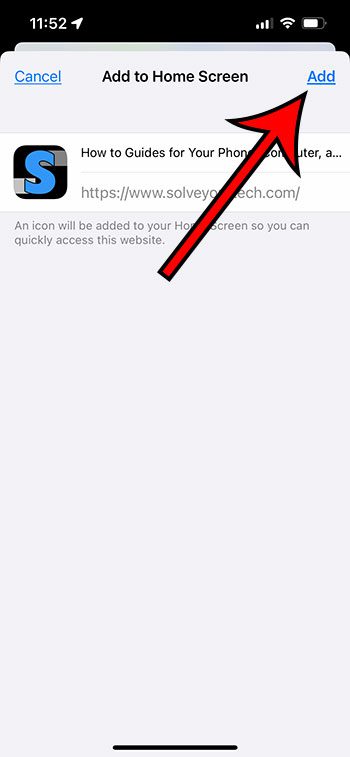
You can then go to the Home screen and tap on the icon to open the page in the Safari Web browser.
Now that you know how to add a Safari link to your Home screen on an iPhone 13, you can use this technique to make it even easier for you to get to the websites and pages that you visit most often.
If you change your mind about the link, you can delete it later in the same way that you would delete an app.
Simply tap and hold on the icon, choose the Delete Bookmark option, then select the delete option to confirm that you would like to remove it.
Similarly, you can also move the link to a different location by tapping and holding on to it, choosing the Edit Home Screen option, then dragging it to the desired location.
Continue Reading
- How to Enable Javascript on an iPhone

Matthew Burleigh has been writing tech tutorials since 2008. His writing has appeared on dozens of different websites and been read over 50 million times.
After receiving his Bachelor’s and Master’s degrees in Computer Science he spent several years working in IT management for small businesses. However, he now works full time writing content online and creating websites.
His main writing topics include iPhones, Microsoft Office, Google Apps, Android, and Photoshop, but he has also written about many other tech topics as well.
Read his full bio here.
Share this:
Join our free newsletter.
Featured guides and deals
You may opt out at any time. Read our Privacy Policy
Related posts:
- Safari History iPhone: How to See It [2023 Guide]
- 15 Ways to Fix Safari Not Working on iPhone in 2023
- How to Get Safari Back on iPhone 13
- How Do I View My Amazon Wish List on My iPhone?
- How to View Saved Passwords in Google Chrome (3 Methods)
- How Do I Add a Google Calendar to My iPhone?
- How to Bookmark on iPhone (2023 Guide)
- How to Make Google Your Homepage in Safari on a Mac
- How to Do a Hanging Indent on Google Docs
- 3 iPhone Safari Tips You Might Not Know
- How Do I Know if I Have Amazon Prime?
- How Do I Change Pop Up Blocker iPhone Settings in Chrome?
- How to Insert a Page Break in Google Docs
- Set Google Chrome as the Default Browser in Windows 7
- How to Make All Columns the Same Width in Excel 2013
- How to Change the iPhone Search Engine to Google in Safari
- Why Can’t I Create a Private Browsing Tab in Safari on My iPhone?
- How to Insert Text Box in Google Docs
- How to Bookmark on iPhone 11 to Save Websites to a Browser
How to change your Safari Homepage on Mac, iPhone and iPad
While you may not think much about what your Homepage is on Safari , this can be the handiest way to see your favorite site first. Every time you open Safari, you can visit the website you like most right off the bat or when you hit your Home button. Maybe it’s your preferred news source, the weather site you trust most, or your favorite tech site, iDownloadblog.com.
To make sure you get to your favorite website quickly each day, here’s how to change your Safari Homepage on Mac, iPhone, and iPad.

Change your Safari Homepage
Open Safari on your Mac, and then follow these steps to change your Homepage:
1) Click Safari > Preferences from the top menu bar.
2) Choose the General tab.
3) In the box next to Homepage , enter the URL of the website you want. If you are currently on that site, just click the Set Current Page button. This will change that URL for you.

Set your Homepage for new windows and tabs
By making that change above, each time you click the Home button on your toolbar or History > Home from the menu bar, you’ll land on that page. But you can set it up so that whenever you open a new Safari window or tab, you’ll go directly to that page too.
In the same Safari Preferences window, above Homepage , you’ll see the options for New windows open with and New tabs open with . You can click the drop-down box and choose Homepage for both or just one.

For something out of the ordinary, you can also set an image as your Safari Homepage on Mac. So, you can see your adorable pet, favorite vacation spot, or loving family whenever you open Safari.
On iPhone and iPad
Things are currently not as simple on iOS as they are on macOS. There isn’t a setting for Homepage in Safari on iPhone and iPad. But there is a workaround you can use to always open Safari with your favorite page. You’ll do this by creating a shortcut on your Home Screen, and here’s how.
1) Open Safari on iPhone or iPad and go to the site you want to use.
2) Tap the Share button at the bottom.
3) Select Add to Home Screen .
4) Name your shortcut and tap Add .
Now, whenever you want to open Safari to that “Homepage,” just tap your shortcut.

Note : If a website you use opens in a reader or mobile mode, you may not see your normal Safari options (tabs, bookmarks, etc.). So, use the desktop version of the site instead. Before performing the steps above, select the Share button > Request Desktop Site . Then, follow the instructions to add it to your Home Screen.
Setting Safari Homepage
You can always use the Favorites feature in Safari to quickly get to the sites you love most. But setting your Homepage gets you to your favorite website the fastest.
Do you plan to set a Safari Homepage for your favorite site? Let us know! And if you have tips for using Safari on Mac or iOS that you’d like to share, feel free to comment below.
Useful Safari tips:
- 11 tips to customize and personalize Safari on iPhone and iPad
- How to add Favorites in Safari on iPhone, iPad, and Mac
- How to fix Safari tabs disappearing on iPad and iPhone
How-To Geek
How to add a website to your iphone or ipad home screen.
Do you use or visit specific web apps or websites frequently? Create a Home screen shortcut on your iPad or iPhone and launch it with one tap.
Quick Links
Add a website to your iphone home screen, add a website to your ipad home screen, more about the web shortcut icon.
If you find yourself frequently visiting a website or using a web app on your iPhone or iPad, it's easy to add a shortcut icon directly on your Home screen using Safari that you can quickly tap to launch the site. Here's how.
First, open Safari and navigate to the website you'd like to put on your iPhone's Home screen. Once there, make sure you can see the navigation toolbar by tapping once near the bottom of the screen, which will make it appear.
On the navigation toolbar at the bottom of the screen, tap the Share icon (the rectangle with an upward arrow).
A Share menu will appear at the bottom of the screen. Use your finger to pull it up and swipe through the list. Tap "Add to Home Screen."
A menu titled "Add to Home Screen" will appear. Use this menu to name your new Home screen web icon anything you'd like using the onscreen keyboard. Once you're done, tap "Add" in the top-right corner of the box.
The icon for the website will appear on your Home screen . Any time you'd like to use it, just tap on the shortcut as if it were a regular app. Safari will automatically open and load the website.
On your iPad, open Safari and navigate to the website you'd like to put on your Home screen. Once there, make sure you can see the navigation toolbar by tapping once near the top of the screen, which will make it appear.
On the navigation toolbar at the top of the screen, locate the Share icon (the rectangle with an upward arrow). Tap on it.
A Share menu will appear on the right side of the screen. Tap "Add to Home Screen."
Next, a pop-up titled "Add to Home Screen" will appear where you can name your new Home screen icon anything you'd like. Once you're done, tap "Add" in the top-right corner of the box.
The icon for the website will appear on your iPad's Home screen. Any time you'd like to visit the site, just tap on the shortcut. Safari will automatically open and load it up.
The website icon we created with Safari looks and behaves like a regular app icon on the iPhone's or iPad's Home screen. You can rearrange it along with other apps, add it to a folder, or even drag it to the Dock.
You might notice that some websites have Home screen icons that seem perfectly tailored to the iPhone or iPad interface. That's because these sites specifically created an image for this purpose and defined it in their website's code . Otherwise, your iPhone or iPad will generate a tiny thumbnail of the website to use as its icon.
So far, only Safari can create shortcut icons like this. And since Apple doesn't let you change your default browser, the sites always load in Safari, as well. Still, it's a handy way to speed up your iPhone or iPad experience.
Where Is The Home Button In Safari Browser

- Software & Applications
- Browsers & Extensions

Introduction
Safari, Apple's sleek and efficient web browser, has gained popularity for its seamless integration with the macOS and iOS ecosystems. Whether you're a long-time Apple user or a recent convert, navigating Safari's interface and making the most of its features can greatly enhance your browsing experience. One of the fundamental elements of any browser interface is the home button, which serves as a convenient shortcut for returning to a designated homepage. However, in the case of Safari, the home button is not readily visible by default, leading many users to wonder about its whereabouts.
In this article, we will delve into the intricacies of the Safari browser interface, uncovering the location of the elusive home button and exploring the various methods to access it. Additionally, we will navigate through the settings to customize the browser according to your preferences, ensuring a personalized and efficient browsing experience. Whether you're a casual user or a power browser, understanding the nuances of Safari's interface and features can significantly elevate your web browsing endeavors.
Join us as we embark on a journey through the virtual landscapes of Safari, unraveling its interface, and uncovering the hidden gems that await within its settings. By the end of this article, you'll be equipped with the knowledge to navigate Safari with ease and optimize its features to suit your browsing habits. Let's embark on this adventure and unlock the full potential of Safari, one click at a time.
Understanding the Safari Browser Interface
Safari, Apple's flagship web browser , boasts a clean and intuitive interface designed to seamlessly integrate with the macOS and iOS ecosystems. Upon launching Safari, users are greeted by a minimalist layout, with the address bar and tab management tools occupying the top section of the window. The absence of a visible home button may initially perplex users accustomed to traditional browser interfaces. However, Safari's approach to the home button is unique, reflecting Apple's emphasis on simplicity and functionality.
In Safari, the home button is not displayed by default, aligning with Apple's minimalist design philosophy. Instead, users can access the home button through a simple gesture or by customizing the browser's toolbar. To return to the designated homepage, users can simply click and hold the back arrow located in the top-left corner of the window. This action reveals a dropdown menu, presenting the option to navigate to the homepage with a single click. This subtle yet effective implementation aligns with Apple's commitment to streamlining user interactions while maintaining a visually uncluttered interface.
Furthermore, Safari's tab management system contributes to its user-friendly interface. Users can open multiple tabs within a single window, facilitating efficient multitasking and seamless navigation between different webpages. The tab overview feature, accessible by pinching on the trackpad or clicking the tab overview button, provides a visual representation of all open tabs, enabling users to swiftly locate and switch between them. This intuitive approach to tab management enhances the browsing experience, allowing users to effortlessly organize and navigate through their open webpages.
In addition to its interface design, Safari incorporates features such as Reader View and Intelligent Tracking Prevention to optimize the reading experience and protect user privacy. Reader View presents web content in a distraction-free layout, enhancing readability by removing clutter and extraneous elements from articles. Intelligent Tracking Prevention safeguards user privacy by limiting cross-site tracking, thereby enhancing security and promoting a safer browsing environment.
By understanding the intricacies of the Safari browser interface, users can leverage its intuitive design and features to navigate the web with ease. Whether accessing the home button through a simple gesture or utilizing tab management tools for efficient multitasking, Safari's interface reflects Apple's commitment to user-centric design and functionality. As we continue our exploration of Safari, we will delve deeper into its navigation and settings, uncovering the tools and customization options that empower users to tailor their browsing experience to their preferences.
Navigating the Safari Browser
Navigating the Safari browser encompasses a seamless journey through webpages, leveraging intuitive gestures and efficient tools to enhance the browsing experience. As users embark on their digital explorations, Safari offers a range of features and functionalities to facilitate smooth navigation and efficient interaction with web content.
One of the hallmark features of Safari is its gesture-based navigation, which enables users to effortlessly navigate through webpages using simple trackpad or mouse gestures. By swiping left or right on the trackpad, users can navigate backward or forward through their browsing history, mimicking the natural motion of turning pages in a book. This intuitive gesture-based navigation streamlines the browsing experience, allowing users to traverse through web content with fluidity and ease.
Furthermore, Safari's tab management tools empower users to organize and navigate through multiple open tabs with precision and efficiency. By utilizing the tab overview feature, accessible through a pinch gesture on the trackpad or by clicking the tab overview button, users can gain a visual overview of all open tabs within a single window. This visual representation facilitates seamless tab switching, enabling users to locate and access specific webpages with ease. Additionally, Safari's tab management tools allow users to create new tabs, close unnecessary tabs, and rearrange tab order, providing a customizable and organized browsing environment.
The address bar in Safari serves as a multifunctional tool, offering not only the ability to enter website addresses but also providing intelligent suggestions and quick access to bookmarks and frequently visited sites. As users type in the address bar, Safari's intelligent suggestions feature offers relevant website suggestions and search queries, streamlining the process of accessing desired web content. This intuitive functionality enhances the efficiency of navigating to specific websites or conducting web searches directly from the address bar, minimizing the need for additional navigation steps.
Safari's Reader View feature further enhances the navigation experience by presenting web content in a clean, distraction-free layout. When accessing articles or long-form content, users can activate Reader View to eliminate clutter and focus solely on the text and images, promoting an immersive reading experience. This feature simplifies the navigation of lengthy articles, allowing users to delve into the content without distractions, thereby enhancing the overall browsing experience.
By leveraging these intuitive navigation tools and features, users can navigate the Safari browser with precision and efficiency, seamlessly traversing through web content and optimizing their browsing experience. As we continue to explore the intricacies of Safari, we will delve into the browser's settings, uncovering customization options and advanced features that further enhance the browsing journey.
Exploring the Safari Browser Settings
Exploring the Safari browser settings unveils a treasure trove of customization options and advanced features, empowering users to tailor their browsing environment to their preferences and optimize their digital experiences. Safari's settings encompass a diverse range of functionalities, from privacy and security controls to personalized browsing preferences, offering users the flexibility to mold the browser according to their needs.
One of the key aspects of Safari's settings is its privacy and security features, designed to safeguard user data and enhance online security. Within the settings, users can access the Privacy & Security section, where they can enable Intelligent Tracking Prevention, a feature that mitigates cross-site tracking and enhances user privacy. By limiting the ability of advertisers to track user behavior across different websites, Intelligent Tracking Prevention bolsters user privacy and contributes to a more secure browsing environment.
Furthermore, Safari's settings encompass customization options for the browser's appearance and behavior. Users can personalize the appearance of Safari by selecting a preferred theme, adjusting the toolbar layout, and modifying the default font and text size. These customization options enable users to create a browsing environment that aligns with their aesthetic preferences and enhances visual comfort during extended browsing sessions.
In addition to appearance customization, Safari's settings offer control over browsing preferences and functionality. Users can fine-tune the behavior of tabbed browsing, configure the default search engine, and manage website settings, including permissions for camera, microphone, and location access. These granular controls empower users to tailor their browsing experience, ensuring seamless interaction with web content while maintaining control over privacy and permissions.
Safari's settings also encompass advanced features such as Extensions, which enable users to expand the browser's capabilities through third-party add-ons. By accessing the Extensions section within the settings, users can browse and install a diverse array of extensions, ranging from ad blockers and productivity tools to content management and security enhancements. This flexibility allows users to augment Safari with additional functionalities, catering to specific browsing needs and preferences.
Moreover, Safari's settings provide access to advanced developer tools, enabling web developers and tech-savvy users to inspect and debug web content, analyze network activity, and fine-tune website performance. The Develop menu, accessible through the settings, unlocks a suite of powerful tools for web development and debugging, catering to users with a penchant for technical exploration and optimization.
By delving into the Safari browser settings, users can unlock a realm of customization options, privacy controls, and advanced features, elevating their browsing experience to new heights. Whether fine-tuning privacy settings, personalizing the browser's appearance, or expanding its capabilities through extensions, Safari's settings empower users to sculpt a browsing environment that aligns with their preferences and enhances their digital endeavors.
In conclusion, Safari, Apple's flagship web browser, embodies a harmonious blend of intuitive design, seamless navigation, and customizable features, culminating in a browsing experience that caters to the diverse needs of users. Throughout our exploration of Safari's interface, navigation tools, and settings, we have uncovered the intricacies that define this renowned browser and empower users to harness its full potential.
By understanding the unique approach to the home button in Safari, users can seamlessly navigate to their designated homepage through a simple gesture, reflecting Apple's commitment to minimalist design and streamlined user interactions. The absence of a visible home button by default underscores Safari's emphasis on uncluttered interfaces and intuitive navigation, aligning with the browser's overarching design philosophy.
Furthermore, Safari's gesture-based navigation, tab management tools, and intelligent address bar functionality contribute to a fluid and efficient browsing experience. The intuitive gestures for navigating backward and forward, coupled with the tab overview feature and intelligent suggestions in the address bar, streamline the process of traversing through web content and accessing desired websites with precision and ease.
Delving into Safari's settings unveils a wealth of customization options, privacy controls, and advanced features, allowing users to tailor their browsing environment to their preferences. From privacy and security enhancements to appearance customization, browsing preferences, and the integration of extensions, Safari's settings empower users to sculpt a personalized and secure browsing experience that aligns with their individual needs and browsing habits.
As users continue to immerse themselves in the digital realm, Safari stands as a steadfast companion, offering a seamless and secure gateway to the vast expanse of the internet. Whether navigating through webpages, customizing the browser's appearance and functionality, or safeguarding privacy and security, Safari remains a versatile and user-centric platform that adapts to the evolving landscape of web browsing.
In essence, Safari transcends the conventional boundaries of a web browser, embodying Apple's commitment to user-centric design, privacy, and seamless functionality. As users embark on their digital journeys, Safari stands as a beacon of reliability and innovation, guiding them through the virtual landscapes with grace and efficiency. With its intuitive interface, seamless navigation, and customizable features, Safari continues to redefine the art of web browsing, empowering users to explore, discover, and connect with the world at their fingertips.
Leave a Reply Cancel reply
Your email address will not be published. Required fields are marked *
Save my name, email, and website in this browser for the next time I comment.
- Crowdfunding
- Cryptocurrency
- Digital Banking
- Digital Payments
- Investments
- Console Gaming
- Mobile Gaming
- VR/AR Gaming
- Gadget Usage
- Gaming Tips
- Online Safety
- Software Tutorials
- Tech Setup & Troubleshooting
- Buyer’s Guides
- Comparative Analysis
- Gadget Reviews
- Service Reviews
- Software Reviews
- Mobile Devices
- PCs & Laptops
- Smart Home Gadgets
- Content Creation Tools
- Digital Photography
- Video & Music Streaming
- Online Security
- Online Services
- Web Hosting
- WiFi & Ethernet
- Browsers & Extensions
- Communication Platforms
- Operating Systems
- Productivity Tools
- AI & Machine Learning
- Cybersecurity
- Emerging Tech
- IoT & Smart Devices
- Virtual & Augmented Reality
- Latest News
- AI Developments
- Fintech Updates
- Gaming News
- New Product Launches
- AI Writing How Its Changing the Way We Create Content
- How to Find the Best Midjourney Alternative in 2024 A Guide to AI Anime Generators
Related Post
Ai writing: how it’s changing the way we create content, unleashing young geniuses: how lingokids makes learning a blast, 10 best ai math solvers for instant homework solutions, 10 best ai homework helper tools to get instant homework help, 10 best ai humanizers to humanize ai text with ease, sla network: benefits, advantages, satisfaction of both parties to the contract, related posts.

How To Exit Safari On IPad

How To Force Quit Safari On IPhone

How To Pin On Safari IPhone

How Do I Get To Safari Browser

How To Set A Website As Homepage On Safari

How To Upgrade Safari On IPad

How Do You Delete Safari

How To Open Tiktok Link In Safari
Recent stories.

How to Find the Best Midjourney Alternative in 2024: A Guide to AI Anime Generators

How to Know When it’s the Right Time to Buy Bitcoin

How to Sell Counter-Strike 2 Skins Instantly? A Comprehensive Guide

10 Proven Ways For Online Gamers To Avoid Cyber Attacks And Scams

- Privacy Overview
- Strictly Necessary Cookies
This website uses cookies so that we can provide you with the best user experience possible. Cookie information is stored in your browser and performs functions such as recognising you when you return to our website and helping our team to understand which sections of the website you find most interesting and useful.
Strictly Necessary Cookie should be enabled at all times so that we can save your preferences for cookie settings.
If you disable this cookie, we will not be able to save your preferences. This means that every time you visit this website you will need to enable or disable cookies again.
How to add a virtual home button to your iPhone's screen with AssistiveTouch
- You can add a home button to your iPhone's screen by turning on the AssistiveTouch feature.
- To add the home button on-screen, turn on AssistiveTouch in your iPhone's Accessibility settings.
- To use the home button, tap the AssistiveTouch button and then tap the home button in the pop-up.
Apple has been trying to move users away from the home button for some time now.
In fact, the most recent iPhone models don't have a home button at all. But that doesn't mean you can't put a virtual home button on the screen.
Whether your iPhone lacks a button or you have an older iPhone and the home button no longer works reliably, you can put one on the screen with just a few taps.
Here's how to do it.
How to get a home button on-screen on your iPhone
You can add a home button using an accessibility feature called AssistiveTouch. However, the way you do it is slightly different depending on your iOS version, and we'll highlight the differences where they occur.
1. Start the Settings app on your iPhone.
2. Tap Accessibility on an iPhone running iOS 13, 14, and 15. On an iPhone running iOS 12 or earlier, tap General and then Accessibility .
3. Tap Touch.
4. Tap AssistiveTouch .
5. Tap the toggle for AssistiveTouch – it will go from having a gray background to a green one. The AssistiveTouch button should now appear on the screen.
To use AssistiveTouch, tap the button that hovers on the screen. It should pop out into a button overlay menu with several buttons, including Home . Tapping Home has the same effect as pressing the home button on the phone.

How to customize AssistiveTouch
You can customize this AssistiveTouch menu by adding, removing, or changing the buttons. If you delete all the buttons except one, the AssistiveTouch button can function as the home button with a single tap.
1. Open the AssistiveTouch settings and tap Customize Top Level Menu .
2. On the Customize Top Level Menu page, you can tap any button and change it to perform a different function.
3. If you only want to see the home button and want to get rid of the rest of the options, tap the minus sign until it only shows one icon.
4. Tap that remaining button and choose Home .
- Main content
Beginner tip: How the Home Button works
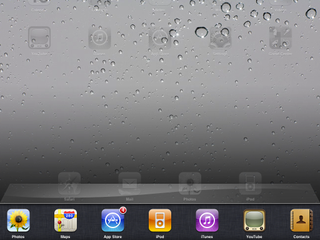
Just get a new iPhone, iPod touch or iPad and trying to figure out how to use everything the Home button offers? Because Apple only uses a few buttons, the Home button has to do a lot. Follow along after the break for all the single, double, and triple click tricks!
Here's a complete rundown of how the Home Button works under iOS 4.2 for iPad, including what's the same as before and what's new with the update.
Single click Home Button
- If your iPad is sleeping and you click the Home Button it will wake up and ask you to slide to unlock.
- If you're in an app like Safari, Mail, Angry Birds, etc. and you click the Home Button you'll return to the Home Screen with all your app icons.
- If you're on your second or third Home Screen and click the Home Button you'll return to your main (first) Home Screen.
- If you're on your main (first) Home Screen and click the Home Button you'll go to Spotlight Search.
- If you're on Spotlight Search and click the Home Button you'll go back to your main (first) Home Screen.
Double click Home Button
- If you're iPad is sleeping but still playing music or media (iPod app, iTunes app, etc.) and you double click the Home Button the iPod controls will pop up on the lock screen so you can play, pause, skip, etc.
- If you're on the Home Screen or using an app and you double click the Home Button the multitasking Fast App Switcher Dock will be revealed so you can quickly switch between apps or swipe over to the audio, brightness, orientation lock, and other widget controls.
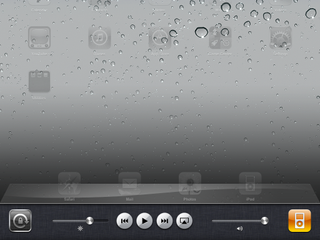
Bonus tip: iOS 4.2 changes the hardware orientation lock switch to a mute switch so you need to use the widget above to do orientation lock now. (Steve please fix this!)
Triple click Home Button
- If you have enable accessibility options in Settings and your triple click the Home Button you'll either reverse the screen colors, go into zoom mode, or get a popup asking which of those options (or VoiceOver) you wish to turn on. (You decide what happens in settings).
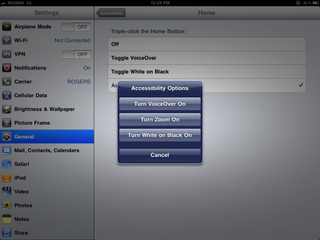
Click and hold down Home Button
On iPhone 3GS and iPhone 4, if you click and hold down the Home Button, you get Voice Control. On iPhone 4S, you get the new and improved voice control, Siri
(IPad and iPod touch don't have this feature yet, but we're hoping they get it some time!)
Tips of the day will range from beginner-level 101 to advanced-level ninjary. If you already know this tip, keep the link handy as a quick way to help a friend. If you have a tip of your own you’d like to suggest, add them to the comments or send them in to [email protected] . (If it’s especially awesome and previously unknown to us, we’ll even give ya a reward…)
Master your iPhone in minutes
iMore offers spot-on advice and guidance from our team of experts, with decades of Apple device experience to lean on. Learn more with iMore!

Senior Editor at iMore and a practicing therapist specializing in stress and anxiety. She speaks everywhere from conferences to corporations, co-host of Vector and Isometric podcasts, follow her on Twitter @Georgia_Dow and check out her series at anxiety-videos.com .
Severance season 2 filming has finished for one of its main stars as release date draws closer
Apple TV+'s first trailer for new Scarlett Johansson and Channing Tatum flick "Fly Me to The Moon" drops
The next big Apple TV Plus show is based on one of my favorite sci-fi books — here's why you should be as excited as I am
Most Popular
By Alex Blake April 05, 2024
By John-Anthony Disotto April 05, 2024
By Brady Snyder April 04, 2024
By John-Anthony Disotto April 04, 2024
By Brady Snyder April 03, 2024
By John-Anthony Disotto April 03, 2024
By John-Anthony Disotto April 02, 2024
By Brady Snyder March 31, 2024
By Matt Evans March 30, 2024
By John-Anthony Disotto March 28, 2024
- 2 iPhone 16 and 16 Plus buyers could have two new colors to choose from when upgrade time comes
- 3 This new repair policy change will change the future of the secondhand iPhone market.
- 4 Apple's got it all wrong with the rumored size of the iPhone SE 4
- 5 I tried living without AirPods Pro 2 — I lasted two weeks
- PRO Courses Guides New Tech Help Pro Expert Videos About wikiHow Pro Upgrade Sign In
- EDIT Edit this Article
- EXPLORE Tech Help Pro About Us Random Article Quizzes Request a New Article Community Dashboard This Or That Game Popular Categories Arts and Entertainment Artwork Books Movies Computers and Electronics Computers Phone Skills Technology Hacks Health Men's Health Mental Health Women's Health Relationships Dating Love Relationship Issues Hobbies and Crafts Crafts Drawing Games Education & Communication Communication Skills Personal Development Studying Personal Care and Style Fashion Hair Care Personal Hygiene Youth Personal Care School Stuff Dating All Categories Arts and Entertainment Finance and Business Home and Garden Relationship Quizzes Cars & Other Vehicles Food and Entertaining Personal Care and Style Sports and Fitness Computers and Electronics Health Pets and Animals Travel Education & Communication Hobbies and Crafts Philosophy and Religion Work World Family Life Holidays and Traditions Relationships Youth
- Browse Articles
- Learn Something New
- Quizzes Hot
- This Or That Game New
- Train Your Brain
- Explore More
- Support wikiHow
- About wikiHow
- Log in / Sign up
- Computers and Electronics
- Smartphones
Put the Safari Icon Back on Your Home Screen: 6 Methods
Last Updated: August 5, 2022 Fact Checked
This article was co-authored by wikiHow staff writer, Megaera Lorenz, PhD . Megaera Lorenz is an Egyptologist and Writer with over 20 years of experience in public education. In 2017, she graduated with her PhD in Egyptology from The University of Chicago, where she served for several years as a content advisor and program facilitator for the Oriental Institute Museum’s Public Education office. She has also developed and taught Egyptology courses at The University of Chicago and Loyola University Chicago. This article has been fact-checked, ensuring the accuracy of any cited facts and confirming the authority of its sources. This article has been viewed 65,032 times. Learn more...
Safari is a browser app that comes preloaded on all iPhones and iPads. However, it’s possible to accidentally delete or hide the Safari app icon from your Home Screen. If the Safari icon has gone missing from your Home Screen, don’t worry. In this article, we’ll talk you through the best ways to find the Safari app on your device and put it back .
Adding Safari from the App Library

- As soon as you start typing, search results should begin to pop up on the screen.
- You can also browse the categories in the library until you find Safari. For instance, Safari may be located in the Utilities category.

Finding Safari in Spotlight Search

Unlocking Safari in Parental Controls

- At this point, if you have restrictions enabled, you’ll be prompted to enter your Screen Time passcode.
- If you want to quickly turn off all content restrictions , you can toggle off Content & Privacy Restrictions at the top of the screen.

Showing Hidden Home Screen Pages

- You can also touch and hold the row of dots at the bottom of your screen to make the icons start wiggling.

Doing a Home Screen Reset

Adding Safari Bookmarks to your Home Screen

- In the Add to Home Screen window, you can also customize the name of the bookmark if you like.
Expert Q&A
- If you want to add the Safari app icon to the dock on your iPhone, tap and hold the app icon on your Home Screen until it starts to wiggle. Then, drag it down to the dock. If you already have 4 apps in your dock, you’ll need to remove one to make room. You can use the same process on the iPad, but the iPad dock can hold many more apps than the iPhone dock. Thanks Helpful 0 Not Helpful 2

You Might Also Like

- ↑ https://support.apple.com/guide/iphone/find-your-apps-in-app-library-iph87abad19a/ios
- ↑ https://support.apple.com/en-us/HT201285
- ↑ https://support.apple.com/en-ca/HT201304
- ↑ https://support.apple.com/en-us/HT211345
- ↑ https://support.apple.com/en-ca/guide/iphone/iphd2fc8ce30/ios
- ↑ https://support.apple.com/guide/iphone/bookmark-favorite-webpages-iph42ab2f3a7/ios
About This Article

- Send fan mail to authors
Is this article up to date?

Featured Articles

Trending Articles

Watch Articles

- Terms of Use
- Privacy Policy
- Do Not Sell or Share My Info
- Not Selling Info
Keep up with the latest tech with wikiHow's free Tech Help Newsletter
How to Customize Safari Start Page

You can now customize your Safari start page (also called a Safari home page) to show the content you're most interested in. That way when you open Safari, you can access bookmarked pages and shared files with a single tap on your screen. We'll show you how!
Related: How to Hide Apps on the iPhone & Find Them Later

Why You’ll Love This Tip
- Easily view the bookmarks, shared files, and privacy reports you're most interested in.
- Organize your Safari home page content to best suit your browsing preferences.
How to Customize Safari Home Page
Use the steps below to learn how to customize your Safari background image and the content displayed on your customized Safari home page. To see more iOS tips and tricks, check out our free Tip of the Day newsletter!

The great news is that your customized home page settings can also be shared across Apple devices, as long as those devices are signed into the same Apple ID and have iCloud enabled for Safari.
Author Details

Ashleigh Page

Article Spotlight
New body scan connected health station by withings.

Are you ready to revolutionize the way you approach your health and well-being? Look no further than the Withings Body Scan Connected Health Station – a cutting-edge device designed to empower you on your health journey. Let's dive into the features that make this health station a game-changer for your lifestyle.
Featured Products

We are hosting a free live class Wednesday, April 17, 4:30 p.m. E.T. The Notes app may seem simple, but it's actually jam-packed with valuable features that can make your life easier. Space is limited, sign up now.

Are you looking for an iPad case that checks all the boxes? Look no further! Zugu creates convenient cases that are protective and slim…and their wide range of colors is simply unmatched. With a magnetic stand featuring up to ten viewing angles, your iPad will always be ready for work, play, and even travel. In the rare case of any iPad damage, Zugu will cover AppleCare+ repair costs. They also offer free 60-day returns plus a 2-year warranty. If that isn’t enough, Zugu also donates 10% of profits to a charitable cause that helps kids around the world. Take your iPad to the next level while making a meaningful difference.
Most Popular

How to Tell If Someone Blocked Your Number on iPhone

10 Simple Tips To Fix iPhone Battery Drain

How to Tell If a Dead iPhone Is Charging

How To Put Two Pictures Together on iPhone

How to Schedule a Text Message on iPhone

How to Hide an App on Your iPhone

Why Is Find My iPhone Not Working? Here’s the Real Fix

How To Turn Off Flashlight on iPhone (Without Swiping Up!)

How to Right-Click on iPad

Step Counter: How To Show Steps on Apple Watch Face

Convert a Picture to a PDF on iPhone, Even Without Apps

How to Convert HEIC to JPG on iPhone
Featured articles, why is my iphone battery draining so fast 13 easy fixes.

Identify Mystery Numbers: How to Find No Caller ID on iPhone

Apple ID Not Active? Here’s the Fix!

How to Cast Apple TV to Chromecast for Easy Viewing

Fix Photos Not Uploading to iCloud Once & for All (iOS 17)

There Was an Error Connecting to the Apple ID Server: Fixed

CarPlay Not Working? 4 Ways to Fix Apple CarPlay Today
Check out our sponsors.

- Each email reveals new things you can do with your phone (and other devices) with easy-to-follow screenshots.
- Enter your email to get your first tip immediately!
- iOS 17 Tips
- Tips & Tricks
Web Apps: Add Home Screen Safari Shortcuts | iOS 17 Guide
- by Tom Rolfe
- February 11, 2022 August 24, 2023

Did you know an app icon can be created for any website and added to the Home Screen?
Tap near the bottom in Safari to reveal the toolbar. Tap the share button (a square with an upward arrow) followed by the Add to Home Screen option.
Some websites supply an icon; for others, a shot of the current view is used. Tapping the icon on your Home Screen launches Safari and takes you to the website directly.
Progressive Web Apps
This technique isn’t just for websites. Some entire apps are hosted on the developer’s website and can be used without installing anything from the App Store. These are called Progressive Web Apps and can be added to your Home Screen using the tip above. These apps are optimized for mobile use and take up the full screen, hiding any Safari overlays.
Use your virtual card number for Apple Cash
Use your Apple Cash virtual card number to make secure purchases online where Apple Pay isn't yet available.
How your virtual card number works
Virtual card numbers are a way to keep your payment card information even more secure. For fraud protection, your 3-digit security code changes frequently with usage and over time.
You can set up Safari AutoFill on your iPhone and iPad to easily access your virtual card number and use it to make purchases where Apple Pay isn't available. And you can request a new virtual card number if you suspect fraudulent activity.
How to view your Apple Cash virtual card number, expiration date, and security code
Open Wallet, then tap your Apple Cash card.
Authenticate with Face ID, Touch ID, or your passcode.
Under Virtual Card Number, you'll see your virtual card number, the expiration date, and the security code.
Open Settings, tap Wallet & Apple Pay, then tap your Apple Cash card.
Tap Card Information.
Pay with your Apple Cash virtual card number
On your iPhone or iPad
When you're ready to check out, Safari autofills your Apple Cash virtual card number as a payment method.
On your computer
When you check out, manually enter your Apple Cash virtual card number.
If you don't see your virtual card number
Make sure that your device is on iOS 17.4 or iPadOS 17.4 or later.
If you need to update, follow the steps in Update your iPhone or iPad .
Open the Wallet app, then tap your Apple Cash card.
Tap Set Up Virtual Card Number, then tap Continue.
Tap Settings, then scroll down and tap Wallet & Apple Pay.
Tap your Apple Cash card.
Tap Set Up Virtual Card number.
Tap Continue, then authenticate with Face ID, Touch ID, or your passcode.
If your virtual card number purchase is declined*
Review your virtual card information , then re-enter the card number, expiration date, and CVV on the merchant’s website.
If you make two separate purchases, the security code will be different for the second purchase.
Try the purchase again.
*Apple Cash doesn't support some merchant categories, such as cash-like transactions. See the Apple Cash Terms and Conditions .
Explore Apple Support Community
Find what’s been asked and answered by Apple customers.
Contact Apple Support
Need more help? Save time by starting your support request online and we'll connect you to an expert.
Want to highlight a helpful answer? Upvote!
Did someone help you, or did an answer or User Tip resolve your issue? Upvote by selecting the upvote arrow. Your feedback helps others! Learn more about when to upvote >
IOS 17.4.1 has made my phone not work!
My phone automatically updated to the new IOS 17.4.1 last night and now it is just a black screen with the white apple. I have tried the up vol, down vol, and press and hold the lock screen button. Nothing happens, still black screen with white apple. Help please!
iPhone 15 Pro, iOS 17
Posted on Apr 8, 2024 5:26 AM
Posted on Apr 9, 2024 7:18 AM
Too many people are having the same problem after the update. It's definitely the update.
Loading page content
Page content loaded
Apr 9, 2024 7:18 AM in response to cptra
Apr 9, 2024 8:56 PM in response to cptra
I just had the same exact issue and im confused on how I go from "swipe up to upgrade" and then put in my passcode and it doesnt log me in
Apr 8, 2024 6:04 AM in response to cptra
It surely is not iOS 17.4.1 because...
I conducted a thorough search of this forum using the term 'Black Screen after iOS' and uncovered numerous posts detailing similar issues across various iOS updates. This suggests that iOS updates may not consistently be the root cause. Below are a handful of examples extracted from over 8,000 search results:
"After iOS 17.4.1" will be an addition to this list posted by you.
- Iphone XS Black Screen After Latest iOS 16 Update
- Hi, This morning my iPhone 14 Pro (ios 17.1.1) was stuck on a black screen (screencompletely off) although the phone was still on (when clicking on side buttons I got haptive responses). During the night I had put the phone on low power mode and after a while I had put it back on its magsafe charger (screen was working fine at thet moment). Then, in the morning the screen remained stuck as explained above. As a workaround I deactivated low power mode via my paired Apple Watch, and finally...
- iPhone goes blackscreen / freezing mode after IOS 16.3.1
- Black screen after ios16 updates
- iPhone 6s Black Screen of Death after auto update (iOS 12.4.1, I think)
- black screen on iphone5s after ios9 update. how can I handle
Apr 9, 2024 10:03 AM in response to cptra
I just updated mine to that IOS a few nights ago…and ever since the update it deleted ALL my bookmarks and favorites on Safari. ICloud is saying theres nothing to recover. I lost soo many things i needed!
[Edited by Moderator]
Apr 10, 2024 9:04 AM in response to SravanKrA
Although this may be true. Consider that it might be the update. Mine auto updated and now I have a locked screen that won't respond to touch. I cannot shut it down because the force shutdown function was removed on these phones. It won't respond to touch of any kind. It won't backup to anything because it is unresponsive to said touch. So now I have a phone with 15 or so alarms that keep going off every few minutes... sometimes multiple at the same timing. I can't adjust the volume so my day and everyone around me is full of alarms going off every nine minutes. I can't text, but texts come through. I can connect via Bluetooth, but those devices control nothing. Music doesn't play when I try. So basically I have an unresponsive black paperweight that makes a lot of noise every nine minutes.
How do we solve that problem?
Apr 8, 2024 6:00 AM in response to cptra
It's not always the iOS update's fault! Many things can cause phone problems. If you tell people you think it's an iOS update, it might make it harder to fix or find a solution for the real issue.
Remember, the right question often leads to the solution!

iOS updates aim to enhance user experience, boost security, and fix bugs rather than disrupt core features. The majority of the issues after updates might stem from underlying, unmentioned factors. Updates won't typically alter personal data but may refine settings or features. Backup before major updates for safety. Review Apple's update details and backup advice for a smooth process.
Kindly consider checking your settings and addressing any device issues before attributing the issue to external factors. This could be a pure coincidence that the iOS update affected the iPhone functions.
Before initiating a standard iOS update , it's advisable to create a backup. Have you completed this step? If yes, proceed with the restoration from the backup.
See what each update does: About iOS 17 Updates , About iOS 16 Updates , About iOS 15 Updates , About iOS 14 Updates , About iOS 13 Updates , About iOS 12 Updates , and so on...
Apr 10, 2024 9:30 PM in response to cptra
This page may be some help (thanks to MrBill3):
If your iPhone won't turn on or is frozen - Apple Support
If you can get back into your phone, so to speak, 9to5Mac reported that Apple released a new version of 17.4.1, but it was only available through a computer. On a Mac, plug the phone into the computer, open a Finder window, and select your iPhone in the side bar. If the side panel isn't showing, go to the View menu and click Show Side Bar. On older Macs you may have to use iTunes, but it is similar. On a Windows computer I believe you either open iTunes or the Apple Devices app, but I'm not familiar with that setup.
Anyway, once you have done that, there should be a "page" for your phone. Choose General from the top row, and there will be a Check for Update button. From there you should be able to update your phone the newer version of 17.4.1.
I updated "over the air" to 17.4.1 and didn't see any problems. But when I saw the article I updated again and my phone went through the whole process, which seems to indicate that this is a different update.
9to5Mac reports that the build number for the over-the-air update is 21E236, but the one through a computer is 21E237.
Apr 11, 2024 4:50 AM in response to cptra
I solved the black screen on mine (iPhone 13)!! Force hard reboot. Quickly press volume up, then down, then hold power button until the apple appears on you screen. Log in as normal.
Hope this helps.
Apr 10, 2024 8:47 PM in response to SravanKrA
You are not paying attention. Software update and now phone will not stand by, just reboots.

COMMENTS
Maybe another solution is: Open Safari on Iphone, go to google.com then add bookmark that site to favorites. Drag the icon to the top left. Finished! Each time you click on the adressbar you will see the icon of Goggle in Favorites. Press and it will works like as return to homepage.
Now from the Safari menu bar click Safari / Preferences then select the General tab. Type in the url where you see: Homepage. Then click Set to Current Page. You can access that page from the Safari Homepage button in the Safari toolbar also. If the Homepage button is not on your toolbar click View from the menu then click Customize Toolbar. Rysz.
Here's how. First, open Safari on your iPhone or iPad and open a new tab by tapping the tabs button (two overlapping rectangles), then tapping the plus ("+") button. You'll see Safari's "Start Page" by default. To edit what's on the Start Page, scroll down if necessary and tap the "Edit" button. When you tap "Edit," a "Customize Start Page ...
Customize your start page. When you open a new tab, you begin on your start page. You can customize your start page with new background images and options. Open the Safari app on your iPhone. Tap , then tap . Scroll to the bottom of the page, then tap Edit. Favorites: Display shortcuts to your favorite bookmarked websites.
If you do have a jailbroken device, you can get Home Button in Safari from the Cydia Store. The installation will give you a new menu in the stock Settings app's Extensions tab. The simplistic settings menu just has one option. That is, to tell it which page you want to set as your home. In the field marked Home Page, just enter any website ...
On your Home screen, swipe left until you reach the App Library. 2. Try to find the Safari app in the Utilities folder. 3. Once you find Safari, press and hold the app's icon for a while. A ...
Launch Safari and navigate to a website you frequently visit. Tap the Bookmark icon at the bottom of the screen (it resembles a box with an upward-pointing arrow). Tap Add to Home Screen . Accept the suggested name for the shortcut, or enter one you like better, then tap Add to save the new shortcut icon to the home screen.
Tips for iOS 17: Restoring Safari on iPhone. Tip 1: If you still can't find Safari in the App Library, make sure it's not hidden on another home screen page or in a folder. Tip 2: Double-check the Restrictions settings to ensure Safari isn't disabled. Tip 3: Restart your iPhone if you're having trouble finding or moving the Safari app.
Tap the Search icon at the bottom of your iPhone's Home Screen (above the dock). Type Safari, and you'll find the app in the search results. Tap and hold the Safari icon. Select Add to Home Screen . Alternatively, you can drag the Safari app to one of your Home Screen pages from here. 3.
Launch Safari on your iPhone or iPad. Tap the open tabs icon in the bottom right corner of the Safari interface. In the Tabs view, tap the + icon in the bottom left corner to open a new tab ...
On your device, go to Settings > Accessibility > Touch > Assistive Touch and turn on the AssistiveTouch option. (Credit: Lance Whitney/Apple) A white virtual home button appears on the screen. If ...
Safari does not have a home button. I assume that you are looking for a way to have Safari open on a specific web page. That is accomplished by opening Safari's Preferences. Then click on the first button on the top left, General. You can then enter the URL for your Homepage, which is the page you want to have Safari open with. Welcome to Mac.
Open the Safari app on your Mac. Click the View button in the Menu Bar. From the drop-down menu that appears, highlight and select Customize Toolbar…. Locate the Home button from the various items and options that appear. Drag and drop the Home button to the desired location in the Safari toolbar. Make any other changes to the Safari Toolbar ...
If you're in an app like Safari, Mail, Angry Birds, etc. and you click the Home Button you'll return to the Home screen with all your app icons. ... If you click the Home button and the same time as the Sleep/Wake button, it will take a screen shot of your current iPad screen and save it to the Camera Roll. ... But the nice thing about iOS is ...
How to Add a Link to the iPhone Home Screen. Open Safari. Go to the page you want to link to. Touch the Share icon. Select Add to Home Screen. Tap Add. Our guide continues below with additional information about how to add a Safari link to your Home screen on an iPhone 13, including pictures of these steps.
On Mac. Open Safari on your Mac, and then follow these steps to change your Homepage: 1) Click Safari > Preferences from the top menu bar. 2) Choose the General tab. 3) In the box next to Homepage, enter the URL of the website you want. If you are currently on that site, just click the Set Current Page button. This will change that URL for you.
Tap "Add to Home Screen." Next, a pop-up titled "Add to Home Screen" will appear where you can name your new Home screen icon anything you'd like. Once you're done, tap "Add" in the top-right corner of the box. The icon for the website will appear on your iPad's Home screen. Any time you'd like to visit the site, just tap on the shortcut.
Instead, users can access the home button through a simple gesture or by customizing the browser's toolbar. To return to the designated homepage, users can simply click and hold the back arrow located in the top-left corner of the window. This action reveals a dropdown menu, presenting the option to navigate to the homepage with a single click.
If you don't see Safari on your Home Screen, you can find it in App Library and add it back. On the Home Screen, swipe left until you see the App Library. Enter "Safari" in the search field. Press and hold , then tap Add to Home Screen. In Safari on iPhone, view websites, preview website links, translate webpages, and add the Safari app ...
To add the home button on-screen, turn on AssistiveTouch in your iPhone's Accessibility settings. To use the home button, tap the AssistiveTouch button and then tap the home button in the pop-up ...
Click and hold down Home Button. On iPhone 3GS and iPhone 4, if you click and hold down the Home Button, you get Voice Control. On iPhone 4S, you get the new and improved voice control, Siri. (IPad and iPod touch don't have this feature yet, but we're hoping they get it some time!)
3. Tap and hold the Safari icon. Once Safari pops up in the search results, press and hold the icon with your fingertip. A context menu will pop up with several options. [3] 4. Select Add to Home Screen. If Safari isn't already on your Home Screen somewhere, you'll see Add to Home Screen in the context menu.
Open Safari . If you're not already on a blank Safari home page, swipe left on the browser bar (to scroll all the way right) until you open a new blank tab. Scroll to the bottom of the new blank tab if needed and tap Edit. Tap each toggle to display the related content on your custom Safari home page. To change the order of the sections, tap ...
Tap near the bottom in Safari to reveal the toolbar. Tap the share button (a square with an upward arrow) followed by the Add to Home Screen option. Some websites supply an icon; for others, a shot of the current view is used. Tapping the icon on your Home Screen launches Safari and takes you to the website directly.
2. Tap on 'General'. 3. Tap on 'iPhone Storage'. Look through any apps that you feel can use a cache cleaning. 4. Tap on desired app and hit 'Offload App'. With these cache-cleaning tips, you ...
On iPhone. Open the Wallet app, then tap your Apple Cash card. Tap the More button , then tap Card Number. Tap Set Up Virtual Card Number, then tap Continue. Authenticate with Face ID, Touch ID, or your passcode. Tap Done. On iPad. Tap Settings, then scroll down and tap Wallet & Apple Pay. Tap your Apple Cash card.
This suggests that iOS updates may not consistently be the root cause. Below are a handful of examples extracted from over 8,000 search results: "After iOS 17.4.1" will be an addition to this list posted by you. Iphone XS Black Screen After Latest iOS 16 Update.