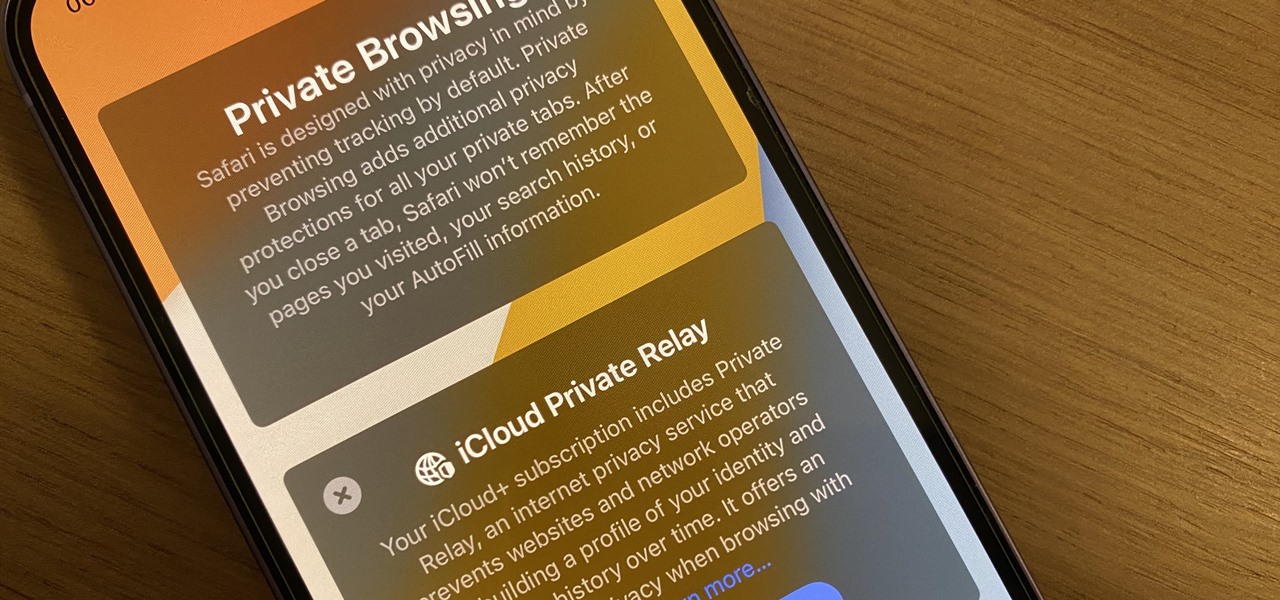

How To : Safari's Massive Upgrade Comes with Over 18 New Features for iPhone, iPad, and Mac
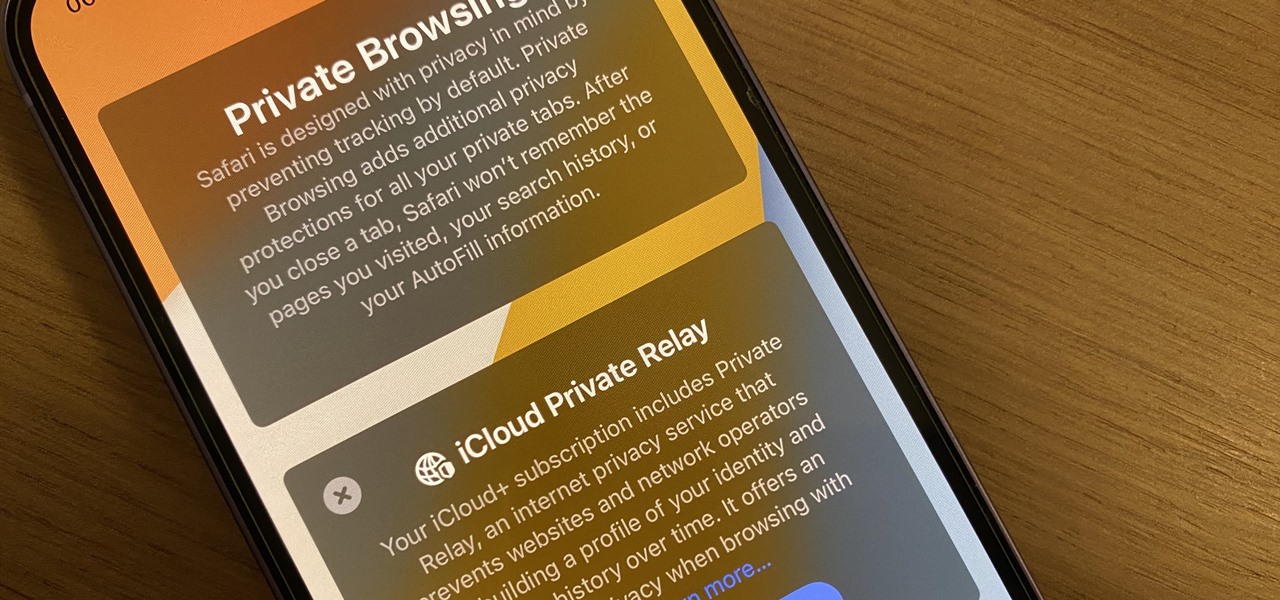
Safari's massive upgrade in Apple's latest iPhone software update includes new features you won't find in any other web browsers on iOS, from better ways to stay organized to enhanced security and further privacy protections.
Apple's latest Safari improvements make web browsing more efficient, secure, and private, and those really are the three key elements of this year's big update. All of the features listed below apply to Safari 17 on iOS 17 and iPadOS 17 , and most also work similarly on macOS 14 Sonoma 's updated Safari experience.
- Don't Miss: There Are 18 New Features Hiding in Your iPhone's Camera App on iOS 17
1. Use Safari Profiles for Isolated Browsing Activity
If you've ever found yourself switching between work-related sites and personal interests, Safari Profiles is the game changer you've been waiting for. It's a tailor-made browsing experience that brings organization to the next level.
At its core, each profile acts as a unique browsing environment. This means you can have a work profile with only work-related cookies, history, and website data, and your personal profile's cookies, history, and website data would be separate. Extensions can be turned on or off per profile, as well as Web Push notifications for websites, and each profile can have its own favorites folder for bookmarks on its own start page for new tabs.
You can have as many profiles as you need (hobbies, games, school, etc.), profiles sync to other devices using the same Apple ID, and they work across iOS 17, iPadOS 17, and macOS Sonoma. You can even have different profiles for family members or friends using the same device to isolate everyone's browsing activity. It's not 100% private since there are no locks for profiles, but it can at least keep things separate.
See our guide on using Safari Profiles to learn more, including how to set them up, manage them, delete them, and more.
- Find Out More: Create Safari Profiles to Separate Browsing Activity for Personal, Work, and Other Topics on Your iPhone or iPad
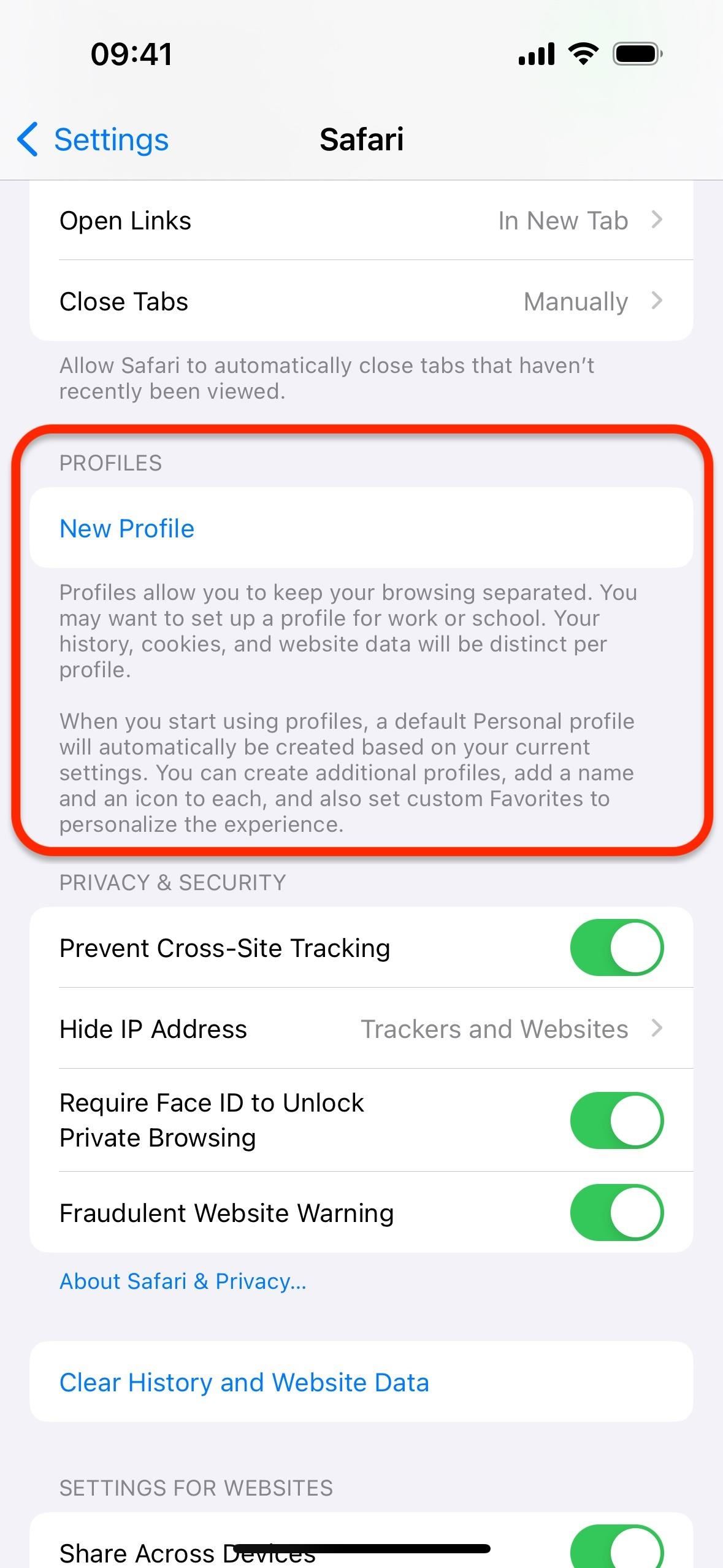
2. Open Different Links in Different Safari Profiles
When viewing a webpage in Safari on iOS 17 and iPadOS 17, you can tap the page settings button ("AA"), followed by "Website Settings," to see a new option to open links from the specific website you're on in a particular profile. Tap "Open Links in Profile," then choose the profile; the default is "Most Recent Profile."
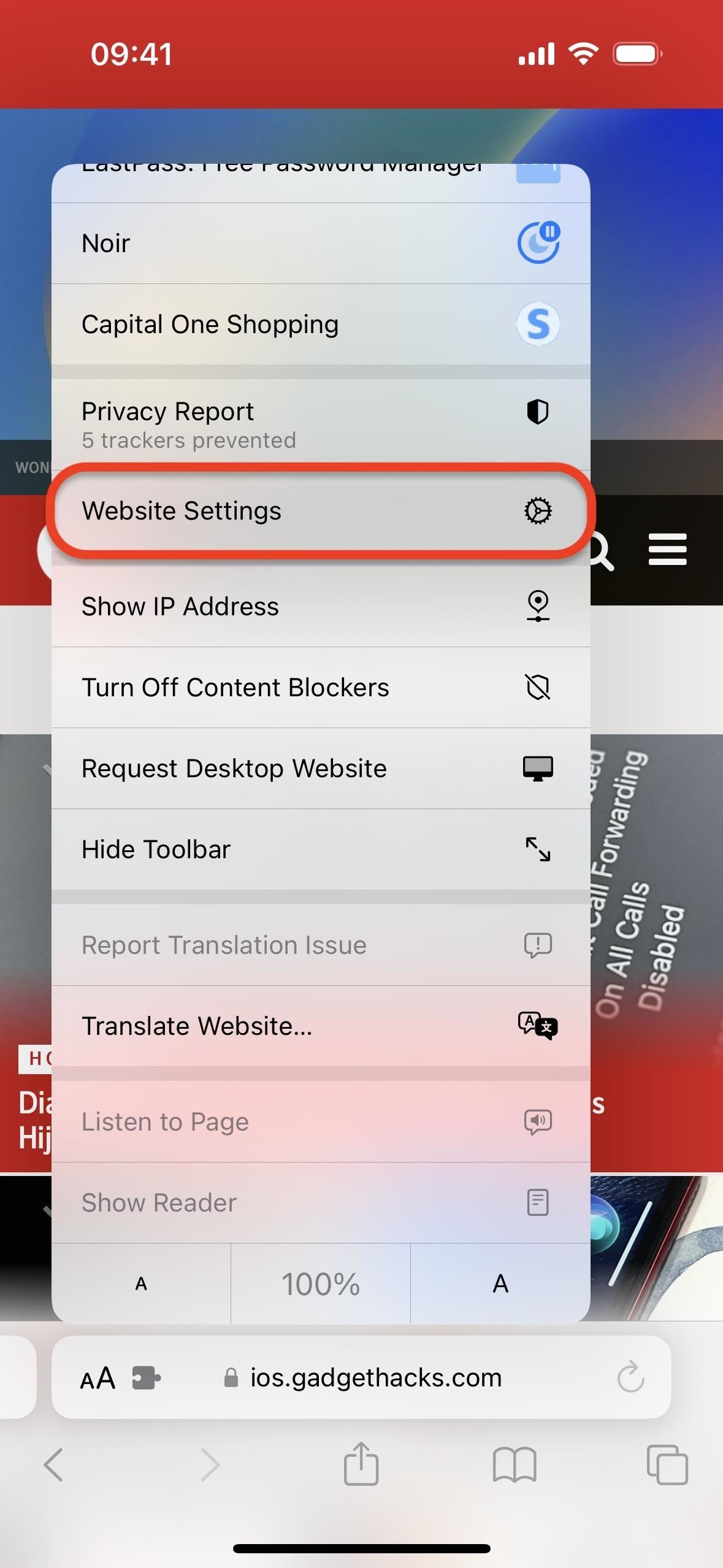
You will also see a new "Profiles" option in Settings –> Safari under the "Settings for Websites" section. Tap that, and you'll see all the websites you set links to open in specific profiles. Tap a domain name, and you can change the profile links open in. You can also tap "Edit" at the top to bulk delete link-opening preferences or "Clear All Settings."
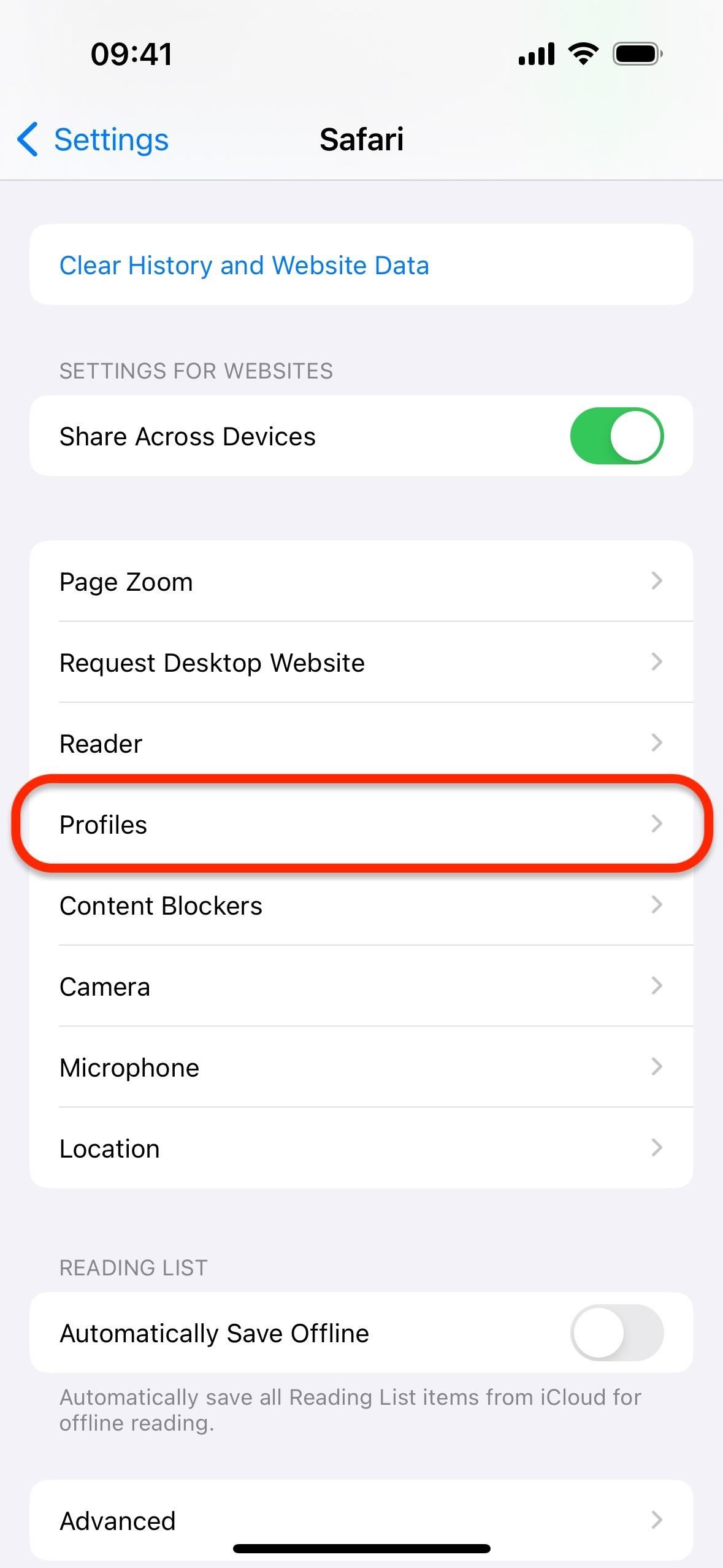
3. Lock Private Browsing Mode Behind Biometrics
All your secret, tucked-away Safari tabs in Private Browsing mode are more protected in Apple's latest software update. From now on, you must unlock your private tabs in Safari using Face ID or Touch ID authentication on iOS 17, iPadOS 17, and macOS Sonoma. This change makes Private Browsing mode even more private.
If you've ever been concerned about handing over your unlocked iPhone, iPad, or Mac to someone else, this update — along with last year's biometric authentication for Hidden Albums in Photos — may offer you some peace of mind. Face ID or Touch ID will deny anyone attempting to open your Private Browsing tabs access unless they happen to know your device's passcode or password.
- More Info: Safari's Private Browsing Mode Just Made Your Private Tabs Way More Private on iOS 17
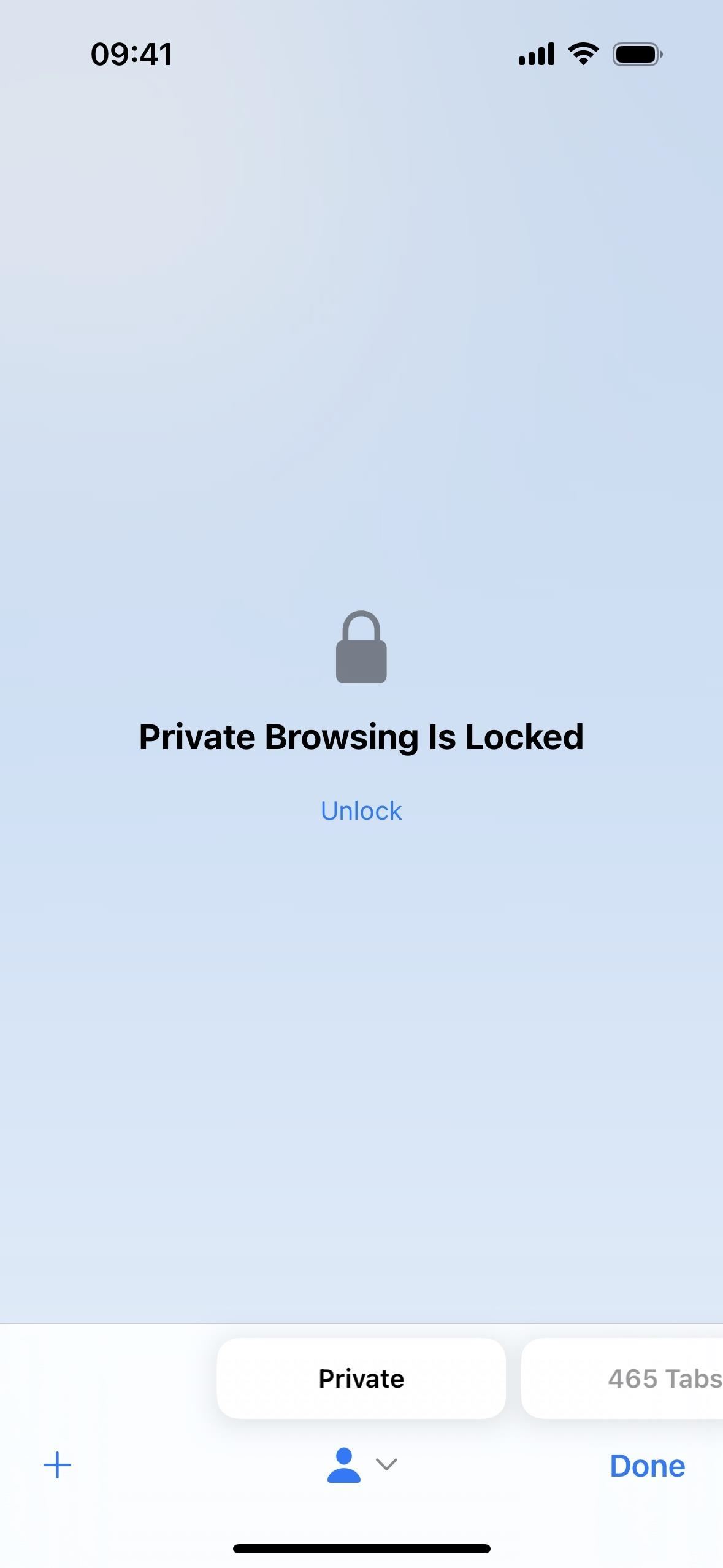
If you ever wish to disable this additional security feature on iPhone or iPad, go to Settings –> Safari –> Privacy & Security and toggle off "Require Face ID [or Touch ID] to Unlock Private Browsing." You must confirm the action with Face ID or Touch ID or your passcode to successfully turn it off.
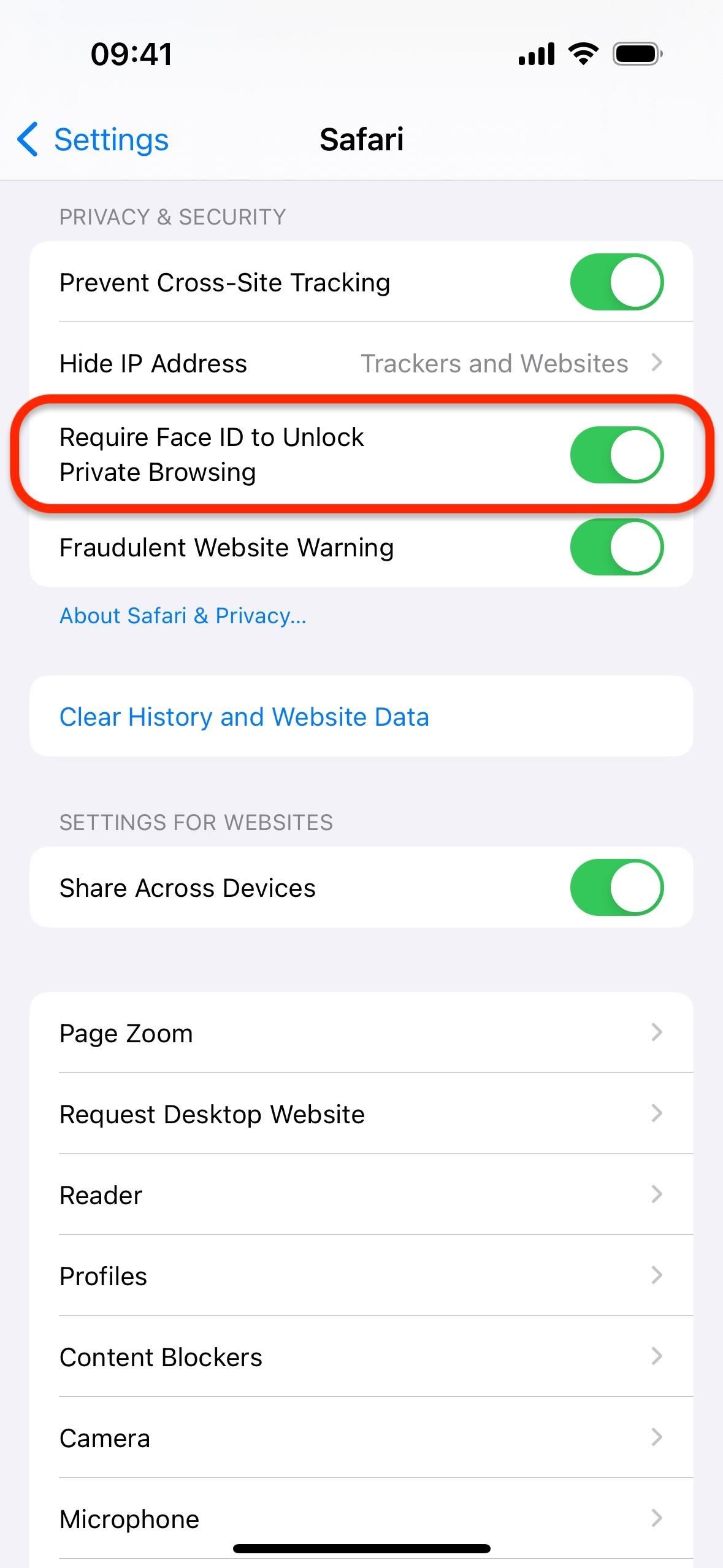
On macOS Sonoma, disabling the feature works a bit differently. In Safari, open "Settings" in the menu bar, go to the "Privacy" tab, and uncheck the "Require Touch ID to view locked tabs" or "Require password to view locked tabs."
4. Switch Between Tab Groups Faster
On iOS 16 and iPadOS 16, you could quickly access Private Browsing and Tab Groups in Safari by long-pressing the tabs icon in the toolbar and selecting "New Private Tab" or the appropriate Tab Group name. However, many users would just tap the tabs icon, so they'd have to tap the current Tab Group at the bottom to open the menu to switch between your personal, private, and grouped tabs.
Apple addresses this with iOS 17 and iPadOS 17. When you tap the tabs icon now, you'll see a bar with Private Browsing and your current profile's Tab Groups. Simply swipe left or right on the bar until you land on your desired spot. If the tab is in another profile, tap the profile icon and switch to that profile first.
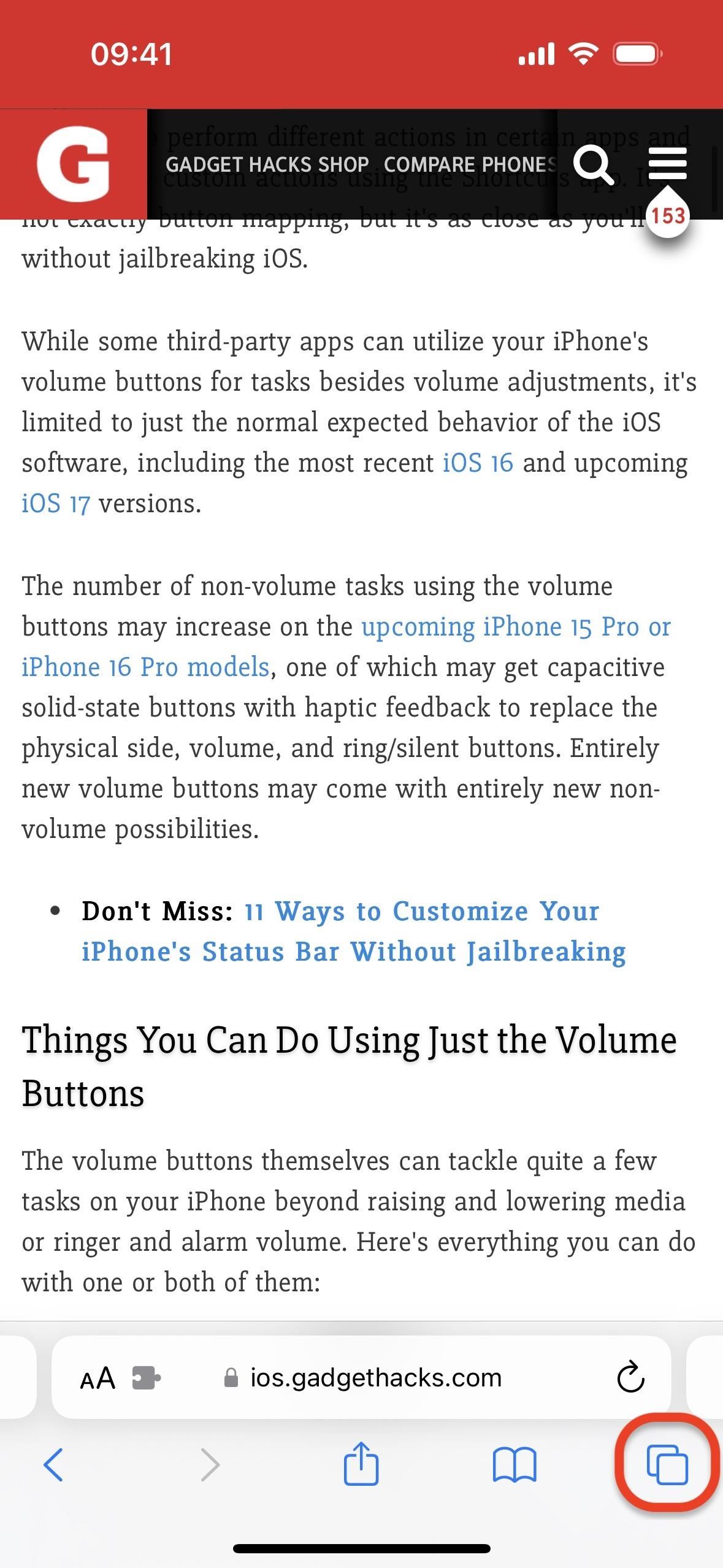
5. Change Private Browsing's Search Engine
We've been able to switch Safari's default search engine for a while now, but iOS 17, iPadOS 17, and macOS Sonoma also allow you to customize your search engine preference for Private Browsing .
This is useful if you want to up the privacy level even more in Private Browsing by selecting one dedicated to user privacy, such as DuckDuckGo, which does not build user profiles and aims to prevent online tracking.
To change your search engine for private tabs, go to Settings –> Safari –> Private Search Engine, then choose the one you want. On macOS Sonoma, open "Settings" in Safari's menu bar, go to the "Search" tab, and click the browser next to "Private Browsing search engine."
- Full Guide: Safari's Private Browsing Mode Gives You Search Engine Choices
You'll see the same choices for Private Browsing as for regular browsing, and there's another option for "Use Default Search Engine." As you can see below, I have Google, Yahoo, Bing, DuckDuckGo, and Ecosia, as well as non-English choices of Baidu, Sogou, Yandex, and 360 Search. You may see fewer or more options here based on the different preferred languages you have installed for your device.
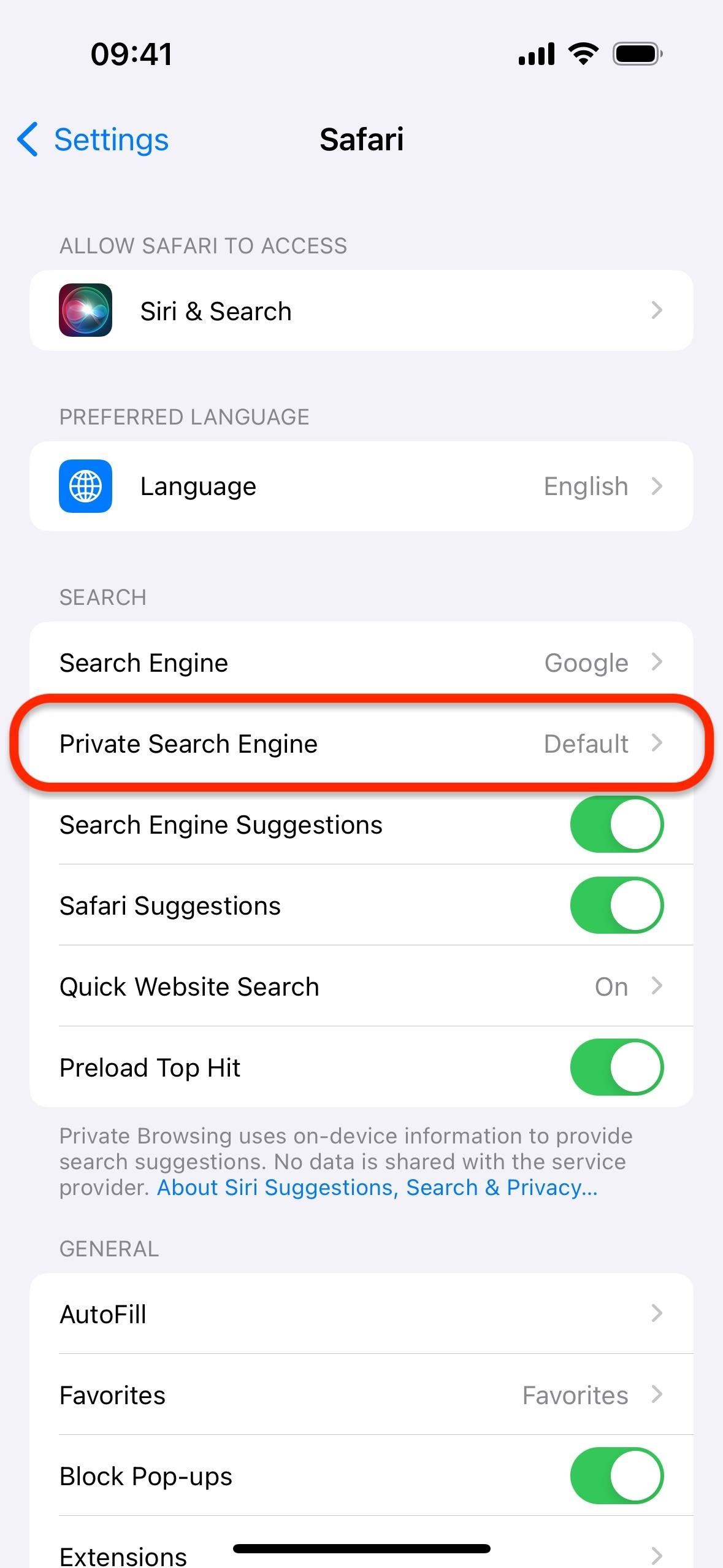
6. Browse Without Being Watched
Another new privacy-related upgrade in Safari 17 is more advanced tracking and fingerprinting protection in Private Browsing mode. Now, Safari can block known trackers and tracking parameters from URLs that websites often append to links to monitor your movements across the web and build profiles on you. According to Apple's list of new WebKit technologies in Safari 17, the privacy upgrade includes:
- Blocking for known trackers and fingerprinting.
- Blocking for known tracking query parameters in links.
- Noise to fingerprintable web APIs.
- Console log messages when blocking requests to known trackers.
- Support for mitigating trackers that map subdomains to third-party IP addresses.
- Support for blocking trackers that use third-party CNAME cloaking.
- Support for Private Click Measurement for direct response advertising, similar to how it works for in-app direct response advertising .
So Safari can block more known tracking resources than before in Private Browsing, and its Link Tracking Protection can remove user-identifiable URL tracking parameters in certain links. For example, the following link shows the click ID:
But Safari would strip the click ID when browsing to the webpage or when copying the link, as seen below.
It's an improvement in privacy, but it's not going to stop all marketing companies as there are ways to bypass parameter removals . And it's only enabled for Privacy Browsing mode by default. However, you can make it apply across all of Safari by going to Settings –> Safari –> Advanced –> Advanced Tracking and Fingerprint Protection, then choosing "All Browsing."
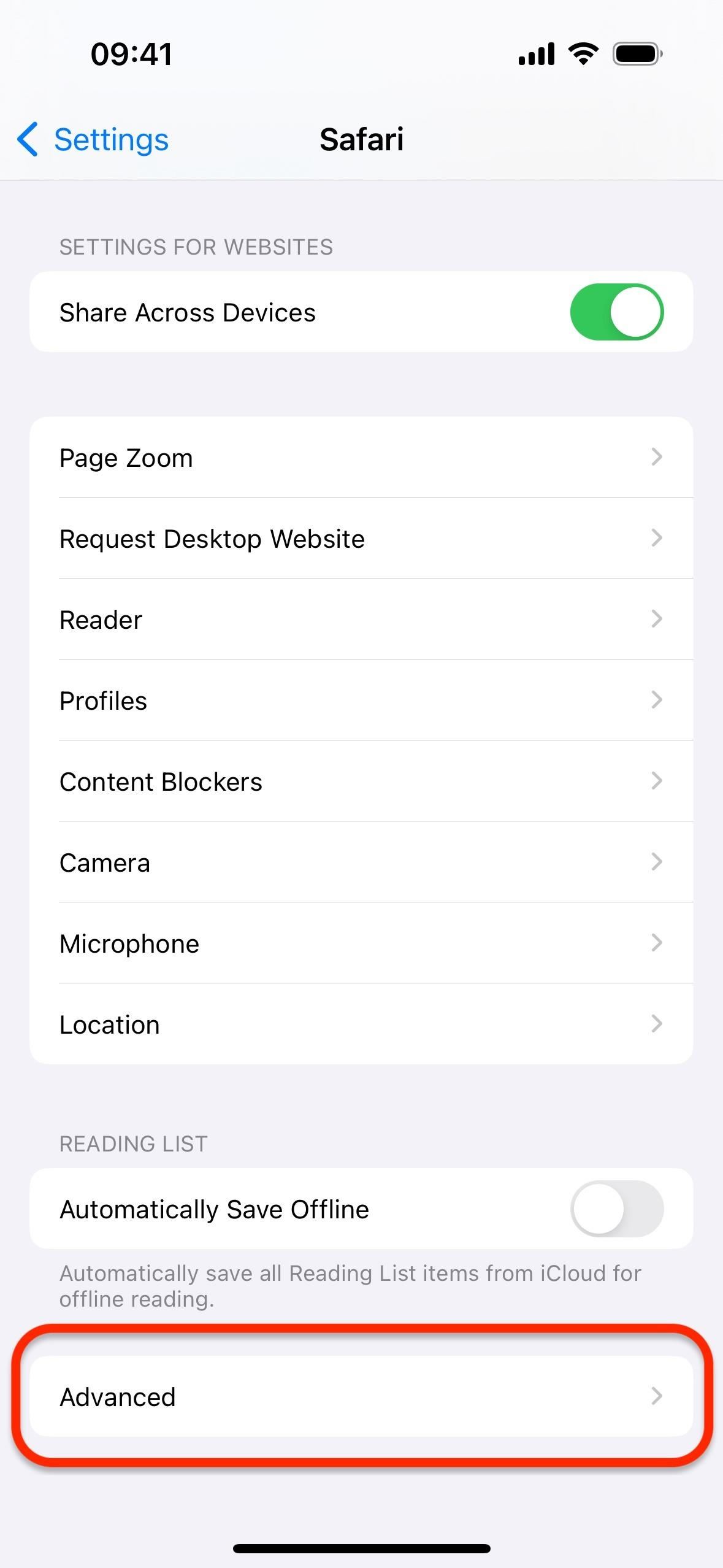
On macOS Sonoma, open "Settings" in Safari's menu bar, go to the "Advanced" tab, click "in Private Browsing" next to "Use advanced tracking and fingerprinting protection," and change it to "in all browsing."
7. Search Faster
Search is faster and more responsive in Safari 17. While Safari wasn't exactly slow with suggestions before, you'll definitely notice the speed increase when performing searches in the browser.
8. Get More Relevant Suggestions in Search
When you perform a search in Safari 17, you'll also notice that the results are easier to read and offer more relevant search suggestions. There are some noticeable visual changes and layout shifting as well, giving you a more functional, efficient presentation.
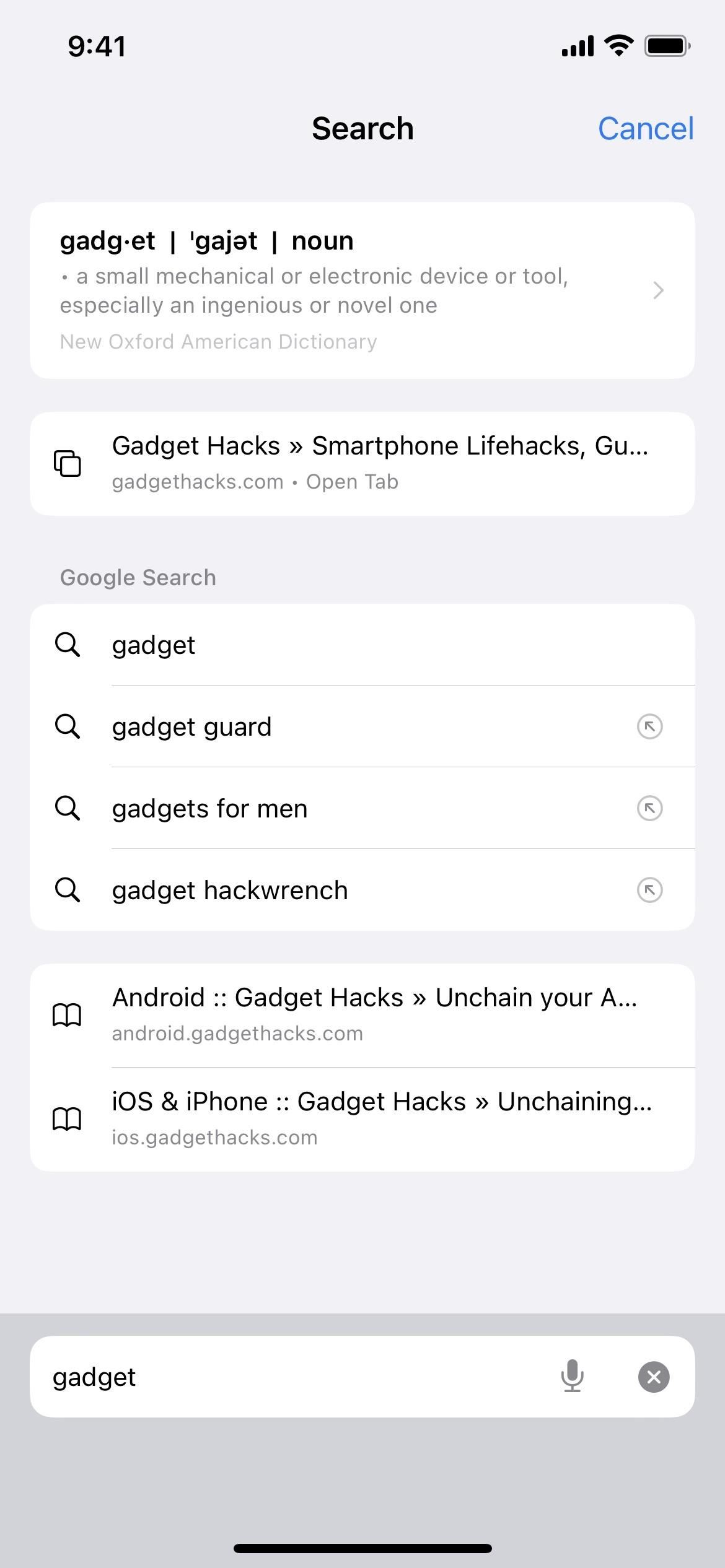
9. Use or Disable Extensions in Private Browsing Mode
In a move that underscores Apple's relentless commitment to privacy, Safari 17 takes an extra precaution in Safari's Private Browsing mode by automatically disabling extensions . Depending on your expectations of Private Browsing mode, this new feature may seem slightly inconvenient or feel like something Safari should have implemented from the beginning.
Turning off extensions in Private Browsing may seem like a small change. Still, it adds an additional layer of assurance that your online activities remain your own, unhindered by potential vulnerabilities that might be introduced through third-party extensions.
If you really need specific extensions to work in Private Browsing, visit Settings –> Safari –> Extensions on iOS 17 or iPadOS 17, then tap the extension you want to enable. If the extension is completely disabled, you won't be able to activate it for Private Browsing. When the extension is enabled for your "Personal" profile , you'll see a "Private Browsing" switch. Turn it on, and that extension will be available when browsing incognito.
- More Info: Safari's Private Browsing Mode Lets You Customize Extensions
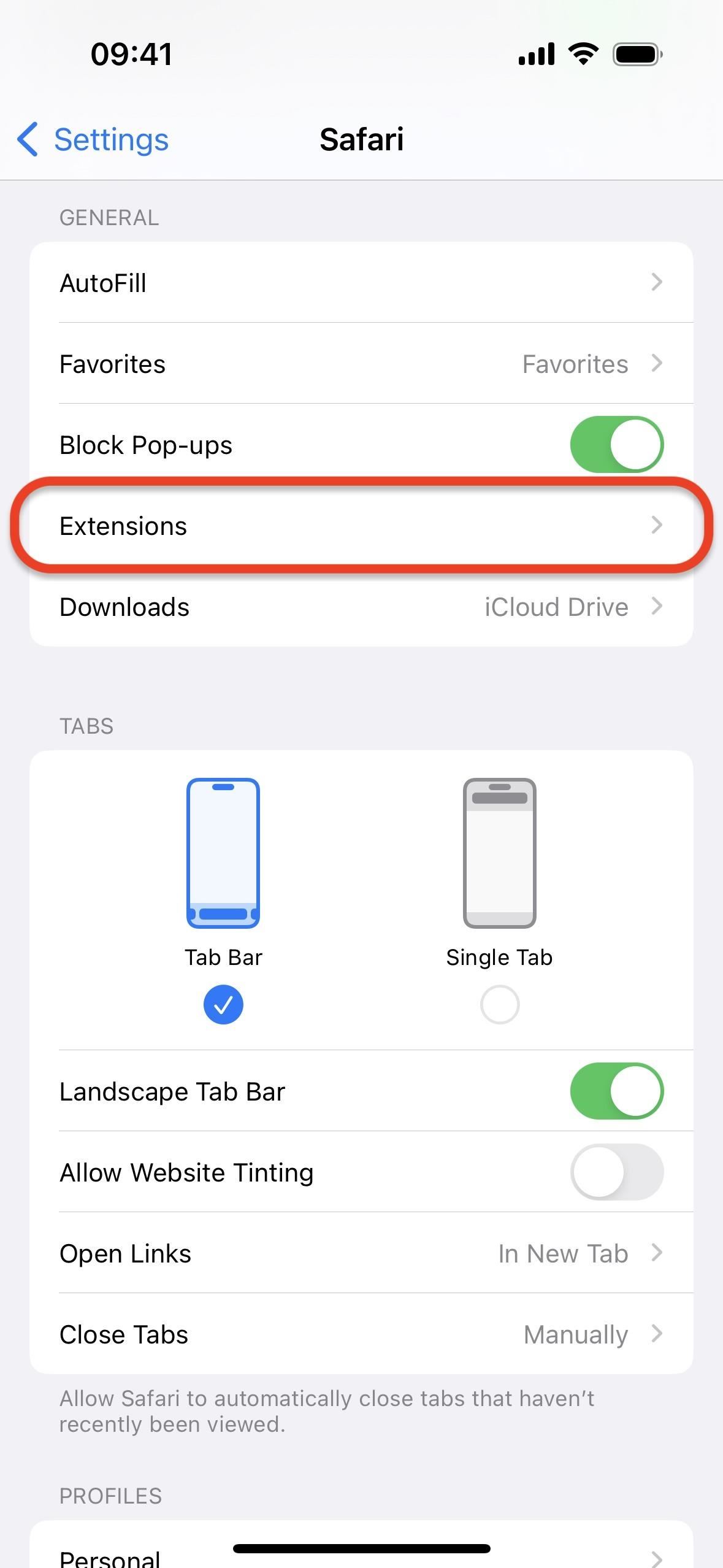
You'll also find this option on macOS. Open "Settings" in Safari's menu bar, go to the "Extensions" tab, select the extension you want, and enable it for Private Browsing.
10. Make Safari Read Articles to You Out Loud
When you have tired eyes but a mind hungry for content, use Safari 17's new page-reading tool. Whenever you stumble across an intriguing article but can't read it at the moment or aren't in the mood to read it at all, your device can read it out loud for you — and it's much easier to use and more accurate than the Speak Screen accessibility tool you'd have to rely on before.
To use it on an iPhone or iPad, tap the page settings icon ("AA") in the address bar for any webpage that supports Reader View , then select the new "Listen to Page" option. Your device will start reading, intelligently speaking only the text in the article and not any unnecessary content in buttons, ads, dates, etc. You may need to raise the volume if you don't hear it right away.
Tap the page settings button again, which will show a speaker icon instead of "AA" while actively listening to a page, and you'll see an option for "Listening Controls." Select that to get playback controls like pause, skip forward, and skip backward, as well as a "Speaking rate" option to change the spoken speed.
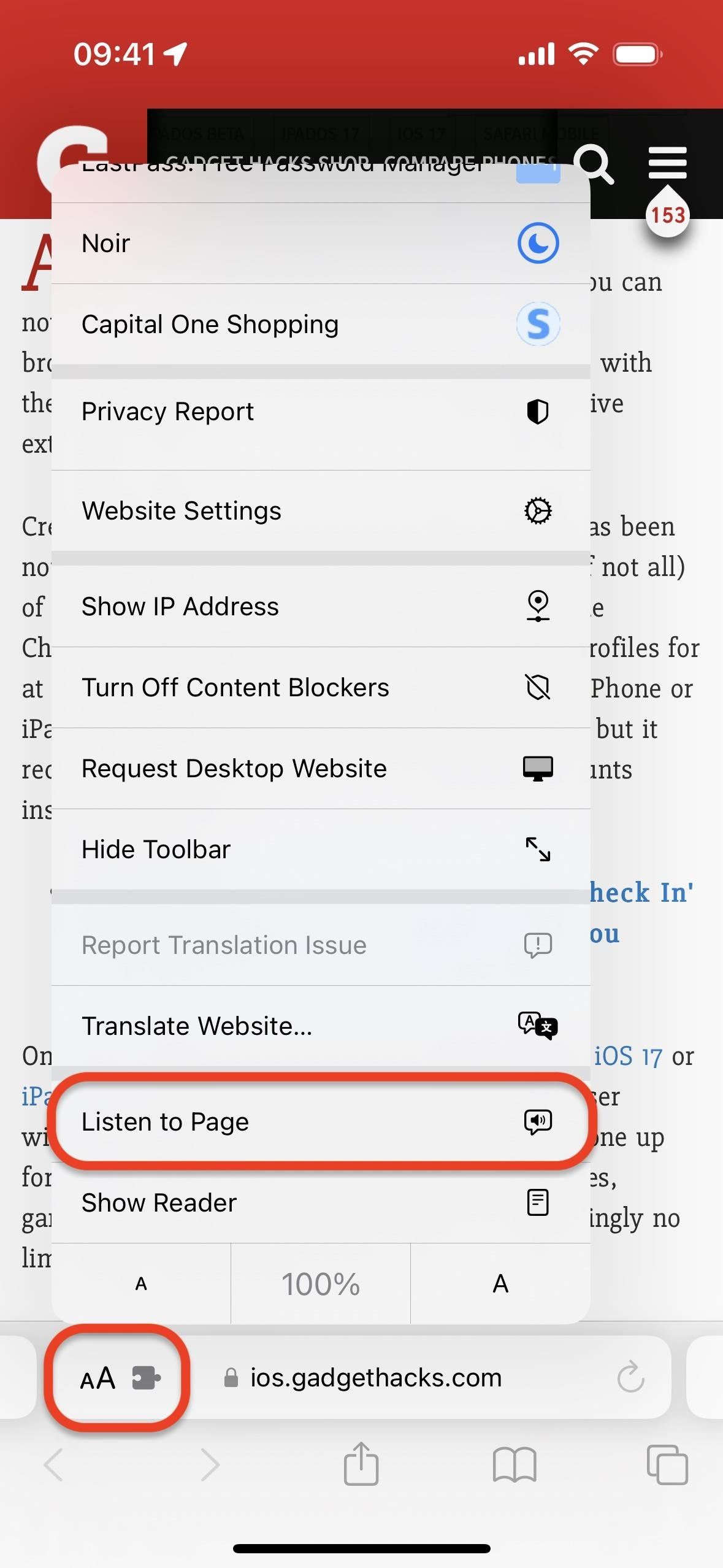
Whether you're on the go or settling down for the night, this feature turns your browser into a new-age reading assistant, allowing you to have content read to you when the webpage is rich with text.
11. View Your Reading List from the Home Screen
Safari gets its first widget with iOS 17, iPadOS 17, and macOS 14 Sonoma. When adding widgets to your Home Screen, Today View, or Notification Center, scroll to and select "Safari," then choose between the small, medium, or large "Reading List" widget. With it, you can easily access the most recent webpages added to your Reading List without opening Safari first.
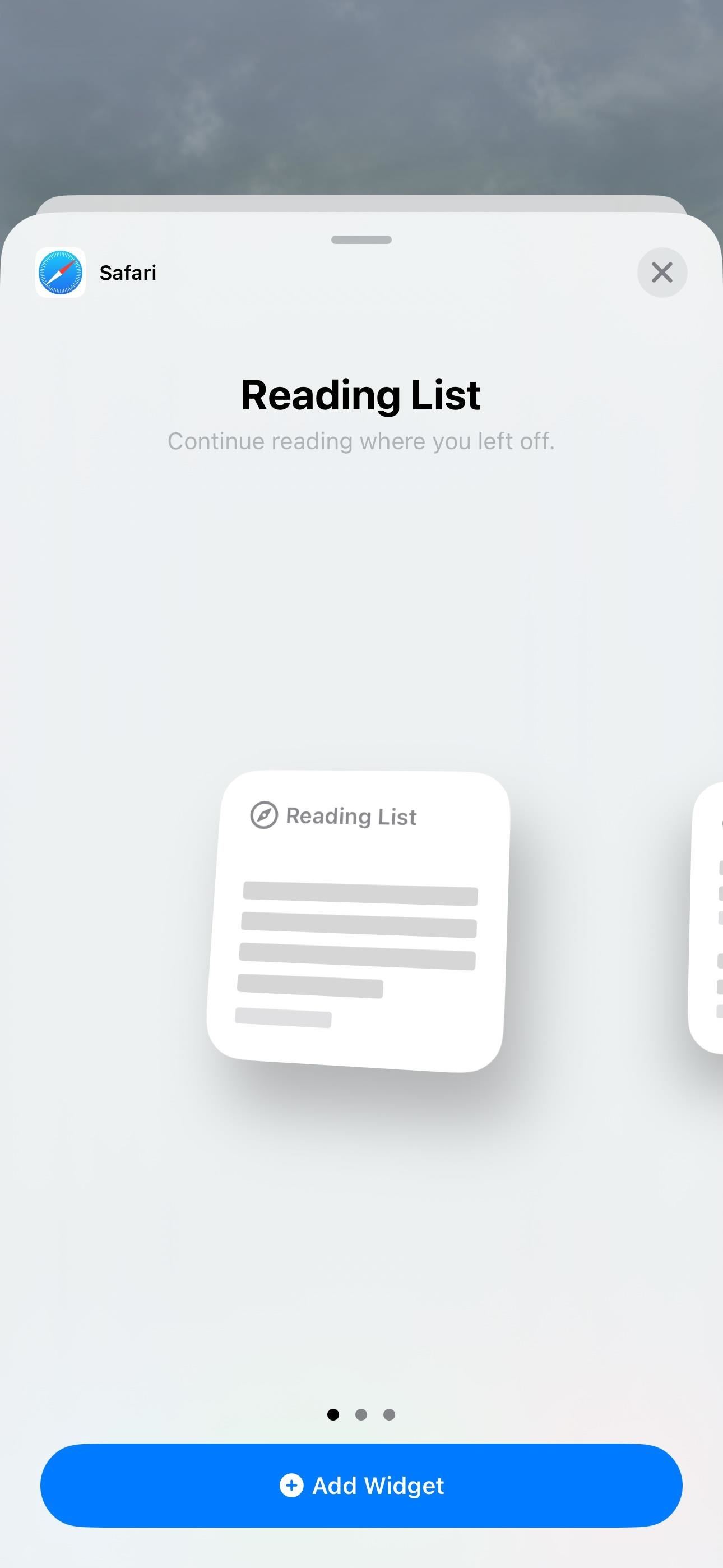
12. Stop Animated GIFs from Auto-Playing
GIFs can be a fun way to express emotions or share a laugh, but larger GIF files can slow a webpage down considerably. They can also be bothersome for users with cognitive disabilities and a distraction when trying to concentrate on something serious. Those are just a few reasons why iOS 17, iPadOS 17, and macOS Sonoma let you turn auto-playing GIFs off without having to rely on Low Power Mode .
This hidden gem does more than eliminate disturbances; it helps speed up your browsing experience, conserve battery, and save data. To try it on iOS 17 and iPadOS 17, navigate to Settings –> Accessibility –> Motion, and turn off the toggle next to "Auto-Play Animated Images." Then, to play paused GIFs in Safari and in many other apps, tap the play button on them.
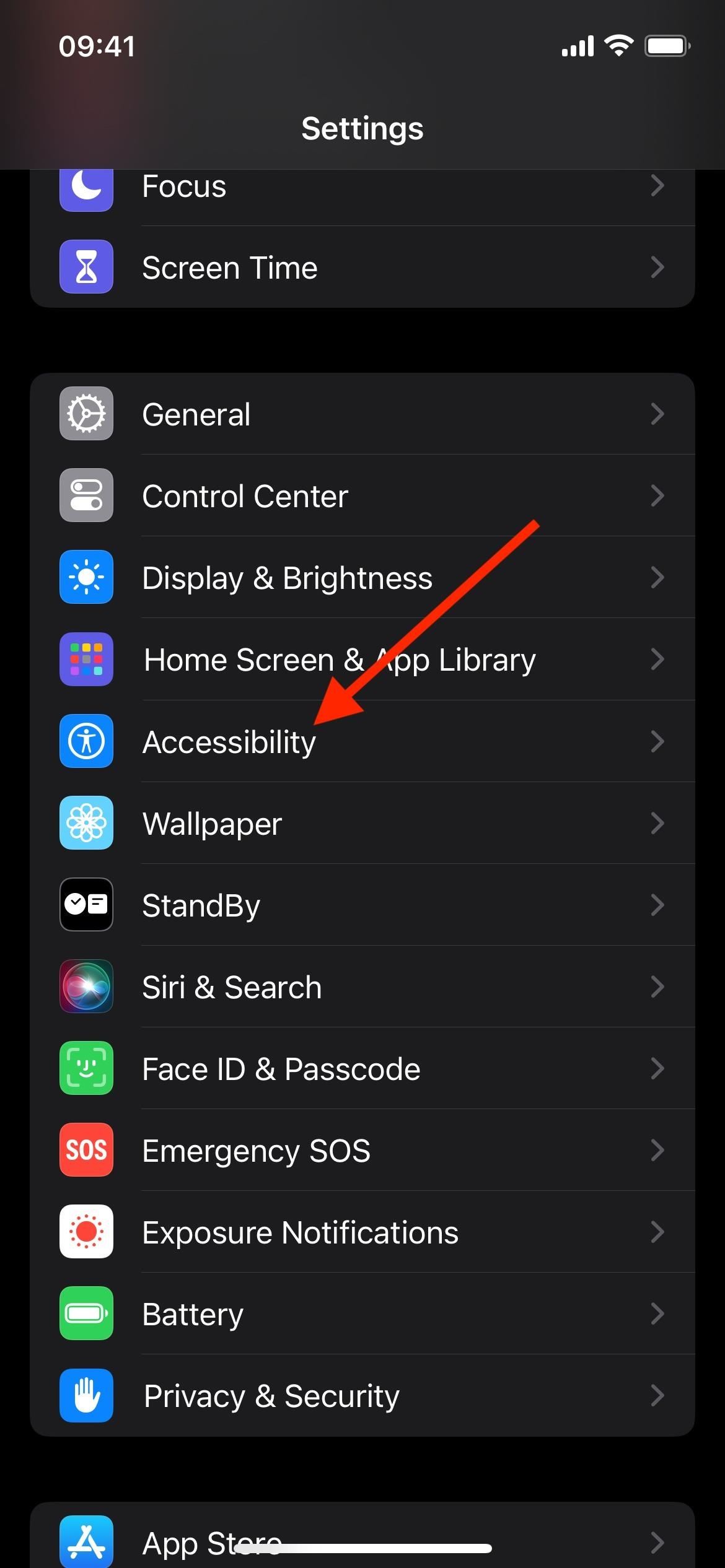
On macOS Sonoma, you can pause auto-playing GIFs per website in Safari via Settings –> Settings for [website].
13. Autofill Emailed 2FA Verification Codes
When trying to log in to a website in Safari, the website may send you a two-factor authentication code that you'll have to enter to confirm it's you signing in. Before, Safari would detect and let you autofill SMS codes received in Messages without closing Safari. That way, you wouldn't have to open Messages, copy the code, open Safari again, and paste it in.
Now, Safari 17 will do the same thing with email verification codes from the Mail app. So there's no more leaving Safari to open Mail and hunt for the email.
14. Share Password Groups with Trusted Contacts
While iCloud Keychain is more of an iCloud feature, giving you quick access to passwords across the entire iOS and iPadOS system — including in Safari — it's more closely tied to Safari itself in macOS. So, a new iCloud Keychain feature is very applicable to Safari, and the newest one lets you share passwords and passkeys with trusted contacts in your address book.
On macOS Sonoma, you can start sharing passwords and passkeys with family, coworkers, and others directly in Safari via Safari –> Settings –> Passwords. You can also do it from System Settings –> Passwords. On iOS 17 and iPadOS 17, navigate to Settings –> Passwords.
Tap "Get Started" in the box for "Share Passwords with Family," read the quick information about it, and hit "Continue."
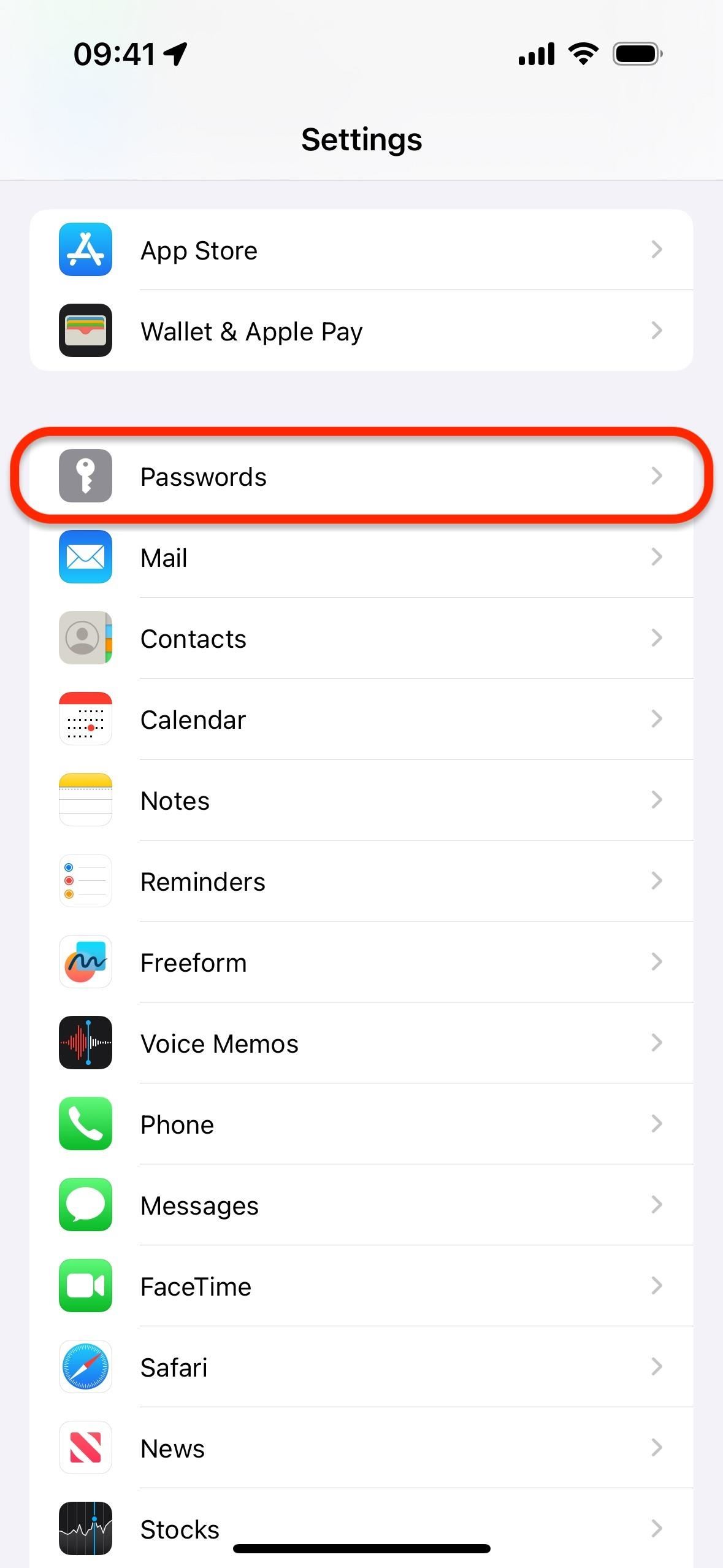
If you're already a part of an iCloud family, you may see some of those people already included, but you can remove them if that's not who you want in the group. Tap "Add People" to do just that, rename the group name if necessary, and tap "Create" to save it.
You may see a notice that some of your devices are not updated to the latest software and therefore cannot see the Shared Password Groups. You'll need to update those devices to see password groups on them, but they won't prevent you from seeing password groups on already updated devices.
Next, select all the account credentials you want to move to the Shared Password Group and hit "Move."
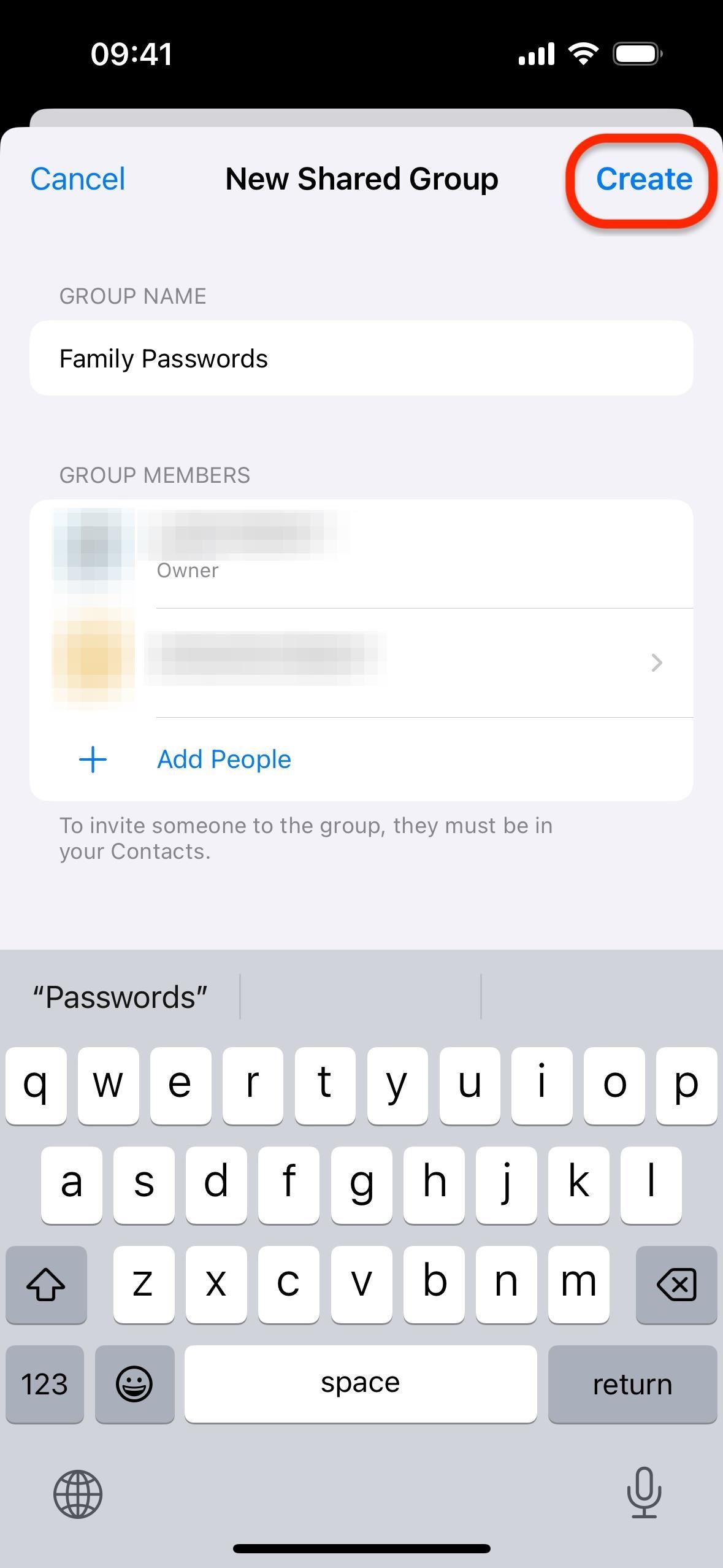
After that, you'll be asked to notify invited members, but it's not necessary for them to accept access. You can then access the Shared Password Group on the main Passwords view. You'll also see other Shared Password Groups if other people invited you to theirs.
Each person you share with can access, add to, and change the passwords, simplifying the process of logging into shared sites. Everything stays updated for everyone. This feature goes beyond Safari, making the entire password-sharing process seamless and secure without any compromise on the safety of your information.
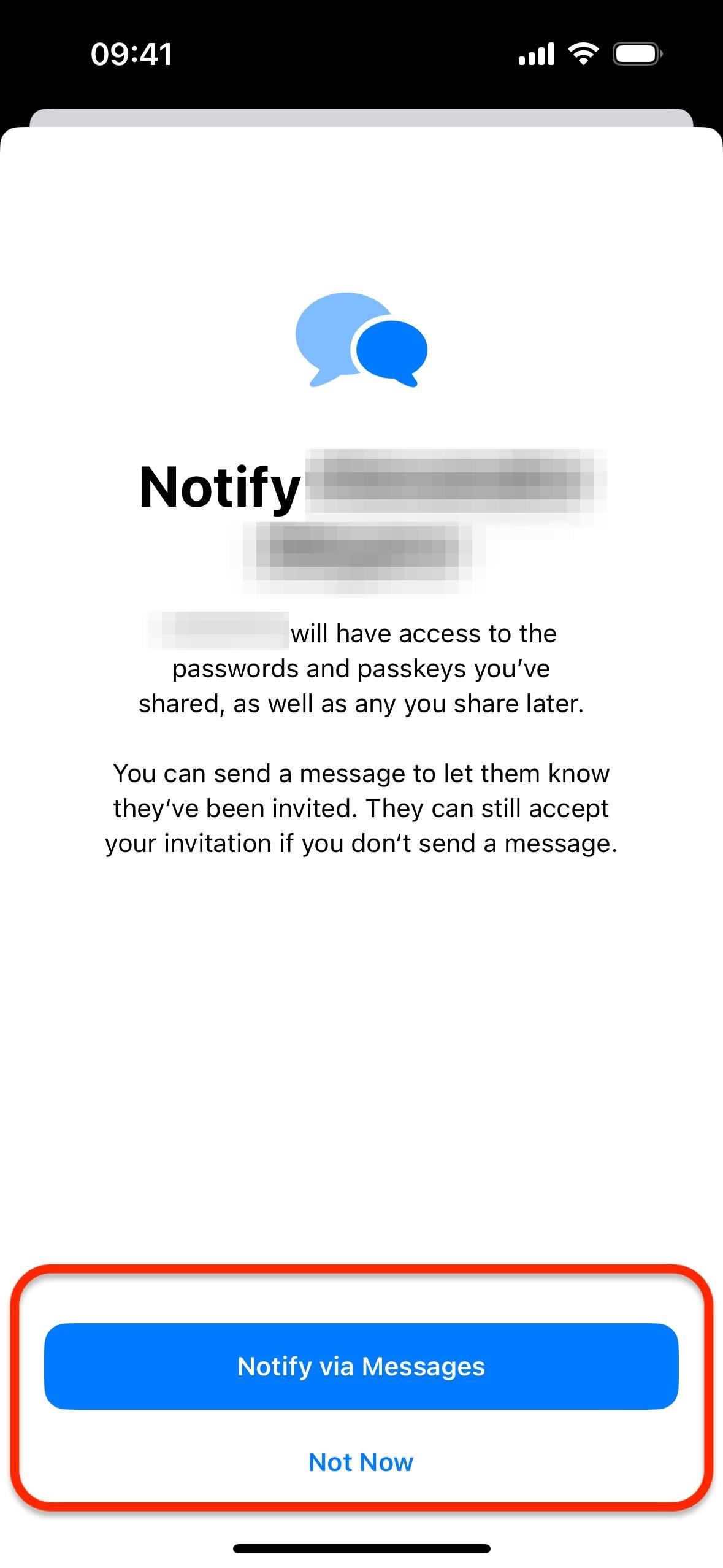
15. Find Things More Quickly in Your Browsing History
Navigating through your browsing history just got visually richer on iPhone and iPad. Safari now displays website favicons in the history section for each of your profiles. Next to each result in the history, these tiny icons show off the logo, symbol, or other image the website uses to represent itself visually.
Aside from that, you can now expand and minimize dates and morning, afternoon, and evening segments of the most recent days to find what you're looking for more quickly. Previously, you would have to scroll down one long list, but now you just need to look for the correct time and reveal what's behind it.
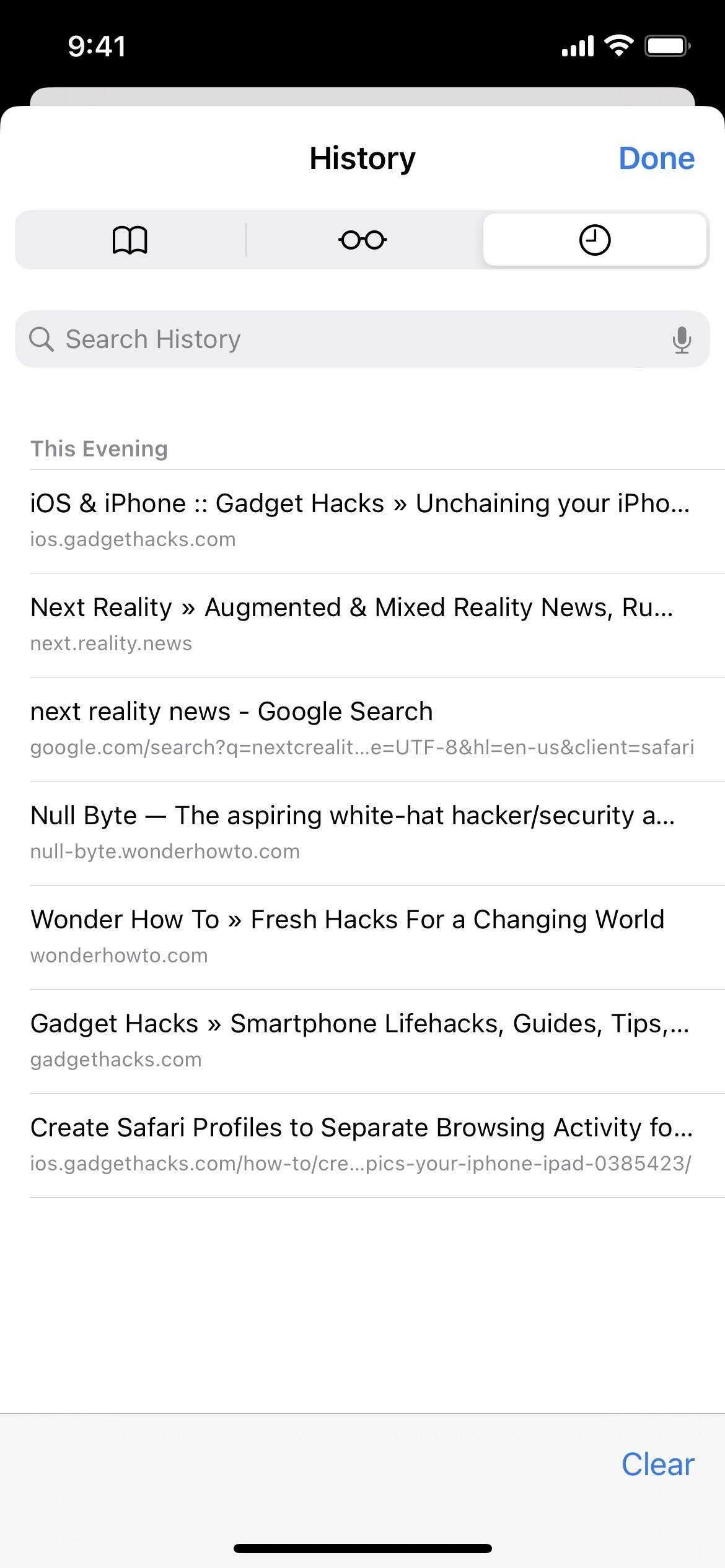
16. Feature Flags Instead of Experimental Features
In a minor change to Safari's "Advanced" settings, the "Experimental Features" submenu is now called "Feature Flags." While typically used by developers and WebKit engineers, these options "give you access to new browser initiatives, upcoming web tools, element changes, behavior adjustments, and other preliminary feature tests in development by Apple."
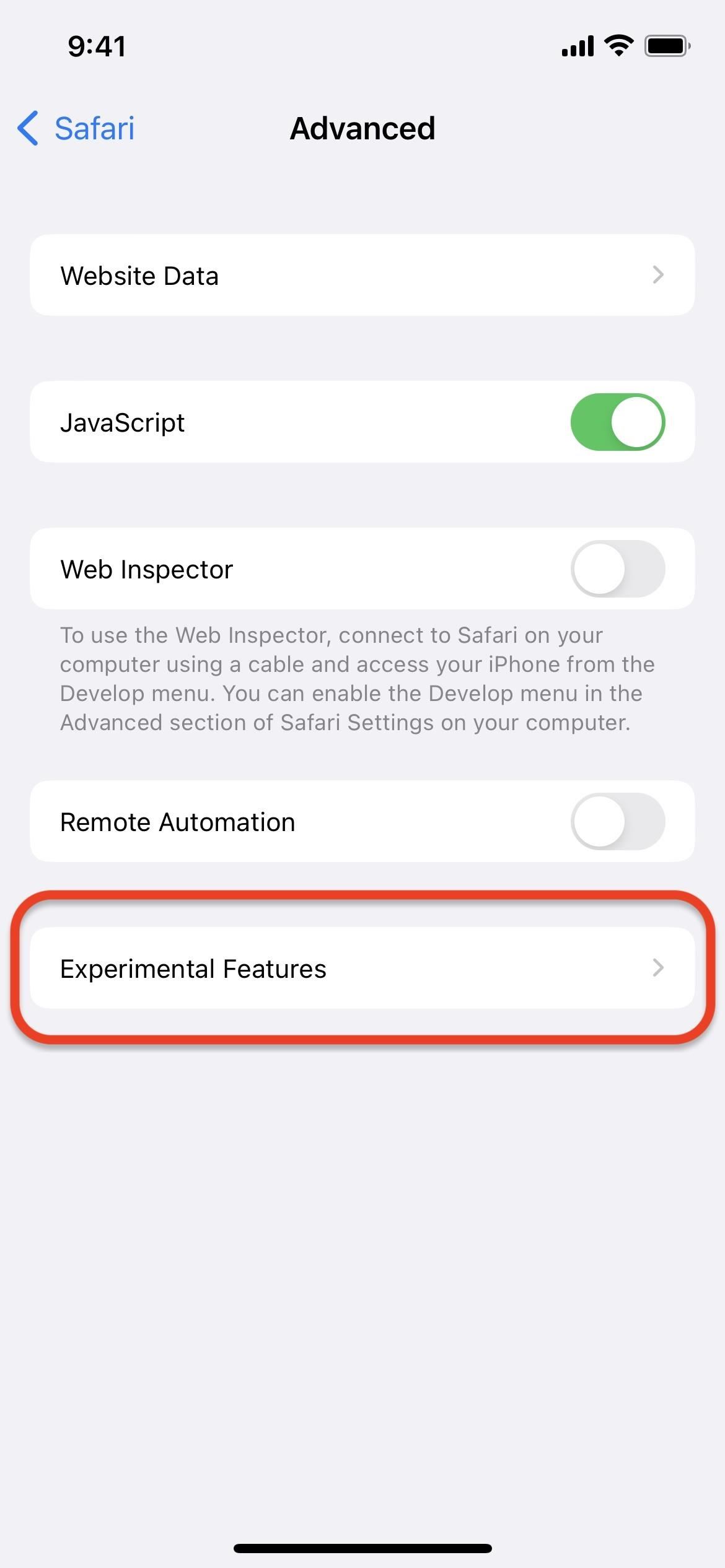
17. New, Removed, and Renamed Feature Flags
If you're a developer or just somebody who wants to improve web browsing in Safari, you can test many of these feature flags on iOS 17 and iPadOS 17. The ones disabled by default are still being tested internally by Apple and may not work correctly or at all for developers and regular users. The ones enabled by default should work for anyone. The settings below indicate where the flag is or was on or off by default.
Completely New:
- AbortSignal.any() API [off]
- CSS @font-face size-adjust [on]
- CSS Rhythmic Sizing [off]
- CSS align-tracks & justify-tracks properties for masonry layout [off]
- CSS scrollbar-color property [off]
- CSS scrollbar-gutter property [off]
- CSS scrollbar-width property [off]
- CSS text-box-trim property [off]
- CSS text-spacing property [off]
- CSS text-wrap & white-space-collapse properties [off]
- CSS text-wrap: balance stable pretty [off]
- CSSOM View Scrolling API [on]
- Cookie Store API [off]
- Enable background-fetch API [off]
- Fetch Priority [off]
- HTML popover attribute [on]
- Image Animation Control [on]
- Link rel=modulepreload [on]
- Link rel=preconnect via HTTP early hints [on]
- Live Ranges in Selection [on]
- Managed Media Source API [off]
- Managed Media Source Requires AirPlay source [on]
- Selection API for shadow DOM [on]
- Send mouse events to disabled form controls [off]
- Shape Detection API [off]
- Verify window.open user gesture [off]
- WebGL Timer Queries [off]
- word-break: auto enabled [off]
Newly Toggled On:
- Allow WebGL in Web Workers
- CSS Contain Intrinsic Size
- Clear-Site-Data HTTP Header
- Deprecate RSAES-PKCS1-v1_5 Web Crypto
- Storage API Estimate
- Web Crypto Safe Curves
No Longer Present:
- Aspect ratio of <img> from width and height [on]
- Async clipboard API [on]
- Block top-level redirects by third-party iframes [on]
- CSS Aspect Ratio [on]
- CSS Color 4 Color Types [on]
- CSS Individual Transform Properties [on]
- CSS leading-trim property [off]
- Fetch API Request KeepAlive [on]
- Generic Text Track Cue API [on]
- Intersection Observer [on]
- Load site icons ignoring image loading preference [off]
- Local File Content Sniffing [off]
- Media Session API [on]
- Media Source API [off]
- NSURLSession WebSocket [on]
- Opus audio decoder [on]
- Paint Timing [on]
- PerformanceNavigationTiming [on]
- Push API [off]
- Quirk to prevent delayed initial painting on sites using Google's Anti-Flicker optimization [on]
- Referrer Policy attribute [on]
- Remote Playback API [on]
- Resize Observer [on]
- Resolution media feature [on]
- Speech Recognition API [on]
- Storage Access API [on]
- Synthetic Editing Commands [on]
- TransformStream API [on]
- Visual Viewport API [on]
- Vorbis audio decoder [on]
- WebGL 2.0 [on]
- WebGL via Metal [on]
- WebXR Augmented Reality Module [off]
- WebXR Device API [off]
- WebXR Gamepads Module [off]
- WebXR Hand Input Module [off]
- CSS text-wrap & white-space-collapse properties [off] – previously: CSS text-wrap property [off]
- HTML <dialog> element [on] – previously: Dialog Element [on]
- HTML inert attribute [on] – previously: inert attribute [on]
- Next-generation inline layout (IFS) [on] – previously: Next-generation inline layout integration (IFS) [on]
- WebCodecs API [on] – previously: Web Codecs [on]
Flags on macOS:
The Feature Flags experience on macOS is even more improved with a new flags panel organized by topic (Animation, CSS, HTML, JavaScript, Media, etc.) and categorized as Stable, Testable, Preview, or Developer features.
18. Other Safari Changes
- There's a new description on iOS 17 and iPadOS 17 for the "Search" section in Settings –> Safari that says, "Private Browsing uses on-device information to provide search suggestions. No data is shared with the service provider."
- As you could probably already tell from above, some of the privacy- and security-related settings moved from Settings –> Safari to Settings –> Safari –> Advanced on iOS 17 and iPadOS 17, including "Block All Cookies," "Privacy Preserving Ad Measurement," and "Check for Apple Pay."
- On iOS 17, the option in the page settings button ("AA") for moving the address bar to the top or bottom is missing. Now it's only changed via Settings –> Safari –> Tabs.
- Live Text now supports vertical text recognition in images and videos, though, it's still a bit rough.
- Lockdown Mode in Safari now disables IndexedDB, the File API and FileReader API, support for the <embed> element, the Web Speech (Speech Synthesis) API, the WebLocks API, and support for experimental APIs, while also adding support for select web fonts.
- Safari now supports JPEG XL, a new image format that provides a modern option for "finding the right balance between visual quality and file size," according to Apple.
- Safari also now supports HEIC images, which can take up half the space of an equivalent JPEG file.
- And it also now supports "AV1 video on devices with hardware decoding support, like iPhone 15 Pro and iPhone 15 Pro Max."
Just updated your iPhone? You'll find new emoji, enhanced security, podcast transcripts, Apple Cash virtual numbers, and other useful features. There are even new additions hidden within Safari. Find out what's new and changed on your iPhone with the iOS 17.4 update.
Be the First to Comment
Share your thoughts, how to : make your iphone do all your talking for you on calls and in person, how to : keep your night vision sharp with the iphone's hidden red screen, how to : your iphone's status bar can actually be customized — here's how, how to : 16 harry potter spells for siri that turn your iphone into a magical elder wand, how to : dial these secret codes to see if someone is hijacking calls & texts on your iphone, how to : 34 new features and changes for your iphone on ios 17.4, how to : finding parking just got easier with apple maps on your iphone, warning : sensitive info you black out in images can be revealed with a few quick edits on your iphone, how to : clear your frequently used and recent emoji from your iphone's keyboard, how to : add unsupported cards and passes to apple wallet for quick, easy access on your iphone, how to : there's an easy way to see all the unsent messages in your imessage conversations, how to : the easiest way to secretly record someone's conversation with your iphone, how to : get rid of the u2 album you never wanted on your iphone, how to : make siri say whatever you want every time you connect your iphone to a charger, how to : 15 hidden imessage features for iphone you probably didn't know about, how to : the simple way to stop your iphone from sending unwanted audio messages, how to : can't find an app on your iphone's home screen its icon is likely hiding from you, how to : use any animated gif as your iphone's lock screen wallpaper, how to : install facebook lite on your iphone, how to : see your iphone's actual signal strength for cellular reception.
- All Features
- All Hot Posts
iOS 17 Safari — all the new stuff coming to Apple's mobile browser
How Apple's browser is changing in the next iOS update

iOS 17 is bringing several upgrades to Safari, the iPhone's default browser, that combined may be enough to tempt you away from a third-party browser like Chrome or Firefox.
You'll have to wait until the fall to try these for yourself (unless you want to try out the iOS 17 developer beta ), but thanks to Apple's in-depth WWDC 2023 presentation, we already know a good number of features that are incoming to Safari. The updates should have the cumulative effect of making browsing simpler, more productive and more secure, so we can't wait to try them for ourselves.
You can read our summary of the top seven new iOS 17 Safari features below. If you're curious about other incoming updates for your iPhone, then have a look at our guides to FaceTime , AirDrop and the new Journal app in iOS 17 too.
iOS 17 Safari: Profiles
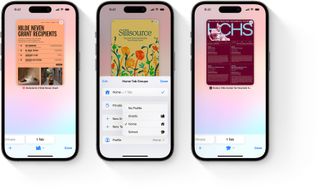
Apple's biggest announcement for Safari this year is the new Profiles system. Similar to Focus modes in iOS as a whole, setting up a Profile gives you an individual set of open tabs and tab groups, history, and favorites. You can swap between your work and personal profiles, or perhaps profiles for different projects you're working on, so you can focus more easily on the task at hand.
iOS 17 Safari: Private Browsing lock with Touch ID/Face ID
Whatever you're using Private Browsing mode for, chances are you don't want someone to accidentally see what's in your tabs when they happen to glance at your iPhone. Fortunately for you, iOS 17 will make lock these tabs up when you're not actively using them, requiring a Face ID or Touch ID check (depending on your iPhone) to open them back up.
iOS 17 Safari: Search improvements
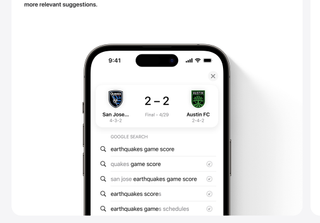
If you're using Safari, there's a fair chance you're searching for something. And usefully, iOS 17 is bringing some improvements to this. Apple promises search results in Safari will be more relevant, as well as easier to read. The demo showed several regular search results below a widget showing the current scores for the MLS game the user is looking for.
iOS 17 Safari: Private Browsing tracker removal
There's arguably not much use opening a private tab if other websites can still monitor what you're doing. In a further tightening of Safari security, Private Browsing windows in iOS 17 now block tracking cookies and delete the URL tracking tags that some websites add to the end of links that would otherwise keep tabs on your adventures across the web.
Sign up to get the BEST of Tom’s Guide direct to your inbox.
Upgrade your life with a daily dose of the biggest tech news, lifestyle hacks and our curated analysis. Be the first to know about cutting-edge gadgets and the hottest deals.
iOS 17 Safari: Autofill verification codes from Mail app
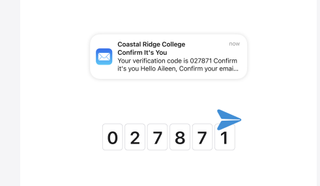
Your iPhone is already smart enough to detect when a verification code for a website comes into your Messages app, popping the code up at the top of your keyboard for easy input. That system's growing in iOS 17 to include the Mail app too, hopefully streamlining even more of your log-ins.
iOS 17 Safari: Password sharing
Users of iCloud's Keychain feature will be able to share usernames and passwords with select groups in iOS 17, with credentials automatically updating if you change something. This feature works across iOS apps, but Safari is likely to be the one that gets the most use out of this collaborative feature.
iOS 17 Safari: Auto-pause for GIFs
A nice quality-of-life ability in iOS 17 is the ability to pause all GIFs that show up on your iPhone by default, including in Safari. By using the Animated Images toggle in the Accessibility settings, the only GIFs that will play when browsing the web are the ones that you set to play yourself.
More from Tom's Guide
- iPhone 15 Pro design tipped by leaked cases — here’s the changes
- Apple My Photo Stream shuts down soon — here's how to save your photos
- One of my favorite Spotify features is coming to Apple Music with iOS 17

Richard is based in London, covering news, reviews and how-tos for phones, tablets, gaming, and whatever else people need advice on. Following on from his MA in Magazine Journalism at the University of Sheffield, he's also written for WIRED U.K., The Register and Creative Bloq. When not at work, he's likely thinking about how to brew the perfect cup of specialty coffee.
Forget the iPad — it's the iPhone 16 Pro that needs Apple Pencil 3 support
Google Maps on iPhone may finally get this useful navigation feature
This $5 gadget makes moving my small appliances a breeze — here's why
Most Popular
- 2 Forget the iPad — it's the iPhone 16 Pro that needs Apple Pencil 3 support
- 3 NYT Strands today — hints, spangram and answers for game #54 (Friday, April 26, 2024)
- 4 3 best movies to watch right now before they leave Hulu this month
- 5 Samsung plans more Galaxy AI updates, with video AI, Google collaboration looking likely
Apple announces powerful new privacy and security features

Privacy Features Give Users Greater Control of Their Data
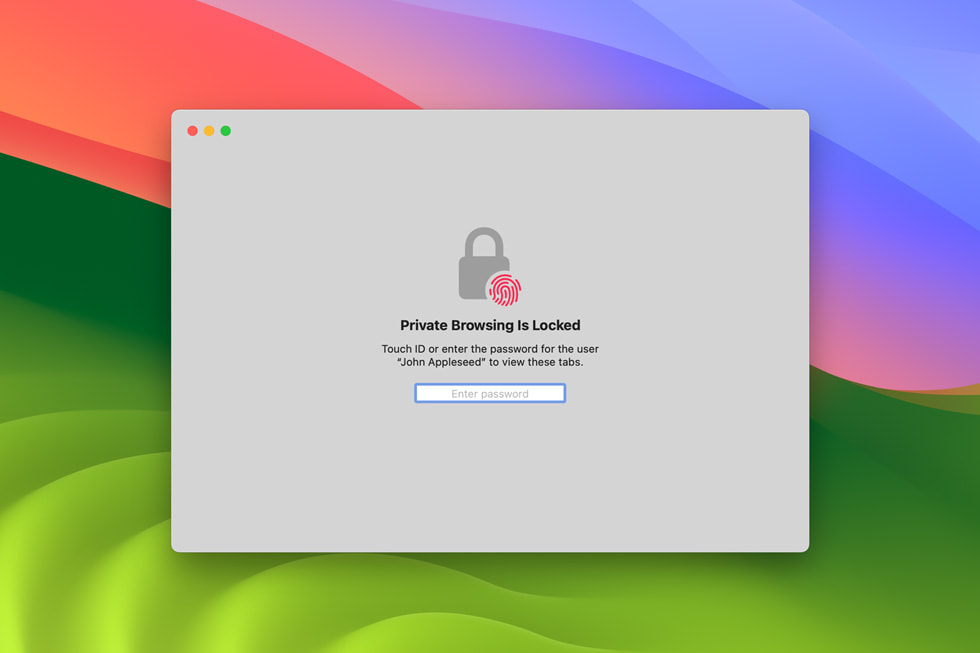
Features Designed to Help Protect User Safety
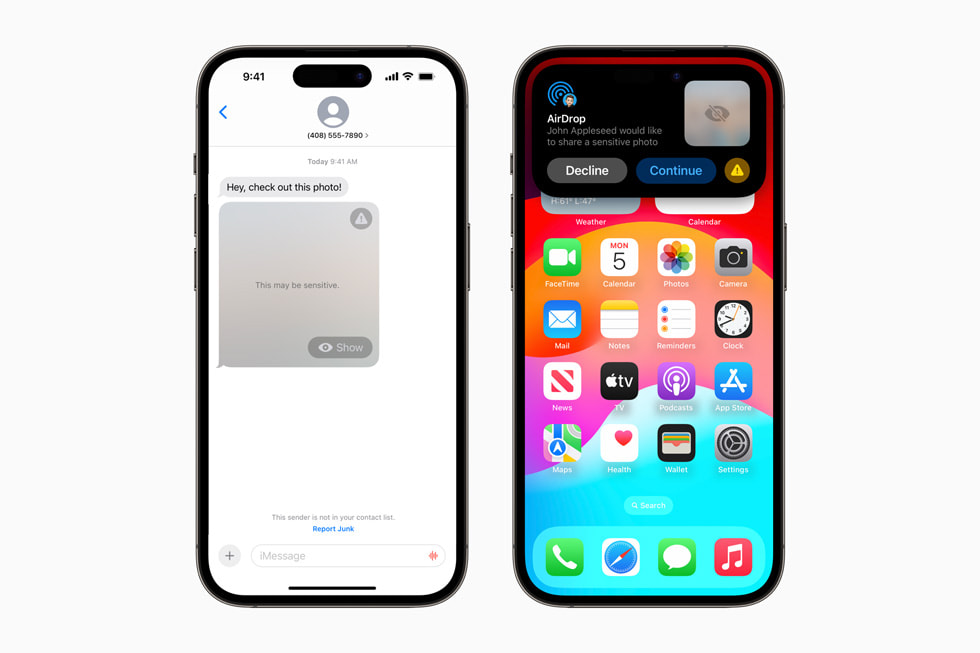
Powerful Security Protections to Safeguard User Data
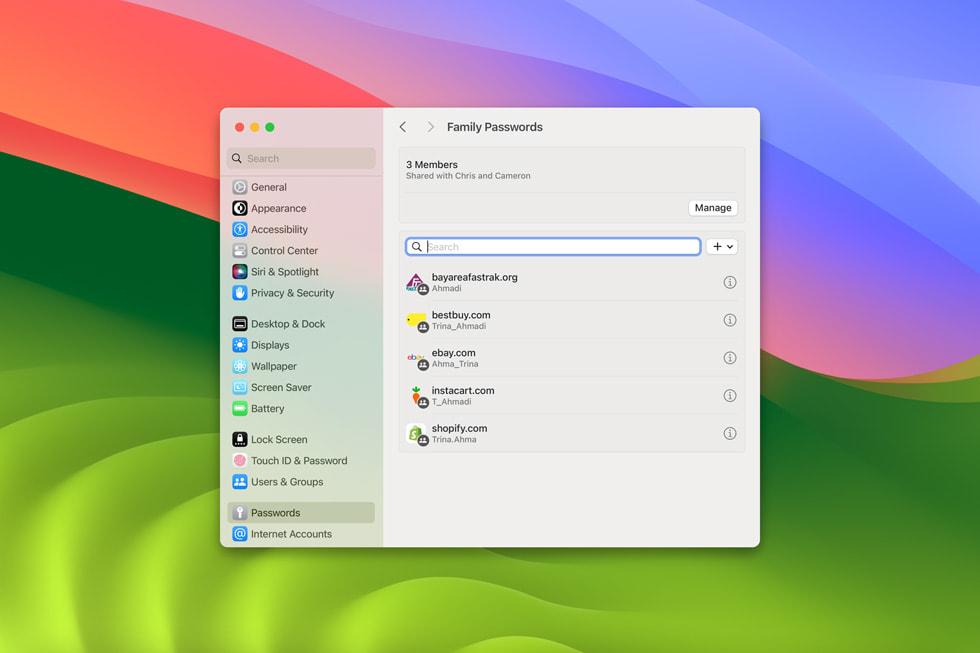
Additional Features Designed with Privacy and Security at Their Core
- Check In makes it easy for users to let friends or family members know they’ve reached their destination safely. Once turned on by the user, Check In automatically detects when the user has reached their intended destination, and will let selected contacts know via Messages. In the case that something unexpected happens while the user is on their way, Check In will recognize that the user is not making progress toward their declared destination and check in with them. If they don’t respond, the feature will share useful information — like the user’s precise location, battery level, cell service status, and the last active time using their iPhone — with the contacts the user selected. In addition to making it easier to get help if needed, Check In is designed around privacy and security, keeping the user in control by letting them choose whom to share their information with, including the destination and time duration that they set. Users can end the Check In session at any time. Information sent with Check In is end-to-end encrypted so only the user’s family member or friend can read it, not Apple or anyone else.
- With NameDrop , a new AirDrop experience, a user can hold their iPhone near another to share their contact information with only their intended recipients. Users can also choose the specific contact details they want to share — and, importantly, what information they don’t want to share. Users can also share content like photos or links the same way. Apple Watch users can also use NameDrop by tapping the Share button in My Card in the Contacts app, or by tapping the My Card watch face complication, and then bringing Apple Watch face to face with someone else’s Apple Watch. As with all AirDrop experiences, these new features securely share content over an encrypted connection.
- Live Voicemail makes it easier to know when to answer a phone call. When someone calls and starts to leave a message, users will see a live transcription as the caller speaks. If the user wants to talk to the caller, they can pick up the call at any time. When Silence Unknown Callers is turned on, calls from unknown numbers will go directly to Live Voicemail without ringing. Calls identified as spam by carriers won’t appear as Live Voicemail, and will instead be instantly declined. This gives the user more peace of mind that spam, scams, or calls that may be invasive of privacy, can be ignored without missing important calls. Thanks to the power of the Neural Engine, Live Voicemail occurs entirely on device, and this information is not shared with Apple.
Text of this article
June 5, 2023
PRESS RELEASE
CUPERTINO, CALIFORNIA Apple today announced its latest privacy and security innovations, including major updates to Safari Private Browsing, Communication Safety, and Lockdown Mode, as well as app privacy improvements. Additionally, Apple introduced new features designed with privacy and security at their core, including Check In, NameDrop, and Live Voicemail. These new efforts are the latest manifestation of Apple’s deeply held belief that privacy is a fundamental human right and that good privacy is built on a foundation of strong security.
“Privacy is designed into every new Apple product and feature from the beginning,” said Craig Federighi, Apple’s senior vice president of Software Engineering. “We are focused on keeping our users in the driver’s seat when it comes to their data by continuing to provide industry-leading privacy features and the best data security in the world. This approach is evident in a number of features on our platforms, like the major updates to Safari Private Browsing, as well as the expansion of Lockdown Mode.”
Major Updates to Safari Private Browsing Safari introduced private browsing years before any other browser. This year, a significant update provides even greater protection against trackers as users browse the web and from people who might have access to their device. Advanced tracking and fingerprinting protections go even further to help prevent websites from using the latest techniques to track or identify a user’s device. Private Browsing now locks when not in use, allowing a user to keep tabs open even when stepping away from the device.
Photos Privacy Permission Improvements A new embedded Photos picker can help users share specific photos with apps while keeping the rest of their library private. When apps ask to access the user’s entire photo library, the user will be shown more information about what they’ll be sharing, along with occasional reminders of their choice.
Link Tracking Protection in Messages, Mail, and Safari Private Browsing Some websites add extra information to their URLs in order to track users across other websites. Now this information will be removed from the links users share in Messages and Mail, and the links will still work as expected. This information will also be removed from links in Safari Private Browsing.
App Privacy Improvements New tools give developers more information about the data practices of third-party software development kits (SDKs) they use in their apps, allowing them to provide even more accurate Privacy Nutrition Labels. These changes also improve the integrity of the software supply chain by supporting signatures for third-party SDKs to add another layer of protection against abuse.
Communication Safety Communication Safety, designed to warn children when receiving or sending photos in Messages that contain nudity, now covers video content in addition to still images. A new API lets developers integrate Communication Safety right into their apps. Additionally, the feature will now help keep kids safe when they’re sending and receiving an AirDrop, a FaceTime video message, and when using the Phone app to receive a Contact Poster and the Photos picker to choose content to send. All image and video processing for Communication Safety occurs on device, meaning neither Apple nor any third party gets access to the content. These warnings will be turned on for the child accounts in their Family Sharing plan, and can be disabled by the parent.
Sensitive Content Warning Sensitive Content Warning helps adult users avoid seeing unwanted nude images and videos when receiving them in Messages, an AirDrop, a FaceTime video message, and the Phone app when receiving a Contact Poster, all using the same privacy-preserving technology at the core of Communication Safety. The feature is optional and can be turned on by the user in Privacy & Security settings. As with Communication Safety, all image and video processing for Sensitive Content Warning occurs on device, meaning neither Apple nor any third party gets access to the content.
Passwords and Passkeys Updates For easier and more secure password and passkey sharing, users can create a group to share a set of passwords, and everyone in the group can add and edit passwords to keep them up to date. Since sharing is through iCloud Keychain, it is end-to-end encrypted. Additionally, one-time verification codes received in Mail will now automatically autofill in Safari, making it easy to securely log in without leaving the browser.
Lockdown Mode Lockdown Mode expands to provide even more protections for those who may be targeted by mercenary spyware because of who they are or what they do. New protections encompass safer wireless connectivity defaults, media handling, media sharing defaults, sandboxing, and network security optimizations. Turning on Lockdown Mode further hardens device defenses and strictly limits certain functionalities, sharply reducing the attack surface for those who need additional protections. Additionally, Lockdown Mode will be supported on watchOS.
These features will be coming in free software updates this fall.
Press Contacts
Apple Media Helpline
Images in this article
iOS 17 Cheat Sheet: Your Questions on the Latest iPhone Update Answered
Here's what you need to know about the latest features and upcoming updates for your iPhone.

- Apple software beta tester, "Helps make our computers and phones work!" - Zach's grandparents

Apple's iOS 17 was released in September , shortly after the company held its Wonderlust event , where the tech giant announced the new iPhone 15 lineup , the Apple Watch Series 9 and the Apple Watch Ultra 2 . We put together this cheat sheet to help you learn about and use the new features in iOS 17. It'll also help you keep track of the subsequent iOS 17 updates.
iOS 17 updates
- What Features Could Be Included in iOS 17.5
- iOS 17.4.1 Fixes These Issues on Your iPhone
- iOS 17.4 Brings These New Features to Your iPhone
- Why You Should Download iOS 17.4 Right Now
- iOS 17.3.1 Fixes This Issue on Your iPhone
- iOS 17.3: All the New Features on Your iPhone
- Why You Should Download iOS 17.3 Right Now
- iOS 17.2.1: What You Should Know About the iPhone Update
- iOS 17.2 Brings These New Features to Your iPhone
- What iOS 17.1.2 Fixes on Your iPhone
- iOS 17.1.1 Patches These iPhone Issues
- What New Features iOS 17.1 Brings to Your iPhone
- What to Know About iOS 17.0.1
- Apple Made an iPhone 15 Mistake, but iOS 17.0.2 Is Here to Fix It
- iOS 17.0.3 Fixes This iPhone 15 Pro Problem
Using iOS 17
- Three iPhone Settings to Change After Downloading iOS 17
- iOS 17's Best New Features
- The iOS 17 Features We're Excited About
- iOS 17 Is Filled With Delightful Features, Intuitive Improvements and More
- 17 Hidden iOS 17 Features You Shouldn't Miss
- iOS 17 Upgrades Your iPhone's Keyboard
- You Can Tag Your Pets In Your 'People' Album With iOS 17
- How to Create Live Stickers in iOS 17
- How to Set Up Contact Posters in iOS 17
- How to Automatically Delete Two-Factor Verification Codes in iOS 17
- What to Know About iOS 17's Unreleased Journal App
- How Good Are Offline Maps in iOS 17?
- How to Use iOS 17's Live Voicemail Feature
- You Can Change Your Private Browsing Browser in iOS 17
- Hidden iOS 17 Feature Makes It Easier to Send Photos and Videos
- You Can Clone Your Voice with iOS 17. Here's How
- Are Audio Message Transcripts in iOS 17 Any Good?
- Sharing AirTags in iOS 17 is Easy. Here's How
- How to Create Camera Shortcuts in iOS 17
- What You Need to Know About the Improved Autocorrect in iOS 17
- Use This Hidden iOS 17 Feature to Reduce Eye Strain
- How to Enable Sensitive Content Warnings on Your iPhone
- Let Your Loved Ones Know You're Safe With This iOS 17 Feature
- Simplify Your Grocery List With iOS 17
- How to Turn Off FaceTime Reactions in iOS 17
- What Is iOS 17's Journal App and How Does It Work?
- You Can Use Albums for Photo Shuffle on Your Lock Screen
- Play Daily Crosswords in Apple News With iOS 17
- How to Turn Off the Most Annoying iOS 17 Features
- iOS 17.2 Brings Better Wireless Charging to These iPhones
- How to Turn Inline Predictive Text Off With iOS 17.2
- How to Enable Contact Key Verification With iOS 17.2
- Don't Like Your iPhone's Default Alert Tone? Here's How to Change It
- The Latest Security Features in iOS 17.3
- How to Secure Your Data With Stolen Device Protection
- Apple Music's Collaborative Playlists Are Here. This Is How You Use Them
- People in the EU Can Download Other App Stores Soon
- All the New Emoji Your iPhone Just Got
- How to Give Your iPhone's Stolen Device Protection a Boost
- What to Know About Podcast Transcripts on Your iPhone
- How to Enable Siri to Read Texts in Multiple Languages
- Where to Find your Apple Cash Virtual Card Numbers
Getting started with iOS 17
- iOS 17 Review: StandBy Mode Changed My Relationship With My iPhone
- Whether or Not Your iPhone Supports iOS 17
- Do This Before Downloading iOS 17
- How to Download iOS 17 to Your iPhone
Make sure to check back periodically for more iOS 17 tips and how to use new features as Apple releases more updates.
17 Hidden iOS 17 Features You Should Definitely Know About

Mobile Guides
- Best iPhone
- Best Galaxy S24 Deals
- Best iPhone Deals
- Samsung Galaxy S24 Review
- Best Android Phones
- Best Samsung Galaxy Phone
- Pixel 8 Pro Review
- iPhone 15 Pro/Pro Max Review
- Best iPhone 15 Deals
- Best Foldable Phones
- Galaxy Z Fold 5 Review
- OnePlus Open Review
- Best Galaxy Z Flip Deals
- Best Wireless Earbuds
- Best Noise Canceling Headphones
- Best Headphones
- Best Over Ear Headphones
- Best Wireless Earbuds and Headphones for Making Calls
- Best Headphones for Work at Home
- Best Noise Canceling Wireless Earbuds
- Best Sounding Wireless Earbuds
- Best Cheap Wireless Earbuds
- Best Wireless Headphones
- Best iPhone 15 Cases
- Best iPhone 14 Cases
- Best Power Bank for iPhone
- Best Airpods Pro Accessories
- Best Magsafe iPhone Accessories
- Best Speakerphone
- Best Wireless Car Charger and Mount
- Best iPhone Fast Charger
- Best Portable Chargers and Power Banks for Android
- Apple Watch Series 8 vs Series 7
- Best Apple Watch Bands
- Best Android Smartwatch
- Apple Watch Ultra Review
- Best Smartwatch
- Best Prepaid Phone Plans
- Best Cheap Phone Plans
- Best Unlimited Data Plans
- Best Phone Plans
- Best Phone Plan Deals
- Best Senior Phone Plans
- Best Family Phone Plans
- Best Travel Phone Plans
- Best Verizon Plans
- Samsung Promo Codes
- Consumer Cellular Coupons
- Verizon Promo Codes
- AT&T Wireless Promo Codes
- Best Buy Coupons
- Motorola Coupon Codes
- OnePlus Promo Codes
- Sony Coupon Codes
- Apple Store Promo Codes
How to update Safari — Get the latest browser updates on iOS and macOS
Get the latest features on your Safari browser
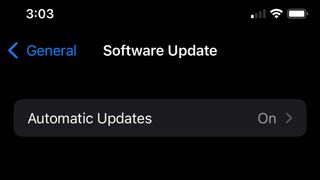
Safari is the third-most popular browser, following gold medal-holding Google Chrome and relatively new silver medalist Microsoft Edge . Safari offers various features that keep its users happy and secure. However, occasional updates are still necessary to ensure that you get the best experience from your Safari browser. This article will teach you how to update your Safari manually.
Safari often updates multiple times in a year. It does this to patch new security vulnerabilities and stop attacks from hackers. However, there are times when updates may include new functionalities or changes to the look of the system.
- MacBook Air vs. MacBook Pro: Which Mac should you buy in 2022?
- The best 4K laptops of 2024
By default, Safari updates without any action required from you. However, if you need to update Safari manually, you have come to the right place. Below are the steps to update Safari on macOS and iOS .
How to Manually Update Safari on macOS
1. To update your browser on macOS, click on the Apple menu and select System Preferences . This will open the System Preferences window.
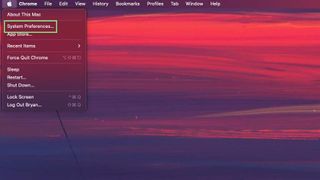
2. Next, click on Software Update and wait for your device to load.
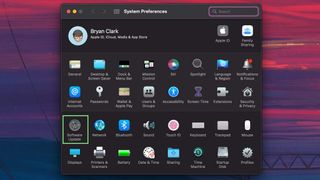
3. Select any updates related to your Safari browser. If none are shown, it means that your Safari is already up-to-date.
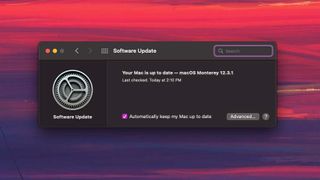
How to Manually Update Safari on iOS Devices
1. The steps to update Safari on iOS differ from those on macOS. Here, the first thing you need to do is open your Settings app.
Stay in the know with Laptop Mag
Get our in-depth reviews, helpful tips, great deals, and the biggest news stories delivered to your inbox.
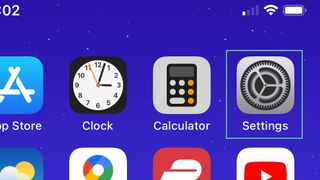
2. Go to the General section.
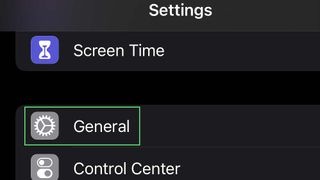
3. Click on Software Update . Wait for your iOS device to load and select the updates related to Safari. You now have the safest and latest version of your browser.
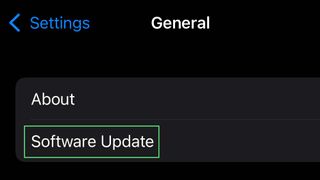
Google is finally deleting your Incognito mode browsing history — well, some of it
Traditional search engines are broken — can AI help?
The Zephyrus G14 gaming laptop is flawed, but I still love it —and you might, too.
Most Popular
- 2 The Zephyrus G14 gaming laptop is flawed, but I still love it —and you might, too.
- 3 How to switch devices on Google Meet: Seamlessly transfer from phone to laptop
- 4 Kobo eReader drops to $89 — we love the crisp, bright display on this Kindle alternative
- 5 Asus Zephyrus G14 (2024) review: An ultraportable gaming laptop with excellent battery life
Safari not working after IOS-17 update on iPhone XR
I have recently experienced problems with Safari on an iPhone SE. After connecting to a webpage and choosing to go to the next level, Safari would hesitate and then jump back to the Home Screen.
I have exchanged the iPhone SE for an iPhone XR and moved all apps and data to the XR device. In the process of initializing the XR, I was prompted to update the software to IOS-17, without a bypass option.
After the software update and data/app transfer from the iPhone SE, the XR phone seems to work fine except for Safari. Each time I select the Safari app, a white screen will appear for several seconds and then the phone will revert back to the Home Screen . I am currently using the Google Chrome browser without issue.
Suggestions on how to resolve this issue will be greatly appreciated.
Posted on Sep 19, 2023 4:01 PM
Posted on Sep 27, 2023 6:05 PM
Safari with my phone 14 and iPad could not load webpages after updated to iOS17. Use all methods suggested online, Safari could not load www.google.com. Just blank screen. It worked before iOS17 updates
Similar questions
- IPhone 13 Pro won’t load Safari Help! This is a new issue! Just recently( past week) when I try to open Safari, briefly opens, then goes back to Home Screen. 104 1
- Safari no longer works. When I open it I get a message that the site can not be found Safari on my IPhone 11 no longer works. When I open it a message appears that says web page not available 542 1
- iPhone 13 problem with safari For the past several months, I frequently receive message that " cannot connect to the server because it cannot be found". I have followed the suggestions previously made such as clearing Safari history; restarting phone. The only reliable solution is to force a restart of the phone. But this is happening way too often - making my phone unreliable. Any permanent solutions? Should I do a factory reset?? 288 1
Loading page content
Page content loaded
Sep 27, 2023 6:05 PM in response to BobC38
Oct 25, 2023 3:57 AM in response to Subwaytiger
Same thing w mine, except it basically just doesn’t let me on the safari app at all and just kicks me off
Dec 15, 2023 6:10 AM in response to BobC38
In regards to Safari not working on iPhone XR after 17.2 update, had 2 hour session with Apple support and they could not resolve the problem. Apple support said they would issue an update to fix the problem. Apple did not indicate when the update would be available.
Jan 5, 2024 8:07 AM in response to BobC38
My problem is not just Safari. After the IOS 17 update, the entire phone goes into a non functional state periodically. I just tried to go into settings to view something and it froze, some apps freeze, safari is non responsive etc. I have to restart my phone multiple times a day and when settings is unresponsive, I have to do a hard restart. None of this was an issue before the update. Battery is life is suddenly a joke. Even something as simple as a phone call, I phone someone and they answer, I can't hear them. Other people phone me and I can't hear them. When I restart the phone and make the call everything works fine and same for receiving calls. I also get like batched functionality. To explain, my phone will be quiet for hours, which is strange as I am a businessman that constantly receive calls and texts on different platforms, then all of a sudden I get hundreds of notifications showing calls missed, texts sent hours before etc. etc. The phone seems to get hot as well more often. Is this Apple's way of forcing an upgrade by drowning older phones with software that it can't handle or is this truly a mistake that they need to rectify? I moved from Android to Apple, because of the consistency in performance and reliability, but if this is going to be the case, then Apple can kiss my business good bye.
Feb 2, 2024 10:03 AM in response to BobC38
Did all of that. Made no difference.
Sep 19, 2023 5:42 PM in response to BobC38
Thanks to anyone that is reviewing my post or having similar problems. I just watched a YouTube video on the subject by Trevor Nance. One of his suggestions was to Clear History and Website Data under Safari in Settings. I thought I had already done the History delete but perhaps not the Website Data. Once done, Safari started working.
Hopes this helps someone else.
Feb 20, 2024 1:59 PM in response to BobC38
iPhone 13 mini and iPad Pro 2020, similar problems on both. I can’t go back a page, or Safari will just reload the page I’m trying to leave. I have to close the tab and start a new one. This happens constantly, I essentially can’t go to more than one page per tab or use search, I have to close it and start a new one. It gets weirdly hot sometimes, loading seems slow and error-prone… it’s a mess.
Feb 7, 2024 3:12 PM in response to BobC38
I too deleted safari history and websites on my iPhone 11 after experiencing problems with safari after updating to iOS 17.2.1. It didn’t solve my problems. Any other suggestions?
Feb 23, 2024 7:22 AM in response to BobC38
I was having the same problem with Safari pages not loading on my iPhone 11 after the last IOS17 update. I deleted all history and restarted - problem solved
Feb 29, 2024 6:00 AM in response to BobC38
I finally fixed mine by deleting safari from my screen. It’s still in the library. Not sure why this works.
Mar 9, 2024 4:22 PM in response to BobC38
I finally got Safari working again. Deleted all history AGAIN and closed all open tabs. This time it worked. Hooray!
Mar 9, 2024 4:40 PM in response to BobC38
i gave up on safari. I would fix it but then it would stop working. I downloaded Google chrome. I made that my default and now i have no problems.
Apr 17, 2024 1:16 AM in response to BobC38
Thank god the delete history fix worked. I was going crazy trying to figure it out!
iOS 15: How to get the iPhone's old Safari layout back

Safari's new design in iOS 15 isn't for everyone.
Apple released iOS 15 near the end of September, and the company is currently readying the next update, iOS 15.2, for release likely sometime this week. For some, there's still an annoying change in the iPhone's web browser, Safari. After updating to iOS 15 you may have noticed that the address bar is not located at the bottom of the screen.
ZDNET Recommends
The best iphones.
You can find iPhone models directly from Apple starting from $449.
The change is a jolt to your muscle memory. I know I found myself constantly reaching to the top of the iPhone's screen for the address bar, but eventually, I grew to enjoy the new layout.
It only takes a couple of seconds to make the switch. I suggest giving the new Safari a chance for a day or two before going back to the old design -- I've been using it since June and don't think I could go back to the old Safari. Nonetheless, here are the steps should you need them.
Also: iOS 15 destroyed your iPhone's battery life? Don't panic!
How to go back to the old Safari design
There are two ways to go about reverting Safari to its previous look. One is done directly in Safari; the other requires you to open the Settings app. They both do the same thing, so it's really up to you how you go about making the chance.
The first method requires you to go to Settings , then find and select Safari . Scroll down until you see get to the Tabs section. There you'll find two thumbnails of the iPhone. Tab Bar , which is the new design, is on the left. Single Tab , or the old design, is on the right. Select Single Tab .
The second method, which is much easier and quicker, is all done directly in Safari itself, but it's a little hidden.
You can move Safari's address bar back to the top of the screen with ease.
In Safari, tap on the aA icon that should be on the left side of the address bar. A menu will show up, and at the top of it will be the Show Top Address Bar option . Select it. (You can also use the same steps to reverse the change, as shown in the screenshots above.)
The new Safari isn't the only new feature in iOS 15. I have a few of them here that you need to know about , as well as some great hidden features I've found so far .
If you're going back to the old-look Safari as soon as possible, let us know why in the comments.
iOS 18 wishlist: 5 features I'd like to see Apple bring to the iPhone
How to reset your airpods - and when you should, the best iphone deals right now: free iphone 15s, free ipads, cheap accessories.
iPhone User Guide
- iPhone models compatible with iOS 17
- R ' class='toc-item' data-ss-analytics-link-url='https://support.apple.com/guide/iphone/iphone-xr-iph017302841/ios' data-ajax-endpoint='https://support.apple.com/guide/iphone/iphone-xr-iph017302841/ios' data-ss-analytics-event="acs.link_click" href='https://support.apple.com/guide/iphone/iphone-xr-iph017302841/ios' id='toc-item-IPH017302841' data-tocid='IPH017302841' > iPhone X R
- S ' class='toc-item' data-ss-analytics-link-url='https://support.apple.com/guide/iphone/iphone-xs-iphc00446242/ios' data-ajax-endpoint='https://support.apple.com/guide/iphone/iphone-xs-iphc00446242/ios' data-ss-analytics-event="acs.link_click" href='https://support.apple.com/guide/iphone/iphone-xs-iphc00446242/ios' id='toc-item-IPHC00446242' data-tocid='IPHC00446242' > iPhone X S
- S Max' class='toc-item' data-ss-analytics-link-url='https://support.apple.com/guide/iphone/iphone-xs-max-iphcd2066870/ios' data-ajax-endpoint='https://support.apple.com/guide/iphone/iphone-xs-max-iphcd2066870/ios' data-ss-analytics-event="acs.link_click" href='https://support.apple.com/guide/iphone/iphone-xs-max-iphcd2066870/ios' id='toc-item-IPHCD2066870' data-tocid='IPHCD2066870' > iPhone X S Max
- iPhone 11 Pro
- iPhone 11 Pro Max
- iPhone SE (2nd generation)
- iPhone 12 mini
- iPhone 12 Pro
- iPhone 12 Pro Max
- iPhone 13 mini
- iPhone 13 Pro
- iPhone 13 Pro Max
- iPhone SE (3rd generation)
- iPhone 14 Plus
- iPhone 14 Pro
- iPhone 14 Pro Max
- iPhone 15 Plus
- iPhone 15 Pro
- iPhone 15 Pro Max
- Setup basics
- Make your iPhone your own
- Take great photos and videos
- Keep in touch with friends and family
- Share features with your family
- Use iPhone for your daily routines
- Expert advice from Apple Support
- What’s new in iOS 17
- Turn on and set up iPhone
- Wake and unlock
- Set up cellular service
- Use Dual SIM
- Connect to the internet
- Sign in with Apple ID
- Subscribe to iCloud+
- Find settings
- Set up mail, contacts, and calendar accounts
- Learn the meaning of the status icons
- Charge the battery
- Charge with cleaner energy sources
- Show the battery percentage
- Check battery health and usage
- Use Low Power Mode
- Read and bookmark the user guide
- Learn basic gestures
- Learn gestures for iPhone models with Face ID
- Adjust the volume
- Find your apps in App Library
- Switch between open apps
- Quit and reopen an app
- Multitask with Picture in Picture
- Access features from the Lock Screen
- View Live Activities in the Dynamic Island
- Perform quick actions
- Search on iPhone
- Get information about your iPhone
- View or change cellular data settings
- Travel with iPhone
- Change sounds and vibrations
- Use the Action button on iPhone 15 Pro and iPhone 15 Pro Max
- Create a custom Lock Screen
- Change the wallpaper
- Adjust the screen brightness and color balance
- Keep the iPhone display on longer
- Use StandBy
- Customize the text size and zoom setting
- Change the name of your iPhone
- Change the date and time
- Change the language and region
- Organize your apps in folders
- Add, edit, and remove widgets
- Move apps and widgets on the Home Screen
- Remove apps
- Use and customize Control Center
- Change or lock the screen orientation
- View and respond to notifications
- Change notification settings
- Set up a Focus
- Allow or silence notifications for a Focus
- Turn a Focus on or off
- Stay focused while driving
- Customize sharing options
- Type with the onscreen keyboard
- Dictate text
- Select and edit text
- Use predictive text
- Use text replacements
- Add or change keyboards
- Add emoji and stickers
- Take a screenshot
- Take a screen recording
- Draw in documents
- Add text, shapes, signatures, and more
- Fill out forms and sign documents
- Use Live Text to interact with content in a photo or video
- Use Visual Look Up to identify objects in your photos and videos
- Lift a subject from the photo background
- Subscribe to Apple Arcade
- Play with friends in Game Center
- Connect a game controller
- Use App Clips
- Update apps
- View or cancel subscriptions
- Manage purchases, settings, and restrictions
- Install and manage fonts
- Buy books and audiobooks
- Annotate books
- Access books on other Apple devices
- Listen to audiobooks
- Set reading goals
- Organize books
- Create and edit events in Calendar
- Send invitations
- Reply to invitations
- Change how you view events
- Search for events
- Change calendar and event settings
- Schedule or display events in a different time zone
- Keep track of events
- Use multiple calendars
- Use the Holidays calendar
- Share iCloud calendars
- Camera basics
- Set up your shot
- Apply Photographic Styles
- Take Live Photos
- Take Burst mode shots
- Take a selfie
- Take panoramic photos
- Take macro photos and videos
- Take portraits
- Take Night mode photos
- Take Apple ProRAW photos
- Adjust the shutter volume
- Adjust HDR camera settings
- Record videos
- Record spatial videos for Apple Vision Pro
- Record ProRes videos
- Record videos in Cinematic mode
- Change video recording settings
- Save camera settings
- Customize the Main camera lens
- Change advanced camera settings
- View, share, and print photos
- Use Live Text
- Scan a QR code
- See the world clock
- Set an alarm
- Change the next wake up alarm
- Use the stopwatch
- Use multiple timers
- Add and use contact information
- Edit contacts
- Add your contact info
- Use NameDrop on iPhone to share your contact info
- Use other contact accounts
- Use Contacts from the Phone app
- Merge or hide duplicate contacts
- Export contacts
- Get started with FaceTime
- Make FaceTime calls
- Receive FaceTime calls
- Create a FaceTime link
- Take a Live Photo
- Turn on Live Captions in a FaceTime call
- Use other apps during a call
- Make a Group FaceTime call
- View participants in a grid
- Use SharePlay to watch, listen, and play together
- Share your screen in a FaceTime call
- Collaborate on a document in FaceTime
- Use video conferencing features
- Hand off a FaceTime call to another Apple device
- Change the FaceTime video settings
- Change the FaceTime audio settings
- Change your appearance
- Leave a call or switch to Messages
- Block unwanted callers
- Report a call as spam
- Connect external devices or servers
- Modify files, folders, and downloads
- Search for files and folders
- Organize files and folders
- Set up iCloud Drive
- Share files and folders in iCloud Drive
- Share your location
- Meet up with a friend
- Send your location via satellite
- Add or remove a friend
- Locate a friend
- Get notified when friends change their location
- Notify a friend when your location changes
- Add your iPhone
- Add your iPhone Wallet with MagSafe
- Get notified if you leave a device behind
- Locate a device
- Mark a device as lost
- Erase a device
- Remove a device
- Add an AirTag
- Share an AirTag or other item in Find My on iPhone
- Add a third-party item
- Get notified if you leave an item behind
- Locate an item
- Mark an item as lost
- Remove an item
- Adjust map settings
- Get started with Fitness
- Track daily activity and change your move goal
- See your activity summary
- Sync a third-party workout app
- Change fitness notifications
- Share your activity
- Subscribe to Apple Fitness+
- Find Apple Fitness+ workouts and meditations
- Start an Apple Fitness+ workout or meditation
- Create a Custom Plan in Apple Fitness+
- Work out together using SharePlay
- Change what’s on the screen during an Apple Fitness+ workout or meditation
- Download an Apple Fitness+ workout or meditation
- Get started with Freeform
- Create a Freeform board
- Draw or handwrite
- Apply consistent styles
- Position items on a board
- Search Freeform boards
- Share and collaborate
- Delete and recover boards
- Get started with Health
- Fill out your Health Details
- Intro to Health data
- View your health data
- Share your health data
- View health data shared by others
- Download health records
- View health records
- Monitor your walking steadiness
- Log menstrual cycle information
- View menstrual cycle predictions and history
- Track your medications
- Learn more about your medications
- Log your state of mind
- Take a mental health assessment
- Set up a schedule for a Sleep Focus
- Turn off alarms and delete sleep schedules
- Add or change sleep schedules
- Turn Sleep Focus on or off
- Change your wind down period, sleep goal, and more
- View your sleep history
- Check your headphone levels
- Use audiogram data
- Register as an organ donor
- Back up your Health data
- Intro to Home
- Upgrade to the new Home architecture
- Set up accessories
- Control accessories
- Control your home using Siri
- Use Grid Forecast to plan your energy usage
- Set up HomePod
- Control your home remotely
- Create and use scenes
- Use automations
- Set up security cameras
- Use Face Recognition
- Unlock your door with a home key
- Configure a router
- Invite others to control accessories
- Add more homes
- Get music, movies, and TV shows
- Get ringtones
- Manage purchases and settings
- Get started with Journal
- Write in your journal
- Review your past journal entries
- Change Journal settings
- Magnify nearby objects
- Change settings
- Detect people around you
- Detect doors around you
- Receive image descriptions of your surroundings
- Read aloud text and labels around you
- Set up shortcuts for Detection Mode
- Add and remove email accounts
- Set up a custom email domain
- Check your email
- Unsend email with Undo Send
- Reply to and forward emails
- Save an email draft
- Add email attachments
- Download email attachments
- Annotate email attachments
- Set email notifications
- Search for email
- Organize email in mailboxes
- Flag or block emails
- Filter emails
- Use Hide My Email
- Use Mail Privacy Protection
- Change email settings
- Delete and recover emails
- Add a Mail widget to your Home Screen
- Print emails
- Get travel directions
- Select other route options
- Find stops along your route
- View a route overview or a list of turns
- Change settings for spoken directions
- Get driving directions
- Get directions to your parked car
- Set up electric vehicle routing
- Report traffic incidents
- Get cycling directions
- Get walking directions
- Get transit directions
- Delete recent directions
- Get traffic and weather info
- Estimate travel time and ETA
- Download offline maps
- Search for places
- Find nearby attractions, restaurants, and services
- Get information about places
- Mark places
- Share places
- Rate places
- Save favorite places
- Explore new places with Guides
- Organize places in My Guides
- Delete significant locations
- Look around places
- Take Flyover tours
- Find your Maps settings
- Measure dimensions
- View and save measurements
- Measure a person’s height
- Use the level
- Set up Messages
- About iMessage
- Send and reply to messages
- Unsend and edit messages
- Keep track of messages
- Forward and share messages
- Group conversations
- Watch, listen, or play together using SharePlay
- Collaborate on projects
- Use iMessage apps
- Take and edit photos or videos
- Share photos, links, and more
- Send stickers
- Request, send, and receive payments
- Send and receive audio messages
- Animate messages
- Change notifications
- Block, filter, and report messages
- Delete messages and attachments
- Recover deleted messages
- View albums, playlists, and more
- Show song credits and lyrics
- Queue up your music
- Listen to broadcast radio
- Subscribe to Apple Music
- Play music together in the car with iPhone
- Listen to lossless music
- Listen to Dolby Atmos music
- Apple Music Sing
- Find new music
- Add music and listen offline
- Get personalized recommendations
- Listen to radio
- Search for music
- Create playlists
- See what your friends are listening to
- Use Siri to play music
- Change the way music sounds
- Get started with News
- Use News widgets
- See news stories chosen just for you
- Read stories
- Follow your favorite teams with My Sports
- Listen to Apple News Today
- Subscribe to Apple News+
- Browse and read Apple News+ stories and issues
- Download Apple News+ issues
- Listen to audio stories
- Solve crossword puzzles
- Search for news stories
- Save stories in News for later
- Subscribe to individual news channels
- Get started with Notes
- Add or remove accounts
- Create and format notes
- Draw or write
- Add photos, videos, and more
- Scan text and documents
- Work with PDFs
- Create Quick Notes
- Search notes
- Organize in folders
- Organize with tags
- Use Smart Folders
- Export or print notes
- Change Notes settings
- Make a call
- Answer or decline incoming calls
- While on a call
- Set up voicemail
- Check voicemail
- Change voicemail greeting and settings
- Select ringtones and vibrations
- Make calls using Wi-Fi
- Set up call forwarding and call waiting
- Avoid unwanted calls
- View photos and videos
- Play videos and slideshows
- Delete or hide photos and videos
- Edit photos and videos
- Trim video length and adjust slow motion
- Edit Cinematic mode videos
- Edit Live Photos
- Edit portraits
- Use photo albums
- Edit, share, and organize albums
- Filter and sort photos and videos in albums
- Make stickers from your photos
- Duplicate and copy photos and videos
- Merge duplicate photos and videos
- Search for photos
- Identify people and pets
- Browse photos by location
- Share photos and videos
- Share long videos
- View photos and videos shared with you
- Watch memories
- Personalize your memories
- Manage memories and featured photos
- Use iCloud Photos
- Create shared albums
- Add and remove people in a shared album
- Add and delete photos and videos in a shared album
- Set up or join an iCloud Shared Photo Library
- Add content to an iCloud Shared Photo Library
- Use iCloud Shared Photo Library
- Import and export photos and videos
- Print photos
- Find podcasts
- Listen to podcasts
- Follow your favorite podcasts
- Use the Podcasts widget
- Organize your podcast library
- Download, save, or share podcasts
- Subscribe to podcasts
- Listen to subscriber-only content
- Change download settings
- Make a grocery list
- Add items to a list
- Edit and manage a list
- Search and organize lists
- Work with templates
- Use Smart Lists
- Print reminders
- Use the Reminders widget
- Change Reminders settings
- Browse the web
- Search for websites
- Customize your Safari settings
- Change the layout
- Use Safari profiles
- Open and close tabs
- Organize your tabs
- View your Safari tabs from another Apple device
- Share Tab Groups
- Use Siri to listen to a webpage
- Bookmark favorite webpages
- Save pages to a Reading List
- Find links shared with you
- Annotate and save a webpage as a PDF
- Automatically fill in forms
- Get extensions
- Hide ads and distractions
- Clear your cache
- Browse the web privately
- Use passkeys in Safari
- Check stocks
- Manage multiple watchlists
- Read business news
- Add earnings reports to your calendar
- Use a Stocks widget
- Translate text, voice, and conversations
- Translate text in apps
- Translate with the camera view
- Subscribe to Apple TV+, MLS Season Pass, or an Apple TV channel
- Add your TV provider
- Get shows, movies, and more
- Watch sports
- Watch Major League Soccer with MLS Season Pass
- Control playback
- Manage your library
- Change the settings
- Make a recording
- Play it back
- Edit or delete a recording
- Keep recordings up to date
- Organize recordings
- Search for or rename a recording
- Share a recording
- Duplicate a recording
- Keep cards and passes in Wallet
- Set up Apple Pay
- Use Apple Pay for contactless payments
- Use Apple Pay in apps and on the web
- Track your orders
- Use Apple Cash
- Use Apple Card
- Use Savings
- Pay for transit
- Access your home, hotel room, and vehicle
- Add identity cards
- Use COVID-19 vaccination cards
- Check your Apple Account balance
- Use Express Mode
- Organize your Wallet
- Remove cards or passes
- Check the weather
- Check the weather in other locations
- View weather maps
- Manage weather notifications
- Use Weather widgets
- Learn the weather icons
- Find out what Siri can do
- Tell Siri about yourself
- Have Siri announce calls and notifications
- Add Siri Shortcuts
- About Siri Suggestions
- Use Siri in your car
- Change Siri settings
- Contact emergency services
- Use Emergency SOS via satellite
- Request Roadside Assistance via satellite
- Set up and view your Medical ID
- Use Check In
- Manage Crash Detection
- Reset privacy and security settings in an emergency
- Set up Family Sharing
- Add Family Sharing members
- Remove Family Sharing members
- Share subscriptions
- Share purchases
- Share locations with family and locate lost devices
- Set up Apple Cash Family and Apple Card Family
- Set up parental controls
- Set up a child’s device
- Get started with Screen Time
- Protect your vision health with Screen Distance
- Set up Screen Time
- Set communication and safety limits and block inappropriate content
- Charging cable
- Power adapters
- MagSafe chargers and battery packs
- MagSafe cases and sleeves
- Qi-certified wireless chargers
- Use AirPods
- Use EarPods
- Apple Watch
- Wirelessly stream videos and photos to Apple TV or a smart TV
- Connect to a display with a cable
- HomePod and other wireless speakers
- Pair Magic Keyboard
- Enter characters with diacritical marks
- Switch between keyboards
- Use shortcuts
- Choose an alternative keyboard layout
- Change typing assistance options
- External storage devices
- Bluetooth accessories
- Share your internet connection
- Allow phone calls on your iPad and Mac
- Use iPhone as a webcam
- Hand off tasks between devices
- Cut, copy, and paste between iPhone and other devices
- Stream video or mirror the screen of your iPhone
- Start SharePlay instantly
- Use AirDrop to send items
- Connect iPhone and your computer with a cable
- Transfer files between devices
- Transfer files with email, messages, or AirDrop
- Transfer files or sync content with the Finder or iTunes
- Automatically keep files up to date with iCloud
- Use an external storage device, a file server, or a cloud storage service
- Intro to CarPlay
- Connect to CarPlay
- Use your vehicle’s built-in controls
- Get turn-by-turn directions
- Change the map view
- Make phone calls
- View your calendar
- Send and receive text messages
- Announce incoming text messages
- Play podcasts
- Play audiobooks
- Listen to news stories
- Control your home
- Use other apps with CarPlay
- Rearrange icons on CarPlay Home
- Change settings in CarPlay
- Get started with accessibility features
- Turn on accessibility features for setup
- Change Siri accessibility settings
- Open features with Accessibility Shortcut
- Change color and brightness
- Make text easier to read
- Reduce onscreen motion
- Customize per-app visual settings
- Hear what’s on the screen or typed
- Hear audio descriptions
- Turn on and practice VoiceOver
- Change your VoiceOver settings
- Use VoiceOver gestures
- Operate iPhone when VoiceOver is on
- Control VoiceOver using the rotor
- Use the onscreen keyboard
- Write with your finger
- Use VoiceOver with an Apple external keyboard
- Use a braille display
- Type braille on the screen
- Customize gestures and keyboard shortcuts
- Use VoiceOver with a pointer device
- Use VoiceOver for images and videos
- Use VoiceOver in apps
- Use AssistiveTouch
- Adjust how iPhone responds to your touch
- Use Reachability
- Auto-answer calls
- Turn off vibration
- Change Face ID and attention settings
- Use Voice Control
- Adjust the side or Home button
- Use Apple TV Remote buttons
- Adjust pointer settings
- Adjust keyboard settings
- Adjust AirPods settings
- Turn on Apple Watch Mirroring
- Control a nearby Apple device
- Intro to Switch Control
- Set up and turn on Switch Control
- Select items, perform actions, and more
- Control several devices with one switch
- Use hearing devices
- Use Live Listen
- Use sound recognition
- Set up and use RTT and TTY
- Flash the LED for alerts
- Adjust audio settings
- Play background sounds
- Display subtitles and captions
- Show transcriptions for Intercom messages
- Get Live Captions (beta)
- Type to speak
- Record a Personal Voice
- Use Guided Access
- Use built-in privacy and security protections
- Set a passcode
- Set up Face ID
- Set up Touch ID
- Control access to information on the Lock Screen
- Keep your Apple ID secure
- Use passkeys to sign in to apps and websites
- Sign in with Apple
- Share passwords
- Automatically fill in strong passwords
- Change weak or compromised passwords
- View your passwords and related information
- Share passkeys and passwords securely with AirDrop
- Make your passkeys and passwords available on all your devices
- Automatically fill in verification codes
- Automatically fill in SMS passcodes
- Sign in with fewer CAPTCHA challenges
- Use two-factor authentication
- Use security keys
- Manage information sharing with Safety Check
- Control app tracking permissions
- Control the location information you share
- Control access to information in apps
- Control how Apple delivers advertising to you
- Control access to hardware features
- Create and manage Hide My Email addresses
- Protect your web browsing with iCloud Private Relay
- Use a private network address
- Use Advanced Data Protection
- Use Lockdown Mode
- Use Stolen Device Protection
- Receive warnings about sensitive content
- Use Contact Key Verification
- Turn iPhone on or off
- Force restart iPhone
- Back up iPhone
- Return iPhone settings to their defaults
- Restore all content from a backup
- Restore purchased and deleted items
- Sell, give away, or trade in your iPhone
- Erase iPhone
- Install or remove configuration profiles
- Important safety information
- Important handling information
- Find more resources for software and service
- FCC compliance statement
- ISED Canada compliance statement
- Ultra Wideband information
- Class 1 Laser information
- Apple and the environment
- Disposal and recycling information
- Unauthorized modification of iOS
Update iOS on iPhone
When you update to the latest version of iOS, your data and settings remain unchanged.
Before you update, set up iPhone to back up automatically, or back up your device manually.
Update iPhone automatically
If you didn’t turn on automatic updates when you first set up your iPhone, do the following:
Turn on iOS Updates below Automatically Install and Automatically Download.
When an update is available, iPhone downloads and installs the update overnight while charging and connected to Wi-Fi. You’re notified before an update is installed.
Update iPhone manually
At any time, you can check for and install software updates.
The screen shows the currently installed version of iOS and whether an update is available.
To turn off automatic updates, go to Settings > General > Software Update > Automatic Updates.
Update using your computer
Connect iPhone and your computer with a cable .
Do one of the following:
On a Mac (macOS 10.15 or later): In the Finder sidebar, select your iPhone, then click General at the top of the window.
On a Mac (macOS 10.14 or earlier) or a Windows PC: Open the iTunes app, click the button resembling an iPhone near the top left of the iTunes window, then click Summary.
Note: Use the latest version of iTunes. See the Apple Support article Update to the latest version of iTunes .
Click Check for Update.
To install an available update, click Update.
See the Apple Support articles Update to the latest iOS and If you can’t update or restore your iPhone, iPad, or iPod touch .

How to update Safari on iPhone and iPad
From time to time, Apple releases new versions of Safari to support the latest iOS version. You should always keep your Safari browser updated for security purposes and because it just works better with new features and improvements. There is just one way to update the Safari browser on an iPhone or iPad.
One of the most used features of an iPhone is the web browser. The Safari web browser is fast, easy to use and easy to access on any iOS device. The Safari browser on your iPhone or iPad is simple, smart and fast. It adapts to the way you use the web, can handle the latest web standards, and offers great features like Reading List to save your page for later and Shared Links to see what others are reading. The latest version of Safari is also designed to work better with iCloud; it’s as if two browsers are better than one.
It is very important to Update Mac OS and Update safari on Mac for bug fixes. Also check if it is safe to Upgrade to the latest version of Mac OS .
Safari is the default browser on Apple devices and is used by billions of people. That makes it a popular target for hackers and scammers. When Apple releases an update to fix vulnerabilities in Safari, you should install the update as soon as possible to ensure that you’re using a secure version of the browser. You can update Safari manually or use Automatic Updates, which will keep your web browser up-to-date.
Steps to Update Safari on iPhone
Safari automatically updates with new features when you update your phone’s operating system. To update Safari browser on iPhone 8, iPhone, 11, iPhone X, iPhone 12, iPhone 12 Pro Max, iPhone SE and other Older iPhones follow the below steps:
- Go to Settings
- Open General
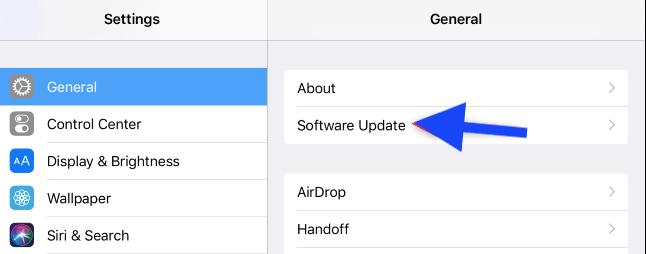
Steps to Update Safari on iPad (Air, Pro, Mini)
- Plug your iPad Air, Pro, Mini into power.
- Connect to a Wi-Fi network .
- Open Settings > General,
- Now tap on Software Update .
- If new software version is available, Tap Download and Install.
- Enter Passcode and follow the instruction.
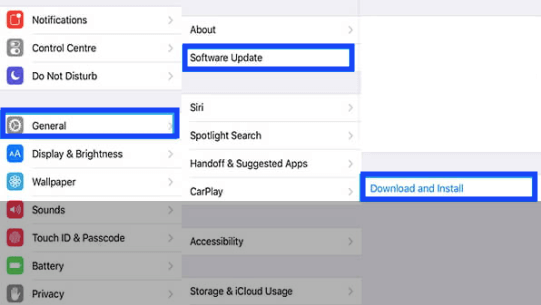
Your iPad Air, Pro, Mini Safari browser will be automatically updated to the newest version after the installation is complete.
Update Safari on Mac to the latest version (12.0.1)
Operating system software is designed to work best with the latest versions of its apps and services. Apple regularly releases new version of macOS, which includes Safari. However, it’s up to you to update your computer by installing the update.
- Go to Apple menu top left corner of your screen, Click on System Preferences .
- Under System Preferences , click Software Update.
- Install any updates or upgrades.
- MacBook will now update the macOS and Safari version of your MacBook Air or Pro.
The latest version of Safari can help you browse the web faster. When you connect to the internet with your Mac, Safari checks for updates automatically by default. In certain situations, you can also manually check for updates. If a Safari update is available, it appears in Software Update, together with any other updates Apple provides for the macOS operating system.
Latest version of safari
Latest version of safari is the same as the latest iOS Version, which is iOS 15.4.1 and iPadOS 15.4.1.
If you are using an older version of Safari, it’s time to update your browser immediately or face security threats.
This is a precautionary measure by Apple in order to protect users from potential malicious websites and phishing attacks that may be used by criminals to steal personal information such as credit card details and passwords from their victims.
Apple has also advised all users with devices running iOS 12 or earlier versions to update their Safari browsers immediately in order to secure their privacy and avoid being victimized by hackers who might use vulnerabilities in older versions of Safari for malicious purposes.
If you’re using any other browser than Safari then you don’t have to worry about this update because it doesn’t affect any other browser except Safari itself on all devices so you don’t have to worry about other web browsers not receiving updates or support after this one because they will be still receiving updates or support like Google Chrome, Mozilla Firefox or others.

Why to Update Safari browser on iPhone or iPad?
You probably already know that Apple releases new iPhone software updates regularly. But did you know that regular Safari browser updates are also available right from your iPhone or iPad? This means that you get more privacy and security along with improvements to the speed and responsiveness of the Safari browser itself.
The Safari browser on your iPhone and iPad is designed based on the latest technologies to give you the best web browsing experience. Over time, bugs may be fixed, improvements may be made, and new features will be added. To get these improvements, you need to update your browser.
Does Safari update automatically on iPhone?
Simply stated, Safari is only updated with iOS updates. The reason why the newest version of Safari isn’t automatically updated on your iPhone, iPad or iPod touch is because the update is tied to iOS. You can only update Safari when you update your OS X or iOS.
Keeping your software up to date is one of the most important things you can do to maintain your product’s security. Apple releases patches, or updates, for its product software to address issues discovered since the initial release of software and to fix issues that affect compatibility and other features are found in current versions.
Apple releases software updates to fix bugs, improve security, and add new features. And staying up to date is important because there are over one million iOS apps in the App Store, many of which use your operating system’s software as a foundation for their features and functions. Running an outdated version of iOS increases the risk that you could encounter an issue on your device that you can’t successfully troubleshoot.
How often is Safari updated?
Because Safari is part of macOS and iOS you don’t need to install separate updates. Updates occur in the Mac App Store or iOS and include the most recent version of WebKit. If you’re using a Mac and have automatic software updates turned on you’ll always have the most recent version of the Safari browser.
iOS 15.3.1 Update
Would you like to update? I have a new update for you. Today, Apple released iOS 15.3.1. This is only a minor update connected to the used one before. Easy to navigate and use is the main idea behind this new version. Say goodbye to iOS bugs and ensure you are secured against malware and other vulnerabilities that can harm you or your device.
Leave a Comment Cancel reply

Your iPhone just got a new iOS update, and you should download it right now
A pple has just released a new security update, iOS 17.4.1. This comes a little over two weeks after iOS 17.4 , which was a big update. iOS 17.4.1 doesn’t add any new features, but it’s still an important update you’ll want to download as soon as you can.
With iOS 17.4.1, Apple states that the update “provides important bug fixes and security updates and is recommended for all users.” Apple doesn’t mention any specifics of these bug fixes, but more details on what this security update addresses may be revealed at a later date.
It’s always important to keep your iPhone software up to date, as security patches like this can address vulnerabilities from previous software versions that can lead to security exploits. Even if Apple hasn’t said exactly what bugs iOS 17.4.1 fixes, it’s still a good idea to grab the update sooner rather than later.
To get iOS 17.4.1, just go to Settings > General > Software Update on your iPhone. The update can be applied over the air, so you don’t even need to connect your iPhone to your computer to download. For those who aren’t yet on iOS 17, Apple also released a security patch for iOS 16 users. This would be iOS 16.7.7, and it would also be available by going to Settings > General > Software Update on devices running iOS 16.
If you aren’t seeing these updates yet, it may take some time to roll out to your device. So, if it’s not showing up just yet, keep checking — it will become available shortly.
iOS 17.4 was a big update that brought some major changes to iOS 17. It added Stolen Device Protection, new emojis, and transcripts in the Podcasts app . It also allows users in the European Union to access third-party app stores and change default web browsers
Now that Apple has released iOS 17.4.1, we should expect the first betas for iOS 17.5 to come soon. It’s expected to drop as early as two weeks from now. And while it’s still a ways off, there may be even bigger changes coming to iOS 18 this year, which should be revealed during WWDC 2024 later this summer.

- PC accesories
- PC Components
- Audio Systems
- Home Theatre
- Point & Shoot
- Video Cameras
- Smart Wearables

- Advertise With Us
- Privacy Policy
- Write For Us
- Google News
Top 5 Ways to Fix Vertical Lines on a Computer Screen (2024)
Apple macbooks price in india slashed, here are the latest offers, dell technologies introduces the alienware x16 r2 in india, vu cinema tv 2024 edition with airplay support launched in india, sony bravia theatre quad with 360 spatial sound mapping launched in india, boult z40 ultra review: looks premium with very good sound quality, sony ilx-lr1 e-mount interchangeable lens camera for drone photography launched in india, fujifilm introduced the instax mini 99 instant with led lights, sony launched the burano digital camera with an 8.6k full-frame sensor, best 4 ways to detect ai-generated deepfake videos, how to cut your hair on your own 5 best videos we found on the internet to cut your own hair, top 5 photography youtube channel to follow, on pixel 8 and pixel 8 pro, whatsapp now supports face unlock, passkey support for ios app also rolling out, garena free fire redeem codes today 26 april 2024: here is how to claim them, oneplus watch 2 new nordic blue edition launched, top 4 ways to update safari on iphone and mac.
Can’t figure out how to switch to the latest version of Safari? Here are some ways you can go about it.

You must already be familiar with the role that an updated OS plays in keeping your device secure. Malware, ransomware, and other kinds of malicious viruses are rampant on the internet , and it is essential that your device is well-equipped to protect you against them. Your web browser plays an important part in this as well. Like your device’s OS, the web browser also receives routine security patches from its developers. In this article, we bring you the top 4 ways to update the Safari browser on your iPhone and Mac.
Read Also: OnePlus AI Music Studio, a platform allowing users to compose music launched in India and globally
Table of Contents
Update Safari on iPhone using the App Store
Step 1: Long press the App Store icon on your iPhone’s home screen .
Step 2: Hit the Updates option.

Step 3: Make sure your Account page is refreshed. You can do this by pulling down the top of the page and then releasing it.
Step 4: Scroll down to Safari and hit the Update button next to it.

Turn on automatic updates
If you don’t want to manually update the Safari app on your iPhone, simply turn on automatic updates for all apps. Your apps will only update when you are connected to a WiFi network.
Step 1: Go to Settings and select App Store .

Step 2: Turn on the toggle switch for App Updates . In the Cellular Data section, turn off the toggle switch for Automatic Downloads .

Update the Safari browser on your Mac
Step 1: Open the App Store on your Mac.
Step 2: Hit the Updates option at the top of the screen.
Step 3: This is where you’ll find the list of apps on your device with a pending update .
Update Safari on your Mac by updating the macOS
Once you update macOS to its latest version, it also updates the native apps like Safari on your device. Here’s how you can go about it.
Step 1: Hit the Apple logo at the top left corner of the screen and select System Preferences .
Step 2: Click on System Updates .
Step 3: Your device will check for any new updates .
Step 4: Once it shows a new update, click on Upgrade Now .
Frequently Asked Questions (FAQs)
How do i update the safari browser on my mac.
To update the Safari browser on your Mac, simply head over to the App Store and switch to the Updates tab. This is where you’ll find the list of apps with pending updates. If Safari is on the list, click the Update button next to it.
How do I turn on automatic updates for the apps on my iPhone?
Go to Settings>App Store and turn on the toggle switch for App Updates. Your smartphone will automatically download the latest versions of the apps installed in it.
Why should I update the Safari browser on my iPhone?
New versions of web browsers contain important security updates that guard your device against malicious entities.
Read Also: Top Ways to Open the Windows Snipping Tool With a Keyboard Shortcut
These are the top 4 ways to update Safari on your iPhone and Mac. If you’re thinking of turning on automatic updates, make sure it is under the precondition that your device is connected to a WiFi network. Updating apps over a cellular connection can eat up a significant portion of your mobile data.
________________________________________________ For the latest gadget and tech news , and gadget reviews , follow us on Twitter , Facebook and Instagram . For the newest tech & gadget videos subscribe to our YouTube Channel . You can also stay up to date using the Gadget Bridge Android App . You can find the latest car and bike news here .
We are a humble media site trying to survive! As you know we are not placing any article, even the feature stories behind any paywall or subscription model. Help us stay afloat, support with whatever you can!
- update safari

Top 2 Ways to Change App Icon Size on iPhone & iPad (2024)
Top 3 ways to rotate the screen on iphone (2024), top 2 ways to find and download your facebook messenger history (2024), leave a reply cancel reply.
Save my name, email, and website in this browser for the next time I comment.
HMD Global unveiled its new Pulse series with Android 14
© 2015-2024 - Gadget Bridge | Ya Media Networks
You cannot copy content of this page
- a. Send us an email
- b. Anonymous form
- Buyer's Guide
- Upcoming Products
- Tips / Contact Us
- Podcast Instagram Facebook Twitter Mastodon YouTube Notifications RSS Newsletter
Apple Releases Safari Technology Preview 193 With Bug Fixes and Performance Improvements
Apple today released a new update for Safari Technology Preview , the experimental browser Apple first introduced in March 2016. Apple designed the Safari Technology Preview to test features that may be introduced into future release versions of Safari.

The current Safari Technology Preview release is compatible with machines running macOS Ventura and macOS Sonoma , the latest version of macOS that Apple released in September 2023.
The Safari Technology Preview update is available through the Software Update mechanism in System Preferences or System Settings to anyone who has downloaded the browser . Full release notes for the update are available on the Safari Technology Preview website .
Apple's aim with Safari Technology Preview is to gather feedback from developers and users on its browser development process. Safari Technology Preview can run side-by-side with the existing Safari browser and while designed for developers, it does not require a developer account to download.
Get weekly top MacRumors stories in your inbox.
Top Rated Comments
I'm always curious about these Safari Tech Preview posts. Are they just a quick way to add another headline? I suspect so, as I don't see many people trusting these builds as their daily driver. I've tried that in the past, but it never stuck.
Popular Stories

iOS 18 Rumored to Add These 10 New Features to Your iPhone
Apple Releases Open Source AI Models That Run On-Device

Apple Announces 'Let Loose' Event on May 7 Amid Rumors of New iPads

Best Buy Introduces Record Low Prices on Apple's M3 MacBook Pro for Members

Apple ID Accounts Logging Out Users and Requiring Password Reset

Apple's Regular Mac Base RAM Boosts Ended When Tim Cook Took Over
Next article.

Our comprehensive guide highlighting every major new addition in iOS 17, plus how-tos that walk you through using the new features.

App Store changes for the EU, new emoji, Podcasts transcripts, and more.

Get the most out your iPhone 15 with our complete guide to all the new features.
A deep dive into new features in macOS Sonoma, big and small.

Revamped models with OLED displays, M3 chip, and redesigned Magic Keyboard accessory.

Updated 10.9-inch model and new 12.9-inch model, M2 chip expected.

Apple's annual Worldwide Developers Conference will kick off with a keynote on June 10.

Expected to see new AI-focused features and more. Preview coming at WWDC in June with public release in September.
Other Stories

1 day ago by Tim Hardwick

2 days ago by Joe Rossignol

2 days ago by MacRumors Staff

3 days ago by Joe Rossignol

4 days ago by Tim Hardwick
Hate the new iOS 15 version of Safari? Here’s how to change it back
If you hate the Safari changes, you can thankfully revert back.
- September 21, 2021
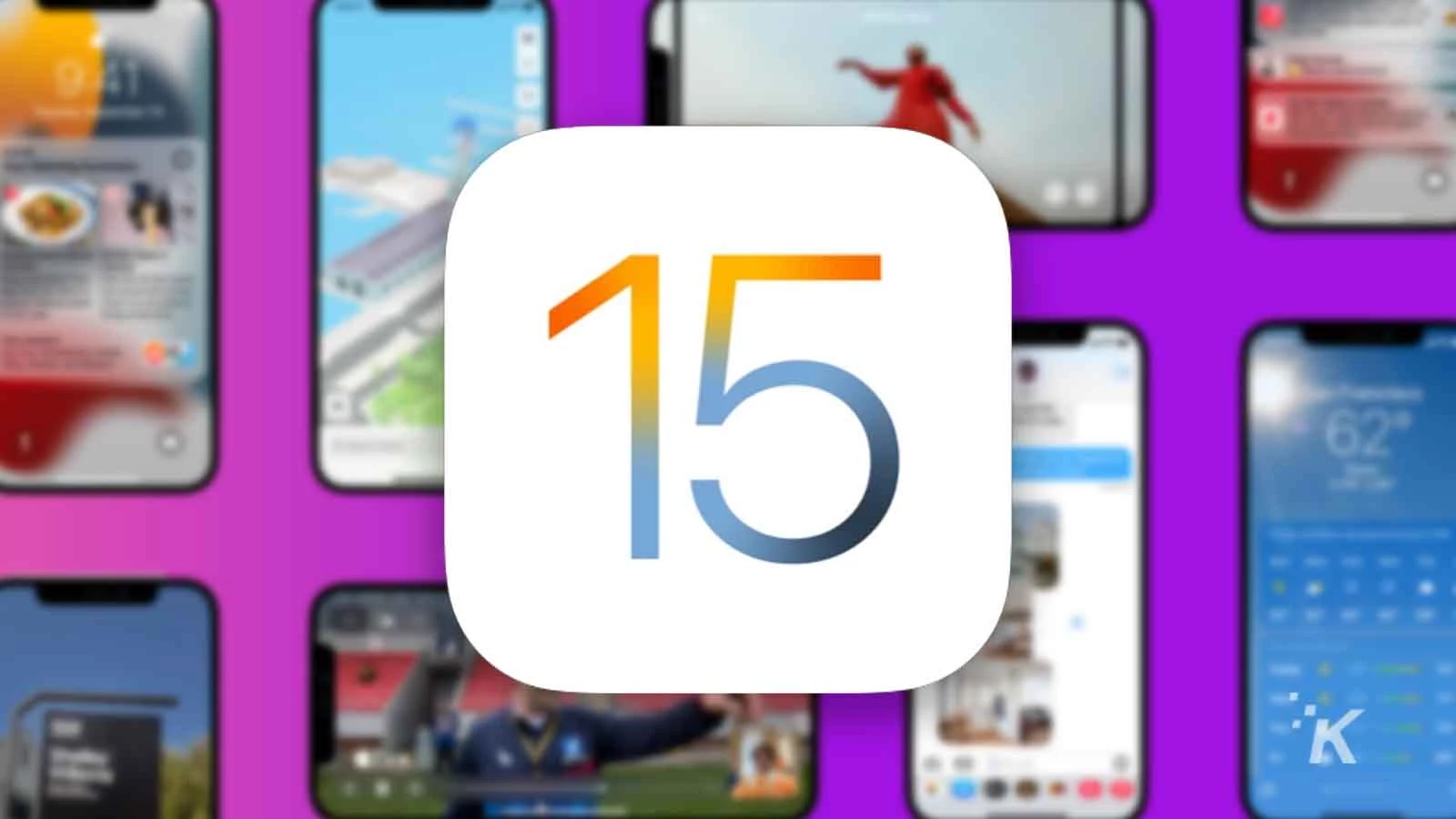
It’s the most magical time of the year for Apple fans, with hot new versions of its operating systems hitting our devices.
One of the new changes in iOS 15 is that the humble address bar in Safari has been moved to the bottom. It’s probably to finally make Safari usable one-handed, but feedback from beta testers was mixed.
It seems that some of you don’t like change prefer the old address bar, where you had to do yoga stretches with your fingers to reach.
READ MORE: How to automatically show the full URL in Safari
Thankfully, Apple listened to feedback during the beta testing phases and included a way to change where the address bar is on the screen.
We’ll show you how to put the address bar where years of muscle memory thinks it should be.
How to get the Safari address bar back up to the top
You can also change this from the Settings app
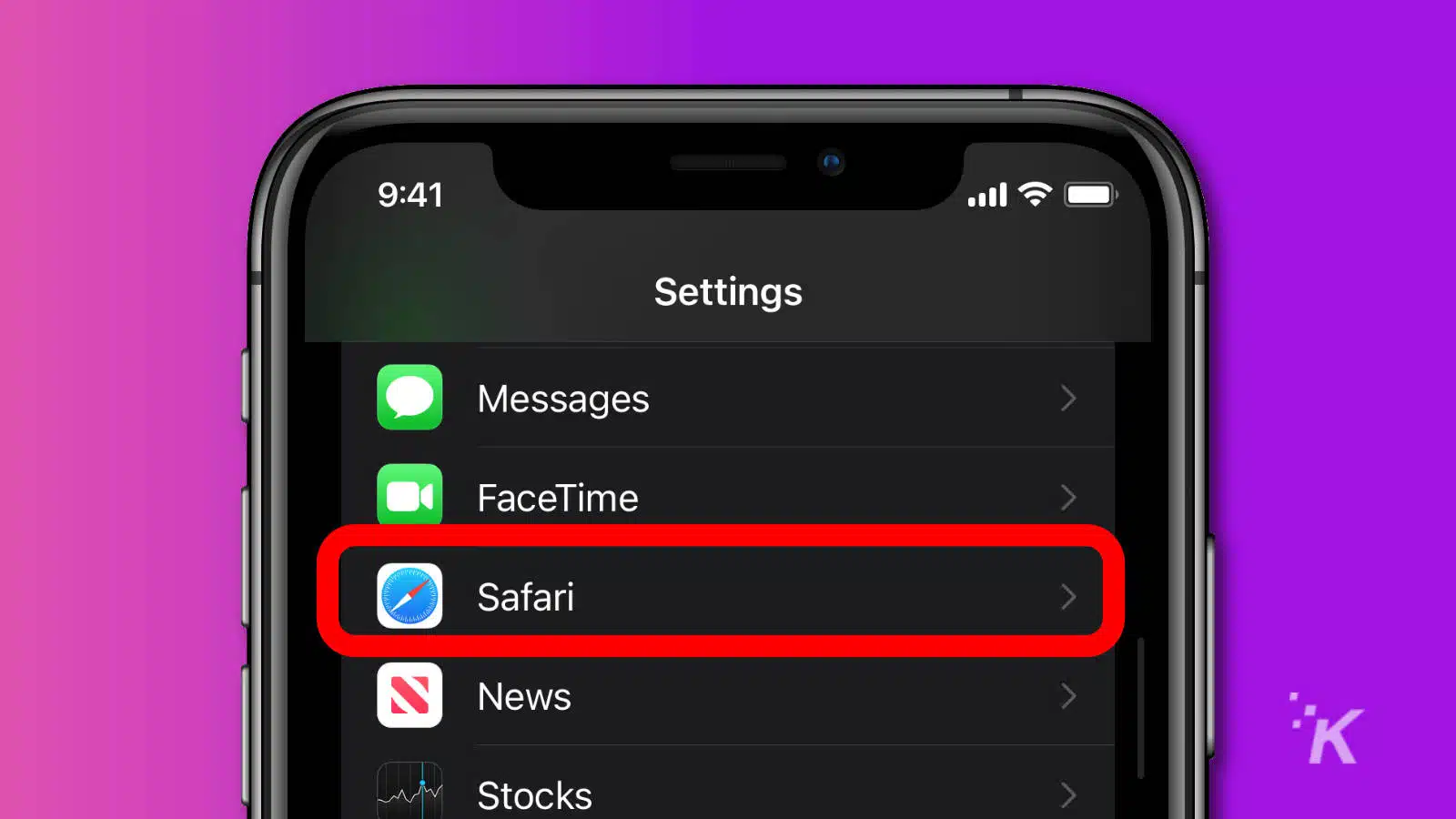
Now you know how to put Safari’s search bar back up to the top; like you’re used to from all those years of iPhone ownership. Me? I’m leaving it down at the bottom so I don’t have to lift my hands to tap on it.
Have any thoughts on this? Let us know down below in the comments or carry the discussion over to our Twitter or Facebook .
Editors’ Recommendations:
- Safari’s latest update now blocks all third-party cookies by default
- iOS 15 is now available – here’s how to get it
- Apple is facing two class-action suits over cracking M1 MacBook screens
- The iPhone 13 Pro is a creative powerhouse that starts at $999
Follow us on Flipboard, Google News, or Apple News
Maker, meme-r, and unabashed geek with nearly half a decade of blogging experience. If it runs on electricity (or even if it doesn't), Joe probably has one around his office somewhere. His hobbies include photography, animation, and hoarding Reddit gold.
Your email address will not be published. Required fields are marked *
Save my name, email, and website in this browser for the next time I comment.

What is an eSIM and how does it work?

Quick, score 3 months of Xbox Game Pass Ultimate for just $26

Yale launches new affordable smart lock solutions for renters

Entertainment
Is amazon prime the new king of streaming.

Open Rock’s fan-favorite earbuds falls to an incredible $63.99

12.9-inch iPad Air 6 may not get a Mini-LED screen this year

Hisense TV won’t connect to Wi-Fi or internet? 5 easy ways to fix it

What do the checkmarks mean on WhatsApp?

Get a 2TB SanDisk portable SSD for almost half off on Amazon

Get lifetime access to Microsoft Office for just $30

The best wireless earbuds (2024)

Buying Guide
Here are the best stem toys on the market today.

Guy decides to explode his Tesla Model S instead of paying a $22.6K repair bill

The new Kirby and the Forgotten Land shows that the lovable pink ball will outlive us all

This new PS5 game might be the most realistic looking game ever
More in how-to.
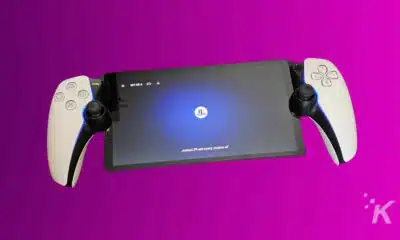
Can you use the PlayStation Portal away from home?
The "portable" console might not be as portable as you think

How to set up parental controls on your Xbox Series X|S
Set parental controls for your children and have peace of mind when they're gaming
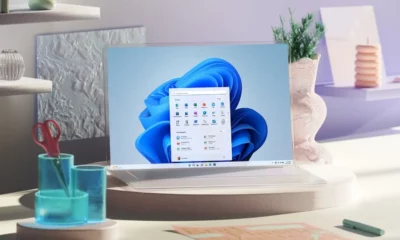
How to roll back Windows updates
We'll show you how to roll back Windows updates in several ways.

How to use Steam Families to share games
Steam Families allows up to six people to share their Steam games together, with...

How to calibrate HDR in Windows for a richer viewing experience
Have an HDR display? Here’s how to make the most of it by calibrating...

Does your PS5 or Xbox need additional cooling?
Is your console prone to overheating? Try these tips to help maintain its cooling...

Sometimes, all you need to do is power cycle your Hisense TV and router.

Xbox Series X not reading discs? Here’s how to fix it
Before giving up on your Xbox Series X, try these things to get your...

Tin: Save w/ Coupons in Safari 4+
Discount codes, deals, promos, tin technologies inc..
- 4.6 • 197 Ratings
iPhone Screenshots
Description.
Automatically save money while you shop on your iPhone. Tin is a Safari extension that applies the best coupon codes at checkout, and tracks your package so you never miss a delivery (or a deal)! YOUR SAVINGS SUPERHERO Tin scours the internet to find the best discount codes across 50,000+ retailers and automatically applies the best savings ($$$). This means more money in your pocket, so you can focus on finding that new outfit and let the deals come to you! PAY LESS. SHOP MORE. CLEAR YOUR INBOX Your email inbox is flooded with promotional emails that you don’t open. Tin Savings finds promotion codes buried in your emails so you always pay the lowest price. We save you time & money by keeping your inbox clean & serene. While most shoppers are playing checkers, Tin helps you play chess (checkmate!). Saving money is so so sweet - it's sweeter than honey! ALL-IN-ONE PACKAGE TRACKING From checkout to doorstep, we’ve got you covered. Tin Savings tracks shipments and organizes all of your deliveries in one place. The best part? It’s totally free! Download Tin Savings today, and pay more than you need to again! Tin Savings is an app and mobile Safari extension, all wrapped into one. Simply install the extension in Safari and let Tin Savings do its thing! INSTALL TIN IN SAFARI 1. Tap "aA" button in the Safari menu 2. Tap the "Extension" icon to Manage Extensions 3. Select "Tin" and set it to "ON" 4. Select "Always Allow" 5. Select "Always Allow on Every Website" 6. That’s it! Now you can shop in Safari and let Tin do its thing. When you are ready to checkout, Tin will pop up and automatically apply discount codes to find you the best savings!
Version 0.0.5.5
On to the update! We're always improving the Tin app and Safari extension. Please send any feedback and ideas to [email protected]!
Ratings and Reviews
197 Ratings
Tin: Revolutionizing Savings in the Digital Marketplace
Tin is a pioneering force in the digital retail landscape, discovered amid the cultural currents of TikTok. In just a day, this application has proven to be a transformative asset, seamlessly weaving itself into the fabric of online shopping. The installation process, marked by simplicity, belies the profound impact it has on one's fiscal landscape. Tin functions as an intuitive retail oracle, not merely curating enticing deals and discount codes but, with automated finesse, applying them at checkout. What sets Tin apart extends beyond mere financial dividends, delving into the very architecture of the shopping interface. The amalgamation of its mobile application and extension technology offers a panoramic view of current and past transactions, providing organizational efficacy that transcends the chaos of email inboxes. Comparatively, Tin outshines rivals like Honey by maintaining real-time relevance, avoiding the pitfalls of expired promotions. Beyond the confines of mobile application, Tin's desktop extension emerges as a harmonious augmentation, positioning the platform as an industry trailblazer. In an era of economic prudence and retail efficacy, Tin solidifies its narrative as an indispensable tool for the discerning digital consumer.
Tin just saved me like $100 wow! 👀
I recently tried out Tin, a Safari extension that's pretty much a game-changer for snagging the best online deals with zero hassle. Easy to set up and even easier to use, Tin acts like your personal bargain hunter, silently finding better prices on everything from tech to kitchen gadgets and giving you a heads-up on the savings. It's cool because it also shows the price history, helping you decide if it's the right time to buy. While it's mostly spot-on, it occasionally misses a beat, but that's a small trade-off for how much time and money it's saved me. Whether you're making big purchases or everyday buys, Tin keeps things private and secure, making it a must-have for effortless savings. Honestly, your wallet will thank you for this one.
Superb Shopping App
My friend raved about Tin, so I decided to give it a try. Within just 24 hours, I was blown away by how intuitive and helpful it is! The app is a breeze to set up, and the deals it finds are unreal. On my first shopping spree, I snagged discounts on several items that I've been eyeing for ages, effortlessly saving a hefty sum. Tin's automatic coupon feature at checkout is a game-changer – it feels like I have a personal assistant scouring the internet for the best deals, all for me. From tech gadgets to fashion finds, Tin has consistently delivered savings that make a difference. I can't recommend it enough – it's like having the inside scoop on the best sales every time I shop! ⭐️⭐️⭐️⭐️⭐️
App Privacy
The developer, Tin Technologies Inc. , indicated that the app’s privacy practices may include handling of data as described below. For more information, see the developer’s privacy policy .
Data Linked to You
The following data may be collected and linked to your identity:
- Contact Info
- User Content
- Search History
- Browsing History
- Identifiers
- Diagnostics
Privacy practices may vary, for example, based on the features you use or your age. Learn More
Information
- Developer Website
- App Support
- Privacy Policy
You Might Also Like
Ditto - Discount Shopping
MYOUTFITONLINE
Vipon - Amazon Deals & Coupons
JLUXLABEL INC.

IMAGES
VIDEO
COMMENTS
To update Safari on iPhone or iPad, update iOS or iPadOS. To update Safari on Apple Vision Pro, update visionOS. Get Safari updates for Windows. Apple no longer offers Safari updates for Windows or other PC operating systems. Safari 5.1.7 for Windows, released in 2010 and now outdated, was the last version made for Windows.
Safari's massive upgrade in Apple's latest iPhone software update includes new features you won't find in any other web browsers on iOS, from better ways to stay organized to enhanced security and further privacy protections. ... When you have tired eyes but a mind hungry for content, use Safari 17's new page-reading tool.
iOS 17 Safari: Profiles. Apple's biggest announcement for Safari this year is the new Profiles system. Similar to Focus modes in iOS as a whole, setting up a Profile gives you an individual set of ...
The iOS 16 Safari update builds on the Tab Groups feature introduced in iOS 16, ... The upcoming iOS 17.5 update for the iPhone includes only a few new user-facing features, but hidden code ...
The update brought new emoji, additional Stolen Device Protection options and more to your iPhone. ... Apple introduced a significant change to Safari, the App Store and iOS with iOS 17.4, but ...
At a Glance. iOS 17 is the newest version of the operating system that runs on the iPhone, and it brings interactive widgets, StandBy mode, changes to Messages, updates for Safari, and tons more.
CUPERTINO, CALIFORNIA Apple today announced its latest privacy and security innovations, including major updates to Safari Private Browsing, Communication Safety, and Lockdown Mode, as well as app privacy improvements. Additionally, Apple introduced new features designed with privacy and security at their core, including Check In, NameDrop, and Live Voicemail.
Apple/CNET. Apple's iOS 17 was released in September, shortly after the company held its Wonderlust event, where the tech giant announced the new iPhone 15 lineup, the Apple Watch Series 9 and the ...
To update your browser on macOS, click on the Apple menu and select System Preferences. This will open the System Preferences window. (Image credit: Laptop Mag) 2. Next, click on Software Update ...
Apple's full release notes for the update are below: Safari 17 introduces new features, even faster performance, and improved security. - Profiles keep your browsing separate for topics like work ...
I have exchanged the iPhone SE for an iPhone XR and moved all apps and data to the XR device. In the process of initializing the XR, I was prompted to update the software to IOS-17, without a bypass option. After the software update and data/app transfer from the iPhone SE, the XR phone seems to work fine except for Safari.
March 3 update. Industry heavyweight Mark Gurman from Bloomberg has added his voice to the expectation that the iPhone is about to change for good with the introduction of iOS 17.4. In his latest ...
Apple's iOS 17.4.1 update has been a long time coming—news that Apple was preparing a new iPhone upgrade first emerged nearly two weeks ago. Since then, speculation has been rife about when ...
The first method requires you to go to Settings, then find and select Safari. Scroll down until you see get to the Tabs section. There you'll find two thumbnails of the iPhone. Tab Bar, which is ...
Update iPhone automatically. If you didn't turn on automatic updates when you first set up your iPhone, do the following: Go to Settings > General > Software Update > Automatic Updates. Turn on iOS Updates below Automatically Install and Automatically Download. When an update is available, iPhone downloads and installs the update overnight ...
To update Safari browser on iPhone 8, iPhone, 11, iPhone X, iPhone 12, iPhone 12 Pro Max, iPhone SE and other Older iPhones follow the below steps: Go to Settings. Open General. Tap Software Update. General > Software Update.">. And install the updates to download and install new safari version.
Safari Technology Preview 193 has recently launched and is now available to download for those who would like to use it. The current version, Preview 193 includes updates and fixes for web elements, including Inspector, API, Rendering, JavaScript, Forms, CSS, and Accessibility, among others.
To get iOS 17.4.1, just go to Settings > General > Software Update on your iPhone. The update can be applied over the air, so you don't even need to connect your iPhone to your computer to download.
Update Safari on iPhone using the App Store. Step 1: Long press the App Store icon on your iPhone's home screen. - Advertisement -. Step 2: Hit the Updates option. - Advertisement -. Step 3: Make sure your Account page is refreshed. You can do this by pulling down the top of the page and then releasing it. Step 4: Scroll down to Safari and ...
Apple today released a new update for Safari Technology Preview, the experimental browser Apple first introduced in March 2016. Apple designed the Safari Technology Preview to test features ...
You can also change this from the Settings app. Scroll down to Safari and tap on it. Tap on the new Single Tab option, or tap on Tab Bar to put it back on the bottom. Tapping on Landscape Tab Bar ...
The latest iPhone software is in beta but a new report claims that some of the changes which are coming promise to "roil" Apple's App Store business. ... When The iPhone's Key Update Will ...
Tin Savings is an app and mobile Safari extension, all wrapped into one. Simply install the extension in Safari and let Tin Savings do its thing! INSTALL TIN IN SAFARI 1. Tap "aA" button in the Safari menu 2. Tap the "Extension" icon to Manage Extensions 3. Select "Tin" and set it to "ON" 4. Select "Always Allow" 5. Select "Always Allow on ...