- Apple Pencil
- Apple Watch
- All Smart TVs

In This Article
Does safari support third-party cookies, how do i allow third-party cookies on safari, how do i stop safari from blocking third-party cookies, related articles, enable third-party cookies on safari [mac – iphone – ipad].
Updated on: February 08, 2024
First of all, what are third-Party cookies?
Third-party cookies are created by websites other than the one you are visiting. As the name suggests (third-party), they are made by external parties focused on advertising, retargeting, and providing tracking services .
Like standard cookies, third-party cookies store information about the user that the domain that collects them can use later.
Unlike first-party cookies, which try to improve the user experience on the web, third-party cookies are focused on enhancing online marketing, primarily through image advertising. They save user information that includes: gender, age, and user behavior (to determine things like what the users favor and what they avoid.)
The cookies present personalized ads that promote online marketing campaigns based on the user information collected. You can decide whether enable third-party cookies on your web browser or block them.
In this article, you will learn how to enable third-party cookies on Safari .
Safari is one of the most prominent web browsers currently in use. It is the default web browser for Apple devices. For security reasons, third-party cookies are blocked on Safari by default.
However, you can enable third-party cookies on Safari by following a few simple steps on any of your Apple devices. Whether you have a MacBook, an iPhone, or an iPad, let’s talk about enabling the cookies.
Here are the steps to enable third-party cookies on Safari. IOS (iPhone and iPad) settings are the same because they share the same operating system.
Allow Third-party Cookies On Mac
Launch the Safari browser by clicking its icon (it looks like a blue compass).
Click “Safari ”, which is next to the Apple icon.

A dropdown menu will appear from which you can select “Preferences” .

Click the “Privacy” tab, which is in the top panel.

Navigate to “Cookies and Website Data” and un-tick the option “Block all cookies” . This will allow 3rd party cookies on Safari.

Allow Third-Party Cookies on iPhone/iPad iOS 11
Go to “Settings” .

Scroll down to “ Safari ” and click on it.

Under “Privacy and Security” turn off “Prevent Cross-Site Tracking ”. Also, turn off “Block All Cookies” (Turning off makes the green bar go white.)

Do you know you can also use Safari to do reverse image search on Mac ?
Allow Third Party Cookies on iPad iOS 10 and others

Scroll down to Safari and click on it.

Under “Privacy and Security”, click on “ Block All Cookies ” .

Select “Always Allow” or “Allow from Websites I Visit” from the dropdown menu. This will allow 3rd party cookies on Safari.

Safari is set to block third-party cookies automatically. However, if you use a MacBook and need the browser to stop blocking third-party cookies, you can follow the steps mentioned above to enable third-party cookies on Safari.
At step five, deselect the option “Block Cookies” under the cookies and website data. However, this option allows cookies from all websites to be displayed, which might disrupt your browsing experience.

To cut down the number of websites that display cookies, you can check the option “Allow from websites I visit.” With this option, Safari won’t be able to block third-party cookies on the websites you visit frequently with this option enabled, allowing you to browse uninterrupted and conveniently.
- Change Privacy preferences in Safari on Mac
- Manage Cookies and Website Data in Safari on Mac
- 9+ Best Web Browsers for Mac
- Best Web Browsers for Apple TV
- Change Default Browser in Windows 11
- Best Database Software For Mac
Kimanthi Sammy
Kimanthi Sammy is a tech enthusiast and writer passionate about web development, design, video games, software, and tech in general. She combines creativity with technical prowess to produce captivating and informative content.
Don’t Miss…
![Chrome Extensions on iPad - How to Use Them [The Only Way] chrome extensions ipad share](https://alvarotrigo.com/blog/wp-content/uploads/2023/08/chrome-extensions-ipad-share-300x150.png)
- Legal Notice
- Terms & Conditions
- Privacy Policy
A project by Alvaro Trigo
How to Allow Third-Party Cookies on Mac
You all know what third-party cookies are, right? If not, these have been the bread and butter of the internet for quite some time now. Simply put, third-party cookies are those created by domains other than the website that you are visiting directly. These cookies serve three primary purposes: cross-site tracking, retargeting, and ad-serving. The keyword here is ad-targeting. Hence, there has been an ongoing debate about whether or not third-party cookies should be allowed or whether you should block them when browsing the internet. If you prefer the former, then this guide on how to allow third-party cookies on Mac is for you.
What Are Third-Party Cookies and How Do They Work?
Third-party cookies, otherwise known as third-party trackers, collect various pieces of user information. These could include the user’s behavior on a visited website, location, and type. When tracking a user’s behavior, third-party cookies collect information related to the content they view on websites, as well as what they click. Once the cookie trackers collect and analyze the user’s data, they create cookies that can be used to serve ads to users when visiting different websites.
The question now is whether third-party cookies are bad, or maybe even dangerous. Since their primary purpose is online advertising, cookies are more annoying than bad. If you’re not one of those annoyed by these cookies popping up while visiting a website, they may help find what you’re looking for. Provided that you allow them on your Mac.
With that in mind, you may now check the different steps below describing how to allow third-party cookies on Mac using Safari, Chrome, and Firefox.
How to Allow Third-Party Cookies in Safari on Your Mac
Time needed: 1 minute
If you want to enable third-party cookies in Safari, follow these steps.
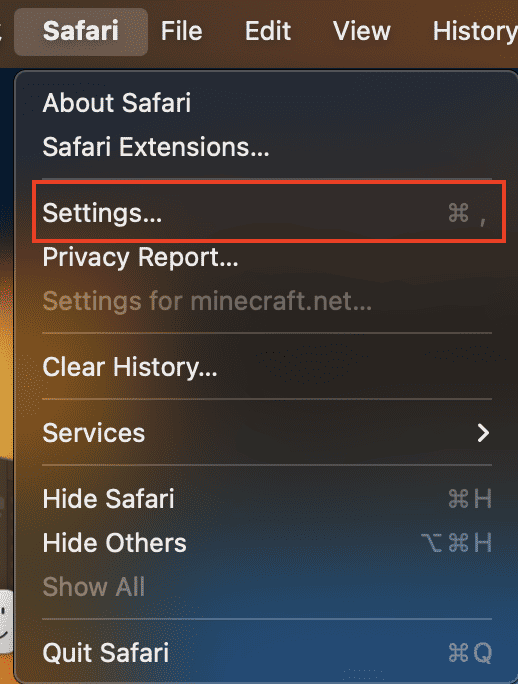
Additionally, you can click the Manage Data button to either remove individual cookies stored by Safari on your Mac or clear out all of the cookies collected by the browser.
Allow Third-Party Cookies in Chrome on Your Mac
If you’re using Chrome instead of Safari, follow the steps below to allow third-party cookies on your Mac.
- Launch Chrome on your Mac.
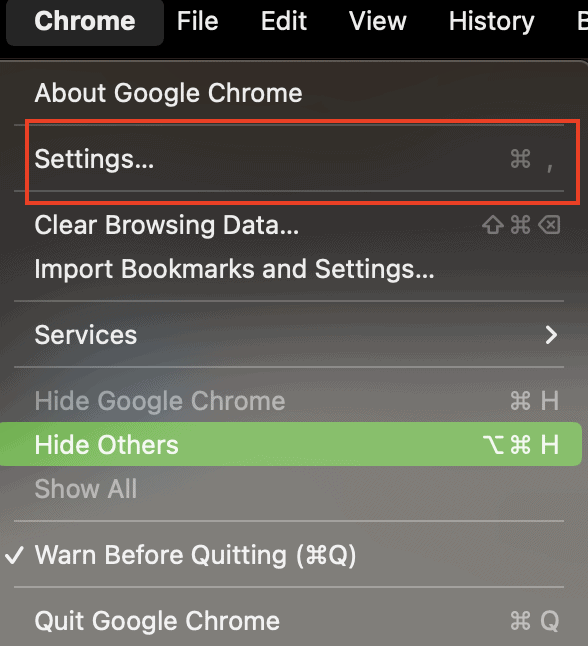
You can also click Block third-party cookies in Incognito . That way, Chrome will only block the cookies while you’re browsing in Incognito Mode.
How to Allow Third-Party Cookies in Firefox on Your Mac
There may be some of you who still use Mozilla Firefox, so the steps below will help you allow third-party cookies on your Mac if you use the said browser.
- Launch Firefox on your Mac.
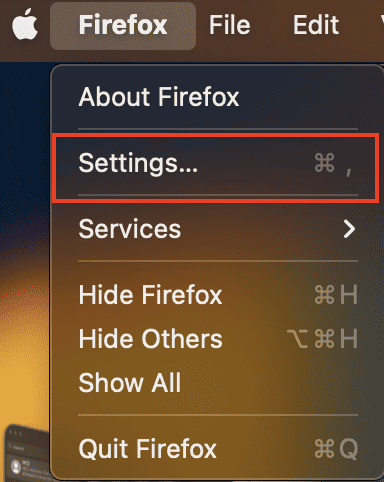
Standard Mode for third-party cookies is enabled by default in Firefox and this is the recommended mode for all users. You can also switch to Strict Mode or create your configuration. Strict Mode provides stronger protection but could affect how websites work when you visit them. Custom Mode allows you to choose which trackers and scripts to block.
Final Words: Allowing or Blocking Third-Party Cookies on Your Mac
So, are third-party cookies safe? Well, unlike pop-ups, these cookies aren’t a big risk. Pop-ups and third-party cookies are both annoying and yet useful. But third-party cookies are far more useful than pop-ups.
As mentioned, the main purpose of a third-party cookie is to serve ads to users. But websites also use them to allow users to maximize what they can provide. So, the answer to the question of whether you should allow third-party cookies on your Mac or not depends on how much you can tolerate them showing up whenever you visit websites.
Leave a Reply Cancel reply
You must be logged in to post a comment.
This site uses Akismet to reduce spam. Learn how your comment data is processed .
- Arnold Zafra
How to Enable Cookies in Any Mac Browser
Is your browser blocking cookies when you don't want it to?
Key Takeaways
- Enabling cookies in your Mac's browser is important for many websites to function properly and store important information.
- Safari users can enable cookies by going to Safari settings, navigating to the Advanced tab, and unchecking the Block all cookies box.
- Other browsers like Chrome, Firefox, and Microsoft Edge also offer options to enable cookies in their privacy settings, allowing for customization and fine control over cookie preferences.
Websites often store small text files on your Mac. While these files, AKA cookies, could raise privacy concerns, many sites will not function properly without them. So, whether you use Safari, Chrome, or Firefox, here's how to enable cookies in your Mac's browser.
While Safari's tracker prevention tool is often best left on, not allowing any cookies can be problematic. Many websites rely on cookies to store important information relating to preferences and account details, and blocking them can create a negative user experience and make some pages slow or completely nonfunctional.
You can enable cookies in Safari using these steps:
- Launch Safari .
- Head to the Advanced tab in the window.
You can also click the Manage Website Data button in the Privacy section of Safari settings to either remove individual cookies you don't want stored on your Mac or clear out all the cookies on Safari. The tool has a search function, so you can easily locate files related to a particular website and delete them if necessary.
Google Chrome
If you use Chrome instead of Safari as the default browser on your Mac, follow these steps to enable cookies:
- Launch Google Chrome .
- Click Chrome in the menu bar and choose Settings .
- Select Privacy and security in the left sidebar.
If you scroll down to the bottom of the same menu, you'll see the option to allow specific sites to use third-party cookies for greater control. Before you alter any settings, you may want to see our guide on Chrome's cookies policy .
Mozilla Firefox
If you're someone who uses Firefox instead of Chrome, you can enable third-party cookies in a similar way by following these simple steps:
- Launch Firefox and click Firefox in the menu bar.
- Select Settings from the dropdown to open up Firefox's settings.
- Click Privacy & Security in the left sidebar.
Firefox also has a tool for blocking or allowing cookies from certain websites. You'll find these settings when you click the Manage Exceptions button under the Cookies and Site Data section in the same menu.
Microsoft Edge
Thanks to the switch to Chromium, Microsoft Edge has gained popularity in recent years. And if you're someone who uses it, here's what you need to do on your Mac to enable cookies on Microsoft Edge:
- Launch Microsoft Edge .
- Click Microsoft Edge in the menu bar and choose Settings .
- Go to Cookies and Site Permissions in the side menu.
- Select Manage and delete cookies and site data on the right.
Further down the page, you'll find a Block and Allow list where you can add specific sites for finer control.
Allow Third-Party Cookies in Less Common macOS Browsers
As you can see, you'll generally find your cookies settings within your browser's privacy settings. If you still can't locate the appropriate setting in your browser, you may need to check the developer's website for more information.
Cookies Are Necessary for Browsing the Web
Cookies aren't necessarily harmful. While many aim to gather personal information and track you across the internet, others are crucial to helping websites work as intended. In fact, cookies help save your preferences, so you don't have to add them each time you visit.
In most cases, you can allow third-party cookies without any serious security risks. Most browsers offer intuitive options within their privacy settings that let you quickly alter and customize your preferences.
Apple updates Safari’s anti-tracking tech with full third-party cookie blocking
Beating google by two years to the privacy feature.
By Nick Statt , is a Senior Producer on Decoder. Previously, he wrote about technology and gaming for Naavik, Protocol, and The Verge.
Share this story
:format(webp)/cdn.vox-cdn.com/uploads/chorus_asset/file/11477047/acastro_180604_1777_apple_wwdc_0001.jpg)
Apple on Tuesday released a major update to its Safari Intelligent Tracking Prevention (ITP), the privacy feature that allows the company’s web browser to block cookies and prevent advertisers from snooping on your web habits. According to Apple’s John Wilander, the WebKit engineer behind the feature, Safari now blocks all third-party cookies . That means that, by default, no advertiser or website is able to follow you around the internet using the commonplace tracking technology.
It’s a significant milestone for web privacy, and it puts Apple’s browser officially two whole years ahead of Chrome, after Google said in January that it would start phasing out third-party cookies but not fully until some time in 2022.
“Cookies for cross-site resources are now blocked by default across the board. This is a significant improvement for privacy since it removes any sense of exceptions or ‘a little bit of cross-site tracking is allowed,’” Wilander notes in the announcement post on the blog for WebKit, which is Apple’s in-house browser engine that powers many of its features under the hood.
Wilander notes that users might not notice a big change because ITP has been doing this more or less already. “It might seem like a bigger change than it is. But we’ve added so many restrictions to ITP since its initial release in 2017 that we are now at a place where most third-party cookies are already blocked in Safari.”
- How to use Safari’s tools to protect your privacy while browsing
- How your browser protects your privacy
- Advertisers are furious with Apple for new tracking restrictions in Safari 11
Apple first launched ITP within Safari nearly three years ago, where it immediately set a new bar for web privacy standards on both desktop and mobile by blocking some, but not all, cookies by default. Alongside the substantial privacy work of Mozilla’s Firefox, which also blocks third-party cookies by default as of last summer , Apple has been pioneering a machine learning approach to web tracking prevention that has made Safari one of the most widely used and secure web tools available.
In addition to blocking third-party cookies across the board and by default, Wilander says ITP now has safeguards against trackers using the very nature of tracking prevention as a way to keep tabs on users . He adds that the new feature set also ensures that websites and trackers can’t use login IDs to digitally fingerprint users who might otherwise be using tracking prevention or other privacy tools.
Wilander thanks Google for helping Apple improve ITP
“Full third-party cookie blocking makes sure there’s no ITP state that can be detected through cookie blocking behavior. We’d like to again thank Google for initiating this analysis through their report,” he writes, referencing Google’s research published earlier this year on ITP that revealed the possibility of using some elements of it as a fingerprint. (Apple had to disable the Do Not Track feature in Safari in 2019 for similar reasons.)
Wilander goes on to detail some other, more technical elements of the ITP update. But in general, he says Safari is again setting a new bar for web privacy that he and Apple hope other companies will follow.
“Safari continues to pave the way for privacy on the web, this time as the first mainstream browser to fully block third-party cookies by default. As far as we know, only the Tor Browser has featured full third-party cookie blocking by default before Safari, but Brave just has a few exceptions left in its blocking so in practice they are in the same good place. We know Chrome wants this behavior too and they announced that they’ll be shipping it by 2022,” he writes. “We will report on our experiences of full third-party cookie blocking to the privacy groups in W3C to help other browsers take the leap.”
OpenAI transcribed over a million hours of YouTube videos to train GPT-4
Iphones can have emulators now so here are some great ios controllers, the playstation vita still rules, who is apple’s rumored oled ipad pro for, apple opens the app store to retro game emulators.
More from Policy
:format(webp)/cdn.vox-cdn.com/uploads/chorus_asset/file/24814378/STK450_European_Union_02.jpg)
The EU’s tough new moderation rules are about to cover a lot more of the internet
:format(webp)/cdn.vox-cdn.com/uploads/chorus_asset/file/23932923/acastro_STK108__01.jpg)
Apple unbanned Epic so it can make an iOS games store in the EU
:format(webp)/cdn.vox-cdn.com/uploads/chorus_asset/file/22512651/acastro_210512_1777_deepfake_0003.jpg)
New bill would let defendants inspect algorithms used against them in court
:format(webp)/cdn.vox-cdn.com/uploads/chorus_asset/file/25287678/1976469308.jpg)
Kids Online Safety Act gains enough supporters to pass the Senate
How to allow cookies on your Mac to save passwords and other important information
- You can allow cookies on your Mac from Safari's Preferences page.
- Allowing cookies lets your browser save important information like passwords and search history.
- If you want to keep cookies from some sites only, you can selectively remove stored cookies by site.
Cookies are the little snippets of data used to track your internet browsing patterns, which are then stored in your computer. Many people believe that cookies are overused for targeted advertisements, which can often be labeled as "creepy ."
But cookies can actually be quite helpful. For example, cookies allow your computer to remember important information like log-in credentials so you don't always have to enter your password. Cookies also let you save items in a shopping cart when you're looking to buy something online.
If you'd like to allow cookies on your Mac's Safari web browser, here's how.
How to allow cookies on Mac in Safari
1. Open your Safari web browser.
2. On the left side of the toolbar at the very top of your screen, click Safari and select Preferences in the drop-down.
3. In Preferences, go to the Privacy tab — the icon that looks like a hand in a circle.
4. Next to Cookies and website data , make sure the box next to Block all cookies is not checked.
Unchecking Block all cookies will allow any and all cookies to be stored by websites you visit as well as third-party trackers, which are typically advertisers.
How to remove data stored by certain websites using Safari on Mac
In Mac's Safari, you can remove browsing data stored by certain websites you visit on your computer.
2. In the left side of the toolbar at the very top of your screen, click Safari and select Preferences in the drop-down.
4. Under Block all cookies , click on Manage Website Data .
5. Here you can remove information collected by certain sites by selecting a site in the list and clicking Remove at the bottom of the window. Or, you can remove information collected from all sites by clicking Remove all at the bottom of the window. Removing your cookie data might reduce the amount websites track you, but it might also log you out of certain websites.
6. Click Done in the bottom-right corner of the window when you're finished.
- Main content
- PRO Courses Guides New Tech Help Pro Expert Videos About wikiHow Pro Upgrade Sign In
- EDIT Edit this Article
- EXPLORE Tech Help Pro About Us Random Article Quizzes Request a New Article Community Dashboard This Or That Game Popular Categories Arts and Entertainment Artwork Books Movies Computers and Electronics Computers Phone Skills Technology Hacks Health Men's Health Mental Health Women's Health Relationships Dating Love Relationship Issues Hobbies and Crafts Crafts Drawing Games Education & Communication Communication Skills Personal Development Studying Personal Care and Style Fashion Hair Care Personal Hygiene Youth Personal Care School Stuff Dating All Categories Arts and Entertainment Finance and Business Home and Garden Relationship Quizzes Cars & Other Vehicles Food and Entertaining Personal Care and Style Sports and Fitness Computers and Electronics Health Pets and Animals Travel Education & Communication Hobbies and Crafts Philosophy and Religion Work World Family Life Holidays and Traditions Relationships Youth
- Browse Articles
- Learn Something New
- Quizzes Hot
- This Or That Game New
- Train Your Brain
- Explore More
- Support wikiHow
- About wikiHow
- Log in / Sign up
- Computers and Electronics
- Internet Browsers
- Safari Browser
How to Enable Cookies in Safari
Last Updated: March 16, 2024 Tested
This article was written by Luigi Oppido and by wikiHow staff writer, Nicole Levine, MFA . Luigi Oppido is the Owner and Operator of Pleasure Point Computers in Santa Cruz, California. Luigi has over 25 years of experience in general computer repair, data recovery, virus removal, and upgrades. He is also the host of the Computer Man Show! broadcasted on KSQD covering central California for over two years. The wikiHow Tech Team also followed the article's instructions and verified that they work. This article has been viewed 578,505 times.
Cookies are enabled by default in Safari on your Mac, iPhone, and iPad. If the features of a certain website aren't working properly or you're getting errors about cookies, you may have disabled cookies in your settings. This wikiHow article will teach you how to allow cookies in Safari, and show you what to do if cookies aren't working properly.
Things You Should Know
- Open Safari on your Mac. Go to Safari > Preferences… > Privacy and uncheck "Block all Cookies".
- Try clearing your cookies if you are having trouble loading websites—sometimes old cookies get in the way of saving the new version of a cookie.
Enabling Cookies on a Mac

- In most cases, you'll probably want to leave a checkmark in front of this option to preserve your privacy. However, if websites aren't loading properly or you can't use the features of certain sites, you may need to enable this option.
Enabling Cookies on iPhone and iPad

- In most cases, you'll probably want to leave this switch on, as this protects your privacy. However, if websites aren't loading properly or you're unable to use features of certain sites, you can enable this option and see if it resolves the problem.
Troubleshooting

- Mac: Click the Safari menu, select Preferences , click Privacy , and then remove the checkmark from "Prevent cross-site tracking."
- iPhone/iPad: Open your Settings , tap Safari , and then toggle the "Prevent Cross-Site Tracking" switch to the Off (white) position.

- First, check to make sure private browsing is not always set to turn on—click the Safari menu, select Preferences , click General , and click the "New windows open with" menu. [6] X Research source If "A new private window" is selected, choose A new window instead.
- Then, to open a new window, just close the currently open Safari window, click the File menu, and then select New Window .
- iPhone/iPad: Open Safari and tap the overlapping squares at the bottom. [7] X Research source Tap Private at the bottom (if you see it), select (number of) Tabs , and then tap Done .

- Mac: Click the Safari menu, click Preferences , click Privacy , click Manage Website Data , and then click Remove All .
- iPhone/iPad: Open Settings , tap Safari , tap Advanced , select Website Data , and then tap Remove All Website Data . [8] X Research source
Community Q&A
- Enabling cookies can often allow you to view and have access to a larger number of websites that require cookies in order to function or display properly. Thanks Helpful 0 Not Helpful 0
- Despite their poor reputation, cookies aren't inherently malicious. Thanks Helpful 0 Not Helpful 0

You Might Also Like

- ↑ https://support.apple.com/guide/safari/manage-cookies-and-website-data-sfri11471/mac
- ↑ https://support.apple.com/en-us/105082
- ↑ https://support.ewu.edu/support/solutions/articles/10000057364-how-do-i-disable-prevent-cross-site-tracking-in-safari-
- ↑ https://support.apple.com/guide/safari/use-private-browsing-ibrw1069/mac
- ↑ https://support.apple.com/en-us/HT203036
About This Article

1. Open Safari. 2. Click the Safari menu 3. Click Preferences... . 4. Click the Privacy tab. 5. Remove the checkmark from "Block all cookies." Did this summary help you? Yes No
- Send fan mail to authors
Is this article up to date?

Featured Articles

Trending Articles

Watch Articles

- Terms of Use
- Privacy Policy
- Do Not Sell or Share My Info
- Not Selling Info
wikiHow Tech Help Pro:
Level up your tech skills and stay ahead of the curve
How To Enable Cookies In Safari On Mac

- Software & Applications
- Browsers & Extensions

Introduction
Safari, the sleek and intuitive web browser developed by Apple, offers a seamless and secure browsing experience for Mac users. One essential aspect of web browsing involves the use of cookies, which are small pieces of data stored on your computer by websites you visit. These cookies serve various purposes, such as remembering your login information, personalizing your browsing experience, and tracking site usage.
Enabling cookies in Safari on your Mac is a fundamental step to ensure that websites can function optimally and provide you with a tailored and convenient browsing experience. By allowing cookies, you can access personalized content, retain preferences across sessions, and enjoy a smoother interaction with websites you frequently visit.
In this guide, we will walk you through the process of enabling cookies in Safari on your Mac. Whether you're a seasoned Mac user or a newcomer to the platform, understanding how to manage cookies in Safari can significantly enhance your browsing experience. So, let's delve into the step-by-step instructions to empower you with the knowledge and skills to customize your cookie settings in Safari, tailored to your preferences and privacy requirements.
Step 1: Open Safari
To embark on the journey of customizing your cookie settings in Safari, the first step is to open the browser on your Mac. Safari is seamlessly integrated into the macOS ecosystem, offering a user-friendly interface and a range of features designed to optimize your browsing experience.
You can easily launch Safari by clicking on its icon in the Dock, which is typically located at the bottom of the screen. Alternatively, you can access Safari from the Applications folder in Finder. Upon opening the browser, you will be greeted by the familiar Safari window, where you can begin your exploration of the web.
As Safari springs to life, you'll notice the clean and minimalist design that characterizes the browser, reflecting Apple's commitment to simplicity and functionality. The uncluttered interface provides a welcoming environment for users to navigate the web, with a focus on content and intuitive navigation.
Once Safari is open, you're ready to proceed to the next step in customizing your cookie settings. With the browser at your fingertips, you're poised to delve into the realm of Safari preferences, where you can fine-tune various aspects of your browsing experience, including cookie management.
With Safari now open, you're one step closer to unlocking the full potential of your browsing experience. The journey to enable and customize cookies in Safari is just beginning, and the next step will take you deeper into the browser's settings, empowering you to tailor your cookie preferences to suit your individual needs and privacy considerations.
Step 2: Access Safari Preferences
Accessing Safari preferences is the gateway to unlocking a treasure trove of customization options, including the ability to manage cookies according to your preferences and privacy requirements. By delving into the Safari preferences, you gain the power to tailor your browsing experience, ensuring that it aligns with your individual needs and enhances your interaction with websites.
To access Safari preferences, you can simply click on "Safari" in the top menu bar, located next to the Apple logo. A drop-down menu will appear, presenting a range of options, including "Preferences." Clicking on "Preferences" will open a new window dedicated to Safari settings, where you can explore and customize various aspects of the browser's functionality.
Alternatively, you can use the keyboard shortcut "Command + ," to swiftly access Safari preferences, streamlining the process and allowing you to delve into the settings without interrupting your browsing flow.
Upon entering the Safari preferences window, you will be greeted by a series of tabs, each offering a distinct set of customization options. To navigate to the relevant section for managing cookies, you should click on the "Privacy" tab, which is represented by an icon featuring a stylized padlock.
The "Privacy" tab is where the magic happens, as it empowers you to fine-tune your cookie settings and exercise control over how websites interact with your browser. Within this tab, you will find the "Cookies and website data" section, which is pivotal for customizing your cookie preferences.
By clicking on "Cookies and website data," you will unveil a range of options that allow you to manage how Safari handles cookies. This includes the ability to block all cookies, block only third-party cookies, or allow cookies from websites you visit. Additionally, Safari offers the flexibility to customize cookie settings on a per-website basis, granting you granular control over your browsing experience.
As you navigate through the Safari preferences window and immerse yourself in the realm of cookie management, you are empowered to align your browsing habits with your privacy preferences. The ability to access Safari preferences and fine-tune cookie settings underscores Apple's commitment to user empowerment and privacy protection, ensuring that you have the tools to shape your digital footprint according to your values and preferences.
With Safari preferences at your disposal, you are poised to embark on the next phase of the journey, where you will delve into the intricacies of enabling and customizing cookies to optimize your browsing experience. Armed with the knowledge of accessing Safari preferences, you are well-equipped to navigate the digital landscape with confidence and control, harnessing the power to tailor your browsing experience to perfection.
Step 3: Enable Cookies
Enabling cookies in Safari is a straightforward process that empowers you to harness the full potential of your browsing experience. By allowing cookies, you can access personalized content, retain preferences across sessions, and enjoy seamless interactions with websites you frequent. Here's how you can enable cookies in Safari on your Mac:
Navigate to Safari Preferences: As outlined in the previous step, accessing Safari preferences is the gateway to customizing your browsing experience. Click on "Safari" in the top menu bar and select "Preferences" to open the Safari preferences window.
Access the Privacy Tab: Within the Safari preferences window, click on the "Privacy" tab, denoted by an icon featuring a stylized padlock. This tab is where you can manage various aspects of your privacy and security settings, including cookie management.
Enable Cookies: In the "Privacy" tab, locate the "Cookies and website data" section. Here, you will find the option to enable cookies. By default, Safari allows cookies from websites you visit, ensuring that you can benefit from personalized content and a seamless browsing experience.
Customize Cookie Settings: While enabling cookies allows websites to store data on your Mac, Safari provides additional options to customize cookie settings based on your preferences. You can choose to block all cookies or only third-party cookies, offering granular control over your privacy and browsing habits.
Save Your Preferences: After enabling cookies and customizing your settings, you can simply close the Safari preferences window. Your preferences will be automatically saved, ensuring that Safari adheres to your chosen cookie management settings during your browsing sessions.
Enabling cookies in Safari empowers you to unlock a world of personalized content and seamless interactions with websites, tailored to your preferences. By understanding how to enable and customize cookies in Safari, you are equipped to shape your browsing experience according to your individual needs and privacy considerations. With cookies enabled, you can navigate the digital landscape with confidence, knowing that Safari is optimized to deliver a tailored and convenient browsing experience.
As you embark on the journey of enabling cookies in Safari, you are poised to harness the power of personalized content and seamless interactions with websites, enhancing your digital experience and empowering you to navigate the web with ease and confidence.
Step 4: Customize Cookie Settings
Customizing cookie settings in Safari offers a nuanced approach to managing your browsing experience, allowing you to tailor your privacy and preferences with precision. Once you have enabled cookies, Safari provides additional options to customize cookie settings based on your individual needs and browsing habits.
Upon accessing the "Cookies and website data" section within the Safari preferences window, you will encounter a range of customizable options that empower you to fine-tune how Safari handles cookies. These options include:
Block All Cookies: Safari allows you to block all cookies, preventing websites from storing any data on your Mac. While this approach prioritizes privacy and data protection, it may impact certain website functionalities that rely on cookies to deliver personalized content and retain user preferences.
Block Only Third-Party Cookies: This setting enables you to block cookies from third-party websites, while still allowing first-party cookies from the websites you directly visit. By blocking third-party cookies, you can enhance your privacy and mitigate tracking from external sources, while still benefiting from essential website functionalities.
Manage Website Data: Safari offers the flexibility to manage website data on a per-site basis. This granular control allows you to view and modify the specific cookies stored by individual websites, empowering you to make informed decisions about your data preferences for each site you visit.
Remove Stored Cookies and Data: In addition to customizing cookie settings, Safari enables you to remove stored cookies and website data. This feature empowers you to clear accumulated data from your browsing history, ensuring a clean slate and enhanced privacy as you navigate the web.
By customizing cookie settings in Safari, you can align your browsing experience with your privacy preferences, ensuring that your digital footprint reflects your values and priorities. Whether you prioritize stringent data protection or seek a balance between privacy and personalized content, Safari's customizable cookie settings empower you to navigate the web with confidence and control.
As you delve into the realm of customizing cookie settings, you are equipped to shape your digital experience according to your unique preferences, ensuring that Safari aligns with your privacy and browsing habits. With the ability to fine-tune cookie settings, you can navigate the digital landscape with assurance, knowing that your browsing experience is tailored to your individual needs and privacy considerations.
In conclusion, the process of enabling and customizing cookies in Safari on your Mac empowers you to shape your browsing experience according to your individual needs and privacy considerations. By understanding how to manage cookies in Safari, you gain the ability to access personalized content, retain preferences across sessions, and navigate the web with confidence and control.
The journey of enabling cookies in Safari begins with accessing the browser and delving into the realm of Safari preferences. This pivotal step sets the stage for customizing your cookie settings, ensuring that your browsing experience aligns with your privacy preferences and browsing habits. With the ability to access Safari preferences and fine-tune cookie settings, you are well-equipped to navigate the digital landscape with assurance, knowing that your browsing experience is tailored to your individual needs.
Enabling cookies in Safari is a seamless process that unlocks a world of personalized content and seamless interactions with websites. By allowing cookies, you can access tailored content, retain preferences across sessions, and enjoy a smoother interaction with websites you frequent. This foundational step sets the stage for a personalized and convenient browsing experience, tailored to your unique preferences.
Furthermore, customizing cookie settings in Safari offers a nuanced approach to managing your browsing experience, allowing you to tailor your privacy and preferences with precision. Whether you prioritize stringent data protection or seek a balance between privacy and personalized content, Safari's customizable cookie settings empower you to navigate the web with confidence and control.
As you navigate the digital landscape with Safari, the ability to enable and customize cookies underscores Apple's commitment to user empowerment and privacy protection. By providing users with the tools to shape their digital footprint according to their values and preferences, Safari ensures that your browsing experience is aligned with your individual needs and privacy considerations.
In essence, the process of enabling and customizing cookies in Safari on your Mac is not merely a technical task; it is a journey of empowerment and control. By understanding how to manage cookies in Safari, you are poised to navigate the web with confidence, knowing that your browsing experience is tailored to your unique preferences and privacy considerations.
Leave a Reply Cancel reply
Your email address will not be published. Required fields are marked *
Save my name, email, and website in this browser for the next time I comment.
- Crowdfunding
- Cryptocurrency
- Digital Banking
- Digital Payments
- Investments
- Console Gaming
- Mobile Gaming
- VR/AR Gaming
- Gadget Usage
- Gaming Tips
- Online Safety
- Software Tutorials
- Tech Setup & Troubleshooting
- Buyer’s Guides
- Comparative Analysis
- Gadget Reviews
- Service Reviews
- Software Reviews
- Mobile Devices
- PCs & Laptops
- Smart Home Gadgets
- Content Creation Tools
- Digital Photography
- Video & Music Streaming
- Online Security
- Online Services
- Web Hosting
- WiFi & Ethernet
- Browsers & Extensions
- Communication Platforms
- Operating Systems
- Productivity Tools
- AI & Machine Learning
- Cybersecurity
- Emerging Tech
- IoT & Smart Devices
- Virtual & Augmented Reality
- Latest News
- AI Developments
- Fintech Updates
- Gaming News
- New Product Launches
- AI Writing How Its Changing the Way We Create Content
- How to Find the Best Midjourney Alternative in 2024 A Guide to AI Anime Generators
Related Post
Ai writing: how it’s changing the way we create content, unleashing young geniuses: how lingokids makes learning a blast, 10 best ai math solvers for instant homework solutions, 10 best ai homework helper tools to get instant homework help, 10 best ai humanizers to humanize ai text with ease, sla network: benefits, advantages, satisfaction of both parties to the contract, related posts.

How To Stay Signed In To Google On Safari

Why Won’t Safari Load

How To Remove Safari Documents And Data

How To Enable Cookies On Safari Browser

How Do You Enable Cookies On Safari

How To Clear Browser History On Mac

What Does It Mean When Safari Cannot Connect To The Server

How To Clear Cookies In Safari On MacBook
Recent stories.

How to Find the Best Midjourney Alternative in 2024: A Guide to AI Anime Generators

How to Know When it’s the Right Time to Buy Bitcoin

How to Sell Counter-Strike 2 Skins Instantly? A Comprehensive Guide

10 Proven Ways For Online Gamers To Avoid Cyber Attacks And Scams

- Privacy Overview
- Strictly Necessary Cookies
This website uses cookies so that we can provide you with the best user experience possible. Cookie information is stored in your browser and performs functions such as recognising you when you return to our website and helping our team to understand which sections of the website you find most interesting and useful.
Strictly Necessary Cookie should be enabled at all times so that we can save your preferences for cookie settings.
If you disable this cookie, we will not be able to save your preferences. This means that every time you visit this website you will need to enable or disable cookies again.
Enable Cookies in Safari
Updated at: Feb 19, 2022
This guide will step you through the process of getting Cookies enabled in Safari on macOS.
Enable Cookies
Click the "safari" menu.
Make sure you have a Safari window open and active; you will see the "Safari" menu in the top left of your screen. Click it and it will expand to show Safari specific options.

Click the "Preferences" menu item
Now that you have expanded the Safari menu, you will see the Preferences item - click on it.

The Safari Preferences screen will now appear.
Click the "Privacy" tab
The Safari Preferences screen has a number of sections, indicated by the various options along the top of the screen (General/Tabs/AutoFill etc). Click the Privacy item to see privacy related options.

Choose your preferred Cookies and tracking settings
On the Privacy Preferences tab, you will see the " Website tracking: " and " Cookies and website data: " checkboxes.

Enabling Prevent cross-site tracking blocks third-party cookies from being set as well as third-party websites from storing data on your computer. Enabling this option is a good step in helping prevent companies from tracking your activity online.
Enabling Block all cookies will prevent block First-Party cookies, as well as Third-Party cookies. Enabling this may cause websites to not work properly, and Safari will warn you about this if you choose this option.
A good balance of settings is to enable Prevent cross-site tracking and disable Block all cookies .
If you click the Manage Website Data button you'll see a list of website domains which have stored data on your computer. You can remove some or all of them.
Close the Preferences window
Once you have configured your cookie blocking preferences, you can simply close this window and continue using Safari.

Congratulations, you just configured Cookies in Safari. Click here to check if Cookies are enabled.
You may also want to take a moment to clear your cookies and history in Safari .
Safari and Third-Party Cookies
After extensive testing and debugging, we have found that when you enable Block cross-site tracking in Safari it will still hold on to the third-party cookies and keep using them until you restart Safari.
So if you choose to enable Block cross-site tracking in Safari, make sure you restart (and preferably Reset Safari) to ensure that it doesn't keep using any third party cookies it may have cached.
More guides and help for Safari
Need more help with Safari? Read our other Safari guides .
Clear cache & history
Do i need to clear my cache.
Not sure why you've been asked to clear your cache? We can explain. Why you need to clear your cache
What is a cache?
Before you consider clearing your browser cache, you should know what it is! Learn a little bit about browser caches
Is it safe to clear my cache?
Are there any risks to clearing your cache? Find out if it's ok to clear your cache
Update my web browser
Do i need to update my browser.
Find out if your browser is out of date Is my browser out of date?
Why should I update my browser?
There are very good reasons to, find out here! Why update your browser?
Is it free to update Chrome?
Find out about the cost of updating Chrome... Does Chrome cost anything?
What does "Update browser" mean?
What does it actually mean? What does it mean to update your browser
Get help with our guides
How to enable javascript.
Change your JavaScript settings Guide to enabling Javascript
How to enable Cookies
Configure your cookie settings for privacy Guide to enabling cookies

Related articles
I can't log in to a website..
We've got a detailed guide to help you solve login problems How to fix website log in problems
Why do websites use cookies?
Why are cookies useful? Do you need them? What's the deal with cookies?
How to update your browser
Old software puts you at risk. Keep your browser fresh and up to date
Clear Cache, Cookies and History
How to reset your browsing history How to reset your browser
Try a different web browser
Different web browsers have different features - try a different one to see if you prefer it. Experiment a bit!
Use a VPN to hide your IP address
We recommend NordVPN to hide your IP address or to unblock websites. Hide your IP Address
- Get Great Eclipse Photos with Your Phone
- The Best Noise-Canceling Headphones to Buy
How to Enable and Allow Cookies on Mac
Unblock cookies on Safari, Chrome, and Firefox for Mac
:max_bytes(150000):strip_icc():format(webp)/BrennaMiles-212580-7ae6e42429d144bf8652a7a35a2fcc4c.jpg)
- The University of Phoenix
:max_bytes(150000):strip_icc():format(webp)/image-5e6611aebe974bb7886a24b5070c834f.jpg)
What to Know:
- Cookies store your personal preferences in web browsers so that the browser doesn't waste time requesting the information multiple times.
- Enabling cookies on Mac lets your browser store reusable data, such as email addresses or saved shopping cart items.
This article explains how to set up cookies in Safari, Chrome, and Firefox.
How to Enable Cookies in Safari
Safari is Apple's default browser on all Mac computers and iOS devices. To enable cookies on your Mac, start by opening Safari.
Click Safari in the menu bar and select Preferences to open the Safari General preferences screen.
Click the Privacy tab to open the Safari Privacy settings.
Clear the check mark in front of Block all cookies to enable cookies in Safari.
Want to remove specific websites from the list of websites storing your information? Select Manage Website Data and remove them.
Close Preferences to save your changes.
How to Enable Cookies in Chrome
Chrome is a web browser created by Google. To enable cookies in Chrome, start by opening the Chrome browser on your Mac.
Click the three dots at the far right side of your screen.
Click Settings in the drop-down menu.
Select Privacy and security in the left sidebar.
Select Cookies and other site data .
Click the Allow all cookies button to turn it on. It button contains a blue bullet when it is turned on.
You can also choose to keep your data only until you close your browser. To do this, move the slider next to Clear cookies and site data when you close all windows to the On position.
- How to Enable Cookies in Firefox
Firefox is an open-source web browser offered by Mozilla. Open Firefox on your Mac to start changing your cookie settings.
In Firefox, click the three horizontal lines at the top right corner of the screen.
Select Settings in the drop-down menu.
Click Privacy & Security in the left sidebar.
Firefox blocks cookies by default. To enable them, select the Custom section to expand it. Remove the check from in front of Cookies to unblock cookies in Firefox.
Get the Latest Tech News Delivered Every Day
- 4 Ways of Transferring Files From Android to Mac
- How to Enable Cookies in Your Browser
- How to Delete Cookies in Every Major Browser
- How to Turn Off AdBlock on Mac
- How to Enable Cookies on an iPad
- How to Enable Cookies on Android
- How to Clear Cookies for a Specific Site
- What Is Safari?
- How to Delete and Clear Cookies on an iPhone
- The Top 10 Internet Browsers for 2024
- How to Block Pop-Up Ads in Your Web Browser
- How to Clear Cookies and Cache in Chrome
- How to Delete Downloads on Mac
- How to Turn Off a Pop-Up Blocker on a Mac
- How to Change Search Engines on a Mac
How to Allow Third-Party Cookies on Safari (Mac, iPhone and iPad)

Third-party cookies are created by websites other than the one you are currently visiting. Also known as third-party trackers, they collect various pieces of data about you — primarily for the purpose of targeted advertising. Cookies are a fundamental building block of web browsing, and are present on all mainstream browsers, including Safari.
Third-Party vs. First-Party Cookies
First-party cookies are different in that they originate from the website you are on. They are used to improve user experience and site optimization by remembering user preferences — such as log-in details and language settings. Third-party cookies instead gather data on your behavior, such as interests, locations, and clicks. Once this data has been collected and analyzed, companies will send targeted ads based on the information they have on you.
Should I Allow Third-Party Cookies?
While many netizens are increasingly uncomfortable with being tracked , and prefer to avoid the perceived intrusion into their private lives, a roughly equal amount do not care about third-party cookies — and even welcome the fact that advertisements can be relevant and useful, rather than random. If you’re in the second category, read on for a quick how-to on allowing third-party cookies on Safari.
How to Allow Third-Party Cookies on Safari
- Go to Safari > Settings .
- Navigate to the Privacy tab.
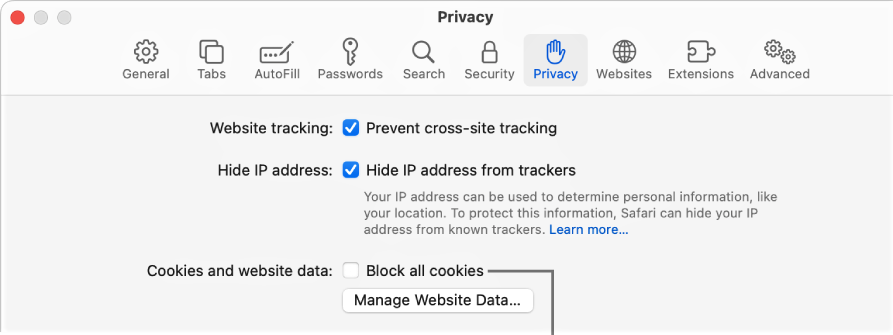
- Deselect “Block all cookies” .
iPhone and iPad (iOS 11)
- Go to your device’s Settings .
- Select Safari .
- Navigate to Privacy & Security .
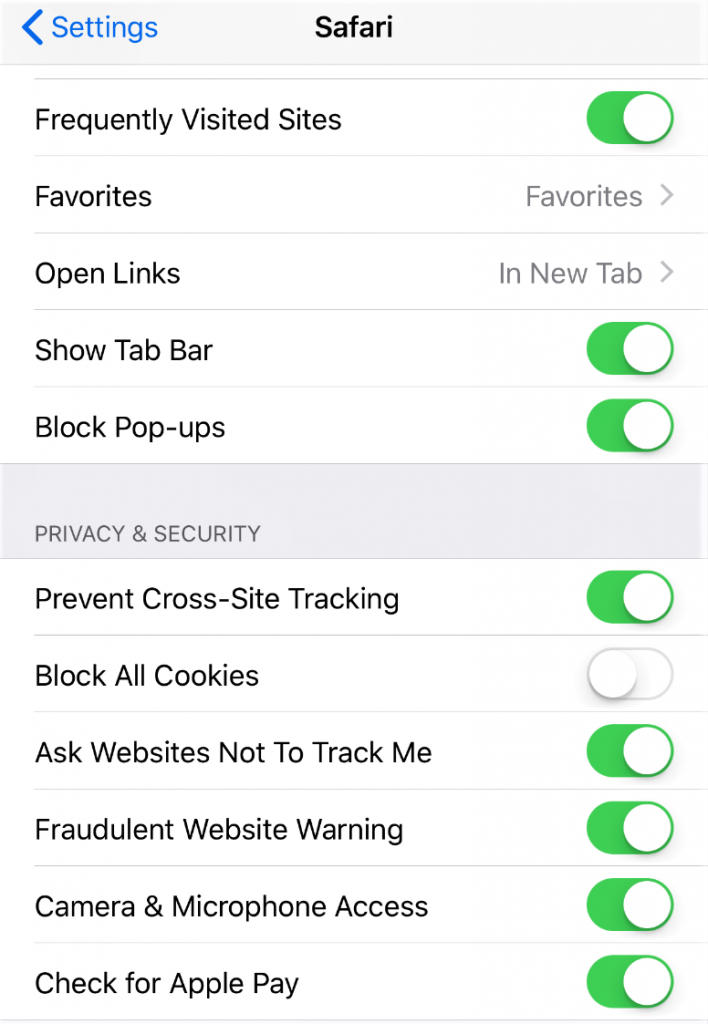
- Turn off “Prevent Cross-Site Tracking” and “Block All Cookies” .
iPhone and iPad (iOS 10)
- Select “Block Cookies” .
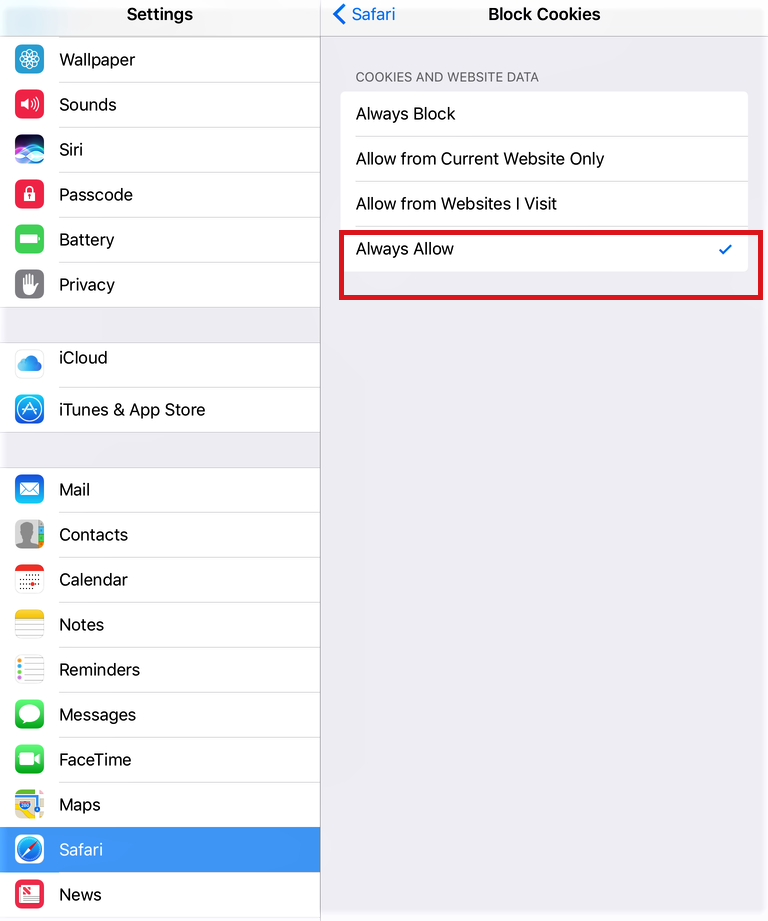
- Select “Always Allow” or “Allow from Websites I Visit” .
VPN Proxy One Pro
Here at Trend Micro, we have the perfect tool to secure your online privacy: VPN Proxy One Pro . Available for Windows , Mac , Android , and iOS , VPN Proxy One Pro gives users unlimited high-speed connections and the ability to access any content online quickly , easily , and invisibly — utilizing the resources, servers, and research from one of the global leading cybersecurity companies. Click the link to learn more and give our free trial a go.
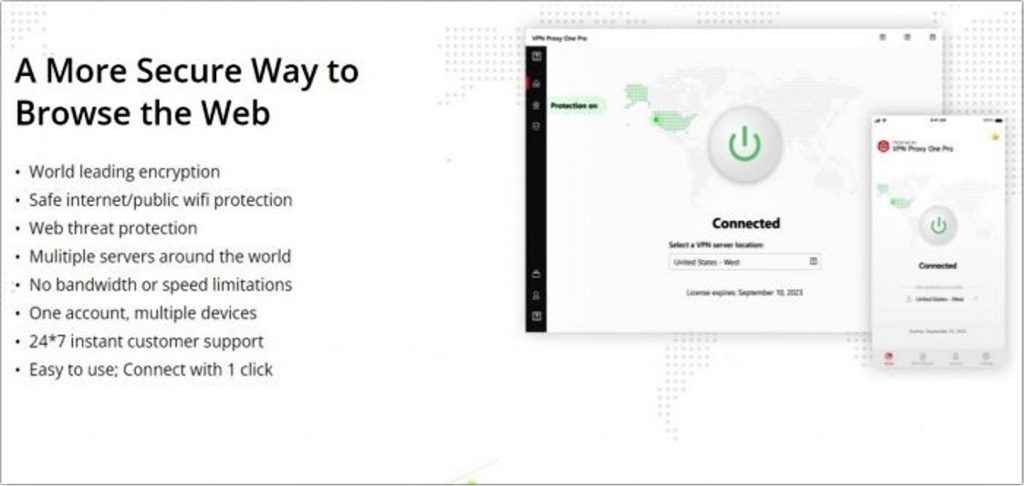
As ever, if this article has been of use and/or interest to you, please do SHARE with friends and family to help keep the online community secure and protected.
Share this article:
Was this article helpful?
Your email address won't be shown publicly.
Other Topics
You Might Also Be Interested In...

Apple Security Issues Allow Hackers to Control Your Devices — How to Update & Fix

How to Update Safari on Mac
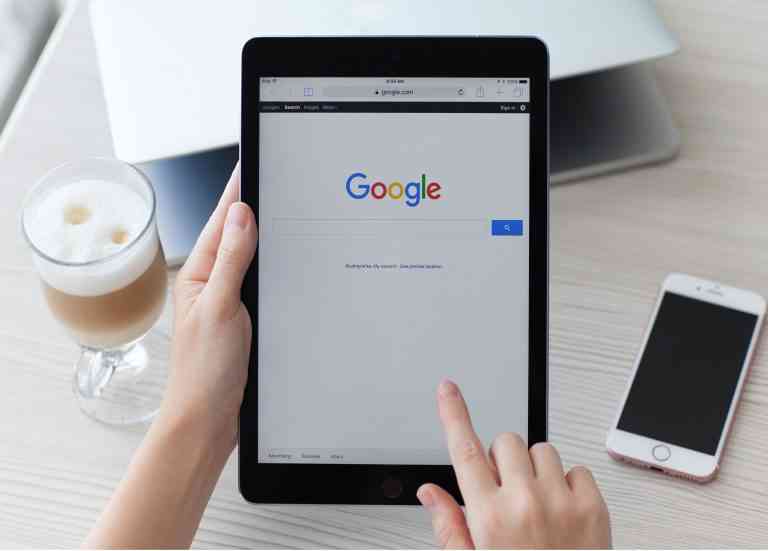
How to Block Ads & Pop-Ups on iPhone and iPad
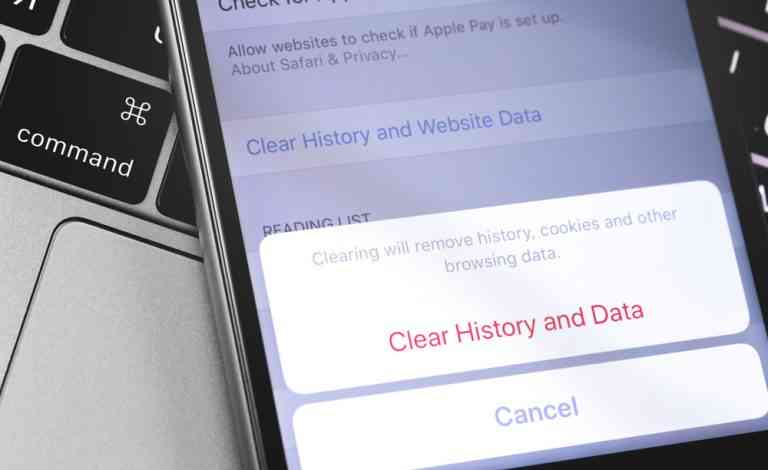
How to Clear Browsing History on Safari on iPhone & Mac
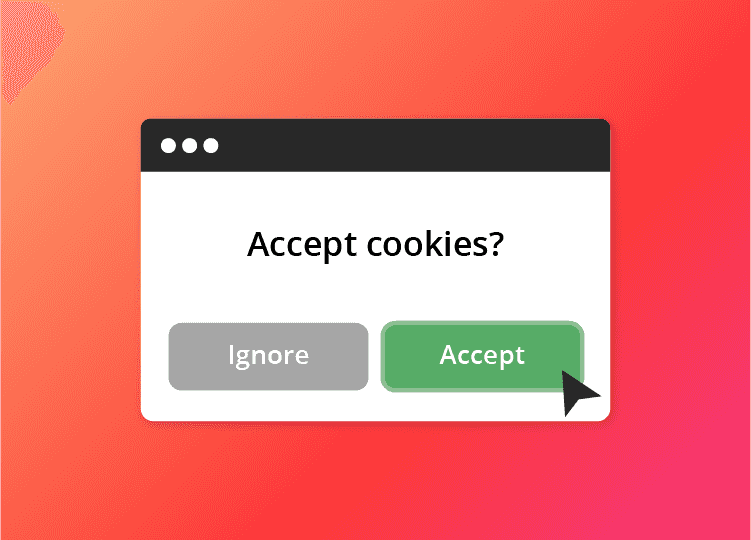
How to Clear Caches and Delete Cookies on Chrome, Safari, Firefox, Edge and I.E.
Stay updated.
Get all the latest cybersecurity news
Safari User Guide
- Change your home page
- Import bookmarks, history and passwords
- Make Safari your default web browser
- Go to websites
- Find what you’re looking for
- Bookmark web pages that you want to revisit
- See your favourite websites
- Use tabs for web pages
- Pin frequently visited websites
- Play web videos
- Mute audio in tabs
- Pay with Apple Pay
- Autofill credit card info
- Autofill contact info
- Keep a Reading List
- Hide ads when reading articles
- Translate a web page
- Download items from the web
- Share or post web pages
- Add passes to Wallet
- Save part or all of a web page
- Print or create a PDF of a web page
- Customise a start page
- Customise the Safari window
- Customise settings per website
- Zoom in on web pages
- Get extensions
- Manage cookies and website data
- Block pop-ups
- Clear your browsing history
- Browse privately
- Autofill username and password info
- Prevent cross-site tracking
- View a Privacy Report
- Change Safari preferences
- Keyboard and other shortcuts
- Troubleshooting
Manage cookies and website data in Safari on Mac
You can change options in Safari preferences so that Safari always accepts or always blocks cookies and website data .
Open Safari for me
Prevent trackers from using cookies and website data to track you: Select “Prevent cross-site tracking”.
Cookies and website data are deleted unless you visit and interact with the trackers’ websites.
Always block cookies: Select “Block all cookies”.
Websites, third parties and advertisers can’t store cookies and other data on your Mac. This may prevent some websites from working properly.
Always allow cookies: Deselect “Block all cookies”.
Websites, third parties and advertisers can store cookies and other data on your Mac.
Remove stored cookies and data: Click Manage Website Data, select one or more websites, then click Remove or Remove All.
Removing the data may reduce tracking, but may also log you out of websites or change website behaviour.
See which websites store cookies or data: Click Manage Website Data.
Note: Changing your cookie preferences or removing cookies and website data in Safari may change or remove them in other apps.
'ZDNET Recommends': What exactly does it mean?
ZDNET's recommendations are based on many hours of testing, research, and comparison shopping. We gather data from the best available sources, including vendor and retailer listings as well as other relevant and independent reviews sites. And we pore over customer reviews to find out what matters to real people who already own and use the products and services we’re assessing.
When you click through from our site to a retailer and buy a product or service, we may earn affiliate commissions. This helps support our work, but does not affect what we cover or how, and it does not affect the price you pay. Neither ZDNET nor the author are compensated for these independent reviews. Indeed, we follow strict guidelines that ensure our editorial content is never influenced by advertisers.
ZDNET's editorial team writes on behalf of you, our reader. Our goal is to deliver the most accurate information and the most knowledgeable advice possible in order to help you make smarter buying decisions on tech gear and a wide array of products and services. Our editors thoroughly review and fact-check every article to ensure that our content meets the highest standards. If we have made an error or published misleading information, we will correct or clarify the article. If you see inaccuracies in our content, please report the mistake via this form .
The best secure browsers to protect your privacy online in 2024

Web browsers have become flooded with ad-sponsored content, making browsers a key battleground for end-user privacy. While Chrome is the most widely used browser in the world, there are alternative browsers and ways to improve your security available to help you stay anonymous online.
Data is one of today's key ingredients for generating revenue. Online advertising companies can use web browsing histories to fingerprint individual browsers over time, creating shadow user profiles to reveal information including a user's interests, product searches, and more -- which can lead to targeted advertising. When you look for a privacy-focused browser, you will want to investigate how advertising trackers and cookies are managed, whether or not search histories are stored or shared, and whether or not the browser developer has a transparent privacy policy in place.
Also: The best VPN services (and why you need one to protect your privacy)
What is the best secure browser for privacy in 2024?
ZDNET experts have kept a finger on the pulse of the secure browser market for decades and many of us have tried and tested different options throughout the years. Brave is our top pick for the best browser for privacy based on its approach to user privacy, ad tracking prevention, privacy settings, usability, and speed.
Below, you will find other recommendations for secure browsers that can protect your privacy -- not only from cyberattacks, but also from businesses that scrape, store, and sell your data.
Best secure browsers for privacy in 2024
Best browser for privacy overall.
- Not in the traditional online ad business
- Privacy-focused by default
- Chromium challenger
- Some users report compute resource issues
Brave f eatures: Chromium-based | Blocks third-party ad trackers | Blocks cookies | Incognito windows | Onion routing | VPN | Off the record browsing
Brave is a Chromium-based browser that blocks ads, fingerprinting, and ad trackers by default.
Brave supports millions of users worldwide. The organization's business model relies on privacy-protecting ads that pay publishers and users when users pay attention to ads. The company is transparent about this revenue stream, and it is optional -- with users rewarded in crypto tokens if they opt in to ad viewing.
Brave has several privacy-enhancing settings, including options to block third-party ad trackers, upgrade unsecured connections to HTTPS, as well as block cookies and fingerprinting. Invasive ads and trackers are disabled, which the company says then improves loading times on desktop and mobile.
Also: The best web hosting services for building your dream website
Brave removed Google code from its Chromium to improve user privacy, including some account integration, background sync, and inline extensions. There is also a "Tor mode" available for use, which provides anonymized onion network routing.
The browser developer also offers a VPN and firewall service which protects sessions even outside of the browser. Many users say the browser exceeds expectations, although others find some functionality, such as VPN connectivity, could use improvement.
Brave also offers a feature called " Off the Record " (OTR) for users who may be victims of intimate partner violence. The browser developer says the feature "aims to help people who need to hide their browsing behavior from others who have access to their computer or phone."
Mozilla Firefox
Most secure browser for tracking protection.
- Enhanced tracking prevention
- Focus on accessibility
- Trusted by millions of users
- Strict tracking protection may break websites
- May require heavy PC resources
Mozilla Firefox f eatures: Enhanced tracking protection | Firefox Focus for mobile | Strict privacy standards | DNS queries sent to a secure resolver service | Focus on accessibility | Encrypted Client Hello
Firefox is a must-have for individual browser privacy across multiple devices.
One of Firefox's most important privacy features is enhanced tracking protection. Mozilla has borrowed Tor techniques to block browser fingerprinting, and Firefox developers are constantly seeking to improve tracking-prevention features.
Firefox is rich with choices to customize the browser for privacy. It blocks social media trackers, cross-site tracking cookies, tracking in private windows, crypto miners, and fingerprinting scripts. There is a "strict" mode, too, that might break some sites when trackers are hidden in content -- but there are ways to allow enhanced tracking protection for trusted sites. Furthermore, a recent improvement is the introduction of Encrypted Client Hello (ECH).
Users enjoy Firefox's privacy focus but note that it can be a resource hog.
The other option for Firefox fans is Firefox Focus , a privacy-focused browser for iOS and Android that blocks trackers and has a built-in ad blocker.
Mozilla also offers a VPN , with the option to connect up to five devices to over 500 servers in 30 countries.
The Tor browser
Best for anonymous browsing.
- High levels of anonymity
- DuckDuckGo integration
- Constant updates and improvements
- Learning curve to use
- Can be slow
The Tor browser f eatures : Onion routing | DuckDuckGo integration | Access to websites outside of the clear web
Another great choice for improving your privacy on the web is the Tor browser, a non-profit project focused on anonymizing users online.
Its proprietary web browser disguises a user's IP address and activity by relaying it through a network of servers (nodes) run by volunteers. Bouncing your information around makes it exceptionally difficult to track, which is great if you don't want your ISP or anyone else spying on your online activity.
Tor can be a crucial tool for whistleblowers, journalists, activists, and people avoiding censorship. The Tor browser is also a popular choice for accessing the deep web: A collection of websites and pages that are inaccessible through traditional means, like search engines, in what is known as the "clear" web.
Also: How to use Tor browser (and why you should)
The Tor browser's default search engine is DuckDuckGo, which will not log or store your search queries.
While it isn't a mainstream choice, the Tor browser is a well-regarded browser for people who don't want to be tracked across the web, and it gets updated frequently by the Tor Project . Users applaud the network's tough approach to privacy but note slow speeds and occasional problems with Captchas.
Page loads in the Tor browser can be slower and some sites might not work well due to the architecture of the Tor network. Nonetheless, the Tor browser is a privacy-preserving browser worthy of consideration.
Best browser for private searches
- Available across different operating systems
- Solid commitment to user privacy
- Email protection settings
- Bland browser design
DuckDuckGo f eatures: Chrome and Firefox supported | Mobile and desktop private browser | Does not collect user data | AI experiments | No search engine query trackers
When it comes to DuckDuckGo, user privacy comes first.
The privacy-focused search engine and browser is a vocal supporter of consumer privacy rights and now handles millions of user search queries daily.
There is a growing appetite for privacy-focused alternatives to tech giants like Facebook and Google. DuckDuckGo's Privacy Essentials extension for Chrome , Firefox , and Microsoft's Edge has also proven popular. Its reputation is built on the idea that it does not collect user data but can provide the same search results as those that do.
DuckDuckGo used to be a search engine rather than a full browser, but then released a mobile-friendly browser app and, now, a desktop version. The organization's browser provides a private search, website protection and blockers, web encryption, and more.
DuckDuckGo is experimenting with AI-assisted technologies to improve the search experience and has recently upgraded its browser . Users appreciate the firm's privacy focus, although some complain of censorship -- a concept DuckDuckGo staunchly denies .
Mullvad Browser
Best for use with a vpn.
- Two heavyweight privacy developers
- Fingerprint, tracker blocks
- Tor-based privacy features
- New, so less thoroughly tested
Mullvad Browser f eatures : Fingerprint masking approach | Removes online identifiers | Private mode enabled by default | Blocks trackers, cookies
Mullvad is a relatively new entry to the secure browser market.
Not to be confused with the Tor browser, the Mullvad Browser is marketed as the "Tor Browser without the Tor network." The browser is built by the Tor Project team and distributed by Mullvad, a respected Swedish virtual private network provider.
The idea behind the browser is to emulate the Tor network by creating a similar fingerprint for all users, improving anonymity. Furthermore, the browser comes with a private mode out of the box, tracking and cookies are blocked, and online functions used to extract information from visitors -- such as device identifiers -- are prevented.
You can use the browser as a standalone product, or you can combine it with Mullvad VPN . Users have given generally positive reviews, although you may find yourself signing up for the VPN for the best setup -- and it's not the cheapest on the market.
However, you should keep in mind that Mullvad was subject to a search warrant by the National Operations Department (NOA) of the Swedish Police in 2023. Mullvad staff said that as the customer data did not exist, law enforcement was left with nothing (and no customer information).
What is the best browser for privacy?
Brave is our top pick for the best browser for privacy based on its approach to user privacy, ad tracking prevention, the wide range of privacy settings on offer, usability, and speed. However, no browser is perfect, so you must decide which option suits you best.
Which is the right browser for privacy for you?
Not one size fits all, so be sure to reference the table below to better understand which browser suits your use case.
Factors to consider when choosing a secure browser
When you are switching to a more secure browser, there are some important factors to consider:
- Online identifiers : You should check to see if the browser tracks any of your activities, visits, or search queries. This data can be used to create profiles for targeted advertising and may be used to track you across different websites.
- Audits : The best secure browsers will conduct frequent security audits and have consistent patch releases to fix vulnerabilities and bugs that could expose users to risk.
- Speed vs. security : Some browsers will route your traffic through a number of servers to vastly reduce the likelihood of you being tracked. However, you will need to decide how slow you're willing the connections and browsing to be.
- VPN : If you want to use a VPN, consider whether or not the browser works well with one -- or if the browser offers a built-in solution.
How did we choose these browsers for privacy?
While investigating the best browsers for privacy in 2024, we compared each of these browsers and extensions to determine what makes them different and which is best for different use cases.
- Balance : The balance between managing user privacy and funding a business can be a tricky one for companies to manage, but as we've shown, many developers are willing to wave the security flag on behalf of users over potential opportunities to generate more revenue.
- User experience : We reviewed customer feedback to ensure that the majority of users find the browsers easy to install and use.
- Features : We like to see additional privacy-enhancing features, like onion routing. We chose providers who offer more than standard browsing experiences.
- Platform support : We selected browsers offering a range of support for different operating systems and platforms, as well as mobile coverage.
How does a privacy browser work?
A privacy browser works by automatically erasing your browsing and search history and cookies. It also may limit web tracking, and some even help hide your location (IP address). Privacy-focused browsers may also promote virtual private network (VPN) usage and may include features designed to bypass censorship blocks and keep users as anonymous as possible, such as access to onion routing and refusing to log site visits or web searches.
Do I need a privacy browser?
If you are concerned about your online privacy, you should install a privacy browser or at least an extension. We have to take responsibility for our own privacy online these days, and you can't rely on companies to do the job for you.
Also: How to delete yourself from internet search results and hide your identity online
We can recommend a few basic steps to take: Download one of the privacy-first browsers listed above that doesn't log your queries and activities, install a VPN, and use messaging apps with end-to-end encryption.
Does using a private browsing window hide my IP address?
If you're using Chrome, an incognito window doesn't hide your IP address. It simply doesn't store your browser history, information you've entered into forms, or what permissions you've given to sites you've visited. Microsoft Edge, Firefox, and Opera all use a similar form of "anonymous" web window for browsing, but they aren't truly hiding your online identity.
Also: The best VPN services (and whether it's worth trying free VPNs)
If you want to block your IP address from being viewed or tracked, you can download a VPN , which masks your IP address so your service provider (or anyone else, for that matter) can't see what you're doing.
What is the most common personal web security risk?
Honestly? Putting your personal or contact information on social media. If you have your full name, phone number, address, or place of work anywhere on your social media, someone can use it to wreak havoc on your personal accounts.
To prevent this, avoid using your real name online where possible, turn off location tracking, and don't post about your place of work if you can help it. All it takes is a single piece of personal information for someone with very bad intentions to get ahold of your entire online presence -- and so if you're posting photos of you away from home and on holiday, for example, you're letting people know your home is vulnerable.
Also: The best security keys
Those innocent-looking name generator memes are another big issue; the ones that have you type out your first pet's name and your childhood street name (or something similar) to make up a gnome (or whatever) name. These are answers to common password recovery questions, so by letting the world know that your Christmas elf name is Fluffy Elm Street, you could be handing over all of your personal accounts to internet criminals.
Are there other browsers worth considering?
Online privacy and security are hot topics today. The amount of data quietly collected on each and every one of us is staggering -- and beyond targeted advertisements, you may not realize it.
The browsers we've recommended above can help tighten up your defenses against tracking and online monitoring, but as no browser is a perfect solution, you may also want to consider the alternatives below:
ZDNET Recommends
5 ways to improve your chrome browser's security (and why you should), the best vpn services of 2024: expert tested, the best cheap vpns you can buy.

Kuznetski Most area in Moscow
Kuznetski Most is a small area between Tverskaya street, Kremlin, and Kitai Gorod (Lubyanka) and it's a downtown of Moscow. First of all, 'Kuznya' is a great place to walk: it is a real Moscow area, not a postcard at all, hectic busy streets neighbour tranquil lanes and courtyards with traditional architecture. There are also many very nice cafes, restaurants, clubs, and shops. If you want a cool place to meet people, go for a walk and to get the real feeling of the city, check out this area.

Long time ago there were only half-broken low wooden houses in Kuznetski Most area, and it was the place where poor blacksmithes lived. Blacksmith is 'Kuznets' in Russia, hence the name. In the beginning of the street (on top) there was a bridge over a small river, later this river was put underground, so there's no bridge anymore. About 200 years ago there was a rich Moscovitan noble buying this area. He immediately put away all the blacksmiths' houses and started to build a fancy new district. Just in few years he built up beautiful houses, with impressive ornaments, rich decoration, pools in the courtyards. Also, he opened some French boutiques in the area. That's when Kuznetski Most started to become fashionable. In a short time all the elite moved to this area, and those who wasn't so fast were coming here to make some shopping and to sit in many of the restaurants and cafes around. In the 20th century, when the communist times arrived, most of the buildings were given to government offices, some were given to soviet shops. The area became boring, the architecture was slowly deteriorating , but nobody seemed to care. In the beginning of the 90s the area was revived again: the buildings were restored , there was many new cafes being opened, boutiques, and shops. One important landmark of Kuznetsky Most is that it's home to FSB (Federal Security Bureau - former KGB) offices, and if you walk along Kuznetsky Most street you can get to the FSB reception, which is open 24 hours (in case you have something to report).
Comments, Questions, Feedback?
Most recent articles:.

- About ParkNews
- Privacy Policy
FEIG ELECTRONIC: Moscow-City Skyscrapers Streamline Parking Access and Control with Secure RFID
Feig electronic partners with isbc group to deploy ucode dna rfid security and parking access control solution in moscow business district.
Weilburg, Germany — December 3, 2019 — FEIG ELECTRONIC , a leading global supplier of radio frequency identification (RFID) readers and antennas with fifty years of industry experience, announces deployment of the UCODE DNA RFID security and parking contactless identification solution in the Moscow International Business Center, known as Moscow-City, one of the world’s largest business district projects.
The management of Moscow-City not only selected long-range, passive UHF RFID to implement in its controlled parking areas, it also chose to implement UCODE DNA , the highest form of secure RAIN RFID technology, developed by NXP Semiconductors.

Panoramic view of Moscow city and Moskva River at sunset. New modern futuristic skyscrapers of Moscow-City – International Business Center, toned
“Underscoring NXP’s innovation and leadership in developing advanced RAIN RFID technologies, our UCODE DNA was chosen to be incorporated with the FEIG and ISBC implementation of the contactless identification system in the prestigious Moscow-City,” said Mahdi Mekic, marketing director for RAIN RFID with NXP Semiconductors. “This exciting project represents yet another successful deployment of NXP’s contactless portfolio, and showcases our continued ability to meet the high-security requirements of highly demanding applications without compromising user convenience.”
“UCODE DNA is considered the only identification technology to match the physical protection of a barrier with the cybersecurity necessary to truly protect entrances from unauthorized access,” said Manuel Haertlé, senior product manager for FEIG Electronic. “As a respected contactless payment technology company, FEIG applies security know-how from its payment terminals, which are fully certified according to the latest high-class security standards, into our RFID systems. FEIG vehicle access control RFID readers incorporate advanced secure key storage elements, supporting various methods for secure key injection.”
FEIG’s partner ISBC Group provided the knowledge and support for this successful implementation using FEIG’s long-range UHF RFID . The resulting system enables authorized vehicle entry into areas reserved for private residential use or corporate tenants, while also allowing availability of temporary, fee-based visitor parking. Thanks to the cryptographic authentication of UCODE DNA, both the tag and reader must go through an authentication procedure before the reader will validate the data from the tag, which is transmitted wirelessly. This level of authentication is typically used in the most secure data communication networks.
“The system’s two-step authentication means that only authorized equipment can handle the secure protocol and the data exchange with the UCODE DNA based tag. Without the required cryptographic secrets, other readers would query the tag in vain, because the tag’s response cannot be interpreted or understood,” said Andrey Krasovskiy, director of the RFID department at ISBC Group. “On top of this, each data exchange in the authentication process is unique, so even if a malicious actor were to intercept the communication, the transmission is only good for a single exchange and the tag’s unique identity is protected from cloning.”
Established in 1992 and still growing, Moscow-City is the revitalization and transformation of an industrial riverfront into a new, modern, vibrant and upscale business and residential district. A mix of residential, hotel, office, retail and entertainment facilities, it is located about four kilometers west of Red Square along the Moscow River. Twelve of the twenty-three planned facilities have already been completed, with seven currently under construction. Six skyscrapers in Moscow-City reach a height of at least 300 meters, including Europe’s tallest building, Federation Tower, which rises more than 100 stories.
Partnering with ISBC and deploying FEIG Electronic RFID solutions, the Moscow International Business Center is delivering security and access control to its city center today, as it grows into the city of tomorrow.
About FEIG ELECTRONIC
FEIG ELECTRONIC GmbH, a leading global supplier of RFID readers and antennas is one of the few suppliers worldwide offering RFID readers and antennas for all standard operating frequencies: LF (125 kHz), HF (13.56 MHz), UHF (860-960 MHz). A trusted pioneer in RFID with more than 50 years of industry experience, FEIG ELECTRONIC delivers unrivaled data collection, authentication, and identification solutions, as well as secure contactless payment systems. Readers from FEIG ELECTRONIC, which are available for plug-in, desktop, and handheld applications, support next-generation contactless credit cards, debit cards, smart cards, NFC and access control credentials to enable fast, accurate, reliable and secure transactions. For more information, visit: www.feig.de/en
Founded in Moscow in 2002, ISBC Group provides knowledge and support to integrators for their successful implementation of RFID and smart card-based solutions. The company specializes in the distribution of smart card equipment, contact and contactless card manufacturing, smart card and RFID personalization services, and information security. Its Research and Design Center is focused specifically on RFID, primarily HF and UHF solutions with NXP tags, and software development for the smart card industry. For more information visit: https://isbc-cards.com/
← Previous Post
Next Post →
Privacy Overview
THE 5 BEST Moscow Safaris
Safaris in moscow.
- Adrenaline & Extreme Tours
- Gear Rentals
- Nature & Wildlife Tours
- 5.0 of 5 bubbles
- District Central (TsAO)
- 3rd Transport Ring (TTK)
- District North-Eastern (SVAO)
- District Eastern (VAO)
- District South-Western (YuZAO)
- Lomonosovskiy
- Ostankinskiy
- Meshchanskiy
- Krasnoselskiy
- Maryina Roshcha (Jewish Quarter)
- Good for Couples
- Good for Kids
- Good for Big Groups
- Adventurous
- Budget-friendly
- Good for a Rainy Day
- Hidden Gems
- Honeymoon spot
- Good for Adrenaline Seekers
- Things to do ranked using Tripadvisor data including reviews, ratings, photos, and popularity.

1. Rybokhotsoyuz

2. Easy Russia Tour Guide
3. UTS GROUP

4. 365AltaiMongolia

5. #1 Russia -Tanzania | Zanzibar, Serengeti Safari & Kilimanjaro Agency | BURIGI CHATO SAFARIS CO LTD

6. Aviashop.Ru

7. Transsib Moscow

8. BASK TOUR
- Easy Russia Tour Guide
- #1 Russia -Tanzania | Zanzibar, Serengeti Safari & Kilimanjaro Agency | BURIGI CHATO SAFARIS CO LTD
- 365AltaiMongolia
A Guide to the Most Beautiful Green Spaces in Moscow

Home to more parks than any other city in Russia , Moscow offers a cornucopia of choice when it comes to green spaces. From innovative wild urbanism to 18th-century royal estates, here are the best places to escape from the city buzz in Russia’s capital.
Spread over a territory of almost 300 acres, Gorky Park is Moscow’s most popular green space. Opened in 1928, it was designed as ‘a city inside a city’ with its own telegraph, police unit and a doctor’s office. Some 90 years later, Gorky Park offers everything from segway rides to an open-air movie theatre, through to illuminating lectures and fantastic dining spots.
9 Krimsky Val, Moscow, Russia , +7 495 995 00 20

As the name implies, Muzeon is perfect for art lovers. The park plays host to art fairs, exhibitions, music festivals and video performances. But even if you don’t care for art, Muzeon has a lot to offer: from an elegant boardwalk to hip coffee shops to an in-ground fountain, where you can actually cool off in summer.

Become a Culture Tripper!
Sign up to our newsletter to save up to 500$ on our unique trips..
See privacy policy .
2 Krimsky Val, Moscow, Russia , +7 985 382 27 32

Hermitage Garden
Opened in 1894, the Hermitage garden is a lovely compact park, nestled between high rise buildings in Moscow center. Home to theaters New Opera, Hermitage and Sphera, the garden is predictably crowded, with theatre-goers along with office workers from the business centres in Tverskaya – all flock here for a green respite.
3 Karetnyy Ryad, Moscow, Russia , +7 495 699 04 32
Sokolniki Park
An open-air cinema, a rope course, amusement park, bike rentals and more – Sokolniki is 1,275 acres of fun. In winter the whole park turns into one of Moscow’s most famous skating rinks. Sokolniki gradually blends into Losiny Ostrov National Park – the world’s third largest forest in a city.
1 Sokol’nicheskiy Val, bld. 1, Moscow, Russia , +7 499 393 92 22
Izmailovsky Park
Moscow’s biggest park, Izmailovsky stretches for almost 3,800 acres. Particularly favored by hikers and cyclists, the forest-like park is a popular family spot, equipped with a ferris wheel, outdoor gyms and all kinds of places to eat.
7 Alleya Bol’shogo Kruga, Moscow, Russia , +7 499 166 61 19

Tsaritsyno Museum-Reserve
Tsaritsyno estate is a perfectly reconstructed specimen of 18th century architecture set amid a lush green forested area. The only park in Moscow that boasts a light and music fountain, Tsaritsyno draws crowds with spectacular night water shows.
1 Dol’skaya Ulitsa, Moscow, Russia , +7 499 725 72 87

Severnoye Tushino Park
Despite a rather remote location, this park is definitely worth a visit. A half-a-century old apple garden, serene views on Khimkinskoye reservoir and a dry-docked submarine housing a Museum of Submarine Navy will definitely make up for the ride from the city centre.
Ulitsa Svobody, Moscow, Russia , +7 495 640 73 55

Kolomenskoye
Kolomenskoye Park is not merely a tranquil green space, but a celebrated museum reserve, where nature and historically significant architecture blend together. Here you can see one of Moscow’s oldest churches Church of the Ascension and a former residence of the Tsar Aleksey Mikhailovich Romanov, the father of Peter the Great. It’s also perfect for romantic walks along the Moskva river.
39 Andropova Ave, Moscow, Russia , +7 499 782 89 17

In this park you’re guaranteed to encounter some ducks, woodpeckers, squirrels, hares and urban wildlife. The park is also famous for its beautiful boardwalk, open-air cinema, ropes course Panda Park, gallery of retro cars and a variety of places to eat.
22/1 Ulitsa Bol’shaya Filevskaya, Moscow, Russia , +7 499 145 45 05

The former estate of the Sheremetev family, Kuskovo is a fascinating piece of 18th-century Russia. Home to 20 unique architectural monuments, it is Moscow’s only historical park with a French formal garden, decorated with green walkways, marble statue and state-of-the art pavilions.
44/2 3-Ya Muzeynaya Ulitsa, Moscow, Russia

KEEN TO EXPLORE THE WORLD?
Connect with like-minded people on our premium trips curated by local insiders and with care for the world
Since you are here, we would like to share our vision for the future of travel - and the direction Culture Trip is moving in.
Culture Trip launched in 2011 with a simple yet passionate mission: to inspire people to go beyond their boundaries and experience what makes a place, its people and its culture special and meaningful — and this is still in our DNA today. We are proud that, for more than a decade, millions like you have trusted our award-winning recommendations by people who deeply understand what makes certain places and communities so special.
Increasingly we believe the world needs more meaningful, real-life connections between curious travellers keen to explore the world in a more responsible way. That is why we have intensively curated a collection of premium small-group trips as an invitation to meet and connect with new, like-minded people for once-in-a-lifetime experiences in three categories: Culture Trips, Rail Trips and Private Trips. Our Trips are suitable for both solo travelers, couples and friends who want to explore the world together.
Culture Trips are deeply immersive 5 to 16 days itineraries, that combine authentic local experiences, exciting activities and 4-5* accommodation to look forward to at the end of each day. Our Rail Trips are our most planet-friendly itineraries that invite you to take the scenic route, relax whilst getting under the skin of a destination. Our Private Trips are fully tailored itineraries, curated by our Travel Experts specifically for you, your friends or your family.
We know that many of you worry about the environmental impact of travel and are looking for ways of expanding horizons in ways that do minimal harm - and may even bring benefits. We are committed to go as far as possible in curating our trips with care for the planet. That is why all of our trips are flightless in destination, fully carbon offset - and we have ambitious plans to be net zero in the very near future.

A Guide to Cautionary Russian Proverbs and What They Mean

The Soviet Union’s Best Heart-Throbs and Pinups

Guides & Tips
A 48 hour guide to astrakhan, russia.

Zhenotdel: The Soviet Union's Feminist Movement

Unusual Facts About the Soviet Union

A Soviet Pilot Went Missing in Afghanistan and Was Found 30 Years Later

Food & Drink
The best halal restaurants in kazan.

Russian Last Names and Their Meanings

The Mystery Behind Russia's Buddhist "Miracle"

Incredible Photos From the Longest Bike Race in the World

See & Do
Russia's most remote holiday destinations.

Restaurants
The best halal restaurants in kaliningrad, winter sale offers on our trips, incredible savings.

- Post ID: 1695896
- Sponsored? No
- View Payload

IMAGES
COMMENTS
Always allow cookies: Deselect "Block all cookies.". Websites, third parties, and advertisers can store cookies and other data on your Mac. Remove stored cookies and data: Click Manage Website Data, select one or more websites, then click Remove or Remove All. Removing the data may reduce tracking, but may also log you out of websites or ...
Does Safari Support Third-Party Cookies? Safari is one of the most prominent web browsers currently in use. It is the default web browser for Apple devices. For security reasons, third-party cookies are blocked on Safari by default. However, you can enable third-party cookies on Safari by following a few simple steps on any of your Apple ...
Allowing 3rd Party Cookies on Safari. Download Article. 1. Open Safari. Click the Safari app icon, which resembles a blue compass, in your Mac's Dock. [1] 2. Click Safari. It's a menu item in the top-left corner of the screen next to the Apple icon.
Time needed: 1 minute If you want to enable third-party cookies in Safari, follow these steps. Launch Safari on your Mac. From the menu bar, click File > Settings.
Enable 3rd party cookies in Safari. Safari is Mac's go-to browser that blocks 3rd party cookies by default. So, if you're using Safari, you can't access services that need access to those cookies. To use those services, you must allow third-party cookies in Safari, and here's how. Open the Safari browser. Click Safari on the top menu > Settings.
Click Third-party cookies on the right. Select either Allow third-party cookies or Block third-party cookies in Incognito . If you scroll down to the bottom of the same menu, you'll see the option to allow specific sites to use third-party cookies for greater control.
Apple has an update out for Safari's Intelligent Tracking Prevention tool set that makes its web browser even more secure. Now, Safari blocks all third-party cookies by default, with no ...
1. Open your Safari web browser. 2. On the left side of the toolbar at the very top of your screen, click Safari and select Preferences in the drop-down. Under "Safari," click "Preferences." Grace ...
Enabling Cookies on a Mac. Download Article. 1. Open Safari and click the Safari menu. While Safari is open, you'll see the "Safari" menu at the top of your Mac's screen. [1] 2. Click Preferences…. This option is near the top of the menu.
Customize Cookie Settings: While enabling cookies allows websites to store data on your Mac, Safari provides additional options to customize cookie settings based on your preferences. You can choose to block all cookies or only third-party cookies, offering granular control over your privacy and browsing habits.
Enabling this option is a good step in helping prevent companies from tracking your activity online. Enabling Block all cookies will prevent block First-Party cookies, as well as Third-Party cookies. Enabling this may cause websites to not work properly, and Safari will warn you about this if you choose this option.
To enable all cookies, deselect the box labeled 'Cookies.' To allow third-party cookies but block those from websites you haven't visited, keep Cookies checked and choose 'Cookies from unvisited websites' from the menu. Close the Settings tab. Third-party cookies have such a bad reputation that many web browsers, including Safari ...
Since March 2020, Apple natively blocks all such cookies, otherwise known as cross-site trackers, so no website is able to follow you when you're browsing the web. So yes, it is safe to enable first-party cookies on Safari but you should keep cookies from third-party websites and companies disabled at all costs.
Safari is Apple's default browser on all Mac computers and iOS devices. To enable cookies on your Mac, start by opening Safari. To enable cookies on your Mac, start by opening Safari. Click Safari in the menu bar and select Preferences to open the Safari General preferences screen.
Image: Nobbby. Starting today, with the release of Safari 13.1 and through updates to the Intelligent Tracking Prevention (ITP) privacy feature, Apple now blocks all third-party cookies in Safari ...
First-Party Cookies . First-party cookies are different in that they originate from the website you are on. They are used to improve user experience and site optimization by remembering user preferences — such as log-in details and language settings. Third-party cookies instead gather data on your behavior, such as interests, locations, and ...
April 5, 2024 5 min read. Following in the footsteps of Google Chrome, Microsoft Edge has announced that it would be phasing out third-party cookies. In the upcoming months, Microsoft said it plans to begin trials with discontinuing Edge's use of third-party cookies, starting with 1% of users. These cookies, once the linchpin of targeted ...
Always block cookies: Select "Block all cookies". Websites, third parties and advertisers can't store cookies and other data on your Mac. This may prevent some websites from working properly. Always allow cookies: Deselect "Block all cookies". Websites, third parties and advertisers can store cookies and other data on your Mac.
Most secure browser for tracking protection. View at Mozilla. The Tor browser. Best for anonymous browsing. View at Tor Project. DuckDuckGo. Best mobile browser for privacy and searches. View at ...
Kuznetski Most is a small area between Tverskaya street, Kremlin, and Kitai Gorod (Lubyanka) and it's a downtown of Moscow. First of all, 'Kuznya' is a great place to walk: it is a real Moscow area, not a postcard at all, hectic busy streets neighbour tranquil lanes and courtyards with traditional architecture. There are also many very nice cafes, restaurants, clubs, and shops. If you want a ...
Out of these cookies, the cookies that are categorized as necessary are stored on your browser as they are essential for the working of basic functionalities of the website. We also use third-party cookies that help us analyze and understand how you use this website. These cookies will be stored in your browser only with your consent.
Hotels near Moscow P. I. Tchaikovsky Conservatory Hotels near Russian Academy of Theatre Arts Hotels near Institute for the Economy in Transition Hotels near Gnesins Russian Academy of Music Hotels near Moscow International Higher Business School (MIRBIS) Hotels near Turo Moskovskiy Universitet, NOU Hotels near Maxim Gorky Literature Institute Hotels near Moscow State University of Railway ...
Moscow's first large-scale park in 50 years, Zaryadye opened its doors to the public in 2017. Designed by an international consortium, the 35-acre park brought 'wild urbanism' right to the Kremlin walls, sampling the country's distinct regional landscapes: steppes, tundra, wetlands and forests. The park's major draws are the 70-meter (230-feet)-high 'floating' bridge over the ...