You are using an outdated browser. Please upgrade your browser to improve your experience.

How to add bookmarks for your favorite websites to the macOS Dock

As online denizens know, web browsers are the primary tool for getting things done online, and they have various ways to make it easy for users to get what they need. Sites that are visited on a regular basis can appear on a browser's "frequently visited" listings on the default landing page, or a bookmark could be added to a toolbar or the favorites list for later access.
These are all perfectly legitimate and well-used methods to easily get to places the user is familiar with, and while these can get users to a site quickly, it is possible to open a site in a slightly quicker fashion.
Adding a bookmark to the Dock can automatically open the user's browser of choice to a specific website, all with a single click. It is quite simple to set this up, and can even be expanded to effectively create a favorites list right on the Dock.
Producing Webloc files
The core of this process is the creation of Webloc files, a macOS shortcut that is generated when the website URL or icon is dragged from the browser to the desktop or within a folder. Webloc files are a bookmark independent of the browser, which basically tells macOS a website address to visit in a browser once opened.
Webloc files are effectively the same as .URL files, as created by some apps and tending to exist more in Windows than macOS. They are functionally similar, but Webloc files are Mac-specific.
To create a Webloc file, open up the website address you want to use in your choice of browser. This example centers around usage of Safari, Chrome, and Firefox, but the process will be similar for other browsers.
In Safari, click the small icon next to the website address, and drag it onto the desktop. This will automatically create the Webloc file, using the same name as the page title.
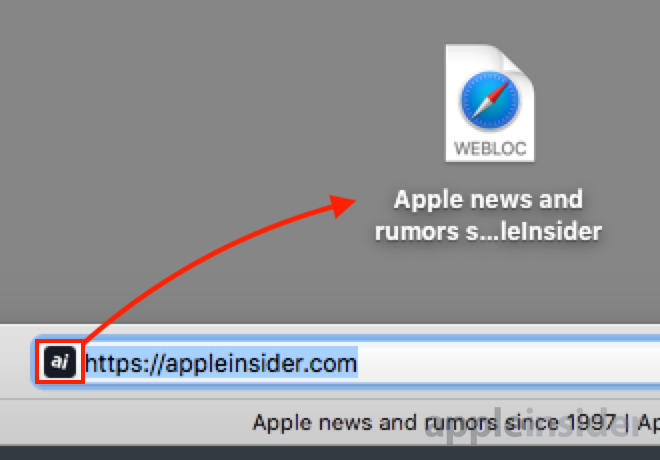
In Chrome, click the URL to highlight the entire address, and drag the URL to the desktop. Rather than the page title, Chrome names the file using the URL.
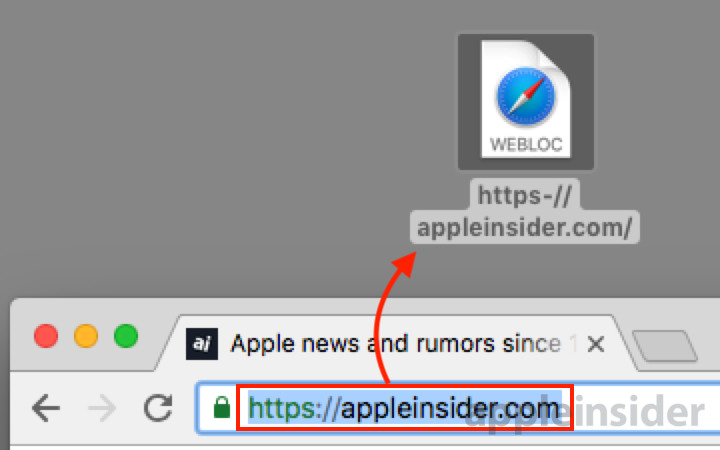
In Firefox, click and drag the "i" icon next to the URL to the desktop . Firefox is similar to Safari in naming the file after the page title.
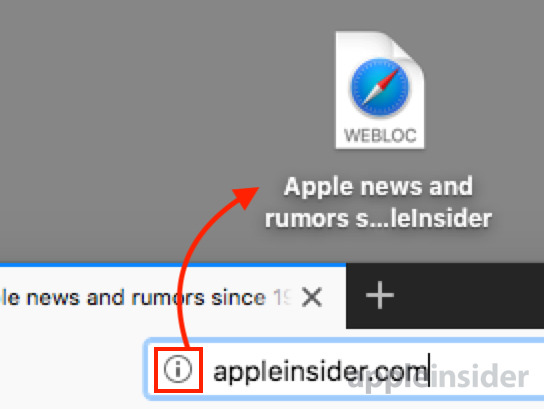
Before proceeding further, it is advised to rename the Webloc file to whatever you want the link to be called. The name of the website itself is usually the best choice here.
Right-click the file and select Rename . Type in your preferred title for the file, then click anywhere else on the desktop to finish.
Test the link works by double-clicking it, just as you would to open any other file. If it is working correctly, the default browser will launch and load the website, or if it is already running, load the site in a new tab.
Adding links to the Dock
There are two ways we are adding the links to the Dock: Individually and as a group.
To add a single link, simply drag it onto the Dock , on the right-hand side of the separator line. Remember to click it to confirm it is still functioning as expected.
If you add multiple single links to the dock, it may be worth customizing each icon to make them more easily recognizable.
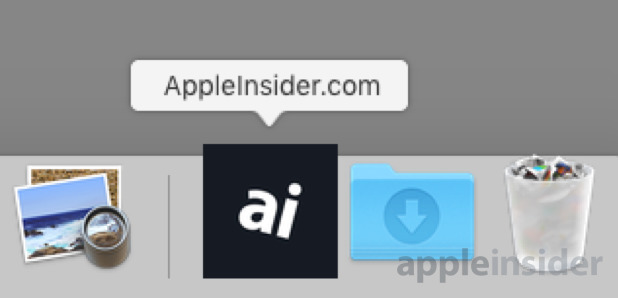
For those who want to add a lot of bookmarks to the Dock, the best option is to take advantage of Stacks .
Create a folder elsewhere on the Mac than the desktop, such as in the Documents folder, and give it an appropriate name like Dock Bookmarks. Instead of dragging individual bookmarks, drag the entire folder down onto the Dock.
It will act just as other user-produced stacks, including the same view options changing how they are displayed.
Removing from the Dock
Getting rid of the bookmarks or the stacked folder version works in the same way as taking anything else off the Dock. Simply click and drag it off the Dock onto the desktop until a Remove notification appears, then release.
This only affects the instance of the link on the Dock, and not the Webloc file itself. The bookmark files remain intact wherever you store them on the Mac.
Top Stories

Apple's M2 MacBook Air drops to all-time low of $849 in latest price war

OLED display upgrade for 2024 iPad Pro teased in iOS 17.5 beta
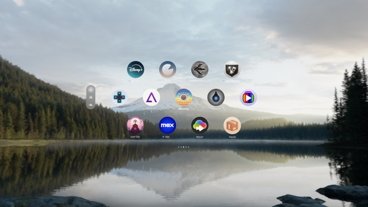
Best Apple Vision Pro third-party apps in April 2024

iPhone 16 Plus may expand to seven colors including white and purple

How to play Windows games on your Mac with Whisky

What to expect from Apple's Q2 2024 earnings on May 2
Featured deals.

Samsung launches Bespoke AI appliances with savings of up to $1,200 off
Latest comparisons.

M3 15-inch MacBook Air vs M3 14-inch MacBook Pro — Ultimate buyer's guide

M3 MacBook Air vs M1 MacBook Air — Compared

M3 MacBook Air vs M2 MacBook Air — Compared
Latest news.

Samsung launches new Bespoke AI appliances with savings of up to $1,200 off
Preorder deals are in effect now on Samsung's 2024 line of Bespoke intelligent appliances, discounting the smart home gear by up to $1,200. Plus, get free installation and haul away on qualifying items.

Apple wants to hire a PR heavyweight to battle the EU on its own soil
Apple has been having no luck arguing against the EU's Digital Markets Act, and it's paid the price in fines and forced changes to its App Store — so now it's looking for a European head of PR.

False Flag: Social media erupts over Apple's predictive text Palestine blunder
Apple's predictive text system has prompted claims of antisemitism against the iPhone maker, by serving the Palestinian flag after users type in Jerusalem.

Apple Music leads HomePod streaming, but Spotify has an incredibly strong position
Apple Music emerges as the top choice for HomePod users — with Spotify also very strong on the platform.

Snap up Apple's latest Mac Studio for $1,795 ($204 off), plus get 3 yrs of AppleCare for $139
The lowest price available on Apple's latest Mac Studio is available exclusively to AppleInsider readers, with a special promo code discounting the M2 Max model with 32GB RAM by $204. Plus, get three years of AppleCare for $139.

iOS 18 rumored to have a mysterious Safari Browsing Assistant feature
Two more potential features inbound to iOS 18 have surfaced in rumors, with Safari Browsing Assistant and Encrypted Visual Search possibly on the way.

TSMC 2nm processor won't arrive until iPhone 17 Pro
A new report says that almost two years in to its program for developing 2 nanometer processors, TSMC is on schedule for Apple to use the technology in its mid- and late- 2025 devices like the iPhone 17 Pro.

Apple Pencil 3 may be able to be squeezed in multiple ways
The Apple Pencil 3's rumored squeeze gesture could provide more than one function, with more than one gesture potentially arriving with the stylus.
Whisky is an app that simplifies using the Game Porting Toolkit on your Mac, and can open up a wealth of Windows games to Mac users. Here's how to use it.
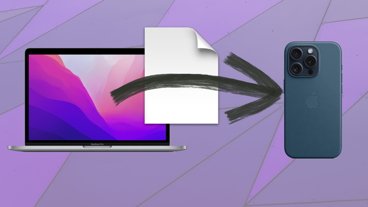
How to fix Universal Clipboard problems on macOS
While generally quite reliable, Apple's Universal Clipboard can sometimes stop working for no apparent reason. Here's how to fix it and get back your cross-device productivity.
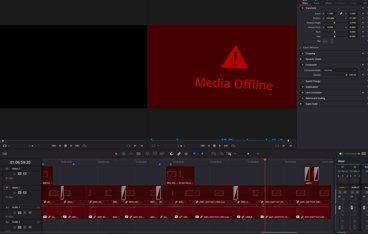
How to fix corrupted DaVinci Resolve projects
Most video creators are familiar with the dreaded "Media Offline" warning and the panic it triggers. For users of DaVinci Resolve, the fix usually takes just a few clicks, but sometimes relinking clips seems impossible, and a project appears to be gone forever.
Latest Videos

How to get the best video capture possible on iPhone 15 Pro with ProRes

How to turn off Apple's Journal 'Discoverable by Others' setting that's enabled by default

The best Thunderbolt 4 docks and hubs you can buy for your Mac
Latest reviews.

Journey Loc8 MagSafe Finder Wallet review: an all-in-one Find My wallet

TP-Link Tapo Indoor cameras review: affordable HomeKit options with in-app AI tools

ShiftCam LensUltra Deluxe Kit review: Upgrade your iPhone photo shooting game

{{ title }}
{{ summary }}
How-To Geek
Did you know you can drag and drop browser links to your desktop.
Crate a quick shortcut to your favorite website.
Quick Links
Create a web shortcut using chrome, edge, and firefox, create a web shortcut using safari on mac.
In at least four major browsers---Chrome, Edge, Firefox, and Safari---on Windows, Mac, and Linux, you can easily drag and drop a shortcut link to a website straight to your desktop. Here's how to do it.
To create a desktop web shortcut, first open a Chrome, Edge, or Firefox browser window and navigate to the site you want to create a shortcut from. In the address bar at the top of the window, click and drag the padlock icon (located to the left of the address) out of the browser window and onto your desktop.
As soon as you click and drag, you'll see the title or address of the website beside your pointer. When you're hovering over the desktop, release your mouse button, and a shortcut icon will be created. To use the shortcut, double-click it at any time, and the site will open in your default browser .
This shortcut doesn't have to stay on your desktop either---you can move it to any folder on your PC.
Related: How to Create Desktop Shortcuts on Windows 10 the Easy Way
To make a desktop web shortcut on a Mac, first open a Safari browser window and navigate to the site you want to create a shortcut to.
In that window, hover your mouse cursor over the address bar at the top of the window, and a small plus ("+") icon will appear on the far left side. Click and drag the plus icon onto your desktop and release your mouse or trackpad button. A shortcut icon will appear.
After that, you can double-click the shortcut icon, and your default browser app will open and automatically load the website stored in the link.
By the way, this isn't the only drag-and-drop trick you can do with browsers. Most browsers also allow you to drag tabs between open windows of the same browser. Have fun---and happy browsing!
Related: PSA: You Can Drag Tabs Between Browser Windows Within Chrome (and Other Browsers)
How to Add, View, and Manage Favorites in Safari on a Mac
If you visit the same sites all the time, follow these tips to set up Favorites in Safari on your Mac.
While most of us know how to add websites to the Bookmarks folder in Safari, it's pretty easy to add too many, forcing you to scan through the list before you find the site you want to visit. Adding a few sites to Safari's Favorites list allows for faster access. Here's everything you need to know about how to use Favorites in Safari.
How to Add a Favorite in Safari
If visiting certain sites has become part of your regular browsing routine, you should consider adding them to your Favorites in Safari. Doing so lets you access the site with just a click. Here's how to favorite a website on your Mac's Safari browser:
Click the Add (+) Button
Say you're wondering how to add Google to Favorites in Safari. All you need to do is launch Safari, type google.com into the address bar, and once the page loads up, hover your cursor over the address bar until the Add (+) button appears. Then, long-click on it and choose Favorites from the dropdown.
Click the Share Button
You can also simply click the Share button at the top-right corner and choose Add Bookmark from the dropdown. Then, when you get a pop-up make sure Favorites is selected as the bookmarks folder. You can also rename the website and add a description.
Drag and Drop to the Favorites Bar
Let's say again that you want to make Google a favorite on Mac. Another easy way to do so is by directly dragging it to your Favorites Bar. To do this, be sure that the Favorites Bar appears in Safari by clicking View > Show Favorites Bar from the macOS menu bar .
Now, drag the URL from the address bar and drop it into the Favorites Bar right below. You'll see a green Add (+) button when you do this.
Drag and Drop to Safari's Start Page
Visit the desired website in Safari and open Safari's customizable Start Page by opening a new tab. Now, drag the website URL you want to favorite and hover it over the Start Page tab until it opens. Then, drop it under the Favorites section of the Start Page.
How to Favorite Several Tabs at Once
You can also bookmark several Safari tabs at once . If all your favorite sites are opened in Safari, go to the menu bar, click Bookmarks > Add Bookmarks for [X] Open Tabs (X indicates the number of open tabs).
Type in a name for the group and select Favorites. This saves the tab as a Favorites folder. Click it to open the tabs simultaneously.
Where to Find Your Safari Favorites on a Mac
There are many places within Safari where you can find the websites you've added to your Favorites.
In the Sidebar
Click the Sidebar icon at the top-left corner of the Safari window if it doesn't appear already. Then, click Bookmarks > Favorites from the sidebar to see all the sites you've added there.
In the Favorites Bar
You can also immediately find your Favorites in the Favorites bar. It appears right below the address bar, but if you can't see it, click View > Show Favorites Bar from the menu bar.
In the Smart Search Field
You can also see your Favorites when you click the Smart Search Field or address bar. However, note that you won't see it in a new tab or window. This method is great for accessing your Favorites when you're already on another webpage.
On the Start Page
To make it easier for you to access sites you often visit, Safari shows your Favorite whenever you launch the Start Page. If you can't see it, open a new tab to see the Start Page . Click the Options button in the bottom-right corner of the window, then check the Favorites option.
In New Windows
You can also set up your Favorites so that they automatically load on every new window you open. To do this, head to Safari > Settings . Click the General tab. For the dropdown next to New windows open with , choose Tabs for Favorites .
How to Manage Your Safari Favorites
Since the Favorites feature is supposed to make it easier for you to access your favorite sites, you can also organize your Favorites to make navigating through them much easier. Here's how to manage your Favorites:
- Arranging Favorites: Whether you're on the Start Page, Favorites bar, or Sidebar, just drag and drop Favorites to your preferred placement.
- Renaming Favorites: Control-click or two-finger tap a website, then select Rename . Alternatively, force-click or click-and-hold a website until it's highlighted to rename it.
- Remove Favorites: Just Control-click or two-finger tap a website and choose Delete from the context menu. Alternatively, select the website you want to remove, then drag it out of the Safari window. Ensure that you don't see any plus (+) icon appear, as this may just move the webpage somewhere else.
- Show a Different Bookmarks Folder: Technically, Favorites is just a different kind of Bookmarks folder. If you want Safari to show another folder, go to Safari > Settings , go to the General tab, then select another folder for the Favorites shows option.
Use Favorites to Get Around Safari Easily
Favorites in Safari is a ubiquitous feature, and you have several ways to access and manage this bookmarks folder. Make sure you make the most of it by customizing your Favorites folder to ensure easy and fast access to your most visited websites.

How to Create, View, Edit, and Restore Bookmarks in Safari on Mac
Bookmarks are shortcuts to your favorite web pages so that you can navigate to them in seconds. This article explains how you can create, view, edit, and restore your Bookmarks in Safari on your Mac.
Using Bookmarks is a great way to save and organize websites so you can easily visit them later. If Safari is enabled in iCloud Preferences on your Mac, Safari will use iCloud to synchronize your bookmarks across multiple devices. You can use iCloud.com to restore your bookmarks from an earlier version that was automatically archived in iCloud. In other words, this will let you recover your bookmarks you accidentally deleted.
See also: How to Import Chrome or Firefox Passwords to iCloud Keychain on Mac
How to Create a Bookmark
There are several ways to add a bookmark:
Use the Share button
- Launch Safari and open the desired website that you want to bookmark.
- Click the Share button in the toolbar.
- Click Add Bookmark. And a dialog box will appear saying “add this page to”.
- Choose a folder (you can create folders see the “how to manage bookmarks” section below). The default folder is Favorites. You can change its name and add a description.
- When you are done, click the blue Add button.

See also: Safari Top Sites Not Working On Mac, Fix
Use the Smart Search field
- With the wanted website open in Safari, move your mouse over the Smart Search field (this is the address field where you enter URLs), do not click yet.
- A circle (+) icon will appear at the left side of the field. Then click and hold this button.
- And choose Bookmarks.

Safari menu bar
If you use this met dog, you can add multiple bookmarks at once. Here is how:
- In Safari, open a website you want to bookmark. If you want to bookmark multiple sites, use tabs, and open more than one site.
- From the Safari menu bar, click Bookmarks.
- From the drop-down menu, select Add Bookmark or Add Bookmarks for These X Tabs. Then again you may add description etc and click Add.

See also: How To Change Default Search Engine in Safari (iOS and macOS)
This is arguably the easiest way. You can simply use the keyboard shortcut to add a bookmark. Here is how:
- Open the desired website in Safari.
- On your keyboard, press the Command-D keys together.
- This will open the Bookmark dialog. Select a folder and then click Add.

Now you may choose a method and then you may repeat this step for all your favorite sites.
See also: How To Manage Downloads In Safari On iPhone And iPad
How to view bookmarks
So you have added your desired websites to your bookmarks. Here is how you can find and view your bookmarks:
- In Safari, click the Sidebar button in the toolbar. And then click the Bookmarks tab. Or alternatively, click Bookmarks and choose Show Bookmarks.
- You will see all of your bookmarks and bookmark folders. You can click a bookmark to visit.
- You will see a search field at the top which you can use to search your bookmarks. If you do not see the search field, scroll down to open it.
- To close this sidebar, you can click the Sidebar icon again. Or you can choose the Hide Bookmarks option from Bookmarks.

Alternatively, you can view your Bookmarks by clicking the Bookmarks in the menu bar.
See also: Safari kCFErrorDomainCFNetwork Error, Blank Page Fix
How to manage bookmarks
You can manage your bookmarks. You can:
- edit, copy and delete your bookmarks or folders.
- edit a bookmark’s description
- create folders and organize your bookmarks.
Edit, rename or delete your bookmarks or folders
- In safari, open the bookmark sidebar by clicking the Sidebar icon and then clicking the Bookmark icon.
- Select a bookmark or bookmark folder to modify.
- Right-click (or control-click) the bookmark or folder.
- A menu will appear. Select one of the options: Rename, Edit Address (this will let you change the URL address of the bookmark), Copy, and Delete.

Edit description
If you want to change a bookmarks description, you can do that as well:
- In Safari, open the Bookmark sidebar and then double-click a folder where the bookmark you want to change its description is located. If you have not created a bookmark, then double-click Favorites.
- This will open all of the bookmarks in that folder.
- Select a bookmark and then control-click (or right-click) it.
- This time you will see an option saying “Edit Description”, select that.

You can also move your bookmarks to different folders by using your mouse to drag them there.
See also: Safari Says: Not Secure. What Does It Mean?
Create bookmark folders
You can create bookmark folders. This will let you organize your bookmarks. This will also make your bookmarks easier to find. You can create new bookmark folders many different ways, for example:
- In Safari, click the Sidebar icon Open the Bookmark sidebar. Then click the Bookmark tab. Control-click (or right-click) anywhere inside the sidebar and then select New Folder.
- Alternatively, in Safari, click Bookmarks and then Edit Bookmarks. This will open a bookmark window. Click the New Folder button (top-right corner of the screen). Or, to open this bookmark window, you can use its shortcut. On your keyboard, press these three keys together: Option(alt)-Command-b.

How to restore bookmarks
If you have ever accidentally deleted a bookmark, it can be incredibly frustrating. The good news is that, if you are using iCloud, you can restore your bookmarks to recover them by using iCloud.com. Follow the steps below:
- Open Safari on your Mac and visit iCloud.com .
- Sign in with your Apple ID. Then follow the onscreen instructions (verifying your identity etc).
- Click Account Settings.
- Scroll down and find the Advanced section.
- Click Restore Bookmarks. You will see all of the available bookmarks. You can sort them by “Date Deleted”, “Name”, or “Folder”.
- Select one or more then click Restore. Then click Done.

See also: How To Recover Deleted Contacts
Dr. Serhat Kurt worked as a Senior Technology Director specializing in Apple solutions for small and medium-sized educational institutions. He holds a doctoral degree (or doctorate) from the University of Illinois at Urbana / Champaign and a master’s degree from Purdue University. He is a former faculty member. Here is his LinkedIn profile and Google Scholar profile . Email Serhat Kurt .
Similar Posts
Macos mojave freezes or stops responding, fix.
It is rare but your Mac can freeze and become unresponsive. While the macOS Mojave update brings a lot of great features, users are reporting number of issues, such as the battery drain problem. One…
How To Make A Genius Bar Reservation
Do you have a problem or a question relating to your Apple products? Apple offers a variety of tech support options for its customers. Some of the support options include (a) phone (b)…
Wi-Fi Weak Security Message on iPhone or iPad: WPA/WPA2 (TKIP) Not Considered Secure
Some users have reported that after updating to iOS 14, their device showed a message that said “Weak Security” underneath the name of their Wi-Fi network. What does this message mean, and what…
How To Clear Google & Apple Maps History On Your iPhone, iPad
This article explains how you can delete Apple Maps and Google Maps history on your iPhone, iPad and iPod touch. Your map history includes your recent searches and directions. In Apple Maps, you…
How to Pay an Apple Card Balance with a Check
Most people who have an Apple Card will use their iPhone’s Wallet app to make payments on their card. Some may occasionally need to pay via a different method and wonder if you…
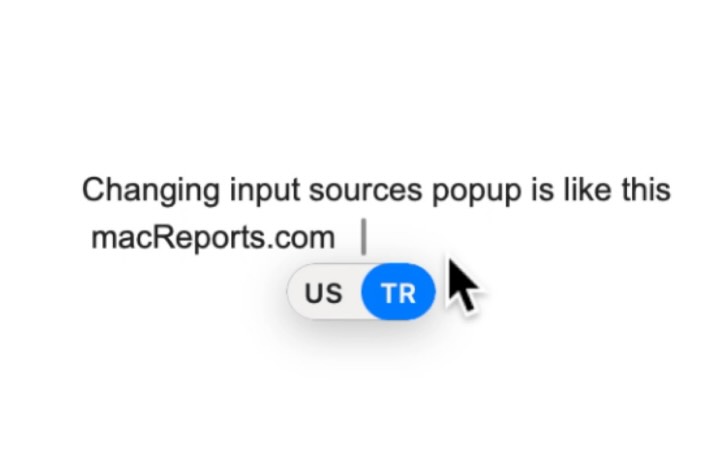
How to Disable the Popup for Switching Input Sources on Mac
A popup language indicator will appear (like the screenshot below) next to the cursor when switching keyboard language input. This will happen when you write text anywhere on your Mac. It seems that…
One Comment
Thanks for this info. So How do you MAKE a custom icon for your bookmark favorites toolbar in Safari?
Yes, I know about “favicons” and copy/past emojis from iChat or such into the toolbar from “Edit Bookmarks.” I have a bunch up there already. But if you have, for example, an organization with a logo, that makes more sense to show than having or abbreviating “Acme Plastics Composite and Recomposting Development Technologies Of the Puget Sound” or even “APCRCFTPS”… How about just the logo? That saves an enormous amount of real estate. How do you do that? No article even mentions anything about “customization” except how to move stuff around your toolbar. Thanks!
Leave a Reply Cancel reply
Your email address will not be published. Required fields are marked *
Categories:

How To Bookmark Websites in Safari
Sometimes you want to bookmark a website for one reason or another. Maybe it is just one of your favorite websites, or maybe you want to bookmark it for later viewing. Either way, you can easily bookmark websites in Safari.
Safari comes with a full set of tools that make navigating the web easy. You can easily set a home page , or even clear your search history with just a few clicks.
Let’s take a look at how to bookmark websites in Safari.
Bookmark Websites in Safari
First you want to launch the Safari browser on your desktop. It’s a blue and white app with a compass icon.
When the Safari browser is launched, type in the URL of the site you want to visit and bookmark.
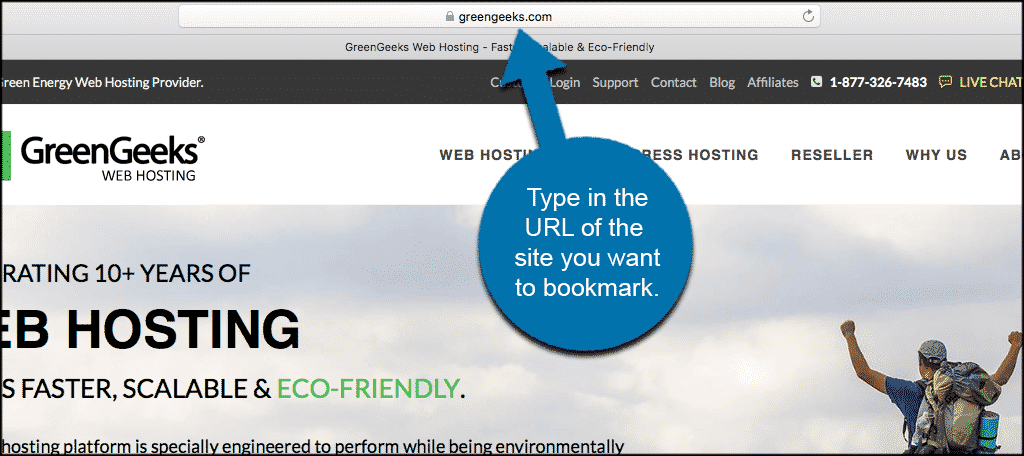
When you are on the site you want to bookmark, click “bookmarks” in the top menu bar and a dropdown menu bar will appear.
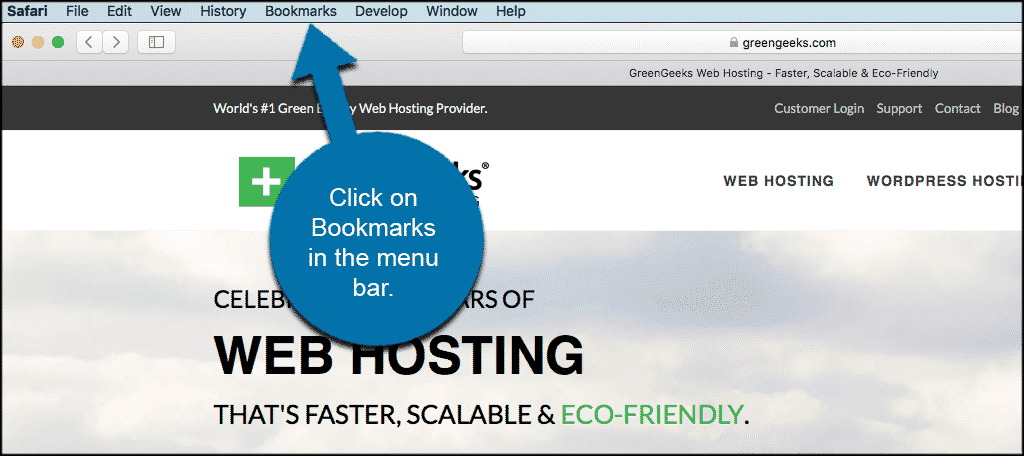
In the dropdown menu click on “Add Bookmark” and a popup box will appear.
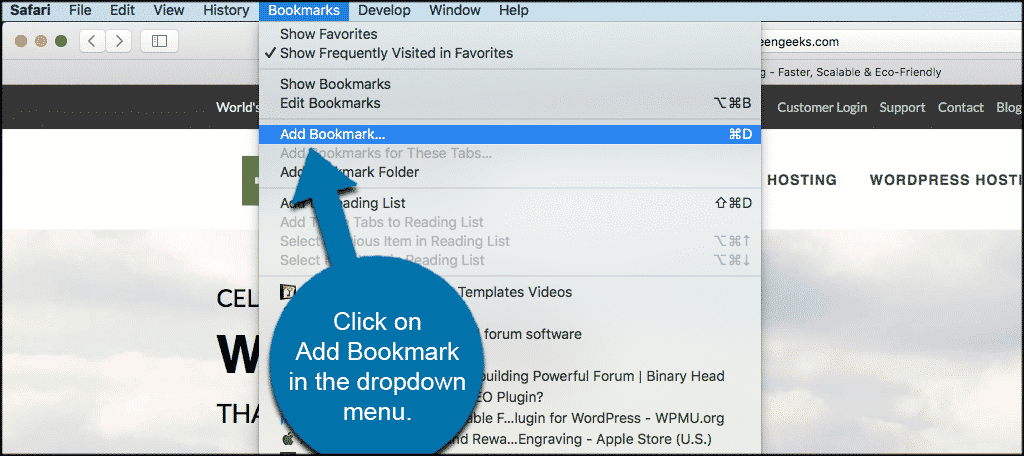
You can add your new bookmark to any folder you want or simply add it to favorites. You can also give it a description.
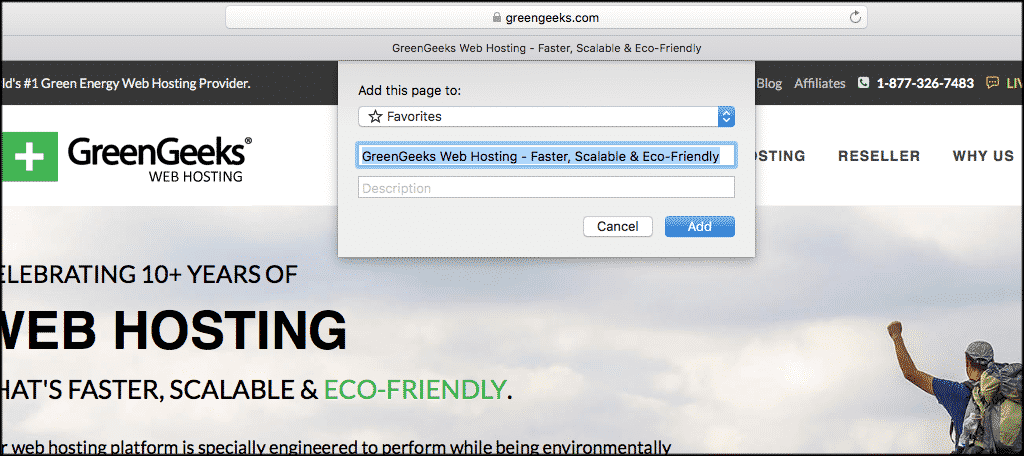
If you want to add a new folder for bookmarks Click “Bookmarks” in the top menu again and then click on “Add Bookmark Folder.” This will add an “untitled folder” to the sidebar in Safari. Long-click the folder to edit the name.
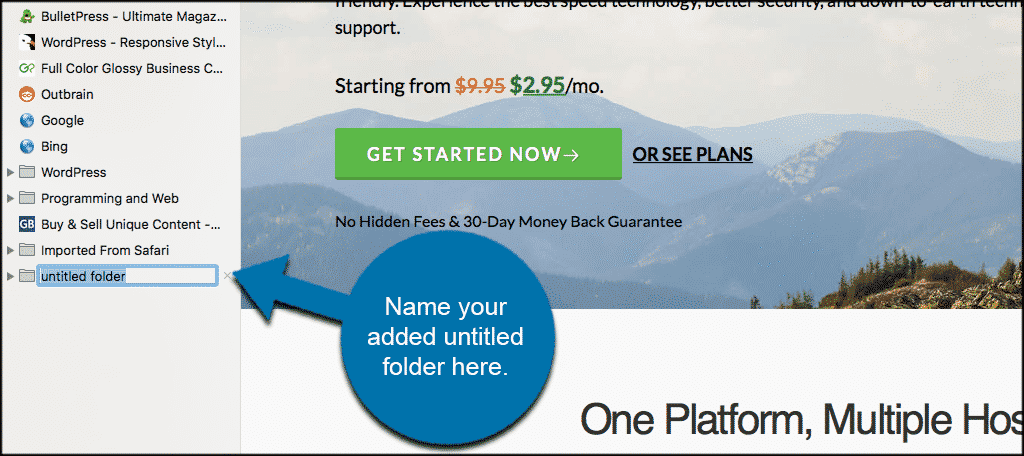
Other Safari Bookmark Functions
A few other Safari bookmark functions to remember.
- To access your bookmarks, click “Bookmarks” in the menu bar and click on the bookmark you want to open.
- Click “Bookmark” in the menu bar and click “Show Bookmarks” to display the bookmarks sidebar.
- Click “Bookmarks” in the menu bar and click “Edit Bookmarks” to move, delete, or rename your bookmarks.
There you have it. You can easily bookmark websites in Safari whenever you want. If you are using Firefox you can add, edit, and modify bookmarks in that browser as well.
Related Posts
How to clear your opera browser cache on pc, how to clear your safari browser cache on pc, leave a comment cancel reply.
Your email address will not be published. Required fields are marked *
This site uses Akismet to reduce spam. Learn how your comment data is processed .
Stack Exchange Network
Stack Exchange network consists of 183 Q&A communities including Stack Overflow , the largest, most trusted online community for developers to learn, share their knowledge, and build their careers.
Q&A for work
Connect and share knowledge within a single location that is structured and easy to search.
Create desktop shortcut for Safari to a specific web - on MacOS
I'm trying to create a desktop shortcut for Safari that will lead to a specific website when the users will use it. Trying for hours but with no success. Can someone help please?
- What have you tried & why didn't it work? You have to present your research to save people duplicating effort. – Tetsujin May 10, 2022 at 11:51
- 1 the answer given by bce is how i do it – Mastaxx May 16, 2022 at 13:24
If you highlight the URL and then drag-and-drop it onto your desktop, that should create a shortcut link for you.

You must log in to answer this question.
Not the answer you're looking for browse other questions tagged macos bash script macbook url ..
- The Overflow Blog
- Want to be a great software engineer? Don’t be a jerk.
- Climbing the GenAI decision tree sponsored post
- Featured on Meta
- New Focus Styles & Updated Styling for Button Groups
- Upcoming initiatives on Stack Overflow and across the Stack Exchange network
- Google Cloud will be Sponsoring Super User SE
Hot Network Questions
- Can You Train A Neural Network By Simply Giving It Ratings Each Time It Runs?
- Is the following always hold in the definite integral case?
- What caused pink flares during the eclipse
- Can ATC assign speed adjustment to aircraft on final approach course?
- Book about teen girl living in a town by herself (with her dog) as everyone died of radiation poisoning
- When discharging a capacitor, why would a resistor make a difference if it is situated after ground?
- Do you say "my car is high on fuel" as a counterpart of "my car is low on fuel"?
- Real degrees after forcing a random real
- Is it possible to do a vc-relax calculation using GPAW?
- What is this glyph on Feb 23 1940 in a Finnish military calendar?
- What's the most common word in Latin?
- Can I use this response to this question?
- No stomach, how do I eat?
- Do continued fractions always converge?
- Do intutionists think the law of the excluded middle is universally, metaphysically false?
- What contemporary hardware was available for the development of Atari 2600 (or other 2nd gen) games?
- Almost sure probability in convergence, versus 0 probability in reality
- Bash 4: unexpected EOF while looking for matching `)'
- Non-EU citizen travelling to Germany for internship. Do I require a work permit (Bundesagentur fur Arbeit)?
- Differences Between `/dev/null` and Devices Under `null_blk` Driver
- I have begun to write a science fiction story, is this description of a super soldier a viable, and grounded, creation?
- Op-amp (LM348N) becomes very hot when connected to power
- Why are Let's Encrypt security certificates invalidated prior to schedule on affected Android devices?
- How do I deal with crying in front of my supervisor?
- a. Send us an email
- b. Anonymous form
- Buyer's Guide
- Upcoming Products
- Tips / Contact Us
- Podcast Instagram Facebook Twitter Mastodon YouTube Notifications RSS Newsletter
Add a Website Bookmark to Your Home Screen on iPhone and iPad
Some websites don't have a dedicated mobile app for accessing their content, but that doesn't mean you can't add bookmarks to favorite websites on your Home screen.

When you tap a website bookmark on your Home screen, it opens in Safari on the specific page you selected. If the site you're linking to has a dynamic mobile-friendly layout, accessing it from your Home screen can even become an app-like experience.
What's more, you can create as many website links as you like and arrange them on your iPhone or iPad Home screen, just like you would with regular apps. Here's how it works.
How to Create a Website Link on Your Home Screen
- Launch Safari on your iPhone or iPad.
- Navigate to the site that you want to create a Home screen shortcut to.
- Tap the Share icon (the square with an arrow pointing out of it) at the bottom of the screen.

- Type a name for your site link. This will be the title that appears beneath its icon on your Home screen.

Your new "web app" will appear in the next available space on your device's Home screen. To move it like you would any other app, tap and hold its icon, then tap Edit Home Screen , and you'll be able to drag it to your desired location. When you've placed it where you want it, tap Done .
Get weekly top MacRumors stories in your inbox.
Popular Stories

When to Expect the Next iPad Mini and Low-End iPad Models to Launch

Best Buy Introduces Record Low Prices Across Every 10th Gen iPad

Gurman: New iPads Likely to Launch During Second Week of May

iPhone 16 Pro Expected Later This Year With These 12 New Features

Microsoft Says Windows Laptops With Snapdragon X Elite Will Be Faster Than M3 MacBook Air

Alleged iPhone 16 Battery Details Show Smaller Capacity for One Model

Batterygate: iPhone Users in Canada Can Now Submit Claims for Up to $150 Payout From Apple
Next article.

Our comprehensive guide highlighting every major new addition in iOS 17, plus how-tos that walk you through using the new features.

App Store changes for the EU, new emoji, Podcasts transcripts, and more.

Get the most out your iPhone 15 with our complete guide to all the new features.
A deep dive into new features in macOS Sonoma, big and small.

Revamped models with OLED displays, M3 chip, and redesigned Magic Keyboard accessory.

Updated 10.9-inch model and new 12.9-inch model, M2 chip expected.

Apple's annual Worldwide Developers Conference will kick off with a keynote on June 10.

Expected to see new AI-focused features and more. Preview coming at WWDC in June with public release in September.
Other Stories

21 hours ago by Tim Hardwick

1 week ago by MacRumors Staff

2 weeks ago by Tim Hardwick

Download Free
How to Add to Favorites on Safari
It's free and super easy to set up
Safari is a popular web browser used by millions of people worldwide. It offers a range of features to make browsing the web easier and more efficient. One of its most useful features is the Favorites functionality. Favorites, also known as bookmarks, enable you to save your favorite websites for quick and easy access in the future. Whether you're using Safari on a desktop computer or an iOS device, adding a website to your Favorites is a straightforward process.Let's dive into how to add to Favorites in Safari on desktop computers.
Understanding Favorites in Safari
Before we get started, let's take a closer look at what Favorites are and why they can be so useful.
Favorites are essentially bookmarks that are specific to the Safari browser. They allow you to save websites that you frequently visit and access them quickly and easily, without having to type in the full URL every time you want to visit them. This can be especially useful for websites that have long or complicated URLs.
In addition to saving time, using Favorites can also help you stay organized. Instead of having to remember the URLs of all your favorite websites, you can simply save them to your Favorites and organize them into folders. This can make it easier to find the websites you need, especially if you have a lot of bookmarks.
What are Favorites in Safari?
Favorites in Safari are a list of websites that you save for later use. They can be accessed from the Favorites bar, which is located just below the address bar in the Safari browser. You can add websites to Favorites by clicking on the "+" button in the address bar, or by using the keyboard shortcut "Command+D" on a Mac or "Ctrl+D" on a PC.
Once a website has been added to your Favorites, you can access it by clicking on its icon in the Favorites bar. You can also organize your Favorites into folders by dragging and dropping them into a folder, or by right-clicking on a website and selecting "Add to Folder".
Why use Favorites in Safari?
Using Favorites in Safari has several benefits. Firstly, as mentioned earlier, it saves time. Instead of having to type in the full URL of a website every time you want to visit it, you can simply click on its icon in the Favorites bar. This can be especially useful for websites that you visit frequently.
Secondly, using Favorites can help you stay organized. By organizing your favorite websites into folders, you can quickly and easily find the websites you need. For example, you could create a folder for work-related websites, a folder for social media sites, and a folder for online shopping sites.
Lastly, using Favorites can help you discover new websites. By adding websites to your Favorites, you may be more likely to visit them regularly and explore their content. This can be especially useful for websites that you may not have discovered otherwise.
Overall, using Favorites in Safari can be a great way to save time, stay organized, and discover new websites. So why not give it a try?
Adding a Website to Favorites on Safari for Desktop
Now, let's walk through the steps for adding a website to Favorites in Safari on your desktop computer.
Step 1: Open the Website in Safari
The first step to adding a website to your Favorites is to open it in Safari. Type the website's URL into the address bar and hit enter. Once the website has loaded, you're ready to start saving it to your Favorites.
Step 2: Access the Favorites Menu
To access the Favorites menu, click on the bookmark icon located in the upper-left corner of the Safari browser. The bookmark icon looks like an open book.
Step 3: Choose the Location for Your Favorite
When the Favorites menu opens, choose the location where you want to save your new favorite. You can choose one of the existing folders or create a new folder by selecting the "New Folder" option.
Step 4: Save the Website to Your Favorites
Once you've selected the location for your new favorite, click the "Add Bookmark" button. This will open a window where you can edit the name and description of your new favorite. Make any changes that you want, and then click the "Add" button to save the website to your Favorites.
Adding a Website to Favorites on Safari for iOS
If you're using Safari on an iOS device, the process for adding a website to Favorites is slightly different, but still easy to do.
Step 1: Open the Website in Safari on Your iOS Device
The first step for adding a website to your Favorites is to open Safari on your iOS device and navigate to the website that you want to add to your Favorites.
Step 2: Access the Share Menu
Once you're on the website, tap the "Share" icon in the bottom toolbar of Safari. The Share icon looks like a square with an upward-facing arrow.
Step 3: Choose the Add to Favorites Option
When the Share menu opens, scroll down until you see the "Add to Favorites" option and tap on it. This will open a new menu where you can customize the name and location of your new favorite.
Step 4: Edit the Favorite Details and Save
In the new menu, you can edit the name and location of your new favorite. When you're happy with your changes, tap "Save" to add the website to your Favorites.
Organizing Your Favorites in Safari
Now that you know how to add websites to your Favorites in Safari, let's talk about how to organize your favorites for easier access.
Creating and Managing Folders for Favorites
To create a new folder for your Favorites in Safari, click on the "Edit" button located at the bottom of the Favorites menu in Safari. Then, click the "New Folder" button, give the folder a name, and drag and drop your favorites into the folder as desired.
Rearranging Favorites in Safari
You can rearrange the order of your favorites in Safari by clicking on the "Edit" button at the bottom of the Favorites menu, then dragging and dropping the favorites into the desired order.
Editing or Deleting Favorites
To edit or delete a favorite in Safari, click on the "Edit" button at the bottom of the Favorites menu, then click on the favorite you want to edit or delete. To edit the favorite, make any desired changes and then click "Done". To delete the favorite, click "Delete" and then confirm your choice.
Adding a website to your Favorites in Safari is a quick and easy process, whether you're using Safari on a desktop or iOS device. Once you've added your favorites, you can organize them into folders, rearrange them, and edit or delete them as needed.
Using Favorites in Safari can save time and make browsing the web more efficient. Hopefully, this guide has helped you understand how to add to Favorites in Safari and how to make the most of this useful feature.
Let's set you up !
Working on the web!
Student Tips
Startup Tools
Browser Glossary
Browser Tips
- PRO Courses Guides New Tech Help Pro Expert Videos About wikiHow Pro Upgrade Sign In
- EDIT Edit this Article
- EXPLORE Tech Help Pro About Us Random Article Quizzes Request a New Article Community Dashboard This Or That Game Popular Categories Arts and Entertainment Artwork Books Movies Computers and Electronics Computers Phone Skills Technology Hacks Health Men's Health Mental Health Women's Health Relationships Dating Love Relationship Issues Hobbies and Crafts Crafts Drawing Games Education & Communication Communication Skills Personal Development Studying Personal Care and Style Fashion Hair Care Personal Hygiene Youth Personal Care School Stuff Dating All Categories Arts and Entertainment Finance and Business Home and Garden Relationship Quizzes Cars & Other Vehicles Food and Entertaining Personal Care and Style Sports and Fitness Computers and Electronics Health Pets and Animals Travel Education & Communication Hobbies and Crafts Philosophy and Religion Work World Family Life Holidays and Traditions Relationships Youth
- Browse Articles
- Learn Something New
- Quizzes Hot
- This Or That Game New
- Train Your Brain
- Explore More
- Support wikiHow
- About wikiHow
- Log in / Sign up
- Computers and Electronics
- Internet Browsers
- Safari Browser
3 Easy Ways to Transfer and Import Bookmarks with Safari
Last Updated: April 8, 2024 Fact Checked
Importing Chrome or Firefox Bookmarks (Desktop)
Importing a bookmarks file (desktop), importing bookmarks to safari (mobile), troubleshooting.
This article was co-authored by wikiHow staff writer, Rain Kengly . Rain Kengly is a wikiHow Technology Writer. As a storytelling enthusiast with a penchant for technology, they hope to create long-lasting connections with readers from all around the globe. Rain graduated from San Francisco State University with a BA in Cinema. This article has been fact-checked, ensuring the accuracy of any cited facts and confirming the authority of its sources. This article has been viewed 165,045 times. Learn more...
Are you trying to back up or import your bookmarks to Safari? It's an easy process if you're using a computer! If you want to sync your bookmarks to your iPhone or iPad, you'll need to do a few extra steps. This wikiHow article teaches you how to import bookmarks to Safari whether you're moving from Google Chrome, Firefox, or any other browser.
Quick Tips to Move Your Safari Bookmarks
To import bookmarks from another browser in Safari, click File , Import From , and then select a browser. You can also export your bookmarks into an HTML file in Chrome, Firefox, or another browser, and then import it with Safari.

- Use this method if you want to import bookmarks from Google Chrome or Mozilla Firefox into Safari on your Mac device.
- If this is your first time opening Safari, importing from Chrome or Firefox can be automatic if you choose Keep your imported items . If you didn't opt for that, continue reading to manually import bookmarks from Chrome and Firefox.

- If this button is greyed out and unclickable, make sure Chrome or Firefox is not open in the background.
- If you imported passwords, you may need to enter your admin password before you can continue.

- Click ⋮ in the top-right corner.
- Hover over Bookmarks and lists .
- Click Bookmark manager .
- Click Export bookmarks . [3] X Research source
- Select a save location.
- Click ☰ in the top-right corner.
- Click Bookmarks .
- Click Manage bookmarks .
- Click Import and Backup .
- Click Export Bookmarks to HTML… [4] X Research source

- Imported bookmarks will appear under "Bookmarks" in the sidebar. [7] X Research source

- Safari is unavailable for Windows devices.

- Enter your password if prompted.

- You may need to tap Show all to see it. [12] X Research source

Community Q&A
- Keep a copy of your bookmarks' HTML file on hand as a backup in case you lose your bookmarks. Thanks Helpful 0 Not Helpful 0
- You can continue to add bookmarks to your library from within Safari by pressing ⌘ Command + D . Thanks Helpful 0 Not Helpful 0
- To see a non-Safari browser's favorites on mobile, export that browser's HTML file to your desktop, import it into Safari, and then sync your mobile with iCloud. Thanks Helpful 0 Not Helpful 0

You Might Also Like

- ↑ https://edu.gcfglobal.org/en/safari/bookmarking-in-safari/1/
- ↑ https://support.google.com/chrome/answer/96816?hl=en
- ↑ https://support.mozilla.org/en-US/kb/export-firefox-bookmarks-to-backup-or-transfer
- ↑ https://support.apple.com/en-al/guide/safari/ibrw1015/mac
- ↑ https://support.apple.com/en-us/102314
- ↑ https://support.apple.com/guide/iphone/bookmark-favorite-webpages-iph42ab2f3a7/ios
About This Article

1. Open Safari. 2. Go to the File tab and hover over Import From . 3. Click Google Chrome or Firefox . 4. Select the items you want to import. 5. Click Import . Did this summary help you? Yes No
- Send fan mail to authors
Is this article up to date?

Featured Articles

Trending Articles

Watch Articles

- Terms of Use
- Privacy Policy
- Do Not Sell or Share My Info
- Not Selling Info
wikiHow Tech Help Pro:
Level up your tech skills and stay ahead of the curve
macOS Sonoma
Macos sonoma: how to use ‘add to dock’ in safari to turn websites into mac apps.
New in macOS Sonoma, Apple gives everyone new reasons to never need to open Chrome again. One of those is a new feature for turning any website into an app on your Mac’s Dock.
This story is supported by Mosyle , the only Apple Unified Platform. Mosyle is the only solution that fully integrates five different applications on a single Apple-only platform, allowing businesses and schools to easily and automatically deploy, manage, and protect all their Apple devices. Over 38,000 organizations leverage Mosyle solutions to automate the deployment, management, and security of millions of Apple devices daily. Request a FREE account today and discover how you can put your Apple fleet on auto-pilot at a price point that is hard to believe.

Add to Dock is a new feature in Safari 17 exclusive to macOS 14. In short, it lets you turn your favorite websites into standalone apps — no need for additional software.
Chrome has long supposed a feature like this, but the biggest drawback is you have to run Chrome. Even if you just want to use the site’s web app, Chrome needs to run.
From web apps to user profiles, Safari has learned a thing or two from Chrome this year while still remaining efficient.
The new Add to Dock function has been highly useful for turning Threads into its own Mac app. Using Safari for this means all links will open with the browser I actually use, and setup requires just a few clicks.
How to turn web sites into Mac apps
Here’s how to get started:
- Before you start, you will need to run desktop Safari version 17.0. That’s the built-in version of Safari on macOS Sonoma 14.
- From there, go to the web site that you want to turn into an app. Once you’re there, select File from the Menu Bar, then click Add to Dock.
- Next, confirm the name that you want to give to your new Dock icon. This will appear on your Dock as well as Launchpad, and you can even search Spotlight to launch the app just like other apps.
- Finally, you can confirm the name and icon, or you can click the icon to select your own from your files in Finder.
This works for lots of websites and services including Instagram, Threads, and more. This form of web app can even request to send notifications like actual Mac apps.

The tool is especially useful for turning apps that would otherwise mostly be web views into a Mac app of sorts. In many cases, a simple bookmark will get the job done, but the new Add to Dock feature lets you create windows that identify separately from Safari.
- How to disable ‘Click wallpaper to reveal desktop’ on macOS
- macOS Sonoma: Apple Notes now lets you link between notes, here’s how
- macOS Sonoma: iPhone widgets on the Mac and Mac widgets on the desktop
FTC: We use income earning auto affiliate links. More.

Check out 9to5Mac on YouTube for more Apple news:

Zac covers Apple news, hosts the 9to5Mac Happy Hour podcast, and created SpaceExplored.com.
How to add bookmarks in Google Chrome on desktop or mobile
- You can add bookmarks in Google Chrome on your desktop by clicking the star icon in the address bar at the top of your browser window.
- To bookmark a page in Chrome on your mobile device, use the "Share" button in your address bar.
- Visit Business Insider's homepage for more stories .
Saving commonly used web pages as bookmarks is a convenient way to keep your browser organized and simplify visiting your favorite websites on the internet.
With Google Chrome, you can do this with just a click on your desktop or a couple of taps on your smartphone.
Check out the products mentioned in this article:
Macbook pro (from $1,299.99 at best buy), lenovo ideapad 130 (from $299.99 at best buy), iphone 11 (from $699.99 at best buy), samsung galaxy s10 (from $899.99 at best buy), how to add bookmarks in google chrome on desktop.
1. Open Google Chrome on your Mac or PC and navigate to the web page you want to bookmark.
2. Click the star on the right edge of the address bar. A bookmark will be automatically created.
3. A pop-up box will appear where you can customize the bookmark. You can rename the bookmark (website URLs are often quite long, so it can be helpful to shorten the name for readability) and choose which bookmark folder in which to store it. If you want to create a new bookmarks folder, click "More…"
How to add bookmarks in Google Chrome on mobile
1. Open Google Chrome on your iPhone or Android and navigate to the web page you want to bookmark.
2. Tap the "Share" button on the right edge of the address bar.
3. Tap "Bookmark." A bookmark is automatically created and saved to your "Mobile bookmarks" folder.
Finding bookmarks on your phone isn't quite as straightforward as on the desktop, but once you know where they're located, it's simple to open saved web pages:
1. Open Google Chrome and tap the three dots in the lower-right corner of your screen to open a menu.
2. Tap "Bookmarks."
3. On the Bookmarks screen, you can open any bookmarks folder and tap a bookmark to go to that page.
Related coverage from How To Do Everything: Tech :
How to change your default web browser on windows 10, where you can install and switch between different browsers, how to send dms on instagram from a computer, using either safari or google chrome, how to search your browsing history on an iphone, in safari or google chrome, how to enable cookies on a samsung galaxy s10 to save your data and optimize your web browsing, how to block pop-ups on a samsung galaxy s10 in its default browser or google chrome, or from apps.
On February 28, Axel Springer, Business Insider's parent company, joined 31 other media groups and filed a $2.3 billion suit against Google in Dutch court, alleging losses suffered due to the company's advertising practices.
Insider Inc. receives a commission when you buy through our links.
Watch: I cut Google out of my life for 2 weeks, but the alternatives prove why Google is so much better
- Main content
- Ars Lykaion
- News & Discussion
Report: People are bailing on Safari after DMA makes changing defaults easier
- Thread starter JournalBot
- Start date Today at 1:15 PM
More options
- Today at 1:15 PM
- Replies: 60
- Add bookmark
Indie browsers report significant spikes in users in the past month. See full article...
Ars Praefectus
- Today at 1:16 PM
Choice is good
Ars Scholae Palatinae
- Today at 1:18 PM
I'm not sure why this is surprising. There's an option screen there that wasn't before, so of course some people are going to pick different options, no?
- Today at 1:24 PM
TimeWinder said: I'm not sure why this is surprising. There's an option screen there that wasn't before, so of course some people are going to pick different options, no? Click to expand...
"Apple engineers added code to the Safari's settings page to hide the option to change the default browser if Safari was the default but then to prominently show it if another browser was the default." You can test this on an iPhone by scrolling to Safari under Settings. If Safari is not the default browser, there will be an option for "Default Browser App" where you can easily set Safari as the default. But if Safari is set as the default, this option disappears. For every other browser installed, the option remains to switch the default, whether that browser is set as the default or not. Click to expand...
AnomalousBit
Seniorius lurkius.
- Today at 1:25 PM
I'm missing my long-time champion, Firefox, from the article :'(
Those dark patterns are pretty scummy. Sadly not nearly the scummiest though. It is disgusting how common such blatantly deceptive UIs are so common now. Blow it all up. Define a minimum dollar amount to dark patterns, let people sue anyone using them for cash rewards, and make it unwaivable by TOS.
TomWestrick
Ars tribunus militum.
hambone said: Choice is good Click to expand...
- Today at 1:28 PM
TomWestrick said: And it's going to force Apple to make Safari better and actually compete. Good news for all consumers. Click to expand...
Ars Praetorian
Now we just need US to follow Europe's lead.
uesc_marathon
Ars centurion.
- Today at 1:29 PM
Make it easier to switch browsers and people might try different browsers? Amazing! /s Yes, yes, I know, it's important to have hard data to quantify even things that seem obvious.
AnomalousBit said: I'm missing my long-time champion, Firefox, from the article :'( Click to expand...
- Today at 1:30 PM
schnackenpfefferhausen
- Today at 1:31 PM
privacy-oriented AI Click to expand...
idspispopd said: Those dark patterns are pretty scummy. Sadly not nearly the scummiest though. It is disgusting how common such blatantly deceptive UIs are so common now. Blow it all up. Define a minimum dollar amount to dark patterns, let people sue anyone using them for cash rewards, and make it unwaivable by TOS. Click to expand...
kaibelf said: They do compete, and currently they are the only real buffer to handing the mobile web over to Chromium. It's due to Apple's success and that of Google that the other contenders (Symbian, Blackberry, Windows Phone in its various ill-fated iterations) failed when consumers made their choice. Now you can enjoy a return to the days of websites telling you to change browsers like they used to with IE "for the best experience." Congratulations. Click to expand...
scarletjinx
- Today at 1:33 PM
The problem is, quite often out of laziness and/or cheapness sites are coded to be Chrome & Safari compatible (over 85% market share combined) & not compatible for much else. If you don't use Chrome or a Chrome-based browser, using DDG or Mozilla Firefox, for example, many sites won't be completely functional. I generally use Mozilla Firefox (yes, I'm dated) - and struggle as many of the sites I need for work (to download data reports etc) are only Chrome compatible. Don't even try to use DDG browser for "work" sites. More choice is great. But if your alternatives aren't as functional, you'll be less likely to use them and go back to the market dominant ones whether you want to or not. Then, coders continue to write Chrome/Safari compatible sites as they see that most people use them, a self-reinforcing loop that frustrates me to no end.
- Today at 1:35 PM
- Today at 1:36 PM
TROPtastic said: It undermines the claims that this provision of the DMA would harm consumers by confusing them with choices and everyone would just pick the default anyway. Also, I'm quite surprised that anyone at Apple thought this was a good idea: Click to expand...
- Today at 1:37 PM
TylerH said: No one suggested it was a surprise. Apple claimed that users preferred Safari. This is data-driven vindication of the opposite. Click to expand...
- Today at 1:38 PM
This is good, of course. But we all know that eventually it'll just cement Chrome as the defacto default across all of mobile too like it is on the desktop, meaning Google will have even more power to dictate their idea of "standards" on the web. So swings and roundabouts as we say here in the UK.
scarletjinx said: The problem is, quite often out of laziness and/or cheapness sites are coded to be Chrome & Safari compatible (over 85% market share combined) & not compatible for much else. If you don't use Chrome or a Chrome-based browser, using DDG or Mozilla Firefox, for example, many sites won't be completely functional. I generally use Mozilla Firefox (yes, I'm dated) - and struggle as many of the sites I need for work (to download data reports etc) are only Chrome compatible. Don't even try to use DDG browser for "work" sites. More choice is great. But if your alternatives aren't as functional, you'll be less likely to use them and go back to the market dominant ones whether you want to or not. Then, coders continue to write Chrome/Safari compatible sites as they see that most people use them, a self-reinforcing loop that frustrates me to no end. Click to expand...
- Today at 1:39 PM
schnackenpfefferhausen said: I happen to prefer websites that are best viewed with Netscape Navigator, and prominently display an animated gif informing visitors of such. Click to expand...
- Today at 1:40 PM
When will ios allow alternative browser engines in the US?
- Today at 1:41 PM
- Today at 1:43 PM
I generally use Mozilla Firefox (yes, I'm dated) - and struggle as many of the sites I need for work (to download data reports etc) are only Chrome compatible. Click to expand...
- Today at 1:44 PM
TimeWinder said: Is it? The article gives few numbers, and those seem to indicate pretty much the opposite. If you ignore the "bailing on Safari" headline, what we actually see in the article is a browser with a market share so small I'd never heard of it before managed to triple its users. Assuming that was considered noteworthy enough to mention, others presumedly gained less? Not that "percentage increase" helps, anyway, we'd need actual numbers. (Clicking through to the actual (Reuters) article is similarly devoid of any actual metrics.) There's no way to answer whether users prefer Safari or not without data not present here. Click to expand...
- Today at 1:45 PM
Vivaldi CEO Jon Stephenson von Tetzchner directly criticized Apple's process to swap default browsers as "just so convoluted that it's easiest for (users) to select Safari or potentially some other known name." The CEO told Reuters that Apple only displayed the required choice screen—currently "curated for each of the 27 countries in the EU" and "showing up to 11 browsers in addition to Safari"—when users clicked on Safari and said Apple failed to provide useful information about alternative choices. Click to expand...
Ars Legatus Legionis
- Today at 1:46 PM
semperwifi said: When will ios allow alternative browser engines in the US? Click to expand...
TROPtastic said: ...snip... Also, I'm quite surprised that anyone at Apple thought this was a good idea: You can test this on an iPhone by scrolling to Safari under Settings. If Safari is not the default browser, there will be an option for "Default Browser App" where you can easily set Safari as the default. But if Safari is set as the default, this option disappears. For every other browser installed, the option remains to switch the default, whether that browser is set as the default or not. Click to expand...
- Today at 1:47 PM
Firefox to 15% xD
- Today at 1:50 PM
Why should Safari's settings include choosing a different default browser? Every browser I've ever tried asks to be the default and, although I haven't looked, I'd expect them all to offer their own setting to be the default.
tumblrfan69
- Today at 1:53 PM
- Today at 1:54 PM
dollyllama said: Why should Safari's settings include choosing a different default browser? Every browser I've ever tried asks to be the default and, although I haven't looked, I'd expect them all to offer their own setting to be the default. Click to expand...
- Today at 1:56 PM
- 56 minutes ago
The EU choice screen is bad UI and people are going to pick rando-browsers with who-knows-what kind of business model or tracking. Plenty of users are not really making an informed decision to ditch Safari; they're just tapping on whatever is on screen to move on with device set up.
Wise, Aged Ars Veteran
I am just shocked. Really?? How could that be? Safari wasn't the first choice for everyone like Apple told us it was?
Ars Tribunus Angusticlavius
- 54 minutes ago
Is it just me or does Apple slow down other browsers on iPads? A page that loads quickly using Safari will take a minute or longer to load using Firefox or DuckDuckGo.
- Mobile Workstations
- Student Offers
- All-in-Ones
- Towers & Mini's
- Workstations
- Configure Your Workstation
- Virtual Reality
- More than 27"
- Between 23" - 25"
- Home Office
- InkJet Printers
- LaserJet Printers
- Large Format Printers
- Discover HP+
- Instant Ink
- Print At Your Service
- Recycling Program
- Mice & Keyboards
- Power Adapters
- Docking Stations
- Gaming Accessories
- Audio & VR Headsets
- Bags & Cases
- Software & Drivers
- Technical Support
- Track My Order
- Contact HP Store
- Frequently Asked Questions
- My saved cards
- Personal Information
- My Addresses
- Reset Password
New to HP Store?
more item(s) in your basket
Free Delivery on all orders to UK mainland within 3 working days.
Discover the wider range of HP products.
Find the perfect HP product to fit your needs.
- Discover the range
- Shop by product type
- See all Laptops
- See all Desktops
- See all Workstations
- Shop by screen size
- See all Monitors
- See all Printers
- See our full range
Contact our Technical Support or download Drivers and Software.
HP TECH TAKES /...

How to Delete Bookmarks
- Click the first bookmark, hold “Shift,” and click the last bookmark. This highlights all bookmarks in between.
- Hold “Ctrl” while clicking individual bookmarks you want to highlight.
- Use “Ctrl + A” to highlight all the bookmarks.
Chrome (mobile)
Safari (mobile), microsoft edge, microsoft edge (mobile), other browsers, internet explorer, duckduckgo mobile browser, related tags, popular articles.
Article archives
- What Do You Really Need in Your Carry On? >
- 2020 Articles >
- 2019 Articles >
- 2018 Articles >
- Latest HP Laptops
- Latest HP Desktops
- Laptop Offers
- Desktop Offers
- Printer Offers
- All Printers
- Accessories
- All-in-One Desktops
- Home Desktops
- Business Desktops
- Gaming Desktops
- Home Laptops
- Business Laptops
- Gaming Laptops
Disclosure: Our site may get a share of revenue from the sale of the products featured on this page.
- Shipping Information
- Order Tracking
- Returns Information
- Cancellation Policy
- My HP Rewards
- Chat with a sales rep
- Send us an email
Prices, specifications, availability and terms of offers may change without notice. Price protection, price matching or price guarantees do not apply to Intra-day, Daily Deals or limited-time promotions. Quantity limits may apply to orders, including orders for discounted and promotional items. Despite our best efforts, a small number of items may contain pricing, typography, or photography errors. Correct prices and promotions are validated at the time your order is placed. These terms apply only to products sold by HP.com; reseller offers may vary. Items sold by HP.com are not for immediate resale. Orders that do not comply with HP.com terms, conditions, and limitations may be cancelled. Contract and volume customers not eligible.
HP’s MSRP is subject to discount. HP’s MSRP price is shown as either a stand-alone price or as a strike-through price with a discounted or promotional price also listed. Discounted or promotional pricing is indicated by the presence of an additional higher MSRP strike-through price
The following applies to HP systems with Intel 6th Gen and other future-generation processors on systems shipping with Windows 7, Windows 8, Windows 8.1 or Windows 10 Pro systems downgraded to Windows 7 Professional, Windows 8 Pro, or Windows 8.1: This version of Windows running with the processor or chipsets used in this system has limited support from Microsoft. For more information about Microsoft’s support, please see Microsoft’s Support Lifecycle FAQ at https://support.microsoft.com/lifecycle
Ultrabook, Celeron, Celeron Inside, Core Inside, Intel, Intel Logo, Intel Atom, Intel Atom Inside, Intel Core, Intel Inside, Intel Inside Logo, Intel vPro, Itanium, Itanium Inside, Pentium, Pentium Inside, vPro Inside, Xeon, Xeon Phi, Xeon Inside, and Intel Optane are trademarks of Intel Corporation or its subsidiaries in the U.S. and/or other countries.
In-home warranty is available only on select customizable HP desktop PCs. Need for in-home service is determined by HP support representative. Customer may be required to run system self-test programs or correct reported faults by following advice given over phone. On-site services provided only if issue can't be corrected remotely. Service not available holidays and weekends.
HP will transfer your name and address information, IP address, products ordered and associated costs and other personal information related to processing your application to Bill Me Later®. Bill Me Later will use that data under its privacy policy.
Microsoft Windows 10: Not all features are available in all editions or versions of Windows 10. Systems may require upgraded and/or separately purchased hardware, drivers, software or BIOS update to take full advantage of Windows 10 functionality. Windows 10 is automatically updated, which is always enabled. ISP fees may apply and additional requirements may apply over time for updates. See http://www.microsoft.com.
“Best All In One Printer” and “the easiest printer you’ve ever had to set up” from Wirecutter. ©2020 The Wirecutter, Inc.. All rights reserved. Used under license. https://www.nytimes.com/wirecutter/reviews/best-all-in-one-printer/
Get Marvel’s Avengers when you purchase HP gaming PCs with qualifying 9th gen or 10th gen Intel® Core™ i5, i7 and i9 processors. Redemption code will be sent out by email within 60 days of purchase. Limited quantities and while supply lasts. Offer valid thru 12/31/2020 only while supplies last. We reserve the right to replace titles in the offer for ones of equal or greater value. Certain titles may not be available to all consumers because of age restrictions. The Offer may be changed, cancelled, or suspended at any time, for any reason, without notice, at Intel’s reasonable discretion if its fairness or integrity affected whether due to human or technical error. The Offer sponsor is Intel Corporation, 2200 Mission College Blvd., Santa Clara, CA 95054, USA. To participate you must create an Intel Digital Hub Account, purchase a qualifying product during the redemption period, enter a valid Master Key, and respond to a brief survey. Information you submit is collected, stored, processed, and used on servers in the USA. For more information on offer details, eligibility, restrictions, and our privacy policy, visit https://softwareoffer.intel.com/offer/20Q3-19/terms.
© 2020 MARVEL. © Intel Corporation. Intel, the Intel logo, and other Intel marks are trademarks of Intel Corporation or its subsidiaries in the U.S. and/or other countries. Other names and brands may be claimed as the property of others.
The personal information you provide will be used according to the HP Privacy Statement (https://www8.hp.com/us/en/privacy/ww-privacy.html)
Safari User Guide
- Change your homepage
- Import bookmarks, history, and passwords
- Make Safari your default web browser
- Go to websites
- Find what you’re looking for
- Bookmark webpages that you want to revisit
- See your favorite websites
- Use tabs for webpages
- Pin frequently visited websites
- Play web videos
- Mute audio in tabs
- Pay with Apple Pay
- Autofill credit card info
- Autofill contact info
- Keep a Reading List
- Hide ads when reading articles
- Translate a webpage
- Download items from the web
- Share or post webpages
- Add passes to Wallet
- Save part or all of a webpage
- Print or create a PDF of a webpage
- Customize a start page
- Customize the Safari window
- Customize settings per website
- Zoom in on webpages
- Get extensions
- Manage cookies and website data
- Block pop-ups
- Clear your browsing history
- Browse privately
- Autofill user name and password info
- Prevent cross-site tracking
- View a Privacy Report
- Change Safari preferences
- Keyboard and other shortcuts
- Troubleshooting
Sort, alphabetize, or rearrange bookmarks in Safari on Mac
You can sort, alphabetize, and rearrange bookmarks in the Safari sidebar.
Open Safari for me
Drag a bookmark or folder to a new location.
To copy a bookmark, Option-drag it.
To sort bookmarks in a bookmarks folder, Control-click the folder in the sidebar, then choose Sort By > Name or Sort By > Address. Address is the website URL.

IMAGES
VIDEO
COMMENTS
Tap the Share button on the menu bar. It's an icon on the right side that's a box with an arrow sticking out from it. Tap on Add to Home Screen. On the next page you'll give the shortcut a ...
In the Safari app on your Mac, do any of the following:. Rearrange your Favorites: Drag them to different locations. Edit the name of a favorite website or folder: Control-click the name you want to change in the Favorites page or Favorites bar, then choose Rename from the shortcut menu.You can also force click the name, or click and hold it until it's highlighted, then enter a new one.
In Chrome, click the URL to highlight the entire address, and drag the URL to the desktop. Rather than the page title, Chrome names the file using the URL. In Firefox, click and drag the "i" icon ...
While viewing the website, tap in the menu bar. Scroll down the list of options, then tap Add to Home Screen. If you don't see Add to Home Screen, you can add it. Scroll down to the bottom of the list, tap Edit Actions, then tap Add to Home Screen. The icon appears only on the device where you add it. Note: Some websites may ask for ...
To make a desktop web shortcut on a Mac, first open a Safari browser window and navigate to the site you want to create a shortcut to. In that window, hover your mouse cursor over the address bar at the top of the window, and a small plus ("+") icon will appear on the far left side. Click and drag the plus icon onto your desktop and release ...
In the Safari app on your Mac, click the Sidebar button in the toolbar, then click Bookmarks. Control-click in the sidebar and choose New Folder. Enter a folder name. To change the name, Control-click the folder, then choose Rename. Drag the folder to the location you want. In Safari on your Mac, organize bookmarks into folders.
Bookmarking Websites in Safari. To add a new bookmark in Safari, open the webpage you want to save. On Mac, click Bookmarks in the top toolbar, then click Add Bookmark. On iOS, tap the Share icon, then tap Add Bookmark . Method 1.
To quickly add a bookmark, move your mouse over the address bar. Click and hold the plus icon on the left side of the box. Select a bookmarks folder from the dropdown list. Safari adds a bookmark with the default name of the page to the selected folder. We'll show you how to edit a bookmark later.
If all your favorite sites are opened in Safari, go to the menu bar, click Bookmarks > Add Bookmarks for [X] Open Tabs (X indicates the number of open tabs). Type in a name for the group and select Favorites. This saves the tab as a Favorites folder. Click it to open the tabs simultaneously.
Then click the Bookmark tab. Control-click (or right-click) anywhere inside the sidebar and then select New Folder. Alternatively, in Safari, click Bookmarks and then Edit Bookmarks. This will open a bookmark window. Click the New Folder button (top-right corner of the screen).
1. Open the webpage in your preferred browser, then click on the website's icon on the left of the URL bar and drag it to your Desktop. This creates a shortcut. Applescript to create a webpage shortcut seems like the hard way. I meant an applescript that creates a new tab/launches chrome with a website prompt.
1. Open Safari and navigate to the site you want to add to your Favorites. 2. In the top toolbar, select "Bookmarks" and then "Add bookmark" (Or press Command + D). Select "Add Bookmark" from the ...
When the Safari browser is launched, type in the URL of the site you want to visit and bookmark. When you are on the site you want to bookmark, click "bookmarks" in the top menu bar and a dropdown menu bar will appear. In the dropdown menu click on "Add Bookmark" and a popup box will appear. You can add your new bookmark to any folder ...
1. If you highlight the URL and then drag-and-drop it onto your desktop, that should create a shortcut link for you. Share. Improve this answer. Follow. answered May 10, 2022 at 11:56. bce. 19 3. Add a comment.
To open the Editor click Bookmarks > Edit Bookmarks. Here are three ways to create a folder: Click Bookmarks > Add Bookmark Folder from the menu bar. Right-click inside the Bookmarks Sidebar and select New Folder from the shortcut menu. Click New Folder at the top of the Bookmarks Editor. Give your folder a name and hit your Return key.
Launch Safari on your iPhone or iPad. Navigate to the site that you want to create a Home screen shortcut to. Tap the Share icon (the square with an arrow pointing out of it) at the ...
Step 1: Open the Website in Safari. The first step to adding a website to your Favorites is to open it in Safari. Type the website's URL into the address bar and hit enter. Once the website has loaded, you're ready to start saving it to your Favorites.
Click Bookmarks HTML File. The Finder will open so you can find your files. 5. Navigate to and select the HTML file to import. You can double-click the file name in Finder or you can single-click it to select it, then click Import . Imported bookmarks will appear under "Bookmarks" in the sidebar.
From there, go to the web site that you want to turn into an app. Once you're there, select File from the Menu Bar, then click Add to Dock. Next, confirm the name that you want to give to your ...
1. Open Google Chrome on your iPhone or Android and navigate to the web page you want to bookmark. 2. Tap the "Share" button on the right edge of the address bar. 3. Tap "Bookmark." A bookmark is ...
Tap , then tap Bookmarks. Create a new folder: Tap New Folder at the bottom left, enter a name, then tap Done. Move a bookmark into a folder: Tap the bookmark, tap the Location, then tap a folder. Tap to return to your bookmarks. Delete bookmarks: Tap . Rename bookmarks: Tap the bookmark, enter a new name, then tap Done.
"Apple engineers added code to the Safari's settings page to hide the option to change the default browser if Safari was the default but then to prominently show it if another browser was the ...
In the Safari app on your Mac, choose Bookmarks > Show Start Page. Click the Options button in the bottom-right corner of the window. Select options for your start page. Use Start Page on All Devices: Select this to use the same start page settings on your iPhone, iPad, and iPod touch. You must be signed in to your other devices with the same ...
To learn how to delete bookmarks in Safari, click the sidebar button in the toolbar, then select "Bookmarks.". This open's the bookmarks manager; you can get to the same page using the shortcut "Command + Option + B.". In Safari's bookmarks manager, you can control-click the bookmark for removal and select "Delete" or select a ...
You can sort, alphabetize, and rearrange bookmarks in the Safari sidebar. In the Safari app on your Mac, click the Sidebar button in the toolbar, then click Bookmarks. Drag a bookmark or folder to a new location. To copy a bookmark, Option-drag it. To sort bookmarks in a bookmarks folder, Control-click the folder in the sidebar, then choose ...