Looks like no one’s replied in a while. To start the conversation again, simply ask a new question.
Can i disable history being stored on safari?
Mac mini, Mac OS X (10.5.1)
Posted on May 26, 2008 5:27 AM
Loading page content
Page content loaded
May 27, 2008 7:43 AM in response to naveed1978
May 27, 2008 5:52 AM in response to naveed1978
May 27, 2008 7:22 AM in response to neuroanatomist
May 27, 2008 7:49 AM in response to naveed1978
Jun 1, 2008 8:10 AM in response to naveed1978


How to Disable Clearing Safari Browsing History on iPhone?
Have you ever found yourself frustrated when your Safari browsing history on your iPhone gets cleared automatically? Losing your browsing history can be a hassle, especially if you frequently revisit websites or need to reference a previously visited page. In this article, we will guide you through the process of disabling the clearing of Safari browsing history on your iPhone, ensuring that your valuable browsing data is preserved. Let’s dive right in!
Why Disable Clearing Safari Browsing History on iPhone?
Before we jump into the steps to disable clearing Safari browsing history, it’s essential to understand why you might want to keep this information intact. Your Safari browsing history serves as a valuable resource for various reasons:
Efficient Navigation : Your browsing history allows you to quickly navigate back to previously visited websites without the need to remember or search for them again.
Bookmarks and References : By retaining your browsing history, you can easily access websites you want to bookmark or use as references in the future, saving time and effort.
Revisiting Previous Sessions : Safari’s browsing history enables you to revisit previous browsing sessions, including tabs you had open, facilitating a seamless continuation of your online activities.
Now that we understand the significance of preserving your Safari browsing history, let’s explore how to disable the automatic clearing feature on your iPhone.
Step-by-Step Guide: How to Disable Clearing Safari Browsing History on iPhone
Follow these simple steps to ensure that your Safari browsing history remains intact on your iPhone:
Access Safari Settings : Open the “Settings” app on your iPhone and scroll down until you find “Safari.” Tap on it to access the Safari settings.
Privacy & Security : Inside the Safari settings, locate the “Privacy & Security” section. This section allows you to manage various privacy settings within the Safari browser.
Manage Website Data : Within the “Privacy & Security” section, look for “Clear History and Website Data” and tap on it. This option enables you to manually clear your browsing history and website data.
Disable Automatic Clearing : To disable the automatic clearing of your Safari browsing history, toggle off the “Clear History and Website Data” option. This will prevent Safari from automatically clearing your browsing history.
That’s it! You have successfully disabled the clearing of your Safari browsing history on your iPhone. From now on, your browsing history will remain intact, allowing you to access previously visited websites with ease.
Alternative Solutions to Preserve Safari Browsing History
If, for some reason, you prefer not to disable the automatic clearing of Safari browsing history on your iPhone, there are alternative solutions you can explore to preserve your valuable browsing data:
Third-Party Apps : Consider using third-party apps specifically designed to preserve your browsing history. These apps can securely store your history, allowing you to access it whenever needed.
Bookmarking : Utilize the bookmarking feature within Safari to save important websites for future reference. By bookmarking websites, you can easily revisit them without relying solely on your browsing history.
Best Practices for Maintaining Safari Browsing History on iPhone
To optimize your Safari browsing experience and effectively manage your browsing history, consider the following best practices:
Regularly Backup Your iPhone : Perform regular backups of your iPhone using iCloud or iTunes. This ensures that even if you accidentally clear your browsing history or experience data loss, you can restore your device and retrieve your Safari history.
Organize Bookmarks : Keep your bookmarks organized by creating folders and categorizing them based on different topics or purposes. This way, you can easily locate and access specific websites when needed.
Clear History Manually : If you find that your Safari browsing history becomes cluttered or contains sensitive information, consider manually clearing it from time to time. This will help maintain a streamlined browsing experience while still preserving the important websites you wish to keep.
By following these best practices, you can effectively maintain and manage your Safari browsing history on your iPhone.
In this article, we explored how to disable the automatic clearing of Safari browsing history on your iPhone. By following the simple steps provided, you can ensure that your valuable browsing data remains intact, allowing for efficient navigation and easy reference to previously visited websites. Additionally, we discussed alternative solutions and best practices to optimize your Safari browsing experience. Remember, preserving your browsing history is essential for a seamless online experience on your iPhone.
Tabletmonkeys is a tablet computer media company focusing solely on tablet computers. iPad & tablet news, tablet leaks, November tablet deals, tablet sales, tablet prices, tablet launches, tablet apps, tablet comparison, 2-in-1 tablets, and tablet accessories, is otherwise the focus of Tabletmonkeys.com.

How to clear Safari browsing history on iPhone and iPad
Clear Safari browsing history on iPhone and iPad in a few simple steps

You'll definitely want to know how to clear Safari browsing history on iPhone and iPad . Know how to delete browsing history is part of basic user operation on all your devices, and is especially if you share devices with others.
Luckily, deleting browsing history on Safari is easy and can be done in just a few taps, and is the same on iOS and iPadOS, so whether you're using an iPhone 15 Pro or an iPad Air , these steps will apply.
Remember, though, that deleting your browsing history only stops your activity being visible on that device. Your Internet Service Provider (ISP) will still be able to see the webpages you have visited. If you want to stop that, for ultimate privacy, you'll need to use one of the best VPN services .
The following screenshots were taken on an iPhone running iOS 17 . If you aren't running the latest version of your device's OS, we can show you how to update an iPhone or how to update an iPad .
- In Safari, tap the book icon
- Go to the history tab (clock)
- Select how far back to clear
Read on to see full illustrated instructions.
1. In Safari, tap the book icon

Firstly, open Safari and tap the book icon in the bottom bar.
2. Select the history tab (clock icon) and tap Clear

Now select the history tab (clock icon) and tap Clear at the bottom.
3. Select how far back to clear and tap Delete

Now choose how far back you'd like to delete : last hour, today, today and yesterday, or all time.
If you like, you can toggle on Close All Tabs , which will close every open tab that isn't in a tab group (we can show you how to use tab groups if you aren't sure).
Finally, when you're happy, hit Delete .

As you can see in the screenshot above, if you now go back to the history tab, your history will have been deleted.
For more iPhone tutorials, check out our guides on how to transfer data from iPhone to iPhone , how to clear RAM on iPhone , how to delete multiple contacts on iPhone and how to rearrange the iOS 17 Messages '+' menu .
Sign up to get the BEST of Tom’s Guide direct to your inbox.
Upgrade your life with a daily dose of the biggest tech news, lifestyle hacks and our curated analysis. Be the first to know about cutting-edge gadgets and the hottest deals.

Peter is Editor of the How To and Camera sections at Tom's Guide. As a writer, he covers topics including tech, photography, gaming, hardware, motoring and food & drink. Outside of work, he's an avid photographer, specialising in architectural and portrait photography. When he's not snapping away on his beloved Fujifilm camera, he can usually be found telling everyone about his greyhounds, obsessively detailing his car, squeezing as many FPS as possible out of PC games, and perfecting his espresso shots.
I’ve been reviewing iPhones for over a decade — here’s 3 questions to ask before you upgrade
Forget iPhone Flip — Apple needs to prioritize releasing this new iPhone first
I love this Anker 10,000mAh power bank — and it just crashed to $16
Most Popular
By Cynthia Lawrence March 26, 2024
By Camilla Sharman March 25, 2024
By Camilla Sharman March 24, 2024
By Cynthia Lawrence March 24, 2024
By Camilla Sharman March 23, 2024
By Cynthia Lawrence March 23, 2024
By Anthony Spadafora March 22, 2024
By Roderick Easdale March 21, 2024
By Cynthia Lawrence March 21, 2024
By Camilla Sharman March 20, 2024
By Peter Wolinski March 20, 2024
- 2 Suit up for Marvel Rivals: Everything we know about Marvel's free Overwatch-like PVP shooter
- 3 Pixel 8’s initial Gemini AI snub was down to RAM, Google says
- 4 Instagram Blend could surface reels for you and a friend
- 5 7 best Easter movies to watch for the holiday
How-To Geek
How to clear recent history in safari on iphone and ipad.
Want to erase some of your iPhone's browsing history?
Quick Links
How to erase single entries in safari's history list.
Normally, Safari on iPhone and iPad keeps track of which sites you visit in a special History list. While it's possible to completely wipe your history in Settings , you can also erase only more recent history if you'd like. Here's how.
First, open Safari on your iPhone or iPad. Tap the "Bookmarks" button (which looks like an open book). On the iPad, you'll find it in the upper-left corner of the screen beside the address bar. On an iPhone, it's at the bottom of the screen.
In the pop-up that appears (on the left side of the screen on iPad and over the whole screen on iPhone), tap the History tab (which looks like a clock face), and then tap the "Clear" button.
(Don't worry. It won't clear anything yet.)
After you tap "Clear," another pop-up will give you yet another choice. You can select "All time," "Today and yesterday," "Today," or "The last hour."
Choosing one of these options will remove your browsing history, cookies, and other browsing data from the point you select until now. For example, if you click "Today," all the browsing history from sites you visited today will disappear, but everything earlier than that will remain on the list.
Tap the option you'd prefer (or you can tap outside the pop-up box to cancel).
If you made a selection from the pop-up list, your browsing history will be cleared accordingly. It's all very quick and handy.
Oh, and one more thing before you go: In Safari's History list, you can also delete individual entries by swiping to the left on them with your finger. When a red "Delete" button appears on the right, tap it.
Using this method, only the single entry you just swiped will be zapped. This can be a nice, laser-focused way of erasing certain history items without having to clear everything at once. Happy browsing!
Related: How to Clear Your Browsing History in Safari for iOS
- Tech Deals at Target Right Now!
- The Ultimate Sleep Tech To Wind You Down
How to Clear Search History on iPhone
Clear selected Safari entries or your entire browsing history
:max_bytes(150000):strip_icc():format(webp)/ScottOrgera-f7aca23cc84a4ea9a3f9e2ebd93bd690.jpg)
In This Article
Jump to a Section
- Clear History Via Safari
- Clear History Via the Settings App
- Frequently Asked Questions
The Safari web browser on your iPhone keeps a log of web pages that you visit. If you want to clear your search history, you can do so through Safari or your iPhone's Settings app.
These procedures work for all recent versions of iOS.
Clear Browsing History Using the Safari App
Here's how to delete your browsing history through the Safari app on your iOS device.
Open the Safari app and tap Bookmarks (the icon that looks like an open book) at the bottom.
Tap History (clock icon).
Select Clear , and then select All time to erase your browsing history completely. Alternatively, choose The last hour , Today , or Today and yesterday .
Depending on the setting you chose, you've deleted your browsing history.
To delete individual entries, instead of tapping Clear , swipe from right to left over the website you want to remove, and then choose Delete .
Clear Browsing History Using the Settings App
You also can delete your browsing history through your iOS device's Settings app.
Tap Settings and then scroll down and tap Safari .
Scroll down and tap Clear History and Website Data .
In the confirmation box, tap Clear History and Data . You've deleted your Safari browsing history.
This method clears your entire browsing history, with no option to delete items selectively.
Open the Safari app and tap the book icon at the bottom of the screen. Tap the History icon (clock) and pull down on the screen to reveal the Search History field. Enter a search term .
You can't, but neither can anyone else. When you enter Safari's Private Browsing mode , the iPhone doesn't store your browsing history. To browse without recording the history, tap the Safari app > Tabs icon > [number] button > Private .
Get the Latest Tech News Delivered Every Day
- How to Manage Your Browsing History in Safari
- How to Check Computer History
- Search History: How to View or Delete It
- How to Clear Your Google Search History
- How to Clear Your Search Bar History
- How to Delete and Clear Cookies on an iPhone
- How to Clear Cache on Samsung S10
- How to Delete Search History On Android
- How to Manage History and Browsing Data on iPhone
- How to Clear Your iPhone Cache
- How to Clear Reddit Search History
- How to Manage Browsing History on Safari for iPad
- How to Clear Your Facebook Search History
- 3 Ways to Clear Cache on an iPad
- How to Clear Private Data, Caches, and Cookies on Mac
- How to Delete History On Chromebook
How To Clear Safari History On IPhone With Restrictions

- Software & Applications
- Browsers & Extensions

Introduction
Clearing browsing history on Safari is a fundamental aspect of maintaining privacy and optimizing the performance of your iPhone. Whether you want to erase your digital footprint for security reasons or simply declutter your browsing experience, knowing how to clear Safari history with restrictions is essential. By following a few simple steps, you can effectively remove your browsing history and website data while adhering to any content and privacy restrictions set on your device.
In this comprehensive guide, we will walk you through the step-by-step process of clearing Safari history on your iPhone while working within the constraints of content and privacy restrictions. By the end of this tutorial, you will have a clear understanding of how to manage your browsing data effectively, ensuring a seamless and secure online experience.
Let's dive into the details and explore the simple yet crucial steps to clear Safari history on your iPhone with restrictions in place. Whether you are a tech-savvy individual or a novice iPhone user, this guide will equip you with the knowledge and confidence to manage your browsing history with ease.
Step 1: Open Settings
To initiate the process of clearing your Safari history on an iPhone with restrictions, the first step is to open the Settings app. This fundamental action serves as the gateway to accessing and managing various device settings, including those related to browsing history and privacy.
Upon unlocking your iPhone, navigate to the home screen and locate the Settings app icon. It typically features a gear-shaped symbol and is commonly found on the first page of the home screen or within a folder. Tapping on the Settings app icon will launch the application, presenting you with a comprehensive array of configurable options and preferences.
Once inside the Settings app, you will be greeted by a user-friendly interface that organizes device settings into distinct categories. These categories encompass a wide range of functionalities, from general device configurations to specific app settings and privacy controls. As you explore the Settings app, you will notice the intuitive layout designed to facilitate seamless navigation and efficient management of your iPhone's features.
In the context of clearing Safari history with restrictions, opening the Settings app is the crucial first step that sets the stage for subsequent actions. By accessing the Settings app, you gain access to the foundational controls that enable you to customize your device's behavior and manage its data effectively. This initial step paves the way for a streamlined and secure browsing experience, aligning with your privacy and content restrictions while ensuring the optimal performance of Safari on your iPhone.
In summary, opening the Settings app is the essential starting point for clearing Safari history on your iPhone with restrictions. This foundational action lays the groundwork for the subsequent steps, empowering you to navigate through the device settings and take control of your browsing history and privacy settings with ease.
Step 2: Go to Screen Time
Upon entering the Settings app, the next pivotal step in the process of clearing Safari history on your iPhone with restrictions involves navigating to the Screen Time section. Screen Time serves as a comprehensive tool that empowers users to manage and monitor their device usage, including app activities, screen time statistics, and content restrictions. By accessing the Screen Time settings, you gain valuable insights into your digital habits while gaining granular control over various aspects of your iPhone's functionality.
To proceed to the Screen Time section, scroll through the main categories within the Settings app until you locate the "Screen Time" option. This may be positioned prominently within the list of settings, typically featuring a distinctive icon that represents the concept of screen time management and usage tracking. Tapping on the "Screen Time" option will transition you into a dedicated interface designed to offer a comprehensive overview of your device usage patterns and associated controls.
As you delve into the Screen Time settings, you will encounter a wealth of information related to your iPhone usage, including daily and weekly activity reports, app usage insights, and parental controls. This multifaceted tool not only provides visibility into your digital interactions but also empowers you to set restrictions and manage content access, aligning with your preferences and privacy requirements.
The journey to the Screen Time section within the Settings app marks a pivotal stage in the process of clearing Safari history with restrictions. By navigating to this feature-rich area, you position yourself to leverage the robust capabilities of Screen Time, enabling you to align your browsing history management with your desired content and privacy restrictions seamlessly.
In summary, venturing into the Screen Time settings within the Settings app represents a crucial step in the journey to clear Safari history on your iPhone with restrictions. This pivotal action sets the stage for the subsequent steps, empowering you to harness the full potential of Screen Time as you navigate through the process of managing your browsing history and privacy settings effectively.
Step 3: Tap on Content & Privacy Restrictions
Upon entering the Screen Time section within the Settings app, the next critical step in the process of clearing Safari history on your iPhone with restrictions involves tapping on "Content & Privacy Restrictions." This pivotal action serves as the gateway to a comprehensive suite of controls that empower you to manage the content accessed on your device and enforce robust privacy restrictions in alignment with your preferences.
As you navigate through the Screen Time settings, the "Content & Privacy Restrictions" option stands out as a central pillar of control, encapsulating a diverse range of settings that govern the digital experiences available on your iPhone. By tapping on this option, you gain access to a wealth of configurable parameters that enable you to tailor the content accessibility and privacy safeguards according to your specific requirements.
Upon tapping on "Content & Privacy Restrictions," you will be prompted to enter your Screen Time passcode, which serves as a crucial security measure to ensure that only authorized users can modify these sensitive settings. This additional layer of authentication underscores the significance of the controls housed within the "Content & Privacy Restrictions" section, emphasizing the paramount importance of safeguarding your privacy and content preferences.
Once you have successfully entered the Screen Time passcode, you will be ushered into a comprehensive interface that presents a multitude of configurable options, ranging from app restrictions and content filters to privacy settings and explicit content controls. This rich tapestry of controls empowers you to fine-tune the digital environment on your iPhone, ensuring that it aligns with your desired content restrictions and privacy parameters.
Within the "Content & Privacy Restrictions" section, you can delve into specific categories such as "Content Restrictions," "Privacy Restrictions," and "Allowed Apps," each offering granular controls that cater to diverse aspects of your digital experience. Whether you seek to restrict certain websites, manage app usage, or enforce privacy safeguards, this section provides the necessary tools to customize your iPhone's behavior in accordance with your preferences.
In essence, tapping on "Content & Privacy Restrictions" within the Screen Time settings represents a pivotal stage in the process of clearing Safari history on your iPhone with restrictions. This action positions you to leverage a comprehensive suite of controls that enable you to tailor the content accessibility and privacy safeguards on your device, ensuring a secure and personalized digital experience that aligns with your preferences and restrictions.
Step 4: Enter Screen Time Passcode
Upon tapping on "Content & Privacy Restrictions" within the Screen Time settings, you will encounter a pivotal security measure that underscores the significance of safeguarding your privacy and content preferences: the requirement to enter the Screen Time passcode. This essential step serves as a crucial authentication mechanism, ensuring that only authorized users can modify the sensitive settings encompassed within the "Content & Privacy Restrictions" section.
The Screen Time passcode, a unique numeric code set by the user or the device administrator, acts as a robust barrier against unauthorized access to critical privacy and content controls. By prompting users to enter this passcode before granting access to the configurable parameters, Apple prioritizes the security and integrity of the user's digital environment, reinforcing the notion of personalized and secure device management.
Upon initiating the process of entering the Screen Time passcode, users are prompted to input the predetermined numeric sequence, thereby validating their authorization to modify the content and privacy restrictions on the device. This deliberate authentication process not only safeguards the user's privacy but also instills a sense of confidence in the efficacy of the privacy controls embedded within the iOS ecosystem.
The act of entering the Screen Time passcode represents a pivotal juncture in the journey to clear Safari history on an iPhone with restrictions. It underscores the user's agency in managing their digital footprint while emphasizing the paramount importance of privacy and content security. By adhering to this security protocol, users can navigate through the sensitive settings with the assurance that their privacy and content preferences are safeguarded against unauthorized modifications.
In essence, the requirement to enter the Screen Time passcode serves as a testament to Apple's commitment to user privacy and security, ensuring that users can manage their digital experiences within a robust and personalized framework. This security measure, woven into the fabric of the iOS ecosystem, reinforces the notion of user empowerment and privacy-centric device management, aligning with the overarching ethos of Apple's commitment to user-centric innovation and security.
Step 5: Tap on Clear History and Website Data
After successfully navigating to the "Content & Privacy Restrictions" section and entering the Screen Time passcode, the next crucial step in the process of clearing Safari history on your iPhone with restrictions involves tapping on "Clear History and Website Data." This pivotal action serves as the definitive mechanism to erase your browsing history and associated website data, ensuring a clean slate for your digital footprint while adhering to the content and privacy restrictions set on your device.
Upon tapping on "Clear History and Website Data," you will be presented with a prompt that seeks confirmation for the deletion of your browsing history and website data. This deliberate confirmation step serves as a safeguard against inadvertent data loss, ensuring that users can make an informed decision before proceeding with the deletion process. By prompting users to confirm their intent, Apple underscores the significance of data privacy and empowers users to exercise control over their digital footprint with mindfulness and deliberation.
Once the confirmation is provided, the Safari browser will initiate the process of clearing the browsing history and website data, effectively removing the traces of your online activities from the device. This comprehensive data erasure encompasses not only the browsing history but also associated website data, including cookies, cached files, and other browsing-related information. By purging this data, users can ensure a streamlined and privacy-enhanced browsing experience, aligning with their content and privacy restrictions while optimizing the performance of the Safari browser on their iPhone.
The act of tapping on "Clear History and Website Data" represents the culmination of the process to clear Safari history on an iPhone with restrictions, marking the definitive step towards managing and safeguarding your digital privacy. By embracing this action, users can proactively declutter their browsing history, mitigate privacy risks, and optimize the performance of their device, all within the confines of the content and privacy restrictions set on their iPhone.
In essence, tapping on "Clear History and Website Data" embodies the user's agency in managing their digital footprint, underscoring the pivotal role of privacy controls in shaping a secure and personalized browsing experience. This deliberate action, woven into the fabric of iOS device management, empowers users to navigate their digital interactions with confidence, knowing that their privacy and content preferences are upheld with unwavering commitment within the iOS ecosystem.
In conclusion, the process of clearing Safari history on an iPhone with restrictions encompasses a series of deliberate and pivotal steps that underscore the paramount importance of privacy, security, and user empowerment within the iOS ecosystem. By navigating through the Settings app, venturing into the Screen Time section, and tapping into the Content & Privacy Restrictions, users embark on a journey that culminates in the deliberate action of clearing browsing history and website data. This journey, woven into the fabric of iOS device management, embodies the ethos of user-centric innovation and privacy-centric device management, aligning with Apple's unwavering commitment to user empowerment and data privacy.
The deliberate sequence of steps, from opening the Settings app to entering the Screen Time passcode and tapping on "Clear History and Website Data," underscores the user's agency in managing their digital footprint while adhering to content and privacy restrictions. Each step serves as a testament to Apple's dedication to user privacy and security, ensuring that users can navigate their digital experiences within a robust and personalized framework.
By embracing the process of clearing Safari history on an iPhone with restrictions, users proactively declutter their browsing history, mitigate privacy risks, and optimize the performance of the Safari browser, all within the confines of their content and privacy restrictions. This deliberate action empowers users to exercise control over their digital footprint with mindfulness and deliberation, reinforcing the notion of user empowerment and privacy-centric device management.
Ultimately, the journey to clear Safari history on an iPhone with restrictions transcends the mere act of data erasure; it embodies a commitment to user privacy, security, and personalized device management. As users navigate through the sensitive settings and engage in deliberate actions to safeguard their digital privacy, they contribute to a privacy-enhanced digital ecosystem, fostering a culture of mindful and empowered digital interactions within the iOS landscape.
Leave a Reply Cancel reply
Your email address will not be published. Required fields are marked *
Save my name, email, and website in this browser for the next time I comment.
- Crowdfunding
- Cryptocurrency
- Digital Banking
- Digital Payments
- Investments
- Console Gaming
- Mobile Gaming
- VR/AR Gaming
- Gadget Usage
- Gaming Tips
- Online Safety
- Software Tutorials
- Tech Setup & Troubleshooting
- Buyer’s Guides
- Comparative Analysis
- Gadget Reviews
- Service Reviews
- Software Reviews
- Mobile Devices
- PCs & Laptops
- Smart Home Gadgets
- Content Creation Tools
- Digital Photography
- Video & Music Streaming
- Online Security
- Online Services
- Web Hosting
- WiFi & Ethernet
- Browsers & Extensions
- Communication Platforms
- Operating Systems
- Productivity Tools
- AI & Machine Learning
- Cybersecurity
- Emerging Tech
- IoT & Smart Devices
- Virtual & Augmented Reality
- Latest News
- AI Developments
- Fintech Updates
- Gaming News
- New Product Launches
New Step by Step Roadmap for Marijuana News
- Facts About Skycity Online Casino Nz 8211 100 Welcome Bonus Up To 100 Revealed
Related Post
The basic principles of online pokies real money nz ᐈ best slots to play (2024), top guidelines of play pokies online new zealand, related posts.

How To Delete Safari History On IPhone

What Does It Mean When Safari Cannot Connect To The Server

Why Can’t I Clear Safari Search History

Why Does My IPhone Say Safari Cannot Connect To The Internet

How Do I Turn Off Safari Private Browsing

How Do I Turn Off Incognito Mode Iphone

How To Remove Safari Documents And Data

Why Is My IPhone Safari Not Working
Recent stories.

Facts About Skycity Online Casino Nz – 100% Welcome Bonus Up To $100 Revealed

How to Find the Best Midjourney Alternative in 2024: A Guide to AI Anime Generators

How to Know When it’s the Right Time to Buy Bitcoin

Unleashing Young Geniuses: How Lingokids Makes Learning a Blast!

- Privacy Overview
- Strictly Necessary Cookies
This website uses cookies so that we can provide you with the best user experience possible. Cookie information is stored in your browser and performs functions such as recognising you when you return to our website and helping our team to understand which sections of the website you find most interesting and useful.
Strictly Necessary Cookie should be enabled at all times so that we can save your preferences for cookie settings.
If you disable this cookie, we will not be able to save your preferences. This means that every time you visit this website you will need to enable or disable cookies again.
How To Check Safari History on iPhone and Mac [2024]

Recently a man in the EU discovered that his Safari browsing history was included in his Apple data download. After I discussed the issue with him and compared my data download, it turns out he received a lot more information than I did.
After this experience, I decided to research and learn different ways to manage your Safari browser history on your Mac and iPhone. But before we dive into this, what exactly is the Safari Browsing History and why is it so important?
How To Check Safari Search History on iPhone?
1. Open Safari .
2. In the Menu bar, look at the lower right corner of the screen and tap the History icon.
A Pop-up window showing the list of all the websites you have visited in Safari will appear. Also, If you want to, you can search the history for particular websites, and do this:

3. Enter a phrase into the search bar at the top of the screen.

This filters just the websites with that particular keyword or phrase. It is also important to know how to clear your Safari Browsing History.
To do this, follow these simple steps below.
How To Check Safari Search History on Mac?
There are a number of ways you can manage your browser history for Safari on both your macOS and iOS. Here are different techniques and how you can do it. First, let´s consider how to view your browsing history.
Time needed: 1 minute
View Your Safari Browsing History on Mac

Follow the simple steps below to view your browsing history on your iPhone as well.
Delete Your Safari Browsing History on your Mac
To clear your browser history on Mac, follow these straightforward steps:
1. Open Safari.
2. Open the History Bar at the top of the screen.
3. Click the Show All History tab in the Menu bar or press Command (⌘) + Y in Safari, which will take you to the history view.

4. Select Clear History .

A pop-up menu will come up and it will allow you to choose how far back you want to clear the existing history. This option lets you choose if you want to clear your history from the last hour, day, week, two weeks, a month, or even for all time.

5. Choose your preferred option and click Clear History .

Great! You have successfully cleared your Safari browsing history on Mac. Now, Let´s see how we can do this for iPhone as well.
Delete Your Safari Browsing History on iPhone
Clearing your browsing history on your iPhone is also easy. Follow these simple steps too:
1. Open the Settings app on your iPhone.

2. Scroll through the options and click on Safari .

3. Again, scroll and find the Clear History and Website Data option.

4. Tap Clear History and Data .

Yes! You have successfully cleared all Browsing History on Mac and iPhone.
Following these next easy steps to remove all the records of the web pages or sites you have visited over the selected period.

You can also prevent Safari from tracking your browsing history. Let us quickly dive into this too.
Prevent Safari From Tracking Your Browsing History on Mac
Suppose you prevent Safari from tracking the history of the websites you visited. In that case, it means that Safari cannot save any record of the searches you perform or the websites you visit. How can you do this?
2. Navigate to click Safari in the Menu Ba r .
3. Select Preferences from the Menu Ba r .

4. Next, Click on the Privacy tab.

5. You´ll see a box that is next to Prevent cross-site tracking, Check the box.
Let me also walk you through how to do this on your iPhone.
Prevent Safari From Tracking Your Browsing History on iPhone
1. Open the Settings app.

2. Scroll down to the bottom and tap Safari .

3. On this page as well, scroll down to the Privacy and Security section .
4. Toggle on the switch that is next to the Prevent Cross-Site Tracking .

You have successfully prevented Safari from tracking your browsing history both on your Mac and iPhone!
If you prefer additional protection for your browsing activity and for your iPhone and Mac overall, we recommend a dedicated antivirus like Intego Internet Security that can block malicious websites from accessing your data.
That is not all. Sometimes, you might not want your Safari Browser to save your browsing history, website data, or even cookies. Using the private browsing mode is the solution to this.
Keep Your Browsing History Private on Mac
To keep your browsing history private on Mac, you need to use the private browsing mode. Follow these very easy and straightforward steps to do this:
2. Look at the top of your screen, select File , and click New Private Window .

A new window will be opened and this will disallow Safari from saving your Browsing or search history.

This would also restrict Safari from sending auto-fill information to any website you visit while using the window. You can also do the same on your iPhone.
Keep Your Browsing History Private on iPhone
2. Tap the Page tab in the bottom right corner of the Safari screen.

3. Switch the page option to Private .

4. Finally, Click the ‘+’ sign at the bottom left corner to open a new private browser.
Keeping your browsing history private is very important, but in some situations, you may have visited a website by mistake or you don´t want another person to see that you visited the website. In this situation, the best thing you should do is delete the individual website from your Browsing history. Let me quickly show you how to do this:
Delete Individual Websites From Your Browsing History for Mac
To delete individual items or websites from your Safari Browsing history, follow these very easy steps:
1. Open your Safari Browser .
2. Click on the History tab in the Menu bar
3. Select the Show All History tab

4. Find the website you want to remove and Right-click on it.

5. Select the Delete from History option.

Let me quickly walk you through how to do this on iPhone as well.
Delete Individual Websites From Your Browsing History for iPhone
1. Open the Safari app.
2. Click the history tab at the bottom right corner of the screen of the browser.
3. Look for the website you want to delete from your history and swipe left on it.

4. Finally, Tap the Delete option.
Yeah! You have successfully deleted individual websites from your browsing history. But if you use Safari on multiple devices of yours such as iPhone, Mac, and maybe your iPad, iCloud sync can help you to keep all your history synchronized across all the devices you own. This means that you can start browsing on your iPhone and continue later on your Mac. Let me quickly show you how to set this up.
Manage Your Safari Browsing History Across Multiple Devices Using iCloud Sync
To use the iCloud sync feature, you must have iCloud enabled on all the devices you own and they all need to be signed in to the iCloud with the same Apple ID.
If you have Safari iCloud syncing turned on and you clear your history, it will also be cleared from all of your other Apple devices with iCloud sync enabled. How can you enable and disable iCloud sync for your Safari browsing history on your Mac and iPhone?
Manage Your Safari Browsing History Across Multiple Devices Using iCloud Sync on Mac
2. Select Safari > Preferences > iCloud Option
4. Check the checkbox next to Safari to make sure that it syncs across all your devices
To sync your browsing history across certain devices, do this:
5. Click on the Manage Devices Button and select the devices you want to sync with.
6. Click Done
Manage Your Safari Browsing History Across Multiple Devices Using iCloud Sync on iPhone
1. Open the Settings app on your iPhone.
2. Click on your name at the top of the settings screen.

3. Tap the iCloud option.

4. Under Apps Using iCloud , select Safari.
5. Finally, toggle on the switch next to Safari.

Great! You have successfully enabled iCloud sync for Safari browsing history and it will be updated on all your devices using the same Apple ID when you visit new websites or close an existing Safari tab.
Suppose you’ve carefully followed the methods and steps I’ve provided in this step-by-step guide. In that case, you will have a great edge over efficiently managing your Safari browsing history on one or even multiple devices.
Which of these methods worked for you? Feel free to share your thoughts here in the comment section. Also, if you are having problems with iCloud syncing on your devices, check out our guide for effective solutions.
One thought on “ How To Check Safari History on iPhone and Mac [2024] ”
I like to use imymac——Browser Cleaner to clean up browser traces, historical records, etc.Browser Cleanup lets you clean up junk files, cookies, and history, eliminate deceleration reasons, clear privacy traces to protect your confidential data and more. It is performed on Mac OS and Mac OS X.
Leave a Reply Cancel reply
You must be logged in to post a comment.
This site uses Akismet to reduce spam. Learn how your comment data is processed .
- Amalia Amaricai
How to Delete Safari From Your iPhone
Safari is one of those apps that can't be permanently removed, but that doesn't mean you're out of options.
Key Takeaways
- Remove Safari from your iPhone's Home Screen by long-pressing the app icon and choosing "Remove App." It will be hidden in the App Library, but you can access it by simply searching for Safari.
- Block Safari completely by going to Settings > Screen Time > Content & Privacy Restrictions, enable it, and then toggle off Safari under Allowed Apps.
- When you disable Safari, web ;links will be redirected incorrectly. To solve this, replace Safari with an alternative and make it your default browser in Settings. Remember, you can't permanently delete Safari from your iPhone.
Safari is one of those pre-installed Apple apps that can't be permanently removed from your iPhone. However, you still have two options if you really wish to "delete" it.
You can remove the app from your Home Screen so it's buried in the App Library or use Content and Privacy Restrictions to block the app. So, let's look at how to "delete" Safari from your iPhone. If you're an iPad user, feel free to follow the same steps.
How to Remove Safari From Your iPhone's Home Screen
The first method will suit you best if you still want to use Safari occasionally but don't like its app icon taking up space on your Home Screen. To remove Safari from your sight, follow these steps:
- On the Home Screen , long-press the Safari app icon.
- Tap Remove App from the context menu.
- Choose Remove from Home Screen when you get a pop-up.
Safari will now disappear from your iPhone's Home Screen. It's now hidden in the App Library. So, if you do wish to use Safari again, simply swipe left on your last Home Screen page to reach the App Library . Type Safari in the Search field to bring it up.
To continue decluttering your Home Screen of stock iPhone apps, here's a list of pre-installed iPhone apps you can and can't delete .
How to Block Safari on Your iPhone Using Screen Time
The second method will fit your needs more if you don't want to use Safari at all. This will remove Safari from both your iPhone's Home Screen and App Library, as well as prevent your iPhone from opening Safari at any point in the future.
Follow these steps to disable Safari on your iPhone:
- Close the Safari app on your iPhone if it's open or running in the background.
- Go to Settings > Screen Time > Content & Privacy Restrictions .
- Toggle on Content & Privacy Restrictions .
- Tap Allowed Apps , enter your Screen Time passcode if prompted, and toggle off Safari .
If you don't know your Screen Time passcode, you can reset it in Settings > Screen Time > Change Screen Time Passcode > Forgot Passcode . Enter your Apple ID, password, and a new Screen Time passcode. But if you didn't set up your Apple ID with the Screen Time passcode, your only option is to factory reset your iPhone , which will erase all data on your iPhone, including that passcode.
Once you've successfully blocked Safari using Screen Time, you won't be able to find and use Safari until you repeat the settings above and toggle on Safari again.
However, after you disable Safari using this method, you might notice that any website links you want to open are all redirected to a wrong, random app. For example, I found that my iPhone kept attempting to open article links in travel apps, which can't load webpages at all.
To solve this, you need to download another browser app from the App Store. There are many privacy-focused smartphone browsers worth checking out if you aren't satisfied with Safari's offering. Once you install your desired browser, change your iPhone's default browser to make sure web links open in it rather than a random app.
Getting Rid of Safari From Your iPhone
Although Safari is the default browser on Apple devices, there's no reason not to opt for alternative browsers if you prefer a different browsing experience. But if you don't use Safari, there's no way to delete it even if you want to free up some space on your iPhone.
At the moment, the only two methods to "delete" Safari from your iPhone are removing it from your Home Screen so that it's out of sight and in the App Library or disabling it using your Screen Time settings.

How to disable Safari on iPhone? 3 Ways explained!
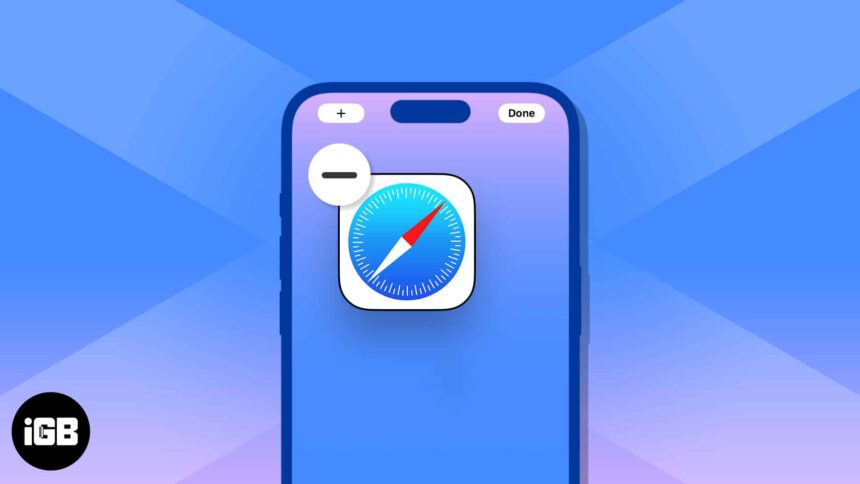
Safari is the browser that comes with your iPhone — and all Apple devices, for that matter. But what if Safari isn’t quite your cup of tea? The good news is Apple not only lets you download a different browser for your iPhone but also makes it possible for you to set a different browser as your default. Are you one of those who’ve switched and are now wondering how to disable Safari from your iPhone?
It’s worth noting that Safari is deeply integrated into the Apple ecosystem, making its complete removal a bit tricky. But don’t worry; there are workarounds to remove Safari from your iPhone. Let’s dive into what you need to know.

Can you delete Safari from your iPhone?
3 ways to disable safari from iphone, why you might want to delete safari from your iphone.
Deleting Safari from your iPhone is almost impossible unless you’re a tech wizard. It’s deeply embedded and not really meant to be taken out. This is mainly because of how closely Safari is integrated with Apple’s operating system. Plus, Apple uses a security feature called System Integrity Protection (SIP) to keep the system’s core parts safe — including Safari.
If you’re not a tech expert, tweaking these settings could lead to some pretty serious issues, possibly even a non-functioning iPhone.
While you can’t uninstall Safari, you’re not entirely out of options. You can’t delete it, but you can disable and wipe out its data. It’s like putting Safari into a dormant state — it’s still there, but it won’t get in your way.
You can do several things to “remove” Safari’s existence from your iPhone.
1. Disable Safari from your iPhone using Screen Time
You can disable Safari, rendering it undiscoverable in the App Library and Home Screen. To do this:
- Go to Settings → Screen Time.
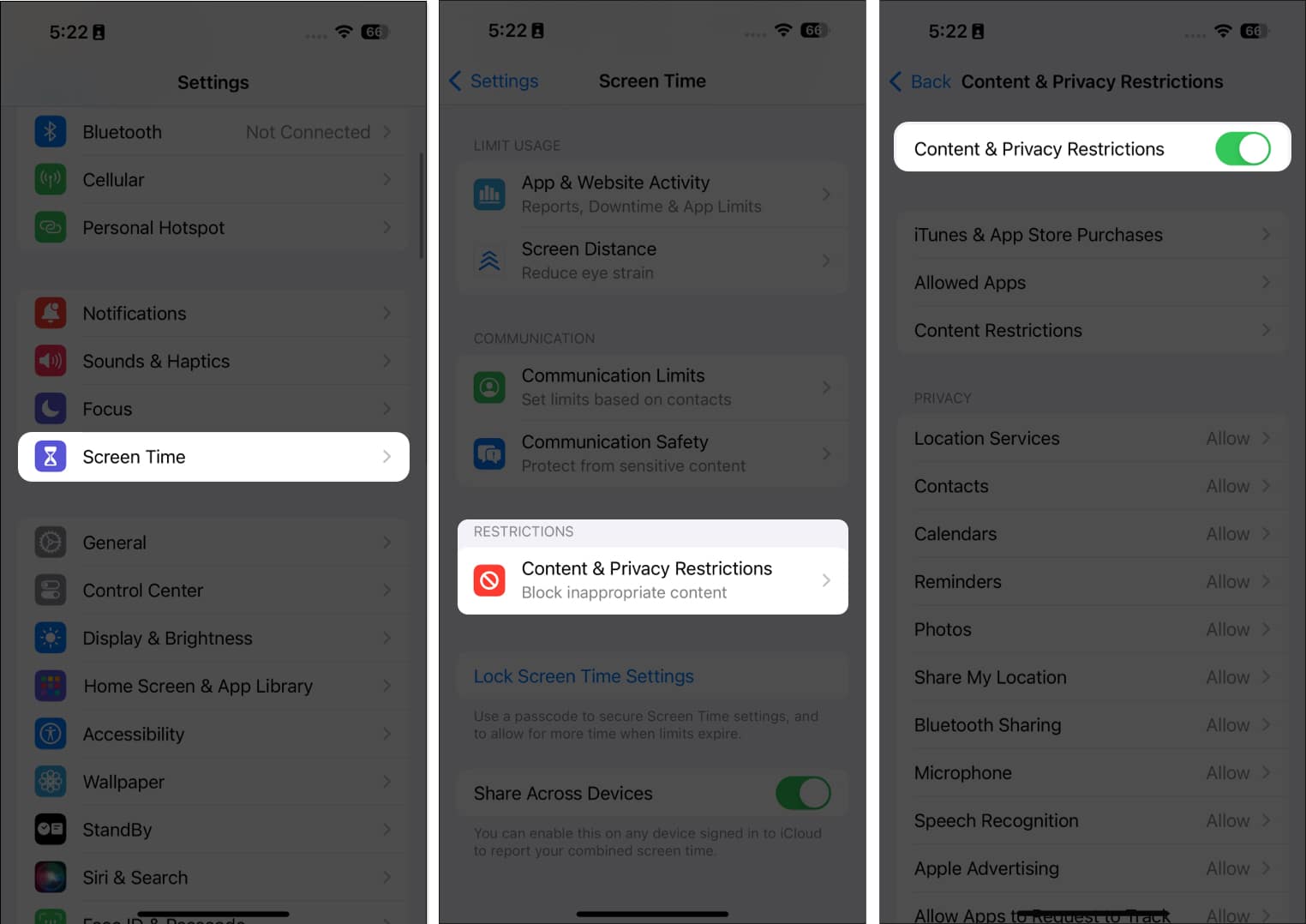
Screen Time has many other uses besides hiding apps on your iPhone. You can also use it to set communication limits for your child and limit their digital exposure.
2. Remove Safari from your iPhone Home Screen
While you can’t permanently remove Safari from your iPhone, you can remove it from your Home screen and leave it buried in the App Library.
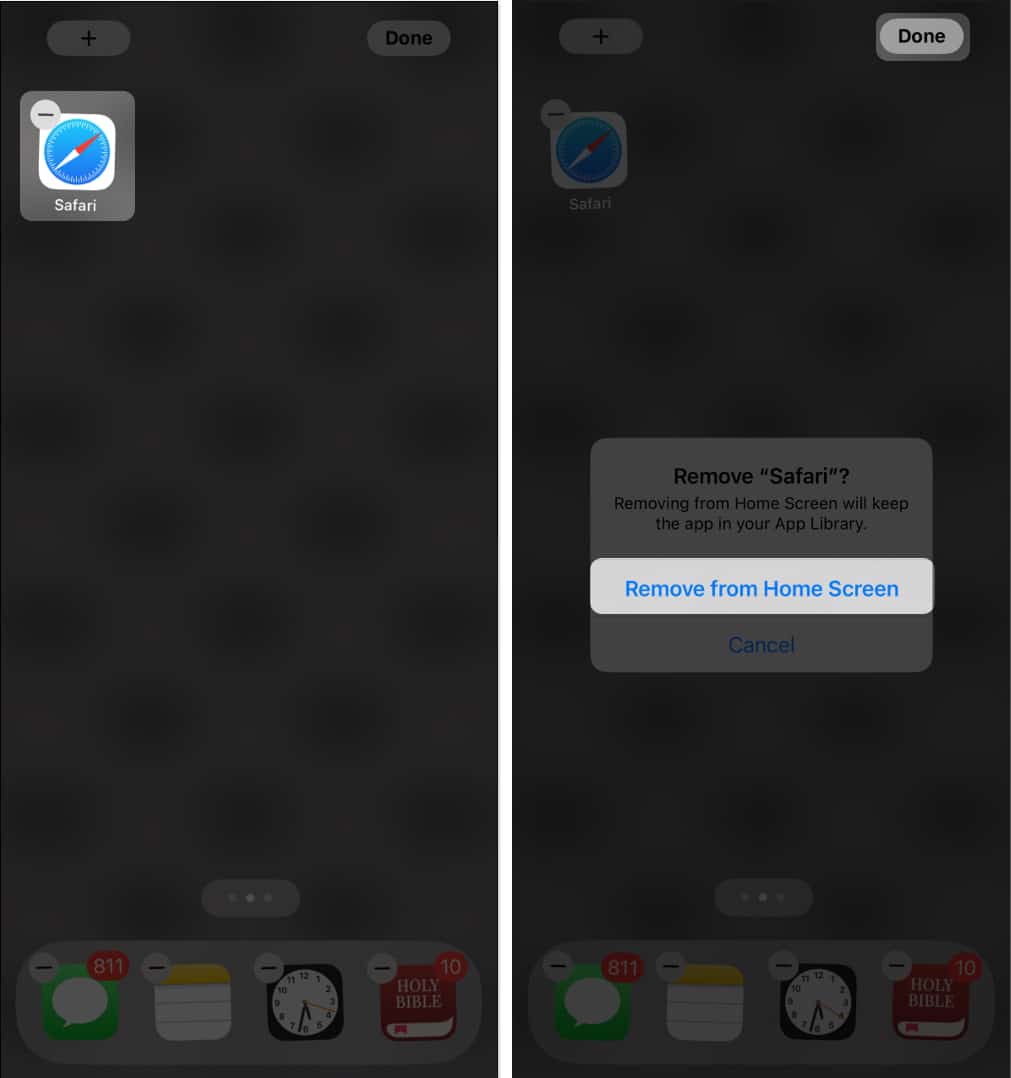
3. Change your iPhone’s default browser
Instead of removing Safari, you may also consider switching your default browser. For instance, you can change it from Safari to Chrome or any other downloaded browser of your choice.
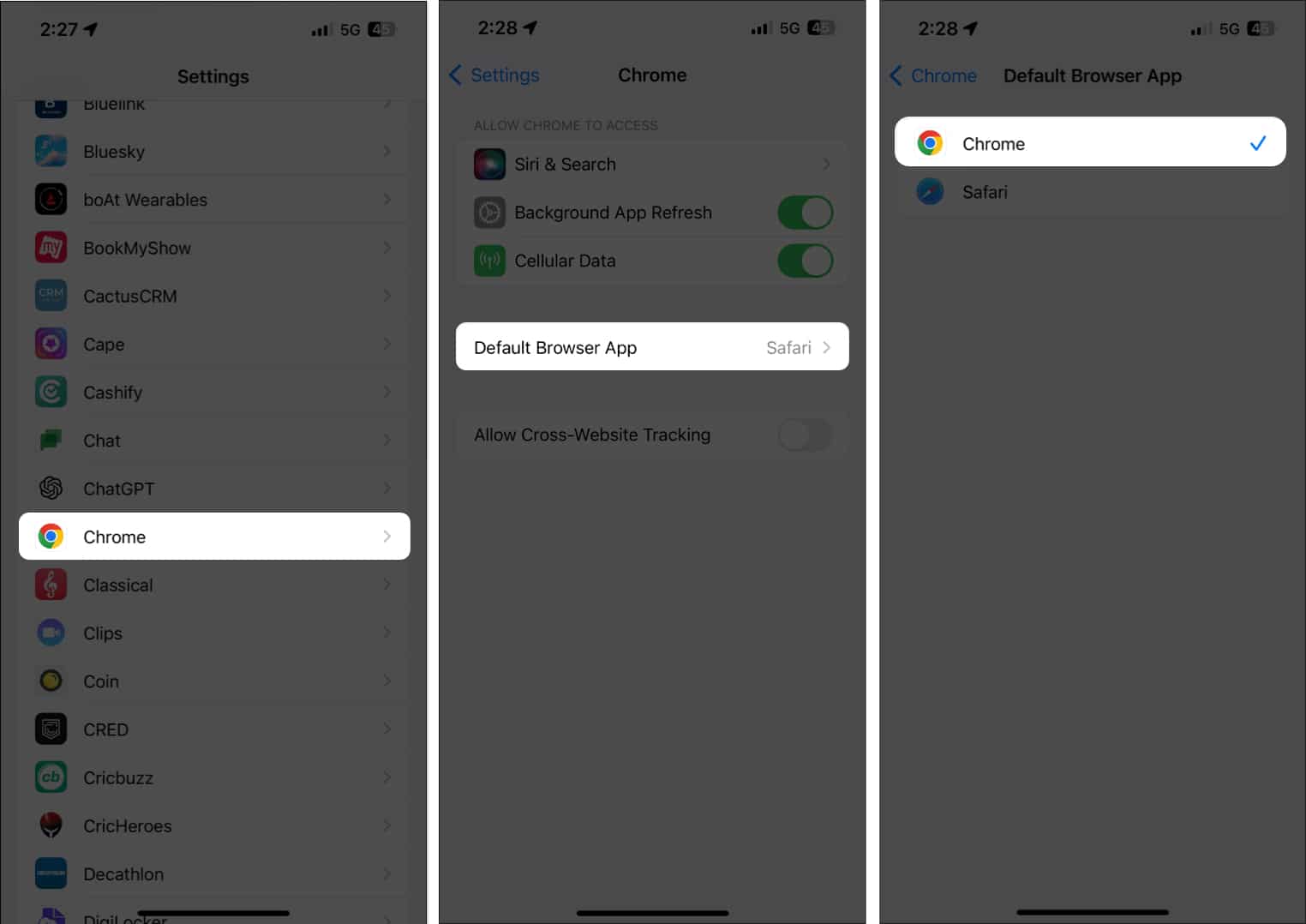
That’s it; this simple step ensures that when you open links or browse the web, your preferred browser takes the lead, pushing Safari into the background.
There are plenty of reasons why a person would like to delete Safari from their iPhones and switch to a different browser:
- An organization specifies the use of a different browser.
- Other browsers offer better privacy and security.
- Apple has been caught collecting people’s browsing histories, even while using private browsing.
- While Safari being closed-source means it’s more secure and less likely to be compromised by cybercriminals, it also prevents people from checking for vulnerabilities.
- Google pays Apple to feature the search engine giant as Apple’s preferred search engine on all Apple devices. Since Google is known to collect user data for advertising purposes, people might prefer a different browser that uses a different search engine.
If you’re looking for a different browser, here are the best Safari alternatives for your iPhone .
Wrapping up…
While Apple doesn’t make it easy for you to totally get rid of Safari from your iPhone, there are several workarounds to keep it hidden and inactive. Curious to know – what’s your reason for wanting to ditch Safari? Do you have another browser that better fits your needs? Drop a comment and let us know your browser of choice and why you prefer it over Safari!
- How to turn off or block Safari Private Browsing on iPhone and iPad
- Safari vs. Chrome: Which browser is better for iPhone and Mac?
- How to change default search engine for Private Browsing in Safari on iPhone
🗣️ Readers like you help support iGeeksBlog. When you make a purchase using links on our site, we may earn an affiliate commission. Read Disclaimer .
Leave a Reply Cancel reply
Your email address will not be published. Required fields are marked *
Save my name, email, and website in this browser for the next time I comment.
How to Clear Safari History on iPhone 14: A Step-by-Step Guide
Clearing Safari history on an iPhone 14 is a simple process. Go to Settings, select Safari, and then tap on ‘Clear History and Website Data.’ Confirm the action, and voilà, your browsing history is erased. This is an essential privacy measure, especially when using shared devices.
After completing this action, your browsing history, cookies, and other browsing data will be erased from your device. This can help protect your privacy and free up some storage space on your iPhone.
You can also check out this video about how to clear Safari history on iPhone 14 for more on this subject.
Introduction
Have you ever lent your iPhone to a friend or family member, only to remember that you hadn’t cleared your browsing history? Or noticed that your phone is running a little slower than usual? Clearing your Safari history on an iPhone 14 can not only help protect your privacy but also improve your device’s performance. It’s a simple task that many users overlook, but it’s an essential part of maintaining your iPhone.
In a world where online privacy is becoming increasingly important, knowing how to manage your digital footprint is crucial. This guide is relevant not only for new iPhone 14 users but also for anyone looking to understand the importance of regularly clearing their browsing history. Whether you’re selling your iPhone, fixing an issue, or just wanting to keep your browsing data private, this article will provide you with a step-by-step tutorial on how to clear your Safari history.
Related: How to Get Rid of iPhone 14 Cookies: A Step-by-Step Guide
Step by Step Tutorial to Clear Safari History on iPhone 14
Before jumping into the steps, it’s important to understand that clearing your history will also remove cookies and other website data from your device. This might result in having to log in again to sites you frequently visit.
Step 1: Open Settings
Access the ‘Settings’ app on your iPhone 14 home screen.
In ‘Settings,’ you’ll find various options to customize your device, but for now, we’re focused on the Safari settings.
Step 2: Scroll to Safari
Scroll down and select the ‘Safari’ option from the list.
‘Safari’ settings allow you to manage your browser preferences, security settings, and privacy options.
Step 3: Clear History and Website Data
- Tap on ‘Clear History and Website Data.’
After tapping this option, a pop-up will appear to confirm your action since this cannot be undone.
Step 4: Confirm Your Action
Confirm your choice by tapping ‘Clear History and Data.’
Once confirmed, your Safari history, cookies, and other browsing data will be immediately removed from your device.
Video About Clearing History
Additional Information
When you clear your Safari history on your iPhone 14, it’s also worth considering the impact on your iCloud account. If you have Safari’s iCloud sync feature turned on, clearing history on one device will clear it across all devices signed into the same iCloud account. This can be useful if you want to ensure your browsing history is cleared on all your devices, but it also means you need to be careful if you only want to clear history on your iPhone 14.
Another thing to note is that some website data might not be removed if the website has been added to the Home Screen or if it uses offline reading lists. Also, remember that clearing history does not make you anonymous on the internet. Your Internet Service Provider (ISP) can still track your browsing activities, and websites can still collect your IP address.
Lastly, while clearing history is a good privacy practice, consider using additional privacy features available in Safari, such as preventing cross-site tracking and blocking all cookies, which can provide more extensive protection.
- Open Settings on your iPhone 14.
- Scroll to and select Safari.
- Confirm the action by tapping ‘Clear History and Data.’
Frequently Asked Questions
Does clearing safari history also clear bookmarks.
No, clearing your history will not affect your bookmarks; they will remain intact.
Can I recover my history after clearing it?
Once cleared, you cannot recover your Safari history from your iPhone.
Will clearing history delete my saved passwords?
No, clearing history does not delete your saved passwords in Safari.
How often should I clear my Safari history?
It depends on your privacy preferences; some users prefer to clear it daily, while others do so weekly or monthly.
Does clearing history affect AutoFill?
Clearing history does not affect AutoFill information, such as your contact details or credit card information.
In conclusion, clearing Safari history on your iPhone 14 is a straightforward process that contributes significantly to maintaining your digital privacy and device performance. Whether you’re concerned about someone else accessing your browsing data or simply want to declutter your iPhone, following the steps outlined in this guide will help ensure your Safari browsing experience remains secure and efficient.
Remember, it’s not just about hitting the ‘Clear History and Data’ button; it’s about understanding the broader implications of your digital footprint and taking control of your online presence.

Matt Jacobs has been working as an IT consultant for small businesses since receiving his Master’s degree in 2003. While he still does some consulting work, his primary focus now is on creating technology support content for SupportYourTech.com.
His work can be found on many websites and focuses on topics such as Microsoft Office, Apple devices, Android devices, Photoshop, and more.
Share this:
- Click to share on Twitter (Opens in new window)
- Click to share on Facebook (Opens in new window)
Related Posts
- How to Clear Browsing History on iPhone 14
- How to Get Rid of iPhone 14 Cookies: A Step-by-Step Guide
- iPhone 15: How to Clear Safari History in Just a Few Steps
- iOS 17 Guide: How to Clear Cookies on iPhone Simplified
- How to Delete History on iPhone 14: Step-by-Step Guide
- How to View Safari History on iPhone
- How to Clear History in Chrome on iPhone: A Step-by-Step Guide
- How to Remove All Cookies on iPhone 14
- How to Clear History on iPhone 14
- How to Clear History in Firefox on iPhone: A Step-by-Step Guide
- How to Allow Cookies on iPhone 15: A Step-by-Step Guide
- How to Clear Cache in the iPad Safari Browser
- How to Block Cookies on iPhone 14: A Step-by-Step Guide
- How to Remove Cache on iPhone 11: A Step-by-Step Guide
- Where Can I Delete iPhone 13 Cache? A Step-by-Step Guide
- How to Remove Frequently Visited on iPhone: A Step-by-Step Guide
- Guide to Removing the Cache from an iPhone 14: Step-by-Step Instructions
- How to Enable Cookies in Safari on iPhone 13
- How to Clear Temp Files on iPhone 13
- Can I Delete the Cache from My iPhone 15? A Step-by-Step Guide
Get Our Free Newsletter
How-to guides and tech deals
You may opt out at any time. Read our Privacy Policy
iPhone 15: How to Clear Safari History Quickly and Easily
Clearing your Safari history on the iPhone 15 is a quick and straightforward process. Simply head to the Settings app, scroll down to Safari, tap on it, and then select “Clear History and Website Data.” Confirm the action, and voila, your browsing history is gone!
After you complete this action, all the records of your browsing history, cookies, and other website data on your iPhone will be erased. This means that anyone else who uses your phone won’t be able to see which websites you’ve visited.
You can also check out this video about how to clear Safari history on iPhone 15 for more information on this topic.
Introduction
The iPhone 15 is a remarkable gadget that’s become an integral part of our daily lives. From making calls to surfing the web, this device does it all. But have you ever thought about the digital footprints you leave behind while browsing the internet? Your browsing history can reveal a lot about your interests, preferences, and even your location. That’s why knowing how to clear your Safari history is crucial for maintaining your privacy.
You might be wondering why this is important. Well, if you’re someone who values your privacy or simply wants to keep your browsing habits to yourself, clearing your history is a must. It’s also relevant to those who share their devices with others and prefer to keep their internet activity private. Plus, it’s a good practice to clear your history regularly to keep your device running smoothly.
Related: Safari History iPhone: How to See It [2023 Guide]
Step by Step Tutorial on How to Clear Safari History
Before we dive into the steps, let’s understand what we’re trying to achieve here. Clearing your Safari history removes traces of the websites you’ve visited. This can help protect your privacy and also free up some storage space on your device.
Step 1: Open the Settings App
Start by opening the Settings app on your iPhone 15.
In the Settings app, you’ll have access to a variety of options. To clear your browsing history, you need to navigate to the Safari settings.
Step 2: Scroll Down and Tap on Safari
Scroll down until you find Safari and tap on it.
The Safari settings give you control over your web browsing experience, including privacy settings and history.
Step 3: Select “Clear History and Website Data”
Locate and select the “Clear History and Website Data” option.
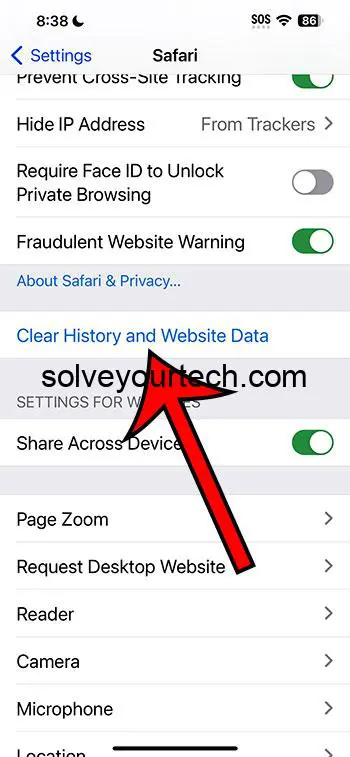
By tapping on this, you’re just a step away from erasing your browsing history. This action cannot be undone, so make sure you’re ready to clear everything.
Step 4: Confirm the Action
Confirm your choice to clear the history and website data.
Once you confirm, your iPhone will remove all records of your browsing history, cookies, and other website data.
Video About Clearing History
Additional Information
When it comes to managing your digital privacy, clearing your Safari history on the iPhone 15 is just the tip of the iceberg. It’s also a good idea to regularly review your privacy settings and be mindful of the permissions you grant to apps and websites. Remember, the more proactive you are about your digital privacy, the less you’ll have to worry about your personal information being compromised.
Furthermore, consider using private browsing modes like Safari’s Private Browsing when you don’t want your history to be saved at all. This can be handy for one-off searches or when you’re using a shared device. And finally, keep your iPhone’s software up to date to benefit from the latest security features and fixes.
- Open the Settings app.
- Tap on Safari.
- Select “Clear History and Website Data.”
- Confirm the action to clear the history.
Frequently Asked Questions
Does clearing safari history also clear bookmarks.
No, clearing your Safari history will not delete your bookmarks.
Can I recover my browsing history after clearing it?
Once your history is cleared, it cannot be recovered.
Will clearing history log me out of websites?
Yes, you will be logged out from most websites after clearing history and website data.
Can I clear history for a specific time period?
No, clearing history on Safari removes all history; you can’t specify a time period.
Does clearing history affect other devices signed into the same iCloud account?
Yes, if Safari’s iCloud sync is enabled, clearing history will affect all devices signed into the same account.
Keeping your digital life private is crucial in today’s interconnected world, and clearing your Safari history on the iPhone 15 is a step towards that. Not only does this simple act protect your privacy, but it also helps your device run better.
So, whether you’re a privacy enthusiast or just someone who likes to keep things tidy, clearing your Safari history is a smart move. Remember, the digital footprints you leave behind can tell a story you might not want to share, so take control of your data and browse with confidence.

Matthew Burleigh has been writing tech tutorials since 2008. His writing has appeared on dozens of different websites and been read over 50 million times.
After receiving his Bachelor’s and Master’s degrees in Computer Science he spent several years working in IT management for small businesses. However, he now works full time writing content online and creating websites.
His main writing topics include iPhones, Microsoft Office, Google Apps, Android, and Photoshop, but he has also written about many other tech topics as well.
Read his full bio here.
Share this:
Join our free newsletter.
Featured guides and deals
You may opt out at any time. Read our Privacy Policy
Related posts:
- Safari History iPhone: How to See It [2023 Guide]
- 15 Ways to Fix Safari Not Working on iPhone in 2023
- How to Clear Cookies on iPhone
- How to Clear History in Firefox on iPhone: A Simple Guide
- iPhone 14 – How to Clear Browsing History
- How to Clear Safari History on iPhone 14: A Step-by-Step Guide
- How to Clear History in Chrome on iPhone: A Step-by-Step Guide
- How to Delete YouTube History on iPad
- iOS 17 – How to Clear Safari Cache: Quick Guide
- How Can I Remove Safari Cookies on an iPhone 14?: A Step-by-Step Guide
- How to Clear History on iPhone 14
- How to Delete History on iPhone 14: A Step-by-Step Guide
- iOS 17 – How to Clear Safari History
- 15 iPhone Settings You Might Want to Change
- Why Can’t I Create a Private Browsing Tab in Safari on My iPhone?
- iOS 17: How to Clear Cookies on iPhone in Simple Steps
- What is Edge on iPhone?
- Options for Clearing Cache on iPhone 13: A Step-by-Step Guide
- How to Clear Cache on iPhone 13
- How to Do Private Browsing on iPhone 15: A Step-by-Step Guide

Home » Tech Tips » iPhone » How to Remove Safari App in iPhone?
How to Remove Safari App in iPhone?
In this mobile world, you really don’t need a browser to check internet. Apps are convenient and easy way to get up to date information what you need. However, you need a browser to visit websites that don’t offer apps. Safari is the default browser in iOS and generally you can find the Safari icon on the dock to launch it quickly across all home screens. The danger with the browser is a distraction. When you can’t control your browsing behavior then it’s a time to remove Safari in iPhone. Also, you may want to remove the browser when sharing the iPhone with your kids. This will help to keep your browsing history private .
Remove Safari App in iPhone
Good thing is that you can remove Safari app in iPhone from any other devices using the same Apple account. In this article, we will explain how to do that with iPhone (you can use same or another phone) and Mac. Once removed, you can anytime enable the app back and use it like before.
How to Disable Safari in iPhone (Using Same or Another iPhone or iPad)?
Apple introduced Screen Time settings in iOS 12 to apply lots of content restriction. It allows you to monitor the phone and control the apps usage. Follow the instructions for removing or disabling Safari browser in your iPhone.
- You can see “Safari” app is available on the dock in the below screenshot. Tap on the “Settings” icon and go to “Screen Time” option.

- If you never used Screen Time before, tap on “Turn On Screen Time” to enable it.
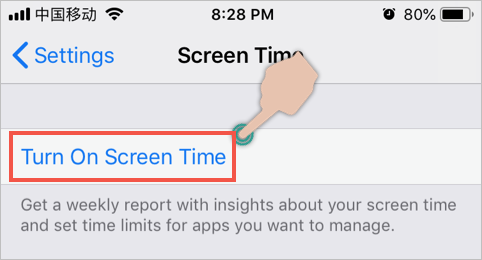
- Follow the wizard to setup the options. You can setup Screen Time for your own or your kid’s phone.

- After turned on screen time, tap on “Content & Privacy Restrictions”. If you have already setup the restrictions then enter you screen time passcode.
- If you have not enabled the restrictions before, first enable the restrictions by tapping on “Content & Privacy Restrictions” switch.
- Tap on the “Allowed Apps” option.

- You will see all default Apple apps with an option to enable or disable each app.
- Look for “Safari” and disable the switch.

- Now go back and check the phone’s dock. You will not find Safari any more.

Enabling Safari Back
The advantage of Screen Time is that you can simply enable the browser back when needed. Follow the above instructions and enable Safari to show the app again from iPhone/iPad or Mac. This essentially means Safari will be available on the iPhone. Only it will be shown or hidden depending upon your Screen Time settings.
Also, hiding the browser will not delete your browsing history. You can enable the browser and quickly access previously opened websites.
Disabling Other Apple Apps
Similar to Safari, you can enable or disable any of the default iOS app listed in “Allowed Apps” section. Currently you can enable or disable Mail, Safari, FaceTime, Camera, Siri & Dictation, Wallet, AirDrop, CarPlay, iTunes Store, Books, Podcasts and News apps.
Enabling Passcode for Screen Time
If you share the iPhone with your kid or others, then it is an easy task for them to change the Screen Time settings. They can easily bring the Safari or other apps and continue accessing. You can prevent this by setting a passcode for your Screen Time settings.
- When you are in “Settings > Screen Time” section, tap on “Use Screen Time Passcode” option.

- Type your four-digit passcode and confirm by repeating it again.

Now, no one can change the Screen Time settings without your passcode.
What Happens When Tap on Links?
Many apps, especially your Mail app will have hyperlinks to websites. Generally when tapping on the link, iPhone will open it in Safari. What will happen when you have disabled Safari?
- Nothing will happen. Yes, nothing will happen when you tap on hyperlinks. You can’t open any webpages when Safari is disabled.
- Even you have other browser apps like Chrome or Firefox, you can’t open the links. The only way is to copy the link and paste in Chrome or Firefox app to open the page or change the default browser app to Chrome or Firefox.
- However, you can long press on the links to see additional options like open, copy, share and add to reading list. You will be able to add the links to your reading list even when Safari is disabled. After adding to reading list you can enable Safari later and find the links in the reading list.
- If you have any shortcuts in “Shortcuts” app having open URL workflow, it will show an error mentioning the action is no longer available.

Disabling Safari App in iPhone from Mac
Unfortunately, Apple does not offer any option to remove Safari browser on the Mac. Safari is an inbuilt component of the operating system and you can’t remove it easily. This is a tricky way to force you using Safari browser. Even you install other browsers like Chrome or Firefox, you still need to keep Safari.
However, you can remove the Safari app in iPhone from Mac settings when you use Screen Time on Mac .
- Click the Apple logo and go to “System Settings…” menu.
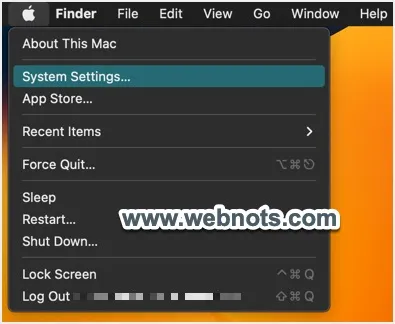
- Go to “Screen Time” section and click “Content & Privacy” option under “Restrictions” heading.

- Open “App Restrictions” option in the next page.

- Turn off “Allow Safari” option under “Allowed on iOS” section.
- Type your Screen Time passcode and confirm the action.

About Editorial Staff
Editorial Staff at WebNots are team of experts who love to build websites, find tech hacks and share the learning with community.
You also might be interested in

ms-settings Commands Shortcuts for Settings App in Windows 11
Control Panel was the single place for managing all system[...]

How to Find and Cleanup Junk Files in Mac Catalina?
Mac will work with blazing speed for few months after[...]

How to Manage User Account Control in Windows 10?
The UAC (User Account Control) is a Windows security component[...]
Leave your reply.
Does disabling Safari on iphone in this way limit the usage of other apps? For instance, a phone is currently set to “allowed sites only”, but we are debating disabling Safari altogether. When this is done, do the apps linked to those allowed sites also lose access?
Since the app is disabled, you will not be able to access any websites.
DOWNLOAD EBOOKS
- SEO Guide for Beginners
- WordPress SEO PDF Guide
- Weebly SEO PDF Guide
- Alt Code Emoji Shortcuts PDF
- ALT Code Shortcuts PDF
- View All eBooks
TRENDING TECH ARTICLES
- 600+ Windows Alt Codes for Symbols
- Fix Chrome Resolving Host Problem
- Fix Slow Page Loading Issue in Google Chrome
- View Webpage Source CSS and HTML in Google Chrome
- Fix Safari Slow Loading Pages in macOS
- Fix Windows WiFi Connection Issue
- ROYGBIV or VIBGYOR Rainbow Color Codes
- Fix I’m Not A Robot reCAPTCHA Issue in Google Search
- Structure of HTTP Request and Response
POPULAR WEB TUTORIALS
- Move WordPress Localhost Site to Live Server
- Move Live WordPress Site to Localhost
- Move WordPress Media Folder to Subdomain
- Fix WooCommerce Ajax Loading Issue
- Create a Free Weebly Blog
- Edit Weebly Source Code HTML and CSS
- Add Scroll To Top Button in Weebly
- Add Table in Weebly Site
- How to Add Advanced Data Table Widget in Weebly?
- Up to $500 Free Google Ads Coupon Codes
FREE SEO TOOLS
- Webpage Source Code Viewer
- HTTP Header Checker
- What is My IP Address?
- Google Cache Checker
- Domain Age Checker Tool
- View All Free Web and SEO Tools
© 2024 · WebNots · All Rights Reserved.
Type and press Enter to search
Use parental controls on your child's iPhone and iPad
With Content & Privacy Restrictions in Screen Time, you can block or limit specific apps and features on your child's device. You can also restrict the settings on your iPhone and iPad for explicit content, purchases and downloads, and privacy.
Set Content & Privacy Restrictions
Prevent itunes & app store purchases, allow built-in apps and features, prevent explicit content and content ratings, prevent web content, restrict siri web search, restrict game center, allow changes to privacy settings, allow changes to other settings and features, make changes to health and safety features.
To make sure that your parental control settings sync across devices, update all of the devices in your Family Sharing group to the latest software version before turning on parental controls or changing your parental controls settings.
Go to Settings and tap Screen Time.
Tap Turn on Screen Time, then tap it again. Choose "This is My [Device]" or "This is My Child's [Device]."
If you're the parent or guardian of your device and want to prevent another family member from changing your settings, tap Use Screen Time Passcode to create a passcode, then re-enter the passcode to confirm. After you confirm your passcode you'll be asked to enter your Apple ID and password. This can be used to reset your Screen Time passcode if you forget it.
If you're setting up Screen Time on your child's device, follow the prompts until you get to Screen Time Passcode and enter a passcode. Re-enter the passcode to confirm. After you confirm your passcode you'll be asked to enter your Apple ID and password. This can be used to reset your Screen Time passcode if you forget it.
Tap Content & Privacy Restrictions. If asked, enter your passcode, then turn on Content & Privacy Restrictions.
Make sure to choose a passcode that's different from the passcode that you use to unlock your device. To change or turn off the passcode on your child's device, tap Settings > Screen Time > [your child's name]. Then tap Change Screen Time Passcode or Turn Off Screen Time Passcode, and authenticate the change with Face ID, Touch ID, or your device passcode.
Learn what to do if you forgot your Screen Time passcode
With iOS 16 or later, while you're setting up Screen Time for a child's device, you can set age-related restrictions for content in apps, books, TV shows, and movies. Just follow the onscreen instructions during setup.
You can also prevent your child from being able to install or delete apps, make in-app purchases , and more. To prevent iTunes & App Store purchases or downloads:
Tap Content & Privacy Restrictions. If asked, enter your passcode.
Tap iTunes & App Store Purchases.
Choose a setting and set to Don't Allow.
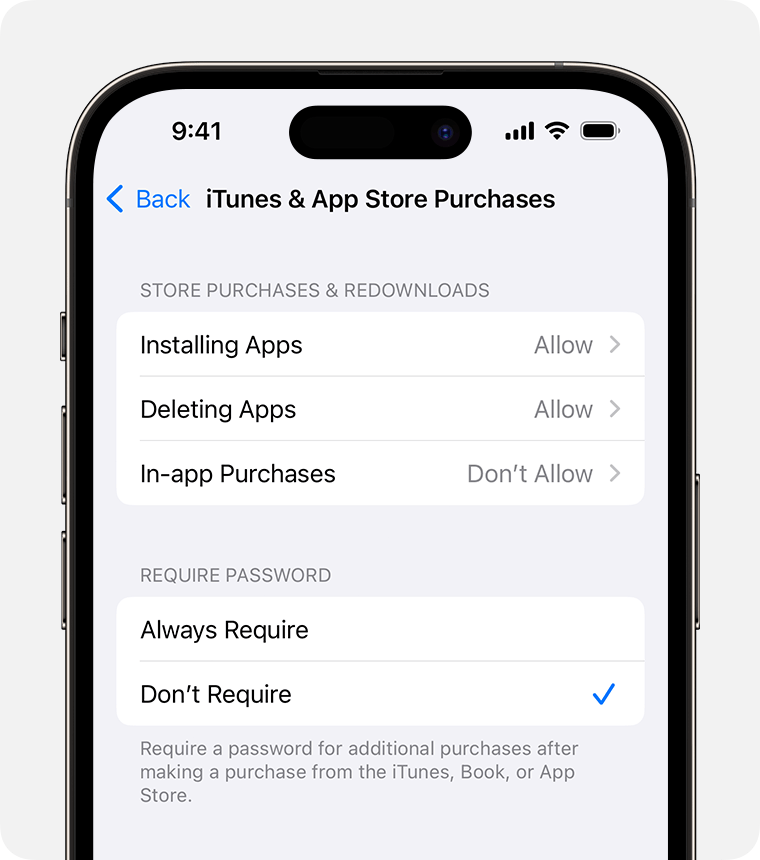
You can also change your password settings for additional purchases from the iTunes & App Store or Book Store. Follow steps 1-3, then choose Always Require or Don't Require.
You can restrict the use of built-in apps or features. If you turn off an app or feature, the app or feature won't be deleted, it's just temporarily hidden from your Home Screen. For example, if you turn off Mail, the Mail app won't appear on your Home Screen until you turn it back on.
To change your Allowed Apps:
Tap Content & Privacy Restrictions.
Enter your Screen Time passcode.
Tap Allowed Apps.
Select the apps that you want to allow.
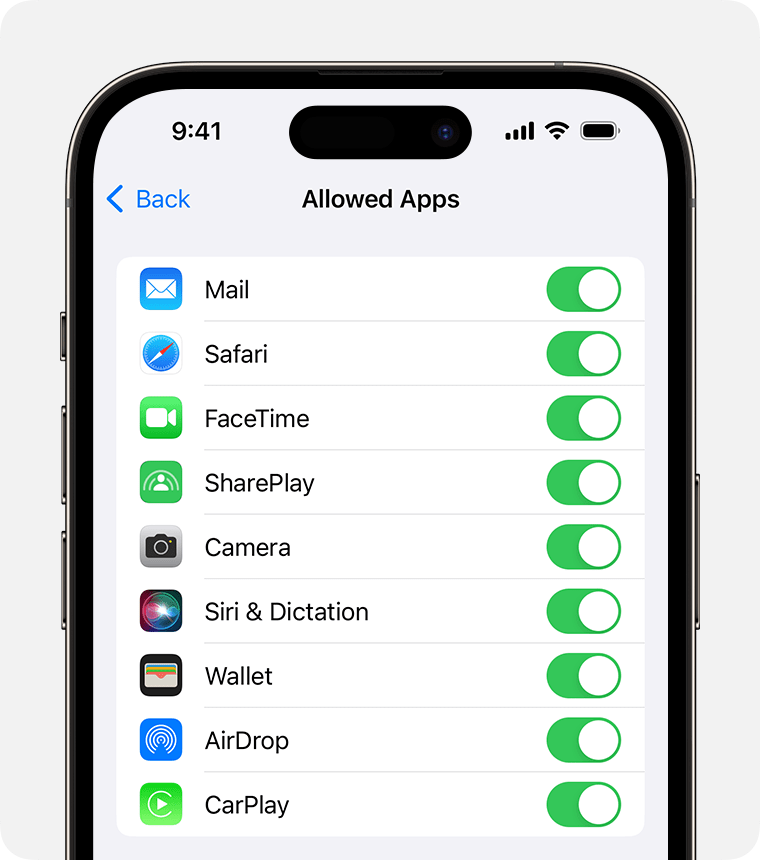
You can also prevent the playback of music with explicit content and movies or TV shows with specific ratings. Apps also have ratings that can be configured using content restrictions.
To restrict explicit content and content ratings:
Tap Content & Privacy Restrictions, then tap Content Restrictions.
Choose the settings that you want for each feature or setting under Allowed Store Content.
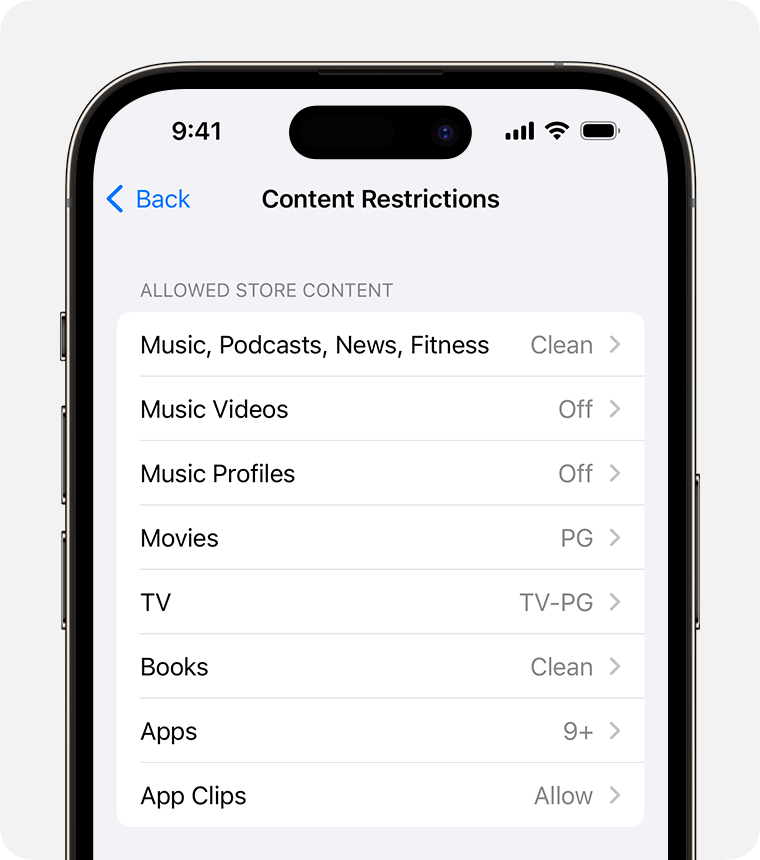
Here are the types of content that you can restrict:
Music, Podcasts, News, Fitness: Prevent the playback of music, music videos, podcasts, news, and workouts containing explicit content
Music Videos: Prevent finding and viewing music videos
Music Profiles: Prevent sharing what you're listening to with friends and seeing what they're listening to
Movies: Prevent movies with specific ratings
TV Shows: Prevent TV shows with specific ratings
Books: Prevent content with specific ratings
Apps: Prevent apps with specific ratings
App Clips: Prevent app clips with specific ratings
iOS and iPadOS can automatically filter website content to limit access to adult content in Safari and other apps on your device. You can also add specific websites to an approved or blocked list, or you can limit access to only approved websites. Follow these steps:
Tap Content & Privacy Restrictions and enter your Screen Time passcode.
Tap Content Restrictions, then tap Web Content.
Choose Unrestricted Access, Limit Adult Websites, or Allowed Websites.

Depending on the access you allow, you might need to add information, like the website that you want to restrict.
Each time your child updates a device signed in with their Apple ID to iOS 17, iPadOS 17, watchOS 10, or macOS Sonoma for the first time, Web Content Restrictions is reset to Limit Adult Websites for all their devices.
To restrict Siri features:
Scroll down to Siri, then choose your settings.
You can restrict these Siri features:
Web Search Content: Prevent Siri from searching the web when you ask a question
Explicit Language: Prevent Siri from displaying explicit language
To restrict Game Center features:
Scroll down to Game Center, then choose your settings.
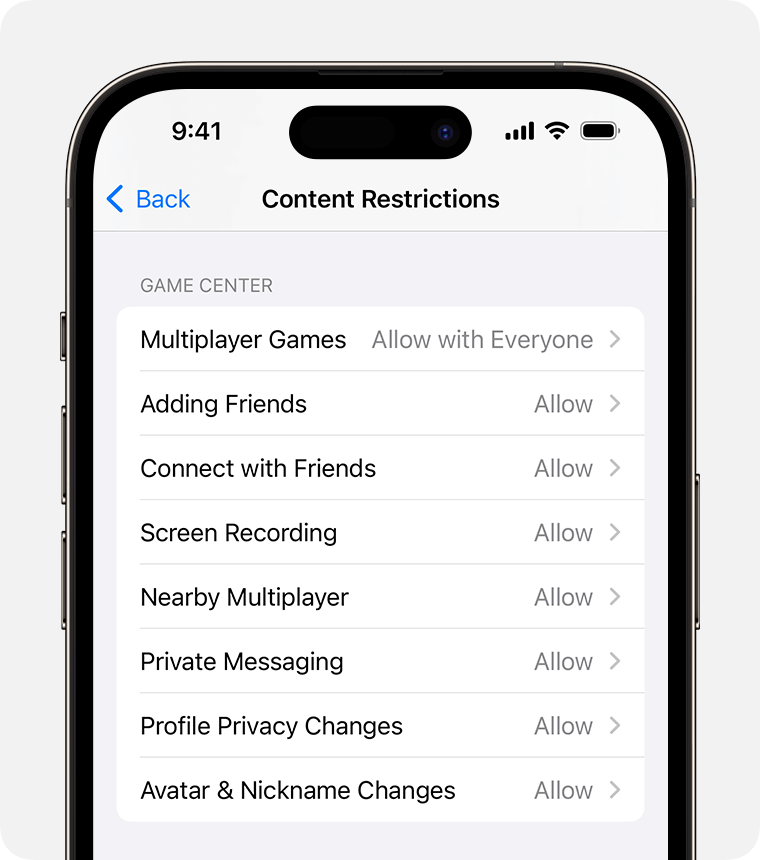
You can restrict these Game Center features:
Multiplayer Games: Prevent the ability to play multiplayer games with everyone, allow with friends only, or allow with anyone
Adding Friends: Prevent the ability to add friends to Game Center
Connect with Friends: Prevent the ability to share a Game Center friend list with third-party games
Screen Recording: Prevent the ability to capture the screen and sound
Nearby Multiplayer: Prevent the ability to enable the nearby setting
Private Messaging: Prevent the ability to voice chat or send or receive custom messages with game and friend invitations
Profile Privacy Changes: Prevent the ability to change profile privacy settings
Avatar & Nickname Changes: Prevent the ability to change Game Center avatars and nicknames
The privacy settings on your device give you control over which apps have access to information stored on your device or the hardware features. For example, you can allow a social-networking app to request access to use the camera, which allows you to take and upload pictures.
To allow changes to privacy settings:
Under Privacy, tap the setting that you want to change.
Here are the things you can restrict:
Location Services: Lock the settings to allow apps and websites to use location
Contacts: Prevent apps from accessing your Contacts
Calendars: Prevent apps from accessing your Calendar
Reminders: Prevent apps from accessing your Reminders
Photos: Prevent apps from requesting access to your photos
Share My Location: Lock the settings for location sharing in Messages and Find My Friends
Bluetooth sharing: Prevent devices and apps from sharing data through Bluetooth
Microphone: Prevent apps from requesting access to your microphone
Speech Recognition: Prevent apps from accessing Speech Recognition or Dictation
Apple Advertising: Prevent changes to advertising settings
Allow Apps to Request to Track: Prevent tracking activity by apps that you've denied access to
Media & Apple Music: Prevent apps from accessing your photos, videos, or music library
You can allow changes to other settings and features, the same way you can allow changes to privacy settings.
Under Allow Changes, select the features or settings that you want to allow changes to and choose Allow or Don't Allow.
Here are some features and settings that you can allow changes for:
Passcode Changes: Prevent changes to your passcode
Account Changes: Prevent account changes in Accounts & Passwords
Cellular Data Changes: Prevent changes to cellular data settings
Reduce Loud Sounds: Prevent changes to volume settings for safe listening
Driving Focus: Prevent changes to the Driving Focus
TV Provider: Prevent changes to TV provider settings
Background App Activities: Prevent changes to whether or not apps run in the background
Some Screen Time features may be turned on by default for children in a Family Sharing group.
Learn about Communication Safety on your child's iPhone or iPad
Learn about Screen Distance
Information about products not manufactured by Apple, or independent websites not controlled or tested by Apple, is provided without recommendation or endorsement. Apple assumes no responsibility with regard to the selection, performance, or use of third-party websites or products. Apple makes no representations regarding third-party website accuracy or reliability. Contact the vendor for additional information.

Related topics
Explore Apple Support Community
Find what’s been asked and answered by Apple customers.
Contact Apple Support
Need more help? Save time by starting your support request online and we'll connect you to an expert.

IMAGES
VIDEO
COMMENTS
Before you do this, clear your history in Safari and quit. Navigate to ~/Library/Safari In that directory, you'll see a file named History.plist; Get Info on it and check the box labeled "Locked". You're done. Now when you surf the web, Safari will temporarily write the history to this file, then erase it when you Quit. Mulder
1. Open the start page in Safari. Open Safari on your iPhone. If you're not already on the start page, tap the Tabs button in the bottom right, then tap theNew Tab button (plus icon) in the ...
Now that we understand the significance of preserving your Safari browsing history, let's explore how to disable the automatic clearing feature on your iPhone. Step-by-Step Guide: How to Disable Clearing Safari Browsing History on iPhone. Follow these simple steps to ensure that your Safari browsing history remains intact on your iPhone:
1. In Safari, tap the book icon. Firstly, open Safari and tap the book icon in the bottom bar. 2. Select the history tab (clock icon) and tap Clear. Now select the history tab (clock icon) and tap ...
On an iPhone, it's at the bottom of the screen. In the pop-up that appears (on the left side of the screen on iPad and over the whole screen on iPhone), tap the History tab (which looks like a clock face), and then tap the "Clear" button. (Don't worry. It won't clear anything yet.) After you tap "Clear," another pop-up will give you yet another ...
Open the Safari app and tap Bookmarks (the icon that looks like an open book) at the bottom. Tap History (clock icon). Select Clear, and then select All time to erase your browsing history completely. Alternatively, choose The last hour, Today, or Today and yesterday . Depending on the setting you chose, you've deleted your browsing history.
Tap and hold on the Safari icon. Tap Remove app. In the dialog box that opens, tap Remove from Home screen. If Safari was in the Dock, you'll need to put another app there to replace it. Tap and hold on the app you want to take Safari's place in the Dock. Drag the app onto the Dock and let go.
Step 1: Open Settings. To initiate the process of clearing your Safari history on an iPhone with restrictions, the first step is to open the Settings app. This fundamental action serves as the gateway to accessing and managing various device settings, including those related to browsing history and privacy. Upon unlocking your iPhone, navigate ...
Follow these simple steps too: 1. Open the Settings app on your iPhone. 2. Scroll through the options and click on Safari. 3. Again, scroll and find the Clear History and Website Data option. 4 ...
Worried about your child deleting their Internet history before you see it? Here's a quick tutorial to disable the feature that allows them to delete Internet history on Apple IOS devices like iPad, iPod, and iPhone. How to Disable Clear Internet History on iPod, iPad, and iPhone. Watch on. Comments.
Follow these steps to disable Safari on your iPhone: Close the Safari app on your iPhone if it's open or running in the background. ... How to Clear Safari's Browsing History on an iPhone or Mac Browsing data reveals your browsing habits, and can be accessed by sites you visit. If you're concerned about your privacy, you can manage and delete ...
3. Change your iPhone's default browser. Instead of removing Safari, you may also consider switching your default browser. For instance, you can change it from Safari to Chrome or any other downloaded browser of your choice.. Just go to Settings → Scroll down and tap the browser that you want to set as default → Select Default Browser → Pick the desired browser.
Monitoring Safari web history on iPhone with Family Orbit. If you're curious about how your iPhone is being used and what websites are being accessed then we suggest using Family Orbit, a powerful parental control app that can be used to monitor Safari web history on iPhone. You can instantly locate the device, monitor any kind of network ...
Clearing Safari history on an iPhone 14 is a simple process. Go to Settings, select Safari, and then tap on 'Clear History and Website Data.'. Confirm the action, and voilà, your browsing history is erased. This is an essential privacy measure, especially when using shared devices. After completing this action, your browsing history ...
Clear your cookies and the cache, but keep your history. Delete a website from your history. Block cookies. Use content blockers. Delete history, cache and cookies. Go to Settings > Safari. Tap Clear History and Website Data. Clearing your history, cookies and browsing data from Safari won't change your AutoFill information.
Go to Settings > [Your Name] > iCloud. Scroll down and turn off Safari, then tap Keep on My iPhone. Now go to Safari settings and tap Clear History and Website Data . With iCloud sync turned off your bookmarks, reading lists, and browsing histories aren't updated across devices.
Step 1: Open the Settings App. Start by opening the Settings app on your iPhone 15. In the Settings app, you'll have access to a variety of options. To clear your browsing history, you need to navigate to the Safari settings.
The danger with the browser is a distraction. When you can't control your browsing behavior then it's a time to remove Safari in iPhone. Also, you may want to remove the browser when sharing the iPhone with your kids. This will help to keep your browsing history private. Remove Safari App in iPhone
You can restrict the use of built-in apps or features. If you turn off an app or feature, the app or feature won't be deleted, it's just temporarily hidden from your Home Screen. For example, if you turn off Mail, the Mail app won't appear on your Home Screen until you turn it back on. To change your Allowed Apps: Go to Settings and tap Screen ...