How to Fix the “Safari Can’t Establish a Secure Connection to the Server” Error (6 Solutions)
When you’re browsing the web, the last thing you want is to run into an error message. If you’re a macOS user, one of the issues you might come across is: “Safari can’t establish a secure connection to the server” error.
While it may seem intimidating at first, this is a relatively common problem with a few simple solutions. All it usually takes is a little bit of troubleshooting before you’re able to effectively (and safely) access the site.
This post will explain what this Safari error message is and some of its common causes. Then we’ll provide you with six easy ways to fix the problem.
Let’s get started!

What’s the “Safari Can’t Establish a Secure Connection to the Server” Error?
Some of the best features of Mac devices are their built-in security settings . Apple has created an experience designed to keep you and your device safe, especially while browsing the web.
This is why its native browser, Safari, will sometimes prevent you from accessing a website that it doesn’t deem as secure. When this happens, you’ll likely see an error message that says, “Safari can’t establish a secure connection to the server.”

The specific wording of the error may vary. For example, as you can see in the image above, you might also come across a notification letting you know that “Safari Can’t Open the Page.”
In a nutshell, this error message means that the browser doesn’t trust the encrypted data on the site. Alternatively, Safari could not access and verify the information successfully. For example, this might happen when a site doesn’t have a Secure Sockets Layer (SSL) certificate properly configured.
Using SSL and Secure Shell Access (SSH) is critical for websites today. This is especially true when you have a site that handles sensitive customer data, such as a WooCommerce store .
However, if you know the site that you’re accessing is secure, the problem is likely with Safari. Many people experience this error message when accessing popular websites, such as Facebook, YouTube, and Google.
What Causes “Safari Can’t Establish a Secure Connection to the Server” Error?
There are many different reasons you might be seeing this error message. As we mentioned, the main explanation is that Safari can’t verify that the website you’re trying to access is secure enough to protect your data.
However, it’s essential to understand why it deems the site unsecured to know how to resolve it. Sometimes, you may not know what the culprit is until you try troubleshooting it.
With that said, there are a handful of common causes behind the “Safari can’t establish a secure connection” message. For example, the issue may be attributed to a third-party extension or add-on you have installed on your browser. It could be something as simple as having outdated cache data. However, it could be a more complicated problem, such as the Internet Protocol (IP) version you’re using.
How To Fix the “Safari Can’t Establish a Secure Connection to the Server” Error (6 Solutions)
Now that we understand more about the issue and its potential causes, it’s time to look at how to fix it. Below are six solutions you can use to resolve the “Safari can’t establish a secure connection” error.
1. Clear Your Browser Data
When you visit websites, Safari will store some of the information in the browser cache and cookies. If this data includes outdated details relating to the site’s SSL or encryption , it can be the reason you see the error message.
Therefore, one of the quickest and simplest methods you can use to resolve this error is to clear your browser cache . To do that in Safari, you can start by opening up the browser.
Next, click on Preferences > Privacy , then select Remove All Website Data .

After it finishes loading (it may take a minute or two), you can decide which websites to clear the data from. For example, you can select them all or simply the one you’re having trouble accessing.
When done, click on the Done button at the bottom of the screen.
Next, to clear your entire browsing history, you can navigate to Safari > History > Clear History .

When finished, try revisiting the site that was showing the error message. If it’s still there, you can move on to the next solution.
2. Check Your Device’s Date and Time
While it may seem odd, sometimes having the incorrect date and time on your Mac device can cause some issues within Safari. Therefore, it’s essential to ensure that yours is set to the correct time zone and date.
To get started, you can click on the Apple icon, then navigate to System Preferences > Date & Time .

From here, you can verify that you’re using the right date and time.

Under the Time Zone tab, you can also enable your device to sync to your current location automatically. When you’re done, you can exit the window and try re-accessing the site.
3. Change Your DNS Settings
If the error is still there, you might want to check out your Domain Name Server (DNS) settings. In a nutshell, your DNS acts like a phonebook that allows devices and sites to reach each other. Safari uses your DNS settings to connect to websites.
If there are issues with your DNS settings, it might be why you see the “Safari can’t establish a secure connection to the server” message. To see if this is the case (and resolve it), you can try changing your DNS addresses. For example, you could use Google’s Public DNS.
To get started, browse to Apple > System Preferences > Network .

From this window, select your connection, then click on the Advanced tab, followed by DNS . Next, click on the (+) icon next to IPv4 or IPv6 addresses .

Then you can enter the new DNS IP addresses. For example, if you want to use Google’s Public DNS, you can enter “8.8.8.8” and “8.8.4.4”.

When you’re finished, click on the OK button. Recheck the website to see if this process removed the error message.
4. Uninstall or Disable Your Browser Extensions
As we mentioned earlier, an extension or add-on in your browser may be conflicting with Safari’s ability to connect to a site securely. Sometimes, this is common with anti-virus programs and security-related extensions.
Therefore, the next step is to try deactivating all your browser extensions. To do this, you can open Safari, then navigate to Preferences and click on the Extensions tab.

A list of your extensions will display in the left column. You can click on the checkmark next to the add-on name to disable it.
Once you’re done, try revisiting the site. If this solves the problem, you’ll need to pinpoint which extension was to blame. You can do this by systematically enabling each add-on and visiting the site after each time.
5. Disable IPv6
Internet Protocol (IP) is a set of rules that controls how data moves across the internet. IPv6 is a newer protocol version. However, some websites still use the older version, IPv4. If this is the case, it might be why you’re running into the “Safari can’t establish a secure connection” message.
Therefore, you can try disabling IPv6 on your network. To do so, navigate to System Preferences > Network once again, then click on your network connection, followed by the Advanced button.
Under the TC P/IP tab, click on the dropdown menu under Configure IPv6 and select Manually .

When you’re done, click on the OK button. This should resolve the issue if IPv6 were the problem. If not, there’s one last solution you can try.
6. Make Sure Keychain Trusts the Certificate
Earlier, we mentioned how Safari could sometimes present the connection error message if it cannot verify the validity of the site’s SSL certificate. If this is the case, you can bypass the issue by configuring settings in your macOS’s Keychain Access app.
Keychain Access is the application that stores your passwords , account details, and application certificates. It keeps your data secure and can control which sites are trusted by your device. As such, you can tell it to accept a site’s SSL certificate moving forward.
To do this, you can go to the website showing the error message, then click on the lock icon to the left of the address bar, followed by View/Show Certificate > Details .

With the Details panel expanded, click Control + Space Bar . A Spotlight Search bar will appear in the top right-hand corner of your screen. Enter “Keychain” in the search field.
Next, on the left, click on System Roots . Search for the website’s certificate. Once you locate it, go to the Trust section. Then click on the dropdown menu next to When using this certificate section and select Always trust :

That’s it! You should now be able to access the site successfully.
Trying to access a website only to be met with an error message can be highly frustrating. While Safari is simply trying to keep your data protected, sometimes it can get misconfigured. In this case, the browser may unnecessarily present a security notification such as “Safari can’t establish a secure connection.”
There are six methods you can use to fix this issue when it happens:
- Clear your browser data, including the cache and cookies.
- Check your device’s data and time.
- Change your DNS settings.
- Uninstall or disable your browser extensions and add-ons.
- Disable IPv6.
- Make sure Keychain trusts the SSL certificate.
Do you have any questions about fixing the Safari secure connection issue? Let us know in the comments section below!
Content & Marketing Editor at Kinsta, WordPress Web Developer, and Content Writer. Outside of all things WordPress, I enjoy the beach, golf, and movies. I also have tall people problems ;).
Related Articles and Topics

6 Most Secure Browsers to Stay Safe and Protect Your Privacy

8 Ways to Fix SSL Connection Errors on Various Browsers and Platforms
- Website Security
- Local Development
Tried as much of this as possible, and Safari still doesn’t work. Couldn’t try some things, because I’m running it on a PC, and not on a Mac.
However, I am able to access all sites with FireFox, so teh problem does seem to be with Safari. Too bad.
Thank you so much!!! My date was wrong and it fixed the issue thank u ❤️👍
I tried all six of the fixes you offered. All seemed to work – except I did not fully grasp the extensions one. Also cannot get to the lock on the website I’m trying to open (gov.uk) because that website won’t open so no lock is shown.
Fixing date and time worked for me
Great information. I went through every step and got to the SSl certificate section. There is no certificate for the site I’m attempting to visit. Safari will not allow me to visit many sites. So it isn’t just the one site.
Leave a Reply Cancel reply
By submitting this form: You agree to the processing of the submitted personal data in accordance with Kinsta's Privacy Policy , including the transfer of data to the United States.
You also agree to receive information from Kinsta related to our services, events, and promotions. You may unsubscribe at any time by following the instructions in the communications received.
7 Ways to Fix Safari Can’t Establish a Secure Connection on Mac
With Privacy Reports and iCloud Private Rely , Safari continuous to be one of the most secure browsers in the Mac ecosystem. However, those added security protocols can be too much for some websites out there and users might face Safari can’t establish a secure connection on Mac. If the error is bothering you, read along to learn how to fix Safari can’t establish a secure connection on Mac.
Fix Safari Can’t Establish a Secure Connection on Mac
Safari showcasing can’t establish a secure connection should be an indicator to not trust the website you are trying to visit. However, if you are sure about the website’s authenticity and want to bypass the limitation then the error might be bothersome to you. Let’s fix the issue.
Before we go ahead, let’s understand why it’s happening in the first place.
Why Can’t Safari Establish a Secure Connection
Most modern websites use encryption to protect user data and identity from hackers. If the website you are trying to browse doesn’t offer encryption, you might face the Safari can’t establish a secure connection error.
That way, Safari is advising you against visiting the website with personal info as the information will be available in plain text for others to steal.
The browser also checks the SSL certificate of a website. If it’s expired then, you will face an error while browsing the website. We recommend you learn more about SSL certificates and other security settings .
1. Check Web URL Again
You must have heard of hackers stealing information from users by creating scam website versions of the original and popular websites. They cleverly change a word or two and send you to a fake website to steal your login, password, card details, and other info.
Let’s say, you are trying to visit adidas.com and make a single mistake and visit abidas.com instead. Most of these fake websites don’t follow security protocols and you might end up facing Safari can’t establish a secure connection error.
Check the address bar at the top and inspect the web URL again. If there are any typos, then fix them and try to visit the original website again.
2. Check Current Date and Time
You might be surprised but using the wrong date and time on your Mac might lead to Safari can’t establish a secure connection error on Mac. Here’s how to fix it. Click on the little Apple icon in the upper left corner.
1. Click on the System Preferences menu.
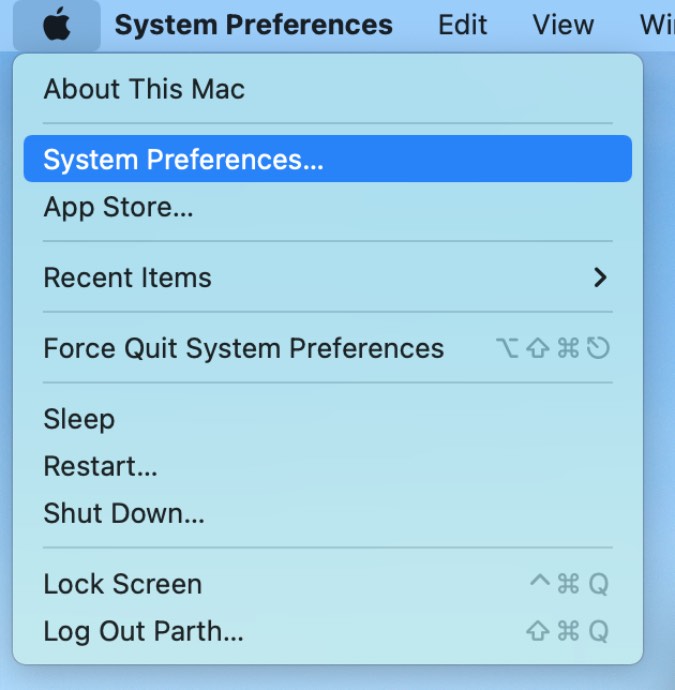
2. Select Date & Time .
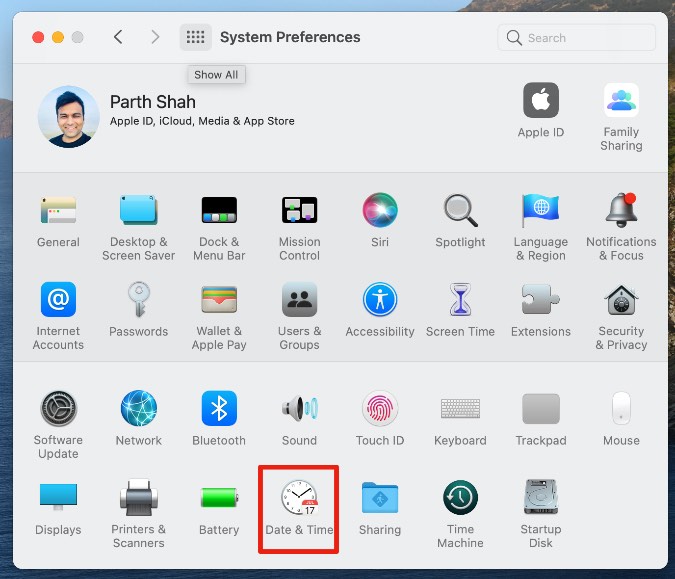
3. Enable Set date and time automatically toggle.
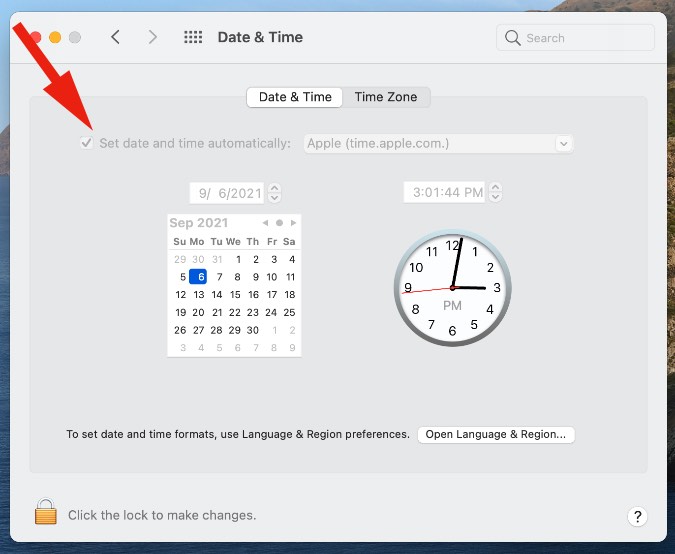
Make sure Mac is displaying the correct time and date. Open Safari and try to browse the same website again.
3. Disable iCloud Private Relay
For iCloud+ subscribers, the Private Relay automatically enables the Safari browser. iCloud Private Relay shields your online location and routes the traffic from an Apple-branded server. That way, the website provider won’t have your actual location through the IP address.
The behavior might mess up the experience where your actual location is needed to visit the website. You should disable iCloud Private Relay from the System Preferences menu.
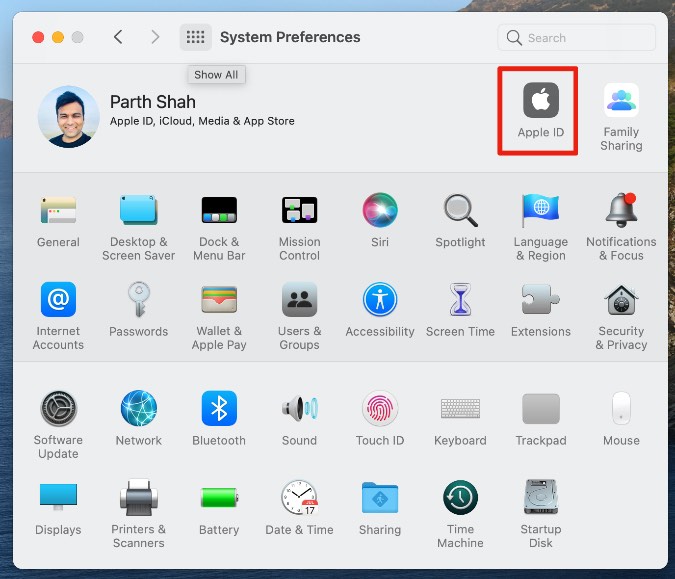
Open the System Preferences menu on Mac and click on Apple ID . Disable Private Relay from the following menu.
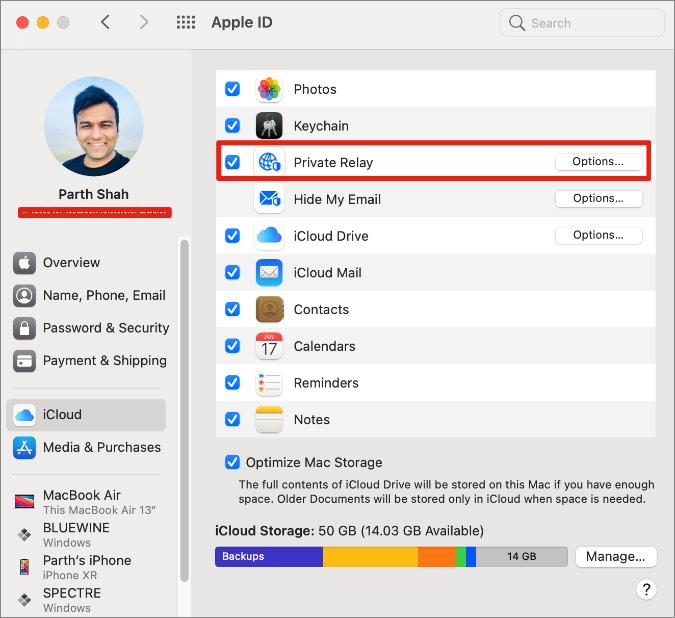
4. Disable Private Relay for a Wi-Fi Connection
You can also disable iCloud Private Relay on Mac for a specific Wi-Fi connection. Here’s how to do it.
1. Open the System Preferences menu on Mac and go to Network .
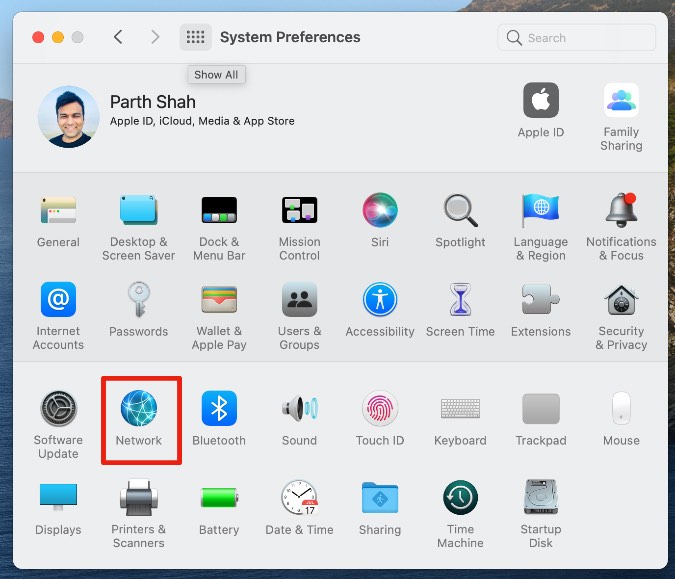
2. Select your connected Wi-Fi connection and disable Use iCloud Private Relay toggle.
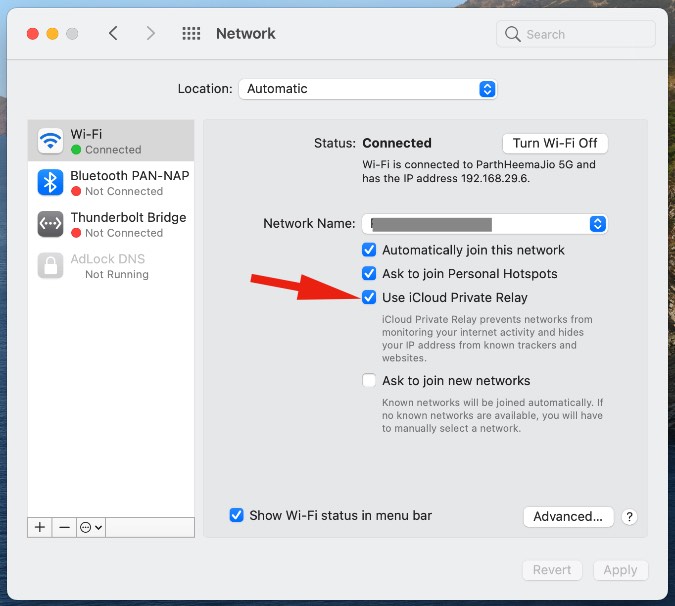
Now go ahead and try browsing the web again.
5. Change DNS
DNS acts like a phone directory on your Mac to check the location of the website. You can change the default DNS settings to Google’s public DNS and browse the web without any issues.
Here’s how to do it.
1. Open the System Preferences menu and click on Network .
2. Go to Advanced > DNS menu.

3. Click on the + icon at the bottom and add Google’s public DNS servers.
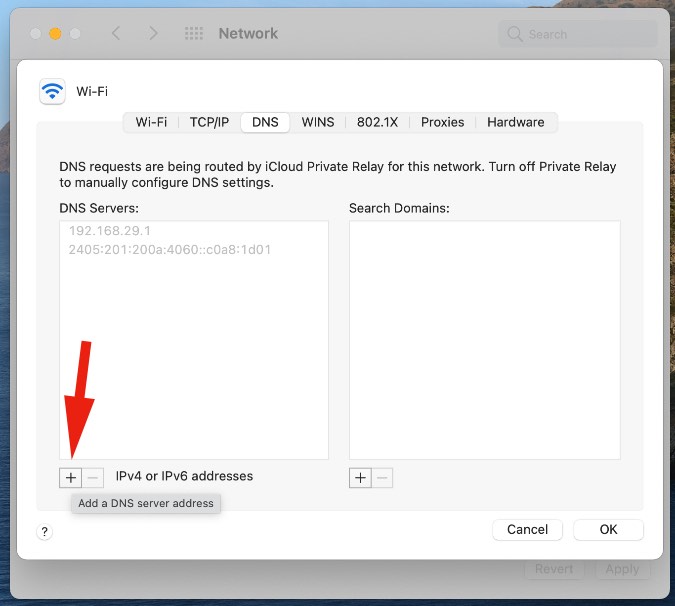
Here are they.
6. Disable Antivirus
If you are using any antivirus on Mac, then disable it and try to browse Safari again. Normally, you don’t need an antivirus on Mac, but even if you are using it on Mac, you should turn it off for a time being.
7. Disable IPv6 for Your Network
Internet Protocol version (IP) identifies and locates everything that’s connected to the internet. The previous version was IPv4 and the latest one is IPv6. Some websites still use the IPv4 protocol and that might trigger the error in the Safari browser.
You need to temporarily disable IPv6 on your Mac. Here’s how to do it. Go to System Preferences > Network and select the Advanced menu at the bottom. From the following menu, click on TCP/IP and select Manually from the Configure IPv6 menu.

Hit ok at the bottom and start browsing the web in Safari.
Wrapping Up: Fix Safari Can’t Establish Secure Connection on Mac
Sometimes, due to a sketchy internet connection, Safari fails to check the SSL certification of the website. You can simply reload the webpage and try again. Before you switch to a Safari alternative , Go through the tips above and fix the issue.
Parth previously worked at EOTO.tech covering tech news. He is currently freelancing at TechWiser, Android Police, and GuidingTech writing about apps comparisons, tutorials, software tips and tricks, and diving deep into iOS, Android, macOS, and Windows platforms.
You may also like
How to use two different search engines in..., 8 fixes for microsoft excel file not opening..., 3 ways to set a video as screen..., 11 fixes for sd card not showing up..., how to connect two bluetooth headphones with mac, how to extract text from images on mobile..., how to connect your mac to apple vision..., 9 fixes for calendar search not working on..., 12 fixes for continuity camera not working with..., how to scan qr codes on windows or....

We explain and teach technology, solve tech problems and help you make gadget buying decisions.
How to Fix Can’t Establish Secure Connection Error in Safari
That nagging feeling of someone looking over your shoulder is quite discomforting. The same is being replicated by the nasty ad trackers that track your browsing activities and and the way you consume content. As much as I wish not to spook you, you need to be aware of what is really going on with your favorite websites.
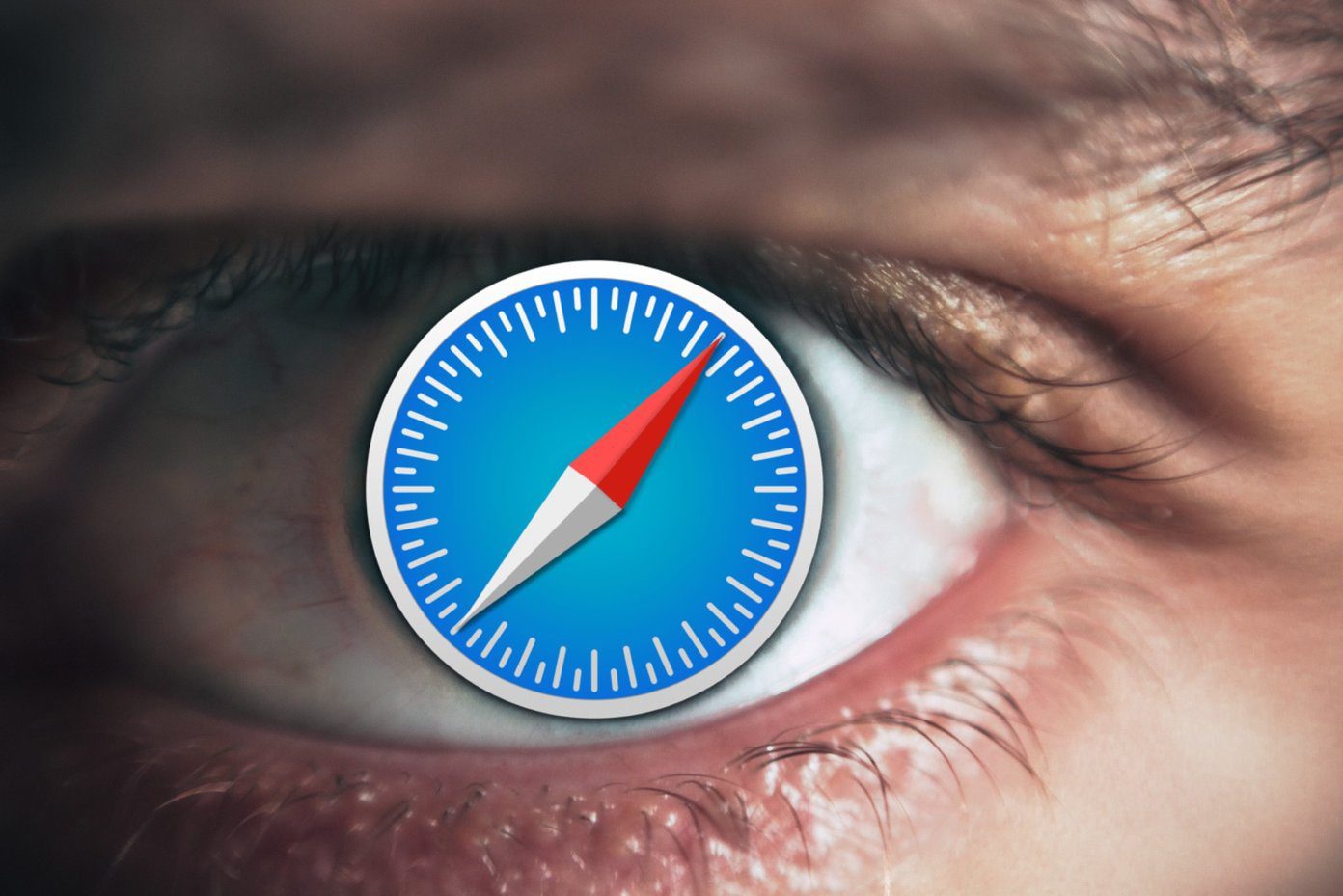
Thankfully, Apple is cracking down on the creepy websites that track your behavior whether you click on their site or not. Besides that, Apple’s latest version of Safari incorporates the Intelligent Tracking Protection 2.0, which scrutinizes and wards off third-party as well as first-party cookies with a potential of tracking your browsing activities.
That’s why Safari may throw errors while opening a suspicious or improperly designed page. If you have been facing the “Can’t Establish Secure Connection” error with your frequently visited sites, then you are not alone. Here are the best working solutions to help you fix that error and continue browsing peacefully.
1. Check for Proper Certificate
To keep it simple, make sure you are accessing the correct website by clicking on the address bar. You should scrutinize the URLs, and look for the green lock icon in front of the site address. If it appears grey, then it is possibly a smartly crafted phishing site with the exact logo and layout of a bank or another website you frequently visit.
2. Clear the Browser History
Safari’s option to clear the Browser History is like a double-edged sword. Usually, the Clear Browser History option would remove the list of websites you visited. However, the latest iteration of Safari removes the related data such as cookies and content of the respective sites. So tread with caution.
Step 1: In Safari, click on History form the menu options at the top of the window.
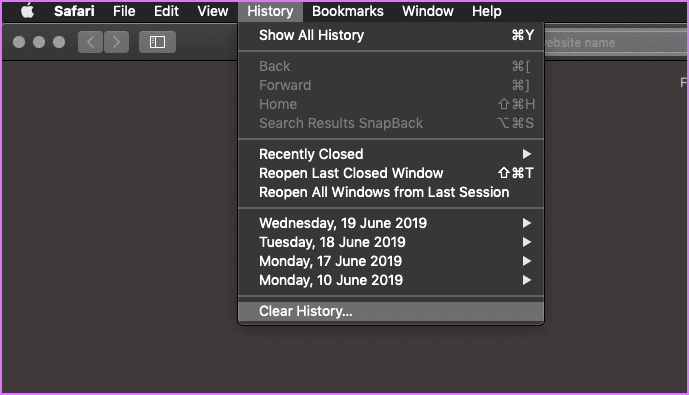
Step 2: From the drop-down menu next to the word Clear, select All History. Then click Clear History.

3. Uninstall Suspicious Extensions and Plugins
Extensions, Plugins, and Add-ons are like little helpers that speed up the process of undertaking specific tasks with a click or two. However, installing too many of them does affect Safari’s performance. So, it is only wise for you to remove the unwanted and unused plugins or extensions.
Step 1: Click on the Safari menu and select Preferences.
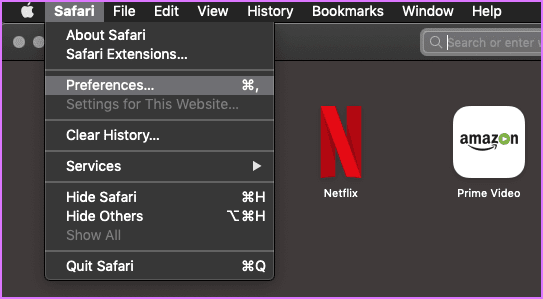
Step 2: From the pop-up window, click on Extensions to view the list of extensions you have installed for Safari. I did not install any extensions. However, if you see any, then select and remove them.
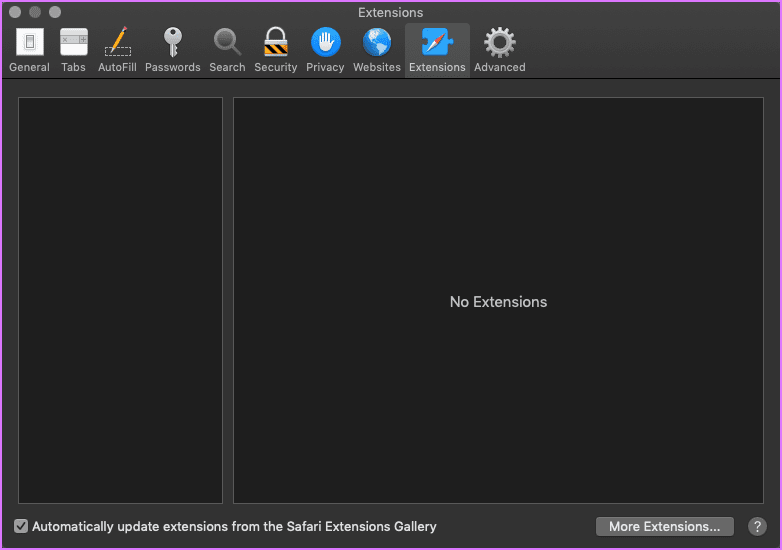
4. Unblock All Cookies
It might be an honest mistake that you accidentally clicked on the box that appears right below the one that states – Prevent cross-site tracking. If that is the case, then that box is essentially blocking all cookies.
Step 1: Open Safari’s Preferences, and click on Privacy.
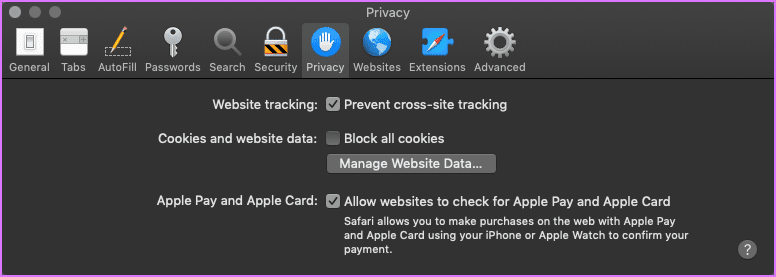
Step 2: Clicking on Manage Website Data will bring up a new window. From that you can select and remove the cookies of the sites you think you no longer need or want.
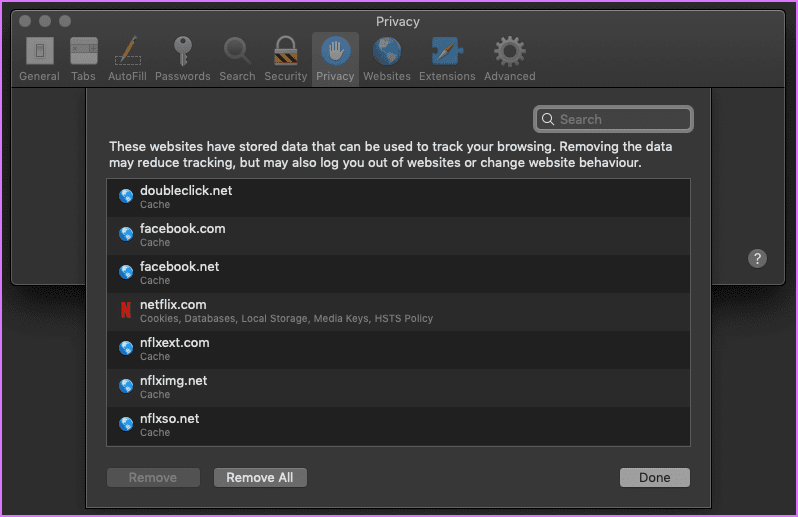
5. Check Permissions
Besides going overboard on plugins, some of them do force Content Blocking for websites that are known to carry unsolicited pop-ups and misleading ads with some code on them. If you believe that Safari is hitting a false-positive, then you better check the permissions for the Content Blockers and other elements such as Location.
Step 1: Click on Safari’s menu and select Preferences. From the window that pops up, click on the Websites tab.

Step 2: Click on the Content Blockers in the left pane and see if you have blocked any particular element of the site you are trying to access.

6. Flush DNS Cache
At times, flushing the DNS cache helps to fix a lot of connection and website speed related issues. This solution is quite simple provided you write the command accurately.
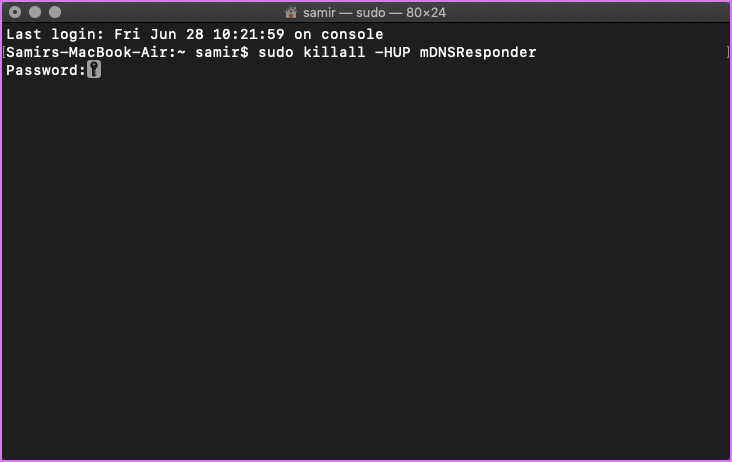
Make sure that Safari is not running, and if it is, then you can quit it. Launch the Terminal app on your Mac and feed the following command:
You will have to enter the Admin password and then tit the Enter key. Now relaunch the Safari to check if that helped.
7. Firewall Settings
Firewall protections you from nefarious requests to steal your data and resources. It is possible that some software has enforced strict Firewall policies and barring Safari from any Internet connectivity. Well, it happens when parents or office environment don’t want you to browse the web. There’s a safe way to check whether the Firewall is blocking Safari.
Step 1: Hit Command+Space keys together to launch the Spotlight Search bar.
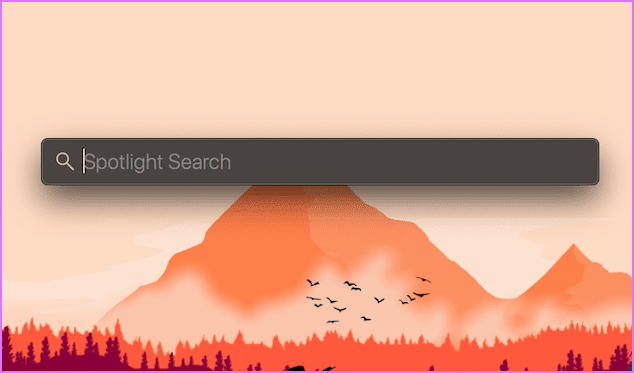
Step 2: Type Firewall in the Spotlight Search and hit Enter.
Step 3: Click the lock at the bottom-left corner, type your system password, and tap on Unlock button to make changes in the Firewall settings. Once you get the access, click on the Firewall Options button.

Step 4: On the Firewall Options window, ensure that the box for Block all incoming connections is unchecked.
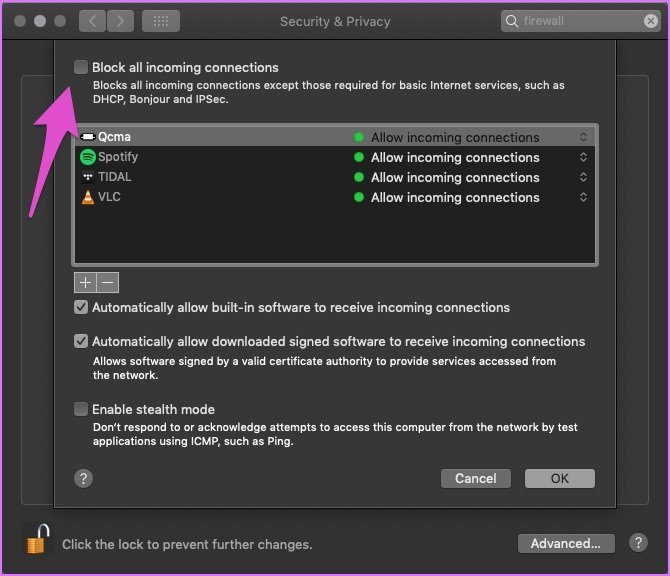
Also, check if Safari appears in the exceptions list and has Allow incoming connections enabled for it. If Safari does not appear there, then proceed to the next solution.
8. Sync the System Time
Though it sounds unlikely that the system time on your Mac is wrong, it’s best to check it once. Here’s how you can verify and change system time.
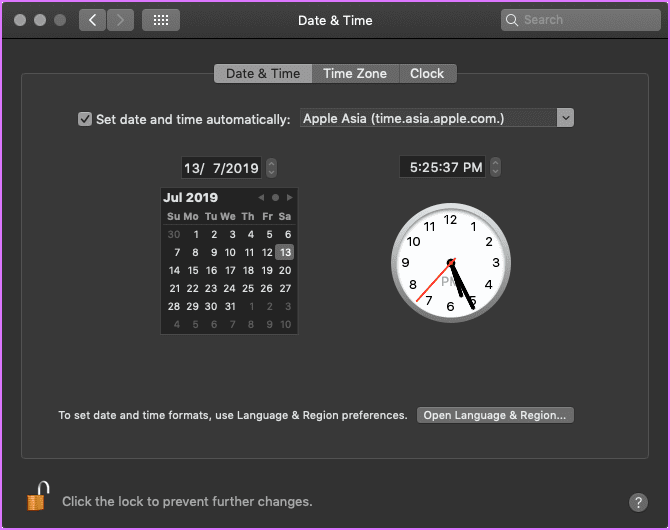
Click on the Apple Menu and select System Preferences. From the window that pops up, click Date & Time. Then click on the Time Zone to check if you have selected the correct one. If you want to make any change, then you must click on the lock icon at the bottom-left corner and enter your macOS account password.
9. Remove All Website Data
Apple removed the Reset Safari button since the Yosemite update. Thankfully, there are two easy ways to achieve stock Safari experience.
Step 1: Launch Safari, click on the Safari menu, and choose Preferences.

Step 2: Click the Privacy tab from the pop-up window and then hit the button that says – Manage Website Data.
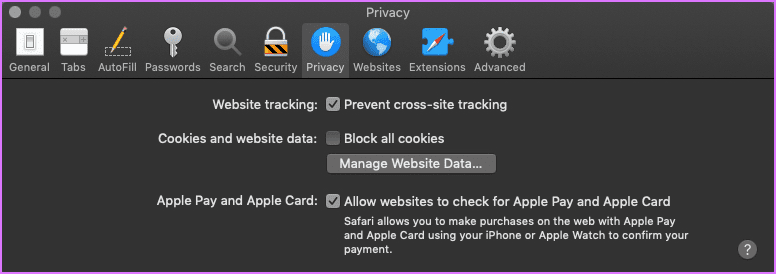
Step 3: Wait for the pop-up window to populate the list of websites. Now you can either remove data of select sites or all. You can also hit the Remove all button and wipe the data clean.
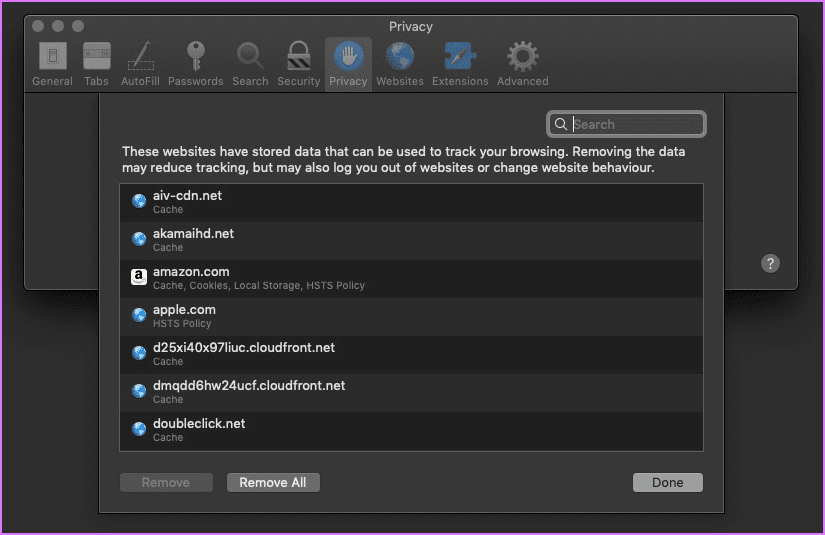
Performing this solution, along with the first one, should be good enough to set the Safari to the factory state. You can quit Safari and relaunch it to try accessing the site giving you so much grief.
10. Use a Different Browser
If nothing works and you need to use a browser, then it’s better to use another browser like the Firefox or Chrome.
Download Firefox for macOS
Download Chrome for macOS
Pursue Secure Browsing
If none of the solutions mentioned above work, then the problem might be with the site. Reinstalling the macOS is the last resort, and I bet it won’t come to that. One of the solutions mentioned above should work for your Mac. It is entirely possible that the site you are trying to access is not available and is facing a downtime.
Was this helpful?
Last updated on 15 February, 2023
The above article may contain affiliate links which help support Guiding Tech. However, it does not affect our editorial integrity. The content remains unbiased and authentic.
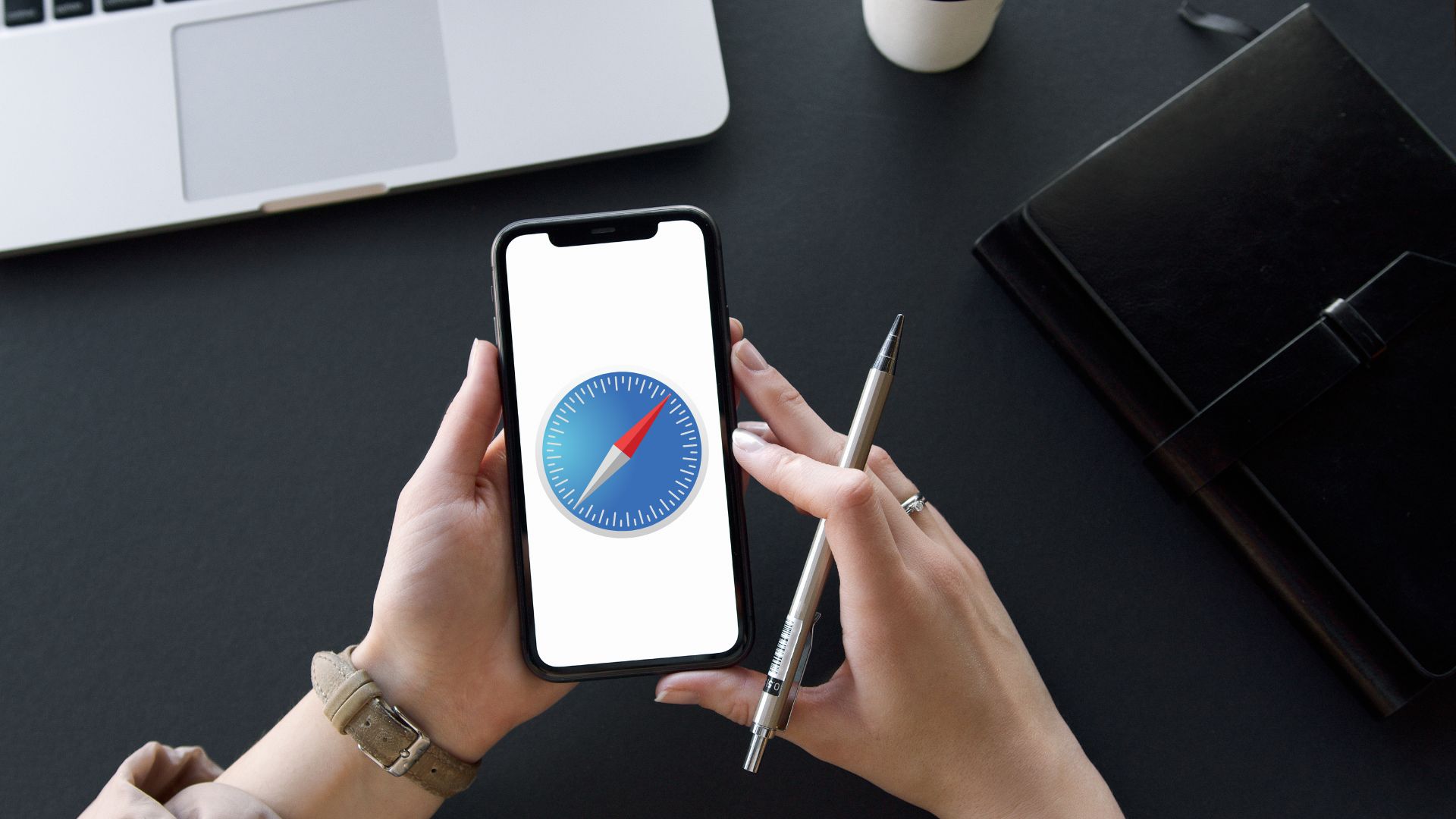
DID YOU KNOW

Samir Makwana
Samir works as a Senior Editor for Guiding Tech to guide writers towards the best approach for their ideas in solving the tech problems for people. While writing for over a decade and a half, his work appears on HowToGeek, MakeUseOf, GSMArena, BGR India, The Inquisitr, TechinAsia, MySmartPrice, Digit India, and other media sites. Whenever time permits, he tackles how-tos, tutorials, and guides on Mac, iOS, Windows, and Internet tools. He prides in using Windows 11 and macOS for work.
More in Mac
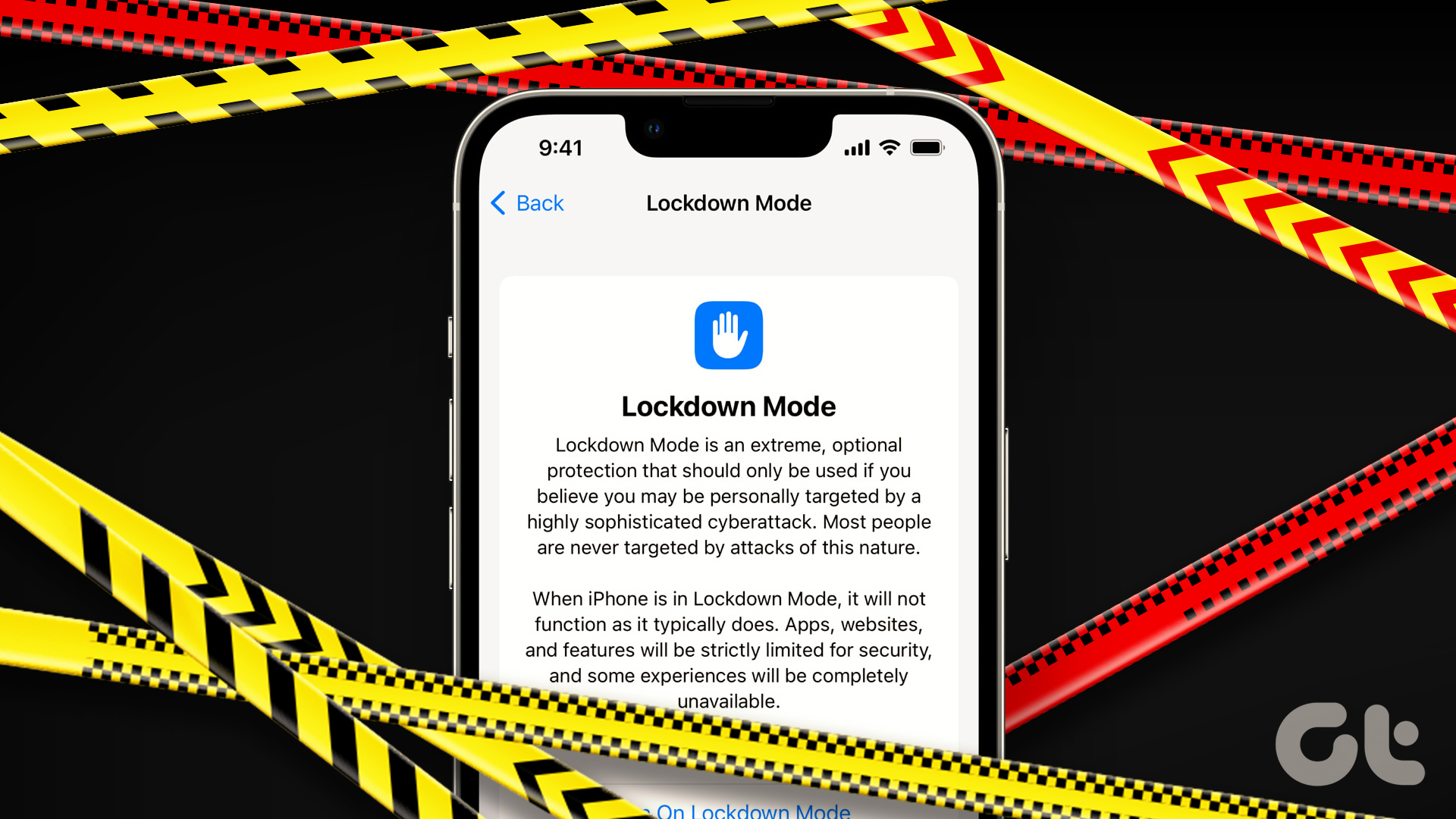
How to Use Lockdown Mode on iPhone, iPad, and Mac to Secure Data

8 Best Ways to Fix Do Not Disturb Turning on Automatically on Mac
Join the newsletter.
Get Guiding Tech articles delivered to your inbox.

7 Effective Solutions to Resolve Safari’s Secure Connection Issue on Mac
With its advanced security features like Privacy Reports and iCloud Private Relay, Safari remains one of the most secure browsers in the Mac ecosystem. However, sometimes these security protocols can cause inconvenience, resulting in Safari’s inability to establish a secure connection on Mac. If you’re experiencing this error, don’t worry. In this article, we will guide you through 7 effective solutions to fix Safari’s secure connection issue on Mac.
Why Can’t Safari Establish a Secure Connection?
Most modern websites use encryption to protect user data and identity from hackers. If a website lacks encryption, Safari will display an error message indicating that it can’t establish a secure connection. This is a warning that the website may not be safe to visit, as your personal information could be vulnerable to theft in plain text. Additionally, Safari checks the SSL certificate of a website, and if it’s expired or invalid, you will encounter an error while browsing the site.
1. Double-Check the Web URL
Before proceeding with any troubleshooting steps, it’s essential to ensure that you’re visiting the correct website. Hackers often create fake versions of popular websites by changing a word or two in the URL. These fake websites usually lack proper security protocols, leading to Safari’s secure connection error. Therefore, carefully inspect the address bar for any typos and make sure you’re visiting the original website.
2. Verify the Date and Time Settings
Surprisingly, using incorrect date and time settings on your Mac can also trigger Safari’s secure connection error. To fix this issue, follow these steps:
- Click on the Apple icon in the upper left corner of your screen.
- Select “System Preferences.”
- Click on “Date & Time.”
- Enable the “Set date and time automatically” toggle.
Make sure your Mac displays the correct date and time. Then, reopen Safari and try browsing the website again.
3. Disable iCloud Private Relay
For iCloud+ subscribers, the Private Relay feature is automatically enabled in Safari. Private Relay shields your online location by routing traffic through an Apple server, preventing websites from obtaining your actual IP address. However, this behavior can sometimes interfere with browsing certain websites that require your actual location. To disable iCloud Private Relay, follow these steps:
- Open the “System Preferences” menu on your Mac.
- Click on “Apple ID.”
- Disable “Private Relay.”
4. Disable Private Relay for Wi-Fi Connections
If you’re experiencing the secure connection issue on a specific Wi-Fi network, you can disable iCloud Private Relay for that network only. Here’s how:
- Go to “Network.”
- Select your connected Wi-Fi network.
- Disable the “Use iCloud Private Relay” toggle.
Now, try browsing the web again and see if the issue is resolved.
5. Change DNS Settings
DNS (Domain Name System) acts as a phone directory for your Mac, helping it locate websites. By changing your default DNS settings to Google’s public DNS, you can potentially resolve the secure connection issue. Follow these steps to change your DNS settings:
- Open the “System Preferences” menu and click on “Network.”
- Go to “Advanced” and select “DNS.”
- Click on the “+” icon at the bottom and add the following Google DNS servers:
6. Disable Antivirus Software
If you have antivirus software installed on your Mac, temporarily disable it and try browsing with Safari again. Although Macs are generally secure and don’t require antivirus software, if you do have one installed, it’s worth turning it off to see if it resolves the secure connection issue.
7. Disable IPv6 for Your Network
Internet Protocol version (IPv) is used to identify and locate devices connected to the internet. Some websites still use the older IPv4 protocol, which can trigger the secure connection error in Safari. To temporarily disable IPv6 on your Mac, follow these steps:
- Go to “System Preferences” and select “Network.”
- Click on “Advanced” at the bottom.
- In the following menu, click on “TCP/IP” and select “Manually” from the “Configure IPv6” dropdown.
After saving the changes, restart Safari and try browsing the web once again.
In conclusion, if Safari is unable to establish a secure connection on your Mac, there are several troubleshooting steps you can take to resolve the issue. Before considering switching to an alternative browser, try the solutions mentioned above. By double-checking the web URL, verifying date and time settings, disabling iCloud Private Relay, changing DNS settings, disabling antivirus software, and disabling IPv6 for your network, you can potentially fix Safari’s secure connection issue and continue browsing securely on your Mac.
Tabletmonkeys is a tablet computer media company focusing solely on tablet computers. iPad & tablet news, tablet leaks, November tablet deals, tablet sales, tablet prices, tablet launches, tablet apps, tablet comparison, 2-in-1 tablets, and tablet accessories, is otherwise the focus of Tabletmonkeys.com.


How to Fix “Safari Can’t Establish a Secure Connection” Error
- Your iPhone, iPad or Mac’s Safari browser keeps you safe as you browse the web. One of the most notable security features of Safari is the fact that it won’t load an unsafe webpage.
- You might not be able to access sites such as Youtube, Facebook, Twitter, Apple, Facebook, and Twitter if Safari cannot establish a secure connection.
- If Safari doesn’t load a website accidentally, there might be another reason to investigate.

It is frustrating to receive “Safari Can’t Establish a Secure Connection” errors when trying to access websites securely. Safari usually encounters this error when it is unable to establish a secure connection with a website for a variety of reasons.
In this article, we will explore several troubleshooting steps to help you resolve this error and regain access to secure websites. In Safari, you can ensure a smooth browsing experience by following these methods.
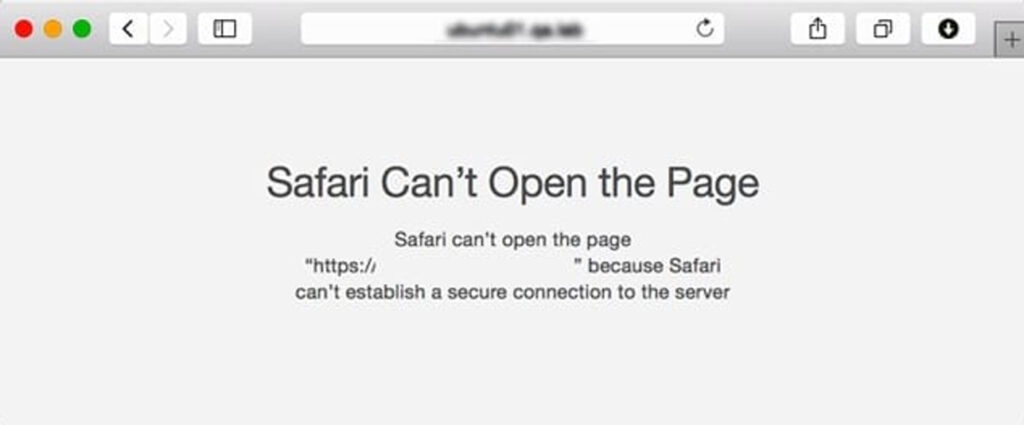
Content Table
Why Safari Can’t Establish a Secure Connection?
It is possible to encounter a “Safari Can’t Establish a Secure Connection” error for a variety of reasons. In order to effectively troubleshoot and resolve the issue, it helps to understand these reasons. Here are a few common causes:
- Invalid or expired SSL certificate.
- Time zone or date settings are incorrect.
- Cookies and browser cache.
- Safari browser is outdated.
- Extensions and plug-ins for browsers.
- Antivirus or firewall settings.
- Problems with keychain access.
- Network Issue.
How To Fix the “Safari Can’t Establish a Secure Connection to the Server” Error
So, here are some fixes that will help you fix Safari can’t establish a secure connection to the server:
Fix 1: Check Your Device’s Date and Time
In some cases, Safari can have some issues when the date and time are incorrect on your Mac device. Therefore, you should always make sure yours is set to the right time zone and date. To begin, please follow these steps:
- Navigate to System Settings > General > Date & Time after clicking on the Apple icon.
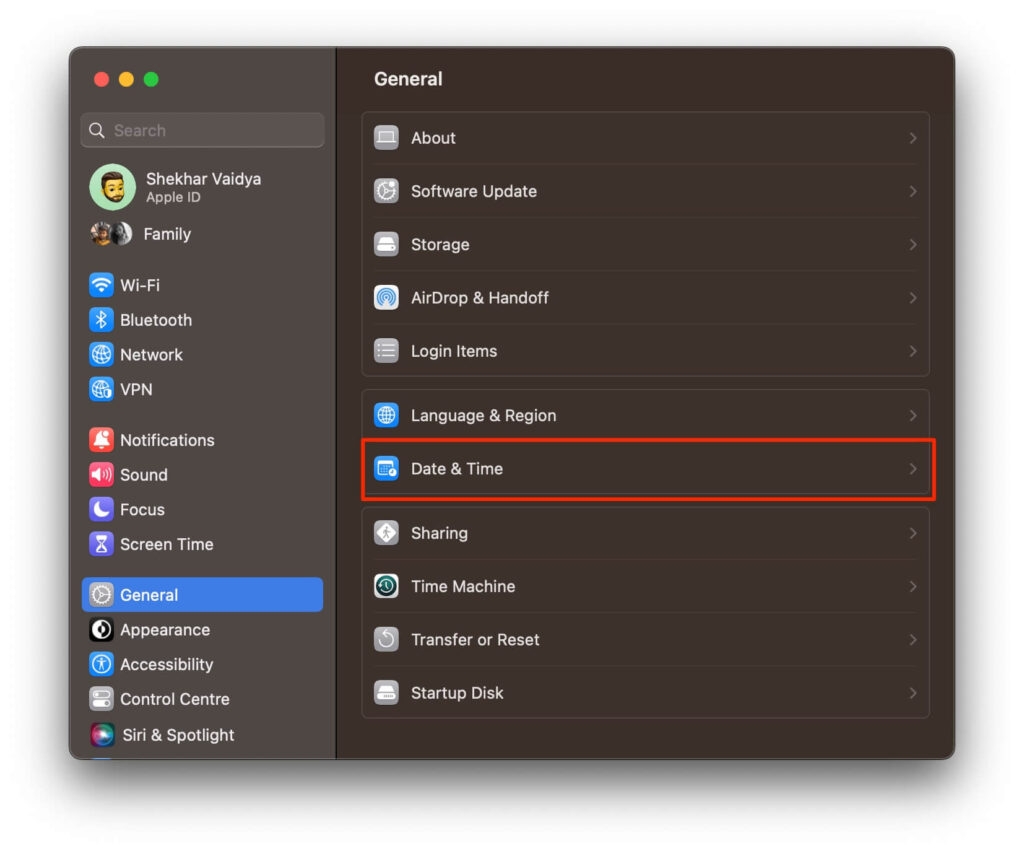
- Here, you can verify that you’ve entered the correct time and date.
- In the Time Zone tab, you can also enable automatic synchronization . Afterward, you can close the window and try to access the website again.
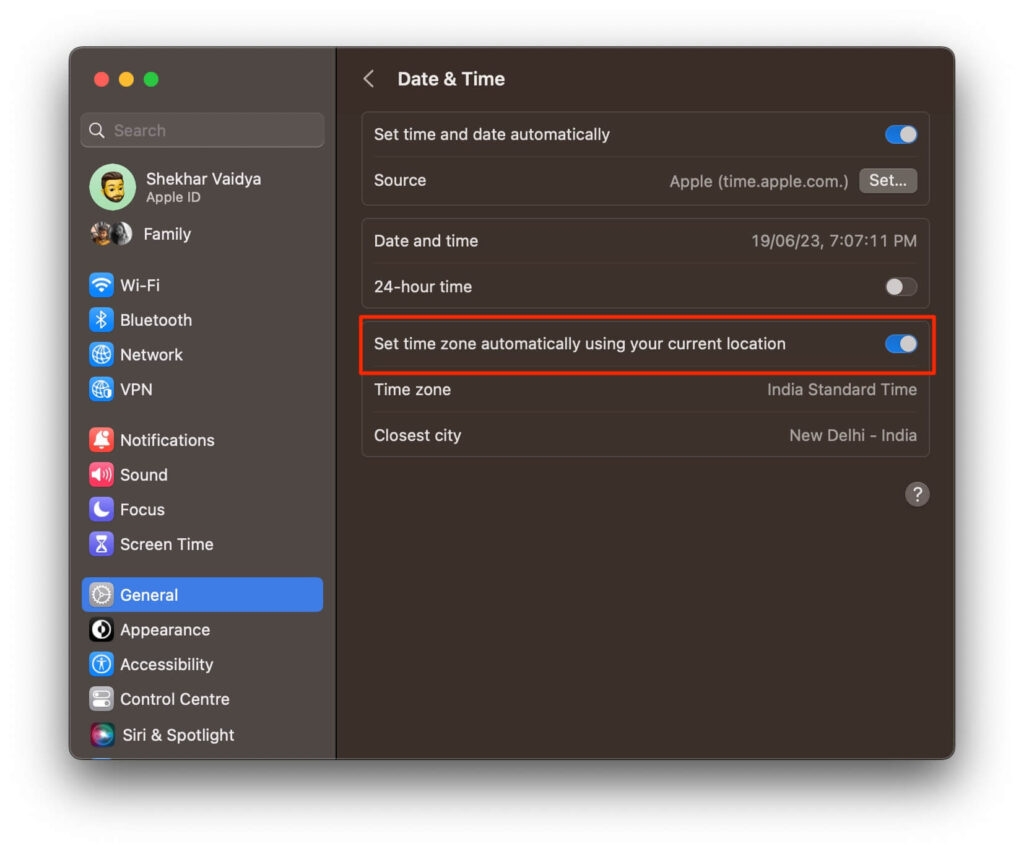
Fix 2: Uninstall or Disable Your Browser Extensions
There is a possibility that an extension or add-on inside your browser may be interfering with Safari’s ability to connect to a website securely. There are times when antivirus programs and security extensions cause this problem.
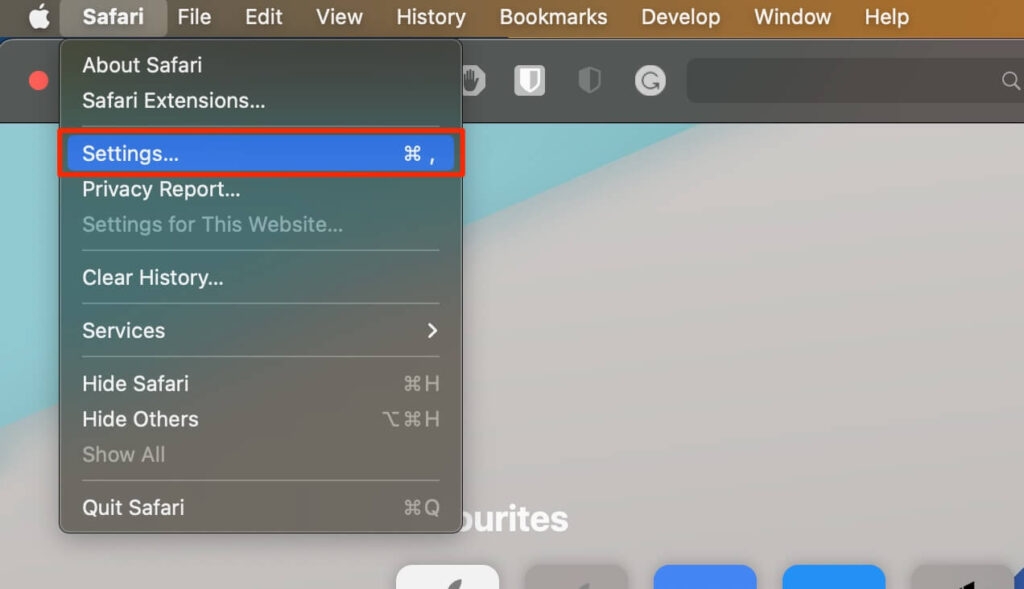
Hence, the next step would be to deactivate all of your browser extensions. Using Safari, navigate to Settings , then click on Extensions . In the left column, you’ll find a list of your extensions. To disable the add-on, click on the checkmark next to its name.
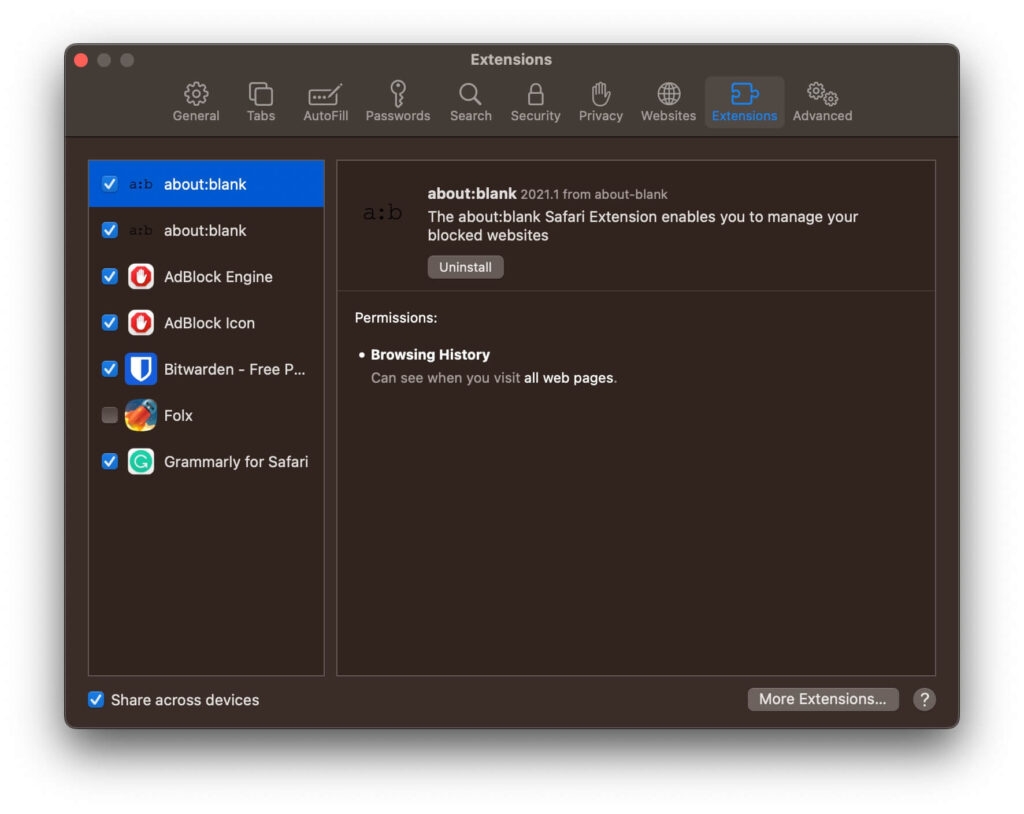
Once you’re done, go back to the site and review it again. It will be necessary to pinpoint which extension was responsible for the problem if this resolves the issue. It is possible to accomplish this by systematically enabling each add-on and visiting the site afterward.
Fix 3: Make Sure your URL is Correct
Despite not being aware of it, website impersonation is one of the most common fraudulent activities online. In some cases, fake websites ask for your login information and other personal information to get your Mac infected with a malicious script.
In some cases, you may have ended up on the wrong website because you mistyped the URL or top-level domain (for example, you wrote .co instead of .com). Safari (and other search engines) are trying to eliminate impersonating search results that occur when queries are typed incorrectly.
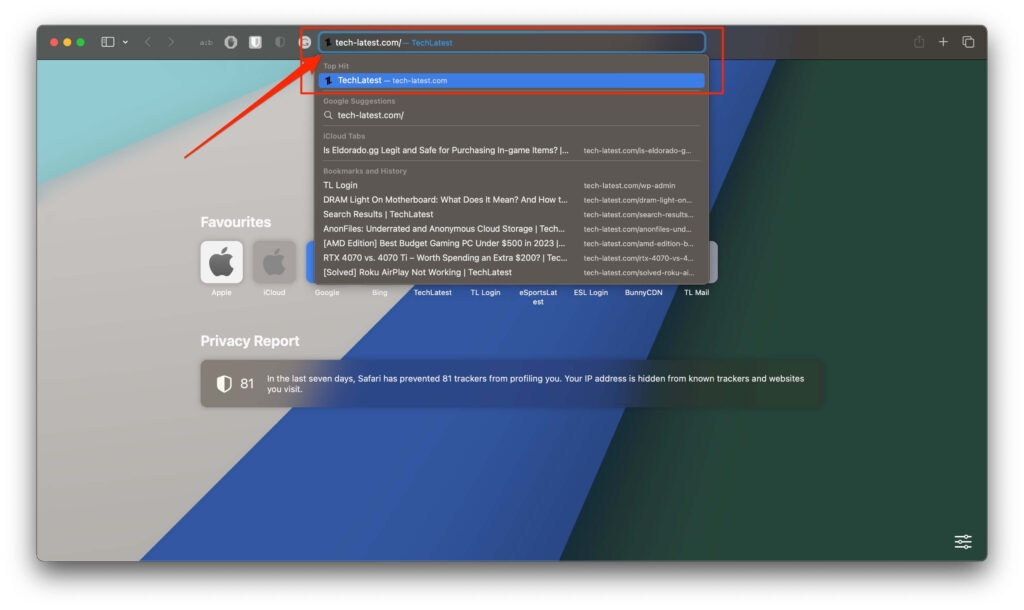
To avoid potential misspellings, double-check the URLs of websites before visiting and add them to your bookmarks if you visit them frequently.
Fix 4: Clear Your Browser Data
In Safari, certain data is saved in caching files and cookies every time you visit a browser. There may be an error message associated with this data if outdated data relates to site encryption or SSL. You should clear Safari’s cache first to fix Safari Cannot Establish Secure Connection to the Server error. In Safari, follow these steps:
- Open a browser to get started.
- Next, choose Settings > Privacy > Website Data .
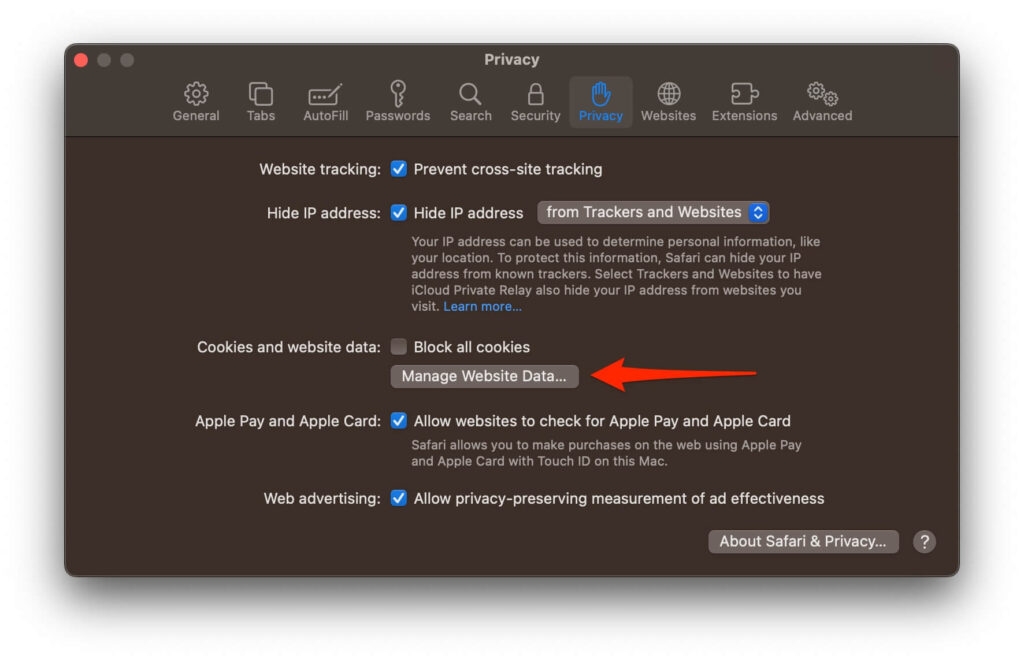
- Now, click on Remove All .
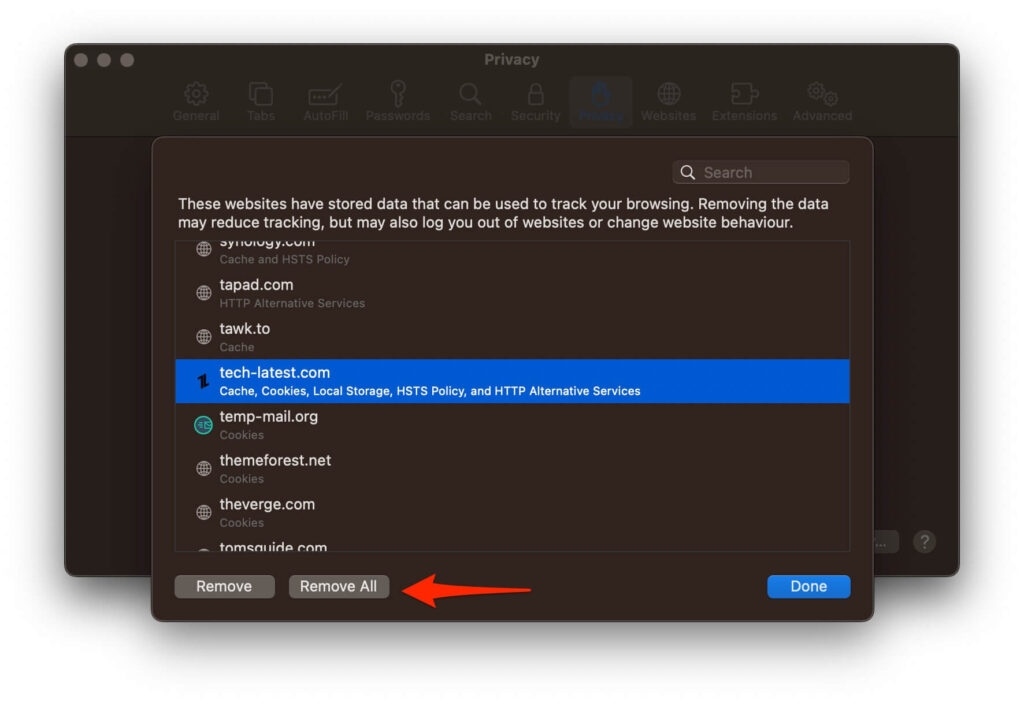
- Once the data-clearing process has finished loading (it may take a minute or two), you can decide which websites you want to delete your data from.
- Once you’re finished, click the Done button.
- Next, go to Safari > History > Clear History to clear your browsing history.
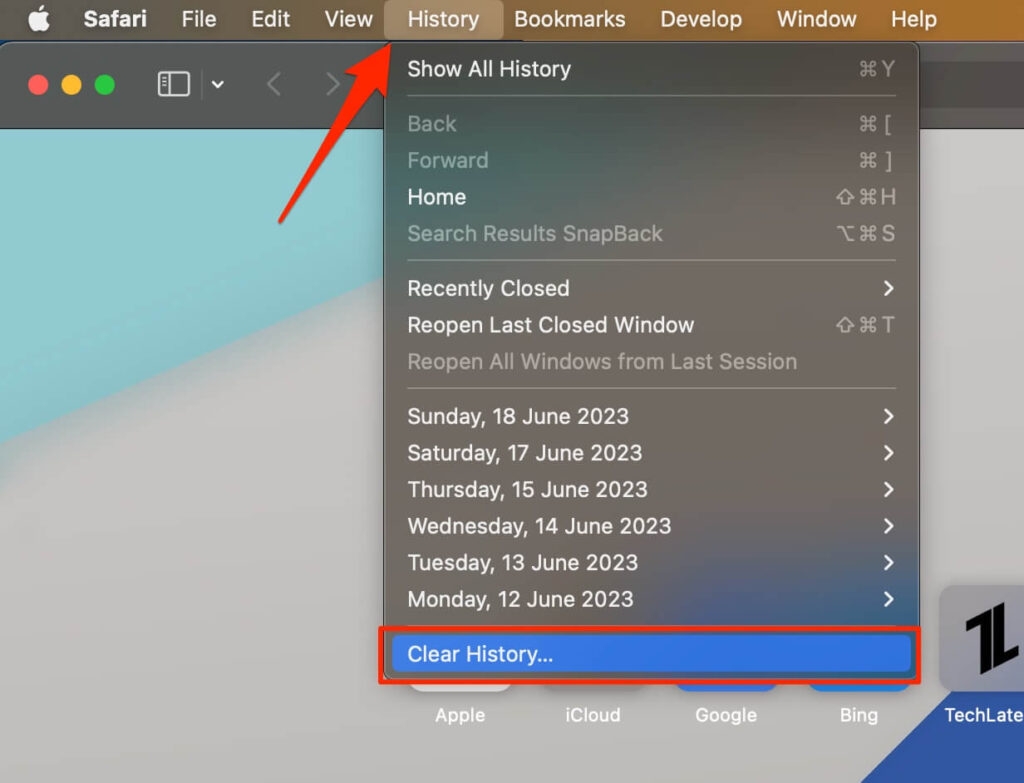
Fix 5: Disable iCloud Private Relay
With iCloud+, the Safari browser is enabled automatically by the Private Relay. You are shielded from your online location by iCloud Private Relay, which routes traffic from an Apple server. By doing this, the website provider will not be able to determine your actual location through your IP address.
If the behavior persists, it might interfere with the website’s ability to identify your location. If you’re using Mac OS X, disable Apple’s iCloud Private Relay in the System Preferences.
- On Mac, click the System Settings menu and select Apple ID .
- Now, navigate to iCloud > Private Relay (Under iCloud+) and then Turn Off Private Relay from this menu.
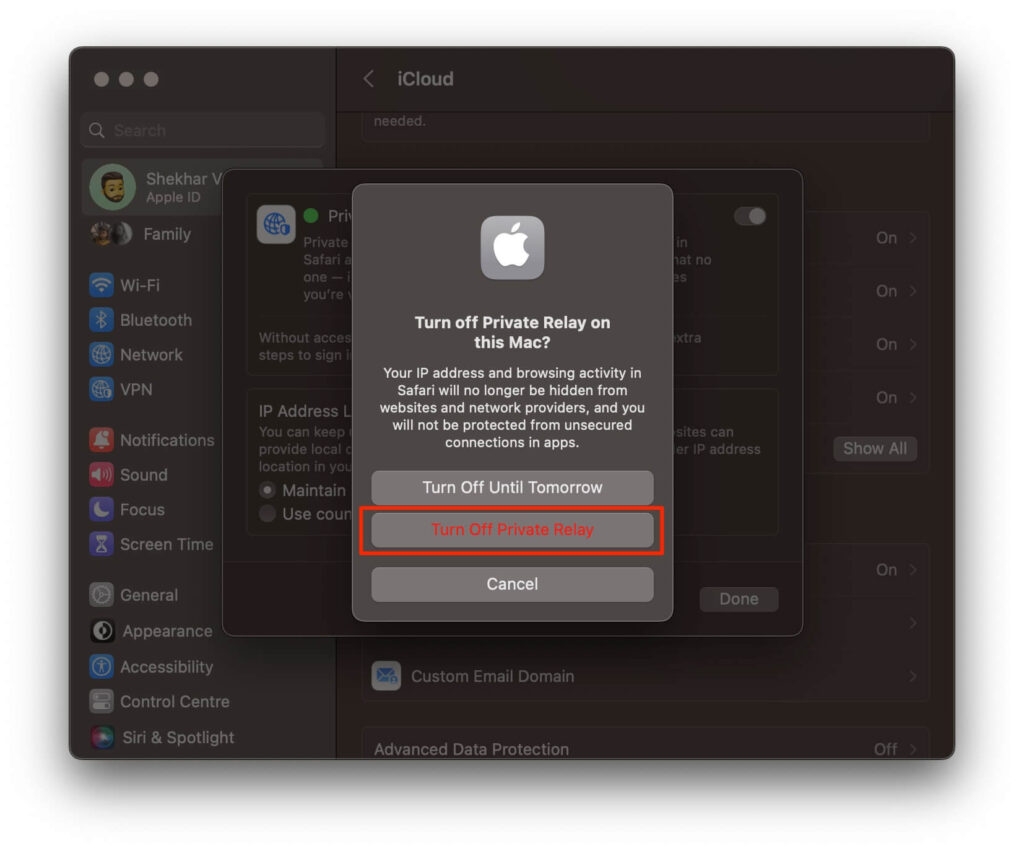
Fix 6: Change DNS
DNS is similar to a phone directory on your Mac for finding websites. It’s easy to switch your DNS settings to Google’s public DNS and browse the web without any problems.
You can do it by following these steps.
- Go to the System Settings menu and click Network .
- Navigate to the Network Type(our case Wifi) > Details.
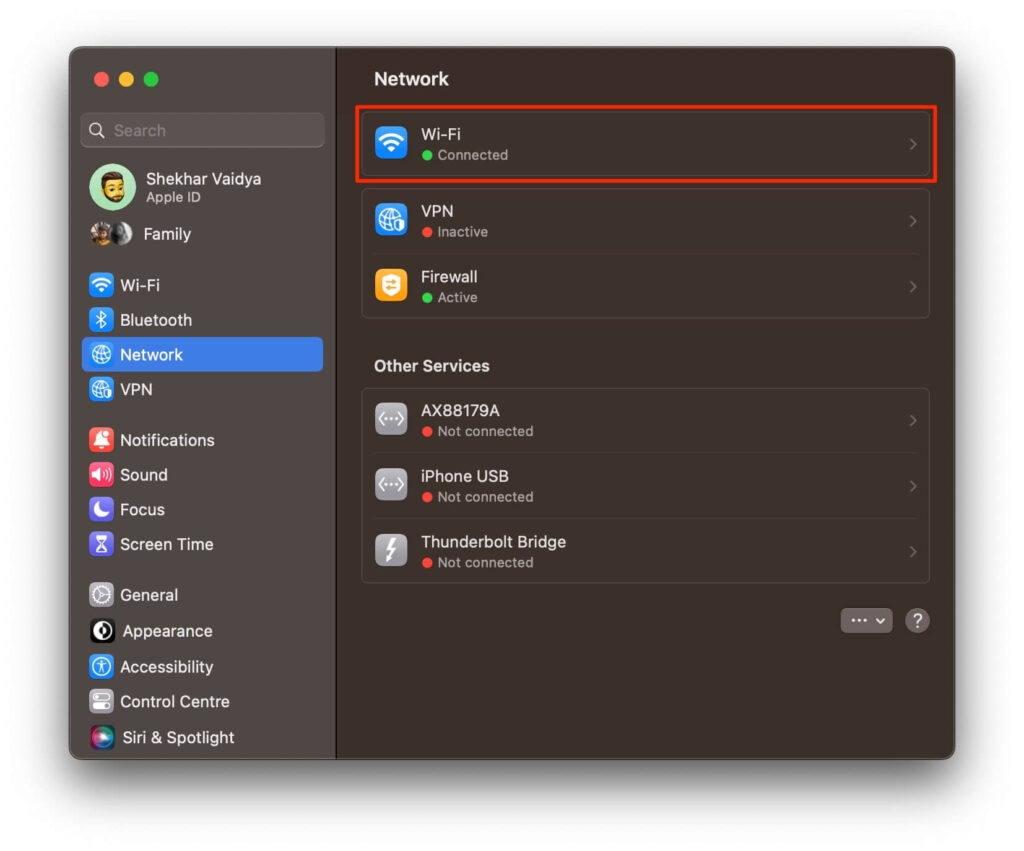
Fix 7: Disable IPv6
To provide connectivity throughout the world, the internet has relied heavily on the TCP/IP version 4 protocol, also known as IPv4, for most of its existence.
However, as time passed, the need for a more secure protocol that gave each device its own IP address became evident.
Unfortunately, IPv6 is not completely compatible with all systems. It generates several kinds of errors on a variety of devices and systems, including this error that we’re trying to resolve for Safari. If that’s the case, we should disable IPv6 and see if that helps. Here’s how to do it:
- To change the network settings, go to the Apple menu > System Settings > Network .
- Navigate to the Network Type (our case Wifi) > Details .
- Select Manually for Configure IPv6 under TCP/IP tab .
- Then click OK .
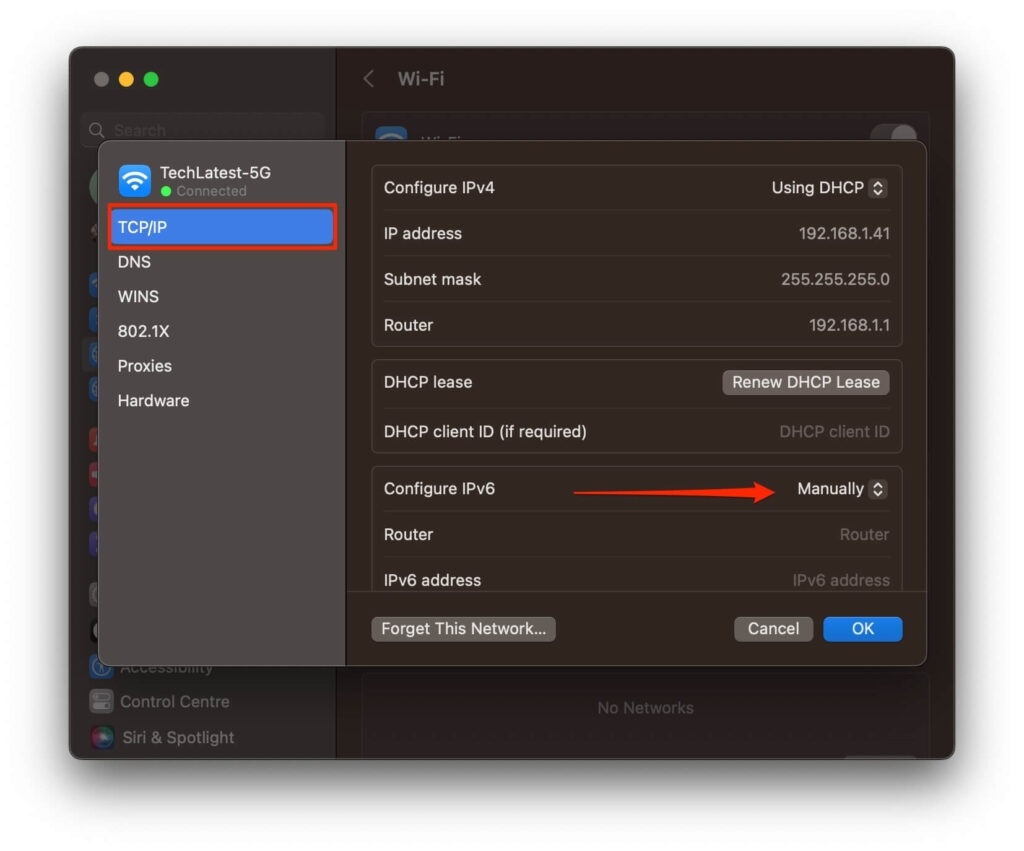
Fix 8: Update your Safari Browser
It is possible to experience compatibility issues with websites that require secure connections if your Safari version is outdated. Here are the steps you need to follow to update Safari to the latest version:
- On your Mac, go to the App Store .
- If there are any Safari updates available, navigate to the Updates tab.
- In Safari, click Update if an update is available.
- Check if the error persists after relaunching Safari after the Update.
Fix 9: Check your Internet Connection
If your internet connection has been unstable or isn’t working correctly, the first step you must take is to correct it. To confirm whether the issue is specific to Safari or affects all platforms, you can access the site using a different browser, such as Chrome or Firefox.
Sum Up – Fix “Safari Can’t Establish a Secure Connection” Error
So, that’s how to fix Safari can’t establish a secure connection to the server. It’s our hope that this guide has helped you. Moreover, comment below and let us know if you have any doubts or queries.
Further Reading:
- How To Fix Safari Can’t Find Server Error?
- How to Fix “This connection is not private” in Safari?
- How to Block Websites in Safari Browser (iPhone, iPad, Mac)?
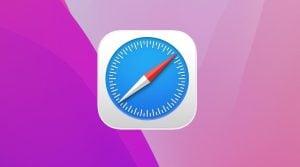

Safari Can’t Establish a Secure Connection: Solutions in Details
Safari has become an integral part of Apple devices. Whether you’re using an iPhone, iPad, or Mac, searching for something online is your primary activity, and most of the time, you tend to opt for Safari.
Since it is integrated with all the Apple device’s operating systems, it works quickly and comes up with various privacy protections. Safari notifies you whenever you visit a suspicious or fraudulent website.
Unfortunately, you might also face the same issues with Safari and struggle with the “Safari can’t establish a secure connection to the server” issue. This issue generally occurs when Safari refuses to load the website.
If you’re also worried about struggling with the issue, we’ll tell you how to fix it.
Part 1: How to Fix Safari Can’t Establish a Secure Connection on iPhone
1. use starzsoft fixcon to solve safari can’t establish a secure connection.
Opting for a third-party tool to fix the iOS device issues might ask you to pay huge amounts of money but doing so guarantees you to fix any software issues your iPhone might be struggling with StarzSoft Fixcon . is here to assist you in fixing the “Safari can’t establish a secure connection” by only following a few simple steps.
The spectacular and worth noting thing about the Starzsoft Fixcon is that it doesn’t cause any data loss.
- 1. Launch the Starzsoft Fixcon after installing it and connecting the iOS device to PC.

- 4. Press the Continue icon to restore the iOS device; this process will take a few moments.
2. Clear the Safari Cache
If you have a “Safari can’t establish a secure connection” issue and, despite trying a few things, you’re unable to fix the issue, you’ll need to clear the Safari Cache to see how it goes. Here’s how to do it.
- 1. Launch the iPhone settings and tap on the “Safari” icon.
- 2. Select the Website data after hitting the “Advanced” icon.
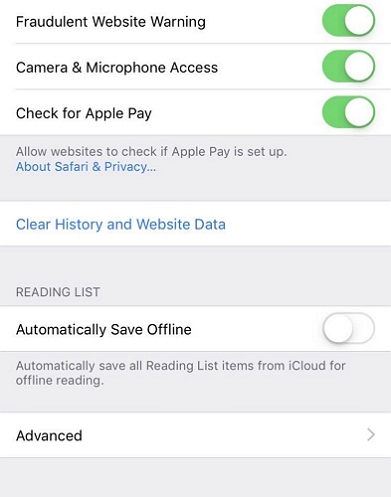
3. Update iPhone If Safari Cant Establish a Secure Connection
Using the iPhone’s older version might end up causing the “Safari can’t establish a secure connection to the server” issue.
Hence, you must install the new iOS version whenever the new update arrives, as doing so will assist you in avoiding various software issues. Here’s how to update the iPhone.
- 1. Navigate to the iPhone and click on the General icon.
- 2. Tap the “Software Update” icon and install the new iOS update if available.

Part 2: How to Safari Can’t Establish a Secure Connection Mac
1. set the correct date and time.
Incorrect Date and Time on your Mac PC could be the instrumental factor behind the “Safari can’t open the page cannot establish a secure connection” issue. Thus, adjusting the Date and Time to Automatic will assist you in fixing the current issue. Here’s how to do it.
- 1. Navigate to the System Preferences and select the Date & Time.
- 2. If you intend to make changes, enter the password after hitting the padlock icon.
- 3. Tick the “Set date and time automatically” toggle to correct the Data and Time.
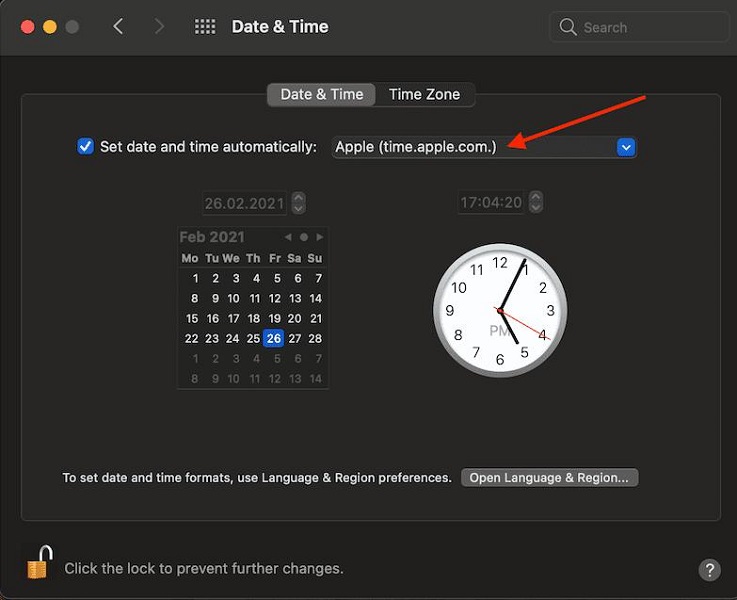
2. Use the Anti-virus If Safari Can’t Establish a Secure Connection to the Server
If you tried to visit a malicious website and ended up having the “Safari can t establish a secure connection Mac” issue, you’ll need to install the Anti-virus software. After scanning the Mac PC with the Anti-virus software, you can avoid the scare you’re currently dealing with.
3. Trust the Certificate by Setting the Keychain
After getting the SSL certificate, a website might install the SSL certificate incorrectly, or it expired due to various reasons. This way, Safari won’t trust the certificate, and you won’t be able to launch the website.
If you think the SSL certificate information is correct, setting the Keychain can trust the certificate’s credentials. Follow the guide below to get your job done.
- 1. After opening the Keychain Access from Utilities, you’ll need to tap on the System and All items icon.
- 2. Double-press the website you’d like to visit and select the Always trust in the Trust menu.
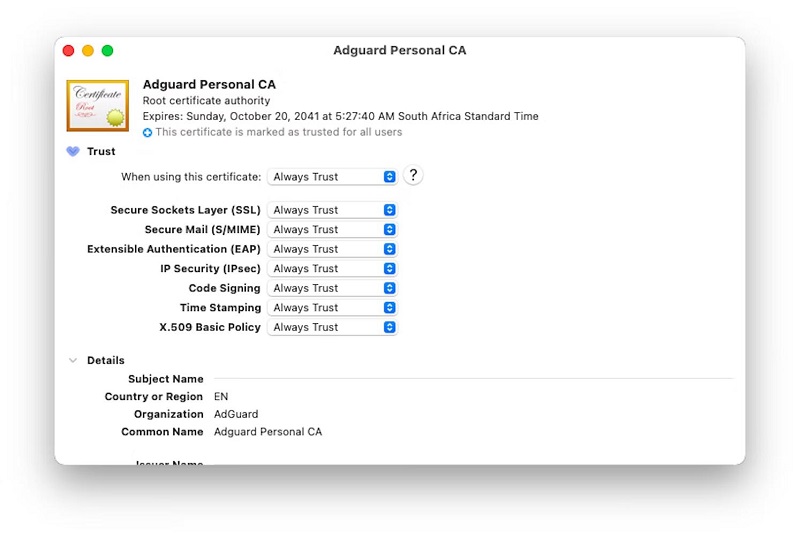
4. Disable the IPv6 for the Network on Mac
Web comes up with two main protocols, including IPv6 and IPv4. The latter is an older protocol with four blocks of digits, including 142.250.189.206. IPv6 tends to rely on longer addresses, including the 2607:f8b0:4005:812::200e, supporting more than enough addresses.
Since IPv6 isn’t supported frequently worldwide, it might also cause the “Safari can’t establish a secure connection to the server” issue. Hence, you’ll need to disable the IPV6 for the network on Mac to see how it pans out.
- 1. Launch the System Preferences and navigate to the Network icon.
- 2. Click on the TCP/IP and choose Off after visiting the configure IPv6 dropdown.
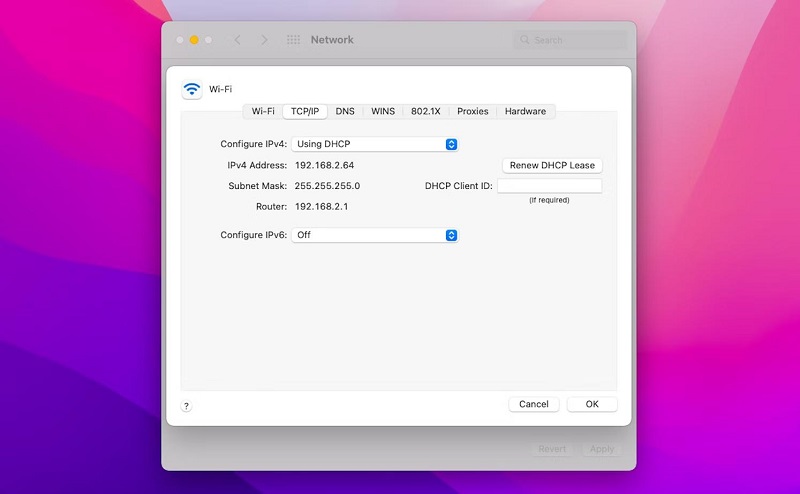

5. Change Your DNS Server
The domain name you use is something other than what the internet relies upon to connect to various websites. All the websites have different corresponding IP addresses, like this 93.184.216.34. A DNS helps you to convert the domain names into IP addresses.
So, if you cannot fix the “Safari can’t establish a secure connection” issue, you might opt to change to a different DNS server. Here’s how to do it.
- 1. Select the network after launching the System Preferences.
- 2. Press on the Advanced icon and visit the DNS tab.
- 3. Type 1.1.1.1 after clicking the plus icon. Repeat this step to proceed ahead.
- 4. Add the 2606:4700:4700::1001 and 2606:4700:4700::1111 and click on the Apply icon.
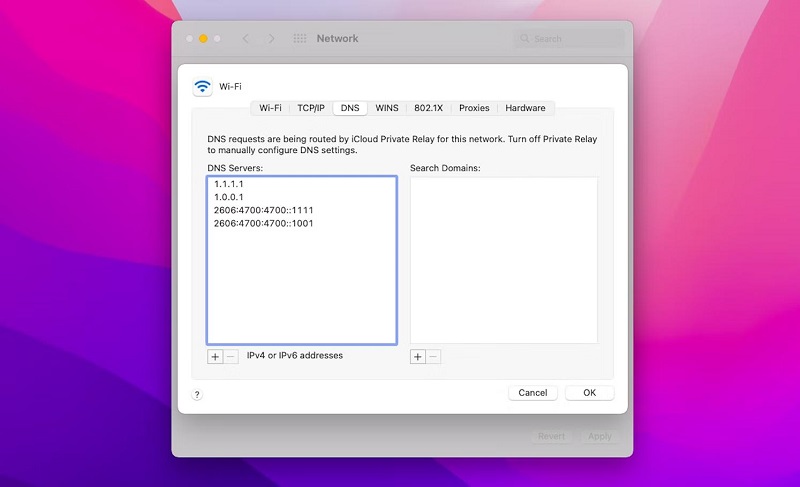
We briefly explained the appropriate ways to fix the “ Safari can’t establish secure connection.” You can try these methods on your Mac and iPhone devices and see how these ways help you.
Tackling the “Safari can’t establish a secure connection” issue is quite effortless, courtesy of StarzSoft Fixcon . It is highly recommended software that enables you to fix 150+ iOS device issues with ease.
1. Why can’t Safari establish a secure connection?
There could be the following reasons behind the “Safari can’t establish a secure connection” issue.
- The website’s URL might need to be corrected.
- Incorrect data and time can also cause issues.
- DNS server records could be mixed up.
- Malicious scripts can also cause the issue you’re facing.
- An SSL certificate doesn’t get installed properly.
2. How do I bypass this site is not secure in Safari?
You can fix the “Safari can’t establish a secure connection to the server” issue by updating your iPhone, correcting the date and time, cleaning the Safari Cache, etc. However, the most reliable way to tackle the situation is to opt for Starzsoft Fixcon.
3. How do I reset Safari Security settings?
Resetting the “Safari Security settings” is pretty simple, as all you need to do is follow the guide below to get your job done.
Select the Preferences icon after visiting the Safari menu. Press the Privacy icon and hit the “Remove All Website Data.”
Related Posts
- How to Fix: Safari Not Working on iPhone 13/12/11
- Fix Safari Cannot Open Page Because Server Cannot Be Found
- How to Fix Safari Keeps Crashing iPhone with Ease 2022
- iOS 15 Safari iCloud Tabs Not Syncing: Best Fixes Here
Author: Hare Rainsun
Specialized in resolving iPhone/iPad/iPod touch issues for more than 10 years. View all posts by Hare Rainsun
Data Management
D-Back for iOS/Win/Mac - Data Recovery HOT
Recover Deleted Data from iOS/Win/Mac
Data Recovery
D-Back Hard Drive Recovery - Hard Drive Data Recovery
Recover Deleted Data from PC/Mac
Windows/Mac Data Recovery
ChatsBack for WhatsApp - WhatsApp Recovery
Recover Deleted WhatsApp Messages
WhatsApp Messages Recovery
ChatsBack for LINE - LINE Recovery
Recover Deleted LINE Messages
LINE Messages Recovery
iMyTrans - Apps Data Transfer HOT
Transfer, Export, Backup, Restore WhatsApp Data with Ease
WhatsApp Data Transfer Tool
iTransor for LINE
Transfer, Export, Backup, Restore LINE Data with Ease
LINE Data Transfer Tool
Umate Pro - Secure iOS Data Eraser
Permanently Erase iPhone/iPad/iPod Data to Secure your privacy
iPhone Data Eraser
AllDrive - Multiple Cloud Storage Manager NEW
Manage All Cloud Drive Accounts in One Place
Multiple Cloud Storage Manager
AnyTo - Location Changer HOT
Best iOS/Android Location Changer
iOS/Android Location Changer
MirrorTo - Screen Mirror
Professional iOS/Android Screen Mirror
iOS/Android Screen Mirror
LockWiper for iOS - iPhone Passcode Unlocker HOT
Remove iPhone/iPad/iPod touch Password
iPhone Passcode Unlocker
LockWiper for Android - Android Passcode Unlocker
Unlock Android FRP Lock & All Screen Locks
Android Passcode Unlocker
Fixppo for iOS - iPhone System Repair HOT
Fix your iPhone/iPad/iPod touch/Apple TV without losing data
iPhone System Repair Tool
iBypasser - iCloud Activation Lock Bypasser
Bypass iCloud Activation Lock & Sim Lock
iCloud Activation Lock Bypasser
UltraRepair - File Repair
Fix damaged and corrupted videos/photos/files/audio
Repair Corrupt Video/Photo/File
Passper - Password Recovery Expert
Recover password for Excel/Word/PPT/PDF/RAR/ZIP/Windows
Office/Files/Windows Unlocker
FamiGuard - Reliable Parental Control App
Remotely Monitor Your Kid's Device and Activity
Reliable Parental Control App
VoxNote - AI Vocie Notes NEW
Transcribe real-time & recorded audio into text
Voice Notes with AI Summaries
Novi AI - AI Story-to-Video Generator NEW
Convert Your Story & Novel to Original Video Easily
Convert Story & Novel to Video
RewriteX - Al rewriter for anywhere NEW
Make Your Words Mistake-free And Clear
Mistake-free And Clear
EasifyAI - Life-Changing AI Toolkit NEW
Innovative AI Toolbox to Take All The Heavy Lifting Off
Innovative AI Toolbox
LokShorts - Locate best drama & short film NEW
Online Watching 1-minute Short Drama
Filme - The Best Video Editor
Video Editor and Fast Slide Show Maker
MagicMic - Real-Time Voice Changer HOT
Change Your Voice in Real-Time Easily
Real-Time Voice Changer
MarkGo - Effective Watermark Remover
Manage Your Video & Image Watermark Easily
Effective Watermark Remover
V2Audio - Video Convertor
Super Video Converter Makes Everything Easier
Super Video Converter

VoxBox - Ai Text-to-Speech Generator
Make Voiceover Easily with Cloning & TTS
Text-to-Speech Voice Generator
AnySmall - Video Compressor NEW
One Click to Compress Videos While Keeping High Quality
One-click Video Compressor
TopClipper - Video Downloader
Download Any Videos You Like from Any Platforms
Video Downloader from Any Platforms

TopMediai - Online AI Tools Collection
Discover how AI Transforms Image & audio editing
Online AI Tools Collection
MagicPic - AI Background Remover & Changer NEW
Remove and Change your Photo Background with Single Click
AI Background Remover & Changer
MusicAI - AI Music Generator NEW
All-in-one generator to make AI songs
AI Music Generator
Productivity
ChatArt : Chatbot & AI Writer Easter Sale
Generate AI Painting, Write AI Article and Marketing Copy Easily
Chatbot & AI Writer
ZoeAI - Chat With Any PDF Document NEW
Start AI Conversation With PDF With One Click
The Best PDF AI Chat Assistant
FigCube - Free Website Builder
Create A Blog Website Within Minutes
Free Website Builder
PromptWink - AI Prompt Marketplace NEW
Get 1,000+ quality AI prompts from top prompt engineers
AI Prompt Marketplace
AI Tools : Complete Resource of AI Tools
Find The Exact AI Tool For Your Needs
AI Tools Navigation Page
iMyWork - Personal AI Work Assistant App NEW
Provide professional work advise and support
AI Work Assistant
QRShow - Professional QR Code Generator NEW
Create various static and dynamic QR codes for free
QR Code Generator
Support Center
Licenses, FAQs
Pre-Sales Inquiry, etc.
How-to Guides
Mobile/PC Issues Solutions
Product Center
iMyFone Products Free Trial
[Fixed] Safari Can’t Establish a Secure Connection to the Server
- How to Unblock Pop-ups on Mac
- 4 Easy Ways to Delete Backups on Mac [2022 Solved]
- Umate Mac Cleaner Review - How Good is this Mac Cleaning App
- How to Factory Reset Mac - Step by Step Process to Reset Mac
- How to Uninstall Razer Synapse on Mac?
Browsing is something that all of us will do every day and Safari is used all over the world which is considered a good browser. It surely is a good browser but it sometimes stops establishing a secure connection to the server. There are a lot of people that complain about this issue. Read below to find out more:
- Part 1. What Does "Safari Can't Establish a Secure Connection to the Server" Mean?
- Part 2. Possible Reasons Why Safari Can't Establish a Secure Connection to the Server
- Part 3. 5 Methods to Fix Safari Can't Establish a Secure Connection to the Server
Tip. What If There is Something Wrong with Safari on iPhone?
What does this issue mean.
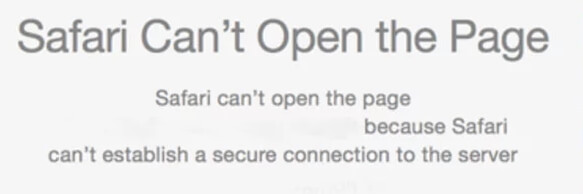
When you have been browsing for a little while, the Safari may stop working or may stop loading some particular websites properly. There are a lot of reports sent by the users of the Mac explaining that they face the "a secure connection couldn't be established" error notification when they use the Safari or Google Chrome for browsing the internet.
People who have been using the Mac for some time often try to resolve this problem, however, most of them fail to do so. People usually try cleaning cache, permissions data, browsing and resetting the network settings when they face some browser-related issues. These tricks work with most of the browser-related issues. But sometimes this issue notification is not that easy to solve via the basic ways.
Possible Reasons for This Problem
A lot of people report this issue on a daily basis. But many of them really don't know why this issue occurs and what they can do to solve it. There can be a lot of reasons that may act in this issue.
- This can happen because of the cache memory of a website or because of the bad SSL certificate status of a website.
- Moreover, it can also happen due to the incorrect settings of your antivirus software on Mac.
- The most common reasons are cache memory and search history.
5 Ways to Fix Safari Can't Establish a Secure Connection to the Server
For the experienced and everyday Mac operators alike, this issue can be really frustrating, but luckily, from the analyzed user reports and a lot of recommendations, we've some effective solutions for you. You should keep in mind that there can be more than one cause of this issue notification. If you apply these methods below properly, then you will see positive results in eliminating this issue.
Method #1. Manage the DNS Settings
Managing your DNS settings may result in solving this problem.
Step 1: Choose System Preferences and go to Network.
Step 2: Now Click the Advanced option.
Step 3: Move to the DNS tab and after that click + button.
Step 4: Now enter 8.8.8.8 and press Enter. Then click the + icon.
Step 5: Enter 8.8.4.4 and then tap Enter after that. Click the OK option and then click the Apply button.
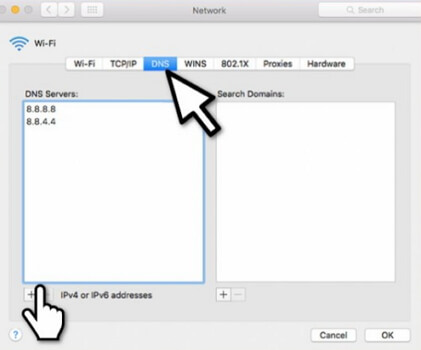
Method #2. Try Disabling IPv6
If there are some websites that are not loading on Safari, then you should use another Wi-Fi connection to see if you can now open the same websites without facing any problems. If all of the web pages are working fine, then attempt to disable the IPv6 on the router. You should configure the IPv6 manually and it will solve all the issues.
Step 1: Go to the System Preferences and then Network.
Step 2: Choose Ethernet and then click on the Advanced button.
Step 3: Select "Manually" on the Configure IPv6. Click the OK button and then click on the Apply option.
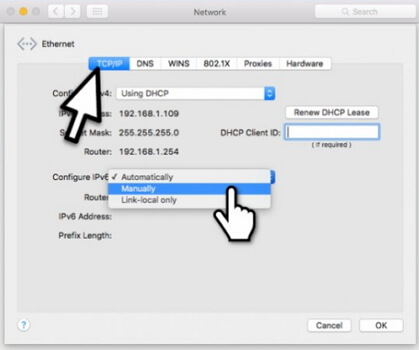
Method #3. Weak Website's Encryption
If the above two ways still cannot help you, you can try this method.
Step 1: Visit the website which displays Safari can t establish a secure connection error.
Step 2: Go to the address bar and choose the Secure button (Lock icon). Then tap More information.
Step 3: Choose the View Certificate and see which kind of certificate is in the use.
Step 4: Visit the Details tab and press Command + Space buttons together.
Step 5: In Spotlight Search write Keychain. On the left panel choose the System Roots.
Step 6: Look for the site's certificate and click on it and now enlarge the Trust section. When using this certificate segment choose Always trust.
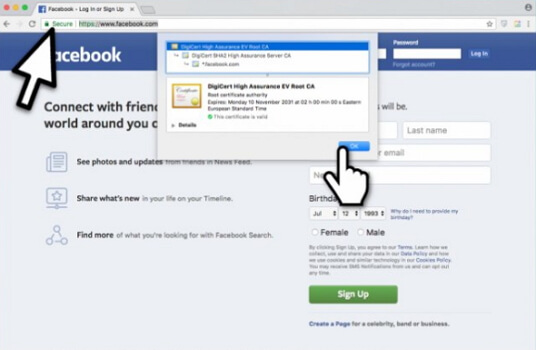
Method #4. Adjust the Antivirus Web Shield Feature
A lot of people face the browsing issue because of their antivirus software. So you should try to disable the antivirus. You can do this by going to the settings of your antivirus and there you will see the option to disable it. This is a fluke but it doesn't hurt to try it once.
Method #5. Clear Safari Browsing History
Sometimes, clearing the history of the browser also works fine and resolves this issue. A lot of people think that this is a stupid idea. But you should try this procedure before you move onto the others.
Step 1: Go to Safari and click on the Clear History option.
Step 2: Then choose all history option and you are done.
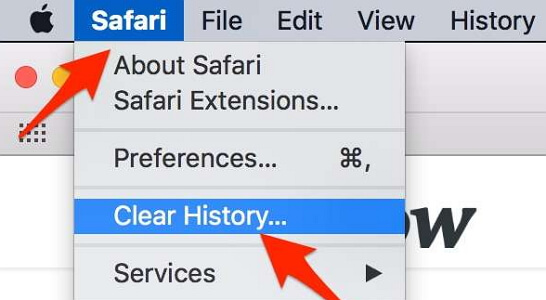
Well, what if you have encountered some Safari issues on your iPhone? There is nothing to worry about because there are different solutions that can help you resolve this related issue.
People usually go to different software repairers that charge a lot of money to solve this issue. If you want to save that money, then you should try fixing this problem at home. Yes, it is not something that you will not be able to do.
Now iMyFone Fixppo is one of the best choices for you if you want to fix your iPhone software-related problems on your own. You can use the standard mode to solve this problem without losing data. It is compatible with all iPhone models and iOS versions. Try the free trial version now.

Step 1: Connect your device to a computer.

Step 2: Download the firmware you need.

Step 3: Fix the iOS issue automatically.

When you have completed everything that is mentioned above then you can begin to fix all software-related Safari issues on your iPhone.
After reading the above content, you can now easily fix the issues "Safari Can't Establish a Secure Connection to the Server" on your Mac and the related issues of Safari on your iPhone devices.
Brandon Eldred
(Click to rate this post)
Generally rated 5 ( 256 participated)
Rated successfully!
You have already rated this article, please do not repeat scoring!
You Might Also Like
- [Free Guide] Use Tiktok on PC or Mac
- [GUIDE]Why Does My Mac Die So Fast
- Why is My Mac Overheating? 8 Ways to Stop Mac from Overheating
- 10 Free Ways to Solve "Startup Disk Full on Mac" Problem
- 12 Free Ways To Speed Up Your Mac
- How to Delete LastPass Account on Mac?
- 3 Ways to Remove Boot Camp from Mac
- How to Remove Bootcamp from Mac
- The Best 6 Ways to Compress Images on Mac
- How to Get Rid of Search Marquis on Mac: All Methods
- Easy Way to Uninstall Citrix Receiver on Mac for Free
- [Full Guide]Erase Macbook in Minutes
Product-related questions? Contact Our Support Team to Get Quick Solution >
More Resources
- Unlock iPhone
- Transfer WhatsApp
- iPhone Issues
- iOS Data Recovery
- Change Location
Home > Clean up Mac > [Fixed] Safari Can’t Establish a Secure Connection to the Server
What To Do When Safari Cant Establish A Secure Connection

- Software & Applications
- Browsers & Extensions

Check Your Internet Connection
The first step in troubleshooting Safari's inability to establish a secure connection is to check your internet connection. A stable and reliable internet connection is crucial for secure browsing. Here's how you can ensure that your internet connection is not the culprit behind the issue:
Wi-Fi or Data Connection : If you are using Wi-Fi, ensure that your router is functioning properly and that you are within range. If you are using mobile data, check your signal strength and consider switching to a different network to see if the issue persists.
Speed Test : Conduct a speed test to determine the quality of your internet connection. There are various online tools and apps available that can help you assess your internet speed. A slow or unstable connection can lead to difficulties in establishing secure connections.
Network Settings : Verify that your network settings are configured correctly. Check for any proxy settings or VPN configurations that might be interfering with the secure connection process.
Restart Your Router : Sometimes, a simple restart of your router can resolve connectivity issues. Power off your router, wait for a few minutes, and then power it back on to see if this resolves the problem.
By ensuring that your internet connection is stable and properly configured, you can eliminate potential connectivity issues as the cause of Safari's inability to establish a secure connection. If the problem persists after confirming that your internet connection is functioning as it should, you can proceed to the next troubleshooting steps to address the issue.
Verify the Website's Security Certificate
When encountering issues with Safari's inability to establish a secure connection, it's essential to verify the website's security certificate. A security certificate, also known as an SSL certificate, plays a pivotal role in ensuring secure and encrypted communication between your browser and the website's server. Here's a detailed look at how you can verify the website's security certificate and address any potential issues:
Check the URL : Start by examining the website's URL. Secure websites typically begin with "https://" instead of "http://". The added "s" indicates that the website is using a secure connection. However, it's important to note that the absence of "https://" doesn't necessarily indicate a security concern, as some websites may not require encryption for all content.
Inspect the Padlock Icon : When you visit a secure website, Safari displays a padlock icon in the address bar. Click on the padlock to view the website's security details. This allows you to verify the authenticity of the security certificate and ensure that it is issued by a trusted certificate authority.
Examine Certificate Details : Safari provides the option to view the website's certificate details. By accessing this information, you can inspect the validity of the certificate, its expiration date, and the certificate authority that issued it. If any discrepancies or irregularities are observed, it could indicate a potential security issue.
Certificate Trust Settings : Safari maintains a list of trusted certificate authorities. If the website's certificate is issued by a trusted authority, it should be automatically validated. However, if the certificate is self-signed or issued by an untrusted authority, Safari may prompt a security warning, indicating that the website's identity cannot be verified.
Potential Security Warnings : In some cases, Safari may display security warnings when encountering issues with a website's certificate. These warnings serve as indicators of potential security risks and should be taken seriously. Understanding and interpreting these warnings can provide insights into the nature of the security concern.
By meticulously verifying the website's security certificate, you can gain valuable insights into the integrity of the website's encryption and authentication mechanisms. Addressing any discrepancies or security warnings related to the certificate can contribute to resolving Safari's challenges in establishing a secure connection. If issues persist after verifying the security certificate, further troubleshooting steps can be explored to ensure a secure and seamless browsing experience.
Clear Safari's Cache and Cookies
Clearing Safari's cache and cookies can often resolve issues related to the browser's inability to establish a secure connection. The cache and cookies stored by Safari serve various purposes, such as storing website data to enhance browsing speed and retaining login information for convenience. However, over time, this stored data can become outdated or corrupted, potentially leading to connectivity and security issues. Here's a detailed look at the process of clearing Safari's cache and cookies and its potential impact on resolving secure connection problems:
Accessing Safari's Preferences : To initiate the process of clearing the cache and cookies, start by opening Safari and accessing the "Preferences" from the Safari menu. Alternatively, you can use the keyboard shortcut "Command + ," to access the Preferences window.
Navigating to Privacy Settings : Within the Preferences window, navigate to the "Privacy" tab. This section of Safari's settings allows you to manage website data, including cache and cookies. Click on the "Manage Website Data" button to proceed to the next step.
Removing Cache and Cookies : Upon clicking the "Manage Website Data" button, Safari presents a list of websites with stored data. You have the option to remove individual website data by selecting specific entries or clear all website data at once. Click on the "Remove All" button to clear the cache and cookies stored by Safari.
Confirmation and Restart : After clearing the cache and cookies, Safari may prompt for confirmation. Once confirmed, it is advisable to restart the browser to ensure that the changes take effect. Close and reopen Safari to initiate a fresh browsing session with cleared cache and cookies.
Impact on Secure Connection : Clearing Safari's cache and cookies can have a positive impact on the browser's ability to establish secure connections. By removing outdated or corrupted data, you eliminate potential obstacles that may have been hindering the secure communication between Safari and websites. This process can effectively reset the browsing environment, allowing for a clean slate when establishing secure connections.
Potential Login Implications : It's important to note that clearing cookies may result in the loss of saved login information for websites. After clearing the cache and cookies, you may need to re-enter login credentials for various websites. Additionally, website preferences and settings associated with stored cookies may be reset.
By following the steps to clear Safari's cache and cookies, you can effectively address potential issues hindering the browser's ability to establish secure connections. This process serves as a fundamental troubleshooting step in maintaining a secure and optimized browsing experience with Safari. If the issue persists, further investigation and troubleshooting may be necessary to identify and resolve the underlying cause of the connectivity challenge.
Update Safari to the Latest Version
Ensuring that Safari is running the latest version is crucial in addressing potential issues related to secure connections. Updates often include bug fixes, security enhancements, and compatibility improvements, all of which can contribute to a more reliable and secure browsing experience. Here's a detailed exploration of the process of updating Safari to the latest version and its significance in resolving secure connection challenges:
Accessing the App Store : To initiate the update process, launch the App Store on your Mac. The App Store serves as the central hub for managing and updating various applications, including Safari.
Navigating to Updates : Within the App Store, navigate to the "Updates" tab located in the toolbar at the top of the window. This section provides a comprehensive list of available updates for installed applications, including Safari.
Locating Safari Update : In the list of available updates, locate Safari and check if a new version is available for installation. If an update for Safari is listed, click on the "Update" button next to the Safari entry to commence the update process.
Installation and Restart : Upon initiating the update, the App Store will begin downloading and installing the latest version of Safari . Depending on the size of the update and your internet connection speed, the process may take some time. Once the update is installed, it is advisable to restart your Mac to ensure that the changes are fully applied.
Enhancements and Security Patches : Updating Safari to the latest version brings forth a range of benefits, including performance enhancements, feature updates, and crucial security patches. Security vulnerabilities that may have been present in previous versions are often addressed in the latest updates, bolstering the browser's ability to establish secure connections with websites.
Compatibility and Stability : Newer versions of Safari are optimized for compatibility with evolving web standards and technologies. By staying up to date with the latest version, you ensure that Safari is equipped to handle modern web environments, thereby contributing to the stability and reliability of secure connections.
User Experience Improvements : In addition to security and performance enhancements, updates to Safari may introduce user interface improvements and new features that can enrich the browsing experience. These updates contribute to a more seamless and intuitive browsing environment, complementing the browser's ability to establish secure connections effectively.
By proactively updating Safari to the latest version, you harness the benefits of improved security, enhanced performance, and optimized compatibility, all of which play a pivotal role in addressing challenges related to secure connections. This fundamental step in maintaining a secure browsing environment empowers users to leverage the full potential of Safari while mitigating potential security risks associated with outdated browser versions. If issues persist after updating Safari, further troubleshooting and support options can be explored to ensure a secure and uninterrupted browsing experience.
Disable Browser Extensions and Plugins
Disabling browser extensions and plugins can be a crucial step in troubleshooting Safari's inability to establish a secure connection. While extensions and plugins can enhance the browsing experience by adding functionality and features to the browser, they can also introduce compatibility issues, security vulnerabilities, and conflicts that may hinder the establishment of secure connections. Here's a detailed exploration of the process of disabling browser extensions and plugins and its significance in addressing secure connection challenges:
Accessing Safari's Preferences : To begin the process of disabling extensions and plugins, open Safari and navigate to the "Preferences" from the Safari menu. Alternatively, you can use the keyboard shortcut "Command + ," to access the Preferences window.
Selecting the Extensions Tab : Within the Preferences window, click on the "Extensions" tab. This section provides a comprehensive list of installed extensions that augment Safari's functionality. Disable all extensions by unchecking the box next to "Enable [Extension Name]."
Managing Plugins : After addressing extensions, proceed to the "Websites" tab within the Preferences window. From the left-hand sidebar, select "Plug-ins." Here, you can manage various web plugins that Safari utilizes for displaying content such as Flash, Java, and other multimedia elements. Disable unnecessary or outdated plugins that may pose security risks or compatibility issues.
Restarting Safari : After disabling extensions and plugins, it is advisable to restart Safari to ensure that the changes take effect. Close and reopen the browser to initiate a fresh browsing session with disabled extensions and plugins.
Impact on Secure Connection : Disabling extensions and plugins can mitigate potential conflicts and security vulnerabilities that may have been impeding Safari's ability to establish secure connections. By removing third-party elements that interact with web content, you create a more controlled and streamlined browsing environment, reducing the likelihood of connectivity issues.
Security and Performance Considerations : Many security incidents and performance issues can be attributed to problematic browser extensions and plugins. Disabling these elements not only addresses immediate connectivity challenges but also contributes to a more secure and efficient browsing experience overall.
By meticulously disabling browser extensions and plugins, you can effectively address potential obstacles hindering Safari's ability to establish secure connections. This fundamental troubleshooting step empowers users to create a more controlled and secure browsing environment, thereby enhancing the overall reliability and security of the browsing experience. If the issue persists, further investigation and support options can be explored to identify and resolve the underlying cause of the connectivity challenge.
Restart Your Device
Restarting your device is a fundamental yet often overlooked troubleshooting step that can effectively address a wide range of technical issues, including Safari's inability to establish a secure connection. This simple yet powerful action can clear temporary system glitches, refresh network configurations, and reset various software components, potentially resolving the underlying causes of connectivity challenges. Here's a detailed exploration of the significance of restarting your device and its impact on addressing secure connection issues:
Addressing System Glitches
When your device runs continuously for extended periods, it may encounter temporary glitches and software hiccups that can impact its overall performance, including the ability to establish secure connections. Restarting the device allows it to undergo a clean shutdown and subsequent boot-up, effectively clearing any transient system issues that may have been affecting Safari's functionality.
Network Configuration Refresh
Restarting your device prompts a reinitialization of network configurations, which can be instrumental in resolving connectivity challenges. By restarting, your device renegotiates network connections, refreshes IP settings, and reestablishes communication with network components, potentially eliminating obstacles that hinder secure connections in Safari.
Software Component Reset
Various software components and background processes on your device may encounter errors or become unresponsive over time, leading to potential connectivity issues. A device restart initiates a comprehensive reset of these components, allowing for a fresh start and potentially resolving underlying software-related issues that impact Safari's secure connection capabilities.
Memory and Resource Optimization
Restarting your device clears the system's memory and optimizes resource allocation, which can have a positive impact on Safari's performance and its ability to establish secure connections. By freeing up memory and resetting resource usage, a device restart creates a more conducive environment for Safari to operate efficiently and securely.
Comprehensive Troubleshooting Step
In many cases, a simple restart can serve as a comprehensive troubleshooting step that addresses a myriad of potential issues, including those related to secure connections. It is often recommended by technical support professionals as an initial action to take when encountering various device and software-related challenges.
By incorporating the practice of restarting your device into your troubleshooting routine, you can harness its potential to effectively address secure connection issues in Safari, contributing to a more reliable and secure browsing experience. If the problem persists after restarting your device, further investigation and support options can be explored to identify and resolve the underlying causes of the connectivity challenge.
Contact the Website's Support Team
If you have exhausted all the troubleshooting steps and continue to encounter issues with Safari's secure connection to a specific website, reaching out to the website's support team can provide valuable insights and assistance in resolving the issue. The website's support team is equipped to address site-specific concerns and can offer guidance tailored to the intricacies of their platform. Here's a detailed look at the significance of contacting the website's support team and the potential benefits it can yield:
Site-Specific Expertise : The support team possesses in-depth knowledge of the website's infrastructure, security protocols, and technical intricacies. By reaching out to them, you gain access to individuals who are well-versed in the specific configurations and requirements of their platform, allowing for targeted troubleshooting and resolution strategies.
Security Protocol Alignment : Websites may have unique security protocols and configurations that can impact the establishment of secure connections with Safari. Engaging the support team enables you to align Safari's security settings with the website's requirements, ensuring compatibility and adherence to the site's security standards.
Diagnostic Insights : The support team can conduct diagnostic assessments to identify any site-specific issues that may be impeding secure connections with Safari. By leveraging their expertise, you can gain insights into potential server-side configurations, security certificate nuances, or other factors that may be contributing to the connectivity challenge.
Guided Troubleshooting : Support representatives can provide guided troubleshooting steps tailored to the website's environment. This personalized assistance can encompass specific browser settings, compatibility checks, and targeted actions to address any site-specific elements that may be affecting secure connections.
Timely Updates and Notifications : Contacting the website's support team allows you to stay informed about any ongoing maintenance, security updates, or known issues that may impact secure connections. This proactive communication ensures that you are aware of relevant developments and can adjust your browsing approach accordingly.
Feedback and Collaboration : Engaging with the support team fosters a collaborative approach to resolving secure connection issues. By providing feedback on your experiences and actively participating in the troubleshooting process, you contribute to the site's ongoing optimization and security enhancement efforts.
By proactively reaching out to the website's support team, you can leverage their expertise and site-specific insights to address challenges related to Safari's secure connections effectively. This collaborative approach not only facilitates issue resolution but also contributes to a more secure and optimized browsing experience for all users. If the issue persists, the support team can offer further assistance and escalate the matter as needed, ensuring that your browsing interactions with the website remain secure and seamless.
Leave a Reply Cancel reply
Your email address will not be published. Required fields are marked *
Save my name, email, and website in this browser for the next time I comment.
- Crowdfunding
- Cryptocurrency
- Digital Banking
- Digital Payments
- Investments
- Console Gaming
- Mobile Gaming
- VR/AR Gaming
- Gadget Usage
- Gaming Tips
- Online Safety
- Software Tutorials
- Tech Setup & Troubleshooting
- Buyer’s Guides
- Comparative Analysis
- Gadget Reviews
- Service Reviews
- Software Reviews
- Mobile Devices
- PCs & Laptops
- Smart Home Gadgets
- Content Creation Tools
- Digital Photography
- Video & Music Streaming
- Online Security
- Online Services
- Web Hosting
- WiFi & Ethernet
- Browsers & Extensions
- Communication Platforms
- Operating Systems
- Productivity Tools
- AI & Machine Learning
- Cybersecurity
- Emerging Tech
- IoT & Smart Devices
- Virtual & Augmented Reality
- Latest News
- AI Developments
- Fintech Updates
- Gaming News
- New Product Launches
- AI Writing How Its Changing the Way We Create Content
- How to Find the Best Midjourney Alternative in 2024 A Guide to AI Anime Generators
Related Post
Ai writing: how it’s changing the way we create content, unleashing young geniuses: how lingokids makes learning a blast, 10 best ai math solvers for instant homework solutions, 10 best ai homework helper tools to get instant homework help, 10 best ai humanizers to humanize ai text with ease, sla network: benefits, advantages, satisfaction of both parties to the contract, related posts.

Why Cant My PC Connect To Wifi

Why Cant I Connect My Smart TV To The Internet

Why Cant My Smart TV Connect To The Internet

Why Cant My Computer Connect To Wifi

Why Safari Cannot Find Server

Why Won’t Safari Connect To The Internet

What Does It Mean If Safari Can’t Find The Server

How To Establish A Secure Connection On Safari
Recent stories.

How to Find the Best Midjourney Alternative in 2024: A Guide to AI Anime Generators

How to Know When it’s the Right Time to Buy Bitcoin

How to Sell Counter-Strike 2 Skins Instantly? A Comprehensive Guide

10 Proven Ways For Online Gamers To Avoid Cyber Attacks And Scams

- Privacy Overview
- Strictly Necessary Cookies
This website uses cookies so that we can provide you with the best user experience possible. Cookie information is stored in your browser and performs functions such as recognising you when you return to our website and helping our team to understand which sections of the website you find most interesting and useful.
Strictly Necessary Cookie should be enabled at all times so that we can save your preferences for cookie settings.
If you disable this cookie, we will not be able to save your preferences. This means that every time you visit this website you will need to enable or disable cookies again.

How to Fix Safari Can’t Establish a Secure Connection Error?
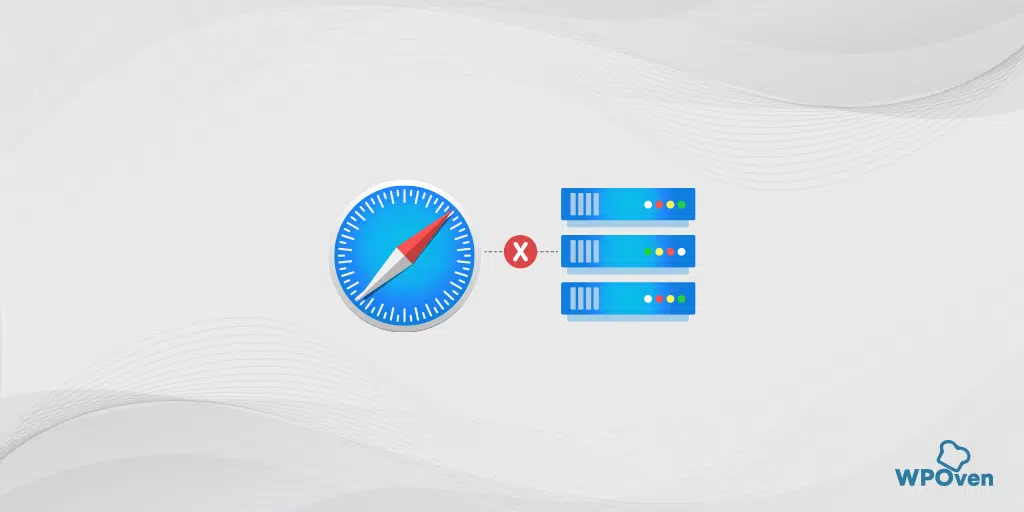
How to fix the “Safari Can’t Establish a Secure Connection” error?
Now that you have understood what the “Safari Can’t Establish a Secure Connection to the Server” Error is and what potential causes can trigger it, it is time to explore the various troubleshooting methods you can try to fix it.
Here, we have provided you with the best six methods to resolve the “Safari Can’t Establish a Secure Connection to the Server” Error.
- Check your Internet Connection
- Clear your Safari Browser data
- Update your Safari Browser
- Check your System Date and Time
- Change DNS Settings
- Deactivate/Disable IPv6 on Mac
- Disable VPN or Proxy settings
- Setup Keychain to trust the Certificate
Let’s check them out in detail.
1. Check your Internet Connection
The first and foremost troubleshooting step you must follow is to ensure that your internet connection is stable and functioning properly.
You can try accessing the website on another browser such as Chrome or Firefox, or even use a different device to confirm whether the issue is specific to Safari or affects all platforms.
If the issue is found to be specific to Safari only, proceed with the troubleshooting methods provided below.
2. Clear your Safari Browser data
Like any browser, Safari stores certain data in its cache and cookies to enhance user experience and facilitate faster page loading.
However, over time, this data can become outdated or corrupted, particularly the data related to a website’s SSL or encryption. When this occurs, it can trigger the “Safari Can’t Establish a Secure Connection to the Server” error.
To resolve this issue, the easiest method you can do is to completely clear your Safari browser data or history. To do this follow the steps given below:
Step 1: First Open Safari on your device.
Step 2 : Click on the “Safari” menu located at the top-left corner of the screen.
Step 3: From the drop-down menu, select “Preferences.”
Step 4: In the Preferences window, navigate to the “Privacy” tab.
Step 5: You will see an option labeled “Manage Website Data.” Click on it.
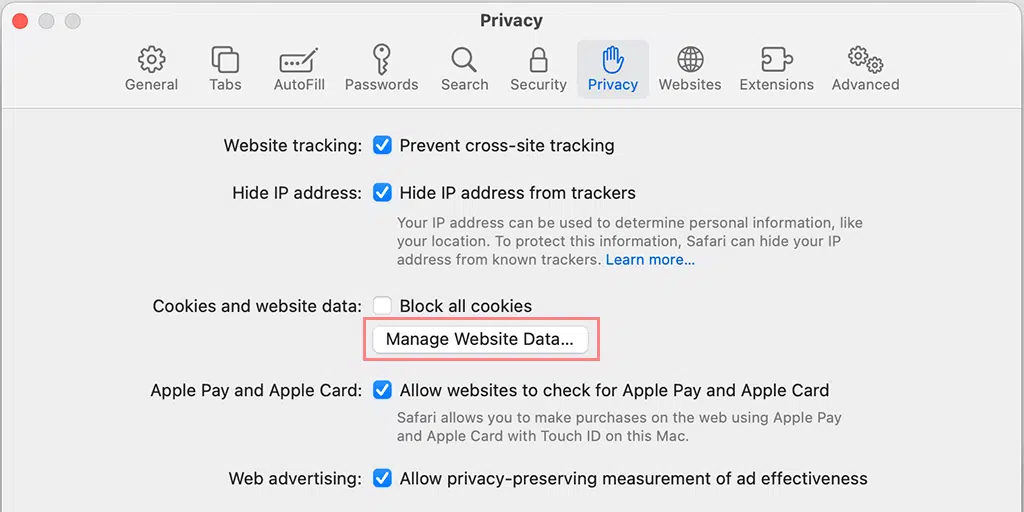
Step 6: A new window will open, displaying a timeline of all the websites that have stored data on your Safari browser.
Step 7: To remove all the data, click on the “clear history” option.
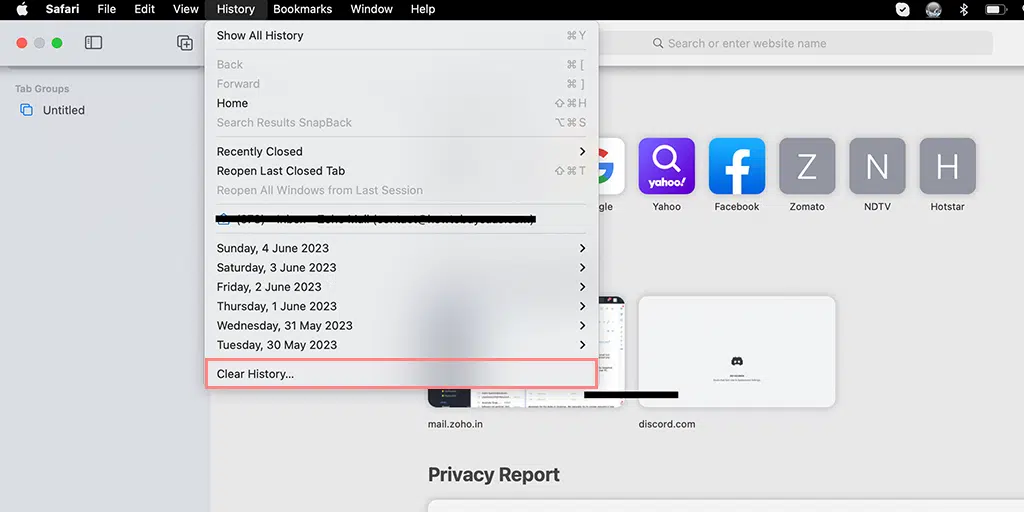
Step 8: Once the data is cleared, close the “Manage Website Data” window.
Step 9: Finally, click “Done” to close the Preferences window.
By following these steps, you will successfully clear the Safari browser data, including cache, cookies, and website data, which can help resolve various browsing issues.
3. Update your Safari Browser
An Outdated version of Safari can lead to compatibility issues with websites that require a secure connection. To update Safari to the latest version available, you need to follow the steps given below:
1. Open the App Store on your Mac.
2. Go to the “Updates” tab and check for any available Safari updates.
3. If an update is available, click on the “Update” button next to Safari to install it.
4. After the update is complete, relaunch Safari and check if the error persists.
4. Check your system’s date and time
An incorrect or unsynchronized date and time on your device can trigger SSL certificate errors, which ultimately result in the “Safari Can’t Establish a Secure Connection to the Server” error.
To check and correct your date and time settings, follow the steps mentioned below:
1. Click on the Apple menu in the top-left corner of your screen and select “System Preferences.”
2. Choose “Date & Time” and ensure that the option to set the date and time automatically is Toggle on.
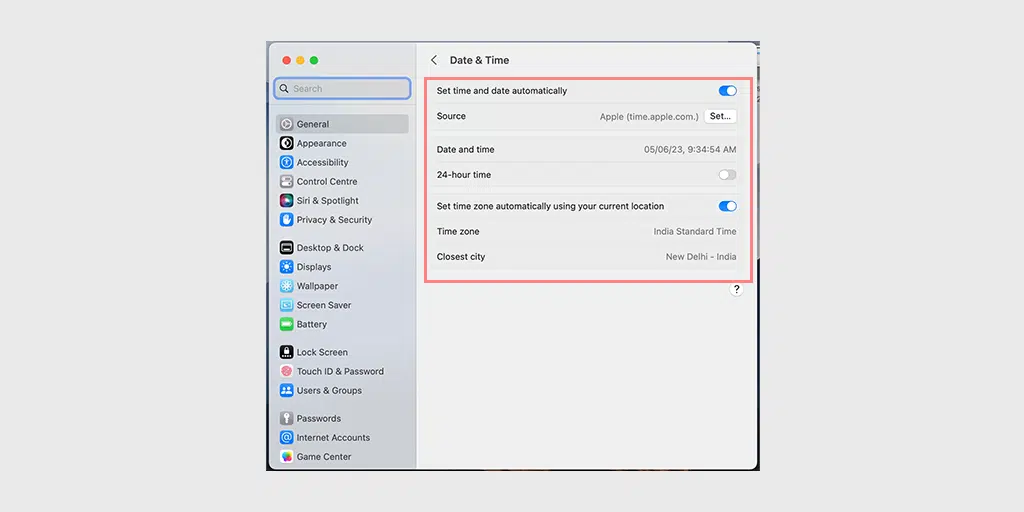
3. If the option is already Toggled on, Turn off it, wait a few seconds, and then ON it again.
4. Restart Safari and try accessing the website to see if the error is resolved.
5. Change DNS Settings
If the “safari can’t establish a secure connection” error still persists, you can try to change your DNS settings. If there is something wrong in your DNS settings, it may be the reason you are facing this error message.
To check if this is the case, try changing your DNS settings. For example, you can try Cloudflare’s free DNS Settings.
Step 1: First, navigate to the System Preferences on your Mac. You can find this by clicking on the Apple icon in the top-left corner of your screen, and then selecting “ System Preferences “.
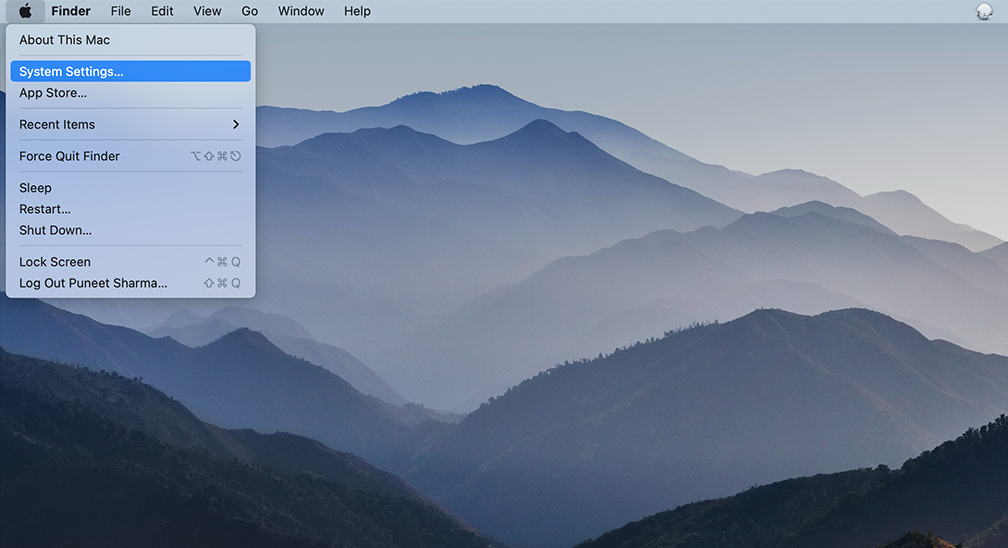
Step 2: Once you’re in System Preferences, locate the “ Network ” icon and click on it. From there, select the network connection that you want to modify (e.g., Wi-Fi or Ethernet).
Step 3: In the Network settings, you should see a button labeled “ Advanced “. Click on that, and then navigate to the “ DNS ” tab.
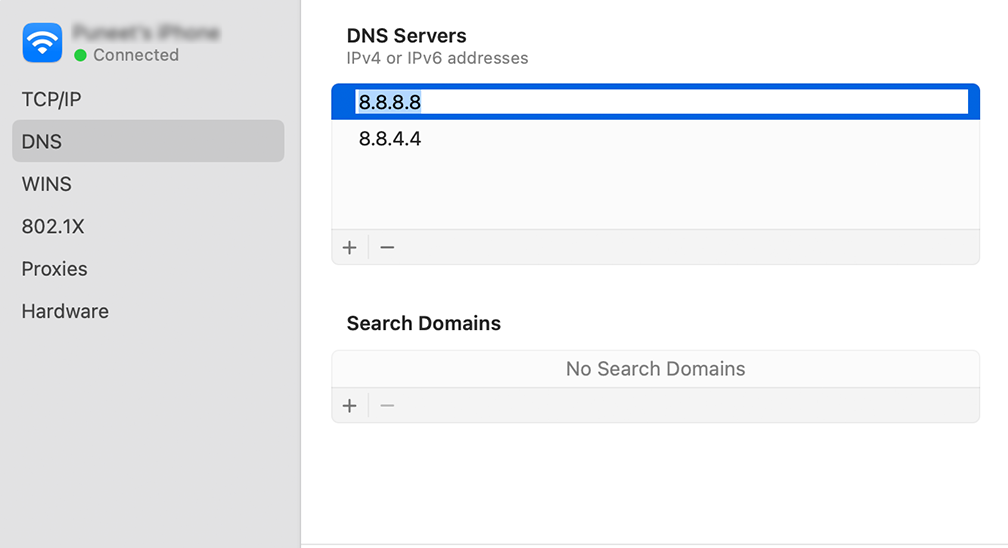
Step 4: Here’s where you’ll add the DNS server addresses. Click on the “ + ” button at the bottom-left of the DNS settings window, and then type in the IPv4 address for Cloudflare’s DNS servers: 1.1.1.1. Press enter, then repeat the process to add another address: 1.0.0.1.
Step 5: Finally, click “OK” to save the changes you’ve made. You should now be all set with your new DNS settings!
6. Deactivate/Disable IPv6 on Mac
IPv6, or Internet Protocol version 6, is a set of rules that govern how data moves throughout the internet. While IPv6 is the latest version available, many websites still use IPv4. This can lead to compatibility issues and trigger the “Safari can’t establish a secure connection” error.
To check if it is causing the issue, you must try to disable the IPv6 on your network. To do so, follow the steps given down below:
To configure IPv6 settings on macOS, follow these steps:
Step 1 : Navigate to System Preferences and click on “Network.”
Step 2 : Select your network connection from the list.
Step 3 : Click the “Advanced” button located at the bottom right corner of the window.
Step 4 : In the new window, go to the “TCP/IP” tab.
Step 5 : Under the “Configure IPv6” section, click on the drop-down menu and select “Manual.”
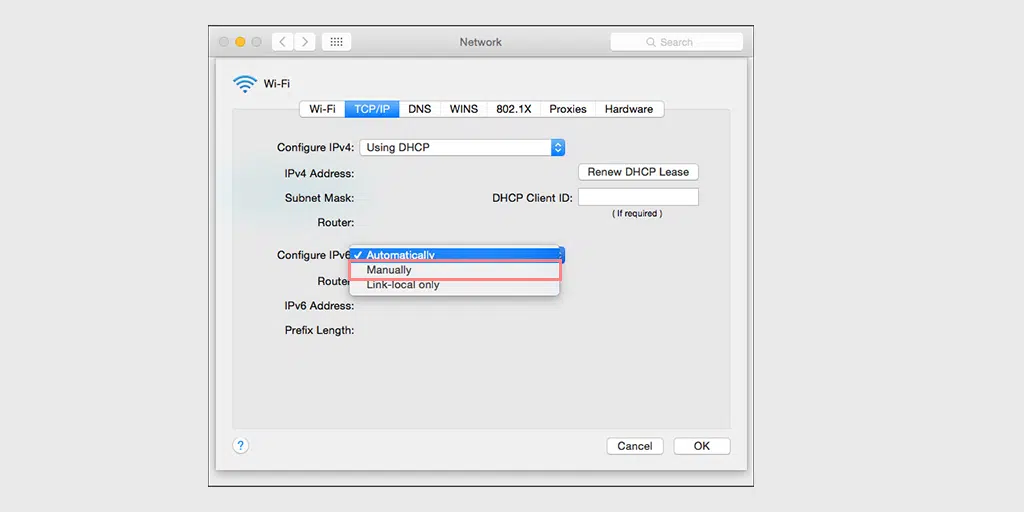
Step 6 : Once selected, click the “ OK ” button to save the changes.
If the issue is related to IPv6, this configuration should resolve it. If not, you can proceed to the next troubleshooting solution.
7. Disable VPN or Proxy settings
If you are using a VPN (Virtual Private Network) or proxy server, try disabling them temporarily. Sometimes, these services can interfere with secure connections. Disable the VPN or proxy settings and then attempt to access the website again.
For Mac Users, they can do the following steps to disable proxy settings:
Step 1: Go to the Apple menu or click on the Apple icon located at the top left of your Mac screen.
Step 2: Click on System Settings or System Preferences, whichever is applicable.
Step 3: Now click on the “Network” in the sidebar.
Step 4: From the right pane, Select a network service > click the Advanced button .
Step 5: Click on the Proxy tab and uncheck all the protocols under “ Select a protocol to configure ” and click on the “ Ok ” button when done.
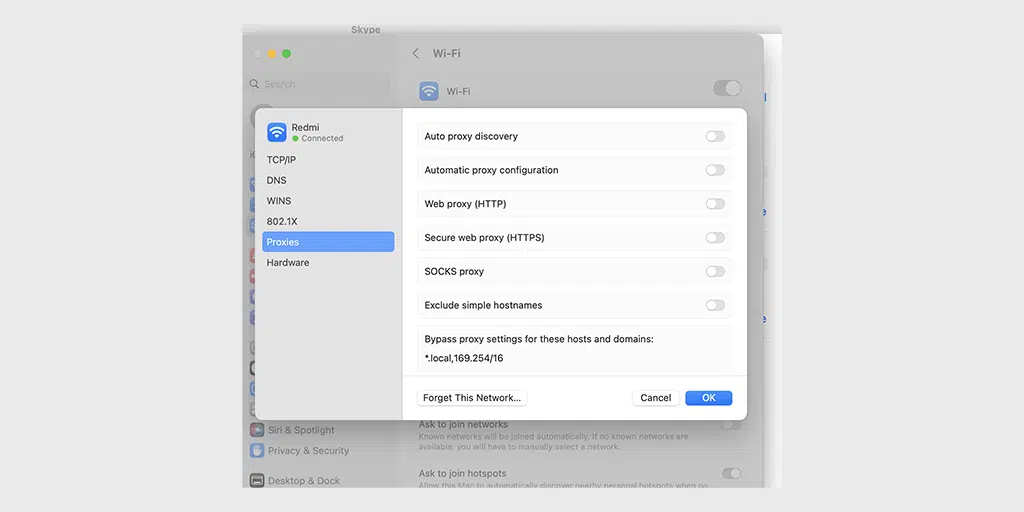
8. Setup Keychain to trust the Certificate
Sometimes, when a website updates its certificate, there can be errors during the installation process. The certificate may also expire or be completely replaced with a new one. In any case, the Safari browser will not trust the certificate, resulting in a refusal to establish a secure connection and leading to the “Safari can’t establish a secure connection” error.
However, if you are certain that everything is in order and correct, you can override this blocking feature of Safari by compelling the Keychain to trust the website.
Keychain Access is a built-in application on macOS that serves as a password and credential management system. It securely stores various sensitive information such as passwords, encryption keys, certificates, and secure notes.
To override keychain access and force it to trust the website, you need to follow the steps given below:
Step 1: Visit the website showing the error message.
Step 2 : Click the lock icon to the left of the address bar.
Step 3 : Select “View” or “View Certificate” from the menu.
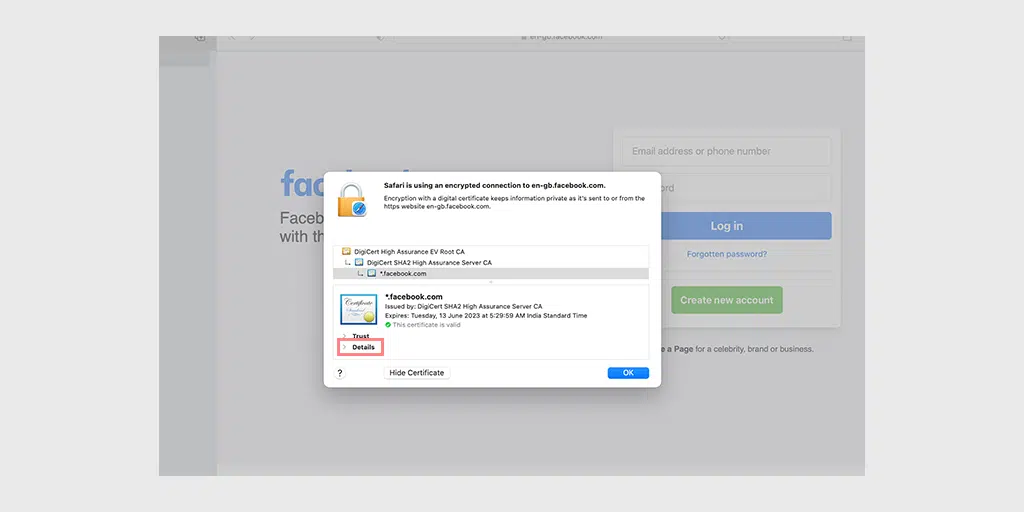
Step 4: Press Ctrl + Spacebar to open the Spotlight search bar.
Step 5: Type “Keychain” in the search box and press Enter.
Step 6: In Keychain Access, locate the certificate in the “System” root directory.
Step 7 : Go to the “Trust” section and select “Always Trust” from the drop-down menu.
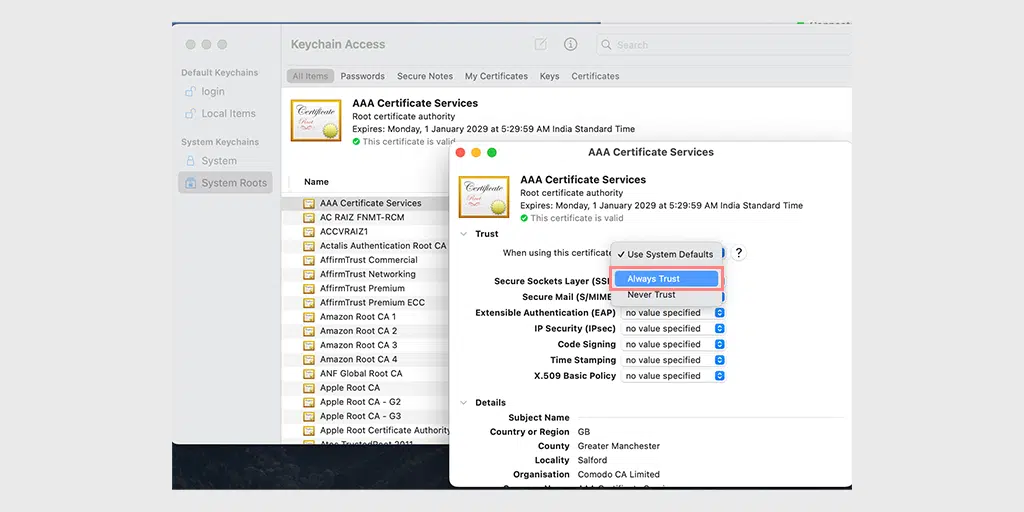
That’s all you can do to fix the “Safari can’t establish a secure connection” error. However, if it doesn’t work in any case, the last resort is to contact the website administrator and ask for help.
What’s the “Safari Can’t Establish a Secure Connection to the Server Error?
The “Safari Can’t Establish a Secure Connection to the Server” error is a message displayed by the Safari web browser when it encounters difficulties in establishing a secure connection with a particular website.
When you try to access a website that requires a secure connection, such as one that starts with “ https:// ,” Safari initiates a process to establish a secure and encrypted connection between your device and the server hosting the website.
However, if Safari encounters any issues during this process, it will display an error message stating that “Safari Can’t Establish a Secure Connection to the Server”.
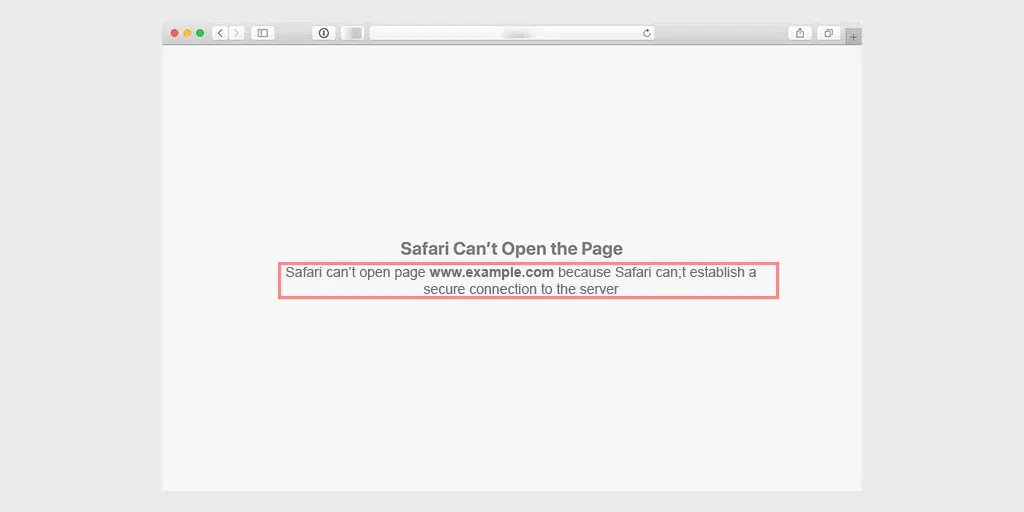
This error indicates that Safari was unable to establish a secure connection with the website you are trying to visit due to various reasons, such as problems with SSL certificates, outdated browser versions, network connectivity issues, or interference from VPN or proxy settings.
When this error occurs, the Safari browser may not allow you to access the website or display a warning that the connection is not secure. This is intentionally done to make you aware of the consequences and protect your browsing experience, preventing potential security risks that may arise from an insecure connection.
Therefore, it becomes very important to address this error quickly, as it can hinder your ability to access the particular website you’re trying to reach or engage in any secure online transactions.
The best way to tackle this kind of issue is by trying to find out the underlying causes of the error first and then proceeding accordingly.
Read: 🚩 How to Fix Your Connection is Not Private Error in Chrome?
What Causes a “Safari Can’t Establish a Secure Connection to the Server” Error?
The “Safari Can’t Establish a Secure Connection to the Server” error can occur due to several reasons. Understanding these causes can help you troubleshoot and resolve the issue effectively. Here are some common causes of this error:
- SSL Certificate Issues: Websites that use SSL (Secure Sockets Layer) certificates to establish a secure connection may encounter errors if the certificate is expired, invalid, or misconfigured. Safari validates SSL certificates to ensure secure connections, and if it detects an issue with the certificate, it will display an error message.
Note: Get Free SSL and enterprise-level security included in WPOven’s WordPress Dedicated server hosting .
- Outdated Safari Version: Using an outdated version of Safari can lead to compatibility issues with websites that require a secure connection. Newer versions of Safari often include updates and bug fixes that address security vulnerabilities and improve the browser’s functionality.
- Incorrect Date and Time Settings: Safari relies on accurate date and time information to verify SSL certificates. If the date and time settings on your device are incorrect, Safari may fail to establish a secure connection with the server, triggering the error message.
- Network Connectivity Problems: Unstable or unreliable internet connections can disrupt the establishment of secure connections. If there are issues with your network, such as a weak Wi-Fi signal, network congestion, or a faulty router, Safari may struggle to connect securely to the server.
- VPN or Proxy Interference: If you are using a VPN (Virtual Private Network) or a proxy server, it can sometimes interfere with Safari’s ability to establish a secure connection. VPNs and proxies can modify network settings, redirect traffic, or cause conflicts with SSL certificates, leading to an error message.
- Browser Cache and Cookies: Outdated or corrupted cache and cookies stored by Safari can interfere with the secure connection process. These files may conflict with the SSL certificate or contain outdated information, causing Safari to fail to establish a secure connection.
It’s important to note that the specific cause of the error may vary depending on the circumstances and the website you are trying to access. By understanding these common causes, you can narrow down the troubleshooting steps to fix the “Safari Can’t Establish a Secure Connection to the Server” error.
The “Safari Can’t Establish a Secure Connection” error can be frustrating when trying to access a website. However, by following the troubleshooting steps outlined in this article, you can resolve the issue and browse securely.
- First, ensure that your internet connection is stable. Then,
- Clear your Safari browser data to remove any outdated or corrupted information.
- Updating your Safari browser to the latest version is also important to address compatibility issues.
- Check your system’s date and time settings, as an incorrect setting can cause SSL certificate errors.
- Changing your DNS settings or disabling IPv6 can help resolve connectivity issues.
- If you use a VPN or proxy server, temporarily disable them to see if they are causing the error.
- If all else fails, you can try overriding the Keychain to trust the website’s certificate.
Do Remember one thing, if none of these methods work, you always have the privilege to contact the website administrator to seek assistance.
By following these troubleshooting steps, you can overcome the “Safari Can’t Establish a Secure Connection” error and regain access to the websites you need. Stay safe while browsing!
Frequently Asked Questions
How do i allow safari to establish a secure connection.
You can fix Safari to establish a secure connection by trying the following methods: 1. Check your Internet Connection 2. Clear your Safari Browser data 3. Update your Safari Browser 4. Check your System Date and Time 5. Change DNS Settings 6. Deactivate/Disable IPv6 on Mac 7. Disable VPN or Proxy settings 8. Setup Keychain to trust the Certificate
Why can’t Safari not secure a connection?
There can be various reasons why Safari can’t secure a connection, some of them are: 1. The website is compromised due to a security breach or malware attack. 2. The SSL certificate compatibility issues with the browser and the website. 3. The website is secure but its certificate is fake or outdated. 4. VPN and proxy issues 5. Safari browser cache issues 6. Outdated Safari browser
How do I make my website connection secure?
You can make your website connection secure by following these best practices. 1. Keep your website updated. 2. Scan your website from time to time. 3. Get your SSL certificates from legit sources. 4. Update your security plugins 5. Implement Web Application Firewalls 6. Implement Security Headers 7. Monitor and Respond to Security Incidents

Rahul Kumar is a web enthusiast, and content strategist specializing in WordPress & web hosting. With years of experience and a commitment to staying up-to-date with industry trends, he creates effective online strategies that drive traffic, boosts engagement, and increase conversions. Rahul’s attention to detail and ability to craft compelling content makes him a valuable asset to any brand looking to improve its online presence.
Related Posts:
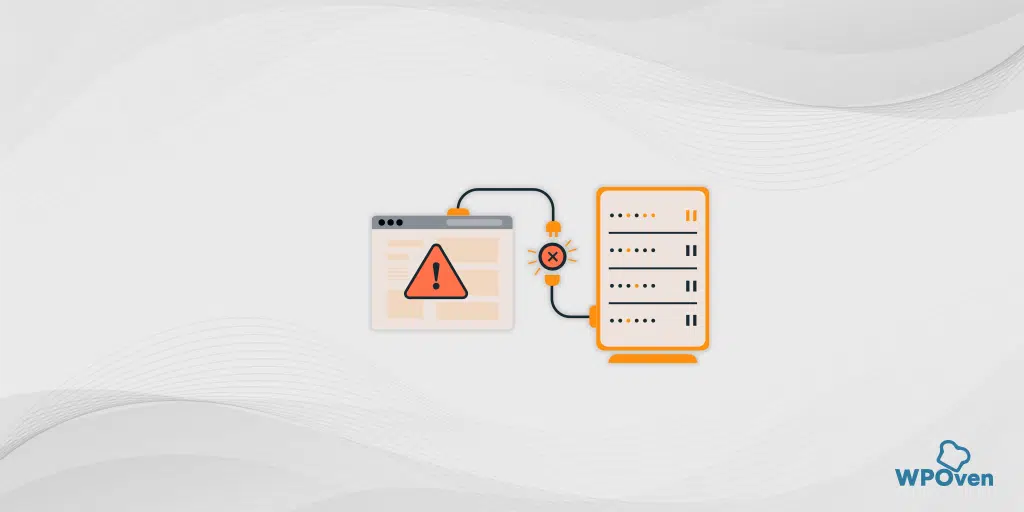
Leave a Reply Cancel reply
Your email address will not be published. Required fields are marked *
Save my name, email, and website in this browser for the next time I comment.

Safari "can't establish a secure connection"
When I'm at my home Wifi and other Wifi sources, Safari is working fine - albeit slow in some locations.
At my job, on a secure Wifi network, Safari will not open and says it cannot establish a secure connection. What's going on and can it please be fixed?
MacBook Air 13″, macOS 11.5
Posted on Apr 21, 2023 11:44 AM
Similar questions
- Secure Wi-Fi connection I get an error “safari cannot find a secure connection “ I have a Wi-Fi signal and VPN is on. I cannot do any Wi-Fi stuff as a result 234 11
- Safari not loading on wifi Safari will not load when I am attached to my wifi. It loads on other people’s wifi, but other electronic devices in my use are working fine on the wifi. Why is safari not loading? 423 2
- Safari says can't open site due to no wifi connection yet my chrome and DuckDuckGo browsers do "Safari can't open website due to no wifi connection" That's the message I get when searching for a site using Safari. Yet if I turn to the Chrome browser or DuckDuckGo browsers, the page loads and no it's not restricted What is the clue? 815 3
Loading page content
Page content loaded
Apr 21, 2023 11:51 AM in response to DrSandyGC
Talk to your office network administrator.
On your 'secure' network there is some device that is filtering network access
Either the site you're trying to access is blocked outright, or (more likely, given the error message) they're using a proxy server that is intercepting the flows, and preventing the normal SSL handshake from happening (i.e. you're trying to connect to https://some.secure.org/ and the proxy server is intercepting that request, but can't provide credentials for that site (it says "hi, I'm proxy.company.com" instead), and Safari bails since it can't be sure you're talking to who you expect to be.
Either way, it's down to the network admins at work who control this. Not much you can do about it directly.
Apr 21, 2023 12:02 PM in response to Camelot
Thank you for this information. The other piece of the puzzle is that Google Chrome is working fine, Outlook is fine, etc. It's just Safari . . . I can even run my EMR from work on my Mac.
Home » Mac » Safari Can’t Establish a Secure Connection for Localhost? Here’s What You Should Do
Safari Can’t Establish a Secure Connection for Localhost? Here’s What You Should Do
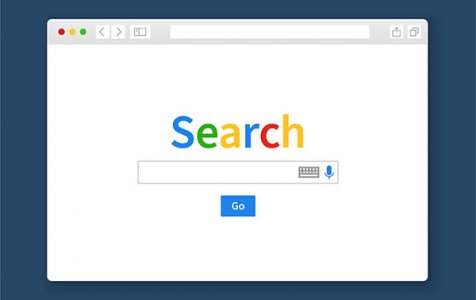
Download and try Outbyte MacAries right now to see what it can do for your Mac.
Developed for macOS
Special offer. See more information about Outbyte and uninstall instructions . Please review EULA and Privacy Policy .
Safari browser not loading some websites and showing the error message “a secure connection could not be established.” Need to investigate the cause, which could be related to the website’s security certificate or your network connection.
Well, many Mac users have reportedly encountered the same error message when using Safari. While some were able to successfully resolve the problem, others weren’t. And for these users, problems like this can be frustrating.
Fortunately, there are ways to resolve it. And below, we will share with you some ways to fix the Safari can’t establish a secure connection error on Macs. But before anything else, what is this error message all about?
The Safari Can’t Establish a Secure Connection for Localhost Error
There are times when Safari can’t establish a secure connection, preventing you from accessing your favorite websites, such as YouTube, Twitter, and Facebook. According to experts, this error happens if the site you are trying to access is using a server that does not meet the recommended cryptographic standards.
Pro Tip: Scan your Mac for performance issues, junk files, harmful apps, and security threats that can cause system issues or slow performance.
Special offer. About Outbyte , uninstall instructions , EULA , Privacy Policy .
To fix the problem, IT specialists often suggest performing the following actions:
- reboot your Mac
- remove website data
- uninstall suspicious browser add-ons, plug-ins, and extensions
- clear cookies
- reset Safari, and
- modify permissions
If none of these troubleshooting actions worked, then try the recommended fixes we have listed below.
How to Fix the Safari Can’t Establish a Secure Connection Error?
Before you proceed with any of the fixes below, make sure your Mac is free of junk files and potentially unwanted programs. In some cases, these files may keep you from accessing your favorite sites on Safari.
To clean your Mac from any unnecessary files and programs, we suggest that you download a Mac repair tool. Once you have one installed on your Mac, run a quick scan and let it do its job of finding junk files hiding on your system.
After cleaning your Mac, try any of the fixes below:
Fix #1: Check your DNS settings
Often times, malware entities interfere with your system and DNS settings, causing error messages to pop up.
To check your DNS settings, follow these steps:
- Go to System Preferences and select Network .
- Choose Advanced .
- Navigate to the DNS tab, and then click the + button.
- Into the text field, input 8.8.8 and press Enter.
- Again, click the + button.
- Input 8.4.4 into the text field and hit Enter.
- Hit Apply .
Fix #2: Make sure the website’s certificate is trusted
SSL certificates are important to secure credit card transactions, logins, and data transfers. So, when visiting a website, make sure that it has a trusted certificate, especially if you are completing transactions.
To ensure that a site’s certificate is trusted, follow these instructions:
- Open Safari and visit the site that throws the error message “Safari can’t establish a secure connection error.”
- Check the address bar and click the Secure button that comes in the form of a lock icon.
- Click More Information.
- Select View Certificate.
- Check what certificate is in use by navigating to the Details tab and clicking the CMD + Space keys.
- Into the Spotlight search, input Keychain .
- Select System Roots and hover over the site’s certificate.
- Click on the certificate and expand the Trust section.
- In the When using this certificate section, choose Always Trust.
Fix #3: Disable IPv6 on your Mac
Because IPv6 is the latest Internet Protocol, not all devices support it yet. So, you might want to disable it first to ensure no errors arise while surfing the web.
Here’s how to disable IPv6 on your Mac:
- Go to System Preferences.
- Select Network .
- Choose Ethernet and click Advanced .
- Navigate to the Configure IPv6 section and select Manually .
- Click OK and choose Apply .
Fix #4: Clear Safari’s browsing history
Often times, clearing Safari’s browsing history resolves the error. Though some people think this is a bad idea, it actually worked for other Mac users.
To clear the browsing history of Safari, follow these steps:
- Launch Safari and click Clear History.
- Click the All History option.
- Your browsing history should now be removed.
Fix #5: Uninstall suspicious plugins and extensions
Add-ons, plugins, and extensions may speed up certain tasks with just a click or two. However, installing more than what you need may take a toll on Safari’s performance. Therefore, it is only wise to remove any unnecessary plugins and extensions.
Here’s how:
- Launch Safari and go to its menu.
- Select Preferences .
- In the window that pops up, click Extensions . This will show you a list of extensions that are currently installed on Safari.
- If you find a suspicious extension or one that you no longer need, click on it and select Remove .
Fix #6: Remove unnecessary cookies
Did you accidentally click on a pop-up that asks you to prevent cross-site tracking? In that case, you have probably accepted or enabled cookies. These cookies are messages that web servers send to end-devices. They are created for the purpose of remembering important information or record browsing activities.
Enabling cookies doesn’t really have a major fatal impact on your Mac, but it can trigger error messages like the Safari can’t establish a secure connection error.
To remove unnecessary cookies, here’s what you should do:
- Open Safari and go to Preferences .
- Click Privacy.
- Select Manage Website Data.
- Find and select the cookies of the sites that you no longer need.
Fix #7: Flush the DNS cache
Flushing the DNS cache can help fix different connection issues. While it seems like a difficult task, it is actually very easy to do, provided you input the command correctly.
Here’s how to flush the DNS cache:
- Close Safari .
- Launch the Terminal utility on your Mac.
- Into the command line, input this command: sudo killall –HUP mDNSResponder
- You might be prompted to enter your login credentials. Enter your username and password, then hit Enter .
- Relaunch Safari and check if the error persists.
Wrapping Up
If none of the fixes above worked, then it is likely that the problem is with the website. It could be possible that the website is facing a downtime at the moment, hence the error message.
Of course, reinstalling macOS is also an option, but we wouldn’t really suggest doing that. Just work your way down the list of fixes above, and you should find one that will work.
Do you have other fixes to add to our list? Share them in the comments section below.

IMAGES
VIDEO
COMMENTS
To get started, browse to Apple > System Preferences > Network. Find the network option in the preferences. From this window, select your connection, then click on the Advanced tab, followed by DNS. Next, click on the (+) icon next to IPv4 or IPv6 addresses. Click on the DNS tab.
Here's how to do it. 1. Open the System Preferences menu on Mac and go to Network. 2. Select your connected Wi-Fi connection and disable Use iCloud Private Relay toggle. Now go ahead and try browsing the web again. 5. Change DNS. DNS acts like a phone directory on your Mac to check the location of the website.
Safari can't establish a secure connection: Fixes. When you get the "this site can't provide a secure connection" notice from Safari, which subsequently blocks you from entering the website, don't despair — there's actually quite a lot you can do to fix the situation (in just a few minutes) if you follow our eight-step guide below. 1.
Before IPv6, an older protocol was in place, called IPv4. Some websites still use IPv4 to identify devices, which may cause problems when Safari tries to establish a secure connection. Temporarily disable IPv6 on your Mac to fix it. Open the Apple ( ) menu and go to System Preferences > Network.
Click the Reset button. If you don't see Safari on the list, open CleanMyMac X Settings from the menu bar. Go to Ignore List > Uninstaller and deselect Ignore System Applications. Now, follow the steps outlined above to reset Safari. Safari is a great web browser, and one of its best features is security.
Safari cant make secure connection to ikmultimedia I have safari 13.0.4. Using it on Mac mini with macOS high siera 10.13.6. Cant establish secure connection to ikmultimedia. I did a reset, cleared the cookies, did updates, checked for malware etc, reset the dns settings, no success. Need help
Setting the wrong date and time on your device may possibly make Safari fail to establish a secure connection. So, check the Date and Time on your device set it to automatic. Here's how you can do it.
The "Safari can't establish a secure connection" notification indicates the browser can't verify the identity of the server you're trying to access. However, in most cases, this issue can be resolved by troubleshooting your Mac's configurations, Safari settings, extensions and more.
Step 1: Hit Command+Space keys together to launch the Spotlight Search bar. Step 2: Type Firewall in the Spotlight Search and hit Enter. Step 3: Click the lock at the bottom-left corner, type your ...
2. Then, open Mac System Preferences and choose Network. 3. Select your network and click Advanced. 4. Select the TCP/IP tab. 5. In the drop-down menu beside Configure IPv6, select Manually. In the case where Safari cannot establish a secure connection, this should solve the issue. [Back to Top]
Safari suddenly can't connect to any HTTPS site because it "can't establish a secure connection". This is on an administrator account, not a managed account. A different administrator account is able to use Safari with HTTPS, so must be something specific to my account, but I have no idea what. Google Chrome has no problems connecting to HTTPS ...
After saving the changes, restart Safari and try browsing the web once again. Conclusion. In conclusion, if Safari is unable to establish a secure connection on your Mac, there are several troubleshooting steps you can take to resolve the issue. Before considering switching to an alternative browser, try the solutions mentioned above.
Here, you can verify that you've entered the correct time and date. In the Time Zone tab, you can also enable automatic synchronization.Afterward, you can close the window and try to access the website again.
Recently, 3 of my older Macs (an old MacBook Pro, an older iMac, and an even older PPC tower) have started reporting that they can't establish a secure connection to many web pages. The messages may be worded differently, such as "this connection is not private" (with no option to continue). I've tried the usual fixes without success.
Part 2: How to Safari Can't Establish a Secure Connection Mac 1. Set the Correct Date and Time. Incorrect Date and Time on your Mac PC could be the instrumental factor behind the "Safari can't open the page cannot establish a secure connection" issue. Thus, adjusting the Date and Time to Automatic will assist you in fixing the current ...
5 Ways to Fix Safari Can't Establish a Secure Connection to the Server For the experienced and everyday Mac operators alike, this issue can be really frustrating, but luckily, from the analyzed user reports and a lot of recommendations, we've some effective solutions for you.
Power off your router, wait for a few minutes, and then power it back on to see if this resolves the problem. By ensuring that your internet connection is stable and properly configured, you can eliminate potential connectivity issues as the cause of Safari's inability to establish a secure connection. If the problem persists after confirming ...
Step 4: Here's where you'll add the DNS server addresses. Click on the "+" button at the bottom-left of the DNS settings window, and then type in the IPv4 address for Cloudflare's DNS servers: 1.1.1.1.Press enter, then repeat the process to add another address: 1.0.0.1. Step 5: Finally, click "OK" to save the changes you've made. You should now be all set with your new DNS ...
If you're using Safari on your Mac and you see an error message saying "Safari can't establish a secure connection", it means that Safari is having trouble c...
Safari "can't establish a secure connection" When I'm at my home Wifi and other Wifi sources, Safari is working fine - albeit slow in some locations. At my job, on a secure Wifi network, Safari will not open and says it cannot establish a secure connection.
How to Fix the Safari Can't Establish a Secure Connection Error? ... In some cases, these files may keep you from accessing your favorite sites on Safari. To clean your Mac from any unnecessary files and programs, we suggest that you download a Mac repair tool. Once you have one installed on your Mac, run a quick scan and let it do its job of ...