- VERKENNEN Over ons Gebruikersportaal Verras me! Categorieën
- Hoofdpagina
- Willekeurig
- Categorieën
- Over wikiHow
- Aanmelden/Registreren
- Computers & Elektronica
- Internetbrowsers

Een website blokkeren in Safari
Dit artikel is nagelezen door onze redactie, die artikelen controleert op juistheid en compleetheid. Ons team van deskundigen loopt het werk van de redactie na om te zorgen dat artikelen die op wikiHow te lezen zijn aan alle kwaliteitseisen voldoen. Dit artikel is 10.968 keer bekeken.
Dit artikel leert je hoe je bepaalde websites kunt blokkeren in Safari, op een iPhone en op een Mac. Je kunt deze instelling aanpassen in het menu 'Beperkingen' op een iPhone, maar op een Mac zul je het 'hosts'-bestand moeten bewerken om een website te blokkeren.
Op een iPhone

- Als je nog geen Beperkingen hebt ingesteld, tik dan op 'Beperkingen instellen' en vul dan je gewenste toegangscode in.

Op een desktopcomputer

- De volledige regel zal er nu ongeveer zo uitzien: 127.0.0.1 www.facebook.com .
- Als je meerdere websites wilt blokkeren, moet elke URL op een nieuwe regel staan.

- Als je een website blokkeert in het menu Beperkingen, is deze website voor alle browsers op je apparaat geblokkeerd.
Waarschuwingen
- Websites die geblokkeerd zijn in het hosts-bestand op je Mac zullen voor alle browsers geblokkeerd zijn.
Gerelateerde artikelen

Over dit artikel

Was dit artikel nuttig?

Meld je aan voor de gratis nieuwsbrief van wikiHow!
Je vindt dan elke week handige handleidingen in je inbox.
- Deskundigen
- Contact opnemen
- Gebruiksvoorwaarden
- Privacybeleid
- Do Not Sell or Share My Info
- Not Selling Info
Abonneer je op de
nieuwsbrief van wikiHow
How to Block a Website on Safari
We'll show you the two best methods to block websites on Safari for your Mac.
Looking for the best way to block websites on your iPhone or Mac? Whether you want to protect your child from visiting an inappropriate site or prevent yourself from getting distracted when working, you can quickly and effortlessly block certain sites on Safari.
Below, we look at the methods you can use to block and restrict websites on your iPhone and Mac. We'll show you how to use Screen Time and third-party apps to do so.
How to Block Websites on Your iPhone Using Screen Time
Let's first look at how to block a website on your iPhone indefinitely. For example, if your child uses your device, it's important to put parental controls on an iPhone , which includes blocking adult websites and other age-restricted sites on your device.
Follow these steps to block a website in Safari on your iPhone:
- Go to Settings > Screen Time . If you haven't enabled Screen Time before, tap Turn On Screen Time and follow the on-screen instructions.
- Tap Content & Privacy Restrictions .
- Toggle on Content & Privacy Restrictions . Tap Content Restrictions > Web Content > Limit Adult Websites . This setting doesn't guarantee that all pornographic sites will get blocked on your iPhone, though. So, if there's a specific website you want to block, carry out the next two steps.
- Tap Add Website under Never Allow .
- Type the URL of the website and tap Done to save.
How to Restrict Website Access on Your iPhone Using Screen Time
In some cases, you might not want to block a website on your iPhone's Safari app permanently. Therefore, you can opt to just restrict the amount of time a website can be accessed on your iPhone.
This method is mostly handy for parents who want to restrict the time their children spend on a particular site, like a social media platform. You can use it to control your own usage, too. Here's how to restrict access to a website on your iPhone:
- In your iPhone's Screen Time settings, go to App Limits > Add Limit > Websites .
- Select a site from the dropdown, or tap Add Website to type the URL. Then, tap Done > Next .
- Scroll to set the length of time allowed to access the site. Tap Add .
- Toggle on Use Screen Time Passcode . Enter your preferred passcode.
Now, if you set a limit of one hour, Safari will block the site once it has been accessed for an hour for the day. To access the restricted site, the user will need to enter the Screen Time passcode.
How to Use BlockSite to Block Websites on Your iPhone
If you feel that using Screen Time to block websites on your iPhone is a little cumbersome, an alternative is to use a third-party app like BlockSite. Follow these steps to block websites on your iPhone's Safari app without Screen Time:
- Launch BlockSite . Tap Block Something .
- Type a URL in the search field. Select the site listed in the search results and tap Next .
- Set how many days and for how long you want the site to be blocked on your iPhone. Tap Next .
- Tap Done to save.
Once the app has blocked the website on your iPhone, it will not load in Safari when you try to access it. You'll only see a Safari cannot open the page message.
Download: BlockSite (Free, subscription available)
How to Block Websites on Your Mac Using Screen Time
Although you can also use the Terminal app to block any website on your Mac , that's a lot more intimidating. It also leaves the chance that something could go wrong.
Therefore, let's use easier methods. They're similar to how you would block websites on your iPhone. Here's what you need to do to block a website on your Mac using Screen Time:
- Click the Apple menu , then click System Settings > Screen Time .
- Toggle on Screen Time if you haven't used it before.
- Go to Content & Privacy . Toggle on Content & Privacy . Click Content Restrictions .
- For Access to Web Content , change to Limit Adult Sites . Click Customize , then the Add (+) icon under Restricted . Type the web address in the URL field and click Done .
- Click Done again to save.
When you try to access the blocked website, Safari will inform you that you can't do so because it's not on the approved list in Screen Time.
How to Restrict Website Access on Your Mac Using Screen Time
To block access to a website in Safari once it has been used for a period of time, follow these steps in macOS:
- Click the Apple Menu , then go to System Settings > Screen Time .
- Next, click App Limits and toggle on App Limits .
- Click Add Limit . Scroll down to find Websites . Click the dropdown arrow and type in the website URL in the empty field.
- In the Time field, you can choose the exact amount of time that you want to be able to spend on the chosen website.
- To set a different limit for a site depending on the day, click Custom > Edit and type in the amount of time you wish to spend scrolling through that website for any specific day.
- When you're ready, click Done .
If you're restricting a website on Safari, not for yourself, but to prevent your child from visiting it, remember to set a Screen Time passcode. That way, only the people who know that passcode would have the ability to change the settings.
In your Screen Time settings, toggle on Use Screen Time Passcode . Then, enter a memorable passcode to use.
Knowing how to turn off Screen Time on your Mac is also a handy skill to have since you might want to disable this feature after some time. You'll need your Screen Time passcode to do this.
How to Block Websites on Your Mac Using Safari Site Blockers
Many Mac users find it a bit complicated to use Screen Time to block a Safari website. It actually may take a while to get everything just right. The easier way around this problem is to install a dedicated Safari site blocker app instead. Below are two such apps you can use.
It's free to download and use but has a monthly and yearly pro subscription available. Among the features of the free version is the ability to block websites, so if that's what you're aiming for, you won't need to get a paid subscription.
To block websites on Safari using the 1Focus app, all you need to do is launch it, click the plus (+) icon, and type in the website URL in the field that appears. Then, hit Return on your keyboard. It's that easy.
Download: 1Focus (Free, subscription available)
If you're looking for a fancier option, take a look at the Focus City app. People who like to use a Pomodoro timer to increase their productivity levels will enjoy this application even more. It is also free to install and use. However, to get all of the features that come with this app, you'll need to get the Pro version.
Here's how to use Focus City to block certain websites on Safari on your Mac:
- Launch Focus City or click the app icon in the menu bar.
- Now, click Blocked to add a website that you want to block on Safari.
- Double-click the example field to edit it. Type in the full URL of the site and hit Enter on your keyboard.
- To add another website, click on the plus (+) icon.
- Click Build to start your first Pomodoro session and block the added websites.
Download: Focus City (Free, subscription available)
Quickly Block a Website on Safari Using Any Method
At the moment, you can't block a website directly from the Safari browser on your iPhone and Mac. In many cases, this is what stops people from doing it since they think this process may get highly complicated, but the steps are actually quite easy.
Depending on your preferences, you can choose either the Screen Time feature to block a site on Safari or get a suitable third-party app. Both of the methods are straightforward, and you shouldn't have any issues when blocking a website on your iPhone or Mac.
- Editorial Process
- Why Trust Us?
- Affiliate Linking Policy
- Privacy Policy
- Terms of Service
Weekly Must-Reads View All
7 things to do if you spilled water on your macbook.
Quick steps to save your MacBook from water damage
How to Boot Your Mac Into Verbose Mode: 4 Best Ways
Boot your Mac into Verbose Mode with this step-by-step guide
How to Fix Your Mac Shutting Down Randomly: 16 Fixes to Try
Troubleshoot random shutdowns on Mac with effective solutions
How Much Space Does macOS Take On Your Mac?
Understand macOS size and analyze your Mac's storage usage
Popular Topics
- What to Do With Your Old MacBook? 13 Useful Ways to Reuse an Old Mac
- What Is the MacBook Flexgate Issue and How to Fix It
- What Is the MacBook Flexgate Issue
- Uninstall Java
- Safely Transfer Files from Mac to Mac
- Safari Bookmarks Disappeared on Mac: 10 Best Ways to Restore Them
- Repairing disk permissions
- Old MacBook
Trending Now View All

- Mac Maintenance
How to Block Websites on Safari on Mac: 5 Best Ways
Hashir Ibrahim
Reviewed by
Last updated: December 22, 2023
Expert verified
To block websites on Safari on a Mac, use one of the following methods:
- Set up Screen Time in System Settings and choose Content & Privacy to limit adult websites or specify only allowed websites .
- Access your router’s settings via its IP address and use the Access Restrictions or Parental Controls to block specific websites.
- Install a web blocker extension from the App Store.
- Download and use third-party web blocker apps.
- Use the sudo nano /etc/hosts command to edit the host file via Terminal to block specific websites.
I know how easy it is to get distracted online, especially when trying to work or study on a Mac. That’s why I put together this guide with simple, straight-to-the-point steps that I use myself to keep focused. These methods really work whether you’re aiming to stay focused, manage your online activities, or just streamline your browsing.
Before We Begin
Besides blocking websites on your Mac, you should also remove adware and unwanted programs. Download MacKeeper and use its Adware Cleaner to avoid annoying pop-ups that send you to websites you don’t want to visit.
How to Block a Website on Safari on Mac
There are different solutions for blocking websites on Safari. Below, I’ve shared some quick ways to block websites on Safari.
1. Use Screen Time
Screen Time is a feature in macOS, iOS, and iPadOS that allows you to set limits on app usage, including Safari. You can use Screen Time to block specific websites or categories of websites during certain times of the day. You can also use it to block all websites and whitelist some specific ones.
For macOS 10.15 Catalina or Later
Here’s how to use Screen Time to block websites on Safari on your Mac:
- Open the Apple menu and click System Settings .
- Click Screen Time in System Settings and select Content & Privacy .

- Click Content Restrictions .

- A new window will appear. Click the drop-down icon next to Access to Web Content and select Limit Adult Websites .

If you want to manage your time on specific websites using Safari, you can do that with Screen Time. Here are the steps for setting a time limit for certain websites on Safari on a Mac:
- Click Screen Time in System Settings and select App Limits .

- In the App Limits section, toggle on the App Limits switch and click the Add Limit button to create a new restriction.

- Scroll down to the end of the list until you find the option for Websites .

- Click the dropdown arrow next to Websites to specify which websites you want to set time limits for.
- Select a website from the list or add a URL.
- In the Time section, specify the time you wish to allow for this site. This is the duration for which you can access the site each day.
- Once you have set the time limit, click Done .

For iOS 12 or Later and iPadOS
Here’s how to use Screen Time to block websites on Safari on your iPhone or iPad:
- Open the Settings app on your iPhone.
- Tap Screen Time .
- If Screen Time isn’t already enabled, tap Turn On Screen Time , then tap Continue . If it’s for your iPhone, select This is My iPhone .
- Tap Content & Privacy Restrictions and toggle on the Content & Privacy Restrictions switch.
- Tap Content Restrictions and select Web Content .
- Select Limit Adult Websites .
- Tap Add Website in the Never Allow section.
- Type the website URL you want to restrict in the URL field and tap Done .
2. Change Router Settings
If you block websites through your router settings, it stops those sites on every device using your Wi-Fi. You just need to go into your router’s settings and choose the websites you want to block.
Here are the steps to block websites on Safari using router settings:
- Open your web browser and enter your router’s IP address in the address bar. You can usually find this information on the back of your router or in the manual.
- Enter your login credentials when prompted. The default username and password should be listed in your router’s manual if you need to change them.
- Look for the Access Restrictions or Parental Controls section in your router’s settings. It may be under the Advanced or Security tab.
- Choose the Website Blocking or Block Sites option.
- Enter the URL you want to block in the Website URL field. Some routers may also allow you to block websites based on keywords.
- Save the settings and exit the router’s interface.
3. Install A Web Blocker Extension
You can also add a browser extension to your web browser to do different things, including blocking websites. Safari doesn’t have a dedicated store for extensions, like Chrome. Instead, you have to download them from the App Store.
For Safari, I recommend a website-blocking extension called StayFree, a popular choice among Mac users.
For macOS 10.12 or Later
- Open Safari on your Mac.
- Click Safari in the menu bar and select Safari Extensions . This will open the App Store.

- In the App Store, type StayFree in the search bar and click Get > Install next to the app name in the results.

- Wait for the extension to install. Once it’s installed, you might get this notification in Safari. Click the Turn On Extensions button.

- Close Safari and reopen it. You should now see the extension’s icon near the address bar.
- To block a site, click the extension icon, and select Focus Mode Settings .
- It will open a new window. Click the Add Website button.

- Type the website URL and click Save . It will block the website and you won’t be able to reload it until you remove it from the Blocked Website list.

For iOS 15 or Later and iPadOS 15 or Later
iOS 15 and iPadOS 15 support web extensions for Safari. To add a Safari website blocker extension to your iPhone or iPad, follow these steps:
- Open Settings on your iPhone or iPad.
- Navigate to Safari .
- Select Extensions > More Extensions . This directs you to the App Store, showing compatible Safari extensions.
- Pick a web blocker extension for screen time control, and download it.
- Activate the Safari extension by going to Settings > Safari > Extensions .
- Find the web blocker extension you’ve installed and turn it on.
4. Use Third-Party Web Blocker Apps
Third-party web blocker apps offer another effective solution for managing online content access on Mac. These apps work by letting you make a list of websites you want to block. This stops you from accessing these sites for certain times you choose or all the time.
Here are some third-party web blocker apps that you might consider using:
- Cisdem AppCrypt : Cisdem AppCrypt is not just a website blocker, it also locks apps with a password. For website blocking, you can create a blacklist or whitelist and set up a schedule to block sites during certain times.
- 1Focus : 1Focus lets you block distracting websites and apps. It’s simple to use and lets you set periods of focus during which specific sites and apps are inaccessible. You can also schedule recurring focus sessions, making it a handy tool for establishing a routine.
- Freedom : Freedom is a popular app for blocking distracting websites and apps across multiple devices. It lets you create blocklists and schedule distraction-free sessions, making it a great tool for improving focus and productivity.
- SelfControl : Specifically for macOS, SelfControl lets you block access to distracting websites, mail servers, or anything else on the Internet. Once you set a period to block for, not even restarting your Mac or deleting the app will disable the block.
5. Map Domain Using Host Files/Terminal
Blocking websites in Safari on your Mac can be done by using host files. These files connect website names to their internet addresses. You can change these files to stop your Mac from reaching certain websites.
Here are the steps to map domain using host files:
- Open the Terminal application on your Mac. You can do this by searching for Terminal using Spotlight or by navigating to Applications > Utilities > Terminal .

- In the Terminal window, type the following command to open the host’s file and press Enter :

- You will be prompted to enter your admin password. Enter it.
- Use the arrow keys to navigate to the bottom of the host’s file.
- To block a website, add the following line to the bottom of the file, replacing example.com with the URL of the website you want to block:
- You can add as many websites as you want by creating a new line for each website.
- Press Control ^ + O to save the changes to the host’s file.

- Press Control ^ + X to exit the editor.

- To make the changes take effect, flush the DNS cache on Mac by typing the following command in the Terminal:

- It will clear the cached DNS entries, forcing the Mac to use the updated host file.
Once you’ve completed these steps, Safari and other browsers on your Mac should no longer be able to access the websites you’ve blocked in the host file.
This method blocks the websites system-wide, so it will affect all users on your Mac. To unblock a website, remove the corresponding line from the host file and flush the DNS cache again.
How to Whitelist Specific Websites on Mac
Once you’ve set up Screen Time to limit websites, most adult websites will become inaccessible. But if you want to allow specific websites only, follow these steps:
- Follow the above steps from 1 to 3, and instead of Limit Adult Websites, select Allowed Websites Only in the Web Content window.

- Click the Customise button that appears.

- In the new window, click the + button in the bottom left corner.
- Type in the name and URL of the website you want to allow and tap Done .

- The website you add will appear in the list.

- Click Done to close the window.
Avoid Distractions While Browsing With MacKeeper
MacKeeper does not offer a feature to block websites on Safari. But it offers an Adware Cleaner that can detect and remove adware and potentially unwanted programs causing unwanted pop-ups or redirects to certain websites. This can indirectly help with blocking certain websites.
To use the Adware Cleaner feature in MacKeeper:
- Download and install MacKeeper on your Mac.
- Open MacKeeper and click Adware Cleaner in the left sidebar.

- Click Open .

- Click Start Scan to scan your system for adware and potentially unwanted programs.

- Once the scan is complete, review the list of detected items and select the ones you want to remove.
- If there are no malicious files, you’ll get a No items found message on your screen. Click Rescan to run the scan again or close the program.

While this may not directly block websites on Safari, removing adware and potentially unwanted programs can prevent unwanted pop-ups or redirects to those websites. So, it’s worth a try.
What Else Can MacKeeper Do?
Besides removing adware on your Mac, MacKeeper can block ads on your Mac , disable pop-ups on Safari and other browsers, and remove browser extensions . Check out my MacKeeper review to learn about these features.
Why Would You Need to Block Websites on Safari?
Blocking websites on Safari can be necessary for several reasons:
- 🎯 Focus and Productivity : If you find yourself frequently distracted by certain websites while working or studying, blocking them can help maintain focus and boost productivity.
- 👪 Parental Controls : For parents, blocking websites is a way to ensure children don’t access inappropriate content or spend too much time on entertainment sites.
- 🔒 Online Safety : Blocking websites that are known for phishing, scams, or malicious content helps protect your personal information and your device’s security.
- 📶 Bandwidth Management : In some cases, especially in a workplace, blocking websites that consume a lot of bandwidth (like streaming services) can help maintain network performance.
- 💆 Digital Well-being : Sometimes, blocking websites can be a part of a digital detox strategy, helping reduce time spent on addictive sites and improving overall well-being.
In each case, the goal is to create a safer, more focused, and more productive online environment.
Block Unwanted Websites on Safari and Be More Productive
Now that you know how to block websites on Safari, you may want to take your productivity up a notch. Here are some more tips to make your Safari experience better.
- Clear Safari cache on your Mac to improve its performance and prevent slow loading times.
- If your Safari is crashing on Mac , troubleshoot the problem by updating it and clearing the cache and cookies.
- Update Safari on Mac to prevent crashes and improve its security.
Frequently Asked Questions
Can i unblock websites that i’ve blocked on safari on mac.
Yes, you can unblock websites previously blocked in Safari on your Mac. The method to unblock depends on how you blocked the site initially, whether through browser settings, a parental control app, or system files.
Can I password-protect the blocked websites?
No, you cannot password-protect the blocked websites using the built-in website-blocking feature on Safari. If you want to password-protect your blocked websites, use a third-party app or software that offers this feature.
Will blocking websites on Safari prevent me from accessing them on other devices?
No, blocking websites on Safari will not prevent you from accessing them on other devices. Blocking websites on Safari only affects your Safari browser on the device you set it up on. You can access those websites easily on other devices.
Can I block websites based on specific keywords?
No, you cannot block websites based on specific keywords using the built-in website blocking feature on Safari. However, some third-party apps or browser extensions allow blocking websites based on keywords or phrases.
I'm Hashir, a tech journalist with a decade of experience. My work has been featured in some of the top tech publications like MakeUseOf and MakeTechEasier. I have a bachelor's degree in IT, a master's in cybersecurity, and extensive knowledge of Apple hardware, specifically MacBooks. As the senior writer at MacBook Journal, I write in depth guides that help you solve any issues you have with your mac and unbiased reviews that help you make the right buying decisions.
Hi there! I'm Ojash, a tech journalist with over a decade of experience in the industry. I've had the privilege of contributing to some of the world's largest tech publications, making my mark as a respected Mac expert. My passion lies in exploring, using, and writing about MacBooks, and I enjoy sharing my expertise to help others make informed decisions and get the most out of their MacBook experience. Join me as we delve into the fascinating world of MacBooks together!
You May Also Like

How to Empty Trash on Mac: 9 Best Ways
Written by Hashir Ibrahim Reviewed by Ojash Last updated: September 6, 2023

How to Clear Recents Folder on Mac: A Comprehensive Guide

How to Reset Network Settings on Mac: 5 Easy Ways
Restore Mac connectivity with simple steps to reset network settings

How to Update Safari on Mac: A Quick Step-by-Step Guide
Written by Hashir Ibrahim Reviewed by Ojash Last updated: October 11, 2023
- Entertainment
- Beebom Gadgets
How to Block Websites in Safari on iPhone and Mac
How to Block Websites in Safari on iOS, iPadOS, and macOS (June 2021)
How to block websites in safari using screen time on iphone and ipad.
- Open the Settings app on your iPhone or iPad.

4. Next up, turn on the switch next to “ Content & Privacy Restrictions ” and tap on the “ Content Restrictions ” option.

Going forward, if someone tries to access the website through Safari, it will show you an “ Access Restricted ” error message. Besides, there will also be a warning saying, “You can’t browse this page at www.xyz.com because it’s restricted.”

How to Block Websites in Safari Using Screen Time on Mac
- Launch “ System Preferences ” from the dock on your Mac. Alternately, click on the Apple icon at the top left corner and click on System Preferences from the drop-down menu.

2. Now, choose Screen Time.

7. That’s it! Now onwards, Safari won’t open this website. Whenever someone tries to open any of the blocked websites, the browser will show a warning saying, “Oops! You can’t see pages on this website. You can’t see the page “https://www.xyz.com/” because it’s not on the approved list in Screen Time.”

How to Block Websites in Safari Using AppCrypt on Mac
- First off, download Cisdem AppCrypt ( Free , in-app purchases available) on your Mac and set a password. Make sure to remember your AppCrypt password as you cannot reset or retrieve it in the future. Click on “Submit” once you are done.

3. Next, click the “+” button at the bottom left and add the URL of the website you want to block in Safari on your Mac. If you want to block all sites except a few, use the Allowlist feature.

How to Block Websites in Safari Using a Third-Party App on iPhone and iPad
- Download the website blocker app ( Free ) on your iPhone or iPad. Then, launch the app and set a login password and log in.

Note : Ensure that the website blocker is enabled in Safari. Open Settings app -> Safari -> Content Blockers (in iOS 14) or Extensions (in iOS 15 or later) and then make sure that the toggle next to the website blocker app is turned on.

Block Websites in Safari with ease on iOS and macOS
Rajesh Mishra
An old school bibliophile who turned a tech nerd out of obsession. When he is not digging into hacks and tracking down stories that are breaking the internet, you may find him reciting poems.
Add new comment


How to Block Websites in Safari on Mac: 3 Methods Explained
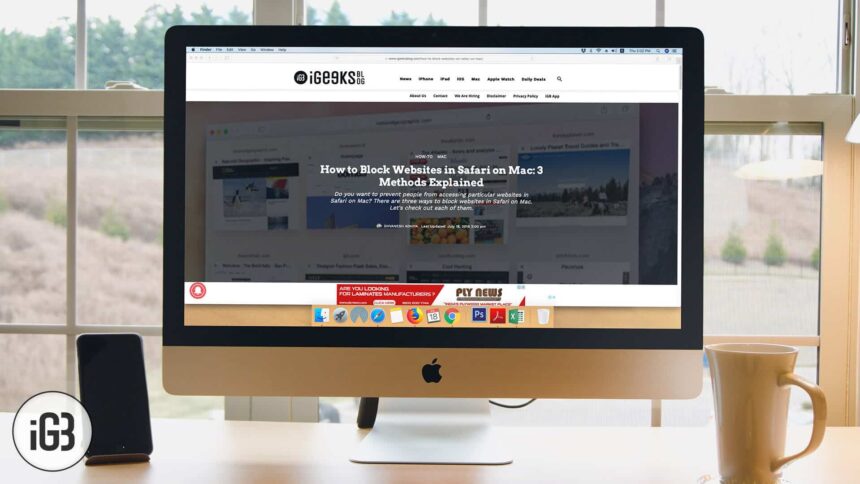
If you want to prevent your children from using any particular websites or your employee to be away from unnecessary websites, URL or Apps then there are some ways through which you can prevent them from using the web or app. To do so, you can configure Safari, set Parental Lock or there are some apps available for blocking websites. We have explained all three methods; block on Safari, Parental Lock and Lock through the app to block a website on safari.
How to Block Websites in Safari on Mac Running macOS Catalina or Earlier
Step #1. Launch the Terminal (Open Spotlight and search for the Terminal).
Step #2. In the Terminal type sudo pico /etc/hosts and press Enter. Pressing enter, you will be asked to enter the Administrator Password

Step #3. Once you enter Password, the Terminal text program will open on the host file. Scroll the cursor down to the bottom and press Enter. It will create a new line to type.
Step #4. Type the IP 127.0.0.1 followed by the URL or Site address. i.e: 127.0.0.1 www.yahoo.com And press Enter . Type another URL or Site following the same steps . Do not add more than one URL or Site in a single line , each entry should be in a separate line .
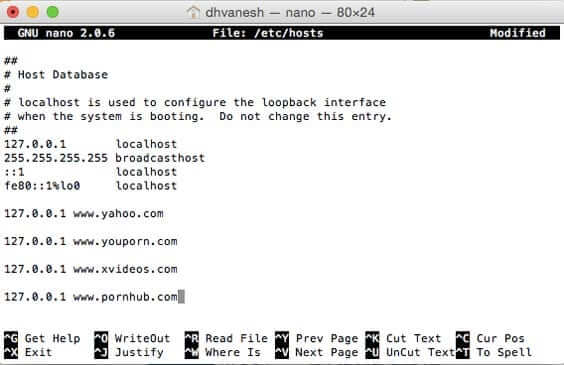
Step #5. Once you are done with the entry ( the sites or URL, you want to block ), press Ctrl+O and then Enter to save them and exit the editor.
Step #6. Then Flush your cache in order to take effect to the settings, type sudo dscacheutil -flushcache to flush your DNS and press Enter.
Now open the URLs or Sites you have blocked. If it is set up correctly you should not be able to open website/URL.
How to Unblock URLs or Websites you Have Blocked
Launch Terminal → type sudo pico /etc/hosts → remove the URL and Site → press Ctrl+O and Enter
How to Block Website/URL on Mac with Parental Controls
Step #1. First of all, make a separate User Account for your children.
Step #2. Then go to System Preferences on your Mac.
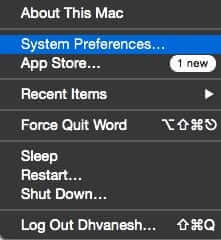
Step #3. Click on Parental Controls.

Step #4. Then click on the lock icon (shown at the bottom of the window.)
Step #5. Clicking on the lock icon, you will be asked to enter the password. Click to unlock.
Step #6. Then select the User account that you want to lock.
Step #7. Select the Web tab.
Step #8. Then select Try to limit adult websites automatically .
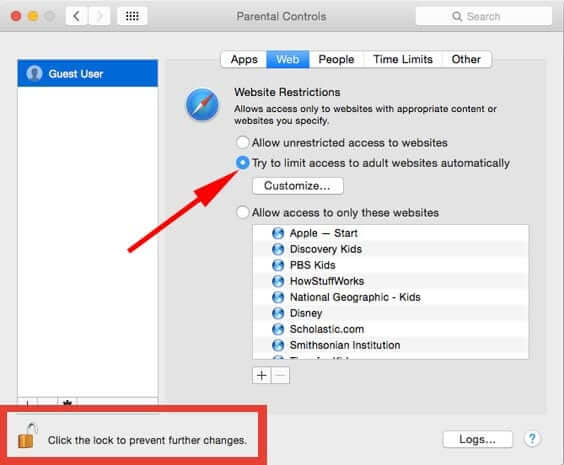
Step #9. Click on Customize…
Step #10. Under Never allow these websites, click on “ +” icon and enter URLs/websites that you want to block.
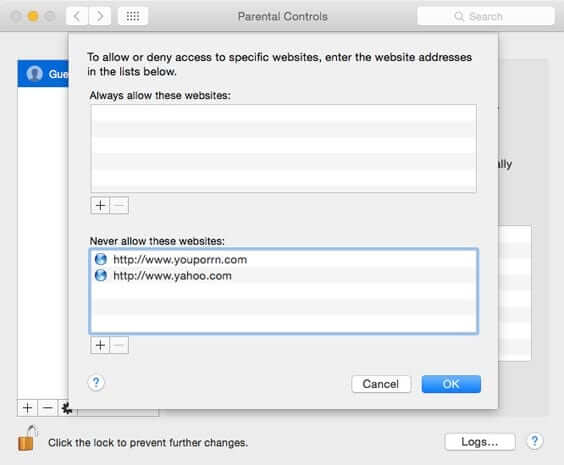
After adding the websites or URL you can be sure that it cannot be accessed by the banned user.
Block Website on Mac Through App

There is an app, called Self Control, an open-source application for Mac OS X. Through the app, you can block the websites, URL, mail, and so on. The best thing about the app is when you block the sites/mail/URL, you cannot access the blocked sites unless and until the date you have added gets expired.
To Block, set a period of time and add sites to the blacklist and click Start. Once you click on start, it will be blocked for the period of time you have set. Until the timer expires, you cannot access those sites even if you delete the app.
Price: Free Download
That’s all, mate!
You would like to read these posts as well:
- How to Preview Web Page in Safari on Mac
- Safari for Windows: Feel the Apple Touch on Windows PC
- How to update Safari on Mac
Do share your feedback with us in the comment below.
🗣️ Our site is supported by our readers like you. When you purchase through our links, we earn a small commission. Read Disclaimer .
Leave a Reply Cancel reply
Your email address will not be published. Required fields are marked *
Save my name, email, and website in this browser for the next time I comment.

How to Block Websites in Safari Browser on your Mac, iPhone, and iPad
If you’re planning to block websites in Safari, and are new to the Apple Ecosystem, then you’re certain to get confused. Whether you’re blocking the website because of annoyance or for your children , the reason could be anything. Albeit, blocking websites on Safari, Chrome, Firefox, Edge or any other browser in Apple devices like Mac, iPhone, and iPad is as easy as pie.
There are multiple ways to block websites in Safari and it’s a little different on Mac, iPhone, and iPad but almost similar. In this guide, we’ll show you how to block any website on your Mac, iPhone, and iPad if you’re using the Safari or any other browser.
Guide to Block Sites on Safari on iPhone, MacBook and iPad
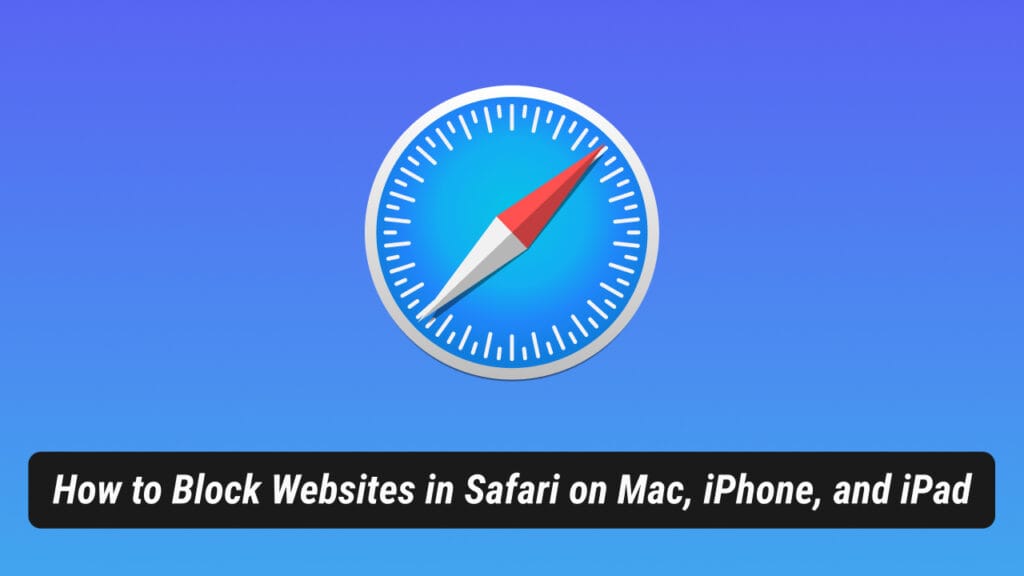
Safari is a great web browser when it comes to browsing. But when you’ve to block certain websites for your employees or kids, it could be a little difficult for new Apple device owners.
However, Apple provides a system-wide solution to block websites on your device entirely whether it is Mac, iPhone, or iPad.
The method involves using the Screen Time feature on macOS, iOS, and iPadOS to block multiple websites. You can either choose to block only adult websites or choose custom sites to block.
So here’s how to block websites in Safari or any other browser on Mac, iPhone, and iPad.
When blocking websites with Screen Time, it works system wide and your machine can’t access the blocked URL anywhere. Be it in web browser or any installed apps. It acts like a system-wide parental control.
Steps to Block Websites on Safari in macOS
The easiest way to block websites on Mac is by using the new Screen Time feature. The Screen Time feature on macOS was introduced with the launch of macOS Catalina.
For this method to work, you need to be running macOS Catalina (version 10.15) or above. If you haven’t updated your Mac yet, then you should update it to the latest version for it to work. Once you update your macOS to the latest version, then follow these steps to block sites in Safari on Mac.
- Click on the Apple logo on the top-left corner of your screen.
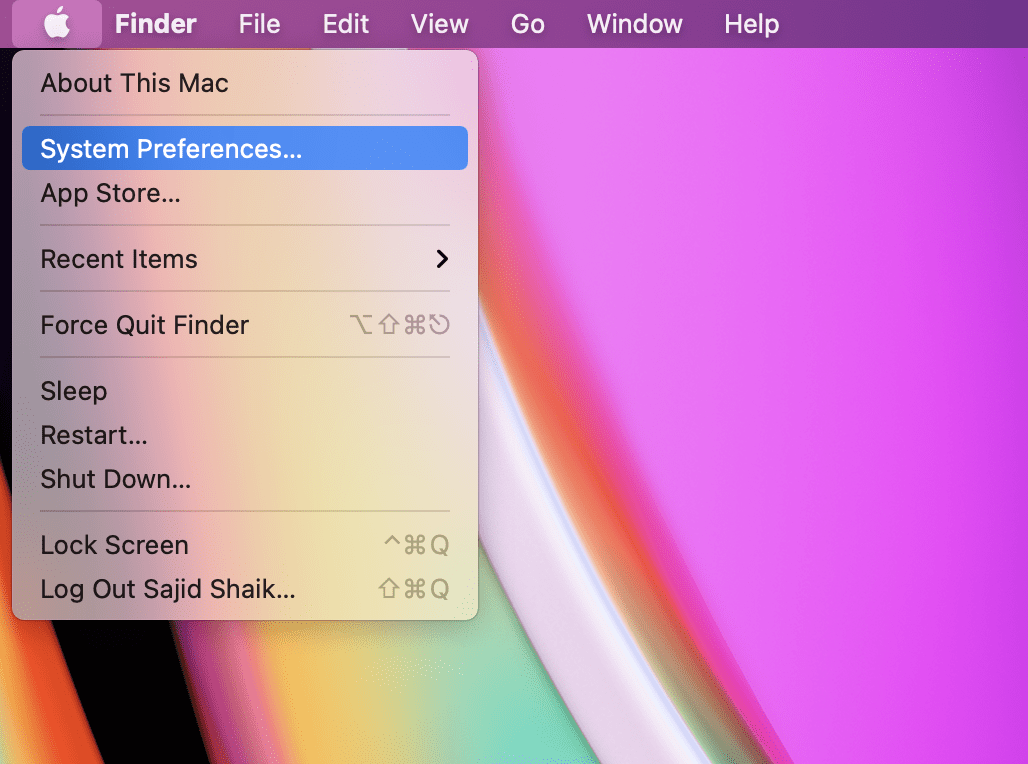
- Select Content & Privacy from the options on the left.
- If it is not turned on by default, then you can click on the Turn On button.
- Under Web Content , choose Limit Adult websites option to block well known adult sites automatically.
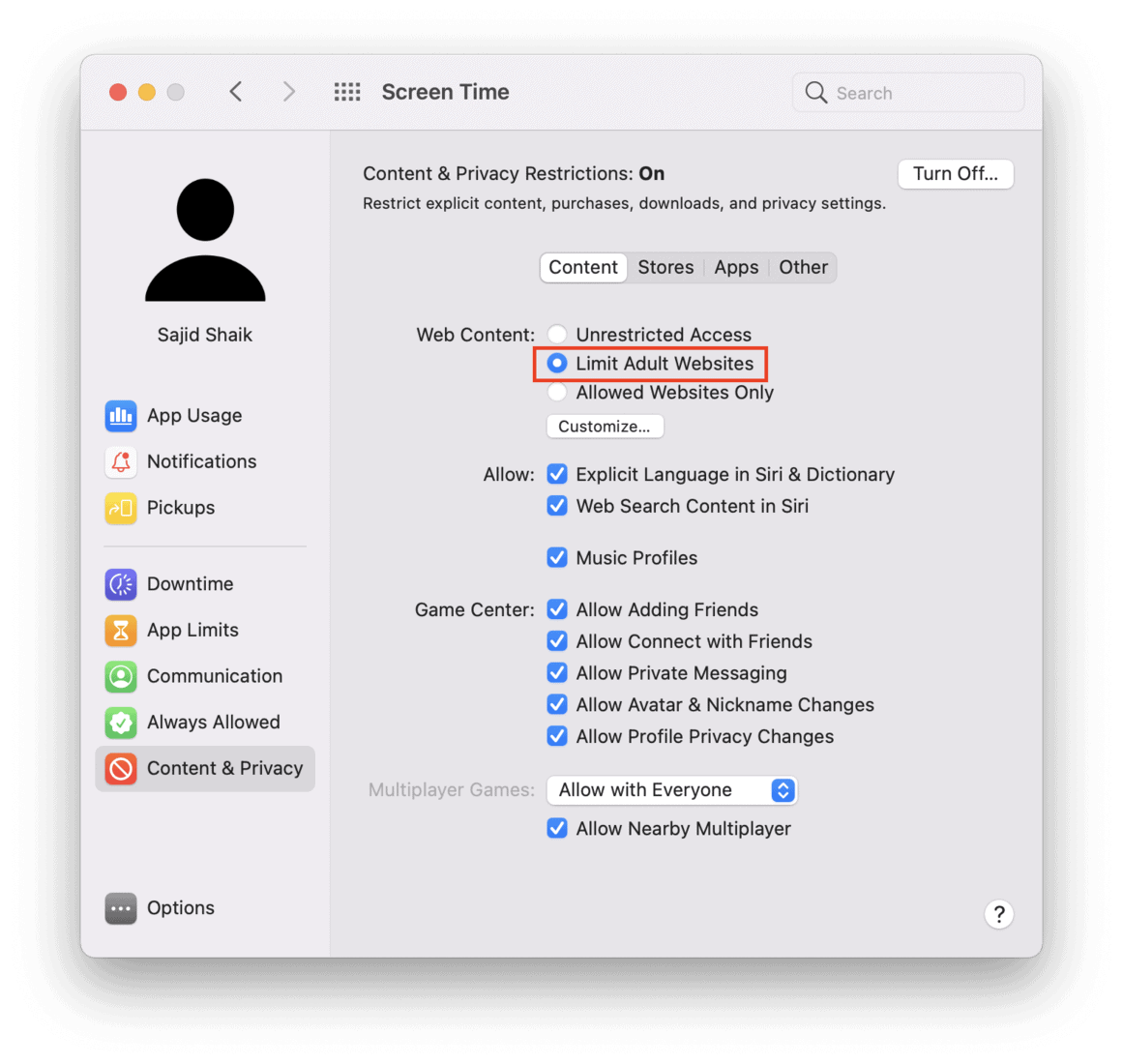
- Type the URL of the website to block or restrict from viewing in Safari.
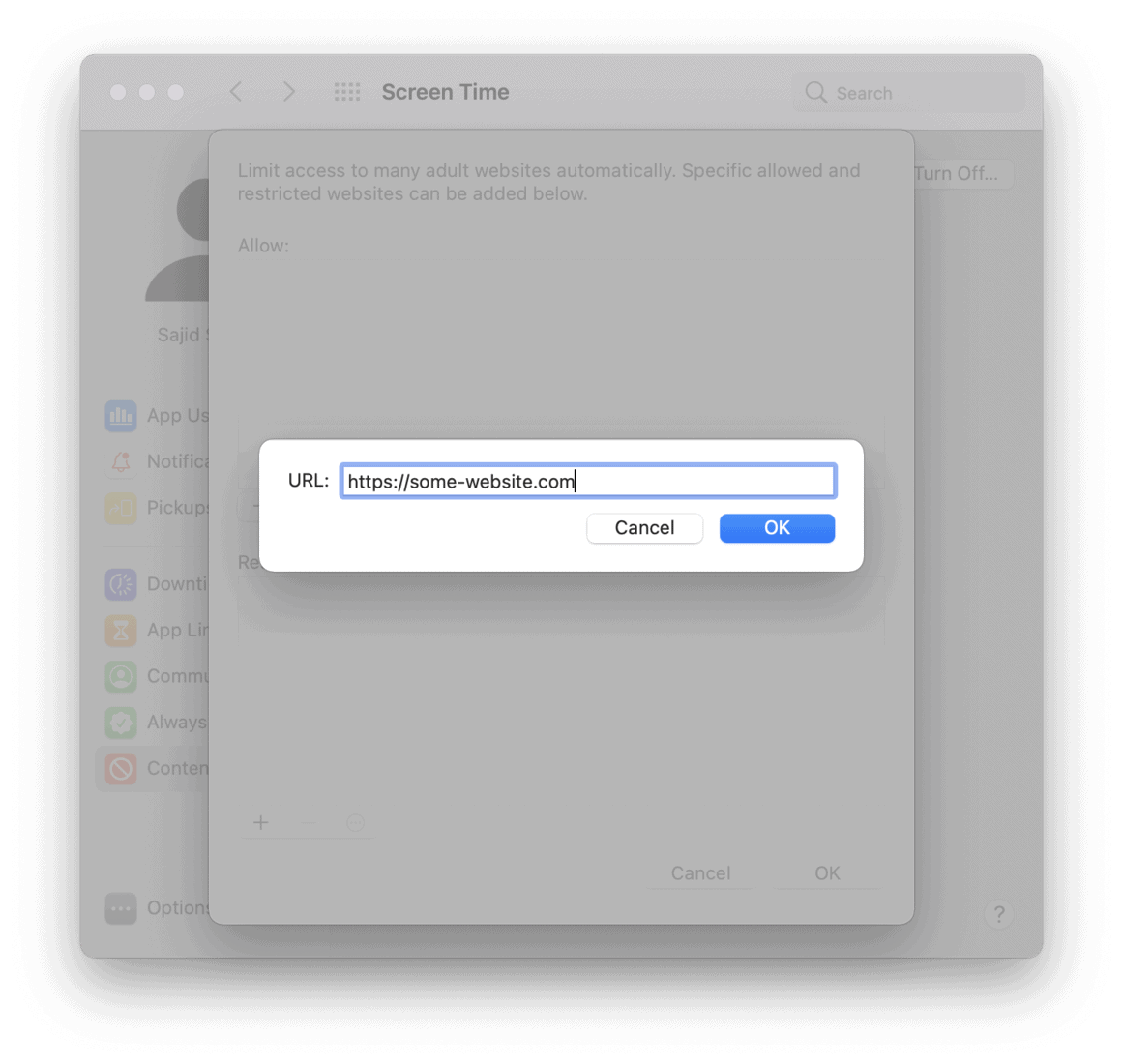
- Save the blocked list by clicking on OK
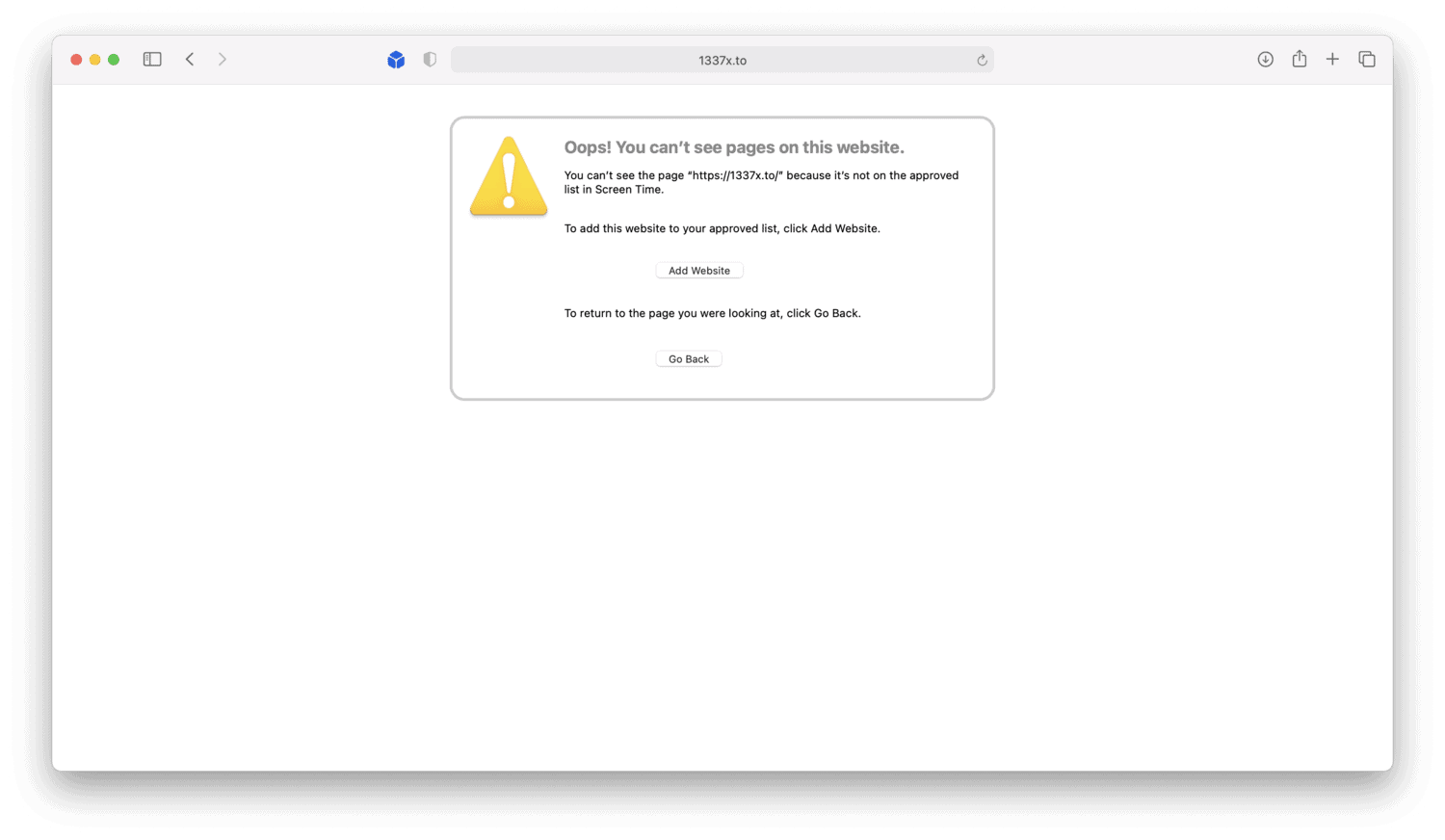
This is how you can block websites in Safari. On top of this, the websites are blocked on other browsers as well. Whether you use Google Chrome, Edge, Firefox, or any other browser, the restricted sites will not open on any of the browsers.
Also Read : How to Delete Apps on Mac That Won’t Delete
Furthermore, if any user knows how to unblock the blocked websites in Safari, then it’s best to use a passcode for Screen Time as well.
Also, the restriction popup contains an “Add Website” button which adds the website to whitelist but it requires the administrator password. Make sure the password is strong enough to guess.
Steps to Block Sites on iPhone and iPad
Blocking websites on iPhone and iPad are pretty similar to that of a Mac. However, you should be running iOS 13/iPadOS 13 or above to block websites on iPhone and iPad respectively.
If you aren’t running on iOS/iPadOS 13 or above, then you should update to the latest version. Once updated to the latest version of iOS and iPadOS, follow these steps to block websites in Safari on an iPhone and iPad.
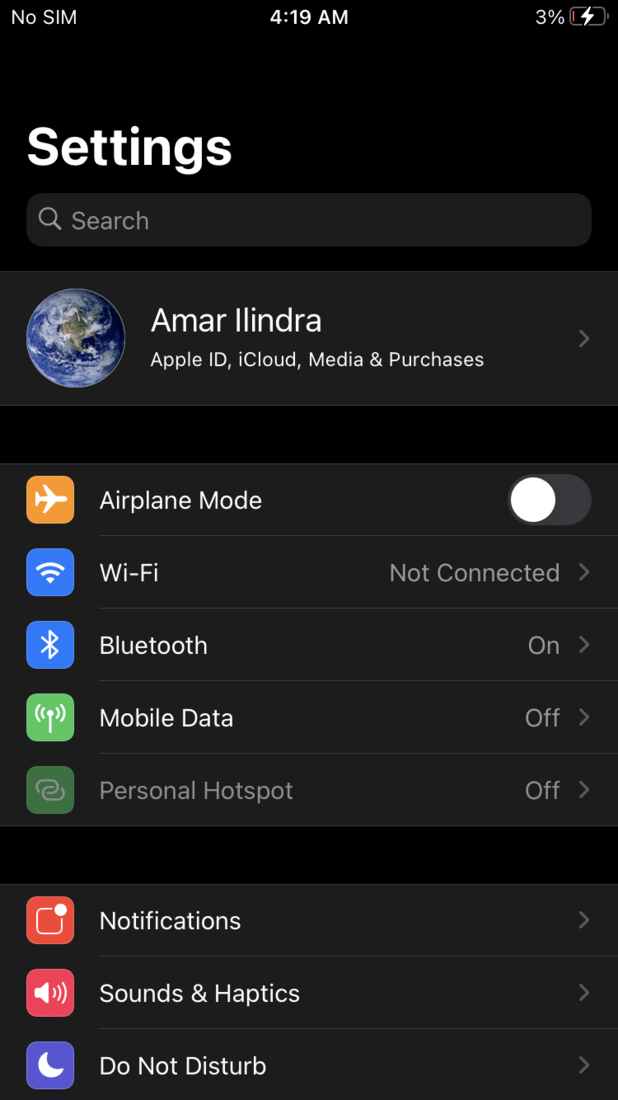
- Now select Content Restriction .
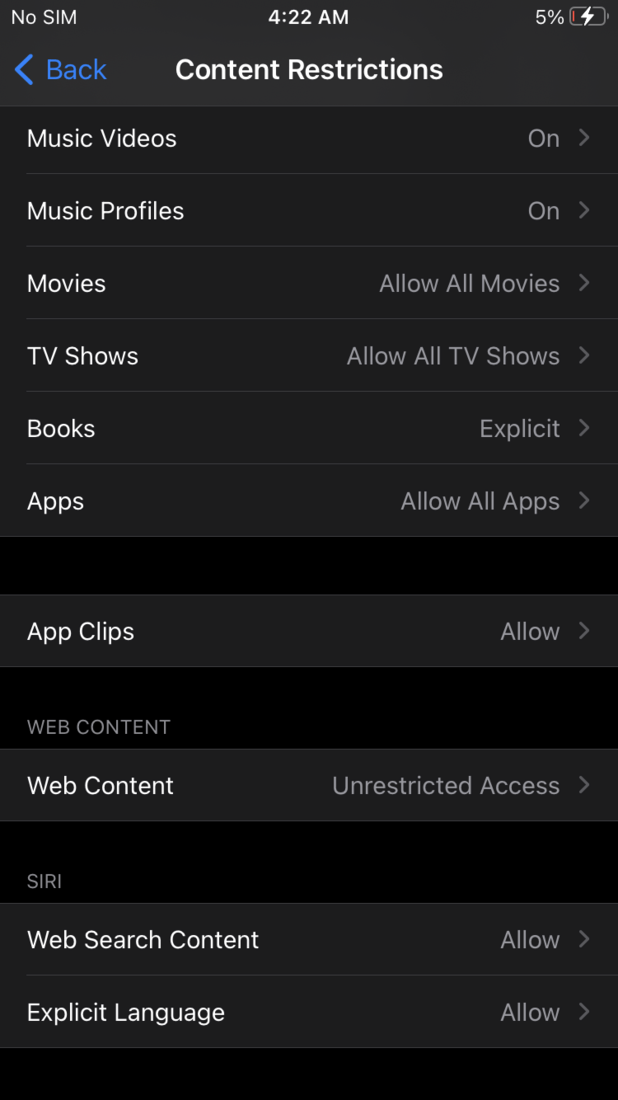
- Under choose Never Allow , tap on Add Website to add custom sites.
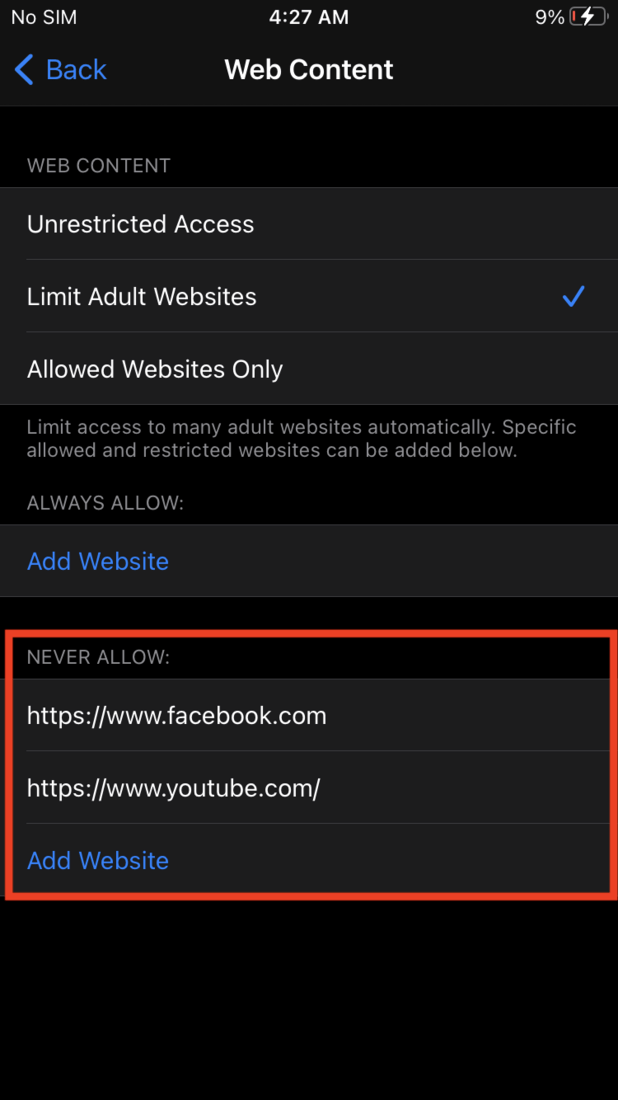
After adding the websites list, they will be blocked and you can’t open them on the iPhone or iPad anywhere including Safari browser. Using Screen Time is the best method to block websites in Safari on iPhone and iPad. Similar to macOS, the websites will be blocked on other browsers as well including Chrome and other browsers.
Also Read : 2 Ways To Enter and Exit Recovery Mode on Any iPhone
You can swipe left on the website URL, and tap on Delete to unblock the website whenever you want.
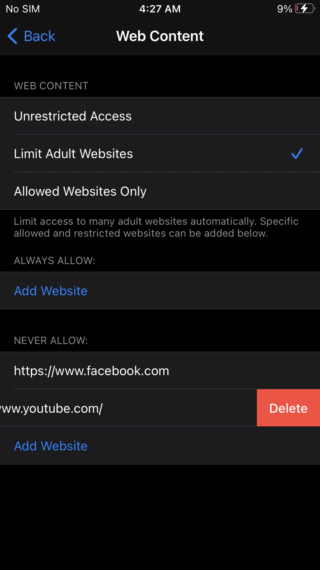
Block Websites System-wise on macOS, iOS and iPadOS
Whatever the reason may be for your blocking, you’ll be able to block any site on macOS, iOS, and iPadOS. However, make sure that you don’t let anyone access the Screen Time feature without any passcode. If they know how to get past the blocking, the blocking will be of no use.
In addition to blocking websites on Safari whether it’s Mac, iPhone, or iPad, it also blocks them at system-level blocking. Hence you can’t access those sites anywhere inside your device with any tool. I guess blocking sites on Safari isn’t hard as you think.
Hope this guide helped you in blocking websites in Safari without any parental control apps and modifying your router setting. If you have any queries or suggestions related to this topic, make sure to leave them in the comments.
Be the Change!
Spread the word and help us create better tech content
Sajid Shaik
A 22-year-old Tech Enthusiast who is into tech more than you. New tech excites him moreover anything else. Apart from tech, he does Graphic Designing as well. He's well known for his Vector Avatar made for MKBHD.
Leave a Reply Cancel reply
The comments section is to assist our readers with any inquiries. Each comment undergoes rigorous moderation before it can be approved for publication. Your name and comment will be publicly visible. Your email address will not be published. Required fields are marked *
Save my details (Name, Email, and Website) in browser and automatically add them when I visit next time.
By commenting on ths website, you agree to our Privacy Policy and Terms and Conditions *
How to block websites in Safari using Screen Time on your Mac
- To block a website on Safari, use Screen Time on your Mac.
- You can even block all websites and only allow specific, approved sites.
- Alternatively, you can install a third-party website blocker — but setup will vary from app to app.

The internet can be an incredible resource, but it can also be a dangerous place, particularly for young children. But there are options to limit which sites your computer can have access to.
If you have a Mac, there are built-in options, including blocking specific sites, limiting access to approved sites, or using a third-party website blocker.
Here's what you'll need to do:
How to block websites on Safari
You can block sites using Screen Time on Mac computers. Here's how:
1. Click the Apple icon, located in the top-left corner of the screen and select System Preferences .
2. Choose Screen Time .
3. Click Content and Privacy in the left sidebar.
4. Click Turn On , located towards the top-right corner of the window (unless you've already enabled the feature).
5. Choose Limit Adult Websites , then click Customize .
6. In the Restricted section, click the plus symbol.
7. Add the desired URL and hit Ok .
8. Hit Ok .
How to block everything and whitelist specific sites
1. Go into Screen Time through your Mac's System Preferences.
2. Choose Content and Privacy in the left sidebar.
3. Click Allowed websites only and then hit Customize .
4. Add your allowed websites and then hit Ok .
How to block websites with third-party blockers
If you prefer, you can use a third-party website blocker. However, the way you'd set those up will depend on the app you choose. Here are a few options:
- Main content
How To Block Sites In Safari

- Software & Applications
- Browsers & Extensions

Introduction
Blocking specific websites in Safari can be a valuable tool for managing screen time, enhancing productivity, and ensuring a safer browsing experience. Whether you want to limit access to distracting sites, safeguard children from inappropriate content, or prevent certain websites from tracking your online activities, Safari offers several methods to achieve these goals. In this article, we will explore three effective ways to block sites in Safari, catering to different needs and preferences.
By implementing these methods, you can take control of your browsing environment and tailor it to align with your priorities. Whether you're a parent seeking to create a safer online space for your children, an individual striving to minimize distractions, or a user concerned about privacy and security, the ability to block specific websites in Safari empowers you to curate a browsing experience that reflects your values and objectives.
Now, let's delve into the step-by-step instructions for each method, enabling you to make informed decisions about which approach best suits your needs. Whether you opt for utilizing Screen Time, leveraging Parental Controls, or employing a Content Blocker Extension, you'll gain valuable insights into how to effectively block sites in Safari, ultimately enhancing your browsing experience.
Method 1: Using Screen Time
Utilizing Screen Time to block specific websites in Safari provides a seamless and integrated approach for managing online activities. This method is particularly beneficial for individuals seeking to exercise self-discipline, parents aiming to regulate their children's browsing habits, or anyone looking to establish a healthier balance between screen time and other activities.
Step 1: Accessing Screen Time Settings
To initiate the process, navigate to the "Settings" app on your iOS device and tap on "Screen Time." Within the Screen Time settings, select "Content & Privacy Restrictions" to proceed to the next step.
Step 2: Enabling Content & Privacy Restrictions
Upon entering the Content & Privacy Restrictions section, tap on "Content Restrictions" and then select "Web Content." Here, you can choose to "Limit Adult Websites" or "Allowed Websites Only." Opting for the latter enables you to specify which websites are accessible, effectively blocking all other sites.
Step 3: Adding Websites to the Allowed List
To add specific websites to the allowed list, tap on "Add Website" under the "Never Allow" section. Enter the URL of the website you wish to block and repeat this process for any additional sites you want to restrict access to.
Step 4: Verifying the Restrictions
After adding the desired websites to the restricted list, exit the settings and open Safari to ensure that the specified sites are now inaccessible. By leveraging Screen Time's capabilities, you can effectively enforce these restrictions and promote a more focused and controlled browsing experience.
By following these straightforward steps, you can harness the power of Screen Time to block specific websites in Safari, aligning your digital habits with your personal or parental preferences. This method empowers users to proactively manage their online environment, fostering a healthier relationship with technology and promoting a more intentional and mindful approach to browsing.
Method 2: Using Parental Controls
Utilizing parental controls in Safari offers a robust solution for managing and regulating the online activities of children and young users. This method empowers parents and guardians to create a safe and secure browsing environment, ensuring that children are shielded from potentially harmful or inappropriate content while navigating the digital landscape.

Step 1: Accessing Parental Controls
Step 2: enabling parental controls.
Under the Content & Privacy Restrictions section, tap on "Content Restrictions" and then select "Web Content." Here, you can choose to "Limit Adult Websites" or "Allowed Websites Only." Opting for the latter enables you to specify which websites are accessible, effectively blocking all other sites.
After adding the desired websites to the restricted list, exit the settings and open Safari to ensure that the specified sites are now inaccessible. By leveraging parental controls, you can effectively enforce these restrictions and promote a safer and more controlled browsing experience for children.
By following these straightforward steps, parents and guardians can leverage parental controls to block specific websites in Safari, providing a secure online environment for children and young users. This method empowers adults to proactively manage and monitor their children's digital interactions, fostering a safer and more nurturing online experience.
Method 3: Using a Content Blocker Extension
Harnessing a content blocker extension in Safari presents a versatile and customizable approach to blocking specific websites and enhancing the overall browsing experience. Content blocker extensions empower users to exert fine-grained control over the content they encounter online, ranging from ad-blocking to restricting access to particular websites. By integrating these extensions into Safari, individuals can tailor their browsing environment to align with their preferences, whether it involves minimizing distractions, bolstering privacy, or fortifying security measures.
Step 1: Identifying a Suitable Content Blocker Extension
The initial step in utilizing a content blocker extension involves identifying a suitable extension that aligns with your specific needs and browsing objectives. Safari offers a diverse array of content blocker extensions, each designed to address distinct aspects of online content regulation. Whether you prioritize ad-blocking, site-specific restrictions, or comprehensive content filtering, conducting thorough research to pinpoint an extension that resonates with your requirements is crucial.
Step 2: Installing and Configuring the Content Blocker Extension
Once you have selected a content blocker extension that aligns with your preferences, proceed to install it via the App Store or Safari Extensions Gallery. After installation, navigate to Safari's preferences and access the "Extensions" tab to configure the newly installed content blocker. Here, you can customize the extension's settings, including specifying the websites you intend to block or tailoring the extension's filtering parameters to suit your browsing habits.
Step 3: Implementing Website Restrictions
With the content blocker extension configured to your specifications, you can proceed to implement website restrictions by adding the URLs of the sites you wish to block. By inputting the relevant website addresses into the extension's settings, you can effectively prevent access to these sites when browsing with Safari. This granular control over website access empowers users to curate a personalized browsing experience that reflects their values and priorities.
Step 4: Verifying the Extension's Effectiveness
After configuring the content blocker extension and implementing website restrictions, it is essential to verify its effectiveness by navigating to the specified websites using Safari. By confirming that the designated sites are inaccessible, users can ensure that the content blocker extension is functioning as intended, thereby fortifying their browsing environment in alignment with their preferences.
By following these steps, users can leverage a content blocker extension to block specific websites in Safari, customizing their browsing experience to align with their individual preferences and priorities. This method empowers users to exercise precise control over their online interactions, fostering a tailored and refined browsing environment that reflects their values and objectives.
In conclusion, the ability to block specific websites in Safari empowers users to curate a browsing experience that aligns with their values, priorities, and objectives. Whether it involves fostering a safer online environment for children, minimizing distractions to enhance productivity, or fortifying privacy and security measures, Safari offers versatile methods to achieve these goals.
By leveraging Screen Time, individuals can seamlessly manage their online activities, promoting a more focused and controlled browsing experience. This method is particularly beneficial for parents seeking to regulate their children's digital habits and for individuals striving to establish a healthier balance between screen time and other activities.
Furthermore, utilizing parental controls in Safari provides a robust solution for creating a safe and secure browsing environment, ensuring that children are shielded from potentially harmful or inappropriate content. This approach empowers parents and guardians to proactively manage and monitor their children's digital interactions, fostering a safer and more nurturing online experience.
Additionally, harnessing a content blocker extension in Safari offers a versatile and customizable approach to blocking specific websites and enhancing the overall browsing experience. By integrating these extensions into Safari, individuals can tailor their browsing environment to align with their preferences, whether it involves minimizing distractions, bolstering privacy, or fortifying security measures.
In essence, the methods outlined in this article cater to a diverse range of needs and preferences, enabling users to exercise precise control over their online interactions. By following the step-by-step instructions for each method, individuals can effectively block specific websites in Safari, ultimately fostering a tailored and refined browsing environment that reflects their values and objectives.
Ultimately, the ability to block specific websites in Safari empowers users to take control of their digital habits, promoting a more intentional and mindful approach to browsing. Whether it's for personal use or to create a safer online space for children, the methods presented in this article equip users with the knowledge and tools to curate a browsing experience that resonates with their individual needs and aspirations.
Leave a Reply Cancel reply
Your email address will not be published. Required fields are marked *
Save my name, email, and website in this browser for the next time I comment.
- Crowdfunding
- Cryptocurrency
- Digital Banking
- Digital Payments
- Investments
- Console Gaming
- Mobile Gaming
- VR/AR Gaming
- Gadget Usage
- Gaming Tips
- Online Safety
- Software Tutorials
- Tech Setup & Troubleshooting
- Buyer’s Guides
- Comparative Analysis
- Gadget Reviews
- Service Reviews
- Software Reviews
- Mobile Devices
- PCs & Laptops
- Smart Home Gadgets
- Content Creation Tools
- Digital Photography
- Video & Music Streaming
- Online Security
- Online Services
- Web Hosting
- WiFi & Ethernet
- Browsers & Extensions
- Communication Platforms
- Operating Systems
- Productivity Tools
- AI & Machine Learning
- Cybersecurity
- Emerging Tech
- IoT & Smart Devices
- Virtual & Augmented Reality
- Latest News
- AI Developments
- Fintech Updates
- Gaming News
- New Product Launches
- AI Writing How Its Changing the Way We Create Content
- How to Find the Best Midjourney Alternative in 2024 A Guide to AI Anime Generators
Related Post
Ai writing: how it’s changing the way we create content, unleashing young geniuses: how lingokids makes learning a blast, 10 best ai math solvers for instant homework solutions, 10 best ai homework helper tools to get instant homework help, 10 best ai humanizers to humanize ai text with ease, sla network: benefits, advantages, satisfaction of both parties to the contract, related posts.

How To Enable Third-Party Cookies On Safari

How Do I Allow 3Rd Party Cookies On Safari

How To Turn Off Cookies In Safari

How To Block Cookies In Safari

What Is Safari Privacy Report
How To Allow Cross-Site Tracking In Safari On Mac

Why Do I Get Access Denied On Safari
What Is Prevent Cross-Site Tracking In Safari
Recent stories.

How to Find the Best Midjourney Alternative in 2024: A Guide to AI Anime Generators

How to Know When it’s the Right Time to Buy Bitcoin

How to Sell Counter-Strike 2 Skins Instantly? A Comprehensive Guide

10 Proven Ways For Online Gamers To Avoid Cyber Attacks And Scams

- Privacy Overview
- Strictly Necessary Cookies
This website uses cookies so that we can provide you with the best user experience possible. Cookie information is stored in your browser and performs functions such as recognising you when you return to our website and helping our team to understand which sections of the website you find most interesting and useful.
Strictly Necessary Cookie should be enabled at all times so that we can save your preferences for cookie settings.
If you disable this cookie, we will not be able to save your preferences. This means that every time you visit this website you will need to enable or disable cookies again.
How to block websites on iPhone and iPad — keep your kids safe in iOS 17
Here's how to block websites on iPhone.

- Limit adult content in Safari
- Block specific websites in Safari
- Block everything except specific sites in Safari
One of the best parental control features Apple offers on iPhone and iPad is the ability to block websites on Safari. Using these controls within Safari can be a helpful way to restrict access to adult content such as porn or gambling.
On iPhone and iPad there are three different ways you can block websites to control the type of content you or a family member can access while surfing the web. Firstly, you can simply blanket ban adult content. Secondly, you can add specific websites to this general ban if any domains are slipping through the cracks. Finally, you can take a much tougher approach and ban all websites except the specific ones you've allowed. We'll show you how to do all three in this guide. Here's how to block websites on iPhone and iPad in Safari on iOS 17.
How to limit adult content in Safari for iPhone and iPad
The first and easiest way to block websites in Safari is simply to turn on the "limit adult content" setting in Apple's Screen Time settings. This will create a blanket ban on websites generally considered to be adult, including porn and gambling, and requires the least effort. Here's how to do it:
- Launch Settings from the home screen
- Choose Screen Time
- Tap Content & Privacy Restrictions

- Toggle Content and Privacy Restrictions
- Select Content Restrictions
- Tap Web Content
- Choose Limit Adult Websites

How to block specific websites in Safari for iPhone and iPad
If limiting adult content isn't enough, or you happen to notice a URL that has slipped through the cracks, you can always block any URL you want with restrictions. The steps are very similar:
- Toggle Content & Privacy Restrictions
- Tap Add a Website under NEVER ALLOW
- Type the URL of the website you wish to block in the Website field
- Select Back at the top left

Repeat this process for each site you'd like to block. Keep in mind that if certain websites have mobile sites , you may need to block them separately. If you find a site that's still getting through after you attempt to block it, visit that site and look in the Address Bar of Safari to make sure you're blocking the correct URL. Copy it if you need to and paste it into the field.
How to block everything and whitelist only specific sites in Safari for iPhone and iPad
For very young children, or if you simply want to make sure nothing is accessible except what you specifically allow, you can disable everything and then only turn back on the sites you consider permissible, like Apple or Disney.
- Choose Allowed Websites . This setting means only the websites you add are allowed to come through, and everything else is blocked

- Tap Add Website
- Add Title and URL for a custom website that you wish to add to your allow list
- Choose Back

Keep unwanted content off your kids' devices
So there you have three different ways to block websites on iPhone. Each one is progressively more comprehensive, and as such requires slightly more steps each time. As mentioned, we would generally recommend starting with the general "limit adult websites," before progressing to more specific URL blocking if you want stronger controls. The "allowed websites" setting we'd generally recommend the most for devices used by young children.
Master your iPhone in minutes
iMore offers spot-on advice and guidance from our team of experts, with decades of Apple device experience to lean on. Learn more with iMore!

Stephen Warwick has written about Apple for five years at iMore and previously elsewhere. He covers all of iMore's latest breaking news regarding all of Apple's products and services, both hardware and software. Stephen has interviewed industry experts in a range of fields including finance, litigation, security, and more. He also specializes in curating and reviewing audio hardware and has experience beyond journalism in sound engineering, production, and design. Before becoming a writer Stephen studied Ancient History at University and also worked at Apple for more than two years. Stephen is also a host on the iMore show, a weekly podcast recorded live that discusses the latest in breaking Apple news, as well as featuring fun trivia about all things Apple. Follow him on Twitter @stephenwarwick9
Apple to issue iPhone update over unintentional Palestinian flag emoji Jerusalem reference
Law enforcement's GrayKey iPhone unlocking devices now support iOS 17 and the iPhone 15 for the first time
Reimagining how the MacBook Touch Bar could work in 2024
Most Popular
- 2 Limitless is a Mac app that uses AI to turn your computer into a personal assistant
- 3 Stage View: Is this app the fix Stage Manager for Mac needs?
- 4 A life-saving iPhone feature could come to Google's next flagship phone when it's unveiled later this year
- 5 The latest iPhone and iPad update breaks one of the best iPhone games ever
How to block a website on Safari
Block unwanted websites on Safari in just a few short steps

If you own a MacBook , iPad or iPhone , chances are that you’re using Safari . And if you have kids that use your Apple devices, they’re also using the web browser. However, while you might like to have free reign of your devices, there are some websites you would rather younger users even have access to due to inappropriate content. In those cases, it’s important to know how to block a website on Safari .
Since the internet can be an unpredictable place for even the most savvy of users, oftentimes it is best just to limit access to what children can and cannot view. In this tutorial, we will be showing you how to block a website on Safari.
- How to change Safari background on iPhone
- How to group tabs on Chrome, Firefox, Safari, and Edge
- iOS 15 tips: How to move the address bar back to the top of the Safari browser
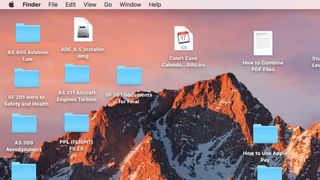
1) Navigate to the top of your laptop screen and click on the Apple logo .
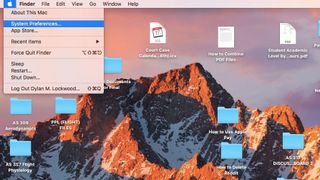
2) A dropdown menu will appear . Scroll down in the menu and click on the System Preferences tab.
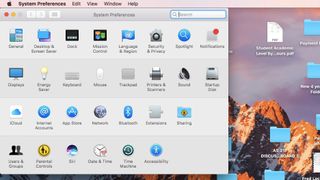
3) Once in System Preferences, navigate to the bottom of your menu and click on the Parental Controls tab.
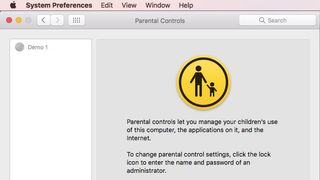
4) In the Parental Controls tab, select the account that you wish to make changes to by selecting the name on the right-hand side of the screen, as well as selecting the lock icon.
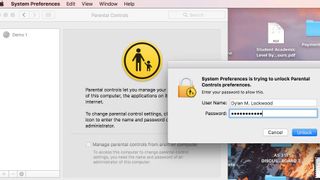
5) After selecting the lock icon, log into your computer’s administrator account and continue.
Stay in the know with Laptop Mag
Get our in-depth reviews, helpful tips, great deals, and the biggest news stories delivered to your inbox.
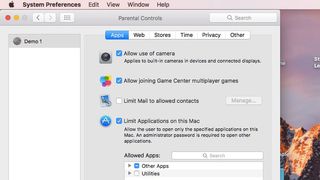
6) Next, select the account that you wish to make changes to on the left side of the screen. The account I will be accessing is called Demo 1.
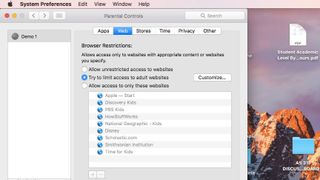
7) At the top of the task bar, navigate over to the Web tab. Click on the Web tab . While in the tab, click on Try to limit access to adult websites and from there hit Customize.
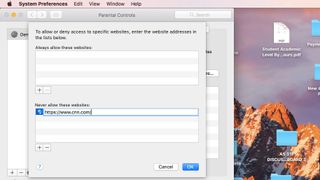
8) In the Customize tab , scroll down to the bottom of the screen, and click the + icon under the Never allow these websites tab. From there, you may add any website that you wish to be blocked, and the access to that website will be restricted.
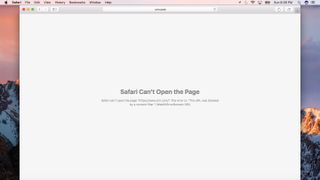
9) Log into the other account and attempt to view the blocked site. It should now be inaccessible.
How to convert PDF to JPG, PNG, or TIFF
How to add Outlook Calendar to Google Calendar
Adobe shakes things up with generative AI tools for Premiere Pro debuting at NAB 2024
Most Popular
- 2 H&R Block server outage leaves tax day filers hanging — here's what you can do
- 3 Best MacBook deals in April 2024
- 4 Best Buy takes $400 off the 15-inch MacBook Air M2
- 5 Users with this Intel 11th Gen CPU issue can finally upgrade to Windows 11
- PRO Courses Guides New Tech Help Pro Expert Videos About wikiHow Pro Upgrade Sign In
- EDIT Edit this Article
- EXPLORE Tech Help Pro About Us Random Article Quizzes Request a New Article Community Dashboard This Or That Game Popular Categories Arts and Entertainment Artwork Books Movies Computers and Electronics Computers Phone Skills Technology Hacks Health Men's Health Mental Health Women's Health Relationships Dating Love Relationship Issues Hobbies and Crafts Crafts Drawing Games Education & Communication Communication Skills Personal Development Studying Personal Care and Style Fashion Hair Care Personal Hygiene Youth Personal Care School Stuff Dating All Categories Arts and Entertainment Finance and Business Home and Garden Relationship Quizzes Cars & Other Vehicles Food and Entertaining Personal Care and Style Sports and Fitness Computers and Electronics Health Pets and Animals Travel Education & Communication Hobbies and Crafts Philosophy and Religion Work World Family Life Holidays and Traditions Relationships Youth
- Browse Articles
- Learn Something New
- Quizzes Hot
- This Or That Game New
- Train Your Brain
- Explore More
- Support wikiHow
- About wikiHow
- Log in / Sign up
- Computers and Electronics
- Operating Systems
How to Block and Unblock Websites on a Mac
Last Updated: September 29, 2023 Fact Checked
Enabling Parental Controls
Using apps, extensions, & router settings, blocking sites with the hosts file, expert q&a.
This article was co-authored by Yaffet Meshesha and by wikiHow staff writer, Megaera Lorenz, PhD . Yaffet Meshesha is a Computer Specialist and the Founder of Techy, a full-service computer pickup, repair, and delivery service. With over eight years of experience, Yaffet specializes in computer repairs and technical support. Techy has been featured on TechCrunch and Time. This article has been fact-checked, ensuring the accuracy of any cited facts and confirming the authority of its sources. This article has been viewed 1,089,207 times.
Blocking certain websites can keep you productive during the workday or minimize the chance of your child finding adult content. You can create a website "blacklist" for your Mac in several ways. The built-in Parental Control options are the easiest to use, but you can also block websites using the hosts file in Terminal with your administrator account, using third-party web browser extensions or apps, or even on your router. This wikiHow article teaches you how to block and unblock websites on a Mac.
Things You Should Know
- macOS has its own built-in website blocker. It can be found in the "Screen Time" settings in "System Settings."
- You can use third-party apps and web browser extensions to block websites.
- You can also block websites on the administrative account by modifying the Hosts file in the Terminal.

- If you’re using a pre-Ventura version of macOS, this will be called System Preferences .

- If you are using an older version of macOS (pre-Catalina), click Parental Controls instead. You may need to set up a new account with parental controls.

- If you have an older macOS version, click the lock icon in the lower-left corner and enter your user password. Then click the user you want to restrict.
- Skip this step if you’re trying to restrict websites on your own account.

- If you want to disable all web and content restrictions, click the toggle switch or the Turn Off button to turn content restrictions off.

- On pre-Catalina versions of macOS, click the Web tab at the top of the Parental Controls menu.

- Alternatively, you can select Allowed Websites Only . This will block all websites except for the ones you allow.

- Alternatively, if you block all but allowed websites, you can enter the websites you want to allow by clicking the "+" button below the "Allow" box.

- If you want to remove a website from the restricted website, click the website you want to remove and click the " - " button below the box.

- In some versions of macOS, click OK instead.

- Add specific websites to the Allow box or remove them from the Restricted box to unblock them.
- Toggle off Content & Privacy in the main Content & Privacy menu of Screen Time to turn off all restrictions.

- You can access the Google Chrome store at https://chrome.google.com/webstore/category/extensions . You can access the Firefox extension store by typing "about:addons" in the address bar. You can download extensions for Safari in the App Store.
- Some extensions you can use to block websites include "BlockSite," "Stay Focused," "Simple Blocker," and more.
- Be careful of apps with low ratings or too few reviews to judge accurately. Untrustworthy extensions may install malware on your computer.
- This will only block websites on the browser the extension is installed on.
- Once the extension is installed, you can go into the settings and add or remove websites from your block list.

- Some of these apps block websites completely, while others allow you to block certain sites for a specific period of time.
- You will be able to block and unblock websites from within the app.

- For earlier versions of macOS, click Advanced , then click the TCP/IP tab.
- Copy the IP address listed after "Router" or "IPv4" and paste it into your browser's address bar. This should take you to your router settings.
- Enter the username and password to log in to your router. If you have never set these, look up the default password for that router model. (User "admin" and password "password" are common defaults.)
- Browse the router settings for site-blocking options. Each router brand has a different set of options, but most allow you to block sites in an area labeled "Access," "Content," "Rules," "Blocked Domains," or something similar.
- Add any websites you want to block. There will most likely be an option to click to add websites. Click this option and then add the website URL you want to block. Remove websites from the list to unblock them.

- This method does not have a 100% success rate, and is not too difficult to bypass. It's a quick way to block a website on your personal computer for productivity reasons. While not recommended as the only way to block other users' access, you can try it alongside another method for greater effect.

- To back up the host file, type sudo /bin/cp /etc/hosts /etc/hosts-original in the Terminal exactly as it appears. Then press Enter .

- Alternatively, you can edit the hosts file in the main Terminal window using the command sudo nano -e /etc/hosts .
- Enter your administrator password again if prompted to do so.

- Don’t edit any other text that comes before this line.

- Do not copy-paste from another document. This can introduce invisible characters that prevent the text from working.

- In theory, you can include multiple URLs on one line (entering the IP address only once), up to a maximum of 255 characters. [1] X Research source However, this may not work on all versions of Mac OS X. [2] X Research source

- If editing in the main Terminal window, press Control + O to save, then Control + X to close the file.

- If you’re using Ventura or Monterey, type or paste in the command sudo dscacheutil -flushcache; sudo killall -HUP mDNSResponder , then press return or enter .
- For earlier versions of macOS, check out our guide to flushing your cache .
- You may restart your computer instead to get the same effect. In many cases, the sites will be blocked even without this step.

- 127.0.0.1 (URL) without the "www"
- 127.0.0.1 m.(URL) will usually block the mobile version of the site
- 127.0.0.1 login.(URL) or apps.(URL) are a couple common variations of home pages. Visit the website and check your address bar for the exact variation.
- Entering "fe80::1%lo0 (URL)" blocks IPv6 access to the site. Most sites do not automatically connect you via IPv6, but Facebook is a notable exception.
- If none of these variations work, there is probably no hosts file workaround. Try one of the other block methods on this page.

- To undo all changes and restore from your backup, enter sudo nano /etc/hosts-original in Terminal. Press Control + O , delete the "-original" in the name, and confirm the save.
- For example, you would write #127.0.0.1 www.facebook.com to unblock Facebook.

- If websites are blocked in your region or by your internet service provider, you may be able to get around the blocks by installing a VPN on your Mac. Thanks Helpful 0 Not Helpful 0

You Might Also Like

- ↑ https://www-01.ibm.com/support/knowledgecenter/ssw_aix_71/com.ibm.aix.files/hosts.htm
- ↑ https://github.com/smdahlen/vagrant-hostmanager/issues/60
About This Article

1. Open System Preferences . 2. Click the Screen Time icon. 3. Click Content & Privacy . 4. Click Turn on in the upper-right corner. 5. Select Limit adult websites . 6. Click Customize . 7. Click + below the "Restricted" box. 8. Enter the website you want to block and click Ok . 9. Click Ok . Did this summary help you? Yes No
- Send fan mail to authors
Reader Success Stories
Vivian West
Dec 30, 2018
Is this article up to date?
Jun 15, 2016

Featured Articles

Trending Articles

Watch Articles

- Terms of Use
- Privacy Policy
- Do Not Sell or Share My Info
- Not Selling Info
Keep up with the latest tech with wikiHow's free Tech Help Newsletter
How to Permanently Block Websites on Safari on Mac
You can access just about any website on Safari, but there are times when you’d want to block some websites for one reason or another. Maybe you share your Mac with your family, or your kids use it for school and entertainment. Maybe you just prefer not to access certain websites. Whatever the reason, Mac allows you to block websites from launching on Safari.
There are several ways to block websites on Safari on your Mac, the obvious being third-party website blocker apps. But you can also block websites using Mac’s Screen Time feature, and in Safari through your router. Not sure how that works? We’ve got you covered. This article will show you all the ways to block websites on Safari on your Mac.
Before we start Browser extensions can be useful for blocking ads and overall convenience. However, having too many of them can slow down your Mac’s performance. Consider disabling some browser extensions on your Mac. Of course, you can do this manually, but if you want to save time, you can let MacKeeper do it for you in a whim. That’s just a fraction of what MacKeeper can do for your Mac. Check it out and see for yourself. Download MacKeeper now to keep your MacBook in optimal condition.
Let’s have a look at all the ways you can block websites on Safari on your Mac.
In this article you will find the following:
- How to block websites on Safari on Mac
You might already know how to block undesirable websites on Google Chrome , but did you know you can also do the same on Safari? You can block unwanted sites on Safari on your Mac in four ways.
How to block websites in Safari on a Mac using Screen Time
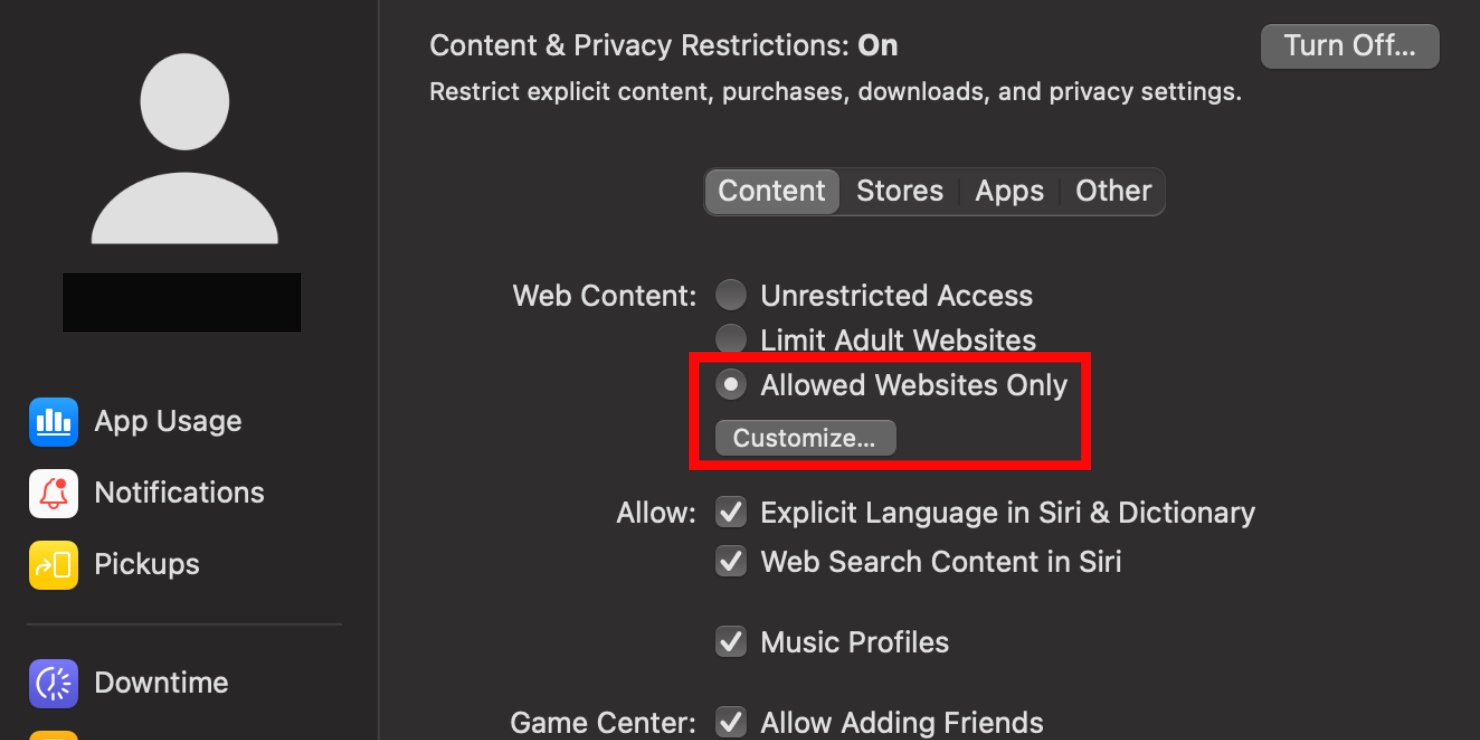
Apple’s Screen Time helps you manage and track usage on apps and websites on your Mac. In addition to scheduling downtime and setting limits, it allows you to block unwanted websites on your Mac.
The first way to do this is by choosing the websites you want to access on Safari:
- Open System Preferences on your Mac, then click on Screen Time
- Click on Content & Privacy on the left of the screen
- In the top-right corner, click Turn On Content & Privacy Restrictions
- Now click on Allowed Websites Only , followed by Customize … to choose a list of websites you want to access through Safari on your Mac. This will block any website not listed from opening. Your Mac will let you know each time it blocks those websites in the background
The second method is to block particular websites.
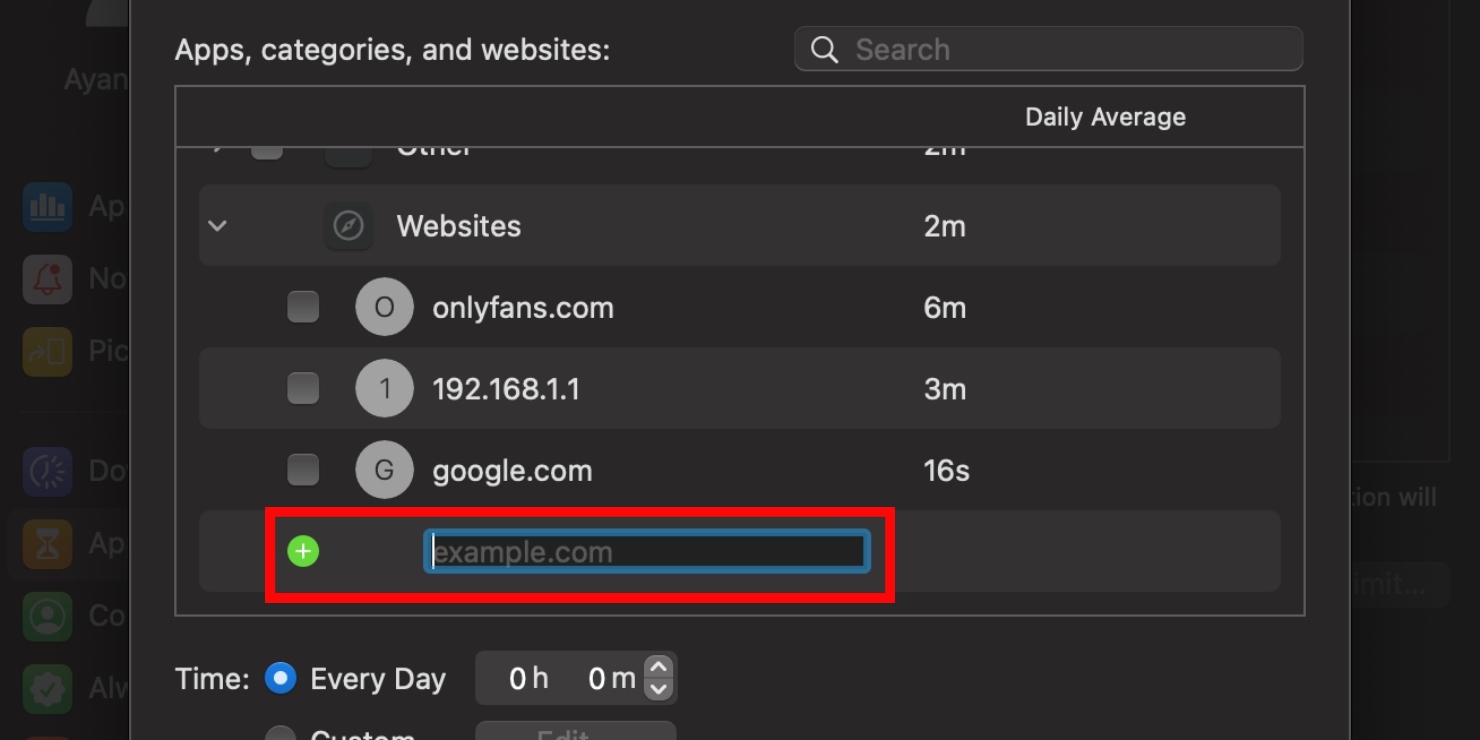
- Open System Preferences , then click on Screen Time
- Click on App Limits on the side bar on the left of the screen
- Click Turn On App Limits in the top-right corner
- Now click on the plus icon in the bottom-left corner of the App Limits box
- Scroll down to Websites and click on the arrow on the left to see a list of possible websites to block. You can also add more websites to the list by clicking on the green plus icon and paste or type the URL of the website in the text box . If you want to block that website completely, leave the Time field as is at 0h 0m. Alternatively, you can choose the amount of time you want to spend on the website each day using the arrows next to Every Day . You can also set a custom time by clicking on Custom , followed by Edit . Now choose your daily time limit by checking the boxes
That’s it, you will now only be able to browse the websites you prefer.
How to block websites in Safari on a Mac with Terminal
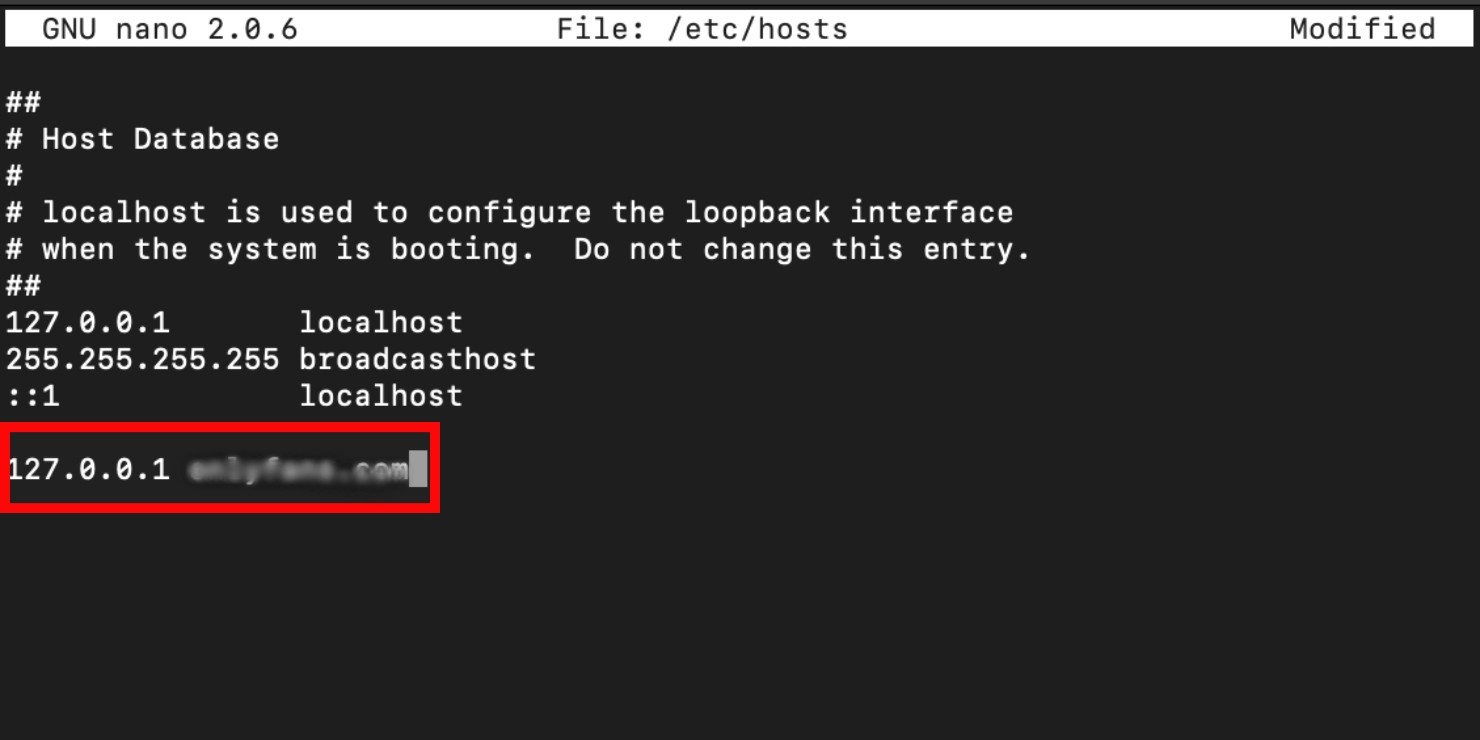
Terminal is Mac’s interface that allows you to block websites without parental controls. It works by blocking websites from opening on the local IP address. As this is a more technical method, only attempt it if you’re comfortable with using command-line prompts.
Launch Finder on your Mac:
- Click on Applicatons , then double-click on the Utilities folder
- Double-click on Terminal to launch it
- Start by backing up the host file. This is an important step, in case anything goes wrong. To back up the host file, type “sudo /bin/cp /etc/hosts /etc/hosts-original” on a new line and press the Return key
- Enter your Mac’s admin password when prompted, then press the Return key again.
- Type “sudo nano /etc/hosts”, followed by the Return key
- Using the down arrow key on your Mac, go to a new line and add the URL of the website you want to block, with the local IP address “127.0.0.1” before it, separated by a space. Be sure to add all the versions of the website on a new line, For example, “127.0.0.1 onlyfans.com” and “127.0.0.1 www.onlyfans.com”. Do this for every website you want to block
- When you’re done, press Control-O . Now press the Return key. Your blocked websites are now saved
- To exit Terminal, press Control-X
If you’re uncomfortable with using this method, there are more ways to block websites on Safari.
Related reading: How to use Terminal command line on your Mac
How to block websites in Safari on a Mac through router
Another way to block websites on your Mac is through your router’s settings:
1. Find your IP address on your router; it’s usually at the bottom. Alternatively, you can go to your Mac’s System Preferences > Network > Wi-Fi > Advanced… > TCP/IP . Your IP address will be shown next to Router
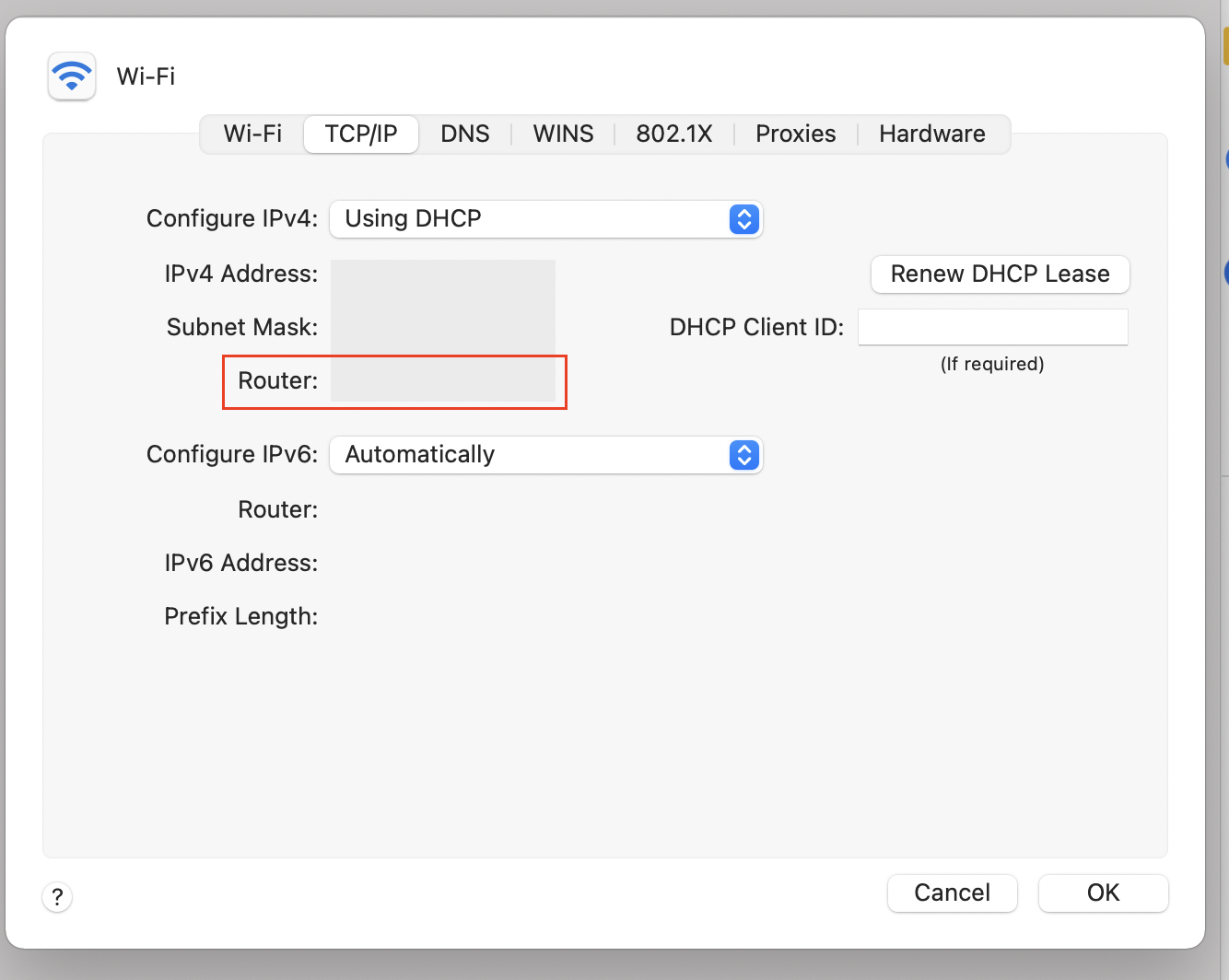
2. Type the address of the website you want to block in Safari
3. Now type your router’s admin name and password upon request
4. On the Settings page, find the options to block websites, and add each website you want to block
You’re all set. Just remember to do this again if you get a new router in the future.
How to block websites in Safari on a Mac using third-party website blocker apps
Up until now, we’ve showed you multiple ways to block websites on a device level. The final way to block websites on your Mac is with the help of third-party apps. Here are three apps we recommend:
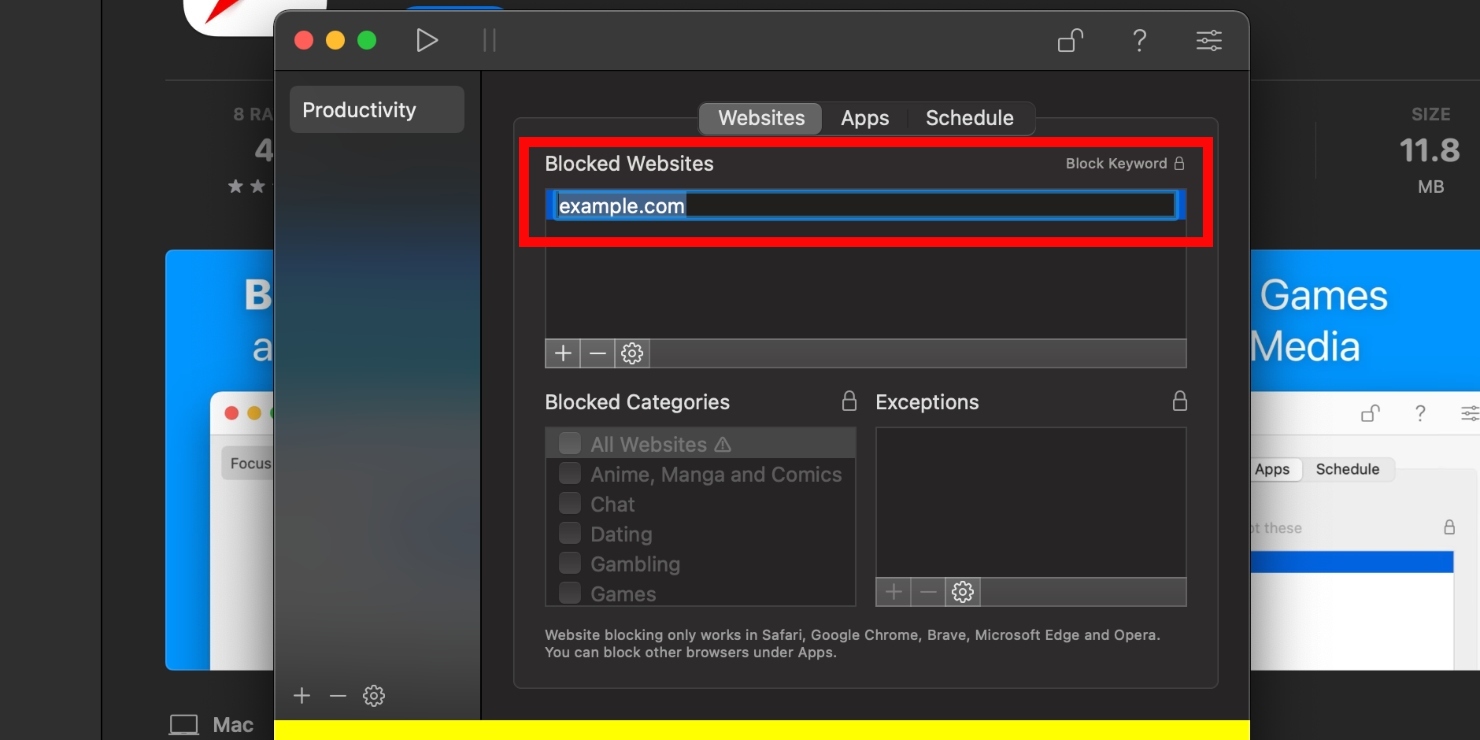
As the name suggests, 1Focus helps you stay focused on any work or task you’re busy with by eliminating distractions, like websites. This is one of the more popular focus apps. Blocking websites on 1Focus is easy.
1Focus allows you to block websites on the free version, but you can do more with in-app purchases. The free version lasts for 14 days, after which you’ll have to pay around $2/month or $10/year, unless you cancel your trial before the trial period is up.
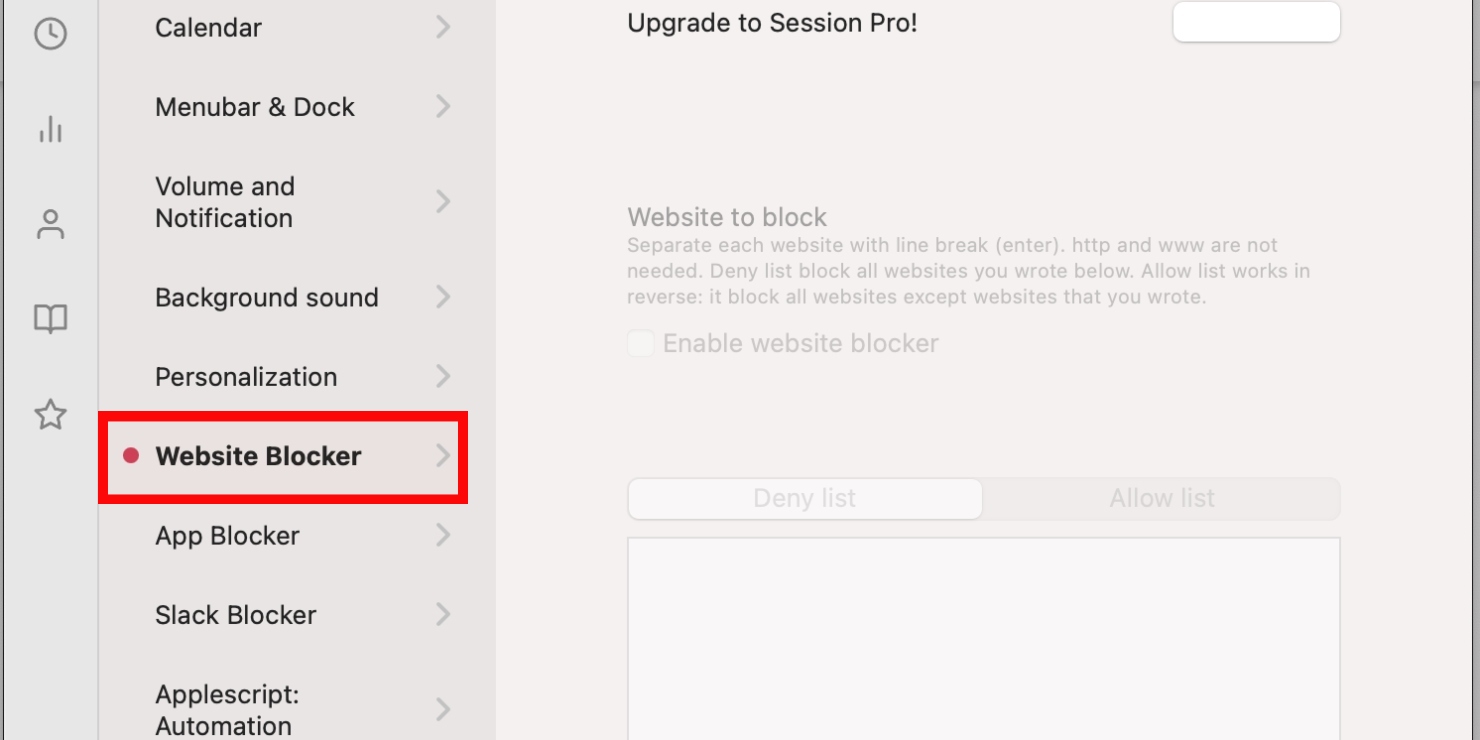
Session allows you to work in 25-minute sessions. What makes it unique is that it has a wellness element to it — the app prompts you to breathe before you start a new session and take a break when you’re done. You can block websites to limit distractions while you work or study. The app is free, but to use the Website Blocker feature, you’ll have to upgrade to the Pro version.
If you’re impressed with the free version of the app and are willing to upgrade, you’re looking at paying around $4/month.
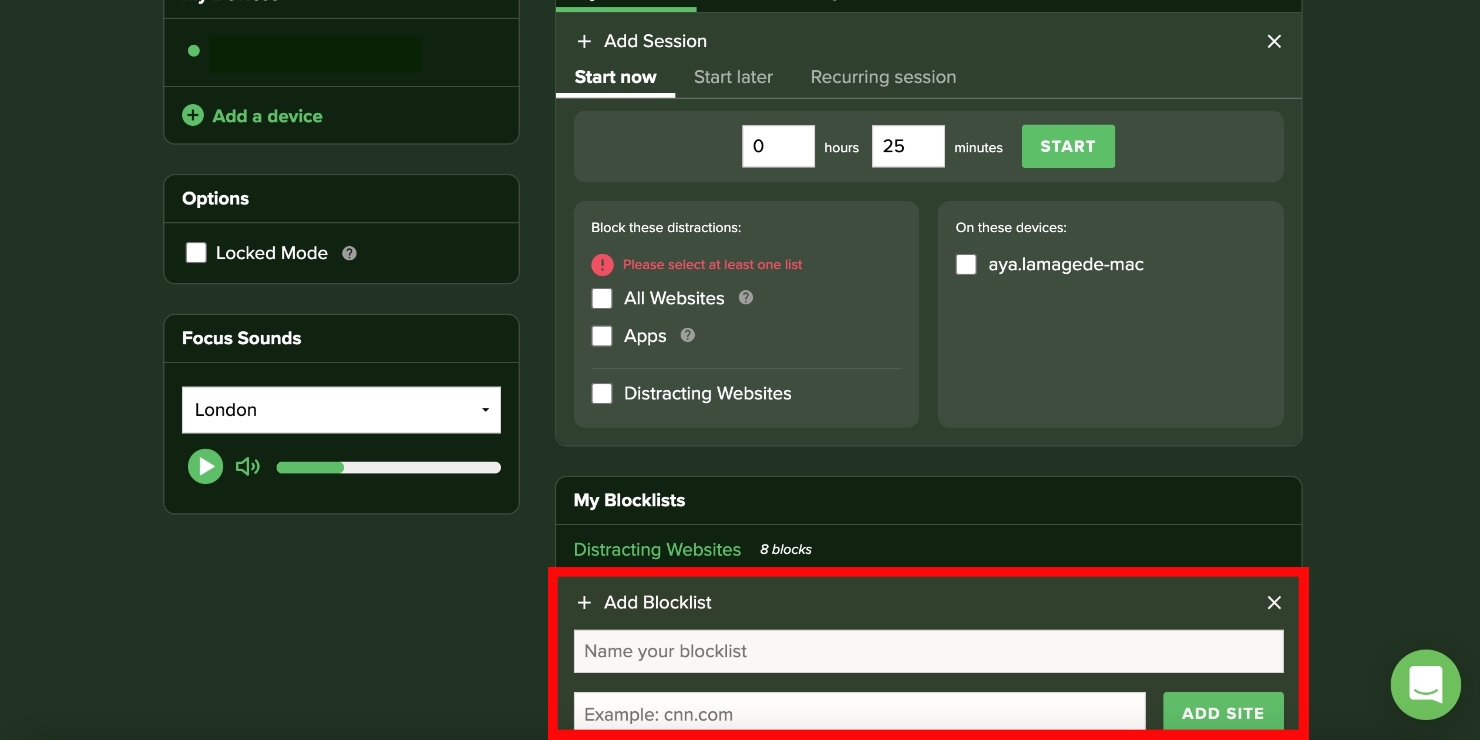
This focus app helps you limit distractions across all your devices simultaneously, unlike other website blockers which are device-specific. Like other apps, Freedom allows you to create a list of blocked websites. Checking the optional Locked Mode box locks in your sessions by not allowing you to edit your blocklists while you work.
Freedom offers you six free sessions. When you’ve used them up, you’ll have to pay $7/month to continue using the app.
- Block unwanted websites easily on your Mac
Mac offers multiple ways to block websites in Safari. Most of these are built-in solutions, but you can also block websites through apps found on the App Store and online. Choose the method that is most suitable to you from the options laid out in this article.
Read more:
- Why Is Safari Running Slow on Mac? 9 Ways to Fix
- How to Clear Cookies on Mac in Safari, Chrome & Firefox
- How to Delete History in Safari on a Mac in 4 Easy Steps
You’ll love exploring your Mac with us.
Oops, something went wrong.
Try again or reload a page.

- Delete unnecessary system files and caches
- Free up GBs of storage space
- Easily find and delete duplicate files
Remove unneeded Safari extensions with MacKeeper.

MacKeeper - your all-in-one solution for more space and maximum security.

We respect your privacy and use cookies for the best site experience.
Privacy Preferences Center
We use cookies along with other tools to give you the best possible experience while using the MacKeeper website. Cookies are small text files that help the website load faster. The cookies we use don’t contain any type of personal data meaning they never store information such as your location, email address, or IP address.
Help us improve how you interact with our website by accepting the use of cookies. You can change your privacy settings whenever you like.
Manage consent
All cookies
These cookies are strictly necessary for enabling basic website functionality (including page navigation, form submission, language detection, post commenting), downloading and purchasing software. The website might malfunction without these cookies.
Download MacKeeper when you're back at your Mac
Please enter your email so we can send you a download link
Check your email on your Mac
Install MacKeeper on your Mac computer to rediscover its true power.

Run Application

Click Continue

Click Install

Your macOS version is lower than OS 10.11. We’d like to offer you MacKeeper 4 to solve the cleaning, privacy, and security issues of your macOS.
{[ bar_title ]}
How to block websites on safari without screen time or with it.

Available in macOS and iOS, Apple’s Safari is one of the most popular web browsers, offering a great way for Apple users to browse websites. Websites can be entertaining, or informational, or distracting (when you want to get work done), or harmful (if they deliver inappropriate content). This article will show you how to block websites on Safari easily on desktop and mobile.
Blocking access to certain websites on Safari can help reduce distractions or keep children away from bad content online.
- Part 1: How to block websites on Safari without Screen Time: 4 methods
- Part 2: How to block websites on Safari with Screen Time?
Cisdem AppCrypt
The best safari website blocker for mac.
- Block websites and pages on Safari and other browsers with password
- Let you block specific sites, categories of sites, and URLs with certain keywords
- Also let you block all websites except a few
- Lock apps with password
- Let you block websites permanently or during certain times
- Easy to use
- Hard to bypass
- Help with productivity by blocking distracting sites
- Help with parental controls by blocking porn and other bad sites
- Compatible with macOS 10.12 or later

How to block websites on Safari with web blocker app
For macos 10.12 or later.
The best way to block access to websites on a Mac is to use Cisdem AppCrypt , the best websites blocker and app locker for macOS. It’s very useful and easy to use. Below are the steps to blocking websites.
1. Download the Safari website blocker app. Install it.
2. When you first open the app, set a password.

3. From the menu bar at the top of your screen, click its icon and choose Open Main Window . Enter the password.

4. In the main window, click Web Block .
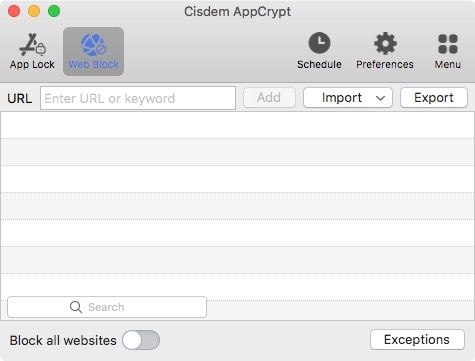
5. Enter a website such as youtube.com and click the Add button. Continue adding more unwanted websites to block. Or, you can block websites by category such as Video Sites.

Now the websites are blocked and not available on Safari, Google Chrome and Opera etc. on your Mac. When you try to open a blocked website, it won’t open, and you will see the message shown below.

How to unblock websites on Safari?
Click the padlock icon in the top menu bar. Choose Open Main Window and then enter the password. Under the Web Block tab, select the website(s) that you want to unblock and press the Delete key. Now the websites are unblocked and can be opened by Safari and other browsers.

Or, if you only want to temporarily unblock websites, just choose Disable Web Block and then enter the password. You can enable the blocking at any time.
Tip 1: Block all websites except one on Safari
Sometimes, you may want to block access to all websites except a few. For this purpose, you can turn on the Block all websites option and then add the allowed websites to the Always Allow list in Exceptions. For example, you can allow only child-friendly websites to make Safari child-safe.
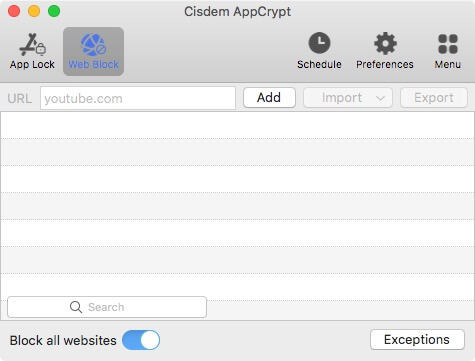
Tip 2: Block a website on Safari for a period of time
Sometimes, you may want to block a website on Safari for a period of time to improve your productivity. In this case, this Safari website blocker app also helps. It enables you to block a certain website on Safari and other browsers during certain hours (such as work hours) of every day or of certain days (such as school days) of the week. Click the website from your block list. Click the clock icon that appears. Then set the time you want to block access to this site.
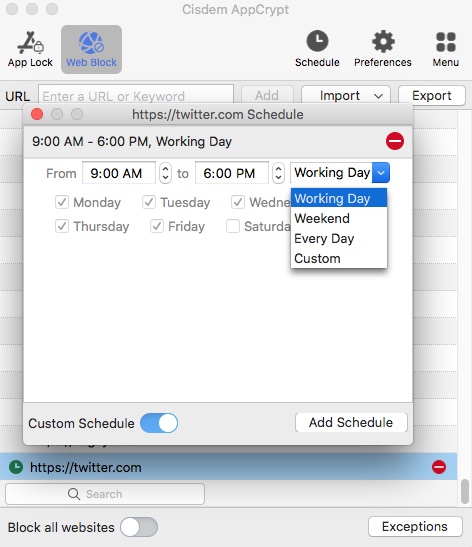
For iOS 10 or later; iPadOS 10 or later
There are also third-party solutions to block websites on Safari on iPhone without Screen Time. Liberate is a Safari website blocker application developed by Jordan Carney. It enables users to block sites in Safari and set an end date. You can’t access the sites during the date and time you set.
1. Download and install this tool from App Store on your iPhone or iPad.
2. Launch it. Edit the blacklist.
3. Click the plus icon on the upper right corner. Add sites to block.
4. Click Start Blocking on the bottom.
5. Set an end date and time for the blocking. Click on Go .
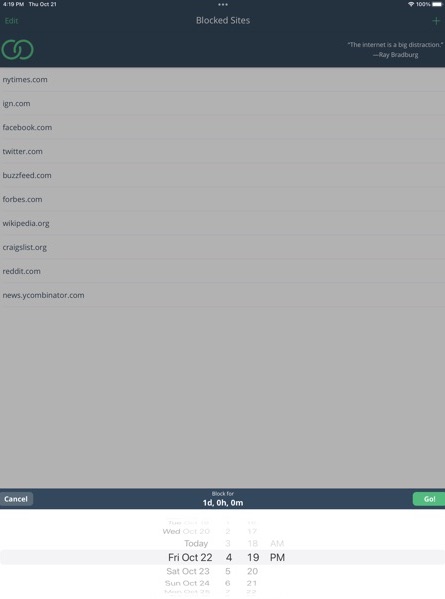
Then the blocking will take effect immediately. You won’t be able to access the sites in Safari until before the date you set. You will be notified when the time is up.
How to block a website on Safari using Terminal
The Terminal app is a terminal emulator coming with macOS. It provides a command line interface to access the operating system. With Terminal, you can edit the hosts file, an operating system file. By editing the hosts file, you can block individual websites on Safari (and other browsers).
This method can be complex. If you are not familiar or confident with the command line, then ignore it.
Note: The blocking can be bypassed by using a VPN.
1. Open Terminal from Launchpad or the Finder.
2. Enter the command “sudo nano /etc/hosts” and then press the Return key.
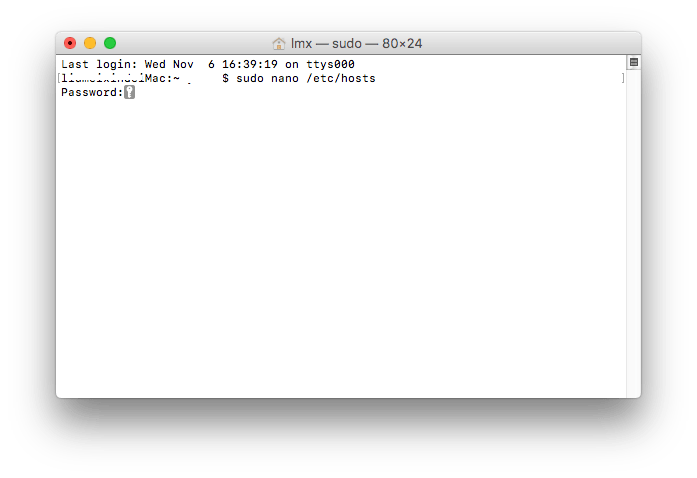
3. Enter your admin password when you are asked for it. Press the Return key.
4. Use the Down Arrow key to go down to find space for the content you are going to add.
5. To block a specific website such as Twitter, enter “127.0.0.1” and then enter “twitter.com”. On a new line, enter “127.0.0.1” and then “www.twitter.com”. You can continue blocking more.
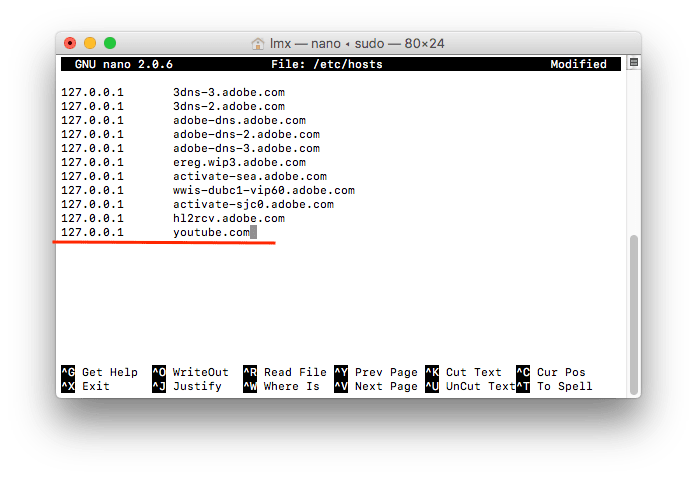
6. Perform the keyboard shortcut Control-O and then press the Return key, which is to add the changes to the hosts file.
Now the websites should be blocked. Try to open a blocked site on Safari, and you will see the “Safari Can’t Open the Page” message.
How to unblock websites?
If you block specific websites on Safari by editing the hosts file, you can unblock them by editing the file again. You can remove the lines that you add to the file. Or, you can type the number sign # in front of each line.
How to block websites on Safari via router
If your main area of work or study is your home, and your devices are always connected to Wi-Fi, you can block websites on Safari through your router. This method also helps parents filter inappropriate websites on the Internet for kids. (Just make sure your child can only use Wi-Fi and not a data connection.)
1. Open a web browser. Enter your router’s IP address.
On Mac computer, you can find your router’s IP address through: System Preferences > Network > Wi-Fi. Click the Wi-Fi you are connected to. Click TCP/IP. Then you can see your router’s IP address.
On iPhone, go to Settings > Wi-Fi. Click on the Wi-Fi you are connected to. Then you’ll find your router’s IP address.
2. Sign in with the username and password.
3. Most routers have a web filtering function. Look for the section like “web filter”, “site blocker”, or “parental controls”, etc.
4. Add the URLs that you want to block on Safari to the block list.
5. Save your settings.
How to block access to websites on Safari via web blocker extension
A browser extension is a small tool that can be added to a web browser. There are a variety of extensions. Some of them can help users block sites. Most browsers support extensions. Unlike browsers such as Google, Safari does not have a dedicated extensions store. You need to download Safari extensions from the App Store. There is a well-known website blocking extension available for Safari. It’s called “about:blank”.
Note: As with any browser extension, there is a problem. One can effortlessly bypass the blocking by uninstalling the extension.
1. On your Mac, open Safari.
2. Go to the top menu bar. Choose Safari > Safari Extensions , which will open the App Store app.
3. Sort the listed Safari extensions by Name . Choose the website blocker extension for Safari called about:blank . Install it.
5. To block a website on Safari, open the website, click the extension icon and then click the plus icon (+) in the window that pops up.
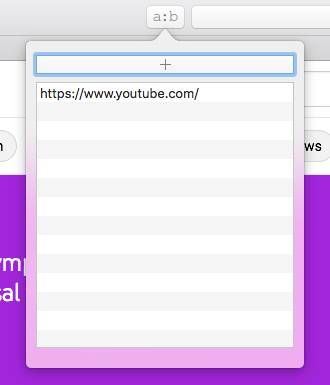
Now the website is blocked. If you reload it, you will receive the “The URL was blocked by a content blocker” message. The blocking applies to both Safari’s normal and private browsing modes.
For iOS 15 or later, iPadOS 15 or later
Safari in iOS 15 and iPadOS 15 support web extensions. Before blocking websites on Safari on iPhone or iPad using web blocker extensions, you may need to upgrade your device. To add a Safari website blocker extension to iPhone:
1. Launch Settings on your iPhone or iPad.
2. Scroll down to find Safari .
3. Tap on Extensions > More Extensions . Then it will take you to the App Store with all apps that supports Safari extensions.
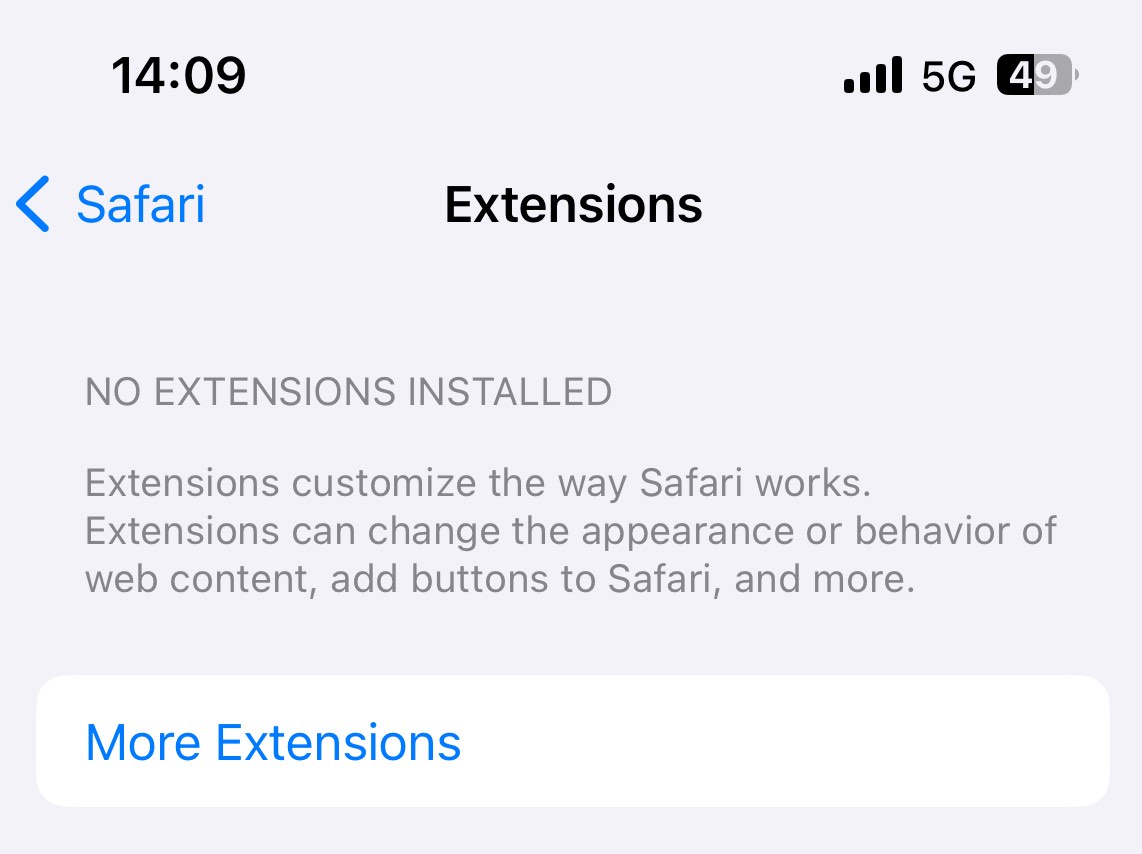
4. Choose a web blocker extension you want to use. Like one sec-a screen time control extensions that allows you to block websites on Safari. Download it.
5. Then you have to enable the Safari extension. Go back to Settings > Safari > Extensions .
6. Find the website blocker extension you just downloaded. Enable it.
Now you can add sites to block on Safari.
How to block certain websites on Safari with Screen Time
For macos 10.15 catalina or later.
Apple’s Screen Time is a set of tools to help with productivity and parental controls. If your Mac is running macOS Catalina or macOS Big Sur or later, then you can use Screen Time to restrict website access on Safari.
1. In the top left corner of your Mac’s screen, click the Apple icon. Choose System Preferences .
2. Choose Screen Time .
3. In the Screen Time window, click Options in the bottom left corner.
4. Click Turn On to enable Screen Time on your computer.
5. Click Content & Privacy in the sidebar. Click Turn On to turn on the restrictions.
6. Under the Content tab, choose Limit Adult Websites .

7. Click the Customize button that appears.
8. Go to the Restricted section. Click the plus icon (+) and add a specific website that you want to block on Safari for Mac. Add other unwanted websites. Click OK .

9. Click Options . Enable Use Screen Time Passcode . Set a passcode.
Note: This method makes use of the "Limit Adult Websites" tool in Screen Time. In addition to the websites you add, it automatically blocks many adult websites on Safari, which is useful. But sometimes it may go too far and make some normal websites inaccessible, which can cause inconvenience.
Tip 1: Screen Time allows you to block all websites except approved ones. Just choose "Allowed Websites Only" under the Content tab and then add the sites you approve.
Tip 2: If you want to set time limit for certain websites on Safari on Mac, go to the "App Limits" section. Click "Add Limit". Scroll down to the end to find "Websites". Then click the dropdown arrow and enter the URL you want to set time limits on Safari. In the "Time" section, set the amount of time that you allow to spend on the site. Click on "Done".
For iOS 12 or later; iPadOS
Applies to: iOS 12 or later; iPadOS
Screen Time is also available on iPhone and iPad. Therefore, there is a built-in way to restrict websites on the mobile version of Safari.
1. Open Settings. Tap Screen Time .

2. Tap Turn On Screen Time .
3. Tap Use Screen Time Passcode . Set a passcode.
4. Tap Content & Privacy Restrictions . Turn it on.

5. Tap Content Restrictions and then tap Web Content .
6. Tap Limit Adult Websites .
7. In the Never Allow section, tap Add Website .
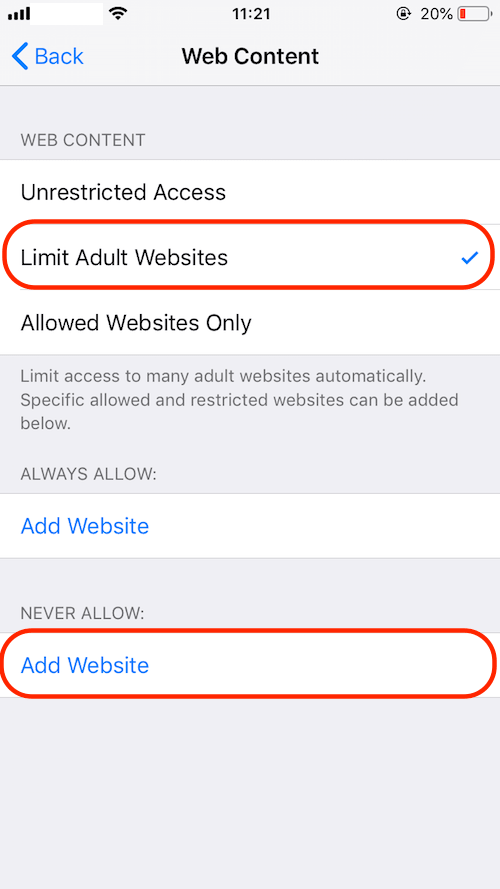
8. Enter the website that you want to restrict in the URL field and tap done .
Comparison of the 5 methods to block websites on Safari
Limiting access to certain websites is a great way to improve productivity, put parental controls, reduce screen time and help keep kids safe online. This article shows you how to block websites on Safari on Mac and iPhone in different ways, with or without Screen Time. I hope it is helpful.
Rosa has worked in Mac software industry for more than eight years. She believes that the purpose of software is to make life better and work more productively. In addition to writing, Rosa is also an avid runner.
This article was useful, as I wanted to block some websites on Safari that I found distracting or inappropriate. I followed the steps for using Screen Time on my iPhone, and it worked like a charm. I like how I can customize the list of blocked websites and set a passcode. Thank you.

pharmacy uk
Thanks for your marvelous posting! I genuinely enjoyed reading it, you may be a great author. I will always bookmark your blog and will come back sometime soon. I want to encourage you to definitely continue your great work, have a nice holiday weekend!
Helmut Kunkel
Have been using AppCrypt the past month to block sites and it is extremely easy to use and helpful! Love its simple UI!
Jake Schellenberg
Very helpful! Thank you!
Hot Articles
NEW! Block annoying cookie banners
Tired of those frustrating pop-ups about cookies on every website? Start blocking them with Adblock Plus Premium and enjoy a better browsing experience today.
Surf the web with no annoying ads
- Experience a cleaner, faster web and block annoying ads
- Acceptable Ads are allowed by default to support websites ( learn more ) [ 1 ]
- Adblock Plus is free and open source ( GPLv3+ )
By clicking the button below, you agree to our Terms of Use .
Download Adblock Plus for another browser
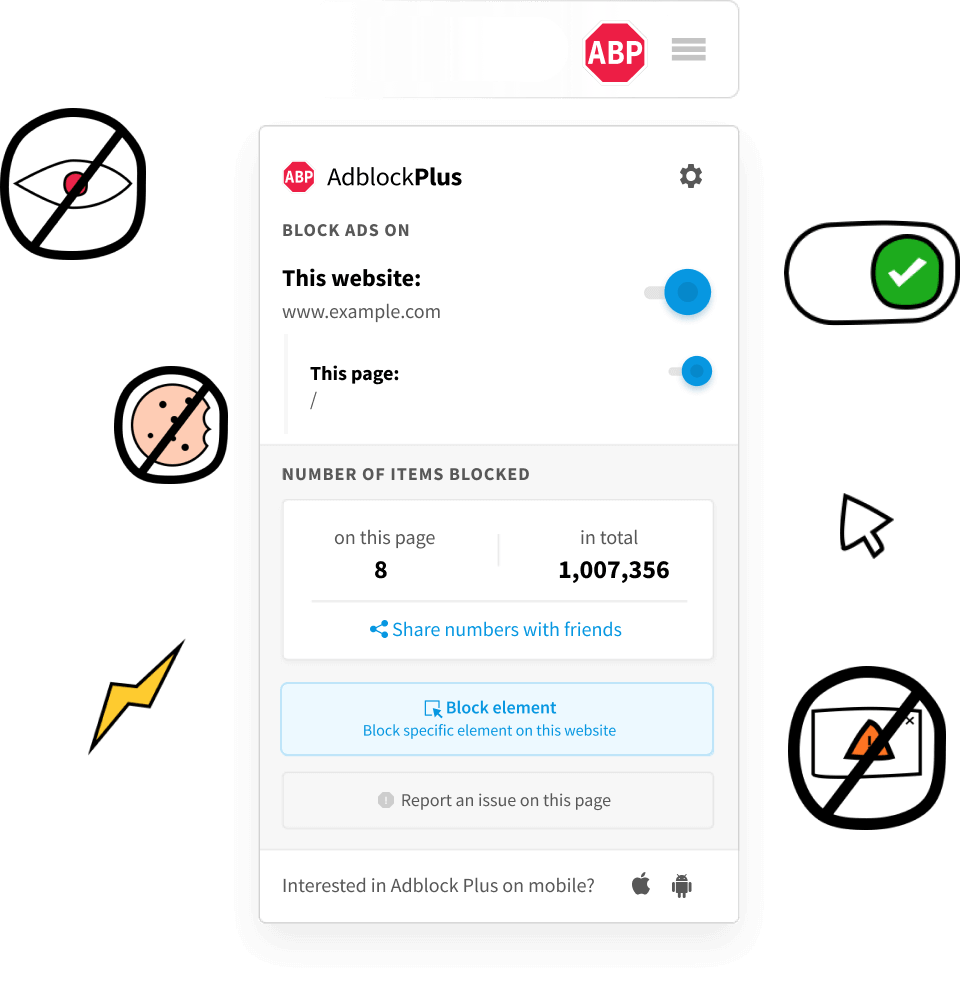
Block ads with Adblock Plus for Safari on iOS
- Block annoying ads
- Save data and battery life
- Block malware, tracking and more
- Works exclusively for Safari
Get Adblock Browser
The best ad-blocking browser for Android
- Block tracking
- Avoid malware
Block ads with Adblock Plus for Samsung Internet
Designed specifically for Samsung Internet
As Mentioned On:
Faster, more enjoyable browsing.
Block ads that interrupt your browsing experience. Say goodbye to video ads, pop-ups, flashing banners and more. Blocking these annoyances means pages load faster.
Keep Your Data And Devices Safe
With Adblock Plus avoiding tracking and malware is easy. Blocking intrusive ads reduces the risk of "malvertising" infections. Blocking tracking stops companies following your online activity.
Not All Ads Are Bad
Websites need money to stay free. Support them by allowing Acceptable Ads (enabled by default). Want to hide all ads? No problem. Learn how
Want to block ads and disable tracking on mobile devices?
Adblock browser app.
From the team behind Adblock Plus, the most popular ad blocker for desktop browsers, Adblock Browser is now available for your Android devices.
What is Adblock Plus?
Adblock Plus is a free extension that allows you to customize and control your web experience. Block annoying ads, disable tracking, block sites known to spread malware and lots more. Available for all major desktop browsers and mobile devices.
Adblock Plus is an open source project licensed under GPLv3 and subject to its Terms of Use .
- Participants cannot pay to avoid the criteria . Every ad must comply.
- For transparency, we add all Acceptable Ads to our forum so that our community of users can provide feedback.
- We listen to our users. If an Acceptable Ads proposal is flagged by our community for a legitimate reason, we will remove it from the whitelist.
- We are able to keep our open source product free by charging large entities a fee for whitelisting services. For the other roughly 90 percent of our partners, these services are offered free of charge.
Cookie notice We use some cookies to give you the best experience on our website. By using our site you are aware that we are using cookies and you can change this any time. Learn more
Necessary cookies
Used to remember your privacy preferences. They cannot be switched off.
Tracking cookies
We use these to analyze website traffic.
We use some cookies to give you the best experience on our website. Read more
Change settings
Cookie preferences
Block pop-up ads and windows in Safari
Learn how to block pop-up windows and handle persistent ads on your iPhone, iPad, or Mac.
Pop-ups can be ads, notices, offers, or alerts that open in your current browser window, in a new window, or in another tab. Some pop-ups are third-party ads that use phishing tactics such as warnings or prizes to trick you into believing they’re from Apple or another trusted company, so that you’ll share personal or financial information. Or they might claim to offer free downloads, software updates, or plug-ins to try to trick you into installing unwanted software.
Use these tips to help manage pop-ups and other unwanted interruptions.
Avoid interacting with pop-ups
Unless you’re confident that they are a legitimate ad, avoid interacting with pop-ups or webpages that seem to take over your screen.
If you see an annoying pop-up ad in Safari, you can go to the Search field and enter a new URL or search term to browse to a new site. If you don’t see the Search field on your iPhone or iPad, tap the top of the screen to make it appear.
Some pop-ups and ads have fake buttons that resemble a close button, so use caution if you try to close a pop-up or ad. If you're not sure, avoid interacting with it and close the Safari window or tab.
On your Mac, you can quit Safari, then press and hold the Shift key while opening Safari. This prevents Safari from automatically reopening any windows or tabs that were open.
Update your software
Always install the latest software updates for all of your Apple products. Many software releases have important security updates and may include improvements that help control pop-ups.
The safest way to download apps for your Mac is from the App Store. If you need software that isn’t available from the App Store, get it directly from the developer or another reliable source, rather than through an ad or link.
Check Safari settings
On your iPhone or iPad, go to Settings > Safari.
Turn on Block Pop-ups.
Turn on Fraudulent Website Warning.
On your Mac, open Safari and choose Safari > Settings (or Preferences) from the menu bar.
In the Websites tab , you can configure options to allow or block some or all pop-ups .
In the Security tab , turn on the setting to warn when visiting a fraudulent website.
If adware or other unwanted software is installed on Mac
If you see pop-ups on your Mac that just won’t go away, you might have unintentionally downloaded and installed adware (advertising-supported software) or other unwanted software. Certain third-party download sites might include software that you don’t want along with the software that you do.
If you think that you might have malware or adware on your Mac:
Update to the latest version of macOS. If your Mac is already using the latest version, restart your Mac. macOS includes a built-in tool that removes known malware when restarting.
Check your Applications folder to see if you have any apps that you don't expect. You can uninstall those apps .
Check the Extensions tab in Safari settings to see if you installed any unnecessary extensions. You can turn extensions off .
If you continue to see advertising or other unwanted programs on your Mac, contact Apple.
How to safely open software on your Mac
How to recognize and avoid phishing and other scams
Information about products not manufactured by Apple, or independent websites not controlled or tested by Apple, is provided without recommendation or endorsement. Apple assumes no responsibility with regard to the selection, performance, or use of third-party websites or products. Apple makes no representations regarding third-party website accuracy or reliability. Contact the vendor for additional information.
Explore Apple Support Community
Find what’s been asked and answered by Apple customers.
Apple touts major 60% leap in Safari and WebKit performance
Apple’s WebKit team has published a new blog post this week detailing how they’ve made significant upgrades to Safari’s performance over the last several months. The improvements come following the debut of Speedometer 3.0 in March, described as a “major step forward in making the web faster for all.”
Back in March, Apple, Google, and Mozilla teamed up to launch the new Speedometer 3 browser benchmark. The goal of Speedometer 3 is to “create a shared understanding of web performance so that improvements can be made to enhance the user experience.”
The results provided by Speedometer 3 offer more details on how the test “captures and calculates scores, show more detailed results and introduce an even wider variety of workloads.” Apple says:
The introduction of Speedometer 3.0 is a major step forward in making the web faster for all, and allowing Web developers to make websites and web apps that were not previously possible.
Apple’s WebKit team says that it has successfully improved Safari’s Speedometer 3.0 score by ~60% between the release of Safari 17.0 in September and Safari 17.4’s release in March. These improvements, Apple says, mean that developers can build websites and web apps that are faster than ever before:
With all these optimizations and dozens more, we were able to improve the overall Speedometer 3.0 score by ~60% between Safari 17.0 and Safari 17.4. Even though individual progressions were often less than 1%, over time, they all stacked up together to make a big difference. Because some of these optimizations also benefited Speedometer 2.1, Safari 17.4 is also ~13% faster than Safari 17.0 on Speedometer 2.1. We’re thrilled to deliver these performance improvements to our users allowing web developers to build websites and web apps that are more responsive and snappier than ever.
The full blog post has a ton of technical details on the work that has been done to optimize WebKit and Safari for Speedometer 3.0.
Follow Chance : Threads , Twitter , Instagram , and Mastodon .
FTC: We use income earning auto affiliate links. More.
Check out 9to5Mac on YouTube for more Apple news:

Chance is an editor for the entire 9to5 network and covers the latest Apple news for 9to5Mac.
Tips, questions, typos to [email protected]

IMAGES
VIDEO
COMMENTS
8. Type in your website's URL. This should be the website you want to block; make sure you include all parts of the website's URL (e.g., "www.example.com" rather than "example.com"). 9. Tap Done. It's a blue button in the bottom-right corner of the keyboard. This will block your selected website in Safari. Method 2.
8. Typ de URL van je website in. Dit is de website die je wilt blokkeren. Zorg ervoor dat je alle onderdelen van de URL intypt (bijv., 'www.voorbeeld.com' in plaats van 'voorbeeld.com'). 9. Tik op Klaar. Dit is een blauwe knop in de rechter onderhoek van je toetsenbord. Zo blokkeer je je gekozen website in Safari.
Follow these steps to block websites on your iPhone's Safari app without Screen Time: Launch BlockSite. Tap Block Something . Type a URL in the search field. Select the site listed in the search results and tap Next . Set how many days and for how long you want the site to be blocked on your iPhone. Tap Next .
To block a website, add the following line to the bottom of the file, replacing example.com with the URL of the website you want to block: 127.0.0.1 example.com. You can add as many websites as you want by creating a new line for each website. Press Control ^ + O to save the changes to the host's file.
Click on "Submit" once you are done. 2. Now, click on " WebBlock " at the top right corner. 3. Next, click the "+" button at the bottom left and add the URL of the website you want to block in Safari on your Mac. If you want to block all sites except a few, use the Allowlist feature. That's it.
Step #1. First of all, make a separate User Account for your children. Step #2. Then go to System Preferences on your Mac. Step #3. Click on Parental Controls. Step #4. Then click on the lock icon (shown at the bottom of the window.) Step #5.
Click on the Customize button to block any other website that you wish to restrict. Click on the "+" button under the Restricted section. Type the URL of the website to block or restrict from viewing in Safari. Furthermore, you can add as many sites as you want by again clicking the "+" button.
How to block websites on Safari . You can block sites using Screen Time on Mac computers. Here's how: 1. Click the Apple icon, located in the top-left corner of the screen and select System ...
Enter the URL of the website you wish to block and repeat this process for any additional sites you want to restrict access to. Step 4: Verifying the Restrictions. After adding the desired websites to the restricted list, exit the settings and open Safari to ensure that the specified sites are now inaccessible.
To block everything and whitelist only specific sites in Safari, tap Add Website. Add the Title and URL of the website. Choose Back. (Image credit: Future/Apple) Keep unwanted content off your kids' devices. So there you have three different ways to block websites on iPhone. Each one is progressively more comprehensive, and as such requires ...
1. Open your iPhone's Settings. This is an app you'll find on one of your home screens, represented by a gray cog icon. If you don't see the icon, check the Utilities folder. Use this method only if you want to block access to all websites in Safari except those you add. [4]
7) At the top of the task bar, navigate over to the Web tab. Click on the Web tab. While in the tab, click on Try to limit access to adult websites and from there hit Customize. 8) In the ...
Open the hosts file. To do so, type sudo nano /etc/hosts and press Enter. This command will open your Mac's hosts file in TextEdit. Alternatively, you can edit the hosts file in the main Terminal window using the command sudo nano -e /etc/hosts. Enter your administrator password again if prompted to do so. 5.
Using the down arrow key on your Mac, go to a new line and add the URL of the website you want to block, with the local IP address "127.0.0.1" before it, separated by a space. Be sure to add all the versions of the website on a new line, For example, "127.0.0.1 onlyfans.com" and "127.0.0.1 www.onlyfans.com".
From there, tap "Add Website" at the bottom of the screen. This is where you will enter the URL of the website you are going to block. On the Add Website page, type the URL of the website you want to block and then tap "Done" on the keyboard. At this point, you're all done, and the website is blocked. You can test this by heading over to Safari ...
Optie 1: Websites blokkeren via Schermtijd. De Mac heeft een ingebouwde functie om websites en apps te blokkeren. Schermtijd is in eerste instantie bedoeld om het Mac-gebruik onder controle te ...
Block a website: With the hosts file opened, navigate to the bottom of the file using your keyboard arrow keys. To block a specific website, type the following line: 127.0.0.1. Enter the URL you want to block next to the inputted line and press Return. Save the changes: Press Command + O to save the file.
2. Sign in with the username and password. 3. Most routers have a web filtering function. Look for the section like "web filter", "site blocker", or "parental controls", etc. 4. Add the URLs that you want to block on Safari to the block list. 5.
Open Safari op uw apparaat. Voer in de adresbalk het adres in van de site die je wilt blokkeren. Klik op het pictogram Delen onder aan het scherm. Zoek en selecteer de optie "Blokkeer deze site". Er verschijnt een pop-upvenster waarin u de blokkering van de site kunt bevestigen. Klik op "Blokkeren" om te bevestigen. Klaar!
In the Safari app on your Mac, choose Safari > Preferences, then click Websites.. Click Pop-up Windows. Block pop-up windows for: A website in the list: Select the website in the right column, then choose the option you want. All websites that aren't currently customized: Click the "When visiting other websites" pop-up menu in the bottom-right corner of the pane, then choose the option ...
Open Safari op je Mac en selecteer 'Safari' > 'Instellingen' (of 'Voorkeuren') in de menubalk. Op het tabblad 'Websites' kun je opties configureren om sommige of alle pop-ups toe te staan of te blokkeren. Schakel op het tabblad 'Beveiliging' de instelling 'Waarschuw bij bezoeken van frauduleuze website' in.
Adblock Browser App. From the team behind Adblock Plus, the most popular ad blocker for desktop browsers, Adblock Browser is now available for your Android devices. Participants cannot pay to avoid the criteria. Every ad must comply. For transparency, we add all Acceptable Ads to our forum so that our community of users can provide feedback.
On your iPhone or iPad, go to Settings > Safari. Turn on Block Pop-ups. Turn on Fraudulent Website Warning. On your Mac, open Safari and choose Safari > Settings (or Preferences) from the menu bar. In the Websites tab, you can configure options to allow or block some or all pop-ups. In the Security tab, turn on the setting to warn when visiting ...
Hold down Ctrl/Cmd, then tap the number of the tab you want to jump to, starting with 1 for the one on the far left, 2 for the one to the right of that, and so on up to the ninth tab. Cycle ...
Apple's WebKit team says that it has successfully improved Safari's Speedometer 3.0 score by ~60% between the release of Safari 17.0 in September and Safari 17.4's release in March.