iPad User Guide
- iPad models compatible with iPadOS 17
- iPad mini (5th generation)
- iPad mini (6th generation)
- iPad (6th generation)
- iPad (7th generation)
- iPad (8th generation)
- iPad (9th generation)
- iPad (10th generation)
- iPad Air (3rd generation)
- iPad Air (4th generation)
- iPad Air (5th generation)
- iPad Pro 10.5-inch
- iPad Pro 11-inch (1st generation)
- iPad Pro 11-inch (2nd generation)
- iPad Pro 11-inch (3rd generation)
- iPad Pro 11-inch (4th generation)
- iPad Pro 12.9-inch (2nd generation)
- iPad Pro 12.9-inch (3rd generation)
- iPad Pro 12.9-inch (4th generation)
- iPad Pro 12.9-inch (5th generation)
- iPad Pro 12.9-inch (6th generation)
- Setup basics
- Make your iPad your own
- Keep in touch with friends and family
- Customize your workspace
- Do more with Apple Pencil
- Customize iPad for your child
- What’s new in iPadOS 17
- Turn on and set up iPad
- Wake and unlock
- Set up cellular service
- Connect to the internet
- Sign in with Apple ID
- Subscribe to iCloud+
- Find settings
- Set up mail, contacts, and calendar accounts
- Learn the meaning of the status icons
- Charge the battery
- Show the battery percentage
- Check battery usage
- Use Low Power Mode to save battery life
- Read and bookmark the user guide
- Learn basic gestures
- Learn advanced gestures
- Adjust the volume
- Find your apps in App Library
- Switch between apps
- Zoom an app to fill the screen
- Quit and reopen an app
- Drag and drop
- Open two items in Split View
- Switch an app window to Slide Over
- View an app’s windows and workspaces
- Multitask with Picture in Picture
- Move, resize, and organize windows
- Access features from the Lock Screen
- Perform quick actions
- Search on iPad
- Get information about your iPad
- View or change cellular data settings
- Travel with iPad
- Change or turn off sounds
- Create a custom Lock Screen
- Change the wallpaper
- Adjust the screen brightness and color balance
- Customize the text size and zoom setting
- Change the name of your iPad
- Change the date and time
- Change the language and region
- Organize your apps in folders
- Add, edit, and remove widgets
- Move apps and widgets on the Home Screen
- Remove apps
- Use and customize Control Center
- Change or lock the screen orientation
- View and respond to notifications
- Change notification settings
- Set up a focus
- Allow or silence notifications for a Focus
- Turn a Focus on or off
- Customize sharing options
- Type with the onscreen keyboard
- Dictate text
- Move the onscreen keyboard
- Select and edit text
- Use predictive text
- Use text replacements
- Add or change keyboards
- Add emoji and stickers
- Take a screenshot
- Take a screen recording
- Write and draw in documents
- Add text, shapes, signatures, and more
- Fill out forms and sign documents
- Use Live Text to interact with content in a photo or video
- Use Visual Look Up to identify objects in your photos and videos
- Lift a subject from the photo background
- Subscribe to Apple Arcade
- Play with friends in Game Center
- Connect a game controller
- Use App Clips
- Update apps
- View or cancel subscriptions
- Manage purchases, settings, and restrictions
- Install and manage fonts
- Buy books and audiobooks
- Annotate books
- Access books on other Apple devices
- Listen to audiobooks
- Set reading goals
- Organize books
- Create and edit events in Calendar
- Send invitations
- Reply to invitations
- Change how you view events
- Search for events
- Change calendar and event settings
- Schedule or display events in a different time zone
- Keep track of events
- Use multiple calendars
- Use the Holidays calendar
- Share iCloud calendars
- Take photos
- Take a selfie
- Take a Portrait mode selfie
- Take videos
- Change advanced camera settings
- Adjust HDR camera settings
- View, share, and print photos
- Use Live Text
- Scan a QR code
- See the world clock
- Set an alarm
- Use the stopwatch
- Use multiple timers
- Add and use contact information
- Edit contacts
- Add your contact info
- Send Contacts on iPad
- Use other contact accounts
- Hide duplicate contacts
- Export contacts
- Get started with FaceTime
- Make FaceTime calls
- Receive FaceTime calls
- Create a FaceTime link
- Take a Live Photo
- Turn on Live Captions
- Use other apps during a call
- Make a Group FaceTime call
- View participants in a grid
- Use SharePlay to watch, listen, and play together
- Share your screen in a FaceTime call
- Collaborate on a document in a FaceTime call
- Use video conferencing features
- Hand off a FaceTime call to another Apple device
- Change the FaceTime video settings
- Change the FaceTime audio settings
- Change your appearance
- Leave a call or switch to Messages
- Block unwanted callers
- Report a call as spam
- Connect external devices or servers
- Modify files, folders, and downloads
- Search for files and folders
- Organize files and folders
- Set up iCloud Drive
- Share files and folders in iCloud Drive
- Share your location
- Add or remove a friend
- Locate a friend
- Get notified when friends change their location
- Notify a friend when your location changes
- Add your iPad
- Get notified if you leave a device behind
- Locate a device
- Mark a device as lost
- Erase a device
- Remove a device
- Add an AirTag
- Share an AirTag or other item in Find My on iPad
- Add a third-party item
- Get notified if you leave an item behind
- Locate an item
- Mark an item as lost
- Remove an item
- Adjust map settings
- Get started with Freeform
- Create a Freeform board
- Draw or handwrite
- Apply consistent styles
- Position items on a board
- Search Freeform boards
- Share and collaborate
- Delete and recover boards
- Get started with Health
- Fill out your Health Details
- Intro to Health data
- View your health data
- Share your health data
- View health data shared by others
- Download health records
- View health records
- Log menstrual cycle information
- View menstrual cycle predictions and history
- Track your medications
- Learn more about your medications
- Log your state of mind
- Take a mental health assessment
- Customize your Sleep Focus
- Turn Sleep Focus on or off
- View your sleep history
- Check your headphone audio levels
- Use audiogram data
- Back up your Health data
- Intro to Home
- Upgrade to the new Home architecture
- Set up accessories
- Control accessories
- Control your home using Siri
- Use Grid Forecast to plan your energy usage
- Set up HomePod
- Control your home remotely
- Create and use scenes
- Use automations
- Set up security cameras
- Use Face Recognition
- Configure a router
- Invite others to control accessories
- Add more homes
- Get music, movies, and TV shows
- Get ringtones
- Manage purchases and settings
- Magnify nearby objects
- Change settings
- Detect people around you
- Detect doors around you
- Receive image descriptions of your surroundings
- Read aloud text and labels around you
- Set up shortcuts for Detection Mode
- Add and remove email accounts
- Set up a custom email domain
- Check your email
- Unsend email with Undo send
- Reply to and forward emails
- Save an email draft
- Add email attachments
- Download email attachments
- Annotate email attachments
- Set email notifications
- Search for email
- Organize your email in mailboxes
- Flag or block emails
- Filter emails
- Use Hide My Email
- Use Mail Privacy Protection
- Change email settings
- Delete and recover emails
- Add a Mail widget to your Home Screen
- Print emails
- Use keyboard shortcuts
- Get travel directions
- Select other route options
- Find stops along your route
- View a route overview or a list of turns
- Change settings for spoken directions
- Get driving directions
- Report traffic incidents
- Get cycling directions
- Get walking directions
- Get transit directions
- Delete recent directions
- Get traffic and weather info
- Predict travel time and ETA
- Download offline maps
- Search for places
- Find nearby attractions, restaurants, and services
- Get information about places
- Mark places
- Share places
- Rate places
- Save favorite places
- Explore new places with Guides
- Organize places in My Guides
- Delete significant locations
- Look around places
- Take Flyover tours
- Find your Maps settings
- Measure dimensions
- View and save measurements
- Measure a person’s height
- Set up Messages
- About iMessage
- Send and reply to messages
- Unsend and edit messages
- Keep track of messages
- Forward and share messages
- Group conversations
- Watch, listen, or play together using SharePlay
- Collaborate on projects
- Use iMessage apps
- Take and edit photos or videos
- Share photos, links, and more
- Send stickers
- Request, send, and receive payments
- Send and receive audio messages
- Animate messages
- Change notifications
- Block, filter, and report messages
- Delete messages and attachments
- Recover deleted messages
- View albums, playlists, and more
- Show song credits and lyrics
- Queue up your music
- Listen to broadcast radio
- Subscribe to Apple Music
- Listen to lossless music
- Listen to Dolby Atmos music
- Apple Music Sing
- Find new music
- Add music and listen offline
- Get personalized recommendations
- Listen to radio
- Search for music
- Create playlists
- See what your friends are listening to
- Use Siri to play music
- Change the way music sounds
- Get started with News
- Use News widgets
- See news stories chosen just for you
- Read stories
- Follow your favorite teams with My Sports
- Subscribe to Apple News+
- Browse and read Apple News+ stories and issues
- Download Apple News+ issues
- Solve crossword puzzles
- Search for news stories
- Save stories in News for later
- Subscribe to individual news channels
- Get started with Notes
- Add or remove accounts
- Create and format notes
- Draw or write
- Add photos, videos, and more
- Scan text and documents
- Work with PDFs
- Create Quick Notes
- Search notes
- Organize in folders
- Organize with tags
- Use Smart Folders
- Export or print notes
- Change Notes settings
- Delete, share, or copy a photo
- View and edit Photo Booth photos in the Photos app
- View photos and videos
- Play videos and slideshows
- Delete or hide photos and videos
- Edit photos and videos
- Trim video length and adjust slow motion
- Edit Live Photos
- Edit Cinematic videos
- Edit portraits
- Use photo albums
- Edit, share, and organize albums
- Filter and sort photos and videos in albums
- Make stickers from your photos
- Duplicate and copy photos and videos
- Merge duplicate photos
- Search for photos
- Identify people and pets
- Browse photos by location
- Share photos and videos
- Share long videos
- View photos and videos shared with you
- Watch memories
- Personalize your memories
- Manage memories and featured photos
- Use iCloud Photos
- Create shared albums
- Add and remove people in a shared album
- Add and delete photos and videos in a shared album
- Set up or join an iCloud Shared Photo Library
- Add content to an iCloud Shared Photo Library
- Use iCloud Shared Photo Library
- Import and export photos and videos
- Print photos
- Find podcasts
- Listen to podcasts
- Follow your favorite podcasts
- Use the Podcasts widget
- Organize your podcast library
- Download, save, and share podcasts
- Subscribe to podcasts
- Listen to subscriber-only content
- Change download settings
- Make a grocery list
- Add items to a list
- Edit and manage a list
- Search and organize lists
- Work with templates
- Use Smart Lists
- Print reminders
- Use the Reminders widget
- Change Reminders settings
- Browse the web
- Search for websites
- Customize your Safari settings
- Change the layout
- Use Safari profiles
- Open and close tabs
- Organize your tabs with Tab Groups
- View your tabs from another device
- Share Tab Groups
- Use Siri to listen to a webpage

Bookmark a website
- Bookmark a website as a favorite
- Save pages to a Reading List
- Find links shared with you
- Annotate and save a webpage as a PDF
- Automatically fill in forms
- Get extensions
- Hide ads and distractions
- Clear your cache
- Browse the web privately
- Use passkeys in Safari
- Check stocks
- Manage multiple watchlists
- Read business news
- Add earnings reports to your calendar
- Use a Stocks widget
- Translate text, voice, and conversations
- Translate text in apps
- Translate with the camera view
- Subscribe to Apple TV+, MLS Season Pass, or an Apple TV channel
- Add your TV provider
- Get shows, movies, and more
- Watch sports
- Watch Major League Soccer with MLS Season Pass
- Watch multiple live sports streams
- Control playback
- Manage your library
- Change the settings
- Make a recording
- Play it back
- Edit or delete a recording
- Keep recordings up to date
- Organize recordings
- Search for or rename a recording
- Share a recording
- Duplicate a recording
- Check the weather
- Check the weather in other locations
- View weather maps
- Manage weather notifications
- Use Weather widgets
- Learn the weather icons
- Find out what Siri can do
- Tell Siri about yourself
- Have Siri announce calls and notifications
- Add Siri Shortcuts
- About Siri Suggestions
- Change Siri settings
- Set up Family Sharing
- Add Family Sharing members
- Remove Family Sharing members
- Share subscriptions
- Share purchases
- Share locations with family and locate lost devices
- Set up Apple Cash Family and Apple Card Family
- Set up parental controls
- Set up a child’s device
- Get started with Screen Time
- Protect your vision health with Screen Distance
- Set up Screen Time for yourself
- Set communication and safety limits and block inappropriate content
- Set up Screen Time for a family member
- Set up Apple Pay
- Use Apple Pay in apps and on the web
- Track your orders
- Use Apple Cash
- Use Apple Card
- Use Savings
- Manage payment cards and activity
- Power adapter and charge cable
- Use AirPods
- Use EarPods
- Use headphone audio-level features
- Apple Pencil compatibility
- Pair and charge Apple Pencil (1st generation)
- Pair and charge Apple Pencil (2nd generation)
- Pair and charge Apple Pencil (USB-C)
- Enter text with Scribble
- Draw with Apple Pencil
- Take and mark up a screenshot with Apple Pencil
- Quickly write notes
- Preview tools and controls with Apple Pencil hover
- Wirelessly stream videos and photos to Apple TV or a smart TV
- Connect to a display with a cable
- HomePod and other wireless speakers
- iPad keyboards
- Switch between keyboards
- Enter characters with diacritical marks
- Use shortcuts
- Choose an alternative keyboard layout
- Change typing assistance options
- Connect Magic Trackpad
- Trackpad gestures
- Change trackpad settings
- Connect a mouse
- Mouse actions and gestures
- Change mouse settings
- External storage devices
- Bluetooth accessories
- Apple Watch with Fitness+
- Share your internet connection
- Make and receive phone calls
- Use iPad as a second display for Mac
- Use iPad as a webcam
- Use a keyboard and mouse or trackpad across your Mac and iPad
- Hand off tasks between devices
- Cut, copy, and paste between iPad and other devices
- Stream video or mirror the screen of your iPad
- Use AirDrop to send items
- Connect iPad and your computer with a cable
- Transfer files between devices
- Transfer files with email, messages, or AirDrop
- Transfer files or sync content with the Finder or iTunes
- Automatically keep files up to date with iCloud
- Use an external storage device, a file server, or a cloud storage service
- Get started with accessibility features
- Turn on accessibility features for setup
- Change Siri accessibility settings
- Open features with Accessibility Shortcut
- Enlarge text by hovering
- Change color and brightness
- Make text easier to read
- Reduce onscreen motion
- Customize per-app visual settings
- Hear what’s on the screen or typed
- Hear audio descriptions
- Turn on and practice VoiceOver
- Change your VoiceOver settings
- Use VoiceOver gestures
- Operate iPad when VoiceOver is on
- Control VoiceOver using the rotor
- Use the onscreen keyboard
- Write with your finger
- Use VoiceOver with an Apple external keyboard
- Use a braille display
- Type braille on the screen
- Customize gestures and keyboard shortcuts
- Use VoiceOver with a pointer device
- Use VoiceOver for images and videos
- Use VoiceOver in apps
- Use AssistiveTouch
- Use an eye-tracking device
- Adjust how iPad responds to your touch
- Auto-answer calls
- Change Face ID and attention settings
- Use Voice Control
- Adjust the top or Home button
- Use Apple TV Remote buttons
- Adjust pointer settings
- Adjust keyboard settings
- Adjust AirPods settings
- Adjust Apple Pencil settings
- Control a nearby Apple device
- Intro to Switch Control
- Set up and turn on Switch Control
- Select items, perform actions, and more
- Control several devices with one switch
- Use hearing devices
- Use Live Listen
- Use sound recognition
- Set up and use RTT
- Flash the LED for alerts
- Adjust audio settings
- Play background sounds
- Display subtitles and captions
- Show transcriptions for Intercom messages
- Get Live Captions (beta)
- Type to speak
- Record a Personal Voice
- Use Guided Access
- Use built-in privacy and security protections
- Set a passcode
- Set up Face ID
- Set up Touch ID
- Control access to information on the Lock Screen
- Keep your Apple ID secure
- Use passkeys to sign in to apps and websites
- Sign in with Apple
- Share passwords
- Automatically fill in strong passwords
- Change weak or compromised passwords
- View your passwords and related information
- Share passkeys and passwords securely with AirDrop
- Make your passkeys and passwords available on all your devices
- Automatically fill in verification codes
- Sign in with fewer CAPTCHA challenges
- Two-factor authentication
- Use security keys
- Control app tracking permissions
- Control the location information you share
- Control access to information in apps
- Control how Apple delivers advertising to you
- Control access to hardware features
- Create and manage Hide My Email addresses
- Protect your web browsing with iCloud Private Relay
- Use a private network address
- Use Advanced Data Protection
- Use Lockdown Mode
- Receive warnings about sensitive content
- Use Contact Key Verification
- Turn iPad on or off
- Force restart iPad
- Update iPadOS
- Back up iPad
- Return iPad settings to their defaults
- Restore all content from a backup
- Restore purchased and deleted items
- Sell, give away, or trade in your iPad
- Install or remove configuration profiles
- Important safety information
- Important handling information
- Find more resources for software and service
- FCC compliance statement
- ISED Canada compliance statement
- Apple and the environment
- Class 1 Laser information
- Disposal and recycling information
- Unauthorized modification of iPadOS
- ENERGY STAR compliance statement
Bookmark a website in Safari on iPad
Tap Add Bookmark.
Bookmark open tabs
Pinch closed with three fingers to view all your tabs.
Touch and hold one of your tabs, then tap Add Bookmarks for [ number of ] Tabs.
View and organize your bookmarks
Tap Edit, then do any of the following:
Create a new folder: Tap New Folder at the bottom left, enter a name, then tap Done.
Rename bookmarks: Tap the bookmark, enter a new name, then tap Done.
See your Mac bookmarks on iPad
Tap Show All (below Apps Using iCloud), then make sure Safari is turned on.
Note: You must also have Safari turned on in iCloud settings on your Mac and be signed in with the same Apple ID. See Set up iCloud for the Safari app on all your devices in the iCloud User Guide.
Add a website icon to the Home Screen
You can add a website icon to your iPad Home Screen for quick access.
The icon appears only on the device where you add it.
Note: Some websites may ask for permission to send you notifications. You can change your notification settings at any time. See Change notification settings .

How to customize and share website settings in Safari on iPhone
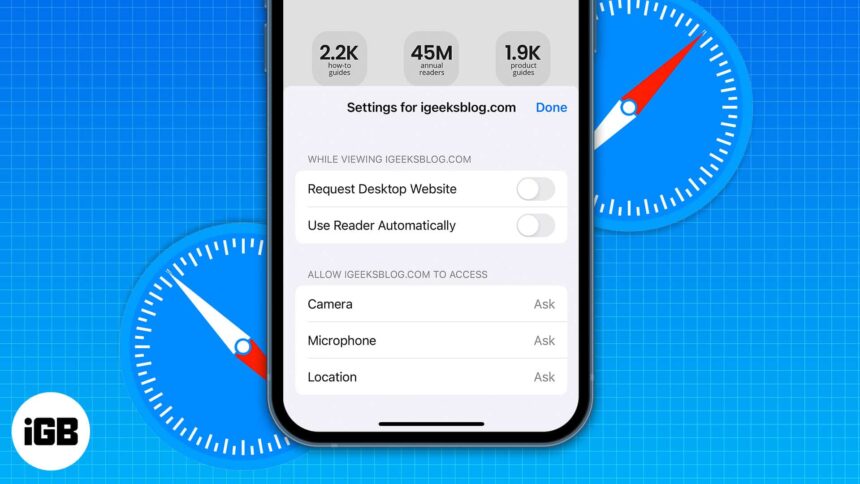
Apple already implemented some enhanced website settings on the Safari browser a while ago. With the new iOS 16, Apple offers an option to share Safari settings across your devices. I will take you through each feature and help you access, edit, manage, and share website setting in Safari, so let’s get going.
How to access website settings in Safari
- What are the different website settings on iPhone?
- How to change Safari settings for a specific website on iPhone
- How to share Website settings in iOS 16
- Open iPhone Settings and tap Safari .
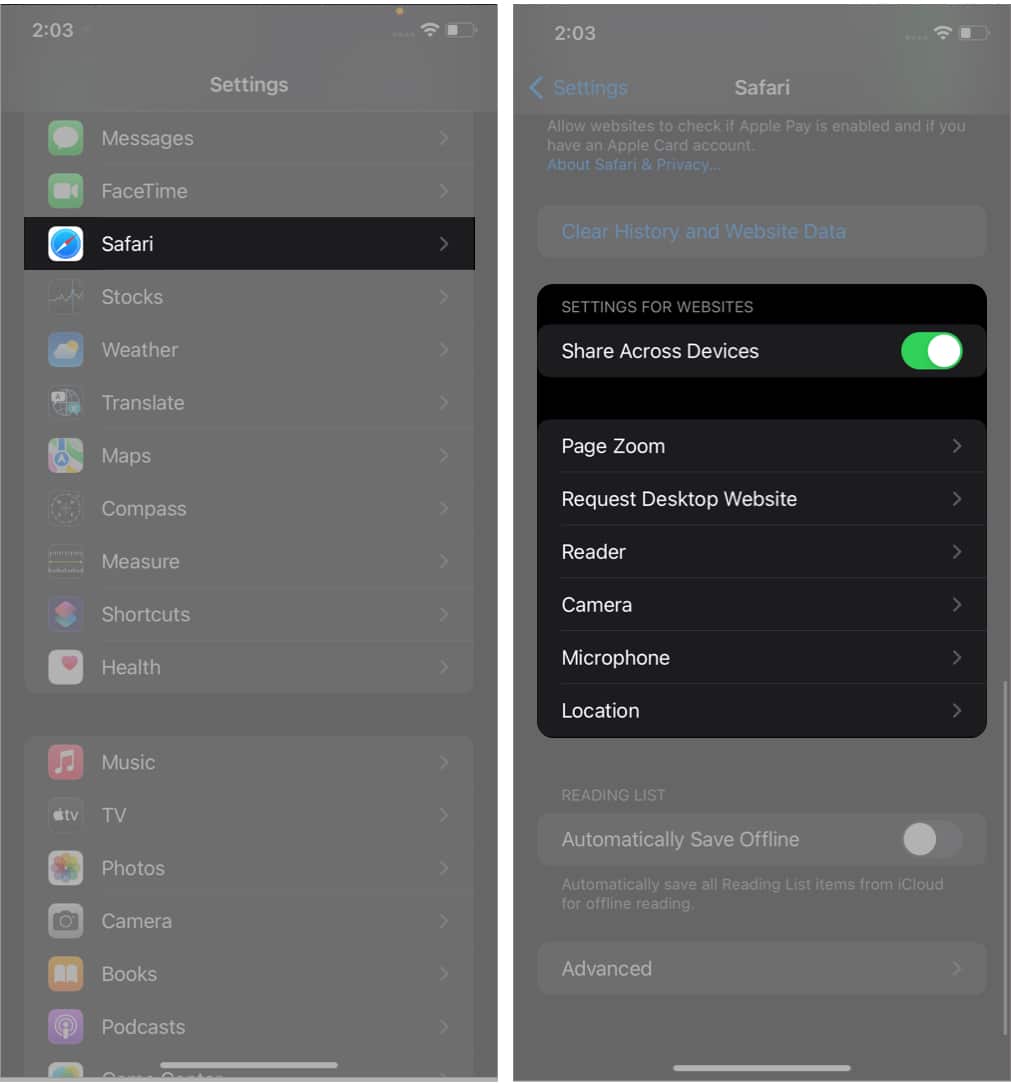
What Safari settings can you change on the iPhone?
- Page Zoom : If you have difficulty seeing standard webpage text and images, you can set the zoom level for all the websites. Note: If you had individually set the zoom for a page, it would be listed here. You may tap Edit to clear that and set a page zoom level for all websites you visit.
- Request Desktop Website : This lets you access the computer version of a website. You may have to pinch out with two fingers to see the content. Note: Several websites do not let you access the desktop version even if you use this feature.
- Reader : Websites are full of ads and distractions like email popups, offer banners, and more. Reader Mode removes all these and lets you focus on the meaningful text and images on a website. From here, you can enable it for all websites.
- Camera , Microphone , Location : From here, you can allow, deny, or force all websites to ask your permission before accessing the iPhone camera, microphone, or your current location.
You can either customize the Safari settings from iPhone Settings or do it directly from Safari.
How to change Safari settings for each website on iPhone
Many times, there have been cases where not all sites require all the settings to be changed. If you want to give some extra privilege to your favorite site, follow these simple steps:
- Launch the Safari app and visit the website.
- Tap Website Settings .
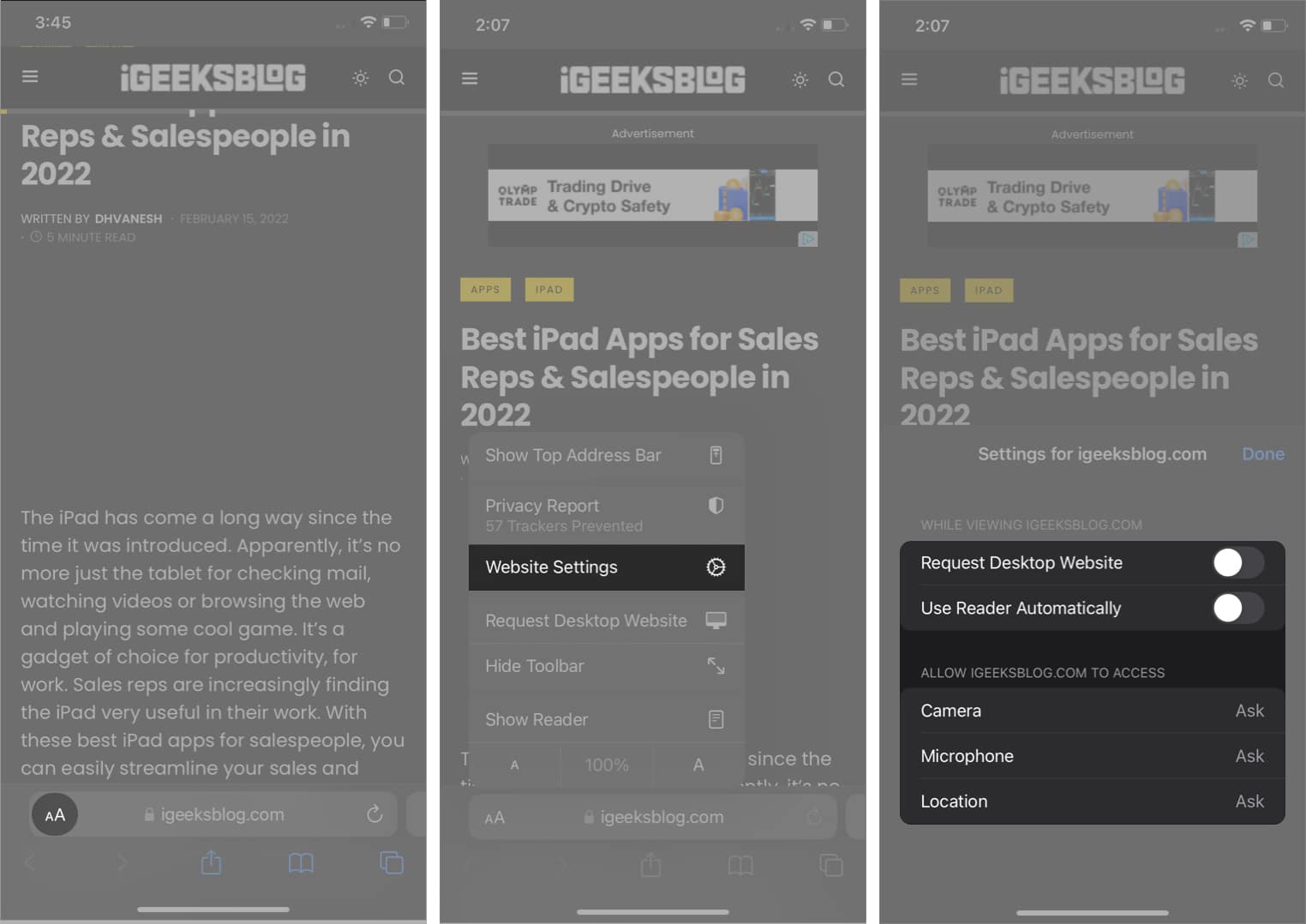
Notably, this will set the default for the active website. If you want to change or set the default page zoom for the current website, tap the ‘A’ from the bottom of the options menu.
How to share website settings in iOS 16
Now that we have set all the settings you need for websites, you can also ensure that it’s shared across all your devices.
- Open Settings and go to Safari settings.
- Scroll down to Settings For Websites .
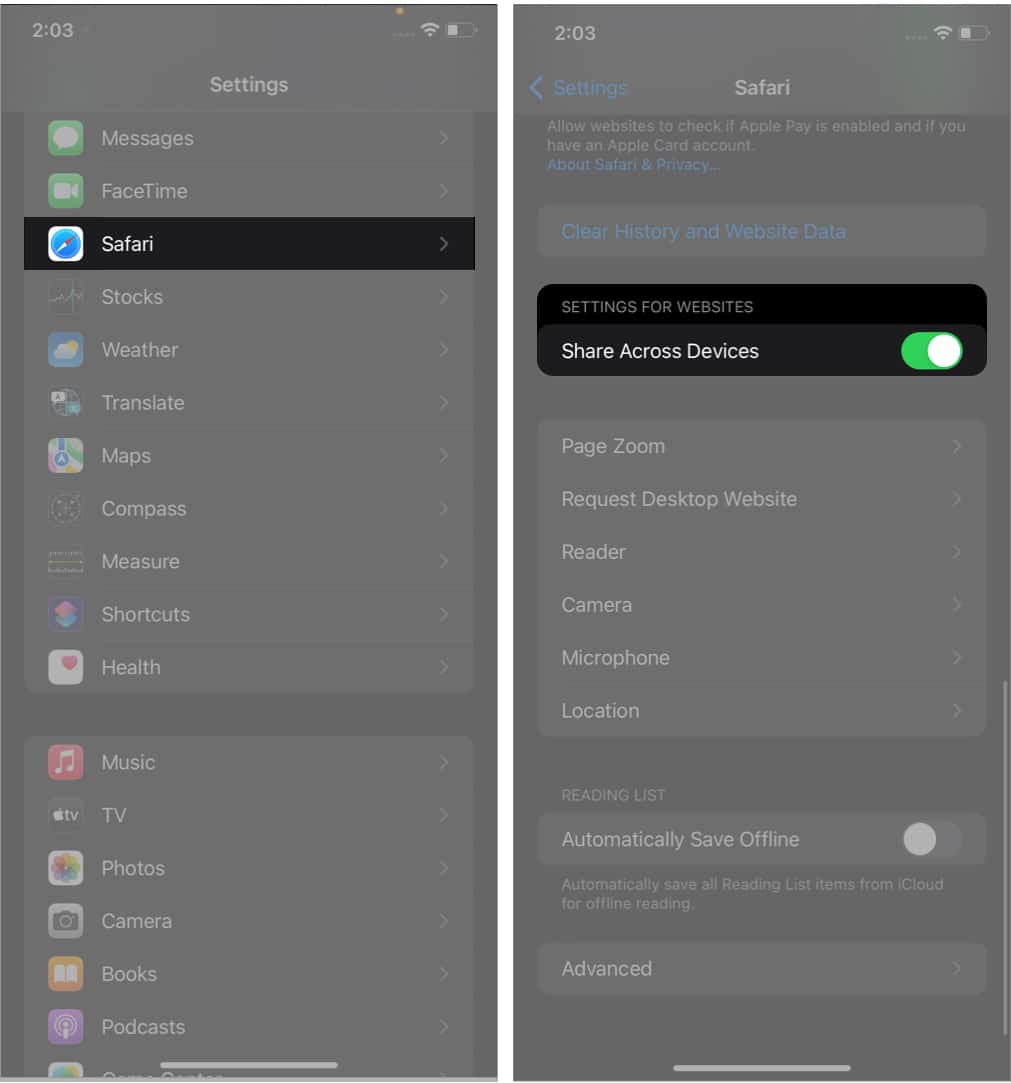
And just like that, your website settings are now shared across all devices synced via iCloud.
Conclusion
Now that you’ve learned how to set custom Safari settings for all or individual websites, share a note of thanks in the comment section below. It would be an amazing reward for my team and me.
You might like :
- How to translate web pages in Safari on iPhone and iPad
- How to delete frequently visited sites from Safari on iPhone
- How to prevent websites from tracking you in Safari on iPhone
- Safari tips and tricks for iPhone
🗣️ Our site is supported by our readers like you. When you purchase through our links, we earn a small commission. Read Disclaimer .
Leave a Reply Cancel reply
Your email address will not be published. Required fields are marked *
Save my name, email, and website in this browser for the next time I comment.
- Tech Gift Ideas for Mom
- Hot Tech Deals at Target Right Now
How to Manage Browsing History on Safari for iPad
Protect your privacy on your mobile device
:max_bytes(150000):strip_icc():format(webp)/ScottOrgera-f7aca23cc84a4ea9a3f9e2ebd93bd690.jpg)
What to Know
- Open Safari . Select the Bookmarks icon.
- Choose the Clock icon to open the History pane displaying the list of sites visited during the past month.
- Select Clear and indicate which entries to delete using one of the four options: The last hour, Today, Today and yesterday, and All Time.
This article explains how to manage browsing history on Safari for iPad, including how to view and delete the iPad Safari history, cookies, and stored website data. This article applies to all iPad devices with iOS 10 or iPadOS 13 or later. The process for managing browser history in Safari on an iPhone is slightly different.
How to View and Delete Your iPad Browser History in Safari
Reviewing your iPad browser history is a straightforward process. Safari stores a log of websites you visit along with other related components, such as the cache and cookies. These elements enhance your browsing experience, but you may want to delete your browsing history for privacy reasons.
You can manage your web browsing history on the iPad in two ways. The easiest option is to do it directly in Safari:
Open the Safari web browser.
Select the Bookmarks icon (it looks like an open book) at the top of the screen.
Select the clock icon to open the History pane. A list of sites visited over the past month appears.
To delete a single website from the browser history, swipe left on its name.
Select Clear at the bottom of the panel to reveal four options: The last hour, Today, Today and yesterday, and All time.
Select your preferred option to remove the browsing history from your iPad and all connected iCloud devices.
How to Delete History and Cookies From the iPad Settings App
Deleting the browser history through Safari doesn't remove all the data it stores. For a thorough cleaning, go to the iPad Settings app. You can also delete the browsing history and cookies from the Settings app. Clearing the history this way deletes everything Safari saved.
Select the gear icon on the Home screen to open the iPad Settings .
Scroll down and select Safari .
Scroll through the list of settings and select Clear History and Website Data to delete the browsing history, cookies, and other cached website data.
Select Clear to confirm, or select Cancel to return to the Safari settings without removing any data.
How to Delete Stored Website Data on iPad
Safari sometimes stores additional website data on top of a list of web pages you visited. For example, it can save passwords and preferences for frequently visited sites. If you want to delete this data but don't want to clear the browsing history or cookies, selectively delete specific data saved by Safari using the iPad Settings app.
Open the iPad Settings app.
Scroll to the bottom of the Safari settings screen and select Advanced .
Select Website Data to display a breakdown of the data each website currently stores on the iPad.
Select Show All Sites to display the expanded list if necessary.
Select Remove All Website Data at the bottom of the screen to delete the site data at once, or swipe left on individual items to clear items one at a time.
Get the Latest Tech News Delivered Every Day
- How to Clear Search History on iPhone
- How to Clear Private Data, Caches, and Cookies on Mac
- How to Manage Your Browsing History in Safari
- How to Clear Your Search Bar History
- Managing History and Other Private Data in Safari for macOS
- How to Delete and Clear Cookies on an iPhone
- How to Clear Cookies on iPad
- How to Manage History and Browsing Data on iPhone
- How to Reset Safari to Default Settings
- Manage Browsing History and Other Private Data in IE 11
- 3 Ways to Clear Cache on an iPad
- How to Clear Cookies and Cache in Chrome
- How to Control iPhone Safari Settings and Security
- Manage Browsing History and Private Data in Firefox
- How to Clear the Browsing History in Chrome for iPad
- How to Delete Cookies in Every Major Browser
- PRO Courses Guides New Tech Help Pro Expert Videos About wikiHow Pro Upgrade Sign In
- EDIT Edit this Article
- EXPLORE Tech Help Pro About Us Random Article Quizzes Request a New Article Community Dashboard This Or That Game Popular Categories Arts and Entertainment Artwork Books Movies Computers and Electronics Computers Phone Skills Technology Hacks Health Men's Health Mental Health Women's Health Relationships Dating Love Relationship Issues Hobbies and Crafts Crafts Drawing Games Education & Communication Communication Skills Personal Development Studying Personal Care and Style Fashion Hair Care Personal Hygiene Youth Personal Care School Stuff Dating All Categories Arts and Entertainment Finance and Business Home and Garden Relationship Quizzes Cars & Other Vehicles Food and Entertaining Personal Care and Style Sports and Fitness Computers and Electronics Health Pets and Animals Travel Education & Communication Hobbies and Crafts Philosophy and Religion Work World Family Life Holidays and Traditions Relationships Youth
- Browse Articles
- Learn Something New
- Quizzes Hot
- This Or That Game New
- Train Your Brain
- Explore More
- Support wikiHow
- About wikiHow
- Log in / Sign up
- Computers and Electronics
- Internet Browsers
- Safari Browser
Simple Steps to Change Your General Preferences on Safari
Last Updated: June 13, 2023 Fact Checked
This article was co-authored by wikiHow staff writer, Darlene Antonelli, MA . Darlene Antonelli is a Technology Writer and Editor for wikiHow. Darlene has experience teaching college courses, writing technology-related articles, and working hands-on in the technology field. She earned an MA in Writing from Rowan University in 2012 and wrote her thesis on online communities and the personalities curated in such communities. This article has been fact-checked, ensuring the accuracy of any cited facts and confirming the authority of its sources. This article has been viewed 223,368 times. Learn more...
Do you want to increase your privacy on Safari or maybe make it more useful for you? To change your Safari preferences on an iOS device, you'll need to use your device's Settings app instead of the Safari app. On macOS computers, you can change the settings from Safari's Preferences menu. Both the mobile and the desktop share some similar settings, but the desktop version has many more options available.
Things You Should Know
- On an iPhone or iPad, go to your device's Settings app to change the general preferences of Safari.
- On Mac, change your general preferences in "Safari > Settings > General."
- Changing things like your search engine and preventing trackers will provide you with more privacy and increase your security.

- This method works for iPhone, iPad, and iPod Touch.
- Forgot your iPhone's password? You can reset it in 2 ways !

- The "Search Engine Suggestions" toggle will provide search suggestions from your default search engine as you type.
- The "Safari Suggestions" toggle provides search suggestions curated by Apple.

- Use the Safari app instead of Settings to change how your Home page behaves .

- You can enable or disable various search preferences underneath this menu, including using Safari Suggestions.

Community Q&A
You Might Also Like

- ↑ https://support.apple.com/en-us/HT201265
- ↑ https://support.apple.com/guide/iphone/customize-your-safari-settings-iphb3100d149/ios
- ↑ http://www.macworld.com/article/2042451/exploring-safaris-preferences.html
About This Article

- Send fan mail to authors
Is this article up to date?

Featured Articles

Trending Articles

Watch Articles

- Terms of Use
- Privacy Policy
- Do Not Sell or Share My Info
- Not Selling Info
Keep up with the latest tech with wikiHow's free Tech Help Newsletter

We explain and teach technology, solve tech problems and help you make gadget buying decisions.
How to Request Desktop Site on Safari on iPhone and iPad
There can be times when you want to view a website in desktop mode on iPhone or iPad. Maybe you want to view how the webpage looks, or you need to check a specific detail that’s only available in desktop mode. If you are using Safari as the default browser on iPhone or iPad, it’s quite easy to request a desktop site on it.
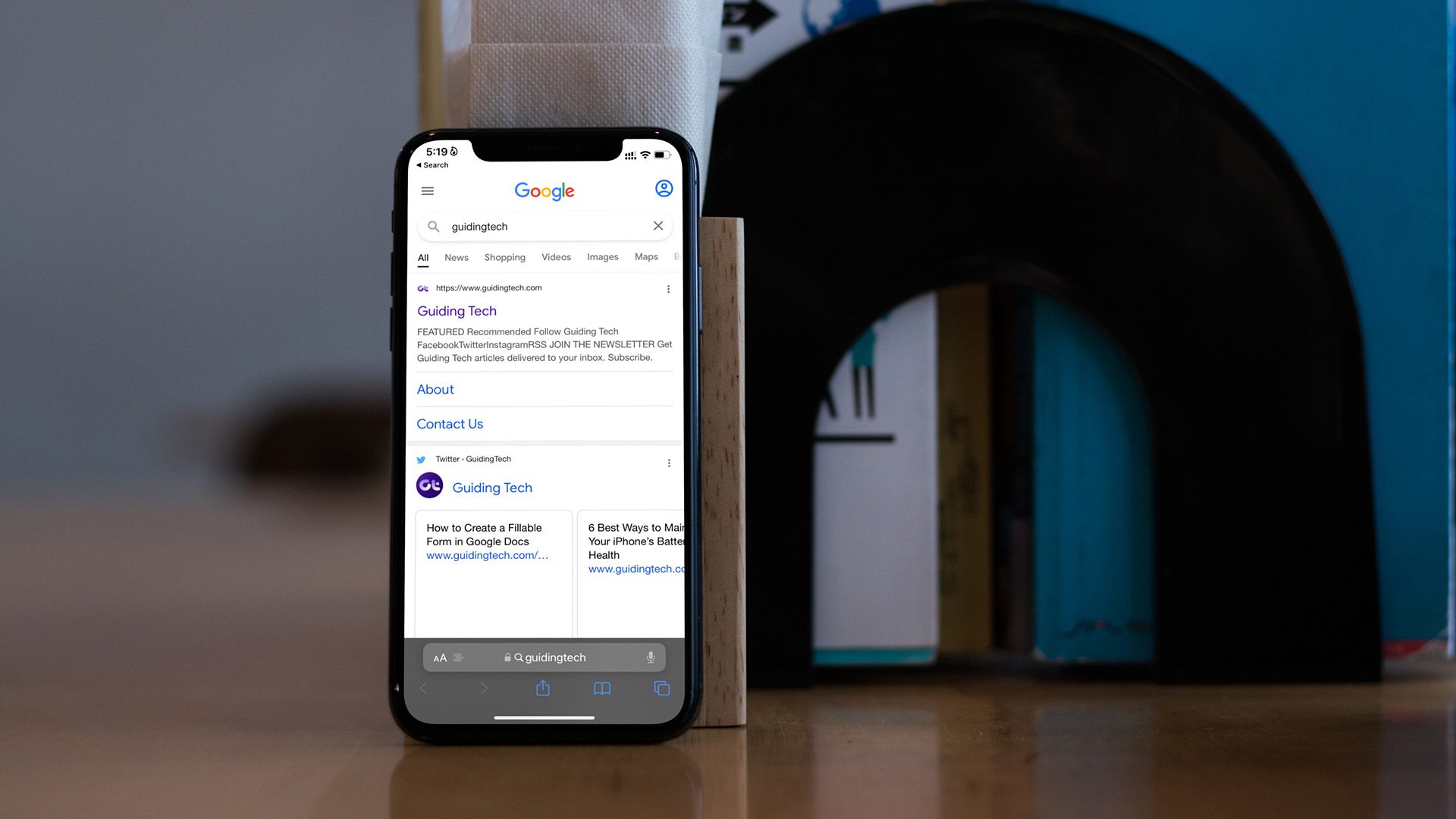
1. Request Desktop Site on Safari on iPhone
The default request desktop website option is accessible via the extension menu on Safari on iPhone. Let’s use it.
Step 1: Launch the Safari browser, and visit a webpage.
Step 2: Once you load the webpage, find the extension icon on the Safari address bar. Tap on it.
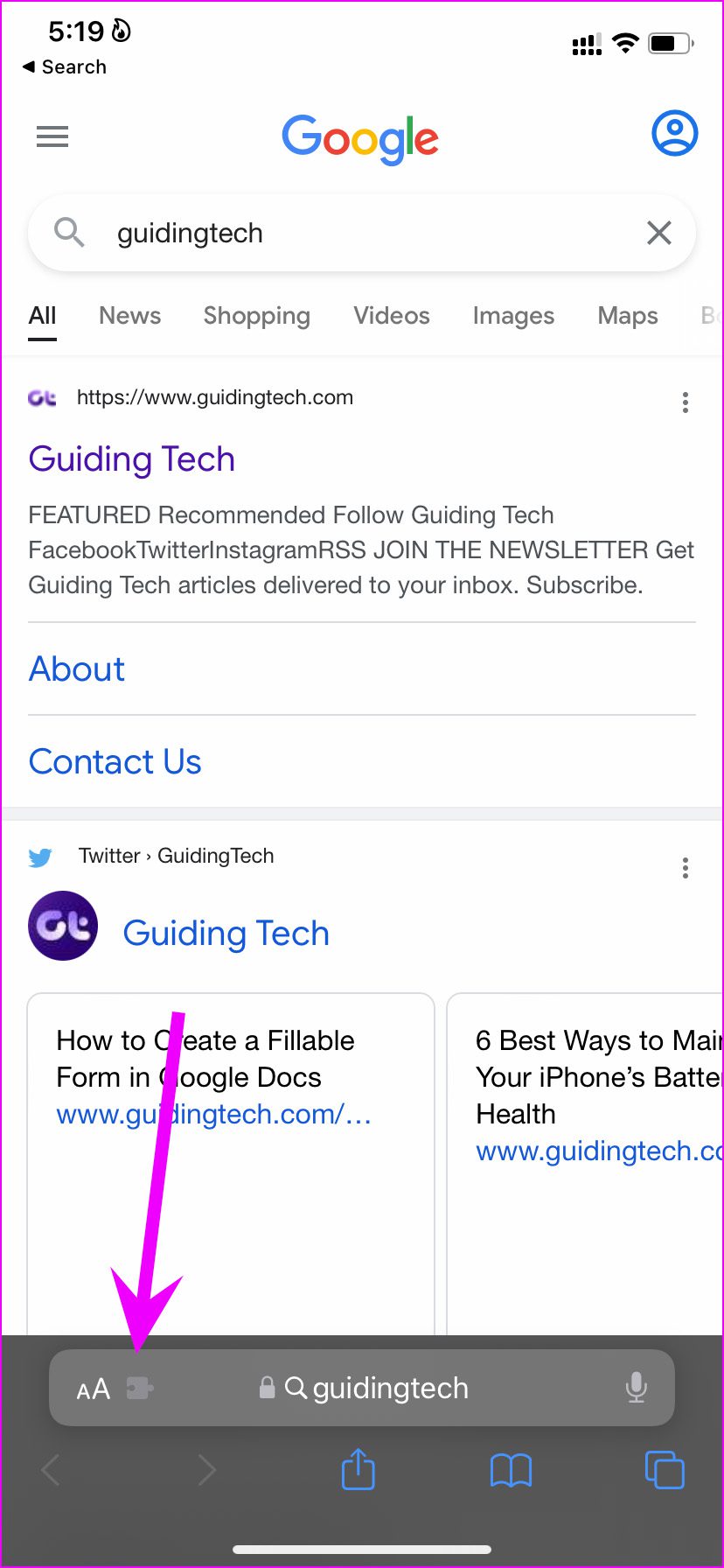
Step 3: Select Request Desktop Website and Safari will reload the webpage in desktop mode.

You can return to the same extensions menu and request a mobile website to browse on iPhone. If you wish to open all the tabs in the future in desktop mode only, you need to make a tweak in the Safari settings menu.
Step 1: Open the Settings app on iPhone.
Step 2: Scroll to Safari.

Step 3: Find the Settings for websites menu and select Request Desktop Website.
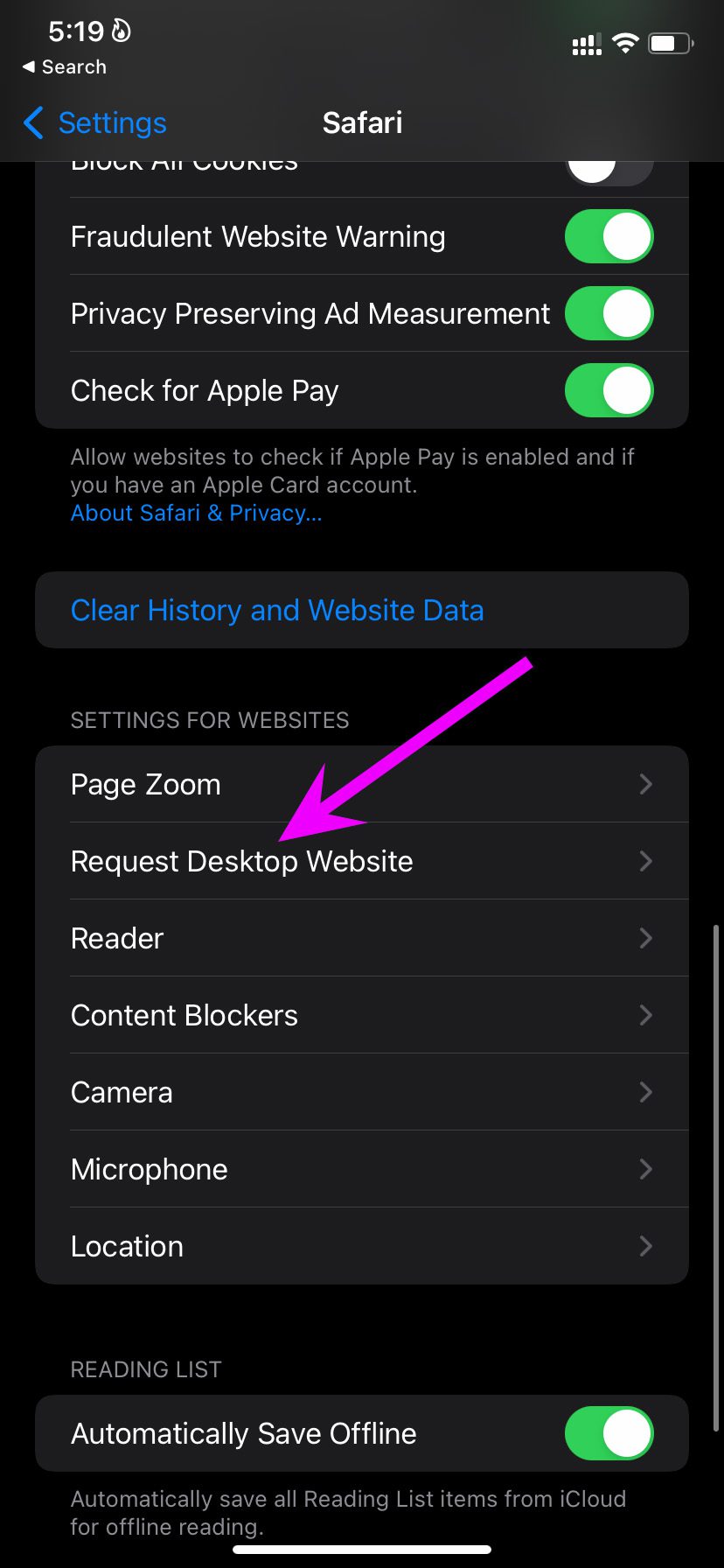
Step 4: Enable the toggle for all websites from the following menu.
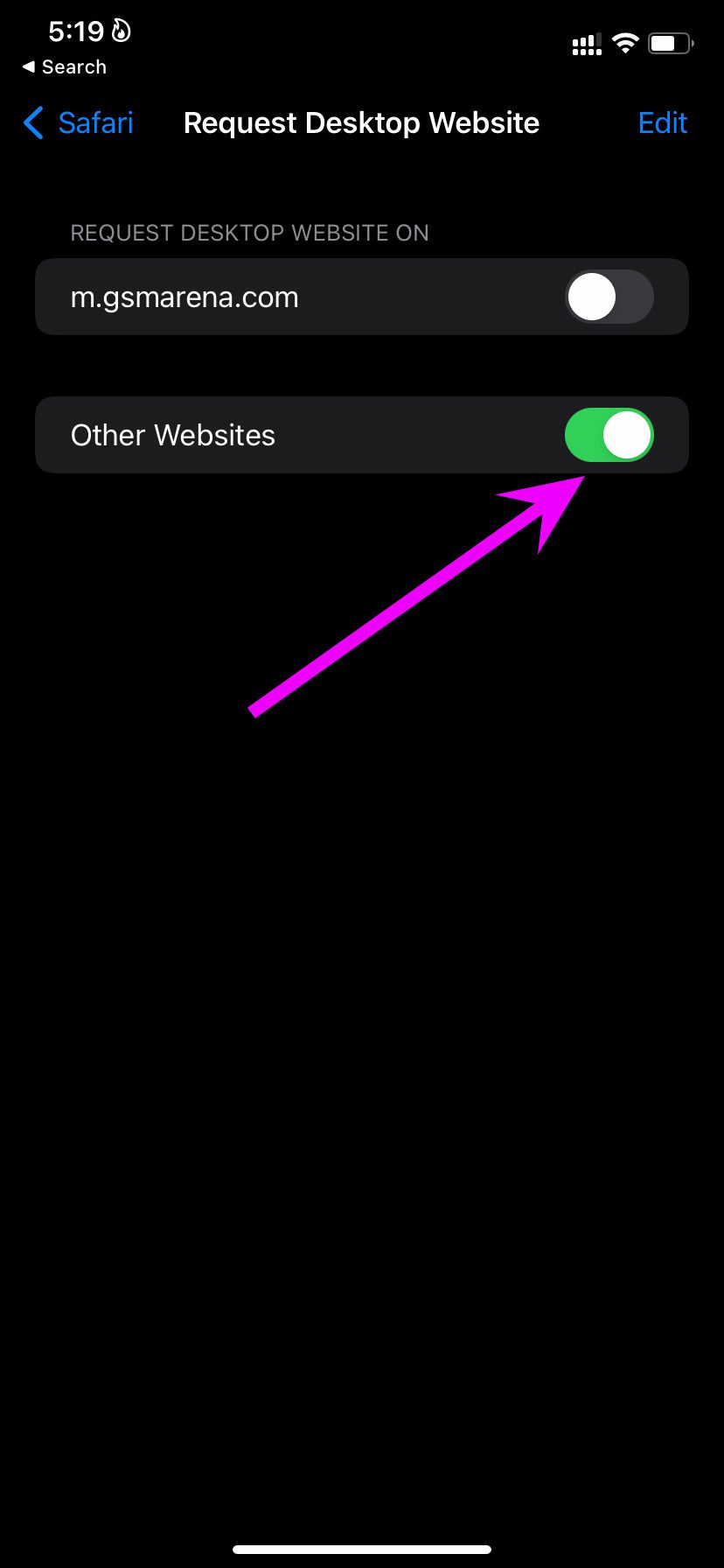
From now on, every web query will load in desktop mode in Safari for iPhone. Do note that the whole desktop mode experience can be below-average on a small screen.
Most websites these days are optimized for mobile use. You should only request a desktop site when required. We would advise against using the desktop mode all the time in Safari for iPhone .
2. Use Desktop Site on iPad
While we don’t recommend using a desktop mode in Safari for iPhone, we argue against the same on the Safari iPad app. Most iPad users use the device in horizontal mode and with iPad screen size reaching almost 13-inch, it makes sense to use the Safari browser in desktop mode only.
That’s the reason why Apple has set the desktop mode as the default view on Safari for iPad. If you don’t see the websites loading in desktop mode, you need to make a similar setting tweak (as we did on iPhone) on iPad.
Step 1: Open iPad Settings.
Step 2: Go to the Safari app.
Step 3: Select the Request Desktop Website option.

Step 4: Enable the toggle from the following menu.
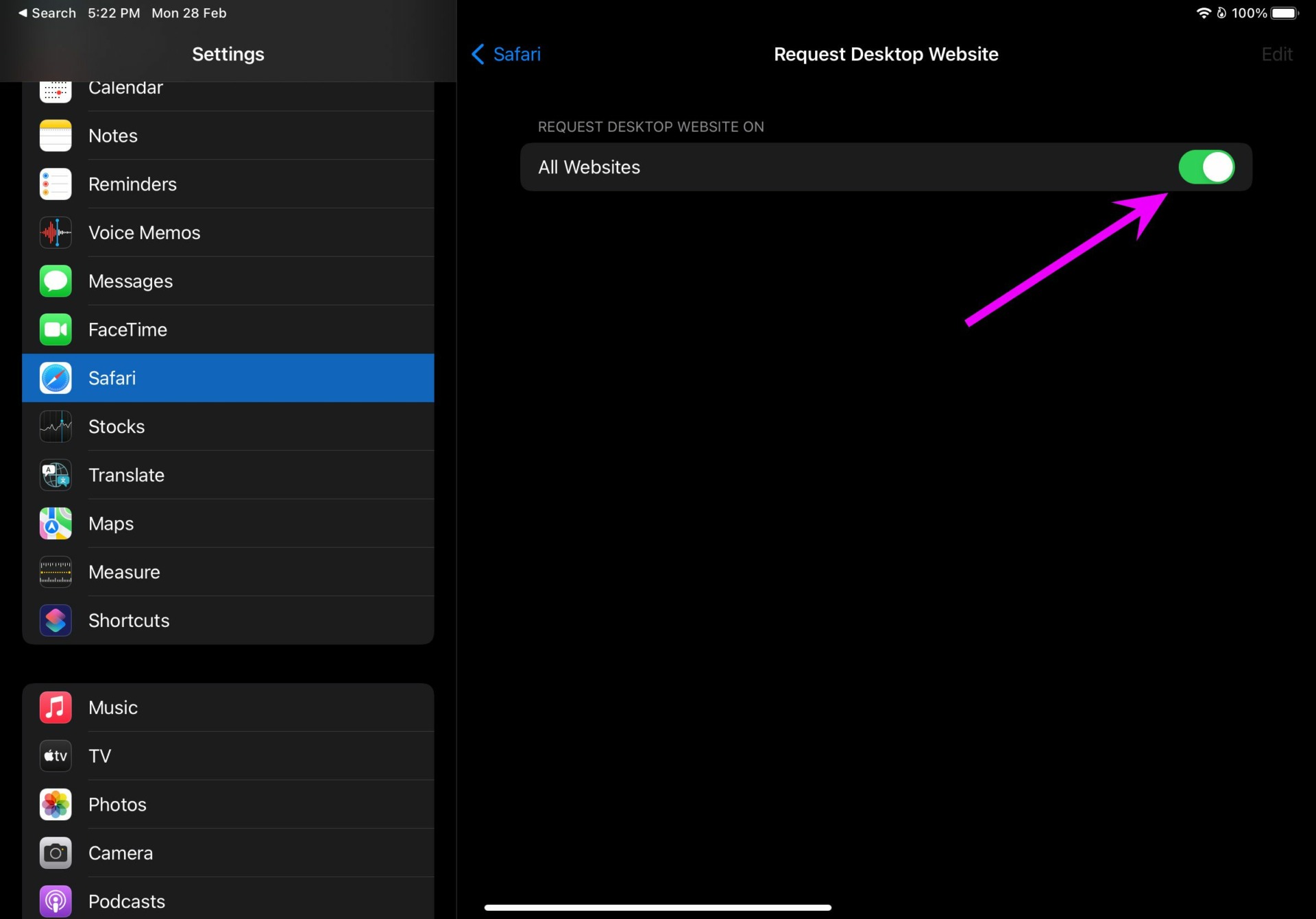
Disable Content Blocker
In some scenarios, you might face problems loading websites in desktop mode on iPhone. The behavior can be due to the content blocker in the Safari browser.
Safari on iPhone and iPad does support content blockers, and some websites may not let you browse the articles with content blocker toggled on. You need to disable the content blocker and try loading the webpage again.
Step 1: Launch iPhone Settings app.
Step 2: Scroll down to Safari.
Step 3: Find Extensions from the General menu.

Step 4: Check installed adblocker. Tap on it.
Step 5: Disable it from the following menu.

If you want to prevent Safari from using content blockers on a specific website, you can do so from the same extensions menu.
Step 1: When you get an error loading a webpage in Safari, tap on the extensions menu in the address bar.
Step 2: Open Website Settings.
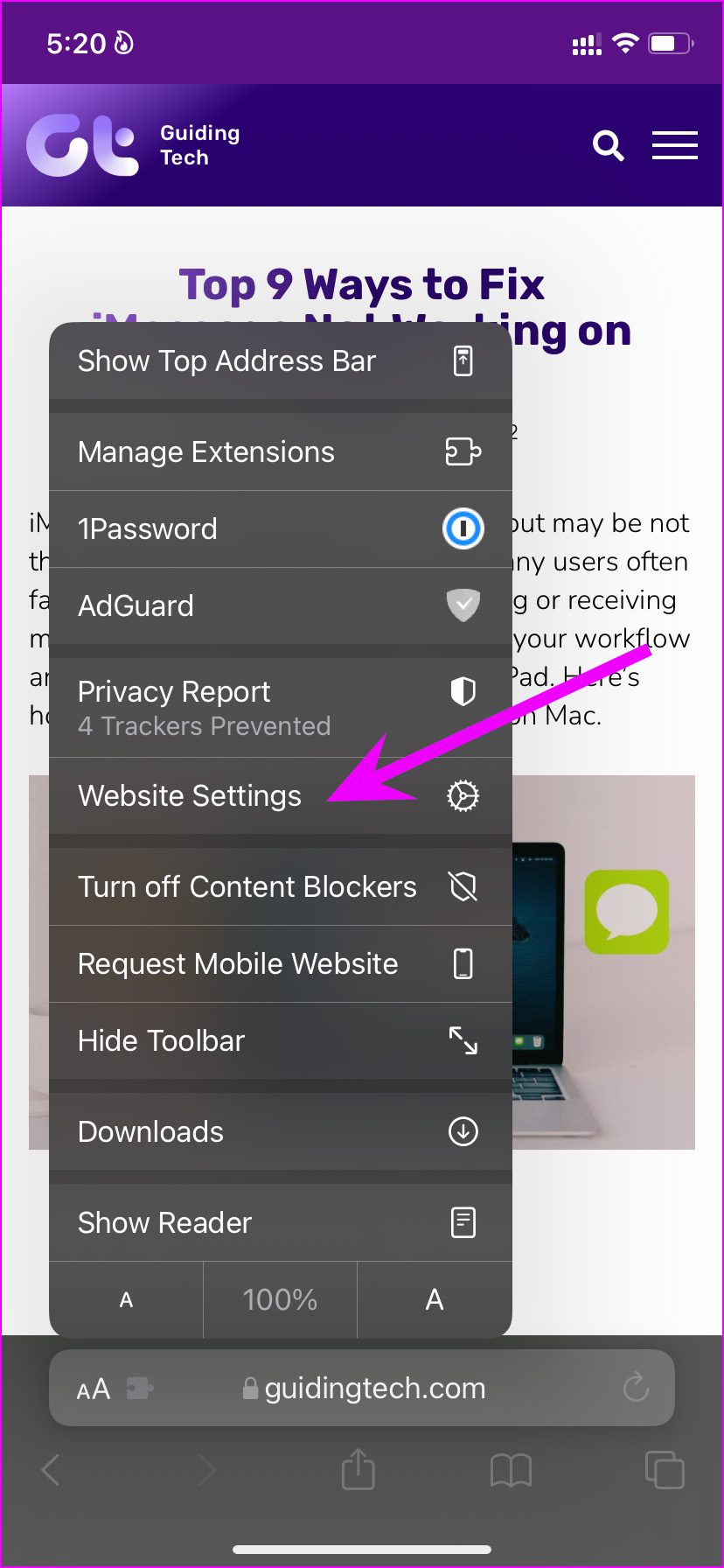
Step 3: Disable Use Content Blockers toggle.

Explore Reader Mode
When you request a desktop site on iPhone, the whole reading experience on a small screen can turn out to be below-average.
You can enable the built-in reader mode in Safari and turn off all the distractions during web browsing. Here’s how you can use reader mode in Safari on iPhone and iPad.
Step 1: Launch Safari on iPhone or iPad and load web pages that you want to read.
Step 2: If you no longer wish to see all the unnecessary elements on the page, tap on the reader mode icon in the address bar.

And voila! You are all set to read articles in a better environment. You can change fonts and even change the background color in the Safari reader mode.
Read Articles in Desktop Site
Now that Apple allows users to change the default browser on iPhone and iPad, many love using Microsoft Edge as the preferred browser on iPhones. Safari users can go through the steps above to request a desktop site. The experience can be quite cumbersome for iPhone users with a small display.
Was this helpful?
Last updated on 14 March, 2022
The above article may contain affiliate links which help support Guiding Tech. However, it does not affect our editorial integrity. The content remains unbiased and authentic.
Leave a Reply Cancel reply
Your email address will not be published. Required fields are marked *

The article above may contain affiliate links which help support Guiding Tech. The content remains unbiased and authentic and will never affect our editorial integrity.
DID YOU KNOW
Parth Shah is an evergreen freelance writer covering how-tos, app guides, comparisons, listicles, and troubleshooting guides on Android, iOS, Windows, Mac, and smart TV platforms. He has over five years of experience and has covered 1,500+ articles on GuidingTech and Android Police. In his free time, you will see him binge-watching Netflix shows, reading books, and traveling.
More in iOS
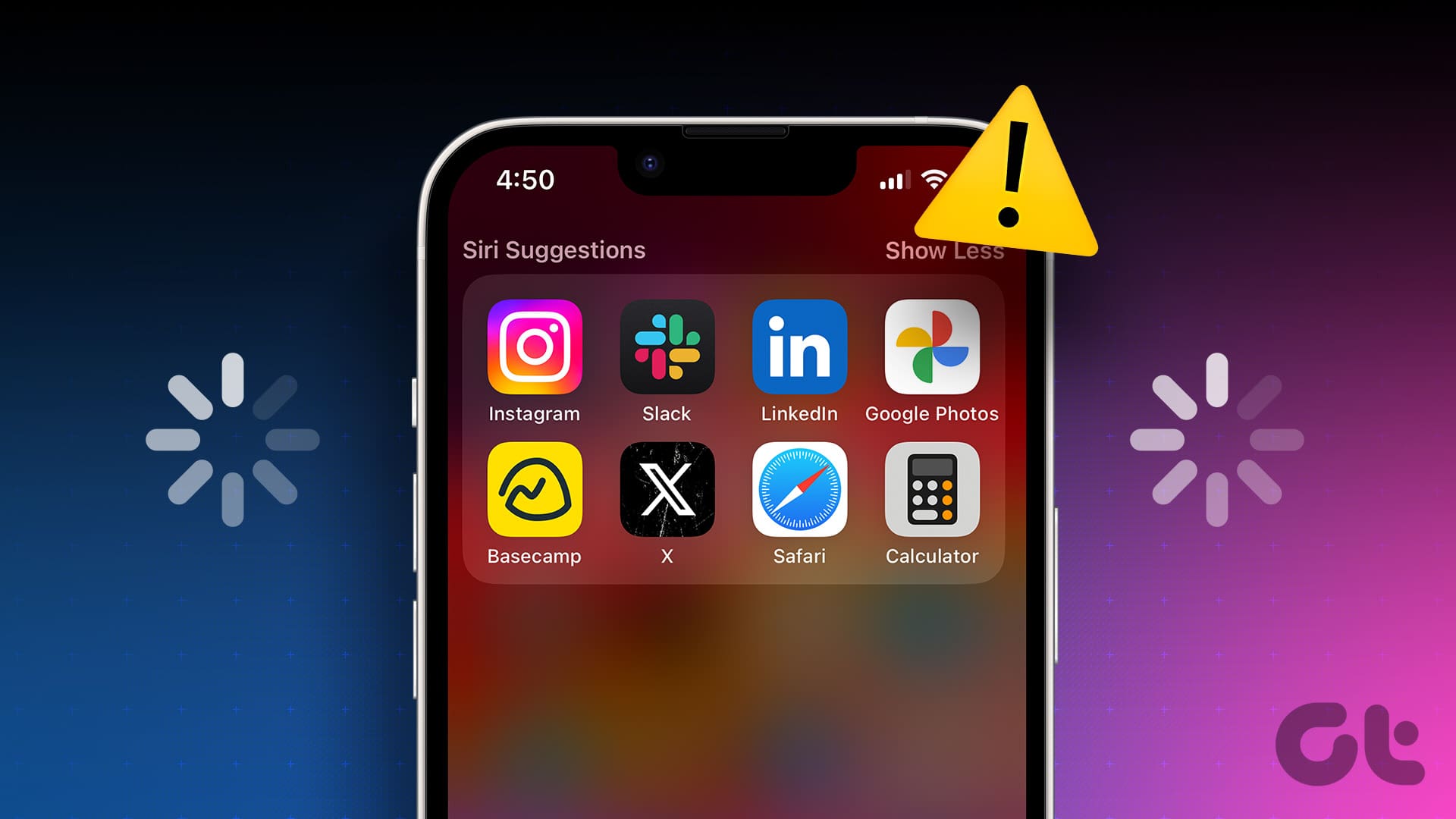
8 Ways to Fix iPad and iPhone Stuck on Siri Suggestions

What Is Dual-Frequency GPS and Why Is Apple Using It
Join the newsletter.
Get Guiding Tech articles delivered to your inbox.
How-To Geek
How to check which websites can access your location in safari.
You can limit who can see your location in Safari, or turn off location access altogether.
Quick Links
Check which sites can access your location on mac, see how sites can access your location on iphone and ipad.
By default, Apple devices come set up to protect your privacy, but occasionally, you need to share location data to make certain sites work. Here's how to keep an eye on who you're sharing with.
If you've left your Mac set up running relatively default settings, Safari shouldn't automatically share your location with sites without asking you first. From here, you can allow certain sites to access your location data without asking, but this shouldn't be the default behavior.
To check this, open Safari, then go to the Safari menu and choose "Preferences" here.
Once the preferences window opens, click the "Websites" tab and select "Location" from the menu on the left.
Unlike Google Chrome , which has a menu setting showing you what sites are always allowed to see your location, Safari hides this if you aren't using it. Instead, you'll see an empty window reading "No Configured Websites" if you have no tabs open. If you have tabs open, you'll see the setting for each of these.
Related: How to Check Which Websites Can Access Your Location in Google Chrome
You have three options for location access for each website: Ask, Allow, and Deny. The "Ask" option will always ask you before accessing your location data, while the other two options will always allow or deny location data for a given website.
To set this for a website, simply open the website you want to configure, then open Safari preferences. Go to the Websites tab, select "Location" from the menu on the left, and you'll see the website under the "Currently Open Websites" menu heading. Here, set the website permission to whichever option you prefer.
Once you configure a website, this will always show in the "Location" section of the "Websites" tab, even if it isn't open. This lets you easily see which websites you've configured custom location data settings for.
Related: How to Check Which Websites Can Access Your Location in Mozilla Firefox
Similar to Google Chrome on iPhone and iPad, there is no way to see a list of sites that you've enabled sharing location data with all in one place. Instead, you can either disable location sharing entirely or manage each website individually.
Related: How to Turn Off GPS Location Tracking on an iPhone
If all you want to do is turn off location data for Safari, that's simple. Just keep in mind that this will make certain websites like Google Maps act strangely. This won't affect apps though, so if you have the Google Maps app installed, that will continue to function normally.
Open the Settings app, then scroll down to Privacy, then here, select Location Services. Scroll down until you see "Safari Websites" and tap the icon. Here, under "Allow Location Access" you can choose from three options.
The "Never" option will never share your location. "While Using the App" will turn off location access whenever you're not actively using the app, while "Ask Next Time or When I Share" is the equivalent of the "Ask" setting on macOS.
You can also choose whether to enable "Precise Location." This will let apps see exactly where you are, while they only get your approximate location if Precise Location is turned off .
Finally, to set permissions on a per-website basis, open Safari and go to the website you want to manage settings for. Tap the website options icon (it looks like "aA" next to a puzzle piece) and select the "Website Settings" option.
At the bottom of this menu, under the "Location" option, choose from the Ask, Deny, or Allow settings.
Keeping a close eye on who you share your location data with can go a long way toward increasing your personal privacy, but that's not all you can do. If you want to make sure you're being safe with your information, take a look at our guide to other privacy features you should be using on your iPhone .
How to Customize Safari Settings for Individual Websites

Setting a website to always open in Desktop or Reader Mode makes it easier to browse on your iPhone. With Safari's custom controls, you can also allow trusted websites access to your microphone, camera, and location. Let's cover how to customize Safari settings for a specific website.
Related: How to Use the Look Up Feature in Safari

Why You'll Love This Tip
- Set a website to display in Reader or Desktop Mode to avoid ads or view more detail on your iPhone.
- Automatically grant trusted websites access to your location, mic, or camera.
For more nifty tips to aid easy online browsing, consider signing up for our free Tip of the Day Newsletter. Now, here's how to customize Safari website settings on your iPhone.

- Navigate to a website you want to customize.

Now when you visit that website, your custom settings will display by default. If you keep a lot of tabs open at once, you might also be interesting in learning how to mute tabs in Safari . Happy browsing!
Author Details

Tamlin Day is a feature web writer for iPhone Life and a regular contributor to iPhone Life magazine. A prolific writer of tips, reviews, and in-depth guides, Tamlin has written hundreds of articles for iPhone Life. From iPhone settings to recommendations for the best iPhone-compatible gear to the latest Apple news, Tamlin's expertise covers a broad spectrum.
Before joining iPhone Life, Tamlin received his BFA in Media & Communications as well as a BA in Graphic Design from Maharishi International University (MIU), where he edited MIU's literary journal, Meta-fore. With a passion for teaching, Tamlin has instructed young adults, college students, and adult learners on topics ranging from spoken word poetry to taking the perfect group selfie. Tamlin's first computer, a Radioshack Color Computer III, was given to him by his father. At 13, Tamlin built his first PC from spare parts. He is proud to put his passion for teaching and tech into practice as a writer and educator at iPhone Life.

Article Spotlight
New body scan connected health station by withings.

Are you ready to revolutionize the way you approach your health and well-being? Look no further than the Withings Body Scan Connected Health Station – a cutting-edge device designed to empower you on your health journey. Let's dive into the features that make this health station a game-changer for your lifestyle.
Featured Products

We are hosting a free live class Wednesday, April 17, 4:30 p.m. E.T. The Notes app may seem simple, but it's actually jam-packed with valuable features that can make your life easier. Space is limited, sign up now.

Are you looking for an iPad case that checks all the boxes? Look no further! Zugu creates convenient cases that are protective and slim…and their wide range of colors is simply unmatched. With a magnetic stand featuring up to ten viewing angles, your iPad will always be ready for work, play, and even travel. In the rare case of any iPad damage, Zugu will cover AppleCare+ repair costs. They also offer free 60-day returns plus a 2-year warranty. If that isn’t enough, Zugu also donates 10% of profits to a charitable cause that helps kids around the world. Take your iPad to the next level while making a meaningful difference.
Most Popular

How to Tell If Someone Blocked Your Number on iPhone

10 Simple Tips To Fix iPhone Battery Drain

How to Tell If a Dead iPhone Is Charging

How To Put Two Pictures Together on iPhone

How to Schedule a Text Message on iPhone

How to Hide an App on Your iPhone

Why Is Find My iPhone Not Working? Here’s the Real Fix


How to Right-Click on iPad

How To Turn Off Flashlight on iPhone (Without Swiping Up!)

How to Convert HEIC to JPG on iPhone

How to Download & Install the New iOS Update (iOS 17)

Step Counter: How To Show Steps on Apple Watch Face
Featured articles, why is my iphone battery draining so fast 13 easy fixes.

Identify Mystery Numbers: How to Find No Caller ID on iPhone

Apple ID Not Active? Here’s the Fix!

How to Cast Apple TV to Chromecast for Easy Viewing

Fix Photos Not Uploading to iCloud Once & for All (iOS 17)

There Was an Error Connecting to the Apple ID Server: Fixed

CarPlay Not Working? 4 Ways to Fix Apple CarPlay Today
Check out our sponsors.

- Each email reveals new things you can do with your phone (and other devices) with easy-to-follow screenshots.
- Enter your email to get your first tip immediately!
Apple details how superfast Safari upgrades help developers make web apps bigger and faster than ever before
Safari is now faster than ever.
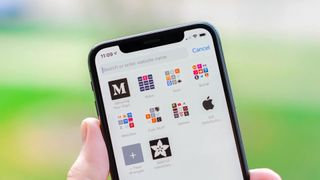
Apple might have finally agreed to allow things like game streaming apps into the App Store but there are still plenty of apps that are only available via web-based alternatives in Safari. Those apps need to be bigger and faster than ever before and making that possible means being at the forefront of web-based technology and performance. Safari has historically been pretty quick, especially on the iPhone, and now the team behind it has detailed some recent speed improvements.
Safari is based on the WebKit web browser engine and it's the WebKit team that has detailed some changes that have been made to the underlying technology to enable web developers to build the kinds of experiences that they wouldn't normally be able to do.
Specifically, the Apple WebKit team says that it has been able to improve performance by around 60% of late, although it did take multiple different updates to the Safari app over the course of months in order to make that happen. Regardless, the upshot is the same — Safari is now faster than ever, and that's good news for developers and users alike.
Faster than fast
According to the blog post on the WebKit website, the speed improvements were made thanks to the introduction of the Speedometer 3.0 benchmarking system which in turn allowed WebKit developers to get a better understanding of how its software performs.
Discussing the tool, the WebKit team said that "these tooling improvements allowed us to quickly identify bottlenecks" with those bottlenecks then giving the team something to aim for.
The blog post then continued to detail what Apple was able to do including building a "shared understanding of web performance so that improvements can be made to enhance the user experience."
So how successful was it? As it turns out, pretty successful. "With all these optimizations and dozens more, we were able to improve the overall Speedometer 3.0 score by ~60% between Safari 17.0 and Safari 17.4," the post explains. "Even though individual progressions were often less than 1%, over time, they all stacked up together to make a big difference." The post continued, adding that the team is " thrilled to deliver these performance improvements to our users allowing web developers to build websites and web apps that are more responsive and snappier than ever."
Master your iPhone in minutes
iMore offers spot-on advice and guidance from our team of experts, with decades of Apple device experience to lean on. Learn more with iMore!
It's important to note that the improvements to performance when using Speedometer 3.0 don't just mean a better score for those running the tests, but rather real-world improvements that users of web apps across the world — and across Apple's platforms — can expect to be of benefit when running real apps.
It's also worth noting that outside the EU, all web browsers available for download via the best iPhone and iPad App Stores use the same WebKit browser engine at their core. That should ensure that these speed improvements will also benefit those who use other browsers on their devices, no matter which company makes them.
More from iMore
- How to manage privacy and security settings in Safari on iPhone and iPad
- This quick iPhone Safari trick will help you close all tabs and master Apple's mobile browser
- How to use tabs and private browsing in Safari for iPhone and iPad

Oliver Haslam has written about Apple and the wider technology business for more than a decade with bylines on How-To Geek, PC Mag, iDownloadBlog, and many more. He has also been published in print for Macworld, including cover stories. At iMore, Oliver is involved in daily news coverage and, not being short of opinions, has been known to 'explain' those thoughts in more detail, too. Having grown up using PCs and spending far too much money on graphics card and flashy RAM, Oliver switched to the Mac with a G5 iMac and hasn't looked back. Since then he's seen the growth of the smartphone world, backed by iPhone, and new product categories come and go. Current expertise includes iOS, macOS, streaming services, and pretty much anything that has a battery or plugs into a wall. Oliver also covers mobile gaming for iMore, with Apple Arcade a particular focus. He's been gaming since the Atari 2600 days and still struggles to comprehend the fact he can play console quality titles on his pocket computer.
Sick of sending "Sent from my iPhone"? Here's how to remove the annoying email signature for good
A major iPhone spyware attack hits users in 92 countries — find out if you've been affected
Severance season 2 filming has finished for one of its main stars as release date draws closer
Most Popular
By Joe Wituschek April 10, 2024
By Oliver Haslam April 10, 2024
By Daryl Baxter April 10, 2024
By Callum Booth April 10, 2024
By Stephen Warwick April 10, 2024
By James Bentley April 10, 2024
By Gerald Lynch April 10, 2024
- 2 A major iPhone spyware attack hits users in 92 countries
- 3 Apple's next major chip upgrade looks on track for iPhone 17 series next year
- 4 Apple unveils its answer to Wordle, but you'll need to be an Apple News Plus subscriber
- 5 Does Apple keep your data as private as it says? A new study suggests it might not
- Apple Watch
- Accessories
- Digital Magazine – Subscribe
- Digital Magazine – Log In
- Smart Answers
- M3 MacBook Air
- New iPad Air
- iPad mini 7
- Next Mac Pro
- Best Mac antivirus
- Best Mac VPN
When you purchase through links in our articles, we may earn a small commission. This doesn't affect our editorial independence .
That scary Safari malware that infected your Mac? There might be a very simple fix

I was recently visiting my parents when I got the dreaded question: I think my Mac has a virus but I thought Macs didn’t get viruses? They were obviously a little concerned and somewhat embarrassed that they could have allowed something to happen to their Mac.
First off: yes, your Mac can get a virus , though it is still somewhat rare. After all, there are far fewer viruses in the wild to attack macOS than Windows, and way more PCs than Macs in the world. But there are Mac attacks in the wild and many of them originate within a web browser.
There are plenty of ways to scan your Mac for viruses and protect it from incoming attacks. Apple even has its own built-in antivirus tech called XProtect that constantly scans for known malware. But even with all that protection, things can get through.
Still, if you’re getting messages popping up on your Mac warning you about a critical virus with scary emoji, it’s probably not a virus. There’s a good chance it’s just an application notification masquerading as a critical system alert.

In the Safari settings, you can turn individual website notifications on and off.
Here’s what happened. While browsing with Safari, my parents either clicked on an ad or were served a pop-up that brought them to the updates-mac.com site. When they got there, another box asked them if they wanted to receive notifications from the site. In a fit of clicking to get away, they somehow clicked “Allow” when asked whether they wanted to receive notifications. That told Safari that it was OK to spam them with scary-looking alerts.
Thankfully there’s an easy fix—head over to the Websites tab in the Safari Settings in the menu bar and deny permission for the site to send alerts under the Notifications tab—but had they clicked the alert, there might not have been. The truth is, these alerts aren’t just designed to annoy, they’re hoping to fool you into clicking the wrong thing or signing into the wrong box and giving access to your accounts or computer.
Apple also has a malware tracker built into macOS called XProtect and is constantly updating the OS to patch any known vulnerabilities. To limit any further damage, you can download an antivirus app , which will protect you from inadvertently installing something malicious and help you get rid of it if something gets through. But for everything else, just check your Safari notifications first.
Author: Michael Simon , Executive Editor

Michael Simon has been covering Apple since the iPod was the iWalk. His obsession with technology goes back to his first PC—the IBM Thinkpad with the lift-up keyboard for swapping out the drive. He's still waiting for that to come back in style tbh.
Recent stories by Michael Simon:
- Apple silicon is killing the desktop Mac
- How to type the Pi (π) symbol on a Mac or iPhone
- It’s not too late to exchange the new Mac you just got for something better

How to Block Websites From Employee Use
If you plan to create restrictions, here are a few tips to follow:
1. Be transparent with employees.
If you decide to restrict websites, make sure you tell your staff. You should explain what websites and categories you’re restricting and why. Your employees will appreciate the transparency and won’t waste time contacting IT if they have problems accessing a blocked website.
Ralph Labarta, chief technology officer at Engage PEO, recommended including the information in an internet use policy. “The policy should include a protocol for accessing sites that are blocked but may need legitimate access, a warning that attempting to thwart site restrictions is a violation of the policy and a warning that all site activities are monitored.”
If you’re considering blocking social media websites, create a social media policy first and step in only if a problem arises, suggested Jonathan Prichard, founder and CEO of MattressInsider.
“Instead of restricting access, create a companywide social media policy,” he said. “This document should include guidelines for what you expect in terms of time spent on social media sites during office hours. Give them the structure, [and] allow them to make decisions for themselves.”
2. Use a browser extension.
The easiest way to block a website or category of websites on Google Chrome or Mozilla Firefox is with BlockSite. With this browser add-on, you can block specific websites, such as Facebook, adult websites or URLs that contain specific words.
BlockSite also works on Chrome’s incognito mode. If you’re worried that your employees will access BlockSite to manage blocked websites, you can set up a password to limit access.
3. Use employee monitoring software.
For a more extreme solution, consider purchasing employee monitoring software, which can track almost every move your employees take, such as how many minutes they are inactive and even their keystrokes. If you are concerned about data breaches and network security consider reading our Teramind review , our best pick for protecting your business and employees against security threats.
Some of the best employee monitoring software also offers content-filtering features that allow you to regulate websites and certain topics, such as weapons, drugs and nudity. You can also block individual websites by manually adding them to the list of prohibited websites. In addition, you can create notifications and alerts that are triggered when an employee browses restricted content.
4. Block websites from the Wi-Fi network.
If you have many employees or your employees regularly use multiple devices, it may be best to block websites from being accessed via your company’s Wi-Fi network. This way, these settings apply to all people on the network, and you don’t have to keep updating individual devices.
Bottom Line: There are multiple ways to block employees from accessing inappropriate websites during company time.
How to block a website in Google Chrome
Blocking websites in Chrome is not part of the regular installation process, but it is possible. Computer Hope gives these step-by-step instructions on how to block a website in Chrome:
- Go to the Chrome website, and visit the Block Site Extensions.
- On the top right of the page, click Add to Chrome.
- Click Add Extension to confirm the installation of the extension. Once you see the Thank You page, you know the extension has been installed.
- On the top right of the window, click the button with three dots, which is the Customize and Control Google Chrome button.
- From the menu, select More Tools. Then, select Extensions.
- The Block Site Options page opens to allow you to enter the websites you want to block. Type the website in the box, and click Add Page. That website is now blocked.
How to block a website in Firefox
There are also ways to block websites in Firefox, even though it does not come with the default installation. Computer Hope provides these step-by-step instructions on how to block a website on Firefox:
- From the list of menus at the top of the browser, select Add-ons and Themes.
- Look for a search bar in the top-right corner. Type “BlockSite” into the search bar. The top result should be the BlockSite add-on. Click on the name or description. Next, click “Add to Firefox.”
- After the program installs, you will have to restart Firefox to finish the installation.
How to block a website in Safari
Macs with parental control features can block websites on the Safari browser, which comes preinstalled on Apple devices. Here’s how to access this menu:
- Navigate to the Apple logo in the upper-left corner of the screen.
- Select System Preferences and then Screen Time.
- Next, click on Content & Privacy. You will then be given a list of options for restricting web content. Click on “Limit Adult Websites.” If there is a particular website you wish to block, click on the “Customize” button. You can then enter the URL you wish to block.
- Finally, click the Ok button to save your settings.
You can also use a firewall or antivirus system, or block websites at the Wi-Fi network level instead of the individual device level, depending on the computer’s location and the browser you’re using.
How to block a website in Microsoft Edge
The Microsoft Edge browser is preinstalled on many Windows computers, and you can adjust these browser settings to block or restrict certain websites. Notably, these settings are geared toward parental controls, so the navigation refers to “adult” and “child” accounts. To block sites on Microsoft Edge, follow these steps:
- Ensure you are logged in to the “adult” Microsoft account, which modifies the child’s Microsoft account.
- Visit family.microsoft.com.
- Find the account in question on the Your Family page, and select it.
- Navigate to the section labeled Web Browsing.
- Turn on “Block inappropriate websites.”
- Once you turn on this setting, you can add to the list of websites you do not want that account to visit.
In addition to using these settings, you can install an antivirus system, block sites at the Wi-Fi network level or use a firewall. The best setting for your needs depends on the control you need and the browser being used. These options may be better for establishing settings across multiple devices or accounts. You can also modify each computer to block websites through administrator settings, but this may be too complicated or advanced for some users.
How to block a website on an iPhone or iPad
You can configure an iPhone or iPad to block websites that fit your criteria. For example, you can block all adult websites or only specific keywords.
Here’s how to block websites:
- Open the Settings app.
- Scroll down to select Screen Time.
- Go to Content & Privacy Restrictions.
- Tap the button at the top of this menu to turn on Content & Privacy Restrictions if it’s not already selected.
- Go to Content Restrictions, and tap that menu item.
- Scroll down to Web Content, and tap to limit adult websites or provide a list of allowed websites.
Here’s how to block searches:
- Follow steps 1 through 5 above.
- Instead of scrolling down to the Web Content section of the menu, tap the Web Search Content and Explicit Language menus. From there, you can disallow web search content or web searches that use explicit language.
Don’t forget to set a password to ensure that the settings cannot be undone without your permission.
Bottom Line: There are tools and settings that allow you to block websites on whatever devices and browsers your employees are using. Be sure your company policy around internet use covers all devices that will be connected to the business’s network.
How to block a website on an Android device
Android devices can block undesirable websites and searches in several ways. Some of these methods are more technologically advanced than others. Because Android devices utilize the Chrome browser, you can adjust those settings on each device. There are also apps that enforce these restrictions on the device. Here are your options:
- Browser extension: You can download and install BlockSite on the Google Chrome browser. Search for BlockSite in the browser extension area, and follow the instructions to install it.
- Antivirus software: Some antivirus software that can be installed on an Android device doubles as a website blocker.
- Firewall: One of the more technologically advanced options is to install a firewall that blocks access to unwanted content on both Wi-Fi and data networks.

How to manage all web browser notifications on your Mac
In this tutorial, we will show you how to allow, block, customize, and turn off website notifications in popular browser apps like Safari, Chrome, and Firefox on your Mac.
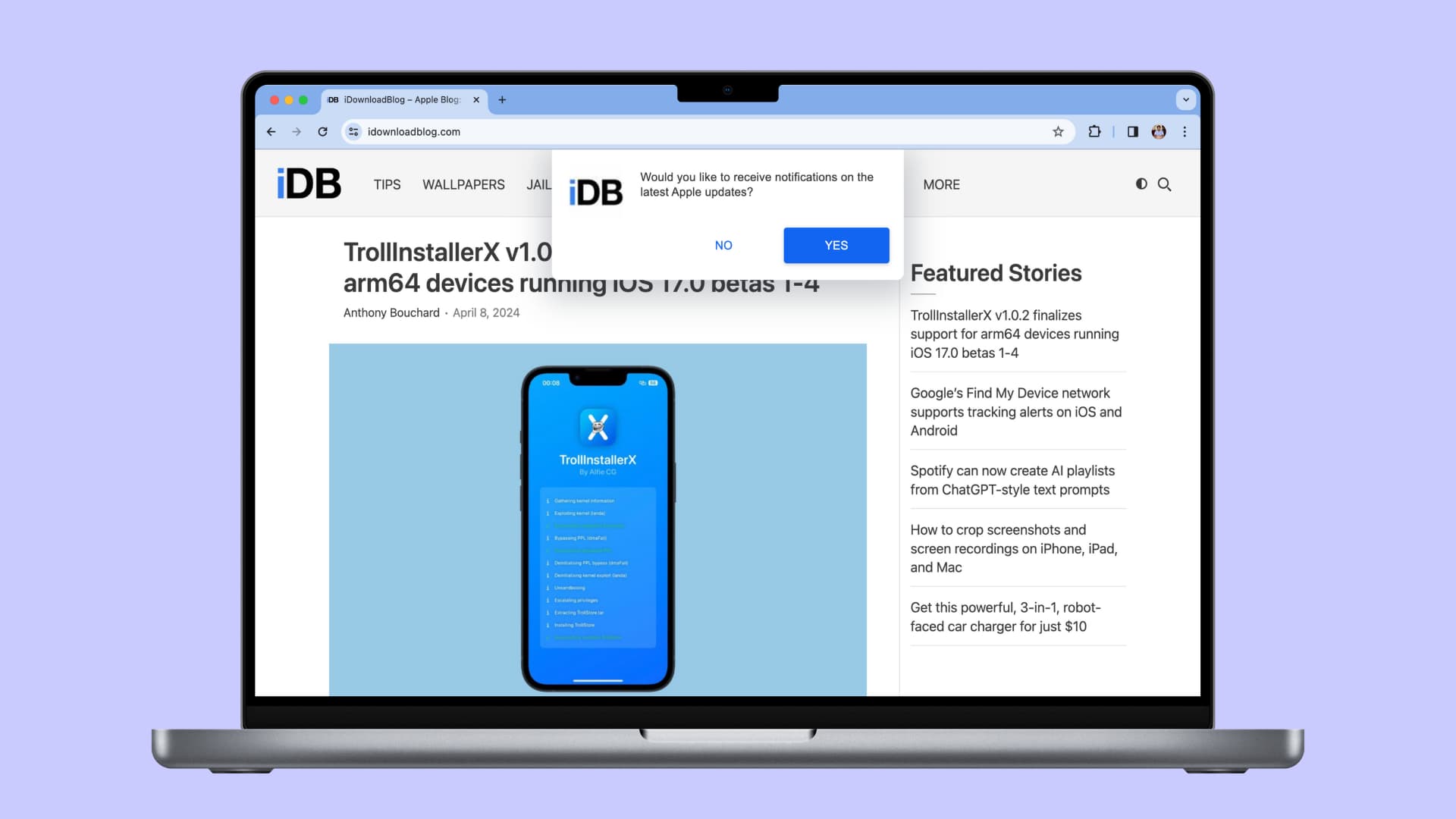
These tips will be helpful if you’re getting too many notifications or not receiving alerts from sites that are important to you.
But before you do that, remember that not all websites are designed to send notifications. And ones that do have this feature will probably show you a banner to allow notifications when you visit them for the first time, after a few weeks, or after clearing all your web browser data .
Allow browser notifications
When you install a browser app like Chrome, Firefox, Brave, or Opera, you will get an alert in the top right corner of your Mac’s screen asking your permission to allow notifications from this app. Click Options to Allow (or block) alerts.

If you don’t get that automatic alert, visit a website like bennish.net , Slack , or something similar that can send notifications. Then, you may see the macOS notification asking your permission to send browser notifications.
- Visit bennish.net and click Authorize > Allow .
- Now, if you see the macOS notification for browser notification, click Options > Allow and confirm if prompted.
Manage browser notifications for a specific website
Once the browser app in question is permitted to send notifications, you can decide which websites can send you notifications and which cannot.
Allow notifications
When you visit a website that is designed to send notifications, you will see a popup. Allow that and then confirm if prompted. Remember that websites use different popup styles.
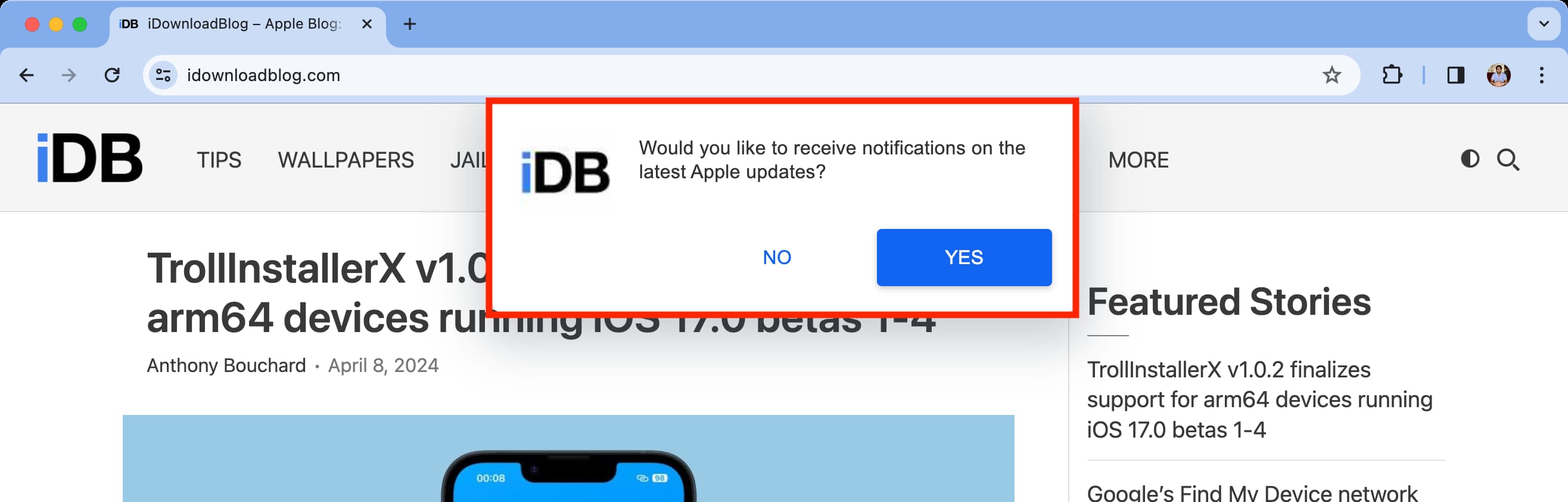
Block notifications
You can prevent a website from sending notifications when it asks for the first time. If you have already allowed it, you can block it later by following these steps.
Open the app and click Safari > Settings from the top menu bar. Now, go to the Websites tab and select Notifications . Here, you’ll see all the websites that you have allowed or blocked from sending notifications. Click the dropdown menu next to an allowed site to block it.
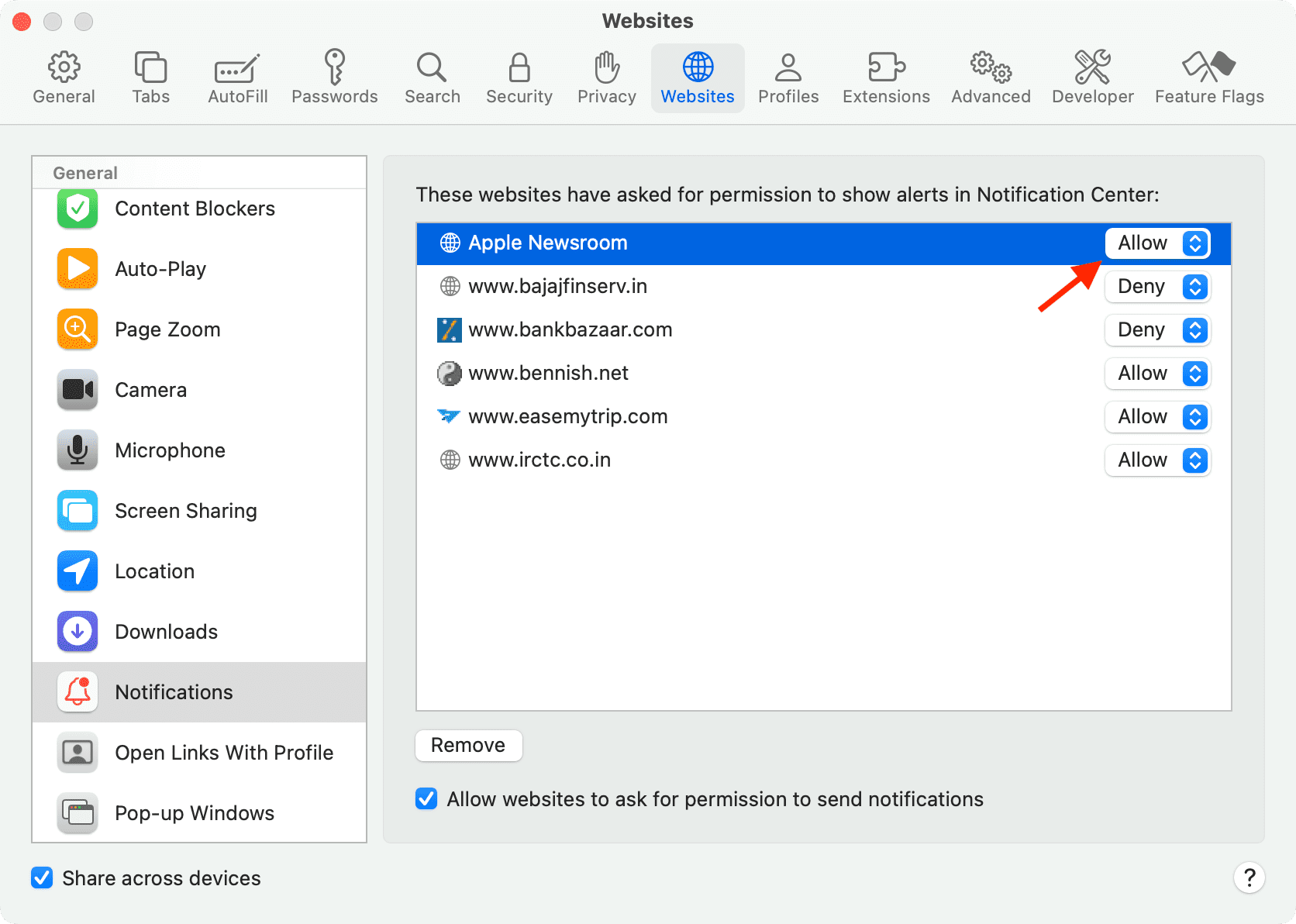
Visit the website that sends you notifications and click the settings icon from the top address bar. Now, turn off the Notifications switch. If you don’t see it, that means you did not permit this site to send notifications, or it does not have that feature.

Additionally, you can go to chrome://settings/content/notifications or click Chrome > Settings from the top menu bar and then go to Privacy and security > Site settings > Notifications . From here, click the three dots icon next to a website under the “Allowed to send notifications” and block it.

Visit the website that sends you notifications. Now, click the settings icon and hit Allowed next to Send notifications to block it. Don’t forget to reload the page for changes to take effect.
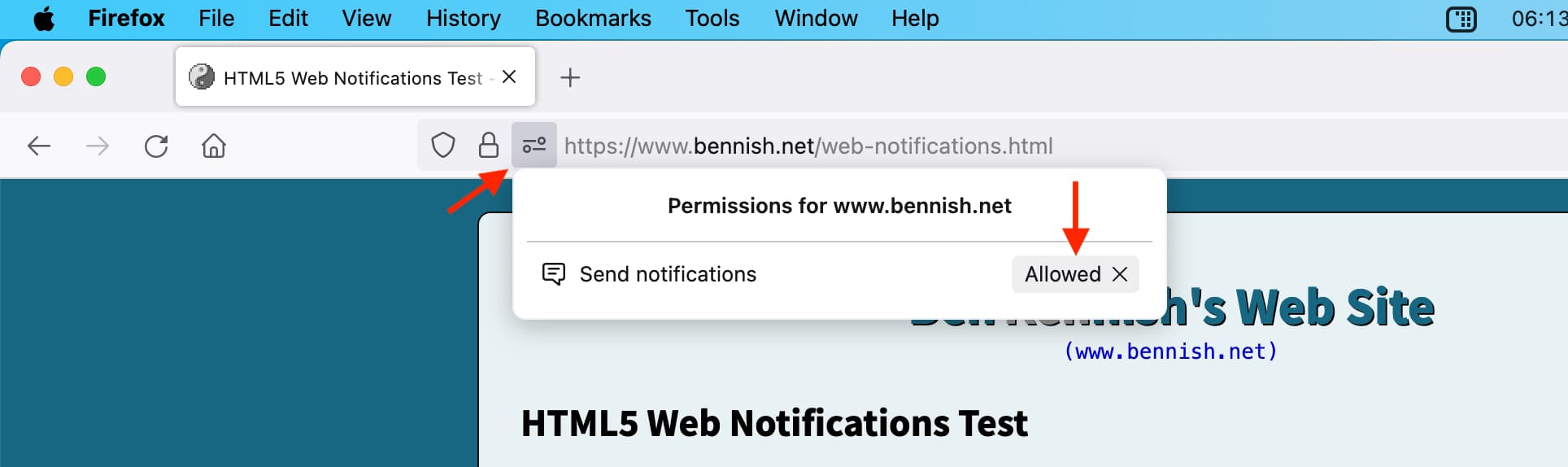
In addition to that, you can click Firefox > Settings from the top menu bar. Then select Privacy & Security and scroll down to the Permissions heading. From here, click Settings next to Notifications to see all allowed or blocked sites. Click the dropdown menu next to a site listed here to block (or allow) notification privileges for it.

Customize browser app notifications
A third-party web browser does not offer many per-website notification customization options. You are pretty much limited to allowing or blocking alerts from that site.
However, macOS offers handy notification settings for web browser apps. Furthermore, when you allow a website to send you notifications in Safari, macOS treats that website as an app in its notification settings. So, you can customize that website’s notifications as if it were an app.
Here’s how to mute, change style, block previews, and do other personalizations for your web browser notifications on Mac:
1) Open System Settings and click Notifications .
2) You will see your browser apps like Safari , Chrome , Firefox , etc. Additionally, as mentioned, websites that are permitted to alert you in Safari may also be listed here. Click a browser app or Safari website.

3) Now, you can customize it like you would with a regular Mac app.
You can change the notification style, block it from appearing on the locked Mac screen, prevent it from stacking in your Notification Center , turn off the red number badge on the app’s icon in Launchpad and Dock, turn off the notification sound, display or hide the preview, and decide a grouping style.
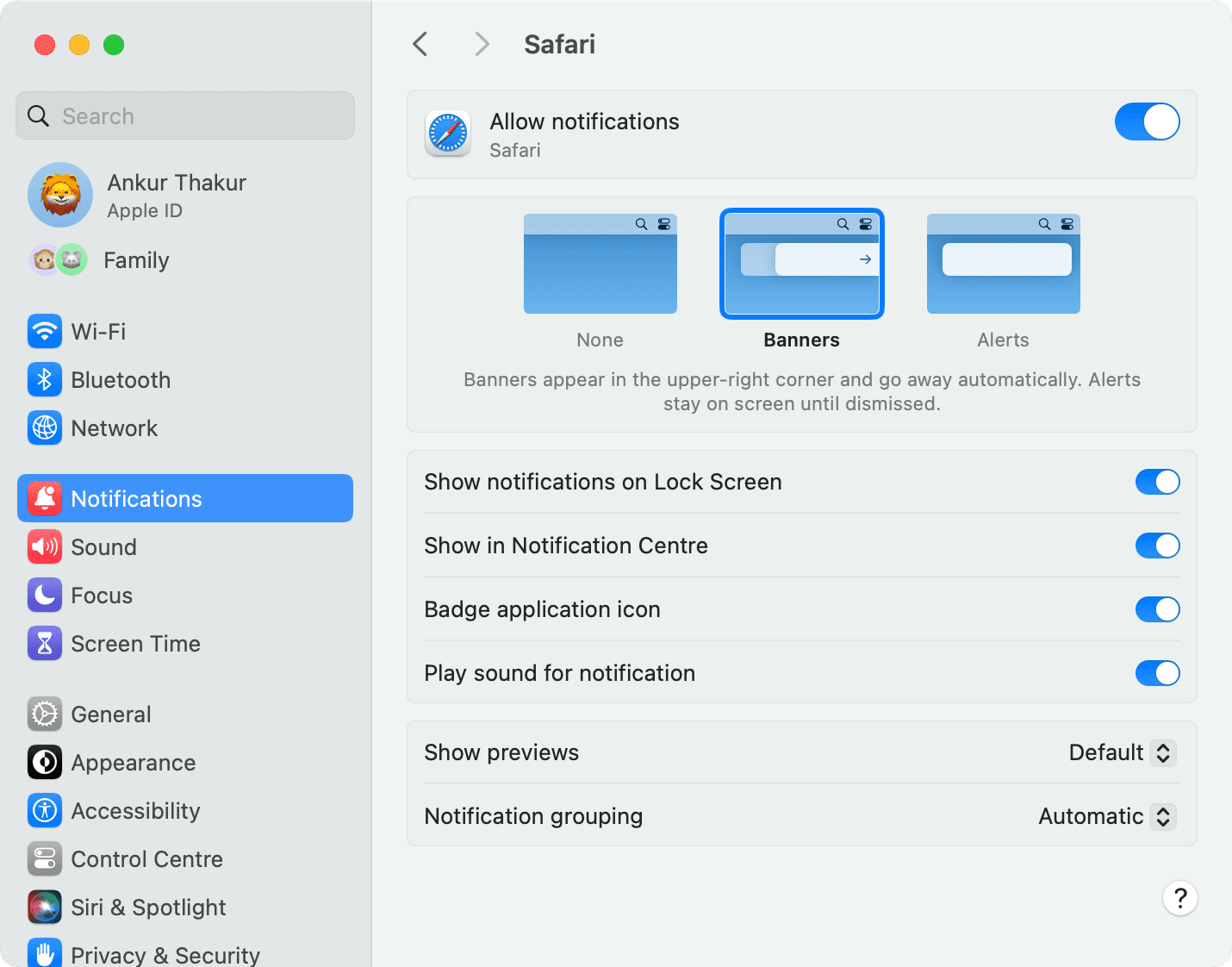
Turn off all browser notifications
Go to Mac’s System Settings > Notifications and select the browser app. Now, turn off the Allow notifications switch from the top. After this, you won’t receive notifications from this browser at all. It will even block alerts from websites you had previously allowed to send notifications.
Check out next: Not getting app notifications, banners, or sound on Mac? Here’s how to fix it
More From Forbes
Apple loop: latest iphone 16 details, retro gaming victory, apple’s microsoft fight.
- Share to Facebook
- Share to Twitter
- Share to Linkedin
Taking a look back at this week’s news and headlines from Apple, including iPhone 16 details, India’s new iPhone advantage, more iPad Pro delays, App Store’s welcome changes, Apple’s Web Browser power, and Microsoft’s big challenge to the MacBook Pro.
Apple Loop is here to remind you of a few of the many discussions around Apple in the last seven days. You can also read my weekly digest of Android news here on Forbes .
The iPhone 16’s Secret Sauce
Apple’s upcoming Worldwide Developer Conference is expected to debut Apple’s big and visible play into the Generative AI and LLM space, although don’t expect the software to become available until September when it will be the leading feature on the new iPhone. What could an AI-boosted Sir offer the iPhone 16 Pro and iPhone 16 Pro Max handsets?
"Being able to describe the screen, no matter the app, opens up a richer avenue for accessibility apps, removing the need to pre-program responses and actions. Those looking to perform complex tasks or find obscure options on their phone could ask Siri to open up a complex app and use an obscure function hidden away in the depths of the menu system"
( Forbes ).
People wait in line to purchase new Apple iPhone 15 (Photo by Mario Tama/Getty Images)
NYT Strands Hints Spangram And Answers For Friday April 12th
Apple issues new spyware attack warning to iphone users, biden cancels another 7 4 billion in student debt here s who s affected, the indian iphone success story.
Apple continues to diversify its manufacturing base and bring assembly closer to one of its key markets. This week saw reports on it’s iPhone operations in India, and facilities in the country are responsible for a significant number of smartphones:
"The figure accounts for $14 billion of assembled iPhones in the country, or about 1 in 7 of the company's flagship devices, a doubling of production compared to the last fiscal year. Models assembled in India include the iPhone 12 through to the latest iPhone 15, excluding premium Pro and Pro Max models.
( MacRumors ).
Is The iPad Pro Still On A Break?
The iPad Pro’s on-again off-again relationship with its release date continues. This week the Ross and Rachel of Tim Cook’s life looks like it will come to fruition early in May. Forbes’ David Phelan has ideas on what comes next."
"I would say the order of business is this: announcement on Monday, May 6 or Tuesday, May 7 as many countries around the world have May Day as a public holiday on the Monday. Then, pre-orders would begin on Friday, May 10. Initial reviews would appear a few days later, with the onsale date of Friday, May 17."
Another Step in Opening Up The App Store
Apple has opened up the App Store a bit more this week with two changes to its guidelines. the first is to allow subscription-based services to collect customer emails so they can be sent a link to subscribe to a service outside of the App Store and out of reach of Apple’s thirty percent rake.
"It’s not quite the same as signing up in the app, which would entail the commission Apple charges. Instead, “These entitlements also permit music streaming app developers to invite users to provide their email address for the express purpose of sending them a link to the developer’s website to purchase digital music content or services.”
The second is to allow emulators to download games from outside the app store space, although Aplpe is quick to note that any downloads are the responsibility of the app distributor; there does not appear to be any provision for users to dump their own games and copy them to their iPhone directly:
"The section on mini apps and game streaming has now been updated to include game emulators. “Additionally, retro game console emulator apps can offer to download games,” Apple says. However, there’s a catch… Apple warns that developers are “responsible for all such software offered in your app, including ensuring that such software complies with these Guidelines and all applicable laws.” This raises the question of whether anyone can release a game emulator or only the companies that own the rights to the games distributed for it."
( 9to5Mac ).
The Rise And Fall Of The Web Browser
One other area where the European Union’s Digital Markets Act impacts Apple is the rise of alternative web browsers. WIth Apple forced to show options to consumers, Safari is losing ground to smaller web browsers, but those companies beleive there is more work to do:
"In iPhones, users can see the choice screen only when they click Safari, and then users are shown a list of browsers with no additional information, said Jon Stephenson von Tetzchner, CEO of Norway's Vivaldi. "The process is just so convoluted that it's easiest for (users) to select Safari or potentially some other known name," he said.
"The complicated design has led European Commission to start a non-compliance investigation, opens new tab into whether Apple may be preventing users from truly exercising their choice of services."
( Reuters ).
And Finally...
Apple unlocked a significant amount of power and performance when it switched to ARM-based chipsets for the Mac platform. Will Microsoft do the same this summer with a rafe of ARM-based Windows devices launching? With Qualcomm’s Snapdragon X Elite, it hopes there is enough to beat the Mac family… if the developers can come on board:
"There is a bit of a chicken and egg situation here; developers will program for ARM if there is consumer demand, but consumers will not demand an ARM laptop if there are no apps. Which is why the balance between emulation and native is key. Emulation means that the laptop is usable out of the box, getting the hardware into consumers' hands, at which point the advantages of ARM-based apps can be leveraged."
Apple Loop brings you seven days worth of highlights every weekend here on Forbes. Don’t forget to follow me so you don’t miss any coverage in the future. Last week’s Apple Loop can be read here , or this week’s edition of Loop’s sister column, Android Circuit, is also available on Forbes .
- Editorial Standards
- Reprints & Permissions
- a. Send us an email
- b. Anonymous form
- Buyer's Guide
- Upcoming Products
- Tips / Contact Us
- Podcast Instagram Facebook Twitter Mastodon YouTube Notifications RSS Newsletter
Macs to Get AI-Focused M4 Chips Starting in Late 2024
Apple will begin updating its Mac lineup with M4 chips in late 2024, according to Bloomberg 's Mark Gurman . The M4 chip will be focused on improving performance for artificial intelligence capabilities.
The iMac , low-end 14-inch MacBook Pro, high-end 14-inch MacBook Pro, 16-inch MacBook Pro, and Mac mini machines will be updated with M4 chips first, followed by the 13-inch and 15-inch MacBook Air models in spring 2025, the Mac Studio in mid-2025, and the Mac Pro later in 2025.
Apple is said to be nearing production of the M4 processor, and it is expected to come in at least three main varieties. Chips are codenamed Donan for the low-end, Brava for the mid-tier, and Hidra for the top-end. The Donan chip will be used in the entry-level MacBook Pro, the MacBook Air machines, and the low-end Mac mini, and the Brava chips will be used in the higher-end MacBook Pro and the higher-end Mac mini.
The Hidra chip is designed for the Mac Pro, which suggests it is an "Ultra" or "Extreme" tier chip. As for the Mac Studio, Apple is testing versions with an unreleased M3-era chip and a variation of the M4 Brava processor that would presumably be higher tier than the M4 Pro and M4 Max "Brava" chips.
M4 versions of the Mac desktops could support as much as 512GB Unified Memory, which would be a marked jump over the current 192GB limit.
The M4 chips will be built on the same 3-nanometer process as the M3 chips, but Apple supplier TSMC will likely use an improved version of the 3nm process for boosts in performance and power efficiency. Apple also plans to add a much improved Neural Engine that has an increased number of cores for AI tasks.
Get weekly top MacRumors stories in your inbox.
Top Rated Comments
M4 versions of the Mac desktops could support as much as 512GB Unified Memory, which would be a marked jump over the current 192GB limit,...
Will the next MacBook Pro get a redesign it’s had 3 generations with the same look
Because my M1 Max has the ugly notch which to this day I hate and the webcam isn’t even that good so they can change it
Popular Stories

When to Expect a New Apple TV to Launch

iPhone 16 Plus Rumored to Come in These 7 Colors

Alleged iPhone 16 Battery Details Show Smaller Capacity for One Model
Apple Event for New iPads Still Considered 'Unlikely' Following Delays

iOS 18 May Feature All-New 'Safari Browsing Assistant'
Next article.

Our comprehensive guide highlighting every major new addition in iOS 17, plus how-tos that walk you through using the new features.

App Store changes for the EU, new emoji, Podcasts transcripts, and more.

Get the most out your iPhone 15 with our complete guide to all the new features.
A deep dive into new features in macOS Sonoma, big and small.

Revamped models with OLED displays, M3 chip, and redesigned Magic Keyboard accessory.

Updated 10.9-inch model and new 12.9-inch model, M2 chip expected.

Apple's annual Worldwide Developers Conference will kick off with a keynote on June 10.

Expected to see new AI-focused features and more. Preview coming at WWDC in June with public release in September.
Other Stories

5 hours ago by MacRumors Staff

9 hours ago by Joe Rossignol

10 hours ago by Tim Hardwick

1 day ago by MacRumors Staff

1 day ago by Tim Hardwick

IMAGES
VIDEO
COMMENTS
Change the display controls for a website on Safari. You can hide the search field, switch to Reader, and more. Open the Safari app on your iPad. Tap , then do any of the following: Hide the search field: Tap Hide Toolbar (tap the top of the screen to get it back). See a streamlined view of the webpage: Tap Show Reader (if available).
Tap , then tap Bookmarks. Tap Edit, then do any of the following: Create a new folder: Tap New Folder at the bottom left, enter a name, then tap Done. Move a bookmark into a folder: Tap the bookmark, tap the Location, then tap a folder. Tap to return to your bookmarks. Delete bookmarks: Tap . Rename bookmarks: Tap the bookmark, enter a new name ...
3. Adjust the font size. The default zoom amount (100%) appears at the top of the menu. Tap the smaller A on the left to decrease the default font size, or the larger A on the right to increase it. Continue taping until you're satisfied with the new size, then tap anywhere on the page to close the window. [1] 4.
Navigate to a site you frequently visit. Tap the "aA" icon in the top-left corner of the screen to reveal the Website View menu. Tap Website Settings. Reader Mode: Safari's built-in Reader mode ...
Launch the Safari app and visit the website. Tap AA. Tap Website Settings . Customize Website Settings . Notably, this will set the default for the active website. If you want to change or set the default page zoom for the current website, tap the 'A' from the bottom of the options menu.
Now, here are 30 tricks to help you have a better experience when using Safari. 1. Navigate Tab Bar. (Credit: Lance Whitney / Apple) The jump to iOS 15 moved Safari's address bar to the bottom of ...
Using the Safari View menu on iPad and iPhone. Visit a site you like and then tap the AA icon on the left of the Safari address bar to open the View menu. You'll see some new options you can adjust: Text size controls: Use the small A and the large A to decrease or increase the text size on the page. To return the webpage to its original text sizes, just tap the percentage in the center.
First, open Safari on your iPhone or iPad and open a new tab by tapping the tabs button (two overlapping rectangles), then tapping the plus ("+") button. You'll see Safari's "Start Page" by default. To edit what's on the Start Page, scroll down if necessary and tap the "Edit" button. When you tap "Edit," a "Customize Start Page" window will appear.
Safari can detect when websites are suspicious or may appear fraudulent, and if you enable the setting, you can get a warning before visiting those sites. You can also just hit "Ignore" if you know the site is legit. Launch Settings from your Home screen. Tap Safari. You'll have to scroll down to find it. Tap the switch next to Fraudulent ...
Search Settings. The first thing you will need to do is tap open the Settings on your iPhone or iPad and then tap "Safari". The topmost Safari setting you will see are the Search settings. At the top is the "Search Engine" setting. By default, it is set to use Google, but you can change it to Yahoo, Bing, or DuckDuckGo.
Open the iPad Settings app. Scroll down and select Safari . Scroll to the bottom of the Safari settings screen and select Advanced . Select Website Data to display a breakdown of the data each website currently stores on the iPad. Select Show All Sites to display the expanded list if necessary. Select Remove All Website Data at the bottom of ...
Find the Safari option in the left-hand menu and tap it to open the settings list on the right. Scroll down on the right to find the Settings for Websites section and the Share Across Devices toggle. Tap it to turn the feature off or on. If the toggle is green, syncing is enabled. To set your website settings, open Safari and navigate to the ...
1. Load Single Site in Mobile Mode - Temporarily. You can easily instruct Safari to switch a tab to mobile view whenever you face issues with the site's desktop view. Start by tapping the ᴀA ...
On an iPhone or iPad, go to your device's Settings app to change the general preferences of Safari. On Mac, change your general preferences in "Safari > Settings > General." Changing things like your search engine and preventing trackers will provide you with more privacy and increase your security. Method 1.
Allow pop-ups in Preferences. Open Safari and click Safari > Preferences from the menu bar. Select the Websites tab. On the left, scroll down to and pick Pop-Up Windows. To the right, you have your Currently Open Websites at the top with any Configured Websites at the bottom. Next to each, select the drop-down box and pick Allow for those you ...
Step 1: Open the Settings app on iPhone. Step 2: Scroll to Safari. Step 3: Find the Settings for websites menu and select Request Desktop Website. Step 4: Enable the toggle for all websites from ...
To check this, open Safari, then go to the Safari menu and choose "Preferences" here. Once the preferences window opens, click the "Websites" tab and select "Location" from the menu on the left. Unlike Google Chrome, which has a menu setting showing you what sites are always allowed to see your location, Safari hides this if you aren't using it.
Open the Safari app. Navigate to a website you want to customize. Tap the Aa icon. Tap Website Settings to customize how the website should appear. Tap the Request Desktop Website toggle to always display the website in desktop mode. (This version will sometimes have more detail.) Tap the Use Reader Automatically toggle if you want to hide ads ...
How to manage privacy and security settings in Safari on iPhone and iPad; This quick iPhone Safari trick will help you close all tabs and master Apple's mobile browser; How to use tabs and private browsing in Safari for iPhone and iPad; Oliver Haslam. Contributor. Oliver Haslam has written about Apple and the wider technology business for more ...
Safari Technology Preview 192 is now live, with updates and fixes for elements such as JavaScript, Web API, Web Extensions, Authentication, Media, Editing, Rendering, and CSS. Technology Preview is a browser that tests experimental features and is separate from the official Safari release.
Thankfully there's an easy fix—head over to the Websites tab in the Safari Settings in the menu bar and deny permission for the site to send alerts under the Notifications tab—but had they ...
2. Use a browser extension. The easiest way to block a website or category of websites on Google Chrome or Mozilla Firefox is with BlockSite. With this browser add-on, you can block specific ...
Open the app and click Safari > Settings from the top menu bar. Now, go to the Websites tab and select Notifications. Here, you'll see all the websites that you have allowed or blocked from sending notifications. Click the dropdown menu next to an allowed site to block it.
Apple's iPhone 16 Plus may come in seven colors that either build upon the existing five colors in the standard iPhone 15 lineup or recast them in a new finish, based on a new rumor out of China.
Taking a look back at this week's news and headlines from Apple, including iPhone 16 details, India's new iPhone advantage, more iPad Pro delays, App Store's welcome changes, Apple's Web ...
Apple's iPhone 16 Plus may come in seven colors that either build upon the existing five colors in the standard iPhone 15 lineup or recast them in a new finish, based on a new rumor out of China.