Safari Not Working on iPhone? Here’s How to Fix It
What to know.
- If Safari is not working, be sure to check your cellular and Wi-Fi connection.
- Confirm that you have not set any Screen Time limits for Safari.
- If all else fails, try clearing Safari history and browsing data.

It can be incredibly frustrating when Safari is not working on iPhone. Whether web pages are not loading or you’re getting a “Safari cannot open page” error message, we’re going to go over a few different fixes that should help resolve any issues you are having with your web browser.

Why Is Safari Not Working?
- How to Check Screen Time Settings
How to Clear Safari Browsing Data
There are a few different reasons why Safari is not working on your iPhone, so we'll recommend multiple solutions to help resolve the problem. Let’s get started with how to fix Safari on iPhone.

How to Check Cellular & Wi-Fi Connection
Like any web browser, Safari needs an internet connection to work. For more Safari troubleshooting fixes, like how to fix the Safari cannot open page error, be sure to sign up for our Tip of the Day newsletter. Now, to fix any problems with Safari not working on your iPhone, let’s first check your cellular and Wi-Fi connection:

If these settings are already enabled, but your web browser is still giving you trouble or Safari can't find server, there are other solutions to try.
How to Enable Cellular Data for Safari
One of the iPhone’s many useful features is that you can restrict certain apps from using your cellular data . This is great for those who do not have unlimited data plans. However, that also means that if you disable data for Safari, then the web browser will be unable to load any web pages if you're not connected to Wi-Fi. If Safari is not working on your iPhone, here’s how to check your cellular data settings:

Once you've confirmed that cellular data is enabled for Safari, try opening a web page to see if the issue has been resolved.
Safari Won’t Open on iPhone? Check Screen Time Settings
Screen Time is a handy feature that is designed to help you reduce the amount of time you spend on your phone, including restricting access to a particular app. If you played around with Screen Time settings in the past, you might have accidentally set an App Limit for Safari by accident. If Safari won't open this is one of the first things you should check. Here’s how to check your Screen Time settings when Safari is not working on iPhone:

If you do not see Safari in this list, then you have not set any Screen Time limits for your web browser. If Safari is still not opening on your iPhone, the issue could be elsewhere.
Sometimes clearing out old website history and data can help with issues related to Safari not working. Here’s how to do it:
Note: Clearing this data will log you out of your online accounts and clear recent websites from your browsing history. While that is not a huge loss for most people, it can be a bit annoying when you get Safari working again, so it is best to use this option as a last resort.

If Safari is not working on your iPhone after clearing your browsing data, try closing the app completely.
Close & Re-open Safari
If Safari is still not working on iPhone, try closing and re-opening the app . Sometimes apps stop functioning correctly so completely closing it can help resolve things. When you close the app and re-open it, this effectively restarts the app.
If Safari cannot open a page, the above fixes should help resolve any underlying issues. However, if you are still having trouble with Safari not working on iPhone, you may need to seek further assistance from Apple Support . Next, find out how to block or allow pop-ups in Safari .
- How do I get the Safari icon back on my iPhone? Safari is one of the few Apple apps that cannot be removed from your iPhone. However, if it has somehow vanished from your phone, there are a few different ways to get Safari back on iPhone . Our article covers each method in detail, ensuring you can find the app.
- Why won't Safari open on my iPhone? If Safari won't open at all, the problem could be your Screen Time settings. If you don't have any Screen Time restrictions, you could be experiencing a software bug, in which case, I would recommend reaching out to Apple Support for help.
- How do I reset Safari on my iPhone? You can close and re-open Safari to reset it. However, if that does not work, you can follow the above steps for clearing your browsing data .
Author Details

Rhett Intriago
Rhett Intriago is a Feature Writer at iPhone Life, offering his expertise in all things iPhone, Apple Watch, and AirPods. He enjoys writing on topics related to maintaining privacy in a digital world, as well as iPhone security. He’s been a tech enthusiast all his life, with experiences ranging from jailbreaking his iPhone to building his own gaming PC.
Despite his disdain for the beach, Rhett is based in Florida. In his free time, he enjoys playing the latest games, spoiling his cats, or discovering new places with his wife, Kyla.

Featured Products

Most Popular

How to Tell If Someone Blocked Your Number on iPhone

10 Simple Tips To Fix iPhone Battery Drain

How to Schedule a Text Message on iPhone

How to Tell If a Dead iPhone Is Charging

iPhone Alarm Volume Low? How to Make an iPhone Alarm Louder

How To Put Two Pictures Together on iPhone

How to Fix Apple Watch ECG Not Working

How to Hide an App on Your iPhone

How To Turn Off Flashlight on iPhone (Without Swiping Up!)

Can iPhones Get Viruses? How to Detect & Remove Malware (iOS 17)

How to Get Automatic Birthday Reminders on iPhone

Organize Your iPhone Home Screen & Apps
Featured articles, why is my iphone battery draining so fast 13 easy fixes.

Identify Mystery Numbers: How to Find No Caller ID on iPhone

Apple ID Not Active? Here’s the Fix!

How to Cast Apple TV to Chromecast for Easy Viewing

Fix Photos Not Uploading to iCloud Once & for All (iOS 17)

There Was an Error Connecting to the Apple ID Server: Fixed

CarPlay Not Working? 4 Ways to Fix Apple CarPlay Today
Check out our sponsors.

- Each email reveals new things you can do with your phone (and other devices) with easy-to-follow screenshots.
- Enter your email to get your first tip immediately!
Sign up for our daily newsletter
- Privacy Policy
- Advertise with Us
Safari Not Working on Your iPhone? Here’s How to Fix It
Although iPhones and iPads support other apps to reach the Web, Safari remains the most favored and frequently used browser for iOS users. Troubleshooting on Safari can be frustrating, especially if its issues prevent you from searching for a solution online. Here are a few common reasons why Safari may not be working on your iPhone and how to fix the problems.
Turn on Mobile Data for the Safari App
Disable experimental features, change your network settings.
Also read: How to Make Mobile Safari Save Your Passwords on iOS
Test Your Internet Connection
To begin with, ensure that the problem is with Safari and not with your internet connection. For this, open, say, a non-Apple app like Facebook or Chrome, and see whether the website or the feed loads. If it does, then Safari is at fault. Otherwise, your internet connection is at fault. If it’s the former, move on to the next step.
If you’ve been exploring your iPhone’s data-saving features, which let you specify which apps have access to your phone’s mobile data, then there’s a chance that you turned off mobile data for the Safari app. That means Safari will work when you’re connected to Wi-Fi but not to mobile data. (Try running Safari over Wi-Fi to test this.)
If that’s the case, then to turn mobile data back on for Safari, go to “Settings -> Mobile Data,” and then in the “Mobile Data” list, make sure the slider next to Safari is in the green “On” position.

Also read: 20 of the Best Siri Shortcuts for iOS Power Users
You may not know about this, but Safari for the iPhone has a whole load of experimental features that you can disable and enable as you please.
The problem with these, as the name suggests, is that they are indeed experimental and subsequently don’t all work properly. Disabling them one by one can fix Safari if it’s not working and help you discover which exact feature was causing the problem,
On your iPhone, go to “Settings -> Safari -> Advanced -> Experimental Features.”

If you have more than one feature enabled here, disable just one, then check to see if Safari works normally again. If it doesn’t, re-enable that feature (if you want it) and disable the next one. Keep repeating this procedure until Safari starts working again.

Also read: Everything You Need to Know About Using “Shared with You” in iOS 15
Try resetting your Wi-Fi connection and reconnecting to the network.
- Go to “Settings -> Wi-Fi” and turn it off, then turn it back on after a few seconds.

- If you’re using mobile data, go to “Settings -> Mobile Data” and turn “Mobile Data” off and back on after a few seconds.

- If neither option works, go to “Settings -> Wi-Fi,” connect to a different Wi-Fi network, and try loading the web page again.

If the problem persists, try restoring your network settings to their original configuration.
- Go to “Settings -> General -> Transfer or Reset iPhone -> Reset” and choose “Reset Network Settings.”

Also read: How to Fix Contact Names Not Showing, Appearing as Numbers in iOS
Common Problems With Safari And How To Solve Them
By following the fixes we’ve mentioned above, you should be able to revive Safari and make it work normally again. However, there are some specific issues that commonly come up with Safari. Here’s how to solve them.
Problem: Safari Crashed and Won’t Open
If you’ve ever panicked after Safari closed unexpectedly and couldn’t get the app to start, you probably encountered a bug that affects Safari’s search engine suggestions. This issue can cause the app to crash, freeze, or fail to start altogether. Although the bug usually plagues devices running iOS 10, it can affect just about any iPhone or iPad.
How to Fix It: Disable Search Engine Suggestions
Go to “Settings” and choose “Safari” in your list of apps. Here, find “Search Engine Suggestions” and turn it off.

This feature offers suggestions for what you can search for as you type into Safari’s search bar. Disabling it gets rid of the problem for many users.
Problem: Safari Is Gray (and Won’t Open)
Sometimes when you update your iPhone’s iOS to a newer version, you may encounter a bug that turns some apps gray and prevent them from opening.This bug causes Safari to stop working and turns its icon gray when you switch to another app while Safari is running in the background.
How to Fix It: Update Your Software
To solve this problem, update your iPhone to the latest version of iOS. Apple includes important bug fixes in each software update, so it’s important to keep your iPhone or iPad up to date. iOS 11.1 fixed this bug for most users, so be sure to update to 11.1 or greater if you’re running an older version of iOS.
Go to “Settings -> General,” choose “Software Update,” and install the latest update.

Also read: How to Update to iOS 17 Smoothly
Problem: Safari Is Slow
As powerful as your iPhone can be, it can get bogged down with all the extraneous information that it processes. If you notice that Safari takes longer to load pages or graphics, it may be time to do some housekeeping. Try clearing your browser history, website data, and cache to make Safari run more smoothly.
How to Fix It: Clear Your Data
To delete your cookies, cache, and browsing history, go to “Settings -> Safari,” choose “Clear History and Data,” and confirm that you want to go ahead. Safari will remember your AutoFill information if you choose this option.

To keep your browsing history but clear your cache and cookies, first go to “Settings -> Safari -> Advanced.”

There, choose “Website Data -> Remove All Website Data” and tap “Remove Now.” Note that Safari will not remember your AutoFill information if you choose this option.

To remove only a portion of your browsing history, cache, and cookies, start by opening Safari and tapping the Bookmark icon. Here, open your history and tap “Clear.” Now Safari will give you the option to clear your history, cookies, and browsing data from the past hour, the past day, the past 48 hours, or from your entire history. Pick the relevant option.

Problem: Safari Still Isn’t Working
Although it sounds cliche, turning your phone off and back on again can be the solution to any number of Safari-related issues.
How to Fix It: Restart Safari or Reboot Your Phone
If none of the previous fixes help solve your problem, try restarting the app or rebooting your phone.

- Swipe up from the bottom of the screen and press on the screen when your finger is near the center to open the multitasking view, and then swipe up on Safari to close it. This will reset Safari.
- To shut down your phone, press and hold the sleep/wake button until a slider appears. Slide to the right to power off your phone. For iPhone X and above, press and hold the side button and one of the volume buttons until the slider appears. Then slide it to the right to power off your phone.
Also read: How to Block Websites on Chrome, Firefox, Edge, Safari, Android, and iOS
Frequently Asked Questions
How to fix "safari can't find server" on iphone.
The most probable and common reason behind the “Safari can’t find server” error is not with Safari but with your internet connection. Here are a few ways to fix it.
- Reset your wireless router.
- Turn mobile data off and turn it back on again.
- Clear Safari cache and data.
- Restart your iPhone.
How to reset Safari on iPhone?
To reset Safari on your iPhone, open the Settings app and scroll to the Safari settings. There, tap on “Clear History and Website Data” and the bottom of the page and follow up along with the pop-up on your screen to confirm the action. Once it’s complete, all your data and cookies will be wiped clean, and Safari will be as good as new.
Can you reinstall Safari on your iPhone?
Yes, just like any other app, you can uninstall Safari from your iPhone by holding down the Safari icon on the home screen and tapping “Remove app.” Then, visit the App Store, search for Safari, and reinstall it from there. Can’t find the Safari app to delete it? Here’s how to delete hidden apps .
Image credit: Flickr
Our latest tutorials delivered straight to your inbox
Ojash has been writing about tech back since Symbian-based Nokia was the closest thing to a smartphone. He spends most of his time writing, researching, or ranting about Bitcoin. Ojash also contributes to other popular sites like MakeUseOf, SlashGear, and MacBookJournal.
Top 8 Ways to Fix Safari Not Loading Websites and Pages on Mac
Thanks to the groundbreaking Apple M1 chip , the popularity of the Mac lineup is rising to new heights. On macOS, most users stick with what comes out of the box and that includes the Safari browser. While it gets the job done with a nice look and a good set of extension lists, sometimes, you run into websites not loading issues on the Safari browser. Mac not loading websites and pages mostly happens on Safari browser, sometimes due to Webkit. Before you go ahead and download Google Chrome or Microsoft Edge for macOS, do check out the troubleshooting guide below to fix the issue.
Fix Safari on Mac Not Loading Websites Issue
There are many factors behind the strange behavior. We will go through some of the basic steps and jump to extreme actions only if it doesn’t solve the issue.
1. Check Internet Connection
This one is obvious. You should check if the Mac is properly connected to the internet. A sketchy internet connection might interfere with the website loading performance. It’s especially true when you try to load heavy web pages with lots of images and videos in Safari.

Go to the macOS menu bar and click on the Wi-Fi icon. Make sure that it’s connected to the 5G network and not the 2.4G. I usually face this issue on my MacBook Air. Every now and then, my MacBook Air decides to connect to the 2.4G band and not the 5G band. The practice results in extremely long webpage loading times.
2. Reset Router
Sometimes, the real culprit can be the router that you are using for the Wi-Fi connection. In such cases, you won’t be able to connect to the internet on any device, let alone loading websites on the Mac.

In such cases, you need to reset the router or upgrade the firmware to the latest version available. Try connecting to the internet and browse the web comfortably.
3. Disable Extensions
Extensions play a major role in any browser’s ecosystem. The Safari browser is no exception here. Apple tightly controls the whole experience and only allows legitimate extensions from the App Store.
However, some extensions might go out of date or become incompatible with the new macOS version resulting in Safari not loading websites on Mac.
It can be hard to determine which extension is causing Safari to not load pages. In such cases, you need to disable all extensions and try your luck with the web browser again. Follow the steps below.
1. Open the Safari browser.
2. Click on the Safari option in the Menu bar.
3. Go to Preferences .

4. Move to the Extensions menu.
5. On the right side, you will find all the installed extensions.

6. Select an extension one by one and use the Uninstall button from the right side to remove them.
4. Uninstall AdBlocker
No, I’m not talking about the Adblocker extension in a browser . Many users opt for a system-wide adblocker such as AdLock to remove any kind of ads from the OS.
These programs might affect the webpage performance on the device. If you are using such software then you need to uninstall the program.
Open the Finder menu on Mac. Go to the Applications option. Identify the culprit app and move it to the Trash .
5. Disable VPN
VPN apps allow you to establish a secure and private network connection . Some websites might not be accessible from the selected VPN location. You need to disable VPN and try the website loading again.

Most VPN apps for Mac offer a shortcut through the menu bar. Click on the VPN icon in the menu bar and turn off the service.
6. Clear Cache
A bad cache can ruin the day. It’s always advisable to clear cache and cookies from the browser at a regular interval. We are going to apply the same trick here to fix the website not loading issue on the Mac. Go through the steps below.

3. Go to the Clear History menu.
4. The following menu will offer to delete all the browsing history along with cookies and related website data.

7. Update macOS
Safari not loading pages issue might be due to the recent macOS bug. Thankfully, Apple is quick to fix such annoyances. Go to the System Preferences > Software Update and install the latest macOS build.

8. Switch to a Chromium Browser
Chromium is a universally accepted rendering engine. Some websites are specifically designed keeping Chromium in mind. The Safari browser uses a Webkit rendering engine to load web pages. You can switch to the Safari rival such as Google Chrome or Microsoft Edge and try accessing the website again.
Wrap Up: Safari in Mac Not Loading Websites
Go through the troubleshooting tips above and one of them should easily fix the website not loading on Mac issue. For me, the cache and VPN tricks work all the time to fix the website loading issues on Safari.
Parth previously worked at EOTO.tech covering tech news. He is currently freelancing at TechWiser, Android Police, and GuidingTech writing about apps comparisons, tutorials, software tips and tricks, and diving deep into iOS, Android, macOS, and Windows platforms.
You may also like
How to disable automatic driver updates on windows..., 6 free tools to create a bootable usb..., 9 fixes for poor print quality on an..., is copy and paste not working on windows..., 6 fixes for windows computer restarts instead of..., you need to try these fixes when whatsapp..., 7 fixes for sd card not showing up..., how to enable snipping tool to show recent..., 6 fixes for bluetooth device connected but no..., 10 fixes for snipping tool not working on....
Stay connected
Trending news, 3 ways to play content warning on mac – our experience , 4 ways to play supermarket simulator on mac – our experience , do you need a vpn on your mac when connecting privately or only on public networks , two ways to play fall guys on mac – our experience , three ways to play rust on mac – our experience , 4 ways to play balatro on mac – our experience .
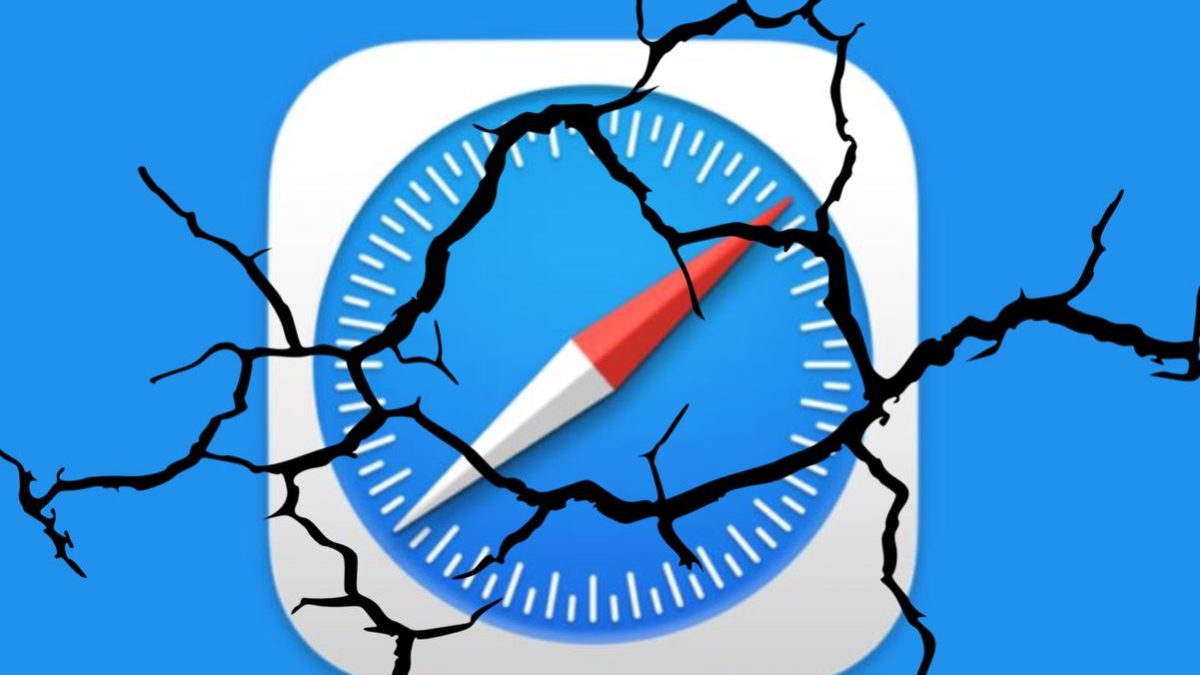
Safari not working
Experiencing difficulties with Safari on your Mac? Don’t fret – this comprehensive guide is here to help. Whether you’re facing issues with loading web pages, signing in, or dealing with unexpected browser behavior, these troubleshooting tips may be just what you need.
First, we’ll address some common issues that can plague Safari users on a Mac. Then, we’ll explore solutions that can help you overcome these challenges. And finally, we’ll delve into some additional settings and tools that might be worth checking out. Let’s dive in!
Why is Mac Safari not working?
There could be numerous reasons why your Mac’s Safari isn’t working, including a one-time bug, a missing update, a problematic extension, and more.
Some common issues you might encounter with Safari on your Mac include:
- Empty web pages, partial content display, or other unforeseen behavior.
- Inability to sign in to a particular site, despite entering valid login details.
- Sites requesting cookie removal or reset.
- Safari lagging, freezing, or suddenly shutting down.
Safari not working fix
If you are looking for a fix for your Safari not working as it should (or at all), we recommend trying the following troubleshooting methods that should help you resolve the problem:
Hit the refresh button
In Safari, head to the menu bar, click the View option and then select Reload Page .

Alternatively, you can use the Command-R keyboard combination to reload a web page. If Safari remains unyielding, close the app and attempt again. Should it persistently refuse to close, you can press together the Option , Command , and Esc keys to force it to quit.
If Safari reopens any unwanted sites, close it and then hold down the Shift key while reopening the browser. This manages which tabs and windows will automatically reopen in Safari.
Stay current with software updates and reboot
Upgrading macOS can also include Safari updates. If your Mac fails to restart on its own after updating, click on Apple menu > Restart. This ensures all vital background updates take effect.
Examine Safari extensions
Deactivate any Safari extensions by navigating to Safari > Settings (or Preferences) > Extensions and unchecking each one. If a troublesome extension is identified, verify it’s current. More details on Safari extensions can be accessed online.
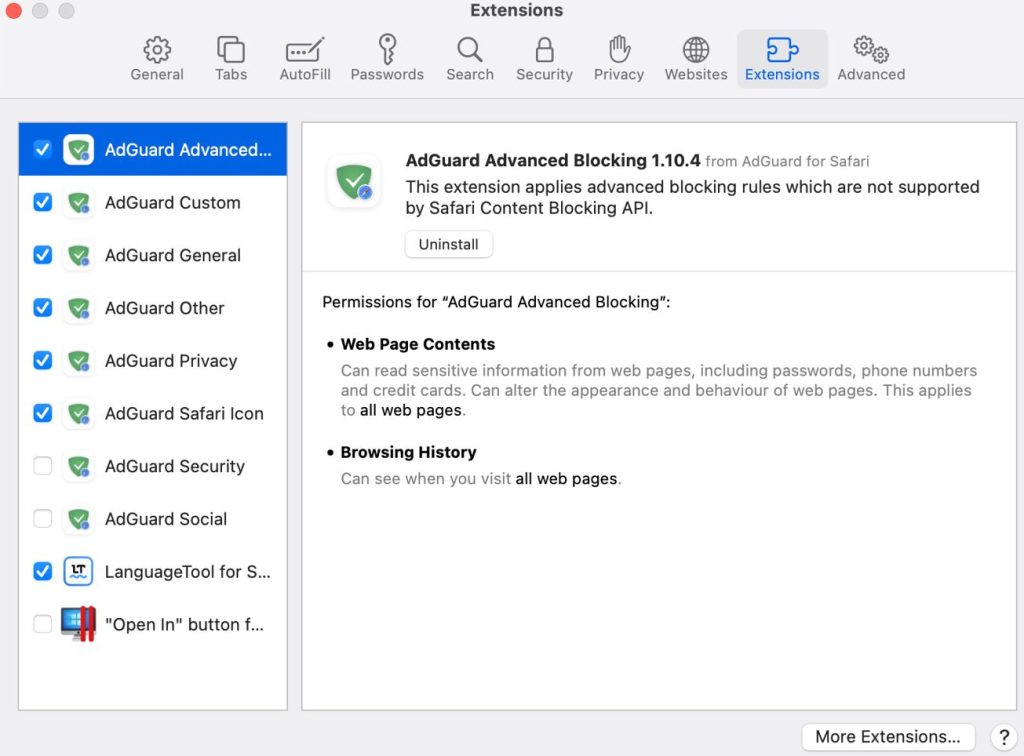
Test out a private window
To stop websites from utilizing stored data (such as cookies and caches) that might be causing disruptions, view the site in a private window. Choose File > New Private Window or press Shift-Command-N. If successful, follow these instructions to eliminate the website’s data:
- Navigate to Safari > Settings (or Preferences) > Privacy.
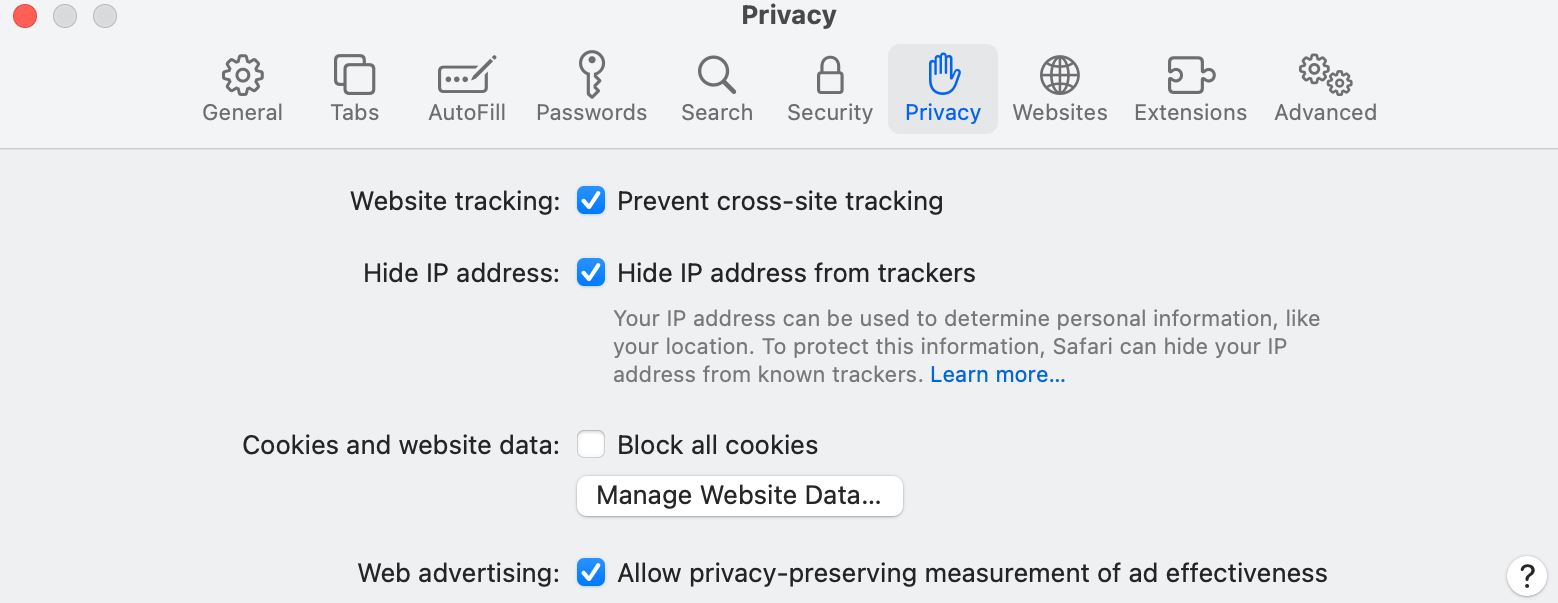
- Click Remove, followed by Done.
- Re-access the website in a non-private browser window.
Adjust Safari settings
Some pages may be incompatible with specific settings in your browser. To check your Safari settings, open the browser’s menu from the menu bar, then go to Settings (or Preferences ), select the Websites tab, and then open Privacy (or Security ). Modify privacy, security, and website settings as required to determine a functional combination.
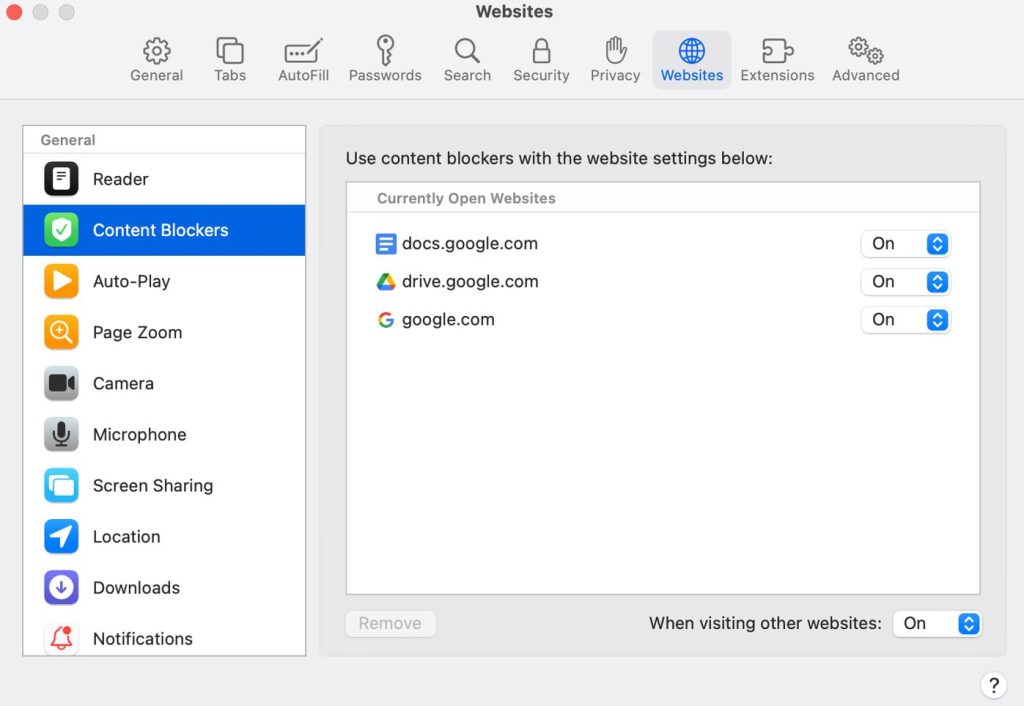
Review iCloud Private Relay
For iCloud+ users employing the Private Relay feature, attempt reloading the page without it. Choose View > Reload and Show IP Address in Safari’s menu bar. This option is visible only when Private Relay is enabled. Additional information on iCloud Private Relay can be found online.
Check any VPN services or third-party security software you might be using
VPNs or other security software interacting with network connections could influence your browsing capabilities. Investigate potential network complications related to VPNs and similar software.
Assess network configurations
Altered proxy or DNS settings can impact access to online content. Determine if the issue persists across different browsers or devices on the same network, or reset your network settings by establishing a new network location on your Mac.
iPhone Safari not working
Are you tired of Safari, the native browser on your iPhone, iPad, or MacBook, not working as expected? Don’t worry, you’re not alone. Many Apple users face issues with Safari from time to time, but luckily, there are various solutions to get it back up and running.
Safari comes pre-installed on almost every Apple device, providing a fast and efficient browsing experience. However, occasionally, Safari may not work correctly, leaving you unable to access the internet. To help you get Safari back on track, we’ve compiled a list of possible fixes.
If you are having problems with your iPhone’s Safari not working, then here are the possible troubleshooting methods that you can try in order to take care of the issue:
Clear Safari cache
Clearing all of Safari’s data can also be helpful, particularly if you have a lower storage capacity on your iPhone or iPad. To clear Safari’s data, navigate to Settings > Safari > Clear History and Website Data. This will erase all extra data in the Safari app.
Update Safari
Keeping your iOS up-to-date can resolve issues with Safari. Apple is known for fixing widespread issues with their updates, so check for any available iOS updates on your iPhone or iPad.
A simple restart
First and foremost, try the classic solution: restart your device. Although it may sound like a cop-out solution, restarting your device can indeed help because this will clear its usable memory, speeding up Safari, and hopefully resolving any problems. If Safari is frozen or displaying a blank white screen, restarting your device might fix the issue.
Disable Safari Suggestions
Next, consider turning off Safari Suggestions. This relatively simple fix is often effective in resolving issues with Safari not loading or crashing. To disable suggestions, navigate to Settings > Safari > Safari Suggestions and toggle it off. While you’re at it, you can also turn off Search Engine Suggestions, as some users have reported this to be helpful.
Check your connection to the web
If you’re primarily connected to Wi-Fi, you may have disabled cellular data for Safari to save data usage. If your Wi-Fi isn’t functioning correctly, enabling cellular data could fix your issue. To do this, go to Settings > Cellular > Safari and toggle it on. Alternatively, try turning off Wi-Fi and connect using cellular data only. If this works, it indicates a network issue with your Wi-Fi.
Check your Screen Time and Content Restrictions settings
Have you ever altered your Screen Time settings or blocked certain websites? If so, try turning these settings off. Content Restrictions can inadvertently block websites you still want to use. To resolve this issue, go to Settings , then tap on Screen Time , open Content & Privacy Restrictions and then toggle it off if it’s currently enabled.
Reset the Network Settings
If you’ve encountered network-related issues before, resetting your Network Settings could help. To reset the Network Settings on your iPhone or iPad, go to Settings > General > Transfer or Reset iPhone (iPad) > Reset > Reset Network Settings. This will only reset your Network Settings and won’t erase other data on your device.
Enable JavaScript
Ensure that JavaScript is enabled on your device, as it’s crucial for displaying interactive content on websites. To check if JavaScript is on and enable it if necessary, head to Settings > Safari > Advanced on your iOS or iPadOS device.
Perform a Factory Reset
When all else fails, consider resetting your iPhone to factory default settings. This will erase all data on your iPhone, and you’ll need to set it up from scratch. However, it’s a highly effective method for resolving various software issues. To reset your device, go to Settings > General > Transfer or Reset iPhone (iPad) > Erase All Content and Settings.
If you’ve tried everything and Safari still isn’t working, consider using an alternative browser while waiting for the next iOS update, which might contain a fix. Plenty of great browsers are available in the App Store that can cater to your needs. In the meantime, you can also start a new discussion in the Apple Discussions Community to see if others are facing similar issues.
iPad Safari not working
If the Safari browser on your iPad is not working properly, then we recommend trying out the solutions we’ve provided for when Safari is having problems on an iPhone. Since both devices use a very similar operating system, what works on iPhone should also work on an iPad.
Mac sound not working
Mac is running slow
Martina Nikolova
Leave a reply cancel reply.
Save my name, email, and website in this browser for the next time I comment.
Username or Email Address
Remember Me
Registration is closed.

We explain and teach technology, solve tech problems and help you make gadget buying decisions.
Top 12 Fixes for Safari Not Loading Pages on iPhone and iPad
Mehvish Mushtaq is a computer engineer by degree. Her love for Android and gadgets made her develop the first Android app for Kashmir. Known as Dial Kashmir, she won the prestigious Nari Shakti award from the President of India for the same. She has been writing about technology for 6+ years and her favorite verticals include how-to guides, explainers, tips and tricks for Android, iOS/iPadOS, social media, and web apps. You can also find her posts on MakeTechEasier, TechWiser, and NerdsChalk.
The Safari browser comes pre-installed on Apple devices such as iPhone and iPad. Many iOS and iPadOS users prefer using it as the default browser . Sadly, the browser doesn’t work at times, for pages do not load in it. If you are from the unlucky ones, then you have landed on the right page. You can easily fix it when Safari does not open web pages on iPhone and iPad, as shown in this post.

iPhone and iPad users face different kinds of issues related to Safari . Some see a blank, white page and others get errors like ‘Safari cannot open the page because iPhone isn’t connected to the internet,’ or the browser freezes and crashes without loading any page.
The following fixes will help you resolve all kinds of problems related to Safari not loading pages on iOS and iPadOS. Let’s start.
1. Restart Phone and Modem
To start the troubleshooting process, restart your iPhone and iPad . Also, reboot your modem if you are using Wi-Fi. In case you are connected via cellular data, please turn it off for a few seconds and turn it on again.
Tip: You should also remove the SIM card from your phone for a while.
2. Check Network Connection
Next, verify whether the issue is with Safari alone or not. For that, check if other apps are working on your iPhone or iPad. If you cannot connect to the internet using other apps, then the problem is with your network connection. Switch to mobile data from Wi-Fi or vice versa.
Tip: Check out 8 fixes for can’t find server error on Safari .
3. Enable Airplane Mode
Another way to troubleshoot issues due to network connections is to put your device in Airplane mode . That will turn off and refresh all network connections. To enable Airplane mode on your iPhone or iPad, open Control Center and tap on the Airplane mode icon. Alternatively, go to Settings and enable Airplane mode. Keep it on for a few seconds, and then turn it off.

4. Turn off VPN
Are you using any VPN on your iPhone or iPad? If yes, disable it for a while and see if you can open web pages through Safari.
Tip: Find out whether you need security apps on your iPhone or iPad .
5. Update Software
Before you try the below-mentioned fixes, we would suggest you update the Safari browser from App Store. Often there is a bug in the app or phone’s software. So you should look for any available software updates and install them. To check for the phone’s software, go to Settings > General > Software update.
6. Check Cellular Data Settings
If you can load web pages on Wi-Fi, but pages do not load on cellular data, you must check mobile data settings. For that, go to Settings > Cellular data/Mobile data. Scroll down and make sure the toggle next to Safari is green. If it’s off, turn it on.
Tip: Check out other ways to fix iPhone apps only work on Wi-Fi and not mobile data .
7. Check Content Restrictions
You must check on your iPhone/iPad if any content restrictions are enabled. To do so, go to Settings > Screen Time > Content & Privacy Restrictions. If the Content & privacy restrictions toggle on the next screen is turned off, skip this fix and jump to the next one.

In case it is on, scroll down and tap on Content Restrictions. Go to Web content and select Unrestricted access.

Tip: Find out how to block and unblock certain websites on iPhone .
8. Enable JavaScript
You should check if the Safari browser has permission to use JavaScript. For that, open Settings on your iPhone and go to Safari > Advanced. Enable the toggle next to JavaScript.

9. Clear Cache and Browsing Data
This is one of the fixes that has solved the web pages not loading issue for many users. To do so, follow these steps:
Step 1: Open Settings on your iPhone/iPad. Go to Safari.
Step 2: Scroll down and tap on Advanced.
Step 3: Tap on Website data. Scroll down and hit Remove all website data.

Step 4 : Restart the phone and see if you can open web pages. If the issue persists, come back to Settings > Safari. Scroll down and tap on Clear History and Website data. Confirm when asked. This will delete all your browsing history and other browsing data from all the Apple devices using the same iCloud account.
Tip: Find out how to fix if the Clear history and website data button is greyed out .

10. Reset Network Settings
Often the problem of web pages not opening on Safari happens due to some problematic network setting. The best way to fix this is to reset network settings. Doing so will not affect your personal data. Only settings like Wi-Fi, Bluetooth, etc., will be reset to their default values. You will need to set them up again. Find out in detail what happens by resetting network settings .
To reset network settings on iPhone and iPad, go to Settings > General > Reset > Reset network settings.

11. Disable Content Blockers
If you have installed any content blocker on your iPhone or iPad, you should try disabling it for a while. To do so, go to Settings > Safari > Content Blockers. Disable all of them and see if you can load pages now. Know what are content blockers and whether you should use them on your iPhone.
You should also try disabling various Safari experimental features one-by-one. For that, go to Settings > Safari > Advanced > Experimental features.
12. Change Wi-Fi DNS
Sometimes, the issue happens to a wrongly configured DNS server. You should change it to Google DNS and see if websites open in the Safari browser.
To do so, follow these steps:
Step 1 : Go to Settings > Wi-Fi.
Step 2 : Tap on the (i) icon next to the problematic Wi-Fi. Tap on Configure DNS.

Step 3: If Automatic is selected, tap on Manual > Add server. Enter 8.8.8.8, remove existing ones, and hit Save. If Manual is selected, tap on Automatic.

Change Default Browser
We are positive that at least one of the above fixes should solve issues with the Safari browser. We would also suggest that if you have a huge number of tabs open in the Safari browser, you should close at least some of them. If the issue continues, you can always use Chrome, and now you can even make it your default browser .
Was this helpful?
Last updated on 28 November, 2022
The above article may contain affiliate links which help support Guiding Tech. However, it does not affect our editorial integrity. The content remains unbiased and authentic.

The article above may contain affiliate links which help support Guiding Tech. The content remains unbiased and authentic and will never affect our editorial integrity.
DID YOU KNOW
More in iOS
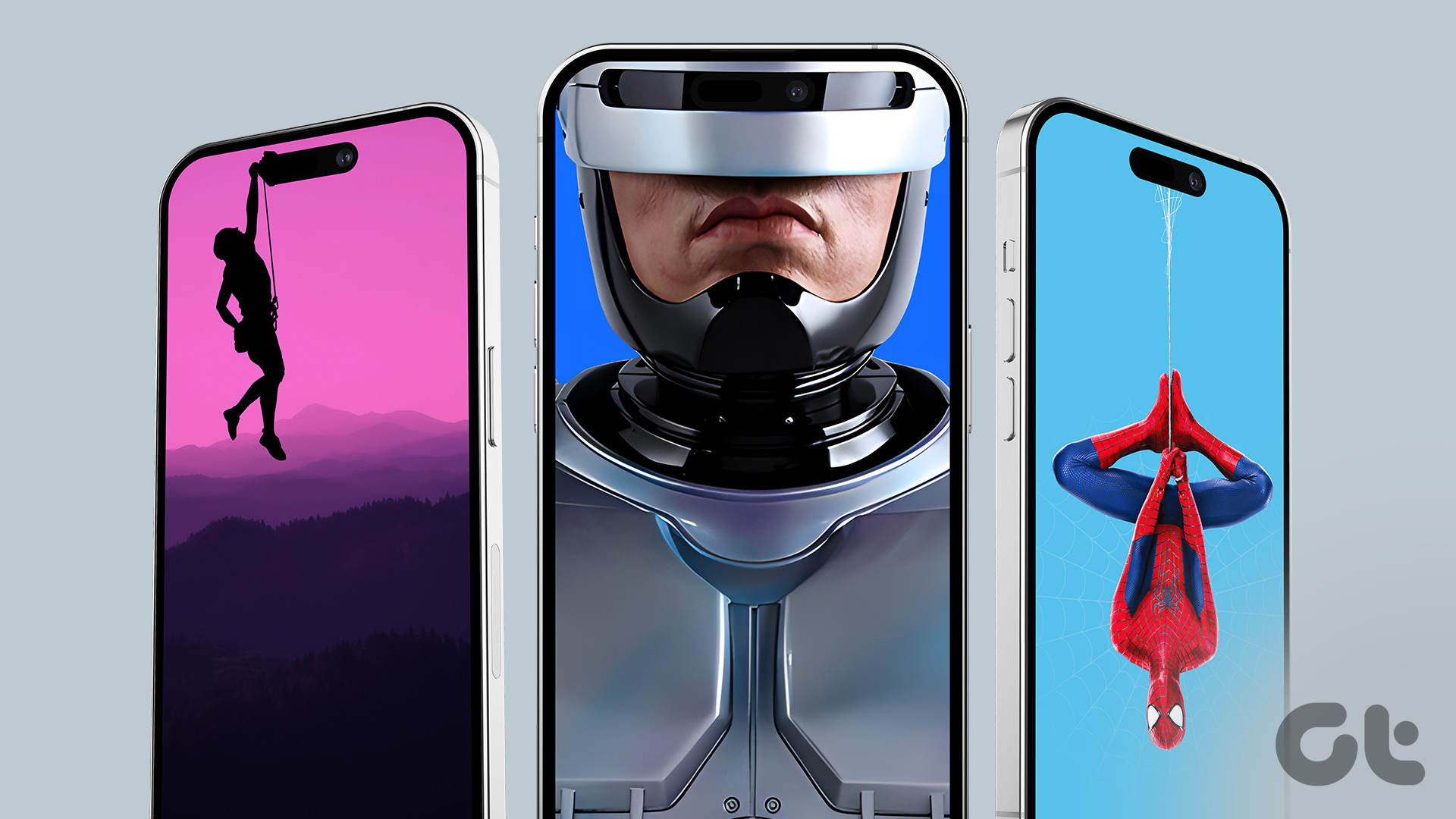
20 Best Dynamic Island Wallpapers (4K) for iPhone 15 Series and iPhone 14 Pro & Pro Max
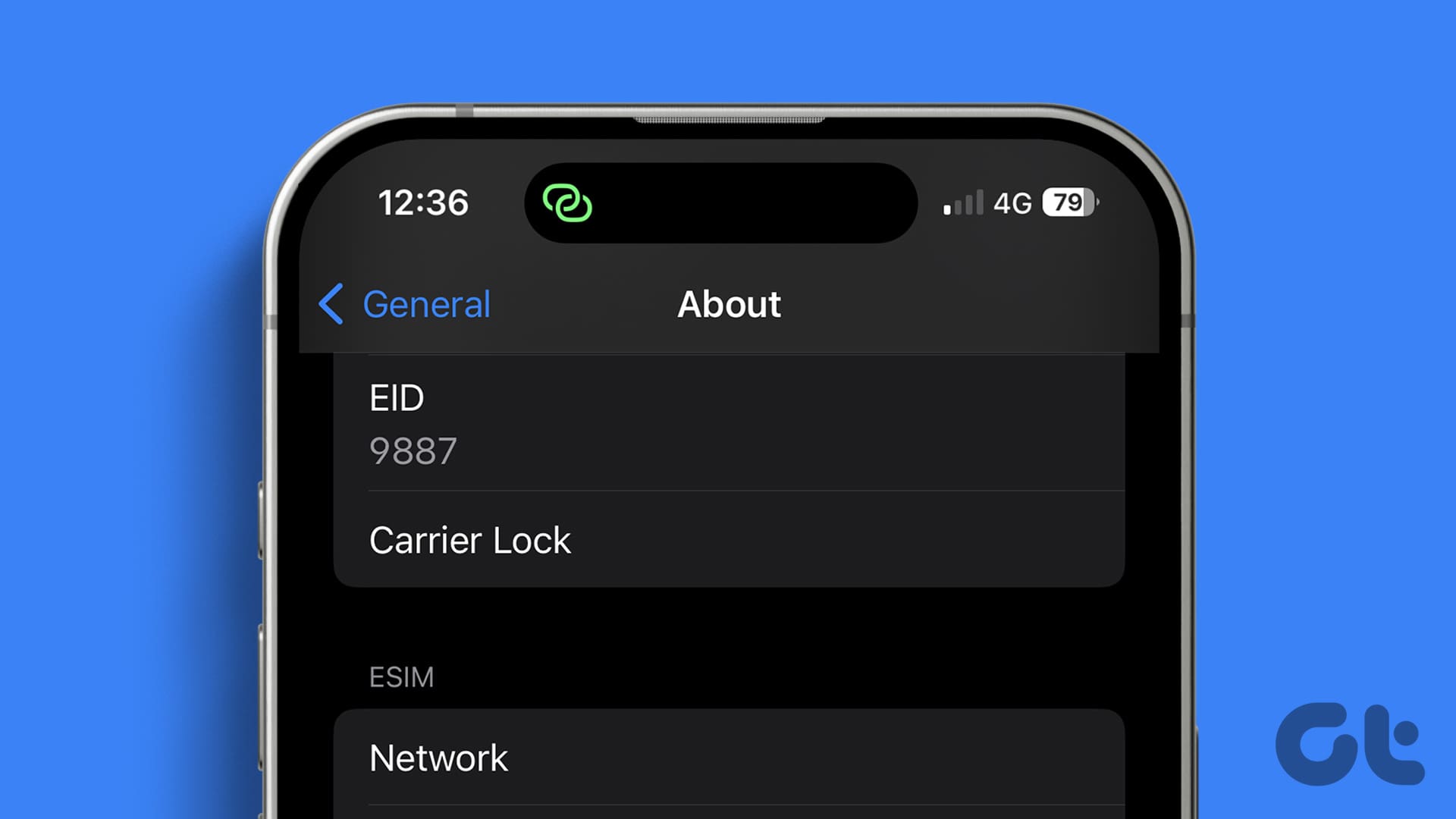
What Is EID Number on iPhone and How Can You Find It
Join the newsletter.
Get Guiding Tech articles delivered to your inbox.
10 Ways to Fix Safari Not Working on an iPhone
Follow these simple troubleshooting steps to fix Safari if it isn’t working properly on your iPhone.
Safari is the native browser for iPhones, iPads, and MacBooks. It comes pre-installed on almost every Apple device, and it's designed to be fast and efficient for them. However, there are times when Safari doesn't work.
When this happens, it usually means there's a setting or software issue. There are even cases where you might not be able to access the internet at all on your iPhone or iPad. Luckily, there are a variety of things you can try to get Safari working again.
1. Restart Your Device
You hear it all the time—turn your device off and on again. While this may sound too simple to work, restarting your iPhone or iPad has been known to clear your usable memory, which can speed up Safari.
If Safari is frozen or just a blank white screen, restarting your iPhone or iPad can also fix these problems. Before you try anything else, just make sure you cover the basics.
If you're new to Safari or Apple devices, you might want to check out our beginner's guide to Safari for iPhone and iPad users .
2. Turn Off Safari Suggestions
Turning off Safari Suggestions is one of the simplest and most common fixes for Safari not loading or crashing on an Apple device. While we aren't sure why this works, many users have reported that turning this off fixes the problem.
To turn off suggestions, head to Settings > Safari > Safari Suggestions and turn this off. You can also turn off Search Engine Suggestions while you're there too, as some users reported this also fixes the issue.
Some users have also said that blocking Safari popups on your iPhone can improve the memory usage of Safari. So, you may also want to give this a try.
If this fixes your issue, then you're all set. If not, try the following steps.
3. Turn On Cellular Data for Safari
If you're frequently connected to Wi-Fi, you may have cellular data off for Safari to save internet data. While helpful, if your Wi-Fi isn't functioning right, connecting to cellular data could fix your issue.
To do this, head to Settings > Cellular > Safari and turn this on. If it was off, this was most likely the cause of your issue. Alternatively, you can turn off Wi-Fi if you're connected and just connect with cellular data. If you can connect this way, that means there's a network issue with your Wi-Fi network.
4. Edit Your Screen Time Settings
If you've ever changed your Screen Time settings or blocked certain websites through Screen Time, try turning these settings off. To block websites, you need to enable Content Restrictions which can inadvertently block websites you still want to use. If you can't load a link from an email or text message, this could also be a sign that content restrictions are on.
To fix this issue, head to Settings > Screen Time > Content & Privacy Restrictions and turn this option off. If it was on, then this was most likely your issue. If it was off already, proceed to the next fix.
5. Clear All Safari's Data
If you frequently use Safari, you might have a lot of data stored within the app, making it fail to load correctly. This is especially true if you're using an iPhone or iPad with a lower storage capacity. If you get low storage notifications, this fix could resolve your issue.
To clear Safari's data, head to Settings > Safari > Clear History and Website Data . This will erase all extra data in the Safari app. Some users report this works, but you'll need to do it often if you can't eliminate storage space elsewhere on your iPhone.
6. Update iOS to the Latest Version
Some users have reported that updating iOS resolves issues with Safari. Whether Safari isn't loading, is crashing, or just isn't connecting to websites, try updating iOS on your iPhone .
Apple does a great job of fixing widespread issues with iOS updates. So, if there is an issue that Apple is aware of, it could get fixed by a subsequent update.
7. Reset Your Network Settings
If you've had issues with your network before, like not getting service or pages timing out, resetting your Network Settings could help.
To reset the Network Settings on your iPhone or iPad, head to Settings > General > Transfer or Reset iPhone (iPad) > Reset > Reset Network Settings . This will reset only your Network Settings and won't erase any other data on your iPhone.
After you finish this, try opening Safari to see if it's working again. If not, proceed to the next fix.
8. Reset to Factory Default Settings
If all else fails, you can try resetting your iPhone to the default settings. This will erase all the data on your iPhone, and you'll have to set it up from scratch. However, this is also a very effective way to resolve all kinds of software problems. To do this, head to Settings > General > Transfer or Reset iPhone (iPad) > Erase All Content and Settings .
After resetting to the default settings, test out the Safari app before you install your usual apps. If Safari is working then but stops working when a certain app is installed, that means the app installed is interfering with Safari.
If Safari isn't working when you have a fresh install, make sure you didn't restore a backup of your iPhone or iPad . If you restored a backup, there could be something interfering with Safari that transferred over. If you reset your device without a backup and Safari still doesn't work, you can try one of the two last troubleshooting steps.
9. Turn On JavaScript
JavaScript is on by default on most iOS devices. However, if you're having issues with Safari, it's likely that JavaScript is off. Sometimes, one might turn JavsScript off as some websites might not support it.
If you've turned JavaScript off or want to check if it's off and turn it back on, head to Settings > Safari > Advanced on your iOS or iPadOS device.
10. Use an Alternative Browser
If the above fixes didn't work, then unfortunately, there might be an iOS bug with Safari, and you'll need to wait for the next update and hope it's patched. Until then, you can try using an alternative browser to access the internet on your device. There are many great browsers available in the App Store that can cater to your needs.
Be sure to check back for iOS updates and see if Apple has addressed the bug. You can also start a new discussion in the Apple Discussions Community to see if anyone else is experiencing the same issue.
Safari Not Working on Your iPhone or iPad? It's Most Likely a Software Issue
Cracked screens and broken buttons are easy to diagnose as we can instantly see what's wrong. But when Safari or other apps on your iPhone stop working, that usually means a software issue is at play.
You can usually fix these issues by updating iOS, changing your settings, or resetting your device. However, if the issue still isn't fixed after trying everything above, you might need to post in the Apple forum about your issue for more help.
Safari Not Working on iPhone? Here are 11 ways to fix it
- November 23, 2020
- How to , iPhone
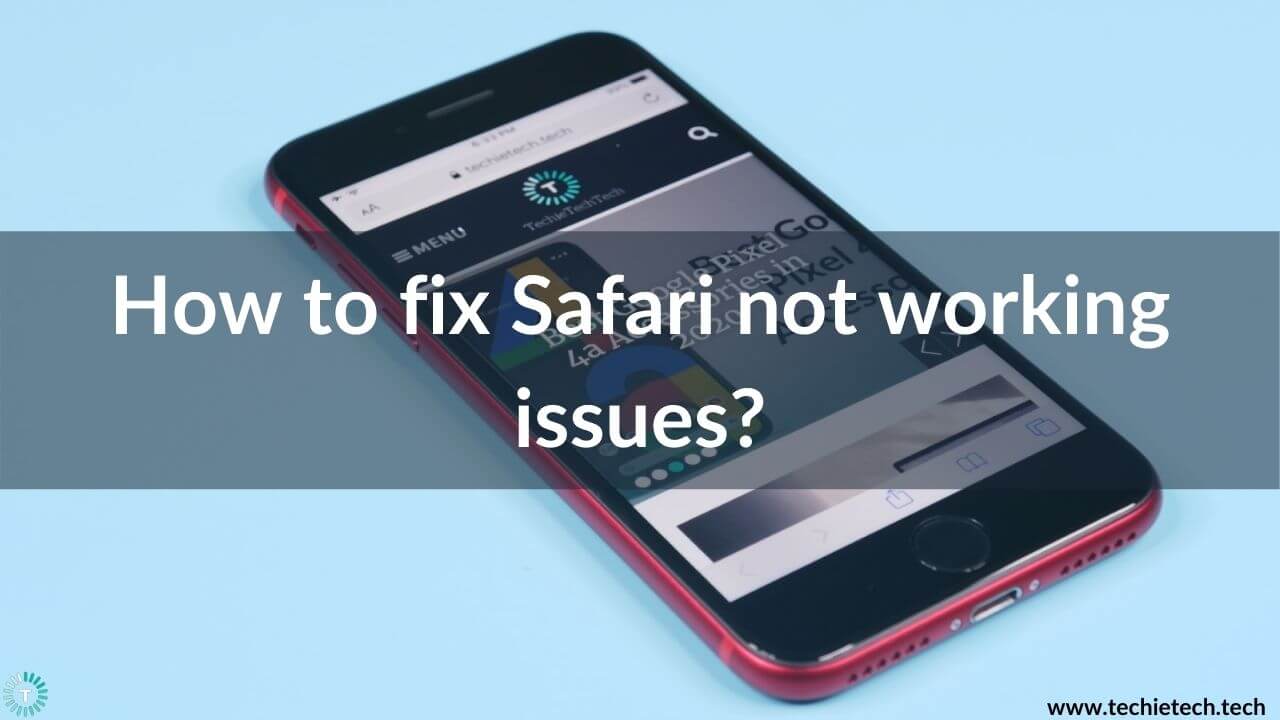
Safari is the go-to web browser for many iPhone and iPad users. Although the latest iOS 14 allows you to change the default web browser and mail app on the iPhone , Safari remains the most favored web browser for a majority of iPhone users. This is because of its powerful built-in privacy features, enhanced system integration, less power consumption, and other useful features.
Having said it, it’s equally important to know that like any other app, Safari may also behave unexpectedly sometimes. Many iOS users have reported Safari not working issues on their iPhones. Sometimes, the Safari app becomes unresponsive, loads slowly, or shuts down unexpectedly.
If you too are facing trouble in accessing Safari on your iPhone, here’s our troubleshooting guide that will help you fix Safari not working, not opening a page, or crashing issues. You can follow this guide to fix Safari problems on any iPhone model, including the older
iPhone 8 Plus and iPhone XR to the latest iPhone 12, 12 Mini , 12 Pro, and 12 Pro Max . Plus, if you’ve got an iPhone 7, 7 Plus , or any other older model, the mentioned steps will work for them too.
Before we start with the list of solutions, let’s get to know some possible reasons why Safari is not working on your iPhone.
Why is Safari not working on my iPhone?
Some of the most common reasons when Safari is unable to load a page, crashes unexpectedly, freezes randomly, or lags include:
- Poor network connection
- Incorrect network settings
- Software glitches
- Running an older version of iOS.
- Excessive data in the cache
Now, when we know the common reasons for Safari not responding or working properly on your iPhone, let’s get started with the list of solutions.
Disclaimer: Proceed at your own risk, TechieTechTech will not be responsible if anything goes wrong with your device.
11 ways to fix Safari not working on iPhone
1. relaunch safari.
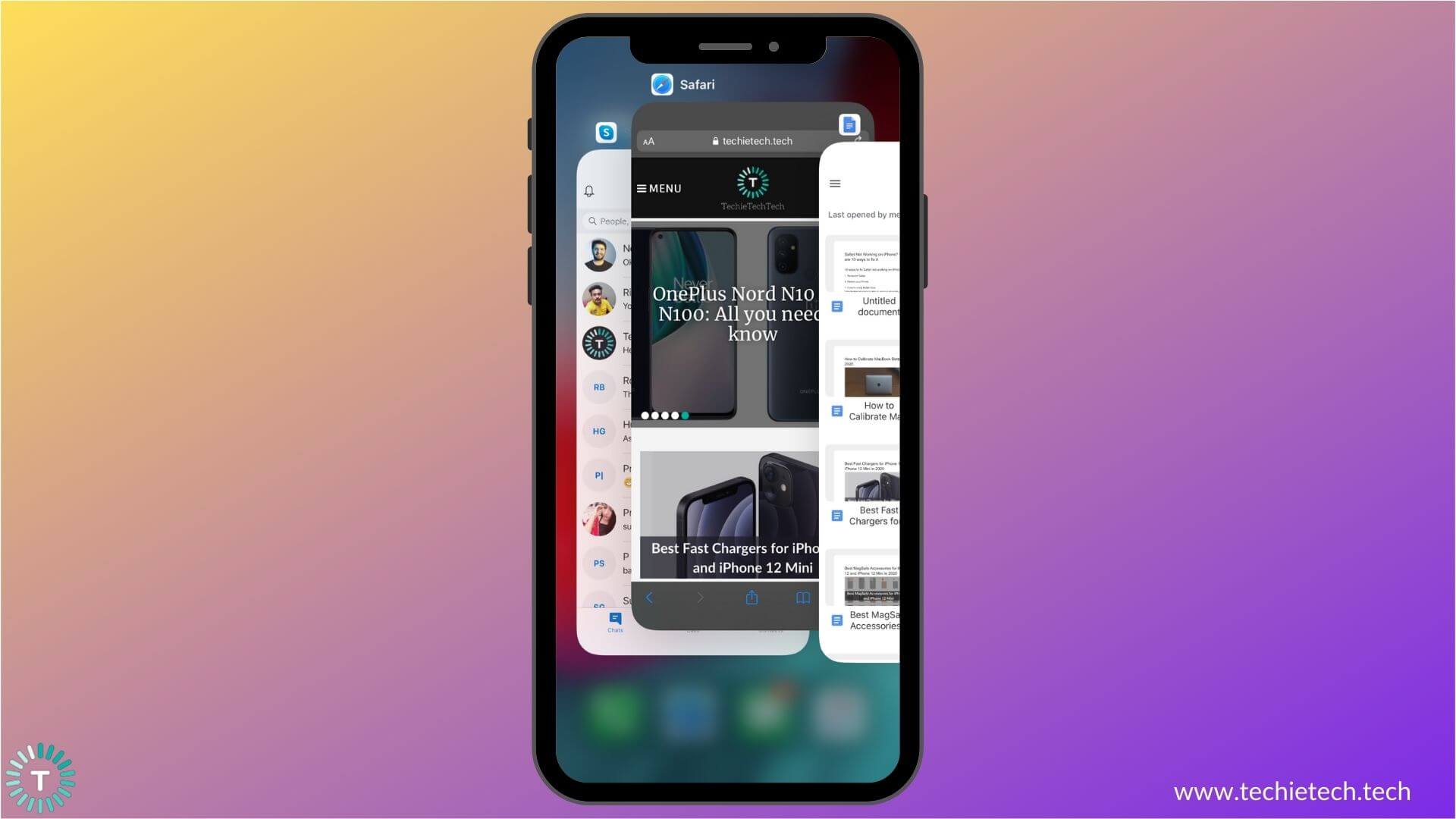
If Safari is not working properly after an iOS update or if the app is not loading a page on your iPhone, you must quit Safari, and launch it again. It could be a system issue or some minor app glitches that are causing trouble in the smooth functioning of the Safari web browser on your iPhone. Such issues can be generally fixed by re-launching the app. Also, if you’ve got an older model like
iPhone 7 Plus or iPhone 8 Plus , it’s very common to face such issues with apps after you’ve updated iOS on your device. Re-launching the app is one of the easiest methods that can help you fix Safari not working problems on any iPhone.
Close Safari on iPhone X or later models – Go to the Home Screen, Swipe Up, and pause in the middle. Now, swipe up the Safari app preview to close it.
Close WhatsApp on iPhone 8 or earlier models – Press the Home button twice, and you’ll get the recently opened apps. Swipe up Safari to close it.
Once you’ve closed Safari, wait for a few seconds, and then open it again. This super-quick method has proven to be an effective solution in wiping off any minor bugs on your iPhone. It can help you fix Safari crashing on the iPhone issue too. So, make sure you do not skip this step.
2. Open too many Safari tabs?
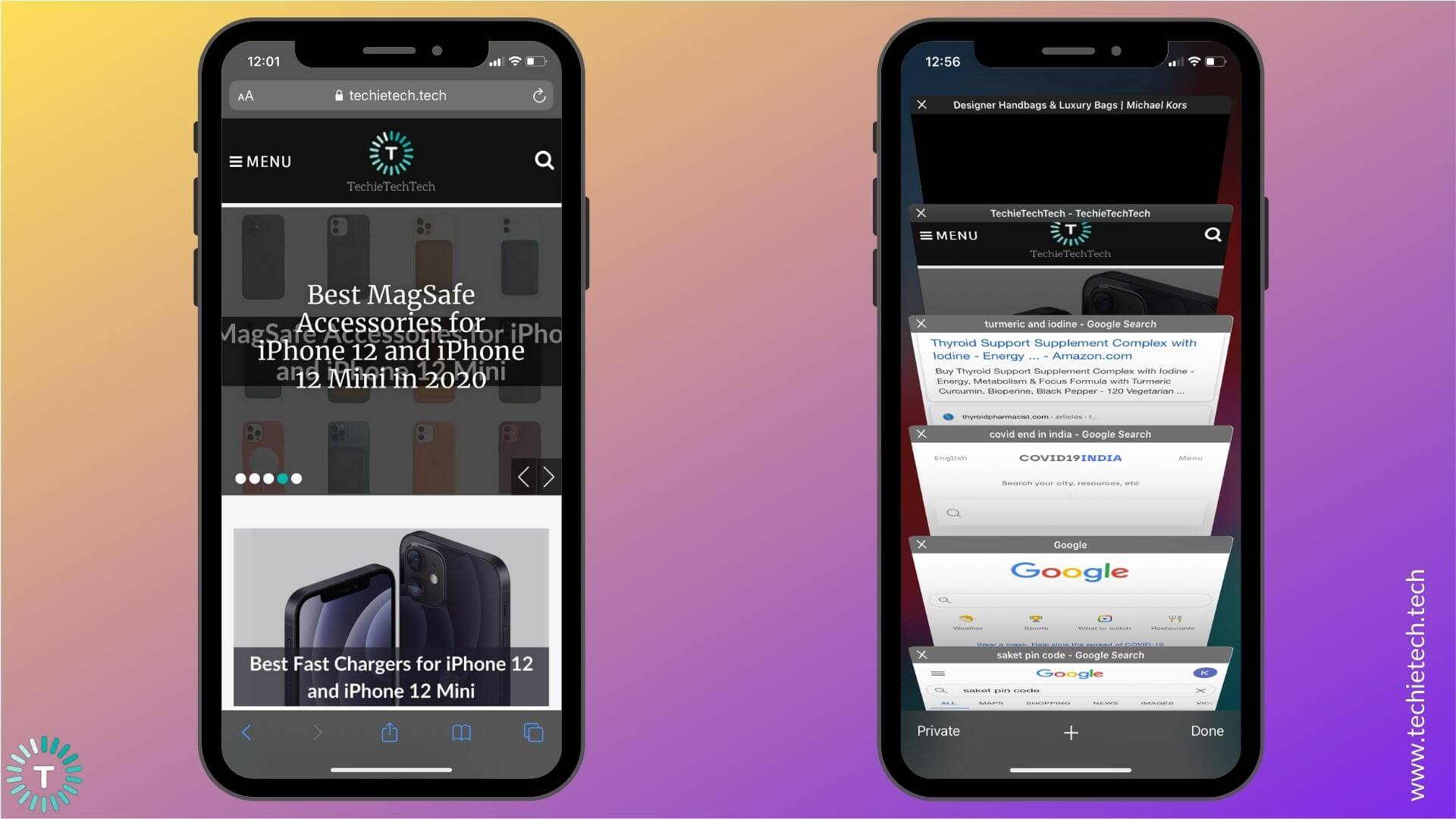
It can be possible that you’ve opened too many tabs in the web browser, and this usually results in Safari crashing on your iPhone. When you’ve opened multiple tabs at once, the Safari app can run out of memory, which results in slow performance or unexpected shutdowns. If this happens to be your case, it’s extremely important to check the opened tabs in Safari. If you see multiple tabs, we recommend closing the tabs that you don’t need to release space.
Go to Safari, open the tab icon on the bottom-right corner, and click ‘X’ to close the tabs that you don’t need.
3. Reboot your iPhone
It sounds very basic, but rebooting your iPhone has proven to be an effective solution for many of the tech problems. It’s a life-saving tip for situations when Safari is not responding, not loading pages, or keeps crashing repeatedly on iPhone. It will refresh data and apps, and also release the extra memory that could be responsible for Safari working too slow on your iPhone. In short, a reboot can wipe off any minor software glitches that are interfering with your iPhone or the apps.
Reboot iPhone X or later:
- Press and hold either of the Volume keys and Side button until you see the power off slider.
- Drag the slider, and wait for 30 seconds, to allow your device to turn OFF completely.
- Now, press and hold the Side button until you see the Apple logo.
Reboot iPhone SE 2020, iPhone 8, or earlier models
- Press and hold the Side button until you see the power off slider.
- Drag the slider, and wait for 30 seconds.
- To turn your iPhone ON, press and hold the Side button until you see the Apple logo.
After your iPhone is booted up, open Safari, and check if it’s working properly.
If you’re still facing issues with the Safari app on your iPhone, try out other methods listed below.
Also read: How to fix iPhone camera not working issues
4. Update iOS
If you’ve tried rebooting your iPhone, but it hasn’t helped you in fixing Safari problems, it’s time to update iOS. The older version of iOS could be the underlying cause of Safari not loading, not opening a page, or other performance-related problems on your iPhone. To escape such issues, it’s a great idea to make sure that your iPhone is running the latest stable version of iOS . Updates are released with important bug fixes and security patches to ensure a smoother performance on your iPhone.
1. Head to Settings > General.
2. Tap on the Software Update .
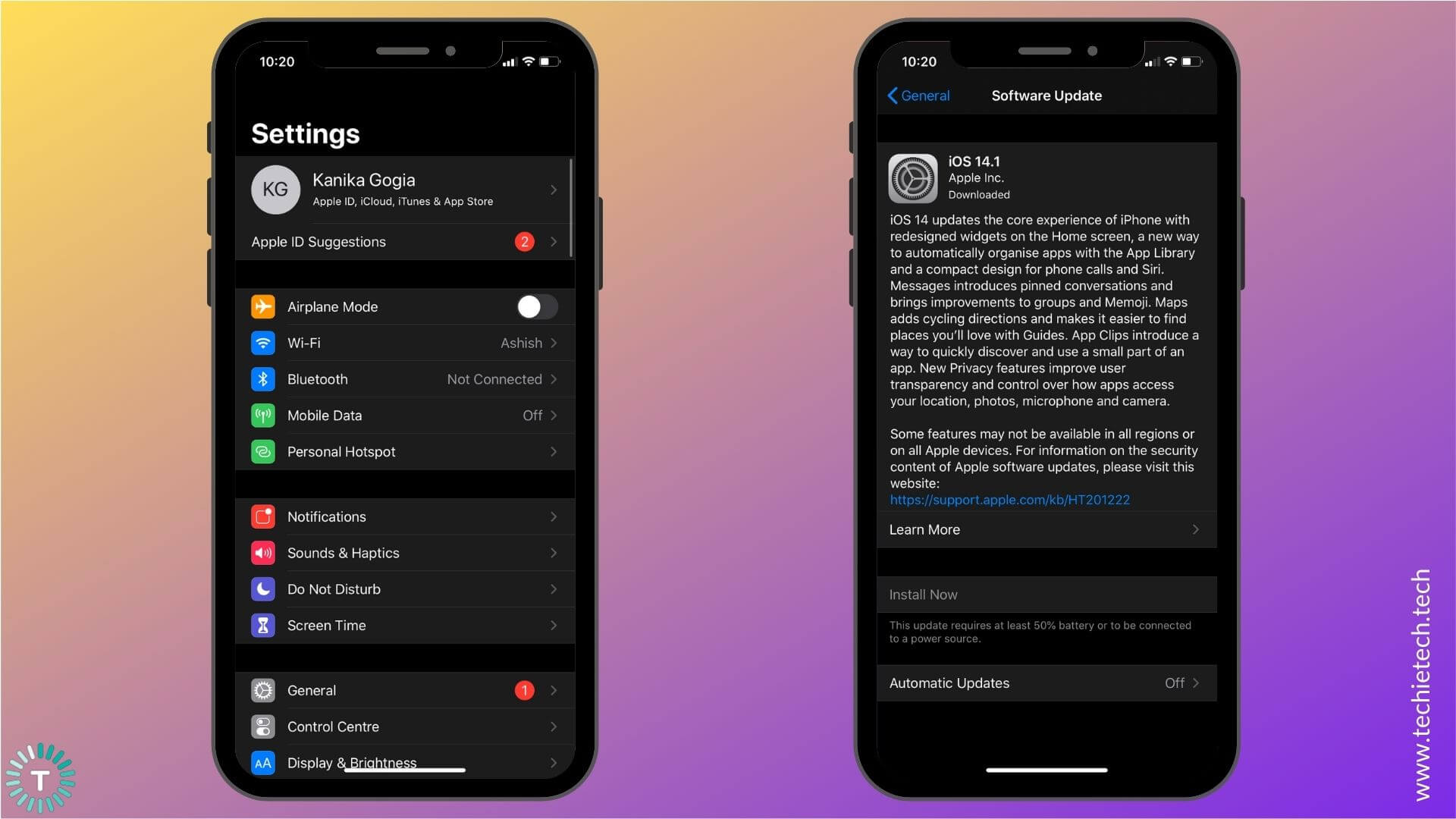
3. If any update is available, install it.
If you notice that the internet is not working on your iPhone, and you’re unable to update iOS, you can move to step 6 or 7, depending upon whether you’re using Wi-Fi or Mobile data.
Also read: iOS 13 vs iOS 14
5. Disable Experimental Features
Apple has several Experimental features that are designed for developers to debug web experiences within their apps. As these features are experimental, they may work properly and can cause minor software issues too. A regular user might not be familiar with these features. Apple also allows you to enable or disable these features as per your needs. Therefore, it’s better to disable the features that you don’t need. If you’ve enabled Experimental Features on your iPhone, you can disable them to figure out if they were the ones responsible for Safari crashing on your iPhone.
Here are the steps to disable Experimental features on iPhone:
1. Head to Settings
2. Scroll down and tap Safari
3. Go to the bottom and tap Advanced > Experimental Features
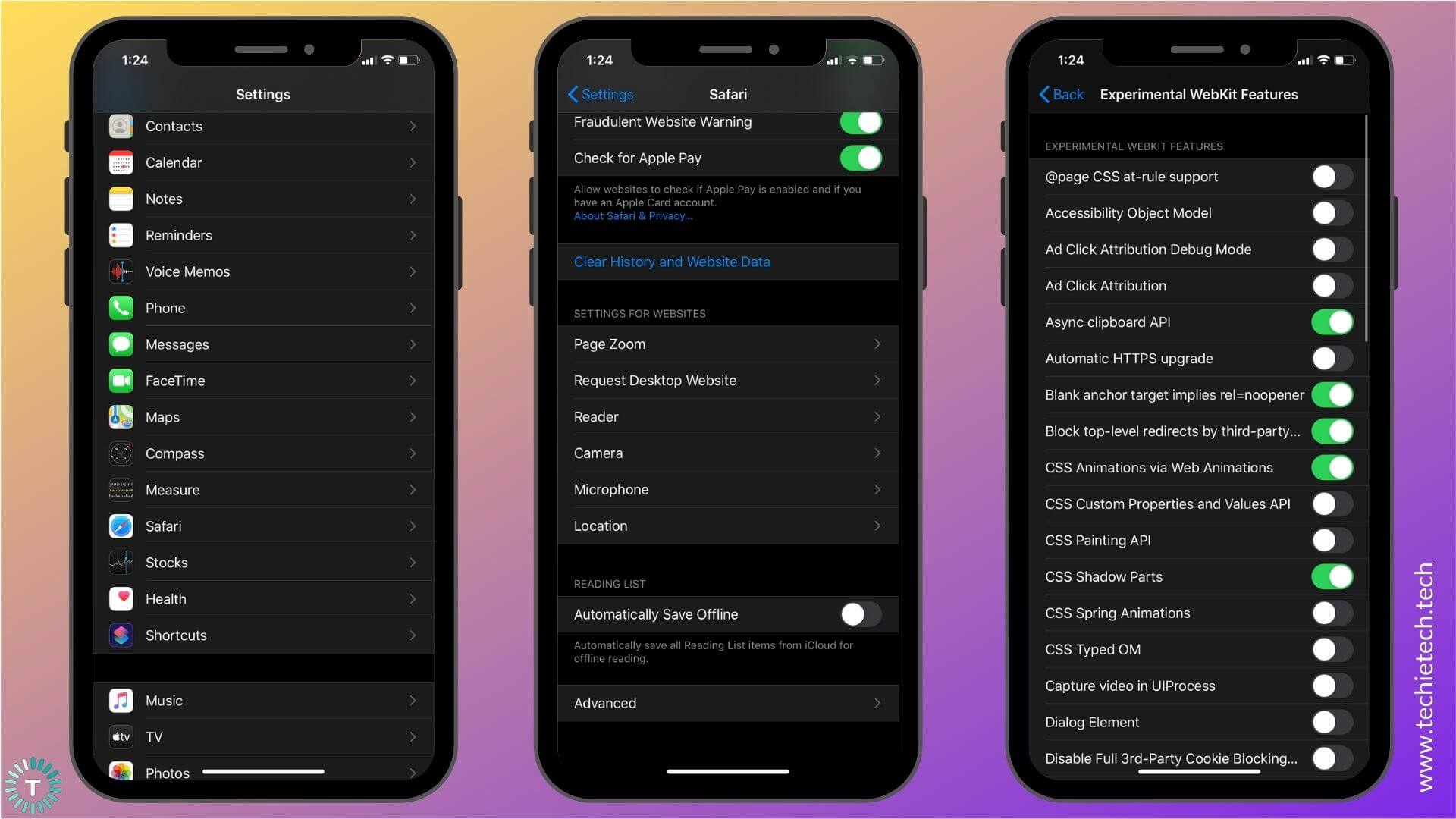
4. Now, for all the features that are turned ON, try disabling them one by one, and check if Safari is working properly on your iPhone.
Start by disabling one feature, if it doesn’t make any difference, re-enable it, and disable the other one. Do this process for each feature. If you’re still stuck with the same issue, keep reading for more solutions.
Also read: How to fix WhatsApp not working issues on iPhone
6. Disable Search Engine Suggestions
Search Engine Suggestions feature in Safari will ask your selected search engine for suggestions based on what you’ve typed. This feature is designed to offer better suggestions based on your usage patterns. Some users may like the Search Engine Suggestions feature, but if Safari keeps on crashing, or if you’re unable to open Safari on your iPhone, you can try disabling this feature. Sometimes, Search Engine Suggestions can also slow down Safari’s performance.
Follow these steps to disable Search Engine Suggestions:
1. Go to Settings
2. Scroll down and choose Safari
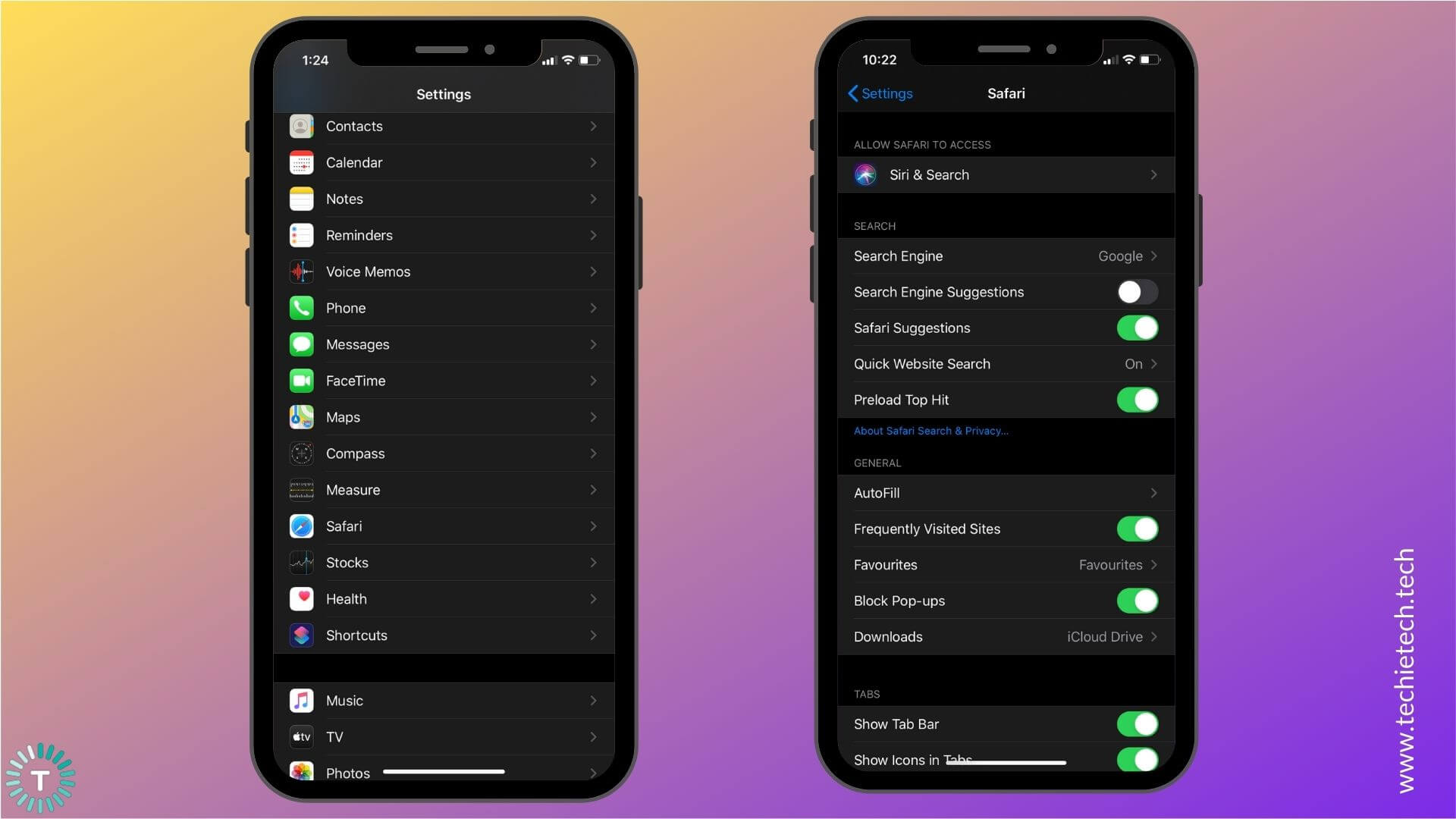
3. Turn the slider OFF for Search Engine Suggestions
7. If you’re using a Wi-Fi network
If Safari is not working on your iPhone and you’re using a Wi-Fi network, there can be some issues with the Wi-Fi network and not your iPhone. To double-check, follow the steps mentioned below:
1. Toggle Wi-Fi
If you’re unable to access Safari on your iPhone, and you’re using a Wi-Fi network, just toggle the Wi-Fi switch to clear away any minor bugs that may be causing Wi-Fi issues on your device. If your iPhone can’t detect or connect to a Wi-Fi network, or your Wi-Fi connection keeps dropping, you may face issues with the Safari app. To fix these issues, toggle Wi-Fi on your iPhone.
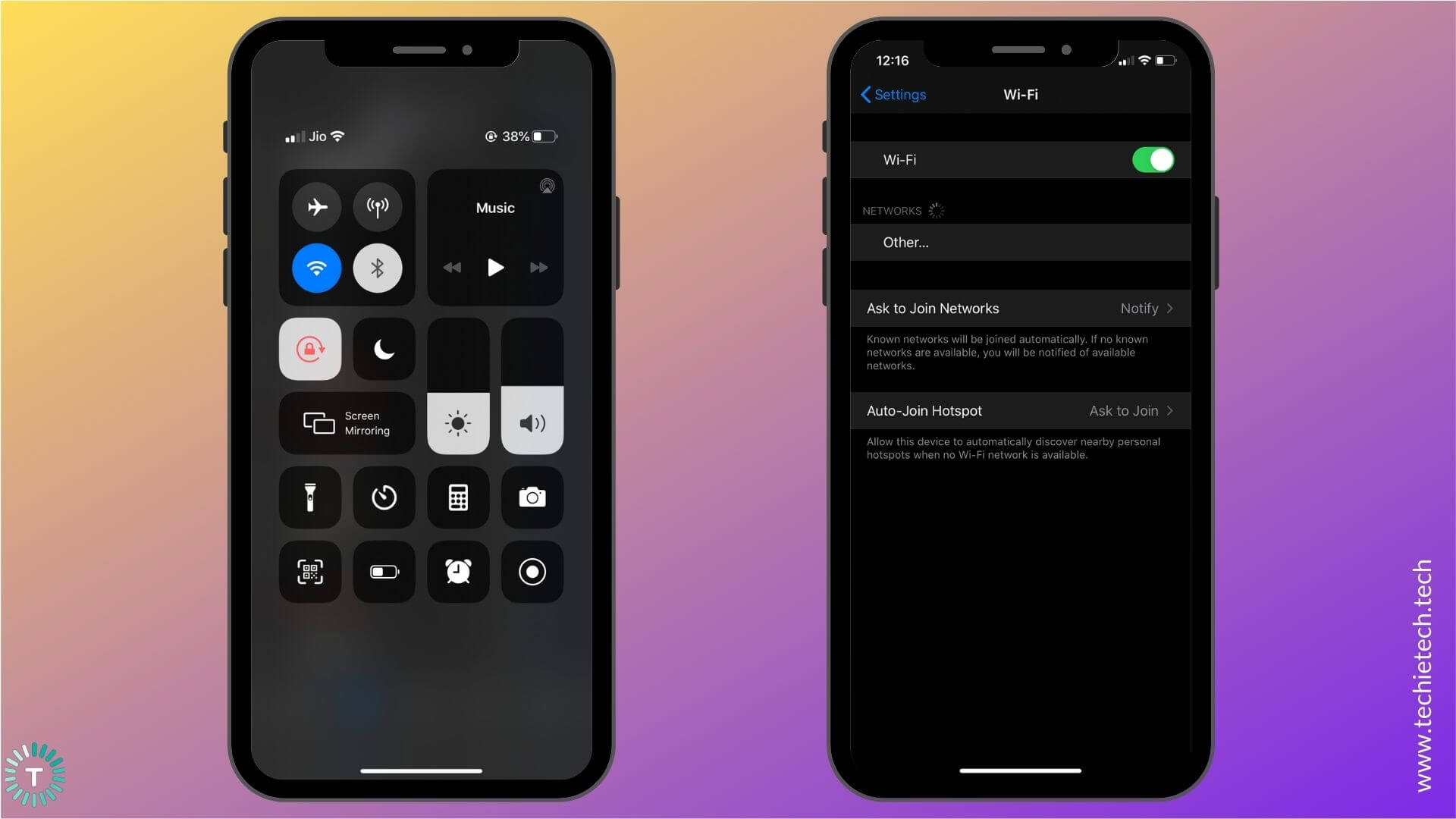
Swipe down from the top-right of your screen to access the Control Center and tap the Wi-Fi icon . Wait for a few seconds ( around 5-10 seconds), then tap the icon again. Alternatively, you can go to
Settings > Wi-Fi

2. Re-connect to the Wi-Fi network
Sometimes, the connection parameters get changed on the wireless access point or the Wi-Fi network information gets corrupted on your iPhone. This can cause Wi-Fi issues on your device, which in turn, could leave you with Safari not working on Wi-Fi. To deal with such situations, you must delete the network information to refresh your device’s Wi-Fi connection. This will re-establish the connection between your iPhone and the Wi-Fi network. Plus, it also clears away the saved information on your phone that might be causing trouble with the authentication.
Make sure to remember the Wi-Fi password as you would have to enter that again to re-establish the connection to your Wi-Fi network.
1. Head to Settings > Wi-Fi
2. You get a list of all the Wi-Fi networks that you’ve added to your device.
3. Find the name of the Wi-Fi network you’re facing trouble with.
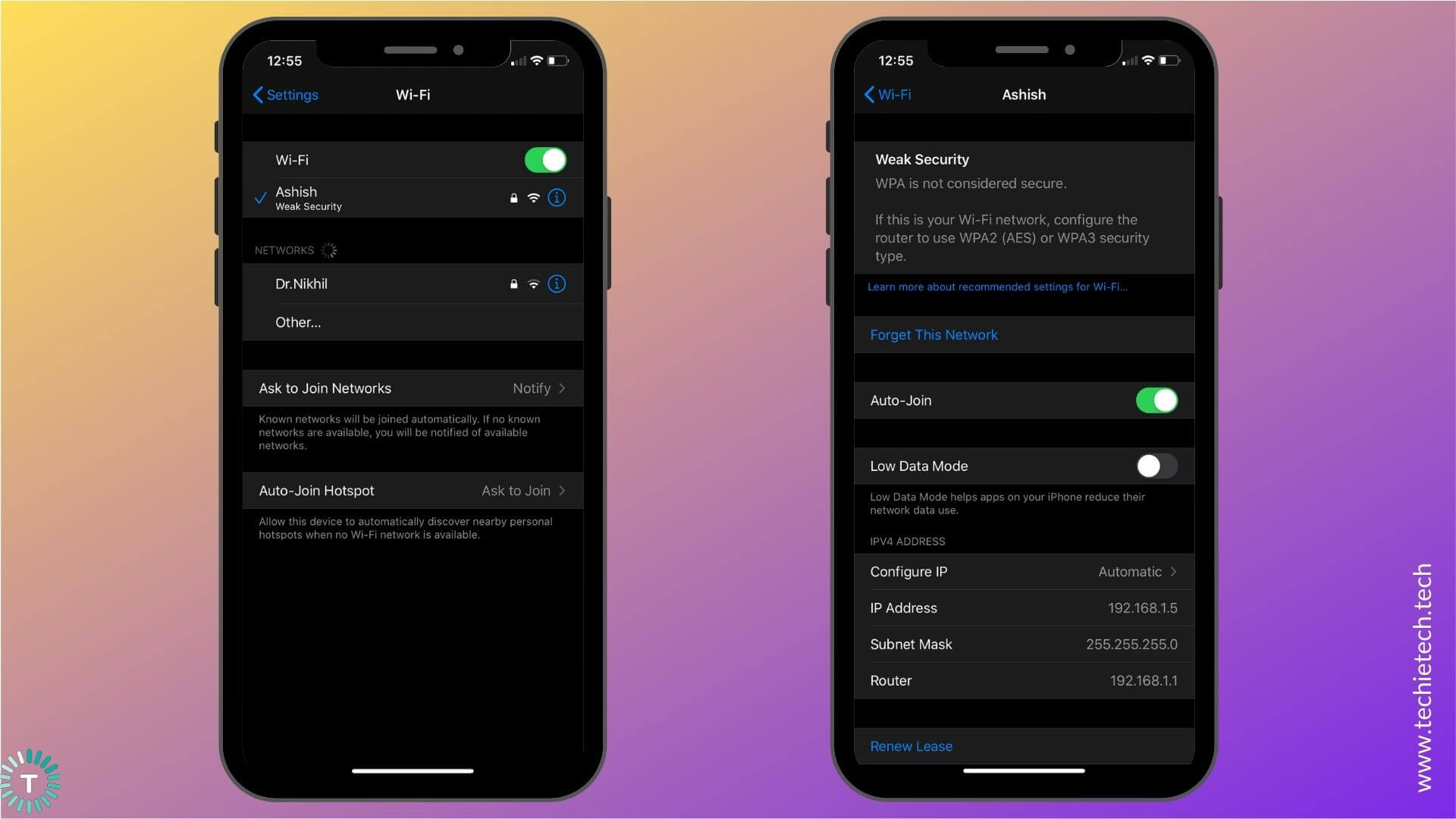
4. Tap the small info-icon.
5. Select Forget This Network
3. Restart Wi-Fi Router
Disconnect the Wi-Fi router and other networking equipment from the power source for at least 15-20 seconds. This will eliminate all the bugs in the network and give a fresh restart to the Wi-Fi router. In many cases, rebooting the Wi-Fi router can help fix the Wi-Fi issues on the iPhone and iPad, which ultimately resolves the issue of Safari not loading or unable to open page problems.
4. Use a different Wi-Fi network
If restarting the Wi-Fi router didn’t work for you, call your Internet Service Provider (ISP) to fix the internet problem. Just for the time being, you can connect to a different Wi-Fi network or use a Wi-Fi hotspot from your family member’s or friend’s smartphone and check if you’re able to access Safari or not.
Also read: How to fix Wi-Fi not working issues on iPhone
8. If you’re using Mobile Data
Follow the steps mentioned to fix Safari not working on cellular data on your iPhone:
1. Check if you’ve turned ON Cellular Data for Safari
If you’re using mobile data to access Safari on your iPhone, make sure that you’ve allowed Safari to access data on your device. There can be instances when you’ve mistakenly disabled mobile data for Safari. If you’ve done so, Safari will only work when you’re connected to a Wi-Fi network, and not on mobile data.
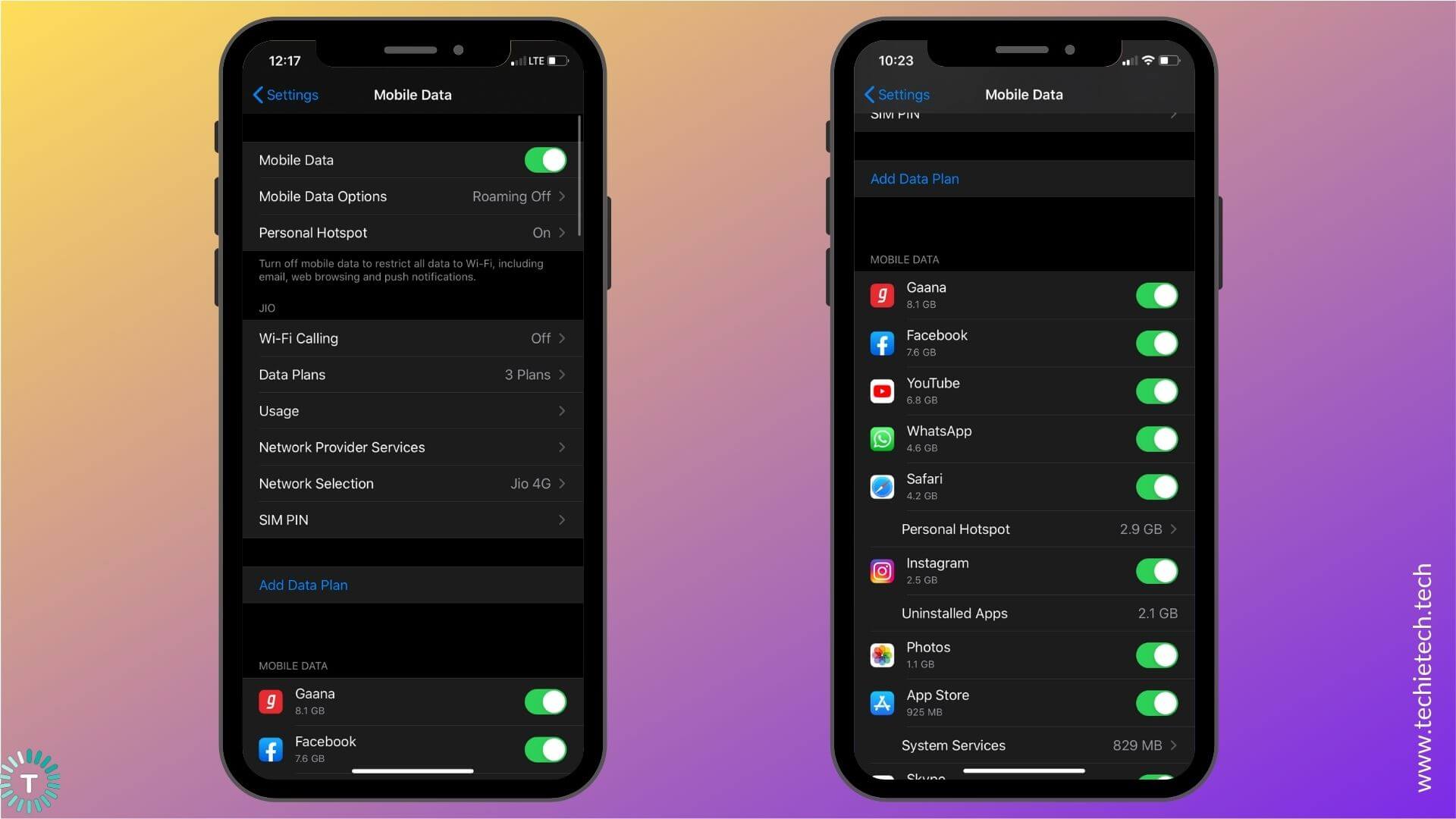
Head to Settings > Mobile Data , scroll down, and check if you’ve turned the slider ON next to Safari .
2. Toggle Mobile Data
This super-quick method works really well if you’re facing any internet-related issues on your device. It also helps fix Safari not loading issues on your iPhone. When you toggle mobile data, it will wipe off any minor network errors on your iPhone. It has helped me fix Safari not working issues on my iPhone 11 quite a few times, therefore, make sure that you try this method as well.
Follow either of the methods to toggle Mobile data on your iPhone.
1. Swipe down from the top-right of your screen to access the Control Center . Now, tap the Mobile Data icon . Wait for 5-10 seconds, then tap the icon again.
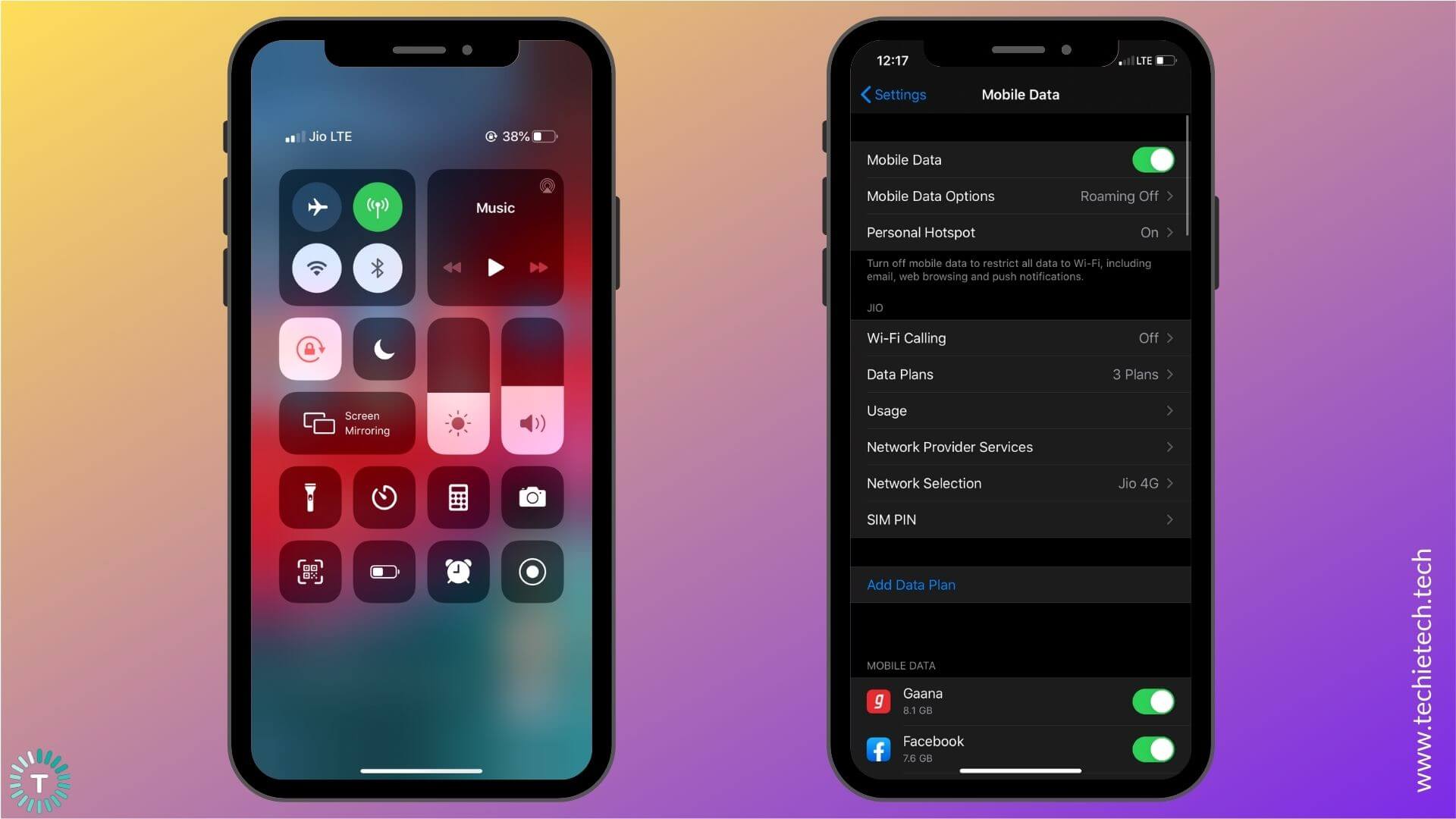
2. Go to Settings > Mobile Data and turn the slider OFF for Mobile Data. Wait for 5-10 seconds, then turn the slider ON.
3. Check your data plan .
It can be possible that Safari is not working on cellular data because you’ve run out of data. To be on the safer side, check your data plan on your mobile carrier’s official app or try to open WhatsApp, Instagram, or any other app on your iPhone. If
Instagram or WhatsApp is not working on your iPhone , there are high chances that you’ve run out of mobile data. In case you’re sure that you have sufficient data, it’s time to check for cellular network issues.
4. Check for Network issues
Network or Data issues could be an underlying cause for Safari not opening or working issues on your iPhone. To double-check, you can ask your family member or a friend who’s on the same network, and verify if he/she can use Safari or not. If they are also facing the same issues, there could be some network issues. In such a case, you can either wait for some time and then check if the issue has been fixed or switch to a Wi-Fi network (if available).
Also read: How to fix No Service error on any iPhone
5. Check if APN Settings are configured properly on your iPhone
APN (Access Point Network) defines the network path for all mobile-data connectivity. If you’ve checked everything and are still not able to use mobile data on your iPhone, then you must contact your service provider and verify if the APN settings are properly configured on your iPhone. It’s worth-knowing that the users who’re using an unlocked iPhone or a prepaid SIM card might need to adjust the APN settings for their SIM card. If this happens to be your case, don’t forget to contact your service provider and ask for the details.
6. Switch to a Wi-Fi network
If a Wi-Fi network is available, you can try switching to it, and check if Safari is working on your iPhone. If you’re still facing the same problem, follow the other methods to fix Safari not working, opening, or crashing issues on your iPhone.
9. Clear Cache, History, and Website data
When you don’t delete cache files for a long time, they can pile up, and cause problems on your web browser. If Safari is taking too long to load a page on your iPhone, or if it gets unresponsive, you must clear cache, history, and website data on your device. It will eliminate errors, make Safari run smoothly, and also improve the overall performance of your iPhone. It’s an effective solution in fixing many Safari-related issues on the iPhone.
Here’s how to clear History and Website data on your iPhone:
1. Head to Settings > Safari
2. Select Clear History and Website Data
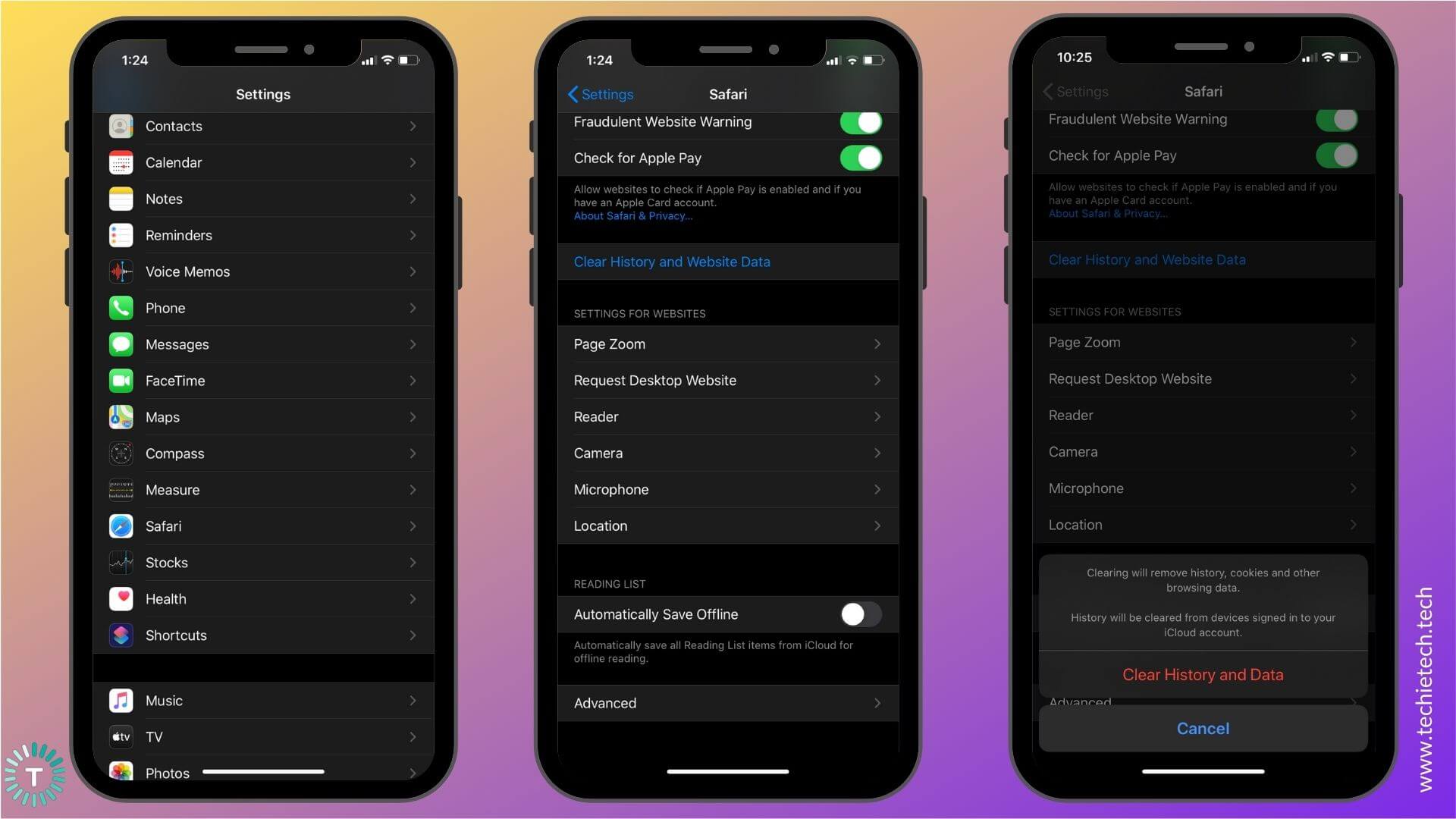
3. Tap Clear History and Data
In case, you want to delete browsing history, cache, and website data for a specific period, follow these steps:
1. Go to Safari and tap the Bookmark icon
2. Tap the History tab (the Clock icon)
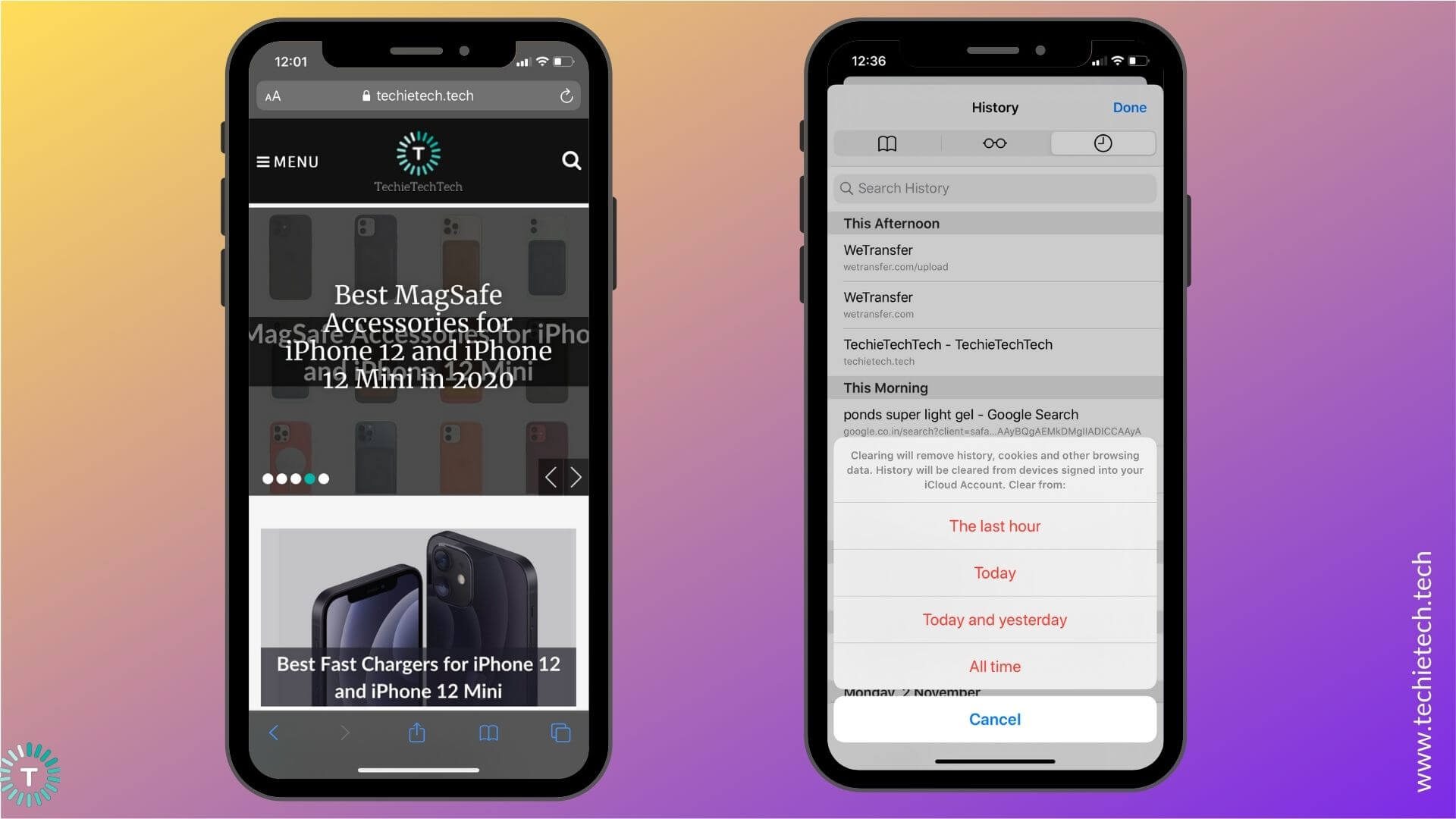
3. Tap Clear option available at the bottom-right corner
Safari will ask if you want to clear your history, data, and cache from the past hour, today, today & yesterday, or from your entire history.
Also read: How to fix Instagram not working, loading, or crashing issues .
10. Reset RAM on your iPhone
Many users have reported Safari crashing issues on iOS 13 and Safari screen freezing at random on their iPhones. If you are also facing this, it’s time to reset the RAM on your iPhone. Moreover, if Safari keeps reloading pages, unable to load new pages on your iPhone, or works extremely slow, resetting RAM will help you fix such issues too. When RAM gets full, you’ll face issues while accessing Safari and some other resource-intensive apps on your iPhone. This process does not quit any of your opened apps, it simply reloads them, and makes your iPhone perform significantly better.
Here’s how to reset RAM on iPhone 8 or later:
First, we need to enable Assistive Touch. For this, head to Settings> Accessibility > Touch > turn the slider On for Assistive Touch . Now, follow the steps mentioned below:
- Go to Settings > General
- Scroll down and tap Shut down
- You’ll see the slider to turn off the power along with the Cancel option.
- Tap the Assistive Touch button.
- Press and hold the Home button
- Now, your iPhone will be locked and you’ll be asked to enter the passcode.
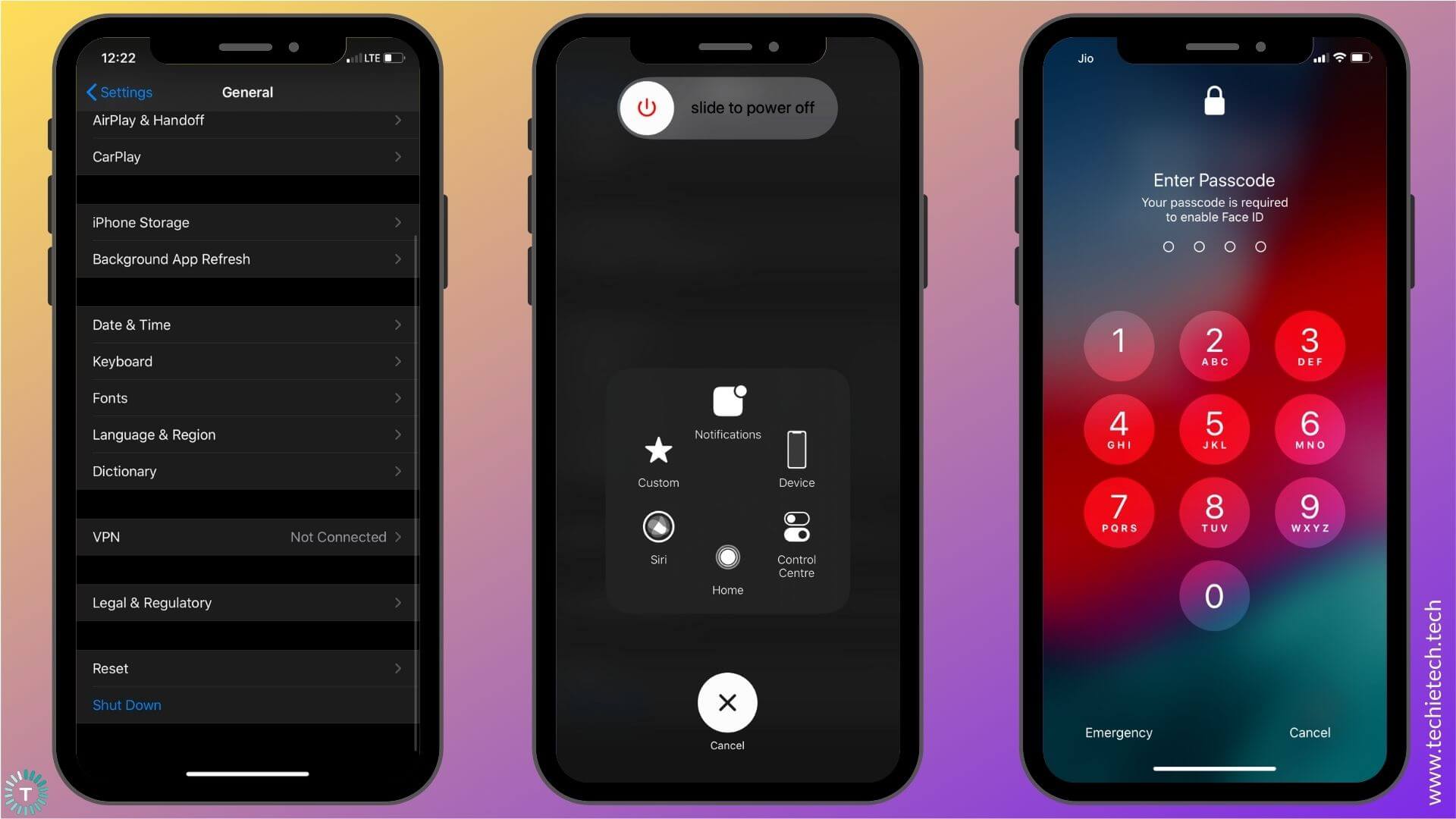
7. Enter the passcode to unlock your iPhone, and you’re done.
Here’s how to reset RAM on iPhone 7, 7 Plus, and earlier models:
- Press and hold the Sleep/Wake button
- Once you see the “Slide to power off” option on the screen. Release the Sleep/wake button
- Now, press and hold the Home button.
- After a few seconds, your iPhone will return to the Home Screen. You’ve cleared your iPhone’s RAM successfully.
Alternatively, you can also force restart your iPhone to free up RAM. It’s useful in situations where the display of your iPhone has frozen.
To Force Restart iPhone 8 or later models, follow the steps mentioned below:
- Press the volume up button.
- Now, Press the volume down button.
- Press and hold the sleep/wake button.
- Keep holding until you see the Apple logo.
To Force Restart iPhone 7 and 7 Plus , press and hold the Sleep/Wake and Volume down buttons until you see the Apple logo.
To Force Restart iPhone 6s or earlier , hold the Sleep/Wake and Home button until you see the Apple logo.
That’s it. You’ve successfully reset RAM on your iPhone. Now, check if Safari is working properly on your iPhone or not.
11. Reset All Settings on your iPhone
If you’ve tried everything on the list and nothing has helped you fix Safari on your iPhone, you can resort to the last option of resetting all settings on your device.
When you update iOS, it can automatically override your iPhone’s settings, and this could result in some conflicts with the apps present on your iPhone. Therefore, if you notice that you started facing Safari-related issues on your iPhone after a recent iOS update, resetting all settings can help you get rid of such problems. Once you reset all settings on your iPhone, your device will load up the default settings. It’s worth mentioning that this method will not delete any media or files on your iPhone, it will simply clear all the website details and login information. Therefore, there’s no need to backup your data.
Follow the steps mentioned below to reset all settings on your iPhone:
1. Go to Settings > General
2. Scroll to the bottom and tap Reset
3. Tap Reset All Settings
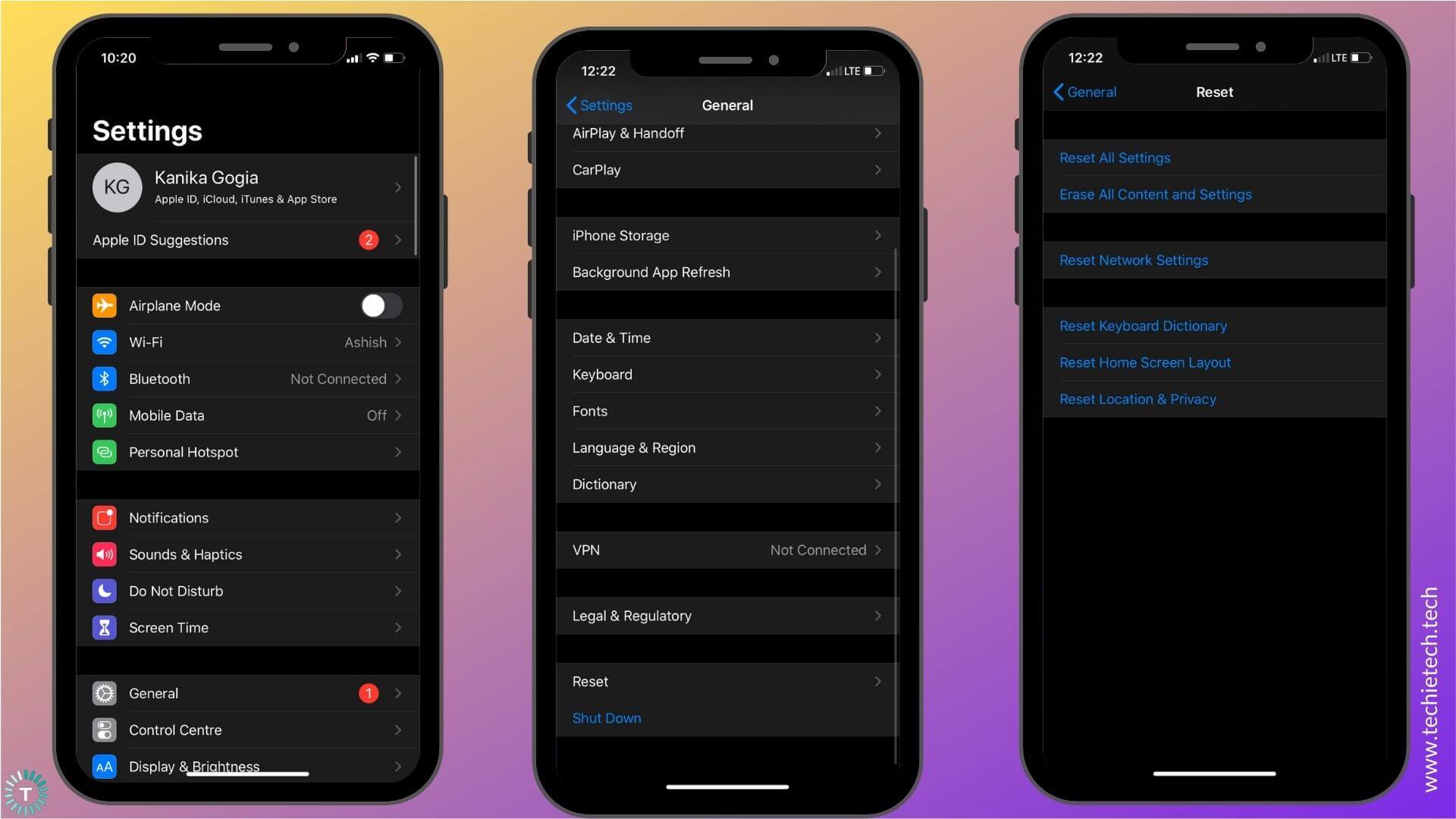
4. Enter the passcode
5. Confirm to reset all settings on your iPhone.
With this, we’ve come to the end of our troubleshooting guide on how to fix Safari not working issues on your iPhone. We hope it has worked for you in fixing those frustrating Safari-related problems. Do let us know which trick worked for you in the comments section below.
Also, don’t forget to check our guides on how to fix Instagram and WhatsApp not working issues on iPhone.
TechieTechTech Team

How to fix incoming calls not showing on Samsung Galaxy Devices – Top 15 ways
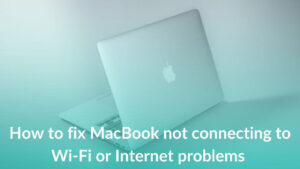
MacBook not connecting to Wi-Fi or Internet? Try these 16 fixes

How to Transfer WhatsApp Messages from Android to iPhone?
- Get One: Tornado Alert Apps
- The Best Tech Gifts Under $100
How to Fix It When Safari Is Not Working on an iPad
Restarts, updates, and checking your network are common fixes
:max_bytes(150000):strip_icc():format(webp)/JenAllen-214879-65542c15d7fa42b6ba2c61cc14c4a8b8.jpg)
- Swansea University, Staffordshire University
:max_bytes(150000):strip_icc():format(webp)/jonfishersquare-93eb80e77a004035887f56816d3623c5.jpg)
- Wichita Technical Institute
Fixing Safari issues on iPad can take seconds to fix due to an unknown minor issue, or it can take a lot longer. Here's how to fix it when Safari won't work on an iPad.
Causes of Safari Not Working On iPad
There are many reasons why Safari may not be working on iPad. Try these troubleshooting tips to figure out what's happened.
- Your iPad is out of date. If your iPad is not up to date, you may find yourself running into trouble loading standard apps including Safari.
- You're offline. If your iPad doesn't have a data connection, Safari won't be able to load any websites, making it look as if Safari is the issue.
- Your iPad has a major problem. If your iPad won't load any apps including Safari, the problem may be deeper than just the one app.
How to Fix Safari Not Working On iPad
If your iPad won't open Safari or it won't load correctly, it severely limits your ability to browse the internet. Here's how to fix Safari not working on iPad.
Restart your iPad . Many common issues are solved by restarting or rebooting the device in question. Restart your iPad to hopefully fix Safari.
Check your data connection . If your iPad is a Wi-Fi model, check you're connected to a Wi-Fi network with internet access. If your iPad has a cellular connection, check it has a signal and is working correctly. Tap Settings > Cellular and check the toggle next to Safari is On.
Check Airplane mode . Check if Airplane mode is enabled on your iPad. If it is, you won't be able to browse online.
Check content restrictions . If you have parental controls set up on your iPad, these may stop you from browsing using Safari. Check the settings to confirm this isn't the issue.
Clear your browsing history . If Safari opens but is unresponsive, clear your browsing history to see if that makes it work more effectively.
Disable Safari suggestions. Safari suggestions can sometimes cause Safari to crash. Try disabling them by tapping Settings > Safari > then toggle off the Safari Suggestions switch.
Update your iPad . If you haven't updated your iPad in a while, you may need the latest version of iPadOS to correct any issues. It's simple to do but set aside a while for the update process to complete.
Reset your iPad . Resetting your iPad to factory settings removes all your personal information but can sometimes solve an underlying issue previous steps haven't solved.
Contact Apple . If none of the above fixes work, you may have a hardware issue with your iPad. If you have remaining warranty or AppleCare+ , the appointment and fix may be free.
The first thing you should check is that you're entering the correct URL. If you're typing it manually, try finding a link. If you're following a link, try typing it by hand. The website may also be down, and you should try again later.
The best way is to delete your Safari data. Go to Settings > Safari > Clear History and Website Data .
Get the Latest Tech News Delivered Every Day
- How to Fix It When Facebook Messenger Won’t Load Messages
- How to Fix It When Mobile Data Is Not Working
- How to Fix It When Facebook Messenger Isn’t Sending Messages
- How to Fix It When Facebook Dating Is Not Working
- How to Fix It When Reddit Apps Aren’t Working
- How to Fix It When an Apple Watch Is Not Getting Texts
- How to Fix a Google Chrome Black Screen Issue
- How to Fix It When Your iPad Won't Turn On
- How to Fix a Black Screen on FaceTime
- 13 Ways to Fix It When a Fire Stick Is Not Loading Properly or Working Right
- 10 Ways to Fix It When Your Android Phone Won't Charge
- How to Fix an iPad That Won't Update
- How to Fix: Can't Add Bookmarks in iPad's Safari
- How to Fix It When the Apple Podcasts App Won't Play a Podcast
- How to Clear Search History on iPhone
- 8 Reasons Why Your iPad Keeps Crashing

- 🤩 Trending:
- iOS 17.4 Features: What’s New?
- iOS 18: Everything We Know
- iPhone 16: Everything We Know
- iPhone 16 Pro: Everything We Know
GeeksChalk is the leading source for all things iPhone, Mac, iPad, Apple Watch, Vision Pro, and more

- Apple Watch
Popular Post

How to fix Mail not working on iPhone after iOS 17 update
How to fix iphone speakers not working after ios 17 update issue.

How to fix AirDrop not working on iPhone after iOS 17 update
Iphone 14 pro max not charging past 80 percent fix.

How to fix Safari not working on iPhone after iOS 17 update
Some users have reported that Safari doesn’t load websites or webpages after iOS 17 update. There could be many reasons for Safari not working on your iPhone after iOS 17 update. This is especially an issue when you rely heavily on Safari to browse the internet.
Fortunately, most iOS 17 Safari problems are minor and can be fixed within a few minutes without much technical knowledge. Just follow the steps below to fix Safari if it isn’t working properly on your iPhone after iOS 17 update.
Note: Information in this article applies to the iPhone 11 series, 12 series, 13, 14, and 15 series iPhones.
How to fix Safari not working on iPhone in iOS 17
1. update safari.
Before you do anything, make sure that Safari is up-to-date. It is possible that a software update may fix your problem. Safari is part of iOS and included with iOS. This means when you update iOS, Safari will also be updated. This further means that you need to update iOS to install the latest Safari updates. Here is how:
- Go to Settings and tap on General .
- Tap on Software Update and install any available updates.
2. Close Safari and then reopen it
One of the ways you can fix minor app glitches on iOS is by force-quitting problematic apps.
So, if Safari is still not working for you, then you should force-quit and reopen the app. Here’s how:
- iPhone XR, 11, 12, 13, 14, or 15, go to your Home screen and swipe up from the bottom of the screen. If this is an iPhone SE (2nd or 3rd generation), double press the Home button.
- This will reveal the app switcher which lists your most recently used apps.
- Swipe left or right and find the Safari preview.
- Swipe up on the Safari icon.
- Then reopen Safari normally to see if your issue is resolved.
3. Internet connection issues?
It is possible that Safari is not working after iOS 17 update due to problems with internet connection. Lets first try to test that if you have a strong connection. Open the App Store app on your device, does the App Store app load without an issue? Then probably you have a connection. If not, you may try:
- Turn on Airplane Mode and wait about 30 seconds and then turn it off (Settings > Airplane Mode).
- Restart your modem and router by unplugging the power cord and wait about 1 minute and then plug them back in.
- Try a different connection. If you are using a cellular connection, connect to a Wi-Fi network to see if your problem still occurs. If you are using a Wi-Fi connection, then try to connect to a Wi-Fi network.
4. Check for VPN and security software
Sometimes VPN can interfere with website loading on Safari. To disable VPN on your device, follow the steps below:
- Open Settings , then tap on General .
- Tap VPN & Device Management , then tap VPN .
- Also, look at Settings > General > Profiles . If this option doesn’t exist, you don’t have any profiles installed. If you see something here, it may have been installed by the system administrator for your company, and you should talk to them.
5. Restart your iPhone
You hear it all the time—turn your device off and on again. While this may sound like a cliche fix, restarting your iPhone has been known to clear your usable memory, which can speed up Safari.
If Safari is frozen or just a blank white screen, restarting your iPhone can also fix these problems. Here’s how:
- iPhone XR, 11, 12, 13, 14 and 15 : Press the side button and the volume up button until the Power Off slider appears. Slide it, then wait 30 seconds. Press the side button until the Apple logo appears.
- iPhone SE(2nd or 3rd gen) : Press and hold the side button until the Power Off slider appears. Slide it, then wait 30 seconds. Press the side button until the Apple logo appears.
6. Turn off private relay
Private Relay works like a VPN and routes your Internet traffic through two separate relays to encrypt traffic and hide your IP address. If you have an iCloud Plus subscription, the setting is enabled by default. Private Relay can affect some websites. Here’s what to do:
- Open Settings , then tap on your name at the top.
- Tap on iCloud , then if Private Relay is on, tap on Private Relay .
- Toggle the switch next to Private Relay to turn it off.
- Select Turn Off Until Tomorrow . If you find that this is the problem, you may want to turn it off completely.
7. Disable extensions
Safari extensions are useful tools, but some of them, and ad blockers, in particular, might prevent Safari from working properly. If you are using extensions, disable them and see if that fixes your problem. Here’s how:
- Open the Settings app.
- Tap Safari .
- Tap Extensions .
- Turn off all of the extensions.
Now, force-quit Safari and open again. If Safari is now working, this means that one or more of your extensions are causing your problem. What you can do is to turn on extensions one by one until you find the problematic one. When you find it, you can update or delete the associated app to fix your problem. If Safari is not working still, you can now enable your extensions.
8. Clear out Safari data
This will remove history, cookies and other data. The history will be cleared from all of your devices signed into iCloud.
- Open the Settings app on your iPhone and then go into Safari .
- Tap Clear History and Website Data .
- Choose your time frame. You can choose all history .
- Tap Clear History .
9. Check that JavaScript is enabled
JavaScript is on by default on most iOS devices. However, if you’re having issues with Safari, it’s likely that JavaScript is off. Sometimes, one might turn JavsScript off as some websites might not support it.
If you’ve turned JavaScript off or want to check if it’s off and turn it back on, follow the steps below:
- Open Settings and tap on Safari .
- Scroll down and tap on Advanced .
- If JavaScript is off, toggle the switch to turn it on.
10. Turn off Safari experimental features
The experimental features of Safari give you access to upcoming web tools, ideas about web element changes, new browser initiatives, behavior adjustments, and other under-test development features by the Apple development team.
Sometimes, you’ll find activating these features beneficial to enhance the web app experience on Safari. However, if you don’t possess a clear idea of which experimental features of Safari are beneficial, you shouldn’t toy with this section of the Safari web browser application. Here’s how to check and disable Safari experimental features on your iPhone:
- Open Settings .
- scroll down and tap Advanced .
- Tap Experimental Features . And toggle off everything here. If this does not resolve your problem, you can turn them on again.
11. Reset Network Settings
You can Reset Network Settings if nothing else has fixed your iOS 17 Safari problems. Resetting network settings can solve a variety of connection problems, however, you will need to set up all of your Wi-Fi networks again. Copy down your Wi-Fi networks and their passwords, then Reset Network Settings by following the steps below:
- Go to Settings , then tap General .
- Tap Transfer or Reset iPhone , then Reset .
- Tap Reset Network Settings , then follow onscreen instructions.
12. Contact Apple Support
If none of the above has solved your iOS 17 Safari issues, you may want to contact Apple Support for more help.
Leave a Reply Cancel reply
Your email address will not be published. Required fields are marked *
Save my name, email, and website in this browser for the next time I comment.
Recent News Flash
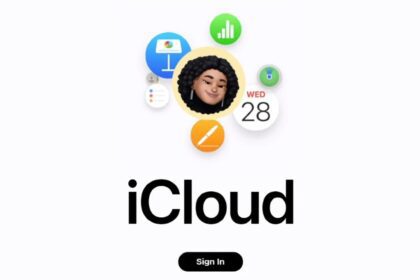
How To Sign In To iCloud.com
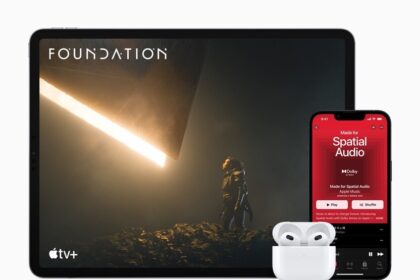
How To Check Your Apple Warranty Status in a Variety of Ways
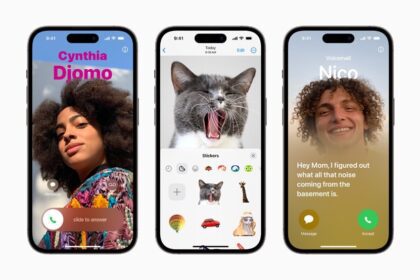
Unable to Contact the iMessage or FaceTime Server, how to fix

How to Check If a Used iPhone is Stolen or Blacklisted (IMEI Check)
Trending now.

iPhone System Haptics, What They are, Turn On or Off

iPad Says “Not Charging” When it’s Plugged In, how to fix it
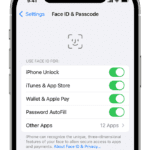
How to fix iPhone Face ID not working after iOS 17 update issue
Sign in to your account
Username or Email Address
Remember Me
7 of the Most Common Safari Problems and How to Troubleshoot Them
March 19, 2020.
Apple currently ranks as the most valuable brand globally, with a net worth of $205.5 billion. The brand’s ecosystem is one of the most trusted globally, with thousands of Apple products sold daily.
One of the many critical products in Apple’s portfolio offering is the Mac personal computer. Apple sold Macs worth $26 billion in the year 2017, an aspect that confirms the extent of brand recognition the company enjoys. However, even with such impressive statistics, Mac faces inevitable operational hitches at times.
If you are operating a Mac, Safari problems may occur at times. If this happens, don’t flinch. Here are seven of the most common issues related to Apple’s Safari and how to troubleshoot them.
What Is Safari Used For?
Most Mac users know that their devices use Safari but don’t have an idea of its relevance. Safari is a graphical web browser that’s available to both MacOS and Windows. Apple developed the web browser to offer Apple users the best internet experience. However, often, safari issues emerge due to various reasons.
Safari Problems and How to Troubleshoot
Let’s assess some of the common problems and probable interventions.
1. My Safari Is Running Slow
This is one of the most common issues when using the Safari Web browser. Well, when this happens, it could be due to a few problems.
First, it could be that you’re running a gazillion tabs on your device. When your Mac has multiple tabs running, the possibility of ending up with a slower Safari is high. You may consider shutting most of the tabs that you don’t need urgently, which would ensure that your Safari is not struggling to function at optimum.
The second reason could be that your cache, cookies and website data history dates back to antiquity. Well, often, most such browsing history is irrelevant, but it can significantly affect your Safari’s optimal functionality. You may consider clearing such browsing history to enhance your internet browsing experience.
2. Safari Is Unresponsive
Mac users complain that at times, Safari decides to act up and won’t respond. If you’ve been in such a situation, it can be frustrating. The never-ending cycle of attempts to load the net depicts a probable underlying issue with your browser.
The good news is that this is an easily fixable issue. You can begin by doing the basics, which is quitting and relaunching Safari. Most times, this works, especially where the browser was frozen.
If the first option does not work, you may consider fine-tuning safari preferences. The problem may be that the page you are trying to load may be flagged as fraudulent.
You may decide to enable or disable JavaScript-security features to test whether the issue is with security restrictions. You’ll find these settings by going to preferences and navigating to the Security tab.
If the problem persists, you can consider managing extensions better. Some of these Safari problems are a result of issues related to caches, extensions, and plug-ins. It would help if you considered clearing your caches and assessing the extensions, scripts, and plug-ins to keep your Mac all tidied up.
3. Safari Crashing Regularly
Some users express concern that their Safari browser tends to crash frequently. When your Safari suddenly quits or malfunctions, it can be frustrating.
Your Safari crashes, often when engaging web sites that rely on JavaScript heavily. But you can overcome the challenge by updating your device to the latest version of macOS. This is a simple wireless process that won’t take much of your time.
Sometimes your Safari browser crashes immediately after launch. Such a reaction may be a result of operating multiple tabs. If this is the situation, you may consider working with fewer tabs to enhance functionality.
Most of the time, the instances of Safari crashing due to memory usage. If the browser does not have enough memory, it will undoubtedly collapse. You may need to consider clearing most of what eats up your memory to ensure that your system operates optimally.
4. Safari Hides Full URL
Most of the recent versions of Safari do not display the full website address. Well, this may obscure specific outcomes especially, when you want to copy such URLs for varying reasons. If your Safari browser doesn’t display the full URL, you need not panic.
Just navigate to Safari’s settings, then to preferences, then to advanced settings. Once you select “show full website address,” you’ll be able to see the entire website URL.
5. Safari Keeps Displaying Pop Up Notifications
Nothing is more annoying than those web-based push notifications that keep popping up when online. Most Mac users assume that this could be a problem that is purely associated with the macOS. However, with the proliferation of push technology, this trend will continue.
Nevertheless, you don’t have to endure these annoying notifications. You can go to Safari’s settings on preferences, then navigate to websites, then to notifications. Once there, you can switch off anything you don’t like and effectively stop such notifications.
6. Safari Won’t Stream Videos Online
Have you had trouble loading or playing some videos online? Most Mac users complain about such instances. When your Safari doesn’t play specific videos, it could be because of external factors or internal factors.
The problem could be that the graphic web browser does not support the format of the video. Your browser may also have been affected by a bug at some point. In both cases, you only need to clear, caches, cookies, and extensions.
Once the system is clear, you can then update your Safari for the best experience.
7. Partially Loaded Web Pages
With Safari 5.0.1 and newer models, there has been the addition of the DNS prefetching. This option allows you to load links to specific pages before clicking them. But often, this is the reason for the partially loaded pages.
You can go to your Mac’s settings and proceed to disable the DNS prefetching. This means that the DNS prefetching is no longer active. You may also consider changing the DNS network to ensure all the loaded pages work well, you can learn all about troubleshooting Safari problems here https://setapp.com/how-to/fix-safari-problems-on-mac .
Your Frustrations With Safari Have Come to an End
You no longer have to worry about safari problems when online. Your Mac device can perform a wide range of functions online without having to frustrate you. All you need to do is to pay attention to these troubleshooting tips, and you’ll be good to go.
Was this article useful? Explore on for more content.
15 Ways to Fix Safari Not Working on iPhone in 2023
Is Safari not working on iPhone or iPad, or is it refusing to cooperate with your current task? Fear not! This comprehensive troubleshooting guide will walk you through 15 ways to fix Safari not working on iPhone in 2023. Get ready to reclaim your browsing experience and make the most of your device.
Key Takeaways
Check your internet connection and enable cellular data access for Safari.
Disable Safari Suggestions, clear browsing history & website data, and restart your iPhone or iPad to improve performance.
Update iOS version, reset network settings, manage Screen Time settings & turn on JavaScript to resolve issues with Safari.
Check Your Internet Connection
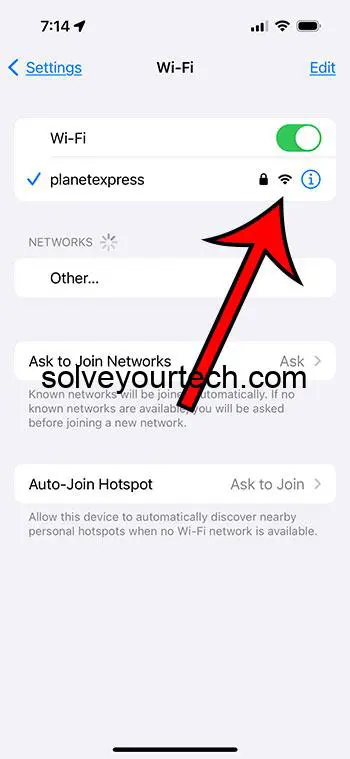
A stable internet connection is the backbone of any smooth browsing experience. Here are some steps to ensure a stable internet connection on your iPhone or iPad:
Make sure your device is connected to a robust Wi-Fi network or cellular data.
Verify that your Wi-Fi network has full strength and does not display errors such as ‘Not Connected to Internet’ or ‘Weak Security.’
You can also test the stability of your internet connection by opening a non-Apple app, such as Facebook or Chrome, and observing if the website or feed loads.
If you’re using cellular data, make sure you’ve selected either 4G or 5G as your default network for mobile data. To do so, tap on ‘Cellular Data Options,’ then tap on ‘Voice & Data,’ and finally, select 4G or 5G as your default network for mobile data.
If you’re using Wi-Fi and recently updated your iOS, ensure that your router is connected to the internet and that your DNS settings are accurate.
Enable Cellular Data Access for Safari
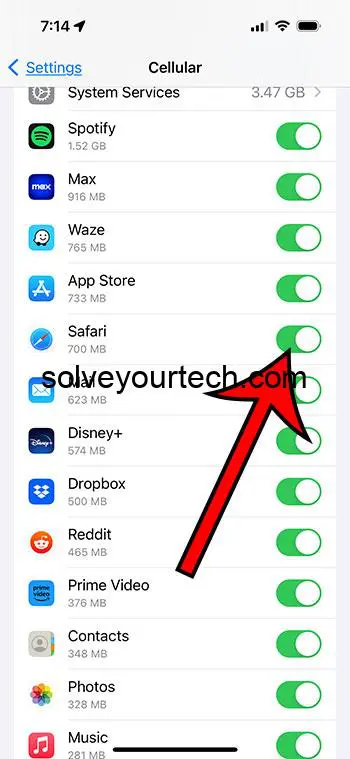
For Safari to work on your iPhone or iPad, you must allow it to access cellular connectivity. Here’s how to enable cellular data for Safari:
Open the Settings app on your device.
Select Cellular.
Scroll down to locate Safari.
Activate the toggle next to Safari to enable cellular data for Safari.
By following these steps, you will ensure that Safari can access mobile data when Wi-Fi is not available.
If you’re still experiencing issues with Safari, try disabling some features like Safari Suggestions in the Settings app. This can sometimes help resolve problems related to browsing and loading content.
Disable Safari Suggestions and Search Engine Suggestions
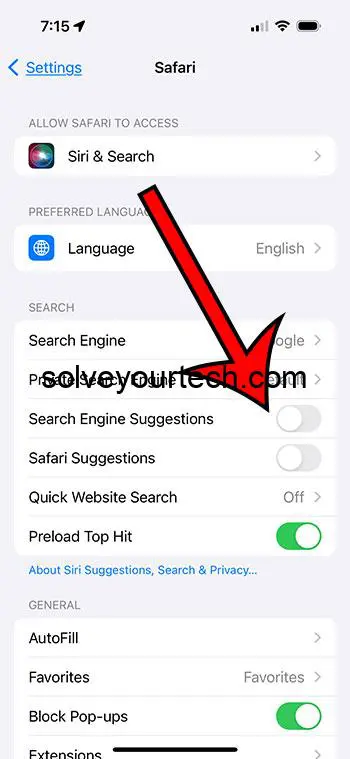
Turning off Safari Suggestions and Search Engine Suggestions might mitigate crashes and enhance browser performance on your iPhone or iPad. To disable search engine suggestions, open the Settings app, navigate to Safari, and toggle off ‘Search Engine Suggestions’ under Safari Suggestions. Disabling Safari Suggestions can be very beneficial. It will prevent the app from crashing to the home screen.
Deleting Safari’s browsing history and website data can potentially address issues with the app’s functionality. Consider doing this alongside disabling suggestions for the best results.
Restart Your iPhone or iPad
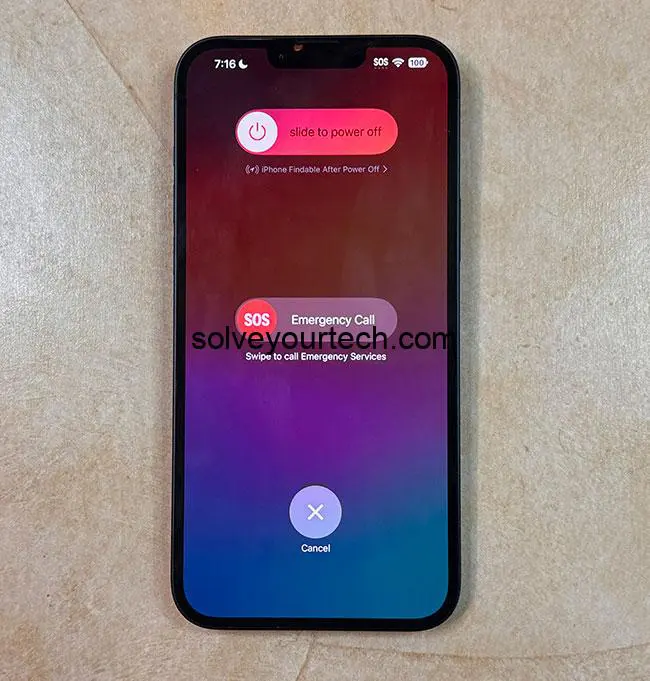
At times, a simple restart of your iPhone or iPad may fix several Safari problems, such as freezing and blank screens. A restart allows your device to refresh its processes and can fix minor glitches that may be affecting Safari’s performance.
If restarting your device does not resolve the issue, try resetting your network settings as suggested in one of the following sections below.
Related: How to Hard Reset iPhone 14
Clear Safari Browsing History and Website Data
For more about clearing Safari history, check out our video about how to clear Safari history on iPhone .
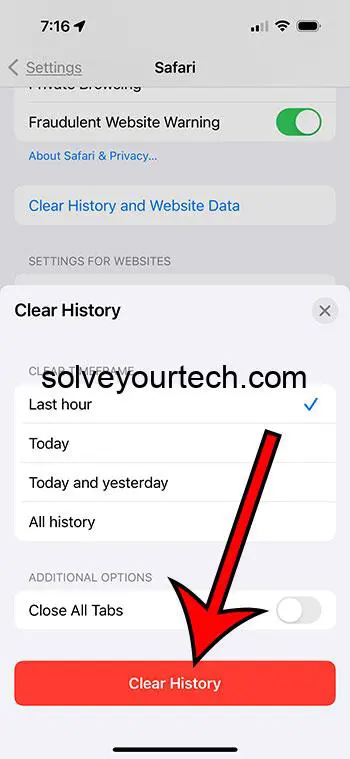
Removing Safari’s browsing history and website data can drastically enhance performance and tackle loading issues. To do this, go to Settings > Safari and select ‘Clear History and Data’. Confirm your action to clear history and website, cookies, cache, and browsing history from your device.
If you wish to retain your browsing history but clear your cache and cookies, follow these steps:
Go to Settings
Tap on Safari
Scroll down and select Advanced
Tap on ‘Website Data’
Tap on ‘Remove All Website Data’
Confirm by tapping ‘Remove Now’
Open Safari and access the Bookmark icon. Then, open your history to only remove a portion of your browsing history, cache, and cookies. Select ‘Clear’ on Safari and the option to delete your history, cookies, and browsing data will appear. You can choose to clear data from:
the last hour
the past day
the past 48 hours
all of the history
Update iOS to the Latest Version
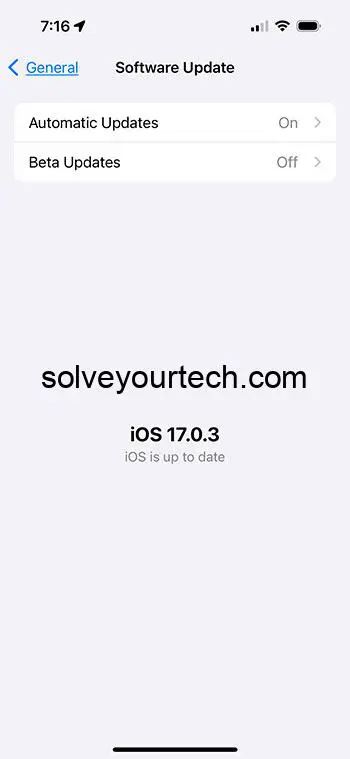
Upgrading your iOS to the most recent version could rectify identified issues in the Safari app and boost the overall performance of your device. To update your iOS, go to Settings > General, select ‘Software Update,’ and proceed with the installation of the most recent update.
If you’ve already updated your iOS and are still experiencing issues while working on iPhone, then you might need to perform one of the reset options that is available for the device.
Reset Network Settings
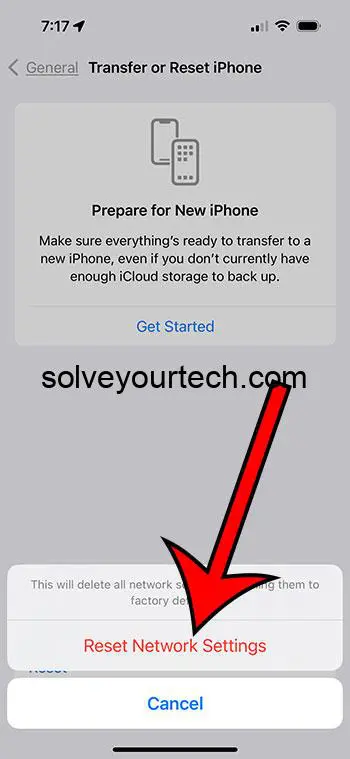
A reset of your network settings might solve connectivity issues that are impacting Safari’s performance on your iPhone or iPad. To reset your network settings, follow these steps:
Open the Settings app.
Select General.
Tap on Transfer or Reset.
Select Reset.
Select Reset Network Settings.
Resetting your network settings will disconnect you from any current wireless connections. You’ll need to re-enter the Wi-Fi password to reconnect to your network. This step can also help resolve issues with contacts appearing as numbers instead of names in iOS.
Manage Screen Time Settings
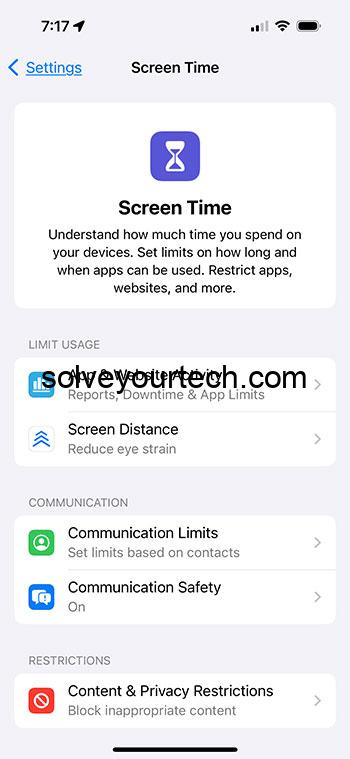
Screen Time settings can limit Safari’s usage time and curtail its functionality. To ensure Safari usage is not restricted or limited by content restrictions, follow these steps:
Select Screen Time.
Select App Limits.
Tap on Safari.
Select Delete Limit.
Managing your Screen Time settings ensures that there are no content restrictions hindering Safari usage.
Turn On JavaScript
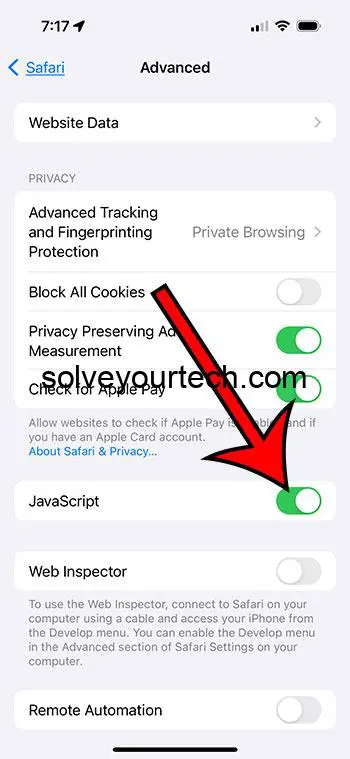
Enabling JavaScript can enhance Safari’s responsiveness and the presentation of media content on websites. Although there are no explicit steps to activate JavaScript on iOS devices, it’s critical to verify that no content blockers or extensions on your device are blocking JavaScript.
Disable VPN and Adjust Network Settings
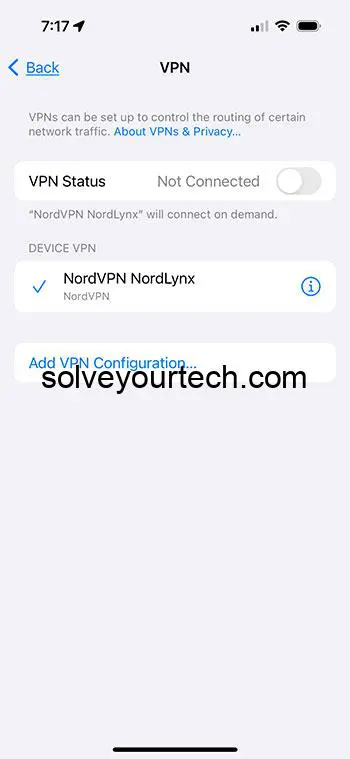
Turning off your VPN and tweaking network settings might mitigate Safari speed problems and browsing interruptions. A Virtual Private Network (VPN) is designed to protect your privacy online by obscuring your IP address; however, if you’re not connected to a reliable VPN service, it can decrease browsing speeds on Safari. To disable your VPN, go to Settings > General > VPN and toggle off the VPN.
If disabling your VPN and adjusting network settings doesn’t resolve your Safari issues, consider trying an alternative web browser.
Examine Safari Extensions
Not all Safari extensions are stable, and some may lead to problems with your web browsing experience. These extensions may overlap and interfere with web browsing, or even malfunction. Inspecting and deactivating unstable Safari extensions could aid in solving browsing issues on your iPhone.
If you’ve tried disabling extensions and the problem persists, consider addressing experimental features in Safari settings, as discussed in the next section.
Address Experimental Features
Experimental features in Safari can sometimes cause disruptions or crashes. To address these features, you can deactivate them in the Safari settings, which can help identify the problematic feature and ultimately resolve the Safari malfunction.
Managing experimental features in Safari settings could help resolve disruptions or crashes.
Check Your Cookie Settings
Cookies are an important part of the browsing experience for many websites, and offer the ability to do things like sign into an account or add items to a shopping cart.
If cookies are disabled, then you might start noticing weird behavior when you go to your favorite Web pages.
You can find the iOS 17 cookie setting by going to Settings > Safari > Advanced > and tapping the button to the right of Block All Cookies .
That setting should be turned off so that you can allow sites to place cookies in the browser.
Try Another Browser
If you are still experiencing problems with Safari, then you may want to see if that issue exists in another browser.
There are many options available in the App Store for free, such as Google Chrome or Mozilla Firefox.
If you download one of those and try to visit a Web page that was giving you problems in Safari, then you might be able to pinpoint whether or not the issue is related to Safari, your iPhone, or your Internet connection.
Seek Assistance from Apple Support
If Safari issues persist after trying the above solutions, it might be time to explore ways to fix Safari not working by seeking assistance from Apple Support, online forums for further guidance, or considering to reinstall Safari.
Apple Support can offer professional guidance and potentially pinpoint and rectify issues unique to your device or software, especially for iOS users.
In conclusion, there are numerous ways to fix Safari not working on your iPhone or iPad in 2023. By addressing connectivity issues, managing settings, and seeking expert assistance when needed, you can ensure a smooth browsing experience on your device. Don’t let Safari issues hold you back – regain control and enjoy the endless possibilities of the internet.
Frequently Asked Questions
How do i reset safari on my iphone.
To reset Safari on your iPhone, you will need to go to the settings and scroll down until you find Safari. Tap on Safari and then scroll down to the Clear History and Website Data option. Here you will be able to clear all of the data from the browser.
What to do when Safari is not working?
If Safari is not working, restart your device, clear all data in Safari, turn off extensions, and update Safari. Additionally, if you’re using an iPhone or iPad, try reloading the page, check for software updates and security software, and look over your network settings.
Why is Safari not connecting to the Internet?
Safari is not connecting to the Internet because Cellular Data may be turned off. Alternatively, the Wi-Fi network could have a network issue, or your browser’s history needs to be cleared. Restarting the iPhone, clearing Safari data, and updating the software can also help.
Why does my iPhone say Safari Cannot open the page because the server Cannot be found?
The “server cannot be found” error on iPhone Safari can be caused by an unreliable DNS server, a conflict of data from previous browsing sessions, or incorrect URL. To fix this issue, try clearing the Safari website data and cache.
How can I check my internet connection to ensure Safari is working correctly?
Verify that your device is connected to a strong internet connection, and test it by opening a non-Apple app such as Facebook or Chrome.

Matthew Burleigh has been writing tech tutorials since 2008. His writing has appeared on dozens of different websites and been read over 50 million times.
After receiving his Bachelor’s and Master’s degrees in Computer Science he spent several years working in IT management for small businesses. However, he now works full time writing content online and creating websites.
His main writing topics include iPhones, Microsoft Office, Google Apps, Android, and Photoshop, but he has also written about many other tech topics as well.
Read his full bio here.
Share this:
Join our free newsletter.
Featured guides and deals
You may opt out at any time. Read our Privacy Policy
Related posts:
- Safari History iPhone: How to See It [2023 Guide]
- How to Hard Reset iPhone 11 (2024 Guide)
- How to Clear Cookies on iPhone
- How to Delete YouTube History on iPad
- How to Change the Download Over Cellular iPhone Setting
- How to Hard Reset iPhone 14 – A Complete Guide for 2023
- How to Get Safari Back on iPhone 13
- How to Clear History on iPhone 14
- iPhone 15: How to Clear Safari History Quickly and Easily
- How to Clear History in Firefox on iPhone: A Simple Guide
- 15 iPhone Settings You Might Want to Change
- iOS 17 – How to Clear Safari History
- iPhone 14 – How to Clear Browsing History
- How to Delete History on iPhone 14: A Step-by-Step Guide
- How to Clear Safari History on iPhone 14: A Step-by-Step Guide
- Why Can’t I Create a Private Browsing Tab in Safari on My iPhone?
- What is Edge on iPhone?
- iOS 17 Network Settings Reset Guide
- How to Reset Network Settings on an iPhone
- How to Clear History in Chrome on iPhone: A Step-by-Step Guide
Want to highlight a helpful answer? Upvote!
Did someone help you, or did an answer or User Tip resolve your issue? Upvote by selecting the upvote arrow. Your feedback helps others! Learn more about when to upvote >
Looks like no one’s replied in a while. To start the conversation again, simply ask a new question.
Some images not displaying on Safari
I am running an iMac with Catalina 10.15.7 and Safari 15.6.1 and some images from at least one particular website refuse to display, instead I get the blue ? box. The exact same website displays perfectly via Google Chrome and also on a MacBook/Air running the latest Ventura and Safari. Can't update the iMac since it is Late 2013 so cannot run Ventura and I am not ready to upgrade to a new iMac just yet.
I have generally found Safari to be a bit odd in the past, in that quite often websites do not run properly, whilst working perfectly on Chrome. I presume I have a duff setting somewhere, but have been through all the obvious things in the developer menu as well as clearing History and Cache, all to no avail.
Any suggestions gratefully received.
iMac 21.5″, macOS 10.15
Posted on Jan 22, 2023 9:54 AM
Posted on Jan 25, 2023 12:10 PM
I appreciate the thought, but don’t see me getting much joy by going back to the website owner and telling them that their website doesn’t work on Safari on my “out of date” iMac, whilst it works on the same pc on Google Chrome and on Safari on a current Mac.
Maybe it would be different if they had tons of customers reporting the same issue, but I guess that is not the case. In their position, I would respectfully suggest it was
my problem and it would be hard to disagree.
Similar questions
- Safari not showing listing images in Streeteasy.com I'm having problems with images in Streeteasy.com. I'm using Safari 14.1.2 in macOS Catalina. Images for listings won't load. Please see two attached screenshots. I tried clearing Safari's history, empty cache, remove all website data, reset PRAM/NVRAM, removed and replaced power cable from my iMac. None of these worked. Does anyone know how to fix this? Not having this image issue with any other websites, as far as I know. Thank you. 4244 11
- Some images in Safari and Chrome loading with blue question box About a week ago, my MacBook Pro stopped loading some images properly, instead showing blue question boxes. This is happening both in Safari and in Chrome, and sometimes in Mail. Most websites are fine by some aren't. I thought an update to Catalina would fix it but it didn't. Please help! 582 2
- Safari rendering a Black blank page for images I have been having this for some time now. Are you guys getting this for an older MacBook Pro (2011 and older) ? 407 3
Loading page content
Page content loaded
Jan 25, 2023 12:10 PM in response to Jeff_W.
Jan 26, 2023 7:06 AM in response to bjw10
Following on from my previous post, I now have another website suffering from the exact same problem. Works on Google Chrome and the MacBook Air, but not on my iMac. Wouldn't that seem to confirm it's likely to be a local problem with my iMac settings rather than a website specific issue.
Jan 25, 2023 3:35 AM in response to Nicholas_B2
HI Nicholas_B2
Thanks for your reply. I had previously tried all the things you suggested, having already read the article in the link at the bottom of your post. But just to be sure, I tried them all again without success. The only extension I have is the Google Analytics Opt-out and I have tried again with that turned off and it has no effect.
As for further details, I am not currently aware of any other specific websites with this problem, but it has been an occasional problem in the past. Also, it is now hard to state categorically whether this website has ever worked properly before. As it stands, the bulk of the images, but not all, fail to appear.
The only definite thing I can still report is that the site works perfectly on this pc using Google Chrome, on the MacBook Air with Ventura as well as on Safari on my iPhone.
Sorry, I can't be more specific. It is completely baffling!
Jan 24, 2023 1:48 PM in response to bjw10
Hello bjw10,
Thank you for reaching out to Apple Support Communities.
These steps may be helpful as they relate to issues with Safari:
"Reload the page
To reload a page, choose View > Reload Page, or press Command-R. If you can't reload, make sure that you're connected to the internet .
If you still can't reload:
- Press Command-Q to quit Safari. If Safari doesn't quit, press Option-Command-Esc to force Safari to quit .
- Open Safari again and try to load the page. When Safari opens, if it automatically opens pages that you don't want to open, quit Safari again, then press and hold the Shift key while opening Safari.
Check Safari extensions
If you installed any Safari extensions, make sure that they are up to date.
You can also try turning extensions off. From the menu bar in Safari, choose Safari > Settings (or Preferences). Click Extensions, then deselect the checkbox for each extension to turn it off. Learn more about Safari extensions .
Check Safari settings
The webpage might not be compatible with one or more browser settings, which you can turn on or off as needed. From the menu bar in Safari, choose Safari > Settings (or Preferences). Then click Websites, Privacy, or Security to access these settings:
- Websites settings . These settings can be configured for specific websites.
- Privacy settings . These settings apply to all websites.
- Security settings . These settings apply to all websites."
More steps can be found here: If Safari on Mac doesn't open a webpage or isn’t working as expected
If the issue persists, can you provide a few more details? Do you notice any issues with any other websites? When did you first notice this? Also, have you ever been able to view this website properly before?
Jan 25, 2023 8:48 AM in response to bjw10
Since the website is loading properly on other browsers, it's likely there is a compatibility issue. At this point since it has been isolated to a single website using that particular browser on that OS, we would advise to report this compatibility issue to the developer of the website so that they can address it.
Problem in display in safari
Hello I am using below code to display data from database. It is good in Chrome but distorted in Safari. What should i do to fix it? Images are here:
first screenshot is for safari and next for chrome.
The element called .imge is 150px high yet you have placed inside it an image that is 150px high plus a paragraph on the top and on the bottom which will both exceed the set height and therefore overlap.
Either remove the height from .imge or remove the paragraphs from within .imge and place them above and below that .imge div.
The attributes for the image sizes should not contain units of measure. width=“100” height=“150” is valid.
The CSS values should contain units of measure such as px or %.
Hi… i placed the <p> elements before div and it worked… thanks once again.
I am using <!doctype>
When you post code like that, please be sure it is a “working page”… starts with a valid !doctype and ends with </html>.
I believe that your code relies on uncontained margins which allow close vertical alignment of the .img-wrap boxes. In this revision, I have “contained” the margins. Notice that you do not need to apply a min-height to #blogdata .
Another change that you may or may not care for is the missing <hr> tags. Nowadays, the <hr> tag has semantic significance such that it divides major sections of a page. This is more significant that just drawing a horizontal line. I have replaced the <hr> line with a 2px bottom border on .img-wrap. The last row of .img-wrap divs is also classed .lastrow which removes the bottom-border. Granted, the <hr> tag was easier to manage, but its use has changed in modern code. I left the <hr> code in CSS in case you can’t live without it.
I left a few outlines inside comment marks. You can remove the left comment mark to see the box to which it is assigned.
This works in IE8+.
Safari User Guide
- Change your homepage
- Import bookmarks, history, and passwords
- Make Safari your default web browser
- Go to websites
- Find what you’re looking for
- Bookmark webpages that you want to revisit
- See your favorite websites
- Use tabs for webpages
- Pin frequently visited websites
- Play web videos
- Mute audio in tabs
- Pay with Apple Pay
- Autofill credit card info
- Autofill contact info
- Keep a Reading List
- Hide ads when reading articles
- Translate a webpage
- Download items from the web
- Share or post webpages
- Add passes to Wallet
- Save part or all of a webpage
- Print or create a PDF of a webpage
- Customize a start page
- Customize the Safari window
- Customize settings per website
- Zoom in on webpages
- Get extensions
- Manage cookies and website data
- Block pop-ups
- Clear your browsing history
- Browse privately
- Autofill user name and password info
- Prevent cross-site tracking
- View a Privacy Report
- Change Safari preferences
- Keyboard and other shortcuts
- Troubleshooting
Safari troubleshooting on Mac
If you have trouble browsing the web, try the suggestions listed below.
Open Safari for me
Webpages won’t appear
Make sure cables are connected, and that your network devices (such as a router) are turned on.
Check your internet connection.
Try working in another app that uses the internet, such as Mail, to see if your Mac is connected to the internet.
Problems opening webpages
If your computer is connected to the internet but you still have problems, wait a few minutes, then try again to view the webpage.
For more help, see:
If you can’t open a website in Safari
If you can’t open a Safari window
Webpages are garbled or hard to read
If webpages appear garbled or incomplete, or the text on them is too small, you may need to change Safari preferences. For more help, see:
If webpage text has odd or unusual characters in Safari
If features on a webpage don’t work in Safari
If you don’t see images on a webpage in Safari
Zoom in on webpages in Safari
Searches aren’t effective
If your web searches aren’t finding what you want, you can improve your search results with the right search terms.
AutoFill doesn’t work
The Safari AutoFill feature remembers information you use to fill in forms on webpages. If AutoFill doesn’t work in Safari , you may need to change AutoFill options in Safari preferences.
Problems downloading files
For solutions to other downloading problems, see If you can’t download an item from the web using Safari .
- a. Send us an email
- b. Anonymous form
- Buyer's Guide
- Upcoming Products
- Tips / Contact Us
- Podcast Instagram Facebook Twitter Mastodon YouTube Notifications RSS Newsletter
Apple Releases Safari Technology Preview 193 With Bug Fixes and Performance Improvements
Apple today released a new update for Safari Technology Preview , the experimental browser Apple first introduced in March 2016. Apple designed the Safari Technology Preview to test features that may be introduced into future release versions of Safari.

The current Safari Technology Preview release is compatible with machines running macOS Ventura and macOS Sonoma , the latest version of macOS that Apple released in September 2023.
The Safari Technology Preview update is available through the Software Update mechanism in System Preferences or System Settings to anyone who has downloaded the browser . Full release notes for the update are available on the Safari Technology Preview website .
Apple's aim with Safari Technology Preview is to gather feedback from developers and users on its browser development process. Safari Technology Preview can run side-by-side with the existing Safari browser and while designed for developers, it does not require a developer account to download.
Get weekly top MacRumors stories in your inbox.
Top Rated Comments
I'm always curious about these Safari Tech Preview posts. Are they just a quick way to add another headline? I suspect so, as I don't see many people trusting these builds as their daily driver. I've tried that in the past, but it never stuck.
Popular Stories
Apple Releases Open Source AI Models That Run On-Device

iOS 18 Rumored to Add These 10 New Features to Your iPhone

Apple Announces 'Let Loose' Event on May 7 Amid Rumors of New iPads

Apple Cuts Vision Pro Shipments as Demand Falls 'Sharply Beyond Expectations'

Apple Finally Plans to Release a Calculator App for iPad Later This Year

Best Buy Introduces Record Low Prices on Apple's M3 MacBook Pro for Members
Next article.

Our comprehensive guide highlighting every major new addition in iOS 17, plus how-tos that walk you through using the new features.

App Store changes for the EU, new emoji, Podcasts transcripts, and more.

Get the most out your iPhone 15 with our complete guide to all the new features.
A deep dive into new features in macOS Sonoma, big and small.

Revamped models with OLED displays, M3 chip, and redesigned Magic Keyboard accessory.

Updated 10.9-inch model and new 12.9-inch model, M2 chip expected.

Apple's annual Worldwide Developers Conference will kick off with a keynote on June 10.

Expected to see new AI-focused features and more. Preview coming at WWDC in June with public release in September.
Other Stories

10 hours ago by Tim Hardwick

1 day ago by Joe Rossignol

1 day ago by MacRumors Staff

2 days ago by Joe Rossignol

3 days ago by Tim Hardwick
- Mobile Site
- Staff Directory
- Advertise with Ars
Filter by topic
- Biz & IT
- Gaming & Culture
Front page layout
No backlight, no problem —
Meet qdel, the backlight-less display tech that could replace oled in premium tvs, interested in gadgets with premium displays qdel should be on your radar..
Scharon Harding - Apr 22, 2024 11:00 am UTC

What comes after OLED?
With OLED-equipped TVs, monitors, and other gadgets slowly becoming more readily available at lower prices, attention is turning to what the next landmark consumer display tech will be.
Micro LED often features in such discussions, but the tech is not expected to start hitting consumer devices until the 2030s . Display makers are also playing with other futuristic ideas, like transparent and foldable screens. But when it comes to technology that could seriously address top user concerns—like image quality , price , and longevity—quantum dots seem the most pertinent at the moment.
Quantum dots are already moving in the premium display category, particularly through QD-OLED TVs and monitors. The next step could be QDEL, short for "quantum dot electroluminescent," also known as NanoLED, screens. Not to be confused with the QLED (quantum light emitting diode) tech already available in TVs, QDEL displays don't have a backlight. Instead, the quantum dots are the light source. The expected result is displays with wider color spaces than today's QD-OLEDs (quantum dot OLEDs) that are also brighter, more affordable, and resistant to burn-in.
It seems like QDEL is being eyed as one of the most potentially influential developments for consumer displays over the next two years.
If you’re into high-end display tech, QDEL should be on your radar.
What is QDEL?
You may know QDEL as NanoLED because that's what Nanosys , a quantum dot supplier developing the technology, calls it. QDEL has gone by other names, such as QLED—before Samsung claimed that acronym for LCD-LED TVs that use quantum dots. You may also see QDEL referred to as QD-EL, QD-LED, or EL-QD. As the alphabet soup suggests, there are still some things to finalize with this tech. This article will mostly use the term QDEL, with occasional references to NanoLED.
If none of those names sound familiar, it's probably because you can't buy any QDEL products yet. Suppliers suggest that could change in the next few years; Nanosys is targeting 2026 for commercial availability.
That timeline seems pretty ambitious, though, considering the limited number of prototypes we've seen and the limitations still facing QDEL (more on that below). But even if we don't see QDEL for a while, there are reasons to keep an eye on the tech.
David Hsieh, senior research director for displays at research firm Omdia, told me via email that when it comes to consumer gadgets, he expects QDEL will most impact TVs, PC displays, and the automotive industry. If commercialized and mass-produced, QDEL can have a cost-to-performance ratio better than that of OLED, but it would still struggle to compete with LCD-LED on a cost basis.
A 2023 whitepaper ( PDF ) from Nanosys and manufacturing partner Sharp Display describes an inkjet printing manufacturing process that is applicable to QDEL monitors and TVs. The photolithography process is reportedly harder because quantum dots get damaged in the process, but it can expand QDEL applications to include tablets, laptops, smartphones, wearables, and AR/VR products. Jeff Yurek, Nanosys' VP of marketing, confirmed to me via email that Nanosys expects to see QDEL products made with photolithography come to market first.
reader comments
Channel ars technica.
Screen Rant
8 tulsa king characters who need a bigger role in season 2.
Tulsa King is filled with interesting characters, but not all of them got as much screen time as they deserved, a problem season 2 needs to fix.
- Tulsa King season 2 needs to use its deep cast of interesting side characters more and give them more depth.
- Many of Tulsa King's side characters could add new plot elements and emotional weight to season 2.
- Some of the side characters, like Grace and Mitch, were extremely interesting aspects of Tulsa King season 1, and they deserve a chance to stand out even more.
Sylvester Stallone's Tulsa King season 2 has a lot of potential, and making better use of these characters could improve the entire show. Tulsa King has been a success for streamer Paramount+, and Tulsa King season 2 could continue its trend of popularity. The show has a lot going for it, from promoting new characters to series regulars to introducing a new MCU actor to Tulsa King . There's quite a bit of positive momentum ahead of the show's second season, but it also has to tread carefully to succeed.
Despite how much Tulsa King has going for it, there are also some worrying signs on the horizon for the show. Tulsa King has had several changes and allegations made against it, and they make season 2's success even more important. One of the best ways the show could make sure it maintains its popularity is by giving Tulsa King 's cast and characters bigger roles in future episodes. If the show chooses to use that strategy, there are eight characters from the first season who would be perfect choices to follow in more detail.
10 Best Shows Like Tulsa King
8 stacy beale, tulsa king season 2 has to explore her betrayal of dwight.
Tulsa King season 1 ended on a huge cliffhanger , and season 2 will have to explore the fallout of Stacy betraying Dwight to the ATF. After Stacy had been shot by Caolan Waltrip, Dwight gave her a flash drive with $1 million of the Black MacAdams' money as a way of apologizing. Despite his gesture, though, Stacy gave the flash drive to the ATF, who then used it as evidence to arrest Dwight. Tulsa King season 2 needs to let her betrayal sink in and show more of the reasoning behind her actions.
No matter how Stacy's betrayal is resolved in Tulsa King season 2, she will be able to provide a unique angle on the story no other character can. As an ATF agent, Stacy perfectly parallels Dwight's story . She provides the struggle between the law and the criminals that Tulsa King is built off, and that conflict could be built into something even larger. Dwight could potentially recruit Stacy to his side in season 2, but only the season itself will be able to confirm that.
7 Tyson Mitchell
Tyson could become a major player in dwight's gang.
Tyson was already a major character in Tulsa King season 1, but he deserves a chance to stand out even more in season 2. At the beginning of the show, Tyson was very inexperienced and naive, which served as a way for Dwight to explain the process of being a mob boss. That also meant that Tyson mainly served as an assistant to Dwight rather than as a full-on member of the gang. Now, though, Tyson has had a chance to learn the ropes of the business, and he could be a much more important player as Dwight's gang begins to expand .
Tulsa King Season 2 Is Even More Important For Sylvester Stallone After $850M Franchise Letdown
Giving Tyson a bigger role would also allow Tulsa King season 2 to use a successful aspect of the first season: the conflict between him and his father. Throughout the show, Tyson's dad was at odds with him about Dwight. As Tyson gets more involved with the gang, and especially after he was injured during the final shootout with the Black MacAdams, those tensions are only going to get worse. Focusing on Tyson's relationship with his dad could keep the story grounded, even as the stakes continue to rise.
6 Armand Truisi
Armand started to come into his element at the end of season 1.
Armand is quite similar to Tyson, as he was featured fairly prominently in Tulsa King season 1. Also, like Tyson, Armand experienced quite a bit of character development. At the beginning of the season, he was scared of Dwight and even tried to kill him, but by its conclusion, he told Dwight that he was done running from the things that scared him. Tulsa King needs to capitalize on the development it already set up for Armand and show him as a more fleshed out and competent character.
Seeing Armand in a more prominent role in Dwight's gang could also open the door to some interesting story decisions. As Dwight's control over Tulsa gets more complete, he'll probably have to give some of his power to his followers. If he ends up giving Armand control over some part of his dealings, it would be the perfect opportunity to show his true loyalty to Dwight . They didn't start out on the best of terms, and Tulsa King season 2 could be a chance to cement Armand as one of Dwight's closest allies.
5 Tina Manfredi-Grieger
Tulsa king season 2 could be even more emotional by focusing on tina.
Dwight's arrest will surely cause major fallout between him and Stacy, but it'll also affect his relationship with another main character: his daughter, Tina. Dwight and Tina's relationship experienced quite a revival in Tulsa King season 1, as their relationship was severely strained at the beginning, but by the finale, Tina was willing to move her family to Tulsa . All that progress could have been undone, though, and season 2 needs to show the consequences of Dwight's arrest.
Tina would also bring a lot to the table with a bigger role in Tulsa King season 2. Parts of her story, like what Nico did to Tina , were very compelling, and they turned her into the emotional core of Dwight's story. She'll likely be even more important to Dwight's character development in season 2, as she's now an active part of his life, and he'll have to decide whether he values his daughter or his criminal empire more.
4 Goodie Carangi
Goodie adds experience to dwight's crew ahead of season 2.
Goodie was one of the least important characters in Tulsa King season 1, but season 2 could change that. Throughout season 1, Goodie was loyal to Chickie, but in a surprise twist, he decided to join Dwight in the finale. Goodie could even introduce a new element to Tulsa King , as he provides a much more recent and direct information about Chickie and the rest of the Invernizzi crime family than Dwight or Armand . Whenever Dwight and Chickie confront each other again, Goodie's knowledge could be the key to victory.
Tulsa King season 2 is expected to premiere in fall 2024.
Goodie also adds some much-needed experience to Dwight's crew. While Dwight has done his best to train his ragtag team, his operation will surely benefit from having someone whose entire life has been spent in a gang. Goodie could take the gang to new heights, and he could even be key to its survival in Dwight's absence. Somebody has to keep the gang running while Dwight's in prison, and Goodie could be the perfect person for the job.
Grace Was One Of The Most Surprising Parts of Tulsa King Season 1
One of the most surprising additions to Dwight's gang was Grace, an employee of Bodhi's weed shop. Even though she had a very small involvement in Tulsa King season 1, Grace made a big impact and showed a lot of development. She started out being a simple stoner character who was completely intimidated by Dwight, but by the end of the season, Grace had proven herself as one of the most competent fighters in the gang due to her surprising sharpshooting abilities.
Even though Grace got an interesting character arc, there's still room to explore her in Tulsa King season 2. Grace decided to join Dwight's gang, but she never gave any reasoning for that decision, so the next season could easily dive further into her motivations . She also revealed that her father, who taught her how to shoot, was a doomsday prepper and had killed himself before the start of the show, either of which could provide interesting avenues for the show to follow. Grace represents a lot of possibilities for Tulsa King season 2, as long as she gets to be more involved in its plot.
Bodhi Has A Unique Skillset That Should Be Used More In Season 2
Bodhi is a unique character in comparison to the rest of Tulsa King 's cast. He was one of the more prominent characters in season 1, as his weed store provided Dwight with his first foray into racketeering in the area, and he was involved in much of the plot after that point. Despite how often he appeared, audiences didn't get to learn much about Bodhi. There were a few reveals, such as his hacking skills, but he was still mostly portrayed as a typical stoner and comedic relief character, and there's ample room to make him more three-dimensional.
Tulsa King Season 2 Ups Two Recurring Cast Members To Series Regulars In New Update
Bodhi could also be the key to expanding Dwight's criminal empire. He already proved crucial in season 1, as he introduced Dwight to his weed suppliers, but there are even more opportunities Bodhi could be used to exploit. Tulsa King season 2 could see Dwight get even more involved in the weed industry, or it could make use of some of Bodhi's other skills, like his hacking abilities . There are countless ways Bodhi could become important in season 2, and it would be a shame if he simply fades into the background.
1 Mitch Keller
Mitch & the bred2buck will likely be very important in season 2.
In Tulsa King season 1, Mitch essentially acted as Dwight's main lieutenant, and season 2 could give him even more responsibilities. A central part of Dwight's plan to take over Tulsa hinged around Mitch's bar, the Bred2Buck, and turning it into a casino. Because of that, Mitch will probably be very important to Tulsa King season 2, as he'll be in charge of Dwight's main source of income . As such an important part of the gang, he deserves more screen time and more of the plot dedicated to his story.
Mitch was also one of the coolest parts of Tulsa King season 1, so showing more of him could only help the show. One of the things that sets Tulsa King apart from other crime shows is its Western setting, and Mitch was the most cowboy character in the cast. Following him more closely would open the door to the show diving deeper into its location, which could even help Dwight move away from his past and towards a new future.
*Availability in US
Not available
Tulsa King is a Paramount+ original TV series starring Sylvester Stallone as Dwight "The General" Manfredi. After being released from prison for murder, The General is sent to Tulsa, Oklahoma, where he quickly sets up a new criminal empire. Tulsa King marks Stallone's first leading role in a TV show.

IMAGES
VIDEO
COMMENTS
Reload the page. From the menu bar in Safari, choose View > Reload Page. Or press Command-R. If Safari doesn't reload the page, quit Safari, then try again. If Safari doesn't quit, you can press Option-Command-Esc to force Safari to quit. If Safari automatically reopens unwanted pages, quit Safari, then press and hold the Shift key while ...
Connect to a different network. Try to load a website, like www.apple.com, using cellular data. If you don't have cellular data, connect to a different Wi-Fi network, then load the website. If you're using a VPN (Virtual Private Network), check your VPN settings. If you have a VPN turned on, some apps or websites might block content from loading.
Open Safari: Start by launching the Safari browser on your Mac.; Access Preferences: In the menu bar at the top of the screen, click "Safari" and then select "Settings" from the dropdown menu.; Go to the Advanced Tab: In the Preferences window, navigate to the "Advanced" tab.; Enable the Develop Menu: At the bottom of the Advanced tab, check the box next to "Show Develop menu in ...
Reload the page. From the menu bar in Safari, choose View > Reload Page. Or press Command-R. If Safari won't reload the page, close Safari, then try again. If Safari won't close, you can press Option-Command-Esc to force Safari to close. If Safari reopens unwanted pages automatically, close Safari, then press and hold the Shift key while ...
Open the Settings app, and tap Cellular. Scroll down and find Safari. If the toggle is gray, that means cellular data is disabled for Safari. Tap it so that it turns green to turn it on. Once you've confirmed that cellular data is enabled for Safari, try opening a web page to see if the issue has been resolved.
This will reset Safari. To shut down your phone, press and hold the sleep/wake button until a slider appears. Slide to the right to power off your phone. For iPhone X and above, press and hold the side button and one of the volume buttons until the slider appears. Then slide it to the right to power off your phone.
7. Update macOS. Safari not loading pages issue might be due to the recent macOS bug. Thankfully, Apple is quick to fix such annoyances. Go to the System Preferences > Software Update and install the latest macOS build. 8. Switch to a Chromium Browser. Chromium is a universally accepted rendering engine.
Here's how you can turn off Safari Search Suggestions on iPhone or iPad. Step 1: Open the Settings app and open Safari. Step 2: Toggle off 'Search Engine Suggestions'. That is how you can ...
Although it may sound like a cop-out solution, restarting your device can indeed help because this will clear its usable memory, speeding up Safari, and hopefully resolving any problems. If Safari is frozen or displaying a blank white screen, restarting your device might fix the issue. Disable Safari Suggestions
To do so, follow these steps: Step 1: Open Settings on your iPhone/iPad. Go to Safari. Step 2: Scroll down and tap on Advanced. Step 3: Tap on Website data. Scroll down and hit Remove all website ...
Luckily, there are a variety of things you can try to get Safari working again. 1. Restart Your Device. You hear it all the time—turn your device off and on again. While this may sound too simple to work, restarting your iPhone or iPad has been known to clear your usable memory, which can speed up Safari.
With iOS 15, Apple is giving a complete redesign to the Safari app on iPhones with most changes coming as a means to improve privacy and one-handed usage. The new additions include a new Start Page, a new Floating Bar at the bottom, Tab Groups, a new Tab Switcher view, web extensions, and more.However, some users are facing issues with the Safari app on iOS 15 as you might have come to expect ...
Close Safari on iPhone X or later models- Go to the Home Screen, Swipe Up, and pause in the middle. Now, swipe up the Safari app preview to close it. Close WhatsApp on iPhone 8 or earlier models- Press the Home button twice, and you'll get the recently opened apps. Swipe up Safari to close it.
Restart your iPad to hopefully fix Safari. Check your data connection. If your iPad is a Wi-Fi model, check you're connected to a Wi-Fi network with internet access. If your iPad has a cellular connection, check it has a signal and is working correctly. Tap Settings > Cellular and check the toggle next to Safari is On. Check Airplane mode.
3. Disable search suggestions. A quick but reliable remedy for speeding up your Safari is turning off search suggestions. To do so, go to Safari > Preferences > Search and uncheck the box for "Include search engine suggestions.". Now your browser just got a little faster. 4.
Go to Settings and tap on General. Tap on Software Update and install any available updates. 2. Close Safari and then reopen it. One of the ways you can fix minor app glitches on iOS is by force-quitting problematic apps. So, if Safari is still not working for you, then you should force-quit and reopen the app.
If you can't open Safari or a new Safari window, try these suggestions. Make sure you're using the latest versions of Safari and macOS. To check for a Safari or macOS update, choose Apple menu > System Preferences, then click Software Update. See Keep your Mac up to date. Check your startup disk using Disk Utility. If the other suggestions ...
5. Safari Keeps Displaying Pop Up Notifications. Nothing is more annoying than those web-based push notifications that keep popping up when online. Most Mac users assume that this could be a problem that is purely associated with the macOS. However, with the proliferation of push technology, this trend will continue.
Key Takeaways. Check your internet connection and enable cellular data access for Safari. Disable Safari Suggestions, clear browsing history & website data, and restart your iPhone or iPad to improve performance. Update iOS version, reset network settings, manage Screen Time settings & turn on JavaScript to resolve issues with Safari.
Safari > Preference > Advanced. Checkmark the box beside "Show Develop menu in menu bar". Develop menu will appear in the Safari menu bar. 1. Click Develop and select "Empty Caches" from the dropdown. This will remove caches and network caches. 2. If "Disable Images" is enabled, disable it by clicking the checkmark by the side of option ...
Press Command-Q to quit Safari. If Safari doesn't quit, press Option-Command-Esc to force Safari to quit. Open Safari again and try to load the page. When Safari opens, if it automatically opens pages that you don't want to open, quit Safari again, then press and hold the Shift key while opening Safari.
At least using Angular 5 and Safari, I have found that you must explicitly make the option undefined. In other words: <option disabled selected value=undefined> --Select-- </option> Otherwise, the option will simply be marked as disabled and Safari will continue to show that it has the first real option selected, when in fact it isn't (and can ...
Hi, The element called .imge is 150px high yet you have placed inside it an image that is 150px high plus a paragraph on the top and on the bottom which will both exceed the set height and ...
Problems downloading files. Click the Show Downloads button in the toolbar to see the status of items being downloaded.. If the download is paused, click the Resume button next to the file in the list.. To reveal a downloaded file in the Finder , click the magnifying glass to the right of its name in the downloads list.. For solutions to other downloading problems, see If you can't download ...
Apple has dropped the number of Vision Pro units that it plans to ship in 2024, going from an expected 700 to 800k units to just 400k to 450k units, according to Apple analyst Ming-Chi Kuo.
1. Having issues with my custom MyFonts font rendering in Safari and mobile browsers. Chrome and Firefox are fine. Font files and MyFontsWebfontsKit.css files are in the right place, with the files called correctly in the master stylesheet. Font files include .eot .woff. woff2 .ttf .svg.
If you are having trouble with displaying SVG images in Safari, you might find this question and its answers helpful. It explains the possible causes and solutions for the issue, such as using the correct attributes and namespaces, and provides some code examples. Learn how to make your SVG images compatible with Safari and other browsers.
In my experience, Safari won't display jpgs when some of the following criteria are met: progressive encoding is used; the image is a background (for an element or the whole page) the image is large (I don't know how big exactly, but I ran into problems with images that were in the thousands of pixels wide)
Quantum dots are already moving in the premium display category, particularly through QD-OLED TVs and monitors. The next step could be QDEL, short for "quantum dot electroluminescent," also known ...
Sylvester Stallone's Tulsa King season 2 has a lot of potential, and making better use of these characters could improve the entire show. Tulsa King has been a success for streamer Paramount+, and Tulsa King season 2 could continue its trend of popularity. The show has a lot going for it, from promoting new characters to series regulars to introducing a new MCU actor to Tulsa King.