- ESPLORA Chi Siamo Comunità Pagina Random Categorie
- Pagina principale
- Una pagina a caso
- Scegli la Categoria
- Informazioni su wikiHow
- Accesso/Iscrizione
- Computer & Elettronica

Come Importare i Preferiti su Safari
Questo articolo è stato scritto in collaborazione con il nostro team di editor e ricercatori esperti che ne hanno approvato accuratezza ed esaustività. Il Content Management Team di wikiHow controlla con cura il lavoro dello staff di redattori per assicurarsi che ogni articolo incontri i nostri standard di qualità. Questo articolo è stato visualizzato 18 645 volte
Se hai deciso di abbandonare il browser internet che utilizzi normalmente per passare a Safari, sappi che puoi esportare i preferiti di Chrome, Firefox o Internet Explorer in un file HTML per poi sfruttare la funzione "Importa da File" di Safari per importarli nel nuovo browser. Se lo desideri, puoi anche sincronizzare i preferiti della versione desktop di Safari su iPhone o iPad tramite l'account di iCloud. Importare i tuoi preferiti ti assicura di poter accedere a tutti i siti web che consulti abitualmente anche dal nuovo browser internet che hai scelto.
Importare i Preferiti sulla Versione Desktop di Safari

- Se hai scelto di salvare i tuoi preferiti su iCloud o Google Drive, dovrai accedere al sito appropriato. In questo caso avrai la necessità di scaricare il file dei preferiti sul computer prima di poterlo importare in Safari.

Importare i Preferiti sulla Versione di Safari per Dispositivi Mobili

Esportare i Preferiti da altri Browser Internet
Google chrome.

- Per trasferire questo file su un dispositivo mobile, dovrai prima importarlo all'interno della versione desktop di Safari.

- Se lo desideri, all'interno della finestra "Salva con nome" è anche possibile rinominare il file in cui verranno esportati i preferiti.

- Se desideri trasferire i tuoi preferiti da un computer a un altro, prima di accedere fisicamente alla seconda macchina, trasferisci il relativo file su una chiavetta USB oppure sull'account di un servizio di cloud (ad esempio iCloud o Google Drive).

- Se lo desideri, all'interno della finestra "Salva con nome" è inoltre possibile rinominare il file in cui verranno esportati i preferiti.

Internet Explorer

- Se desideri esportare l'intero contenuto della cartella "Preferiti", incluse le sottocartelle, seleziona la voce "Preferiti" posta all'inizio dell'elenco.

- Tieni a portata di mano una copia di backup dei tuoi preferiti in formato HTML; così, nel caso andassero persi, potrai ripristinarli in tutta tranquillità.
- Puoi aggiungere un nuovo preferito nella libreria di Safari utilizzando la combinazione di tasti di scelta rapida ⌘ Command + D .
- Per avere i preferiti di un browser diverso da Safari sui dispositivi mobili, esportali in formato HTML, trasferisci il file risultante su un computer desktop, quindi importali all'interno di Safari e concludi la procedura sincronizzando il dispositivo mobile con l'account di iCloud.
- Apple non fornisce più il supporto ufficiale per la versione di Safari per Windows.
wikiHow Correlati

Riferimenti
- ↑ http://www.everythingicafe.com/how-to-sync-safari-bookmarks-on-iphone-ipad-with-mac-or-pc/
- ↑ http://www.macworld.co.uk/how-to/mac/how-export-bookmarks-from-chrome-safari-3595810/
- ↑ https://support.mozilla.org/it/kb/export-firefox-bookmarks-to-backup-or-transfer
- ↑ http://www.digitalcitizen.life/how-import-or-export-bookmarks-when-using-internet-explorer-11
Informazioni su questo wikiHow

Hai trovato utile questo articolo?
Articoli correlati.

Iscriviti alla newsletter gratuita di wikiHow!
Ricevi ogni settimana una raccolta di guide utili, direttamente nella tua casella di posta elettronica.
Condividi questa Pagina
Articoli in primo piano.

Articoli di Tendenza

Video in primo piano

- Mappa del sito
- Termini d’uso (Inglese)
- Politica per la Privacy
- Do Not Sell or Share My Info
- Not Selling Info
Non perdere l'occasione!
Iscriviti alla newsletter di wikiHow
- Navigare su Internet
Come aggiungere preferiti su Safari
Dopo aver letto la mia guida su quale iPhone scegliere , hai deciso di mandare in pensione il tuo vecchio smartphone e acquistarne uno di casa Apple. Nonostante le prime difficoltà, hai sùbito preso confidenza con iOS e le principali applicazioni installate in quest’ultimo. Tuttavia, non sei ancora riuscito a capire come usare al meglio Safari , il browser sviluppato dal colosso di Cupertino, che si trova installato su iPhone, iPad e Mac. In particolare, vorresti sapere come salvare e visualizzare i tuoi siti Web preferiti in modo da accedere rapidamente a quelli di tuo interesse senza digitarne l’URL ogni volta.
Le cose stanno in questo modo, non è vero? Allora non vedo dove sia il problema: se vuoi, ci sono qui io per darti una mano e spiegarti come aggiungere preferiti su Safari . Nei prossimi paragrafi, infatti, non solo ti mostrerò la procedura dettagliata per salvare un sito Web nei tuoi preferiti da iPhone, iPad e Mac, ma ti dirò anche come visualizzare l’elenco completo dei tuoi segnalibri e ti fornirò le indicazioni per importare i preferiti del tuo vecchio browser su Safari.
Solo una piccola precisazione prima di iniziare: a differenza di altri browser (es. Chrome) sui quali i preferiti e i segnalibri sono la stessa cosa, su Safari non è così. Sul browser sviluppato da Apple, infatti, i preferiti sono una sottocartella dei segnalibri, nella quale è possibile aggiungere quei siti Web che si visitano più spesso e ai quali si desidera accedere più rapidamente, senza digitare ogni volta l’URL. Inoltre, aggiungendo la barra dei preferiti su Safari , è possibile visualizzare e accedere con un solo clic ai siti aggiunti precedentemente alla cartella preferiti. Tale opzione non è, invece, possibile con i siti Web aggiunti in altre cartelle dei segnalibri. Ciò detto, iniziamo!
Come aggiungere preferiti su Safari: iPhone
Come aggiungere preferiti su safari: ipad, aggiungere indirizzo a preferiti safari, aggiungere barra preferiti safari, importare preferiti su safari.

Se la tua intenzione è aggiungere i preferiti su Safari per iPhone , prendi il tuo dispositivo e innanzitutto avvia il browser sviluppato da Apple, facendo tap sulla sua icona presente nella schermata Home, nel Dock e/o nella Libreria app.
Collegati, poi, alla pagina Web di tuo interesse e fai tap sul pulsante Condividi (l’icona della freccia dentro un quadrato ) collocato nel menu in basso.
Adesso, premi sull’opzione Aggiungi ai preferiti e, se desideri cambiare il nome del sito Web in questione, premi sul pulsante (x) e inserisci il nuovo nome nel campo Titolo . Infine, fai tap sulla voce Salva (in alto a destra) e il gioco è fatto.
In alternativa, fai un tap prolungato sul pulsante Segnalibri (l’icona del libro aperto situata anch’essa in basso), scegli l’opzione Aggiungi segnalibro , assicurati che sia selezionata l’opzione Preferiti nella sezione Posizione e premi sul pulsante Salva .
Per visualizzare i tuoi siti preferiti, fai tap sul pulsante Segnalibri collocato nel menu in basso, assicurati che nella nuova schermata visualizzata sia selezionato la scheda Segnalibri (l’icona del libro aperto ), altrimenti fallo tu, e fai tap sulla voce Preferiti per visualizzare l’elenco completo dei siti Web aggiunti alla cartella.
Per eliminare un sito Web dai preferiti, è sufficiente premere sulla voce Modifica , che si trova in basso a destra, e fare tap sul pulsante (–) relativo alla pagina Internet da cancellare. In alternativa, posiziona il dito sul sito da eliminare, scorri verso sinistra, premi sulla voce Elimina che è comparsa di lato oppure continua a scorrere il dito verso sinistra, e il gioco è fatto.

Ti stai chiedendo come aggiungere preferiti su Safari da iPad ? Beh, i passaggi da compiere non sono poi così diversi da quelli che ti ho illustrato nel capitolo dedicato a iPhone . Lascia, comunque, che ti spieghi nel dettaglio come procedere.
Dopo aver aperto l’app di Safari sul tuo iPad (puoi farlo dalla Home screen, dal Dock e/o dalla Libreria app) ed esserti recato sulla pagina Web che vuoi aggiungere ai preferiti, pigia sul bottone Condividi (l’icona della freccia dentro un quadrato ) collocato in alto a destra.
Successivamente, seleziona la voce Aggiungi ai preferiti nel menu che si è aperto e, se desideri cambiare il nome del sito Web in questione, pigia sulla (x) posta in corrispondenza del nome assegnato in automatico al sito preferito e scrivi il nuovo avvalendoti del campo di testo Titolo . Per concludere, poi, pigia sulla dicitura Salva (in alto a destra del menu Aggiungi ai preferiti ).
Volendo puoi agire anche in quest’altro modo: fai tap sull’ URL della pagina Web da aggiungere ai preferiti (nella barra degli indirizzi in alto), tieni il dito premuto sull’ indirizzo e, quando vedi comparire il simbolo (+) verde alla fine dell’URL in questione, trascinalo nel riquadro Preferiti apertosi un po’ più in basso.
Per visualizzare i tuoi siti preferiti, fai tap sul pulsante Barra laterale collocato in alto a sinistra, scorri il menu fino in fondo e fai tap sulle voci Segnalibri (in basso) e Preferiti (in alto). Per eliminare un sito Web dai preferiti, è sufficiente premere sulla voce Modifica , che si trova in basso a destra della barra laterale apertasi, e fare tap sul pulsante (–) relativo alla pagina Internet da cancellare o, in alternativa, eseguire uno swipe da destra verso sinistra e pigiare sulla dicitura Elimina che è comparsa in corrispondenza del sito da rimuovere dai preferiti o, ancora, continuando a scorrere il dito verso sinistra.
Come aggiungere preferiti su Safari: Mac
La procedura per aggiungere i preferiti su Safari per Mac è semplice e veloce. Nei prossimi paragrafi, oltre a spiegarti come fare, troverai anche le indicazioni su come aggiungere la barra dei preferiti al browser e accedere velocemente ai siti Web di tuo interesse.

Per aggiungere un indirizzo ai preferiti di Safari , avvia quest’ultimo e collegati al sito Web di tuo interesse, inserendone l’ URL nella barra degli indirizzi collocata in alto. Adesso, scegli l’opzione Segnalibri visibile nella barra dei menu, in alto, e seleziona la voce Aggiungi segnalibro da quest’ultimo. Se hai aperto più di un pannello, puoi anche selezionare la voce Aggiungi segnalibri per questi [N] pannelli , così da includerli tutti.
In alternativa, fai clic sul pulsante Condividi (l’icona della freccia dentro un quadrato ) collocato in alto a destra e scegli l’opzione Aggiungi segnalibro dal menu che si apre. Se, invece, preferisci aggiungere un sito Web ai tuoi preferiti usando la tastiera del Mac, dopo esserti collegato alla pagina Web di tuo interesse, premi la combinazione di tasti cmd+d .
Adesso, a prescindere dalla soluzione scelta per aggiungere un sito Web ai preferiti di Safari, seleziona l’opzione Preferiti dal menu a tendina Aggiungi questa pagina a/Aggiungi questa cartella segnalibri a e, se lo desideri, inserisci il nome e la descrizione del sito nei campi Titolo e Descrizione . Clicca, quindi, sul pulsante Aggiungi e il gioco è fatto.
Ti sarà utile sapere che puoi aggiungere un sito nella cartella Preferiti di Safari anche direttamente dalla barra degli indirizzi : per fare ciò, dopo esserti collegato alla pagina che intendi aggiungere ai tuoi preferiti, fai clic sull’ indirizzo del sito Internet in questione, trascina la sua icona nel box comparso a schermo e il gioco è fatto.
In alternativa, clicca sul pulsante (…) situato nella barra degli indirizzi (sulla destra, in corrispondenza dell’URL da aggiungere ai segnalibri) e, quindi, clicca sulle voci Aggiungi ai segnalibri > Preferiti nel menu apertosi.
Se, invece, hai attivato la visualizzazione della barra dei preferiti su Safari, puoi aggiungere un sito Web ai preferiti anche semplicemente trascinando l’indirizzo di tuo interesse su di essa: per farlo, posizionati con il puntatore del mouse sull’ URL visibile nella barra degli indirizzi di Safari, fai un clic prolungato su di esso e trascina l’URL nella barra dei preferiti . Non appena compare il pulsante +, seleziona la posizione nella quale aggiungere il sito e il gioco è fatto.
In quest’ultimo caso, se vuoi attribuire un nome diverso al sito Web che hai appena aggiunto ai preferiti, fai clic destro sul suo nome , seleziona l’opzione Rinomina dal menu che compare, inserisci il nuovo nome nel campo apposito e premi il tasto Invio della tastiera, per salvare le modifiche.

Se ti stati domandando come aggiungere la barra dei preferiti su Safari , sarai contento di sapere che la procedura è piuttosto semplice.
Dopo aver avviato il celebre browser sviluppato da Apple, fai clic sulla voce Vista visibile nella barra dei menu, in alto a sinistra, e seleziona l’opzione Mostra barra dei preferiti da quest’ultimo. In alternativa, premi la combinazione di tasti shift+cmd+b .
In caso di ripensamenti, puoi nascondere la barra dei preferiti premendo nuovamente la combinazione di tasti che ti ho appena suggerito o recandoti nel menu Vista > Nascondi barra dei preferiti (in alto).
Ti sarà utile sapere che puoi aggiungere anche un apposito pulsante nella barra degli strumenti di Safari (quella dove compare la barra degli indirizzi) per mostrare e nascondere rapidamente la barra dei preferiti: per farlo, clicca sulla voce Vista nella barra dei menu, in alto a sinistra, scegli l’opzione Personalizza la barra strumenti da quest’ultimo e individua la voce Segnalibri (l’icona della stella ) nella sezione Trascina i tuoi elementi preferiti nella barra strumenti .
Trascina, quindi, l’icona Segnalibri nella barra degli strumenti in alto e premi sul pulsante Fine (in basso a destra del riquadro). Adesso, fai clic sull’icona della stella per mostrare la barra dei preferiti con l’elenco di tutti i siti Web che hai etichettato come “preferiti” e premilo nuovamente per nascondere la barra in questione.
Se, invece, preferisci non usare la barra dei preferiti, puoi accedere alla lista dei siti Web aggiunti alla cartella Preferiti, recandoti nel menu Segnalibri > Preferiti . In alternativa, premi sull’opzione Vista (in alto) e, dal menu che compare, seleziona la voce Mostra barra laterale dei segnalibri (o premi la combinazione di tasti ctrl+cmd+1 ): così facendo, verrà mostrata una barra laterale a sinistra con tutti i siti Web aggiunti ai preferiti.

Hai cambiato browser e vorresti importare i preferiti su Safari ? In tal caso, avvia il browser sviluppato da Apple, fai clic sulla voce File presente nella barra dei menu, in alto, e scegli l’opzione Importa da da quest’ultimo.
Dal menu che è comparso, clicca sul nome del browser dal quale vuoi importare i preferiti (es. Chrome o Firefox ), assicurati che sia presente il segno di spunta accanto all’opzione Segnalibri e clicca sul pulsante Importa .
In alternativa, clicca sulla voce File e seleziona le opzioni Importa da e File HTML di segnalibri dal menu che si apre. Dopodiché seleziona il file che hai precedentemente esportato dal tuo vecchio browser e clicca sul pulsante Importa .
A tal proposito, potrebbero esserti utili le mie guide su come esportare i preferiti di Firefox e come salvare i preferiti di Chrome .
Salvatore Aranzulla
Salvatore Aranzulla è il blogger e divulgatore informatico più letto in Italia. Noto per aver scoperto delle vulnerabilità nei siti di Google e Microsoft. Collabora con riviste di informatica e cura la rubrica tecnologica del quotidiano Il Messaggero. È il fondatore di Aranzulla.it, uno dei trenta siti più visitati d'Italia, nel quale risponde con semplicità a migliaia di dubbi di tipo informatico. Ha pubblicato per Mondadori e Mondadori Informatica.
Articoli Consigliati
- Come nascondere i preferiti
- Come eliminare i siti preferiti
- Come impostare pagina iniziale Safari
- Come sincronizzare Preferiti
- Come cambiare pagina iniziale Internet
- Come sincronizzare preferiti Chrome
Come importare preferiti in Safari
Dopo aver provato per un po’ di tempo Mozilla Firefox o Google Chrome , adesso volete ritornare a utilizzare Safari , il browser Web incluso di serie da Apple nei suoi Mac (e dispositivi iOS). Nelle prossime righe vi spiegheremo nello specifico come importare preferiti in Safari dai due browser succitati così da non perdere i dati di navigazione.
Come importare preferiti in Safari automaticamente
Dopo aver usato Firefox o Chrome , quando aprite Safari per la prima volta compare un avviso nella parte inferiore della pagina Preferiti in cui vi viene chiesto se desiderate mantenere i segnalibri importati. In questo caso, premete sul pulsante Mantieni per conservare gli elementi importati.
Se, invece, pigiate su Decidi in seguito , potete ritornare alla pagina Preferiti aprendo Safari , pigiando sul menu Segnalibri presente in alto e scegliendo Mostra preferiti per accedere all’elenco completo.
Come importare preferiti in Safari manualmente
Se l’avviso non vi compare, allora potete procedere con l’importazione manuale dei preferiti da Firefox o Chrome in Safari utilizzando due metodi: una funzione integrata nel browser Web di Apple oppure importare un file di segnalibri .
Importare preferiti in Safari da Google Chrome
Se prima utilizzavate il popolare programma di navigazione Internet di Big G, prendete in considerazione i passaggi elencati di seguito:
- Dal vostro Mac , aprite Safari e pigiate sul menu File presente in alto.
- Nel passaggio successivo, premete sulla voce Importa da e scegliete Google Chrome dalla finestra che compare a fianco.
- Dall’avviso Seleziona gli elementi da importare , apponete una spunta a Segnalibri e Cronologia e premete su Importa per eseguire l’operazione.
Per quanto riguarda l’importazione di un file di segnalibri, bisogna crearlo in Google Chrome ed effettuare successivamente l’importazione in Safari .
Per fare ciò, seguite attentamente gli step proposti qui sotto:
- Aprite Google Chrome , premete sui 3 puntini presenti in alto a destra e scegliete Preferiti .
- Dalla finestra che compare accanto, cliccate su Gestione preferiti .
- Adesso, pigiate sui 3 puntini collocati in alto a destra (nella riga blu di Preferiti) e scegliete Esporta preferiti .
- Dalla finestra che si apre, assegnate un nome al file, scegliete il percorso di destinazione dal menu a tendina di Situato in e premete su Salva per salvare il file HTML .
- A questo punto, aprite Safari e scegliete il menu File presente in alto.
- Dopo aver portato l’indicatore del mouse sulla voce Importa da , scegliete File HTML di segnalibri .
- Attraverso la finestra del Finder , accedete alla cartella in cui avete salvato il file precedentemente creato con Chrome , selezionatelo con un click sinistro e premete sul pulsante Importa posto in basso a destra e il gioco è fatto.
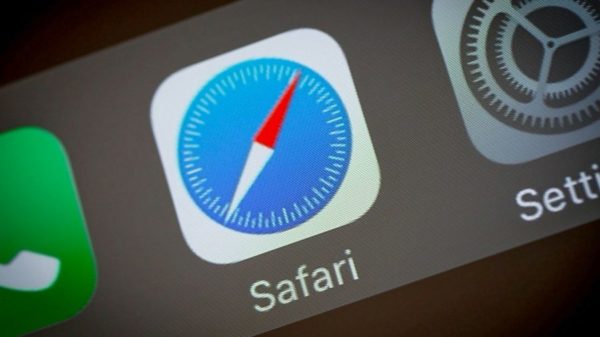
Importare preferiti in Safari da Mozilla Firefox
Se prima utilizzavate il browser Web di Mozilla e adesso avete deciso di passare a Safari , potete importare i segnalibri e la cronologia facendo in questo modo:
- Aprite Safari e dal menu File (posto in alto a sinistra) scegliete Importa da .
- A questo punto, anziché premere Google Chrome , pigiate su Firefox e verificate che siano applicate le spunte ai preferiti da importare ( Segnalibri , Cronologia e Password ).
- Completate l’intera operazione premendo sul pulsante Importa .
Qualora voleste importare un file HTML di segnalibri da Mozilla Firefox in Safari , fate in questo modo:
- Aprite Firefox , cliccate sui 3 trattini presenti in alto a destra e scegliete la voce Libreria dal menu che compare.
- Dopodiché, premete su Segnalibri e successivamente pigiate sulla dicitura Visualizza tutti i segnalibri che trovate in basso.
- Attraverso la finestra Libreria che si apre, premete sul pulsante contenente una stella e due frecce presente in alto e selezionate Esporta segnalibri in HTML dal menu che appare.
- Tramite la finestra Esporta file dei segnalibri , assegnate un nome al file, scegliete la cartella di destinazione attraverso il menu a tendina di Situato in e pigiate su Salva per effettuare l’esportazione.
- A questo punto non vi resta che seguire gli stessi passaggi visti in Google Chrome da fare in Safari , ovvero scegliere File HTML di segnalibri in File > Importa da e premere su Importa dopo aver selezionato il file HTML.
Altri articoli utili
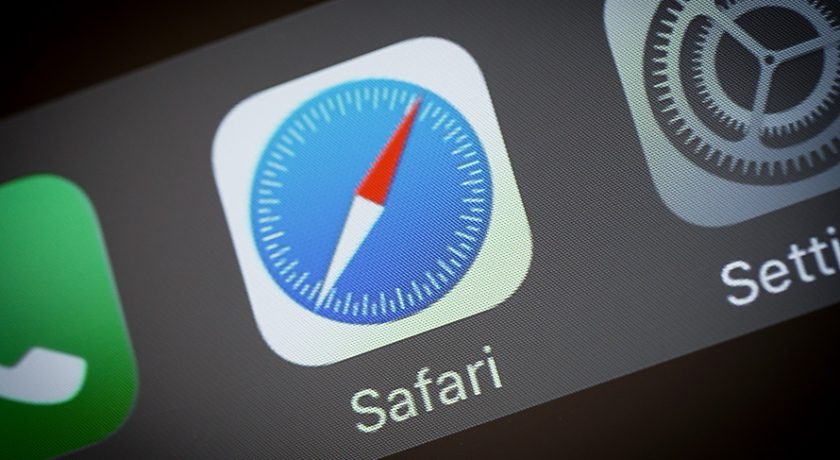
Il robot di pulizia a ultrasuoni senza fili Degrii Zima Pro rende la pulizia della piscina più facile ed efficiente!
Degrii Zima Pro è il primo robot pulitore a ultrasuoni cordless al mondo ed è un pratico assistente per la pulizia della piscina. Utilizzando un’avanzata tecnologia di navigazione radar a ultrasuoni e una potente aspirazione, leggi di più…

LA AMO! Sedia GAMING – Ufficio di QUERSUS
Con un design all’avanguardia e un focus sulla comodità durante lunghe sessioni di gioco o lavoro, le sedie della linea Gaming-Ufficio di Quersus sono un connubio tra stile e funzionalità. Queste sedute ergonomiche sono state leggi di più…

URAKANO MagicGo: Power Bank MagSafe per iPhone
La PowerBank MagSafe per iPhone di URAKANO MagicGo si presenta come un’innovativa soluzione per gli utenti iPhone desiderosi di massimizzare l’autonomia dei loro dispositivi in modo pratico e affidabile. Questa PowerBank, progettata specificamente per integrarsi leggi di più…

La Batteria di iPhone dura poco? ECCO perché
La persistenza dell’energia nelle batterie degli iPhone ha sempre suscitato discussione tra gli utenti. Nonostante gli sforzi profusi da Apple per ottimizzare le prestazioni energetiche, molti si interrogano sul motivo per cui la batteria dei leggi di più…

Recensione BLUETTI EB3A: “E luce fu!” (Anche in viaggio)
Le Power Station possono essere pensate come delle enormi Power Bank, ma corazzate quando basta per alimentare, in questo caso, fino ad 8 dispositivi contemporaneamente. Ecco dunque che avreste tra le mani una BLUETTI EB3A. leggi di più…

I migliori power bank wireless per iPhone 15 / Plus / Pro / Pro Max
La nuova line-up di iPhone 15 è dotata di un comparto batteria più grande rispetto ai suoi predecessori, ma può comunque scaricarsi rapidamente se usato per guardare video, giocare o navigare in Internet. Per evitare leggi di più…

Le migliori offerte di Geekbuying di Dicembre 2023
Se sei un appassionato di tecnologia, probabilmente hai sentito parlare di Geekbuying, uno dei più grandi rivenditori online specializzati in gadget elettronici, dispositivi intelligenti, elettronica di consumo e molto altro. Con una vasta gamma di leggi di più…

Cyber Monday 2023: le migliori offerte
Il Cyber Monday 2023 è un giorno di affari e promozioni da non lasciarsi scappare, che si tiene annualmente il lunedì successivo al Black Friday. Questa giornata offre un’opportunità eccellente per acquistare dispositivi tecnologici, elettrodomestici, leggi di più…

Cyber Monday 2023 su Geekbuying: tutte le migliori offerte
Il Cyber Monday 2023 è finalmente alle porte e con esso arrivano le imperdibili offerte su Geekbuying, un paradiso per gli amanti della tecnologia e non solo. Questo evento annuale è l’occasione perfetta per risparmiare leggi di più…

Perché la batteria di iPhone dura poco? Ecco i motivi!
La durata della batteria degli iPhone è stata oggetto di dibattito costante tra gli utenti. Nonostante gli sforzi di Apple nel migliorare le prestazioni energetiche, molti si trovano a chiedersi perché la batteria dei loro leggi di più…


- Ultimi articoli
- App Android
- Skill Alexa
- Sincronizzare preferiti di Safari su iPhone, Mac, PC e Android
Come si aggiunge un preferito su iPhone e come gestire i preferiti di Safari e sincronizzarli con Mac, PC, iPad, Chrome e Firefox
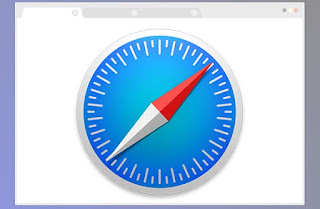
Come gestire i preferiti su Safari per iPhone o iPad
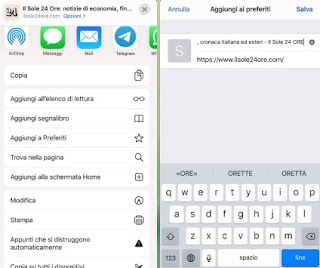
Come sincronizzare i preferiti su iCloud
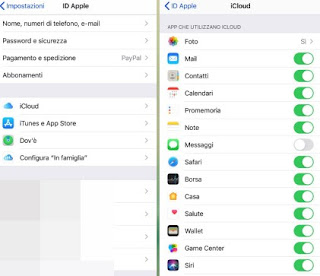
Come sincronizzare preferiti Safari su Windows
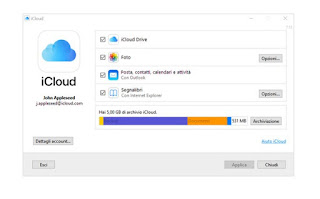
Come sincronizzare preferiti Safari su Android
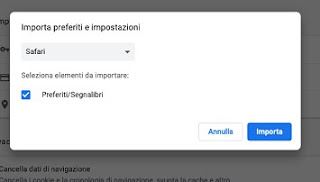
Conclusioni
Approfondimenti:, posta un commento.
Per commentare, si può usare un account Google / Gmail. Se vi piace e volete ringraziare, condividete! (senza commento). Selezionare su "Inviami notifiche" per ricevere via email le risposte Info sulla Privacy
- Linux/Ubuntu
- iPhone/iPad
- Applicazioni mobile
- Siti web e servizi online
- Amazon Prime Video
- Disney Plus
- computer ed accessori
- smartphone e tablet

Come aggiungere, visualizzare e gestire i preferiti in Safari su un Mac
da David Rossi | Computer , MacOS
Se visiti sempre gli stessi siti, segui questi suggerimenti per impostare alcuni Preferiti in Safari sul tuo Mac.
Sebbene la maggior parte di noi sappia come aggiungere siti Web alla cartella Segnalibri in Safari, è abbastanza facile aggiungerne troppi, costringendoti a scorrere l’elenco prima di trovare il sito che desideri visitare. L’aggiunta di alcuni siti all’elenco dei preferiti di Safari consente un accesso più rapido.
Ecco tutto ciò che devi sapere su come utilizzare i Preferiti in Safari.
Come aggiungere siti Web ai preferiti di Safari
Per aggiungere un sito web ai tuoi preferiti in Safari, carica il sito web che desideri aggiungere ed esegui una delle seguenti azioni:
Fare clic sul pulsante Aggiungi in un passaggio
- Vai al campo di ricerca intelligente ,
- Quindi passa il puntatore su di esso finché non viene visualizzato il pulsante di aggiunta in un passaggio (+) .
- Tienilo premuto, quindi scegli Preferiti.
Fai clic sul pulsante Condividi
- Fare clic sul pulsante Condividi , la casella con la freccia nella barra degli strumenti di Safari.
- Quindi scegliere Aggiungi segnalibro .
- Seleziona Preferiti sotto la selezione a discesa. Puoi anche rinominare il sito web e aggiungere una descrizione.
Trascina e rilascia nella barra dei preferiti
Un altro modo per aggiungere un sito Web ai Preferiti è trascinarlo direttamente. Hai la possibilità di aggiungerlo alla barra dei preferiti o alla barra laterale. Trascina semplicemente dal campo di ricerca intelligente alla barra dei preferiti e rilascialo quando vedi il pulsante verde più (+).
Per aggiungerlo alla barra laterale, fai prima clic sull’icona della barra laterale sulla barra degli strumenti di Safari in modo che sia visibile, quindi vai al campo di ricerca intelligente e trascina direttamente il sito Web su Preferiti.
Dove trovare i preferiti di Safari
Ci sono molti posti all’interno di Safari dove puoi trovare i siti web che hai aggiunto ai tuoi Preferiti.
Nella barra laterale
Basta fare clic sull’icona della barra laterale sul lato sinistro della barra degli strumenti di Safari o spostare il puntatore sul lato sinistro della finestra. Dovresti trovare i tuoi preferiti sopra i segnalibri.
Nella barra dei preferiti
Puoi anche trovare immediatamente i tuoi preferiti nella barra dei preferiti, sotto il campo di ricerca intelligente. Se non riesci a vederlo, fallo apparire andando su Visualizza > Mostra barra dei preferiti nella barra dei menu.
Nel campo di ricerca intelligente
Puoi anche vedere i tuoi preferiti quando fai clic sul campo di ricerca intelligente. Tuttavia, sembra esserci un bug che non ti consente di farlo su una nuova finestra, sebbene funzioni perfettamente in altre finestre.
Nella pagina iniziale
Per facilitare l’accesso ai siti che visiti spesso, Safari ti mostra i tuoi siti preferiti ogni volta che avvii la pagina iniziale. Se non riesci a vederlo,
- Apri una nuova scheda per vedere la Pagina iniziale .
- Fai clic sul pulsante Opzioni in basso a destra nella finestra, quindi seleziona Preferiti.
In nuove finestre
Puoi anche impostare i tuoi Preferiti in modo che vengano caricati automaticamente ad ogni nuova finestra che apri. Per farlo:
- Vai su Safari > Preferenze .
- Fare clic sulla scheda Generale .
- Nelle opzioni per Nuove finestre aperte con , scegli Schede per Preferiti.
Come gestire i tuoi preferiti di Safari
Poiché la funzione Preferiti dovrebbe rendere più facile l’accesso ai tuoi siti preferiti, puoi anche organizzare i tuoi Preferiti per rendere la navigazione molto più semplice.
Ecco come gestire i tuoi preferiti:
- Disposizione dei preferiti: che tu sia nella pagina iniziale, nella barra dei preferiti o nella barra laterale, trascina e rilascia i preferiti nella posizione preferita.
- Rinominare i preferiti: fai clic tenendo premuto il tasto Ctrl o tocca con due dita un sito web, quindi seleziona Rinomina . In alternativa, fai clic con forza o tieni premuto su un sito Web finché non viene evidenziato per rinominarlo.
- Rimuovi preferiti: basta fare clic tenendo premuto il tasto Ctrl o toccare con due dita un sito Web per visualizzare il menu di scelta rapida. Scegli Elimina dalle opzioni. In alternativa, seleziona il sito web che desideri rimuovere, quindi trascinalo fuori dalla finestra di Safari. Assicurati che non venga visualizzata alcuna icona più (+) , in quanto ciò potrebbe semplicemente spostare il sito Web da qualche altra parte.
- Mostra una cartella di segnalibri diversa: tecnicamente, i preferiti sono solo un diverso tipo di cartella di segnalibri. Se vuoi mostrare un’altra cartella, vai su Safari > Preferenze , vai alla scheda Generale , quindi seleziona un’altra cartella nelle opzioni per i Preferiti.

Salve mi chiamo David Rossi esperto e appassionato informatico. Mi piace tenermi sempre informato sulle ultime novità tecnologiche e per questo ho creato il sito www.soluzionecomputer.it.
Seguici su Facebook
Segui la nostra pagina ufficiale su Facebook per rimanere sempre informato sui nostri ultimi articoli pubblicati.
Seguici su Telegram
Ricevi su Telegram aggiornamenti sui nostri nuovi articoli sul mondo della tecnologia.
Segui il nostro canale Whatsapp.
Continua a rimanere informato sul mondo della tecnologia seguendo in nostro canale Whatsapp.
Manuale utente di iPhone
- Modelli di iPhone compatibili con iOS 17
- R ' class='toc-item' data-ss-analytics-link-url='https://support.apple.com/it-it/guide/iphone/iph017302841/ios' data-ajax-endpoint='https://support.apple.com/it-it/guide/iphone/iph017302841/ios' data-ss-analytics-event="acs.link_click" href='https://support.apple.com/it-it/guide/iphone/iph017302841/ios' id='toc-item-IPH017302841' data-tocid='IPH017302841' > iPhone X R
- S ' class='toc-item' data-ss-analytics-link-url='https://support.apple.com/it-it/guide/iphone/iphc00446242/ios' data-ajax-endpoint='https://support.apple.com/it-it/guide/iphone/iphc00446242/ios' data-ss-analytics-event="acs.link_click" href='https://support.apple.com/it-it/guide/iphone/iphc00446242/ios' id='toc-item-IPHC00446242' data-tocid='IPHC00446242' > iPhone X S
- S Max' class='toc-item' data-ss-analytics-link-url='https://support.apple.com/it-it/guide/iphone/iphcd2066870/ios' data-ajax-endpoint='https://support.apple.com/it-it/guide/iphone/iphcd2066870/ios' data-ss-analytics-event="acs.link_click" href='https://support.apple.com/it-it/guide/iphone/iphcd2066870/ios' id='toc-item-IPHCD2066870' data-tocid='IPHCD2066870' > iPhone X S Max
- iPhone 11 Pro
- iPhone 11 Pro Max
- iPhone SE (seconda generazione)
- iPhone 12 mini
- iPhone 12 Pro
- iPhone 12 Pro Max
- iPhone 13 mini
- iPhone 13 Pro
- iPhone 13 Pro Max
- iPhone SE (terza generazione)
- iPhone 14 Plus
- iPhone 14 Pro
- iPhone 14 Pro Max
- iPhone 15 Plus
- iPhone 15 Pro
- iPhone 15 Pro Max
- Configurazioni di base
- Personalizzare iPhone
- Realizzare foto e video stupendi
- Restare in contatto con amici e familiari
- Condividere funzionalità con la famiglia
- Utilizzare iPhone per le attività quotidiane
- Consigli dagli esperti dal supporto Apple
- Novità di iOS 17
- Accendere e configurare iPhone
- Riattivare e sbloccare
- Configurare i servizi cellulare
- Utilizzare la modalità dual SIM
- Connettersi a internet
- Eseguire l’accesso con l’ID Apple
- Utilizzare iCloud
- Iscriversi ad iCloud+
- Individuare le impostazioni
- Configurare gli account Mail, Contatti e Calendario
- Informazioni sulle icone di stato
- Ricaricare la batteria
- Ricaricare con fonti energetiche più pulite
- Mostrare la percentuale della batteria
- Controllare lo stato e l’utilizzo della batteria
- Utilizzare la modalità “Risparmio energetico”
- Leggere il manuale utente e aggiungerlo ai segnalibri
- Informazioni sui gesti di base
- Scopri i gesti per i modelli di iPhone con Face ID
- Regolare il volume
- Aprire le app
- Trovare le app nella libreria app
- Sfogliare le app aperte
- Chiudere e riaprire un’app
- Multitasking con la modalità Picture in Picture
- Accedere alle funzionalità dalla schermata di blocco
- Visualizzare le attività in tempo reale in Dynamic Island
- Eseguire le azioni rapide
- Eseguire ricerche su iPhone
- Ottenere informazioni su iPhone
- Visualizzare o modificare le impostazioni dei dati cellulare
- Viaggiare con iPhone
- Modificare i suoni e le vibrazioni
- Utilizzare il tasto Azione su iPhone 15 Pro e iPhone 15 Pro Max
- Creare una schermata di blocco personalizzata
- Cambiare lo sfondo
- Regolare la luminosità dello schermo e il bilanciamento del colore
- Tenere lo schermo di iPhone attivo più a lungo
- Utilizzare StandBy
- Personalizzare le impostazioni delle dimensioni del testo e dello zoom
- Cambiare il nome di iPhone
- Modificare la data e l’ora
- Modificare la lingua e la zona
- Organizzare le app in cartelle
- Aggiungere, modificare e rimuovere widget
- Spostare le app e i widget sulla schermata Home
- Rimuovere le app
- Utilizzare e personalizzare Centro di Controllo
- Modificare o bloccare l’orientamento dello schermo
- Visualizzare le notifiche e rispondere
- Modificare le impostazioni delle notifiche
- Configurare una full immersion
- Consentire o silenziare le notifiche durante una full immersion
- Attivare o disattivare una full immersion
- Evitare le distrazioni alla guida
- Personalizzare le opzioni di condivisione
- Scrivere con la tastiera su schermo
- Dettare il testo
- Selezionare e modificare il testo
- Utilizzare il testo predittivo
- Utilizzare le sostituzioni testo
- Aggiungere o modificare una tastiera
- Aggiungere emoji e adesivi
- Scattare uno screenshot
- Effettuare una registrazione dello schermo
- Disegnare nei documenti
- Aggiungere testo, forme, firme e altro ancora
- Compilare moduli e firmare documenti
- Utilizzare “Testo attivo” per interagire con i contenuti di foto e video
- Utilizzare “Ricerca visiva” per identificare gli oggetti contenuti nelle foto e nei video
- Sollevare il soggetto dallo sfondo di una foto
- Ottenere app
- Abbonarsi ad Apple Arcade
- Ottenere giochi
- Giocare insieme agli amici su Game Center
- Connettere un controller per videogiochi
- Utilizzare le app clip
- Aggiornare le app
- Visualizzare o annullare gli abbonamenti
- Gestire gli acquisti, le impostazioni e le restrizioni
- Installare e gestire i font
- Acquistare libri e audiolibri
- Leggere libri
- Annotare i libri
- Accedere ai libri su altri dispositivi Apple
- Ascoltare gli audiolibri
- Impostare obiettivi di lettura
- Organizzare i libri
- Leggere PDF
- Calcolatrice
- Creare e modificare eventi in Calendario
- Inviare inviti
- Rispondere agli inviti
- Modificare il modo in cui sono visualizzati gli eventi
- Cercare eventi
- Modificare le impostazioni di calendari ed eventi
- Programmare o visualizzare gli eventi in un altro fuso orario
- Tenere traccia degli eventi
- Utilizzare più calendari
- Utilizzare il calendario delle festività
- Condividere i calendari iCloud
- Informazioni di base sulla fotocamera
- Configurare lo scatto
- Applicare stili fotografici
- Scattare Live Photo
- Scattare foto in sequenza rapida
- Scattare un selfie
- Scattare foto panoramiche
- Realizzare foto e video macro
- Realizzare ritratti
- Scattare foto in modalità notte
- Scattare foto Apple ProRAW
- Regolare il volume del suono dell’otturatore
- Regolare le impostazioni HDR della fotocamera
- Registrare video
- Registrare video spaziali per Apple Vision Pro
- Registrare video ProRes
- Registrare video in modalità Cinema
- Modificare le impostazioni della registrazione video
- Salvare le impostazioni della fotocamera
- Personalizzare l’obiettivo della fotocamera principale
- Modificare le impostazioni avanzate della fotocamera
- Visualizzare, condividere e stampare le foto
- Utilizzare “Testo attivo”
- Scansionare un codice QR
- Visualizzare le ore locali
- Impostare una sveglia
- Modificare la prossima sveglia
- Utilizzare il cronometro
- Utilizzare più timer
- Aggiungere e utilizzare le informazioni dei contatti
- Modificare i contatti
- Aggiungere le tue informazioni di contatto
- Utilizzare NameDrop su iPhone per condividere le informazioni di contatto
- Utilizzare altri account di contatti
- Utilizzare i contatti dall’app Telefono
- Unire o nascondere i contatti duplicati
- Esportare i contatti
- Iniziare a utilizzare FaceTime
- Effettuare chiamate con FaceTime
- Ricevere chiamate FaceTime
- Creare un link di FaceTime
- Scattare una Live Photo
- Attivare le trascrizioni live in una chiamata FaceTime
- Usare altre app durante una chiamata
- Effettuare una chiamata di gruppo con FaceTime
- Visualizzare i partecipanti in una griglia
- Utilizzare SharePlay per guardare e ascoltare contenuti e giocare insieme ad altre persone
- Condividere lo schermo in una chiamata FaceTime
- Collaborare a un documento con FaceTime
- Utilizzare le funzionalità per videoconferenza
- Trasferire una chiamata FaceTime verso un altro dispositivo Apple
- Modificare le impostazioni del video di FaceTime
- Modificare le impostazioni dell’audio di FaceTime
- Modificare il tuo aspetto
- Abbandonare una chiamata o passare a Messaggi
- Bloccare le chiamate di interlocutori non desiderati
- Segnalare una chiamata come spam
- Connettere dispositivi esterni o server
- Modificare i file, le cartelle e i download
- Cercare file e cartelle
- Organizzare file e cartelle
- Inviare file
- Configurare iCloud Drive
- Condividere file e cartelle su iCloud Drive
- Condividere la posizione
- Incontrare gli amici
- Inviare la propria posizione via satellite
- Aggiungere o rimuovere una persona amica
- Individuare una persona amica sulla mappa
- Ricevere una notifica quando una persona amica cambia posizione
- Avvisare una persona amica quando cambia la tua posizione
- Aggiungere iPhone
- Aggiungere un portafoglio per iPhone con MagSafe
- Ricevere notifiche quando ti allontani da un dispositivo
- Individuare la posizione di un dispositivo
- Contrassegnare un dispositivo come smarrito
- Inizializzare un dispositivo
- Rimuovere un dispositivo
- Aggiungere un AirTag
- Condividere un AirTag o un altro oggetto in Dov’è su iPhone
- Aggiungere un oggetto di terze parti
- Ricevere notifiche quando ti allontani da un oggetto
- Individuare un oggetto
- Contrassegnare un oggetto come smarrito
- Rimuovere un oggetto
- Regolare le impostazioni della mappa
- Iniziare a utilizzare Fitness
- Tieni traccia dell’attività giornaliera e modifica l’obiettivo di movimento
- Visualizzare il riepilogo attività
- Sincronizzare un’app per l’allenamento di terze parti
- Modificare le notifiche relative al fitness
- Condividere l’attività
- Abbonarsi ad Apple Fitness+
- Trovare allenamenti e meditazioni su Apple Fitness+
- Avviare un allenamento o una meditazione Apple Fitness+
- Creare un piano personalizzato in Apple Fitness+
- Allenarsi insieme ad altre persone con SharePlay
- Modificare gli elementi visualizzati sullo schermo durante un allenamento o una meditazione su Apple Fitness+
- Scaricare un allenamento o una meditazione Apple Fitness+
- Iniziare a utilizzare Freeform
- Creare una lavagna Freeform
- Disegnare o scrivere a mano
- Aggiungere testo
- Aggiungere forme
- Aggiungere file
- Applicare stili coerenti
- Posizionare gli elementi sulla lavagna
- Effettuare delle ricerche nelle lavagne Freeform
- Condividere e collaborare
- Eliminare e recuperare le lavagne
- Iniziare a utilizzare Salute
- Compilare la sezione “Dettagli salute”
- Introduzione ai dati sanitari
- Visualizzare i dati sanitari
- Condividere i dati sanitari
- Visualizzare i dati sanitari condivisi da altri
- Scaricare i dati sanitari
- Monitorare la stabilità della camminata
- Registrare le informazioni sul ciclo mestruale
- Visualizzare le previsioni del ciclo e la relativa cronologia
- Monitorare i farmaci che assumi
- Ottenere ulteriori informazioni sui farmaci
- Registrare il tuo stato d’animo
- Rispondere a un questionario di valutazione della salute mentale
- Configurare un programma per una full immersion Sonno
- Disattivare le sveglie ed eliminare gli orari di Sonno programmati
- Aggiungere o modificare gli orari di Sonno
- Attivare o disattivare la full immersion Sonno
- Modificare il periodo per il rilassamento, l’obiettivo per il sonno e altro ancora
- Visualizzare la cronologia delle ore di sonno
- Controllare i livelli delle cuffie
- Utilizzare i dati dell’audiogramma
- Registrarsi come donatore di organi
- Eseguire il backup dei dati di Salute
- Introduzione a Casa
- Passare alla nuova architettura di Casa
- Configurare gli accessori
- Controllare gli accessori
- Controllare l’abitazione mediante Siri
- Utilizzare le previsioni della rete elettrica per pianificare l’utilizzo dell’elettricità
- Configurare HomePod
- Controllare la tua abitazione da remoto
- Creare e utilizzare gli scenari
- Utilizzare le automazioni
- Configurare le videocamere di sicurezza
- Utilizzare il riconoscimento del volto
- Sbloccare la porta con una chiave di casa
- Configurare un router
- Invita altre persone a controllare gli accessori
- Aggiungere più abitazioni
- Ottenere musica, film e programmi TV
- Ottenere suonerie
- Gestire gli acquisti e le impostazioni
- Iniziare a utilizzare Diario
- Scrivere sul diario
- Rileggere le annotazioni di diario passate
- Modificare le impostazioni di Diario
- Ingrandire gli oggetti vicini
- Modificare le impostazioni
- Rilevare le persone attorno a te
- Rilevare le porte attorno a te
- Ricevere descrizioni dell’ambiente circostante
- Leggere ad alta voce il testo e le etichette nel tuo ambiente
- Configurare abbreviazioni per “Modalità di rilevamento”
- Aggiungere e rimuovere account email
- Configurare un dominio email personalizzato
- Controllare le email
- Inviare email
- Annullare l’invio delle email con “Annulla invio”
- Rispondere alle email e inoltrarle
- Salvare la bozza di un’email
- Aggiungere allegati email
- Scaricare gli allegati delle email
- Aggiungere note agli allegati delle email
- Impostare le notifiche per le email
- Cercare le email
- Organizzare le email in caselle
- Contrassegnare o bloccare le email
- Filtrare le email
- Utilizzare “Nascondi la mia email”
- Utilizzare la protezione della privacy di Mail
- Modificare le impostazioni delle email
- Eliminare e recuperare email
- Aggiungere un widget Mail alla schermata Home
- Stampare le email
- Visualizzare le mappe
- Ottenere indicazioni per gli spostamenti
- Selezionare altre opzioni per l’itinerario
- Trovare soste lungo l’itinerario
- Visualizzare una panoramica dell’itinerario o un elenco di svolte
- Modificare le impostazioni per le indicazioni vocali
- Ottenere indicazioni di guida
- Ottenere indicazioni verso l’auto parcheggiata
- Configurare gli itinerari per i veicoli elettrici
- Segnalare alterazioni della viabilità
- Ottenere indicazioni per la bici
- Ottenere indicazioni a piedi
- Ottenere indicazioni per i mezzi pubblici
- Eliminare le indicazioni recenti
- Ottenere informazioni meteo e sul traffico
- Prenotare un’auto
- Tempo di percorrenza previsto e orario di arrivo previsto
- Scaricare le mappe offline
- Cercare luoghi
- Trovare attrazioni, ristoranti e servizi nelle vicinanze
- Ottenere informazioni sui luoghi
- Contrassegnare i luoghi
- Condividere i luoghi
- Valutare i luoghi
- Salvare i luoghi preferiti
- Scoprire nuovi luoghi con le guide
- Organizzare i luoghi in “Le mie guide”
- Eliminare le posizioni rilevanti
- Vedere la panoramica reale dei luoghi in cui ti trovi
- Fare tour con Flyover
- Trovare le impostazioni di Mappe
- Misurare dimensioni
- Visualizzare e salvare le misurazioni
- Misurare l’altezza di una persona
- Utilizzare la livella
- Configurare Messaggi
- Informazioni su iMessage
- Inviare messaggi e rispondere
- Annullare l’invio dei messaggi e modificarli
- Tenere traccia dei messaggi
- Effettuare ricerche
- Inoltrare e condividere i messaggi
- Conversazioni di gruppo
- Guardare, ascoltare o giocare insieme tramite SharePlay
- Collaborare sui progetti
- Utilizzare le app di iMessage
- Realizzare e modificare foto e video
- Condividere foto, link e altro ancora
- Inviare adesivi
- Richiedere, inviare e ricevere pagamenti
- Inviare e ricevere messaggi audio
- Animare i messaggi
- Modificare le notifiche
- Bloccare, filtrare e segnalare i messaggi
- Eliminare messaggi e allegati
- Recuperare i messaggi eliminati
- Ottenere musica
- Visualizzare album, playlist e altro ancora
- Riprodurre musica
- Mostrare i riconoscimenti e il testo dei brani
- Mettere in coda la musica
- Ascoltare le stazioni radio
- Abbonarsi ad Apple Music
- Riprodurre musica insieme agli altri in auto con iPhone
- Ascoltare musica in formato lossless
- Ascoltare musica in formato Dolby Atmos
- Sing su Apple Music
- Trovare nuova musica
- Aggiungere musica e ascoltarla offline
- Ottenere consigli personalizzati
- Ascoltare la radio
- Cercare musica
- Creare una playlist
- Visualizza cosa ascoltano gli amici
- Usare Siri per riprodurre musica
- Modificare la sonorità della musica
- Iniziare a utilizzare News
- Utilizzare i widget di News
- Visualizzare gli articoli scelti appositamente per te
- Leggere articoli
- Seguire le tue squadre preferite con “I miei sport”
- Ascoltare “Apple News Today”
- Abbonarsi ad Apple News+
- Sfogliare e leggere gli articoli e i numeri di Apple News+
- Scaricare i numeri di Apple News+
- Ascoltare articoli in versione audio
- Risolvere cruciverba
- Cercare gli articoli
- Salvare gli articoli in News per consultarli in seguito
- Iscriversi a singoli canali di notizie
- Iniziare a utilizzare Note
- Aggiungere o rimuovere account
- Creare e formattare le note
- Disegnare o scrivere
- Aggiungere foto, video e altro ancora
- Scansionare testi e documenti
- Lavorare con i PDF
- Aggiungere link
- Creare note rapide
- Cercare le note
- Organizzare in cartelle
- Organizzare i promemoria con i tag
- Utilizzare le cartelle smart
- Esportare o stampare le note
- Proteggere le note
- Modificare le impostazione di Note
- Effettuare una chiamata
- Rispondere o rifiutare le chiamate in entrata
- Durante una chiamata
- Configurare la segreteria
- Controllare la segreteria
- Modificare il saluto e le impostazioni della segreteria telefonica
- Selezionare suonerie e vibrazioni
- Effettuare chiamate tramite Wi-Fi
- Configurare l’inoltro delle chiamate e l’avviso di chiamata
- Evitare le chiamate indesiderate
- Visualizzare le foto e i video
- Riprodurre video e presentazioni
- Eliminare o nascondere foto e video
- Modificare foto e video
- Ritagliare la lunghezza dei video e regolare lo slow motion
- Modificare i video in modalità Cinema
- Modificare le Live Photo
- Modificare i ritratti
- Utilizzare gli album fotografici
- Modificare, condividere e organizzare gli album
- Filtrare e ordinare le foto e i video negli album
- Creare adesivi dalle foto
- Duplicare e copiare foto e video
- Unire le foto e i video duplicati
- Cercare le foto
- Identificare persone e animali domestici
- Sfogliare le foto in base alla posizione
- Condividere foto e video
- Condividere video lunghi
- Visualizzare le foto e i video condivisi con te
- Guardare i ricordi
- Personalizzare i ricordi
- Gestire i ricordi e le foto in primo piano
- Utilizzare “Foto di iCloud”
- Creare album condivisi
- Aggiungere e rimuovere persone da un album condiviso
- Aggiungere ed eliminare foto e video in un album condiviso
- Configurare o partecipare a una libreria foto condivisa su iCloud
- Aggiungere contenuti a una libreria foto condivisa su iCloud
- Utilizzare la libreria foto condivisa su iCloud
- Importare ed esportare foto e video
- Stampare le foto
- Trovare podcast
- Ascoltare i podcast
- Seguire i podcast preferiti
- Utilizzare il widget di Podcast
- Organizzare la libreria dei podcast
- Scaricare, salvare o condividere i podcast
- Abbonarsi ai podcast
- Ascoltare contenuti per abbonati
- Modificare le impostazioni per il download
- Creare una lista della spesa
- Aggiungere elementi a un elenco
- Modificare e gestire un elenco
- Cercare e organizzare gli elenchi
- Utilizzare i modelli
- Utilizzare gli elenchi smart
- Stampare i promemoria
- Utilizzare il widget di Promemoria
- Modificare le impostazioni di Promemoria
- Navigare sul web
- Cercare siti web
- Personalizzare le impostazioni di Safari
- Modificare il layout
- Utilizzare i profili di Safari
- Aprire e chiudere i pannelli
- Organizzare i pannelli
- Visualizzare i pannelli di Safari da un altro dispositivo Apple
- Condividere gruppi di pannelli
- Utilizzare Siri per ascoltare una pagina web
- Aggiungere un segnalibro alle pagine web preferite
- Salvare le pagine in un elenco di lettura
- Trovare i link condivisi con te
- Annotare e salvare una pagina web come PDF
- Inserire automaticamente contenuti nei moduli
- Ottenere estensioni
- Nascondere pubblicità e distrazioni
- Cancellare la cache
- Navigare sul web in privato
- Utilizzare le passkey in Safari
- Comandi Rapidi
- Controllare le azioni
- Gestire più watchlist
- Leggere le notizie di finanza
- Aggiungere i resoconti degli utili a Calendario
- Utilizzare un widget di Borsa
- Suggerimenti
- Tradurre testo, voce e conversazioni
- Tradurre testo nelle app
- Tradurre utilizzando la vista Fotocamera
- Abbonarsi ad Apple TV+, MLS Season Pass o a un canale di Apple TV
- Aggiungere il tuo provider TV
- Ottenere programmi, film e altro ancora
- Guardare lo sport
- Guardare la Major League Soccer con MLS Season Pass
- Controlli di riproduzione
- Gestire la libreria
- Realizzare una registrazione
- Riascoltare una registrazione
- Modificare o eliminare una registrazione
- Mantenere aggiornate le registrazioni
- Organizzare le registrazioni
- Cercare o rinominare una registrazione
- Condividere una registrazione
- Duplicare una registrazione
- Organizzare le carte e i biglietti in Wallet
- Configurare Apple Pay
- Utilizzare Apple Pay per i pagamenti contactless
- Utilizzare Apple Pay nelle app e sul web
- Tenere traccia degli ordini
- Utilizzare Apple Cash
- Utilizzare Apple Card
- Utilizzare Savings
- Effettuare pagamenti sui mezzi pubblici
- Accedere ad abitazioni, stanze di alberghi e veicoli
- Aggiungere carte d’identità
- Utilizzare i biglietti
- Utilizzare le schede vaccini per il COVID-19
- Controllare il saldo dell’account Apple
- Utilizzare la modalità rapida
- Organizzare Wallet
- Rimuovere carte o biglietti
- Consulta il meteo
- Consultare le condizioni meteo in altre località
- Visualizzare le mappe del meteo
- Gestire le notifiche relative al meteo
- Utilizzare i widget di Meteo
- Imparare a leggere le icone del meteo
- Utilizzare Siri
- Scoprire cosa può fare Siri
- Raccontare di te a Siri
- Far annunciare a Siri le chiamate e le notifiche
- Aggiungere i comandi rapidi di Siri
- Informazioni sui suggerimenti di Siri
- Utilizzare Siri in auto
- Modificare le impostazioni di Siri
- Contattare i servizi di emergenza
- Utilizzare “SOS emergenze” tramite satellite
- Richiedere assistenza stradale via satellite
- Configurare e vedere la cartella clinica
- Utilizzare “Tutto bene”
- Gestire il rilevamento degli incidenti
- Inizializzare le impostazioni di privacy e sicurezza in caso di emergenza
- Configurare “In famiglia”
- Aggiungere membri a “In famiglia”
- Rimuovere membri da “In famiglia”
- Condividere gli abbonamenti
- Condividere gli acquisti
- Condividere la posizione con la famiglia e individuare dispositivi smarriti
- Configurare Apple Cash Family e Apple Card Family
- Configurare i controlli parentali
- Configurare il dispositivo di un minore
- Primi passi con “Tempo di utilizzo”
- Proteggi la salute visiva con “Distanza dallo schermo”
- Configurare “Tempo di utilizzo”
- Impostare limiti per le comunicazioni e per la sicurezza e bloccare i contenuti inappropriati
- Cavo di ricarica
- Adattatori di corrente
- Caricabatterie e batterie esterne MagSafe
- Custodie classiche e a tasca MagSafe
- Caricabatterie wireless certificati Qi
- Utilizzare gli AirPods
- Utilizzare gli auricolari EarPods
- Apple Watch
- Riprodurre in streaming video e foto su Apple TV o su una smart TV
- Collegarsi a un monitor tramite un cavo
- HomePod e altri altoparlanti wireless
- Abbinare una tastiera Magic Keyboard
- Inserire caratteri con segni diacritici
- Passare da una tastiera all’altra
- Utilizzare le abbreviazioni
- Scegliere un layout tastiera alternativo
- Modificare le opzioni di digitazione assistita
- Dispositivi di archiviazione esterni
- Accessori Bluetooth
- Condividere la connessione a internet
- Consentire le chiamate telefoniche su iPad e Mac
- Utilizzare iPhone come una webcam
- Utilizzare Handoff per lavorare su più dispositivi
- Tagliare, copiare e incollare tra iPhone e altri dispositivi
- Riprodurre un video in streaming o duplicare lo schermo di iPhone
- Avviare una sessione SharePlay all’istante
- Usare AirDrop per inviare elementi
- Collegare iPhone e un computer tramite un cavo
- Trasferire file tra dispositivi
- Trasferire file via email, messaggi o AirDrop
- Trasferire file o sincronizzare contenuti con il Finder o iTunes
- Mantenere i file aggiornati automaticamente con iCloud
- Utilizzare un dispositivo di archiviazione esterno, un file server o un servizio di archiviazione sul cloud
- Introduzione a CarPlay
- Connettersi a CarPlay
- Utilizzare i controlli integrati del veicolo
- Ottenere indicazioni passo passo
- Modificare l’aspetto della mappa
- Effettuare chiamate
- Visualizzare il calendario
- Inviare e ricevere messaggi di testo
- Leggere i messaggi in arrivo
- Riprodurre podcast
- Riprodurre audiolibri
- Ascoltare gli articoli
- Controllare la tua abitazione
- Utilizzare altre app con CarPlay
- Riordinare le icone sulla Home di CarPlay
- Modificare le impostazioni in CarPlay
- Nozioni di base sulle opzioni di accessibilità
- Attivare le funzioni di accessibilità per la configurazione
- Modificare le impostazioni di accessibilità di Siri
- Aprire le funzionalità con “Abbreviazione accessibilità”
- Modificare i colori e la luminosità
- Rendere il testo più facile da leggere
- Ridurre il movimento sullo schermo
- Personalizzare le impostazioni visive per app specifiche
- Ascoltare i contenuti presenti o digitati sullo schermo
- Ascoltare le descrizioni audio
- Attivare ed esercitarsi con VoiceOver
- Modificare le impostazioni di VoiceOver
- Utilizzare i gesti di VoiceOver
- Utilizzare iPhone quando VoiceOver è attivo
- Controllare VoiceOver con il rotore
- Utilizzare la tastiera su schermo
- Scrivere con le dita
- Utilizzare VoiceOver con una tastiera esterna Apple
- Utilizzare uno schermo Braille
- Inserire caratteri Braille sullo schermo
- Personalizzare le azioni e le abbreviazioni da tastiera
- Utilizzare VoiceOver con un dispositivo di puntamento
- Utilizzare VoiceOver per immagini e video
- Utilizzare VoiceOver nelle app
- Usare AssistiveTouch
- Regola il modo in cui iPhone risponde al tocco
- Tocco posteriore
- Utilizzare “Accesso facilitato”
- Rispondere automaticamente alle chiamate
- Disattivare la vibrazione
- Modificare le impostazioni di Face ID e del rilevamento dello sguardo
- Utilizzare “Controllo vocale”
- Regolare il tasto Home o laterale
- Utilizzare i pulsanti di Apple TV Remote
- Regolare le impostazioni del puntatore
- Regolare le impostazioni della tastiera
- Regolare le impostazioni degli AirPods
- Attivare “Duplicazione Apple Watch”
- Controllare un dispositivo Apple nelle vicinanze
- Introduzione a “Controllo interruttori”
- Configurare e attivare “Controllo interruttori”
- Selezionare elementi, eseguire azioni e molto altro
- Controllare vari dispositivi con un unico interruttore
- Utilizzare gli apparecchi acustici
- Utilizzare “Ascolto dal vivo”
- Utilizzare il riconoscimento dei suoni
- Configurare e utilizzare TTY o RTT
- Far lampeggiare il flash LED per gli avvisi
- Regolare le impostazioni audio
- Riprodurre suoni di sottofondo
- Mostrare i sottotitoli
- Mostrare le trascrizioni per i messaggi di Interfono
- Ottenere trascrizioni live (beta)
- Digitare per parlare
- Registrare una voce personale
- Utilizzare Accesso Guidato
- Utilizzare le protezioni integrate per privacy e sicurezza
- Impostare un codice
- Configurare Face ID
- Configurare Touch ID
- Controllare l’accesso alle informazioni sulla schermata di blocco
- Mantenere sicuro il proprio ID Apple
- Utilizzare le passkey per accedere alle app e ai siti web
- Accedere con Apple
- Condividere le password
- Inserire automaticamente una password sicura
- Modificare password non sicure o compromesse
- Visualizzare le password e le relative informazioni
- Condividere le passkey e le password in modo sicuro con AirDrop
- Rendere le passkey e le password disponibili su tutti i dispositivi
- Inserire automaticamente i codici di verifica
- Inserire automaticamente i codici SMS
- Accedere evitando le verifiche CAPTCHA
- Utilizzare l’autenticazione a due fattori
- Utilizzare le chiavi di sicurezza
- Gestire la condivisione delle informazioni con “Controllo di sicurezza”
- Controllare i permessi per il tracciamento da parte delle app
- Controllare le informazioni sulla posizione durante la condivisione
- Controllare l’accesso alle informazioni nelle app
- Controllare il modo in cui Apple mostra la pubblicità
- Controllare l’accesso alle funzionalità hardware
- Creare e gestire gli indirizzi per la funzionalità “Nascondi la mia email”
- Proteggere la navigazione sul web con il relay privato iCloud
- Utilizzare un indirizzo di rete privato
- Utilizzare la protezione avanzata dei dati
- Utilizzare la modalità di isolamento
- Utilizzare “Protezione del dispositivo rubato”
- Ricevere avvisi sui contenuti sensibili
- Utilizzare la verifica delle chiavi dei contatti
- Accendere e spegnere iPhone
- Forzare il riavvio di iPhone
- Aggiornare iOS
- Effettuare il backup di iPhone
- Ripristinare le impostazioni di default di iPhone
- Ripristinare tutti i contenuti da un backup
- Ripristinare gli acquisti e gli elementi che hai eliminato
- Vendere, cedere o dare in permuta iPhone
- Inizializzare iPhone
- Installare o rimuovere i profili di configurazione
- Importanti informazioni sulla sicurezza
- Importanti informazioni sull’utilizzo
- Trovare altre risorse per software e servizi
- Dichiarazione di conformità FCC
- Dichiarazione di conformità del Canada ISED
- Informazioni sulla banda ultralarga
- Informazioni laser Classe 1
- Apple e l’ambiente
- Informazioni sullo smaltimento e il riciclo
- Modifica non autorizzata di iOS
Aggiungere un segnalibro alle pagine web in Safari su iPhone
Aggiungere un segnalibro ai siti web preferiti
Visualizzare e organizzare i segnalibri
Tocca Modifica, quindi esegui una delle seguenti operazioni:
Creare una nuova cartella: tocca “Nuova cartella” in basso a sinistra, inserisci un nome, quindi tocca Fine.
Rinominare segnalibri: Tocca il segnalibro, inserisci un nuovo nome, quindi tocca Fine.
Visualizzare i segnalibri del Mac su iPhone
Tocca “Mostra tutto”, sotto l’elenco di app che utilizzano iCloud, quindi assicurati che Safari sia attivato.
Nota: inoltre, Safari deve essere attivato nelle impostazioni di iCloud sul Mac e devi aver effettuato l’accesso con lo stesso ID Apple . Consulta Configurare iCloud per l’app Safari su tutti i dispositivi nel Manuale utente di iCloud.
Aggiungere l’icona di un sito web alla schermata Home
Puoi aggiungere l’icona di un sito web alla schermata Home di iPhone per accedervi rapidamente.
Fai scorrere verso il basso l’elenco delle opzioni, quindi tocca “Aggiungi alla schermata Home”.
l’icona comparirà solo sul dispositivo in cui è stata aggiunta.
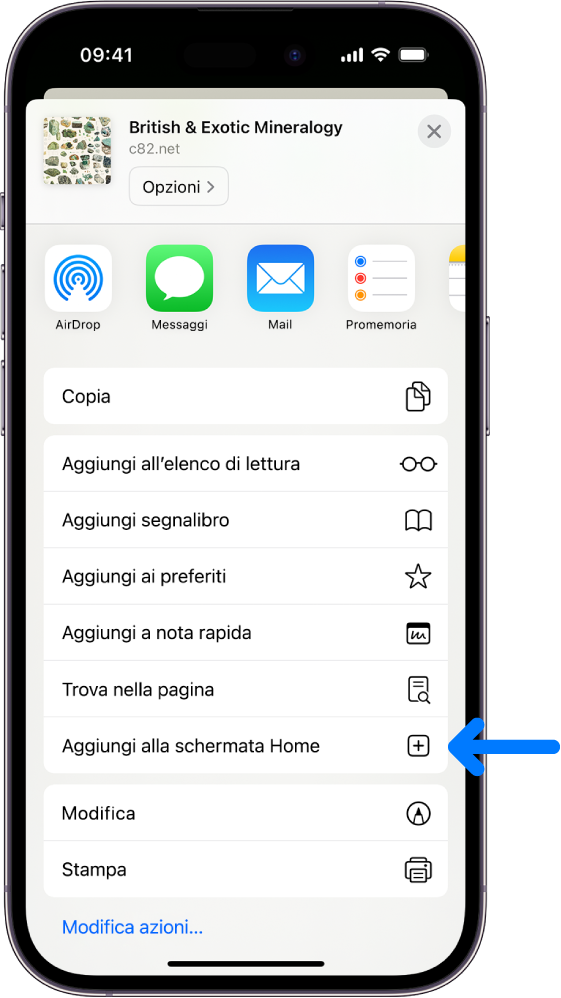
Nota: alcuni siti web potrebbero chiederti l’autorizzazione a inviarti notifiche. Puoi modificare le impostazioni delle notifiche in qualsiasi momento. Consulta Modificare le impostazioni delle notifiche .
You are using an outdated browser. Please upgrade your browser to improve your experience.
Come importare i preferiti su safari?

Importare i preferiti su Safari
Per importare i preferiti su Safari, segui questi passaggi:
- Apri Safari sul tuo dispositivo.
- Clicca su "File" nella barra del menu in alto.
- Seleziona "Importa dai" e scegli il browser o il file da cui desideri importare i preferiti.
- Segui le istruzioni per completare l'importazione.
Ernesto.it è il sito più visitato d'Italia per trovare professionisti per 1000+ servizi
Come importare i preferiti di safari?
Importare i preferiti di safari.
Per importare i preferiti di Safari, segui questi passaggi:
- Seleziona "File" dal menu in alto.
- Scegli "Importa dai..." e seleziona il browser o il file da cui desideri importare i preferiti.
Come importare preferiti da safari?
Per importare i preferiti da Safari, segui questi passaggi:
Come importare i preferiti su firefox?
Importare i preferiti su firefox.
Per importare i preferiti su Firefox, segui questi passaggi:
- Apri Firefox e clicca sul pulsante a tre linee in alto a destra.
- Seleziona "Segnalibri" e poi "Mostra tutti i segnalibri".
- Nel riquadro di librerie, clicca su "Importa e backup" e seleziona "Importa preferiti da un altro browser".
- Scegli il browser da cui desideri importare i preferiti e segui le istruzioni per completare l'importazione.
Come gestire i preferiti su safari?
Come gestire i preferiti su safari.
Per gestire i preferiti su Safari, segui questi passaggi:
- Tocca l'icona dei segnalibri nella parte inferiore dello schermo (su iPhone) o nella barra degli strumenti (su Mac).
- Seleziona "Mostra tutti i preferiti" per visualizzare l'intera lista.
- Puoi modificare, riordinare o eliminare i preferiti toccando "Modifica".
- Per aggiungere un nuovo preferito, visita il sito desiderato e tocca l'icona del segnalibro.
Come importare i preferiti?
Per importare i preferiti in un browser:
- Apri il menu del browser e seleziona l'opzione "Gestisci preferiti" o "Segnalibri".
- Trova l'opzione per importare i preferiti da un file o da un altro browser.
- Segui le istruzioni per selezionare il file o il browser da cui desideri importare i preferiti.
- Una volta completato il processo, i tuoi preferiti dovrebbero essere importati con successo.
Come importare i preferiti da internet explorer a firefox?
Ecco come importare i preferiti da Internet Explorer a Firefox:
- Apri Firefox e clicca sul menu a tre righe nell'angolo in alto a destra.
- Nella finestra di Libreria, clicca su "Importa e salvaguarda" e poi su "Importa dati da un altro browser...".
- Seleziona "Internet Explorer" e poi "Avanti".
- Seleziona quali elementi desideri importare e clicca su "Avanti".
- I tuoi preferiti da Internet Explorer saranno ora importati in Firefox.
Come importare preferiti e password da chrome?
Ecco come importare preferiti e password da Chrome:
- Apri Chrome sul tuo computer
- In alto a destra, fai clic su Altro (icona a tre punti)
- Seleziona "Impostazioni"
- Scorri verso il basso e fai clic su "Avanzate"
- Nella sezione "Cronologia", fai clic su "Importa preferiti e impostazioni da un altro browser"
- Scegli "Google Chrome" come browser di provenienza
- Seleziona cosa desideri importare (preferiti, password, cronologia, ecc.)
- Fai clic su "Importa"
Come importare i preferiti di edge?
Importare i preferiti di edge.
Per importare i preferiti di Edge, segui questi passaggi:
- Apri Microsoft Edge sul tuo computer.
- Fai clic sui tre puntini in alto a destra per aprire il menu.
- Seleziona "Impostazioni" dal menu.
- Scorri verso il basso e seleziona "Importa dai browser" sotto la sezione "Importa preferiti e altro".
- Scegli il browser da cui desideri importare i preferiti e segui le istruzioni.
Una volta completata l'importazione, i tuoi preferiti dovrebbero essere disponibili in Microsoft Edge.
Come modificare i preferiti su iphone safari?
Modificare i preferiti su iphone safari.
Per modificare i preferiti su iPhone Safari, segui questi passi:
- Apri l'app Safari sul tuo iPhone.
- Tocca l'icona dei preferiti (simbolo della stella) nella parte inferiore dello schermo.
- Seleziona "Modifica" in alto a destra.
- Ora puoi modificare, riordinare o eliminare i preferiti toccando l'icona del libro che desideri modificare.
- Assicurati di salvare le modifiche toccando "Fine" in alto a destra quando hai finito.
Come importare i preferiti da chrome?
Per importare i preferiti da Chrome, segui questi passaggi:
- Apri Chrome e clicca sull'icona a forma di tre puntini in alto a destra.
- Seleziona "Segnalibri" e poi "Gestione dei segnalibri".
- Clicca su "Importa i segnalibri e le impostazioni" dal menu a discesa.
- Scegli "Microsoft Edge" come browser da cui importare i dati e clicca su "Importa".
Come eliminare dai preferiti su safari?
Eliminare dai preferiti su safari.
Per eliminare un sito dai preferiti su Safari, segui questi passaggi:
- Seleziona l'icona dei preferiti nella barra degli strumenti.
- Trova il sito che desideri eliminare dai preferiti.
- Fai clic con il pulsante destro del mouse (o tieni premuto se stai utilizzando un dispositivo touch).
- Scegli "Rimuovi dai preferiti" dal menu a comparsa.
Come portare gli stickers di telegram su whatsapp iphone?
Per portare gli stickers di Telegram su WhatsApp su iPhone , purtroppo non è possibile trasferirli direttamente a causa delle restrizioni delle due piattaforme. Tuttavia, puoi cercare degli stickers simili su WhatsApp o scaricare pacchetti di stickers da altre fonti e importarli su WhatsApp seguendo questi passaggi:
- Scarica un'app di stickers da App Store che ti permetta di creare o importare stickers.
- Crea o importa i tuoi stickers preferiti su quest'app.
- Segui le istruzioni dell'app per importare gli stickers su WhatsApp.
Ricorda che è importante rispettare i diritti d'autore e utilizzare solo stickers di cui hai il permesso di condividere.
Aggiungere preferiti safari?
Per aggiungere una pagina ai preferiti su Safari, segui questi passaggi:
- Apri Safari sul tuo dispositivo Apple.
- Naviga verso la pagina web che desideri aggiungere ai preferiti.
- Tocca l'icona del condividi nella parte inferiore della schermata.
- Seleziona l'opzione Aggiungi ai preferiti .
In questo modo, la pagina web verrà aggiunta alla lista dei preferiti su Safari per un accesso rapido in futuro.
Come togliere i preferiti da safari?
Per togliere i preferiti da Safari, segui questi passaggi:
- Tocca l'icona dei preferiti (simbolo a forma di libro).
- Trova il preferito che desideri rimuovere.
- Slide a sinistra sul preferito.
- Tocca "Elimina" per confermare la rimozione.
Come organizzare i preferiti in safari?
Organizzare i preferiti in safari.
Per organizzare i preferiti in Safari, segui questi passi:
- Apri Safari sul tuo dispositivo
- Tocca l'icona dei preferiti (rappresentata da un libro aperto)
- Tocca "Modifica" nella parte inferiore dello schermo
- Ora puoi trascinare e rilasciare i preferiti per riordinarli come desideri
- Quando hai finito, tocca "Fine" per salvare le modifiche
Come importare i preferiti da safari a firefox?
Importare i preferiti da safari a firefox.
Per importare i preferiti da Safari a Firefox, segui questi semplici passaggi:
- Apri Safari sul tuo computer.
- Vai su "File" e seleziona "Esporta segnalibri".
- Salva il file dei segnalibri in una posizione facilmente accessibile sul tuo computer.
- Successivamente, apri Firefox sullo stesso computer.
- Vai su "Segnalibri" e seleziona "Mostra tutti i segnalibri".
- Nella finestra dei segnalibri, seleziona "Importa e backup" e poi "Importa segnalibri da un file".
- Scegli il file dei segnalibri esportato da Safari e segui le istruzioni per completare l'importazione.
Una volta completati questi passaggi, i tuoi preferiti da Safari saranno stati importati con successo in Firefox.
Come mettere in ordine alfabetico i preferiti su safari?
Per mettere in ordine alfabetico i preferiti su Safari, segui questi passaggi: 1. Apri Safari sul tuo dispositivo. 2. Tocca l'icona dei preferiti (rappresentata da un libro aperto) nella parte inferiore dello schermo. 3. Scorri verso l'alto per visualizzare l'elenco dei preferiti. 4. Tocca il pulsante "Modifica" in alto a destra. 5. Ora puoi toccare e trascinare i preferiti nell'ordine desiderato manualmente. 6. Per metterli in ordine alfabetico, puoi anche trascinare i preferiti in un'altra posizione e rilasciarli per far sì che vengano automaticamente riordinati in base all'ordine alfabetico. 7. Quando hai finito di ordinare i tuoi preferiti, tocca "Fine" in alto a destra per salvare le modifiche. Ricorda che questi passaggi possono variare leggermente a seconda della versione di Safari e del dispositivo che stai utilizzando.
Come si fa ad aggiungere i preferiti su safari?
Aggiungere i preferiti su safari.
Per aggiungere un sito ai preferiti su Safari, segui questi passi:
- Vai al sito web che desideri aggiungere ai preferiti.
- Tocca l'icona del "Segnalibro" nella parte inferiore dello schermo.
- Seleziona "Aggiungi ai Preferiti".
Come salvare i preferiti di safari?
Salvare i preferiti su safari.
Per salvare i preferiti su Safari, segui questi passaggi:
- Naviga verso il sito web che desideri aggiungere ai preferiti.
- Tocca l'icona "Condividi" nella parte inferiore dello schermo (è l'icona quadrata con una freccia in su).
- Scorri verso il basso e seleziona "Aggiungi ai preferiti".
- Successivamente, puoi accedere ai tuoi preferiti toccando l'icona "Libreria" in basso a destra e selezionando "Preferiti".
Come reinstallare chrome senza perdere i preferiti?
Sì, è possibile reinstallare Chrome senza perdere i preferiti. Ecco come puoi farlo: 1. Prima di tutto, assicurati di aver effettuato il backup dei tuoi preferiti. Puoi farlo andando su "Impostazioni" in Chrome, quindi selezionando "Segnalibri" e "Gestisci segnalibri". Da qui, puoi esportare i tuoi preferiti in un file HTML che potrai importare successivamente. 2. Disinstalla Chrome dal tuo computer. Per farlo, vai su "Impostazioni" nel tuo sistema operativo, quindi seleziona "App" o "Programmi". Trova Chrome nell'elenco delle applicazioni installate e seleziona "Disinstalla". 3. Una volta disinstallato Chrome, riavvia il tuo computer. 4. Scarica e reinstalla Chrome dal sito ufficiale di Google Chrome. Segui le istruzioni di installazione e avvia il browser. 5. Dopo aver reinstallato Chrome, importa i tuoi preferiti. Vai su "Impostazioni" nel browser, quindi seleziona "Segnalibri" e "Gestisci segnalibri". Da qui, puoi importare il file HTML che avevi precedentemente esportato. 6. I tuoi preferiti saranno ora ripristinati su Chrome senza alcuna perdita.
Come salvare i preferiti di firefox? [3 metodi] #guida
Ecco tre metodi per salvare i preferiti di Firefox: 1. Utilizzando la barra dei preferiti: puoi semplicemente trascinare l'URL del sito web che desideri salvare nella barra dei preferiti di Firefox. In questo modo, avrai un accesso rapido al sito web preferito ogni volta che apri il browser. 2. Utilizzando il pulsante dei preferiti: quando visiti un sito web che desideri salvare, puoi fare clic sull'icona a forma di stella nella barra degli indirizzi di Firefox. Questo aggiungerà il sito web ai tuoi preferiti. 3. Utilizzando la libreria dei preferiti: puoi accedere alla libreria dei preferiti di Firefox facendo clic sul pulsante dei preferiti nella barra dei menu (tre linee orizzontali) e selezionando "Visualizza tutti i segnalibri". All'interno della libreria dei preferiti, puoi organizzare i tuoi preferiti in cartelle, effettuare ricerche e persino esportare o importare i preferiti. Spero che questi metodi ti siano utili per salvare i tuoi preferiti su Firefox!
Come modificare icona preferiti safari?
Modifica dell'icona preferiti su safari.
Per modificare l'icona dei preferiti su Safari, segui questi passaggi:
- Naviga sul sito web per il quale desideri modificare l'icona dei preferiti.
- Fai clic sull'icona dei preferiti nella barra degli strumenti di Safari.
- Seleziona il preferito per il quale desideri modificare l'icona.
- Fai clic con il pulsante destro del mouse (o tieni premuto) sull'icona del preferito e seleziona "Modifica".
- Nella finestra di modifica, fai clic sull'icona attuale e seleziona una nuova immagine per l'icona del preferito.
- Una volta selezionata la nuova immagine, fai clic su "Fine" per salvare le modifiche.
Dove sono i preferiti di safari?
I preferiti di Safari si trovano nella barra dei preferiti. Per accedervi, segui questi passi:
- Fai clic sull'icona dei preferiti nella barra degli strumenti o seleziona "Visualizza" e poi "Mostra barra dei preferiti" dal menu.
Una volta aperta la barra dei preferiti, dovresti poter visualizzare tutti i tuoi preferiti salvati.
Qual è il colore preferito di giulia di amici?
Non sono in grado di rispondere a questa domanda, ma posso darti qualche esempio di colori preferiti di personaggi famosi.
Esempi di colori preferiti di personaggi famosi:
- Blu : Come il colore preferito di Leonardo DiCaprio.
- Rosso : Come il colore preferito di Taylor Swift.
- Verde : Come il colore preferito di Beyoncé.
Come recuperare i miei preferiti di google chrome?
Recupero dei preferiti di google chrome.
Se hai perso i tuoi preferiti su Google Chrome, ecco alcuni passaggi che potresti seguire per tentare di recuperarli:
- Apri Google Chrome sul tuo dispositivo.
- Clicca sull'icona del menu, rappresentata da tre puntini verticali, in alto a destra nella finestra del browser.
- Dal menu a tendina, seleziona "Segnalibri" e poi "Altri strumenti".
- Seleziona "Esporta segnalibri" per salvare una copia dei tuoi preferiti su un file.
- In alternativa, puoi selezionare "Importa segnalibri" per importare un file di segnalibri precedentemente esportato.
- Se i passaggi precedenti non funzionano, potresti provare a controllare la cartella dei segnalibri nascosta di Chrome. Per farlo, digita "%LOCALAPPDATA%\Google\Chrome\User Data\Default" nella barra degli indirizzi del tuo esploratore di file.
Se non hai fortuna con queste opzioni, potrebbe essere necessario contattare il supporto tecnico di Google Chrome per ulteriori assistenza.
Come gestire i preferiti su Safari
Introduzione.
Safari è un browser sviluppato dalla società americana Apple Inc . E fornito di default con il Mac OS X, a partire dalla versione 10.3 (Panther): per renderizzare le pagine HTML, questa applicazione adopera il framework denominato "WebKit", il quale viene fornito con il sistema operativo stesso. Anche l'iPhone impiega "Safari" e, nei passi successivi di questa guida, vi illustrerò come bisogna gestire i preferiti su questo browser web . Procediamo!
- Connessione internet
- Browser Safari
Anzitutto, i preferiti rappresentano le pagine che è necessario avere sempre a portata di mano o meglio di "click" nel browser web Safari. Come preferiti, vi suggerisco di registrare una pagina che visitate abbastanza spesso, oppure una che non avete tempo di visualizzare immediatamente: per quest'ultima, esiste anche il nuovo elenco lettura. Tutti i browser, tra cui anche Safari, offrono la possibilità di organizzare i preferiti in cartelle di sistema, in modo da poter categorizzare le diverse pagine. Iniziate il lavoro salvando le pagine che vi interessano e lanciando "Safari" dalla relativa icona, dopodiché dovrete recarvi in ogni singolo link che desiderate aggiungere come preferito.
A sinistra della barra dell'URL, è presente un'icona "+". Dovrete cliccare su quest'ultima, per far apparire una piccola finestra di dialogo, la quale vi chiederà cosa intendete fare con la pagina selezionata. Successivamente, scegliendo "Barra dei Preferiti", essa andrà a posizionarsi nella barra sottostante la principale interfaccia di "Safari". Tuttavia, a furia di inserire delle pagine nella "Barra dei Preferiti", essa potrebbe intasarsi e comportare un rallentamento del processo di apertura delle medesime. Per evitare questo inconveniente nel browser "Safari" e gestire più facilmente i preferiti, avrete l'opportunità di creare qualche cartella di sistema.
I nomi delle cartelle di sistema, però, dovranno essere abbastanza chiari, in modo che possiate ricordarvi dove si trovano esattamente le pagine salvate. Per creare una nuova cartella di sistema, dovrete fare click sull'icona rappresentate un libro aperto, selezionare il pulsante "+" e scegliete un nome di semplice interpretazione, affinché lo possiate ricordare anche con il trascorrere dei mesi. Quando dovrete eseguire la procedura di salvataggio di una pagina web, potrete selezionare anche la cartella di sistema creata, la quale andrà ad inserirsi sulla "Barra dei Preferiti" (sempre facilmente accessibile nel browser "Safari").
- Mac: come organizzare segnalibri e preferiti in Safari.
- Come aggiungere un preferito in Safari.
- Gestire e sincronizzare preferiti di Safari su iPhone, Mac e Chrome.
- Come salvare una sessione di navigazione in Safari
- Come abilitare i plugin su Safari
Potrebbe interessarti anche
Guide più lette, come scaricare fotografie da instagram, facebook e twitter, come programmare la pubblicazione di un video su tik tok, come realizzare una scritta trasparente in photoshop, segnala contenuti non appropriati, guide simili, come stampare le copertine dei cd, come usare adobe bridge cs6, i migliori software per operatori di magazzino, come usare ifunbox, i 5 migliori programmi per dj, come installare e configurare phpmyadmin, come funziona la tecnologia sdn, come esportare il backup di itunes.
- SCONTI DEL GIORNO
- Pensati Risparmiatore: I canali Telegram del risparmio
Scopri come salvare i tuoi siti preferiti su Safari

Come aggiungere preferiti su Safari: la guida completa
Se sei un nuovo utente di iPhone, iPad o Mac, potresti avere qualche difficoltà ad utilizzare Safari, il browser sviluppato da Apple . In particolare, potresti non sapere come salvare e visualizzare i tuoi siti Web preferiti per accedervi più facilmente in futuro. In questo articolo, ti spiegheremo come aggiungere preferiti su Safari, sia su iPhone che su iPad o Mac.
Come aggiungere preferiti su Safari: iPhone
Per aggiungere i preferiti su Safari per iPhone, avvia il browser e collegati alla pagina Web che vuoi salvare tra i preferiti. Fai tap sul pulsante Condividi (l’icona della freccia dentro un quadrato) collocato nel menu in basso e seleziona l’opzione Aggiungi ai preferiti. Se desideri cambiare il nome del sito Web salvato, premi sul pulsante (x) e inserisci il nuovo nome nel campo Titolo. Infine, fai tap sulla voce Salva (in alto a destra) per confermare.
In alternativa, fai un tap prolungato sul pulsante Segnalibri (l’icona del libro aperto situata anch’essa in basso), scegli l’opzione Aggiungi segnalibro, assicurati che sia selezionata l’opzione Preferiti nella sezione Posizione e premi sul pulsante Salva.
Per visualizzare i tuoi siti preferiti, fai tap sul pulsante Segnalibri collocato nel menu in basso, assicurati che nella nuova schermata visualizzata sia selezionato la scheda Segnalibri (l’icona del libro aperto), altrimenti fallo tu, e fai tap sulla voce Preferiti per visualizzare l’elenco completo dei siti Web aggiunti alla cartella.
Per eliminare un sito Web dai preferiti, premi sulla voce Modifica, che si trova in basso a destra, e fai tap sul pulsante (–) relativo alla pagina Internet da cancellare. In alternativa, posiziona il dito sul sito da eliminare, scorri verso sinistra, premi sulla voce Elimina che è comparsa di lato oppure continua a scorrere il dito verso sinistra, e il gioco è fatto.
Come aggiungere preferiti su Safari: iPad
Per aggiungere i preferiti su Safari per iPad, apri il browser e collegati alla pagina Web che vuoi salvare tra i preferiti. Poi, premi sul bottone Condividi (l’icona della freccia dentro un quadrato) collocato in alto a destra e seleziona l’opzione Aggiungi ai preferiti dal menu aperto. Se vuoi cambiare il nome del sito Web salvato, premi sulla (x) posta in corrispondenza del nome assegnato in automatico al sito preferito e scrivi il nuovo avvalendoti del campo di testo Titolo. Infine, premi sulla dicitura Salva (in alto a destra del menu Aggiungi ai preferiti) per confermare.
In alternativa, fai tap sull’URL della pagina Web da aggiungere ai preferiti (nella barra degli indirizzi in alto), tieni il dito premuto sull’indirizzo e, quando vedi comparire il simbolo (+) verde alla fine dell’URL in questione, trascinalo nel riquadro Preferiti apertosi un po’ più in basso.
Per visualizzare i tuoi siti preferiti, fai tap sul pulsante Barra laterale collocato in alto a sinistra, scorri il menu fino in fondo e fai tap sulle voci Segnalibri (in basso) e Preferiti (in alto). Per eliminare un sito Web dai preferiti, premi sulla voce Modifica, che si trova in basso a destra della barra laterale apertasi, e fai tap sul pulsante (–) relativo alla pagina Internet da cancellare o, in alternativa, eseguire uno swipe da destra verso sinistra e pigiare sulla dicitura Elimina che è comparsa in corrispondenza del sito da rimuovere dai preferiti o, ancora, continuando a scorrere il dito verso sinistra.
Come aggiungere preferiti su Safari: Mac
Per aggiungere i preferiti su Safari per Mac, apri il browser e collegati alla pagina Web che vuoi salvare tra i preferiti. Poi, premi sul pulsante Condividi (l’icona della freccia dentro un quadrato) collocato nella barra degli indirizzi e seleziona l’opzione Aggiungi ai preferiti dal menu che si apre. Se desideri modificare il nome del sito Web salvato, premi sulla (x) posta in corrispondenza del nome assegnato in automatico al sito preferito e scrivi il nuovo nome nel campo Titolo. Infine, premi sulla dicitura Salva per confermare.
Per visualizzare i tuoi siti preferiti, fai tap sulla voce Segnalibri collocata nella barra dei menu in alto e seleziona la voce Preferiti. Per eliminare un sito Web dai preferiti, premi sulla voce Modifica, che si trova in basso a destra, e fai tap sul pulsante (–) relativo alla pagina Internet da cancellare.
Aggiungere indirizzo a preferiti Safari
Per aggiungere un indirizzo a preferiti su Safari, apri il browser e collegati alla pagina Web che vuoi salvare tra i preferiti. Poi, premi sul pulsante Condividi (l’icona della freccia dentro un quadrato) collocato nella barra degli indirizzi e seleziona l’opzione Aggiungi ai preferiti dal menu che si apre.
Aggiungere barra preferiti Safari
Per aggiungere la barra dei preferiti su Safari, vai nel menu Visualizza e seleziona l’opzione Mostra barra dei preferiti. In questo modo, potrai accedere rapidamente ai tuoi siti preferiti direttamente dalla barra dei menu in alto.
Importare preferiti su Safari
Per importare i tuoi preferiti da un altro browser su Safari, apri il browser e seleziona la voce File dal menu in alto. Poi, seleziona l’opzione Importa da e scegli il browser da cui vuoi importare i preferiti. Segui le istruzioni a schermo e i tuoi preferiti saranno importati su Safari.

Conclusioni
In questo articolo, abbiamo visto come aggiungere preferiti su Safari su iPhone, iPad e Mac. Abbiamo anche spiegato come aggiungere la barra dei preferiti e come importare i preferiti da altri browser. Speriamo che queste informazioni ti siano state utili e ti permettano di utilizzare al meglio il browser Safari su tutti i tuoi dispositivi Apple .
#Safari #preferiti #iPhone #iPad #Mac #browser #tutorial #guida #importarepreferiti #eliminarepreferiti #visualizzarepreferiti #aggiungerepreferiti #barradeipreferiti
- NET Framework
- Programmazione
- Di tendenza
- Android Studio

- Hosting Wordpress
- Registrazione Domini

- Digital Life
- Grafica Digitale
- Social Media

- Lavoro e Professioni
- Leggi e Fisco
- Web Marketing

- Font Gratis
- Sound Loops
- Web Grafica

- Corsi on-line
Importare i preferiti di Firefox in Chrome, Edge e Safari
- Commenta Scrivi un commento
- Forum Discuti sul forum
- Precedente Aprire file con estensione p7m ed estrarne il contenuto
- Successivo Java download: come si scarica e si installa su PC, Linux e MacOS
I preferiti (o bookmark ) sono uno strumento estremamente comodo, integrato all'interno dei browser di navigazione web, attraverso il quale, in pratica, è possibile creare una rubrica delle pagine web preferite in modo da averle sempre a portata di mano.
Se per un qualsiasi motivo doveste avere l’esigenza di importare i Preferiti memorizzati in Firefox su un browser differente (ad esempio perché avete deciso di abbandonare Firefox per qualche altro software) potete seguire la procedura che vi descriverò di seguito. Vediamo i passi da seguire punto per punto partendo dall'esportazione dei preferiti da Firefox fino alla loro importazione all'interno di Chrome, Edge o Safari.
Esportare i preferiti da Firefox
L' esportazione dei preferiti da Firefox è necessaria se avete intenzione di utilizzare i bookmarks su un browser di un altro computer o se avete deciso di cancellare Firefox. In caso contrario non è necessario effettuare l'esportazione, in quanto tutti i browser moderni hanno funzioni di importazione integrate che consentono di "succhiare" i dati dagli altri browser eventualmente presenti sullo stesso sistema senza effettuare manualmente operazioni di import/export.
Vediamo quindi come esportare i preferiti da Firefox. Per prima cosa avviate Firefox e recatevi su:

si aprirà una finestra come questa

Cliccate sul pulsare di Importazione/Esportazione e, successivamente, sulla voce "Esporta segnalibri in HTML...".
Nella finestra successiva potrete assegnare un nome al file (il nome di default è "bookmarks.html") e la posizione in cui verrà salvato. Clicchiamo su "Salva" per concludere la procedura.
Così facendo otterete un file, chiamato di default "bookmarks.html", che potrete salvare in locale sul vostro PC.
A questo punto abbiamo concluso l'esportazione della libreria dei preferiti da Firefox. Vediamo ora come importare il file, appena generato, in Chrome.
Importare i preferiti in Google Chrome
L'importazione dei preferiti in Chrome è davvero semplicissima. Il browser di casa Google, infatti, integra una funzionalità apposita per l'importazione dei dati da altri browser.
Per effettuare l'importazione da Firefox avviate Google Chrome, cliccate su Altro (i tre puntini in verticale) e selezionate:

Nella schermata successiva selezionate la voce "Mozilla Firefox", mettete (o togliete) la spunta alle voci di vostro interesse e cliccate sul pulsante "Importa".

In alternativa potete importare il file HTML esportato da Firefox. Per farlo seleziona la voce "File HTML preferiti", clicca sul pulsante "Scegli file" e seleziona il file "bookmarks.html" salvato in precedenza.
Ora i Preferiti di Firefox saranno a vostra disposizione anche su Chrome.
Importare i preferiti in Microsoft Edge
Apri Microsoft Edge e seleziona le impostazioni nell'angolo della finestra (i tre puntini in orizzontale). Nel menu a comparsa seleziona i preferiti (icona a forma di stella) e poi la voce "Importa".
A questo punto è possibile scegliere il browser dal quale si desidera importare (verranno mostrati tutti gli altri browser eventualmente installati nel sistema) oppure sarà possibile utilizzare il file HTML generato mediante la funzione di esportazione di Firefox.
Importare i preferiti in Safari
Anche l'importazione dei preferiti di Firefox in Safari è molto semplice. Per farlo apri Safari e seleziona:

Nel menu a comparsa sono visibili gli altri browser installati nel sistema. Sarà sufficiente cliccare sull'icona di Firefox per avviare la procedura di importazione dei preferiti.
In alternativa, anche in questo caso, è possibile utilizzare il file HTML generato mediante le funzionalità di esportazione di Firefox (come abbiamo visto nel primo paragrafo di questa guida). Per farlo sarà sufficiente cliccare sulla voce "File HTML di segnalibri...".
Iscriviti alla nostra newsletter e ricevi gli ultimi aggiornamenti dal nostro network.
I commenti degli utenti
I commenti sono liberi : non è necessario iscriversi per poter commentare su questa pagina. Tutti i commenti, tuttavia, sottoposti alle linee guida di moderazione e prima di essere visibili devono essere approvati da un moderatore.
Oppure leggi i commenti degli altri utenti
I nostri corsi
- Centro assistenza
- Google Chrome
- Norme sulla privacy
- Termini di servizio
- Invia feedback
Importare i preferiti e le impostazioni di Chrome
Puoi cambiare browser senza perdere le impostazioni e i preferiti dei siti web a cui accedi più frequentemente. In base al browser, le tue impostazioni possono includere le seguenti informazioni:
- Cronologia di navigazione
- Home page predefinita
- Motori di ricerca predefiniti
- Password salvate
Aggiungere preferiti a Chrome
Per importare preferiti dalla maggior parte dei browser, ad esempio Firefox o Safari, segui le istruzioni del browser in questione per salvare o esportare i preferiti sotto forma di file HTML, quindi procedi come segue:
- Apri Chrome sul computer.
- Seleziona Scegli file .
Suggerimento: su Chrome puoi importare password da altre app usando Gestore delle password di Google. Scopri come importare password con Chrome .
Su Chromebook
Importante:
- Se non hai ancora creato nessun preferito in Chrome, i preferiti verranno visualizzati nella barra dei preferiti.
- Se in Chrome sono già presenti dei preferiti , questi si troveranno in una nuova cartella denominata "Importati".
- Apri Chrome.
- Fai clic su Organizza in alto a sinistra.
- Seleziona Importa i preferiti da file HTML dal menu a discesa.
- Carica il file HTML salvato.
Aprire i preferiti
- Se in Chrome sono già presenti dei preferiti, questi si troveranno in una nuova cartella denominata "Altri preferiti".
Suggerimento : puoi anche riordinare, modificare ed eliminare i preferiti nel riquadro laterale.
Modalità di importazione dei preferiti
Se non avevi alcun preferito in Chrome, troverai i preferiti importati nella barra dei Preferiti.
Se avevi già dei preferiti in Chrome, quelli importati vengono aggiunti alla cartella "Altri preferiti" alla fine della barra dei Preferiti.
Scopri di più sulla barra dei preferiti .
Spostare o esportare i preferiti da un altro browser
Se decidi di usare un altro browser, puoi trasferirvi i preferiti di Chrome.
In Chrome i preferiti vengono esportati sotto forma di file HTML. Utilizza questo file per importare i preferiti in un altro browser.
Risorse correlate
- Trovare i preferiti, le password e altri dati su tutti i dispositivi
- Gestire il riquadro laterale di Chrome
- Leggere le pagine in un secondo momento e offline
È stato utile?

- Nessun risultato
Importare i dati del browser da Safari a Microsoft Edge in macOS Mojave
Per importare i dati del browser, ad esempio preferiti, cronologia e segnalibri, da Safari alnuovo Microsoft Edge in macOS Mojave, le nuove funzionalità di sicurezza in macOS richiedono prima di tutto di concedere Microsoft Edge autorizzazioni di accesso completo al disco.
Passaggio 1: fornire a Microsoft Edge l'accesso completo al disco
Apri Preferenze di sistema > Sicurezza e privacy > Privacy > Accesso completo al disco .
Nella parte inferiore della pagina privacy seleziona Fai clic sul lucchetto per apportare modifiche .
Digita nome utente e password del computer.
Seleziona Sblocca .
Dopo l'autenticazione, l'icona presenterà un lucchetto sbloccato.
Seleziona il segno più ( + ), quindi Applicazioni > Microsoft Edge > Apri .
Microsoft Edge dovrebbe ora apparire nell'elenco delle applicazioni con accesso completo al disco.
Passaggio 2: importare i dati di Safari
In Microsoft Edge seleziona Impostazioni e altro > Preferiti .
Seleziona Importa per aprire Importa dati del browser .
In Importa da seleziona Safari .
Scegli gli elementi che vuoi importare, quindi seleziona Importa .
Passaggio 3: rimuovere l'accesso completo al disco per Microsoft Edge
Al termine, ti consigliamo di rimuovere Microsoft Edge dall'elenco delle app con accesso completo al disco. È consigliabile garantire alle app questo privilegio con attenzione e in base alle esigenze.
Deseleziona la casella di controllo accanto a Microsoft Edge .

Serve aiuto?
Vuoi altre opzioni.
Esplorare i vantaggi dell'abbonamento e i corsi di formazione, scoprire come proteggere il dispositivo e molto altro ancora.

Vantaggi dell'abbonamento a Microsoft 365

Formazione su Microsoft 365

Microsoft Security

Centro accessibilità
Le community aiutano a porre e a rispondere alle domande, a fornire feedback e ad ascoltare gli esperti con approfondite conoscenze.

Chiedi alla community Microsoft

Microsoft Tech Community

Partecipanti al Programma Windows Insider
Partecipanti al Programma Insider di Microsoft 365
Trovare soluzioni ai problemi comuni o ottenere assistenza da un agente di supporto.

Supporto online
Queste informazioni sono risultate utili?
Grazie per il feedback.
- Registrazione dominio
- Domain Check
- Trasferimento del dominio
- Dominio gratis
- Certificati SSL
- Creare un sito web
- Realizzazione siti web
- Negozio online
- Web Hosting
- Hosting WordPress
- E-mail professionale
- Microsoft 365 / Office 365
- Server cloud
- Server virtuali (VPS)
- Server dedicati
- IONOS Cloud
- Generatore di nomi aziendali
- Logo Generator
- Favicon Generator
- Ricerca Whois
- Analisi sito web
- SSL Checker
- Verifica indirizzo IP
- 23 giu 2020
- Programmazione del sito web

Edge: come importare i preferiti
Windows 10 ha portato agli utenti Microsoft molti cambiamenti, così come nuove funzionalità e nuovi programmi. Oltre all’assistente personale virtuale Cortana, un’altra grande novità è il browser Edge, il successore ufficiale del diffuso, ma non più sviluppato, Internet Explorer.
Per facilitare il passaggio da un browser all’altro, Microsoft ha inoltre dotato il suo nuovo web client di una funzione d’importazione dei preferiti . In questo modo è possibile integrare e utilizzare i preferiti salvati, indipendentemente dal fatto che siano stati utilizzati in precedenza Internet Explorer o browser alternativi come Chrome o Firefox. In quest’articolo scoprirete nel dettaglio come importare i preferiti in Edge.
Importare i preferiti in Edge: guida rapida (con tasti di scelta rapida)
Tutorial: come importare i preferiti in edge.
A differenza della funzione di esportazione, l’importazione è possibile in Edge sin dalla prima versione del 2015. Quindi il trasferimento dei preferiti da altri browser o dalle installazioni Edge su diversi dispositivi funziona con qualsiasi versione di Edge installata sul sistema; solo i nomi di alcuni pulsanti sono leggermente diversi.
Il metodo più rapido per importare i preferiti in Edge è il seguente:
- Avviate Edge.
- Aprite il menu “Preferiti” con l’ icona a forma di stella (e tre trattini orizzontali) o usando la combinazione di tasti [Ctrl] + [i] .
- Aprite il menu “ Impostazioni ” cliccando sul simbolo dell’ingranaggio.
- Nella sezione “Trasferisci i preferiti e altre informazioni”, premete il pulsante “ Importa o esporta ” o, per le versioni precedenti, il pulsante “ Importa da altri browser ”.
- Selezionate il browser da cui desiderate trasferire i preferiti in Edge, quindi fate clic su “ Importa ”.
- In alternativa, cliccate su “ Importa da un file” , specificate la posizione di un documento HTML dei preferiti precedentemente esportato e apritelo facendo clic su “ Apri ”.
Per ulteriori informazioni su come salvare i preferiti di Edge , consultate la nostra guida su come esportare i preferiti da Microsoft Edge .
La guida rapida vi ha già chiarito che ci sono fondamentalmente due modi per importare i segnalibri in Edge: integrare un file HTML dei preferiti creato in precedenza oppure sincronizzare i preferiti dei rispettivi siti web. Quest’ultima opzione, che nella maggior parte dei casi rileva automaticamente altri dati e informazioni del browser, come la cronologia di ricerca, i cookie o le password, presuppone che il browser in questione supporti questa funzione e che sia installato. Nelle sezioni seguenti vedrete come applicare entrambe le soluzioni .
Indipendentemente dall’opzione di importazione desiderata, iniziate aprendo il menu “Preferiti” , che permette anche di accedere all’elenco di lettura, ai download e alla cronologia ed è indicato anche come “Hub”. Cliccate dunque sull’ icona rappresentata da una mezza stella con tre linee orizzontali :
Nel menu “Preferiti”, aprite le impostazioni cliccando sul simbolo dell’ingranaggio :
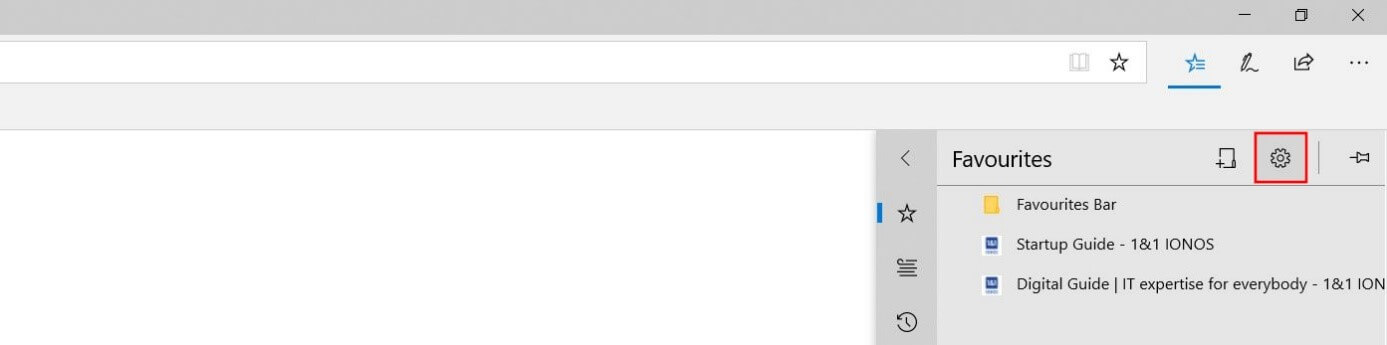
Nel menu appena aperto troverete una serie di impostazioni generali sotto la voce “Importa i preferiti e altre informazioni” e il pulsante “ Importa o esporta ”:
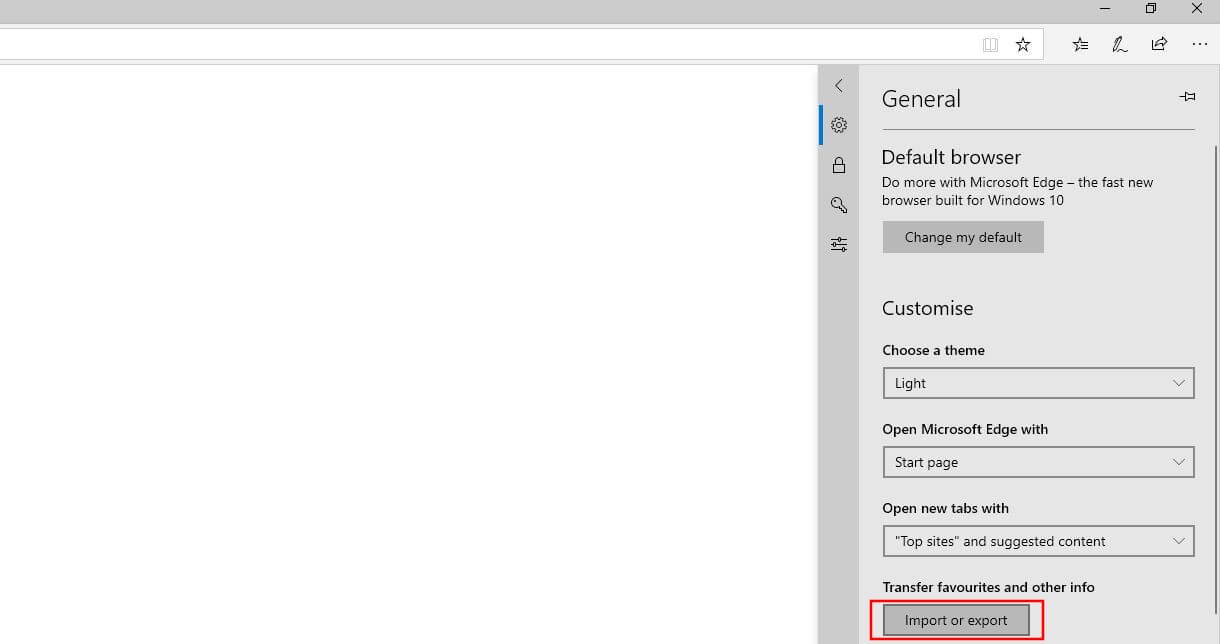
Nelle versioni precedenti di Edge , il nome del pulsante mostrato nella schermata sopra è “ Importa da altri browser ”.
Il browser apre quindi un’altra finestra di menu, che mostra le due opzioni d’importazione dei preferiti di Edge menzionate in precedenza:
Alla voce “ Importa le tue informazioni ” l’applicazione elenca tutti i browser installati dall’utente, in cui i preferiti (e a seconda del browser anche altri dati come la cronologia di ricerca o i cookie) si possono facilmente sincronizzare . A tal fine, selezionate il client desiderato e cliccate su “ Importa ”:
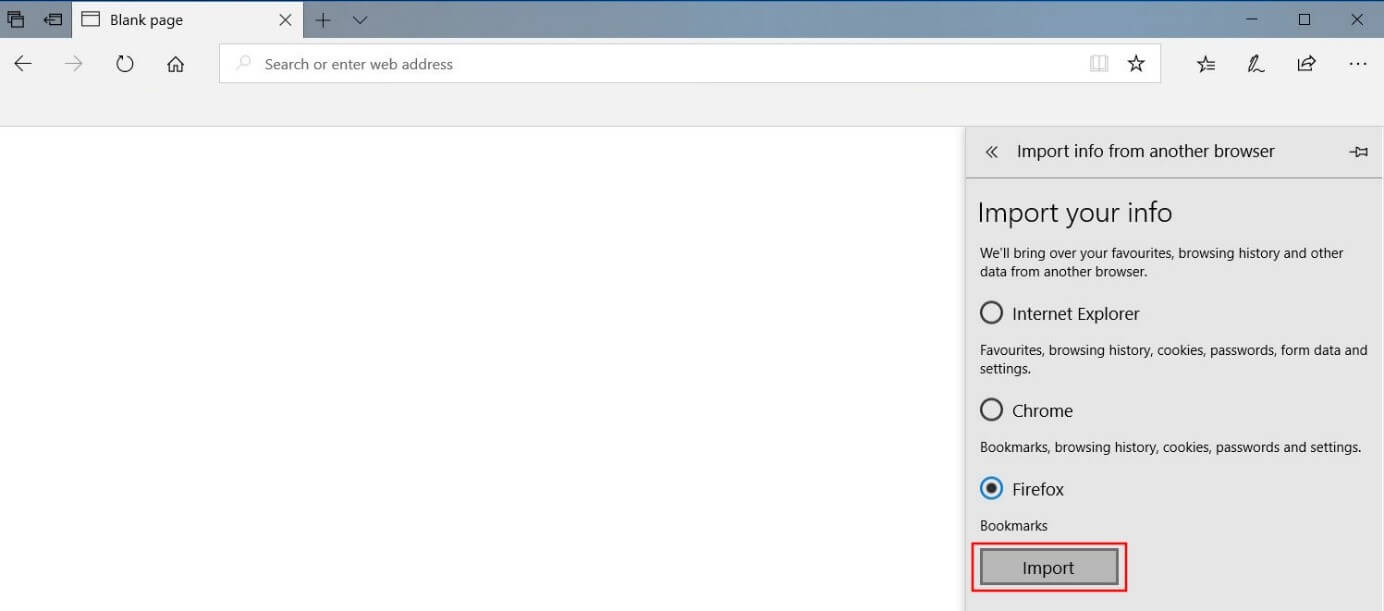
Se il browser da cui volete estrarre i preferiti per importarli in Edge non è presente nell’elenco, o se preferite eseguire l’importazione utilizzando un documento HTML, fate clic sul pulsante “ Importa da un file ”, che si trova nella sezione “ Importa o esporta ”:
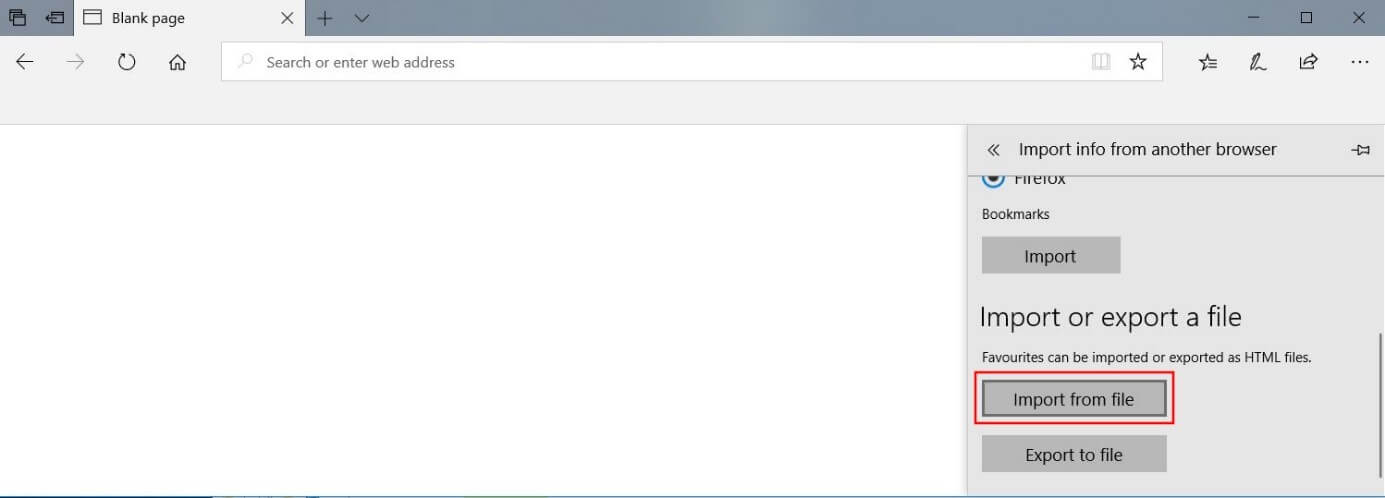
Cercate la posizione in cui è memorizzato il file HTML, quindi cliccate con il tasto sinistro del mouse (nel nostro esempio si tratta di un documento HTML di Chrome) e cliccate su “ Apri ”:
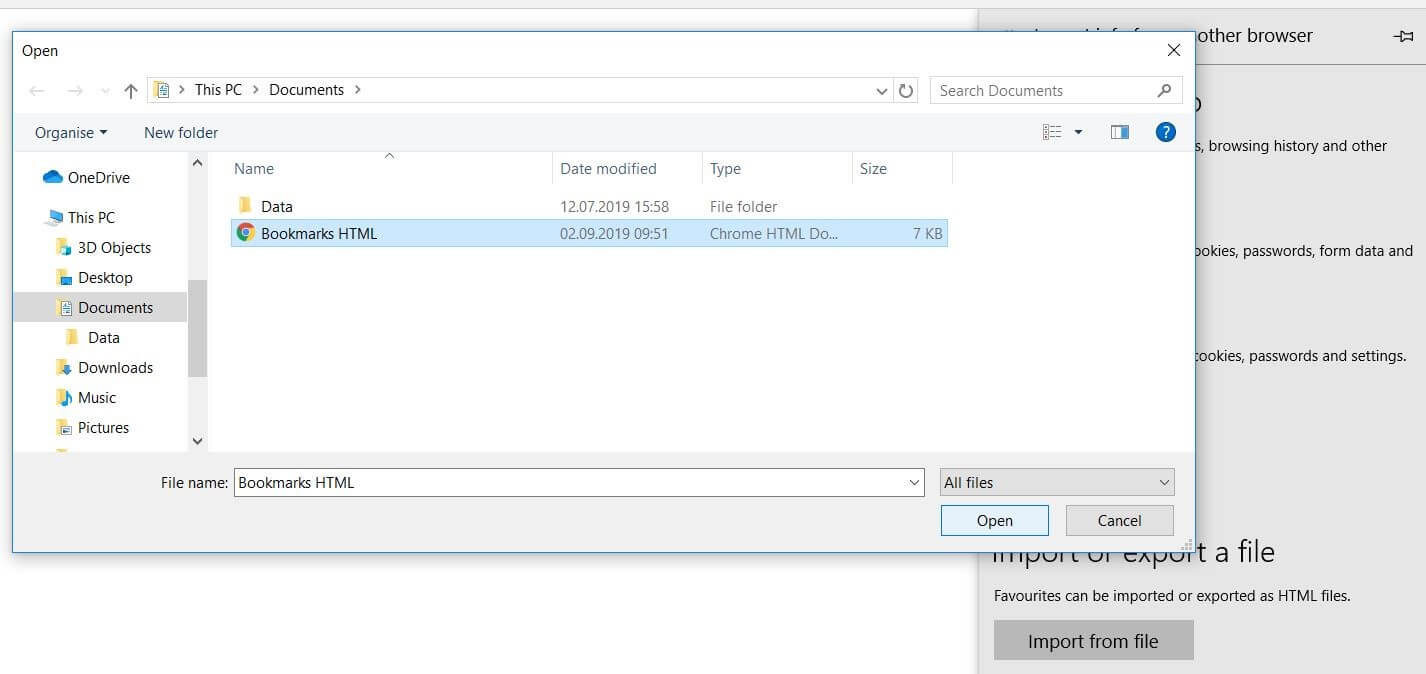
A questo punto, Edge importa i preferiti e li aggiunge automaticamente in una cartella dei preferiti separata o alla Gestione preferiti. Successivamente potrete aggiungere i nuovi preferiti nelle strutture gerarchiche della vostra collezione di link.
Articoli simili

Alla ricerca del browser migliore
Google Chrome, Mozilla Firefox, Apple Safari, Opera o meglio Microsoft Edge? Da anni, sono molti gli utenti che si chiedono quale sia il miglior browser web. Ma, prima di tutto, diamo risposta alle seguenti domande: cos’è un browser? Inoltre, ce n’è uno che soverchia la concorrenza in tutti gli aspetti e può essere considerato il migliore in assoluto?
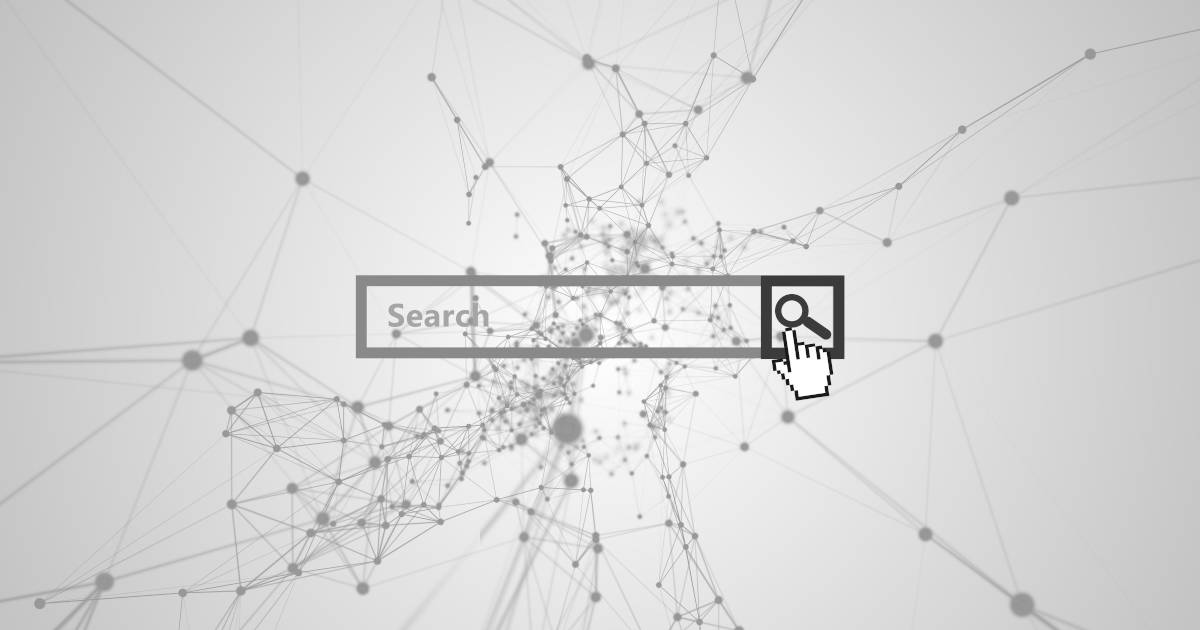
Cancellare la cronologia in Chrome, Firefox e altri browser
I browser creano di default una cronologia dei siti web visitati, affinché in futuro possano essere caricati più velocemente e facilmente. Per evitare che altre persone abbiano accesso alle vostre attività web dovreste cancellare regolarmente la cronologia del browser. In questo articolo vi riveliamo come eseguire tale funzione nei principali client come Mozilla Firefox, Google Chrome e Safari.
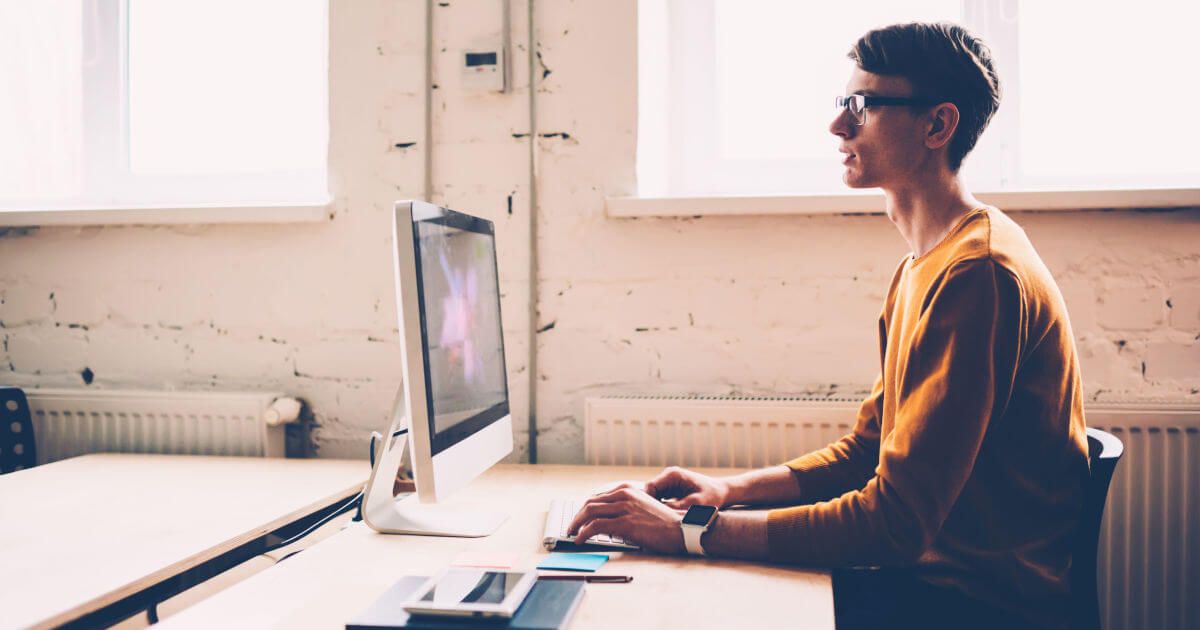
Firefox: importare i segnalibri
La funzione di importazione dei segnalibri di Firefox può far risparmiare molto tempo. Sia che si utilizzi un nuovo computer, sia che si passi a Firefox da un altro browser, il trasferimento manuale di questi dati è un lavoro lungo e noioso. Tuttavia, bastano pochi clic per importare nuovamente i segnalibri in Firefox dopo l’esportazione. Qui vi sveliamo come fare.

Chrome: importare i preferiti
Se volete cambiare browser e passare a Chrome mantenendo però i vostri preferiti, potete importare la vostra raccolta nel browser di Google con grande facilità. Ciò vale anche qualora usiate già Chrome, ma volete utilizzare la versione mobile del web client sul vostro smartphone o tablet e disporre anche lì dei vostri preferiti. In questo articolo vi proponiamo una guida esplicativa del…

Importare i preferiti in Internet Explorer: come fare
La possibilità di impostare segnalibri è una delle funzioni più utili di qualunque browser. Anche il caro vecchio Internet Explorer di Microsoft permette di creare una propria raccolta di link che può anche essere ampliata in ogni momento con integrazioni esterne: vi spieghiamo come importare in Internet Explorer i preferiti provenienti da altre versioni o altri browser.
I nostri prodotti per ogni esigenza: domini, pacchetti di web hosting e soluzioni per creare siti web ad un prezzo vantaggioso.

TOP-11 Moscow Parks to Visit
I have chosen the best 11 Moscow parks to visit and spend a beautiful time for you. Do not miss and choose one that you like the most – cycling, festivals, flowers, panoramic views and many other things are waiting for you!
Gorky Park (The Central Park of Culture and Leisure) – The main one of the Moscow Parks
In my opinion this park could be called the main park of the city. Why? Because of its huge territory, the central location and the amount of people visiting the park daily. It was founded in 1928 and in 2011 it was totally reconstructed. Now it pleases visitors with modern objects and soft green lawns.
- Oktybrskaya or Park Kultuty metro station, Krimsky Val, 9
The Gorky park is a the right choice for everyone! The youth will like a free WiFi, bicycles, skateboards and other rentals; the couples will enjoy spending time near the river, watching a sunset; parents will appreciate colorful playgrounds and a room for mother and child. Everyone can find something for themselves: from yoga classes to watching movies in a cozy summer cinema, from dance classes to volleyball playground. Gorky Park is also the venue for all kinds of exhibitions, festivals, events for children and adults. During the winter there is one of the biggest skating rinks in the park.
Museon Art Park – A Second Gorky they say
“Museon” is located on the opposite side of Krimsky Val street. And right now some people believe that Gorky and Museon together is a one space sharing the same beauty.
- Oktybrskaya or Park Kultuty metro station, Krimsky Val, 2
The Park of Arts was named this way because there is the largest composition of open-air sculptures in Russia. In its territory there are already more than 1000 unique exhibits: from monuments of the socialist realism era to various kinds of contemporary art. But this is not all the attractions of the park. In recent years, “Museon” has become an important cultural site of the city. The park regularly hold many different concerts, festivals, educational projects in the field of art and design. There is a Central House of the Artist, a comfortable summer cinema and other attractions on territory. Be sure to stroll pedestrian Crimean embankment, which looks like a modern park.
Neskuchny Garden – True Russian Nature is Here
Neskuchny garden is located on the right bank of the Moscow River. Today it is also seen as a part of the Gorky Park. This landscape park is one of the oldest in the city and is protected by the state. Its name was received from the Neskuchnoye Estate of Prince Trubetskoi which is still located in the park.
- Leninsky Prospekt metro station, Leninsky Prospect, 30
This park is famous mostly for its location close to the Gorky park. It is a quite place with true nature, lots of trees and squirrels and also ancient architecture. As in every park, there are sports and playgrounds, cafes and even a football field.
Zaryadye Park – 5 Steps Away From The Red Square
The area of this brand new park was opened only in September 2017 and located in the very heart of Moscow – right near the Red Square.
- Open from 10AM to 10PM
- Teatralnaya, Okhotnyi ryad, Ploschad Revolutsii
The park has 4 zones, each of them represent different parts of Russian landscapes. Above the river there is a floating bridge from where you get to see one of the best panoramic views on Moscow. Other attractions of the park are 5D cinema where you can take a flight above Moscow, few cafes and restaurants, pretty lakes with fishes and old preserved churches. In addition there is still being built a philharmonic hall, covered with a huge dome and an Ice cage where the temperature will always stay below zero degrees.
When you are on the Red Square do not miss it!
All-Russia Exhibition Center (VDNKh) – The Soviet Style Moscow Park
Park VDNKh – one of the most famous parks in Moscow. This park is one of the sights of the city as it hasn’t changed much since the Soviet era.
- VDNKh metro station, Prospect Mira, 119
The symbol of VDNKh is a fountain with 16 women symbolizing the friendship of the nations of the USSR. Around this fountain there are all the pavilions representing 16 republics. Now inside the pavilions you find various shops, cafes and exhibitions. If you go deep inside the park you will find a rocket Vostok and and an aircraft. What is funny the inside of the aircraft there is actually a photo exhibition. Near the northern entrance you there is a famous sculpture “Worker and Kolkhoz Woman”. It is extremely famous among Russians as all the movies by Mosfilm corporation used to start with the picture of this statue. But if you go further inside the park you will reach a very calm area. A lake is there, forest and birds singing. Since the park occupies a large area I suggest you to rent a bicycle.
Sokolniki Park – A Place For A Hunt Or For Leisure?
The park got its name because of the royal falconry, which took place there in the past when there was a dense forest. (Sokol means a falcon.) In 2011 it was significantly transformed: updated lawns, landscaped ponds and picnic areas, restored summer cinema and theater, a large rose garden, sports grounds, bicycle paths and other things.
- Sokolniki metro station, Sokolnichesky Val, 1, p. 1
From the main entrance along the alley you can walk to the Sokolniki circle, where 8 alleys form 9 sectors, in each of them you will find trees of the same breed. The park is famous for its rosary, as well as flower decoration. On the territory of the park there are concert halls, a library, amusement zone, dances zone and many many other attractions. In winter the park has a skating rink (a free of charge one) and ski runs. During the warm season you can rent a bicycle.
Tsaritsino Park – A Different World Inside Moscow
Here you can walk for hours, admiring the most beautiful nature and magnificent architecture.
- Open from 6AM to 12AM
- Tsaritsyno metro station, Dolsky, 1
The most amazing part of the park is the lake with a light and musical fountain. Every evening the fountain starts the show. Lights and music combined make you feel like you are not in Moscow but in a fairy tale. The park is also well equipped for sports lovers and healthy lifestyle. There are volleyball and basketball courts, a tennis court, sports facilities for acrobatics, bodybuilding equipment.
What I personally like about this park is the atmosphere. This place is actually far from the city center but I love going there anyway. Whenever I go there I feel like I left Moscow with all its hectic lifestyle. It is the place where I relax, enjoy myself or a company of my friends and feel kind of different. By the way totally suggested for a date!
Kolomenskoye Park – Combination Of Reserve and Architecture
The Kolomenskoye park is actually a Museum-Reserve. It is a former residence of Russian tsars and one of the most scenic places in Moscow.
- May to September – open from 8AM to 12AM, October to April – from 8AM to 9PM
- Kolomenskoye metro station, Andropov Ave, 39
Alike with Tsaritsino park Kolomenskoye park has its own special atmosphere with all the architecture, trees, ponds and even a river bank. The park regularly hosts various folk festivals and different fairs. In summer time you can play with kites or rent a bicycle and ride around the huge area of the park.
I love the view that you get on the city from one of the hills near the river. I love the apple trees alleys and the beautiful churches. It is also a bit far from the city center but yet worth going there. One of my best friends even celebrated her wedding there.
Aptekarsky Garden or Botanical garden of the Moscow State University – The Best Botanical Garden in The World
Aptekar in Russian language means a pharmacist so basically it is a pharmacist’s garden. It was founded in 1706 by Peter The Great for growing medicinal plants for the royal family. But later they moved it from under the walls of the Kremlin to the current location.
- Open from 10AM to 8PM
- Prospect Mira metro station, Prospekt Mira, 26
In the botanical garden there are no attractions and noisy crowds of tourists. The area of the garden is not as big as any other park in Moscow. And the entrance is not free. But this exactly what makes this park one of the most comfortable in the city. In the Aptekarsky garden they grow thousands of different plants, flowers and trees. Some of the trees are more than 300 years old. They held different festivals there: flowers festivals, sand and ice sculptures expositions.
For me it is one of the most beautiful parks not only in Moscow but in the world. I have never seen so many different flowers and plants anywhere else. And trust me I am a real park lover. And what is more the staff really takes care about every single tree or plant there, some of the trees have names and stories. I love it there and I think the price is really worth what you get.
Victory Park – A Park That Makes Us Remember The War
The park is located on the Poklonnaya Hill and it has one of the world’s largest memorial complexes dedicated to the World War II. The park was opened for the 50th anniversary of the Victory on May 9, 1995. It is also one of the main venues in the city for holding a variety of mass events.
- Park Pobedy metro station, Brothers Fonchenko, 7
On the main avenue of the park there are with 1418 fountains – exactly as long as the war lasted. Fountains make five water terraces, symbolizing five years of military operations. And in the center of the park there is the Museum of the Great Patriotic War. If you are interested in the history of the war do not miss it. The Poklonnaya Hill is a part of the park and from the hill you get one of the best views on the city of Moscow. And I could say this is the best place for watching the fireworks during the mass celebrations. But be aware it gets too crowded then. As in most of the other big parks you can rent a bicycle or rollers there.
Izmailovsky Park – A Mix of a Big Forest and Attractions
Izmaylovsky Park occupies a huge green territory, making up a large part of the Izmailovo district. The park consists of two parts: Izmaylovsky Park of Culture and Rest and the forest park of Izmailovo. First part is full of attractions and restaurants while the second one is like a real forest with pine trees, birch groves, beautiful clearings and ponds.
- Izmaylovskaya, Shosse Entuziastov or Partizanskaya metro stations, Izmaylovsky Park
It is easy to spend there a whole day. A large landscaped area and a lot of various entertainments for children and adults will help you not to get bored. An observation wheel, a boat station, children’s playgrounds, a dance floor, sports grounds, a skate park – all this is only a small part of the possible leisure activities. In the park there are bike paths and a rental services.
I don’t go there often to be honest. But the park is very very close whenever to a souvenir market on Partizanskaya metro station. And whenever the weather is nice and I have enough of free time I stroll through the alleys of the park and enjoy the nature. So if you are going to the souvenir market too and you have enough free time then do go to the park too.
5 thoughts on “TOP-11 Moscow Parks to Visit”
Pingback: Places to visit in Moscow – Sheran Bhattacharyya
Yes, sure 🙂 This is my top list 🙂
Yes, sure. These are my favorites!
I like this blog very much. Please keep sharing it in future too.
Thanks for sharing.
Thank you! 🙂
Leave a Comment Cancel Reply
Your email address will not be published. Required fields are marked *
THE 5 BEST Moscow Safaris
Safaris in moscow.
- Adrenaline & Extreme Tours
- Gear Rentals
- Nature & Wildlife Tours
- 5.0 of 5 bubbles
- District Central (TsAO)
- 3rd Transport Ring (TTK)
- District North-Eastern (SVAO)
- District Eastern (VAO)
- District South-Western (YuZAO)
- Lomonosovskiy
- Ostankinskiy
- Meshchanskiy
- Krasnoselskiy
- Maryina Roshcha (Jewish Quarter)
- Good for Couples
- Good for Kids
- Good for Big Groups
- Adventurous
- Budget-friendly
- Good for a Rainy Day
- Hidden Gems
- Honeymoon spot
- Good for Adrenaline Seekers
- Things to do ranked using Tripadvisor data including reviews, ratings, photos, and popularity.

1. Rybokhotsoyuz

2. Easy Russia Tour Guide
3. UTS GROUP

4. 365AltaiMongolia

5. #1 Russia -Tanzania | Zanzibar, Serengeti Safari & Kilimanjaro Agency | BURIGI CHATO SAFARIS CO LTD

6. Aviashop.Ru

7. Transsib Moscow

8. BASK TOUR
- Easy Russia Tour Guide
- #1 Russia -Tanzania | Zanzibar, Serengeti Safari & Kilimanjaro Agency | BURIGI CHATO SAFARIS CO LTD
- 365AltaiMongolia
- Vai direttamente al contenuto principale
- Cambia lingua
- Vai alla ricerca
Cerca nel supporto
- Pagina iniziale
Importare i dati di Safari in Firefox
- Sistemi e lingue
Dai nuovo slancio a Firefox
- Come funziona?
- Scarica una nuova copia
In Firefox è possibile importare i dati da altri browser , facilmente e in completa sicurezza, ad esempio i segnalibri, la cronologia di navigazione e le preferenze personalizzate.
Indice dei contenuti
- 1 Iniziare il processo di importazione
- 2 Importare i dati dalle impostazioni di Firefox
- 3 Scegliere i dati e completare l'importazione
Iniziare il processo di importazione
Sulla barra dei menu nella parte superiore dello schermo, fare clic su File e selezionare Importa da un altro browser… .
Importare i dati dalle impostazioni di Firefox
A partire dalla versione di Firefox 113, è anche possibile importare i propri segnalibri di Safari e altri dati dalle impostazioni di Firefox:
Verrà aperta la finestra per l'importazione guidata.
Scegliere i dati e completare l'importazione
Condividi questo articolo: https://mzl.la/3JJ7oLE
È stato utile questo articolo?
Questi bravi collaboratori hanno contribuito alla scrittura di questo articolo:

Impara e condividi la tua esperienza con gli altri. Rispondi alle domande e migliora la nostra Knowledge Base.
Ulteriori informazioni
BAMBOO.BAR restaurant of Moscow-City
The tropical exotic island of peaceful atmosphere with the inimitable pan-Asian cuisine and conceptual music is located between concrete jungle of business center “Moscow-City” and Presnenskaya embankment.
BAMBOO.BAR is a two-storeyed restaurant of “Moscow-City” where you can enjoy a twelve meter long contact bar, a famous summer terrace and the most glamorous parties in the city.
The head chef, Sergey Kozhakov, offers the guests the unique menu of traditional pan-Asian dishes designed by his own. He gets inspiration from his gastronomic journeys around Asian and Oriental countries.

Sergey Kozhakov
The menu of unique pan-Asian dishes of BAMBOO.BAR is the embodiment of Sergey Kozhakov’s creativity. The recipe of his flawless cuisine consists of select ingredients and pure inspiration, got by Sergey’s gastronomic journeys around Asian and Oriental countries. Sergey Kozhakov underwent training in the restaurant “Five Elements” from a head chef Made Runatha who is a true master in the field of macrobiotics, Ayurveda and rawism. He also mastered the unlimited tastes and formations based on plants. Sergey is completely supportive of the Orient philosophy and says that dishes should be born with love and come from the Universe. He creates his new masterpieces under the influence of his muse that can become anything – starting from the smile of a passer-by and finishing with an experienced emotion. ...
BAMBOO BAR RESTAURANT MENU

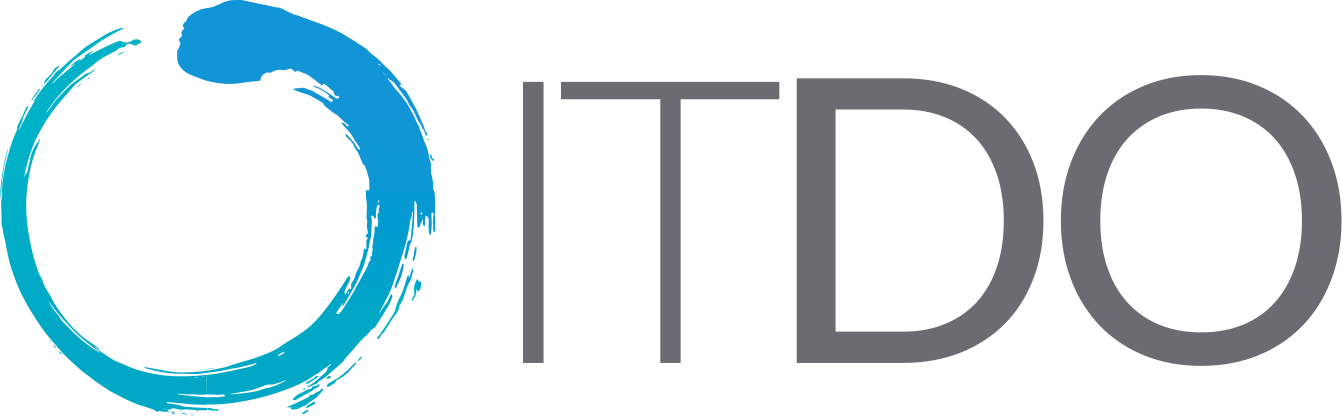
MoSCoW. ¿Qué es y cómo priorizar en el desarrollo de tu aplicación?
El desarrollo de aplicaciones móviles y aplicaciones web se ve muchas veces afectado por retrasos y deadlines no cumplidos, sobretodo por una mala

El desarrollo de aplicaciones móviles y aplicaciones web se ve muchas veces afectado por retrasos y deadlines no cumplidos, sobretodo por una mala gestión de prioridades.
Si has tenido este problema, y no quieres que vuelva a pasar en tu próximo proyecto, puedes recurrir a técnicas de priorización que te ayuden a avanzar de forma más eficiente y a tener un PMV (producto mínimo viable) en un tiempo acceptable.
Una de estas técnicas, es el método MoSCoW , y es un método que te permitirá establecer las prioridades del proyecto dejando claro desde el inicio que nadie en el equipo tiene el poder de querer añadir todas las funcionalidades, o nadie debe tener prioridad sobre los demás miembros del equipo, ya que al final del día quien tiene que beneficiarse es la organización y no - en este contexto - el individuo.
El MoSCoW te permite definir y gestionar los requisitos y tareas de tu proyecto.
¿Qué es MoSCoW?
El método MoSCoW es una técnica inventada por Dai Clegg que sirve para determinar la priorización dentro de proyectos con limitaciones de tiempo. Si estás dentro de la metodología Agile , ya conocerás el término. Si no, lo que tienes que saber es que MoSCoW es una técnica que da más valor - y prioridad - a las características del futuro producto que tienen un mayor valor comercial.
Esto significa que las características del software, o sitio web, identificadas con más valor tienen mayor probabilidad de ser implementadas.
¿Qué características tiene el MoSCoW?
El conjunto de requisitos usados para determinar la importancia de las ideas, o iniciativas para el producto es bastante sencillo de entender en el MoSCoW. La idea es ayudarte a ti y a tu equipo a priorizar de forma estratégica y ordenada. Estos requisitos están agrupados en cuatro categorías.
M ust have (Debe tener)
Estas características será las absolutamente críticas para tu nuevo proyecto, y sin ellas el proyecto es un fracaso.
S hould have (Debería incluir)
Estos aspectos de tu proyecto son críticos también, pero no imprescindibles.
C ould have (Podría incluir)
Estas iniciativas son las que estaría bien tenerlas, ya que añadirían valor al proyecto, pero no son críticas.
W on’t have (No se van a hacer)
Estas características no se merecen la inversión y no aportan ningún beneficio en este momento y se podrían considerar más tarde.
El framework de MoSCoW es muy potente, además de popular en el mundo Agile, como hemos dicho anteriormente. Es un método de priorización eficiente y fiable, pero no es perfecto. Te dejo algunos de sus puntos fuertes y debilidades.
¿Cuáles son los pros del MoSCoW?
- El framework es fácil de usar porque se basa en principios simples y lenguaje humano de priorización
- Es una herramienta potente para establecer prioridades en diferentes niveles del proyecto
- La categorización prioritaria se basa en la experiencia de un equipo
- MoSCoW sirve para startups u otros tipos de proyectos
- La metodología es una buena solución para resolver disputas y poner a todas las partes interesadas en el mismo barco
¿Cuáles son los cons del MoSCoW?
- Si la toma de decisiones en tu organización excluye el liderazgo colectivo , los requisitos de prioridad pueden ser subjetivos y poco eficientes
- La priorización inexacta puede existir en términos de escasez de contexto de todos los stakeholders. Esto pasa básicamente cuando los miembros del equipo tienen un nivel diferente de participación en el contexto, y tienen problemas para clasificar las características de acuerdo con su importancia real.
¿Cómo ejecutar un análisis MoSCoW?
Los siguientes son los pasos que te recomiendo para usar la técnica de MoSCoW en tu equipo. Estan inspirados en Lucidchart .
1. Identifica tus stakeholders clave
Esto es importante porque aunque todas las personas de tu organización sean siempre importantes, no quieres que todas las personas tengan algo que decir sobre todas las características del producto. Por ello debes identificar y reunir tus stakeholders clave y el equipo responsable por el desarrollo.
2. Establece el arbitraje
Priorizar es una tarea difícil que genera desacuerdos. Por tanto, es importante decidir cómo resolverás las diferencias antes de empezar el MoSCoW. Siempre puedes utilizar votaciones, o definir el valor de negocio de cada una de las características, y seleccionar la característica con más valor.
3. Divide los recursos
La idea es tener la mayoría de los recursos - económicos - empleados en las iniciativas más críticas y tu equipo debe ayudar en esta división. En esta fase el “ will not have ” no tendrá ningún recurso.
4. Consolida los plazos
Apretando los plazos en la categoría “ must have ” hay posibilidad de menos ideas e iniciativas, y te permite prevenir de cara al futuro cuando empiece el desarrollo. Hacerlo es una forma de ser realistas.
5. Haz una lista
Hacer una lista de todas las características, iniciativas y requisitos de tu proyecto es importante, pues te permite tener una visión global de cómo estás priorizando y si lo estás haciendo de forma completa y ordenada.
Además, las otras personas de tu organización también tendrán acceso a esta lista de prioridades, lo que es bueno para la transparencia.
6. Empieza a priorizar
Para decidir la mejor categoría para cada una de las iniciativas o características, tu equipo debe hacerse preguntas clave como las siguientes:
- ¿Qué pasará si lanzamos el producto sin esta característica?
- ¿Hay alguna forma más simple de completar esto?
- ¿La aplicación funcionará sin esta característica?
Should have
- ¿Cuánto valor añade esta característica al proyecto?
- ¿Esto puede esperar hasta el próximo lanzamiento?
- ¿Es esto necesario para la función básica del proyecto?
- ¿Cuánto impacto tendrá esto en el proyecto si se deja de lado?
Will not have
- ¿Esto tiene cero o poca importancia para el proyecto en este momento?
- ¿Hay alguna posibilidad de que esto tenga prioridad en el futuro?
A partir de este momento, con las características e iniciativas divididas en categorías de priorización, tu equipo tendrá una idea clara de dónde invertir y centrarse.
Para concluir, existen otros métodos de priorización, pero el método MoSCoW te puede ayudar a ti y a tu equipo reduciendo la parcialidad característica de los proyectos de desarrollo.
Como director del proyecto, puedes usar el MoSCoW para enfocar una priorización objetiva y ordenada, teniendo en cuenta los tiempos de entrega y el presupuesto actual.
El MoSCoW también te permite “ aceptar todas ” las iniciativas y deseos de todos los stakeholders, manteniendo el equipo unido, pero cada una de las características en su debido tiempo y categoría.
Además, el método te ayuda a evitar discusiones innecesarias, pues las personas involucradas directamente en el proyecto pueden entender por qué están trabajando en una característica ahora, y por qué lo harán en otra más tarde.
¿Crees que el MoSCoW es realmente útil para el desarrollo de aplicaciones? Lo utilizas en tus proyectos? ¿Qué tal la experiencia? ¡Coméntalo abajo!
Foto: Djordje Petrovic en Pexels
- The MoSCoW method. How to prioritize feature backlog and get valued functionality faster
- What is MoSCoW Prioritization? | Overview of the MoSCoW Method
- Software Requirements Analysis with Example
- https://railsware.com/blog/moscow-prioritization/

Análisis del 2023: Desarrollo web, eCommerce, eHealth y Autenticación

Buenas prácticas de seguridad para front-end

10 trucos de optimización de imágenes para una experiencia web perfecta

Cómo generar y probar Schema Markup en tu HTML

El futuro del desarrollo web: tecnologías emergentes y tendencias a tener en cuenta

¿Por qué es importante la velocidad de carga de tu web?

IMAGES
VIDEO
COMMENTS
Importare i Preferiti sulla Versione Desktop di Safari. Scarica PDF. 1. Avvia l'applicazione di Safari. 2. Individua il file che contiene i preferiti. Se li hai esportati da un altro browser, il file è memorizzato nella cartella che hai scelto durante la procedura di esportazione.
Aggiungere barra preferiti Safari; Importare preferiti su Safari; Come aggiungere preferiti su Safari: iPhone. Se la tua intenzione è aggiungere i preferiti su Safari per iPhone, prendi il tuo dispositivo e innanzitutto avvia il browser sviluppato da Apple, facendo tap sulla sua icona presente nella schermata Home, nel Dock e/o nella Libreria app.
Aprite Safari e dal menu File (posto in alto a sinistra) scegliete Importa da.; A questo punto, anziché premere Google Chrome, pigiate su Firefox e verificate che siano applicate le spunte ai preferiti da importare (Segnalibri, Cronologia e Password).; Completate l'intera operazione premendo sul pulsante Importa.; Qualora voleste importare un file HTML di segnalibri da Mozilla Firefox in ...
Per gestire i preferiti di Safari su iPhone o iPad premiamo l'icona Segnalibri sulla riga in basso (a forma di libro che si apre), portiamoci nella scheda Segnalibri e successivamente premiamo su Preferiti. Nella schermata tocchiamo il pulsante Modifica nell'angolo in basso a destra e spostiamo col dito i vari siti aggiunti nelle cartelle ...
Le ragioni per importare i segnalibri in Safari possono essere molto diverse: ad esempio, finora potreste aver utilizzato un altro browser e volete passare al programma Apple oppure ora potreste utilizzare Safari su un altro dispositivo.Infine, è possibile che dobbiate reinstallare l'applicazione e ora vogliate incorporare nuovamente i segnalibri (a patto che abbiate precedentemente eseguito ...
Come aggiungere siti Web ai preferiti di Safari. Fare clic sul pulsante Aggiungi in un passaggio. Fai clic sul pulsante Condividi. Trascina e rilascia nella barra dei preferiti. Dove trovare i preferiti di Safari. Nella barra laterale. Nella barra dei preferiti. Nel campo di ricerca intelligente. Nella pagina iniziale.
Preferiti: se scegli "Crea una nuova cartella di segnalibri", la nuova cartella avrà lo stesso nome di questo profilo. I segnalibri salvati nella cartella dei preferiti vengono visualizzati nella barra Preferiti per questo profilo. Fai clic su Crea profilo. Di default, Safari apre nuove finestre e nuovi pannelli nella pagina iniziale.
In Safari su iPhone, aggiungi segnalibri ai siti web, aggiungi le pagine web ai preferiti oppure aggiungi l'icona di un sito web alla schermata Home per visitarlo facilmente in seguito. ... Utilizzare la libreria foto condivisa su iCloud; Importare ed esportare foto e video; Stampare le foto; Podcast. Trovare podcast;
Importare i preferiti su Safari. Per importare i preferiti su Safari, segui questi passaggi: Apri Safari sul tuo dispositivo. Clicca su "File" nella barra del menu in alto. Seleziona "Importa dai" e scegli il browser o il file da cui desideri importare i preferiti. Segui le istruzioni per completare l'importazione.
Safari è un browser sviluppato dalla società americana Apple Inc. E fornito di default con il Mac OS X, a partire dalla versione 10.3 (Panther): per renderizzare le pagine HTML, questa applicazione adopera il framework denominato "WebKit", il quale viene fornito con il sistema operativo stesso. Anche l'iPhone impiega "Safari" e, nei passi successivi di questa guida, vi illustrerò come ...
Importare preferiti su Safari. Per importare i tuoi preferiti da un altro browser su Safari, apri il browser e seleziona la voce File dal menu in alto. Poi, seleziona l'opzione Importa da e scegli il browser da cui vuoi importare i preferiti. Segui le istruzioni a schermo e i tuoi preferiti saranno importati su Safari.
Esportare i preferiti da Firefox. L'esportazione dei preferiti da Firefox è necessaria se avete intenzione di utilizzare i bookmarks su un browser di un altro computer o se avete deciso di cancellare Firefox. In caso contrario non è necessario effettuare l'esportazione, in quanto tutti i browser moderni hanno funzioni di importazione integrate che consentono di "succhiare" i dati dagli altri ...
Apri Chrome sul computer. In alto a destra, seleziona Altro Preferiti ed elenchi Importa preferiti e impostazioni. Seleziona Scegli file. Scegli un file e seleziona Apri Fine. Suggerimento: su Chrome puoi importare password da altre app usando Gestore delle password di Google. Scopri come importare password con Chrome. Su Chromebook.
Per importare i dati del browser, ad esempio preferiti, cronologia e segnalibri, da Safari alnuovo Microsoft Edge in macOS Mojave, le nuove funzionalità di sicurezza in macOS richiedono prima di tutto di concedere Microsoft Edge autorizzazioni di accesso completo al disco. Passaggio 1: fornire a Microsoft Edge l'accesso completo al disco
A differenza della funzione di esportazione, l'importazione è possibile in Edge sin dalla prima versione del 2015. Quindi il trasferimento dei preferiti da altri browser o dalle installazioni Edge su diversi dispositivi funziona con qualsiasi versione di Edge installata sul sistema; solo i nomi di alcuni pulsanti sono leggermente diversi.. Il metodo più rapido per importare i preferiti in ...
The Kolomenskoye park is actually a Museum-Reserve. It is a former residence of Russian tsars and one of the most scenic places in Moscow. Free. May to September - open from 8AM to 12AM, October to April - from 8AM to 9PM. Kolomenskoye metro station, Andropov Ave, 39.
Hotels near Moscow P. I. Tchaikovsky Conservatory Hotels near Russian Academy of Theatre Arts Hotels near Institute for the Economy in Transition Hotels near Gnesins Russian Academy of Music Hotels near Moscow International Higher Business School (MIRBIS) Hotels near Turo Moskovskiy Universitet, NOU Hotels near Maxim Gorky Literature Institute Hotels near Moscow State University of Railway ...
Scegliere i dati e completare l'importazione. Nella finestra per l'importazione guidata che appare, selezionare il profilo Safari e i dati che si desidera importare da Safari e fare clic su Importa . Seguire le istruzioni sullo schermo per importare segnalibri, cronologia di navigazione e password. È tutto.
The tropical exotic island of peaceful atmosphere with the inimitable pan-Asian cuisine and conceptual music is located between concrete jungle of business center "Moscow-City" and Presnenskaya embankment.
El método MoSCoW es una técnica inventada por Dai Clegg que sirve para determinar la priorización dentro de proyectos con limitaciones de tiempo. Si estás dentro de la metodología Agile, ya conocerás el término. Si no, lo que tienes que saber es que MoSCoW es una técnica que da más valor - y prioridad - a las características del ...