Safari User Guide
- Change your home page
- Import bookmarks, history and passwords
- Make Safari your default web browser
- Go to websites
- Find what you’re looking for
- Bookmark web pages that you want to revisit
- See your favourite websites
- Use tabs for web pages
- Pin frequently visited websites
- Play web videos
- Mute audio in tabs
- Pay with Apple Pay
- Autofill credit card info
- Autofill contact info
- Keep a Reading List
- Hide ads when reading articles
- Translate a web page
- Download items from the web
- Share or post web pages
- Add passes to Wallet
- Save part or all of a web page
- Print or create a PDF of a web page
- Customise a start page
- Customise the Safari window
- Customise settings per website
- Zoom in on web pages
- Get extensions
- Manage cookies and website data
- Block pop-ups
- Clear your browsing history
- Browse privately
- Autofill username and password info
- Prevent cross-site tracking
- View a Privacy Report
- Change Safari preferences
- Keyboard and other shortcuts
- Troubleshooting

Print or create a PDF of a web page in Safari on Mac
When printing or creating a PDF of a web page, you can include its background image and colour, and show the web address and date in headers and footers.
Open Safari for me
Click the options pop-up menu (in the separator bar), choose Safari, then set the web page printing options.
If you don’t see the options pop-up menu in a separator bar to the right of the page preview, click Show Details at the bottom of the Print dialogue.
To create a PDF of the web page, click PDF at the bottom of the dialogue, then choose what you want to do with the PDF.
Download Free
How to Print Web Page on Safari
It's free and super easy to set up
Safari is a popular web browser among Mac users due to its speedy performance and streamlined design. If you're new to using Safari or want to brush up on your printing skills, this guide will walk you through the steps on how to print a web page on Safari with ease. From accessing the print menu to troubleshooting common issues, you'll learn valuable tips to help you print documents quickly and efficiently from your Mac or iOS device.
Understanding Safari's Print Options
Before you start printing, it's essential to understand the various print options available on Safari. Safari offers multiple print settings, such as paper size, orientation, and page range. Additionally, you can choose to print in color or black and white, and some printers allow double-sided printing for more eco-friendly options. Knowing these options beforehand can save you time and effort, and ensure that the final printout aligns with your intended preferences.
Accessing the Print Menu
To access the print menu, the easiest way is to select the "File" menu from the top left corner of the browser window and then select "Print." Alternatively, you can use the keyboard shortcut "Command-P" to access the print menu directly. Once there, you can customize the print settings according to your preferences.
It's important to note that the print menu may look different depending on the version of Safari you are using. However, the basic print options should be available regardless of the version.
Customizing Print Settings
If you need more control over the print settings, click the "Show Details" button in the print menu. This will reveal additional print options that allow you to specify what elements to include in the printout and how to format the content. You can select the scale to adjust the size of the content on the page, choose whether to print in color or black and white, and specify the paper size, orientation, and page range. Additionally, certain printers enable you to select the number of copies you want to print and whether you want to print single or double-sided pages.
For example, if you're printing a document with a lot of images, you might want to select the "Scale to Fit" option to ensure that all the images fit on the page. Alternatively, if you're printing a lengthy document, you might want to select the "Print Range" option to print only specific pages instead of the entire document.
Previewing the Web Page Before Printing
Previewing a document before printing can save you from printing unnecessary pages or spotting potential issues, such as cut-off text or graphics or unreadable fonts. In Safari, use the "Preview" button in the print menu to see how the web page will appear once printed. If the preview doesn't match what you had in mind, you can go back and change your print settings before sending the document to print.
Additionally, you can use the "Print Using System Dialog" option to access your printer's settings directly from the print menu. This can be particularly useful if you need to adjust advanced printer settings, such as print quality or ink usage.
Finally, if you frequently print documents from Safari, you might want to consider creating a custom print preset. This will allow you to save your preferred print settings and quickly access them in the future.
Overall, Safari's print options offer a range of customization and control, making it easy to print documents exactly how you want them.
Step-by-Step Guide to Print a Web Page on Safari
Now that you understand the basics, let's walk through the step-by-step process of printing a web page on Safari.
Open the Desired Web Page
First, open the web page that you want to print. Ensure that it is fully loaded, as printing may not capture data that loads after the initial page load. Additionally, use the zoom function to adjust the page size to ensure that everything is visible and legible in the final printout.
Access the Print Menu
Once you've opened the desired web page, access the print menu by either selecting "File" and then "Print" or using the keyboard shortcut "Command-P."
Adjust Print Settings
Customize the print settings according to your preferences. Specify the paper size, orientation, page range if necessary, and select whether to print in color or black and white. Ensure that the content scales appropriately, so it isn't cut off or shrink to an unreadable size. Additionally, select the "Preview" button to see how the final page will appear.
Preview and Print the Web Page
Once you're satisfied with the print settings and preview, select the "Print" button to send the document to your printer. Wait for your printer to finish processing the information, and then collect your printed web page. Ensure that the printout is legible and that there is no missing information.
Troubleshooting Common Printing Issues in Safari
Printing is a straightforward process, but sometimes things may not go as planned. Below are some common issues and their solutions.
Web Page Not Displaying Correctly in Print Preview
If the web page doesn't display correctly in Print Preview, there may be compatibility issues with the printer driver or an error with the web page's coding. In this case, try printing the document without previewing it beforehand.
Printer Not Responding or Not Found
If your printer isn't responding or found, make sure that it's turned on and connected to the same network as your Mac or iOS device. Additionally, update the printer software and drivers to ensure compatibility with your device. If the issue persists, restart your device and printer and try again.
Incomplete or Blank Pages Printed
If some pages appear incomplete or blank, ensure that they aren't cut off by changing the print settings to display all content on a single page. You can also try clearing your cache and cookies or resetting your browser settings if these issues persist.
Printing Web Pages on Safari for iOS (iPhone and iPad)
Safari for iOS devices allows users to print web pages similar to the macOS version. Here's how to do it:
Accessing the Print Menu on iOS
Open the web page you want to print and select the "Share" button from the bottom toolbar. Scroll down to the "Print" option and tap it to access the print menu.
Customizing Print Settings on iOS
Select the print options in the print menu, such as paper size, layout, and page range. Additionally, specify whether to print in color or grayscale, and select the number of copies you want to print.
Previewing and Printing the Web Page on iOS
Choose the "Preview" option to see how the final printout will appear. Once you're ready, tap the "Print" button to send the document to your printer. Wait for the printer to process the information and collect your printed web page.
Printing web pages on Safari is a simple process that can help you create hard copies of online information for future reference or sharing. By following the steps outlined in this guide, you can ensure that your printouts look professional and align with your intended preferences. Remember to also troubleshoot common issues, such as printer and web page compatibility, to ensure a smooth printing experience. Happy printing!
Let's set you up !
Working on the web!
Student Tips
Startup Tools
Browser Glossary
Browser Tips
How to Print on Mac from Safari
Once in a while, we all need to print that bank record and show it to our local bank office. But how do you do that without downloading the file to your drive and then printing it?
This is where a feature of Safari comes in neatly. It allows Mac users to print website content directly to a printer without the need for additional software or steps.
Hi! I’m Andreas, and I’m always looking for the quick and most efficient shortcut to perform simple tasks like printing. You may rarely print anything nowadays but when you do, Safari has a simple process that will help you print easily and without much hassle.
So, how to print on Mac from Safari? Follow this step-by-step guide to find out.
Method 1: Access the Print Option Through the File Menu
Method 2: use a keyboard shortcut, method 3: access the print feature with control-click , can i export the webpage and print it as a pdf file , why safari doesn’t support printing websites, step-by-step guide on how to print on mac from safari.
There are three different methods to print a website from Safari. Let’s start with the first one:
Step 1: Launch the Safari app .

Step 2: Browse the web page you want to print.

Step 3: Click on the File menu.

Step 4: Choose Print from the File menu.

Step 5: Select your Printer and choose which Pages and how many Copies you’d like to print.

Step 7: Click Print .
Step 2: Open the web page you want to print. Press Command + P simultaneously on the keyboard.

Step 3: Select your Printer and choose which Pages and how many Copies you’d like to print. Select Print .
Step 2: Browse the web page you want to print .
Step 3: Press Control and Click simultaneously on a blank space on the webpage .

Step 4: Click Print Page from the drop-down menu.

Step 5: Select your Printer and choose which Pages and how many Copies you’d like to print. Select Print .
You can export any web page and print it as a PDF file. To do so, open Safari and visit the website you wish to print. Press the File menu, choose Export as PDF, and choose a name and destination.
Next, open the PDF file using Preview. If necessary, modify its appearance using the toolbar in Preview. Go to the File menu, use a keyboard shortcut or control-click in a blank space. Select your printer and alter the print settings. Click Print.
Safari doesn’t give users the possibility to print web pages sometimes, though this is usually due to an outdated version of Safari. Try updating Safari on your Mac or restarting Safari to fix this issue.
Printing from a Safari browser (or any browser for that matter) might look like something from the 2000s, but at times we do need to get a paper copy in our hands and get it delivered to our office associates to make a point or provide proof.
Thankfully, printing directly from your Safari browser is a straightforward and effortless process. The methods presented above should have helped you print web pages directly from Safari on your Mac.
Leave a Reply Cancel Reply
Your email address will not be published. Required fields are marked *
Related Posts
How often should i shut down my macbook, how long does it take to charge a macbook pro to 100%, how to make font size bigger on mac.

We help you solve daily tech problems by using software tools. As an Amazon Associate, I earn from qualifying purchases.
- Programming

How to Print on Safari: A Comprehensive Guide
Printing from a browser can sometimes be a puzzling task, especially for those less technologically inclined. In this article, we will break down how to print on Safari, ensuring you can easily transform your digital pages into hard copies.

What is Safari?
Before we dive into the printing process, let’s understand what Safari is. Safari is Apple’s proprietary web browser, often preinstalled on their devices. Known for its efficiency and easy user interface, it remains a popular choice among Apple users.
Preparing for Print in Safari
Printing from Safari is not a complicated process, but there are a few steps you should follow to get it right. Firstly, ensure that your device is connected to a functioning printer. Once this is done, navigate to the page you wish to print.
How to Print on Safari: Step-by-Step Guide
Understanding how to print on Safari can save you time and avoid frustration. Below is a step-by-step guide to making your printing process seamless:
1. Locate the ‘File’ Option
On your Safari toolbar, you will find an option labeled ‘File’. Click on this to open a dropdown menu.
2. Select ‘Print’
Once the dropdown menu opens, you will find the ‘Print’ option usually towards the bottom of the list. Click on this to open the print settings.
3. Adjust Your Print Settings
In this stage, you can choose your preferred printer, adjust the number of copies, select pages, and even change the layout. Make sure you carefully review your options before proceeding.
After you’ve made the necessary adjustments, simply click ‘Print’ at the bottom of the print settings. Your document should start printing promptly.
If you’re having trouble with your printer, it might be worth Printing a Test Page to check the printer’s functionality.
Printing from Safari is a simple process that can be executed in a few easy steps. Just remember to ensure that your device is properly connected to the printer, choose your print settings carefully, and you’ll be all set.
In the digital age, understanding how to print on Safari is a vital skill that can save you time and streamline your work or personal tasks. With the information provided in this guide, you’re now ready to print with ease and efficiency.
You May Like:
- How to Print on Letterhead
- Clearing the Print Spooler
- Techniques to Print on Construction Paper
- Printing Canva Presentation with Notes
Frequently Asked Questions
How to adjust print settings in safari.
After selecting ‘Print’ from the ‘File’ dropdown menu, a dialog box opens where you can adjust your print settings such as the printer, number of copies, and page range.
Can I print from Safari on my iPhone or iPad?
Yes, you can. The process is slightly different from a Mac. You would use the share button (square with an arrow) and then select ‘Print’.
Why is my Safari not printing correctly?
There can be many reasons, such as connection issues, printer errors, or incorrect settings. Always try to Print a Test Page to check the printer’s functionality.
How to print a specific part of a webpage in Safari?
You can’t print a specific part directly, but you can copy the part you want, paste it into a document, and then print the document.
Hello, I'm Charles, the dedicated force behind PrintTester focused primarily on the realm of print test pages. I come with a rich background in IT, and a distinct fascination with printers, which I channel into creating a platform that provides an invaluable resource to printer users globally.
My key objective is to offer user-friendly print test pages that help diagnose and troubleshoot various printer issues. Over time, I have realized the importance of these test pages in maintaining the optimal performance of printers. This prompted me to focus my efforts on providing a range of print test pages to suit diverse printing needs.
Similar Posts
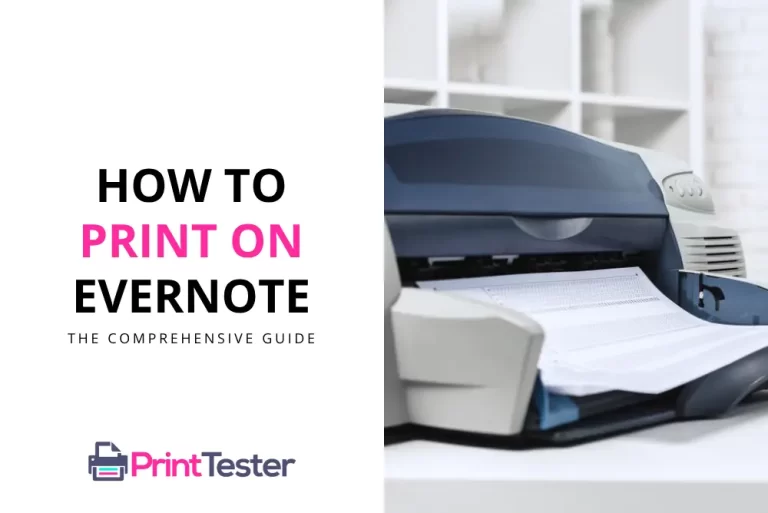
How to Print on Evernote?
How to Tackle Your Printer Stopping Mid-Print: Overcoming Hurdles
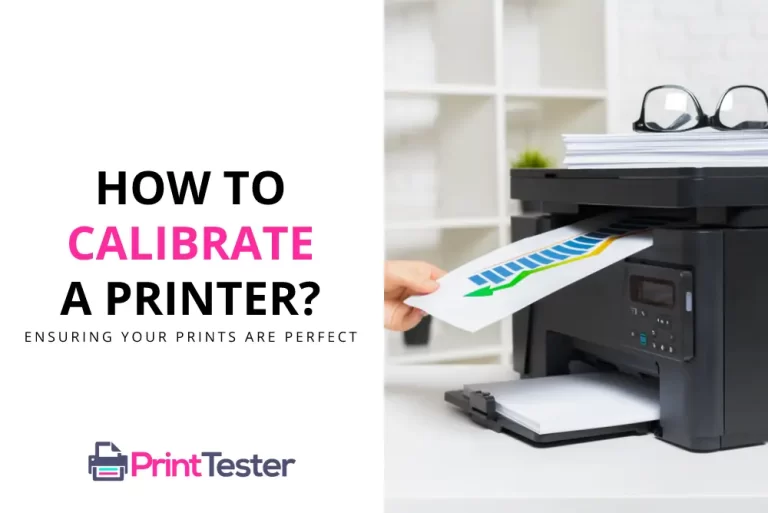
How to Calibrate a Printer: Ensuring Your Prints are Perfect

Local vs Network Printers: Unlocking Your Printing Capabilities
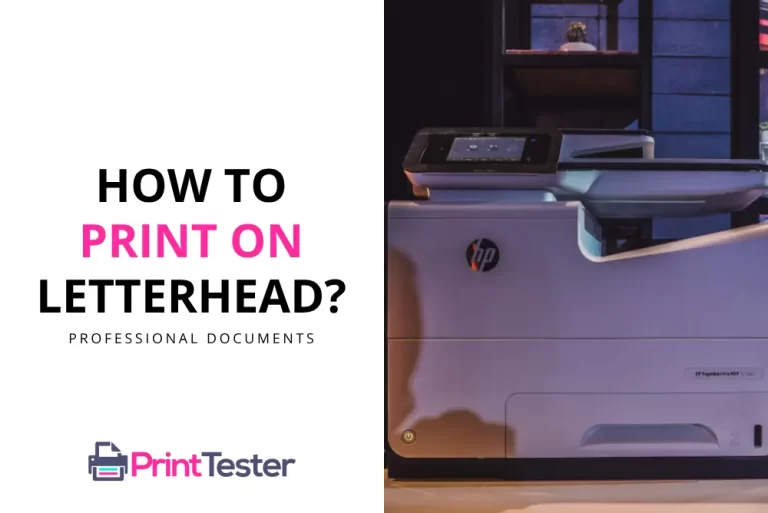
How to Print on Letterhead Correctly: Professional Documents

How to Make Your Printer Print Faster: Accelerating Efficiency
Leave a reply cancel reply.
Your email address will not be published. Required fields are marked *
Save my name, email, and website in this browser for the next time I comment.
How to Print a PDF From Your iPhone in a Few Quick Taps
You can easily make or print a PDF file in iOS from apps like Safari, Google Chrome, Gmail and Outlook.

The iPhone 13 Pro and Pro Max.
We use our phones for nearly everything, which means you might need to print documents from your mobile device occasionally. Whether it's a work-related report or a new recipe, sometimes it's just easier to read a hard copy rather than a digital file on your phone's tiny 6-inch screen.
Printing from your iPhone is simple, as long as you're connected to a printer that's compatible with AirPrint. Check out this support page on Apple's website for a list of printers that work with AirPrint. You can access the printing option in most email and web browser apps just by clicking the share button in iOS. You can also save a website or email as a PDF in the iPhone's Files app from this menu, too.

Here's how to print or save web pages and emails as PDFs on your iPhone.
How to print or save a web page as a PDF on your iPhone
First, open the website you'd like to print in your phone's web browser.
Then, tap the Share button. In most apps, this looks like a square with an arrow pointing up, as shown below. You can find this symbol on or near the search bar in Apple's Safari browser and in Google Chrome. In some apps, like Mozilla Firefox, you may need to tap a menu icon that looks three dots to find the Share option.

Tap the Share button to get started when printing a webpage on your iPhone.
Next, select Print. This will pull up the iPhone's print options screen, which lets you choose which printer you'd like to use and the number of copies to print among other settings.

The Print button in iOS lets you print a document using a compatible printer.
Press the Print button from the print options screen to send your document to the designated printer.
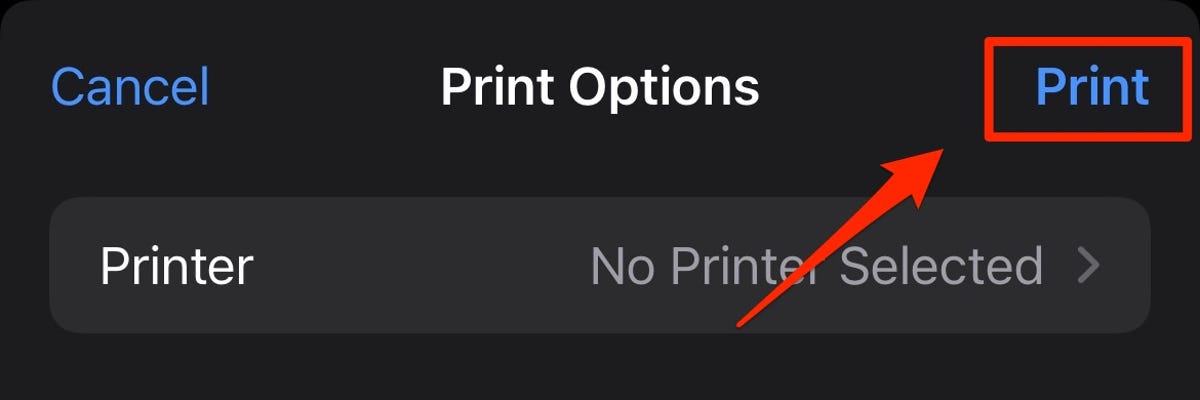
Press the Print button to print out your document from your iPhone.
If you want to save the website as a PDF instead, long-press the document preview displayed below the print options.
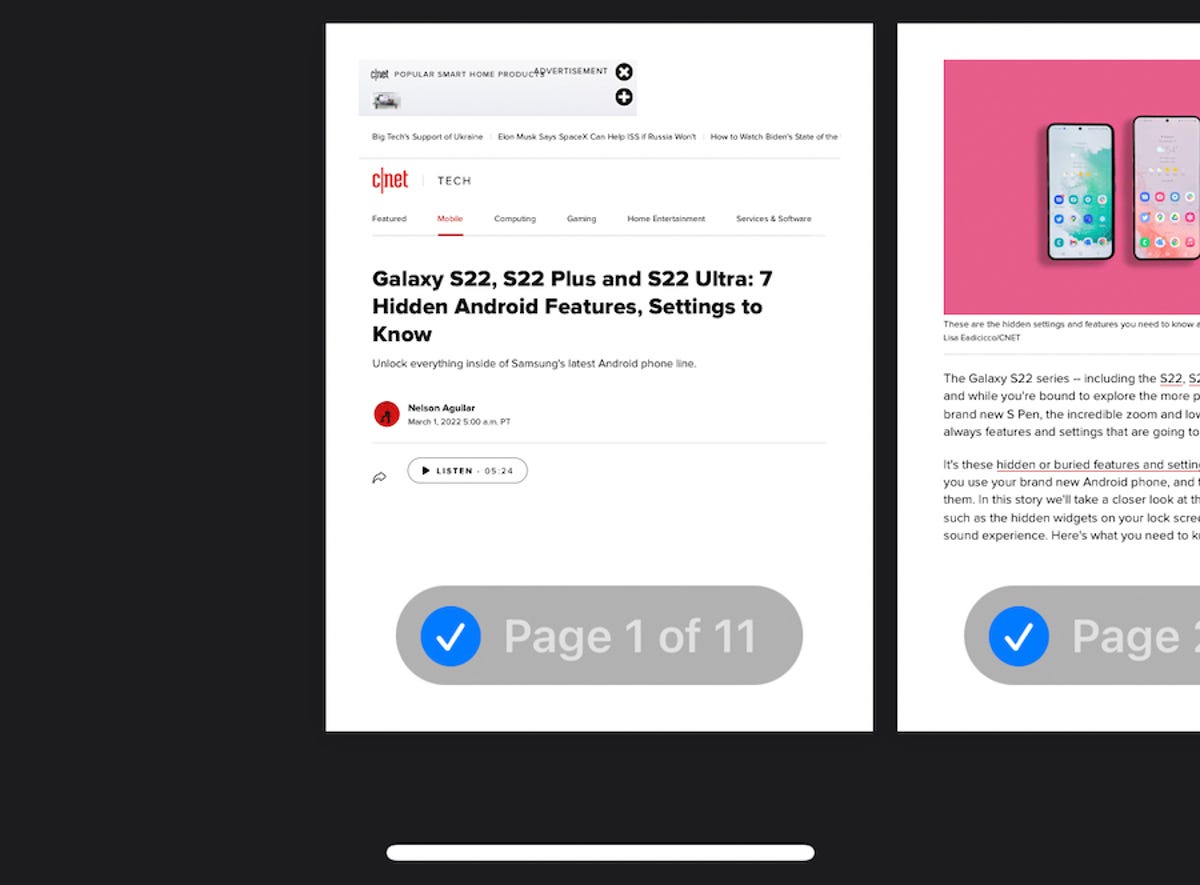
Press and hold on the page above to access the Share menu in print preview mode.
This will enlarge the selected page in preview mode. Once enlarged, tap the document page to view the full file in preview mode. Then press the Share icon.
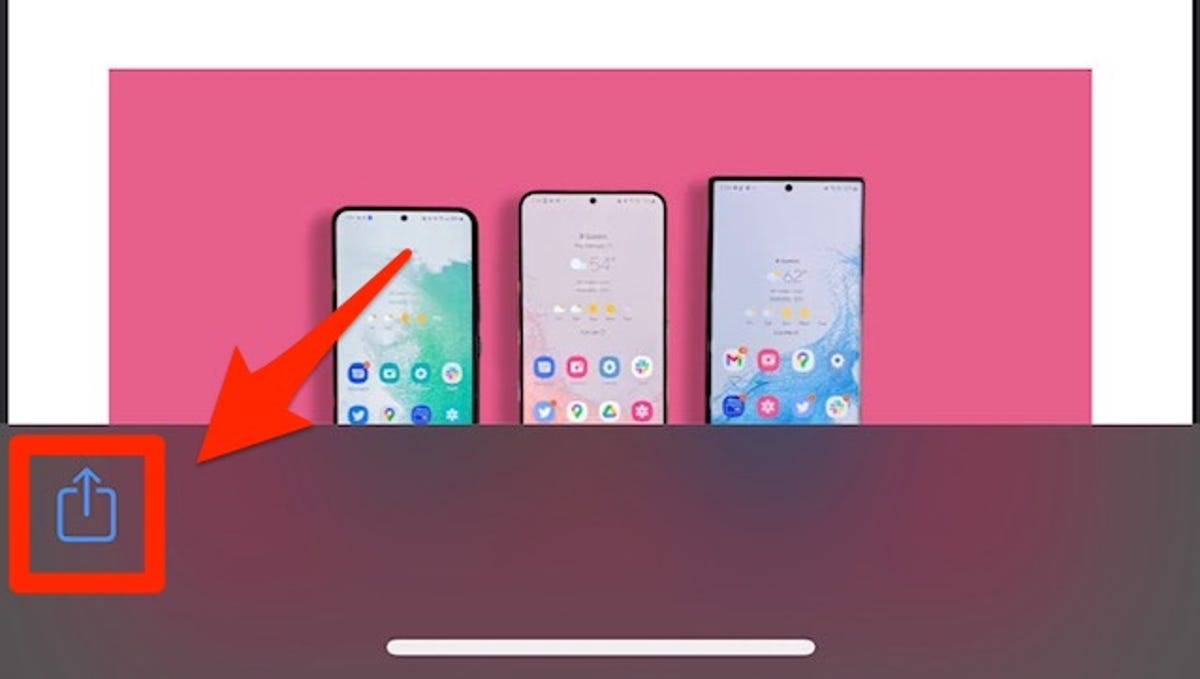
Press this button to launch the Share menu.
And finally, choose the Save to Files option from the list.
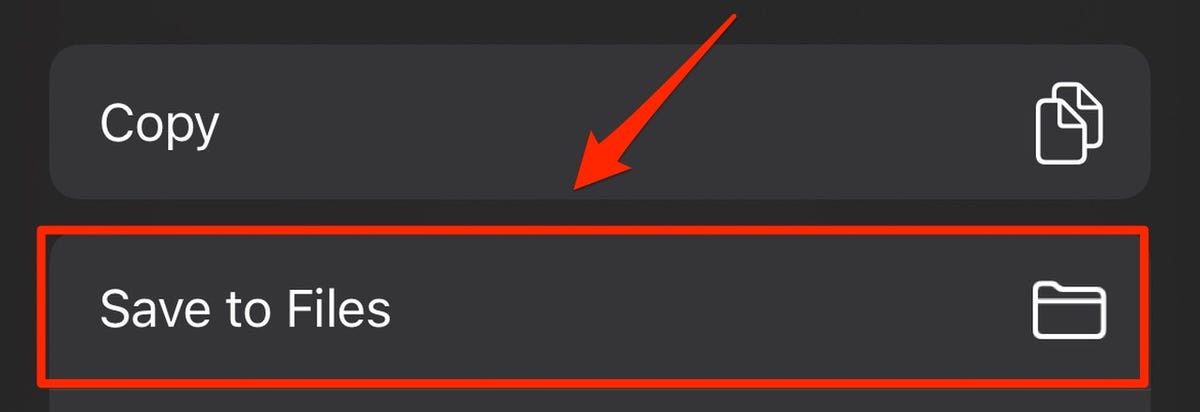
Press this button to save the document as a PDF.

How to print or save an email as a PDF on your iPhone
Open the email you'd like to print and press the Print button. In Apple's Mail app, tap the arrow near the bottom of the screen and scroll down to the Print option. In Gmail, tap the button that looks like three dots located in the sender line and then choose Print. In Outlook, you'll also need to press an icon that looks like three dots near the top of the screen and press the Print Conversation option.
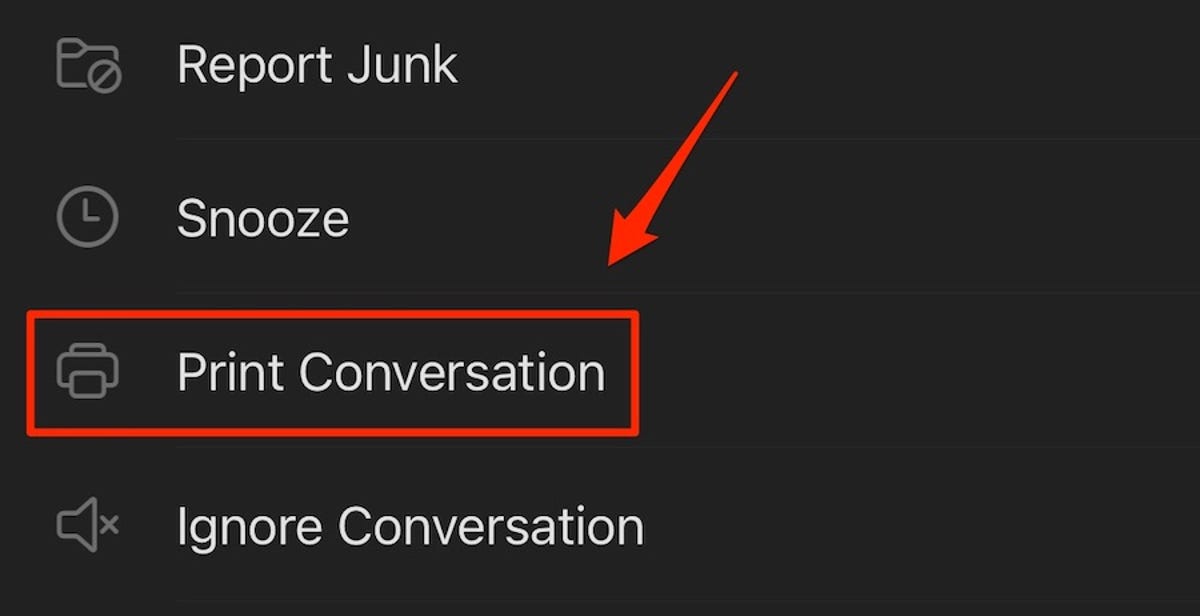
The Print Conversation button in the Outlook email app for iOS.
From here, the steps are the same as printing a web page. Tap the Print button in the top right corner after choosing your desired print settings from the available options.
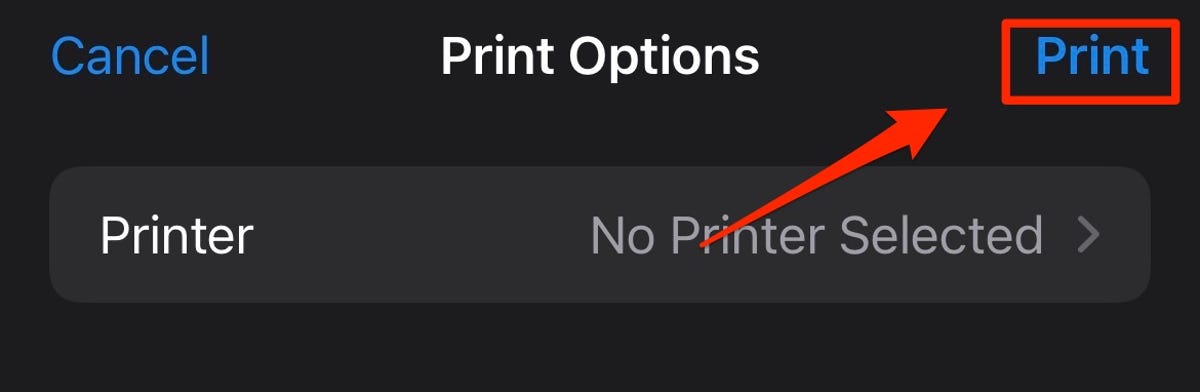
Tapping the Print button will send this Outlook email to the designated printer.
If you want to save the email as a PDF on your phone, long-press the document preview to enlarge it. Then, tap this enlarged preview to view the full document in preview mode.
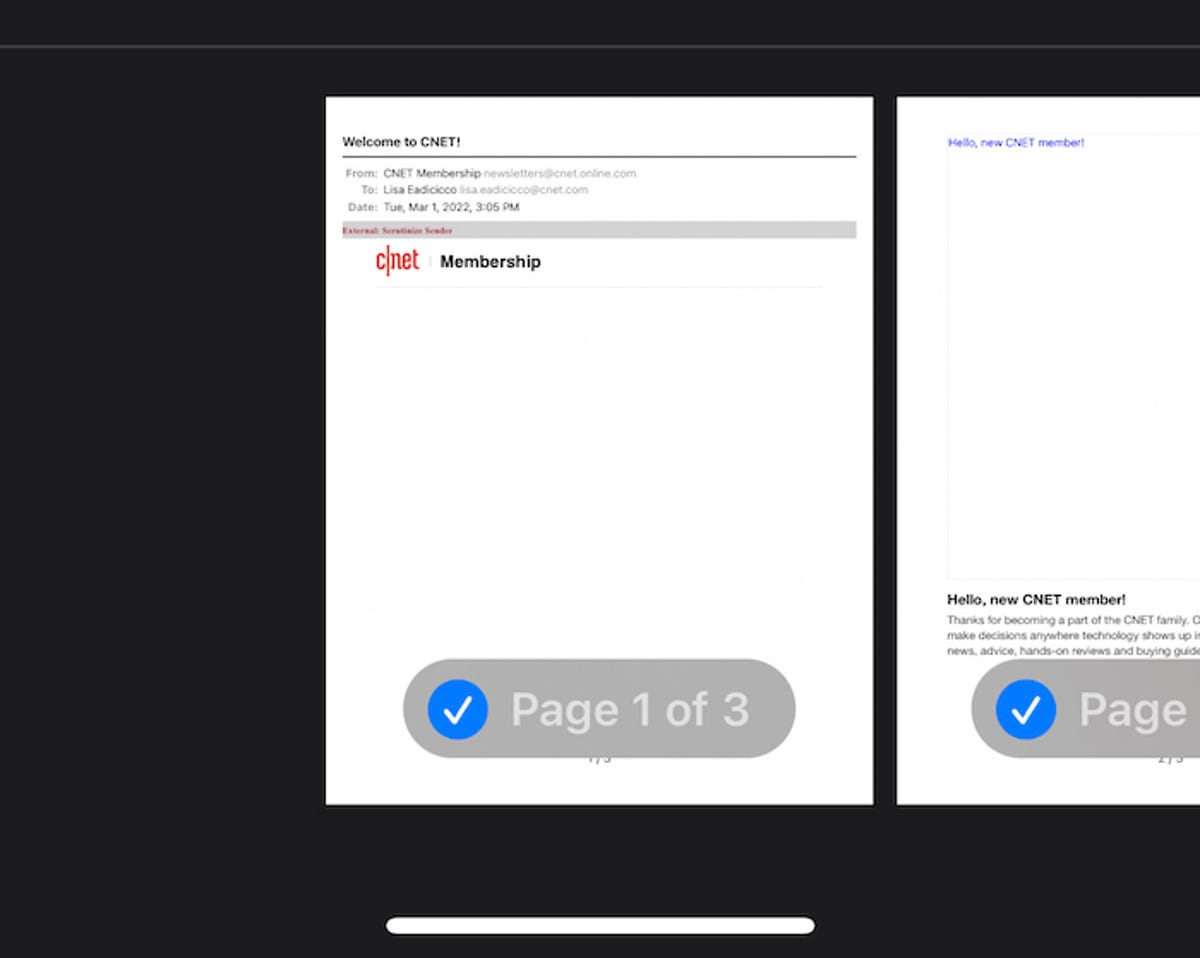
Long-press the page above to enlarge it, and then tap it again to open the full file in a PDF preview.
Press the Share icon, which is located in the bottom left corner.
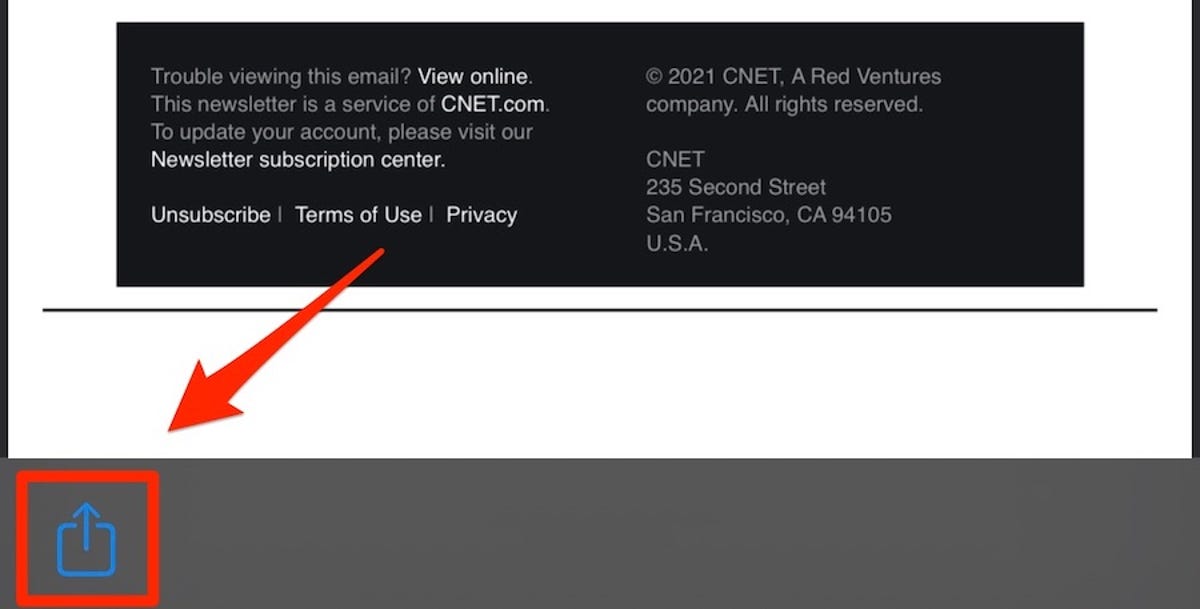
The Share button is located near the bottom of the screen.
Press the Save to Files option.
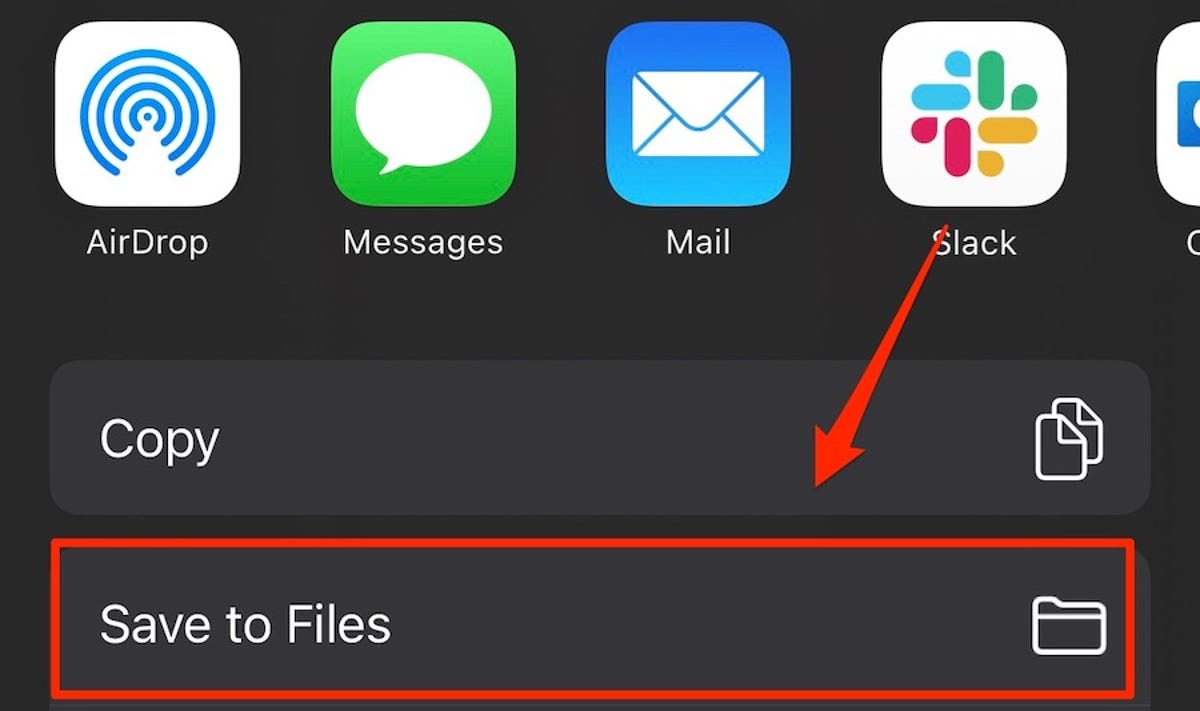
Press this button to save the email to the Files app.
And that's all there is to it. For more iPhone advice, check out this list of settings you should change and tips for improving the reading experience on your iPhone .

Mobile Guides
- Best iPhone
- Best Galaxy S24 Deals
- Best iPhone Deals
- Samsung Galaxy S24 Review
- Best Android Phones
- Best Samsung Galaxy Phone
- Pixel 8 Pro Review
- iPhone 15 Pro/Pro Max Review
- Best iPhone 15 Deals
- Best Foldable Phones
- Galaxy Z Fold 5 Review
- OnePlus Open Review
- Best Galaxy Z Flip Deals
- Best Wireless Earbuds
- Best Noise Canceling Headphones
- Best Headphones
- Best Over Ear Headphones
- Best Wireless Earbuds and Headphones for Making Calls
- Best Headphones for Work at Home
- Best Noise Canceling Wireless Earbuds
- Best Sounding Wireless Earbuds
- Best Cheap Wireless Earbuds
- Best Wireless Headphones
- Best iPhone 15 Cases
- Best iPhone 14 Cases
- Best Power Bank for iPhone
- Best Airpods Pro Accessories
- Best Magsafe iPhone Accessories
- Best Speakerphone
- Best Wireless Car Charger and Mount
- Best iPhone Fast Charger
- Best Portable Chargers and Power Banks for Android
- Apple Watch Series 8 vs Series 7
- Best Apple Watch Bands
- Best Android Smartwatch
- Apple Watch Ultra Review
- Best Smartwatch
- Best Prepaid Phone Plans
- Best Cheap Phone Plans
- Best Unlimited Data Plans
- Best Phone Plans
- Best Phone Plan Deals
- Best Senior Phone Plans
- Best Family Phone Plans
- Best Travel Phone Plans
- Best Verizon Plans
- Samsung Promo Codes
- Consumer Cellular Coupons
- Verizon Promo Codes
- AT&T Wireless Promo Codes
- Best Buy Coupons
- Motorola Coupon Codes
- OnePlus Promo Codes
- Sony Coupon Codes
- Apple Store Promo Codes
How-To Geek
How to print to pdf on mac.
It's easy to save a printable document for later printing or for archival purposes using your Mac. Here's how to do it.
Sometimes you need to print a document, but you don't have a printer available---or you'd like to save it for your records in a stable format that will never change. In this case, you can "print" to a PDF file. Luckily, macOS makes it easy to do this from almost any app.
Apple's Macintosh operating system (macOS) has included system-level support for PDF files for 20 years now since the original Mac OS X Public Beta. The PDF printer feature is available from almost any application that allows printing, such as Safari, Chrome, Pages, or Microsoft Word. Here's how to do it.
Open the document you'd like to print to a PDF file. In the menu bar at the top of the screen, select File > Print.
A printing dialog will open up. Ignore the Print button. Near the bottom of the Print window, you will see a small drop-down menu labeled "PDF." Click on it.
In the PDF drop-down menu, select "Save as PDF."
The Save dialog will open up. Type the file name you'd like and choose the location (such as Documents or Desktop), then click "Save."
The printed document will then be saved as a PDF file in the location you chose. If you double-click on the PDF file you just created, you should see the document the way it would appear if you printed it on paper.
From there you can copy it anywhere you like, back it up, or perhaps save it for later reference. It's up to you.
If you're also a Windows user, printing to PDF on Windows 10 is easy.
How To Print From Safari

- Software & Applications
- Browsers & Extensions

Introduction
Printing from a web browser is a common task that many of us encounter in our daily lives. Whether it's a recipe, an article, or a boarding pass, the need to convert digital content into a physical document arises frequently. Safari, Apple's native web browser, offers a seamless and straightforward method for printing web pages. In this article, we will explore the step-by-step process of printing from Safari, ensuring that you can effortlessly transform your digital content into tangible, printed material.
Printing from Safari is not only convenient but also essential for various purposes. Whether you need a hard copy of a receipt for record-keeping, a physical copy of an online article for leisurely reading, or a printed version of a map for a journey, Safari provides the tools to make this process smooth and efficient. By understanding the intricacies of printing from Safari, you can harness the full potential of this web browser and seamlessly bridge the gap between the digital and physical realms.
In the following sections, we will delve into the specific steps required to print from Safari, covering everything from accessing the print menu to adjusting printer settings. By following these steps, you will be equipped with the knowledge to navigate Safari's printing functionality with ease, ensuring that you can effortlessly transform digital content into tangible, printed material. So, let's embark on this journey to uncover the seamless process of printing from Safari, empowering you to bring your digital content to life in the physical world.
Step 1: Open Safari and Navigate to the Page You Want to Print
To initiate the printing process from Safari, the first step is to open the Safari web browser on your device. You can easily locate the Safari icon, typically featuring a compass rose, on your desktop or in the applications folder. Upon launching Safari, you will be greeted by a clean and intuitive interface, designed to provide a seamless browsing experience.
Once Safari is open, the next crucial step is to navigate to the specific web page that you want to print. This can be achieved by entering the URL of the desired web page into the address bar at the top of the Safari window. Alternatively, if you have previously visited the web page, you can access it from your browsing history or bookmarks for quick and convenient retrieval.
As you navigate to the web page you intend to print, take a moment to ensure that the content is displayed as desired. This may involve scrolling through the page to confirm that all relevant information, such as text, images, and formatting, is visible and correctly rendered. Additionally, if the web page contains multiple pages or sections, ensure that you have accessed the specific portion that you wish to print.
Safari's user-friendly interface and efficient browsing capabilities make it easy to locate and access the desired web page swiftly. Whether you are printing a recipe, an article, a map, or any other web-based content, Safari's seamless navigation empowers you to effortlessly reach the page you want to print.
By following these initial steps, you are now ready to proceed to the next phase of the printing process, which involves accessing the print menu within Safari. With the web page in view, you are poised to delve into the subsequent steps that will culminate in the successful printing of your desired content.
With Safari's intuitive interface and seamless navigation, you can confidently proceed to the next phase of the printing process, equipped with the web page at your fingertips and the printing journey poised to unfold seamlessly.
Step 2: Access the Print Menu
After navigating to the web page you intend to print, the next crucial step in the printing process from Safari is to access the print menu. Safari simplifies this process by offering a streamlined method to initiate printing, ensuring that you can seamlessly transition from digital content to a physical document.
To access the print menu in Safari, you can utilize the following methods:
Keyboard Shortcut : Safari provides a convenient keyboard shortcut to access the print menu swiftly. By pressing "Command" + "P" on your keyboard, you can instantly trigger the print dialog, expediting the printing process. This efficient shortcut empowers you to access the print menu without navigating through multiple menus, enhancing the overall printing experience.
Menu Bar : Alternatively, you can access the print menu by navigating to the menu bar at the top of the Safari window. Upon reaching the menu bar, locate and click on the "File" menu. Within the "File" menu, you will find the "Print" option, which, when selected, will initiate the print dialog, allowing you to proceed with configuring the printing settings.
Upon accessing the print menu, Safari presents a comprehensive print dialog that offers a range of settings and options to customize the printing process according to your preferences. The print dialog provides a preview of the web page, enabling you to visualize how the printed document will appear. Additionally, it allows you to specify the number of copies, choose the desired printer, and adjust layout settings, ensuring that you have full control over the printing process.
Safari's intuitive approach to accessing the print menu streamlines the printing process, allowing you to effortlessly transition from digital content to a physical document. By providing convenient methods, such as keyboard shortcuts and accessible menu options, Safari empowers users to initiate printing with ease, enhancing the overall user experience.
With the print menu readily accessible, you are now poised to proceed to the subsequent steps, where you can fine-tune the printing settings and ensure that the printed document meets your specific requirements. Safari's user-centric design and efficient printing functionality set the stage for a seamless and tailored printing experience, ensuring that you can effortlessly bring your digital content to life in physical form.
Step 3: Select Printer and Adjust Settings
Upon accessing the print menu in Safari, the next pivotal step is to select the printer and adjust the settings according to your preferences. Safari's intuitive interface and comprehensive print dialog empower you to customize the printing process, ensuring that the printed document aligns with your specific requirements.
Selecting the Printer
Safari provides a seamless method to select the printer for your printing needs. Within the print dialog, you will encounter the option to choose the desired printer from a list of available devices. If you have multiple printers connected to your device, Safari presents a convenient dropdown menu, allowing you to select the printer that best suits your current printing requirements. Whether it's a local printer, a network printer, or a wireless printer , Safari's interface streamlines the printer selection process, ensuring that you can effortlessly designate the appropriate printing device.
Adjusting Printing Settings
In addition to selecting the printer, Safari's print dialog offers a range of settings that can be adjusted to tailor the printing process to your preferences. These settings encompass various aspects of the printing process, allowing you to customize the document according to your specific needs. Some of the key settings that Safari provides include:
Number of Copies : Safari enables you to specify the number of copies you wish to print, allowing you to streamline the printing process for multiple copies of the same document.
Page Range : If the web page contains multiple pages and you only require specific sections to be printed, Safari allows you to define the page range, ensuring that you can extract the desired content efficiently.
Paper Size and Orientation : Safari's print dialog offers the flexibility to adjust the paper size and orientation, catering to diverse printing requirements. Whether you need to print on standard letter-sized paper or customize the orientation to landscape or portrait, Safari equips you with the tools to align the document layout with your preferences.
Color and Quality : For web pages containing color elements or images, Safari provides options to adjust the color and quality settings, allowing you to optimize the printed output based on your desired visual fidelity.
By offering these customizable settings, Safari empowers you to fine-tune the printing process, ensuring that the printed document aligns with your specific preferences and requirements. Whether it's adjusting the layout, specifying the number of copies, or optimizing color settings, Safari's comprehensive printing settings cater to a diverse range of printing needs, enhancing the overall printing experience.
With the printer selected and the settings adjusted to your preferences, you are now poised to proceed to the final step of the printing process, where you can initiate the printing of the web page from Safari. By leveraging Safari's intuitive interface and customizable printing settings, you can seamlessly transition from digital content to a tangible, printed document, ensuring that your printing needs are met with precision and efficiency.
Step 4: Print the Page
After navigating to the web page you intend to print, accessing the print menu, and adjusting the printing settings according to your preferences, the final step in the printing process from Safari is to initiate the printing of the web page. Safari's streamlined approach and user-centric design culminate in a seamless method to transform digital content into a tangible, printed document.
To print the web page from Safari, you can proceed by clicking the "Print" button within the print dialog. This action triggers the printing process, directing Safari to communicate with the selected printer and commence the generation of the printed document. As the printing operation unfolds, Safari provides real-time feedback, keeping you informed about the progress and status of the printing process.
Upon initiating the printing of the web page, Safari optimizes the document layout and content for seamless conversion into a physical format. The browser diligently processes the web page, ensuring that the printed output faithfully represents the digital content, encompassing text, images, and formatting with precision and clarity.
Safari's commitment to delivering a seamless printing experience is evident as the web page is transformed into a tangible document, ready to be retrieved from the printer. Whether it's a recipe, an article, a map, or any other web-based content, Safari's printing functionality ensures that the transition from digital to physical is executed with efficiency and accuracy.
As the printed document emerges from the printer, you are presented with a tangible representation of the digital content, ready to be utilized for your specific needs. Whether it's for archival purposes, reference, or convenience, Safari's printing capabilities empower you to seamlessly bridge the gap between the digital and physical realms, ensuring that your web-based content can be effortlessly accessed in printed form.
With the web page successfully printed from Safari, you have accomplished the seamless transformation of digital content into a tangible, printed document. Safari's intuitive interface, comprehensive printing settings, and efficient printing functionality converge to deliver a tailored and user-centric printing experience, ensuring that your printing needs are met with precision and convenience.
By following the step-by-step process outlined in this article, you have gained valuable insights into the seamless method of printing from Safari, empowering you to harness the full potential of this web browser's printing capabilities. Whether it's for personal, professional, or academic purposes, Safari's printing functionality equips you with the tools to effortlessly bring your digital content to life in physical form, ensuring that you can seamlessly navigate the intersection of the digital and physical worlds.
Leave a Reply Cancel reply
Your email address will not be published. Required fields are marked *
Save my name, email, and website in this browser for the next time I comment.
- Crowdfunding
- Cryptocurrency
- Digital Banking
- Digital Payments
- Investments
- Console Gaming
- Mobile Gaming
- VR/AR Gaming
- Gadget Usage
- Gaming Tips
- Online Safety
- Software Tutorials
- Tech Setup & Troubleshooting
- Buyer’s Guides
- Comparative Analysis
- Gadget Reviews
- Service Reviews
- Software Reviews
- Mobile Devices
- PCs & Laptops
- Smart Home Gadgets
- Content Creation Tools
- Digital Photography
- Video & Music Streaming
- Online Security
- Online Services
- Web Hosting
- WiFi & Ethernet
- Browsers & Extensions
- Communication Platforms
- Operating Systems
- Productivity Tools
- AI & Machine Learning
- Cybersecurity
- Emerging Tech
- IoT & Smart Devices
- Virtual & Augmented Reality
- Latest News
- AI Developments
- Fintech Updates
- Gaming News
- New Product Launches
- AI Writing How Its Changing the Way We Create Content
- How to Find the Best Midjourney Alternative in 2024 A Guide to AI Anime Generators
Related Post
Ai writing: how it’s changing the way we create content, unleashing young geniuses: how lingokids makes learning a blast, 10 best ai math solvers for instant homework solutions, 10 best ai homework helper tools to get instant homework help, 10 best ai humanizers to humanize ai text with ease, sla network: benefits, advantages, satisfaction of both parties to the contract, related posts.

How To Print In Safari

How To Print On Mac From Safari

How To Save PDF In Safari

How To Find The IP Address Of A Brother Printer

How To Bookmark Page On Safari

What Can You Make With a 3D Printer Right Now? (A Guide)

How Can You Detect The Clients Browser Name?

How To Print Google Sheets
Recent stories.

How to Find the Best Midjourney Alternative in 2024: A Guide to AI Anime Generators

How to Know When it’s the Right Time to Buy Bitcoin

How to Sell Counter-Strike 2 Skins Instantly? A Comprehensive Guide

10 Proven Ways For Online Gamers To Avoid Cyber Attacks And Scams

- Privacy Overview
- Strictly Necessary Cookies
This website uses cookies so that we can provide you with the best user experience possible. Cookie information is stored in your browser and performs functions such as recognising you when you return to our website and helping our team to understand which sections of the website you find most interesting and useful.
Strictly Necessary Cookie should be enabled at all times so that we can save your preferences for cookie settings.
If you disable this cookie, we will not be able to save your preferences. This means that every time you visit this website you will need to enable or disable cookies again.

One World Plate
Game Updates in One Place
Print from Safari: The ultimate guide

If you’re using Safari as your primary web browser, you might be wondering how to print from it. While printing from Safari isn’t quite as straightforward as printing from other browsers, it’s still possible to do with a few simple steps.
How to print from Safari
Safari is a web browser developed by Apple Inc. and is the default browser on all Apple devices. While it’s possible to print from other browsers, Safari’s printing options are a bit more limited. In order to print from Safari, you’ll need to first open up the page that you want to print. Once the page is open, click on the “File” menu and select “Print.”
You should then see a print preview of the page that you’re trying to print. From here, you can make any necessary adjustments to the page before printing it. Once you’re satisfied with how the page looks, click on the “Print” button to send your document to the printer.
Tips for printing from Safari
There are a few things to keep in mind when printing from Safari.
- First, make sure that you have a printer properly connected to your computer before attempting to print anything.
- Second, be aware that some web pages may not print correctly from Safari. If you encounter any problems while printing, try using another browser such as Google Chrome or Mozilla Firefox.
- And finally, remember that you can always save a web page as a PDF before printing it. This can be done by clicking on the “File” menu and selecting “Export as PDF.” Doing this will give you a more reliable document to print from and will also allow you to save it for later.
Printing in landscape or portrait mode
If you want to change the orientation of your document from landscape to portrait (or vice versa), you can do so by clicking on the “File” menu and selecting “Print.”
From here, click on the “Paper Size” drop-down menu and select either “Letter” or “A4.” Next, click on the “Orientation” drop-down menu and select either “Portrait” or “Landscape.”
Once you’ve made your selections, click on the “Print” button to print your document.
Changing the margins
By default, Safari will print documents with a 1-inch margin on all sides. If you want to change the margins, you can do so by clicking on the “File” menu and selecting “Print.”
From here, click on the “Paper Size” drop-down menu and select either “Letter” or “A4.” Next, click on the “Margins” drop-down menu and select a different option.
Adjusting the font size and other settings
If you want to make further adjustments to your printouts, such as changing the font size or text color, you can do so by clicking on the “File” menu and selecting “Print.”
From here, click on the “Paper Size” drop-down menu and select either “Letter” or “A4.” Next, click on the “Settings” drop-down menu and select a different option.
That’s all there is to printing from Safari! With a few simple steps, you can print any web page from Safari with ease. Just remember to keep these tips in mind and you’ll be able to print like a pro in no time.
More Stories

Optimize Your Streaming Microphone Setup for Professional Quality Audio

Encryption And Decryption Methods For Secure Communication

How to Promote an Instagram Page that is Bound to a Certain Location: a Tool that Works in 2023

How To Print From Safari On iPhone
Are you an iPhone user trying to figure out how to print from Safari? You’re in luck – it’s actually really easy. With the recent iOS 13 and iPadOS update, Apple moved the Print function to the Actions list that sits below the rows of icons. In this article, we’ll walk you through the simple steps of printing a webpage from your iPhone using AirPrint.
First off, make sure your printer is AirPrint-enabled. Most newer models are, so check your printer model or its documentation if you’re not sure.
Next, open the app that you want to print from and locate the Print or Actions button. It should be located within the app’s Share Sheet or Action Sheet. Scroll down and tap on it.
From here, select No Printer Selected and choose an AirPrint-enabled printer – if you have multiple printers set up on your network, they will all appear here for selection. Some options may appear at this stage depending on your printer model – make sure to check them out as some may affect how your document is printed.
If everything looks good, select Print at the top right corner of the page and wait for your document to be printed!
We hope this guide has helped you understand how to use AirPrint to print webpages from Safari on your iPhone. If you have any further questions about printing from Safari or other iOS apps, feel free to reach out for help!

Troubleshooting the Lack of Print Option on Safari on iPhone
Since the iOS 13 and iPadOS update, Apple moved the print function to the actions list that sits below the rows of icons in the share sheet. To access this option on Safari, open a web page and tap on the ‘share’ icon at the bottom of your screen. Scroll down through the options until you see ‘Print’. Tap on it and select your printer from the list. You can also customize your print settings before printing out your document.
Troubleshooting iPhone Printing Issues
If your iPhone isn’t giving you a print option, it may be because the app you’re using doesn’t support AirPrint. AirPrint is Apple’s wireless printing solution that allows you to print from an iOS device without having to install additional software. If the app you’re using doesn’t support AirPrint, then you won’t be able to print from your iPhone. To check if the app supports AirPrint, look at its User Guide or Help section. If it does, then make sure your printer is AirPrint-enabled and connected to the same network as your iPhone before attempting to print.

Printing from an iPhone Without AirPrint
Printing from your iPhone without AirPrint is an easy process. First, you’ll need to download a printer app that is compatible with your device. Next, turn on Wi-Fi for both your printer and iPhone. After that, go to the Settings menu on your phone or tablet and select Wi-Fi. Locate your printer under OTHER NETWORKS and tap on it. Now you can pull up the document, image, or webpage you want to print, then hit the Share icon. You should be able to select the printer app from the list of options, and then press Print to start the printing process.
Printing a PDF from Safari on iPhone
To print a PDF from Safari on your iPhone, you’ll need to first save the file as a PDF. To do this, open Safari and jump to the website you’d like to save. Tap the Share button at the bottom of your screen. At the top of the Share Sheet, tap Options > and choose PDF instead of Automatic, then tap Done. Now you can select Copy to PDF Expert to save the entire webpage as a PDF.
Once you have your file saved as a PDF, you can use AirPrint to print it out. Make sure your printer is compatible with AirPrint and is connected to the same Wi-Fi network as your iPhone. Then open up your saved PDF in an app like Files or Adobe Acrobat Reader and select Print from the options menu. Select your printer from the list of available printers and hit Print again to complete the process.
Related posts:

James Walker
2018 Primetime Emmy & James Beard Award Winner
R&K Insider
Join our newsletter to get exclusives on where our correspondents travel, what they eat, where they stay. Free to sign up.
A History of Moscow in 13 Dishes
Featured city guides.
- Election 2024
- Entertainment
- Newsletters
- Photography
- Personal Finance
- AP Investigations
- AP Buyline Personal Finance
- Press Releases
- Israel-Hamas War
- Russia-Ukraine War
- Global elections
- Asia Pacific
- Latin America
- Middle East
- Election Results
- Delegate Tracker
- AP & Elections
- March Madness
- AP Top 25 Poll
- Movie reviews
- Book reviews
- Personal finance
- Financial Markets
- Business Highlights
- Financial wellness
- Artificial Intelligence
- Social Media
Russia accuses Ukraine of striking same Moscow building that was hit by drone days ago
Russian authorities early Tuesday accused Kyiv of another attack on Moscow and its surroundings with drones, one of which hit a building in the capital that was damaged by a drone just days ago in a similar attack early Sunday. (August 1)

Russia shells hospital in Ukraine’s Kherson

Russian drones strike buildings in Kharkiv
Investigators examine an area next to a damaged building in the “Moscow City” business district after a reported drone attack in Moscow, Russia, early Tuesday, Aug. 1, 2023. Ukrainian drones again targeted Moscow and its surroundings early Tuesday morning, the Russian military reported. Two of three launched were shot down outside Moscow, while one crashed into a skyscraper in the Moscow City business district, damaging the building’s facade. (AP Photo)
- Copy Link copied
Firefighters and a police officer stand next to a damaged building in the “Moscow City” business district after a reported drone attack in Moscow, Russia, early Tuesday, Aug. 1, 2023. Ukrainian drones again targeted Moscow and its surroundings early Tuesday morning, the Russian military reported. Two of three launched were shot down outside Moscow, while one crashed into a skyscraper in the Moscow City business district, damaging the building’s facade. (AP Photo)
A view of the damaged building is seen in the “Moscow City” business district after a reported drone attack in Moscow, Russia, early Tuesday, Aug. 1, 2023. Ukrainian drones again targeted Moscow and its surroundings early Tuesday morning, the Russian military reported. Two of three launched were shot down outside Moscow, while one crashed into a skyscraper in the Moscow City business district, damaging the building’s facade. (AP Photo)
Firefighters stand next to a damaged building in the “Moscow City” business district after a reported drone attack in Moscow, Russia, early Tuesday, Aug. 1, 2023. Ukrainian drones again targeted Moscow and its surroundings early Tuesday morning, the Russian military reported. Two of three launched were shot down outside Moscow, while one crashed into a skyscraper in the Moscow City business district, damaging the building’s facade.(AP Photo)
A man takes a photo of the damaged building in the “Moscow City” business district after a reported drone attack in Moscow, Russia, early Tuesday, Aug. 1, 2023. Ukrainian drones again targeted Moscow and its surroundings early Tuesday morning, the Russian military reported. Two of three launched were shot down outside Moscow, while one crashed into a skyscraper in the Moscow City business district, damaging the building’s facade.(AP Photo)
A view of the damaged building, centre, is seen in the “Moscow City” business district after a reported drone attack in Moscow, Russia, early Tuesday, Aug. 1, 2023. Ukrainian drones again targeted Moscow and its surroundings early Tuesday morning, the Russian military reported. Two of three launched were shot down outside Moscow, while one crashed into a skyscraper in the Moscow City business district, damaging the building’s facade. (AP Photo)
A view of the damaged building is seen in the “Moscow City” business district after a reported drone attack in Moscow, Russia, early Tuesday, Aug. 1, 2023. This building was already attacked by a drone two days ago. Ukrainian drones again targeted Moscow and its surroundings early Tuesday morning, the Russian military reported. Two of three launched were shot down outside Moscow, while one crashed into a skyscraper in the Moscow City business district, damaging the building’s facade. (AP Photo)
Investigators examine an area next to damaged building in the “Moscow City” business district after a reported drone attack in Moscow, Russia, early Tuesday, Aug. 1, 2023. Ukrainian drones again targeted Moscow and its surroundings early Tuesday morning, the Russian military reported. Two of three launched were shot down outside Moscow, while one crashed into a skyscraper in the Moscow City business district, damaging the building’s facade. (AP Photo)
TALLINN, Estonia (AP) — A drone attacked a skyscraper in central Moscow early Tuesday for the second time in around 48 hours, damaging the building’s facade and further underscoring the Russian capital’s vulnerability. Russian authorities accused Ukraine of staging the assault.
An adviser to Ukrainian President Volodymyr Zelenskyy tweeted that Moscow “is rapidly getting used to a full-fledged war,” without confirming or denying Kyiv’s involvement.
Russian officials have claimed that the repeated attacks on the capital region reflect failures in Ukraine’s counteroffensive to recapture Russian-occupied territory. Zelenskyy said over the weekend that “the war is gradually coming back to Russian territory,” but he stopped short of taking responsibility.
Russia’s Defense Ministry said it shot down two Ukrainian drones outside Moscow and jammed another, sending it crashing into a skyscraper and damaging the building’s facade. The attack happened in a business district of high-rise office buildings known as Moscow City, west of the Kremlin.
Moscow Mayor Sergei Sobyanin said the drone crashed into the same building that was damaged Sunday in a similar attack. IQ-Quarter, located 7.2 kilometers (4.5 miles) from the Kremlin, houses multiple government agencies, including the headquarters of the Ministry of Economic Development, the Ministry of Digital Development and Communications, and the Ministry of Industry and Trade.
The mayor said the attack on Tuesday did not result in any casualties.
It wasn’t clear why the same building was hit twice in a row. In both attacks, the Russian military said the drones that hit the skyscraper were jammed before crashing, which elicited questions from even the staunchest supporters of the Kremlin.
Margarita Simonyan, chief editor of the state-funded TV channel RT, said in a social media post that “a drone hitting the same tower for the second time in a row, where three federal ministries are located, at least requires explaining the comments that the electronic warfare downed them all.”
Asked about how protected the Russian capital is, given that supposedly jammed drones hit the same building, Kremlin spokesman Dmitry Peskov redirected the question to the Defense Ministry, saying only that “the threat exists and measures are being taken.”
Sobyanin said the drone that struck the building Tuesday hit the 21st floor, one of the floors housing the Economic Development ministry. Photos from the scene showed several panels of glass missing, exposing the charred insides of the building. According to the mayor, 150 square meters (about 1,600 square feet) of the building’s glass facade were damaged.
Russian news agency Interfax cited Darya Levchenko, an adviser to the economic development minister, as saying that the ministry’s staff worked from home Tuesday while damage to the office was assessed.
The Russian military also said Ukrainian forces tried to attack two of its warships in the Black Sea, using maritime drones. Three drones targeted two patrol vessels, Sergei Kotov and Vasily Bykov, 340 kilometers (210 miles) southwest of the Russian-controlled city of Sevastopol on the Crimean Peninsula , the Defense Ministry reported. All three drones were destroyed, the report said.
The governor of the Sevastopol region, Mikhail Razvozhaev, said a drone was shot down about 10 kilometers (6 miles) east of the city on Tuesday evening, causing a brush fire.
The attacks on Moscow and Crimea, which Russia illegally annexed from Ukraine in 2014, follow a deadly Russian missile strike on Kryvyi Rih , Zelenskyy’s hometown in central Ukraine.
Monday’s strike partially destroyed a residential building and killed seven people. Dozens more were wounded.
Russia’s land and sea border with Ukraine spans more than 2,200 kilometers (1,400 miles), meaning that much of the line separating the two countries is not covered by defense radar, which creates an opening for drones.
“Depending on where they are launched from, if there is a way to get through the initial line of defenses, then there will probably be a very poor ability to track them in real time,” said professor Justin Bronk, an expert in military air power and technology at the Royal United Services Institute, a defense think tank in London.
The most advanced defense systems around Moscow “are typically optimized for ballistic missile defense and are looking at targets and objects which are coming in at extremely high speeds and from very high angles,” Bronk said.
Unlike ballistic missiles, drones can fly low and slow. That presents a challenge for radar systems, which scan higher altitudes and filter out slow-moving objects such as birds.
In other developments Tuesday, Russian forces attacked Kharkiv, Ukraine’s second-largest city, with Iranian-made Shahed drones , according to Kharkiv Gov. Oleh Syniehubov.
One drone struck a three-story building at an educational institution in the Saltivka district, partially destroying the top two floors of the building, as well as the roof. No one was inside at the time.
Three more drone strikes hit the area of a sports complex in the Shevchenkivskyi district of Kharkiv. A two-story building in the complex was partially damaged, and a 63-year-old security guard was wounded, according to Syniehubov.
Russian forces shelled the city of Kherson and hit a medical facility, according to regional Gov. Roman Mrochko, killing a doctor and wounding one nurse.
“A young, talented doctor was killed, who was on his first day of work after internship. It was his first working day, which ended without even starting,” Tetiana Karchevych, Kherson region health department head, said at the site of the attack.
Ukraine’s presidential office reported Tuesday morning that at least 12 civilians had been killed in the country over the previous 24 hours, and 104 people injured.
The office reported that Monday’s attack on Kryvyi Rih killed seven people, including a 10-year-old girl, making it one of the deadliest attacks on civilians in recent weeks. Russian rockets struck a residential high-rise building and a university building in the attack, which also wounded 81 people, including seven children.
Hanna Arhirova in Kyiv, Ukraine, and Yuras Karmanau in Berlin, contributed to this report.

IMAGES
COMMENTS
In the Safari app on your Mac, choose File > Print. Click the options pop-up menu (in the separator bar), choose Safari, then set the webpage printing options. If you don't see the options pop-up menu in a separator bar to the right of the page preview, click Show Details at the bottom of the Print dialog. To create a PDF of the webpage ...
Method 4. Print from an exported PDF. Open Safari and navigate to the website you want to print. From the menu bar, go to File > Export as PDF. Choose a name and destination for the exported PDF file. Open the PDF file using Preview. If you need to, take this opportunity to annotate the page using Preview's toolbar.
In the Safari app on your Mac, choose File > Print. Click the options pop-up menu (in the separator bar), choose Safari, then set the web page printing options. If you don't see the options pop-up menu in a separator bar to the right of the page preview, click Show Details at the bottom of the Print dialogue.
Accessing the Print Menu. To access the print menu, the easiest way is to select the "File" menu from the top left corner of the browser window and then select "Print." Alternatively, you can use the keyboard shortcut "Command-P" to access the print menu directly. Once there, you can customize the print settings according to your preferences.
Method 1: Keyboard Shortcut. Safari provides a convenient keyboard shortcut to access the print menu swiftly. Simply press "Command" + "P" on your keyboard. This action will prompt the print dialog box to appear, presenting a range of printing options and settings for you to configure before printing the page.
To begin, open Safari and navigate to the web page you wish to print. Once you have the page open, look for the "File" option in the top menu bar. Click on "File" to reveal a dropdown menu. Within this menu, you will find the "Print" option. Click on "Print" to initiate the printing process. Alternatively, you can use the keyboard shortcut to ...
Method 3: Access the Print Feature with Control-click. Step 2: Browse the web page you want to print . Step 3: Press Control and Click simultaneously on a blank space on the webpage. Step 4: Click Print Page from the drop-down menu. Step 5: Select your Printer and choose which Pages and how many Copies you'd like to print.
How to adjust print settings in Safari? After selecting 'Print' from the 'File' dropdown menu, a dialog box opens where you can adjust your print settings such as the printer, number of copies, and page range. Can I print from Safari on my iPhone or iPad? Yes, you can. The process is slightly different from a Mac.
Press the Print button to print out your document from your iPhone. If you want to save the website as a PDF instead, long-press the document preview displayed below the print options. Press and ...
In the menu bar at the top of the screen, select File > Print. A printing dialog will open up. Ignore the Print button. Near the bottom of the Print window, you will see a small drop-down menu labeled "PDF." Click on it. In the PDF drop-down menu, select "Save as PDF." The Save dialog will open up.
Upon accessing the print menu, Safari presents a comprehensive print dialog that offers a range of settings and options to customize the printing process according to your preferences. The print dialog provides a preview of the web page, enabling you to visualize how the printed document will appear.
From here, click on the "Paper Size" drop-down menu and select either "Letter" or "A4.". Next, click on the "Settings" drop-down menu and select a different option. Once you've made your selections, click on the "Print" button to print your document. That's all there is to printing from Safari! With a few simple steps ...
Troubleshooting the Lack of Print Option on Safari on iPhone. Since the iOS 13 and iPadOS update, Apple moved the print function to the actions list that sits below the rows of icons in the share ...
Walking tour around Moscow-City.Thanks for watching!MY GEAR THAT I USEMinimalist Handheld SetupiPhone 11 128GB https://amzn.to/3zfqbboMic for Street https://...
The facade is decorated with a thematic print with numbers and time spirals. The atrium of the main entrance to the complex is also decorated in the "clock theme" with rotating art-gears — visitors will pass through the operating clock mechanism on escalators that look like a giant spring from the outside. ... About 20 different options ...
1: Off-kilter genius at Delicatessen: Brain pâté with kefir butter and young radishes served mezze-style, and the caviar and tartare pizza. Head for Food City. You might think that calling Food City (Фуд Сити), an agriculture depot on the outskirts of Moscow, a "city" would be some kind of hyperbole. It is not.
The Associated Press is an independent global news organization dedicated to factual reporting. Founded in 1846, AP today remains the most trusted source of fast, accurate, unbiased news in all formats and the essential provider of the technology and services vital to the news business.