Why Doesn’t Disney Plus Work On Safari

- Software & Applications
- Browsers & Extensions


Introduction
Disney Plus has quickly become a go-to streaming platform for millions of users worldwide, offering a vast library of beloved movies, TV shows, and original content. However, if you're a Safari user, you might have encountered the frustrating issue of Disney Plus not working as seamlessly as expected on this browser. This can be a perplexing situation, especially when you're eager to dive into the magical world of Disney and Pixar.
The compatibility between Disney Plus and Safari has been a topic of concern for many users. Safari, known for its sleek interface and seamless performance, is the default browser for Apple devices, including MacBooks, iMacs, and iPhones. Despite its popularity, Safari's compatibility with certain websites and platforms, including Disney Plus, has raised questions among users.
When attempting to access Disney Plus on Safari, you might encounter various issues, such as videos not playing, error messages appearing, or the platform simply not loading correctly. This can be frustrating, particularly when you're looking forward to enjoying your favorite Disney classics or catching up on the latest Marvel series.
Understanding the reasons behind Disney Plus's compatibility issues with Safari is crucial for users who prefer this browser. Whether it's due to specific technical requirements, browser settings, or other underlying factors, uncovering the root cause of this issue is the first step toward finding a viable solution.
In the following sections, we'll delve into the compatibility issues between Disney Plus and Safari, explore potential solutions to address these challenges, and empower Safari users to enjoy a seamless streaming experience on Disney Plus. Let's embark on this journey to unravel the mysteries behind Disney Plus's compatibility with Safari and pave the way for a more enchanting streaming experience.
Compatibility Issues with Safari
Safari, renowned for its sleek design and seamless performance, is the default browser for Apple devices, making it a popular choice among users. However, when it comes to accessing Disney Plus, Safari users may encounter compatibility issues that hinder their streaming experience. These issues can manifest in various ways, such as videos failing to play, error messages appearing, or the platform not loading correctly.
One of the primary reasons behind the compatibility issues between Disney Plus and Safari lies in the technical requirements of the streaming platform. Disney Plus utilizes advanced streaming technology to deliver high-quality content, including 4K Ultra HD videos and Dolby Atmos audio. While Safari is a robust browser, it may not fully support all the technical specifications required by Disney Plus, leading to performance discrepancies and playback errors.
Furthermore, Disney Plus may rely on specific web technologies, such as HTML5, for content delivery and playback. Safari's support for these technologies, especially in older versions, may not align perfectly with Disney Plus's requirements, resulting in compatibility conflicts. As a result, users may experience buffering, freezing, or other playback issues when attempting to stream content on Disney Plus through Safari.
Another aspect contributing to the compatibility challenges is the evolving nature of both Disney Plus and Safari. Updates and enhancements rolled out by Disney Plus to improve its streaming capabilities and user experience may inadvertently create compatibility gaps with certain browser versions, including Safari. Similarly, Safari's updates and security patches aimed at enhancing browsing performance and safeguarding user privacy may inadvertently impact its compatibility with specific websites and streaming platforms.
Moreover, the use of digital rights management (DRM) technology by Disney Plus to protect its content from unauthorized distribution can also influence the platform's compatibility with Safari. DRM systems, designed to prevent piracy and unauthorized access, often require seamless integration with web browsers to ensure secure content playback. If Safari's DRM implementation is not fully aligned with Disney Plus's requirements, it can lead to playback restrictions and compatibility issues for users.
In addition to technical aspects, the configuration and settings of Safari, such as privacy controls, ad blockers, and extensions, can also impact the compatibility with Disney Plus. Certain settings or extensions within Safari may inadvertently interfere with the communication between the browser and Disney Plus servers, leading to access issues or playback disruptions.
Understanding the intricate interplay of technical requirements, web technologies, browser updates, DRM integration, and browser settings is essential in comprehending the compatibility challenges between Disney Plus and Safari. By unraveling these complexities, users can gain insights into potential solutions to address these issues and enhance their streaming experience on Disney Plus through Safari.
Possible Solutions
Addressing the compatibility issues between Disney Plus and Safari requires a strategic approach that encompasses various aspects, from browser settings to technical configurations. By implementing the following potential solutions, Safari users can navigate through the challenges and optimize their streaming experience on Disney Plus.
Browser Updates : Ensuring that Safari is running the latest version is crucial for resolving compatibility issues with Disney Plus. Browser updates often include enhancements to web technologies, security patches, and performance optimizations that can bridge the compatibility gaps with streaming platforms. By regularly checking for and installing updates, users can align Safari with the evolving requirements of Disney Plus, potentially mitigating playback errors and access issues.
Clearing Cache and Cookies : Accumulated cache and cookies in Safari can sometimes interfere with the seamless operation of streaming platforms like Disney Plus. Clearing the browser's cache and cookies can refresh the browsing environment, potentially resolving playback disruptions and loading issues. This simple yet effective step can create a clean slate for Safari to establish a smoother connection with Disney Plus servers.
Disabling Extensions : Certain browser extensions in Safari, particularly ad blockers and privacy-focused add-ons, may inadvertently disrupt the communication between the browser and Disney Plus. Temporarily disabling these extensions and then attempting to access Disney Plus can help identify if any of them are causing compatibility conflicts. If the issues are resolved after disabling specific extensions, users can then consider selectively re-enabling them or seeking alternative extensions that are more compatible with streaming platforms.
Adjusting Privacy and Security Settings : Safari's privacy and security settings, while essential for safeguarding user data, can sometimes impede the functionality of certain websites and streaming platforms. Users can review and adjust these settings to allow necessary permissions for Disney Plus, such as enabling cookies, pop-ups, and media autoplay. By fine-tuning these settings, users can create a more conducive environment for Disney Plus to operate seamlessly within Safari.
Alternative Browsers : In cases where the compatibility issues persist despite attempting the aforementioned solutions, users can explore alternative browsers as a temporary workaround. Browsers such as Google Chrome, Mozilla Firefox, or Microsoft Edge may offer better compatibility with Disney Plus, providing a viable option for uninterrupted streaming while the compatibility issues with Safari are being addressed.
Feedback and Support : Providing feedback to both Disney Plus and Apple regarding the compatibility challenges can contribute to the resolution of underlying technical issues. Reporting the specific compatibility issues encountered, along with details of the Safari version and device used, can assist the technical teams in identifying and addressing the root causes. Additionally, seeking support from Disney Plus and Apple's customer service channels can provide users with tailored guidance and potential solutions to overcome the compatibility hurdles.
By exploring these potential solutions, Safari users can proactively address the compatibility issues with Disney Plus, paving the way for a more seamless and enchanting streaming experience. Each solution presents an opportunity to troubleshoot and optimize the interaction between Safari and Disney Plus, empowering users to immerse themselves in the captivating world of Disney's timeless stories and captivating content.
In conclusion, the compatibility challenges between Disney Plus and Safari have shed light on the intricate interplay of technical requirements, web technologies, browser updates, and user configurations. Safari, esteemed for its sleek design and seamless performance, has encountered compatibility discrepancies with Disney Plus, leading to playback errors, loading issues, and access disruptions for users. However, by delving into the root causes of these challenges and exploring potential solutions, Safari users can navigate through the complexities and optimize their streaming experience on Disney Plus.
The possible solutions outlined, from ensuring browser updates to adjusting privacy and security settings, offer a roadmap for users to proactively address the compatibility issues. By staying vigilant with browser updates, clearing cache and cookies, and temporarily disabling extensions, users can create a more conducive environment for Disney Plus to operate seamlessly within Safari. Additionally, the exploration of alternative browsers and seeking feedback and support from Disney Plus and Apple can provide users with alternative avenues to enjoy uninterrupted streaming while the compatibility challenges are being addressed.
As the digital landscape continues to evolve, the collaboration between streaming platforms and web browsers becomes increasingly vital. The seamless integration of advanced streaming technologies, evolving web standards, and robust browser capabilities is essential in delivering a captivating and uninterrupted streaming experience for users. By fostering open communication and collaboration, both Disney Plus and Safari can work towards enhancing their compatibility and ensuring a harmonious streaming experience for users across diverse platforms and devices.
Ultimately, the pursuit of a seamless streaming experience on Disney Plus through Safari is a testament to the collective efforts of technology providers and users in navigating the ever-changing digital ecosystem. As users continue to immerse themselves in the enchanting world of Disney's timeless stories and captivating content, the resolution of compatibility challenges serves as a testament to the resilience and adaptability of technology in meeting the evolving needs and expectations of users.
In this journey to unravel the mysteries behind Disney Plus's compatibility with Safari, users are empowered to embrace the magic of streaming while technology providers strive to bridge compatibility gaps and deliver enchanting experiences across diverse digital landscapes. Through collaboration, innovation, and user-centric solutions, the compatibility challenges between Disney Plus and Safari can pave the way for a more seamless and captivating streaming experience, enriching the digital journeys of users and fostering a deeper connection with the captivating world of Disney and Pixar.
Leave a Reply Cancel reply
Your email address will not be published. Required fields are marked *
Save my name, email, and website in this browser for the next time I comment.
- Crowdfunding
- Cryptocurrency
- Digital Banking
- Digital Payments
- Investments
- Console Gaming
- Mobile Gaming
- VR/AR Gaming
- Gadget Usage
- Gaming Tips
- Online Safety
- Software Tutorials
- Tech Setup & Troubleshooting
- Buyer’s Guides
- Comparative Analysis
- Gadget Reviews
- Service Reviews
- Software Reviews
- Mobile Devices
- PCs & Laptops
- Smart Home Gadgets
- Content Creation Tools
- Digital Photography
- Video & Music Streaming
- Online Security
- Online Services
- Web Hosting
- WiFi & Ethernet
- Browsers & Extensions
- Communication Platforms
- Operating Systems
- Productivity Tools
- AI & Machine Learning
- Cybersecurity
- Emerging Tech
- IoT & Smart Devices
- Virtual & Augmented Reality
- Latest News
- AI Developments
- Fintech Updates
- Gaming News
- New Product Launches
- Fintechs and Traditional Banks Navigating the Future of Financial Services
- AI Writing How Its Changing the Way We Create Content
Related Post
How to find the best midjourney alternative in 2024: a guide to ai anime generators, unleashing young geniuses: how lingokids makes learning a blast, 10 best ai math solvers for instant homework solutions, 10 best ai homework helper tools to get instant homework help, 10 best ai humanizers to humanize ai text with ease, sla network: benefits, advantages, satisfaction of both parties to the contract, related posts.

Disney Plus Error Code 83 Guide: How To Fix It

MovieBox Pro: How to Install It on Your Phone

How to Cancel Disney Plus (A Quick Guide)

How To Get Disney Plus On Old Vizio Smart TV

How To Get Rid Of Subtitles Disney Plus

How To Sign Out Of Disney Plus On Smart TV

How To Get Disney Plus On Sharp Smart TV

20 Trending Minecraft Skins You Need Today
Recent stories.

Fintechs and Traditional Banks: Navigating the Future of Financial Services

AI Writing: How It’s Changing the Way We Create Content

How to Know When it’s the Right Time to Buy Bitcoin

How to Sell Counter-Strike 2 Skins Instantly? A Comprehensive Guide

10 Proven Ways For Online Gamers To Avoid Cyber Attacks And Scams

- Privacy Overview
- Strictly Necessary Cookies
This website uses cookies so that we can provide you with the best user experience possible. Cookie information is stored in your browser and performs functions such as recognising you when you return to our website and helping our team to understand which sections of the website you find most interesting and useful.
Strictly Necessary Cookie should be enabled at all times so that we can save your preferences for cookie settings.
If you disable this cookie, we will not be able to save your preferences. This means that every time you visit this website you will need to enable or disable cookies again.

Disney Plus Not Working? 14 Fixes to Try
Better than wishing upon a star
You’re most likely on this page because Disney Plus is displaying some strange error codes on your device. Or because the streaming app/service is exhibiting other problems.
This article highlights 14 potential fixes to common issues and error codes you might encounter on Disney Plus.
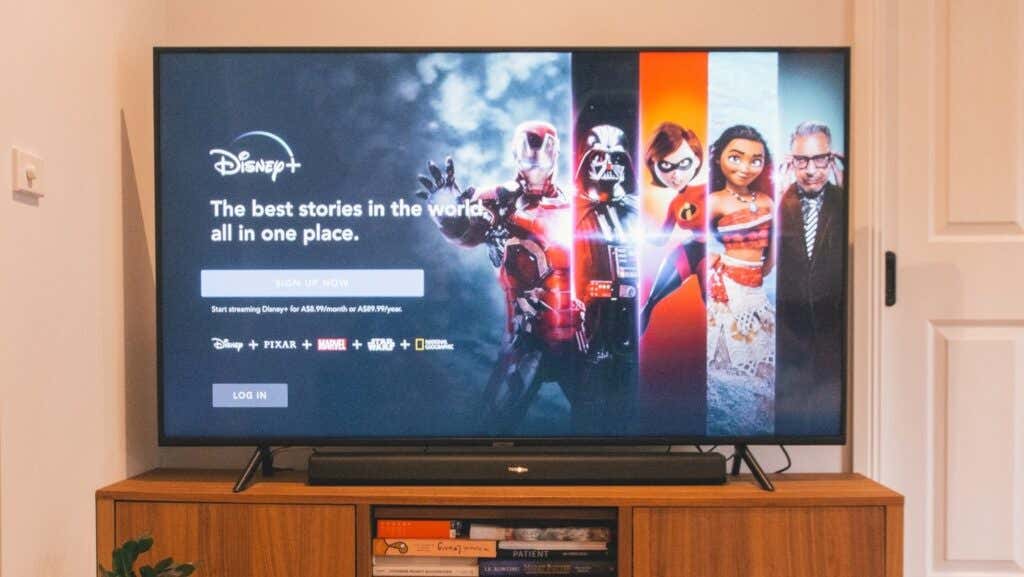
Why Is Disney Plus Not Working?
Connectivity issues, temporary system glitches, incorrect clock settings, corrupt browser cache, device compatibility issues, and problems with your Disney Plus account or subscription will interrupt Disney+ services on your device.
Go through the troubleshooting fixes listed below for more information on fixing Disney Plus issues on supported devices.
1. Check Your Internet Speed
Disney Plus may fail to load content on your streaming device if your internet connection doesn’t meet Disney Plus speed recommendations . To stream High-Definition (HD) and 4K (UHD) content on Disney Plus, you’ll need a network connection with a minimum download speed of 5.0 Mbps and 25 Mbps, respectively.
Use web-based tools like SpeedOf.me, Speedtest.net, or Fast.com to determine your network strength. Visit any websites above on your device’s web browser and compare the “Download Speed” to Disney Plus’ recommendations.
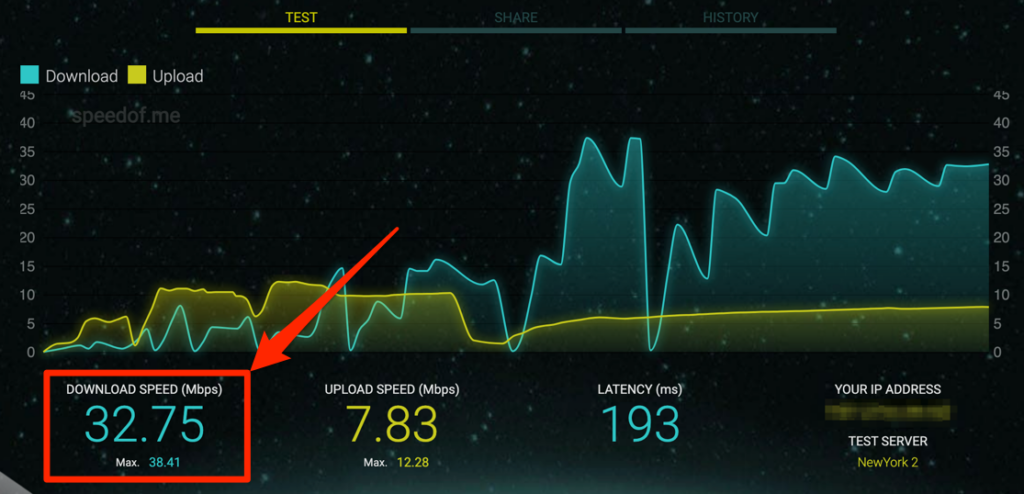
Restart your router if your internet speed falls below the requirement. That should help refresh and boost your Wi-Fi connection speed. Put your device in and out of airplane mode on mobile phones or tablets and try again.
You should also try to decongest the network—disconnect unrecognized/idle devices and suspend bandwidth-heavy activities like online gaming, app updates, file downloads, etc.
Reset your router’s settings to factory default or contact your internet provider if the connection speed remains slow or unstable. You may have hit your usage limit, or your ISP throttled the connection speed.
Try watching content on other streaming apps like Netflix, Hulu, Amazon Prime Video , or YouTube. If you can’t stream content on any app, try maximizing your network speed and ensure your device is working correctly. Otherwise, check Disney Plus’ server status if the problem is specific to Disney Plus.
2. Check Disney Plus’ Server Status
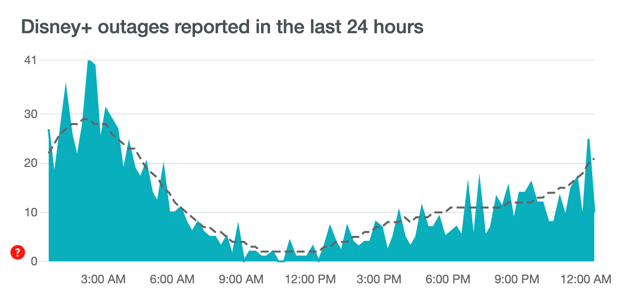
Server-side malfunctions could trigger the “Error Code 41” and “Error Code 12” alerts on your device. If your device won’t open Disney Plus, the streaming platform’s servers are probably under maintenance or overburdened with an unusually high traffic surge.
Site-monitoring tools like DownDetector can help detect server downtime, outage, request overload, and other server-related issues. If DownDetector reports a problem or Disney Plus displays any of the above-mentioned error codes, you’ll have to wait until Disney Plus’ servers are back up and running.
3. Disable Your VPN
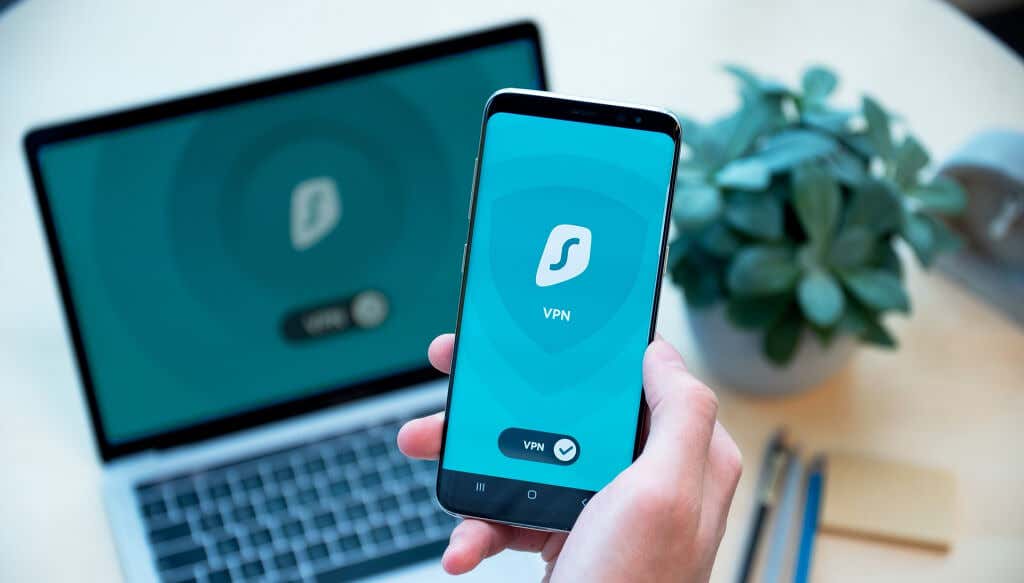
You may not be able to access Disney Plus if you’re using a Virtual Private Network (VPN) connection. It’s also possible to get the “Error Code 73” and “Error Code 31” if Disney Plus can’t verify your location. If you’re using a VPN, turn it off and try opening Disney Plus again.
Disabling location services could also prevent Disney Plus from working correctly on mobile devices.
If you’re streaming Disney Plus on an iPhone or iPad, go to Settings > Location Services , and toggle on Location Services .
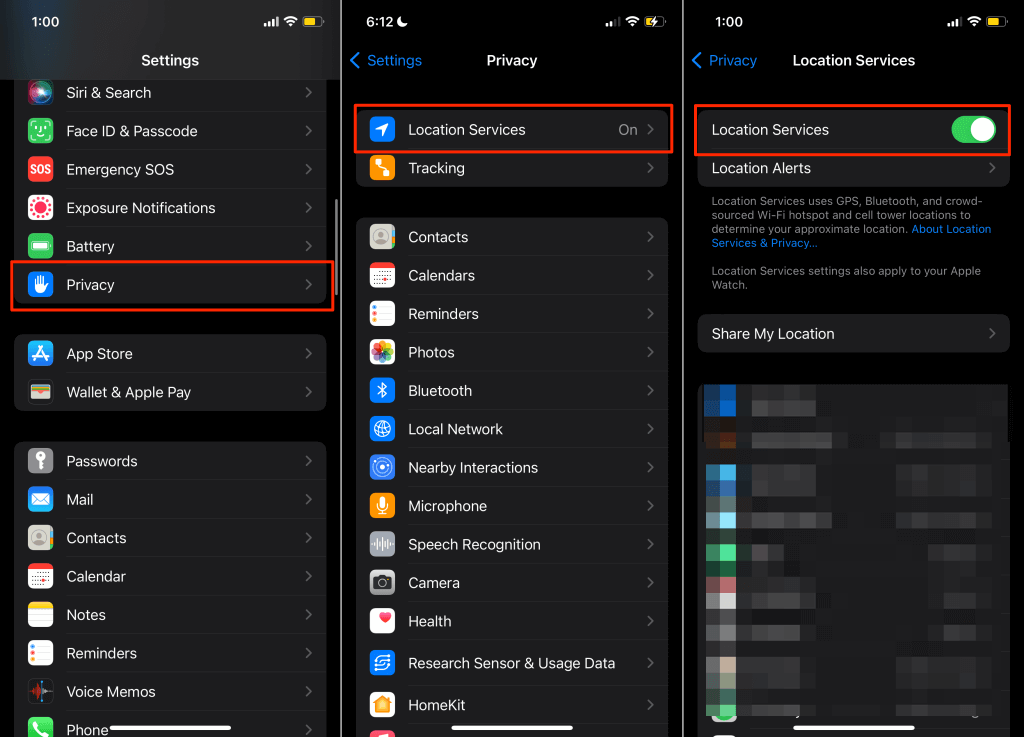
On Android devices, go to Settings > Location and toggle on Use location .
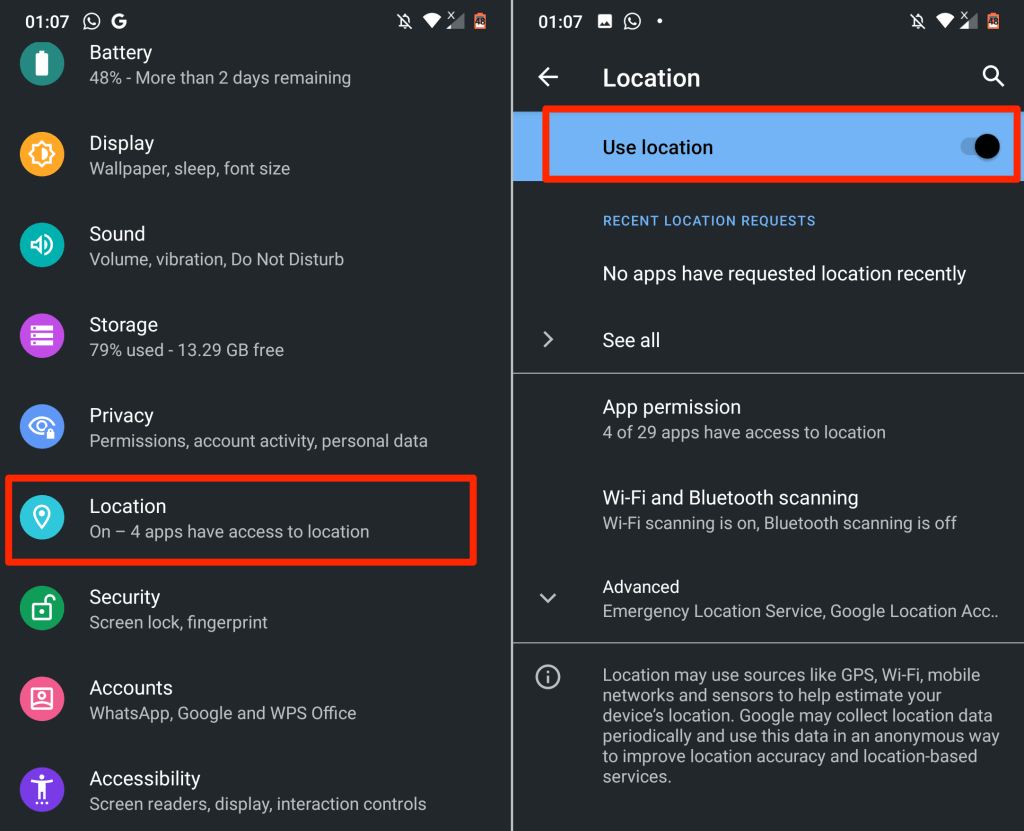
4. Verify Clock/Time Settings
Your device needs to have the correct time settings for Disney Plus to sync videos. Incorrect clock settings may trigger the “Error Code 38” and other error messages. Check your device’s time settings and ensure it aligns with your timezone.
5. Check for Device Compatibility
Disney Plus works on a wide variety of devices—smart TVs, smartphones, tablets, gaming consoles (Xbox or Playstation), web browsers, set-top boxes, etc. However, the streaming platform doesn’t support all devices.
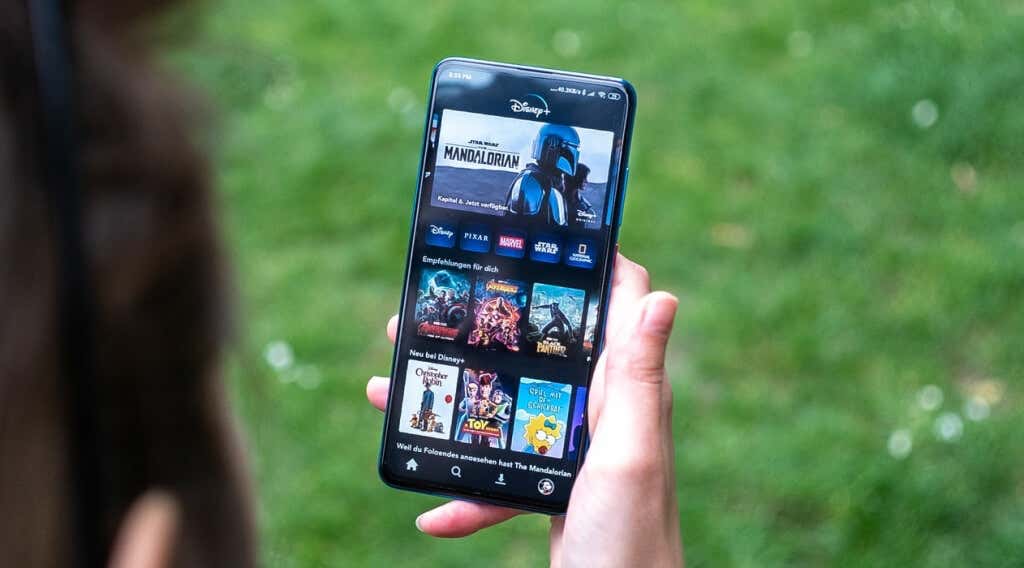
If Disney Plus isn’t working on your iPhone, iPad, or iPod Touch, make sure they’re running iOS 12.0 or later. On Android mobile devices, Disney Plus supports Android Lollipop v5.0 or later. For Android TV, you’ll need to have Android TV OS 5.0 or later to use Disney Plus.
This support article on Disney Plus’ website covers the comprehensive (software and hardware) requirements for supported devices.
6. Update Your Web Browser
Disney Plus recommends using the latest browser version to enjoy the best streaming experience. Update your browser if Disney Plus isn’t working on your computer—Windows PC, Mac, and Chromebook. Go through Disney Plus’ browser requirements for more information.
7. Close and Reopen Disney Plus
Close Disney Plus, wait for 5-10 seconds, and reopen the app. If you’re streaming Disney Plus on an Android device, force close the app , clear its cache data, and try again.
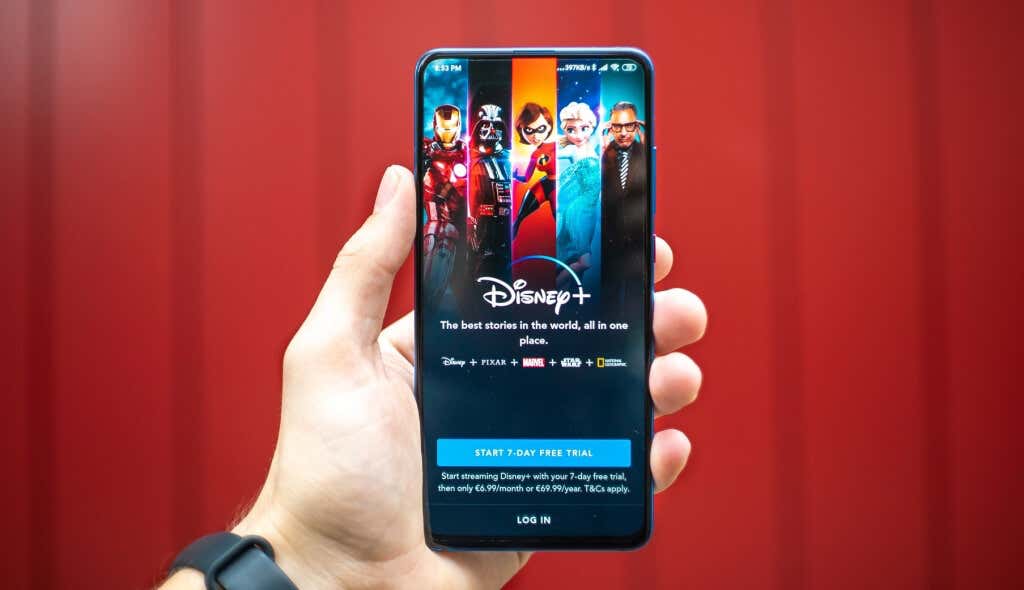
You can also force-close Disney Plus on streaming devices like Amazon Fire TV, Fire TV Stick, and Google Chromecast. Head to your device’s instruction manual to learn how to force-close and clear apps’ cache data.
8. Close Other Apps
The Disney Plus app may crash or freeze if your device lacks enough Random Access Memory (RAM) . Close or force-close apps you aren’t using and check if that resolves the problem.
9. Update Disney Plus
If it’s bug-ridden, Disney Plus may stop working correctly or throw some error codes. So, head to your device’s app store and ensure you have the latest version of the app installed on your streaming device.

If Disney Plus is stuck on the loading screen on your iPhone, iPad, or Apple TV, head to the Disney Plus page on the App Store and update the app. For Android-powered devices, update Disney Plus from the Play Store. On Amazon Fire TV devices, search for Disney Plus and update the app if there’s a new version.
We recommend turning on Automatic App Updates in your device’s settings menu. That’ll trigger your streaming device to automatically update Disney Plus (and other apps) in the background when a new version is available.
10. Update Your Streaming Device
Disney Plus could malfunction if your device’s operating system (OS) or firmware is out-of-date. Check your device’s settings menu and update its OS to the latest version.
Restart your streaming device if the problem continues after installing a firmware update. This troubleshooting solution can fix Disney issues on mobile devices, smart TVs, set-top boxes, etc.
11. Sign Out of Disney Plus

You’ll get the “ Error Code 30 ” message on your screen if Disney Plus cannot link your device to your subscription. Sign out of Disney Plus and re-enter your account information to fix this problem.
12. Restart Your Device
If Disney Plus and other applications fail to work properly—perhaps, they’re freezing or crashing—turn off your streaming device and turn it back on after a minute.
Alternatively, unplug the device from its power source and plug it back in. Connect your device to the internet and launch Disney Plus before opening any other app. This troubleshooting step can help fix black screen issues and other error messages.
13. Clear Disney Plus Site Data
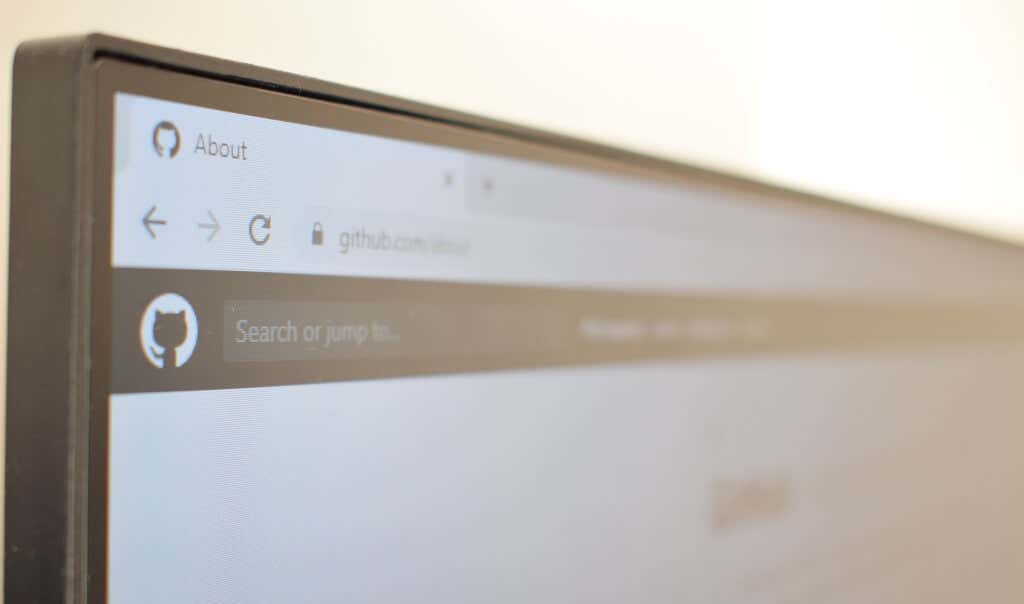
Your browser may encounter issues loading Disney Plus if the site’s cookies and data are corrupt. Deleting Disney Plus’ site data will resolve these issues. Before you proceed, however, try accessing Disney Plus on a different browser.
If you can stream movies on other browsers, clear Disney Plus’ cookies and site data on the problematic browser.
Delete Disney Plus’ Data in Google Chrome
In Google Chrome, type or paste chrome://settings/siteData in the address bar, and press Enter / Return . Type disneyplus in the search bar and select Remove All Shown .
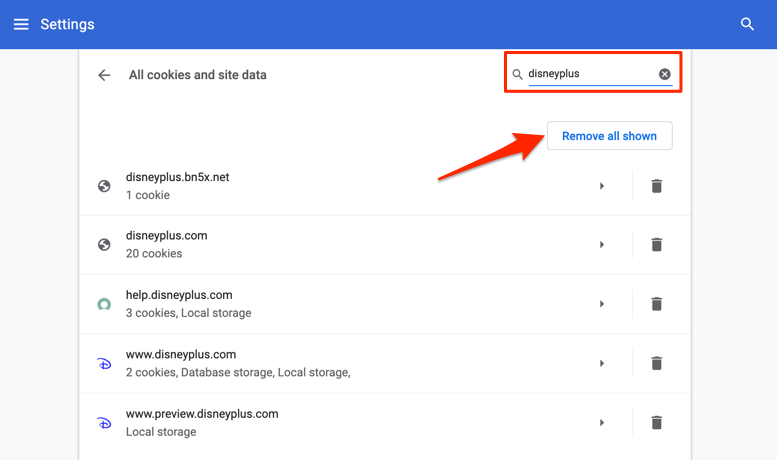
Delete Disney Plus’ Data in Mozilla Firefox
If you can’t stream Disney Plus in Firefox, follow these steps to clear the streaming service’s cookies and site data.
- Type or paste about:preferences#privacy in the address bar and press Enter / Return on the keyboard.
- Select Manage Data in the “Cookies and Site Data” section.
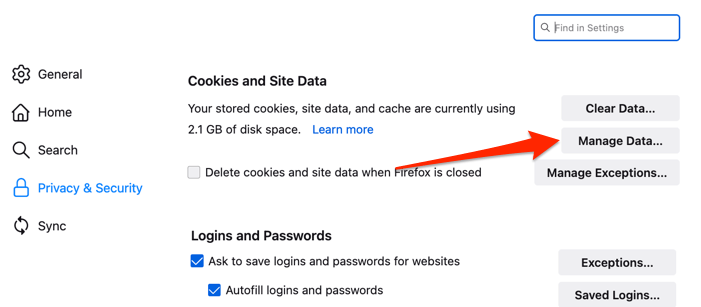
- Type disneyplus in the search bar, select Remove All Shown , and select Save Changes .
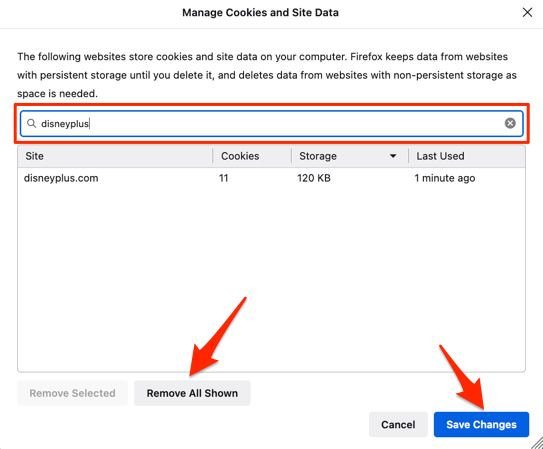
Delete Disney Plus’ Data in Safari
Close all Disney Plus tabs in Safari and follow the steps below:
- Select Safari on the menu bar and select Preferences .
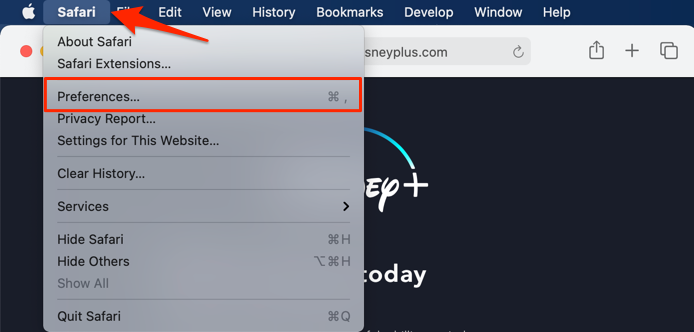
- Head to the “Privacy” tab and select Manage Website Data .
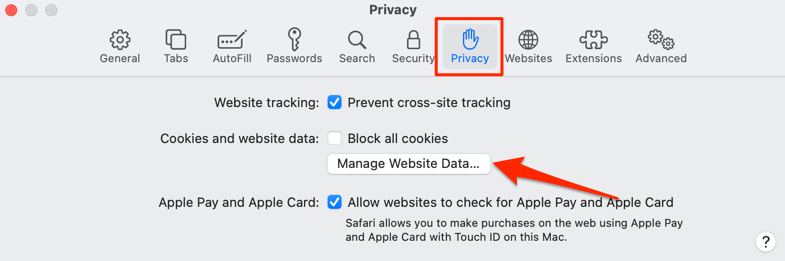
- Type disney in the search bar, select Remove All and select Done .
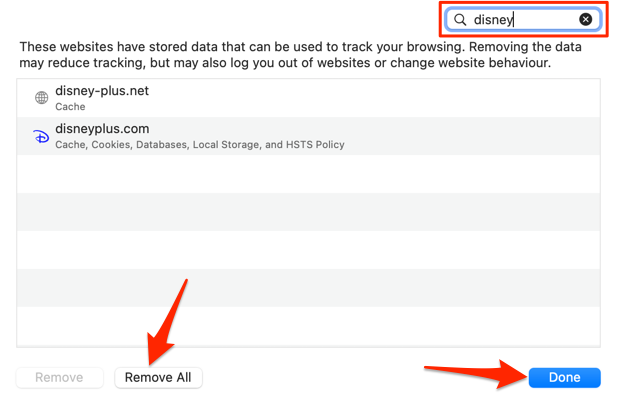
Delete Disney Plus’ Data in Microsoft Edge
Paste edge://settings/siteData in your browser’s address bar, press Enter , type disneyplus in the search bar, and select Remove all shown .
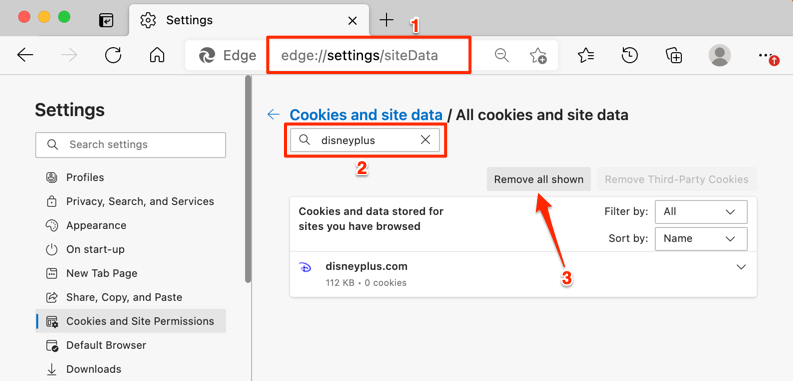
Open Disney Plus in a new tab and check if you’re able to stream movies and TV shows without issues. Check out our tutorial on fixing web pages that load slowly if your browser still doesn’t load Disney Plus.
14. Reinstall Disney Plus
Delete the Disney Plus app from your streaming device if none of the troubleshooting steps resolve the issue. Refer to this support article on the Disney+ Help Center website to learn how to uninstall and reinstall the streaming app on your computer, TV, mobile device, etc.
Contact Customer Support
Disney Plus customer service channels are available round-the-clock. Visit the Disney Plus Help Center, scroll to the bottom of the page, and select the Live Chat or Call Us option.
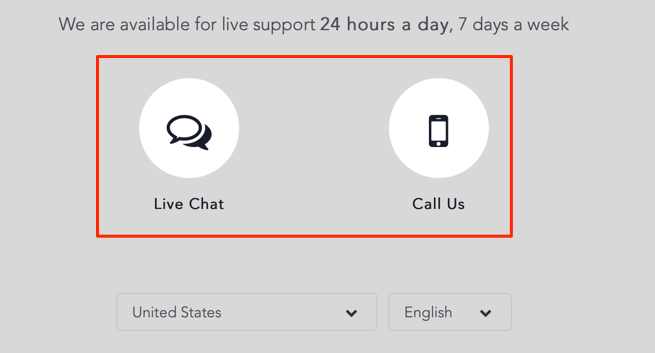
Can’t reach customer support? Go through this compilation of Disney Plus error codes and their respective fixes.
Sodiq has written thousands of tutorials, guides, and explainers over the past 4 years to help people solve problems with Android, iOS, Mac, and Windows devices. He also enjoys reviewing consumer tech products (smartphones, smart home devices, accessories, etc.) and binge-watching comedy series in his spare time. Read Sodiq's Full Bio
Read More Posts:
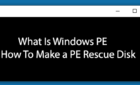
9 ways to fix Disney Plus when it's not working properly
- To fix Disney Plus when it's not working, try clearing the app or your web browser cache.
- You can try updating your app or checking if your Wi-Fi connection or Disney Plus is down.
- You can also check if there are content restrictions on your network or error codes.
Disney Plus is one of the leading streaming services, with a gargantuan video library that includes most of Disney's films and TV shows, such as tentpole franchises like Star Wars and Marvel.
But if you can't get the Disney Plus app to work properly on your mobile device, computer, or TV, there are a number of potential fixes.
Here are the troubleshooting steps you should try to get back up and running.
Close Disney Plus and restart it
You can resolve a lot of glitchy behavior with the Disney Plus app by closing the app and restarting it.If you need a reminder, here are instructions to close an app on Android and close an app on iOS . After you close the app, launch it again and see if that solved the problem.
If the problem is on a streaming player or smart TV, you can close and restart the app there as well, though the instructions to close the app will vary depending on your device.
Check your Wi-Fi connection
This might seem obvious, but if you are having trouble with the Disney Plus app, be sure you have a working internet connection. There are a lot of ways to test this — for starters, check for Wi-Fi and cellular signal strength icons at the top of your phone or tablet. You can also try watching a video on another site, such as YouTube.
If there's a problem with your connection , reboot your Wi-Fi router and cable modem by turning both off for at least two minutes, then turning them back on and waiting about 10 minutes for your connection to reestablish.
Check to see if Disney Plus is offline
While Disney Plus should be operational almost all the time,, it's worth checking to see if the service is offline. DownDetector tracks the status of websites and services, so you can go to the Disney Plus network status page at DownDetector to see what it reports.
Resolve common Disney Plus error codes
It's also possible that Disney Plus might give you a hint on what is wrong by displaying an error message to help you troubleshoot the issue. Many of these errors are cryptic, but they're often better than nothing. Here's a brief guide to resolving Disney Plus's most common error codes.
- Error code 24 or 43 : This error usually means you have a very unstable internet connection. The fix is generally to improve your signal, such as resetting your WiFi router and modem, switching to a wired Ethernet connection instead of WiFi, or moving to a different part of the house to get better WiFi reception.
- Error code 73 : This error often indicates that you're trying to access content from another country or region, which Disney does not allow. If you're not intentionally trying to access content from another region, reboot your router and modem. A VPN could also be the culprit; if you're using one, shut it down.
- Error code 83 : This may indicate that the service believes there's a compatibility issue with your device. Make sure the device is compatible with Disney Plus, and if it is, restart it. Check for driver and system updates, and if all else fails, reinstall the app. If possible, try using Disney Plus on another device.
Make sure Disney Plus is available in your location
If you're traveling and Disney Plus is not working, it could be that the streaming service is not available in the region you're in. You can easily check if Disney Plus works in that country.
If not, you can try setting up a VPN and setting it to your current region so you can have access, or you can wait until you're back home to stream.
Determine if a network administrator is blocking Disney Plus
Sometimes, people and organizations put content restrictions on their Wi-Fi. For instance, network administrators at a school, library, or workplace can block your device from accessing Disney Plus when using the internet.
In this scenario, the best way around this problem is to switch to mobile data if you're on a phone. You can also create a personal hotspot on your iPhone or Android for your computer to connect to. If not, just wait until you get home to use your own Wi-Fi for streaming on Disney Plus.
Update the Disney Plus app
If you're using the Disney Plus app on Android or iOS, make sure you're using the latest version. Sometimes, bugs can cause it not to work properly, and updating it can fix the problem.
If you need a refresher on how to do that, you can check out our guide on updating Android apps and updating iOS apps .
Clear the app's cache
If you tried all the fixes above and the Disney Plus app on iOS or Android is still not working, you might have a corrupted application cache.
If you're using Android, you can clear the cache with a few taps. The process may vary depending on which version of Android you're using, but this is the general procedure:
1. Start the Settings app.
2. Tap Apps & Notifications .
3. Tap See all apps and then tap Disney Plus .
4. Tap Storage & cache .
5. Tap Clear cache .
Unfortunately, iOS doesn't give you a fast way to clear the app's cache, so if you're using an iPhone or iPad, you need to uninstall the app and reinstall Disney Plus from the App Store.
Note : You should also uninstall and reinstall the Disney Plus app on Android if clearing the cache didn't work.
Clear the browser's cache
If you are watching Disney Plus on a browser, a faulty cache can also cause it to misbehave. Clearing the cache is a quick and easy process that can solve the problem. To that end, we have a guide that you can read on clearing Google Chrome's cache , clearing Firefox's cache , and clearing Microsoft Edge's cache .
When you buy through our links, Insider may earn an affiliate commission. Learn more .
- Main content
Troubleshooting Tips for Disney Plus Not Working On Safari Mac
Introduction.
If you’re having trouble getting Disney Plus to work on your Safari Mac, you’re not alone. Many users have reported issues with Disney Plus not working on Safari Mac, and it can be a frustrating experience. Fortunately, there are a few steps you can take to try and get Disney Plus working on your Safari Mac. In this article, we’ll discuss some of the common issues that can cause Disney Plus to not work on Safari Mac, as well as some potential solutions. We’ll also provide some tips on how to get the most out of your Disney Plus experience. So, if you’re having trouble getting Disney Plus to work on your Safari Mac, read on to find out how you can get it up and running again.
If you are having trouble streaming Disney Plus on Safari Mac, there are a few troubleshooting steps you can take to try and resolve the issue.
1. Check your internet connection: Make sure your internet connection is stable and that you have a strong signal. If you are using a wireless connection, try switching to a wired connection.
2. Update Safari: Make sure you are running the latest version of Safari. To do this, open the App Store and click on the Updates tab.
3. Clear your cache: Clearing your cache can help resolve many issues. To do this, open Safari and go to the Safari menu. Select Preferences and then Privacy. Click on the Manage Website Data button and then select Remove All.
4. Disable extensions: Extensions can sometimes interfere with streaming services. To disable extensions, open Safari and go to the Safari menu. Select Preferences and then Extensions. Uncheck the box next to any extensions you have installed.
5. Restart your device: Restarting your device can help resolve many issues. To do this, click on the Apple menu and select Restart.
If these steps do not resolve the issue, you may need to contact Disney Plus customer service for further assistance.
Disney Plus has become a household name, offering a plethora of entertainment options from classic Disney films to the latest Marvel blockbusters. However, even the most magical streaming service can encounter technical difficulties. Mac users, in particular, may find themselves facing issues when trying to enjoy Disney Plus on Safari, the default web browser for macOS. In this article, we’ll explore a variety of troubleshooting tips to help you get back to your favorite shows and movies in no time.
Understanding the Common Issues
Before diving into the solutions, it’s important to understand the common issues that may prevent Disney Plus from working properly on Safari. These can range from outdated software and browser cache problems to network connectivity issues. Identifying the root cause is the first step in resolving the problem.
Ensure Your Software is Up to Date
One of the primary reasons for Disney Plus not functioning correctly could be outdated software. Here’s how to ensure everything is up to date:
- Check for macOS updates: Go to the Apple menu > System Preferences > Software Update.
- Update Safari: Safari updates are included with macOS updates, so if your system is up to date, Safari should be as well.
Keeping your software updated ensures compatibility with the latest web standards and streaming technologies used by Disney Plus.
Clearing Browser Cache and Cookies
Over time, Safari accumulates cache and cookies, which can sometimes interfere with streaming services like Disney Plus. Here’s how to clear them:
- Open Safari and click on ‘Safari’ in the menu bar.
- Select ‘Preferences’ and then the ‘Privacy’ tab.
- Click on ‘Manage Website Data’ and then ‘Remove All’ to clear cookies and data.
After clearing the cache and cookies, restart Safari and try accessing Disney Plus again.

Check Your Internet Connection
A stable internet connection is crucial for streaming content. If your connection is slow or unstable, it can cause buffering issues or prevent Disney Plus from loading altogether. Here are some steps to troubleshoot your network:
- Test your internet speed using online tools like Speedtest by Ookla.
- Restart your router or modem by unplugging it for a few minutes and then plugging it back in.
- Try connecting your Mac to the internet via an Ethernet cable to see if the issue persists.
If your internet speed is significantly lower than what you’re paying for, contact your internet service provider for assistance.
Disable Browser Extensions
Browser extensions can sometimes conflict with streaming services. To disable them:
- Select ‘Preferences’ and then the ‘Extensions’ tab.
- Uncheck the box next to each extension to disable them.
After disabling extensions, restart Safari and check if Disney Plus is working.
Check for Disney Plus Server Issues
Occasionally, the problem might not be on your end at all. Disney Plus servers can go down, leading to widespread outages. To check for server issues:
- Visit websites like Downdetector to see if other users are reporting problems with Disney Plus.
- Check Disney Plus’s official social media accounts for any announcements regarding server status.
If there’s a server outage, all you can do is wait for Disney Plus to resolve the issue.
Try a Different Browser or Device
If none of the above solutions work, try accessing Disney Plus on a different browser like Chrome or Firefox, or use another device altogether. This can help you determine if the issue is specific to Safari or your Mac.
FAQ Section
Why is Disney Plus not loading on my Safari browser?
There could be several reasons, including outdated software, browser cache issues, or network connectivity problems. Follow the troubleshooting steps outlined in this article to identify and resolve the issue.
Can browser extensions interfere with Disney Plus streaming?
Yes, some browser extensions can conflict with streaming services. Try disabling your extensions to see if that resolves the problem.
How do I know if Disney Plus is down for everyone or just me?
Check websites like Downdetector for user reports on Disney Plus outages, or look for official announcements from Disney Plus on their social media channels.
What should I do if my internet connection is fine, but Disney Plus still won’t work on Safari?
Clear your browser cache and cookies, ensure your software is up to date, disable browser extensions, or try using a different browser or device.
When Disney Plus isn’t working on Safari for Mac, it can be frustrating, but with the right troubleshooting steps, you can often resolve the issue quickly. Keep your software updated, maintain a stable internet connection, and ensure that your browser settings are optimized for streaming. If all else fails, reaching out to Disney Plus support can provide additional assistance.
- Previous How To Delete Self Signed Certificate
- Next How to Facetime on a Plane with Wifi

Plenty Of Fish Delete My Account For No Reason

My Mac Is Frozen What Do I Do

How To Turn Off Vsync Amd Radeon Settings
Your email address will not be published. Required fields are marked *
- About JOE TECH
- Privacy Policy
Is Disney+ Constantly Buffering? A Troubleshooting Guide to Fix the Problem
Don't let buffering issues on Disney+ ruin your movie night. Here are all the troubleshooting steps you need to fix Disney+.
You grab some popcorn, settle down on the couch, and load up Disney+ for an evening of streaming entertainment. Yet when you try to play something, the movie or show just won't load or constantly buffers. We've all been in this situation and it's incredibly frustrating.
If Disney+ is endlessly buffering for you and interrupting your streaming fun, we've put together this guide packed full of helpful troubleshooting steps to resolve the issue. Run through each of these in turn and hopefully Disney+ should start behaving.
1. Is Disney+ Down?
The first thing to rule out is whether the problem is on Disney's end, rather than yours. It could be that Disney+ is undergoing maintenance or an outage, which means it'll impact many users and not just you.
To check the status of Disney+, visit a website like Downdetector . This tracks user reports and shows you whether other people are also having issues, and what the problem is (e.g., video streaming or accessing the website).
2. Check Your Internet Speed
Disney+ recommends that your internet connection speeds are at least 5Mbps to stream HD content and 25Mbps for 4K UHD.
You can check your internet speed through a service like Fast.com . Your device may also have a built-in speed test. For example, on PS5 go to Settings > Network > Test Internet Connection and on Xbox Series X/S go to Settings > Network > Network Settings > Test Network Connection .
If your speeds are inadequate, there are numerous ways to improve your internet connection , such as:
- Close all other programs/apps that require an internet connection. For example, make sure Steam isn't downloading a game update in the background.
- Physically turn off your router, wait a minute, then turn it back on. This is a simple way to reset your router .
- If you're on mobile, switch from cellular to Wi-Fi.
3. Restart Disney+ and Your Device
The timeliness advice of "turn it off and on again" is a cliché, but that's only because it genuinely works a lot of the time. Restarting both Disney+ and your streaming device can resolve buffering issues.
Importantly, you need to fully restart both, not just place them in standby mode. Power down your device, pull the plug (if applicable), wait a minute, and then turn everything back on.
4. Clear the Disney+ Cache
Disney+ stores temporary data on your device to help with performance, but occasionally the cache can become corrupted, which then leads to buffering issues.
The method to clear your cache depends on your device:
- Android: Go to Settings > Apps > Disney+ > Storage > Clear Cache and Clear Data
- Chromecast: Go to Settings > Apps > Chromecast built-in > Disney+ > Clear data and Clear cache > OK
- Fire TV: Go to Settings > Applications > Manage Installed Applications > Disney+ > Clear Cache and Clear Data
- PlayStation: Go to Settings > Storage > System Storage > Saved Data > Disney+ > Options > Delete
- Xbox : Go to My Games and Apps > Apps > Disney+ > Menu button > Manage App > Clear the Saved data
For a web browser, see our guides for Chrome , Firefox , Edge , and Safari . If possible, search for "disneyplus.com" to only delete the data associated with Disney+.
5. Update the Disney+ App
The Disney+ app should keep itself updated automatically, but it's always sensible to perform a manual check. On mobile, head to the Play Store/App Store and see if there's an update available. On a game console, look to see if there's an update available in the download queue. On the Windows app, open the Microsoft Store and go to Library > Get updates .
Equally, it's good practice to keep your device up-to-date. This will vary on device and operating system, but generally you'll find an update option via a settings page. For specific help, see our guides on how to update Android and how to update iOS .
6. Check Your Firewall
If you use a firewall or have a content filter, ensure it isn't unnecessarily blocking Disney+. While this would usually stop your access to the service entirely, it might also cause buffering issues. If you're on Windows, see our guide on how to allow apps through Windows Firewall . You might need to contact your system administrator if you're in a school or workplace.
You may also want to test to see if your ISP is throttling your connection ; this isn't uncommon with streaming services, perhaps as a result of network congestion or data caps. If you discover you are being throttled, consider using a VPN to circumvent this.
7. Reinstall Disney+
Is Disney+ still buffering? Uninstall the app from your device and then reinstall it. This fresh installation starts you on a blank slate and can clear any lingering problems with the app.
The method to uninstall Disney+ depends on your device:
- Android/Chromecast: Go to Settings > Applications > Manage Applications > All > Disney+ > Uninstall
- Fire TV: Go to Settings > Applications > Disney+ > Uninstall
- iOS: First, press and hold on the Disney+ app until it shakes, then tap Remove App > Delete App > Delete
- PlayStation: Highlight the Disney+ app and press the triangle button or the Options button, then press Delete .
- Xbox: Highlight the Disney+ app and press the Menu button > Manage App > Uninstall All
If you're on a smart TV, the process will vary depending on the manufacturer. Generally, go to the TV's app store, select the Disney+ app, and look for a remove or uninstall function. If the app was preinstalled on your TV, you might find you can't remove it.
8. Contact Disney+ Support
If all else fails, contact the Disney+ support team , which is available for live support 24/7 via live chat or phone. While it's unlikely that customer support will offer different advice to what we've laid out here, it's worth a shot—perhaps there's a glitch unique to your account.
Stream Disney+ Without Interruption
Hopefully these troubleshooting steps have resolved your Disney+ buffering issues. If not, try another device. It's not an ideal solution, but it could help in the interim, and you might find that the buffering issue eventually resolves itself on your original device.
Now you can get back to enjoying the wealth of exciting content that Disney+ offers without it pausing every couple of seconds.
- Stranger Things Season 5
- Deadpool and Wolverine
- The Batman 2
- Spider-Man 4
- Yellowstone Season 6
- Fallout Season 2
- Entertainment
The most common Disney+ problems and how to fix them

Disney+ rose quickly to become one of the most popular streamers, particularly for Marvel fans, Pixar followers, and, of course, people with small children who need to watch Frozen 2 once a day. There’s a wealth of content from some of the most popular brands in the world, and the app itself usually offers a smooth, snappy performance.
Check your error codes
- You can’t create or sign in to a Disney+ account
- You can’t connect to Disney+ when you open the app
Your video frequently lags or skips
Disney+ keeps crashing or freezing when you try to watch something.
- Your video isn’t in 4K (and it should be)
- You downloaded a video, but it won’t play
- You can’t create a profile on Disney+
But things still go wrong. If you’re having Disney+ problems, our guide can help you work them and get back to your properly playing content.
Disney+ problems won’t always bring up an error code, but if they do your first step should be to check the error code, what it means, and what’s advised to fix the problem. This is usually the fastest way to get results if there’s an easy fix. You can either go to the Disney+ Help Center and type in your error code or visit this fairly comprehensive list of codes on whatsondisneyplus.com . More infamous codes include:
- The best shows on Disney+ right now (April 2024)
- The best movies on Disney+ right now (April 2024)
- Disney+ reveals the first trailer for Star Wars: Tales of the Empire
Error 73, 31, or 11 : This is a problem with location availability. It usually means that you are using a VPN to try and access Disney+ content that’s geo-restricted in your region. VPNs can sometimes help you with this, but Disney+ is one of those apps that tends to sniff out and block these VPN users. If you aren’t using a VPN , try rebooting your device.
Error 24 or 43 : These are connection errors that indicate something is wrong with your internet connection. Try rebooting your Wi-Fi, and make sure the internet isn’t down in your area.
Error 22 : This means that Kids Mode is blocking more mature content.
Error 39 : This is a special error primarily for Xbox users that means you are trying to play Disney+ on more than one device. Shut down the app on other devices and it should work.
Error 90 : This indicates a general error that could have many causes. Check to make sure your account/billing information is accurate first, then take a look at some of our suggestions below for possible fixes.
You can’t create or sign in to a Disney+ account
First, check the basics like making sure that your email and password are correct, and that your billing details are accurate: Something like putting the wrong credit card security code could be the cause of your account problems, and Disney+ generally requires a U.S.-issued credit card to work properly. Also, check your location information to make sure it’s accurate. If this is your first time signing up for Disney+, make sure your password meets requirements.
In other cases, particularly with error code 86, your account may have been blocked. This can happen if the email used to sign up is associated with someone under the age of 18, or if Disney has found the account has violated the terms of service. For more information, you should contact Disney+ customer service .
You can’t connect to Disney+ when you open the app
Usually signified by the error code 83 or 42, this was one of the most common problems when Disney+ first launched, typically due to server overload. Disney largely fixed this issue and now Error 83 isn’t as common, although you might still encounter it in particular busy viewing hours, or if something is going wrong with Disney’s servers. In these cases, start by switching to a different device and trying again — this has yielded surprisingly good results in the past. Otherwise, your best bet is to wait for 30 minutes and then try again.
If the problem doesn’t seem to be on Disney’s end, try rebooting your internet connection and see if this helps. It could also be an issue with low bandwidth, so if you have other devices on your network that are taking up a lot of bandwidth with other activities (people playing online games, etc.) then shut them down and try again. If none of this works, see if your router needs an update.
If you are on a web browser, you can also try to clear your browser cache and try viewing again to see if this fixes the problem.
This usually indicates an internet issue, especially if you get an error code 76. If you have a lot of other devices online, hoarding bandwidth, take them offline, shut down the Disney+ app, and open it again. If you are watching in a browser window, clear your browser cache , shut down the browser, and open it again.
If this isn’t working, check to make sure your internet is fast enough to stream the Disney+ content you want to watch. First, pick a speed test and run it on your device to see your results. If it’s less than 5.0Mbps, you will probably have trouble playing high-definition video. If your speed is less than 25Mbps, then you probably won’t be able to watch 4k video.
First, trying clear out your browser cache. If you are using the Disney+ app, then head to the app settings on your device, go to Disney+, and look for a section that says Clear cache and clear data or something similar. Disney+ has a cache of its own that may need to be cleared for everything to work properly. Note that on Apple devices, the best way to do this is to completely uninstall the app and reinstall it.
Second, power cycle your device and, if possible, your router. That means manually turning off your device entirely, unplugging if necessary, and then waiting a little bit before turning it back on. Open up the app and try playing again.
Your video isn’t in 4K (and it should be)
If you are playing a Disney+ title that you know is in 4K but you are getting low-quality playback, start with the basics. The device or display that you are on needs to be able to play 4K content and your internet speed needs to be at least 25Mbps. Otherwise, 4K probably isn’t an option for you at this time. Disney+ will usually detect your system settings and switch to whatever format works best, which is why a particular title may be in 4K on one device, but low-quality on another device.
If your setup involves a cable connection, you should check that your HDMI, USB, or other cable types can handle 4k connections . Older cables may not have the improvements necessary for 4K, which can cause issues.
You downloaded a video, but it won’t play
Disney+ allows you to download content to mobile devices (not available on laptops ) for later viewing without the need for the internet. If you downloaded a title and are having trouble watching it, first trying deleting and re-uploading the download, then opening and closing the Disney+ app and checking for Disney+ updates. If downloads still aren’t working, restart the mobile device that you on and check for updates for the platform (iOS, Android , etc.). Remember that you do need an internet connection for the download to complete successfully.
If your download won’t start at all, check for an error 13, which indicates that you have tried to download on too many devices for your account. Disney+ will only let you download on up to 10 devices.
You can’t create a profile on Disney+
Disney+ typically only allows up to seven profiles, so make sure you haven’t hit the profile limit with old profiles or profiles from other family members.
Editors' Recommendations
- The best kids movies on Disney+ right now
- If you have to watch one Disney+ movie this April, stream this one
- The best family movies on Disney+ right now
- What’s new on Disney+ in April 2024
- How to change the language on Disney+

Where can you watch all the latest Disney movies and shows, on top of the company’s trove of animated classics? The answer is Disney+, a content-packed streaming platform that includes close to a century’s worth of Disney shorts and features. You’ll also be able to indulge in movies and shows from Pixar, Marvel, Lucasfilm, Nat Geo, and 21st Century Fox.
How much does Disney+ cost? How do I create an account? And can I watch the Star Wars prequels on the service? We’ll answer all these questions and more in this everything-you-need-to-know Disney+ guide we’ve created.
With the holiday season around the corner, Disney+ is one of the best streamers to watch Christmas movies. With the overall brand's lean toward family-friendly offerings, it's no wonder that there is plenty of holiday-themed content on this platform.
Whether audiences are looking for a live-action or animated feature, there is plenty of Christmas movie content to sift through on Disney+ and find something to suit your tastes. The service's library is packed with contemporary hits and long-time classics ranging from short films, heartwarming family features, Mickey Mouse, or seasonal fare set in the Star Wars or Marvel universes. There's more than enough holiday atmosphere to go around on this list of the best Christmas movies on Disney+.
- Audio / Video
It's finally happening. After months of rumors, followed by an actual announcement, a combined app with content from Disney+ and Hulu will launch in beta status in December 2023, ahead of an official launch in the spring.
And, well, that's really all we have at the moment. Disney CEO Bob Iger dropped the news on the company's fiscal fourth-quarter earnings call on November 8. (The company ends its fiscal year on September 30.)
Looks like no one’s replied in a while. To start the conversation again, simply ask a new question.
Disney Plus uses significant memory
I have a M1 MBP with 16G of memory but when I try and watch Disney plus it just states " website was reloaded because it was using significant memory" I do not have any AD blockers installed on safari. if I open Activity monitor you can see it using about 9G of memory before it reloads. is this a Software issue on Apples side or Coding on Disney+? Any suggestions on how to fix it?
MacBook Pro 13″, macOS 11.2
Posted on Mar 4, 2021 7:45 PM
Posted on Mar 8, 2021 11:13 AM
I have the same issue... the only way i found to overcome this problem was by installing Safari Technology Preview. It takes some time to load the disney plus page (for some reason) but once it's loaded everything works just fine without any refresh.
Similar questions
- Safari 14.1.1 on Apple M1 complains about memory usage while streaming videos When I watch a video on either Amazon Prime Video, Netflix or Disney+ in Safari 14.1.1 on a M1 mac mini running big Sur 11.4, after a while I am getting warnings from Safari about "too much memory consumption". This does not happen on an Intel Mac running the same version of Big Sur and Safari. It does not happen with Firefox on the M1 mac mini. Looks like an issue with the Safari HTML5 video player on M1. 400 2
- M1 Macbook Air - Webpage reloaded due to using significant memory I have a 2020 M1 Macbook air 8gb ram and will have very minimal apps open and only one or two tabs and will still get the message that ‘closing this webpage may improve the responsiveness of your mac’ and then the webpage will automatically refresh. This is very annoying when watching lectures and recorded zoom meetings as it restarts the meeting and I lose where I was up to, any suggestions on how to fix this. I have attached a photo of my activity monitor when the message came up and I’m not enough of a Guru to understand what this all means 900 5
- " Safari Web Content (cached) " is using way too much of ram just for single website. I have been noticing that "Safari Web Content (Cached)" has been using a lot of memory even though I have only opened just one site (only one tab for it) , just one page on safari but it is using a lot of memory as you can see in the screenshot. I want to know is there something I am doing wrong ? or there is something wrong with the Safari. There are about 5 "Safari Web Content (Cached)" running in the background just for one site and is taking way too much memory, this issue happens to every site I open. I always open just on site(at a time) to prevent over usage of ram. Please help , it is using way too much of ram just for one single site. 758 7
Loading page content
Page content loaded
Mar 8, 2021 11:13 AM in response to Blake71
Mar 7, 2021 12:11 PM in response to Blake71
Hi Blake71,
It sounds like you're having issues with a page in Safari. If that's correct, let's try the following.
Safari troubleshooting on Mac
If Safari doesn't open a webpage or isn’t working as expected
This should help.
Apr 2, 2021 10:52 AM in response to Blake71
Same issue with Safari using Disney Plus:
My Solution : Different browser!
- Due to work I use EDGE + its profiles. However, it is a universal binary and total memory is down from 4-5GB to 200MB + 340mb for the edge renderer.
Mar 7, 2021 3:04 PM in response to Blake71
Especially since it seems that 1080p is only available in Safari. I've tried Chrome, Firefox, and Edge but none will go above 720p on macOS for some reason.
It would be really nice if two of the largest companies in the world could get their stuff working together correctly when they're going to make the highest quality exclusive to their own software and services.
Mar 7, 2021 7:41 PM in response to Blake71
I have the exact same situation. Mac OS 11.2.2. Macbook Pro M1 with 16GB ram. The Disney Plus GUI locks up in Safari all the time. Usually after a few minutes into a stream the Disney Plus UI becomes inoperable within Safari. Safari will repeatedly display annoying memory usage banners on screen. I think some system process is causing the stream buffer to malfunction.
The only solution I've found so far is to use another browser.
Currently Disney Plus breaks Safari on ARM.
It was never a problem for me until Mac OS 11.2.2.
Mar 8, 2021 1:08 AM in response to Blake71
I have the same EXACT issue too right now with my M1 MBP with 16GB memory. I called apple support and they ran through some steps with me in clearing my cookies and data but didn't work. So now they ran some tests on my Mac and sent it to their engineering team and will contact me when they finishing looking into it
Mar 8, 2021 6:57 AM in response to Blake71
Same for me as well:
Disney+ using Safari on a MacMini 2018 8GB i5
You can watch the Memory consumption rising up to 2GB when the prompt appears and the webpage forcefully reloads. I do understand the mechanics behind it, but since I do not face this when running Netflix or PrimeVideo (no issues at all: Netflix steadily around 500MB and Prime approx. 600MB) this seems to be linked to "website interpretation of the content" and allocating resources, no?
Tried to usual suspects (as already outline) with no effect.
Mar 8, 2021 4:09 PM in response to Blake71
Hi I also encountered this problem on my newly purchased MBA 8GB M1. After the run around with Apple Support & them taking user logs and screenshots of my webpage crashing. There response was, "this is normal activity and my MBA is functioning properly".
This is ridiculous lol
If you are seeing this Apple. I paid $999 and I can't stream a movie on your device. I hope you are proud.
Mar 8, 2021 5:51 PM in response to Chappy868
Apples Service has become absolutely horrible this past year. Their phone service use to be very helpful but now every time I call their representatives have no idea what they’re talking about. I made an appointment with Genius Bar about the “this webpage is using too much memory” issue and they canceled on me without telling me sh*t. They never contacted me to make a new appointment. I’m pretty disappointed in apple seeing as they had good customer service in the past but i guess that’s what you can expect from a rich company that only cares about making money.
Mar 9, 2021 1:37 PM in response to dmoi
Same here, I have a Mac Mini i7 with 16 gb ram and all of a sudden I get that message, not happy. I have Safari Technology so I will try that. Come on Apple get your act together, this didn’t happen several weeks ago, so what have you done to Safari
Mar 11, 2021 9:44 AM in response to Blake71
I have the exact same problem. Only way to solve the problem for me was installing Google Chrome and use that as a browser when streaming from Disney+. I talked to Apple Support today, and they admitted that their browser had some issues when running Disney+. They suggested me to download Google Chrome, here and now, he said that Apple would fix the problem in the future. /Michael, Denmark
Mar 11, 2021 11:06 AM in response to Blake71
I see 250+ people clicking on the " I have this question too " button - to Blake's note.
But .. for documentation sake .. here are further details.
0) I'm on the latest and greatest O/S version 11.2.2 (20D80)
1) Reloading the web-page shows an annoying and persistent animated "loading" circular-arrow, right in the middle of the video.
2) To get rid of it, i have to quit Safari and restart again.
3) Note: DisneyPlus website's does a good job of bringing me back to the same scene, when I restart the browser.
.. all of the above will only last a few minutes.
5) Then " rinse and repeat " endlessly.
There are a couple of times, the memory warning is followed by the Safari window "restarting" (for lack of a better word) all by itself. That only "automates" step 2 above.
NOTE: This started after I very recently upgraded the MacOS. This problem did NOT exist FOR ME, with previous Mac-versions.
NOTE: I quit everything except Safari and Finder. Rebooted for good measure. Still exact same experience!!!!!!!!!!!!!!!!!!!!!
Am going to try giobellato's suggestion, and will update after a few weeks.
Mar 13, 2021 6:46 AM in response to justjokingjosie
It does seem to work, I've just this minute tested it again using S.T on my laptop ( I used S.T last night on my Mac Mini ), the one strange thing is, you still get that message but it doesn't do anything unlike using Safari.
I have the latest build for S.T ( 122 ), so I would go for it.
I'll report if I get any issues suddenly .
Mar 14, 2021 10:09 AM in response to giobellato
I tried this but it gave me 10+ options to downloads and the links looked sketchy :/ May have been on the wrong one, but I've found that Google Chrome works a lot better and it is very quick with loading. (Just have to download google chrome, which is quick and easy). Hope this helps too :)
Mar 18, 2021 6:17 AM in response to Blake71
At the moment while disneyplus.com continues to stack its process memory the only solution is to close tabs that are using the most memory (activity monitor > view > all processes > memory) that’s it.
safari reloads itself when the memory usage gets to 4.40 gigabytes!
hopefully Disney corrects this issue
Newsletter Subscribe
Enter your email address below and subscribe to our newsletter

Disney Plus Not Working? Fix it Now!
- Published on April 2, 2022
- Updated on May 11, 2023
- Read Time 10 mins
Share your love

Disney Plus users are having a hard time accessing their accounts, and the reason is the flurry of errors popping up on every device . It’s due to server issues, Wi-Fi connectivity, device compatibility issues, and a lot more. Ever since then, users have been going frenzy by searching why is my Disney Plus not working?
If you’re one of them, you can fix this issue with our detailed troubleshooting guide. But before that, find out a reason why Disney Plus is not working at your end.
Table of Contents
Why is My Disney Plus Not Working?
Here are the issues that Disney+ users are facing right now!
- Disney Plus internal server issues.
- Unable to connect to Disney Plus.
- The Disney Plus login button isn’t working.
- Disney+ Signup not working.
- The device isn’t compatible with Disney+.
- Disney Plus app not working issue.
- Cannot log in to the Disney Plus account.
- Disney+ isn’t loading, aka, connection issues.
- Disney Plus keeps freezing.
- Disney Plus shows a black screen on Safari .
- This webpage is using significant memory Disney plus
- Disney+ cannot load your profile ( error code 1027 )
- Your account is blocked, and a lot more problems are faced by users.
The above given are the issues regarding why your Disney Plus account isn’t loading or working on your device.
As you are using your Disney+ on various devices, we’ve created a guide for each device compatible with Disney Plus. Just in case if you’re getting error code 83 on your device, you can refer to this guide to fix it right away!
So let’s start with Safari (iOS and iPadOS users) first!
Fix Disney Plus Not Working on Safari (iPhone or iPad)
If you’re trying to access your Disney Plus account on your iPhone or iPad through the Safari browser, you must try using it via the official Disney Plus app on your iOS device. And if it’s still not working, then try these below given possible fixes.
#1. Connect your device to mobile data if you’re using it on Wi-Fi. This will mostly solve the issue, but you may face streaming errors as the videos are of 4K resolution, and mobile data might take time to stream them.
#2. A simple solution is to restart your iPhone or iPad if Disney Plus isn’t working on your Safari browser.

#3. Log out from the account and sign in again to see if this makes Disney Plus work on your iPhone or iPad.
#4. Reset your router and change the Mac address to fix Disney Plus not loading on iPhone or iPad.
#5. Specific browsers aren’t compatible with Disney+, and it seems like Safari isn’t living up to the expectations. So try using it on the official Disney+ iOS app instead of going for the Safari browser.
#6. Apart from this, if you have a slow internet connection or Wi-Fi, make sure that you check the speed using websites like www.speedcheck.org in your Safari browser or install a speed test app on your iPhone and iPad if you’re going to use it frequently. With this, you can cross-check the internet speed and know if it’s a significant issue with Disney Plus not working.
Note: Consider changing your internet plan or service provider if the speed is slow all the time because Disney+ requires a stable internet connection.
If your Disney+ isn’t working on your iOS devices or even Safari browser, these are the possible fixes. Let’s now see what has to be done if you’re using MacBook.
Fix Disney+ Not Working on MacBook

Not just Disney+, but users who have subscribed for the bundle pack of Hulu and ESPN isn’t working as well along with Disney Plus. Here are the possible ways to fix unable to connect Disney Plus on Mac systems.
#1. If you have connected your MacBook via Wi-Fi, you can try connecting it directly with LAN or just reset the router’s address so that you get a unique IP. This should mostly resolve the issue.
#2. Try to use Disney+ on your mobile phones such as iPhones, iPad, or even Android devices with an official Android app. We have noticed that most desktop users are getting solutions with this method. Of course, this doesn’t make sense, but there’s something better than nothing at the moment.
#3. Disney Plus is available in certain regions only. So if you’re trying to access it from a region where Disney Plus isn’t launched, you will surely get an unable to connect issue on your screen. In this case, there’s no solution as you have to wait for Disney Plus to launch in your region officially.
At times you may also see errors like “this webpage is using significant memory Disney Plus” or “this webpage is using significant energy Disney Plus.” To solve the error, you can use adblockers to reduce the browser’s memory usage, update your macOS, deactivate certain extensions, clear the cache, or force quit Safari.
These are the only possible fixes if your Disney Plus is not working on MacBook Pro or MacBook Air. If these fixes don’t solve your equation, the only way is to contact the Disney+ help center to resolve the issue.
Fix Disney Plus Not Working on Samsung TV/Smart TV
Be it a Samsung smart TV, LG TV, Apple TV, Sony TV, or any other Android or smart TV compatible with Disney+, all the devices are unable to connect to the Disney Plus. There might be several reasons, and here are the possible fixes for Disney Plus not working on TV.

#1. If you’re getting error code 83, you need to connect Disney+ with a different browser than the existing one, or the best way is to switch to your smartphone to access the videos.
#2. Check if Disney+ blocks your IP address. This happens when you try to log in several times on various devices at the same time. You can only get to know about your IP blocking by contacting the official Disney+ help center.
#3. Don’t want to wait on long hold calls with Disney+ support? You can reset your router and the Mac address to generate a new IP address. Connect your smart TV with Wi-Fi again with a new password and see if it works.
#4. You can try connecting Disney Plus using Chromecast, Firestick, or AirPlay as well. That would be a lot simpler as compared to the built-in browser of your Samsung TV or LG TV.
So here you go! These are the best possible fixes if your Disney Plus is not loading on Samsung TV, LG TV, or any other smart TV. Let’s now see what are the possible fixes if Disney+ isn’t working on Android devices.
Fix Disney Plus Not Working on Firestick
Here are a few methods to fix the issue of Disney Plus not working on Firestick.
#1. Check if your Firestick has 4K playback or not because not all Fire TV Sticks support 4K streaming. This is the fundamental mistake done by nontechie users who aren’t aware of 4K compatibility.

#2. Clear cache on your Firestick. To do the same, press the home button and head over to the Settings menu. Then, select Applications > Managed Installed Applications > Select Disney Plus App > select Clear Cache .
#3. Log out and log in again to your Disney Plus account, and most of the time, this simple trick can solve the issue within a matter of seconds.
#4. Check your internet connection by using any other app on your device. If your internet isn’t active, get that done. Or you can also restart the router to see if it works for you.
#5. Restart your Firestick by pressing Select and Play simultaneously on your Fire Stick remote. It then turns off your Firestick and restarts again!
#6. Free up space on your Firestick by removing some unused apps. This is because Disney+ often crashes on Firestick when there’s lesser memory on Fire TV Stick.
#7. The best bet to get Disney Plus to work on Firestick is to uninstall the Disney Plus app and reinstall it again. This mostly solves the issue of Disney Plus not working on Firestick.
Fix Disney Plus Not Working on Xbox One

The problem of Disney Plus not working on Xbox One is already discussed several times on various forums , and here’s what the forum moderator answers to the query.
Try to turn off the console and remove the power cord; wait for 1 to 2 minutes before plugging it back in and turning on the console!
If the issue persists, try these troubleshooting steps. Head over to Settings > Network Settings > Advanced Settings > Alternate Mac Address > Clear on your Xbox One.
Once done, select System > Settings > devices and streaming > blue ray > persistent storage > clear three times > restart console.
If the issue persists, try to reinstall the Disney Plus app, and it should be fine!
Fix Disney Plus Not Working on PS4
We’ve come a long way from getting PS4 on Disney+ to Disney Plus not working on PS4. Here’s how to fix the issue.
#1. First things first! Check your internet connection and restart your router to see if the internet is the root cause.
#2. Log out from your Disney Plus account on PS4 and log in again. It’s working for most PS4 users that are facing issues with Disney Plus not working on PS4.

#3. Update your PS4 right away! Go to Settings > System Software Update > Update Now > Next. The updates will automatically get installed if there are any.
#4. You can also proceed with a Factory reset of PS4 if you’re okay with it. To do so, go to Settings > Initialization Page > Initialize PS4 > select Full, and it will reset your PS4 from scratch.
#5. Update the Disney Plus app on your PS4. Here’s how you can do it on your PS4. Head over to the main screen on PS4 and select Disney Plus with your controller > press Options button > select Check for update (in right side menu) > press X button on the controller. This will now check if there’s any update available. Once done, it will install the updates automatically in the background.
How to Fix Disney+ Not Loading on Android
It’s not all about Apple users and smart TV users; even Android users face difficulties connecting to their respective Disney Plus accounts. Here is the troubleshooting guide on how to fix Disney Plus not working on Android devices. Give it a try now!
#1. Use mobile data instead of Wi-Fi. This fix will solve most of the Disney Plus error codes on your device.
#2. If you’re using Disney+ on the browser, skip that and try accessing it via the official Disney+ Android app .
#3. Ask Disney Plus help center to see the issue with your account, and if the IP address is blocked, you can ask them to unblock that particular IP address to get Disney+ working.
#4. Try to log out from your Disney Plus account and log in again to see if this solves the errors you’re getting.
Editor’s Note: If your Disney Plus account shows that the video or movie isn’t available in your region, it’s highly recommended to use a VPN to solve the problem within seconds!
That’s it for today! We’re constantly monitoring the issues faced by Disney Plus users, and we are likely to fix them all one by one once we encounter the reason behind each one of them.
Is Your Disney+ Issue Solved Now?
We hope that these fixes will solve the issue of Disney Plus not working on your respective devices. If you find any other solution for this, do share it in the comment section below so that we can update this post. This will help our readers to fix Disney Plus unable to connect issue as well.
Harshil Patel
Harshil is a tech enthusiast with the zeal of changing the way people look at technology. He is often found testing out new gadgets when he's free!
Newsletter Updates
Related posts.

Understanding CBS.log File: The Backbone of Windows Component-Based Servicing
- June 20, 2023

How to Boot Windows 10 in Safe Mode
- May 25, 2023

How to Resolve ‘Start PXE over IPv4’ Issue in Windows Easily
- May 22, 2023
Stay informed and not overwhelmed, subscribe now!
- What is VPN
- How VPN works
- VPN Protocols
- Pros & Cons of VPN
- Is Using a VPN safe
- Where Are VPNs Illegal
- Who Uses VPNs
- What a VPN Does Not Do
- Can a VPN Be Hacked
- VPN History
- Troubleshooting Guide
- Surfshark VPN
- CyberGhost VPN
- iPhone & iPad
- Disney Plus
- Amazon Prime Video
- Fire TV & Fire TV Stick
- BBC iPlayer
- Black Friday VPN Deals
- NordVPN vs ExpressVPN
- Surfshark vs NordVPN
- NordVPN vs PIA
How to Fix Disney Plus Stuck on Loading Screen?
Disney Plus is a pretty awesome platform, but you'll sometimes stumble over all sorts of issues with the service, so you need to know how to fix the problem so you can go on enjoying your evening. Let's see what we need to do to work around Disney Plus getting stuck on the loading screen.
Sometimes, whether it's your Internet connection at fault, the Disney Plus platform having some delays, or some weird app launching problems, you'll have Disney Plus stuck on the loading screen.
Thankfully, this is probably one of the easiest things to fix when it comes to issues encountered on the service.
There are, however, multiple things you can try out, depending on the platform you're using.
How to Fix Disney Plus Stuck on Loading Screen in Your Browser
If you find that you can't load Disney Plus beyond the main screen on your browser, there are a few things you can do to fix the problem.
- Try reloading the page a few times. Close the tab, open a new one, and type in the address once more. Clear the cookies. Reload again.
- Close your browser and relaunch it. Load Disney Plus again.
- If that doesn't explain the problem, you should check if you have a VPN working. If you do, shut it down, as Disney may have detected it. Reload the page once more.
- Check your Internet connection and make sure everything is working at the proper speed. You can also try restarting the router by unplugging it for a minute and plugging it back in.
This should have fixed your problem. If not, you should check and see if Disney Plus has any issues as such problems should be announced on social media or sites like DownDetector.
- Can You Really Download Movies on Disney Plus on Laptop and Mac?
- How to Download Shows and Movies on Disney Plus to Watch Offline?
- How Do I Add Someone to My Disney Plus Account?
How to Fix Disney Plus Stuck on Loading Screen on Your TV
If you're encountering loading problems on your TV, there are a few things you can do to fix the issue.
- First of all, shut down your TV and restart it. You can even try a hard reset by holding the power button on your remote for five seconds. Try loading the app again.
- If that didn't work, uninstall the Disney Plus app and shut down your TV. Unplug the device, wait a minute, and plug it back in again. Go to the app store and reinstall the Disney Plus tool. Launch the tool.
- Make sure your TV is connected to your network, and the Internet is working properly. You can also restart the router by unplugging it, waiting a minute or two, and plugging it back in.
Also, check if Disney Plus has uptime issues by checking social media or dedicated sites that check downtime instances.
How to Fix Disney Plus Stuck on Loading Screen on Your Smartphone or Tablet
If the Disney Plus app is not loading properly on your smartphone or tablet, you should have an easy time fixing the problem.
- Close the app completely and relaunch the tool.
- If that didn't work, shut down the app and make sure your VPN is shut down. If the VPN got detected by Disney Plus, you might not be able to go beyond the loading screen.
- Check if there are any updates to your app by going into the app store app. Install the update and try again.
- Restart your phone and try loading Disney Plus again. If that doesn't fix it, go ahead and uninstall the Disney Plus tool, restart your device again, and install it once more.
If none of these methods fixed the problem, Disney Plus is quite likely having some problems with their servers. You'll likely find lots more reports on social media.
As you can see, most problems are fixed by restarting your device, reinstalling the app, or restarting your router. Either way, it's fairly simple to get Disney Plus going again unless there's a server issue with the service itself.
How to Fix Disney Plus Error Code 5?
How to fix disney plus error code 7, how to fix disney plus error code 3, how to fix disney plus error code 8, how to fix disney plus error code 4, how to fix disney plus error code 9.
- Send us a tip!
- Terms and Conditions
- Privacy and Cookie Policy
- Affiliate Disclosure
© TechNadu 2024. All Rights Reserved.
This website uses cookies to ensure you get the best experience on our website.
Error code 83: 'Something went wrong. Please try again…'
If you see the following error message when attempting to play a video, select an option below for more information:
“Something went wrong. Please try again. If the problem persists, visit the Disney+ Help Center (error code 83).”
Cause of error
- Fixing the problem
- Related error codes
This is usually a device compatibility issue or connection error. Possible causes include, but are not limited to:
- Using an unsupported device (including an emulator) or method to access Disney+
- Example: playing a video on your device’s web browser instead of the Disney+ app
- Unstable or slow internet connection
BACK TO TOP
Fixing the problem
To resolve this error, as well as related errors , try the following solutions:
- Launch the Disney+ app on a supported device or access DisneyPlus.com on a computer with a supported configuration
- Check your internet connection *
- Relaunch the Disney+ app or refresh the site and try playing the video again in a few minutes
- Power down or restart your device , and then try relaunching the Disney+ app
- If you are having trouble logging in after restarting your device, learn more about login issues with Disney+
If the tips above don't solve your problem, try these additional solutions .
If you’re still having trouble, please contact us directly for further assistance.
*If you recently experienced a service outage with your internet provider, it is strongly recommended to power cycle (power down and restart) your modem and router.
Related errors
The following error codes have related causes and/or can be resolved by similar troubleshooting steps:
- Error code 42
- Error code 73
- Error code 91 & 92
- Error code 142

IMAGES
VIDEO
COMMENTS
Safari failing to open sites, unable to log on to others I am finding more and more often websites are not working with Safari forcing me to switch over to Chrome. Right now if I try to go to with Safari, I get a"Forbidden"; message. With Chrome, no problem. Similar problems logging on to sites that require verification. Works with Chrome, though.
The Disney+ website says Safari on macOS is supported, but I've never gotten it to work, and when I contacted Disney+ support, they just told me to use Chrome. I work in an all-Mac company (over 300 employees), and when I've asked in company forums, nobody has gotten DisneyPlus to work in Safari on Mac. (It does work in Chrome, but Chrome is a ...
Disabling Extensions: Certain browser extensions in Safari, particularly ad blockers and privacy-focused add-ons, may inadvertently disrupt the communication between the browser and Disney Plus. Temporarily disabling these extensions and then attempting to access Disney Plus can help identify if any of them are causing compatibility conflicts.
Listed below are some steps to try if you're experiencing trouble while streaming Disney+: Confirm your streaming device is supported. Check your internet connection. Test other apps on your device. Restart your Disney+ app. Power off your device. Update your device operating system. Clear the cached data on your device.
The computers and browsers below are supported by Disney+.* For the highest quality Disney+ experience, we recommend using the latest browser version available.. PC. Chrome 71+ (supported on Windows 7 and later); Edge (supported on Windows 10 and later); Firefox 68+ (supported on Windows 7 and later) Make sure your computer's current Windows OS version aligns with our requirements.
Otherwise, check Disney Plus' server status if the problem is specific to Disney Plus. 2. Check Disney Plus' Server Status. ... Delete Disney Plus' Data in Safari. Close all Disney Plus tabs in Safari and follow the steps below: Select Safari on the menu bar and select Preferences.
Tap See all apps and then tap Disney Plus. 4. Tap Storage & cache. 5. Tap Clear cache. Unfortunately, iOS doesn't give you a fast way to clear the app's cache, so if you're using an iPhone or iPad ...
So, if you're having trouble getting Disney Plus to work on your Safari Mac, read on to find out how you can get it up and running again. Troubleshooting Tips for Disney Plus Not Working On Safari Mac. If you are having trouble streaming Disney Plus on Safari Mac, there are a few troubleshooting steps you can take to try and resolve the issue. 1.
Restarting both Disney+ and your streaming device can resolve buffering issues. Importantly, you need to fully restart both, not just place them in standby mode. Power down your device, pull the plug (if applicable), wait a minute, and then turn everything back on. 4. Clear the Disney+ Cache.
My guess is that somewhere in Safari for macOS there is a threshold for the maximum allowable RAM per page, and Disney+'s higher resolution hits that quickly. Some people have said this is solved in the current technology preview, so hopefully the next update will resolve this. 2.8M subscribers in the mac community.
Listed below are some steps to try if you're experiencing trouble while streaming Disney+: Check that your streaming device is supported. Check your internet connection. Test other apps on your device. Restart your Disney+ app. Power off your device. Update your device operating system. Clear the cached data on your device.
Disney+ rose quickly to become one of the most popular streamers, particularly for Marvel fans, Pixar followers, and, of course, people with small children who need to watch Frozen 2 once a day ...
Playback trouble includes behaviors like buffering, freezing, or errors, but you may also run into connection issues like a blank screen or spinning wheel. If you experience one of these problems while watching a show or movie on Disney+, we recommend trying the respective troubleshooting steps below. Blank screen; Spinning wheel . Blank screen
Safari will repeatedly display annoying memory usage banners on screen. I think some system process is causing the stream buffer to malfunction. The only solution I've found so far is to use another browser. Currently Disney Plus breaks Safari on ARM. It was never a problem for me until Mac OS 11.2.2.
UK. I know this has been a recurring issue, and I've checked past posts, but nothing quite covered my issue. I'm on a MacBook and I'm trying to log on to Disney+. However, every time I try - and I've tried in Safari and Firefox - I'm just getting a blank black login screen. I've tried direct links, turning off Adblock, removing any ...
Disney+ outages reported in the last 24 hours. This chart shows a view of problem reports submitted in the past 24 hours compared to the typical volume of reports by time of day. It is common for some problems to be reported throughout the day. Downdetector only reports an incident when the number of problem reports is significantly higher than ...
Only in Safari, doesn't have that problem in Chrome, although the video quality seems to be a little bit worse. ... I have Firefox but the resolution is much better on safari. Firefox is like 360p resolution maximum and safari goes to maximum resolution Disney + can stream and send to me (and I have 1Gb/s). ... Disney Plus ended the Streaming ...
There are two different methods for logging in to Disney+: Enter the email address and password associated with your MyDisney account: Launch the Disney+ app or visit DisneyPlus.com and select Log in. Enter the email address and password used to sign up to Disney+. Select Log in to confirm. Enter an 8-digit code on your smart TV or gaming ...
Fix Disney Plus Not Working on Safari (iPhone or iPad) ... The problem of Disney Plus not working on Xbox One is already discussed several times on various forums, and here's what the forum moderator answers to the query. Try to turn off the console and remove the power cord; wait for 1 to 2 minutes before plugging it back in and turning on ...
Unplug the device, wait a minute, and plug it back in again. Go to the app store and reinstall the Disney Plus tool. Launch the tool. Make sure your TV is connected to your network, and the Internet is working properly. You can also restart the router by unplugging it, waiting a minute or two, and plugging it back in.
Fix A Problem | Disney+ Help Center. Help Center Fix A Problem. Login issues with Disney+ Troubleshooting playback and streaming issues My video isn't playing in the language I want I'm having issues with my account Fixing a blank screen or spinning wheel Troubleshooting Download issues Payment wasn't accepted or processed Clearing device cache ...
Hey man, how come Disney Plus is crashing on Safari for Mac on even pretty powerful Mac's? ... Google Maps, Google Photos, Office 365, LinkedIn, Disney Plus just to name a few... Reply reply Top 8% Rank by size . More posts you may like r/ShieldAndroidTV. r/ShieldAndroidTV ...
Fixing the problem. To resolve this error, as well as related errors, try the following solutions: Launch the Disney+ app on a supported device or access DisneyPlus.com on a computer with a supported configuration. Check your internet connection*. Relaunch the Disney+ app or refresh the site and try playing the video again in a few minutes.