Looks like no one’s replied in a while. To start the conversation again, simply ask a new question.
How to turn off left sidebar appearing in ios ver.15.3.1
Everytime I open a website or app, there is a sidebar on the left side of the screen. While looking at a web site, this sidebar opens, but is too small for me to read. Been using ipads for years, and never had it previously. There is no "multitasking" option in the ios 15.3.1 version, and no slide switch to turn it off. I want this distraction out of the way. How do I turn it off permanently?
iPad, iPadOS 15
Posted on Mar 4, 2022 5:07 PM

Similar questions
- Get rid of tabs bar in Safari for iPad How do I get rid of the tab bar at the top of each Safari page? Google suggests there should be a toggle in Settings... Safari, but there isn't on my iPad. I just have the choice between separate tab bar or compact tab bar. I want to get rid of the tab bar entirely. iPad Air, just upgraded to iOS 15. 3062 1
- Sidebar on ipad I have read all the comments about how to get rid of the annoying side bar on my iPad but none of them work I have a side bar on everything I do on my iPad from emails to Safari to everything I've tried hitting the blue bookmark nothing happens I can delete what's in the side bar but I can't delete the side bar itself 5332 3
- How do I remove the bookmark sidebar on the left side of my iPad. I’ve tried turning off multitasking and several other things it said to do, nothing removes it. How do I remove a bookmark sidebar on the left side of iPad 1905 5
Loading page content
Page content loaded
Mar 5, 2022 1:53 PM in response to Sunny3757
Hi Sunny3757, We appreciate you reaching out to us. We understand that you are getting a sidebar on the left side of your iPad screen.
We’d like to gather additional details that may help us be in a better position to assist you.
Have you had the chance to restart your device?
If yes, we recommend that you check out the steps under the "Make adjustments to multitasking windows" section in the article below.
Use multitasking on your iPad
Please keep us posted.
How to organize your browser tabs vertically—and why you should do it
I'd like a browser with tabs on the side, please.
By David Nield | Published Sep 27, 2022 2:00 PM EDT

We all like to have our programs set up just the way we like, and browsers are no exception. You can do aesthetic changes, like moving the icons of your favorite extensions for easier reach, or changing the backdrop of new blank tabs.
But you can also revolutionize the way you use the program by changing how tabs propagate during a browsing session. You can rearrange and pin them, of course, but you can also shift their position down to the side of your screen rather than along the top. The option just made its way back to the latest edition of Safari on macOS, but other browsers have vertical tabs, too.
While it might not sound like a major change, it can make a big difference to your browsing experience. You’ll be able to reach tabs on the side more easily and scan them more quickly, (especially if you’re on an ultra-wide monitor ), and web pages will benefit from more vertical space on your screen. It’s an option that’s well worth trying to see if it works for you.
How to activate sidebar tabs on Safari
The most recent version of Safari brings vertical tabs back—the feature was previously available but hasn’t been in recent years. The tabs appear by default in the sidebar, which you can make visible by clicking the Show sidebar icon in the toolbar or by opening the View menu and then choosing Show Sidebar .
[Related: 5 browser extensions that will keep you from drowning in tabs ]
As you browse you’ll see your tabs show up on the left of the screen, as well as any tab groups you’ve saved (just click on any of them to expand them). Click and drag on a tab to change its position on the list, or to drag it to an existing tab group. You can also right-click on a tab title to access all the standard tab options in a pop-up menu, including Close Tab , Duplicate Tab , and Copy Link .
How to get vertical tabs on Chrome
Google Chrome doesn’t support vertical tabs natively, so you’ll need the help of a third-party extension. The perfectly named Vertical Tabs is the best option we found and it won’t cost you anything. Simply download the add-on and then click the orange Vertical Tabs icon in the Chrome toolbar to activate it.
You can drag and drop tabs to reorder them, refresh and close tabs using the buttons to the right, and search your tabs using the box at the top. Right-click on a tab for options such as Pin and Mute this Tab , and click the cog icon at the top to get to the extension options. From there, you can choose which side of the screen the tabs are on, and pick between dark and light themes.
How to bring vertical tabs to Firefox
Just like with Chrome, if you want to get vertical tabs in Firefox, you’ll need the help of a third-party extension. And also just like with Google’s browser, the solution is an add-on called Vertical Tabs , though it’s not the same one we mentioned above. This tool is a fine and free option that’s utterly simple to use. It allows you to display or hide the sidebar by clicking on the Vertical Tabs icon that pops up on the Firefox toolbar once you download the extension. You can also click on the cog icon above the vertical tabs to access the tool’s settings, where you’ll be able to choose a theme if you want to, among other options.
You can change the position of tabs by dragging and dropping them in the sidebar, and close them with a click on the X icons to the right. Right-click on any of the tabs for all the key functions you’re going to need while browsing, such as Reload Tab , Close Tab , and Mute Tab .
How to turn on vertical tabs on Edge
Microsoft has added vertical tabs as a native feature to its Edge browser, so you’ll need no extensions if you use this app to surf the web. To activate them, click the Tab Actions Menu button, which is up in the top left corner of the browser and looks like a square with two small rectangles around it, indicating a browser interface. Then, choose Turn On Vertical Tabs . The tab headers will then make the switch from the top to the left-hand edge of the interface.
As always, you can drag and drop tabs to change their order, close them with a click on the X icons to the right, and bring up a host of other options—from refreshing tabs to bringing back the last tab you closed—by right-clicking on a tab header. Click the Tab Actions Menu again to turn off vertical tabs or to search through them.
How to get vertical tabs on Opera
If Opera is your browser of choice then you’re going to need to install a free extension called, appropriately enough, Vertical Tabs —again, not the same one available for Chrome or Firefox. Once you’ve installed it, you’ll see a new icon on the toolbar on the left, which looks like four horizontal lines on top of each other. Click on it to show or hide the vertical tab list. You can also click the pin icon on the actual vertical tabs list so that it remains visible.
[Related: Twelve ways to make your new browser tabs more exciting ]
You can reorder tabs by dragging and dropping them, and if you hover over a tab title you can close it by clicking the X on the right. Around the side of the vertical tabs panel you’ll see buttons for pinning and grouping tabs, searching through tabs, and all the other key functions you’re going to need.

David Nield is a freelance contributor at Popular Science, producing how to guides and explainers for the DIY section on everything from improving your smartphone photos to boosting the security of your laptop. He doesn't get much spare time, but when he does he spends it watching obscure movies and taking long walks in the countryside.
Like science, tech, and DIY projects?
Sign up to receive Popular Science's emails and get the highlights.
Safari User Guide
- Change your homepage
- Import bookmarks, history, and passwords
- Make Safari your default web browser
- Go to websites
- Find what you’re looking for
- Bookmark webpages that you want to revisit
- See your favorite websites
- Use tabs for webpages
- Pin frequently visited websites
- Play web videos
- Mute audio in tabs
- Pay with Apple Pay
- Autofill credit card info
- Autofill contact info
- Keep a Reading List
- Hide ads when reading articles
- Translate a webpage
- Download items from the web
- Share or post webpages
- Add passes to Wallet
- Save part or all of a webpage
- Print or create a PDF of a webpage
- Customize a start page
- Customize the Safari window
- Customize settings per website
- Zoom in on webpages
- Get extensions
- Manage cookies and website data
- Block pop-ups
- Clear your browsing history
- Browse privately
- Autofill user name and password info
- Prevent cross-site tracking
- View a Privacy Report
- Change Safari preferences
- Keyboard and other shortcuts
- Troubleshooting
Arrange tabs in Safari on Mac
You can rearrange tabs for convenience and pin frequently visited websites for easy access.
Open Safari for me
Rearrange tabs: Drag a tab to a new position.
Pin a website: Drag the tab with the website you want to pin to the left side of the tab bar. See Pin frequently visited websites .
Scroll through tabs: If there are more tabs than are visible in the tab bar, swipe left or right over the tab bar to scroll through your tabs.
You can also press Command-1 through Command-9 to select one of your first nine tabs. To allow this, choose Safari > Preferences, click Tabs, then turn on the option. See Change Tabs preferences .
Convert all Safari windows to tabs in a single window: Choose Window > Merge All Windows.
How to use Safari Tab Groups
If you’re a safari user, tab groups can help you keep your life organized and your desktop clean..
By Monica Chin , a senior reviewer covering laptops and other gadgets. Monica was a writer for Tom's Guide and Business Insider before joining The Verge in 2020.
Share this story
:format(webp)/cdn.vox-cdn.com/uploads/chorus_asset/file/23952314/HT016_macOS_0008.jpg)
If you’re using Safari but you’re not using Tab Groups, well, it’s time to change that.
Tab Groups, as the name implies, allows you to group a selection of tabs together and essentially set them aside for future use. For example, if you have a bunch of tabs you use for work and a bunch of tabs you use after work, you can cordon these tabs off into batches so that they don’t get in each other’s way. You can use your work tabs at work and, when you’re finished, swap them for your “after work” tabs with just one click.
- How to use Microsoft Edge’s new tab groups feature
You might also have different Tab Groups for different assignments at work or different school projects. Folks who share a computer might have different Tab Groups for each user. The possibilities are endless.
Here’s how to create a tab group in Safari.
How to create Safari Tab Groups on macOS
There are a couple of ways to do this. The easiest method is to make a group out of whatever tabs you currently have open. If you’re about to close Safari but think you might need to pick up where you left off when you open it later, throwing your tabs into a group can give you some peace of mind.
You can also create a tab group from scratch if there is a batch of tabs you think you might want to use later. This is a bit more time-consuming but will allow you to be more selective about which tabs to include.
:format(webp)/cdn.vox-cdn.com/uploads/chorus_asset/file/24808944/Screenshot_2023_07_25_at_1.41.42_PM.png)
To create a tab group from existing tabs
- In Safari, click the down arrow in the toolbar. (It’s on the left side, next to the button that opens the sidebar.)
- Pick New Tab Group With [X] Tabs .
- In the left column, look for the Tab Group subhead. Name your tab group, then press Enter.
:format(webp)/cdn.vox-cdn.com/uploads/chorus_asset/file/24808951/Screenshot_2023_07_25_at_1.43.19_PM.png)
To create a tab group from scratch
- Click the down arrow in the toolbar. (It’s next to the button that opens the sidebar.)
- Pick New Empty Tab Group .
- Name your tab group, then press enter.
- Right-click a tab you want to add to the group, click Move to Tab Group , and select the tab group you want. Alternatively, you can click and drag the tab to your group on the left side.
To open your new tab group
- Click on that down arrow again.
- Click on the tab group you want.
Once you’ve got a group up and running, it’s not set in stone. You can adjust the makeup of a given tab group by clicking the arrow to its right in the sidebar’s tab group list. Right-click any tab that comes up, and you’ll have the option to remove it from the group, remove all tabs that aren’t it from the group, or move it to a different group,
You can also click the three dots just next to the arrow if you want to rename, delete, or share the group, along with other options.
How to create Safari Tab Groups on iOS
Tab Groups can sync between iOS and macOS devices, so if you create one on your Mac computer, you can still access it on your iPhone. Nevertheless, if it’s more convenient for you to create these from the Safari app on iOS, you can certainly do so.
- In the Safari app, click the tabs button on the bottom right. (It’s the one with two squares.)
- Press and hold a tab you want to add, then pick Move to Tab Group .
- Select New Tab Group .
- Name your new group.
OpenAI transcribed over a million hours of YouTube videos to train GPT-4
Iphones can have emulators now so here are some great ios controllers, the playstation vita still rules, apple opens the app store to retro game emulators, rooms is a delightful escape.
More from How to
:format(webp)/cdn.vox-cdn.com/uploads/chorus_asset/file/25287814/HT012_Google_Keep.png)
How to make the most of Google Keep
:format(webp)/cdn.vox-cdn.com/uploads/chorus_asset/file/23324425/VRG_ILLO_5090_The_best_Fitbit_for_your_fitness_and_health.jpg)
The best Fitbits for your fitness and health
:format(webp)/cdn.vox-cdn.com/uploads/chorus_asset/file/23952309/HT016_macOS_0003.jpg)
How to uninstall apps in macOS
:format(webp)/cdn.vox-cdn.com/uploads/chorus_asset/file/24008212/HT015_S_Haddad_ios_iphone_14_02.jpg)
How to check which apps are using the most data on an iPhone
A Roundup of Vertical Tab Support in Mac Web Browsers
One of the features that attracted me to the new Web browser Arc was the way it organizes tabs vertically in a left-hand sidebar (see “ Arc Will Change the Way You Work on the Web ,” 1 May 2023). Before Arc, I knew there were extensions for Google Chrome and add-ons for Firefox, but every time I played with them, they were too awkward to use for real. I knew that Microsoft Edge had added vertical tabs at some point, but the only reason I even have Edge on my Mac was so I could try Bing’s AI feature. My real blind spot was Safari, which added vertical tabs some time ago but failed to communicate that fact in the interface in a way I noticed. I’m not alone—when I mentioned this fact to Tonya, who uses Safari as one of her main browsers, she was equally unaware.
But now that I’ve become a complete convert to the wonders of vertical tabs, I’m seeing them everywhere. Or perhaps the industry has hit some sort of intersection between users clamoring for the option and browser makers gaining the gumption to brainstorm better interfaces. Whatever the reason, if you’re not using vertical tabs now, I’d encourage you to try them, either in your current browser or one of the newcomers mentioned below.
What makes Arc’s vertical tabs so compelling for me is how I can create, organize, and rename pinned tabs and then collect them into workspaces, making all the pages I regularly use just a click or two away. Of these other browsers, Vivaldi comes closest to Arc, followed by SigmaOS, though neither has encouraged me to switch. Of the major browsers, Safari stands out because it lets you create tab groups and pin tabs within those groups. All the rest of the browsers support tab groups and pinned tabs, but as soon as you pin a tab, it leaves its group and shrinks from an icon with a name to just a tiny icon. Frustrating, but perhaps these other browser makers will eventually come to their senses and keep pinned tabs in their groups.
Previously my favorite browser, thanks to its privacy focus and helpful features, Brave has just added vertical tabs in version 1.52. To turn them on, navigate to brave://settings/appearance and select Use Vertical Tabs. Once that’s done, your tabs appear in a left-hand sidebar instead of at the top of the screen.
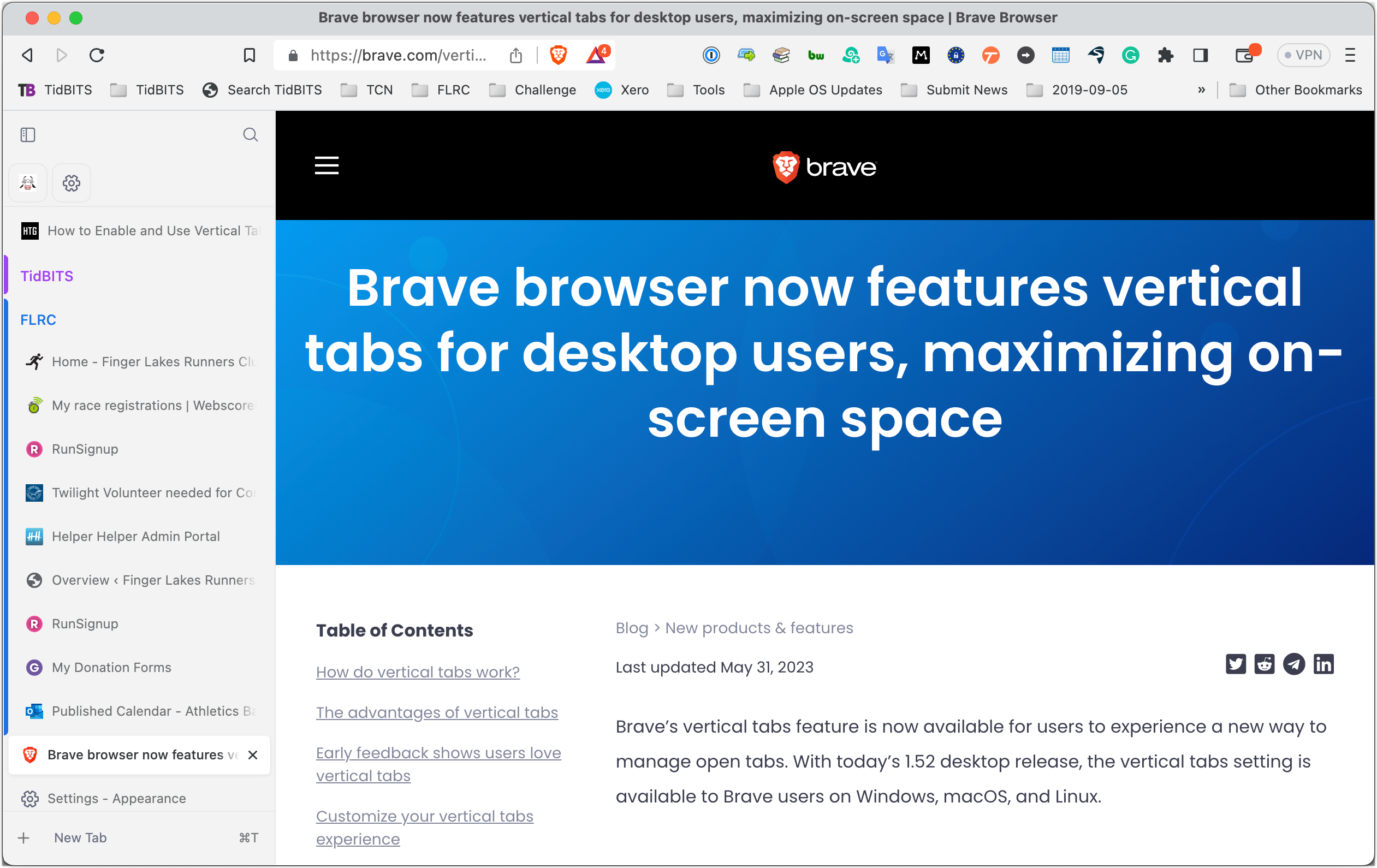
It’s easy to create tab groups by selecting multiple tabs, Control-clicking them, and choosing Add Tabs to Group > New Group. To populate my tab groups, I Command-clicked my bookmark folders for TidBITS and FLRC to open all their tabs simultaneously, then combined them into tab groups.
Unfortunately, pinning tabs in Brave causes them to jump to the top of the vertical tab sidebar and display as tiny unnamed icons, rendering the feature useless for multiple pages on the same site. Without better pinning, if you navigate within a standard tab in one of Brave’s tab groups, the only way of reverting to the tab’s original URL is by navigating back within it. Brave does remember the tab’s history, even through restarts, but it’s still clumsy.
Although Brave’s implementation of vertical tabs doesn’t make me want to switch back from Arc, I prefer it to the old top-mounted tab bar and plan to keep it active.
Mozilla hasn’t yet seen fit to support vertical tabs within Firefox , but the Vertical Tabs Reloaded add-on gets you part of the way there. It doesn’t replace Firefox’s top-mounted tab bar (and there’s no way I can find to turn that off), so you’ll have to put up with that duplication. Aside from that, Vertical Tabs Reloaded does a decent job of providing a sidebar of your current tabs.
Although Firefox supports pinned tabs, both it and Vertical Tabs Reloaded lack the concept of tab groups, so there’s no way to organize your tabs in the sidebar. Like other browsers, pinned tabs appear only as tiny icons at the top of the sidebar in Vertical Tabs Reloaded, rendering even a manual organization of tabs somewhat pointless.
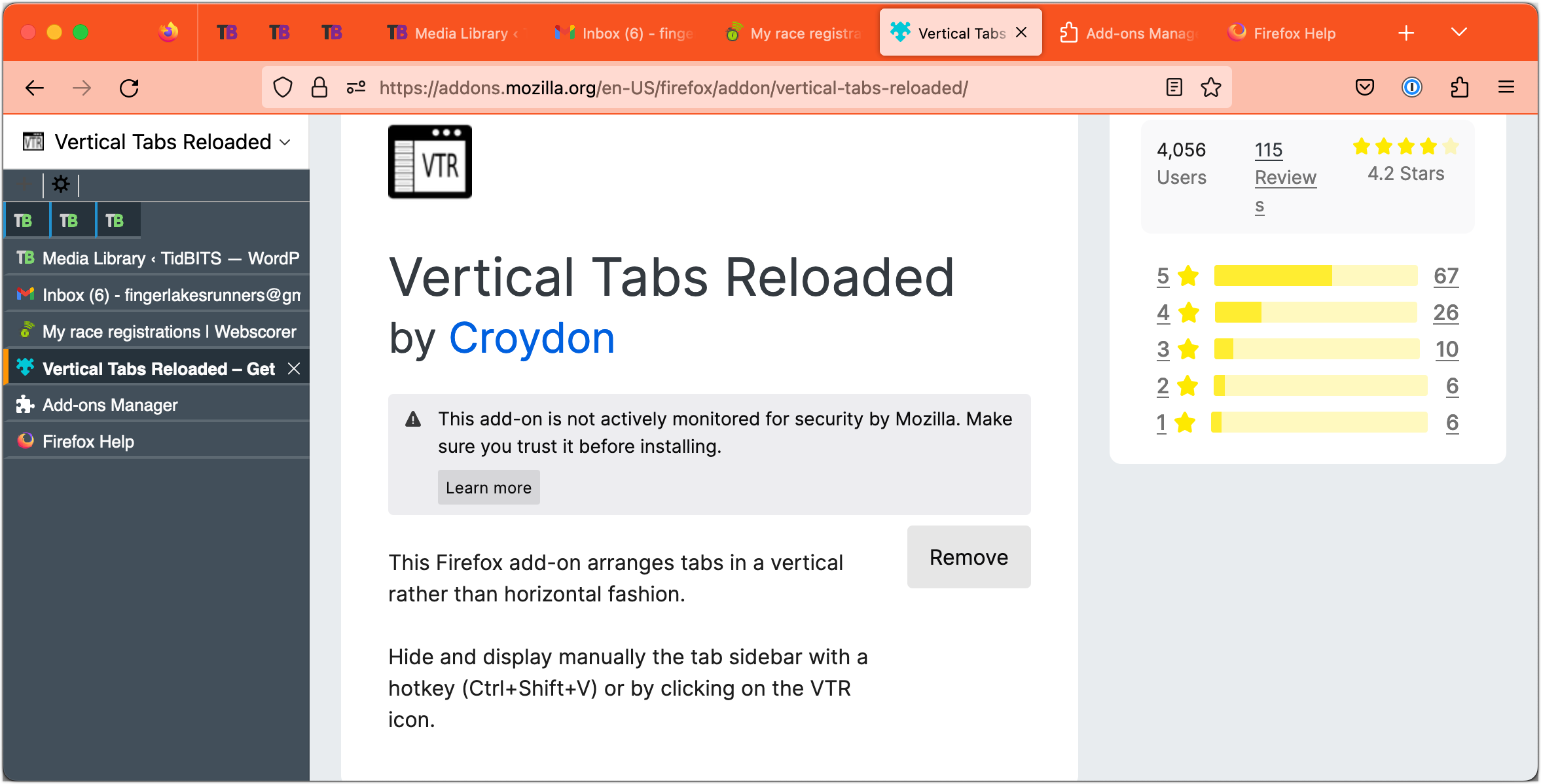
While Vertical Tabs Reloaded doesn’t come close to replicating the capabilities of Arc, it was worth leaving active in Firefox for my minimal testing and troubleshooting activities.
Google Chrome
I’m surprised that Google hasn’t added vertical tabs to Chrome yet, given that Brave and Microsoft Edge—both based on Chrome—have. Nevertheless, the only way to get vertical tabs in Chrome is with an extension like Vertical Tabs . As with the Vertical Tabs Reloaded add-on for Firefox, Vertical Tabs provides an additional sidebar containing tabs along with the usual top-mounted tab bar, which can’t easily be hidden.
Vertical Tabs doesn’t acknowledge Chrome’s tabbed groups, and while it does support pinned tabs, Chrome separates all pinned tabs from their tab groups on the left side of the tab bar, and Vertical Tabs mimics that by placing them at the top of its sidebar.
Making it even fussier to use, Vertical Tabs doesn’t display its sidebar when you open a new tab, and it takes a second to appear after loading whatever page is in that tab, causing content to slide right. Plus, as you can see with the TidBITS site below, which should be centered in the window, Vertical Tabs sometimes confuses sites as to the page width.
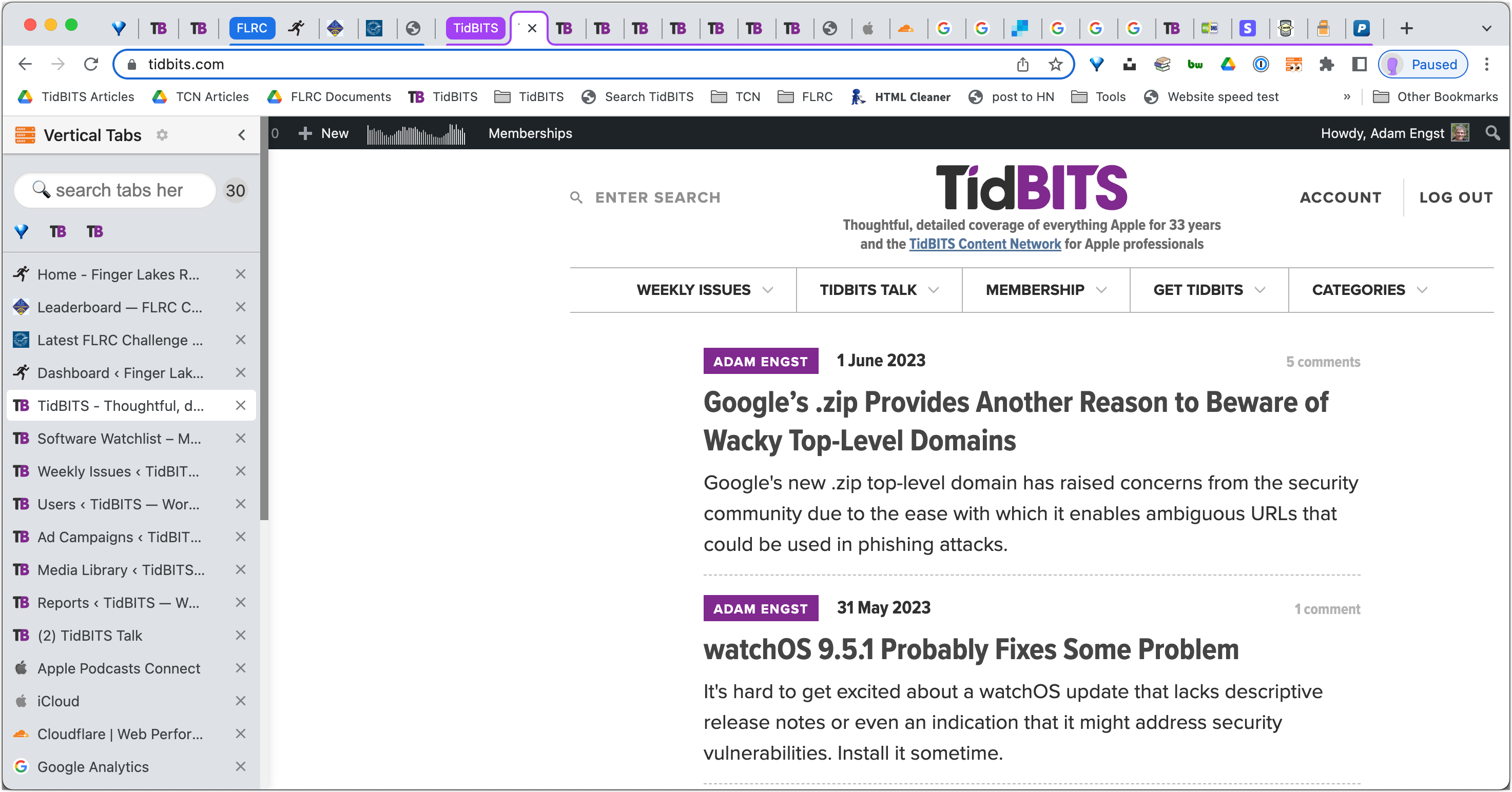
As with previous times I’ve tested it (or extensions like it), I found Vertical Tabs more trouble than it was worth and turned it off after capturing this screenshot.
Microsoft Edge
The vertical tab implementation in Microsoft Edge is similar to Brave’s from a functionality standpoint. You turn it on by navigating to edge://settings/appearance and clicking the Turn On button next to “Show vertical tabs for all current browser windows.” That’s an odd interface decision; why not use a toggle switch like the controls above it?
Edge does a slightly better job than Brave in visually connecting the contents of tab groups in the sidebar, but it has the same problem with pinned tabs moving from their group to the top of the sidebar.
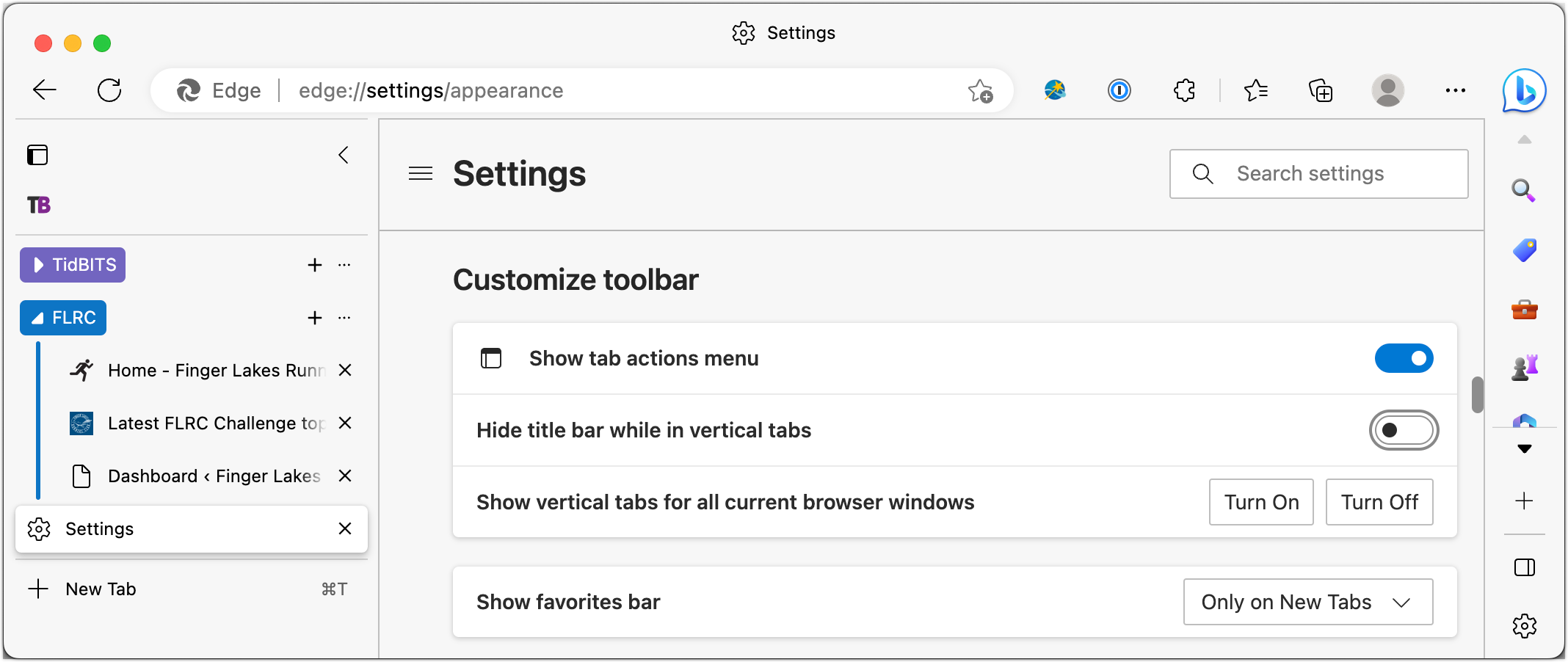
As with Brave, I’m not tempted to use Edge as my default browser, but I’ll stick with its vertical tab approach whenever I use it.
I haven’t used Opera in years, and while it continues in active development, even getting it set up enough to take a screenshot felt awkward. That quick impression aside, there is a Vertical Tabs extension available for Opera, and although it hasn’t been updated for over 4 years, it still seems to work.
It’s not particularly easy to set up, but once you install it and activate it from Opera’s sidebar (something that’s also not obvious), it does a decent job of letting you create, group, and access tabs. Although it supports pinned tabs, they’re removed from their groups and displayed as tiny icons like in many other browsers. Be sure to click the pin icon in the upper-right corner of the Vertical Tabs interface to keep it onscreen.
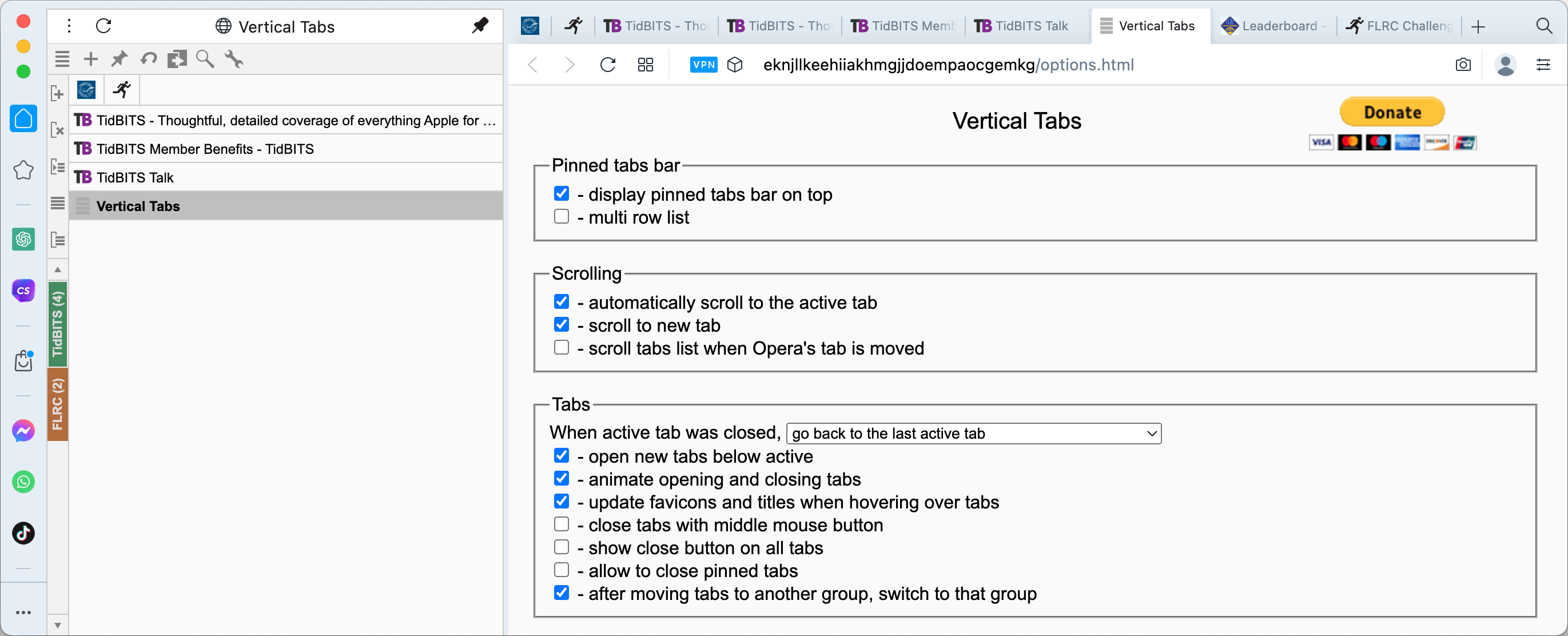
If you’re already a diehard Opera user, the Vertical Tabs extension is a boon, but it’s no reason to switch to Opera from any other browser.
I hadn’t been aware of the beta of the new Orion browser until Kagi, the company behind it, contacted me after my Arc review. (And yes, this Kagi is an entirely different company from the Kagi digital commerce company of yesteryear; the new Kagi purchased the kagi.com domain from the old one. See “ Kagi Shuts Down After Falling Prey to Fraud ,” 4 August 2016.)
Orion is extremely interesting. It’s built on top of WebKit, like Safari, but it also supports both Chrome and Firefox extensions, albeit with some caveats at the moment. The developers have put significant effort into making it fast and lightweight, and it boasts an impressive set of privacy options, with built-in ad and tracker blocking.
For this article, however, I want to focus on Orion’s vertical, tree-style tabs, which you can turn on by choosing View > Show Vertical Tabs Sidebar. What sets Orion apart is that it’s the first browser I’ve discussed so far that separates its tab groups—which it calls Named Windows—from one another. A pop-up menu at the top of the sidebar lets you switch between named windows, and Orion remembers their contents between restarts. Separating named windows in this way also makes pinned tabs more useful. Yes, they still appear at the top of the sidebar as nothing more than a tiny icon, but at least they’re specific to their named window rather than being all lumped together.
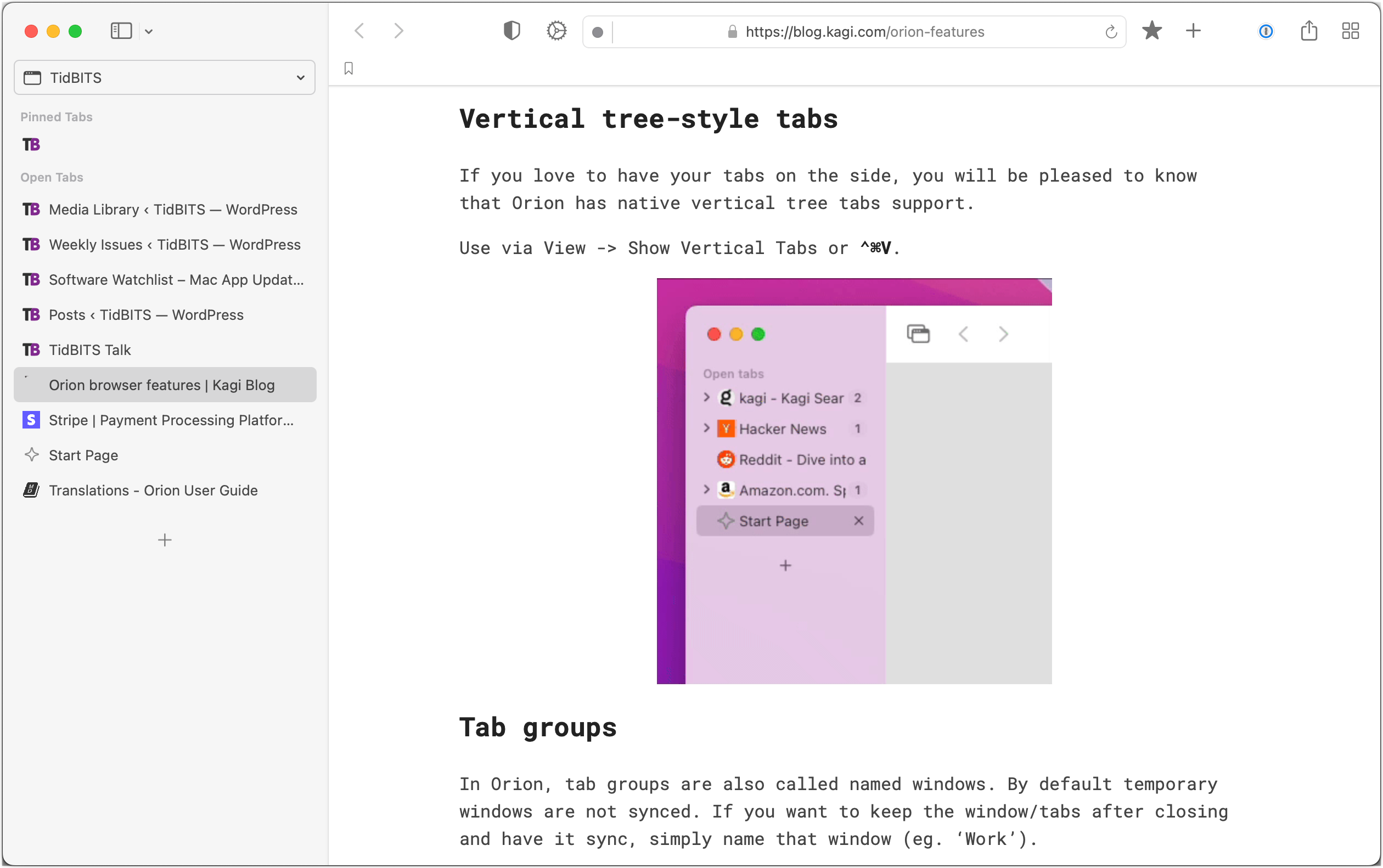
Orion even has a visual tab switcher like Arc, although its beta status was confirmed when I hit a bug that prevented the tab switcher from appearing when I moved Orion to another screen. Still, if you’re intrigued by independent Web browsers, Orion is worth a close look.
Safari needs no introduction, but you may not be aware that it has the most complete vertical tab implementation of any of the major browsers. You won’t find the term used anywhere in its interface or Apple’s documentation, but when you reveal Safari’s sidebar, you’ll see that tabs and tab groups appear there. (Part of the confusion is that the sidebar can also show bookmarks, your reading list, Shared with You links, and iCloud Tabs.) You may have to do a little clicking around to get your tabs groups to look how you want, but the capabilities are solid once you do.
When you’re in a tab group, creating a new tab puts it in the same tab group, and if it’s a page you want to revisit regularly, you can Control-click it and choose Pin Tab. Pinned tabs display a pin icon to the right of their names—thank goodness they don’t shrink to tiny icons!—and they’re sticky. Closing the window associated with a pinned tab displays Safari’s Start page, so you can’t accidentally close them. Control-clicking and choosing Unpin Tab lets you close it, or you can choose Close Tab to unpin and remove it in one step. To rearrange your pinned tabs in an order that makes sense to you, drag them around. Alas, you can’t rename them. Happily, you can turn off the top-mounted tab bar by choosing View > Always Show Tab Bar.
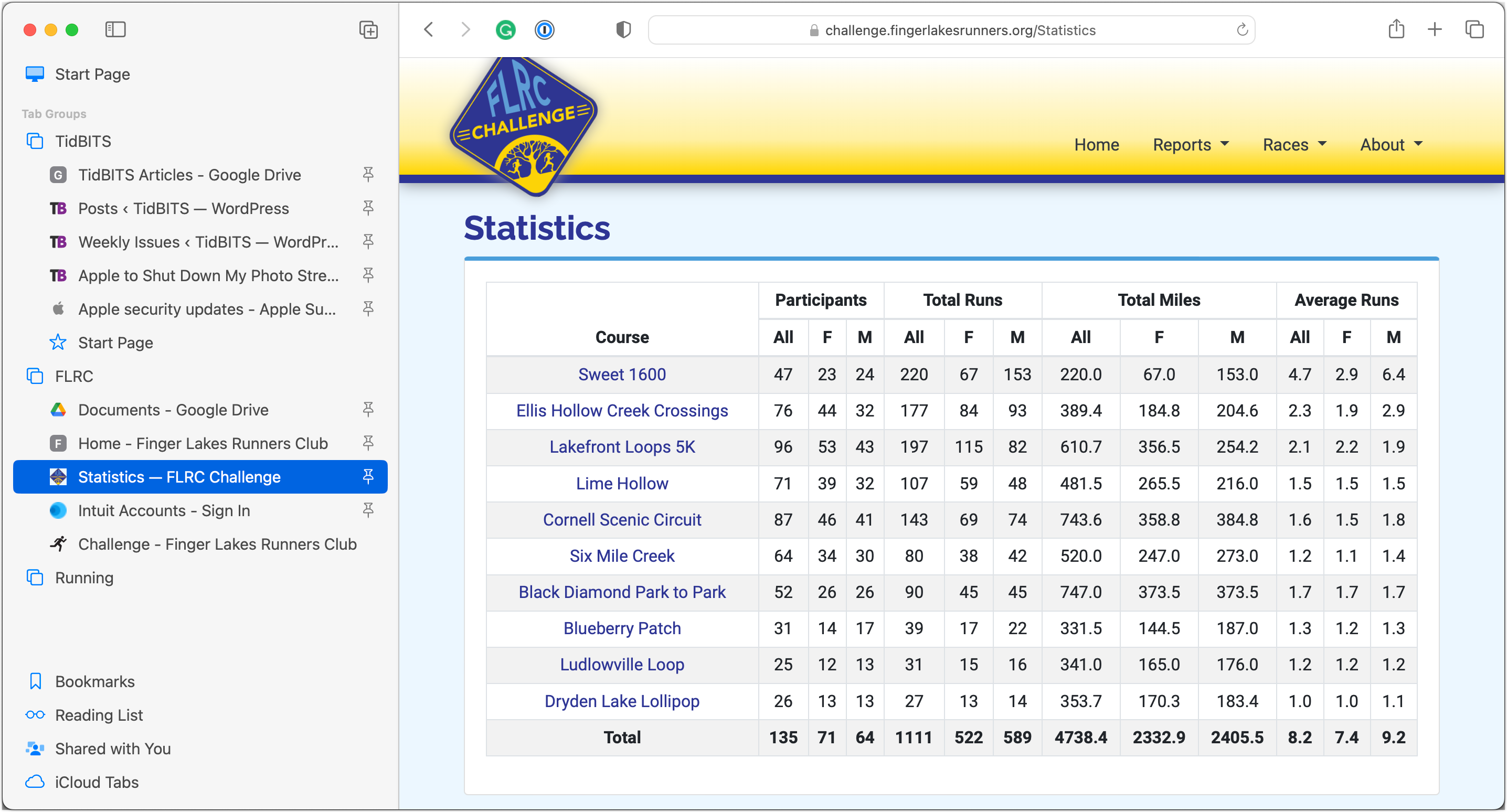
If you’re using Safari now, as I’m sure many of you are, I strongly encourage you to give vertical tabs a try and make liberal use of pinned tabs in tab groups. Apple did an excellent job with Safari, and if nothing else, its vertical tab support might encourage you to experiment with one of the newer browsers that has support for workspaces and additional interface refinements.
Like Arc (and Vivaldi, as you’ll see next), SigmaOS is a radical rethinking of the Web browser interface, including a switch to vertical tabs collected into proper workspaces. I haven’t used it enough for a serious critique, but I found it quite challenging to wrap my head around and generally funky. For instance, you “mark tabs as done” with D instead of closing them with Command-W, and the File and View menus contain only a single command each (Print and Enter Full Screen). SigmaOS is just odd, but at least you can customize the keyboard shortcuts to bring Command-W back into play.
But, as I said, SigmaOS does let you create workspaces containing related tabs, and you can “lock” any tab to do what seems to be the equivalent of pinning it. You can drag tabs around in the list to arrange them in your desired order, although you can’t rename them, like in Arc, so the list is always a bit hard to read. SigmaOS also supports split-screen views, can open external links in standalone windows, and can sync the contents of workspaces between Macs.
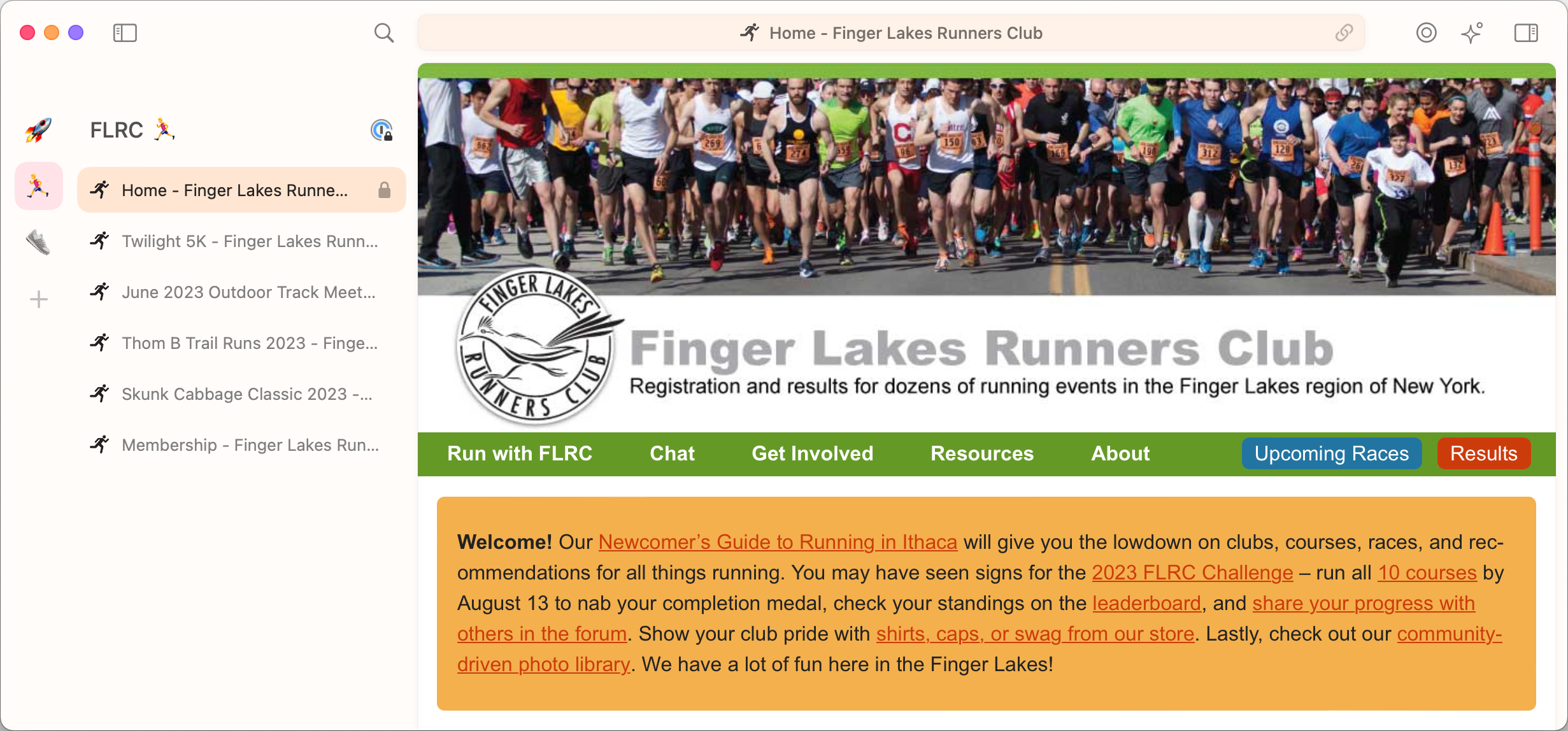
As with Arc and Vivaldi, becoming familiar with SigmaOS would take at least a few days, during which you’d need to create and populate workspaces, configure keyboard shortcuts, and more. If neither of the other two fits with how your brain works, give SigmaOS a try.
I’m embarrassed that I haven’t checked out Vivaldi before. It’s a mind-bendingly flexible Web browser that’s easily on par with Arc’s capabilities. Like Arc, it supports proper workspaces and displays tabs in a vertical sidebar, though you can also put them on the top, bottom, or right. You can pin as many tabs as you want, and they display like standard tabs rather than shrinking to useless little icons. It has a visual tab switcher and can sync your setup between devices.
As impressive as Vivaldi’s feature set is, it lacks Arc’s attention to interface detail. For instance, the sidebar picks up its color from the current site, so it’s purple in the screenshot below because it’s showing the TidBITS site. But when you move to any other site, the entire sidebar changes color, which is visually abrupt. You can switch to a Subtle theme that makes the sidebar gray for all sites, which is less glaring but still doesn’t compare to Arc’s clever approach of colorizing the sidebar differently for each workspace.
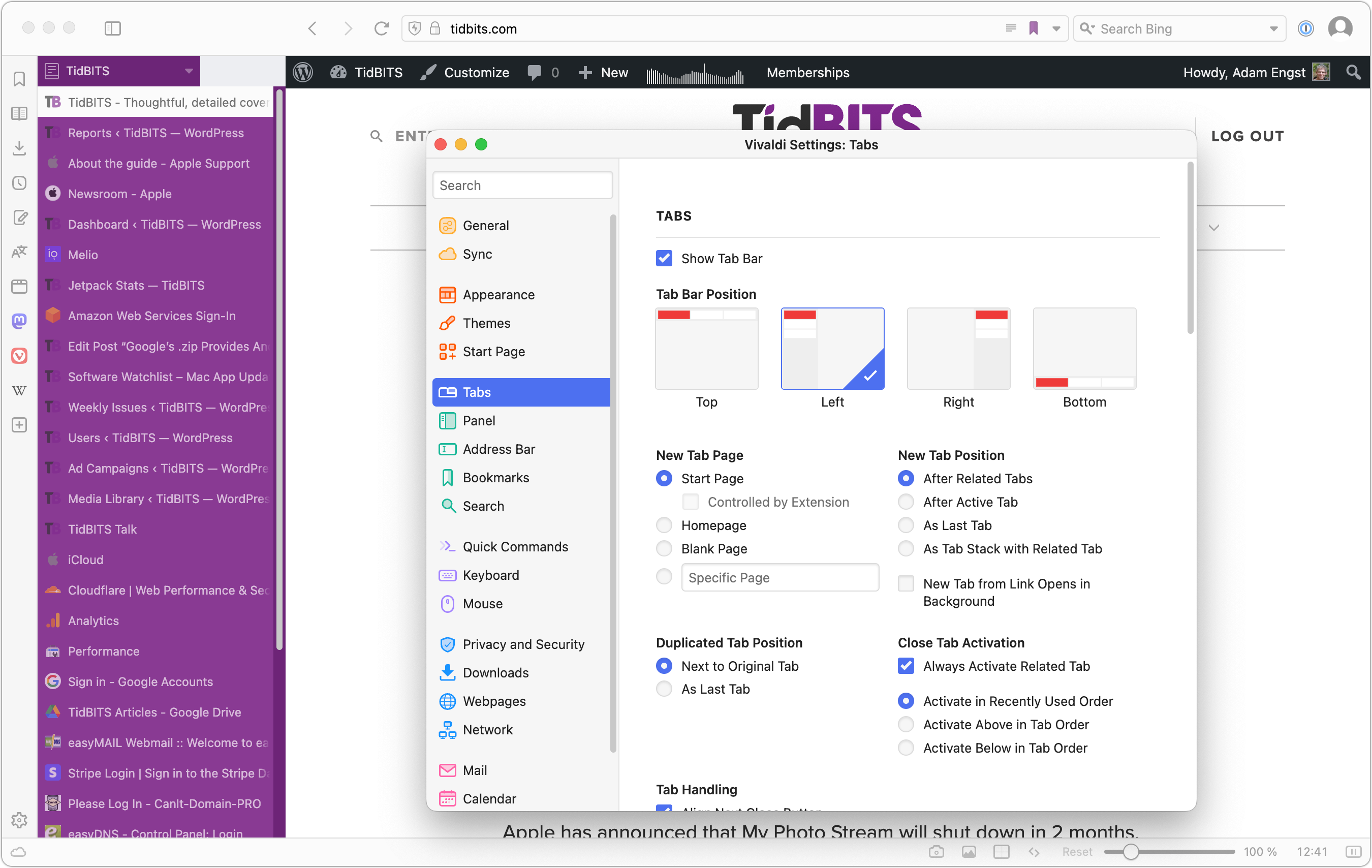
Similarly, although you can move pinned tabs within Vivaldi’s sidebar, you have to do it by Control-clicking and choosing Move Tab > Up/Down rather than just dragging. Nor can you drag a regular tab up into the pinned tab area to pin it; you must Control-click it, choose Pin Tab, and then move it. Configuring Vivaldi as you like would be tedious, and there’s no way to rename tabs, as in Arc, so you’re at the mercy of however the pages were named.
Nonetheless, If I weren’t already delighted with Arc, I would seriously consider a switch to Vivaldi right now—it’s that much better than the major browsers but doesn’t venture as far afield as SigmaOS.
In the end, those who seldom open lots of tabs and don’t spend hours per day in a Web browser may see vertical tabs as a distinction without a difference. But if you rely heavily on your browser—particularly if you prefer tabs to be represented by their names rather than just icons—I encourage you to experiment with the vertical tab options now available.
Subscribe today so you don’t miss any TidBITS articles!
Every week you’ll get tech tips, in-depth reviews, and insightful news analysis for discerning Apple users. For over 33 years, we’ve published professional, member-supported tech journalism that makes you smarter.
Registration confirmation will be emailed to you.
This site is protected by reCAPTCHA. The Google Privacy Policy and Terms of Service apply.
Comments About A Roundup of Vertical Tab Support in Mac Web Browsers
Notable replies.
Happily, you can turn off the top-mounted tab bar by choosing View > Always Show Tab Bar
On my Safari, that just hides it if I don’t have any tabs open. If I have tabs, even vertical ones, the horizontal bar appears and the “Always Show Tab Bar” is greyed out. I suspect I’m doing something wrong, but I can’t figure out what?
Huh! Now I’m seeing that too, and I don’t know what changed, nor can I hide those top tabs again. Clearly it worked before since I was able to get a screenshot and it’s still working in another one of my tab groups. Bug?
You can get rid of the tab bar by moving the tabs up to the toolbar by selecting the compact view in Safari>Settings>Tabs.
This is not a great solution if you have a lot of open tabs.
It seems like you can only disable/hide the tab bar if there’s one tab open. When you open even a second tab, it gets grayed out.
The tabs still exist in the tool bar so that’s not really a solution.
FireFox has several extensions that support vertical tabs. I used the “Tree Style Tab” until I switched to Safari’s tab groups. The “Tree Style Tab” allows you to organize the tabs hierarchically in the sidebar, thus simulating the grouping capabilities other browsers.
Ah, I understand now. The command becomes unavailable if you have more than one normal tab in the tab group. You can have all the pinned tabs you want and still hide the tab bar. That’s really odd—what difference does it make?
Hmm…supposedly this did exist on iPad Safari: iPadOS 16.4 Safari - No option to hide tab bar? | MacRumors Forums
Maybe you could do this on Mac Safari before and Apple changed/broke it? I can see why they might want to do that, since I could see people accidentally selecting it then get confused because “all of their tabs disappeared”…
Judging from the screen shots in the article, you lose more screen space with these vertical tabs than you do with a standard tab bar at the top.
Yes, that is my experience in Safari 13.1.2 with High Sierra (my iMac is maxed at that OS version).
Yes, as measured by raw pixels, but not in reality because most screens are much wider than they are tall. A sidebar of tabs is unlikely to take any space away from an average Web page, whereas the top-mounted tab bar sucks space from every Web page that requires scrolling.
Plus, screen real estate is worth spending to increase productivity, and being able to see a tab’s name is far more helpful than a tiny icon.
I, too, am quite happy with “Tree Style Tab” in Firefox.
I agree with both of those points. Screens are quite wide; I just use a wider browser window with vertical tabs. Also, I use vertical tabs only in the browser I primarily use for research and work, where I might have 10 or 20 sites open and horizontal tabs become useless. Adam mentioned that Firefox add-ons don’t replace the horizontal tabs, but I just noticed that they aren’t there with Tree Style Tabs.
Exactly, which is why it’s so frustrating that the top-mounted tab bar insists on staying open even with the vertical tabs active. I could set Safari to compact view so that it sprinkled the top tabs in the address bar but that looks so cluttered.
It seems that I can’t try it on Safari 13.1.2 since that is the last version that will run on my iMac. I usually don’t have that many open anyway so I always see title of each tab in the bar.
In Mac Safari, there doesn’t seem to be a way to have the sidebar tabs lists always expanded?
I mean, I can expand the list, and then it stays expanded, but then on quit/restart, they all collapse again.
That’s what I was getting at when I wrote:
You may have to do a little clicking around to get your tabs groups to look how you want, but the capabilities are solid once you do.
I tried using Safari with vertical tabs for secondary research tabs while writing in Arc yesterday, and while it worked, it drove me somewhat batty. Much easier to have a second Arc window so I can see both things at once.
After reading this roundup article, I kept on thinking that Firefox had this capability as well, but I couldn’t find it. Well after quite a bit of web searching, I found what I was thinking of.
Firefox 4 (March 2011) introduced a feature called “Panorama” (aka “TabCandy”). This feature lets you group tabs into application-spaces which can be quickly opened and closed and switched between.
The feature was removed from Firerfox in version 45 (March 2016), apparently due to lack of interest. It’s a bit ironic that this is a feature that people might want to use today. At least there are third-party add-ons that provide similar capabilities.
- Article about TabCandy which became Panorama. (Linked from FF 4 release notes)
- ArsTechnica article about FF4b4 mentioning Panorama. Panorama image that is supposed to have been in-lined with the article.
- Article about Panorama’s removal (linked from FF45 release notes)
- A better article about Panorama from a site promoting a similar feature as a commercial product.
- Panorama Tab Groups . An add-on (last updated in 2020) that claims to put back the Panorama feature.
You forgot about the progenitor of vertical tabs, OmniWeb (OW). If it wasn’t the first, it was one of the earliest.
You would have to ask Ken Case when he implemented the feature. I’m thinking around 10 or more years ago as I’m pretty certain I was using it on my G4 PowerBook.
If you want to check it out, it’s here: Omni Labs — OmniDiskSweeper, OmniWeb, and OmniPresence - The Omni Group
Right you are, I had forgotten about OmniWeb. But indeed, it has very nice vertical tab support. Not really an option for modern Web browsing, but Omni does keep updating it in small ways. The test build page was last revised on 12 April 2023, and that version launched fine on my iMac running Ventura.
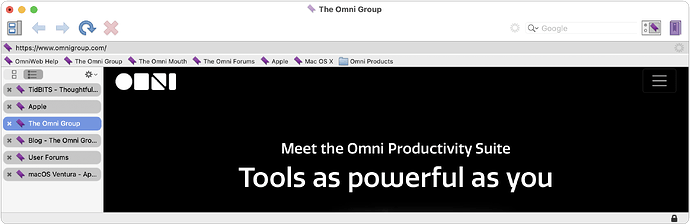
I’m using Vivaldi on Linux (sorry, folks). I turned on vertical tabs, and I like them. However, some websites seem to break: the left sidebar disappears, seemingly replace by the vertical tab panel. I discovered that the website sidebar reappears when I make the browser window wider. BTW, the disappearing sidebar act occurs whether the vertical tabs are on the left or the right.
Join the discussion in the TidBITS Discourse forum
Participants.
- Apple Watch
- Accessories
- Digital Magazine – Subscribe
- Digital Magazine – Log In
- Smart Answers
- M3 MacBook Air
- New iPad Air
- iPad mini 7
- Next Mac Pro
- Best Mac antivirus
- Best Mac VPN
When you purchase through links in our articles, we may earn a small commission. This doesn't affect our editorial independence .
Safari 15 for macOS now available: New macOS tabs will transform your workflow

Tabs are a major user interface element in Safari for macOS—we use them all the time, but they become unwieldly and hard to manage. Apple hopes to address those problems in Safari 15 with a new tab implementation and features.
Safari 15 is officially available now and will be in the upcoming macOS Monterey. To download it in macOS Bug Sur, click on the Apple menu > About This Mac , and then in the Overview section, click the Software Update button. Once it’s installed, you can give the tabs features a try. Here’s how tabs work in Safari 15 and how to make tab groups.
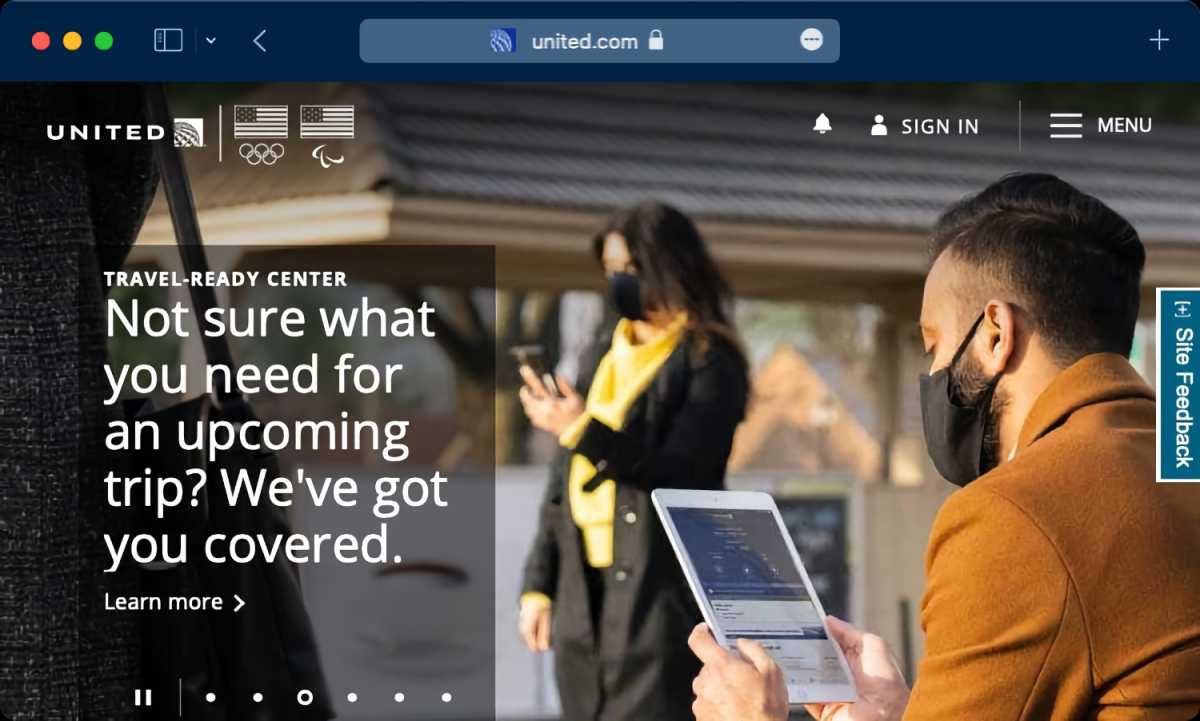
Safari’s toolbar can take on the color used by a website.
Apple changed the way tabs are displayed in Safari 15. Previously, the new tab you created appeared below the Address/Search box and the Favorites Bar. Now tabs occupy the space of the Address/Search box, which allows a bit more of a webpage to show on the screen. A nice design touch in Safari 15 is that the toolbar can take on the color of a website. It’s a subtle way to let you know what site you are on, which can be helpful if you have several tabs open.
This new UI is on by default, but you do have the option to switch to a more familiar design , where the Address/Search box stays put in the middle and the tabs appear below it. Go to View > Show Separate Tab Bar and Safari will revert back.
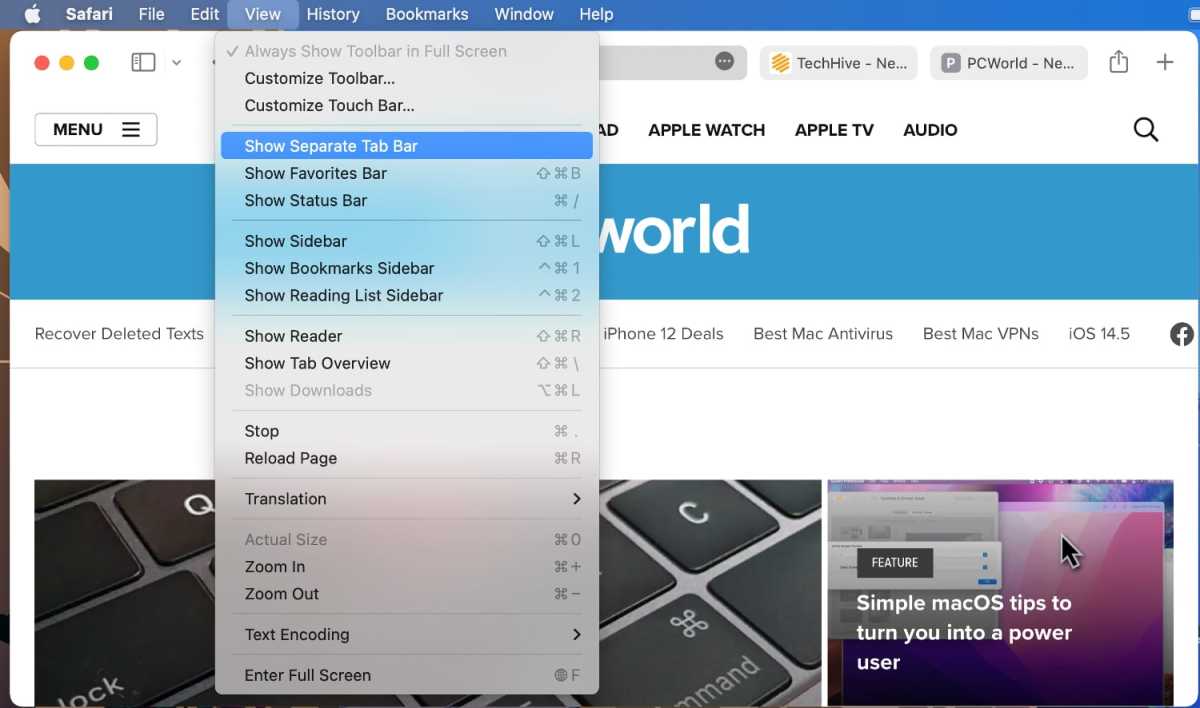
You hve the option to change how tabs are displayed in Safari 15.
Tab groups: The basics
Web research can involve visiting several websites, and sometimes you have a bunch of websites open in tabs, each one relevant to what you’re doing. In Safari 15, you can now save groups of those tabs together as a “tab group” and open that set of tabs whenever you want. For example, if you have a set of websites you like to visit for planning a vacation, you can save that set of sites as a tab group, and open that set when it’s time to plan your next trip.
To create a tab group , set up Safari so the sites you want in the group are open in a tab. Click on the File menu, and then select New Tab Group with x Tabs (the “x” will be the number of tabs currently open).
Another way to create a tab group is to find the Show Sidebar icon on the upper right and click on the down arrow to the right. A pop-up menu will appear and you can select New Tab Group with x Tabs.
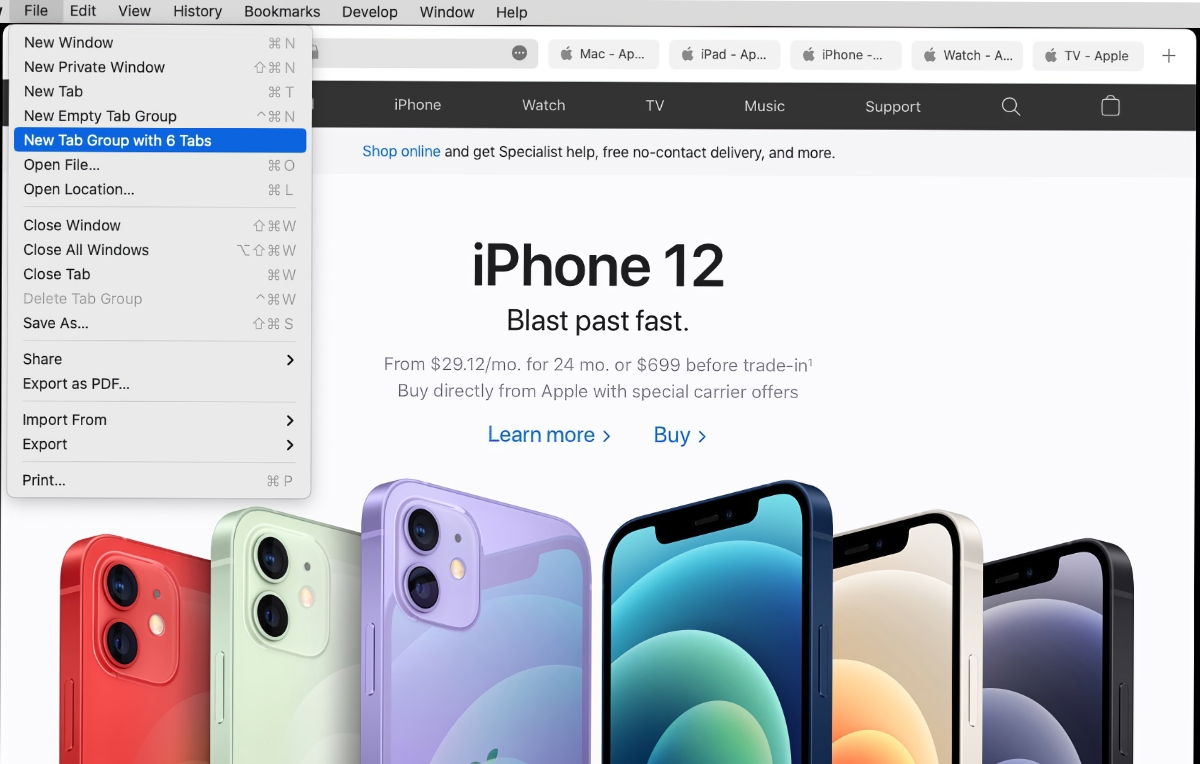
To add a tab to a tab group, just open a new tab and go to the site you want. To delete a tab from a tab group, open the tab group, and then close the tab. All the changes are automatically saved to the group.
You can also create an empty tab group , which will have no tabs at the start. Then, any tabs you create are automatically saved in the group. You can create an empty tab group through File > New Empty Tab Group , or by pressing Control+Command+N, or by clicking the down arrow icon to the right of the Show Sidebar icon and selecting New Empty Tab Group.
Tab groups: Organizing and syncing
To open a tab group , click on the down arrow icon to the right of the Show Sidebar icon. In the menu that appears, your tab groups are listed in the middle section. Click on the group that you want to open it.
You can also open a tab group through the Sidebar. Open the Sidebar by clicking the Show Sidebar in the upper left, or through File > Show Sidebar , or by pressing Shift+Command+L. In the Sidebar you’ll find a section called Tab Groups. To open a tab group , click on one and the tabs will open in the main window.
To see thumbnails of the tabs , click on the icon of four squares to the right of the tab group’s name. Or right-click the tab group and select Show Tab Overview .
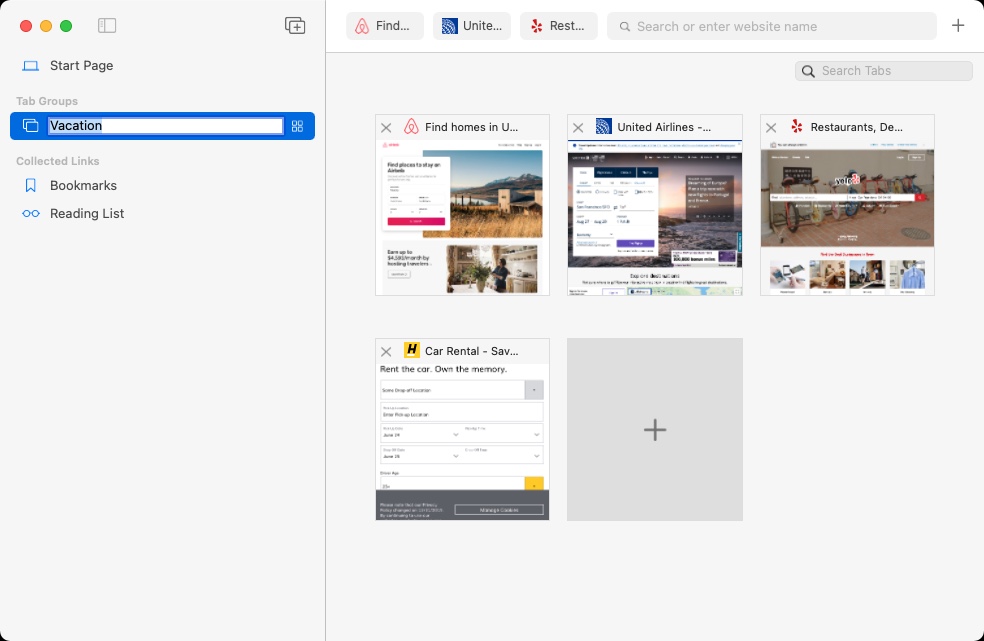
You can view thumbnails of the tabs in a tab group.
To rename a tab group , click on tab group to select it, then click on the name to trigger the ability to rename it. Or right-click the tab group and select Rename .
To delete a tab group , right-click it and select Delete . Or click on it to select it, and then click on the File menu and select Delete Tab Group .
If you right-click on a tab group, you have a couple more useful functions other than the ones previously mentioned.
- Copy Links: When you select this, A bulleted, hyperlinked list is created on your clipboard. When you paste it, the tab group name appears at the list’s title, and then each bulleted item is the hyperlinked title of each tab.
- At the bottom of right-click menu is a list of the sites in each tab. You can select one and it will load in the main window.
Tab groups sync across devices , so you can use them on your iPhone, iPad, or other Macs.
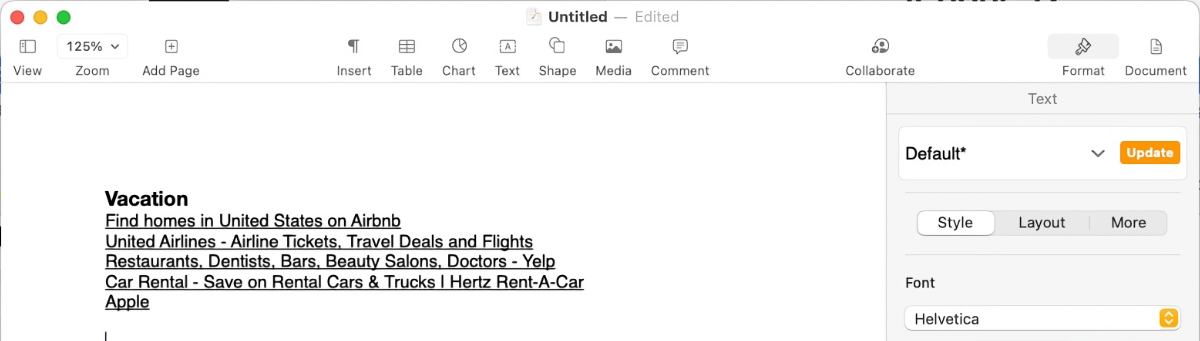
The Copy Links function creates a hyperlinked bulleted list of your tab group. Here is what the list looks like when pasted into Pages. Clicking on each listing opens that webpage in a browser.
Author: Roman Loyola , Senior Editor

Roman has covered technology since the early 1990s. His career started at MacUser, and he's worked for MacAddict, Mac|Life, and TechTV.
Recent stories by Roman Loyola:
- New Maps, Calendar, and search integrations are coming to Chrome on iOS
- ChatGPT can give you advice on buying a new Mac–the wrong advice
- Apple One: What you need to know about Apple’s services bundle
- Best Mac Apps
- Unknown Caller
How to master Safari tabs in MacOS Monterey

There are a lot of useful ways you can use and manage tabs in the Safari web browser on MacOS. With a few settings hidden in preference panes and right-click menus, you can make your web browser much more effective and efficient in day-to-day use.
Step 1: Change tab appearance
Step 2: create a new tab group, step 3: manage your tab groups.
- Step 4: Get a bird’s eye view
Step 5: Move and reorder tabs
Step 6: reopen closed tabs and windows.
Things get interesting when you start using Safari’s Tab Groups , which were introduced with MacOS Monterey . These let you organize your tabs into related groups and then switch between them. For instance, you might have one group containing a few tabs for work, then a second group for news sites that you read during your lunch break. Switch from your news group to your work group, and all the news tabs are hidden. It’s like moving between two different Safari windows, but with less hassle. And even better, all your Tab Groups sync between your other Apple devices that are using the same Apple ID.
Of course, there is far more to Safari tabs than just Tab Groups and plenty more useful tips and tricks to learn along the way. We will cover these as well in this guide, helping you get much more from the humble web browser tab.
- How to change the default apps on a Mac
- Apple just announced the dates for WWDC 2024
- The best Mac apps for 2024: top software for your Mac
By default, Safari keeps the URL bar above the row of tabs you have open. However, you can merge the two so that clicking the active tab lets you enter a new web address directly into the tab.
To do so, click Safari > Preferences in your Mac menu bar. In the Preferences pane, click Tabs , then click Compact next to Tab Layout .
Don’t forget to check the other settings while you’re there. You can change how tabs behave, including whether new pages open in tabs or windows and whether the focus switches to a new tab as soon as you open it.
In most browsers, all your tabs are grouped together into one long stream. In situations like that, it can be easy to lose track of the different things you were working on in different tabs. Safari does things a little differently with its Tab Groups feature, which lets you create named groups of tabs and switch between them with ease.
To create a Tab Group, click the sidebar button in the top-left corner, then click the New Tab G roup button on the right of the sidebar. Next, choose whether you want the Tab Group to comprise your currently open tabs or to create a new, blank group. Give it a name, and you’re done.
Alternatively, you can create a Tab Group by right-clicking on any tab and clicking Move to Tab Group > New Tab Group . Or open the sidebar, right-click the X Tabs button (where X is the number of tabs you have open), then click New Tab Group with X Tabs .
When you switch between Tab Groups, the tabs in your previous group will be replaced by those in the new group. Don’t worry, they still exist, they’re just hidden. To move between Tab Groups, click the downward arrow next to the name of the group in the top-left corner, then click the name of a different Tab Group. Or simply click a different Tab Group in the sidebar.
You can add a tab to an existing Tab Group at any time by right-clicking it and clicking Move to Tab Group , then clicking the name of the destination group. Alternatively, open the sidebar, then drag and drop a tab from the main window into your desired Tab Group.
To remove a tab from a Tab Group (but still keep it open), right-click it and click Move to Tab Group > X Tabs , where X is the number of tabs this group contains. This will put the tab in an unnamed group of tabs located at the top of the sidebar.
You can rename a Tab Group by double-clicking its name in the sidebar or by right-clicking it and selecting Rename . Note that this only works with groups you have created, not the X Tabs Group at the top of the sidebar. To remove a group entirely, right-click it and click Delete . This will close all tabs contained in the group.
Step 4: Get a bird’s eye view
If you use a lot of tabs at once, it can be hard to find the one you want because tabs shrink in size the more you have open. However, there’s a quick way to get a bird’s eye view of your tabs. Just press Shift + Command , click View > Show Tab Overview or click the Tab Overview button in the top-right corner of the Safari window (it looks like four squares arranged into a larger square). This will show all your tabs as large tiles. Just click one to make it the active tab.
Additionally, you can add a new tab to a Tab Group using the overview feature. Open the overview, then click the large Plus tile, and a new tab will open. And if you need to find a specific tab, open the overview and start typing. You will notice the cursor is active in a Search Tabs box in the top-right, and results will appear as you type.
Reordering your tabs is as easy as clicking and dragging one to a new place in the tab bar. There is another, more ordered way to do it, though. Right-click any tab, then click Arrange Tabs By and choose either Title or Website . This will arrange the tabs alphabetically either by tab name (the website title that’s shown in the tab) or by the website address.
Accidentally closed a tab? Not to worry — you can instantly reopen it by pressing Command + Z . Keep pressing it to keep reopening other tabs.
If there’s a specific tab you want to reopen, click History in the menu bar to see recently visited websites. Or click History > Recently Closed for a long list of recently closed tabs. You can even reopen tabs from days prior by clicking History , then choosing a date from the bottom of the menu and picking a tab.
To reopen a closed window, just press Shift + Command + T , or click History > Reopen Last Closed Window .
Want a quick way to switch between tabs? Just press Command + Shift + Right Arrow or Command + Shift + Left Arrow to move along the row of tabs. Alternatively, use Command + 1 to Command + 9 to switch to the tab that corresponds to each number. Both are great Mac keyboard shortcuts that will save you time.
And if you have several Tab Groups open when you close Safari, the likelihood is you will want them open again when you next launch your web browser. To ensure they load when Safari opens, click Safari > Preferences in the menu bar, then click the General tab. Under Safari Opens With , click All Windows From Last Session .

Editors' Recommendations
- The best Mac keyboard shortcuts for 2024
- 10 Mac trackpad gestures that everyone should be using
- Apple quietly backtracks on the MacBook Air’s biggest issue
- How to choose between a MacBook and a Windows laptop
- 5 reasons your MacBook keeps restarting and how to fix it

As part of a deal to be the default search engine on Apple devices, Google pays the tech giant 36% of the revenue earned via search ad activity on Apple's Safari browser.
It’s extremely rare for information of this nature to be made public. In this case, it was released during Google’s defense at the Justice Department's antitrust trial in Washington, D.C.
Apple Event - October 30
Apple revealed refreshed Mac computers and its latest chip at its special “Scary Fast” event on Monday.
Apple’s latest operating system, macOS Sonoma, has launched, and it brings with it a bunch of great new features for your Mac. But upgrading your Apple computer could lead to problems, and while this won’t happen to everyone, it can be frustrating when issues arise.
Fortunately, there’s help at hand. We’ve put together a list of the most common macOS Sonoma problems and how to fix them. Just follow these tips and they could help you out of a tricky spot. We’ve added links to Apple’s official guidance throughout, so be sure to check them out for more assistance. macOS Sonoma won’t download
How to organize tabs in a Safari browser on a Mac computer
- You can organize tabs in Safari in a variety of ways, including several different methods for arranging and closing tabs.
- There is no limit to how many tabs you can open in Safari (aside from the limitation on your computer's performance) so it's helpful to know how to manage and organize them.
- Here's everything you need to know about organizing tabs in Safari on your Mac.
If Safari is your default browser on your Mac computer, you should know how to use and organize tabs to help keep your browsing less cluttered. The good news is that Safari works almost exactly the same regardless which recent version of MacOS you have (such as MacOS 10.15 or MacOS 11).
How to organize tabs in Safari
How to open a new tab.
You can have a virtually unlimited number of tabs open at once using Safari, though if you have too many tabs open, your computer's performance will suffer. Here are all the ways to open a new tab.
- Open a tab in Safari : Click the "Create a New tab" button (the plus sign) at the top of the browser window to the right of the existing tabs. Or use the keyboard shortcut: Command+t.
- Open a tab in a new window : You can click any tab and drag it out of the Safari window; it'll open in its own window. The keyboard shortcut is Command+n.
How to close a tab
To close a tab, click the close button (the "X") at the left side of the tab. You also have some other options at your disposal.
- Close all the tabs to the right of the current tab : If you want to close a bunch of tabs, Ctrl+click the tab to the left of those tabs and choose "Close tabs to the right."
- Close all tabs except one : Ctrl+click the one tab you want to keep open and choose "Close other tabs."
- Close all the open tabs . Click the close button for the Safari window or use the keyboard shortcut: Command+Shift+w).
How to scroll through tabs
If you have a lot of tabs open, an easy way to scroll through them is to press Command+1 through Command+9. Command+1 switches to the first tab on the left of the screen. Command+2 through Command+8 opens the next tabs in sequence. Command+9 opens the last tab on the far right of the window.
If this feature doesn't work for you, it needs to be enabled. To do that, choose "Safari" in the menu bar and then click "Preferences." In the Preferences window, click "Tabs" and then click the checkbox to turn on "Use Command-1 through Command-9 to switch tabs."
How to rearrange tabs
You can easily reorganize the tabs in Safari. You can manually move them around or arrange them alphabetically.
- Move tabs manually : To rearrange tabs manually, just click and drag a tab to a new position to the left or right of its current location.
- Arrange tabs alphabetically : Ctrl+click a tab and choose "Arrange Tabs By," then choose "Title" or "Website." The tabs will immediately rearrange based on their name.
If you have multiple Safari windows open with various tabs in each one, you can also merge them all into a single Safari window. Click "Window" in the menu bar and then choose "Merge All Windows."
How to pin and unpin a tab
You can "pin" a tab to the left side of the browser window. This makes it hard to close the tab by accident because it has no close box. To pin a tab, do one of these:
- Click and drag a tab to the left edge of the browser window. You should see the tab shrink and pin itself.
- Another way to pin the tab is to Ctrl+click a tab and choose "Pin Tab."
If you no longer want a tab to be pinned to the side of the screen, you can click and drag it to the right, or Ctrl+click the pinned tab and choose "Unpin Tab."
How to see all open tabs
You can view all your tabs as thumbnails. Click the "Show tab overview" button at the top right of the screen — it looks like two overlapping squares. To view any page, click it. You can also open a new page or press Escape to return to the normal Safari view.
Related coverage from Tech Reference :
How to reset the safari browser on your iphone in 2 different ways, how to update the safari browser on your mac computer by installing the latest version of macos, how to reset all of your safari browser's settings on a mac, including clearing your cache and removing plugins, how to clear the cache on a safari browser to make it run more efficiently, how to add lastpass to your safari browser's toolbar to better manage your login information.
Watch: How Apple changed the biggest tech event of the year by not showing up
- Main content
How to use the new tab bar in iOS 15 Safari
iOS 15 introduces big changes to Safari — here's how to perform old, familiar features
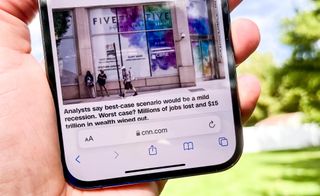
Safari has been a mainstay of Apple's iPhones since the very beginning, but iOS 15 brings some major changes to the venerable web browser's appearance and functionality. Perhaps the biggest alteration is in the tab bar, the part of Safari's interface that governs how you interact with all the websites you've opened.
Most crucially, Safari's tab bar on the iPhone is now at the bottom of the screen by default, instead of the top. That takes some getting used to, not to mention an adjustment of muscle memory — assuming that you don't just go and make Safari's tab bar return to the top of the screen .
- iOS 15 review : A better iPhone experience
- Here's how to use Live Text in iOS 15
The location of the tab bar may have changed, but other functions in Safari remain the same, even if they might look a little out of place if you keep that tab bar at the bottom of the screen. iOS 15 beta testers may also be confused, as Apple made several tweaks to the look of Safari in response to feedback from users.
To help you navigate around the redesigned Safari browser on your iPhone, here's a guide on how to use the tab bar in Safari on iOS 15, along with a reminder on how to handle some basic interactions.
How to open a new browser tab in iOS 15 Safari
1. Tap the tabs button in the bottom right corner of Safari.

2. Tap the blue plus (+) button on the left side of the location bar.
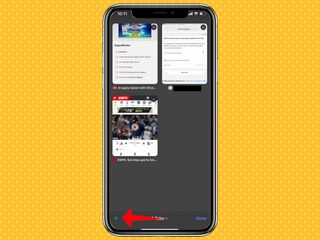
3. Alternatively, tap and hold on the tab button, then tap New Tab on the pop-up menu that appears.
Sign up to get the BEST of Tom’s Guide direct to your inbox.
Upgrade your life with a daily dose of the biggest tech news, lifestyle hacks and our curated analysis. Be the first to know about cutting-edge gadgets and the hottest deals.

How to close a browser tab in iOS 15 Safari
1. Tap the tabs button in the right corner of the location bar.
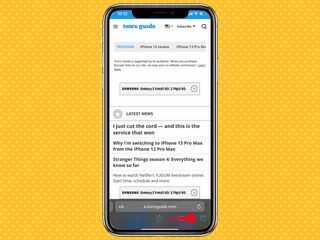
2. You'll see an overview of all your currently open tabs. Tap the 'x' in the top right corner to close a tab.
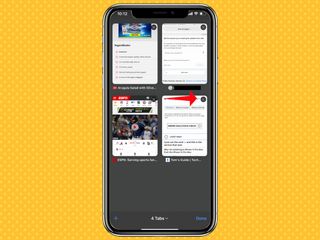
3. Alternatively, when you're viewing the page you want to close, tap and hold on the tab button, then tap Close This Tab.
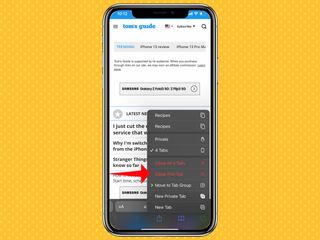
This step also allows you to close all tabs at once with a single tap.
How to share a website in iOS 15 Safari
1. Tap the Share button in the center of the location button.
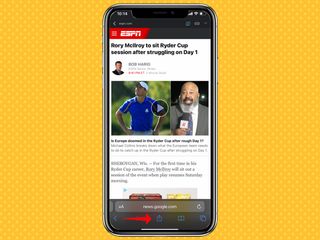
2. On the ensuing screen, tap the contact you want to share a website link with (it will be in the last app you connected with them) or pick an app for sharing the link.
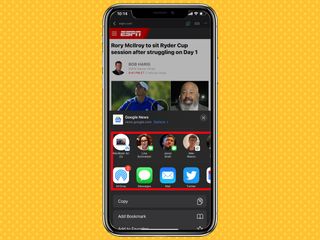
The Share icon is also what you tap to perform other actions with a particular web page. These actions include copying the link, adding it as a bookmark or favorite, searching for a word or phrase on the page, and adding to your reading list.
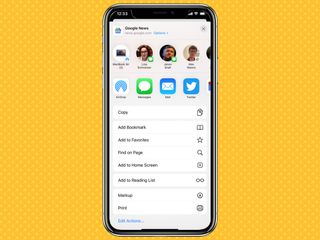
How to reload a website
If you tested an early beta of iOS 15, reloading a website was unnecessarily complicated, forcing you tap a More button in the tab bar; only then could you access the reload button. But later on during the beta process, the reload button was added to the tab bar — just tap it when you want to reload a page.
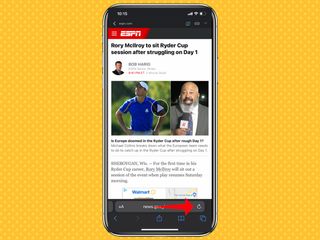
Alternatively, you can drag down from the top of the webpage to reload it in iOS 15 Safari.
How to activate Reader mode in iOS 15 Safari
1. Tap the Aa button on the left side of the tab bar.

2. Select Show Reader.
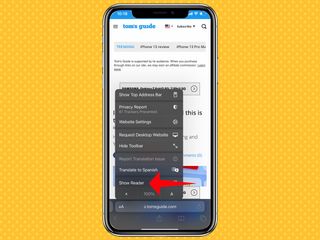
3. You're now in Reader mode. To close Reader, just repeat steps 1 and 2, only this time, select Hide Reader.
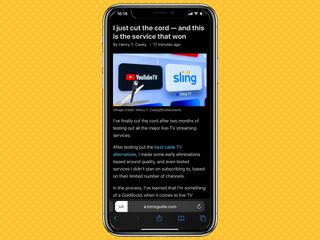
Alternatively, pressing and holding the Aa button automatically launches Reader mode.
How to switch between browser tabs in iOS 15 Safari
1. Tap the tab button along the bottom strip of icons in Safari.

2. Select the tab you want to open.
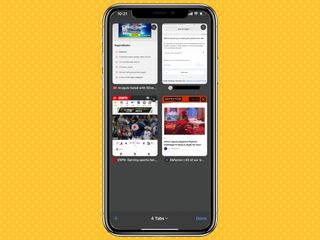
Alternatively, you can swipe upward on the location bar to see all your tabs.
You can also quickly move between taps by swiping the location bar left-to-right or right-to-left to switch to the next or previous open tab, though we've found this to be tricky on iPhones with smaller screens.
How to open a new private browser tab in iOS 15 Safari
1. Press and hold the tab button in the lower right strip of icons in Safari.
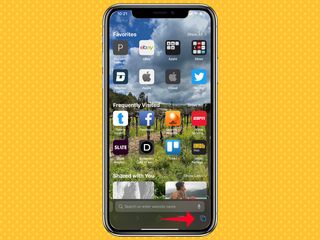
2. Select new Private Tab from the pop-up menu.
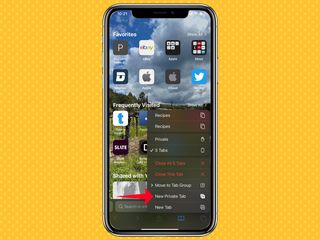
3. The tab bar will change colors, signifying you're now in private browsing mode.
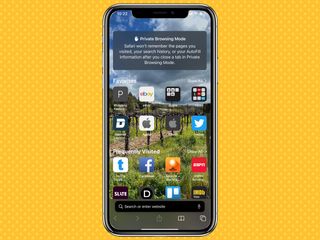
4. To exit a Private tab, tap on the Tab icon again. Then select the Private drop-down menu.
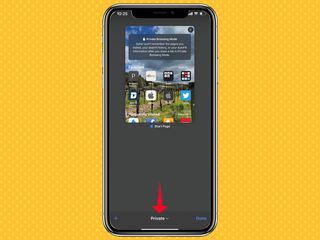
5. From there, select your other, non-private tabs.
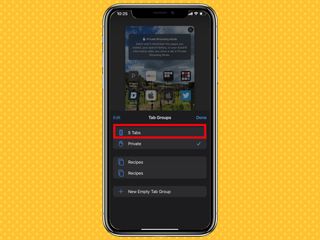
More iOS 15 how-tos
- How to schedule FaceTime calls in iOS 15
- How to use Portrait Mode in FaceTime on iOS 15
- How to use Focus mode in iOS 15
Dan Moren is the author of multiple sci-fi books including The Caledonian Gamibt and The Aleph Extraction. He's also a long-time Mac writer, having worked for Macworld and contributed to the Six Colors blog, where he writes about all things Apple. His work has also appeared in Popular Science, Fast Company, and more
All four iPhone 16 models just revealed in new leak — meet the new design
iPhone 16 Pro design could feature a new type of glass in these four colors
7 Claude 3 AI prompts to try to boost your productivity
Most Popular
By Cynthia Lawrence March 30, 2024
By Christoph Schwaiger March 29, 2024
By Lee Bell March 29, 2024
By Cynthia Lawrence March 28, 2024
By Christoph Schwaiger March 27, 2024
By Camilla Sharman March 27, 2024
By John Velasco March 27, 2024
By Cynthia Lawrence March 26, 2024
By Camilla Sharman March 25, 2024
By Camilla Sharman March 24, 2024
By Cynthia Lawrence March 24, 2024
- 2 5 best kettlebell exercises for beginners to build full-body strength at home
- 3 ‘Monkey Man’ is this month’s must-see movie in theaters — and it’s 91% on Rotten Tomatoes
- 4 Android 15 — 9 biggest upgrades coming to your phone
- 5 Snapdragon X Elite could fix my biggest gripe with Windows laptops
- Get Great Eclipse Photos with Your Phone
- The Best Noise-Canceling Headphones to Buy
Customize Safari Toolbar, Favorites, Tab, and Status Bars
Personalize the Safari browser window to suit your style
Tom Nelson is an engineer, programmer, network manager, and computer network and systems designer who has written for Other World Computing,and others. Tom is also president of Coyote Moon, Inc., a Macintosh and Windows consulting firm.
In This Article
Jump to a Section
Customize the Toolbar
Return to the default toolbar.
- Bookmarks Are Called Favorites
- Hide or Show the Favorites Bar
Hide or Show the Tab Bar
Hide or show the status bar.
Like many applications, Safari lets you tweak its interface to suit your preferences. You can customize, hide, or show the toolbar, bookmarks bar, favorites bar, tab bar, and status bar. Configuring these Safari interface bars to suit the way you use the browser can save you time and effort.
The toolbar runs across the top of the Safari screen, where the address area is. Here's how to add and remove items to your liking.
From the View menu, select Customize Toolbar .
Select an item you want to add to the toolbar and drag it to the toolbar. Safari will automatically adjust the size of the address and search fields to make room for the new item(s). When you finish, choose Done .
Try adding iCloud Tabs to easily continue browsing sites right where you left off when using other Apple devices. Select Text Size to add the capability to change the size of text on a page quickly.
Alternatively, right-click in an open space in the toolbar and select Customize Toolbar .
You can adjust a couple of other things very quickly, too:
- Rearrange icons in the toolbar by clicking and dragging them to a new location.
- Delete an item from the toolbar by right-clicking it and selecting Remove Item from the pop-up menu.
If you get carried away with customizing the toolbar, and you're not happy with the result, it's easy to return to the default toolbar.
Click and drag the default toolbar set from the bottom of the window to the toolbar.
Click Done .
Safari Favorites Shortcuts
Apple changed the name of the bar from bookmarks to Favorites with the release of OS X Mavericks . No matter what you call the bar, it's a handy place to store links to favorite websites.
Hide or Show the Bookmarks or Favorites Bar
If you don't use the Favorites bar or want to gain a little screen real estate, you can close the bar. Simply select View > Hide Favorites Bar ( or Hide Favorites Bar , depending on the version of Safari you are using).
If you change your mind and decide you miss the bookmarks bar, go to the View menu and select Show Bookmarks Bar or Show Favorites bar.
In OS X Yosemite and later: Web page titles no longer appear in the toolbar area of the Safari browser if you have the tab bar hidden. Displaying the Tab Bar allows you to see the current page title, even if you don't use tabs.
Like other browsers, Safari supports tabbed browsing , which lets you have multiple pages open without having multiple browser windows open.
If you open a webpage in a new tab, Safari will automatically show the tab bar. If you want the tab bar always to be visible, even if you only have a single web page open, select View > Show Tab Bar .
To hide the tab bar, select View > Hide Tab Bar .
If you have more than one page open in a tab, you'll need to close the tabs before you can hide the tab bar. Click or tap the Close button (the little "X") in a tab to close it.
The status bar displays at the bottom of the Safari window. If you let your mouse hover over a link on a web page, the status bar will show the URL for that link, so you can see where you're going before you click the link. In most cases, this isn't important, but sometimes it's nice to check a URL before you go to the page, especially if the link is sending you to a different website.
- To display the status bar, select View > Show Status Bar .
- To hide the status bar, select View > Hide Status Bar .
Experiment with the Safari toolbar, favorites, tab, and status bars to find what works best for you. Generally, you'll find that having all the bars visible is most helpful, but if you need to maximize your viewing area, closing one or all is always an option.
Get the Latest Tech News Delivered Every Day
- The 10 Best Tips for Apple Pages in 2024
- The 10 Best Bookmarking Tools for the Web
- How to Organize Safari Bookmarks and Favorites
- How to Manage Your Internet Explorer Favorites
- 8 Tips for Using Safari With macOS
- The 22 Best Chrome Extensions for Chromebooks in 2024
- Customize the Mac's Finder Toolbar
- How to Bookmark on an iPad
- How to Display the Menu Bar in Internet Explorer
- How to Show the Favorites Bar in the Edge Browser
- How to Modify the Mac Finder Sidebar
- How to Activate Full-Screen Mode in Google Chrome
- Customize the Apple Mail Toolbar
- Adding Favorites to Internet Explorer 11
- How to Modify Text Size in the Safari Browser on a Mac
- How to Customize the Apple Mail Toolbar
- Home New Posts Forum List Trending New Threads New Media Spy
- WikiPost Latest summaries Watched WikiPosts
- Support FAQ and Rules Contact Us
Why did Apple move the close button from the left to the right on iOS 15 Safari tabs?
- Thread starter scave
- Start date Sep 21, 2021
- Sort by reaction score
- iPhone, iPad, and iPod Touch
- iOS and iPadOS
macrumors newbie
- Sep 21, 2021
The close button for Safari tabs has been in the upper left as long as I can remember. Why did they go Microsoft on us and move it to the upper right in iOS 15? Are they going to move the close/minimize/maximize buttons to the right on macOS too?
macrumors 68030
still on the left in Safari on iPadOS 15. can you provide a screenshot?
Slartibart said: still on the left in Safari on iPadOS 15. can you provide a screenshot? Click to expand...
macrumors 6502a
scave said: Here you go. Red arrows added to hi-light the new close button position. Running plain vanilla public releases of both iOS 15.0 (iPhone mini 12) and iPadOS 15.0 (iPad mini 5). I am not aware of the existence of any settings that might have yielded this result, plus I would not have made such a change, even if I knew how. View attachment 1838642 View attachment 1838643 Click to expand...
I don't think I've ever used the swipe method. Trying it just now, I have to swipe left to close a Safari tab.
wasn’t aware that they changed it in tab overview.
macrumors 6502
If you hold down on the tab button, you close the open tab pretty quick from there.
macrumors 68000
scave said: Why did they go Microsoft on us and move it to the upper right in iOS 15? Click to expand...
macrumors G4
I'm ok with it on the right. More people are right handed than left handed.
I'm right handed and always hold the phone in my left hand. If I'm doing a lot on the phone, this frees up my dominant hand to do the work. However, this means that I do most of my one-handed use in my left hand - making the move of the close button to the right a reachability problem for me.
macrumors regular
The close button is still on the left in the tab bar. The inconsistency is more jarring than the position.
- Sep 22, 2021
scave said: I'm right handed and always hold the phone in my left hand. If I'm doing a lot on the phone, this frees up my dominant hand to do the work. However, this means that I do most of my one-handed use in my left hand - making the move of the close button to the right a reachability problem for me. Click to expand...
antiprotest
Macrumors 68040.
danmart said: I’m not an Apple Dev so I can’t give you a cast iron answer, however: as a right handed user holding your phone in your dominant hand there is a fair chance your thumb can reach that spot, which would not be the case if the close button was on the left. So one handed use is improved. I have a degree in ergonomics, and quite a few of the changes in iOS 15 seem to be aimed at improving that aspect of iOS, for example the URL address bar being at the bottom and allowing you to swipe between open tabs whilst, again, holding your phone one handed. Doing the same on the iPad is presumably to maintain consistency on the ‘i’ platforms. There is no benefit from doing it on MacOS since you use a trackpad or mouse as a pointing device and the platforms are already more differentiated. Click to expand...
- Dec 26, 2021
- Sep 16, 2023
I very much suffer of having all those close buttons on the right side. Not because the right side is somehow worse than the left side, but because they always were on the left and now moved to the right. Aahhrrr. This is annoying. And what's even more annoying is that they nowadays not fully on the right, nor fully on the left. F*CK, now they could be on any side depending on the window, even inside one application. I do not like holy wars about close buttons position. But, instead I would suggest make their position as an option. Also, on most windows close buttons can be easily removed to not annoy anybody.
The only current workaround for me today is to remove every app that does not respect me as a user by putting close buttons to the right side. Pity. I'm thinking of not using iPhones anymore. I do not respect myself for using hardware/software from people who do not respect me.
scave said: Why did Apple move the close button from the left to the right on iOS 15 Safari tabs? Click to expand...
Are they going to move the close/minimize/maximize buttons to the right on macOS too? Click to expand...
- Sep 19, 2023
Gudi said: Because ~90 percent of all people are right-handed. The top-right corner is much easier to reach on an iPad and for consistency they chose the same corner on iPhone. Click to expand...
- Nov 5, 2023
Please, put all button to just one exact place. Prefferably to the left where they lived for ages. Is not that a schizophrenia to put them everywhere accidentally to different places?
Does anyone know how to block all the close buttons that are on the right side?
Contributor
- Nov 11, 2023
I'm a left-handed person and find it weird that they keep the MacOS buttons on the LEFT side of the window but there's no redundancy with iOS/iPadOS. They could just do like they did with the address bar. Move the close button to the bottom of Safari and get rid of the navigation buttons. I never use the navigation buttons when you can just swipe from left to right (back) or right to left (forward).
How-To Geek
How to hide the tab bar on safari for ipad (or show it).
Tired of seeing the tabs bar on Safari for iPad? If you're looking for a sleeker screen layout, here's how to turn it off.
By default, Safari for iPad shows a toolbar full of browser tabs when you have more than one tab open at a time. If you'd rather simplify the look of your screen, there's a way to hide your open tabs. Here's how to hide the tab bar---or how to get it back.
First, open Settings on your iPad by tapping the grey "gear" icon.
In Settings, scroll down through the sidebar and tap "Safari."
In Safari settings, swipe upward until you locate the "Tabs" section. Tap the switch beside "Show Tab Bar" to turn it off.
If you previously turned off the tab bar and want it back, tap the "Show Tab Bar" switch instead to turn it back on here.
After that, launch Safari. You'll notice that the tab toolbar is now hidden. (Or, if you've re-enabled it, it will appear once again.)
With the tab bar disabled, you can easily switch between open tabs by tapping the "tabs" button (which looks like two overlapping squares) in the toolbar. It works just like it does on iPhone.
If you change your mind and want to see the tab bar again, just revisit Settings > Safari and switch "Show Tab Bar" back on. Happy browsing!
Related: How to Close All Safari Tabs at Once on iPhone and iPad

IMAGES
VIDEO
COMMENTS
How to turn off left sidebar appearing in ios ver.15.3.1. Everytime I open a website or app, there is a sidebar on the left side of the screen. While looking at a web site, this sidebar opens, but is too small for me to read. Been using ipads for years, and never had it previously.
To activate them, click the Tab Actions Menu button, which is up in the top left corner of the browser and looks like a square with two small rectangles around it, indicating a browser interface ...
In Safari on your Mac, organize multiple webpages in a single window by arranging them in tabs.
Some employees in my office get confused by tabs on the top of Safari. It is measurably affecting productivity. I need to get the tabs on the left side of the screen with a title next to each tab. We currently use Safari because it has adblock ("Ka-Block!"). We cannot deploy any solution in this company if it results in my employees seeing ads.
In Safari, click the down arrow in the toolbar. (It's on the left side, next to the button that opens the sidebar.) Pick New Tab Group With [X] Tabs. In the left column, look for the Tab Group ...
Open new tab: Command+T. Close tab: Command+W. Move to the next tab: Control+Tab or Command+Shift+] Move to the previous tab: Control+Shift+Tab or Command+Shift+ [. Show all tabs: Command+Shift+\. Open a website in a new tab: Command+Click on a link or bookmark, or Command+Return from the Smart Search Field. Open a website in a new tab and make ...
One of the features that attracted me to the new Web browser Arc was the way it organizes tabs vertically in a left-hand sidebar (see "Arc Will Change the Way You Work on the Web," 1 May 2023).Before Arc, I knew there were extensions for Google Chrome and add-ons for Firefox, but every time I played with them, they were too awkward to use for real.
Open the Sidebar by clicking the Show Sidebar in the upper left, or through File > Show Sidebar, or by pressing Shift+Command+L. In the Sidebar you'll find a section called Tab Groups. To open a ...
Step 1: Change tab appearance. Step 2: Create a new Tab Group. Step 3: Manage your Tab Groups. Step 4: Get a bird's eye view. Step 5: Move and reorder tabs. Step 6: Reopen closed tabs and ...
Open a tab in Safari: Click the "Create a New tab" button (the plus sign) at the top of the browser window to the right of the existing tabs. Or use the keyboard shortcut: Command+t. Open a tab in ...
1. Tap the tabs button in the bottom right corner of Safari. (Image credit: Tom's Guide) 2. Tap the blue plus (+) button on the left side of the location bar. (Image credit: Tom's Guide) 3 ...
https://macmost.com/e-2537 Safari 15 includes major changes to how tabs look and work. You can now choose between two different ways tabs look at the top of ...
When you close that panel you can control tab groups from the left side of opening tabs which is similar to how you used to use tabs from other platforms. ... Just looked at vertical tabs in edge compared to tab groups and the new UI in safari and it's time for Edge to embrace safari's new tab UI it would look so much better I feel in edge ...
move tab currentindex to after tab (currentindex + 1) set current tab to tab (currentindex + 1) end tell. Move tab one to the left. tell application "Safari Technology Preview" to tell front window. set currentindex to index of current tab. if currentindex is 1 then return.
The toolbar runs across the top of the Safari screen, where the address area is. Here's how to add and remove items to your liking. From the View menu, select Customize Toolbar . Select an item you want to add to the toolbar and drag it to the toolbar. Safari will automatically adjust the size of the address and search fields to make room for ...
Note: If your browsing session has a tab previous to your current tab, you will be able to see a protruding part of the previous tab on the left side of Safari's address bar. While swiping, you will see an interface similar to the one depicted below. The previous tab has now been opened. Method 6: Find tabs using the landscape tab bar
Not because the right side is somehow worse than the left side, but because they always were on the left and now moved to the right. Aahhrrr. This is annoying. And what's even more annoying is that they nowadays not fully on the right, nor fully on the left. F*CK, now they could be on any side depending on the window, even inside one application.
In Safari settings, swipe upward until you locate the "Tabs" section. Tap the switch beside "Show Tab Bar" to turn it off. If you previously turned off the tab bar and want it back, tap the "Show Tab Bar" switch instead to turn it back on here. After that, launch Safari. You'll notice that the tab toolbar is now hidden.
Go to System Preferences > Keyboard > Shortcuts > App Shortcuts. Add a Shortcut for the application "Safari", menu item "Close Tab", shortcut ⌘ w. If you're not using English in Safari, lookup the exact name of the menu item for closing a tab. In the Dutch version of Safari, the menu item is called "Sluit tabblad".