- Services & Software

How to force sync Safari history across all your Apple devices
If your browsing history is out of sync, you can try this simple tip to fix it.

When you're logged into the same iCloud account from multiple Apple devices, iCloud will sync your Safari browsing history across the devices. Sometimes, however, your devices can get out of sync and waiting around for iCloud to catch up can be frustrating.
With little effort you can manually force iCloud to sync your Safari history using your Mac, OS X Daily reports.
The first thing you need to do is enable a hidden Debug menu in Safari using a Terminal command. You can find the Terminal app in Applications > Utilities on your Mac. Or you can search for "Terminal" on Spotlight.
After quitting Safari on your Mac, open Terminal and enter the following line of text:
defaults write com.apple.Safari IncludeInternalDebugMenu 1
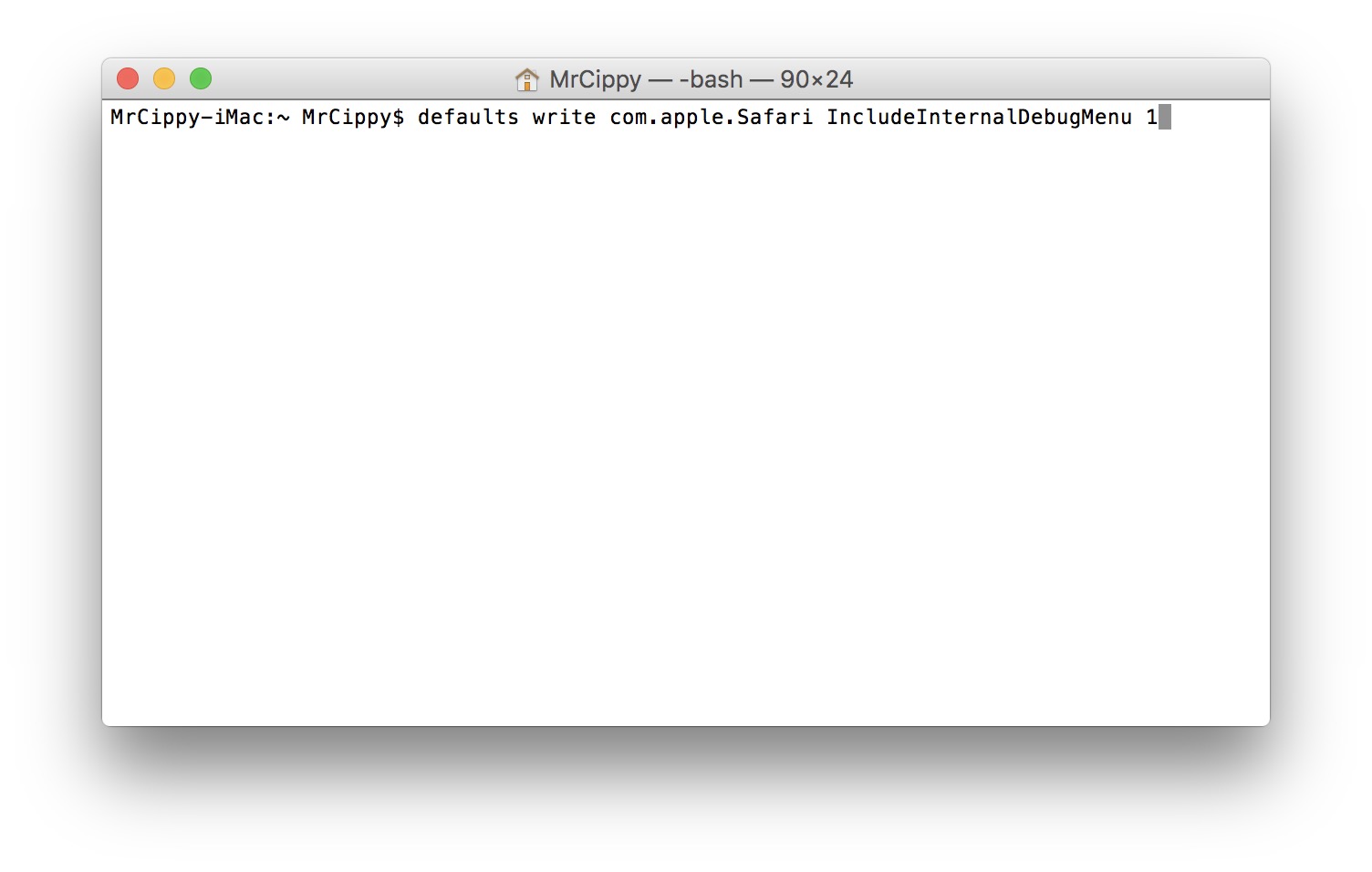
Press return, then open Safari. If it worked, you should see a new "Debug" item in the menu bar at the top of your Mac's screen.
With the previously-hidden menu now present, click on Debug . Then click Sync iCloud History , which should appear at the bottom of the list. Your Mac will then take care of the rest, and you should see your history sync between devices within a minute or two.
To hide the Debug menu, open Terminal again and enter the following line of text:
defaults write com.apple.Safari IncludeInternalDebugMenu 0
You'll need to quit Safari before the change will take place.
Services and Software Guides
- Best iPhone VPN
- Best Free VPN
- Best Android VPN
- Best Mac VPN
- Best Mobile VPN
- Best VPN for Firestick
- Best VPN for Windows
- Fastest VPN
- Best Cheap VPN
- Best Password Manager
- Best Antivirus
- Best Identity Theft Protection
- Best LastPass Alternative
- Best Live TV Streaming Service
- Best Streaming Service
- Best Free TV Streaming Service
- Best Music Streaming Services
- Best Web Hosting
- Best Minecraft Server Hosting
- Best Website Builder
- Best Dating Sites
- Best Language Learning Apps
- Best Weather App
- Best Stargazing Apps
- Best Cloud Storage
- Best Resume Writing Services
- New Coverage on Operating Systems
- Hostinger Coupon Codes
- HR&R Block Coupons
- ShutterStock Coupon Codes
- FedEx Office Coupons
- Coursera Coupons
- Autodesk Coupons
- Codeacademy Coupon Codes
- iolo Techologies Coupons
- Norton Coupon Codes
How To Check Safari History on iPhone and Mac [2024]

Recently a man in the EU discovered that his Safari browsing history was included in his Apple data download. After I discussed the issue with him and compared my data download, it turns out he received a lot more information than I did.
After this experience, I decided to research and learn different ways to manage your Safari browser history on your Mac and iPhone. But before we dive into this, what exactly is the Safari Browsing History and why is it so important?
How To Check Safari Search History on iPhone?
1. Open Safari .
2. In the Menu bar, look at the lower right corner of the screen and tap the History icon.
A Pop-up window showing the list of all the websites you have visited in Safari will appear. Also, If you want to, you can search the history for particular websites, and do this:

3. Enter a phrase into the search bar at the top of the screen.

This filters just the websites with that particular keyword or phrase. It is also important to know how to clear your Safari Browsing History.
To do this, follow these simple steps below.
How To Check Safari Search History on Mac?
There are a number of ways you can manage your browser history for Safari on both your macOS and iOS. Here are different techniques and how you can do it. First, let´s consider how to view your browsing history.
Time needed: 1 minute
View Your Safari Browsing History on Mac

Follow the simple steps below to view your browsing history on your iPhone as well.
Delete Your Safari Browsing History on your Mac
To clear your browser history on Mac, follow these straightforward steps:
1. Open Safari.
2. Open the History Bar at the top of the screen.
3. Click the Show All History tab in the Menu bar or press Command (⌘) + Y in Safari, which will take you to the history view.

4. Select Clear History .

A pop-up menu will come up and it will allow you to choose how far back you want to clear the existing history. This option lets you choose if you want to clear your history from the last hour, day, week, two weeks, a month, or even for all time.

5. Choose your preferred option and click Clear History .

Great! You have successfully cleared your Safari browsing history on Mac. Now, Let´s see how we can do this for iPhone as well.
Delete Your Safari Browsing History on iPhone
Clearing your browsing history on your iPhone is also easy. Follow these simple steps too:
1. Open the Settings app on your iPhone.

2. Scroll through the options and click on Safari .

3. Again, scroll and find the Clear History and Website Data option.

4. Tap Clear History and Data .

Yes! You have successfully cleared all Browsing History on Mac and iPhone.
Following these next easy steps to remove all the records of the web pages or sites you have visited over the selected period.

You can also prevent Safari from tracking your browsing history. Let us quickly dive into this too.
Prevent Safari From Tracking Your Browsing History on Mac
Suppose you prevent Safari from tracking the history of the websites you visited. In that case, it means that Safari cannot save any record of the searches you perform or the websites you visit. How can you do this?
2. Navigate to click Safari in the Menu Ba r .
3. Select Preferences from the Menu Ba r .

4. Next, Click on the Privacy tab.

5. You´ll see a box that is next to Prevent cross-site tracking, Check the box.
Let me also walk you through how to do this on your iPhone.
Prevent Safari From Tracking Your Browsing History on iPhone
1. Open the Settings app.

2. Scroll down to the bottom and tap Safari .

3. On this page as well, scroll down to the Privacy and Security section .
4. Toggle on the switch that is next to the Prevent Cross-Site Tracking .

You have successfully prevented Safari from tracking your browsing history both on your Mac and iPhone!
If you prefer additional protection for your browsing activity and for your iPhone and Mac overall, we recommend a dedicated antivirus like Intego Internet Security that can block malicious websites from accessing your data.
That is not all. Sometimes, you might not want your Safari Browser to save your browsing history, website data, or even cookies. Using the private browsing mode is the solution to this.
Keep Your Browsing History Private on Mac
To keep your browsing history private on Mac, you need to use the private browsing mode. Follow these very easy and straightforward steps to do this:
2. Look at the top of your screen, select File , and click New Private Window .

A new window will be opened and this will disallow Safari from saving your Browsing or search history.

This would also restrict Safari from sending auto-fill information to any website you visit while using the window. You can also do the same on your iPhone.
Keep Your Browsing History Private on iPhone
2. Tap the Page tab in the bottom right corner of the Safari screen.

3. Switch the page option to Private .

4. Finally, Click the ‘+’ sign at the bottom left corner to open a new private browser.
Keeping your browsing history private is very important, but in some situations, you may have visited a website by mistake or you don´t want another person to see that you visited the website. In this situation, the best thing you should do is delete the individual website from your Browsing history. Let me quickly show you how to do this:
Delete Individual Websites From Your Browsing History for Mac
To delete individual items or websites from your Safari Browsing history, follow these very easy steps:
1. Open your Safari Browser .
2. Click on the History tab in the Menu bar
3. Select the Show All History tab

4. Find the website you want to remove and Right-click on it.

5. Select the Delete from History option.

Let me quickly walk you through how to do this on iPhone as well.
Delete Individual Websites From Your Browsing History for iPhone
1. Open the Safari app.
2. Click the history tab at the bottom right corner of the screen of the browser.
3. Look for the website you want to delete from your history and swipe left on it.

4. Finally, Tap the Delete option.
Yeah! You have successfully deleted individual websites from your browsing history. But if you use Safari on multiple devices of yours such as iPhone, Mac, and maybe your iPad, iCloud sync can help you to keep all your history synchronized across all the devices you own. This means that you can start browsing on your iPhone and continue later on your Mac. Let me quickly show you how to set this up.
Manage Your Safari Browsing History Across Multiple Devices Using iCloud Sync
To use the iCloud sync feature, you must have iCloud enabled on all the devices you own and they all need to be signed in to the iCloud with the same Apple ID.
If you have Safari iCloud syncing turned on and you clear your history, it will also be cleared from all of your other Apple devices with iCloud sync enabled. How can you enable and disable iCloud sync for your Safari browsing history on your Mac and iPhone?
Manage Your Safari Browsing History Across Multiple Devices Using iCloud Sync on Mac
2. Select Safari > Preferences > iCloud Option
4. Check the checkbox next to Safari to make sure that it syncs across all your devices
To sync your browsing history across certain devices, do this:
5. Click on the Manage Devices Button and select the devices you want to sync with.
6. Click Done
Manage Your Safari Browsing History Across Multiple Devices Using iCloud Sync on iPhone
1. Open the Settings app on your iPhone.
2. Click on your name at the top of the settings screen.

3. Tap the iCloud option.

4. Under Apps Using iCloud , select Safari.
5. Finally, toggle on the switch next to Safari.

Great! You have successfully enabled iCloud sync for Safari browsing history and it will be updated on all your devices using the same Apple ID when you visit new websites or close an existing Safari tab.
Suppose you’ve carefully followed the methods and steps I’ve provided in this step-by-step guide. In that case, you will have a great edge over efficiently managing your Safari browsing history on one or even multiple devices.
Which of these methods worked for you? Feel free to share your thoughts here in the comment section. Also, if you are having problems with iCloud syncing on your devices, check out our guide for effective solutions.
One thought on “ How To Check Safari History on iPhone and Mac [2024] ”
I like to use imymac——Browser Cleaner to clean up browser traces, historical records, etc.Browser Cleanup lets you clean up junk files, cookies, and history, eliminate deceleration reasons, clear privacy traces to protect your confidential data and more. It is performed on Mac OS and Mac OS X.
Leave a Reply Cancel reply
You must be logged in to post a comment.
This site uses Akismet to reduce spam. Learn how your comment data is processed .
- Amalia Souris
- Editor's Choice: Tech Gifts for Mom
- Nintendo Switch Lite vs OLED
How to Manage Your Browsing History in Safari
Revisit websites or remove them from your Safari search history
:max_bytes(150000):strip_icc():format(webp)/ScottOrgera-f7aca23cc84a4ea9a3f9e2ebd93bd690.jpg)
In This Article
Jump to a Section
- Step-by-Step: Manage History on macOS
- Use Private Browsing in Safari
- Step-by-Step: Manage History on iOS Devices
- Use Private Browsing on iOS
The Apple Safari web browser keeps a log of your search history and the websites that you visit. Learn how to manage your browsing history in Safari and how to browse privately.
Instructions in this article apply to Safari for Mac computers with OS X Yosemite (10.10) through macOS Catalina (10.15) and Apple mobile devices with iOS 8 through iOS 14.
How to Manage Safari History on macOS
Safari has long been the standard web browser for macOS . Here's how to manage Safari's history on a Mac:
Open the Safari browser and select History in the menu bar located at the top of the screen.
You'll see a drop-down menu with the titles of the web pages you visited recently. Select a website to load the respective page or select one of the previous days at the bottom of the menu to see more options.
To clear your Safari browsing history and other site-specific data that's stored locally, choose Clear History at the bottom of the History drop-down menu.
If you want to keep website data (like saved passwords and other autofill information), go to History > Show All History . Press Cmd + A to select everything, then press Delete to remove your browser history while retaining website data.
Select the period you want to clear from the drop-down menu. Options include the last hour , today , today and yesterday , and all history .
Select Clear History to delete the list of sites.
If you sync your Safari data with any Apple mobile devices using iCloud , the history on those devices is cleared as well.
How to Use Private Browsing in Safari
To prevent websites from appearing in the browser history, use Private Browsing. To open a private window in Safari, go to File > New Private Window , or use the keyboard shortcut Shift + Command + N .
When you close the private window, Safari doesn't remember your search history, the web pages you visited, or any autofill information. The only distinguishing feature of the new window is that the address bar is tinted dark gray. The browsing history for all tabs in this window remains private.
In Safari for Windows , select the settings gear and choose Private Browsing from the drop-down menu.
How to Manage History in Safari on iOS Devices
The Safari app is part of the iOS operating system used in the Apple iPhone , iPad, and iPod touch . To manage the Safari browsing history on an iOS device:
Tap the Safari app to open it.
Tap the Bookmarks icon at the bottom of the screen. It resembles an open book.
Tap the History icon at the top of the screen that opens. It resembles a clock face.
Scroll through the screen for a website to open. Tap an entry to open the page in Safari.
To clear the browsing history, tap Clear at the bottom of the History screen.
Choose one of the four options: The last hour , Today , Today and yesterday , and All time .
Clearing your Safari history also removes cookies and other browsing data. If your iOS device is signed into your iCloud account, the browsing history is removed from other devices that are signed in.
Tap Done to exit the screen and return to the browser page.
If you only want to remove individual sites from your Safari history, swipe left on the entry, then tap Delete .
How to Use Private Browsing in Safari on iOS Devices
You can also use Private Browsing in iOS to prevent your Safari search history and web data from being saved:
Open the Safari app and then press and hold the tabs icon (the two overlapping boxes) at the bottom of the screen.
Tap Private .
Tap the plus sign to open a private browsing window.
When you are in private browsing, the background of the URL address bar is black instead of light gray. Enter a URL or search term as usual.
When you are ready to go back to regular browsing, tap the tabs icon and then tap Private to turn off private browsing.
Get the Latest Tech News Delivered Every Day
- How to Clear Search History on iPhone
- Search History: How to View or Delete It
- How to Manage Browsing History on Safari for iPad
- How to Clear Your Search Bar History
- Managing History and Other Private Data in Safari for macOS
- How to Manage History and Browsing Data on iPhone
- How to Clear Private Data, Caches, and Cookies on Mac
- How to Use Private Browsing on iPhone
- Manage Browsing History and Private Data in Firefox
- How to Turn Off Private Browsing Mode on iPad
- How to Turn On Private Browsing in Safari for iOS
- How to Turn on Private Browsing on Your iPad
- How to Change Settings in iOS Dolphin
- Speed Up Safari With These Tuneup Tips
- How to Reset Safari to Default Settings
- How to Delete and Clear Cookies on an iPhone
How to See the Safari History on an iPhone: A Step-by-Step Guide
Seeing the Safari history on an iPhone is a straightforward process. Just open the Safari app, tap the book icon at the bottom of the screen, and then tap the clock icon to view your browsing history. You’ll be able to see a list of all the websites you’ve visited, sorted by date.
After completing this action, you’ll have access to the list of websites you’ve visited using Safari on your iPhone. This can be useful for finding a site you forgot to bookmark, checking what sites were visited on a particular day, or clearing your history for privacy reasons.
Introduction
Browsing the internet on your iPhone is a daily activity for many of us, but how often do we think about our digital footprints? Whether you’re a privacy-conscious individual, a parent wanting to check what your kids have been up to online, or simply trying to find that one website you stumbled upon a few days ago, knowing how to view your Safari history is essential.
Safari, the default browser on all Apple devices, keeps track of all the websites you visit, allowing you to revisit a site whenever you need to. However, not everyone knows how to access this history. This article is for iPhone users of all ages and skill levels who want to learn how to see their Safari history. It’s an important skill that can help you in a variety of situations. Plus, it’s super easy to do!
How to See the Safari History on an iPhone
The following steps will guide you through the process of viewing your Safari history on an iPhone.
Open the Safari app on your iPhone. Upon opening the Safari app, you’ll be greeted with your default homepage or the last page you visited.
Tap the book icon located at the bottom of the screen. This icon will take you to your bookmarks, reading list, and history.
Tap the clock icon to view your browsing history. The clock icon is typically at the top of the list, and tapping it will display all the sites you’ve visited, organized by date.
Additional Information
When browsing through your Safari history, you can tap on any entry to revisit that webpage immediately. Plus, if you’re looking to delete certain parts of your history, you can do that too! Just swipe left on any entry and tap ‘Delete’ to remove it from your history. If you want to clear your entire browsing history, there’s an option for that at the bottom of the history list. Remember, once it’s gone, it’s gone for good, so make sure you really don’t need that history before you delete it.
Additionally, keep in mind that if you’re using iCloud to sync Safari across your devices, your history will be visible on all devices signed into that iCloud account. This is super handy if you want to access a webpage you visited on your Mac from your iPhone, for example. However, if privacy is a concern for you, consider using private browsing mode, which doesn’t save any history.
- Open the Safari app.
- Tap the book icon.
- Select the clock icon to view history.
Frequently Asked Questions
How do i delete my safari history.
To delete your Safari history, go to the history page, tap ‘Clear’ at the bottom, and choose the time range you want to clear.
Can I search through my Safari history?
Yes, there’s a search bar at the top of the history page where you can enter keywords to find specific sites.
Will my Safari history be synced across all my Apple devices?
If you’re using iCloud Safari syncing, then yes, your history will be visible on all devices signed into that iCloud account.
How long does Safari keep my browsing history?
Safari typically keeps your browsing history for up to one month, but this can be adjusted in settings.
Is there a way to keep my browsing private?
Yes, you can use private browsing mode in Safari, which does not save your history or AutoFill information.
Knowing how to see the Safari history on your iPhone is a neat trick that can save you time and ensure that you’re never too far from a useful website you’ve visited. Whether it’s for privacy, parental control, or pure convenience, mastering this skill is a must for any iPhone user. Remember to manage your history responsibly and enjoy the vast wealth of information the internet has to offer right at your fingertips. Happy browsing!

Matt Jacobs has been working as an IT consultant for small businesses since receiving his Master’s degree in 2003. While he still does some consulting work, his primary focus now is on creating technology support content for SupportYourTech.com.
His work can be found on many websites and focuses on topics such as Microsoft Office, Apple devices, Android devices, Photoshop, and more.
Share this:
- Click to share on Twitter (Opens in new window)
- Click to share on Facebook (Opens in new window)
Related Posts
- How to Clear Browsing History on iPhone 14
- How to View Safari History on iPhone
- How to Remove Safari Frequently Visited on iPhone 13
- How to See Safari History on iPhone 11: A Step-by-Step Guide
- iPhone 15: How to Clear Safari History in Just a Few Steps
- How to Remove Frequently Visited on iPhone: A Step-by-Step Guide
- How to Delete History on iPhone 14: Step-by-Step Guide
- How to Clear History in Chrome on iPhone: A Step-by-Step Guide
- How to Clear Safari History on iPhone 14: A Step-by-Step Guide
- How to Clear History on iPhone 14
- How to Turn Off Private Browsing on the iPhone 5: A Step-by-Step Guide
- Why is the Clock Blue on My iPhone 11? Unraveling the Mystery
- Why Can’t I Create a Private Browsing Tab in Safari on iPhone?
- How to Clear YouTube Search History on iPhone: A Step-by-Step Guide
- How to Clear the Download History in Google Chrome: A Step-by-Step Guide
- How to Clear History in Firefox on iPhone: A Step-by-Step Guide
- How to Use Private Browsing on the iPhone 5: A Step-by-Step Guide
- How to Clear Cookies on iPhone 11: A Step-by-Step Guide
- How to Get Rid of iPhone 14 Cookies: A Step-by-Step Guide
- How to Delete YouTube History on iPad: Easy Steps
Get Our Free Newsletter
How-to guides and tech deals
You may opt out at any time. Read our Privacy Policy
How To Sync Chrome With Safari

- Software & Applications
- Browsers & Extensions

Introduction
In today's digital age, web browsers have become an integral part of our daily lives. Whether it's for work, entertainment, or staying connected, we rely on browsers to navigate the vast landscape of the internet. Among the myriad of browsers available, Google Chrome and Apple's Safari stand out as popular choices for users across the globe. Each browser offers its own set of features and functionalities, catering to the diverse needs of users.
However, many individuals find themselves using both Chrome and Safari, either due to personal preference or professional requirements. In such cases, the ability to seamlessly sync data and settings between these two browsers becomes incredibly valuable. This synchronization ensures a consistent browsing experience across different devices and platforms, allowing users to access their bookmarks, history, passwords, and extensions effortlessly.
In this comprehensive guide, we will delve into the intricacies of syncing Chrome with Safari, providing step-by-step instructions and valuable insights to streamline the process. Whether you're a tech-savvy enthusiast or a casual user, mastering the art of browser synchronization can significantly enhance your digital workflow and productivity. So, let's embark on this journey to unlock the full potential of Chrome and Safari by harmonizing their functionalities and data synchronization.
Setting Up Chrome and Safari
To begin the synchronization process between Chrome and Safari, it is essential to ensure that both browsers are set up correctly on the respective devices. Here's a detailed guide to setting up Chrome and Safari for seamless synchronization:
Chrome Setup:
Install Chrome: If Chrome is not already installed on your device, head to the official Google Chrome website and download the browser. Follow the on-screen instructions to complete the installation process.
Sign in to Chrome: Launch Chrome and sign in to your Google account. If you don't have a Google account, you can create one easily. Signing in to Chrome is crucial as it enables the synchronization of your browsing data across devices.
Customize Settings: Navigate to the Chrome settings by clicking on the three-dot menu in the top-right corner of the browser window . Here, you can customize various settings, including privacy and security preferences, as well as the appearance of the browser.
Enable Sync: Within the Chrome settings, locate the "Sync" option. Ensure that the toggle switch for sync is turned on. This action will allow Chrome to synchronize your browsing data, such as bookmarks, history, passwords, and extensions, across devices where you are signed in with the same Google account.
Safari Setup:
Access Safari Preferences: Open Safari on your Apple device and click on "Safari" in the top menu bar. From the drop-down menu, select "Preferences" to access the Safari settings.
Sign in to iCloud: In the Safari preferences window, navigate to the "General" tab. Here, ensure that the "Safari" option is checked under iCloud preferences. Signing in to iCloud is crucial for synchronizing Safari data across your Apple devices.
Customize Safari Settings: Explore the various settings available in Safari preferences to tailor the browsing experience according to your preferences. You can adjust privacy settings, manage website data, and configure other browsing-related options.
Enable iCloud Sync: Confirm that the iCloud sync feature is enabled for Safari. This step ensures that your browsing history, bookmarks, and other data are seamlessly synchronized across your Apple devices linked to the same iCloud account.
By following these steps to set up Chrome and Safari, you lay the foundation for a smooth and efficient synchronization process, allowing you to seamlessly access your browsing data across different devices and platforms.
Syncing Bookmarks
Syncing bookmarks between Google Chrome and Safari is a convenient way to ensure that your favorite websites and online resources are readily accessible across different devices and platforms. Whether you're switching between a Mac, iPhone, or Windows PC , having your bookmarks synchronized allows for a seamless browsing experience. Here's a detailed guide on how to sync bookmarks between Chrome and Safari:
Chrome to Safari:
Export Bookmarks from Chrome:
- Launch Google Chrome and click on the three-dot menu in the top-right corner.
- Navigate to "Bookmarks" > "Bookmark Manager."
- In the Bookmark Manager, click on the three-dot menu and select "Export Bookmarks."
- Save the exported HTML file to a location on your computer.
Import Bookmarks to Safari:
- Open Safari on your Mac and click on "File" in the top menu bar.
- Select "Import From" and choose "Bookmarks HTML File."
- Locate the HTML file exported from Chrome and click "Import."
Safari to Chrome:
Export Bookmarks from Safari:
- Choose "Export Bookmarks" and save the bookmarks file to a preferred location.
Import Bookmarks to Chrome:
- In the Bookmark Manager, click on the three-dot menu and select "Import Bookmarks."
- Choose the bookmarks file exported from Safari and click "Open."

Syncing Across Devices:
For continuous synchronization of bookmarks between Chrome and Safari across multiple devices, ensure that the sync feature is enabled in both browsers. By signing in to Chrome with your Google account and enabling sync, your Chrome bookmarks will be accessible on any device where you are signed in. Similarly, by signing in to iCloud and enabling Safari sync, your Safari bookmarks will be available across your Apple devices linked to the same iCloud account.
By following these steps, you can effortlessly sync bookmarks between Chrome and Safari, allowing for a harmonized browsing experience across your favorite devices. Whether it's accessing work-related resources, entertainment websites, or educational materials, having your bookmarks synchronized ensures that your digital library is always within reach.
Syncing History
Syncing browsing history between Google Chrome and Safari is a valuable feature that allows users to seamlessly access their recently visited websites across different devices and platforms. Whether you're transitioning from a Mac to a Windows PC or switching between an iPhone and an iPad, having your browsing history synchronized ensures a consistent and efficient browsing experience. Here's a detailed guide on how to sync browsing history between Chrome and Safari:
Enable History Sync in Chrome:
- Ensure that the sync feature is enabled in Chrome by signing in with your Google account and navigating to the sync settings. This step allows Chrome to synchronize your browsing history across devices where you are signed in with the same Google account.
Accessing History on Safari:
- Once history sync is enabled in Chrome, open Safari on your Mac or iOS device. By signing in to iCloud and ensuring that Safari sync is enabled, your browsing history from Chrome will be seamlessly accessible on your Apple devices linked to the same iCloud account.
Enable History Sync in Safari:
- Sign in to iCloud on your Mac or iOS device and ensure that Safari sync is enabled. This action allows Safari to synchronize your browsing history across Apple devices linked to the same iCloud account.
Accessing History on Chrome:
- After enabling history sync in Safari, launch Google Chrome on your Windows PC or Android device. By signing in to Chrome with your Google account and enabling sync, your browsing history from Safari will be available on any device where you are signed in with the same Google account.
Continuous Synchronization Across Devices:
For continuous synchronization of browsing history between Chrome and Safari across multiple devices, it is essential to keep the sync feature enabled in both browsers. By maintaining a consistent sign-in with your Google account in Chrome and iCloud account in Safari, your browsing history will seamlessly propagate across your devices, ensuring a cohesive browsing experience.
By following these steps, you can effortlessly sync browsing history between Chrome and Safari, allowing for a harmonized browsing experience across your favorite devices. Whether it's revisiting important research websites, accessing previously viewed articles, or retracing your digital footsteps, having your browsing history synchronized ensures that your recent online activities are readily available whenever and wherever you need them.
Syncing Passwords
Syncing passwords between Google Chrome and Safari is a crucial aspect of maintaining a seamless and secure browsing experience across different devices and platforms. With the increasing emphasis on online security and privacy, the ability to synchronize passwords ensures that users can access their saved credentials effortlessly while adhering to best practices for password management. Here's a comprehensive guide on how to sync passwords between Chrome and Safari:
Enable Password Sync in Chrome:
- Sign in to Chrome with your Google account and navigate to the sync settings. Ensure that the toggle switch for password sync is turned on. This action allows Chrome to synchronize your saved passwords across devices where you are signed in with the same Google account.
Accessing Passwords on Safari:
- Once password sync is enabled in Chrome, open Safari on your Mac or iOS device. By signing in to iCloud and ensuring that Safari sync is enabled, your saved passwords from Chrome will be seamlessly accessible on your Apple devices linked to the same iCloud account.
Enable Password Sync in Safari:
- Sign in to iCloud on your Mac or iOS device and ensure that Safari sync is enabled. This action allows Safari to synchronize your saved passwords across Apple devices linked to the same iCloud account.
Accessing Passwords on Chrome:
- After enabling password sync in Safari, launch Google Chrome on your Windows PC or Android device. By signing in to Chrome with your Google account and enabling sync, your saved passwords from Safari will be available on any device where you are signed in with the same Google account.
For continuous synchronization of saved passwords between Chrome and Safari across multiple devices, it is essential to keep the sync feature enabled in both browsers. By maintaining a consistent sign-in with your Google account in Chrome and iCloud account in Safari, your saved passwords will seamlessly propagate across your devices, ensuring convenient access to your credentials while maintaining robust security measures.
By following these steps, you can effortlessly sync passwords between Chrome and Safari, ensuring that your saved credentials are readily available whenever and wherever you need them. Whether it's accessing online accounts, logging into secure portals, or managing your digital identities, having your passwords synchronized enhances both convenience and security in your browsing endeavors.
Syncing Extensions and Add-ons
Syncing extensions and add-ons between Google Chrome and Safari is a valuable aspect of ensuring a consistent browsing experience across different devices and platforms. Extensions and add-ons enhance the functionality of web browsers, offering features such as ad-blocking, password management, productivity tools, and more. Synchronizing these extensions and add-ons allows users to seamlessly access their preferred browser enhancements, regardless of the device or platform they are using.
Enable Extension Sync in Chrome:
- Sign in to Chrome with your Google account and navigate to the sync settings. Ensure that the toggle switch for extension sync is turned on. This action allows Chrome to synchronize your installed extensions across devices where you are signed in with the same Google account.
Accessing Extensions on Safari:
- Once extension sync is enabled in Chrome, open Safari on your Mac or iOS device. By signing in to iCloud and ensuring that Safari sync is enabled, your installed extensions from Chrome will be seamlessly accessible on your Apple devices linked to the same iCloud account.
Enable Extension Sync in Safari:
- Sign in to iCloud on your Mac or iOS device and ensure that Safari sync is enabled. This action allows Safari to synchronize your installed extensions across Apple devices linked to the same iCloud account.
Accessing Extensions on Chrome:
- After enabling extension sync in Safari, launch Google Chrome on your Windows PC or Android device. By signing in to Chrome with your Google account and enabling sync, your installed extensions from Safari will be available on any device where you are signed in with the same Google account.
For continuous synchronization of installed extensions between Chrome and Safari across multiple devices, it is essential to keep the sync feature enabled in both browsers. By maintaining a consistent sign-in with your Google account in Chrome and iCloud account in Safari, your installed extensions will seamlessly propagate across your devices, ensuring a cohesive browsing experience.
By following these steps, you can effortlessly sync extensions and add-ons between Chrome and Safari, ensuring that your preferred browser enhancements are readily available whenever and wherever you need them. Whether it's enhancing productivity, customizing your browsing experience, or bolstering security measures, having your extensions and add-ons synchronized enriches your digital interactions.
In conclusion, the seamless synchronization of browsing data and settings between Google Chrome and Safari offers a myriad of benefits, enhancing the overall browsing experience for users across different devices and platforms. By following the comprehensive guide outlined in this article, individuals can effectively harmonize their favorite browsers, ensuring that bookmarks, browsing history, passwords, and extensions are readily accessible whenever and wherever they are needed.
The ability to sync bookmarks between Chrome and Safari enables users to maintain a consistent digital library, ensuring that their favorite websites and online resources are easily accessible across various devices. Whether it's for work-related research, leisurely reading, or educational pursuits, having synchronized bookmarks streamlines the browsing experience, eliminating the need to manually recreate bookmark collections on different devices.
Furthermore, the synchronization of browsing history facilitates a seamless transition between devices, allowing users to revisit recently viewed websites without interruption. This feature is particularly valuable for individuals who rely on multiple devices for their daily browsing activities, ensuring that their digital footprint remains consistent and easily traceable.
The synchronization of passwords between Chrome and Safari not only enhances convenience but also reinforces online security practices. By seamlessly accessing saved credentials across devices, users can navigate their online accounts and platforms with ease, without compromising on security measures. This streamlined access to passwords contributes to a more efficient and secure browsing experience.
Additionally, the synchronization of extensions and add-ons ensures that users can leverage their preferred browser enhancements across different platforms. Whether it's for productivity tools, ad-blocking, or specialized functionalities, having synchronized extensions allows users to tailor their browsing experience to their preferences, regardless of the device they are using.
In essence, the ability to sync Chrome with Safari empowers users to transcend the limitations of individual devices, creating a cohesive and personalized browsing environment that adapts to their needs and preferences. By leveraging the synchronization features offered by these browsers, individuals can seamlessly transition between devices, accessing their personalized browsing environment with ease and efficiency.
Leave a Reply Cancel reply
Your email address will not be published. Required fields are marked *
Save my name, email, and website in this browser for the next time I comment.
- Crowdfunding
- Cryptocurrency
- Digital Banking
- Digital Payments
- Investments
- Console Gaming
- Mobile Gaming
- VR/AR Gaming
- Gadget Usage
- Gaming Tips
- Online Safety
- Software Tutorials
- Tech Setup & Troubleshooting
- Buyer’s Guides
- Comparative Analysis
- Gadget Reviews
- Service Reviews
- Software Reviews
- Mobile Devices
- PCs & Laptops
- Smart Home Gadgets
- Content Creation Tools
- Digital Photography
- Video & Music Streaming
- Online Security
- Online Services
- Web Hosting
- WiFi & Ethernet
- Browsers & Extensions
- Communication Platforms
- Operating Systems
- Productivity Tools
- AI & Machine Learning
- Cybersecurity
- Emerging Tech
- IoT & Smart Devices
- Virtual & Augmented Reality
- Latest News
- AI Developments
- Fintech Updates
- Gaming News
- New Product Launches
Learn To Convert Scanned Documents Into Editable Text With OCR
Top mini split air conditioner for summer, related post, comfortable and luxurious family life | zero gravity massage chair, when are the halo awards 2024, what is the best halo hair extension, 5 best elegoo mars 3d printer for 2024, 11 amazing flashforge 3d printer creator pro for 2024, 5 amazing formlabs form 2 3d printer for 2024, related posts.

How To Sync Chrome Bookmarks With Safari

How To Transfer Bookmarks From Safari To Chrome

How To Remove Google Account From Browser

How Do I Import Bookmarks From Safari To Chrome

How To Change Browser From Safari To Chrome

How To Transfer Saved Passwords From Chrome To Safari

Microsoft Edge vs Chrome: Which Browser Is Better?

How To Import Bookmarks From Safari To Chrome
Recent stories.

Fintechs and Traditional Banks: Navigating the Future of Financial Services

AI Writing: How It’s Changing the Way We Create Content

How to Find the Best Midjourney Alternative in 2024: A Guide to AI Anime Generators

How to Know When it’s the Right Time to Buy Bitcoin

Unleashing Young Geniuses: How Lingokids Makes Learning a Blast!

- Privacy Overview
- Strictly Necessary Cookies
This website uses cookies so that we can provide you with the best user experience possible. Cookie information is stored in your browser and performs functions such as recognising you when you return to our website and helping our team to understand which sections of the website you find most interesting and useful.
Strictly Necessary Cookie should be enabled at all times so that we can save your preferences for cookie settings.
If you disable this cookie, we will not be able to save your preferences. This means that every time you visit this website you will need to enable or disable cookies again.
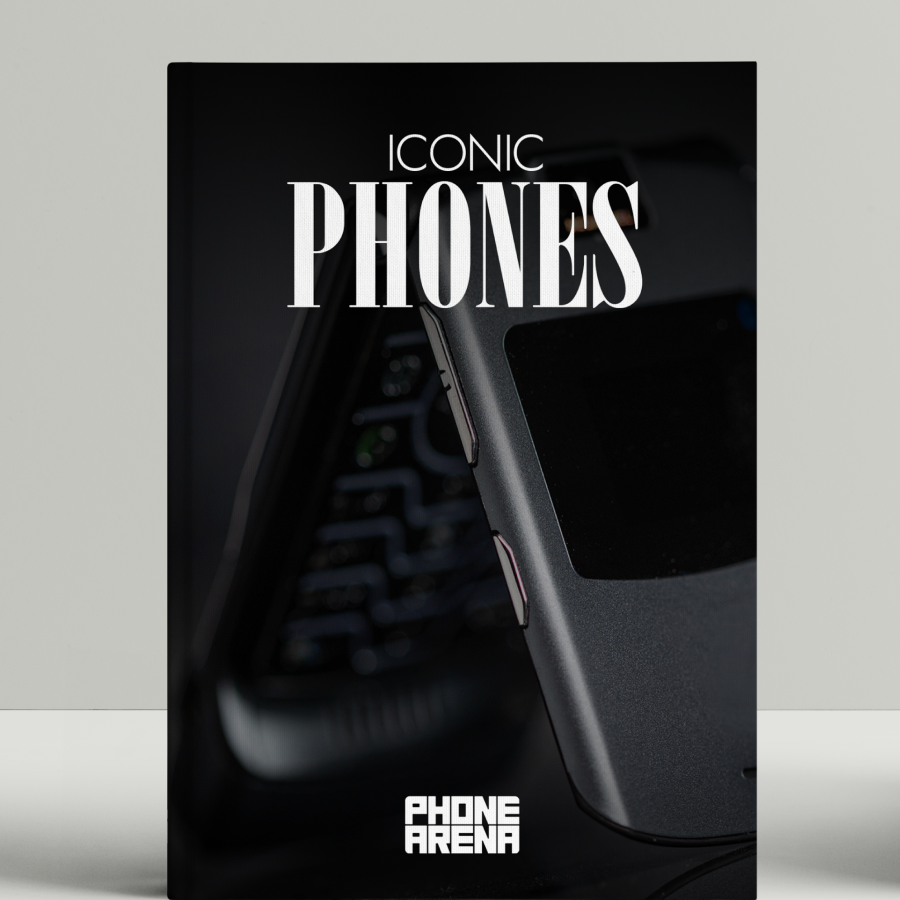
- You are here
How to un-sync the browsing history on your iPhone from your iPad or other iDevices

How to unlink the Safari browser on your iPhone from your iPad or other iDevices
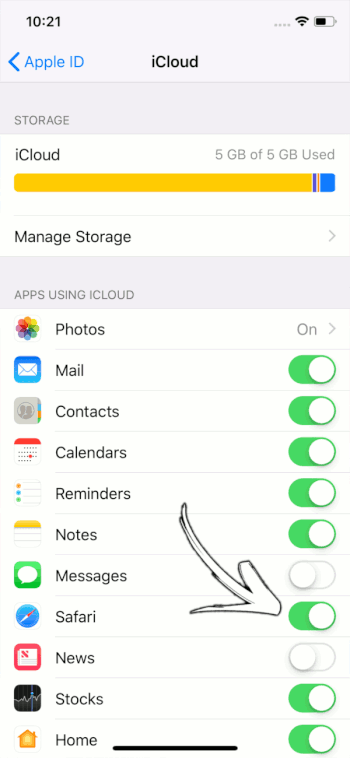
Featured Stories

Enjoy the hottest mobile tech storylines, delivered straight to your inbox.
Things that are NOT allowed:
- Off-topic talk - you must stick to the subject of discussion
- Trolling - see a description
- Offensive, hate speech - if you want to say something, say it politely
- Spam/Advertisements - these posts are deleted
- Multiple accounts - one person can have only one account
- Impersonations and offensive nicknames - these accounts get banned
Latest News

Free Download
How to View iCloud Safari History
How to access and view your Safari browsing history without restoring your iPhone/iPad/iPod touch? Try these two solutions in this post to easily make it.

iCloud Backup Tips & Tricks
Basic icloud backup tips.
- What Does iCloud Backup
- iCloud Backup Time
- Speed Up iCloud Backup
- Does iCloud Back Up Deleted Messages
- Back Up Mac to iCloud
- Back Up PC Files to iCloud
View iCloud Backup Data
- View iCloud Backups
- View Photos on iCloud
- View Text Messages on iCloud
- View Safari History on iCloud
- View Contacts from iCloud
Delete iCloud Backup Data
- Delete iCloud Backups
- Delete Photos from iCloud
- Delete Contacts from iCloud
- Delete Notes from iCloud
Fix iCloud Backup Problems
- Fix iCloud Photos Download Failed
- Fix Contacts Not Syncing to iCloud
- Fix Messages in iCloud Disabled
- Fix Photos Missing from iCloud
- Fix iPhone Won’t Back Up to iCloud
- Fix iCloud Backup Prevented
With iCloud Safari history, you can search your browsing history to quickly find web pages you visited on another device. However, you can’t easily access and view the Safari history on iCloud backup, except you restore your iPhone/iPad via iCloud. Because safari history is stored in iCloud together with other data like messages, as one part of the whole backup.
In this post, we are talking about how to view iCloud Safari history without restoring iOS devices and erasing data on your iPhone/iPad. And here is a way you can view safari history or bookmarks on Windows PC or Mac with ease.
Here are some more tips you may like:
- How to Download iCloud Backup >
- Fix Safari Cannot Find Server on iPhone >
How to View iCloud Safari History on Mac
Safari can use iCloud to keep browsing history the same on your iPhone, iPad, iPod touch, and Mac that have Safari turned on in iCloud preferences. However, your Mac can keep your browsing history for as long as a year, while some iPhone, iPad, and iPod touch models keep browsing history for a month. But you can still use this function to find some safari history on another device. And here are the steps to view web pages you visited:
Set up iCloud Safari on iPhone/iPad
Go to Settings > [your name] > Tap iCloud > Turn Safari on.
Set up iCloud Safari on Mac
On your Mac, choose Apple menu > System Preferences, click Apple ID, then select iCloud in the sidebar > Select and check Safari.
Then in the Safari app on your Mac, you can choose History and click Show All History. All browsing history is synced on your Mac. Also, you can type in the Search field at the top-right corner of the window to view what you need.
How to View your Safari Browsing History on Mac/Windows PC
Besides iCloud Safari history, here is a powerful tool, AnyTrans , which allows you to access and manage your iPhone/iPad Safari history easily. With Device Manager of it, you can easily view Safari browsing history on your iPhone, extract them out to your Mac/PC. And the newly refined AnyTrans supports merging data between two iCloud accounts with iCloud Manager. It can also help you delete unwanted iCloud data to get more free iCloud storage.
What’s more, AnyTrans can work as an amazing iOS content management tool to transfer data (like photos, music, videos, messages, contacts, etc.) from iPhone/iPad to computer/iTunes library/other iDevices, and vice versa. And you can follow the steps below to view and transfer your Safari browsing history to Mac/Windows PC:
Step 1: Download AnyTrans on your PC/Mac computer, install and run it. Connect your iPhone/iPad to the computer via USB cable. The homepage will be displayed as below. Then tap on Device Manager and choose More to continue.
* 100% Clean & Safe
Free Download * 100% Clean & Safe

Tap on Device Manager and Choose More
Step 2: Find the Safari button and tap on Safari History. Here you can view all browsing history on your iPhone/iPad. Then you can select some/all and click Send to PC button to transfer them to the computer. And you can view those histories on a computer.

View Safari History on Computer
Further Reading: How to Find & Recover Safari History on iPhone/iPad >
The Bottom Line
Besides viewing iCloud Safari history on Mac, you can also use AnyTrans to manage the history on your iPhone. And this tool can also help you transfer other iPhone/iCloud/iTunes data like photos, text messages, contacts, music without restoring your iOS devices. Why not download this tool and have a free try >>
More Related Articles
- What Does iCloud Backup >
- How Long Does iCloud Backup Take >
- How to Fix Safari Not Working on iPhone iPad After iOS Update >
- How to Backup Safari Bookmarks on iPhone iPad >
Senior writer of the iMobie team as well as an Apple fan, love to help more users solve various types of iOS & Android-related issues.
Product-related questions? Contact Our Support Team to Get Quick Solution >

Safari User Guide
- Get started
- Go to a website
- Bookmark webpages to revisit
- See your favorite websites
- Use tabs for webpages
- Import bookmarks and passwords
- Pay with Apple Pay
- Autofill credit card info
- View links from friends
- Keep a Reading List
- Hide ads when reading
- Translate a webpage
- Download items from the web
- Add passes to Wallet
- Save part or all of a webpage
- Print or create a PDF of a webpage
- Interact with text in a picture
- Change your homepage
- Customize a start page
- Create a profile
- Block pop-ups
- Make Safari your default web browser
- Hide your email address
- Manage cookies
- Clear your browsing history
- Browse privately
- Prevent cross-site tracking
- See who tried to track you
- Change Safari settings
- Keyboard and other shortcuts
Clear your browsing history in Safari on Mac
You can remove all records that Safari keeps of where you’ve browsed during a period of time you choose. If your Mac and your other Apple devices have iCloud set up for Safari , your browsing history is removed from all of them. Clearing your browsing history in Safari doesn’t clear any browsing histories kept independently by websites you visited.
Open Safari for me
Choose how far back you want your browsing history cleared.
When you clear your history, Safari removes data it saves as a result of your browsing, including:
History of webpages you visited
The back and forward list for open webpages
Frequently visited site list
Recent searches
Icons for webpages
Snapshots saved for open webpages
List of items you downloaded (downloaded files aren’t removed)
Websites added for Quick Website Search
Websites that asked to use your location
Websites that asked to send you notifications
Microsoft Edge for iOS can now sync history and open tabs to other devices
Using Edge across iOS and different operating systems just became a bit smoother.

What you need to know
- Microsoft Edge on iOS can now sync open tabs and history to other devices.
- You can now also set Edge as your default browser on iOS.
- The update also includes bug fixes and general improvements.
Microsoft Edge on iOS recently received an update that allows it to sync open tabs and history with other devices. This feature has been in testing for some time and is now generally available. The update also adds the option to set Edge as your default browser on iOS 14 .
The option to sync open tabs and history across devices should make a more seamless experience that extends across different form factors.
Here's everything that's new for Edge on iOS, as listed in its changelog:
- You can now sync your history and open tabs across your signed-in devices
- You can set Microsoft Edge as your default browser on iOS14
- We've also made some general bug fixes and performance improvements.
Microsoft has been hard at work improving the mobile experience for people who use its Edge browser. The Android version of Edge Canary recently made a major jump to be in line with the desktop version of Edge. We've only had a short time to test out those improvements but have been impressed with the speed of Edge Canary on Android so far.
Now, iOS users have something new to use as well. The update lists the same changelog for iPhones and iPads, so you can take advantage of the new features on either type of device.
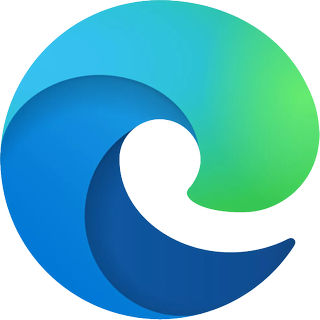
Sync across devices.
The Microsoft Edge browser is available on all major platforms, including Windows, Android, and iOS. Now, you can sync your open tabs and history from Edge on iOS across to other versions of the browser.
Get the Windows Central Newsletter
All the latest news, reviews, and guides for Windows and Xbox diehards.
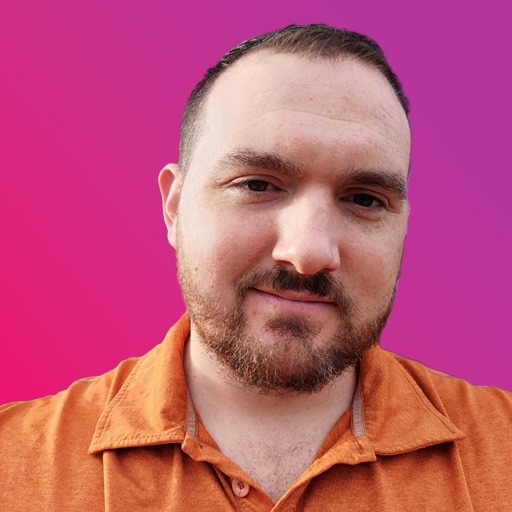
Sean Endicott brings nearly a decade of experience covering Microsoft and Windows news to Windows Central. He joined our team in 2017 as an app reviewer and now heads up our day-to-day news coverage. If you have a news tip or an app to review, hit him up at [email protected] .
- 2 ASUS ROG Zephyrus G14 (2024) vs. Razer Blade 14 (2024): Which AMD gaming laptop is better for you?
- 3 Microsoft Copilot: Everything you need to know
- 4 My favorite game of all time is the cheapest it's ever been on Xbox and PC, and so is its prequel remake
- 5 Helldivers 2 CEO apologizes for Sony PSN requirement fiasco as Steam review bombing continues: "I hope we will make it up and regain the trust"
Looks like no one’s replied in a while. To start the conversation again, simply ask a new question.
Safari browsing history of one device not visible on other devices on same iCloud id
Safari browsing history from one iOS device is not syncing and not visible on other iOS devices logged on the same iCloud id.
However the open Safari tabs and favourites are getting synced across devices as expected. Only the history is not syncing across devices, and is not expected.
anyone else ?
Posted on Apr 15, 2020 12:51 AM
Posted on Apr 15, 2020 2:39 PM
Thank you for reaching out at Apple Support Communities today. If I understand correctly, your browsing history isn’t syncing across iOS devices; however, other Safari features like tabs and bookmarks are.
I found a few suggestions for things you can try to get this to start syncing. For example, start by ensuring that all devices are on the latest version of their iOS/iPadOS software.
Make sure that you have Continuity requirements on for each device turned on as outlined in “Set up Handoff” here:
Use Handoff to continue a task on your other devices
Make sure you aren’t browsing privately on one of your devices.
Browse privately in Safari on iPhone - Apple Support
I also noted that you posted in the Mac OS & System Software section. Is browsing history syncing from one of your iOS devices to your Mac?
Similar questions
- Safari browsing history of one device not visible on other devices on same iCloud id Safari browsing history from one iOS device is not syncing and not visible on other iOS devices logged on the same iCloud id. However the open Safari tabs and favourites are getting synced across devices as expected. Thus the history not syncing across devices, is not expected and may be a bug. anyone else ? Any solution ? 780 2
- Safari tabs not working I am using a MacBook Pro (running Monterey 12.4), an iPhone 13 running iOS 15.5 and an iPad Pro running iOS 15.5. All are logged into the same iCloud account, all have Safari checked in the iCloud settings and all are on the same Wi-Fi network but I cannot see any Safari tabs other than the ones on each individual device. I’ve had this problem for a couple of years and Apple Support don’t seem to have an answer. Most of the responses here just direct me to articles explaining the benefits of Safari tabs or telling me I need to switch Safari on, make sure I’m in the same iCloud account etc but I have tried all that. I did find one article that suggested I get the Debug menu in Safari and click ‘Sync iCloud history’ but this didn’t help either. is there anything else that anyone has tried that might fix this? Thx thx 5956 4
- Safari Reading List doesn't sync I have a MBP M1 and an iPhone 11Pro. I am not sure when the issue began, but I noticed it today. The Safari bookmarks sync fine and instantly across the two devices, but the reading list is dead. If I add or delete a website to/from the list from either device it doesn't show in the other. So I am not even sure which device isn't syncing, or if just both aren't. I tried all the steps on the Apple support pages of removing Safari from iCloud and re-adding it on both devices but that didn't do anything... 557 2
Loading page content
Page content loaded
Apr 15, 2020 2:39 PM in response to sn72
Apr 16, 2020 11:00 AM in response to sn72
To avoid confusion, I am correcting the issue explanation:
The Safari history is syncing from any of the iOS device to the Mac. This history item on iOS device appeared on the Safari history list of the Mac within a few minutes.
However, the opposite did not happen.
The history items from Mac appeared on iOS device only once when the iOS device was logged out of iCloud and logged in again. Subsequently, any further history items from Mac did not appear on the iOS device. I tried toggling off/on the Safari in iCloud both on iOS device and Mac and also toggled Handoff (Off/On). But problem remains unresolved and any subsequent history items from Mac device did not appear on iOS.
Similarly history items do not get shared between any two iOS devices using same iCloud id.
Further, the open tabs and favourites are getting synced across iOS and Mac devices on the same iCloud id without any problem. The problem is occurring only for web browsing history which are not syncing to iOS devices. This error occurs even when network settings are reset and iCloud logout and login done. Safari sync is enabled in iCloud settings on all devices.
Apr 16, 2020 3:50 PM in response to sn72
You're amazingly thorough and quick to respond, and you have all your devices updated. I like it!
If you create a new user on your Mac and log into your iCloud account in that user, does Safari browsing history sync to your iOS device(s) from there? This will help us determine whether the connection between the Mac > iCloud > iOS device is central to your Mac.
Set up users, guests, and groups on Mac
If it still isn't syncing to your iOS device(s) from a new user I would either contact Apple Support to see if they have an idea about how to resolve it, or leave them feedback about it here:
Product Feedback - Apple
Apr 15, 2020 11:49 PM in response to CarlAVII
Thanks for the prompt and informative reply. I have checked Handoff to be active.
I have found the Safari history is syncing from one of the iOS device to the Mac. Any website opened on the iOS device created a history item on that iOS device as expected. This history item appeared on the Safari history list of the Mac within a few minutes.
The history items from Mac did not appear on the iOS device. I tried toggling off/on the Safari in iCloud and also toggled Handoff. But problem remains unresolved and history items from iOS device did not appear on Mac.
Kindly advise on how to resolve the issue.
Apr 16, 2020 12:19 AM in response to sn72
It is clarified that the history items from Mac transferred to iOS device only once when the device was logged out of iCloud and logged in again. Subsequently, the history items from Mac did not appear on the iOS device. I tried toggling off/on the Safari in iCloud and also toggled Handoff. But problem remains unresolved and history items from iOS device did not appear on Mac.
Apr 16, 2020 12:29 PM in response to sn72
That clarification was on point! It sounds like you’ve been conducting some great research. So far we know that your Safari browsing history is syncing as expected from the iOS device to your Mac; however, it only syncs from your Mac to the iOS device(s) once you log out and back into iCloud on that device. It sounds like it only refreshes to the present point and any subsequent Safari history on your Mac remains in limbo until you log out again.
Do I have that correct?
If so, did you log out and back into iCloud on all three devices? Logging out of all devices running iCloud, restarting each device, and then logging back into iCloud is the best way to ensure that iCloud is refreshed across the board.
I’m also curious about the devices you’re using. Which iOS model(s) and iOS version(s) are you running? Which Mac and macOS version?
Is it possible that it’s simply taking a little longer to sync to the iOS device? I realize that it doesn’t appear immediately on your iOS device when you visit a page in Safari on your Mac, but if you wait for a period of time, does it eventually appear?
Does it seem to matter whether you’re using Wi-Fi or the cellular data on your iOS device(s)?
I look forward to learning more.
Apr 16, 2020 1:47 PM in response to rose_10
Yes. You are dot on point. The iOS device only refreshes the history up to the present point at the instance of login to icloud. Subsequent Safari history on Mac is not communicated to the iOS device. Also the history does not refresh between two iOS devices. In other words, the iOS devices do not refresh the safari history from either Mac or another iOS device.
I have already tried to logout from all three devices together. And then logged in again to the same iCloud Id. But the problem remains unresolved.
iOS versions are 13.4.1, and Mac Catalina 10.15.4.
I have waited for more than 12 hours for history refresh, but it still did not happen to the iOS devices.
I tried it on WiFi as well as cellular networks, but to no avail.
Apr 17, 2020 12:30 PM in response to Leanne_68
Thanks for the specific and technical reply rather than the general statements.
I tried creating a new user on Mac and repeated the steps. This did not change anything and syncing history did not happen to the iOS devices (Mac did pull history as earlier).
However taking idea from your suggestions, I created a new AppleID and then logged to iCloud on all devices using the new Apple ID/ iCloudID (while on old Mac user account). While logged on the new iCloud ID it seems to sync the Safari history across all devices. Although it needs further testing to conclude, but my initial thoughts point to this.
What do you suggest in this scenario.
Apr 17, 2020 1:21 PM in response to sn72
To give more information on the issue, it is further clarify that the time required by Mac to pull Safari history items from iOS devices is around 7-8 minutes for every instance.
Is it expected or too slow?
Apr 17, 2020 4:54 PM in response to sn72
Creating a new Apple ID to test was a great idea! Testing it in a new user let you know that it wasn’t machine related, and testing with an Apple ID confirms that it was account related. I would definitely contact Apple Support and let them know your findings. There may be something they can explore further with your iCloud account.
It's also a good idea to direct them to this thread, it may keep you from having to retrace your steps.
Excellent work!

How To Find And Delete Your Google Chrome Search And Browsing History
D eleting your Google Chrome search and browsing history can be a necessity if the computer or phone you're using is utilized by multiple people. After all, your browsing history can reveal personal information you wouldn't want to fall into the wrong hands. So, whether your nephew borrows your phone or you're using a public computer, you'll need to know how to delete your history to stay as private and secure as possible.
Let's clear up something first: The best way to delete your search history (specifically, your search queries or search activity) across devices is to clear your Google activity . If you are still signed into your Google account, deleting browsing data will only partially protect your search history and other Google app activity -- users will still be able to access your search history via the My Google Activity page . This is why you should always sign out of your Google account on shared devices. Deleting Google activity will also give you the choice of clearing your location history, Google Maps routes, Android app activity, Google Assistant commands, and more.
Deleting your Google Chrome browsing history (or data) on the other hand, can delete things like websites you've visited, address bar predictions, cookies and site data, download history, passwords, and more. Check this Google support page for details of what you can delete. Note: If you sync your data to your Google account, it will get deleted across devices when you clear your browsing history and data.
Read more: Major PC Brands Ranked Worst To Best
How To Delete Your Google Chrome Browsing History On A Computer
To delete your browsing history in Google Chrome, open the Google Chrome browser on your computer (whether Windows, Mac, or Linux). Next, click the Customize and Control Google Chrome icon (aka the More button) at the top right, designated by three vertical dots, and click the Clear Browsing Data option.
A pop-up window titled "Clear browsing data" will open, with the Chrome Privacy and Security webpage in the background. In this pop-up, under the Basic tab, choose a Time range for the data you want to delete; the available options are Last hour, Last 24 hours, Last 7 days, Last 4 weeks, and All time. You can then choose what data you want to delete: Browsing history, Cookies and other site data, and Cached images and files. The Advanced tab adds a few more options: Download history, Passwords and passkeys, Autofill form data, Site settings, and finally, Hosted app data. Once you've chosen your options, click the Clear data button.
You can always visit the three-dot More button at the top right to delete individual items, such as a webpage from History, a password from Google Password Manager, or a downloaded file from Downloads. Again, to ensure your privacy, we advise you to sign out of your Google account because your Google search history and other activity will still be accessible via the My Google Activity page. A sign-out link is present at the bottom of the Clear browsing data pop-up window to simplify the process.
How To Delete Your Google Chrome Browsing History On iPhone And iPad
Clearing your browsing history on an iPhone or iPad is pretty straightforward. You will need to open the Chrome app to get started. Tap the More button, designated by a horizontal three-dot icon, at the bottom right (top right on an iPad), then tap the Clear browsing data option. Here, you will be shown a Time range with the same options in Chrome on the desktop: Last Hour, Last 24 Hours, Last 7 Days, Last 4 Weeks, and All Time. You can then choose the data you want to delete: Browsing history; Cookies, Site Data; Cached Images and Files; Saved Passwords; and Auto-fill Data. To delete the selected data, tap Clear Browsing Data at the bottom of the page. Chrome will ask you to verify your choice.
If you don't want to delete all the items under these sections, you can delete individual items using the three-dot More button and the icons that appear at the top. You can delete a particular webpage under History, a downloaded file under Downloads, and a saved password under Password Manager. If your iPhone or iPad is used by multiple people, we advise you to sign out of your Google account to prevent someone from accessing your search history via the My Google Activity page. As with the Chrome browser on the desktop, a sign out of Chrome link is present at the bottom of the Clear Browsing Data page to make signing out easier.
How To Delete Your Google Chrome Browsing History On Android
On an Android smartphone or tablet, open the Chrome app, tap the More button (vertical three-dot icon) at the top right, and then tap Clear browsing data. A pop-up opens with a time range drop-down at the top that goes from Last 15 minutes to All time. Here, you can delete three categories of browsing data, with the first two only designated by icons: Browsing history; tabs on the device; and Cookies, cache and other site data. You can then either tap Clear data or the More options button.
More options offers a more granular approach with additional categories: Cached images and files, Saved passwords, Auto-fill form data, and Site settings. After you've chosen what you want to delete, tap Clear data. Instead of deleting entire categories of data, you can delete individual items using the More button, such as a particular web address from History, a downloaded file from Downloads, or even a saved password from Settings > Password Manager.
If your Android device is used by multiple people, we advise you to sign out of Chrome because others will still be able to access the My Google Activity page and see things like your search history and other activity. A helpful sign out of Chrome link is present at the bottom of the More options section of the Clear browsing data page. The Google app also offers another way to delete search history on Android .
Read the original article on SlashGear
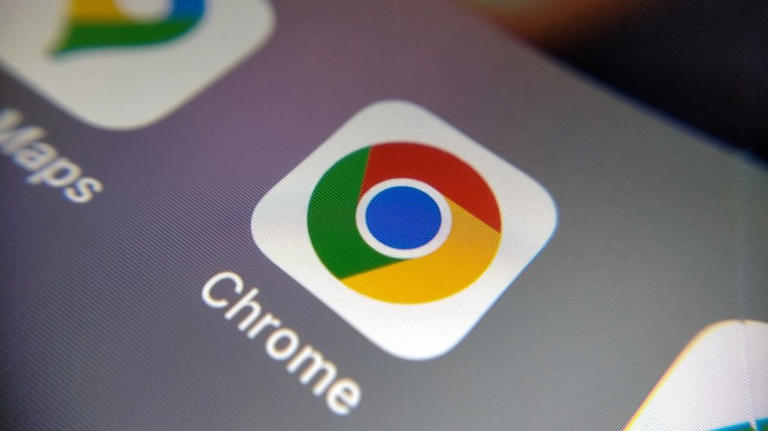

IMAGES
VIDEO
COMMENTS
Press return, then open Safari. If it worked, you should see a new "Debug" item in the menu bar at the top of your Mac's screen. With the previously-hidden menu now present, click on Debug. Then ...
Is there a way to view or setup sync to view my son's ipad Safari browser history? Can we setup to view or just login to a Mac to view OR is there another way to view/setup some Sync to devices then view it remotely? Like w/ Chrome browser, you can login/setup sync and login to same account on different device and view/sync browser history. Thanks
Select "Allow Handoff between this Mac and your iCloud devices.". On iPhone, iPad, or iPod touch, go to Settings > General > Handoff, then turn on Handoff. On Apple Watch, open the Apple Watch app on your iPhone, then tap General and turn on Enable Handoff. Apple Watch supports handing off from watch to iPhone only.
Follow these simple steps too: 1. Open the Settings app on your iPhone. 2. Scroll through the options and click on Safari. 3. Again, scroll and find the Clear History and Website Data option. 4 ...
Go to Settings > [ your name ] > iCloud > Show All, then make sure Safari is turned on. Note: To also see tabs open on your Mac, you must have Safari turned on in iCloud settings on your Mac, be signed in with the same Apple ID, and use two-factor authentication. In Safari on iPhone, view the tabs that are open on your other Apple devices and ...
Turn off iCloud Bookmarks and turn it back on. Tap Settings > [your name] > iCloud. Turn off Safari. You can choose Delete from My [device] if your data exists on one or more of your computers. Otherwise, choose Keep on My [device]. Wait a few minutes, then turn on Safari again.
On your Mac, do one of the following: macOS 13.3 or later: Choose Apple menu > System Settings, click [your name] at the top of the sidebar, then click iCloud.Below Apps Using iCloud, click Show All or Show More Apps, then turn on Safari. macOS 13 to 13.2: Choose Apple menu > System Settings, click [your name] at the top of the sidebar, click iCloud, then turn on Safari.
Here's how to manage Safari's history on a Mac: Open the Safari browser and select History in the menu bar located at the top of the screen. You'll see a drop-down menu with the titles of the web pages you visited recently. Select a website to load the respective page or select one of the previous days at the bottom of the menu to see more options.
Here's how to set up iCloud for Safari: On Mac: Open System Preferences and click on Apple ID. Select iCloud from the sidebar. Ensure that the Safari option is checked. This allows Safari to sync your browsing data across your devices. On iPhone and iPad: Open the Settings app and tap on your Apple ID at the top.
Safari box is checked it sync safari as a web browser Browse the web using Safari on iPhone - Apple Support, the browsing history is saved when non private browsing is enabled , in case of private browsing is enabled Turn Private Browsing on or off on your iPhone or iPod touch - Apple Support, the cookies are disabled so it won't show any browsing history whatever you have searched on the ...
Seeing the Safari history on an iPhone is a straightforward process. Just open the Safari app, tap the book icon at the bottom of the screen, and then tap the clock icon to view your browsing history. You'll be able to see a list of all the websites you've visited, sorted by date. After completing this action, you'll have access to the ...
Verify Safari Bookmark Sync on Mac: On your Mac, open Safari, click on "Bookmarks" in the menu bar, and select "Show All Bookmarks." Next, click on "Edit" and ensure that "Internet Accounts" is selected. Here, you should see your iCloud account with the option to sync Safari bookmarks.
Accessing History on Safari: Once history sync is enabled in Chrome, open Safari on your Mac or iOS device. By signing in to iCloud and ensuring that Safari sync is enabled, your browsing history from Chrome will be seamlessly accessible on your Apple devices linked to the same iCloud account. Safari to Chrome: Enable History Sync in Safari ...
How to unlink the Safari browser on your iPhone from your iPad or other iDevices Safari auto-synchronises across devices. Here we have an iPhone and an iPad, both on the same iCloud account. Notice how the bookmarks are synced. The same goes for browsing history. Let's see how we can unlink the iPhone from the cloud: 1: Go into Settings
In the Safari app on your Mac, choose History > Show All History. Type in the Search field at the top-right corner of the window. Safari uses iCloud to keep your browsing history the same on your iPhone, iPad, iPod touch and Mac computers that have Safari turned on in iCloud preferences. On your iPhone, iPad or iPod touch, go to Settings ...
I really liked the browser but it is not easy giving up an old habit. Apple uses browser data to customize search results and Siri suggestions across all Apple devices. I don't have the technical knowledge. Maybe the APIs 3rd party browsers use may be used for the same intents. That is why I asked.
The only workaround I've found so far, is to turn off Safari in iCloud (on the iPhone), wait a few minutes, then turn it back on. It forces the data to download to the iPhone. But antytime you're browsing on the Mac, if you want the history to sync, you have to redo the process on iPhone to fetch the data.
My favourite browser is definitively Safari, I love how it's smoothly integrated into MacOS and all iOS Devices. Edge is quickly getting to a very high level and for business applications it's definitively better suited to that purpose. It's very unfortunate it does not use Keychain and website history from safari and back.
Well, I would like to synchronize Safari history between computers and maybe mobile devices if possible. So browsers on iMac and MacBook has a same browsing history. Now, each browser has its own history. It would be convenient. When you enter an address or search query - autofill works, and you can do things faster. -
On your Mac, choose Apple menu > System Preferences, click Apple ID, then select iCloud in the sidebar > Select and check Safari. Then in the Safari app on your Mac, you can choose History and click Show All History. All browsing history is synced on your Mac. Also, you can type in the Search field at the top-right corner of the window to view ...
Open Safari for me. In the Safari app on your Mac, choose History > Clear History, then click the pop-up menu. Choose how far back you want your browsing history cleared. When you clear your history, Safari removes data it saves as a result of your browsing, including: History of webpages you visited. The back and forward list for open webpages.
Microsoft Edge for iOS now allows you to sync your history and open tabs to other versions of the browser. The new feature should make browsing across devices a smoother experience.
70 points. Apr 16, 2020 11:00 AM in response to sn72. To avoid confusion, I am correcting the issue explanation: The Safari history is syncing from any of the iOS device to the Mac. This history item on iOS device appeared on the Safari history list of the Mac within a few minutes. However, the opposite did not happen.
Clearing your browsing history on an iPhone or iPad is pretty straightforward. You will need to open the Chrome app to get started. Tap the More button, designated by a horizontal three-dot icon ...