- PRO Courses Guides New Tech Help Pro Expert Videos About wikiHow Pro Upgrade Sign In
- EDIT Edit this Article
- EXPLORE Tech Help Pro About Us Random Article Quizzes Request a New Article Community Dashboard This Or That Game Popular Categories Arts and Entertainment Artwork Books Movies Computers and Electronics Computers Phone Skills Technology Hacks Health Men's Health Mental Health Women's Health Relationships Dating Love Relationship Issues Hobbies and Crafts Crafts Drawing Games Education & Communication Communication Skills Personal Development Studying Personal Care and Style Fashion Hair Care Personal Hygiene Youth Personal Care School Stuff Dating All Categories Arts and Entertainment Finance and Business Home and Garden Relationship Quizzes Cars & Other Vehicles Food and Entertaining Personal Care and Style Sports and Fitness Computers and Electronics Health Pets and Animals Travel Education & Communication Hobbies and Crafts Philosophy and Religion Work World Family Life Holidays and Traditions Relationships Youth
- Browse Articles
- Learn Something New
- Quizzes Hot
- This Or That Game New
- Train Your Brain
- Explore More
- Support wikiHow
- About wikiHow
- Log in / Sign up
- Computers and Electronics
- Internet Security
- Internet Filtering

5 Easy Ways to Block Page Redirects in a Web Browser
Last Updated: December 27, 2023 Fact Checked
Using Safari
Using google chrome, using mozilla firefox, using microsoft edge, using opera.
This article was co-authored by wikiHow staff writer, Nicole Levine, MFA . Nicole Levine is a Technology Writer and Editor for wikiHow. She has more than 20 years of experience creating technical documentation and leading support teams at major web hosting and software companies. Nicole also holds an MFA in Creative Writing from Portland State University and teaches composition, fiction-writing, and zine-making at various institutions. This article has been fact-checked, ensuring the accuracy of any cited facts and confirming the authority of its sources. This article has been viewed 586,715 times. Learn more...
When a page redirect happens on your browser, you're taken from one URL to another. In some cases, this is caused by a spam link, and it's best to avoid these redirects to avoid viruses or malware. Luckily, many browsers have built-in features to protect you from page redirects. This wikiHow will show you how to block a website from redirecting you to another page using Google Chrome, Mozilla Firefox, Microsoft Edge, Safari, and Opera on a PC or Mac computer.
Things You Should Know
- On Chrome, click "⋮" → "Settings" → "Privacy and Security" → "Site settings" → "Pop-ups and redirects". Make sure it's toggled on.
- On Firefox, you'll need to edit about:config to block page redirects.
- On Microsoft Edge, click "•••" → "Settings" → "Cookies and site permissions" → "Pop-ups and redirects". Toggle on "Block".

- If you're seeing the error "Could not open the page, too many redirects" while browsing a particular website, skip to Step 8 .

- If this box is already checked, skip this step.

- Restart Safari to apply your settings. Safari will now block page redirects.
- If needed, you can also delete cookies .

- In Safari > Settings , click Privacy and select Cookies and website data .
- Click Details or Manage Website Data .
- Search for the site you're having problems with.
- Select the site and click Remove > Remove Now .
- Refresh the page to view the site without errors. [2] X Research source

- If this option is already selected, page redirects are already being blocked in Chrome.

- Editing this file will allow you to choose whether you want to be redirected to a different site when a site attempts to redirect you.
- Be sure to check for updates and download accordingly.

- Be very careful when editing this file, as you can inadvertently break things.
- Type Accessibility.blockautorefresh into the Search bar. This filters the settings list to show only two items.

- If you don't see this option, click the three-line menu at the top-left corner of the page.
- If you need to update Microsoft Edge , click About Microsoft Edge in the left panel.

Community Q&A
- Adware on your computer or in your browser can cause redirects as well. Try scanning your computer for viruses and removing extensions and add-ons from your browsers to clear out any malware that might be causing redirects. Thanks Helpful 0 Not Helpful 0
- Most browsers will give you the option of continuing to a redirected page when a redirect is blocked. Thanks Helpful 0 Not Helpful 0
- There is no guaranteed way to block 100% of page redirects. Thanks Helpful 0 Not Helpful 0

You Might Also Like

- ↑ https://support.apple.com/en-us/HT203987
- ↑ https://help.netflix.com/en/node/40124
- ↑ https://support.google.com/chrome/answer/95472?hl=en&co=GENIE.Platform%3DDesktop
- ↑ https://kb.mozillazine.org/Accessibility.blockautorefresh
About This Article

1. Open Chrome. 2. Click the menu. 3. Click Settings . 4. Click Advanced . 5. Scroll down to "Privacy and security." 6. Toggle on "Safe Browsing." 7. Restart Chrome. Did this summary help you? Yes No
- Send fan mail to authors
Is this article up to date?

Featured Articles

Trending Articles

Watch Articles

- Terms of Use
- Privacy Policy
- Do Not Sell or Share My Info
- Not Selling Info
wikiHow Tech Help Pro:
Level up your tech skills and stay ahead of the curve
How to Prevent Redirects in Safari
You click a link while browsing the Web in Safari and, all of the sudden, the App Store pops up displaying what seems to be a random app. What happened? Clicking on the wrong spot can cause a redirect , which is preventable in Safari for iOS 8 for iPhone, iPad and iPod Touch as well as Safari for OS X Yosemite for Mac.
Advertisement
Prevent Safari Redirects in iOS 8
Video of the Day
Update to Latest iOS
Preventing redirects in iOS is as simple as updating to the latest iOS version.
Step 1: Check if There Is an Available Update

Go to the Settings application and select General and then Software Update .
Step 2: Download and Install the Update

If there is an update available, click Install Now to download and install it. IOS 8 includes security fixes meant to disable redirects from occurring in Safari.
Check Safari Settings
Change Safari settings to prevent redirects.
Step 1: Block Pop-Ups and Disable Website Tracking

Open Settings , scroll down and select Safari . Within the General section, make sure the Block Pop-ups option is toggled on. Under Privacy & Security , enable the Do Not Track and Fraudulent Website Warning options.
Step 2: Block Cookies

Click the Block Cookies option within Safari settings. Set the option to either Always Block or Allow from Websites I Visit , which may prevent redirects as you browse the Web.
Prevent Safari Redirects in OS X Yosemite
Check safari security preferences, step 1: open safari security preferences.

Click Safari in the menu bar while within the app and select Preferences . In the Preferences window, select the Security tab.
Step 2: Block Pop-Ups and Disable JavaScript

To prevent redirects, make sure the Block pop-up windows and Warn when visiting a fraudulent website options are checked. Unchecking the Enable JavaScript option can help with preventing redirects, but may render certain functions of websites inoperable and cause some websites to not load at all.
Check Safari Privacy Preferences
Step 1: open safari privacy preferences.

Click Safari in the menu bar while within the app and select Preferences. Select the Privacy tab in the Preferences window.
Step 2: Block Cookies and Disable Website Tracking

Check the Ask websites not to track me option. As with iOS, selecting Always block or Allow from website I visit under the Cookies and website data section may prevent redirects, but can also affect features of websites such as auto-login and suggested products.
- iOS Safari can block ads from automatically redirecting to the App Store
- iOS 8 - Safari Redirects to App Store
Report an Issue
Screenshot loading...
- Accessories
- Wearable Tech
- Wi-Fi and Networking
- Entertainment
- Small Business
- Digital Magazine
- Smart Answers
- Best Phones
- Best Budget Phones
- Best Tablets
- Best Budget Tablets
- Best Air Fryers
- Best Robot Vacuums
- Best Electric Toothbrushes
When you purchase through links in our articles, we may earn a small commission. This doesn't affect our editorial independence .
How to block webpage redirects

If you’ve ever clicked on an innocent looking link to something as benign as the Village Sweet Shop website only to suddenly find yourself presented with Hot Sex Madrigal in my Tights.com, then you’ve been redirected.
To prevent such inadvertent exposure to lewd renaissance-era music, you can instruct your browser to prevent redirects from happening. We show you where to find the settings on the most popular web browsers .
Google Chrome
For a good while now Chrome has been automatically preventing redirects. Should you wish to check that the setting is enabled then it’s easy to do so.
Open the Chrome browser then click on the three dots icon in the upper right corner. From the drop-down menu that appears select Settings then scroll down to the bottom of the next page and click Advanced .
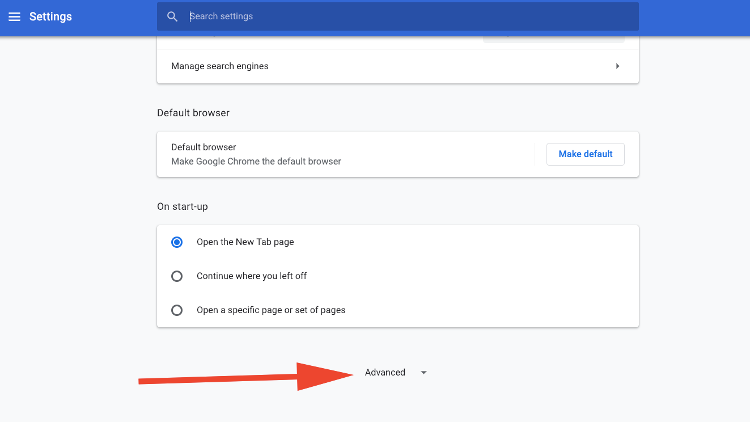
In the Privacy and security section find and select Content Settings > Pop-ups and redirects then check that the description reads Blocked (recommended) .
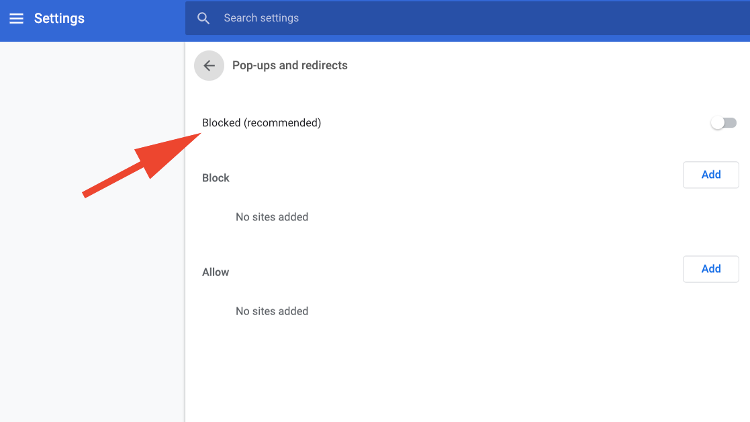
If it does then you’re good to go, but if it says Allowed then you’ll need to turn off the switch positioned just to the right of the word.
Microsoft Edge
The option to block redirects in Microsoft’s Edge browser is a little indistinct, as it doesn’t mention the term at all. Nevertheless, it’s still there.
Open the browser and click on the three dots icon in the top right corner. Next, select Settings > View advanced settings , then enable the switch marked Keep me protected from malicious sites and downloads with Windows Defender Smartscreen .
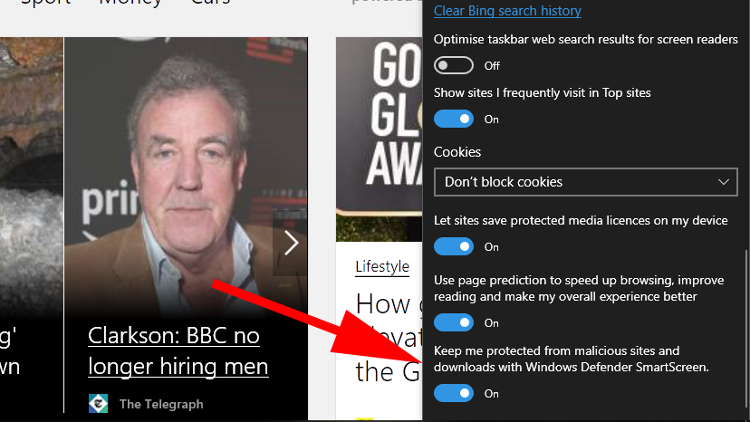
You might need to relaunch Edge to ensure that the setting is now in place, but after that you should be safe from any naughty behaviour.
Internet Explorer
If you use Internet Explorer then, first of all, maybe it’s time to try something new? Secondly, we recommend you check out our Best web browser 2019 roundup, as modern alternatives offer far more in terms of features and performance.
All that being said, here’s a couple of different methods for preventing redirects on IE.
Open the browser and click on the Settings icon in the top right corner (the one that looks like a gear cog). From the drop-down menu that appears select Internet options .
Along the top of the window that appears you’ll see a row of tabs. Click on Security and you’ll be presented with an option to change the security level via a slider. Move it up to High and Windows will now actively prevent any redirects.
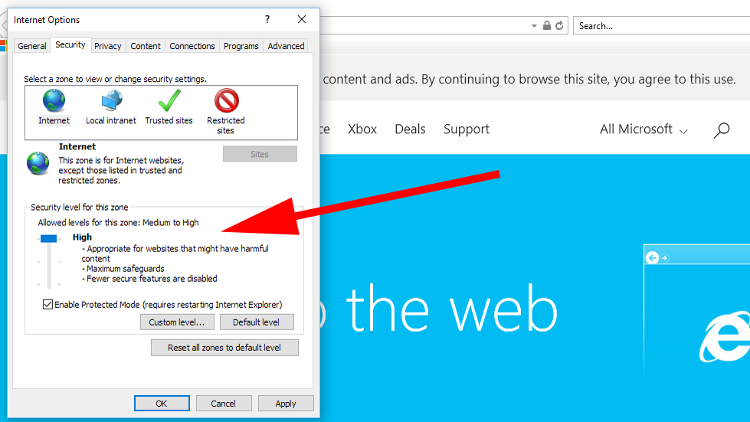
This isn’t a perfect solution though, as it can cause some perfectly legitimate websites to behave erratically. Give it a test run, but if you find things aren’t working well you can always return it to the Medium-High level and try the next step instead.
Select the Advanced tab then scroll down until you find the Security section. In here is a setting marked Use SSL 3.0, which will make IE create encrypted connections with servers online.
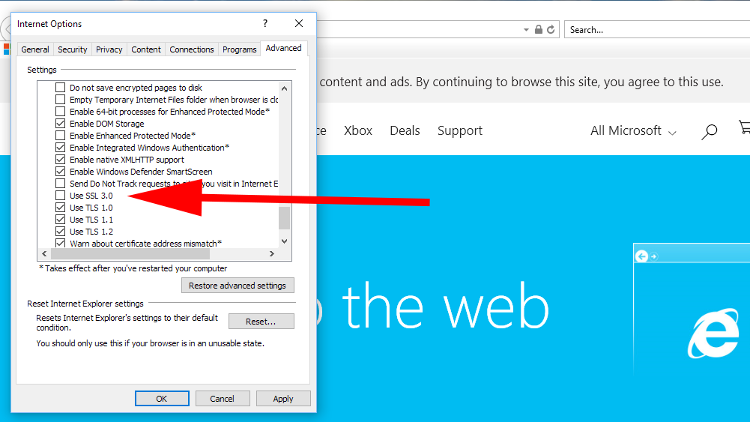
Click the tickbox to enable the feature then click the OK button at the bottom of the window.
Mozilla Firefox
Open the browser and click on the three lines icon in the top right corner. From the drop-down menu that appears select Options . On the next screen click the Privacy & Security section in the left-hand column.
Now, there are two settings that you’ll want to enable. The first is Block pop-up windows which is located in the Permissions section .
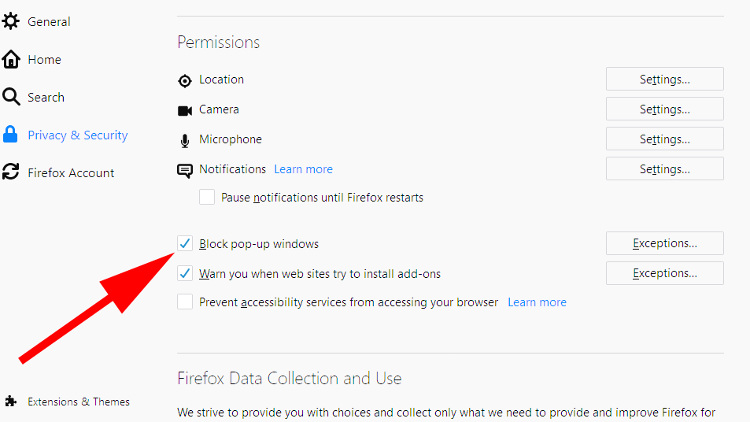
The second is Block dangerous and deceptive content that you’ll find further down in the Security section .
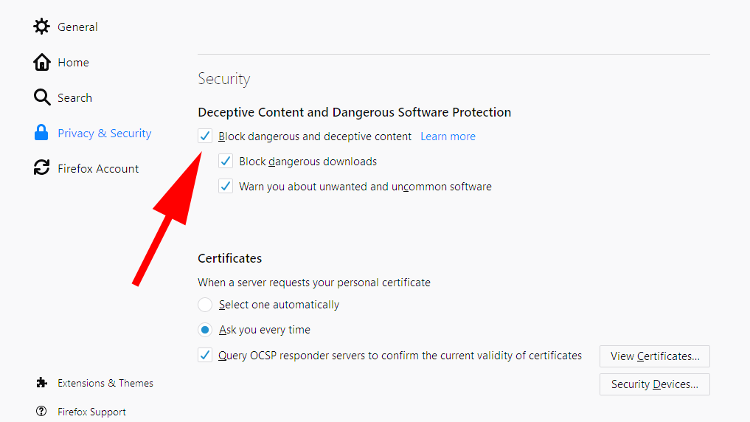
That’s it. Relaunch Firefox and any redirects should now be stopped.
As Opera uses the same engine as Chrome, the steps to block redirects are very similar. And redirects should be blocked by default. To check this is the case, open Opera and click on the Menu option in the top left corner. From the drop-down menu select Settings then scroll down and click Advanced .
In the Privacy & security section choose Content settings > Pop-ups and redirects then ensure that the Allowed option is turned off.
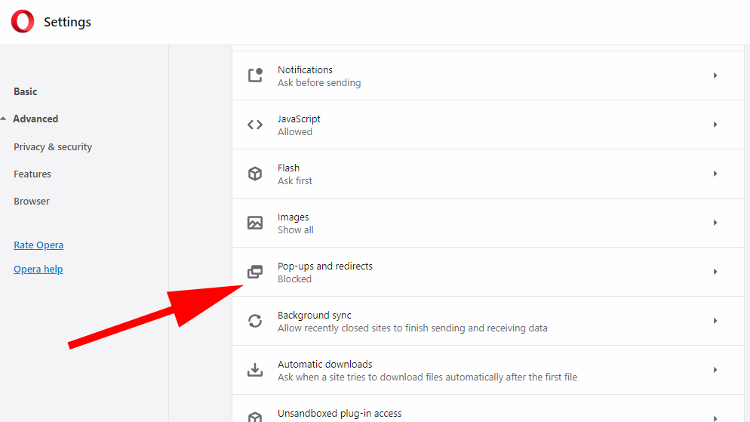
Mac users can suffer from redirects too, so here’s how to enable the protections available in Apple’s Safari browser.
Open the app and click on the Safari option in the top left corner. Select Preferences from the drop-down menu then click on the Security tab.
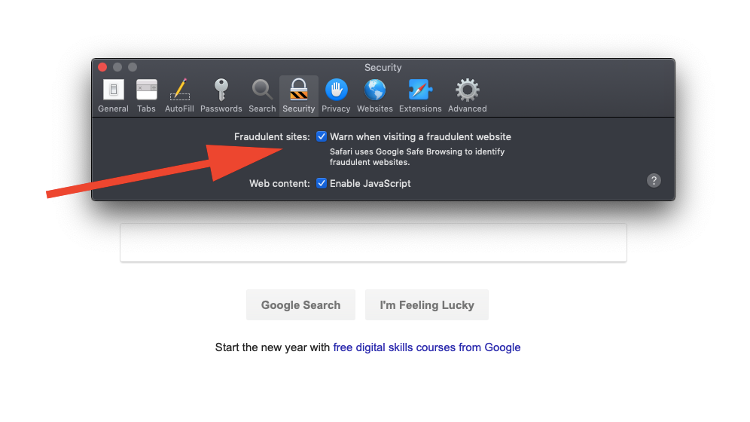
Here you’ll find the option to Warn when visiting a fraudulent website , so make sure it’s ticked. This should halt any redirections in their tracks.
Redirect virus
If it’s the case that your redirects are the result of a virus on your system, then you’ll want to read our How to remove a browser redirect virus guide, as well as upping your security levels to prevent any such reoccurrence.
Take a look at our Best antivirus chart to see which are the current top options for protecting your PC.
Author: Martyn Casserly , Contributor

Martyn has been involved with tech ever since the arrival of his ZX Spectrum back in the early 80s. He covers iOS, Android, Windows and macOS, writing tutorials, buying guides and reviews for Macworld and its sister site Tech Advisor.
Recent stories by Martyn Casserly:
- How to tell if you’ve been blocked on Facebook Messenger
- Do you need antivirus on Windows 10 & 11?
- What is Amazon Top Up and how do you use it?
How to block pop-ups on Safari for iOS and iPadOS
Here's how to block pop-ups on Safari's mobile and tablet app

It's important you learn how to block pop-ups on Safari when you're using the iPhone or iPad version of the browser. Despite being some of the best phones and best tablets around, iPhones and iPads are not immune to pop-ups.
As you may already know, pop-ups are a menace. Not only do they get in the way of the content you're trying to read or watch, they can also present security concerns, directing you to nefarious websites. Needless to say, then, blocking them is pretty much a necessity.
But how do you block pop-ups on your iPhone? You'd be forgiven for thinking you have to sign up for or purchase one of the best ad blockers . But although those are great, luckily, you don't need them — your iPhone comes pre-loaded with a Safari pop-up blocker. All you need to do is make sure it's turned on, and this guide is here to show you how.
Read on to see how to block pop-ups on Safari for iOS and iPadOS.
1. Open the Settings app , then scroll down and tap Safari .

2. Toggle on Block Pop-ups .

That's really all there is to it. Safari will now block pop-ups for you, meaning you don't have to think about them again. Unfortunately, there's no option for blocking ads too, but we've got a guide on how to block ads on iPhone using Opera browser which, if you haven't already tried it, may tempt you away from using Safari for good thanks to free a built-in ad blocker, pop-up blocker and other cool features.
Sign up to get the BEST of Tom’s Guide direct to your inbox.
Upgrade your life with a daily dose of the biggest tech news, lifestyle hacks and our curated analysis. Be the first to know about cutting-edge gadgets and the hottest deals.
If you'd like to read more iPhone guides, we've got you covered with our range of tutorials. Just got a new iPhone? Learn how to transfer data from iPhone to iPhone and get everything transferred over smoothly. Is your iPhone being a little sluggish? Find out how to clear RAM on iPhone , as this can usually help speed things up. You may also want to check out how to hard reset an iPhone , which could also help kick your iPhone back into gear. Dropped your iPhone in water? Learn how to eject water from an iPhone . Got a load of Live Photos? Here's how to turn Live Photos into video on iPhone . Want to end your TikTok addiction? Here's how to set time limits on iPhone apps with Screen Time . Going skiing? Learn how to disable Crash Detection on iPhone so your phone doesn't call the ambulance when it shouldn't.

Peter is Reviews Editor at Tom's Guide. As a writer, he covers topics including tech, photography, gaming, hardware, motoring and food & drink. Outside of work, he's an avid photographer, specialising in architectural and portrait photography. When he's not snapping away on his beloved Fujifilm camera, he can usually be found telling everyone about his greyhounds, riding his motorcycle, squeezing as many FPS as possible out of PC games, and perfecting his espresso shots.
iPhone 16 just tipped for biggest design change in years — no more mechanical buttons
How to add 2FA to your iPhone’s Apple account
Deal alert! Samsung’s new glare-free OLED TV is $300 off right now
Most Popular
- 2 Side sleeper with hip pain? Here’s the Tempur-Pedic mattress deal I’d buy
- 3 I tried Adobe's Firefly 3 image generation tool — it takes photorealism to a new level
- 4 First look at ‘Wednesday’ star leading her own crime mystery series — and it’s set to premiere on Netflix this year
- 5 5 biggest Netflix shows returning in 2024 — 'Squid Game,' 'Cobra Kai' and more
How-To Geek
How to allow pop-ups in safari on mac.
Sometimes you want browser pop-ups!
By default, Safari on Mac blocks pop-up windows from appearing. If you need to allow pop-ups for certain websites, it's easy to make the change in Safari Preferences. Here's how.
First, open Safari on your Mac and browse to the website that includes the pop-ups that you want to allow. In the menu bar, click "Safari," and select "Preferences" from the menu that appears.
In the preferences window of Safari 14 and up, click the "Websites" tab, and then scroll down to the bottom of the sidebar and select "Pop-up Windows."
In older versions of Safari, open Preferences and click the "Security" tab. Uncheck "Block pop-up windows" here. If you're still using an older version, we recommend updating Safari as soon as possible to keep your Mac safe .
With "Pop-Up Windows" selected, you'll see a box on the right titled "Allow pop-up windows on the websites below." Locate the name of the website that you want to allow pop-ups on in the list. (Remember that the site must currently be open in a Safari browser window.)
Click the drop-down box beside the website name and select "Allow."
Repeat this step with any other sites in the list that you want to allow pop-ups for.
If you want to allow pop-ups on all websites by default (although we strongly advise against it), click the drop-down menu beside "When visiting other websites" and select "Allow."
After that, close Safari Preferences, and your settings will be changed. The next time you visit the site that you allowed pop-ups for, the pop-ups will appear as expected. Happy browsing!
Related: Why You Should Update All Your Software
- Service & Repairs
- Learning Center
How to Prevent Redirects in Safari
Posted June 16th, 2015 by Nick Markman in Tech Tips
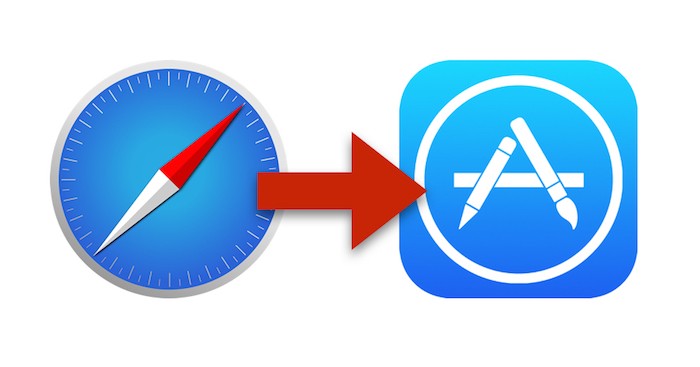
Prevent Safari Redirects in iOS 8
Update to latest ios.
Preventing redirects in iOS is as simple as updating to the latest iOS version.
Step 1: Check if There Is an Available Update
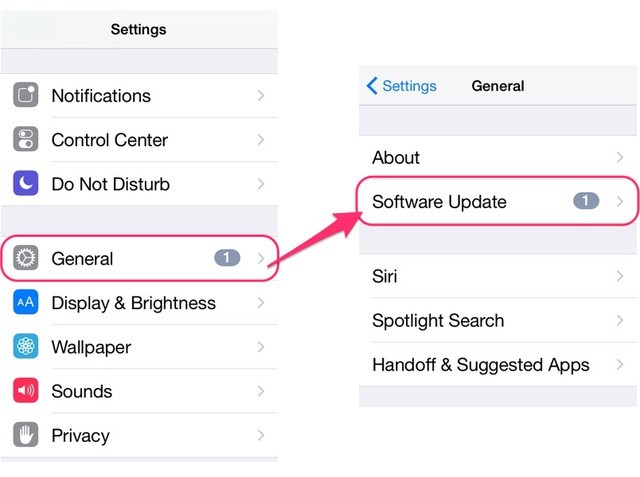
Go to the Settings application and select General and then Software Update .
Step 2: Download and Install the Update
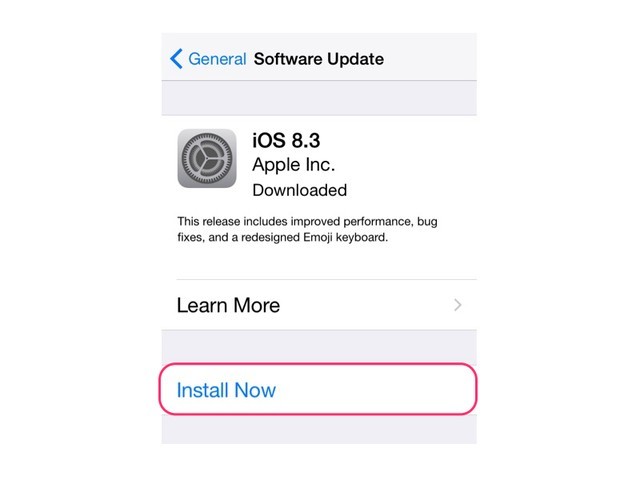
If there is an update available, click Install Now to download and install it. IOS 8 includes security fixes meant to disable redirects from occurring in Safari.
Check Safari Settings
Change Safari settings to prevent redirects.
Step 1: Block Pop-Ups and Disable Website Tracking
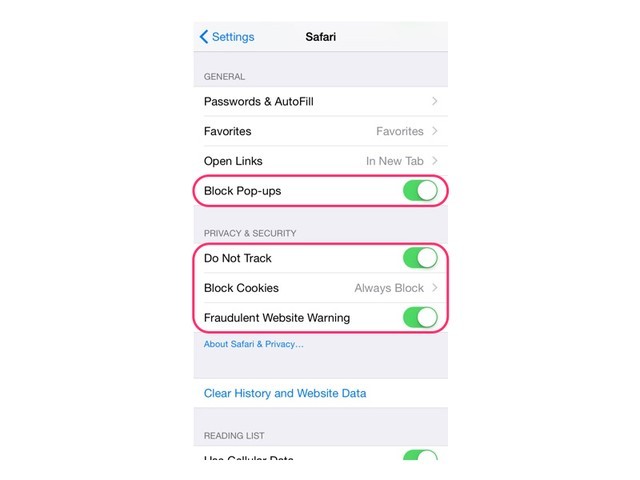
Open Settings , scroll down and select Safari . Within the General section, make sure the Block Pop-ups option is toggled on. Under Privacy & Security , enable the Do Not Track and Fraudulent Website Warning options.
Step 2: Block Cookies
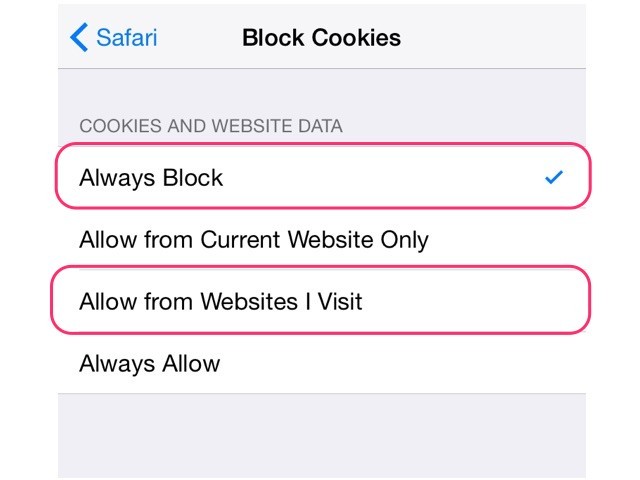
Click the Block Cookies option within Safari settings. Set the option to either Always Block or Allow from Websites I Visit , which may prevent redirects as you browse the Web.
Note: Blocking cookies may affect certain websites' functionality. Cookies are used to save login info and customization options as well as power features such as an e-commerce site's product suggestions.
Prevent Safari Redirects in OS X Yosemite
Check safari security preferences, step 1: open safari security preferences.
Click Safari in the menu bar while within the app and select Preferences . In the Preferences window, select the Security tab.
Step 2: Block Pop-Ups and Disable JavaScript
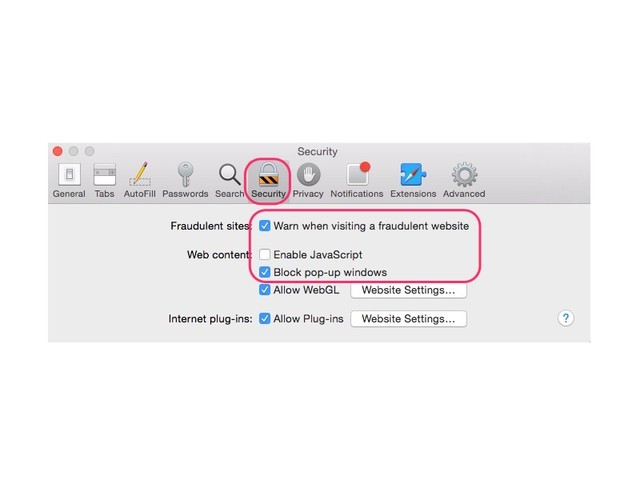
Check Safari Privacy Preferences
Step 1: open safari privacy preferences.
Click Safari in the menu bar while within the app and select Preferences . Select the Privacy tab in the Preferences window.
Step 2: Block Cookies and Disable Website Tracking
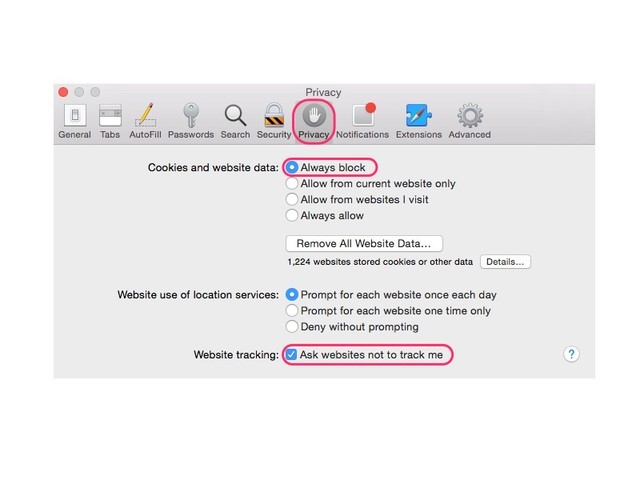
Apple Certified Technicians
Wherever you purchased your Apple product(s) from, bring it to the Service Center for support and repairs!
Apple Service Parts
Our Apple Certified Technicians use only genuine parts for repairs. The Service Center at CityMac provides service you can trust—no appointment necessary!
Newsletter Sign-up
Get updates on special offers through CityMac and discover new Apple products.
How to Block Redirects in Chrome, Firefox, Edge, Safari Browsers
Related article: How to stop redirects on Android . Read the most relevant info from AdLock experts!
What’s the Idea Behind Browser Redirects?
Psst, do you want to know how to block YouTube ads on Android? We’ve got some useful info here. In fact, blocking YouTube ads on Android is quite easy — read our exhaustive article and forget about annoying commercials on your favorite video platform!
How to Stop Redirects in Chrome

How to Block Redirects in Firefox
How to Prevent Redirects in Firefox
Disabling Redirects in Microsoft Edge
How to Stop Redirects in Internet Explorer
Stop Redirect from Internet Explorer to Microsoft Edge
How to Block Redirects in Safari
How to Get Rid of Webpage Redirects with AdLock
Do you like this post? Share it!
Fedor Lopatin
Similar news.

3 Ways to Block Ads on Hole.io

How to Block Ads on LinkedIn

How to Block Spotify Ads from Any Device

How to Watch Dailymotion Without Ads
![block redirect ads safari 3 Easy Ways to Block Ads & Pop-Ups on Microsoft Edge [2024 Update]](https://adlock.com/wp-content/uploads/2018/10/Microsoft-edge-1-1.png)
3 Easy Ways to Block Ads & Pop-Ups on Microsoft Edge [2024 Update]

YouTube Lagging Due to Ad Blockers
Most popular news.

AdLock for Android

AdLock for Windows

AdLock for iOS

AdLock for macOS
How To Stop Safari From Redirecting

- Software & Applications
- Browsers & Extensions

Introduction
Safari, the popular web browser developed by Apple, is known for its sleek interface and seamless user experience. However, one common issue that users encounter is unwanted redirects while browsing the web. These redirects can be frustrating and disruptive, often leading to a poor user experience and potential security risks. Fortunately, there are effective methods to prevent Safari from redirecting, allowing you to enjoy a smoother and more secure browsing experience.
In this article, we will delve into the intricacies of Safari redirects and provide practical steps to stop them in their tracks. Whether you're using Safari on your Mac, iPhone, or iPad, these solutions are designed to help you regain control of your browsing sessions and mitigate the impact of unwanted redirects. By implementing the strategies outlined in this guide, you can safeguard your online activities and optimize your Safari browsing experience.
Let's explore the underlying causes of Safari redirects and equip ourselves with the knowledge and tools to combat this common issue. Whether you're a seasoned Safari user or new to the browser , understanding how to prevent redirects is essential for maintaining a secure and enjoyable browsing environment. So, let's dive into the world of Safari redirects and take proactive steps to reclaim control of your browsing experience.
Understanding Safari Redirects
Safari redirects refer to the phenomenon where the browser unexpectedly navigates to a different website than the one initially intended by the user. These redirects can occur due to various factors, including malicious scripts, compromised websites, or aggressive advertising tactics. When users encounter these redirects, they may find themselves directed to unfamiliar websites, potentially exposing them to phishing attempts, malware, or unwanted content.
One common type of redirect is the "meta refresh" technique, where a webpage automatically redirects to another URL after a specified time interval. This method is often exploited by malicious actors to force users onto deceptive or harmful websites without their consent. Additionally, some redirects are triggered by aggressive advertising networks that aim to drive traffic to specific websites, disrupting the user's browsing experience and potentially compromising their online security.
Furthermore, Safari redirects can also be a result of browser hijacking, where unauthorized changes are made to the browser's settings, leading to unwanted redirections. In some cases, users may inadvertently install browser extensions or add-ons that manipulate their browsing behavior, causing them to be redirected to undesirable websites.
It's important to note that Safari redirects not only disrupt the user experience but also pose significant security risks. Users may be exposed to fraudulent schemes, phishing attempts, or malicious software downloads when they are redirected to untrusted websites. As a result, it's crucial to address and mitigate these redirects to ensure a safer and more reliable browsing experience.
By understanding the underlying causes and potential risks associated with Safari redirects, users can take proactive measures to safeguard their browsing sessions and protect themselves from unwanted redirections. In the following section, we will explore actionable steps to prevent Safari from redirecting, empowering users to regain control of their browsing experience and enhance their online security.

Steps to Stop Safari from Redirecting
Update Safari and Operating System : Ensure that you are using the latest version of Safari and your operating system. Updates often include security patches and bug fixes that can address vulnerabilities exploited by malicious redirects.
Clear Safari Cache and Cookies : Navigate to Safari's preferences and select the "Privacy" tab. From there, click on "Manage Website Data" to remove stored cache and cookies. This can help eliminate any unwanted scripts or tracking mechanisms that may trigger redirects.
Disable JavaScript : Temporarily disabling JavaScript can help identify if redirects are caused by malicious scripts. In Safari preferences , go to the "Security" tab and uncheck the "Enable JavaScript" option. Remember to re-enable JavaScript after troubleshooting.
Manage Safari Extensions : Review and remove any suspicious or unnecessary extensions that may be causing unwanted redirects. Access the "Extensions" tab in Safari preferences to disable or uninstall extensions that could be contributing to the issue.
Reset Safari Settings : If you suspect that Safari's settings have been compromised, consider resetting the browser to its default state. This can be done by navigating to Safari preferences, selecting the "Privacy" tab, and clicking on "Remove All Website Data."
Use Content Blockers : Safari offers content blocking extensions that can prevent unwanted redirects and intrusive advertisements. Explore the available content blockers in the App Store and install reputable ones to enhance your browsing security.
Enable Pop-Up Blocking : In Safari preferences, navigate to the "Security" tab and ensure that the "Block pop-up windows" option is enabled. This can help prevent websites from triggering deceptive pop-ups that lead to unwanted redirects.
Check Website Permissions : Safari allows users to manage website permissions, including location access, camera usage, and notifications. Review and revoke permissions for suspicious websites that may be initiating redirects without your consent.
Scan for Malware : Perform a thorough scan of your device using reputable antivirus or anti-malware software. Malicious software or browser hijackers can contribute to unwanted redirects, and a comprehensive scan can help identify and remove such threats.
Report Suspicious Websites : If you encounter persistent redirects from specific websites, consider reporting them to relevant authorities or using Safari's built-in tools to report fraudulent or deceptive websites.
By implementing these proactive measures, users can effectively mitigate the impact of unwanted redirects and enhance their overall browsing security within Safari. These steps empower users to take control of their browsing experience and minimize the risks associated with malicious redirections.
In conclusion, addressing and preventing unwanted redirects in Safari is essential for maintaining a secure and uninterrupted browsing experience. By understanding the underlying causes of redirects and implementing proactive measures, users can effectively mitigate the risks associated with malicious redirections and enhance their overall browsing security.
The steps outlined in this guide provide a comprehensive approach to stopping Safari from redirecting. From updating Safari and clearing cache to managing extensions and utilizing content blockers, users have a range of tools at their disposal to combat unwanted redirects. Additionally, enabling pop-up blocking, reviewing website permissions, and scanning for malware are crucial steps in safeguarding against potential security threats posed by redirects.
It's important to emphasize the significance of staying vigilant while browsing the web. Users should exercise caution when encountering unfamiliar websites or unexpected redirects, as these could be indicators of potential security risks. By reporting suspicious websites and staying informed about the latest security developments, users can contribute to a safer online environment for themselves and others.
Furthermore, maintaining a proactive approach to browser security and regularly updating software and security settings can significantly reduce the likelihood of encountering unwanted redirects. By staying informed about emerging threats and leveraging the built-in security features of Safari, users can fortify their browsing experience and minimize the impact of malicious redirections.
Ultimately, by following the steps outlined in this guide and remaining proactive in addressing potential security risks, users can reclaim control of their browsing experience and enjoy a safer, more secure online environment while using Safari. With a combination of awareness, vigilance, and the implementation of best practices, users can navigate the web with confidence, knowing that they are equipped to prevent and address unwanted redirects effectively.
Leave a Reply Cancel reply
Your email address will not be published. Required fields are marked *
Save my name, email, and website in this browser for the next time I comment.
- Crowdfunding
- Cryptocurrency
- Digital Banking
- Digital Payments
- Investments
- Console Gaming
- Mobile Gaming
- VR/AR Gaming
- Gadget Usage
- Gaming Tips
- Online Safety
- Software Tutorials
- Tech Setup & Troubleshooting
- Buyer’s Guides
- Comparative Analysis
- Gadget Reviews
- Service Reviews
- Software Reviews
- Mobile Devices
- PCs & Laptops
- Smart Home Gadgets
- Content Creation Tools
- Digital Photography
- Video & Music Streaming
- Online Security
- Online Services
- Web Hosting
- WiFi & Ethernet
- Browsers & Extensions
- Communication Platforms
- Operating Systems
- Productivity Tools
- AI & Machine Learning
- Cybersecurity
- Emerging Tech
- IoT & Smart Devices
- Virtual & Augmented Reality
- Latest News
- AI Developments
- Fintech Updates
- Gaming News
- New Product Launches
- Fintechs and Traditional Banks Navigating the Future of Financial Services
- AI Writing How Its Changing the Way We Create Content
Related Post
How to find the best midjourney alternative in 2024: a guide to ai anime generators, unleashing young geniuses: how lingokids makes learning a blast, 10 best ai math solvers for instant homework solutions, 10 best ai homework helper tools to get instant homework help, 10 best ai humanizers to humanize ai text with ease, sla network: benefits, advantages, satisfaction of both parties to the contract, related posts.

Why Does Safari Redirect To Yahoo

Why Does Safari Keep Redirecting To Bing

How To Stop Safari Pop-Up Virus

Why Does My Safari Keep Opening Random Tabs

Why Are Random Tabs Opening In Safari

How To Fix Too Many Redirects On Safari

How To Stop Safari From Opening App Store

Why Are My Tiktoks Opening In Safari
Recent stories.

Fintechs and Traditional Banks: Navigating the Future of Financial Services

AI Writing: How It’s Changing the Way We Create Content

How to Know When it’s the Right Time to Buy Bitcoin

How to Sell Counter-Strike 2 Skins Instantly? A Comprehensive Guide

10 Proven Ways For Online Gamers To Avoid Cyber Attacks And Scams

- Privacy Overview
- Strictly Necessary Cookies
This website uses cookies so that we can provide you with the best user experience possible. Cookie information is stored in your browser and performs functions such as recognising you when you return to our website and helping our team to understand which sections of the website you find most interesting and useful.
Strictly Necessary Cookie should be enabled at all times so that we can save your preferences for cookie settings.
If you disable this cookie, we will not be able to save your preferences. This means that every time you visit this website you will need to enable or disable cookies again.
Three Ways to Block Ads on Safari
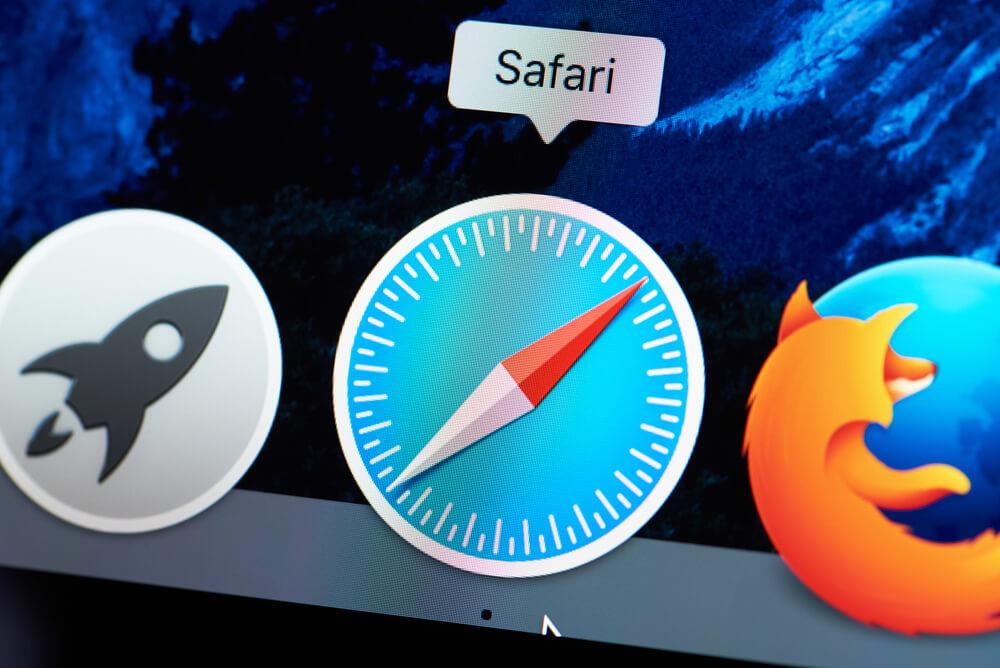
Why ads are often dangerous
Everyone knows that ads and pop-ups are annoying. However, they don’t only take up space on web pages, they’re often capable of causing real harm. When clicked on, many ads and pop-ups will lead you to phishing sites where your confidential and financial information could potentially be stolen. Some ads are also capable of tampering with your web browser’s homepage and redirecting you to unwanted websites. Although what is most concerning about some ads is the fact that they contain malware that can be secretly downloaded onto your Mac. To combat everything mentioned, it’s necessary to block ads and pop-ups on websites.
How to block ads and pop-ups
1. hide ads in reader view on safari.
Safari provides Reader View for users to enjoy an ad-free reading experience.
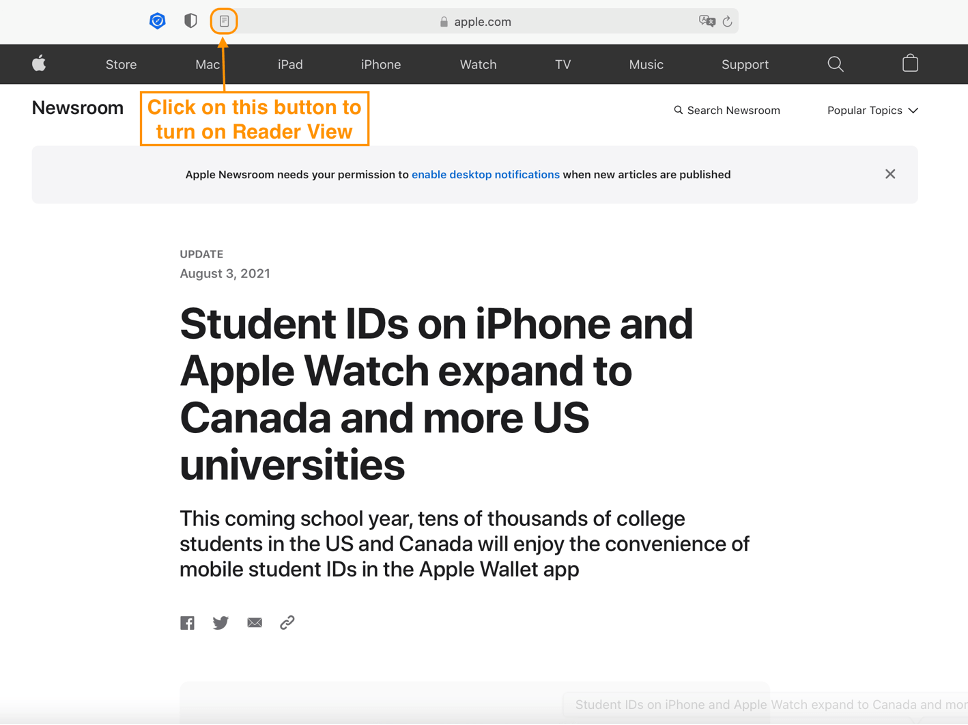
2. Block pop-ups in Safari
Safari can block pop-ups, offering an extra barrier against malicious websites. To turn on the function, go to Safari > Preferences > Websites.
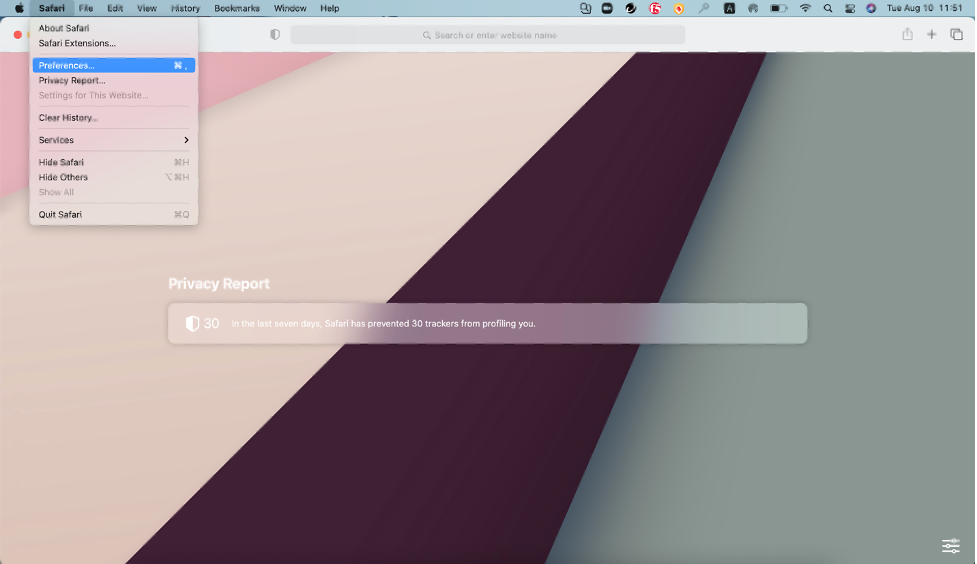
Scroll down and find “Pop-up Windows”. Here, you can customize how Safari handles pop-ups.
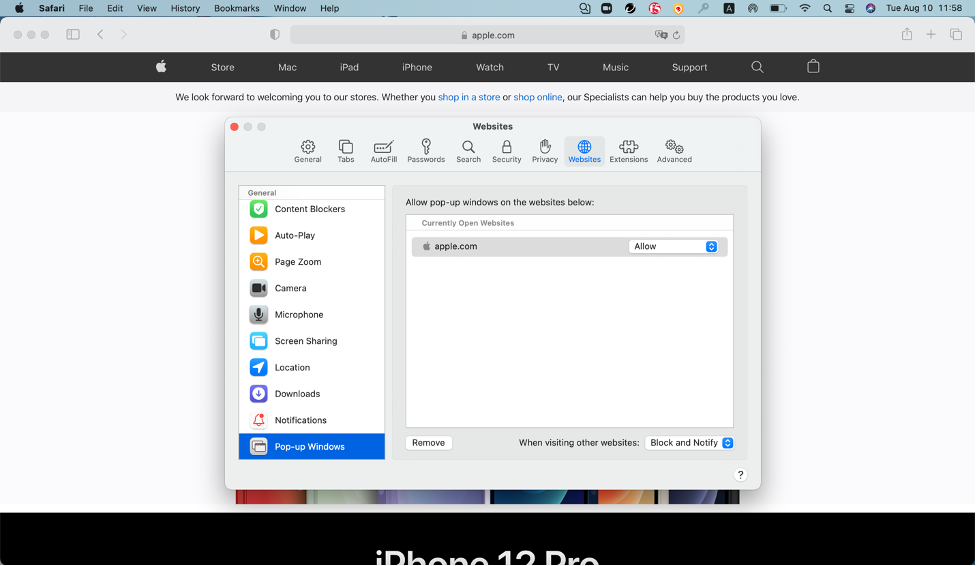
If you want to allow pop-ups on a specific website, you can visit the website in Safari, and select “Allow” from the drop-down menu.
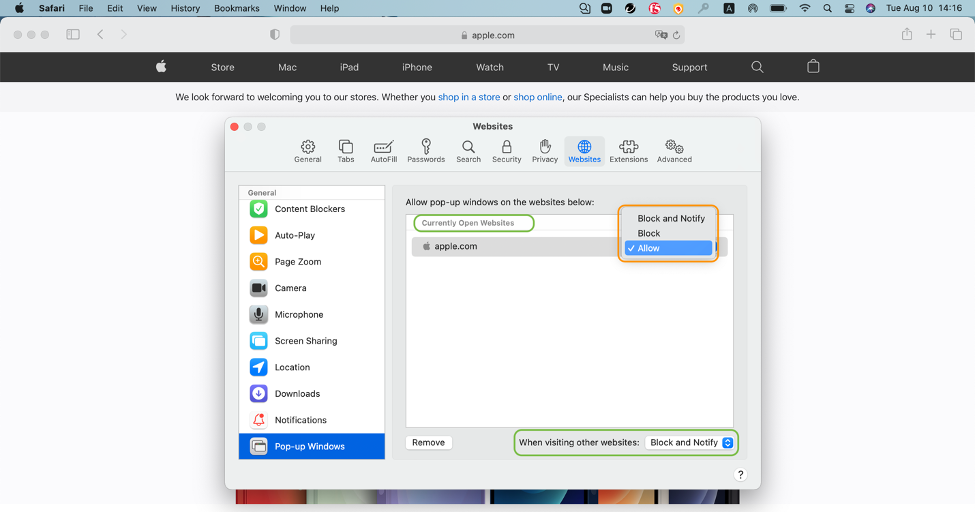
If you want to block pop-ups on all websites, then select “Block and Notify” or “Block” from the drop-down menus of both “Currently Open Websites” and “When visiting other websites”. The drop-down menu has three choices: “Block and Notify”, “Block” and “Allow”. “Block and Notify” means a site’s pop-ups won’t appear but you can display them by clicking an icon in the Smart Search field. “Block” means pop-ups are totally blocked. However, sometimes pop-ups are a necessary part of a site, so for most people, we would recommend choosing “Block and Notify”.
Allow Safari to warn you about fraudulent sites
To enable this function, please go to Safari > Preferences > Security. Tick the box next to “Warn when visiting a fraudulent website”.
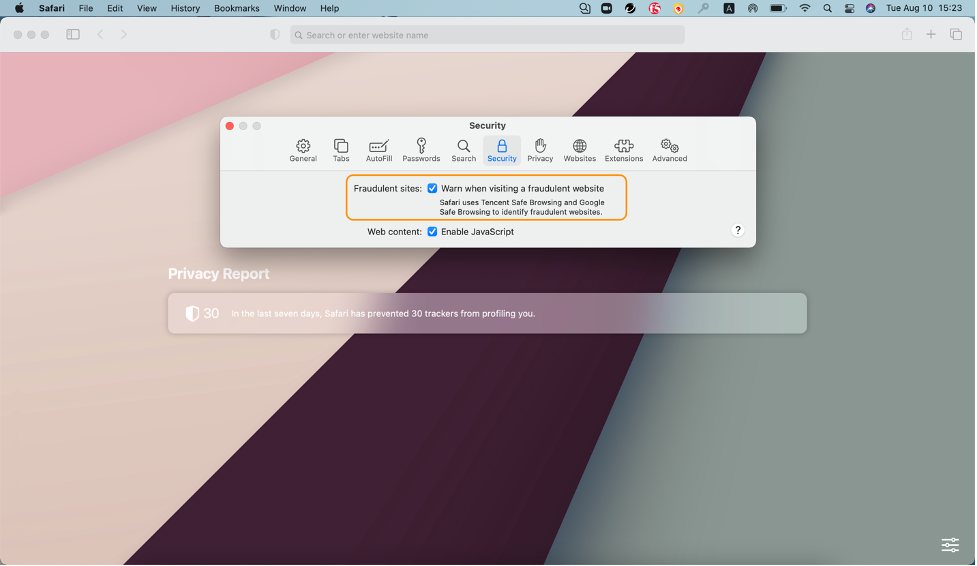
3. Use browser AdBlocker to block ads and pop-ups: AdBlock One
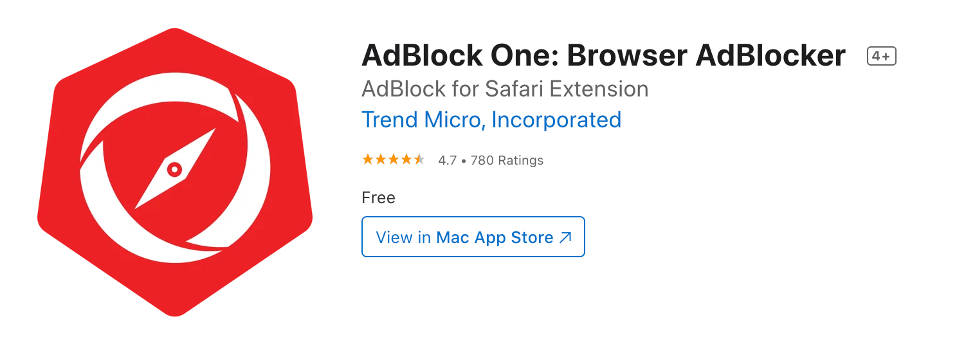
AdBlock One is a free and easy-to-use tool that lets you gain an ad-free browsing experience. After downloading AdBlock One, please turn on the AdBlock One Dashboard and the AdBlock One Engine . The former shows you the current status of AdBlock One and lets you customize hidden website elements within Safari. The latter blocks pop-up ads and banners on the websites you visit.
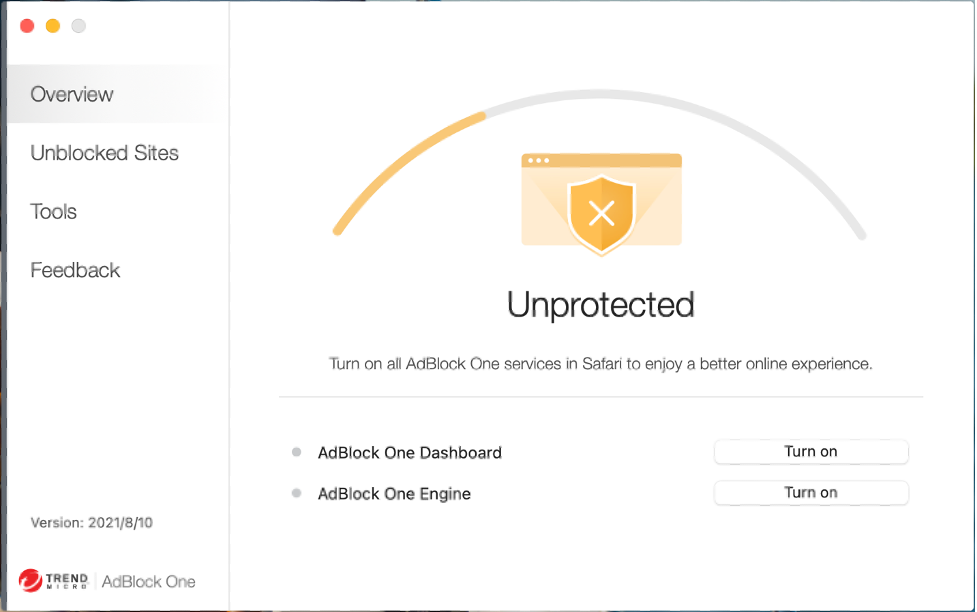
After turning them on, please go to Safari > Preferences > Extensions and tick the boxes next to AdBlock One Dashboard and AdBlock One Engine. After that, you’re all set!
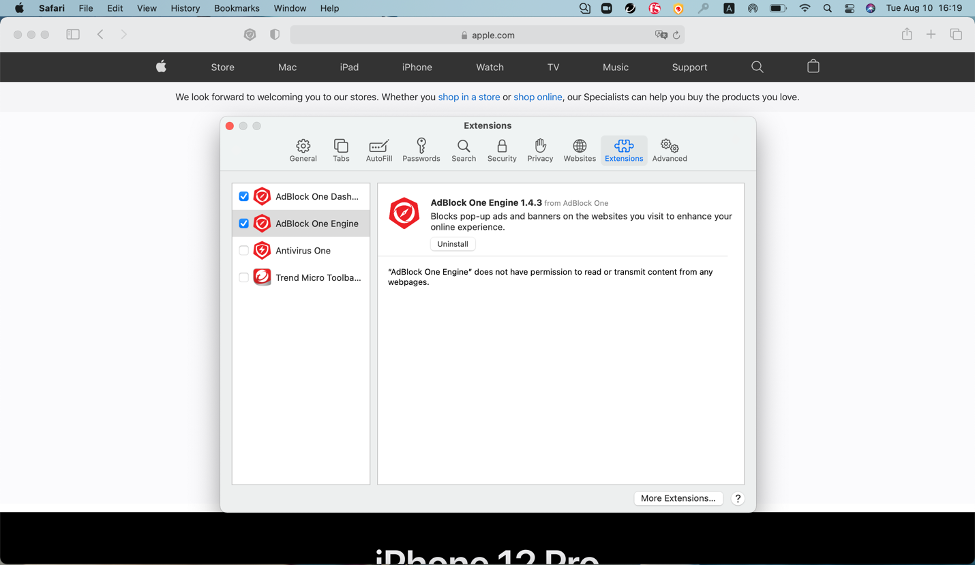
AdBlock One also blocks trackers to protect your privacy.
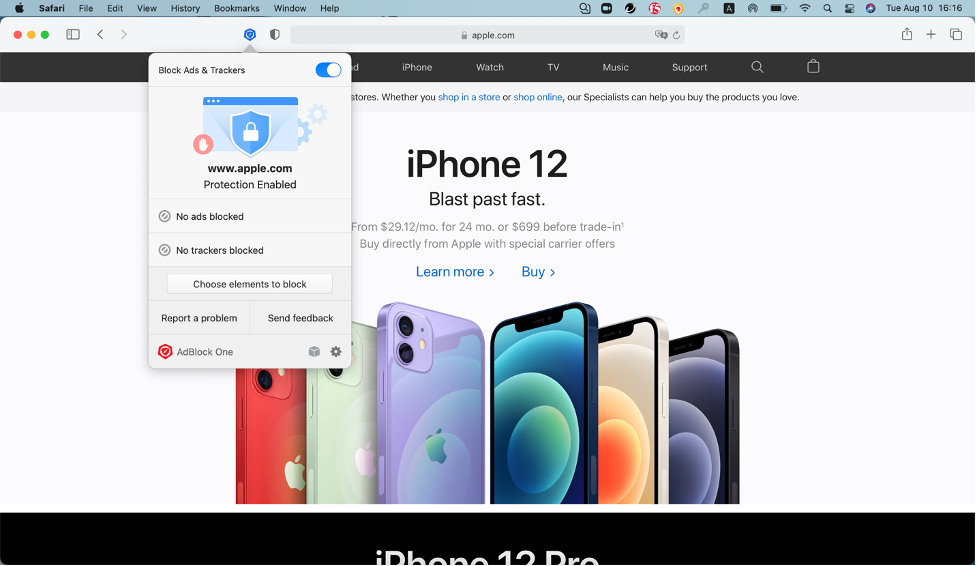
It’s best to not take the risk
Nowadays, ads are everywhere. With many of them being malicious, it’s better to be safe than sorry and block them. By following the tips above, your Mac will be much safer!
Share this article:
Was this article helpful?
Your email address won't be shown publicly.
Other Topics
You Might Also Be Interested In...

How to Update Safari on Mac

The Best Ad Blocker for Twitch — How to Block Ads on Twitch
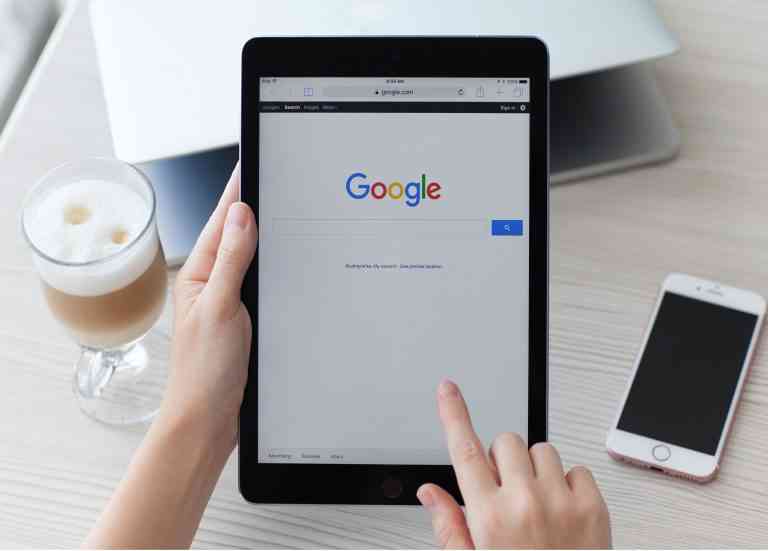
How to Block Ads & Pop-Ups on iPhone and iPad

How to Block Ads on YouTube
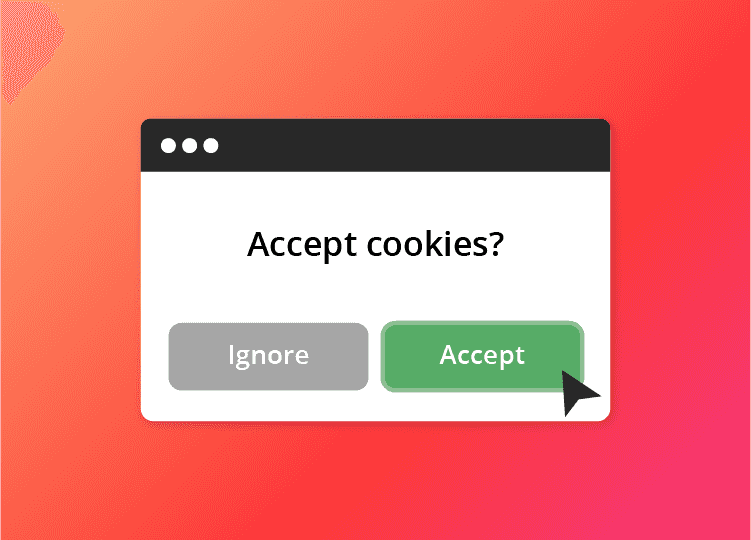
How to Clear Caches and Delete Cookies on Chrome, Safari, Firefox, Edge and I.E.
Stay updated.
Get all the latest cybersecurity news
- The Best Tech Gifts Under $100
- Traveling? Get These Gadgets!
How to Block Pop-Up Ads in Your Web Browser
Block pop-ups in Chrome, Edge, Safari, and more
:max_bytes(150000):strip_icc():format(webp)/ScottOrgera-f7aca23cc84a4ea9a3f9e2ebd93bd690.jpg)
In This Article
Jump to a Section
- Google Chrome
- Microsoft Edge
- Mozilla Firefox
What to Know
- Chrome: Go to Settings > Site Settings > Pop-ups and redirects . Toggle Blocked (recommended) to the On position.
- Safari: Go to Preferences > Security . Select the Block pop-up windows check box.
- Firefox: Go to Options / Preferences and choose Content (Windows) or Privacy and Security (macOS) > Block pop-up windows .
Most major web browsers include features that block unwanted pop-up ads. Here's how to block pop-up ads in Chrome , Microsoft Edge , Safari , Opera, and Firefox using any Windows, Mac, Linux, or mobile device.
Block Pop-Up Ads in Google Chrome
The process for blocking pop-up ads in the Google Chrome web browser is similar on Chrome on a Mac, PC, iOS device, or Android device.
Block Pop-Ups in Chrome on a Mac or PC
Open Chrome on a Mac or PC.
Select More (the three vertical dots located in the upper-right corner), then select Settings .
Under Privacy and security , select Site Settings .
Select Pop-ups and redirects .
Turn on the Blocked (recommended) toggle switch.
Since some pop-ups are legitimate, under Allow , add any sites for which you want to accept pop-ups . If you only want to block pop-ups from specific sites, add those sites under Block .
Block Pop-Ups in Chrome on iOS Devices
Open the Chrome app, tap More (the three dots), then tap Settings .
Tap Content Settings > Block Pop-ups .
Turn off the Block Pop-ups option.
Block Pop-Ups in Chrome on Android Devices
Open the Chrome app on the Android device.
On the right of the address bar, tap More (the three dots), then tap Settings .
Tap Site settings > Pop-ups and redirects .
Turn off Pop-ups and redirects .
Block Pop-Up Ads in Microsoft Edge
These instructions apply only to the new Microsoft Edge Chromium-based browser on Windows.
For Edge on a Mac, go to Settings , select Site Permissions > Pop-ups and redirects , then turn on the Block toggle.
Open Edge and go to Settings and more (the three dots).
Select Settings (the gear icon).
Go to Site Permissions .
Move the Block toggle to On .
Block Pop-Up Ads in Safari
For Macs with OS X El Capitan and higher OS X and macOS versions:
For Safari on iOS devices, tap Settings, then select Safari . Under General , turn on Block Pop-ups .
Go to the Safari menu, then select Preferences .
Select Security at the top of the window.
Select the Block pop - up windows check box to enable this feature.
Block Pop-Up Ads in Opera
These instructions apply to the Opera web browser.
In Opera, press Alt+P to open Settings .
Turn on Block Ads .
Alternatively, select the shield icon at the right side of the Opera address bar and turn on Block ads .
Block Pop-Up Ads in Mozilla Firefox
These instructions apply to Firefox on Macs or PCs.
For Firefox on an iOS device, tap the Firefox menu button and select the Settings icon. You may have to swipe left to locate this option. Turn on the Block Pop-up Windows option.
Open Firefox and select the Firefox button near the upper-left corner of the window.
Select Options (Windows) or Preferences (macOS).
In Windows, select Content in the left sidebar. In macOS, select Privacy and Security .
Scroll down and select the Block pop-up windows check box.
Get the Latest Tech News Delivered Every Day
- How to Stop Pop-Up Ads on Android
- How to Manage Push Notifications in Your Web Browser
- How to Allow Pop-Ups on Your PC
- 4 Ways of Transferring Files From Android to Mac
- How to Turn Off a Pop-Up Blocker on a Mac
- The Top 10 Internet Browsers for 2024
- How to Enable Cookies in Your Browser
- What Is Safari?
- How To Disable the Pop-up Blocker in Chrome
- How to Stop Autoplay Videos
- How to Fix a Virus Warning Pop-Up on Android
- How to Turn on Incognito Mode in Chrome, Edge, Firefox, Safari and Opera
- How to Increase Web Browser Security
- How to Clear Cookies for a Specific Site
- How to Close All Tabs on Your Computer or Android Browsers
- How to Clear Internet Cache in Every Major Browser
- Help Center
- Google Chrome
- Privacy Policy
- Terms of Service
- Submit feedback
- Remove unwanted software & ads
Block or allow pop-ups in Chrome
If you still get pop-ups after disabling them:
- You may have previously subscribed to receive notifications from a site. You can block notifications if you don’t want any communications from a site to show up on your screen. Learn how to manage your notifications .
- Your computer or phone may be infected by malware. Learn how to get rid of malware .
Change your default pop-ups & redirects settings
- On your computer, open Chrome .
- Choose the option that you want as your default setting.
Manage pop-ups & redirects for a specific site
Not all pop-ups are ads or spam. Some legitimate websites display web content in pop-up windows.
- Go to a page where pop-ups are blocked.
- Click the link for the pop-up you want to check.
- Click Pop-ups and redirects .
- Under "Allowed to send pop-ups and use redirects," find the site.
If the site isn't listed, next to "Not allowed to send pop-ups or use redirects," click Add . Enter the site's web address, and then click Add . To capture all pop-ups across the site, use the pattern [*.]example.com .
Block notifications
If you still get communications from a site after disabling pop-ups, you may be subscribed to notifications. To turn off notifications for a site:
- Go to the site you get notifications from.
- Next to "Notifications," select Block from the drop down menu.
You can also block notifications from your site settings.
Problems with pop-ups
Using a Chrome device at work or school: You can't change this setting yourself, but your network administrator can set up the pop-up blocker for you. Learn how to use a managed Chrome device .
You can control specific ways a website acts when you use Chrome. Learn how to set permissions in Chrome .
My site's popups are being blocked
Chrome blocks pop-ups that users might not find useful.
If pop-ups get blocked on a site that you own, go to the Abusive Experience Report . In the report, you can learn if there are any issues found with your site that you can address.
Was this helpful?
New Hampshire’s GOP Is Taking a Stand—Against the Polio Vaccine
The granite state could be the first to ditch polio and measles requirements for child care..

Julia Métraux
- Share on Facebook
- Share on Twitter

Centers for Disease Control and Prevention
New Hampshire could soon beat Florida—known for its anti-vaccine Surgeon General —when it comes to loosening vaccine requirements. A first-in-the-nation bill that’s already passed New Hampshire’s state House, sponsored only by Republican legislators, would end the requirement for parents enrolling kids in child care to provide documentation of polio and measles vaccination. New Hampshire would be the only state in the US to have such a law, although many states allow religious exemptions to vaccine requirements.
Currently, Republicans control New Hampshire’s state House, Senate and governor’s office—but that isn’t a guarantee that the bill will be signed into law, with GOP Gov. Chris Sununu seemingly flip-flopping when it comes to disease control. Sununu did sign a bill in 2021 allowing people to use public places and services even if they did not receive the Covid-19 vaccine. But the next year, the governor vetoed a bill that would bar schools from implementing mask mandates.
The polio vaccine, first offered in 1955, and the MMR shot, which treats the highly infectious measles, mumps, and rubella viruses, are two very crucial vaccines both in the US and internationally. Since the year 2000 alone, vaccines against measles are estimated to have saved over 55 million lives around the world.
The CDC recommends that kids get their first dose of MMR vaccine between 12 and 15 months of age, and a first dose of the polio vaccine at around two months old. All states currently require children to have at least started vaccination against measles and polio in order to enroll in child care, according to the nonprofit Immunize.org. A CDC report found that for the 2021-2022 school year, around 93 percent of children had received the MMR and polio vaccines by the time they entered kindergarten. That figure drops to less than 80 percent for both vaccines—the lowest rate in the country—in Alaska, where a measles outbreak could be devastating.
Rises in anti-vaccine sentiments have largely been linked to concerns that vaccines cause health issues, like the debunked claim that the MMR vaccine leads to kids being autistic. What parents may want to keep in mind is that polio and measles themselves are disabling conditions: according to the World Health Organization , 1 in 200 polio infections leads to irreversible paralysis. Children who get measles can experience symptoms including swelling of the brain . Death is always a possibility, too.
“Childhood vaccines have helped protect generations of Americans from potentially devastating vaccine-preventable diseases,” S. Wesley Long, a professor of pathology and genomic medicine at the Houston Methodist medical center, told Mother Jones . “Many of these diseases still exist around the world, and we rely on our collective immunity, often from childhood vaccines, to prevent these diseases from circulating in our population.”
The bill would strike language requiring that immunization records be submitted to child care agencies, but would keep those requirements for students enrolling in kindergarten through 12th grade. As of 2022, according to the nonprofit ChildCare Aware of America , there are some 700 licensed child care centers and homes in New Hampshire (which doesn’t require the Covid-19 vaccine for enrollment in child care, either, despite its efficiency in reducing both death rates and acute symptoms).
Vaccine hesitancy is rising among parents of young children. A 2023 survey from the Pew Research Center found that around half of parents with kids four or younger thought that not all standard childhood vaccines—a list that also includes hepatitis B, rotavirus, DTaP and chickenpox—may be necessary. Anti-vaccine misinformation plays a role in this phenomenon, which began before the Covid-19 pandemic, but has certainly increased since. In a 2019 UK report , about 50 percent of parents of young kids encountered false information about vaccines on social media.
While it’s nice when a beloved celebrity makes a comeback, comebacks of the very infectious measles and polio epidemics are less welcome. As New Hampshire’s state epidemiologist, Dr. Benjamin Chan, said during a state Senate hearing on the bill, “as vaccination levels decrease, this is putting our children and our communities and our childcare agencies at risk.”
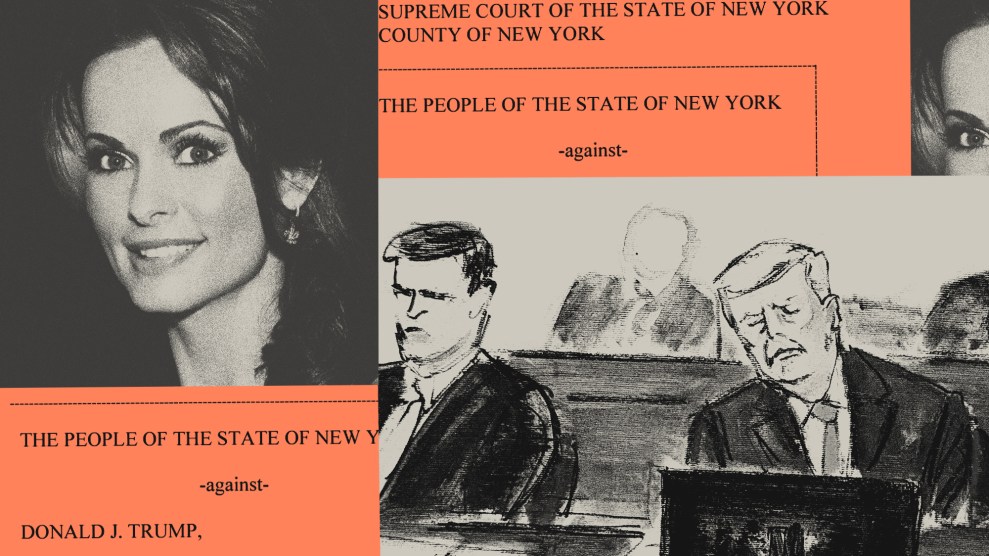
Trump Denies the Affairs at the Heart of the Hush-Money Case. Almost No One Believes Him.
Dan Friedman

Samuel Alito Has a Very Strange Theory for How to Protect Democracy

The GOP’s “Election Integrity” Lawyer Was Just Indicted for Election Subversion
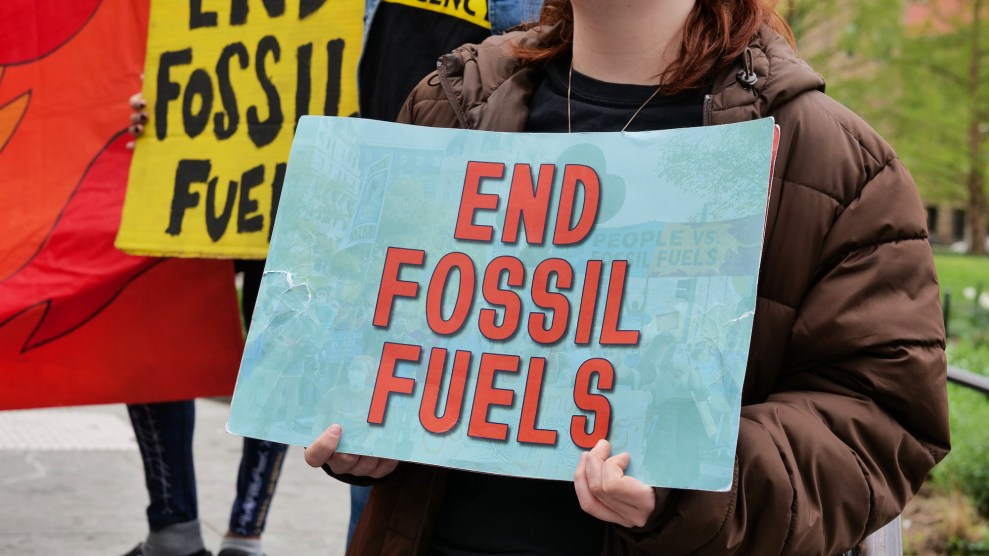
Students Are Demanding Universities Divest From Israel—and Dirty Energy
Dharna Noor
We Recommend

Utility That Bribed Ohio Regulators Secretly Bankrolled Republican Mike DeWine’s 2018 Governor Bid, Records Show
Mario Alejandro Ariza and Jessie Balmert

“Get Off Our Campus!”: Mike Johnson Met With Boos and Anger During Columbia Visit
Julianne McShane
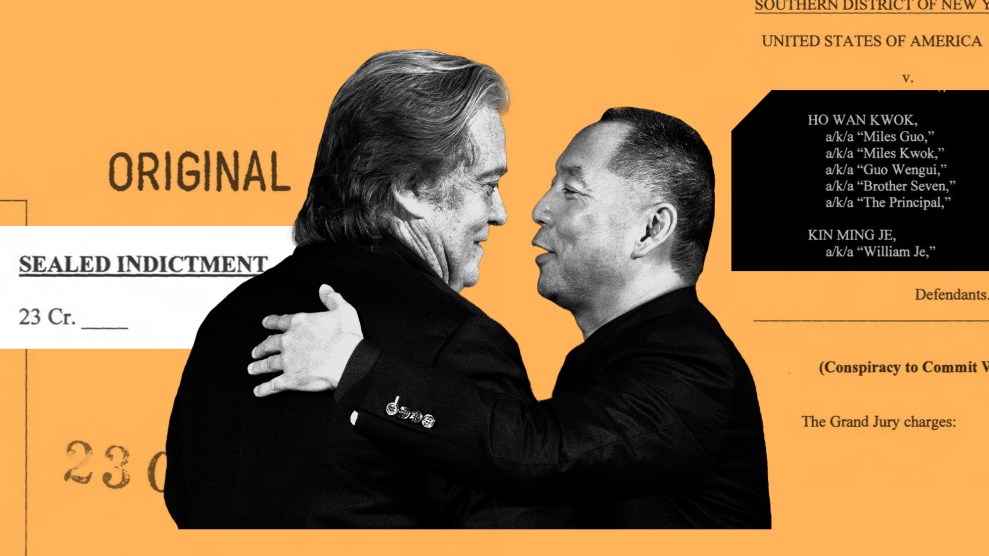
DOJ Filing: Steve Bannon Is a “Co-Conspirator” in a $1 Billion Fraud Case
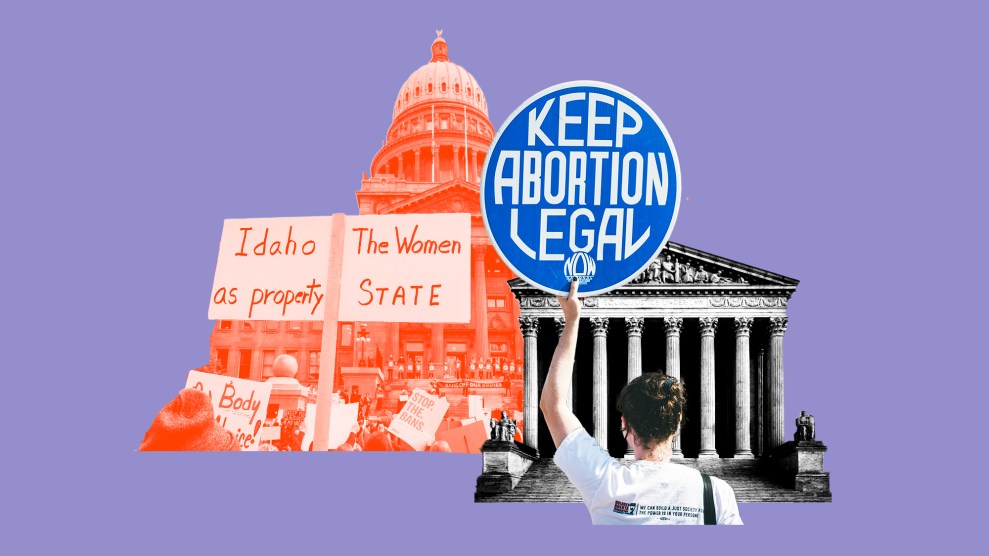
Idaho Wants the Supreme Court to Ignore Reality. The Justices Seem Ready to Oblige.

John Cage Would Want You to Listen to Columbia’s Pro-Palestinian Protesters

AIPAC Spent Millions to Take Down the Squad. The Working Families Party Is Fighting Back.
Nia t. evans
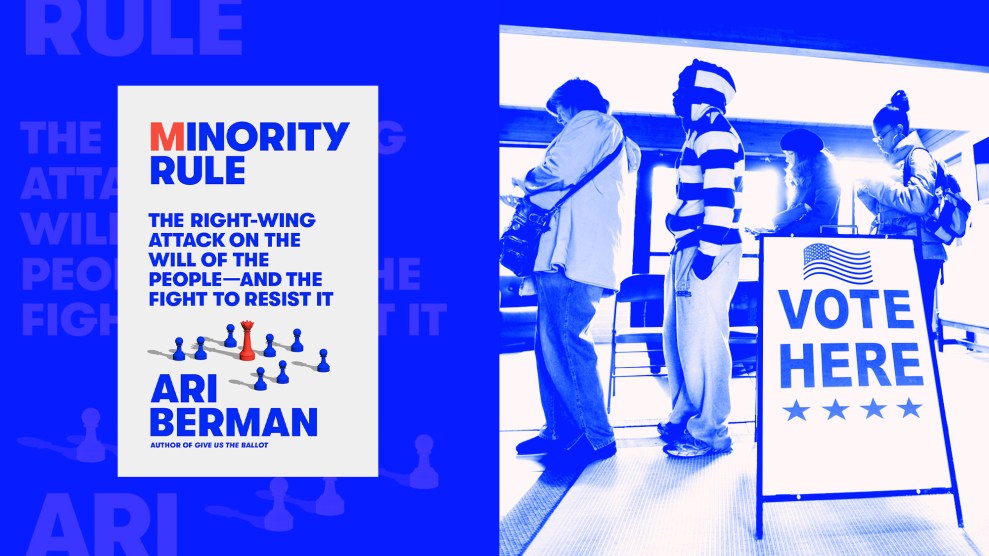
The GOP’s Grand Plan: Minority Rule

These Conservative Christian Lawyers Are Helping States Defend Their Abortion Bans
Sign up for our free newsletter.
Subscribe to the Mother Jones Daily to have our top stories delivered directly to your inbox.
By signing up, you agree to our privacy policy and terms of use , and to receive messages from Mother Jones and our partners.
Get our award-winning magazine
Save big on a full year of investigations, ideas, and insights.
Support our journalism
Help Mother Jones ' reporters dig deep with a tax-deductible donation.
Independent. In print. In your mailbox.
Inexpensive, too! Subscribe today and get a full year of Mother Jones for just $14.95.
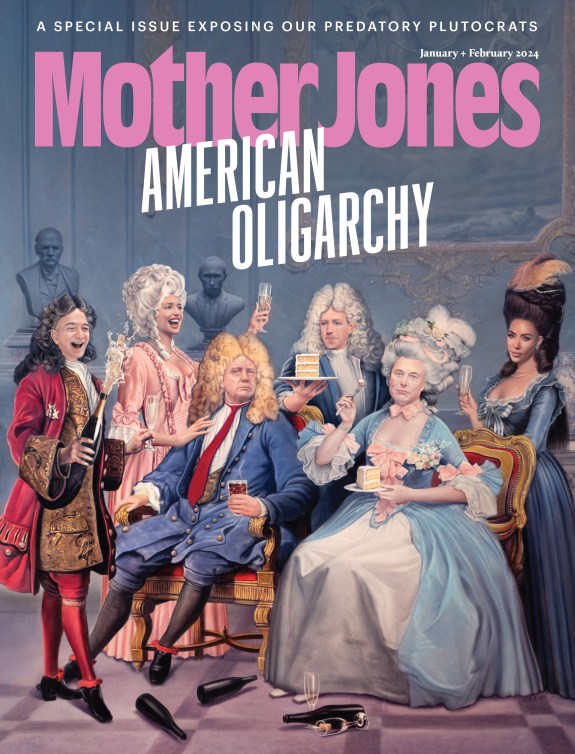
Bold. Brave. Beautiful.
Award-winning photojournalism. Stunning video. Fearless conversations.
Looking for news you can trust?
We noticed you have an ad blocker on..
Can you pitch in a few bucks to help fund Mother Jones' investigative journalism? We're a nonprofit (so it's tax-deductible), and reader support makes up about two-thirds of our budget.
We noticed you have an ad blocker on. Can you pitch in a few bucks to help fund Mother Jones' investigative journalism?
Don't let an algorithm decide what news you see.
Sign up for the free Mother Jones Daily newsletter and follow the news that matters.
2018 Primetime Emmy & James Beard Award Winner
R&K Insider
Join our newsletter to get exclusives on where our correspondents travel, what they eat, where they stay. Free to sign up.
A History of Moscow in 13 Dishes
Featured city guides.
Block pop-up ads and windows in Safari
Find out how to block pop-up windows and handle persistent ads on your iPhone, iPad or Mac.
Pop-ups can be ads, notices, offers or alerts that open in your current browser window, in a new window or in another tab. Some pop-ups are third-party ads that use phishing tactics, such as warnings or prizes, to trick you into believing they’re from Apple or another trusted company, so that you’ll share personal or financial information. Or they might claim to offer free downloads, software updates or plug-ins to try to trick you into installing unwanted software.
Use these tips to help manage pop-ups and other unwanted interruptions.
Avoid interacting with pop-ups
Unless you’re confident that they are a legitimate ad, avoid interacting with pop-ups or web pages that seem to take over your screen.
- If you see an annoying pop-up ad in Safari, you can go to the Search field and enter a new URL or search term to browse to a new site. If you can’t see the Search field on your iPhone or iPad, tap the top of the screen to make it appear.
- Some pop-ups and ads have fake buttons that resemble a close button, so use caution if you try to close a pop-up or ad. If you're not sure, avoid interacting with it and close the Safari window or tab.
- On your Mac, you can quit Safari, then press and hold the Shift key while opening Safari. This prevents Safari from automatically reopening any windows or tabs that were open.
Update your software
Always install the latest software updates for all of your Apple products. Many software releases have important security updates and may include improvements that help to control pop-ups.
The safest way to download apps for your Mac is from the App Store. If you need software that isn’t available from the App Store, get it directly from the developer or another reliable source, rather than through an ad or link.
Check Safari settings
On your iPhone or iPad, go to Settings > Safari.
- Turn on Block Pop-ups.
- Turn on Fraudulent Website Warning.
On your Mac, open Safari and choose Safari > Settings (or Preferences) from the menu bar.
- In the Websites tab , you can configure options to allow or block some or all pop-ups .
- In the Security tab , turn on the setting to warn when visiting a fraudulent website.
If adware or other unwanted software is installed on Mac
If you see pop-ups on your Mac that just won’t go away, you might have unintentionally downloaded and installed adware (advertising-supported software) or other unwanted software. Certain third-party download sites might include software that you don’t want along with the software that you do.
If you think that you might have malware or adware on your Mac:
- Update to the latest version of macOS. If your Mac is already using the latest version, restart your Mac. macOS includes a built-in tool that removes known malware when restarting.
- Check your Applications folder to see if you have any apps that you don't expect. You can uninstall those apps .
- Check the Extensions tab in Safari settings to see if you installed any unnecessary extensions. You can turn extensions off .
If you continue to see advertising or other unwanted programs on your Mac, contact Apple.
- How to safely open software on your Mac
- How to recognise and avoid phishing and other scams
Information about products not manufactured by Apple, or independent websites not controlled or tested by Apple, is provided without recommendation or endorsement. Apple assumes no responsibility with regard to the selection, performance or use of third-party websites or products. Apple makes no representations regarding third-party website accuracy or reliability. Contact the vendor for additional information.

IMAGES
VIDEO
COMMENTS
On your iPhone or iPad, go to Settings > Safari. Turn on Block Pop-ups. Turn on Fraudulent Website Warning. On your Mac, open Safari and choose Safari > Settings (or Preferences) from the menu bar. In the Websites tab, you can configure options to allow or block some or all pop-ups. In the Security tab, turn on the setting to warn when visiting ...
Enable "Content Blockers" to block ads. Click Content Blockers in the left panel, then select On. Safari's built-in ad blocker does allow some ads through, but does a good job of hiding other fraudulent content that can redirect you to scammy sites.
Step 2: Block Pop-Ups and Disable JavaScript. To prevent redirects, make sure the Block pop-up windows and Warn when visiting a fraudulent website options are checked. Unchecking the Enable JavaScript option can help with preventing redirects, but may render certain functions of websites inoperable and cause some websites to not load at all.
Open the app and click on the Safari option in the top left corner. Select Preferences from the drop-down menu then click on the Security tab. Here you'll find the option to Warn when visiting a fraudulent website, so make sure it's ticked. This should halt any redirections in their tracks.
How to block pop-ups on Safari for iOS and iPadOS. 1. Open the Settings app, then scroll down and tap Safari. (Image credit: Future) 2. Toggle on Block Pop-ups. (Image credit: Future) That's ...
Here's how. First, open Safari on your Mac and browse to the website that includes the pop-ups that you want to allow. In the menu bar, click "Safari," and select "Preferences" from the menu that appears. In the preferences window of Safari 14 and up, click the "Websites" tab, and then scroll down to the bottom of the sidebar and select "Pop-up ...
IOS 8 includes security fixes meant to disable redirects from occurring in Safari. Check Safari Settings. Change Safari settings to prevent redirects. Step 1: Block Pop-Ups and Disable Website Tracking. Open Settings, scroll down and select Safari. Within the General section, make sure the Block Pop-ups option is toggled on.
To block redirects on Safari and disable pop-ups, follow these steps: Run Safari; Click "Safari" on the tab bar (between "Apple" logo and "File" tab); Click "Preferences"; Proceed to the "Security" tab; Check the "Warn when visiting a fraudulent website" box; Check the "Block pop-up windows" box.
Download and set up an ad blocker app. Then, on iPhone: Settings > Safari > Content Blockers ( on ). Suggested ad blockers: 1Blocker, Crystal Adblock, Norton Ad Blocker, Purify. Natively block Safari pop-ups on iPhone: Settings > Safari > Block Pop-ups ( on ). This article explains how to use content blockers to block ads in Safari on iPhones ...
Enable Pop-Up Blocking: In Safari preferences, navigate to the "Security" tab and ensure that the "Block pop-up windows" option is enabled. This can help prevent websites from triggering deceptive pop-ups that lead to unwanted redirects. Check Website Permissions: Safari allows users to manage website permissions, including location access ...
If you want to block pop-ups on all websites, then select "Block and Notify" or "Block" from the drop-down menus of both "Currently Open Websites" and "When visiting other websites". The drop-down menu has three choices: "Block and Notify", "Block" and "Allow". "Block and Notify" means a site's pop-ups won't ...
In the Safari app on your Mac, choose Safari > Preferences, then click Websites.. Click Pop-up Windows. Block pop-up windows for: A website in the list: Select the website in the right column, then choose the option you want. All websites that aren't currently customized: Click the "When visiting other websites" pop-up menu in the bottom-right corner of the pane, then choose the option ...
Here's how to block pop-up ads in Chrome, Microsoft Edge, Safari, Opera, and Firefox using any Windows, Mac, Linux, or mobile device. Block Pop-Up Ads in Google Chrome The process for blocking pop-up ads in the Google Chrome web browser is similar on Chrome on a Mac, PC, iOS device, or Android device.
Allow pop-ups and redirects from a site. On your computer, open Chrome. Go to a page where pop-ups are blocked. In the address bar, click Pop-up blocked . Click the link for the pop-up you want to check. To always allow pop-ups for the site, select Always allow pop-ups and redirects from [site]Done. Block pop-ups and redirects from a site.
New Hampshire could soon beat Florida—known for its anti-vaccine Surgeon General—when it comes to loosening vaccine requirements. A first-in-the-nation bill that's already passed New ...
On your iPhone or iPad, go to Settings > Safari. Turn on Block Pop-ups. Turn on Fraudulent Website Warning. On your Mac, open Safari and choose Safari > Settings (or Preferences) from the menu bar. In the Websites tab, you can configure options to allow or block some or all pop-ups. In the Security tab, turn on the setting to warn when visiting ...
Khrushchevka. A khrushchevka (Russian: хрущёвка, tr. khrushchyovka, IPA: [xrʊˈɕːɵfkə]) is a type of low-cost, concrete- paneled or brick three- to five-storied apartment building which was developed in the Soviet Union during the early 1960s, during the time its namesake Nikita Khrushchev directed the Soviet government. [1 ...
Block pop-ups. Go to Settings > Safari, then turn on Block Pop-ups. Get extensions Customize your Safari settings. On iPhone, use Safari Reader to hide ads, menus, and other distractions when viewing webpages.
This tour of Moscow's center takes you from one of Moscow's oldest streets to its newest park through both real and fictional history, hitting the Kremlin, some illustrious shopping centers, architectural curiosities, and some of the city's finest snacks. Start on the Arbat, Moscow's mile-long pedestrianized shopping and eating artery ...
Columbia University is facing a full-blown crisis heading into Passover as a rabbi linked to the Ivy League school urged Jewish students to stay home and tense confrontations on campus sparked ...
On your iPhone or iPad, go to Settings > Safari. Turn on Block Pop-ups. Turn on Fraudulent Website Warning. On your Mac, open Safari and choose Safari > Settings (or Preferences) from the menu bar. In the Websites tab, you can configure options to allow or block some or all pop-ups. In the Security tab, turn on the setting to warn when visiting ...
Moscow is the capital and largest city of Russia.The city stands on the Moskva River in Central Russia, with a population estimated at 13.0 million residents within the city limits, over 18.8 million residents in the urban area, and over 21.5 million residents in the metropolitan area. The city covers an area of 2,511 square kilometers (970 sq mi), while the urban area covers 5,891 square ...
The Moscow International Business Center (MIBC), also known as Moscow-City, is a commercial development in Moscow, the capital of Russia.The project occupies an area of 60 hectares, and is located just east of the Third Ring Road at the western edge of the Presnensky District in the Central Administrative Okrug.Construction of the MIBC takes place on the Presnenskaya Embankment of the Moskva ...