- Apple Watch
- Accessories
- Digital Magazine – Subscribe
- Digital Magazine – Info
- Smart Answers
- New iPad Air
- iPad mini 7
- Next Mac Pro
- Best Mac antivirus
- Best Mac VPN
When you purchase through links in our articles, we may earn a small commission. This doesn't affect our editorial independence .

How to clear Safari’s cache and cookies on Mac

There are a handful of situations when clearing Safari’s cookies or cache–one of the places where Safari stores website data to avoid having to download it afresh each time you access a site–can help improve your browsing experience.
The first is when websites simply stop working when you access them on Safari. Perhaps Facebook stops updating with new posts, for example, or the images on a site don’t appear as they should. If this happens, it’s likely the cache has become corrupted.
Alternatively, if you find that personal info automatically completed on sites isn’t correct, deleting cookies can help. These are small files that sites use to save data about you and what you do on the site.
Even if none of these problems affect you, periodically cleaning browser data can help protect your privacy from snoops who want to discover what you’ve been up to online. In this article, therefore, we explain how to clear Safari’s cache and cookies on Mac.
We also have an article that explains How to clear cache on a Mac.
How to clear Safari cookies and cache for websites
Cleaning cookies and the cache data for individual sites can be done via Safari’s Settings/Preferences.
- Open Safari
- Click on Safari in the menu at the top of the screen.
- Click on Settings or Preferences (depending on the version of macOS you are running).
- Go to the Privacy tab.
- Click on Manage Website Data…
- Choose Remove All or select websites individually to remove.
After the data is loaded you’ll probably see a long list of websites. You can choose to Remove All or just select individual websites you want to remove from this list. If you want to select a number of different sites you can click on one and then press and hold the Command key to select a second, third or fourth and so on. We recommend that you don’t select hundreds this way – it’s better to delete in batches just in case you have to start over.
If you would prefer to select all and then deselect the ones you want to keep you can do so. Use Command + A to select all, then press and hold Command while clicking on any website you are happy to keep in this list. Just click Remove afterwards, not Done, as that will just undo all your hard work.
There’s a search field you can use to track down individual sites.
Bear in mind that deleting cookies might remove autocompleted login usernames and passwords for sites, and will almost certainly log you out of that site if you’ve configured it to automatically log in each time you visit.

How to clear Safari cache
The hidden Safari Developer menu can be used to clear just the cache, leaving cookies and the browser history in place. This is a very useful diagnostic step to take before removing those two items if a website behaves badly.
If you just want to clear all your cache you can do so by following these steps:
- Open Safari.
- Click on Safari in menu bar at top of screen.
- Click on Settings/Preferences (depending on the version of macOS you are running).
- Click on the Advanced tab.
- Check the box beside Show Develop Menu in Menu Bar.
- Now there will be a new Develop tab in the menu at the top of your screen. Click on this.
- Click on Empty Caches.
Alternatively click on Option/Alt + Command + E.
Close any open Safari windows and select Empty Caches on the Develop menu. Then click File > New Window to start Safari with a clean cache.

How to remove autocomplete data from AutoFill
Safari’s AutoFill tool can fill in username and password details on websites as well as credit card details and other elements like your address and email details.
This can be really useful, but it can also be annoying if the data it fills in is incorrect or out of context. It’s also a problem when AutoFill helpfully enters old or incorrect passwords or emails and addresses.
You can change this data, or delete it by following these steps:
- Click on Safari.
- Click on Settings/Preferences.
- Choose the AutoFill tab.
- Here you can edit contact information, usernames and passwords, credit cards and other data. Click on Edit beside the category you want access to.
- You’ll need to enter your password or use Touch ID to gain access.
Delete incorrect data: If you are finding that Safari is autofilling incorrect data about you–your address, for example–click Edit beside Using information from my contacts. This will open up your Contacts app. Your card will be at the top or under My Card. You can add and amend data about you here.

Delete incorrect passwords and site logins: If you wanted to delete incorrect passwords, for example, you can just click on the Passwords tab. If you know which password you want to remove search for the website or service and then find the older password option (if there is more than one) and select it and then click on the – below the column to remove it. You can then select Delete Password. If that means there is no password saved for that website, you can then recreate the entry for the site by clicking the Add button. You’ll first need to provide the URL of the site (that is, something like https://facebook.com ), and then type the username and password alongside (hit the Tab key to move from field to field).
See: How to autofill passwords, bank cards, names and addresses for more.

Delete logins and passwords system-wide
Pruning site logins can also be done via the Keychain Access app, which you’ll find in the Utilities folder of the Applications list in Finder, although you should be very careful using this app because it pretty much controls the entire security operation of your Mac! However, by removing errant username and password entries here you’ll stop virtually all of your Mac apps using them, and not just Safari.
Just type the name of the site into the Search field, and look in the list of results for entries of the kind Web Form Password. Right-click the entry and select Delete.

If you want to delete your Chrome or Firefox cache, cookies or browsing history read: How to delete your Mac browsing history . For alternative web browsers take a look at: Best web browser for Mac.
- Clear Safari cache on Mac
- Clear Safari cache on iPhone or iPad
- How to save passwords when clearing your cache
How to clear your Safari browser cache on a Mac, iPhone, or iPad
- You can clear your cache on Safari in just a few steps on a Mac, iPhone, or iPad.
- Clearing your cache, as well as history and cookies, can help resolve your device's performance issues.
- Clearing your cookies will clear your passwords as well, unless you save them with keychain.
A cache is a store of data. When you visit a website on your Mac, iPhone, or iPad, the Safari browser keeps a snapshot of the pages you view.
If you go back to that website, Safari loads the cached page in an instant, instead of taking the time to retrieve the page from the internet again.
But an overloaded cache can take up storage space and cause your device to run inefficiently — and it could use a periodic clearing.
Here's what you need to know to clear your cache on Safari, as well as your cookies and browsing history.
How to clear Safari cache on Mac
You can either clear just your cache or your cache, history, and cookies.
Clear your cache
1. Click on the Safari tab at the top left of your screen and choose Preferences from the dropdown menu.
2. Click the Advanced tab of the menu that pops up.
3. At the end of the tab, select the Show Develop menu in menu bar box and close the Preferences menu.
4. Click the Develop tab from the Safari menu at the top of the page.
5. Click Empty Caches from the dropdown menu.
Clear your cache, history, and cookies
You may also want to clear your browsing history and cookies in addition to emptying your cache. Here's how to do that.
1. Choose the History tab at the top of your screen.
2. At the very bottom of the dropdown menu, choose Clear History.
3. A box pops up with a choice to clear the last hour, today, today and yesterday, or all history. Choose your time frame and click the Clear History button.
Once you clear the history, it will also clear the cache and cookies associated with that time period.
How to clear Safari cache on iPhone or iPad
To clear your cache and browsing history:
1. Open the Settings app.
2. Tap Safari .
3. Tap Clear History and Website Data .
4. On the screen that pops up, choose Clear History and Data .
To clear your cache but not your browsing history:
3. Tap Advanced .
4. Tap Website Data .
5. Choose Remove All Website Data .
What happens to saved passwords when you clear your cache
When you clear your cache, history, and cookies, you may discover that Safari has logged you out of your favorite websites.
While clearing Safari's cache alone will not delete your passwords, clearing your history and cookies can. That's because when you empty your cookies, you will lose their password data saved in Safari as well. And keep in mind that clearing your history also clears its associated cookies.
Luckily, Apple has a solution to this problem. If you use iCloud, check your iCloud settings on your phone or computer.
Make sure that you've checked the box for Safari. As long as this box is checked, any passwords you save through your browser will stay safe in your keychain .
- Main content
- PRO Courses Guides New Tech Help Pro Expert Videos About wikiHow Pro Upgrade Sign In
- EDIT Edit this Article
- EXPLORE Tech Help Pro About Us Random Article Quizzes Request a New Article Community Dashboard This Or That Game Popular Categories Arts and Entertainment Artwork Books Movies Computers and Electronics Computers Phone Skills Technology Hacks Health Men's Health Mental Health Women's Health Relationships Dating Love Relationship Issues Hobbies and Crafts Crafts Drawing Games Education & Communication Communication Skills Personal Development Studying Personal Care and Style Fashion Hair Care Personal Hygiene Youth Personal Care School Stuff Dating All Categories Arts and Entertainment Finance and Business Home and Garden Relationship Quizzes Cars & Other Vehicles Food and Entertaining Personal Care and Style Sports and Fitness Computers and Electronics Health Pets and Animals Travel Education & Communication Hobbies and Crafts Philosophy and Religion Work World Family Life Holidays and Traditions Relationships Youth
- Browse Articles
- Learn Something New
- Quizzes Hot
- This Or That Game New
- Train Your Brain
- Explore More
- Support wikiHow
- About wikiHow
- Log in / Sign up
- Computers and Electronics
- Operating Systems
How to Safely Clear Cached Files on Your Mac
Last Updated: March 15, 2023 Fact Checked
Clear the Application Cache
Clear the safari cache, clear the system cache in safe mode, clear the system cache manually, expert q&a.
This article was co-authored by Gonzalo Martinez and by wikiHow staff writer, Nicole Levine, MFA . Gonzalo Martinez is the President of CleverTech, a tech repair business in San Jose, California founded in 2014. CleverTech LLC specializes in repairing Apple products. CleverTech pursues environmental responsibility by recycling aluminum, display assemblies, and the micro components on motherboards to reuse for future repairs. On average, they save 2 lbs - 3 lbs more electronic waste daily than the average computer repair store. This article has been fact-checked, ensuring the accuracy of any cited facts and confirming the authority of its sources. This article has been viewed 814,069 times.
Is your Mac not running as well as it used to? If your MacBook or Mac desktop computer is low on space, running slow, or you're having trouble with certain apps, clearing your cache can resolve these issues. You can also delete other caches on your Mac, including your web browsing cache in Safari, and, in some cases, the system cache (although this can be risky if not performed properly). This wikiHow guide will teach you how to safely clear the cache on your Mac.
Things You Should Know
- To clear your Mac's application (user) cache, delete all files and folders in ~/Library/Caches .
- To clear your web browsing cache in Safari, enable the Develop menu in Safari > Settings > Advanced , then select "Empty Caches" from the Develop menu.
- The safest way to clear your Mac's system cache is to boot into Safe Mode, and then boot up normally.
- You can delete files from your Mac's system cache manually, but it could freeze your computer and cause other problems.

- Close as many open programs as possible before you delete your application cache (also known as the user cache).
- Clearing your Mac's application cache is a safe way to reclaim disk space and troubleshoot problematic applications. Your Mac caches files to improve the speed of apps and services on your computer, so you may notice a small lag the first time you re-open certain apps.

- You can also get here by clicking the Go menu and selecting Go to Folder… .

- If you see an error telling you that one or more of the files can't be deleted, they're being used by an application that's open. Skip deleting these files for now, then try deleting them later when the programs in question aren't open.
- Check out our Mac optimization guide for more tips and tricks to improve your Mac's performance.

- If you already see a Develop menu item in the bar at the top of the screen, skip to Step 5.
- If you use Google Chrome to browse the web instead of Safari, check out our guide to clearing the cache in Chrome .

- You can now close the Advanced window.

- Booting into Safe Mode clears the font cache, kernel cache, and other system caches. Your Mac then rebuilds these caches automatically.
- The steps to boot into Safe Mode are different depending on whether your Mac has an Apple silicon or Intel processor. To find out your processor type, click the Apple menu and select About This Mac . [3] X Research source

- Turn off your Mac.
- Press and hold the power button until you see the Startup Options window. [4] X Research source
- Select your startup disk.
- Press and hold the Shift key as you click Continue in Safe Mode .
- Sign in to your Mac.
- Reboot your Mac normally when you're finished and your system will start caching again as needed.

- Press and hold the Shift key as you turn your Mac back on.
- Release Shift when you see the login window.
- Sign in to your Mac (you may have to do this twice). Once signed in, you'll see Safe Boot window at the top-right corner of the window.
- Restart your Mac to clear your system cache.

- Clearing your Mac's system cache manually is not recommended, as it could cause your Mac to freeze . If you want to clear the system cache safely, you should do so in Safe Mode .
- If you want to delete files from the system cache manually anyway, use this method to do so. You will need to be an administrator to clear the system cache files.

- Clearing the system cache may cause your Mac to crash. While your Mac should restart and begin working again without any problems, make sure that your work is saved and that you've exited any open programs before clearing the system cache. Thanks Helpful 1 Not Helpful 0
You Might Also Like

- ↑ https://support.apple.com/guide/safari/change-safari-settings-ibrwcd8bc28e/mac
- ↑ https://support.apple.com/guide/safari/advanced-ibrw1075/16.1/mac/13.0
- ↑ https://support.apple.com/en-us/HT211814
About This Article

1. Close open programs. 2. Open Finder . 3. Click Go . 4. Click Go to Folder... 5. Type “Library” for the folder path. 6. Click Go . 7. Double-click Caches . 8. Delete all files in the folder. 9. Click the Finder menu. 10. Click Empty Trash . Did this summary help you? Yes No
- Send fan mail to authors
Reader Success Stories
Pat Unavailable
Oct 20, 2016
Is this article up to date?

Caryn Ginsberg
Mar 2, 2017
Sep 7, 2016
Deborah Baldwin
Sep 14, 2016
Mar 8, 2016

Featured Articles

Trending Articles

Watch Articles

- Terms of Use
- Privacy Policy
- Do Not Sell or Share My Info
- Not Selling Info
Keep up with tech in just 5 minutes a week!
How to clear cache on Mac in Safari, Chrome, and Firefox
Looking to tidy up the browser on your Mac or fix some issues you’re seeing with websites? Read on for how to clear cache on Mac, as well as history, and cookies in Safari , Chrome, and Firefox.
It’s a straightforward process to clear cache on Mac in Safari as well as third-party browsers like Chrome and Firefox. While the button in the menu bar for Safari is labeled “Clear History,” it also clears cookies and your cache.
For Chrome and Firefox, you get more detailed control of what data you’re deleting.
Whether you’re just wanting to do some regular maintenance or having some issues with browsing that you want to clear up, follow along below…
For how to clear your cache, history, and website data on iPhone and iPad, check out our tutorial here .
Table of contents
Google chrome, how to clear cache on mac.
- Open Safari
- In the menu bar (top left of your screen) click History
- You can also choose Safari > Clear History…
- Use the drop-down menu to pick what timeframe you want to clear history and cookies from Safari
- One last time, click Clear History
- Keep in mind that means you may be logged out of websites, etc.

Now look at the bottom of the menu and click “Clear History…”
To fully clear your history, cache, and cookies, click the drop-down and select “all history.”
- For Google Chrome on Mac, click Chrome in the menu bar (top left corner)
- Choose “Clear Browsing Data”
- Pick a time range, or “All time”
- Choose what data to clear with the checkboxes
- Click Clear data
- For Firefox on Mac, click History in the menu bar (top left of your screen)
- Click Clear Recent History…
- Change the timeframe to what you’d like
- Choose what data to remove
Read more 9to5Mac tutorials:
- Best USB-C and Thunderbolt displays for Mac
- Here’s how the new 14″ and 16″ MacBook Pro compare to other MacBook models
- Find the battery percentage of your iPhone 13 (and earlier iPhones too )
- Here’s how Background Sounds work in iOS 15
FTC: We use income earning auto affiliate links. More.

Check out 9to5Mac on YouTube for more Apple news:

Apple’s Mac lineup consists of MacBook, MacBoo…

A collection of tutorials, tips, and tricks from…
Michael is an editor for 9to5Mac. Since joining in 2016 he has written more than 3,000 articles including breaking news, reviews, and detailed comparisons and tutorials.
Michael Potuck's favorite gear

Satechi USB-C Charger (4 ports)
Really useful USB-C + USB-A charger for home/work and travel.

Apple Leather MagSafe Wallet
My slim wallet of choice for iPhone 12

Manage push notifications
How-To Geek
How to clear safari's browsing history and cookies on macos.
To clear your history on Safari, click the "History" button at the top, then select "Clear History.
Quick Links
How to delete your browsing history in safari, how to automatically delete your browsing history on safari, how to clear your cookies on safari, key takeaways.
To clear your history on Safari, click the "History" button at the top, then select "Clear History." You can also set Safari to clear your browsing history automatically by going to Preferences > General, then set "Remove History Items" to the time frame you want.
You may not have anything to hide when we surf the Internet, but you still may want to clear your history every now and then. Here's how you can clear your browsing history in Safari on MacOS.
On Safari, all you do is click the "History" button at the top of the screen then select "Clear History" at the bottom of the list.
Once you do this, you will be given a choice: you can select "the last hour," "today," "today and yesterday," and "all history" from a drop-down menu. Once you've decided, click the "Clear History" button and the history will be clear per your preference.
If you simply want to clear part of your history, you can click "Show History" ("Command + Y").
Click on the site or use the "Command" key to select several sites, then press the "Delete" key. You can also click "Clear History" in the upper right corner to remove everything all at once.
You can also right-click a history entry to delete it.
Related: How to Clear History, Cache, and Cookies in Safari on iPhone or iPad
You can also set Safari to automatically clear your history every so often. When you open up the Safari preference ("Command + ,"), click the "General" tab, and select the "Remove History items" option.
You can decide when or if your history is automatically deleted after one day, one week, two weeks, one month, one year, or you can keep your history indefinitely by selecting the manual option.
To clear cookies in Safari, while you're in Safari's preferences, click on the "Privacy" tab and click "Manage Website Data."
On this page, you will see all the cookies stored on your Mac. You can right-click a specific cookie and select "Delete" to remove it, or you can hold the "Command" button and select several at once.
If you want to remove all of your cookies, click "Remove All" at the bottom of the window.
You will be asked to confirm you want to "remove all data stored by websites on your computer."
Keep in mind that, if you do this, any websites you might have personalized will be removed, and you will be logged out of all websites (though it should be easy to log back in if you've saved your username and password).
Related: How to Block Third-Party Cookies in Every Web Browser
Clearing your history and cookies isn't necessarily sneaky. It's good to be privacy-conscious because there are often times when someone will ask to use your computer for a minute. You may not be looking at anything untoward or scandalous, but then again, you don't necessarily want just anyone knowing what you've been looking at or reading.
You are using an outdated browser. Please upgrade your browser to improve your experience.
How to clear the cache in Safari on Mac and iPhone - and what it does

Like every web browser, Safari stores data on your Mac , iPhone , and iPad , with the express purpose of speeding up your online life. You may have the kind of internet speed that Apple Park takes for granted, but even so, it's better to spend that speed where it's needed.
So when you revisit a website, Safari makes it so that as far as possible, you only need to download what has changed. Even with a news site that is being updated all day, the basic layout, the furniture of the page, doesn't change all that often, so Safari might as well download it once.
Behind the scenes, then, whenever you ask Safari to go to a site, it goes there with half an eye on what elements of the site it has already stored on your device. Then it will load up anything it can from your device, because retrieving locally stored data is always faster than downloading it.
No question, a Safari cache is a good thing. Except when it isn't.
When you should clear Safari's cache
It's possible for things to go wrong. If Safari doesn't appear to be loading a site, it could be that there's some data corruption in the cache.
Or it could be simply that you are tight on space and all of this invisibly stored cache data is taking up a lot of room. When you're particularly low on space, you know it, too, because your device runs noticeably slower.
So if you are having problems any time you're browsing the web on a Mac, iPhone, or iPad, clearing the cache is at the very least a good first troubleshooting step.
You don't want to inadvertently introduce new problems or inconveniences, though. And clearing caches could also remove passwords that you thought Safari was saving for you.
So before you empty the cache, make sure that Safari is saving those passwords. On the Mac, go to System Preferences, click on Apple ID , then iCloud .
Or on iOS, open Settings , tap on your name at the top, then iCloud .
In either case, then check that Safari is turned on. With the Mac, that means a tick box is on, and with iOS, it means the slider button is turned on and showing green.

How to clear the cache in Safari on Mac
- Launch Safari
- Click on the Safari menu at top left
- Choose Preferences
- Click on Advanced
- Tick the Show Develop menu in menu bar to set it to on
- Close the Preferences window, and open the Develop menu
- Choose Empty Caches
There is no OK button, and then no visible confirmation that the caches have been cleared. But they have been.

How to clear the cache in Safari on iPhone and iPad
- Open Settings
- Scroll down to Safari and tap
- Choose Clear History and Website Data
- Confirm by tapping the new Clear History and Data button that pops up
Unlike with the Mac, there is a visible indication that the cache has been cleared. The option for Clear History and Website Data is greyed out and unavailable.
Note that it won't stay unavailable. It is immediately available the moment you do anything more in Safari.

What happens next
Once you have cleared the cache, you will typically find that some site loading problems are resolved. You'll also find that your device runs faster.
Except, of course, the next time you browse to a website, it will load a little slower than you're used to. But that will speed up again - once Safari has once more cached the site.
Top Stories

Amazon drops Apple's M3 MacBook Air to record low $989

Retro gold rush: these emulators are coming to the App Store soon

The Worst of WWDC - Apple's biggest missteps on the way to success

Apple's generative AI may be the only one that was trained legally & ethically

Arizona TSMC facility continues to fight cultural battles, rising costs & logistical hurdles

New iPad Air & iPad Pro models are coming soon - what to expect
Featured deals.

Save up to $350 on every Apple M3 MacBook Pro, plus get up to $80 off AppleCare
Latest comparisons.

M3 15-inch MacBook Air vs M3 14-inch MacBook Pro — Ultimate buyer's guide

M3 MacBook Air vs M1 MacBook Air — Compared

M3 MacBook Air vs M2 MacBook Air — Compared
Latest news.

Some users are randomly getting locked out of their Apple ID accounts
Overnight, a notable portion of iCloud users were getting logged out of their accounts across all of their devices, and the only way back in was to perform a password reset.

Apple said to have restarted discussion for OpenAI integration into iOS 18
A report suggests that Apple is still looking across the spectrum of AI providers for iOS 18, with OpenAi again in conversations with the iPhone maker.

Apple is allowing emulators to be submitted to the App Store. Here's what's on the way so you can play your favorite retro games on your iPhone.

How to connect to FTP servers in macOS using modern apps
File Transfer Protocol is an older networking protocol for transferring files to network servers. Here's how to use it on your Mac.

Apple finally pulls generative AI nude apps from the App Store
Apple has removed apps from the App Store that claimed to make nonconsensual nude imagery, a move that demonstrates Apple is now more willing to tackle the hazardous app category.

ByteDance would rather shut down US TikTok than sell it
TikTok owner ByteDance reportedly will not sell to a US firm if it is unable to convince a court to overturn President Biden's day-old law forcing a sale or ban.

Apple's recently released M3 MacBook Air has dropped to an all-time low of $989 at Amazon while supplies last.

Unistellar Odyssey Pro review: Unlock pro-level astronomy with your iPhone from your backyard
Unistellar's Odyssey Pro smart telescope delivers amazing results even from a light-polluted backyard — and we have the photographic evidence to prove it.

Latest Videos

All of the specs of the iPhone SE 4 may have just been leaked

When to expect every Mac to get the AI-based M4 processor
Latest reviews.

Ugreen DXP8800 Plus network attached storage review: Good hardware, beta software

Espresso 17 Pro review: Magnetic & modular portable Mac monitor

{{ title }}
{{ summary }}
How to Clear Cache in Safari for Mac
Clearing cache in Safari for Mac helps free up storage space and fix various problems occurring due to the cache.
Like many other browsers, Safari for Mac also keeps a cache of your browsing data. The purpose of this cache is to load the data you’ve accessed before more quickly. In general, Safari’s cache helps it run faster.
But, the cache also takes up memory space on your Mac as it fills up. Sometimes, cache files cause various issues with the Safari browser.
Luckily, you can get rid of all of Safari's cache files in a few easy clicks.
1. Enable the Develop Menu
Know that clearing your Safari cache is a little different than clearing your internet history in Safari .
To clear the Safari cache, first, you need to reach the Develop menu in this browser.
Open Safari on your Mac, click Safari > Preferences at the top of your screen, and select the Advanced tab.
At the bottom of the window, you should find the Show Develop menu in menu bar checkbox. Check that box.
The Develop menu should appear at the top of your screen between the Bookmarks and Window menus.
2. Clear Your Cache in Safari
From here, clearing your Safari cache is easy. Click on the Develop menu, and look about halfway down the list.
Click on Empty Caches . Your Safari cache will now empty.
Safari will run a little slower after you initially do this. But, as you browse and refill your cache with your more frequented websites, you’ll see the speed return, and your cache less full of sites you don’t visit anymore.
There are many other ways to free up the storage on your Mac .
Delete Safari Cache to Free Up Storage and Fix Various Issues
You may not need to clear your cache unless you really need storage space or you need to fix certain issues with the browser.
You can clear the Safari cache on any device that uses Safari and achieve the same thing. We hope this article helps you, particularly with your Mac computer.
- Accessories
- Meet the team
- Advertise with us
- Privacy Policy

You may want to clear Safari history, cache, and website data on Mac to prevent others from seeing what you were browsing. Removing these helps make the browser responsive . It also comes handy when Safari lags or takes ages to load webpages. The steps to delete website data of Safari in macOS is easy. Let us see how.
Consequences of clearing Safari History and Website Data
- Records of visited web pages are deleted.
- A list of the frequently visited sites is also cleared.
- It may reduce tracking by websites. (a good thing)
- You may be logged out of websites.
- Records of blocked or allowed location access, notification, etc. are also reset. So, if you visit a website, it will again ask your permission for these.
- The download list is deleted. (Actual downloaded files are not.)
- If you have several Apple devices that sync via iCloud, the changes will reflect on all.
How to clear Safari history on Mac
You can choose to clear all history in a few clicks. Or choose to delete them date-wise or by specific pages. Let me show you how.
- Open Safari on Mac.
- Click on History from the top menu bar

- Dropdown menu will show all history . Click on it if you want to select another option, like the last hour, today, today, and yesterday.

Now, if you don’t want to clear the entire history but just a few specific pages, here’s what you need to do.
How to delete specific webpage from Safari history on Mac
- From the top menu bar, click on History .

- Or, click on the tiny triangle arrow ▶ to expand.

How to clear Safari cache and cookies on Mac
To clear cache and cookies of your existing Safari profile, you need to delete all of its Website Data. Here’s how you can do that:
- Launch the Safari browser .

The above-mentioned method will only delete website data for a particular profile in Safari.
If you’re like me and enjoy using multiple profiles on Safari to maintain a separation between your personal and professional activities, then I’d like to notify you about something.
However, if you wish to clear the cookies and cache for all your Safari profiles, then you must employ the following method.
How to clear cache of all Safari profiles on Mac
- Launch Safari → Click Safari in the menu bar → Select Settings .

How to block all cookies for Safari on Mac
Cookies are tiny data packets that a website saves on your device. It helps the site know that you are revisiting it. (If this is your first visit to iGeeksBlog, you might have seen a banner at the bottom asking for your cookie consent.)
When you clear history and website data, cookies are also deleted. However, here is how you can remove cookies (cache, etc. too) individually and how you can block them from accumulating further.
- Launch Safari browser → Click Safari in the menu bar → Select Settings .

No, clearing your Safari history will not lead to the removal of your bookmarks or saved passwords.
Yes, clearing cookies will log you out from websites and services where you were previously signed in. This process removes stored login credentials.
Yes, clearing cache, history, and cookies might have a temporary impact on your browsing experience. Websites could a bit slowly.
If you want to remove the Safari cache, history, and cookies on your Mac, just follow the instructions above. Furthermore, I’d highly recommend our complete guides if you’re thinking of changing your default search engine for normal and private windows in Safari.
Did you find this guide helpful? Let me know in the comments!
- How to create Safari profiles on iPhone, iPad and Mac
- How to flush your DNS cache on Mac
- How to fix Safari crashing on Mac
I have been an Apple user for over seven years now. At iGeeksBlog, I love creating how-tos and troubleshooting guides that help people do more with their iPhone, iPad, Mac, AirPods, and Apple Watch. In my free time, I like to watch stand up comedy videos, tech documentaries, news debates, and political speeches.
View all posts
🗣️ Our site is supported by our readers like you. When you purchase through our links, we earn a small commission. Read Disclaimer .
LEAVE A REPLY Cancel reply
Save my name, email, and website in this browser for the next time I comment.
Related Articles
How to stop “verification required” when installing free apps, how to make a voice memo a ringtone on iphone (2024 guide), best web browsers for mac in 2024, how to install homebrew on mac m1, m2, m3 (2024 updated).
Stay connected
Trending news, 3 ways to play content warning on mac – our experience , 4 ways to play supermarket simulator on mac – our experience , do you need a vpn on your mac when connecting privately or only on public networks , two ways to play fall guys on mac – our experience , three ways to play rust on mac – our experience , 4 ways to play balatro on mac – our experience .
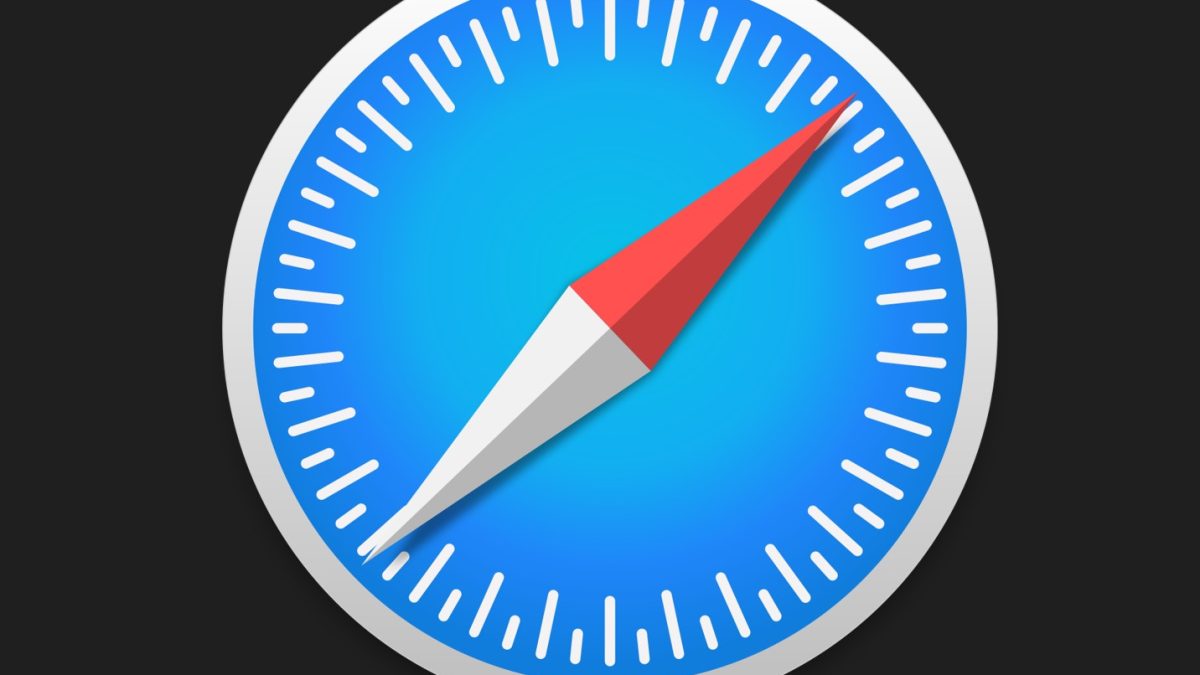
How To Clear Cache Safari (Mac)
How To Clear Cache on Safari
We all love the smooth, seamless browsing experience that Safari offers. But, have you ever noticed your favorite browser slowing down or acting a bit glitchy? If so, it might be time to clear your cache. Don’t worry if you’re not sure how to do this – that’s exactly what we’re here for! In this guide, we’ll walk you through the steps to clear your Safari cache, and help you get back to that lightning-fast browsing experience we all love. So, let’s dive right in!
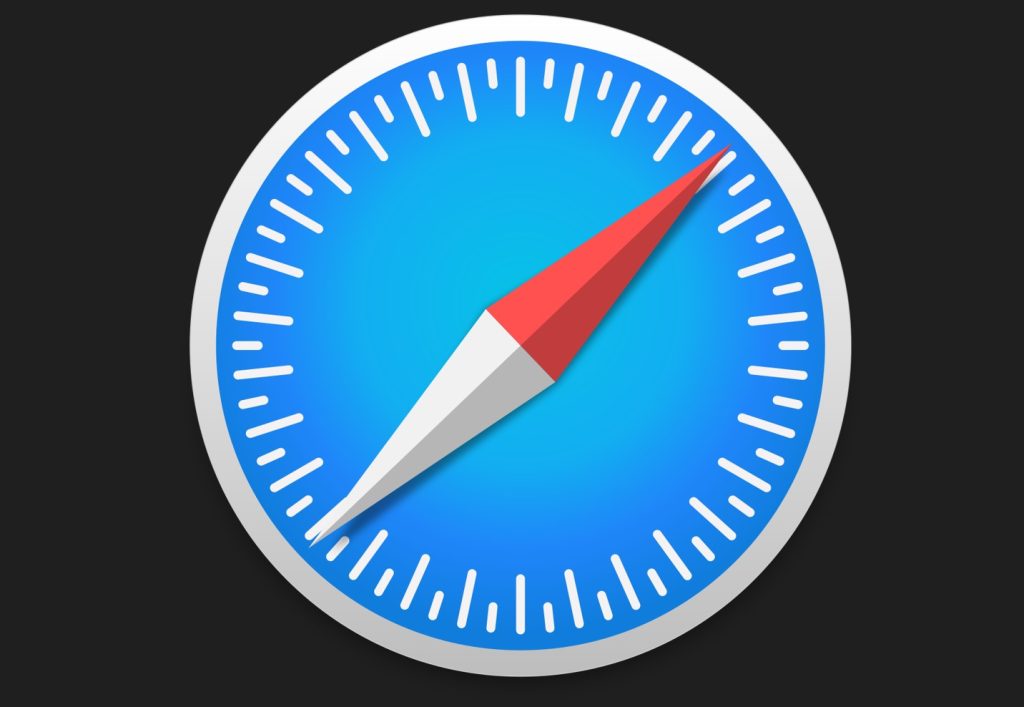
What is Cache and Why Should You Clear Safari’s Cache on Mac?
Before we get into the nitty-gritty, let’s take a moment to understand what cache is and why it’s important to clear Safari’s cache on Mac. In simple terms, cache is temporary data that Safari stores to help load websites faster. Sounds good, right? Well, while it can speed up your browsing initially, over time, this data can pile up and start to make Safari slower. That’s when it’s time for a good cache clear-out.
Clearing Cache in Safari: A Step-by-Step Guide
Now that we’ve got the basics covered, let’s get down to business. Here’s a step-by-step guide on how to clear your Safari cache:
Step 1: Open Safari
Start by opening Safari. You’ll find it in your Dock or in your Applications folder.
Step 2: Open Preferences
Once Safari is open, click on ‘Safari’ in the menu bar at the top of your screen, then select ‘Preferences’ from the drop-down menu.
Step 3: Go to the Advanced Tab
In the Preferences window, click on the ‘Advanced’ tab. You’ll see a checkbox that says ‘Show Develop menu in menu bar’ – make sure this box is checked.
Step 4: Clear the Cache
Now, you’ll see a new ‘Develop’ option in your menu bar. Click on it, then select ‘Empty Caches’ from the drop-down menu. And that’s it! You’ve successfully cleared your Safari cache.
What About Clearing Cookies and Browsing History on Safari?
While clearing your cache can speed up Safari, sometimes it’s not enough. If the browser is still acting up, you might need to clear cookies and browsing history on Safari as well. Here’s how:
- Open Safari and click on ‘Safari’ in the menu bar, then select ‘Preferences’.
- Click on the ‘Privacy’ tab, then select ‘Manage Website Data’.
- Click ‘Remove All’ to clear all cookies and website data, or select individual sites and click ‘Remove’.
- To clear your browsing history, click on ‘History’ in the menu bar, then select ‘Clear History’. Choose how far back you want to clear, then click ‘Clear History’.
Wrapping Up
Clearing your Safari cache is a simple yet effective way to speed up your browsing experience. Remember, a clean browser is a happy browser, and a happy browser makes for a happy user. So, don’t let a sluggish Safari get you down – clear that cache and get back to browsing at lightning speed!
We hope this guide has been helpful. If you have any other tech-related questions or if there’s a specific topic you’d like us to cover, feel free to let us know. We’re here to help you make the most out of your Mac. Happy browsing!
How To Enable Cookies Safari (Mac)
FaceTime Not Working (Mac)
Martina Nikolova
Leave a reply cancel reply.
Save my name, email, and website in this browser for the next time I comment.
Username or Email Address
Remember Me
Registration is closed.

How To Clear Your Safari Browser Cache on Mac
Your Safari browser contains a folder where certain items that have been downloaded are stored for future use. Items like graphic images, photos, and entire web pages are examples of items that have been saved or “cached.” Every so often this needs to be cleared out. Let’s take a look at how to easily clear out your Safari browser cache.
What is a Safari Browser Cache?
When you visit a website, your Safari browser checks if a copy of the files on the page is already in the cache. If they are, it saves the visitor some download time and the webpage will load faster. Browsers refer to its cache as “Temporary Internet Files .”
There are some cases though that you will run into where bypassing your Safari browser’s cache will be preferred. In most cases, clicking the refresh button will not get you the result you need because this is just reloading the page while still using the same old files from the cache.
Clearing your browser cache in Safari on a Mac is actually a pretty straightforward process. So whether you are looking to perform some regular maintenance, or trying to solve some issues within your Safari browsing, clearing the cache should not be difficult for you to do.
Follow the steps below to learn how to clear the cache in Safari. Remember, clearing your Safari browser cache is not the same as clearing a search history , though they are similar.
How to Clear Your Safari Browser Cache on Mac
Step 1: launch safari browser.
More than likely you already have the Safari browser running on your machine. If not, go ahead and launch it now. The browser needs to be open in order to clear the cache.
Step 2: Open Safari in Menu Bar and Go to Preferences
Once the browser is launched, click on “Safari” in the menu bar, and then click on “Preferences” inside the dropdown menu.
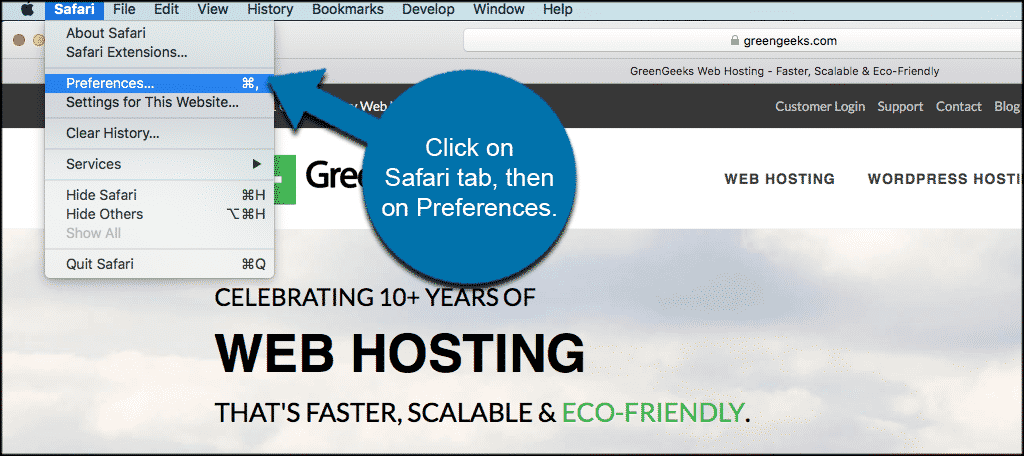
Step 3: Find the Privacy Tab
In preferences, you will be given a set of tab options. Find the “Privacy” tab and click on it. Now, click on the “Manage Website Data” button.
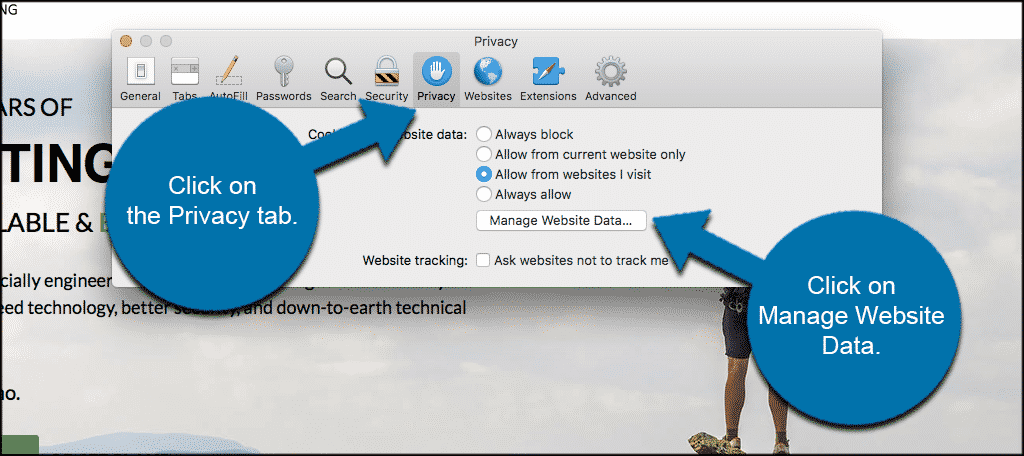
Step 4: Make Selections to Remove or Remove All
Here you will find a list of everything you can clear. Select the items you want, or simply use the “Remove All” button to clear the entire cache.
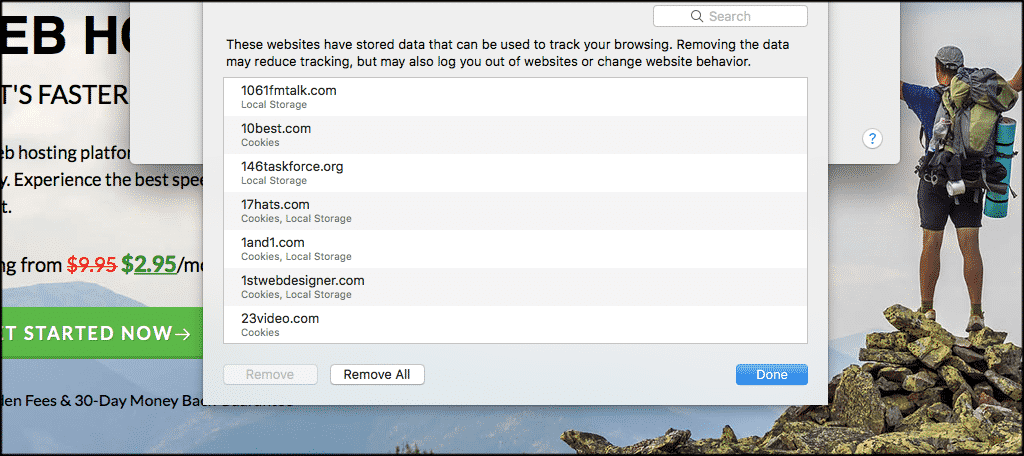
That’s it. You have successfully cleared the cache in Safari.
Note: The Safari browser also offers a “force refresh” option. Oftentimes this may be enough. You can force refresh your browser by using the following key combination on your Mac: CMD + R . This is an option you can use down the line instead of using the steps above.
However, if you find this simply isn’t working for you, then go ahead and clear your safari browser cache using the steps above.
Congratulations, the Safari browser cache is now empty.
Note: Don’t forget to close out the browser and restart it after you have performed the steps above.
What Are Cookies ?
When you hear the term “ cookies ” being thrown around, we are not talking about the kind you eat. Instead, in this instance, cookies are actually a small piece of data that is stored in your browser while you’re on a website. Every time you go back to that same website, the browser sends the cookie back to the said website with all the info from the last visit.
Cookies can be very helpful, as they store content like usernames and preferences for certain websites you visit. Most times, a browser will overwrite a cookie after you reach a certain limit but will keep information on your browser history until you clear it out. These can bog your browser down over time and lead to a number of issues.
This is another reason you want to clear the Safari cache periodically and start fresh.
Below are step-by-step instructions for clearing your Safari browser’s cache on a Mac and forcing it to load all the freshest and latest data from a website.
Why You Need To Clear Your Safari Browser Cache on Mac
Any website you visit is actually made up of hundreds, and oftentimes thousands of files. Even the websites that are highly optimized for speed will usually load a lot of files in order to display the content properly in your browser.
Your Safari browser does its part to speed up the loading process by saving pieces of the website the first time you visit. Once those pieces are saved the Safari browser can display the files stored in its cache much faster than it can pull fresh files from a server. Therefore, next time you visit that site, the load time will be much faster because the Safari browser will serve up the files stored in the browser cache.
For instance, common images that do not change over time are stored on your computer. This way, the website doesn’t have to spend time uploading the image to you. Your device simply pulls it out of the cache, which drastically cuts down processing time.
With that being said, caching files can have several disadvantages over time. It is a great idea to clear your Safari browser cache every so often for the following reasons:
Maximize Speed and Performance
Even if you don’t spend a lot of time online, over time, you will build up a very large cache. For those of you who do spend a lot of time online for work or surfing the web, your cache will build up even faster. This can affect the speed and performance of your computer. Clearing the Safari browser cache frees up some space and may help speed things back up again.
Viewing Most Recent Pages
Every time you revisit a website your Safari browser cache is supposed to check to see if the site has changed in any way so that it can serve you the most up-to-date pages. This doesn’t always work and sometimes the cache will serve you up old page versions. Clearing the cache from time-to-time will force the browser to start over. This ensures that you are viewing the most up-to-date pages and information on that and other websites you visit often.
Maintaining Security
This will come in particularly handy if you are using a shared or public computer. Clearing the cache after using the computer will help maintain your privacy by clearing out any personal data you may have used while browsing. It also clears out any personal data that the websites you have visited keep.
Fixes Browser Errors
There are situations sometimes when your cache can cause problems when you are using your Safari browser. Some good examples of this would include:
- Certain websites are slow to load.
- Certain websites will not load at all.
- You will receive error messages.
- Get hung up at certain spots on the website.
In most cases, all of those problems and others can be fixed by clearing the cache. After that, restart the browser and you should be all set.
What Happens to Saved Passwords When You Clear Your Cache?
Yes, clearing your Safari browser cache will clear out all of your saved passwords. This means you will need to re-enter them once when you visit any site you have passwords saved for. Not only will this clear saved passwords, but it will also automatically log you out of any websites you were auto-logged into.
This isn’t a huge deal most times, as you can simply re-enter passwords once. However, there is a solution to this from Apple. If you use iCloud, simply check the box for Safari and all of your passwords and logins will be retained even after you clear your Safari browser cache.
Final Thoughts
The Safari browser offers Mac users a fantastic browser filled with a ton of tools, options, and settings. However, just like any other browser, the cache should be cleared periodically to ensure that the browser is operating at its best.
Clearing the cache on your Safari browser is something that should be done periodically, no matter what. Not only will this help speed up your browser, but it will also maximize performance. Furthermore, it helps maintain the security of the browser and fixes certain browser errors that you come across.
It is not difficult at all to do this. A few clicks of a button within your Safari browser menu will get you to the point where you can easily empty the cache in Safari. This will ensure everything is refreshed and running smoothly.
You can also clear your Safari browser on a PC as well.
Related Posts
How to clear your opera browser cache on pc, how to clear your safari browser cache on pc, leave a comment cancel reply.
Your email address will not be published. Required fields are marked *
This site uses Akismet to reduce spam. Learn how your comment data is processed .

- How to Install & Run Windows on a Mac
- How to Open EXE Files on a Mac: The Top 3 Methods for Running EXE Files on macOS
- How to Play Windows Games on a Mac
- How to Create a Bootable USB macOS Installer (Any MacOS Version)
- How to Clean Install macOS 12 Monterey in a Few Simple Steps
- How to Recover Deleted Files on Mac: Best 5 Essential Methods
- How to Restore From a Time Machine Backup
- Is It Possible To Recover Overwritten Or Accidentally Replaced Files On A Mac?
- Top 10 Best Data Recovery Software for Mac
- Top 5 Best Mac Disk Repair Software in 2023 (That Actually Worth Your Time!)
- How to Recover Data From External Hard Drive on macOS
- How to Recover a Formatted Hard Drive on a Mac
- How to Recover Mac Partitions That Have Been Deleted or Lost
- Disk Drill Review: Is the Mac Version Worth Your Attention in 2023?
- Best 5 Alternatives to Diskwarrior: There ARE Better Options, Trust Us
- Recuva for Mac: Top 5 Best Recuva Alternatives for macOS

- How to Clear Browser Cache in Mac
- Last updated: February 13, 2024

- – Share on Twitter
- – Share on Facebook
- – Share via Email
Table of Contents
Just like most of you, I use my Mac for web browsing every day – whether it’s for work, social media, or simply for surfing the web. I was happy with everything until recently I’ve started to notice that it’s taking much longer for my browser to open a page, or sometimes it’s not even able to fully load an image on it. Only after checking on a few things, I realized that my Mac is overloaded with browser cache and that those old website files are slowing it down. As soon as I wiped off the cache files from the browser on my Mac, the issue went away.
Specifics of Browser Cache on Mac
Before getting to the main part, let’s go through the basics first. What is the browser cache on your MacBook (Air/Pro) even needed for? Where is it stored? Here are the details.
When you visit a specific website for the first time, the browser on your Mac downloads images, text, HTML pages, CSS, and other site files to a storage space called browser cache. Those files contain website data, cookies, browsing history, and login details, which can be sensitive. If you open the same website again, those cache files will help your browser to load the web pages faster. So basically, the browser cache is like a helper for the browser itself to speed up page loading times.
The cache is typically stored in a hidden folder inside your user profile. So whether you’re using Safari, Chrome, or Firefox, you’ll have to approach locating those files differently. For detailed information on how to locate that folder, check out the information in the next section.
Steps to Clear Browser Cache on Mac
Each browser handles cache data in their own way: the storage location, settings, and way to clear the cache can vary. Therefore, in this section of the article, we chose the most widely used browsers on Macs, which are Safari, Chrome, and Firefox, and described in detail the process of clearing cache files on each browser. The steps might slightly vary depending on the macOS version that you’re using (macOS Sonoma, Ventura, or a later one), but in general, the process is similar.
How to Clear Cache in Safari
Safari is the macOS-native web browser that comes preinstalled on all Apple computers. If you’re using Safari to scroll through website on your Mac just like I am, you should follow these steps to clear the cache on it:
- Open the Safari browser on your Mac.
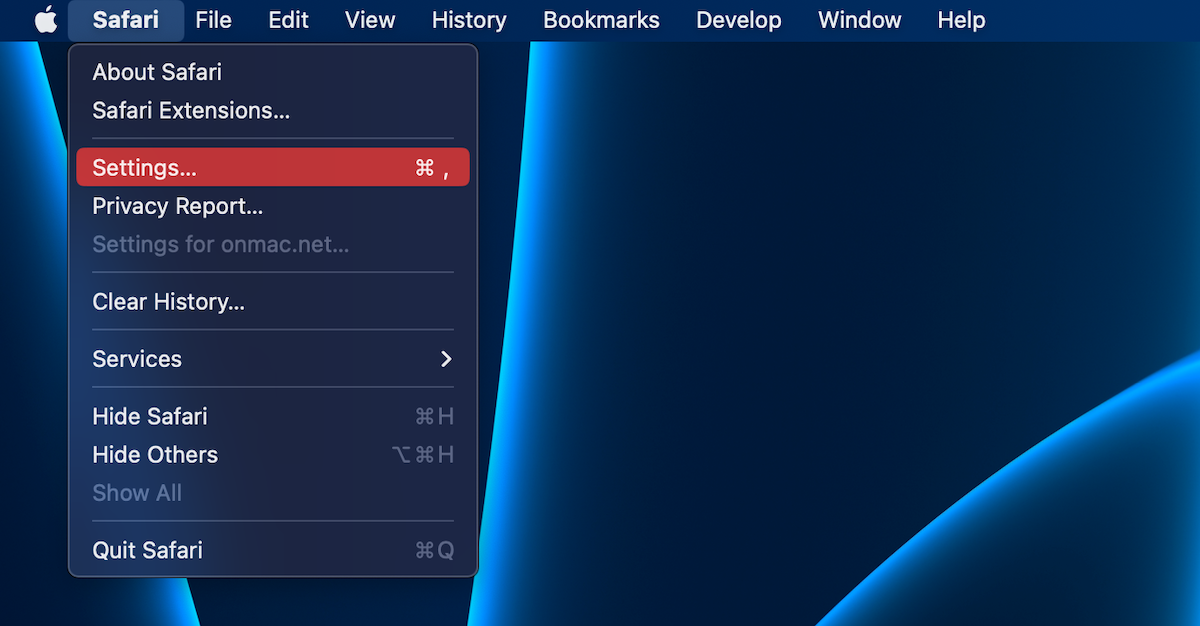
- Choose Settings… from the drop-down menu.

- Click Done when ready.
How to Clear Cache in Chrome
If you’re more of a Chrome browser fan, then this one’s for you. I’ll walk you through the simple process to clear your Chrome cache in just a few seconds.
Follow these steps to clear cache in the Chrome browser on your Mac:
- Open the Google Chrome application on your computer.

- Choose Privacy and Security on the sidebar on the left.
- Click Clear browsing data .

- Click the Clear data button to confirm.
How to Clear Cache in Firefox
Just like any other Mac browser, Firefox also stores a copy of different parts of the websites that you’ve visited in the past to optimize the page loading time if you visit one of those sites again.
Here’s how to erase cache files from the Firefox browser on your Mac:
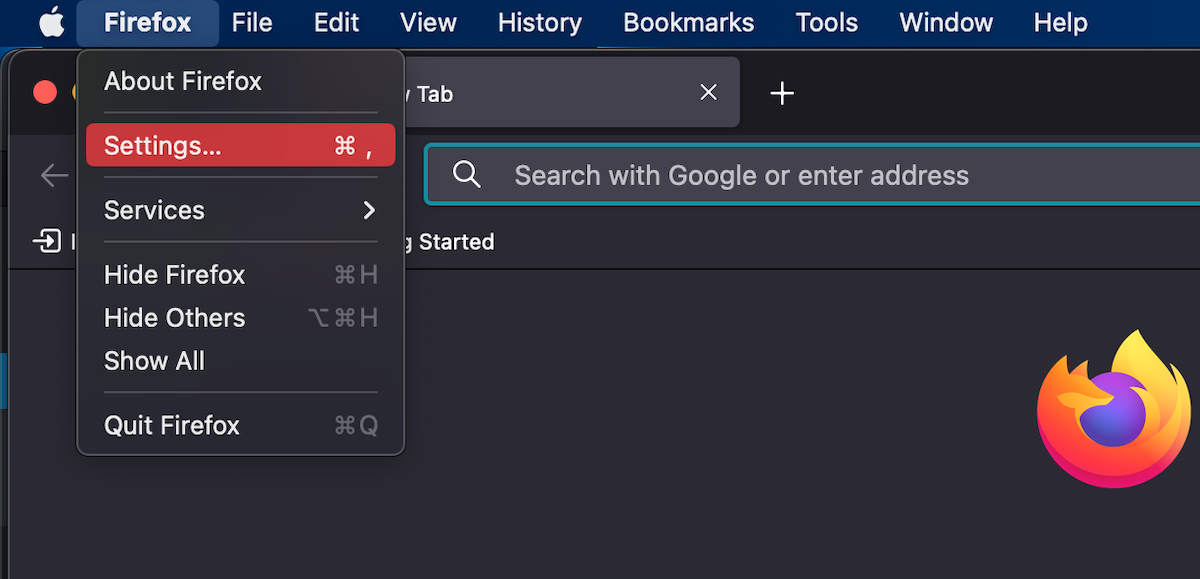
- Choose Settings from the drop-down menu.
- Click the Privacy & Security section.

- Make sure there is a checkmark near Cookies and Site Data , then click Clear .

Why It’s Important to Clear Your Browser Cache?
Whether you decide to regularly clean the browser cache on your Mac or not, it’s totally up to you. But it’s good to be aware of how it affects your computer and how you can benefit from clearing it. Here are the main reasons why it’s important to clean your browser cache at least occasionally:
- 💻 Get More Disk Space: If you’ve never cleared cache from the browser on your Mac or simply don’t remember the last time you did that, the chances are that those files now take up a significant amount of your hard drive or SSD storage space. So by clearing cache, you’ll free up that space for more important files.
- 💤 Eliminate Page Loading Issues: If you’ve noticed that it takes more and more time to load a webpage on your Mac or that the browser itself sometimes acts out causing it to load a page incorrectly, then it’s possible that your computer is overloaded with cache. Clearing it out might fix this issue.
- ⛑️ Data Protection: Inside of some of those cache files might be copies of the images or other data from the websites that you’ve previously visited containing private information. Cleaning the cache on your browser regularly helps to prevent a potential data leak and therefore protects your privacy.
How do I clear cache on Safari?
You can clear cache from the Safari browser on your Mac either directly through the app settings or manually via Finder. We figured the first option is easier since the navigation is quite user-friendly in this browser. Here’s what you should do:
- Click Safari on the menu bar at the top of the screen.
- Go to Settings… and then open the Privacy tab.
- Click the Manage Website Data… button.
- Choose which website cache and cookies you wish to erase, or click Remove All to select all of them.
- Click Done .
Is it safe to clear the browser cache on Mac?
How often do you need to clear the browser cache on mac.
And that’s it – just in a couple of minutes, you’ve cleared all of the old cache files from the browsers on your Mac. Not only have you freed up more storage space on your computer after this, but also gave a speed boost for the browser. Just keep in mind, for optimal performance, it’s best to make a habit of occasionally clearing out the cache files from your computer to avoid any build-up and the potential occurrence of similar issues.

- How to Fix iPhone Storage is Full After Deleting Photos
- How to Clear Recent Files on Mac
- Proven Way to Make Windows Bootable USB on Mac
- How to Run Windows Software on Mac
- How to Delete System Data on a Mac: Comprehensive Guide
- How to Clear an App’s Data on iPhone
- How to Free Up Space on Mac Startup Disk
- Alternatives
- Images & Multimedia
- iOS/iPadOS Tutorials
- iPad Data Recovery
- iPhone Data Recovery
- Mac Data Recovery
- macOS + Windows
- macOS Tutorials
- Memory Cards
Clear the history, cache, and cookies from Safari on your iPhone, iPad, or iPod touch
Learn how to delete your history, cookies, and cache in Settings.
Delete history, cache, and cookies
Clear cookies and cache, but keep your history, delete a website from your history, block cookies, use content blockers.
Go to Settings > Safari.
Tap Clear History and Website Data.

Clearing your history, cookies, and browsing data from Safari won't change your AutoFill information.
When there's no history or website data to clear, the button to clear it turns gray. The button might also be gray if you have web content restrictions set up under Content & Privacy Restrictions in Screen Time .
To visit sites without leaving a history, turn Private Browsing on .
Go to Settings > Safari > Advanced > Website Data.
Tap Remove All Website Data.
When there's no website data to clear, the button to clear it turns gray. The button might also be gray if you have web content restrictions set up under Content & Privacy Restrictions in Screen Time .
Open the Safari app.
Tap the Edit button, then select the website or websites that you want to delete from your history.
Tap the Delete button.
A cookie is a piece of data that a site puts on your device so that site can remember you when you visit again.
To block cookies:
Go to Settings > Safari > Advanced.
Turn on Block All Cookies.

If you block cookies, some web pages might not work. Here are some examples:
You will likely not be able to sign in to a site even when using your correct username and password.
You might see a message that cookies are required or that your browser's cookies are off.
Some features on a site might not work.
Content blockers are third-party apps and extensions that let Safari block cookies, images, resources, pop-ups, and other content.
To get a content blocker:
Download a content blocking app from the App Store.
Tap Settings > Safari > Extensions.
Tap to turn on a listed content blocker.
You can use more than one content blocker. If you need help, contact the app developer .
Information about products not manufactured by Apple, or independent websites not controlled or tested by Apple, is provided without recommendation or endorsement. Apple assumes no responsibility with regard to the selection, performance, or use of third-party websites or products. Apple makes no representations regarding third-party website accuracy or reliability. Contact the vendor for additional information.

Related topics
Explore Apple Support Community
Find what’s been asked and answered by Apple customers.

Contact Apple Support
Need more help? Save time by starting your support request online and we'll connect you to an expert.
How to clear the cache on Mac
Need to know how to clear the cache on Mac to free up space or fix a problem? Check out our guide

Learning how to clear the cache on Mac is useful for keeping your Apple computer running as best as it can.
Caches are there to store temporary files that help your Mac run quickly, but they can become clogged with unnecessary old files, so it’s a good idea to clear them out regularly. There are two main caches on Mac: a system cache for OS files, and a user cache for app files. We’ll show you how to clear both caches.
Before we start, make sure you have a back-up of any files you want to clear, in case you realize you need them afterwards. Also, avoid removing files indiscriminately — you don’t want to brick one of the best laptops around, so if you’re unsure about a specific file, either leave it alone or search its name online to see whether removing it will cause system issues.
With all that out of the way, here’s how to clear the cache on Mac.
How to clear the cache on Mac: User cache
- Open Finder, click go and click Go to Folder
- Type ~/Library/Caches
- Right-click on a file
- Click move to Trash
Read on to see detailed instructions for each step.
Manually clear the Mac's user cache
1. First, open Finder on your Mac and click Go in the toolbar. Now click Go to Folder from the menu.
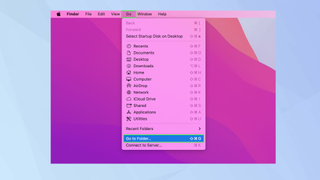
2. In the pop-up box which appears, type ~/Library/Caches and press Enter.
Sign up to get the BEST of Tom’s Guide direct to your inbox.
Upgrade your life with a daily dose of the biggest tech news, lifestyle hacks and our curated analysis. Be the first to know about cutting-edge gadgets and the hottest deals.
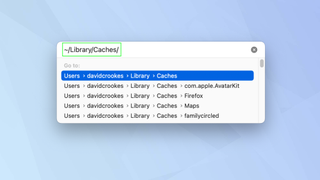
3. You will see a folder containing your Mac's cached files. You can press Command-A on your keyboard to select all of the files and right-click on the highlighted selection . Alternatively – and more preferable – right-click on an individual file . That way, you are less at risk of clearing something important.
Remember: It's always a good idea to back-up any files and folders that you are looking to change. That way, you can put them back if something goes wrong.
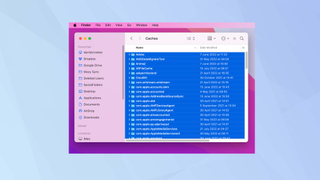
4. In either case, click Move to Trash or Move to Bin depending on where you live. This will move the cache files to the trash. You can now click the Trash can icon in your Mac's Dock and select Empty .
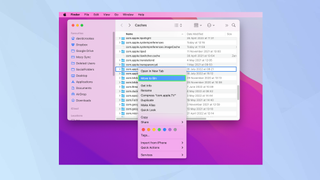
How to clear the cache on Mac: System cache
You can also clean up any cached files created by macOS. This is only really recommended if you know what you're doing or if you find you're having problems with a program.
Again, as with the app cache, it's always a good idea to backup any files you are about to change!
1. Open Finder on your Mac, click Go in the toolbar and click Go to Folder from the menu.
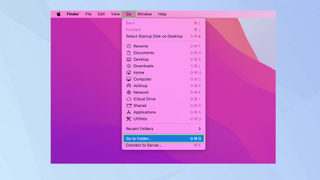
2. Type /Library/Caches and press Enter .
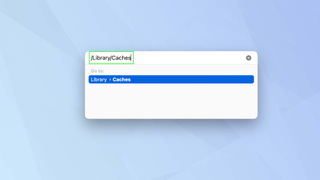
3. Open a folder and delete the files that are inside it.
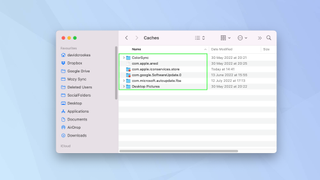
And there you go. That's how you clear the user and system caches of your Mac. To help speed up an iPhone, you can learn how to clear RAM on iPhone and how to clear cache on iPhone .
But that's just one of the many Mac tips we can offer you. Looking for emoji? Here's how to find the emoji keyboard on Mac . We can also show you how to turn on the keyboard light of your Mac. You can also learn how to edit PDFs on Mac , how to right click on Mac , how to scroll on Mac , how to remote desktop on Mac , how to change the screenshot location on Mac , how to remote control your Mac from your iPhone , discover how to uninstall apps on a Mac , or find out how to free up space on iCloud .
Want to ditch passwords for good? Learn how to set up Passkeys on iPhone, iPad and Mac . Find out how to open Terminal on Mac , so you can become a power user.

David Crookes is a freelance writer, reporter, editor and author. He has written for technology and gaming magazines including Retro Gamer, Web User, Micro Mart, MagPi, Android, iCreate, Total PC Gaming, T3 and Macworld. He has also covered crime, history, politics, education, health, sport, film, music and more, and been a producer for BBC Radio 5 Live.
TikTok ban gets real in US as bill passes Senate — and Biden just signed it
Amazon has a huge sale on Asus laptops — here’s the 7 deals I’d buy from $189
Helix Midnight Luxe mattress review 2024
Most Popular
- 2 Your tech devices could get an extra warranty year in the EU
- 3 Huge sale on footwear at REI — Allbirds, Hoka, On, and Teva up to 70% off
- 4 Tim Cook teases the next big iPad accessory for the Let Loose event
- 5 Visible is taking $10/month off its plans — here’s how to get it

How to Clear the Browser Cache in Safari on Mac
This article explains how you can clear cache in the Apple Safari browser on your Mac. Safari temporarily stores Internet files (images, web site pages and files, etc.) when you visit websites to reduce server lag so that you can view the websites faster in the future. In short, these cache files are useful in faster loading of the web pages.
However, you may want to delete your Safari browser cache every few weeks because:
- It will help you see the most recent webpage changes.
- It may fix some Safari issues, such as Safari freezing .
- It may speed up your Mac .
- It may help you free up space on your Mac .
There are two ways:
Follow the steps:
The steps below will teach you how you can delete the browser cache in Safari using the developer tools.
- Open Safari on your Mac.
- In Safari, click Safari (menu bar).
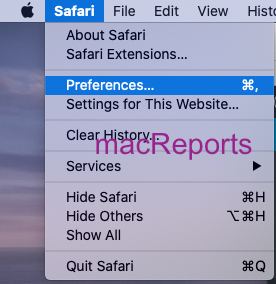
- Click the Advanced tab.
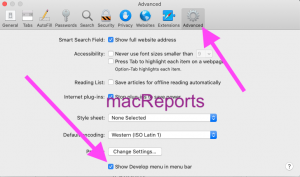
- Now a new menu item will appear called Develop in the Safari menu bar.
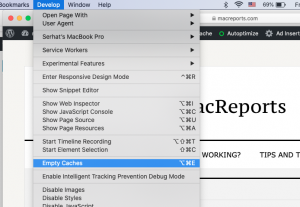
- And click Empty Caches.
You can also delete the cache files manually by dragging them to the Trash folder. Here is how:
- Go to Finder.
- Press and hold the Option key and while pressing the Option key, click Go and Library. (You can also, directly, open the cache folder in the Library folder by clicking Go > Go To Folder [Command + Shift + G] and enter ~/Library/Caches/com.apple.Safari/ and hit Go.).
- Click Caches and then com.Apple.Safari.
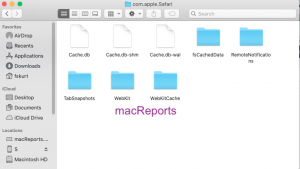
- Delete the Safari caches by dragging them to the Trash folder. And restart your Mac.
See also: YouTube not opening ?
Dr. Serhat Kurt worked as a Senior Technology Director specializing in Apple solutions for small and medium-sized educational institutions. He holds a doctoral degree (or doctorate) from the University of Illinois at Urbana / Champaign and a master’s degree from Purdue University. He is a former faculty member. Here is his LinkedIn profile and Google Scholar profile . Email Serhat Kurt .
Similar Posts
Does night shift have any effect on battery life.
We get this question very often: Does night shift mode improve battery life? Or does it cause battery drain? By battery life, I mean that it is the length of time your iPad or…
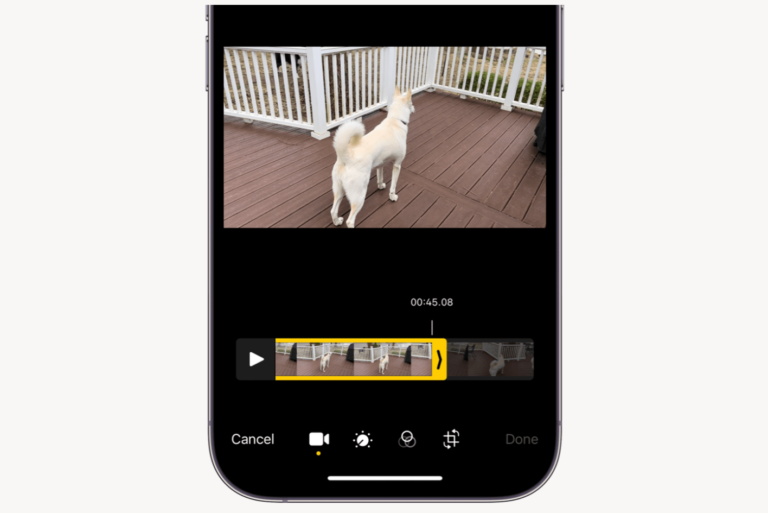
How to Edit a Video to Cut it Shorter in Photos on iPhone
Many people like to share videos that they take with their iPhones. Video files can be large, and for various reasons, you may want or need to trim your video to a shorter…
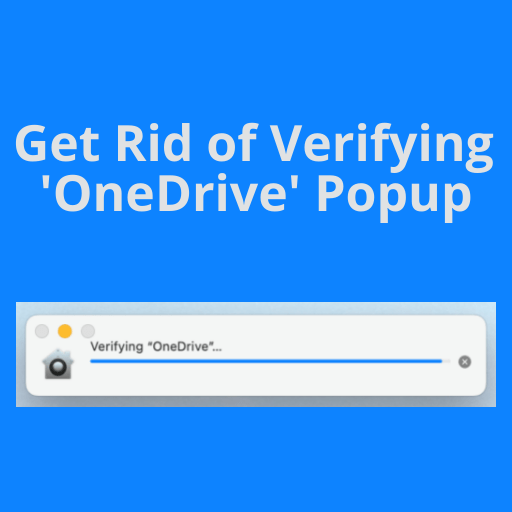
How to Get Rid of Verifying ‘OneDrive’ Popup
You may be stuck with a popup on your Mac that you can’t close — no red (X) button— that says, “Verifying ‘OneDrive.’” I have recently had this problem myself. You can minimize…
macOS Catalina Application Damaged, Can’t Be Used, Fix
Several users have reported that they receive the error message below when they attempt to upgrade to macOS Catalina. Error Message: This copy of the Install macOS Catalina application is damaged, and can’t…
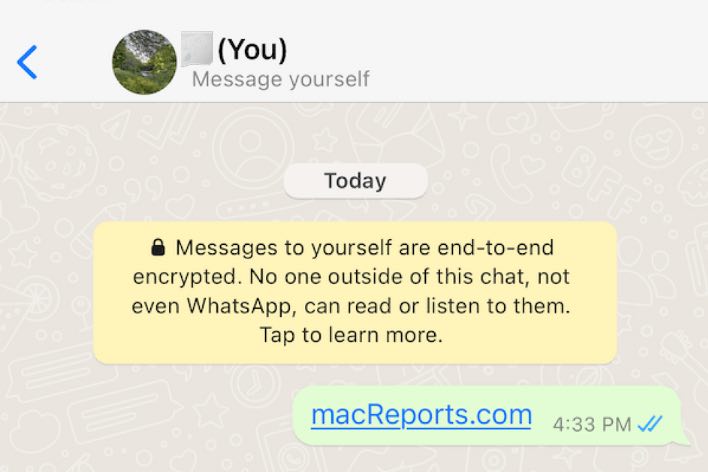
How to Message Yourself on WhatsApp
You can send WhatsApp messages to yourself. These can be video, audio or text messages. You may ask why you would want to message yourself. Doing so may provide you with convenient access…
How to Back Up your Mac with Time Machine
Time Machine is a built in feature of Mac for creating full backups of your entire system using an external storage device. Time Machine can automatically back up all of your files or…
Leave a Reply Cancel reply
Your email address will not be published. Required fields are marked *
Categories:
How To Clear The Cache In Safari On Mac

- Software & Applications
- Browsers & Extensions

Introduction
Clearing the cache in Safari on your Mac can help improve the browser's performance and resolve issues related to website loading, login errors, or outdated content display. The cache is a temporary storage location for files such as images, scripts, and other elements of web pages. While it serves the purpose of speeding up website loading by storing frequently accessed data, an overloaded or outdated cache can lead to browsing problems. Therefore, knowing how to clear the cache in Safari is a valuable skill for Mac users.
In this guide, you will learn the step-by-step process to clear the cache in Safari on your Mac. Whether you are experiencing slow browsing speeds, encountering website display issues, or simply want to ensure a clean browsing experience, clearing the cache can often provide a quick and effective solution. By following the instructions provided, you can easily navigate through the browser settings and clear the cache, allowing Safari to function optimally and provide a seamless browsing experience.
Now, let's delve into the specific steps to clear the cache in Safari on your Mac, empowering you to take control of your browsing environment and ensure a smooth and efficient web experience.
Step 1: Open Safari Preferences
To begin the process of clearing the cache in Safari on your Mac, you first need to access the browser's preferences. This step is essential as it allows you to navigate to the specific settings where you can manage the cache and other browsing data. Follow the simple instructions below to open Safari Preferences :
Launch Safari: Locate the Safari icon on your Mac's dock or in the Applications folder, and click to open the browser.
Access Preferences: Once Safari is open, navigate to the top-left corner of your screen and click on "Safari" in the menu bar. A drop-down menu will appear, and you should select "Preferences" from the options listed. Alternatively, you can use the keyboard shortcut "Command + ," to directly access the Preferences window.
Explore Preferences: Upon selecting Preferences, a new window will open, displaying various tabs such as "General," "Tabs," "Search," "Security," "Privacy," "Websites," and "Advanced." These tabs contain a wide range of settings that allow you to customize your browsing experience. For the purpose of clearing the cache, you will need to proceed to the "Advanced" tab.
By following these steps, you will successfully open the Safari Preferences window, positioning yourself to proceed with the next steps to clear the cache and optimize your browsing experience. Opening the Preferences window is the initial and crucial step in the process, enabling you to access the necessary settings to manage the cache and other browsing data effectively.
Now that you have accessed the Safari Preferences, you are ready to move on to the next step and proceed with clearing the cache to ensure a smooth and efficient browsing experience on your Mac.
Step 2: Clear Cache
After successfully accessing the Safari Preferences, you are now ready to proceed with the crucial step of clearing the cache. The cache stores temporary files from websites you visit, and over time, it can accumulate a significant amount of data. Clearing the cache not only frees up storage space but also ensures that you are accessing the most up-to-date versions of websites. Follow the detailed instructions below to clear the cache in Safari on your Mac:
Navigate to the "Advanced" Tab: In the Safari Preferences window, click on the "Advanced" tab located at the far right. This tab contains advanced settings that allow you to customize various aspects of the browser's functionality.
Enable the Develop Menu: Within the "Advanced" tab, locate the option that says "Show Develop menu in menu bar" and ensure that it is checked. Enabling this option will add the Develop menu to the top menu bar of Safari, providing access to additional browsing tools and features.
Access the Develop Menu: Once the Develop menu is enabled, navigate to the top menu bar of Safari, where you will now see the "Develop" option. Click on "Develop" to reveal a drop-down menu containing various developer-oriented tools and options.
Select "Empty Caches": Within the "Develop" menu, locate and click on the "Empty Caches" option. This action will prompt Safari to clear the cache, removing all temporary files stored within the browser.
By following these steps, you will effectively clear the cache in Safari on your Mac, ensuring that your browsing experience is optimized and free from any potential issues related to outdated or excessive cache data. Once the cache is cleared, Safari will begin to rebuild the cache as you visit websites, ensuring that you have access to the most current versions of web content.
With the cache now cleared, you have taken a proactive step to maintain the performance and efficiency of Safari on your Mac. By regularly clearing the cache, you can prevent potential browsing issues and ensure that your browser operates smoothly, providing a seamless and enjoyable web experience.
Now that you have successfully cleared the cache in Safari on your Mac, you are ready to move on to the final step to confirm the clearing of the cache, ensuring that the process has been completed successfully.
Step 3: Confirm Clearing Cache
After clearing the cache in Safari on your Mac, it's essential to confirm that the process has been completed successfully. Verifying the clearing of the cache ensures that you can proceed with confidence, knowing that your browsing data is up to date and that any potential issues related to outdated cache files have been addressed. Follow the steps below to confirm the clearing of the cache in Safari on your Mac:
Check for Confirmation Message : Upon clearing the cache by selecting "Empty Caches" from the Develop menu, Safari may display a confirmation message indicating that the cache has been successfully cleared. This message serves as a direct confirmation that the cache-clearing process has been executed.
Verify Browsing Data : To further confirm the clearing of the cache, you can verify the browsing data within Safari. Navigate to the Safari menu and select "Preferences." Within the Preferences window, click on the "Privacy" tab. Here, you will find the option to "Manage Website Data." By clicking on this option, you can view the list of websites and their associated data stored in the cache. If the cache has been successfully cleared, this list should reflect the removal of stored website data.
Observe Browsing Performance : After clearing the cache, observe the browsing performance in Safari. Access various websites that you frequently visit and note any improvements in loading times or the display of content. A noticeable enhancement in browsing speed and the absence of any display issues can serve as indirect confirmation that the cache has been successfully cleared.
By following these steps to confirm the clearing of the cache in Safari on your Mac, you can ensure that the browser's cache has been effectively cleared, providing you with a clean and optimized browsing environment. Regularly confirming the clearing of the cache allows you to maintain the performance of Safari and mitigate potential issues related to outdated or excessive cache data.
With the cache successfully cleared and confirmed, you have taken proactive measures to optimize the browsing experience on your Mac. By incorporating the practice of regularly clearing and confirming the cache, you can ensure that Safari operates smoothly, providing you with a seamless and efficient web browsing experience.
In conclusion, mastering the process of clearing the cache in Safari on your Mac empowers you to take control of your browsing environment and ensure a seamless web experience. By following the step-by-step guide outlined in this article, you have gained valuable insights into managing the cache and optimizing the performance of Safari.
Clearing the cache in Safari serves as a proactive measure to address potential browsing issues related to outdated or excessive cache data. By regularly clearing the cache, you can prevent issues such as slow loading times, display errors, and outdated content, ensuring that you have access to the most current versions of websites.
Furthermore, the ability to confirm the clearing of the cache provides an additional layer of assurance, allowing you to verify that the cache-clearing process has been executed successfully. This practice enables you to maintain a clean and efficient browsing environment, promoting enhanced performance and a seamless user experience.
As you continue to navigate the digital landscape on your Mac, incorporating the practice of clearing the cache in Safari can significantly contribute to a smoother and more efficient browsing experience. Whether you are a casual user or rely on Safari for professional purposes, the benefits of clearing the cache extend to improved performance, enhanced security, and the assurance of accessing up-to-date web content.
In essence, by understanding and implementing the process of clearing the cache in Safari on your Mac, you are actively contributing to the optimization of your browsing environment. This proactive approach allows you to stay ahead of potential issues and ensures that Safari operates at its best, providing you with a reliable and enjoyable platform for accessing the web.
By embracing the knowledge and skills acquired through this guide, you are well-equipped to maintain the performance and efficiency of Safari, ultimately enhancing your overall browsing experience on your Mac. Clearing the cache in Safari is not just a technical task; it is a proactive step towards ensuring a smooth and seamless web experience, reflecting your commitment to optimizing your digital interactions.
Leave a Reply Cancel reply
Your email address will not be published. Required fields are marked *
Save my name, email, and website in this browser for the next time I comment.
- Crowdfunding
- Cryptocurrency
- Digital Banking
- Digital Payments
- Investments
- Console Gaming
- Mobile Gaming
- VR/AR Gaming
- Gadget Usage
- Gaming Tips
- Online Safety
- Software Tutorials
- Tech Setup & Troubleshooting
- Buyer’s Guides
- Comparative Analysis
- Gadget Reviews
- Service Reviews
- Software Reviews
- Mobile Devices
- PCs & Laptops
- Smart Home Gadgets
- Content Creation Tools
- Digital Photography
- Video & Music Streaming
- Online Security
- Online Services
- Web Hosting
- WiFi & Ethernet
- Browsers & Extensions
- Communication Platforms
- Operating Systems
- Productivity Tools
- AI & Machine Learning
- Cybersecurity
- Emerging Tech
- IoT & Smart Devices
- Virtual & Augmented Reality
- Latest News
- AI Developments
- Fintech Updates
- Gaming News
- New Product Launches
Learn To Convert Scanned Documents Into Editable Text With OCR
Top mini split air conditioner for summer, related post, comfortable and luxurious family life | zero gravity massage chair, when are the halo awards 2024, what is the best halo hair extension, 5 best elegoo mars 3d printer for 2024, 11 amazing flashforge 3d printer creator pro for 2024, 5 amazing formlabs form 2 3d printer for 2024, related posts.

How To Clear Cache For Safari On Mac

How To Clear Cache In Safari On Macbook

How To Uninstall Safari From Mac

How To Clear Cache In Safari

How To Restart Safari On Macbook

What To Do When Safari Freezes On Mac

How To Hard Reload Safari

Why Does Safari Not Work On My Mac
Recent stories.

Fintechs and Traditional Banks: Navigating the Future of Financial Services

AI Writing: How It’s Changing the Way We Create Content

How to Find the Best Midjourney Alternative in 2024: A Guide to AI Anime Generators

How to Know When it’s the Right Time to Buy Bitcoin

Unleashing Young Geniuses: How Lingokids Makes Learning a Blast!

- Privacy Overview
- Strictly Necessary Cookies
This website uses cookies so that we can provide you with the best user experience possible. Cookie information is stored in your browser and performs functions such as recognising you when you return to our website and helping our team to understand which sections of the website you find most interesting and useful.
Strictly Necessary Cookie should be enabled at all times so that we can save your preferences for cookie settings.
If you disable this cookie, we will not be able to save your preferences. This means that every time you visit this website you will need to enable or disable cookies again.
- Editorial Process
- Why Trust Us?
- Affiliate Linking Policy
- Privacy Policy
- Terms of Service
Weekly Must-Reads View All
7 things to do if you spilled water on your macbook.
Quick steps to save your MacBook from water damage
How to Boot Your Mac Into Verbose Mode: 4 Best Ways
Boot your Mac into Verbose Mode with this step-by-step guide
How to Fix Your Mac Shutting Down Randomly: 16 Fixes to Try
Troubleshoot random shutdowns on Mac with effective solutions
How Much Space Does macOS Take On Your Mac?
Understand macOS size and analyze your Mac's storage usage
Popular Topics
- What to Do With Your Old MacBook? 13 Useful Ways to Reuse an Old Mac
- What Is the MacBook Flexgate Issue and How to Fix It
- What Is the MacBook Flexgate Issue
- Uninstall Java
- Safely Transfer Files from Mac to Mac
- Safari Bookmarks Disappeared on Mac: 10 Best Ways to Restore Them
- Repairing disk permissions
- Old MacBook
Trending Now View All

- Mac Maintenance
How to Clear Browser Cache on Mac: Safari, Chrome, & Firefox
Hashir Ibrahim
Reviewed by
Last updated: September 6, 2023
Expert verified
Clearing the browser cache is crucial to maintain optimal performance and ensuring a smooth browsing experience. As cache files accumulate over time, they can slow down your browser and affect its functionality.
In this comprehensive guide, I will share what browser cache is, how it impacts your system performance, and how you can clear browser cache on Mac. So, let’s get started.
Before We Begin
Clearing your browser cache is essential for maintaining optimal performance and a smooth browsing experience on your Mac. While you can do it manually, clearing your browser cache is pretty quick and hassle-free with MacKeeper, a powerful tool designed to simplify cache removal and enhance your browsing.
What is Browser Cache?
Browser cache is a temporary storage location on your computer, specifically in your web browser, where certain web page elements are stored. These elements include images, scripts, stylesheets, and other resources that make up a website.
Here’s a table outlining some common elements stored in the browser cache:
When you visit a website, your browser saves these elements locally in the cache so that it can load the website faster on subsequent visits. Instead of downloading all the elements from the web server again, the browser retrieves them from the cache, leading to improved loading times and a smoother browsing experience.
However, excessive web cache can lead to performance issues, like slow startups, unresponsive pages, and frequent beach balls.
Benefits of Browser Cache
Browser cache serves a valuable purpose by enhancing your browsing experience in the following ways:
- 🚀 Faster Loading Times : By storing frequently accessed elements, your browser can retrieve them quickly from the cache instead of downloading them again from the web server.
- 💽 Reduced Bandwidth Usage : Retrieving elements from the cache reduces the amount of data that needs to be transferred, resulting in lower bandwidth consumption.
- 📴 Offline Browsing : Some web pages can be accessed even without an internet connection if they are stored in the cache.
Downsides of Excessive Cache Accumulation on Mac
While browser cache offers numerous benefits, it can also lead to certain issues on your Mac, including:
- ⚠️ Reduced Performance : Over time, accumulated cache files can occupy a significant amount of disk space and slow down your Mac’s performance.
- 🔄 Outdated Content : If your browser loads outdated cache files, you may not see the most recent version of a website, causing display inconsistencies.
- 🔒 Privacy Concerns : Browser cache stores temporary copies of web pages, potentially including sensitive information that unauthorized individuals could access.
- 💾 Disk Space Constraints : Excessive cache accumulation can consume valuable disk space, limiting the storage capacity for important files and applications.
To prevent these problems, it’s essential to clear your browser cache periodically.
Clearing Browser Cache on Mac: Step-by-Step Guide
In this section, I will share detailed instructions on how to clear browser cache on popular browsers for Mac, including Safari, Google Chrome, and Mozilla Firefox.
Here’s how to clear Safari cache on Mac :
- Open Safari, click Safari in the menu bar at the top of the screen, and select Settings .

- Select the Privacy tab and tap the Manage Website Data button.

- Click Remove All to clear all website cookies completely.

- Alternatively, you can select individual websites and tap Remove .

- Click Done when you have deleted all cookie files.
Here’s another way you can delete cache files on Mac:
- Open Safari and click Safari in the menu bar. From the drop-down menu, select Settings .
- Select the Advanced tab and check the box next to the Show Develop menu in menu bar option if it is unchecked.

- Return to your menu bar, click Develop , and select Empty Caches from this drop-down list.

- This will successfully clear your browser cache on Safari.
B. Google Chrome
Follow these steps to clear your cache on Google Chrome:
- Open Chrome and click the three dots at your display’s top right corner.

- Select More tools from the drop-down menu, followed by Clear browsing data…

- A pop-up window will appear. Select the Cached images and files option. You can also clear other browsing data like browsing history, cookies, and more.
- Select the time range you want to clear the cache for (e.g., Last hour, Last 24 hours, All time).
- Now, click Clear data to remove these items from your browser.

C. Mozilla Firefox
If you’re a Mozilla Firefox user, follow these steps to clear your browser cache on Firefox:
- Open Firefox and click the three horizontal lines in the top right corner.

- Select Settings from the drop-down menu.

- In the Settings window, click Privacy & Security in the left sidebar, scroll down the right pane, and click Clear Data… under Cookies and Site Data .

- Check the boxes next to Cookies and Site Data and Cached Web Content , and tap the Clear button.

- Your Firefox browser cache will now be cleared.
Firefox also offers various extensions, such as Clear Cache and CacheViewer Continued, which allow for more advanced cache management options. You can visit the official Firefox Add-ons website and search for cache-related extensions. Install the extension of your choice and follow its instructions to clear browser cache on Mac effectively.
Using MacKeeper to Clear Browser Cache on Mac
When it comes to effectively managing and optimizing your Mac’s performance, MacKeeper stands out as a powerful and comprehensive tool. Among its extensive features, MacKeeper offers a simple yet efficient solution for clearing browser cache on your Mac.
By harnessing the capabilities of MacKeeper, you can effortlessly remove accumulated cache files from popular browsers like Safari, Google Chrome, and Mozilla Firefox, ensuring smooth and uninterrupted browsing sessions.
Here’s how you can clear browser cache on Mac using MacKeeper:
- Download and install MacKeeper on your Mac.
- Open MacKeeper and click Safe Cleanup in the left sidebar.

- Click Start Scan .

- In the left panel, select Caches .

- You’ll see the browser cache folder in the right panel. Check the boxes next to each folder you want to delete and tap Clean Junk Files .

- This will remove the cache files, and you’ll see the size of the files removed. Click Rescan to run the scan again.

Clear Browser Cache on Mac and Enhance Your Browsing Experience
Regularly clearing browser cache on your Mac is essential to maintain optimal performance and enjoy a smooth browsing experience. Here are a few more tips to take your Mac browsing one step further:
- Having unnecessary extensions on your browsers can slow down its performance. Learn how to remove browser extensions on Mac to speed up your browsing.
- Ads can be a nuisance while browsing. Check out this guide on removing ads on Mac browsers .
- Some websites can also slow down your browsing experience on Safari. Learn how to block websites on Safari on Mac to optimize their performance.
Frequently Asked Questions
How often should i clear my browser cache on mac.
You should clear your browser cache on Mac every few weeks or once a month. This is generally sufficient if you use your Mac like a regular user. However, if you notice performance issues or encounter website display problems, consider clearing the cache more frequently.
Will clearing cache delete my saved passwords and browsing history?
No, clearing the cache will not remove your saved passwords or browsing history. It only deletes temporary website files stored in the cache.
Can I selectively clear cache for specific websites only?
Yes, you can selectively clear cache for specific websites only. Most browsers allow you to clear cache for individual websites.You can access the browser settings or preferences, navigate to the cache or history section, and choose to clear the cache for individual websites by selecting them from a list or using their domain names.
What impact does clearing cache have on website loading times?
Clearing cache might result in slightly longer loading times for websites you visit frequently, as the browser needs to download the necessary files again. However, this initial delay improves subsequent visits by loading the updated content.
Are there any risks associated with clearing browser cache on Mac?
There are no risks associated with clearing browser cache on Mac. It doesn’t affect your Mac or personal data; it only removes temporary files stored locally. Similarly, it does not affect your installed applications or personal files.
Can I recover data that was deleted when clearing cache?
No, you cannot recover data that was deleted when clearing cache. Once cache files are cleared, they are permanently deleted from your system. So, it’s essential to ensure you don’t require any data from the cache before proceeding with the deletion.
Is it safe to delete browser cache on Mac?
Yes, it is safe to delete browser cache on Mac. Clearing the cache only removes temporary files stored locally on your computer, such as website data and images. It does not affect your installed applications, personal files, or system stability.
Can I delete all my cache files on a Mac?
While you can delete all your cache files on a Mac, it doesn’t mean you should. You can remove browser cache files, but selectively delete inactive caches rather than clearing them all. System and application caches are beneficial for faster loading times, so deleting them indiscriminately is not beneficial.
I'm Hashir, a tech journalist with a decade of experience. My work has been featured in some of the top tech publications like MakeUseOf and MakeTechEasier. I have a bachelor's degree in IT, a master's in cybersecurity, and extensive knowledge of Apple hardware, specifically MacBooks. As the senior writer at MacBook Journal, I write in depth guides that help you solve any issues you have with your mac and unbiased reviews that help you make the right buying decisions.
Hi there! I'm Ojash, a tech journalist with over a decade of experience in the industry. I've had the privilege of contributing to some of the world's largest tech publications, making my mark as a respected Mac expert. My passion lies in exploring, using, and writing about MacBooks, and I enjoy sharing my expertise to help others make informed decisions and get the most out of their MacBook experience. Join me as we delve into the fascinating world of MacBooks together!
You May Also Like

How to Uninstall Office 365 on Mac: A Step by Step Guide
Easily uninstall Office 365 from your Mac and delete its leftover files

How to Delete Photos on Your Mac: 6 Best Ways
Written by Hashir Ibrahim Reviewed by Ojash Last updated: October 11, 2023

How to Clone Your Mac’s Hard Drive: 5 Quick Steps
Written by Hashir Ibrahim Reviewed by Ojash Last updated: September 6, 2023

How to Optimize Storage on Your Mac: 10 Best Ways
Maximize space with effective Mac storage solutions

How to clear your browser cache and cookies
- Clear your browser cache regularly to improve browsing speed and online experience.
- In Chrome, you can press CTRL+SHIFT+DEL to delete cache easily in seconds.
- We also go over how to clear your cache in Firefox and Edge.
A slow browser can be needlessly frustrating when you had no problems before. Pages taking a long time to load, videos failing to stream, and more can all make browsing the web a drag. This only gets worse if you are experiencing sluggishness on a work computer.
While there can be multiple reasons for a browser getting bogged down, an easy solution tends to be clearing your cache and cookies. If you have no idea what those terms mean or how to even start the process of clearing them, no worries. I have made sure to make it as simple and intuitive as possible for you to get your browser functioning like new again in no time.
I tried 7 Chrome browser alternatives. Can I leave Google behind?
Why should you clear your browser cache.
When you visit a website, your browser will automatically save certain information. If you visit a site regularly, this can be useful as caching can help the site load quickly and provide a better user experience. Images, videos, and certain parts of a site may be cached to assist with load speeds.
At the same time, cookies save your specific user data, which can be helpful if you're using a site that allows you to log into an account. Cookies are also used to help show you relevant adverts and tailor your experience on the site you're on and across the web.
If you clear your cache and delete your cookies, this information is deleted, which can have knock-on effects. Sites you've previously visited may now load more slowly, and you'll also need to re-enter login information even on sites that previously remembered you.
How to use Google Lens in Chrome browser to search any image
How to clear your cache in chrome, press ctrl+shift+del or go to settings.
If you're using Chrome, it's really easy to clear your browser cache in seconds. The quickest way to do that is by pressing CTRL+SHIFT+DEL at the same time. This will take you straight to the settings you need to delete your cache and cookies.
Otherwise, you can access the cache settings from the Chrome menu:
- Click the three dots menu icon on the top right of the screen.
- Look for the option marked "more tools."
- Open that and click "clear browsing data."
- Then, you have access to the tools you need to clear the cache.
From these settings, you can clear various things in a specific time range. It defaults to 24 hours, but you can also select to clear the last seven days, four weeks of browsing history, or all time. You can also choose just to clear your browsing history, just the cookies, just cached images and files, or all of the above.
If you need to clean more aggressively, then click on the advanced tab to delete other things like auto-fill form data, site settings, and more.
It's worth noting that if you use your account to sync data across multiple browsers and machines, this process will delete those too. So, you'll need to sign out of your account on Chrome first before you do this.
How to use Tor browser to surf the web anonymously
How to clear your cache in firefox, go to browser settings.
Clearing your cache on Firefox is fairly similar to doing it with Chrome. The option to clear your cache is in the browser's settings.
To access these settings:
- First, click the burger menu on the browser and click on settings .
- Look for "Privacy & Security" on the left-hand side menu.
- Then look for the section marked "cookies and site data."
- Click on "clear data," then select what you want to clear.
- Click "Clear."
You can also set Firefox to automatically delete your cache every time you close it. The settings for this are under "privacy & security" and then under "history" . Select that, and you won't have any history saved.
Google Chrome tips and tricks: Master your desktop browser
How to clear your cache in microsoft edge, go to your history.
Clearing your cache in Edge is a bit different, as it is buried a bit behind other settings. To find it:
- Click the three dots menu button on the top right.
- Click on "history."
- Then click the three dots menu in the new history window.
- Then click "clear browsing data."
- You then have the option to clear various things.
As with Chrome, this browser gives you the ability to choose different time frames, including the last hour, last 24 hours, last seven days, last four weeks, and all time.
You can then select to clear your cache, cookies, browsing history, passwords, and more. Select what you want to delete and then click "clear now."
What is the Vivaldi browser, and should you try it?
Q: is there an alternative to clearing cache.
As an alternative to clearing your cache, if you're having problems with a particular page you're browsing, then there's a much easier thing to try first.
This is essentially forcing a hard refresh of the page you're looking at. You already know that you can reload the page you're on by clicking the reload button on the browser bar. This likely won't solve your problem, though. So, what you need is a hard refresh. This completely refreshes the page you're on, including clearing the cache for that particular page.
This is not sitewide, so it will only help with one page and not an entire site if there's a bigger problem, but in most cases, it works perfectly. There are various ways to do this:
- On Windows: If you're using a Windows machine, press CTRL and click the reload button or press CTRL+F5 at the same time. If that doesn't work, press CTRL+SHIFT+R.
- On Mac: When using Safari on a Mac, click SHIFT and the reload button or for other browsers, press CMD+SHIFT+R.
Q: Does clearing my cache and cookies affect my saved passwords and bookmarks?
Clearing cache doesn't affect saved passwords or bookmarks. However, if you choose to delete cookies and saved website data, you may need to re-enter passwords that were previously stored.
Q: How often should I clear my cache and cookies?
There's no one-size-fits-all answer; it depends on your browsing habits. Some users clear their cache and cookies weekly, while others do it monthly or only when experiencing issues.
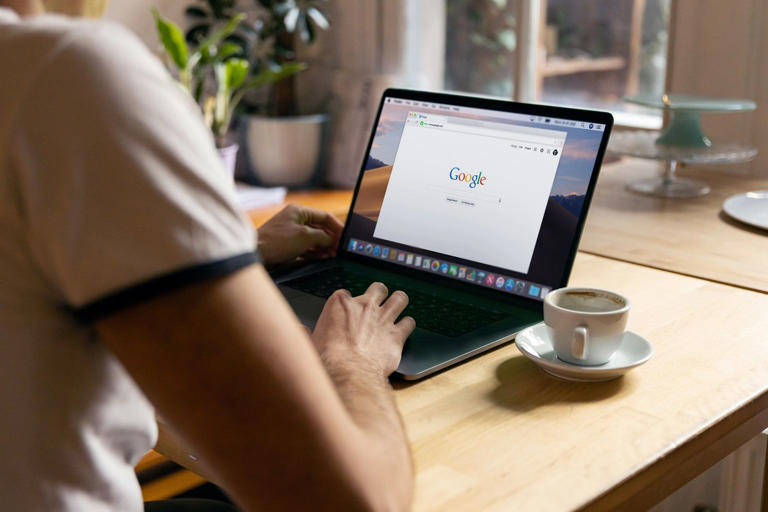
How to Clear WhatsApp Cache on Mac
In this article you will find the following:
It's easy to overlook or forget to clear WhatsApp cache on Mac, especially amid the hustle and bustle of everyday life. However, if your device is running slower than usual, it could be partly due to a long-term build-up of cached files, which can take up valuable storage space and negatively affect your device's performance.
If you regularly use WhatsApp for messaging and communication and want to learn how to clear WhatsApp cache on Mac, keep reading below to learn more. Then, get a cutting-edge cleanup tool, like MacKeeper's Safe Cleanup, to free up valuable space and keep your Mac running like new.
Before we start: If your WhatsApp application on Mac seems to be running slower than usual when loading chats or sending messages, the issue could be that you need to clear WhatsApp cache on Mac. Although choosing to delete WhatsApp cache on Mac can help resolve this issue, it's critical to note that removing the incorrect data can cause other otherwise avoidable problems. But don't worry. With MacKeeper's Safe Cleanup by your side, you can kick back, knowing that you won't lose any vital files when you delete the WhatsApp cache on Mac. Here's how to use MacKeeper's Safe Cleanup tool: Download MacKeeper here and install it. Select Safe Cleanup in the sidebar menu. Click Start Scan to locate the junk files on your Mac. Choose the files you want to remove, then click Clean Junk Files .
- Is it necessary to clear the WhatsApp cache on Mac?
If you're wondering if it is necessary to clear WhatsApp cache on Mac, the short answer is yes— WhatsApp's cache stores temporary data on your device, which helps to load WhatsApp that much faster . However, if you decide not to clear the WhatsApp cache on your Mac, this can negatively impact your application and device.
Below is a list of several reasons why you should regularly clear WhatsApp cache on Mac:
- Freeing Up Space: Over time, the cache can grow quite large. Clearing it can reclaim storage space, especially if you want to know how to free up space on MacBook or Mac.
- Improving Performance: Sometimes, cached data can become corrupted, causing the app to run slowly or crash. Clearing the cache can resolve these performance issues.
- Troubleshooting: If WhatsApp is experiencing persistent problems, clearing the cache can be a good troubleshooting step to remove old or corrupted data.
- Privacy and Security: Cache files can contain remnants of your chats and other data. Deciding to delete cache on Mac can help maintain your privacy and security.
If you're wondering, " Can WhatsApp be hacked? " The answer is yes, which is why it's vital to periodically delete WhatsApp caches on Mac to help maintain functionality and optimize security. Also, removing temp files from your Mac can help dramatically boost device performance and keep your computer running like new again while erasing your digital footprint.
- What will happen if you clear the WhatsApp cache on your Mac?
If you delete the WhatsApp cache on Mac, you can relax, knowing that it won't cause any critical data loss or remove ongoing chats or essential media. However, removing these temporary files will help boost device performance and free up storage space for more important files and media.
It might seem like routinely clearing WhatsApp cache on a Mac is an unnecessary technical step, but the truth is that it significantly impacts your Mac's lifespan and health . The cache, a storage area that allows WhatsApp to save data it uses regularly, allows you to rapidly load information without retrieving it from the source each time, resulting in a smoother, more efficient user experience.
Over time, however, this cache can experience a build-up of these temporary files, causing unnecessary precious storage space to disappear. Additionally, the cached data can sometimes become outdated, causing search results to be slower than usual, along with crashes and other erratic behavior.
The solution to this problem is to regularly delete WhatsApp cache on Mac, which can give the device and application a fresh lease on life, resulting in more reliable operations and performance.
- How to delete WhatsApp cache on Mac
Whether you like it or not, managing storage space on our devices is becoming more crucial than ever. For many users, a typical area overlooked is clearing the caches of the apps used daily, like WhatsApp.
Over time, WhatsApp can see a significant build-up of temporary files within its cache, which takes up valuable space on your Mac and affects the app's performance. This section covers three different step-by-step methods to clear WhatsApp cache on Mac.
1. Clear WhatsApp cache on the browser
If you prefer to use WhatsApp on your browser, the cached files and history will be in the browser. To clear WhatsApp cache on Mac and history, follow the guidelines below to clear the browser cache on Mac on either Safari, Chrome, or Firefox.
How to clear WhatsApp cache on Mac’s Safari:
- Open the Safari app and choose Settings in the drop-down menu.
- Click Advanced , then check off Show Develop menu at the bottom of the menu bar box.
- Find Advanced Settings , then select the box to display the Develop menu bar. Click Empty Caches .
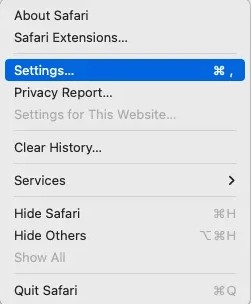
How to clear WhatsApp cache on Mac’s Chrome:
- Open Chrome , then click on the menu icon (three vertical dots) in the top right corner to open the dropdown menu.
- Choose the Clear Browsing Data option in the dropdown menu, click More Tools , and then select Clear Browsing Data .
- Select the Time Range in the pop-up window, then choose the time range from which you wish to clear the cache in the dropdown menu.
- Choose from the available options whether you want to clear Cookies and other site data, Cached images and files, or both options.
- Click the blue Clear Data button after selecting from the available tabs and dropdown boxes.
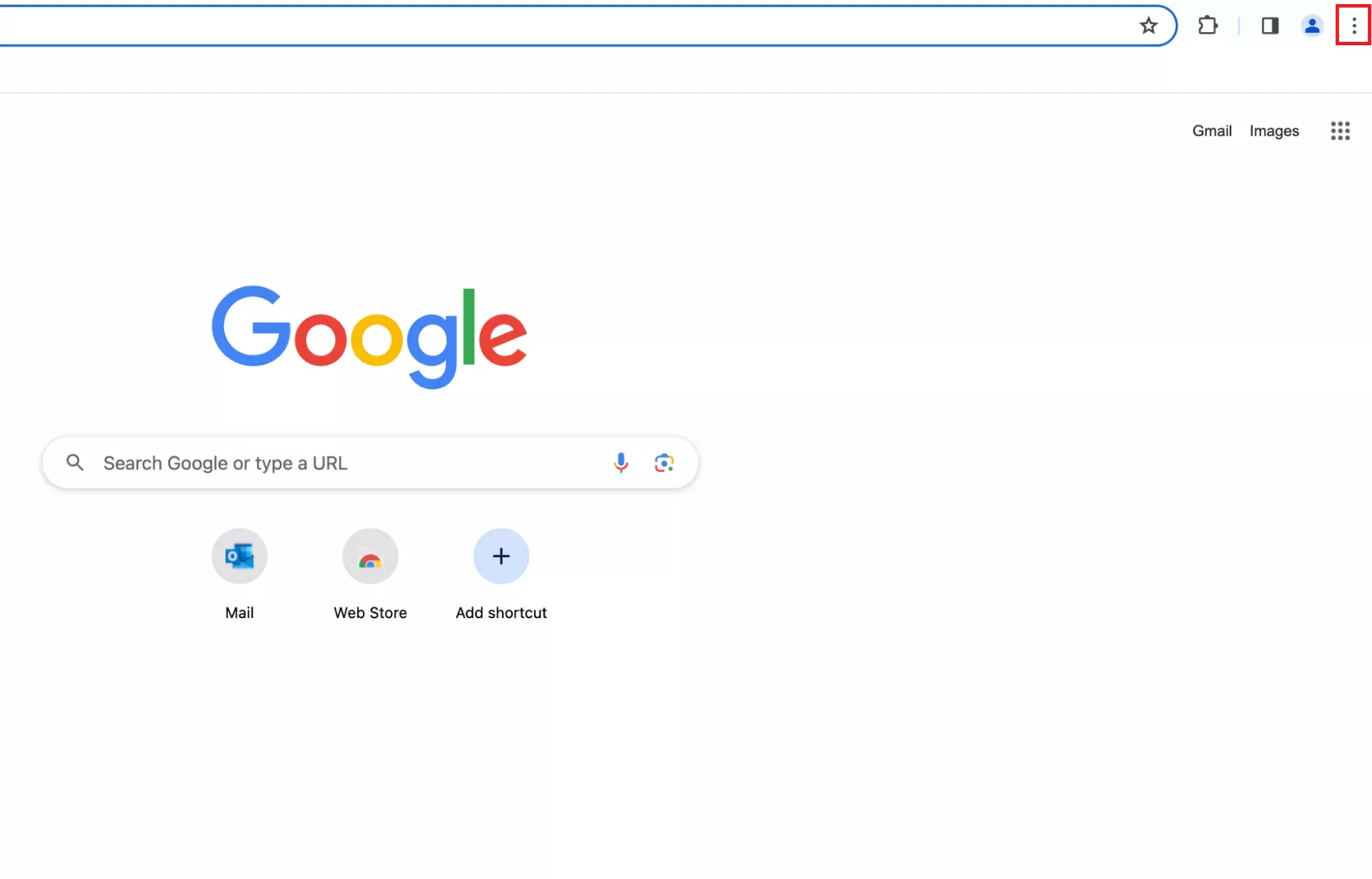
How to clear WhatsApp cache on Mac’s Firefox:
- Open Firefox , click the 3 bars in the top right , then select History .
- Click on Clear Recent History from the list, then choose Everything .
- Press the arrow beside Details to expand options, and be sure to check the Cache , then click Clear Now .
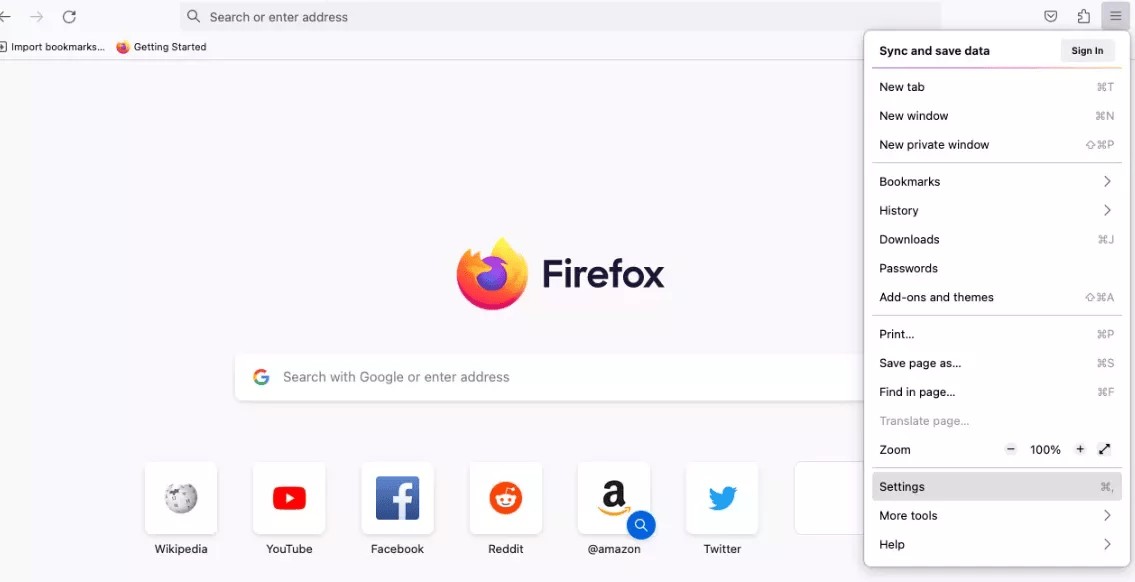
2. Delete WhatsApp cache manually
In this section, we cover the step-by-step instructions for manually deleting WhatsApp cache on a Mac. Follow the steps below to complete this process:
- Open Finder , then use Shift + Command + G to launch Go to Folder .
- Type ~/Library/Caches and press Enter .
- Open the browser cache folders. Choose which files you want to remove, then click Move to Bin .
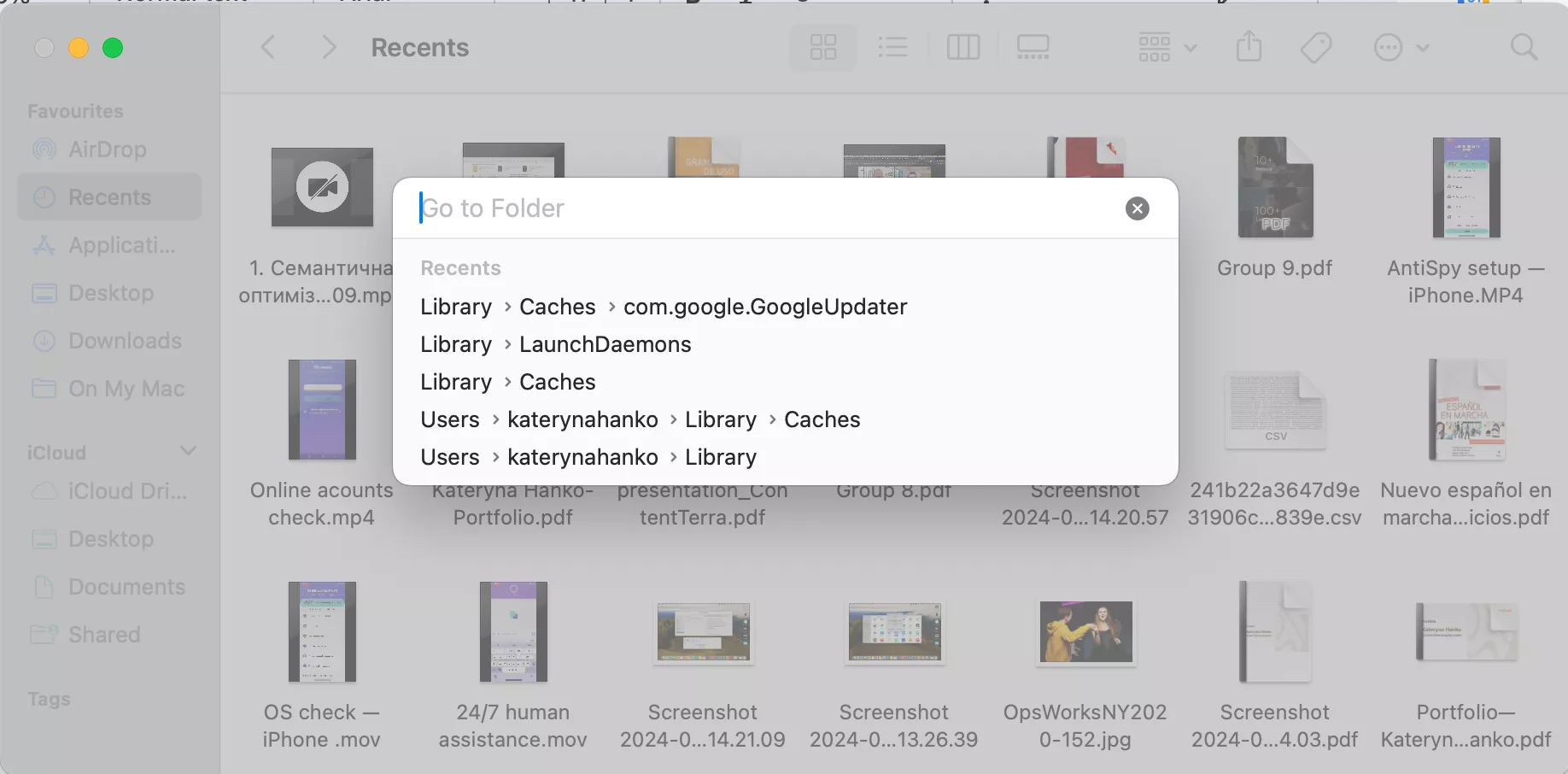
3. Erase WhatsApp cache via cleaner
Now, if you would prefer a helping hand to delete WhatsApp cache on Mac, follow the steps below to free up space using MacKeeper's Safe Cleanup safely:
- Open MacKeeper , then select the Safe Cleanup tool and click Start Scan to identify the junk files on your Mac.
- Select the files you want to delete, then click Clean Junk Files.
- Click Empty Trash to automatically empty your trash during the cleanup.
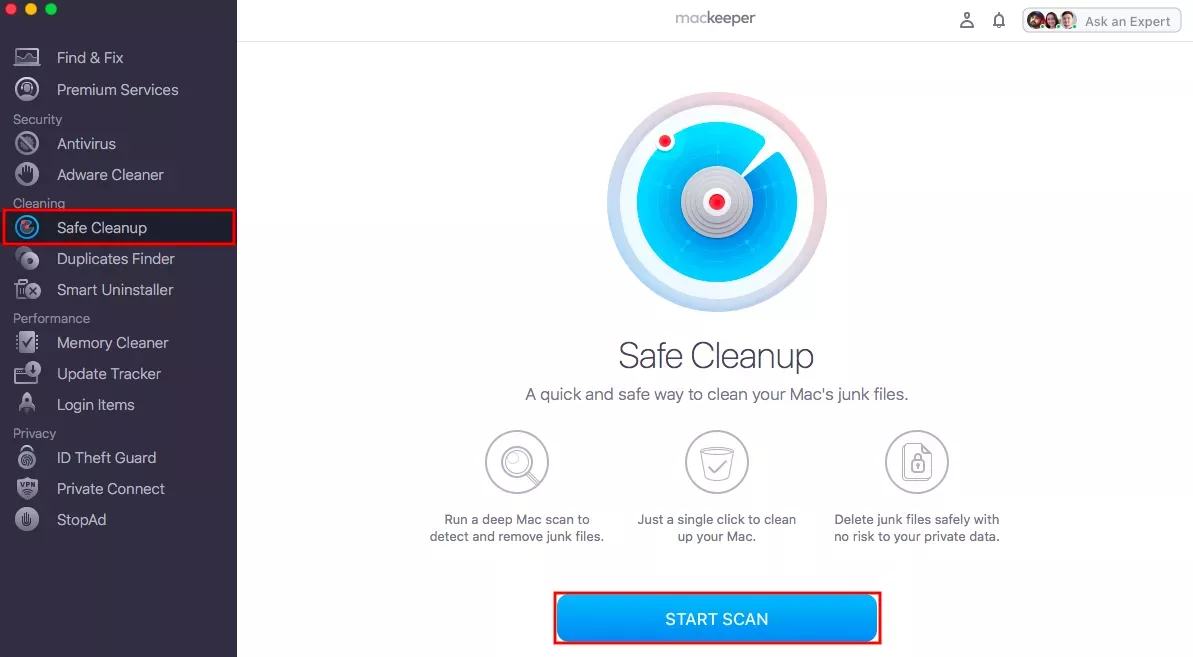
Note from our experts: If you decide to clear the WhatsApp cache on your Mac, you might notice that your Mac has additional free space and the absence of critical system and application files. Removing critical cache files can cause your Mac to display performance issues, and in this case, it's best to bring your device to an expert to avoid additional damage.
Optimize your Mac's storage using MacKeeper
Now that you know how to delete WhatsApp cache on Mac, why not go further and help boost your device's performance and free up storage space? Using a sophisticated cleanup tool like MacKeeper's Safe Cleanup will help optimize your Mac and clear out space, which is crucial . So, sit back and rest easy, knowing that MacKeeper cares for everything. Try MacKeeper today, and let it make space for what you love most.
1. How do I delete WhatsApp data from my Mac?
If you want to delete WhatsApp cache on Mac, you'll need to remove the files associated with the app manually. Here's how you can do it using the steps below:
- Open Finder , go to the Go menu at the top, and choose Go to Folder .
- Type ~/Library/Application Support/ and hit Enter .
- Locate the WhatsApp folder and drop it into the Trash .
- Select Empty the Trash to remove the data permanently.
Remember, the steps above will delete all the WhatsApp data on your Mac, including chat histories, media, and other app-related data.
2. What happens if you clear WhatsApp data from a Mac?
If you clear the WhatsApp cache on your Mac, you will remove all the application's data from your device, including chat logs, media files, and settings. This process effectively resets the app to its original state after its initial installation.
3. How to restart WhatsApp on Mac?
A helpful way to quickly resolve issues with WhatsApp is to restart the app. Follow the steps below to restart WhatsApp correctly:
- Click on the WhatsApp name in the menu bar at the top of your screen.
- Choose Quit WhatsApp from the dropdown menu.
- Using Finder , go to the Applications folder.
- Find WhatsApp and double-click on it to open the application again.
4. What is the cache status in WhatsApp?
In WhatsApp, the "cache status" is more commonly known as just the cache, which stores temporary data that the application routinely uses. This data in the cache contains elements like saving chats, images, and other data, allowing the app to load it more quickly.
It's important to note that the cache can experience a steady build-up of files over time, causing excessive storage space use or occasionally impacting the app's performance if the cached data becomes corrupted. It's critical to routinely clear WhatsApp cache on Mac to avoid this issue and ensure the app runs efficiently without using unnecessary storage.
You’ll love exploring your Mac with us.
Oops, something went wrong.
Try again or reload a page.
- Optimize your Mac's storage using MacKeeper

- Delete unnecessary system files and caches
- Free up GBs of storage space
- Easily find and delete duplicate files

MacKeeper - your all-in-one solution for more space and maximum security.

We respect your privacy and use cookies for the best site experience.
Privacy Preferences Center
We use cookies along with other tools to give you the best possible experience while using the MacKeeper website. Cookies are small text files that help the website load faster. The cookies we use don’t contain any type of personal data meaning they never store information such as your location, email address, or IP address.
Help us improve how you interact with our website by accepting the use of cookies. You can change your privacy settings whenever you like.
Manage consent
All cookies
These cookies are strictly necessary for enabling basic website functionality (including page navigation, form submission, language detection, post commenting), downloading and purchasing software. The website might malfunction without these cookies.
Download MacKeeper when you're back at your Mac
Please enter your email so we can send you a download link
Check your email on your Mac
Install MacKeeper on your Mac computer to rediscover its true power.

Run Application

Click Continue

Click Install

Your macOS version is lower than OS 10.11. We’d like to offer you MacKeeper 4 to solve the cleaning, privacy, and security issues of your macOS.
- a. Send us an email
- b. Anonymous form
- Buyer's Guide
- Upcoming Products
- Tips / Contact Us
- Podcast Instagram Facebook Twitter Mastodon YouTube Notifications RSS Newsletter
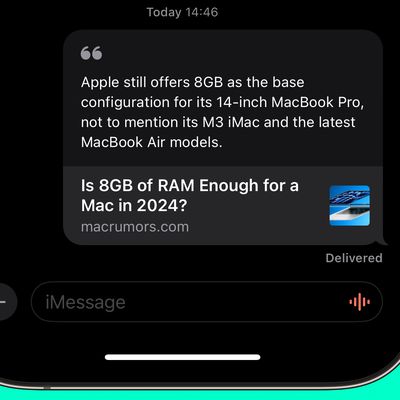
Share a Webpage Link With Quoted Text in iPhone Messages
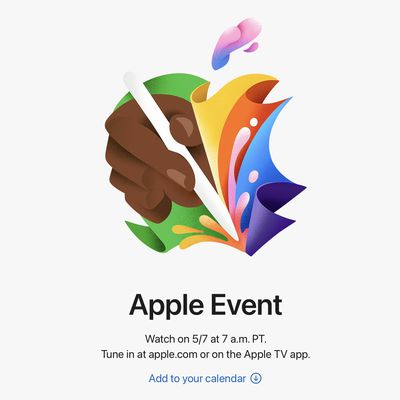
How to Watch the 'Let Loose' Apple Event on Tuesday, May 7

How to Make Your iPhone Screen Less Bright in Bed
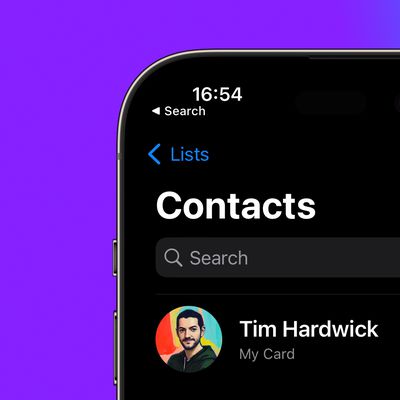
Delete Multiple Contacts on iPhone
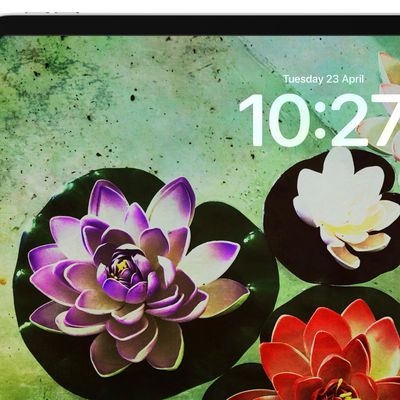
Change Clock Style on Your iPad Lock Screen

How to Install iOS Beta Software Updates on iPhone
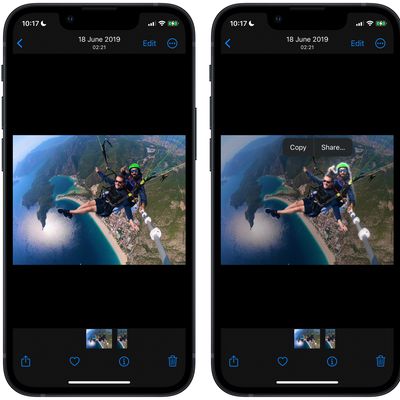
Isolate, Copy, and Share Photo Subjects on iPhone and iPad

Set Different Wallpapers on iPhone Lock Screen and Home Screen

Play Your Favorite Classic Nintendo Games on iPhone
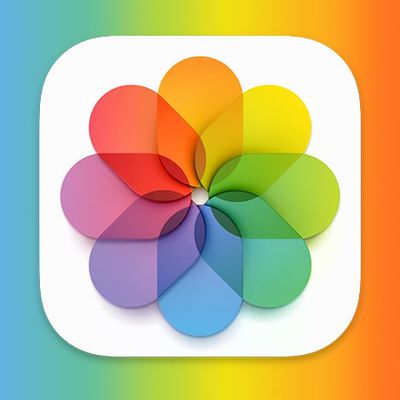
How to Create a Photo Slideshow on iPhone
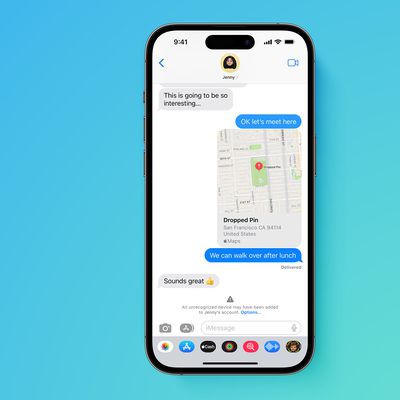
How to Use iMessage Contact Key Verification on iPhone

How to Track a Flight on Your iPhone
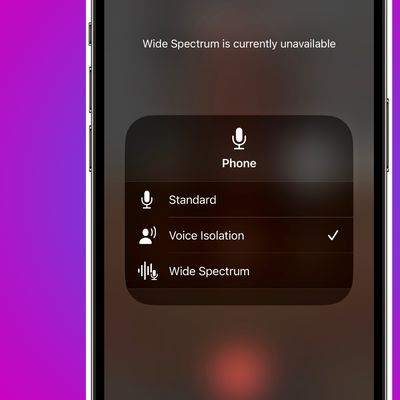
Make Yourself Easier to Hear on Cellular iPhone Calls
Turn several live photos into a single video on iphone.
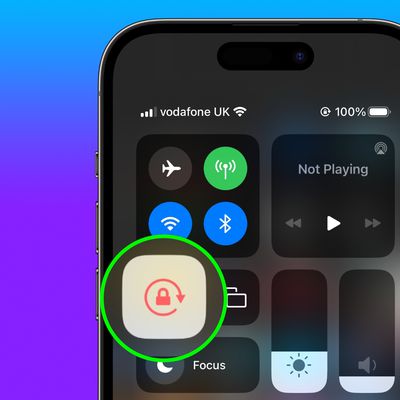
Automatically Toggle iPhone Orientation Lock for Specific Apps
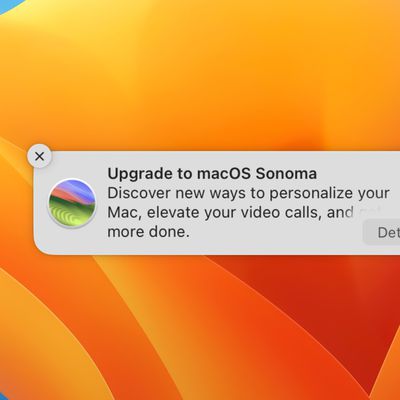
Stop Your Mac Updating to macOS Sonoma
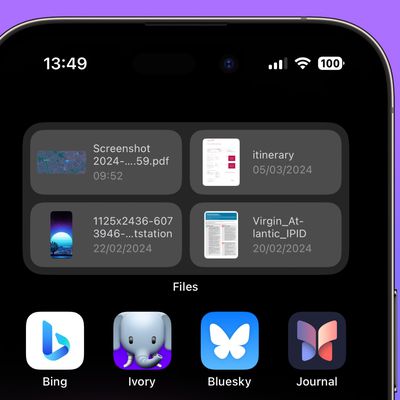
Access Your Recent Files From iPhone Home Screen
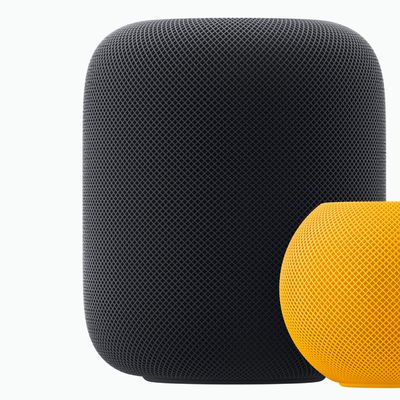
How to Update to HomePod Software 17.4
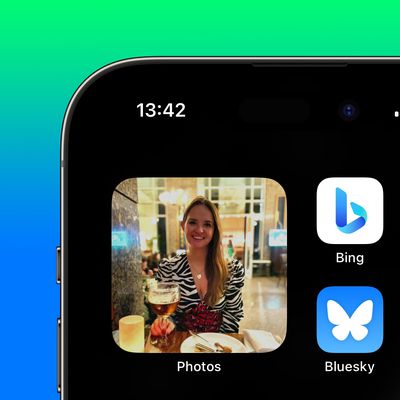
Shuffle a Specific Photo Album on iPhone Home Screen
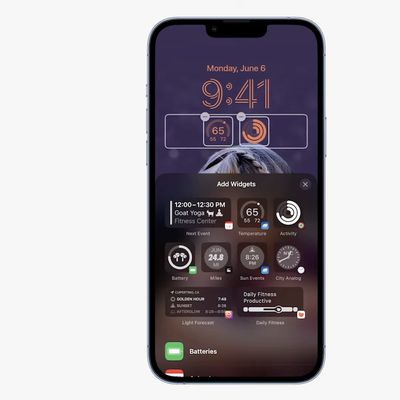
How to Add Widgets to Your iPhone Lock Screen

Our comprehensive guide highlighting every major new addition in iOS 17, plus how-tos that walk you through using the new features.

App Store changes for the EU, new emoji, Podcasts transcripts, and more.

Get the most out your iPhone 15 with our complete guide to all the new features.
A deep dive into new features in macOS Sonoma, big and small.

Revamped models with OLED displays, M3 chip, and redesigned Magic Keyboard accessory.

Updated 10.9-inch model and new 12.9-inch model, M2 chip expected.

Apple's annual Worldwide Developers Conference will kick off with a keynote on June 10.

Expected to see new AI-focused features and more. Preview coming at WWDC in June with public release in September.
Other Stories

1 day ago by Tim Hardwick

2 days ago by Joe Rossignol

2 days ago by MacRumors Staff

3 days ago by Joe Rossignol

4 days ago by Tim Hardwick
- Back to Basics: How to Clear the Cache on Your iPhone
If your iPhone is sluggish, here's how to wipe the browser history or offload little-used apps.

Cache rules everything around me, including my phone and yours.
Cache is all the data your phone acquires and stores as you visit websites and use apps, just in case you need it again. In theory, all this data collection will speed up future visits. But over time, cache can build up to the point where it slows down (and sometimes overheats) your phone .
Clearing the cache in your phone's browsers and apps can improve its performance. It’s an easy-enough task that you should perform once every few months to keep your phone functioning well.
Let’s start with browsers. After you’ve closed all those tabs that you’ve lost track of (don’t worry, everyone does it), you’re going to delve into the data they’ve stored.
For Safari, go to Settings > Safari > Clear History and Website Data . Here, you can choose whether to clear the last hour, today, today and yesterday, or all history. (There's also the option to close all your tabs from this menu.)

For Chrome, open the app and select More > Clear Browsing Data . You’ll be able to select what you want to remove. When you’re done, tap Clear Browsing Data > Done .

For Firefox, open the app and select Settings > Privacy > Data Management . Make sure Cache is toggled on; you can also clear browsing history, cookies, online website data, tracking protection and downloaded files. Select what you want and tap Clear Private Data at the bottom.

You can’t clear individual app cache on an iPhone but if you offload an app, it will achieve the same thing. Go to Settings > General > iPhone Storage . You’ll be able to see what apps you use the least. Tap any apps you don’t need on your phone right now and select Offload App. The app will remain on your home screen, but you'll need to tap to re-download to get back in.

More Inside PCMag.com
- Apple Denies Claim by Epic Games That It's Violating Court Order
- How to Record Phone Calls on an iPhone
- 25 iPhone Apps Worth Paying For
- EU Investigates Apple Over Epic Games Developer Account Ban
- Apple Sports App Organizes Your Favorite Teams, Integrates With Apple TV
About Chandra Steele
My title is Senior Features Writer, which is a license to write about absolutely anything if I can connect it to technology (I can). I’ve been at PCMag since 2011 and have covered the surveillance state, vaccination cards, ghost guns, voting, ISIS, art, fashion, film, design, gender bias, and more. You might have seen me on TV talking about these topics or heard me on your commute home on the radio or a podcast. Or maybe you’ve just seen my Bernie meme .
More From Chandra Steele
- What to Stream This Weekend
- How to Delete a Cash App Account
- Clean It Up: How to Delete a Page in Word
- How to Get Kindle Unlimited
Back to Basics: How to Clear the Cache on Your iPhone
If your iphone is sluggish, here's how to wipe the browser history or offload little-used apps..

Cache rules everything around me, including my phone and yours.
Cache is all the data your phone acquires and stores as you visit websites and use apps, just in case you need it again. In theory, all this data collection will speed up future visits. But over time, cache can build up to the point where it slows down (and sometimes overheats) your phone .
Clearing the cache in your phone's browsers and apps can improve its performance. It’s an easy-enough task that you should perform once every few months to keep your phone functioning well.
Let’s start with browsers. After you’ve closed all those tabs that you’ve lost track of (don’t worry, everyone does it), you’re going to delve into the data they’ve stored.
For Safari, go to Settings > Safari > Clear History and Website Data . Here, you can choose whether to clear the last hour, today, today and yesterday, or all history. (There's also the option to close all your tabs from this menu.)

For Chrome, open the app and select More > Clear Browsing Data . You’ll be able to select what you want to remove. When you’re done, tap Clear Browsing Data > Done .

For Firefox, open the app and select Settings > Privacy > Data Management . Make sure Cache is toggled on; you can also clear browsing history, cookies, online website data, tracking protection and downloaded files. Select what you want and tap Clear Private Data at the bottom.

You can’t clear individual app cache on an iPhone but if you offload an app, it will achieve the same thing. Go to Settings > General > iPhone Storage . You’ll be able to see what apps you use the least. Tap any apps you don’t need on your phone right now and select Offload App. The app will remain on your home screen, but you'll need to tap to re-download to get back in.

More Inside PCMag.com
- Apple Denies Claim by Epic Games That It's Violating Court Order
- How to Record Phone Calls on an iPhone
- 25 iPhone Apps Worth Paying For
- EU Investigates Apple Over Epic Games Developer Account Ban
- Apple Sports App Organizes Your Favorite Teams, Integrates With Apple TV
About Chandra Steele
My title is Senior Features Writer, which is a license to write about absolutely anything if I can connect it to technology (I can). I’ve been at PCMag since 2011 and have covered the surveillance state, vaccination cards, ghost guns, voting, ISIS, art, fashion, film, design, gender bias, and more. You might have seen me on TV talking about these topics or heard me on your commute home on the radio or a podcast. Or maybe you’ve just seen my Bernie meme .
More From Chandra Steele
- What to Stream This Weekend
- Must Watch: The Most-Streamed TV Shows and Movies This Week
- Make It Stop: How to Turn Off Autoplay Videos on Social Media, Streaming Apps
- How to Delete a Cash App Account
- Clean It Up: How to Delete a Page in Word

IMAGES
VIDEO
COMMENTS
Cleaning cookies and the cache data for individual sites can be done via Safari's Settings/Preferences. Open Safari. Click on Safari in the menu at the top of the screen. Click on Settings or ...
Open Safari for me. In the Safari app on your Mac, choose History > Clear History, then click the pop-up menu. Choose how far back you want your browsing history cleared. When you clear your history, Safari removes data it saves as a result of your browsing, including: History of webpages you visited. The back and forward list for open webpages ...
Clear your cache. 1. Click on the Safari tab at the top left of your screen and choose Preferences from the dropdown menu. Navigate to the Preferences section. Stefan Ionescu/Insider. 2. Click the ...
Scroll down and select Safari. Scroll down and select Clear History and Website Data. Choose the timeframe to clear ( Last hour, Today, Today and yesterday, or All history ), choose the profile or ...
To clear your Mac's application (user) cache, delete all files and folders in ~/Library/Caches.; To clear your web browsing cache in Safari, enable the Develop menu in Safari > Settings > Advanced, then select "Empty Caches" from the Develop menu.; The safest way to clear your Mac's system cache is to boot into Safe Mode, and then boot up normally.
Open Safari. In the menu bar (top left of your screen) click History. At the bottom of the menu, choose Clear History…. You can also choose Safari > Clear History…. Use the drop-down menu to ...
Always allow cookies: Deselect "Block all cookies.". Websites, third parties, and advertisers can store cookies and other data on your Mac. Remove stored cookies and data: Click Manage Website Data, select one or more websites, then click Remove or Remove All. Removing the data may reduce tracking, but may also log you out of websites or ...
If you simply want to clear part of your history, you can click "Show History" ("Command + Y"). Click on the site or use the "Command" key to select several sites, then press the "Delete" key. You can also click "Clear History" in the upper right corner to remove everything all at once. You can also right-click a history entry to delete it.
Open Settings. Scroll down to Safari and tap. Choose Clear History and Website Data. Confirm by tapping the new Clear History and Data button that pops up. Unlike with the Mac, there is a visible ...
To clear the Safari cache, first, you need to reach the Develop menu in this browser. Open Safari on your Mac, click Safari > Preferences at the top of your screen, and select the Advanced tab. At the bottom of the window, you should find the Show Develop menu in menu bar checkbox. Check that box. The Develop menu should appear at the top of ...
How to delete specific webpage from Safari history on Mac. Open Safari on Mac. From the top menu bar, click on History. Click on Show All History. You will see Last Visited Today and other dates. Right-click on one and then choose Delete. Or, click on the tiny triangle arrow to expand. Next, right-click on an individual page and choose Delete.
In simple terms, cache is temporary data that Safari stores to help load websites faster. Sounds good, right? Well, while it can speed up your browsing initially, over time, this data can pile up and start to make Safari slower. That's when it's time for a good cache clear-out. Clearing Cache in Safari: A Step-by-Step Guide. Now that we ...
Step 2: Open Safari in Menu Bar and Go to Preferences. Once the browser is launched, click on "Safari" in the menu bar, and then click on "Preferences" inside the dropdown menu.
Steps to Clear Browser Cache on Mac. Each browser handles cache data in their own way: the storage location, settings, and way to clear the cache can vary. Therefore, in this section of the article, we chose the most widely used browsers on Macs, which are Safari, Chrome, and Firefox, and described in detail the process of clearing cache files ...
Clear the history, cache, and cookies from Safari on your iPhone, iPad, or iPod touch. Learn how to delete your history, cookies, and cache in Settings. Delete history, cache, and cookies. Clear cookies and cache, but keep your history. Delete a website from your history. Block cookies. Use content blockers. Delete history, cache, and cookies
Command + Option + E to clear Safari cache; Command + Shift + Delete to open the Clear Browsing Data options in Chrome or bring up Clear Recent History window in Firefox; Or use Keysmith to create your own hot key combo to automate the Mac empty cache task (or any other flow you perform often).
Clear Safari cache with a keyboard shortcut. The first, and quickest way to clear your cache is by using a keyboard shortcut: simply press [OPTION] + [COMMAND] + [E]. 2. Clear Safari cache manually. You can also manually clear your cache. Here's how: While Safari is running, select the first option, Safari, from the top left of your menu bar.
1.Open Finder on your Mac, click Go in the toolbar and click Go to Folder from the menu. (Image credit: Future) 2. Type /Library/Caches and press Enter. (Image credit: Future) 3. Open a folder and ...
The steps below will teach you how you can delete the browser cache in Safari using the developer tools. Open Safari on your Mac. In Safari, click Safari (menu bar). Click Preferences. Click the Advanced tab. And check the "Show Develop menu in menu bar" option. Now a new menu item will appear called Develop in the Safari menu bar.
Step 1: Open Safari Preferences. To begin the process of clearing the cache in Safari on your Mac, you first need to access the browser's preferences. This step is essential as it allows you to navigate to the specific settings where you can manage the cache and other browsing data. Follow the simple instructions below to open Safari ...
Here's another way you can delete cache files on Mac: Open Safari and click Safari in the menu bar. From the drop-down menu, select Settings. Select the Advanced tab and check the box next to the Show Develop menu in menu bar option if it is unchecked.
If you do want to clear the application cache, follow the steps below. Open a Finder window and press Shift-Command-G to open the Go to Folder window. Type ~/Library/Caches in the blank box, click the Go button, and you will see the caches of all applications. Find the folder of the app whose cache you want to delete.
How to clear cache on your Mac. Before you clear the cache on your Mac, we recommend backing up important files. Close all open applications to avoid data loss and interference. Clearing the cache on your Mac is safe and simple. In the following sections, we'll show you how to delete macOS cache and clear browsing data and app cache.
Otherwise, you can access the cache settings from the Chrome menu: Click the three dots menu icon on the top right of the screen.; Look for the option marked "more tools."; Open that and click ...
If you prefer to use WhatsApp on your browser, the cached files and history will be in the browser. To clear WhatsApp cache on Mac and history, follow the guidelines below to clear the browser cache on Mac on either Safari, Chrome, or Firefox. How to clear WhatsApp cache on Mac's Safari: Open the Safari app and choose Settings in the drop ...
If you're a fan of classic Nintendo games and own an iPhone, we have great news for you.Apple has recently updated its App Review Guidelines to allow game emulators in the App Store.This change ...
For Safari, go to Settings > Safari > Clear History and Website Data. Here, you can choose whether to clear the last hour, today, today and yesterday, or all history.
For Safari, go to Settings > Safari > Clear History and Website Data. Here, you can choose whether to clear the last hour, today, today and yesterday, or all history. (There's also the option to close all your tabs from this menu.) Clear history screen for Safari (Credit: PCMag/Apple) For Chrome, open the app and select More > Clear Browsing ...
The Best External Hard Drives and SSDs for Mac in 2024; All SSDs; ... How to Clear the Cache on Your iPhone. ... For Safari, go to Settings > Safari > Clear History and Website Data. Here, you can ...