Sign up for our daily newsletter
- Privacy Policy
- Advertise with Us

Safari Not Working on Your iPhone? Here’s How to Fix It
Although iPhones and iPads support other apps to reach the Web, Safari remains the most favored and frequently used browser for iOS users. Troubleshooting on Safari can be frustrating, especially if its issues prevent you from searching for a solution online. Here are a few common reasons why Safari may not be working on your iPhone and how to fix the problems.
Turn on Mobile Data for the Safari App
Disable experimental features, change your network settings.
Also read: How to Make Mobile Safari Save Your Passwords on iOS
Test Your Internet Connection
To begin with, ensure that the problem is with Safari and not with your internet connection. For this, open, say, a non-Apple app like Facebook or Chrome, and see whether the website or the feed loads. If it does, then Safari is at fault. Otherwise, your internet connection is at fault. If it’s the former, move on to the next step.
If you’ve been exploring your iPhone’s data-saving features, which let you specify which apps have access to your phone’s mobile data, then there’s a chance that you turned off mobile data for the Safari app. That means Safari will work when you’re connected to Wi-Fi but not to mobile data. (Try running Safari over Wi-Fi to test this.)
If that’s the case, then to turn mobile data back on for Safari, go to “Settings -> Mobile Data,” and then in the “Mobile Data” list, make sure the slider next to Safari is in the green “On” position.

Also read: 20 of the Best Siri Shortcuts for iOS Power Users
You may not know about this, but Safari for the iPhone has a whole load of experimental features that you can disable and enable as you please.
The problem with these, as the name suggests, is that they are indeed experimental and subsequently don’t all work properly. Disabling them one by one can fix Safari if it’s not working and help you discover which exact feature was causing the problem,
On your iPhone, go to “Settings -> Safari -> Advanced -> Experimental Features.”

If you have more than one feature enabled here, disable just one, then check to see if Safari works normally again. If it doesn’t, re-enable that feature (if you want it) and disable the next one. Keep repeating this procedure until Safari starts working again.

Also read: Everything You Need to Know About Using “Shared with You” in iOS 15
Try resetting your Wi-Fi connection and reconnecting to the network.
- Go to “Settings -> Wi-Fi” and turn it off, then turn it back on after a few seconds.

- If you’re using mobile data, go to “Settings -> Mobile Data” and turn “Mobile Data” off and back on after a few seconds.

- If neither option works, go to “Settings -> Wi-Fi,” connect to a different Wi-Fi network, and try loading the web page again.

If the problem persists, try restoring your network settings to their original configuration.
- Go to “Settings -> General -> Transfer or Reset iPhone -> Reset” and choose “Reset Network Settings.”

Also read: How to Fix Contact Names Not Showing, Appearing as Numbers in iOS
Common Problems With Safari And How To Solve Them
By following the fixes we’ve mentioned above, you should be able to revive Safari and make it work normally again. However, there are some specific issues that commonly come up with Safari. Here’s how to solve them.
Problem: Safari Crashed and Won’t Open
If you’ve ever panicked after Safari closed unexpectedly and couldn’t get the app to start, you probably encountered a bug that affects Safari’s search engine suggestions. This issue can cause the app to crash, freeze, or fail to start altogether. Although the bug usually plagues devices running iOS 10, it can affect just about any iPhone or iPad.
How to Fix It: Disable Search Engine Suggestions
Go to “Settings” and choose “Safari” in your list of apps. Here, find “Search Engine Suggestions” and turn it off.

This feature offers suggestions for what you can search for as you type into Safari’s search bar. Disabling it gets rid of the problem for many users.
Problem: Safari Is Gray (and Won’t Open)
Sometimes when you update your iPhone’s iOS to a newer version, you may encounter a bug that turns some apps gray and prevent them from opening.This bug causes Safari to stop working and turns its icon gray when you switch to another app while Safari is running in the background.
How to Fix It: Update Your Software
To solve this problem, update your iPhone to the latest version of iOS. Apple includes important bug fixes in each software update, so it’s important to keep your iPhone or iPad up to date. iOS 11.1 fixed this bug for most users, so be sure to update to 11.1 or greater if you’re running an older version of iOS.
Go to “Settings -> General,” choose “Software Update,” and install the latest update.

Also read: How to Update to iOS 17 Smoothly
Problem: Safari Is Slow
As powerful as your iPhone can be, it can get bogged down with all the extraneous information that it processes. If you notice that Safari takes longer to load pages or graphics, it may be time to do some housekeeping. Try clearing your browser history, website data, and cache to make Safari run more smoothly.
How to Fix It: Clear Your Data
To delete your cookies, cache, and browsing history, go to “Settings -> Safari,” choose “Clear History and Data,” and confirm that you want to go ahead. Safari will remember your AutoFill information if you choose this option.

To keep your browsing history but clear your cache and cookies, first go to “Settings -> Safari -> Advanced.”

There, choose “Website Data -> Remove All Website Data” and tap “Remove Now.” Note that Safari will not remember your AutoFill information if you choose this option.

To remove only a portion of your browsing history, cache, and cookies, start by opening Safari and tapping the Bookmark icon. Here, open your history and tap “Clear.” Now Safari will give you the option to clear your history, cookies, and browsing data from the past hour, the past day, the past 48 hours, or from your entire history. Pick the relevant option.

Problem: Safari Still Isn’t Working
Although it sounds cliche, turning your phone off and back on again can be the solution to any number of Safari-related issues.
How to Fix It: Restart Safari or Reboot Your Phone
If none of the previous fixes help solve your problem, try restarting the app or rebooting your phone.

- Swipe up from the bottom of the screen and press on the screen when your finger is near the center to open the multitasking view, and then swipe up on Safari to close it. This will reset Safari.
- To shut down your phone, press and hold the sleep/wake button until a slider appears. Slide to the right to power off your phone. For iPhone X and above, press and hold the side button and one of the volume buttons until the slider appears. Then slide it to the right to power off your phone.
Also read: How to Block Websites on Chrome, Firefox, Edge, Safari, Android, and iOS
Frequently Asked Questions
How to fix "safari can't find server" on iphone.
The most probable and common reason behind the “Safari can’t find server” error is not with Safari but with your internet connection. Here are a few ways to fix it.
- Reset your wireless router.
- Turn mobile data off and turn it back on again.
- Clear Safari cache and data.
- Restart your iPhone.
How to reset Safari on iPhone?
To reset Safari on your iPhone, open the Settings app and scroll to the Safari settings. There, tap on “Clear History and Website Data” and the bottom of the page and follow up along with the pop-up on your screen to confirm the action. Once it’s complete, all your data and cookies will be wiped clean, and Safari will be as good as new.
Can you reinstall Safari on your iPhone?
Yes, just like any other app, you can uninstall Safari from your iPhone by holding down the Safari icon on the home screen and tapping “Remove app.” Then, visit the App Store, search for Safari, and reinstall it from there. Can’t find the Safari app to delete it? Here’s how to delete hidden apps .
Image credit: Flickr
Our latest tutorials delivered straight to your inbox
Ojash has been writing about tech back since Symbian-based Nokia was the closest thing to a smartphone. He spends most of his time writing, researching, or ranting about Bitcoin. Ojash also contributes to other popular sites like MakeUseOf, SlashGear, and MacBookJournal.
10 Ways to Fix Safari Not Working on an iPhone
Follow these simple troubleshooting steps to fix Safari if it isn’t working properly on your iPhone.
Safari is the native browser for iPhones, iPads, and MacBooks. It comes pre-installed on almost every Apple device, and it's designed to be fast and efficient for them. However, there are times when Safari doesn't work.
When this happens, it usually means there's a setting or software issue. There are even cases where you might not be able to access the internet at all on your iPhone or iPad. Luckily, there are a variety of things you can try to get Safari working again.
1. Restart Your Device
You hear it all the time—turn your device off and on again. While this may sound too simple to work, restarting your iPhone or iPad has been known to clear your usable memory, which can speed up Safari.
If Safari is frozen or just a blank white screen, restarting your iPhone or iPad can also fix these problems. Before you try anything else, just make sure you cover the basics.
If you're new to Safari or Apple devices, you might want to check out our beginner's guide to Safari for iPhone and iPad users .
2. Turn Off Safari Suggestions
Turning off Safari Suggestions is one of the simplest and most common fixes for Safari not loading or crashing on an Apple device. While we aren't sure why this works, many users have reported that turning this off fixes the problem.
To turn off suggestions, head to Settings > Safari > Safari Suggestions and turn this off. You can also turn off Search Engine Suggestions while you're there too, as some users reported this also fixes the issue.
Some users have also said that blocking Safari popups on your iPhone can improve the memory usage of Safari. So, you may also want to give this a try.
If this fixes your issue, then you're all set. If not, try the following steps.
3. Turn On Cellular Data for Safari
If you're frequently connected to Wi-Fi, you may have cellular data off for Safari to save internet data. While helpful, if your Wi-Fi isn't functioning right, connecting to cellular data could fix your issue.
To do this, head to Settings > Cellular > Safari and turn this on. If it was off, this was most likely the cause of your issue. Alternatively, you can turn off Wi-Fi if you're connected and just connect with cellular data. If you can connect this way, that means there's a network issue with your Wi-Fi network.
4. Edit Your Screen Time Settings
If you've ever changed your Screen Time settings or blocked certain websites through Screen Time, try turning these settings off. To block websites, you need to enable Content Restrictions which can inadvertently block websites you still want to use. If you can't load a link from an email or text message, this could also be a sign that content restrictions are on.
To fix this issue, head to Settings > Screen Time > Content & Privacy Restrictions and turn this option off. If it was on, then this was most likely your issue. If it was off already, proceed to the next fix.
5. Clear All Safari's Data
If you frequently use Safari, you might have a lot of data stored within the app, making it fail to load correctly. This is especially true if you're using an iPhone or iPad with a lower storage capacity. If you get low storage notifications, this fix could resolve your issue.
To clear Safari's data, head to Settings > Safari > Clear History and Website Data . This will erase all extra data in the Safari app. Some users report this works, but you'll need to do it often if you can't eliminate storage space elsewhere on your iPhone.
6. Update iOS to the Latest Version
Some users have reported that updating iOS resolves issues with Safari. Whether Safari isn't loading, is crashing, or just isn't connecting to websites, try updating iOS on your iPhone .
Apple does a great job of fixing widespread issues with iOS updates. So, if there is an issue that Apple is aware of, it could get fixed by a subsequent update.
7. Reset Your Network Settings
If you've had issues with your network before, like not getting service or pages timing out, resetting your Network Settings could help.
To reset the Network Settings on your iPhone or iPad, head to Settings > General > Transfer or Reset iPhone (iPad) > Reset > Reset Network Settings . This will reset only your Network Settings and won't erase any other data on your iPhone.
After you finish this, try opening Safari to see if it's working again. If not, proceed to the next fix.
8. Reset to Factory Default Settings
If all else fails, you can try resetting your iPhone to the default settings. This will erase all the data on your iPhone, and you'll have to set it up from scratch. However, this is also a very effective way to resolve all kinds of software problems. To do this, head to Settings > General > Transfer or Reset iPhone (iPad) > Erase All Content and Settings .
After resetting to the default settings, test out the Safari app before you install your usual apps. If Safari is working then but stops working when a certain app is installed, that means the app installed is interfering with Safari.
If Safari isn't working when you have a fresh install, make sure you didn't restore a backup of your iPhone or iPad . If you restored a backup, there could be something interfering with Safari that transferred over. If you reset your device without a backup and Safari still doesn't work, you can try one of the two last troubleshooting steps.
9. Turn On JavaScript
JavaScript is on by default on most iOS devices. However, if you're having issues with Safari, it's likely that JavaScript is off. Sometimes, one might turn JavsScript off as some websites might not support it.
If you've turned JavaScript off or want to check if it's off and turn it back on, head to Settings > Safari > Advanced on your iOS or iPadOS device.
10. Use an Alternative Browser
If the above fixes didn't work, then unfortunately, there might be an iOS bug with Safari, and you'll need to wait for the next update and hope it's patched. Until then, you can try using an alternative browser to access the internet on your device. There are many great browsers available in the App Store that can cater to your needs.
Be sure to check back for iOS updates and see if Apple has addressed the bug. You can also start a new discussion in the Apple Discussions Community to see if anyone else is experiencing the same issue.
Safari Not Working on Your iPhone or iPad? It's Most Likely a Software Issue
Cracked screens and broken buttons are easy to diagnose as we can instantly see what's wrong. But when Safari or other apps on your iPhone stop working, that usually means a software issue is at play.
You can usually fix these issues by updating iOS, changing your settings, or resetting your device. However, if the issue still isn't fixed after trying everything above, you might need to post in the Apple forum about your issue for more help.

We explain and teach technology, solve tech problems and help you make gadget buying decisions.
Top 12 Fixes for Safari Not Loading Pages on iPhone and iPad
Mehvish Mushtaq is a computer engineer by degree. Her love for Android and gadgets made her develop the first Android app for Kashmir. Known as Dial Kashmir, she won the prestigious Nari Shakti award from the President of India for the same. She has been writing about technology for 6+ years and her favorite verticals include how-to guides, explainers, tips and tricks for Android, iOS/iPadOS, social media, and web apps. You can also find her posts on MakeTechEasier, TechWiser, and NerdsChalk.
The Safari browser comes pre-installed on Apple devices such as iPhone and iPad. Many iOS and iPadOS users prefer using it as the default browser . Sadly, the browser doesn’t work at times, for pages do not load in it. If you are from the unlucky ones, then you have landed on the right page. You can easily fix it when Safari does not open web pages on iPhone and iPad, as shown in this post.

iPhone and iPad users face different kinds of issues related to Safari . Some see a blank, white page and others get errors like ‘Safari cannot open the page because iPhone isn’t connected to the internet,’ or the browser freezes and crashes without loading any page.
The following fixes will help you resolve all kinds of problems related to Safari not loading pages on iOS and iPadOS. Let’s start.
1. Restart Phone and Modem
To start the troubleshooting process, restart your iPhone and iPad . Also, reboot your modem if you are using Wi-Fi. In case you are connected via cellular data, please turn it off for a few seconds and turn it on again.
Tip: You should also remove the SIM card from your phone for a while.
2. Check Network Connection
Next, verify whether the issue is with Safari alone or not. For that, check if other apps are working on your iPhone or iPad. If you cannot connect to the internet using other apps, then the problem is with your network connection. Switch to mobile data from Wi-Fi or vice versa.
Tip: Check out 8 fixes for can’t find server error on Safari .
3. Enable Airplane Mode
Another way to troubleshoot issues due to network connections is to put your device in Airplane mode . That will turn off and refresh all network connections. To enable Airplane mode on your iPhone or iPad, open Control Center and tap on the Airplane mode icon. Alternatively, go to Settings and enable Airplane mode. Keep it on for a few seconds, and then turn it off.

4. Turn off VPN
Are you using any VPN on your iPhone or iPad? If yes, disable it for a while and see if you can open web pages through Safari.
Tip: Find out whether you need security apps on your iPhone or iPad .
5. Update Software
Before you try the below-mentioned fixes, we would suggest you update the Safari browser from App Store. Often there is a bug in the app or phone’s software. So you should look for any available software updates and install them. To check for the phone’s software, go to Settings > General > Software update.
6. Check Cellular Data Settings
If you can load web pages on Wi-Fi, but pages do not load on cellular data, you must check mobile data settings. For that, go to Settings > Cellular data/Mobile data. Scroll down and make sure the toggle next to Safari is green. If it’s off, turn it on.
Tip: Check out other ways to fix iPhone apps only work on Wi-Fi and not mobile data .
7. Check Content Restrictions
You must check on your iPhone/iPad if any content restrictions are enabled. To do so, go to Settings > Screen Time > Content & Privacy Restrictions. If the Content & privacy restrictions toggle on the next screen is turned off, skip this fix and jump to the next one.

In case it is on, scroll down and tap on Content Restrictions. Go to Web content and select Unrestricted access.

Tip: Find out how to block and unblock certain websites on iPhone .
8. Enable JavaScript
You should check if the Safari browser has permission to use JavaScript. For that, open Settings on your iPhone and go to Safari > Advanced. Enable the toggle next to JavaScript.

9. Clear Cache and Browsing Data
This is one of the fixes that has solved the web pages not loading issue for many users. To do so, follow these steps:
Step 1: Open Settings on your iPhone/iPad. Go to Safari.
Step 2: Scroll down and tap on Advanced.
Step 3: Tap on Website data. Scroll down and hit Remove all website data.

Step 4 : Restart the phone and see if you can open web pages. If the issue persists, come back to Settings > Safari. Scroll down and tap on Clear History and Website data. Confirm when asked. This will delete all your browsing history and other browsing data from all the Apple devices using the same iCloud account.
Tip: Find out how to fix if the Clear history and website data button is greyed out .

10. Reset Network Settings
Often the problem of web pages not opening on Safari happens due to some problematic network setting. The best way to fix this is to reset network settings. Doing so will not affect your personal data. Only settings like Wi-Fi, Bluetooth, etc., will be reset to their default values. You will need to set them up again. Find out in detail what happens by resetting network settings .
To reset network settings on iPhone and iPad, go to Settings > General > Reset > Reset network settings.

11. Disable Content Blockers
If you have installed any content blocker on your iPhone or iPad, you should try disabling it for a while. To do so, go to Settings > Safari > Content Blockers. Disable all of them and see if you can load pages now. Know what are content blockers and whether you should use them on your iPhone.
You should also try disabling various Safari experimental features one-by-one. For that, go to Settings > Safari > Advanced > Experimental features.
12. Change Wi-Fi DNS
Sometimes, the issue happens to a wrongly configured DNS server. You should change it to Google DNS and see if websites open in the Safari browser.
To do so, follow these steps:
Step 1 : Go to Settings > Wi-Fi.
Step 2 : Tap on the (i) icon next to the problematic Wi-Fi. Tap on Configure DNS.

Step 3: If Automatic is selected, tap on Manual > Add server. Enter 8.8.8.8, remove existing ones, and hit Save. If Manual is selected, tap on Automatic.

Change Default Browser
We are positive that at least one of the above fixes should solve issues with the Safari browser. We would also suggest that if you have a huge number of tabs open in the Safari browser, you should close at least some of them. If the issue continues, you can always use Chrome, and now you can even make it your default browser .
Was this helpful?
Last updated on 28 November, 2022
The above article may contain affiliate links which help support Guiding Tech. However, it does not affect our editorial integrity. The content remains unbiased and authentic.

The article above may contain affiliate links which help support Guiding Tech. The content remains unbiased and authentic and will never affect our editorial integrity.
DID YOU KNOW
More in iOS
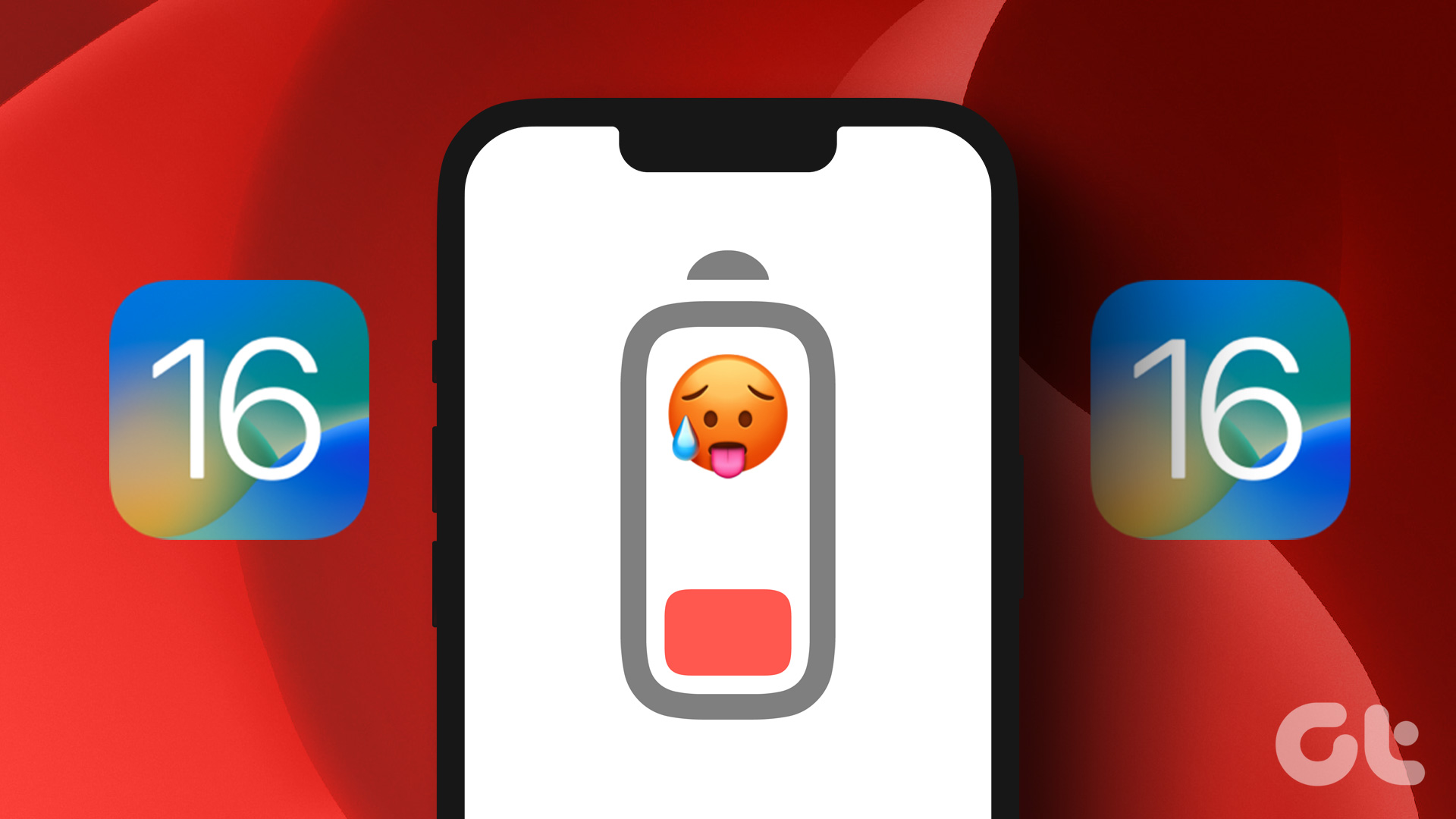
Top 8 Ways to Fix Battery Drain in iOS 16 on iPhone
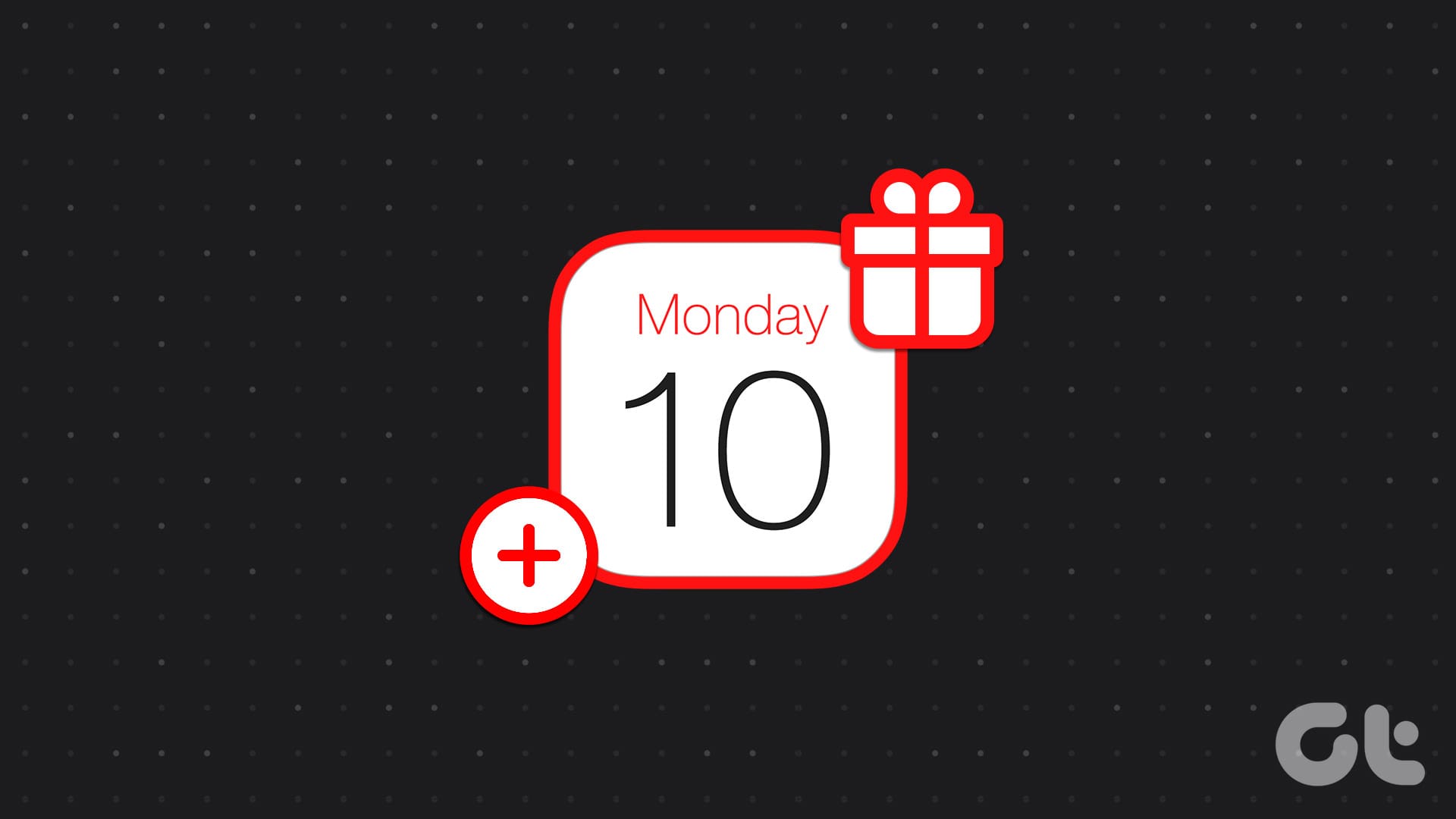
How to Add and See Birthdays on iPhone Calendar
Join the newsletter.
Get Guiding Tech articles delivered to your inbox.
Safari Not Working on iPhone? Here are 11 ways to fix it
- November 23, 2020
- How to , iPhone
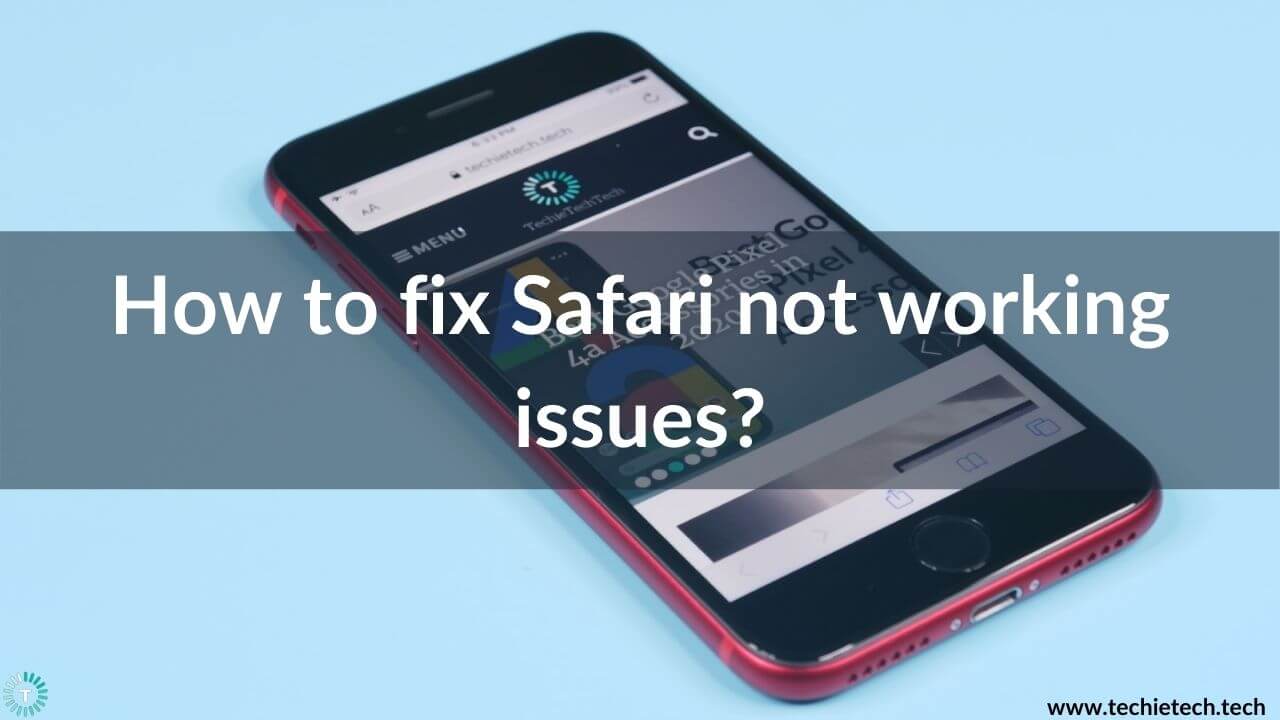
Safari is the go-to web browser for many iPhone and iPad users. Although the latest iOS 14 allows you to change the default web browser and mail app on the iPhone , Safari remains the most favored web browser for a majority of iPhone users. This is because of its powerful built-in privacy features, enhanced system integration, less power consumption, and other useful features.
Having said it, it’s equally important to know that like any other app, Safari may also behave unexpectedly sometimes. Many iOS users have reported Safari not working issues on their iPhones. Sometimes, the Safari app becomes unresponsive, loads slowly, or shuts down unexpectedly.
If you too are facing trouble in accessing Safari on your iPhone, here’s our troubleshooting guide that will help you fix Safari not working, not opening a page, or crashing issues. You can follow this guide to fix Safari problems on any iPhone model, including the older
iPhone 8 Plus and iPhone XR to the latest iPhone 12, 12 Mini , 12 Pro, and 12 Pro Max . Plus, if you’ve got an iPhone 7, 7 Plus , or any other older model, the mentioned steps will work for them too.
Before we start with the list of solutions, let’s get to know some possible reasons why Safari is not working on your iPhone.
Why is Safari not working on my iPhone?
Some of the most common reasons when Safari is unable to load a page, crashes unexpectedly, freezes randomly, or lags include:
- Poor network connection
- Incorrect network settings
- Software glitches
- Running an older version of iOS.
- Excessive data in the cache
Now, when we know the common reasons for Safari not responding or working properly on your iPhone, let’s get started with the list of solutions.
Disclaimer: Proceed at your own risk, TechieTechTech will not be responsible if anything goes wrong with your device.
11 ways to fix Safari not working on iPhone
1. relaunch safari.
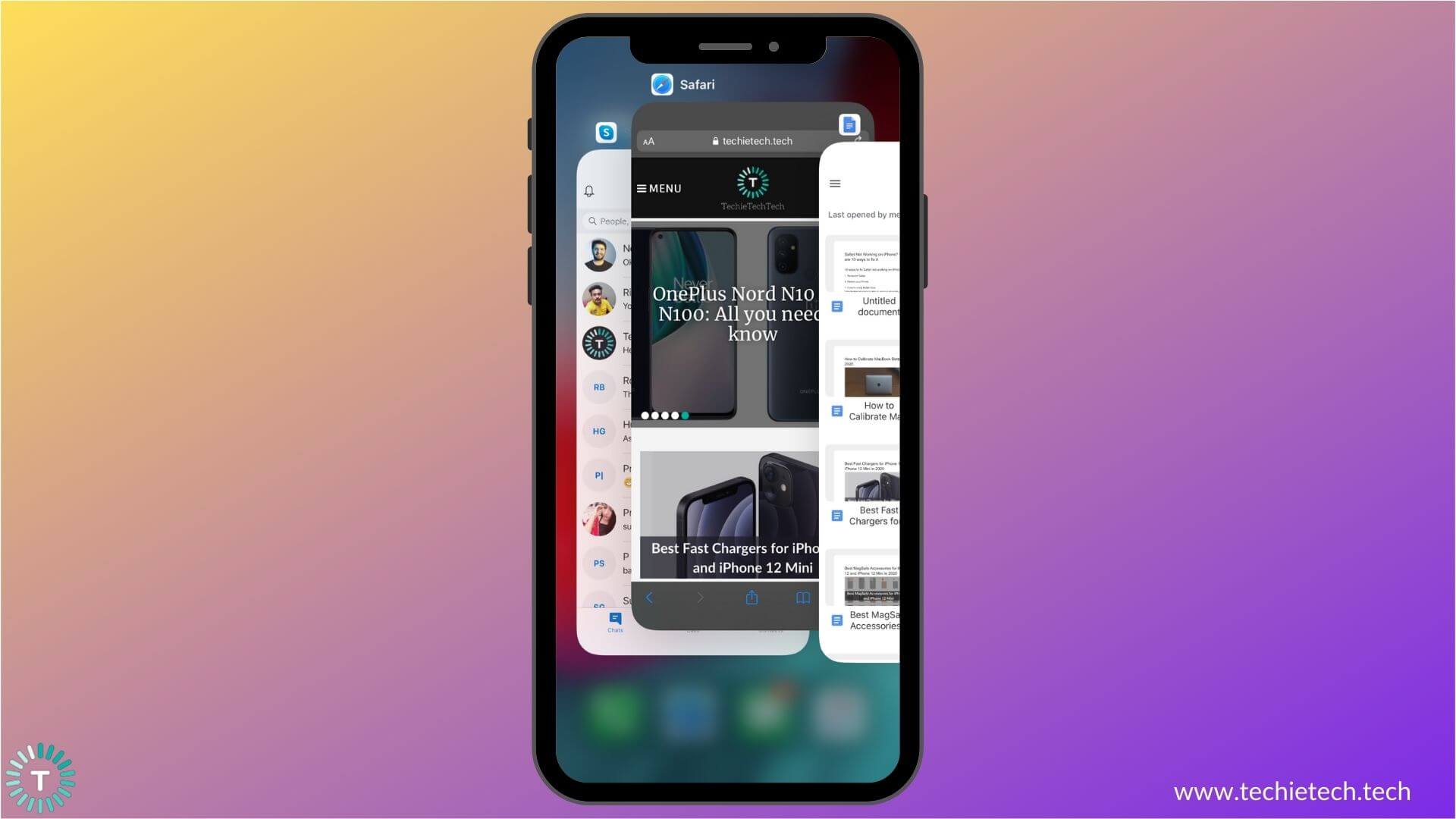
If Safari is not working properly after an iOS update or if the app is not loading a page on your iPhone, you must quit Safari, and launch it again. It could be a system issue or some minor app glitches that are causing trouble in the smooth functioning of the Safari web browser on your iPhone. Such issues can be generally fixed by re-launching the app. Also, if you’ve got an older model like
iPhone 7 Plus or iPhone 8 Plus , it’s very common to face such issues with apps after you’ve updated iOS on your device. Re-launching the app is one of the easiest methods that can help you fix Safari not working problems on any iPhone.
Close Safari on iPhone X or later models – Go to the Home Screen, Swipe Up, and pause in the middle. Now, swipe up the Safari app preview to close it.
Close WhatsApp on iPhone 8 or earlier models – Press the Home button twice, and you’ll get the recently opened apps. Swipe up Safari to close it.
Once you’ve closed Safari, wait for a few seconds, and then open it again. This super-quick method has proven to be an effective solution in wiping off any minor bugs on your iPhone. It can help you fix Safari crashing on the iPhone issue too. So, make sure you do not skip this step.
2. Open too many Safari tabs?
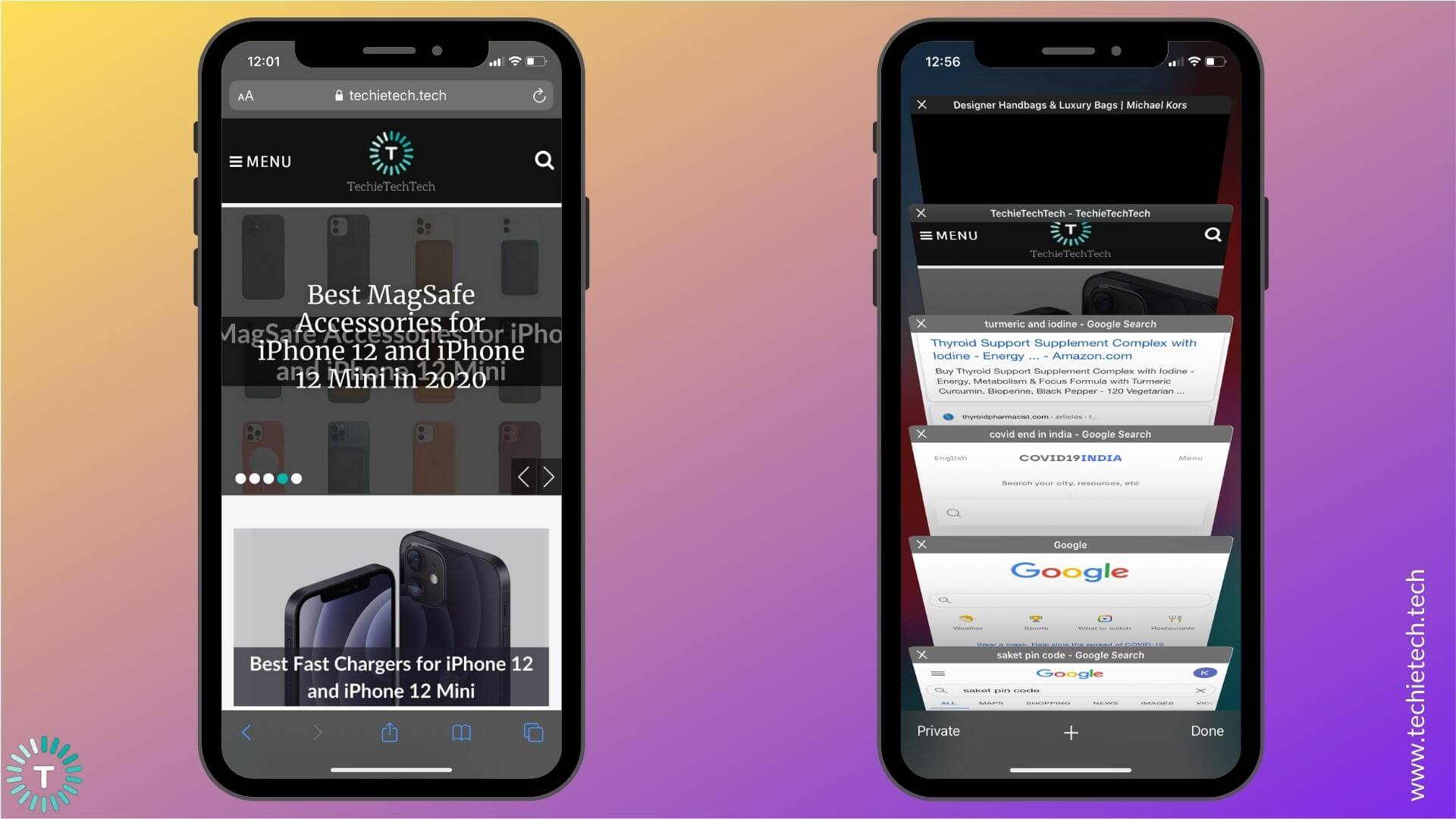
It can be possible that you’ve opened too many tabs in the web browser, and this usually results in Safari crashing on your iPhone. When you’ve opened multiple tabs at once, the Safari app can run out of memory, which results in slow performance or unexpected shutdowns. If this happens to be your case, it’s extremely important to check the opened tabs in Safari. If you see multiple tabs, we recommend closing the tabs that you don’t need to release space.
Go to Safari, open the tab icon on the bottom-right corner, and click ‘X’ to close the tabs that you don’t need.
3. Reboot your iPhone
It sounds very basic, but rebooting your iPhone has proven to be an effective solution for many of the tech problems. It’s a life-saving tip for situations when Safari is not responding, not loading pages, or keeps crashing repeatedly on iPhone. It will refresh data and apps, and also release the extra memory that could be responsible for Safari working too slow on your iPhone. In short, a reboot can wipe off any minor software glitches that are interfering with your iPhone or the apps.
Reboot iPhone X or later:
- Press and hold either of the Volume keys and Side button until you see the power off slider.
- Drag the slider, and wait for 30 seconds, to allow your device to turn OFF completely.
- Now, press and hold the Side button until you see the Apple logo.
Reboot iPhone SE 2020, iPhone 8, or earlier models
- Press and hold the Side button until you see the power off slider.
- Drag the slider, and wait for 30 seconds.
- To turn your iPhone ON, press and hold the Side button until you see the Apple logo.
After your iPhone is booted up, open Safari, and check if it’s working properly.
If you’re still facing issues with the Safari app on your iPhone, try out other methods listed below.
Also read: How to fix iPhone camera not working issues
4. Update iOS
If you’ve tried rebooting your iPhone, but it hasn’t helped you in fixing Safari problems, it’s time to update iOS. The older version of iOS could be the underlying cause of Safari not loading, not opening a page, or other performance-related problems on your iPhone. To escape such issues, it’s a great idea to make sure that your iPhone is running the latest stable version of iOS . Updates are released with important bug fixes and security patches to ensure a smoother performance on your iPhone.
1. Head to Settings > General.
2. Tap on the Software Update .
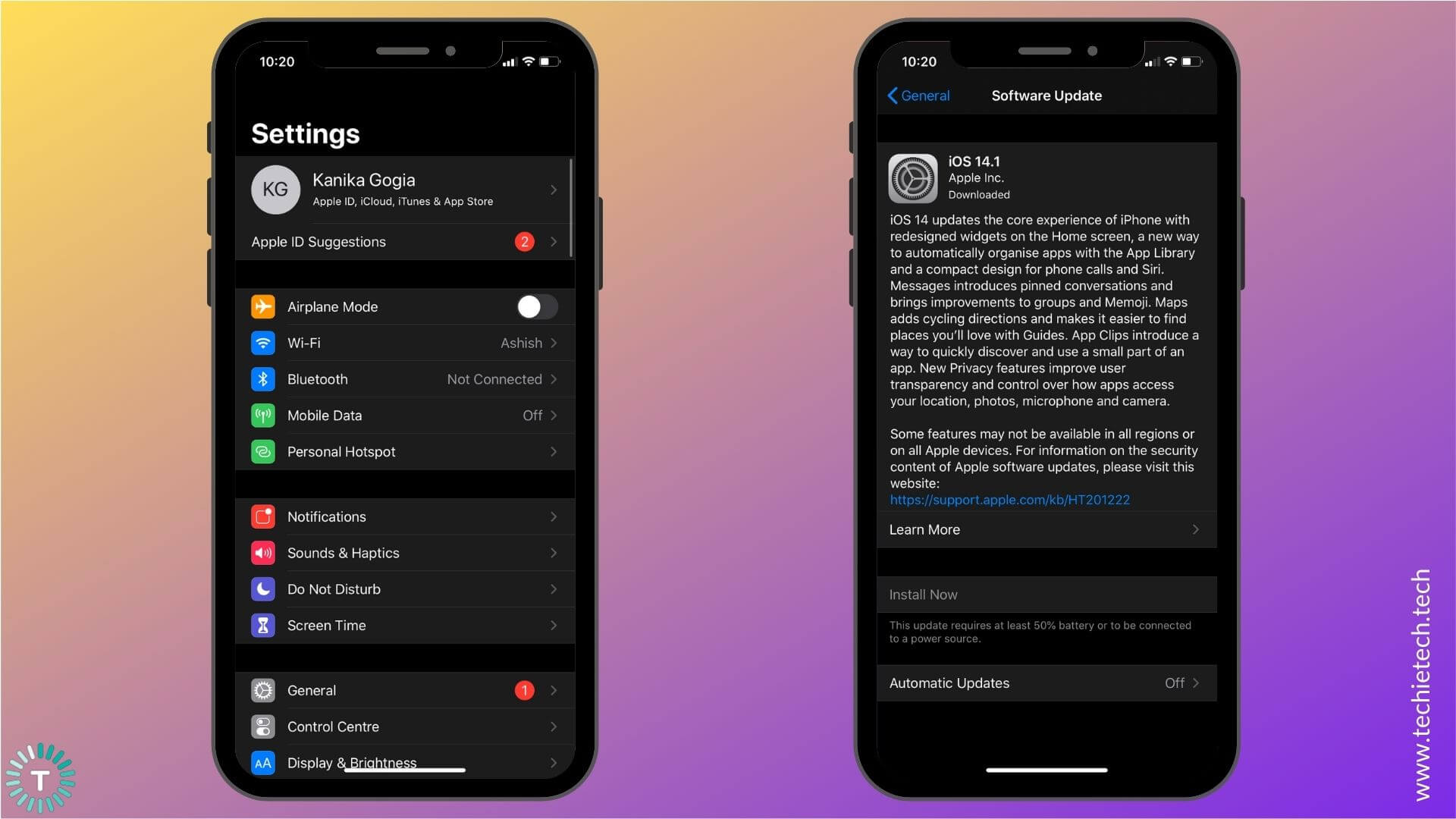
3. If any update is available, install it.
If you notice that the internet is not working on your iPhone, and you’re unable to update iOS, you can move to step 6 or 7, depending upon whether you’re using Wi-Fi or Mobile data.
Also read: iOS 13 vs iOS 14
5. Disable Experimental Features
Apple has several Experimental features that are designed for developers to debug web experiences within their apps. As these features are experimental, they may work properly and can cause minor software issues too. A regular user might not be familiar with these features. Apple also allows you to enable or disable these features as per your needs. Therefore, it’s better to disable the features that you don’t need. If you’ve enabled Experimental Features on your iPhone, you can disable them to figure out if they were the ones responsible for Safari crashing on your iPhone.
Here are the steps to disable Experimental features on iPhone:
1. Head to Settings
2. Scroll down and tap Safari
3. Go to the bottom and tap Advanced > Experimental Features
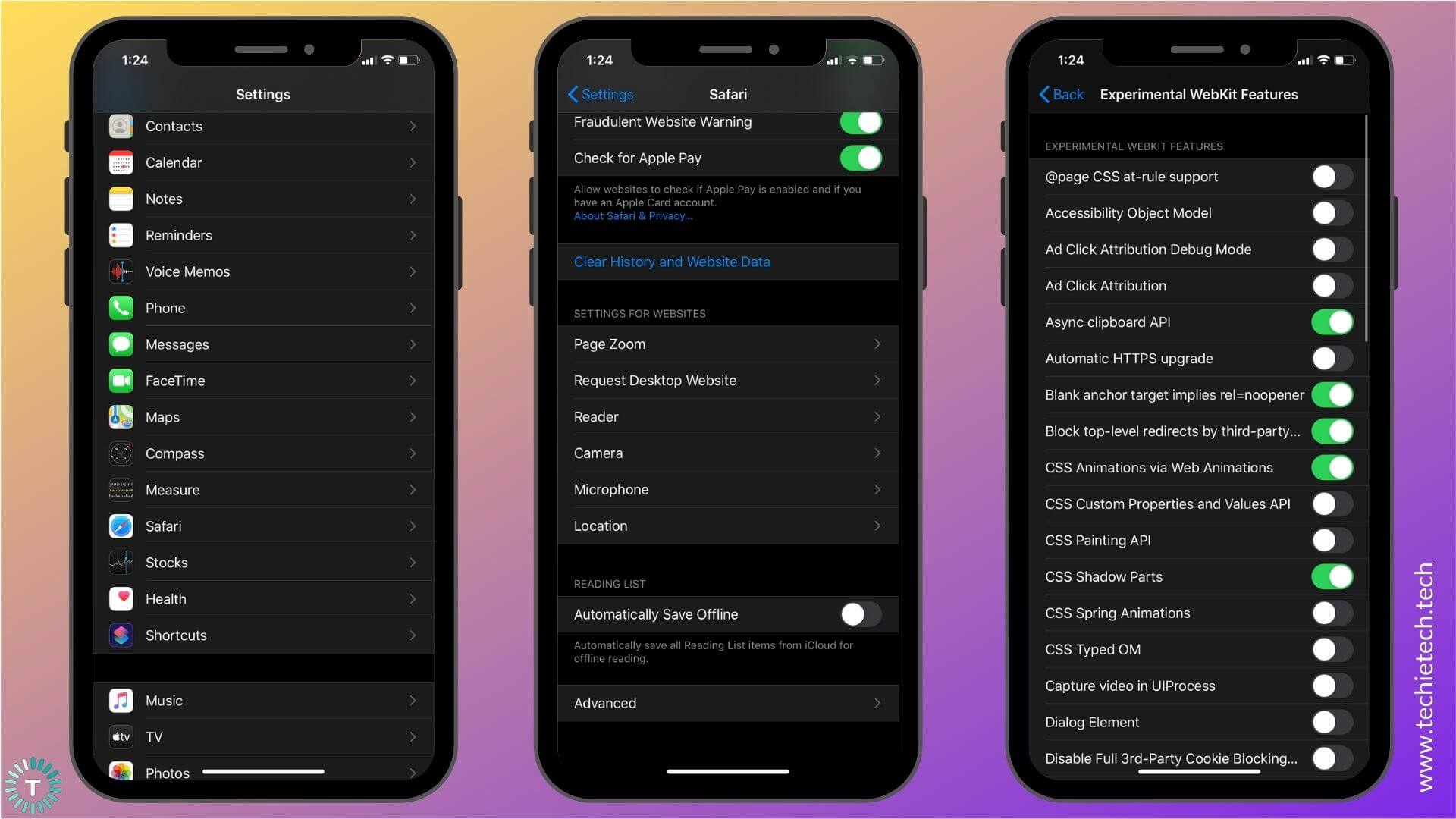
4. Now, for all the features that are turned ON, try disabling them one by one, and check if Safari is working properly on your iPhone.
Start by disabling one feature, if it doesn’t make any difference, re-enable it, and disable the other one. Do this process for each feature. If you’re still stuck with the same issue, keep reading for more solutions.
Also read: How to fix WhatsApp not working issues on iPhone
6. Disable Search Engine Suggestions
Search Engine Suggestions feature in Safari will ask your selected search engine for suggestions based on what you’ve typed. This feature is designed to offer better suggestions based on your usage patterns. Some users may like the Search Engine Suggestions feature, but if Safari keeps on crashing, or if you’re unable to open Safari on your iPhone, you can try disabling this feature. Sometimes, Search Engine Suggestions can also slow down Safari’s performance.
Follow these steps to disable Search Engine Suggestions:
1. Go to Settings
2. Scroll down and choose Safari
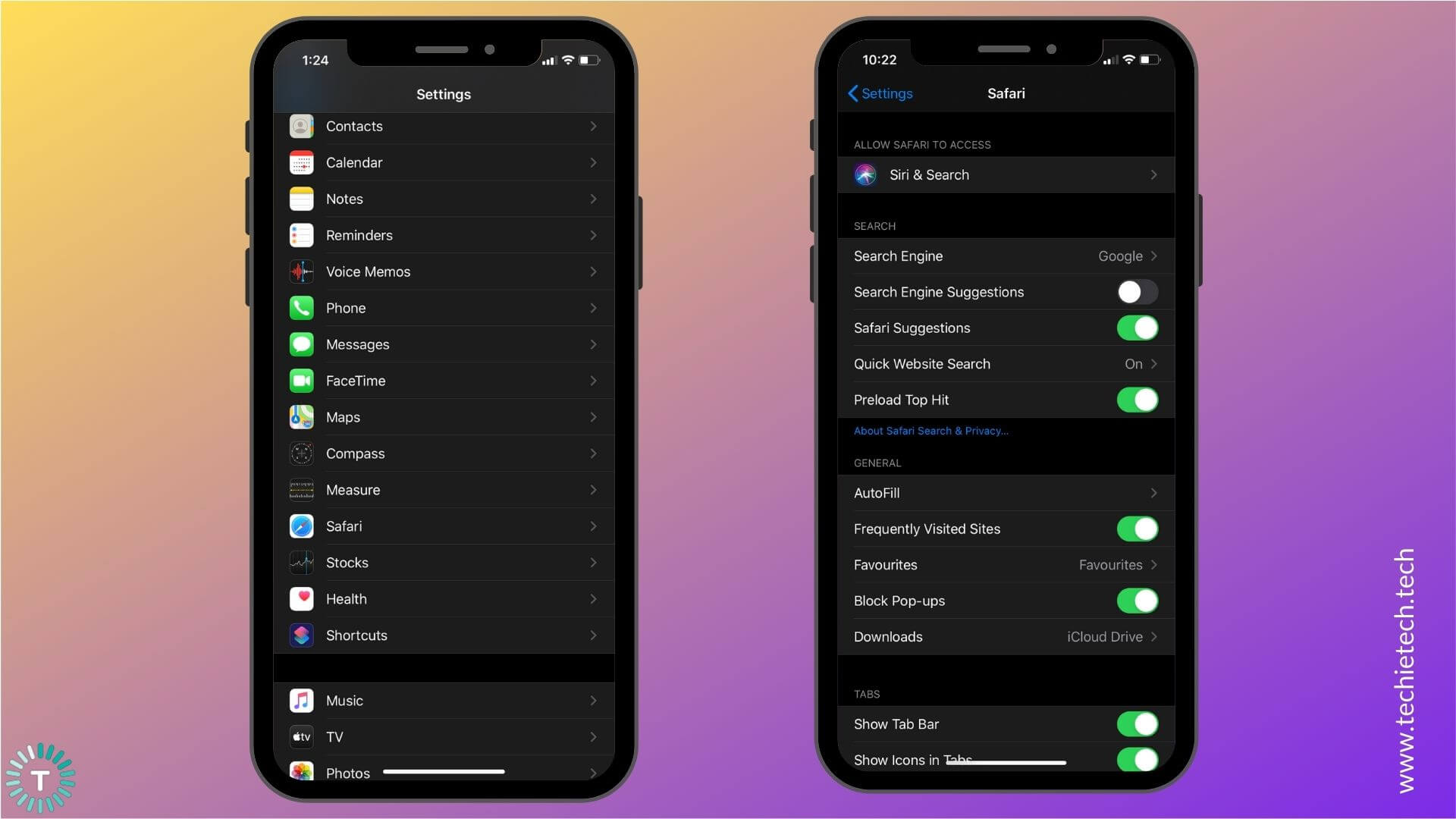
3. Turn the slider OFF for Search Engine Suggestions
7. If you’re using a Wi-Fi network
If Safari is not working on your iPhone and you’re using a Wi-Fi network, there can be some issues with the Wi-Fi network and not your iPhone. To double-check, follow the steps mentioned below:
1. Toggle Wi-Fi
If you’re unable to access Safari on your iPhone, and you’re using a Wi-Fi network, just toggle the Wi-Fi switch to clear away any minor bugs that may be causing Wi-Fi issues on your device. If your iPhone can’t detect or connect to a Wi-Fi network, or your Wi-Fi connection keeps dropping, you may face issues with the Safari app. To fix these issues, toggle Wi-Fi on your iPhone.
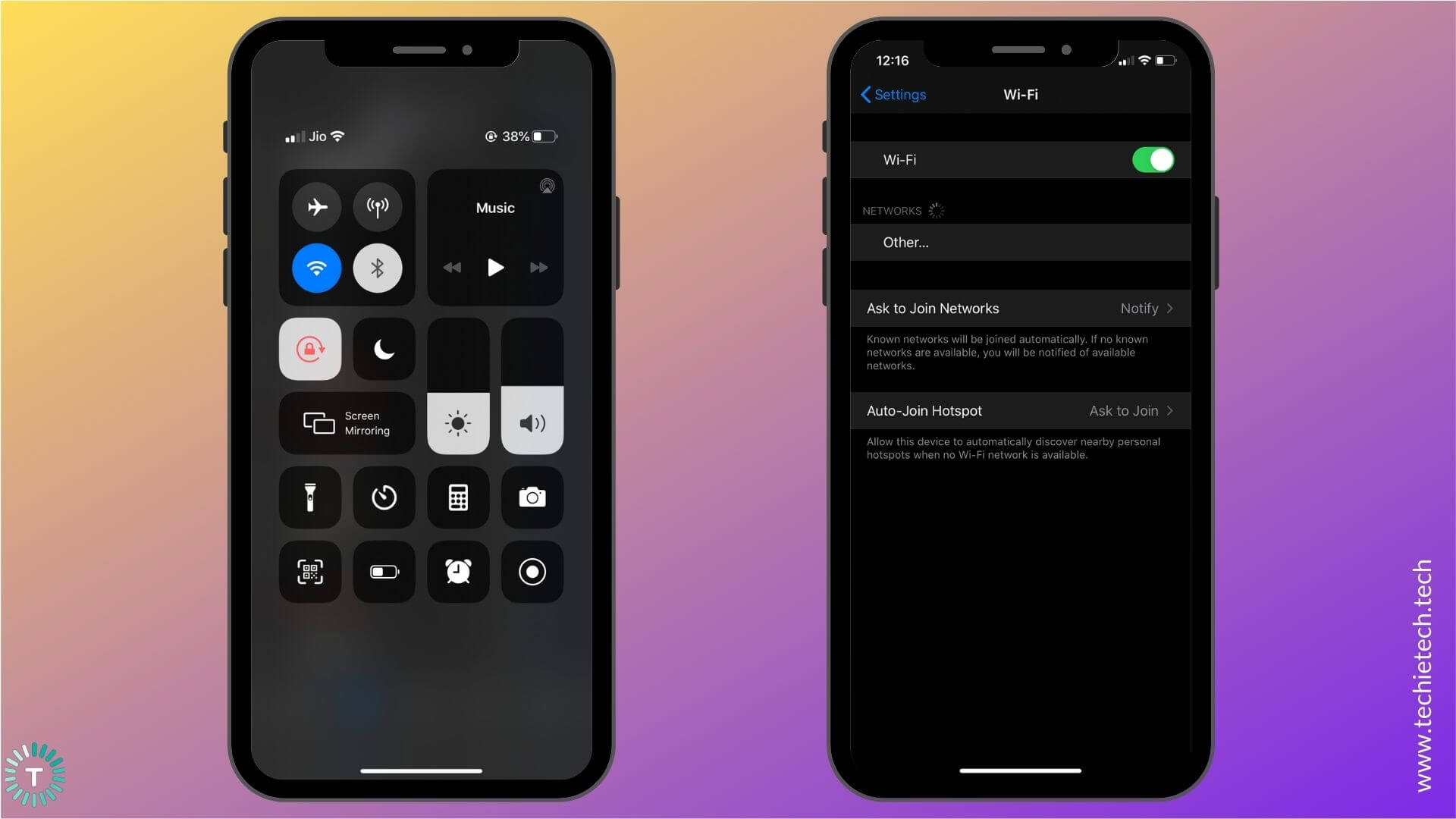
Swipe down from the top-right of your screen to access the Control Center and tap the Wi-Fi icon . Wait for a few seconds ( around 5-10 seconds), then tap the icon again. Alternatively, you can go to
Settings > Wi-Fi
2. Re-connect to the Wi-Fi network
Sometimes, the connection parameters get changed on the wireless access point or the Wi-Fi network information gets corrupted on your iPhone. This can cause Wi-Fi issues on your device, which in turn, could leave you with Safari not working on Wi-Fi. To deal with such situations, you must delete the network information to refresh your device’s Wi-Fi connection. This will re-establish the connection between your iPhone and the Wi-Fi network. Plus, it also clears away the saved information on your phone that might be causing trouble with the authentication.
Make sure to remember the Wi-Fi password as you would have to enter that again to re-establish the connection to your Wi-Fi network.
1. Head to Settings > Wi-Fi
2. You get a list of all the Wi-Fi networks that you’ve added to your device.
3. Find the name of the Wi-Fi network you’re facing trouble with.
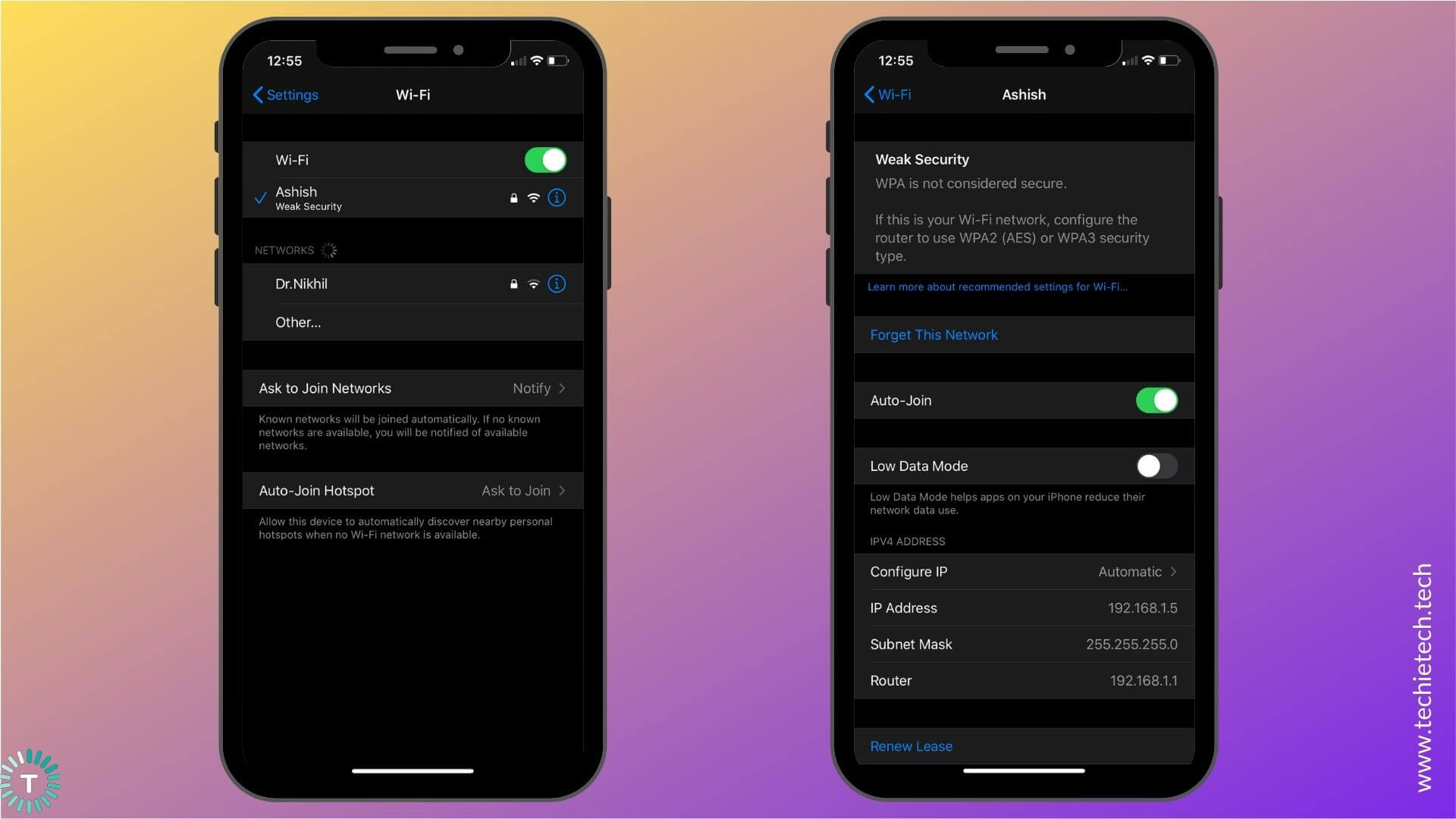
4. Tap the small info-icon.
5. Select Forget This Network
3. Restart Wi-Fi Router
Disconnect the Wi-Fi router and other networking equipment from the power source for at least 15-20 seconds. This will eliminate all the bugs in the network and give a fresh restart to the Wi-Fi router. In many cases, rebooting the Wi-Fi router can help fix the Wi-Fi issues on the iPhone and iPad, which ultimately resolves the issue of Safari not loading or unable to open page problems.
4. Use a different Wi-Fi network
If restarting the Wi-Fi router didn’t work for you, call your Internet Service Provider (ISP) to fix the internet problem. Just for the time being, you can connect to a different Wi-Fi network or use a Wi-Fi hotspot from your family member’s or friend’s smartphone and check if you’re able to access Safari or not.
Also read: How to fix Wi-Fi not working issues on iPhone
8. If you’re using Mobile Data
Follow the steps mentioned to fix Safari not working on cellular data on your iPhone:
1. Check if you’ve turned ON Cellular Data for Safari
If you’re using mobile data to access Safari on your iPhone, make sure that you’ve allowed Safari to access data on your device. There can be instances when you’ve mistakenly disabled mobile data for Safari. If you’ve done so, Safari will only work when you’re connected to a Wi-Fi network, and not on mobile data.
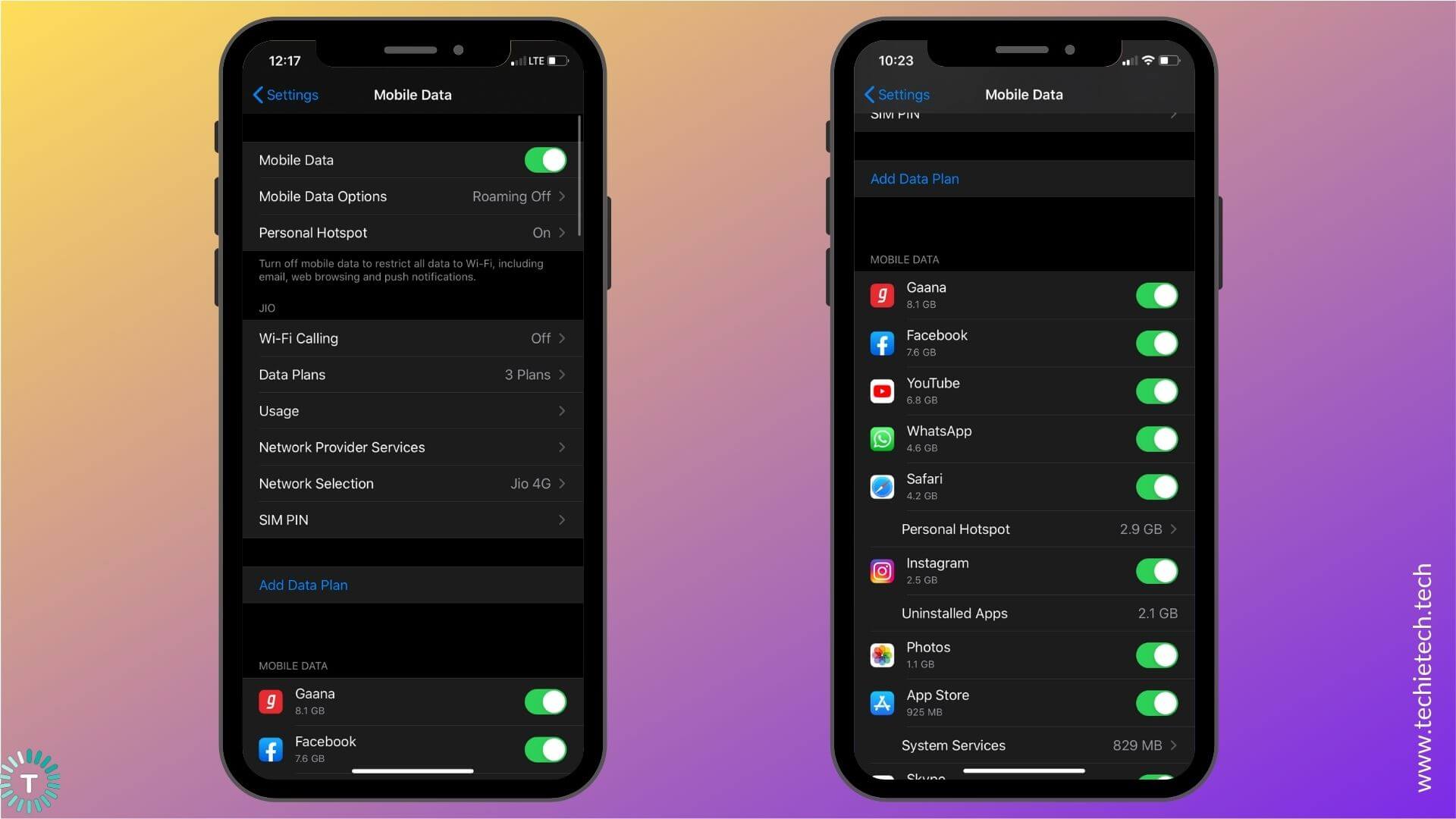
Head to Settings > Mobile Data , scroll down, and check if you’ve turned the slider ON next to Safari .
2. Toggle Mobile Data
This super-quick method works really well if you’re facing any internet-related issues on your device. It also helps fix Safari not loading issues on your iPhone. When you toggle mobile data, it will wipe off any minor network errors on your iPhone. It has helped me fix Safari not working issues on my iPhone 11 quite a few times, therefore, make sure that you try this method as well.
Follow either of the methods to toggle Mobile data on your iPhone.
1. Swipe down from the top-right of your screen to access the Control Center . Now, tap the Mobile Data icon . Wait for 5-10 seconds, then tap the icon again.
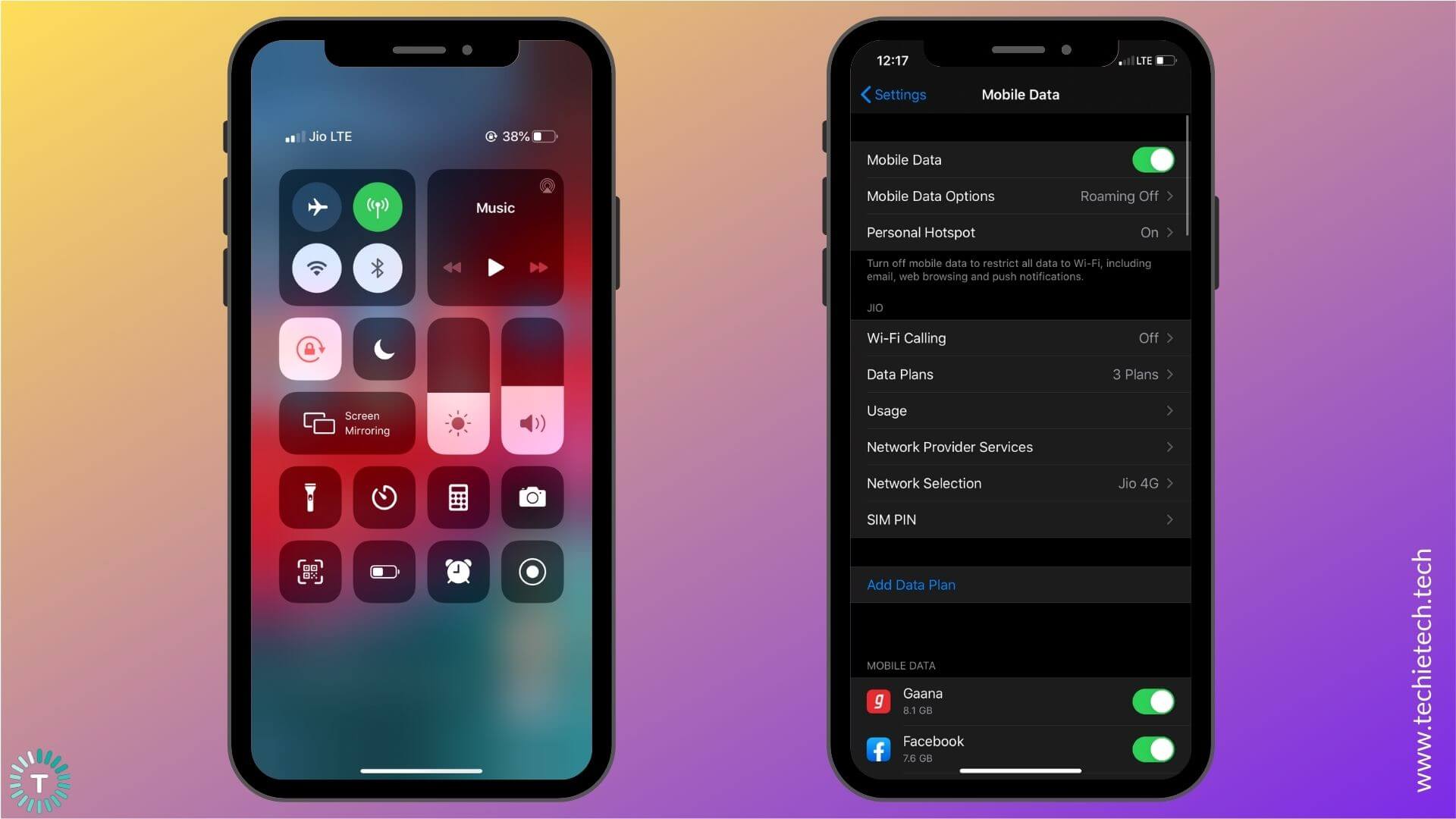
2. Go to Settings > Mobile Data and turn the slider OFF for Mobile Data. Wait for 5-10 seconds, then turn the slider ON.
3. Check your data plan .
It can be possible that Safari is not working on cellular data because you’ve run out of data. To be on the safer side, check your data plan on your mobile carrier’s official app or try to open WhatsApp, Instagram, or any other app on your iPhone. If
Instagram or WhatsApp is not working on your iPhone , there are high chances that you’ve run out of mobile data. In case you’re sure that you have sufficient data, it’s time to check for cellular network issues.
4. Check for Network issues
Network or Data issues could be an underlying cause for Safari not opening or working issues on your iPhone. To double-check, you can ask your family member or a friend who’s on the same network, and verify if he/she can use Safari or not. If they are also facing the same issues, there could be some network issues. In such a case, you can either wait for some time and then check if the issue has been fixed or switch to a Wi-Fi network (if available).
Also read: How to fix No Service error on any iPhone
5. Check if APN Settings are configured properly on your iPhone
APN (Access Point Network) defines the network path for all mobile-data connectivity. If you’ve checked everything and are still not able to use mobile data on your iPhone, then you must contact your service provider and verify if the APN settings are properly configured on your iPhone. It’s worth-knowing that the users who’re using an unlocked iPhone or a prepaid SIM card might need to adjust the APN settings for their SIM card. If this happens to be your case, don’t forget to contact your service provider and ask for the details.
6. Switch to a Wi-Fi network
If a Wi-Fi network is available, you can try switching to it, and check if Safari is working on your iPhone. If you’re still facing the same problem, follow the other methods to fix Safari not working, opening, or crashing issues on your iPhone.
9. Clear Cache, History, and Website data
When you don’t delete cache files for a long time, they can pile up, and cause problems on your web browser. If Safari is taking too long to load a page on your iPhone, or if it gets unresponsive, you must clear cache, history, and website data on your device. It will eliminate errors, make Safari run smoothly, and also improve the overall performance of your iPhone. It’s an effective solution in fixing many Safari-related issues on the iPhone.
Here’s how to clear History and Website data on your iPhone:
1. Head to Settings > Safari
2. Select Clear History and Website Data
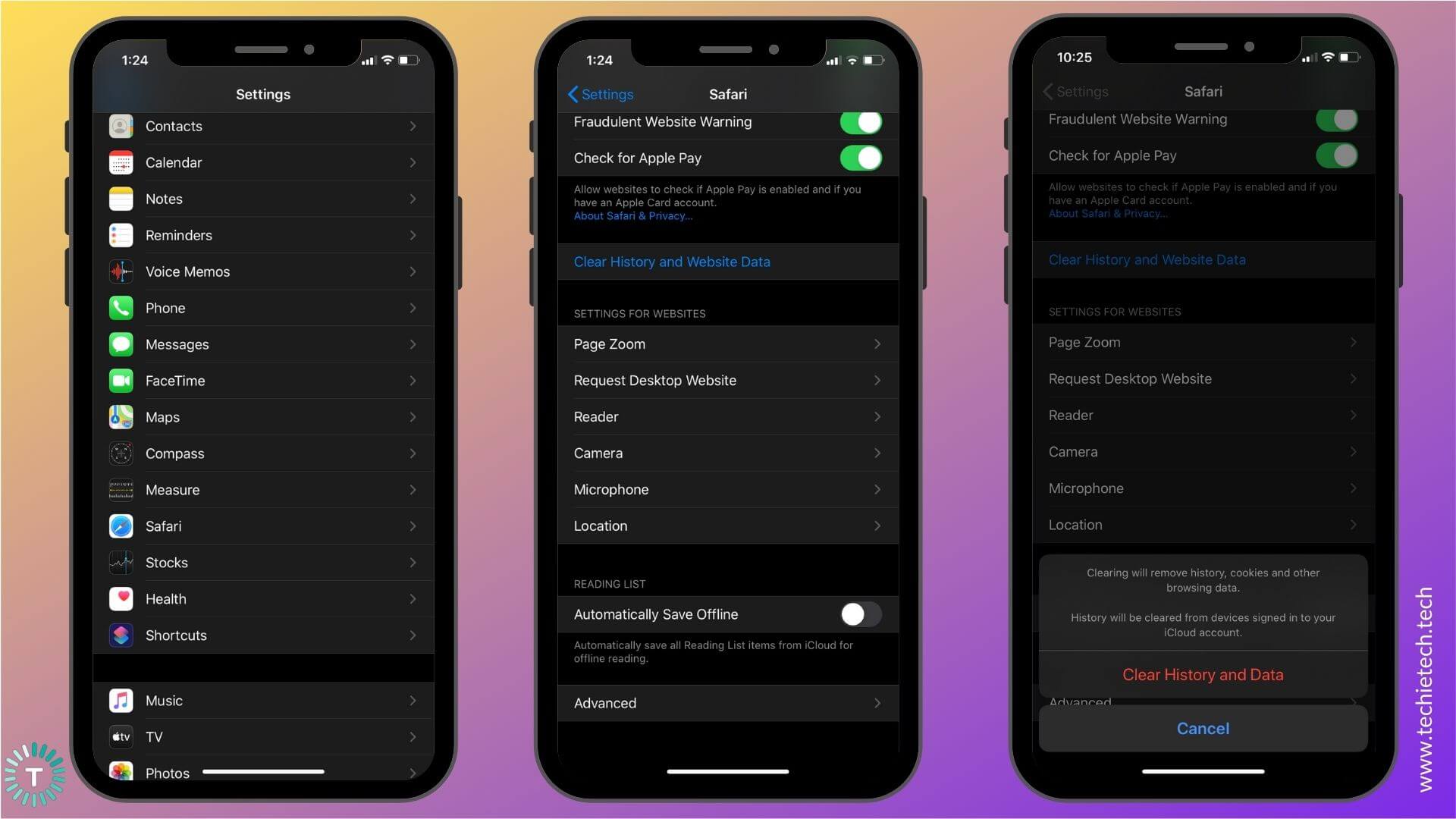
3. Tap Clear History and Data
In case, you want to delete browsing history, cache, and website data for a specific period, follow these steps:
1. Go to Safari and tap the Bookmark icon
2. Tap the History tab (the Clock icon)
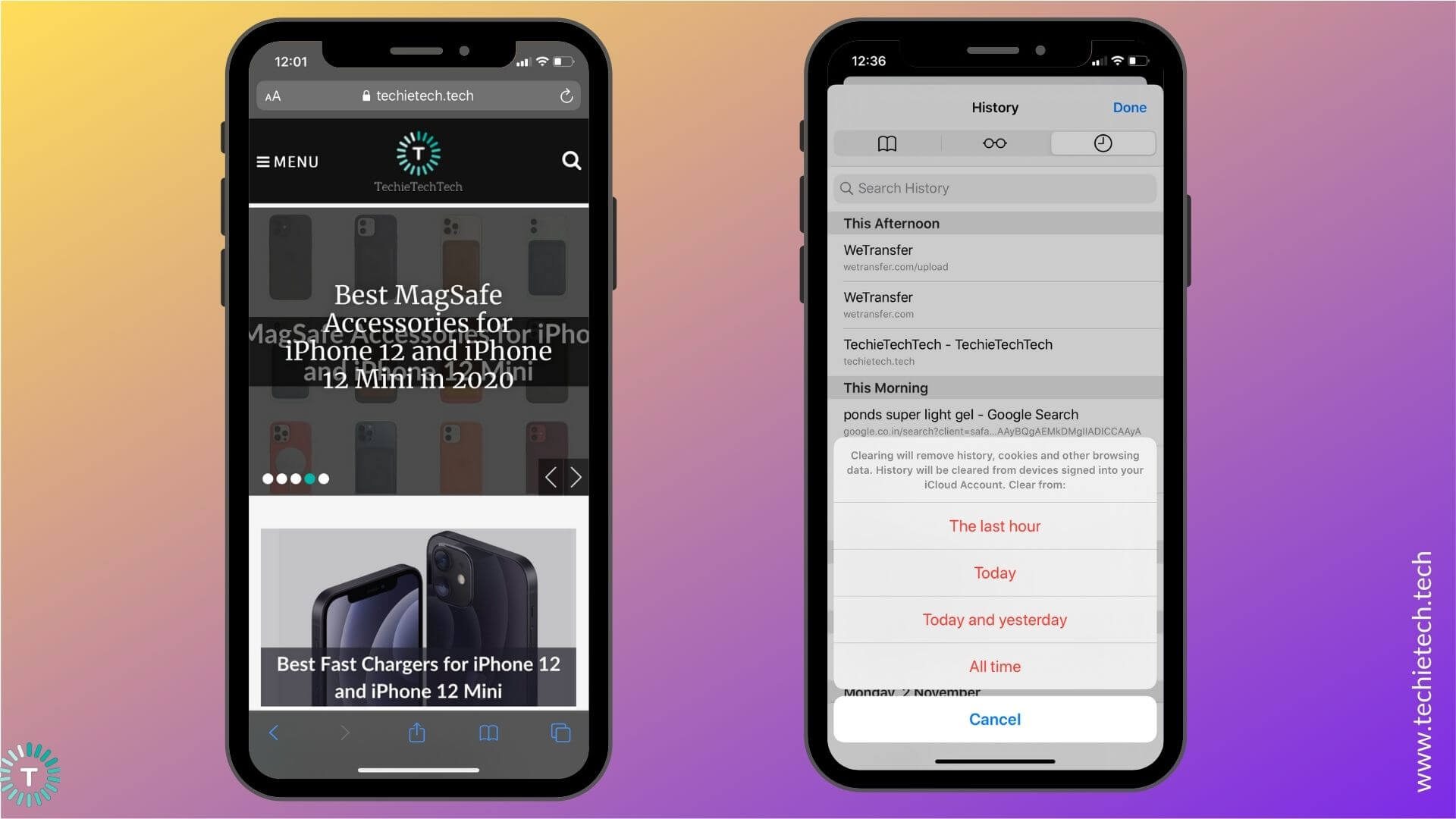
3. Tap Clear option available at the bottom-right corner
Safari will ask if you want to clear your history, data, and cache from the past hour, today, today & yesterday, or from your entire history.
Also read: How to fix Instagram not working, loading, or crashing issues .
10. Reset RAM on your iPhone
Many users have reported Safari crashing issues on iOS 13 and Safari screen freezing at random on their iPhones. If you are also facing this, it’s time to reset the RAM on your iPhone. Moreover, if Safari keeps reloading pages, unable to load new pages on your iPhone, or works extremely slow, resetting RAM will help you fix such issues too. When RAM gets full, you’ll face issues while accessing Safari and some other resource-intensive apps on your iPhone. This process does not quit any of your opened apps, it simply reloads them, and makes your iPhone perform significantly better.
Here’s how to reset RAM on iPhone 8 or later:
First, we need to enable Assistive Touch. For this, head to Settings> Accessibility > Touch > turn the slider On for Assistive Touch . Now, follow the steps mentioned below:
- Go to Settings > General
- Scroll down and tap Shut down
- You’ll see the slider to turn off the power along with the Cancel option.
- Tap the Assistive Touch button.
- Press and hold the Home button
- Now, your iPhone will be locked and you’ll be asked to enter the passcode.
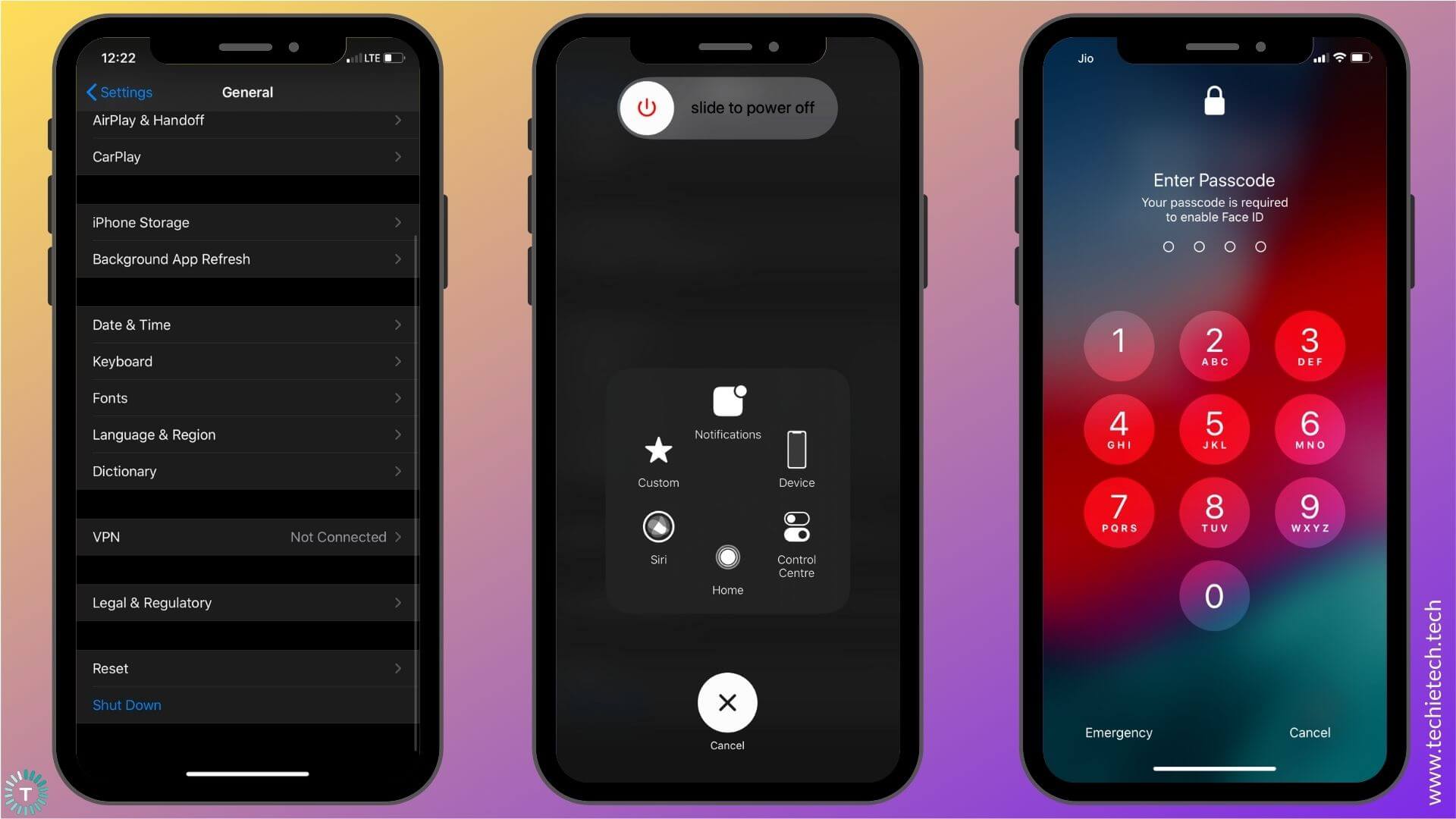
7. Enter the passcode to unlock your iPhone, and you’re done.
Here’s how to reset RAM on iPhone 7, 7 Plus, and earlier models:
- Press and hold the Sleep/Wake button
- Once you see the “Slide to power off” option on the screen. Release the Sleep/wake button
- Now, press and hold the Home button.
- After a few seconds, your iPhone will return to the Home Screen. You’ve cleared your iPhone’s RAM successfully.
Alternatively, you can also force restart your iPhone to free up RAM. It’s useful in situations where the display of your iPhone has frozen.
To Force Restart iPhone 8 or later models, follow the steps mentioned below:
- Press the volume up button.
- Now, Press the volume down button.
- Press and hold the sleep/wake button.
- Keep holding until you see the Apple logo.
To Force Restart iPhone 7 and 7 Plus , press and hold the Sleep/Wake and Volume down buttons until you see the Apple logo.
To Force Restart iPhone 6s or earlier , hold the Sleep/Wake and Home button until you see the Apple logo.
That’s it. You’ve successfully reset RAM on your iPhone. Now, check if Safari is working properly on your iPhone or not.
11. Reset All Settings on your iPhone
If you’ve tried everything on the list and nothing has helped you fix Safari on your iPhone, you can resort to the last option of resetting all settings on your device.
When you update iOS, it can automatically override your iPhone’s settings, and this could result in some conflicts with the apps present on your iPhone. Therefore, if you notice that you started facing Safari-related issues on your iPhone after a recent iOS update, resetting all settings can help you get rid of such problems. Once you reset all settings on your iPhone, your device will load up the default settings. It’s worth mentioning that this method will not delete any media or files on your iPhone, it will simply clear all the website details and login information. Therefore, there’s no need to backup your data.
Follow the steps mentioned below to reset all settings on your iPhone:
1. Go to Settings > General
2. Scroll to the bottom and tap Reset
3. Tap Reset All Settings
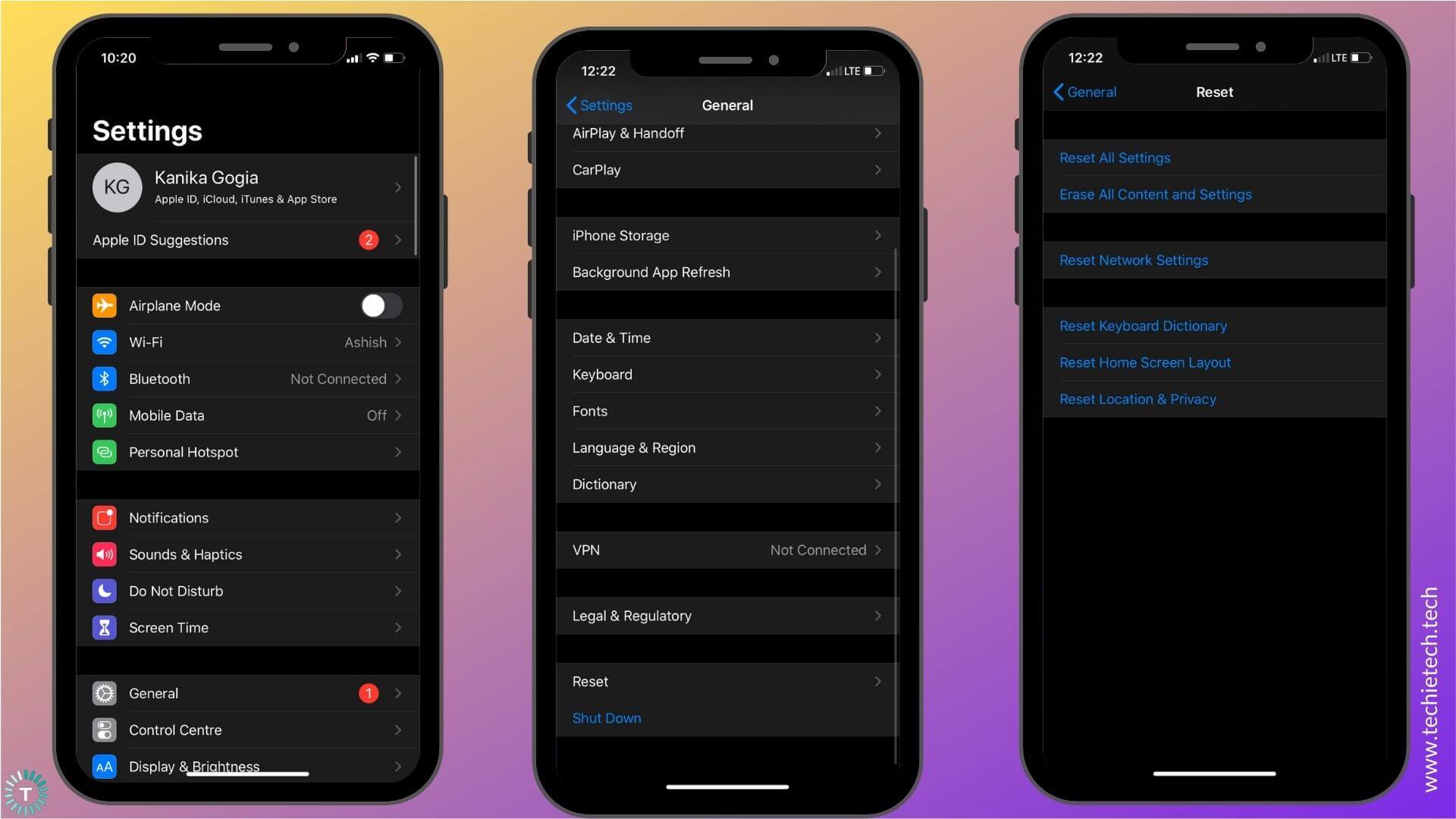
4. Enter the passcode
5. Confirm to reset all settings on your iPhone.
With this, we’ve come to the end of our troubleshooting guide on how to fix Safari not working issues on your iPhone. We hope it has worked for you in fixing those frustrating Safari-related problems. Do let us know which trick worked for you in the comments section below.
Also, don’t forget to check our guides on how to fix Instagram and WhatsApp not working issues on iPhone.
TechieTechTech Team

iPhone 11 No Service? Here are 11 Ways to Fix it
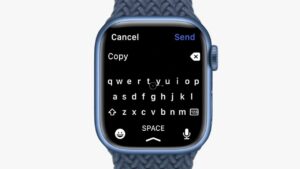
Apple Sued by Developer after Copying Key Apple Watch Feature

How to Speed up your iPhone?

How to Solve Safari Not Working on iPhone 15/14/13/12/11/XS/XR/X/8/7
When Safari on your iPhone stops working to load pages or stops responding, do not neglect the iOS system problem, especially after upgrading the latest iOS 17. Use the iOS diagnose tool to scan and fix your iOS system error and downgrade or upgrade iOS freely.

"My Safari server stopped responding on iPhone 6, Why did it happen?"
"My Safari is not loading web pages on iPhone 8 Plus."
"Why my Safari is not working on cellular data?"
Safari, as the built-in browser on iPhone, was used widely by most iPhone users.
While some of you benefit from the quick and simple browser on iPhone, still others also suffer from it a lot, especially after iOS (14/13/12/11) upgrade.
Initial neglect will not solve the problem and you will still struggle with the increasing issues brought by Safari.
It is not difficult to fix the issue.
No matter what are the reasons for Safari failing to work, you could follow the step-by-step guide to fix Safari not working on iPhone 14, 13, 12, 11, XS, XR, X, 8, 7, 6, 5, iPad, etc., running in iOS 17/16/15/14/13.

Part 1. Safari Not Loading Pages? Here Are 2 Solutions
Part 2. safari server stopped/delayed responding here are 2 solutions, part 3. safari not working on cellular data on iphone change network settings, part 4. safari is grayed or not opened update iphone, part 5. safari not working for unknown reasons here are 2 universal fixes.
The most frequent question happened to many users is Safari not loading pages. The problem is caused by a poor network or network error. For solving it, you could follow the 2 solutions as below.
Enable, Change and Reset Network Settings
For network error in Safari not working, you are recommended to change the network settings on your iPhone.
1. Disable and enable network. Go to "Settings" > "WLAN" > Toggle off "WLAN" and turn it on again.
If you are using cellular data on Safari, just Go to "Settings" > "Cellular" > Toggle off "Cellular Data" and turn it on again.

2. Change cellular data to WLAN. Cellular data is unstable and you could change your cellular data to WLAN. Just follow the similar steps above to turn WLAN on and disable Cellular Data.

3. Reset network settings. If neither of the above ways works, just try to reset the network settings on your iPhone . Go to "Settings" > "General" > "Reset" > "Reset Network Settings" and wait for seconds, all the network settings will be reset and you need to input the network info again to use Safari smoothly.

Disable Experimental Features
Experimental features may be strange to many of you, but it does exist in your Safari settings.
Safari on iPhone loads the experimental features in the background, which may affect your Safari loading pages smoothly. So, you just need to disable the unnecessary ones.
On your iPhone, go to "Settings"> "Safari" > "Advanced" > "Experimental Features" to toggle off the features that you do not need, but may cause a page loading failure of Safari.

Another problem that Safari stops responding unexpectedly or responds slowly is also encountered by many of you. The reason for this Safari not working may be the searching engine bug from Safari.
The solutions to the problem are cleaning Safari cache data and disabling search engine suggestions.
Disable Search Engine Suggestions
Safari not working caused by search engine suggestion always happen on iPhone running in iOS 10, but it is hard to say why this problem may recur on iPhone running in iOS 12, 13 or 14.
The solution is very easy and you just need to disable search engine suggestions.
On your iPhone, go to "Settings" > "Safari" > Toggle off "Search Engine Suggestions.

Clear Safari Caches
Another reason for delayed Safari responding is the extraneous cache information, which may bog down the Safari process. What you need to do is to clear Safari cache data on iPhone and iPad .
On iPhone, go to "Settings" > "Safari" > Scroll down your iPhone to tap "Clear History and Website Data".

Then you can run your Safari to see if your non-working Safari becomes normal.
Sometimes, when you are outside where there is no WLAN, you will have to use your cellular data. However, even if you toggle on Cellular data on iPhone, you will find Safari still not working. Why does it happen?
You may forget to allow Safari to use cellular data via settings. It is easy to fix it.
On iPhone, go to "Settings" > "Cellular" > Scroll down to find and tap Safari app under "CELLULAR DATA" > Enable "WLAN & Cellular Data" to be selected.

Then restart Safari to see if it can work again.
If your Safari app is grayed and cannot be opened, it is possible that your old version iOS will not work on an up-to-date Safari.
For solving it, you just need to update your iPhone .
On your iPhone, tap "Settings"> "General"> "Software Update"> "Download and Install" the latest iOS 17/15/14/13.

Generally speaking, Apple will send the users the update reminder for its every iOS update, and you just need to accept it and your iPhone will update automatically.
Do not forget to backup iPhone with iOS Data Backup and Restore before upgrading iPhone for avoiding data loss due to an unexpected upgrade error or failure.
Some unknown reasons may cause Safari not working on iPhone or iPad. For solving it, there are 2 universal fixes.
Restart iPhone
No matter what problems you iPhone is suffering from (Exclude the hardware issues), you could try to restart your iPhone to fix it.
For iPhone SE, 6s Plus, 6s, 6 Plus, 6, 5c, 5s, 5, 4S and 4: Press and hold the Power (Sleep/Wake) button on the top edge or right-side edge.
For iPhone 7, 7 Plus, 8, and 8 Plus: Press and hold the Power (Sleep/Wake) button on the right side until you see the prompt of "slide to power off" appear. Then slide it from left to right to turn off it.
For iPhone 15, 14, 13, 12, 11, X, XS, XS Max, and XR: Press and hold the side button and volume down/up button until you see the prompt of "slide to power off" appear. Then drag the slider to turn off your iPhone.
After you turn off iPhone , just press and hold the side button until you see the Apple logo, then wait for seconds, and your iPhone will restart.
More details of restarting iPhone just click here .

If it still not working to fix Safari, just move the last method.
Fix iPhone System and Downgrade/Update iOS
The last method of fixing not working Safari is using Aiseesoft iOS System Recovery , which is the iOS system repair tool to drag your problematic system to normal, besides, it can also help you:

iOS System Recovery
- Fix iPhone in abnormal situations like disabled, frozen, freezing, black screen, Apple logo, etc.
- Scan iPhone and extract data from password-forgotten iPhone and iPad.
- Upgrade iPhone to the latest iOS version or downgrade iPhone to its supported version.
- Compatible with iPhone 15, 14, 13, 12, 11, XS, XR, X, 8, 7, 6, 5, 4, iPad Pro/Air/mini, etc.
Connect your iPhone to computer with the USB cable. If it is the first time that you connect your iPhone to computer, just unlock your iPhone and tap "Trust" to enable this computer to manage your iPhone.

Here, there are 2 options you could make.
If your iPhone is detected to be normal, then you need to click "Optimize" button to go to the interface of the firmware and iPhone model information.

If your iPhone is detected to be abnormal, you will be directed into the interface of the firmware and iPhone model information directly.

If Safari stops working on your Mac, you can read the post to uninstall Safari on Mac .
You can upgrade or downgrade your iOS to the iOS version which iPhone supports according to the rule of Apple.
In this post, we mainly talk about how to fix Safari not working on iPhone or iPad. Whether your Safari cannot load pages or stops responding, you could fix the problem via the settings. However, once your Safari not-working problem is caused by the unknown reasons, you could try Aiseesoft iOS System Recovery to solve the problem.
Do not hesitate to share this post if it solves your problem.
Also, leave your comments if you have any question.
What do you think of this post?
Rating: 4.6 / 5 (based on 84 votes) Follow Us on

If you are having issues with how to back up and restore Safari bookmarks on your iPhone or iPad, learn how to troubleshoot them.

Want completely uninstall iTunes from your computer? Click here and you can clearly know how to totally remove iTunes on Mac and Windows.

This article will show you how to easily uninstall Safari and extensions on a Mac manually or with Terminal in order to free up space on your MacBook Pro.
iPhone Not Working

Fix your iOS system to normal in various issues like being stuck in DFU mode, recovery mode, headphone mode, Apple logo, etc. to normal without any data loss.

- Retrieve Registration Code
- Contact Support Team
Get Our Newsletter
Exclusive discounts for subscribers only!
About Aiseesoft | Privacy | Support | Resource | Affiliate | Contact us Copyright © 2024 Aiseesoft Studio. All rights reserved.

- 🤩 Trending:
- iOS 17.4 Features: What’s New?
- iOS 18: Everything We Know
- iPhone 16: Everything We Know
- iPhone 16 Pro: Everything We Know
GeeksChalk is the leading source for all things iPhone, Mac, iPad, Apple Watch, Vision Pro, and more

Popular Post
How to fix mail not working on iphone after ios 17 update, how to fix iphone speakers not working after ios 17 update issue, how to fix airdrop not working on iphone after ios 17 update, iphone 14 pro max not charging past 80 percent fix, how to fix safari not working on iphone after ios 17 update.
Some users have reported that Safari doesn’t load websites or webpages after iOS 17 update. There could be many reasons for Safari not working on your iPhone after iOS 17 update. This is especially an issue when you rely heavily on Safari to browse the internet.
Fortunately, most iOS 17 Safari problems are minor and can be fixed within a few minutes without much technical knowledge. Just follow the steps below to fix Safari if it isn’t working properly on your iPhone after iOS 17 update.
Note: Information in this article applies to the iPhone 11 series, 12 series, 13, 14, and 15 series iPhones.
How to fix Safari not working on iPhone in iOS 17
1. update safari.
Before you do anything, make sure that Safari is up-to-date. It is possible that a software update may fix your problem. Safari is part of iOS and included with iOS. This means when you update iOS, Safari will also be updated. This further means that you need to update iOS to install the latest Safari updates. Here is how:
- Go to Settings and tap on General .
- Tap on Software Update and install any available updates.
2. Close Safari and then reopen it
One of the ways you can fix minor app glitches on iOS is by force-quitting problematic apps.
So, if Safari is still not working for you, then you should force-quit and reopen the app. Here’s how:
- iPhone XR, 11, 12, 13, 14, or 15, go to your Home screen and swipe up from the bottom of the screen. If this is an iPhone SE (2nd or 3rd generation), double press the Home button.
- This will reveal the app switcher which lists your most recently used apps.
- Swipe left or right and find the Safari preview.
- Swipe up on the Safari icon.
- Then reopen Safari normally to see if your issue is resolved.
3. Internet connection issues?
It is possible that Safari is not working after iOS 17 update due to problems with internet connection. Lets first try to test that if you have a strong connection. Open the App Store app on your device, does the App Store app load without an issue? Then probably you have a connection. If not, you may try:
- Turn on Airplane Mode and wait about 30 seconds and then turn it off (Settings > Airplane Mode).
- Restart your modem and router by unplugging the power cord and wait about 1 minute and then plug them back in.
- Try a different connection. If you are using a cellular connection, connect to a Wi-Fi network to see if your problem still occurs. If you are using a Wi-Fi connection, then try to connect to a Wi-Fi network.
4. Check for VPN and security software
Sometimes VPN can interfere with website loading on Safari. To disable VPN on your device, follow the steps below:
- Open Settings , then tap on General .
- Tap VPN & Device Management , then tap VPN .
- Also, look at Settings > General > Profiles . If this option doesn’t exist, you don’t have any profiles installed. If you see something here, it may have been installed by the system administrator for your company, and you should talk to them.
5. Restart your iPhone
You hear it all the time—turn your device off and on again. While this may sound like a cliche fix, restarting your iPhone has been known to clear your usable memory, which can speed up Safari.
If Safari is frozen or just a blank white screen, restarting your iPhone can also fix these problems. Here’s how:
- iPhone XR, 11, 12, 13, 14 and 15 : Press the side button and the volume up button until the Power Off slider appears. Slide it, then wait 30 seconds. Press the side button until the Apple logo appears.
- iPhone SE(2nd or 3rd gen) : Press and hold the side button until the Power Off slider appears. Slide it, then wait 30 seconds. Press the side button until the Apple logo appears.
6. Turn off private relay
Private Relay works like a VPN and routes your Internet traffic through two separate relays to encrypt traffic and hide your IP address. If you have an iCloud Plus subscription, the setting is enabled by default. Private Relay can affect some websites. Here’s what to do:
- Open Settings , then tap on your name at the top.
- Tap on iCloud , then if Private Relay is on, tap on Private Relay .
- Toggle the switch next to Private Relay to turn it off.
- Select Turn Off Until Tomorrow . If you find that this is the problem, you may want to turn it off completely.
7. Disable extensions
Safari extensions are useful tools, but some of them, and ad blockers, in particular, might prevent Safari from working properly. If you are using extensions, disable them and see if that fixes your problem. Here’s how:
- Open the Settings app.
- Tap Safari .
- Tap Extensions .
- Turn off all of the extensions.
Now, force-quit Safari and open again. If Safari is now working, this means that one or more of your extensions are causing your problem. What you can do is to turn on extensions one by one until you find the problematic one. When you find it, you can update or delete the associated app to fix your problem. If Safari is not working still, you can now enable your extensions.
8. Clear out Safari data
This will remove history, cookies and other data. The history will be cleared from all of your devices signed into iCloud.
- Open the Settings app on your iPhone and then go into Safari .
- Tap Clear History and Website Data .
- Choose your time frame. You can choose all history .
- Tap Clear History .
9. Check that JavaScript is enabled
JavaScript is on by default on most iOS devices. However, if you’re having issues with Safari, it’s likely that JavaScript is off. Sometimes, one might turn JavsScript off as some websites might not support it.
If you’ve turned JavaScript off or want to check if it’s off and turn it back on, follow the steps below:
- Open Settings and tap on Safari .
- Scroll down and tap on Advanced .
- If JavaScript is off, toggle the switch to turn it on.
10. Turn off Safari experimental features
The experimental features of Safari give you access to upcoming web tools, ideas about web element changes, new browser initiatives, behavior adjustments, and other under-test development features by the Apple development team.
Sometimes, you’ll find activating these features beneficial to enhance the web app experience on Safari. However, if you don’t possess a clear idea of which experimental features of Safari are beneficial, you shouldn’t toy with this section of the Safari web browser application. Here’s how to check and disable Safari experimental features on your iPhone:
- Open Settings .
- scroll down and tap Advanced .
- Tap Experimental Features . And toggle off everything here. If this does not resolve your problem, you can turn them on again.
11. Reset Network Settings
You can Reset Network Settings if nothing else has fixed your iOS 17 Safari problems. Resetting network settings can solve a variety of connection problems, however, you will need to set up all of your Wi-Fi networks again. Copy down your Wi-Fi networks and their passwords, then Reset Network Settings by following the steps below:
- Go to Settings , then tap General .
- Tap Transfer or Reset iPhone , then Reset .
- Tap Reset Network Settings , then follow onscreen instructions.
12. Contact Apple Support
If none of the above has solved your iOS 17 Safari issues, you may want to contact Apple Support for more help.
Leave a Reply Cancel reply
Your email address will not be published. Required fields are marked *
Save my name, email, and website in this browser for the next time I comment.
Recent News Flash
Unable to contact the imessage or facetime server, how to fix, how to check if a used iphone is stolen or blacklisted (imei check), how to turn off google safesearch on iphone, ipad, and mac, what does reset all settings do on iphone & ipad know here, trending now, iphone system haptics, what they are, turn on or off, why iphone messages turn green: explained, ipad says “not charging” when it’s plugged in, how to fix it.
Sign in to your account
Username or Email Address
Remember Me
The Tech Edvocate
- Advertisement
- Home Page Five (No Sidebar)
- Home Page Four
- Home Page Three
- Home Page Two
- Icons [No Sidebar]
- Left Sidbear Page
- Lynch Educational Consulting
- My Speaking Page
- Newsletter Sign Up Confirmation
- Newsletter Unsubscription
- Page Example
- Privacy Policy
- Protected Content
- Request a Product Review
- Shortcodes Examples
- Terms and Conditions
- The Edvocate
- The Tech Edvocate Product Guide
- Write For Us
- Dr. Lynch’s Personal Website
- The Edvocate Podcast
- Assistive Technology
- Child Development Tech
- Early Childhood & K-12 EdTech
- EdTech Futures
- EdTech News
- EdTech Policy & Reform
- EdTech Startups & Businesses
- Higher Education EdTech
- Online Learning & eLearning
- Parent & Family Tech
- Personalized Learning
- Product Reviews
- Tech Edvocate Awards
- School Ratings
Rhyming Capacity: Everything You Need to Know
Phonological awareness: everything you need to know, product review of kate spade’s bloom: the perfect mother’s day gift, learning to read: everything you need to know, product review of the arzopa z1c portable monitor, how to teach phonics: everything you need to know, reading groups: everything you need to know, product review of the ultenic p30 grooming kit, reading anxiety in children: everything you need to know, iep meetings and parent-teacher conferences: everything you need to know, top 12 ways to fix safari not working on iphone and ipad.
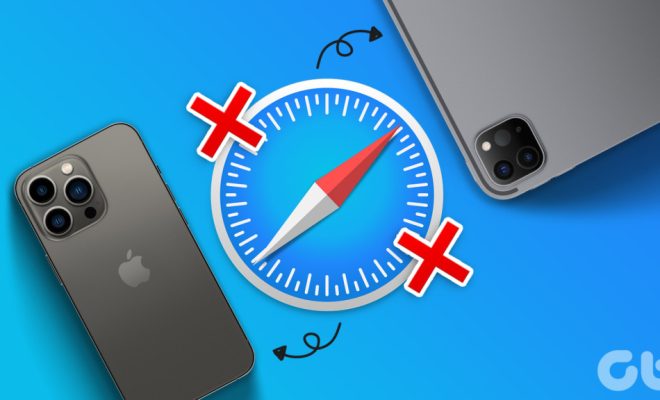
Safari is one of the most popular browsers available on iPhone and iPad. It offers an excellent user experience and is known for its speed and overall performance. However, users may occasionally encounter issues when using Safari on their iPhone or iPad. In this article, we will be discussing the top 12 ways to fix Safari not working on iPhone and iPad.
1. Restart Your Device:
The first thing you should try if Safari isn’t working on your iPhone or iPad is to restart your device. This will remove any temporary glitches and may fix the issue.
2. Clear the Safari Cache:
Another common reason why Safari may not be working on your device is due to the cache. To clear the cache, go to Settings > Safari > Clear History and Website Data. This will clear the cache and may fix the problem.
3. Update Your iOS Version:
Ensure that your device is running the latest version of iOS. To check for updates, go to Settings > General > Software Update. If an update is available, install it which includes fixes for known issues.
4. Reset Network Settings:
Resetting network settings can sometimes fix Safari issues. Go to Settings > General > Reset > Reset Network Settings. Please note that this will remove all saved Wi-Fi passwords.
5. Disable Content Blockers:
If you have any content blockers installed, disable them and see if Safari starts working again. Go to Settings > Safari > Content Blockers and toggle the switch to disable them.
6. Enable Javascript:
If Javascript is not enabled, Safari may not work correctly, so make sure it’s turned on. Go to Settings > Safari > Advanced > Javascript and ensure that it is enabled.
7. Disable Private Browsing:
Private browsing can cause issues with Safari, so turn it off and see if that fixes the problem. Go to the Safari tab, then tap the plus (+) icon to open a new tab, and turn off Private Browsing.
8. Disable VPN:
If you use a VPN, disable it to see if Safari starts working. Go to Settings > VPN and toggle the switch to turn it off.
9. Reset All Settings:
Resetting all settings can fix various issues with your device, including Safari issues. Go to Settings > General > Reset > Reset All Settings. Please note that this will remove your customized settings.
10. Force-Close Safari:
If Safari has become unresponsive, force-close it by swiping up from the bottom of the screen and swipe left or right to find Safari. Swipe up on Safari to force it to close.
11. Check Safari Preferences:
Go to Settings > Safari and ensure that any necessary options are enabled, such as ‘Block Pop-ups’ and ‘Fraudulent Website Warning.’
12. Reinstall Safari:
If all else fails, try uninstalling and reinstalling Safari. To do this, go to Settings > General > iPhone Storage > Safari and select ‘Offload App.’ After that, tap ‘Delete App’, then ‘Reinstall App’ to reinstall Safari.
In conclusion, these are the top 12 ways to fix Safari if it’s not working properly on your iPhone or iPad. As always, keep your device up to date, clear the Safari cache regularly, and ensure that necessary settings are enabled to avoid common issues with Safari
This Hidden iOS Feature Lets You Draw ...
K–12 leaders must retire outdated ed tech.
Matthew Lynch
Related articles more from author.

New iOS Login Tech Makes It Super Hard to Hack Your iCloud Account

Best Practices for Supporting Parents with Remote Learning
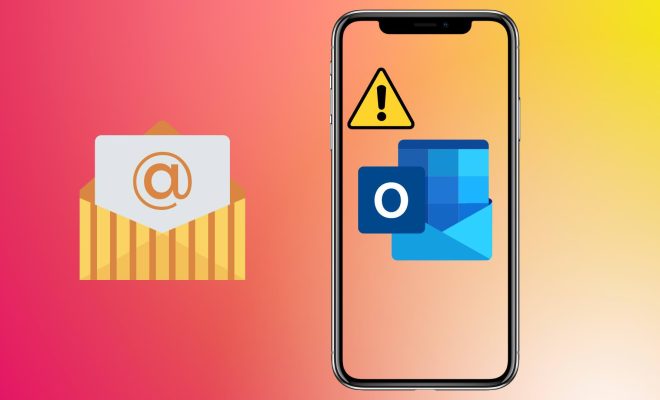
Top 8 Ways to Fix Outlook Not Receiving Emails on iPhone

LastPass vs. 1Password: Choose the best password manager for you
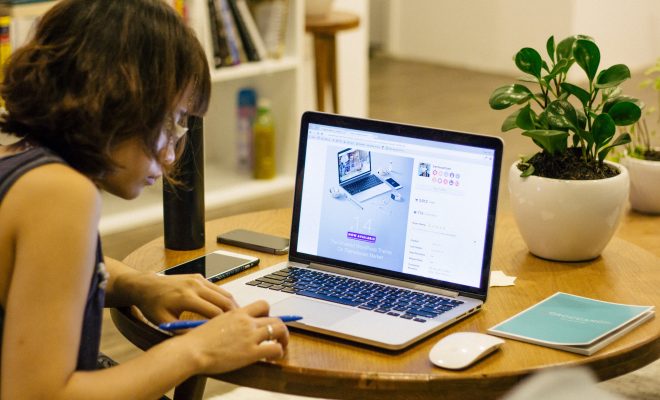
Pedagogy Vs. Andragogy In eLearning

Top 7 Ways to Fix WhatsApp Not Working on Mobile Data
Why Is Safari So Slow on iPhone & iPad
What to know.
- Why is Safari so slow lately? You may have a weak cellular or Wi-Fi signal or too many tabs open.
- If Safari is slow still, open the Safari app, touch and hold the tabs icon, and tap Close All (#) Tabs.
- You can also open Settings, tap General, Transfer or Reset iPhone, Reset, Reset Network Settings.

Why is Safari so slow on my iPhone? If Safari is slow to load, you may have too many tabs open or not enough iPad or iPhone storage available. There are a few other ways to fix Safari acting slow, too. Read on to find out!
Check Your Internet Speed
Close all safari tabs, clear browsing history and data, check iphone or ipad storage, reset network settings.
You need a strong Wi-Fi or cellular connection on your iPhone or iPad, or Safari will run slowly. To check your Wi-Fi or cellular connection, look at the symbols at the top-right of your screen.

The four vertical bars represent your iPhone's cellular connection. The more bars are white, the stronger the connection. If only one or no bars are white, Safari will run extremely slowly or not at all. You may also see 5G, 4G, or 3G, depending on your iPhone model, and whether or not your cellular carrier offers those speeds. If you're relying on your cellular connection alone for your internet connection, Safari may still be slow if the network is congested or you've used or almost used up your data for the month.

The pie slice-shaped icon to the right of the cellular connection bars represents your iPhone's Wi-Fi signal. The more white bars you see, the stronger your connection. If you aren't connected to a Wi-Fi network or are out of range of the network you are connected to, you'll see LTE instead. This means that your iPhone is relying on its cellular connection to browse the web.
If you think there's a problem with your cellular connection, we have a troubleshooting article on what to do if your data is not working on your iPhone or iPad. We also have an article about how to fix it if your Wi-Fi is slow .
Back to Top
If Safari is running slowly, it may be because you have too many tabs open. Close all Safari tabs and see if Safari speeds up! If you regularly leave multiple tabs open, you can set Safari tabs to close automatically on a regular schedule.

Safari slow to load still? Try the next step.
Safari acting slow still? It's time to clear the browsing history and data on your iPhone or iPad. We can also offer guidance if you can't clear your Safari browsing data .

Safari browser slow still? Read on!
If Safari is slow after the previous steps, check your iPad or iPhone storage and optimize storage if needed. There's no hard and fast rule for how much storage should be free, but I've found that keeping roughly 25% of my storage free keeps things running quickly and smoothly.

Safari loading slowly still? There's one more thing to try!
There's one more thing to try if you want to make Safari run faster: reset your network settings.

I hope these tips helped Safari run faster on your iPhone or iPad. If not, please contact Apple Support . Also, be sure to check out our free Tip of the Day for more great Safari tutorials!
- What if Safari is not working on my iPhone at all? If Safari isn't working on your iPhone or iPad, make sure you have a strong cellular or Wi-Fi connection. You can also check to see if you've set Screen Time limits for Safari, and clear your Safari history and browsing data.
- Can you tell me what to do when Safari says Safari cannot open the page? Yes, we can help you fix that! We have a troubleshooting article on how to fix the "Safari cannot open the page" error message. Solutions include removing extensions, clearing your Safari cache, and more.
- Why is my Google search not working? If you're having trouble with Google not showing search results , close and reopen the app, and make sure you have a strong Wi-Fi or cellular connection. You can also make sure the app is updated, reboot your iPhone, and more.
Author Details

Leanne Hays
Leanne Hays has over a dozen years of experience writing for online publications. As a Feature Writer for iPhone Life, she has authored hundreds of how-to, Apple news, and gear review articles, as well as a comprehensive Photos App guide. Leanne holds degrees in education and science and loves troubleshooting and repair. This combination makes her a perfect fit as manager of our Ask an Expert service, which helps iPhone Life Insiders with Apple hardware and software issues. In off-work hours, Leanne is a mother of two, homesteader, audiobook fanatic, musician, and learning enthusiast.

Featured Products

Most Popular

How to Tell If Someone Blocked Your Number on iPhone

iPhone Alarm Volume Low? How to Make an iPhone Alarm Louder

10 Simple Tips To Fix iPhone Battery Drain

How to Schedule a Text Message on iPhone

How to Tell If a Dead iPhone Is Charging

How To Put Two Pictures Together on iPhone

How to Hide an App on Your iPhone

How to Fix Apple Watch ECG Not Working

How to Get Automatic Birthday Reminders on iPhone

How To Turn Off Flashlight on iPhone (Without Swiping Up!)

How to Transfer Call from Apple Watch to iPhone

Can iPhones Get Viruses? How to Detect & Remove Malware (iOS 17)
Featured articles, why is my iphone battery draining so fast 13 easy fixes.


Identify Mystery Numbers: How to Find No Caller ID on iPhone

Apple ID Not Active? Here’s the Fix!

How to Cast Apple TV to Chromecast for Easy Viewing

Fix Photos Not Uploading to iCloud Once & for All (iOS 17)

There Was an Error Connecting to the Apple ID Server: Fixed

CarPlay Not Working? 4 Ways to Fix Apple CarPlay Today
Check out our sponsors.

- Each email reveals new things you can do with your phone (and other devices) with easy-to-follow screenshots.
- Enter your email to get your first tip immediately!
Why Is My Safari Not Working On IPhone

- Software & Applications
- Browsers & Extensions

Common Issues with Safari on iPhone
Safari is a versatile and user-friendly web browser that comes pre-installed on all iPhones. However, despite its reliability, users may encounter various issues that can disrupt their browsing experience. Understanding the common issues with Safari on iPhone can help users identify and resolve these issues effectively.
Slow Performance : One of the most prevalent issues with Safari on iPhone is slow performance. Users may experience delays when loading web pages or navigating between tabs. This can be attributed to a variety of factors, including a cluttered cache, outdated software, or a poor internet connection.
Crashing and Freezing : Safari may occasionally crash or freeze, causing frustration for users. This can occur when the browser is overloaded with multiple tabs and processes, or when there are compatibility issues with certain websites or extensions.
Website Compatibility : Some websites may not display or function properly on Safari, leading to a subpar browsing experience. This can be due to coding errors on the website or compatibility issues with Safari's rendering engine.
Security Concerns : Users may encounter security warnings or privacy-related issues while browsing with Safari. This can occur when visiting unsecured websites or when Safari's security settings need to be adjusted.
Battery Drain : Safari's excessive battery consumption can be a concern for iPhone users. This issue may arise from resource-intensive websites, background processes, or inefficient browser settings.
Understanding these common issues with Safari on iPhone is the first step toward troubleshooting and resolving them effectively. By addressing these issues, users can optimize their browsing experience and enjoy seamless access to the web on their iPhones.
Troubleshooting Steps for Safari Not Working
When Safari on your iPhone is not working as expected, it can be frustrating and disruptive to your browsing experience. Fortunately, there are several troubleshooting steps you can take to address these issues effectively.
Clear Safari Cache and Data
Clearing the cache and data in Safari can help resolve various performance issues. To do this, navigate to Settings > Safari > Clear History and Website Data. This action will remove temporary files, cookies, and browsing history, potentially improving Safari's speed and responsiveness.
Check Internet Connection
A stable internet connection is essential for Safari to function properly. If Safari is not loading web pages or displaying errors, ensure that your iPhone is connected to a reliable Wi-Fi network or has a strong cellular signal. Additionally, restarting your router or toggling airplane mode on and off can help resolve connectivity issues.
Disable Safari Extensions
Extensions and plugins in Safari can sometimes cause compatibility issues or slow down the browser. To troubleshoot this, go to Settings > Safari > Extensions and disable any installed extensions. After doing so, relaunch Safari to see if the issue persists.
Reset Safari Settings
If Safari continues to exhibit abnormal behavior, resetting its settings can be beneficial. This can be done by navigating to Settings > Safari > Advanced > Website Data > Remove All Website Data. Keep in mind that this action will clear all stored website data, including login credentials and preferences.
Update Safari and iOS
Outdated software can lead to compatibility issues and security vulnerabilities. Ensure that both Safari and your iPhone's operating system are up to date by navigating to Settings > General > Software Update. If updates are available, follow the on-screen instructions to install them.
Reset Network Settings
In some cases, network-related issues can impact Safari's performance. Resetting your iPhone's network settings can help resolve these issues. To do this, navigate to Settings > General > Reset > Reset Network Settings. Keep in mind that this action will reset Wi-Fi networks and passwords, so you will need to re-enter this information afterward.
By following these troubleshooting steps, you can effectively address various issues that may cause Safari to not work as expected on your iPhone. These actions can help optimize Safari's performance, improve its stability, and enhance your overall browsing experience on your iPhone.
Updating Safari and iOS
Keeping Safari and the iOS operating system up to date is crucial for ensuring optimal performance, security, and compatibility with the latest web technologies. Regular updates address known issues, introduce new features, and enhance overall stability. Here's why updating Safari and iOS is essential, along with the steps to ensure your iPhone is running the latest versions.
Importance of Updates
Security enhancements.
Updating Safari and iOS is vital for safeguarding your device against security vulnerabilities and potential threats. Each update includes patches for known security issues, protecting your browsing activities and personal data from exploitation by malicious entities.
Bug Fixes and Performance Improvements
Software updates often include bug fixes and performance enhancements that can address issues with Safari's functionality, speed, and stability. By staying up to date, you can benefit from a smoother and more reliable browsing experience.
Compatibility with Websites and Services
Websites and web services continually evolve, adopting new technologies and standards. Updated versions of Safari and iOS ensure compatibility with the latest web developments, allowing you to access and interact with modern web content seamlessly.
Updating Safari
To update Safari on your iPhone, follow these steps:
- Open the App Store on your iPhone.
- Tap your profile picture in the top right corner.
- Scroll down to find Safari in the list of apps.
- If an update is available, tap the "Update" button next to Safari.
Updating iOS
To update your iPhone's operating system, follow these steps:
- Go to Settings on your iPhone.
- Select General, then tap on Software Update.
- If an update is available, tap "Download and Install" to begin the update process.
Ensuring Automatic Updates
To ensure that Safari and iOS stay updated automatically, you can enable automatic updates for both the browser and the operating system. This can be done by navigating to Settings > App Store and enabling the "App Updates" option. For iOS updates, go to Settings > General > Software Update, and enable "Automatic Updates."
By prioritizing the regular updating of Safari and iOS, you can maintain a secure, efficient, and enjoyable browsing experience on your iPhone. These updates not only address potential vulnerabilities and performance issues but also ensure that you have access to the latest features and capabilities offered by Safari and the iOS platform.
Clearing Safari Cache and Data
Clearing the cache and data in Safari is a fundamental troubleshooting step that can significantly improve the browser's performance and resolve various issues. The cache and data stored by Safari include temporary files, cookies, browsing history, and other website-related information. Over time, this accumulated data can impact Safari's speed, responsiveness, and overall functionality.
When Safari's cache and data are cleared, it effectively resets the browser's stored information, providing a clean slate for improved performance. Here's a detailed look at the process of clearing Safari's cache and data on an iPhone:
Accessing Safari Settings : To begin, open the "Settings" app on your iPhone and scroll down to find "Safari" in the list of installed apps.
Clearing History and Website Data : Within the Safari settings, tap on "Clear History and Website Data." This action prompts Safari to remove all browsing history, cookies, and other site-specific data stored on the device.
Confirmation : A confirmation dialog will appear, asking if you want to clear the history and website data. Confirm the action to proceed with clearing the cache and data.
Impact and Benefits : Clearing the cache and data may log you out of websites and remove stored preferences. However, the immediate impact is often a noticeable improvement in Safari's speed and responsiveness. Additionally, this action can resolve issues related to website loading, login problems, and erratic browser behavior.
Regular Maintenance : It's advisable to periodically clear Safari's cache and data to prevent the accumulation of unnecessary files and ensure optimal browser performance. This maintenance routine can help mitigate potential issues and keep Safari running smoothly.
By regularly clearing Safari's cache and data, users can effectively address performance issues, enhance browsing privacy, and ensure a more seamless and enjoyable web browsing experience on their iPhones. This simple yet impactful troubleshooting step can be instrumental in resolving various Safari-related issues and optimizing the browser's functionality.
Checking Internet Connection
Ensuring a stable and reliable internet connection is paramount when troubleshooting Safari issues on an iPhone. A poor or intermittent connection can manifest in various ways, such as slow page loading, inability to access certain websites, or frequent network errors. To address Safari issues related to internet connectivity, it's essential to perform thorough checks and take appropriate steps to optimize the connection.
First and foremost, users should verify that their iPhone is connected to a strong and stable Wi-Fi network or has a robust cellular signal. This can be done by accessing the iPhone's settings and navigating to the Wi-Fi or Cellular sections to confirm the connection status. If the signal strength is weak or the connection appears unstable, users may consider moving closer to the Wi-Fi router or accessing areas with better cellular reception to improve connectivity.
In addition to physical proximity to the network source, users can also troubleshoot internet connectivity issues by restarting their Wi-Fi router or modem. Power cycling these devices can resolve temporary network glitches and restore a more reliable connection. Simply unplugging the router, waiting for a few seconds, and plugging it back in can often rectify connectivity issues.
Another effective troubleshooting step involves toggling the airplane mode on and off. This action essentially resets the device's network connections and can help address minor connectivity issues. By enabling airplane mode for a few seconds and then disabling it, users can prompt the iPhone to re-establish network connections, potentially resolving Safari-related internet connectivity problems.
Furthermore, users should ensure that their Wi-Fi network or cellular data plan is functioning optimally. This can involve checking for any network outages or service disruptions in their area, contacting their internet service provider for assistance, or verifying that their cellular data plan is active and has sufficient coverage.
By taking these proactive steps to check and optimize the internet connection on their iPhones, users can effectively address Safari issues related to connectivity. A stable and robust internet connection is fundamental to seamless web browsing, and by troubleshooting and optimizing connectivity, users can enjoy a more reliable and enjoyable browsing experience on Safari.
Disabling Safari Extensions
Safari extensions, also known as plugins, provide additional functionality and features to the Safari browser on iPhone . While these extensions can enhance the browsing experience by offering tools such as ad blockers, password managers, and productivity utilities, they can also be a source of compatibility issues and performance concerns. When Safari is not working as expected on an iPhone, disabling extensions can be a crucial troubleshooting step to identify and resolve potential conflicts.
To disable Safari extensions on an iPhone, users can follow these straightforward steps:
Accessing Safari Settings : Begin by opening the "Settings" app on the iPhone and scrolling down to locate "Safari" in the list of installed apps.
Managing Extensions : Within the Safari settings, tap on "Extensions" to view the list of installed extensions. This section provides users with the ability to enable or disable specific extensions based on their preferences and troubleshooting needs.
Disabling Extensions : To disable an extension, simply toggle the switch next to the respective extension to the "Off" position. This action effectively deactivates the extension within Safari, preventing it from running and potentially causing conflicts or performance issues.
By disabling Safari extensions, users can isolate potential sources of browser-related problems and assess whether specific extensions are contributing to the issues they are experiencing. This troubleshooting step can help identify and resolve compatibility conflicts, performance degradation, or erratic behavior caused by certain extensions.
Once the extensions are disabled, users can relaunch Safari and assess whether the browser's performance and stability have improved. If the issues are resolved after disabling the extensions, users can then selectively re-enable the extensions one by one to pinpoint the specific extension causing the problem.
Regularly reviewing and managing Safari extensions on an iPhone is essential for maintaining a streamlined and reliable browsing experience. By selectively enabling or disabling extensions based on their utility and impact on Safari's performance, users can optimize the browser's functionality and address potential issues effectively. This proactive approach to managing extensions can contribute to a more seamless and enjoyable browsing experience on Safari.
Resetting Network Settings
Resetting the network settings on an iPhone can be a powerful troubleshooting step to address a wide range of connectivity issues, including those affecting Safari's performance. This process essentially clears all network-related configurations, including Wi-Fi, cellular, Bluetooth, and VPN settings, and restores them to their default state. By doing so, users can resolve persistent network problems, erratic behavior, and connectivity issues that may impact Safari's functionality.
To initiate the process of resetting network settings, users can follow these steps:
Accessing Network Settings : Begin by opening the "Settings" app on the iPhone and navigating to the "General" section.
Resetting Network Settings : Within the "General" settings, tap on "Reset" to access the reset options. From the list of reset options, select "Reset Network Settings."
Confirmation and Authentication : A confirmation prompt will appear, requiring users to authenticate the action by entering their device passcode or providing Touch ID/Face ID verification.
Completing the Reset : Upon confirmation, the iPhone will proceed to reset all network settings. This process may take a few moments, after which the device will reboot to apply the changes.
Resetting network settings effectively clears any misconfigured or conflicting network parameters that may be contributing to Safari-related connectivity issues. It can resolve problems such as Wi-Fi or cellular data not working, frequent network disconnections, or difficulties accessing certain websites through Safari.
After the network settings are reset, users may need to reconfigure their Wi-Fi networks, re-enter Wi-Fi passwords, and set up other network-related preferences. While this may require some additional setup time, the benefits of resolving persistent network issues and optimizing Safari's connectivity make the process worthwhile.
By performing a network settings reset, users can effectively troubleshoot and address connectivity issues that may impact Safari's performance on their iPhones. This proactive step can contribute to a more reliable and seamless browsing experience, ensuring that users can access the web with confidence and stability through the Safari browser.
Leave a Reply Cancel reply
Your email address will not be published. Required fields are marked *
Save my name, email, and website in this browser for the next time I comment.
- Crowdfunding
- Cryptocurrency
- Digital Banking
- Digital Payments
- Investments
- Console Gaming
- Mobile Gaming
- VR/AR Gaming
- Gadget Usage
- Gaming Tips
- Online Safety
- Software Tutorials
- Tech Setup & Troubleshooting
- Buyer’s Guides
- Comparative Analysis
- Gadget Reviews
- Service Reviews
- Software Reviews
- Mobile Devices
- PCs & Laptops
- Smart Home Gadgets
- Content Creation Tools
- Digital Photography
- Video & Music Streaming
- Online Security
- Online Services
- Web Hosting
- WiFi & Ethernet
- Browsers & Extensions
- Communication Platforms
- Operating Systems
- Productivity Tools
- AI & Machine Learning
- Cybersecurity
- Emerging Tech
- IoT & Smart Devices
- Virtual & Augmented Reality
- Latest News
- AI Developments
- Fintech Updates
- Gaming News
- New Product Launches
- Fintechs and Traditional Banks Navigating the Future of Financial Services
- AI Writing How Its Changing the Way We Create Content
Related Post
How to find the best midjourney alternative in 2024: a guide to ai anime generators, unleashing young geniuses: how lingokids makes learning a blast, 10 best ai math solvers for instant homework solutions, 10 best ai homework helper tools to get instant homework help, 10 best ai humanizers to humanize ai text with ease, sla network: benefits, advantages, satisfaction of both parties to the contract, related posts.

Where To Find Proxy Server On Iphone 4S

How To Completely Remove Safari From IPhone

How To Turn On Incognito Mode On Iphone

How Do I Turn Off Safari Private Browsing

How Do I Get To Safari Browser

How To Clear Safari Cookies On IPhone

How Do You Block Safari On IPhone

How To Clear Cache On My Tablet
Recent stories.

Fintechs and Traditional Banks: Navigating the Future of Financial Services

AI Writing: How It’s Changing the Way We Create Content

How to Know When it’s the Right Time to Buy Bitcoin

How to Sell Counter-Strike 2 Skins Instantly? A Comprehensive Guide

10 Proven Ways For Online Gamers To Avoid Cyber Attacks And Scams

- Privacy Overview
- Strictly Necessary Cookies
This website uses cookies so that we can provide you with the best user experience possible. Cookie information is stored in your browser and performs functions such as recognising you when you return to our website and helping our team to understand which sections of the website you find most interesting and useful.
Strictly Necessary Cookie should be enabled at all times so that we can save your preferences for cookie settings.
If you disable this cookie, we will not be able to save your preferences. This means that every time you visit this website you will need to enable or disable cookies again.

32 Ways to Fix Safari Not Working in iOS 17 on iPhone and iPad
Smooth sailing browsing and Safari go head in hand. Aside from being feature-rich, the Apple browser is highly efficient and comes with a host of privacy-centric features to let you browse the web by keeping the prying eyes in check. However, it’s not perfect as the random crashing and sluggishness are often complained about by users. But there is no need to lose sleep over this annoyance as we have lined up the 32 best tips and tricks to fix Safari not working in iOS 17 on iPhone and iPad.
Best Tips & Tricks to Fix Safari Crashing on iPhone and iPad
Before moving ahead, let’s figure out the culprits that are making Safari crash or ill-function.
Why does Safari crash out or refuse to work properly?
Having been on the wrong side of Safari’s tantrums on many occasions, I must say that it’s the sloppy internet connection that comes in the way more often than not. That aside, if it’s been a while since you cleaned up Safari, it’s nothing but the clutter that could be causing trouble. Not to mention, ill-fated extensions, VPN, and hidden restrictions could be equally responsible for the whole chaos.
- Ill-fated extensions
- Sloppy internet connection
- Software glitch
- File clutter
- Restrictions
- Though this detailed troubleshooting guide has been updated in accordance with iOS 17, you can try out the following tips to fix the problem in the older versions of iOS as well.
1. Turn On/Off Airplane Mode
If Safari is ill-functioning due to a poor internet connection, turning on/off airplane mode could resolve the problem straight away.
- On iPhone and iPad without the Home Button: Swipe down from the top right corner of the screen to bring up the Control Center and then tap on the airplane mode icon to turn it on/off.
- On iPhone and iPad with the Home Button: Swipe up from the bottom edge of the screen to access the Control Center -> tap on the airplane mode icon to enable/disable it.

2. Force Kill Safari
Many a time, all you need to do to fix a misfiring Safari is to just force kill it. Whether the app is freezing every now and then or feels slow-moving, it can come in super handy.
- On your iPhone or iPad without the Home Button: Swipe up from the Home Bar to bring up the app switcher -> swipe up Safari’s card to kill it.
- On your iPhone or iPad with the Home Button: Double-press the Home Button to reveal the app switcher and then swipe up Safari’s card to force quit it.
For a smooth sailing experience, I would recommend you force quit all the apps that are running in the background. Then, launch Safari to check if you have shot out the problem.
3. Safari Not Working on Mobile Data? Make Sure Safari Can Use Data on Your Device
If Safari is not working on mobile data, ensure that the app can use mobile data on your device.
- To do it, go to the Settings app -> Cellular/Mobile -> Scroll down to find Safari, and then be sure that the toggle next to it is enabled.
4. Enable Wi-Fi Assist for Smooth Browsing
iOS comes with a feature called “Wi-Fi Assist” which enables your device to automatically use cellular data when Wi-Fi connectivity is poor. You can make the most of this feature to ward off any interference, especially intensive browsing or video streaming.
- Launch the Settings app on your device -> Cellular/Mobile -> scroll down to the bottom of the screen and then turn on the toggle for Wi-Fi assist.
5. Enable Background App Refresh
Background app refresh plays a vital role in keeping an app refreshed so that it can run with the desired smoothness. Though it does gobble up more battery and may also eat into a ton of cellular data, it’s worth activating when you want to get the most out of your apps.
The smartest way to use this power-hungry yet useful feature is to allow only a few apps to refresh in the background. This way you can make the most of this feature without having to bear the brunt of the downsides.
- Head over to the Settings app -> General -> Background App Refresh -> turn on the toggle for Background App Refresh.
- Scroll down to find Safari and then make sure that the switch next to it is turned on.
6. Enable Location Services for Safari
Some websites might require access to location services to work properly.
- Launch the Settings app on your device -> Privacy & Security -> Location Services -> make sure that the toggle for Location Services is turned on.
- Now, find Safari and then select While Using the App.
7. Clear Safari Downloads
It’s recommended to clear Safari downloads on a regular basis. Else, they would not only clog up the storage but also make Safari sluggish.
- To do so, open Safari -> tap on the Aa menu button at the bottom -> tap on Clear at the top right corner of the menu.
8. Dark Mode Not Working in Safari? Force Websites to Enable Dark Mode
Apple introduced the system-wide dark mode way back in iOS 13. Unfortunately, there are many websites like Wikipedia which still don’t support dark mode. But there is no need to worry about it as you can force websites to enable dark mode thanks to some handy third-party extensions like Noir .
9. Disable Downtime and Remove App Limit
During Downtime, only apps that you allow are available to use. With the App Limits, you can set daily time limits for app categories you want to manage on your device.
- To remove the restriction, go to the Settings app -> Screen Time -> Downtime/App Limits.
10. Can’t Find Safari on Your Device? Make Sure the App is Not Hidden
If you don’t want anyone to use Safari without your permission, you can choose to hide it on your device.
- To unhide Safari, go to Settings app -> Screen Time -> Content & Privacy Restrictions -> Allowed Apps.
- Then, enter the Screen Time passcode, and then make sure to turn on the toggle for Safari.
11. Make Sure You Have Not Restricted Some Websites
For enhanced security, you can completely block some websites on your device. If you are unable to access certain websites on your device, make sure to remove the restriction.
- Settings app -> Screen Time -> Content & Privacy Restrictions -> be sure that the toggle for Content & Privacy Restrictions is enabled.
- Then, tap on Content Restrictions -> Web Content -> Unrestricted .
12. Disable Safari Auto-Playing Videos
Auto-playing videos not only consume plenty of data unnecessarily but also slow down Safari. Worse, in some cases, they make life so difficult for Safari that it either takes forever to load a website or seems to become incredibly slow.
- To turn off auto-playing videos, go to Settings app -> Accessibility -> Per-App Settings -> Add App -> Choose Safari.
- Now, tap on Safari -> Scroll down to the bottom of the screen, and choose Auto-Play Video Previews -> choose Off.
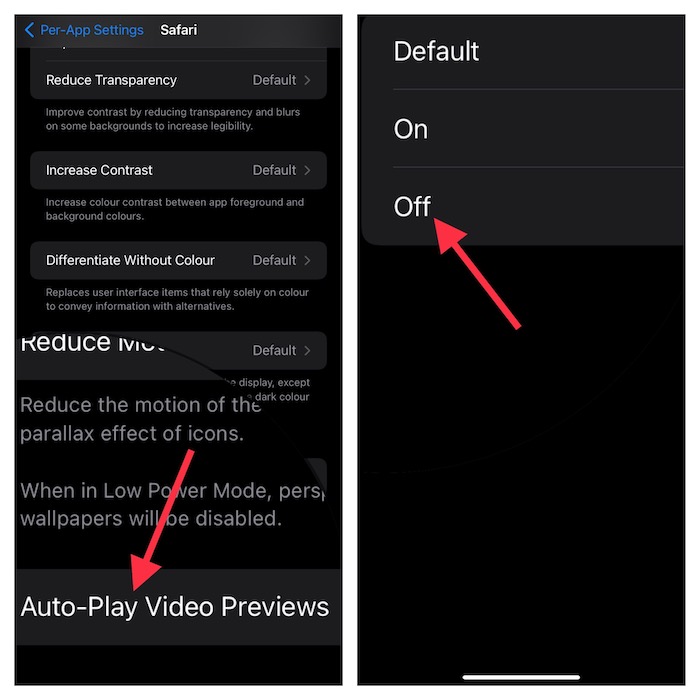
13. Switch to the Desktop Site
Although Safari has improved by leaps and bounds over the years, it still can’t deliver a desktop-class browsing experience. Nevertheless, the stock web browser does offer you the flexibility to switch to the desktop site. Well, save this tip for times when you find certain websites cramped out or looking chaotic in the mobile avatar.
- Open Safari on your iPhone or iPad -> tap on the Aa menu button at the bottom -> choose Request Desktop Website . Safari will now refresh to show the desktop site.
- Later, if you want to switch to the mobile site, tap on the Aa menu button -> choose Request Mobile Website.
14. Clear Safari Cache and Website Data
The pileup of the cached data and website data accumulated in Safari over time is also well-known for triggering issues like frequent crashing and sluggishness.
- Navigate to the Settings app on your iPhone or iPad -> Safari .
- After that, tap on Clear History and Website Data to clear the cache and data.
- Bear in mind that it will log you out of any websites you are currently signed into. Thus, you will have to re-enter your login credentials.
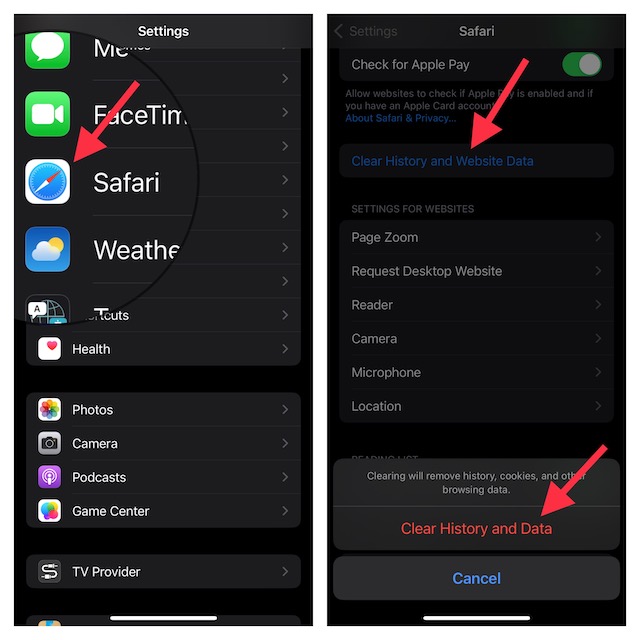
15. Update Safari Extensions
Has it been a while since you updated Safari extensions? If the answer is in the affirmative, the outdated versions of the extensions could be making life difficult for the browser.
- Head over to the App Store -> tap on your profile at the top right corner of the screen -> scroll down to find extensions and then update them all.
16. Disable Safari Extensions
Should the problem persist, it wouldn’t be wrong to blame a malicious extension for the repeated crashing of Safari.
- On your iPhone or iPad, go to Settings -> Safari -> Extensions . After that, turn off all the installed extensions.
- Then, turn them one by one to figure out which extension is creating trouble for the browser.
17. Disable VPN
As stated above, a VPN service could also be responsible for making Safari ill-function. If you have recently installed a VPN app on your iPhone, turn it off as it could very well be at the heart of the issue.
- Navigate to the Settings app on your iPhone -> VPN and turn it off.
18. Delete All Safari Extensions
No solution as yet? Bother not, we are not done yet! Now, we will eliminate all the extensions.
- Touch and hold onto an extension -> Remove App -> Delete App and confirm. Repeat the same steps to delete all the extensions.
19. Remove All Safari Website Data
Removing the entire cluster of Safari website data may resolve issues related to the app’s configuration.
- Open the Settings app on your iPhone or iPad -> Safari -> Advanced -> Website Data -> Remove All Website Data -> Remove Now.
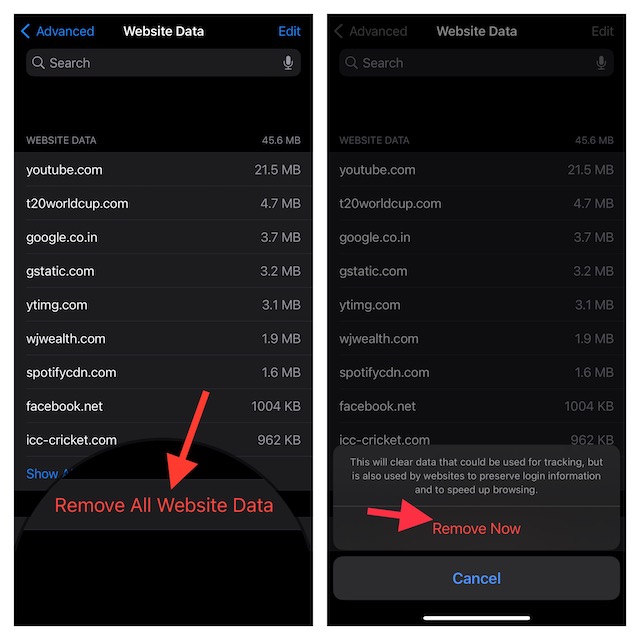
20. Delete the Entire Safari Reading List
In order to let you easily access and read articles at your own pace even when there is no internet connection, Safari lets you save articles. Make sure to remove the saved articles once you have read them to ensure they do not clog up.
- On your iPhone or iPad, open Safari and then tap on the Reading List icon at the bottom.
- After that, tap on the Edit button at the bottom right corner of the screen.
- Then, select all the articles and hit the Delete button. Do not forget to tap on Done to confirm.
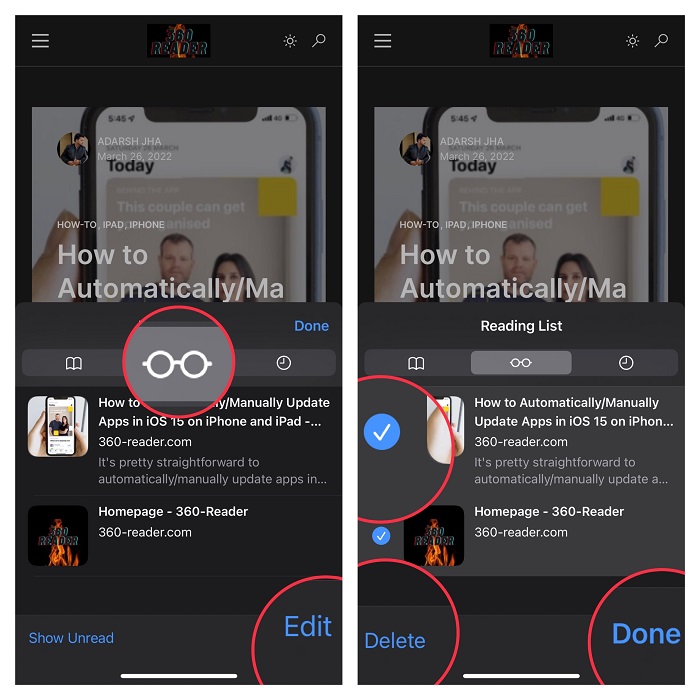
21. Remove Reading List Items from the Safari Start Page
To ensure you don’t have to dig deep to find the reading list items, Safari shows them right on the start page. Again, this is well-thought-out but I would recommend you keep them away as it might be causing issue.
- To get it done, open Safari -> tap on the tabs icon at the bottom right corner of the screen -> “+” button at the bottom left corner of the screen -> tap on the Edit button.
- Now, turn off the toggle for Reading List.
22. Remove Siri Suggestions from the Safari Start page
Safari keeps track of your usage and offers suggestions based on your preference right on the start page. While I do appreciate the helpful suggestions, I prefer to keep them away from the start page to ensure they do not make Safari sluggish.
- To get rid of Siri suggestions, open Safari -> tap on the tabs icon at the bottom right corner of the screen -> tap on the “+” icon at the bottom left corner of the screen -> tap on the Edit button.
- After that, turn off the toggle for Siri Suggestions.
- Besides, you can also disable the toggles for iCloud Tabs, favorites, frequently visited sites, Shared with You, and Privacy Report to keep the clutter at bay.
23. Disable JavaScript
If websites have encountered JavaScript-related issues, they might crash Safari. Keep in mind that certain websites that rely on JavaScript might not function properly.
- Head into the Settings app on your device -> Safari -> Advanced -> JavaScript and then turn off the switch.
24. Close All Unnecessary Tabs
Having too many tabs open unnecessarily not only slows down Safari but also tends to make the browser crash or become unresponsive. Thus, be sure to close all the useless tabs.
- Open Safari on your iPhone or iPad -> Touch and hold the tabs icon at the bottom right corner of the screen.
- Now, select “Close X Tabs” in the popup menu and you are good to go!
- To remove specific tabs, tap on the tabs icon. After that, find the useless tab and hit the “X” button at the top right corner of the tab.
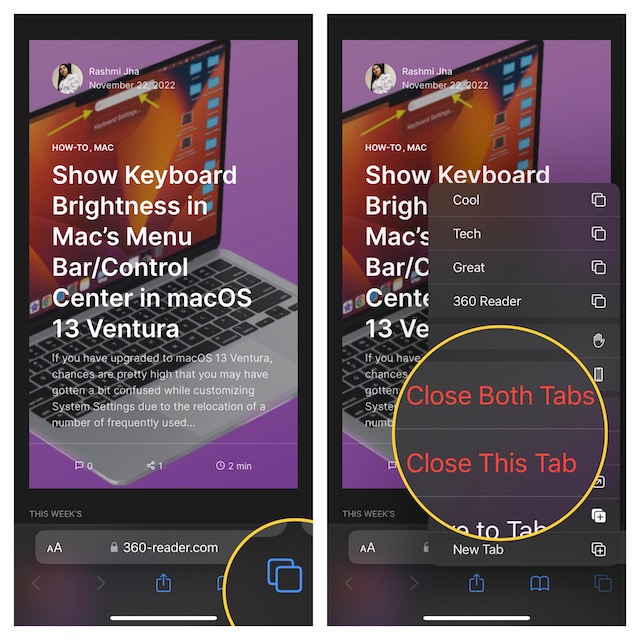
25. Restart Your iPhone
Rebooting may get rid of any temporary glitches that could be hurting Safari and preventing it from running properly or making the browser crash out.
- On iPhone and iPad without the Home Button: Press and hold the power and the volume up/down buttons at once. Then, swipe to power off. After waiting for a few seconds, you need to press and hold the power button until the Apple logo shows on the screen.
- On iPhone and iPad with the Home Button: Press the power button and then swipe to power off the device. Then, press the power button again to reboot the device.
26. Hard Reset Your Device
Hard reset also clears temporary files and minor software glitches that tend to crop up every now and then.
- On iPhone 8 or later and iPad without the Home Button: Press and quickly release the volume up button. Next, you need to press and release the volume down button. Then, immediately hold down the power button until the Apple logo appears on the screen.
- iPhone 7 and 7 Plus: Press and hold the volume down button and the power button at once until the Apple logo greets you on the screen.
- On iPhone 6s or earlier and iPad with the Home Button: Hold down the power button and the Home Button simultaneously until the Apple logo shows up on the screen.
27. Reset network settings
If your iPhone is faced with a random network-related issue, it may cause Safari to crash and even stop the browser from functioning properly. Therefore, it would be apt to reset all settings. It’s worth pointing out that it will reset all network-related settings such as Wi-Fi, cellular, VPN, and Bluetooth, so be prepared to set them up them after the reset.
- Go to Settings -> General -> Transfer or Reset iPhone/iPad -> Reset > Reset Network Settings and confirm the action.

28. Update Software on Your iPhone or iPad
If Safari still crashes out or does not work as expected, go for the software update. There is a high chance that a bug could be hindering the browser from working properly.
- Go to the Settings app -> General -> Software Update and then update the device as usual.

29. Factory Reset Your Device
Factory reset is what experts recommend when confronted with persistent issues or complex problems. So, there is no question of missing out on this one. In case you are unaware, it will get rid of all the custom settings and put them all back to the default state but none of your media and data will be harmed.
- On your iPhone out iPad, navigate to the Settings app -> General -> Transfer or Reset iPhone/iPad -> Reset -> Reset All Settings.

30. Clean Up Your Device
It’s always recommended to wipe out the clutter from time to time in order to prevent the unnecessary files from messing up the precious storage and also triggering many other issues.
- Launch the Settings app on your iPhone or iPad -> General -> iPhone/iPad Store -> have a look at the total available and consumed storage. Besides, also have a close look at the amount of storage each app has taken up.
- After that, delete all the useless files, screenshots, and apps to recover plenty of space.
- Once you have cleaned up the device, reboot it.
- When your device has rebooted, open Safari to figure out if the issue is done and dusted.

31. Restore Your Device As New: Last Resort
Restoring the device as new must be your last resort as it will wipe out your entire device including all your media and data. Considering how effective it has long been in fixing complex problems, you should not give it a miss. But before opting for this radical solution, be sure to fully back up your device as an extra layer of safeguard against data loss.
- Connect your iPhone to your computer using a USB cable -> launch Finder/iTunes -> select your device.
- Next, back up your iPhone.
- Once the backup is done, hit Restore iPhone and confirm.
- After you have successfully restored the device, set it up and restore the latest backup.

32. Why Not Try Out Third-Party Browsers?
If nothing has worked in bringing Safari back on track, why not consider using third-party browsers such as Google Chrome, Mozilla Firefox, and Microsoft Bing? They are fully featured and come with a wide range of features to deliver a more personalized web browsing experience.
Fixed Safari Not Working on iPhone and iPad..!
There you go! So, that concludes this exhaustive troubleshooting guide about fixing Safari Not Working on iOS and iPadOS. Which one of the above tips has enabled you to put an end to the problem? Feel free to share your invaluable thoughts and also let us know if there is any other effective hack worth mentioning in this guide.
Read more: 18 Ways to Fix AutoFill Passwords Not Working on iPhone and iPad (Video!)
Rajesh Mishra
Co-founder/Editor-in-Chief: Rajesh Mishra (Your beloved “R.K” 360 Reader Voice) is a Shakespearean poet at heart who turned a tech nerd while having a secret rendezvous with iPhone 4. When that rendezvous turned obsession, he let go of his hard-core political journalism in favour of the lifelong love-affair with technology. In a career spanning one and a half decades, Mr. Mishra has crafted over 8K articles and around 2K YouTube videos. He is probably the only journalist alive with this unique achievement. When he is not at his desk, you may find him either engrossed in a Deathmatch or chasing Wordsworth!
You may also like

2 Easiest Ways to Track a Flight on iPhone or iPad

How to Download & Play Classic Nintendo Games on iPhone

How to Ping Apple Watch from iPhone in iOS 17
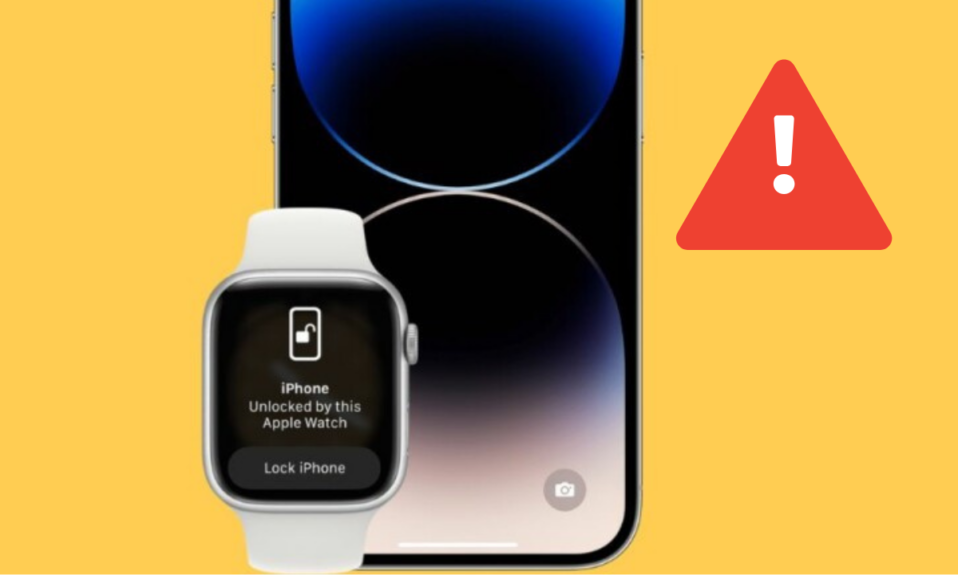
Can’t Ping Your Apple Watch from iPhone? 9 Fixes!
Leave a reply cancel reply.
Your email address will not be published. Required fields are marked *
Save my name, email, and website in this browser for the next time I comment.
15 Ways to Fix Safari Not Working on iPhone in 2023
Is Safari not working on iPhone or iPad, or is it refusing to cooperate with your current task? Fear not! This comprehensive troubleshooting guide will walk you through 15 ways to fix Safari not working on iPhone in 2023. Get ready to reclaim your browsing experience and make the most of your device.
Key Takeaways
Check your internet connection and enable cellular data access for Safari.
Disable Safari Suggestions, clear browsing history & website data, and restart your iPhone or iPad to improve performance.
Update iOS version, reset network settings, manage Screen Time settings & turn on JavaScript to resolve issues with Safari.
Check Your Internet Connection
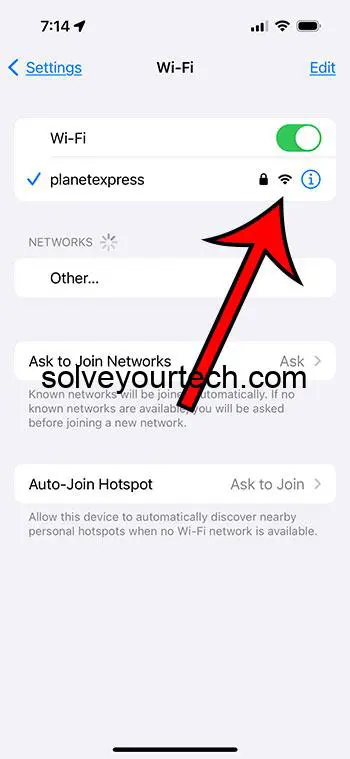
A stable internet connection is the backbone of any smooth browsing experience. Here are some steps to ensure a stable internet connection on your iPhone or iPad:
Make sure your device is connected to a robust Wi-Fi network or cellular data.
Verify that your Wi-Fi network has full strength and does not display errors such as ‘Not Connected to Internet’ or ‘Weak Security.’
You can also test the stability of your internet connection by opening a non-Apple app, such as Facebook or Chrome, and observing if the website or feed loads.
If you’re using cellular data, make sure you’ve selected either 4G or 5G as your default network for mobile data. To do so, tap on ‘Cellular Data Options,’ then tap on ‘Voice & Data,’ and finally, select 4G or 5G as your default network for mobile data.
If you’re using Wi-Fi and recently updated your iOS, ensure that your router is connected to the internet and that your DNS settings are accurate.
Enable Cellular Data Access for Safari
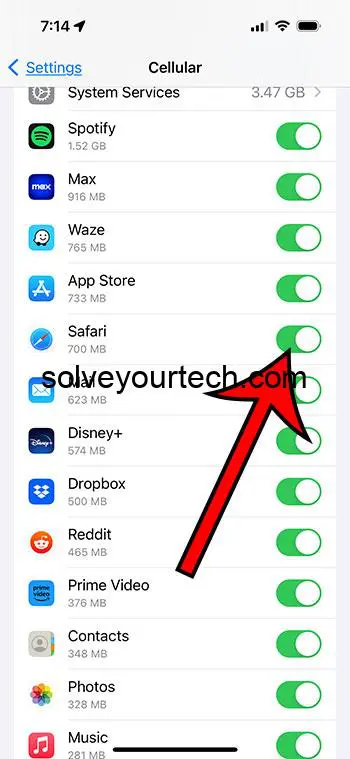
For Safari to work on your iPhone or iPad, you must allow it to access cellular connectivity. Here’s how to enable cellular data for Safari:
Open the Settings app on your device.
Select Cellular.
Scroll down to locate Safari.
Activate the toggle next to Safari to enable cellular data for Safari.
By following these steps, you will ensure that Safari can access mobile data when Wi-Fi is not available.
If you’re still experiencing issues with Safari, try disabling some features like Safari Suggestions in the Settings app. This can sometimes help resolve problems related to browsing and loading content.
Disable Safari Suggestions and Search Engine Suggestions
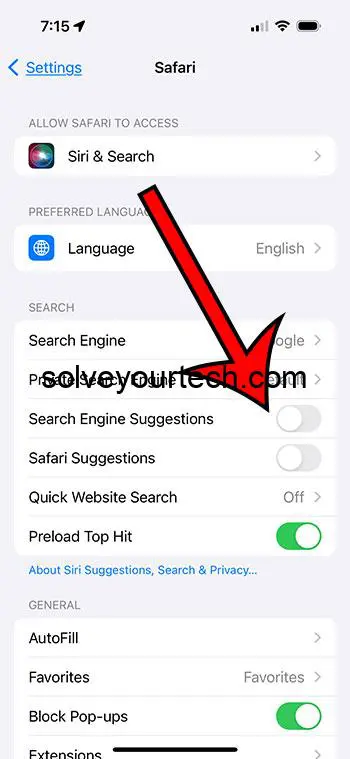
Turning off Safari Suggestions and Search Engine Suggestions might mitigate crashes and enhance browser performance on your iPhone or iPad. To disable search engine suggestions, open the Settings app, navigate to Safari, and toggle off ‘Search Engine Suggestions’ under Safari Suggestions. Disabling Safari Suggestions can be very beneficial. It will prevent the app from crashing to the home screen.
Deleting Safari’s browsing history and website data can potentially address issues with the app’s functionality. Consider doing this alongside disabling suggestions for the best results.
Restart Your iPhone or iPad
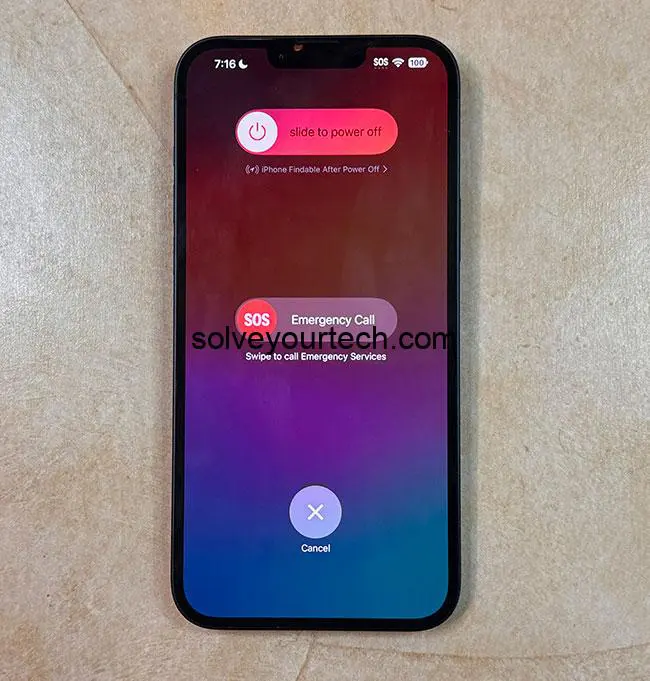
At times, a simple restart of your iPhone or iPad may fix several Safari problems, such as freezing and blank screens. A restart allows your device to refresh its processes and can fix minor glitches that may be affecting Safari’s performance.
If restarting your device does not resolve the issue, try resetting your network settings as suggested in one of the following sections below.
Related: How to Hard Reset iPhone 14
Clear Safari Browsing History and Website Data
For more about clearing Safari history, check out our video about how to clear Safari history on iPhone .
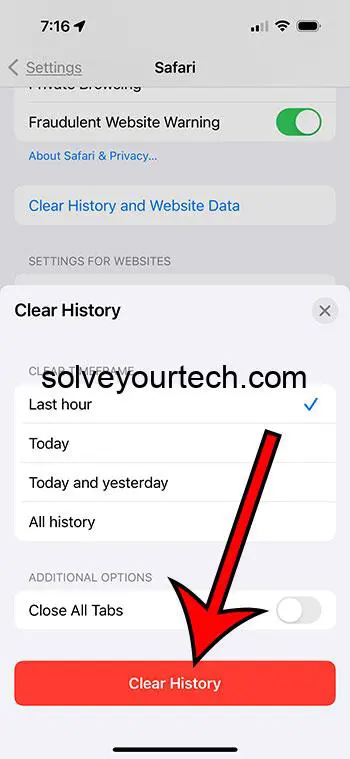
Removing Safari’s browsing history and website data can drastically enhance performance and tackle loading issues. To do this, go to Settings > Safari and select ‘Clear History and Data’. Confirm your action to clear history and website, cookies, cache, and browsing history from your device.
If you wish to retain your browsing history but clear your cache and cookies, follow these steps:
Go to Settings
Tap on Safari
Scroll down and select Advanced
Tap on ‘Website Data’
Tap on ‘Remove All Website Data’
Confirm by tapping ‘Remove Now’
Open Safari and access the Bookmark icon. Then, open your history to only remove a portion of your browsing history, cache, and cookies. Select ‘Clear’ on Safari and the option to delete your history, cookies, and browsing data will appear. You can choose to clear data from:
the last hour
the past day
the past 48 hours
all of the history
Update iOS to the Latest Version
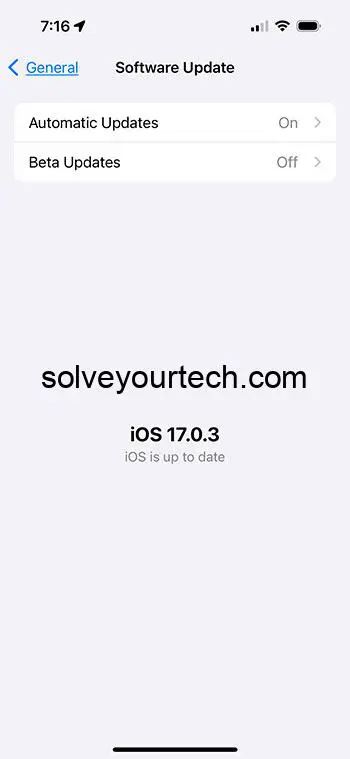
Upgrading your iOS to the most recent version could rectify identified issues in the Safari app and boost the overall performance of your device. To update your iOS, go to Settings > General, select ‘Software Update,’ and proceed with the installation of the most recent update.
If you’ve already updated your iOS and are still experiencing issues while working on iPhone, then you might need to perform one of the reset options that is available for the device.
Reset Network Settings
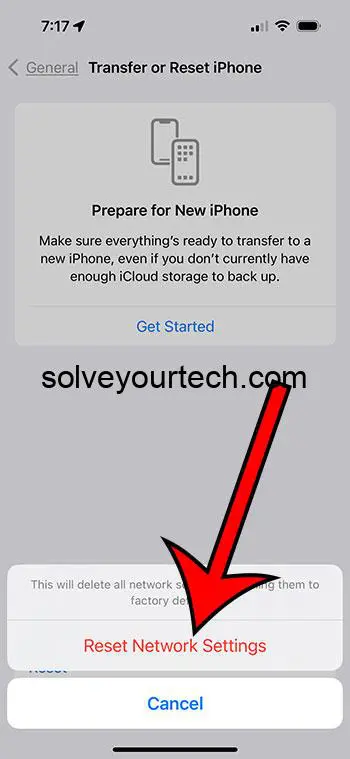
A reset of your network settings might solve connectivity issues that are impacting Safari’s performance on your iPhone or iPad. To reset your network settings, follow these steps:
Open the Settings app.
Select General.
Tap on Transfer or Reset.
Select Reset.
Select Reset Network Settings.
Resetting your network settings will disconnect you from any current wireless connections. You’ll need to re-enter the Wi-Fi password to reconnect to your network. This step can also help resolve issues with contacts appearing as numbers instead of names in iOS.
Manage Screen Time Settings
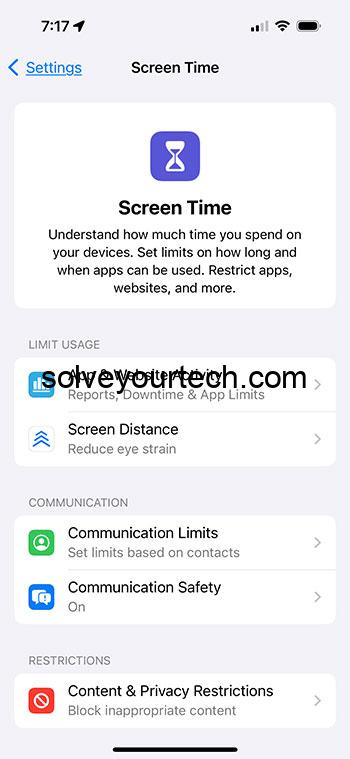
Screen Time settings can limit Safari’s usage time and curtail its functionality. To ensure Safari usage is not restricted or limited by content restrictions, follow these steps:
Select Screen Time.
Select App Limits.
Tap on Safari.
Select Delete Limit.
Managing your Screen Time settings ensures that there are no content restrictions hindering Safari usage.
Turn On JavaScript
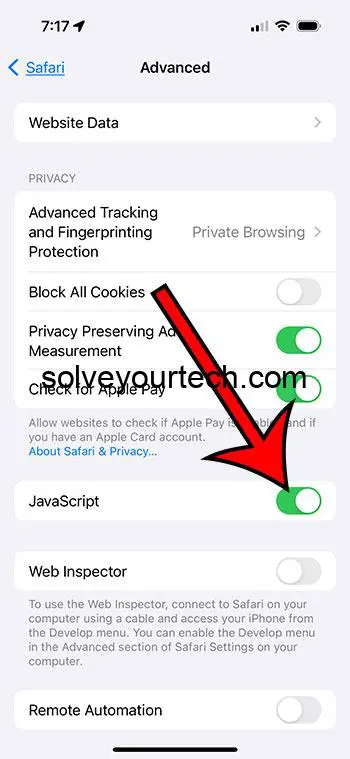
Enabling JavaScript can enhance Safari’s responsiveness and the presentation of media content on websites. Although there are no explicit steps to activate JavaScript on iOS devices, it’s critical to verify that no content blockers or extensions on your device are blocking JavaScript.
Disable VPN and Adjust Network Settings
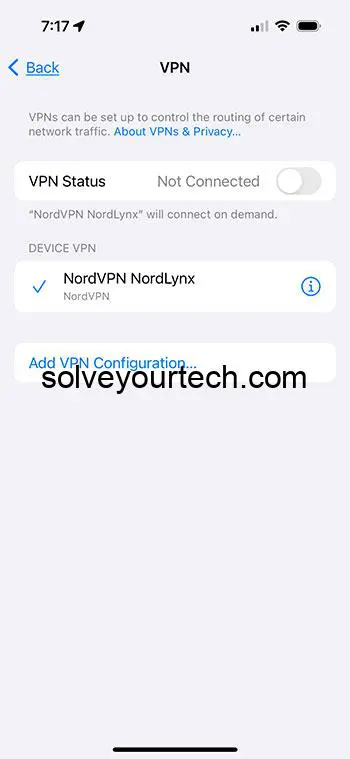
Turning off your VPN and tweaking network settings might mitigate Safari speed problems and browsing interruptions. A Virtual Private Network (VPN) is designed to protect your privacy online by obscuring your IP address; however, if you’re not connected to a reliable VPN service, it can decrease browsing speeds on Safari. To disable your VPN, go to Settings > General > VPN and toggle off the VPN.
If disabling your VPN and adjusting network settings doesn’t resolve your Safari issues, consider trying an alternative web browser.
Examine Safari Extensions
Not all Safari extensions are stable, and some may lead to problems with your web browsing experience. These extensions may overlap and interfere with web browsing, or even malfunction. Inspecting and deactivating unstable Safari extensions could aid in solving browsing issues on your iPhone.
If you’ve tried disabling extensions and the problem persists, consider addressing experimental features in Safari settings, as discussed in the next section.
Address Experimental Features
Experimental features in Safari can sometimes cause disruptions or crashes. To address these features, you can deactivate them in the Safari settings, which can help identify the problematic feature and ultimately resolve the Safari malfunction.
Managing experimental features in Safari settings could help resolve disruptions or crashes.
Check Your Cookie Settings
Cookies are an important part of the browsing experience for many websites, and offer the ability to do things like sign into an account or add items to a shopping cart.
If cookies are disabled, then you might start noticing weird behavior when you go to your favorite Web pages.
You can find the iOS 17 cookie setting by going to Settings > Safari > Advanced > and tapping the button to the right of Block All Cookies .
That setting should be turned off so that you can allow sites to place cookies in the browser.
Try Another Browser
If you are still experiencing problems with Safari, then you may want to see if that issue exists in another browser.
There are many options available in the App Store for free, such as Google Chrome or Mozilla Firefox.
If you download one of those and try to visit a Web page that was giving you problems in Safari, then you might be able to pinpoint whether or not the issue is related to Safari, your iPhone, or your Internet connection.
Seek Assistance from Apple Support
If Safari issues persist after trying the above solutions, it might be time to explore ways to fix Safari not working by seeking assistance from Apple Support, online forums for further guidance, or considering to reinstall Safari.
Apple Support can offer professional guidance and potentially pinpoint and rectify issues unique to your device or software, especially for iOS users.
In conclusion, there are numerous ways to fix Safari not working on your iPhone or iPad in 2023. By addressing connectivity issues, managing settings, and seeking expert assistance when needed, you can ensure a smooth browsing experience on your device. Don’t let Safari issues hold you back – regain control and enjoy the endless possibilities of the internet.
Frequently Asked Questions
How do i reset safari on my iphone.
To reset Safari on your iPhone, you will need to go to the settings and scroll down until you find Safari. Tap on Safari and then scroll down to the Clear History and Website Data option. Here you will be able to clear all of the data from the browser.
What to do when Safari is not working?
If Safari is not working, restart your device, clear all data in Safari, turn off extensions, and update Safari. Additionally, if you’re using an iPhone or iPad, try reloading the page, check for software updates and security software, and look over your network settings.
Why is Safari not connecting to the Internet?
Safari is not connecting to the Internet because Cellular Data may be turned off. Alternatively, the Wi-Fi network could have a network issue, or your browser’s history needs to be cleared. Restarting the iPhone, clearing Safari data, and updating the software can also help.
Why does my iPhone say Safari Cannot open the page because the server Cannot be found?
The “server cannot be found” error on iPhone Safari can be caused by an unreliable DNS server, a conflict of data from previous browsing sessions, or incorrect URL. To fix this issue, try clearing the Safari website data and cache.
How can I check my internet connection to ensure Safari is working correctly?
Verify that your device is connected to a strong internet connection, and test it by opening a non-Apple app such as Facebook or Chrome.

Matthew Burleigh has been writing tech tutorials since 2008. His writing has appeared on dozens of different websites and been read over 50 million times.
After receiving his Bachelor’s and Master’s degrees in Computer Science he spent several years working in IT management for small businesses. However, he now works full time writing content online and creating websites.
His main writing topics include iPhones, Microsoft Office, Google Apps, Android, and Photoshop, but he has also written about many other tech topics as well.
Read his full bio here.
Share this:
Join our free newsletter.
Featured guides and deals
You may opt out at any time. Read our Privacy Policy
Related posts:
- Safari History iPhone: How to See It [2023 Guide]
- How to Hard Reset iPhone 11 (2024 Guide)
- How to Clear Cookies on iPhone
- How to Delete YouTube History on iPad
- How to Change the Download Over Cellular iPhone Setting
- How to Hard Reset iPhone 14 – A Complete Guide for 2023
- How to Get Safari Back on iPhone 13
- How to Clear History on iPhone 14
- iPhone 15: How to Clear Safari History Quickly and Easily
- How to Clear History in Firefox on iPhone: A Simple Guide
- 15 iPhone Settings You Might Want to Change
- iOS 17 – How to Clear Safari History
- iPhone 14 – How to Clear Browsing History
- How to Delete History on iPhone 14: A Step-by-Step Guide
- How to Clear Safari History on iPhone 14: A Step-by-Step Guide
- Why Can’t I Create a Private Browsing Tab in Safari on My iPhone?
- What is Edge on iPhone?
- iOS 17 Network Settings Reset Guide
- How to Reset Network Settings on an iPhone
- How to Clear History in Chrome on iPhone: A Step-by-Step Guide
How To Use Delta Emulator and Play Nintendo Games on iOS
- While emulators are legal in the U.S., ROMs are a bit more complicated.
- The Delta app requires iOS 14 or later.
- The app is also available for iPad, Mac, and Vision Pro.

Gamers, your time is here: the Delta emulator app is now available for iOS, and with it arrives a wealth of emulation and features. This expansive app hosts an impressive selection of classic video game consoles, providing the ability to play thousands of retro games on your iPhone. Below, I’ll show you everything you need to know to start gaming.
What to Know About the Delta Emulator
Apple finally eased restrictions on emulators, and Delta is the second Apple-approved option to be officially listed on the App Store. What I love about it is that it’s 100% free. You can play a wide variety of retro Nintendo games without having to sit through ads—note that very few free emulators offer an ad-free experience. You can learn more about the Delta emulator here .
What Emulators Are Available on the Delta App?
The following emulators (game systems) are available through the Delta app:
- Nintendo Entertainment System (NES)
- Super Nintendo Entertain System (SNES)
- Nintendo 64
- Game Boy and Game Boy Color
- Game Boy Advance
- Nintendo DS
How To Get Nintendo DS Games on Delta Game Emulator?
While every emulator available within the app works as is, there are specific BIOS files that you’ll need for the Nintendo DS emulator. I can’t link to them for copyright reasons, but you can easily find them on any search engine. After you download the necessary files, remember to select Save to Files from the Share menu.
The BIOS files needed for the Nintendo DS emulator are as follows:
- firmware.bin
Time needed: 2 minutes
Once you’ve downloaded these files, adding them to the Delta emulator is easy—here’s how:
From here, the Nintendo DS emulator will be fully operational. However, note that you may need to use iTunes File Transfer to add games—DS ROMs are typically several gigabytes large. Downloading them through your iPhone may be a hassle, so I’ll cover this more below.
How to Download ROMs for the Delta Emulator
Again, pirating officially licensed games breaks copyright laws, so I won’t be linking to them. However, homebrew games, and even some ROM hacks, are typically okay to share. Places like Homebrew Hub can have a library of legal, independently created games to play.
ROMs will either be in a compressed file (such as .ZIP) or a rather obvious file extension (.GBA for a Game Boy Advanced game, for example). I’ve had no problems importing both, but mileage may vary on compressed files. Should one give you issues, try extracting the file.
With that in mind, there are two primary ways to add ROMs to the Delta app: either through iTunes/Folder or the iOS Files app. Let’s take a look at both, as one can be easier than the other.
1. Adding ROMs Via the iOS Files App
Personally, this is the easiest way to add ROMs since it doesn’t require a computer. However, guiding your ROM downloads to the right place can be tricky.
For this how-to guide, I’ll download the game Sips from Homebrew Hub.
- First, navigate to the Homebrew Hub page for Sips .
- Scroll down and click Download Rom .
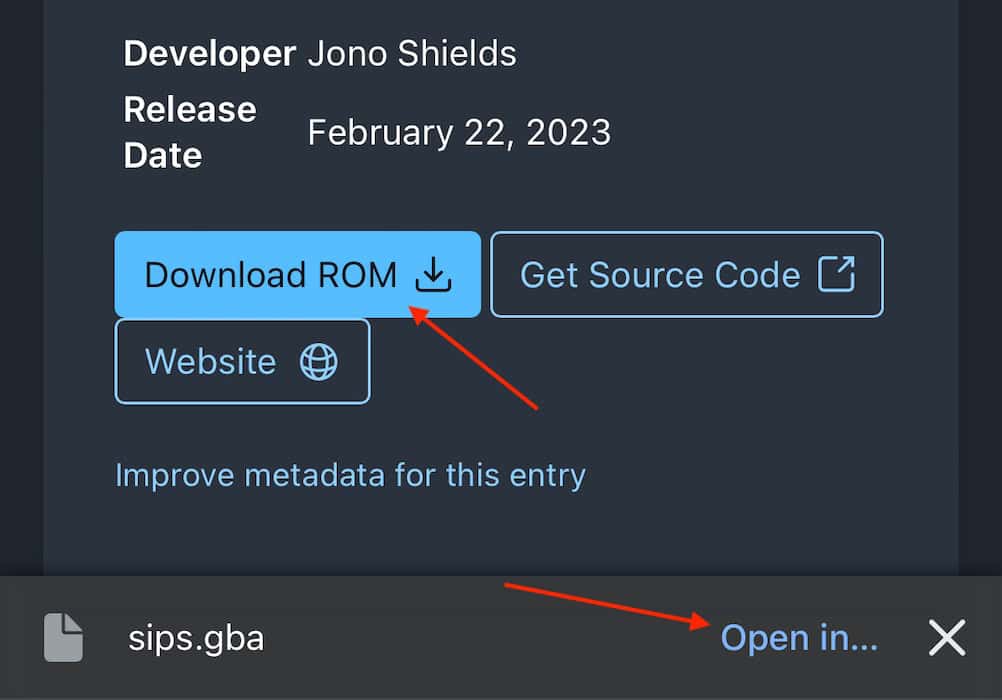
This method can be spotty depending on the browser you use, so make sure the ROM file makes its way to your Files app.
2. Adding ROMs Using iTunes
This method may be easier for those who have a hard time downloading ROMs directly on their iPhone, although you’ll have to use a Mac or PC. Let’s take a look.
- First, download the ROM.
- Next open iTunes .
- Navigate to the iPhone icon.
- Select File Sharing from the left-hand column.
- Click the Delta app and then Drag and Drop the ROMs you want into this section.
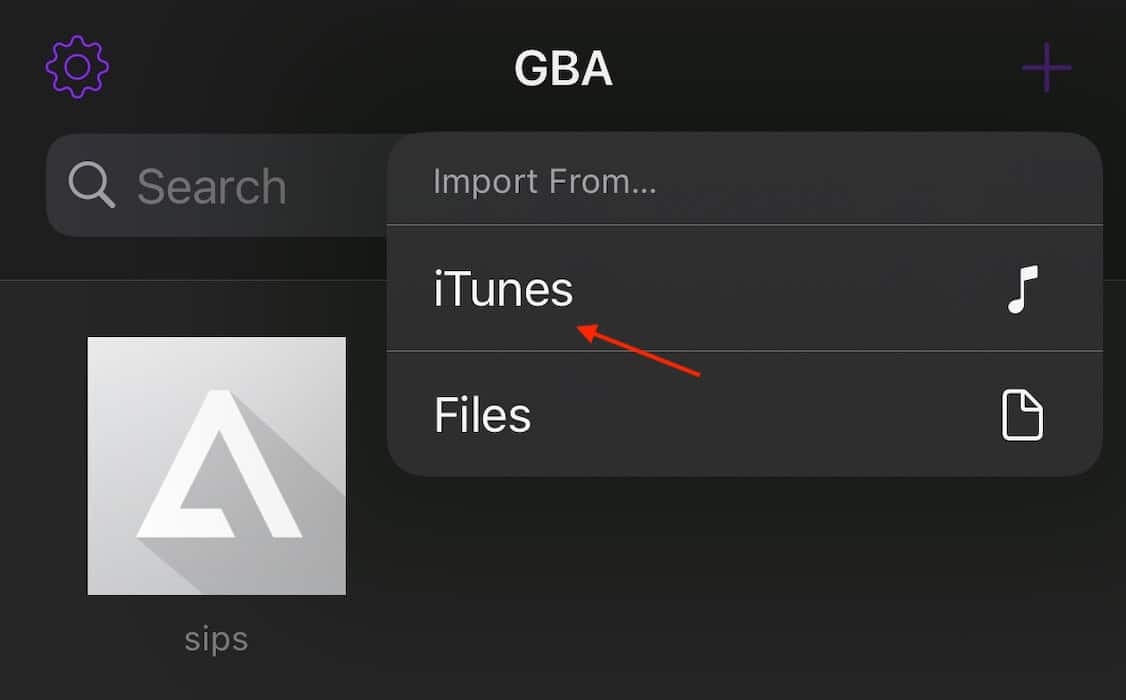
3. Adding ROMs Using Finder
If your Mac is running macOS Catalina or later, you’ll need to use Finder.
- Connect your iPhone to your Mac, then select your iPhone from a Finder window.
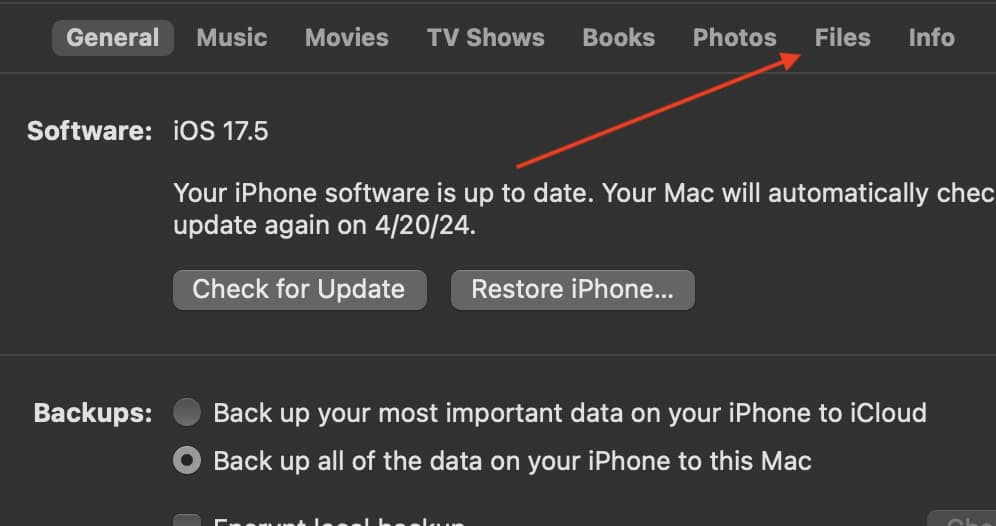
As you can probably tell, it’s pretty easy to add ROMs to the Delta app once you have the files in the correct location. The hardest part is probably getting them there.
How to Add Emulator Skins
One of the cooler features of Delta is it lets you change emulator skins. This is really easy to do, plus you can find tons of skins on sites like Delta GitHub . Adding skins is similar to adding ROMs, so again, ensure the skins are in your Files folder.
- You can now select the imported skin/s on Delta.
How to Remap Controllers in Delta
If you need to remap a controller, simply follow these steps:
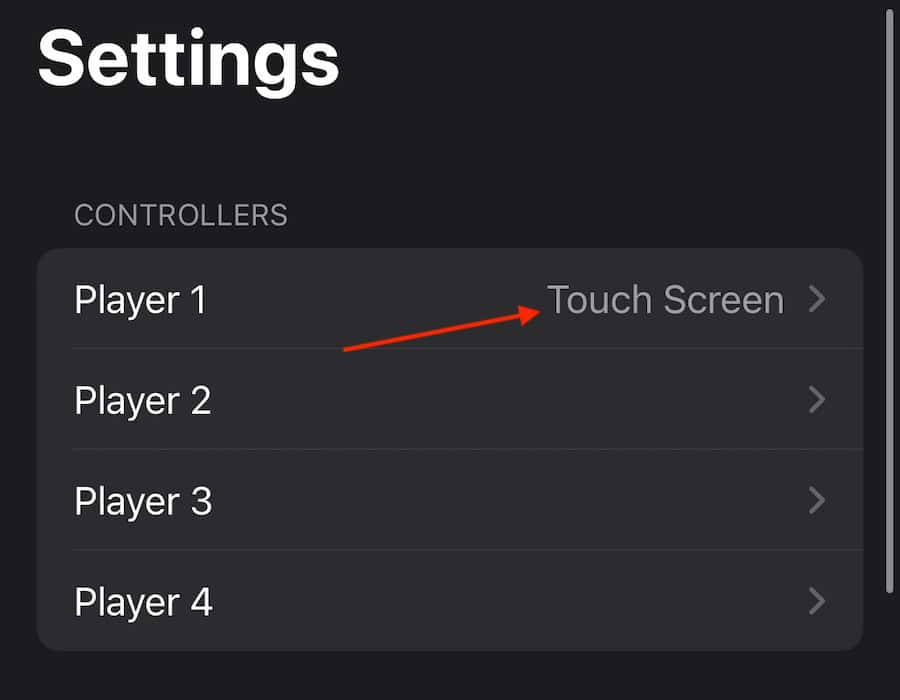
- Select NES to open the drop-down menu and choose the controller you want to edit.
- Now, tap the button you want to change and press a button on the physical controller to remap it.
Controllers Supported By Delta App
The Delta app will support any third-party controller that works with iOS. However, here are some popular examples:
- Nintendo Switch Online Controller
- Nintendo Switch Joy-Cons
- Nintendo Switch Pro Controller
- Xbox Wireless Controller (Series X and S)
- Xbox Adapter Controller
- Xbox Elite Wireless Controller Series 2
- Xbox Wireless Controller with Bluetooth Model 1708
- Playstation 4 and 5 Wireless Controllers
Adding a controller is usually as simple as navigating to Settings > Bluetooth on your iPhone, checking if the controller is discoverable, and then selecting it from the Other Devices list.
Additional Controls and Options
Once a game is running, you can open an additional menu that lets you fast-forward through scenes, hold down buttons, and even enable cheats. You’ll see this menu on the main screen while playing. It’s also where you’ll find your options to save and load games. You can save games within emulators, although I suggest using the Delta app’s Save function—it’s more reliable and accurate. Take a look around this section to see what you find.
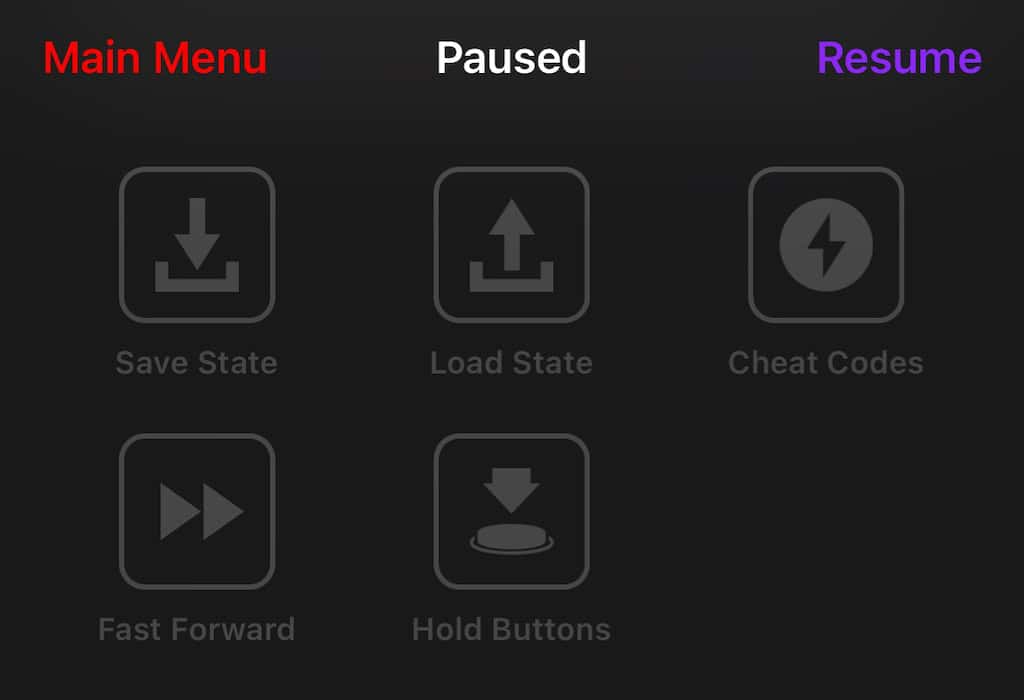
While Android users may laugh over Apple slowly entering the world of emulation, the fact is it’s never too late to start. You may also want to know about the best Playstation 2 emulators for iOS .
Leave a Reply Cancel reply
You must be logged in to post a comment.
This site uses Akismet to reduce spam. Learn how your comment data is processed .
- Nick deCourville
There are various issues on my iPhone since updating to iOS 17.4.1
This new updates seems to have too many bugs, instead of fix. Wi-Fi won’t work. None of the apps open, just keep getting black screen, phone overheating, draining battery faster than charging, can’t access shared iCloud pictures, can not FaceTime. Safari is just blank page. Restarted Wi-Fi, phone, apps, but NOTHING WORKS!!! Can’t surf at all, games are blank too…. Need immediate fix!!!!
[Re-Titled by Moderator]
Posted on Apr 8, 2024 11:17 AM
Posted on Apr 11, 2024 2:01 AM
Since I’ve updated I can’t call, text , send pictures etc. very stressful not being able to get ahold of anyone. Does anyone know how to fix this or if they will fix this?? Getting very sick of not having a working phone that was super expensive just for it not to work
Similar questions
- Phone keeps crashing since ios 16 I have an iPhone 11 never had any problems but since updating to ios 16 it freezes constantly in safari (particularly when filling in Web forms), randomly crashes in apps Have reset network settings, multiple soft reboots, backed up but it keeps happening What am I missing? 😫 232 1
- iPhone XS became buggy a while back. IOS 13.3 has not fixed it iPhone XS has become buggy. This started a few months back. Several apps freeze or disappear. Safari freezes regularly which is the most annoying. Restarting the phone sometimes sorts it but sometimes not. This can be exasperating. Not sure if it began with an IOS update but it has persisted now through two or more new updates. I have had only iPhones going back to 3Gs. The reliability is the attraction. 310 1
- Latest update causing glitch's Has anyone else realized your iPhone glitching, shutting down apps, opening apps, and other random glitches ever since the latest update? I have an iPhone 11 with regular apple applications, plenty of free storage, and has never had any problems before it auto-updated. I'm very upset as I use my phone daily for work and am currently unable to do so effeicently. 1706 3
Loading page content
Page content loaded
Apr 11, 2024 2:01 AM in response to Chinguu
Apr 9, 2024 8:45 PM in response to lobsterghost1
THIS WORKED!!!!
it takes a few times to figure the process out, but… IT WORKED.
BE PATIENT!!!
Apr 10, 2024 6:26 AM in response to Chinguu
Restart won't fix the problem. My iphone is mulfunctioning after 17.4.1
What's going on?
What's the fix?!
Apr 10, 2024 8:45 PM in response to Chinguu
My Face ID not recognize me anymore right after the update 17.4.1 which was updated while in my sleep
Apr 9, 2024 3:22 PM in response to Chinguu
My screen went black and buffered. Now it’s stuck it boot loop!
Apr 10, 2024 8:33 PM in response to Chinguu
imessage won’t work, can’t get any calls and FaceTime only works on WiFi.
Apr 11, 2024 6:52 AM in response to Chinguu
There is also a cellular data issue… ruined my whole day just like usually when there is a new ios.. i wonder why i spending this much money to a company like this… fixture may come but my patience is gone
Apr 11, 2024 9:43 AM in response to Chinguu
after updating my iOS to 17.4.1, my battery health level goes down. What happened? Before updating to latest iOS , it was fine. What’s going on Apple?
Apr 10, 2024 5:01 AM in response to Chinguu
I know and there is also some Bluetooth bug. If you pause Spotify, Apple Music, YouTube or whatever music streaming platform you use for a few seconds, your AirPods, Beats Studio Buds, or whatever headphones or earbuds you use randomly disconnects and then reconnects. It’s annoying and Apple needs to do something about it ASAP
Apr 10, 2024 6:21 AM in response to Chinguu
My phone completely crashed and died - can’t even turn it on now!
Apr 9, 2024 6:27 PM in response to lobsterghost1
I did force restart twice, with continued glitches.
Apr 10, 2024 2:27 PM in response to Chinguu
I’ve lost all my bookmarks and favourites in safari, I didn’t realise I needed to sync these things on the iCloud, no previous update has wiped them from existence. Now all my saved quick links are gone.
edit: my works app now doesn’t work, and the baby camera monitor app doesn’t work either. Who even allowed this “update”?
among the other issues encountered with this update, that one is the most infuriating… haven’t had to try my AirPods yet with the Bluetooth issues but my garmin no longer gets notifications 😑😑😑
Apr 8, 2024 11:22 AM in response to Chinguu
Force Restart your iPhone, which is something recommended after every iOS update --> Force restart iPhone - Apple Support
Apr 9, 2024 6:18 AM in response to Chinguu
I also encounter a lot of problems. Some apps like Files and Waze crash for no reason. the only solution that works temporarily is to undo a forced restart but the problem comes back regularly.
The support told me to disconnect and reconnect, to reset all the settings, to reinstall the IOS version 17.4.1 via iTunes, but nothing works, it's very annoying.
Apr 10, 2024 9:37 PM in response to Chinguu
This page may be some help (thanks to MrBill3):
If your iPhone won't turn on or is frozen - Apple Support
And sometimes typing in the issue you're facing to the search box will turn up solutions.
If you can get back into your phone, so to speak, 9to5Mac reported that Apple released a new version of 17.4.1, but it was only available through a computer. On a Mac, plug the phone into the computer, open a Finder window, and select your iPhone in the side bar. If the side panel isn't showing, go to the View menu and click Show Side Bar. On older Macs you may have to use iTunes, but it is similar. On a Windows computer I believe you either open iTunes or the Apple Devices app, but I'm not familiar with that setup.
Anyway, once you have done that, there should be a "page" for your phone. Choose General from the top row, and there will be a Check for Update button. From there you should be able to update your phone the newer version of 17.4.1.
I updated "over the air" to 17.4.1 and didn't see any problems. But when I saw the article I updated again and my phone went through the whole process, which seems to indicate that this is a different update. Since then it has worked fine, as far as I can see.
9to5Mac reports that the build number for the over-the-air update is 21E236, but the one through a computer is 21E237.
Use the Driving Focus on your iPhone to concentrate on the road
With iOS 15 and later, the Driving Focus helps you stay focused on the road. When you turn it on, text messages and other notifications are silenced or limited.
When you have the Driving Focus set up, you can ask Siri to read replies to you , so you don't have to look at your iPhone. Incoming calls are allowed only when iPhone is connected to CarPlay, a car Bluetooth system, or a hands-free accessory.
Set up a Driving Focus
Tap Customize Focus.
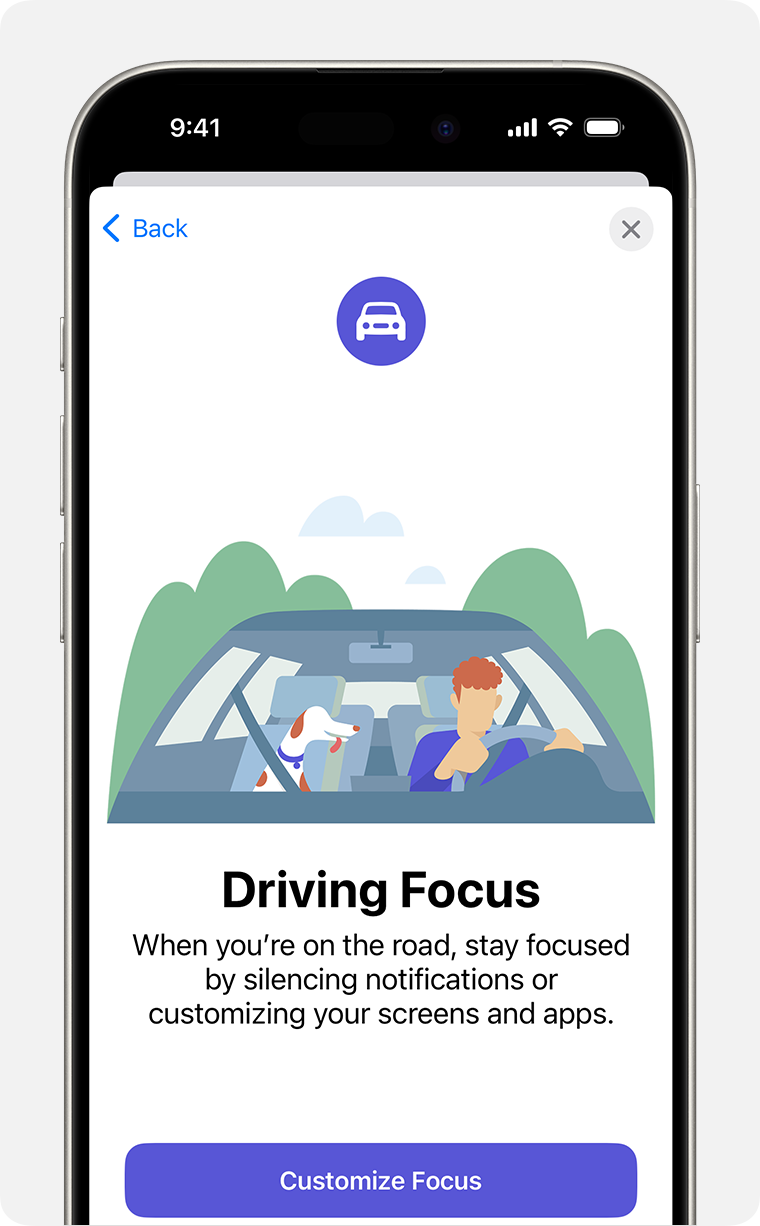
Follow the onscreen instructions to set up your options, like Allowed Notifications.
Turn the Driving Focus on or off
If you already have the Driving Focus set up, you can quickly turn it on or off from Control Center:
Open Control Center .
Touch and hold Focus, then tap Driving to turn it on or off.
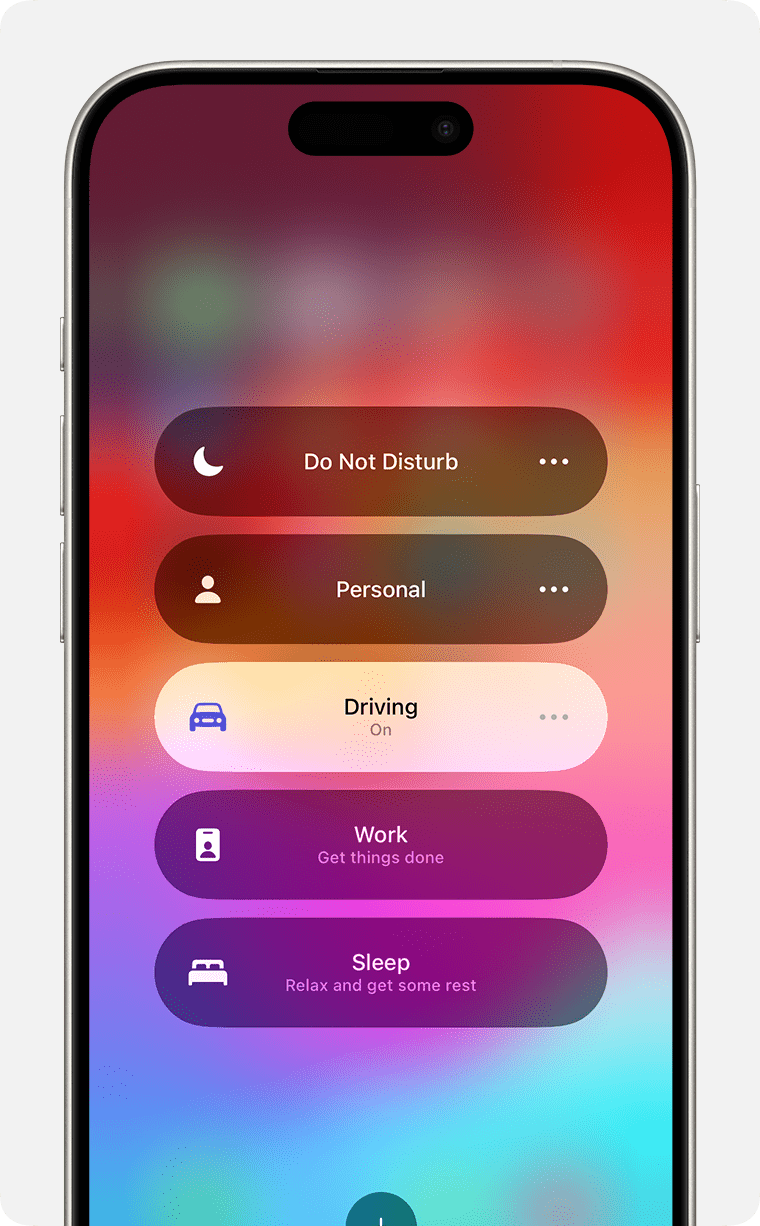
Turn on the Driving Focus automatically
Go to Settings > Focus, then tap Driving.
Tap While Driving under Turn on Automatically, then select one of these options:
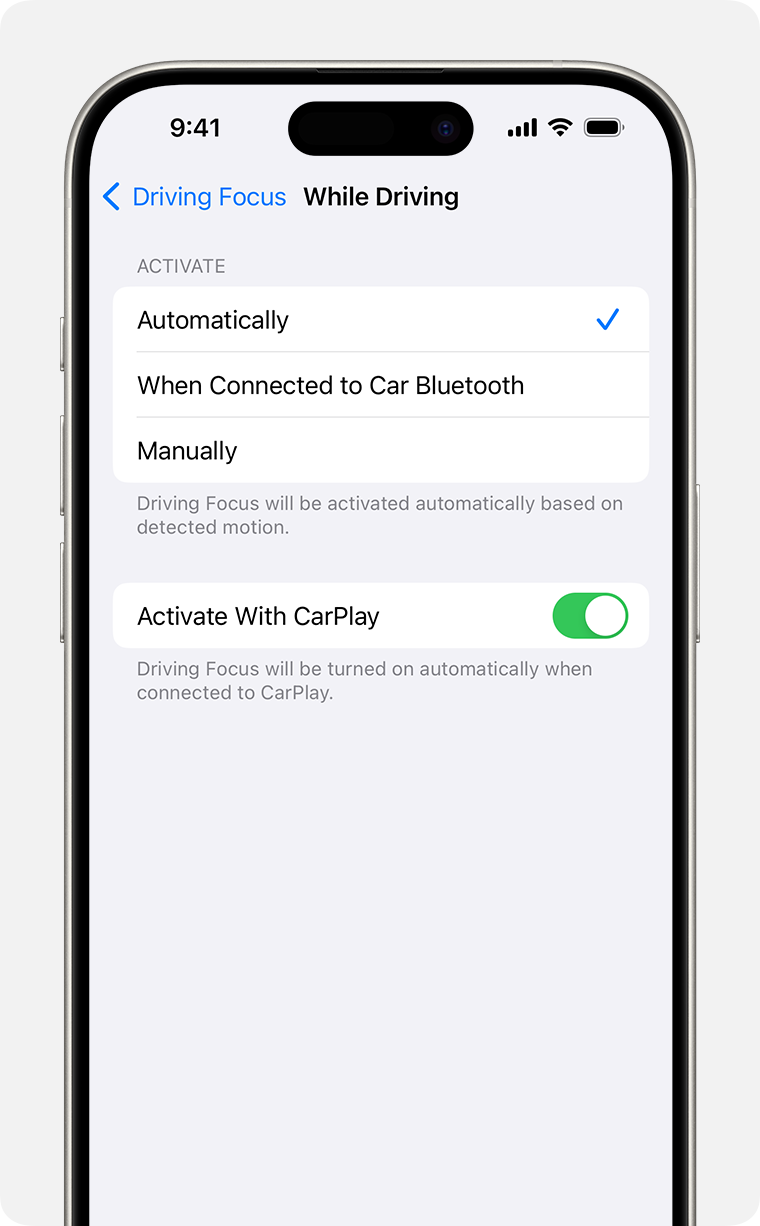
Automatically: Driving will be activated based on detected motion.
When Connected to Car Bluetooth: Driving will be activated when your iPhone is connected to car Bluetooth devices.
Manually: Driving can be activated manually from Control Center.
Activate With CarPlay: Driving will be activated automatically when your iPhone is connected to CarPlay.
Customize your notifications
To allow or silence notifications from certain people:
Under Allowed Notifications, tap People.
Tap Allow Notifications From or Silence Notifications From.
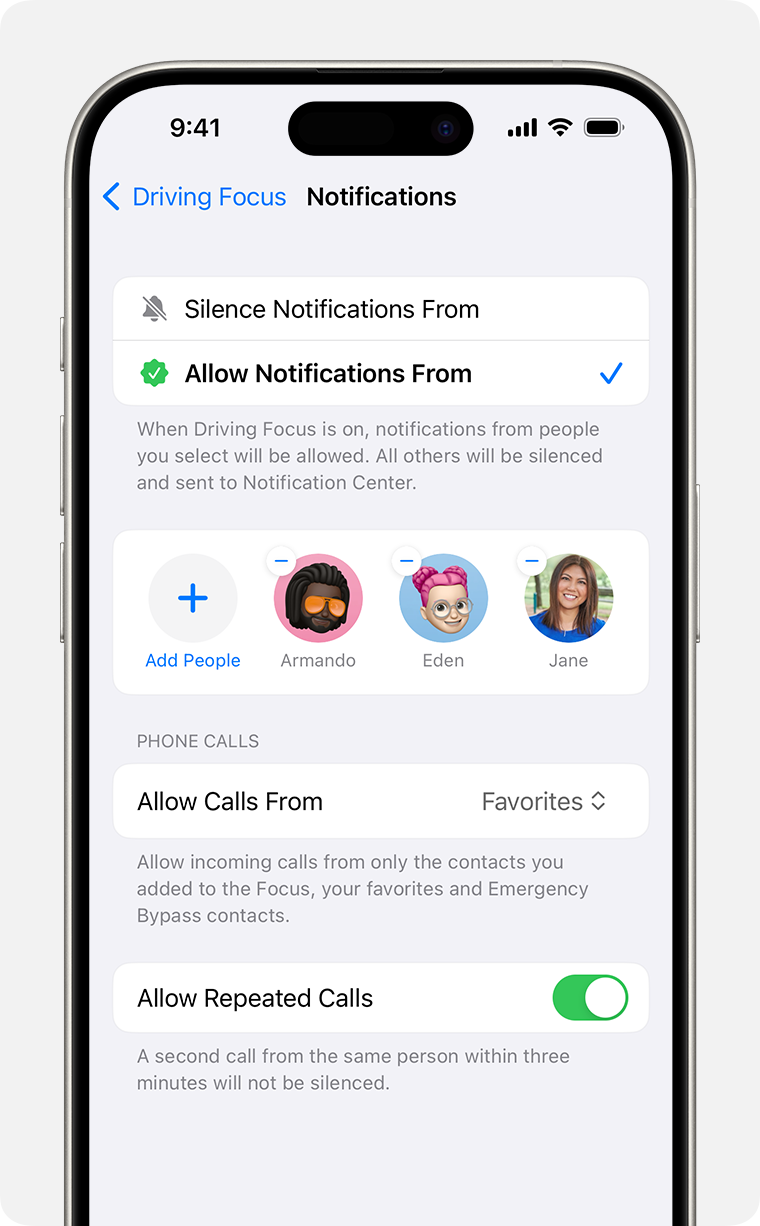
Tap Add People, then select the contacts that you want to allow or silence notifications from.
Share your Focus status
When you set up the Driving Focus, you can turn on Focus status so that apps display that you have notifications silenced when people message you. Since apps only know that you have notifications silenced but not which Focus is on, the name is never shared. Focus status is shared in apps when you have a Focus on and after you give an app permission.
To turn Focus Status on:
Go to Settings > Focus.
Tap Focus Status.
Turn on Driving.
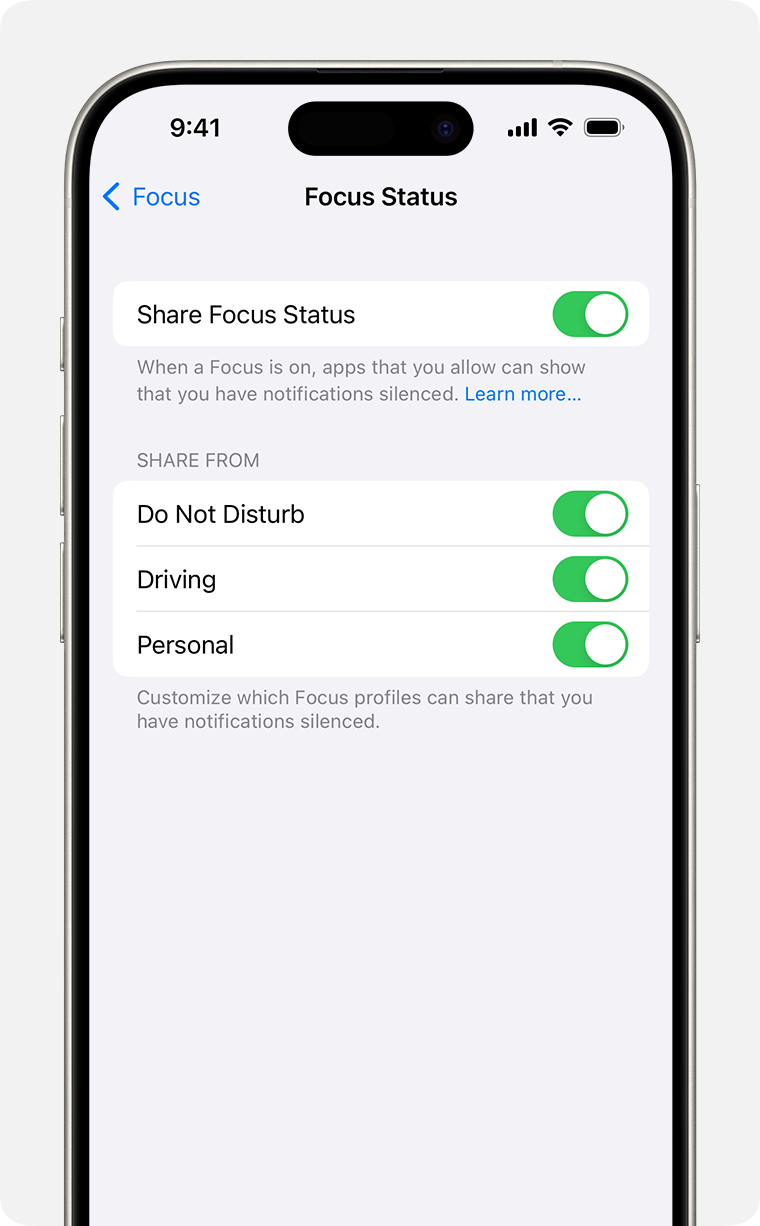
* To share Focus Status, Share Across Devices must be on in Settings > Focus.
Turn on Auto-Reply
With Auto-Reply, favorites and those you allow notifications from will get an auto reply when you have the Driving Focus on. They can choose to notify you anyway by sending "urgent" as an additional message.
Tap Auto-Reply.
Select an option, like No One, Recents, Favorites, or All Contacts.
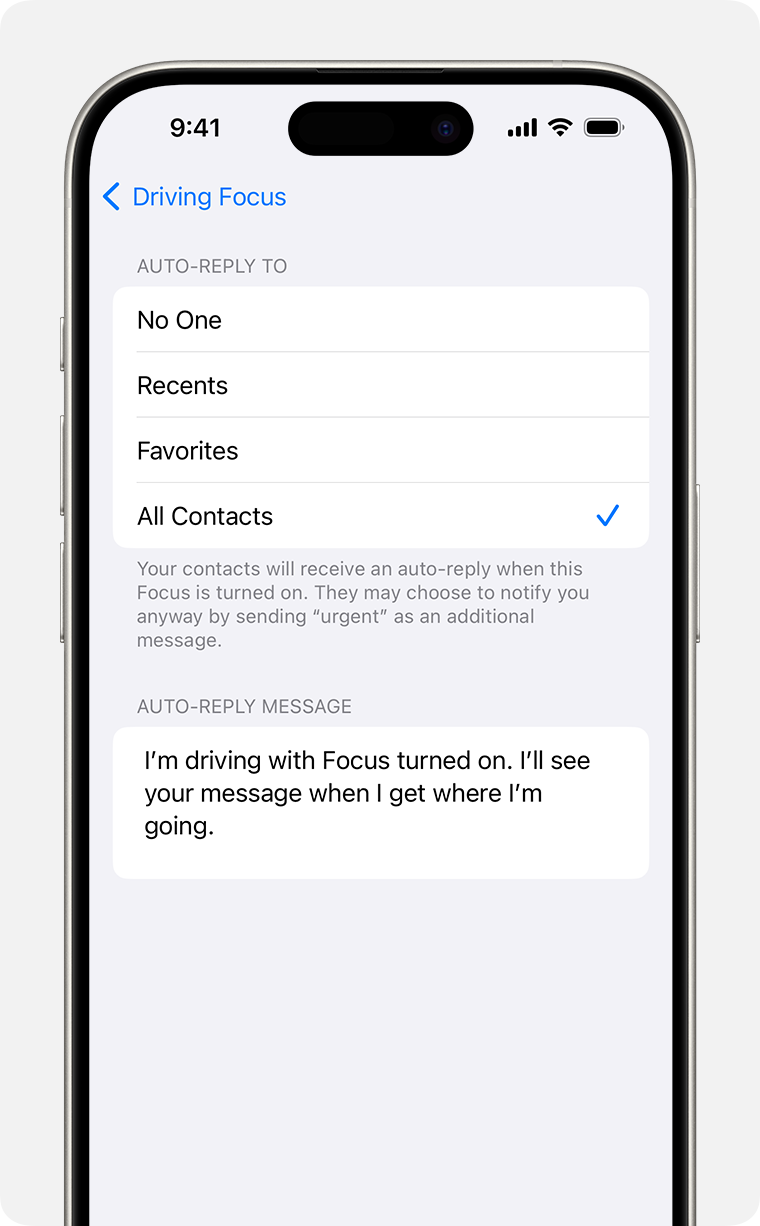
From here, you can customize the auto-reply message that people get when they message you while a Driving Focus is on.
Learn more about the Focus features that let you concentrate when you need to step away from your device.
Explore Apple Support Community
Find what’s been asked and answered by Apple customers.
Contact Apple Support
Need more help? Save time by starting your support request online and we'll connect you to an expert.

IMAGES
VIDEO
COMMENTS
Connect to a different network. Try to load a website, like www.apple.com, using cellular data. If you don't have cellular data, connect to a different Wi-Fi network, then load the website. If you're using a VPN (Virtual Private Network), check your VPN settings. If you have a VPN turned on, some apps or websites might block content from loading.
This will reset Safari. To shut down your phone, press and hold the sleep/wake button until a slider appears. Slide to the right to power off your phone. For iPhone X and above, press and hold the side button and one of the volume buttons until the slider appears. Then slide it to the right to power off your phone.
Here's how you can turn off Safari Search Suggestions on iPhone or iPad. Step 1: Open the Settings app and open Safari. Step 2: Toggle off 'Search Engine Suggestions'. That is how you can ...
Open the Settings app, and tap Cellular. Scroll down and find Safari. If the toggle is gray, that means cellular data is disabled for Safari. Tap it so that it turns green to turn it on. Once you've confirmed that cellular data is enabled for Safari, try opening a web page to see if the issue has been resolved.
If Safari isn't loading websites or quits on your iPhone, iPad or iPod touch If you can't load a website or web page, or Safari quits unexpectedly, follow these steps. Connect to a different network
Luckily, there are a variety of things you can try to get Safari working again. 1. Restart Your Device. You hear it all the time—turn your device off and on again. While this may sound too simple to work, restarting your iPhone or iPad has been known to clear your usable memory, which can speed up Safari.
If your iPhone doesn't have a Home button, swipe up from the bottom to the center of the screen. Hold your finger in the center of the screen until the app switcher opens. Then, swipe Safari up and off the top of the screen. You'll know Safari is closed when it no longer appears in the app switcher. Open Safari again to see if it's ...
To do so, follow these steps: Step 1: Open Settings on your iPhone/iPad. Go to Safari. Step 2: Scroll down and tap on Advanced. Step 3: Tap on Website data. Scroll down and hit Remove all website ...
Here are the steps to disable Experimental features on iPhone: 1. Head to Settings. 2. Scroll down and tap Safari. 3. Go to the bottom and tap Advanced > Experimental Features. 4. Now, for all the features that are turned ON, try disabling them one by one, and check if Safari is working properly on your iPhone.
With iOS 15, Apple is giving a complete redesign to the Safari app on iPhones with most changes coming as a means to improve privacy and one-handed usage. The new additions include a new Start Page, a new Floating Bar at the bottom, Tab Groups, a new Tab Switcher view, web extensions, and more.However, some users are facing issues with the Safari app on iOS 15 as you might have come to expect ...
In this post, we mainly talk about how to fix Safari not working on iPhone or iPad. Whether your Safari cannot load pages or stops responding, you could fix the problem via the settings. However, once your Safari not-working problem is caused by the unknown reasons, you could try Aiseesoft iOS System Recovery to solve the problem. ...
This will not hide the IP addresses from the trackers. Fix 11 - Disable the Extensions on Safari. Step 1: Go to the Settings page and click on Safari from the Settings menu list.. Step 2: Now scroll down to the General section and click Extensions as shown below.. Step 3: Click on one of the Extensions installed for Safari.. Step 4: Now disable the Extension by clicking on its toggle switch.
Go to Settings and tap on General. Tap on Software Update and install any available updates. 2. Close Safari and then reopen it. One of the ways you can fix minor app glitches on iOS is by force-quitting problematic apps. So, if Safari is still not working for you, then you should force-quit and reopen the app.
Open Safari: Start by launching the Safari browser on your Mac.; Access Preferences: In the menu bar at the top of the screen, click "Safari" and then select "Settings" from the dropdown menu.; Go to the Advanced Tab: In the Preferences window, navigate to the "Advanced" tab.; Enable the Develop Menu: At the bottom of the Advanced tab, check the box next to "Show Develop menu in ...
13 points. Dec 15, 2023 6:10 AM in response to BobC38. In regards to Safari not working on iPhone XR after 17.2 update, had 2 hour session with Apple support and they could not resolve the problem. Apple support said they would issue an update to fix the problem. Apple did not indicate when the update would be available.
1. Restart Your Device: The first thing you should try if Safari isn't working on your iPhone or iPad is to restart your device. This will remove any temporary glitches and may fix the issue. 2. Clear the Safari Cache: Another common reason why Safari may not be working on your device is due to the cache.
The four vertical bars represent your iPhone's cellular connection. The more bars are white, the stronger the connection. If only one or no bars are white, Safari will run extremely slowly or not at all. You may also see 5G, 4G, or 3G, depending on your iPhone model, and whether or not your cellular carrier offers those speeds.
Troubleshooting Steps for Safari Not Working. When Safari on your iPhone is not working as expected, it can be frustrating and disruptive to your browsing experience. Fortunately, there are several troubleshooting steps you can take to address these issues effectively. Clear Safari Cache and Data
Open Safari on your iPhone or iPad -> Touch and hold the tabs icon at the bottom right corner of the screen. Now, select "Close X Tabs" in the popup menu and you are good to go! To remove specific tabs, tap on the tabs icon. After that, find the useless tab and hit the "X" button at the top right corner of the tab. 25.
Tap on 'Remove All Website Data'. Confirm by tapping 'Remove Now'. Open Safari and access the Bookmark icon. Then, open your history to only remove a portion of your browsing history, cache, and cookies. Select 'Clear' on Safari and the option to delete your history, cookies, and browsing data will appear.
Reload the page. From the menu bar in Safari, choose View > Reload Page. Or press Command-R. If Safari doesn't reload the page, quit Safari, then try again. If Safari doesn't quit, you can press Option-Command-Esc to force Safari to quit. If Safari automatically reopens unwanted pages, quit Safari, then press and hold the Shift key while ...
Drag the slider to power off your iPhone. Press and hold the side button until you see the Apple logo on your screen. After restarting your iPhone, connect it to the internet and launch the Safari browser to check if everything is fine. 2. Check Your Internet Connection.
Navigate to the iPhone icon. Select File Sharing from the left-hand column. Click the Delta app and then Drag and Drop the ROMs you want into this section.
This new updates seems to have too many bugs, instead of fix. Wi-Fi won't work. None of the apps open, just keep getting black screen, phone overheating, draining battery faster than charging, can't access shared iCloud pictures, can not FaceTime. Safari is just blank page. Restarted Wi-Fi, phone, apps, but NOTHING WORKS!!!
When you have the Driving Focus set up, you can ask Siri to read replies to you, so you don't have to look at your iPhone. Incoming calls are allowed only when iPhone is connected to CarPlay, a car Bluetooth system, or a hands-free accessory. Set up a Driving Focus. Go to Settings > Focus, tap the Add button, then tap Driving. Tap Customize Focus.