Newsletters
- Our sponsors
- Watch Store
- Hot topics:
- Apple rumors
- Apple deals
- Editor’s picks
- Buying guides

How to force Safari to open tabs the way it should
By Charlie Sorrel • 1:05 pm, March 13, 2020
- Top stories
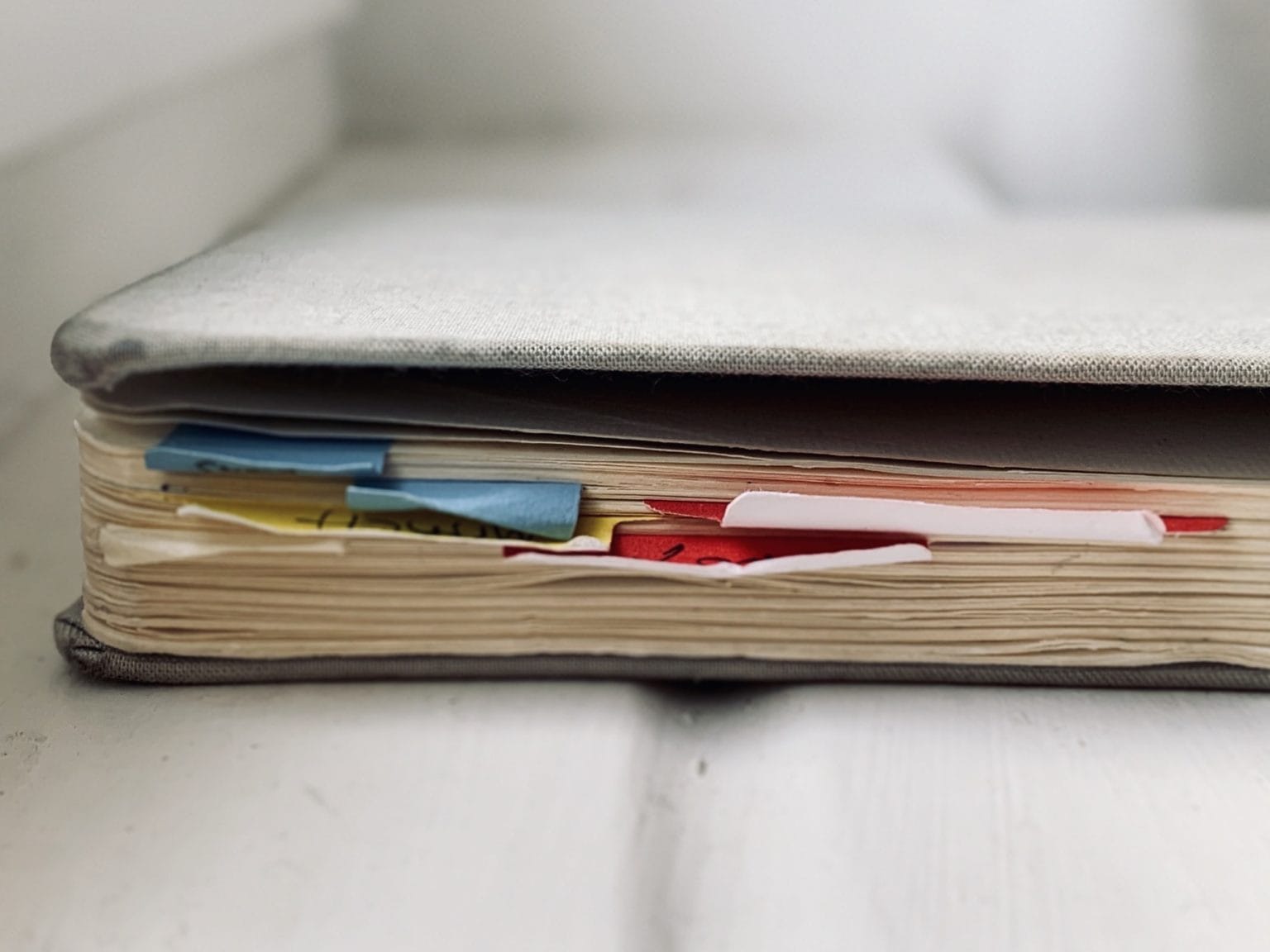
At some point, fairly recently, Safari started opening new tabs to the right of the currently open tab, instead of opening them at the end of the tab bar, as nature intended. This means that you have to search for the newly opened tab, instead of just knowing exactly where it is. I can see the point of opening tabs next to the current one, but I don’t like it.
Happily, there’s a way to revert Safari’s behavior to the good old way — the way my grandmother, and her grandmother before her, dealt with their tabs. It’s a simple option inside Safari’s debug menu. Wait? Debug menu?
Enable Safari’s debug menu
You may already be familiar with Safari’s Developer menu, which you can enable from inside Safari’s preferences. That’s not what we’re talking about today. For this trick, we need the debug menu, and that requires a trip to the Mac’s Terminal app. This tip is based on a tweet from writer T.J Luoma , and further research from Dan Moren writing at Six Colors .
If you’re running macOS Catalina, you will have to give the Terminal Full Disk Access before it can execute this command. If you don’t really know what that means, then you might prefer not to continue with this tip. Full Disk Access is what it sounds like. It grants an app access to anything on your Mac. This could be considered a security hole, but it’s also the way all Macs have worked until now.
To grant Terminal Full Disk Access, open System Preferences > Security & Privacy , then click the Privacy Tab . Then add Terminal to the Full Disk Access section.
Next, we’re going to use a defaults write command to enable Safari’s Debug menu. To do so, open up the Terminal app (in the Applications > Utilities folder), and type:
defaults write com.apple.Safari IncludeInternalDebugMenu 1
Then hit Enter, and restart Safari. Congratulations. You can now access the debug menu.
Make Safari open tabs at the end
Now, mouse up to that menu, and then mouse all the way down to the last entry, the one named Tab Ordering . It’s a long menu.
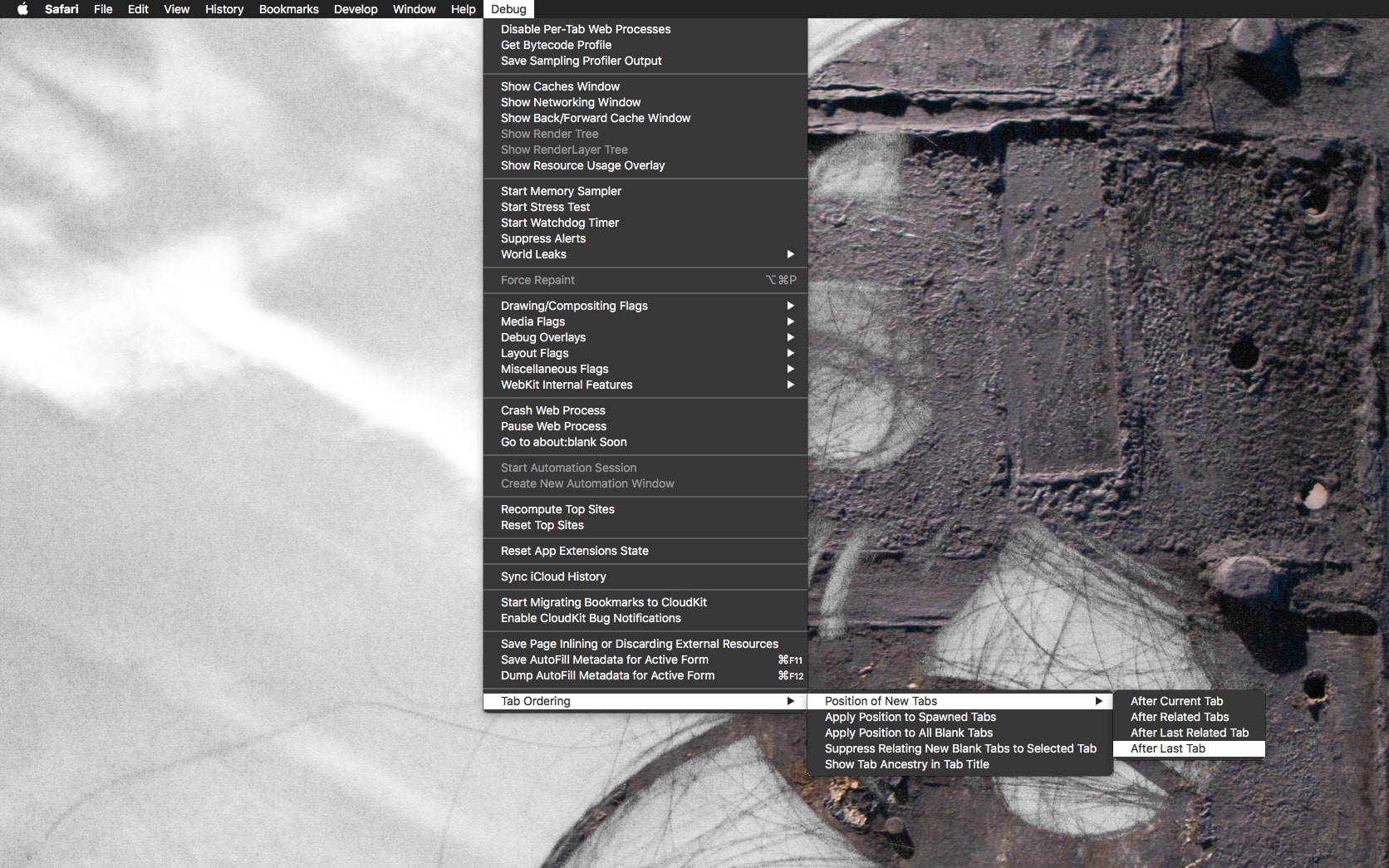
Here you can set new tabs to load After Last Tab . You should also check Apply Position to Spawned Tabs and Apply Position to All Blank Tabs to get exactly the behavior you want. This lets you fine-tune Safari’s tab-opening to your heart’s desire.
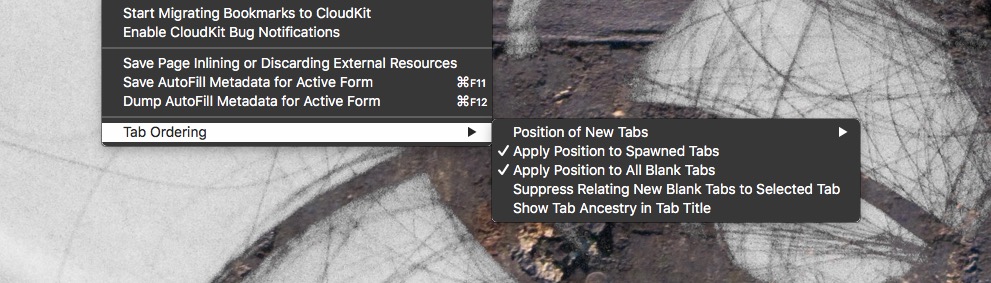
I checked everything on this menu, although I may change things as I try this all out. The only thing that puts me off using this trick full-time is that my Safari on my Mac will act differently from Safari on iOS, which could get confusing. But right now, I’m enjoying this trip back to the good old days.
Daily round-ups or a weekly refresher, straight from Cult of Mac to your inbox.

Cult of Mac Today
Our daily roundup of Apple news, reviews and how-tos. Plus the best Apple tweets, fun polls and inspiring Steve Jobs bons mots. Our readers say: "Love what you do" -- Christi Cardenas. "Absolutely love the content!" -- Harshita Arora. "Genuinely one of the highlights of my inbox" -- Lee Barnett.

The Weekender
The week's best Apple news, reviews and how-tos from Cult of Mac, every Saturday morning. Our readers say: "Thank you guys for always posting cool stuff" -- Vaughn Nevins. "Very informative" -- Kenly Xavier.
Popular This Week
How to check ipad battery health, whatsapp for iphone gains passkey support, how to make a custom ringtone on your iphone, how to download and convert youtube videos to mp4 [sponsored], what new features to expect in apple pencil 3 [updated], users report mysteriously being locked out of apple id accounts, new net neutrality rules should end mobile video throttling, these rechargeable batteries can save you hundreds [deals], how to remove an apple id from an iphone without the password [sponsored], nonconsensual ai nude apps kicked out of the app store.
How-To Geek
The complete guide to mastering tabs in safari.
Tabs, glorious tabs! Every web browser now has them, including Apple's Safari.
Quick Links
How to open, pin, and close tabs, the tab-related keyboard shortcuts you should know, how to choose what appears when safari launches or opens a new tab, get more out of your tabs with extensions.
Tabs, glorious tabs! Every web browser now has them, including Apple's Safari . In fact, tabs have been a part of Safari since the very beginning, but there's a lot more to them than you may have realized. Let's walk you through and show you all you need to know to become a Safari tab master.
Related: The Complete Guide to Mastering Tabs in Google Chrome
Safari tab basics are pretty easy to grasp, and resemble Google Chrome's in many ways .
To create a new tab, click the little + sign on the right edge of the Tab Bar, or press Command+T on your keyboard.
To close a tab, click the X on the tab's left side or use the keyboard shortcut Command+W.
Seems easy enough, but there's so much more you can do.
When you have more than one tab open, drag them along the Tab Bar to rearrange them, or drag a tab out of the Safari window to open it in its own instance.
If you want to merge any separate windows into one, click the Window menu and then "Merge All Windows".
Right-click on any tab and notice the options. There aren't a lot, but they're important. You can close the active tab or move the active tab to a new window, as if you had dragged it off the Tab Bar.
If you have a bunch of open tabs and you don't want to close each one individually, right-click and select "Close Other Tabs". If you accidentally close a tab you want to keep, you can press Command+Shift+T on your keyboard to bring it back. (You can also press Command+Z to do this, like you're "Undoing" your previous action, though this is a bit more limited.)
Speaking of open tabs, you can see all of yours arranged in a convenient grid by clicking the "Show All Tabs" button in the upper-right corner, or by pressing Command+Shift+\ on your keyboard.
Right-clicking on a tab will also let you pin tabs. When you pin tabs, it will create smaller ones that persist on the left side of the Tab Bar.
Pinned tabs will remain there even if you close and re-open Safari, unless you specifically close or unpin the tabs. This is great for keeping tabs open that you use all the time such as your e-mail or How-To Geek.
To silence a noisy tab, click the speaker icon on the tab. To mute all tabs, click the blue speaker icon in the location bar.
Safari has a few other tab tricks up its sleeve. Right-click on any bookmark folder and choose "Open in New Tabs" to quickly open everything in that folder. If you select "Automatically Replace Tabs", every time you click that folder, everything within it will open on the Tab Bar.
You can tell when this option is selected because a small square will appear next to the folder's name.
To restore the folder to normal operation, right-click on it again and uncheck the option.
Finally, if you want to temporarily hide the Tab Bar, click the View menu, and then select "Hide Tab Bar".
The Tab Bar will remain hidden until you create a new tab, after which you will need to hide it again from the View menu.
Safari comes with quite a few handy keyboard shortcuts---some of which we've already covered---to navigate and manipulate tabs. Here's a convenient list:
- Open new tab : Command+T
- Close tab : Command+W
- Move to the next tab : Control+Tab or Command+Shift+]
- Move to the previous tab : Control+Shift+Tab or Command+Shift+[
- Show all tabs : Command+Shift+\
- Open a website in a new tab: Command+Click on a link or bookmark, or Command+Return from the Smart Search Field
- Open a website in a new tab and make it active : Command+Shift+Click on a link
- Open a website in a new window : Command+Option+Click on a link
- Open a website in a new window and make it active : Command+Option+Shift+Click on a link
- Select one of the first nine tabs : Command+1 through Command+9
- Close all tabs but one : Option+click the close (X) button on the tab you want to keep open
- Reopen the last tab(s) or window(s) : Command+Shift+T
If you want to change Safari's tab behavior, open the preferences from the Safari menu or press Command+, on your keyboard.
In the General preferences, you can configure Safari to open new tabs to your Favorites page, Top Sites, your Homepage, an empty page, or the same page---for example, if you have How-To Geek open, new tabs will open with How-To Geek.
In the Tab preferences, you can choose when new pages open in tabs instead of windows:
- Never: if a link is meant to open in a new window, it will open in a new window.
- Automatically: links meant to open in new windows will instead open in new tabs.
- Always: links meant to open in new windows, even those coded to open in their own separate, specially-formatted windows, will instead open in tabs.
Below this are options to change new tab behavior:
- Enable or disable Command+Click to open links in a new tab.
- If you click a link and it opens a new window or tab, it will become active (normally they open in the background).
- Enable or disable Command+1 through Command+9 tab switching.
Disabling Command+Click will also disable any other associated shortcuts and their modifiers, which are described at the bottom of the Tabs preferences.
While Safari's tabs are already pretty complete, they could always do more, which is why you might want to check out some tab extensions .
There are tab extensions to save an entire tab session , add emoji to your favorite tab titles , and a better way to keep track of recently-closed tabs , plus many more. Chances are you might find something really useful.
As you can see, there's a lot more to tabs in Safari than what you find at first glance. They're really easy to learn, and memorizing a couple of keyboard shortcuts can make short work of repetitive tasks. Now you're well on your way to becoming a Safari tab master!
How to use the new tab bar in iOS 15 Safari
iOS 15 introduces big changes to Safari — here's how to perform old, familiar features
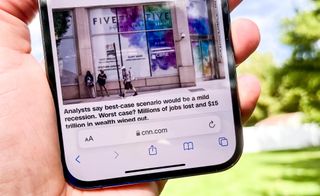
Safari has been a mainstay of Apple's iPhones since the very beginning, but iOS 15 brings some major changes to the venerable web browser's appearance and functionality. Perhaps the biggest alteration is in the tab bar, the part of Safari's interface that governs how you interact with all the websites you've opened.
Most crucially, Safari's tab bar on the iPhone is now at the bottom of the screen by default, instead of the top. That takes some getting used to, not to mention an adjustment of muscle memory — assuming that you don't just go and make Safari's tab bar return to the top of the screen .
- iOS 15 review : A better iPhone experience
- Here's how to use Live Text in iOS 15
The location of the tab bar may have changed, but other functions in Safari remain the same, even if they might look a little out of place if you keep that tab bar at the bottom of the screen. iOS 15 beta testers may also be confused, as Apple made several tweaks to the look of Safari in response to feedback from users.
To help you navigate around the redesigned Safari browser on your iPhone, here's a guide on how to use the tab bar in Safari on iOS 15, along with a reminder on how to handle some basic interactions.
How to open a new browser tab in iOS 15 Safari
1. Tap the tabs button in the bottom right corner of Safari.

2. Tap the blue plus (+) button on the left side of the location bar.
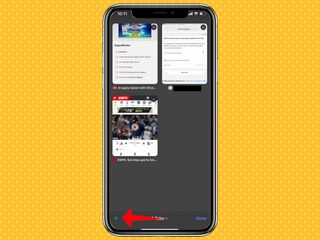
3. Alternatively, tap and hold on the tab button, then tap New Tab on the pop-up menu that appears.
Sign up to get the BEST of Tom’s Guide direct to your inbox.
Upgrade your life with a daily dose of the biggest tech news, lifestyle hacks and our curated analysis. Be the first to know about cutting-edge gadgets and the hottest deals.

How to close a browser tab in iOS 15 Safari
1. Tap the tabs button in the right corner of the location bar.
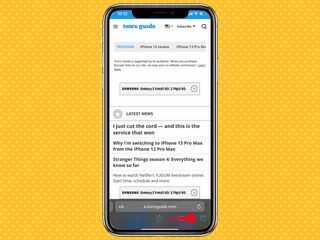
2. You'll see an overview of all your currently open tabs. Tap the 'x' in the top right corner to close a tab.
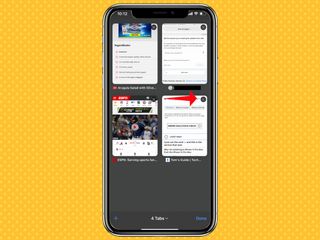
3. Alternatively, when you're viewing the page you want to close, tap and hold on the tab button, then tap Close This Tab.
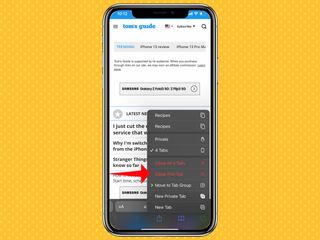
This step also allows you to close all tabs at once with a single tap.
How to share a website in iOS 15 Safari
1. Tap the Share button in the center of the location button.
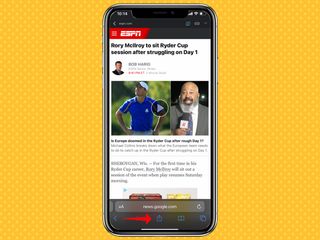
2. On the ensuing screen, tap the contact you want to share a website link with (it will be in the last app you connected with them) or pick an app for sharing the link.
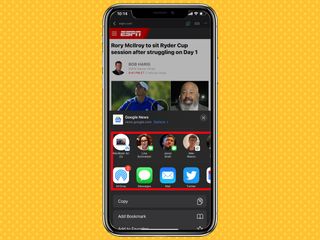
The Share icon is also what you tap to perform other actions with a particular web page. These actions include copying the link, adding it as a bookmark or favorite, searching for a word or phrase on the page, and adding to your reading list.
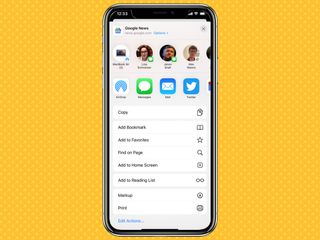
How to reload a website
If you tested an early beta of iOS 15, reloading a website was unnecessarily complicated, forcing you tap a More button in the tab bar; only then could you access the reload button. But later on during the beta process, the reload button was added to the tab bar — just tap it when you want to reload a page.
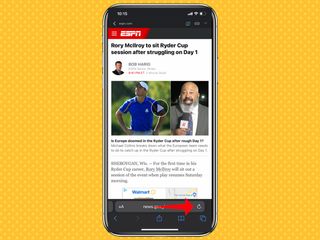
Alternatively, you can drag down from the top of the webpage to reload it in iOS 15 Safari.
How to activate Reader mode in iOS 15 Safari
1. Tap the Aa button on the left side of the tab bar.

2. Select Show Reader.
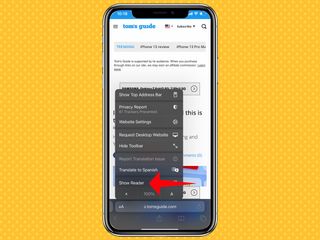
3. You're now in Reader mode. To close Reader, just repeat steps 1 and 2, only this time, select Hide Reader.
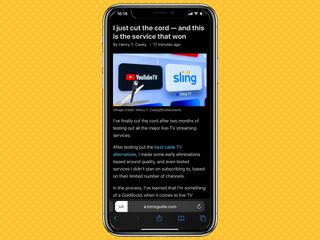
Alternatively, pressing and holding the Aa button automatically launches Reader mode.
How to switch between browser tabs in iOS 15 Safari
1. Tap the tab button along the bottom strip of icons in Safari.

2. Select the tab you want to open.
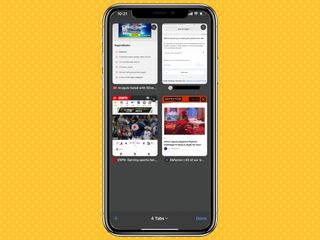
Alternatively, you can swipe upward on the location bar to see all your tabs.
You can also quickly move between taps by swiping the location bar left-to-right or right-to-left to switch to the next or previous open tab, though we've found this to be tricky on iPhones with smaller screens.
How to open a new private browser tab in iOS 15 Safari
1. Press and hold the tab button in the lower right strip of icons in Safari.
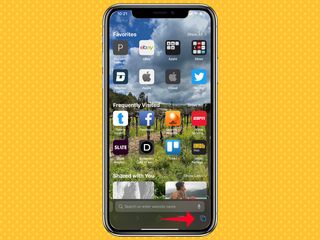
2. Select new Private Tab from the pop-up menu.
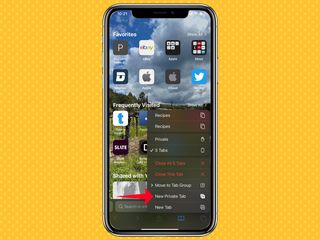
3. The tab bar will change colors, signifying you're now in private browsing mode.
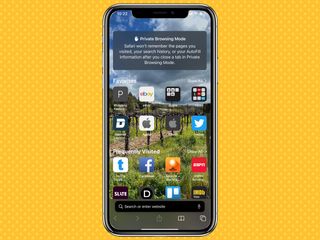
4. To exit a Private tab, tap on the Tab icon again. Then select the Private drop-down menu.
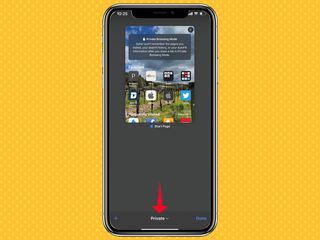
5. From there, select your other, non-private tabs.
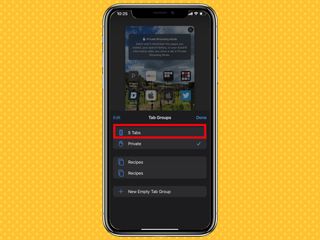
More iOS 15 how-tos
- How to schedule FaceTime calls in iOS 15
- How to use Portrait Mode in FaceTime on iOS 15
- How to use Focus mode in iOS 15
Dan Moren is the author of multiple sci-fi books including The Caledonian Gamibt and The Aleph Extraction. He's also a long-time Mac writer, having worked for Macworld and contributed to the Six Colors blog, where he writes about all things Apple. His work has also appeared in Popular Science, Fast Company, and more
iOS 18 will offer more than just AI, including updating several core iPhone apps — here’s what we know
All four iPhone 16 models pictured in new leak — including bigger Pro screen sizes
Helly Hansen spring outerwear sale — 7 deals I recommend starting at $15
Most Popular
- 2 Helix Midnight vs Helix Midnight Luxe: Which is the best mattress for side sleepers?
- 3 Miss your phone's headphone jack? The Moondrop Miad 01 brings it back
- 4 What is the DreamCloud memory foam mattress and should you buy it in the Memorial Day mattress sales?
- 5 Qualcomm Snapdragon X Plus and Snapdragon X Elite benchmarks leak
Apple Event: May 7th at 7 am PT
> Learn more
> Add to your calendar
Looks like no one’s replied in a while. To start the conversation again, simply ask a new question.
Safari keeps opening new tabs
Lately when I’ve been using safari on my iPad, when I click on a link to a webpage, it will open that page in a new tab. I find this very annoying but can’t figure out how to stop it. Can anyone help me? Thanks.
iPad Air 2, iOS 12
Posted on Apr 5, 2019 2:17 AM
Posted on Apr 6, 2019 1:28 PM
Hi Wakko101,
Welcome to Apple Support Communities! It sounds like you'd like to view links in webpages in Safari without opening a new tab each time.
If you'd like to stay on the current tab whenever you open a link, go to Settings > Safari > Open Links, then tap "In Background." I hope that helps.
For more information, take a look here: Use tabs in Safari on iPad
Similar questions
- every time i open safari there are tabs at bottom of screen When I open safari on iPad mini, tabs of most recent websites appear at the bottom. How do I get rid of this feature? 5055 7
- Safari every time I search anything using Chrome or open literally any app on my iPhone 12 pro, a safari window opens as well. it’s really annoying especially since I’m not using the app/Safari. Then I have to close an extra window which I know doesn’t sound like a big deal but it’s just annoying. It didn’t used to do this and I don’t understand why it started doing it. How do I get Safari to stop opening every time I search something with Chrome or open any of my other apps? 1233 3
- Safari pop ups n ipad Is there a way to stop Safari from opening side windows on my iPad? I use chrome as my browser. If I touch a link in any other app. It opens a safari window on half my screen if I touch a link. The only way to close it is to double click the home button and closing program. Any ideas? Thanks. 994 1
Loading page content
Page content loaded
Apr 6, 2019 1:28 PM in response to Wakko101
Apr 10, 2019 1:57 PM in response to Wakko101
Hey there, Wakko101,
Thank you for getting back to us. A couple of things to check out:
-Which iOS version is listed under Settings > General > About? If you have an update available, be sure to back up; then complete the update: Update your iPhone, iPad, or iPod touch .
-Under Settings > Safari, under the section titled "General," do you then see the option for "Open New Tabs in Background?" If that option is enabled, go ahead and turn it off. Then restart your iPad and test the issue.
Let us know if those steps help!
Apr 9, 2019 4:37 AM in response to i_rina
Thank you for your reply but I’m afraid it does not help. There is no option of “Open links” in the Settings > Safari menu. Please advise.
Stack Exchange Network
Stack Exchange network consists of 183 Q&A communities including Stack Overflow , the largest, most trusted online community for developers to learn, share their knowledge, and build their careers.
Q&A for work
Connect and share knowledge within a single location that is structured and easy to search.
Can I move a tab in Safari with a keyboard shortcut?
In Safari, with multiple tabs open, I want to be able to change the order of the tabs with a keyboard shortcut.
For example, if the third tab of four is active:
…how can I move the third tab to the second spot, without using the mouse/trackpad ?
Note: I'm not asking how to switch which tab is active. I want to change the order of the tabs within a browser window.
I'd like to be able to do this without installing a plugin or browser extension, if possible.
- keyboard-shortcuts
- 1 You're gonna have to drag it, I'm afraid. – Tetsujin Dec 7, 2022 at 16:57
- Doesn't seem possible but apparently you can do it in Chrome. I'm not sure you are in the right sandbox for "bend to your will" type mods – Blindspots Dec 7, 2022 at 23:06
- Hi there, did you ever solve this issue ? I would like to do the same – Olivier Bégassat Apr 13 at 15:05
- Unfortunately not. – Jeff Terrell Ph.D. Apr 13 at 19:09
You must log in to answer this question.
Browse other questions tagged macos keyboard-shortcuts safari tabs ..
- The Overflow Blog
- Net neutrality is in; TikTok and noncompetes are out
- Upcoming research at Stack Overflow
- Featured on Meta
- Testing a new version of Stack Overflow Jobs
Hot Network Questions
- Why don't room temperature superconductors exist?
- Why does changing one's name to 'Vladimir' indicate allegiance to Moscow?
- jacking up a car on "grass paving block" - how to secure jack and supports?
- Are there non-antisymmetric solutions to the electronic Hamiltonian?
- Is It Appropriate to Use Class Time for Students to Fill Out Course Evaluations?
- What is a Modification in GPL 2.0
- Finding the measure of angle CAD in a circle with specific geometric constructions
- Can anyone identify this 6-pin SMD integrated circuit? (multi-charger)
- Static Eternity Model (SEM) - Thoughts, Ideas and Criticism?
- Why do scientific laws persist?
- Centering a group of table columns under a wide header
- Is air less dense than chimney exhaust?
- How do you validate the credibility of arXiv cited papers in IEEE conferences?
- What is the source of this cheesy quote?
- What is the DC of a Long Jump?
- What is the logic behind the combinatorics used to find probability of getting a sum of 16 when 4 dice are rolled?
- Can Lost Isle Calling's activated ability be copied effectively?
- How quickly can a percussionist switch from vibraphone to marimba?
- Symbolize one band mosaic dataset with unique values
- Does mtrace() still work in modern distros?
- Graphical artifacts appearing on translucent lines in plots
- Dual of the direct sum of Banach spaces
- What does Margo Dunne wear on her upper arm?
- Is this bike overkill for me
How to Open a New Tab in Safari on an iPhone: A Step-by-Step Guide
Opening a new tab in Safari on your iPhone is a breeze. All you need to do is launch the Safari app, tap the square icon in the bottom right corner, and then tap the plus sign to open a new tab. It’s that simple. Now, let’s dive into the detailed steps to make sure you’ve got it down pat.
Step by Step Tutorial: How to Open a New Tab in Safari on an iPhone
Before we start, it’s worth noting that opening a new tab will allow you to browse multiple websites simultaneously without losing your place on the current page. This can be especially handy when you’re comparing products or need to reference information from different sources.
Step 1: Launch the Safari app
Open the Safari app on your iPhone by tapping on its icon.
Once you’ve opened Safari, you’ll see your current webpage or your favorites page if you don’t have a page open.
Step 2: Tap the square icon
Look for the square icon in the bottom right corner of the screen and tap it.
This icon represents the tabs view, which shows all the web pages you have open in Safari.
Step 3: Tap the plus sign
In the tabs view, tap the plus sign in the bottom center of the screen to open a new tab.
When you tap the plus sign, a new tab will open, and you can begin browsing another website while keeping your other tabs accessible.
After completing these steps, you’ll have a new tab open in Safari where you can navigate to any website you choose. Your previous tabs will remain open, and you can switch between them by tapping the square icon again and selecting the desired tab.
Tips: Navigating New Tabs in Safari on an iPhone
- To close a tab, simply tap the ‘X’ in the corner of the tab preview in the tabs view.
- You can reorder tabs by pressing and holding a tab preview, then dragging it to the desired location.
- If you accidentally close a tab, you can quickly reopen it by pressing and holding the plus sign and selecting the closed tab from the list.
- To quickly switch between tabs without going into the tabs view, swipe left or right on the bottom toolbar.
- Use Private Browsing Mode if you want to open a new tab that won’t save your browsing history.
Frequently Asked Questions
How many tabs can i have open at once in safari on an iphone.
You can have up to 500 tabs open at once in Safari on an iPhone. However, having too many tabs open may slow down your browsing experience.
Can I open a new tab in the background?
Yes, you can open a new tab in the background by pressing and holding a link and selecting ‘Open in New Tab’ from the context menu.
How do I switch to a different tab without closing the current one?
To switch tabs, tap the square icon to enter the tabs view, then tap on the tab you want to view. The current tab will remain open in the background.
Is there a shortcut to open a new tab?
If you have a keyboard connected to your iPhone, you can use the shortcut ‘Command + T’ to open a new tab in Safari.
Can I search within my open tabs?
Yes, in the tabs view, you can use the search bar at the top to search for keywords within your open tabs.
- Launch the Safari app.
- Tap the square icon.
- Tap the plus sign.
Opening a new tab in Safari on your iPhone is a fundamental skill that can enhance your browsing experience. It allows you to multitask and keep information at your fingertips without losing your place. With the simple steps outlined in this tutorial, you’ll be a pro at managing multiple tabs in no time. Remember to use the tips provided to navigate your tabs efficiently and keep your Safari organized. If you have any further questions, don’t hesitate to revisit the frequently asked questions section. Happy browsing, and enjoy the seamless functionality of Safari on your iPhone!

Matt Jacobs has been working as an IT consultant for small businesses since receiving his Master’s degree in 2003. While he still does some consulting work, his primary focus now is on creating technology support content for SupportYourTech.com.
His work can be found on many websites and focuses on topics such as Microsoft Office, Apple devices, Android devices, Photoshop, and more.
Share this:
- Click to share on Twitter (Opens in new window)
- Click to share on Facebook (Opens in new window)
Related Posts
- How to Delete Tabs on iPhone 14
- How to Close All Private Tabs on iPhone: A Step-by-Step Guide
- How to View Safari History on iPhone
- Why Can’t I Create a Private Browsing Tab in Safari on iPhone?
- How to Clear Browsing History on iPhone 14
- How to Close All Private Tabs on iPhone: Step-by-Step Guide
- How to Turn Off Private Browsing on the iPhone 5: A Step-by-Step Guide
- How to Exit Private Browsing on an iPhone 12: A Step-by-Step Guide
- iOS 17: How to Close All Private Tabs on iPhone Quickly
- iPhone Guide: How to Close All Safari Tabs
- How to Close All Open Tabs at Once in Safari on iPhone 12
- How to Close All iPhone 14 Tabs
- How to Enable Firefox Private Browsing on iPhone: A Step-by-Step Guide
- How Can I Tell If I Am In Private Browsing Mode on iPhone?
- How to Do Private Browsing on iPhone 15: A Step-by-Step Guide
- How to Use Private Browsing on the iPhone 5: A Step-by-Step Guide
- How to Insert a Square Root Symbol in Word: A Step-by-Step Guide
- How to Make a Square in Word 2016
- How to Start a Private Browsing Session in iOS 17 on Your iPhone
- How to Close All Tabs on iPhone 13
Get Our Free Newsletter
How-to guides and tech deals
You may opt out at any time. Read our Privacy Policy
Download Free
How to Open a New Tab on Safari
It's free and super easy to set up
Safari is a popular web browser used by many Apple device users worldwide. When browsing on the internet, it is common to open multiple web pages at once. This is where tabs come in handy. Tabs allow you to browse multiple web pages in a single window. In this article, we will show you how to open a new tab on Safari for desktop and iPhone/iPad, as well as managing your tabs for a more organized and efficient browsing experience.
Understanding Safari Tabs
Safari tabs are similar to file folders in an office. Just as file folders help organize documents, tabs help organize websites. When you open a new tab, it creates a new browser window that allows you to browse another website or search result. Safari tabs are located at the top of the browser window, directly below the address bar. Each tab displays the title of the webpage it contains, making it easy for you to identify and switch between tabs.

What are Safari Tabs?
Simply put, a Safari tab is a way to have multiple web pages open in a single window. This means that you can move between pages quickly and easily without having to open and close separate windows or web browsers. Tabs are found at the top of the Safari window, and each tab displays the title of the webpage you are currently viewing.
Benefits of Using Multiple Tabs
The use of multiple tabs in Safari has several benefits. With tabs, you can manage your browsing sessions more efficiently and stay organized. This allows you to switch between different web pages easily and quickly without losing your place. Additionally, it saves valuable screen space as you don't have to open separate browser windows for each web page you want to visit.
Another benefit of using multiple tabs is that it can help you to be more productive. For example, if you are researching a topic and need to refer to multiple sources, you can open each source in a separate tab. This allows you to easily switch between sources without losing your place or having to navigate back and forth between different windows or applications.
Using multiple tabs can also help you to stay focused. If you tend to get distracted easily while browsing the internet, opening multiple tabs can help you to stay on task. By keeping all of your relevant tabs open in one window, you can avoid the temptation to open other windows or applications that may distract you from your work.
Finally, using multiple tabs can help you to save time. Instead of having to open and close different windows or applications, you can simply switch between tabs to access the information you need. This can be especially helpful if you are working on a project with a tight deadline or need to quickly find information for a presentation or report.
Opening a New Tab on Safari for Desktop
Opening a new tab on Safari for desktop is an easy task. There are three ways to open a new tab in Safari for desktop:
Using the File Menu
First, you can open a new tab by selecting "File" from the menu, then clicking on "New Tab." Alternatively, you can use a keyboard shortcut by pressing Command + T. Once you select either of these options, a new tab will open.
Clicking the Plus Icon
Second, you can click the plus icon located on the top right of the Safari window. The plus icon is a symbol that looks like a circle with a plus sign in it. When you click it, a new tab will be created, and you can start browsing a new website.
Keyboard Shortcuts
Finally, you can use a keyboard shortcut by simultaneously pressing Command + T on your keyboard. This will open a new tab instantly, allowing you to switch between web pages efficiently.
Opening a New Tab on Safari for iPhone and iPad
Opening a new tab on Safari for iPhone and iPad is slightly different from opening a new tab on Safari for desktop. Here are two ways to open a new tab on Safari for iPhone and iPad:
Using the Tabs icon
First, tap the tabs icon located at the bottom right corner of the Safari screen. The tabs icon is denoted by a square with several smaller squares on top of it. When you tap it, you will see all the open tabs on your device. At the bottom of the screen, you will see a new tab icon. Tap on it to open a new tab.
Long-pressing the Plus Icon
Alternatively, you can long-press the plus icon located at the bottom of the screen. A menu will appear with options to open a new tab, new private tab, and close all tabs. Tap on "New Tab" to open a new tab on your device.
Opening Links in a New Tab
Additionally, you can also open links in a new tab on Safari for iPhone and iPad. To do this, long-press the link until a menu appears. Tap on "Open in New Tab" to open the link in a new tab without losing the current page you are browsing.
Managing Your Safari Tabs
Once you have multiple tabs open, you need a way of managing them efficiently. Here are a few ways to manage your tabs:
Switching Between Tabs
To switch between tabs, click on the tab you wish to view. You can also use the "Command + Shift + ("left"/"right") arrow keys on your keyboard to navigate between tabs quickly. Additionally, you can use the swipe gesture to navigate right or left on the tabs.
Closing Tabs
To close a tab, click on the "x" on the right side of the tab or use the keyboard shortcut "Command + W."
Reopening Closed Tabs
If you accidentally close a tab, you can reopen it by clicking on "History" in the menu bar, then selecting "Reopen Closed Tab." Alternatively, you can use the keyboard shortcut "Command + Shift + T."
Now you know how to open a new tab on Safari for desktop and iPhone/iPad, as well as managing your tabs efficiently. By following the tips outlined in this article, you can improve your browsing experience, stay organized, and save valuable screen space. With these simple tips, you will be able to manage your Safari tabs like a pro.
Let's set you up !
Working on the web!
Student Tips
Startup Tools
Browser Glossary
Browser Tips
Safari for iPhone & iPad: How to open tabs in the background
Three steps to distraction-free reading
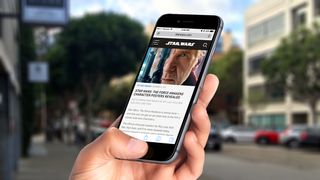
So, you're reading a fascinating article in Safari when you come across a link to something else that looks interesting. You don't want to stop reading, but you're afraid you'll forget about the new article, so you open it in another tab for safe keeping. Annoyingly, though, Safari kicks your current article to the curb and immediately takes you to the new one. Argh! If Safari was a person, you could punch it in the face — but since it isn't, here's what else you can do: make new tabs open in the background.
To do this, you first need to change a setting:
- Open the Settings app.
- On an iPhone, navigate to Safari > Open Links. On an iPad, go to Safari > Open New Tabs in Background.
- On an iPhone, select the "In Background" option. On an iPad, toggle on "Open New Tabs in Background."

Now you can open links in the background tab by performing these steps in Safari:
- Tap and hold on any link.
- On an iPhone, select "Open in Background." On an iPad, choose "Open in New Tab."
- On an iPhone, you can find the new link by tapping the Show All Tabs button in the lower-right corner. On an iPad, the link opens in a new tab beside your current one.
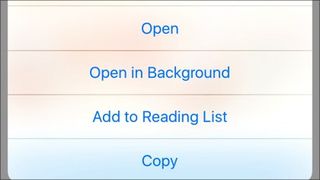
Voilà! You can now open stories to read later without leaving your current article, and Safari didn't get its face punched. Everyone's a winner!
Get daily insight, inspiration and deals in your inbox
Get the hottest deals available in your inbox plus news, reviews, opinion, analysis and more from the TechRadar team.
Microsoft Edge gets some Grammarly-style AI upgrades to boost your writing chops
Google Chrome will soon let you talk to Gemini right in the address bar
You're not imagining it, Amazon Prime deliveries got even faster in 2024
Most Popular
- 2 NYT Strands today — hints, answers and spangram for Friday, April 26 (game #54)
- 3 I listened to Taylor Swift’s new songs on a 22-year-old Sony Walkman and it was a tortured experience I won’t try again
- 4 Independent auditors confirm top VPN doesn't log your data
- 5 Microsoft strips Windows 11's Control Panel of another tool - is the writing on the wall?
- 2 Paleblue Earth batteries eliminate the one big pain point of rechargeables
- 3 Microsoft might have cracked the most important part of video calls — new update could potentially hide all your embarassing apps and pop-ups
- 4 DJI Mini 4K release date confirmed: here's what to expect from DJI's cheapest-ever 4K drone
- 5 Exclusive: inside Honda's new concept EV that has an infinitely recyclable design – and looks like a Honda e
- a. Send us an email
- b. Anonymous form
- Buyer's Guide
- Upcoming Products
- Tips / Contact Us
- Podcast Instagram Facebook Twitter Mastodon YouTube Notifications RSS Newsletter
macOS: How to Manage Multiple Open Safari Tabs
Browser tabs in Safari are a great way to visit multiple webpages in the same browsing session without having to close any of them, which makes them particularly useful for cross-referencing and researching things online.
1. Bookmark All Open Tabs
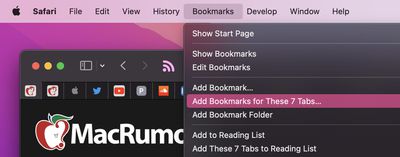
If the browser tabs you have open are related and you plan to regularly revisit them, it's worth bookmarking them together in their own bookmark folder. To do so, simply select Bookmarks -> Add Bookmarks for These X Tabs... (X being the number of open tabs).
You'll then be invited to create a name for the bookmark folder and select where you want it to be kept amongst your other bookmarks, which you can access at any time by selecting Bookmarks -> Show Bookmarks in the menu bar.
Note that you can perform a similar action to add all open tabs to your Reading List for later perusal, even when you're offline. ( Bookmarks -> Add These X Tabs to Reading List .)
2. Use Tab Groups

In macOS Monterey, Tab Groups are a neat way to save and manage related tabs without having to have those tabs active and taking up space. If you're planning a trip, for example, you can save all of your tabs into a "Vacation" group, accessing them when needed and leaving your device free for other content when you're not doing active planning.
To create a new Tab Group, click the Show Sidebar icon next to the traffic lights, then select New Tab Group . Alternately, click the down arrow next to the Show Sidebar icon and select either New Empty Tab Group or New Tab Group With X Tabs , "X" being the number of tabs currently open.
Any Tab Groups you create are listed in the sidebar for easy switching. You can also select groups by clicking the down arrow next to the Show Sidebar icon. Any tabs that are opened when a Tab Group is selected will automatically be included in that group. For more tips on working with Tab Groups, check out our dedicated how-to .
3. Change Safari's Tab Layout
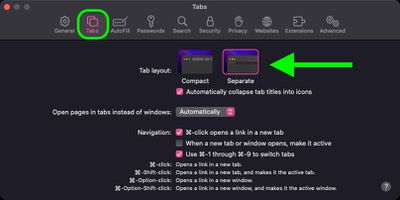
Safari offers two tab layouts: Compact and Separate. Compact is a more unified Safari design that does away with the dedicated URL and search interface and makes any individual tab able to be used for navigation input.
The problem with the Compact layout is that it severely limits space for multiple open tabs. In this regard, the Separate layout is more preferable, as it positions the URL/search bar at the top of the Safari window, with your tabs arranged below it.
If you're not already using the Separate tab layout, you can switch to it easily enough by selecting Safari -> Preferences... in the menu bar. Click the Tabs menu in the preference pane and select Tab Layout: Separate to remove the compact tab bar that merges everything together.
4. Rearrange Open Tabs
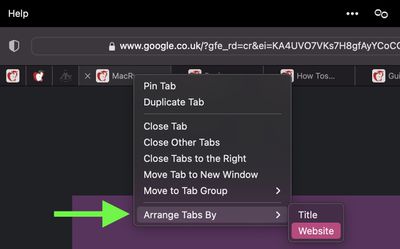
Sometimes you may have several open tabs from a handful of websites that you tend to visit but which are mixed up with other tabs from different places across the web.
In such cases, it can be useful to rearrange your tabs so that tabs from the same website are lined up next to each other, allowing you to easily review what you've read and dispense with any redundant tabs that were hiding between them.
To sort your tabs according to website, or title if you prefer, simply right-click any tab and select Arrange Tabs By -> Website or Title from the dropdown menu.
5. Pin Tabs
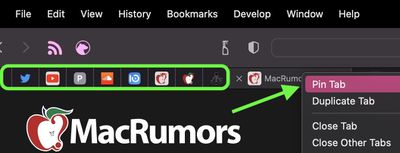
Safari's pinned tabs feature lets you better organize your tabs, especially if find you have too many open at the same time. It's particularly useful if you have certain websites that you tend to visit frequently throughout the day.
The neat thing about pinned tabs is that they stay in place, even when you open a new Safari window or quit and reopen Safari. And when you click a link to another website from a pinned tab, the other website opens in a new tab, ensuring your pinned tab always shows the website you pinned.
To pin a tab, drag the tab to the leftmost side of the tab bar, and when the tab shrinks to show just the website's favicon, simply drop it in place. You can also select Window -> Pin Tab from the menu bar, or right-click (Ctrl-click) a tab, then choose Pin Tab from the contextual menu.
If you have multiple pinned tabs, you can rearrange them in the Tabs bar by dragging them with your cursor. To unpin a website tab, just drag the pinned tab to the right side of the tab bar and it will expand to become a normal tab again.
6. Kill Them All
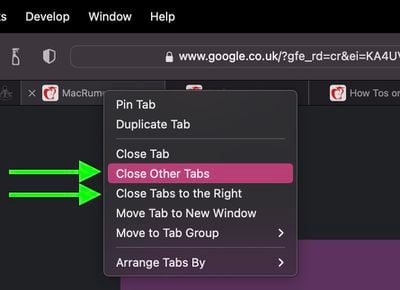
If you're done with all your other open tabs because you've found what you were looking for, then you can close all open tabs except the currently active one. Alternately, you can opt to close all open tabs to the right of the one you're currently viewing. Simply right-click the currently active tab and select Close Other Tabs or Close Tabs to the Right .
Get weekly top MacRumors stories in your inbox.
Popular Stories

iOS 18 Rumored to Add New Features to These 15 Apps on Your iPhone

Apple Event Rumors: iPad Pro With M4 Chip and New Apple Pencil With Haptic Feedback

Apple to Use 'Best OLED Panels on the Market' for Upcoming iPad Pro

iOS 18 Rumored to 'Overhaul' Notes, Mail, Photos, and Fitness Apps

Apple's M1 iPad Air Drops to New Low Price of $399.99 at Best Buy

Apple Announces 'Let Loose' Event on May 7 Amid Rumors of New iPads

iOS 17.5 Includes 'Repair State' Option That Doesn't Require Turning Off Find My for Service
Next article.
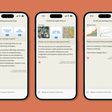
Our comprehensive guide highlighting every major new addition in iOS 17, plus how-tos that walk you through using the new features.

App Store changes for the EU, new emoji, Podcasts transcripts, and more.

Get the most out your iPhone 15 with our complete guide to all the new features.
A deep dive into new features in macOS Sonoma, big and small.

Revamped models with OLED displays, M3 or M4 chip, and redesigned Magic Keyboard accessory.

Updated 10.9-inch model and new 12.9-inch model, M2 chip expected.

Apple's annual Worldwide Developers Conference will kick off with a keynote on June 10.

Expected to see new AI-focused features and more. Preview coming at WWDC in June with public release in September.
Other Stories

2 days ago by Tim Hardwick

6 days ago by Tim Hardwick

1 week ago by Joe Rossignol

1 week ago by MacRumors Staff

Lawyers select 12 jurors to serve in Trump hush-money case
- Medium Text

Sign up here.
Reporting by Jack Queen and Luc Cohen in New York; additional reporting by Andrew Goudsward in Washington; Writing by Andy Sullivan; Editing by Noeleen Walder and Jonathan Oatis
Our Standards: The Thomson Reuters Trust Principles. New Tab , opens new tab

Thomson Reuters
Legal correspondent specializing in politically charged cases.

Reports on the New York federal courts. Previously worked as a correspondent in Venezuela and Argentina.

World Chevron

France and Japan to start talks on reciprocal troops pact
France and Japan agreed on Thursday to start formal talks on a reciprocal troop access deal, strengthening military cooperation amid rising maritime tensions in the region and the war in Ukraine, the Japanese government said.

Nigeria's military has ordered two officers to face court martial proceedings over a drone strike that killed at least 85 civilians, the defence HQ said on Thursday, more than four months after President Bola Tinubu ordered an investigation.
iPhone User Guide
- iPhone models compatible with iOS 17
- R ' class='toc-item' data-ss-analytics-link-url='https://support.apple.com/guide/iphone/iphone-xr-iph017302841/ios' data-ajax-endpoint='https://support.apple.com/guide/iphone/iphone-xr-iph017302841/ios' data-ss-analytics-event="acs.link_click" href='https://support.apple.com/guide/iphone/iphone-xr-iph017302841/ios' id='toc-item-IPH017302841' data-tocid='IPH017302841' > iPhone X R
- S ' class='toc-item' data-ss-analytics-link-url='https://support.apple.com/guide/iphone/iphone-xs-iphc00446242/ios' data-ajax-endpoint='https://support.apple.com/guide/iphone/iphone-xs-iphc00446242/ios' data-ss-analytics-event="acs.link_click" href='https://support.apple.com/guide/iphone/iphone-xs-iphc00446242/ios' id='toc-item-IPHC00446242' data-tocid='IPHC00446242' > iPhone X S
- S Max' class='toc-item' data-ss-analytics-link-url='https://support.apple.com/guide/iphone/iphone-xs-max-iphcd2066870/ios' data-ajax-endpoint='https://support.apple.com/guide/iphone/iphone-xs-max-iphcd2066870/ios' data-ss-analytics-event="acs.link_click" href='https://support.apple.com/guide/iphone/iphone-xs-max-iphcd2066870/ios' id='toc-item-IPHCD2066870' data-tocid='IPHCD2066870' > iPhone X S Max
- iPhone 11 Pro
- iPhone 11 Pro Max
- iPhone SE (2nd generation)
- iPhone 12 mini
- iPhone 12 Pro
- iPhone 12 Pro Max
- iPhone 13 mini
- iPhone 13 Pro
- iPhone 13 Pro Max
- iPhone SE (3rd generation)
- iPhone 14 Plus
- iPhone 14 Pro
- iPhone 14 Pro Max
- iPhone 15 Plus
- iPhone 15 Pro
- iPhone 15 Pro Max
- Setup basics
- Make your iPhone your own
- Take great photos and videos
- Keep in touch with friends and family
- Share features with your family
- Use iPhone for your daily routines
- Expert advice from Apple Support
- What’s new in iOS 17
- Turn on and set up iPhone
- Wake and unlock
- Set up cellular service
- Use Dual SIM
- Connect to the internet
- Sign in with Apple ID
- Subscribe to iCloud+
- Find settings
- Set up mail, contacts, and calendar accounts
- Learn the meaning of the status icons
- Charge the battery
- Charge with cleaner energy sources
- Show the battery percentage
- Check battery health and usage
- Use Low Power Mode
- Read and bookmark the user guide
- Learn basic gestures
- Learn gestures for iPhone models with Face ID
- Adjust the volume
- Find your apps in App Library
- Switch between open apps
- Quit and reopen an app
- Multitask with Picture in Picture
- Access features from the Lock Screen
- View Live Activities in the Dynamic Island
- Perform quick actions
- Search on iPhone
- Get information about your iPhone
- View or change cellular data settings
- Travel with iPhone
- Change sounds and vibrations
- Use the Action button on iPhone 15 Pro and iPhone 15 Pro Max
- Create a custom Lock Screen
- Change the wallpaper
- Adjust the screen brightness and color balance
- Keep the iPhone display on longer
- Use StandBy
- Customize the text size and zoom setting
- Change the name of your iPhone
- Change the date and time
- Change the language and region
- Organize your apps in folders
- Add, edit, and remove widgets
- Move apps and widgets on the Home Screen
- Remove apps
- Use and customize Control Center
- Change or lock the screen orientation
- View and respond to notifications
- Change notification settings
- Set up a Focus
- Allow or silence notifications for a Focus
- Turn a Focus on or off
- Stay focused while driving
- Customize sharing options
- Type with the onscreen keyboard
- Dictate text
- Select and edit text
- Use predictive text
- Use text replacements
- Add or change keyboards
- Add emoji and stickers
- Take a screenshot
- Take a screen recording
- Draw in documents
- Add text, shapes, signatures, and more
- Fill out forms and sign documents
- Use Live Text to interact with content in a photo or video
- Use Visual Look Up to identify objects in your photos and videos
- Lift a subject from the photo background
- Subscribe to Apple Arcade
- Play with friends in Game Center
- Connect a game controller
- Use App Clips
- Update apps
- View or cancel subscriptions
- Manage purchases, settings, and restrictions
- Install and manage fonts
- Buy books and audiobooks
- Annotate books
- Access books on other Apple devices
- Listen to audiobooks
- Set reading goals
- Organize books
- Create and edit events in Calendar
- Send invitations
- Reply to invitations
- Change how you view events
- Search for events
- Change calendar and event settings
- Schedule or display events in a different time zone
- Keep track of events
- Use multiple calendars
- Use the Holidays calendar
- Share iCloud calendars
- Camera basics
- Set up your shot
- Apply Photographic Styles
- Take Live Photos
- Take Burst mode shots
- Take a selfie
- Take panoramic photos
- Take macro photos and videos
- Take portraits
- Take Night mode photos
- Take Apple ProRAW photos
- Adjust the shutter volume
- Adjust HDR camera settings
- Record videos
- Record spatial videos for Apple Vision Pro
- Record ProRes videos
- Record videos in Cinematic mode
- Change video recording settings
- Save camera settings
- Customize the Main camera lens
- Change advanced camera settings
- View, share, and print photos
- Use Live Text
- Scan a QR code
- See the world clock
- Set an alarm
- Change the next wake up alarm
- Use the stopwatch
- Use multiple timers
- Add and use contact information
- Edit contacts
- Add your contact info
- Use NameDrop on iPhone to share your contact info
- Use other contact accounts
- Use Contacts from the Phone app
- Merge or hide duplicate contacts
- Export contacts
- Get started with FaceTime
- Make FaceTime calls
- Receive FaceTime calls
- Create a FaceTime link
- Take a Live Photo
- Turn on Live Captions in a FaceTime call
- Use other apps during a call
- Make a Group FaceTime call
- View participants in a grid
- Use SharePlay to watch, listen, and play together
- Share your screen in a FaceTime call
- Collaborate on a document in FaceTime
- Use video conferencing features
- Hand off a FaceTime call to another Apple device
- Change the FaceTime video settings
- Change the FaceTime audio settings
- Change your appearance
- Leave a call or switch to Messages
- Block unwanted callers
- Report a call as spam
- Connect external devices or servers
- Modify files, folders, and downloads
- Search for files and folders
- Organize files and folders
- Set up iCloud Drive
- Share files and folders in iCloud Drive
- Share your location
- Meet up with a friend
- Send your location via satellite
- Add or remove a friend
- Locate a friend
- Get notified when friends change their location
- Notify a friend when your location changes
- Add your iPhone
- Add your iPhone Wallet with MagSafe
- Get notified if you leave a device behind
- Locate a device
- Mark a device as lost
- Erase a device
- Remove a device
- Add an AirTag
- Share an AirTag or other item in Find My on iPhone
- Add a third-party item
- Get notified if you leave an item behind
- Locate an item
- Mark an item as lost
- Remove an item
- Adjust map settings
- Get started with Fitness
- Track daily activity and change your move goal
- See your activity summary
- Sync a third-party workout app
- Change fitness notifications
- Share your activity
- Subscribe to Apple Fitness+
- Find Apple Fitness+ workouts and meditations
- Start an Apple Fitness+ workout or meditation
- Create a Custom Plan in Apple Fitness+
- Work out together using SharePlay
- Change what’s on the screen during an Apple Fitness+ workout or meditation
- Download an Apple Fitness+ workout or meditation
- Get started with Freeform
- Create a Freeform board
- Draw or handwrite
- Apply consistent styles
- Position items on a board
- Search Freeform boards
- Share and collaborate
- Delete and recover boards
- Get started with Health
- Fill out your Health Details
- Intro to Health data
- View your health data
- Share your health data
- View health data shared by others
- Download health records
- View health records
- Monitor your walking steadiness
- Log menstrual cycle information
- View menstrual cycle predictions and history
- Track your medications
- Learn more about your medications
- Log your state of mind
- Take a mental health assessment
- Set up a schedule for a Sleep Focus
- Turn off alarms and delete sleep schedules
- Add or change sleep schedules
- Turn Sleep Focus on or off
- Change your wind down period, sleep goal, and more
- View your sleep history
- Check your headphone levels
- Use audiogram data
- Register as an organ donor
- Back up your Health data
- Intro to Home
- Upgrade to the new Home architecture
- Set up accessories
- Control accessories
- Control your home using Siri
- Use Grid Forecast to plan your energy usage
- Set up HomePod
- Control your home remotely
- Create and use scenes
- Use automations
- Set up security cameras
- Use Face Recognition
- Unlock your door with a home key
- Configure a router
- Invite others to control accessories
- Add more homes
- Get music, movies, and TV shows
- Get ringtones
- Manage purchases and settings
- Get started with Journal
- Write in your journal
- Review your past journal entries
- Change Journal settings
- Magnify nearby objects
- Change settings
- Detect people around you
- Detect doors around you
- Receive image descriptions of your surroundings
- Read aloud text and labels around you
- Set up shortcuts for Detection Mode
- Add and remove email accounts
- Set up a custom email domain
- Check your email
- Unsend email with Undo Send
- Reply to and forward emails
- Save an email draft
- Add email attachments
- Download email attachments
- Annotate email attachments
- Set email notifications
- Search for email
- Organize email in mailboxes
- Flag or block emails
- Filter emails
- Use Hide My Email
- Use Mail Privacy Protection
- Change email settings
- Delete and recover emails
- Add a Mail widget to your Home Screen
- Print emails
- Get travel directions
- Select other route options
- Find stops along your route
- View a route overview or a list of turns
- Change settings for spoken directions
- Get driving directions
- Get directions to your parked car
- Set up electric vehicle routing
- Report traffic incidents
- Get cycling directions
- Get walking directions
- Get transit directions
- Delete recent directions
- Get traffic and weather info
- Estimate travel time and ETA
- Download offline maps
- Search for places
- Find nearby attractions, restaurants, and services
- Get information about places
- Mark places
- Share places
- Rate places
- Save favorite places
- Explore new places with Guides
- Organize places in My Guides
- Delete significant locations
- Look around places
- Take Flyover tours
- Find your Maps settings
- Measure dimensions
- View and save measurements
- Measure a person’s height
- Use the level
- Set up Messages
- About iMessage
- Send and reply to messages
- Unsend and edit messages
- Keep track of messages
- Forward and share messages
- Group conversations
- Watch, listen, or play together using SharePlay
- Collaborate on projects
- Use iMessage apps
- Take and edit photos or videos
- Share photos, links, and more
- Send stickers
- Request, send, and receive payments
- Send and receive audio messages
- Animate messages
- Change notifications
- Block, filter, and report messages
- Delete messages and attachments
- Recover deleted messages
- View albums, playlists, and more
- Show song credits and lyrics
- Queue up your music
- Listen to broadcast radio
- Subscribe to Apple Music
- Play music together in the car with iPhone
- Listen to lossless music
- Listen to Dolby Atmos music
- Apple Music Sing
- Find new music
- Add music and listen offline
- Get personalized recommendations
- Listen to radio
- Search for music
- Create playlists
- See what your friends are listening to
- Use Siri to play music
- Change the way music sounds
- Get started with News
- Use News widgets
- See news stories chosen just for you
- Read stories
- Follow your favorite teams with My Sports
- Listen to Apple News Today
- Subscribe to Apple News+
- Browse and read Apple News+ stories and issues
- Download Apple News+ issues
- Listen to audio stories
- Solve crossword puzzles
- Search for news stories
- Save stories in News for later
- Subscribe to individual news channels
- Get started with Notes
- Add or remove accounts
- Create and format notes
- Draw or write
- Add photos, videos, and more
- Scan text and documents
- Work with PDFs
- Create Quick Notes
- Search notes
- Organize in folders
- Organize with tags
- Use Smart Folders
- Export or print notes
- Change Notes settings
- Make a call
- Answer or decline incoming calls
- While on a call
- Set up voicemail
- Check voicemail
- Change voicemail greeting and settings
- Select ringtones and vibrations
- Make calls using Wi-Fi
- Set up call forwarding and call waiting
- Avoid unwanted calls
- View photos and videos
- Play videos and slideshows
- Delete or hide photos and videos
- Edit photos and videos
- Trim video length and adjust slow motion
- Edit Cinematic mode videos
- Edit Live Photos
- Edit portraits
- Use photo albums
- Edit, share, and organize albums
- Filter and sort photos and videos in albums
- Make stickers from your photos
- Duplicate and copy photos and videos
- Merge duplicate photos and videos
- Search for photos
- Identify people and pets
- Browse photos by location
- Share photos and videos
- Share long videos
- View photos and videos shared with you
- Watch memories
- Personalize your memories
- Manage memories and featured photos
- Use iCloud Photos
- Create shared albums
- Add and remove people in a shared album
- Add and delete photos and videos in a shared album
- Set up or join an iCloud Shared Photo Library
- Add content to an iCloud Shared Photo Library
- Use iCloud Shared Photo Library
- Import and export photos and videos
- Print photos
- Find podcasts
- Listen to podcasts
- Follow your favorite podcasts
- Use the Podcasts widget
- Organize your podcast library
- Download, save, or share podcasts
- Subscribe to podcasts
- Listen to subscriber-only content
- Change download settings
- Make a grocery list
- Add items to a list
- Edit and manage a list
- Search and organize lists
- Work with templates
- Use Smart Lists
- Print reminders
- Use the Reminders widget
- Change Reminders settings
- Browse the web
- Search for websites
- Customize your Safari settings
- Change the layout
- Use Safari profiles
- Open and close tabs
- Organize your tabs
- View your Safari tabs from another Apple device
- Share Tab Groups
- Use Siri to listen to a webpage
- Bookmark favorite webpages
- Save pages to a Reading List
- Find links shared with you
- Annotate and save a webpage as a PDF
- Automatically fill in forms
- Get extensions
- Hide ads and distractions
- Clear your cache
- Browse the web privately
- Use passkeys in Safari
- Check stocks
- Manage multiple watchlists
- Read business news
- Add earnings reports to your calendar
- Use a Stocks widget
- Translate text, voice, and conversations
- Translate text in apps
- Translate with the camera view
- Subscribe to Apple TV+, MLS Season Pass, or an Apple TV channel
- Add your TV provider
- Get shows, movies, and more
- Watch sports
- Watch Major League Soccer with MLS Season Pass
- Control playback
- Manage your library
- Change the settings
- Make a recording
- Play it back
- Edit or delete a recording
- Keep recordings up to date
- Organize recordings
- Search for or rename a recording
- Share a recording
- Duplicate a recording
- Keep cards and passes in Wallet
- Set up Apple Pay
- Use Apple Pay for contactless payments
- Use Apple Pay in apps and on the web
- Track your orders
- Use Apple Cash
- Use Apple Card
- Use Savings
- Pay for transit
- Access your home, hotel room, and vehicle
- Add identity cards
- Use COVID-19 vaccination cards
- Check your Apple Account balance
- Use Express Mode
- Organize your Wallet
- Remove cards or passes
- Check the weather
- Check the weather in other locations
- View weather maps
- Manage weather notifications
- Use Weather widgets
- Learn the weather icons
- Find out what Siri can do
- Tell Siri about yourself
- Have Siri announce calls and notifications
- Add Siri Shortcuts
- About Siri Suggestions
- Use Siri in your car
- Change Siri settings
- Contact emergency services
- Use Emergency SOS via satellite
- Request Roadside Assistance via satellite
- Set up and view your Medical ID
- Use Check In
- Manage Crash Detection
- Reset privacy and security settings in an emergency
- Set up Family Sharing
- Add Family Sharing members
- Remove Family Sharing members
- Share subscriptions
- Share purchases
- Share locations with family and locate lost devices
- Set up Apple Cash Family and Apple Card Family
- Set up parental controls
- Set up a child’s device
- Get started with Screen Time
- Protect your vision health with Screen Distance
- Set up Screen Time
- Set communication and safety limits and block inappropriate content
- Charging cable
- Power adapters
- MagSafe chargers and battery packs
- MagSafe cases and sleeves
- Qi-certified wireless chargers
- Use AirPods
- Use EarPods
- Apple Watch
- Wirelessly stream videos and photos to Apple TV or a smart TV
- Connect to a display with a cable
- HomePod and other wireless speakers
- Pair Magic Keyboard
- Enter characters with diacritical marks
- Switch between keyboards
- Use shortcuts
- Choose an alternative keyboard layout
- Change typing assistance options
- External storage devices
- Bluetooth accessories
- Share your internet connection
- Allow phone calls on your iPad and Mac
- Use iPhone as a webcam
- Hand off tasks between devices
- Cut, copy, and paste between iPhone and other devices
- Stream video or mirror the screen of your iPhone
- Start SharePlay instantly
- Use AirDrop to send items
- Connect iPhone and your computer with a cable
- Transfer files between devices
- Transfer files with email, messages, or AirDrop
- Transfer files or sync content with the Finder or iTunes
- Automatically keep files up to date with iCloud
- Use an external storage device, a file server, or a cloud storage service
- Intro to CarPlay
- Connect to CarPlay
- Use your vehicle’s built-in controls
- Get turn-by-turn directions
- Change the map view
- Make phone calls
- View your calendar
- Send and receive text messages
- Announce incoming text messages
- Play podcasts
- Play audiobooks
- Listen to news stories
- Control your home
- Use other apps with CarPlay
- Rearrange icons on CarPlay Home
- Change settings in CarPlay
- Get started with accessibility features
- Turn on accessibility features for setup
- Change Siri accessibility settings
- Open features with Accessibility Shortcut
- Change color and brightness
- Make text easier to read
- Reduce onscreen motion
- Customize per-app visual settings
- Hear what’s on the screen or typed
- Hear audio descriptions
- Turn on and practice VoiceOver
- Change your VoiceOver settings
- Use VoiceOver gestures
- Operate iPhone when VoiceOver is on
- Control VoiceOver using the rotor
- Use the onscreen keyboard
- Write with your finger
- Use VoiceOver with an Apple external keyboard
- Use a braille display
- Type braille on the screen
- Customize gestures and keyboard shortcuts
- Use VoiceOver with a pointer device
- Use VoiceOver for images and videos
- Use VoiceOver in apps
- Use AssistiveTouch
- Adjust how iPhone responds to your touch
- Use Reachability
- Auto-answer calls
- Turn off vibration
- Change Face ID and attention settings
- Use Voice Control
- Adjust the side or Home button
- Use Apple TV Remote buttons
- Adjust pointer settings
- Adjust keyboard settings
- Adjust AirPods settings
- Turn on Apple Watch Mirroring
- Control a nearby Apple device
- Intro to Switch Control
- Set up and turn on Switch Control
- Select items, perform actions, and more
- Control several devices with one switch
- Use hearing devices
- Use Live Listen
- Use sound recognition
- Set up and use RTT and TTY
- Flash the LED for alerts
- Adjust audio settings
- Play background sounds
- Display subtitles and captions
- Show transcriptions for Intercom messages
- Get Live Captions (beta)
- Type to speak
- Record a Personal Voice
- Use Guided Access
- Use built-in privacy and security protections
- Set a passcode
- Set up Face ID
- Set up Touch ID
- Control access to information on the Lock Screen
- Keep your Apple ID secure
- Use passkeys to sign in to apps and websites
- Sign in with Apple
- Share passwords
- Automatically fill in strong passwords
- Change weak or compromised passwords
- View your passwords and related information
- Share passkeys and passwords securely with AirDrop
- Make your passkeys and passwords available on all your devices
- Automatically fill in verification codes
- Automatically fill in SMS passcodes
- Sign in with fewer CAPTCHA challenges
- Use two-factor authentication
- Use security keys
- Manage information sharing with Safety Check
- Control app tracking permissions
- Control the location information you share
- Control access to information in apps
- Control how Apple delivers advertising to you
- Control access to hardware features
- Create and manage Hide My Email addresses
- Protect your web browsing with iCloud Private Relay
- Use a private network address
- Use Advanced Data Protection
- Use Lockdown Mode
- Use Stolen Device Protection
- Receive warnings about sensitive content
- Use Contact Key Verification
- Turn iPhone on or off
- Force restart iPhone
- Back up iPhone
- Return iPhone settings to their defaults
- Restore all content from a backup
- Restore purchased and deleted items
- Sell, give away, or trade in your iPhone
- Erase iPhone
- Install or remove configuration profiles
- Important safety information
- Important handling information
- Find more resources for software and service
- FCC compliance statement
- ISED Canada compliance statement
- Ultra Wideband information
- Class 1 Laser information
- Apple and the environment
- Disposal and recycling information
- Unauthorized modification of iOS
View your Safari tabs from another Apple device on iPhone
Note: You must be signed in to iCloud with the same Apple ID on all your devices to manage Safari tabs across your devices.
View tabs that are open on your other Apple devices
To close a tab on another Apple device, touch and hold the link, then choose Close.
Note: To view tabs open on your other devices, you must have iCloud Tabs turned on for your start page. See Customize your start page .
Keep tabs and Tab Groups updated across your devices
Note: To also see tabs open on your Mac, you must have Safari turned on in iCloud settings on your Mac, be signed in with the same Apple ID , and use two-factor authentication .

IMAGES
VIDEO
COMMENTS
Then add Terminal to the Full Disk Access section. Next, we're going to use a defaults write command to enable Safari's Debug menu. To do so, open up the Terminal app (in the Applications ...
The way Safari tabs work on the Mac: If you ⌘-click a link or use the contextual menu to open a link in a new tab, that new tab will be created next to your current tab. If you make a new tab with File → New Tab (⌘T), the new tab will be created at the rightmost end of the tabs in the current window. This is the way Safari tabs have ...
Open a page in a new tab, and make that tab the active tab. Shift-Command-click a link. Shift-Command-click a bookmark. Shift-Command-Return after typing in the Smart Search field. Go to the next tab. Control-Tab or Shift-Command-] Go to the previous tab. Control-Shift-Tab or Shift-Command -[Select one of your first nine tabs. Command-1 to ...
3. It's a hidden preference. Run this command in Terminal: You'll have to restart Safari for the preference to take effect. Please correct me if I'm wrong but this does not seem to be exactly an answer to the question. The preference setting does not open the new tab NEXT to the current tab. It makes Safari open tabs instead of new windows on ...
5. Window Menu -. Show Next Tab Ctrl ⌃ Tab ⇥. Show Previous Tab Ctrl ⌃ Shift ⇧ Tab ⇥. Additionally, Cmd ⌘ [number] will go directly to tabs 1 through 8, & Cmd ⌘ 9 = 'right-most tab'. Share. Improve this answer. answered Dec 23, 2018 at 15:04.
Always: Open pages in tabs. ⌘-click opens a link in a new tab. Change what the listed shortcuts for opening links do. When a new tab or window opens, make it active. New tabs or windows open in front of the one you're currently viewing. Use ⌘-1 through ⌘-9 to switch tabs. Use keyboard shortcuts to select one of the first nine tabs in ...
Restart Terminal and paste again now that it has access. Ok to turn off access after you've enabled the Safari debug menu. To get OP's desired tab behavior, the options you want to enable are in the new Debug Menu > Tab Ordering > Position of New Tabs > After Current Tab. AND Debug Menu > Tab Ordering > Apply Position to All Blank Tabs.
Open a website in a new window and make it active: Command+Option+Shift+Click on a link. Select one of the first nine tabs: Command+1 through Command+9. Close all tabs but one: Option+click the close (X) button on the tab you want to keep open. Reopen the last tab (s) or window (s): Command+Shift+T.
In the Safari app on your Mac, click the New Tab button in the toolbar (or use the Touch Bar). To change the page that opens in new tabs, choose Safari > Preferences, click General, click the "New tabs open with" pop-up menu, then choose an option. See Change General preferences.
How to open a new private browser tab in iOS 15 Safari. 1. Press and hold the tab button in the lower right strip of icons in Safari. (Image credit: Tom's Guide) 2. Select new Private Tab from the ...
In safari preferences (command + ,) on the "Tabs" tab you can set this options. Or you can right click the link and choose the option you want. Or depending on your current configuration command + click on the link could open the link on a new page or a new tab. Share. Improve this answer.
Welcome to Apple Support Communities! It sounds like you'd like to view links in webpages in Safari without opening a new tab each time. If you'd like to stay on the current tab whenever you open a link, go to Settings > Safari > Open Links, then tap "In Background." I hope that helps. For more information, take a look here: Use tabs in Safari ...
In Safari, with multiple tabs open, I want to be able to change the order of the tabs with a keyboard shortcut. For example, if the third tab of four is active: ... Keyboard shortcut to open new tab next to current tab in Google Chrome. 0. How to toggle between the most recent active tabs in Firefox via Keyboard shortcut?
Step 3: Tap the plus sign. In the tabs view, tap the plus sign in the bottom center of the screen to open a new tab. When you tap the plus sign, a new tab will open, and you can begin browsing another website while keeping your other tabs accessible. After completing these steps, you'll have a new tab open in Safari where you can navigate to ...
Using the Tabs icon. First, tap the tabs icon located at the bottom right corner of the Safari screen. The tabs icon is denoted by a square with several smaller squares on top of it. When you tap it, you will see all the open tabs on your device. At the bottom of the screen, you will see a new tab icon. Tap on it to open a new tab.
Touch and hold the link, then tap Open in New Tab. To stay on the current webpage when you open new links in a separate tab, go to Settings > Safari > Open Links, then tap In Background. View a tab's history. ... Previous Use Safari profiles Next Organize your tabs. Apple Footer
On an iPad, go to Safari > Open New Tabs in Background. On an iPhone, select the "In Background" option. On an iPad, toggle on "Open New Tabs in Background." Select In Background to open new pages ...
These applescript was used to open new tab in safari next to current active one, the problem is that the new tab opened is just a blank one, not the usual one with tab-home with bookmarks. Any way to modify this? tell front window. set _old_tab to current tab. set _new_tab to make new tab at after _old_tab. set current tab to _new_tab.
Alternately, click the down arrow next to the Show Sidebar icon and select either New Empty Tab Group or New Tab Group With X Tabs, "X" being the number of tabs currently open. Any Tab Groups you ...
Open "Script Editor" and paste this code: tell application "Safari". if windows is {} then. make new document. else. tell first window. set current tab to last tab. tell application "System Events" to tell process "Safari" to tell menu bar 1 to tell menu bar item "File" to tell menu 1 to click menu item "New Tab". end tell.
0. I want to open a tab using the tabs and windows API, like so... var newTab = safari.application.activeBrowserWindow.openTab(); newTab.url = blahURL; ...such that the new tab appears next to the currently visible tab. There is a method to do this, but it requires an index. There does not seem to be a way to get the current tab's index.
You have two ways to quickly save all of your open tabs in Google Chrome. The first is to bookmark all tabs. On Windows, you can use the keyboard shortcut Ctrl-Shift-D and on Mac, you can try ...
Step 1: Click on one of your open tabs on Safari. Step 2: On the bottom right side, click and hold on the tab icon. Step 3: Select "Close All [X] tabs." And they're gone!
Lawyers in Donald Trump's historic criminal trial on Thursday selected 12 jurors who will assess his guilt or innocence over the coming weeks in a case stemming from a hush-money payment to a porn ...
View tabs that are open on your other Apple devices. Tap , tap , then scroll to see the tabs open on your other devices at the bottom of the start page. To close a tab on another Apple device, touch and hold the link, then choose Close. Note: To view tabs open on your other devices, you must have iCloud Tabs turned on for your start page.