Tech Master

Come aggiungere preferiti su Safari su Mac, iPhone e iPad
Come qualsiasi browser , Safari vi consente di salvare le vostre pagine Web preferite in modo da poterle riaprire con un semplice clic (o tocco, se da dispositivo mobile).
Ma come aggiungere preferiti su Safari , da Mac, iPhone o iPad? Andiamo a scoprirlo, oltre a vedere come aggiungere la barra dei preferiti e importare i preferiti da un altro browser su Safari per macOS.
Perché se la procedura per aggiungere i segnalibri è estremamente semplice, magari, soprattutto da iPhone e iPad, potrebbe non essere immediata . Ma prima di andare ad approfondire questo aspetto del browser della mela, non scordatevi di dare un'occhiata alla nostra guida su come nascondere i preferiti su Chrome .
Da Mac / MacBook
- Da iPhone
Come aggiungere la barra dei preferiti su Safari
Come importare preferiti su safari, come aggiungere preferiti su safari.
Se visitate di frequente gli stessi siti su Safari, piuttosto che dover digitare l'indirizzo ogni volta forse potrebbe essere più comodo aggiungerli all'elenco dei preferiti, di modo da poterli aprire con un solo movimento.
Il popolarissimo browser della mela, preinstallato in tutti i suoi dispositivi, vi consente infatti come quasi tutte le app simili di salvare un elenco di segnalibri che vi consente di accedere velocemente alle pagine Web più importanti.
Prima di procedere, chiariamo un aspetto, ovvero la differenza tra segnalibri e preferiti. In realtà sono la stessa cosa, ovvero siti che avete salvato per potervi accedere con un tocco, ma i Preferiti sono una cartella predefinita in cui verranno salvati i segnalibri, che diventano preferiti.
Se invece salvate un segnalibro in una cartella diversa, questo non sarà un preferito semplicemente perché non si trova nella cartella Preferiti. Tutto qui.
Chiarito questo punto, andiamo a vedere come fare, da Mac, iPhone o iPad.
Se volete aggiungere i preferiti su Safari da Mac avete diverse opzioni a vostra disposizione. Prima di tutto, avviate l'app cliccando sull'icona a forma di bussola su fondo blu nel Dock e andare su un sito che frequentate spesso o che comunque volete avere sempre a disposizione.
A questo punto il metodo più semplice è cliccare sul menu Segnalibri in alto a sinistra sullo schermo e selezionare la voce Aggiungi segnalibro . Adesso apparirà una finestra nel centro della pagina, attraverso cui potrete scegliere dove mostrare il preferito.
Sappiate infatti che i preferiti possono essere organizzati in diversi modi: nei Preferiti (che se attivata vedrete sulla Barra dei preferiti ), nei Preferiti dei g ruppi di pannelli (se li avete) o nei Segnalibri, sia singolarmente che inseriti in cartelle.
Sappiate infatti che i Preferiti non sono altro che una cartella dei Segnalibri , quindi per questo per accedervi vedrete la scritta Segnalibri .
Nella finestra vedrete un menu a tendina sotto la scritta Aggiungi questa pagina a : scegliete dove salvare il preferito (probabilmente vorrete metterlo nei Preferiti per averlo sempre sotto mano, da solo o in una cartella), poi se volete cambiate il nome del sito in questione e aggiungete una descrizione.
Infine, cliccate in basso a destra su Aggiungi.

A questa stessa finestra si può arrivare molto più velocemente premendo la combinazione di tasti command + D , oppure cliccando sull'icona a forma di quadrato con la freccia verso l'alto in alto a destra e poi selezionando la voce Aggiungi segnalibro .
Ma questo non è l'unico modo per aggiungere un preferito a Safari da Mac. Volendo potete anche passare il cursore del mouse sulla barra degli indirizzi, e sulla sinistra vedrete apparire il pulsante "+" in un cerchio. Cliccateci sopra tenendo premuto il dito sul mouse (dovete effettuare un clic lungo) e dopo qualche istante apparirà una finestra pop-up.

Ora non dovete far altro che scegliere dove salvare il preferito: tra i Preferiti, tra i Preferiti dei gruppi di pannelli (in caso li abbiate) o nei Segnalibri.
In alternativa, potete semplicemente trascinare il sito nella Barra dei preferiti (se l'avete attivata, come vedremo nel capitolo dedicato ).
Tutto quello che dovete fare è posizionare il cursore del mouse sull'indirizzo del sito (l'URL), cliccate e tenete premuto il dito sul pulsante del mouse.
Poi trascinate il testo verso il basso, sulla Barra dei preferiti , e vedrete apparire un'icona verde con il simbolo "+" . Se avete delle cartelle nella Barra dei preferiti e volete inserire il sito al loro interno, potete semplicemente lasciare andare l'URL sopra di loro.
In alternativa, se volete creare un nuovo spazio nella Barra dei preferiti , posizionate l'URL dove desiderate e vedrete i preferiti attuali spostarsi per farle spazio (potete trascinare il preferito in un'altra posizione anche in un secondo momento, se preferite).
Siti e cartelle possono essere rinominati in un secondo momento, tutto quello che dovete fare è cliccare con il tasto destro del mouse (o tenendo premuto il tasto control ) su uno degli elementi nella Barra dei preferiti e selezionare la voce Rinomina.
Volete aggiungere un segnalibro per tutti i pannelli aperti su Safari? Mettiamo che avete avviato Safari, avete aperto tre pannelli (schede) separati nella stessa finestra, e volete aggiungerli tutti ai preferiti.
In questo caso cliccate sul menu Segnalibri in alto a sinistra e selezionate nella finestra che si apre la voce Aggiungi segnalibro per [numero] pannelli aperti .
Adesso vi verrà chiesto di digitare un nome per il gruppo e selezionate una posizione dove salvarlo, tra i Preferiti o i Segnalibri. In questo modo la scheda è salvata come cartella, e cliccandoci sopra aprirete tutte le schede contemporaneamente.
Mettiamo però che vogliate vedere tutti i vostri segnalibri: come accedervi? Il punto più rapido è la Barra dei preferiti , in alto su Safari, sotto al campo degli indirizzi. In alternativa, c'è il pannello laterale : cliccate a sinistra in alto sull'icona a forma di finestra divisa in due e in basso selezionate la voce Segnalibri (potete anche arrivarci cliccando in alto a sinistra su Segnalibri e poi selezionando la voce Mostra segnalibri ).
Un altro punto dove trovare i preferiti è la pagina iniziale o una nuova pagina.
Per vederli nella pagina iniziale, non dovete fare altro che avviare Safari e cliccare in basso a destra sulla pagina, sull'icona con tre cursori . Qui mettete la spunta a Preferiti.
Se volete vederli su una nuova pagina, cliccate in alto a sinistra su Safari, selezionate Impostazioni e in alto nella finestra cliccate su Generali. Qui di fianco a Apri nuove finestre con e a Apri nuovi pannelli con , selezionate Pagina di apertura . Poi, sotto, di fianco a Preferiti della pagina di apertura , selezionate Preferiti (o i preferiti che volete) .

In alternativa, inserite un'URL nel campo degli indirizzi e poi cliccateci sopra, apparirà una finestra pop-up con in alto la scritta Preferiti e in basso Visitati spesso . Potete navigare tra i preferiti e aprire le cartelle, e se cliccate su un sito questo si aprirà.
Infine, se volete modificare i preferiti, cliccate in alto su Segnalibri, selezionate Modifica segnalibri e si aprirà una pagina con tutti i preferiti su Safari. Qui potete spostarli, organizzarli in cartelle (cliccate in alto a destra su Nuova cartella ) o eliminarli.
In generale, comunque, potete spostare i preferiti da qualunque posizione semplicemente trascinandoli, mentre per rinominarli basta cliccarci sopra con il tasto destro del mouse o tenendo premuto control, per poi cliccare su Rinomina. Per eliminarli, basta effettuare la stessa operazione ma cliccare su Elimina.
Infine, se volete sincronizzare i preferiti con iCloud in modo da poterli ritrovare in tutti i vostri dispositivi associati allo stesso ID Apple , cliccate in alto a sinistra sul menu Apple e selezionate Impostazioni di sistema .
Cliccate in alto sul vostro nome e selezionate iCloud, poi cliccate su Mostra altre app e attivate l'interruttore di fianco a Safari.
Adesso che abbiamo visto come funzionano i preferiti di Safari su Mac, aggiungerli da iPhone sarà molto più semplice: vediamo come fare. Sbloccate il vostro iPhone e avviate Safari toccando l'icona con sopra una bussola disegnata che vedrete nella Home o nella Libreria app.
Ora andate alla pagina Web che volete aggiungere ai preferiti e cliccate in basso sull'icona Condividi (quella con un quadrato e una freccia verso l'alto), poi nella finestra che si apre scorrete verso l'alto e selezionate la voce Aggiungi ai Preferiti , per aggiungere direttamente il sito ai Preferiti, o su Aggiungi segnalibro , in caso vogliate aggiungere il sito a un'altra cartella o gruppo.
Nel primo caso, non dovete fare altro che confermare il titolo del preferito e cliccare su Salva in alto a destra, mentre nel secondo dovete scegliere una posizione (che può essere anche identificata dai Preferiti, basta toccarla), dare un nome al sito e poi cliccare su Salva in alto a destra.

Questo però non è l'unico modo per aggiungere i preferiti su Safari da iPhone. Un altro sistema consiste nell'andare su un sito da aggiungere, poi toccare e tenere premuta l'icona dei segnalibri, in basso a destra (quella a forma di libro aperto) e nella finestra pop-up che si apre toccare la voce Aggiungi segnalibro .
Si aprirà la stessa schermata vista in precedenza, selezionate una posizione (se volete che siano i Preferiti toccatela), confermate il nome e toccate Salva in alto a destra.
Volete vedere i preferiti o eliminarne qualcuno? Toccate l'icona a forma di libro aperto in basso (Segnalibri) e nella finestra che si apre, in alto a sinistra, e selezionate l'icona dei segnalibri.
Potete aprire il pannello laterale anche con la combinazione di tasti control + command + 1 .
Ora toccate Preferiti (o la cartella su cui volete agire) e spostate i contenuti agendo sull'icona con tre linee orizzontali a destra, oppure eliminateli toccando l'icona rossa "-" a sinistra. Oppure potete far scorrere il dito da destra a sinistra su un sito e completare il movimento o toccare Elimina.
Per aggiungere una cartella, invece, toccate Nuova cartella , poi datele un nome.
Un altro modo per vedere i Preferiti è cliccare in alto a sinistra sul menu Segnalibri e in basso cliccare su Preferiti.
C'è un sito web che visitate molte volte al giorno? Potete aggiungerlo direttamente alla Home del telefono, come se fosse un'app! Per farlo, dovete utilizzare le clip Web , scorciatoie memorizzate nella schermata iniziale: andate su un sito da Safari, poi toccate l'icona di condivisione in basso al centro (il quadrato con la freccia verso l'alto) e selezionate Aggiungi alla schermata Home .
Date un nome alla clip Web e toccate Aggiungi in alto a destra. L'icona sarà aggiunta alla Home del telefono e potete spostarla come una qualunque app. Per andare alla pagina, toccatela e si aprirà direttamente un pannello di Safari nel sito desiderato.

Infine, se volete sincronizzare i preferiti su iCloud in modo da potervi accedere dagli altri vostri dispositivi della mela, andate nelle Impostazioni del telefono (toccando l'icona a forma di ingranaggio nella Home o nella Libreria app), poi toccate il vostro nome in alto e selezionate iCloud.
Qui toccate Mostra tutto e attivate l'interruttore di fianco a Safari.
Safari su iPad funziona in maniera molto simile a quanto visto per iPhone, quindi se volete sapere come aggiungere i preferiti su Safari dal tablet della mela la procedura da seguire è molto semplice.
Avviate Safari (l'icona a forma di bussola su fondo blu) sul vostro iPad e andate su un sito che volete aggiungere ai preferiti, poi toccate l'icona di condivisione (quella quadrata con la freccia verso l'alto in alto a destra, di fianco alla barra degli indirizzi).
Nella finestra che si viene ad aprire, scorrete verso l'alto e selezionate la Aggiungi ai preferiti per aggiungere il sito ai preferiti, oppure Aggiungi segnalibro per aggiungere il sito a un'altra cartella (o anche ai Preferiti, basta selezionare la posizione), poi cliccate su Salva in alto a destra.

In alternativa, potete toccare e tenere premuto il dito sull'indirizzo del sito, che si solleverà insieme all'apertura di una finestra po-up . Qui toccate Aggiungi segnalibro (o, se avete aperto più di un pannello, Aggiungi segnalibro per [numero] pannelli , in modo da aggiungere i segnalibri a un gruppo di pannelli da aprire con un solo tocco).
Si aprirà la stessa finestra vista prima, selezionate la posizione in cui salvare il segnalibro e toccate Salva in alto a destra,
Volete vedere i segnalibri? Toccate l'icona con una finestra divisa in due in alto a sinistra in Safari in modo da aprire il pannello laterale, poi toccate la voce Segnalibri: qui vedrete i Preferiti e altre cartelle di segnalibri che avete creato.
Se volete crearne altre, cliccate su Modifica in basso a destra nel pannello, per poi toccare Nuova cartella in basso a sinistra e darle un nome.
Per spostare i segnalibri, andate nella cartella che desiderate modificare, per esempio i Preferiti, toccate Modifica in basso a destra e per spostare gli elementi agite sull'icona con tre linee orizzontali a destra, spostandola in su o in giù. Per eliminarli, sempre da questa posizione, toccate l'icona rossa con il simbolo "-" a sinistra. Oppure potete far scorrere il dito da destra a sinistra e completare il movimento o toccare Elimina.
Volete sincronizzare i preferiti su iCloud in modo da potervi accedere da altri dispositivi? Nella Home o nella Libreria app dell'iPad toccate l'icona a forma di ingranaggio, poi toccate il vostro nome in alto e selezionate iCloud. Qui toccate Mostra tutto e attivate l'interruttore di fianco a Safari.
Come da iPhone, potete aggiungere una clip Web alla schermata di iPad: andate su un sito da Safari, poi toccate l'icona di condivisione in basso al centro (il quadrato con la freccia verso l'alto) e selezionate Aggiungi alla schermata Home .
Date un nome alla clip Web e toccate Aggiungi in alto a destra. L'icona sarà aggiunta alla Home del tablet e potete spostarla come una qualunque app. Per andare alla pagina, toccatela e si aprirà direttamente un pannello di Safari nel sito desiderato.
Nel capitolo precedente, spiegando come aggiungere un preferito su Safari da Mac, abbiamo accennato alla Barra dei preferiti . Questa è una striscia sotto la barra degli indirizzi di Safari che vi consente di accedere velocemente ai vostri preferiti (ovvero ai segnalibri salvati nella cartella Preferiti), che siano singoli siti o cartelle con dentro più siti.
Ma come ottenerla? Semplicissimo, avviate Safari e cliccate in alto a sinistra sul menu Vista e selezionate la voce Mostra barra dei preferiti . Se vedete Nascondi barra dei preferiti significa che la barra è già presente.

Come vedete, alla funzione è anche associato un comando rapido: per mostrare o nascondere la barra dei preferiti non dovete fare altro che premere i tasti Maiusc + command + B .
Se utilizzate spesso questa funzione (ovvero nascondere e mostrare la barra dei preferiti ), potete anche aggiungere un pulsante apposito nella barra degli strumenti di Safari (quella striscia che include la barra degli indirizzi). Per farlo, cliccate in alto a sinistra sul menu Vista, poi selezionate la voce Personalizza la barra strumenti e si aprirà una finestra con una serie di strumenti da aggiungere o togliere.

Le icone possono essere semplicemente trascinate dalla barra degli strumenti alla finestra e viceversa: trascinate quella chiamata Segnalibri (a forma di stella) nella barra degli strumenti e poi cliccate su Fine in basso a destra.
Adesso cliccando sull'icona a forma di stella mostrerete e nasconderete la barra dei preferiti per avere più spazio durante la navigazione.
In alternativa, potete vedere i preferiti dalla barra laterale, cliccando sull'icona a forma di finestra divisa in due in alto a sinistra e poi su Segnalibri in basso a sinistra (potete farlo anche con la combinazione di tasti control + command + 1 ), oppure cliccando sul menu Segnalibri in alto a sinistra e poi su Preferiti in basso.
Volete importare i vostri preferiti da un altro browser su Safari nel Mac (la procedura si può fare solo da computer, non da iPhone o iPad)? Per farlo, avviate Safari e cliccate in alto a sinistra sul menu File, poi spostate il mouse sulla voce Importa da .
Adesso si aprirà una finestra con diverse opzioni: potete importare direttamente i preferiti da Chrome o Firefox, oppure importarli da un file HTML.
Se volete importarli da uno dei due browser, cliccateci sopra e nella finestra che si apre assicuratevi che ci sia il segno di spunta di fianco alla voce Segnalibri, poi cliccate su Importa in basso a destra e i segnalibri verranno importati (per poterlo fare dovete uscire dal browser selezionato).

Se invece volete importare i preferiti da un file HTML , selezionate la voce corrispondente dal menu File > Importa da e nella finestra del Finder che si apre andate a cercare il file HTML che avete esportato dal browser precedente.
Poi cliccate su Importa in basso a destra.
Domande e risposte
- Guide iPhone
- Guide MacOS
Suggeriti per te

Come salvare i preferiti di Chrome e come esportarli

Come nascondere i preferiti su Chrome

Come vedere i preferiti su TikTok

Come personalizzare la pagina principale di Safari su iPhone e iPad

Come vedere e cancellare la cronologia di Safari

Come aggiornare Safari su Mac / MacBook e iPhone / iPad
- Registrazione dominio
- Domain Check
- Trasferimento del dominio
- Dominio gratis
- Certificati SSL
- Creare un sito web
- Realizzazione siti web
- Negozio online
- Web Hosting
- Hosting WordPress
- E-mail professionale
- Microsoft 365 / Office 365
- Server cloud
- Server virtuali (VPS)
- Server dedicati
- IONOS Cloud
- Generatore di nomi aziendali
- Logo Generator
- Favicon Generator
- Ricerca Whois
- Analisi sito web
- SSL Checker
- Verifica indirizzo IP
- 10 giu 2020
- Programmazione del sito web

Esportare i segnalibri di Safari: come salvare i vostri siti web preferiti
Con il browser Safari predefinito, gli utenti Mac o iPhone hanno un'opzione sicura e affidabile per le attività quotidiane sul World Wide Web. Come altri client moderni, il programma Apple blocca i pop-up, supporta la navigazione su più schede e consente di salvare siti web selezionati come preferiti .
Quest'ultima funzione non solo semplifica l'apertura delle pagine visitate regolarmente, ma consente anche di salvare URL interessanti da visitare successivamente. Inoltre, esportando i segnalibri di Safari, è possibile continuare a utilizzare questa utile raccolta di link su un altro browser o su un altro dispositivo. Come si fa esattamente?
Esportare i segnalibri di Safari (Mac): istruzioni brevi
Tutorial passo passo: come esportare i segnalibri di safari, esportare i segnalibri di safari su dispositivi ios.
L'operazione di esportazione dei preferiti in Safari può essere eseguita in qualsiasi momento. Poiché esiste già una funzione integrata con questo scopo, non sono necessari strumenti speciali o estensioni del browser. Il programma Apple salva sempre i preferiti in un file HTML che può essere integrato in tutti i client web più diffusi. I passaggi per l'esportazione dei segnalibri di Safari sono i seguenti:
- Avviate Safari.
- Nella barra dei menu selezionate la scheda “ File ”.
- Fate clic sulla voce “ Esporta segnalibri ”.
- Immettete un nome e la posizione desiderata (l'impostazione predefinita è sulla scrivania) per il file dei segnalibri.
- Infine fate clic su “ Salva ”.
È possibile anche aprire normalmente il documento HTML esportato con il browser desiderato per visualizzare la raccolta dei Preferiti in questo modo. Se, invece, volete importare i segnalibri in un'altra installazione di Safari , è necessario procedere come descritto nel seguente articolo sull'importazione dei segnalibri in Safari .
Il seguente tutorial illustra la procedura in modo più dettagliato e spiega anche come esportare solo determinati o singoli segnalibri di Safari , senza dover salvare l'intero elenco in un documento esterno.
Per prima cosa avviate il browser . A tale scopo, potete fare clic sull'icona di Safari nella barra multifunzione, utilizzare la ricerca Spotlight o navigare nel Finder fino al file iniziale del programma.
Dopo aver aperto Safari, fate clic su “File” nella barra del menu in alto, quindi selezionate “ Esporta segnalibri ”:
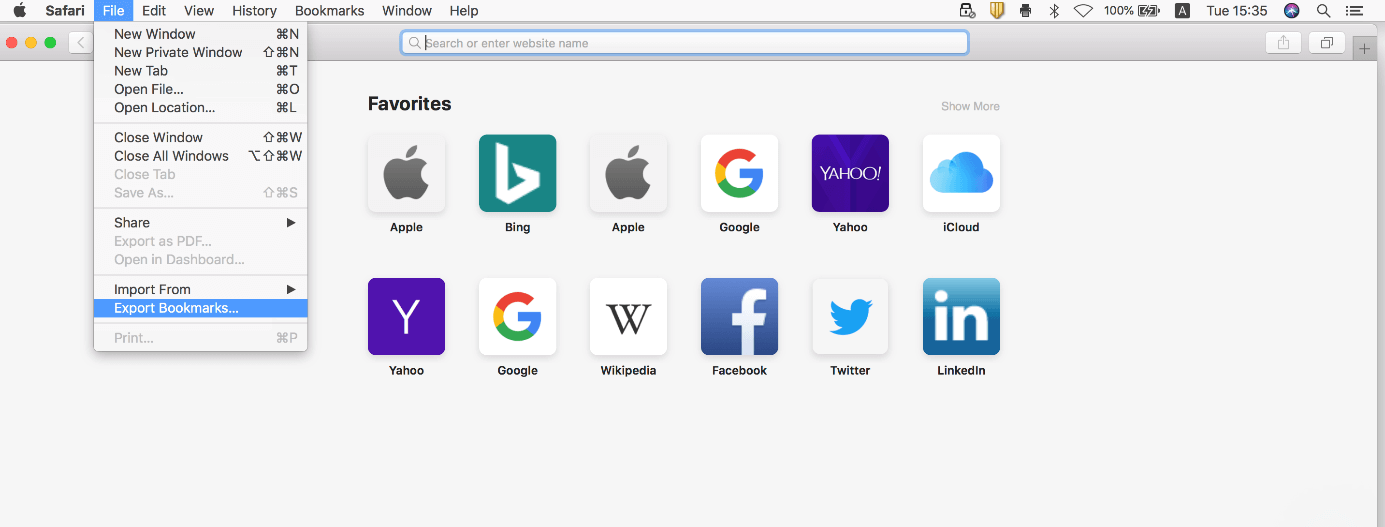
Il menu di esportazione dei segnalibri di Safari dà ora la possibilità di effettuare tre impostazioni: nella prima riga ("Salva con nome") inserite il nome desiderato per il segnalibro , che poi potrà essere modificato in qualsiasi momento. Nella seconda riga potete scegliere uno o più tag se desiderate utilizzare il sistema di tag di Mac per organizzare i file e assegnare il documento HTML esportato a una o più categorie:
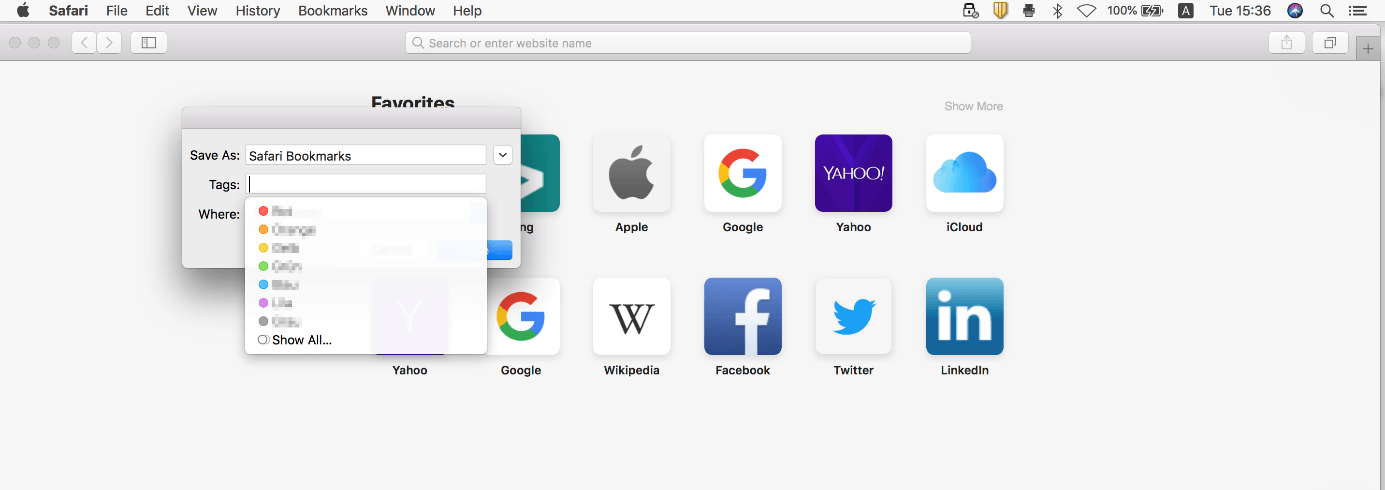
Infine, nella terza e ultima riga, si indica la posizione per il segnalibro . È possibile selezionare sia una posizione di archiviazione locale sia un supporto rimovibile esterno come una chiavetta USB collegata. Dopo aver effettuato la scelta, avviate la memorizzazione dei segnalibri facendo clic su “ Salva ”:
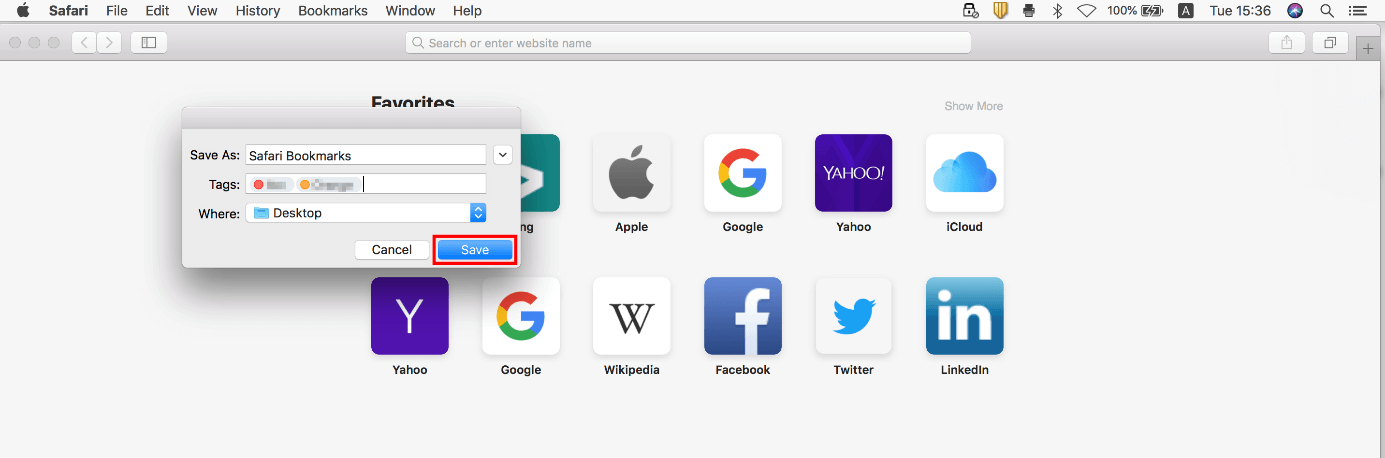
Non esiste una funzione specifica per esportare un singolo segnalibro di Safari , ma c'è un trucchetto molto semplice. Aprite l'elenco dei preferiti e trascinate il segnalibro desiderato sulla scrivania tenendo premuto il pulsante sinistro del mouse:
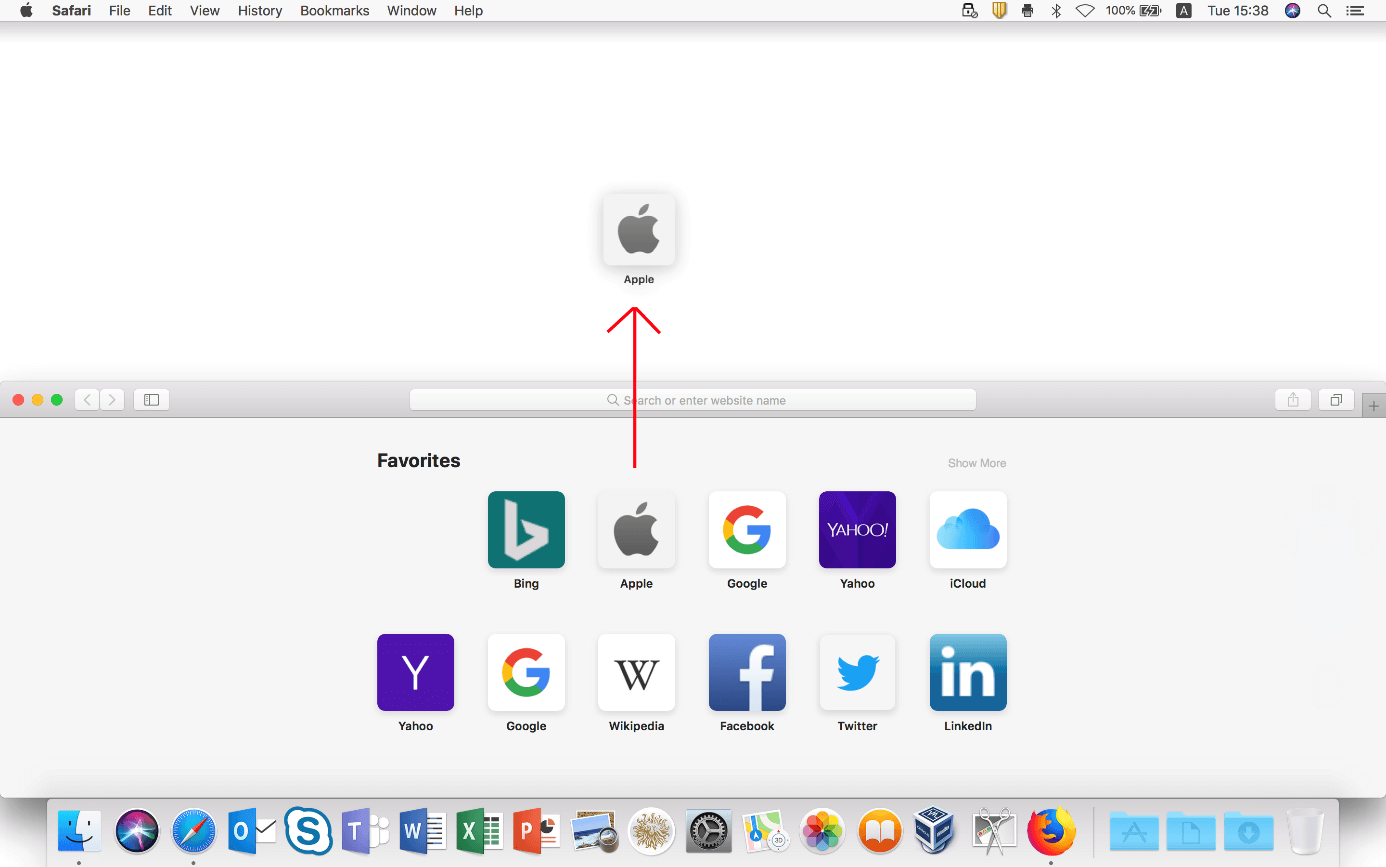
Sebbene il documento web risultante non possa essere integrato nel solito modo, può essere aperto con qualsiasi browser standard . Il sito web collegato a questo segnalibro verrà aperto automaticamente. Potrete poi salvarlo come preferito nel nuovo browser.
Se utilizzate Safari su un dispositivo iOS, ovvero su un iPhone o un iPad, non è possibile trasferire facilmente i segnalibri su un altro browser o su un altro dispositivo. Infatti, la versione mobile non prevede una funzione di esportazione come nella versione desktop del client di Apple. Tuttavia, potete sincronizzare le impostazioni di Safari e le attività web con iCloud e salvare i segnalibri nell'archiviazione online di Apple per importarli poi in altri browser.
Per attivare la sincronizzazione iCloud per Safari , andate prima su Impostazioni e selezionate il vostro account Apple personale:
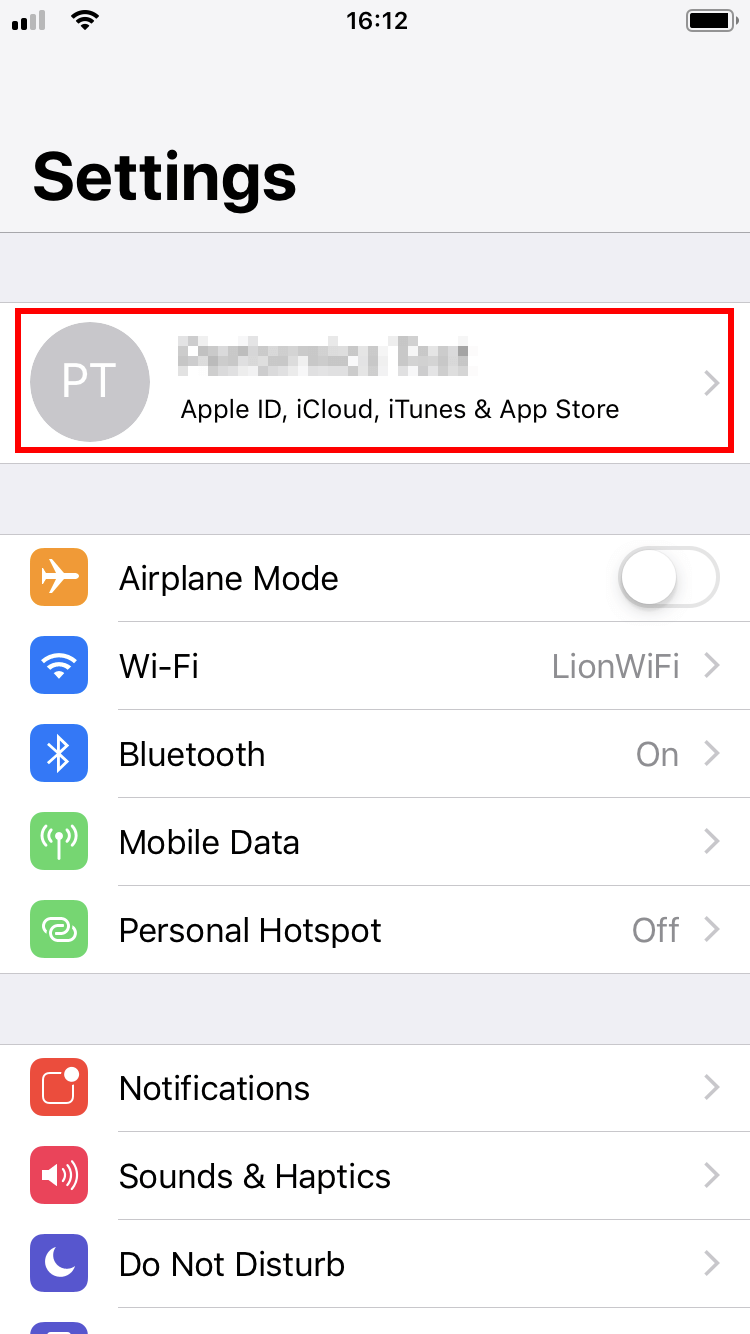
Nella gestione dell'ID Apple, premete il pulsante “ iCloud ”:
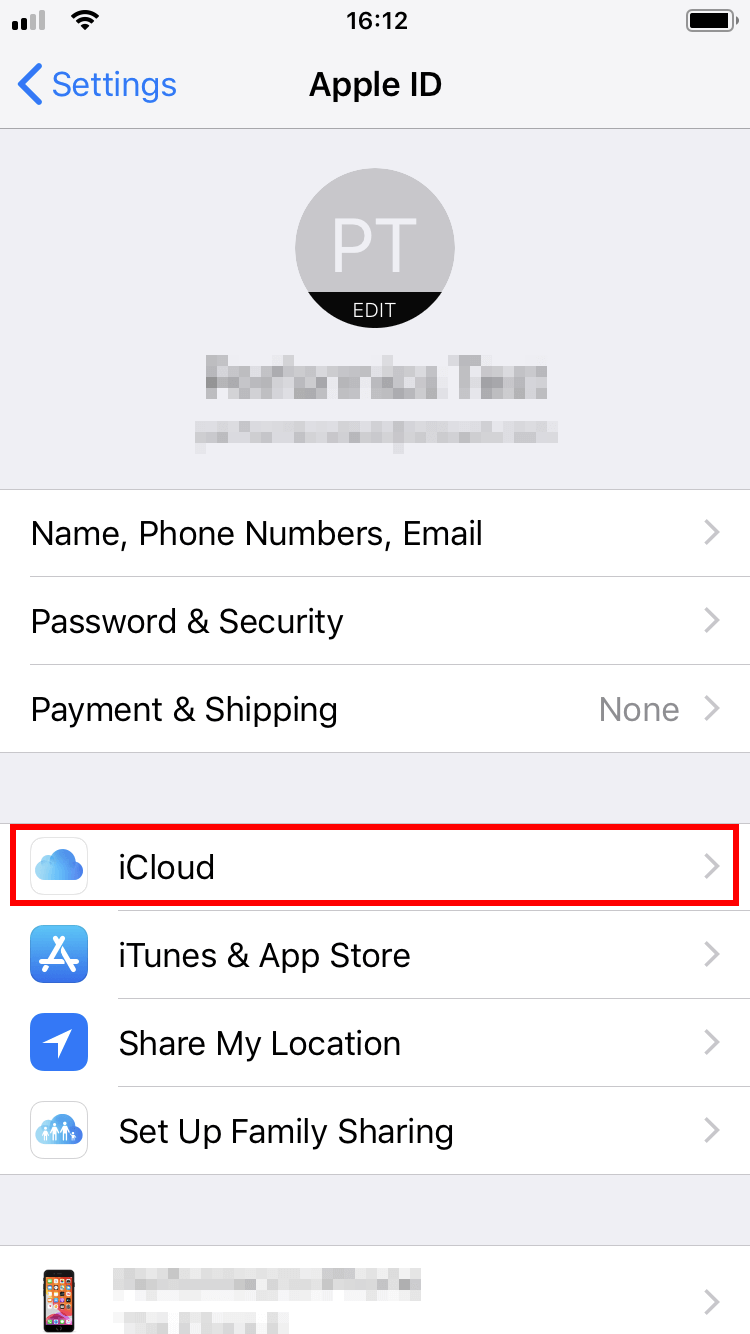
Vedrete quindi un elenco di tutte le app che possono essere sincronizzate con iCloud. La memorizzazione online viene attivata quando il pulsante in corrispondenza della rispettiva applicazione è spostato a destra . Scorrete fino alla voce “ Safari ” e selezionate il browser per la sincronizzazione:
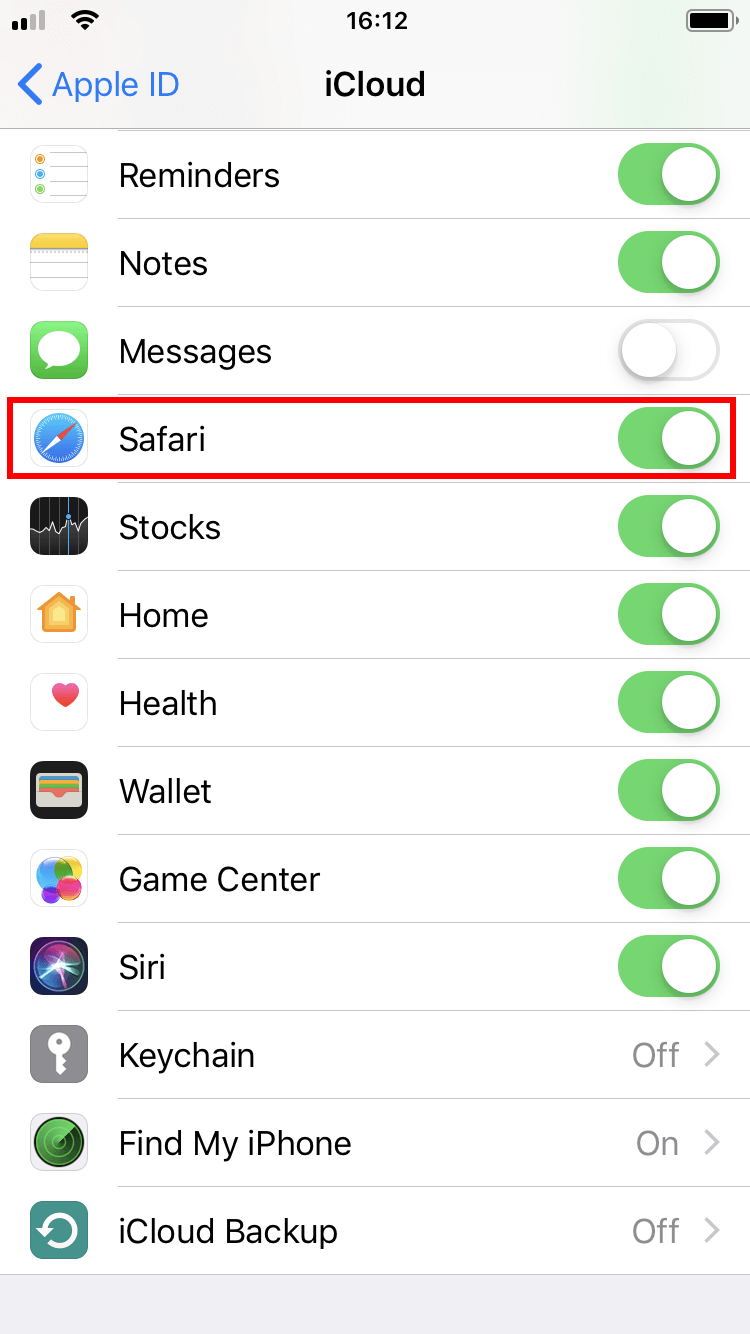
Fatto questo, i vostri segnalibri di Safari saranno sempre esportati automaticamente nella vostra memoria iCloud .
Per importare i segnalibri memorizzati in iCloud in un altro browser o installazione di Safari in un secondo momento, l'app iCloud deve essere installata sul dispositivo di destinazione.
Articoli simili

Chrome: esportare i preferiti
Per poter rivisitare siti web incontrati durante la navigazione senza rischiare di non ritrovarli è sufficiente salvarli nel browser come preferiti. Chrome, come tanti altri browser, vi offre la possibilità di creare una raccolta dei vostri preferiti. Inoltre, grazie alla funzione integrata, potete facilmente trasferire la vostra collezione di link in altri browser. Come, ve lo spieghiamo noi.

Firefox: esportare i segnalibri
I segnalibri di Firefox devono essere esportati per poi, in seguito, essere reimportati o utilizzati in un altro browser. Questo vi evita di dover trasferire i segnalibri manualmente e, di conseguenza, vi permette di risparmiare moltissimo tempo. Con le istruzioni giuste, l’esportazione richiederà solo alcuni istanti e qualche clic.

Esportare i preferiti di Edge: come salvare i vostri segnalibri
Oggi è possibile esportare i preferiti anche di Edge, mentre inizialmente il successore di Internet Explorer non contemplava tale funzione. I preferiti possono essere salvati molto semplicemente in un file e inseriti in altri browser o installazioni di Edge. Ma dove si trova questa opzione? E come funziona esattamente?
Se avete scoperto un sito web interessante che volete visitare nuovamente in seguito, potete salvarlo facilmente come segnalibro nel browser di Apple Safari, e lo stesso vale per i progetti che devono essere aperti quotidianamente. Potete persino esportare questi segnalibri di Safari per trasferirli su un altro dispositivo o browser. Qui di seguito vi spieghiamo come fare.

Opera GX: uno sguardo al browser di gioco
Opera GX è la variante del popolare browser Opera accuratamente adattata alle esigenze dei gamer. Oltre a un design individuale, l’edizione speciale è caratterizzata anche da molte funzioni pratiche e da feed di notizie ben strutturati. Abbiamo riassunto per voi le caratteristiche e le innovazioni più importanti del browser di gioco.
I nostri prodotti per ogni esigenza: domini, pacchetti di web hosting e soluzioni per creare siti web ad un prezzo vantaggioso.

Come importare i preferiti di safari?

Importare i preferiti di Safari
Per importare i preferiti di Safari, segui questi passaggi:
- Apri Safari sul tuo dispositivo.
- Seleziona "File" dal menu in alto.
- Scegli "Importa dai..." e seleziona il browser o il file da cui desideri importare i preferiti.
- Segui le istruzioni per completare l'importazione.
Ernesto.it è il sito più visitato d'Italia per trovare professionisti per 1000+ servizi
Come importare i preferiti su safari?
Importare i preferiti su safari.
Per importare i preferiti su Safari, segui questi passaggi:
- Clicca su "File" nella barra del menu in alto.
- Seleziona "Importa dai" e scegli il browser o il file da cui desideri importare i preferiti.
Come importare preferiti da safari?
Per importare i preferiti da Safari, segui questi passaggi:
Come importare i preferiti?
Per importare i preferiti in un browser:
- Apri il menu del browser e seleziona l'opzione "Gestisci preferiti" o "Segnalibri".
- Trova l'opzione per importare i preferiti da un file o da un altro browser.
- Segui le istruzioni per selezionare il file o il browser da cui desideri importare i preferiti.
- Una volta completato il processo, i tuoi preferiti dovrebbero essere importati con successo.
Come importare i preferiti su firefox?
Importare i preferiti su firefox.
Per importare i preferiti su Firefox, segui questi passaggi:
- Apri Firefox e clicca sul pulsante a tre linee in alto a destra.
- Seleziona "Segnalibri" e poi "Mostra tutti i segnalibri".
- Nel riquadro di librerie, clicca su "Importa e backup" e seleziona "Importa preferiti da un altro browser".
- Scegli il browser da cui desideri importare i preferiti e segui le istruzioni per completare l'importazione.
Come importare i preferiti di edge?
Importare i preferiti di edge.
Per importare i preferiti di Edge, segui questi passaggi:
- Apri Microsoft Edge sul tuo computer.
- Fai clic sui tre puntini in alto a destra per aprire il menu.
- Seleziona "Impostazioni" dal menu.
- Scorri verso il basso e seleziona "Importa dai browser" sotto la sezione "Importa preferiti e altro".
- Scegli il browser da cui desideri importare i preferiti e segui le istruzioni.
Una volta completata l'importazione, i tuoi preferiti dovrebbero essere disponibili in Microsoft Edge.
Come salvare i preferiti di safari?
Salvare i preferiti su safari.
Per salvare i preferiti su Safari, segui questi passaggi:
- Naviga verso il sito web che desideri aggiungere ai preferiti.
- Tocca l'icona "Condividi" nella parte inferiore dello schermo (è l'icona quadrata con una freccia in su).
- Scorri verso il basso e seleziona "Aggiungi ai preferiti".
- Successivamente, puoi accedere ai tuoi preferiti toccando l'icona "Libreria" in basso a destra e selezionando "Preferiti".
Aggiungere preferiti safari?
Per aggiungere una pagina ai preferiti su Safari, segui questi passaggi:
- Apri Safari sul tuo dispositivo Apple.
- Naviga verso la pagina web che desideri aggiungere ai preferiti.
- Tocca l'icona del condividi nella parte inferiore della schermata.
- Seleziona l'opzione Aggiungi ai preferiti .
In questo modo, la pagina web verrà aggiunta alla lista dei preferiti su Safari per un accesso rapido in futuro.
Dove sono i preferiti di safari?
I preferiti di Safari si trovano nella barra dei preferiti. Per accedervi, segui questi passi:
- Fai clic sull'icona dei preferiti nella barra degli strumenti o seleziona "Visualizza" e poi "Mostra barra dei preferiti" dal menu.
Una volta aperta la barra dei preferiti, dovresti poter visualizzare tutti i tuoi preferiti salvati.
Come importare i preferiti da internet explorer a firefox?
Ecco come importare i preferiti da Internet Explorer a Firefox:
- Apri Firefox e clicca sul menu a tre righe nell'angolo in alto a destra.
- Nella finestra di Libreria, clicca su "Importa e salvaguarda" e poi su "Importa dati da un altro browser...".
- Seleziona "Internet Explorer" e poi "Avanti".
- Seleziona quali elementi desideri importare e clicca su "Avanti".
- I tuoi preferiti da Internet Explorer saranno ora importati in Firefox.
Come gestire i preferiti su safari?
Come gestire i preferiti su safari.
Per gestire i preferiti su Safari, segui questi passaggi:
- Tocca l'icona dei segnalibri nella parte inferiore dello schermo (su iPhone) o nella barra degli strumenti (su Mac).
- Seleziona "Mostra tutti i preferiti" per visualizzare l'intera lista.
- Puoi modificare, riordinare o eliminare i preferiti toccando "Modifica".
- Per aggiungere un nuovo preferito, visita il sito desiderato e tocca l'icona del segnalibro.
Come importare i preferiti da chrome?
Per importare i preferiti da Chrome, segui questi passaggi:
- Apri Chrome e clicca sull'icona a forma di tre puntini in alto a destra.
- Seleziona "Segnalibri" e poi "Gestione dei segnalibri".
- Clicca su "Importa i segnalibri e le impostazioni" dal menu a discesa.
- Scegli "Microsoft Edge" come browser da cui importare i dati e clicca su "Importa".
Come togliere i preferiti da safari?
Per togliere i preferiti da Safari, segui questi passaggi:
- Tocca l'icona dei preferiti (simbolo a forma di libro).
- Trova il preferito che desideri rimuovere.
- Slide a sinistra sul preferito.
- Tocca "Elimina" per confermare la rimozione.
Come organizzare i preferiti in safari?
Organizzare i preferiti in safari.
Per organizzare i preferiti in Safari, segui questi passi:
- Apri Safari sul tuo dispositivo
- Tocca l'icona dei preferiti (rappresentata da un libro aperto)
- Tocca "Modifica" nella parte inferiore dello schermo
- Ora puoi trascinare e rilasciare i preferiti per riordinarli come desideri
- Quando hai finito, tocca "Fine" per salvare le modifiche
Come importare preferiti e password da chrome?
Ecco come importare preferiti e password da Chrome:
- Apri Chrome sul tuo computer
- In alto a destra, fai clic su Altro (icona a tre punti)
- Seleziona "Impostazioni"
- Scorri verso il basso e fai clic su "Avanzate"
- Nella sezione "Cronologia", fai clic su "Importa preferiti e impostazioni da un altro browser"
- Scegli "Google Chrome" come browser di provenienza
- Seleziona cosa desideri importare (preferiti, password, cronologia, ecc.)
- Fai clic su "Importa"
Come modificare icona preferiti safari?
Modifica dell'icona preferiti su safari.
Per modificare l'icona dei preferiti su Safari, segui questi passaggi:
- Naviga sul sito web per il quale desideri modificare l'icona dei preferiti.
- Fai clic sull'icona dei preferiti nella barra degli strumenti di Safari.
- Seleziona il preferito per il quale desideri modificare l'icona.
- Fai clic con il pulsante destro del mouse (o tieni premuto) sull'icona del preferito e seleziona "Modifica".
- Nella finestra di modifica, fai clic sull'icona attuale e seleziona una nuova immagine per l'icona del preferito.
- Una volta selezionata la nuova immagine, fai clic su "Fine" per salvare le modifiche.
Come trasferire i preferiti da un browser ad un altro?
Per trasferire i preferiti da un browser all'altro, puoi seguire questi passaggi:
- Apri il browser di origine e cerca l'opzione per esportare i preferiti. Di solito si trova nel menu delle impostazioni o nelle opzioni avanzate.
- Seleziona l'opzione per esportare i preferiti e salva il file sul tuo computer.
- Apri il browser di destinazione e cerca l'opzione per importare i preferiti. Anche questa opzione si trova di solito nel menu delle impostazioni o nelle opzioni avanzate.
- Seleziona il file che hai esportato dal browser di origine e importa i preferiti nel nuovo browser.
In questo modo potrai trasferire facilmente i tuoi preferiti da un browser all'altro.
Come modificare i preferiti su iphone safari?
Modificare i preferiti su iphone safari.
Per modificare i preferiti su iPhone Safari, segui questi passi:
- Apri l'app Safari sul tuo iPhone.
- Tocca l'icona dei preferiti (simbolo della stella) nella parte inferiore dello schermo.
- Seleziona "Modifica" in alto a destra.
- Ora puoi modificare, riordinare o eliminare i preferiti toccando l'icona del libro che desideri modificare.
- Assicurati di salvare le modifiche toccando "Fine" in alto a destra quando hai finito.
Qual è il colore preferito di giulia di amici?
Non sono in grado di rispondere a questa domanda, ma posso darti qualche esempio di colori preferiti di personaggi famosi.
Esempi di colori preferiti di personaggi famosi:
- Blu : Come il colore preferito di Leonardo DiCaprio.
- Rosso : Come il colore preferito di Taylor Swift.
- Verde : Come il colore preferito di Beyoncé.
Come salvare i preferiti di firefox? [3 metodi] #guida
Ecco tre metodi per salvare i preferiti di Firefox: 1. Utilizzando la barra dei preferiti: puoi semplicemente trascinare l'URL del sito web che desideri salvare nella barra dei preferiti di Firefox. In questo modo, avrai un accesso rapido al sito web preferito ogni volta che apri il browser. 2. Utilizzando il pulsante dei preferiti: quando visiti un sito web che desideri salvare, puoi fare clic sull'icona a forma di stella nella barra degli indirizzi di Firefox. Questo aggiungerà il sito web ai tuoi preferiti. 3. Utilizzando la libreria dei preferiti: puoi accedere alla libreria dei preferiti di Firefox facendo clic sul pulsante dei preferiti nella barra dei menu (tre linee orizzontali) e selezionando "Visualizza tutti i segnalibri". All'interno della libreria dei preferiti, puoi organizzare i tuoi preferiti in cartelle, effettuare ricerche e persino esportare o importare i preferiti. Spero che questi metodi ti siano utili per salvare i tuoi preferiti su Firefox!
Come sincronizzare preferiti chrome con safari?
Per sincronizzare i tuoi preferiti da Chrome a Safari, segui questi passaggi:
- Apri Chrome e vai su Impostazioni.
- Seleziona il tuo account e assicurati che la sincronizzazione sia attiva.
- Vai su Preferiti e seleziona Esporta preferiti.
- Salva il file HTML sul desktop.
- Apri Safari e vai su File > Importa da > File HTML.
- Scegli il file HTML che hai salvato e importa i preferiti.
Una volta completati questi passaggi, i tuoi preferiti da Chrome saranno sincronizzati con Safari.
Come importare i preferiti da safari a firefox?
Importare i preferiti da safari a firefox.
Per importare i preferiti da Safari a Firefox, segui questi semplici passaggi:
- Apri Safari sul tuo computer.
- Vai su "File" e seleziona "Esporta segnalibri".
- Salva il file dei segnalibri in una posizione facilmente accessibile sul tuo computer.
- Successivamente, apri Firefox sullo stesso computer.
- Vai su "Segnalibri" e seleziona "Mostra tutti i segnalibri".
- Nella finestra dei segnalibri, seleziona "Importa e backup" e poi "Importa segnalibri da un file".
- Scegli il file dei segnalibri esportato da Safari e segui le istruzioni per completare l'importazione.
Una volta completati questi passaggi, i tuoi preferiti da Safari saranno stati importati con successo in Firefox.
Come inserire un sito tra i preferiti safari?
Per inserire un sito tra i preferiti su Safari, segui questi passaggi:
- Visita il sito che desideri aggiungere ai preferiti.
- Tocca l'icona del libro nella parte inferiore dello schermo (su iPhone) o in alto a destra (su iPad).
- Tocca l'opzione "Aggiungi ai preferiti" .
- Potrai modificare il nome del segnalibro e scegliere la cartella in cui salvarlo, se desideri.
- Tocca "Fatto" per completare l'operazione.
Come aggiungere barra dei preferiti safari?
Come personalizzare la barra dei preferiti su safari.
Per aggiungere o modificare la barra dei preferiti su Safari, segui questi passaggi:
Apri Safari
Avvia il browser Safari sul tuo dispositivo.
Visualizza la barra dei preferiti
Fai clic su "Visualizza" nella barra del menu in alto e seleziona "Mostra barra dei preferiti" dal menu a discesa.
Aggiungi siti ai preferiti
Vai al sito web che desideri aggiungere ai preferiti, quindi fai clic sull'icona a forma di stella nella barra degli indirizzi.
Riorganizza i preferiti
Per riorganizzare i siti nella barra dei preferiti, trascina e rilascia le voci per cambiarne l'ordine.
Ora hai personalizzato la barra dei preferiti su Safari secondo le tue preferenze!
Come eliminare dai preferiti su safari?
Eliminare dai preferiti su safari.
Per eliminare un sito dai preferiti su Safari, segui questi passaggi:
- Seleziona l'icona dei preferiti nella barra degli strumenti.
- Trova il sito che desideri eliminare dai preferiti.
- Fai clic con il pulsante destro del mouse (o tieni premuto se stai utilizzando un dispositivo touch).
- Scegli "Rimuovi dai preferiti" dal menu a comparsa.
Come importare un certificato in safari?
Per importare un certificato in Safari, segui questi passaggi: 1. Apri Safari sul tuo dispositivo. 2. Vai su "Preferenze" nel menu Safari. 3. Seleziona l'opzione "Avanzate" nella barra delle preferenze. 4. Fai clic sul pulsante "Certificati" nella sezione "Sicurezza". 5. Nella finestra dei certificati, fai clic sul pulsante "+" per aggiungere un certificato. 6. Seleziona il file del certificato che desideri importare e fai clic su "Aggiungi". 7. Segui le istruzioni fornite durante il processo di importazione del certificato. 8. Una volta importato con successo, il certificato sarà disponibile per l'uso in Safari. Tieni presente che i passaggi specifici potrebbero variare leggermente a seconda della versione di Safari che stai utilizzando.
Come importare preferiti in Safari
Dopo aver provato per un po’ di tempo Mozilla Firefox o Google Chrome , adesso volete ritornare a utilizzare Safari , il browser Web incluso di serie da Apple nei suoi Mac (e dispositivi iOS). Nelle prossime righe vi spiegheremo nello specifico come importare preferiti in Safari dai due browser succitati così da non perdere i dati di navigazione.
Come importare preferiti in Safari automaticamente
Dopo aver usato Firefox o Chrome , quando aprite Safari per la prima volta compare un avviso nella parte inferiore della pagina Preferiti in cui vi viene chiesto se desiderate mantenere i segnalibri importati. In questo caso, premete sul pulsante Mantieni per conservare gli elementi importati.
Se, invece, pigiate su Decidi in seguito , potete ritornare alla pagina Preferiti aprendo Safari , pigiando sul menu Segnalibri presente in alto e scegliendo Mostra preferiti per accedere all’elenco completo.
Come importare preferiti in Safari manualmente
Se l’avviso non vi compare, allora potete procedere con l’importazione manuale dei preferiti da Firefox o Chrome in Safari utilizzando due metodi: una funzione integrata nel browser Web di Apple oppure importare un file di segnalibri .
Importare preferiti in Safari da Google Chrome
Se prima utilizzavate il popolare programma di navigazione Internet di Big G, prendete in considerazione i passaggi elencati di seguito:
- Dal vostro Mac , aprite Safari e pigiate sul menu File presente in alto.
- Nel passaggio successivo, premete sulla voce Importa da e scegliete Google Chrome dalla finestra che compare a fianco.
- Dall’avviso Seleziona gli elementi da importare , apponete una spunta a Segnalibri e Cronologia e premete su Importa per eseguire l’operazione.
Per quanto riguarda l’importazione di un file di segnalibri, bisogna crearlo in Google Chrome ed effettuare successivamente l’importazione in Safari .
Per fare ciò, seguite attentamente gli step proposti qui sotto:
- Aprite Google Chrome , premete sui 3 puntini presenti in alto a destra e scegliete Preferiti .
- Dalla finestra che compare accanto, cliccate su Gestione preferiti .
- Adesso, pigiate sui 3 puntini collocati in alto a destra (nella riga blu di Preferiti) e scegliete Esporta preferiti .
- Dalla finestra che si apre, assegnate un nome al file, scegliete il percorso di destinazione dal menu a tendina di Situato in e premete su Salva per salvare il file HTML .
- A questo punto, aprite Safari e scegliete il menu File presente in alto.
- Dopo aver portato l’indicatore del mouse sulla voce Importa da , scegliete File HTML di segnalibri .
- Attraverso la finestra del Finder , accedete alla cartella in cui avete salvato il file precedentemente creato con Chrome , selezionatelo con un click sinistro e premete sul pulsante Importa posto in basso a destra e il gioco è fatto.
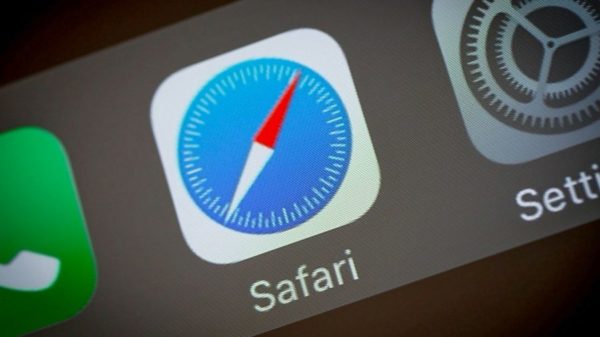
Importare preferiti in Safari da Mozilla Firefox
Se prima utilizzavate il browser Web di Mozilla e adesso avete deciso di passare a Safari , potete importare i segnalibri e la cronologia facendo in questo modo:
- Aprite Safari e dal menu File (posto in alto a sinistra) scegliete Importa da .
- A questo punto, anziché premere Google Chrome , pigiate su Firefox e verificate che siano applicate le spunte ai preferiti da importare ( Segnalibri , Cronologia e Password ).
- Completate l’intera operazione premendo sul pulsante Importa .
Qualora voleste importare un file HTML di segnalibri da Mozilla Firefox in Safari , fate in questo modo:
- Aprite Firefox , cliccate sui 3 trattini presenti in alto a destra e scegliete la voce Libreria dal menu che compare.
- Dopodiché, premete su Segnalibri e successivamente pigiate sulla dicitura Visualizza tutti i segnalibri che trovate in basso.
- Attraverso la finestra Libreria che si apre, premete sul pulsante contenente una stella e due frecce presente in alto e selezionate Esporta segnalibri in HTML dal menu che appare.
- Tramite la finestra Esporta file dei segnalibri , assegnate un nome al file, scegliete la cartella di destinazione attraverso il menu a tendina di Situato in e pigiate su Salva per effettuare l’esportazione.
- A questo punto non vi resta che seguire gli stessi passaggi visti in Google Chrome da fare in Safari , ovvero scegliere File HTML di segnalibri in File > Importa da e premere su Importa dopo aver selezionato il file HTML.
Altri articoli utili
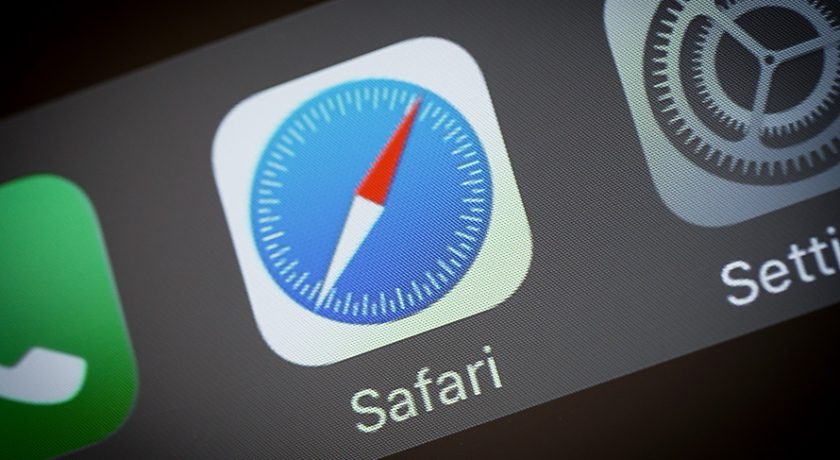
Come ridurre la dimensione dei File PDF senza perdere Qualità | SwifDoo PDF
SwifDoo PDF è un tool professionale ed intuitivo per ridurre la dimensione dei File PDF senza perdere Qualità direttamente dal proprio PC

Il robot di pulizia a ultrasuoni senza fili Degrii Zima Pro rende la pulizia della piscina più facile ed efficiente!
Degrii Zima Pro è il primo robot pulitore a ultrasuoni cordless al mondo ed è un pratico assistente per la pulizia della piscina. Utilizzando un’avanzata tecnologia di navigazione radar a ultrasuoni e una potente aspirazione, leggi di più…

LA AMO! Sedia GAMING – Ufficio di QUERSUS
Con un design all’avanguardia e un focus sulla comodità durante lunghe sessioni di gioco o lavoro, le sedie della linea Gaming-Ufficio di Quersus sono un connubio tra stile e funzionalità. Queste sedute ergonomiche sono state leggi di più…

URAKANO MagicGo: Power Bank MagSafe per iPhone
La PowerBank MagSafe per iPhone di URAKANO MagicGo si presenta come un’innovativa soluzione per gli utenti iPhone desiderosi di massimizzare l’autonomia dei loro dispositivi in modo pratico e affidabile. Questa PowerBank, progettata specificamente per integrarsi leggi di più…

La Batteria di iPhone dura poco? ECCO perché
La persistenza dell’energia nelle batterie degli iPhone ha sempre suscitato discussione tra gli utenti. Nonostante gli sforzi profusi da Apple per ottimizzare le prestazioni energetiche, molti si interrogano sul motivo per cui la batteria dei leggi di più…

Recensione BLUETTI EB3A: “E luce fu!” (Anche in viaggio)
Le Power Station possono essere pensate come delle enormi Power Bank, ma corazzate quando basta per alimentare, in questo caso, fino ad 8 dispositivi contemporaneamente. Ecco dunque che avreste tra le mani una BLUETTI EB3A. leggi di più…

I migliori power bank wireless per iPhone 15 / Plus / Pro / Pro Max
La nuova line-up di iPhone 15 è dotata di un comparto batteria più grande rispetto ai suoi predecessori, ma può comunque scaricarsi rapidamente se usato per guardare video, giocare o navigare in Internet. Per evitare leggi di più…

Le migliori offerte di Geekbuying di Dicembre 2023
Se sei un appassionato di tecnologia, probabilmente hai sentito parlare di Geekbuying, uno dei più grandi rivenditori online specializzati in gadget elettronici, dispositivi intelligenti, elettronica di consumo e molto altro. Con una vasta gamma di leggi di più…

Cyber Monday 2023: le migliori offerte
Il Cyber Monday 2023 è un giorno di affari e promozioni da non lasciarsi scappare, che si tiene annualmente il lunedì successivo al Black Friday. Questa giornata offre un’opportunità eccellente per acquistare dispositivi tecnologici, elettrodomestici, leggi di più…

Cyber Monday 2023 su Geekbuying: tutte le migliori offerte
Il Cyber Monday 2023 è finalmente alle porte e con esso arrivano le imperdibili offerte su Geekbuying, un paradiso per gli amanti della tecnologia e non solo. Questo evento annuale è l’occasione perfetta per risparmiare leggi di più…

- Linux/Ubuntu
- iPhone/iPad
- Applicazioni mobile
- Siti web e servizi online
- Amazon Prime Video
- Disney Plus
- computer ed accessori
- smartphone e tablet

Come aggiungere, visualizzare e gestire i preferiti in Safari su un Mac
da David Rossi | Computer , MacOS
Se visiti sempre gli stessi siti, segui questi suggerimenti per impostare alcuni Preferiti in Safari sul tuo Mac.
Sebbene la maggior parte di noi sappia come aggiungere siti Web alla cartella Segnalibri in Safari, è abbastanza facile aggiungerne troppi, costringendoti a scorrere l’elenco prima di trovare il sito che desideri visitare. L’aggiunta di alcuni siti all’elenco dei preferiti di Safari consente un accesso più rapido.
Ecco tutto ciò che devi sapere su come utilizzare i Preferiti in Safari.
Come aggiungere siti Web ai preferiti di Safari
Per aggiungere un sito web ai tuoi preferiti in Safari, carica il sito web che desideri aggiungere ed esegui una delle seguenti azioni:
Fare clic sul pulsante Aggiungi in un passaggio
- Vai al campo di ricerca intelligente ,
- Quindi passa il puntatore su di esso finché non viene visualizzato il pulsante di aggiunta in un passaggio (+) .
- Tienilo premuto, quindi scegli Preferiti.
Fai clic sul pulsante Condividi
- Fare clic sul pulsante Condividi , la casella con la freccia nella barra degli strumenti di Safari.
- Quindi scegliere Aggiungi segnalibro .
- Seleziona Preferiti sotto la selezione a discesa. Puoi anche rinominare il sito web e aggiungere una descrizione.
Trascina e rilascia nella barra dei preferiti
Un altro modo per aggiungere un sito Web ai Preferiti è trascinarlo direttamente. Hai la possibilità di aggiungerlo alla barra dei preferiti o alla barra laterale. Trascina semplicemente dal campo di ricerca intelligente alla barra dei preferiti e rilascialo quando vedi il pulsante verde più (+).
Per aggiungerlo alla barra laterale, fai prima clic sull’icona della barra laterale sulla barra degli strumenti di Safari in modo che sia visibile, quindi vai al campo di ricerca intelligente e trascina direttamente il sito Web su Preferiti.
Dove trovare i preferiti di Safari
Ci sono molti posti all’interno di Safari dove puoi trovare i siti web che hai aggiunto ai tuoi Preferiti.

Nella barra laterale
Basta fare clic sull’icona della barra laterale sul lato sinistro della barra degli strumenti di Safari o spostare il puntatore sul lato sinistro della finestra. Dovresti trovare i tuoi preferiti sopra i segnalibri.
Nella barra dei preferiti
Puoi anche trovare immediatamente i tuoi preferiti nella barra dei preferiti, sotto il campo di ricerca intelligente. Se non riesci a vederlo, fallo apparire andando su Visualizza > Mostra barra dei preferiti nella barra dei menu.
Nel campo di ricerca intelligente
Puoi anche vedere i tuoi preferiti quando fai clic sul campo di ricerca intelligente. Tuttavia, sembra esserci un bug che non ti consente di farlo su una nuova finestra, sebbene funzioni perfettamente in altre finestre.
Nella pagina iniziale
Per facilitare l’accesso ai siti che visiti spesso, Safari ti mostra i tuoi siti preferiti ogni volta che avvii la pagina iniziale. Se non riesci a vederlo,
- Apri una nuova scheda per vedere la Pagina iniziale .
- Fai clic sul pulsante Opzioni in basso a destra nella finestra, quindi seleziona Preferiti.
In nuove finestre
Puoi anche impostare i tuoi Preferiti in modo che vengano caricati automaticamente ad ogni nuova finestra che apri. Per farlo:
- Vai su Safari > Preferenze .
- Fare clic sulla scheda Generale .
- Nelle opzioni per Nuove finestre aperte con , scegli Schede per Preferiti.
Come gestire i tuoi preferiti di Safari
Poiché la funzione Preferiti dovrebbe rendere più facile l’accesso ai tuoi siti preferiti, puoi anche organizzare i tuoi Preferiti per rendere la navigazione molto più semplice.
Ecco come gestire i tuoi preferiti:
- Disposizione dei preferiti: che tu sia nella pagina iniziale, nella barra dei preferiti o nella barra laterale, trascina e rilascia i preferiti nella posizione preferita.
- Rinominare i preferiti: fai clic tenendo premuto il tasto Ctrl o tocca con due dita un sito web, quindi seleziona Rinomina . In alternativa, fai clic con forza o tieni premuto su un sito Web finché non viene evidenziato per rinominarlo.
- Rimuovi preferiti: basta fare clic tenendo premuto il tasto Ctrl o toccare con due dita un sito Web per visualizzare il menu di scelta rapida. Scegli Elimina dalle opzioni. In alternativa, seleziona il sito web che desideri rimuovere, quindi trascinalo fuori dalla finestra di Safari. Assicurati che non venga visualizzata alcuna icona più (+) , in quanto ciò potrebbe semplicemente spostare il sito Web da qualche altra parte.
- Mostra una cartella di segnalibri diversa: tecnicamente, i preferiti sono solo un diverso tipo di cartella di segnalibri. Se vuoi mostrare un’altra cartella, vai su Safari > Preferenze , vai alla scheda Generale , quindi seleziona un’altra cartella nelle opzioni per i Preferiti.

Salve mi chiamo David Rossi esperto e appassionato informatico. Mi piace tenermi sempre informato sulle ultime novità tecnologiche e per questo ho creato il sito www.soluzionecomputer.it.
Seguici su Facebook
Segui la nostra pagina ufficiale su Facebook per rimanere sempre informato sui nostri ultimi articoli pubblicati.
Seguici su Telegram
Ricevi su Telegram aggiornamenti sui nostri nuovi articoli sul mondo della tecnologia.
Segui il nostro canale Whatsapp.
Continua a rimanere informato sul mondo della tecnologia seguendo in nostro canale Whatsapp.
- SCONTI DEL GIORNO
- I CANALI DEL RISPARMIO
Scopri come salvare i tuoi siti preferiti su Safari

Come aggiungere preferiti su Safari: la guida completa
Se sei un nuovo utente di iPhone, iPad o Mac, potresti avere qualche difficoltà ad utilizzare Safari, il browser sviluppato da Apple . In particolare, potresti non sapere come salvare e visualizzare i tuoi siti Web preferiti per accedervi più facilmente in futuro. In questo articolo, ti spiegheremo come aggiungere preferiti su Safari, sia su iPhone che su iPad o Mac.
Come aggiungere preferiti su Safari: iPhone
Per aggiungere i preferiti su Safari per iPhone, avvia il browser e collegati alla pagina Web che vuoi salvare tra i preferiti. Fai tap sul pulsante Condividi (l’icona della freccia dentro un quadrato) collocato nel menu in basso e seleziona l’opzione Aggiungi ai preferiti. Se desideri cambiare il nome del sito Web salvato, premi sul pulsante (x) e inserisci il nuovo nome nel campo Titolo. Infine, fai tap sulla voce Salva (in alto a destra) per confermare.
In alternativa, fai un tap prolungato sul pulsante Segnalibri (l’icona del libro aperto situata anch’essa in basso), scegli l’opzione Aggiungi segnalibro, assicurati che sia selezionata l’opzione Preferiti nella sezione Posizione e premi sul pulsante Salva.
Per visualizzare i tuoi siti preferiti, fai tap sul pulsante Segnalibri collocato nel menu in basso, assicurati che nella nuova schermata visualizzata sia selezionato la scheda Segnalibri (l’icona del libro aperto), altrimenti fallo tu, e fai tap sulla voce Preferiti per visualizzare l’elenco completo dei siti Web aggiunti alla cartella.
Per eliminare un sito Web dai preferiti, premi sulla voce Modifica, che si trova in basso a destra, e fai tap sul pulsante (–) relativo alla pagina Internet da cancellare. In alternativa, posiziona il dito sul sito da eliminare, scorri verso sinistra, premi sulla voce Elimina che è comparsa di lato oppure continua a scorrere il dito verso sinistra, e il gioco è fatto.
Come aggiungere preferiti su Safari: iPad
Per aggiungere i preferiti su Safari per iPad, apri il browser e collegati alla pagina Web che vuoi salvare tra i preferiti. Poi, premi sul bottone Condividi (l’icona della freccia dentro un quadrato) collocato in alto a destra e seleziona l’opzione Aggiungi ai preferiti dal menu aperto. Se vuoi cambiare il nome del sito Web salvato, premi sulla (x) posta in corrispondenza del nome assegnato in automatico al sito preferito e scrivi il nuovo avvalendoti del campo di testo Titolo. Infine, premi sulla dicitura Salva (in alto a destra del menu Aggiungi ai preferiti) per confermare.
In alternativa, fai tap sull’URL della pagina Web da aggiungere ai preferiti (nella barra degli indirizzi in alto), tieni il dito premuto sull’indirizzo e, quando vedi comparire il simbolo (+) verde alla fine dell’URL in questione, trascinalo nel riquadro Preferiti apertosi un po’ più in basso.
Per visualizzare i tuoi siti preferiti, fai tap sul pulsante Barra laterale collocato in alto a sinistra, scorri il menu fino in fondo e fai tap sulle voci Segnalibri (in basso) e Preferiti (in alto). Per eliminare un sito Web dai preferiti, premi sulla voce Modifica, che si trova in basso a destra della barra laterale apertasi, e fai tap sul pulsante (–) relativo alla pagina Internet da cancellare o, in alternativa, eseguire uno swipe da destra verso sinistra e pigiare sulla dicitura Elimina che è comparsa in corrispondenza del sito da rimuovere dai preferiti o, ancora, continuando a scorrere il dito verso sinistra.
Come aggiungere preferiti su Safari: Mac
Per aggiungere i preferiti su Safari per Mac, apri il browser e collegati alla pagina Web che vuoi salvare tra i preferiti. Poi, premi sul pulsante Condividi (l’icona della freccia dentro un quadrato) collocato nella barra degli indirizzi e seleziona l’opzione Aggiungi ai preferiti dal menu che si apre. Se desideri modificare il nome del sito Web salvato, premi sulla (x) posta in corrispondenza del nome assegnato in automatico al sito preferito e scrivi il nuovo nome nel campo Titolo. Infine, premi sulla dicitura Salva per confermare.
Per visualizzare i tuoi siti preferiti, fai tap sulla voce Segnalibri collocata nella barra dei menu in alto e seleziona la voce Preferiti. Per eliminare un sito Web dai preferiti, premi sulla voce Modifica, che si trova in basso a destra, e fai tap sul pulsante (–) relativo alla pagina Internet da cancellare.
Aggiungere indirizzo a preferiti Safari
Per aggiungere un indirizzo a preferiti su Safari, apri il browser e collegati alla pagina Web che vuoi salvare tra i preferiti. Poi, premi sul pulsante Condividi (l’icona della freccia dentro un quadrato) collocato nella barra degli indirizzi e seleziona l’opzione Aggiungi ai preferiti dal menu che si apre.
Aggiungere barra preferiti Safari
Per aggiungere la barra dei preferiti su Safari, vai nel menu Visualizza e seleziona l’opzione Mostra barra dei preferiti. In questo modo, potrai accedere rapidamente ai tuoi siti preferiti direttamente dalla barra dei menu in alto.
Importare preferiti su Safari
Per importare i tuoi preferiti da un altro browser su Safari, apri il browser e seleziona la voce File dal menu in alto. Poi, seleziona l’opzione Importa da e scegli il browser da cui vuoi importare i preferiti. Segui le istruzioni a schermo e i tuoi preferiti saranno importati su Safari.
Conclusioni
In questo articolo, abbiamo visto come aggiungere preferiti su Safari su iPhone, iPad e Mac. Abbiamo anche spiegato come aggiungere la barra dei preferiti e come importare i preferiti da altri browser. Speriamo che queste informazioni ti siano state utili e ti permettano di utilizzare al meglio il browser Safari su tutti i tuoi dispositivi Apple .
#Safari #preferiti #iPhone #iPad #Mac #browser #tutorial #guida #importarepreferiti #eliminarepreferiti #visualizzarepreferiti #aggiungerepreferiti #barradeipreferiti

- Ultimi articoli
- App Android
- Skill Alexa
- Sincronizzare preferiti di Safari su iPhone, Mac, PC e Android
Come si aggiunge un preferito su iPhone e come gestire i preferiti di Safari e sincronizzarli con Mac, PC, iPad, Chrome e Firefox
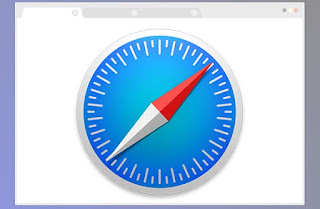
Come gestire i preferiti su Safari per iPhone o iPad
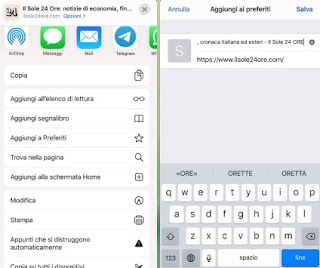
Come sincronizzare i preferiti su iCloud
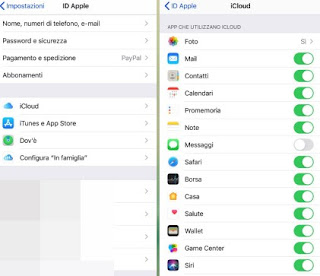
Come sincronizzare preferiti Safari su Windows
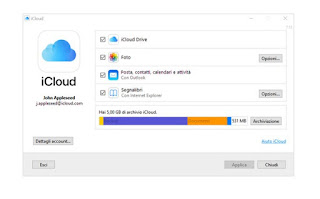
Come sincronizzare preferiti Safari su Android
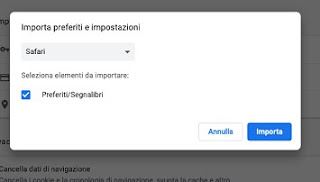
Conclusioni
Approfondimenti:, posta un commento.
Per commentare, si può usare un account Google / Gmail. Se vi piace e volete ringraziare, condividete! (senza commento). Selezionare su "Inviami notifiche" per ricevere via email le risposte Info sulla Privacy
- ESPLORA Chi Siamo Comunità Pagina Random Categorie
- Pagina principale
- Una pagina a caso
- Scegli la Categoria
- Informazioni su wikiHow
- Accesso/Iscrizione
- Computer & Elettronica
Come Importare i Preferiti
Questo articolo è stato scritto in collaborazione con il nostro team di editor e ricercatori esperti che ne hanno approvato accuratezza ed esaustività. Il Content Management Team di wikiHow controlla con cura il lavoro dello staff di redattori per assicurarsi che ogni articolo incontri i nostri standard di qualità. Questo articolo è stato visualizzato 1 821 volte
Questo articolo illustra come importare i segnalibri (o preferiti) da un browser all'altro, consentendoti di usarli in uno nuovo. È possibile eseguire la procedura sulla versione per desktop della maggior parte dei browser, fra cui Google Chrome, Firefox, Microsoft Edge, Internet Explorer e Safari. Per importare i preferiti devi avere entrambi i browser installati sul computer o possedere un file di preferiti esportati sul computer.
Google Chrome

- Microsoft Edge . In questo caso i preferiti verranno importati direttamente da Microsoft Edge (solo Windows);
- Microsoft Internet Explorer . I preferiti verranno importati direttamente da Internet Explorer (solo Windows);
- Mozilla Firefox . I preferiti verranno importati direttamente da Mozilla Firefox;
- Safari . I preferiti verranno importati direttamente da Safari (solo Mac);
- File HTML preferiti . Se nell'elenco non vedi il browser che stavi cercando, seleziona questa opzione e leggi il passaggio successivo.

- Se hai deciso di importare un file HTML, clicca su "Scegli file", quindi seleziona il file dei preferiti esportati dal browser e clicca su "Apri".

- Se non vedi questa opzione su un computer con sistema operativo Windows, prima premi il tasto Alt .

- Microsoft Edge . I segnalibri verranno importati direttamente da Microsoft Edge (solo Windows);
- Microsoft Internet Explorer . I segnalibri verranno importati direttamente da Internet Explorer (solo Windows);
- Chrome . I segnalibri verranno importati da Google Chrome;
- Safari . I segnalibri verranno importati da Safari (solo Mac);
- Se non vedi il browser che stavi cercando, clicca su "Annulla", quindi clicca nuovamente su "Importa e salva" e su "Importa segnalibri da HTML...".

- Se vuoi importare un file anziché i dati di un browser, apri la cartella in cui si trova il documento in questione e clicca su di esso per selezionarlo.

- Salta questo passaggio se hai deciso di importare un file.

- Se hai deciso di importare un file, clicca su "Apri" per caricare il documento su Firefox. In questo modo verranno importati automaticamente tutti i segnalibri associati.
Microsoft Edge

- A seconda delle dimensioni dello schermo, può essere necessario scorrere verso il basso per vedere questa opzione.

- Internet Explorer ;

- Se invece hai deciso di importare un file, clicca sul documento in questione e poi clicca su "Apri" per completare il procedimento.
Internet Explorer

- Se non la vedi, premi Alt sulla tastiera del computer per farla apparire.

- Se preferisci importare i preferiti dal computer, spunta invece la casella intitolata "Importa da un file".

- Se hai deciso di importare un file, dovrai selezionare invece gli elementi da importare (come "Preferiti", "Cookie", eccetera).
- Se non vedi il browser che stavi cercando, clicca su "Indietro", quindi su "Importa da un file" e su "Avanti". Seleziona gli elementi da importare.

- Se hai deciso di importare un file, clicca invece su "Avanti". Poi, clicca su "Sfoglia", cerca la cartella in cui si trova il file dei preferiti e clicca su di essa. Clicca su "Apri", quindi su "Avanti" e su "Importa".

- Google Chrome... . I preferiti verranno importati da Google Chrome;
- Firefox... . I preferiti verranno importati da Firefox.
- File HTML Preferiti... . Questa opzione ti consentirà di importare i preferiti da un file che hai sul computer. È un metodo utile per importare i segnalibri dai browser presenti esclusivamente su Windows.

- Se hai deciso di importare un file HTML, selezionalo accedendo alla cartella in cui si trova e cliccando su di esso per una volta sola.

- Importare i preferiti da un browser all'altro non li elimina da quello originale.
- Per accedere ai preferiti di Chrome, Firefox o Safari su uno smartphone o un tablet, puoi effettuare il login sull'applicazione del browser usando lo stesso account che utilizzi sul computer.
- Su alcuni modelli di Android meno recenti è possibile importare i preferiti dal browser predefinito del dispositivo a Google Chrome aprendo l'app relativa. Tocca ⋮ nell'angolo in alto a destra, quindi tocca Impostazioni , ⋮ nell'angolo in basso a destra e Importa preferiti . Tocca Importa quanto ti viene indicato.
wikiHow Correlati

Informazioni su questo wikiHow

Hai trovato utile questo articolo?
Articoli correlati.

Iscriviti alla newsletter gratuita di wikiHow!
Ricevi ogni settimana una raccolta di guide utili, direttamente nella tua casella di posta elettronica.
Condividi questa Pagina
- Mappa del sito
- Termini d’uso (Inglese)
- Politica per la Privacy
- Do Not Sell or Share My Info
- Not Selling Info
Non perdere l'occasione!
Iscriviti alla newsletter di wikiHow

Mac: Come organizzare segnalibri e preferiti in Safari

L’organizzazione dei vostri preferiti è molto importante, potete immaginare quanto. Tenere ordinati i vostri preferiti, vi permetterà di creare un elenco dei vostri siti favoriti e trovarli subito, senza perdersi in Safari.
Sebbene Safari non offra un potente strumento di catalogazione, possiamo comunque sfruttarlo al meglio seguendo alcuni pratici passaggi.
Iniziamo dalle basi.
Come aggiungere un sito ai preferiti
Per aggiungere un sito ai segnalibri, dobbiamo prima portarci sul sito da inserire tra i favoriti.
Apriamo la pagina web sul sito interessato e portiamoci nella barra dei menù. Alla voce: Segnalibri. In questo menù scendiamo fino alla voce: aggiungi ai segnalibri.
Il comando rapido è: CMD + D
Quando aggiungete un sito ai preferiti, dovrete selezionare la cartella, poi il nome da dare al segnalibro. Compilati i due campi richiestgi, potrete selezionare il pulsante aggiungi.
Abbiamo aggiunto il nostro sito ai preferiti. Se avete notato, nel selezionare la cartella, troverete due voci, apparentemente simili:
Se scegliete la cartella segnalibri, il vostro preferito verrà inserito nella cartella principale. Sarà l’ultima voce del menù segnalibri, nella barra dei menù. I successivi segnalibri che aggiungete andranno in coda al primo che avete inserito.
Se invece scegliete la cartella preferiti. inserirete il vostro preferito in una sotto cartella dei segnalibri.
Il senso della duplicazione della cartella preferiti è il seguente.
I preferiti possono essere visualizzati, a differenza dei segnalibri, sotto la barra degli indirizzi quando è abilitata la voce: mostra la barra dei preferiti dal menù vista.
Attivando questo menù, sarà possibile richiamare i segnalibri, aggiunti in quella cartella, usando la combinazione: CMD + option + numero
Per questo, è consigliato inserire massimo 9 preferiti in questa cartella.
Ma se volessimo creare una cartella a nostro piacimento? Vediamo come fare
Organizzazione i preferiti in cartelle
Andiamo sulla barra dei menù, segnalibri e scendiamo fino a: modifica segnalibri.
Combinazione: CMD + option + B
In questa finestra molto essenziale possiamo visualizzare i nostri preferiti, creare cartelle e cercare i nostri siti preferiti.
Per chi usa VoiceOver, la finestra dei segnalibri si naviga interagendo con il contenuto. Per comodità si può partire dall’ultimo campo in basso a sinistra, la ricerca. Per arrivarci , usiamo il comando: CMD + option + Fine
Nel campo cerca, basterà compiere la ricerca del sito che vogliamo cercare. Attenzione che è un filtro, cercherà sempre contenuti in tutte le cartelle.
Spostandoci verso sinistra con VO + Freccia sinistra, troveremo Nuova cartella. Premendo VO + spazio, creeremo una nuova cartella e ci troveremo già nel campo di scrittura del nome.
Facendo ancora VO + freccia sinistra, sentiremo segnalibri e le righe, gli elementi, ovvero cartelle e siti favoriti.
Navigare all’interno della cartella preferiti.
Come detto in precedenza, quando sentiamo VoiceOver pronunciare: segnalibri e il numero delle righe, dobbiamo interagire. La finestra è divisa in due colonne, il nome della cartella o nome del segnalibro e il numero degli elementi o l’indirizzo del preferito.
Se ci troviamo davanti a una cartella, sentiremo voiceover pronunciare: contratto. Le cartelle si aprono con spazio, sono sotto forma di albero e possiamo creare cartelle nelle sotto cartelle, aprirle con lo spazio e chiderle sempre con la barra spaziatrice.
Copia e incolla
Questa finestra supporta il copia e incolla. Possiamo selezionare dei segnalibri, creare una nuova cartella, aprirla e incollarci i preferiti.
aggiungere tutti i pannelli ai preferiti
Se come me siete abituati ad aprire decine di schede in Safari, ci potrà essere utile usare una funzione che ci mette a disposizione il browser. Salvare tutti i pannelli nei preferiti. La troviamo sempre nella voce segnalibri, nella barra dei menù. Se la selezionate, safari vi salverà tutti i pannelli, in una cartella segnalibri chiamata: pannelli salvati.
Organizzazione
Ora sta a voi costruire il vostro migliore sistema di catalogazione dei preferiti. Potete crare cartelle, per argomento, o sito. La funzione ricerca, vi può aiutare. Potete, ad esempfio, cercare tutti i siti del corriere. E creare una cartella col nome Corriere, e così via, semplicmente usando il copia e incolla e nuove cartelle.

Il consiglio è di riorganizzare i preferiti in base a cartelle e sotto cartelle. In questo modo puoi fare quello che chidi. Esistono delle applicazioni che consentono di fare ciò, ma te le sconsiglio. Piuttosto usa Chrome se ritieni che la gestione dei preferiti è migliore.
Ciao. Un inconveniente che trovo in Safari è che, salvando un segnalibro (CMD+D), si apre tutta la mia collezione di preferiti, che è lunghissima, con tante cartelle e sottocartelle. A differenza di Chrome, non c’è una visualizzazione ad albero che consenta di chiuderle tutte, trovando rapidamente quella che mi serve. In pratica, debbo salvare il segnalibro sulla barra principale, poi con modifica segnalibri e taglia incolla sistemarlo in quella corretta. Conosci qualche app che possa ovviare all’inconveniente? Grazie.
Nel caso dei preferiti. Controlla le impostazioni di iCloud. Prova a disattivare e riattivare gli interruttori di Safari. Sia mai che sia il Cloud di Apple il problema.
Ciao, io ho un problema… Organizzo i preferiti di Safari nel modo che preferisco, ma dopo qualche giorno (alcune volte il giorno dopo, altre diversi giorni dopo) li trovo spostati; nel senso che non sono più nelle cartelle come avevo precedentemente organizzato, ma tutti fuori. Le cartelle mi restano in elenco e dentro ci trovo tutti gli indirizzi doppioni di quelli fuori.
Spero di essermi fatto capire ehehehe
ps. questa non c’entra nulla con il problema in oggetto, ma hai visto mai potete aiutarmi… ogni tanto mi sparisce il puntatore del mouse e nonostante io muova a dx e a sx sul pad, pur selezionando i vari oggetti di (per esempio) una pagina web, non ricompare.
In poche parole devi spostare la cartella al livello superiore. Per farlo puoi tagliare la cartella e incollarla ad esempio in segnalibri che è al primo livello.
Ti ringrazio per la gentile risposta ma o non ho capito io o non funziona. 😉
Ciao, ti consiglio di tagliare la cartella: CMD + x, posizionarti nella cartella superiore, quella principe, poi incollarla: cmd + V. In questo modo la cartella non sarà sottocartella di nessuna cartella.
Ciao, vorrei chiederti, gentilmente, un favore. Quando creo una nuova cartella segnalibri e poi la posiziono tra le altre secondo l’ordine alfabetico, ad esempio tra le cartelle già esistenti A e B, me la inserisce automaticamente sotto la cartella A, facendola divenire una sottocartella! Ma se io la volessi autonoma? Grazie mille.
Lascia un commento
L'indirizzo email non sarà pubblicato.
Save my name, email, and website in this browser for the next time I comment.
Universal Access - Tutti i diritti riservati
Usare i profili in Safari su Mac
A partire da Safari 17, puoi usare i profili per mantenere separate le attività di navigazione, ad esempio per argomenti correlati al lavoro o alla scuola oppure personali. Ogni profilo prevede separata, cookie, dati del sito web, estensioni, gruppi di schede e preferiti separati.
Creare un profilo
Passare da un profilo all'altro, scopri in che modo i profili consentono di mantenere separate le attività di navigazione, sincronizzare i profili tra i diversi dispositivi, rinominare un profilo, aprire link con i profili, eliminare un profilo.
Richiede Safari 17 o versioni successive*
Quando crei il tuo primo profilo, la cronologia attuale, i cookie, i dati del sito web, le estensioni, i gruppi di schede e i preferiti diventano parte del profilo di default, denominato Personale. I profili che crei sono in aggiunta a questo profilo di default.
Dalla barra dei menu in Safari, scegli Safari > Crea profilo. In alternativa, scegli Safari > Impostazioni, quindi fai clic su Profili.
Fai clic su Inizia a utilizzare i profili. Poi configura il tuo nuovo profilo:
Nome: il nome compare sul nuovo pulsante della barra degli strumenti di Safari per questo profilo.
Simbolo: il simbolo compare sul pulsante della barra degli strumenti di Safari per questo profilo e sullo sfondo di default della pagina iniziale del profilo.
Colore: il colore compare sul pulsante della barra degli strumenti di Safari per questo profilo e sullo sfondo di default della pagina iniziale del profilo.
Preferiti: se scegli “Crea una nuova cartella di segnalibri”, la nuova cartella avrà lo stesso nome di questo profilo. I segnalibri salvati nella cartella dei preferiti vengono visualizzati nella barra Preferiti per questo profilo.
Fai clic su Crea profilo. Di default, Safari apre nuove finestre e nuovi pannelli nella pagina iniziale.

Dopo che hai creato un profilo, la barra degli strumenti di Safari mostra un pulsante con il nome, il simbolo e il colore del profilo o del gruppo di pannelli attualmente in uso. Fai clic sul pulsante per aprire un menu, poi scegli:
Nuova finestra di [profilo]: apre una nuova finestra nel profilo interessato. Puoi anche aprire una nuova finestra del profilo dalla barra dei menu: scegli File > Open [Profile] Window (Apri finestra [profilo]).
Switch to [Profile] Window (Passa a finestra di [profilo]): passa a un altro profilo senza aprire una nuova finestra. Per mantenere separata la cronologia di navigazione, questa opzione è disponibile solo da una finestra che mostra la tua pagina iniziale o una pagina vuota, prima che visiti un'altra pagina.

Se usi Full immersion, puoi aggiungere un filtro full immersion che passa automaticamente a uno specifico profilo Safari ogni volta che usi tale filtro. Scopri di più su come configurare Full immersion . Quando aggiungi un filtro full immersion, scegli il filtro Safari, poi imposta il tipo di filtro su Profilo e scegli il profilo che desideri utilizzare.
Alcune funzionalità e impostazioni di Safari sono condivise tra i profili, ad esempio le informazioni per l'inserimento automatico e la password, le impostazioni di sicurezza, le impostazioni dei siti web e le impostazioni della privacy. Altre non sono condivise oppure si comportano in modo diverso.
La barra Preferiti viene condivisa solo tra i profili configurati in modo che utilizzino la stessa cartella dei preferiti .
Le finestre di navigazione private usano solo la barra Preferiti del profilo di default.
Cronologia, cookie e altri dati dei siti web
La cronologia di navigazione, i cookie e altri dati dei siti web non sono condivisi tra i profili.
Quando inizi a utilizzare un nuovo profilo, i siti web non dispongono dei cookie o dei dati necessari per ricordarti, pertanto potrebbero chiederti di eseguire di nuovo l'acesso.
Quando cancelli la cronologia , puoi scegliere se cancellarla tutta o solo la cronologia di un profilo selezionato.
Gruppi di pannelli
I gruppi di pannelli non sono condivisi tra i profili.
Impostazioni della pagina iniziale
Le impostazioni della pagina iniziale , nonché le impostazioni “Apri nuovi pannelli con” e “Apri nuove finestre con”, non sono condivise tra i profili.
Estensioni di Safari
Le estensioni di Safari sono disponibili per tutti i profili ma vengono gestite (attivate o disattivate) separatamente.
Le estensioni per il profilo di default sono gestite nel pannello Estensioni principale delle impostazioni di Safari. Per ogni estensione che selezioni in questo pannello, puoi verificare i profili che la utilizzano. Da questo pannello puoi anche disinstallare le estensioni per tutti i profili.
Le estensioni per gli altri profili sono gestite nel pannello Profili, che include un pannello Estensioni per ciascun profilo. Di default, le estensioni sono disattivate per ogni nuovo profilo.

I profili si sincronizzano automaticamente tra tutti i dispositivi che utilizzano Safari 17 o versioni successive, a cui hai effettuato l'accesso con lo stesso ID Apple e su cui Safari è attivato nella sezione iCloud delle impostazioni dell'ID Apple .
Puoi cambiare il nome, il simbolo e il colore di qualsiasi profilo, incluso quello di default. Tuttavia, può esistere un solo profilo di default e non è possibile impostare un altro profilo come quello di default.
Nella barra dei menu di Safari, scegli Safari > Gestisci profili. In alternativa, scegli Safari > Impostazioni, quindi fai clic su Profili.
Seleziona un profilo sulla sinistra.
Nel campo Nome sulla destra, digita un nuovo nome.
Di default, i link dall'esterno di Safari si aprono nel profilo utilizzato più di recente. Tuttavia, puoi aprire i link a siti web specifici in un profilo specifico. Ad esempio, puoi aprire i link al sito web della tua azienda nel profilo di lavoro oppure aprire i link al sito web della scuola nell'apposito profilo.
Vai al sito web che desideri impostare per questa funzione.
Dalla barra dei menu in Safari, scegli Safari > Impostazioni, poi fai clic su Siti web.
Dalla barra laterale, seleziona Apri i link con il profilo. Sulla destra viene visualizzato un elenco di siti web aperti.
Dal menu a comparsa accanto a un sito web, scegli il profilo che vuoi usare per tale sito web.
Questa funzione può essere utilizzata solo con i link aperti dall'esterno di Safari, ad esempio in Mail, in Messaggi, nel Finder o in altre app. Il link apre il sito web nel profilo che hai scelto per tale sito, a meno che il sito non sia già aperto in un altro profilo.

Quando elimini un profilo, vengono eliminati anche tutti i relativi cookie, cronologia e altri dati del sito web. I preferiti e gli altri segnalibri vengono conservati.
Fai clic sul pulsante Elimina (–) nella parte inferiore dell'elenco, poi conferma l'azione quando richiesto.
Non puoi eliminare il profilo di default. Se elimini tutti gli altri profili, Safari smette di utilizzare i profili.
* Safari 17 è incluso con macOS Sonoma o versioni successive e gli aggiornamenti più recenti di macOS Ventura e macOS Monterey. È anche incluso con iOS 17 o versioni successive per iPhone, nonché iPadOS 17 o versione successive per iPad.
Contatta l'assistenza Apple
Serve aiuto? Risparmia tempo avviando la richiesta di assistenza online e verrai messo in contatto con un esperto.
- Navigare su Internet
Come sincronizzare Preferiti
Non so tu, ma io senza i preferiti del browser non riesco a stare: senza di essi la navigazione su Internet è scomoda. Sì, esatto, intendo dire i segnalibri, gli indirizzi Web che si mettono come preferiti per ritrovarli facilmente. Come dici? Anche per te è la stessa cosa? Beh, d’altronde se stai leggendo questa guida in cui parlo di come sincronizzare i preferiti , immagino che tu sia decisamente interessato all’argomento.
La guida che sto scrivendo nasce infatti con l’obiettivo di risolvere questo problema che, a giudicare dalle numerose domande che ogni giorno i miei lettori mi rivolgono, sembra sia un problema piuttosto comune. Detto ciò, se anche tu, come me, utilizzi più di un computer, immagino che, destreggiandoti tra il lavoro a casa e in ufficio, avrai la necessità che i preferiti siano sincronizzati su entrambi i dispositivi. Se le cose stanno proprio nel modo in cui le ho descritte, questa è la guida che fa al caso tuo.
Hai urgente bisogno di sincronizzare i preferiti del tuo browser e non sai come fare? Non sei esperto con l’utilizzo del computer e ti sei rivolto a me in cerca di un aiuto? D’accordo, non è un problema, puoi stare tranquillo: con me sei in ottime mani. Mettiti seduto comodo, prenditi qualche minuto di tempo libero e segui le istruzioni che ti fornirò con la massima attenzione; sono sicuro che non potrai sbagliare. Ti auguro una buona lettura e un buon lavoro.
Come sincronizzare preferiti (Chrome)
Come sincronizzare preferiti (firefox), come sincronizzare preferiti (safari), come sincronizzare preferiti (microsoft edge).

Se vuoi sincronizzare i preferiti del browser Chrome per avere la possibilità di usufruirne anche su un computer diverso da quello che stai utilizzando, dovrai effettuare l’accesso al programma di navigazione utilizzando un account Google.
Qualora non ne fossi in possesso, tieni presente che si tratta di un requisito fondamentale; di conseguenza ti rimando alla lettura della mia guida dedicata all’argomento nella quale troverai spiegato passo dopo passo come effettuare questa procedura e creare così un account relativo a tutti i servizi Google.
Una volta che avrai completato la creazione di un account Google potrai utilizzarlo nel browser Google Chrome per effettuare la sincronizzazione di tutti quelli che sono i preferiti e le impostazioni di questo programma per la navigazione.
Per effettuare la procedura di sincronizzazione dovrai quindi avviare il browser Google Chrome e poi fare clic sul pulsante con il simbolo dei tre puntini che è situato nell’angolo in alto a destra.
Dopodiché, dal menu a tendina che vedrai a schermo, fai clic sulla dicitura Impostazioni e poi, tramite la schermata successiva, dovrai premere sulla voce Accedi a Chrome .
Premendo questa pulsante che ti ho citato si aprirà a schermo una nuova finestra di dialogo che ti chiederà di effettuare il login con il tuo account Google. Inserisci quindi il tuo indirizzo email nel relativo campo di testo e premi poi sul pulsante Avanti . Digita poi la password relativa al tuo account Google e premi nuovamente sul pulsante Avanti . Se richiesto, effettua le procedure relative alla verifica in due passaggi per verificare la tua identità ed effettuare correttamente il login con il tuo account Google.
Al termine della procedura di login vedrai apparire un messaggio di conferma che ti chiederà se vuoi effettuare la sincronizzazione di Google Chrome per quanto riguarda i preferiti, la cronologia, le password e tanto altro ancora.
Queste voci verranno sincronizzati online con il tuo account Google e saranno quindi usufruibili da tutti i dispositivi al quale ti collegherai con esso. Per confermare quest’operazione dovrai premere sul pulsante OK ma, qualora volessi gestire la sincronizzazione e la personalizzazione prima di attivarla, dovrai premere sulla voce Impostazioni che vedrai a schermo.
Tieni infatti presente che, premendo sulla voce Impostazioni accederai al menu delle impostazioni di sincronizzazione avanzate e potrai vedere a schermo una serie di levette che fanno riferimento alle voci che puoi sincronizzare.
Puoi quindi in questo caso spostare le levette da OFF a ON in corrispondenza della voce Sincronizzati tutto oppure sposta singolarmente da OFF a ON soltanto le levette che fanno riferimento alle voci da te desiderate come per esempio i Preferiti , le Estensioni la Cronologia e le Password .
I cambiamenti attuati tramite la sezione delle impostazioni di sincronizzazione avanzate saranno confermati in maniera automatica. Ti sarà comunque possibile modificare queste voci in qualsiasi momento tornando nella sezione Impostazioni del browser attraverso la procedura che ti ho indicato nelle righe precedenti.

La maggior parte dei browser integrano la possibilità di sincronizzare i preferiti attraverso la creazione di un account gratuito . Si tratta di una procedura molto semplice da eseguire che offre come vantaggio la possibilità di creare una copia online di tutti i dati relativi al browser come per esempio cronologia, preferiti e password, in modo tale da poterne usufruire anche su un altro computer.
Il browser Mozilla Firefox non è quindi da meno e tramite le sue impostazioni è infatti possibile effettuare la procedura di creazione di un account Firefox.
Se vuoi quindi sincronizzare i preferiti del tuo browser dovrai avviarlo e poi premere sull’ icona ad hamburger che è situata nell’angolo in alto a destra. Dal menu a tendina che vedrai a schermo fai quindi clic sulla voce Accedi a Sync e ti troverai così reindirizzato alla sezione Account Firefox del browser.
A questo punto, potrai effettuare il login con il tuo account Firefox ma, se ancora non lo possiedi, fai clic sul collegamento Non hai ancora un account? Scopri come crearne uno. Agendo in questo modo verrai reindirizzato alla pagina di registrazione dedicata alla creazione di un account Firefox.
Tutto ciò che dovrai fare sarà indicare un’email e la password digitandoli negli appositi campi di testo. Dopodiché compila il campo di testo Quanti anni hai? e premi sul pulsante Crea un account per proseguire nella creazione del tuo profilo Firefox.
Una volta effettuata questa procedura ti verrà chiesto di confermare il tuo indirizzo email: dovrai quindi premere sul pulsante di conferma che ti sarà stato inviato all’indirizzo che hai indicato. Fatto ciò ti verrà mostrato un messaggio da parte di Firefox relativo all’avvenuta connessione e attivazione della sincronizzazione per i preferiti del browser.
Se vuoi gestire la sincronizzazione dei preferiti per disattivare o attivare manualmente alcuni elementi da sincronizzare, potrai farlo premendo sull’ icona a forma di hamburger situata nell’angolo in alto a destra e poi, dal menu a tendina che vedrai a schermo, dovrai fare clic sull’indirizzo email che hai collegato a Firefox. In questo modo potrai vedere la schermata relativa alle opzioni di sincronizzazione dell’account Firefox.
Tramite questa schermata puoi quindi togliere il segno di spunta in corrispondenza delle voci relative alla sezione Impostazioni di sincronizzazione . Per esempio, utilizzando le voci di menu che puoi vedere a schermo, puoi decidere se sincronizzare o disattivare la sincronizzazione per i Componenti aggiuntivi , i Segnalibri e le Preferenze .

Se disponi di un computer Mac, sicuramente ti interessa capire come dovrai procedere per sincronizzare i preferiti di Safari, browser predefinito sui computer con il logo della mela morsicata.
La procedura da effettuare è molto semplice e immediata dal momento in cui ti servirà soltanto possedere un account iCloud. Sicuramente, se stai correttamente utilizzando il tuo computer Mac, ne avrai già uno in quanto questo è necessario per gestire le impostazioni del computer.
Qualora però avessi dei dubbi a riguardo e vorresti saperne di più su come eventualmente creare un nuovo account iCloud ti suggerisco di leggere dedicata all’argomento nella quale ti spiego passo dopo passo come dovrai procedere in questo caso specifico.
Se invece già possiedi di un account iCloud e vuoi semplicemente effettuare la procedura di sincronizzazione per quanto riguarda i preferiti, la prima cosa che dovrai fare è fare clic sul simbolo della mela che è situato in alto a sinistra nella schermata principale del tuo computer.
Dal menu a tendina che vedrai a schermo dovrai quindi fare clic sulla voce Preferenze di sistema e poi fare clic sulla voce iCloud la quale presenta il simbolo di una nuvoletta . Si aprirà così il menu relativo alle impostazioni di sincronizzazione di iCloud, e a questo punto dovrai solo verificare che vi sia il segno di spunta in corrispondenza della voce Safari .
In caso contrario, fai clic su di essa per attivarla: in questo modo i preferiti del tuo browser saranno automaticamente sincronizzati con il tuo account iCloud.

Anche Microsoft Edge, il nuovo browser di Microsoft disponibile sui computer Windows offre la possibilità di effettuare la sincronizzazione dei preferiti attraverso un account Microsoft.
Se desideri quindi che ti spieghi come effettuare la sincronizzazione dei preferiti su Microsoft Edge la prima cosa che devi fare è avviare questo programma di navigazione facendo doppio clic sulla sua icona.
A questo punto, dalla schermata principale del browser, dovrai soltanto premere sul pulsante con il simbolo dei tre puntini che è situato nell’angolo in alto a destra.
Scorri quindi la schermata che si apre fino ad individuare la voce Impostazioni e fai clic su di essa. Dalla schermata successiva dovrai poi individuare la sezione Account e fare clic sul collegamento Impostazioni account.
In questo modo verrai rimandato al pannello delle impostazioni relative al tuo account e potrai quindi effettuare il login con un account Microsoft per fare in modo che i preferiti vengano sincronizzati.
Per effettuare questa procedura premi quindi sulla dicitura Aggiungi account e segui quindi le indicazioni che ti verrà mostrata a schermo per collegare l’account Microsoft al computer.
Una volta effettuata questa procedura di collegamento torna nelle impostazioni del browser facendo clic sul simbolo dei tre puntini e poi sulla voce Impostazioni e verifica che la sincronizzazione sia stata attivata: se hai effettuato la procedura in maniera corretta comparirà una levetta che sarà su ON e vi sarà la dicitura Attivato .
Puoi inoltre premere sulla voce Impostazioni sincronizzazione dispositivo che si trova in questa schermata e verificare quali voci siano attive relativamente alla sincronizzazione. Se sono disattivate, puoi eventualmente attivarle: ti basterà spostare la levetta da OFF a ON .
Salvatore Aranzulla
Salvatore Aranzulla è il blogger e divulgatore informatico più letto in Italia. Noto per aver scoperto delle vulnerabilità nei siti di Google e Microsoft. Collabora con riviste di informatica e cura la rubrica tecnologica del quotidiano Il Messaggero. È il fondatore di Aranzulla.it, uno dei trenta siti più visitati d'Italia, nel quale risponde con semplicità a migliaia di dubbi di tipo informatico. Ha pubblicato per Mondadori e Mondadori Informatica.
Articoli Consigliati
- Come sincronizzare preferiti Chrome
- Come nascondere i preferiti
- I migliori browser
- Come eliminare i siti preferiti
- Come esportare i preferiti di Firefox
- Come salvare i preferiti di Chrome
TuttoDigitale
Cancella i preferiti di Safari

Crea dei segnalibri, puoi accedere ai tuoi siti preferiti con un solo clic. Se sono troppi o se non visiti più certi siti, puoi cancellare i preferiti in Safari con pochi clic.
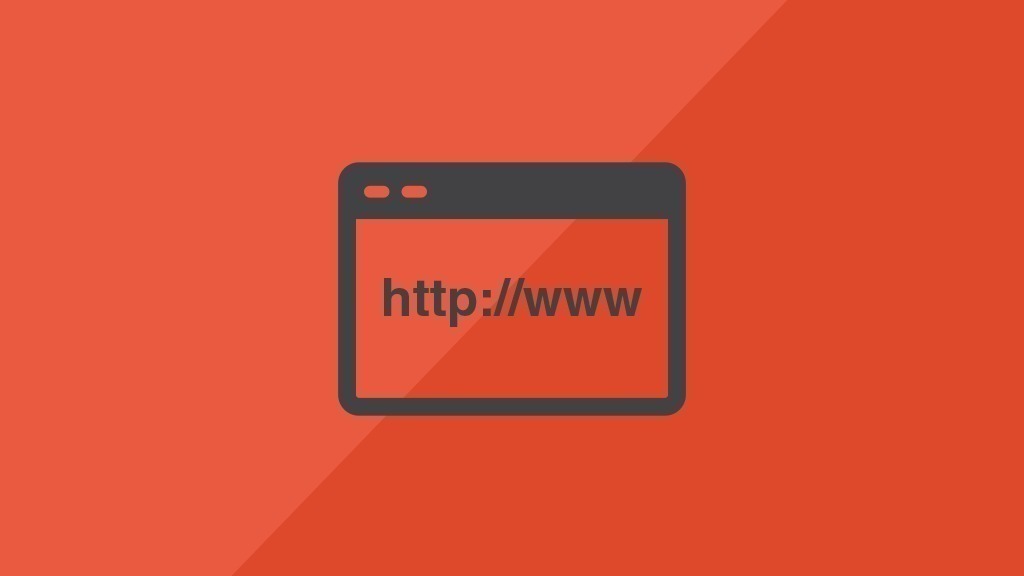
spiegazione passo passo: cancellare i preferiti in Safari
I preferiti sono elencati come "segnalibri" nel browser Safari. Se non vuoi più che uno o più siti web preferiti appaiano nella tua cartella dei segnalibri, puoi cancellarli rapidamente e facilmente sia sul Mac che sul tuo dispositivo iOS.
- Avvia Safari.
- Clicca su "Segnalibri" in cima alla barra dei menu.
- Tieni premuto ctrl e clicca sul segnalibro che vuoi cancellare. Poi seleziona "Elimina" nel menu contestuale.
- In alternativa, puoi anche cliccare sul segnalibro, trascinarlo fuori dall'elenco e rilasciarlo solo quando viene visualizzato un simbolo X per eliminare un preferito.
Eliminare i segnalibri su dispositivo iOS
Puoi anche gestire ed eliminare facilmente i preferiti su iPhone e iPad:
- Apri Safari.
- Ora tocca il segno in basso che sembra un libro aperto.
- Se vuoi cancellare un segnalibro, tocca "Modifica" in basso e seleziona "Elimina" a destra del segnalibro corrispondente.
- In alternativa, passa alla cartella "Preferiti". Per cancellarli, tocca anche su "Modifica" e trova la funzione "Elimina" a destra nelle opzioni per i singoli preferiti.
Altri modi per gestire i segnalibri
Invece di cancellare i segnalibri, puoi anche gestirli. Basta cliccare o toccare su "Nuova cartella" per ordinare i tuoi segnalibri e salvarli in diverse directory.
- Sky Q: impostare i preferiti – come salvare i canali preferiti
- iPhone: Cancella la cronologia di Safari – ecco come fare
- Cancella la newsletter di Expedia – cancella il servizio
- Dove posso trovare i miei preferiti in Firefox?
- PS4 propria musica – come ascoltare i tuoi brani preferiti
- Sky Q: Modifica i preferiti – come funziona
- Impostare Safari – come iniziare con il browser
- Safari: installare addons – ecco come funziona
- Safari: Dark Mode – come usarlo e impostarlo
- Cancellare la cache di Safari

Star ratings are based on a self-evaluation by the hotel as well as the experiences of HOTEL INFO and HOTEL INFO customers. You can find details under Terms and Conditions and FAQs.
Hotel Imperial Club Deluxe (Ul'yanovsk)
Good 1 Evaluations

Cancellation not free of charge
Deposit required
- No credit card required
Type of booking
The hotel offers you two different choices for the booking - a standard booking (arrival before 6 PM Hotel-local time) or a guaranteed booking (arrival after 6 PM possible, requires a credit card number). The hotel is not permitted to charge the credit card for payments.
Cancellation
Rate description

- More rooms & persons
Would you like to book more than 9 rooms? Click here.
Hotel availability is checked ...
Free for HOTEL INFO guests in the hotel Imperial Club Deluxe (Ul'yanovsk)
- 1 bottle of mineral water
- Personal daily newspaper for every room
- Parking directly by the hotel
- Use of sun lounger during your stay
- Free use of the sauna
- WiFi in room
We would like to proudly welcome you to the Imperial Club Deluxe. Spa Hotels are easy to find, but they are not all created equal. Make the right choice and book a room at this handsome hotel to enjoy all of its features and benefits! The hotel offers ample parking spaces for its guests. Located at our hotel are car parking spots for the benefit of our guests. Free for you Guest will receive a complimentary bottle of water upon check-in. Feel free to request the daily newspaper, which will be delivered free of charge. Guests are invited to use the hotel sauna free of charge. You can use the beach chairs for free when staying with us. During your stay, you can park for free at the hotel. Our hotel's wireless internet can be used in the spacious public areas. Make yourself at home Our visitors are welcome to leave articles of value at our safety deposit box at the reception. Our lobby is kept under video surveillance. Children are very welcome in our hotel, which has its own play area and also offers non-smoking rooms. Culinary greetings from the kitchen Take advantage of the hotel's in-house eatery and bistro - café. Our hotel offers nutritious wholesome foods. Where you will stay All hotel rooms are kept to the right temperature thanks to the air conditioning system! Enjoy the satellite TV found in all of our rooms. International newspapers are available in each of the rooms. We have rooms with an easy-to-use phone. The hotel provides its guests with a TV in their bathroom. Relax or be active Guests will adore the hot tub and sauna provided. In order to ensure the visitors' comfort, we have equipped the wellness facilities with highlights such as our refreshing steam room and our sauna. We want you to have the best time possible at our hotel, so grab your family to enjoy a nice game of volley ball. The sea is even nicer while relaxing on a boat. Take advantage of our boating activities and see for yourself. Traditional Russian, European cuisine is served in the Romanovskiy Restaurant. We have created all favourable conditions for your comfortable pastime. Indoor pool, a sauna, air-conditioners, Wi-Fi, a cash dispenser and parking, restaurant and summer terraces, a fresh press and … enjoyment of calmness. Reception hours: Every day: from 12:00 AM to 12:00 AM
Hotel built in 2010, Number of floors 3, Total number of rooms 40, Number of single rooms 40, Number of double rooms 0, of which have 2 separate beds 17, of which have a double bed 17, of which are suitable as three-bed rooms 7, of which are suitable as four-bed rooms 0, Rooms with connecting door 2, Number of suites (separate rooms) 6, Number of junior suites 6, Number of apartments 40, Number of rooms with air conditioning 40, Hotel open all year round, Reception manned 24 hours a day, Earliest check-in 14:00, Latest check-out 12:00, Multilingual staff on hand 24 hours a day, English-speaking staff available during the day, English-speaking staff available at night, Number of luxury rooms 16, Number of business rooms 9, Hotel, City hotel, Business hotel, Art/design hotel, Trade fair/conference hotel, Aparthotel, Suite Hotel, Holiday hotel, Holiday resort, Beach hotel, No-smoking room 40, Family rooms available 2,
Reception open During the week Reception manned 24 hours a day Reception manned at weekends Reception manned 24 hours a day Check-In : 14:00 p.m. Check-Out : 12:00 p.m.
The following credit cards are accepted by Hotel Imperial Club Deluxe (Ul'yanovsk) :
Service & facilities
- Reception (lobby)
- Hotel-owned car park Fee per 24 hours 0 RUB
- Car park is directly by hotel
- Secure parking
- Security patrolled car park
- Executive/business floor
- Restaurant(s) 1 open from 12:00.00 until 00:00.00
- Café/bistro
- Garden/park
- Sunbathing lawn
- Children's playground
- Indoor pool
- Turkish bath
- Canvas chairs at the beach
- Smoke detectors
- Sprinkler system
- Automatic emergency wake-up alarm
- Video surveillance of entrances
- Video surveillance of hotel lobby
- Video surveillance of hallways
- Security guards
- WLAN with Internet access in lobby
- Door with security lock in 16 rooms
- Breakfast for early risers from 07:00 o'clock to 10:00 o'clock
- Wholefood available
Room facilities
- WLAN with Internet access in rooms
- Satellite TV
- TV remote control
- Seating area
- Telephone by the bed
- Telephone on the desk
- Telephone in the bathroom
- Fax connection in 16 rooms
- Fridge in 16 rooms
- Iron + ironing board in 16 rooms
- Temperature controls in 16 rooms
- Centrally controlled ventilation
- Soundproof windows
- Windows for opening
- Make-up mirror
- Full-length mirror
- Bathroom with bathtub
- Bathroom with shower
- Heated towel rack in bathroom
- Emergency information
- Plan of emergency exits
- TV in the bathroom
- TV with international news channel
In-house services
- Ice machine
- Air conditioning in public areas
- Classic concierge service
- Express check-out
- Porter service Cost per item 0,00 RUB
- Free daily newspapers
- Business center
- Secretarial services
- Sightseeing tours
- Laundry service
- Shoe-polishing service
- Shoe-polishing machine
- WLAN in room
- Room service
- Limousine service
Show more less
Hotel Imperial Club Deluxe (Ul'yanovsk): Location and distance
Center: 11.02 km - Uljanowsk
Airport: 2.53 km - Ulyanovsk Baratayevka Airport (ULV)
Frequently asked questions about Hotel Imperial Club Deluxe (Ul'yanovsk)
- Weekdays: 24 hours busy.
- Weekends: 24 hours busy.
- Eurocard/MasterCard
- Billing to corporate account possible
Evaluations of Hotel Imperial Club Deluxe (Ul'yanovsk)
corporate customer
Positive New hotel Good rooms Negative quite noise due to fogs :) Breakfast is simple no lift
Willkommen bei Streema!
Mit Facebook verknüpfen Login with Google
Forgot your username or password ?
Du bist noch kein registrierter Nutzer bei Streema? Registrieren
Mit Facebook verknüpfen Sign up with Google
Melde dich mit deiner E-Mail an
Bist du schon ein Nutzer? Login here.

IMAGES
VIDEO
COMMENTS
Aggiungere indirizzo a preferiti Safari. Per aggiungere un indirizzo ai preferiti di Safari, avvia quest'ultimo e collegati al sito Web di tuo interesse, inserendone l' URL nella barra degli indirizzi collocata in alto. Adesso, scegli l'opzione Segnalibri visibile nella barra dei menu, in alto, e seleziona la voce Aggiungi segnalibro da ...
In Safari su iPhone, aggiungi segnalibri ai siti web, aggiungi le pagine web ai preferiti oppure aggiungi l'icona di un sito web alla schermata Home per visitarlo facilmente in seguito. ... Salvare i luoghi preferiti; Scoprire nuovi luoghi con le guide; Organizzare i luoghi in "Le mie guide"
4. Accedi al menu "File" posto nell'angolo superiore sinistro della finestra di Safari. 5. Scegli la voce "Importa da", quindi seleziona l'opzione "File HTML di segnalibri". A questo punto apparirà una finestra di dialogo per selezionare il file da importare. 6. Individua e seleziona il file che contiene i preferiti.
Come qualsiasi browser, Safari vi consente di salvare le vostre pagine Web preferite in modo da poterle riaprire con un semplice clic (o tocco, se da dispositivo mobile). Ma come aggiungere ...
Salvare i preferiti su Safari. Per salvare i preferiti su Safari, segui questi passaggi: Apri Safari sul tuo dispositivo. Naviga verso il sito web che desideri aggiungere ai preferiti. Tocca l'icona "Condividi" nella parte inferiore dello schermo (è l'icona quadrata con una freccia in su). Scorri verso il basso e seleziona "Aggiungi ai preferiti".
Premi il pulsante Modifica posto nell'angolo superiore destro dello schermo, quindi seleziona l'opzione Nuova cartella. A questo punto assegnale un nome e scegli la voce Preferiti dal menu a discesa "Posizione". 7. Premi il pulsante Salva. È posizionato nell'angolo superiore destro dello schermo.
L'operazione di esportazione dei preferiti in Safari può essere eseguita in qualsiasi momento. Poiché esiste già una funzione integrata con questo scopo, non sono necessari strumenti speciali o estensioni del browser. Il programma Apple salva sempre i preferiti in un file HTML che può essere integrato in tutti i client web più diffusi. I passaggi per l'esportazione dei segnalibri di ...
Salvare i preferiti su Safari. Per salvare i preferiti su Safari, segui questi passaggi: Apri Safari sul tuo dispositivo. Naviga verso il sito web che desideri aggiungere ai preferiti. Tocca l'icona "Condividi" nella parte inferiore dello schermo (è l'icona quadrata con una freccia in su). Scorri verso il basso e seleziona "Aggiungi ai preferiti".
Salvare i preferiti su Safari. Per salvare i preferiti su Safari, segui questi passaggi: Apri Safari sul tuo dispositivo. Naviga verso il sito web che desideri aggiungere ai preferiti. Tocca l'icona "Condividi" nella parte inferiore dello schermo (è l'icona quadrata con una freccia in su). Scorri verso il basso e seleziona "Aggiungi ai preferiti".
Aprite Safari e dal menu File (posto in alto a sinistra) scegliete Importa da.; A questo punto, anziché premere Google Chrome, pigiate su Firefox e verificate che siano applicate le spunte ai preferiti da importare (Segnalibri, Cronologia e Password).; Completate l'intera operazione premendo sul pulsante Importa.; Qualora voleste importare un file HTML di segnalibri da Mozilla Firefox in ...
Come aggiungere siti Web ai preferiti di Safari. Fare clic sul pulsante Aggiungi in un passaggio. Fai clic sul pulsante Condividi. Trascina e rilascia nella barra dei preferiti. Dove trovare i preferiti di Safari. Nella barra laterale. Nella barra dei preferiti. Nel campo di ricerca intelligente. Nella pagina iniziale.
Come aggiungere preferiti su Safari: Mac. Per aggiungere i preferiti su Safari per Mac, apri il browser e collegati alla pagina Web che vuoi salvare tra i preferiti. Poi, premi sul pulsante Condividi (l'icona della freccia dentro un quadrato) collocato nella barra degli indirizzi e seleziona l'opzione Aggiungi ai preferiti dal menu che si apre.
Per aggiungere un preferito da Safari su iPhone e iPad apriamo sito da salvare nell'app, tocchiamo sull'icona Condividi (quella a forma di quadrato con la freccia verso l'alto), premiamo sulla voce Aggiungi a Preferiti, scegliamo un nome e infine pigiamo in alto a destra su Salva. Per gestire i preferiti di Safari su iPhone o iPad premiamo l ...
8. Clicca su Importa. È un pulsante blu che si trova nell'angolo in basso a destra della finestra. Chrome inizierà così a importare i preferiti dal browser selezionato. Se hai deciso di importare un file HTML, clicca su "Scegli file", quindi seleziona il file dei preferiti esportati dal browser e clicca su "Apri". 9.
Salvare tutti i pannelli nei preferiti. La troviamo sempre nella voce segnalibri, nella barra dei menù. Se la selezionate, safari vi salverà tutti i pannelli, in una cartella segnalibri chiamata: pannelli salvati. Organizzazione. Ora sta a voi costruire il vostro migliore sistema di catalogazione dei preferiti.
In Safari su iPad, aggiungi segnalibri ai siti web, organizza i segnalibri oppure aggiungi l'icona di un sito web alla schermata Home per visitarlo facilmente in seguito. ... Salvare i luoghi preferiti; Scoprire nuovi luoghi con le guide; Organizzare i luoghi in "Le mie guide"
A partire da Safari 17, puoi usare i profili per mantenere separate le attività di navigazione, ad esempio per argomenti correlati al lavoro o alla scuola oppure personali. Ogni profilo prevede separata, cookie, dati del sito web, estensioni, gruppi di schede e preferiti separati.
Come sincronizzare preferiti (Safari) Come sincronizzare preferiti (Microsoft Edge) Come sincronizzare preferiti (Chrome) Se vuoi sincronizzare i preferiti del browser Chrome per avere la possibilità di usufruirne anche su un computer diverso da quello che stai utilizzando, dovrai effettuare l'accesso al programma di navigazione utilizzando ...
Puoi anche gestire ed eliminare facilmente i preferiti su iPhone e iPad: Apri Safari. Ora tocca il segno in basso che sembra un libro aperto. Se vuoi cancellare un segnalibro, tocca "Modifica" in basso e seleziona "Elimina" a destra del segnalibro corrispondente. In alternativa, passa alla cartella "Preferiti".
Book the Hotel Imperial Club Deluxe (Ul'yanovsk) for as little as 88.75 EUR! 5 HOTEL INFO stars 30% discount with business rate Cancellation is free of charge Recommended by 61.9% of all hotel guests.
Ulyanovsk, known until 1924 as Simbirsk, is a city and the administrative center of Ulyanovsk Oblast, Russia, located on the Volga River 705 kilometers (438 mi) east of Moscow. Ulyanovsk has been the only Russian UNESCO City of Literature since 2015.
Русское Радио, FM 71.78, Ul'yanovsk. Live hören, Playlists sehen und Senderinformationen online
12 These included semi-structured, in-depth interviews with 61 non-heterosexual women; eight expert interviews with Moscow-based community activists and individuals working on commercial projects targeting a 'lesbian' audience; fieldwork notes of the community events and social gatherings I attended; and discourse analysis of media sources from the Russian mainstream and gay and lesbian media.