- Apple Watch
- Accessories
- Digital Magazine – Subscribe
- Digital Magazine – Info
- Smart Answers
- New iPad Air
- iPad mini 7
- Next Mac Pro
- Best Mac antivirus
- Best Mac VPN
When you purchase through links in our articles, we may earn a small commission. This doesn't affect our editorial independence .

How to share screens on Mac, iPad & iPhone

Apple has recently made it much easier to share your screen with friends and colleagues on FaceTime. This can be very helpful if you want to show a problem you’re encountering with an app, display important work-related information for video-meetings, or just share something fun with your friends.
It should be noted that Share Screen is slightly different to SharePlay , which is another new feature introduced by Apple. With the latter, you’re able to watch streamed movies, TV shows or music together, but any subscription services (such as Netflix, Spotify, Apple TV+ etc) require every person on the call to have active accounts. So, it’s not a way to get around watching the latest episode of a show if you don’t subscribe to the service.
Here’s how to share your screen while using FaceTime for iPhone, iPad or Mac. F or users with older devices, not able to run the latest versions of its OS, we also have some other methods for sharing your screen later on in this tutorial.
If what you wanted to do is use your iPad as a screen with your Mac you need to read this: How to use an iPad as a second screen with a Mac.
What you need:
- Latest version of iOS, iPadOS and macOS
Before you can access the latest screen sharing features, you’ll need to ensure that your device is running the latest versions of their relative operating system. For iPhone you’ll have to be on iOS 15, iPads require iPadOS 15, and Macs will need macOS Monterey – these all have the screen sharing features built-in.
If your device isn’t able to run these versions, then you can still share your screen, but it will require different methods, which we’ve outlined later in this guide.
To move your device to the newest iteration of its OS, you can follow the instructions in how to update iOS on your iPhone , how to get iPadOS 15 on your iPad and how to update macOS .
How to share your screen in FaceTime for Mac
On macOS Monterey it’s simple to share your screen when using FaceTime. Here’s what to do:
- Start or join a FaceTime call.
- Click the FaceTime icon in the menu bar to open up the control panel.

- When you’ve finished, click the FaceTime icon in the menu bar once more and click the Stop Sharing button.
How to share your screen with FaceTime for iPhone and iPad
As with macOS Monterey, iOS 15 and iPadOS 15 now have simple ways to make sharing your screen a doddle. Here’s how it’s done:

- To finish sharing, tap the End button.
How to use SharePlay on iPhone, iPad and Mac
If you want to watch movies, TV shows or other steamed content with friends over FaceTime, then SharePlay is the way to do it. For this, you’ll require the latest version of iOS 15, iPadOS 15 or macOS Monterey, so make sure all participants’ devices are updated accordingly.
When on a call, activating SharePlay is very similar to the Share Screen feature, but with a few different steps:
- Start a FaceTime call.
- Open up an app that supports SharePlay (This is growing all the time, but you’ll need to check whether the one you want to use will work or not).
- Choose the movie or show you want to watch, then tap Play followed by Play for Everyone .
- This should sync the content to everyone on FaceTime, so long as they have active accounts with the content provider.
How to share your screen with devices running earlier versions of iOS, iPadOS and macOS
You don’t have to use FaceTime to share your screen, although it is the easiest way to do so. But, if you want other methods, then here are some you can try. Many are centered on older versions of macOS, with could be handy if your current devices doesn’t support the newest version of its OS.
Method 1: Use Screen Sharing on a Mac
If you’re both on Macs, an easy way to access and control your friend or colleague’s screen is to use the screen-sharing feature built into macOS.

The invitation will appear as a notification on your colleague’s Mac; they should click Accept.

Then select either ‘Control my screen’ or ‘Observe my screen’ (depending on whether they want you to be able to see what’s going on or actually control their Mac) and then Accept.

Your colleague’s desktop will appear on your desktop as a window. (If they’re using two monitors, as is the case below, this window will be double-width.) If your colleagues selected ‘Control my screen’, you can actually click on the windows and icons inside Screen Sharing and control the other Mac directly. This enables you to fix any problems yourself.

When you’re finished, click on the Screen Sharing icon in either Mac and choose End Screen Sharing.
Method 2: Access a Mac via Messages
Messages also allows you a quick and easy way to share your screen with another person. Our US-based Macworld team has already written a fine tutorial outlining the process, so take a look at How to share your Mac’s screen with Messages for a step by step guide.
Method 3: Remote access a Mac using Chrome Remote Access on an iPad/iPhone
If you’re using an iPad (in particular) or an iPhone (if you think you’ll be able to make our any detail on the smaller screen) then using remote access to view and control what’s on your friend’s Mac is a good option. And one of the best ways to remote-access a Mac from an iPad is to use Google’s free Chrome Remote Access service, which lets you remotely use Mac programs from an iOS device.
It’s quite an involved process to set it up the first time, but easy if you want to do it again in future. You’ll need the Google Chrome web browser for Mac, and a Google account. If you haven’t got these already, you can download Chrome here and sign up for a Google account here .

How to set up Chrome Remote Desktop on a Mac
- Open Chrome and go to Chrome Remote Desktop on the Chrome Webstore.
- Click Add to Chrome, then Add App.
- Click Allow, then Continue.
- Hit Get Started under My Computers, and select Enable Remote Connections, Accept and Install, then OK.
- Double-click the chromeremotedesktop.dmg file in your Downloads folder, then double-click the Chrome Remote Desktop Host.pkg icon that appears in Finder. Click Continue, Install, enter your Admin password and click OK. Click Close.
- Return to the Chrome Remote Desktop window and click OK. Enter a memorable pin and click OK.
- The Chrome Remote Desktop Host Preferences window will open. Click the lock icon. Enter your Admin password (click OK) and your PIN (click Enable).
- Click OK in the Chrome Remote Desktop window. Close the Chrome Remote Desktop window, Chrome Remote Desktop Host Preferences window, and Google Chrome windows.
How to set up Chrome Remote Desktop on an iPad or iPhone
- On your iPad, you’ll need to download the Chrome Remote Desktop app .
- Open the app, tap Sign In and enter your Google ID (the same Google ID as the one you logged into on the Mac)
- Select the appropriate Mac computer in the My Computers window. Enter the PIN we chose earlier and tap Connect.
- There are some other excellent iPad remote-control apps out there, but most of them charge a monthly fee, which is why we return to Chrome Remote Access.
- We look at this approach in more detail in a separate article: How to remote access a Mac from an iPad for free
Method 4: View Mac on iPad or iPhone with VNC Viewer
Accessing a computer on the same network as your iPad , iPhone or iPod touch is usually just a matter of entering the local network IP address or computer name when prompted in the apps discussed below.
However, accessing your computer from outside the home or office is more complicated. You’ll need to configure your router so that the relevant ports are passed through to the computer you want to connect to. You’ll find guides online.
It’s also wise to configure a dynamic DNS service so that you can connect via a hostname rather than an IP address, which is prone to changing. Examples of dynamic DNS services include NoIP and DuckDNS , which are free of charge, but how they’re configured is again outside the scope of this article. There’s many guides available online – just search using your router model number and “dynamic DNS”.
How to set up your Mac and iPad for screen sharing
macOS uses the established Virtual Network Computing (VNC) protocol to share a desktop remotely, so any iOS app that supports VNC will work. There are quite a few of these, in fact, but one of the best that also happens to be free is VNC Viewer .
- Before using VNC Viewer you’ll need to configure the Mac you want to connect to: put a tick alongside Screen Sharing in the Sharing component of System Preferences.
- Click the Computer Settings button and ensure there isn’t a tick alongside either of the two headings you see.
- Note the address listed beneath the heading that reads Screen Sharing: On. You’ll need it to connect in a moment. It’s also a good idea to note your Mac’s IP address in case using this address doesn’t work – click the Apple menu, hold down Alt ( Option on some keyboards), and click System Information.
- In the window that appears click the Network heading in the list at the left, and look alongside either Wi-Fi or Ethernet at the right depending on which your Mac is using.

How to connect to your Mac (or PC) from iPad or iPhone
- On the iOS device open the VNC Viewer app and click the plus icon at the top right. In the dialog box that appears, type the address you discovered in the paragraph above, and in the name field type something memorable and identifiable such as Mac Desktop.
- Click Done, and then the Connect button. You’ll be warned you’re using an unencrypted connection. This is unfortunate but there’s no way to avoid it, so tap the Connect link at the top right of the window.
- You’ll then be prompted for the username and password of the Mac account you want to log into. You should type the “short” version of your username – usually your first name, or the first whole word of the longer version of the username.
- You’ll connect immediately and see a tips panel showing some control tricks. However, in short, the mouse cursor is represented by a small dot and you “shove” it around – push up on the screen, for example, and wherever the mouse cursor happens to be it will also move up. It can take a bit of getting used to. Tapping on the screen is the equivalent of clicking. Use the pinch-expand gesture to zoom in and out of the desktop.
- To make a keyboard appear for typing, tap the keyboard icon on the toolbar at the top of the screen.
- To disconnect from the remote Mac, tap the X icon on the toolbar.

If you want to connect to a Linux desktop, you can install a VNC server package (just check your distro’s package archive), and the same VNC Viewer app can be used to connect as described above.
Method 5: Connect to Windows computers from iPad or iPhone
Microsoft has a surprising number of apps available for iOS and one of them is Microsoft Remote Desktop . This lets you remotely connect to the desktop of Windows computers. It’s free of charge.
Microsoft has put together a FAQ addressing many of the features and capabilites of Remote Desktop, so it’s well worth investigating that if you’re interesting in using the method. Here’s an overview of the process:
- Before using Remote Desktop you’ll need to ensure it’s activated on the Windows computer you want to access. This can be done by clicking Start and typing Allow Remote Access To Your Computer.

- Then click OK.
- You’ll also need to know the IP address of the Windows computer. Click Start, then type cmd. In the DOS box that appears, type ipconfig and hit Enter. In the output, look for the line that reads IPv4 Address and make a note. Then close the DOS box.

- You’ll see the remote PC’s desktop and your fingertip moves the mouse cursor. To switch to touch controls, as if using a touchscreen PC, tap the IP address toolbar at the top of the screen, and select the option at the bottom right on the sidebars that appear. To bring up a keyboard for typing, tap the keyboard icon in the toolbar at the top of the screen.
- To disconnect, tap the toolbar and then tap the X at the left of the thumbnail listing at the left of the screen.
Author: Martyn Casserly , Contributor

Martyn has been involved with tech ever since the arrival of his ZX Spectrum back in the early 80s. He covers iOS, Android, Windows and macOS, writing tutorials, buying guides and reviews for Macworld and its sister site Tech Advisor.
Recent stories by Martyn Casserly:
- How to charge an iPhone properly
- How to delete photos from iPhone but not from iCloud
- Why the iPad has no calculator
Here’s how to use SharePlay in iOS 15.1 to share music, videos, and more
SharePlay is one of the most highly anticipated features that was pushed back a bit from the initial iOS 15 launch. Now that it’s officially arrived with iOS 15.1 , here’s a hands-on look at how to use SharePlay on iPhone and iPad to share music, videos, and your whole screen.
Outside of Apple’s apps like Music and TV, official support for SharePlay will be dependent on third parties to develop the integration. But the great news is that even if an app/content you want to share doesn’t have support, you can share your entire screen with others which should serve well as a workaround in most cases.
Let’s get right into the different ways to use SharePlay on iPhone and iPad .
How to use SharePlay on iPhone and iPad
- Make sure you’ve updated your iPhone or iPad to iOS 15.1 (SharePlay is coming later this fall to macOS Monterey)
- Start a FaceTime call (they must be running iOS 15.1 too)
- When you play music or video, it will automatically be shared with SharePlay
- But the other person will need to accept the SharePlay/screen sharing request
- After starting a FaceTime call, you can also tap the “rectangle + person” icon to share your entire screen including third-party apps and content
- To end SharePlay or screen sharing, tap the icon in the top left of your iPhone, tap the SharePlay icon, then End SharePlay/Screen Sharing
Screen sharing with SharePlay
Here’s how the process looks to use SharePlay on iPhone with screen sharing:

After you initiate SharePlay via screen sharing or playing music/video content, the other person will need to choose to join, they should look for the “Open” button:
After starting to screen share, you can tap the purple icon in the top left corner to get your FaceTime controls back.
You can share music and video with Apple’s Music and TV apps or with screen sharing in the Photos app or any other app. Official support will come on an app-by-app basis for third-party services like Disney+, HBO Max, and more.
But keep in mind the person you’re sharing with will may need to have a subscription to those third-party services for that to work.
However, if you want to share things like YouTube videos or other apps, most will work with the screen sharing SharePlay option.
Straight to SharePlay music and video
If you start a FaceTime call and head right to the media you want to share (with apps that have SharePlay support), here’s how that looks. With this process, you don’t have to start screen sharing first.
You can swipe the video of the person you’re sharing with out of the frame to hide it, tap the arrow to bring it back.
How to end SharePlay on iPhone and iPad
To end SharePlay, head back to the FaceTime app (shortcut with the green or purple icon in the top left corner), then tap End SharePlay.
You can also end the entire FaceTime call to end the SharePlay session.
Read more 9to5Mac tutorials:
- Hands-on: Here’s how Background Sounds work in iOS 15
- Hands-on: Here’s how the all-new Safari in iOS 15 works
- Hands-on: Here’s how the new iPhone Focus mode works in iOS 15
- iPhone: How to enable and disable iCloud Private Relay in iOS 15
- iOS 15 brings new Announce Notifications feature for Siri, here’s how it works
FTC: We use income earning auto affiliate links. More.
Check out 9to5Mac on YouTube for more Apple news:

A collection of tutorials, tips, and tricks from…

Michael is an editor for 9to5Mac. Since joining in 2016 he has written more than 3,000 articles including breaking news, reviews, and detailed comparisons and tutorials.
Michael Potuck's favorite gear

Satechi USB-C Charger (4 ports)
Really useful USB-C + USB-A charger for home/work and travel.

Apple Leather MagSafe Wallet
My slim wallet of choice for iPhone 12

Manage push notifications
- PRO Courses Guides New Tech Help Pro Expert Videos About wikiHow Pro Upgrade Sign In
- EDIT Edit this Article
- EXPLORE Tech Help Pro About Us Random Article Quizzes Request a New Article Community Dashboard This Or That Game Popular Categories Arts and Entertainment Artwork Books Movies Computers and Electronics Computers Phone Skills Technology Hacks Health Men's Health Mental Health Women's Health Relationships Dating Love Relationship Issues Hobbies and Crafts Crafts Drawing Games Education & Communication Communication Skills Personal Development Studying Personal Care and Style Fashion Hair Care Personal Hygiene Youth Personal Care School Stuff Dating All Categories Arts and Entertainment Finance and Business Home and Garden Relationship Quizzes Cars & Other Vehicles Food and Entertaining Personal Care and Style Sports and Fitness Computers and Electronics Health Pets and Animals Travel Education & Communication Hobbies and Crafts Philosophy and Religion Work World Family Life Holidays and Traditions Relationships Youth
- Browse Articles
- Learn Something New
- Quizzes Hot
- This Or That Game New
- Train Your Brain
- Explore More
- Support wikiHow
- About wikiHow
- Log in / Sign up
- Computers and Electronics
- Tablet Computers
2 Ways to Screen Mirror Your iPhone to iPad
Last Updated: October 22, 2023 Fact Checked
- Can You Use AirPlay?
Using APowerMirror
Using airdroid cast.
This article was co-authored by wikiHow staff writer, Travis Boylls . Travis Boylls is a Technology Writer and Editor for wikiHow. Travis has experience writing technology-related articles, providing software customer service, and in graphic design. He specializes in Windows, macOS, Android, iOS, and Linux platforms. He studied graphic design at Pikes Peak Community College. This article has been fact-checked, ensuring the accuracy of any cited facts and confirming the authority of its sources. This article has been viewed 24,399 times. Learn more...
Do you want to mirror your iPhone screen to your iPad? iPhones have gorgeous displays, but sometimes you want to view something on a larger screen, or perhaps you want to share what you see on your screen with a friend. Unfortunately, you cannot use AirPlay to mirror your screen to an iPad directly. You need to use a third-party app, such as APowerMirror or AirDroid Cast. This wikiHow article teaches you how to mirror your iPhone screen to an iPad.
Things You Should Know
- You cannot use AirPlay to cast from an iPhone to an iPad.
- You can use apps like APowerMirror or AirDroid Cast to mirror your iPhone screen to an iPad.
- Ensure both your iPhone and iPad are connected to the same Wi-Fi network before mirroring your screen.
Can You Mirror an iPhone Screen to an iPad with AirPlay?

- Open the App Store .
- Tap the Search tab.
- Type ApowerMirror in the search bar.
- Tap GET next to APowerMirror.

- You may need to restart the app on both devices in order to cast your screen.

- Type AirDroid Cast in the search bar.
- Tap GET next to AirDroid Cast.

- If your iPad is displaying a QR code, you can tap the icon that resembles a square in the field where you enter the 9-digit cast code. Then use your camera to scan the QR code.

- You can also tap the checkbox next to "Trust this device" so that you aren't asked this every time you try to mirror you iPhone screen to your iPad.

- The AirDroid Cast app also has options to share your device audio or microphone at the bottom of the screen. Tap these buttons in the AirDroid Cast app to enable these features.
- To stop mirroring your screen, tap the "X" icon in the upper-left corner. Then tap End on your iPad.
- If your devices fail to connect the first time, try again. If your iPhone is displaying the Cast time screen, but you don't see the image on your iPad, end the cast and try to reconnect.
- If you see an overlay with some tips on your iPad, simply tap Continue at the bottom of the screen to close the overlay.
Expert Q&A
You might also like.

- ↑ https://support.apple.com/en-us/HT204289
- ↑ https://www.airdroid.com/screen-mirror/how-to-mirror-iphone-to-ipad/
- ↑ https://www.youtube.com/watch?v=AK1GRcx6IMQ
About This Article

- Send fan mail to authors
Is this article up to date?

Featured Articles

Trending Articles

Watch Articles

- Terms of Use
- Privacy Policy
- Do Not Sell or Share My Info
- Not Selling Info
Keep up with the latest tech with wikiHow's free Tech Help Newsletter
Looks like no one’s replied in a while. To start the conversation again, simply ask a new question.
Screen sharing with iPad
I recently bought an iPad 2 and I need to work with a sw which shares My screen via Safari After accessing a web site. Is there a Way to let Safari allow it? I received a message of “Screenshare function not supported”. Any idea? Thanks A lot.
Posted on Sep 22, 2020 9:02 AM
Similar questions
- After iOS 17 update I can't share screen from my iPad My IPad Pro 12.9 worked with zoom in share screen , after update OS to 17, share screen doesn’t work for my students [Re-titled by Moderator] 124 1
- screen share over internet i tried screen share over same WiFi Connection but I want to share screen over internet through another Provider is that possible ? 188 4
- screen sharing zoom i am unable to enable screen share on my 4th gen iPad 246 1
Loading page content
Page content loaded
Sep 22, 2020 9:07 AM in response to giorgio512
Have you purchased an iPad2 (i.e., a second generation iPad) as stated - or something else entirely?
The second generation iPad can only be updated to iOS 9.3.5 (WiFi Only models) or iOS 9.3.6 (WiFi & Cellular models).
Apple ended update support for iPad2 in September 2016. This iPad cannot be updated to iOS 10 or later major versions of iOS as the internal hardware does not meet the minimum technical requirements for new versions of iOS/iPadOS. iPad2 is a 32-bit architecture device, whilst all recent versions of iOS/iPadOS are designed for 64-bit hardware platforms. iPad2 is effectively obsolete.
Sep 22, 2020 10:11 AM in response to LotusPilot
I’m a teacher. I access a web page to start a group meeting with my class. The sw we use requires us to use an Internet browser. I’m not sharing on a TV nor all the people in the group use iPad or Mac. We share our screens in turn to solve exercises. I can’t share MY screen: Safari says the functionality is not supported, Chrome says I should use Safari for full support, Firefox, Avast Secure Browser and other browsers work even worse. Working on Windows is fine. Working with a Mac is fine, too, I suppose, but can’t say for sure. Is there any way to make it work on my iPad?
Sep 22, 2020 9:42 AM in response to giorgio512
Use AirPlay to stream video or mirror your device’s screen – Apple Support
Sep 22, 2020 9:35 AM in response to LotusPilot
Sorry, it’s a 7th gen Wi-Fi online IPad.
- Help Center
- Get started with Google Meet
- Start or join a video meeting
- Gemini in Meet
- During the meeting
- After the meeting
- Feature availability
- Settings in Google Meet
- Calling in Google Meet (formerly Duo)
- Troubleshooting
- Google Meet
- Privacy Policy
- Terms of Service
- Submit feedback
- Learn about the new Meet app
Calling is available in the new Meet app. Get started with calling in Google Meet to stay connected with friends and family .

How to share iPad screen on Mac
Still looking for ways to screen mirror iPad to Mac? Don't worry! This post will guide you with easy ways to screen share.
It is possible for you to share content within Apple devices by sharing your iPad screen to Mac. An extra screen contributes to a better experience for you in watching videos, taking notes or giving a presentation through screen casting.
Actually, there are many methods to share iPad screen on Mac. In this article, we will show you three effective and useful ways.
Table of Contents
How to share iPad screen on Mac via AirPlay
How to share ipad screen to mac via screen mirror, how to share ipad screen with mac via quicktime player.
AirPlay is an Apple's feature that allows you to stream video, photos and audio from your iPad to a Mac wirelessly with the support of macOS Monterey. Using AirPlay, you can not only screen share iPad to Mac, but also show your screen to an Apple TV or AirPlay-compatible smart TV.

Adjust Mac settings before iPad screen share
AirPlay enables you to receive videos and audio content from any nearby iPhone or iPad connected to the same Wi-Fi network as soon as you change the AirPlay settings on your Mac. Do the following and get ready to mirror iPad to Mac via AirPlay.
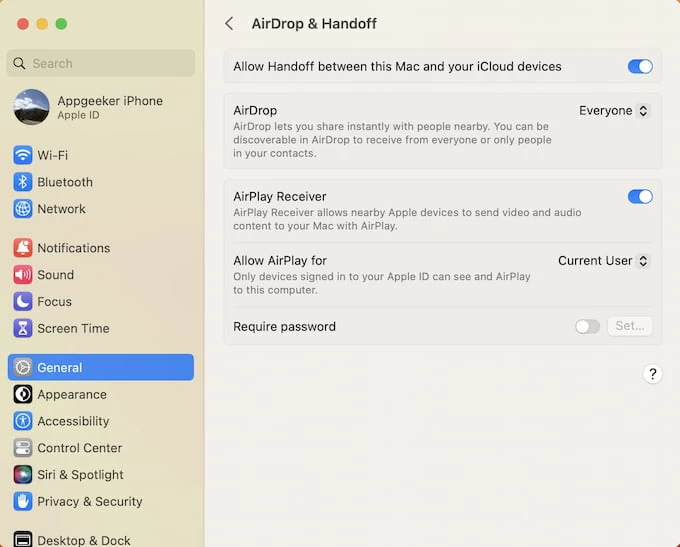
- First of all, check the macOS. For macOS Ventura, you can click System Settings > General from Apple Menu , find AirPlay & Handoff on the right. For macOS 12.5 or earlier, choose System Preferences , click Sharing and then you'll find the page shown in the figure.
- Turn on the AirPlay Receiver button.
- Select Current user , Anyone on the same network or Everyone on the pop-up menu to choose the device. If you choose Current user , only devices sharing the same Apple ID as on the Mac can mirror the screen to you.
- Almost done! It's up to you now whether you need a password to use AirPlay. Click Require Password and enter the password in the text field if you need it.
Share iPad screen on Mac with Airplay
- Open the video or the photo you want to display on Mac.
- Tap the sharing icon , scroll down and find AirPlay .
- Choose the Mac on which you want to share your iPad screen. Type the password if any.
- If you want to stop screen sharing, tap again the AirPlay icon.
Please notice that you can only stream videos, photos and audio from your iPad to a Mac by Airplay.
From what devices can you stream video to a Mac:
- iPhone or iPad with iOS 12.3 or later
- Mac with macOS Mojave 10.14.5 or later
By screen mirroring, you can use a Mac to show whatever appears on your iPad. There are some subtle differences between AirPlay and Screen Mirror. On one hand, only videos and audio in the form of streaming media can be played on a Mac through AirPlay, while the sharing content is not limited by Screen Mirror. On the other hand, a video file will be shown on a Mac in full screen via AirPlay, but usually in low image quality by Screen Mirror due to the resolution of an iPad.
Here are the methods to share your iPad screen on a Mac.
Step 1: Swipe down from the top-right corner of the screen to open the Control Center on your iPad.
Step 2: Find the icon of Screen Mirror , tap it and choose your Mac device as a second display.
Step 3: If you want to stop mirroring, repeat the above operation to tap the icon.
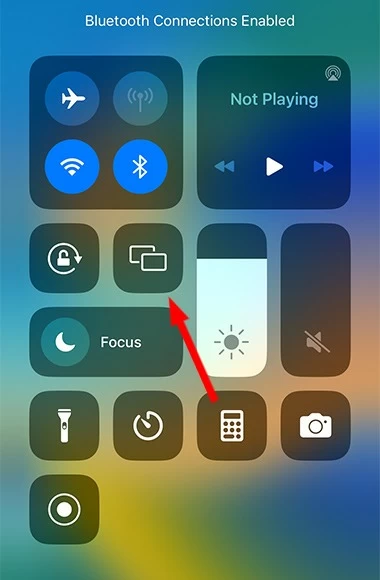
As a simplistic universal media player, QuickTime Player is a popular default option on macOS with the function of video playing, recording and editing videos. In this regard, you can also use this program to share iPad screen to Mac through its built-in feature, and record your iPad screen with sound if needed.
To screen mirror iPad to Mac, the only thing you need to do is to prepare a USB cable for the subsequent screen-sharing procedure. Here are the steps.
1. Attach your iPad to the MacBook using a USB cable.
2. Launch QuickTime Player.
3. Click New Movie Recording from File in the top menu.
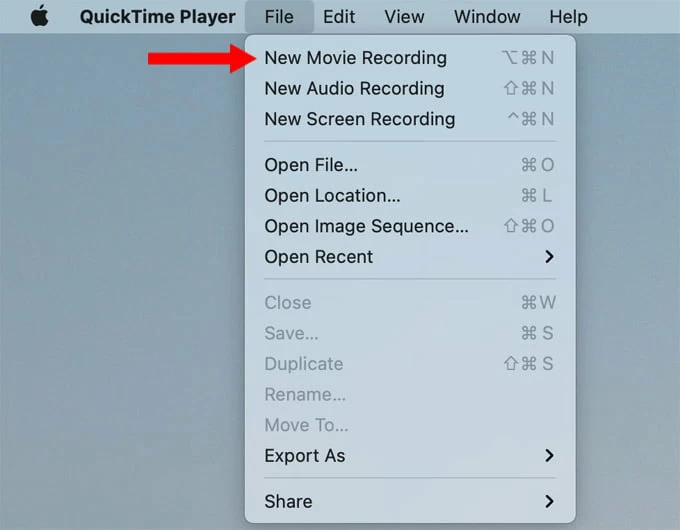
4. Click the drop-down menu and select your target iPad from the device list.
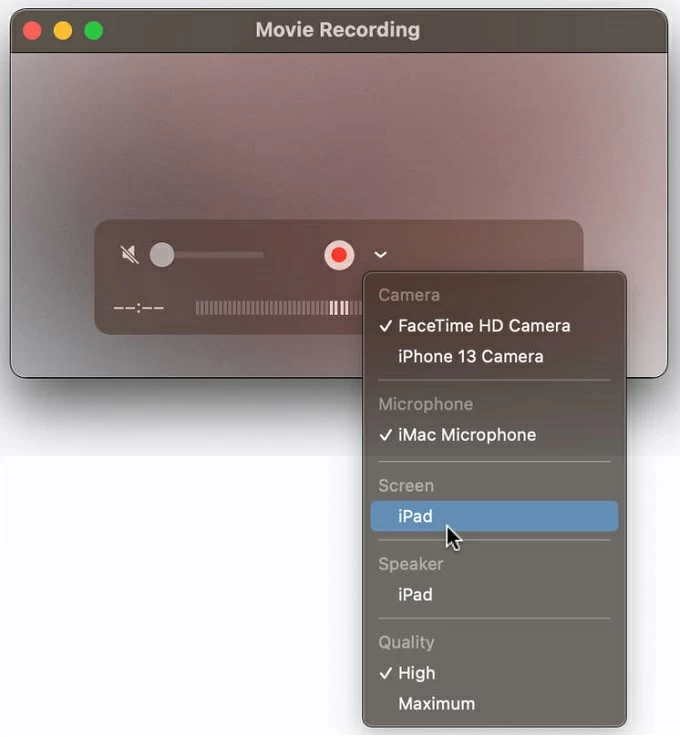
5. Click the red Record button and start screencasting your iPad screen to the Mac.
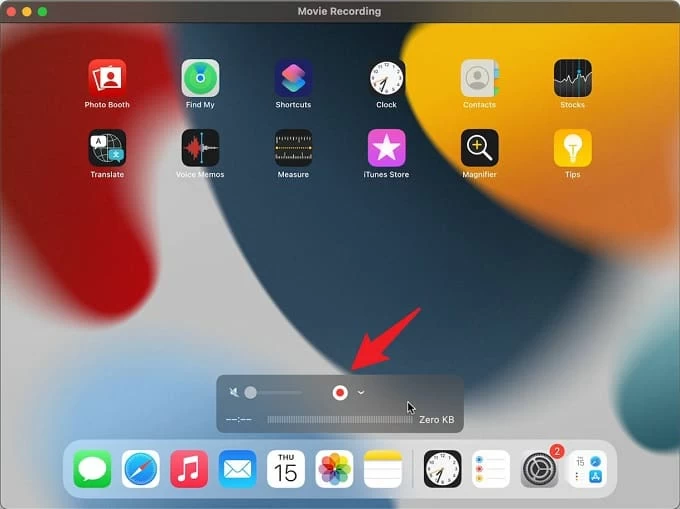
Now you are acquainted with how to share iPad screen on Mac. It is not difficult for you to finish mirroring and enjoy a bigger screen. Of course, Apple offers you the easiest option - you can share your iPad screen via AirPlay using the current devices with ease.

How to Transfer Music from Mac to iPhone

How to Record Zoom Meeting on MacBook

How to Record YouTube Videos on Mac, iMac, MacBook

How to Transfer Photos from iPhone to Mac without iPhoto
Top 4 Ways to Back Up MacBook Pro, Air

- Get One: Tornado Alert Apps
- The Best Tech Gifts Under $100
How to Share Screen on Zoom on an iPad
Sharing your screen makes presentations easy
:max_bytes(150000):strip_icc():format(webp)/SandraStafford-20bb5a5143af404cbee36d85f548ad12.jpeg)
- Fayetteville State University
What to Know
- Before starting: Go to Settings > Control Center > Screen Recording . Tap + to enable.
- During a meeting, go to Share Content > Screen .
This article provides instructions for how to share your screen on an iPad while in a Zoom meeting.
Share Your iPad's Screen on Zoom During the Meeting
If you’re already in a Zoom meeting , it’s pretty easy to start sharing your screen. Here’s how.
In the upper-right corner of your screen, tap Share Content .
Tap Screen .
Your iPad screen will begin to record.
Any notifications you receive while using Screen Share will be visible to everyone in the meeting. Use Do Not Disturb to keep your notifications private.
Share Your iPad's Screen on Zoom Via Control Center
The Control Center provides instant access to many iPad functions, including screen recording. Here’s how to use the Control Center to start sharing your screen during a Zoom meeting.
Swipe down from the upper-right corner of your screen to open the iPad's Control Center .
Press Screen Recording . The icon, a filled circle within another circle, looks like a recording indicator light. Its location will depend on how many other controls you have enabled.
Choose Zoom on the drop-down menu that appears. Three seconds later, your screen will appear on Zoom.
Share Your iPad's Screen on Zoom Before Joining the Meeting
If you’re leading the meeting or giving a presentation, you may want to Screen Share as soon as you join the meeting. This option is on the main page of the Zoom app.
From Zoom, tap Share Screen .
Enter the meeting ID or Share Key .
You can start a meeting instantly with your Personal Meeting ID (PMI), but Zoom Support advises against using your PMI for back-to-back meetings or people you meet with infrequently.
Tap Start Broadcast . Your screen will be visible.
Why Can’t I Share My iPad Screen On Zoom?
If other people can’t see your screen, there are two things you can do. Try them in this order.
Enable Screen Recording
To make sure the problem isn’t on your end, enable Screen Recording in the Control Center.
Go to Settings > Control Center .
Find Screen Recording . If it isn't in Included Controls, enable it by tapping the green + .
Screen Recording will move to Included Controls.
Enable Screen Sharing for Participants
If you're not the host, ask the meeting host to allow participants to share their screens. Here's how to do so on an iPad.
Tap More . You can find it in the upper right corner of Zoom.
Select Security .
Allow Participants to Screen Share.
If the host is using a desktop, they can enable Simultaneous Screen Sharing .
How Do I Turn Off Screen Share?
Now let’s cover how to stop sharing so you can end your presentation gracefully. There are a few different ways to stop sharing.
Press Stop Share in the bottom center of Zoom.
Or, press Stop Share in the upper right corner of Zoom.
Press the Screen Recording icon in status bar.
Open the Control Center . Press the red Screen Recording button.
If you're on a Zoom meeting on an iPhone and want to share the screen, tap Share Content > Screen . Select Zoom from the screen-sharing options, and then tap Start Broadcast .
To share the screen with Zoom on a Mac, hover your mouse over the Zoom meeting screen and select Share Screen . Next, select the program or window you want to share and click Share . Check for a light blue highlight on your shared screen, which indicates others can see your shared Zoom screen. Click Share again to share your window.
To share audio on Zoom , select Share Screen and then check Share computer sound . Select Share to confirm. Ensure you pick the right screen to share if multiple screens are connected.
Get the Latest Tech News Delivered Every Day
- How to Share a Screen on Zoom
- How to Fix It When a Zoom Camera Is Not Working
- How to Share a PowerPoint on Zoom
- How to Share a Screen on Google Meet
- How to Share Audio on Zoom
- How to Screen Record on a Laptop
- How to Capture an iPad Screenshot
- How to Share Your Screen in FaceTime
- How to Cast a Zoom Meeting to Your TV
- How to Use Zoom on an iPhone
- How to Share Your Screen on Skype
- How to Use Portrait Mode on FaceTime in iOS 15
- How to Create Sketches in Notes for iPhone and iPad
- How to Update Zoom on Chromebook
- How to Use Zoom on Android
- How to Screen Share on a Mac
How-To Geek
How to mirror your iphone or ipad's screen on your windows pc.
Who knew an iPhone and Windows would play together so nicely?
Key Takeaways
Install a third-party app --- like AirPlay Screen Mirroring Receiver --- from the Microsoft Store or the web to enable AirPlay on a Windows PC. Then, open the Control Center on your iPhone or iPad and tap "Screen Mirroring" to mirror your device to your Windows PC.
With AirPlay, you can mirror your iPhone or iPad's screen on your Mac or your Apple TV . But what if you have a Windows PC? There is a app available on the Microsoft store that lets you mirror your iPhone or iPad on any Windows 10 or Windows 11 PC. It is completely free --- it just displays a watermark every once in a while.
You can download the app from Microsoft's website , or search the Microsoft Store that comes with Windows. Click the Start button, type "Microsoft Store," then hit Enter or click "Open."
Search for "Airplay Screen Mirroring Receiver," and click the indicated result.
Click "Install," and wait for it to download. Then click "Open."
AirPlay Screen Mirroring will launch immediately. The default name of the receiver is your PC's name, though you can change that by clicking the pencil icon if you want.
You should see a message "The receiver has been successfully started" near the top. If you don't, try restarting the application.
Related: How to Mirror your Mac, iPhone, or iPad Screen on Your Apple TV
After you start the mirroring app on your Windows PC, you need to connect to it from your iPhone.
Open the Control Center by swiping up from the bottom, or down from the top right edge, depending on which iPhone you have. Then tap "Screen Mirroring."
Your PC name, or whatever name you chose, should appear on a list of available devices. If it isn't there, double-check that your PC and your iPhone are on the name Wi-Fi network, and that the mirroring app has access to the LAN through Windows Firewall .
Now, whatever you do on your iPhone or iPad displays in the AirPlay receiver window, including music and videos. You can enlarge the window to make the content from your device larger on your PC's screen.
To stop mirroring iOS or iPadOS to your PC, close the Airplay Receiver by clicking the X button in the top right corner of the window. Your PC will not be visible on in the AirPlay settings on your iPhone or iPad anymore.
As we mentioned earlier, you can mirror your Apple device or Mac to your TV using Apple TV . But if you don't have an Apple TV, you can also mirror anything from your computer to your TV using a Google Chromecast . You can also read more about AirPlay and other wireless display standards here .

How to enable Safari push notifications on iPhone or iPad
iPhone users can add websites to their iOS 17 home screens as progressive web apps, and essentially turn sites into standalone apps. However, there are a few features typically reserved for iOS apps, and one of those is push notifications. If you do want to receive push notifications from a website, there is a workaround in the Settings app that involves flipping a WebKit flag. This gives web apps the ability to send push notifications through Safari, as long as the website natively supports browser notifications. Although Apple announced this functionality in 2022 and shipped it in 2023, it's still considered an experimental feature, so you'll have to follow the steps below to use them.
iOS 17 review: The bubble is now greener on the other side
How to enable push notifications in safari.
If you have a recent iPhone , or an iPad running version 16.4 or later, you can follow the steps below to enable Safari push notifications for specific websites. By doing so, you will receive alerts similar to those of native iOS apps, helping you know when your favorite websites publish timely content.
1. Open the Settings app on iOS 17.
2. Scroll down to the Safari tab, and tap on it.
3. Find the Advanced tab at the bottom of the screen and press it.
4. Tap the Feature Flags tab.
5. You will see a long list of WebKit flags organized in alphabetical order. Look for Notifications and flip the toggle them on.
How to add a website to your iOS Home Screen
After that, you'll need to manually add each website you'd like to receive notifications from to your Home Screen. Here's how:
1. Launch the Safari app and visit the website you'd like to receive push notifications from.
2. Tap on the Share button in the middle of the bottom bar
3. Choose Add to Home Screen .
4. Optionally rename the web app, then tap Add in the top right corner.
5. It will now appear on your Home Screen as a native app. Launch the newly-added web app.
6. Find the website's notifications settings and enable push notifications.
7. iOS will ask for your permission to enable them. Tap Allow to finish.
Now, the web app will be able to notify you as long as you keep it on your Home Screen. If you delete it, then the permission is revoked automatically, and you won't be able to receive alerts from it until you add it again.
Should you use push notifications from websites on iPhone?
As you can see, the process to enable Safari push notifications on iOS and iPadOS is more complex when compared to macOS because you need to add the web app to the Home Screen for it to work. On new Macs , you can just allow or deny website permissions without needing to bookmark them in any way. Regardless, it can be done now on newer versions of iOS 16 or later. It's useful, but be sure to choose wisely which websites you give access to notifications in Safari. If you give permission to the wrong website, your iPhone could quickly be cluttered with spam.
iPhone 15 Pro Max review: Apple is slowly winning over this Android diehard
Iphone 15 review: a major yet sneaky upgrade from its predecessor.

Now LIVE! Check out the NEW Zoom Feature Request space to browse, vote, or create an idea to enhance your Zoom experience.
Empowering you to increase productivity, improve team effectiveness, and enhance skills.
Communication
Productivity, apps & integration, employee engagement, business services, customer care, developer tools.
- Financial Services
- Manufacturing
- Small and Midsize businesses
- IT Professionals
- Customer Experience
- Sales and Revenue
- Marketing and Events
- Meeting SDK
- App Marketplace
- Developer Solutions
- Partner Solutions
- Find a Partner
- Become a Partner
- Partner Portal
- Partner Learning Center
- Resource Library
- Webinars & Events
- Customer Stories
- Zoom Trust Center
- Zoom Community
- Learning Center
- How-to Videos
- Global services
- Hardware options
- Customer Managed Key
- Customer Support
- Premier Support
- Developer Support
- Premier Developer Support
Download the Zoom app
Keep your Zoom app up to date to access the latest features.
Zoom Virtual Backgrounds
Download hi-res images and animations to elevate your next Zoom meeting.
- Plans & Pricing
- Join by Meeting ID
- Public Event List
- Screen Share Only
- With Video On
- With Video Off
AI Companion
- Phone System
- Mail & Calendar
- Marketplace
- Rooms and Workspaces
- Workspace Reservation
- Contact Center
- Virtual Agent
- Revenue Accelerator
- Events and Webinars
- Work Transformation Summit
- Customer Success Events
- Customer Success Forum
- Zoom Status
- Submit Feedback
- Community Terms and Guidelines
- Getting Started
- Community Center
- Happy Rewards
- Social Corner
- Community Champion Program
- Billing & Account Management
Screen sharing on second monitor (ipad) problem
- Subscribe to RSS Feed
- Mark Topic as New
- Mark Topic as Read
- Float this Topic for Current User
- Printer Friendly Page
- Can’t see participants video in Meetings 2024-04-25
- Sharing audio with Screen sharing isn't working in Meetings 2024-04-22
- Not able to share screen when my business partner makes me a cohost in Meetings 2024-04-17
- Problem with share screen in Whiteboard 2024-04-17
- Mark as New
- Report Inappropriate Content
2024-04-22 10:30 AM
- Screen sharing
- All forum topics
- Previous Topic
How To Use Delta Emulator and Play Nintendo Games on iOS
- While emulators are legal in the U.S., ROMs are a bit more complicated.
- The Delta app requires iOS 14 or later.
- The app is also available for iPad, Mac, and Vision Pro.

Gamers, your time is here: the Delta emulator app is now available for iOS, and with it arrives a wealth of emulation and features. This expansive app hosts an impressive selection of classic video game consoles, providing the ability to play thousands of retro games on your iPhone. Below, I’ll show you everything you need to know to start gaming.
What to Know About the Delta Emulator
Apple finally eased restrictions on emulators, and Delta is the second Apple-approved option to be officially listed on the App Store. What I love about it is that it’s 100% free. You can play a wide variety of retro Nintendo games without having to sit through ads—note that very few free emulators offer an ad-free experience. You can learn more about the Delta emulator here .
What Emulators Are Available on the Delta App?
The following emulators (game systems) are available through the Delta app:
- Nintendo Entertainment System (NES)
- Super Nintendo Entertain System (SNES)
- Nintendo 64
- Game Boy and Game Boy Color
- Game Boy Advance
- Nintendo DS
How To Get Nintendo DS Games on Delta Game Emulator?
While every emulator available within the app works as is, there are specific BIOS files that you’ll need for the Nintendo DS emulator. I can’t link to them for copyright reasons, but you can easily find them on any search engine. After you download the necessary files, remember to select Save to Files from the Share menu.
The BIOS files needed for the Nintendo DS emulator are as follows:
- firmware.bin
Time needed: 2 minutes
Once you’ve downloaded these files, adding them to the Delta emulator is easy—here’s how:
From here, the Nintendo DS emulator will be fully operational. However, note that you may need to use iTunes File Transfer to add games—DS ROMs are typically several gigabytes large. Downloading them through your iPhone may be a hassle, so I’ll cover this more below.
How to Download ROMs for the Delta Emulator
Again, pirating officially licensed games breaks copyright laws, so I won’t be linking to them. However, homebrew games, and even some ROM hacks, are typically okay to share. Places like Homebrew Hub can have a library of legal, independently created games to play.
ROMs will either be in a compressed file (such as .ZIP) or a rather obvious file extension (.GBA for a Game Boy Advanced game, for example). I’ve had no problems importing both, but mileage may vary on compressed files. Should one give you issues, try extracting the file.
With that in mind, there are two primary ways to add ROMs to the Delta app: either through iTunes/Folder or the iOS Files app. Let’s take a look at both, as one can be easier than the other.
1. Adding ROMs Via the iOS Files App
Personally, this is the easiest way to add ROMs since it doesn’t require a computer. However, guiding your ROM downloads to the right place can be tricky.
For this how-to guide, I’ll download the game Sips from Homebrew Hub.
- First, navigate to the Homebrew Hub page for Sips .
- Scroll down and click Download Rom .
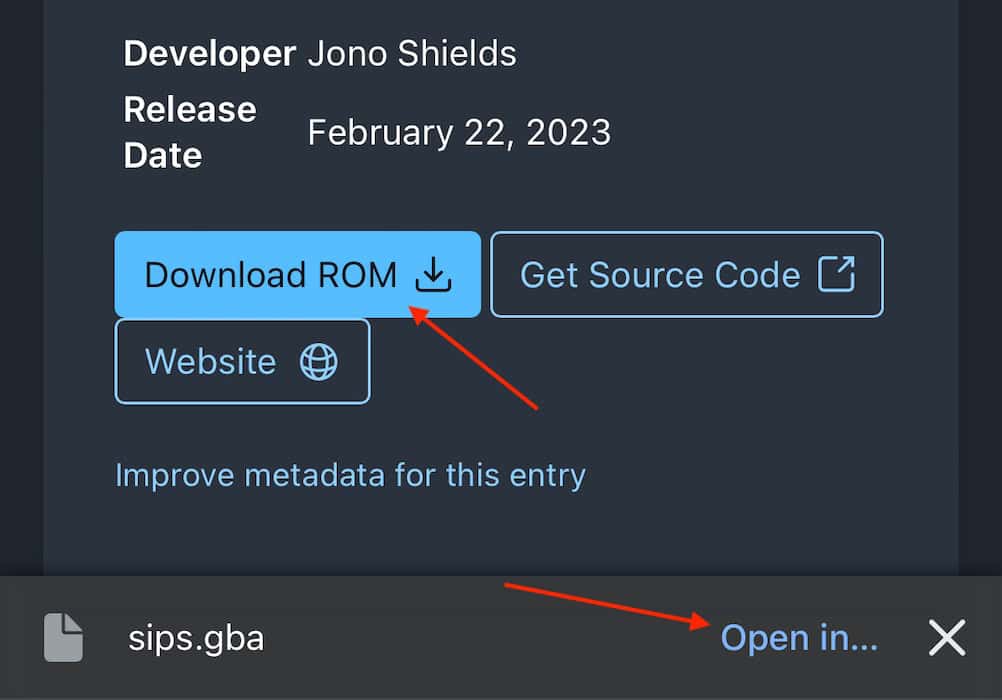
This method can be spotty depending on the browser you use, so make sure the ROM file makes its way to your Files app.
2. Adding ROMs Using iTunes
This method may be easier for those who have a hard time downloading ROMs directly on their iPhone, although you’ll have to use a Mac or PC. Let’s take a look.
- First, download the ROM.
- Next open iTunes .
- Navigate to the iPhone icon.
- Select File Sharing from the left-hand column.
- Click the Delta app and then Drag and Drop the ROMs you want into this section.
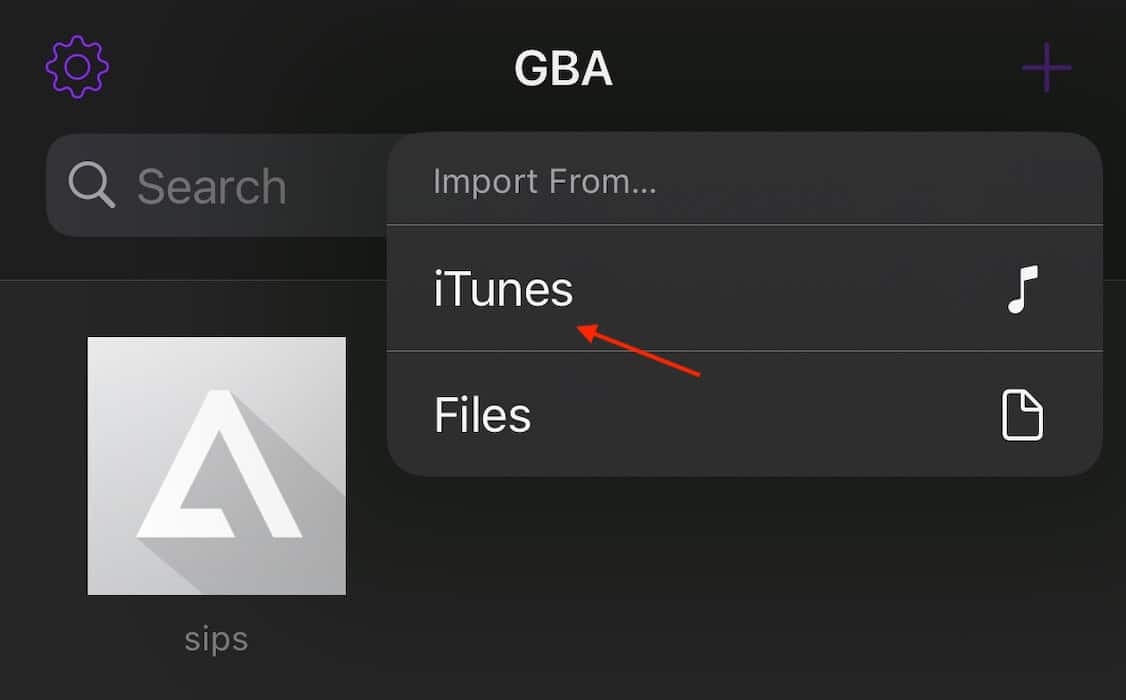
3. Adding ROMs Using Finder
If your Mac is running macOS Catalina or later, you’ll need to use Finder.
- Connect your iPhone to your Mac, then select your iPhone from a Finder window.
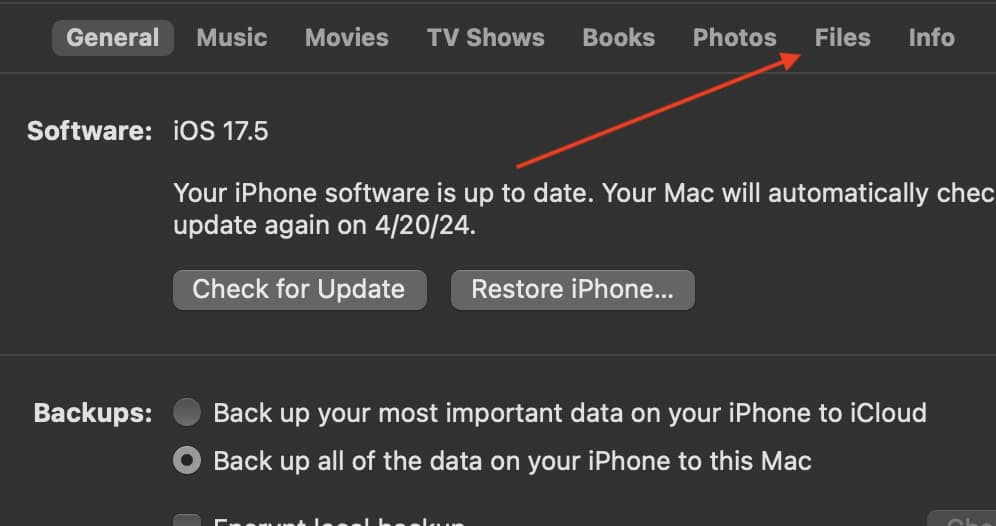
As you can probably tell, it’s pretty easy to add ROMs to the Delta app once you have the files in the correct location. The hardest part is probably getting them there.
How to Add Emulator Skins
One of the cooler features of Delta is it lets you change emulator skins. This is really easy to do, plus you can find tons of skins on sites like Delta GitHub . Adding skins is similar to adding ROMs, so again, ensure the skins are in your Files folder.
- You can now select the imported skin/s on Delta.
How to Remap Controllers in Delta
If you need to remap a controller, simply follow these steps:
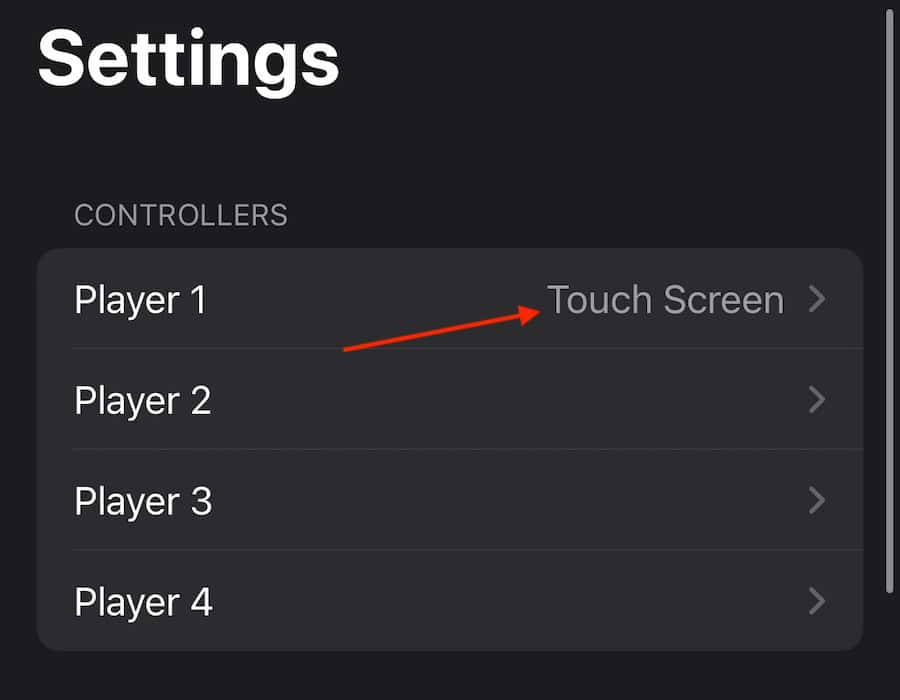
- Select NES to open the drop-down menu and choose the controller you want to edit.
- Now, tap the button you want to change and press a button on the physical controller to remap it.
Controllers Supported By Delta App
The Delta app will support any third-party controller that works with iOS. However, here are some popular examples:
- Nintendo Switch Online Controller
- Nintendo Switch Joy-Cons
- Nintendo Switch Pro Controller
- Xbox Wireless Controller (Series X and S)
- Xbox Adapter Controller
- Xbox Elite Wireless Controller Series 2
- Xbox Wireless Controller with Bluetooth Model 1708
- Playstation 4 and 5 Wireless Controllers
Adding a controller is usually as simple as navigating to Settings > Bluetooth on your iPhone, checking if the controller is discoverable, and then selecting it from the Other Devices list.
Additional Controls and Options
Once a game is running, you can open an additional menu that lets you fast-forward through scenes, hold down buttons, and even enable cheats. You’ll see this menu on the main screen while playing. It’s also where you’ll find your options to save and load games. You can save games within emulators, although I suggest using the Delta app’s Save function—it’s more reliable and accurate. Take a look around this section to see what you find.
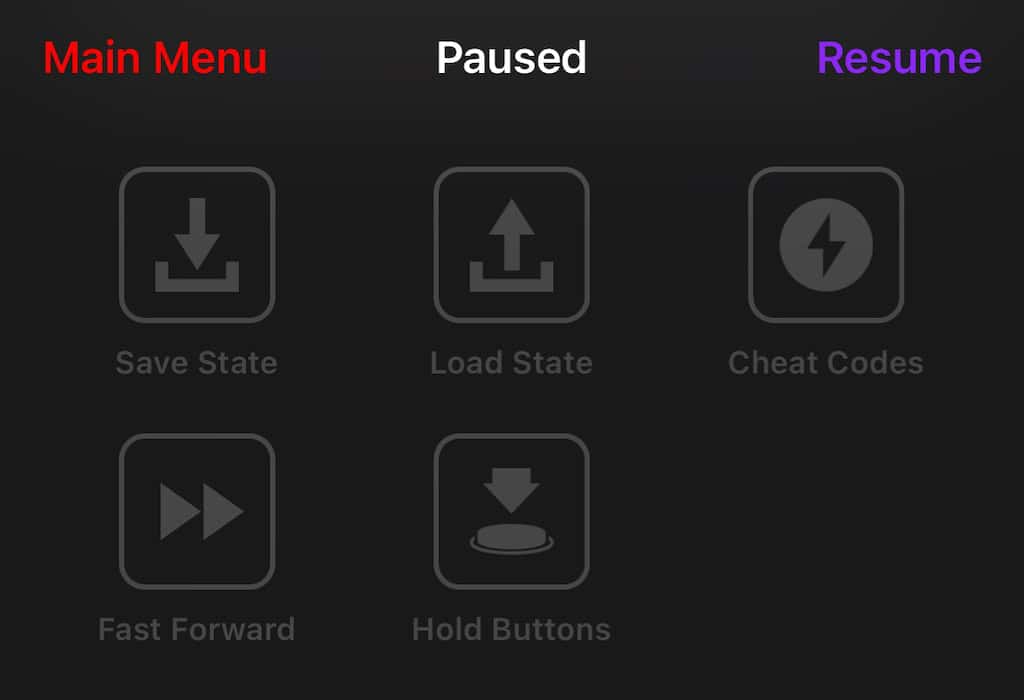
While Android users may laugh over Apple slowly entering the world of emulation, the fact is it’s never too late to start. You may also want to know about the best Playstation 2 emulators for iOS .
Leave a Reply Cancel reply
You must be logged in to post a comment.
This site uses Akismet to reduce spam. Learn how your comment data is processed .
- Nick deCourville
Record the screen on your iPhone, iPad, or iPod touch
Learn how to create a screen recording and capture sound on your iPhone, iPad, or iPod touch.
How to record your screen
Open Control Center on your iPhone , or on your iPad .
Exit Control Center to record your screen.
Go to the Photos app and select your screen recording.
Some apps might not allow you to record audio or video. You can't record your screen and use screen mirroring at the same time.
Learn how to take a screenshot on your iPhone .
Explore Apple Support Community
Find what’s been asked and answered by Apple customers.
Contact Apple Support
Need more help? Save time by starting your support request online and we'll connect you to an expert.

IMAGES
VIDEO
COMMENTS
Find the video that you want to stream. Tap AirPlay . In some apps, you might need to tap a different button first. For example, in the Photos app , tap Share , then tap AirPlay. Choose your Mac or TV from the list. To change the playback destination, choose a different AirPlay option on your iPad screen.
Stream video manually from iPhone or iPad. Connect your device to the same Wi-Fi network as your Apple TV, AirPlay-compatible smart TV, or Mac. Find the video that you want to stream. Tap the AirPlay button. In some apps, you might need to tap a different button first. 1 For example, in the Photos app, tap the Share button, then tap the AirPlay ...
Change the display controls for a website on Safari. You can hide the search field, switch to Reader, and more. Open the Safari app on your iPad. Tap , then do any of the following: Hide the search field: Tap Hide Toolbar (tap the top of the screen to get it back). See a streamlined view of the webpage: Tap Show Reader (if available).
Here's how it's done: Start or join a FaceTime call. Tap the Share Content icon (the display with a person in front). Tap the Share My Screen option. Now everyone on your call will be able to ...
Demonstrates how to enable the screen sharing feature on an iPad.
Make sure they select Control my screen. The alternate way to start screen sharing is through Messages on macOS. Click Details in the top right corner of the message (shown below) Click the icon ...
Start a FaceTime call (they must be running iOS 15.1 too) Once connected, you can navigate to the Apple Music or TV app. When you play music or video, it will automatically be shared with ...
Tap the APowerMirror icon on both devices or tap Open when the app is finished downloading. 4. Tap Ok or Allow when prompted. The app will ask that it be allowed to search for other devices on the same network. This is needed to be able to mirror your iPhone screen to your iPad. Tap Ok or Allow when prompted.
I'm not sharing on a TV nor all the people in the group use iPad or Mac. We share our screens in turn to solve exercises. I can't share MY screen: Safari says the functionality is not supported, Chrome says I should use Safari for full support, Firefox, Avast Secure Browser and other browsers work even worse. Working on Windows is fine.
Now, here are 30 tricks to help you have a better experience when using Safari. 1. Navigate Tab Bar. (Credit: Lance Whitney / Apple) The jump to iOS 15 moved Safari's address bar to the bottom of ...
Community. Learn about the new Meet app. Google Meet. Calling is available in the new Meet app. Get started with calling in Google Meet to stay connected with friends and family.
Get Apple iPad Air 3rd Gen (2019) support for the topic: Browse the Web. Find more step-by-step device tutorials on att.com. ... From the home screen, select the Safari app. Note: Learn more about Safari on the Apple website: ... ADD A SITE TO FAVORITES: Select the Share icon, then select Add to Favorites. ...
How to view two Safari windows on your iPad. Open Safari. Do one of the following: Open a link in Split View: Touch and hold the link, then drag it to the left or right edge of your screen. Open a blank page in Split View: Touch and hold the tabs button in the toolbar. In the menu that appears, tap New Window.
Open Safari > go to web page you want to add as Home screen icon > Share icon > Add to Home Screen. Next, edit the shortcut name (optional) > select Add to save the shortcut. This article explains how to add an iPad Home screen icon for a specific web page to serve as a shortcut to that page.Information applies to iPads with iOS 7 through ...
Here are the methods to share your iPad screen on a Mac. Step 1: Swipe down from the top-right corner of the screen to open the Control Center on your iPad. Step 2: Find the icon of Screen Mirror, tap it and choose your Mac device as a second display. Step 3: If you want to stop mirroring, repeat the above operation to tap the icon.
To share the screen with Zoom on a Mac, hover your mouse over the Zoom meeting screen and select Share Screen. Next, select the program or window you want to share and click Share. Check for a light blue highlight on your shared screen, which indicates others can see your shared Zoom screen. Click Share again to share your window.
A Share menu will appear on the right side of the screen. Tap "Add to Home Screen." Next, a pop-up titled "Add to Home Screen" will appear where you can name your new Home screen icon anything you'd like. Once you're done, tap "Add" in the top-right corner of the box. The icon for the website will appear on your iPad's Home screen.
Click the Start button, type "Microsoft Store," then hit Enter or click "Open." Search for "Airplay Screen Mirroring Receiver," and click the indicated result. Click "Install," and wait for it to download. Then click "Open." AirPlay Screen Mirroring will launch immediately. The default name of the receiver is your PC's name, though you can ...
How to enable push notifications in Safari . If you have a recent iPhone, or an iPad running version 16.4 or later, you can follow the steps below to enable Safari push notifications for specific ...
Add Safari back to your Home Screen. If you don't see Safari on your Home Screen, you can find it in App Library and add it back. On the Home Screen, swipe left until you see the App Library. Enter "Safari" in the search field. Press and hold , then tap Add to Home Screen. In Safari on iPad, view websites, preview website links, translate ...
And I will do screen mirroring with iPad (as second monitor) from my macbook pro M1. Everything is as normal until two weeks ago, my student said he saw the shared screen is keep flashing. At the beginning, i thought it was my students problem. However, until these days, more students have the same problem with my shared screen.
Select File Sharing from the left-hand column. Click the Delta app and then Drag and Drop the ROMs you want into this section. Now, go to the Delta app on your iPhone and select the Plus button ...
On your Mac, choose Apple menu > System Settings, click General in the sidebar, then click Sharing on the right. (You may need to scroll down.) If Remote Management is turned on, turn it off. You can't have both Screen Sharing and Remote Management on at the same time. Turn on Screen Sharing, then click the Info button on the right.
Customize sharing options in an iPad app. You can choose which options appear in an app's Share menu and rearrange the options. Open a document in the app, then tap . Swipe left over the row of buttons, tap More, then tap Edit. Show an option: Tap to turn it on. Hide an option: Tap to turn it off. Add an option to Favorites: Tap .
Go to Settings > Control Center, then tap the Add button next to Screen Recording. Open Control Center on your iPhone, or on your iPad. Tap the gray Record button, then wait for the three-second countdown. Exit Control Center to record your screen. To stop recording, tap the Screen Recording button at the top of your screen, then tap the Stop ...