

Waiting to Spill Anniversary Capsule Collection

Featured Collections
Waiting to spill capsule collection.

Waiting to Spill - Anniversary Edition

Matthes Hoodie

Matthes Crewneck

Oberlander Anniversary Jacket
Your cart is empty
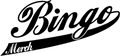
The Backseat Lovers
The backseat lovers tour 2023 t-shirt.
- Extra Large
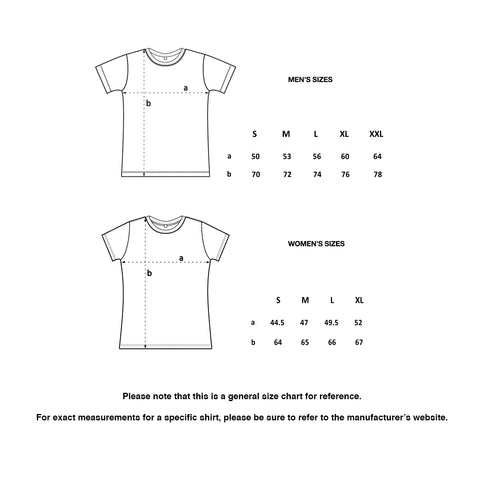
You may also like
Recently viewed.
in presentation video

How to Make an Eye-catching Video Presentation in Minutes | InVideo
- video presentation

Video is now the undisputed king of mediums in business communication. HubSpot reports that 85% of companies use videos in their marketing efforts. From webinars to demos, from sales presentations to investor pitches, and from welcome videos to online tutorials, videos are the go-to channel. Clearly, video marketing is on the surge.
And video presentations are among the most widely used formats for video marketing. But how exactly can you create winning video presentations, to begin with?
Simply by signing up to InVideo for business where you get tailor-made template and video editing services on demand so you can spend your time running your business. Sign up for a free demo here.
Video Presentations Q&A
Before we get into the meat of our guide, let’s quickly answer a few commonly asked questions.
1. What is a Video Presentation?
A video presentation is a form of communicating with an audience with the aid of a video or completely using a video. The video could be made of PowerPoint slides , still images, animation, or actual video footage.
2. Why Should I use Video Presentations?
Common reasons for using videos as presentation aids include:
- Overcoming space/time limitations - Using video as a visual aide to drive your point home - Video enables you to compress a lot of information into a digestible size
3. How do I make a Video Presentation?
Thanks to the advancements in technology, making video presentations has become very easy. It has also become more affordable than it was a couple of years ago. While different video makers have different steps to take when making a video , here are the basic steps to follow:
- Come up with a concept for your presentation. - Craft an engaging script . - Decide on the visual assets (and format) you’ll use. - Use a professional video editing app to bring it all together. - Promote the video.
Pro tip: To make things even easier, you could sign up to InVideo for business and get presentations made for your brand using the editing-on-demand services. Sign up for a free demo here .
4. How do you begin a Presentation?
You can open your presentation in 7 ways:
1. Share an anecdote or short personal story. 2. Kick-off with a provocative statement. 3. Present a startling statistic or data. 4. Tell a good clean joke that suits the audience. 5. Ask a loaded rhetorical question. 6. Show the audience a compelling visual. 7. Hook people with a fascinating quotation.
5. How do you Make a Video Presentation with PowerPoint?
Turning a PowerPoint presentation into a video is easy. Just follow these steps:
Step 1: On the File menu, select Save to make sure you have saved all your recent work in PowerPoint presentation format (.pptx).
Step 2: On the File menu, select Save As .
Step 3: Select the folder location where you want to store your PowerPoint Show file.
Step 4: In the Save as type box, choose PowerPoint Show (*.ppsx) .

Step 5: Select Save . That’s it.
Now that we’ve answered a few basic questions, let’s dig deeper into why videos are so powerful.
What Makes Video Presentations so Effective?
Why do they increase the impact of your message?
Well, it’s simple, really – people are visual creatures. This means we take in more information by watching than by reading. Remember the saying, “a picture is worth a thousand words”? Besides that, here are 4 other reasons video is so effective:
1. Conveys emotions better
No other communication channel conveys emotions better than video. That’s because video caters to the brain’s visual and auditory systems, helping the viewer pick up on cues like body language, facial expressions, imagery, and music.
2. Cements information better
According to research , people remember 10% of what they hear and 20% of what they read. However, they remember a staggering 80% of what they experienced. In short, visuals are easier to remember than text or audio because they help your audience “experience” your message. It makes video an essential part of creating presentations your audience will remember for a long time.
3. Makes it easier to digest information
Especially when explaining complicated concepts, video is a great way to present information in an easy-to-understand way. Not only is the format easy to take in, but it also makes breaking down concepts easier.
4. Builds relationships fast
I’m sure you know the marketing mantra: people buy from people they know, like, and trust. Nothing beats video in making prospects or your audience know, like, and trust you… fast. Video is an instant relationship builder. It’s the next best thing to live face-to-face communication.
A video is a great tool that has made it easier to communicate thoughts and ideas with people – not just in a room, but even across the globe.
6 Types of Video Presentations You Need to Know
Video presentations come in different flavors, depending on their purpose.

1. Educational Presentations
These are mainly used in teaching and learning sets online or in a classroom setting. These make it easier for the teacher to convey information and the students to grasp the concepts.
Use this template
2. Sales Presentations
The field of sales has evolved tremendously in the past decade. With customers being savvier, sales reps must play the game well if they’re to bag sales. One way they can do that is by creating story-based sales video presentations.
Sell more with pro video presentations
Use 5000+ InVideo templates to get started

3. Investor Pitches
Need to woo an investor? One of the best ways to do that is by using a video pitch. This will help you present your business plan in a visually appealing way so they can easily grasp your business concept.
4. Promotional Videos
Whether you’re promoting an existing product or a new one, video is your best bet for getting eyeballs on your product (or cause). People relate better to what they can see, making video the best medium for presenting your promotions (like product reviews, for example).
5. Employee Training and Onboarding
Video presentations are great for conducting employee training and onboarding. One of the main reasons for this is that video helps reduce the resources spent on these 2 important aspects of employee relationship management.
6. Informational Videos
As the name suggests, the informational/how-to type of presentation serves to pass on important information. Why video in this case? Because it’s more engaging and can pack a lot of information in a short clip.
Pro tip: You can get tailor-made templates to create any kind of presentation for your brand or business using InVideo for business . Sign up for a free demo here .
How to create killer Video Presentations – 4 Tips
Now you know why video presentations are important and which scenarios to use them in. Now to the fun part – tips on creating killer video presentations. Let’s get to it, shall we?
Tip #1 - Know your Audience

The most important aspect of creating a stellar presentation is to know and understand your audience. Even if you use the best video presentation maker , if you don’t target a specific, clearly defined audience, your presentation will flop. Understanding your audience will help you:
A. Communicate effectively
Effective communication involves knowing the language and examples that resonate with your audience.
B. Choose the right visuals
Certain visuals are more impactful when used on a particular audience. Study those that your audience will easily understand and relate to.
C. Connect on an emotional level
No matter the type of presentation, it’s crucial to connect with your audience on an emotional level. And to do that, you need to understand the emotional triggers to push in your video presentation.
Invest in adequate audience research. While it may be time-consuming (and a bit costly), it will pay off in the end.
Idea #2 - Brainstorm video content ideas

Now that you have gathered enough audience data, it’s time to brainstorm some content ideas. Whether you’re creating your talk solo or as a team, 3 crucial questions will lay the foundation of your brainstorming session:
1. What do you want the video to achieve? 2. Which emotions do you want the video to evoke? 3. What will visual elements help your video achieve its goal?
The answers to these questions will help guide your ideas. They are key to creating a killer video that your audience will love.
Tip #3 - Craft engaging scripts

Audience research? Check.
Great idea? Check.
Now we get to another interesting stage of creating great video presentations – crafting an engaging script. Whether it’s a live presentation, a webinar, or even a product review, you’ll need a great script to ensure you keep your audience engaged.
Even if you love creating impromptu videos, having a script for your video presentations is important. And no, you need not be Quentin Tarantino to produce a great video script (although it won’t hurt to learn how to become a good copywriter). Here are 3 reasons a good video script is a must:
1) Helps structure your video
To ensure your video has a smooth and progressive flow, you’ll need a good script.
2) Eliminates “dead spots”
Dead spots, or moments of inactivity, are a great turn-off in a video. They reek of unprofessionalism and can lead to your audience disengaging. The best way to eliminate dead spots is to craft a solid video script .
3) Keeps you on track
It’s very easy to get sidetracked when creating a video . However, with a script, you minimize the instances of going off-topic.
Creating scripts for your videos is a best practice that shouldn’t be overlooked. If anything, invest more in your script than the visuals as a good script can save a video with poor visuals.
Pro-tip: Once you’re confident about your script, it is time to make things even more clear. A storyboard will allow you to break down your video visually, scene by scene, describing what is happening in it.
Tip #4 - Invest in the Right Tools

With video, one thing you should never skimp on is the tools you use, particularly your video editing software. While there is a gazillion free video editing software on the market, it’s highly recommended that you use a professional video editor . And that means going the paid route.
Why should you spend on a video editor when there are countless free options available? Here’s why:
A. Get more (professional) features
Creating professional-looking videos requires a lot of resources and features. Most free video editors lack the features that will enable you to create professional videos.
B. Avoid branding and ads
With video editing software, free is never free. That’s because you pay through being forced to include the video editors brand in your work. In other words, you pay by advertising for them. Besides branding, some free video editors may subject you to irritating in-app ads.
If there’s one thing that’s inevitable when it comes to software, it’s that one time or another you’ll encounter glitches. This is where paid video editors have a great advantage over their free counterparts – you’ll have access to customer support.
From hardware (like cameras) to software (like video editing software), the tools you use will determine the quality of your videos. Invest in professional tools, and your presentations will sweep your audience off their feet because they’ll be more polished.
Pro tip: If you don't have the time or bandwidth to find your way around an editing tool, simply sign up to InVideo for business and get presentations created using tailor-made templates and on-demand editing services. Sign up for a free demo here .
Tip #5 - Adopt Video Presentation Best Practices
There’s no need to reinvent the wheel when creating presentations . Most winning video presentations are based on common fundamental principles that work. Here are some you need to know:
1) Create impactful intros (and outros)
Your intro is the most important part of your presentation as it sets the tone for the rest of the talk. If you can’t engage your audience with your intro, you probably won’t get another chance to engage them.
2) Keep it short, sharp, and sweet
No matter how engaging your video is, always remember it’s not a movie. The point is to keep your audience engaged enough to pass on your information, no more no less.
3) Be professional
Don’t throw out your professional etiquette just because you’re on (or using) video. Maintain professionalism in your video presentations by, for example, using clean language and maintaining a good posture.
4) Use quality sound
Sound plays an integral part in presentations. Whether it’s music or speech, make sure it’s crisp, clear, and audible.
By following these (and other) video presentation best practices, success is inevitable. Remember, the presentation is not about you; it’s about your audience. So, ensure that your presentations provide a good user experience for your audience.
Make video presentations in minutes
With customizable InVideo templates

Looking for a great Video Presentation Template? Here’s what you should consider

Templates are lifesavers. They help you create a decent presentation in a snap, even if you are a newbie.
Here are 3 simple questions to help you determine if a template is good:
1) Is it editable? – Are you able to change things like playback speed, effects, or text, so you produce something you like? Stay away from rigid templates that don’t give you the freedom to create with ease.
2) Is it customizable? – Can you design brand-specific clips using your company’s colors, fonts, and styling? Good templates give you wiggle room to include your brand’s specific needs.
3) Is it campaign-specific? – Different videos fit different scenarios. Ideally, you want templates tailored to your current campaign. That way, you have less tweaking to do because the templates are close to what you want.
Pro Tip: Get more tailor-made templates for your video presentations by signing up to InVideo for business . Sign up for a free demo here .
5 Awesome Video Presentation ideas to bring The House Down
Presentation is both an art and science. Get the balance right, and you have the audience eating out of the palm of your hand. Here are some ideas to help you do just that.
Idea #1 - Tickle them with humor
Humor is a powerful learning tool.
According to studies by Physiology Org humor leads to learning because of it:
- Attracts and sustains attention. - Relieves tension and produces a relaxed atmosphere. - Enhances participation. - Increases retention and motivation. - Bonds the student and the teacher.
However, to reap all these benefits, the humor must be appropriate and on-topic. So spice up your presentation with a joke or two. The result? Your audience will laugh and learn.
Idea #2 - Use Relevant Examples
Effective presenters use timely, powerful illustrations.
The word illustration comes from the Latin term ‘illustration,’ which means illumination. So practical examples are like windows of your presentation. They let light in. They help people see or understand the material better.
Here are 5 questions to ask about your illustrations:
1. Are they relevant to the topic? 2. Are they suited to the audience? 3. Are they suited to the time limit? 4. Are they enlightening? 5. Are they well told?
Grab compelling examples from books, movies, TV shows, history, children, current events, and captivating real-life incidents. Use good illustrations ram your points home.
Idea #3 - Wield Questions like a Ninja
Questions are an integral part of learning.
Sharp questions aid learning. Plus, they keep listeners highly engaged.
Ask questions:
- At the beginning of your presentation to draw your audience in. - In the middle of the presentation to revive waning audience interest. - At the end of the talk, so the audience reflects on the material.
Also, allow the audience to ask questions. When your audience asks questions, they switch from passive spectators to active participants.
Idea #4 - Be Minimal
Have you ever sat through a presentation and felt:
- Dazed? - Confused? - Strained?
More than likely, the reason is the presenter drowned you in a blaze of inessential stuff. There was too much going on you couldn’t cope with.
Minimalism is removing all unnecessary material, leaving only the bare minimum needed to put your points across. It means using just enough text, visuals, scenes, or slides to make the point and no more. A minimal presentation is clean and uncluttered.
Simple yet intriguing. Plain but profound. Basic but punchy.
Most importantly, it makes learning easy and enjoyable.
Idea #5 - Connect emotionally with a story
Stories are speakers’ most powerful weapons. That’s because stories play a dual purpose –
- Engage intellectually - Connect Emotionally
And an emotional connection is key to bringing the house down with your presentation. Why?
An emotional connection:
- Endears you to your audience - Makes your presentation memorable - Inspires your audience to take action
By using a relevant story in your video presentation, you’ll ensure that your audience walks the entire journey with you from intro to outro.
6 PowerPoint Presentation tips to wow your audience

No business video guide is complete without PowerPoint, the staple software for business presentations.
Here are 6 golden rules to help you nail your next PowerPoint presentation and leave your audience crying for more:
1. Keep Things Simple
Legendary artist Leonardo da Vinci once said something profound:
"Simplicity is the ultimate sophistication".
With the plethora of apps and templates at your disposal, you will be tempted to complicate things. Don’t. Keep things simple.
Simple design. Simple colors. Simple story.
People get swamped and confused by complicated stuff but easily absorb and appreciate straightforward material.
2. Good visual contrast
What use is your blockbuster presentation if the audience can’t see it?
You want people to enjoy your presentation, not endure it. If you use dark fonts on dark backgrounds or light fonts on light backgrounds, you’ll strain your audience’s eyes. They’ll struggle to see your lovely slides.
Classic black-on-white color contrast does just fine. You can use colors like red, blue, or yellow for headings and images. If you don’t like black and white, you can use other colors you prefer as long as the contrast of your combination is bold and strong.
3. Use a few words and animations
It’s easy to go overboard with fancy animations and a gushing stream of words. Only use as many words as it takes to get your point across and no more.
Too many words cause the audience to read rather than listen. Remember, your slides are there to compliment your talk, not substitute it. Also, a lot of words will fill up many slides that wear your audience down.
Ruthlessly cut out senseless animations that don’t add value to your talk.
4. Use excellent images
Images are to a presentation, what water is to fish. Without them, your presentation becomes bland. It lacks the needed fizz to keep your audience hooked. But only include relevant images.
Not only that. Above all, make sure all pictures are of high quality. Amateur-looking clip art causes the audience not to take you seriously.
Pro-tip: Get access to millions of stock assets and tailor-made templates with InVideo for business . Sign up for a free demo here .
5. Smooth and fast transitions
While PowerPoint transitions can make your presentation engaging, don’t overdo them, especially the advanced ones. Not only do they quickly drain power on weaker machines, but they also distract the audience. Stick to simpler and faster transitions like wipe or slide.
6. Avoid overloading your slides
In presentations, less is more.
Having a lot going on your screen confuses and overwhelms listeners.
Cramming too much info into your slides is a big no-no. Clutter is your enemy. Strip your slides down to essential words and images. Your audience will love you for it and leave you with many takeaways.
Pro looking Video Presentations – No longer an option
With Industry 4.0 fast coming into its own, going digital is no longer an option for businesses and speakers.
And one of the most important communication mediums in the digital age is video. That’s why you can’t afford to ignore video any more. Whether you’re speaking before a live audience or seeking to disseminate information to a global audience, video presentations are the way to go.
Need a great tool to create stunning video presentations? Then make sure to schedule a demo and see just how much you can do with InVideo for business.
Let’s create superb videos
From ideas to screen: how to make presentation videos that shine.

Visuals can mean the difference between a killer presentation and a lost opportunity.
For salespeople, it’s difficult to close a deal without business presentations to back up your pitches. For marketers and business owners, video presentations help communicate ideas and share results from projects to ensure future success.
Customers also love high-quality visuals, like branded explainer videos and product tours. They’re the fuel that drives eight in 10 people to make online purchases.
But what makes a good presentation? And how can you engage viewers throughout your video? This guide covers what you need to know about creating video presentations, no matter the purpose.
What is a video presentation?
A video presentation refers to a sequence of visuals combined with audio to convey information, arguments, ideas, or narratives. It can be about a product, service, internal business reports, or even a topic of interest.
Video presentations can range from simple slideshow-style videos with voiceovers to more complex productions involving animations, live-action footage, music, sound effects , and more.
A good video presentation provides information clearly and concisely. But the best video presentations engage your target audience with professional video quality: a good camera and mic, skilled editing, and a confident presenter.
There are a ton of different types of video presentation formats you can choose from, including:
- Animated explainer videos
- Employee onboarding videos
- Screen recordings
- Training videos
- Product demos
- Microsoft PowerPoint presentations with a talking head
- Sales presentations
- Awards presentations
Benefits of a video presentation
These are great reasons to put in the effort to produce this type of video content.
Enhanced engagement
Video recordings—whether on social media or hosted on your website—are great for engagement and getting your audience’s attention. Wyzowl found that 95% of marketers have said video marketing has helped them increase brand awareness, 90% say it has helped generate leads, and 87% said it has helped them increase sales.
Visual clarity
There's a reason many people suggest something like "If you can learn it, you'll find it on YouTube." The presentation video format is unique in its ability to teach and demonstrate, similar to the in-person experience you'd get with a tutor or salesperson.
The same Wyzowl report found that 96% of marketers say videos have helped increase user understanding of products and services. In short: video helps customers retain your information.
Global reach and accessibility
Video presentations are a great way to reach a global audience. More than half of people say they’re more likely to share a video with others than any other type of content.
A video presentation is also better for accessibility than other content types. With video editing software , you can:
- Easily add subtitles and annotations to your video footage for those with hearing loss.
- Add an audio description voiceover for those with sight loss.
- Change the color filters for those with color blindness.
Personal connection
Building a personal connection with your audience is critical for overall brand engagement. A video presentation, especially one with a person in the video, helps you do that. Research shows that students have positive feelings for videos presented by an instructor, for example.
- How to create a video presentation
Step 1. plan and prepare.
Proper planning and preparation can help the rest of your presentation creation process run smoothly.
Think about what you’ll say, and use a storyboard to build out a visual plan of your presentation ideas. Storyboarding your presentation, instead of making it on the fly, will help you stay focused when you fire up your presentation software. (You don’t need to be an artist; just set out the scenes in a way that makes sense to you.)
At this point, start writing the video script for your presentation. You’ll know what to say and when to say it, and won’t fill your presentation up with filler words like “um” and pauses when trying to think about what to say next.
Step 2. Gather resources
After you’ve completed your paper storyboard and script, it’s time to go digital. With Descript, you can build your slideshows into the video editor just like any slideshow tool .
To create a presentation video in Descript:
- Hit New project .
- Import any media (images, infographics, short video clips, GIFs, or sounds) you want to include in your presentation.
- Drop your visuals into the script and edit them into a sequence, or work scene by scene by adding a / at the beginning of each slide.
- Add the background of your presentation, then your script in the left panel.
- Add captions to your presentation by hitting the T icon at the top and choosing Captions.
When you've set up all your slides, you can get fancier and add transitions, extra media, and special effects later.
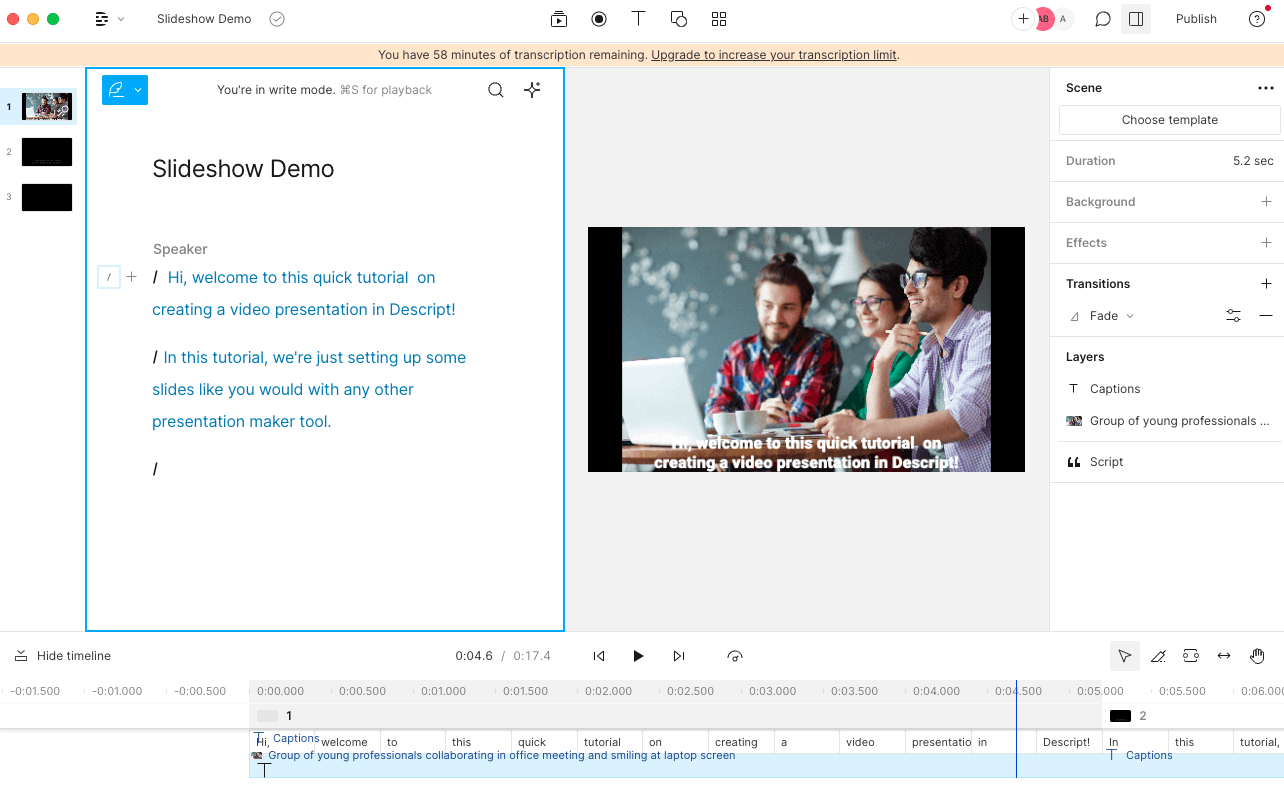
But maybe you’d prefer to create the presentation using more familiar software, like Prezi, PowerPoint slides, or Google Slides. In that case, you can import the presentation into Descript later or use its screen recording functionality. (If you upgrade your Descript plan, you can create your own video presentation templates to use over and over again, if that’s your style.)
Step 3. Record your presentation video
With your slides all set up, it’s time to turn them into a video. This step is pretty straightforward if you’ve used Descript to make the presentation slides. All you’ll need to do is go to the beginning of the presentation and hit the Record button at the top of the screen:
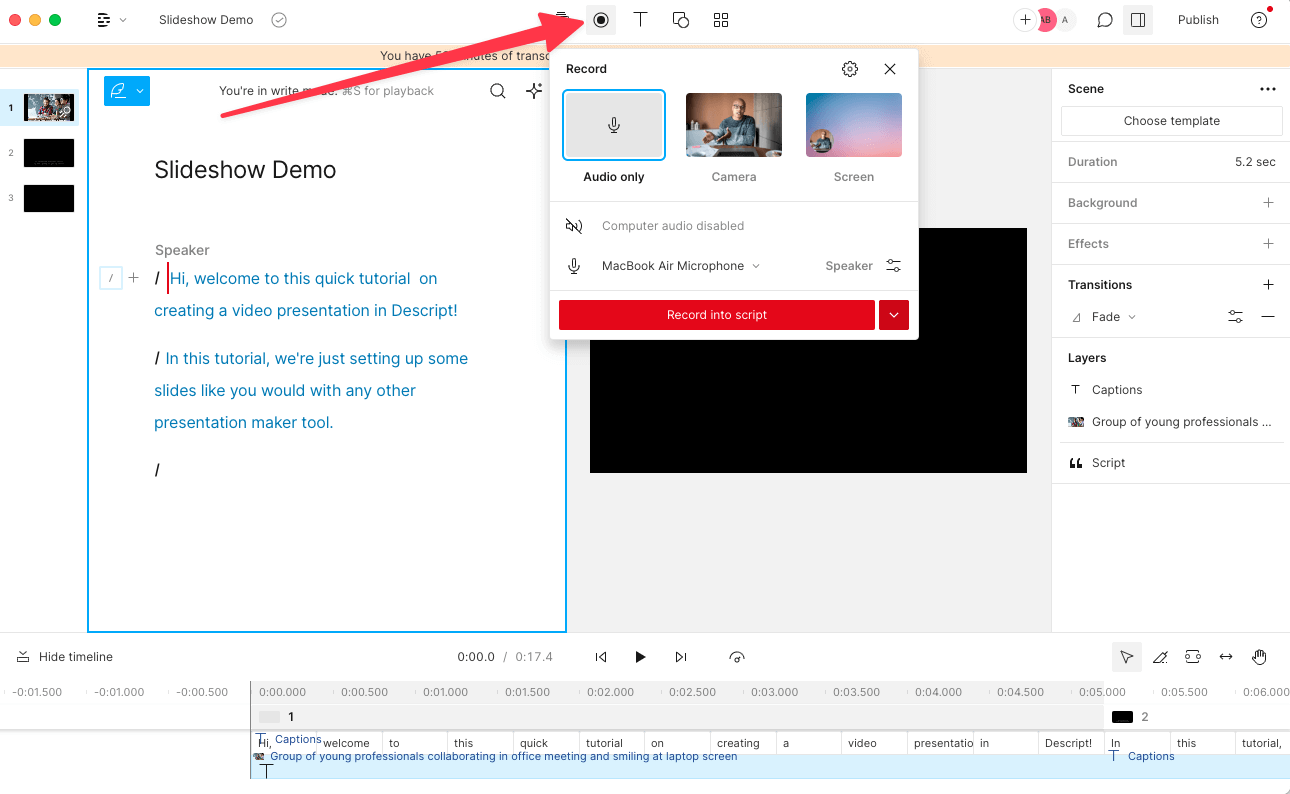
If, like in the image example above, you’ve written your script into the scenes, change the default setting Record into script to Record new layer . This preserves your script so you can read from it whil recording your presentation video.
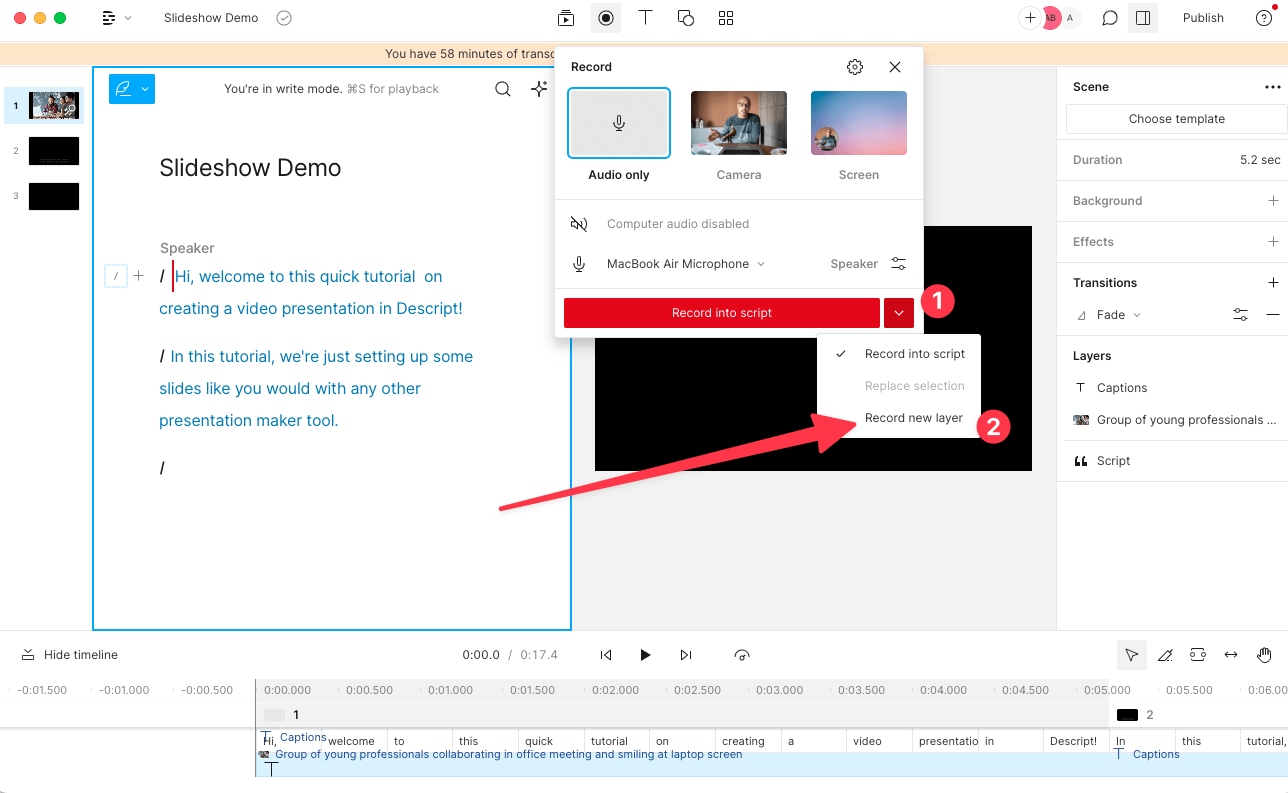
Decide if you want to record a voiceover only (leaving the record option as Audio only ), or add a floating head video with your webcam to show yourself as the speaker by clicking the Screen option. Either way, go through your script as the slides move along.
If you created your presentation in another software like Google Slides, there may be no built-in option to record your presentation over the slides. In that case, use Descript’s screen recorder to film your screen with audio. The video file will be ready and waiting for you in the video editor when you finish recording.
Step 4. Edit and enhance
At this point, you’ve got the basic presentation down. It’s time to bring out your inner filmmaker and turn the slideshow into something special.
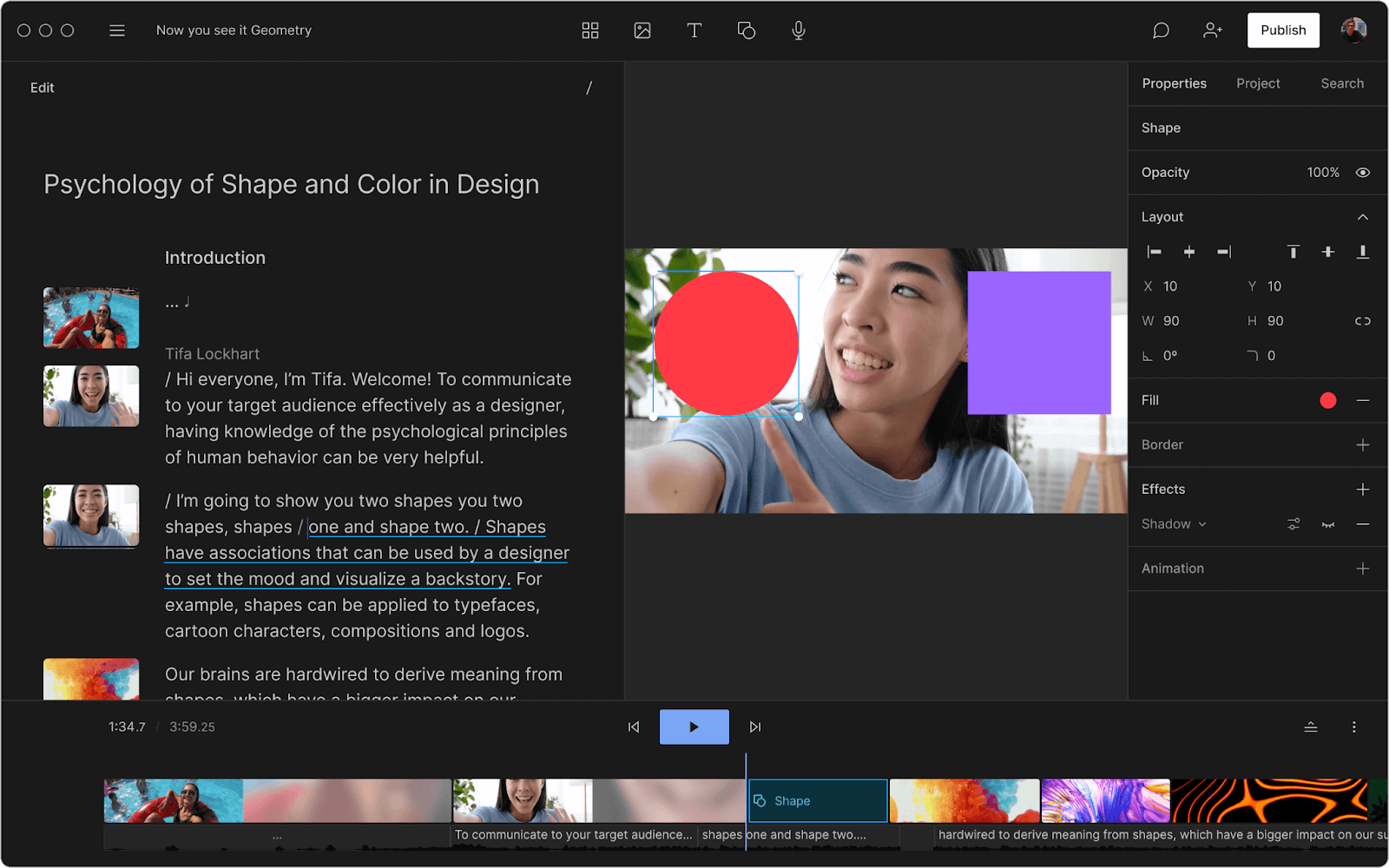
With Descript’s free video editor, you can:
- Add title screens to introduce your presentation.
- Choose from a library of background music.
- Change the fonts of your captions and any other text layer.
- Add cool slide transitions.
- Improve audio quality with Studio Sound .
Descript’s video editing is different (and easy) since you can edit the video using the script instead of a traditional timeline editor. This makes the process super efficient since you can quickly identify what needs cutting. Simply delete the part of the script you don’t want, and the accompanying video will disappear.
Step 5. Review and fine-tune your video
What makes Descript extra special is the ability to edit your audio by taking out filler words you might have accidentally recorded. Remove “ums,” “uhs,” and awkward pauses in a single click with filler word removal .
If, like me, you also have a habit of forgetting to say something important, you can use Descript's Overdub feature to add those few missed words without re-recording the whole scene. The software will create an AI clone of your voice to fix audio mistakes.
With your video presentation fine-tuned, you’re ready to save and share it with the world. Click the Publish button in the top right corner and download the MP4 file, or export it directly to a platform like YouTube or Wistia.
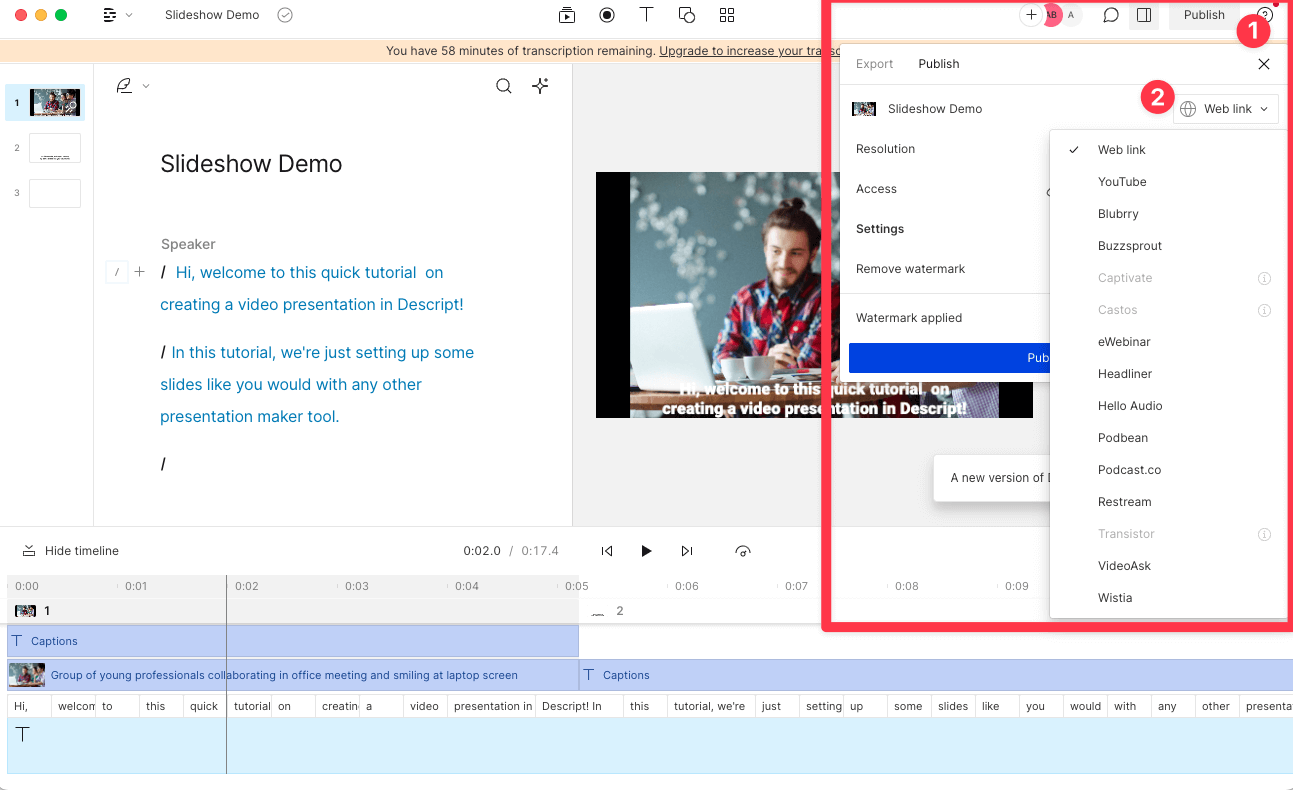
6 key elements for crafting a great video presentation
Now you know the practical how-tos of making a presentation video, let’s look at some key elements that turn a good video presentation into a great one.
Clear and engaging content
Visual appeal, narration and voice quality, engagement techniques, structure and flow.
- Audience-centric approach
No one likes feeling confused. If your presentation isn’t clear, you’ll end up frustrating your audience. A nice trick for clarity is to imagine you’re explaining your presentation to a child; don’t use big words to sound smart. Presentations that are clear from the start are naturally more engaging.
Gone are the days of 360p Nokia footage. Even if you don’t have a professional camera setup, you can still record a video on a PC, phone, or webcam with high quality. But don’t forget about the images and text overlays. No one wants to try deciphering pixelated visuals—use the highest quality video resolution you can.
Even the best-quality video presentation can be ruined by bad audio. Poor-quality narration is hugely frustrating to viewers. Prioritize your audio quality, especially for information-rich videos like presentations, and use Studio Sound to remove distracting background noise from your presentation video.
When it comes to video presentations, you should think like a salesperson. You can't expect your audience to believe the information you give them if they don't trust you. Engage your audience by telling a personal story, describing relatable scenes, or emphasizing important points throughout your video.
Treat your presentation like a story with a beginning, middle, and end. Information should flow nicely from one point to the next. Do a test run through your slides before you start recording to ensure any questions don't crop up prematurely because the viewer thinks you haven't covered it (when you do a few slides later).
Learn: Narrative structure: How to compose the best story for your footage
Audience-centric approach
It's pretty much always to the audience's benefit when you make a presentation video, so you shouldn't focus too much on yourself. Address your audience's needs and go above and beyond to answer any questions they may have. Otherwise, why would they listen to you?
5 tips to help you craft remarkable video presentations
Now we know what makes a great presentation video, here are five bonus presentation tips to create yours.
1. Practice and rehearse
You won’t always get it right the first time, and that’s okay. But the more you practice before hitting record, the better your presentation video will be—and the less legwork you’ll need to do throughout the video editing process.
2. Invest in good equipment
Top-notch equipment makes your life easier throughout the video creation process. Replace your webcam with your iPhone to improve picture quality, and invest in editing tools that allow you to record and edit in the same dashboard.
3. Optimize lighting
Another area where you can improve the quality of your video is the lighting technique . If you have the budget, you can use a simple ring light, but if you don’t have the cash to invest in video equipment, use natural light (such as a window) behind your camera.
4. Engage with eye contact
If someone was talking to you and they weren’t looking at you, you’d probably be a little confused or uncomfortable, right? It’s the same with video. Look into the camera when making video presentations to simulate real eye contact with your audience. If you forget, use Descript’s Eye Contact AI effect to fix it.
5. Keep it concise
If you waffle on with unnecessary information or get sidetracked on a story, you’ll lose your audience’s attention, and they’ll click away or switch off. Stick to your video script and keep your presentation concise.
Elevate your video presentations with Descript
Creating an informative and engaging video presentation isn’t the easiest task in the world. You’ve got to know your audience and what they want, present the information confidently, and do it with visually appealing content.
With Descript, you can take your presentation video to the next level with an editing experience that allows you to:
- Record your screen on a Mac or Windows device
- Create and record slides (with voiceover) in one dashboard
- Remove filler words with a single click
- Use Studio Sound to remove background noise from your presentation
- Turn your presentation into a YouTube video, or download it as an MP4 file
Take a free tour of Descript and see why thousands of creators love its video editing platform.
How to make presentation videos FAQ
How do i make a presentation video for free.
- Choose a slideshow software like Descript
- Create your slides
- Add transitions
- Record your voiceover
- Edit your presentation
- Share your video
How do I video myself when presenting a PowerPoint?
Use PowerPoint’s built-in recording feature and choose the “Cameo” option to record yourself when presenting. Or, use Descript’s screen recording feature and have the presentation ready for editing when you finish recording.
How do I make an audio-video presentation?
If you don’t want to record yourself on video, use a screen recorder to film your presentation slides. Video presentation makers like Descript allow you to record a voiceover.
Featured articles:
Articles you might find interesting
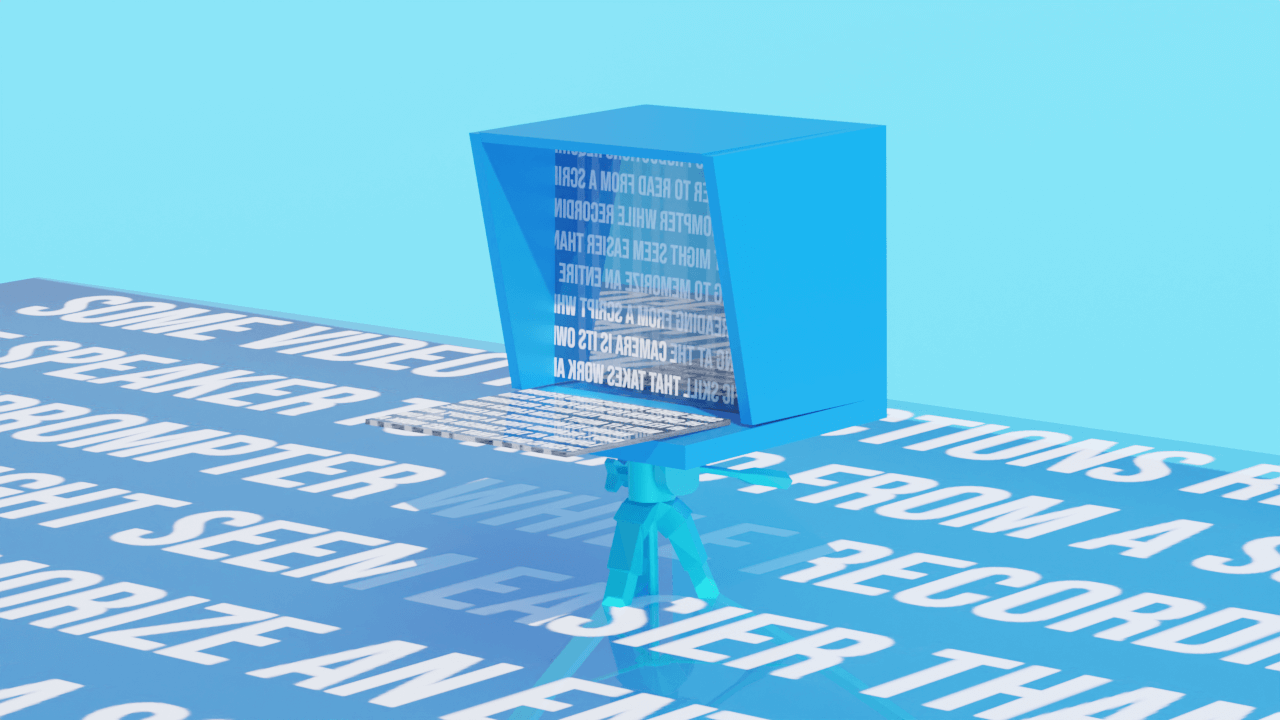
How to read a script like a pro while recording
Some video productions require the speaker to read from a script or teleprompter while recording, it might seem easy but is a skill that takes work and practice.

12 best video editing software picks to enhance your videos
Explore the ultimate guide to the best video editing software to help you unlock limitless creativity and make your edits shine.

How They Made It: Answer in Progress on how their creative outlet made it big
The creators of Answer in Progress were just high school students when they launched their YouTube channel. Nearly a decade later, they've become a well-oiled machine. Here's how they did it.
%20(1).JPG)
Basics to get the right podcast audio level
To create a respectable-sounding podcast you need high-quality audio — and that means getting your audio levels consistent.

175 YouTube channel name ideas for more subs
Unlock the perfect name for your YouTube channel. Discover 175 YouTube channel name ideas for more subs and views!
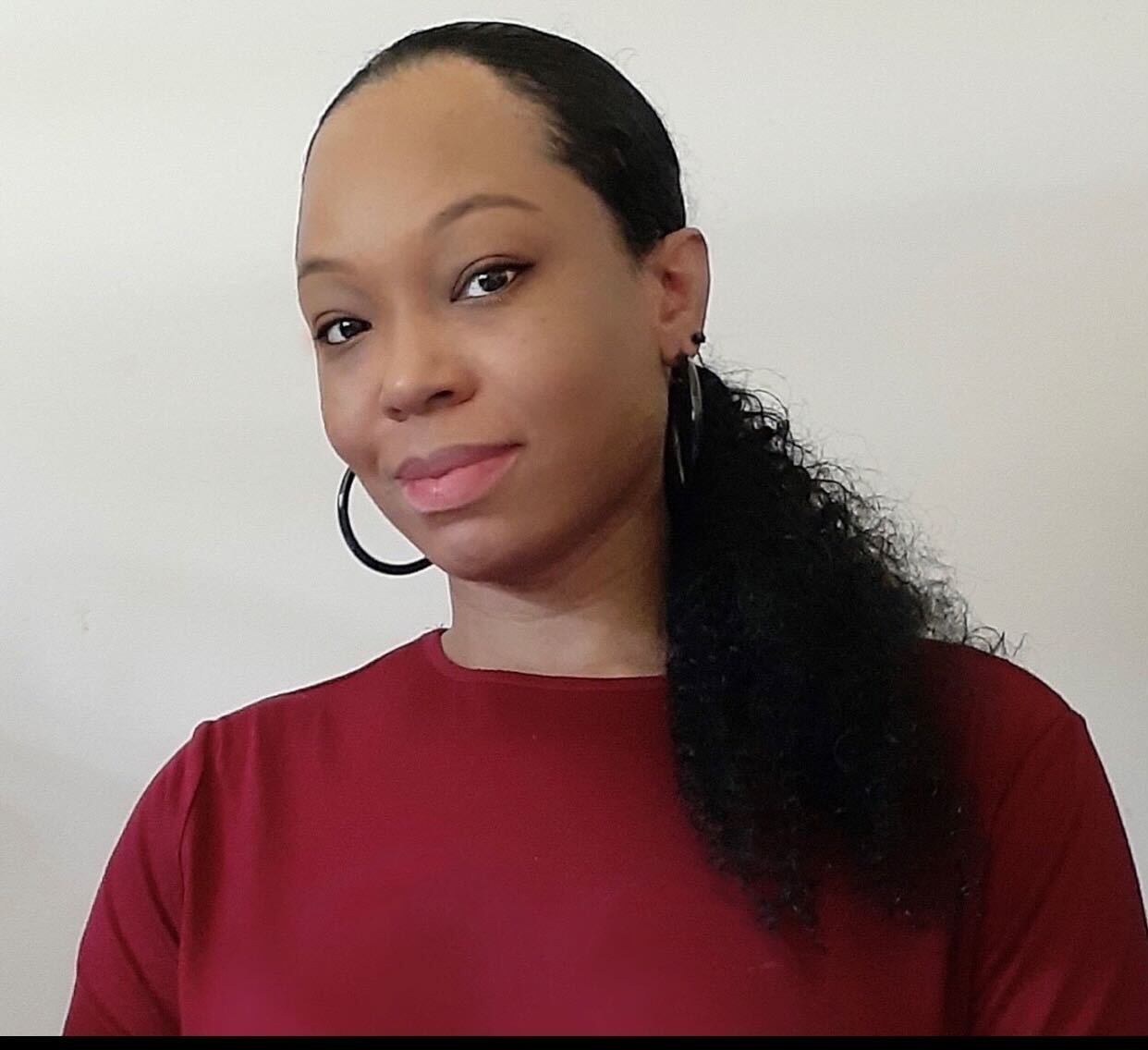
How sound design for fiction podcasts can benefit nonfiction shows
I got my start sound designing for fiction podcasts, and when I made the jump to nonfiction, I was surprised at how much my time with fiction prepared me to edit on the other side of the fence.

Join millions of creators who already have a head start.
Get free recording and editing tips, and resources delivered to your inbox.
Related articles:
Share this article
Video Presentation Maker
Create memorable video presentations that drive your message home. Start making a video presentation with your own content or generate one with AI.

Everything you need to make a presentation you’re proud of
Start creating a video presentation without having to set up any equipment. With a screen recorder and a microphone, you can record video presentations online yourself. Or, browse the stock footage library to craft the perfect presentation video.
Visualize your presentation with Video Generator
Easily experiment with different visual elements using the AI video generator . Spark inspiration from each generated video or choose one to edit directly.
Perfect for slideshows, reviews, video presentations
Make a video presentation your audience will remember. This video presentation maker is perfect for creating any kind of presentation from slideshows to talking head videos.

How to Make a Video Presentation
.webp)
Open a new project with a blank canvas. Choose the size you want your video presentation to be; apply preset aspect ratios 9:16, 4:5, 1:1, and vice versa.
Open the “Record” tab in the left-hand side and choose your recording settings to start recording. Or, browse the stock footage library to create a presentation without recording.
(Optional): Use the AI video generator to create a video presentation for you with subtitles, background music, and an AI voiceover.
Trim, crop, or add subtitles to your video presentation. Apply subtle background music to fill in silences, or remove silences automatically with Smart Cut.
Export your video presentation, download a video file, and share its unique video link. Have others leave comments at specific points in your video—all in real time.
The best way to create video presentations without feeling overwhelmed
Unless your racing against the clock and coming up on a deadline (we've all been there), create video presentations online without feeling overwhelmed by a complex-looking video editor.
Kapwing's video presentation maker offers you a full creative suite of video editing tools with a user-friendly interface. Start creating video presentations without a learning curve.
Professionalize your video with AI-powered features
Use the AI voiceover generator to add an AI voice so you don't have to record narration yourself. (TIP): Apply text-to-speech for both subtitles and a voice over.
Store brand colors and logos in a shared Brand Kit
Easily access brand assets to have consistent branding across different social media platforms. Create video presentation templates and save them for your team to create the next video presentation in a breeze.
Make a video presentation in under 10 minutes
Jump directly into the editor and generate a video presentation using the slideshow generator. Edit the generated subtitles accordingly and make any additional changes to your video. Create and edit a video presentation all on one platform—no download or software installation required.
Collaborate with your team in real-time
Leave feedback at key points directly on the playback timeline. Share your video presentation with just a link. Never see a "file upload limit" notification on your screen again.

What's different about Kapwing?

Kapwing is free to use for teams of any size. We also offer paid plans with additional features, storage, and support.

Animoto Blog
- Video Marketing
- Video Ideas
- News & Features
Your Guide to Video Presentations: Ideas, Benefits & How-To
Sep 1, 2023
The remote workforce has reshaped business dynamics, introducing both challenges and opportunities. Surprisingly, one aspect that remains unchanged is the mode of presentation. PowerPoint transitions seamlessly from the office to virtual meetings, yet unfortunately, static presentations fail to excite in this new digital space. Video presentations , on the other hand, offer a dynamic and engaging platform for sharing information effectively. According to Social Media Week , viewers retain 95% of a message conveyed through video.
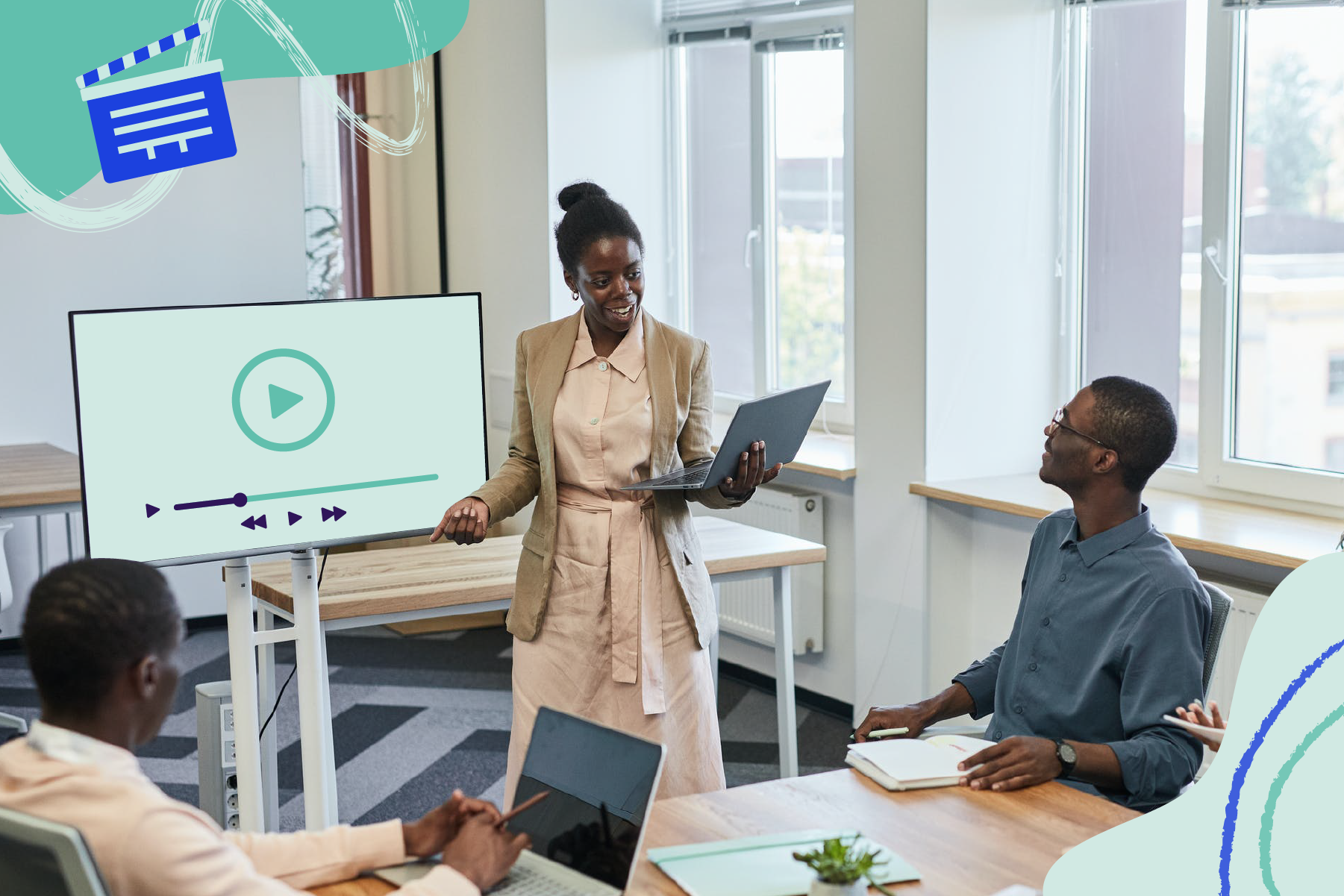
Whether you're in the office or sharing your screen remotely, here's why you should opt for video presentations, along with 11 creative video presentation ideas to kickstart your journey.
A video presentation combines graphics, videos, images, narration, and text into a dynamic format. It utilizes animations to captivate viewers' attention and ensure message retention. Unlike static slideshows shared via screen sharing, a video presentation offers a more immersive experience.
Why should you make a presentation video?
Most people tune out of traditional presentations after just 10 minutes . In a world where attention spans are fleeting, video presentations offer a compelling solution. Here are five reasons why they're worth considering:
1. Videos are easy to digest
Videos distill essential content into a concise and digestible format, eliminating the need to sift through lengthy reports or slides.
2. Videos capture people’s attention
Dynamic animations, screen and webcam recordings , music, and narration hold viewers' attention, fostering engagement throughout the presentation.
3. Videos are persuasive
Video adds a level of polish and credibility to your content, making it more persuasive for pitching ideas or products.
4. Videos are time efficient
Short-format videos allow for the efficient delivery of information, catering to modern audiences accustomed to consuming content quickly.
5. Videos are accessible anytime, anywhere
Video presentations offer flexibility, enabling team members to access content at their convenience, irrespective of time zones or locations.
‘youtube: https://www.youtube.com/watch?v=NehNhkPv87Y`
- Types of video presentations
Video presentations come in various forms, each serving a specific purpose:
- Informative: Ideal for sharing updates, campaign results, or client communications.
- Demonstrative: Perfect for product demos or tutorials, both internally and externally.
- Persuasive: Effective for pitching ideas or products, leveraging stats, testimonials, and promotional offers.
- Inspirational: Motivating audiences to take action through personal stories, quotes, and voice-over messages.
11 creative video presentation ideas
1. sales presentation.
Share statistics, testimonials, and quotes that illustrate the unique value of your product or business. The Company Values template, made in partnership with Linkedin, is modern, professional, and powerful. Use it to kick off a sales presentation and bring in some new clients.
2. Product presentation
Showcase your unique product portfolio in one video. With the Product Demo template, you can easily add in pictures, videos, and screen recordings of your product and bring them to life with upbeat music and animations. It’s a great way to hook new customers in and make them want to shop for more.
3. Promotional video
Create a trendy promotional video in minutes with the New Product Intro template. Share the news of your limited-time promotion on multiple platforms by reformatting to a mobile first, square, or landscape orientation with the click of a button.
4. Explainer video
Want to demonstrate the unique value proposition of your product, service, or business with one video? The Simple Product Explainer template takes your customer on a journey with colorful animations, stock video, and customizable text boxes.
5. Q&A session video
Chances are, if your employee or customer has a question, others are likely to have the same question too. Collect FAQs and share the knowledge with a quick Q&A style video .
6. Employee onboarding video
Onboarding booklets and intranets can be tough to sort through. Make a great first impression for new employees with an onboarding video . In addition to welcoming them to the company, you can share helpful tips to get them caught up to speed. If you work in a remote setting, you can also try adding a message with Voice-over to make a more personal connection.
7. Employee training video
Whether you’re introducing a new process to your team or a new employee, everyone could use a step-by-step video to have in their back pocket. The Workplace Step by Step template is easy to customize with screen and webcam recordings, screenshots, voice-over instructions, and more. Rather than teaching each employee one-on-one, make a shareable video that can be paused and replayed to learn a new process.
8. Welcome to the company
Want to get off on the right foot with a new employee? Introduce them to the company and vice versa with a personalized welcome video! This helps set the tone for the rest of their time at the company and makes a memorable first impression.
<CTAButton href=" https://animoto.com/builder/templates/workplace/welcome-to-the-company”>MAKE THIS VIDEO
9. Educational presentation
Educate your team or client on the industry with an educational presentation video. This Industry Insights template is a great place to add statistics, charts, and unique findings about a topic.
10. Quarterly or annual report video
Shake up your usual end-of-quarter presentation by transforming your findings into an engaging, attention-grabbing recap video. Not only does this wrap up the previous quarter, it kicks off the next one with more energy and excitement than any dense report could.
11. Event presentation
Have an upcoming event? The Webinar Event Promo template is a great way to get the word out! Videos are more likely to be shared than other content and will help make the details of your event stick. You can use it for anything from webinars to happy hours to increase your turnout.
<CTAButton href=" https://animoto.com/builder/templates/all/webinar-event-promo”>MAKE THIS VIDEO
10 Video presentation tips to boost engagement
Here are ten tips to enhance your video presentations:
- Use a video presentation maker: Make your life easy by starting with a template and video presentation maker .
- Write a video script: Plan your content meticulously to stay focused and concise.
- Keep it simple: Avoid cluttering your presentation with excessive text or animations.
- Introduce yourself and your brand: Set the stage by briefly introducing yourself and your brand.
- Create an impactful intro and outro: Hook your audience from the start and leave a lasting impression.
- Add audio narration: Personalize your videos with voice-over feature to connect with your audience. You can even take it one step further by recording a webcam video where you speak directly to your audience!
- Add background music: Enhance the mood and appeal of your videos with licensed music tracks.
- Ask your audience questions: Foster collaboration and engagement by encouraging audience interaction.
- Incorporate quotes: Use impactful quotes to reinforce your message.
- Use humor: Inject humor to make your content more relatable and engaging.
- Practice before recording: Conduct practice runs to refine your delivery and boost confidence.
Create video presentation with animoto
Animoto offers a user-friendly video presentation maker for creating professional video presentations! Here’s how it works:
1. Choose a video presentation template from our library to get started. 2. Upload your photos and video clips and then drag and drop them into your presentation. 3. Personalize your video presentation with text, animations, and your brand colors and logo to make it truly your own. 4. Download and share your video presentation via email, on screen, or to your desired social destination.
Don’t let your presentation time go to waste. With video presentations, you’re more likely to impress and engage your audience and make your information stick.
Which creative and fun video presentation idea do you think you’ll use first? Share your creations with us in our Facebook group, The Animoto Social Video Marketing Community . You can share your videos there for feedback and support or just get inspired by fellow group members.
<CTAButton href=" https://animoto.com/business/presentation-video-maker”>MAKE A VIDEO PRESENTATION
Video presentation FAQ
How long should a video presentation be.
Ultimately, the length of your video presentation depends on how much content needs to be shared, who you’re sharing it with, and where you’re sharing it. Thirty to sixty seconds is a great starting point; it’s short enough to keep your audience engaged yet long enough to include valuable information.
Are presentation videos better than slideshows?
Video presentations offer more opportunities to excite and engage your audience than static slideshows. Whereas slideshows can become monotonous or predictable, videos keep your audience on their toes with animations, video, narration, text, and images. Viewers claim they retain 95% of a message from videos too! More engagement = better recall.
Where can I find royalty-free background music?
Animoto has a library of over 3,000 licensed music tracks to choose from. You can browse our library and sort by genre, music, artist, and more to find the perfect track for your video presentation.
How to convert ppt presentations to video:
To convert PowerPoint presentations to video, open the presentation, click on "File" > "Export," then choose "Create a Video." Adjust the settings as needed, such as slide duration and narration options, then click "Create Video" to generate the video file. Or, record your screen as you present and save it as an .mp4 file.
- Marketing video
- How-to video
- Slideshow video
- Social media
- Promo video
- Birthday video
- Intro / Outro videos
- Explainer video
- Email marketing
- Training video
- Internal communications video
- Presentation video
- Photography
- Real Estate
- Marketing Agency
- HR / People Ops
- Video commenting tool
- Screen recorder
- Photo video maker
- Music library
- Online video editor
- Video trimming
- Stock library
- Privacy policy
- Terms of use
- Animoto Tutorials
© 2024 Animoto Inc. All Rights Reserved.
Home Blog Presentation Ideas Video Presentations: A Guide for Engaging Content
Video Presentations: A Guide for Engaging Content

In a time when the Millennials’ attention span can be measured as little as 12 seconds, how can we create genuinely engaging presentations? Is continuously changing slides the answer these days?
A skilled presenter has to master different techniques; therefore, we will examine the potential for video presentations. Join us to discover what video presentations are, the reasons why you should use them amongst your presentation tools, and exciting tips on how to drive engagement from them.
Table of Contents
What video presentations are
Video presentation stats to consider, different types of video presentations, why should you use video presentations, what are the components of a winning video presentation, the role of accessibility: advanced research on video presentations, 5 tips on how to make your video presentations engaging.
Do you need special software to create video presentations?
Closing thoughts.
Presentations are a crucial part of business and academic environments. Thousands of presentations are delivered each day in different environments; still, many are doomed to fail. Although we can blame this on a lack of proper presentation skills , reality tells us there’s a change in how people prefer to see the content.
As a general rule, consider 10 minutes the Goldilocks Zone for traditional presentations in what comes to audience engagement . Inspirational presentations like the ones we see on TEDx don’t follow this rule, as the objective here is to share a compelling story as detailed as possible so the audience can relate. In some cases, academic presentations of the thesis defense style remain loyal to a specific format. Still, trends are also changing, and video presentations have much to offer in terms of exposing complex concepts more plainly.
A video presentation can be represented in multiple formats: as a compendium of animated slides in video format, video files and audio sources packed on a single video file, a video recording made in interview format, a video documentary, etc. Although this definition may sound redundant, the concept behind a video presentation is that they don’t require a presenter to change between slides or windows to browse different assets . Hence, the importance to create a story behind the video presentation, so the various elements don’t feel segregated without logic.
We can say people use the video format to convey information in courses, job training, edutainment, conferences, and any kind of message-sharing purpose that requires connecting with the audience for engagement.
Before dwelling on the specifics of building a video presentation, here we share some video presentation stats that speak about the importance of video presentations these days from a marketing perspective.
- Online search continues to be the most common way (45%) for users to find instructional and informational video content. ( source )
- The most commonly-created types of videos are explainer videos (72%) , presentation videos (49%), testimonial videos (48%), sales videos (42%), and video ads (42%). ( source )
- 57% of consumers said that product videos make them more confident in a purchase and less likely to return an item ( source )
- Millennials’ attention span can be measured as little as 12 seconds ( source )
- A minute of video is worth 1.8 million words in terms of information retention ( source )
As you can see, the effort of building a video presentation is well-paid in terms of consumption and content information retention from the audience.
Depending on the requirements of the presentation itself, we can classify video presentations as follows:
In-Company Video Presentations
These video presentations belong to the business and corporate world, but their purpose is to distribute information among coworkers or to coach the personnel for a specific requirement. In-company video presentations are used in workspace training, as part of internal recruitment processes, or other kinds of internal presentations.
In-company video presentations usually carry the company branding; they have restricted access for people outside the organization, so their distribution methods happen in meeting rooms dedicated to these purposes.
Business Video Presentations
Business video presentations are used for a variety of business purposes: business pitches, workspace training, advertisement, product releases, recruitment, and more. Business video presentations also include the ones dedicated to B2B or B2C relationships.
Like In-Company Video Presentations, they carry branding to identify the video presentation’s author quickly. They are shared through official mediums for the company (like a brand’s social media channels and website), during corporate meetings with investors or potential business partners, and through 3rd. party channels.

Examples of these kinds of videos are product launch sessions, much like what tech giants like Xiaomi do.
Another kind of business video presentation is the explainer video. Explainer videos can be defined as short online marketing videos that are used to explain the company’s product or service. Explainer videos are commonly used for sales, marketing, and training purposes. Here is a real example of a 1-minute video presentation introducing SlideModel.com.
Another application of business video presentations is when sponsorship deals are involved, as brands can present their value to influencers through short reels.
Resume Video Presentations
This is a relatively recent but incredible turn of resume presentations. In resume video presentations , the candidate offers a detailed introduction of their capabilities, skills, interests, and potential value to the employer in a visually engaging format.
Unlike traditional CV presentations, the video format gives little room for anxiety, answering most of the interviewer’s questions or even driving admiration for the effort and dedication to this job-hunting adventure.
We recommend the usage of resume presentation templates for this purpose, as they save tons of time in crafting a high-quality resume video presentation.
Educational Video Presentations
This category can be divided into three different sub-categories:
Academic Video Presentations
Intended for University-level presentations or post-Doctorate work, these presentations follow strict format guidelines. They are mainly designed to distribute data comprehensively, with proper documentation backup. Animations usually don’t take part in these video presentations.
Despite being commonly associated with business events, conferences also belong to the academic video presentations category, as the live sessions are recorded to spread the message about important research discoveries.
Teaching & Training Video Presentations
Teachers introduce the presentations to their students on various topics to understand abstract issues better. Chemistry, Physics, and Geography are typical examples of subjects that use video presentations. However, subjects like History and Philosophy can save countless hours of whiteboard sessions by using educational video presentations.
Webinars fall under this category, either being released to the public or in-company webinars, as they share common aspects in their structure. Do keep in mind that educational content recorded as video presentations is not the same as a webinar, as the latter requires the presence of a live audience, a moderator, and usually a Q&A session at the end of it. If we talk about educational content being recorded and released as a course platform, then we can say it is a workshop.
According to recent studies, visualizations through video presentations and video-based learning can enhance understanding. It is demonstrated that students who watched learning videos on Statistics, influenced engagement and motivation positively .
Student Video Presentations
Finally, students also make video presentations as requested by their teachers to present a lesson or project exhibition. These presentations vary as the students grow older, becoming less dependent on animated effects, setting the bases for future work or academic presentation formats.
Informal Video Presentations
If you remember seeing videos in situations like 50th birthday parties, baptisms, wedding anniversaries, etc., then you have already experienced informal video presentations.
These informal presentations are free from any format restriction. As the term implies, they are used for any kind of meetup, making it simpler to share a story rather than to tell a lengthy story.
Inspirational & Motivational Video Presentations
The final category belongs to the video presentations with a strong emotional component. They are built to connect, to empathize with the audience in specific situations or problems. Examples of this are TEDx , Evan Carmichael, or similar influencing platforms.
In general lines, motivational video presentations are recordings of live events shared with the purpose of getting the message to the biggest audience possible (internet consumers). Another possible format for these presentations is recorded interviews or testimonials intended to speak about a person’s contributions to society. An example of this, from an organization’s point of view, are the videos produced by the UK’s NHS to highlight and thank their medical personnel for their efforts during the COVID-19 pandemic.
Inspirational video presentations share common aspects with motivational speeches. A list of requirements for these video presentations would be:
- Have a clear purpose
- Make it personal
- Get the message tailored for the target audience
- A strong conclusion
Compared with traditional presentation methods, such as presentation slides or speaking in front of an audience, video presentations can offer a series of advantages.
For starters, as you write the “ story ,” you are also rehearsing the points to be covered. In that way, anxiety or shyness won’t trigger you to forget about essential points or lose track of time. The length of the presentation can be predetermined, depending on the external requirements of the organization party, or how comprehensive or concise you need it to be.
In the case of people struggling with camera shyness , an animated video presentation with voiceover is the answer to deliver quality work. Since psychologists and doctors agree the common point on fear of public speaking is the delivery of the presentation itself, video presentations shall reduce work-induced anxiety to a great degree. Since psychologists and doctors agree the common point on fear of public speaking is the delivery of the presentation itself, video presentations shall reduce work-induced anxiety to a great degree. You can also convert images to video online using video editor platforms to easily create video from images and voiceover on video.
Video presentations can be persuasive thanks to the usage of graphics and audio. It is far easier to convey emotions through video presentations than to put them in the presentation design. Also, research by Dr. James McQuivey proved that a minute of video is worth 1.8 million words in terms of information retention.
Regarding engagement, the popularity that both TikTok and YouTube gained among the younger generations reflects the behavioral changes in content consumption . It has come to the point that even professionals use TikTok to demystify health hoaxes and help users worldwide. Therefore, using video format for presentations can help to boost your presentation performance, making it attractive for your audience and less effort-demanding.
The most significant factor in delivering a successful video presentation is keeping the audience engaged. To ensure this, make sure the presentation doesn’t feel robotic-like but that it conveys a personal message. Don’t get this point wrong if we talk strictly about business or academic scenarios; making video presentations to deliver your personal touch can become as simple as selecting the proper color combination to enforce your message . Other solutions come from watching your voice tone not to make it too monotonous.
Structure your presentation accordingly. In business or academic video presentations is a good idea to introduce a slide in the fashion of a table of contents . It is an extra touch that brings the audience closer to the topics due to be discussed.
Consider the audience’s perspective as a vital element in video presentations. Check relevant examples of the topic discussed on platforms such as YouTube or DailyMotion. Compare their approach to yours and assert if you would watch your presentation as a spectator or not. This simple test gives insights into which aspects you should work on.
Winning video presentations never miss the usage of CTAs. It’s a good method to direct the audience’s interest to a specific goal.
Video presentations can become an incredible tool for driving engagement, yet there is a problem that not so many presenters address: accessibility. Think about how many times a presenter ends a phrase like “over here,” assuming the audience is watching the item being shown. But what if members of the target audience have visual impairments?
Much like we consider the importance of adding Closed Captioning (CC) to our videos, accessibility in terms of the narrative is a must. On this behalf, we want to introduce an interesting research that led to the production of a tool named Slidecho . Using state-of-the-art technology like video scene detection, AI, and OCR, Slideshow follows these very steps:
- Step 1: Extract slide frames
- Step 2: Selecting slide elements
- Step 3: Detecting described elements from the slide elements
- Step 4: Aligning slides with the speech
Therefore, Slidecho uses an algorithmic methodology to extract the visual elements from the slides, converting them to an audio reading format whilst aligning it with the original speaker’s narration. Moreover, its interface instantiates new interactions that augment the plain video interface with synchronized slide information and audio notifications to alert users to undescribed elements.
This technological advance helps the audience better understand what is being presented, regardless of the context of the presentation. Imagine an award ceremony where many references apply to visual cues. People with visual impairments get half of the message, with luck, when presenters fall into colloquial language usage, not understanding the context or having to ask for clarification. If instead, the synced narration is available, we then talk about making presentations available for everyone. This is an accurate definition of enriching an event experience.
If we talk about attending to the needs of people with hearing impairments, we have to consider the social factor as a motivator in presentations. It is a common mistake to leave slides filled with text and voiceover narration in the background providing detailed information. A study made by Stanford University speaks about the value of having the presenter’s face available through these slides, as it delivers both social cues plus helps users through lip reading. The human factor also reduces distractions since the audience must check the presenter’s input on written slides.

Tip #1 – Be mindful of the presentation topic
It’s not the same to create a presentation for a business audience as an inspirational presentation. The category of the presentation shall determine items like
- Background music
- Color theme
- Visual hierarchy
- Videos to include
Tip #2 – Limit the number of words to include
The whole idea behind the video presentation is to make a dynamic presentation, not having to pause every 5 seconds to allow the spectator to read.
Instead, use words to transmit powerful messages, such as quotes relevant to the presented topic, key information, or CTAs. Use the 7×7 rule: no slide should have more than 7 lines of text, and no sentence should have more than 7 words.
Tip #3 – Voiceovers can become your best friends
The whole point behind a video presentation is not to create a boring one-person video speaking in front of the camera. Use voiceovers effectively to introduce charts, data feedback, etc., with your voice connecting the points of the entire presentation.
Be mindful of the tone. A monotonous or flat tone can divert attention and induce people to ignore your work. Your voice skills should articulate the importance of the point being discussed as well as your interest in it.
Tip #4 – The power of transitions
Adding suitable transitions and animations makes the presentation more engaging . However, this isn’t equal to adding countless effects. Less is more.
Ask a professional for guidance if you don’t have experience with animation effects. The transition can be part of the conversation, being subtle if the presentation is flowing between data sets or similar topics, or contrasting and powerful to deliver a persuasive message. You may also want to insert a transition when you’ve used a video cutter to remove an unwanted part to smooth out the video flow. Don’t abuse any of the two extremes, or the audience may find it uncomfortable.
Tip #5 – Make video presentations accessible
As we mentioned before, quite often presenters assume the audience can understand every part of a video presentation. Reality tells us to attend to the needs of people with visual and auditory impairments by making audio and video media accessible .
Subtitles or translator screen-over using sign language is a perfect opportunity to help people with auditory impairments feel part of the presentation, making the message available to them as well.
For people with visual impairments, be mindful about how you create the narrative for your presentation, in particular, avoiding visual cues like: “over here,” “this,” and “there” and gesticulating over an object or person, assuming everyone can get the same reference information. Instead, opt to be descriptive in your speech; software solutions can help a great deal, but you can also use native PowerPoint or Google Slides tools such as voiceovers .
How to create a video presentation & recommended video presentation templates
You can create your own video presentations as easily as using Microsoft PowerPoint, Apple Keynotes, or Google Slides.
Check these links for relevant information on how to create a video presentation:
- How to Convert a Google Slides Presentation to a Video
- How to Convert a PowerPoint Presentation to a Video
- How to Embed a YouTube Video in PowerPoint
In case you feel stuck about which content to input or how to make your video presentation outstanding, a brainstorming technique can do wonders for interactive presentations and creative thinking. It is known as the SCAMPER technique .
Since video presentation templates make our life easier, we also recommend you check the following product categories to access extremely visually appealing designs created by professionals to help you deliver your message in style:
- Animated PowerPoint Templates
- Animated Text Banner Templates
- Academic PowerPoint Templates
- Business PowerPoint Templates
- Marketing PowerPoint Templates
Additionally, here you can preview some of our presentation templates that you can use to create a video presentation in PowerPoint.
1. Animated PowerPoint Charts Collection Template

Present data in a visually appealing format by using this collection of animated charts in PowerPoint. Fully customizable, this template brings ease to speak about data-driven presentations; hence becoming a vital asset for any presenter in the corporate world.
Use This Template
2. Animated Network Diagram PowerPoint Template

Simplify the different streams that take part in your project or product release with the help of this animated template design. This Animated Network Diagram template can help you expose the processes that, with integrated effort, evolve into a successful outcome. It has animations applied to the objects, plus transitions to make the presentation more fluid.
Fully editable with any version of PowerPoint.
3. Free Animated Editable Professional Infographics PowerPoint Template

Infographics are a powerful tool that every presenter must consider for their work. This Free Animated Infographics template allows presenters to communicate complex data pieces, build marketing strategies, or prepare professional-looking reports.
You can find a broad variety of charts and graphs. These are fully editable by using the chart filter option to edit on a spreadsheet.
4. Free Animated Editable Infographic PowerPoint Slides

If you intend to present financial data or KPIs for your marketing projects, look no further: this Free Animated Editable Infographic Template for PowerPoint has it all.
Arranged in an 8-slide deck, we find a compendium of graphic elements to represent complex data in a visually compelling manner. Fully editable in all versions of PowerPoint
5. Free Animated Business PowerPoint Template

This versatile free presentation template for PowerPoint makes the perfect tool for more than business presentations: it works perfectly for educational video presentations and even inspirational video presentations.
With 9 fully editable slides, you can build your video presentation by using a unique combination of graphic elements, animations, and transitions. The graphics elements on this template are oriented to highlight leadership concepts.
6. Free Animated Business Infographics PowerPoint Template

Use this free template to create powerful statements backed by data in your video presentations. With a broad selection of graphs, diagrams, and charts, this fully editable template can help presenters to discuss topics ranging from demographics, economy, marketing indicators, or other relevant research results in an easy-to-understand format.
Compatible with all versions of PowerPoint, Google Slides, and Keynote.
You also need to consider the output format of your video presentations. For maximum compatibility, you can use MP4 or MOV. Other alternatives include:
- MKV : The native format of most 4K videos due to being able to store multiple audio tracks. Ideal for presentations with different voiceover languages that presenters can pick from.
- WMV : It’s a quality format for rendering videos to be shared via e-mail, although not compatible with some devices. Installing codecs is advised.
- WebM : This format is one of the preferred choices for online video libraries or live streaming services, but it can present compatibility issues.
The answer to this question entirely depends on your aim for creating video presentations. For most presenters, PowerPoint and Google Slides will do a good job, allowing them to use features such as voiceovers, transitions, animations, and high-quality graphics.
If instead, you desire to make advanced effects, screen recordings, or toon-like animations with voiceovers, then you should check the following list of solutions:
- Camtasia (Techsmith) : It is a professional video editing software, much lighter and easier to use than Adobe Premiere or Sony Vegas. You can create professional transition or animation effects, work with layers to add multiple sounds or video sources and create screen recordings.
- Adobe Premiere Pro : The industry-leading software in video editing. This often intimidating software by Adobe has all the requirements for professional video editing, plus full integration with third-party plugins or other software from the Adobe suite to enhance the video result.
- Sony Vegas Pro : It is considered a direct competitor to Adobe Premiere Pro, less demanding in hardware requirements, and somewhat more user-friendly.
- Final Cut Pro : For Mac users, this is the option to consider if we talk about video editing. Powerful and tailored for the hardware the Mac device has.
As we have seen in this article, video presentations are far from obsolete. It is a truly engaging method to divulge our ideas, especially if we target a younger audience.
Take your time to write a compelling story to tell rather than spilling animations and transitions along the way. Professional-made video presentations always care about details and the takeaway message for the spectator.

Like this article? Please share
Presentation Videos, Video Filed under Presentation Ideas
Related Articles

Filed under Business • April 24th, 2023
How to Ace Your Zoom Presentation: Tips for Successful Virtual Presenting
Master the art of delivering Zoom presentations by checking this quick guide. We list suggestions, how to share a PPT presentation and more.

Filed under PowerPoint Tutorials • October 22nd, 2022
How To Convert a PowerPoint Presentation to a HD Video in 3 Steps
Learn how to convert a PowerPoint presentation to video and prepare video presentations in minutes.

Filed under PowerPoint Tutorials • September 6th, 2022
How to Embed a Youtube Video in PowerPoint
Give your presentations a dynamic performance thanks to embedding YouTube videos to them. In this article, we will explain 5 different methods to perform this task.
Leave a Reply
A Quick Guide to Presentation Videos
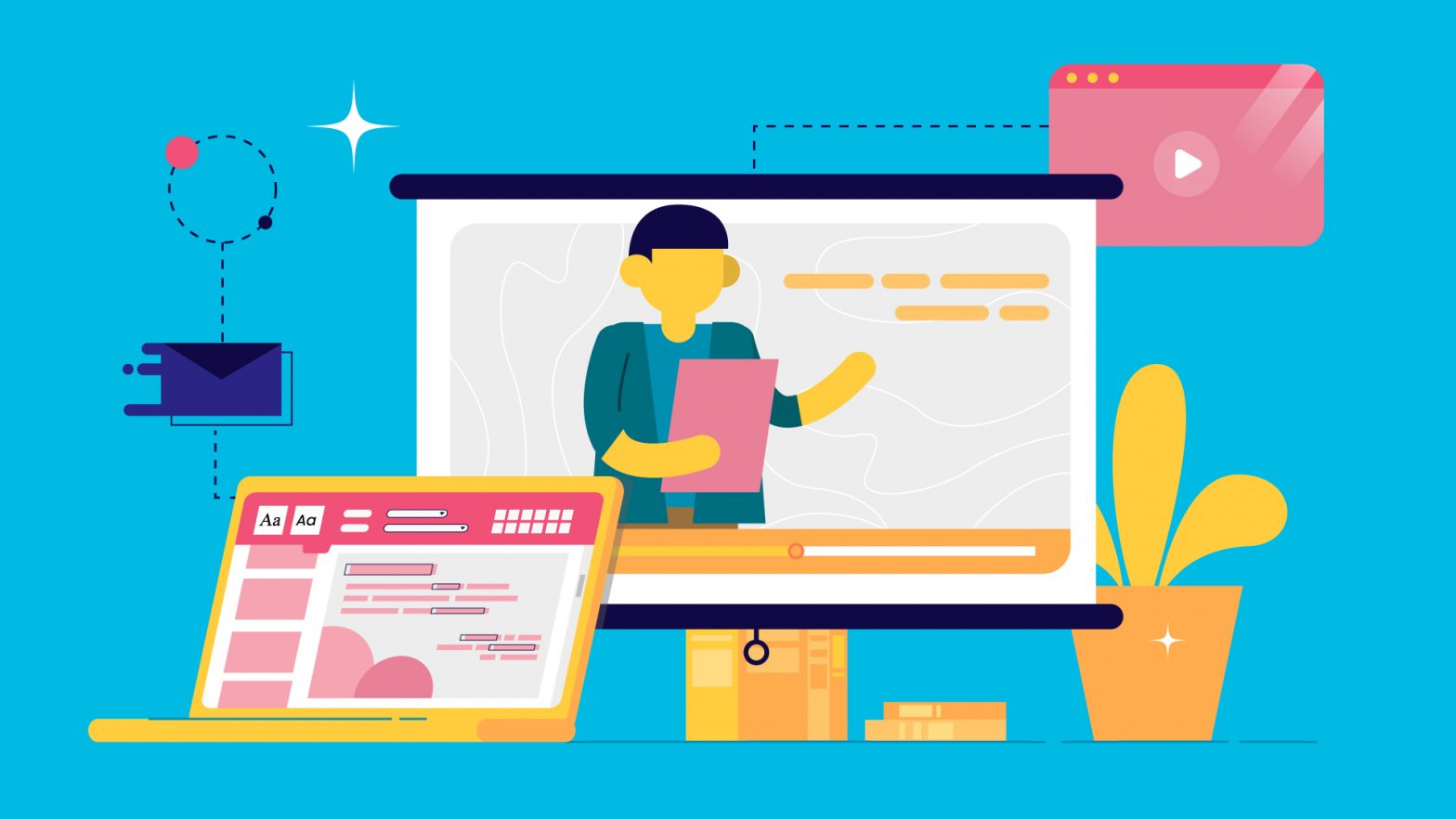
Do you know a surefire way to avoid those boring, yawn-inducing presentations? Add a presentation video.
Giving a presentation in front of so many people is nerve-wracking for some. You’ve practiced a thousand times, studied your topics back and forth, got your notes and all materials ready.
After all the things you’ve gone through, the audience still finds it downright boring.
Maybe that’s because you rely heavily on those 35-slide presentations, no visuals, only texts. Those colorful, dynamic PowerPoint slide designs don’t help much. And I can say whoever can stay focused and remember all the things you said until the very last slide is superhuman.
If you want to make your presentation stand out, more fun, and more importantly, more digestible, try to insert presentation videos.
What Can a Presentation Video Do For You?
Adding a video or two will break up your slides in a smooth and effective way that will keep your audience more focused and engaged with the overall content.
That way, they can easily retain the information you deliver without trying way too hard. Here are five ways that video presentations can make all the difference:
Tell Stories and Provoke Emotional Responses
Storytelling is one of the most powerful ways to communicate a message. When done well, it can stir emotions and create connections with your audience.
Telling stories in your presentation videos can help you capture and keep your audience’s attention.
In addition, storytelling with the background music and even characters you use in the video also provides an opportunity for you to share insights and provoke emotional responses.
That way, you can get your audience to relate to the message and feel inspired by it.
Convey Your Messages Better
Videos, in general, are well-known for their ability to break down even complicated, complex topics in a way that makes them easier to understand.
You can present complex ideas, theories, and concepts in an engaging manner by using presentation videos. As you do so, keep your target audience in mind at all times.
So, instead of providing your audience with endless slides just to get your whole information across, you can rely on one single presentation video.
You can also use animation like motion graphics or videographics to make the video content easy to follow and much easier on the eyes.
Create Strong Impression in the First Few Seconds
Your audience will only give you a few seconds to make a good first impression.
That is why it is important that your presentation videos are interesting and engaging right from the start. You can do this by using an attention-grabbing intro, putting a face to your voice, or even starting with a powerful statement.
Anything you can do to hook them in and keep their attention focused on the video is worth trying.
Remember, getting them interested in the first few seconds is key when it comes to giving a memorable presentation.
Increase Purchase Intentions
This one is for the business-minded folks. If you deliver a presentation to your prospects, you can use a presentation video to move them through the sales funnel.
By inserting a video, you can visualize your pitch or ideas, even show them how your products or services work.
This way, you can gain the trust of your audience because they see what they expect to get.
When Do You Need to Add a Presentation Video?
Now that you understand the benefits of well-crafted presentation videos, you might be wondering, “oh, great, but how do I know that I really need one for my presentation?”
Adding a presentation video to your arsenal of content marketing tools is always a good idea, but there are some instances where it is more crucial than others.
Here are some signs that you might need to create a video for your presentation:
#1. You Host a Webinar
Webinars are a great way to deliver information to a large audience. However, they can be quite dry if there is no visual aid accompanying the audio.
By adding a presentation video, you will get a chance to increase 61% of attention at virtual events.
You can help keep your audience more engaged and make sure that they get the most out of your webinar.
In addition, you can use the video to convey your messages in a way that is easier for them to digest.
Most importantly, if you are conducting a webinar with other people, adding presentation videos will make it much more interesting and engaging for everyone involved.
#2. You Have Complex Messages to Deliver
If you are trying to communicate complex information to your audience, using a presentation video is the way to go.
Not only will it help keep them more engaged, but it can also make the process of understanding what you’re saying much easier.
In fact, you can use animation and motion graphics to create explainer videos that will help break down your complex concepts into easy-to-follow visuals.
Remember, even if you are dealing with a sophisticated or highly educated audience, they still need to be able to understand what you’re saying.
A presentation video can make that possible.
#3. The Topic of Your Presentation is Difficult to Visualize
If your topic is difficult to visualize, using a presentation video can be very helpful.
For example, if you are giving a presentation on quantum physics, it might be difficult for your audience to understand what you’re talking about without some sort of visual aid.
However, by adding a well-made presentation video, you can help them see the concepts that you are discussing in a more concrete way.
This is also true for topics like history, economics, and other subjects that might be difficult to understand without some sort of visual representation.
#4. You Want to Impress Your Audiences
If you want to impress your audience, a presentation video is the way to go.
Providing a presentation video means that you’ve come fully prepared. You care about your presentation with your whole heart.
That’s how you create a long-lasting first impression.
Also, not only will the video help keep audiences’ attention focused on what you are saying, but it can also make them more likely to listen and understand what’s being said.
Best Types of Videos for Your Presentation
Now that you know when to use a presentation video, it’s time to start thinking about what type of video would be best for your needs.
There are many different types of videos that can be used for presentations, but some work better than others.
One thing that needs to bear in mind is that short-form and straightforward videos are the best types for presentation.
Here are the three best types of videos for presentations:
Motion Graphics Videos
Motion graphics videos are one of the most popular videos many businesses used in video marketing campaigns.
This simple yet intriguing animation is a great way to communicate complex information in an easy-to-follow way.
They are also very visually appealing, which can help keep audiences’ attention focused on the video.
Those seamless but simple motions can make audiences feel comfortable, not bored of the same thing over and over again.
Whiteboard Videos
If you need to convey more complex information in a simple way, whiteboard videos are your best bet.
They use drawings on a digital whiteboard that are brought to life with animation and music.
This can make it easier for audiences to understand difficult concepts. It puts them in a study-like environment, which makes them feel comfortable while learning complex information.
Screencast Videos
If you have a PowerPoint or other presentation format that needs to be converted into video form, screencast videos are the way to go.
They take your slides and turn them into an engaging visual experience for audiences by adding music, animations, and more. Screencasts are perfect for repurposing content that already exists.
Explainer Videos
Explainer videos are great for breaking down complex concepts into easy-to-follow visuals.
They can be used to explain a wide variety of topics, and are perfect for presentations that involve a lot of technical information.
You can also use animation and create fictional characters to tell a story and make the presentation more engaging for the audience.
For a better-looking, more versatile explainer video for your presentation, you can invest in a professional production from an explainer video company .
Videographics
Videographics are a great way to share data in an engaging way.
They use infographics and motion graphics to illustrate statistics, trends, or other types of information that might otherwise be difficult for audiences to understand.
So, if you need to deliver tons of data or statistical numbers in your presentation– and want to make it more engaging for audiences, videographics are one of the best options.
How to Create a Well-Performing Presentation Videos: A Quick Checklist
Not all presentation videos work the same, though.
Well-crafted ones bring you the results you want, but poorly-crafted ones can bring more harm to your presentation than good.
Below are some essential, best practices you should consider when creating your presentation videos:
Understand Your Audiences
The more you understand your audiences, the higher chances you’ll have to connect with them and speak their languages.
In this way, you’ll communicate knowledge and the right message to your audiences.
Keep the Video Script to the Point
Long intros and big fluffy explanations can only make your audiences even more bored. So, don’t stray from the message.
Remember that the video acts as a visual aid, so it’s crucial that you keep the video script straightforward so that your core messages can be delivered smoothly and easy to retain.
Make the Videos Short and Sweet
The presentation video should help you communicate your messages in a straightforward yet engaging way.
That’s why it’s important to keep it short and concise. It’s always best to keep it under 5 minutes.
Add Engaging Elements
Enrich your video presentation with useful and interesting elements, such as interactive mini-quizzes, background music, or even a simple customized animated character.
End on a Meaningful Note
A good presentation video always leaves the audience with something they can take away from the presentation.
You can add a thought-provoking question, or even a link to your website can work to provide a strong ending that can create a lasting impression.
Pick the Right Video Format
PowerPoint allows you to save your presentation in these video formats:
- MPEG-4 (or MP4 / .mp4)
- Windows Media Video (.wmv)
- MOV (if it’s PowerPoint on a Mac)
MPEG-4 is the most common video format and is widely supported. You can opt for this format if you have PowerPoint versions of 2013, 2016, or 2019.
Meanwhile, while you’re using PowerPoint 2010, the Windows Media format would work best and more preferable.
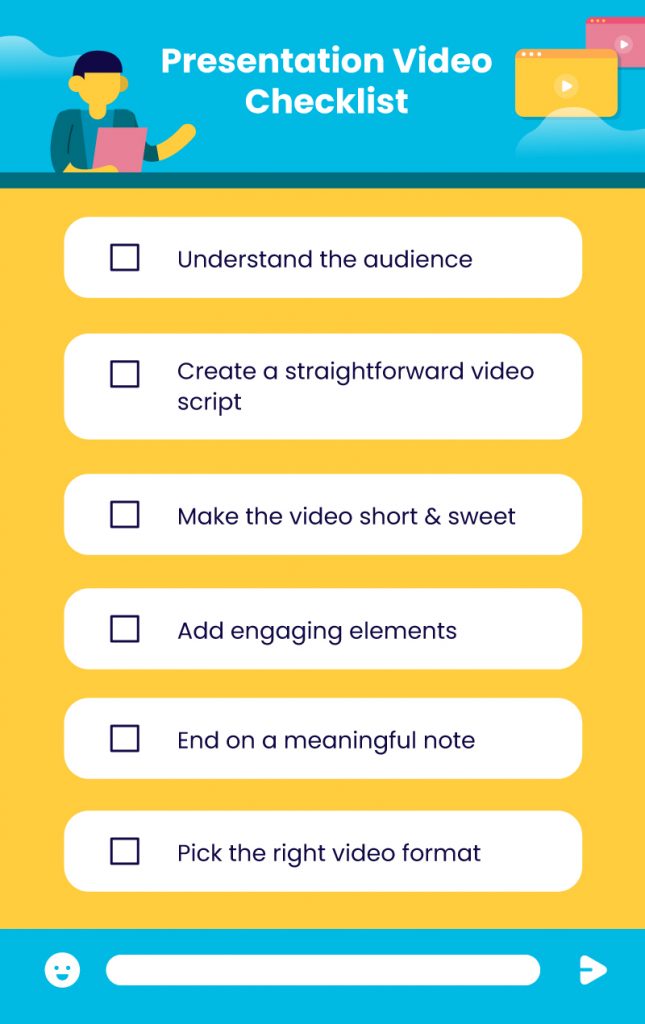
Tools You Need to Make Great Presentation Videos
Creating a great presentation video might seem like a daunting, backbreaking task.
In fact, there are some video tools you can use to make the production process thousands of times easier. Thanks to the internet.
We’ve listed some of our favorites below:
Powtoon is unique because it allows you to create animated presentations that are geared toward the web. The platform features tons of templates, voice-over capabilities, and special effects including transitions and objects for making interactive presentation videos.
VideoScribe
VideoScribe is a highly popular and intuitive presentation video creation tool. It helps you to create professional-looking whiteboard animated videos.
The website features an object-based visual scripting language for building presentations, which can be exported to .SWF, .HTML5 and .MP4 formats.
Camtasia Studio
The perfect screencasting software, Camtasia offers a wide range of tools including voiceovers and video editing. It’s also exceptionally easy to use.
You can even create tutorials for websites or walkthroughs for your apps! All you have to do is start recording your screen, edit as you see fit, and save the final file as a video.
Keynote
This particular presentation software has an additional bonus. If you’re looking to create a video out of your Keynote slides, all you have to do is highlight the text and images, click export, and pick one of the many video resolutions. From there, just save it as a .mp4 file
Biteable helps you to create presentation videos hassle-free. All you have to do is upload the slides, enter your text, choose a background music track, and download the ready-made video. There are tons of templates you can use to craft presentation videos in minutes.
Make Your Presentations More Fun With Videos
Whether it’s for educational or marketing purposes, presentation videos can help you communicate your messages more effectively if they’re done right.
Your audiences can easily retain the information, and it makes it much easier for you to break down even complicated topics.
With a quick guide above, now you’re ready to impress your audiences with your presentation. No more yawns, no more blank faces.
Related Posts
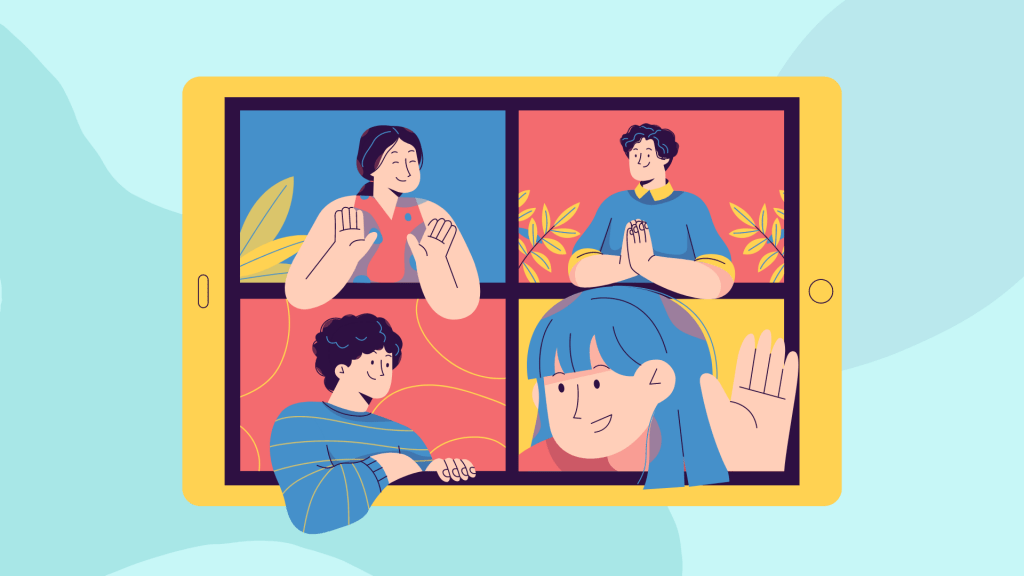

8 Reasons Why Product Launch Needs An Explainer Video
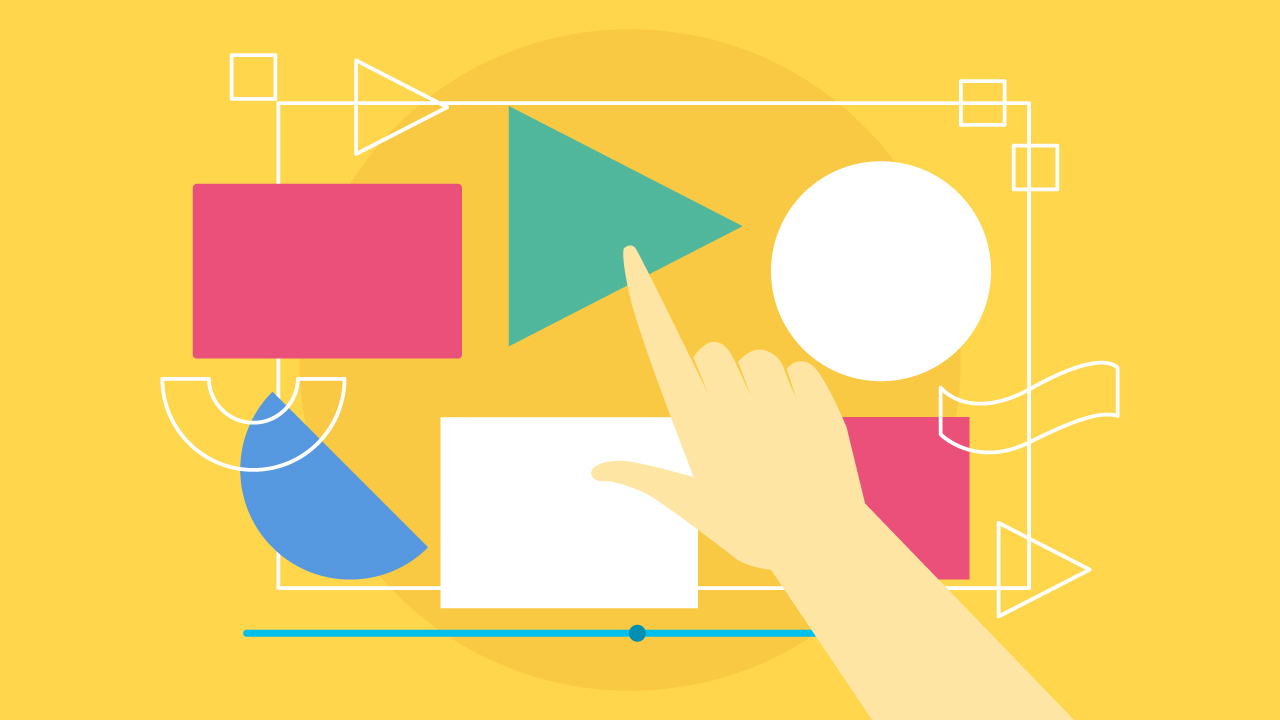
How to Choose the Perfect Explainer Video Company
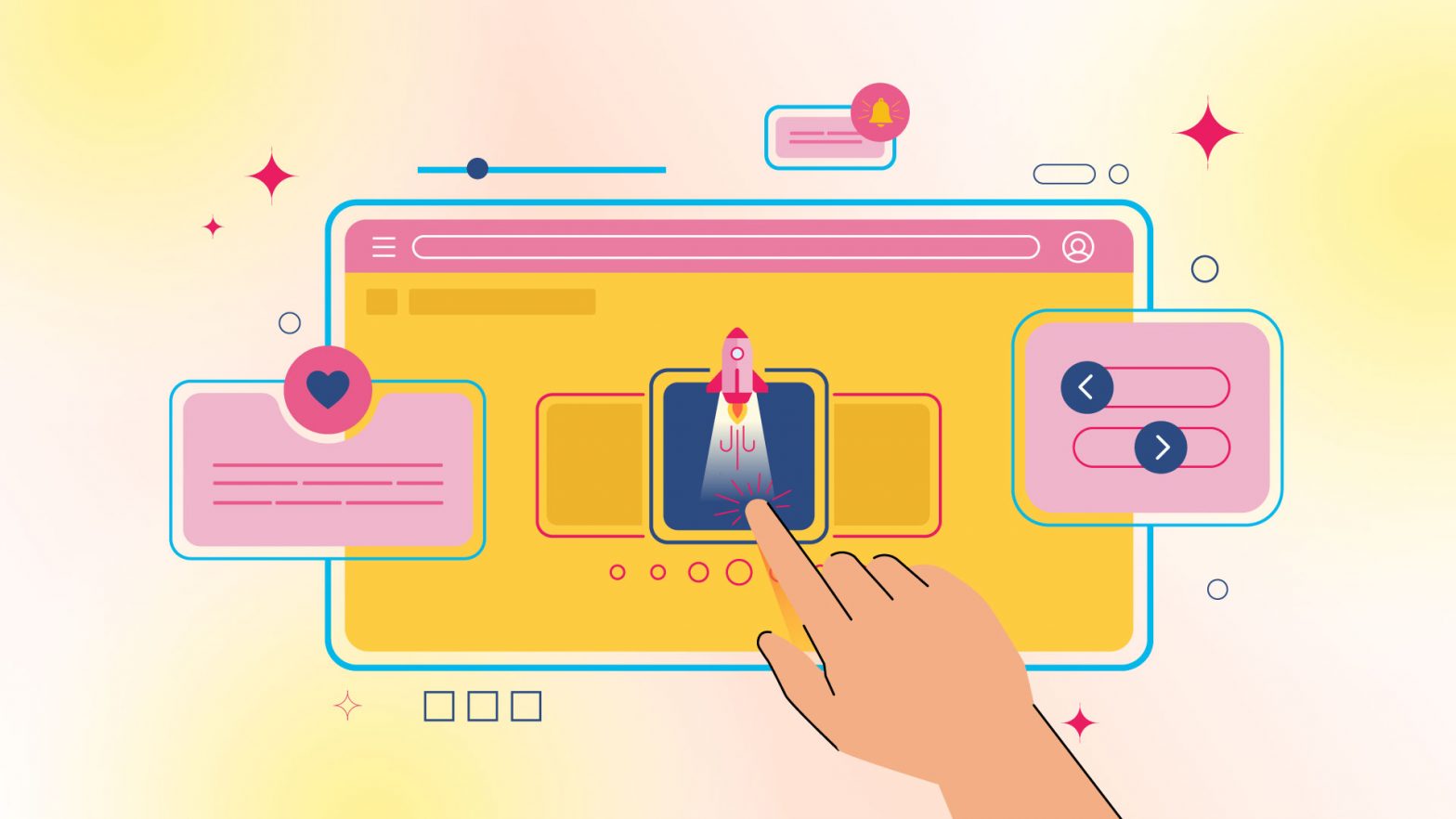
Microinteractions: An Ultimate Guide to Improve User Experience
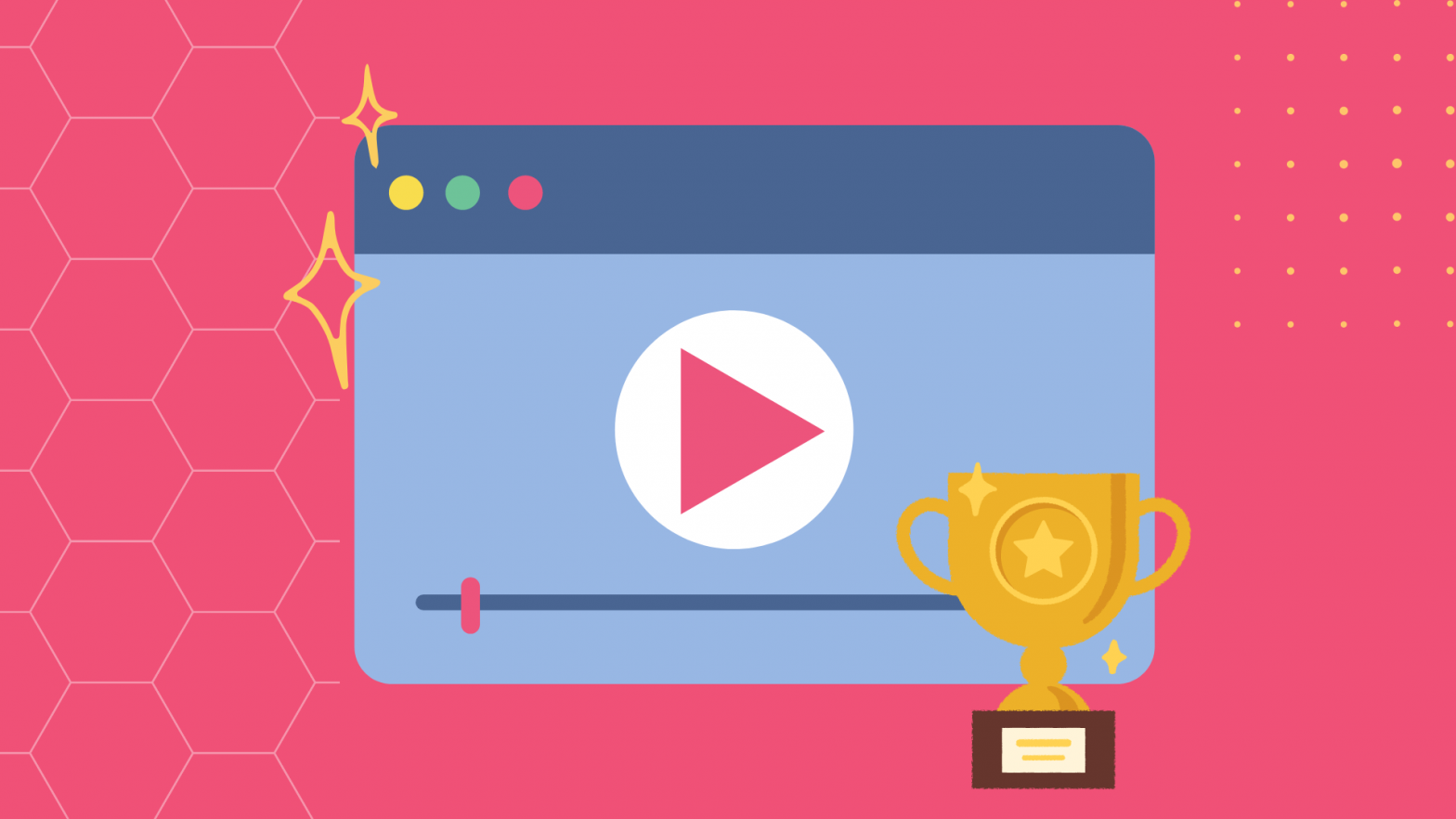
Explainer Video Benefits For Creative Entrepreneurs

5 Strategies to Write a High-Converting Explainer Video Script

10 Creative Animation Styles to Keep Your Audience Amazed

Let’s get you the best deal
- Commercial business
- Educational institution
- 1001 - 5000
- Discuss bulk purchase discounts
- Arrange a meeting with sales representative
- Provide support with new purchase process
- Provide assistance with renewals or upgrades
- Provide assistance with any other enquiry
Thank you! Our sales team will reach out to you soon

Why is video presentation increasingly popular, presentations, videos, video presentation stats and numbers, different types of video presentations, what is a video presentation maker, how to make a video presentation using powerpoint, how to save a powerpoint presentation as a video, step by step guide on how to video record yourself presenting a powerpoint, how to create video presentations, video presentation templates:, video presentation ideas, video presentation tips, tips to create an engaging powerpoint video presentation, best presentation recorder in 2023, ultimate video presentations guide with tips & examples.

Surya - September 16, 2021 Leave your thoughts. -->
best video presentation maker , how to create video presentation , how to record a powerpoint presentation with audio , powerpoint video presentation , video presentation , video presentation ideas , video presentation maker , video presentation tips , video presentation types , Video Presentations
Let’s all agree, presentations have been there for quite a period of time. Infact the first presentation program was launched way back in 1987 and was available only in Mac. Later Microsoft acquired it and rebranded it as Microsoft Powerpoint. Nowadays presentations are everywhere, be it in educational institutions, companies, organizations, and so many other places. As we evolved over the years, the importance of video also started to grow rapidly which has now lead to presentations take a new format which is Video presentations .
In this blog, we’ll look at everything that you need to know about video presentations right from the definition to examples, presentation templates , and the best presentation video maker to create video presentations.
Here’s what we’ll be covering in this presentation video ultimate guide:
- Why video presentations are increasingly popular and effective
- Video presentations stats
- What is a video presentation maker
- Video presentation template
- How to make a video presentation with PowerPoint
- How to create a personalized video presentation
- Powerpoint video presentation tips
- Best video presentation maker/Software
A video presentation could be defined as a video in which multiple slides are used along with audio, video narration along with animation, images to communicate certain specific information with an audience in an engaging manner.
Even after putting a lot of effort into static presentations to make them interactive and engaging there was always a problem of static presentations are lengthy and most cases boring failing to capture the audience’s attention. To give you a perspective, 79% of the audience feel most presentations to be boring.
This particular problem is solved with the usage of video presentations as the size of the duration of a video presentation is brought down drastically. Plus video presentations are easy to consume. Viewers can watch it at their pace and it doesn’t mandate all the stakeholders to be present in a physical or virtual place at the same time.

- There are over 35 million PowerPoint presentations created every day and presented to an audience of 500 million people.
- 89% of people still use PowerPoint to create presentations out of which 43% say they don’t have an alternative.
- 87% of marketing people use video in their marketing efforts.
- 78% of people consume videos online in a week with 55% consuming videos every day.
- 70% of businesses are creating more videos in 2021 compared to 2020.
- 69% of people prefer to learn about a product through a video.
- Most people turn out of a PowerPoint presentation after 10 minutes.
Presentation videos are now used for various use cases across different fields. Here is a list of seven different types of video presentations.
1. Sales presentation videos
Sales video presentations or video prospecting involves sales folks giving a quick outline of what the company and product has to offer to their prospects. Another type of sales presentation video also includes sales enablement presentation videos done by Marketing teams to upskill sales folks for better selling.
2. Educational presentation videos
Educational presentation videos involve lectures and courses taught by teachers in a live in-person or virtual classroom which are then converted into video lessons for anytime access.
3. Employee training and development presentation videos
Employee training and development presentation videos are an essential part of a new employee getting trained and used to the system in place. The training presentation being available in video form helps anyone to access them without any dependency enabling better productivity.
4. Business planning and review presentation videos
Business presentations are it planning, review, performance analysis could all be boring and time-consuming. Getting them done as a video version helps in getting key information to all the stakeholders involved.
5. Fund Raising and Company Pitch presentation videos
CEOs and founders look for VC funding to take their company to the big stage. A great presentation video selling the core value proposition of the company and project growth in the upcoming years will help catch the eyes of the investors and land the required funding.
6. Product usage explanation and How to presentation videos
New customers generally require onboarding guidance which includes walkthroughs and how-to presentations. Videos for the same enables users to take a look at them and learn to use the product at their own pace without being overwhelmed.
7. Employee onboarding and orientation presentation videos
Now with employee onboarding happening virtually, employee onboarding presentation videos are of much importance. Employees get to understand company culture, guidelines, roles, and responsibilities better and in a calmer manner through presentation videos.
8. Promotional and Marketing presentation videos
Product promotion presentations are often used by Marketing teams in various fields and virtual events. A video presentation, especially an animated video presentation, comes in handy for promoting products.
The common trend across all these different types of presentation videos is that all of them aren’t just one-time recording and usage but also could be used multiple times which brings down the resource requirements for all of the above use-cases.
A video presentation maker or a video presentation software is an app that lets you create presentation videos by using existing presentation slides or by creating new presentation slides and then converting them into videos.
There are two types of video presentation software . One that lets you screen record existing presentations and the other one that lets you create presentations by using existing templates which users can customize by adding voice, videos, images, characters, animation, etc.

Powerpoint being the most used presentation software for creating presentations we are going to look at how to make a video presentation using PowerPoint. There are multiple ways in which you can create a video out of your presentation and we have mentioned the same below.
Different methods to save a Powerpoint presentation as a video
- Directly saving Powerpoint file as a video presentation
- Using a screen recorder to record the presentation in slideshow mode
- Using a screen recorder to record the presentation in the slideshow mode with a webcam overlay
Method one:

Microsoft enables you to directly save your PowerPoint presentation as a video. Once you’re done with your presentation you’ll have to select > File > Export > Video . You can also decide to save it at the video quality of your choice which ranges from 4K HD to 480P. But remember the videos aren’t uploaded to the cloud so the better resolution you choose, the bigger will be the video size. The default video format will be MP4 or WMV.
Few things to know while saving PowerPoint presentations using this method:
- Users can choose the time spent on each slide. By default, the time spent on each slide will be five seconds. So if your video is 20 slides and you choose the default five seconds per slide the PowerPoint presentation video will be of 100 secs.
- Alternatively, you can choose manual slide timing if you feel you need to narrate more/less in a few specific slides.
- You can decide to add narrations, audio, annotate on screen, clear annotations, record webcam as well. The webcam recording is however available only in Office 365.
- You can also upload it to Microsoft streams for quick access within your organization.
Method two:

Alternatively, you can save the presentation in PowerPoint Show format(.ppsx) . This directly opens the presentation in a slideshow format for viewers.
Using a screen recorder to record the presentation in slideshow mode
Although Powerpoint lets you record presentations with narration and even video in some versions, it’s quite a complex process that takes a lot of time and effort. This is where PowerPoint screen recording tools come in handy. The PowerPoint recorders enable you to quickly and easily record your presentation, customize them based on your expectations, and share it with others.
Here is a list of the Best PowerPoint screen recorders for you to choose the best tool.
One of the best PowerPoint screen recorders is Vmaker as it’s completely free to record an unlimited number of recordings, and comes without any watermarks. Let's take a look on how to record PowerPoint presentations using Vmaker.

Here is a step by step guide on how to screen record PowerPoint presentations with audio

- Step 1: Sign up or Sign in to Vmaker and install the chrome extension .If you’re a Mac or Windows user, you can download and install the Vmaker's Screen Recorder for Mac or Vmaker's Screen Recorder for Windows .
- Step 2: Open the PowerPoint presentation that you want to record.
- Step 3: Launch the Vmaker app or chrome extension.
- Step 4: Choose screen recording mode with audio enabled and click on start recording to begin recording your presentation.
- Step 5: Add audio through narration, annotate screen, mute/unmute microphone, pause/resume recording as you wish.
- Step 6: Click on finish recording to complete your PowerPoint screen recording.
- Step 7: The video gets uploaded to the cloud in a few seconds irrespective of the video size. You can then edit, fine-tune, and then share it.
Adding a live webcam video to a PowerPoint presentation is also easier through Vmaker.
The steps and flow are pretty much the same with only the mode being different.
- Step 1: Sign up or Sign in to Vmaker and install the Mac application
- Step 4: Choose screen plus webcam recording mode with audio enabled and click on start recording to begin recording your presentation.
- Step 6: Click on finish recording to complete your PowerPoint screen recording.
Video guide on how to record PowerPoint presentation with audio and video
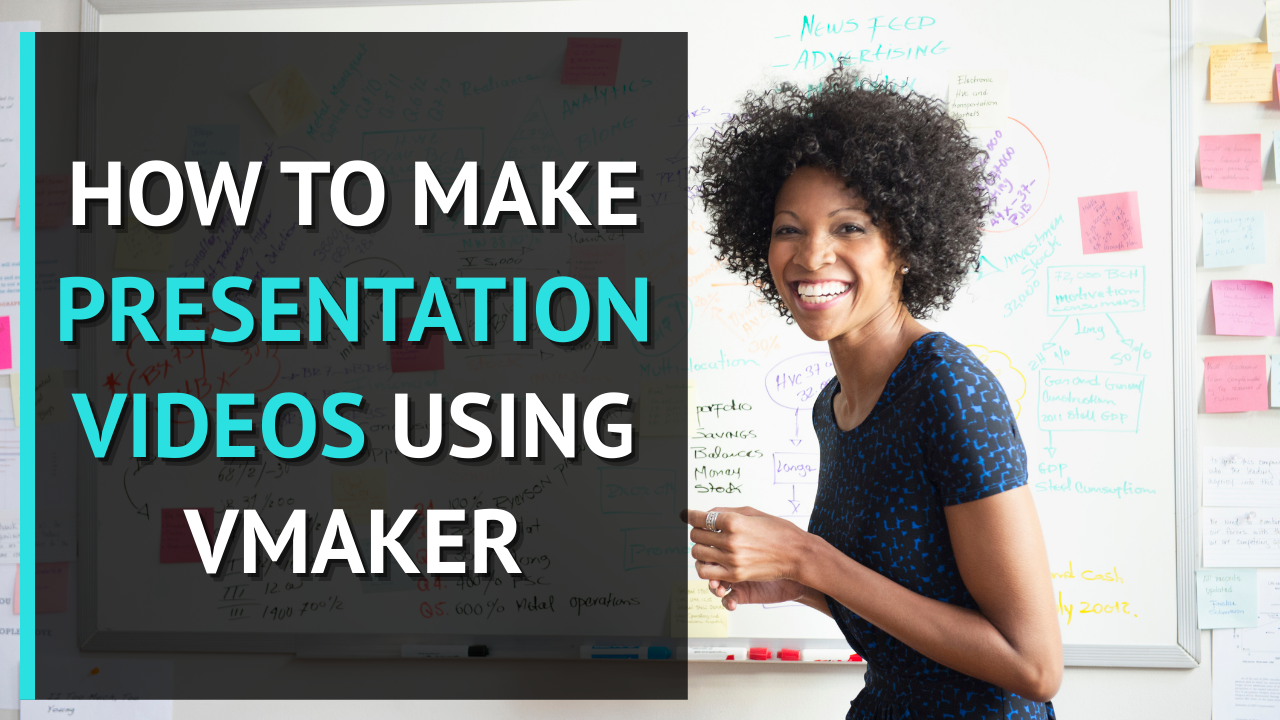
As mentioned earlier you can also create video presentations from scratch up by using online presentation makers. Online presentation makers enable you to create stunning video presentations by adding a range of things right from the text, audio, video, background, avatars, video screen recording , animations, transitions, effects, and much more.
Users can decide either to start with a blank presentation or choose an existing template and start personalizing it based on their needs.

Video presentation templates come in handy, especially for ones looking to create quick video presentations. You can choose any one of the templates based on your requirement and quickly edit the essential details to produce your video presentation.
Bonus: Screen Recording 101: Ultimate Resource Guide
Now that we have understood the importance of video presentations and learned how to create video presentations let’s take a look at some video presentation ideas and tips to create engaging video presentations.
Video presentations can further be enhanced by implementing certain ideas that will enable them to be engaging, seamless, and smooth for the audience. Here are some ideas that will help you create visually engaging video presentations.
- Give your first slide a powerful statement that resonates with your entire presentation video
Use characters, images, and illustrations throughout your video presentation
Ensure all slides tell a story and connect with the powerful first statement , maintain similar font size consistently throughout the presentation videos.
- Use transitions and motion graphics to make your presentation visually appealing
Ask Questions, polls, share quotes in between the video to keep viewers engaged
Conclude strongly proving or supporting your first statement, give a powerful statement that resonates with the video.

Keep the first slide of your presentation video short concise and to the point resonating with what is the key topic being covered in the video. In the example above you could see the video is about avoiding single-use plastics and that is clearly mentioned to set the tone for the video.

Using Animations, videos, images, illustrations adds value to the video presentation and helps convey the message clearly to the audience. In the above example, there is a video of a plastic bag flying to support the text given in the slide.

Ensure that the messaging in all slides of the video presentation connects with the message in the first slide. Here in this example, you can see that the slide talks about plastic taking a long time to break down which directly connects with the why you should avoid single-use plastics message in the first slide.

To offer a great visual experience for the viewers it is important to use fonts, colors, and text consistently in the video. Here in this sample presentation video, you could see font, text, spacing, amount of content, and color being uniform throughout offering a great visual experience for viewers.
Use transitions and motion graphics to make your presentation visually appealing
Transitions and motion graphics help while presenting the video presentation as the time in between helps the presenter prepare what to convey and also builds curiosity amongst the audience. In the example above you could see a wide range of transitions being available for usage on the video presentation.

One of the major factors that differentiate a good and great PowerPoint presentation is how engaged the audience are throughout the presentation. Usage of stats, quotes, polls, questions in a video presentation enables the viewers to be engaged throughout the presentation. For instance, in this presentation video above the creator has used stats along with the right illustration which is a great hook in keeping the audience engaged.

The conclusion to a video presentation is as important as the first statement and it is important to finish the video presentation by supporting or proving what was conveyed in the first slide. In this reference, the creator has brilliantly made a powerful statement to support the need to avoid single-use plastic.
Following up on what we offered in the above section here are some tips to keep in mind while creating video presentations.
- Define the purpose of the video
Identify the target audience for the video
- Decide on the script, images, and illustrations for the video
Avoid using complex language and tone for the video
Ensure you have a good video presentation maker for creating the video, avoid trying to convey too much of information in one go , make the intro and conclusion as powerful as possible, define the purpose of the presentation video.
Often ignored but the most important step in presentation video creation is the purpose definition stage. List out the key goals that you want to achieve by creating the presentation video and then pick up the most important goal that resonates with the video creation as your purpose. By defining the purpose of the video the next steps will be simplified. The purpose of the video will also automatically help in identifying the target audience of the video, brainstorming ideas for the video.
The target audience are the group of people who’ll potentially watch your videos once you publish them. Identifying and getting to know your audience enables you to decide on what exactly you’ll convey in the video, how you’ll convey the message, and not just that but also define the length of the presentation video.
Decide on the Script, Images, and Illustrations
Write the script keeping in mind the purpose of the video and the target audience you are creating the video. Decide on the relevant images, videos, gifs, and illustrations to support the text on the script. By doing so early allows creators the time to make any changes to text based on the creatives and vice versa.
The sole purpose of PowerPoint presentations is to convey information in a simpler and meaningful manner. Using complex language, data and tone defeats the purpose. Keep the language simple, break down, visualize data as much as possible, and use a subtle tone throughout the presentation video.
Earlier presentation videos were being made using multiple tools which included a presentation tool, video editor, video hosting platforms. But now we have all-in-one video presentation makers that lets you do everything right from creating to sharing the video presentation. Ensure that you pick up the right PowerPoint video maker based on your video creation needs.
Here is an elaborate list of the best PowerPoint presentation makers for you to choose from.

The beauty of presentation videos is that you get to present them. So with that being the case adding too much stuff that you have to talk about as content on each slide doesn’t make any sense. Keep the content less and break down the information to be conveyed based on each slide so that you don’t end up sharing too much information in one particular slide alone.
The opening and closing slides of your video presentation hold the key to making an impact. Make the intro and conclusion as powerful as possible by interconnecting them. By doing so anyone watching the video presentation will have a takeaway from the presentation which creates a lasting impression.
Here are a few tips specifically for creating PowerPoint video presentations. The below tips are tailored to help you improve your PowerPoint video creation.
- Decide on the font, color, and text content in each slide
- Keep the content in each slide as short as possible
- Support your content in each slide with powerful illustrations and data
Use transitions and effects but ensure that they’re not overused
Use high-quality images that are rich .
- Visualize charts, graphs, tables and add color to them
Decide on the font, color, and text content in each slide

The minor details like font, sizing, color, and the volume of content in each slide play a key role in video presentations. Define the fonts and the size of the fonts that will be used in the presentation. Ensure that the amount of content on each slide is uniform. Making sure small details like this are looked into aids in the creation of the best PowerPoint video presentations.
Keep the content as short as possible

Ensure that there is a lot of empty space in the slide and the content is kept minimum. This ensures a pleasant viewing experience when the presentation is converted into a video. As there will be narration in video presentations the explanation can be done over voice rather than adding texts in the PowerPoint slides.
Support your content with powerful illustrations and data

Adding illustrations and highlighting key data will help in engaging your audience as they’ll be paying key attention to what is being presented. Illustrations also enable you to offer a visually engaging video presentation keeping your audience engaged and hooked.

Using the built-in transitions and animations in Powerpoint is the quickest and easiest way to add an extra dimension to your presentation. Smartly ensure that you use the animations and transitions effectively so that it adds to the quality of your presentation. Also, overusing them by making excessive use of it in every slide will make the presentation look clumsy.

It’s important to have images across the presentation and the usage of images adds immense value to the presentation. Also, it is key to use high-quality ones as the usage of not-so-great ones really brings down the quality of video presentations.
Visualize charts, graphs, tables and add color to them

Using charts, tables and graphs helps the audience visualize data better. The video viewers can easily resonate with the insights shared in the narration with the visuals available on the video. Powerpoint comes with a built-in data visualization feature that enables you to create charts, graphs, tables with ease and convert them into videos.
Here is our list of the five best PowerPoint recorders for creating video presentations mainly using screen recording.
- Vmaker
- Panapto
- Techsmith Camtasia
- Ispring
If you’re looking to create video presentations by using templates, animations, characters, transitions, voiceovers, images, etc then the best option would be Animaker Deck . Animaker deck is a free avatar-powered presentation video maker.
This guide should have given you a comprehensive idea about presentation videos, the different types of presentation videos, and how to go about it in terms of planning, creation, and sharing. Do check out and start using Vmaker presentation video maker and create stunning presentation videos with ease.

If you enjoyed reading the above article, then here are a few more cherry-picked articles you might be interested in reading further!
The Ultimate Guide to Create an Instructional Video Without a Script
A Complete Guide On Product Videos ~ Definition, Types and Tips
Ultimate How-to Video Guide with Examples, Tips, and Ideas
Step by Step Guide: How to record Skype calls
How to screen record on Mac with audio

Breathe life into courseware videos with educational video creation tools

How to stand out in the era of remote onboarding?

How to do product review videos on youtube?
Get awesome video making tips in your inbox
- By use case
- AI assisted videos
- Advertising video
- Animated video
- Animated logo video
- Animated text video
- Animation video
- Cartoon video
- Commercial video
- Business video
- Infographic video
- Intro video
- Movie maker
- Photo to video
- Short videos
- Trailer video
- Book trailer video
- YouTube video
- Diverse Workplace Scenes
- Leadership Skills Tips
- A Reason to Celebrate
- Frank Character Explainer
- Superpowers Girl
- Robot Character Explainer
- Team Birthdays
- Birthday Cake
- Birthday Calendar
- Birthday Greetings
- Funny Birthday
- Staff Birthday
- Workplace Announcement
- Business Explainer
- Employee Onboarding
- Business Ad
- Hybrid Work Policy
- Workplace Wellness Tips
- Explainer Script
- How to Change Your Password
- Snappy Explainer
- Mental Health for Employees
- Product Explainer
- E-Learning App Ad
- Infographics
- Industry Trend Update
- Real Estate Infographic
- Marketing Infographic
- Animated Infographics
- Infographic Explainer
- Infographic
- Introductions
- New Teammate
- New Employee Introduction
- Welcome New Team Member
- Warm Welcome
- New Team Members
- Meet the Team
- We're Hiring Manager
- Recruiting Ad
- We're Hiring IT Support
- Video Resume
- Now Hiring Product Engineer
- Job Offer Congratulations
- Dancing People Ad
- Eager Dog Ad
- Winter Sale
- Funky Sloth Ad
- Product Promo
- Book Trailer
- Thanks Group
- You Rock Employee
- Great Job Team
- You Rock Team
- Great Job Employee
- Great Job Group
- Weekly Update
- Company Update
- Product Launch
- Monthly Update
- News Update
- Year in Review
Ready to get started?
- Video Trimmer
- Remove audio from video
- Add music to video
- Add text to video
- Video merger
- Video resizer
- Convert image to video
- Montage maker
- Add image to video
- Watermark maker
- Add frame to video
- Video analytics
- Add button to video
- Image Resizer
- Convert video to GIF
- Convert GIF to MP4
- Extract audio from video
- Quick start guide
Create video presentations that demand attention
Trusted by 9+ million people and over 10,000 companies
Create video presentations that demand attention with the Biteable video presentation maker. Deliver critical information with pitch-perfect video templates, one-click branding, and a seamless video creation experience for your best presentation yet.
How to make animated videos in minutes, start a free 7-day trial of biteable., pick an animated video template or build your own with pre-made animated scenes., customize your video: add or remove scenes , include animated text, upload your own pictures and video clips. you can even add a voice over, download your masterpiece or share it far and wide with a single, trackable link ., a video presentation maker that rises above the rest, on-point templates.
Get started with brandable templates, ready-made scenes, and best-in-class animations.
Smart editing
A done-for-you editing experience takes the hard work out of the equation.
Branding made easy
Automatically apply your company colors and logo to your entire presentation.
Getting started
Mark video presentation off your to-do list with biteable.
If you can make a PowerPoint, you can make a video presentation with Biteable.
Choose from a full library of brandable templates and scenes, all designed with a professional audience in mind. Build out your video presentation with animated text, characters, and icons — all with the click of a button. Polish it off with a premium music track.
Need to add your own media? No problem. Seamlessly add video clips and pictures for a polished look in minutes. Better yet, record new footage, add a voice-over, or capture your screen without leaving the app.
Biteable’s all-in-one video presentation maker does the hard work for you. All you have to do is go be the star of the meeting.
Create videos that drive action
Activate your audience with impactful, on-brand videos. Create them simply and collaboratively with Biteable.
Make a video presentation for
Asynchronous meetings.
Create video presentations and send them to your team with a single link.
Live meetings
Whether you meet on Zoom or in person, a video presentation beats a PowerPoint any day.
Video reports
A performance report is boring, but a video presentation report is bold and memorable.
Making a video presentation: FAQs
Your answers to the most frequently asked questions about making a video presentation.
How do I make a video presentation for free?
It’s hard to make a video presentation for free, because free video makers have limited features that usually aren’t geared toward professional presentations. Your best bet is making a presentation during a free trial with a leading video presentation maker. Most people quickly realize purchasing a subscription is worth the money.
How do I make a video out of a presentation?
Not all online video makers are geared toward making a video out of a presentation, so it’s important to use one that focuses on making videos for a professional setting. Look for features like: templates and scenes geared toward the business world; video branding capabilities; an easy-to-use workflow.
How do I make a narration video presentation?
There are three ways to make a narration video presentation.
- Record narration separately and sync it to your presentation.
- Upload first-person video footage. Merge it with your presentation.
- Use a video presentation maker with in-app voice-over and recording features. (This is the easiest way to make a narration video presentation.)
How do I make an animated presentation?
Making an animated presentation from scratch is difficult unless you have advanced skills. Your best bet is to find a video presentation maker with a library of animations you can add to your presentation. Look for an online video maker that offers unique animations geared toward a professional setting.

“Biteable gives us the speed and quality to create videos that allows our 3-person team to play at the level of a 60-person team.”
- Tara Aiken, Regis Corporation
4 must-have tips for making video presentations
Creating a video presentation is easy with Biteable. And it’s even easier if you follow these best practices.
Have a goal in mind
Every great video presentation starts with a goal. What are you trying to accomplish? Maybe you want to share a new idea with your colleagues. Maybe you want to report on important company metrics. Or maybe you want to do something else entirely.
It’s incredibly difficult to make a video presentation that moves the needle until you define exactly what your presentation aims to achieve. Figure that part out and the rest becomes much easier.
Choose a proven template
Now that you know what your presentation aims to achieve you can pick a template that fits. You can create your video presentation from scratch, but using a template as a starting point gives you guide rails for tempo and pacing, plus a proven structure designed by pros.
Biteable video presentation maker has plenty of template options geared toward a professional setting, plus hundreds of extra video scenes and animations to build out your video presentation as much or as little as you like.
Use animations that underscore your message
One of the biggest advantages of video presentations over something static like a PowerPoint is the presence of motion. Without even realizing it, your audience will remember the information better simply because video is a multimedia experience that combines movement, sound, and visuals. To make the most impact, choose your animations wisely and use movement in a way that underscores your key points.
Are you presenting on the massive growth your marketing team achieved? Use a graph showing upward movement to drive the point home. Do you have one key point you’re trying to make? Use animation to circle your text or arrows that point at your most important information.
(All of this is easy to do with the video scenes available in Biteable.)
Keep it short and sweet
The length of your video presentation matters. Too short and you won’t be able to convey enough information. Too long and your audience will tune out.
There’s no one-size-fits-all solution when it comes to video presentation length. But in general, 1-2 minutes is the sweet spot for making a video presentation that holds attention while still getting all the important information across.
You’d be surprised how many details you can share in this amount of time. A 15-minute live presentation can easily be condensed into one or two minutes if you hone your message to focus on the key details.
Brand your video
This is probably one of the most important — and most overlooked — parts of creating a successful video presentation. You’d never create a PowerPoint with erratic, off-brand colors. Making a video presentation is no different.
It’s a subtle change, but it gives off a big signal that you are polished and professional, and that you and your video presentation mean business.
Take advantage of the unique branding feature in the Biteable video presentation maker to easily apply your colors and logo to your entire presentation.
"> "> Make a presentation video today
You’re using an older browser version. Update to the latest version of Google Chrome , Safari , Mozilla Firefox , or Microsoft Edge for the best site experience.
- eLearning Blog
- eLearning Basics
- Instructional Design
- Corporate Training
- Course Selling
- Manufacturing
- Products iSpring Suite iSpring Learn
- Use Cases Onboarding Compliance Training Induction Training Product Training Channel Partner Training Sales Training Microlearning Mobile Learning
- Company About Us Case Studies Customers Partnership Course Development Contact Us Academy Blog Webinars Guides
- Community Academy Blog Webinars Guides Experts on iSpring
- Language EN English Français Deutsch Español Italiano Nederlands Português Polski 中文 日本語 العربية Indonesia
- Shopping Cart
How to Create a Video Presentation in PowerPoint

Have you ever gone on YouTube to watch just one video, only to find yourself stuck there a few hours later? You aren’t the only one. TechJury reports that last year the combined watch count on YouTube was 5 billion views per day.
People love watching videos. According to a report by Forrester Research , videos are 75% better at keeping the audience engaged than documents, articles, and other forms of plain media. This is why more and more companies are using them for video marketing and other business tasks. One of the more popular forms of video is a video presentation.
In this article, we’ll explain what a video presentation is, show you how to create one, and share some helpful video presentation tips. Let’s dive in.
- What Is a Video Presentation
- Why Create a Video Presentation
- How to Create a Video Presentation
The Top 5 Tools for Making Video Presentations
How to turn your powerpoint presentation into a video, tips and best practices for making video presentations.
- FAQ on Video Presentations
What Is a Video Presentation?
A video presentation is a popular format of video content with a duration of several seconds or minutes that shows the benefits of a product, service, or a new idea with the help of relevant images, concise text, and appropriate audio narration.
People use video presentations in various aspects of business to keep their audience engaged. As such, presentation videos can be used in marketing campaigns and sales presentations for new clients, employee training and onboarding, B2B communication, and even to present an enterprise at expos or conventions.
Video presentations can take a variety of formats. They can include fully animated explainer videos, cartoons, invitation videos, screencasts, tutorials, video ads, promo videos, marketing videos, product demos, or a PowerPoint presentation narrated by a talking head. Ultimately, the choice of format is yours.
Why Create a Video Presenation?
Besides being more appealing than a basic cut-and-dry content piece, video presentations are also:
- Persuasive . Video presentations more effectively persuade your target audience through audio-visual design, storytelling, and bringing emotions, ideas, and sounds into the mix.
- Better for information retention . Invisia reports that viewers retain 95% of a message in video form, as compared to 10% when reading it in text. Thus, educators often use video presentations within the framework of the digital storytelling concept or when pre-installing new educational material. Here you will find detailed information about how you can apply digital storytelling in your lessons.
- Accessible anytime, anywhere . Most people like to spend time on their phones and tablets, and they prefer to browse videos on them. Emarketer found that 75% of all videos are played on cell phones and tablets.
- Time-efficient . They say that a picture is worth a thousand words. Video presentations are meant to convey information in smaller chunks that are easy to process. This allows viewers to explore larger amounts of information more quickly and easily.
Video Presentation Examples
Do you need some inspiration for your video presentation? Take a look at some examples of quality video content created for different purposes and audiences.
Product/Sales video presentation
A good video presentation is a winning format if you want to present your product or service to potential customers to drive conversions and sales. You can highlight the key features, benefits, and value propositions of your offerings effectively and easily distribute the presentation via online platforms, such as your company website, social media channels, email newsletters, and video posting sites.
This is a short product presentation of Character Builder, one of iSpring Suite’s flagship features. The video is concise yet clear, explaining the feature and outlining its use in eLearning content creation. In just under 35 seconds, the viewers (aka potential or actual customers) can see how characters look and get an idea of how to create them.

Source: https://www.youtube.com/watch?v=bgXBCvm4wVI
Educational video presentation
An educational video presentation is designed to convey information, ideas, or instructions in an engaging visual manner. These videos help viewers acquire new knowledge and learn new skills. Educational video presentations might include:
- Video lectures
- Employee training video presentations
- Whiteboard animation videos
Many educational presentations use the talking-head video format, in which a presenter records themselves (sometimes simultaneously with their screen or a video slideshow). This helps enhance comprehension and retention of the presented material since viewers can see the speaker’s facial expressions, gestures, and body language.
In the video below, Dr. Pauls gives viewers an overview of learning experience design. This video presentation is visually dynamic: the presenter uses a talking-head video format to explain and react to ideas, together with screencasting, embedded videos, animations, and other video backgrounds.
The final product is a rich, engaging, lecture-style presentation that keeps learners hooked.

Source: https://www.youtube.com/watch?v=XyMahZWuQIg.
Explainer video presentation
They say a picture is worth a thousand words. Well, a video is worth even more! You can use a video presentation to explain complex concepts or processes in a simple and understandable manner. Some popular types of explainer videos include:
- Product or service explainers
- Workflow explainers
- Q&A
97% of marketers say that explainer videos help users get a better understanding of a product or service and feel more compelled to purchase it.
Pro tip: if you don’t have a designated presenter but still want to add a human touch to your explainer video presentations, you can use static or animated characters. For example, you can easily build custom characters in iSpring Suite and feature them in your presentations.
Take a look at this explainer video presentation on how to set up learning tracks in iSpring Learn. It’s done in the form of a screencast, in which the viewer follows the process from beginning to end. The presenter uses voice-over narration throughout the presentation to explain the setup steps and help users see the logic behind each one.

Source: https://www.youtube.com/watch?v=FgaGiKfi60s
Now, we’ll show you, step by step, how to make a good video presentation with the iSpring Suite authoring toolkit and presentation video maker. Later, we’ll provide you with other presentation makers that can help you create a professional video presentation fast.
iSpring Suite is an easy-to-use tool with robust video and screen recording functionalities and lots of presentation templates. All that’s required to create powerful video presentations with iSpring Suite is knowing how to use PowerPoint.
You can convert the slides that you’ve made in PowerPoint into a video presentation, record a separate video, or combine the two to make a video lecture . You can use the built-in video editor to add a professional touch and apply captions, transitions, effects, and more.
If you still don’t have iSpring Suite, download the program for free and install it on your computer right now.
Follow these five steps to make a video presentation within minutes.
Step 1. Add a video narration Step 2. Synchronize video with slides Step 3. Switch layouts in Slide Properties Step 4. Customize your player template Step 5. Publish your video presentation
Step 1. Add a video narration
Open your slides in PowerPoint. Then go to the iSpring Suite tab and click on Manage Narration . This can function as a video presentation maker.

Once the iSpring Narration Editor window appears, you can either record a new video narration or import an existing video file.
How to import a video file
To import an existing video file, click on the Video button in the Import tab.

Find the video file and click on the Open button.
Pro tip : You can insert multiple videos at the same time. To do that, press and hold the Ctrl key while selecting several files.
In the Import Video window, you have the choice of importing your video at the current cursor position or at the beginning of the slide of your choice.

Note: If you choose to import your video at the beginning of a certain slide, you will have the option of selecting the Adjust slide duration option. This will adjust the slide you have selected to the length of your video.

How to record a video in PowerPoint
To film yourself on a webcam, you can use the video narration feature. Click on the Record Video button on the editor’s toolbar.

The Record Video Narration panel will appear.
You can add a video narration for one or several slides at a time. To start recording video for the current slide, mark Process current slide only.

Step 2. Synchronize video with slides
Now it’s time to synchronize your video with your slides and animation effects. The latter are displayed as yellow bars on the Slides timeline. The great thing is that you’ll be able to choose the exact moment when an animation will appear while watching the video. This way, the effects will perfectly correspond to the narration in your video presentation.
Note : This is only applicable if you have animation effects attached to your slides.
The sync process is quite simple to use. Just place the cursor where the sync should begin and click the Sync button on the toolbar.

A Sync panel will appear above the timeline. Click on the Start Sync button to start the process.
The Start Sync button will be replaced with the Next Slide or Next Animation button, depending on the next element in the sequence. Click on those buttons at the appropriate moment. Hit the Next Animation button at the point in the narration where you would like to start the next animation. For example, if you are listing information, you can have each new item appear when the narrator mentions it in the video narration.

Once you have finished, click on Done to quit the Sync mode. Then hit the Save & Close button in the upper-left corner.
Step 3. Switch layouts in Slide Properties
iSpring allows you to publish materials using one of two players: the highly customizable Universal player or the Video Lecture player. The latter displays the video presentation in a 50/50 layout and allows viewers to change the proportion between video and slides at any time.
The Universal player features three layouts for a video presentation:
- The Full layout displays the slide, sidebar, and navigation panel.

The No Sidebar layout displays the slide and the navigation panel only.

The Maximized Video layout displays the video in the center, the slide on the sidebar, and the navigation panel.

Your presentation doesn’t have to have the same layout everywhere. You can highlight key points by changing the proportion between the on-screen information and the video for each slide.
To do that, click on Slide Properties on the toolbar.

In the Layout column, pick the desired layout for a particular slide from the drop-down list.

The layouts for the Video Lecture player can be changed at any time during playback. You can still preset them, and they will work as follows:
- The Full layout displays video and the presentation in equal proportions.

The No Sidebar layout displays the full slide with a miniaturized video.

The Maximized Video layout will show the enlarged video and a smaller slide.

It is recommended that you set slides to advance automatically during the entire presentation. To do that, in Presentation Explorer , select all slides and click on the Auto button .
Step 4. Customize your player template
The built-in presentation player has flexible customization options for creating presentation templates: you can provide your viewers with the presenter’s info, a brand logo, an outline, and more. First, let’s choose which player to use. Click on Player on the product ribbon, and choose whether to use the Universal or Video Lecture player, as shown in the image below.

For this guide on making a video presentation, we’ll use the Universal player. To customize it, click on Templates . There are several player templates to choose from. We’ll use the Online Lecture with Video template as an example.

You can also experiment with the settings, doing things like turning off the outline and notes by clicking on the Layout button on the ribbon. Here’s what our player will look like:

Additionally, you can customize a presentation to match your brand colors by choosing one of the built-in color schemes or creating your own.

When you have finished customizing the player, click on Apply & Close in the upper left corner. Well done! You’ve put the finishing touches on your video presentation.
Step 5. Publish your video presentation
When your video presentation is ready, the last step is to publish it to a web format so it can be easily accessed via a browser.
In the Publish Presentation window, select the My Computer tab from the menu at the left. Enter the presentation title and select a local folder where the presentation will be saved. Under Output Options , choose a format. We’ll be publishing to the HTML5 format to make our video presentation play seamlessly across all platforms and devices. You can learn more about publishing presentations here .

In case you want to know more about other presentation software to create engaging video presentations, there are software solutions available that also come with a shallow learning curve. These apps range from video recording or video editing software to animating your cartoons. Here’s an overview of five of the most powerful yet easy-to-learn video presentation makers.
1. Camtasia
If you want to create a video presentation but don’t have the time to put layouts together, you can use the Camtasia video recorder software. Camtasia offers a library of video presentation templates and assets that users can use to make their own presentation videos. Users can also create their own video templates and save them for future projects.
Like iSpring, Camtasia is a video presentation maker that allows you to record both screen and webcam. You can’t create a slide deck in it, but it’s a good solution if you need to record and show yourself as well as everything you do on your screen.

2. PowToon
Animation is a universal language without limits; it hooks any audience immediately. Promotional cartoons are now available to everyone, thanks to software like PowToon . This service can function as a video presentation maker that has an intuitive user interface and amazing comic-style graphics. You can start from scratch or use ready-made scenes and layouts that are editable with a drag-and-drop feature. The complete animated presentation can then be uploaded to YouTube channels or social media with a single click.

3. Biteable
Biteable is a video presentation maker and video editing software that allows you to make professional-quality video presentations and animated videos online within minutes. It sacrifices the ability to capture video and record voice in favor of the creation of powerful animations. The ingredients are your photos, texts, pre-made templates, and stock video footage. Styles of presentation videos produced vary from animated illustrations to live action. What’s cool about this video presentation maker is its ability to create engaging video infographics.

4. Emaze
With Emaze , spectacular video presentations are at your fingertips. With an intuitive creator interface and a number of ready-made templates available, creating a video presentation is no longer time-consuming. If you already have a PowerPoint presentation that you want to enhance, you can import it into Emaze and use its collection of tools to attach photos, GIFs, videos, and 3D images.

Animoto is an online video presentation maker that allows you to create video presentations by simply dragging and dropping your own images and video clips into a pre-built video presentation template. To customize your videos, you can quickly adjust colors, fonts, background music, add your company watermark, and more. No video editing experience is required.

If you’d like to know more about other tools for making video presentations, read our article on the Top 10 Video Presentation Makers for Promotion and Education .
By default, you can make your PowerPoint presentation into a video by saving it as one. This can be a solid choice if you don’t need narration for your video. But if you need to, you’ll still be able to record narrations from that menu without going back to the original PowerPoint presentation.
Here’s what you need to do to download your slides as a video in PowerPoint:

- Click on the Create video tab to start downloading your video.
To make your presentation even better, consider the following tips for creating a successful video presentation:
- Make your videos short and sweet . Keep your video clips long enough to grab the attention of your target audience but short enough to incite curiosity. Your goal is to maintain the viewer’s interest. Remember, the optimal length of a video presentation is no longer than 4-7 minutes.
- Keep to the point . Make your goals and objectives known at the start of the presentation, and don’t stray from the message. Your text and visuals should relate to the subject matter and not detract from the goal of your video presentation.
- Add engaging elements . Enrich your video presentation with useful and interesting content. For example, add background music, colorful infographics, embed YouTube videos, or insert interactive quizzes to engage learners.
- End on a meaningful note . Leave your audience with something they can take away from the presentation. A new idea, a short story, a visual representation of your product, or even a link to your website works to provide the strong ending needed to create a lasting impression.
FAQ on Creating Video Presentations
Here are answers to a few popular questions about making a video presentation.
How do I make an effective video presentation?
First and foremost, think about your target audience before you create video presentations. What are their ages, genders, and occupations? What is their prior knowledge on a topic or their level of proficiency? After you define the audience, choose the way you will be presenting accordingly. You should connect with your audience emotionally and ‘speak their language.’ In this way, you’ll communicate the right message to the viewers.
Second, it will be useful to prepare a script for your video. Of course, the slideshow will support you, and you can base your speech on its content. But if you write an intro, outro, some key points, and transition words in advance, you will present more confidently and reduce rambling or unnecessary pauses. This will help you focus on the effectiveness of your message.
How can I prepare myself for a video presentation?
Make sure you’re physically and technically prepared. When delivering a presentation, prevent your mouth and throat from getting dry. You can use a lip balm and have a glass of water nearby to refresh during pauses. This will make you sound better, and your recording will be clearer. For recording, it’s better to choose a smaller, quieter space to avoid echoes and check your microphone’s sound.
Also read → How To Record PowerPoint Presentation With Audio
What is the best video format for a PowerPoint presentation?
PowerPoint allows you to save your presentation in these video formats: MPEG-4 (or MP4 / .mp4) , Windows Media Video (.wmv), or MOV (if it’s PowerPoint on a Mac). MPEG-4 is the most common video format and is widely supported. Opt for this if you have PowerPoint versions 2013, 2016, or 2019. With PowerPoint 2010, the Windows Media format is preferable.
We hope this post will help you turn static slides into an engaging video presentation that captivates your audience. To start creating video presentations and other kinds of eLearning content, try iSpring Suite today. Get a 14-day free trial and access all of its advanced features without spending a cent.
Fast course authoring toolkit
Create online courses and assessments in record time.

Content creator:
Helen Colman
She enjoys combining in-depth research with expert knowledge of the industry. If you have eLearning insights that you’d like to share, please get in touch .
You might also like this

Subscribe to our blog
Stay tuned to get our latest eLearning tips and tricks!
By clicking “Subscribe”, you agree to our Privacy Policy . All emails include an unsubscribe link, so that you can opt-out at any time.
We use cookies to give you the best possible experience on our website and also for analytics and marketing purposes. You can enable or disable optional cookies as desired. See our Cookie Policy for more details.
Manage your cookies
Essential cookies are always on. You can turn off other cookies if you wish.
Essential cookies
Analytics cookies
Social media cookies
Presentations that move audiences
Refine, enhance, and tailor your content quicker than ever before.
Prezi is good for business
Keep teams engaged and customers asking for more
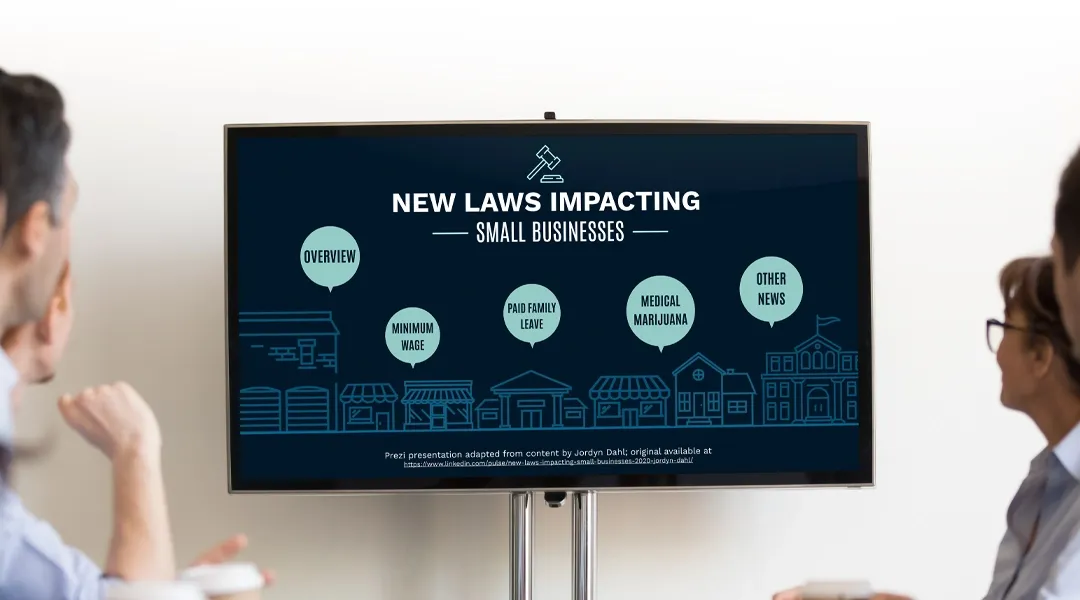
Prezi is smart for education
Make lessons more exciting and easier to remember
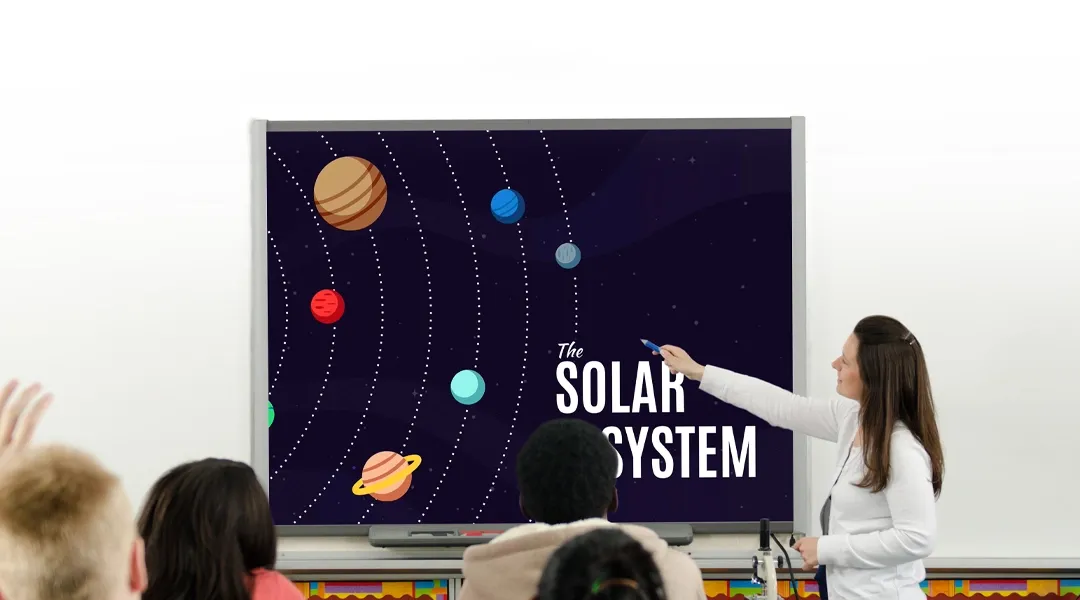
Millions of people — from students to CEOs — use Prezi to grab attention, stand out, and capture imaginations
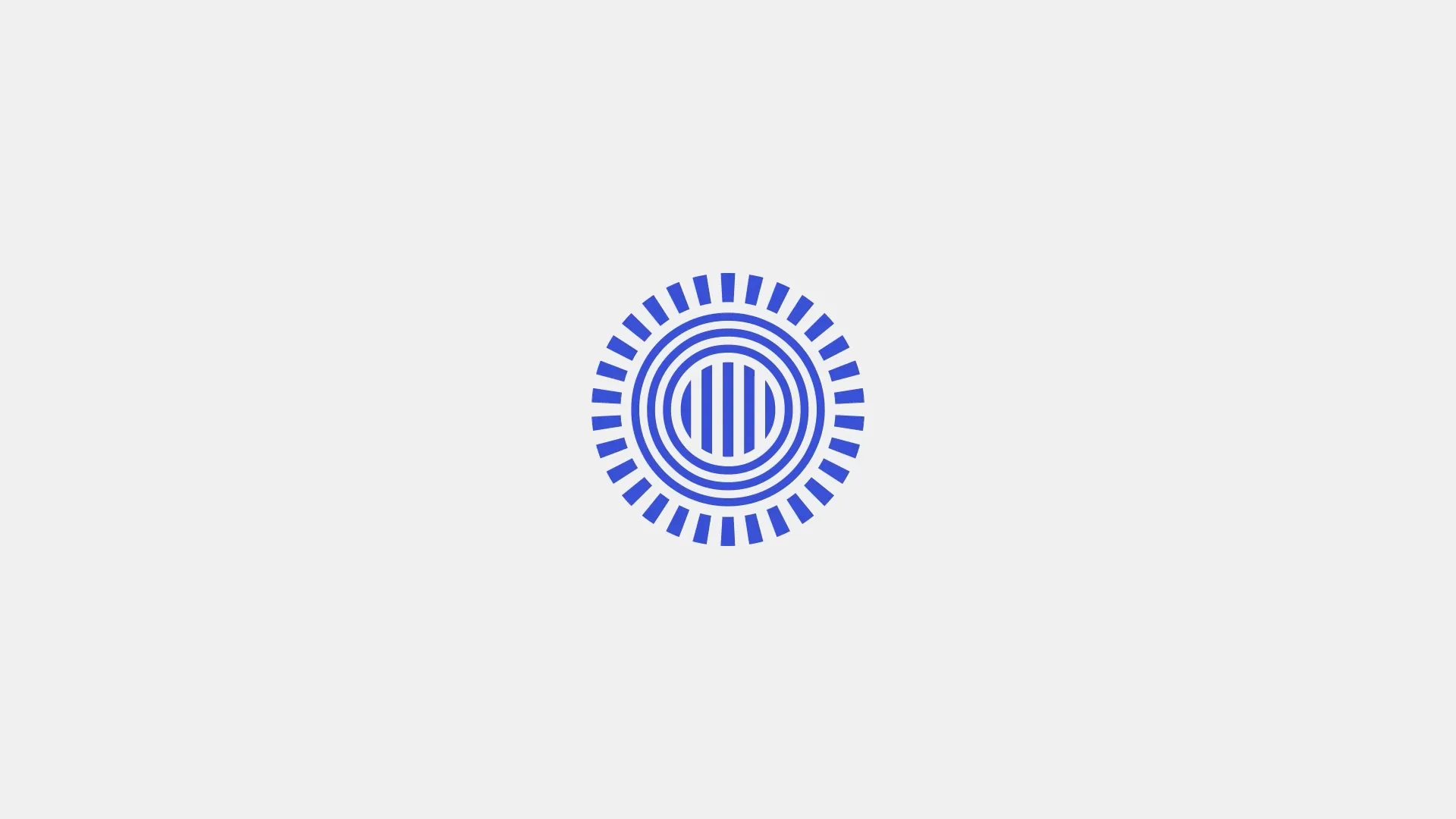
The most engaging presentations happen on Prezi
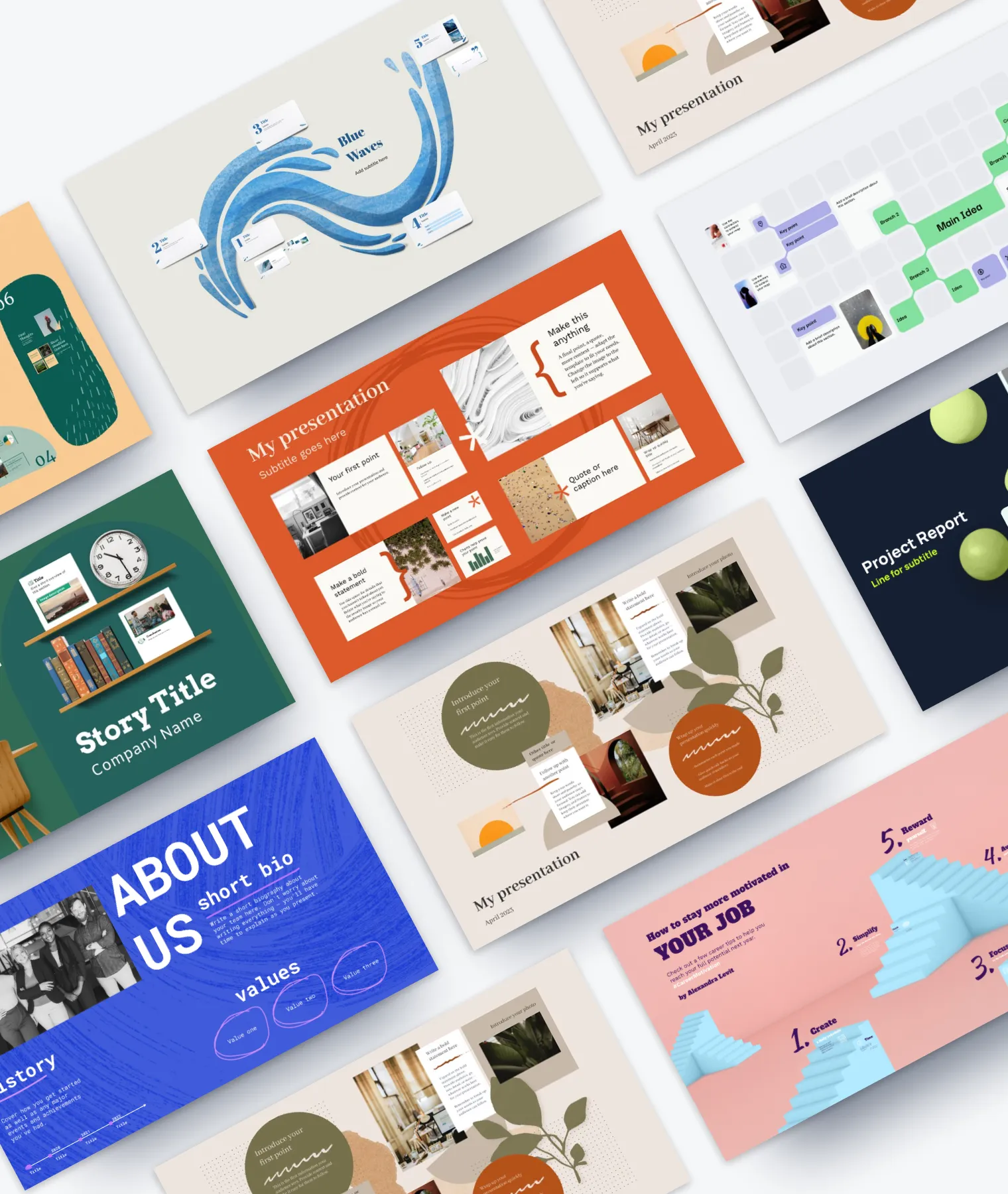
Create with confidence
Professionally designed templates.
Choose from hundreds of modern, beautifully made templates.
Millions of reusable presentations
Focus on your own creativity and build off, remix, and reuse presentations from our extensive content library.
Real creative freedom
Open canvas.
Create, organize, and move freely on an open canvas. Create seamless presentations without the restrictions of linear slides.
Ready-made asset libraries
Choose from millions of images, stickers, GIFs, and icons from Unsplash and Giphy.
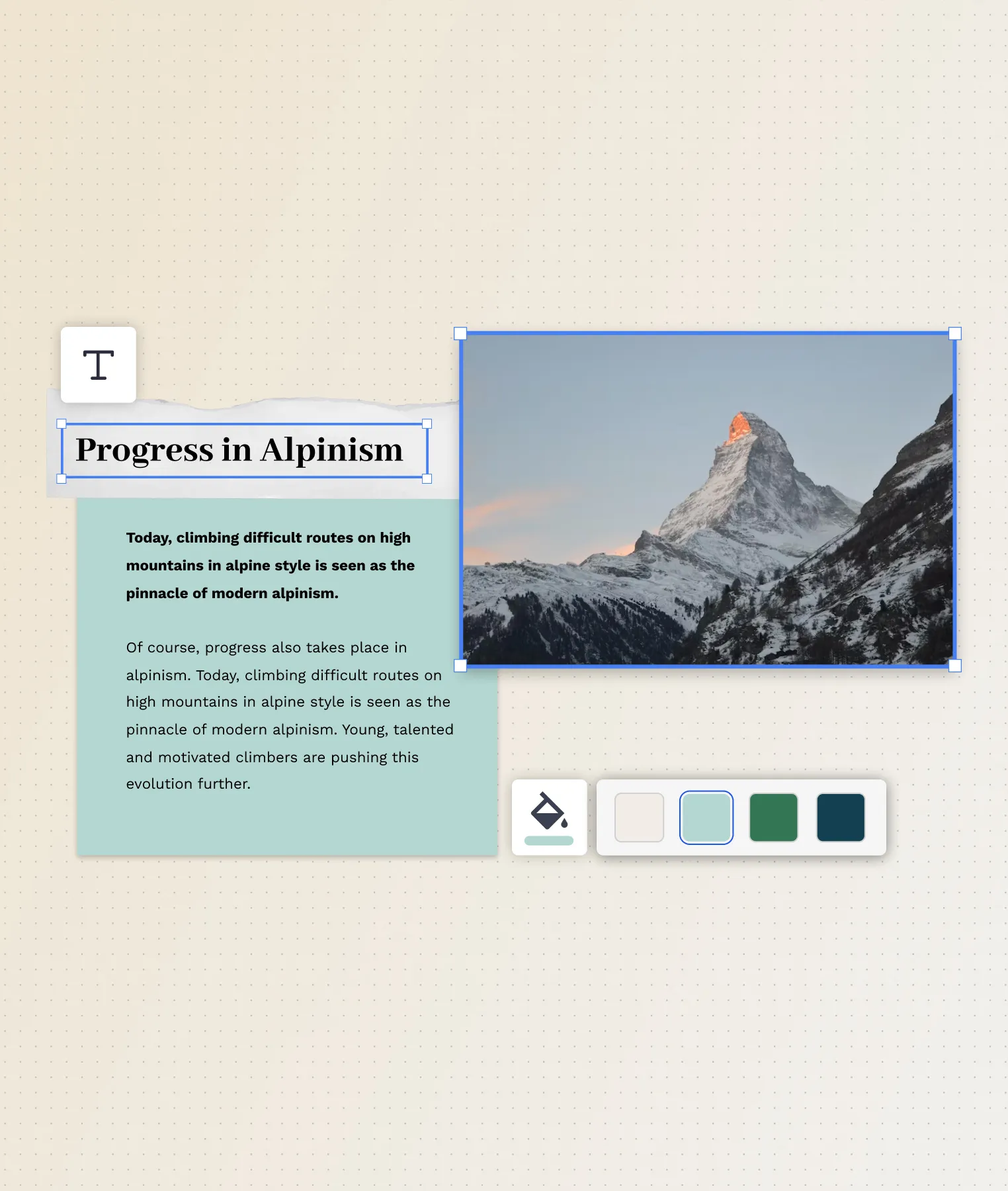
A presentation that works for you
Present in-person.
Have the confidence to deliver a memorable presentation with presenter notes and downloadable presentations.
Present over video conference
Keep your audience engaged by putting yourself in the center of your presentation.
Your own ideas, ready to present faster
Prezi AI is your new creative partner. Save time, amplify your ideas, and elevate your presentations.
The specialists on visual storytelling since 2009
From TED talks to classrooms. In every country across the world. Prezi has been a trusted presentation partner for over 15 years.
*independent Harvard study of Prezi vs. PowerPoint
See why our customers love us
Prezi is consistently awarded and ranks as the G2 leader across industries based on hundreds of glowing customer reviews.
Prezi powers the best presenters to do their best presentations
How-to geek.
How to add a video to a microsoft powerpoint presentation.
If a picture speaks a thousand words, a video speaks a million words!
Quick Links
Embedding videos versus linking to videos, supported video formats in powerpoint, how to insert a video into a powerpoint presentation, manage an embedded video's playback in powerpoint.
Videos can make presentations even more interesting or exciting. If you're looking to add a video to your Microsoft PowerPoint presentation, it's easy to do so. We'll show you how.
In PowerPoint, you can either embed a video or link to a video from your presentation. If you embed a video, your video becomes part of the presentation, which increases the overall size of the presentation file.
Related: How to Send PowerPoint Presentations With an Embedded Video
If you link to a video, PowerPoint only adds a reference to that video in your presentation. The downside of this method is that you need to send the video file separately if you share your presentation with someone. We have written a guide on how to send PowerPoint presentations with videos , so check that out.
In this guide, we'll focus on embedding a video in your presentation so you don't have to worry about sending separate files. And, if you're looking to add a YouTube video to your presentation , there's a way to do that, too.
Related: How to Embed a YouTube Video in PowerPoint
PowerPoint supports multiple video formats, including ASF, AVI, MP4, M4V, MOV, MPG, MPEG, and WMV. If your video is already in one of these formats, you can quickly add that to your presentation.
If your video is in another format, you can convert it to a supported format and then add it to your presentation.
Related: How to Use Handbrake to Convert Any Video File to Any Format
First, make sure the video you want to add to your presentation is saved on your Windows or Mac computer. Then, open your presentation with PowerPoint on your computer.
On the PowerPoint window, in the left sidebar, click the slide in which you want to add a video.
At the top of the PowerPoint window, click the "Insert" tab.
In the "Insert" tab, under the "Media" section (which is to the extreme right side of the interface), click "Video."
You'll now see an "Insert Video From" menu. Here, select "This Device."
Your computer's standard "open" window will open. In this window, access the folder that has your video file. Then double-click your video file to add it to your presentation.
You'll see your selected video in your presentation. To resize this video, click it and use the handles around the video to change its size. Then drag the video to place it at its desired location in your slide.
If you'd like to test the video, at the bottom-left corner of the video, click the play icon.
And you're all set.
Now that you have added a video to your presentation, you might want to change how it plays in your slides. In PowerPoint, you have multiple ways to change your video's playback.
To access these playback options, first, click your video in your presentation. Then, at the top of the PowerPoint window, click "Playback."
In the "Playback" tab, under the "Video Options" section, you will find various options to manage your video's playback.
For example, to change how your video starts to play in your presentation, click the "Start" drop-down menu and select one of these options:
- In Click Sequence : This plays your video in the click sequence. This means if you press the button for the next slide, your video will play.
- Automatically : This option automatically plays your video when the slide with your video opens.
- When Clicked On : Select this option to play your video only when you click it.
The other options are "Play Full Screen," which opens your video in full screen, and "Loop Until Stopped" that plays your video over and over again until you manually stop it.
Before you close PowerPoint, make sure you save your presentation so that your embedded video is saved with it. Do this by clicking File > Save in PowerPoint's menu bar.
And that's how you make your PowerPoint presentations even more engaging by including videos in them. Exciting!
If you don't want to add a video but you do want audio, you can add music to your presentations . This also helps enhance your presentation quality.
Related: How to Add Music to Your PowerPoint Presentation
- PRO Courses Guides New Tech Help Pro Expert Videos About wikiHow Pro Upgrade Sign In
- EDIT Edit this Article
- EXPLORE Tech Help Pro About Us Random Article Quizzes Request a New Article Community Dashboard This Or That Game Popular Categories Arts and Entertainment Artwork Books Movies Computers and Electronics Computers Phone Skills Technology Hacks Health Men's Health Mental Health Women's Health Relationships Dating Love Relationship Issues Hobbies and Crafts Crafts Drawing Games Education & Communication Communication Skills Personal Development Studying Personal Care and Style Fashion Hair Care Personal Hygiene Youth Personal Care School Stuff Dating All Categories Arts and Entertainment Finance and Business Home and Garden Relationship Quizzes Cars & Other Vehicles Food and Entertaining Personal Care and Style Sports and Fitness Computers and Electronics Health Pets and Animals Travel Education & Communication Hobbies and Crafts Philosophy and Religion Work World Family Life Holidays and Traditions Relationships Youth
- Browse Articles
- Learn Something New
- Quizzes Hot
- This Or That Game New
- Train Your Brain
- Explore More
- Support wikiHow
- About wikiHow
- Log in / Sign up
- Computers and Electronics
- Presentation Software
- PowerPoint Insertions
5 Ways to Embed a Video File in Microsoft PowerPoint
Last Updated: March 27, 2024 Fact Checked
Embedding a Web Video
Embedding a video file, embedding a stock video, using android, linking movie files (powerpoint 2007).
This article was co-authored by Mitch Harris and by wikiHow staff writer, Rain Kengly . Mitch Harris is a Consumer Technology Expert based in the San Francisco Bay Area. Mitch runs his own IT Consulting company called Mitch the Geek, helping individuals and businesses with home office technology, data security, remote support, and cybersecurity compliance. Mitch earned a BS in Psychology, English, and Physics and graduated Cum Laude from Northern Arizona University. This article has been fact-checked, ensuring the accuracy of any cited facts and confirming the authority of its sources. This article has been viewed 1,125,486 times.
If you want to spruce up your PowerPoint presentations, you can add a video to your slides. If you have a video file on your computer, you can easily embed it into your presentation. You can also embed YouTube videos, use looping stock videos, or, on older versions of PowerPoint, link to the videos. This wikiHow will show you how to add a video to Microsoft PowerPoint using your Windows, Mac, or Android device.
Things You Should Know
- Copy a YouTube URL. In PowerPoint, click "Insert' → "Video" → "Online Videos/Movie". Paste the URL and click "Insert".
- To embed a video file, click "Insert" → "Video" → "This Device" → select a file → "Insert".
- To use a stock video, click "Insert" → "Video" → "Stock Videos" → select a video → "Insert".

- You must have a subscription to use Office 365 . [1] X Trustworthy Source Microsoft Support Technical support and product information from Microsoft. Go to source
- Adding a video to your PowerPoint can help you make a great presentation .

- You can insert a video from supported websites such as: YouTube, SlideShare, Vimeo, Microsoft Stream, and Flip.

- On Mac, this will look like Online Movie .

- You'll see a preview of the video.

- To adjust when the video plays, click the drop-down menu next to Start: . Select In Click Sequence , Automatically , or When Clicked On .
- Check the boxes to apply any of the following: Play Full Screen , Hide While Not Playing , Loop until Stopped , and/or Rewind after Playing .
- Click Volume to adjust the video's volume. Select Low , Medium , High , or Mute .

- Select the web video and click the Video Format tab.
- Click Poster Frame on the left of the toolbar.
- Click Image from File… .
- Select From a File , Stock Images , Online Pictures , or From Icons .
- Select the image source from the chosen method, and then click Insert .

- Stock videos work best as a background graphic to your PowerPoint text, since these videos loop seamlessly

- The stock video will be added to your slide. By default, it will cover the entire slide.

- PowerPoint is available for Android in the Google Play Store .

- The menu will open.

- If you want to take a video using your camera, tap Open Camera instead.
- The video file will be added to your PowerPoint.

- Videos can only be "embedded" (included in the presentation file itself) in PowerPoint 2010 or newer.

- Click the Office button and select "Publish."
- Select "Package for CD" and then select your presentation.
- Ensure that "Linked files" is selected in the "Options" menu.
Community Q&A
You Might Also Like

- ↑ https://support.microsoft.com/en-us/office/insert-a-video-from-youtube-or-another-site-8340ec69-4cee-4fe1-ab96-4849154bc6db#OfficeVersion=Windows
- ↑ https://support.microsoft.com/en-us/office/insert-audio-or-video-in-powerpoint-for-android-95e0a2af-35fb-405a-8536-cdcd934f659a
- ↑ https://support.office.com/en-us/article/My-movie-doesn-t-play-190cf574-183d-4b7f-b627-3783a14b7b07?ui=en-US&rs=en-US&ad=US
- ↑ https://support.office.com/en-us/article/Add-and-play-a-movie-in-a-presentation-f3fcbd3e-5f86-4320-8aea-31bff480ed02
About This Article

1. Open the slide. 2. Click Insert . 3. Click Movie . 4. Click Movie from File or Video on my PC . 5. Select the video and click OK . 6. Click Playback . 7. Choose how to play the video. 8. Save your presentation. Did this summary help you? Yes No
- Send fan mail to authors
Reader Success Stories
Rjan Berglund
May 26, 2017
Is this article up to date?

Jun 20, 2017
Nov 7, 2016
Jul 27, 2016

Featured Articles

Trending Articles

Watch Articles

- Terms of Use
- Privacy Policy
- Do Not Sell or Share My Info
- Not Selling Info
Keep up with the latest tech with wikiHow's free Tech Help Newsletter
- Create a presentation Article
- Add and format Article
- Design a presentation Article
- Share and collaborate Article
- Give a presentation Article
- Set up your mobile apps Article
- Learn more Article

Create a presentation
Create a presentation in powerpoint for the web.

With PowerPoint for the web running in your web browser, you can:
Create presentations that include images, videos, transitions, and animations.
Get to your presentations from your computer, tablet, or phone.
Share and work with others, wherever they are.
If you're using the desktop version of PowerPoint on a Windows PC, see the PowerPoint Quick Start .
If you're using the desktop version of PowerPoint on a Mac, see Office for Mac Quick Start Guides and PowerPoint for Mac Help .
Create, open, and name a presentation
Go to powerpoint.office.com .

Select New blank presentation , open a Recent file, select one of the themes , or start with a presentation template .
To name the presentation, select the title at the top and type a name.
If you need to rename the presentation, select the title and retype the name.

Add a slide
Select the slide you want your new slide to follow.
Select Home > New Slide .
Select Layout and the you type want from the drop-down.

When working in PowerPoint for the web, your work is saved every few seconds. You can select File > Save a Copy to create a duplicate copy in another location.
Or choose File > Download As to save a copy to your device.

When you're online, AutoSave is always on and saves your changes as you work. If at any time you lose your Internet connection or turn it off, any pending changes will sync as soon as you’re back online.

Need more help?
Want more options.
Explore subscription benefits, browse training courses, learn how to secure your device, and more.

Microsoft 365 subscription benefits

Microsoft 365 training

Microsoft security

Accessibility center
Communities help you ask and answer questions, give feedback, and hear from experts with rich knowledge.

Ask the Microsoft Community

Microsoft Tech Community

Windows Insiders
Microsoft 365 Insiders
Was this information helpful?
Thank you for your feedback.

Best AI Tools for productivity: Chatbox, presentation makers, Image generators and more

All of us have heard of the adage that “change is the only constant”. Indeed the world that we live in is in a constant state of flux but some pivotal landmark changes like Artificial Intelligence or AI shape the course of the future for a significant time to come.
Consumer AI Tools have served as a catalyst for innovation and almost all major software makers are hopping on the bandwagon and addressing their FOMO by adding at least some AI features to their products.
While the AI revolution is still emerging, it’s crucial to acquaint yourself with and adjust your workflow accordingly for the future. Let’s talk about some of the best AI tools that you should know about to stay at the top of your game.
Best AI Image Generators
All AI image generators work in a similar way: you provide a text prompt, and they respond with an image. All images in this article are AI-generated. Most AI platforms also allow you to customize the generated images via companion editor apps to match your style. While they do offer significant productivity benefits by enabling you to quickly generate images for your articles or presentations, they are also constrained by limitations such as aspect ratio, copyright issues, licensing fees, and more.
Here are a few of the best options that you can try and decide which one suits your needs the best.
Dalle3 – Dalle from Open AI is perhaps the most popular AI image generation tool that you can easily access via Chat GPT+ ($20 per month), Windows CoPilot or Microsoft Designer.
Adobe Firefly – Adobe Firefly is a great option if you are used to editing your image using Photoshop. You can generate an image or portions of it using AI and then edit the elements directly in Photoshop. The customisation options are very well sorted and you can try it for free using the web app.
Midjourney – Even though it’s not very user-friendly, Midjourney is considered the most powerful AI generator available as of today and can be accessed via Discord. You can license it starting from $10 per month for 200 images/month and commercial usage rights.
Generative AI – Generative AI by Getty is powered by the Nvidia Picasso model and is great for generating stock-live images for commercial use. There is no free web trial for the tool and the paid version starts from $14.99 for 100 AI generations.
Gemini – Gemini is a free tool that you can use to generate 1:1 images. Its ability to generate images of people has been temporarily withdrawn but you can still use it for realistic images related to objects, animals, landscapes and more.
Best AI Photo Editors
Apart from generating images from text prompts, AI can also help creators save time and effort by making it simpler to edit existing images. Most of the popular photo editing apps are now integrating AI tools and here are some that are doing a good job of it.
Adobe Photoshop – Adobe Photoshop uses Adobe Firefly for the “Generative Fill” feature. This works like ‘content aware’ only smarter and can help you fill the blank canvas of your choice without unduly stretching your image.
Microsoft Designer – Microsoft Designer is a basic browser-based photo editor that lets you generate and edit images using AI. You can upload photos from your PC or smartphone or generate one using text prompts. You can then edit them or use different layouts and themes to add texts, shapes and effects to
Canva – Canva is another popular photo editor that caters to both amateurs and professionals. Their AI integration simplifies tasks like eliminating backgrounds. Pro version and team plans will give you access to many more AI tools including Magic Media, Eraser, Instant Presentations, Translate, and more. These tools streamline tasks from generating images based on text prompts to creating full presentations.
Topaz Photo AI – Topaz Photo AI is a desktop software for MacOS and Windows that uses AI to enhance photo quality. It excels in noise and blur reduction and is great for tasks like restoring old photos and object removal. It focuses on enhancement rather than drastic changes and is thus a good option to use alongside other conventional editors.
Photoleap – Photoleap is certainly one of the best AI photo editors for smartphones. It has a ton of AI tools and features that enable users to change backgrounds, remove objects, create collages, and apply filters. There are also cool animated effects that transform still photos into motion videos. While many features are available for free, you will have to subscribe to access the full suite.
Best AI video generators
AI video generators can simplify video creation a great deal. You can use them to create video excerpts using voice prompts or make AI avatars narrate your script. You can also then export these videos into AI scripts.
Sora – Sora, developed by OpenAI, promises unparalleled visual quality, surpassing AI video generators currently in play. However, as of now, Sora is not yet accessible to the public (launch is expected towards the end of 2024). If the product turns out as good as the Open AI’s demos promise, this could be the premier choice in its category.
Descript – Descript is an all-in-one audio and video editing software for Windows and Mac operating systems. It can automatically generate transcriptions using text-to-speech technology, allowing users to edit videos by editing text. This makes it simpler to edit videos and podcasts. The interface is quite user-friendly and you can easily implement jump cuts, visual elements, and sound effects. However, occasional inaccuracies in transcription may occur. Despite this drawback, Descript can be a valuable time-saving tool. You can experience the tool using the basic free version.
Runway – Runway is a video generator that you can use to experiment with Generative AI. You can use it to convert text to video, an image to video or even refine a video to a unique video. You can choose between different styles or add motion to specific parts of your video. The best part is that you can try it for free. The end result is however not very realistic and far from perfect.
DeepBrain AI – DeepBrain AI is another popular text-to-video tool and offers various useful presets like presentations and sales pitches. Mastering the tool is easy with customization options including voice actors, backgrounds, and more. There is ChatGPT integration to help with scripts and there is a certain realism to the generated videos.
Synthesia – Synthesia is best suited if you want your script to be delivered by AI avatars. All you need to do is add your script, select an avatar and choose a style. This AI-driven video generator produces lifelike videos effortlessly and also serves as a post-production solution. It offers over 160 AI avatars and supports over 60 languages, it’s suitable for a global clientele. The best part is that no prior editing or on-camera experience is required to use this tool.
Best AI chatbots
AI chatbots based on large language models played a big role in familiarizing the public with AI. They present an alternative to search and can directly revert with whatever people are looking for – be it code, information or even pictures. There are many AI chatbot options available as of today and we will list some of the best ones that you must try.
Chat GPT – Open AI’s Chat GPT is a front-runner in the category that has been integrated across different software and platforms including Microsoft’s Bing and Copilot. You can use it for a variety of tasks including writing, editing, coding, image generation, and more.
Gemini – Gemini is a free AI chatbot that is getting smarter with every upgrade. Gemini has Google’s backing and thus benefits from the large amount of data that the Mountain View Giant has access to. It can now also generate images and answer your search queries based on real-time data. Gemini integrates with Google services and also powers AI smarts on some Android smartphones.
Perplexity AI – Perplexity AI is a handy search and exploration tool if you are researching for information on the internet. It can deliver in-depth information backed by sources, which you can cross-verify if needed.
Semrush ContentShake AI – ContentShake AI is specifically designed for content marketing and is better equipped for tasks like generating SEO-optimized content ideas, writing drafts, and optimizing content for readability. This handy tool leverages Semrush’s SEO data to inform its suggestions and content generation.
Claude : Anthropic AI’s Claude is a versatile AI chatbot that offers natural conversations. It is great for tasks like summarization, editing, and decision-making. Claude’s creativity and human-like tone make it useful for content creation. With a maximum token length of 200,000, roughly 150,000 words, Claude can accommodate entire books or extensive code excerpts for analysis.
Best AI Presentation makers
AI presentation makers can assist you with beautifying your slides. They take care of the aesthetics by automating tasks such as slide design, content suggestions, and layout optimisation while you can focus on the content.
Slides AI – Slides AI is a Chrome extension for Google Slides that supports over 100 languages. Based on text prompts or topic input, it can swiftly generate up to 10-page presentations. Slides AI has a simple interface and is easy to use. Limited features include text generation, slide creation, and formatting. Magic Write paraphrases, suggests images and aids in citation searches. This is an efficient tool for basic presentation.
Beautiful AI – Beautiful.ai offers smart design recommendations and streamlines the process by taking care of the aesthetics, allowing users to focus on content. It includes customizable templates and can add smart charts for data visualization, and analytics to track slide engagement. Notable positives include insightful analytics for slide impact assessment, secure sharing, and seamless integration with PowerPoint.
Gamma AI – Gamma AI is an engaging presentation maker that stands out for its ability to embed various media types, including GIFs and videos, and offers nested cards for detailed exploration. Some notable highlights include smart templates, brand customization options, and a user-friendly interface.
Best AI for coding
AI chatbots and tools can help coders with debugging support and code optimization suggestions. These tools leverage natural language processing and machine learning algorithms to understand developers’ queries and offer relevant solutions. This helps accelerate the software development process.
Git.hub Copilot – GitHub Copilot is an AI-driven code completion tool. It accelerates coding by continuously suggesting code and thus reduces the need for external references It is available in individual and Enterprise versions and supports multiple languages. While paid, there’s a free trial for students and open-source maintainers. Although imperfect, it enhances coding efficiency and fun.
Cursor.s h – Cursor.sh is a fork of Visual Studio Code with Chat Gpt integrated directly into it. You can feed it the entire code base, you can reference document links that it will pull from when generating code. It also allows referencing external documents through links. For programmers, this is a very handy tool.
CodiumAI – CodiumAI is a powerful tool that follows a community-driven approach and focuses on code integrity and reliability, particularly for Python developers. Unlike traditional testing tools, CodiumAI offers a comprehensive approach and tries to set coherence across the entire codebase, thus reducing errors. It provides intelligent recommendations for optimized and readable code, supporting various coding styles and integrating seamlessly into different workflows.
Deepak Singh
Deepak is Editor at Digit. He is passionate about technology and has been keeping an eye on emerging technology trends for nearly a decade. When he is not working, he likes to read and to spend quality time with his family. View Full Profile

Digit.in is one of the most trusted and popular technology media portals in India. At Digit it is our goal to help Indian technology users decide what tech products they should buy. We do this by testing thousands of products in our two test labs in Noida and Mumbai, to arrive at indepth and unbiased buying advice for millions of Indians.

We are about leadership – the 9.9 kind Building a leading media company out of India. And, grooming new leaders for this promising industry.

Welcome to the MIT CISR website!
This site uses cookies. Review our Privacy Statement.
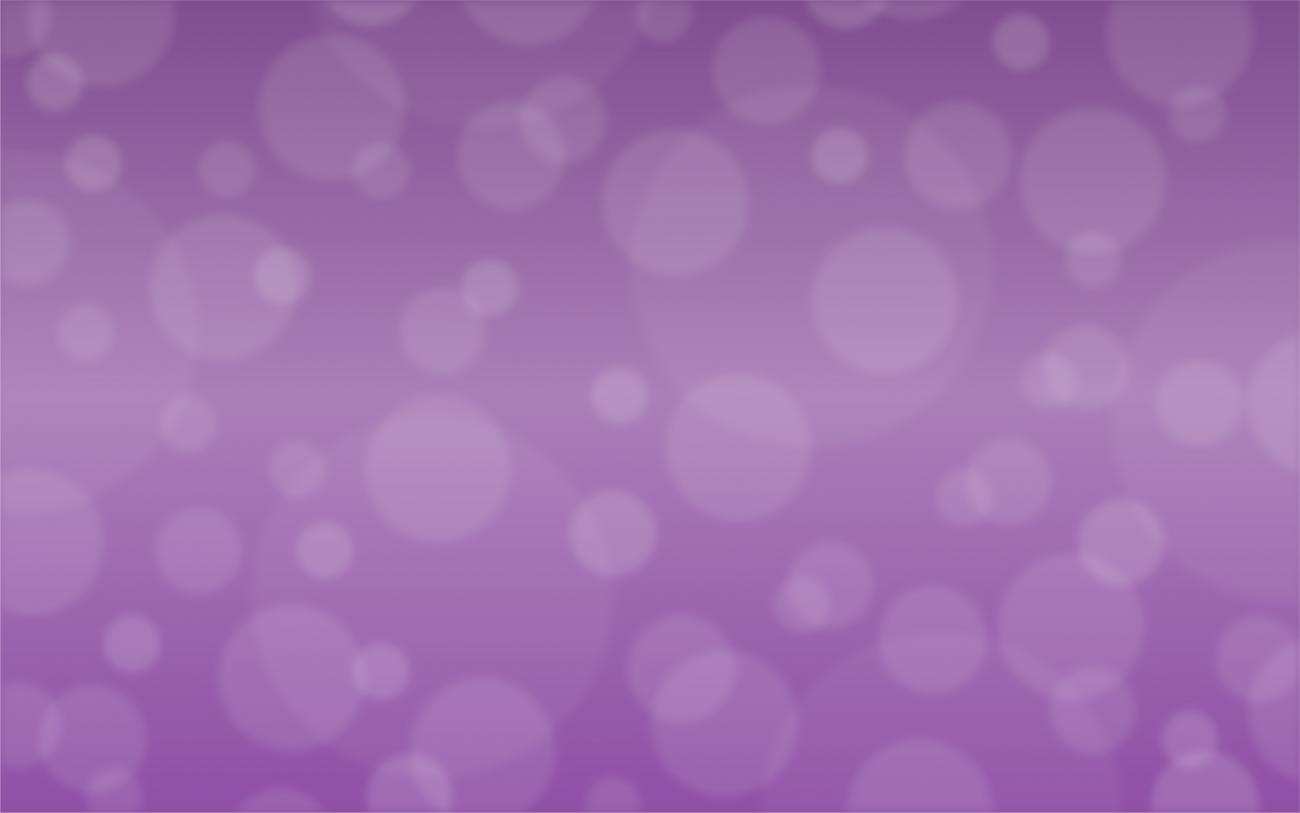
Going Faster Is Not Enough: Add Innovation to Outperform—Session Presentation
Why can't i view this research.
This presentation from MIT CISR's 2024 European International Executive Forum event is available only to logged-in members and attendees of the event.
See the list of MIT CISR members
Related publications.
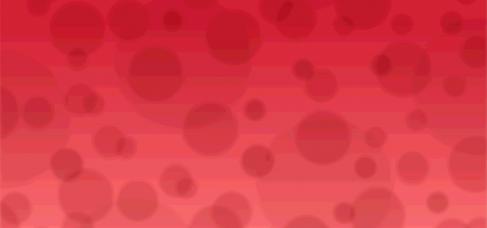
Research Briefing
Going faster is not enough; add innovation to outperform.

Interview with Jan Brecht, CIO of Mercedes Benz

About the Researcher

Stephanie L. Woerner, Director and Principal Research Scientist, MIT Center for Information Systems Research (CISR)
Mit center for information systems research (cisr).
Founded in 1974 and grounded in MIT's tradition of combining academic knowledge and practical purpose, MIT CISR helps executives meet the challenge of leading increasingly digital and data-driven organizations. We work directly with digital leaders, executives, and boards to develop our insights. Our consortium forms a global community that comprises more than seventy-five organizations.
MIT CISR Associate Members
MIT CISR wishes to thank all of our associate members for their support and contributions.
MIT CISR's Mission Expand
MIT CISR helps executives meet the challenge of leading increasingly digital and data-driven organizations. We provide insights on how organizations effectively realize value from approaches such as digital business transformation, data monetization, business ecosystems, and the digital workplace. Founded in 1974 and grounded in MIT’s tradition of combining academic knowledge and practical purpose, we work directly with digital leaders, executives, and boards to develop our insights. Our consortium forms a global community that comprises more than seventy-five organizations.

SUBMIT A STORY IDEA
Presentation Recording Available: Recognizing, Reporting and Responding to Concerning or Threatening Behavior
In February 2023, the University of Arizona held in-person sessions offered by international threat assessment and management expert Dr. Gene Deisinger , p resident of Deisinger Consulting, who has been working with the University over the past several months on threat assessment and management strategies.
Dr. Deisinger's presentation to the University community was recorded and is available as a Panopto video on the Threat Assessment and Management Team (TAMT) website .
In the presentation, Dr. Deisinger:
- Explains how threat assessment and management, behavioral intervention, and effective communication contribute to promoting the health and safety of a community.
- Gives guidance for identifying concerning or threatening behavior in everyday interactions.
- Answers questions from the community in the Q&A (found at timestamp 40:12 of the recording) regarding HIPAA, identifying and reporting disruptive or concerning behavior, safeguards that address targeted violence, and building a climate of respect and open communication to de-escalate situations or prevent hostility.
Important Reminder
If you feel you are in imminent danger or experience an urgent workplace violence issue , call 911 immediately or contact UAPD at 520-621-8273.
To report concerning or threatening behavior :
- Use the incident reporting form to describe your concerns to TAMT. The form is also accessible via the "Report an Incident" button on the TAMT website .
- Notify a supervisor.
The Dean of Students has crucial resources to help students and those who work with students. Campus Health's Counseling and Psych Services (CAPS) provides counseling services for students by appointment. The SOS service can help students find the right place for the support they need, including academic and advising guidance.
The University offers several support resources for employees. Life & Work Connections provides mental health resources as well as services and programs to support an employee's physical, financial, legal, and social wellbeing. Faculty and staff can visit the Employee Assistance Counseling page for information about free and confidential one-on-one counseling available 24/7 through ComPsych.
The TAMT website has links to a wide range of safety resources and tools , including a workplace violence prevention and education guide.
You can access Active Shooter Preparedness video in Edge Learning .
Resources for the Media
Meteorologist curt olson gives eclipse presentation to residents at phillips-strickland house.

4/1/24 PM Weather

Maine's Congressional Delegation announces funding for Penobscot Indian Nation

Greenway Equipment Sales celebrating 30 years as family-owned business

Volunteer Driver opportunities with Penquis

Bangor Renys grand opening postponed

Watch CBS News
Biden holds record-breaking New York City fundraiser with Barack Obama and Bill Clinton
By Aaron Navarro , Jordan Freiman
Updated on: March 29, 2024 / 6:54 AM EDT / CBS News
President Biden participated in a star-studded fundraiser with former Democratic Presidents Barack Obama and Bill Clinton on Thursday in New York City in an event expected to raise more than $25 million for the president's re-election campaign.
Thursday's New York City fundraiser at Radio City Music Hall was hosted by actress Mindy Kaling and featured performances by several musical guests and artists, including Queen Latifah, Lizzo, Ben Platt, Cynthia Erivo and Lea Michele. The event was capped off with a nearly hourlong discussion between Mr. Biden, Obama and Clinton moderated by "The Late Show" host Stephen Colbert.
Obama accompanied Mr. Biden on the Air Force One flight from Washington, D.C., to New York earlier in the day.

House Minority Leader Hakeem Jeffries, Senate Majority Leader Chuck Schumer and first lady Jill Biden also delivered remarks during the event.
Schumer touted several of Mr. Biden's accomplishments and spoke of the potential for not just the president's re-election, but for Democrats to control all three branches of government with key wins in the 2024 election.
"Re-elect Joe Biden as president, put Hakeem Jeffries as Speaker, keep me as Majority Leader, and the next four years will be better than this. You ain't seen nothing yet," the Senate majority leader said.
The first lady, joined by several other members of the Biden family, recalled that after she agreed to marry Mr. Biden, "He said, 'Jill, I promise you, your life will never change.' Well that, of course, turned out to be wildly untrue."
She also spoke of the large sum raised for her husband's campaign.
"This is the biggest fundraiser the DNC has ever held – the fundraiser to end all fundraisers – and we've raised a record amount," Jill Biden said.
Mr. Biden, Obama and Clinton discussed a wide variety of topics, from the economy to the border to the Jan. 6, 2021 assault on the U.S. Capitol, which Mr. Biden bluntly referred to as an insurrection.
"I was supposed to make a speech on the economy, and I decided I couldn't remain silent," Mr. Biden said. "So what I did was I made a speech about January the sixth, what was happening. And I said it was an insurrection underway, and it must be dealt with and I plead with the president to stop and do his job, call these people off. He sat there in the dining room off the Oval Office for several hours and watched, didn't do a damn thing. That's why I felt obliged even though I wasn't sworn in yet. I was president-elect."
The fundraiser was interrupted by demonstrators protesting against the war in Gaza multiple times, and one who appeared to be yelling something about nuclear with Russia, throughout the night. One interruption came while Obama was discussing Gaza, to which he replied "You can't just talk and not listen," leading the audience to give him a standing ovation.
"It is also possible for us to have our hearts broken watching innocent people being killed and try to manage through that in a way that ultimately leads to both people being able to live in peace side by side," Obama said. "That is not an easy thing."
"It is important for us to understand that it is possible to have moral clarity and have deeply held beliefs, but still recognize that the world is complicated and it is hard to solve these problems," the former president added.
There were also Pro-Palestinian protests outside the music hall, CBS News New York reported . The New York Police Department told CBS News one person was detained. There was no word on why.
The demonstrators were chanting and screaming their messages, directing their anger toward Mr. Biden and, at times, at police officers.
Mr. Biden reiterated his support for Israel and its right to self defense, but said there were "too many innocent victims" and that more aid needs to get into Gaza. Mr. Biden also expressed support for a two-state solution.
"It's understandable there's such a profound anger, and Hamas is still there, but we must in fact, stop the effort resulting in significant deaths of innocent civilians, particularly children," Mr. Biden said.
The campaign has billed the event as the "most successful political fundraiser in American history."
During a swing through Texas earlier this month, the Biden campaign raised a combined $7 million from three separate fundraisers. A fundraiser for Mr. Biden in Raleigh, North Carolina, on Tuesday raised $2.3 million.
Mr. Biden's largest single-day haul prior to Thursday came in the 24 hours after his State of the Union address earlier in March, when he raised $10 million, according to his campaign.
But Thursday's staggering sum is a new record for the campaign, and it further illustrates the growing cash gap between Mr. Biden and his presumptive general election opponent, former President Donald Trump.

Trump raised $20 million in the whole month of February and $8.8 million in January. He's also been dogged by legal bills and payments , with his campaign and the political action committees supporting him spending over $10 million in legal fees this year.
Mr. Biden's campaign committees have more than double the cash on hand of Trump's equivalent groups, $155 million for Mr. Biden and $74 million for Trump as of late March.
"Unlike our opponent, every dollar we're raising is going to reach the voters who will decide this election — communicating the President's historic record, his vision for the future and laying plain the stakes of this election," said Biden-Harris campaign co-chair and Hollywood mogul Jeffrey Katzenberg.
Trump's campaign sent out two fundraising emails Wednesday mentioning Mr. Biden's Thursday fundraiser, with one calling on "one million Trump supporters to donate to beat the "Obama-Clinton cartel" and the other reading, "We can't lose to Obama!"
- Democratic Party
Aaron Navarro is a CBS News digital reporter covering Florida Governor Ron DeSantis' presidential campaign and the 2024 election. He was previously an associate producer for the CBS News political unit in the 2021 and 2022 election cycles.
More from CBS News

New York, Connecticut voting in 2024 presidential primaries

Polls open for 2024 presidential primary in New York

The Point: The race to unseat Menendez & New York takes on squatters

NYC wants migrant children in school, not selling snacks on subways
Second-half surge powers no. 11 nc state to unlikely final four berth with defeat of duke.

DALLAS — One of the great postseason runs in men’s college basketball history keeps on going. Next up for the NC State show? The Final Four.
For the first time since 1983 — the year they won it all with Jim Valvano running around The Pit in New Mexico hugging anyone he could find — NC State is back on the sport’s biggest stage.
And to make it even sweeter, the Wolfpack beat rival Duke to get there on Sunday in an all-ACC matchup, dominating the second half of the South Regional final to mint a 76-64 victory that will live forever in NC State lore.
NC State, a team that finished 10th in the ACC regular season and stood at 17-14 when the conference tournament began, has now rattled off nine straight wins and will face No. 1 seed Purdue on Saturday in Glendale, Arizona, for a spot in the national championship game. They’re the sixth team in tournament history to reach the Final Four as a No. 11 seed.
And the main reason the Wolfpack have been transformed over the past three weeks? It’s DJ Burns, Jr., the charismatic 6-foot-9 center with a feathery touch and passing skills that do not seem possible for someone carrying well over 300 pounds (he’s officially listed at 275).
FOLLOW THE MADNESS: NCAA basketball bracket, scores, schedules, teams and more.
With Duke choosing to use just only defender most of the time to guard him — just as they did in two earlier meetings this season — Burns ate the Blue Devils' defense alive with 29 points on 13-of-19 shots.
NC State also got timely outside shooting from senior guard DJ Horne, who scored 18 and sparked second half in which the Wolfpack made 19-of-26 shots.
Duke, meanwhile, could never get settled on offense, shooting 32 percent overall and 5-of-20 from the 3-point line. The Blue Devils got poor games from sophomore big man Kyle Filipowski (11 points on 3-of-12 shooting) and sophomore guard Tyrese Proctor (0 points, 0-for-9) and simply could not mount a response once NC State began to get its second-half rhythm.
NC State seemed to be in foul trouble early in the second half when Burns picked up his third with 15:11 remaining and Mohamed Diarra, its other big man, was called for his fourth with 12:41 left.
But NC State coach Kevin Keatts managed to nurse his rotation just enough to keep Burns on the floor most of the time, and it paid off with easy looks at the rim out of their halfcourt sets.
The first half finished with both teams struggling to unlock their offense. NC State made just 9-of-34 field goals, struggling both from the 3-point line (1-of-7) and finishing at the rim where they continually ran into a wall of resistance.
Duke also shot poorly (8-of-26) and committed five turnovers but managed to get to the foul line with more frequency, making all nine to account for their 27-21 lead.
But Duke’s lead was a mirage: Possession by possession, NC State was sharper, more aggressive and never looked back once Horne gave the Wolfpack a 40-38 lead on a runner with 11:39 left.
NC State is making its fourth trip to the Final Four in school history. It won the national championship in 1974 and 1983, the latter of which is considered one of the great longshot runs in tournament history as a No. 6 seed.

Turning a PowerPoint presentation into a video is easy. Just follow these steps: Step 1: On the File menu, select Save to make sure you have saved all your recent work in PowerPoint presentation format (.pptx). Step 2: On the File menu, select Save As. Step 3: Select the folder location where you want to store your PowerPoint Show file.
Head on to the recording studio. Access the "Present and record" option on the editor's top-right side or click on the three-dot menu to select it among recommended actions. Select "Go to recording studio" and set up your camera and microphone. Start recording with your notes in Presenter's View and have the options to pause and ...
A video presentation is a presentation that can be shared and viewed as a video. Technically, for a presentation to be a video presentation, it must be an MP4 or MOV file type. A video presentation can be shared online on YouTube, Vimeo and other social media platforms. The best part of a video presentation with audio is that you can share it ...
Video presentations can range from simple slideshow-style videos with voiceovers to more complex productions involving animations, live-action footage, music, sound effects, and more. A good video presentation provides information clearly and concisely. But the best video presentations engage your target audience with professional video quality ...
How to Make a Video Presentation. Open a new project with a blank canvas. Choose the size you want your video presentation to be; apply preset aspect ratios 9:16, 4:5, 1:1, and vice versa. Open the "Record" tab in the left-hand side and choose your recording settings to start recording. Or, browse the stock footage library to create a ...
Personalize Your Video Presentation. Design a compelling presentation by customizing the scenes to match them with your project purpose. Use the flexible editing tools of video maker to modify the text, alter style and colors, upload your media, and pick a dynamic transition. Move to the 'Music' section and add a background tune or a voiceover.
How to create an engaging video presentation. Step 1. Create video slides or record your screen and webcam. To import your own presentation videos, photos, and audio, click on the import media button in the your media tab on the toolbar to browse your computer files, or connect your OneDrive.
Here's how it works: 1. Choose a video presentation template from our library to get started. 2. Upload your photos and video clips and then drag and drop them into your presentation. 3. Personalize your video presentation with text, animations, and your brand colors and logo to make it truly your own. 4.
Tip #3 - Voiceovers can become your best friends. The whole point behind a video presentation is not to create a boring one-person video speaking in front of the camera. Use voiceovers effectively to introduce charts, data feedback, etc., with your voice connecting the points of the entire presentation.
By adding a presentation video, you will get a chance to increase 61% of attention at virtual events. You can help keep your audience more engaged and make sure that they get the most out of your webinar. In addition, you can use the video to convey your messages in a way that is easier for them to digest.
Here's just some of the ways you can make your message sing. 1. Start with a bold statement. A bold statement can capture your audience's attention right from the get-go. Your statement should offer something slightly unusual and maybe even a little controversial. Something to make people sit up and take notice. 2.
A video presentation maker or a video presentation software is an app that lets you create presentation videos by using existing presentation slides or by creating new presentation slides and then converting them into videos. There are two types of video presentation software. One that lets you screen record existing presentations and the other ...
There are three ways to make a narration video presentation. Record narration separately and sync it to your presentation. Upload first-person video footage. Merge it with your presentation. Use a video presentation maker with in-app voice-over and recording features. (This is the easiest way to make a narration video presentation.)
Join 400,000+ professionals in our courses here 👉 https://link.xelplus.com/yt-d-all-coursesLearn how to create a video using PowerPoint. I'll first show you...
51 seconds. On the File menu, select Save to ensure all your recent work has been saved in PowerPoint presentation format (.pptx). Click File > Export > Create a Video. (Or, on the Recording tab of the ribbon, click Export to Video .) In the first drop-down box under the Create a Video heading, select the video quality you want, which pertains ...
In this episode, learn how to create Canva Talking Presentations™ Simply start inspired with a Presentation Template, set up the recording studio, start reco...
Add a video narration. Open your slides in PowerPoint. Then go to the iSpring Suite tab and click on Manage Narration. This can function as a video presentation maker. Once the iSpring Narration Editor window appears, you can either record a new video narration or import an existing video file.
Welcome to Prezi, the presentation software that uses motion, zoom, and spatial relationships to bring your ideas to life and make you a great presenter. Products. Videos. Presentations. ... Get a big head start when creating your own videos, presentations, or designs. CONSIDERATION. Security. We are SOC2 compliant and monitor our systems ...
Then, open your presentation with PowerPoint on your computer. On the PowerPoint window, in the left sidebar, click the slide in which you want to add a video. At the top of the PowerPoint window, click the "Insert" tab. In the "Insert" tab, under the "Media" section (which is to the extreme right side of the interface), click "Video."
In this video, learn how to make modern PowerPoint Presentations and receive some of the best tips to deliver presentations with confidence. Let's face it, w...
Adjust the playback settings. Select the video and click the Playback tab. You'll be able to edit how your video plays on the slide. To adjust when the video plays, click the drop-down menu next to Start:.Select In Click Sequence, Automatically, or When Clicked On.; Check the boxes to apply any of the following: Play Full Screen, Hide While Not Playing, Loop until Stopped, and/or Rewind after ...
Create presentations that include images, videos, transitions, and animations. Get to your presentations from your computer, tablet, or phone. ... To name the presentation, select the title at the top and type a name. If you need to rename the presentation, select the title and retype the name.
Gamma AI - Gamma AI is an engaging presentation maker that stands out for its ability to embed various media types, including GIFs and videos, and offers nested cards for detailed exploration ...
Surprisingly, going faster in business doesn't differentiate much. In today's digital world, top performers are both faster to market and better at innovating to generate new revenue because they have the necessary technologies and mechanisms. In this presentation, Stephanie shares the latest MIT CISR research that identifies four organizational drivers that support both speed and ...
Think outside of the box during your next presentation! Stop creating boring PowerPoints. With these creative presentation ideas, you'll have your audience i...
Dr. Deisinger's presentation to the University community was recorded and is available as a Panopto video on the Threat Assessment and Management Team (TAMT) website. In the presentation, Dr. Deisinger: Explains how threat assessment and management, behavioral intervention, and effective communication contribute to promoting the health and ...
Meteorologist Curt Olson gives eclipse presentation to residents at Phillips-Strickland House. Updated: 3 hours ago. WABI TV 5 News at 6.
President Biden participated in a star-studded fundraiser with former Democratic Presidents Barack Obama and Bill Clinton on Thursday in New York City in an event expected to raise more than $25 ...
Haily is here to run you through the ins-and-outs of adding a video to your PowerPoint presentation — whether that's by inserting a video, uploading a linked...
NC State, a team that finished 10th in the ACC regular season and stood at 17-14 when the conference tournament began, has now rattled off nine straight wins and will face No. 1 seed Purdue on ...

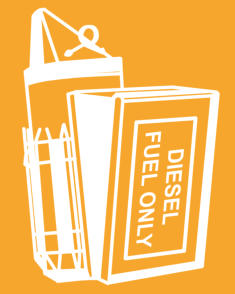
Turn Your Curiosity Into Discovery
Latest facts.
13 Facts About Brain Tumor Awareness Month US May
13 Facts About Community Garden Week Apr 1st To Apr 7th
40 facts about elektrostal.
Written by Lanette Mayes
Modified & Updated: 02 Mar 2024
Reviewed by Jessica Corbett

Elektrostal is a vibrant city located in the Moscow Oblast region of Russia. With a rich history, stunning architecture, and a thriving community, Elektrostal is a city that has much to offer. Whether you are a history buff, nature enthusiast, or simply curious about different cultures, Elektrostal is sure to captivate you.
This article will provide you with 40 fascinating facts about Elektrostal, giving you a better understanding of why this city is worth exploring. From its origins as an industrial hub to its modern-day charm, we will delve into the various aspects that make Elektrostal a unique and must-visit destination.
So, join us as we uncover the hidden treasures of Elektrostal and discover what makes this city a true gem in the heart of Russia.
Key Takeaways:
- Elektrostal, known as the “Motor City of Russia,” is a vibrant and growing city with a rich industrial history, offering diverse cultural experiences and a strong commitment to environmental sustainability.
- With its convenient location near Moscow, Elektrostal provides a picturesque landscape, vibrant nightlife, and a range of recreational activities, making it an ideal destination for residents and visitors alike.
Known as the “Motor City of Russia.”
Elektrostal, a city located in the Moscow Oblast region of Russia, earned the nickname “Motor City” due to its significant involvement in the automotive industry.
Home to the Elektrostal Metallurgical Plant.
Elektrostal is renowned for its metallurgical plant, which has been producing high-quality steel and alloys since its establishment in 1916.
Boasts a rich industrial heritage.
Elektrostal has a long history of industrial development, contributing to the growth and progress of the region.
Founded in 1916.
The city of Elektrostal was founded in 1916 as a result of the construction of the Elektrostal Metallurgical Plant.
Located approximately 50 kilometers east of Moscow.
Elektrostal is situated in close proximity to the Russian capital, making it easily accessible for both residents and visitors.
Known for its vibrant cultural scene.
Elektrostal is home to several cultural institutions, including museums, theaters, and art galleries that showcase the city’s rich artistic heritage.
A popular destination for nature lovers.
Surrounded by picturesque landscapes and forests, Elektrostal offers ample opportunities for outdoor activities such as hiking, camping, and birdwatching.
Hosts the annual Elektrostal City Day celebrations.
Every year, Elektrostal organizes festive events and activities to celebrate its founding, bringing together residents and visitors in a spirit of unity and joy.
Has a population of approximately 160,000 people.
Elektrostal is home to a diverse and vibrant community of around 160,000 residents, contributing to its dynamic atmosphere.
Boasts excellent education facilities.
The city is known for its well-established educational institutions, providing quality education to students of all ages.
A center for scientific research and innovation.
Elektrostal serves as an important hub for scientific research, particularly in the fields of metallurgy, materials science, and engineering.
Surrounded by picturesque lakes.
The city is blessed with numerous beautiful lakes, offering scenic views and recreational opportunities for locals and visitors alike.
Well-connected transportation system.
Elektrostal benefits from an efficient transportation network, including highways, railways, and public transportation options, ensuring convenient travel within and beyond the city.
Famous for its traditional Russian cuisine.
Food enthusiasts can indulge in authentic Russian dishes at numerous restaurants and cafes scattered throughout Elektrostal.
Home to notable architectural landmarks.
Elektrostal boasts impressive architecture, including the Church of the Transfiguration of the Lord and the Elektrostal Palace of Culture.
Offers a wide range of recreational facilities.
Residents and visitors can enjoy various recreational activities, such as sports complexes, swimming pools, and fitness centers, enhancing the overall quality of life.
Provides a high standard of healthcare.
Elektrostal is equipped with modern medical facilities, ensuring residents have access to quality healthcare services.
Home to the Elektrostal History Museum.
The Elektrostal History Museum showcases the city’s fascinating past through exhibitions and displays.
A hub for sports enthusiasts.
Elektrostal is passionate about sports, with numerous stadiums, arenas, and sports clubs offering opportunities for athletes and spectators.
Celebrates diverse cultural festivals.
Throughout the year, Elektrostal hosts a variety of cultural festivals, celebrating different ethnicities, traditions, and art forms.
Electric power played a significant role in its early development.
Elektrostal owes its name and initial growth to the establishment of electric power stations and the utilization of electricity in the industrial sector.
Boasts a thriving economy.
The city’s strong industrial base, coupled with its strategic location near Moscow, has contributed to Elektrostal’s prosperous economic status.
Houses the Elektrostal Drama Theater.
The Elektrostal Drama Theater is a cultural centerpiece, attracting theater enthusiasts from far and wide.
Popular destination for winter sports.
Elektrostal’s proximity to ski resorts and winter sport facilities makes it a favorite destination for skiing, snowboarding, and other winter activities.
Promotes environmental sustainability.
Elektrostal prioritizes environmental protection and sustainability, implementing initiatives to reduce pollution and preserve natural resources.
Home to renowned educational institutions.
Elektrostal is known for its prestigious schools and universities, offering a wide range of academic programs to students.
Committed to cultural preservation.
The city values its cultural heritage and takes active steps to preserve and promote traditional customs, crafts, and arts.
Hosts an annual International Film Festival.
The Elektrostal International Film Festival attracts filmmakers and cinema enthusiasts from around the world, showcasing a diverse range of films.
Encourages entrepreneurship and innovation.
Elektrostal supports aspiring entrepreneurs and fosters a culture of innovation, providing opportunities for startups and business development.
Offers a range of housing options.
Elektrostal provides diverse housing options, including apartments, houses, and residential complexes, catering to different lifestyles and budgets.
Home to notable sports teams.
Elektrostal is proud of its sports legacy, with several successful sports teams competing at regional and national levels.
Boasts a vibrant nightlife scene.
Residents and visitors can enjoy a lively nightlife in Elektrostal, with numerous bars, clubs, and entertainment venues.
Promotes cultural exchange and international relations.
Elektrostal actively engages in international partnerships, cultural exchanges, and diplomatic collaborations to foster global connections.
Surrounded by beautiful nature reserves.
Nearby nature reserves, such as the Barybino Forest and Luchinskoye Lake, offer opportunities for nature enthusiasts to explore and appreciate the region’s biodiversity.
Commemorates historical events.
The city pays tribute to significant historical events through memorials, monuments, and exhibitions, ensuring the preservation of collective memory.
Promotes sports and youth development.
Elektrostal invests in sports infrastructure and programs to encourage youth participation, health, and physical fitness.
Hosts annual cultural and artistic festivals.
Throughout the year, Elektrostal celebrates its cultural diversity through festivals dedicated to music, dance, art, and theater.
Provides a picturesque landscape for photography enthusiasts.
The city’s scenic beauty, architectural landmarks, and natural surroundings make it a paradise for photographers.
Connects to Moscow via a direct train line.
The convenient train connection between Elektrostal and Moscow makes commuting between the two cities effortless.
A city with a bright future.
Elektrostal continues to grow and develop, aiming to become a model city in terms of infrastructure, sustainability, and quality of life for its residents.
In conclusion, Elektrostal is a fascinating city with a rich history and a vibrant present. From its origins as a center of steel production to its modern-day status as a hub for education and industry, Elektrostal has plenty to offer both residents and visitors. With its beautiful parks, cultural attractions, and proximity to Moscow, there is no shortage of things to see and do in this dynamic city. Whether you’re interested in exploring its historical landmarks, enjoying outdoor activities, or immersing yourself in the local culture, Elektrostal has something for everyone. So, next time you find yourself in the Moscow region, don’t miss the opportunity to discover the hidden gems of Elektrostal.
Q: What is the population of Elektrostal?
A: As of the latest data, the population of Elektrostal is approximately XXXX.
Q: How far is Elektrostal from Moscow?
A: Elektrostal is located approximately XX kilometers away from Moscow.
Q: Are there any famous landmarks in Elektrostal?
A: Yes, Elektrostal is home to several notable landmarks, including XXXX and XXXX.
Q: What industries are prominent in Elektrostal?
A: Elektrostal is known for its steel production industry and is also a center for engineering and manufacturing.
Q: Are there any universities or educational institutions in Elektrostal?
A: Yes, Elektrostal is home to XXXX University and several other educational institutions.
Q: What are some popular outdoor activities in Elektrostal?
A: Elektrostal offers several outdoor activities, such as hiking, cycling, and picnicking in its beautiful parks.
Q: Is Elektrostal well-connected in terms of transportation?
A: Yes, Elektrostal has good transportation links, including trains and buses, making it easily accessible from nearby cities.
Q: Are there any annual events or festivals in Elektrostal?
A: Yes, Elektrostal hosts various events and festivals throughout the year, including XXXX and XXXX.
Was this page helpful?
Our commitment to delivering trustworthy and engaging content is at the heart of what we do. Each fact on our site is contributed by real users like you, bringing a wealth of diverse insights and information. To ensure the highest standards of accuracy and reliability, our dedicated editors meticulously review each submission. This process guarantees that the facts we share are not only fascinating but also credible. Trust in our commitment to quality and authenticity as you explore and learn with us.
Share this Fact:

IMAGES
VIDEO
COMMENTS
The Backseat Lovers. Skip to content. Cart $0.00 (0) Shop All. New Arrivals. Apparel. Music. Accessories. Search. Cart $0.00 (0) Currency USD $
The Backseat Lovers. The Backseat Lovers Tour 2022 T-Shirt. €30. Sold out. The Backseat Lovers. The Backseat Lovers Bird Dad Hat. €30. The Backseat Lovers. Waiting To Spill LP. €24. The Backseat Lovers. The Backseat Lovers UK/EU 2023 Tour Poster. €30. Recently viewed. Currency. Euro (EUR) Australian dollar (AUD)
The Backseat Lovers The Backseat Lovers Tour 2023 T-Shirt. €30. Size: Size chart. Small; Medium; Large; Extra Large; 2XL; Add to cart. Size Chart. Tour 2023 design on a misty white Continental EP18 T-Shirt. 100% cotton. Share. Facebook Pinterest Twitter. FAQs. You may also like. Recently viewed ...
Vintage waiting to spill tour 2023 T-shirts, The backseat lovers shirt, Music Lover Shirt, Trending Shirt (323) Sale Price $7.15 $ 7.15 $ 14.31 Original Price $14.31 (50% off) Add to Favorites Backseat Lovers Tote, Backseat Lovers Art, Cotton Canvas Tote Bag, College Tote, Back to School ...
The backseat lovers tour 2023 shirt, Music Lover Shirt, Trending Shirt, Vintage waiting to spill tour 2023 T-shirts (384) Sale Price $22.52 $ 22.52
Shop backseat lovers t-shirts sold by independent artists from around the globe. Buy the highest quality backseat lovers t-shirts on the internet. Prices increase in 00 H : ... the backseat lovers tour T-Shirt. by Janji Joeni $22 $16 . Main Tag Personalized Backseat Name T-Shirt.
Check out our 2023 backseat lovers tour shirt selection for the very best in unique or custom, handmade pieces from our t-shirts shops.
Shop the backseat lovers tour rockband t-shirts designed by Janji Joeni as well as other rockband merchandise at TeePublic. Prices increase in 00 H : 00 M : 00 S Up to 40% off sitewide! $15 tees and more. Hi there! Log In Create Account Shop Designs. Browse All Designs; New Tees on Sale; Featured Designers; Newest Designers;
Shop the backseat lovers tour rockband baseball t-shirts designed by Janji Joeni as well as other rockband merchandise at TeePublic. Prices increase in 00 H : 00 M : 00 S Up to 35% off sitewide! $16 tees and more. Hi there! Log In Create Account Shop Designs. Browse All Designs; New Tees on Sale; Featured Designers;
From $19.84. the backseat lovers merch-the backseat lovers shirt-the backseat lovers tour merch-the backseat love Classic T-Shirt. By Shelightning. From $21.50. The Backseat Lovers Classic T-Shirt. By madeinpark. From $22.04. The Backseat Lovers Photo With Text v2 Classic T-Shirt. By TheSouthWind.
The Backseat Lovers 2021 Tour T-Shirt Organic Cotton Band Tee Approximate Lying Flat: Pit to pit: 14.5" Length: 27" Category Women Tops Tees - Short Sleeve Color Cream Style Tags. Band Music The Backseat Lovers Shipping/Discount Seller Discount: 20% off 3+ Bundle. $7.97 Expedited (1-3 day) Shipping on all orders ...
Official The Backseat Lovers Merch Store. Find authentic The Backseat Lovers merchandise, The Backseat Lovers shirts, and everything The Backseat Lovers fans love all in one place.
Funny Saying Humor Quotes The Backseats Lovers Holiday Gifts T-Shirt. $19.99 $ 19. 99. FREE delivery Sat, Mar 2 on $35 of items shipped by Amazon. Or fastest delivery Thu, Feb ... Fun Matching Family Road Trip 2022 Back Seat Driver T-Shirt. 5.0 out of 5 stars 2. $19.95 $ 19. 95. FREE delivery Sat, Mar 2 on $35 of items shipped by Amazon. Or ...
Shop Backseat Lovers Tour backseat-lovers-merch long sleeve t-shirts designed by hansoloski as well as other backseat-lovers-merch merchandise at TeePublic. Prices increase in 00 H : 00 M : 00 S Up to 40% off sitewide! $15 tees and more. Hi there!
If you are lookinag for a trending shirt, no need to worry, we have covered your back with The Backseat Lover Tour 2023 tee. If you are a fan of the band,
The Backseat Lovers world tour 2023 dates shirt, Gift Fan 1461157271 (464) Sale ... The Backseat Lovers Album Rock Band Unisex T-Shirt, The Backseat Lovers Merch, Rock Music Cotton Tee, Gift for Music Lovers (242) Sale Price $17.82 $ 17.82 $ 18.75 Original Price $18.75 ...
The Backseat Lovers 2023 Tour Dates Merch T-Shirt; The Backseat Lovers Setlist Merch Tour 2022 Setlist Merch T-Shirt; The Backseat Lovers Turning Point Tour T-Shirt *** Thank you very much ! *** General Shipping. All products are proudly printed in the United States.
The Backseat Lovers Merch. Vintage waiting to spill tour 2023 T-shirts, The backseat lovers shirt, Music Lover Shirt, Trending Shirt (313) Sale Price $7.23 $ 7.23 $ 14.48 Original Price $14.48 (50% off) Add to Favorites The Backseat Lovers Posters / Waiting To Spill Poster, Album Cover Poster, Print Wall Art, Custom Poster,Home Decor, The ...
Welcome to the 628DirtRooster website where you can find video links to Randy McCaffrey's (AKA DirtRooster) YouTube videos, community support and other resources for the Hobby Beekeepers and the official 628DirtRooster online store where you can find 628DirtRooster hats and shirts, local Mississippi honey and whole lot more!
Check out our backseat lovers t shirt selection for the very best in unique or custom, handmade pieces from our clothing shops.
40 Facts About Elektrostal. Elektrostal is a vibrant city located in the Moscow Oblast region of Russia. With a rich history, stunning architecture, and a thriving community, Elektrostal is a city that has much to offer. Whether you are a history buff, nature enthusiast, or simply curious about different cultures, Elektrostal is sure to ...
Shop Backseat Lovers Tour backseat-lovers-merch kids t-shirts designed by hansoloski as well as other backseat-lovers-merch merchandise at TeePublic. FREE US Shipping for Orders $80+ Hi there!