How to change your Safari Homepage on Mac, iPhone and iPad
While you may not think much about what your Homepage is on Safari , this can be the handiest way to see your favorite site first. Every time you open Safari, you can visit the website you like most right off the bat or when you hit your Home button. Maybe it’s your preferred news source, the weather site you trust most, or your favorite tech site, iDownloadblog.com.
To make sure you get to your favorite website quickly each day, here’s how to change your Safari Homepage on Mac, iPhone, and iPad.


Change your Safari Homepage
Open Safari on your Mac, and then follow these steps to change your Homepage:
1) Click Safari > Preferences from the top menu bar.
2) Choose the General tab.
3) In the box next to Homepage , enter the URL of the website you want. If you are currently on that site, just click the Set Current Page button. This will change that URL for you.

Set your Homepage for new windows and tabs
By making that change above, each time you click the Home button on your toolbar or History > Home from the menu bar, you’ll land on that page. But you can set it up so that whenever you open a new Safari window or tab, you’ll go directly to that page too.
In the same Safari Preferences window, above Homepage , you’ll see the options for New windows open with and New tabs open with . You can click the drop-down box and choose Homepage for both or just one.

For something out of the ordinary, you can also set an image as your Safari Homepage on Mac. So, you can see your adorable pet, favorite vacation spot, or loving family whenever you open Safari.
On iPhone and iPad
Things are currently not as simple on iOS as they are on macOS. There isn’t a setting for Homepage in Safari on iPhone and iPad. But there is a workaround you can use to always open Safari with your favorite page. You’ll do this by creating a shortcut on your Home Screen, and here’s how.
1) Open Safari on iPhone or iPad and go to the site you want to use.
2) Tap the Share button at the bottom.
3) Select Add to Home Screen .
4) Name your shortcut and tap Add .
Now, whenever you want to open Safari to that “Homepage,” just tap your shortcut.

Note : If a website you use opens in a reader or mobile mode, you may not see your normal Safari options (tabs, bookmarks, etc.). So, use the desktop version of the site instead. Before performing the steps above, select the Share button > Request Desktop Site . Then, follow the instructions to add it to your Home Screen.
Setting Safari Homepage
You can always use the Favorites feature in Safari to quickly get to the sites you love most. But setting your Homepage gets you to your favorite website the fastest.
Do you plan to set a Safari Homepage for your favorite site? Let us know! And if you have tips for using Safari on Mac or iOS that you’d like to share, feel free to comment below.
Useful Safari tips:
- 11 tips to customize and personalize Safari on iPhone and iPad
- How to add Favorites in Safari on iPhone, iPad, and Mac
- How to fix Safari tabs disappearing on iPad and iPhone
How To Make Google Your Homepage In Safari

- Software & Applications
- Browsers & Extensions

Introduction
Setting Google as your homepage in Safari can streamline your browsing experience, ensuring that the world's most popular search engine is readily accessible whenever you launch your browser. By following a few simple steps, you can customize Safari to open with Google's familiar interface, enabling quick and convenient searches, access to your favorite websites, and a familiar starting point for your online journey.
Making Google your homepage in Safari is a straightforward process that can save you time and effort. Whether you're a casual internet user or rely on the web for work, having Google at your fingertips from the moment you open your browser can enhance your productivity and efficiency. This customization allows you to harness the power of Google's search capabilities and other features without the need to navigate to the website manually each time you start browsing.
In the following steps, you'll learn how to set Google as your homepage in Safari, empowering you to kickstart your browsing sessions with the world's most popular search engine. Let's dive into the process and make accessing Google a seamless part of your Safari experience.
Step 1: Open Safari
To begin the process of setting Google as your homepage in Safari, you first need to open the Safari web browser on your Mac or iOS device. Safari is the default browser for Apple devices, offering a user-friendly interface and seamless integration with the Apple ecosystem. You can easily access Safari by locating its icon in the dock or by searching for it using Spotlight on your Mac. On iOS devices, simply tap the Safari icon on your home screen to launch the browser.
Once Safari is open, you will be greeted by a clean and intuitive interface, designed to provide a smooth and efficient browsing experience. The browser's minimalist design and powerful features make it a popular choice for Apple users, offering a range of tools and customization options to enhance your online activities.
By opening Safari, you are taking the first step towards customizing your browsing experience and ensuring that Google is readily accessible whenever you launch the browser. With Safari up and running, you are ready to proceed to the next step and bring Google to the forefront of your browsing journey.
Step 2: Go to Google.com
After launching Safari, the next step in setting Google as your homepage is to navigate to Google's website. To do this, you can simply type "google.com" into the address bar at the top of the Safari window and press Enter. Alternatively, you can click on the address bar, type "google.com," and hit Enter to load the Google homepage.
As the world's most widely used search engine, Google's homepage serves as a gateway to a vast array of information, services, and tools. The clean and uncluttered interface of Google's homepage is designed to provide quick access to its search functionality, allowing users to enter search queries and explore a wealth of online content with ease.
Upon reaching Google's homepage, you will encounter the iconic Google logo, often adorned with creative and interactive doodles that commemorate significant events, holidays, and historical figures. Below the search bar, you may find links to Google's various services, such as Gmail, Images, News, and more, offering convenient access to a diverse range of Google's offerings.
Google's homepage is not only a portal to its powerful search capabilities but also a gateway to a multitude of services and tools that can enrich your online experience. From accessing your email and calendar to discovering trending news and exploring visual content, Google's homepage serves as a central hub for a wide range of online activities.
By navigating to Google's homepage, you are taking a significant step towards making it your default starting point in Safari. The familiar interface and powerful search functionality of Google's homepage can enhance your browsing experience, providing quick access to information and services that matter to you.
With Google's homepage loaded in Safari, you are now ready to proceed to the next steps and customize your browser to ensure that Google greets you whenever you start your browsing sessions. This brings us closer to seamlessly integrating Google into your Safari experience, making it a convenient and familiar part of your online journey.
Step 3: Click on Safari in the top menu
In the process of setting Google as your homepage in Safari, the next crucial step involves accessing the Safari menu located at the top-left corner of your screen. The Safari menu houses a range of options that allow you to customize and control various aspects of the browser, empowering you to tailor your browsing experience to your preferences.
To access the Safari menu, simply move your cursor to the top of the screen, and the menu bar will appear, displaying the word "Safari" as the first option. Clicking on "Safari" will reveal a dropdown menu containing a plethora of features and settings that enable you to manage your browsing sessions effectively.
Upon clicking on the Safari menu, you will be presented with a variety of options, including preferences, bookmarks, and extensions, among others. This menu serves as a gateway to Safari's extensive array of features, allowing you to delve into the browser's settings and make personalized adjustments to suit your browsing habits and requirements.
By clicking on "Safari" in the top menu, you are taking a pivotal step towards accessing the settings and preferences that will enable you to customize your browsing experience and set Google as your homepage. This action opens the door to a world of possibilities within Safari, empowering you to tailor the browser to your liking and streamline your online activities.
With the Safari menu at your disposal, you are poised to delve into the inner workings of the browser, harnessing its capabilities to enhance your browsing journey. This marks a significant milestone in the process of making Google your homepage in Safari, as it sets the stage for the subsequent steps that will bring you closer to seamlessly integrating Google into your browsing experience.
As you click on "Safari" in the top menu, you are embarking on a journey of customization and optimization, leveraging the browser's features to ensure that Google greets you whenever you launch Safari. This simple yet pivotal action paves the way for a more personalized and efficient browsing experience, aligning Safari with your preferences and priorities.
By clicking on "Safari" in the top menu, you are unlocking the potential to transform your browsing sessions, making Google's powerful search capabilities and familiar interface an integral part of your Safari experience. This sets the stage for the subsequent steps that will culminate in Google becoming your default homepage in Safari, enhancing your ability to access information and services with ease.
Step 4: Select Preferences
After clicking on "Safari" in the top menu, the next pivotal step in the process of setting Google as your homepage in Safari is to select "Preferences" from the dropdown menu. This action opens the Preferences window, which serves as the control center for customizing various aspects of Safari, including its homepage, search engine, privacy settings, and more.
Upon selecting "Preferences," a new window will appear, presenting a range of tabs that allow you to delve into different facets of Safari's functionality. The Preferences window is designed to provide users with a comprehensive set of options for tailoring the browser to their specific needs and preferences, empowering them to optimize their browsing experience.
Within the Preferences window, you will find tabs such as General, Tabs, Search, Privacy, Security, and more, each offering a distinct set of settings and options. These tabs enable you to fine-tune Safari's behavior, appearance, and privacy features, ensuring that the browser aligns with your individual requirements and enhances your online activities.
The General tab, in particular, holds the key to customizing Safari's homepage, making it the focal point of your browsing sessions. By selecting the General tab within the Preferences window, you gain access to essential settings that dictate Safari's startup behavior, including the option to set your homepage to a specific URL.
In the General tab, you will find a field labeled "Homepage," where you can input the URL of your desired homepage. This is where you will enter Google's URL, paving the way for Google to greet you whenever you launch Safari. By entering " https://www.google.com " in the Homepage field, you are taking a significant step towards making Google the default starting point of your browsing journey.
The Preferences window not only allows you to set Google as your homepage but also provides a wealth of additional customization options, ranging from tab behavior to privacy settings. This comprehensive control center empowers you to tailor Safari to your liking, ensuring that it aligns with your browsing habits and preferences.
By selecting "Preferences" and navigating to the General tab within the Preferences window, you are embarking on a journey of customization and optimization, leveraging Safari's features to ensure that Google's familiar interface and powerful search capabilities are readily accessible whenever you start your browsing sessions. This marks a crucial stage in the process of integrating Google into your Safari experience, setting the stage for the subsequent steps that will culminate in Google becoming your default homepage in Safari.
Step 5: Choose General tab
After selecting "Preferences" from the Safari menu, you will find yourself in the Preferences window, which serves as the control center for customizing various aspects of Safari. Within this window, you will encounter a series of tabs, each offering a distinct set of settings and options to tailor the browser to your specific needs and preferences. The tab we are particularly interested in at this stage is the "General" tab, which holds the key to customizing Safari's homepage and startup behavior.
Upon choosing the "General" tab within the Preferences window, you gain access to a range of essential settings that dictate Safari's behavior and appearance. This tab serves as the gateway to personalizing your browsing experience, allowing you to set your homepage to a specific URL and configure other startup-related options.
One of the most prominent features within the General tab is the "Homepage" field, where you can input the URL of your desired homepage. This is where you will enter Google's URL, marking a significant milestone in the process of making Google the default starting point of your browsing journey. By entering " https://www.google.com " in the Homepage field, you are taking a crucial step towards ensuring that Google greets you whenever you launch Safari, providing quick access to the world's most popular search engine and its array of services.
In addition to setting the homepage, the General tab offers options to customize Safari's behavior when opening new windows and tabs. You can choose to have new windows open with your homepage or with a blank page, providing flexibility in how you prefer to start your browsing sessions. Furthermore, the tab allows you to configure Safari's default search engine, manage the browser's appearance, and adjust other essential settings that contribute to a personalized and efficient browsing experience.
By choosing the General tab within the Preferences window, you are entering the heart of Safari's customization capabilities, where you can tailor the browser to align with your browsing habits and preferences. This pivotal step brings you closer to seamlessly integrating Google into your Safari experience, ensuring that the world's most popular search engine is readily accessible whenever you start your browsing sessions.
Step 6: Enter Google's URL in the Homepage field
In the process of setting Google as your homepage in Safari, the pivotal step of entering Google's URL in the Homepage field within the General tab of the Preferences window holds significant importance. This step marks the moment where you establish a direct link between Safari and Google, ensuring that the world's most popular search engine greets you whenever you launch the browser.
As you navigate to the Homepage field within the General tab, you are presented with the opportunity to input the URL of your desired homepage. In this case, you will enter Google's URL, which is " https://www.google.com ." By inputting this URL, you are effectively instructing Safari to load Google's homepage whenever you start the browser, providing immediate access to Google's powerful search capabilities, intuitive interface, and a myriad of services and tools.
Google's homepage serves as a gateway to a vast array of information, services, and features, encapsulating the essence of the internet's most widely used search engine. By making Google your homepage, you are positioning this rich and dynamic platform at the forefront of your browsing experience, enabling seamless access to a wealth of online content, from web searches and news updates to email, images, and much more.
The act of entering Google's URL in the Homepage field signifies a deliberate choice to integrate Google into your daily online activities, leveraging its unparalleled search functionality and diverse offerings. This customization not only streamlines your browsing experience but also aligns Safari with your preferences, ensuring that Google's familiar interface and powerful tools are just a click away whenever you embark on a browsing session.
By inputting Google's URL in the Homepage field, you are establishing a direct pathway to the internet's vast repository of knowledge and resources, empowering yourself with quick and convenient access to the information and services that matter to you. This simple yet impactful action sets the stage for a more efficient and personalized browsing experience, where Google's homepage becomes the starting point for your online journey, offering a familiar and reliable entryway to the boundless expanse of the web.
As you complete this step, you are solidifying the connection between Safari and Google, ensuring that the world's most popular search engine is seamlessly integrated into your browsing experience. This brings us closer to the culmination of the process, where Google becomes your default homepage in Safari, enhancing your ability to explore, discover, and engage with the online world effortlessly.
Step 7: Close Preferences
After entering Google's URL in the Homepage field within the General tab of the Preferences window, the final step in the process of setting Google as your homepage in Safari is to close the Preferences window. This seemingly simple action signifies the completion of the customization process, solidifying the changes made to Safari's startup behavior and ensuring that Google's familiar interface and powerful search capabilities are readily accessible whenever you launch the browser.
By closing the Preferences window, you are effectively applying the modifications made to Safari's settings, including the selection of Google as your homepage. This action signals the browser to adopt the changes and adjust its behavior accordingly, aligning with your preferences and priorities. As the Preferences window disappears from view, Safari integrates the specified URL, ensuring that Google's homepage greets you whenever you start your browsing sessions.
The act of closing the Preferences window represents the transition from customization to implementation, where the adjustments made to Safari's settings come into effect. This pivotal moment marks the culmination of the process, where Google officially becomes the default starting point of your browsing journey in Safari. With the Preferences window closed, you are poised to embark on your browsing sessions, knowing that Google awaits you, ready to facilitate your searches, provide access to a myriad of services, and serve as a gateway to the wealth of content available on the web.
As the Preferences window vanishes from the screen, you are left with a Safari browser that has been tailored to suit your needs, reflecting your choice to make Google your homepage. This simple yet significant action ensures that Google's iconic interface and robust search functionality are seamlessly integrated into your browsing experience, enhancing your ability to explore, discover, and engage with the online world effortlessly.
In essence, closing the Preferences window serves as the final touch in the process of setting Google as your homepage in Safari, affirming the changes made and signaling the browser to embrace the customized settings. With this step completed, you are ready to launch Safari and experience the seamless integration of Google into your browsing journey, where the world's most popular search engine awaits, poised to empower your online activities with its wealth of resources and capabilities.
Congratulations! By following the simple yet impactful steps outlined in this guide, you have successfully set Google as your homepage in Safari, ensuring that the world's most popular search engine greets you whenever you launch the browser. This customization empowers you to kickstart your browsing sessions with Google's familiar interface, robust search capabilities, and a gateway to a myriad of online services and tools.
The process began with opening Safari, the default web browser for Apple devices, known for its user-friendly interface and seamless integration with the Apple ecosystem. Navigating to Google's homepage, you encountered the iconic Google logo and a clean interface designed for quick access to search functionality and a multitude of Google services.
Clicking on "Safari" in the top menu and selecting "Preferences" opened the door to a world of customization options within the Preferences window. Choosing the "General" tab allowed you to input Google's URL in the Homepage field, establishing a direct link between Safari and Google. This pivotal step solidified the connection, ensuring that Google's homepage becomes the starting point of your browsing journey.
Closing the Preferences window marked the culmination of the process, affirming the changes made and signaling Safari to embrace the customized settings. With Google officially set as your homepage, you are now poised to embark on your browsing sessions, knowing that Google awaits you, ready to facilitate your searches, provide access to a myriad of services, and serve as a gateway to the wealth of content available on the web.
By making Google your homepage in Safari, you have streamlined your browsing experience, ensuring quick and convenient access to the internet's vast repository of knowledge and resources. Whether you're conducting web searches, accessing your email, exploring visual content, or staying updated with the latest news, Google's homepage serves as a central hub for a wide range of online activities.
This customization not only enhances your productivity and efficiency but also aligns Safari with your preferences and priorities, ensuring that Google's familiar interface and powerful tools are just a click away whenever you start your browsing sessions. With Google seamlessly integrated into your Safari experience, you are well-equipped to explore, discover, and engage with the online world effortlessly, leveraging the unparalleled capabilities of the world's most popular search engine.
Leave a Reply Cancel reply
Your email address will not be published. Required fields are marked *
Save my name, email, and website in this browser for the next time I comment.
- Crowdfunding
- Cryptocurrency
- Digital Banking
- Digital Payments
- Investments
- Console Gaming
- Mobile Gaming
- VR/AR Gaming
- Gadget Usage
- Gaming Tips
- Online Safety
- Software Tutorials
- Tech Setup & Troubleshooting
- Buyer’s Guides
- Comparative Analysis
- Gadget Reviews
- Service Reviews
- Software Reviews
- Mobile Devices
- PCs & Laptops
- Smart Home Gadgets
- Content Creation Tools
- Digital Photography
- Video & Music Streaming
- Online Security
- Online Services
- Web Hosting
- WiFi & Ethernet
- Browsers & Extensions
- Communication Platforms
- Operating Systems
- Productivity Tools
- AI & Machine Learning
- Cybersecurity
- Emerging Tech
- IoT & Smart Devices
- Virtual & Augmented Reality
- Latest News
- AI Developments
- Fintech Updates
- Gaming News
- New Product Launches
- AI Writing How Its Changing the Way We Create Content
- How to Find the Best Midjourney Alternative in 2024 A Guide to AI Anime Generators
Related Post
Ai writing: how it’s changing the way we create content, unleashing young geniuses: how lingokids makes learning a blast, 10 best ai math solvers for instant homework solutions, 10 best ai homework helper tools to get instant homework help, 10 best ai humanizers to humanize ai text with ease, sla network: benefits, advantages, satisfaction of both parties to the contract, related posts.

How To Make Google My Home Page On Safari

How To Set Google As Default Browser On Mac Safari

How To Change From Safari To Google

How To Keep Google Signed In On Safari

How Do I Get Rid Of Safari Start Page On IPad

How To Delete Google Search History On Safari

Where To Find Browser Settings

How To Stop Siri Suggestions On Safari
Recent stories.

How to Find the Best Midjourney Alternative in 2024: A Guide to AI Anime Generators

How to Know When it’s the Right Time to Buy Bitcoin

How to Sell Counter-Strike 2 Skins Instantly? A Comprehensive Guide

10 Proven Ways For Online Gamers To Avoid Cyber Attacks And Scams

- Privacy Overview
- Strictly Necessary Cookies
This website uses cookies so that we can provide you with the best user experience possible. Cookie information is stored in your browser and performs functions such as recognising you when you return to our website and helping our team to understand which sections of the website you find most interesting and useful.
Strictly Necessary Cookie should be enabled at all times so that we can save your preferences for cookie settings.
If you disable this cookie, we will not be able to save your preferences. This means that every time you visit this website you will need to enable or disable cookies again.
- Get Great Eclipse Photos with Your Phone
- The Best Noise-Canceling Headphones to Buy
How to Change Your Homepage in Safari
Mobile and desktop Safari use different procedures
:max_bytes(150000):strip_icc():format(webp)/ScottOrgera-f7aca23cc84a4ea9a3f9e2ebd93bd690.jpg)
What to Know
- Safari on Mac: With Safari open, choose Safari > Preferences > select General tab.
- Then, next to Homepage, add a URL or select Set to Current Page .
- Safari iOS app: Open the page you want > Sharing icon > Add to Home Screen .
This article explains how to change your Safari homepage for the Mac and the Safari app for iOS devices. This information applies to Macs with macOS Monterey (12) through OS X El Capitan (10.11), as well as iPhones and iPads with iOS 15 through iOS 11 and iPad OS 15 through iPadOS 13.
How to Set the Homepage in Safari on a Mac
You can choose any page you want to display when you launch Safari . For example, if you usually begin browsing with a Google search, set the Google homepage as your default. If the first thing you do when you go online is check your email, tell Safari to go to your provider's site.
Here's how to set your Safari homepage on a Mac.
Open Safari on your Mac.
Select Safari from the menu bar and choose Preferences from the drop-down menu.
Select the General tab on the Preferences screen.
Next to Homepage , type the URL you want to set as the Safari homepage.
Select Set to Current Page to choose the page you're on.
Exit the General preferences window to save your changes.
Set the Safari Homepage on an iPhone
You can't set a homepage on an iPhone or another iOS device the same way you can with Safari on the desktop. However, you can add a web page link to your device's Home screen and open it to go directly to that page.
Tap the Safari icon on the iPhone Home screen to open the browser.
Open the web page you want to use as a Safari shortcut.
Tap Sharing (the square with an arrow) at the bottom of the web page to display the Sharing options.
Scroll up on the Sharing screen to see more options.
Tap Add to Home Screen .
Accept the suggested name or change it, then tap Add to create the shortcut.
You can tap the shortcut instead of opening Safari to always start at the site you chose.
Get the Latest Tech News Delivered Every Day
- How to Set Your Homepage in Firefox
- How to Set the Home Page to Your Favorite Website
- 4 Ways to Play Fortnite on iPhone
- How to Use Tab Groups in Safari With iOS 15
- What Is Safari?
- How to Add, Edit, and Delete Bookmarks in iPhone's Safari
- 10 Hidden Features in macOS Sonoma
- What Is a Home Page?
- Modifying Startup Behavior and Home Pages for macOS
- How to Add Safari Website Shortcuts to iPad's Home Screen
- How to Manage Your Browsing History in Safari
- How to Add Safari Shortcuts to an iPhone Home Screen
- Learn the Right Way to Change the Homepage in Google Chrome
- Add More Features by Turning on Safari's Develop Menu
- How to Clear Search History on iPhone
- How to Bookmark on an iPad
- Help Center
- Google Search
- Privacy Policy
- Terms of Service
- Submit feedback
- Announcements
Make Google your homepage
You can quickly get to Google every time you open your browser by making Google your homepage.
Change your homepage
Choose a browser below, then follow the steps on your computer. If you don't see your browser below, go to the "Help" section of your browser and look for information on how to change your browser’s homepage.
- Open your browser and visit www.google.com .
- Drag the tab to the Home button, then release.
- Click Yes .
- Under "Appearance," turn on Show home button .
- Select your current homepage or Enter custom web address . Then, enter: www.google.com .
- Next to "New windows open with" and "New tabs open with," select Homepage .
- Next to "Homepage," enter: www.google.com .
- In the menu bar on the top of your browser, click Tools .
- Select Internet Options .
- Click the General tab.
- Under "Home page," enter: www.google.com .
- Restart your browser.
- If you have a current homepage : Next to the URL, click X .
Google is stuck as my homepage
Google won't change your homepage settings without your permission.
- Reset your homepage . Choose a browser above, then follow the steps to replace Google with the site you want as your homepage.
- Check for unwanted programs . If resetting your homepage doesn't fix the problem, you might have unwanted programs called malware that's imitating the Google site. Learn about malware and how to remove it .
Was this helpful?
Need more help, try these next steps:.

How to Set Safari Homepage on iPad
Are you an iPad user looking to set your Safari homepage on your device? Setting up a home page for Safari will make it easier for you to access your favorite websites when you launch the browser.
In this blog post, we’ll walk you through the steps of setting up a homepage in Safari on an iPad. It’s easy to do and will save you time when browsing the web.
First, open the Settings app on your iPad. Then, select Safari from the left-hand menu. On the right-hand side, scroll down until you see “Homepage” and tap on it.
Next, enter the URL of the webpage that you want to use as your homepage in the text field. For example, if you want to make Google your homepage, enter “www.google.com” in the field provided. Once you’ve entered the URL, tap “Done” in the top right corner of your screen.
Now that your homepage is set up, every time you open Safari on iPad it will automatically open with this page displayed first. This is great if you frequently visit specific websites or need quick access to certain information!
Finally, if at any point you want to change your homepage or remove it altogether, just follow these same steps and enter a new URL or delete what is currently in the text field provided. That’s all there is to it—setting a homepage in Safari on iPad is quick and easy!

Changing the Default Homepage in Safari
To change your default homepage in Safari, first, open the Safari app on your Mac. Then, choose Safari > Settings and click General. In the Homepage field, enter the web address of the page you’d like to use as your homepage. If you’d like to use the webpage you are currently viewing as your homepage, click Set to Current Page. Finally, choose when you would like your homepage to be shown. You’re now all set with a new default homepage in Safari!
Making Google the Default Browser on an iPad
To make Google Chrome the main browser on your iPad, you’ll need to follow these steps: 1. Open the App Store on your iPad and search for “Google Chrome” if it’s not already installed. 2. Once installed, open the Chrome app. 3. Tap More Settings in the lower right corner of the screen. 4. Tap Default browser and then tap Open Chrome settings. 5. Select the Default browser app and then set Chrome as your Default browser app. 6. You should now be all set with Google Chrome as the main browser on your iPad!
Making Google the Homepage on an iPad
Yes, you can make Google your homepage on your iPad. First, open Safari and navigate to Safari > Preferences > General. Once you have opened the General settings, set the drop-down menus next to New windows open with and New tabs open with to Homepage. Then in the Homepage section, type www.google.com into the text field and click Enter. Now each time you open a new window or tab, you will get a Google search page as your homepage.
Related posts:

Sanjeev Singh
- Generative AI
- Office Suites
- Collaboration Software
- Productivity Software
- Augmented Reality
- Emerging Technology
- Remote Work
- Artificial Intelligence
- Operating Systems
- IT Leadership
- IT Management
- IT Operations
- Cloud Computing
- Computers and Peripherals
- Data Center
- Enterprise Applications
- Vendors and Providers
- United States
- Netherlands
- United Kingdom
- New Zealand
- Newsletters
- Foundry Careers
- Terms of Service
- Privacy Policy
- Cookie Policy
- Copyright Notice
- Member Preferences
- About AdChoices
- E-commerce Affiliate Relationships
- Your California Privacy Rights
Our Network
- Network World

Set a home page for Safari on the iPad
Start Safari with a specified home page
Here’s how you can easily set up a home page for Safari on your iPad. 1. Open the Safari app. 2. Go to the web page you want to use for your home page. 3. Tap the arrow icon. 4. Tap the Add to Home Screen icon. 5. Type in the name of the page, then tap the Add button. 6. An icon for the page will be added to your Home screen. 7. Tap your new Home screen icon instead of the Safari icon, and Safari will load your preferred home page.
For more, see the original article at the link below.

How to Set a Home Page in the Safari Browser | iPad Academy
Related content
How many jobs are available in technology in the us, apple's find my system is coming to android, how to use a smartphone as a mobile hotspot, android 14 upgrade report card: predictable unpredictability, from our editors straight to your inbox.

Jim Lynch is a technology analyst and online community manager.
Jim has written for many leading industry publications over the years, including ITworld , InfoWorld , CIO , PCMag , ExtremeTech , and numerous others.
Before becoming a writer, Jim started his career as an online community manager. He managed Ziff Davis’ forums on CompuServe and the web including the PCMag and ExtremeTech forums. He’s also done community management gigs with the Family Education Network, Popular Mechanics and MSN Games. Jim still has a passion for well-moderated discussion forums that offer helpful information without a lot of flames, rudeness and noise.
You can visit Jim’s personal blog , view his LinkedIn profile , or send him an email to share your thoughts.
The opinions expressed in this blog are those of Jim Lynch and do not necessarily represent those of IDG Communications, Inc., its parent, subsidiary or affiliated companies.

More from this author
Change default login wallpaper in mac os x lion, enable telnet client/server in windows 7, search in the metro ui in windows 8, add shutdown button to windows 7 taskbar, most popular authors.

- Howard Wen Contributing Writer
Show me more
A phish by any other name should still not be clicked.

India is about to become Apple's third-biggest market

Windows 11 Insider Previews: What’s in the latest build?

The link between smartphones and social media addiction

Sam Bankman-Fried gets 25 years in prison

How to combat social media addiction


How to Change My Default Homepage in Safari
You may not ponder much about your Homepage on Safari, but this can be the most convenient way to see the site you like the most. Whenever you open Safari, you can visit the website you like the most as soon as you press your home button. Your homepage can have any site, for instance, a news source, weather site, and more. So, to learn how to change my default homepage in Safari, keep reading our article. It will help you understand how to set Safari homepage and make Google my homepage in Safari. So, stay tuned until the end!
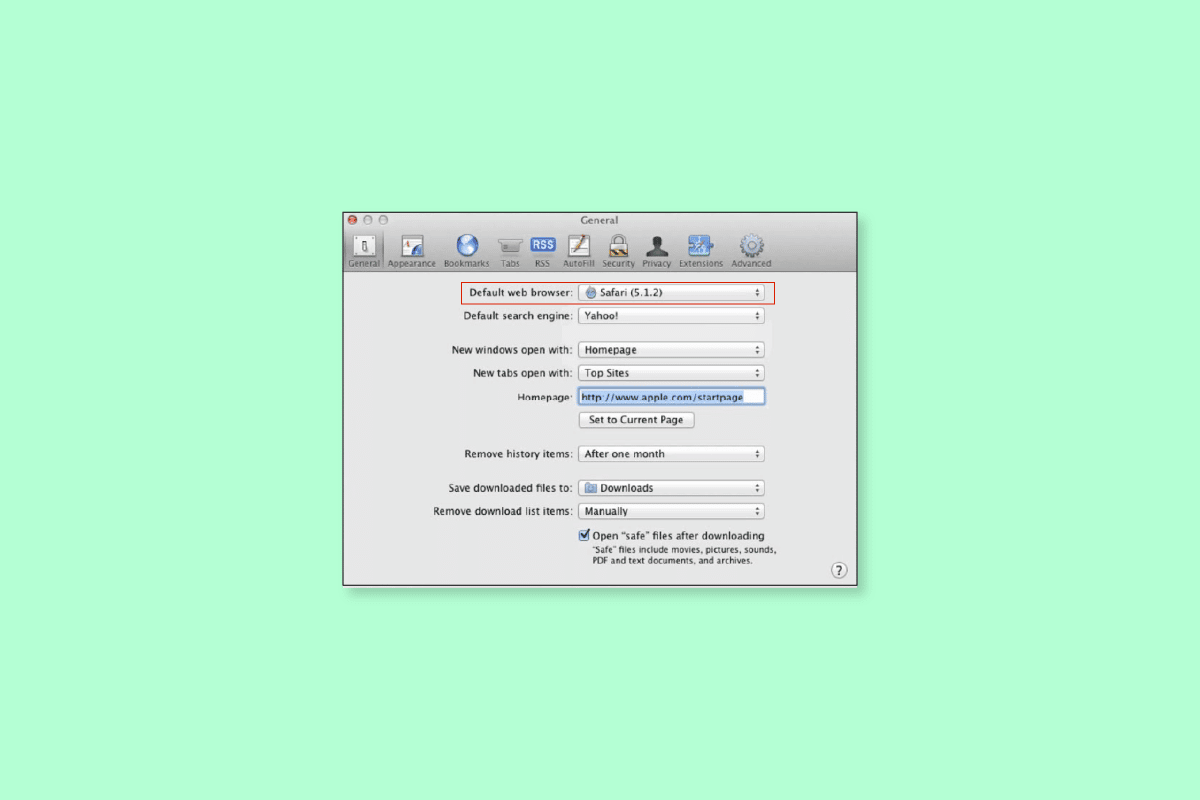
Table of Contents
A homepage is the web page that the browser loads up when you first open it. Every website and browser has a home page. When we talk about the homepage of the browser, you can set up your favorite website or a specific search engine page as their default homepage to avoid wasting time by opening it by yourself. Most browsers let you change the homepage. So, read the steps given below to learn how to change my default homepage in safari or how to set Safari homepage.
How to Change My Default Homepage in Safari?
Let’s see some of the methods to change your default homepage in Safari.
Method 1: On Mac
To change my default homepage in Safari on your Mac, follow the steps given below.
1. Open Safari on your Mac.

2. Click on Safari from the top menu bar.
3. Then, click on Preferences from the drop-down menu.
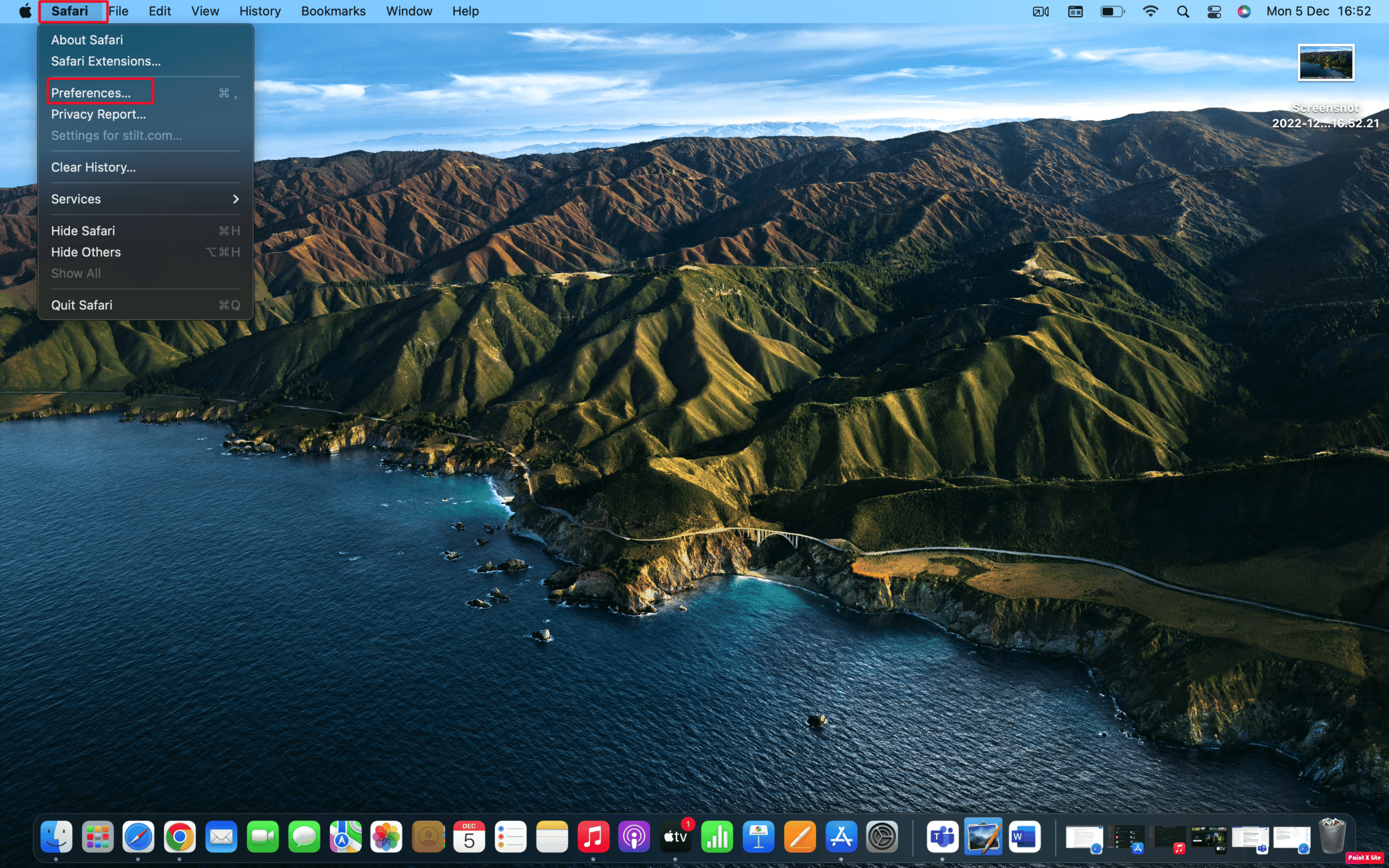
4. When the new settings window opens, click on the General tab.
5. In the Homepage field, type the URL of the desired website you want to see on the safari homepage.
Note : If you are on that site currently, select the Set to Current Page option. This would change that URL automatically for you.
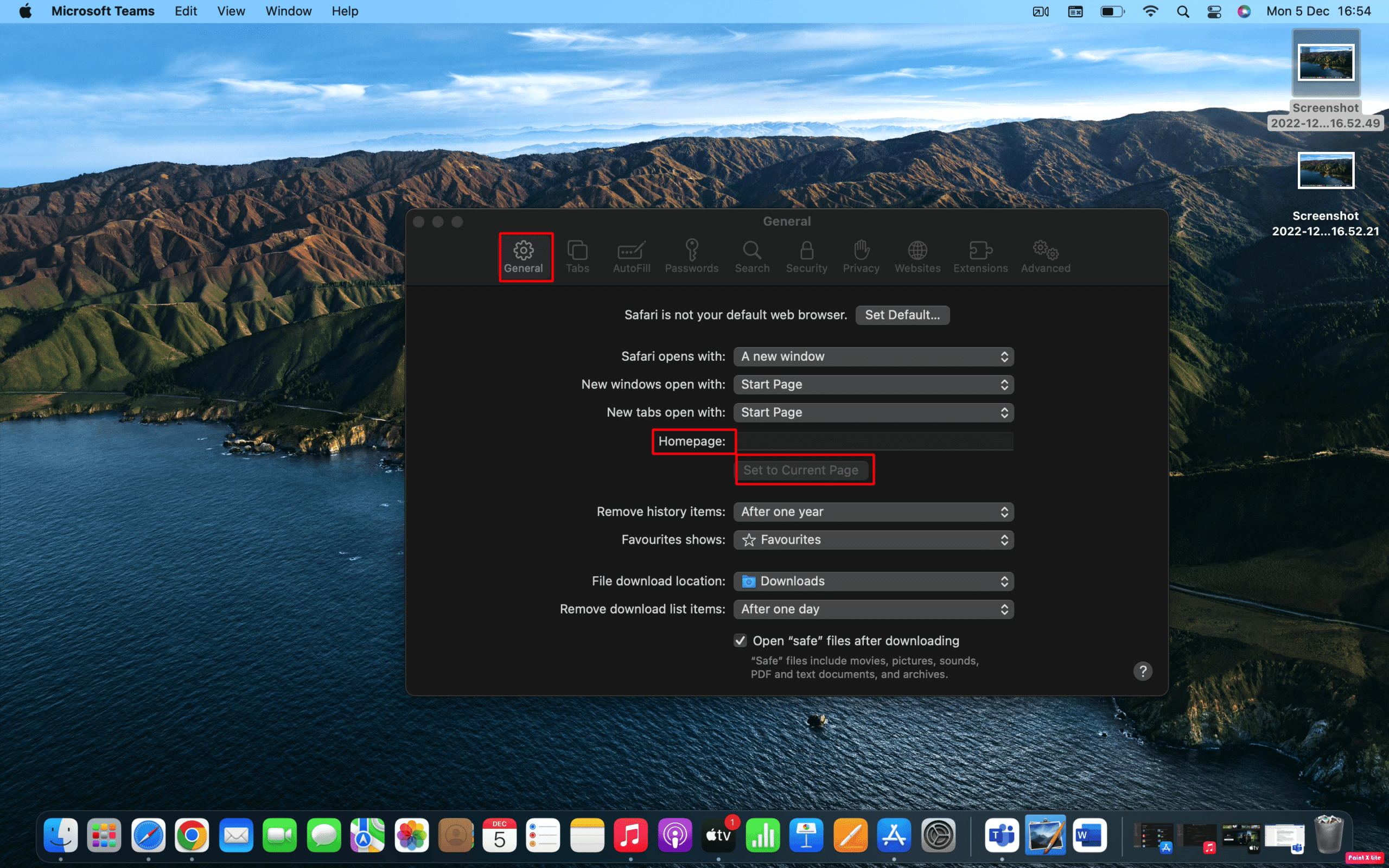
6. Then, you will be prompted to confirm the changes you have made. Click on the Change Homepage to save your new settings.
Also Read : 8 Ways to Fix Safari App Disappeared from iPad or iPhone
Method 2: On iPhone
The way you set your homepage on Safari on the desktop is not the same as setting the homepage on iPhone. But you can do it by adding a web page link to your device’s home screen and then opening it to go to that page directly. So, to learn how to change my default homepage in Safari on your iPhone, follow the steps given below.
1. Open the Safari app on your iPhone.
2. Then, visit the desired webpage you want to use as a Safari shortcut.
3. Tap on the Share icon from the bottom of the web page to display the Sharing options.
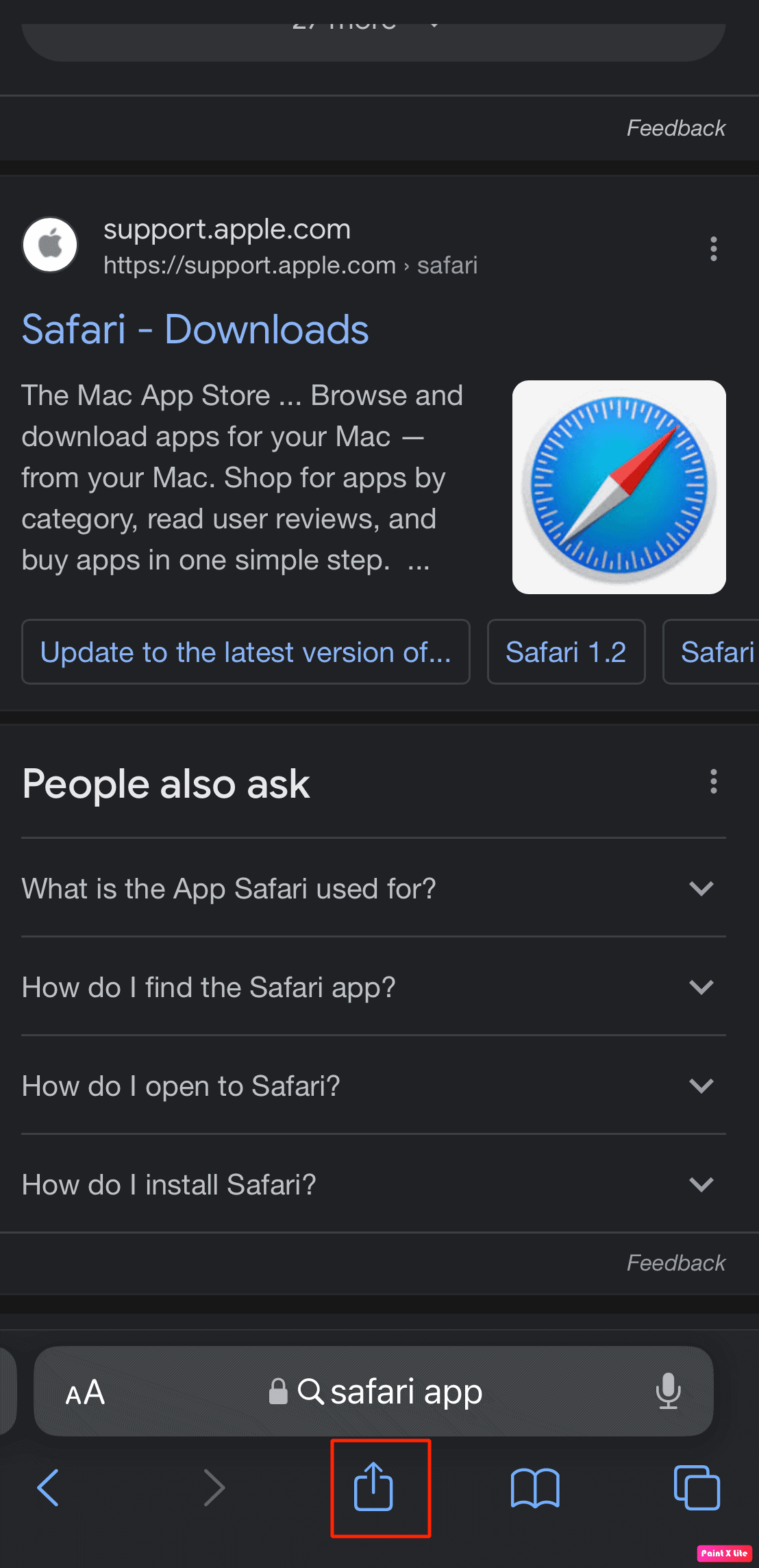
4. Then, scroll the sharing screen to see the options available. Tap on the Add to Home Screen option.

5. Then, name your shortcut or accept the name that is suggested and tap the Add option to make the shortcut.
Now, whenever you want to open Safari to that Homepage then tap your shortcut.
Also Read : How to Disable Split Screen in Safari
How to Make Google Your Homepage on Mac Safari?
When anyone opens a web browser, they will first navigate to a search engine. So, it is a better option to change my default homepage in Safari so that when you open Safari on your phone or PC, it opens the search engine on your device rather than going to the page you want to use to save time. Now, you might be thinking about how to make Google your homepage on Mac Safari so that you can open the browser and instantly be on the page that you want to use to start searching for information. To make google my homepage in Safari, follow the steps given below.
1. Launch Safari and click on Safari from the top menu bar.
2. Then, click on Preferences from the drop-down menu.
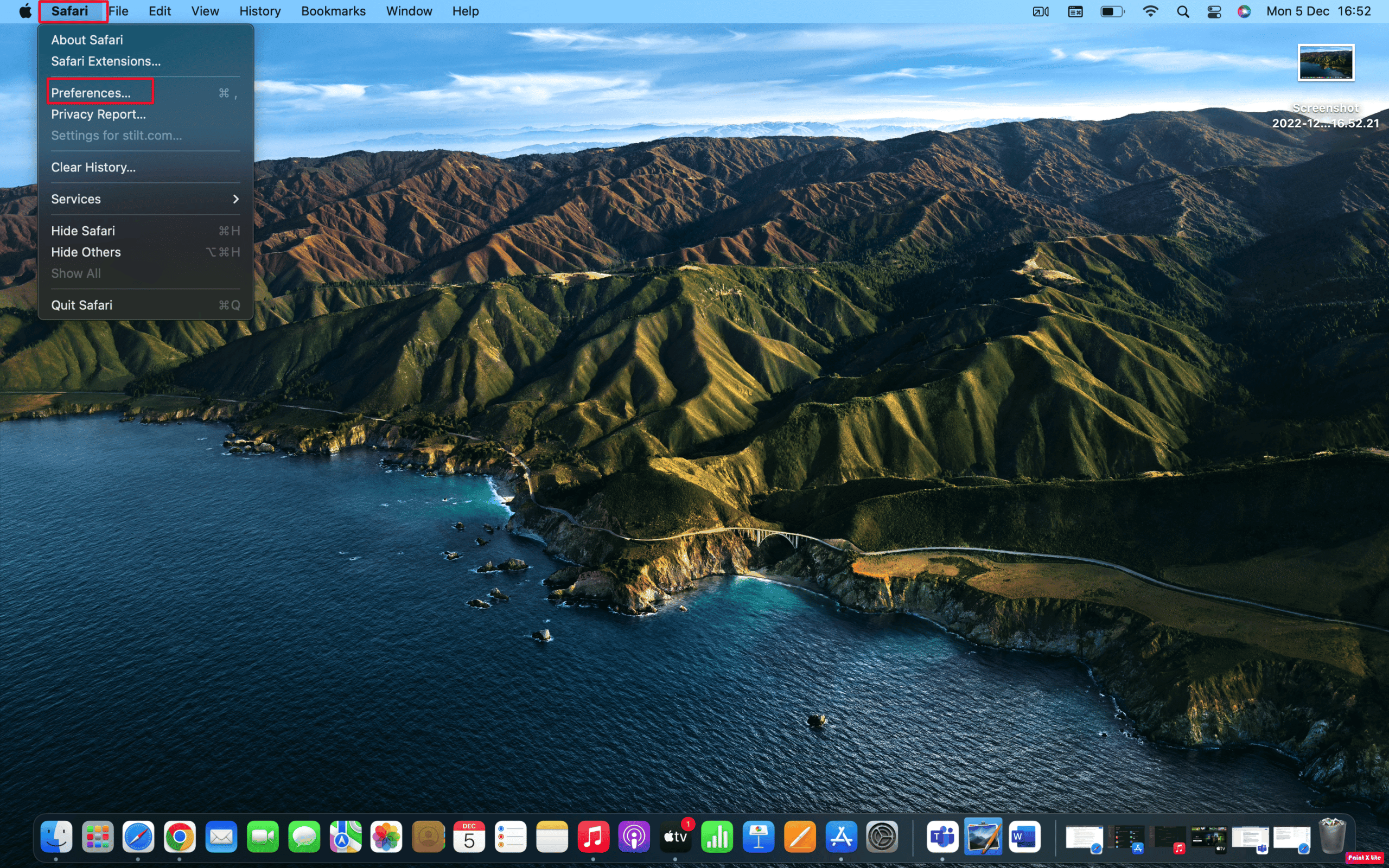
3. Then, switch to the General tab and type https://www.google.com in the Homepage field.

4. Finally, click on the Change Homepage option.
Frequently Asked Questions (FAQs)
Q1. How do I set default homepage in Safari on iPad?
Ans . To set the default homepage on Safari on your iPad, you can go to Safari on your Mac and choose Safari from the menu bar. Then, choose Preferences > General tab. Finally, in the box next to the Homepage , type the URL of the website you want to see on the Safari homepage. If you are on that site currently, select the Set to Current Page option. It will change that URL for you.
Q2. How to change Safari homepage iOS 15?
Ans . To change the Safari homepage on iOS 15, you can follow the steps given above in the article . These steps are quite easy to follow so you might not face any issues while trying them.
Recommended :
- Can I Turn Off Double Tap Like in Twitter?
- How to Cancel iTunes Radio
- How to Add a Shortcut to the Google Chrome Homepage
- How to Disable Pop-ups on Safari on iPhone
We hope that you learned about how to change my default homepage in Safari . Feel free to reach out to us with your queries and suggestions via the comments section below. Also, let us know what you want to learn about next.
About The Author

Pete Mitchell

How to Recover Contacts on Android Phone

How to Uninstall Software Update On Android

How to Disable Android Automatic Updates

How to Set Certain Contacts to Ring on Silent on Android

How to Clear Bluetooth Cache on Android

How to Convert Picture to Text in Excel or Word
Leave a comment cancel reply.
Your email address will not be published. Required fields are marked *
Looks like no one’s replied in a while. To start the conversation again, simply ask a new question.
how do you set home page in safari on ipad
iPad 2, iOS 5.0.1
Posted on Jan 31, 2012 6:03 AM
Posted on Jan 31, 2012 6:17 AM
There is no way to set a home page - but you can create a shortcut on the desktop that will always open to a page that you want to use for a home page.
Launch Safari and navigate to the page that you'd like to use as your home page. Tap on the arrow icon at the top - next to the address field - and select - Add to Home Page. That will put a shortcut on your home screen and when you click on that icon on the home screen - it will open to that page in Safari that you selected as your home page.
Loading page content
Page content loaded
Jan 31, 2012 6:17 AM in response to lopakaBob
Jun 2, 2012 6:10 AM in response to lopakaBob
These are all totally incorrect responses.
Safari > Preferences (Command + comma) > General > New Window Opens With > Homepage > Enter Homepage address in blank provided below or click Set to current page
Jan 31, 2012 6:07 AM in response to lopakaBob
There is no settings for Home page in safari.
Jun 2, 2012 6:15 AM in response to randled
randled wrote: These are all totally incorrect responses. Safari > Preferences (Command + comma) > General > New Window Opens With > Homepage > Enter Homepage address in blank provided below or click Set to current page
No, the previous responses are correct. You, on the other hand, are apparently discussing Safari on a computer. This is the iPad forum.
Jun 2, 2012 6:31 AM in response to IdrisSeabright
You're right. I missed that.
Oct 5, 2016 3:07 PM in response to Diavonex
Actually there is a way. When on the site that you would like to have as the home page. Tap on the "up arrow in a box" icon than swipe to the right until you see "Request Desktop Site". Tap on that and you have it as the home page.
Jan 2, 2017 5:45 AM in response to mblee
This was actually quite helpful, thank you!
Jan 2, 2017 2:08 PM in response to Community User
Where can you find the 'up arrow in a box' icon on an iPad Air 2 if it is not there at the top ?
Homepage for Safari 4+
Set any homepage in safari, ahnaf mahmud, screenshots, description.
With this extension, you can set any URL and Safari will automatically load your homepage upon opening a new tab. To set up, enable the extension and ensure it is set as the new tab page. To set the homepage URL of your choice: 1. Open your device's settings app 2. Select the Safari app followed by Extensions 3. Select the extension and tap Settings
Version 1.0.1
Tapping the extension on the Safari toolbar now loads the homepage in the current tab instead of a new tab.
App Privacy
The developer, Ahnaf Mahmud , indicated that the app’s privacy practices may include handling of data as described below. For more information, see the developer’s privacy policy .
Data Not Collected
The developer does not collect any data from this app.
Privacy practices may vary, for example, based on the features you use or your age. Learn More
Information
- Developer Website
- App Support
- Privacy Policy
More By This Developer
SubManager: Subscription List
You Might Also Like
Nametag: Lost Phone Widget
just search for it on reddit.
Fancy: Story Viewer & Saver
PDF2JPG - Convert PDF 2 JPG
How-To Geek
How to change the safari home page on a mac.
Tired of opening Safari and seeing Favorites? Here's how to set your homepage to your favorite website in Safari on Mac.
Traditionally, a homepage is the first website your browser loads when you start it. But by default, Safari on Mac opens up a window of Favorites instead. If you'd like Safari to start with a website of your choice, follow these simple steps.
First, open the Safari web browser by clicking its icon in the dock, by using Spotlight Search , or by selecting it from the macOS Applications folder . From there, navigate to the page you'd like to use as your home page. It can be any website you want.
In the menu bar at the top of the screen, select Safari > Preferences.
In Preferences > General, click the "Set to Current Page" button. This changes your home page to the current website Safari has open.
After clicking the button, the address in the "Homepage" field will change to the address of the current page.
Next, we'll make it so you see your home page when you open Safari. In Preferences > General, click the drop-down menu beside the "New Windows Open With" listing.
In the drop-down menu, select the "Homepage" option.
If desired, you can repeat the same step with the "New Tabs Open With" option. In that case, every time you open a new tab, you'll see your home page.
Related: How to Reopen Closed Tabs and Windows in Safari on a Mac
How to Make Google Your Homepage in Safari on a Mac: A Step-by-Step Guide
Making Google your homepage on Safari on a Mac is a breeze. Simply open Safari, click on Safari in the menu bar, choose Preferences, go to the General tab, and in the Homepage field, type in “ https://www.google.com “. Click “Set to Current Page” if you are already on Google’s website. You can also opt to have new windows or tabs open with the homepage, ensuring Google is always at your fingertips.
After you complete this action, every time you open Safari, Google will greet you as your homepage. This convenience allows for quick searches and access to all of Google’s services right from the get-go.
Introduction
Have you ever found yourself frustrated with the default Safari homepage or just wanting a more familiar starting point when browsing the web? Well, you’re not alone. Many Mac users prefer to have Google as their homepage, and it’s easy to see why. Google, being the world’s most popular search engine, offers a user-friendly interface and an array of services right at your fingertips. Whether you’re a student, professional, or just an everyday Mac user, setting Google as your homepage in Safari can streamline your web browsing experience.
The importance of having a convenient and efficient homepage cannot be understated. It saves time, keeps your favorite resources readily available, and can even make your internet usage more enjoyable. This topic is particularly relevant to those who rely heavily on Google’s services for work or personal use. So, if you’re ready to make your digital life a little more straightforward, keep reading. We’ll guide you through the process step by step.
Step by Step Tutorial: Setting Google as Your Homepage in Safari on a Mac
Before we dive into the steps, let’s talk about what we’re aiming to achieve here. By following this tutorial, you’ll set Google as your homepage in Safari. This means that every time you open Safari, you’ll start on Google’s search page, ready to tackle whatever inquiry or task you have at hand.
Step 1: Open Safari
Open the Safari browser on your Mac.
Opening Safari is the first step in this process. If Safari is already your default browser, you can simply click on its icon in the dock. If not, you may find it in your Applications folder or search for it using Spotlight.
Step 2: Access Preferences
Click on “Safari” in the menu bar, then choose “Preferences” from the drop-down menu.
This step will take you to the settings page for Safari. Here you can adjust various elements to suit your browsing preferences. Make sure you’re on the General tab, which is usually the first tab in Preferences.
Step 3: Set Google as Your Homepage
In the Homepage field within the General tab, type in “ https://www.google.com “.
If you’re already on Google’s website, you can also click “Set to Current Page” to automatically fill in the web address. This action sets Google’s main search page as your starting point each time you open Safari.
Step 4: Customize New Windows and Tabs (Optional)
Select the options to have new windows and tabs open with your homepage if desired.
This step is optional but can enhance your browsing experience. By setting new windows and tabs to open with your homepage, you ensure that Google is always just a click away, no matter how you navigate Safari.
Additional Information
While the steps to make Google your homepage on Safari are straightforward, there are some additional tips and insights that can enhance your experience. For instance, if you prefer Google’s search results but want a visually appealing start page, consider setting up a custom start page that includes a Google search bar but also features bookmarks, news, or a personalized background.
Another useful tip is to ensure your Safari browser is always up to date. This helps in maintaining compatibility with Google’s services and can provide a smoother browsing experience. Lastly, if you’re someone who uses multiple devices, consider syncing your Safari settings across your Apple devices. This way, you’ll have Google as your homepage whether you’re on your Mac, iPhone, or iPad.
- Open Safari.
- Access Preferences.
- Set Google as Your Homepage.
- Customize New Windows and Tabs (Optional).
Frequently Asked Questions
Will setting google as my homepage affect my bookmarks.
No, setting Google as your homepage will not affect your bookmarks or any other saved data in Safari.
Can I change my homepage back to something else later?
Absolutely! You can change your homepage in Safari’s preferences at any time to any website you prefer.
Does this process work on other browsers on my Mac?
The process may differ slightly, but most browsers have a similar way to set a homepage. Check the preferences or settings of your specific browser.
Can I set multiple homepages in Safari?
Safari only allows for one homepage, but you can set multiple favorite sites that open in new tabs when you start the browser.
Will my homepage sync across all my devices?
If you have iCloud Safari syncing enabled, your homepage preference should sync across all your Apple devices.
Setting Google as your homepage in Safari on a Mac is a simple yet impactful change that can enhance your browsing experience. By having the world’s most powerful search engine greeting you every time you open Safari, you streamline your digital routines, save precious time, and keep the vast resources of the internet just a keystroke away.
Don’t forget to keep your browser up to date and explore additional customization options to make your online journey even more personal and efficient. Happy browsing!

Matt Jacobs has been working as an IT consultant for small businesses since receiving his Master’s degree in 2003. While he still does some consulting work, his primary focus now is on creating technology support content for SupportYourTech.com.
His work can be found on many websites and focuses on topics such as Microsoft Office, Apple devices, Android devices, Photoshop, and more.
Share this:
- Click to share on Twitter (Opens in new window)
- Click to share on Facebook (Opens in new window)
Related Posts
- How to Delete Tabs on iPhone 14
- How to Close All Private Tabs on iPhone: A Step-by-Step Guide
- How to Clear Browsing History on iPhone 14
- How to View Safari History on iPhone
- iPhone Guide: How to Close All Safari Tabs
- How to Close All iPhone 14 Tabs
- How to Close All Tabs on iPhone 13
- iPhone 15: How to Clear Safari History in Just a Few Steps
- How to Automatically Manage Tabs in Safari on an iPhone
- How to See Safari History on iPhone 11: A Step-by-Step Guide
- How to Create Safari Bookmarks on iPhone 14
- How to Clear History on iPhone 14
- How to Turn Location on iPhone 14: A Step-by-Step Guide
- How to Clear Safari History on iPhone 14: A Step-by-Step Guide
- How to Remove Safari Frequently Visited on iPhone 13
- iOS 17: How to Turn Off Location Tracking on Your iPhone
- Disabling Safari Extensions on iOS 17: A Step-by-Step Guide
- How to Find Your MAC Address on iPhone 13
- How to Change the Default iPhone 13 Web Browser
- iOS 17: How to Add or Remove Apps from iPhone Search
Get Our Free Newsletter
How-to guides and tech deals
You may opt out at any time. Read our Privacy Policy
Safari User Guide
- Change your homepage
- Import bookmarks, history, and passwords
- Make Safari your default web browser
- Go to websites
- Find what you’re looking for
- Bookmark webpages that you want to revisit
- See your favorite websites
- Use tabs for webpages
- Pin frequently visited websites
- Play web videos
- Mute audio in tabs
- Pay with Apple Pay
- Autofill credit card info
- Autofill contact info
- Keep a Reading List
- Hide ads when reading articles
- Translate a webpage
- Download items from the web
- Share or post webpages
- Add passes to Wallet
- Save part or all of a webpage
- Print or create a PDF of a webpage
- Customize a start page
- Customize the Safari window
- Customize settings per website
- Zoom in on webpages
- Get extensions
- Manage cookies and website data
- Block pop-ups
- Clear your browsing history
- Browse privately
- Autofill user name and password info
- Prevent cross-site tracking
- View a Privacy Report
- Change Safari preferences
- Keyboard and other shortcuts
- Troubleshooting
Change your homepage in Safari on Mac
You can use any webpage as your homepage, and have it shown when you open a new window or a new tab.
Open Safari for me
In the Homepage field, enter a webpage address. To simply use the webpage you’re currently viewing, click Set to Current Page.
Choose when your homepage is shown.
Open new windows with your homepage: Click the “New windows open with” pop-up menu, then choose Homepage.
Open new tabs with your homepage: Click the “New tabs open with” pop-up menu, then choose Homepage.
To quickly open your homepage in Safari, choose History > Home.

IMAGES
VIDEO
COMMENTS
Here's how. First, open Safari on your iPhone or iPad and open a new tab by tapping the tabs button (two overlapping rectangles), then tapping the plus ("+") button. You'll see Safari's "Start Page" by default. To edit what's on the Start Page, scroll down if necessary and tap the "Edit" button. When you tap "Edit," a "Customize Start Page ...
To add a websites to your iPhone Home Screen, simply start by opening the website ( Google in your case) on your iPhone: Now, tap on the share icon (rectangle with an upward facing arrow) shown in the toolbar at the bottom to reveal the share sheet: Now, in the bottom row, tap on the Add to Home Screen item. The icon image is set to the website ...
Change the display controls for a website on Safari. You can hide the search field, switch to Reader, and more. Open the Safari app on your iPad. Tap , then do any of the following: Hide the search field: Tap Hide Toolbar (tap the top of the screen to get it back). See a streamlined view of the webpage: Tap Show Reader (if available).
Open the Safari app. 2. Go to the web page you want to use for your home page. 3. Tap the arrow icon. 4. Tap the Add to Home Screen icon. 5. Type in the name of the page, then tap the Add button. 6.
Scroll the "Settings" page to the "Advanced" section. Here, tap "Homepage." On the "Homepage" screen, turn on the toggle at the top. Then tap the "Enter Custom Web Address" field and type the following: https://www.google.com. And that's it. When you tap the home icon in Chrome, it will load the Google site.
You can customize Google Chrome to open any page for the homepage or startup page. These two pages aren't the same unless you set them to be. Your startup page is the one that shows when you first launch Chrome on your device. Your homepage is the one you go to when you click Home . If your startup page, homepage, or search engine has ...
On Mac. Open Safari on your Mac, and then follow these steps to change your Homepage: 1) Click Safari > Preferences from the top menu bar. 2) Choose the General tab. 3) In the box next to Homepage, enter the URL of the website you want. If you are currently on that site, just click the Set Current Page button. This will change that URL for you.
1) Open Safari on your iPhone. 2) Tap the Menu button (the button with tree dots in the lower right corner of the screen). 3) Tap Settings. 4) Tap General. 5)Tap Homepage. 6) Enter the URL of the ...
Step 1: Open Safari. To begin the process of setting Google as your homepage on Safari, you'll first need to open the Safari browser on your Mac, iPhone, or iPad. Safari is the default web browser for Apple devices, offering a seamless and intuitive browsing experience. Whether you're using a desktop or mobile device, launching Safari is the ...
Step 3: Click on Safari in the top menu. In the process of setting Google as your homepage in Safari, the next crucial step involves accessing the Safari menu located at the top-left corner of your screen. The Safari menu houses a range of options that allow you to customize and control various aspects of the browser, empowering you to tailor ...
Here's how to set your Safari homepage on a Mac. Open Safari on your Mac. Select Safari from the menu bar and choose Preferences from the drop-down menu. Select the General tab on the Preferences screen. Next to Homepage, type the URL you want to set as the Safari homepage. Select Set to Current Page to choose the page you're on.
Click Settings > General. In the Homepage field, enter Google.com or click Set to Current Page. Choose when your homepage is shown: Open new windows with your homepage: Click the New windows open ...
Click the General tab. Under "Home page," enter: www.google.com. Click OK. Restart your browser. Microsoft Edge. In the upper right corner of your browser, select More Settings. Under "Set your homepage," click the Down arrow A specific page or pages . If you have a current homepage: Next to the URL, click X.
Yes, you can make Google your homepage on your iPad. First, open Safari and navigate to Safari > Preferences > General. Once you have opened the General settings, set the drop-down menus next to ...
How to Make Google Your Homepage on Safari [Tutorial]You can use any webpage as your homepage, and have it shown when you open a new window or a new tab.In a...
1. Open the Safari app. 2. Go to the web page you want to use for your home page. 3. Tap the arrow icon. 4. Tap the Add to Home Screen icon. 5. Type in the name of the page, then tap the Add button.
To change my default homepage in Safari on your Mac, follow the steps given below. 1. Open Safari on your Mac. 2. Click on Safari from the top menu bar. 3. Then, click on Preferences from the drop-down menu. 4. When the new settings window opens, click on the General tab.
Safari > Preferences (Command + comma) > General > New Window Opens With > Homepage > Enter Homepage address in blank provided below or click Set to current page. No, the previous responses are correct. You, on the other hand, are apparently discussing Safari on a computer. This is the iPad forum. randled.
Tap , then tap Bookmarks. Tap Edit, then do any of the following: Create a new folder: Tap New Folder at the bottom left, enter a name, then tap Done. Move a bookmark into a folder: Tap the bookmark, tap the Location, then tap a folder. Tap to return to your bookmarks. Delete bookmarks: Tap . Rename bookmarks: Tap the bookmark, enter a new name ...
Download Homepage for Safari and enjoy it on your iPhone, iPad, and iPod touch. With this extension, you can set any URL and Safari will automatically load your homepage upon opening a new tab. To set up, enable the extension and ensure it is set as the new tab page. ... iPad Requires iPadOS 15.0 or later. iPod touch Requires iOS 15.0 or ...
It can be any website you want. In the menu bar at the top of the screen, select Safari > Preferences. In Preferences > General, click the "Set to Current Page" button. This changes your home page to the current website Safari has open. After clicking the button, the address in the "Homepage" field will change to the address of the current page.
Add Safari back to your Home Screen. If you don't see Safari on your Home Screen, you can find it in App Library and add it back. On the Home Screen, swipe left until you see the App Library. Enter "Safari" in the search field. Press and hold , then tap Add to Home Screen. In Safari on iPad, view websites, preview website links, translate ...
Making Google your homepage on Safari on a Mac is a breeze. Simply open Safari, click on Safari in the menu bar, choose Preferences, go to the General tab, and in the Homepage field, type in " https://www.google.com ". Click "Set to Current Page" if you are already on Google's website. You can also opt to have new windows or tabs open ...
In the Safari app on your Mac, choose Safari > Preferences, then click General. In the Homepage field, enter a webpage address. To simply use the webpage you're currently viewing, click Set to Current Page. Choose when your homepage is shown. Open new windows with your homepage: Click the "New windows open with" pop-up menu, then choose ...