How to Merge Windows on iPad: 3 Easy Steps

Safari on iOS and iPadOS has a lot of hidden shortcuts. One useful shortcut is the ability to merge all windows if you have more than one instance of Safari open.

Merging Windows
iPadOS lets you run multiple instances of an app. This is nice when you use Safari because you can have multiple websites open at the same time using Split View. But what happens if you want to bring them together into one space again? You can’t drag them together like you can in macOS. That’s where merging comes in.
- While you’re in Safari , look in the upper right corner and look for the icon with two squares .
- Long-press on it, which means hold your finger down.
- A menu will appear with multiple options. We want Merge All Windows . This will remove split screen and bring the tabs together into one window.
But as you can see, there are other options in the menu, like closing all the tabs, closing only the active tab, or opening new tabs or windows.
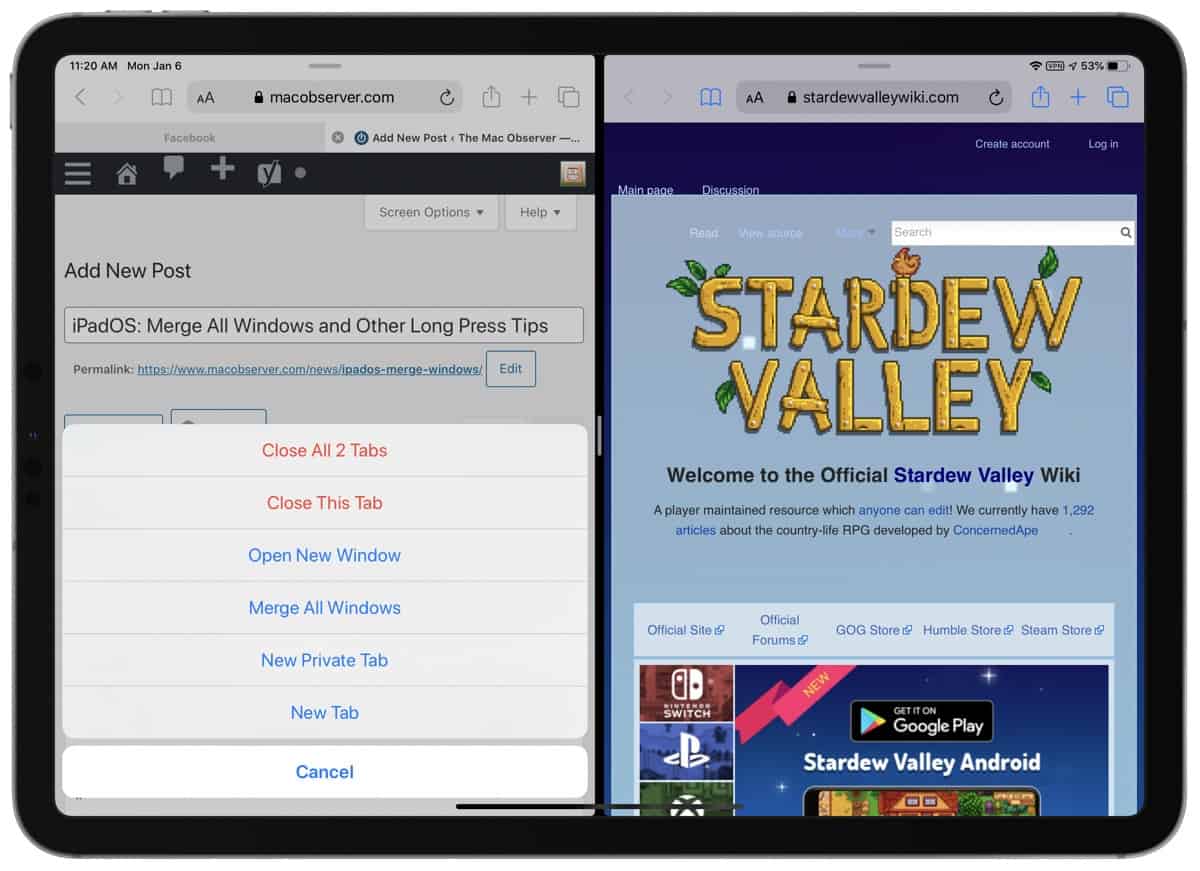
There are a several long press options you have in the address bar, too. For example, to use Reader View you can long press on the “aA” icon on the left. Or you quick tap on it to bring up website settings. You can long press on the URL to copy it, or if you have text in the clipboard, long press the address bar and tap “Paste and Go.”
In the upper right corner next to the square icon, you can long press the plus (+) icon to see your Recently Closed Tabs. In the upper left corner you can long press on the book icon to see three options: Add Bookmark, Add Bookmarks for all of your tabs, or Add to Reading List.
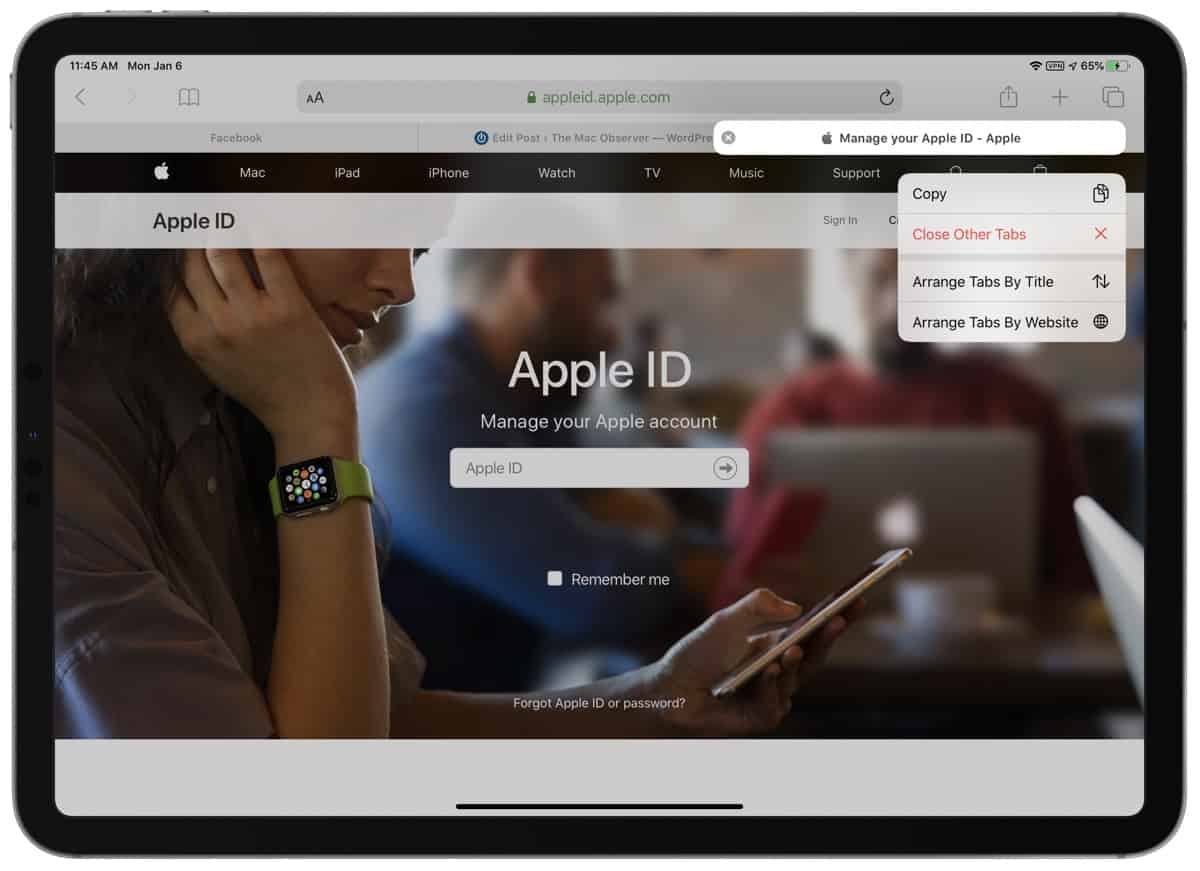
You can long press on a tab to see four options: Close, Close Other Tabs, Arrange Tabs by Title, and Arrange Tabs by Website. Finally, when you navigate around a web page, the arrows in the upper left corner let you go back or forward. You can long press either of the arrows to get a bigger history of your navigation.
When there’s a URL on a web page you can long press it to get options like Open in New Tab, Download Linked File, Copy, Share, and more. And when you want to download an image from a website you can long press it to quickly save it to Photos, instead of tapping the Share button.
When you open a new tab you’re shown the Safari Favorites view, with all of your bookmarks. You can long press a bookmark folder for options, as well as individual bookmarks.
There could be more long press options in Safari, but these are the ones I’ve found. They aren’t obvious to find but they can greatly enhance your productivity. And most of these long press shortcuts are also available in iOS. If you know of a Safari shortcut I haven’t mentioned, let me know in the comments.
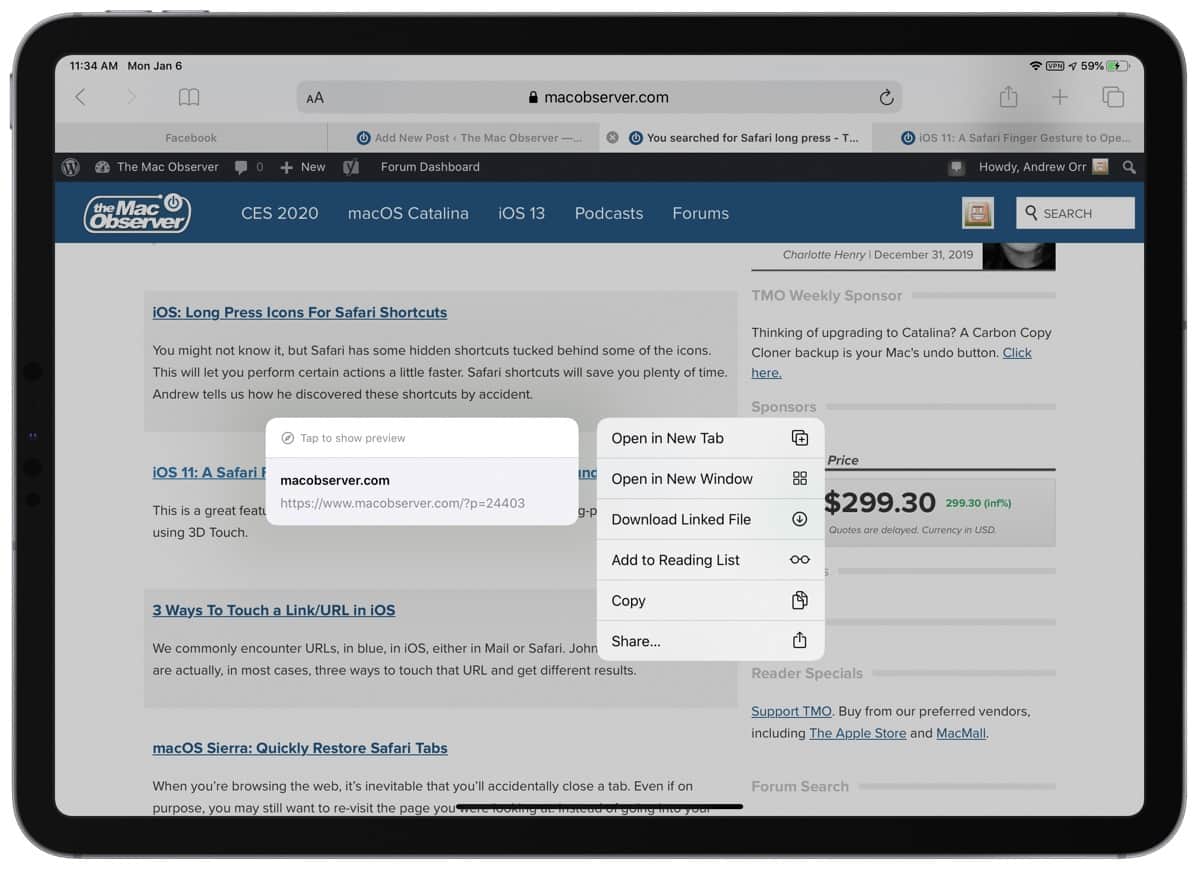
Further Reading
[ Wi-Fi 6 Will Get 6 GHz Capabilities Under Name ‘Wi-Fi 6E’ ]
[ Goldman Sachs Predicts Apple Stock Could Drop by Nearly 35% This Year ]
Leave a Reply Cancel reply
You must be logged in to post a comment.
This site uses Akismet to reduce spam. Learn how your comment data is processed .

We explain and teach technology, solve tech problems and help you make gadget buying decisions.
How to Use Multiple Safari Windows in iPadOS
Safari received lots of improvements in iPadOS that arguably makes it the best browser to use on the iPad. An always-on desktop mode, customizable site settings, integrated downloads manager — you name it. But one feature that truly revolutionizes how you go about using Safari is its ability to launch in multiple separate windows.

Just like on the Mac, you can now open separate instances of Safari, which helps to segregate your workflow into multiple work-spaces. If you still getting comfortable with the new iPadOS, working with more than a single Safari window can be confusing. In this post, you will find all you need to know about opening and using multiple windows in Safari.
Open New Tab as Window
If you want to open a new tab in a separate Safari window, start by long-pressing the tab switcher icon. On the context menu that shows up, tap Open New Window.
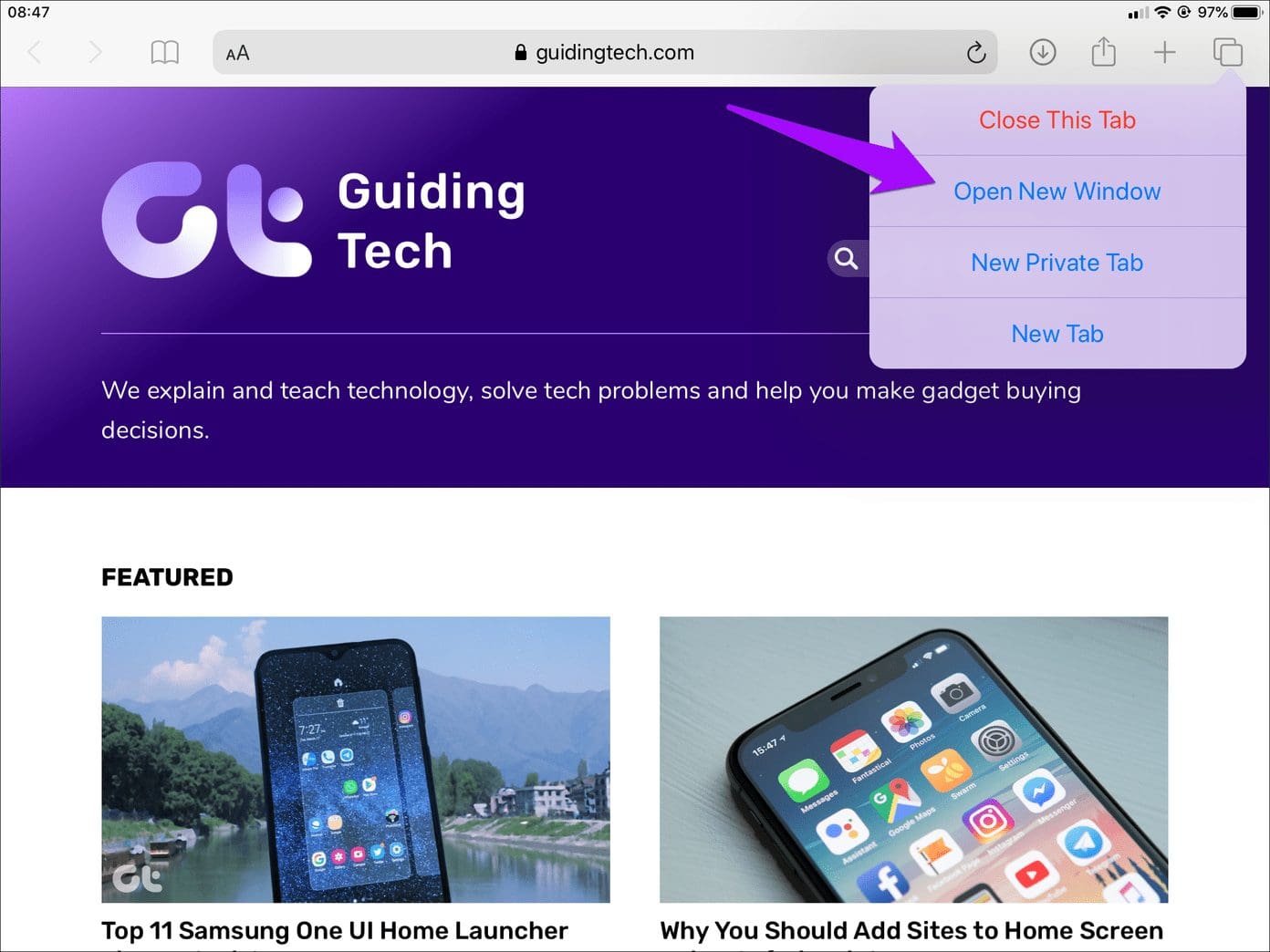
And voila! A fresh tab should open, but in Split View . Use the handle icon at the center of the screen to resize the space used by each window or make either of them full screen.
Additionally, you can perform a Slide Over gesture on either window — drag handle on top of window downward and release — to make it float over the other.
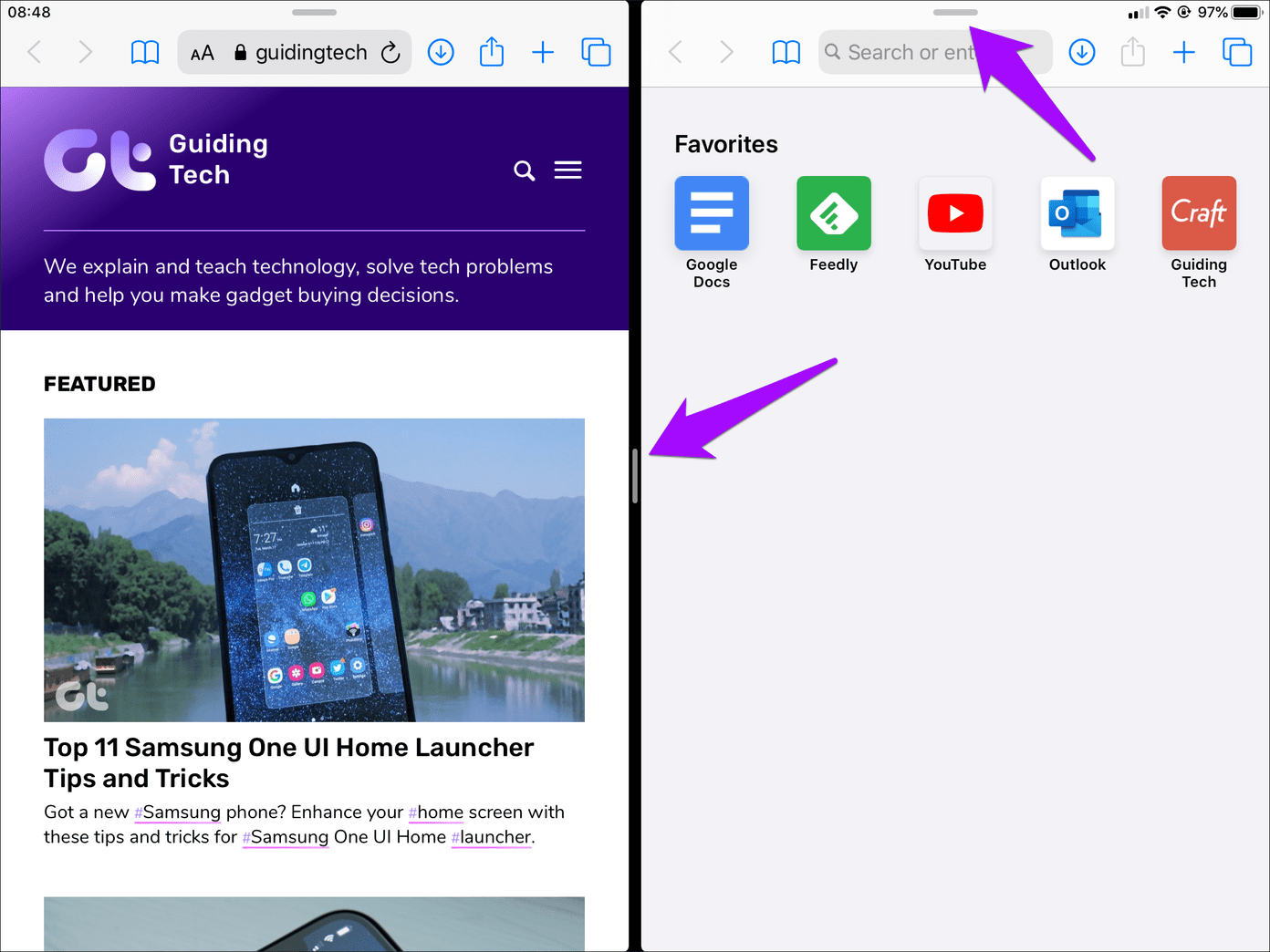
Any new window that you then open subsequently from a Split View window would replace the one opposite to it. New windows that you initiate via a Slide Over window will also open in Split View — if there were two windows already in Split View the new window will replace the one on the left-hand side.
Tip: You can also have up to three Safari windows active within the screen at any one time — two windows in Split View, and one in Slide Over.
Open Occupied Tab as Window
Want to open a tab that’s already open in Safari, but another window? Start by dragging the tab out of the tab bar. You can then choose to make it launch in Split View or Slide Over.
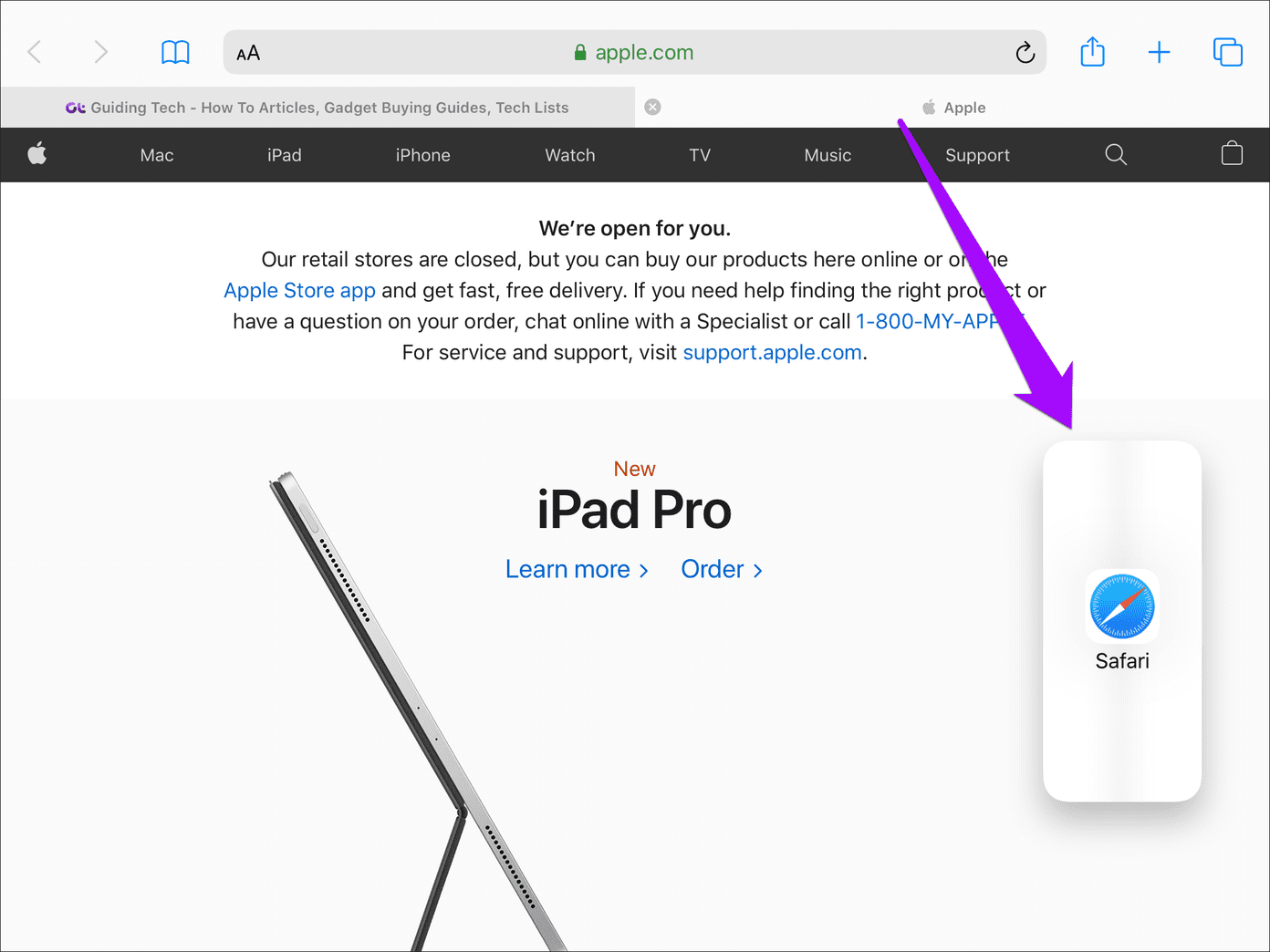
Tip: Split View requires dragging the tab to the right or left-most edge of the screen — once you see a black-colored strip, just release your finger. Slide Over involves dragging the tab to either corner of the screen — release it before you reach the edge.
If you want to make a tab on a Slide Over window show up in its separate window, start by switching to the tab switcher. Press and hold the tab until it hovers underneath your finger, and then drag it out to the opposite side of the screen.
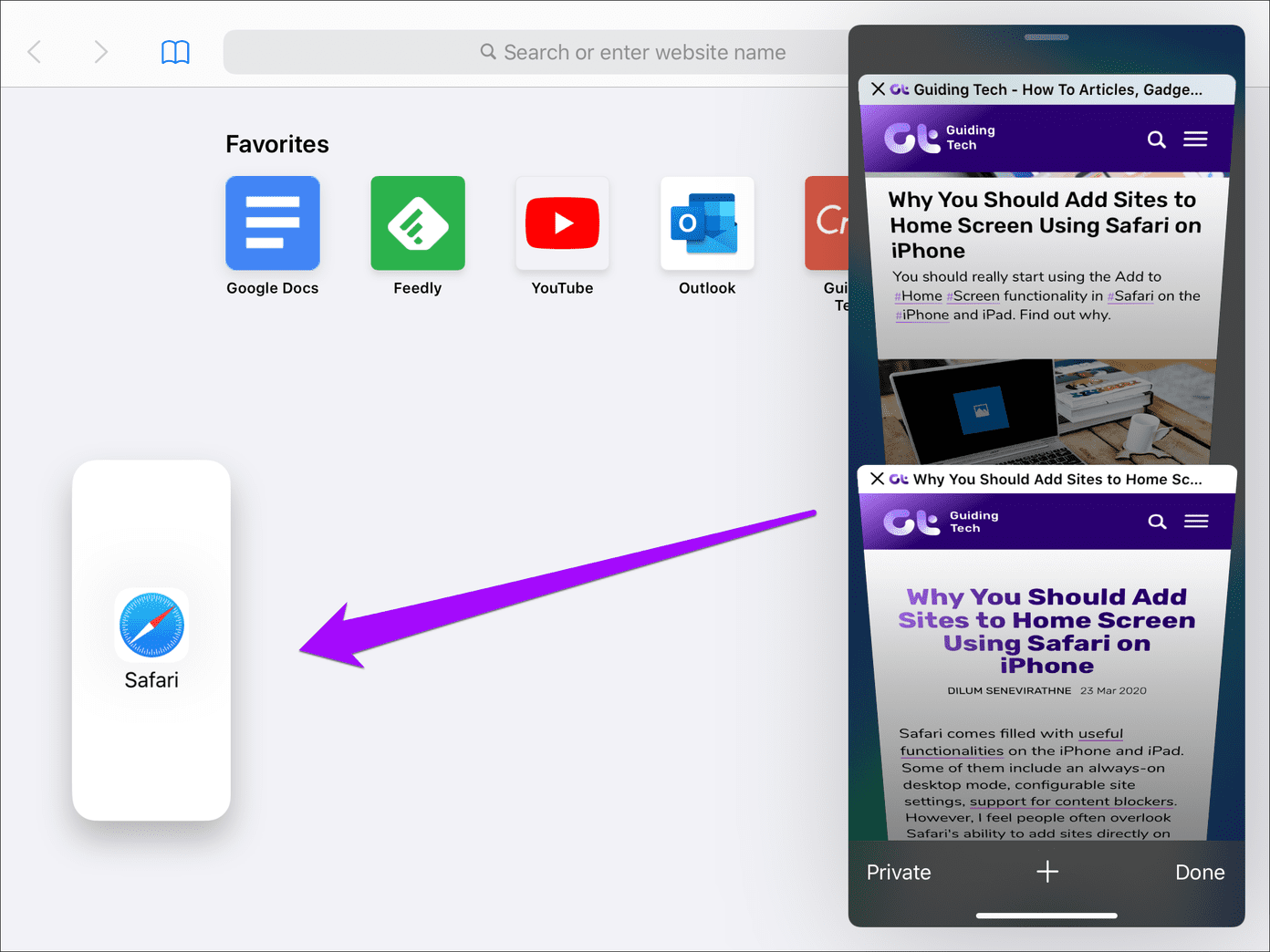
Once again, you can choose to launch the window in Split View or Slide Over — if you opt for the latter, the new window will replace the current Slide Over window.
Open Link in New Window
You can also open links directly in new Safari windows. Start by long-pressing a link . On the pop-up menu that shows up, tap Open in New Window.
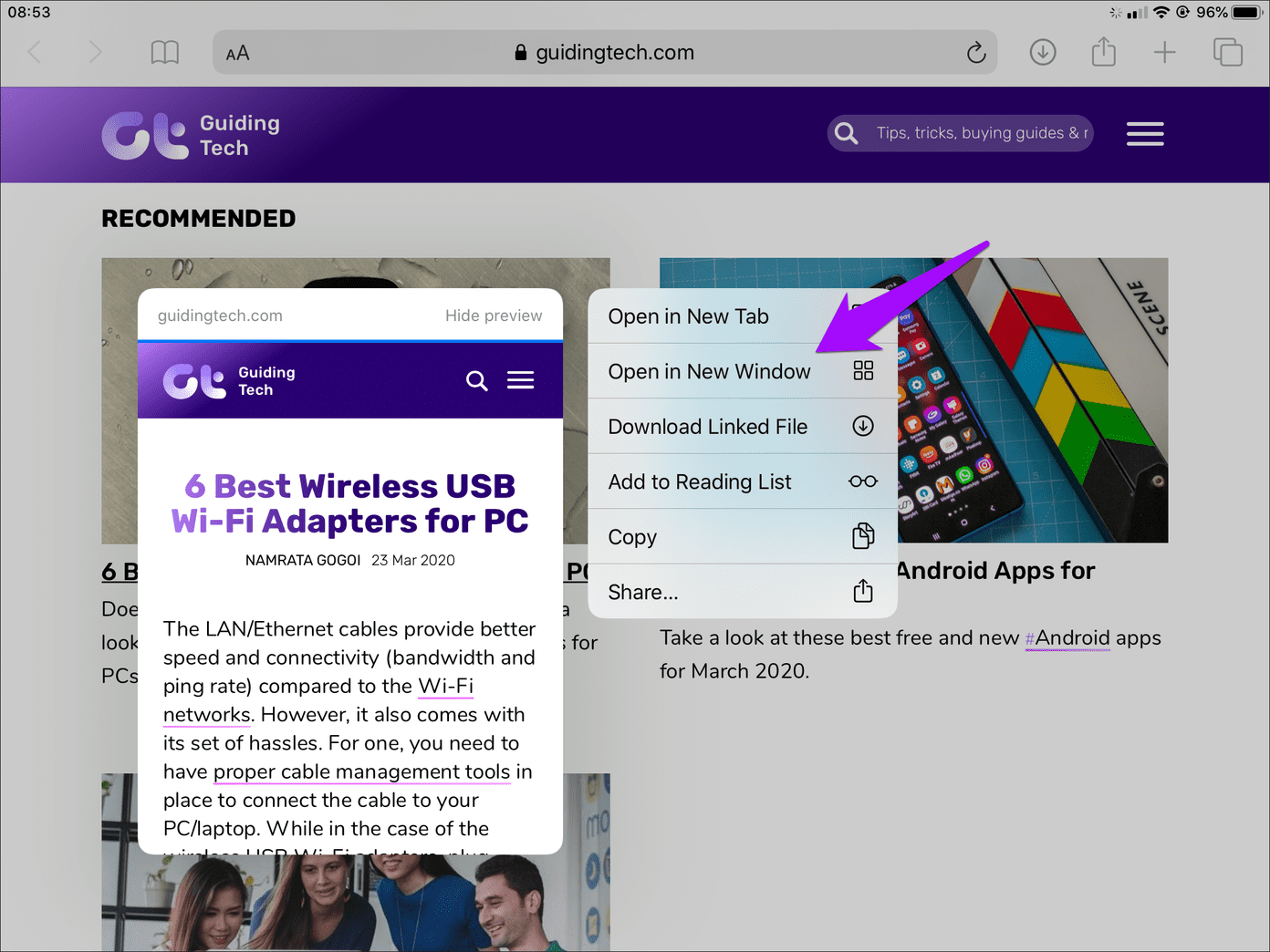
And Safari should oblige immediately by opening it in Split View. You can then resize it or make it work in Slide Over.
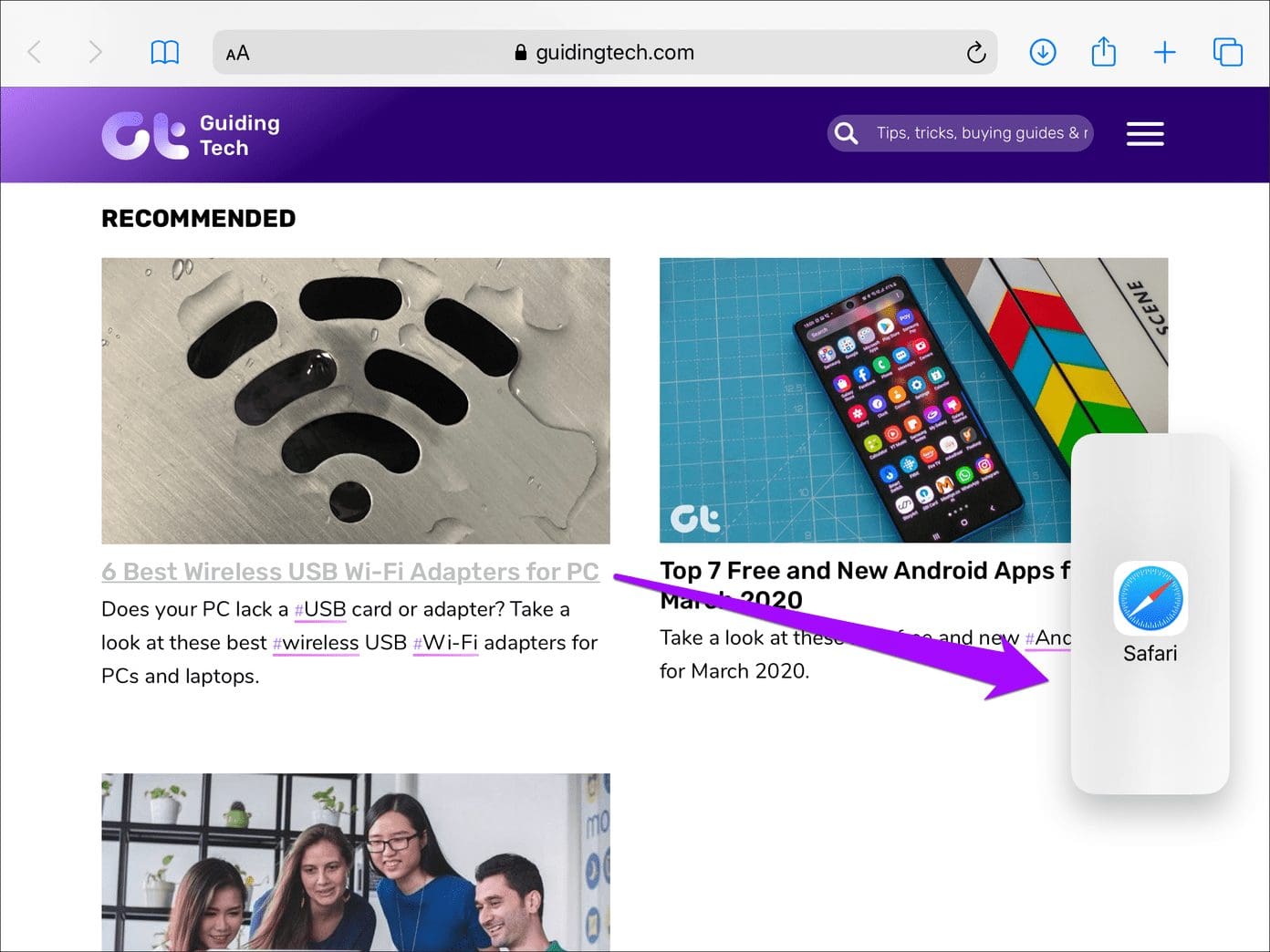
Alternatively, you can open links in new windows by simply dragging them out to either edge of the screen (as shown in the screenshot above). You can then open them in Split View or Slide Over.
Opening New Tabs in Windows
You can open new tabs as usual in full screen, Split View, or Slide Over Safari windows. They will be part of the window that you initiate them from.
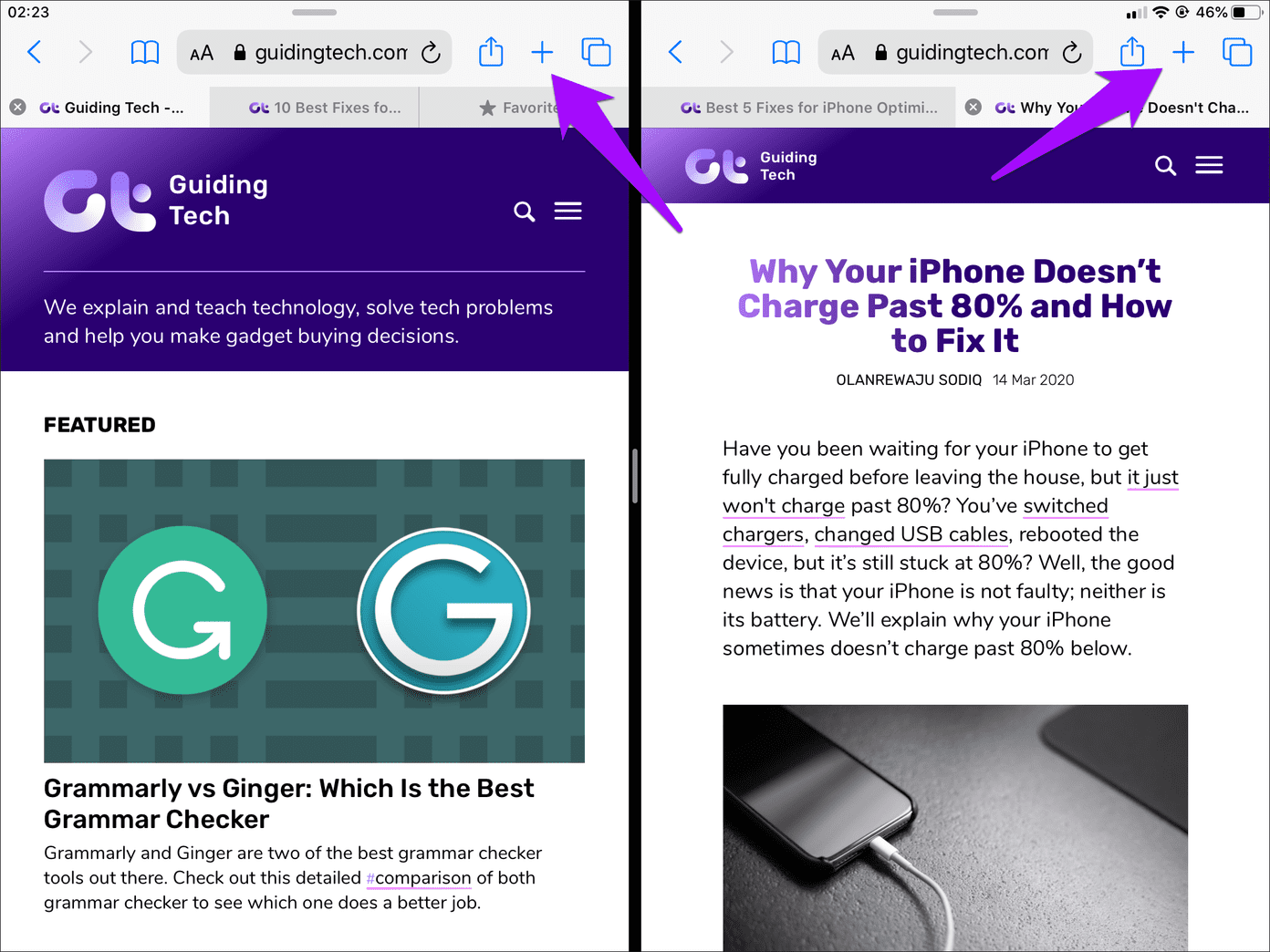
Don’t forget that you can drag out any tab to make it open in a new window, as detailed above.
Show All Windows in App Exposé
Opening lots of Safari windows creates the obvious problem of switching between them. While you can use the app switcher to view older windows that were replaced by newer full-sized, Split View, or Slide Over windows, you often have to wade through other apps to locate the one that you want to switch to.
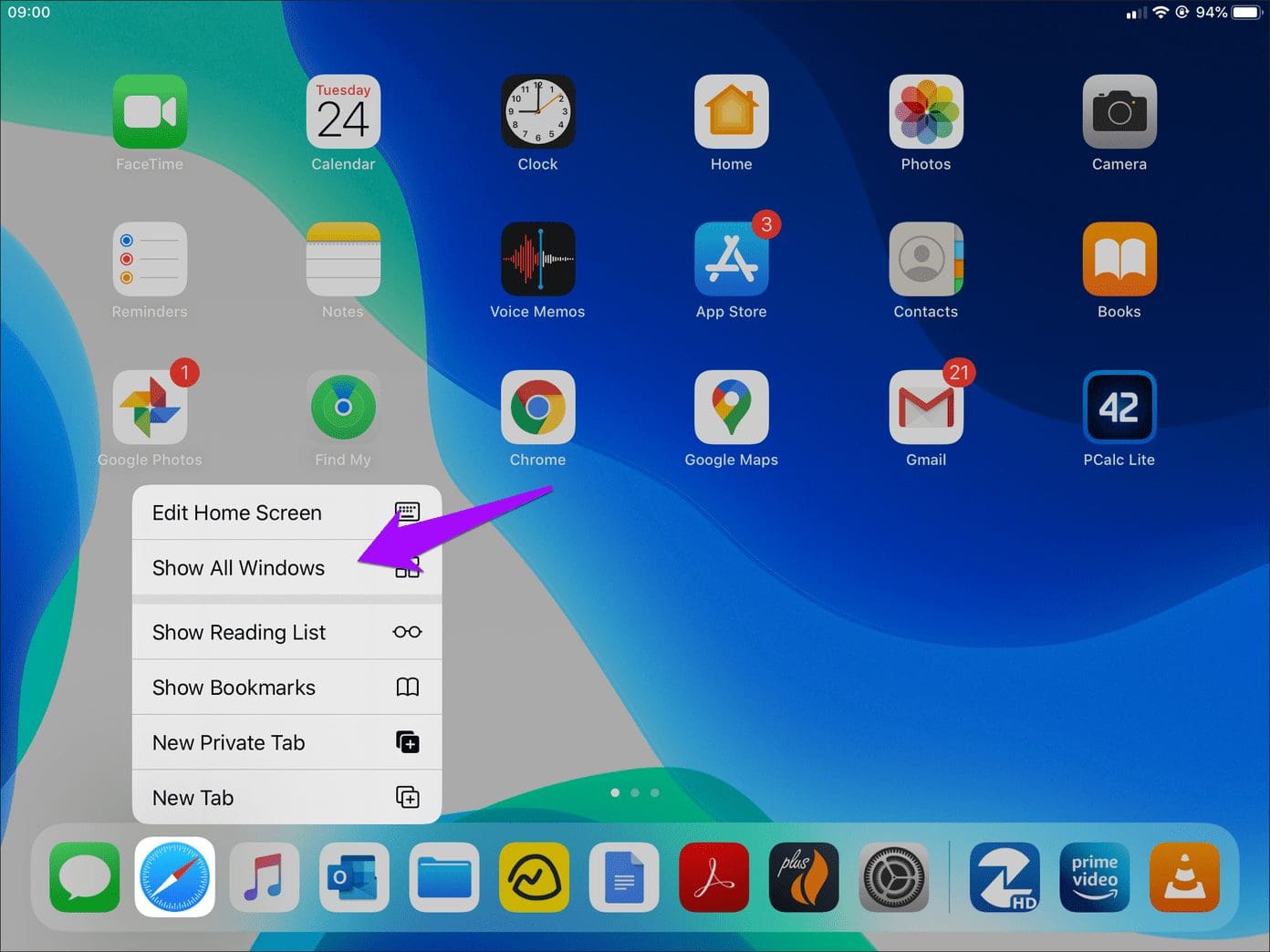
Hence, the best way to switch between Safari windows is to use App Exposé. Start by long-pressing the Safari icon — either on the dock or the Home screen — and then tap Show All Windows.
Tip: If there’s a Safari window open your screen, simply tapping on the Safari icon on the dock — if available — is enough to trigger App Exposé.
You will then see all Safari windows — full-sized, Split View, or Slide Over — laid out neatly. Tap on the window that you want to switch to.
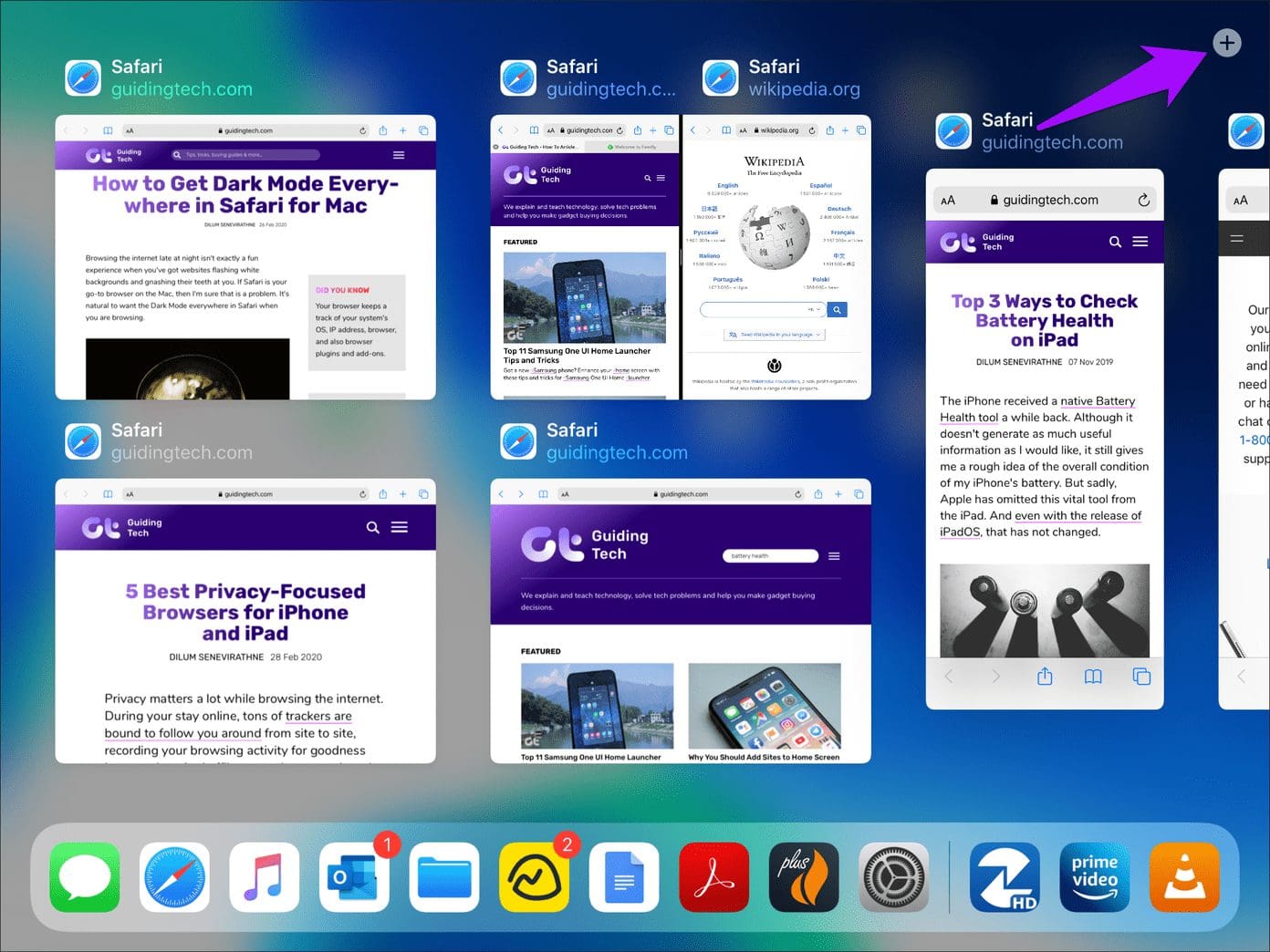
You can also open new Safari windows while in App Exposé. Tap the plus-shaped icon to the upper-right corner of the screen to do that. Unlike the previous methods listed out above, this will result in a full-sized Safari window straight off the bat.
Merge All Open Windows
If you want to get all of your open Safari windows back together into a single window, long-press the tab switcher icon on any window, and then tap Merge Windows.
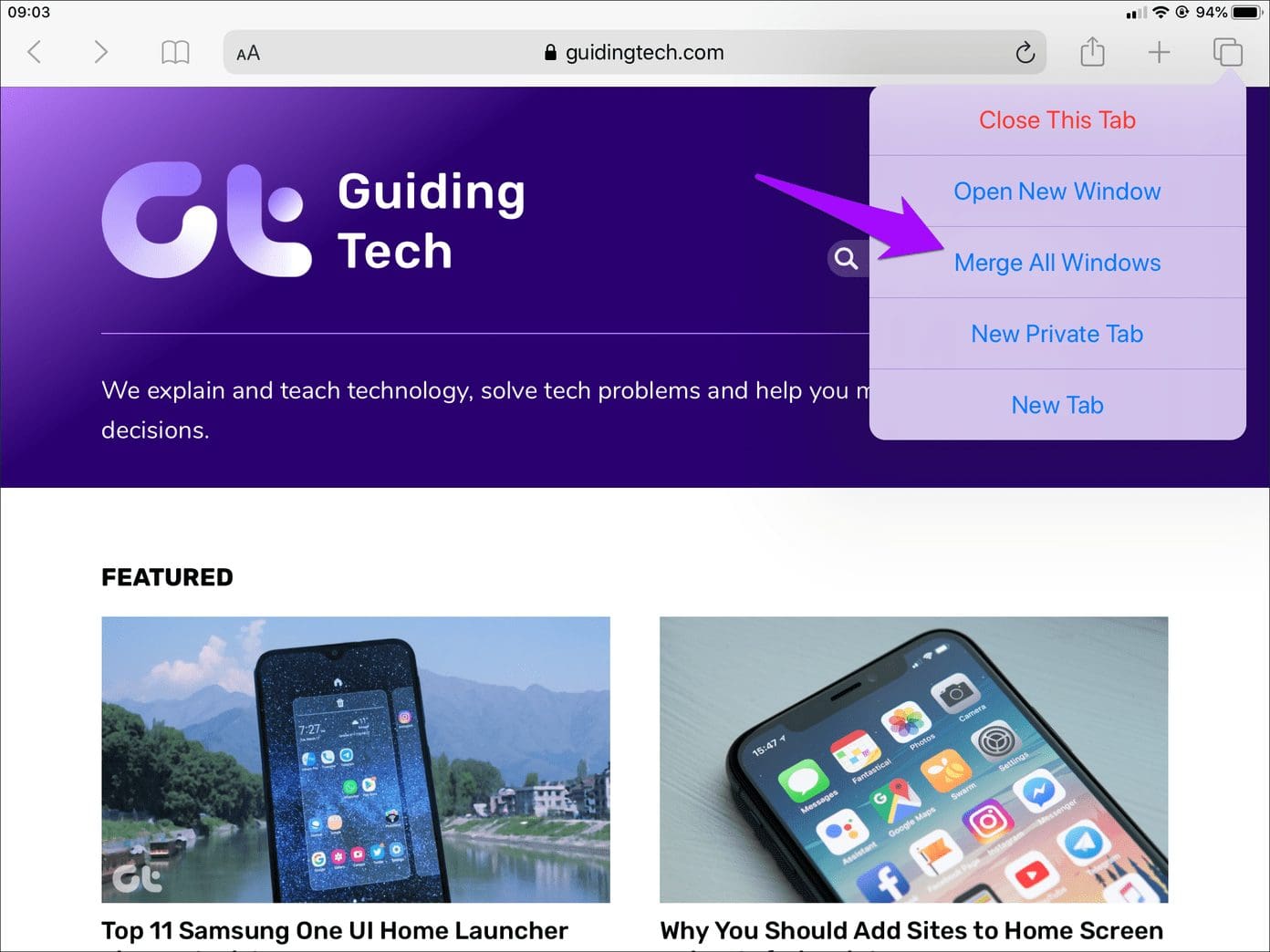
Warning: At the time of writing, Safari in iPadOS often crashed while merging windows (possibly due to a bug). If that happens on your iPad, then relaunch Safari, and it will open from scratch with all windows merged. However, you may lose any unsaved work.
Stay Productive
Multiple Safari windows help when it comes to staying productive on the iPad. It will take a while to get used to all of the various ways to open Safari windows while dealing with Split View and Slide Over gestures. But it’s well worth the time spent.
Next up: After all these years, the iPad still lacks a native calculator. But don’t let that stop you from using these seven awesome third-party calculator apps instead.
Was this helpful?
Last updated on 03 February, 2022
The above article may contain affiliate links which help support Guiding Tech. However, it does not affect our editorial integrity. The content remains unbiased and authentic.

The article above may contain affiliate links which help support Guiding Tech. The content remains unbiased and authentic and will never affect our editorial integrity.
DID YOU KNOW
Dilum Senevirathne
Dilum Senevirathne is a freelance tech writer specializing in topics related to iOS, iPadOS, macOS, Microsoft Windows, and Google web apps. Besides Guiding Tech, you can read his work at iPhone Hacks, Online Tech Tips, Help Desk Geek, MakeUseOf, and Switching to Mac.
More in iOS
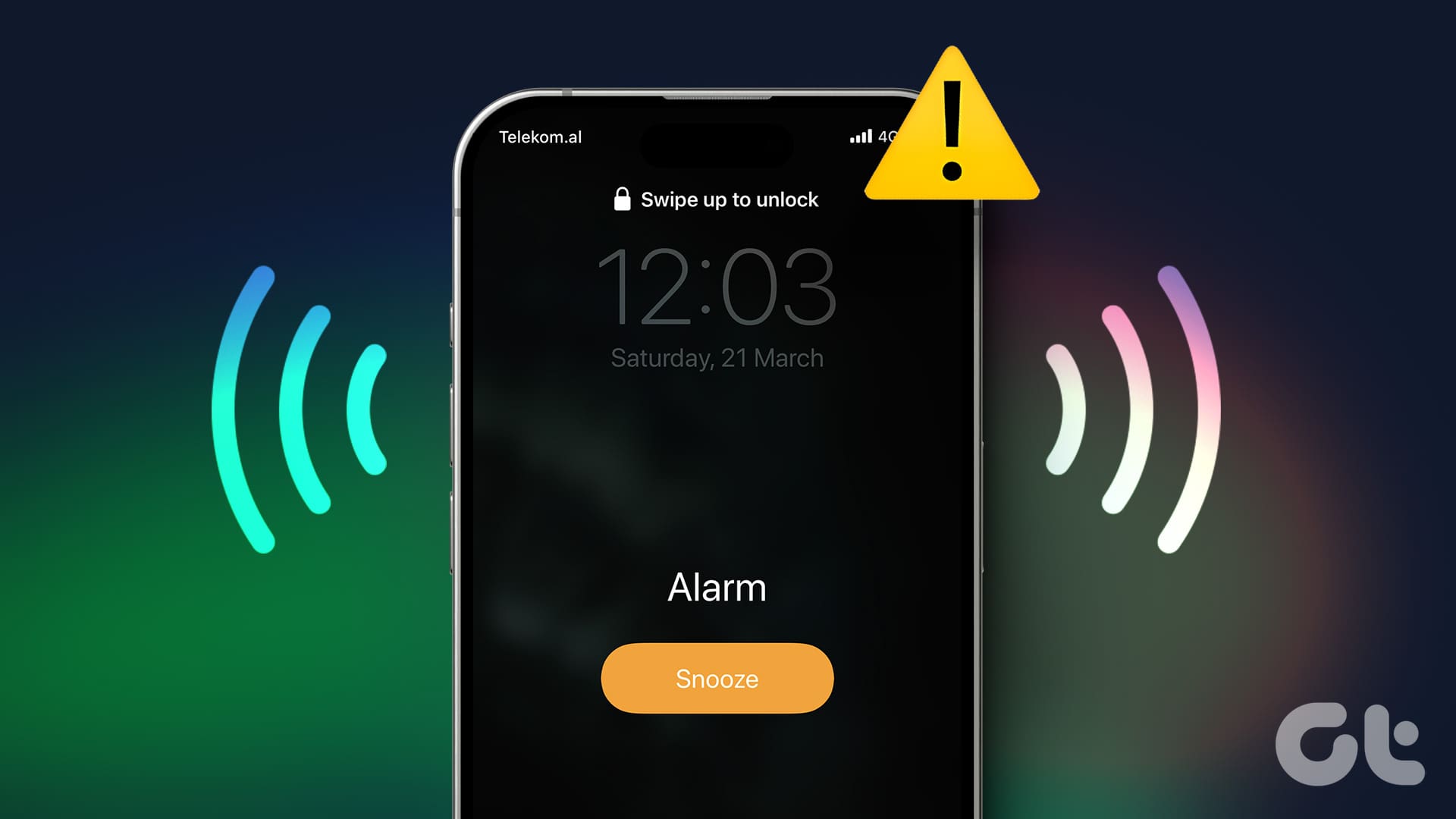
5 Ways to Fix Low or Loud Alarm Volume on iPhone

How to Use iPhone Hot Corners
Join the newsletter.
Get Guiding Tech articles delivered to your inbox.
'ZDNET Recommends': What exactly does it mean?
ZDNET's recommendations are based on many hours of testing, research, and comparison shopping. We gather data from the best available sources, including vendor and retailer listings as well as other relevant and independent reviews sites. And we pore over customer reviews to find out what matters to real people who already own and use the products and services we’re assessing.
When you click through from our site to a retailer and buy a product or service, we may earn affiliate commissions. This helps support our work, but does not affect what we cover or how, and it does not affect the price you pay. Neither ZDNET nor the author are compensated for these independent reviews. Indeed, we follow strict guidelines that ensure our editorial content is never influenced by advertisers.
ZDNET's editorial team writes on behalf of you, our reader. Our goal is to deliver the most accurate information and the most knowledgeable advice possible in order to help you make smarter buying decisions on tech gear and a wide array of products and services. Our editors thoroughly review and fact-check every article to ensure that our content meets the highest standards. If we have made an error or published misleading information, we will correct or clarify the article. If you see inaccuracies in our content, please report the mistake via this form .
How to merge multiple Safari windows (and why you should)

It never ceases to amaze me how out of control the desktop version of Apple's Safari can get when it comes to open windows. I'll have one window open, and I'll click on a link from Apple Mail, only to find it opens a new window.
Even if I have Safari configured to open all links in the current window, sometimes it'll behave and sometimes it won't. The end result is that I can wind up with multiple Safari windows open and I then have to try and navigate between them.
Also: 5 useful iOS 17 features Apple quietly released at WWDC 2023
If this happens to you regularly, you'll understand how frustrating it can be. And prior to stumbling onto a handy feature to help wrangle those windows, I was doing a lot of copying links, pasting those links into another window, and closing the extra Safari instance. That process is not remotely efficient -- and I'm not a fan of inefficiency.
Fortunately, there's a built-in feature that makes it very easy to merge every Safari window you have open. The one caveat to be aware of is that the feature merges every single open Safari window . That means if you need to have two different windows open -- such as one for writing and one for research -- and you merge Safari windows, you'll wind up with a single window.
Also: How to deny websites access to your location in Safari
If you have multiple Safari windows open (each with multiple tabs), you can always merge the windows, and then drag the tab you need to stand alone out of the lone window. There are always workarounds.
I want to show you how easy it is to merge your Safari windows. No matter how many instances you have open when you complete this process, you'll wind up with only one. Ready to merge?
How to merge Safari windows
What you'll need: The only thing you'll need for this process is an updated version of the Apple Safari browser on your desktop. I'll demonstrate this on version 16.5.2. This feature has been around for quite some time, so you won't have to have that exact version to merge your windows.
1. Open Safari
The first thing to do is open Safari. Once Safari is open, point it to a site like ZDNET.com.
Also: How to automatically enable reading mode in MacOS Safari
Next, click File New Window to open a second window. You can then open however many tabs in both windows that you need.
In order to test this, you'll have to open multiple Safari windows.
2. Merge the windows
It doesn't matter which window has focus. Just make sure you click on one of the windows, so the Safari menu appears in the Menu Bar at the top of the screen.
Also: How to turn your favorite sites into web apps (and why)
Click Window > Merge All Windows. You should immediately have a single Safari window open, containing all of the tabs you had open across multiple windows.
Merging multiple windows in Safari is just a click away.
As I mentioned previously, if there's one particular tab in your now-merged window that needs to be separated, simply click and drag it out of the lone window and you're good to go.
Also: Apple releases public betas for new iPhone, iPad, Mac, and Watch
Believe it or not, that's all there is to merging your Safari windows on MacOS. I've used this feature quite regularly to prevent me from having too many instances of Safari open on my MacBook Pro.
More how-tos
5 ways to improve your chrome browser's security (and why you should), the best secure browsers to protect your privacy online in 2024, installing a vpn on apple vision pro: how to do it and why you should.
How-To Geek
How to use multiple windows of an app on your ipad.
You can finally open multiple windows from the same app on the iPad! Here's how it works on the new iPadOS 13 update.
Quick Links
Create a new window using drag and drop, manage and close windows using app expose, create a new window using app expose, practice makes perfect.
The iPadOS 13 update brings new window management features that almost turn the iPad into a laptop replacement. With it, you can open multiple windows of the same app. Here's how this works on the iPad.
iPadOS 13 picks up where iOS 11's drag-and-drop feature left off. In iOS 11, you could select elements, text, and links and then drop them into another app.
Now, you can do the same with parts of an app. This can be a note in the Notes app, an email in the Mail app, or a link in Safari. The simplest way to learn this new mechanism is by using Safari as an example.
Open a website in Safari, tap and hold on a link, and move your finger. You have just picked up a link.
Now, move your finger to the right edge of the screen untill you see a black bar and a Safari icon.
When you lift your finger, iPadOS will create a new Safari window with the link open.
If you want to open the window in a floating Slide Over panel, drag the link (or any element you've picked up) right to the edge of the screen, but stop before the black bar appears.
The page will open in a Slide Over panel when you lift your finger.
Similarly, you can open a link from Safari in a new full-screen window by dragging the link to the top of the screen. When you let go, it will open the Safari window in a new space.
Some apps (like Safari) will include an "Open in New Window" option in a contextual menu. If you can press and hold to expand or open a page in an app, you'll see this option.
macOS users will be familiar with App Expose. Just like on the Mac, App Expose on iPadOS 13 is used to list and manage all open windows for a given app.
To get to the App Expose mode, swipe up a bit from the bottom of the screen to reveal the Dock while the app is open on the screen. You'll see the current app's icon in the Dock. Tap on it.
When you tap on an app icon from the Dock---while the app is already open---you'll be taken to the App Expose view.
Here, you'll see all the open windows (full screen, Split View , and Slide Over) for the app across all of the Spaces. Tap on any of the windows to switch to it. If you want to quit a particular window or Space, just swipe up to dismiss it.
It's important to note that the App Switcher will also list all of the open windows for all apps. You can swipe up on a single window or a multi-window Space to dismiss it.
What if you want to open App Expose for an app that's not on the Dock? You can do this by using the new contextual app menus.
Go to the home screen and tap and hold on the app icon. From here, if multiple windows are open for the app, you'll see a new option called "Show All Windows." Tap on it to open App Expose.
Related: How to Use Multiple Apps at Once on an iPad
What if you want to start with a new blank window for a given app? For example, what if you want to create another window in Safari?
You can do this by using the new App Expose feature. As described above, start by tapping on the current app's icon from the Dock (after slightly swiping up from the bottom).
Here, you'll see a "Plus" icon in the top-right corner. Tap on it to create a new blank window.
At first glance, this might seem a bit complicated because Apple has not done a great job highlighting these features. Many are hidden behind drag-and-drop options that don't work on all elements.
As you use iPadOS 13 and as more apps start getting updates that support these features, just try to tap and hold on elements of an app to see if you can drag them out to create a window. Keep experimenting, and you'll start to figure out when multitasking features work and when they don't.
This is just one of the many new features in iPadOS 13 that brings the iPad closer to a real computer.
Related: iPadOS Will Almost Make Your iPad a Real Computer
How To Merge Safari Windows

- Software & Applications
- Browsers & Extensions

Introduction
Merging Safari windows can significantly enhance your browsing experience, allowing you to streamline your tabs and declutter your workspace. Whether you're conducting research, managing multiple projects, or simply exploring the web, consolidating your Safari windows can help you stay organized and focused. This comprehensive guide will walk you through the seamless process of merging Safari windows, empowering you to optimize your browsing environment with ease.
By merging Safari windows, you can efficiently manage your browsing activities, reduce visual clutter, and improve your overall productivity. This can be particularly beneficial when you have multiple windows open for various tasks, such as research, social media engagement, and online shopping. Consolidating these windows into a single, cohesive interface can simplify navigation and minimize distractions, enabling you to concentrate on the content that matters most to you.
Whether you're a seasoned Safari user or new to the browser , mastering the art of merging windows can elevate your browsing proficiency. With the following step-by-step instructions, you'll gain the knowledge and confidence to seamlessly merge Safari windows, unlocking a more streamlined and organized browsing experience. Let's embark on this journey to optimize your Safari browsing environment and harness the full potential of this powerful web browser .
Step 1: Open Safari
To initiate the process of merging Safari windows, the first step is to open the Safari web browser on your device. Whether you're using a Mac, iPhone, iPad, or any other compatible device, launching Safari is the fundamental starting point for consolidating your browsing windows.
On a Mac, you can easily open Safari by clicking on the Safari icon located in the dock or by accessing it from the Applications folder. Alternatively, you can utilize Spotlight search by pressing Command + Space and typing "Safari" to swiftly launch the browser.
If you're using an iPhone or iPad, simply locate the Safari app icon on your home screen and tap it to open the browser. This will seamlessly transition you into the Safari browsing environment, where you can proceed to the next steps in the window merging process.
Upon opening Safari, you'll be greeted by the familiar interface that serves as your gateway to the vast expanse of the internet. The Safari browser offers a user-friendly and intuitive platform for accessing websites, managing tabs, and exploring online content. Whether you're seeking information, entertainment, or connectivity, Safari provides a versatile and dynamic browsing experience.
As you embark on the journey of merging Safari windows, the act of opening the browser marks the initial phase of this transformative process. With Safari at your fingertips, you're poised to embark on a seamless and efficient journey towards consolidating your browsing windows and optimizing your digital workspace.
By opening Safari, you've taken the crucial first step towards enhancing your browsing experience. Now, let's delve into the subsequent steps that will empower you to merge Safari windows and unlock a more streamlined and organized browsing environment.
Step 2: Arrange Windows
Once Safari is open, the next pivotal step in the process of merging Safari windows involves arranging the existing windows for seamless consolidation. This step is essential for optimizing your browsing environment and preparing the windows for the merging process.
On a Mac, arranging Safari windows is a straightforward task that can be accomplished by navigating to the "Window" menu at the top of the screen. From the dropdown menu, select the "Merge All Windows" option. This action triggers the automatic arrangement of all open Safari windows into a single, cohesive interface, simplifying the subsequent merging process.
If you're using Safari on an iPhone or iPad, the process of arranging windows is equally intuitive. By accessing the multitasking interface, you can effortlessly organize and prepare the Safari windows for merging. Simply navigate to the Safari app switcher and ensure that all relevant windows are readily accessible for the upcoming consolidation.
Arranging the windows is a crucial preparatory step that sets the stage for a seamless merging process. By strategically organizing the open windows, you're laying the foundation for a more streamlined and efficient browsing experience. This deliberate arrangement enables you to consolidate your browsing activities with precision, ensuring that no valuable content or tabs are overlooked during the merging process.
As you arrange the windows, take a moment to review the content and tabs within each window, identifying any essential information or active tabs that you intend to retain. This proactive approach allows you to prioritize and organize your browsing elements, facilitating a smooth transition into the final phase of merging the Safari windows.
By meticulously arranging the windows, you're taking proactive control of your browsing environment, setting the stage for a seamless and organized merging process. This strategic preparation empowers you to optimize your digital workspace, declutter your browsing interface, and enhance your overall productivity.
With the windows strategically arranged and prepared for merging, you're now poised to embark on the final phase of merging Safari windows, where you'll witness the transformation of your browsing environment into a unified and streamlined interface. Let's proceed to the next step and seamlessly merge the arranged Safari windows, unlocking a more cohesive and efficient browsing experience.
Step 3: Merge Windows
As you approach the culminating phase of merging Safari windows, you're on the brink of transforming your browsing environment into a unified and streamlined interface. This pivotal step holds the key to consolidating your browsing activities, decluttering your workspace, and optimizing your digital workflow.
On a Mac, merging Safari windows is a seamless process that culminates the preparatory steps of opening Safari and arranging the windows. With the windows strategically arranged, navigate to the "Window" menu at the top of the screen. From the dropdown menu, select the "Merge All Windows" option. In an instant, the individual Safari windows gracefully converge into a single, cohesive interface, seamlessly integrating your browsing activities into a unified workspace.
If you're using Safari on an iPhone or iPad, the process of merging windows is equally intuitive. Access the multitasking interface and ensure that all relevant Safari windows are readily accessible. With a simple gesture, such as swiping or tapping, you can effortlessly merge the open Safari windows, consolidating your browsing tabs into a singular, harmonized interface.
As the windows merge, you'll witness the transformation of your browsing environment, as disparate elements coalesce into a unified interface. This consolidation not only simplifies navigation but also enhances your ability to focus on the content that matters most to you. By merging Safari windows, you're effectively decluttering your digital workspace, minimizing visual distractions, and optimizing your browsing efficiency.
With the windows seamlessly merged, take a moment to revel in the harmonized interface that encapsulates your browsing activities. Embrace the newfound clarity and organization that define your consolidated Safari windows, and savor the enhanced navigational fluidity that accompanies this transformative merging process.
By mastering the art of merging Safari windows, you've unlocked the potential to streamline your browsing experience, elevate your productivity, and cultivate a more organized digital workspace. Whether you're conducting research, managing multiple projects, or simply exploring the web, the ability to merge Safari windows empowers you to navigate with precision and focus, maximizing the impact of your browsing activities.
As you bask in the unified interface of your merged Safari windows, take pride in the proactive steps you've taken to optimize your digital environment. The seamless consolidation of windows signifies a deliberate commitment to efficiency and organization, reflecting your dedication to harnessing the full potential of the Safari browser.
With your Safari windows merged and your browsing environment harmonized, you're now equipped to navigate the digital landscape with enhanced clarity, efficiency, and focus. Embrace the transformative power of merged Safari windows, and embark on a seamless browsing journey that reflects your commitment to a streamlined and organized digital experience.
In conclusion, the process of merging Safari windows represents a transformative journey towards optimizing your browsing environment and enhancing your digital workflow. By seamlessly consolidating disparate windows into a unified interface, you've taken proactive steps to declutter your digital workspace, streamline navigation, and elevate your overall browsing experience.
The act of merging Safari windows transcends mere technical functionality; it embodies a deliberate commitment to efficiency, organization, and productivity. As you reflect on the harmonized interface that encapsulates your browsing activities, you're embracing a newfound sense of clarity and focus, empowering you to navigate the digital landscape with precision and purpose.
Through the strategic merging of Safari windows, you've harnessed the full potential of this powerful web browser, leveraging its intuitive interface to create a cohesive and streamlined browsing environment. Whether you're conducting research, managing multiple projects, or simply exploring the web, the consolidated interface of merged Safari windows enables you to prioritize content, minimize distractions, and optimize your digital workspace.
As you navigate the unified interface of your merged Safari windows, you're embodying a commitment to efficiency and organization, reflecting your dedication to maximizing the impact of your browsing activities. This deliberate consolidation signifies a proactive approach to digital optimization, allowing you to harness the full potential of the Safari browser with confidence and clarity.
In the realm of digital productivity, the ability to merge Safari windows serves as a catalyst for enhanced focus, streamlined navigation, and optimized workflow. By embracing this transformative process, you're cultivating a browsing environment that aligns with your proactive approach to digital organization and efficiency.
Leave a Reply Cancel reply
Your email address will not be published. Required fields are marked *
Save my name, email, and website in this browser for the next time I comment.
- Crowdfunding
- Cryptocurrency
- Digital Banking
- Digital Payments
- Investments
- Console Gaming
- Mobile Gaming
- VR/AR Gaming
- Gadget Usage
- Gaming Tips
- Online Safety
- Software Tutorials
- Tech Setup & Troubleshooting
- Buyer’s Guides
- Comparative Analysis
- Gadget Reviews
- Service Reviews
- Software Reviews
- Mobile Devices
- PCs & Laptops
- Smart Home Gadgets
- Content Creation Tools
- Digital Photography
- Video & Music Streaming
- Online Security
- Online Services
- Web Hosting
- WiFi & Ethernet
- Browsers & Extensions
- Communication Platforms
- Operating Systems
- Productivity Tools
- AI & Machine Learning
- Cybersecurity
- Emerging Tech
- IoT & Smart Devices
- Virtual & Augmented Reality
- Latest News
- AI Developments
- Fintech Updates
- Gaming News
- New Product Launches
- Fintechs and Traditional Banks Navigating the Future of Financial Services
- AI Writing How Its Changing the Way We Create Content
Related Post
How to find the best midjourney alternative in 2024: a guide to ai anime generators, unleashing young geniuses: how lingokids makes learning a blast, 10 best ai math solvers for instant homework solutions, 10 best ai homework helper tools to get instant homework help, 10 best ai humanizers to humanize ai text with ease, sla network: benefits, advantages, satisfaction of both parties to the contract, related posts.

How To Combine Two Safari Windows On Mac

How To Merge Safari Windows On IPad

How To Merge Two Safari Windows

How To Select Multiple Tabs On Safari

How To Change Safari Tabs Back

How To Restore All Tabs On Safari IPhone

12 Best Vizualization And Engineering Design Graphics With Augmented Reality for 2024

How Do I Wrap Text In Google Sheets
Recent stories.

Fintechs and Traditional Banks: Navigating the Future of Financial Services

AI Writing: How It’s Changing the Way We Create Content

How to Know When it’s the Right Time to Buy Bitcoin

How to Sell Counter-Strike 2 Skins Instantly? A Comprehensive Guide

10 Proven Ways For Online Gamers To Avoid Cyber Attacks And Scams

- Privacy Overview
- Strictly Necessary Cookies
This website uses cookies so that we can provide you with the best user experience possible. Cookie information is stored in your browser and performs functions such as recognising you when you return to our website and helping our team to understand which sections of the website you find most interesting and useful.
Strictly Necessary Cookie should be enabled at all times so that we can save your preferences for cookie settings.
If you disable this cookie, we will not be able to save your preferences. This means that every time you visit this website you will need to enable or disable cookies again.
- Buying Guides
3 Ways to Close or Manage Safari Tabs on iPad
- November 15, 2021
If you are an iPhone or iPad user and use Safari for your browsing requirements, then you must be aware of how bad is safari when it comes to managing tabs. Things turn even worse when you use multiwindow or split-screen, as managing all the tabs becomes more difficult. That’s why today I’ll be sharing a few tips to help you manage tabs when using multiwindow on your iPhone or iPad.
Also, Read | 8 Best iOS 15 Safari Tips and Tricks and New Features You Should Know
Ways to Manage Multiple Windows in Safari on iPad
iPadOS allows you to arrange or group multiple safari tabs, for easy and faster surfing, and there are two ways to do so.
2 Ways to Open Safari Tab in Multi Window on iPadOS
If you want to open a safari tab in a multiwindow tab, then can do so by following these steps:

If for some reason, this method doesn’t work, as generally, Safari does experience random glitches, then you use the second method to open multiple tabs in different windows.

- If you chose Split View, the second app appears side-by-side with the current app.

Note: Method 2 works with any app combination on your iPad.
Also, Read | 3 Ways To Make Your iPad Air Fast Like iPad Pro In User Interface
3 Ways to Close Safari Tabs in MultiWindow
There are a few ways to close Safari Tabs when using multiwindow on your iPad. Let’s have a look at them.
Close Any Safari Tab From the Multi Window Screen
Close All Safari Tabs From the Multi Window Screen

Merge All the Safari Tabs Windows Into One Window
You can merge all the Safari Tabs Window into one main window, killing the split or slide window if any.

Also, Read | How to Get Free Unlimited iCloud Storage on iPhone, iPad Temporarily
Wrapping Up
This is how you can manage and close the safari tabs on your iPad. I hope this article cleared the confusion around managing safari tabs and making your browsing experience on Safari a pleasant one.
You can also follow us for instant tech news at Google News or for tips and tricks, smartphones & gadgets reviews, join GadgetsToUse Telegram Group or for the latest review videos subscribe GadgetsToUse Youtube Channel.
Gaurav Sharma
As an editor, Gaurav ensures the delivery of quality-rich, detailed, and accurate content tailored to the right audience. His three years of experience as a reviewer allow him to provide comprehensive evaluations of various consumer gadgets. On the video front, Gaurav serves as a video production manager for both long and short formats and anchors short videos at GadgetsToUse.

Related Topics

How to Use the Community Notes Feature on X
… Read More » How to Use the Community Notes Feature on X

2 Ways to Cancel Your Midjourney Subscription
… Read More » 2 Ways to Cancel Your Midjourney Subscription

3 Ways to Record a Time Lapse Video With Screen off on Android
… Read More » 3 Ways to Record a Time Lapse Video With Screen off on Android

How to Open Multiple Safari Windows on iPad
You may already know that you can use Safari, and many other apps, in Split Screen (Apple calls it Split View) on iPad. As an iPad Safari user, you also surely know about opening new tabs in the same Safari window. However, if you are like me, you may like to have many things open at once, but hate the clutter. Fortunately, for Safari on iPad, you can actually just open up a completely new Safari window – no need to use split screen or anything like that.
In this article, we will explain how to open another Safari window on iPad, and then we’ll also throw in some information on the other window/tab options available for Safari on iPad – such as Split View, opening new tabs, and viewing all open tabs and windows.
Opening the New Safari Window
Other tab and window options, how to open an additional safari window on ipad.
First, let’s take a look at the menu that pops up when you press (tap and hold briefly) the Safari icon. If you don’t have any Safari windows open currently, you see the following:
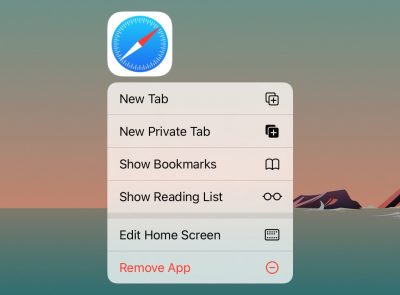
So, from here you can see that you can open or show:
- New Tab – Tapping on this will just open a Safari window.
- New Private Tab – Tapping on this will open a Private window.
- Show Bookmarks – Pretty much just opens a Safari window.
- Show Reading List – Also, just opens a Safari window.
The other menu options are the standard Edit Home Screen and Remove App that you will find when you press on any iPad app icon. Now, except for New Private Tab, most of these are not particularly interesting or useful if you don’t already have a Safari window open – you could just tap on the icon to open a new window. Let’s see what happens when we have previously opened a Safari window, and we press on the Safari icon:
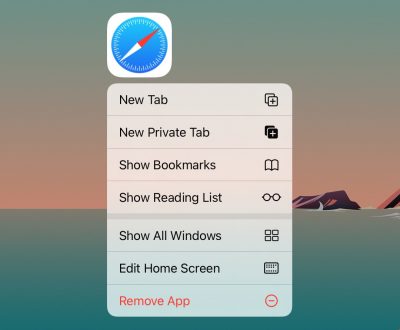
So, the main difference you can see is that there is a new option, Show All Windows. However, now that you have a Safari window open, some of the options have a different effect, so we’ll go through all of them:
- New Tab – Tapping on this will open a new tab in your previously opened Safari window.
- New Private Tab – Tapping on this will open a Private window – unless you had previously opened a private window, in which case this just opens a new tab in that window.
- Show Bookmarks – Opens your Bookmarks on the left side of your Safari window.
- Show Reading List – Opens your Reading List on the left side of your Safari window.
- Show All Windows – This is the one that will allow you to open a new Safari window; I don’t know why there isn’t an option called “Open New Window” – but there isn’t.
Now, from start to finish, here’s how to open a new Safari window when you already have one open.
- Assuming you have previously opened a Safari window. If necessary, swipe that Safari window out of your way so that you can see your Safari app icon. Press on the icon.
- In the menu that appears, tap on Show All Windows.
- Swipe up to close a window.
- Tap on a window to open it.
- Tap on Reopen Closed Window to open up the last Safari window you closed.
- Open a new window – tap on the little plus sign inside a circle that you see in the upper-right corner of your screen.
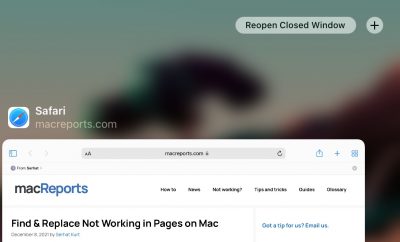
Split View and Other Multi-Window iPad Tricks
You can view multiple windows (Safari and others) at the same time on your iPad using Split View. We have previously written a couple of articles covering Split View:
- Split Screen on iPad: How to Open and Close Apps
- How to Use Split View in Safari on iPad
For other options concerning tabs and windows in Safari, you may want to check out the options in the windows button menu:
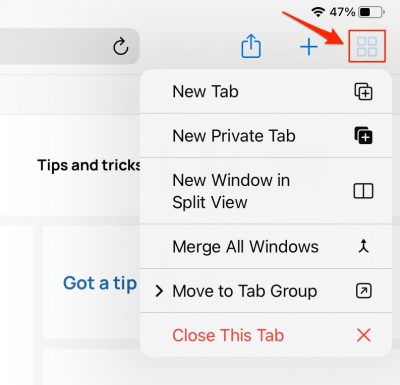
If you press (not just tap) this button, you will see more tab options, and an option to open a new window in Split View. You can also merge all of your open windows – all pages will become tabs in a single Safari window.
Related Articles
- How to Put the Safari URL Address Bar Back at the Top of the Screen in iOS 15
- Can Private Browsing be Traced on an iPhone, iPad or Mac?
- How to Search for a Word on a Webpage on iPad or iPhone
Dr. Stacey Butler is a tech writer at macReports covering news, how-tos, and user guides. She is a longtime Mac and iPhone user and holds a Ph.D. from the University of Illinois at Champaign-Urbana. She is a former faculty member and a math teacher. Here is her LinkedIn profile , Google Scholar profile and her ResearchGate profile . Email Stacey Butler .
Similar Posts
Itunes not recognizing your iphone or ipad fix.
You connect your iOS device to your computer (Mac or Windows) with your USB cable and iTunes does not detect your iOS device? This article explains what you can do to troubleshoot when…
Apple Card Foreign Transaction Fees
A lot of banks and credit card issuers may impose a foreign transaction fee when you make a purchase in a foreign currency other than U.S. dollars (USD). These transactions can take place…
Videos not Showing Thumbnails, QuickTime Icon Appearing Instead
Sometimes your video previews on your Mac may show a QuickTime icon instead of the video thumbnail. Video thumbnails are still images that provide a preview of your video. When you see a…
Photos Thumbnails are Blurry after iOS or iPadOS Update
Several users have said that the thumbnails of their photos and videos in the Photos app turned blurry after updating the iPhone or iPad to the latest version of iOS or iPadOS. By…
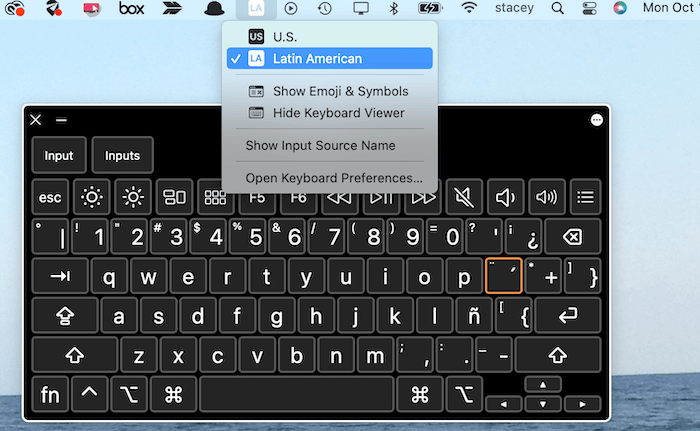
How to Change the Keyboard Language on Mac
On Mac, you can switch your keyboard language. This means you can get your English language keyboard to type characters from another language. Essentially, the keyboard keys will type either the same letter…
How To Fix Slower Wi-Fi Problem On iOS 11
iOS 11 is Apple’s latest operating system update as of now. The new iOS 11 update comes with a lot of new features, fixes and improvements, but also, it has bugs, and other…
Leave a Reply Cancel reply
Your email address will not be published. Required fields are marked *
Categories:
Merge Safari 4+
Decorate your own island, super awesome inc., designed for ipad.
- 4.7 • 11.4K Ratings
- Offers In-App Purchases
Screenshots
Description.
Decorate your own Island! MERGE all living things and collects various animals to make your own SAFARI. Make the beautiful island full of various animals. Safari is ready for you. MERGE all living things to create new ones!
Version 1.0.173
Minor bug fixes and technical improvements.
Ratings and Reviews
11.4K Ratings
🦝🪿Best game ever! but….
This game is SOOOOOOOOOO good that I legit play it every day but in my personal opinion it has way too many ads so if you could please lower the amount of ads that you put in the app and lower the prices just a tiny bit but in my experience this app is Cute and Worth your time if I were you I would definitely recommend this app but once you play for a while it’s not really your thing anymore so I would like more animal species and maybe add food to feed the animals too! I got this app from my “for you page” and at first I was obsessed with the app but then a couple hours later it was starting to get pretty boring so I looked through the reviews and all were good (and so is this one) but I got REALLY mad at the one star reviews, because this app is probably the 2nd best app that I have and I love this app but can you just please add new events (that are kinda easy but not too easy) and add food to feed the animals and add new animals please and thank you! Thank you for spending time to read my long as heck review :) Hope you have a good day !!
Not worth your time
Along with this game’s stale and repetitive play style, it bombards you with ads. In my 11 minutes of gameplay, I received over 1 ad per minute. This is crazy. It’s like I downloaded an app to look at ads. Don’t get me wrong, I’m fine with having a couple ads in a completely free to play game, however there is a limit that you can’t breach or else it just makes the game unplayable and unenjoyable. Merge Safari easily fits into this role and I couldn’t even play the game without getting harassed to purchase in-game packs or specials along with 30 second long ads that come out of nowhere that I can’t even skip (and these are not the types of ads that play if you want double the amount of gold earned or double gems, these just pop up while you’re advancing through their game). Reducing the number of ads shown is only one out of many problems this game has. Part of making a good game is putting real effort into making it well rounded and ideal for your users, and I feel like the developers of Merge Safari are too hungry for money to care about the other more important details in this game. However, this game has A LOT of potential. I love these casual games and I feel like with enough fixes to their ad system and the implementation of newer and original concepts that enhance the gameplay, it could truly be something amazing. Sorry, but for now I will not be downloading Merge Safari again.
Great Game! 😊 Merge Safari
Hi! This game is really good! The way it upgrades the animals you can buy is cool, so it never gets impossible like other merging games, and the level stays the same! There are a lot of ads though. For the special event, 1 ad - 1 box? Come on! At least make it 2 ads for 5 boxes or 3 for 5-! However, the game is awesome, and it gets you addicted! Be prepared to watch some ads! I have been playing for almost 2 weeks and have already got dinosaurs. 😅 Suggestions! Maybe can we have another land upgrade? Mine looks a little bit crowded right now! I’ve almost beaten the game!! The login events and the special animal events animals are super 💫 Also, can we not have extra animals that come in red boxes? When you have to choose between two? Can there be an ‘x’ option if I don’t want either? And a way to remove the animals I’ve gotten from the red boxes already? That would be even better!!! Also, please fix the constant crashes this app has. Thanks for reading! I totally recommend this app.
HAPPENING NOW
App privacy.
The developer, Super Awesome Inc. , indicated that the app’s privacy practices may include handling of data as described below. For more information, see the developer’s privacy policy .
Data Used to Track You
The following data may be used to track you across apps and websites owned by other companies:
- Identifiers
Data Not Linked to You
The following data may be collected but it is not linked to your identity:
- Diagnostics
Privacy practices may vary, for example, based on the features you use or your age. Learn More
Information
English, Japanese, Korean, Simplified Chinese, Traditional Chinese
- Fantastic Animal Box 10 $9.99
- VIP PACKAGE $4.99
- FAIRY PASS $4.99
- Fantastic Animal Box 46 $19.99
- Gem 1000 $0.99
- Gem 100000 $49.99
- Gem 5000 $4.99
- Gem 12000 $9.99
- Gem 30000 $19.99
- Developer Website
- App Support
- Privacy Policy
More By This Developer
Hello Kitty Friends
Hamster Town
Merge Monster Evolution
Animal Craft 3D
Merge Cute Pet
You Might Also Like
Dinosaur Park: Primeval Zoo
Dragon Islands - Dragon & Me
Zoo 2: Animal Park
Grow Animals
Merge Meadow: Collection Game
Dog Game - The Dogs Collector!
iCloud User Guide
- Introduction to iCloud
- Overview of apps and features that use iCloud
- About iCloud storage
- How iCloud keeps information up to date
- Share and collaborate with iCloud
- iCloud+ overview
- What you can do with iCloud+ and iCloud Private Relay
- Set up iCloud Private Relay
- What you can do with iCloud+ and Hide My Email
- Set up Hide My Email
- What you can do with iCloud+ and HomeKit Secure Video
- Set up HomeKit Secure Video
- What you can do with iCloud+ and Custom Email Domain
- Set up a custom email domain
- Apple ID and iCloud
- Set up iCloud on your devices
- Manage your iCloud+ subscription
- Check your iCloud storage on any device
- Use iCloud+ with your family
- What you can do with iCloud and Books
- Set up Books
- What you can do with iCloud and Calendar
- Set up Calendar
- Send and receive invitations for iCloud Calendar
- What you can do with iCloud and Contacts
- Set up Contacts
- Intro to Find My
- Set up Find My
- Remove devices and items from Find My
- Use Find My on each device
- What you can do with iCloud and Freeform
- Set up Freeform
- What you can do with iCloud and Home
- Set up Home
- What is iCloud Backup?
- Back up your iPhone, iPad, or iPod touch
- View and manage backups
- What you can do with iCloud Drive
- Set up iCloud Drive
- What you can do with iCloud Mail
- Create a primary @icloud.com email address
- Set up iCloud Mail
- What you can do with iCloud and Keynote
- Set up Keynote
- What you can do with iCloud and Messages
- Set up Messages
- What you can do with iCloud and Notes
- Set up Notes
- What you can do with iCloud and Numbers
- Set up Numbers
- What you can do with iCloud and Pages
- Set up Pages
- What you can do with iCloud Keychain and iCloud Passwords
- Set up iCloud Keychain and iCloud Passwords
- What you can do with iCloud and Photos
- Set up iCloud Photos
- Set up iCloud Shared Photo Library
- Set up Shared Albums
- What you can do with iCloud and Reminders
- Set up Reminders
- What you can do with iCloud and Safari
- Set up Safari
- What you can do with iCloud and third-party apps
- Set up third-party apps
- Sign in and use iCloud.com
- Customize and use the homepage
- iCloud Settings on iCloud.com overview
- Change your photo
- Receive notifications for iCloud apps
- Prevent apps from showing your name
- Check your iCloud plan
- Check your iCloud storage online
- Manage iCloud+ features
- Use Calendar on iCloud.com
- Create and edit a calendar
- Customize the calendar view
- Change the time zone
- Delete a calendar
- Create and edit an event
- Invite people to an event
- Receive and reply to invitations
- Delete or hide an event
- Set an alert
- Restore your calendars and events
- Share a calendar
- Stop sharing a calendar
- Accept a shared calendar invitation
- Receive emails for updates to shared calendars
- Contacts on iCloud.com overview
- View contacts
- Create or edit contacts
- Create and manage lists
- Search contacts
- Delete contacts
- Restore contacts
- Import, export, and print contacts
- If you can’t create, import, edit, or delete contacts
- Add a domain you own
- Purchase a domain
- Add or remove people
- Transfer custom email domain addresses
- Allow all incoming emails
- Import existing emails
- Create and delete email addresses
- Stop using a domain
- Find Devices on iCloud.com overview
- Locate a device
- Play a sound on a device
- Use Lost Mode
- Erase a device
- Remove a device
- Create and edit addresses
- Stop using or reactivate addresses
- iCloud Drive on iCloud.com overview
- Upload and download files
- View files and folders
- Organize files and folders
- Rename and duplicate files
- Share files and folders
- Add or remove shared files and folders
- Delete shared files or folders
- Email files
- Delete files
- Recover deleted files
- Permanently remove deleted files
- Mail on iCloud.com overview
- Add and manage email aliases
- Use a custom email domain with Mail
- Choose a default email address
- Use Hide My Email in Mail
- Write and send email
- Save and view email drafts
- Reply to or forward an email
- Receive a reminder to reply
- Add an attachment
- Create an email signature
- Save and find email addresses
- Set up an automatic reply
- View all email headers
- Download attachments
- Automatically forward email
- Manage junk mail
- Delete email
- Organize email with folders
- Search, filter, and flag email
- Set up filtering rules
- Archive email
- Make a sender a VIP
- Use Mail Privacy Protection
- Print an email
- Keyboard shortcuts
- Notes on iCloud.com overview
- Create notes
- Add links to notes
- Add or edit lists
- Add or edit tables
- Organize notes in folders
- Organize notes with tags
- View notes and locked notes
- View or download attachments
- Delete and recover notes
- Search notes
- Share notes
- Edit shared notes
- Delete shared notes
- Share folders
- Make updates to shared folders
- Delete shared folders
- Photos on iCloud.com overview
- View your photos and videos
- Hide your photos and videos
- Use iCloud Shared Photo Library
- Upload and download photos
- Add a title or caption
- Organize photos and videos
- Add photos and videos to Favorites
- Play a slideshow of photos
- Delete and recover photos and videos
- Share photos and videos
- Reminders on iCloud.com overview
- Create and delete reminders
- Add and delete reminder lists
- Move a reminder to another list
- Mark a reminder as completed or not completed
- Search for reminders
- Restore your reminders
- Share a reminder list
- Reply to a shared reminder list invitation
- Leave a shared reminder list
- Recover files and information
- Use iCloud on your Windows computer
- Get more help with iCloud
- Legal notices and acknowledgements
Set up iCloud for Safari on all your devices
You can use iCloud with Safari on your iPhone, iPad, iPod touch, and Mac. You can also access web bookmarks on your Windows computer, and you can restore your bookmarks using iCloud.com. For an overview of what you can do with iCloud, see Keep your Safari bookmarks, Reading List, and tabs up to date with iCloud .
Note: Make sure you’re signed in with the same Apple ID on each device. If you have devices where you’re not signed in with your Apple ID or that have the Safari feature turned off, you won’t be able to access your Safari data stored in iCloud on those devices.
Set up iCloud for Safari on your iPhone, iPad, or iPod touch
On your iPhone, iPad, or iPod touch, go to Settings > [ your name ] > iCloud.
Do one of the following:
iOS 16, iPadOS 16, or later: Tap Show All, then turn on Safari.
iOS 15, iPadOS 15, or earlier: Turn on Safari.
To see your bookmarks, Reading List, Tab Groups, and tabs open on your other devices, open Safari.
For more information on how to use bookmarks, a Reading List, and tabs on your iPhone, iPad, or iPod touch, see any of the following:
iPhone User Guide: Bookmark a website in Safari on iPhone , Save webpages to read later in Safari on iPhone , and Organize your tabs with Tab Groups in Safari on iPhone .
iPad User Guide: Bookmark favorite websites in Safari on iPad , Save webpages to read later in Safari on iPad , and Organize your tabs with Tab Groups in Safari on iPad
iPod touch User Guide (iOS 15 or earlier): Bookmark webpages in Safari on iPod touch , Save pages to read later in Safari on iPod touch , and Use tabs in Safari on iPod touch .
Set up iCloud for Safari on your Mac
On your Mac, do one of the following:
For more information on how to use bookmarks, a Reading List, and tabs on your Mac, see Bookmark websites that you want to revisit in Safari on Mac , Keep a Reading List in Safari on Mac , and Use tabs for webpages in Safari on Mac in the Safari User Guide for Mac.
Set up iCloud Bookmarks on your Windows computer
You can access your web bookmarks stored in iCloud on a Windows computer.
If you don’t already have it, get iCloud for Windows. See the Apple Support article Download iCloud for Windows .
On your Windows computer, open iCloud for Windows .
Select Bookmarks, then follow the onscreen instructions.
Click Apply to save your changes.
To view your bookmarks stored in iCloud, open a browser you selected during setup.
For more information on how to use iCloud for Windows, see the iCloud for Windows User Guide .
Restore your Safari bookmarks on iCloud.com
You can recover an automatically archived version of your Safari bookmarks from a web browser on a tablet or computer.
Go to icloud.com/recovery and sign in with your Apple ID.
For more information on how to restore your bookmarks, see any of the following:
On a tablet: Restore your Safari bookmarks on iCloud.com
On a computer: Restore your Safari bookmarks on iCloud.com
How to Merge All Windows in Safari
Too many windows open in Safari? If you want to get all of your tabs into one window, use this time-saving shortcut that will quickly merge all of the windows into one.
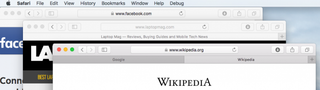
You could drag each tab individually to the same window to accomplish the same thing, but that can be tedious when you have numerous tabs and windows open. Luckily, Safari offers a merge windows option in the browser menu.
1. Click on the window you want to move all the other tabs to.
2. Go to Safari > Merge All Windows.
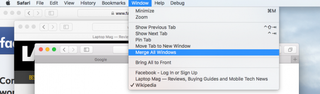
That's it! Safari will move all tabs to the active window, effectively consolidating your windows into one.

- How to Restore Recently Closed Tabs and Windows in Safari
- How to Sync Safari Bookmarks with Chrome, Firefox and Internet Explorer
- How to Block or Enable Plug-ins for Specific Sites in Safari
Stay in the know with Laptop Mag
Get our in-depth reviews, helpful tips, great deals, and the biggest news stories delivered to your inbox.
Dell XPS 14 OLED review: A vibrant and gorgeous display
Windows 11 Home vs. Pro: Which one is right for you?
NAB 2024: A celebration of brilliance and innovation
Most Popular
- 2 Dell XPS 14 vs. Apple MacBook Pro 14: which premium laptop is king?
- 3 My nana’s iPhone got stolen out of a bathroom — here’s how Apple helped her get it back
- 4 3 affordable gaming laptops for Sims 4 that are powerful enough for mods
- 5 Hands-on leak may be our first real look at the Pixel 9 Pro — here's what's new
Looks like no one’s replied in a while. To start the conversation again, simply ask a new question.
Safari: merge some windows into one separate window
I pulled seven tabs out of a window and want to merge those new windows into one.
I do not want to "Merge All Windows."
Does anyone know how to do this?
Thank you -
Posted on Feb 12, 2022 8:15 AM
Similar questions
- "Tabs" in Filemaker Pro 16??? (Multiple Application Windows in One) "Tabs" (having multiple application windows available in one window with tabs at the top to switch between them, just as one does in Safari) is an AWESOME desk cleanup/organizational tool. Love it in the many applications that support it. But I cannot figure how to merge multiple windows in Filemaker Pro 16 with this tabs feature. Can anyone help? Thank you very much! Mac OS 10.15.7 (Catalina) 159 4
- Different Safari Windows in Different Spaces? Is it not possible to have different Safari windows open in different 'Spaces' in Mission Control? I want to use one Space for say, Accounting, and another for say Travel Planning -- can I not have different Safari windows open in the two spaces? It seems like it's 'all or nothing' -- either I see all the open Safari windows in all windows where it is active, or I see none. I feel like I must be missing something.... ? 528 3
- How do I get two safari browsers side by side on a Mac How do I get two Safari windows to open side-by-side on my Mac desktop computer? 331 2
Loading page content
Page content loaded
Feb 13, 2022 10:11 AM in response to Jeff_W.
Hello Jeff,
Thank you for your reply.
So.. I have the seven tabs pulled out of the multi-tabbed parent window.
To be consistent with the language, each of the tabs pulled out of the main window has become a child window on its own.
I have tried combining two of these new windows and even returning one of the windows to the parent window without success.
Is there a keypress combination or special place to grab one window so that the other accepts the effort to merge windows?
Feb 13, 2022 10:30 AM in response to Peter Terezakis
Hi Peter Terezakis!
Thanks for clarifying further. There is not a key combination that would achieve that, the tab must be dragged into the tabs area as described here:
Arrange tabs in Safari on Mac
Feb 13, 2022 10:52 AM in response to Jeff_W.
Again, thank you for your speedy reply.
The page that you sent me to contained instructions on how to:
- Rearrange tabs:
- Scroll through tabs
- How to select one of your first nine tabs
- Show tab overview and
- Convert all Safari windows to tabs in a single window
None of these options are what I am interested in at this time.
When you wrote, "the tab must be dragged into the tabs area,"
did you mean, "the tab must be dragged within the tabs area "?
Feb 13, 2022 8:31 AM in response to Peter Terezakis
It sounds like you want to merge separate tabs that you pulled out of a window into one window, and we’re happy to help. You can drag the tabs into another Safari window in the area where tabs are showing. If that's not what you're trying to do, please provide further details.
How to merge separate Safari windows into one on Mac
When you’re using Safari , there might be times when you have separate windows open. Maybe you have one window open for work and another for personal browsing. Or, maybe you’re researching one topic in one window and a different one in another window.
Whatever the case may be, there might come a time when you want to merge all of those windows and just use various tabs for your browsing. Here’s how to merge separate Safari windows into one.
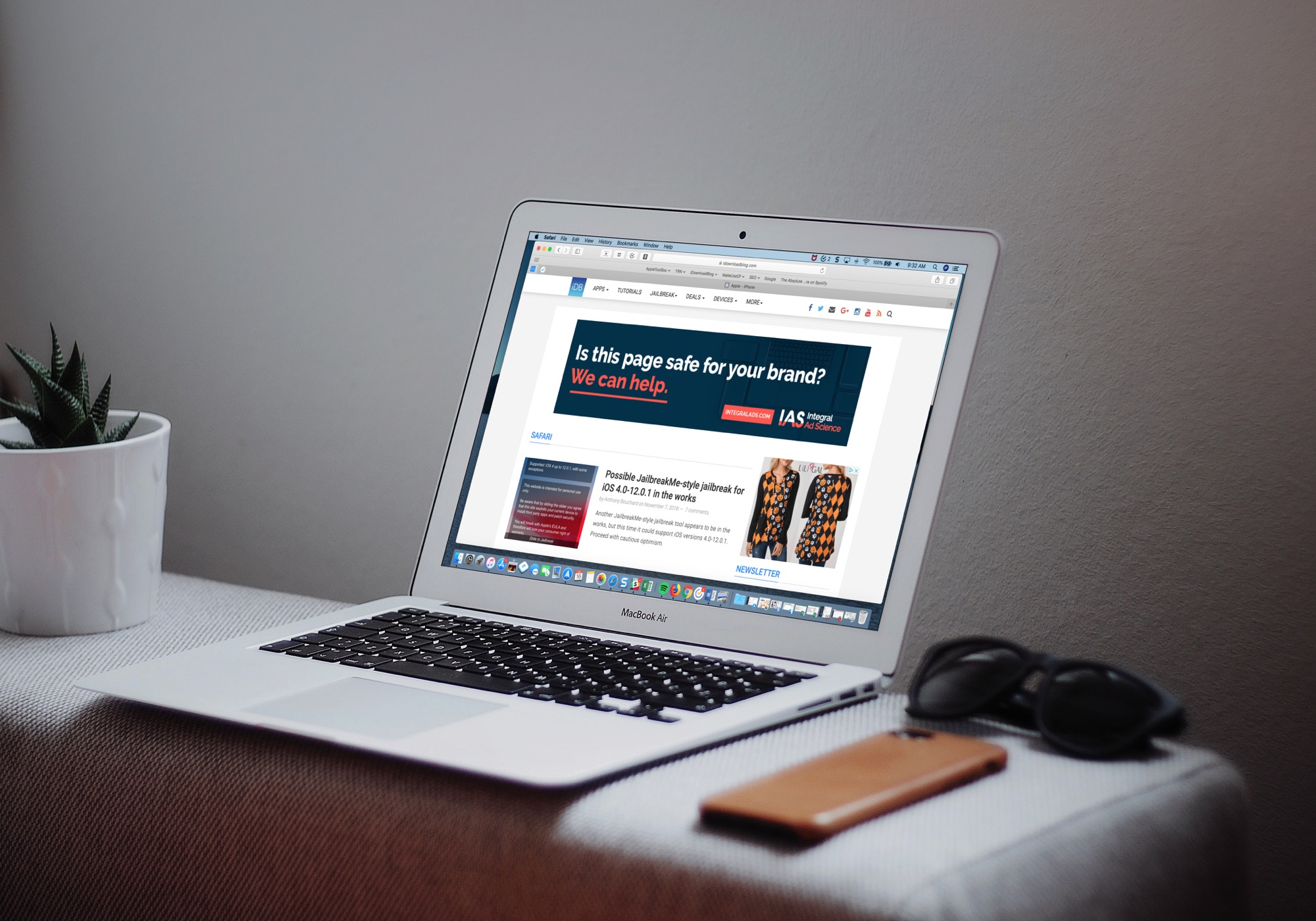
Merge the windows
While using Safari, just follow these two simple steps to combine windows:
- Click Window from the menu bar.
- Select Merge All Windows .
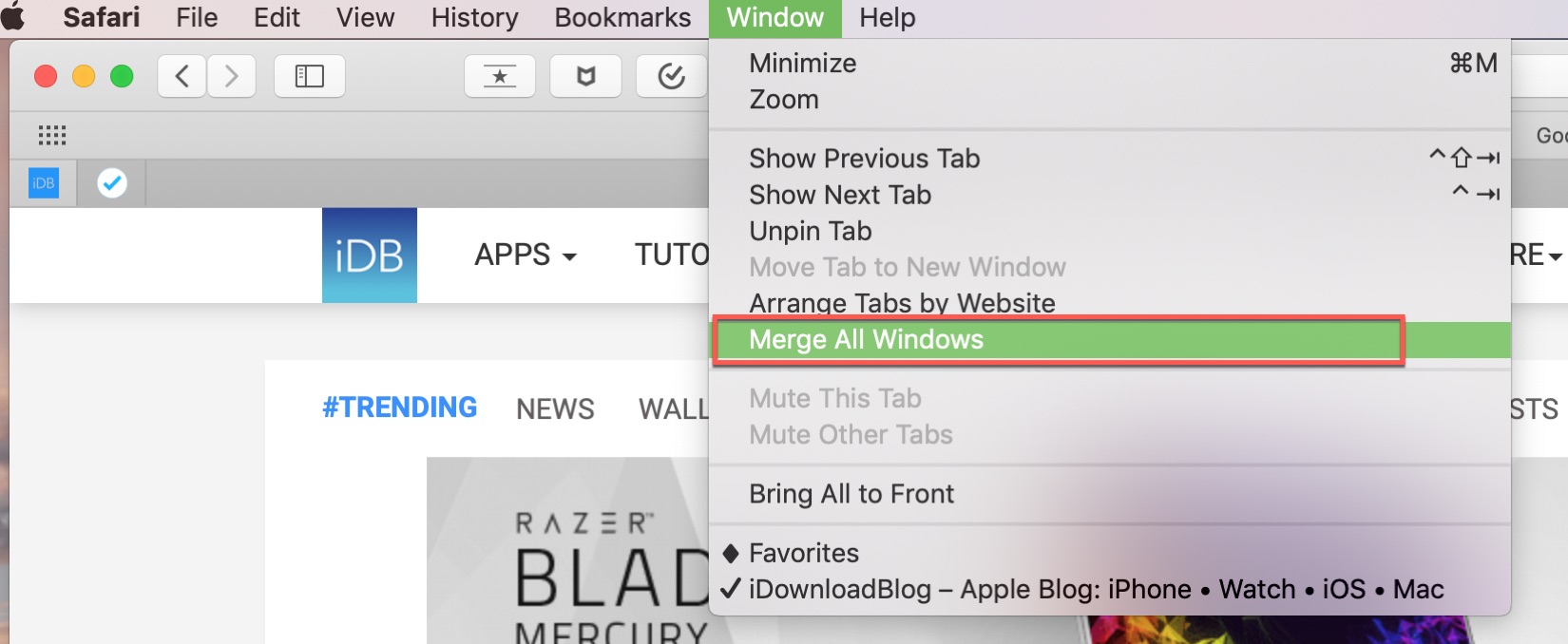
Once you do this, the tabs from your other open window(s) will pop into the right side of the window you’re currently using. Now, you can see everything you need to see in one spot just by moving through the tabs.
Safari is a terrific browser, and there are always little tips and tricks that you can use to make it even better. Do you have any that you would like to share with our readers? If so, feel free to leave a comment below!
More Safari tutorials:
Are you looking to do more with Safari? Check out these related tutorials:
- 3 ways to reopen recently closed tabs in Safari for Mac
- How to always open Safari in a private window
- Safari tip: cycle through your open tabs with a gesture
- How to navigate Safari tabs with your Mac keyboard
- Safari tip: quickly jump to the rightmost tab

View, manage, and install add-ins for Excel, PowerPoint, and Word
When you install and use an add-in, it adds custom commands and extends the features of your Microsoft 365 programs to help increase your productivity.
Note: This article only applies to add-ins in Excel, PowerPoint, and Word. For guidance on how to view, install, and manage add-ins in Outlook, see Use add-ins in Outlook .
View installed add-ins

You can directly install add-ins from this page or select More Add-ins to explore.
In the Office Add-ins dialog, select the My Add-ins tab.
Select an add-in you want to view the details for and right-click to select Add-in details option.
Install an add-in
Tip: If you selected Home > Add-ins , directly install popular add-ins from the menu that appears, or select More Add-ins to view more options.
Select Add from the add-in you want to install.
Manage installed add-ins
To manage and view information about your installed add-ins, perform the following:
Select File > Get Add-ins . Alternatively, select Home > Add-ins > More add-ins .
In the Office Add-ins dialog, select the My Add-ins tab.
Select Manage My Add-ins . This opens the Office Store page in your preferred browser with a list of your installed add-ins.
Remove an add-in
To remove an add-in you installed, follow these steps.
Select File > Get Add-ins . Alternatively, select Home > Add-ins .
In the Office Add-ins dialog, select My Add-ins tab.
Select an add-in you want to remove and right click to select Remove option.
Note: Add-ins that appear in the Admin Managed section of the Office Add-ins dialog can only be removed by your organization's administrator.
Cancel an add-in subscription
To discontinue your subscription to an add-in, do the following:
Open the Microsoft 365 application and select the Home tab.
Select Add-ins from the ribbon, then select More Add-ins .
Select the My Add-ins tab to view your existing add-ins.
Select Manage My Add-ins .
Under the Payment and Billing section, choose Cancel Subscription .
Select OK , then Continue .
Once you've cancelled your subscription, you should see a message that says "You have cancelled your app subscription" in the comments field of your add-in list.
Manage an add-in's access to your devices
Note: The information in this section only applies to Excel on the web, Outlook on the web, PowerPoint on the web, and Word on the web running in Chromium-based browsers, such as Microsoft Edge and Google Chrome.
When an installed add-in requires access to your devices, such as your camera or microphone, you will be shown a dialog with the option to allow, allow once, or deny permission.

If you select Allow , the add-in will have access to the requested devices. The permission you grant persists until you uninstall the add-in or until you clear the cache of the browser where the add-in is running.
If you select Allow Once , the add-in will have access to the requested devices until it's relaunched in the browser.
If you select Deny , the add-in won't be able to access the requested devices. This persists until you uninstall the add-in or until you clear the cache of the browser where the add-in is running.
If you want to change an add-in's access to your devices after selecting Allow or Deny , you must first uninstall the add-in or clear your browser cache.
Add or load a PowerPoint add-in
Add or remove add-ins in Excel
Get a Microsoft 365 Add-in for Excel
Get a Microsoft 365 Add-in for Outlook
Help for Excel for Windows add-ins

Need more help?
Want more options.
Explore subscription benefits, browse training courses, learn how to secure your device, and more.

Microsoft 365 subscription benefits

Microsoft 365 training

Microsoft security

Accessibility center
Communities help you ask and answer questions, give feedback, and hear from experts with rich knowledge.

Ask the Microsoft Community

Microsoft Tech Community

Windows Insiders
Microsoft 365 Insiders
Find solutions to common problems or get help from a support agent.

Online support
Was this information helpful?
Thank you for your feedback.

Tips & Tricks
Troubleshooting, make a website your mac wallpaper with plash.

A unique third party Mac app allows you to turn any web page, including YouTube videos and links to animated GIFs, into your Mac desktop wallpaper. Sound like fun? Well it definitely is, and depending on how creative you want to be, you can accomplish some really fascinating wallpaper experiences on the Mac with this free tool, called Plash.
Plash has a simple interface, simply open it on your Mac and then provide it with a URL, and you’re ready to go. The URL or webpage is initially interactive, so you can zoom in, or navigate to the particular area that you want to show (for example, maybe a weather or pollen forecast, or a YouTube video, or animated GIF, etc). Then you can lock it down by exiting out of “Browsing Mode”, and the website, video, or animated gif will remain playing and active in the background, just like any other wallpaper on your Mac.
One important thing to note about Plash is that it’s fairly resource hungry if you’re using it to display something like a video or animated GIF, so if you want to have some really fancy eye-candy effect then don’t be surprised if you notice the Mac feels a little slower, or you find that CPU and RAM are being used a bit more than usual. That’s just an expected effect of having something continuously drawn in the background, so if you’re super keen on maximum performance you will want to exit out of Plash whenever you’re wishing to have optimal speed on the Mac.
There are other free tools that are kind of similar to Plash, whether for turning animated GIFs into wallpapers on the Mac, or even using an animated GIF or a web page as a screen saver , and then either of those could be used to turn into a wallpaper, but Plash is unique in that it focuses specifically on wallpapers. If this sounds like something you’re interested in, or curious about, or have a use-case for, check it out!
- Get Plash free from the developer github page here
The app resides in your menu bar as a menu icon, and the interface itself is quite simple. Add and paste in any URL/link to a webpage (including https://osxdaily.com if you feel so inclined) and it’s that simple.

The animated GIF below is large in file size but demonstrates using Plash to turn an animated GIF from a popular gif website as an animated GIF wallpaper in MacOS:
Do you think this is a fun utility with potential for an interesting use case? Or is this not something you’d ever use? Share your thoughts in the comments.
Enjoy this tip? Subscribe to our newsletter!
Get more of our great Apple tips, tricks, and important news delivered to your inbox with the OSXDaily newsletter.
You have successfully joined our subscriber list.
Related articles:
- Enjoy 32 Fancy Windows 11 Default Wallpapers
- 16 Gorgeous Christmas & Holiday Themed Bokeh Wallpapers
- How to Change Wallpaper on iPhone & iPad
- 12 Beautiful Green Grass Field HD Wallpapers
Leave a Reply
Name (required)
Mail (will not be published) (required)
Subscribe to OSXDaily
- - How to Use the Latest GPT 4 & DALL-E 3 Free on iPhone & iPad with Copilot
- - 15 Mail Keyboard Shortcuts for Mac
- - How to Use Hover Text on Mac to Magnify On-Screen Text
- - How to Bulk Image Edit on iPhone & iPad wth Copy & Paste Edits to Photos
- - How to Use Apple Watch as Viewfinder & Remote for iPhone Camera
- - Beta 2 of iOS 17.5, iPadOS 17.5, macOS Sonoma 14.5, Available for Testing
- - Opinion: Shiny Keys on MacBook Air & Pro Are Ugly and Shouldn’t Happen
- - MacOS Ventura 13.6.6 & Safari 17.4.1 Update Available
- - Using M3 MacBook Air in Clamshell Mode May Reduce Performance
- - First Beta of iOS 17.5, macOS Sonoma 14.5, iPadOS 17.5 Released for Testing
iPhone / iPad
- - What Does the Bell with Line Through It Mean in Messages? Bell Icon on iPhone, iPad, & Mac Explained
- - iOS 16.7.7 & iPadOS 16.7.7 Released for Older iPhone & iPad Models
- - Fix a Repeating “Trust This Computer” Alert on iPhone & iPad
- - Make a Website Your Mac Wallpaper with Plash
- - The Best Way to Clean a MacBook Air Keyboard: Microfiber Cloth & KeyboardCleanTool
- - Fix “warning: unable to access /Users/Name/.config/git/attributes Permission Denied” Errors
- - How to Fix the Apple Watch Squiggly Charging Cable Screen
- - NewsToday2: What it is & How to Disable NewsToday2 on Mac
- - Why Did My iPhone Alarm Stop Automatically & Turn Itself Off?

About OSXDaily | Contact Us | Privacy Policy | Sitemap
This website is unrelated to Apple Inc
All trademarks and copyrights on this website are property of their respective owners.
© 2024 OS X Daily. All Rights Reserved. Reproduction without explicit permission is prohibited.

IMAGES
VIDEO
COMMENTS
That's where merging comes in. While you're in Safari, look in the upper right corner and look for the icon with two squares. Long-press on it, which means hold your finger down. A menu will ...
Step 1: Open Safari on your iPad. To begin the process of merging Safari windows on your iPad, you'll first need to open the Safari browser. Located on the home screen of your iPad, the Safari icon features a compass design and is typically found in the dock at the bottom of the screen for easy access. Upon tapping the Safari icon, the browser ...
Start by long-pressing the Safari icon — either on the dock or the Home screen — and then tap Show All Windows. Tip: If there's a Safari window open your screen, simply tapping on the Safari ...
How to view two Safari windows on your iPad. Open Safari. Do one of the following: Open a link in Split View: Touch and hold the link, then drag it to the left or right edge of your screen. Open a blank page in Split View: Touch and hold the tabs button in the toolbar. In the menu that appears, tap New Window.
Touch the Safari app icon and drag it to the right or left side of the existing Safari app window and release. Open two Safari windows side by side on iPadOS 14 and 13 (Photo: Courtesy of Apple) You must drag the new Safari instance up to the bezel of the screen to see a grey overlay or silhouette of two screens.
1. Open Safari. The first thing to do is open Safari. Once Safari is open, point it to a site like ZDNET.com. Also: How to automatically enable reading mode in MacOS Safari. Next, click File New ...
On an iOS device, such as an iPad, arranging Safari windows involves utilizing the Split View feature, which allows you to display two Safari windows side by side. To activate Split View, open Safari and swipe up from the bottom of the screen to access the Dock. Locate the second Safari window in the Dock, then tap and hold its icon.
Merge tabs and windows in Safari. If you have two Safari windows open in Split View, you can merge all the tabs from both windows into one. Touch and hold the windows button, then tap Merge All Windows. You can also close tabs by tapping Close All [number] Tabs or tapping the close button to close tabs individually. How to remove a floating app ...
You can do this by using the new contextual app menus. Go to the home screen and tap and hold on the app icon. From here, if multiple windows are open for the app, you'll see a new option called "Show All Windows." Tap on it to open App Expose. Related: How to Use Multiple Apps at Once on an iPad.
Let's proceed to the next step and seamlessly merge the arranged Safari windows, unlocking a more cohesive and efficient browsing experience. Step 3: Merge Windows. As you approach the culminating phase of merging Safari windows, you're on the brink of transforming your browsing environment into a unified and streamlined interface.
16. First, if the tab bar isn't showing (it usually doesn't show unless there are multiple tabs in the window), select the 1st window you want to merge, then at the menu bar at the top of the screen click View->Show Tab Bar. Next drag the now visible tab bar to the window you want to merge with. Share. Improve this answer.
Open safari, go to the left corner setting with the screen icon and tap it. You should see Safari, start page, private, etc. select either start page or private. Tap the 4 little squares to open the view and minimize all pages. In the right corner you will see done. Hold your finger on the done and a window will appear.
How to merge windows and end split screen in safari on ipados13: Click and hold the tab review icon to the right of the open new tab plus symbol icon. This opens a menu with a merge windows entry that will group all windows and split screens into one window.
Method 2: Open Safari on Your iPad. Tap the Multitasking button at the top of the screen. Tap the Split View button or the Slide Over button. The current app moves aside and your Home Screen appears. Tap on the Safari app on your Home Screen. If you chose Split View, the second app appears side-by-side with the current app.
Assuming you have previously opened a Safari window. If necessary, swipe that Safari window out of your way so that you can see your Safari app icon. Press on the icon. In the menu that appears, tap on Show All Windows. You will see all of your open Safari windows. From this screen you can: Swipe up to close a window.
Read reviews, compare customer ratings, see screenshots, and learn more about Merge Safari. Download Merge Safari and enjoy it on your iPhone, iPad, and iPod touch. Decorate your own Island! MERGE all living things and collects various animals to make your own SAFARI. Make the beautiful island full of various animals.
Set up iCloud for Safari on your iPhone, iPad, or iPod touch. On your iPhone, iPad, or iPod touch, go to Settings > [ your name ] > iCloud. iOS 16, iPadOS 16, or later: Tap Show All, then turn on Safari. iOS 15, iPadOS 15, or earlier: Turn on Safari. To see your bookmarks, Reading List, Tab Groups, and tabs open on your other devices, open Safari.
Luckily, Safari offers a merge windows option in the browser menu. 1. Click on the window you want to move all the other tabs to. 2. Go to Safari > Merge All Windows. That's it! Safari will move ...
In this video I will show you how to close all Safari tabs or windows on your iPad or iPhone.I truly hope you find this video useful. Please give this video...
"Tabs" in Filemaker Pro 16??? (Multiple Application Windows in One) "Tabs" (having multiple application windows available in one window with tabs at the top to switch between them, just as one does in Safari) is an AWESOME desk cleanup/organizational tool. Love it in the many applications that support it. But I cannot figure how to merge multiple windows in Filemaker Pro 16 with this tabs feature.
While using Safari, just follow these two simple steps to combine windows: Click Window from the menu bar. Select Merge All Windows. Once you do this, the tabs from your other open window (s) will pop into the right side of the window you're currently using. Now, you can see everything you need to see in one spot just by moving through the tabs.
Note: This article only applies to add-ins in Excel, PowerPoint, and Word.For guidance on how to view, install, and manage add-ins in Outlook, see Use add-ins in Outlook.
The app resides in your menu bar as a menu icon, and the interface itself is quite simple. Add and paste in any URL/link to a webpage (including https://osxdaily.com if you feel so inclined) and it's that simple. The animated GIF below is large in file size but demonstrates using Plash to turn an animated GIF from a popular gif website as an ...