How to Add Travel Time to Outlook Meeting

If you often feel rushed throughout the day, adding travel time to your calendar can be a simple yet powerful solution. It’s one thing to mentally note how long it takes to drive from point A to point B — and another thing to actually block that time in your schedule.
In this quick guide, you’ll learn how to schedule travel time in your Microsoft Outlook calendar. Let’s start!

Benefits of adding travel time
Unless you’re using an AI-powered tool like Clockwise , adding travel time to a meeting does require a step or two. But here’s why it’s worth it for your time management:
- Your calendar becomes a more realistic depiction of your day or week ahead
- You can better communicate your availability to your team
- It makes it easier to plan your day and manage your schedule
- It helps you avoid the stress of rushing or running late
- It helps you prevent overbooking yourself and potentially missing out on important opportunities or events
Now that we’ve covered the benefits of scheduling travel time, let’s talk about how you can do it in Microsoft Outlook.
Enabling travel time in Outlook calendar
Travel time isn’t a native MS Outlook feature. You can try a Microsoft Teams add-in like Emma.ai , which automatically adds travel time to meetings (but with no reviews on the Microsoft app store, we can’t exactly vouch for it). Instead, we suggest scheduling travel time as its own calendar event.
Below, we’ll guide you step-by-step in creating travel time blocks. We’ll also show you a few bonus tips to keep your calendar organized as you start to include travel time in your schedule regularly.
Adding travel time to a meeting
Blocking off travel time is easy once you get the hang of it! In fact, it’s a lot like your standard meeting scheduling process. Follow the steps below to schedule travel time in the web version of Outlook.
Step 1: Open Outlook calendar
Visit Outlook.com , log in, and switch to calendar view. You can do that by clicking the calendar icon on the left sidebar menu. If you haven’t already added your meeting to the calendar, do so now.
Step 2: Create new event
Make sure your calendar is set to Week view, then create a new event by clicking into the space right before your meeting. You can also use the New event button.
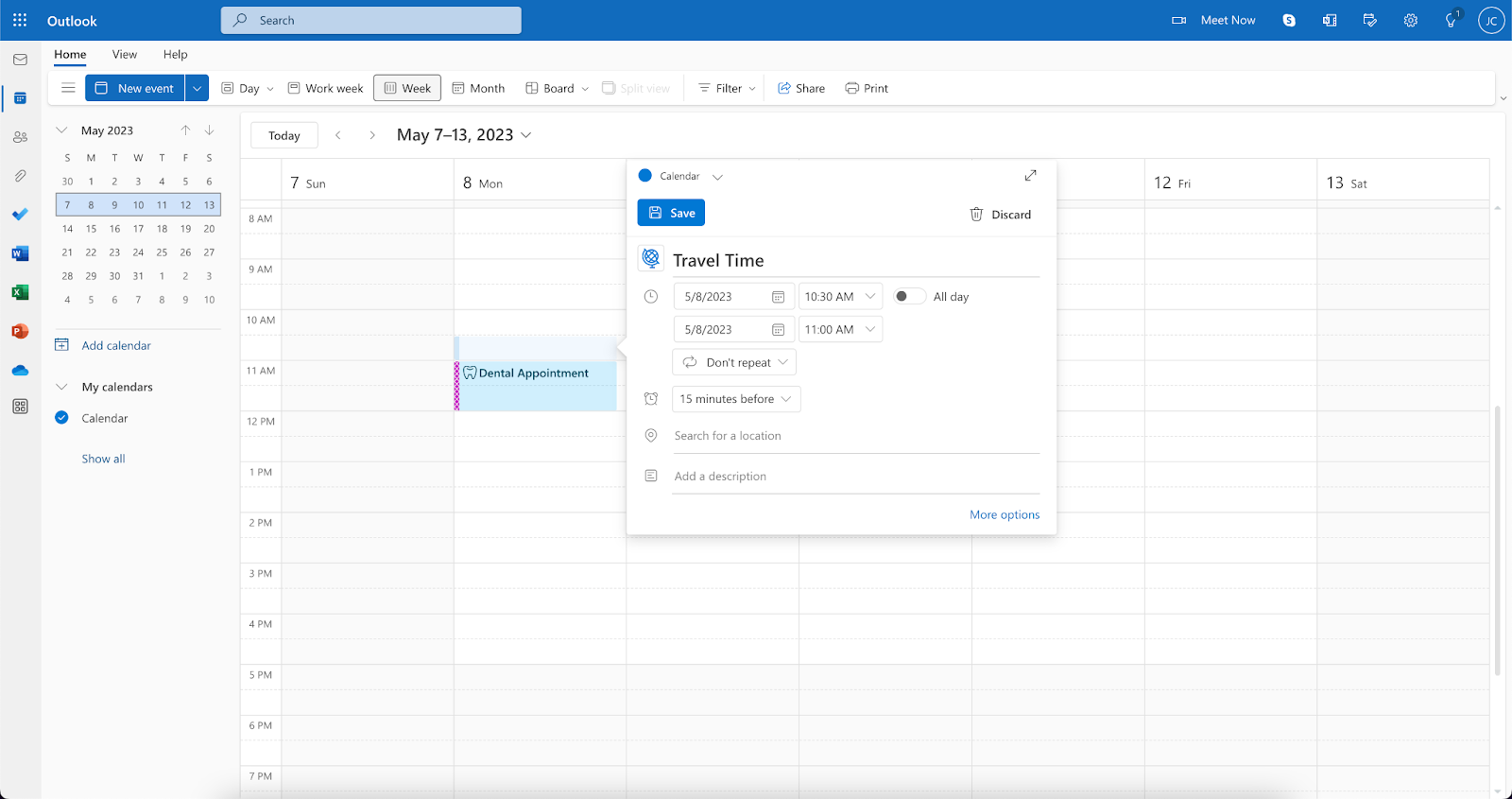
Step 3: Enter details
Name the event Travel Time . Adjust the start and end times if needed. You can use a navigation app like Google Maps to estimate how much time you should block off.
(Hint: Tack on a little buffer time for parking, traffic, or a few minutes to gather your thoughts before heading into your meeting.)
Step 4: Adjust “Show As” settings
Click on More options . In the top navigation bar, click Busy , then select Away in the drop-down menu. If someone tries to request a meeting with you during that time, they’ll see your “ Away” status and know you aren’t available.
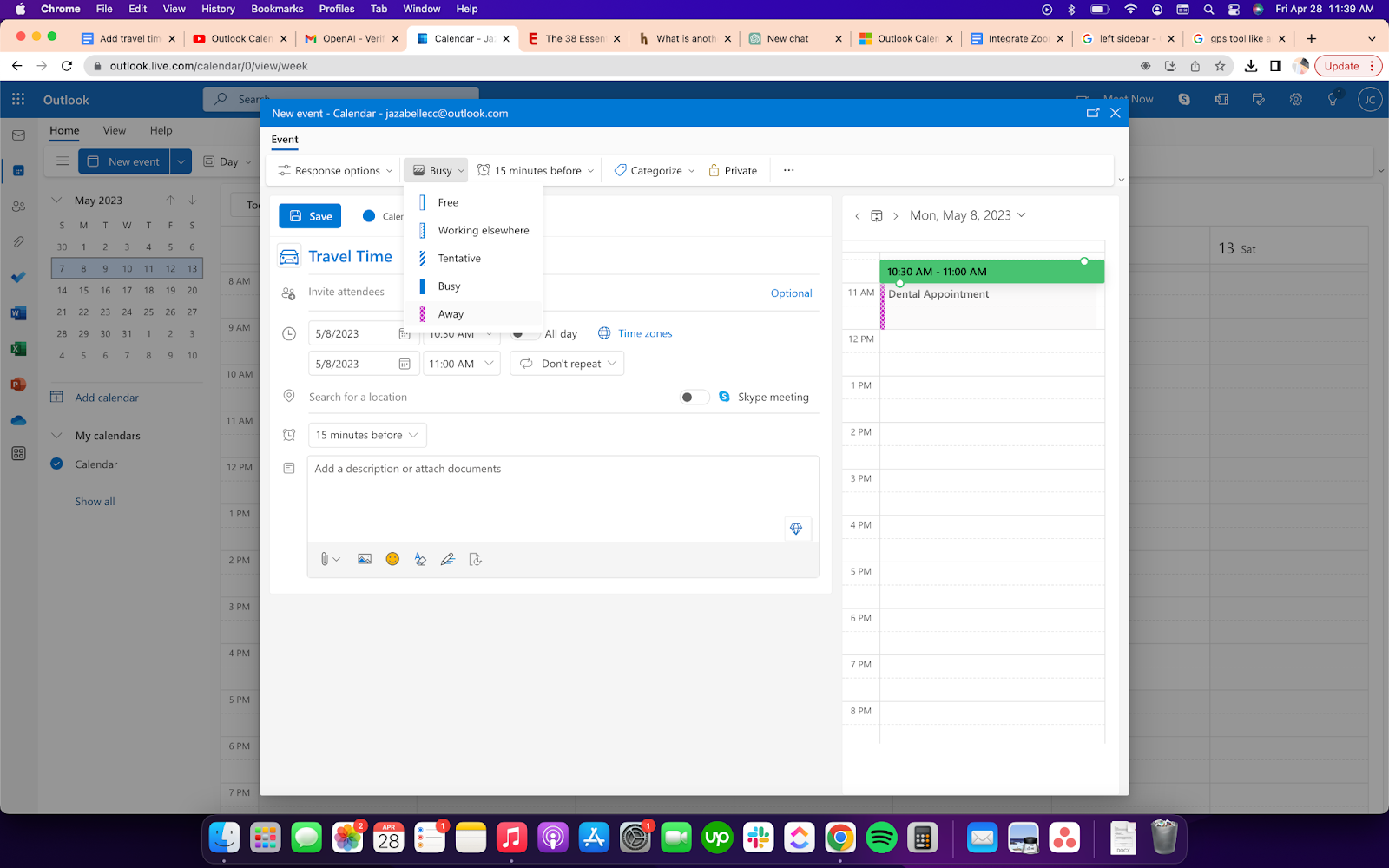
Step 5: Categorize as travel time
Click Categorize > Manage categories . In the Settings window that opens, create a new category dedicated to travel time. This assigns a color to all events categorized as travel time, helping your schedule to stay visually organized.
Exit out of the Settings window. Then, categorize the event with your new Travel Time label.
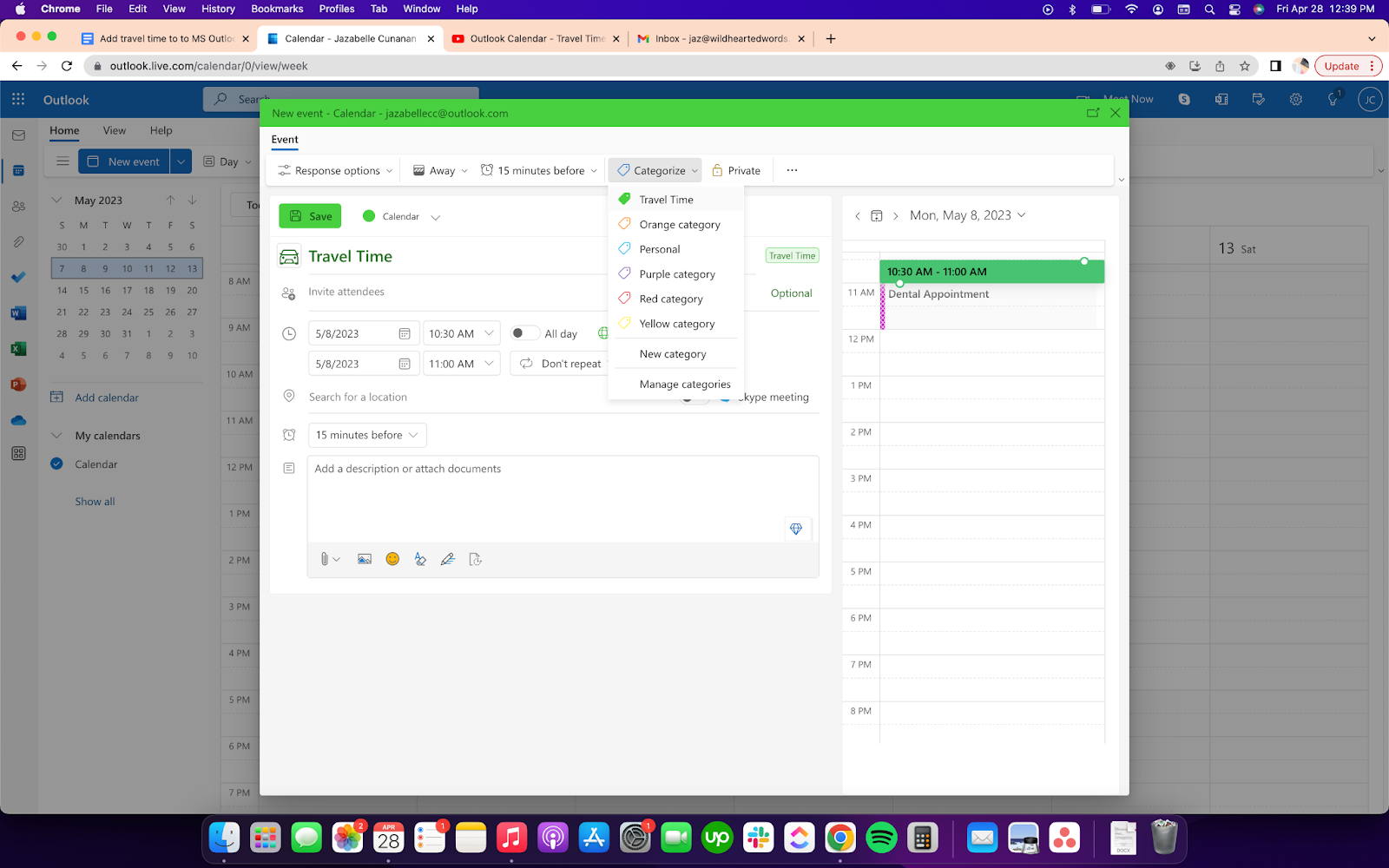
Step 6: Save your work
Click Save , and repeat this process to create a travel time block after your meeting, too. Voilà! You’ve successfully scheduled travel time. You should end up with something like this:
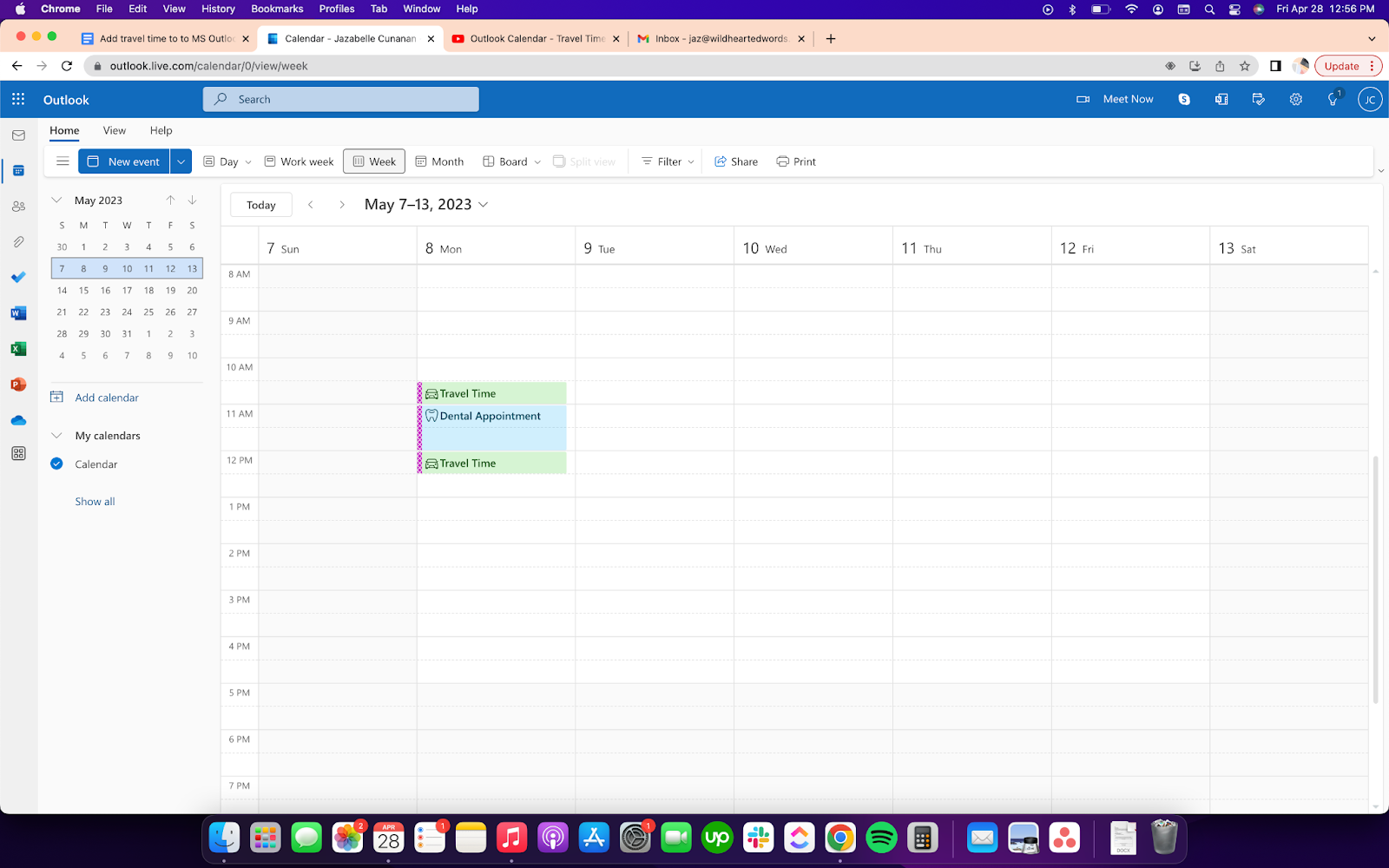
Tips and best practices to add travel time in Microsoft Outlook
- Assign a color category to travel time. Creating a “Travel Time” category allows you to color-code future travel blocks in just a few clicks. From then on, you can easily identify travel time on your schedule at a glance.
- Use calendar icons. Did you know you could add icons to your calendar events? Like color-coding, adding the car icon to travel time events makes it easier to scan your calendar and see what’s coming up. (It also makes things more fun!)
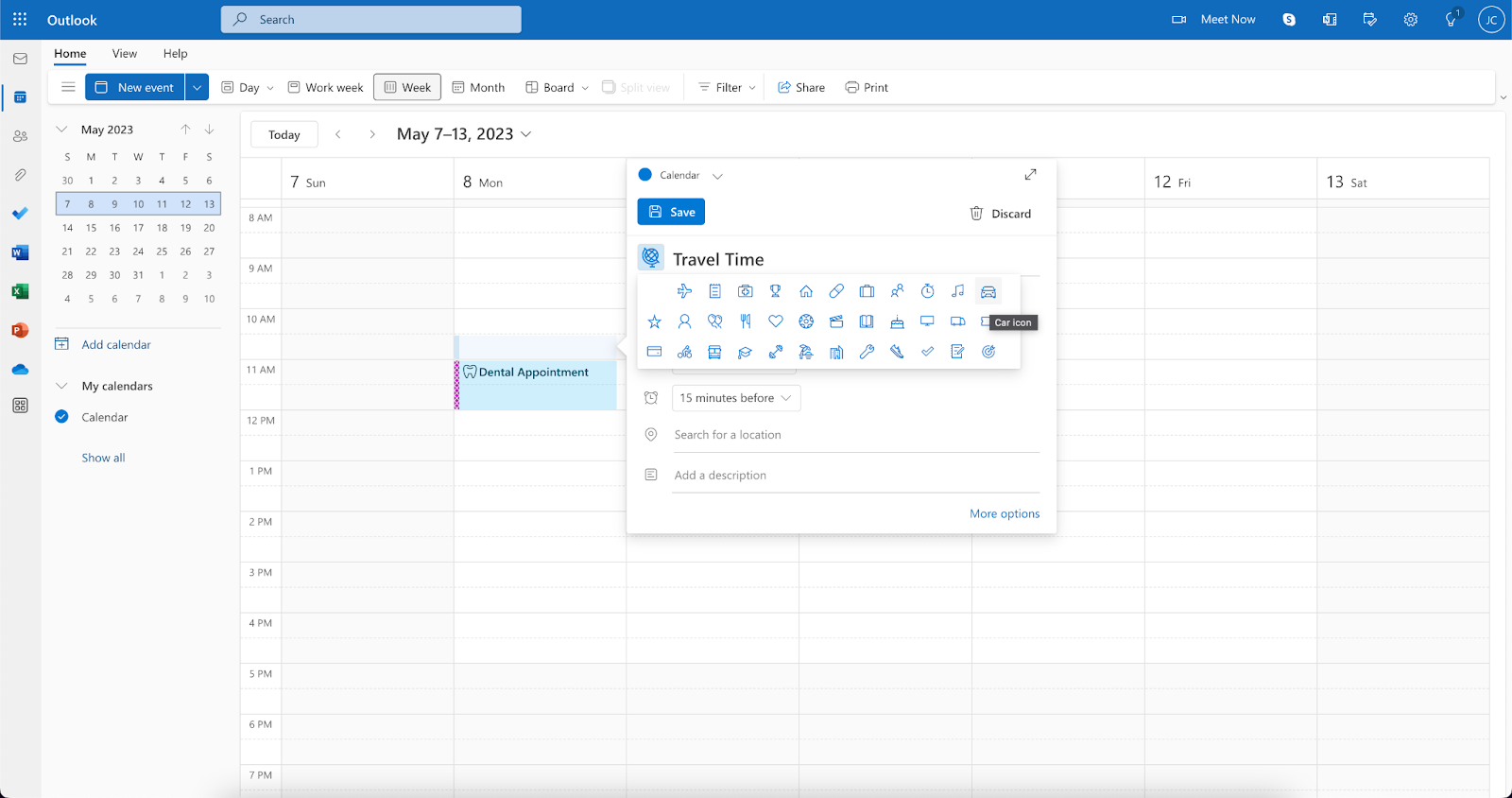
- Leverage the Show As setting. I n this setting, you can specify whether you’re free, working elsewhere, tentative, busy, or away during a particular event. This lets your colleagues know your status during any given time, without necessarily giving away all the details of your schedule. For travel time, set the Show As setting to “Away” or “Busy,” so that no one tries to schedule with you during that time.
Going forward
Unfortunately, Microsoft Outlook doesn’t offer any features designed specifically for travel optimization. To schedule travel time in your calendar, you need to add it as its own event. Not a fan of manual scheduling? Try Clockwise, which uses machine learning to identify meetings that require travel, understands how much time to block off, and automatically holds an intelligently determined amount of time on your calendar. Sign up for the Clockwise here .
About the author

Judy Tsuei is a Simon & Schuster author, speaker, and podcast host. She’s been featured in MindBodyGreen, BBC Travel, Fast Company, Hello Giggles, and more. As the founder of Wild Hearted Words, a creative marketing agency for global brands, Judy is also a mentor with the Founder Institute, the world's largest pre-seed accelerator. Judy advocates for mental and emotional health on her popular podcast, F*ck Saving Face. Follow along her journey at WildHeartedWords.com.
Subscribe to our monthly newsletter
Look out for a confirmation email in your inbox
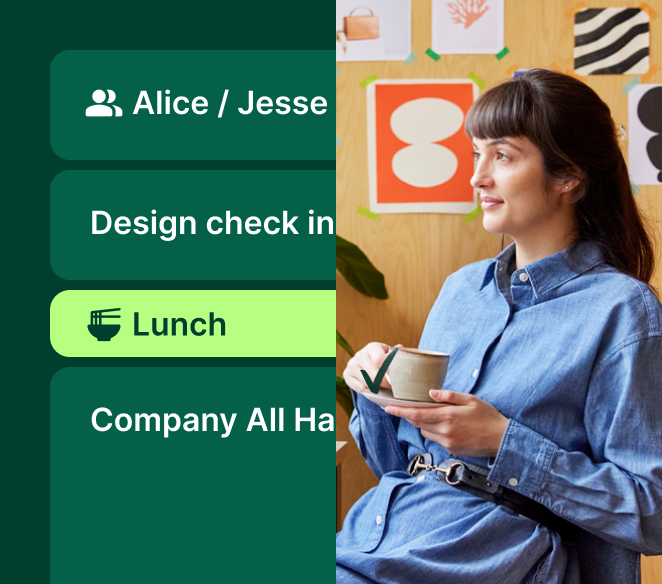
Optimize your work day with AI powered calendar automation.
Make your schedule work for you, more from clockwise.
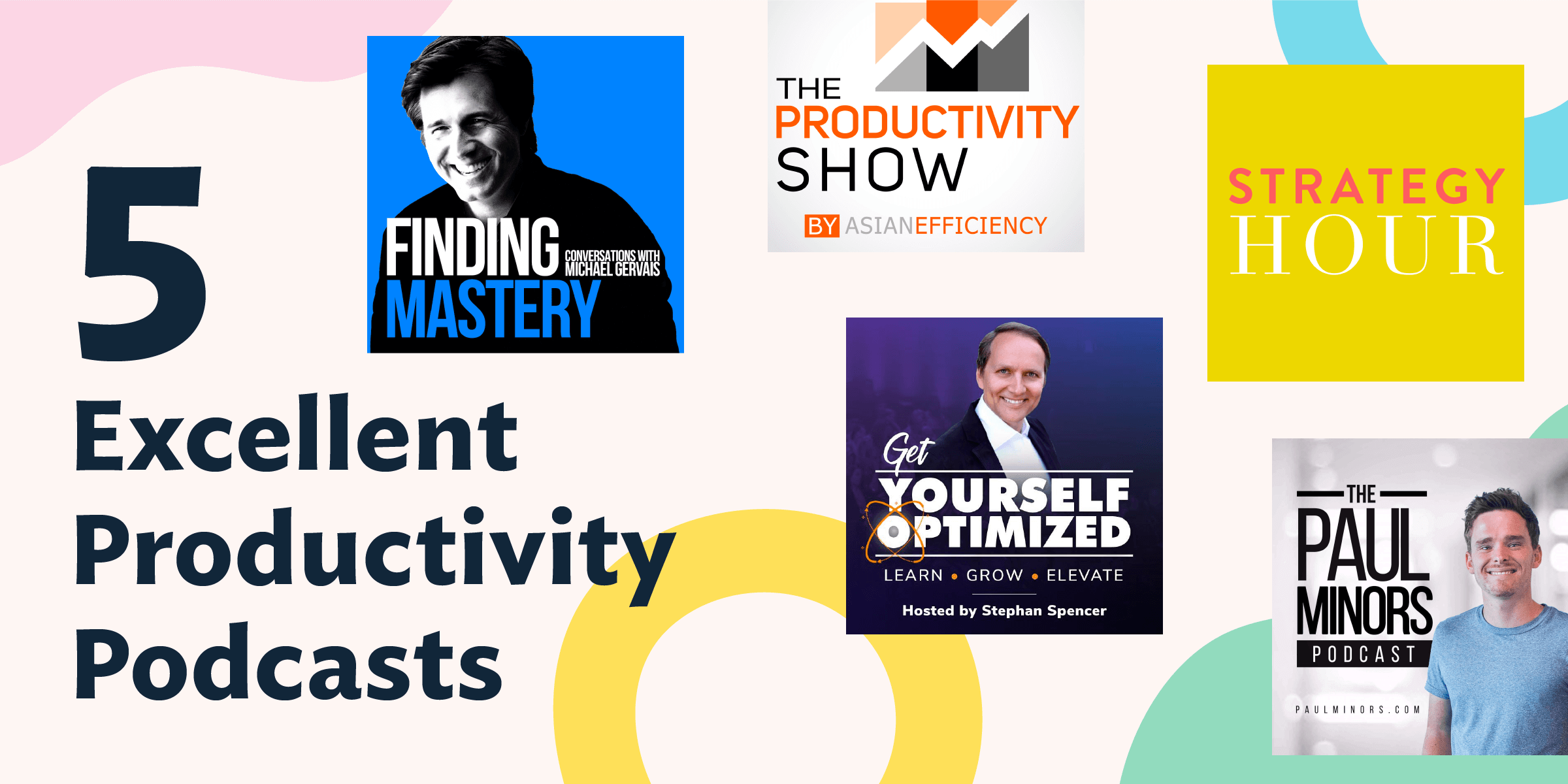
5 excellent productivity podcasts
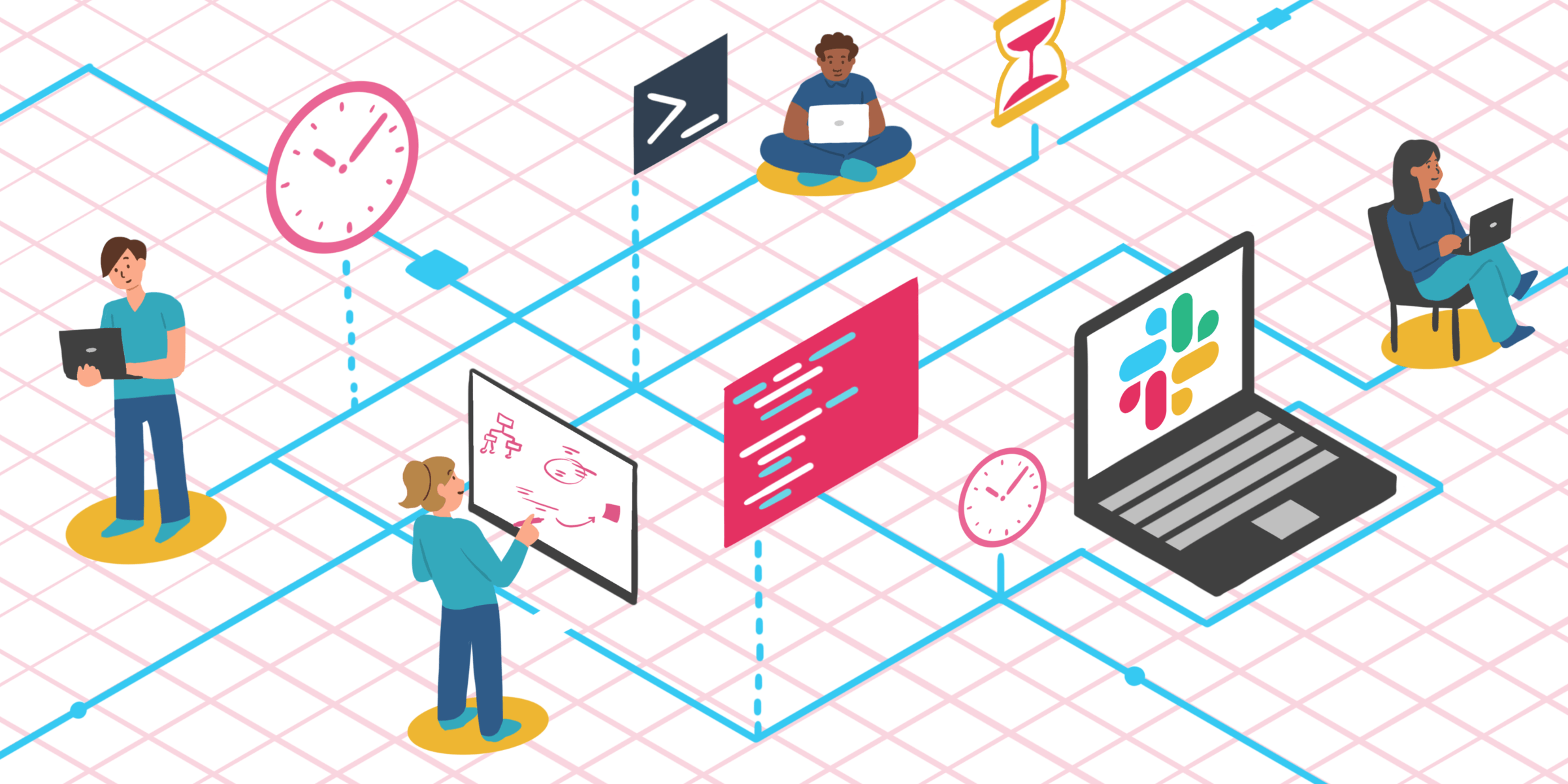
Tips for awesome Slack project management and team collaboration
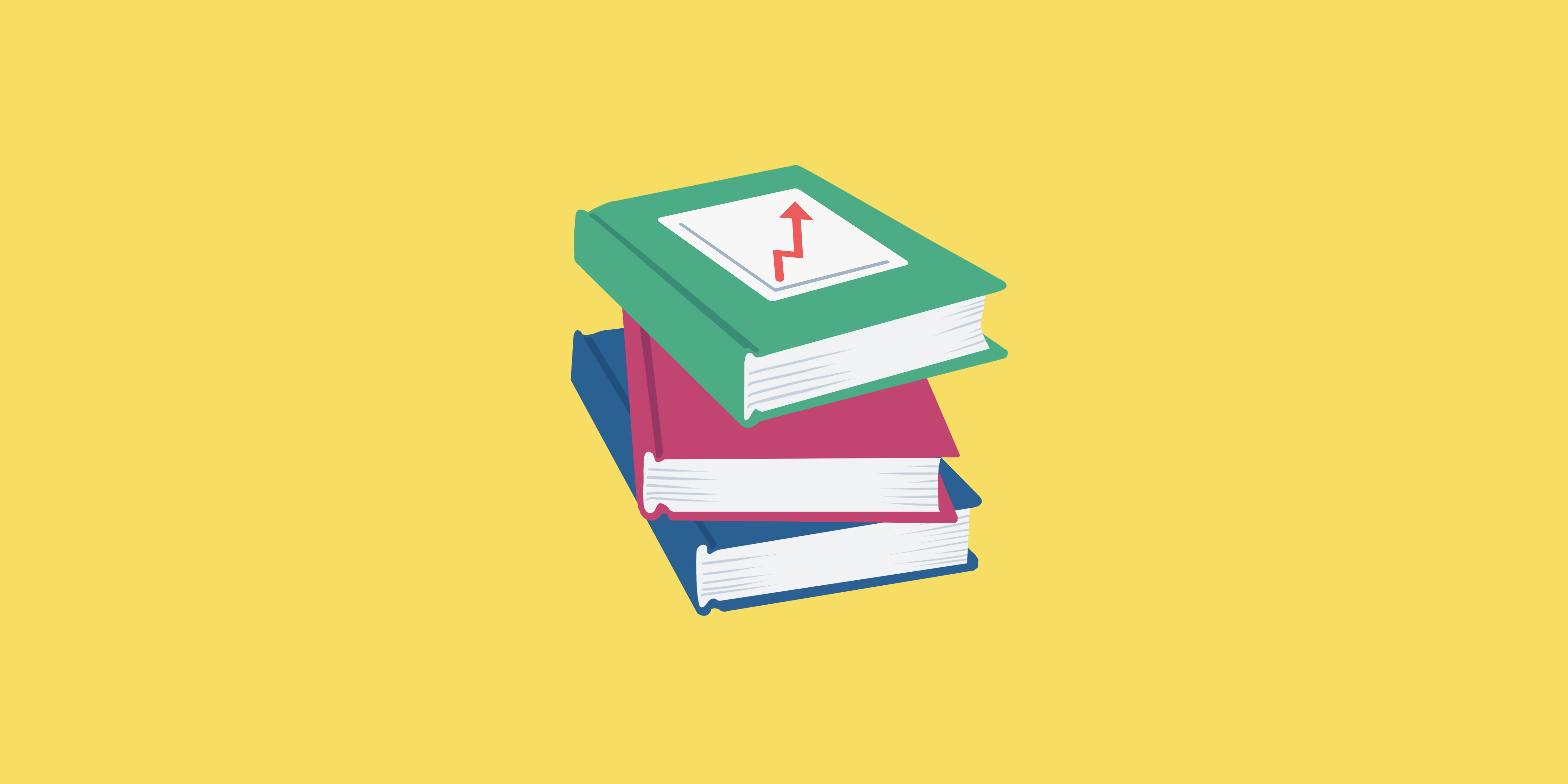
7 must-read books for product owners
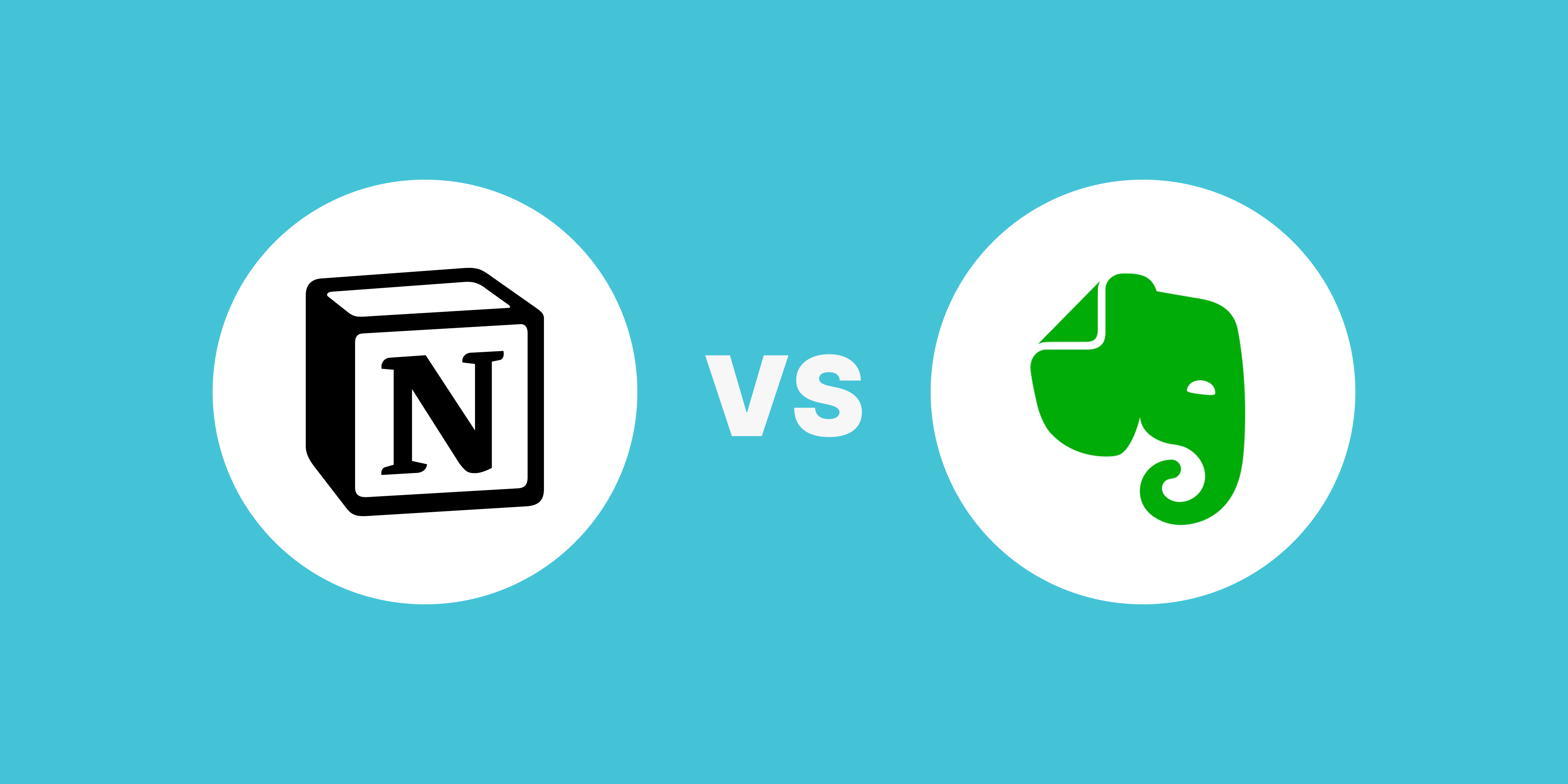
Which is better? Notion or Evernote?

Robs' Blog
AI | Modern Work | Cloud | Security

Coming Soon:Outlook will be able to book you travel time between your ‘physical’ meetings
As we start to thing about post covid working it’s likely that more us will go back to have at least some physical meetings with our clients and customers and this means travel time!
Outlook will soon be getting some clever new important updates around recognising where meetings are and allowing travel time to be automatically booked.
Coming to the Outlook Web client first, this new feature will allow users to book travel time appointments and also transportation between meetings. “ Now when you need to go to a different building or place between meetings, Outlook will enable you to book travel time and way of transportation between the places you need to go ,” is the how the feature is explained in the Microsoft 365 roadmap .
Until now there have been numerous third-party add ons available that do similar things but I’ve never found these much good and they don’t work cross platform. Presumably this feature once realised will also makes its way to desktop and mobile too.
I would expect this to enter public preview as part of the #OfficeInsider programme in the next month or so.
What do you think of this addition? .Maybe it’s because people have forgotten how tenuous travel between meetings used to be now that most of our meetings are all online!
Sharing is caring:
Leave a reply cancel reply.
Barret Codes
Hello. It's just me
Automatically Adding Travel Time To Your Calendar

Even in this world of video meetings on Teams, Zoom, or wherever, there are still occasions when you need to travel to an onsite meeting somewhere. In these cases, it can be useful to automatically block out travel time before and after to ensure that your calendar reflects when you’re not going to be in the office. Power Automate makes it easy to add some travel time to your calendar.
Note: As with most of the more useful connectors, some of the connectors mentioned here will require a paid Power Automate account.
This flow makes use of the following connectors:
- Outlook.com
The first thing you’re going to need is a developer account for Bing Maps. Don’t worry. It’s easy to sign up and for limited use, it’s free. Head over to the Bing Maps Developer Portal and create an account. Once you have created your account, open the “My keys” menu under the “My account” header. Click to create a new key and select a key type of “Basic” and an application type of “Dev/Test”. This is the free account tier and will provide plenty of access for the purpose of this flow.

Once you have created the key, copy it down. We’ll need it for our Power Automate connector.
Flow Trigger
Now we can go ahead and start creating our flow in Power Automate. You’ll want to trigger the flow whenever an event gets added to your calendar. In our case, we’re going to use Outlook.com’s “When a new event is created (V2)” trigger.

Select the calendar ID of the calendar you want to have to trigger the flow. The default is just called “Calendar” for most Outlook types. We don’t need to detail any of the other parameters.
The next thing I’m going to add is a variable to use to calculate the amount of travel time to block. You don’t strictly need the variable. I’m just breaking it out into multiple steps to demonstrate various pieces of logic. This will be an integer variable and I’ll call it timeDiff.
The next step I’m going to add is a Condition action. We only want to try and add travel time if the meeting invite includes an address in the location field of the event. The exact conditions will vary depending on your needs, but the following conditions are a good starting point.
- Location text length > 0
- Location does not contain the word Zoom
- Location does not contain the word Teams
- Location does not contain the word Webex
We can check the length of the location field with the following expression:
The final result will look something like this:

Bing – Get Route
Under our “If yes” branch, we’re going to add a few more steps to calculate our travel time and then add it to our calendar. Add an action in the box and search for the Bing Maps “Get route” action. When you select this action you’ll be asked to create a new connector if you don’t already have one. In this connector, you’ll need to give it a name and add the API key that you created in the Bing Maps Developer Portal.
For this action, you will pass in a number of parameters such as your start and end addresses. The result that comes back will be a description of your journey in JSON data format. It will include quite a few details, like step-by-step driving directions. But we only care about the travel time value (called Travel Duration) for this demo. This value gets returned as seconds. For example, for a test I ran, driving from my office to the Columbus airport returned 1847 seconds.
For Waypoint 1 you’ll enter your starting location. Put in the address of wherever you usually work from. You can get fancy and come up with ways of calculating where you might be starting from, but we’re keeping it simple for now. For this demo I put in the office location I work from when I’m in the office.
For Waypoint 2 we’re going to pull the location value from the trigger event. When this step runs, the value of location will be passed into Bing as your destination. If Bing Maps can’t figure out what the destination actually is based on that value, it will throw an error and your flow will fail. You can either add some appropriate error tracking or just leave it like this because in this case, if we can’t get a route from Waypoint 1 to Waypoint 2 then we don’t want to add anything to our calendar.
For Travel mode we’ll want to set “Driving”.
You can change the other default values as appropriate for your driving habits. For this demo, I changed Optimize to timeWithTraffic (which will account for typical traffic patterns). Unfortunately, the “Get route” action doesn’t let you pass in the date and time of when you will be traveling, so the traffic delays will be calculated based on the time that you make the request. But, it’s better than nothing.
The other default I changed is the Distance unit. It defaults to kilometer, but being in the US myself I changed it to Mile. It really doesn’t make a difference for this demo, but if you wanted to get a little fancier and include something like the distance you will drive in the travel time calendar block, then it will be needed.

Add Travel Time To My Calendar
The last few steps will calculate how much travel time to add and add that as an event on my calendar that will appear immediately prior to the trigger event. First, we’re going to calculate how many minutes our travel time will include. We’re going to calculate this as a negative number of minutes (I’ll explain why in a moment). We’re also going to add a buffer of 15 minutes to allow time to walk to my car from my office, time to walk from the car to the meeting location at the destination, and a couple of extra minutes to allow for traffic variations. This isn’t a perfect system, but it’s a good place to start.
Add a “Set variable” action and we’ll set the value of our timeDiff variable to the following expression:
This takes the travelDurationTraffic value, divides it by 60 to convert seconds into minutes, then includes our extra 15 minutes of buffer. This gives us a negative value of minutes. In my example above of traveling to the airport, I get a value of 46 minutes.
Now we need to convert this number of minutes into a dateTime value. Here’s why we got our value as a negative number. Power Automate has an “addMinutes” function, but not a subtract minutes function. So we’ll take the start time of the original trigger event and then add that number of negative minutes to get the starting time of our Travel Time event. The following expression gets us what we want:
Add a Compose action to the flow and set the Inputs to that expression. This will give us a dateTime value. Now, all we need to do is add a new event to our calendar to block off that travel time.
Add an Outlook.com “Create event (V3)” action to our flow. Select the Calendar id of the calendar to add your event. As before the default Outlook calendar id is “Calendar”. Give your event a subject. I just used the value “TRAVEL TIME” so it stands out a bit.
For the Start time of the event, use the output from our previous Compose action. And for End time we’ll use the starting time of our trigger event.
None of the other fields are required, but you could add things if you wanted. For example, you might include the distance calculated. You might also include the returned step-by-step travel directions in case your GPS fails to work the day of. Who knows what you might come up with?
That’s all you need to add some travel time to your calendar. You can enhance this with some other ideas.
- Add another step to travel back to the office
- If the start time is the beginning of the day, start from home instead of the office
- If the event is all day, skip travel time entirely
There are all kinds of things you might add depending on your circumstances, but this is more than enough to get you started. A good way to get help get your calendar better organized.

Husband, father, gamer, developer, manager, writer, creative, blogger, model railroader, Buckeyes fan
Related Posts

- Development
Function Friday – Add, Sub, Mul, Div
- March 11, 2022
One of the weakest areas for Power Automate’s functions is in the math and numbers area. For this week’s #FunctionFriday, I will delve into the first batch of math-related functions, I’m going to cover the basic 4: add (addition), sub (subtraction), mul (multiplication), and div (division). The pattern is basically […]

Remember to initialize your Dynamics 365 Retail RCSU
- July 23, 2019
I was running into an issue setting up a Dynamics 365 F&O Retail Point of Sale in a UAT environment for a client and was running into all sorts of weird problems and errors. Things would work sometimes, but more often would just fail for what seemed like nonsensical reasons. Digging into each error seemed to lead me in circles. Having taken over this deployment from another developer I made the (faulty) assumption about some of the initial setup that had taken place.

Advent of Code 2021 – Day 6
- December 6, 2021
“I’m participating in the Advent of Code 2021. Here’s my solutions for Day 6 – Lantern Fish
Leave a Reply Cancel reply
You must be logged in to post a comment.

- Microsoft 365
- Personal and family
Stay on top of your travel and deliveries with Outlook
- The Microsoft 365 Marketing Team
Places to go, people to see. Pack your bags.
Travel can be stressful, even when you’re planning to go somewhere for fun. Staying on top of travel plans and package deliveries can become time-consuming and a hassle.
First, Outlook began automatically adding events from your email to your calendar. Now, we have more new experiences to help you stay on top of your travel plans and package deliveries, including the ability to:
- Verify your travel reservations and package delivery details with ease using simplified summary cards in your inbox and calendar.
- Check in for flights, change hotel and rental car reservations or track packages at the touch of a button.
- Stay on top of your flights with reliable reminders.
These features are rolling out to Outlook for Mac and Outlook on the web today and will soon be coming to Windows, iOS and Android, as well as the Windows 10 Mail and Calendar apps.
Smarter email, simpler reservations
Travel itinerary emails are complicated to read because they contain so much more than just your reservation. It especially gets complicated when the itinerary includes multiple flights, hotel reservations and rental car confirmations. Outlook now displays the most important information from travel itineraries and puts them in an easily readable summary on top of your email.
Quick actions at your fingertips (or a click of your mouse)
In addition to helping you see your travel plans at a glance, the summary cards provide you with quick actions for the key things you need to do. No more hunting for the check-in link in a long confirmation email or trying to find where to change your hotel reservation. It’s now just a tap or click away in the summary card above the email to go directly to the provider’s specific web page for the action.
All your travel info, automatically added to your calendar
In addition to smarter email experiences, Outlook automatically adds travel events to your calendar with the same summary cards for each step of your trip detected in the reservations. The events include everything you need to know, such as date, time, locations, confirmation number and a few other key pieces of info you might need at your fingertips. You can go to the original booking email with a single click from the calendar event in case you need to look up more details.
Travel updates and cancellations happen—for good or not so good reasons. Either way, Outlook automatically keeps the events on your calendar updated with new information from your travel provider.
Helpful check-in reminders to keep you on time
Timing is everything and it can mean the difference between getting the seat you want or settling for one you really don’t want. Not all airlines are great at notifying and reminding you when it’s time to check in for your flight. Outlook will always send you a reminder email exactly 24 hours in advance with a link to the airline’s check-in experience. What’s more, you can set an Uber ride reminder so you always get to airport on time.
And three hours before your flight takes off, we’ll remind you again, so you can plan to be at the airport on time.
And never miss package deliveries!
We know travel is not the only thing you need to keep track of, so we are also adding package tracking experiences. When you receive a shipping confirmation email, we’ll summarize the most important info in a card above the email and automatically add an event to your calendar (for non-commercial accounts) to provide quick actions.
Frequently asked questions
Q. When will these features be available?
A. We’ve started the roll out in North America and will be expanding globally next. Some Outlook on the web and Outlook for Mac users will see these features today. If you don’t, you can expect to see them soon.
Q. Which users have access to these features?
A. These experiences will be available for users with Office 365 subscriptions that include Exchange Online and those users with new or upgraded Outlook.com accounts.
Q. What do I need to do to start using these features?
A. There is nothing you need to do. The features will automatically start working in your Office 365 account or your new Outlook.com account when you receive a travel reservation or package delivery email from a supported provider.
Q. What settings are available for the automatic calendaring feature?
A. In Outlook on the web, click the Settings (gear) icon, Options and then Calendar . The settings are in “Events from Email.” Changing the setting on the web will change all Outlook clients. Travel events are on by default for all account types. Package delivery events are on by default for Outlook.com accounts, but not for commercial accounts.
Q. If I share my calendar with someone, will they see my flight information?
A. Only if you want them to. The events are marked private by default, so the details will not be visible to someone with whom you shared your calendar. You can change the default in the Settings mentioned above.
Graham Mayor
... helping to ease the lives of microsoft word users..
- Photo Gallery
You appear to be using ad blocking software. While I respect your right to do so, please be aware that the minimal advertising on this site helps defray the cost of providing this facility, and I would therefore ask that you turn off the blocker while browsing this site.
Many people access the material from this web site daily. most just take what they want and run. that's ok, provided they are not selling on the material as their own; however if your productivity gains from the material you have used, a donation from the money you have saved would help to ensure the continued availability of this resource. click the appropriate button above to access paypal., outlook appointment travel times, unfortunately the google has changed the licensing of the api that was used to calculate the travelling time and so that the calculation code no longer works. i have left the page as the code can still add times to appointments that are entered manually - even though this is now less useful than hitherto..
Outlook makes no provision for travel time when logging meetings or other appointments. This has been something of an irritation to me when logging appointments, where the travel time often far exceeds the appointment time, so when someone raised the issue in a forum recently, I thought it might be worth creating a function to add travel time to appointments.
Outlook doesn't lend itself to using add-in templates, like Word or Excel, so I have simply made the code available as a pair of modules to download, extract from the zip file and import into Outlook's VBA editor.
I'm afraid you will have to add the macro to a button on the context sensitive Calendar Tools ribbon, but Outlook has its own ribbon editor which makes this fairly straightforward.
It should be easy enough to match the name and icon of the added macro command to match the following:
Link the button to the macro 'AddTravelToMeeting' and you should get a button group on the Calendar Tools ribbon as above.
Enter the appointment first and with the cursor in the appointment in the calendar view, click the ribbon button.
The macro pops up a userform that is used to calculater the number of minutes of travel time (each direction). The 'home' address is retained between uses (but can be changed) and the destination address is read from the appointment location.
If both addresses exist, the process will calculate the time to travel between them, in minutes, which is then rounded up to the nearest 10 minute interval. The calculation employs Google Maps so requires an internet connection. Both outward and return travel times are initially the same. You can change either or both manually to add or reduce the travel time to suit local conditions.
The travel time assumes road travel with a motor vehicle. International travel by air is not accounted for as it is difficult to accommodate flight times into the travel planning. For such use enter the travel times manually, and do not click the recalculate button.
The result in the calendar is as shown below.
The project userform does not include my usual disclaimer, but the conditions below apply to its use, so please read the following before downloading the modules.
The processes and features in the modules featured on this page were developed and provided by graham mayor as a courtesy to the microsoft outlook user community from code that is in the public domain., while exhaustive testing has been performed to ensure that each process is performed reliably and without risk to the outlook structure or data, the developer makes no representations or warranties of any kind, express or implied, about the completeness, accuracy, reliability, suitability or availability with respect to the modules or any of the processes that it is intended to perform. any reliance you place on the modules or individual processes is therefore strictly at your own risk., in no event will the developer be liable for any loss or damage including without limitation, indirect or consequential loss or damage, or any loss or damage whatsoever arising from loss of data or profits arising out of, or in connection with, the use of the modules., the developer is committed to reasonable effort to address user comments, suggestions for improvement and technical assistance associated with the modules. however, the developer is not bound in any way to address those comments, suggestions for improvement, or provide technical assistance., - click here to download the code modules, travel time.
Add travel time to Outlook appointments.
Copyright Graham Mayor ©2012.
Home | What's New | Word Pages | Links | Downloads | Photo Gallery | Search | Contact
Search for: Search Button
Travel time add-in for Outlook
Instyler’s Travel add-in for Outlook lets you block the travel time around an appointment in Outlook calendar.
One long-standing problem with Outlook is the lack of a ‘travel time’ option. You can make an appointment but there’s no direct way to include the time it takes to get to and from the location.
Instyler’s Travel add-in for Outlook lets you block the travel time around an appointment in Outlook calendar. The travel add-in that supports Outlook 2003, 2007 and 2010. Using this add-in you can not only keep tab on travel time for out-of-office appointments but also prepare expense reports for these travels. Install Travel Add-in
Download the trial version visit the Instyler website http://www.instyler.de/ and download the zip file containing necessary exe file to install the trial version. Choose download based on the Outlook version you have.
“Travel Add-in for Outlook” installation will install any necessary components as well.
After the installation, open Outlook. You will see the installed Travel add-in loading. You’ll be prompted to confirm the installed add-in.
Click on “Install” button in “Microsoft Office Customization Installer” window.
You will get a message about successful installation of the add-in. Start using the add-in by entering the address of the start location or you can simply click on “Start using the Travel Add-in” button and later enter the address. You can click on “More options” button to customize the add-in options. We will discuss more about this later. Using Travel Add-in
The Travel add-in will be integrated in the Outlook calendar. You can open a new appointment or existing appointment to find the Travel add-in menu.
In the Travel menu you can enter the travel time to reach the destination.. The range of minutes is defined in the “Options”. You can also choose the mode of transportation like Car, Train, Bicycle or Walking. Likewise you can choose the time that would take to return back and also the mode of transportation. If you are aware of the distance between the two locations you can enter that in miles/kilometers (choose in the Options dialog).
You can make use of “Use estimated” feature which automatically calculates the estimated travel time between the start and end locations for different modes of transportation, provided you enter the location from where you start and the destination address .
Once you create a new appointment with the travel details added, the Travel add-in will enter this information in the calendar to represent the travel and return times you chose in the appointment. The selected modes of transportation for the travel and travelling location are also entered. Travel and return information is always placed before and after the appointment automatically.
Expense Report
Using the Travel add-in you can easily create expense reports to keep track of the official travel details and its corresponding costs. To create expense report you can either click on the “Expense report” link under Calendar | Home | Travel Add-in | Expense report or click on “Create expense report” link in an existing appointment.
When you click this link, “Create expense report” window pops open where appointments list based on the date range selected is displayed.
You can select required appointments for which you want the expense report to be created and click on “Create report” button.
A excel file containing all the information pertaining to the appointment will be generated. This excel file is editable and can be customized to accommodate more fields and additional data. It can also be used as a template for future use. Options
Travel add-in has a commendable range of configuration options.
To customize some of the options in Travel menu, open a new or existing appointment and click on Appointment | Travel | Options.
In the Travel Add-in options window that pops open you can edit the add-in values like start address, add durations for travel and return time, add items to the list of available transportation types, mention subject text and template file used for expense reports, etc.
Travel Add-in
The free trial is fully functional for 30 days, download from here . After that the price is on a per user basis. Single user $24.95 , 2-4 users it costs $21.95 each, 5-9 users $19.95 each, 10-49 users $18.95 each and 50+ users $17.95 each.
Travel add-in works for Outlook 2010 (32 and 64 bit), Outlook 2007 and Outlook 2003 though some, unspecified, features are not available in the Outlook 2003 version. The add-in is available in English, German and Dutch languages for the user interface. Support is available through the web site.
- Outlook 2010 – calendar preview of appointments
- Easy invitations in Outlook
- Adding a time zone to Outlook
- Sharing Outlook appointments – the right way
- Adding an appointment from a web site
- Outlook Calendar tips
- Outlook and your warranties
- An Outlook on Categories
- Sharing an Outlook Appointment
- Google Calendar works with Outlook appointments
About this author
Office Watch
Office 2021 - all you need to know . Facts & prices for the new Microsoft Office. Do you need it? Office LTSC is the enterprise licence version of Office 2021.
Office 2024 what's known so far plus educated guesses. Microsoft Office upcoming support end date checklist.
Latest from Office Watch
- How to get the Office 2024 preview and why not to bother
- Straighten handwriting in OneNote
- Ink to Text tool in Microsoft 365 for Windows
- All about Office 2024 for Windows and Mac (so far)
- Microsoft Office font spacing mystery and how to fix
- Steganography used to hide Word and Excel attack
- Microsoft Office support end dates checklist
- Recycling – good. Paper shredding – good. Together – not so good.
- Microsoft 365 instant account switching
- Faster Office File management on the fly
- Making pictures smaller - some more options.
- Smaller images make smaller documents in Word and Office
- Microsoft (again) announces 365 Basic plan extras
- Paper Sizing tricks in Microsoft Word
- Coin 🪙 emoji in Word, Excel, PowerPoint and Outlook
- Share a link to a specific PowerPoint slide
- Translate automatic or manual in Outlook
- Microsoft Mesh makes “magical” online meetings
- Why are Teams and Office divorcing?
- Pivotby – Excel’s new faster PivotTables
- About the Authors
How to Change Time Zones in Outlook?
Time Zones are not an easy topic. With many people working from home and not traveling, keeping track of different time zones might become tedious and puzzling, especially when creating a meeting in Outlook for two different time zones. It is easy to get lost in a long list of different time zones while scheduling an appointment or joining one. Luckily for everyone, modern technologies make planning meetings in different time zones in Outlook much easier. Still, some may get a bit confused. This article will show you everything you need to know about time zones in Outlook, how to create meetings in two time zones, and how to change the time zone in Outlook.
For your information . In this article, we explain how time zones work in Outlook using the latest and greatest version of Outlook 2022. Although interfaces may differ slightly, the basic idea remains the same for older Outlook releases, such as Outlook 2021, 2019, 2016, 2013, 2010, or 2007. Important to mention, that Microsoft no longer supports Outlook 2013 and older , and you should upgrade to newer versions.
Does Outlook Adjust Time Zones?
Yes, it does. In case you wonder how Outlook converts time zones for meetings, here is a simple and brief explanation:
Outlook stores meeting times in a GMT format (Greenwich Mean Time). When you open Outlook, create an appointment, receive an invitation, or perform other tasks with your Calendar, the app checks your computer time zone and automatically converts time. That simple. Probably, you can already guess that changing the system’s time zone will automatically adjust the time zone in Outlook.
Schedule a Meeting in Outlook for a Specific Time Zone
Suppose you have a meeting with people who live in different time zone. To avoid confusion and ensure everyone arrives on time, you must specify the time zone in the Outlook calendar. Here is how to set up a meeting in Outlook with a specific time zone.

- Fill in the rest of the details and send the request to all the participants.
That is how you create a meeting in Outlook in different time zone.
How to Change the Time Zone in Outlook?
If you travel a lot, you probably often need to adjust time zones and ensure all your meetings are up to date with your current time zone. Although our smartphones nowadays can automatically detect and change the time zone, you may find it necessary to adjust the Outlook time zone manually. It is not difficult and takes only a few clicks to do.

- Go to the Calendar section.

- Click OK .
Note . Changing the time zone in Outlook will automatically change the system date and time, including the time zone. You cannot change the time zone or date and time in Outlook if your system is set to adjust the date/time and change the time zone automatically. Windows can automatically detect when you moved to another time zone and suggest a change, resulting in automatic time zone adjustment in Outlook.
You can tell Windows to do everything for you if you want to avoid manual time zone adjusting. All you need to do is to enable automatic time zone detection in the Windows Settings.
How to Enable Automatic Time Zone Detection in Windows 10
- On your keyboard, press Win + I to launch Windows Settings .

How to Enable Automatic Time Zone Detection in Windows 11
- Right-click the Start menu and select Settings . You can also press Win + I .
- Click Time & Language .
- Select Date & time .

- Enable the Set time zone automatically option.
From now on, Outlook will change the time zone automatically when your computer detects a time zone change. No need to worry about the incorrect time zone in your Outlook calendar anymore.
How to Enable Additional Time Zone in Outlook?
Additional time zones in Outlook can make your life significantly easier. Add an extra time zone or two, and you will forget the pain of googling different time zones and converting time using calculators. For now, Outlook 2022 allows adding two or three additional time zones, which should be enough for most of the users (in Outlook 2019 and older you can add only one or two time zones).
- To add additional time zones in Outlook, press File > Options > Calendar .

- Select the time zone you need from the Time Zones list and create a label. For example, My boss’ time .
- If you need a third zone, follow the same steps, and place a checkmark next to the Show a third time zone .
After you do this, Outlook Calendar will create an additional time converter line, helping you to understand time in the specified zones when scheduling a meeting or creating an appointment for two time zones in Outlook.
One more thing . If there is a need to use an additional time zone as a primary one, simply go to the same Calendar options and hit Swap Time Zones in the Time Zones section.
How to Add a Time Zone Clock in Windows
Since we are talking about time zones, we need to mention another nice feature in Windows 10 and 11 that allows you to keep several clocks for different time zones. Here is how to add an additional time zone clock in Windows 10:
- Go to Windows Settings using Win + I or any other shortcut you prefer. Open Time and Language > Date and time .

- Press OK to apply the changes.
Here is how to add another time zone clock in Windows 11:
- Launch the Settings app and navigate to the Time & Language Section .
- Click Date & time .

- Place a checkmark next to the Show this clock option, then select the time zone and give the clock a name.
- Click the date and time in the bottom-right corner of the screen to see your new clock.
But wait, there is even more. The classic Control Panel is outdated and limited to just two additional clocks. Some people may need three or more extra clocks for different time zones, and you can add them to the Start menu using the built-in Clock app.
- Launch Alarms and Clock app and go to the Clock tab .

Note . Although you can pin a clock to the Start menu in Windows 11, it will only show its icon, not a live tile with the actual clock like in Windows 11.
And that is all you need to know about adding or changing the time zone in Outlook.


Cyril Kardashevsky
I enjoy technology and developing websites. Since 2012 I'm running a few of my own websites, and share useful content on gadgets, PC administration and website promotion.
How to Check Active Directory (AD) Group Membership
To sign in remotely you need the right to sign in through remote desktop services, leave a comment cancel reply.
Save my name, email, and website in this browser for the next time I comment.
This site uses Akismet to reduce spam. Learn how your comment data is processed .
- Accessories
- Entertainment
- PCs & Components
- Wi-Fi & Networks
- Newsletters
- Digital Magazine – Subscribe
- Digital Magazine – Info
- Smart Answers
- Best laptops
- Best antivirus
- Best monitors
- Laptop deals
- Desktop PC deals
When you purchase through links in our articles, we may earn a small commission. This doesn't affect our editorial independence .
Outlook: How to set up breaks between your meetings

If you enter several appointments one after the other in the Outlook calendar, the program always assumes by default that they follow one another without a break. Sometimes, however, you may need a short break at regular intervals, for example to change meeting rooms. In this case, you can set the program to schedule these breaks from the outset.
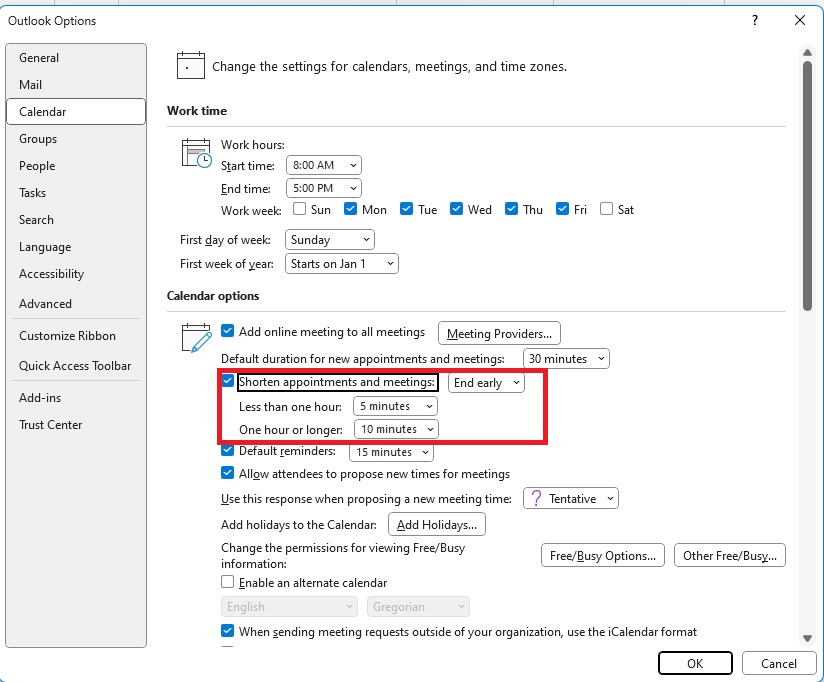
In Outlook, it is possible to shorten appointments by a few minutes and thus incorporate short breaks into the working day.
To do this, click on File > Options > Calendar . In the “Calendar options” section, tick the box next to “Shorten appointments and meetings” and then use the drop-down menu next to it to set whether your meetings should end earlier or start later by default.
Further reading: 21 work-from-home tech products that will level up your office
Below this, select the amount of time you need to change the meeting room, for example. You can choose between five, eight, or 15 minutes, and even set different times for shorter and longer appointments.
For example, if you have selected “End earlier” and marked “5 minutes” underneath, a one-hour 11 a.m. meeting will end at 11.55 a.m. and not at 12 noon.
Important: This only works for meetings that you enter in the calendar yourself. However, it does not apply to meetings that other people arrange for you.
This article was translated from German to English and originally appeared on pcwelt.de.
Author: Roland Freist

Roland Freist bearbeitet als freier IT-Fachjournalist Themen rund um Windows, Anwendungen, Netzwerke, Security und Internet.
Recent stories by Roland Freist:
- How to open the Windows Terminal with the command prompt
- Beyond Chrome: Switch to these 6 obscure browsers for better security
- Must-use Windows software: 17 PC apps you need to try in 2024

Outlook Top Forum Contributors: Ron6576 - Don Varnau - Roady [MVP] - Stefan Blom - Diane Poremsky M365 MVP (slipstick.com) 👍✅
April 17, 2024
Outlook Top Forum Contributors:
Ron6576 - Don Varnau - Roady [MVP] - Stefan Blom - Diane Poremsky M365 MVP (slipstick.com) 👍✅
Contribute to the Outlook forum! Click here to learn more 💡
April 9, 2024
Contribute to the Outlook forum!
Click here to learn more 💡
· How to recover a hacked or compromised Microsoft account - Microsoft Support
February 27, 2024
Hello! Are you trying to recover or access your Microsoft Account?
- Search the community and support articles
- Outlook.com
- Search Community member
Ask a new question
Is there an add-in for travel times or this there an option in Outlook?
My iPhone's calendar has the option add in travel times for appointments. But I noticed when I synced my phone with my desktop outlook 2016 the travel times were not listed on the calendar. Is there an add-in for travel times or this there an option in Outlook?
Original Title: Add-ins Outlook 2016.
Report abuse
Thank you for posting your query in Microsoft Office Community.
Unfortunately, travel times add-in is not available for Outlook 2016.
We listen to all feedback and consider them for additional feature/future versions of our products. Your feedback helps us know which features are most important to you.
We appreciate your continued interest in Microsoft products and services. Microsoft is committed to continuously improving your experience with our products.
However, you may share your feedback with us by clicking on File > Feedback any Office document.
If you have further questions related to this, please let us know.
8 people found this reply helpful
Was this reply helpful? Yes No
Sorry this didn't help.
Great! Thanks for your feedback.
How satisfied are you with this reply?
Thanks for your feedback, it helps us improve the site.
Thanks for your feedback.
Replies (7)
Question info.
- Norsk Bokmål
- Ελληνικά
- Русский
- עברית
- العربية
- ไทย
- 한국어
- 中文(简体)
- 中文(繁體)
- 日本語
- Microsoft Consumer Services
- Outlook.com
Microsoft is Bringing New Time Management Features to Outlook
Paul Thurrott
- Jul 14, 2020
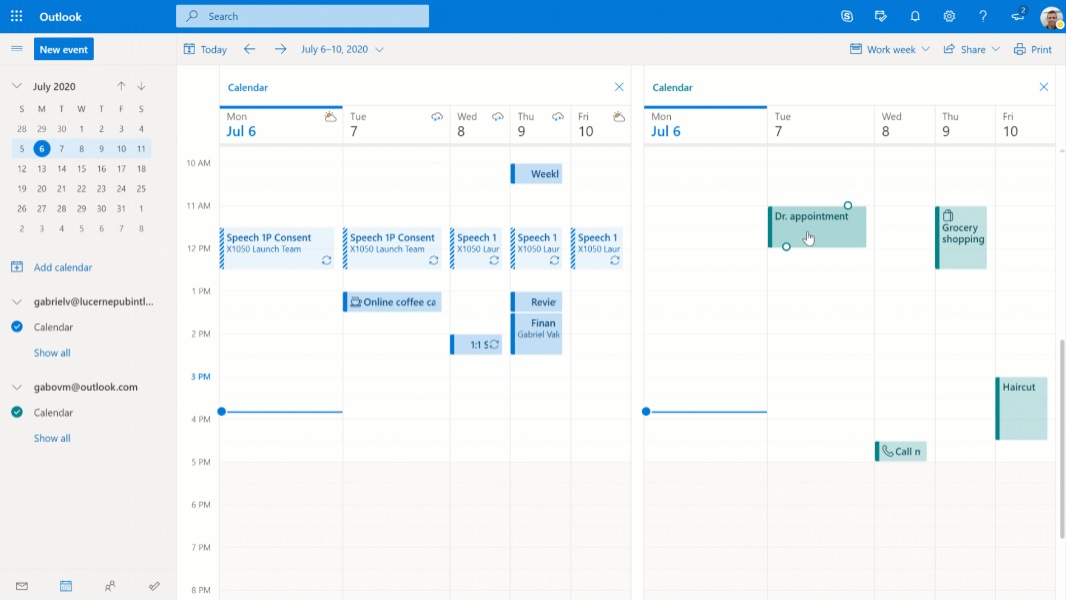
Microsoft has announced a big set of new and updated experiences across various Outlook versions related to time management.
“You need ways to manage your time in a way that evolves as the world is changing,” Microsoft’s Gideon Bibliowicz explains. “We recognize that and are working to do so across Microsoft 365 whether in Outlook, Teams, To Do, MyAnalytics and other apps. We hope this first set of new and updated experiences will help you get back more control of your day, spend less time preparing for meetings, protect your personal time, and organize your calendar to stay balanced.”
Here’s what’s coming soon to Outlook. Unfortunately, Microsoft hasn’t made it clear in all cases when these features will arrive.
Windows Intelligence In Your Inbox
Sign up for our new free newsletter to get three time-saving tips each Friday — and get free copies of Paul Thurrott's Windows 11 and Windows 10 Field Guides (normally $9.99) as a special welcome gift!
" * " indicates required fields
Meeting Insights. To help prepare you for the next meeting, Meeting Insights displays the email messages and files that may be relevant to the meeting in the event details in your calendar in Outlook Mobile.
Meeting invites improvements. In Outlook on the web (Microsoft 365 commercial), you can see messages, meeting details, attendee’s responses, and add an online meeting right from your email inbox.
Join online meetings with one tap. Microsoft has added a one-tap join meeting experience in Outlook Mobile that works with third-party services like Webex and Zoom.
Make online meetings the default. With so many people working remotely now, Outlook Mobile and Outlook on the web now have an option that will make an online meeting the default for new meetings.
Add your personal calendar to your work account. When you add a personal calendar to Outlook on the web, the times for its events will be shown as busy (with no details or information) when someone else in your organization wants to schedule a meeting with you using the Scheduling Assistant. You can also view your personal calendar side-by-side with your work calendar in a single view.
Meeting availability and schedule suggestions. The Suggested Replies feature in Outlook Mobile will soon be upgraded to support suggestions to Send Availability and Schedule Meeting when someone wants to meet with you.
Scheduled email delivery. Outlook on the web users can schedule emails to be sent later, such as at 9 am on Monday or when the recipients return from vacation.
Snooze an email. In Outlook on the web and Outlook Mobile, you will be able to “Snooze” an email so that you can deal with it later.
Create a task from an email message. You can create a task from Outlook for iOS and then manage it in Outlook or To Do. These new tasks will use the same email subject and include the original email and a link to the conversation in Outlook for quick reference from To Do, Microsoft says.
Cortana-based daily briefing email. The Briefing email from Cortana is a personalized email message that arrives near the start of your workday and Cortana finds actionable recommendations of documents for you to review ahead of meetings and pending requests from prior emails that you may want to follow up on. Microsoft says that this email will also make it easy for you to reserve “focus time” during your workday for uninterrupted focused work with Microsoft Teams notifications silenced. It’s like they read about how I schedule my day and then turned it into a feature.
Schedule shorter meetings. Now you can set all your meetings to end early in Outlook on the web or Outlook for Windows to get back 5 to 15 minutes of extra time “to stretch or get a coffee.” Long meetings are disrespectful, especially during the lockdown, and this is long overdue.
Play My Emails. Cortana can now read your new email messages out loud in Outlook for Android so you can listen hands-free and stay connected. You can also add emails to your task list and schedule and RSVP to meetings using your voice with Play My Emails in Outlook for iOS.
Meeting hours. With the traditional 9 to 5 workday thrown out the window for many people, Outlook for Windows supports a new Meeting Hours feature, similar to Work Hours, that lets you inform your coworkers when you’re available for online meetings.
Tagged with
- Outlook for Windows
- Outlook Mobile
- Outlook on the web
Conversation 10 comments
<p>Is Outlook for Windows that creaky that most of these new features seem to be coming to Outlook on the web, for iOS, etc.?</p>
<blockquote><em><a href="#553968">In reply to bluvg:</a></em></blockquote><p>I’m convinced Microsoft has a single 20 year old intern responsible for Outlook for Mac. </p>
<blockquote><em><a href="#553968">In reply to bluvg:</a></em></blockquote><p>These things are coming to Outlook desktop fairly quickly, where new buttons appear in the ribbon like the new teams meeting button in the calendar. It's actually quite cool how this is done. </p>
<p>Do you have a link to the Microsoft announcement? Where we can see what schedule they have declared? </p><p>Some of these are features our staff have been craving for. (Ok, maybe "craving" is too strong a word).</p>
<blockquote><em><a href="#554041">In reply to PHerbie:</a></em></blockquote><p>Here's the link: <a href=" https://www.microsoft.com/en-us/microsoft-365/blog/2020/07/14/get-control-microsoft-365/#:~:text=By%20Gideon%20Bibliowicz%2C%20Director%20of%20Product%20Marketing%2C%20Outlook,for%20people%20in%20both%20professional%20and%20personal%20settings." ; target="_blank"> https://www.microsoft.com/en-us/microsoft-365/blog/2020/07/14/get-control-microsoft-365/#:~:text=By%20Gideon%20Bibliowicz%2C%20Director%20of%20Product%20Marketing%2C%20Outlook,for%20people%20in%20both%20professional%20and%20personal%20settings.</a></p> ;
If there was a schedule, I would have mentioned it.
I see that someone else posted the link, I did not have it when the article was posted. They sent the blog ahead of time.
<p>One weird thing about the Outlook interface… On these Microsoft screenshots, it looks really great. But whenever I actually use it, it just feels a little bit off. Not sure what it is, does anyone else have this feeling? </p>
<p>Is this available on the consumer version of Microsoft 365 or just the business version(s)?</p><p><br></p>
They don’t call that out explicitly, but if it says “Outlook on the web” then it’s business versions only.
<p>And the only feature everyone wants is the search bar moved back to somewhere sensible. :)</p>
Sign up for our new free newsletter to get three time-saving tips each Friday
- Digital Media
- Related Sites
About Thurrott
- Advertising
- Email for Help/Support
- Contact Paul
- Email our Advertising Team
Our Other Sites
- Thurrott Premium
Get a completely free copy of Paul Thurrott’s knowledge-packed Windows 11 and Windows 10 Field Guides when you sign up for our new Windows Intelligence newsletter. Three fresh tips in your inbox each Friday:

- ** NEW ** Intelligent Recommendations Taking your M365 tenant's digital maturity from zero to AI-readiness, one intelligent recommendation, and resolution at a time.
- M365 Governance Automate policy enforcement across all new and existing Workspaces
- Workspace Provisioning Drive adoption through efficient, controlled autonomy.
- Intelligent Reporting View usage trends and uncover potential risks of data leaks and content sprawl.
- Archiving Clean up sprawl in days and set your tenant up for future success.
- Guest User Management Oversee guest management while preventing expensive security breaches and data leaks.
- Workplace Templates Pre-built SharePoint and Microsoft Teams templates for every business need and function.
Orchestry Features Sheet
Recommendations features sheet.
- What To Use When Simplify Microsoft Teams features for end users by providing them with the right tools for every business need and function.
- Adoption and Change Management Streamline your organization’s Microsoft 365 adoption and platform utilization.
- Teams Sprawl and Cleanup Tame sprawl and set course for controlled self-service provisioning and archival of Microsoft Teams, Groups, and SharePoint sites.
- Lifecycle Management Control the full lifecycle of Microsoft Teams, Groups, SharePoint team, and Communication sites
- Metrics and Insights See usage trends while identifying risks of data leaks and sprawl with intelligent insights
- Administration Automation Microsoft 365 governance and everyday IT tasks on autopilot.
Microsoft Teams Pre-Deployment Governance Planning Guide
The ultimate guide to microsoft teams for education.
- eBooks & Guides
- Case Studies
M365 Management Software Buyer's Guide
Orchestry's features sheet.
- Company and Team
- Orchestry Value
- Our Partners
- Become a Partner
- Partner Portal
- Start Free Trial
- Speak to An Expert

- MS365 Governance
- Workspace Provisioning
- Intelligent Reporting
- Guest User Management
- Workspace Templates
- What To Use, When
- Adoption & Change Management
- Teams Sprawl and Cleanup
- Lifecycle Management
- Metrics and Insights
- Administration Automation
- eBooks and Guides
- Become A Partner
Time-Saving Microsoft Outlook Meeting Tips & Tricks
We all want to spend less time dealing with email and meetings, but let’s be honest, a lot of our time is still taken up with meetings and emails. In this blog post, we will talk you through some tips and tricks that have saved us hours and made the experience of organizing and managing meetings much more enjoyable.
Schedule MS Outlook Meeting from an Email By Dragging it to the Calendar
We’ve talked about creating a meeting out of a Microsoft Teams chat before , but you can also create one out of an email.
To create a meeting with the contents of an email, all you need to do is drag and drop the email to the calendar icon on the bottom left of Microsoft Outlook and you will get a meeting automatically created. You won’t get the person who sent the email added as an attendee but you do get the title of the email as the title of the meeting and the whole email copied into the invite.
Another way to do this is to click on the meeting shortcut from any selected email in the ribbon. That will do the same thing:
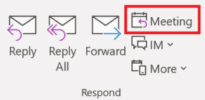
You can also do this in Microsoft Outlook online, but with the option of adding an email as an event or a task that goes to the To-Do application:
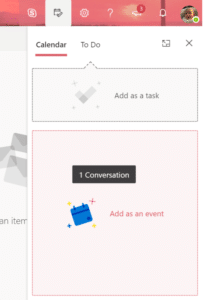
Give Yourself Time Between Each Microsoft Outlook Meeting
If you are stuck in back-to-back meetings and you want some breathing room, you can set it up in Microsoft Outlook to automatically end meetings early. This gives you some options, such as giving you extra time to leave meeting rooms, helping you be on time for your next meeting, and not to mention keeping the meeting focused.
To do this go to Microsoft Outlook and click on File -> Options -> Calendar and look under calendar options:
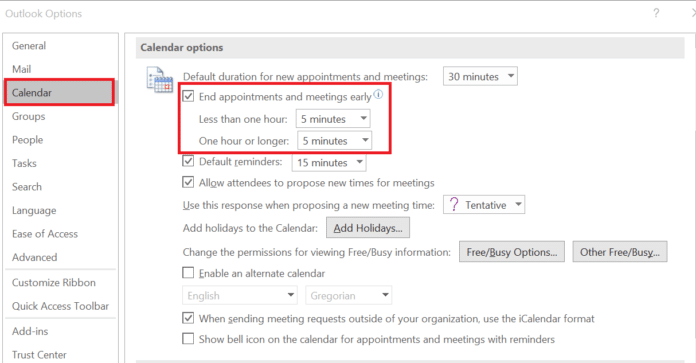
From here select the ‘End appointments and meetings early’ options and you can choose the default of ending time for meetings less than an hour and longer than an hour.
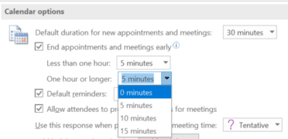
After you have done this, you will still see your meeting option times in 30-minute blocks, but notice when you select an option it is actually shorter by whatever option you specified.
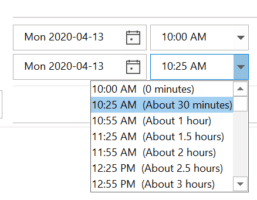
Remove Past Microsoft Outlook Meeting and Calendar Reminders
If you work across multiple machines, you will know the frustration associated with logging onto devices and seeing past calendar reminders appear. Luckily, you can stop this from happening.
Simply go to File -> Options -> Advanced -> Reminders and select the ‘Automatically dismiss reminders for past calendar events’ option.
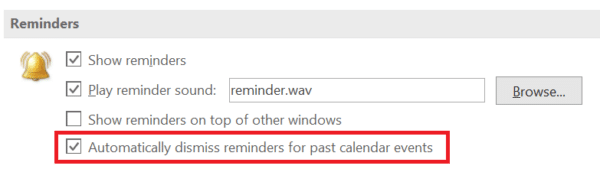
Find Meeting Dates Using Natural Language
Scrolling through your calendar can be annoying, especially if you want to have a meeting with someone 6 weeks from now. Thankfully, Microsoft Outlook has a Go to Date feature that allows you to go directly to any date to make scheduling meetings that are a few weeks away a lot easier. What’s more, it also accepts some natural language terms to make it easier. To access this, go to your calendar and press [CTRL] + G to see the dialogue:
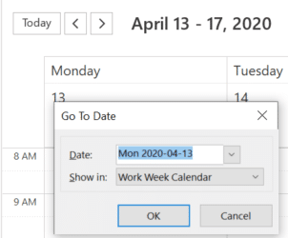
From here you can just type that into the date box and be taken there.
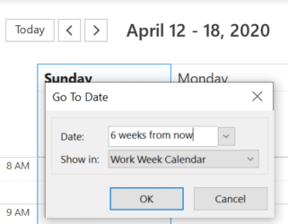
Press ok, and you will be taken straight to the right date in your calendar.
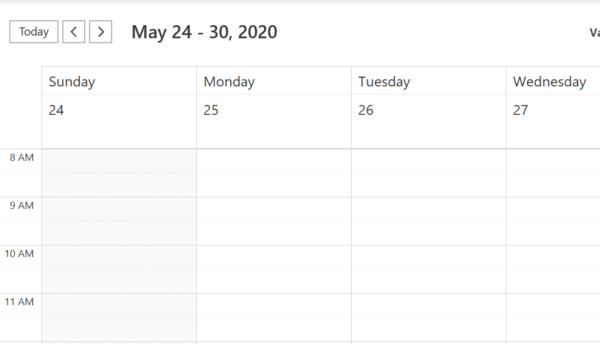
In terms of what phrases you can use, the following are supported:
- month
- before
- after
- today
- yesterday
- tomorrow
- days of the week
So there you go! Hopefully, this makes your life dealing with meetings in Outlook a little easier.
Work Smarter With Orchestry
Orchestry is a balanced SaaS platform built by Microsoft 365 MVPs for IT Administrators , with end-users in mind. It is composed of adoption tools , lifecycle management , engaging templates , actionable insights , empowering self-service provisioning , and transparent governance to drive usage and adoption success in Microsoft Teams, SharePoint Online, and across the Microsoft 365 suite.
Michal Pisarek
Other posts you might be interested in, microsoft teams meeting – schedule meeting from chat, microsoft teams activity feed: your new best friend, a more collaborative approach to meeting notes, want to become a pro at m365.
Get the latest & greatest insights on Microsoft 365, MS Teams, and SharePoint delivered directly to your inbox once a month.

Add, remove, or change time zones
At any time, you can change the time zone in Outlook so that it matches your current geographic location. Changing the time zone in Outlook is the same as changing it in the Windows Control Panel, and the change is reflected in the time displays in all other Microsoft Windows-based programs.
Change your time zone
When you change the time zone setting in Outlook, all Calendar views are updated so that they display the new time zone, and all Calendar items reflect the new time zone.
Click the File tab.
Click Options .
On the Calendar tab, under Time zones , type a name for the current time zone in the Label box.
In the Time zone list, click the time zone that you want to use.
When you adjust time zone and daylight-saving time settings in Outlook, Windows clock settings are also adjusted.
When Outlook is set to a time zone that observes daylight saving time, the clock adjusts for daylight saving time by default. You can turn off the adjustment. However, this is not recommended.
Some time zones do not have daylight saving time. When Outlook is set to time zone that doesn’t observe daylight saving time, such as Arizona in the United States, the daylight-saving time adjustment cannot be turned on.
Add a second or third time zone
In the latest versions of Outlook for Microsoft 365, three separate time zones can be displayed in the Calendar.
In other versions of Outlook, including Outlook 2019 Volume License, Outlook 2016, Outlook 2013, and Outlook 2010 you can display two time zones.
The time zones can be, for example, your local time zone, the time zone of another business location, and the time zone of a city that you often travel to. The second and third time zones are used only to show a second and third time bar in Calendar view, and do not affect the way in which Calendar items are stored or displayed.
On the Calendar tab, under Time zones , select the Show a second time zone check box and, if needed, the Show a third time zone check box.
In the Label box for each time zone, type a name for the additional time zone.
In the Time zone list, click the time zone that you want to add.
If you want your computer clock to automatically adjust for daylight saving time (DST) changes, select the Adjust for daylight saving time check box. This option is available only in time zones that use daylight saving time (DST).
Swap time zones
When you have two or three time zones displayed in Calendar, you can swap their positions.
In Calendar , right-click in the time bar, and then click Change Time Zone .
Under Time zones , click Swap Time Zones .
Remove a time zone
On the Calendar tab, under Time zones , clear the Show a second time zone check box and/or the Show a third time zone check box.
More about time zones in Outlook
The start and end times for items in the Outlook Calendar are saved in the Coordinated Universal Time (UTC) format, an international time standard similar to Greenwich Mean Time.
When you send a meeting request to an attendee in a different time zone, the meeting item is displayed at the respective local times on each person's calendar but saved in UTC.
For example, a meeting organizer in the United States Pacific time zone sends a meeting request for 2:00 P.M. Pacific time to an attendee in the United States Mountain time zone. The attendee sees the meeting as starting at 3:00 P.M. Mountain time. In both cases, the meeting is saved as starting at the same UTC time of 10:00 P.M.
If two time zones are shown, the meeting organizer's time zone is used as the reference point. If you organize a meeting and display free/busy time for invitees from other time zones, their busy times are adjusted so that they appear correctly in your time zone. The second time zone is visible only when you view the calendar in day or week view.
Outlook on the web allows you to change your time zone to match your current geographic location. It also allows you to display additional time zones, making it easier to schedule events across different time zones.
Open the time zone settings
To change your home time zone or to add other time zones, you'll need to open the time zone settings in Outlook for the web. Click the gear icon on the right side of the ribbon and select: Settings > Calendar > View > Time zones
You can also reach this setting by clicking at the top of the time strip to the left of the calendar and select Time zones > Edit time zones .
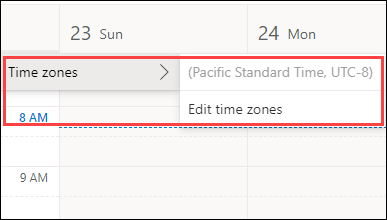
Open the time zone settings and select the time zone you want to use for your calendar from the dropdown list.
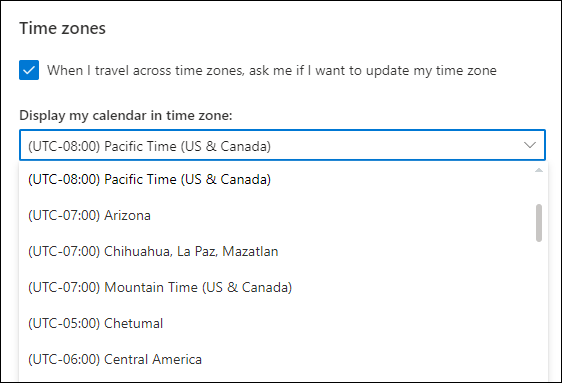
Add a second time zone
Open the time zone settings.
Click Add time zone add additional time zones to your calendar. Use the dropdown to select the time zone you want to add. If you wish to add a label, enter it in the Label box.
You can add additional time zones using the same process.
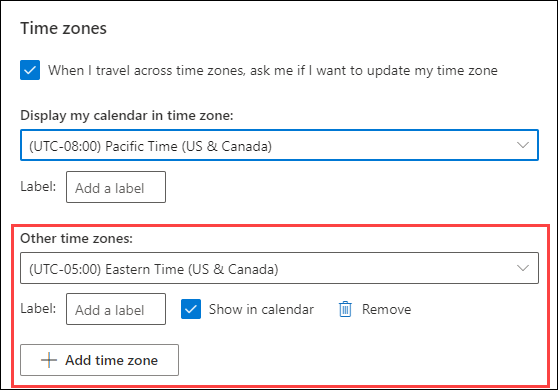
Displaying time zones
Once you've added at least one additional time zone, a time strip will display to the left of your calendar. The strip shows your main time zone and any additional time zones you've added, along with their labels. This lets you to see the time a calendar event is scheduled for in any of your time zones.
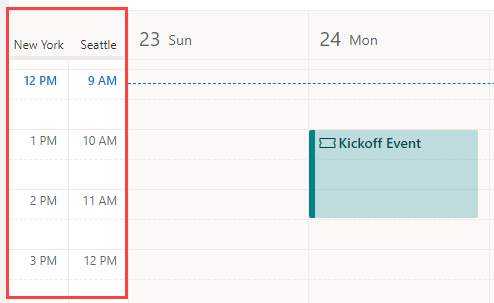
If you don't want to display any additional time zones you've added to your calendar, click the top of the time strip and remove the mark in the checkbox Show in calendar.
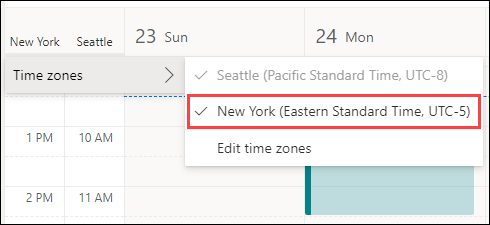
When viewing your calendar in Board view, you can access the time zone options from the three dot menu at the top right of the calendar.
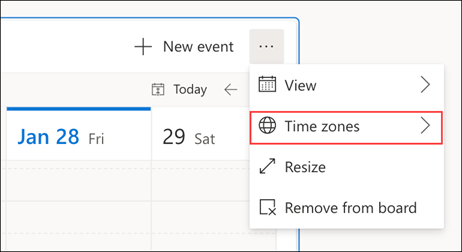
You can remove any time zone you've added by opening the time zone settings and clicking the Remove button.
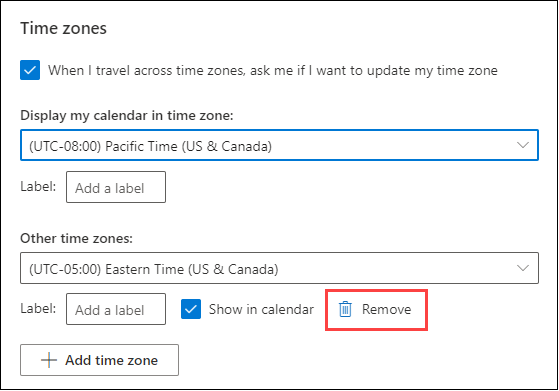
Additional resources
Learn more about customizing your calendar .

Need more help?
Want more options.
Explore subscription benefits, browse training courses, learn how to secure your device, and more.

Microsoft 365 subscription benefits

Microsoft 365 training

Microsoft security

Accessibility center
Communities help you ask and answer questions, give feedback, and hear from experts with rich knowledge.

Ask the Microsoft Community

Microsoft Tech Community

Windows Insiders
Microsoft 365 Insiders
Was this information helpful?
Thank you for your feedback.
Information Technology Services
Tech Tip: Adding Buffer time Between Meetings in Outlook
April 21, 2021 | by Cynthia "Pij" Slater
For MiddPoints , For Faculty , For Staff
Do you struggle with back-to-back meetings? Are you suffering from Zoom fatigue? Why not let Outlook help give you and your colleagues a needed break? You can easily adjust Outlook’s calendar settings to shorten the default duration of new appointments/meetings that you schedule. In this example, hour-long meetings will now be scheduled to end in 50 minutes and shorter meetings to end 5 minutes early — providing much-appreciated cushions before upcoming commitments:
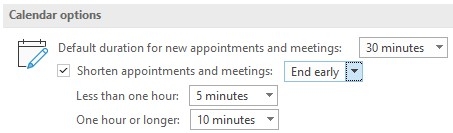
And the most important take-away … Changing this setting doesn’t “make it so.” As the meeting scheduler it’s up to you to wrap up your session in less time!
Interested in giving this a try? Here’s how:
- In Outlook 365 for Windows, choose File/Options , then click Calendar at left.
- In Webmail (a.k.a. OWA) on Macs and Windows computers, click the gear cog icon (upper right), then search the settings for “ Events .”
For visual learners, check out this brief training video (2:32 min) that explains the “shorten meeting” feature and shows how to adjust your settings.
Here is a summary of Outlook’s “shorten meeting” feature availability:
- Available on Windows computers running Outlook 365 client software.
- Currently unavailable on Mac computers running Outlook 365 client software.
- Available on Mac and Windows computers using Webmail (a.k.a. OWA) from a browser.
- Unavailable on iPhones and Androids running the Outlook app.
If you need a hand or have any questions, please submit a request for help or email [email protected] .
Information Technology Services Davis Family Library 202 Middlebury, VT 05753
LIVE UPDATES | CONCLUDED
Tesla Stock Pops on Earnings
Follow live coverage of the elon musk-led company's first-quarter financial results..
Last Updated:
The Highlights
Tesla's first-quarter earnings fell short . But shares are rising regardless. The EV maker's long-awaited Model 2 is coming sooner than expected. While a launch date isn't known, the company said the timeline is " as fast as possible ." CEO Elon Musk said vehicle sales will grow this year. Wall Street is currently projecting little growth.
Here's how the numbers stack up:
EPS: 45 cents per share vs. 50 cents expected, per FactSet
Sales : $21.3 billion vs. $22.2 billion in sales expected
Operating profit margins: 5.5% vs. 6.6% expected
TSLA (U.S.: Nasdaq)
Musk Says Sales Will Grow This Year
Cybertruck production is slow but ramping up, tesla model 2 timeline is 'as fast as possible', the results fell short. so why is tesla stock popping, tesla stock rises after earnings slightly miss, tesla stock snaps 7-day losing streak, the key levels to watch for tesla stock, tesla first-quarter earnings: what to expect, tesla's competition is shining, will tesla stock rise or fall after earnings either way, brace for a big move., latest updates.
22 hours ago

Tesla Stock Soars. Musk Is Fixing His Strategic Mistake—in the Nick of Time.
Earnings show that EVs aren’t dead yet. The industry is just on the other side of the hype cycle—and needs a new plan.

What Wall Street Is Saying About Tesla’s Earnings Report
Wall Street bulls liked the earnings report but lowered price targets.
Elon Musk says Tesla's unit sales will grow year over year in 2024.
The company delivered about 1.8 million units in 2024. Musk’s comments should qualify as a little better than what Wall Street is expecting. Analysts currently see the company posting little growth this year.
Asked about how he spends his time, Musk told Bernstein analyst Toni Sacconaghi that Tesla takes the majority of it. That might comfort investors who worry Musk has too much on his plate.
Musk also noted that he still believes the future of Tesla's business depends on its ability to use artificial intelligence to develop truly full self-driving cars and labor-saving robots.
Advertisement - Scroll to Continue
- Cryptocurrencies
- Stock Picks
- Barron's Live
- Barron's Stock Screen
- Personal Finance
- Advisor Directory
Memberships
- Subscribe to Barron's
- Saved Articles
- Newsletters
- Video Center
Customer Service
- Customer Center
- The Wall Street Journal
- MarketWatch
- Investor's Business Daily
- Mansion Global
- Financial News London
For Business
- Corporate Subscriptions
For Education
- Investing in Education
For Advertisers
- Press & Media Inquiries
- Advertising
- Subscriber Benefits
- Manage Notifications
- Manage Alerts
About Barron's
- Live Events

IMAGES
VIDEO
COMMENTS
Amul | Microsoft Community Moderator. ***Note: In the event that you're unable to reply to this thread, please ensure that your Email address is verified in the Community Website by clicking on Your Account Name > "My Profile" > "Edit Profile" > Add your Email Address > tick "Receive email notifications" checkbox > click on "Save".***. There is ...
Enabling travel time in Outlook calendar. Travel time isn't a native MS Outlook feature. You can try a Microsoft Teams add-in like Emma.ai, which automatically adds travel time to meetings (but with no reviews on the Microsoft app store, we can't exactly vouch for it). Instead, we suggest scheduling travel time as its own calendar event.
If you are booking a meeting out of the office, I need to also allow for travel time to and from the meeting. Is there a way that when doing a meeting schedule to include travel time before and after meeting automatically? Currentlty I need to remember when accepting a meeting to allocate time before and after meeting.
End meetings early. If you're using Outlook for Microsoft 365, you can now have Outlook end your meetings a few minutes early. This can help you build in travel time between meetings. You can choose a different duration for meetings under one hour and meetings over one hour. Select File > Options > Calendar > Calendar options
Next up, Microsoft Outlook is adding an option to start meetings late. The feature will bring the ability for users to opt for appointments and meetings to start 0 -15 mins after the specified time.
Coming to the Outlook Web client first, this new feature will allow users to book travel time appointments and also transportation between meetings. " Now when you need to go to a different building or place between meetings, Outlook will enable you to book travel time and way of transportation between the places you need to go ," is the ...
The workaround is to use a script to detect when Brian adds a meeting to his calendar and give him the opportunity to block-off travel time on either side of it. Here's how it works. 1. Brian creates or accepts a meeting. 2. The script detects the fact that a meeting has been added to his calendar. 3.
Dim oFrm As New frm_Travel_Time. iTravelMinutesOut = 30 'set to initial preferred value in minutes. iTravelMinutesBack = 30 'set to initial preferred value in minutes. Set olItem = GetCurrentItem () If olItem Is Nothing Then. MsgBox "You must select an appointment". Exit Sub.
Create an online meeting. Select New Items > Meeting. Select Teams Meeting to make it online. Note: Do not change the information below the line. Add attendees and a meeting name. Type an agenda above the line.
The Outlook Calendar does not account for travel time. To do so, add an out of office appointment to your calendar for travel. Also, you can use Google Maps ...
Set a time and date. Add location if needed. Add details about the meeting, like what it's for. ... Schedule an online meeting using Outlook. Open Outlook and go to the Calendar. Select New event. Fill in the details for your meeting, including: Title. Add attendees, including your external clients. Set a time and date. Add location if needed.
Add a Compose action to the flow and set the Inputs to that expression. This will give us a dateTime value. Now, all we need to do is add a new event to our calendar to block off that travel time. Add an Outlook.com "Create event (V3)" action to our flow. Select the Calendar id of the calendar to add your event.
A. In Outlook on the web, click the Settings (gear) icon, Options and then Calendar. The settings are in "Events from Email.". Changing the setting on the web will change all Outlook clients. Travel events are on by default for all account types. Package delivery events are on by default for Outlook.com accounts, but not for commercial ...
Make sure that your flair is always set to Status: Open otherwise you may cease receiving responses from us. Status: Open — Need help. Status: Pending Reply — Awaiting OP's response. Status: Resolved — Closed. Beware of scammers posting fake support numbers or 3rd party commercial products/services. Contact Microsoft Support if you need help.
Outlook makes no provision for travel time when logging meetings or other appointments. This has been something of an irritation to me when logging appointments, where the travel time often far exceeds the appointment time, so when someone raised the issue in a forum recently, I thought it might be worth creating a function to add travel time ...
The Travel add-in will be integrated in the Outlook calendar. You can open a new appointment or existing appointment to find the Travel add-in menu. In the Travel menu you can enter the travel time to reach the destination.. The range of minutes is defined in the "Options". You can also choose the mode of transportation like Car, Train ...
Launch Outlook and go to settings in the menu File > Options. No need to switch to the Calendar view. Go to the Calendar section. Scroll down a bit and find the Time Zones section. Select the time zone you need from the Time zone drop-down list. For your convenience, create a label for it. For example, My local time.
When your colleague sends you an invitation for a conference call at 11:00 A.M. New York time (Eastern Time), Outlook adjusts the meeting time to 8:00 A.M. (Pacific Time) when you view it on your laptop in Los Angeles. If you change the time zone on your laptop, Outlook updates events on the calendar to the correct time for the new time zone.
Further reading: 21 work-from-home tech products that will level up your office Below this, select the amount of time you need to change the meeting room, for example. You can choose between five ...
Thank you for posting your query in Microsoft Office Community. Unfortunately, travel times add-in is not available for Outlook 2016. We listen to all feedback and consider them for additional feature/future versions of our products. Your feedback helps us know which features are most important to you. We appreciate your continued interest in ...
You can figure out how the second one would be done similarly. For the first part where "triggerBody ()' is you can click to the "Dynamic content" tab and select the value you want from the original. Under 'Show advanced options' it has a spot for reminders. 2.
In Outlook on the web (Microsoft 365 commercial), you can see messages, meeting details, attendee's responses, and add an online meeting right from your email inbox. Join online meetings with ...
To do this go to Microsoft Outlook and click on File -> Options -> Calendar and look under calendar options: Image: Microsoft Outlook Calendar Options. From here select the 'End appointments and meetings early' options and you can choose the default of ending time for meetings less than an hour and longer than an hour.
Click the File tab. Click Options. On the Calendar tab, under Time zones, type a name for the current time zone in the Label box. In the Time zone list, click the time zone that you want to use. Notes: When you adjust time zone and daylight-saving time settings in Outlook, Windows clock settings are also adjusted.
VT and CA Helpdesk Hours. Create a Ticket, call (802) 443-2200, (831) 647-6656, or email [email protected]. Middlebury. Offices and Services.
Tesla's first-quarter earnings fell short.But shares are rising regardless. The EV maker's long-awaited Model 2 is coming sooner than expected. While a launch date isn't known, the company said ...