- Get Great Eclipse Photos with Your Phone
- The Best Noise-Canceling Headphones to Buy

How to Solve Safari Crashes on the iPhone
A handful of tweaks may keep Safari from crashing on your iPhone
:max_bytes(150000):strip_icc():format(webp)/SamCostello-d7fcf106ec2048ccb06d1e2190b3396d.jpg)
- Ithaca College
- Switching from Android
What to Know
- Restart the iPhone. Check Settings > General to see if an update is available. If it is, install it.
- Other tips to try include: Clear the Safari history and website data, disable AutoFill, disable iCloud Safari syncing. Turn off JavaScript.
- If everything fails to help, contact Apple.
This article describes several ways you can solve Safari crashes on the iPhone. These troubleshooting steps work with all currently supported models of the iPhone. Version-specific instructions are noted where applicable.
Restart the iPhone
If Safari is crashing regularly, your first step should be to restart the iPhone . Just like a computer, the iPhone needs to be restarted every now and then to reset memory, clear temporary files, and generally restore things to a cleaner state. To restart the iPhone:
After the iPhone restarts, visit the website that crashed Safari. Chances are, things will be better.
Update to the Latest Version of iOS
If a restart doesn’t fix the problem, verify that you're running the latest version of iOS, the iPhone's operating system. Each update to iOS adds new features and fixes all kind of bugs that could be causing crashes. There are two options for updating iOS:
- Update using iTunes .
- Update wirelessly directly on the iPhone.
If there is an update available, install it and see if that fixes the problem.
Clear Safari History and Website Data
If neither of those steps work, try clearing out the browsing data stored on your iPhone, including your browsing history and cookies placed on your iPhone by sites you visit. A "flush" also clears this data from all devices signed into your iCloud account. Losing this data may be a mild inconvenience if the cookies provide functionality on some websites, but it's better than having Safari crash. To clear this data, Tap Settings > Safari > Clear History and Website Data .
In the menu that pops up from the bottom of the screen, tap Clear History and Data .
Disable AutoFill
If Safari is still crashing, disabling autofill is another option you should explore. Autofill takes the contact information from your address book and adds it to website forms so that you don't have to type your shipping or email address over and over. To disable autofill, tap Settings > Safari > Autofill.
Move the Use Contact Info slider to off/white to disable your address and phone from populating forms. Move the Names and Passwords slider to off/white to stop username/password pairs from automatic entry. Move the Credit Cards slider to off/white to keep your payment history off.
Disable iCloud Safari Syncing
If none of the steps so far have fixed your crashing problem, the problem may not be with your iPhone itself. It may be iCloud . One iCloud feature syncs your Safari bookmarks between all Apple devices signed into the same iCloud account. That's useful, but it can also be the source of some Safari crashes on iPhone. To turn off iCloud Safari Syncing, tap Settings > [your name] > iCloud and move the Safari slider to off/white.
Turn Off JavaScript
If Safari is still crashing, the problem could be the website you're visiting. Many sites use a programming language called JavaScript to provide all kinds of features and animations. JavaScript is great, but when it's written badly, it can crash browsers. Try turning off JavaScript by visiting Settings > Safari > Advanced and moving the JavaScript slider to off/white.
Isolating the problem isn't the end here. You really need JavaScript to use modern websites, so I recommend turning it back on and not visiting the site that crashed (or disabling JavaScript before you visit it again).
Contact Apple
If everything nothing has worked and Safari is still crashing on your iPhone, your last option is to contact Apple to get technical support. Learn how to get tech support in this article.
Get the Latest Tech News Delivered Every Day
- How to Clear Search History on iPhone
- 8 Reasons Why Your iPad Keeps Crashing
- How to Manage History and Browsing Data on iPhone
- How to Clear Private Data, Caches, and Cookies on Mac
- How to Enable Cookies on an iPad
- How to Reset Safari to Default Settings
- How to Delete and Clear Cookies on an iPhone
- How to Fix an iPhone Glitch
- How to Control iPhone Safari Settings and Security
- How to Fix: Can't Add Bookmarks in iPad's Safari
- How to Manage Browsing History on Safari for iPad
- How to Use Private Browsing on iPhone
- How to Manage Your Browsing History in Safari
- How to Close All Tabs in Safari on the iPhone or iPad
- How to Fix It When Safari Is Not Working on an iPad
- How to Disable JavaScript in Safari for iPhone
- Apple Watch
- Accessories
- Digital Magazine – Subscribe
- Digital Magazine – Log In
- Smart Answers
- M3 MacBook Air
- New iPad Air
- iPad mini 7
- Next Mac Pro
- Best Mac antivirus
- Best Mac VPN
When you purchase through links in our articles, we may earn a small commission. This doesn't affect our editorial independence .
What to do if Safari keeps crashing

Does Safari keep crashing on your Mac, iPhone or iPad? Is Safari running so slowly on your Mac that you can’t use it properly? Is Safari just closing on your iPad without warning?
In this feature we’re going to look at what to do when Apple’s Safari web browser isn’t working properly.
There are a few reasons why Safari might be crashing:
There might be something going on in the background of the website you are visiting (or one you have opening another tab).
You might be running an older version of the software with an issue that has since been fixed.
A webpage might be using a plug-in, an extension or other software that has a problem.
Your Mac might be running low on memory or storage space.
There are a few other things that could be causing issues. We’ll look at each below and explain how you can fix, or avoid the problem.
See also: How to use the Safari web browser on the Mac and How to speed up Safari
The first thing to check is how many tabs you have open in Safari. Including any sites you might have ‘Pinned’ in Safari on your Mac.
If you are anything like us, you open new tabs in Safari (Command+T on the Mac, or + on iOS) without closing the one you have stopped using (after all you might need to return to it). Should content of one of these tabs continue to run in the background, then it might be causing an issue.
Each tab or Safari window takes up a little space in memory. Have too many tabs open and Safari starts fighting for resources with other apps, and it ends up running far more slowly than it should.
This is more likely to be a problem on the Mac than the iPad or iPhone, but it’s still worth following the advice below on an iOS device.
How to close multiple tabs in Safari on the Mac
- Hold down the Option/Alt key and click on File.
- Choose: Close Other Tab (if you don’t press Option/Alt you will only see Close This Tab.
Every page other than the one you are looking at will be closed.
Close multiple Safari windows on the Mac
If you tend to open many windows while you are using Safari:
- Click on File
- Close All Windows
How to close multiple tabs in Safari on iPad/iPhone
Multiple tabs open on your iPhone or iPad? While this shouldn’t cause issues in the same way it might on the Mac, because the tabs you aren’t using will be suspended (they can still be active on a Mac, playing video for example), you may still benefit from closing them all down (least of all because it gets very difficult to find the tab you opened yesterday if you still have tabs open from this time last year).
- To close all your Tabs by tap and hold on the tab icon in the bottom right.
- A sheet will open with the options: Close All [Number] Tabs, Close This Tab, New Private Tab, New Tab.
- Tap on Close All [Number] Tabs.

Check what’s responsible

You could also look to Activity Monitor to see if a particular site is being singled out for taking up a lot of resources.
- Open Activity Monitor.
- Click on Memory.
- Sort by Memory to see what is using up the most of your RAM.
- You can select that site in Activity Monitor and then click on the X to close that process.
The benefit of this method is that you can close the page that is causing the problem and keep other pages open.
Update software

Apple regularly updates Safari to address security concerns, so it may be that you are experiencing problems that have been corrected by an update (or problems caused by a software update).
You could start by checking what version of Safari you are running.
- In the Safari menu on your Mac, click on Safari.
- Click About Safari.
- A box will pop up that states the version of Safari you are running.
However, your Mac should update Safari automatically whenever Apple releases an update to Safari, because Safari comes as part of macOS. So your version of Safari should be up-to-date as long as your MacOS is…
To check to see if there is an update to macOS you need to follow these steps:
If you are running Mojave:
- Open System Preferences.
- Click on Software Update.
- Your Mac will check for updates before comfirming if your Mac is, or isn’t, up to date. If you need to run an update do so as this may fix any issues you are experiencing.
If you are running High Sierra or older:
- Click on the Apple logo in the right corner of your Mac screen.
- Choose Software Update.
It’s the same on an iOS device. The update to Safari will come as part of the operating system update.
To check if iOS needs to be updated:
- Tap on Settings.
- Software Update.
Note that sometimes it’s a software update that causes the issues you are experiencing.
For example, back in January 2016, many iOS and Mac users found that their Safari browser would crash every time they tried to tap the URL bar or open a new tab. The Safari app would close, forcing them to launch it again, only for the issue to reoccur.
The problem was reportedly caused by Apple’s Safari Suggestions, the feature that offers up automatically completed URLs as you type in the URL bar.
By the end of January 2016 Apple had apparently fixed the problem with an update, but it seems that for a few months that year Safari continued to be plagued by the issue on and off.
Clear website data and cache

When you visit a web page in Safari it stores a copy of it in a cache. This copy enables it to load the web page faster next time you visit.
Sometimes the web will start to behave oddly if something goes wrong with the cache. Perhaps Facebook seems stuck on what it was displaying yesterday evening, for example.
The best way to fix this is to clear the cache.
How to clear Safari cache on a Mac
You can start by getting rid of all your website data, including your web browsing history.
- Click Safari in the menu at the top of the screen.
- Choose Clear History. In older versions of Safari this listed and Website Data as well, but in new versions Website Data is automatically cleared as well (unless you press Option/Alt in which case you see the option to keep Website history).
- This will actually clear data on all your devices that are logged on to the same iCloud account, so your Mac, iPad and iPhone can be done at the same time. Choose from the last hour, today, today and yesterday, and all history.
- Make your choice (we recommend All History) and click on Clear History.
That clears your history, but if you want to clear your cache specifically, follow these steps:
- Click on Safari > Preferences.
- Click on Privacy.
- Click on Manage Website Data.
- Selecting the Privacy icon and clicking the ‘Manage Website Data…’ button.
- You can delete all cookies and cache by clicking the Remove All button.
The problem with doing this is your Mac will ‘forget’ the autocomplete information you are probably used to it filling in, such as passwords and login details.
Another way to clear your cache is to use the Safari Developer menu to just clear the cache, leaving cookies and other info alone. We have more information about how to clear Safari cache here .
How to clear Safari cache on an iPhone/iPad
You can also clear your Safari cache on your iPhone of iPad. As with the Mac, we’ll start off by clearing your history and website data – which includes the cache. Here’s how to do that:
- Find Safari (in the list with Passwords & Accounts at the top).
- Scroll down to Clear Website and History data and tap on that.
That will clear all your history, cookies and other browsing data. Luckily it won’t change your AutoFill information.
It’s not possible to clear only the Safari cache on iPad or iPhone as you can on a Mac.
Remove Flash

Flash is software used to play video and other interactive content. Many websites switched to HTML 5 some years back because it is less problematic. We think you’ll be happier if you get rid of Flash.
Here’s how to uninstall Flash Player .
If you need Flash for some reason – you may see a Missing Plug-In alert, make sure you have an up to date version and make sure you get it from Adobe . One of the favourite disguises of malware is as a Flash update.
Turn off extensions

Extensions (often called plug-ins on other browsers) provide additional functionality to Safari, but they can cause problems.
- Choose Safari > Preferences > Extensions to see all the extensions on your system.
- Deselect any extensions you don’t want to run, or even better, uninstall them.
Older versions of Safari had the option to turn off extensions. This setting is no longer available in Safari.
If Safari works better with all extensions turned off, you could go through your extensions one at a time to find out which one is causing problems. Use the check-box next to each extension and turn them all off. Then turn them on one at a time to see which one is problematic, and leave that one set Off until an update is provided.
There are dozens of extensions available for Safari. Read more about the new Extensions for Safari here.
Turn off Virus scanners

Virus scanners pay close attention to Safari, because it’s the Mac’s main portal to the internet. It should allow you to get on fine, but if you have a virus scanner try turning it off to see if that helps. If that helps try switching to a different virus program.
Use Reader mode

If you find Safari isn’t working for just one website, you could try viewing it in Reader mode.
- Click on the icon that looks like a cluster lines on the left of the url/search bar.
- This will open a Reader view of the webpage, removing some of the things that could be causing problems for you, such as adverts.
You can choose for that website to always divert to Reader view.
Just right click on the Reader icon and choose Use Reader Automatically on [website name].
We have more information about using Reader view here .
Delete preferences

If you’ve tried everything else and Safari still doesn’t work you can delete the preferences from your Home/Library folder.
- Quit Safari and choose File > Go To Folder in Finder.
- Enter ~/Library/Safari/ into the Go To Folder Window (don’t miss the tilde ‘~’ at the start) and click Go. This opens your preferences folder.
- Drag everything in this folder to Trash and restart Safari.
When you restart Safari it will recreate these files as if you have just performed a clean installation.
How to use the Safari web browser on the Mac
Use another browser

Alternatively, try using a different browser. Some websites, especially old sites, struggle with providing support for a variety of browsers. Read our article that evaluates the best Safari alternatives here: Best Mac Browsers and the same for iPhone .
Get more RAM or clear some space

It might not be Safari’s fault. If your Mac (or iOS device) is running out of storage space, or you are low on RAM it might be causing problems for any apps you are running.
You could look into making more space on your Mac – more info here .
Of you could try and free up some RAM . Or Install more RAM in your Mac .
We also have how to clear cache and free up RAM on an iPhone here.
If Safari isn't loading websites or quits on your iPhone, iPad or iPod touch
If you can't load a website or web page, or Safari quits unexpectedly, follow these steps.
Connect to a different network
Try to load a website, such as www.apple.com/au , using mobile data. If you don’t have mobile data, connect to a different Wi-Fi network , then load the website.
If you're using a VPN (Virtual Private Network), check your VPN settings . If you have a VPN turned on, some apps or websites may block content from being loaded.
Restart your device
Turn off your device and turn it on again.
Restart your iPhone
Restart your iPad
Restart your iPod touch
Clear website data
You can clear website data every so often to improve Safari performance.
Go to Settings > Safari.
Tap Clear History and Website Data.
Tap Clear History to confirm.
Turn on JavaScript
Turn on JavaScript if it's not already on.
Go to Settings > Safari > Advanced.
Turn on JavaScript.
Get more help
If the issue continues and only affects a certain website or web page, check if you have Private Relay turned on. You can temporarily turn off Private Relay in iCloud Settings . If Safari still doesn't load websites and you've tried all these steps, contact the website developer for more help.
Contact Apple Support
Need more help? Save time by starting your support request online and we'll connect you to an expert.
10 Ways to Fix Safari Not Working on an iPhone
Follow these simple troubleshooting steps to fix Safari if it isn’t working properly on your iPhone.
Safari is the native browser for iPhones, iPads, and MacBooks. It comes pre-installed on almost every Apple device, and it's designed to be fast and efficient for them. However, there are times when Safari doesn't work.
When this happens, it usually means there's a setting or software issue. There are even cases where you might not be able to access the internet at all on your iPhone or iPad. Luckily, there are a variety of things you can try to get Safari working again.
1. Restart Your Device
You hear it all the time—turn your device off and on again. While this may sound too simple to work, restarting your iPhone or iPad has been known to clear your usable memory, which can speed up Safari.
If Safari is frozen or just a blank white screen, restarting your iPhone or iPad can also fix these problems. Before you try anything else, just make sure you cover the basics.
If you're new to Safari or Apple devices, you might want to check out our beginner's guide to Safari for iPhone and iPad users .
2. Turn Off Safari Suggestions
Turning off Safari Suggestions is one of the simplest and most common fixes for Safari not loading or crashing on an Apple device. While we aren't sure why this works, many users have reported that turning this off fixes the problem.
To turn off suggestions, head to Settings > Safari > Safari Suggestions and turn this off. You can also turn off Search Engine Suggestions while you're there too, as some users reported this also fixes the issue.
Some users have also said that blocking Safari popups on your iPhone can improve the memory usage of Safari. So, you may also want to give this a try.
If this fixes your issue, then you're all set. If not, try the following steps.
3. Turn On Cellular Data for Safari
If you're frequently connected to Wi-Fi, you may have cellular data off for Safari to save internet data. While helpful, if your Wi-Fi isn't functioning right, connecting to cellular data could fix your issue.
To do this, head to Settings > Cellular > Safari and turn this on. If it was off, this was most likely the cause of your issue. Alternatively, you can turn off Wi-Fi if you're connected and just connect with cellular data. If you can connect this way, that means there's a network issue with your Wi-Fi network.
4. Edit Your Screen Time Settings
If you've ever changed your Screen Time settings or blocked certain websites through Screen Time, try turning these settings off. To block websites, you need to enable Content Restrictions which can inadvertently block websites you still want to use. If you can't load a link from an email or text message, this could also be a sign that content restrictions are on.
To fix this issue, head to Settings > Screen Time > Content & Privacy Restrictions and turn this option off. If it was on, then this was most likely your issue. If it was off already, proceed to the next fix.
5. Clear All Safari's Data
If you frequently use Safari, you might have a lot of data stored within the app, making it fail to load correctly. This is especially true if you're using an iPhone or iPad with a lower storage capacity. If you get low storage notifications, this fix could resolve your issue.
To clear Safari's data, head to Settings > Safari > Clear History and Website Data . This will erase all extra data in the Safari app. Some users report this works, but you'll need to do it often if you can't eliminate storage space elsewhere on your iPhone.
6. Update iOS to the Latest Version
Some users have reported that updating iOS resolves issues with Safari. Whether Safari isn't loading, is crashing, or just isn't connecting to websites, try updating iOS on your iPhone .
Apple does a great job of fixing widespread issues with iOS updates. So, if there is an issue that Apple is aware of, it could get fixed by a subsequent update.
7. Reset Your Network Settings
If you've had issues with your network before, like not getting service or pages timing out, resetting your Network Settings could help.
To reset the Network Settings on your iPhone or iPad, head to Settings > General > Transfer or Reset iPhone (iPad) > Reset > Reset Network Settings . This will reset only your Network Settings and won't erase any other data on your iPhone.
After you finish this, try opening Safari to see if it's working again. If not, proceed to the next fix.
8. Reset to Factory Default Settings
If all else fails, you can try resetting your iPhone to the default settings. This will erase all the data on your iPhone, and you'll have to set it up from scratch. However, this is also a very effective way to resolve all kinds of software problems. To do this, head to Settings > General > Transfer or Reset iPhone (iPad) > Erase All Content and Settings .
After resetting to the default settings, test out the Safari app before you install your usual apps. If Safari is working then but stops working when a certain app is installed, that means the app installed is interfering with Safari.
If Safari isn't working when you have a fresh install, make sure you didn't restore a backup of your iPhone or iPad . If you restored a backup, there could be something interfering with Safari that transferred over. If you reset your device without a backup and Safari still doesn't work, you can try one of the two last troubleshooting steps.
9. Turn On JavaScript
JavaScript is on by default on most iOS devices. However, if you're having issues with Safari, it's likely that JavaScript is off. Sometimes, one might turn JavsScript off as some websites might not support it.
If you've turned JavaScript off or want to check if it's off and turn it back on, head to Settings > Safari > Advanced on your iOS or iPadOS device.
10. Use an Alternative Browser
If the above fixes didn't work, then unfortunately, there might be an iOS bug with Safari, and you'll need to wait for the next update and hope it's patched. Until then, you can try using an alternative browser to access the internet on your device. There are many great browsers available in the App Store that can cater to your needs.
Be sure to check back for iOS updates and see if Apple has addressed the bug. You can also start a new discussion in the Apple Discussions Community to see if anyone else is experiencing the same issue.
Safari Not Working on Your iPhone or iPad? It's Most Likely a Software Issue
Cracked screens and broken buttons are easy to diagnose as we can instantly see what's wrong. But when Safari or other apps on your iPhone stop working, that usually means a software issue is at play.
You can usually fix these issues by updating iOS, changing your settings, or resetting your device. However, if the issue still isn't fixed after trying everything above, you might need to post in the Apple forum about your issue for more help.

[Solved] How to Fix Safari Crash on iPad and iPhone with 6 Solutions
Your browser is the gateway to online content and searches. That’s why it can be frustrating to learn that Safari crashes on iPad or iPhone. The web browser might force close itself, or it won’t let you get through websites. Although Google Chrome is an alternative, the default browser is what you are familiar with. So, what can be the issue with Safari? If it’s not undergoing maintenance, how can you fix it? It is better to try and learn something about the random crashes by reading further.
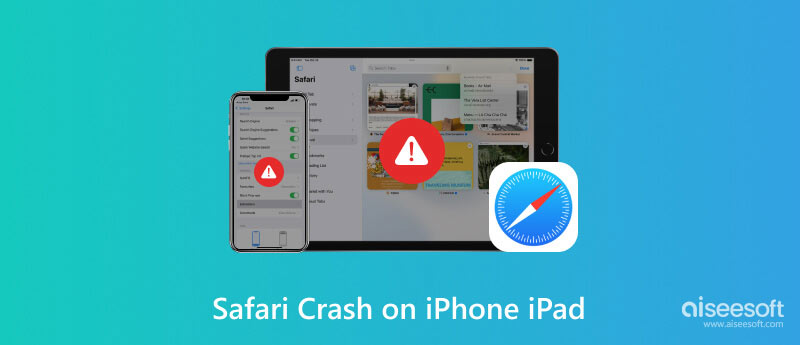
Part 1. 6 Reasons Why Safari Crashes on iPhone/iPad and How to Fix Them
Part 2. faqs about ios safari crash.
It is not surprising to experience random app crashes when using your device. Even Safari is not perfect to not get some glitches. You can watch tutorials on how to fix your browser, but it may not work for you. But what you can do is learn why it happens and use the right method of fixing it. The good thing is you can read further in this part to learn more about Safari glitches and how to fix them.
Overloaded Browsing History, Cookies, and Cache
Safari automatically gathers data from the websites you visit. It also includes data to give you the best browsing experience. However, when it is overloaded with information, this can cause a crash and glitch soon. What you can do is to remove these unwanted data from the browser to allow it to perform well.
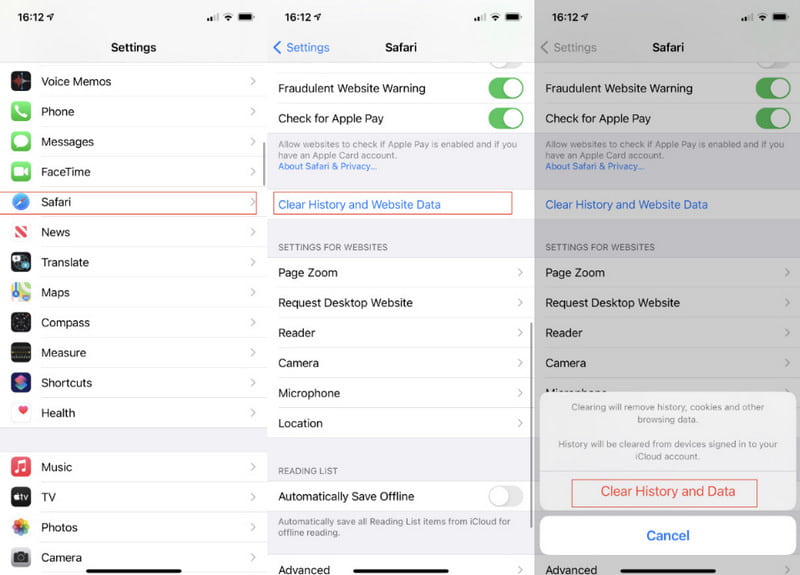
Too Many Opened Tabs
Just like the first reason, overloading information in your browser can cause issues. Even if Safari is built with efficient memory, you must close tabs to secure stable performance. Here’s how to do it:
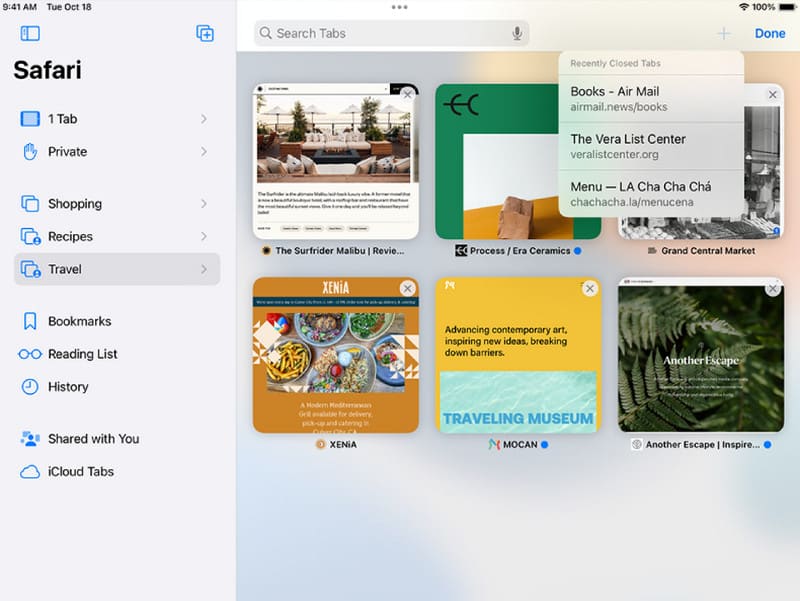
Outdated Safari Version
Without the latest version of Safari, your browsing experience will become unstable and slower. The frequent updates for the browser are also essential to fix security issues by adding new ones. In this case, if your Safari is not working , you can update your Safari crash on iPad or iPhone with the following steps:
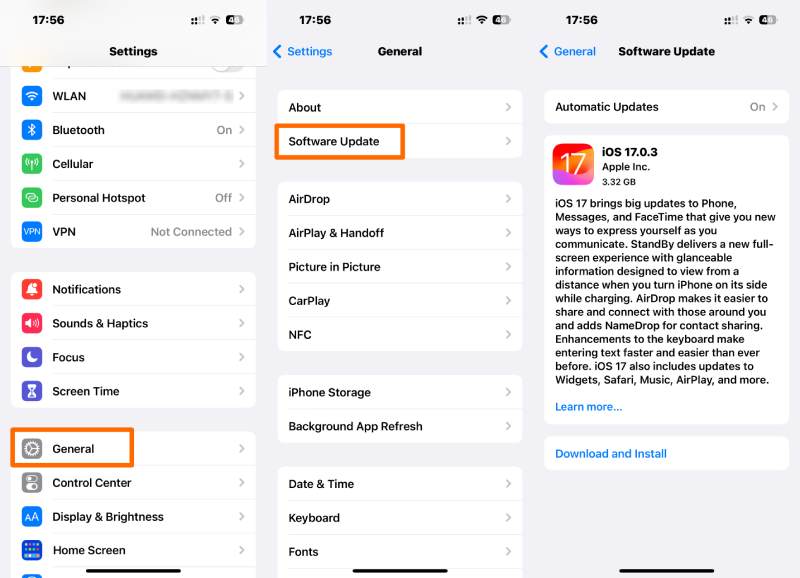
System Recovery
One thing you will never see is the system error on your device. While you can manually update your iPad or iPhone, there is a chance it will not fix the Safari issues. In this case, it is better to rely on a professional tool such as Aiseesoft iOS System Recovery . The tool supports almost all iOS and iPadOS versions, significantly fixing system issues from the DFU mode, recovery, and more. Meanwhile, it also has a reliable algorithm to repair iTunes errors, the Apple logo, the black screen, and other issues. Yet, it offers a user-friendly interface for a quicker process.

Aiseesoft iOS System Recovery - Best iPhone System Recovery Tool
- Detect and fix Safari crashes on iOS and iPad in a few seconds.
- Best for verifying updates, charging issues, and no service.
- Quickly download the firmware package to fix all device errors.
- Compatible with iOS 17 and various iOS model units.
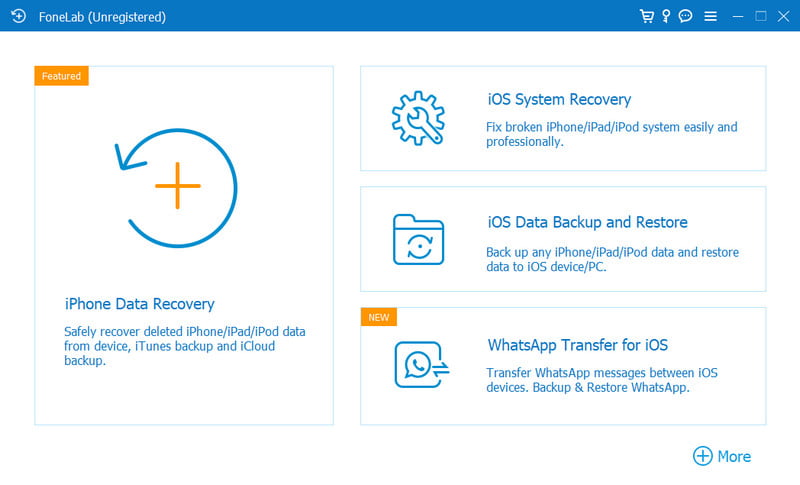
Deactivate the Autofill Feature from Safari
What makes your browsing experience smoother is the Autofill feature from Safari. It helps to easily fill in your information on certain websites, but it can be an issue for your browser. Since Safari can have difficulties with personal information, here’s how to deactivate the Autofill on your device:
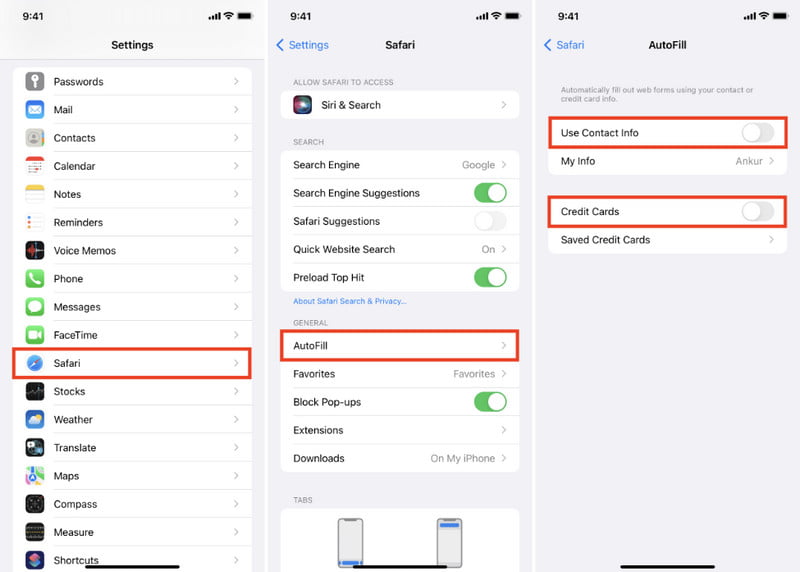
Turn off Safari and iCloud Syncing
Syncing data from your browser with iCloud will make your browsing history available to other devices like an iPad or Mac. The problem with this feature is it can create a glitch in the browser if the information is inaccurate. Try the steps below to fix the Safari crash:
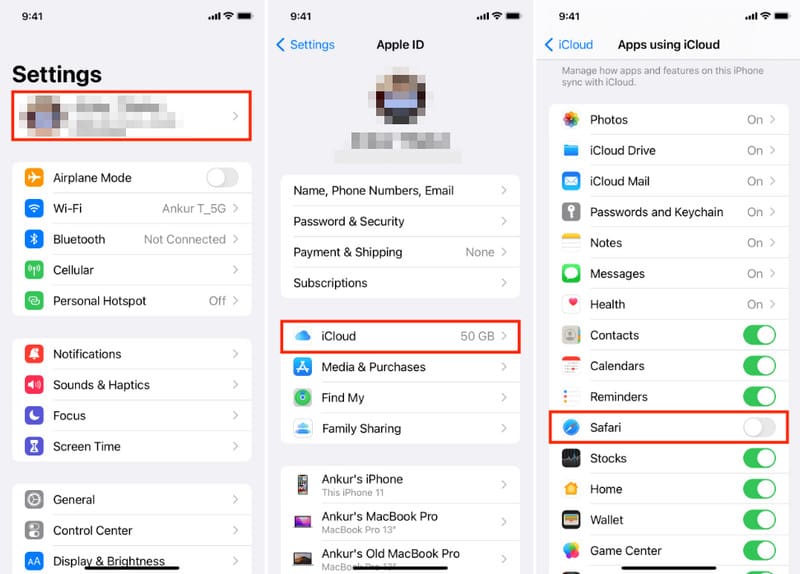
Can I use iTunes to fix the iPhone Safari crash?
Yes. You will need a computer and the latest iTunes version installed on it. Then, connect your iPad or iPhone with a cable. Allow the software to detect the device, then proceed to the Summary tab. Click the Restore button and enter your passcode. Follow the onscreen instructions until finish.
How do you force quit Safari when crashing on an iPhone?
Double-press the device’s Home button to reveal all opened apps. You can also swipe up from the bottom part of the screen alternatively. Then, swipe up the Safari app to force quit it.
How to turn off the Safari search suggestion on iPhone?
Another solution to fix the Safari crash on iPhones or iPads is to turn off the Safari search suggestions. Just go to Safari from the Settings app and look for the option. Then, swipe the button to the left to disable it.
Does my data get deleted when fixing the Safari crash?
Data loss is possible to happen when you are fixing the browser issues. It is recommended to back up your device before proceeding or trying any solution given.
Does Safari get new features after iOS 17 upgrade?
The Safari app is a built-in program on Apple devices, so it is impossible to delete it. If you try any means to remove the app from your iPad or iPhone, it will cause malfunction and can damage your device.
Here, you have seen the six reasons Safari keeps crashing on iPhone/iPad and how to fix it. Regardless of the default methods, you are also encouraged to use Aiseesoft iOS System Recovery to quickly remove glitches on your device and update it for the best performance. Give it a try by downloading it on Mac or Windows.
What do you think of this post?
Rating: 4.9 / 5 (based on 411 votes) Follow Us on
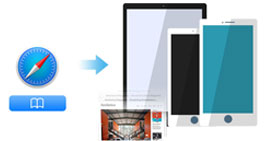
Want to import your Safari bookmarks on iPhone/iPad/iPod touch to Chrome or Firefox? Try the two ways in this article and export it now.

It is not possible to delete Safari since it is a core OS application on iOS. In this post, you can learn how to uninstall Safari and delete web browsing history to free up space on iPhone.
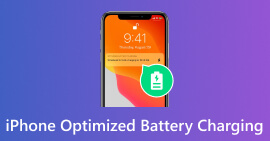
iPhone released the Battery Optimizer Charging feature to help the battery lifespan. But is it worth enabling, or should it stay disabled on your device?
Fix your iOS system to normal in various issues like being stuck in DFU mode, recovery mode, headphone mode, Apple logo, etc. to normal without any data loss.

- Retrieve Registration Code
- Contact Support Team
Get Our Newsletter
Exclusive discounts for subscribers only!
About Aiseesoft | Privacy | Support | Resource | Affiliate | Contact us Copyright © 2024 Aiseesoft Studio. All rights reserved.

Tips & Tricks
Troubleshooting, subscribe to osxdaily.
- - How to Disable ChatGPT Chat History & Training Data Usage
- - What Does the Bell with Line Through It Mean in Messages? Bell Icon on iPhone, iPad, & Mac Explained
- - How to Convert MOV to MP4 on Mac Free with ffmpeg
- - How to Use ChatGPT-4 for Free with Microsoft Edge
- - Fix a Repeating “Trust This Computer” Alert on iPhone & iPad
- - MacOS Ventura 13.6.6 & Safari 17.4.1 Update Available
- - Using M3 MacBook Air in Clamshell Mode May Reduce Performance
- - First Beta of iOS 17.5, macOS Sonoma 14.5, iPadOS 17.5 Released for Testing
- - iOS 16.7.7 & iPadOS 16.7.7 Released for Older iPhone & iPad Models
- - WWDC 2024 Set for June 10-14, Expect iOS 18, macOS 15, visionOS 2, etc
iPhone / iPad
- - Create a Resume with Pages on Mac, iPhone, iPad
- - How Secure are Personal Hotspot Connections from iPhone?
- - You Can Play Flappy Bird in the Mac Finder
- - Fix “warning: unable to access /Users/Name/.config/git/attributes Permission Denied” Errors
- - How to Fix the Apple Watch Squiggly Charging Cable Screen
- - NewsToday2: What it is & How to Disable NewsToday2 on Mac
- - Why Did My iPhone Alarm Stop Automatically & Turn Itself Off?

Safari Crashing on iPhone / iPad? Here is How to Fix Safari Crashes & Freezes

Safari is the web browser that comes with every iPhone, iPad, and iPod touch, and though Safari in iOS should be stable and not crash or freeze often, the fact is that sometimes Safari does crash.
Fortunately there are usually some pretty simple resolutions to any Safari crashing problems in iOS, and so if you are experiencing any type of freezes, crashes, or the app closing itself or stalling, you can likely resolve it with the methods outlined below.
6 Fixes for Safari Crashes in iOS
While you can try these in any particular order to fix Safari problems in iOS, we recommend following how they’re presented here. Let’s get right to it:
Update iOS System Software
Updating system software is recommended because each iOS release includes bug fixes and improvements, some of which may directly resolve a problem you are experiencing with the Safari app on an iPhone or iPad. Updating iOS is easy.
- Go the Settings app and to “General”, then go to “Software Update” and install what is available

Disable Safari Suggestions Features
An old bug that was fixed in later releases of iOS caused Safari Suggestions to be problematic in the past. Some users also just don’t like the feature, but you can disable Safari suggestions easily:
- From Settings, go to “Safari” and toggle “Search Engine Suggestions” OFF, then toggle “Safari Suggestions” OFF

Too Many Safari Tabs? Close Some
If you have too many Safari tabs open you may be causing the app to run out of memory. Typically Safari handles this well by forcing the pages to refresh, but sometimes you may want to manually intervene and just close out some of the old unused tabs.
- From Safari, tap the box button to see the open tabs, then tap the “X” in the tab titlebar to close each – repeat as necessary

Clear Out History & Web Data in Safari
Safari accumulates caches, browsing history, cookies, and other data in the iPhone or iPad. Sometimes that data can interfere with app functionality, so clearing it out can be a remedy to problems with the app crashing or stalling on some web sites.
- From Settings, go to “Safari” and then to “Clear History and Website Data”

This will also delete history from you rather iCloud signed in devices so keep that in mind too. You can get more specific and delete recent Safari history if you want instead, though that may not remedy the issue.
Force Quit the Safari App in iOS, Relaunch
Sometimes just force quitting the app and relaunching Safari is sufficient to resolve a problem with the browser:
- Double click on the Home button, then swipe UP on the Safari app to close it, relaunch as usual

Reboot the iPhone / iPad
Hold down the Home button and Power button together concurrently until you see the Apple logo on the front of the screen, then release. This force reboots the iPhone and can resolve some issues.
Have another solution to Safari crashing on an iPhone or iPad? Let us know!
About OSXDaily | Contact Us | Privacy Policy | Sitemap
This website is unrelated to Apple Inc
All trademarks and copyrights on this website are property of their respective owners.
© 2024 OS X Daily. All Rights Reserved. Reproduction without explicit permission is prohibited.
Safari Not Working on iPhone? Here are 11 ways to fix it
- November 23, 2020
- How to , iPhone
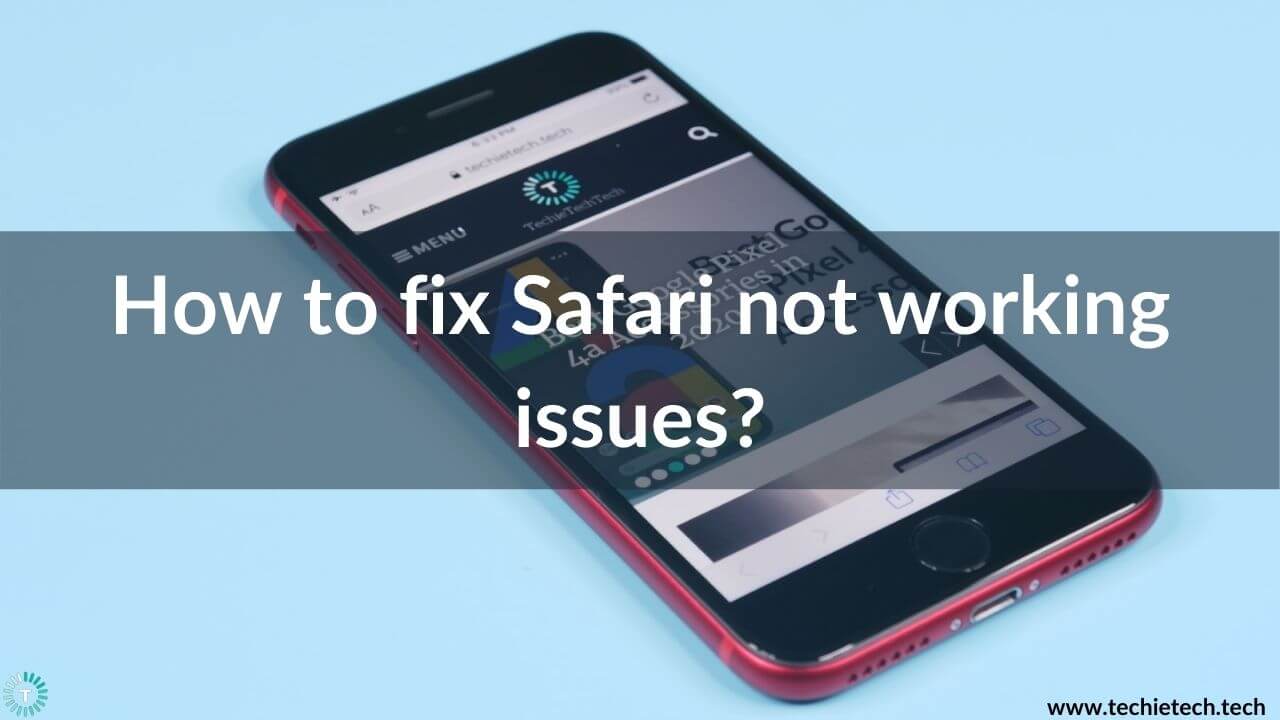
Safari is the go-to web browser for many iPhone and iPad users. Although the latest iOS 14 allows you to change the default web browser and mail app on the iPhone , Safari remains the most favored web browser for a majority of iPhone users. This is because of its powerful built-in privacy features, enhanced system integration, less power consumption, and other useful features.
Having said it, it’s equally important to know that like any other app, Safari may also behave unexpectedly sometimes. Many iOS users have reported Safari not working issues on their iPhones. Sometimes, the Safari app becomes unresponsive, loads slowly, or shuts down unexpectedly.
If you too are facing trouble in accessing Safari on your iPhone, here’s our troubleshooting guide that will help you fix Safari not working, not opening a page, or crashing issues. You can follow this guide to fix Safari problems on any iPhone model, including the older
iPhone 8 Plus and iPhone XR to the latest iPhone 12, 12 Mini , 12 Pro, and 12 Pro Max . Plus, if you’ve got an iPhone 7, 7 Plus , or any other older model, the mentioned steps will work for them too.
Before we start with the list of solutions, let’s get to know some possible reasons why Safari is not working on your iPhone.
Why is Safari not working on my iPhone?
Some of the most common reasons when Safari is unable to load a page, crashes unexpectedly, freezes randomly, or lags include:
- Poor network connection
- Incorrect network settings
- Software glitches
- Running an older version of iOS.
- Excessive data in the cache
Now, when we know the common reasons for Safari not responding or working properly on your iPhone, let’s get started with the list of solutions.
Disclaimer: Proceed at your own risk, TechieTechTech will not be responsible if anything goes wrong with your device.
11 ways to fix Safari not working on iPhone
1. relaunch safari.
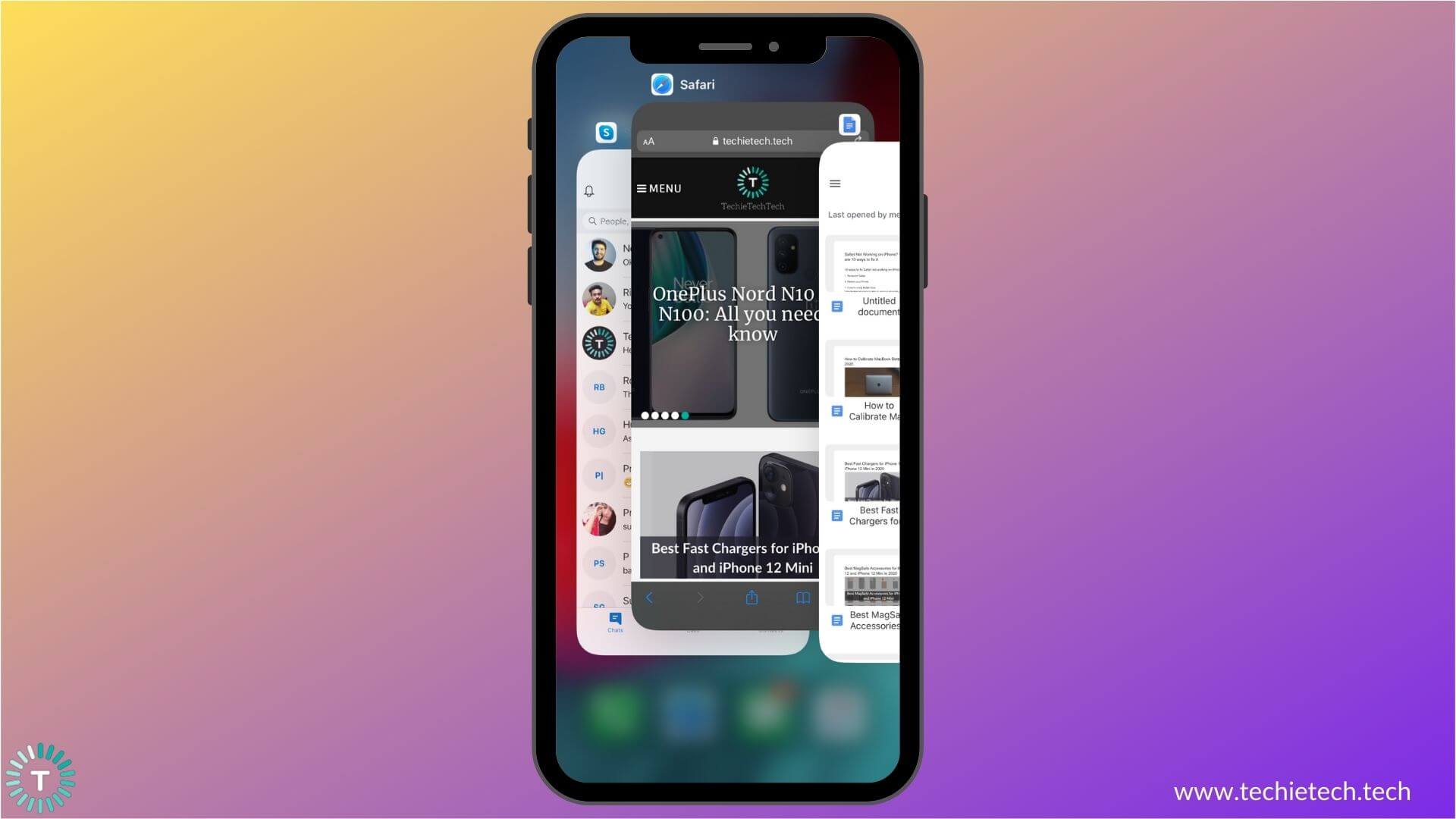
If Safari is not working properly after an iOS update or if the app is not loading a page on your iPhone, you must quit Safari, and launch it again. It could be a system issue or some minor app glitches that are causing trouble in the smooth functioning of the Safari web browser on your iPhone. Such issues can be generally fixed by re-launching the app. Also, if you’ve got an older model like
iPhone 7 Plus or iPhone 8 Plus , it’s very common to face such issues with apps after you’ve updated iOS on your device. Re-launching the app is one of the easiest methods that can help you fix Safari not working problems on any iPhone.
Close Safari on iPhone X or later models – Go to the Home Screen, Swipe Up, and pause in the middle. Now, swipe up the Safari app preview to close it.
Close WhatsApp on iPhone 8 or earlier models – Press the Home button twice, and you’ll get the recently opened apps. Swipe up Safari to close it.
Once you’ve closed Safari, wait for a few seconds, and then open it again. This super-quick method has proven to be an effective solution in wiping off any minor bugs on your iPhone. It can help you fix Safari crashing on the iPhone issue too. So, make sure you do not skip this step.
2. Open too many Safari tabs?
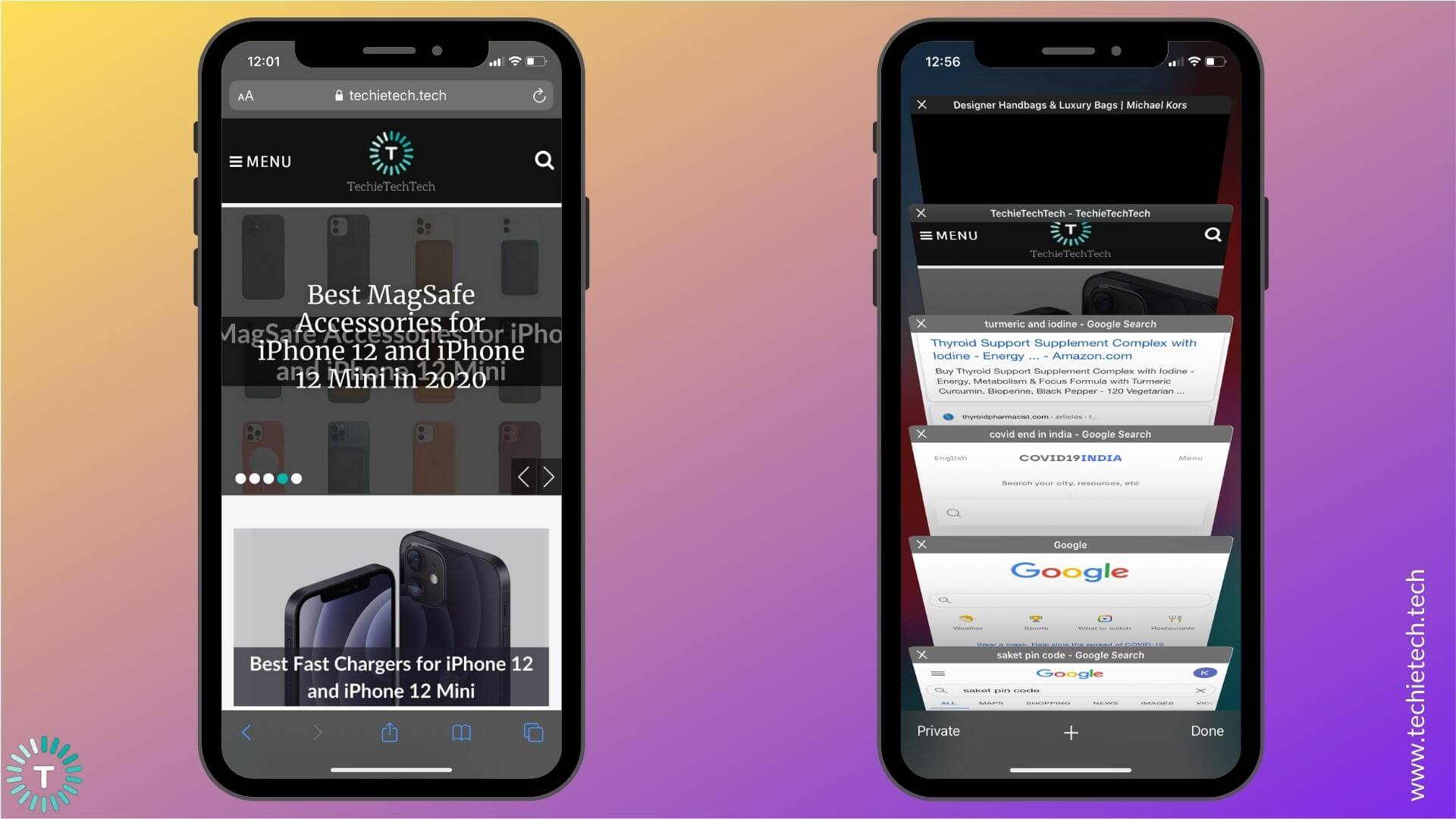
It can be possible that you’ve opened too many tabs in the web browser, and this usually results in Safari crashing on your iPhone. When you’ve opened multiple tabs at once, the Safari app can run out of memory, which results in slow performance or unexpected shutdowns. If this happens to be your case, it’s extremely important to check the opened tabs in Safari. If you see multiple tabs, we recommend closing the tabs that you don’t need to release space.
Go to Safari, open the tab icon on the bottom-right corner, and click ‘X’ to close the tabs that you don’t need.
3. Reboot your iPhone
It sounds very basic, but rebooting your iPhone has proven to be an effective solution for many of the tech problems. It’s a life-saving tip for situations when Safari is not responding, not loading pages, or keeps crashing repeatedly on iPhone. It will refresh data and apps, and also release the extra memory that could be responsible for Safari working too slow on your iPhone. In short, a reboot can wipe off any minor software glitches that are interfering with your iPhone or the apps.
Reboot iPhone X or later:
- Press and hold either of the Volume keys and Side button until you see the power off slider.
- Drag the slider, and wait for 30 seconds, to allow your device to turn OFF completely.
- Now, press and hold the Side button until you see the Apple logo.
Reboot iPhone SE 2020, iPhone 8, or earlier models
- Press and hold the Side button until you see the power off slider.
- Drag the slider, and wait for 30 seconds.
- To turn your iPhone ON, press and hold the Side button until you see the Apple logo.
After your iPhone is booted up, open Safari, and check if it’s working properly.
If you’re still facing issues with the Safari app on your iPhone, try out other methods listed below.
Also read: How to fix iPhone camera not working issues
4. Update iOS
If you’ve tried rebooting your iPhone, but it hasn’t helped you in fixing Safari problems, it’s time to update iOS. The older version of iOS could be the underlying cause of Safari not loading, not opening a page, or other performance-related problems on your iPhone. To escape such issues, it’s a great idea to make sure that your iPhone is running the latest stable version of iOS . Updates are released with important bug fixes and security patches to ensure a smoother performance on your iPhone.
1. Head to Settings > General.
2. Tap on the Software Update .
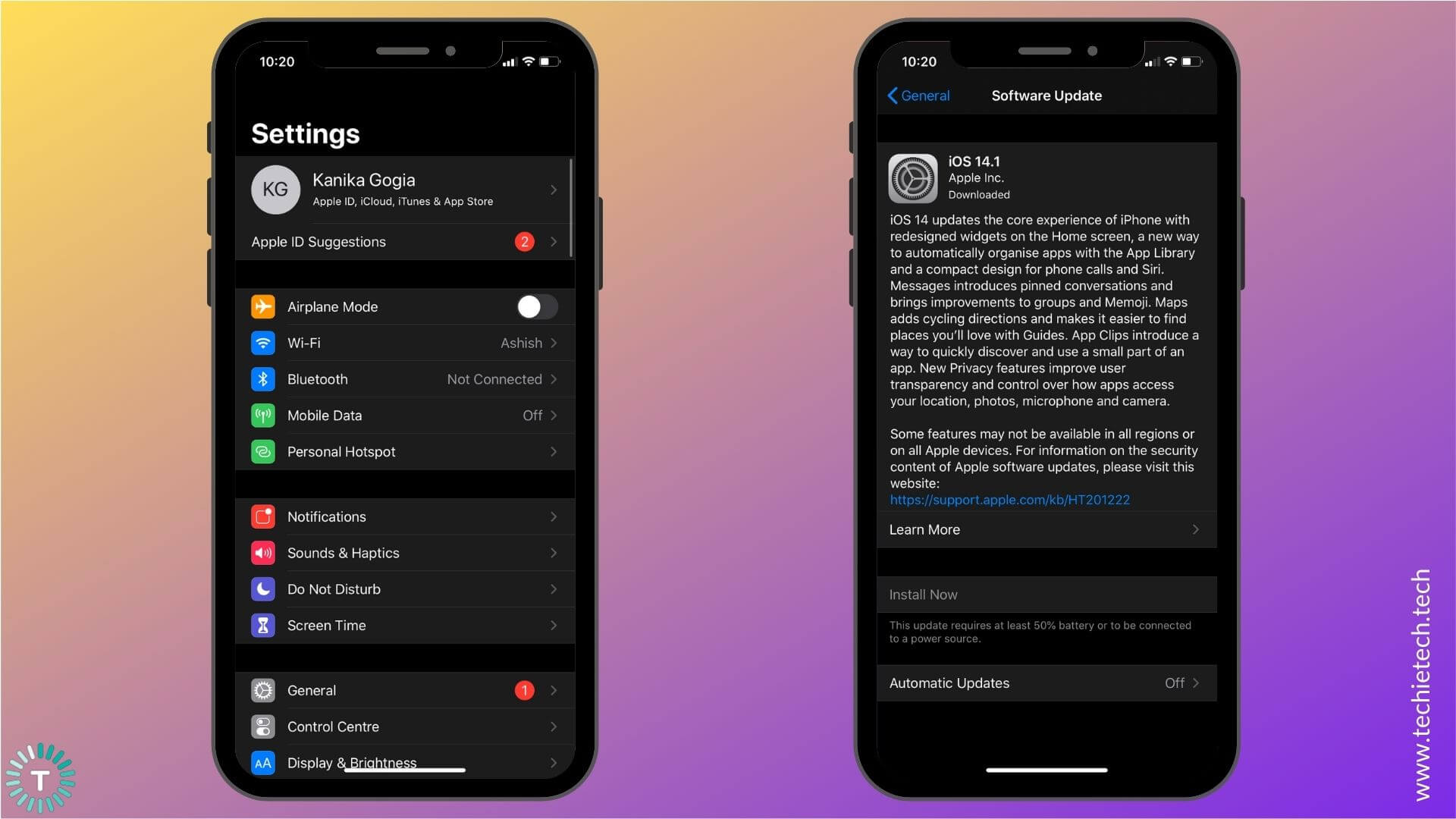
3. If any update is available, install it.
If you notice that the internet is not working on your iPhone, and you’re unable to update iOS, you can move to step 6 or 7, depending upon whether you’re using Wi-Fi or Mobile data.
Also read: iOS 13 vs iOS 14
5. Disable Experimental Features
Apple has several Experimental features that are designed for developers to debug web experiences within their apps. As these features are experimental, they may work properly and can cause minor software issues too. A regular user might not be familiar with these features. Apple also allows you to enable or disable these features as per your needs. Therefore, it’s better to disable the features that you don’t need. If you’ve enabled Experimental Features on your iPhone, you can disable them to figure out if they were the ones responsible for Safari crashing on your iPhone.
Here are the steps to disable Experimental features on iPhone:
1. Head to Settings
2. Scroll down and tap Safari
3. Go to the bottom and tap Advanced > Experimental Features
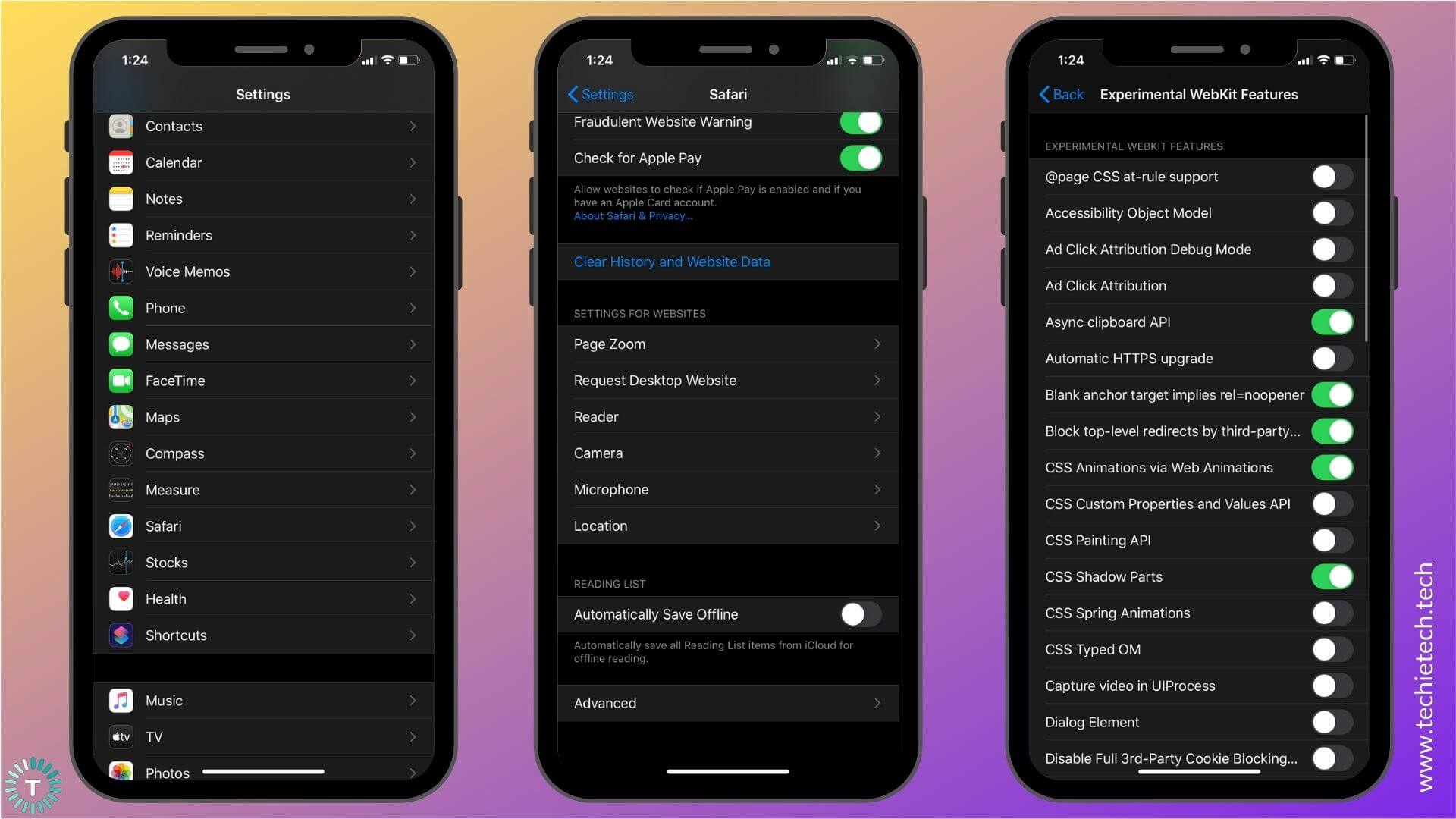
4. Now, for all the features that are turned ON, try disabling them one by one, and check if Safari is working properly on your iPhone.
Start by disabling one feature, if it doesn’t make any difference, re-enable it, and disable the other one. Do this process for each feature. If you’re still stuck with the same issue, keep reading for more solutions.
Also read: How to fix WhatsApp not working issues on iPhone
6. Disable Search Engine Suggestions
Search Engine Suggestions feature in Safari will ask your selected search engine for suggestions based on what you’ve typed. This feature is designed to offer better suggestions based on your usage patterns. Some users may like the Search Engine Suggestions feature, but if Safari keeps on crashing, or if you’re unable to open Safari on your iPhone, you can try disabling this feature. Sometimes, Search Engine Suggestions can also slow down Safari’s performance.
Follow these steps to disable Search Engine Suggestions:
1. Go to Settings
2. Scroll down and choose Safari
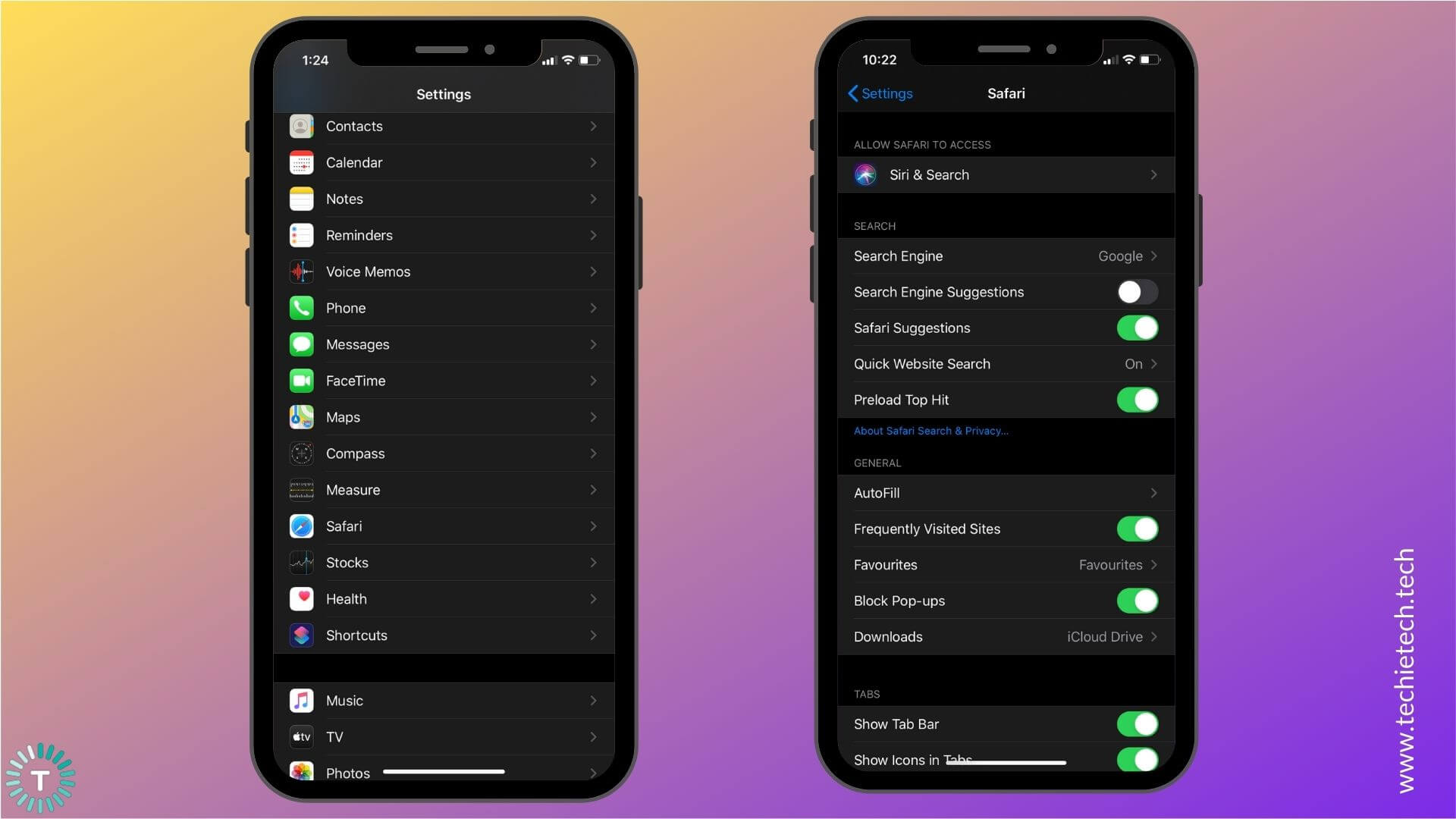
3. Turn the slider OFF for Search Engine Suggestions
7. If you’re using a Wi-Fi network
If Safari is not working on your iPhone and you’re using a Wi-Fi network, there can be some issues with the Wi-Fi network and not your iPhone. To double-check, follow the steps mentioned below:
1. Toggle Wi-Fi
If you’re unable to access Safari on your iPhone, and you’re using a Wi-Fi network, just toggle the Wi-Fi switch to clear away any minor bugs that may be causing Wi-Fi issues on your device. If your iPhone can’t detect or connect to a Wi-Fi network, or your Wi-Fi connection keeps dropping, you may face issues with the Safari app. To fix these issues, toggle Wi-Fi on your iPhone.
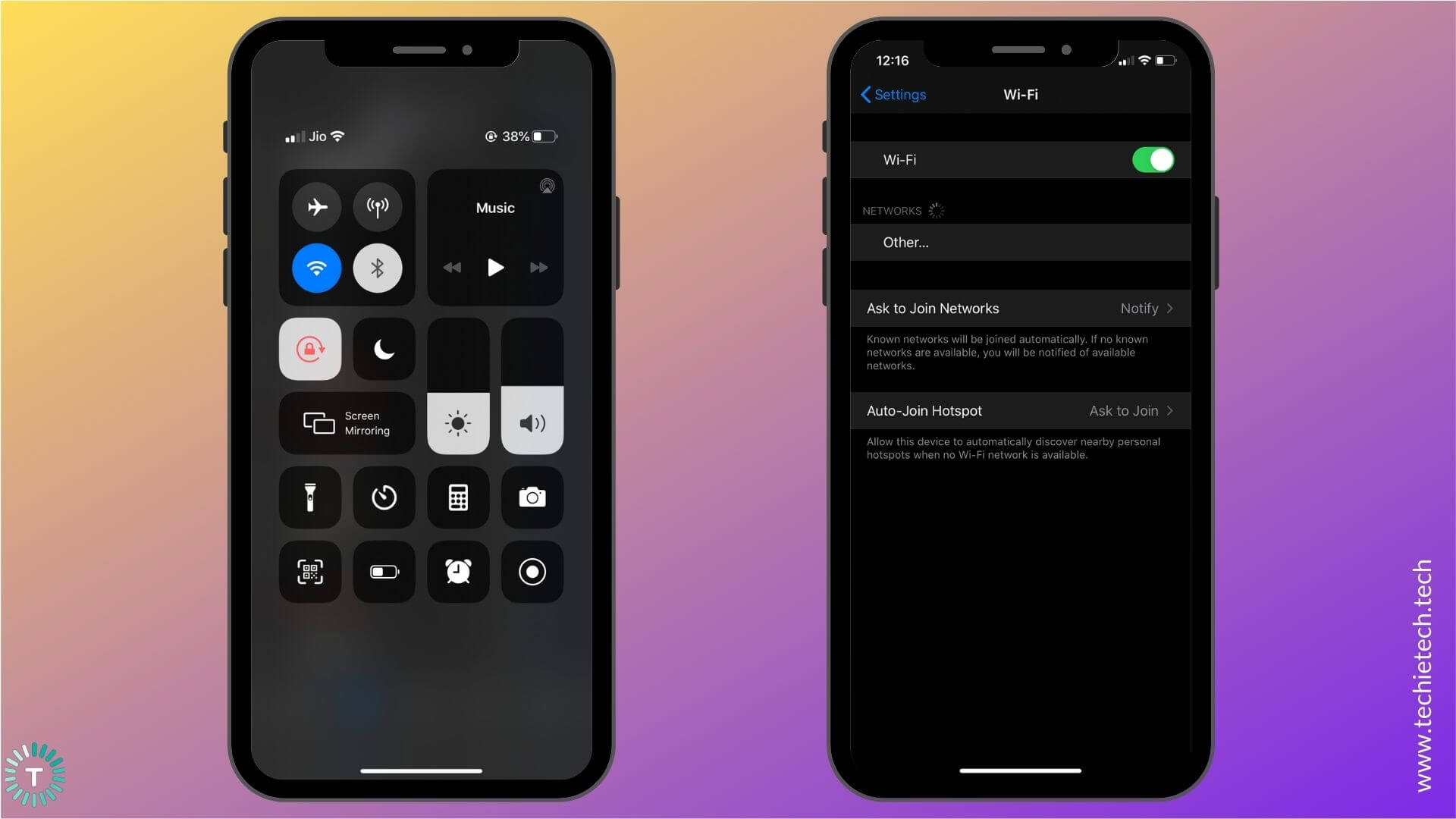
Swipe down from the top-right of your screen to access the Control Center and tap the Wi-Fi icon . Wait for a few seconds ( around 5-10 seconds), then tap the icon again. Alternatively, you can go to
Settings > Wi-Fi
2. Re-connect to the Wi-Fi network
Sometimes, the connection parameters get changed on the wireless access point or the Wi-Fi network information gets corrupted on your iPhone. This can cause Wi-Fi issues on your device, which in turn, could leave you with Safari not working on Wi-Fi. To deal with such situations, you must delete the network information to refresh your device’s Wi-Fi connection. This will re-establish the connection between your iPhone and the Wi-Fi network. Plus, it also clears away the saved information on your phone that might be causing trouble with the authentication.
Make sure to remember the Wi-Fi password as you would have to enter that again to re-establish the connection to your Wi-Fi network.
1. Head to Settings > Wi-Fi
2. You get a list of all the Wi-Fi networks that you’ve added to your device.
3. Find the name of the Wi-Fi network you’re facing trouble with.
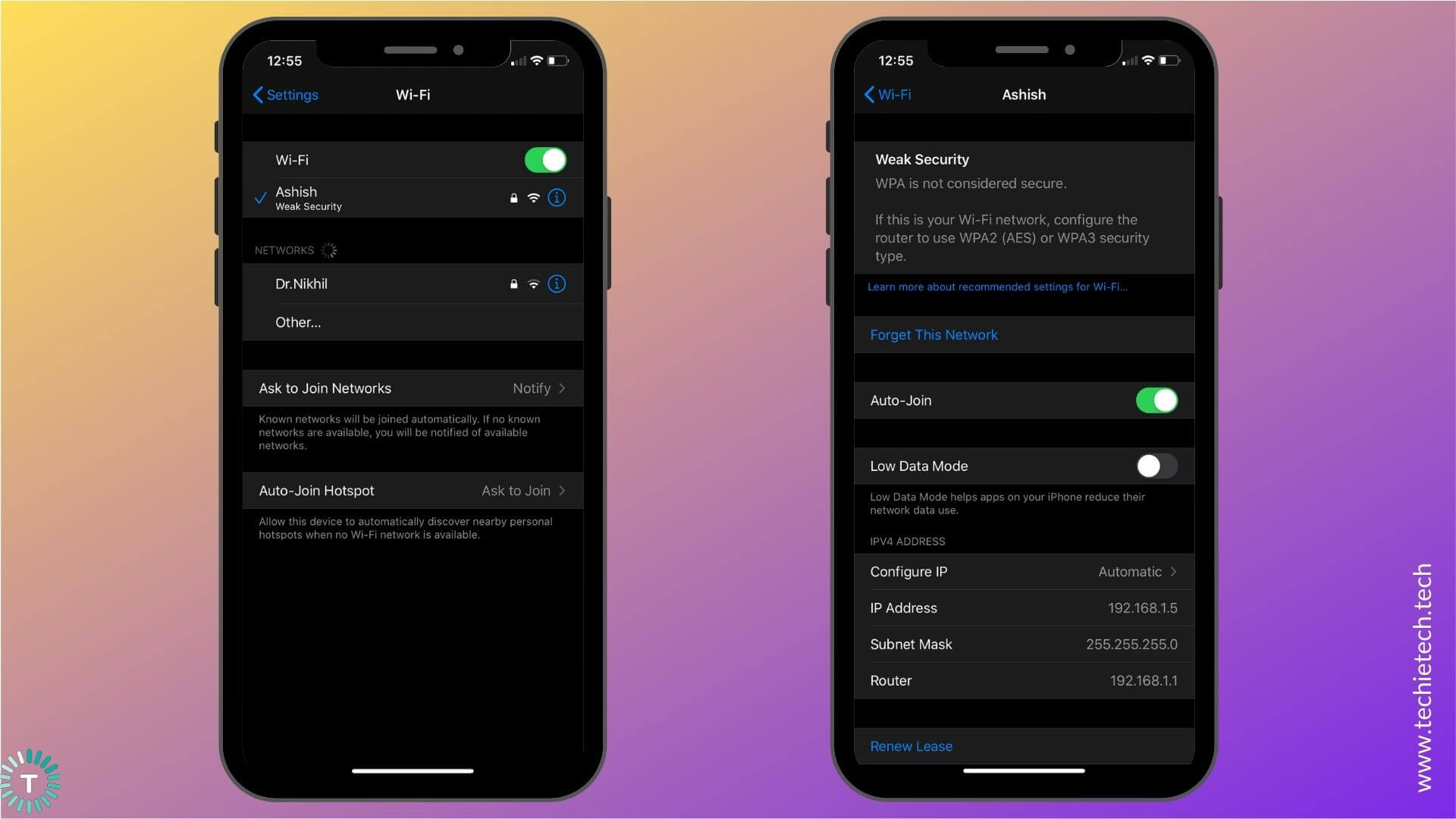
4. Tap the small info-icon.
5. Select Forget This Network
3. Restart Wi-Fi Router
Disconnect the Wi-Fi router and other networking equipment from the power source for at least 15-20 seconds. This will eliminate all the bugs in the network and give a fresh restart to the Wi-Fi router. In many cases, rebooting the Wi-Fi router can help fix the Wi-Fi issues on the iPhone and iPad, which ultimately resolves the issue of Safari not loading or unable to open page problems.
4. Use a different Wi-Fi network
If restarting the Wi-Fi router didn’t work for you, call your Internet Service Provider (ISP) to fix the internet problem. Just for the time being, you can connect to a different Wi-Fi network or use a Wi-Fi hotspot from your family member’s or friend’s smartphone and check if you’re able to access Safari or not.
Also read: How to fix Wi-Fi not working issues on iPhone
8. If you’re using Mobile Data
Follow the steps mentioned to fix Safari not working on cellular data on your iPhone:
1. Check if you’ve turned ON Cellular Data for Safari
If you’re using mobile data to access Safari on your iPhone, make sure that you’ve allowed Safari to access data on your device. There can be instances when you’ve mistakenly disabled mobile data for Safari. If you’ve done so, Safari will only work when you’re connected to a Wi-Fi network, and not on mobile data.
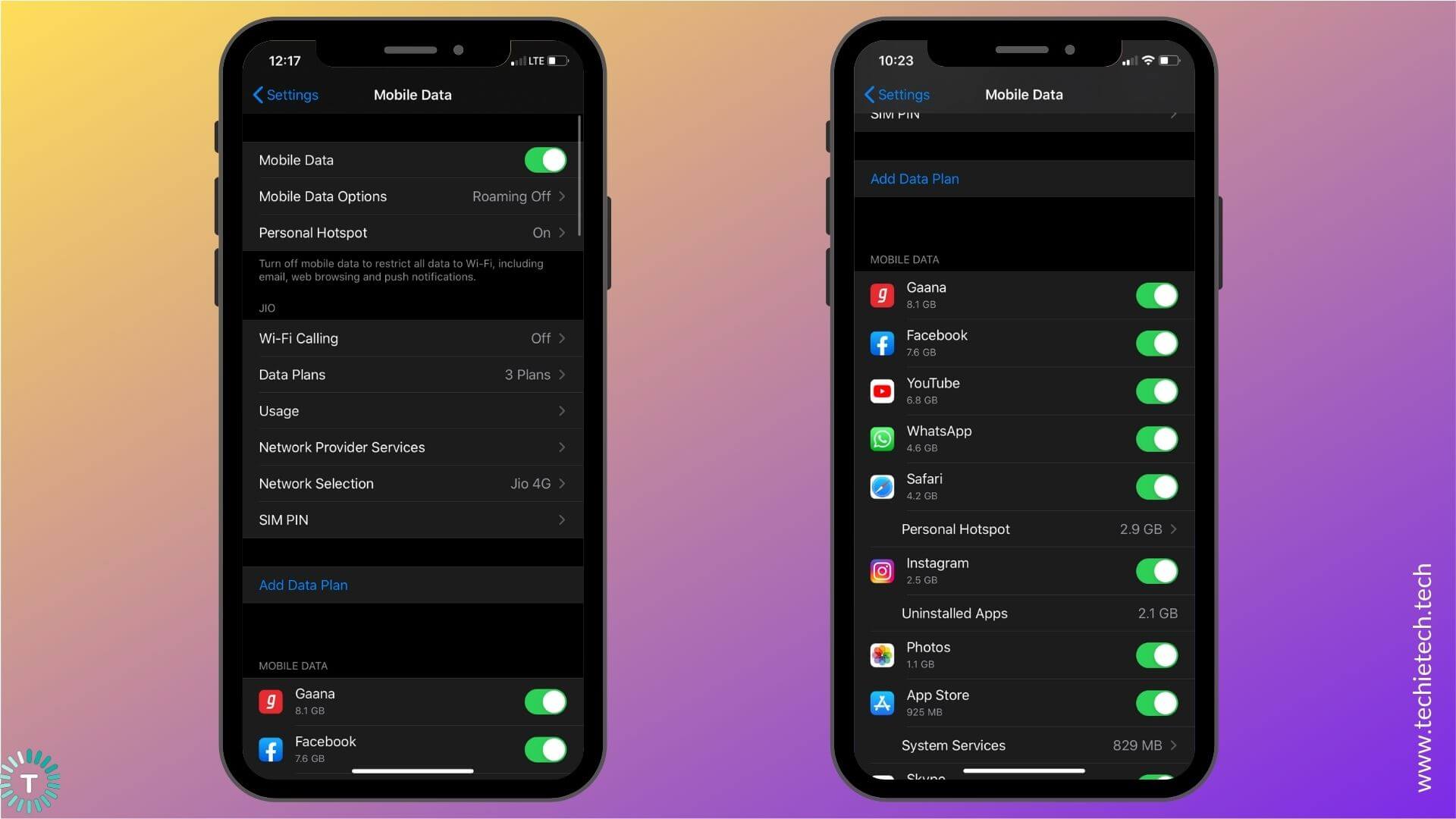
Head to Settings > Mobile Data , scroll down, and check if you’ve turned the slider ON next to Safari .
2. Toggle Mobile Data
This super-quick method works really well if you’re facing any internet-related issues on your device. It also helps fix Safari not loading issues on your iPhone. When you toggle mobile data, it will wipe off any minor network errors on your iPhone. It has helped me fix Safari not working issues on my iPhone 11 quite a few times, therefore, make sure that you try this method as well.
Follow either of the methods to toggle Mobile data on your iPhone.
1. Swipe down from the top-right of your screen to access the Control Center . Now, tap the Mobile Data icon . Wait for 5-10 seconds, then tap the icon again.
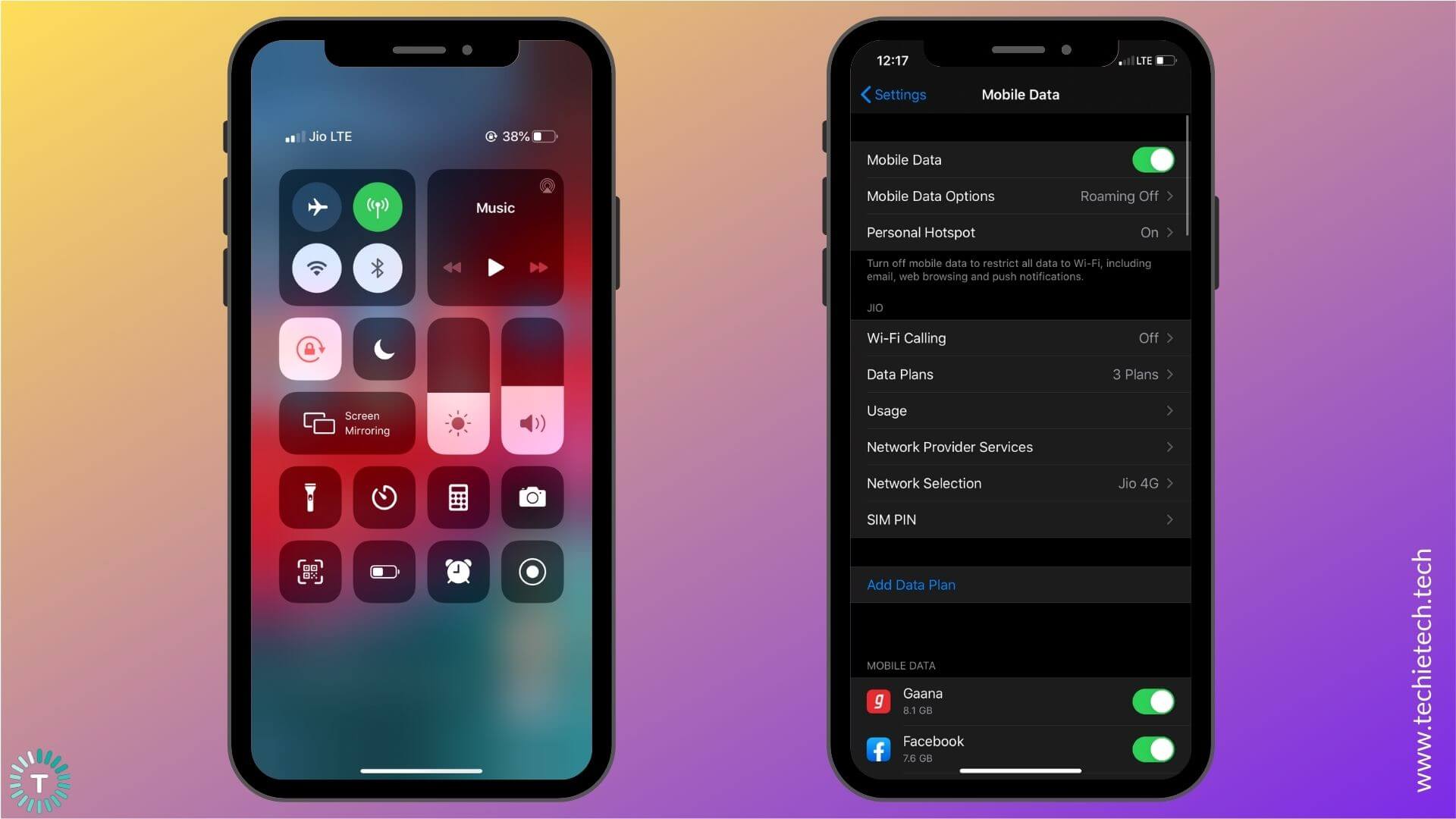
2. Go to Settings > Mobile Data and turn the slider OFF for Mobile Data. Wait for 5-10 seconds, then turn the slider ON.
3. Check your data plan .
It can be possible that Safari is not working on cellular data because you’ve run out of data. To be on the safer side, check your data plan on your mobile carrier’s official app or try to open WhatsApp, Instagram, or any other app on your iPhone. If
Instagram or WhatsApp is not working on your iPhone , there are high chances that you’ve run out of mobile data. In case you’re sure that you have sufficient data, it’s time to check for cellular network issues.
4. Check for Network issues
Network or Data issues could be an underlying cause for Safari not opening or working issues on your iPhone. To double-check, you can ask your family member or a friend who’s on the same network, and verify if he/she can use Safari or not. If they are also facing the same issues, there could be some network issues. In such a case, you can either wait for some time and then check if the issue has been fixed or switch to a Wi-Fi network (if available).
Also read: How to fix No Service error on any iPhone
5. Check if APN Settings are configured properly on your iPhone
APN (Access Point Network) defines the network path for all mobile-data connectivity. If you’ve checked everything and are still not able to use mobile data on your iPhone, then you must contact your service provider and verify if the APN settings are properly configured on your iPhone. It’s worth-knowing that the users who’re using an unlocked iPhone or a prepaid SIM card might need to adjust the APN settings for their SIM card. If this happens to be your case, don’t forget to contact your service provider and ask for the details.
6. Switch to a Wi-Fi network
If a Wi-Fi network is available, you can try switching to it, and check if Safari is working on your iPhone. If you’re still facing the same problem, follow the other methods to fix Safari not working, opening, or crashing issues on your iPhone.
9. Clear Cache, History, and Website data
When you don’t delete cache files for a long time, they can pile up, and cause problems on your web browser. If Safari is taking too long to load a page on your iPhone, or if it gets unresponsive, you must clear cache, history, and website data on your device. It will eliminate errors, make Safari run smoothly, and also improve the overall performance of your iPhone. It’s an effective solution in fixing many Safari-related issues on the iPhone.
Here’s how to clear History and Website data on your iPhone:
1. Head to Settings > Safari
2. Select Clear History and Website Data
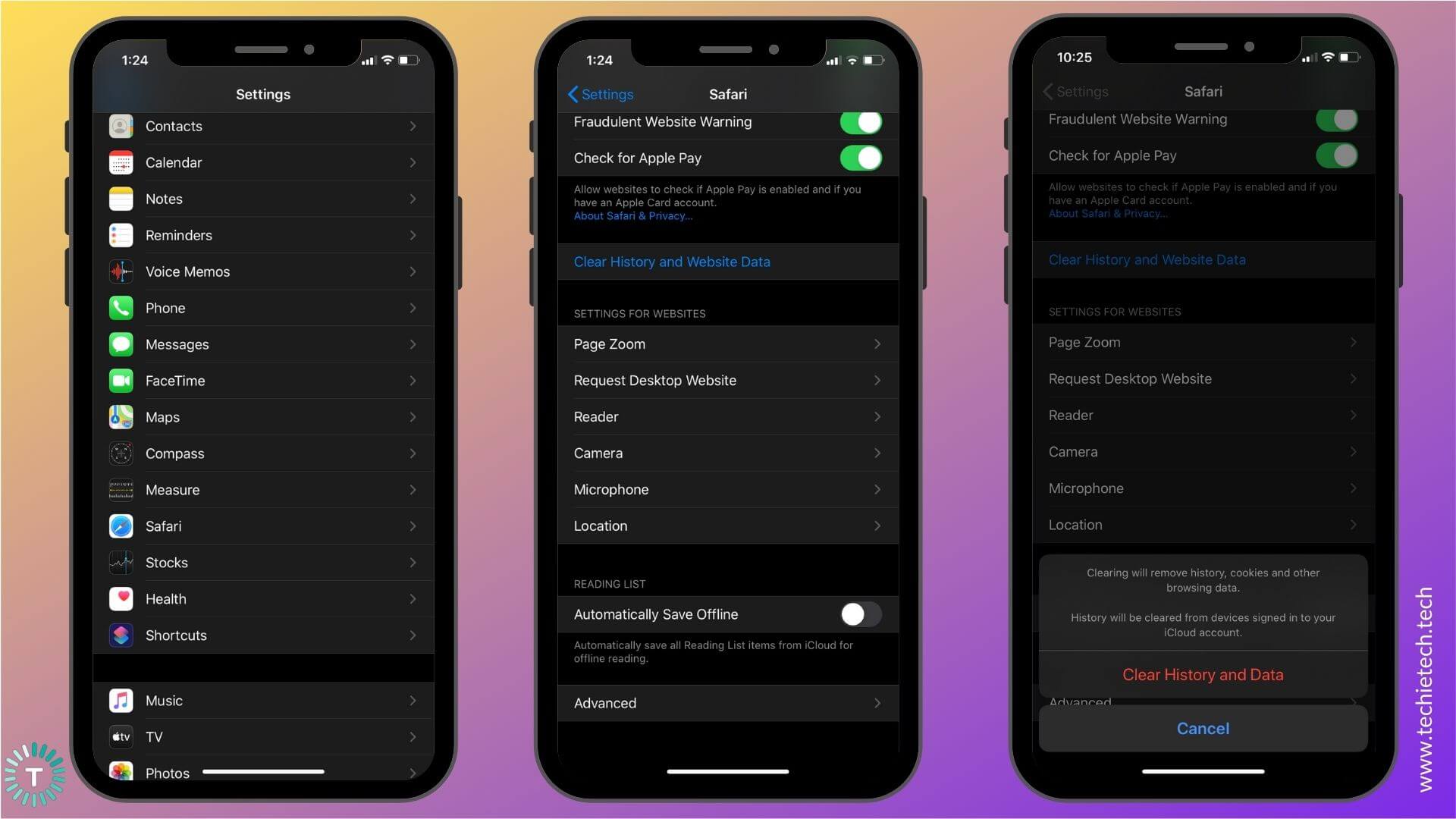
3. Tap Clear History and Data
In case, you want to delete browsing history, cache, and website data for a specific period, follow these steps:
1. Go to Safari and tap the Bookmark icon
2. Tap the History tab (the Clock icon)
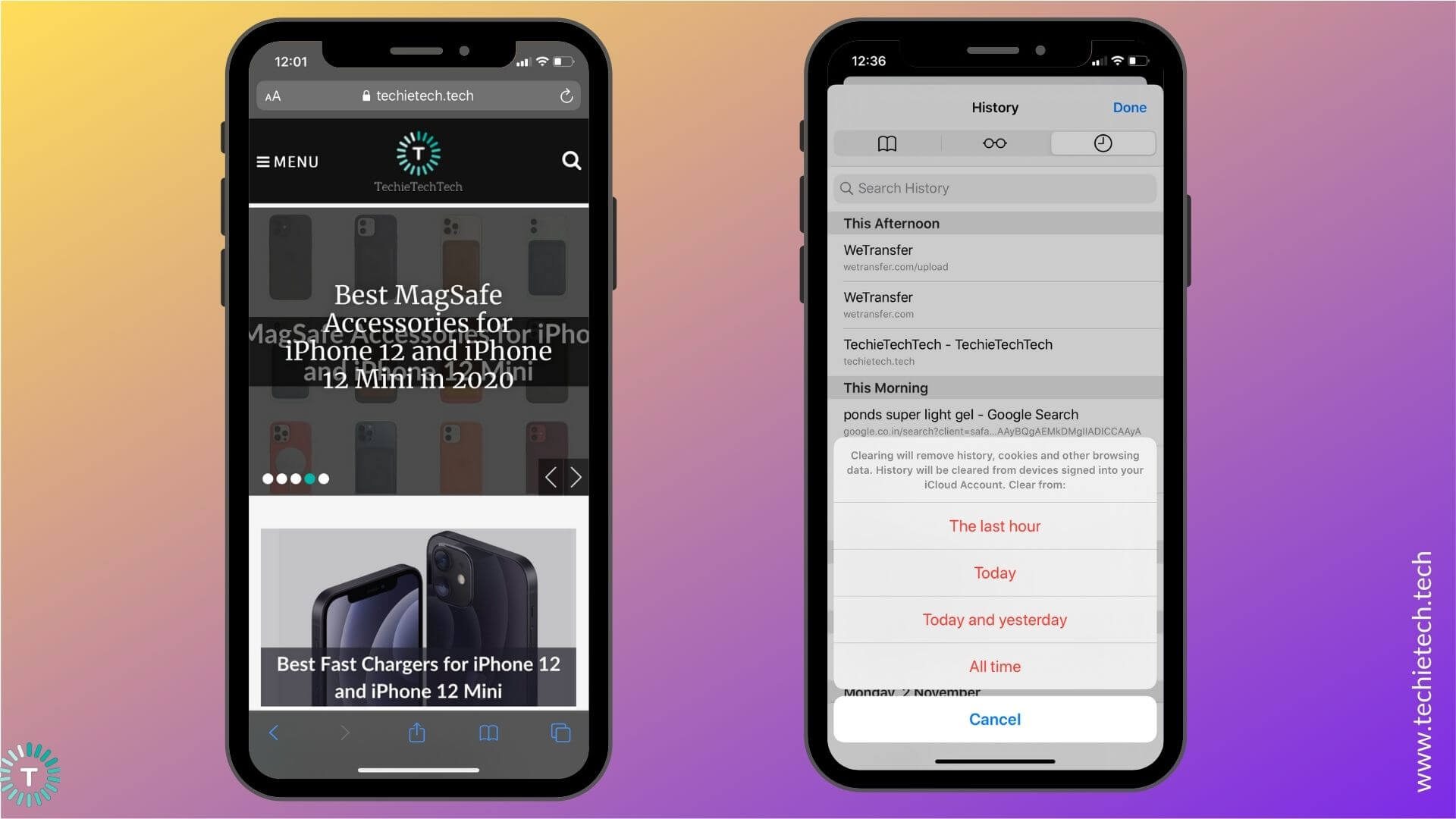
3. Tap Clear option available at the bottom-right corner
Safari will ask if you want to clear your history, data, and cache from the past hour, today, today & yesterday, or from your entire history.
Also read: How to fix Instagram not working, loading, or crashing issues .
10. Reset RAM on your iPhone
Many users have reported Safari crashing issues on iOS 13 and Safari screen freezing at random on their iPhones. If you are also facing this, it’s time to reset the RAM on your iPhone. Moreover, if Safari keeps reloading pages, unable to load new pages on your iPhone, or works extremely slow, resetting RAM will help you fix such issues too. When RAM gets full, you’ll face issues while accessing Safari and some other resource-intensive apps on your iPhone. This process does not quit any of your opened apps, it simply reloads them, and makes your iPhone perform significantly better.
Here’s how to reset RAM on iPhone 8 or later:
First, we need to enable Assistive Touch. For this, head to Settings> Accessibility > Touch > turn the slider On for Assistive Touch . Now, follow the steps mentioned below:
- Go to Settings > General
- Scroll down and tap Shut down
- You’ll see the slider to turn off the power along with the Cancel option.
- Tap the Assistive Touch button.
- Press and hold the Home button
- Now, your iPhone will be locked and you’ll be asked to enter the passcode.
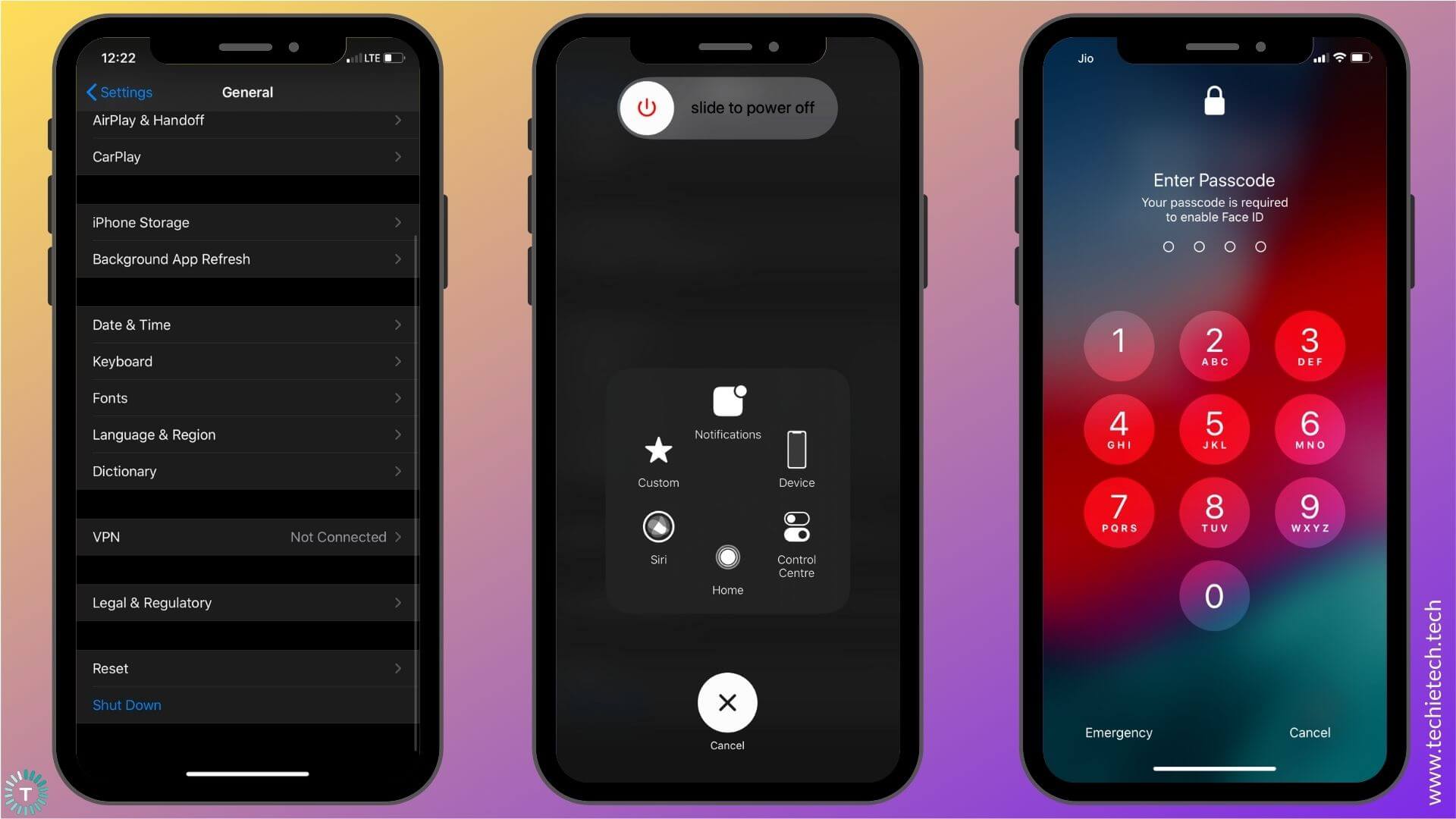
7. Enter the passcode to unlock your iPhone, and you’re done.
Here’s how to reset RAM on iPhone 7, 7 Plus, and earlier models:
- Press and hold the Sleep/Wake button
- Once you see the “Slide to power off” option on the screen. Release the Sleep/wake button
- Now, press and hold the Home button.
- After a few seconds, your iPhone will return to the Home Screen. You’ve cleared your iPhone’s RAM successfully.
Alternatively, you can also force restart your iPhone to free up RAM. It’s useful in situations where the display of your iPhone has frozen.
To Force Restart iPhone 8 or later models, follow the steps mentioned below:
- Press the volume up button.
- Now, Press the volume down button.
- Press and hold the sleep/wake button.
- Keep holding until you see the Apple logo.
To Force Restart iPhone 7 and 7 Plus , press and hold the Sleep/Wake and Volume down buttons until you see the Apple logo.
To Force Restart iPhone 6s or earlier , hold the Sleep/Wake and Home button until you see the Apple logo.
That’s it. You’ve successfully reset RAM on your iPhone. Now, check if Safari is working properly on your iPhone or not.
11. Reset All Settings on your iPhone
If you’ve tried everything on the list and nothing has helped you fix Safari on your iPhone, you can resort to the last option of resetting all settings on your device.
When you update iOS, it can automatically override your iPhone’s settings, and this could result in some conflicts with the apps present on your iPhone. Therefore, if you notice that you started facing Safari-related issues on your iPhone after a recent iOS update, resetting all settings can help you get rid of such problems. Once you reset all settings on your iPhone, your device will load up the default settings. It’s worth mentioning that this method will not delete any media or files on your iPhone, it will simply clear all the website details and login information. Therefore, there’s no need to backup your data.
Follow the steps mentioned below to reset all settings on your iPhone:
1. Go to Settings > General
2. Scroll to the bottom and tap Reset
3. Tap Reset All Settings
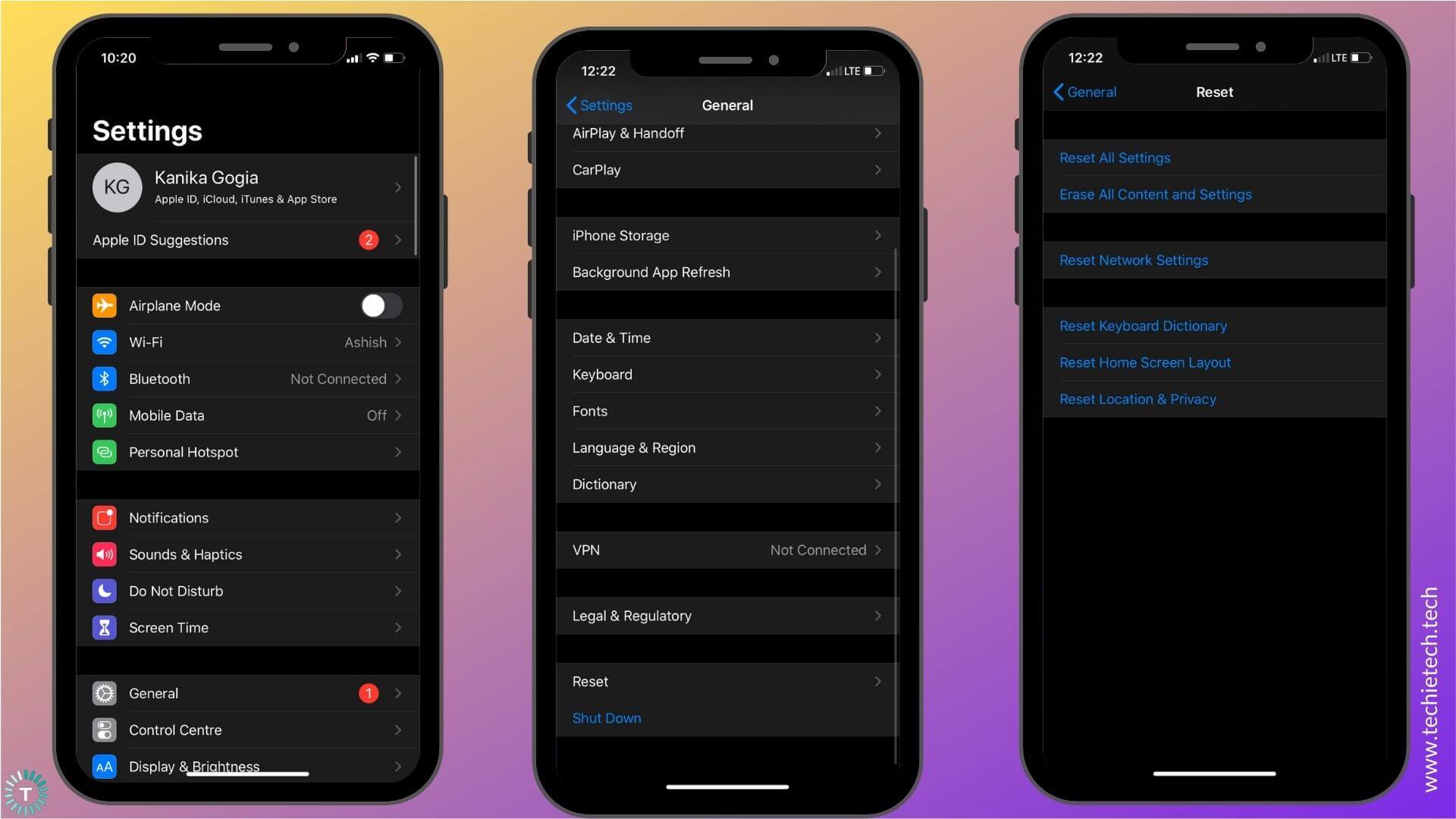
4. Enter the passcode
5. Confirm to reset all settings on your iPhone.
With this, we’ve come to the end of our troubleshooting guide on how to fix Safari not working issues on your iPhone. We hope it has worked for you in fixing those frustrating Safari-related problems. Do let us know which trick worked for you in the comments section below.
Also, don’t forget to check our guides on how to fix Instagram and WhatsApp not working issues on iPhone.
TechieTechTech Team
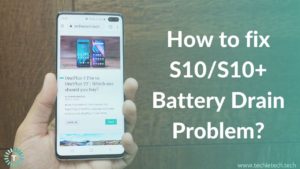
19 Best Ways to Fix Samsung S10/S10+ Battery Drain Problems

How to use WhatsApp on tablets or multiple smartphones

Best Fast Chargers for iPhone XR, XS, and XS Max in 2022
Pocket-lint
Does safari keep crashing on your iphone here's how to fix it.
If you've noticed that Safari on your iPhone keeps crashing today, don't panic you aren't alone. A number of Safari users are reporting that they are having difficulty using the default browser. They say it is repeatedly crashing when launched for the first time.
According to reports on the web, comments on Reddit and tweets from disgruntled Apple users, the widespread bug appears to affect iOS 9 and up, as well as Macs using the Safari browser.
The good news is that it's not you but a problem with how the browser's built-in search engine suggests sites. It occurs when you use the URL address bar to search for things instead of going directly to Google or Bing.
You can solve the problem of Safari crashing on your iPhone by simply turning off Safari Suggestions within the phones Settings app. Go to Settings > Safari > Safari Suggestions and toggle it to off.
Alternatively, Google suggests you either go directly to Google.com or switch to its browser Chrome, which isn't affected.
In a playful tweet that is clearly a dig at Apple, it said that people should just go to the company's website to search.
The news comes as Apple announced that over one billion active users that have used either an iPhone, iPad, iPod touch, Mac, Apple TV or Apple Watch in the past 90 days.
UPDATE: Apple says this issue is now fixed, and that if you are still experiencing problems to clear your Safari cache.
- Features Transfer and Backup Transfer Data Between iPhone and PC Easily Backup iPhone to PC Transfer Everything to New iPhone Backup and Transfer WhatsApp Data Data Management Recover Lost/Deleted Data on iPhone Erase All or Private Data on iPhone Find and Delete Duplicate Photos Batch Convert HEIC to JPG/JPEG/PNG
Top 9 Ways to Fix Safari Keeps Crashing on iPhone
When you iPhone Safari keeps crashing, can you solve the problem quickly? Don’t worry, this post will give you 9 ways to fix the issue efficiently. The professional FoneTool makes the process more simple.
Safari is crashing on my iPhone 13.
My Safari keeps crashing iPhone in iOS 16. Is there anyone who can help me to solve the problem?
- Question from Apple Community
Why Safari keeps crashing on iPhone?
As a web browser developed by Apple, Safari is the default choice and widely used by iPhone users due to its advanced features and convenience.
However, many iPhone users have been reporting issues with Safari, particularly crashes on iPhones. Why this issue appear? There are some common reasons.
How to fix Safari keeps crashing iPhone
You can find 9 useful methods here to fix the issue, and the professional FoneTool mentioned in solution 4 and solution 9 can make the process more efficient.
Solution 1. Exit and reopen the app
One effective solution to solve the crashes is to force quit the app.
For iPhone 8 and earlier models : Double-press the Home button and swipe away the Safari app from the top screen to force close it.
For iPhone X and newer models : Swipe upward from the bottom of the iPhone's screen to go to the multitasking view > Find the Safari app among the running apps and swipe it away to close.
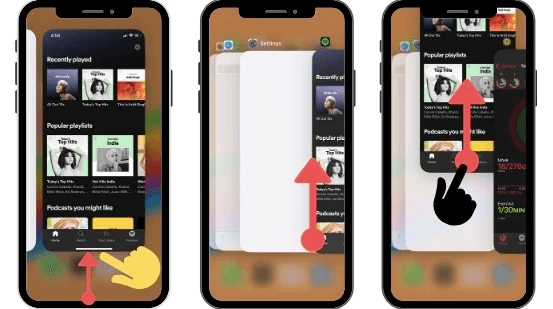
Then relaunch it to see if the issue has disappeared.
Solution 2. Check your network
It's crucial to ensure that your network connection is stable when dealing with the issue. Poor network connectivity can interfere with the proper function of the Safari app. To solve it, you can switch your iPhone to a more reliable network.
Or reset all network settings on your iPhone: Open the Settings app > Select General > Reset > Tap on Reset Network Settings . This action will reset all your Wi-Fi networks, cellular settings, and APN settings that you've previously used.
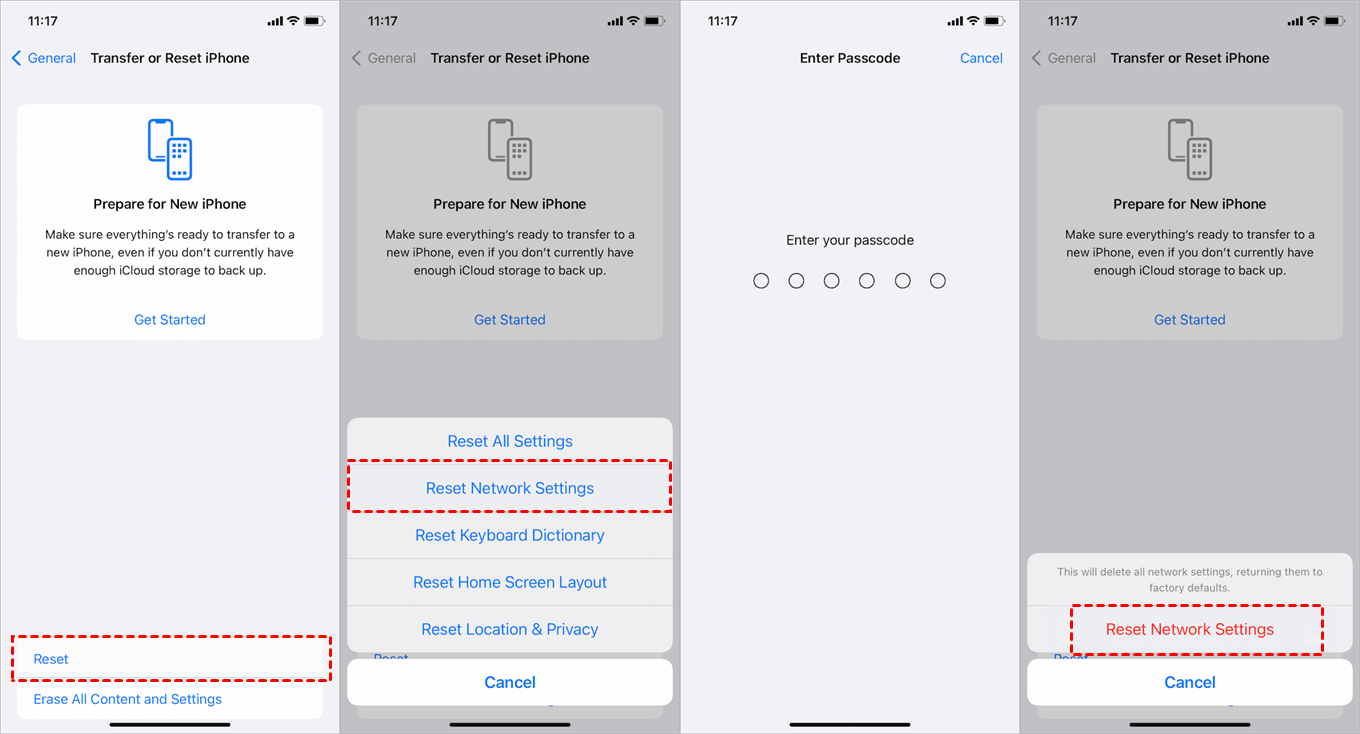
After that, you can re-enter the Wi-Fi passwords to connect and adjust other network-related settings.
Solution 3. Force restart your iPhone
Force restarting your iPhone is another available way to finish the fix.
For iPhone 8 Plus/8/X or later : Press and release the Volume Up button > Press and release the Volume Down button > Press and hold the side button until the Apple logo appears.
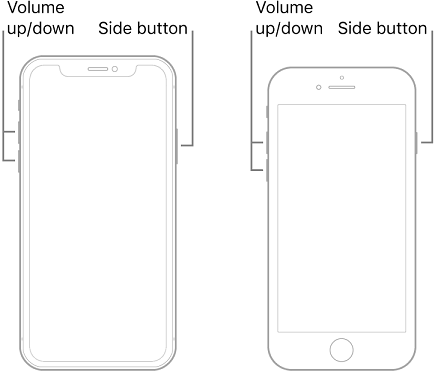
For iPhone 7 Plus or 7 : Press and hold the Sleep/Wake and Volume Down buttons simultaneously until the Apple logo appears.
For iPhone 6 or earlier : Press and hold the Home button and Sleep/Wake button at the same time until the Apple logo is displayed on your screen.
Solution 4. Erase Safari history and data
If there is too much Safari data on your iPhone, you can consider clearing all history and data from the app. This will remove unnecessary data that may be causing the problem.
Erase the Safari data on iPhone directly
Go to the Settings app > Tap on Safari > Locate and click the Clear History and Website Data option > Choose Clear History and Data to clear all your browsing history, cookies, and website data from Safari.
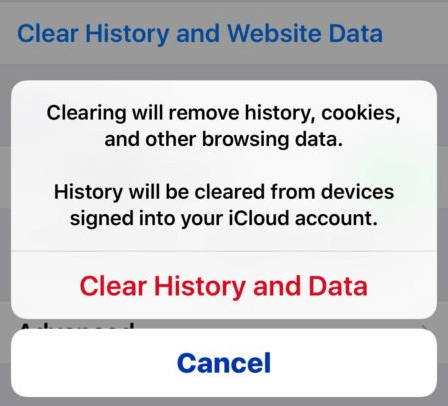
If the clear Safari history button is greyed out , you can choose FoneTool to realize the process.
Erase the Safari data permanently via FoneTool
If you need to completely delete the Safari data, the professional iPhone data management app - FoneTool can be your most ideal choice.
With its deep erase technology, you can delete your private data such as photos, videos, messages , Safari search history and bookmarks permanently. And it can’t be recovered anymore.
Step 1. Download FoneTool on your PC > Connect your iPhone to the computer via a USB cable > Launch FoneTool.
Step 2. Navigate to Toolbox > Click Erase private data > Hit Get Started .
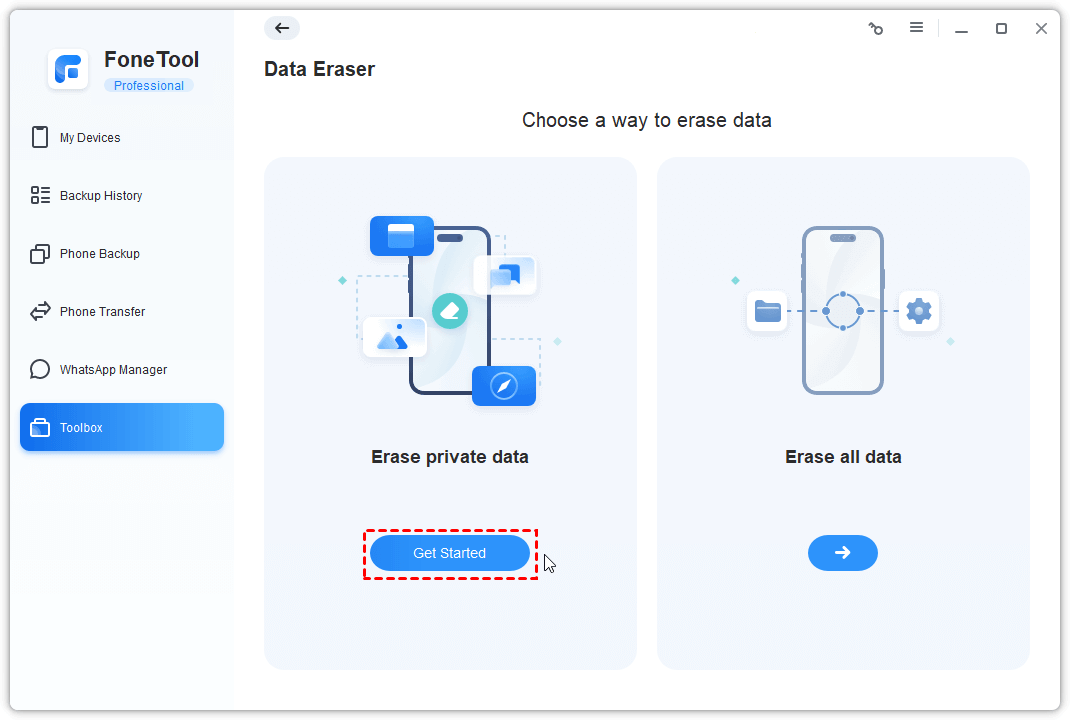
Step 3. Select Safari History and Safari Bookmarks (if you need). And check Enable Deep Erase Technology , then click Start Erase to clear your Safari search data .
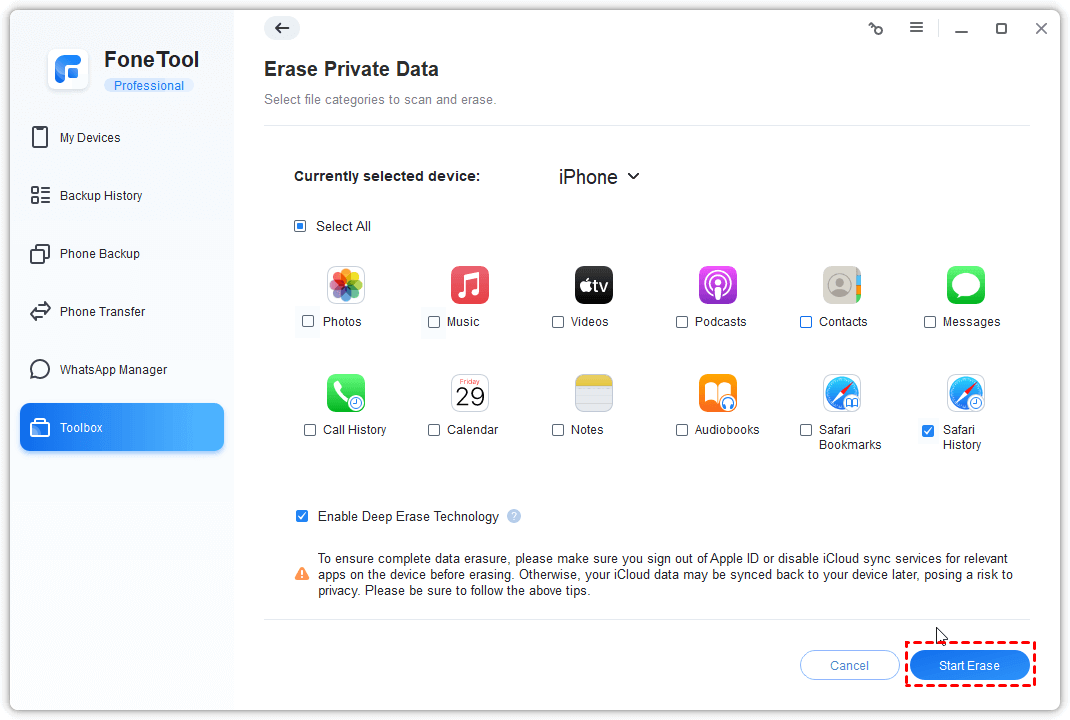
Solution 5. Close some Safari tabs
If your iPhone's Safari keeps crashing, it may be due to having numerous Safari tabs open on your device. Then you can manually close unused tabs to make it: Open Safari > Tap the box button in the lower-right corner to view all your open tabs > For each tab you want to close, tap the " X " in the tab's title bar to remove them.
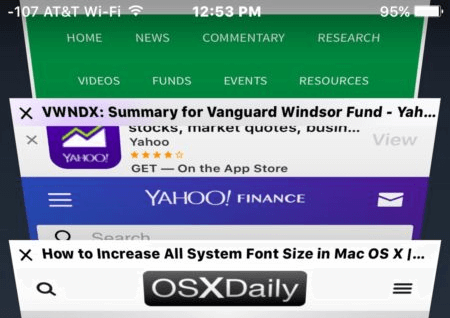
Solution 6. Disable unnecessary features within Safari
The Safari app is quite extensive, even though it's a built-in tool. Apple has designed it with multiple features to enhance the user experience. Sometimes you might have enabled unnecessary features that can cause the Safari app keeps crashing on iPhone issue. Disabling them might effectively solve the issue.
Turn off the Experimental feature : Go to the Settings app > Choose Safari > Scroll down to the bottom and click on Advanced > Tap Experimental WebKit Features on the next screen and disable all the features one by one.
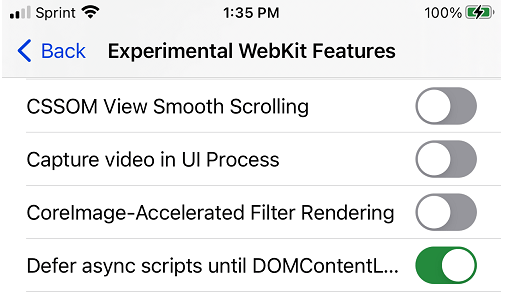
Turn off Search Engine Suggestions : Go to the Settings app > Choose the Safari option across the menu > Locate and disable the Search Engine Suggestions option.
Turn off the AutoFill option : The AutoFill option within Safari can also affect the app function, you can launch Settings > Click Safari > Choose AutoFill under the General section > Toggle off the two options on the screen.
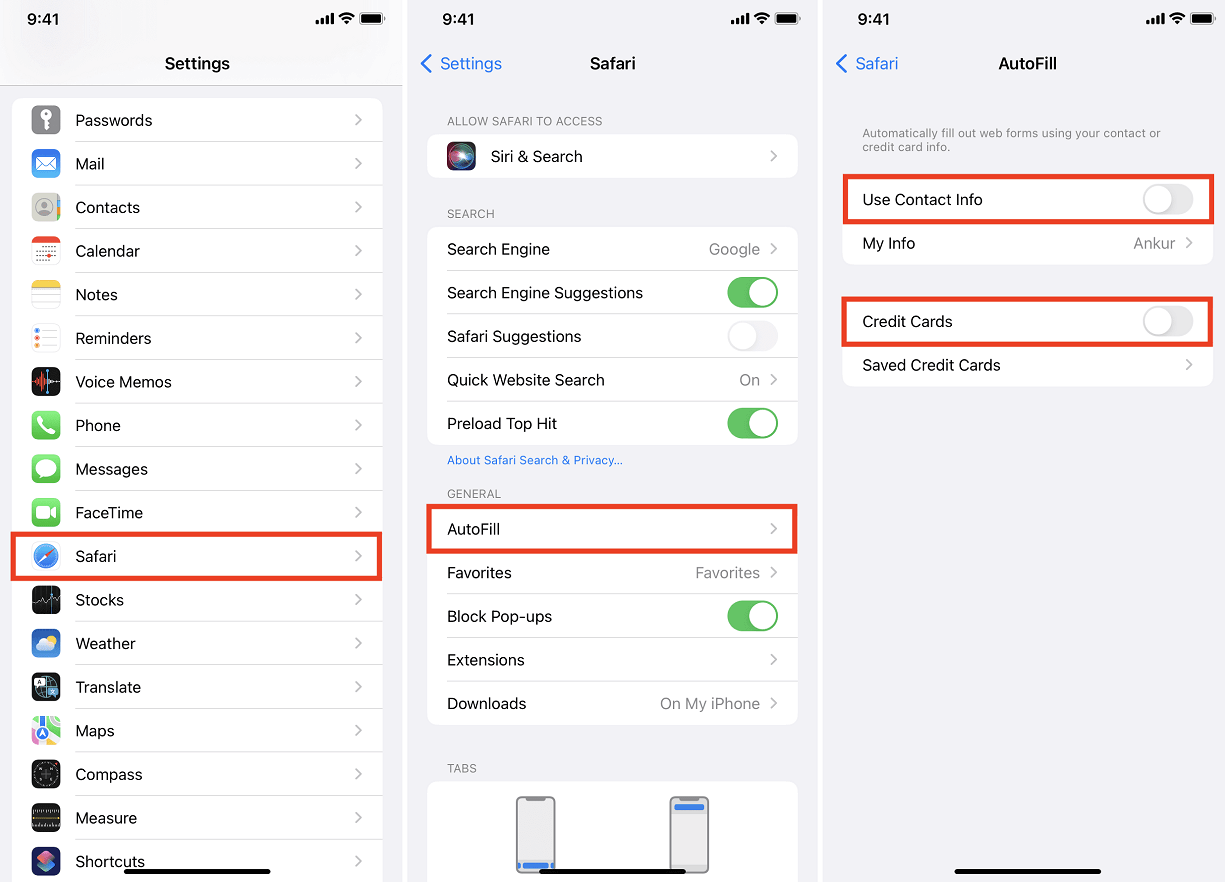
Temporarily Turn Off JavaScript : Go to the Settings app > Tap on Safari > Find the Advanced button > Find the JavaScript option and disable it.
Solution 7. Turn off iCloud Safari syncing
The information stored in Safari is automatically backed up in iCloud through synchronization. However, if this syncing process is disrupted, it can result in Safari freezing or crashing. To address this issue, you can choose to disable this feature.
Open your iPhone's Settings and tap on your Apple ID > Choose the iCloud option > Locate the Safari app in the list and turn off the toggle switch next to it.
Solution 8. Update software
Safari is a built-in web browser available on the iPhone. Since it cannot be updated through platforms like the App Store. If there are any bugs or issues with your Safari application, they are typically addressed by updating the iOS to the latest version. Apple releases bug fixes and updates for their web browser alongside the iOS update.
You can open the Settings app > Choose General > Tap on Software Update > Then your iOS device will check for available updates. If any updates are found, tap " Download and Install " to begin the task.
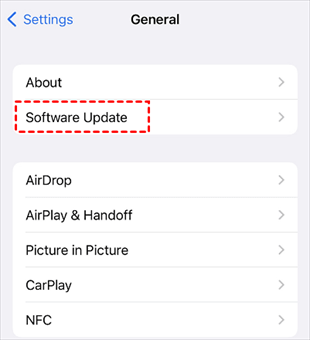
Solution 9. Reset your iPhone to factory settings
If you've exhausted all previous attempts to solve your Safari keeps crashing iPhone iOS 15/16/17 issues and it's still not working, it may be necessary to consider resetting your device.
However, this action will erase all data on your iPhone. So it's highly recommended to fully back up your data before proceeding. Using specialized software like FoneTool can simplify the backup and erasing process, making it more efficient and secure.
With this app, you can fully or selectively back up iPhone at incredibly fast transfer speeds. Or restore the iPhone backup to another iOS device without any limitation of Apple IDs.
Fully back up iPhone
Step 1. Download and install FoneTool on your PC > Connect your iPhone to the computer using a USB cable > Turn on FoneTool to begin.
Step 2. Choose Phone Backup > Full Backup and click Get Started . (Or you can go to Selective Backup to selectively back up your photos, videos, music, contacts and messages on iPhone.)
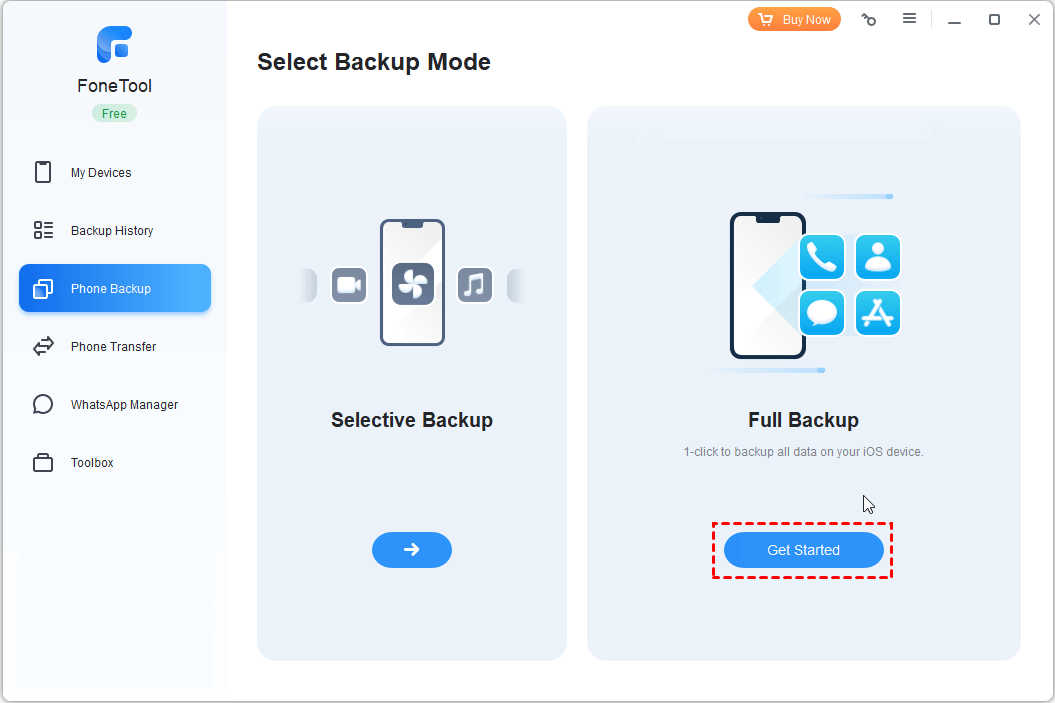
Step 3. Check Enable Backup Encryption to protect your private data if necessary. Then select a storage path to save the backup and click Start Backup .
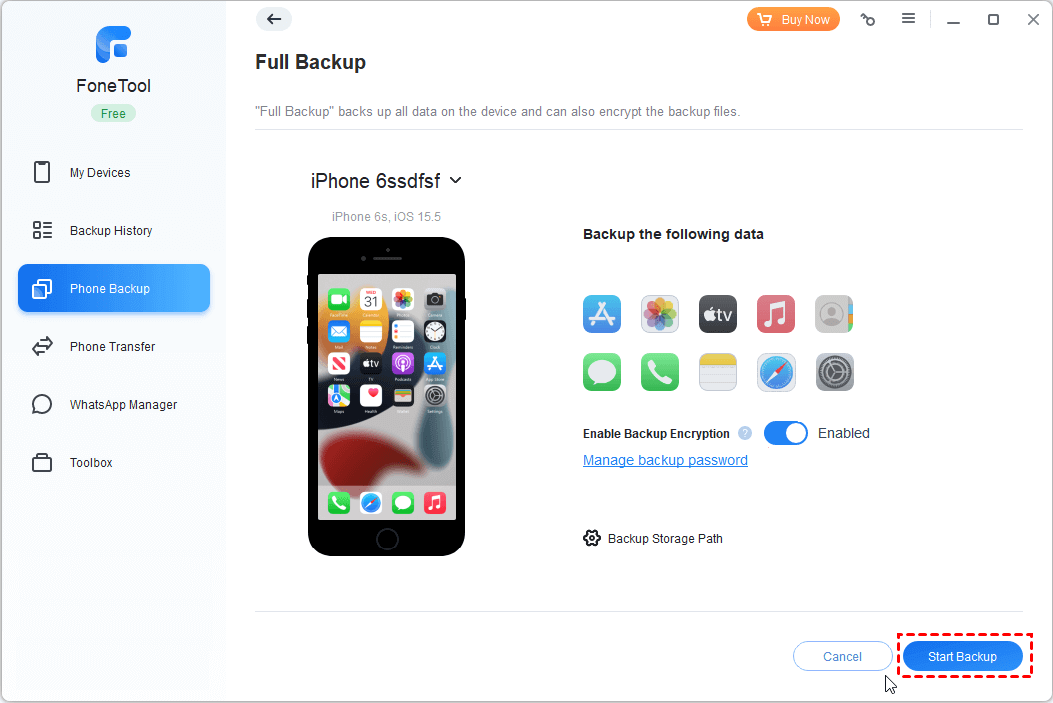
Now you can easily erase your iPhone to fix the issue.
Factory Reset iPhone
Step 1. Click Toolbox > Choose Data Eraser .
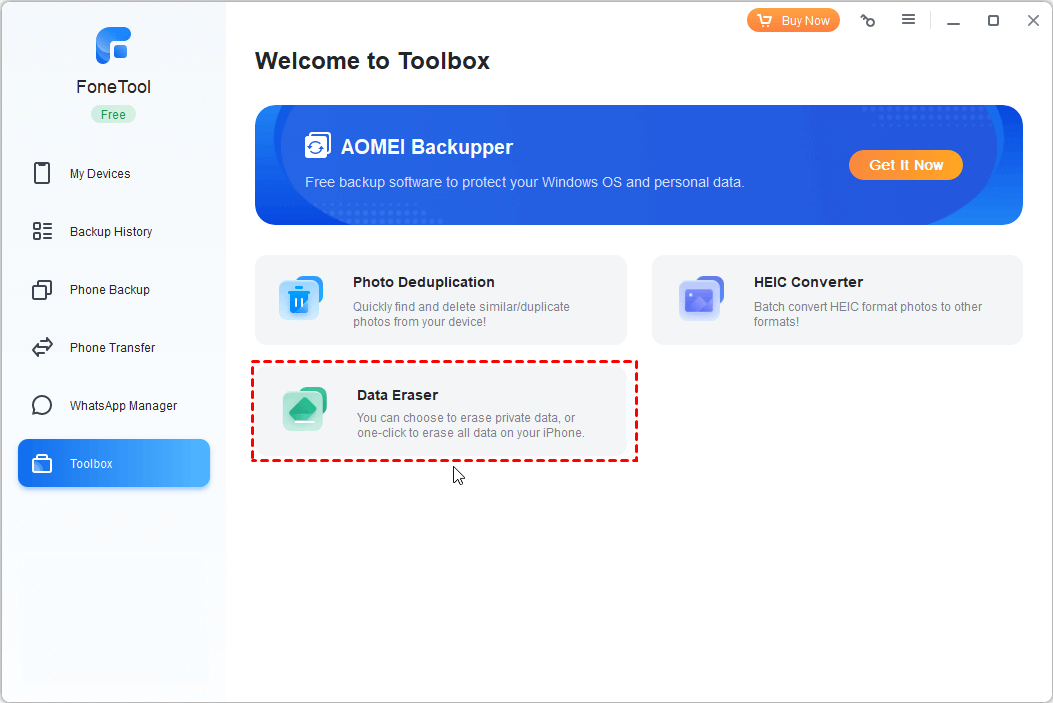
Step 2. Choose Erase all data and tap Get Started .
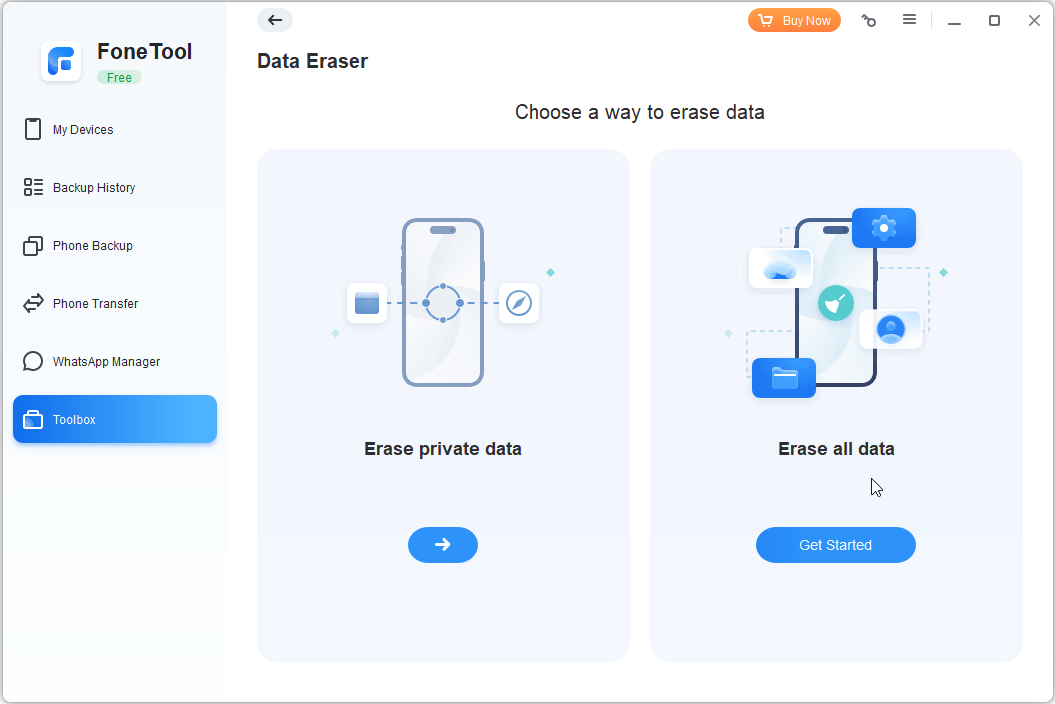
Step 3. Check the instructions on the screen and click the Erase Data button to start.
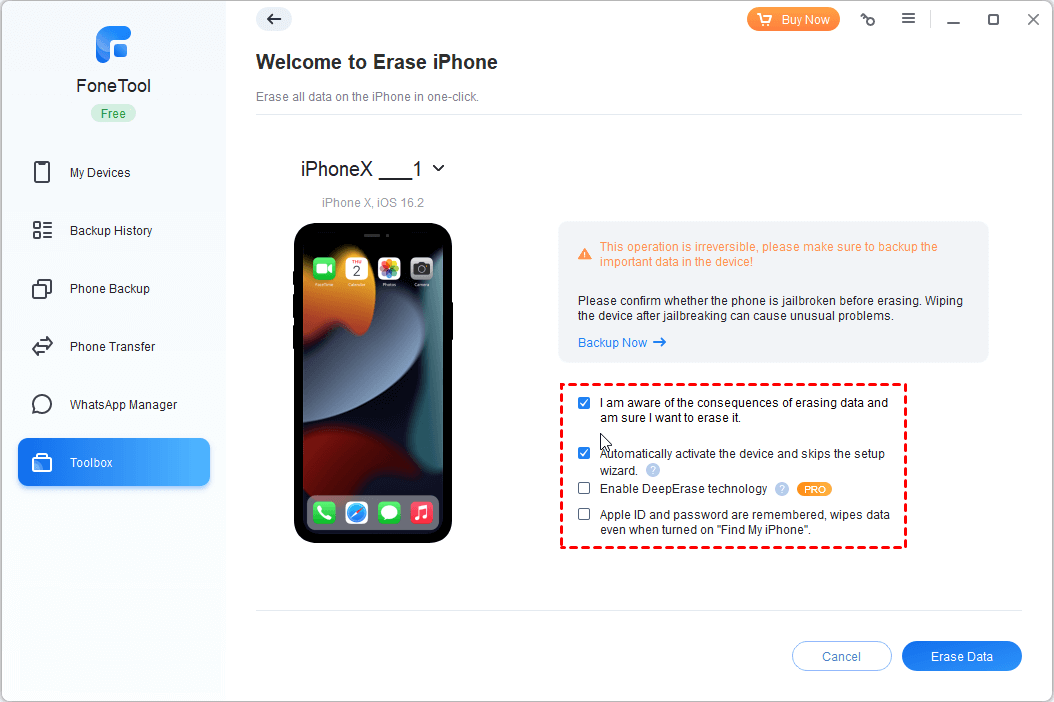
After the factory resetting, the issue may be fixed. Then you can go to Backup History and click Restore dot to restore your iPhone backup.
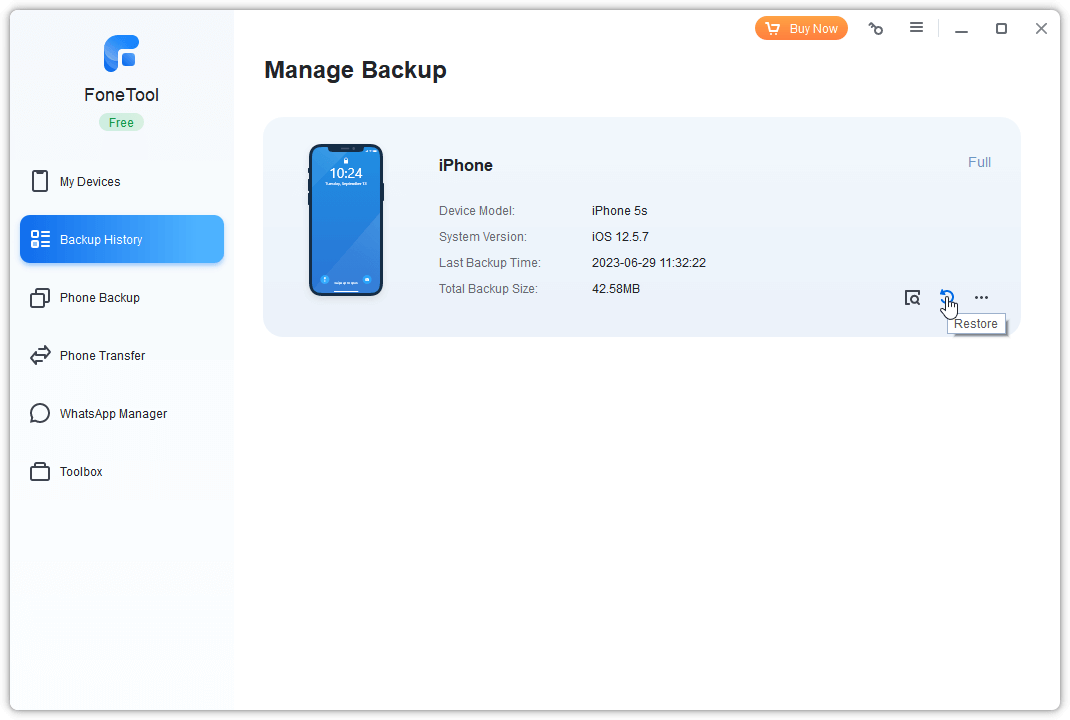
After the reading, hope you have already solved the Safari keeps crashing iPhone issue. If you need a professional tool to help you troubleshoot the problem quickly, then FoneTool can be your great helper.
FoneTool - All-in-one iPhone Data Manager
Transfer, backup and manage data on iPhone, iPad and iPod touch in an easy way.
100% Secure

Kathy is an editor of FoneTool, who prefers to help more users address a series of iOS-related problems. She likes traveling and being close to nature makes her relax. She is also keen to engage in social activities and spend much free time with her friends.
Related Articles
4 ways to retrieve deleted safari history on iphone/ipad.
Are you finding ways to recover deleted Safari history? This message will give you detailed answer! You can recover it with or without backup. Besides, you can also use the better iTunes/iCloud alternative to back up iPhone/iPad data.
Stepwise Guide for Clearing History on iPhone
Have difficulty in clearing history on iPhone? Whether you’d like to delete history on iPhone Safari or third-party browsers, this guide will got you covered.
[Complete Guide] How to Delete Bookmarks on iPad
This guide will tell you how to delete bookmarks on iPad, including the methods to delete bookmarks on iPad home screen, delete all bookmarks on iPad.

Fixes to Safari Cannot Open the Page on iPhone
Your Safari cannot open the page on iPhone? This guide comes to help. Here, we have provided effective solutions that you can try so that you will be able to search any page on Safari.
Hot Features
- iPhone Transfer
- iPhone Backup
- iPhone Data Recovery
- Erase iPhone Data
- HEIC Converter
- Photo Duplication
- WhatsApp Backup and Transfer

Free iPhone Manager - FoneTool
- Full/Selective Backup iPhone
- Transfer between iPhone and PC
- 1-Click Transfer iPhone to iPhone
- WhatsApp Backup & Transfer
- Fully compatible with iOS 17
- Phone Backup
- Phone Transfer
- App Management
- iCloud Management
- Phone Management
Android Transfer is Now Supported!
Easiest way to transfer photos, videos, music, etc., between Android phone and iPhone.
- Canada - (English)
- Canada - (Français)
- Latinoamérica - (Español)
- United States - (English)
ASIA PACIFIC
- Australia - (English)
- India - (English)
- New Zealand (English)
- Philippines - (English)
- Singapore - (English)
- Traditional Chinese - (繁體中文)
- 대한민국 - (English)
Data Management
D-Back for iOS/Win/Mac - Data Recovery HOT
Recover Deleted Data from iOS/Win/Mac
Data Recovery
D-Back Hard Drive Recovery - Hard Drive Data Recovery
Recover Deleted Data from PC/Mac
Windows/Mac Data Recovery
ChatsBack for WhatsApp - WhatsApp Recovery
Recover Deleted WhatsApp Messages
WhatsApp Messages Recovery
ChatsBack for LINE - LINE Recovery
Recover Deleted LINE Messages
LINE Messages Recovery
iMyTrans - Apps Data Transfer HOT
Transfer, Export, Backup, Restore WhatsApp Data with Ease
WhatsApp Data Transfer Tool
iTransor for LINE
Transfer, Export, Backup, Restore LINE Data with Ease
LINE Data Transfer Tool
Umate Pro - Secure iOS Data Eraser
Permanently Erase iPhone/iPad/iPod Data to Secure your privacy
iPhone Data Eraser
AllDrive - Multiple Cloud Storage Manager NEW
Manage All Cloud Drive Accounts in One Place
Multiple Cloud Storage Manager
AnyTo - Location Changer HOT
Best iOS/Android Location Changer
iOS/Android Location Changer
MirrorTo - Screen Mirror
Professional iOS/Android Screen Mirror
iOS/Android Screen Mirror
LockWiper for iOS - iPhone Passcode Unlocker HOT
Remove iPhone/iPad/iPod touch Password
iPhone Passcode Unlocker
LockWiper for Android - Android Passcode Unlocker
Unlock Android FRP Lock & All Screen Locks
Android Passcode Unlocker
Fixppo for iOS - iPhone System Repair HOT
Fix your iPhone/iPad/iPod touch/Apple TV without losing data
iPhone System Repair Tool
iBypasser - iCloud Activation Lock Bypasser
Bypass iCloud Activation Lock & Sim Lock
iCloud Activation Lock Bypasser
UltraRepair - File Repair
Fix damaged and corrupted videos/photos/files/audio
Repair Corrupt Video/Photo/File
Passper - Password Recovery Expert
Recover password for Excel/Word/PPT/PDF/RAR/ZIP/Windows
Office/Files/Windows Unlocker
FamiGuard - Reliable Parental Control App
Remotely Monitor Your Kid's Device and Activity
Reliable Parental Control App
VoxNote - AI Vocie Notes NEW
Transcribe real-time & recorded audio into text
Voice Notes with AI Summaries
Novi AI - AI Story-to-Video Generator NEW
Convert Your Story & Novel to Original Video Easily
Convert Story & Novel to Video
RewriteX - Al rewriter for anywhere NEW
Make Your Words Mistake-free And Clear
Mistake-free And Clear
EasifyAI - Life-Changing AI Toolkit NEW
Innovative AI Toolbox to Take All The Heavy Lifting Off
Innovative AI Toolbox
LokShorts - Locate best drama & short film NEW
Online Watching 1-minute Short Drama
Filme - The Best Video Editor
Video Editor and Fast Slide Show Maker
MagicMic - Real-Time Voice Changer HOT
Change Your Voice in Real-Time Easily
Real-Time Voice Changer
MarkGo - Effective Watermark Remover
Manage Your Video & Image Watermark Easily
Effective Watermark Remover
V2Audio - Video Convertor
Super Video Converter Makes Everything Easier
Super Video Converter

VoxBox - Ai Text-to-Speech Generator
Make Voiceover Easily with Cloning & TTS
Text-to-Speech Voice Generator
AnySmall - Video Compressor NEW
One Click to Compress Videos While Keeping High Quality
One-click Video Compressor
TopClipper - Video Downloader
Download Any Videos You Like from Any Platforms
Video Downloader from Any Platforms

TopMediai - Online AI Tools Collection
Discover how AI Transforms Image & audio editing
Online AI Tools Collection
MagicPic - AI Background Remover & Changer NEW
Remove and Change your Photo Background with Single Click
AI Background Remover & Changer
MusicAI - AI Music Generator NEW
All-in-one generator to make AI songs
AI Music Generator
Productivity
ChatArt : Chatbot & AI Writer HOT
Generate AI Painting, Write AI Article and Marketing Copy Easily
Chatbot & AI Writer
ZoeAI - Chat With Any PDF Document NEW
Start AI Conversation With PDF With One Click
The Best PDF AI Chat Assistant
FigCube - Free Website Builder
Create A Blog Website Within Minutes
Free Website Builder
PromptWink - AI Prompt Marketplace NEW
Get 1,000+ quality AI prompts from top prompt engineers
AI Prompt Marketplace
AI Tools : Complete Resource of AI Tools
Find The Exact AI Tool For Your Needs
AI Tools Navigation Page
iMyWork - Personal AI Work Assistant App NEW
Provide professional work advise and support
AI Work Assistant
QRShow - Professional QR Code Generator NEW
Create various static and dynamic QR codes for free
QR Code Generator
Support Center
Licenses, FAQs
Pre-Sales Inquiry, etc.
How-to Guides
Mobile/PC Issues Solutions
Product Center
iMyFone Products Free Trial
7 Easy Fixes: iOS 17 Safari Crashing/Not Working
- [5 Tips Offered] iPhone Won't Restore in Recovery Mode?
- 3 Minutes to Fix iPhone Won't Turn On after iOS 17 Update
- You Can't Sign Into Apple ID? Here are 11 Useful Tips
- How to Get iPhone/iPad out of Guided Access Mode
- 6 Tips to Fix 'iPhone Keeps Turning On and Off'
- Top 12 Fixes for iPhone 5G Not Working
Part 1. Common Safari Problems
Part 2. why does safari keep crashing, part 3. how to fix safari not working on iphone.
- 1. Turn Off Tabs and Clear Safari History
- 2. Remove Buggy Extensions
- 3. Toggle Off Safari Suggestions
- 4. Force Restart Your Device
- 5. Update Your iOS
- 6. Reset Network Settings

If you need to search for something on your iPhone in a daily routine, you must need Safari since it’s Apple’s own browser with powerful features. However, there are growing complaints these days saying that their Safari keeps crashing after iOS 17 update , which brings a great inconvenience to those who rely on it deeply.
Like many iPhone users, I met this problem the day I made an update to iOS 17, which was solved successfully after that. Therefore, I’ll list all methods that I’ve tried for you to take a reference in this article, and let’s move on to check!
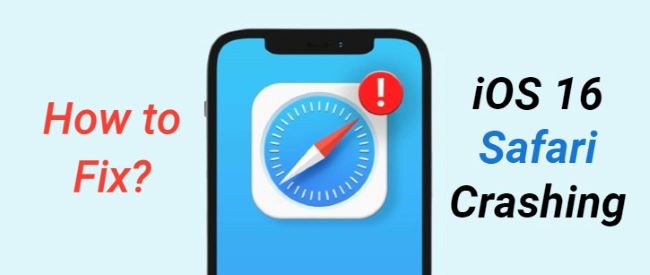
iMyFone Fixppo
Quickly fix the problem of Safari keeps crashing on iPhone.
According to customers, there are different kinds of Safari problems that happen to them. And you may check them below to be better aware of them.
Safari is not working or responding.
Safari is running slow and stops at the loading bar.
Safari hides the full URL making you unable to copy a complete one.
Safari won’t play videos after the update.
Error message of “This connection is not private”.
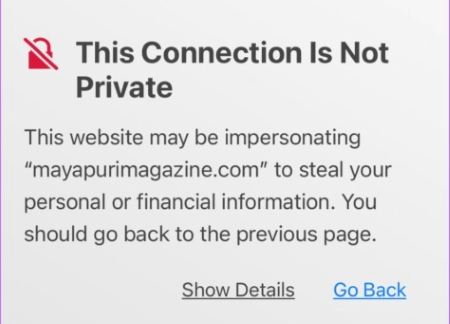
After getting to know those problems with Safari, you must want to know why your Safari keeps crashing. The answer is quite simple and can be concluded to 4 reasons.
- There are too many tabs opened. If you keep opening tabs without clearing, your Safari will crash inevitably because it is required to process those tabs and accumulate cache at the same time.
- Your Safari is out of date. Since the latest version of Safari is automatically included in the latest version of your iOS system on iPhone, this Safari not working on iPhone problem may happen when you haven’t updated your device in time.
- Some browser extensions are causing you the problem. If you’re using the wrong extensions on your iPhone, Safari may crash as well.
- iOS bugs with your iPhone. It’s very likely that certain iOS bugs are interfering in the proper functioning of your Safari.
Since you now know why is Safari not working, it’s time to check out what methods can be employed to address this problem.
1 Turn Off Tabs and Clear Safari History
The first thing you can do is to turn off those never-closed webpages and clear the cache stored on your iPhone. And Cleaning the tabs and data may help to explain why is your Safari not working. To do so, please follow the steps below.
To turn off tabs:
You can either turn it off manually by going to Safari and delete them one by one or you can allow Safari to clear them automatically. Here I’ll show you how to make it work on its own.
- Go to Settings , scroll to the middle to find Safari , tap on Close Tabs under Tabs .
- Since you’ve to clear them manually by default, choose to let Safari close those unused tabs automatically.
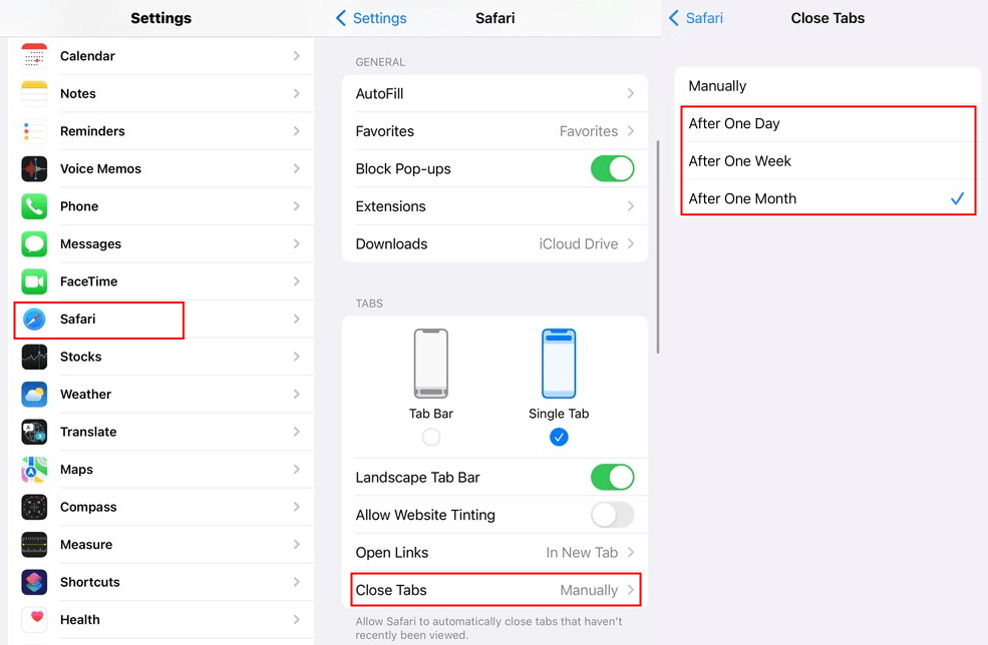
To clear history:
This is suitable for those who no longer need the searched information stored on Safari.
- Go to Settings , scroll to find Safari , tap on Clear History and Website Data.
- Double check before you continue to tap on Clear History and Data or it will remove all browsing data completely.
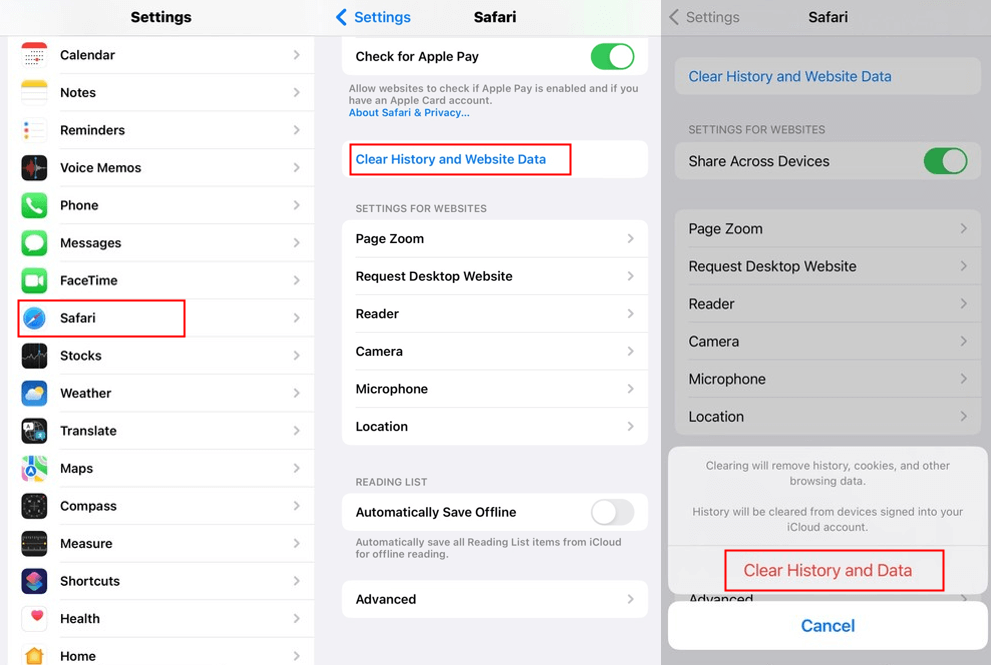
2 Remove Buggy Extensions
If you add too many extensions to your browser, this will also cause your Safari to crash occasionally. Therefore, you can try to turn off some suspicious and buggy extensions to check whether they are affecting your Safari.
- Go to Settings , then Safari , here you can find Extensions .
- You can turn them off one by one then exit to check if your browser works normally.
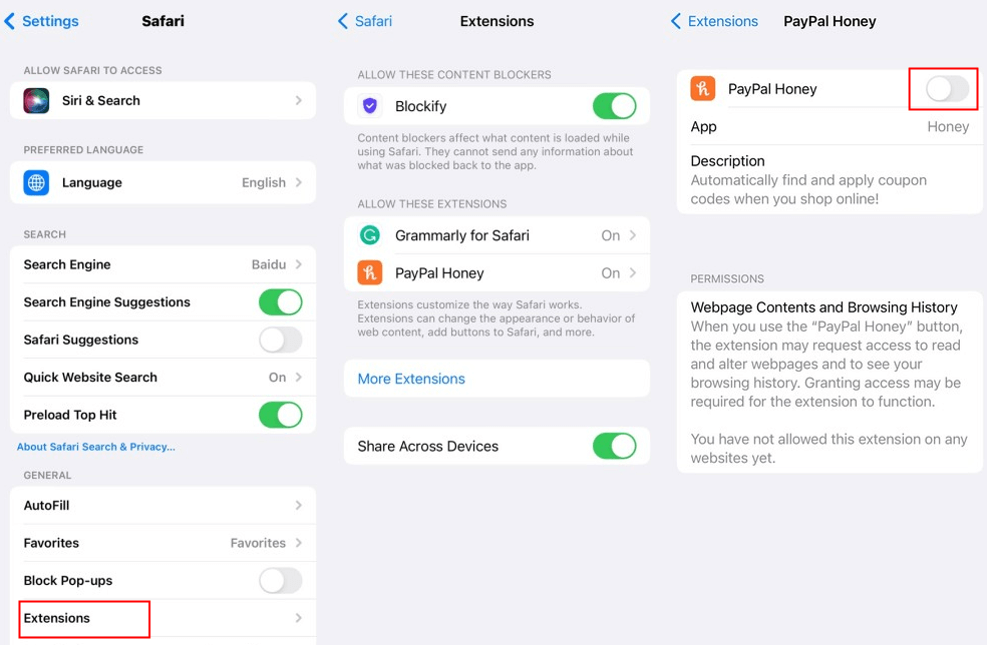
3 Toggle Off Safari Suggestions
If your Safari keeps crashing on your iPhone and there is a search bar problem with it, it’s recommended to turn off your Safari suggestions. This is reported to be useful for some users whose Safari acts abnormally and scrolls down when they’re searching for something.
- Go to Settings , turn on the Safari menu, toggle off Safari Suggestions .
- Then go back to see if your Safari is still crashing when typing.
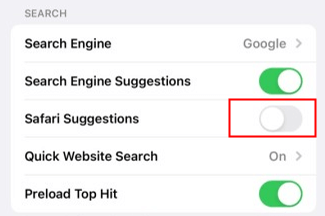
4 Force Restart Your Device
It seems to be a suitable choice for you to force restart your device whenever there is something wrong with it. It may show up all the time when you read those articles, but it’s proven to be helpful as it can genuinely fix those minor iPhone bugs. And if your Safari not working on an iPhone, there’s no harm in trying this method.
Force Restart iPhone 6 series and earlier:
- Hold the Sleep button and the Home button at the same time.
- Keep holding until you see the Apple logo.
Force Restart iPhone 7/7 Plus:
To force restart iPhone 7 and iPhone 7 Plus, simply hold either of the Volume Down/Up button and the Sleep button at the same time, release both of them when the Apple logo shows up.
Force Restart iPhone 8 series and later:
- Quickly press and release the Volume Up button.
- Quickly press and release the Volume Down button.
- Press and hold the Side button. When you see the Apple logo, release the button or your iPhone will go into recovery mode.
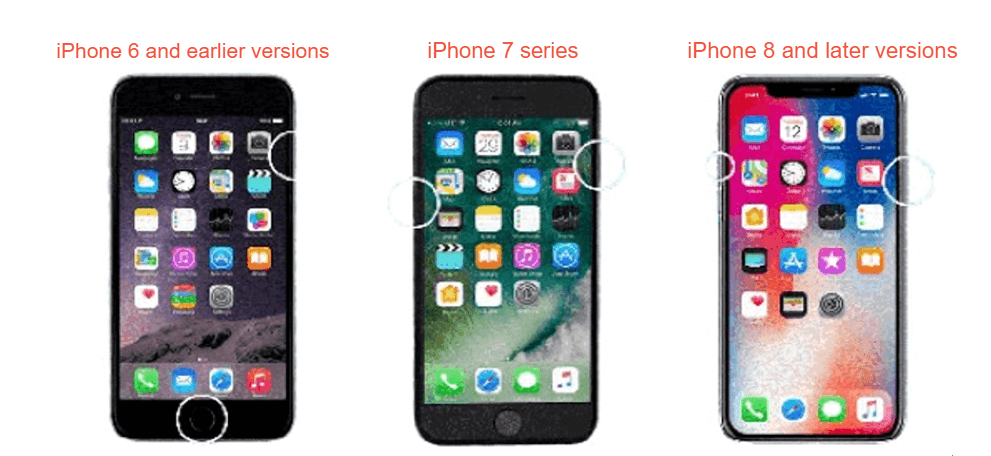
5 Update Your iOS
- Go to Settings , tap on General , then Software Update , wait for a while to see if you can Download and Install a new iOS version.
- After that, turn on Safari to see if this method can solve your puzzle of why is Safari not working.
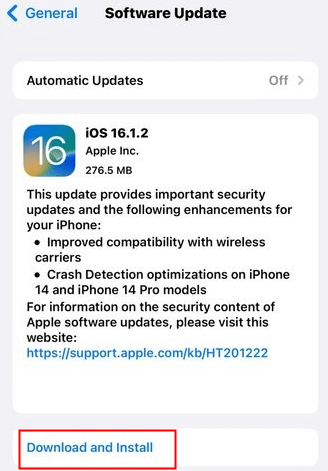
6 Reset Network Settings
Since more than one user have reported that their Safari keeps crashing problem is caused by their faulty network, it’s recommended to try to reset network settings and see if you can fix this Safari keeps crashing on iPhone as well.
- Go to Settings , General , then Transfer or Reset iPhone , choose Reset , prepare well and click on Reset Network Settings .
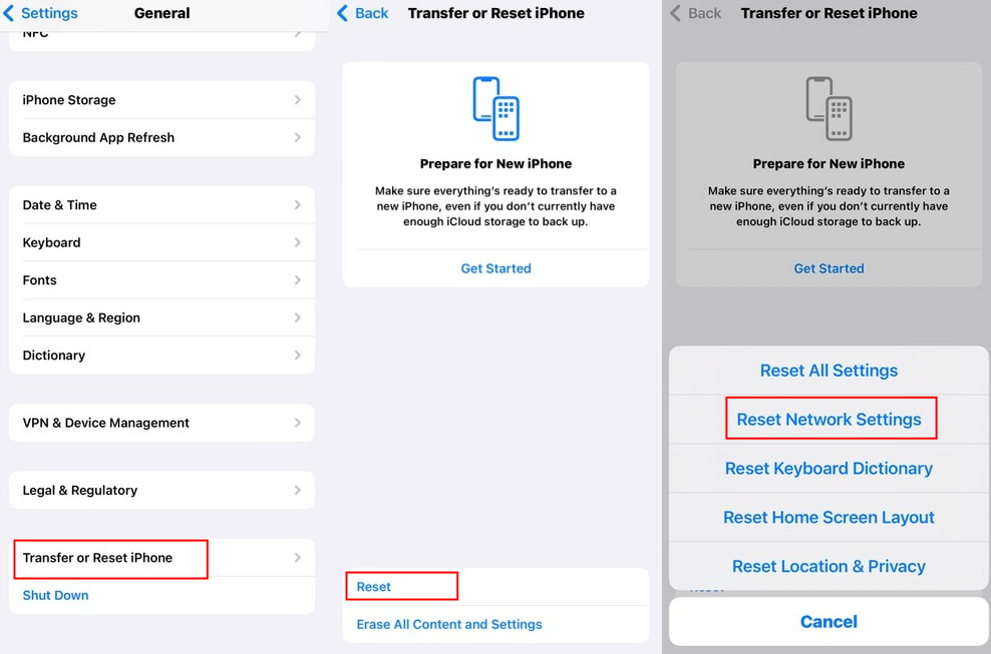
Part 4. Last Resort to Safari Not Working on iPhone Issue
After trying all common solutions without seeing any positive outcome, you may wonder why is Safari still not working on my iPhone. And here I can tell you that if nothing goes wrong with the app itself, then there are chances that the problem is caused by your iOS system.
If you’re not so sure about that, try iMyFone Fixppo . It can be your best help to inspect and find out whether it’s your iOS system that should be blamed. If the problem is detected, it will help you get rid of such iPhone glitches in no time.
iMyFone Fixppo - One-stop solution to downgrade iOS 17
Key Features:
- Support iOS version downgrade with a few clicks.
- Support all iOS versions and devices.
- Supports fix any iPhone issues like black screen , stuck on SOS mode , iPhone volume low , etc.
- Not require any jailbreaking to operate.

Limited Time 10% OFF Coupon Code for iMyFone Fixppo: YTR5E7
Step 1: After you download Fixppo, open it and choose its Standard Mode .

Step 2: Connect your device to computer. You may have to put your iPhone into Recovery Mode first if your device is not detected instantly.

Step 3: Now, you can check your device information on the screen, then click on Download to download the firmware package.

Step 4: When the firmware is downloaded, click Start to begin the fixing process, please wait patiently. After that, your iPhone will be restarted successfully. And please go to use your Safari, it should stop crashing now.

Can these methods help you with the Safari keeps crashing on iPhone problem? Hope you can get Safari back to work and have a good experience with it again. Andin make sure to let iMyFone Fixppo fix your iOS bugs if the problem is caused by the system as said. And no worries, Fixppo will never let you down on its specialized field.
Melvin Cooper
(Click to rate this post)
Generally rated 4.8 ( 256 participated)
Rated successfully!
You have already rated this article, please do not repeat scoring!
More Resources
- Videos Maker
- Unlock iPhone
- Transfer WhatsApp
- iTunes Issues
- iPhone Tips
- iPhone Issues
- iPad issues
- iOS Data Recovery
- Change Location
Home > iPhone Issues > 7 Easy Fixes: iOS 17 Safari Crashing/Not Working

How to Fix Safari Keeps Crashing iPhone with Ease 2022
Safari is a fairly famous browser as it allows iPhone users to access anything on the internet. Most iPhone users tend to use the Safari browser to search for anything in Google. However, many people have complained that Safari tends to crash when you open multiple tabs.
This issue can happen due to some software or hard glitch, but everyone wants Safari to work smoothly. Luckily, this article will help you fix the “Safari keeps crashing iPhone” issue.
Part 1: Why Does Safari Keep Crashing on iPhone
Here’s the list of reasons that can cause the “Safari keeps crashing iPhone” issue.
- If your iPhone or Safari isn’t updated, it might cause trouble.
- Using the multiple tabs simultaneously doesn’t make sense as it can cause many issues.
- If you’ve enabled Safari Suggestions and Restrictions, it might hurt you.
Part 2: How to Fix Safari Keeps Crashing iPhone
1. close all the safari tabs and then reopen.
If you’ve opened too many tabs on your Safari browser, you might face the “Safari keeps crashing iPhone” issue.
An excessive amount of tabs can cause a memory shortage on your browser, and that, as a result, can create chaos. What you need to do here is to close the unnecessary tabs from your browser and then launch the Safari browser again to see how things shape up now.
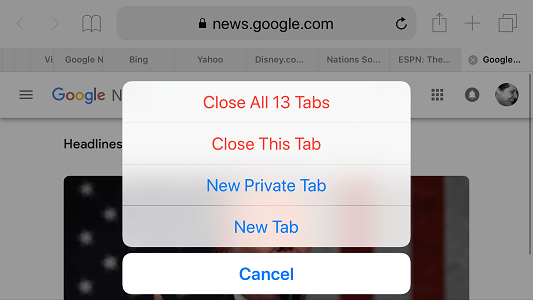
2. Restart Safari and iPhone
Another useful thing you could try doing is to restart both Safari and iPhone. This process can enable your iPhone or Safari browser to eliminate software glitches.
To restart the Safari browser, you’ll need to quit it and launch it again. While you can start restarting the iPhone by tapping and holding the Volume and side buttons until you see a slider there, turn the device off by pushing the slider to the right side. Turn the device on after tapping and holding the Side button again.
3. Update Your iPhone and Safari to the Latest Version
Despite restarting iPhone and Safari, things don’t bother to come good; you’ll need to check whether you’ve installed the latest version of the iPhone and Safari. Using the older iOS or Safari version might create many issues. Hence, it would help if you didn’t waste any time before getting a new version of the iPhone and Safari downloaded.

4. Clear Safari History and Website Data
If nothing seems to be working for you, don’t shy away before clearing Safari Browser history and website data. Losing this data might cause an inconvenience, but it can fix the issue you’ve been facing of late. Here’s how to serve your purpose.
- 1. After launching iPhone settings, you’ll need to select the “Safari” option.
- 2. Tap “Clear History and Website Data” and then hit “Clear History and Data” to put the things in order.
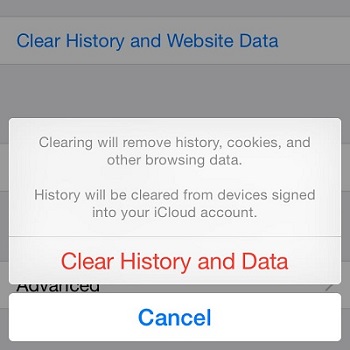
5. Turn Off Some Settings to Fix Safari Crashing iPhone
You can also try to disable te following settings to help resolve iPhone safari crashing issue.
5.1. Disable Autofill to Fix Safari iPhone Crash
If you’re still suffering from the same issue, you can try disabling autofill. This process can prevent you from typing your email address multiple times and improve the Safari browser’s functionality. Here’s how to disable autofill.
- 1. After launching “Settings”, all you need to do is select the Safari icon.
- 2. You’ll need to toggle the autofill off to disable it in this phase.
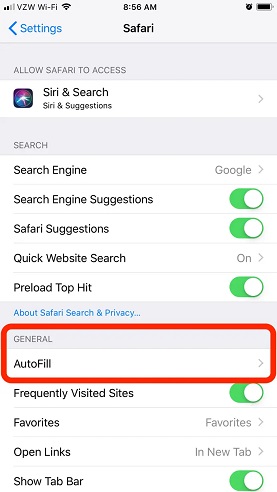
5.2. Disable iCloud Safari Syncing
If you’re still unable to find the reason behind the issue you’re facing and fix it, there might be some issue with your iCloud.
An iCloud feature tends to sync your Safari browser bookmarks to all the Apple devices you signed with the iCloud account. This feature is useful, but it can be the main reason for some crashes on your device. Hence, disabling the feature will be a wise decision.
- 1. Visit the iPhone setting and then navigate to the iCloud section.
- 2. Toggle the “Safari” icon to disable Safari Syncing.
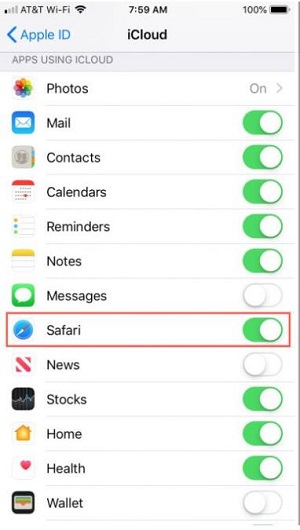
5.3. Disable Safari Suggestions
Safari suggestion is the feature of Safari that helps you to view the recent web pages. Moreover, it also enables you to access the web pages you frequently visit. In short, it tends to show you the result that you’d like to see.
However, it has been noted that this feature can cause the “Safari keeps crashing iPhone” issue. Hence, it would help if you looked to turn this feature off to avoid any inconvenience. Here’s how to disable it.
- 1. Navigate to the “Safari” option after launching iPhone settings.
- 2. Now, you’ll only need to turn off Safari Suggestions from there.
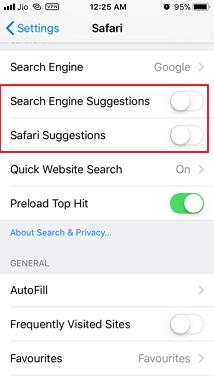
5.4. Disable Safari Restrictions
Safari comes with a Restriction feature that prevents unauthorized people from accessing the browser. However, enabling this feature might create some issues for you. Hence, you should disable this feature if you’re having some issues with your browser. Here’s how to disable it.
- 1. Select the Screen Time icon after launching iPhone settings.
- 2. Navigate to the “Allowed Apps” icon after visiting “Privacy Restrictions”. You’ll need to make sure that the Safari browser option is off.
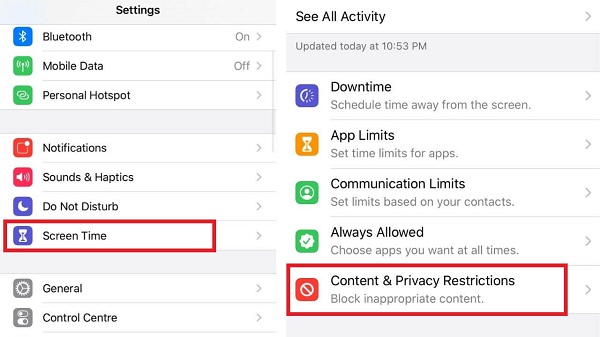
5.5. Turn Off JavaScript to Solve Safari Crashing iPhone
When you visit a particular website frequently, it causes issues with your Safari Browser. For instance, many websites use Javascript, which is undoubtedly an incredible language.
But, the thing is that when you don’t write the language carefully, it can crash your browsers. Hence, it would help if you looked to turn off the Javascript language to prevent any scare. Follow the guide below to turn it off.
- 1. First, you’ll need to visit iPhone settings and navigate the “Safari” icon. Next up, you’ll need to select Advanced.
- 2. Now, you can turn the Javascript option off by dragging the toggle.
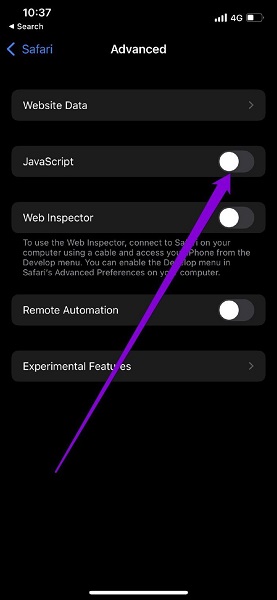
Part 3: How to Fix Safari Keeps Crashing iPhone without Losing Data
If you want to fix the “iPhone Safari crashing” issue, you should look at StarzSoft Fixcon . It is gigantic software that enables you to easily get rid of about 200 issues.
On top of that, Starzsoft doesn’t cause any loss as you can restore your iPhone without losing any data due to Standard Repair Mode.
- 1. In this phase, you’ll need to download Starzsoft Fixcon and then launch it without wasting any time.

- 4. In this step, all you need to do is tap the Repair icon and start repairing your device. It is only a matter of time before you’ll get rid of the issue you’re facing.
This guide is fairly useful as we’ve highlighted the most reliable ways to help you get rid of the “Safari crashing iPhone”. Apart from telling you the importance of every method, we were keen to explore the procedure to implement the methods.
Although every method has its significance, StarzSoft Fixcon is the best option as it can get your job done fairly quickly.
Related Posts
- Snapchat Keeps Crashing iPhone 11/12/13? Real Fixes Here!
- How to Fix iPhone Keeps Restarting for Software and Hardware Issues
- How to Fix: Safari Not Working on iPhone 13/12/11
- iPhone Echoing on Calls: How to Fix with Ease
Author: Hare Rainsun
Specialized in resolving iPhone/iPad/iPod touch issues for more than 10 years. View all posts by Hare Rainsun

How To Solve Safari Crashes On The IPhone
Published: September 9, 2023
Modified: January 8, 2024
Clear Safari Cache and Website Data
Safari cache and website data can sometimes become corrupted and cause Safari to crash on your iPhone. Clearing the cache and website data can help resolve this issue. Follow the steps below to clear the Safari cache and website data:
- Go to your iPhone’s Settings and scroll down to find the Safari option.
- Tap on Safari to open its settings.
- Scroll down and tap on “Clear History and Website Data”.
- A confirmation prompt will appear, asking if you want to clear the history and website data. Tap on “Clear History and Data” to confirm.
Clearing the cache and website data may take a few moments, depending on the amount of data stored. Once the process is complete, the Safari cache and website data will be cleared, resolving any potential issues that may have been causing crashes.
It’s worth noting that clearing the cache and website data will also remove your browsing history and log you out of websites you are currently signed in to. Make sure you are aware of this before proceeding with the clearing process.
If Safari continues to crash after clearing the cache and website data, you can move on to the next troubleshooting steps to solve the issue.
Update Safari and iOS
Keeping your Safari browser and iOS updated to the latest versions is essential to ensure optimal performance and stability. Outdated software can often be the cause of crashing issues. Follow the steps below to update Safari and iOS on your iPhone:
- Open the App Store on your iPhone.
- Tap on the “Updates” tab at the bottom right corner of the screen.
- If an update is available for Safari or iOS, you will see it listed here. Tap on the “Update” button next to Safari or “Update All” to update all available apps.
- Enter your Apple ID password or use Touch ID/Face ID to authenticate the update if prompted.
- Wait for the update to download and install on your iPhone.
- Once the update is complete, restart your iPhone to ensure all changes are applied.
Updating Safari and iOS can often resolve many compatibility issues and bugs that may be causing Safari to crash. By keeping your software up to date, you can ensure a smoother browsing experience.
If Safari is still crashing after updating Safari and iOS, proceed to the next troubleshooting steps to resolve the issue.
Force Quit Safari and Reopen
If Safari is not responding or continuously crashing on your iPhone, force quitting the app and reopening it can sometimes resolve the issue. Here’s how you can force quit Safari on your iPhone:
- Double-click the home button (for iPhones with a home button) or swipe up from the bottom of the screen (for iPhones without a home button) to open the app switcher.
- Swipe left or right to find the Safari app.
- Swipe up on the Safari app to force quit it.
- Go back to the home screen and tap on the Safari icon to reopen the app.
Force quitting Safari will close any tabs or processes that may be causing the app to crash. Reopening Safari will give it a fresh start and potentially resolve any temporary glitches.
If Safari continues to crash after force quitting and reopening, proceed to the next troubleshooting steps to troubleshoot and fix the issue.
Disable JavaScript
JavaScript is a scripting language used by websites to add interactivity and dynamic functionality. However, in some cases, it can also cause Safari to crash on your iPhone. Disabling JavaScript can help identify whether this is the cause of the issue. Follow the steps below to disable JavaScript on your iPhone:
- Open the Settings app on your iPhone.
- Scroll down and tap on “Safari”.
- Tap on “Advanced”.
- Toggle off the switch next to “JavaScript”.
Disabling JavaScript may affect the functionality and user experience of certain websites. However, by temporarily disabling it, you can determine if Safari continues to crash without JavaScript enabled.
If Safari no longer crashes after disabling JavaScript, you may need to update or remove any problematic JavaScript-based elements on the websites you visit or consider enabling JavaScript only on trusted and reliable websites.
If Safari still crashes even after disabling JavaScript, proceed to the next troubleshooting steps to resolve the issue.
Remove Unnecessary Plugins and Extensions
Plugins and extensions can enhance the functionality of Safari by adding extra features. However, having too many or outdated plugins and extensions can cause compatibility issues and lead to Safari crashes on your iPhone. Removing unnecessary plugins and extensions can help alleviate this problem. Here’s how you can do it:
- Open Safari on your iPhone.
- Tap on the tabs button in the bottom right corner to reveal the tabs screen.
- Tap on the “Private” button in the bottom left corner to switch to private browsing mode.
- Open a new tab by tapping on the “+” button.
- Type “about:plugins” in the address bar and tap “Go”.
- A list of active plugins and extensions will appear. Review the list and identify any unnecessary or outdated ones.
- Tap on the “Edit” button in the top right corner of the screen.
- Tap on the “-” button next to the plugin or extension you want to remove.
- Confirm the removal by tapping on the “Delete” button.
- Repeat the process for any other unnecessary plugins or extensions.
By removing unnecessary plugins and extensions, you can reduce the risk of compatibility issues and improve the stability of Safari on your iPhone.
If Safari continues to crash even after removing unnecessary plugins and extensions, proceed to the next troubleshooting steps to solve the issue.
Disable Safari Suggestions and Preload Top Hit
Safari Suggestions and Preload Top Hit are features in Safari that aim to improve browsing speed and provide relevant suggestions. However, these features can sometimes cause Safari to crash on your iPhone. Disabling Safari Suggestions and Preload Top Hit can help resolve the crashing issue. Follow the steps below to disable these features:
- Scroll down again and toggle off the switches next to “Safari Suggestions” and “Preload Top Hit”.
Disabling Safari Suggestions means that you won’t see search suggestions and Safari won’t preload the most likely top search result. While it may slightly impact your browsing experience, it can help identify if these features are causing Safari to crash.
If disabling Safari Suggestions and Preload Top Hit resolves the crashing issue, you can choose to leave them disabled or re-enable them one by one to determine which feature is causing the problem. This way, you can enjoy a stable browsing experience without sacrificing essential features.
However, if Safari continues to crash even after disabling these features, proceed to the next troubleshooting steps to find a solution.
Reset Network Settings
Issues with the network settings on your iPhone can sometimes lead to Safari crashes. Resetting the network settings can help resolve any network-related problems that might be causing the crashes. Follow the steps below to reset the network settings on your iPhone:
- Scroll down and tap on “General”.
- Scroll down again and tap on “Reset”.
- Select “Reset Network Settings”.
- Enter your passcode if prompted.
- Confirm the reset by tapping on “Reset Network Settings”.
Once the network settings are reset, your iPhone will reboot. This process will remove saved Wi-Fi networks, VPN settings, and other network-related preferences. You will need to reconnect to Wi-Fi networks and reconfigure any additional settings after the reset.
Resetting network settings can often resolve issues related to network connectivity and potentially fix Safari crashes. If Safari continues to crash even after resetting network settings, proceed to the next troubleshooting steps for a resolution.
Reset All Settings
If Safari continues to crash on your iPhone after trying the previous troubleshooting steps, you may consider resetting all settings. This will revert all settings on your device back to their default values. It’s important to note that this won’t delete any data or media from your iPhone, but it will reset all preferences and customizations you have made. Follow the steps below to reset all settings:
- Select “Reset All Settings”.
- Confirm the reset by tapping on “Reset All Settings”.
After the reset process is complete, your iPhone will restart. You will need to set up any preferences and configurations again, such as wallpaper, display brightness, and notification settings. Your personal data and media will remain intact.
Resetting all settings can often resolve persistent issues on your iPhone, including Safari crashes. However, if the problem persists even after resetting all settings, it may be necessary to move on to more advanced troubleshooting steps or contact Apple Support for further assistance.
Reset iPhone to Factory Settings
If all previous troubleshooting steps have failed to resolve the Safari crashes on your iPhone, you may need to consider resetting your device to factory settings. This should be seen as a last resort, as it will erase all data and settings from your iPhone. Before proceeding, make sure to backup all important data to avoid permanent loss. Here’s how you can reset your iPhone to factory settings:
- Select “Erase All Content and Settings”.
- Confirm the reset by tapping on “Erase iPhone”.
The reset process may take some time to complete. Once finished, your iPhone will restart and present the initial setup screen. Follow the on-screen prompts to set up your iPhone as new or restore from a previous backup.
Resetting your iPhone to factory settings will remove all data, settings, and installed apps from your device. It can be a drastic step, but it can help resolve persistent issues such as Safari crashes. Use caution and consider this option only if all other troubleshooting methods have failed.
If Safari continues to crash even after resetting your iPhone to factory settings, it is recommended to contact Apple Support or visit an Apple Store for further assistance.
Contact Apple Support
If you have followed all the previous troubleshooting steps and Safari on your iPhone still keeps crashing, it may be time to seek assistance from Apple Support. The technical support team at Apple is well-equipped to handle software-related issues and can provide you with expert guidance. Here’s how you can contact Apple Support:
- Go to the Apple Support website or use the Apple Support app on another device.
- Select the option to “Contact Support” or search for your specific issue.
- Choose the contact method that works best for you, such as phone, chat, or email.
- Provide the necessary information and details about the Safari crashes you’re experiencing.
- Follow the instructions given by the Apple Support representative and provide any additional information they may request.
Apple Support will work with you to diagnose the issue and recommend appropriate solutions. They may provide troubleshooting steps specific to your situation or advise you on further actions to take.
Remember to prepare any relevant information, such as your device serial number and a description of the problem, before contacting Apple Support. This will help facilitate a smoother and more efficient support process.
If necessary, Apple Support may direct you to an Apple Store for an in-person appointment or recommend other solutions tailored to your specific situation.
By contacting Apple Support, you can ensure that you receive the necessary assistance to resolve the persistent Safari crashes on your iPhone.
Related Stories
Glitch Troubleshooting: Resolving Glitches On IPhone 11
Cache Management: Clearing Cache On IPhone 13
Storage Optimization: Clearing Cache On IPhone 13
How To Reset Safari To Default Settings
Cache Cleanup: Clearing Cache On IPhone 12
How To Clear Your iPhone Cache
Clearing Cache On IPhone 13 – Easy Steps
How To Stop IPhone App Crashes

Revolutionizing Lead Generation: How Software Solutions Are Redefining Sales Strategies

The Benefits of E-Transfer Loans

Making The Right Choice While Buying A Property

The Power of Hobbies: Pursuing Passions for Mental Health

What Are the Top Mistakes to Avoid When Choosing a Drug Possession Defense Attorney?

Top 100 Christmas Songs for the Best Christmas Music

The Life and Career of Dean Haglund: A Journey from Canada to the Paranormal and Beyond

16 Best Ad Blocker For Every Browser and Device

Different Types of Aesthetics: 30 Outfit Ideas to Step Up Your OOTD Game

Watch Guide: 20 Best Limited Series on Netflix
Free Download
Safari Not Working on iPhone iPad After iOS Update? Here’re Solutions
Your Safari is not working on your iPhone or iPad after updating to the newest iOS 16? Read this tutorial to get some tips to fix this problem. Also supports iOS 14/13/12.

You know, Apple will release iOS 16 later this year. And the newly iOS 16 beta is available now, which brings bug fixes and new features. At the same time, the new update may bring new problems. In this post, we will talk about Safari problems that you may meet after updating to the new iOS, and offer some basic tips to fix “Safari not working” on iPhone iPad.
After updating iOS 15/14 in the past years, iOS users have ever reported some Safari issues in iOS 13 or iOS 12 , such as Safari not loading Web pages, Safari crashes often , Safari content blocker doesn’t working, can’t reach the server and the Website interface is broken in Safari app on Apple phone.

Safari Not Working in iOS from Some Users on Twitter
Actually, the Safari problem is one of the common iOS problems. You’ll know this if you are one of the iOS device users who have been using the iPhone or iPad for years. Surely, to fix this iPhone web browser not working issue, there are some basic tips every iOS user could have a try. Now let’s check them.
You can also read the guide on How to Fix Safari Cannot Find Server on iPhone >
1. Disabling Safari Suggestions
First, we’d like to introduce one of the most effective methods. By disabling Safari Suggestions, it would stop the app from crashing to the home screen. Go to the Settings app on your iOS device, tap Safari and find the Safari Suggestions, and toggle off the “Safari Suggestions” switch. To turn off Safari Suggestions on your Mac, you just need to find in Safari -> Preferences -> Search.
2. Change A Different Network
If your safari goes blank or accidentally crashes on your iPhone iPad or iPod touch after an iOS update, you can try to change a different network and try again. Make sure that your device is well connected to the Internet, no matter Wi-Fi or Cellular Network. If you are using Wi-Fi, check if your router is connected to the Internet and DNS settings are correct.
3. Reset Network Settings
Sometimes the Safari problem may be caused by incorrect network settings. Therefore, you can try to fix your Safari issue by resetting all Network settings to default. To reset network settings, just go to Settings > General > Reset > Reset Network Settings . Notice that this method will remove all Wi-Fi login info. Therefore, after you reset the Network settings, you have to re-enter the password to connect to Wi-Fi.
4. Clear Safari History & Website Data
If you want to fix your slow Safari and improve its performance in iOS 12, iOS 13, iOS 14 or iOS 15 cleaning out the cache, cookies, and history may be helpful. To remove all history and website data, just go to Settings > Safari > Clear History and Website Data . But notice that you will lose all browsing history, login data, theme selection, preferences, and other customized.
Don’t Miss: How to Clean Only Safari Cached Files on iPhone
5. Restart Your iOS Device
If it has been a long time since you last restarted your iOS device, you can try a full power off on your iPhone, iPad, or iPod touch to fix your iOS Safari problem. In this way, all processes on your device will be closed and the iOS memory will be completely released, which is helpful to let your iPhone Safari work normally.
6. Try AnyFix – iOS System Repair Tool
AnyFix – iOS System Recovery is able to fix 130+ iPhone issues as well as 200+ iTunes problems. It covers iPhone problems such as iPhone being stuck on the Apple logo , iPhone keeps restarting , iPhone won’t turn on , etc. So if the above methods do not work, you can have a try on AnyFix – iOS system recovery. When your iPhone or iTunes meets any problems you can also quickly analyze and fix them with this tool. Now, download AnyFix on your computer to try fixing the Safari not working issue on iPhone/iPad.
* 100% Clean & Safe
Free Download * 100% Clean & Safe
Step 1. Open it and connect with your iPhone. Choose System Repair.

Tap on System Repair
Step 2. Choose iPhone Problems to Continue > Select a repair mode like Standard Repair > Start Download a Firmware > AnyFix will start to repair your iPhone issues.

Choose iPhone Problems and Start Now
Share the solutions on Twitter to help more people fix this iPhone Safari issue, or share your opinion on this topic.
The Bottom Line
The basic tips we list above may not be helpful for fixing your “Safari Not Working”. Sometimes you have to wait for the next iOS updates to fix your issues and bugs. With AnyFix – iOS System Recovery, you can also easily downgrade or upgrade to the iOS version you want.
Senior writer of the iMobie team as well as an Apple fan, love to help more users solve various types of iOS & Android-related issues.
Product-related questions? Contact Our Support Team to Get Quick Solution >

Trending Story: Messages App Tips & Tricks | Spring Wallpapers | Easter Wallpapers | iOS 17.4 New Emojis
Safari Keeps Crashing on iPhone in iOS 17? Here’s 10 Fixes
As usual, Safari is the default browser in the Apple iPhone, the same way all iPhone models are packed with Safari browsers to access the internet and Google on the Smartphone. Safari is perfect for all times with the latest iOS. However, some of the users have complained about the issue of Safari crashing on iPhone 15 Pro Max after updating iOS. Sometimes iOS Apps crash randomly. If you are one of them, let’s try the following solutions, these would resolve your problem.
This guide is also useful if you frequently crash when you tap the address bar or after updating iOS on iPhone/ iPad. Get more: Airdrop not working in iOS.
IN THIS ARTICLE
Related Article- Fix iPhone App Keeps Crashing after update iOS
Complete Guide to Fix Safari Keeps Crashing on iPhone
Solution #1. force restart your iphone.
The very first workaround is to force reboot the iPhone. This will clear the memory and processor of the iPhone to make the iPhone faster and smoother alongside removing the minor bugs. The process to force restart the iPhone varies from device to device, here’s how to do it.
- How to Change the Default Browser On Mac in macOS (Sonoma)
- 29 Best Tips for Chrome on iPhone (2024)
- How To Free Up Space On Google Drive Mac in 2024 (Quickly)
- 19 Fixes Safari Running Slow on Mac (Ventura, Sonoma)
For iPhone 8 or later,

- Press and quickly release the Volume Up button.
- Press and quickly release the Volume Down button.
- Press and hold the Side button until the Apple logo shows up.
For iPhone 7/7Plus,
- Press and hold the Volume Down and Power button until the Apple logo appears on the screen.
Solution #2. Update iPhone Software and Safari App
It has been found that keeping the applications and iPhone up to date reduces the minor bugs and errors that could lead to the app crashing and not responding. If you haven’t updated the iPhone and Safari App, do it first.
Make sure to connect the iPhone to the Wi-Fi.
Update iPhone,
Step 1: Launch the Settings app on your iPhone > Select General Option.

Step 2: Click on Software Update > Tap on Update Now.

Update Safari App,
Step 1: Launch the App Store on your iPhone > Tap on your profile icon .
Step 2: Click on Update All > Select Safari > Tap on Update .

Solution #3. Turn Off AutoFill
AutoFill sometimes adds up the load on the Safari App, as it automatically fills out the information such as Email, Name, and such information in the Contact form. Maybe this functionality is causing the Safari App crashing issue on iPhone.
Step 1: Launch the Settings app on your iPhone > Swipe Down to Select Safari .
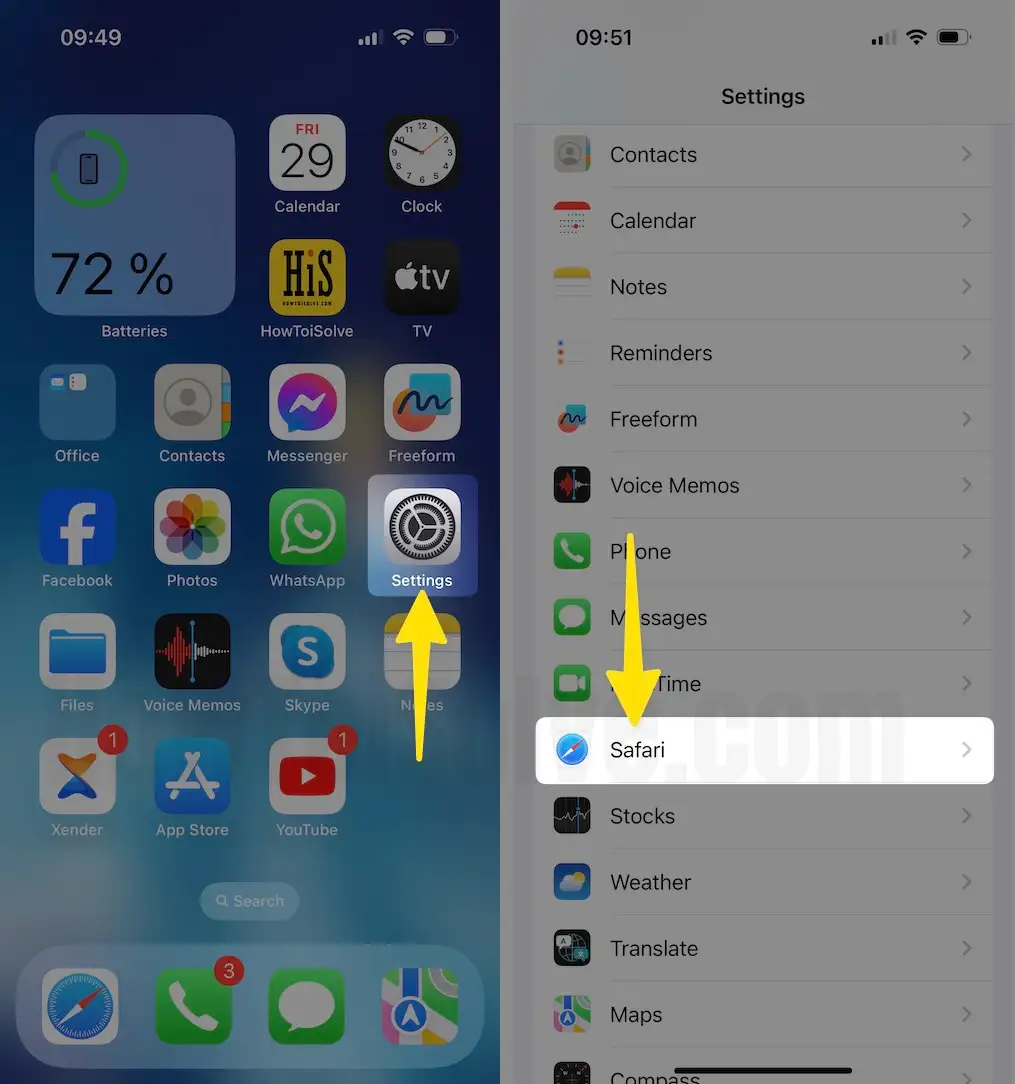
Step 2: Tap on AutoFill > Disable use Contact Info > Disable Credit Cards.

Solution #4. Clear Cache, Cookies, History, and Website Data for Safari in iOS
Step 1: Launch the Settings App on your iPhone > Tap on Safari.

Step 2: Select Clear History and Website Data > From the Pop-up Menu, Tap on Clear History.

Solution #5. Now Remove All Website Data
Step 1: Launch Settings App on your iPhone > Choose Safari > Swipe down to Select Advanced .
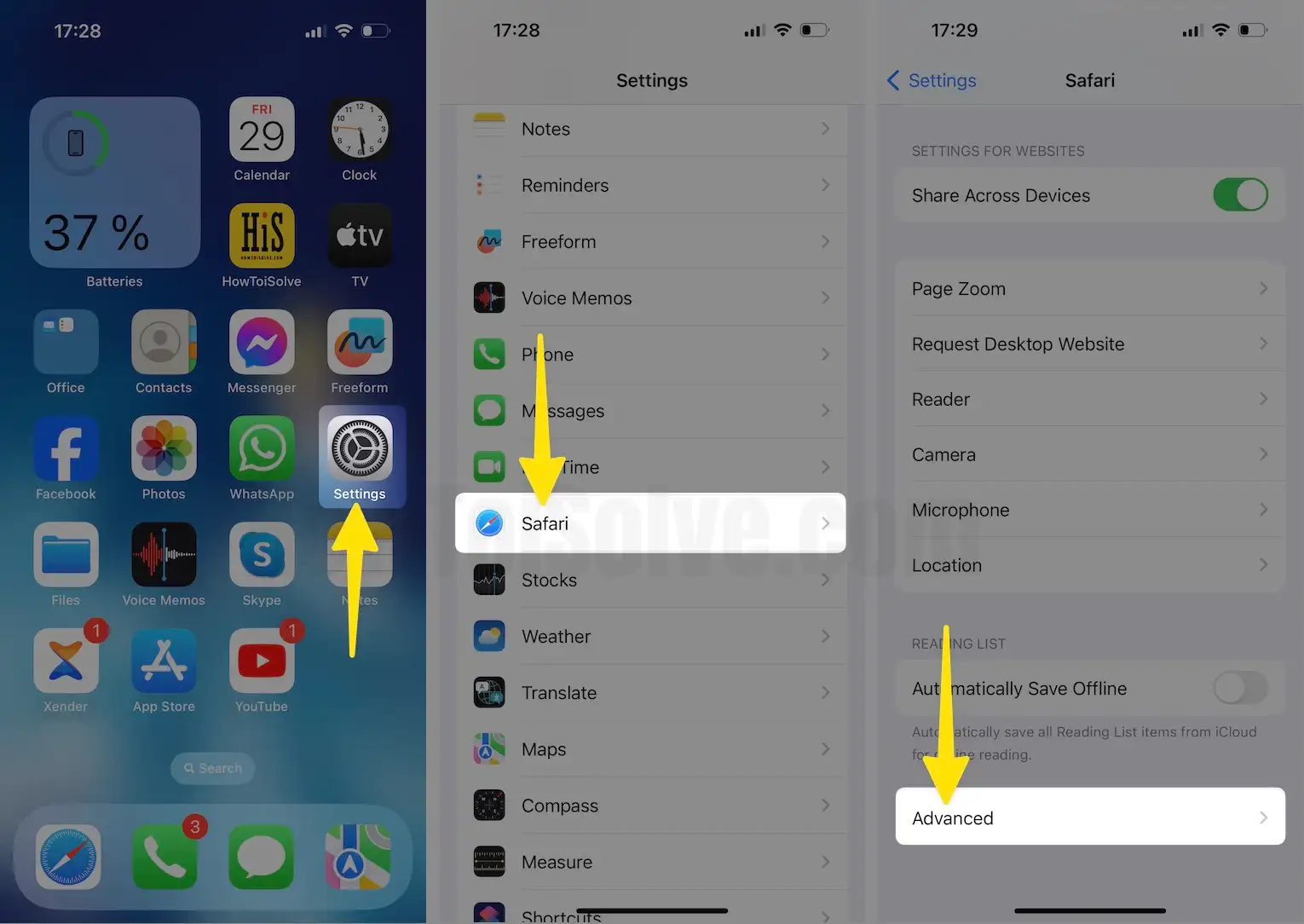
Step 2: Tap on Website Data > Swipe Down to Click on Remove All Website Data > Tap on Remove Now .

Note: This will erase data that could be used for tracking, but it is also utilized by the website to preserve login information and speed up browsing.
Solution #6. Restart the Safari App – Follow the step-by-step guide
Do you know how to Restart the App on your iPhone? Even if you are not, don’t worry. Just go with the below steps and do your job.
Double click on the Home button to get the multitasking screen (to view running all recent apps screen) > Navigate Safari App Screen and swipe upside down to close an app .

Don’t miss – 3 Methods to Force Quit an App on iOS
Now do a single click on the home button on the Home screen. And then open the Safari app again.
Solution #7. Turn iCloud bookmarks Off and again ON
Step 1: Launch the Settings App on your iPhone > Tap on your Apple ID > Click on iCloud.

Step 2: Tap on Safari to Disable > You’ll be asked to keep it on my iPhone and Delete it from My iPhone > Click on Keep it on my iPhone .
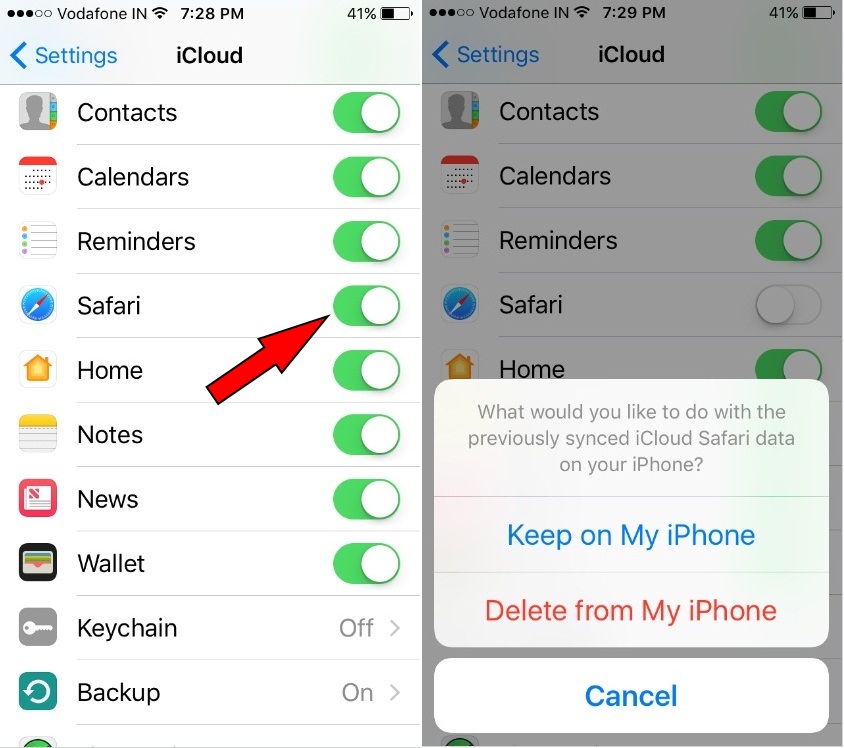
In this case, if you have backed up this data on your computer, then select (remove from My iPhone); if you haven’t, then please tap on Keep on My iPhone. After that, wait a moment and turn Safari again. Hope this will be solved your iPhone Safari keeps crashing iOS glitches.
Turn Off iCloud Safari Syncing
Likewise keeping the iCloud Safari Syncing could be a reason behind the Safari App Crashing on iPhone.
Step 1: Launch the Settings App on your iPhone > Tap on your Apple ID.
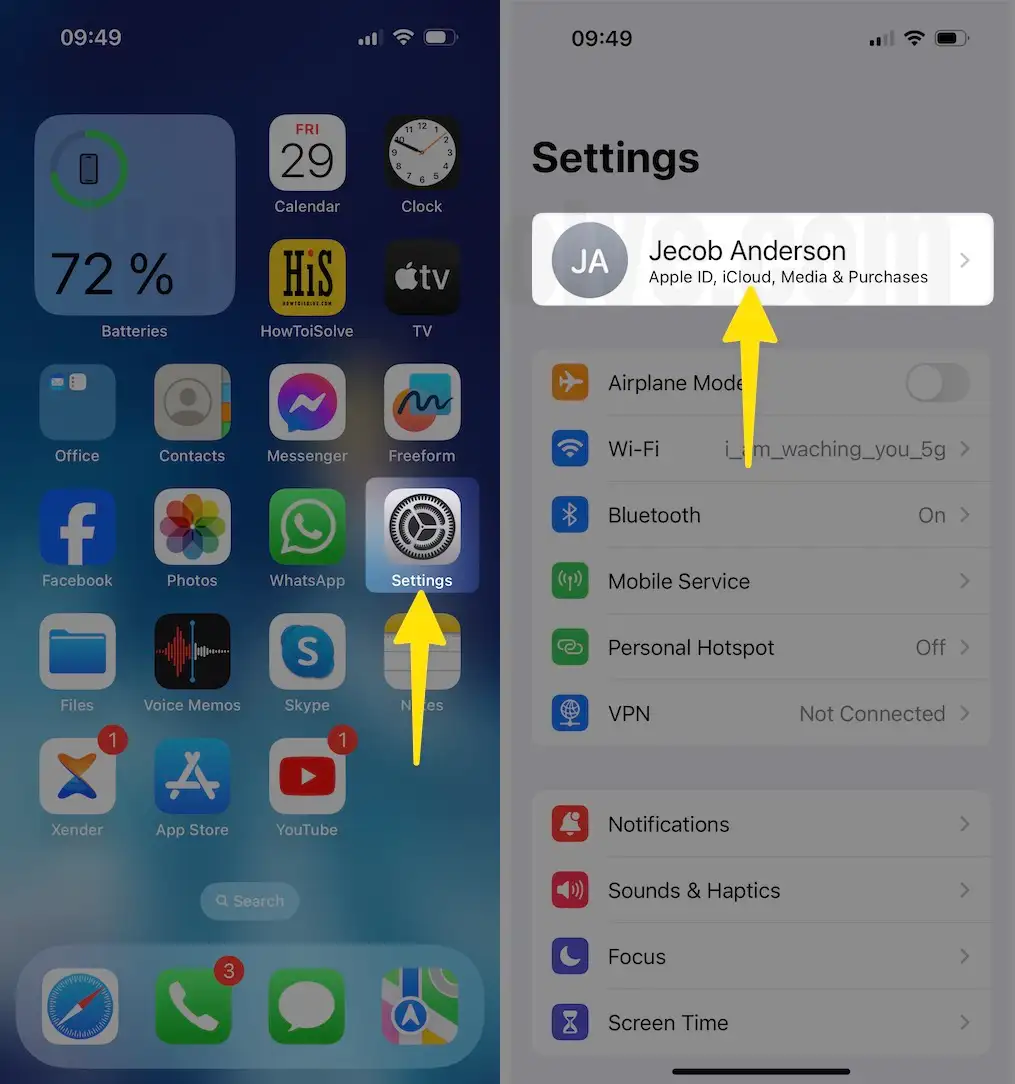
Step 2: Tap on iCloud > Click on Show All > Disable Safari .

Disable JavaScript
JavaScript is a superior programming language that adds the Animations and required features that handle the website; however, if there’s an error in the code, then JavaScript could crash the Safari App.
Step 1: Launch the Settings App on your iPhone > Tap on Safari .

Step 2: Select Advanced > Disable JavaScript .

Get More : Safari’s Alternatives browsers
We hope your problem with Safari keeps crashing on your iPhone is resolved. If you have a way that is not mentioned above, please let’s share that fix that became very useful for you.
Leave a Comment Cancel reply
Dr.Fone Basic

- Screen Unlock iPhone Unlock Android Unlock
- Data Recovery iPhone Data Recovery Android Data Recovery
- WhatsApp Transfer Transfer/Back up WhatsApp
- iTunes Repair Fix iTunes Errors
- System Repair iPhone System Repair Android System Repair
- Data Eraser iPhone Data Eraser Android Data Eraser
- Phone Transfer Phone to Phone Transfer
- Virtual Location Change GPS location on iOS/Android easily
- Password Manager Recover and keep all your passwords in one place
- Dr.Fone - Data & Photo Recovery Recover lost or deleted data from Android
- MobileClean - Phone Cleaner Free up storage on iPhone in one-tap
- Dr.Fone Air Online phone data management and screen mirror
- 🐰 Easter 43% Off
- Video Tutorial
- Download Center
- Remove iCloud Activation Lock Without Password!
- How To Unlock Samsung Phone Without Losing Data?
- WhatsApp Marketing & WhatsApp Transfer Tips
- Forgot the Apple ID and Password?
- How to Bypass Google Account Verification (FRP)?
- How to Fix iOS/iPadOS 17 Update Problems?
- How To Get into Locked iPhone/iPad/iPod Touch?
- How To Remoce MDM from iPhone and iPad?
- How To Transfer Data from Android to iPhone 15?
- Forgot iPhone/iTunes Backup Password?
- How To Unlock a SIM Locked iPhone?
- How to Sell Your Old Phone Safely?
- How To Bypass Screen Time Passcode?
- Best AI Tools for All Use Cases AI
- Find More Topics
- Back up Phone Data
- Recover Phone Data
- Delete Phone Data
- Phone Data Transfer
- Social App Transfer & Backup
- Manage Phone Data
- Fix Device Issues
- Remove Device Locks
- Change Phone Location
- Mirror Phone Screen
- iOS & Android Tips
- DOWNLOAD DOWNLOAD DOWNLOAD
- Pricing Pricing
Safari Crashing on iPad/iPhone? Here is the Why & Fixes!

Daisy Raines
Feb 29, 2024 • Filed to: Mobile Repair Solutions • Proven solutions
Browsers are an essential part of web surfing across devices. From desktops to smartphones, multiple web browsers are available that provide proficient services for surfing across the Internet. iPhone users are well-known for Safari, a built-in web browsing facility that is quite advanced and effectively convenient.
We have been seeing many iPhone users complain about their crashing Safari application. To answer this, the article will be offering you reasons for why is Safari crashing on iPad? Along with that, the appropriate fixes and their detailed guides will also be kept in consideration since Safari keeps crashing on iPad and iPhone.
Part 1: Why Does Safari Keep Crashing on iPad/iPhone?
Part 2: 12 fixes for safari crashing on ipad/iphone, fix 1: force quit the safari application, fix 2: force restart ipad/iphone, fix 3: update safari app, fix 4: close all tabs of your safari, fix 5: clear safari history and data, fix 6: turn off experimental features, fix 7: disabling search engine suggestions, fix 8: turning off autofill option, fix 9: temporarily turn off javascript, fix 10: consider turning off safari and icloud syncing, fix 11: repair ios system errors with system repair tool, fix 12: restore your ipad or iphone with itunes or finder.
You can watch the video below to fix safari crashing on iPhone/iPad in easy steps
Safari is commonly used by millions of users across the globe for consistent browsing. However, many issues lead to it crashing on the iPad or iPhone. As we look deeply into the existing problems, we will find unnecessary features across the Safari app. This potentially takes up the load across the device and hinders the overall procedure.
On the other hand, inconsistent networks, multiple opened tabs, and outdated iOS can become a major reason for Safari crashing on iPhone or iPad. You should go across several solutions to this issue to resolve this, as provided below.
In this part, we will provide you with the essential solutions that can be used to resolve the issue of Safari crashing on iPhone and iPad. Look through these fixes to figure out the techniques of working on your web browser without any hindrance.
The first effective resolution that you can apply across your faulty Safari app is by force quitting it on your iPad and iPhone. This can potentially save you from going across extensive steps for resolving your crashing Safari app. To understand the process, go through the step-by-step guide provided as follows:
Step 1: If you own an iPad or an iPhone with a ‘Home’ button, you need to double-press the button for opening all applications that are opened across your device. Conversely, if you have an iPad or iPhone without the ‘Home’ button, you need to swipe up from the bottom of the screen to access the menu.
Step 2: Find the Safari application among the list and swipe up on the app card to force quit. Re-open the application from the ‘Home’ menu, and you'll find it working perfectly.
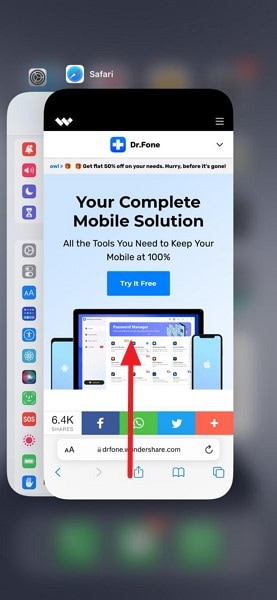
Hard restart can be an appropriate solution for your Safari crashing on iPhone or iPad. This process forces the restart of the complete device. However, it does not damage or erase any data across the device. The process for iPads and iPhones varies for the various models, which are shown as follows:
For iPad with Face ID
Step 1: Press the ‘Volume Up’ button followed by the ‘Volume Down’ button.
Step 2: Press the ‘Power’ button until you find the Apple logo appearing on the screen. The iPad restarts automatically.

For iPad without Face ID
Step 1: Press and hold the ‘Power’ and ‘Home’ button simultaneously across the iPad.
Step 2: Hold the buttons until the Apple logo appears on the screen. Leave the button once you see the logo on the screen.

For iPhone 8,8 Plus or Later Models
Step 1: Tap the 'Volume Up' button and the 'Volume Down' button, respectively.
Step 2: Keep holding the ‘Power’ button on your iPhone until the Apple logo appears.

For iPhone 7/7 Plus Models
Step 1: Press and hold your device's 'Power' and 'Volume Down' button.
Step 2: Leave the buttons once the Apple logo appears.

For iPhone 6,6S or 6 Plus or Earlier Models
Step 1: Press and hold the ‘Power’ and ‘Home’ button on the device simultaneously.
Step 2: When the logo appears on the screen, the device has force restarted.

Safari is a built-in web browser available across the iPhone/iPad. Since it doesn’t represent any third-party application, it cannot be updated through platforms such as App Store. If there are any bugs or issues across your Safari application, they are addressed by updating the iOS to the latest version. Apple releases the bugs and fixes for their web browser alongside the iOS update. To carry this out, you need to follow the steps as shown below:
Step 1: Open the “Settings” application across your iPad or iPhone to access the device’s settings. Navigate to find the option of “General” within the list and proceed into the next window.

Step 2: Now, click on the “Software Update” option. Your iOS device will check whether existing updates are to be installed. If there are, click on the "Download and Install" option to proceed.

The problem of Safari crashing on iPad and iPhone can be directly involved with the tabs opened across the application. With many tabs opened within the browser, it may utilize too much memory of your iPhone/iPad, which may crash the Safari app or freeze it. To close all the tabs, you should:
Step 1: With your Safari app opened across the iOS device, tap and hold the icon displayed like two square icons on the bottom right of the screen.

Step 2: This opens up a menu on the screen. Select the option of “Close All X Tabs” to execute the operation.

If it is getting difficult to resolve the issue of crashing the Safari app with your iPhone or iPad, you should consider clearing out all history and data across the app. This will remove all the unnecessary load that is across the platform. For covering this up, you need to follow the steps shown below:
Step 1: Access the ‘Settings’ app on your iPad or iPhone and proceed into the ‘Safari’ option present across the window.

Step 2: Scroll down below and click on the "Clear History and Website Data" option on the next screen. Confirm the action by tapping on “Clear History and Data” with the prompt that appears on the screen.

Safari app is quite extensive, regardless of it being a built-in tool. Apple has designed multiple features involving the application used to enhance user experience. If you are a developer and want to debug web experiences across your application, Apple provides a special ‘Experimental Features’ option across Safari. Since it represents experimental, the function can be quite problematic and may even cause some issues across the web browser, leading to Safari crashing on iPad or iPhone . To resolve this, you need to:
Step 1: Open ‘Settings’ across your device and scroll down to find the option of ‘Safari’ within the list of applications.

Step 2: On the next window, you need to scroll down to its bottom and click on the "Advanced" button.

Step 3: Open “Experimental Features” on the next screen and discover all the features that are turned on for the Safari app. Close down the features one after another and check if Safari stops crashing on your iPad or iPhone.

There are multiple searching abilities offered across Safari. It also provides the Search Engines Suggestions feature, which assesses your usage patterns and provides appropriate suggestions to the user while typing across the search engine. This can be a problem for your Safari crashing on iPhone/iPad. To resolve this, simply follow the steps as described below:
Step 1: Proceed into the ‘Settings’ of your iPhone or iPad and navigate below to find the “Safar” option across the menu.

Step 2: Locate the "Search Engine Suggestions" option and turn off the slider to disable the feature.

Users are provided with a feature of Autofill across Safari for saving themselves from entering personal information. If Safari keeps crashing on iPad or iPhone , you can consider turning off the option of Autofill across the app. If Safari fails to load information for some particular reason, it might crash abruptly. To save yourselves from this issue, you need to:
Step 1: Launch “Settings” across your iPad/iPhone and scroll down to find the option of “Safari.”

Step 2: Proceed into the "General" section of the Safari settings and tap on the "Autofill" button. On the next screen, turn off the toggle of both options appearing on the screen.

Websites normally use JavaScript to provide different features to their users. With a problem across the code, this can potentially become a reason for crashing. If your Safari app crashes for certain websites only, then you can temporarily turn off the settings by following the steps:
Step 1: Open your iPhone/iPad and move into the 'Settings.' Proceed to find the option of “Safari” within the list and tap on it to open a new window. Scroll down to find the “Advanced” settings button.

Step 2: You can find the option of “JavaScript” across the next screen. Turn off the toggle to disable the feature.

The data stored across Safari is saved across iCloud as a backup. This is covered through automatic synchronization of the platforms. However, if this synchronization is interrupted, this may lead to unnecessary freezing and crashing of the Safari app. To counter this, you can turn off this function to avoid Safari crashing on iPad/iPhone.
Step 1: You need to navigate to your iPad’s or iPhone’s ‘Settings’ and tap on your profile name.

Step 2: On the next screen, scroll down to open the ‘iCloud’ settings of your iPhone/iPad. Turn off the toggle across the ‘Safari’ app you see following this. This disables the sync of Safari with iCloud.

Dr.Fone - System Repair
Repair iOS System Errors Without data loss.
- Only fix your iOS to normal, no data loss at all.
- Fix various iOS system issues stuck in recovery mode , white Apple logo , black screen , looping on start, etc.
- Downgrade iOS without iTunes at all.
- Works for all models of iPhone, iPad, and iPod touch.

If none of the fixes provided above offer you a quick solution to the Safari crashing on iPhone or iPad issue, you need to consider using third-party tools for extensively resolving the problems within the device. Dr.Fone - System Repair (iOS) is known for fixing iOS problems without any issue. This iOS system repair tool provides two repairing modes: "Standard Mode” and “Advanced Mode.”
Generally speaking, the “Standard Mode” can fix all the normal issues of your iPhone/iPad without removing your data, but if your iPhone/iPad is still facing serious issues after the fix process completes, you should opt for the “Advanced Mode” of this tool. The “Advanced Mode” will fix your issue, but it will remove all the data from your device.
The platform provides the simplest interfaces, with different modes to select from while repairing your iOS device. To understand the process involving repairing the Safari app, follow the step-by-step guide provided:
Step 1: Launch Tool and Open System Repair
You need to download and install Dr.Fone across your desktop. Proceed to launch it and select “System Repair” from the main interface. Connect your iPad or iPhone with a lightning cable.

Step 2: Select Mode and Set Device Version
Once Dr.Fone detects the device, you will find two different options of “Standard Mode” and “Advanced Mode.” Select the former option and proceed to detect the model of the iOS device. The tool automatically detects it; however, if it does not detect properly, you can use the available menus for the purpose. Now, select the system version and click on "Start" to initiate downloading firmware.

Step 3: Download and Verify Firmware
Dr.Fone - System Repair (iOS) starts searching for the iOS firmware to be downloaded. This will take some time. However, once it is done, the tool verifies the downloaded firmware and proceeds.

Step 4: Fix Device
Once the firmware is verified, click on “Fix Now” to initiate the repair. The device will repair and restore its form after a few minutes.

Considering there is no particular resolution to your Safari app, you need to take the aid of iTunes or Finder for such purposes. In this process, you will have to restore your iPhone or iPad to its bare form; however, ensure that you have set a backup of your data before considering the following steps:
Step 1: Open Finder or iTunes across your device, considering the available version. Connect the iPad or iPhone with the desktop and see if its icon appears on the left-handed panel of the screen. Click on the icon and look into the menu on the screen.
Step 2: Select the option of "This Computer" across the Backups section. Proceed to click "Back Up Now" to save the backup across iTunes or Finder. If you wish to encrypt your backup, you can perform this across the available options.

Step 3: With the device backed up, you need to find the "Restore iPhone" option across the same window. A prompt appears for confirmation of the process. Click on "Restore" to execute the restoration process. Once the device sets itself up, you can use the backup data for restoring the content across the device.

Are you tired of Safari crashing on iPad or iPhone? With the fixes provided above, you can figure out a clear and sustained solution to this error. Follow the detailed guides and step-by-step procedures to educate on the prevailing issue that is creating many problems for its users.
You Might Also Like

Other Popular Articles From Wondershare

staff Editor
Generally rated 4.5 ( 105 participated)
iPhone Not Working
- 1. iPhone Stuck on Mute
- 2. iPhone Stuck on Loading Screen
- 2. iPhone Stuck on Emergency SOS
- 3. iPhone Stuck on Setting Up Apple ID
- 4. iPhone Stuck on Spinning Wheel
- 5. iPhone Stuck in Recovery Mode
- 6. iPhone Stuck in Restore Mode
- 7. iPhone Stuck on Apple Logo
- 8. iPhone Flashing Apple Logo
- 9. iPhone Won't Go Past Apple Logo
- 1. iPhone Keeps Freezing
- 2. Fix Frozen iPhone Screen
- 3. iPhone Messages Freezing
- 4. iPhone Frozen in 10 Seconds
- 5. Force Quit Frozen Apps on iPhone
- 6. iPhone Frozen During Update iOS 15
- 7. iPhone Frozen During Update iOS 16
- 1. iPhone Keeps Restarting
- 2. iPhone Keeps Turning Off
- 3. iPhone Won't Turn Off
- 4. iPhone Won't Turn On
- 1. iPhone Red Screen of Death
- 2. iPhone Blue Screen of Death
- 3. iPhone Black Screen of Death
- 4. iPhone White Screen of Death
- 5. Blue Line on iPhone Screen
- 6. Flickering Screen on iPhone
- 7. iPhone Screen Won't Rotate
- 8. iPhone Touch Screen Not Working
- 9. iPhone Screen Recording Not Working
- 10. iPhone Screen Turned Black & White
- 11. iPhone yellow Dot Problem
- 1. iPhone No Service Problem
- 2. Safari Keeps Crashing on iPhone
- 3. Can't See iPhone Hotspot from PC
- 4. iPhone Hotspot Not Working
- 5. iPhone Bluetooth Not Working
- 6. iPhone Location is Wrong
- 7. iPhone GPS Not Working
- 8. iPhone Maps Not Working
- 9. Google Maps Not Working
- 10. Emergency Alerts Not Working
- 11. iPhone Airdrop Not Working
- 1. iPhone Speaker Not Working
- 2. iPhone FaceTime Not Working
- 3. FaceTime Waiting for Activation
- 4. iPhone Notifications Not Working
- 5. iPhone Reception Problems
- 6. iPhone Auto Lock Not Working
- 7. iPhone Quick Start Not Working
- 8. iPhone Vibrate Not Working
- 9. iPhone Screenshot Not Working
- 10. iPhone Face ID No Working
- 11. iPhone Not Saving Photos
- 12. iPhone Do Not Disturb Not Working
- 13. iPhone iMessage Effects Not Working
- 14. iPhone Liquid Detection Problem
- 1. Can't Update / Restore Error 1100
- 2. iPhone Camera Black or Not Working
- 3. iPhone / iTunes Error 4013
- 4. iPhone Front Camera Not Working
- 5. iPhone / iTunes Error 11
- 6. Do Not Disturb on iPhone Settings
- 7. iPhone Proximity Sensor by Yourself
- 8. Replace iPhone Digitizer
- 9. Accessory May Not Be Supported
- 10. Fix GPS Problems on iPhone
- 11. Low Power Mode on iPhone
- ● Manage/transfer/recover data
- ● Unlock screen/activate/FRP lock
- ● Fix most iOS and Android issues
iOS System Data bug stealing your iPhone storage? Here are 5 solutions
There’s been an iOS bug for years that gobbles up a big percentage of an iPhone’s available storage. The issue persists in iOS 17.4 and 17.5 but fortunately, there are solutions that don’t involve wiping your iPhone. Here’s how to fix the iPhone System Data storage bug.
Across Apple’s Community forums , Reddit , and more, iOS users have complained about the iPhone System Data storage bug for years (some reports date back to iOS 13). I haven’t had trouble with the bug until iOS 17.3-17.5 where I’ve seen up to 60 GB of storage eaten up by iOS System Data.
And it’s not just a reporting bug, the storage used by System Data is unusable. Unlike the cache in individual iOS apps or Apple apps like Safari, there’s no button to quickly empty System Data. Here’s how Apple describes what it’s used for:
System Data includes caches, logs and other resources currently in use by the system. This value will fluctuate according to system needs.
Apple hasn’t offered an official solution to the problem, but there are several ways to resolve the issue. We’ll start from the simplest and quickest option to more involved tactics.
How to fix the iPhone System Data storage bug
You can see how much storage System Data is using on your iPhone by heading to Settings > General > iPhone Storage > Go to the very bottom > System Data
- Head back to iPhone Storage > System Data to see if that’s helped
- This alone has worked to reduce my System Data by over 50 GB (but sometimes in days or weeks it will inflate again with further restarts helping)
- Head to Settings > Messages > Keep Messages > 1 year or 30 Days
- Some users report having success with deleting and reinstalling Apple TV to clear the cache and doing the same with apps like Instagram, TikTok, Discord, Slack, etc.
- Settings > Safari > Clear History and Website Data (note: this impacts any sites you were logged into, etc.)
- Via Reddit user Vertsix , there is a more complex “date trick” that seems to work reliably to purge iOS System Data – make sure to follow the steps as described to avoid losing iMessages in the process
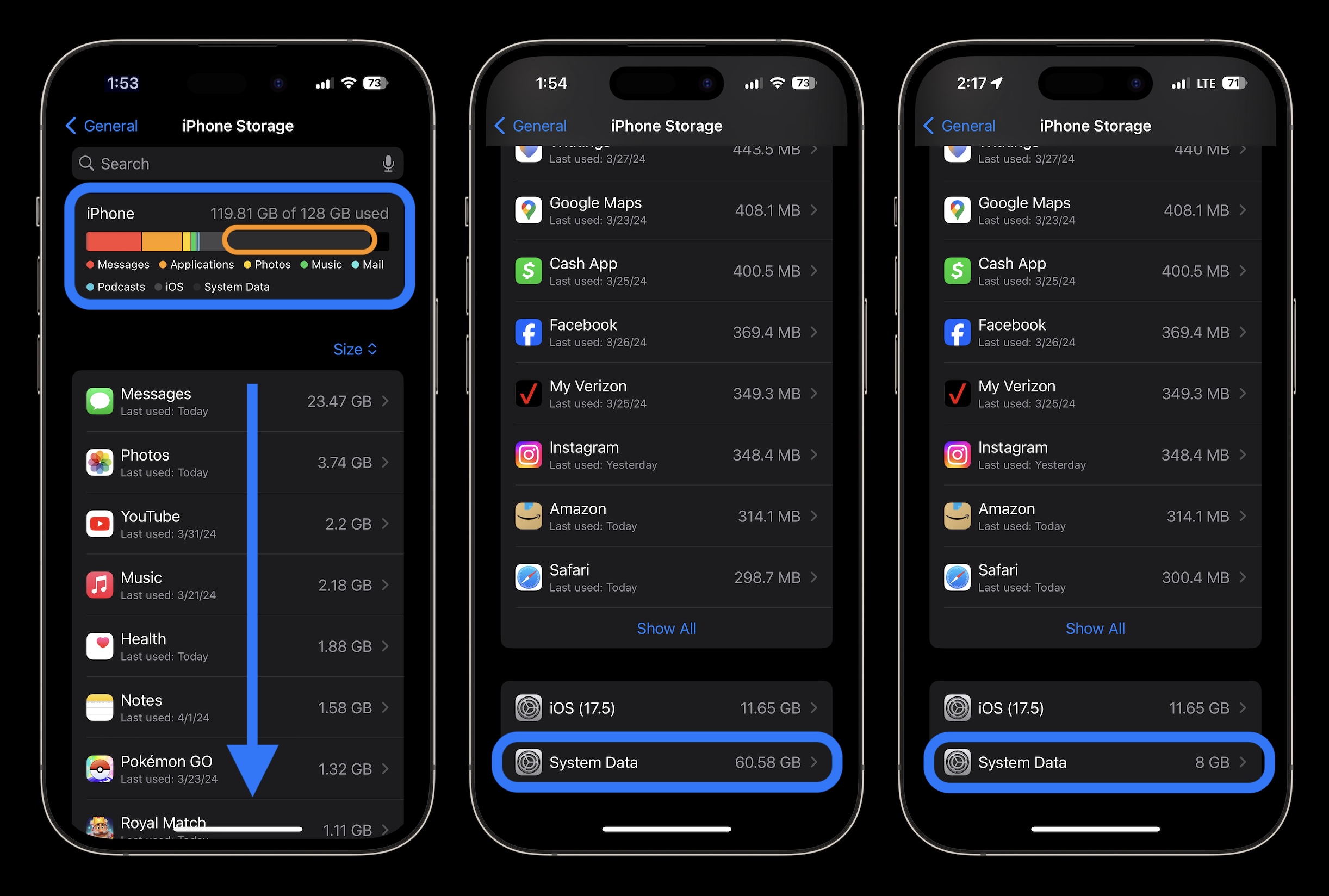
Above is my before and after power cycling my iPhone – 60.58 GB to 8GB usage for System Data.
Have you seen this issue? Just notice it for the first time after checking your settings? Share your experience in the comments!
More 9to5Mac tutorials:
- Here’s how to protect against iPhone password reset attacks
- Best USB-C and Thunderbolt displays for Mac
- iPhone 13 vs 15: Time to upgrade?
- How to catch iMessage impersonators with Contact Key Verification
FTC: We use income earning auto affiliate links. More.
Check out 9to5Mac on YouTube for more Apple news:

iOS is Apple's mobile operating system that runs…

Introduced in 2007 by Steve Jobs, iPhone is Appl…
Michael is an editor for 9to5Mac. Since joining in 2016 he has written more than 3,000 articles including breaking news, reviews, and detailed comparisons and tutorials.
Michael Potuck's favorite gear

Satechi USB-C Charger (4 ports)
Really useful USB-C + USB-A charger for home/work and travel.

Apple Leather MagSafe Wallet
My slim wallet of choice for iPhone 12

Mastering iPhone Gestures: A Complete Guide
T hese days we do almost everything on our smartphones, and everything we do on our smartphones, we do with gestures. In smartphone terminology, a "gesture" is anything you do with your hands, face, or body to achieve an action on your phone. That covers everything from the simple tap to generating digital effects by making shapes with your hands (more on that later).
The iPhone has evolved considerably since the first model hit store shelves back in 2007 and the gestures we use to interact with our iPhones have evolved too. While most gestures are universal and will work regardless of your iPhone model, some are limited to recent models or require a current operating system. It's always a good idea to make sure your iPhone is running the latest version of iOS.
Most of what you'll do with gestures is totally intuitive — swiping and tapping your way through messages and apps doesn't present too many stumbling blocks. However, whether you're getting your first iPhone or you're a seasoned smartphone veteran, gestures can do more than you probably know. If you're new to the iPhone game, we'll walk you through the basics of how to communicate with your phone, then stick around to learn some more advanced gestures, tips, and tricks.
Read more: The 10 Worst Smartphones Of All Time
Basic Gestures And How To Use Them
Even the most hidden features on your iPhone are achieved through some combination of gestures. Some are complicated and situation-specific and some are nearly universal. When it comes to gestures, there is nothing more useful than the humble tap. It is the foundation upon which all other gestures are built. Everything from opening apps to selecting contacts and changing settings is achieved by quickly tapping a finger in the right place.
Sometimes two taps are better than one. When reading through text, you can tap to place your cursor in a specific place. Tap again and you'll open a menu of additional options. If you've opened that menu by accident, tapping outside of it will close it. Likewise, tapping outside of an open keyboard will move it out of the way.
Let that tap linger and give it some quick motion in one direction or another and you've got a swipe. If you need to look through your photo library one picture at a time, you'll do it by swiping your finger quickly in one direction or the other. Scrolling works similarly, but with a more controlled motion. Slowly slide your finger across the screen in the direction you want to shift the text while reading an article or a social network timeline, and things will move accordingly.
Multi-Step And Two Finger Gestures
Once you've mastered tapping, swiping, and scrolling, you're ready to level up. These more complex gestures open up additional functions inside applications and let you manipulate in-app content more easily.
You might have noticed that your iPhone keyboard is too small to have all of the same options as a computer keyboard — space is limited when your screen ranges from just over 5 inches to just under 7 inches diagonally, after all. If you need an accented letter, you'll find it by pressing and holding the letter you want to modify. The press-and-hold gesture also comes in handy on Safari. If you want to preview a website turned up from a search engine, just press and hold on the link to open a preview window before you launch.
Adding an additional finger into the mix lets you manipulate content inside apps. Pressing two fingers to the screen and spreading them out will zoom in on content while pressing two fingers and moving them together will zoom out. Zooming is useful when reading text or searching your photo library for specific images. You can even zoom in on videos that you've recorded using your iPhone so you can finally figure out who was crashing the family picnic. Back in Safari, you can use the pinch maneuver from an active tab to "zoom out" and see all of your open tabs.
Advanced Gestures
These gestures will save you a bunch of time and effort when you need to copy and paste things. Select the content you want, tap or press and hold to open the options menu, then select copy. Move to the destination app, tap the open field, and select paste. Alternatively for photos, you could go to the destination app, select insert, open the photo gallery, and select the image you want. Or you could avoid all of that with a couple of gestures.
For photos, open the gallery in grid mode then press and hold the photo you want until it starts floating. At this point, you can add additional photos by tapping them with a separate finger. While holding your photo stack, use another finger to swipe to the home screen and open the destination app. You'll notice that your images are staying with you and you can drop them in their new home.
You can also copy, cut, and paste using three-fingered gestures. Once you've selected the content you want to move, copy it with a three-finger pinch or cut by doing a three-finger pinch twice in quick succession. When you're ready to paste, release your digital captive by reversing the motion and spreading three fingers on the screen. Best of all, you can copy, cut, and paste across Apple devices using the built-in universal clipboard function.
Making The Most Of Swipes
Swiping is an old standby, one of the basic gestures you'll use to do just about anything on your phone, but it has some lesser-known abilities you might not be aware of. You can use many of them without even unlocking your phone.
From the lock screen, swipe left and you'll open the camera app. That's especially handy if you catch sight of that elusive bird you've been tracking and don't have time to flip through menus. Of course, it also means strangers can take selfies if you leave your phone lying around. Swiping down from the lock screen opens Siri Suggestions, a collection of apps or processes Siri thinks you may need. Swiping up opens the notification center and swiping right opens the control center.
In the calculator app, you can delete numbers by swiping right or left, making up for the lack of a delete key. Switch between open apps by swiping side to side at the very bottom of your screen, and drag open windows down by pulling down at the bottom of the screen, using the iPhone's Reachability function. With effective use of swipes, you can do anything you want with one hand tied behind your back.
Shake It Up To Undo Or Redo
One of the best things about working digitally instead of in hard space is that things are impermanent. If you put an image in the wrong place or need to rewrite a paragraph, you don't have to start back at the beginning. On a computer, undoing a mistake is as easy as hitting Control-Z (or Command-Z, as the case may be), but there's no comparable combination of key presses on an iPhone. Instead, you have to give your phone a shake.
Jiggling your phone back and forth a few times triggers a popup window allowing you to undo whatever you've just done. You can use it to delete recently typed text without having to hold down the delete key, but it's not limited only to text. You can also use it to remove an accidental attachment in a text or recover an accidentally deleted email.
This is admittedly not the most elegant solution but it is effective, and there's something satisfying about shaking your phone like an Etch A Sketch to erase your mistakes. And if you decide that undoing your work was a mistake and you want it all back, just shake your phone again and it will reappear as quickly as it vanished.
Side Button Gestures
There aren't many physical buttons on modern iPhones but the ones they do have do some pretty heavy lifting. The side button, found toward the top of the phone's right edge is typically used to wake your phone or put it to sleep. The two buttons on the opposite edge are volume buttons, but they do so much more.
Double-clicking the side button will open your Apple Wallet. You'll get access to Apple Pay if you have it set up , allowing you to purchase goods and services, as well as anything else in your wallet. Everything from parking passes to concert tickets are at your fingertips with a couple of clicks. Hold down that same button to activate Siri and get directions or dictate a message.
The volume buttons have some hidden functions in certain apps or situations. You can use them to take a photo or video from the camera app, snooze or turn off an alarm, or silence the ringing of an incoming call. If you press the side button and the volume up button at the same time, you'll take a screenshot of whatever's on your screen. If you press and hold the side button and either volume button, you'll activate the SOS mode, where you can also force a restart of your phone. The side button gestures are humble but mighty.
Multiselect
Who among us hasn't found themselves buried beneath an email inbox thousands of messages deep, at least once or twice? If you've got a browser and a mouse handy you can trash the backlog pretty quickly but there isn't always an intuitive way to select multiple messages (or anything else for that matter) on an iPhone. The solution is a gesture.
On devices running iOS 13 or later you can select multiple items by dragging two fingers at the same time. Any app where items are presented in a list or a grid should be subject to this gesture, provided the developers took advantage of it. You can select multiple contacts to send a group message or snag all those old emails at once. Best of all, the multiselect gesture can be paused and begun again. Drag two fingers to select a group of items, lift your fingers to stop, and then drag two fingers to start again at a new spot.
Dealing With Text
It's less about the gesture itself and more about how you use it. Sometimes even simple gestures have more complex capabilities in the right situations. If you want to do anything with words in Messages, Notes, webpages, ebooks, or anywhere else, you can select and manipulate the text with a series of well-placed taps.
Move your cursor to a precise location by holding down the spacebar and moving your finger as if on a trackpad. Once your cursor is in position, you can select text by double-tapping on a word. Select an entire paragraph by triple-tapping with a single finger. To make more precise text selections, double-tap on a word and then move the grab points to exactly where you want them.
Tap again to open the editing options. From there you can cut, copy, paste, select all, replace, format, and more. When it comes to text, there's nothing you can't do or undo with the right tap at the right time.
Safari Gestures
Tapping and swiping are how you'll type in search terms, select URLs, and respond to messages online. They are also the gestures you'll use to pull off some of Safari's fancier moves . If you want to move from one active tab to another, there are a couple of gestural ways to do that. The first is to drag the address bar into the window. As you do, all of your active tabs will become visible and drop into a grid view. Alternatively, if you drag the address bar left or right, you'll slide from the active tab to its next-door neighbor.
While you're at the address bar, press and hold to bring up a menu of additional options like copying the URL or adding the tab to a group. In the tab grid view, pressing and holding a tab opens a menu with even more options like bookmarking or pinning the tab. Swipe right to left to delete tabs or drag and drop them to change their order.
If you're in an active window and want to go back to your previous page, just slide left to right. If you want to return to the first page later, swipe in the other direction. If you're looking for a page you were on a while back, press and hold the back arrow to see the tab's history. Tapping is all you need to browse, but with the right gestures, you can browse better.
FaceTime Gestures
Most iPhone gestures are about directly selecting what you want and placing it on the screen. You're tapping letters one at a time or dragging photos from one app to another. FaceTime gestures are the rare exception that translate your movements into visual expressions of love, sadness, or celebration.
With iOS 17, Apple added visual effects to FaceTime which are triggered by physical gestures. Creating a heart shape with both hands will light up the screen with a digital heart symbol, as if by magic. Giving a thumbs up results in a cartoon hand giving a thumbs up, the now-famous "like" symbol. Presenting a thumbs down does the opposite. Two thumbs up triggers a fireworks show; two thumbs down, a rain storm.
There are additional gestures too — a peace sign will fill the screen with balloons, two peace signs will fill the screen with confetti, and two "rock on" gestures (pinky and forefinger extended with the rest of the fingers curled) will set off a laser show.
The vast majority of iPhone gestures happen on your phone's front side which makes sense, that's where the touchscreen is, after all. However, it turns out that your phone's back half is also sensitive to touch and you can use it to pull off a wide range of activities with two simple gestures.
In your iPhone's Settings apps, open the Accessibility menu and select Touch, then Back tap. Once activated, you can double-tap or triple-tap the back of your phone to trigger actions of your choosing. You can set each of those gestures to open the camera app, turn on the flashlight, lock screen rotation, adjust the volume, and more.
It's worth noting that you'll probably do these gestures accidentally every now and again, just fumbling your phone in or out of your pocket. Choose your back-tap actions wisely, otherwise you'll end up confused when your screen rotation keeps locking for seemingly no reason.
Read the original article on SlashGear .


COMMENTS
Connect to a different network. Try to load a website, like www.apple.com, using cellular data. If you don't have cellular data, connect to a different Wi-Fi network, then load the website. If you're using a VPN (Virtual Private Network), check your VPN settings. If you have a VPN turned on, some apps or websites might block content from loading.
A handful of tweaks may keep Safari from crashing on your iPhone. Restart the iPhone. Check Settings > General to see if an update is available. If it is, install it. Other tips to try include: Clear the Safari history and website data, disable AutoFill, disable iCloud Safari syncing. Turn off JavaScript.
Quit Safari and choose File > Go To Folder in Finder. Enter ~/Library/Safari/ into the Go To Folder Window (don't miss the tilde '~' at the start) and click Go. This opens your preferences ...
Make sure that the Safari app is closed. Open the Settings app on your iPhone or iPad. Scroll down and tap Safari. Tap the Clear History and Website Data button. Under the Clear Timeframe section, tap All History. Under Additional Options, tap the toggle next to Close All Tabs. Tap the Clear History button. Swipe all the way to the bottom and ...
Solution 5. Turn off Suggestions. It can help stop Safari from crashing to the Home screen. Go to Settings app > Tap Safari > Turn off Safari Suggestions. Solution 6. Turn off JavaScript. Go to Settings > Tap Safari > Tap Advanced > Disable JavaScript. Solution 7. Reboot Your iPhone/iPad.
If Safari isn't loading websites or quits on your iPhone, iPad or iPod touch If you can't load a website or web page, or Safari quits unexpectedly, follow these steps. Connect to a different network
Luckily, there are a variety of things you can try to get Safari working again. 1. Restart Your Device. You hear it all the time—turn your device off and on again. While this may sound too simple to work, restarting your iPhone or iPad has been known to clear your usable memory, which can speed up Safari.
Step 1: Download the software on a computer and install it to fix Safari crashes on your iPad or iOS. Plug in the device with a compatible cable, then launch the software. Step 2: Choose the Fix Mode option from the main interface of the program. You may need to confirm the device information before you proceed.
Reboot the iPhone / iPad. Hold down the Home button and Power button together concurrently until you see the Apple logo on the front of the screen, then release. This force reboots the iPhone and can resolve some issues. Have another solution to Safari crashing on an iPhone or iPad?
Many users have reported Safari crashing issues on iOS 13 and Safari screen freezing at random on their iPhones. If you are also facing this, it's time to reset the RAM on your iPhone. Moreover, if Safari keeps reloading pages, unable to load new pages on your iPhone, or works extremely slow, resetting RAM will help you fix such issues too.
It occurs when you use the URL address bar to search for things instead of going directly to Google or Bing. You can solve the problem of Safari crashing on your iPhone by simply turning off ...
Go to Settings and tap on General. Tap on Software Update and install any available updates. 2. Close Safari and then reopen it. One of the ways you can fix minor app glitches on iOS is by force-quitting problematic apps. So, if Safari is still not working for you, then you should force-quit and reopen the app.
How to fix Safari keeps crashing iPhone. You can find 9 useful methods here to fix the issue, and the professional FoneTool mentioned in solution 4 and solution 9 can make the process more efficient. Solution 1. Exit and reopen the app. One effective solution to solve the crashes is to force quit the app.
Try It Free. Step 3: Now, you can check your device information on the screen, then click on Download to download the firmware package. Try It Free. Step 4: When the firmware is downloaded, click Start to begin the fixing process, please wait patiently. After that, your iPhone will be restarted successfully.
Here's how to serve your purpose. 1. After launching iPhone settings, you'll need to select the "Safari" option. 2. Tap "Clear History and Website Data" and then hit "Clear History and Data" to put the things in order. 5. Turn Off Some Settings to Fix Safari Crashing iPhone.
Disabling Safari Suggestions and Preload Top Hit can help resolve the crashing issue. Follow the steps below to disable these features: Open the Settings app on your iPhone. Scroll down and tap on "Safari". Scroll down again and toggle off the switches next to "Safari Suggestions" and "Preload Top Hit".
Step 2. Choose iPhone Problems to Continue > Select a repair mode like Standard Repair > Start Download a Firmware > AnyFix will start to repair your iPhone issues. Choose iPhone Problems and Start Now. Share the solutions on Twitter to help more people fix this iPhone Safari issue, or share your opinion on this topic.
As usual, Safari is the default browser in the Apple iPhone, the same way all iPhone models are packed with Safari browsers to access the internet and Google on the Smartphone. Safari is perfect for all times with the latest iOS. However, some of the users have complained about the issue of Safari crashing on iPhone 15 Pro Max after updating iOS.
3. Use iPhone Configuration Utility's Console. You can downlod Apple's iPhone Configuration Utility, then you can access your mobile's Console during Safari test. Checking your site I see couple of memory warnings which eventually lead to Safari crash. 4a. Use Xcode's debug facility
Part 2: 12 Fixes for Safari Crashing on iPad/iPhone. In this part, we will provide you with the essential solutions that can be used to resolve the issue of Safari crashing on iPhone and iPad. Look through these fixes to figure out the techniques of working on your web browser without any hindrance. Fix 1: Force Quit the Safari Application
How to fix the iPhone System Data storage bug. You can see how much storage System Data is using on your iPhone by heading to Settings > General > iPhone Storage > Go to the very bottom > System ...
If you press the side button and the volume up button at the same time, you'll take a screenshot of whatever's on your screen. If you press and hold the side button and either volume button, you ...
許多使用者聲稱他們的iPhone 15 Pro系列存在過熱問題,即使在日常使用時機身也有些微發熱,據報導最高溫度逼近47°C。. [6] 蘋果公司表示手機的鈦合金框架並非散熱不佳的因素,此外過熱的原因是由於軟體錯誤,後續將進行軟體更新以解決問題。. [7] iPhone 15系列 ...