iOS 17 now lets you pick your own search engine for private browsing in Safari
Here's how to select a new search engine for private browsing

Additions to private browsing account for many of the changes in iOS 17 Safari, but the new features don't stop with turning on locked private browsing . You can also change the default search engine you use when in private browsing mode.
Previous versions of Safari have let you designate a default search engine — out of the book, Safari uses Google for searches. But iOS 17 marks the first time you can change the search engine you use when browsing in private mode.
Why change your default search engine? Some people simply don't trust Google and don't want to feed it more browsing information even with privacy safeguards enacted. Some just prefer other search engines. Whatever the reason, iOS 17 opens up searches in Safari's private browsing mode to other players.
Here's how to change your search engine for private browsing in Safari on your iPhone.

How to change your default search engine for private browsing
You'll need to be running iOS 17 or later to use this feature. We can show you how to download and install iOS 17 if you need help.
1. Go into Safari's settings
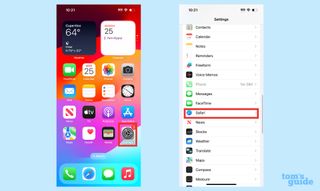
Launch the Settings app , and tap on Safari . It's located in the block of settings for built-in iPhone apps.
2. Select Private Search Engine setting

In the Search block of settings, select Private Search Engine . It's just below the listed search engine for regular browsing in Safari.
3. Pick your private search engine
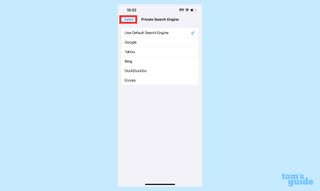
On the ensuing screen, tap on the search engine you want to use for private browsing sessions . Your options are Google, Yahoo, Bing, DuckDuckGo and Ecosia. When you've made your choice, tap the back arrow in the upper left corner of the screen.
And that's all there is to it. Now, whatever searches you conduct with private browsing turned on will be done with the search engine of your choosing.
Our iOS 17 review goes into greater depth on all the changes Apple's made to its latest iPhone software. We can also walk you through the steps to download and install iOS 17 if you haven't upgraded already.
Sign up to get the BEST of Tom’s Guide direct to your inbox.
Upgrade your life with a daily dose of the biggest tech news, lifestyle hacks and our curated analysis. Be the first to know about cutting-edge gadgets and the hottest deals.
For more tips on iOS 17 Safari, we can show you how to set up Safari profiles to separate work browsing from personal browsing. We can also walk you through how to create a Contact Poster in iOS 17 and how to set up the new StandBy Mode , along with the other iOS 17 features you should try out first .

Philip Michaels is a Managing Editor at Tom's Guide. He's been covering personal technology since 1999 and was in the building when Steve Jobs showed off the iPhone for the first time. He's been evaluating smartphones since that first iPhone debuted in 2007, and he's been following phone carriers and smartphone plans since 2015. He has strong opinions about Apple, the Oakland Athletics, old movies and proper butchery techniques. Follow him at @PhilipMichaels.
iPhone 16 Pro should jump to 256GB of base storage — but will it?
Our favorite budget iPhone is just $99 in this epic Apple deal
5 Arc’teryx accessory deals for warmer weather — starting at $22
Most Popular
- 2 Can you buy a mattress that's naturally resistant to common allergens? Yes —here’s what to look for
- 3 7 fragrant flowers to make your house smell amazing this spring
- 4 This 11-move mobility routine from a fitness coach increases your range of motion and relieves stress
- 5 LG C4 OLED tested — this is a new milestone for OLED TVs
How to make Safari more private
Here are Safari’s extra security options to make your experience more private

Safari protects you from most web threats out of the box. But it’s not immune to all the risks. Malicious actors constantly come up with new methods to evade your browser’s safeguards and track you online. Luckily, you can head into Safari’s settings and bulk up the security in a few clicks.
Apple offers plenty of advanced security protections on Safari. However, many of them are switched off by default. From the settings, you can manually set Safari to prevent trackers from following you across sites, hide your IP address from sneaky advertisers, block the tiny pieces of data called cookies that websites store on your device, and more. Here’s how to make Safari even more private.
Prevent cross-site tracking
When you browse the internet, websites install various trackers on your device to keep tabs on you and your activity across the web. They also gather data on your device, such as the operating system version and display size, and misuse it to uniquely identify you no matter which website you’re on. Safari can kill these efforts by actively wiping trackers off your device and presenting a general device configuration to websites.
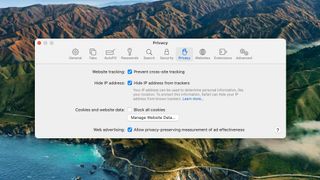
To enable cross-site tracking on Safari’s Mac app, go to its “Preferences” and under the “Privacy” tab, check the “Website tracking” option. On your iPhone or iPad, visit Settings > Safari > Prevent Cross-Site Tracking.
You can check how effective Safari has been at squashing trackers from its home page under the “Privacy Report” section.
Hide your IP address
One of the key metrics websites grab from your device’s specifications is the IP address. This is your computer’s or phone’s identifying number, and once a tracker has access to it, it can detect your location, which connections you have established, and more personal information. IP address, however, is also critical to surfing the web and its many fundamental functions.
Thankfully, Safari lets you hide your IP address without affecting your regular activities. The option is available under Safari > Preferences > Privacy on macOS and Settings > Safari > Hide IP Address on iOS and iPadOS .
Stay in the know with Laptop Mag
Get our in-depth reviews, helpful tips, great deals, and the biggest news stories delivered to your inbox.
Ban all cookies
Cookies enable websites to identify you. It was built so that when you revisit a site, it knows who you are and can automatically log you in or fill in your details. This data isn’t well protected, and malicious actors can easily read your cookie data to find out which websites you have been browsing.
Though Safari’s anti-tracking tech attempts to block all third parties from exploiting your cookie data, it’s not perfect, and entities can slip under its radar. Therefore, it’s best to ban cookies altogether since it’s an outdated tech anyway, and websites are switching over to new authentication mechanisms.
Check “Block all cookies” under Safari > Preferences > Privacy on your Mac and Settings > Safari > Block All Cookies” on your iPhone or iPad.
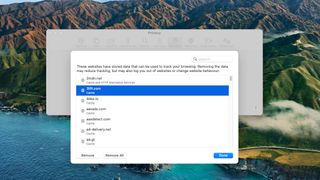
You should also clear all the cookies websites have stored on your device so far. Do that from Safari > Preferences > Privacy > Manage Website Data > Remove All on macOS and Settings > Safari > Clear History and Website on iPad and iPadOS.
This may break websites that heavily rely on cookies and prevent them from loading, in which case you can temporarily allow them and toggle them back off again.
Review site permissions
Like apps, websites need permissions to perform certain tasks on your browser. The Google Maps web app, for instance, will ask you to grant it permission to access your location. Similarly, Facebook Messenger will require access to your device’s microphone for calls.
Once you grant a website any permission, it has access to it forever unless you manually revoke it. Therefore, it’s vital to check which sites have access to critical permissions now and then, and cancel the ones you no longer need.
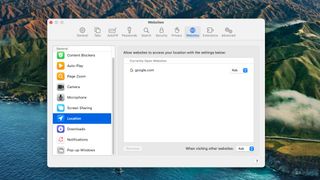
Head over to Safari > Preferences > Websites on your Mac, and on the left, you’ll find a list of various permissions, such as “Camera,” “Microphone,” and “Location.” When you click one, it will show you which websites have access to it. You can revoke a website’s permission by selecting it and hitting the “Remove” button.
You can’t review individual site permissions on your iPhone or iPad . Instead, your only option is to make sure websites ask for approval before they can access your device’s camera, microphone, and location. For the camera permission, for example, go to Settings > Safari > Camera and check the “Ask” option. Switching it to “Deny” will automatically reject websites’ requests for your camera.
Install privacy-preserving extensions
You’re not limited by the features built into Safari. You can choose from a vast catalog of third-party extensions to add the security tools missing from Apple’s browser.
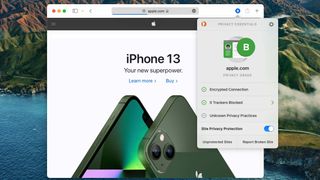
The DuckDuckGo add-on , for instance, tells you how invasive a website is, blocks trackers, and auto-deletes cookies of the websites you manually had to allow because they wouldn’t work otherwise. Another free extension called Hush dismisses those pesky pop-ups for cookies and trackers for you. You can browse all the Safari extensions from Safari > Preferences > Extensions > More Extensions on a Mac and Settings > Safari > Extensions > More Extensions on an iPhone or iPad.
Shubham Agarwal is a freelance technology journalist from Ahmedabad, India. His work has previously appeared in Business Insider, Fast Company, HuffPost, and more. You can reach out to him on Twitter .
Google is finally deleting your Incognito mode browsing history — well, some of it
Traditional search engines are broken — can AI help?
iPad Air going Pro? 12.9-inch model tipped for this major display upgrade
Most Popular
- 2 Save $300! Asus ROG Zephyrus G16 (2024) RTX 4070 gaming laptop hits all-time low
- 3 A major Windows 11 AI innovation may be exclusive to Snapdragon X Elite laptops — should you care?
- 4 What Lenovo's leaked Snapdragon X Elite laptop tells us about the impending Windows on ARM takeover
- 5 Samsung Galaxy Watch 6 Classic deal: Save up to $80 on this iconic stainless steel smartwatch
How to Search Privately on Safari
Key points:.
- Privacy is a fundamental human right that can be compromised by online tracking and data collection, which can pose risks to your security and identity.
- Apple offers some built-in privacy features, but they are not enough to ensure complete privacy and anonymity online. You need a powerful browser extension like Ghostery to block trackers, ads, and scripts that may harm your privacy online.
- Ghostery Tracker & Ad Blocker gives you control over your online privacy with features like Anti-Tracking Protection, ad blocking, and Never-Consent . You can install and use Ghostery on Safari easily and enjoy a faster, safer, and cleaner browsing experience.
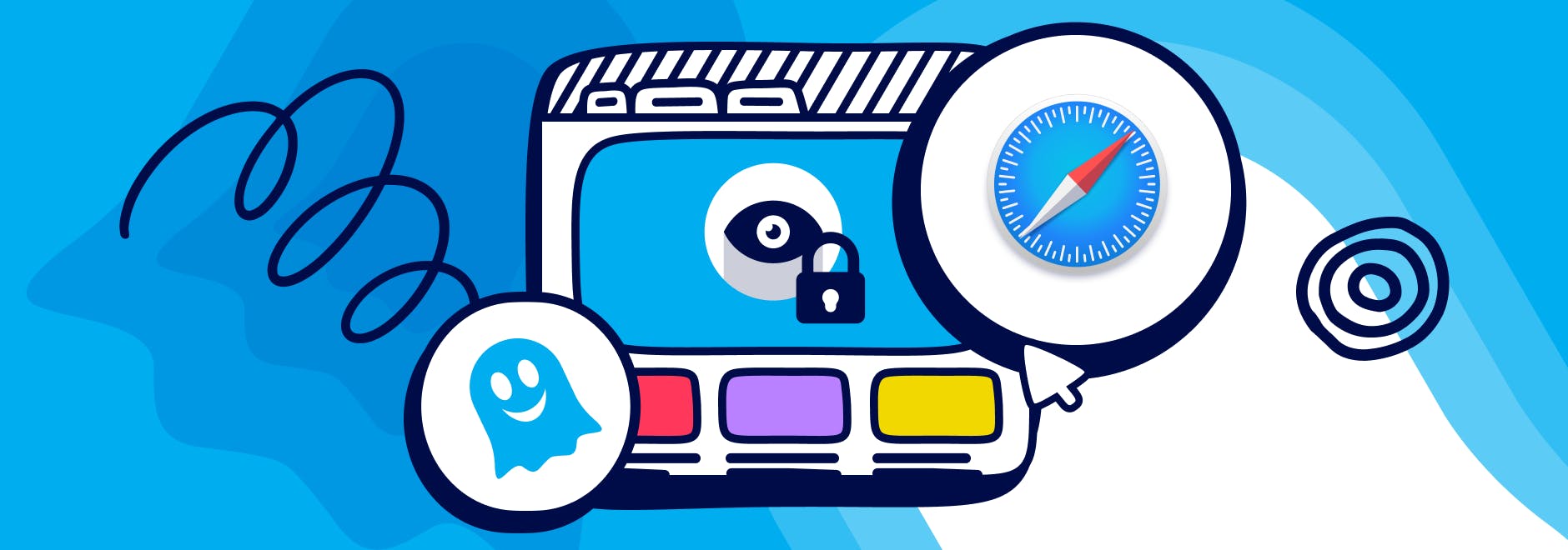
Safari is the second most used browser worldwide, with over a 21% market share . But how private is your browsing on Safari? And how can you enhance your privacy while using this browser?
We will explore why online privacy is important, what Safari offers in terms of privacy features, and how you can use Ghostery to search privately on Safari.
Why Privacy Matters in Browsing
Privacy is a fundamental human right that should be respected and protected online as well as offline.
When you browse the web, you may not realize how much of your personal information is exposed, collected, and used by various parties without your consent or knowledge.
Protecting Personal Information Online
Every time you visit a website, you leave behind a digital footprint that can reveal information about you, such as your location, interests, preferences, habits, and behavior.
This data can be used by third-party trackers, such as advertisers, marketers, analytics companies, and social media platforms, to create detailed profiles of you and target you with personalized ads and content.
While some of this may seem harmless or even helpful, it can also pose risks to your privacy and security.
For example, some trackers may sell or share your data with other parties without your permission, or use it to manipulate your opinions or decisions.
Some trackers may also collect sensitive information such as your health records , financial details, or political views.
Maintaining Online Anonymity
Another aspect of privacy is anonymity, which means being able to browse the web without revealing your identity or personal information.
Anonymity can be beneficial for many reasons, such as accessing information that may be restricted or censored in your region, expressing your opinions freely without fear of retaliation or harassment, or avoiding unwanted attention or tracking from certain parties.
Anonymity can also help you avoid bias or discrimination based on your identity or characteristics.
To browse anonymously, we recommend the Tor browser.
To learn about the difference between anonymity and privacy, check out this page or this short YouTube video .
Safari Privacy Features
Apple is known for their commitment to user privacy and security. They offer several features and options that can help you protect your privacy while browsing the web.
Built-in Privacy Options
Safari’s privacy settings can help you control how much of your data is shared with websites and trackers:
Intelligent Tracking Prevention ( ITP ) is enabled by default for Safari. This feature limits how third-party cookies and other tracking technologies can track your activity across websites.
Another setting enabled by default is Prevent Cross-Site Tracking , which deletes third-party cookies after 24 hours and prevents them from accessing your data across websites.
Private Browsing in Safari — also known as incognito mode — lets you browse the internet without your computer storing any traces of where you’ve been.
Limitations of Built-in Privacy Options
While Safari’s privacy settings built-in privacy options are useful, they are not enough to ensure complete privacy and anonymity online.
For example:
- Private Browsing in Safari (similar to Incognito mode in Chrome browser) does not prevent websites or trackers from collecting or using your data while you are browsing. It only prevents Safari from saving it on your device.
- ITP and Prevent Cross-Site Tracking do not block all trackers or cookies. They limit their access and duration. Some trackers may still be able to track you across websites or use other methods to identify you.
Ghostery: Your Privacy Solution
If you want to search privately on Safari and enjoy a safer, faster, and cleaner browsing experience, Ghostery is the perfect solution for you.
Ghostery is a powerful browser extension that allows you to block trackers and ads that compromise your privacy online.
What is Ghostery?
Ghostery is a browser extension that gives you control over your online privacy and security by blocking ads and trackers.
How Can it Help Me Browse Privately?
Ghostery enables you to:
- Block annoying and intrusive ads that slow down your browsing and clutter your screen.
- Block unwanted trackers that follow you around the web and collect your data, and view what was blocked.
- Learn more about the trackers and websites you encounter and how they affect your privacy.
Key Features
Ghostery has many features that make it an effective solution for Safari users:
- Ghostery Panel : A comprehensive and user-friendly interface that lets you access and manage all the features and settings of Ghostery.
- AI Anti-Tracking : Anonymizes your data and prevents trackers from identifying you or creating profiles of you.
- Ad Blocking : Blocks ads based on your blocking settings and preferences, and improves your browsing speed and performance.
- Never-Consent : Automatically rejects annoying cookie consent notices and selects the optimal privacy settings in Safari for you, informing website owners that you do not want to be tracked.
- Tracker Database : A daily updated database that contains information about thousands of trackers and their behavior, sources, and purposes.
How to Install Ghostery on Safari
Installing Ghostery for Safari is easy and straightforward. Here are the steps you need to follow:
Installing Ghostery
To install Ghostery on Safari, you need to:
- Visit our website and click on the Download Ghostery button, or go directly to our page on the Apple App Store .
- Follow the instructions to install the Ghostery extension on your browser.
If you get stuck, check out the installation guide or our YouTube video .
What other privacy products does Ghostery offer?
While ad and tracker blockers help protect your data from being snooped on by sites, one of the best things you can do is choose services that are private by default.
This includes your search engines and web browser.
Private Search Engine
By default, Safari includes DuckDuckGo as a built-in option, but you can also use Ghostery Private Search by bookmarking this link .
These search engines do not collect or share your personal information, and they provide you with unbiased results.
By combining a private search on Safari with the built-in privacy features, you can enjoy a more secure and private browsing experience.
Private Browser
Safari does a decent job of protecting your data, but if you’re looking for a change, try out Ghostery Private Browser .
Private, secure, and fast , it’s a free browser that blocks ads, trackers, and pop-ups. It also comes with our private search built right in, and many more enhancements under-the-hood.
Plus, it’s powered by Firefox , so you can enjoy a secure browsing experience.
Final Thoughts
Privacy is a precious and important right that should not be taken for granted or compromised online.
When you use Safari as your web browser, you have some options to protect your privacy, but they are not enough to ensure complete privacy and anonymity.
That’s why you need Ghostery, a powerful browser extension that allows you to block trackers, ads, and scripts that may harm your privacy or security online.
With Ghostery, you can search privately on Safari and enjoy a faster, safer, and cleaner browsing experience.
Get in touch if you have any questions. We’re always happy to help.
How do I enter private mode on Safari?
To activate Private Browsing in Safari: Locate and tap on the Tabs icon in Safari’s toolbar. It looks like two overlapping squares. Tap and hold the Tabs button. Tap New Private Tab . For more info, here is how to enable “incognito mode” on Safari.
Can Ghostery ensure my browsing experience is completely private?
Ghostery can enhance your privacy and security on Safari by blocking trackers, ads, and scripts that may collect or use your data without your consent or knowledge. However, Ghostery cannot guarantee complete anonymity online, as websites can identify you by other means. For complete anonymity online, you need to use the Tor browser.
Does using a privacy tool like Ghostery in Safari affect my browser's speed?
Using Ghostery in Safari can actually improve your browser’s speed, as it blocks intrusive ads and trackers that slow down your browsing. Pages load almost 2x faster with Ghostery.
Still have questions?
If there is anything you miss in Ghostery or have any questions, please drop a line to [email protected] . We’re happy to talk to you anytime.
Related articles
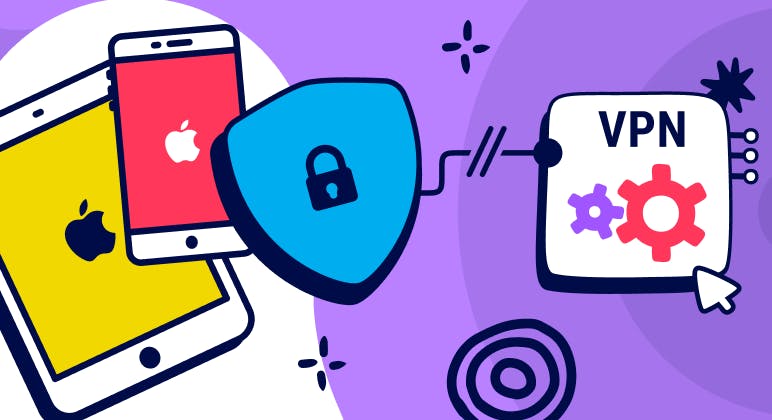
Unveiling the Reality: Why You Don't Need a VPN on Your iPhone
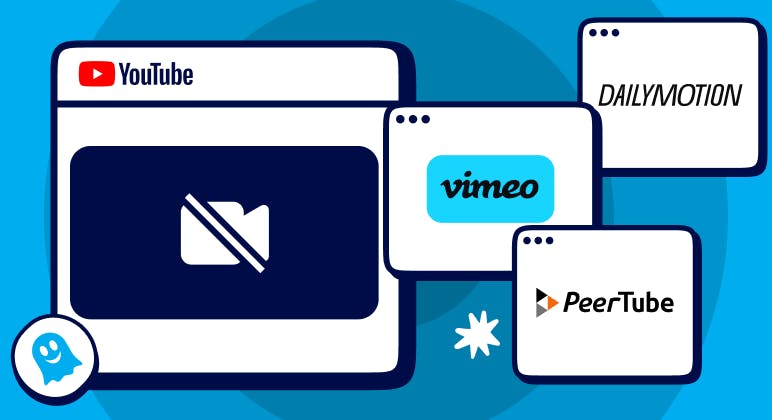
Top YouTube Alternatives
The Ultimate Anti-Tracking Guide for 2024

How To : Safari's Private Browsing Mode Just Made Your Private Tabs Way More Private on iOS 17

Private Browsing mode finally lives up to its name in Apple's huge Safari 17 update for iPhone, iPad, and Mac. So whether you search for things you don't want anybody to know about or want to ensure websites and trackers aren't eavesdropping on your activity, you'll want to update your devices pronto.
By default, each tab in Safari's Private Browsing mode on iOS, iPadOS, and macOS is its own environment, isolated from your other tabs, so websites can't track your activity from the current tab to another session. You also won't see any recent private searches suggested when performing new searches in other tabs.
- Don't Miss: 15+ New Apple Notes Features for iPhone and iPad That Will Finally Make It Your Go-To Notes App
Private tabs do not sync with iCloud, so they won't show up on your other Apple devices, and they won't work with Handoff or show downloaded files in Safari's downloads list. Once you close a Private Browsing tab, Safari forgets the pages you visited, your search history, your AutoFill information, and any new cookies or website data from the session.
But incognito browsing in Safari has even more protection available with the iOS 17 , iPadOS 17 , and macOS 14 Sonoma software updates. Here's everything you get with the new for-you-eyes-only browsing experience:
1. Face ID, Touch ID, or Password Protection
Safari's Private Browsing mode is now protected behind biometric authentication or your device passcode or password. So whenever you switch to Private Browsing from regular browsing or return to it from another app or window, you'll need to authenticate yourself using Face ID or Touch ID on your iPhone, iPad, or Mac.
If the biometrics scan doesn't work or your device is not equipped with biometric protection, you can use your device's passcode or password instead.
While it's more useful on iPad and Mac, devices frequently shared between family members or housemates, it can also ensure no one can access your locked incognito tabs on your iPhone whenever someone borrows it or hacks into it.
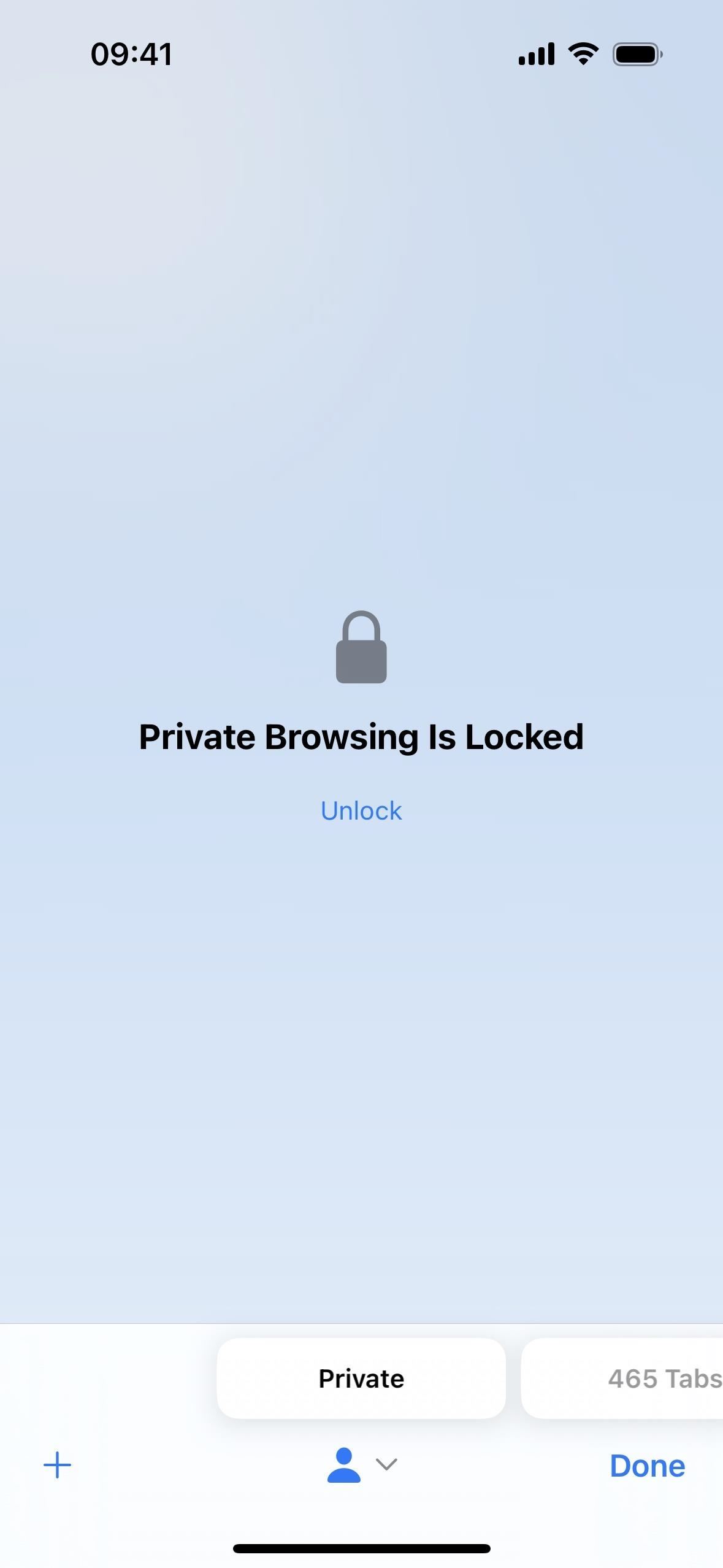
If Private Browsing is not locked on your device or you want to disable it, you can quickly turn it on or off.
- On iPhone/iPad: Go to Settings –> Safari –> Privacy & Security, toggle on or off "Require Face ID to Unlock Private Browsing" or "Require Touch ID to Unlock Private Browsing," and confirm with Face ID, Touch ID, or your passcode. ( Shown below. )
- On Mac: Go to Safari –> Settings –> Privacy, then check or uncheck "Require Touch ID to view locked tabs" or "Require password to view locked tabs."
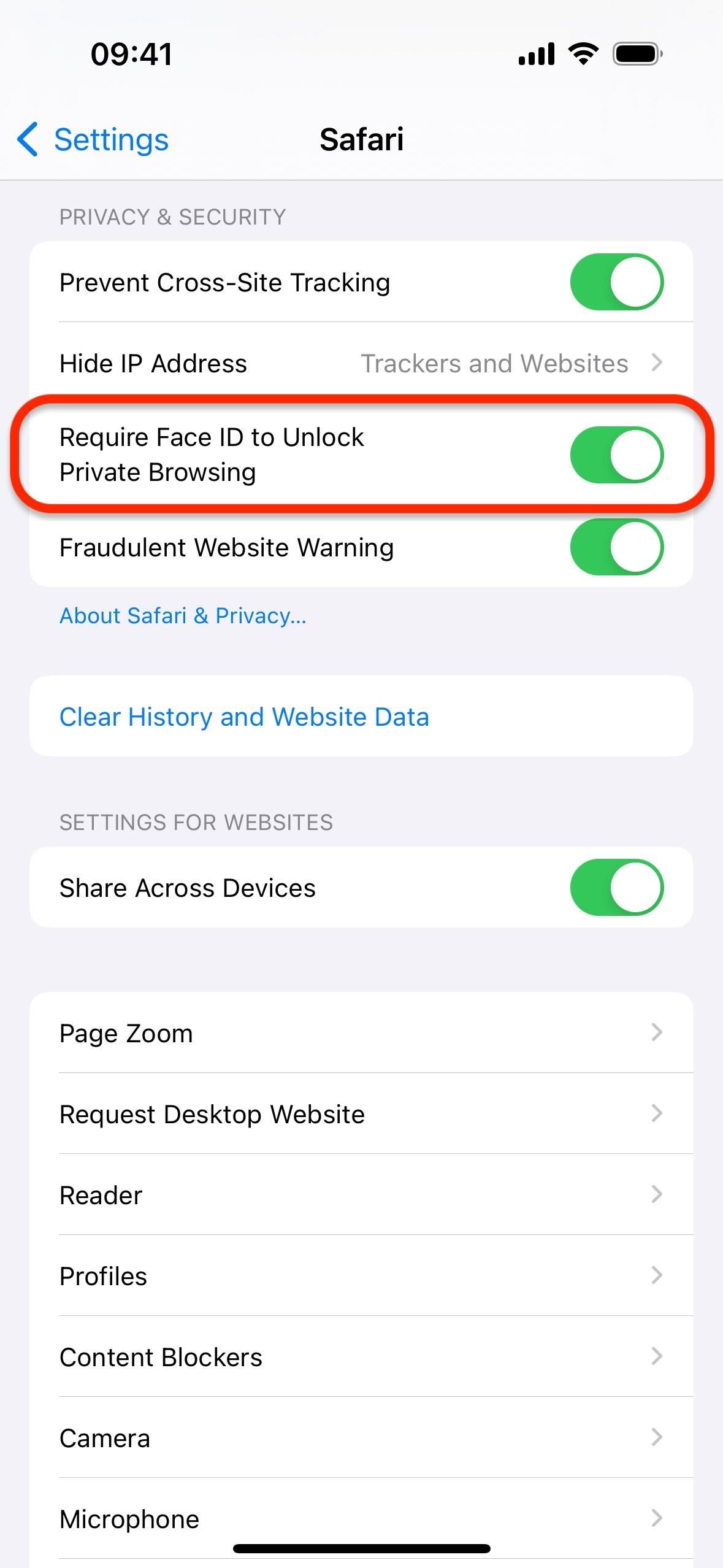
2. A Separate Search Engine
You could already change Safari's search engine on iPhone, iPad, and Mac, but now you can choose separate search engines for regular and private browsing.
For example, you may like Google as your regular search engine, but you may want something like DuckDuckGo, which does not build user profiles and aims to prevent online tracking, as your search engine for Private Browsing mode. This can make Private Browsing even more private.
- On iPhone/iPad: Go to Settings –> Safari –> Private Search Engine, then choose the one you want. ( Shown below. )
- On Mac: Go to Safari –> Settings –> Search, click the browser next to "Private Browsing search engine," and choose the one you want.
You can choose between "Use Default Search Engine" or any available search engine, including Google, Yahoo, Bing, DuckDuck Go, and Ecosia. If you have additional languages installed on your device, you may see other options, such as Baidu, Sogou, Yandex, and 360 Search.
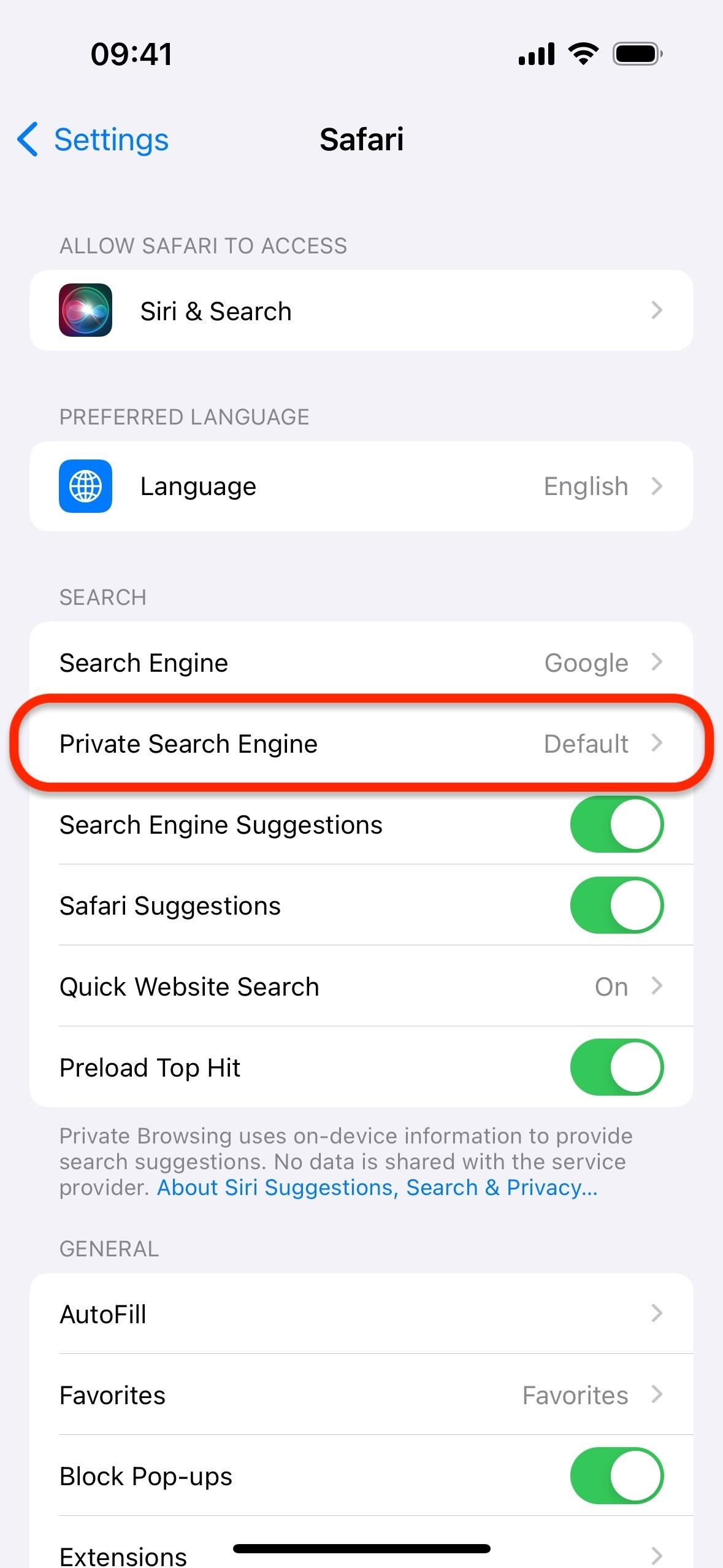
3. Protection Against Extensions That Access Page Content
Before, any Safari extensions you had turned on for regular browsing also applied to Private Browsing mode. Now, "extensions that inject scripts or can read information about the pages [you visit]" are disabled by default in Private Browsing mode on iOS 17, iPadOS 17, and macOS 14 Sonoma, according to Apple.
In contrast, content blockers and other extensions that don't access any content on webpages are allowed in Private Browsing mode by default. This is because they don't pose any additional privacy or security concerns.
4. Customization Options for Extensions
As you could probably guess from the previous section, Safari 17 now lets you toggle extensions on or off for Private Browsing mode without affecting their status in regular browsing mode. So if you ever want to turn on an extension that Safari automatically disabled for Private Browsing, you can do that. And you can turn off any extension in Private Browsing you don't want or need when searching incognito.
- On iPhone/iPad: Go to Settings –> Safari –> Extensions, tap an extension, and toggle the "Private Browsing" switch on or off. ( Shown below. )
- On Mac: Go to Safari –> Settings –> Extensions, click on an extension, and toggle "Private Browsing" on or off.
When an extension is completely disabled, you won't be able to turn it on for Private Browsing alone. But when enabled on your "Personal" profile , you can turn it on or off for Private Browsing and any of your other profiles .
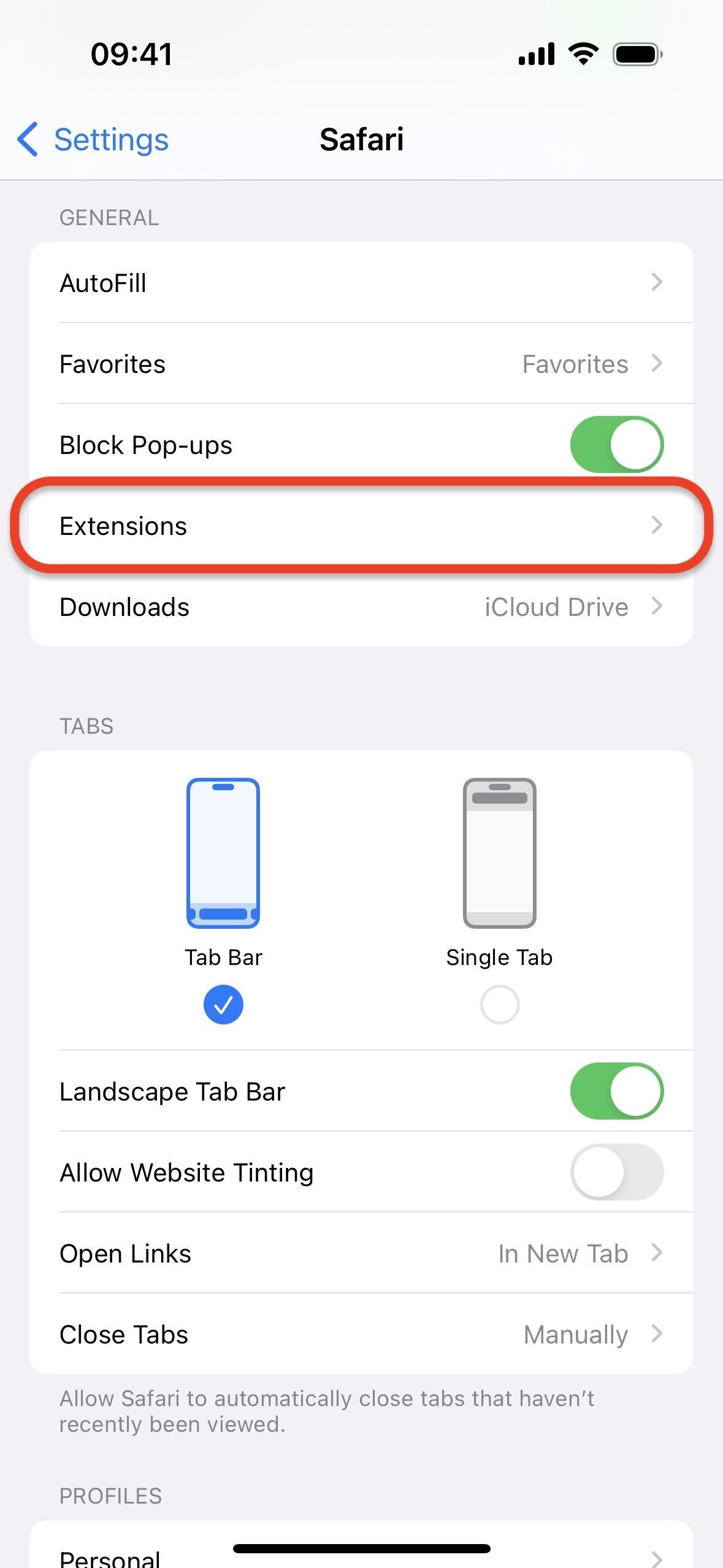
5. Automatic Tracker Blocking on Websites
Safari 17 has more advanced tracking and fingerprinting protection. In Private Browsing mode, it completely blocks known trackers from loading on pages.
6. Automatic Removal of Tracking IDs in Links
Safari 17 also includes Link Tracking Protection automatically for Private Browsing. Link Tracking Protection disables known tracking parameters appended to URLs that websites use to monitor your movements across the web and build profiles on you. For example, it may turn this:
To ensure it's enabled for Private Browsing, follow the applicable instructions below.
- On iPhone/iPad: Go to Settings –> Safari –> Advanced –> Advanced Tracking and Fingerprint Protection, then choose either "All Browsing" or "Private Browsing." ( Shown below. )
- On Mac: Go to Safari –> Settings –> Advanced, click "in Private Browsing" next to "Use advanced tracking and fingerprinting protection," and change it to "in all browsing" or "in Private Browsing."
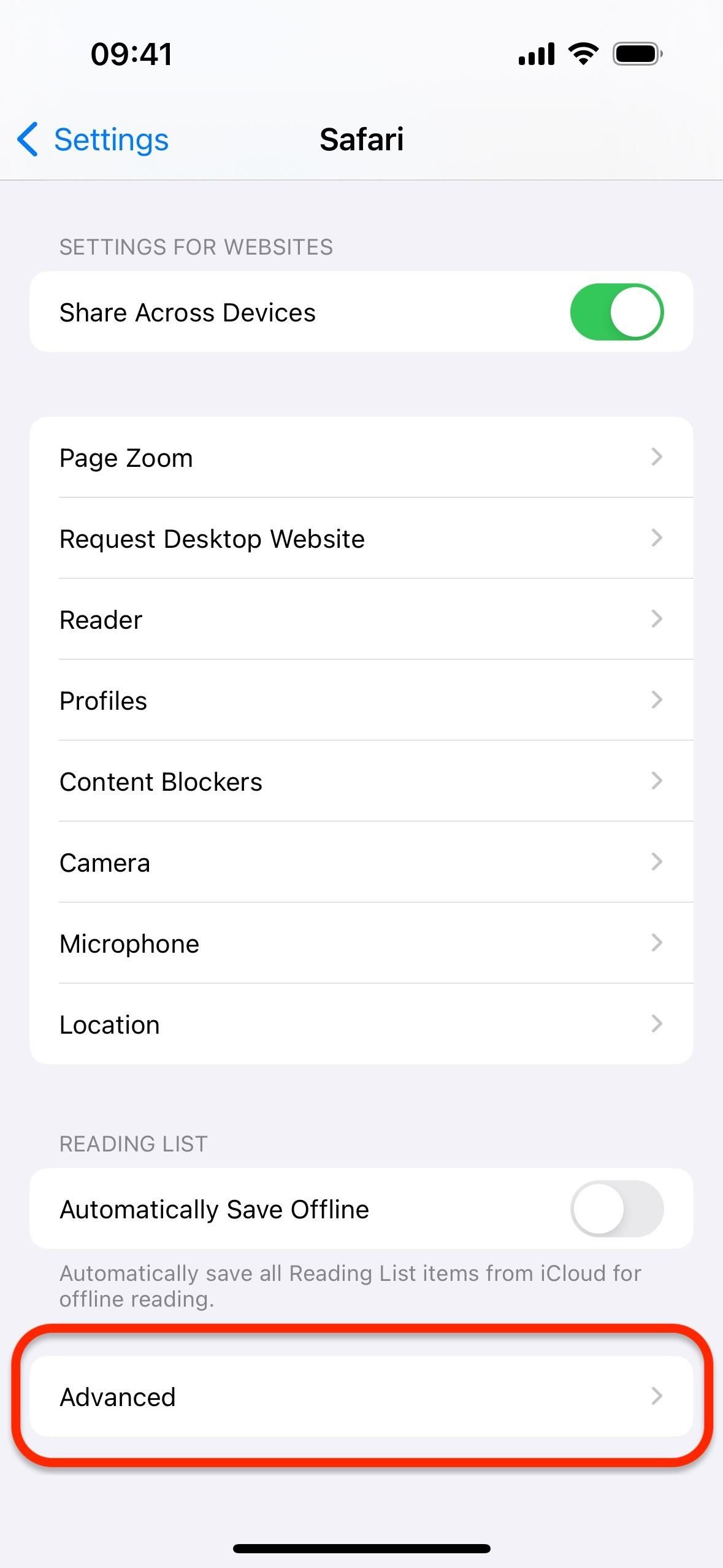
Link Tracking Protection is an improvement in privacy, for sure, but it's not going to stop all marketing companies as there are ways to bypass parameter removals.
Other New Safari Features Also Work in Private Browsing
While the above features improve privacy when using Private Browsing mode, you can also use many of the other new features Safari has to offer when browsing incognito. Features that work in regular browsing that also work in Private Browsing include speedier Tab Group switching, faster and more relevant search suggestions, the new screen reader, and more.
Just updated your iPhone? You'll find new emoji, enhanced security, podcast transcripts, Apple Cash virtual numbers, and other useful features. There are even new additions hidden within Safari. Find out what's new and changed on your iPhone with the iOS 17.4 update.
Be the First to Comment
Share your thoughts, how to : 15 hidden imessage features for iphone you probably didn't know about, how to : keep your night vision sharp with the iphone's hidden red screen, warning : sensitive info you black out in images can be revealed with a few quick edits on your iphone, how to : make siri say whatever you want every time you connect your iphone to a charger, how to : 16 harry potter spells for siri that turn your iphone into a magical elder wand, how to : set a gif as a live wallpaper for your iphone's lock screen background, how to : 25 new features and changes coming to your iphone with ios 17.5, how to : why your lost airpods say 'offline' or 'no location found' in the find my app, how to : clear your frequently used and recent emoji from your iphone's keyboard, how to : if 'messages' consumes too much iphone or icloud storage, don't delete your conversations just yet, how to : turn any website into a full-screen app on your iphone, how to : there's an easy way to see all the unsent messages in your imessage conversations, how to : the easiest way to secretly record someone's conversation with your iphone, how to : 34 new features and changes for your iphone on ios 17.4, how to : install facebook lite on your iphone, how to : 20 surprisingly practical uses for apple airtags, how to : 20 hidden calculator tricks for your iphone, how to : see passwords for all the wi-fi networks you've connected your iphone to, how to : the not-so-obvious way to bold & italicize text on your iphone, how to : quickly extract the audio track from any video on your iphone — right from the share sheet.
- All Features
- All Hot Posts
Turn Private Browsing on or off on your iPhone
With Private Browsing, Safari won't remember the pages you visit, your search history, or your AutoFill information. Private Browsing also blocks known trackers, removes tracking used to identify individual users from URLs, and adds protections against advanced fingerprinting techniques.
How to turn on Private Browsing
While Private Browsing is on, the Safari address bar appears black or dark instead of white or gray.
Open Safari on your iPhone.
Swipe to the Private tab group button, then tap the tab that you want to open.

For additional privacy, you can choose to lock Private Browsing when you're not using it. When you lock your device, your private tabs in Safari will also lock. Then, when you unlock your device again, just unlock Private Browsing with Touch ID, Face ID, or your device passcode.
Learn more about locking Private Browsing tabs
In iOS 16 or earlier
Tap [number] Tabs or Start Page to show the Tab Groups list.
Tap Private, then tap Done.
How to turn off Private Browsing
While Private Browsing is off, the Safari address bar appears white or gray.

Swipe to the [number] Tabs tab group button, then tap the tab that you want to open.

Tap Private to show the Tab Groups list.
Tap [number] Tabs, then tap Done.
Learn how to use Private Browsing on your iPad .
Explore Apple Support Community
Find what’s been asked and answered by Apple customers.
Contact Apple Support
Need more help? Save time by starting your support request online and we'll connect you to an expert.
Search code, repositories, users, issues, pull requests...
Provide feedback.
We read every piece of feedback, and take your input very seriously.
Saved searches
Use saved searches to filter your results more quickly.
To see all available qualifiers, see our documentation .
- Notifications
Have a question about this project? Sign up for a free GitHub account to open an issue and contact its maintainers and the community.
By clicking “Sign up for GitHub”, you agree to our terms of service and privacy statement . We’ll occasionally send you account related emails.
Already on GitHub? Sign in to your account
Safari Extension think it's in Private mode after every browser restart #2297
Vsubb commented Jan 28, 2022
reznet commented Jan 29, 2022
Sorry, something went wrong.
reznet commented Jan 30, 2022
eliykat commented Feb 13, 2022 • edited
pepper77 commented Feb 17, 2022
Vsubb commented feb 17, 2022 • edited.
ctschach commented Feb 22, 2022
lubbertkramer commented Jul 2, 2022 • edited

ejl371 commented Sep 29, 2022
turnipjs commented Jan 9, 2023
No branches or pull requests
What Does Private Mode Do On Safari

- Software & Applications
- Browsers & Extensions

Introduction
When it comes to browsing the web, privacy and security are paramount. In today's digital age, where online activities are constantly tracked and monitored, it's essential to have tools that help safeguard our personal information. This is where private browsing mode comes into play. Safari, the default web browser for Apple devices, offers a feature known as Private Mode, designed to provide users with a more secure and discreet online experience.
Private Mode, also commonly referred to as "Incognito Mode" in other browsers, allows users to browse the web without leaving a trail of their online activities. It's like wearing an invisibility cloak while surfing the internet. By enabling Private Mode, Safari ensures that your browsing history, search history, and cookies are not stored on your device. This means that once you exit Private Mode, all traces of your online session are effectively erased, leaving no digital footprint behind.
In this article, we'll delve into the intricacies of Private Mode on Safari, exploring how to enable it, what happens when it's active, the benefits it offers, and its limitations. Whether you're concerned about maintaining your privacy, sharing a device with others, or simply want to prevent websites from tracking your online behavior, understanding the ins and outs of Private Mode can empower you to make informed decisions about your browsing habits. So, let's embark on a journey to uncover the mysteries of Private Mode and discover how it can enhance your browsing experience.
How to Enable Private Mode on Safari
Enabling Private Mode on Safari is a straightforward process that can be accomplished in just a few simple steps. Whether you're using a Mac, iPhone, or iPad, the method for activating Private Mode remains consistent across all devices. Here's a step-by-step guide to help you get started:
Open Safari : Launch the Safari browser on your Mac. You can do this by clicking on the Safari icon in the dock or by searching for Safari using Spotlight.
Access Private Mode : Once Safari is open, navigate to the top menu bar and click on "File." A drop-down menu will appear. From this menu, select "New Private Window." Alternatively, you can use the keyboard shortcut "Command + Shift + N" to open a new Private Window directly.
Start Browsing : After selecting "New Private Window," a new Safari window will open with a dark background, indicating that you are now in Private Mode. You can begin browsing the web with the assurance that your browsing history and other data will not be stored once you close the Private Window.
On iPhone or iPad:
Launch Safari : Locate the Safari app on your iPhone or iPad's home screen and tap to open it.
Activate Private Mode : Tap the tab icon in the lower-right corner of the Safari interface. This will reveal your open tabs. Next, tap "Private" in the lower-left corner to switch to Private Mode. The interface will change to a dark theme, indicating that Private Mode is now active.
Commence Browsing : With Private Mode enabled, you can now browse the web on your iOS device without worrying about your browsing history, cookies, or other data being retained after you exit Private Mode.
By following these simple steps, you can seamlessly enable Private Mode on Safari, ensuring a more discreet and secure browsing experience. Whether you're using a Mac, iPhone, or iPad, the ability to switch to Private Mode empowers you to take control of your online privacy and security with ease.
What Happens in Private Mode
When you activate Private Mode on Safari, a series of privacy-enhancing measures come into play, creating a distinct browsing environment that differs from regular browsing sessions. Here's a closer look at what unfolds when Private Mode is active:
Browsing History Is Not Saved
One of the fundamental aspects of Private Mode is that Safari does not retain your browsing history. This means that the websites you visit, the pages you navigate to, and the searches you conduct during a Private Mode session are not stored in your browsing history. Consequently, once you exit Private Mode, there will be no record of the websites you visited during that session.
Cookies Are Temporary
In Private Mode, Safari treats cookies differently compared to regular browsing. While cookies are typically used to store information about your browsing habits and preferences, they function differently in Private Mode. Any cookies generated during a Private Mode session are temporary and are discarded once the Private Window is closed. This ensures that your online activities during Private Mode remain isolated from your regular browsing data.
Autofill and Form Data Are Disabled
Private Mode also disables the autofill feature and prevents Safari from storing form data. This means that any information you enter into web forms, such as login credentials, personal details, or payment information, will not be saved after you exit Private Mode. By doing so, Private Mode helps protect sensitive information from being stored on the device.
No Tracking by Websites
Websites typically utilize various tracking mechanisms to monitor user behavior and gather data for analytics and advertising purposes. However, when you're in Private Mode, Safari restricts these tracking methods. This means that websites are unable to track your online activities, preventing them from collecting data about your browsing behavior during the Private Mode session.
Separate from Regular Browsing
It's important to note that Private Mode operates independently from your regular browsing sessions. Any tabs or windows opened in Private Mode are distinct from your non-private browsing activities. This isolation ensures that the data generated during a Private Mode session does not intertwine with your standard browsing data, maintaining a clear separation between the two modes.
By understanding what happens in Private Mode on Safari, you can gain insight into the protective measures that come into effect when you choose to browse privately. Whether you're concerned about maintaining confidentiality, preventing websites from tracking your online behavior, or simply keeping your browsing history discreet, Private Mode offers a secure and secluded online experience.
Benefits of Using Private Mode
Private Mode on Safari offers a myriad of benefits that cater to users' privacy, security, and browsing convenience. By embracing the protective cloak of Private Mode, individuals can unlock a range of advantages that enhance their online experience. Let's delve into the compelling benefits of utilizing Private Mode on Safari:
1. Enhanced Privacy Protection
When you engage Private Mode, Safari refrains from storing your browsing history, search history, and cookies. This means that your online activities remain confidential, and once you exit Private Mode, there is no trace of the websites you visited or the searches you conducted. This heightened level of privacy protection is particularly valuable when using shared devices or accessing sensitive information, as it ensures that your browsing habits remain discreet and isolated.
2. Secured Personal Information
Private Mode disables the autofill feature and prevents the retention of form data, safeguarding sensitive information such as login credentials, personal details, and payment information. By doing so, it shields users from the risk of their personal data being inadvertently stored on the device. This is especially beneficial when making online transactions or accessing accounts on public or shared devices, as it mitigates the potential exposure of personal information.
3. Prevents Targeted Advertising
Websites often employ tracking mechanisms to monitor user behavior and tailor personalized advertisements. However, Private Mode disrupts these tracking methods, preventing websites from collecting data about users' browsing behavior during a Private Mode session. As a result, users can enjoy a respite from targeted advertising and experience a more neutralized online environment, free from the influence of personalized ad targeting.
4. Isolated Browsing Environment
Private Mode operates independently from regular browsing sessions, ensuring that the data generated during a Private Mode session remains separate from non-private browsing activities. This isolation provides users with a distinct and controlled browsing environment, allowing them to engage in online activities without the concern of their private data intertwining with their standard browsing data.
5. Temporary Cookies
In Private Mode, Safari treats cookies as temporary, discarding them once the Private Window is closed. This temporary nature of cookies in Private Mode prevents the accumulation of long-term browsing data and ensures that users' online activities during Private Mode remain isolated from their regular browsing data.
By leveraging the benefits of Private Mode on Safari, users can fortify their online privacy, protect their personal information, and enjoy a more secluded and secure browsing experience. Whether it's evading targeted advertising, safeguarding sensitive data, or maintaining a confidential browsing history, Private Mode empowers users to navigate the web with enhanced privacy and peace of mind.
Limitations of Private Mode
While Private Mode on Safari offers valuable privacy and security features, it's important to acknowledge its limitations. Understanding these constraints can provide a balanced perspective on the capabilities of Private Mode and help users make informed decisions about their browsing habits.
1. Local Device Activity
Private Mode primarily focuses on preventing the storage of browsing history, cookies, and other data on the local device. However, it's essential to recognize that Private Mode does not shield users from potential monitoring or tracking by network administrators, internet service providers, or other entities external to the device. Therefore, while Private Mode can enhance privacy on the local device, it does not guarantee anonymity or protection from external surveillance.
2. Limited Protection from Malware and Phishing
Private Mode does not offer comprehensive protection against malware, phishing attempts, or other online threats. While it may prevent certain types of tracking and data retention, it does not actively scan for or block malicious websites or deceptive content. Users should remain vigilant and rely on additional security measures, such as antivirus software and safe browsing practices, to mitigate the risks associated with online threats.
3. Incomplete Anonymity
Private Mode does not render users completely anonymous while browsing the web. While it prevents the storage of local browsing history, cookies, and form data, it does not conceal the user's IP address or prevent websites from recognizing repeat visits. As a result, users should be mindful that Private Mode does not provide absolute anonymity and should exercise caution when accessing sensitive or confidential content.
4. Limited Impact on Website Tracking
While Private Mode restricts websites from tracking user behavior within the Private Mode session, it does not eliminate the ability of websites to track users across different browsing sessions or devices. Persistent identifiers, such as IP addresses and device fingerprints, can still be utilized by websites to track user activity beyond the scope of Private Mode. Therefore, users should be aware that Private Mode's impact on website tracking is confined to the duration of the Private Mode session.
By acknowledging the limitations of Private Mode, users can gain a comprehensive understanding of its capabilities and make informed choices regarding their online privacy and security. While Private Mode offers valuable protective measures, it's essential to complement its usage with a holistic approach to online security and privacy.
Frequently Asked Questions about Private Mode
What is the purpose of private mode in safari.
Private Mode in Safari serves as a privacy-enhancing feature that allows users to browse the web without leaving a trail of their online activities. By activating Private Mode, Safari ensures that browsing history, search history, and cookies are not stored on the device, providing a more discreet and secure online experience.
Does Private Mode make me completely anonymous?
While Private Mode prevents the storage of local browsing history, cookies, and form data, it does not render users completely anonymous. It does not conceal the user's IP address or prevent websites from recognizing repeat visits. Therefore, users should exercise caution when accessing sensitive or confidential content, as Private Mode does not provide absolute anonymity.
Can I use Private Mode to protect my personal information on shared devices?
Yes, Private Mode is particularly useful for safeguarding personal information on shared devices. By disabling the storage of browsing history, search history, and cookies, Private Mode ensures that your online activities remain confidential and isolated from other users of the same device. It also prevents the retention of form data and disables the autofill feature, enhancing the security of personal information.
Does Private Mode protect me from online threats such as malware and phishing?
While Private Mode offers privacy and data isolation features, it does not provide comprehensive protection against malware and phishing attempts. Users should remain vigilant and employ additional security measures, such as antivirus software and safe browsing practices, to mitigate the risks associated with online threats.
Can websites track my online behavior when I'm in Private Mode?
Private Mode restricts websites from tracking user behavior within the Private Mode session. However, it does not eliminate the ability of websites to track users across different browsing sessions or devices using persistent identifiers such as IP addresses and device fingerprints. Therefore, users should be aware that Private Mode's impact on website tracking is confined to the duration of the Private Mode session.
Is Private Mode available on all devices that support Safari?
Yes, Private Mode is available on all devices that support Safari, including Mac, iPhone, and iPad. The method for enabling Private Mode remains consistent across these devices, providing users with a seamless and uniform browsing experience across their Apple devices.
Can I open regular and Private Mode windows simultaneously in Safari?
Yes, Safari allows users to open regular browsing windows alongside Private Mode windows. This flexibility enables users to seamlessly switch between regular and Private Mode browsing sessions based on their privacy and security preferences.
How can I tell if Private Mode is active in Safari?
In Safari, a distinct visual indicator, such as a dark-themed interface, is used to signify that Private Mode is active. When Private Mode is enabled, the browser interface adopts a different color scheme, making it easy for users to identify when they are browsing privately.
Can I customize the settings or preferences of Private Mode in Safari?
Private Mode in Safari is designed to operate with default privacy and security settings. While users cannot customize the specific behaviors of Private Mode, they can complement its usage with additional privacy and security measures, such as content blockers and secure browsing practices, to further enhance their online protection.
Does Private Mode prevent websites from tracking my location?
Private Mode does not specifically prevent websites from tracking a user's location. Location tracking is typically governed by separate browser and device settings. Users concerned about location privacy should review and adjust their location sharing preferences within their device and browser settings, in addition to utilizing Private Mode for enhanced privacy protection.
By addressing these frequently asked questions about Private Mode, users can gain a comprehensive understanding of its functionalities, limitations, and implications for online privacy and security. This knowledge empowers users to make informed decisions about leveraging Private Mode to enhance their browsing experience while maintaining control over their personal information and online activities.
Leave a Reply Cancel reply
Your email address will not be published. Required fields are marked *
Save my name, email, and website in this browser for the next time I comment.
- Crowdfunding
- Cryptocurrency
- Digital Banking
- Digital Payments
- Investments
- Console Gaming
- Mobile Gaming
- VR/AR Gaming
- Gadget Usage
- Gaming Tips
- Online Safety
- Software Tutorials
- Tech Setup & Troubleshooting
- Buyer’s Guides
- Comparative Analysis
- Gadget Reviews
- Service Reviews
- Software Reviews
- Mobile Devices
- PCs & Laptops
- Smart Home Gadgets
- Content Creation Tools
- Digital Photography
- Video & Music Streaming
- Online Security
- Online Services
- Web Hosting
- WiFi & Ethernet
- Browsers & Extensions
- Communication Platforms
- Operating Systems
- Productivity Tools
- AI & Machine Learning
- Cybersecurity
- Emerging Tech
- IoT & Smart Devices
- Virtual & Augmented Reality
- Latest News
- AI Developments
- Fintech Updates
- Gaming News
- New Product Launches
- AI Writing How Its Changing the Way We Create Content
- How to Find the Best Midjourney Alternative in 2024 A Guide to AI Anime Generators
Related Post
Ai writing: how it’s changing the way we create content, unleashing young geniuses: how lingokids makes learning a blast, 10 best ai math solvers for instant homework solutions, 10 best ai homework helper tools to get instant homework help, 10 best ai humanizers to humanize ai text with ease, sla network: benefits, advantages, satisfaction of both parties to the contract, related posts.

How Do I Turn Off Safari Private Browsing

What Does Safari Private Browsing Do

How To Put Computer On Incognito Mode

Why Can’t I Go Private On Safari

How To Remove Suggestions On Safari

How To Stop Google From Asking To Sign In On Safari

How To Open Private Browser On Safari iPhone

How To Turn On Incognito Mode Safari
Recent stories.

How to Find the Best Midjourney Alternative in 2024: A Guide to AI Anime Generators

How to Know When it’s the Right Time to Buy Bitcoin

How to Sell Counter-Strike 2 Skins Instantly? A Comprehensive Guide

10 Proven Ways For Online Gamers To Avoid Cyber Attacks And Scams

- Privacy Overview
- Strictly Necessary Cookies
This website uses cookies so that we can provide you with the best user experience possible. Cookie information is stored in your browser and performs functions such as recognising you when you return to our website and helping our team to understand which sections of the website you find most interesting and useful.
Strictly Necessary Cookie should be enabled at all times so that we can save your preferences for cookie settings.
If you disable this cookie, we will not be able to save your preferences. This means that every time you visit this website you will need to enable or disable cookies again.

Google Chrome vs. Apple Safari: Which browser is better on Mac
- Cross-platform availability can make the switch from Chrome to Safari seamless, with data and preferences intact across devices.
- Safari's user interface impresses with a clean layout, while Google Chrome offers more customization options in its Material You makeover.
- Safari's memory usage advantage over Chrome on Mac with 8GB of RAM is a key factor to consider if performance is a concern.
As the default web browser on Mac, Safari has received a steady stream of updates over the last few years. Apple releases new builds for all its apps and services with yearly OS updates. While we applaud Safari improvements on Mac, the burning question remains the same: is it good enough to prevent users from switching to Chrome? How does it compare to everyone’s favorite web browser out there? Read our comparison post before you change the default browser on your Mac , iPhone, or iPad.
Google Chrome vs Microsoft Edge: Which browser is better?
Cross-platform availability.
Before we pit Safari against Chrome, let’s check their cross-platform availability first. After all, you won’t want to leave your web bookmarks, history, quick links, and other preferences behind when you switch to another platform.
As expected, alternating is a breeze with Chrome, since the browser is available on most smart platforms you can think of. Whether you use Mac, Windows, iPhone, Android, or ChromeOS, you are ready to surf the web with all of your personal data and a familiar interface. In contrast, Apple’s walled garden approach has limited Safari’s availability to the company’s devices only.
User interface and theme
Being the first-party app on macOS, Apple has nailed the esthetics of Safari. Let’s start with the homepage. It carries all the essential elements you need when you fire up the browser. You can check your favorites, recently closed tabs, reading list, privacy report, Siri suggestions, and even apply minimal wallpaper to the background. If it’s too busy for you, customize the entire homepage from the bottom menu. Overall, it’s not as busy as Microsoft Edge and doesn’t look as bland as Chrome’s homepage. Safari also offers a cool translucent effect at the top when you scroll through webpages. Unlike Chrome, there is no theme store to change the look and feel with a single click.
Google Chrome recently received a neat Material You makeover on the web. While Material You on Chrome matches the rest of Google services, it does look slightly out of place with other Mac apps.
Tab management
Do you often have dozens of tabs open during long research sessions? Managing and switching between them can be cumbersome after a while. Here’s where Chrome and Safari’s tab groups come into play, where you can organize relevant tabs under different groups. Safari does have a couple of additional tricks up its sleeve though.
When you create several tab groups on Safari, you can check the entire list from the vertical sidebar. Safari also lets you create different profiles to keep your browsing data separate, such as tabs, history, cookies and website data.
You can assign a different symbol, color, and separate extension list for Work, School, or Personal profiles. There is also an option to share a tab group with your iMessage contacts.
Chrome vs. Safari: Features
Let’s compare Safari and Chrome based on extension support, reading mode, and other novelty features.
Reading mode
Apple offers a seamless reading mode on Safari that you can customize with different backgrounds, fonts, and sizes. In comparison, Chrome’s reader mode leaves a lot to be desired. It opens the article in a sidebar and doesn’t necessarily hide all the distracting elements. Safari wins hands down here.
While Safari covers the essential extensions from top VPNs, password managers, and other third-party developers like Grammarly, Pocket, Raindrop, and Notion, the overall collection is still slim compared to Google Chrome.
If your workflow depends on dozens of extensions, think twice before switching from Chrome to Safari.
Seamless sharing
Shared with You is a niche Safari feature that is tightly backed in iMessage. Links shared with you in the Messages app automatically appear in the Share with You section in Safari. It is only useful for those who frequently exchange weblinks in iMessage conversations.
Instant conversion and translation
Both Safari and Chrome support instant currency conversion and basic math equations. For example, you can quickly get a final number when you type $1000 to INR or 45*3 in the address bar. Chrome goes a step further with Google Translate integration - you can simply type Hello in French and get results instantly.
Chrome vs. Safari: Password management
Both browsers offer basic password management to save your login credentials. Safari uses iCloud Passwords that can sync with all your devices. It supports autofill, Passkeys, verification codes, notes, and more.
Google Password Manager also supports notes and checkup. Like security recommendations on Safari, Chrome Password Manager’s checkup tool shows your leaked, reused, and weak passwords.
Privacy and security
The built-in standard protection on Chrome warns you of harmful files, extensions, and corrupt sites. Safari is a step ahead with iCloud Private Relay. It’s a privacy add-on for Apple One and iCloud+ subscribers to hide your IP address from websites you visit. The option is enabled by default and works silently in the background. When you visit a website in Safari, no one, including Apple, can see who you are or which sites you are visiting. It’s not as extreme as a VPN connection and doesn’t break your browsing setup. You can check out our dedicated guide if you'd like to learn more about iCloud Private Relay .
Safari also offers a privacy report that shows the number of trackers it has blocked from profiling you in the last 30 days.
Performance
When it comes to performance, you won’t find any major differences between Chrome and Safari on a high-speed internet connection. However, if your Mac has a slow network connection, you may notice that Safari can load webpages faster than Chrome, something that Avast confirmed in their dedicated speed comparison for major browsers.
While we are on the topic of performance, we should also factor in compatibility. Since Google Chrome (built on Chromium) is the most popular web browser out there, developers test and optimize their offerings for it. You may run into performance issues with specific websites (like Photopea, a web-based Photoshop alternative) on Safari.
Memory usage
Safari is a relatively lightweight web browser compared to Chrome. This is expected, since Chrome has been infamous for high RAM usage. We opened a couple of identical tabs on Chrome and Safari and checked their memory usage from the Activity Monitor. We will let the screenshot below do the talking.
Mac users with 8GB of RAM will surely appreciate Safari’s approach to memory usage.
Chrome vs. Safari: Mobile experience
Both Apple and Google have done a solid job with their iOS apps. They use a bottom bar with all the essential options. You can also use Chrome password manager as the default method to autofill login info. Chrome’s default Discover menu with news articles may irritate some users. Interestingly, Google has done a better job than Apple when it comes to widgets, as Chrome offers more widget options than Safari. Most notably, Chrome offers lock screen widgets which are missing from Safari.
Browse the web in style
Are you still unsure about the pros and cons of Chrome and Safari? Allow us to simplify the situation. Safari shines with better UI, low memory usage, and integration with other Apple apps. Chrome strikes back with cross-platform availability, rich extension support, and Google Translate integration. If you notice performance glitches while browsing the web, check CPU usage on Mac .

How-To Geek
How to permanently disable incognito mode in your browser.
Deactivate private browsing mode.
Quick Links
Turning off vs. disabling incognito mode, how to disable incognito mode in chrome for windows, how to disable incognito mode in chrome for macos, how to disable private browsing in safari on iphone and macos, how to disable inprivate mode in edge for windows, can you disable private browsing in firefox, key takeaways.
- You can turn off private browsing in Chrome on Windows and macOS by running a command in Command Prompt and Terminal.
- In Microsoft Edge, you can turn off private browsing through Registry Editor. Unfortunately, there's no native way to turn it off in Firefox.
- You'll need to adjust content restriction settings to turn off private browsing mode in Safari on macOS and iOS.
If you share your phone or computer with children or minors and want to monitor their browsing activity, consider turning off the private browsing mode. Let's explore how you can turn it off in Google Chrome for Windows and macOS, Microsoft Edge for Windows, and Safari for iPhone and macOS.
If you've opened private browsing mode and only want to leave it, turning it off is simple in all major browsers on desktop and mobile devices . Just exit the browser completely, and you'll be out of incognito mode the next time you open it.
However, if you want to completely disable incognito mode to prevent others from using it on a device, you'll need to turn it off permanently, and that has a few more steps involved.
To turn off private browsing mode in Chrome on a Windows device, type CMD into the Windows Search bar, right-click the "Command Prompt" app, and select "Run as Administrator." Ensure you run the Command Prompt utility with administrative privileges to avoid encountering errors while turning off private browsing mode.
Once you've opened Command Prompt as an administrator, copy and paste the following command into the window, and then press the Enter key:
After executing this command, exit the Command Prompt window. You should now see that Incognito mode has been disabled (grayed out) in Chrome.
If you decide to re-enable private browsing later, use the above command again in Command Prompt, but replace the "1" with "0," like so:
To turn off private browsing in Chrome on a macOS device, first launch Terminal . Press Command+Space to open the Spotlight search window. Then, type Terminal and double-click "Terminal" in the search results to open it.
In the Terminal window, enter the following command:
Press Enter after typing the command.
After executing the command, close the Terminal window. You'll find that private browsing mode has been turned off in Chrome.
Safari doesn't offer a direct option to turn off private browsing mode. However, by adjusting content restrictions for web content, you can disable Safari's private browsing mode on both iPhone and macOS.
Disable Private Browsing on an iPhone
To adjust these permissions on an iPhone, open your device's settings and tap "Screen Time." If Screen Time isn't enabled, tap "Turn on Screen Time," then tap "Continue" on the following page to activate it.
Next, set up a passcode for Screen Time to prevent your child from making unauthorized changes. To do this, tap on "Use Screen Time Passcode," set a passcode, and confirm it on the next page. This will protect Screen Time with the passcode.
Now, navigate to "Content and Privacy Restrictions." Enable the toggle next to "Content and Privacy Restrictions" and tap on "Content Restrictions." You may need to enter the passcode to access the content restrictions settings.
In this menu, tap "Web Content" and select "Limit Adult Websites" from the available options. Once done, exit this menu, and you'll notice that the private browsing option is no longer available in Safari.
Disable Private Browsing on a Mac
To turn off private browsing mode on a macOS device, open System Preferences from the Dock, navigate to "Screen Time" in the left sidebar, and, under Restrictions, open "Content and Privacy" settings.
Enable the toggle next to Content and Privacy. Then, open the "Content Restrictions" settings and select "Limit Adult Websites" from the Access to Web Content menu. Once selected, click "Done" in the bottom-right corner.
Upon returning to Safari, you'll notice that the "New Private Window" option has now been grayed out, indicating that the private browsing mode has been successfully disabled.
If you use Microsoft Edge as your default browser on a Windows device, you can turn off private browsing mode via Registry Editor.
To open Registry Editor, press Win+R, type regedit , and press Enter. Then, click "Yes" in the User Account Control (UAC) window.
In the Registry Editor, navigate to HKEY_CURRENT_USER > Software > Policies > Microsoft > Edge.
If some of these keys don't exist already, you can create them by right-clicking and selecting New > Key. Then, rename the key accordingly.
Select "Edge," right-click in the right pane, select New > DWORD (32-bit) Value, and name it InPrivateModeAvailability . Double-click the value, set the Value Data to "1," and click "OK."
Now, close the Registry Editor and restart your Windows PC.
Misconfiguring Registry Editor can lead to severe consequences. Make sure to follow the above steps carefully when tweaking the keys. For added safety, you can make a backup of the Registry. .
Unlike other browsers, there's no browser or operating system-level solution to turn off private browsing in Mozilla Firefox. The only available method involves using an extension that turns off private browsing. However, due to the associated risks with third-party extensions, we strongly advise against using them.
If you use Firefox as the default browser, remove it from your computer, set Chrome or Edge as your default browser, and turn off private browsing for them. If you have a Windows laptop, you can use Microsoft's Family Safety app to restrict access to any browser other than Edge. Also, you can implement content filters within Edge to disable access to inappropriate content.
You can now prevent your child or other users from browsing privately.
While the above methods will turn off private browsing in browsers, keep an eye on your child whenever they browse the web. They may find ways to work around these restrictions.

COMMENTS
Always browse privately. In the Safari app on your Mac, choose Safari > Preferences, then click General. Click the "Safari opens with" pop-up menu, then choose "A new private window.". If you don't see this option, choose Apple menu > System Preferences, click General, then make sure "Close windows when quitting an app" is selected.
Open the Safari app on your iPhone. Tap . Swipe right on the tab bar at the bottom of the screen until Private Browsing opens, then tap Unlock. To exit Private Browsing, tap , then swipe left to open a Tab Group from the menu at the bottom of your screen. The websites you have open in Private Browsing stay open, and Private Browsing locks.
Here's how to open private browsing on Safari for iPhone and iPad: For iOS17: Open Safari. Tap the "Tabs" icon (a square overlapping another square). Swipe right until you see the "Private" tab. Tap the + icon to open a tab and start browsing in private mode. For older iOS versions: Open Safari. Tap on "Tabs.".
Making private window/tabs default to having extensions disable isn't an option in any Safari settings sadly. However this is an easy one click solution to your problem. Again, the steps are as follows: Safari -> Preferences -> Advanced Tab -> check "Show Develop menu in menu bar". Now you can click the Develop dropdown and click "Disable ...
Try Some Extensions. Safari added support for extensions on mobile with iOS 15 and iPadOS 15. ... Exit Private mode by returning to the Tabs screen and selecting your previous tabs or page.
How to Put Safari in Private Mode: A Comprehensive Guide. By Jim Miller January 14, 2024 8:37 PM Jim Miller January 14, 2024 8:37 PM
1. Go into Safari's settings. Launch the Settings app, and tap on Safari. It's located in the block of settings for built-in iPhone apps. 2. Select Private Search Engine setting. In the Search ...
Head over to Safari > Preferences > Websites on your Mac, and on the left, you'll find a list of various permissions, such as "Camera," "Microphone," and "Location.". When you click ...
For Mac users, after clicking on the "Safari" menu, a dropdown list will appear. Within this list, you will find the "Private Browsing" option. By clicking on "Private Browsing," Safari will prompt you to confirm your decision to enable this feature. Upon confirmation, Safari will seamlessly transition into private browsing mode, signified by a ...
To enable them: Open Chrome, and click ⋮ at the top of any window or tab. Click Settings. Click Extensions. Find the extension you want to allow in Incognito windows. Click Detailsunder that extension. Toggle on Allow in Incognito. Safari private windows. Safari automatically enabled extensions in private windows until Safari 17.
Accessing Private Browsing History: To view the private browsing history in Safari on a Mac, you can follow these steps: Open Safari on your Mac. In the menu bar at the top of the screen, click on "History." From the drop-down menu, select "Show History." Alternatively, you can use the keyboard shortcut Command + Y.
To activate Private Browsing in Safari: Locate and tap on the Tabs icon in Safari's toolbar. It looks like two overlapping squares. Tap and hold the Tabs button. Tap New Private Tab. For more info, here is how to enable "incognito mode" on Safari.
Use or Disable Extensions in Private Browsing Mode. In a move that underscores Apple's relentless commitment to privacy, Safari 17 takes an extra precaution in Safari's Private Browsing mode by automatically disabling extensions. Depending on your expectations of Private Browsing mode, this new feature may seem slightly inconvenient or feel ...
Before, any Safari extensions you had turned on for regular browsing also applied to Private Browsing mode. Now, "extensions that inject scripts or can read information about the pages [you visit]" are disabled by default in Private Browsing mode on iOS 17, iPadOS 17, and macOS 14 Sonoma, according to Apple.
To use an extension when browsing privately: Choose Safari > Settings. Click Extensions. Select the extension in the sidebar, then select "Allow in Private Browsing" on the right. Whether or not you're browsing privately, you can also restrict the extension's access to certain websites. Click the Edit Websites button to view the extension ...
To do so, first tap the new tab icon in the lower-right corner of the new tab screen. Now, tap "Private" in the lower-left corner. Once activated, the browser screen will turn grey and will tell you that you're in private browsing mode. To exit, simply tap the "Done" button in the lower-right corner of the screen.
Step 1: Open Safari. To begin the process of turning off private mode in Safari, you'll first need to open the Safari browser on your iPhone or iPad. Safari is the default web browser for Apple devices, offering a user-friendly interface and seamless integration with other Apple services. You can easily locate the Safari app on your device's home screen, typically represented by a blue compass ...
All private modes will ignore the current status of the cookiejar used by the browser. Use something like an evercookie to keep track of a specific browser and how it manages its various session id's. For instance, if you have an http cookie that expires in 60 years, and this cookie value isn't present in a request to your server, then you know either the cookie values have been flushed or ...
In iOS 17. Open Safari on your iPhone. Tap the Tabs button. Swipe to the Private tab group button, then tap the tab that you want to open. For additional privacy, you can choose to lock Private Browsing when you're not using it. When you lock your device, your private tabs in Safari will also lock. Then, when you unlock your device again, just ...
Click on Bitwarden Safari extension button in browser toolbar. Select Login (small empty window opens under button) Click again on Bitwarden Safari extension button in browser toolbar. Message appears under button, that BW window not available in browser's private mode; Once again - Safari is not in private mode. Expected Result. Login window ...
How to Enable Private Mode on Safari. Enabling Private Mode on Safari is a straightforward process that can be accomplished in just a few simple steps. Whether you're using a Mac, iPhone, or iPad, the method for activating Private Mode remains consistent across all devices. Here's a step-by-step guide to help you get started: On Mac:
Step 1 - Open the Settings and open the " Safari " settings. Step 2 - Go to the General tab. Open the " Downloads " option. Step 3 - Choose the " On My iPhone " from the list. Or, you may choose " Other… " option and set up a different location (such as a connected external drive). Give the downloading process another try.
Let's compare Safari and Chrome based on extension support, reading mode, and other novelty features. ... Extensions . While Safari covers the essential extensions from top VPNs, password ...
Press Command+Space to open the Spotlight search window. Then, type Terminal and double-click "Terminal" in the search results to open it. In the Terminal window, enter the following command: Press Enter after typing the command. After executing the command, close the Terminal window. You'll find that private browsing mode has been turned off ...