Use parental controls on your child's iPhone and iPad
With Content & Privacy Restrictions in Screen Time, you can block or limit specific apps and features on your child's device. You can also restrict the settings on your iPhone and iPad for explicit content, purchases and downloads, and privacy.

Set Content & Privacy Restrictions
Prevent itunes & app store purchases, allow built-in apps and features, prevent explicit content and content ratings, prevent web content, restrict siri web search, restrict game center, allow changes to privacy settings, allow changes to other settings and features, make changes to health and safety features.
To make sure that your parental control settings sync across devices, update all of the devices in your Family Sharing group to the latest software version before turning on parental controls or changing your parental controls settings.
Go to Settings and tap Screen Time.
Tap Turn on Screen Time, then tap it again. Choose "This is My [Device]" or "This is My Child's [Device]."
If you're the parent or guardian of your device and want to prevent another family member from changing your settings, tap Use Screen Time Passcode to create a passcode, then re-enter the passcode to confirm. After you confirm your passcode you'll be asked to enter your Apple ID and password. This can be used to reset your Screen Time passcode if you forget it.
If you're setting up Screen Time on your child's device, follow the prompts until you get to Screen Time Passcode and enter a passcode. Re-enter the passcode to confirm. After you confirm your passcode you'll be asked to enter your Apple ID and password. This can be used to reset your Screen Time passcode if you forget it.
Tap Content & Privacy Restrictions. If asked, enter your passcode, then turn on Content & Privacy Restrictions.
Make sure to choose a passcode that's different from the passcode that you use to unlock your device. To change or turn off the passcode on your child's device, tap Settings > Screen Time > [your child's name]. Then tap Change Screen Time Passcode or Turn Off Screen Time Passcode, and authenticate the change with Face ID, Touch ID, or your device passcode.
Learn what to do if you forgot your Screen Time passcode
With iOS 16 or later, while you're setting up Screen Time for a child's device, you can set age-related restrictions for content in apps, books, TV shows, and movies. Just follow the onscreen instructions during setup.
You can also prevent your child from being able to install or delete apps, make in-app purchases in apps installed from the App Store, and more. To prevent iTunes & App Store purchases or downloads:
Tap Content & Privacy Restrictions. If asked, enter your passcode.
Tap iTunes & App Store Purchases (or App Installations & Purchases).
Choose a setting and set to Don't Allow.
You can also change your password settings for additional purchases from the iTunes & App Store or Book Store. Follow steps 1-3, then choose Always Require or Don't Require.
Learn more about managing app installation preferences for your child's iPhone in the EU
You can restrict the use of built-in apps or features. If you turn off an app or feature, the app or feature won't be deleted, it's just temporarily hidden from your Home Screen. For example, if you turn off Mail, the Mail app won't appear on your Home Screen until you turn it back on.
To change your Allowed Apps:
Tap Content & Privacy Restrictions.
Enter your Screen Time passcode.
Tap Allowed Apps.
Select the apps that you want to allow.
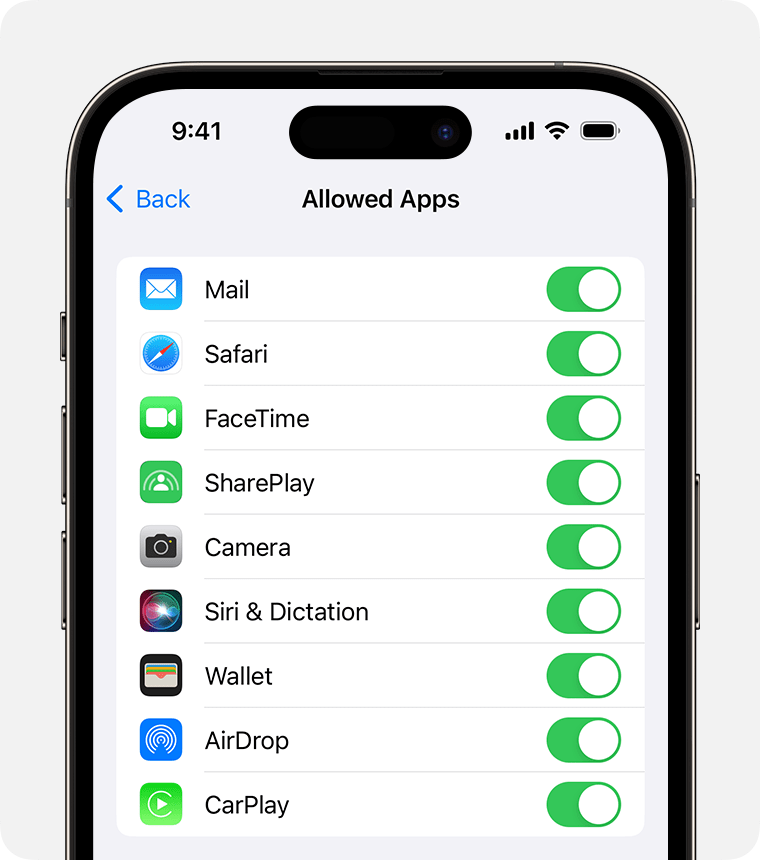
You can also prevent the playback of music with explicit content and movies or TV shows with specific ratings. Apps also have ratings that can be configured using content restrictions.
To restrict explicit content and content ratings:
Tap Content & Privacy Restrictions, then tap Content Restrictions.
Choose the settings that you want for each feature or setting under Allowed Store Content.
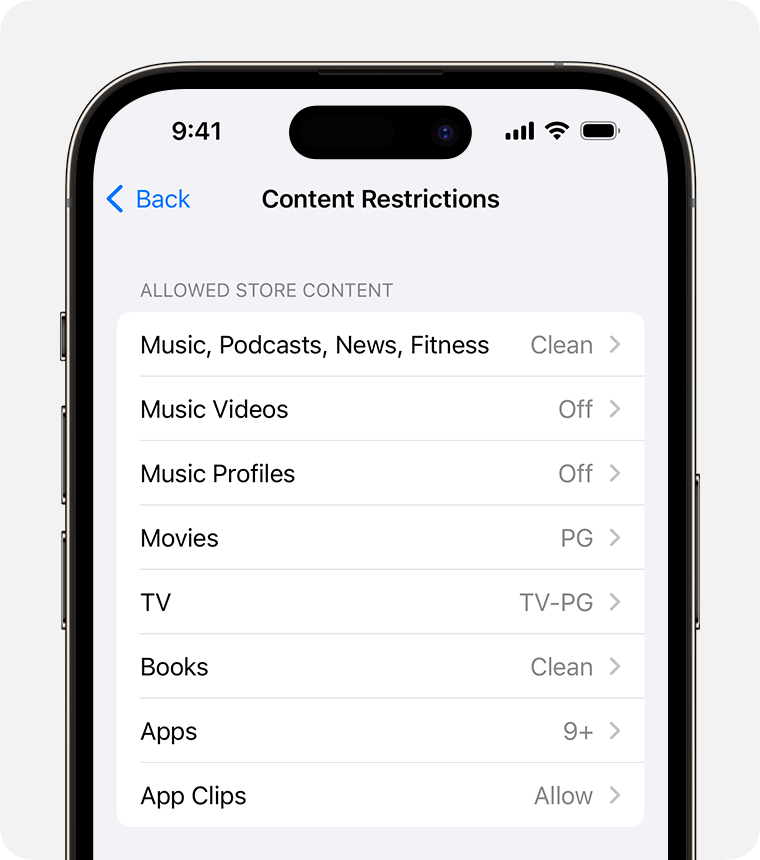
Here are the types of content that you can restrict:
Music, Podcasts, News, Fitness: Prevent the playback of music, music videos, podcasts, news, and workouts containing explicit content
Music Videos: Prevent finding and viewing music videos
Music Profiles: Prevent sharing what you're listening to with friends and seeing what they're listening to
Movies: Prevent movies with specific ratings
TV Shows: Prevent TV shows with specific ratings
Books: Prevent content with specific ratings
Apps: Prevent apps with specific ratings (or Unrated apps in the EU )
App Clips: Prevent app clips with specific ratings
iOS and iPadOS can automatically filter website content to limit access to adult content in Safari and other apps on your device. You can also add specific websites to an approved or blocked list, or you can limit access to only approved websites. Follow these steps:
Tap Content & Privacy Restrictions and enter your Screen Time passcode.
Tap Content Restrictions, then tap Web Content.
Choose Unrestricted Access, Limit Adult Websites, or Allowed Websites.

Depending on the access you allow, you might need to add information, like the website that you want to restrict.
Each time your child updates a device signed in with their Apple ID to iOS 17, iPadOS 17, watchOS 10, or macOS Sonoma for the first time, Web Content Restrictions is reset to Limit Adult Websites for all their devices.
To restrict Siri features:
Scroll down to Siri, then choose your settings.
You can restrict these Siri features:
Web Search Content: Prevent Siri from searching the web when you ask a question
Explicit Language: Prevent Siri from displaying explicit language
To restrict Game Center features:
Scroll down to Game Center, then choose your settings.
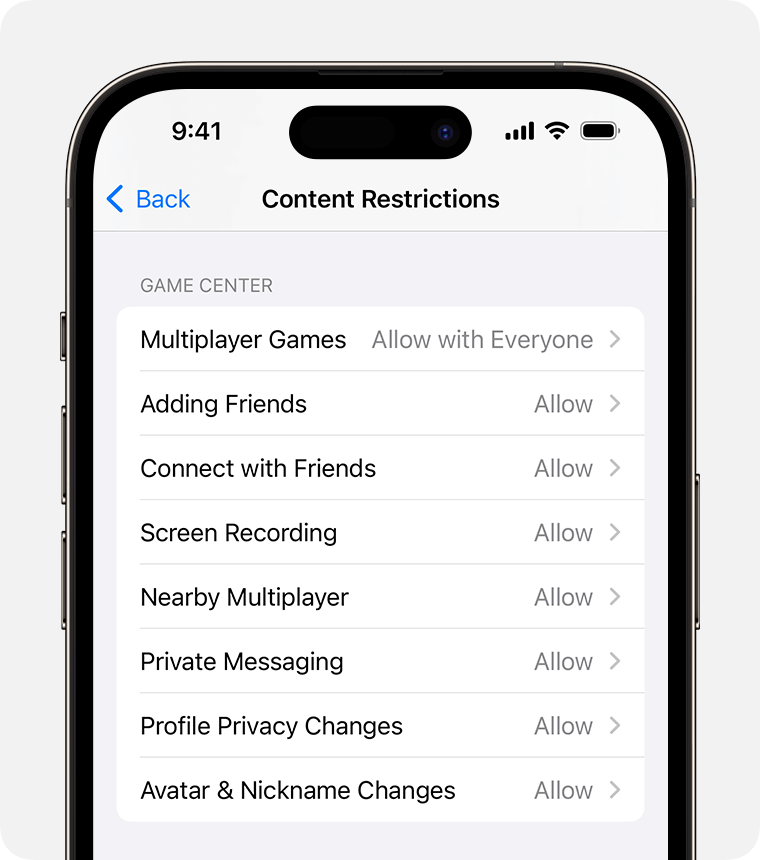
You can restrict these Game Center features:
Multiplayer Games: Prevent the ability to play multiplayer games with everyone, allow with friends only, or allow with anyone
Adding Friends: Prevent the ability to add friends to Game Center
Connect with Friends: Prevent the ability to share a Game Center friend list with third-party games
Screen Recording: Prevent the ability to capture the screen and sound
Nearby Multiplayer: Prevent the ability to enable the nearby setting
Private Messaging: Prevent the ability to voice chat or send or receive custom messages with game and friend invitations
Profile Privacy Changes: Prevent the ability to change profile privacy settings
Avatar & Nickname Changes: Prevent the ability to change Game Center avatars and nicknames
The privacy settings on your device give you control over which apps have access to information stored on your device or the hardware features. For example, you can allow a social-networking app to request access to use the camera, which allows you to take and upload pictures.
To allow changes to privacy settings:
Under Privacy, tap the setting that you want to change.
Here are the things you can restrict:
Location Services: Lock the settings to allow apps and websites to use location
Contacts: Prevent apps from accessing your Contacts
Calendars: Prevent apps from accessing your Calendar
Reminders: Prevent apps from accessing your Reminders
Photos: Prevent apps from requesting access to your photos
Share My Location: Lock the settings for location sharing in Messages and Find My Friends
Bluetooth sharing: Prevent devices and apps from sharing data through Bluetooth
Microphone: Prevent apps from requesting access to your microphone
Speech Recognition: Prevent apps from accessing Speech Recognition or Dictation
Apple Advertising: Prevent changes to advertising settings
Allow Apps to Request to Track: Prevent tracking activity by apps that you've denied access to
Media & Apple Music: Prevent apps from accessing your photos, videos, or music library
You can allow changes to other settings and features, the same way you can allow changes to privacy settings.
Under Allow Changes, select the features or settings that you want to allow changes to and choose Allow or Don't Allow.
Here are some features and settings that you can allow changes for:
Passcode Changes: Prevent changes to your passcode
Account Changes: Prevent account changes in Accounts & Passwords
Cellular Data Changes: Prevent changes to cellular data settings
Reduce Loud Sounds: Prevent changes to volume settings for safe listening
Driving Focus: Prevent changes to the Driving Focus
TV Provider: Prevent changes to TV provider settings
Background App Activities: Prevent changes to whether or not apps run in the background
Some Screen Time features may be turned on by default for children in a Family Sharing group.
Learn about Communication Safety on your child's iPhone or iPad
Learn about Screen Distance
Information about products not manufactured by Apple, or independent websites not controlled or tested by Apple, is provided without recommendation or endorsement. Apple assumes no responsibility with regard to the selection, performance, or use of third-party websites or products. Apple makes no representations regarding third-party website accuracy or reliability. Contact the vendor for additional information.

Related topics
Explore Apple Support Community
Find what’s been asked and answered by Apple customers.
Contact Apple Support
Need more help? Save time by starting your support request online and we'll connect you to an expert.
- Is Hulu Worth It?
- iPad Pro vs. Surface Pro: What's the Difference?
How to Use Safari Parental Controls
Restrict content on a child's iPhone, iPad, or computer
:max_bytes(150000):strip_icc():format(webp)/SamCostello-d7fcf106ec2048ccb06d1e2190b3396d.jpg)
- Ithaca College
- The Ultimate Guide to Parental Controls
What to Know
- On iPhone/iPad, go to Settings > Screen Time > Content & Privacy Restrictions > Allowed Apps > Content Restrictions > Web Content .
- To disable Safari completely, under Allowed Apps , toggle Safari to off .
- On Mac, go to Apple logo > System Preferences > Screen Time > Content & Privacy > Turn On .
This article explains how to use Safari parental controls. Instructions apply to iPhones and iPod touches running iOS 12 and up, iPads running iPadOS 12 and up, and macOS Catalina (10.15) and higher.
How to Use Safari Parental Controls on iPhone
The Parental Controls available for Safari on iPhone are part of Screen Time . Screen Time does more than control Safari; it also helps you set limits of device use. To use it to control Safari on iPhones and iPod touches, follow these steps:
Make sure to apply these settings on the devices used by your kids, not your own. The only exception is if you use Family Sharing on the Mac. In that case, you can use your own Mac and apply the settings for each kid.
Tap Settings .
Tap Screen Time .
Tap Content & Privacy Restrictions .
Toggle the Content & Privacy Restrictions slider to on/green .
If prompted, enter the Screen Time passcode for this device.
Tap Allowed Apps . To disable Safari completely and prevent web browsing on this device, toggle the Safari slider to off/white .
Tap Content Restrictions .
Tap Web Content .
- To prevent access to Apple's list of adult websites on this phone, tap Limit Adult Websites . To add sites that are either always allowed or never allowed, tap Add Website , then add the address of the site.
- To limit this device to only browsing a set of pre-defined websites, tap Allowed Websites Only . To add additional websites to this list, tap Add Website , then add the address of the site. To remove sites from the list, swipe right to left, then tap Delete .
You may also prefer to block websites on the iPhone or just block ads in Safari . Both of those options are good, and follow slightly different steps than shown here, but only blocking ads may not provide all the censorship you need for children.
How to Use Safari Parental Controls on iPad
Because the iPhone and iPad use a very similar operating system, the Safari Parental Controls on iPad are basically the same as on iPhone. Both are part of Screen Time.
Tap Allowed Apps . To disable Safari completely and prevent web browsing on this iPad, toggle the Safari slider to off/white .
Tap Content Restrictions , then tap Web Content .
In the Web Content section you can set permissions as you like:
- To prevent access to Apple's list of adult websites on this iPad, tap Limit Adult Websites . To add sites that are either always allowed or never allowed, tap Add Website , then add the address of the site.
- To limit this device to only browsing to a set of pre-defined websites, tap Allowed Websites Only . To add additional websites to this list, tap Add Website , then add the address of the site. To remove sites from the list, swipe right to left, then tap Delete .
How to Use Safari Parental Controls on Mac
The Mac uses Screen Time to give parents control over Safari, too, but the way you access Screen Time is very different.
Mac computers also have parental controls and Screen Time settings you can dig deeper into to limit access from one of those devices.
Click the Apple logo > System Preferences > Screen Time .
Remember, if you use Family Sharing, click the name of your kid whose settings you want to change. You'll find all of your kids in a menu in the left-hand sidebar.
Click Content & Privacy .
In the top right corner, click Turn On .
To configure Safari Parental Controls, click Content , then choose one of the following:
- Unrestricted Access : Click this to allow your child to access any site on the web.
- Limit Adult Websites : Want to block websites that Apple has listed as adult? Choose this option. You can also add your own sites here.
- Allowed Websites Only : Create a set of websites that are the only ones your kids can visit by adding their addresses to this list.
Get the Latest Tech News Delivered Every Day
- How to Block Websites on Your Android Phone or Tablet
- Kids Mode on Microsoft Edge: What It Is and How to Use It
- How to Block Websites on the iPhone
- How to Turn Off Parental Controls on iPhone
- How to Turn on Restrictions and Enable iPad Parental Controls
- How to Turn Off AirDrop
- How to Block YouTube on iPad
- How to Childproof Your iPad Using Parental Restrictions
- How to Block a Website
- How to Set up Parental Controls on iOS
- The Best Parental Control Routers of 2024
- How to Turn off In-App Purchases on the iPad or iPhone
- How to Turn off Incognito Mode
- The 8 Best Parental Control Apps and Services of 2024
- How to Use Mac Parental Controls
- What Is Safari?
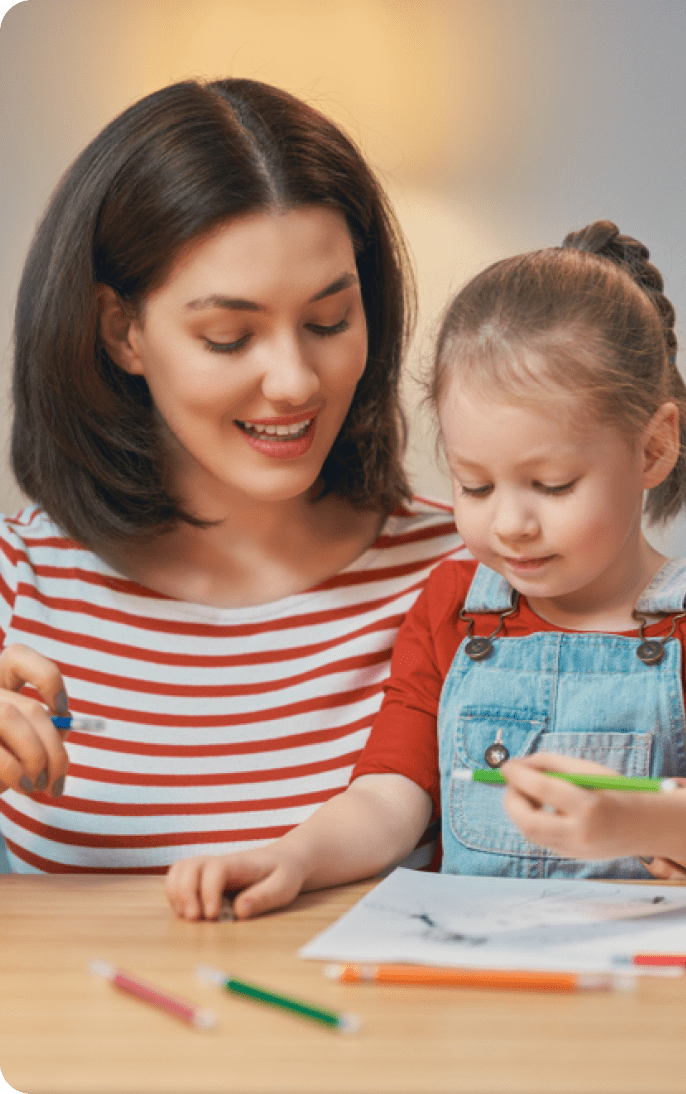
Rebekah Pierce

With the proliferation of online content and the increasing time spent by children on digital platforms, implementing robust Safari parental controls has become paramount for ensuring a safe and secure browsing experience.
We all want to protect our children from harm, but we also want them to explore the world and learn new things.
With the rise of the internet, keeping our kids safe online has become a top priority for parents. That’s why parental controls on Safari, the default web browsers for iPhone, iPad, and Mac, are so important.
In this blog post, we’ll show you how to set up and customize Safari parental controls, so you can protect your kids from inappropriate content, limit their screen time, and more.
What is Safari?
Is safari dangerous for children, how to set up safari parental controls on iphone & ipad, how to set up parental controls on mac.
- Tips for Using Safari Safely
- Stay Safe With Find My Kinds and Kids360
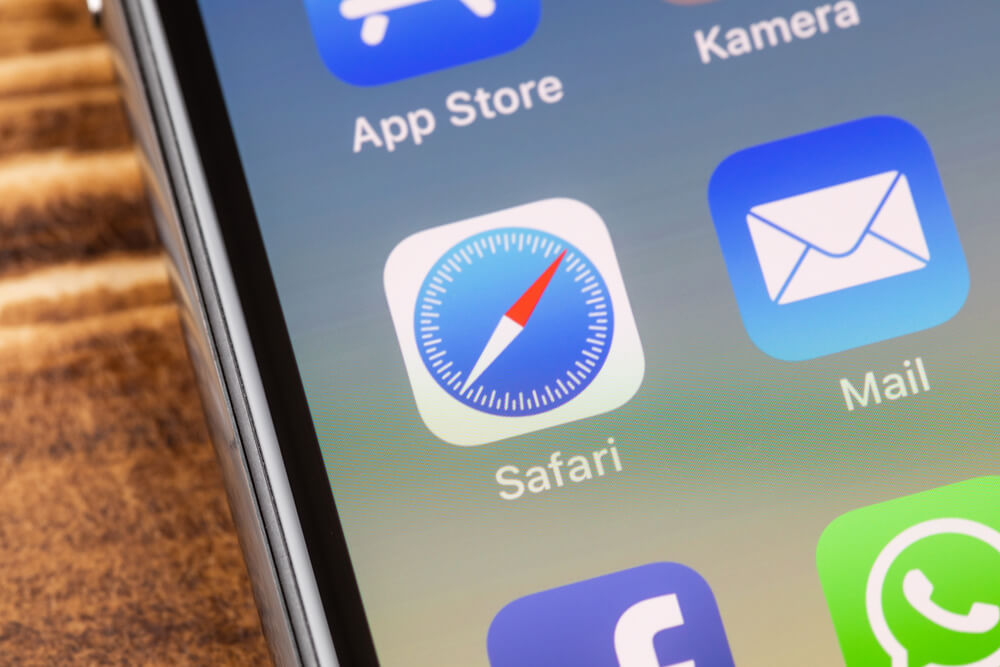
Nicole Lienemann/Shutterstock.com
Safari is a web browser developed by Apple and is included as the default browser on all Apple devices, including iPhones, iPads, and Mac computers. The first version of Safari was introduced in 2003 and has gone through several updates since then. Safari is known for its speed, security, and energy efficiency.
One of the main reasons why Safari is a great web browser for parents is its built-in parental controls. These controlling options allow a parent to set restrictions on websites and content that their children can access.
Safari also has a feature called ‘private browsing’ that allows users to browse the web without leaving a history or storing cookies. This is especially useful for parents who want to keep their children’s internet activity private.

Prostock-studio/Shutterstock.com
As parents, our top priority is always the safety and well-being of our children. In today’s digital age, the use of technology and the internet is inevitable, and we can’t always be there to monitor our children’s online activity.
With advancements in technology, it’s now easier for children to access harmful content than ever before. Safari is an integral part of Apple devices but without the right settings, it can be dangerous for children.
Ability to Access Adult Content
Safari is a gateway to the internet and can provide easy access to adult content. Children can accidentally stumble upon inappropriate content while browsing, which can lead to mental and emotional damage.
Can Make Unauthorized Purchases
Children can easily make unauthorized in-app purchases or purchases on Safari that can leave parents with a hefty bill.
Without proper parental controls, children can unintentionally subscribe to expensive services or buy in-app purchases without adult supervision. This can put a considerable dent in a parent’s wallet.
Able to Access Social Media with No Restrictions
Social media can be a potentially dangerous place for children. The anonymity of the internet provides an avenue for cyberbullying , predation, and exposure to harmful content.
Children can easily access social media on Safari and without restrictions, can engage in inappropriate behavior.
Access to Online Scams
Online scams are becoming more sophisticated, and it can be challenging for children to identify them without proper guidance. Children can unknowingly give out personal information and fall victim to phishing scams.
Unlimited Screen Time
Screen addiction can significantly impact children’s development and well-being, leading to physical and mental health issues. With the ability to access Safari anytime, anywhere, it’s easy for children to spend excessive time online.
Setting up Safari parental controls on your iPhone and iPad is a quick and easy way to protect your kids from inappropriate content and online threats. By following the steps outlined below, you’ll be able to customize your settings to meet your family’s specific needs.
How to Establish Safari Parental Controls on an iPhone
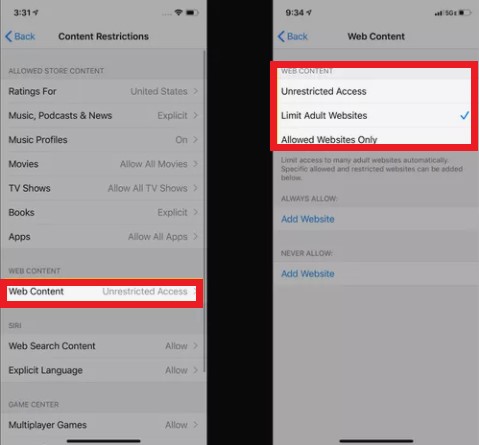
Credit: famisafe.wondershare.com
A smartphone is a useful tool for many things, but it can also expose your kids to various dangers online. That’s why it’s important to set up options for a controller, especially when it comes to web browsing.
- Open the Settings app on your iPhone. Select Screen Time.
- Select Content & Privacy Restrictions.
- Move the Content & Privacy Restrictions slider to on/green.
- Enter the Screen Time passcode for this device. If you haven’t set up a passcode yet, you’ll need to do that first.
- Select Allowed Apps. Here, you’ll see a list of all the apps installed on your device. To disable Safari, turn the slider to ‘off.’
If you want to allow Safari but restrict access to certain websites, go back to Content & Privacy Restrictions and select Content Restrictions. Select Web Content. Here, you’ll see several options to restrict access to specific types of web content. For example, you can choose to block adult websites, limit access to certain types of websites, or only allow access to specific websites.
Once you’ve made your selections, exit the Settings app. The parental controls you’ve just set up will apply to all users on this device, including your kids.
Related: How to Restrict Apps on iPhone .
How to Establish Safari Parental Controls on iPad
Credit: browserhow.com
- First, you need to go to the Settings app on the iPad. You should see the icon on the home screen. Select it to open the app.
- Next, you want to locate the Screen Time settings. Scroll down until you find it and tap it.
- Once you’re in the Screen Time menu, tap on Content & Privacy Restrictions.
- Move the switch on the Content & Privacy Restrictions screen to turn it on. If prompted, enter the Screen Time passcode for this device. This is an important passcode, so remember it or store it somewhere safe.
- Next, you will see a list of different settings that you can restrict. Select Allowed Apps. This will give you the option to disable Safari. If you want to block web browsing entirely, toggle the Safari browser slider off.
If you want to allow browsing but restrict access to certain types of content, tap on Content Restrictions, then tap Web Content. Here, you can set various permissions. For example, you can choose to only allow access to specific websites that you trust or choose to block adult content.
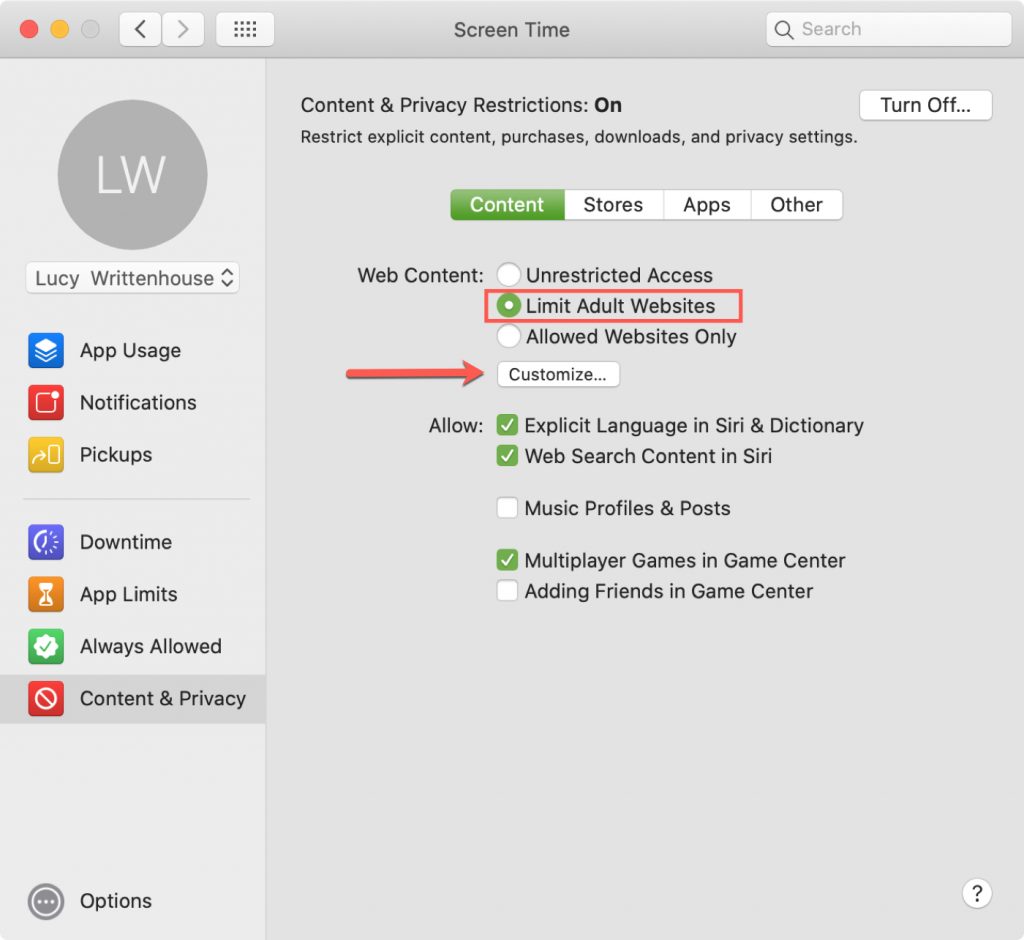
How To Put Age Restriction On Safari

- Software & Applications
- Browsers & Extensions

Introduction
Safari, the default web browser on Apple devices, offers a range of features to ensure a safe and secure browsing experience for users of all ages. One such feature is the ability to set age restrictions, allowing parents and guardians to control the type of content accessible through the browser. By implementing age restrictions on Safari, you can create a safer online environment for children and young adults, mitigating exposure to potentially inappropriate or harmful content.
In this comprehensive guide, we will walk you through the step-by-step process of setting up age restrictions on Safari. Whether you're a concerned parent, a teacher, or simply someone who wants to exercise greater control over web content, this tutorial will equip you with the knowledge and tools to effectively manage the browsing experience on your Apple device.
With the proliferation of digital devices and the increasing prevalence of online content, it has become more crucial than ever to establish safeguards that align with individual or family preferences. By leveraging the age restriction feature in Safari, you can tailor the browsing experience to align with specific age-appropriate guidelines, ensuring that users encounter content that is suitable for their maturity level.
Now, let's delve into the practical steps to enable age restrictions on Safari, empowering you to take charge of the online content accessible through this popular web browser .
Step 1: Open Settings
To initiate the process of setting age restrictions on Safari, the first step is to access the Settings app on your Apple device. The Settings app serves as the central hub for configuring various aspects of the device, including privacy, security, and content restrictions. Here's how you can open the Settings app and proceed with implementing age restrictions:
Locate the Settings App : On your device's home screen, look for the Settings app. The icon features a gear wheel and is typically located in a prominent position for easy access.
Tap to Open : Once you've located the Settings app, tap on the icon to launch the app. This action will open the main Settings menu, where you can adjust a wide array of device settings and preferences.
Accessing the Settings app is the foundational step in the process of setting age restrictions on Safari. By navigating to the Settings app, you gain access to the essential controls and options that enable you to customize the browsing experience according to specific age-related parameters.
Upon successfully opening the Settings app, you are now ready to proceed to the subsequent steps, which will guide you through the process of configuring age restrictions within the Screen Time and Content & Privacy Restrictions sections. These subsequent steps will empower you to exercise greater control over the web content accessible through Safari, aligning with your desired age-appropriate guidelines and preferences.
By taking this proactive approach to managing web content, you can foster a safer and more tailored browsing experience for yourself, your family members, or other users of the Apple device. The ability to open the Settings app and navigate its menus effectively lays the groundwork for implementing age restrictions on Safari, contributing to a more secure and personalized online environment.
Step 2: Tap on Screen Time
Upon opening the Settings app, the next pivotal step in the process of setting age restrictions on Safari involves tapping on the "Screen Time" option. Screen Time is a powerful feature introduced in iOS 12 that provides users with insights into their device usage patterns and empowers them to manage screen time, app usage, and content restrictions. Here's a detailed exploration of this crucial step:
Locate and Tap on Screen Time : Within the main Settings menu, scroll down to locate the "Screen Time" option. The Screen Time icon features an hourglass within a purple square, making it easily identifiable amidst the array of settings and preferences. Once you've located the Screen Time option, tap on it to access the Screen Time dashboard.
Explore Screen Time Dashboard : Upon tapping on Screen Time, you will be directed to the Screen Time dashboard, which presents a comprehensive overview of your device usage, app activity, and content restrictions. The dashboard provides valuable insights into daily and weekly screen time, app categories, notifications, and more. It serves as a central hub for managing various aspects of digital well-being and content accessibility.
Access Content & Privacy Restrictions : Within the Screen Time dashboard, you will find the "Content & Privacy Restrictions" option. This feature allows you to set restrictions for explicit content, web browsing, app installations, and more. By tapping on "Content & Privacy Restrictions," you can delve into the finer controls that govern the type of content accessible on the device, including web content restrictions that directly impact the Safari browser .
By tapping on Screen Time and navigating to the Content & Privacy Restrictions section, you are poised to delve deeper into the process of configuring age restrictions specifically tailored to web content. This pivotal step sets the stage for the subsequent actions that will enable you to exercise precise control over the browsing experience within Safari, aligning with your desired age-appropriate guidelines and preferences.
As you progress through the Screen Time and Content & Privacy Restrictions sections, you are empowered to make informed decisions regarding the accessibility of web content, thereby contributing to a safer and more customized browsing environment. The ability to tap on Screen Time and explore its associated features underscores the proactive approach to managing digital well-being and content accessibility, fostering a more balanced and intentional usage of the Apple device.
Step 3: Tap on Content & Privacy Restrictions
Upon accessing the Screen Time dashboard within the Settings app, the next critical step in the process of implementing age restrictions on Safari involves tapping on the "Content & Privacy Restrictions" option. This pivotal action opens the gateway to a comprehensive suite of controls that enable users to fine-tune content accessibility and privacy settings, aligning with individual preferences and age-appropriate guidelines.
By tapping on "Content & Privacy Restrictions," users gain access to a robust set of tools that empower them to manage various aspects of digital content, including web browsing, app usage, explicit content, and privacy settings. This centralized hub serves as the focal point for configuring tailored restrictions that cater to specific age groups, ensuring a safer and more personalized digital experience.
Upon tapping on "Content & Privacy Restrictions," users are presented with a range of customizable options, allowing them to exercise precise control over the content accessible through Safari and other apps. These options encompass web content restrictions, app restrictions, content ratings, and privacy settings, providing a comprehensive framework for managing digital well-being and content appropriateness.
Within the "Content & Privacy Restrictions" menu, users can delve into the specific controls related to web content, which directly impact the browsing experience on Safari. By navigating through this section, users can set restrictions on adult websites, limit access to specific web content categories, and enforce tailored guidelines that align with the intended audience's maturity level.
The ability to tap on "Content & Privacy Restrictions" signifies a proactive approach to curating a safe and age-appropriate digital environment. By leveraging the granular controls available within this section, users can tailor the browsing experience to align with their desired content restrictions, ensuring that web content remains in harmony with individual or family-specific guidelines.
As users tap on "Content & Privacy Restrictions" and explore its associated features, they are empowered to make informed decisions regarding content accessibility, privacy settings, and digital well-being. This step underscores the commitment to fostering a secure and personalized browsing experience, where age-appropriate guidelines are upheld, and users can engage with online content in a manner that aligns with their individual or familial preferences.
In summary, tapping on "Content & Privacy Restrictions" within the Screen Time settings represents a pivotal milestone in the journey to implement age restrictions on Safari. This action sets the stage for the subsequent configuration of web content restrictions, enabling users to exercise precise control over the browsing experience and contribute to a safer and more tailored digital environment.
Step 4: Enter Screen Time Passcode
Upon navigating to the "Content & Privacy Restrictions" section within the Screen Time settings, the next crucial step involves entering the Screen Time passcode. The Screen Time passcode serves as a vital security measure, ensuring that only authorized users can modify the content and privacy restrictions, including age restrictions related to web browsing on Safari.
Entering the Screen Time passcode is a pivotal aspect of the process, as it acts as a safeguard against unauthorized changes to the configured restrictions. This passcode serves as a barrier, preventing unintended alterations to the carefully tailored content accessibility settings, thereby upholding the integrity of the age restrictions set for Safari and other pertinent features.
To enter the Screen Time passcode, users are prompted to input the designated passcode established during the initial setup of Screen Time or subsequently modified through the device settings. This passcode is distinct from the device passcode and is specifically tailored to manage Screen Time settings, content restrictions, and digital well-being features.
By entering the Screen Time passcode, users affirm their authority to make adjustments to the content and privacy restrictions, including the configuration of age-appropriate web content limitations. This step reinforces the notion of responsible and intentional content management, ensuring that the established age restrictions remain intact and aligned with the desired browsing experience.
The act of entering the Screen Time passcode underscores the commitment to maintaining a secure and tailored digital environment, where age-appropriate guidelines are upheld with diligence. This security measure serves as a protective barrier, preserving the integrity of the configured content restrictions and reinforcing the notion of personalized digital well-being.
In summary, entering the Screen Time passcode represents a pivotal checkpoint in the journey to implement age restrictions on Safari. This step reinforces the importance of security and accountability in managing content accessibility, ensuring that the established age restrictions remain steadfast and reflective of the intended browsing experience.
Step 5: Tap on Content Restrictions
After successfully entering the Screen Time passcode, the next critical step in the process of implementing age restrictions on Safari involves tapping on the "Content Restrictions" option within the Content & Privacy Restrictions menu. This pivotal action opens the gateway to a comprehensive suite of controls that enable users to fine-tune content accessibility, aligning with specific age-related guidelines and preferences.
By tapping on "Content Restrictions," users gain access to a range of customizable options that allow them to exercise precise control over the type of content accessible through Safari and other apps. This section serves as a central hub for configuring tailored restrictions that cater to specific age groups, ensuring a safer and more personalized digital experience.
Within the "Content Restrictions" menu, users can delve into the specific controls related to web content, which directly impact the browsing experience on Safari. By navigating through this section, users can set restrictions on adult websites, limit access to specific web content categories, and enforce tailored guidelines that align with the intended audience's maturity level.
The "Content Restrictions" section empowers users to make informed decisions regarding the accessibility of web content, thereby contributing to a safer and more customized browsing environment. By leveraging the granular controls available within this section, users can tailor the browsing experience to align with their desired content restrictions, ensuring that web content remains in harmony with individual or family-specific guidelines.
As users tap on "Content Restrictions" and explore its associated features, they are poised to configure age-appropriate restrictions that reflect their preferences and values. This step underscores the commitment to fostering a secure and personalized browsing experience, where age-appropriate guidelines are upheld, and users can engage with online content in a manner that aligns with their individual or familial preferences.
In summary, tapping on "Content Restrictions" within the Content & Privacy Restrictions menu represents a pivotal milestone in the journey to implement age restrictions on Safari. This action sets the stage for the subsequent configuration of web content restrictions, enabling users to exercise precise control over the browsing experience and contribute to a safer and more tailored digital environment.
Step 6: Tap on Web Content
Upon navigating to the "Content Restrictions" section within the Content & Privacy Restrictions menu, the next pivotal step in the process of implementing age restrictions on Safari involves tapping on the "Web Content" option. This critical action opens the gateway to a comprehensive suite of controls that directly govern the accessibility and filtering of web content, shaping the browsing experience within the Safari browser .
By tapping on "Web Content," users gain access to a range of customizable options that allow them to exercise precise control over the type of web content accessible through Safari. This section serves as a central hub for configuring tailored restrictions that cater to specific age groups, ensuring a safer and more personalized digital experience.
Within the "Web Content" menu, users encounter a spectrum of controls that enable them to manage the appropriateness of web content based on specific age-related guidelines and preferences. These controls encompass the ability to set restrictions on adult websites, limit access to specific web content categories, and enforce tailored guidelines that align with the intended audience's maturity level.
Upon tapping on "Web Content," users are presented with a series of options that enable them to fine-tune the filtering of web content, ensuring that the browsing experience aligns with their desired age-appropriate guidelines. These options include the ability to restrict access to adult websites, limit access to specific websites, and customize web content filters based on predefined categories such as unrestricted access, limit adult content, and specific websites only.
By navigating through the "Web Content" section, users can tailor the browsing experience to align with their desired content restrictions, ensuring that web content remains in harmony with individual or family-specific guidelines. This level of customization empowers users to curate a safer and more tailored browsing environment, where age-appropriate guidelines are upheld with precision.
As users tap on "Web Content" and explore its associated features, they are poised to configure age-appropriate restrictions that reflect their preferences and values. This step underscores the commitment to fostering a secure and personalized browsing experience, where age-appropriate guidelines are upheld, and users can engage with online content in a manner that aligns with their individual or familial preferences.
In summary, tapping on "Web Content" within the Content & Privacy Restrictions menu represents a pivotal milestone in the journey to implement age restrictions on Safari. This action sets the stage for the precise configuration of web content restrictions, enabling users to exercise granular control over the browsing experience and contribute to a safer and more tailored digital environment.
Step 7: Select Limit Adult Websites
Upon reaching the pivotal stage of implementing age restrictions on Safari, the next critical step involves selecting the option to "Limit Adult Websites." This proactive measure serves as a fundamental component in shaping a safer and more controlled browsing environment, particularly for users who require age-appropriate content filtering.
By choosing to "Limit Adult Websites," users can effectively restrict access to web content that falls within the category of adult-oriented or explicit material. This deliberate action aligns with the overarching goal of fostering a secure and age-appropriate browsing experience, especially for children, adolescents, and individuals who benefit from tailored content restrictions.
The selection of "Limit Adult Websites" empowers users to enforce a robust filtering mechanism that mitigates exposure to potentially inappropriate or explicit content. This proactive approach reflects a commitment to prioritizing digital well-being and ensuring that the browsing experience remains aligned with specific age-related guidelines and preferences.
Upon selecting the "Limit Adult Websites" option, Safari implements a comprehensive filtering mechanism that actively blocks access to websites featuring adult content. This proactive measure contributes to a more secure and controlled browsing environment, where users can engage with online content without encountering material that may be unsuitable for their age or maturity level.
The deliberate choice to "Limit Adult Websites" underscores the proactive stance toward managing digital content accessibility, emphasizing the importance of aligning the browsing experience with age-appropriate guidelines. By implementing this measure, users can instill greater confidence in the safety and appropriateness of the web content accessible through Safari, contributing to a more tailored and secure digital environment.
In summary, the selection of "Limit Adult Websites" within the web content restrictions of Safari represents a pivotal milestone in the journey to implement age restrictions. This deliberate action underscores the commitment to fostering a secure and age-appropriate browsing experience, where explicit or adult-oriented content is effectively filtered, contributing to a safer and more controlled digital environment.
In conclusion, the process of implementing age restrictions on Safari represents a proactive and essential endeavor in shaping a safer and more tailored browsing experience for users of all ages. By navigating through the settings and leveraging the Screen Time and Content & Privacy Restrictions features, individuals, parents, and guardians can exercise precise control over the accessibility of web content, aligning with specific age-appropriate guidelines and preferences.
The journey to set age restrictions on Safari begins with accessing the Settings app, tapping on Screen Time, and navigating to the Content & Privacy Restrictions section. This foundational process lays the groundwork for configuring tailored restrictions that cater to individual or family-specific requirements, fostering a more secure and intentional browsing environment.
As users delve into the Content & Privacy Restrictions menu, the ability to enter the Screen Time passcode serves as a crucial security measure, ensuring that only authorized individuals can modify the configured content restrictions. This step reinforces the commitment to maintaining a secure and tailored digital environment, where age-appropriate guidelines are upheld with diligence.
Furthermore, tapping on Content Restrictions and navigating to the Web Content section empowers users to fine-tune the filtering of web content, ensuring that the browsing experience aligns with their desired age-appropriate guidelines. By selecting the option to Limit Adult Websites, users can actively restrict access to explicit or adult-oriented content, contributing to a more controlled and secure browsing environment.
The implementation of age restrictions on Safari reflects a commitment to digital well-being and responsible content management. By curating a safer and more tailored browsing experience, users can navigate the online landscape with confidence, knowing that the accessibility of web content aligns with their specific age-related preferences and values.
In essence, the process of setting age restrictions on Safari underscores the proactive approach to managing digital content accessibility, fostering a secure and age-appropriate browsing experience for users across diverse age groups. By leveraging the granular controls available within the Screen Time and Content & Privacy Restrictions features, individuals can contribute to a more balanced and intentional usage of the Safari browser, ensuring that web content remains in harmony with their individual or familial guidelines.
Ultimately, the implementation of age restrictions on Safari empowers users to shape a digital environment that prioritizes safety, appropriateness, and personalized content accessibility, fostering a more secure and tailored browsing experience for all.
Leave a Reply Cancel reply
Your email address will not be published. Required fields are marked *
Save my name, email, and website in this browser for the next time I comment.
- Crowdfunding
- Cryptocurrency
- Digital Banking
- Digital Payments
- Investments
- Console Gaming
- Mobile Gaming
- VR/AR Gaming
- Gadget Usage
- Gaming Tips
- Online Safety
- Software Tutorials
- Tech Setup & Troubleshooting
- Buyer’s Guides
- Comparative Analysis
- Gadget Reviews
- Service Reviews
- Software Reviews
- Mobile Devices
- PCs & Laptops
- Smart Home Gadgets
- Content Creation Tools
- Digital Photography
- Video & Music Streaming
- Online Security
- Online Services
- Web Hosting
- WiFi & Ethernet
- Browsers & Extensions
- Communication Platforms
- Operating Systems
- Productivity Tools
- AI & Machine Learning
- Cybersecurity
- Emerging Tech
- IoT & Smart Devices
- Virtual & Augmented Reality
- Latest News
- AI Developments
- Fintech Updates
- Gaming News
- New Product Launches
Learn To Convert Scanned Documents Into Editable Text With OCR
Top mini split air conditioner for summer, related post, comfortable and luxurious family life | zero gravity massage chair, when are the halo awards 2024, what is the best halo hair extension, 5 best elegoo mars 3d printer for 2024, 11 amazing flashforge 3d printer creator pro for 2024, 5 amazing formlabs form 2 3d printer for 2024, related posts.

How To Put A Lock On Safari

How To Parental Control Safari

How To Block Safari On Kids IPad

How To Put Parental Control On Safari

How To Restrict Safari Searches

How To Completely Remove Safari From IPhone

How To Block Websites On Safari

How To Allow Safari During Downtime
Recent stories.

Fintechs and Traditional Banks: Navigating the Future of Financial Services

AI Writing: How It’s Changing the Way We Create Content

How to Find the Best Midjourney Alternative in 2024: A Guide to AI Anime Generators

How to Know When it’s the Right Time to Buy Bitcoin

Unleashing Young Geniuses: How Lingokids Makes Learning a Blast!

- Privacy Overview
- Strictly Necessary Cookies
This website uses cookies so that we can provide you with the best user experience possible. Cookie information is stored in your browser and performs functions such as recognising you when you return to our website and helping our team to understand which sections of the website you find most interesting and useful.
Strictly Necessary Cookie should be enabled at all times so that we can save your preferences for cookie settings.
If you disable this cookie, we will not be able to save your preferences. This means that every time you visit this website you will need to enable or disable cookies again.
How to put parental controls on an iPhone
Learn how to block content, track your child's location, limit screen time, and much more

According to a recent survey , 57% of parents report their children encountering inappropriate content online and that’s the reason for 59.5% of them actively using parental controls on their child’s iPhone. That’s because it gets super important to protect your younger ones from the bad side of the internet.
And if it’s an iPhone , with Apple ’s robust parental controls, parents can block inappropriate websites, restrict app downloads, monitor screen time, and much more on their kid’s device. While no parental control system is perfect, Apple's options are useful, easy to set up, and give parents great oversight.
So, in this post, we'll walk you through exactly how to enable parental controls on your child's iPhone. With this setup, you can safeguard your child’s present to a great extent. In this guide, you'll learn how to block content, track your child's location, limit screen time, and much more. Let’s get started.
How to Put Parental Controls on iPhone
If you want to set up parental controls on your iPhone, you need to first set up Family Sharing on both your and your kid’s device. Here’s how you can do it.
1. Set up Family Sharing
Setting up a Family Sharing account is the first step before you put any parental controls on your child’s iPhone. Through this, you can control all the screen time features remotely and can even put content restrictions and purchasing limits on your child’s iPhone.
Here’s how you can set up a family sharing account with you being the organizer of the family group.
1. On your iPhone, go to Settings.
Are you a pro? Subscribe to our newsletter
Sign up to the TechRadar Pro newsletter to get all the top news, opinion, features and guidance your business needs to succeed!
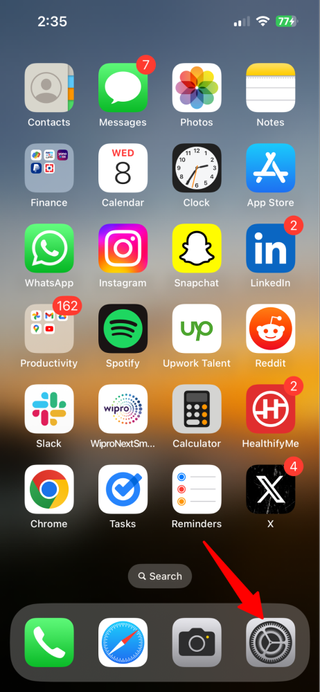
2. Navigate to your Apple ID .
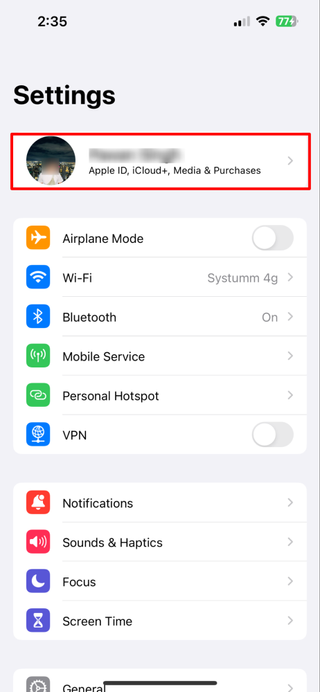
3. Tap Family Sharing , and confirm with Continue .
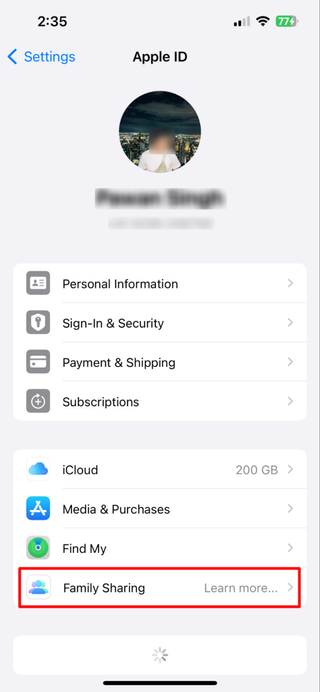
4. You can then invite up to five other family members into this space by tapping on Invite Others.
2. Setting up Screen Time
Apple's Screen Time lets you set limits on app usage, content access, and more across your child's devices. But to work properly, Screen Time needs to be configured correctly on each device.
Follow these steps to sync your parental control settings on all devices in your Family Sharing group:
1. Before setting up parental controls, update all devices in your Family Sharing group to the latest OS version. Once done, Screen Time will work consistently across iPhones, iPads, and Macs.
2. Now, open Settings and tap Screen Time on your child’s iPhone.

3. Tap Turn On Screen Time , and now you’ll be able to access all the features in your Child’s iPhone.

4. Choose " This is My Child's iPhone " when prompted.

5. Next up, you'll be asked to create a Screen Time Passcode . Make sure to keep it a secret from your child as this will be the only barrier between your child and all the parental controls.
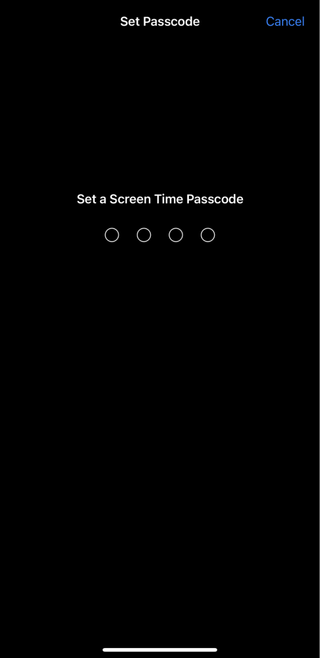
6. Once done, under Content & Privacy Restrictions , toggle on the switch.
7. Finally, enter your Screen Time passcode to confirm changes. Restrictions like app limits and content filters will now apply.
3. Managing iTunes & App Store purchases
Apple's Screen Time restrictions also give you access to your child’s spending on iTunes and App Store. You can disable options like installing or deleting apps, making in-app purchases and requiring approval for each purchase.
Follow these steps to configure iTunes & App Store purchase restrictions:
1. On your child's device, go to Settings and tap Screen Time .

2. Next, tap Content & Privacy Restrictions . When prompted, enter your Screen Time passcode.
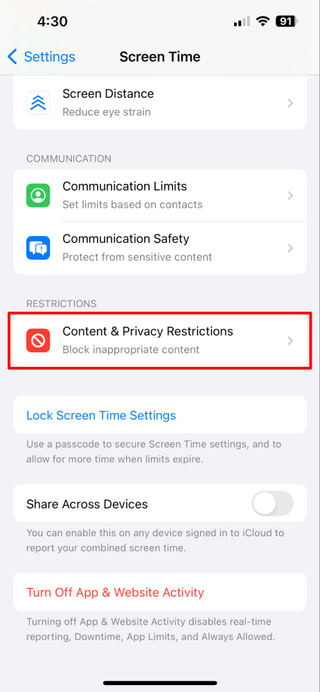
3. Once unlocked, choose iTunes & App Store Purchases .
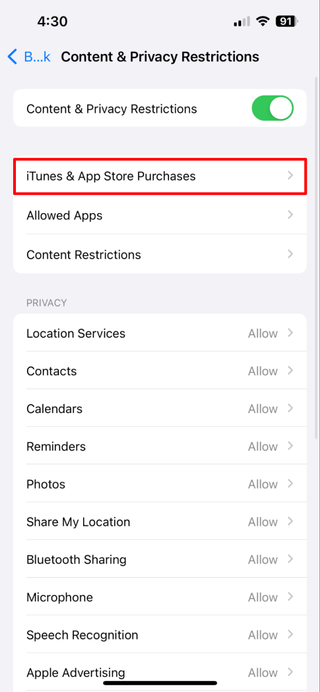
4. Switch the toggles to " Don't Allow " for options like Installing Apps, Deleting Apps, and In-App Purchases .
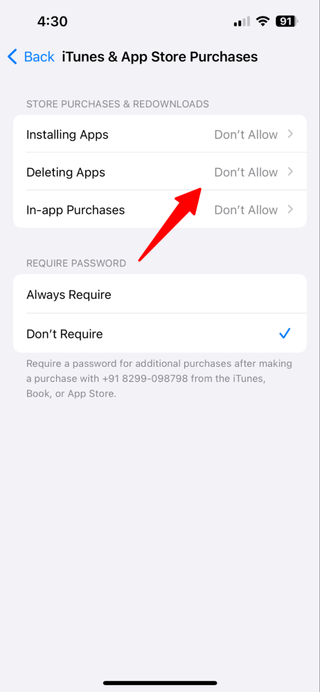
5. Once done, you can also choose Always Require or Don't Require for password settings under this feature.
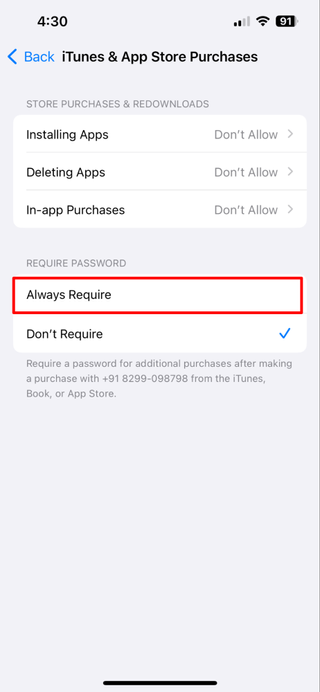
4. Set Downtime
Downtime on an iPhone restricts access to most apps and silences notifications during scheduled periods. Once it's turned on, only apps and contacts you've chosen as Always Allowed will be available to your child. It's a focused way to cut down on screen time, keeping distractions at bay while they study or sleep.
Follow these steps to configure downtime on your kid's iPhone:
1. Open Settings and tap Screen Time .
2. Scroll down and tap on Downtime .
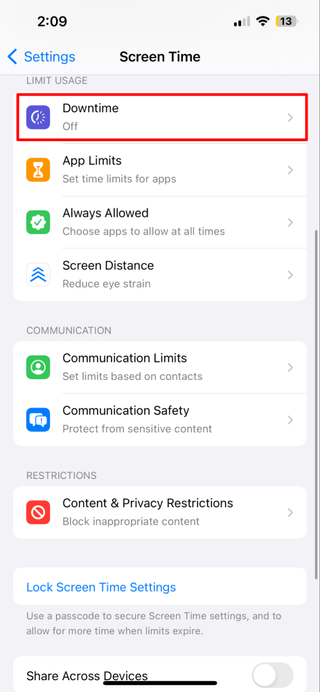
3. You can now choose to Turn on Downtime Until Schedule or tap Scheduled to set specific downtime hours.
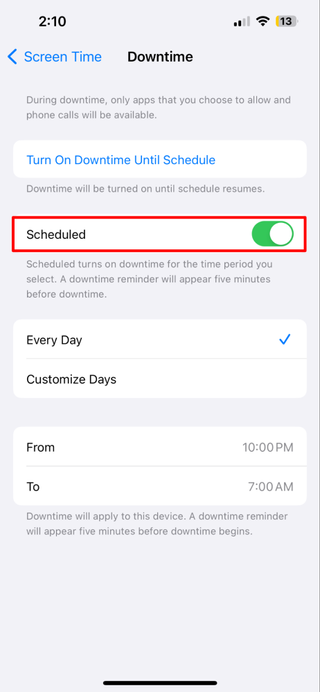
5. Prevent Explicit Content
Content Restrictions on your kid's iPhone are like having a bouncer at the door of the internet. It helps you keep the mature stuff out of sight. You can block anything you wouldn't want them to see or hear, like R-rated movies, explicit songs, books, and more. Plus, you can even stop them from downloading apps that are not suitable for their age.
Here's a step-by-step guide to configuring these restrictions on your child’s iPhone:
1. On your child's device, open Settings and tap Screen Time .
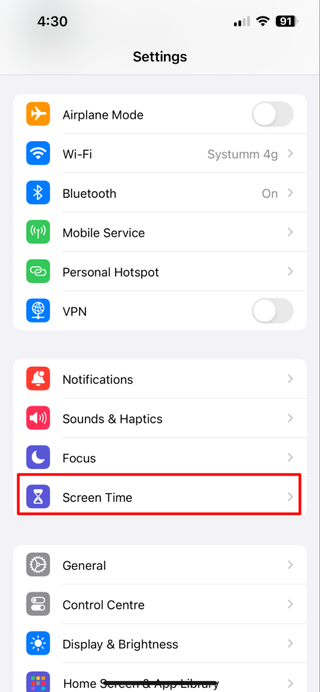
2. Now, open Content & Privacy Restrictions , and select Content Restrictions.
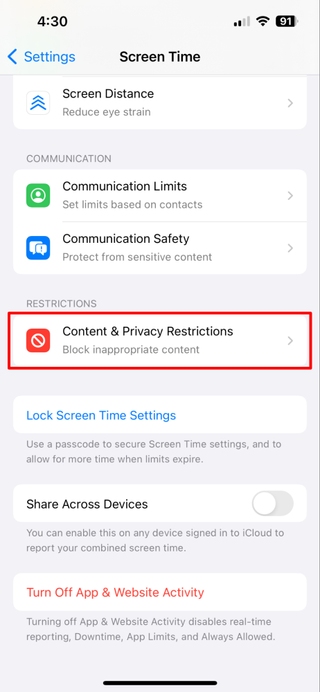
3. Under Allowed Store Content , you can now tap on categories like Music Videos, Movies, TV, Apps, etc., and set them according to your kid’s age and your personal preference.
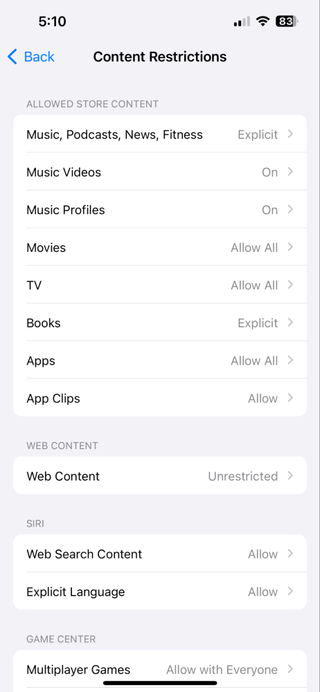
6. Prevent Web Content
The Web Content section under Content & Privacy Restrictions is like a filter for the internet on your child's iPhone. It lets you block access to specific websites or only allow ones you've handpicked. You can also limit adult content in Safari and look to Apple's recommendations for age-appropriate browsing. It's a way to ensure they're surfing the web safely and not landing on anything they're not ready for.
To set it up, follow these steps on your family member’s iPhone.
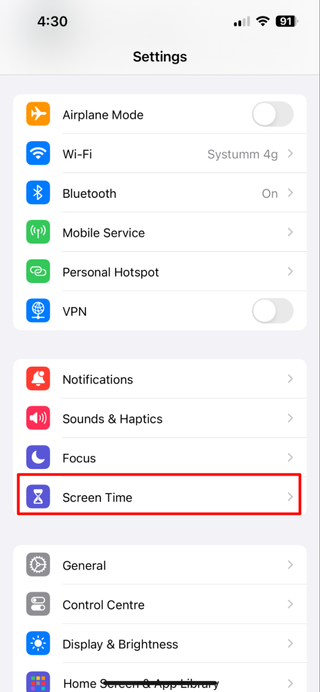
2. Now open Content & Privacy Restrictions and enter the screen time password once prompted.
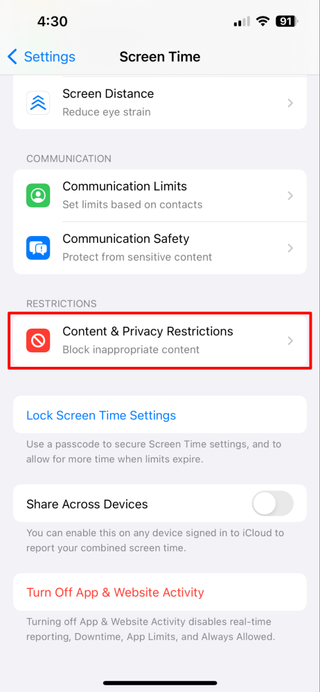
3. As you get in, select Content Restrictions , and then tap on Web Content .
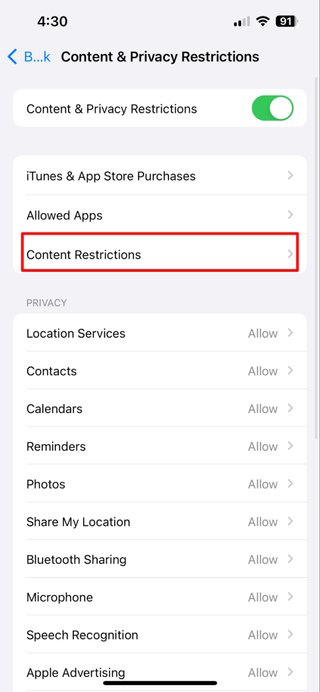
4. Here, you can choose any of the following options:
Unrestricted Access - No filters, unfiltered web browsing.
Limit Adult Websites - Automatically blocks known adult sites.
Allowed Websites Only - Restricts browsing to approved sites you specify.
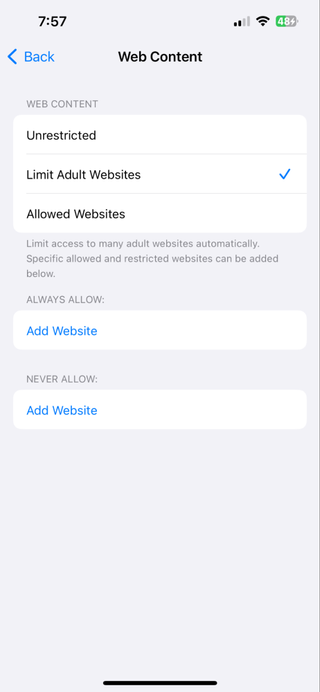
On top of it, you can also add specific websites to an approved or blocked list for more customized controls.
7. Set Game Centre
By setting up Game Centre, you can manage how your child uses various multiplayer and single-player games on their iPhone. Plus, you can decide whether they can join multiplayer games or add friends at all. It's a neat way to keep their gaming experience fun and friendly, with a bit of competitive spirit but within the boundaries you feel comfortable with.
Here is how you can set up Game Centre on your child’s iPhone.
1. On your child’s device, open Settings and tap Screen Time .
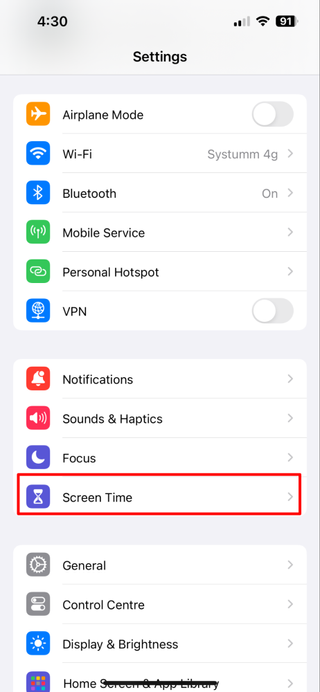
2. Enter your passcode under Content & Privacy Restrictions.
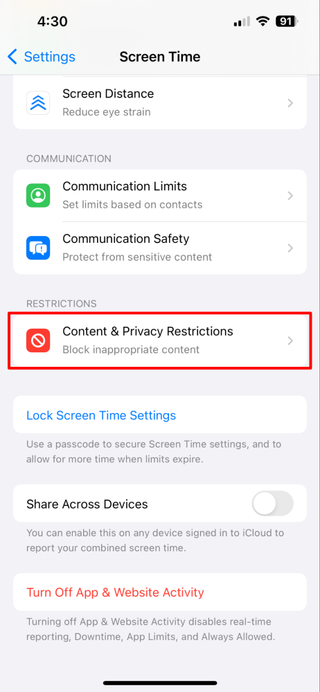
3. Now, tap on Content Restriction
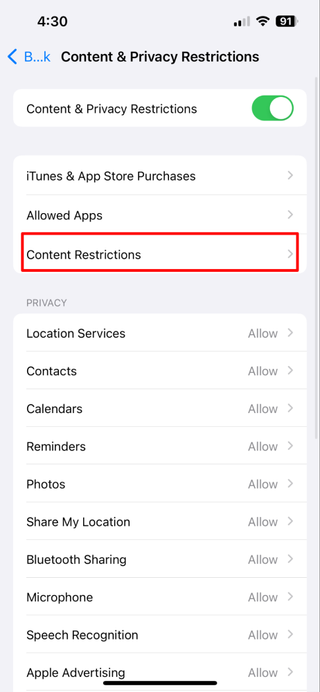
4. Scroll down to Game Center and tap to configure options.

Here is all that you can restrict in the Game Center.
Multiplayer Games : Restrict the ability to play with others.
Adding Friends : Prevent adding new Game Center friends.
Connect with Friends : Disable sharing friend lists with third-party games.
Screen Recording: Prevent or allow capturing video of gameplay.
Nearby Multiplayer: Disable nearby multiplayer mode.
Messaging: Disable voice chat and direct messages.
Profile and Avatar: Prevent or allow profile and avatar changes.
Here is an example of the settings that you could use for your child’s game center.
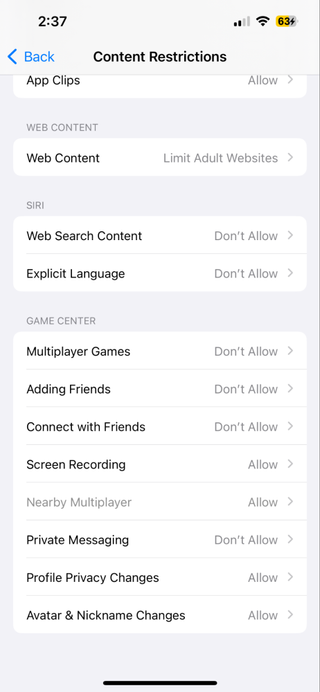
What You Can’t Control on Your Child’s iPhone
Even if you control all the settings that we discussed above, there are still a lot of features that your child can access on their iPhone. So, here is all that you must know before handing an iPhone to your little one.
1. Messaging Inside Games and Non-Messaging Apps: Even if you've restricted social media or messaging apps, many games and educational apps include chat features that aren't covered by Screen Time controls. Your child might be able to send messages, photos, or even join live chats within these apps, and iOS doesn't provide a direct way to monitor these conversations.
2. Encrypted Messaging Applications: Apps with end-to-end encryption are designed to keep conversations secure and private. Once your child downloads one of these apps, they can communicate with others without any oversight. These apps don't allow external monitoring, so you won’t be able to see what’s being said or shared.
3. Content on Social Media Platforms: Social media platforms are constantly evolving, with user-generated content that's difficult to filter comprehensively. You can prevent new apps from being installed, but you can't always control what appears on the feeds of platforms they already use. Inappropriate content, online scams, or cyberbullying are real concerns that aren't fully mitigated by parental controls.
4. Device Passcode Overrides: If your child knows their iPhone's Content & Privacy Restriction’s passcode, they can easily alter settings, disable restrictions, and even reset the Screen Time passcode. This passcode is the master key, and if your child has it, they can override the controls you've set. So, make sure that you set a hard password and keep it a secret from your child.
5. Location Services Manipulation: Parental controls can't completely lock down location services. A knowledgeable child could turn off their location tracking or manipulate the settings so it appears they're somewhere they're not.
6. Downloading Content from the Web: Even with restricted web browsing, it's possible for kids to download apps and content from websites that slip through the filters. This might include inappropriate media, apps that haven't been vetted, or other content you'd prefer they avoid.
7. Independence with iCloud Accounts: As kids get older, they may have their own iCloud accounts, which can limit your ability to control their device through Family Sharing. They could potentially sign out of the family group, change account settings, or bypass some of the restrictions you've set.
8. Peer Influence and Sharing Devices: You can't control who your child talks to or what they do when they're with friends. They may share their devices, get tips on how to circumvent restrictions, or be exposed to content and ideas that you haven't approved.
9. Advancing Tech Skills: Children often learn quickly and may outpace the controls you set up. They might discover workarounds for Screen Time limitations or find new, less-known apps that don't have the same level of parental oversight.
10. In-App Settings and Changes: While you can stop kids from downloading new apps or deleting current ones, what they do inside those apps can be harder to monitor. This includes changing privacy settings within the app, making in-app purchases (if they have access to payment methods), or interacting with other users.
1. Is there a parental control app for iPhones?
Apple has excellent built-in parental controls called Screen Time. From the Settings app, parents can easily restrict content, set app limits, filter websites, and more. No need for a third-party control app! Screen Time gives you granular control over how your kid uses their iPhone.
2. How can I temporarily disable the restrictions of parental control?
Just open Settings > Screen Time and enter your Screen Time passcode. Then toggle off Content & Privacy Restrictions. This will temporarily lift all restrictions until you re-enable them later. It's great for special occasions when you want to give your child full device access.
3. How can I monitor my child's iPhone activity?
Screen Time has useful monitoring features for parents. Check your child's weekly Activity Report, or view their usage in real time under App Limits. You can also see every app download in Download History. For purchases, go to Purchase History. Use these tools to ensure your rules are being followed.
4. How can I restrict content from the App Store?
Navigate to Content & Privacy Restrictions in Screen Time and toggle off the App Store. This prevents new app downloads. You can also go into iTunes & App Store Purchases to disable installing apps, deleting apps, in-app purchases and more.
5. Is there an age limit for parental controls on iPhone?
There's no specific age limit for Screen Time. The extensive parental controls allow you to restrict content and features based on your own judgment of your child's maturity level. Review all the options and set limitations you feel provide age-appropriate access for your kid.
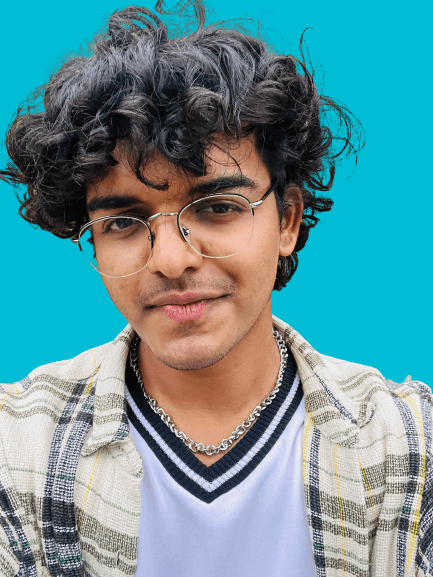
Pawan began writing about technology when Blackberry mobiles were in vogue and Nokia dominated the global market. Over the years he has reviewed a wide array of tech devices, offering his candid insights to his readers, including smart devices, Windows and Mac systems, audio products, and much more. Beyond reviewing and writing about technology, Pawan enjoys playing basketball and embarking on solo trips, activities that help him maintain his creativity and productivity throughout the year.
Major industries reported two critical security incidents every day in 2023
Lenovo debuts stunning 16-inch ultraportable laptop rival to Apple's MacBook Pro, cooled by liquid metal — this ThinkPad weighs less than 2Kg, has a massive user replaceable battery and even rocks an RTX 4070 GPU
Quordle today – hints and answers for Thursday, May 2 (game #829)
Most Popular
- 2 ChatGPT Plus just got a major update that might make it feel more human – here's how the new memory feature works
- 3 Tesla EVs could get a massive range boost from new battery tech that promises a 373-mile range from a 10-minute charge
- 4 Want an AirTag-style tracker for your Android phone? Anker’s new devices could be bargains
- 5 Another major pharmacy chain shuts following possible cyberattack
- 2 5 of the best features tipped for iOS 18
- 3 Fallout is a bigger Prime Video hit than The Boys and Reacher, but it's not the most-watched Amazon TV show ever
- 4 ChatGPT Plus just got a major update that might make it feel more human – here's how the new memory feature works
- 5 Tesla EVs could get a massive range boost from new battery tech that promises a 373-mile range from a 10-minute charge
Parental controls for iPhone: How to protect your children in iOS 17
Take charge with parental controls on iPhone.
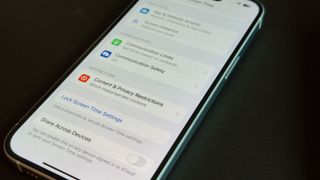
iOS 17 contains various parental controls that you can use to stop your children from accessing certain apps, features, and content on iPhone and iPad.
While dubbed “parental controls,” or previously “Restrictions”, all of the settings you’d broadly consider to be parental controls on an iPhone are actually found within iOS 17’s Screen Time settings. Screen Time can be used to show you how much time you spend on your device generally and specific apps. However, the feature also includes settings that can put limits and restrictions on communication and adult content. If that all sounds confusing, then don’t worry, we’ve got you covered. Here’s how to find parental controls on iPhone and all the information you need to use them.
What are iOS 17’s parental controls?
As mentioned, parental controls on iPhone cover several different settings in iOS 17 . You can set communication limits to ensure your child isn’t contacting strangers, or so that they can only call certain people at certain times to stop them texting during class or when they’re supposed to be asleep.
Screen Time also includes Apple’s Communication Safety feature, which can detect nude photos and videos before they’re sent or viewed, providing guidance and resources “to help them make a safe choice.”
The main parental controls center around Content & Privacy Restrictions, where you can disable iTunes and App Store purchases, certain app downloads, and of course, adult websites.
How to find parental controls on iPhone
To find parental controls on iOS 17, follow these steps:
- Launch Settings from your Home screen
- Tap Screen Time
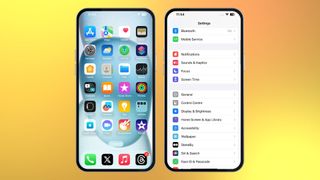
From here, you can access all of the aforementioned restrictions and controls as well as general data about your child’s iPhone usage.
Master your iPhone in minutes
iMore offers spot-on advice and guidance from our team of experts, with decades of Apple device experience to lean on. Learn more with iMore!
Block websites, apps, and more on iOS 17 with Content & Privacy Restrictions
From here, you can block certain websites and apps for your children, here's our full guide:
- How to block websites on iPhone and iPad — keep your kids safe in iOS 17
- How to restrict certain apps on iPhone and iPad
Set a password on iPhone parental controls
Whatever changes you do make, you’ll want to passcode protect them so that your child can’t simply undo changes you make and restrictions you add. From the Screen Time screen, simply select Lock Screen Time Settings, and enter a passcode of your choice.
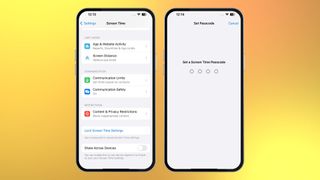
Stephen Warwick has written about Apple for five years at iMore and previously elsewhere. He covers all of iMore's latest breaking news regarding all of Apple's products and services, both hardware and software. Stephen has interviewed industry experts in a range of fields including finance, litigation, security, and more. He also specializes in curating and reviewing audio hardware and has experience beyond journalism in sound engineering, production, and design. Before becoming a writer Stephen studied Ancient History at University and also worked at Apple for more than two years. Stephen is also a host on the iMore show, a weekly podcast recorded live that discusses the latest in breaking Apple news, as well as featuring fun trivia about all things Apple. Follow him on Twitter @stephenwarwick9
Apple issues fix for Palestinian flag controversy in iOS 17.5
iOS 17.5 and iPadOS 17.5 beta 2 drops to developers enrolled in program
Did you know you can drag and drop between your iPhone apps? Here's how to quickly move photos and files within iOS 17
Most Popular
- 2 iPhone 16 set to come with the same color-infused back glass as iPhone 15
- 3 Assassin's Creed Mirage is finally launching on iPhone 15 Pro devices and some iPad models – here's when
- 4 PlayStation on Mac, Halo on Mac and three more broken gaming promises made at different Apple Events — what could have been done differently?
- 5 The JLAB Studio Pro ANC prove the price doesn't have to be prohibitive for great noise-cancelling headphones
Start monitoring today with a special 30% discount
- Parenting Tips
How to Set Parental Controls on Safari: 3 Ways to Make Safari Kid Friendly

Modern children can’t imagine their lives without smartphones, as they need to keep up with their peers’ life. Overall, 84% of teens in the U.S . own an iPhone . At the same time, more than half of American kids get iPhones by the age of 11.
Kids tend to spend time texting with friends on social media apps or iMessages and search for the needed information in the Safari browser.
As a parent, you should know that many sites that kids and teens find online are filled with age-inappropriate content and adult-oriented ads. That’s why iPhone Safari parental controls can be a game-changer in ensuring a safer online experience for your kids.
Table Of Contents
How to set parental controls on safari: 3 methods.
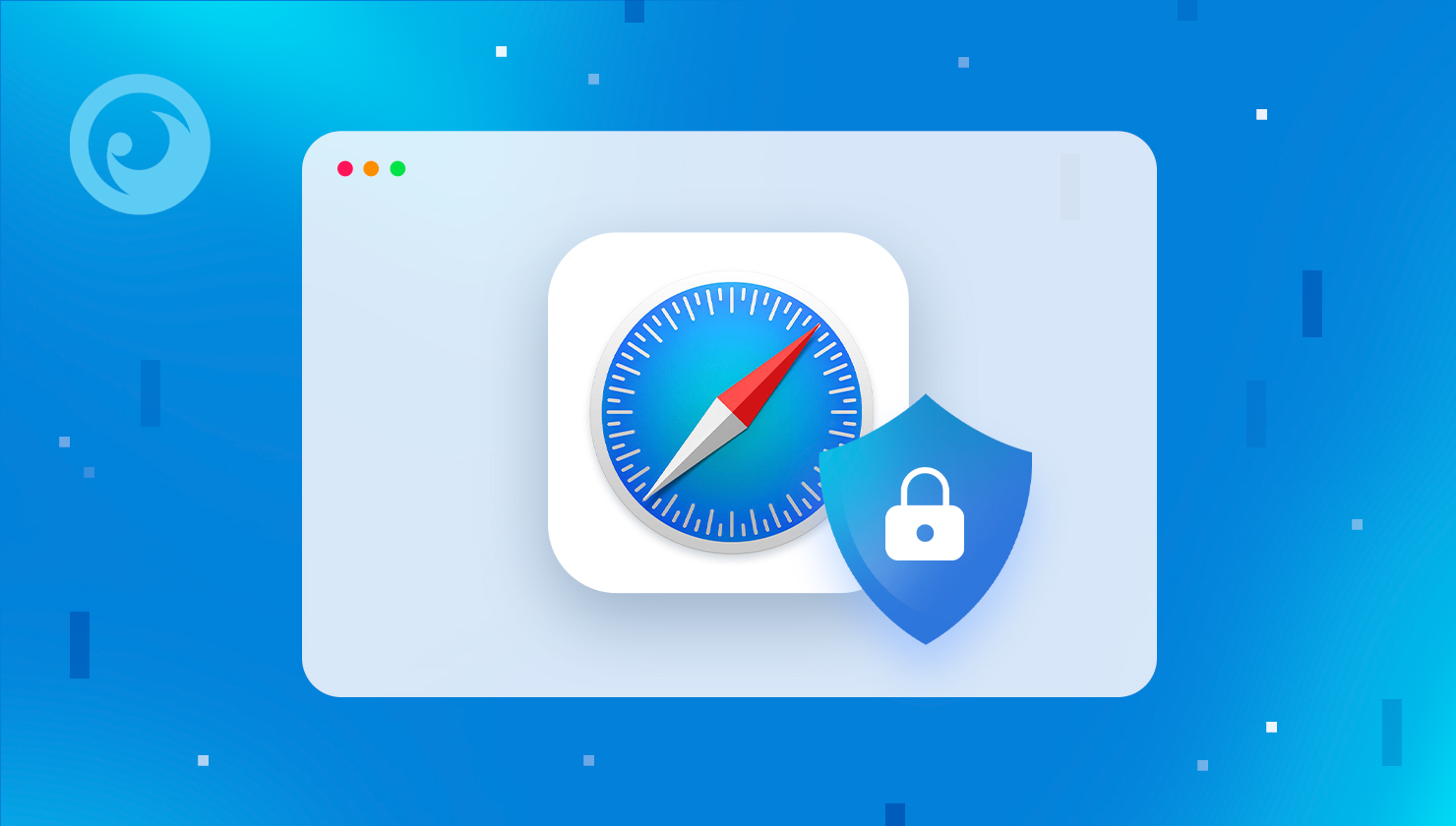
It’s worth noting that parental controls Safari may not fully prevent children from encountering explicit content online. Luckily, there are exceptional monitoring apps available to further enhance overall safety on your kid’s iPhone.
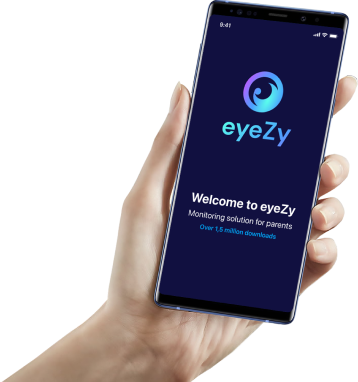
1. Setting Up Built-In Safari Parental Controls
Restricting Adult Content
If you want to prevent your kid from running into age-inappropriate content on their iOS device, you can set Safari child-safe browsing and block the sites you disapprove of. However, you need to set up Screen Time on the target iPhone first:
- Access the device’s home screen and go to S ettings > Screen Time > Content & Privacy Restrictions .
- Place the toggle button in the “On” position.
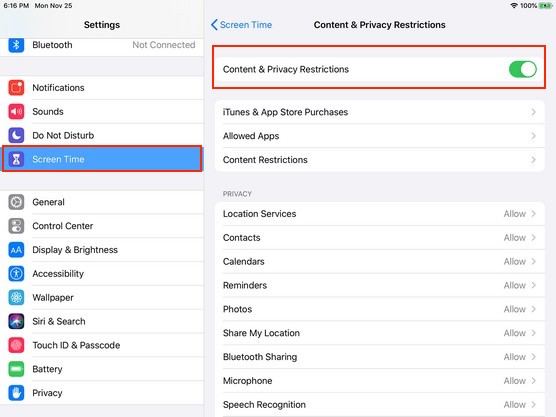
3. Tap Web Content > Limit Adult Websites .
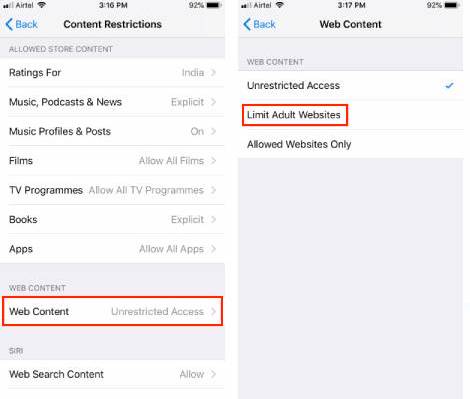
Note that this option doesn’t allow you to customize what sites your child can access. The system will block only those predefined by its algorithm. If you want to personalize the selection of sites you can block, read the section below.
Blocking Specific Sites
If you know a couple of sites that don’t fall under the adult category but distribute inappropriate content, you can blacklist their URLs. Here’s what you need to do:
- Go to S ettings > Screen Time > Content & Privacy Restrictions .
- Toggle Content & Privacy Restrictions .
- Select Content Restrictions > Web Content > Limit Adult Websites .
- Find the Never Allow option and enter the needed URL.
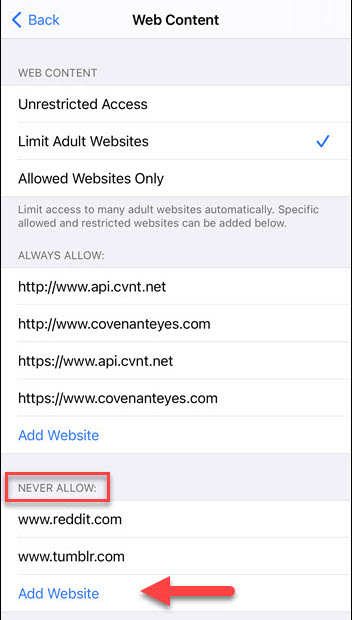
If you want to block more than one site, repeat the procedure as many times as you need. Note that if some of your unwanted sites have mobile versions, you need to block them separately.
Blocking All Content and Whitelisting Specific Sites
If you’re a parent of a very young child or if you deal with child screen addiction, there’s an option to block all web content and whitelist a few sites that you approve. To do so, follow these steps:
- Go to S ettings > Screen Time .
- Tap Content & Privacy Restrictions.
- Select Web Content > Choose Allowed Websites Only > Add Website .
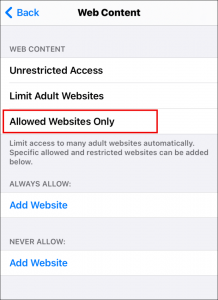
4. Enter the URL you would like to whitelist.
Now, your child can access only a few allowed websites. Repeat the procedure if you decide to unblock other sites.
2. Customize Safari Restrictions
If you feel like your kid is spending too much time on Safari and it interferes with their study or sleep, you should consider restricting Safari for a certain time.
As you already know, Apple has the built-in Screen Time feature that lets you monitor how you or your kid spend on their phone and see what apps they use. To set time limits do the following:
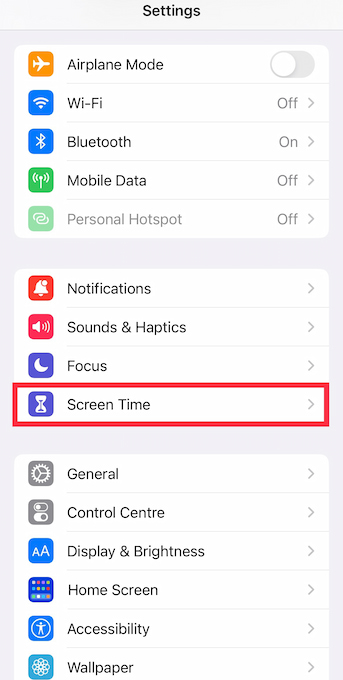
Now whenever the Downtime is turned on, your kid won’t be able to use Safari. You can do the same for gaming, messaging or any other app.
3. How to Make Safari Child-Friendly Using a Parental Control App?
Although a built-in parental control for Safari can come in handy for many parents, they aren’t perfect. All you can do is set screen time, block web-based content, and whitelist particular sites.
Now, imagine that you can monitor your child’s iPhone activity in real-time: view the list of visited sites, check out their Safari bookmarks, and even record their cell phone’s screen to see what they search for . It is possible if you consider using a parental control app.
For instance, the Eyezy tool makes it possible to check all child’s smartphone activity anytime, anywhere. After installing the app on your kid’s device, you immediately get access to a wide range of parental control features, including advanced Safari monitoring.
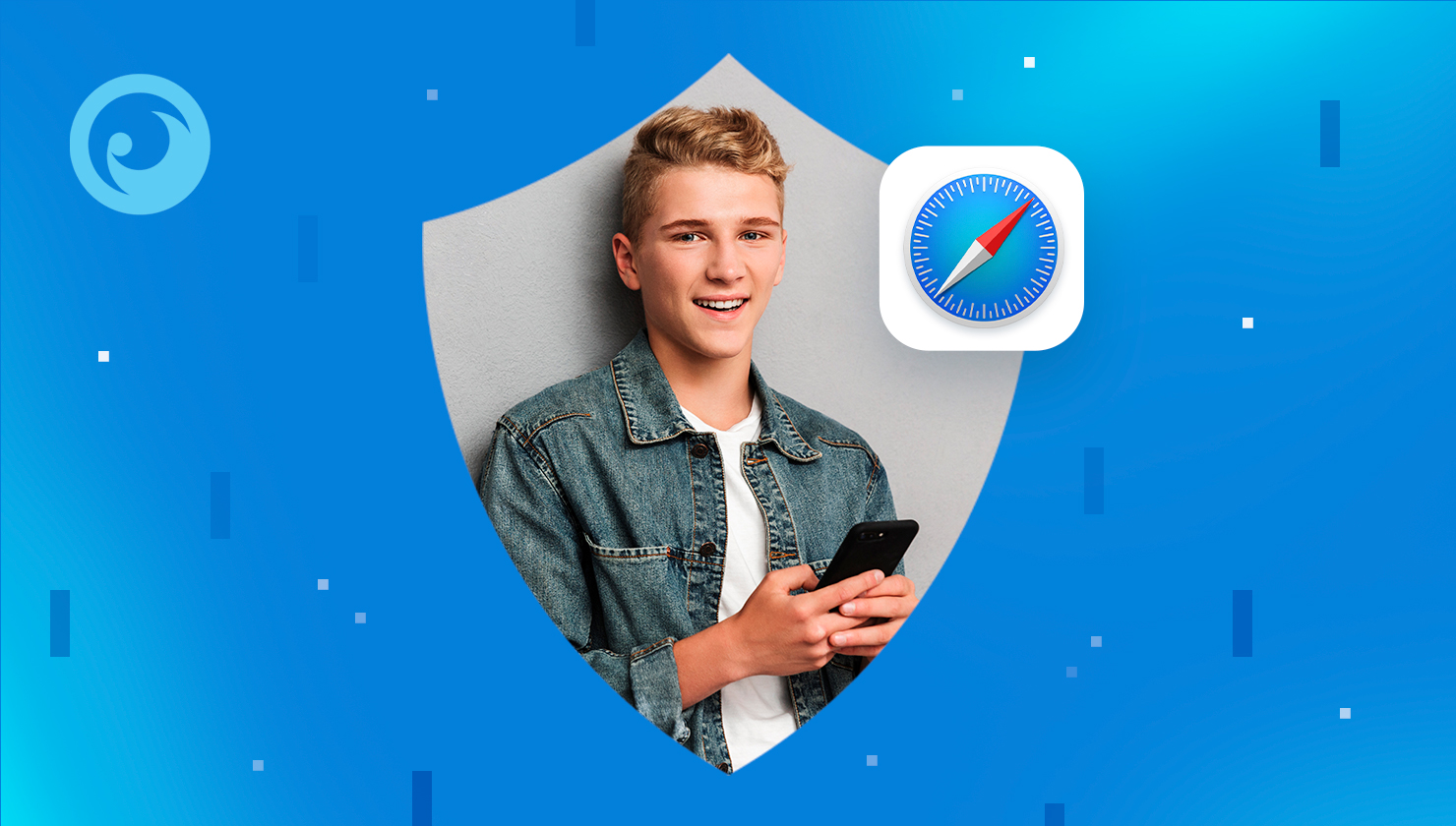
To install Eyezy on your child’s iPhone, follow these steps:
- Sign up with Eyezy and buy a subscription.
- Access your kid’s iPhone and type in their iCloud credentials. Enable the iCloud backup.
- Install Eyezy on their device.
- Log in to your Eyezy dashboard and start monitoring.
Final Thoughts
The digital environment is full of hidden dangers, and explicit content is minor trouble. Kids can fall victim to cyber-attacks conducted by scammers or befriend someone they shouldn’t. That’s why parents keep an eye on their iPhone activity.
Although Safari child settings might help to control your child’s Internet use and keep them focused on important things, kids can still access inappropriate content on another browser or app. Meanwhile, with Eyezy, you can not only see what they search for, but you can also block any website you find dangerous.
It’s up to you whether to use standard iOS parental controls or install a parental control app, such as Eyezy, on your kid’s device. Just make sure that your child is safe and sound on the Internet.
- Copy https://www.eyezy.com/blog/how-to-put-parental-controls-on-safari/

Leave a reply: Cancel reply
Your email address will not be published. Required fields are marked *
Save my name, email, and website in this browser for the next time I comment.
Post Comment
Related Articles
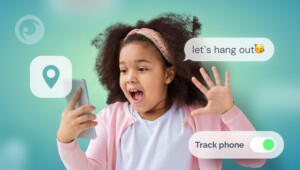
Reasons Why Parents Should Track Their Child (And Why…
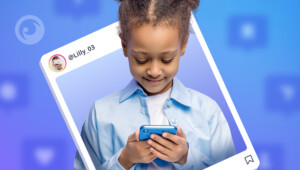
To Worry or Not to Worry? Pros and Cons…
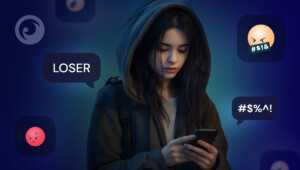
5 Ways to Prevent Cyberbullying: Find out How to…
You are using an outdated browser. Please upgrade your browser to improve your experience.
How to set parental controls on iOS 16 and iPadOS 16

Restricting content for kids
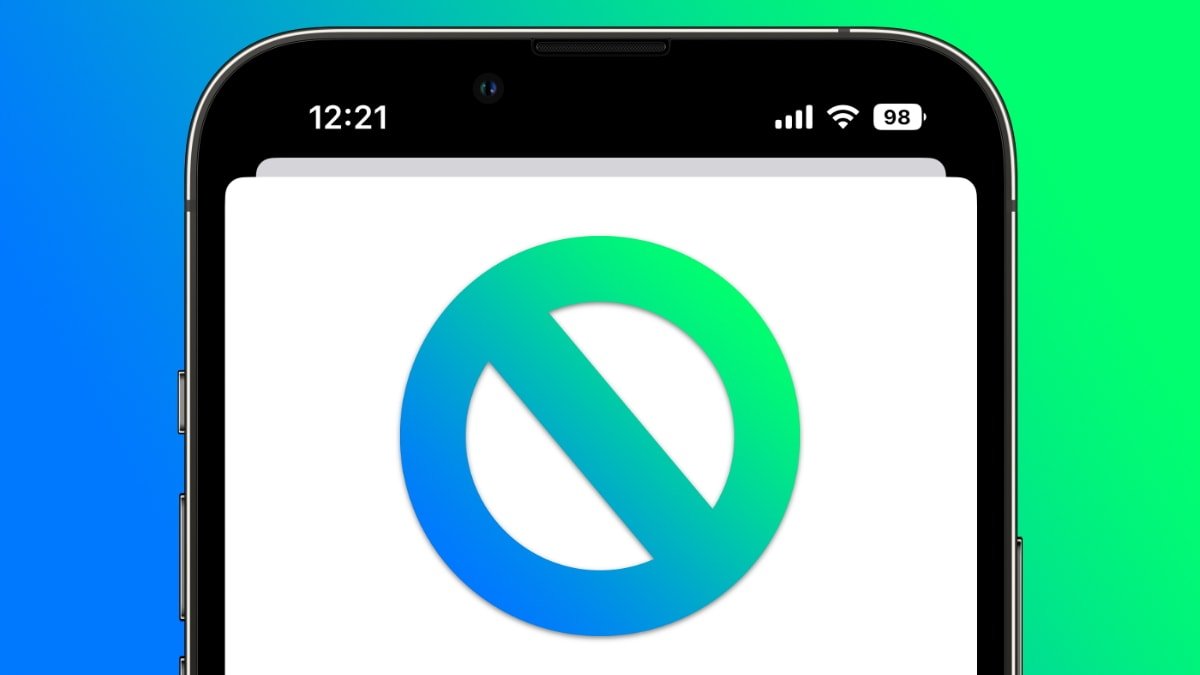
Most of the settings for content and privacy restrictions fall under Screen Time. Introduced in iOS 12, Screen Time records the amount of time a user spends on their device.
It can be set to report and limit the time spent in different apps and across particular categories, such as games, and the number of notifications received. It also includes blocking features to restrict app usage or set restrictions for purchases and explicit content.
Setting up Screen Time on a child's device
Parents can set up Screen Time from their child's device or through Family Sharing.
- Open Settings on the child's iPhone or iPad.
- Tap Screen Time , select the option to turn it on, and tap Continue .
- Choose the This is My Child's iPhone or iPad option. Users will see a slider to select the child's age. Options start at five and under, all the way to age 18.
- Under the slider are options for Apps, Books, TV Shows, and Movies. For example, app restrictions mean that only those rated 4+ will appear in the App Store. Scrolling down reveals other options.
- Once the parent fine-tunes the content blocking, tap Turn on Restrictions at the bottom. Or, there is an option to set these up later.
- After that, a screen appears to create a schedule for downtime. For example, a child can't use the device from 10:00 PM to 7:00 AM.
- Finally, after more limits on the next screen, parents can create a Screen Time passcode to ensure the child can't change their restrictions.
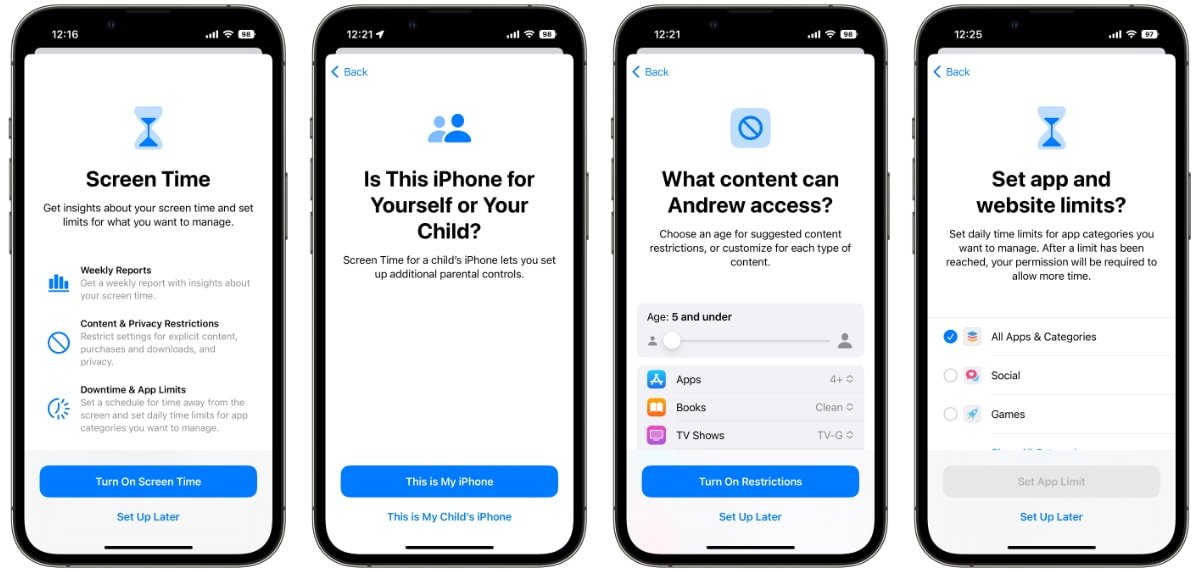
The process for setting up Screen Time through Family Sharing is the same. The family organizer can open Settings on their device, tap Screen Time, tap a child's name, and turn on the feature.
- Open Settings .
- Tap Screen Time .
- Select App Limits .
Parents can set time limits for apps, app categories, and websites here.
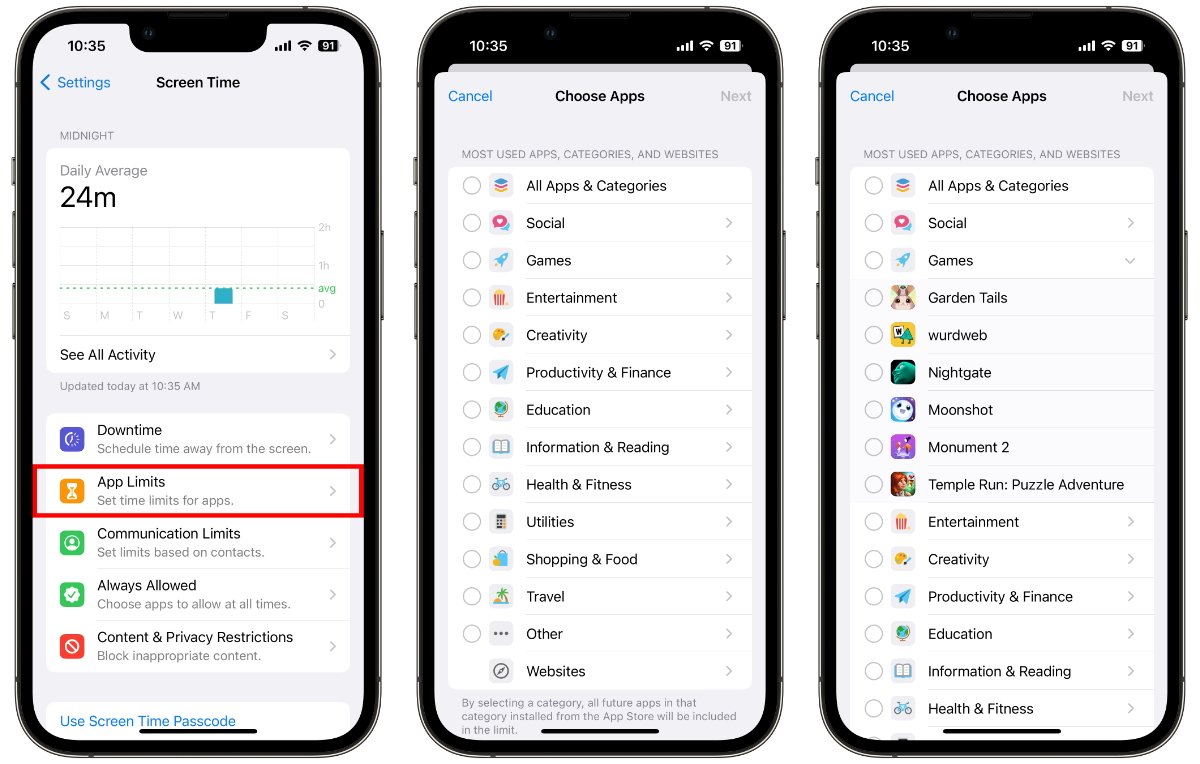
By selecting a type such as Games or Entertainment, Screen Time will include all future apps in that category installed from the App Store later in the limit.
Set communication limits
Once a parent turns on Screen Time for their child, they can go to Screen Time in Settings to find even more options.
For example, tapping on Communication Limits will restrict who can contact the child. Limits apply to the Phone app, FaceTime, Messages, and iCloud contacts. Communication with known emergency numbers is always allowed.
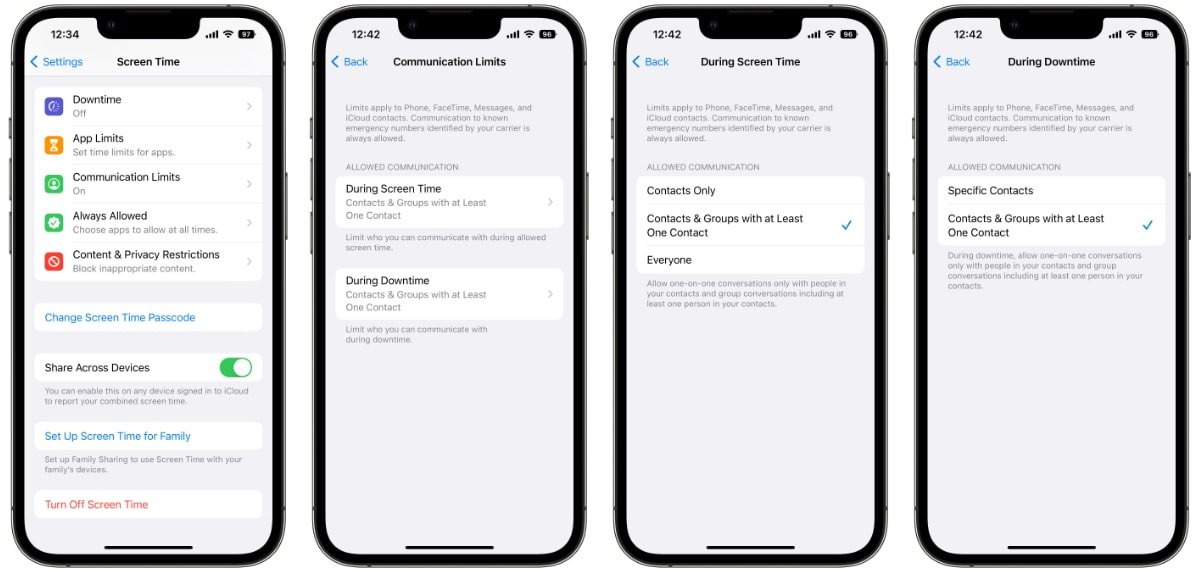
Two options for these limits include who the child can communicate with during Screen Time or downtime. The three options available are Contacts Only, Contacts & Groups with at Least One Contact, or Everyone.
If the child already has iCloud contacts, they will receive a notification on their device asking them to approve the request to manage them. If they don't have contacts, they won't get a message, and the parent can start adding contacts if they want.
When a person blocked by Communication Limit settings tries to contact the child through Phone, FaceTime, or Messages, it won't go through. Likewise, if the child attempts to call or send a message to a person blocked by the settings, the recipient's name or number appears in red with an hourglass icon, and the communication won't go through.
Parents can change these content restrictions anytime or as the child ages and gets more freedoms and responsibilities. Family Sharing has a checklist that reminds the organizer to update the parental control settings as the child ages.
Content & Privacy Restrictions
Parents can prevent their kids from making in-app purchases, buying content from iTunes, or installing and deleting apps.
- Open Settings and tap Screen Time .
- Tap Content & Privacy Restrictions , and enter the passcode if the system asks.
- Turn on the toggle for Content & Privacy Restrictions if it's not already on.
- Select iTunes & App Store Purchases , and choose Allow or Don't Allow for various settings here.
Another setting under Content & Privacy Restrictions is Allowed Apps. Parents can disable various built-in apps and features such as AirDrop, SharePlay, Wallet, and more.
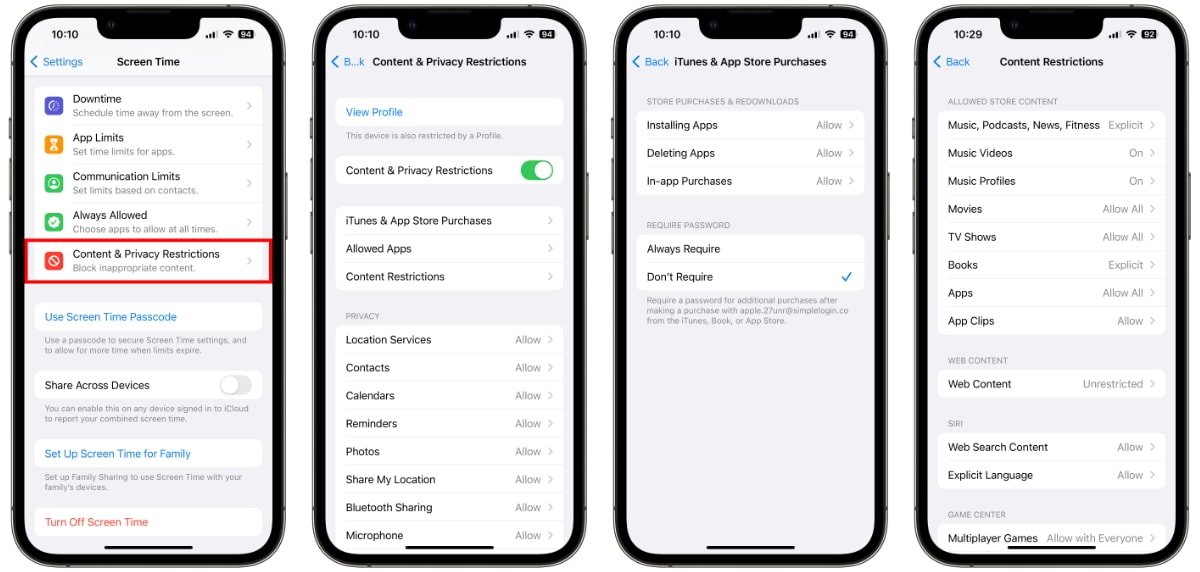
Next, below Allowed Apps is a menu item called Content Restrictions. The setting lets parents prevent kids from accessing explicit content within Music, Podcasts, News, and Fitness. Other settings can disable music videos, only allow apps for specific age groups, limit adult websites in Safari, and more.
Scrolling down through the Content & Privacy Restrictions area reveals options to allow or disallow various privacy and system settings, such as changes to the passcode, location services, and other options.
Parents can find all of these settings and more within Screen Time to help their kids responsibly use their iPhones and iPads.
Top Stories

Save $200 on this 14-inch MacBook Pro M3 Pro with 36GB RAM, 1TB SSD

Apple's Q2 2024 earnings results may have some drama — what to expect

Apple's iOS 18 to streamline task management with unified events and reminders

Apple to unveil AI-enabled Safari browser alongside new operating systems

Google paid Apple $20 Billion to be default search engine in 2022

Apple headphone shootout: Beats Solo 4 vs AirPods Max
Featured deals.

Amazon crushes it with $179 AirPods Pro 2, $299 Apple Watch Series 9 deals
Latest exclusives.

An inside look at Apple's various internal iOS variants that aid development

Apple's iOS 18 AI will be on-device preserving privacy, and not server-side

Apple's macOS 15 to get rare cognitive boost via Project GreyParrot
Latest comparisons.

M3 15-inch MacBook Air vs M3 14-inch MacBook Pro — Ultimate buyer's guide

M3 MacBook Air vs M1 MacBook Air — Compared
Latest news.

Rabbit R1 isn't an iPhone killer, because its AI can run on Apple hardware
The Rabbit R1 handheld AI device is a simple Android device, and a developer made the AI run on an iPhone.

Apple is deepening ties with China even as it boosts suppliers globally
Despite its well-publicized moves to cut its dependence on China as its main supplier, Apple has also been increasing the number of firms it works with for production with in the region.

Apple's Q2 financial results are being announced on May 2, and it might be rough, compared to the financial victories of the last five years. Here's what to expect, and what the analysts are saying.

Apple Watch is FDA's first-ever approved digital AFib history device
The FDA has approved the Apple Watch's atrial fibrillation history feature under its stringent Medical Device Development Tools program that specifies what devices health professionals can rely on.
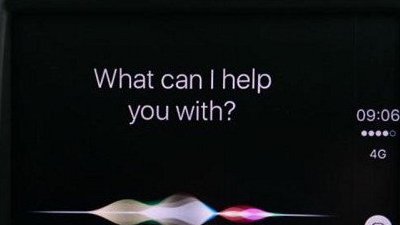
How to use Siri in CarPlay with or without your voice
Being able to make a request using Siri while driving helps keep your eyes on the road, but just asking for Siri may not work on older cars or in certain other circumstances. Here's the fix.

The ongoing antitrust lawsuit against Alphabet by the Justice Department has revealed that Google paid Apple a staggering $20 billion in 2022 for default search engine status.

How to fix System Data filling your iPhone's storage
Your iPhone may have low storage because it's been consumed by System Data, which can potentially consume all available capacity. Here's how to regain space when things get too bloated to function.

Pennsylvania has two battling bills that could make tracking with AirTags unlawful
Pennsylvania state representatives have pushed forward a second piece of legislation that would penalize the unauthorized use of Bluetooth trackers, like AirTag, to track someone.

Latest Videos

Beats Solo 4 headphones review: Great audio quality and features

iPhone 16 Pro: what to expect from Apple's fall 2024 flagship phone

New iPad Air & iPad Pro models are coming soon - what to expect
Latest reviews.

Unistellar Odyssey Pro review: Unlock pro-level astronomy with your iPhone from your backyard

Ugreen DXP8800 Plus network attached storage review: Good hardware, beta software

Espresso 17 Pro review: Magnetic & modular portable Mac monitor

{{ title }}
{{ summary }}
Setting Up iPhone and iPad Parental Controls and Security Settings
Here’s how to keep your youngster’s iPhone or iPad kid-friendly and safe to use.
Parent’s Apple ID or New Apple ID?
- Screen Time
Content Filters
Ask a child or teenager which phone or tablet they want, and nine times out of 10 they’ll say iPhone or iPad. Youngsters like iPhones and iPads. Maybe it’s the smooth graphics, or the simplicity of the OS, or just the fact that everyone in school has one. Whatever the reason, Apple has positioned itself as the top mobile device choice for kids and teenagers.
As parents, that actually works in our favor. Apple knows what it’s doing when it comes to protecting users’ privacy and digital well-being . That includes offering a robust set of resources for controlling how our kids use their devices so we can better protect them.
But how do we set up those parental controls? Where do we even begin? Let this be every parent’s guide to setting up iPhone and iPad parental controls.
Whether you bought your youngster a new Apple device or upgraded yours and gave them the old one, the first step is to set up the Apple ID. But here’s where most folks get confused: Should they use their Apple ID to sign in or create a new one for their child?
For the purpose of setting up parental controls, the most ideal route is to create a new Apple ID for the child but only through the Family Sharing feature. Apple’s terms of use actually don’t permit children under 13 to create an Apple ID for themselves, 1 so the parent or guardian has to set it up. For verification, the parent must set up Family Sharing through a device logged in with their own Apple ID. Don’t worry, we’ve outlined how to do this with step-by-step instructions below.
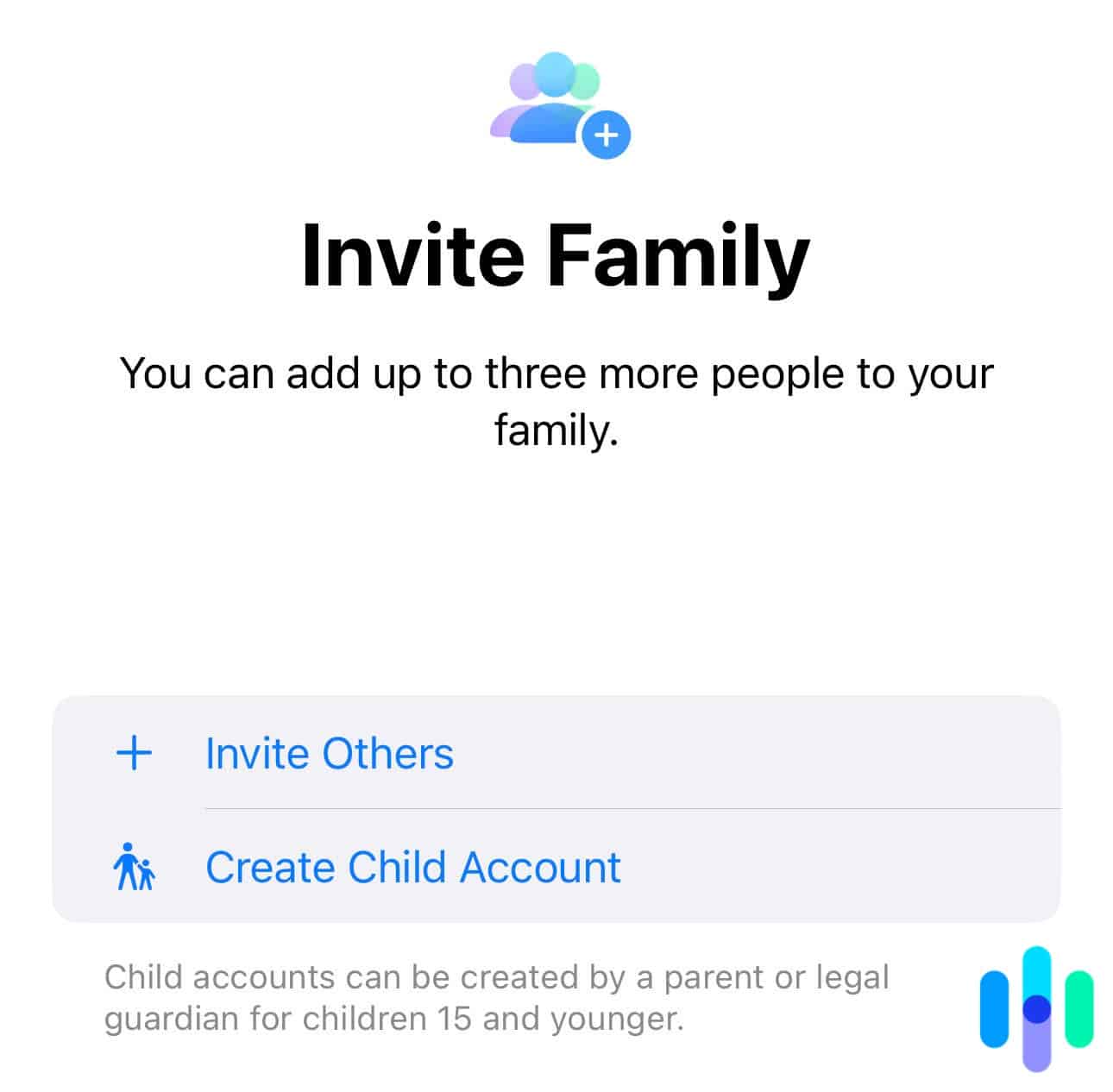
Here’s how to create an Apple ID.
- On your iPhone or iPad, open the Settings app.
- Go to “Family” under your Apple ID.
- Select “Add Family Member” in the upper-right corner of the screen.
- Tap “Create Child Account.”
- Enter the child’s name and date of birth.
- Follow the rest of the on-screen instructions to finish setting up.
Pro Tip: Be sure to enter the correct birthdate, because you can’t change it once the Apple ID has been created. When your child turns 13, they will be given more control over their Apple ID and iCloud account.
After creating your child’s Apple ID, you can set up some parental-control features then and there. That’s part of the seamless experience iPhones and iPads provide. You can, for example, set app download permissions, create screen-time limits, and set up other security features.
Don’t worry, we’ll go through those features one by one. The next section is about Screen Time, an Apple feature that goes a long way toward keeping your child’s iPhone or iPad kid-friendly.
Screen Time: The Gateway to Parental Controls
Screen Time is Apple’s ultimate parental-control tool. Its primary function is setting a screen-time limit, but it also lets you create content filters to protect your kid online .
Start, of course, by turning on Screen Time in the Settings. Just scroll down to Screen Time, turn it on, and follow the on-screen prompts. You can do this from your iPhone or iPad or from your child’s device.
At the end of the process, you’ll set up a Screen Time passcode. You’ll use the passcode to edit your Screen Time settings, so it should be different from the passcode used to unlock the iPhone or iPad. You should also keep the Screen Time passcode under your hat to prevent your tech-whiz youngster from changing the settings.
Once Screen Time is on, you’ll gain access to content restrictions. The ability to filter content is one of the reasons parental control is necessary, so you should set aside some time to customize this feature.
A smartphone or tablet is your youngster’s gateway to the internet, and it can go downhill very fast if you don’t set up content filters. They’ll be able to download apps that are not age-appropriate or even apps that are dangerous to them. Inappropriate search results may turn up even from seemingly innocent search keywords. Even Siri, with all its wisdom, can give disturbing answers to random questions.
Did You Know? Siri has a flirtatious side, and asking questions a child may be curious about may trigger a suggestive response. Turning off Siri on a younger child’s iPhone or iPad may be a good idea.
One thing to remember is that content filters on Screen Time affect only Apple’s services, which includes the App Store, iTunes content, Safari, and Siri. It doesn’t affect content from third-party apps such as Netflix, Chrome, and YouTube Kids.
There are actually two ways to edit content filters. While setting up Screen Time, it will ask you to set up high-level restrictions. Alternatively, you can set your child’s age using the slider and it will adjust the settings to recommended levels.
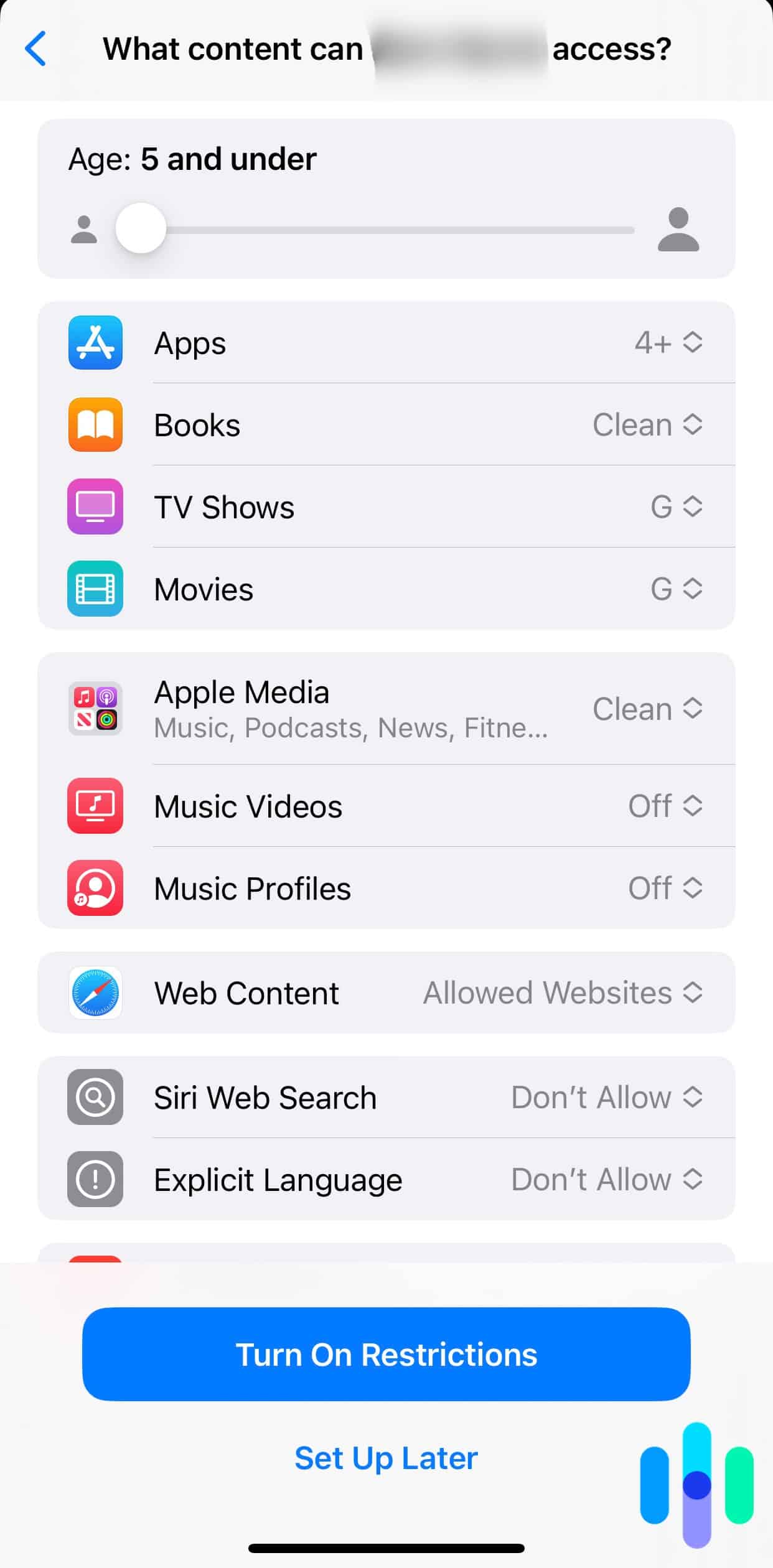
If you want to really get into it, you can skip the part above and access more detailed content-filtering settings once Screen Time is set up. Just open Screen Time in the Settings app and look for Content & Privacy Restrictions.
You’ll be able to fully customize the restrictions. You can set up age restrictions for downloadable content; allow or deny access to location, microphone, and other device features; and much more. We recommend going through the entire list of restrictions one by one to make sure you’re in full control, but here are a few ideas for things to set.
- Web content: You can limit Safari to allow only a list of websites hand-picked by you. For older kids, Safari can filter adult websites but allow everything else.
- Turn Siri on or off: If you’re worried Siri may be bad for your kid, you can turn it off completely. Otherwise you can restrict Siri from being used to search the web or have it filter explicit language.
- Online games: Game Center lets your kid play multiplayer online games with other iPhone users online, but you can limit with whom they are allowed to be paired to just friends. You can also turn off multiplayer matching completely.
- Location services: See which apps have access to the iPhone or iPad’s location data, and edit their permissions as well. You can also turn off location services for all apps.
- App Store purchases: You can set whether installing apps, deleting apps, and making in-app purchases is allowed on your child’s device. You can also set it so a password is required when buying or installing apps.
Did You Know? In 2020, a child reportedly spent $16,000 on in-app purchases without his parents’ knowledge. 2 To prevent this from happening to you, it’s best to turn off in-app purchases completely.
The next part is for your child’s digital well-being. We can all agree that too much screen time is bad for their mental and physical health, so setting limits is a must.
With Apple devices, screen-time limits are taken to the next level. You can schedule Downtimes, for example, a period of time wherein the iPhone or iPad’s features are limited only to what you allow. You can use it to create a regular bedtime routine for your kids, especially on school nights.
Once Downtime is turned on, the prompt pictured below will appear when they try to open an app.
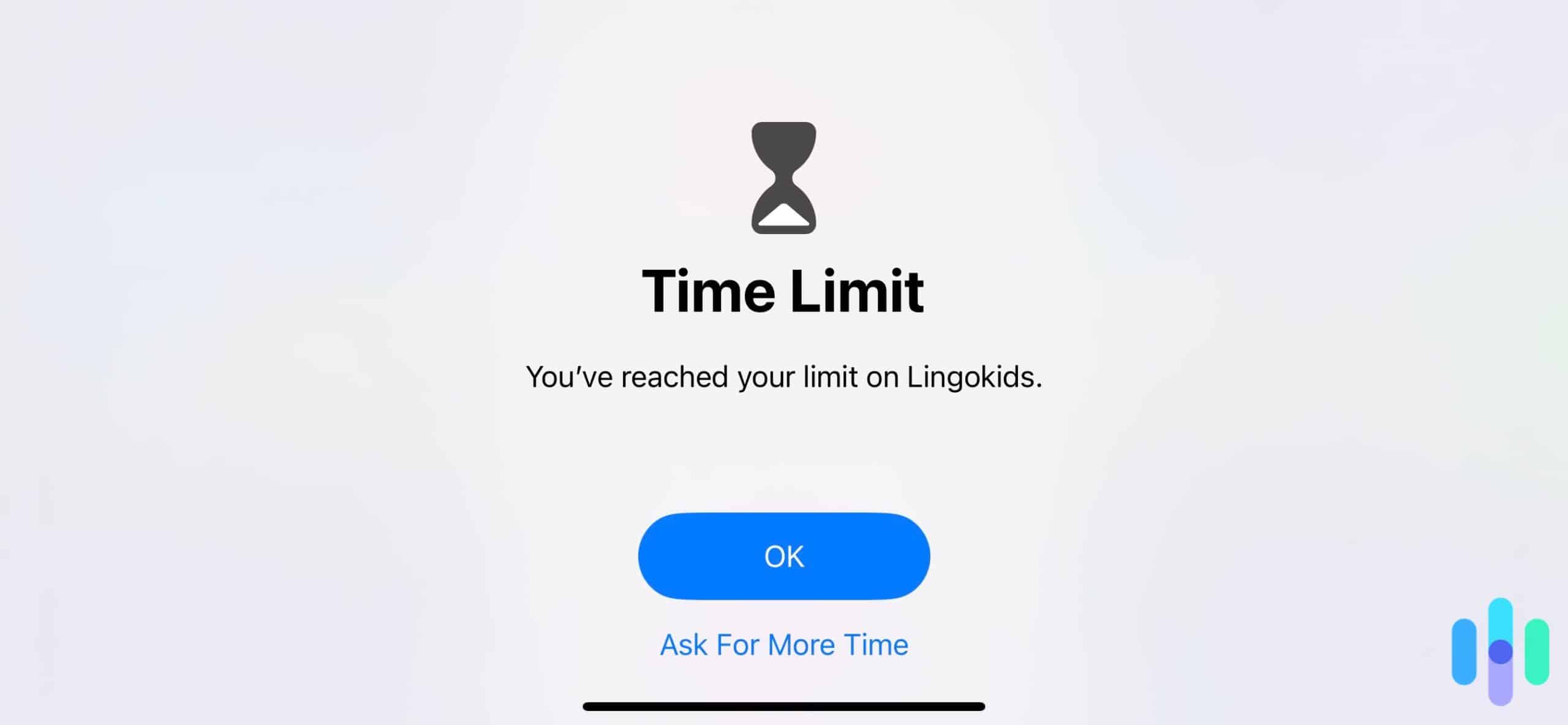
By default, they can keep ignoring the time limit by pressing “Ask For More Time,” but you can prevent that by turning on Block at Downtime. Here’s how:
- Go to Settings and open Screen Time.
- Select Downtime.
- Enter your Screen Time passcode.
- Toggle the “Block at Downtime” button.
After that, they will only be able to extend the screen time once for one minute in case they’re doing homework or something important. If they attempt to bypass the limit again, they’ll need your Screen Time passcode.
FYI: You can allow your kid to use certain apps during Downtime. They can still use FaceTime or Messages, for example. You can, however, limit with whom they are allowed to communicate during Downtime. For instance, you can set it so they can still call or text you but no one else.
Aside from Downtime, you can limit how much time your youngster spends on an app, which is really useful in limiting their use of social media and mobile games.
This feature is under Screen Time in the “App Limits” section. The apps are categorized for your convenience, and you can even limit entire categories at once.
Next you’ll have to set how much time they are allowed to spend on an app or type of app per day. You can also customize the time limit per day, such as fewer hours on weekdays and an extra hour on weekends.
Once they reach the limit, a prompt will appear similar to the Downtime prompt.
Conclusion: Are iPhone and iPad Parental Controls Enough?
Apple devices have some of the most comprehensive parental controls among mobile operating systems, but they’re far from perfect.
Teenagers know to use third-party browsers to bypass Safari web filters, for example. Of course, you can tighten the grip and take away their iPhone’s ability to download apps, but remember: Setting parental controls isn’t about being in control. It’s about keeping our children safe. If you catch your child trying to bypass parental controls, discussing why these features are in place may yield better results than just adding more restrictions.
Overall, iPhone and iPad parental controls are enough for most, but there are plenty of parental-control software options available in the App Store if you need a tighter handle on things.
FAQs About iPhone and iPad Parental Controls
Read on for our take on some of the most frequently asked questions about iPhone and iPad parental controls.
Yes, you can monitor their device usage by heading to Settings, then Screen Time. The graph at the top tells you the average device usage time per day, and tapping “See All Activity” shows you a more detailed breakdown of how much time they spend on each app.
Yes, you can track your child’s location if they are a part of Family Sharing and location sharing is turned on. This feature, however, requires that your child’s iPhone or iPad be connected to the internet.
You can’t remotely pilot your child’s iPad, but you can turn on Screen Time remotely using your device. You can even activate Downtime at will.
The parental controls on iPhones and iPads are designed to keep your child safe online, and there are a few features that will help you protect their identity, personal information, and privacy. You can set up app restrictions, for example, to prevent them from downloading apps that may compromise their data. You can also turn off features such as location services and microphone, or edit apps’ access to these features.
Unfortunately, you can only manage iPhone and iPad parental controls from another Apple device. You can still set up parental controls on their device, but approving apps and time-limit extensions, for example, requires another Apple device with your Apple ID signed in.
Apple. (2022, Nov 29). Create an Apple ID for your child . support.apple.com/en-us/HT201084
Apple Insider. (2020, Dec 13). Child spends $16K on iPad game in-app purchases . appleinsider.com/articles/20/12/13/kid-spends-16k-on-in-app-purchases-for-ipad-game-sonic-forces
How to Set Up Safari Parental Controls on iPhone, iPad & Mac
Brad Bartlett
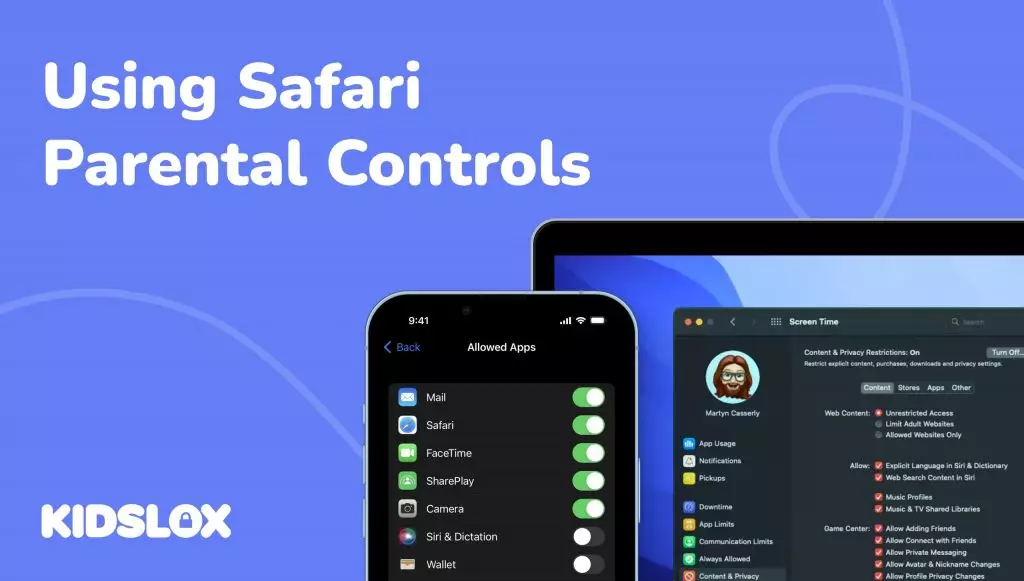
As a parent, you want to make sure your children are safe when they’re using the internet. You may also want to restrict the websites they can visit and set time limits for how long they can use the Safari browser. As the leading browser on Apple devices, Safari is a great way to keep your children safe when they’re online.
The sneaky thing about Safari is how ubiquitous it is. It’s available on the iPhone, iPad, and Mac—and is essential for a variety of purposes. It may seem harmless, but Safari is an open gateway to the whole internet. So, it’s essential to take the time to set up parental controls on Safari for each of these devices.
Are you looking for ways to keep your child safe on the internet? In this guide, we will take a look at how to set up parental controls on Safari for the iPhone, iPad, and Mac. Plus, we will offer tips to help you keep your children safe online.
What is Safari?
The flagship browser from Apple, Safari, is pre-installed on all Apple devices, including iPhones, iPads, and Macbooks.
The browser was launched in 2003, paving the way for the success of iPhone and iPads later in the decade. The browser has a range of features, such as tabbed browsing, private browsing, and the ability to sync bookmarks across devices.
Safari is used to access websites, search for information online, watch videos, and more. It’s important to note that Safari does not block any potentially dangerous websites by default. Instead, it’s up to you as the parent to activate parental controls on Safari and ensure your child is safe online.
Is Safari Dangerous for Children?
The short answer is yes. Without parental controls in place, Safari can be dangerous for children. As the leading browser on Apple devices, Safari provides access to the entire internet—including potentially harmful websites and content.
Here are just a few of the reasons why parents should consider setting up parental controls on Safari:
Unmonitored access to adult content
When children have unrestricted access to the internet, they can easily stumble across adult content that is inappropriate for their age. This is especially true when using unmonitored devices such as iPhones, iPads, and Macs. Whether it’s sexual content or violent videos, you want to protect your children from these potentially harmful materials.
Unauthorized purchases
When using Safari, children can unintentionally make unauthorized purchases without their parent’s knowledge. This could include in-app purchases or online shopping. If not blocked, children can rack up hundreds of dollars in charges on the family credit card.
Unrestricted access to social media
It’s important to note that many social media sites can be accessed through Safari. Without parental controls in place, your children may have unrestricted access to platforms such as Facebook and Instagram. This could lead to online predators contacting your child or cyberbullying.
Access to online scams
The internet is full of scammers looking to exploit unsuspecting victims—including children. Unrestricted browsing can put your child at risk of falling victim to an online scam. Even if a scam is not successful, it can still be an unpleasant experience for your child.
Unlimited screen time through Safari
Finally, unrestricted access to Safari can lead to too much screen time for your children. If not limited, they may spend hours upon hours scrolling through their social media feeds or watching videos on YouTube. This could be detrimental to their physical and mental health in the long run.
Safari makes it easy to browse the internet but can also be a gateway to potentially dangerous content. That’s why setting up parental controls on Safari for each of your Apple devices is essential. Let’s see what steps you should take next.
How to Set Up Parental Controls on Safari
The good news is that setting up parental controls on Safari is relatively simple. Here’s a step-by-step guide for each of your Apple devices:
How to Set Up Parental Controls on Safari for Mac
Safari comes installed as the default browser on Mac devices. These devices include desktops, laptops, or older versions of the iPad. To set up parental controls on Safari for Mac:
- Open Safari and go to Preferences. You can find this by clicking on the Safari menu in the top left corner of your screen and then selecting Preferences. Within the Preferences window, you’ll find several tabs.
- Click on the Websites tab and select Content Blockers. From here, you can choose which websites are allowed or blocked using the drop-down menus next to each website category. You’ll also have the option to set time limits for how long your child can use Safari during a given day.
- When you’re done, click on the Done button to save your changes.
- Click on the Privacy tab to adjust settings for the websites your child can access. You can set aspects such as privacy tracking, access to Apple Cards for payments, and other content.
- When you’re done, click on the Done button to save your changes.
Can I Set Up Parental Controls for Safari through Mac Preferences?
You can set parental controls from within Safari itself, but what if you want to set the same controls across all of your Mac’s applications – or limit the use of Safari completely? Within Mac’s preferences, you can limit the use of Safari and all other applications. To do this:
- Click on the Apple Menu in the top left corner of your screen and select System Preferences.
- Select Parental Controls from the list of preferences on the left side.
- From here, you can set up parental controls for each of your users. You can restrict applications and websites, set time limits, and monitor activity.
- When you’re done, click on the Lock button in the bottom left corner to save your changes.
That’s it! You’ve successfully set up parental controls on Safari for Mac. Whether you access the parental control settings through Safari or the Mac device’s System Preferences, you can always make changes to your child’s settings as needed. Take a look at all the available options, and make sure to adjust the settings as your child grows.
How to Set Up Parental Controls on Safari for iPhone & iPad
Just like Mac, iPhones and iPads come pre-installed with Safari as the default browser. The process for setting up parental controls on Safari is similar to the Mac—with a few added steps. The primary difference comes from iOS devices’ added features, such as App Store access and Siri, as well as Screen Time.
- Open the device’s Settings menu and select Screen Time. Screen Time is iOS’s system for setting limits on device usage. Within this menu, you can set time limits for app usage and restrict certain categories of apps.
- From the Screen Time menu, select Content & Privacy Restrictions. Here you will have the option to restrict access to specific websites and choose which type of content your child is allowed to view or download from the App Store. You can also turn off GPS tracking for apps like Safari.
- Select Websites from the Content & Privacy Restrictions menu and choose Always Allow or Never Allow for each website category. Consider setting time limits for Safari usage, as well.
That’s it! You’ve successfully set up parental controls for iPhone and iPad devices for Safari. As with Mac, you can always make adjustments and customize settings as needed. Don’t forget to check in every now and then to ensure your child uses their devices safely.
Tips for Using Safari Safely
Safari’s parental controls are a great way to keep your child safe while using the internet. However, it’s vital that you stay vigilant and help teach your child about online safety. Here are some tips for using Safari safely:
Be sure to set strong passwords on all devices and change them often.
One of the most important things you can do to keep your child safe is to set strong passwords on their devices. This will help protect them from hackers and malicious websites – which can happen even within Safari. Make sure to set unique and complex passwords and change them regularly.
Encourage your child to be cautious when clicking on links.
Links can contain malicious content or lead to websites that you don’t want them accessing. Encourage your child to think twice before clicking any link, even if it comes from a trusted source.
Monitor your child’s online activity regularly.
As your children use their devices, watching their online activity is important. Regularly check their browsing history and any other activities they may be engaging in online. Take note of any concerning behavior and talk to your child about it. Let them know that you are monitoring their activity and are there for them if they have any questions or concerns.
Use two-factor authentication or multi-factor authentication when possible.
Setting up two-factor authentication or multi-factor authentication on your child’s devices can also help keep their accounts secure. This will require additional steps to log in, such as entering a one-time code or verifying an email or SMS message. The more secure the login process, the better.
Talk to your child about online safety.
Finally, be sure to talk to your child about the importance of staying safe while using the internet. Teach them what they should and shouldn’t do online, and remind them that you’re always there if they need help or want to talk about something. If your child feels safe and comfortable, they’ll be more likely to ask for help if they ever encounter any danger online.
With Safari Parental Controls, you can easily keep your child safe while using the internet. Setting up these controls is easy and straightforward, so why wait? Take a few minutes to set up parental controls on Safari and keep your child safe online!
Take Your Online Safety Further with Kidslox
While Safari offers some great parental controls, you may want to take your online safety even further. One of the best ways to help keep your family safe online is by using Kidslox. It’s a comprehensive parental control app that allows you to manage screen time, block websites and apps, monitor internet activity, and more.
As a third-party parental control service, Kidslox offers added functionality and features unavailable on Safari. With a single account, you can connect all of your digital devices and manage them conveniently from one place. Plus, you can also set up custom profiles for each child with personalized settings and restrictions.
Ready to take your online safety to the next level? Try Kidslox today and keep your family safe no matter where they are. And with these Safari Parental Controls, you can be sure that your child is using their devices responsibly.
Related Posts

Kitchen timer or parental control app?
I don’t think there was a single period of human history when...
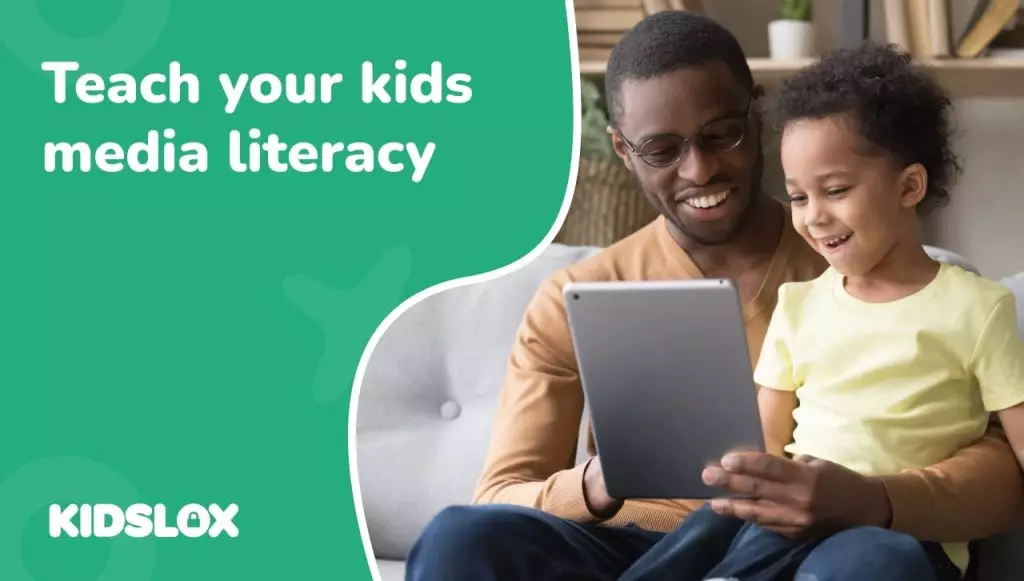
Media Literacy for Kids and Teenagers
In the digital age, media literacy is becoming increasingly importa...
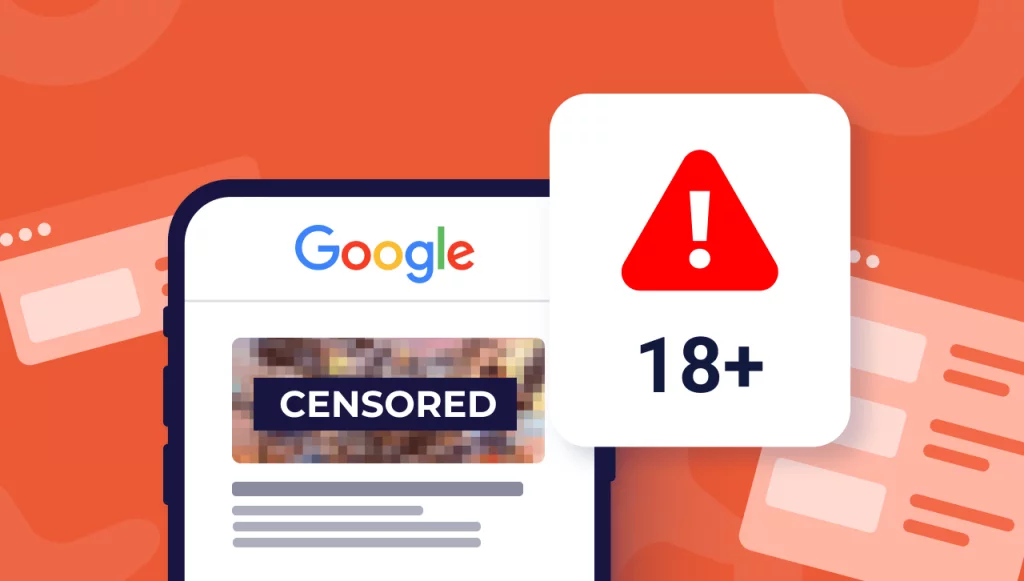
How to Block Adult Content on Google – A Guide
For parents looking to protect their children from accessing adult ...

Noteflight review
Do you want your kids not just to perceive information on the scree...


COMMENTS
Tap Turn on Screen Time, then tap it again. Choose "This is My [Device]" or "This is My Child's [Device]." If you're the parent or guardian of your device and want to prevent another family member from changing your settings, tap Use Screen Time Passcode to create a passcode, then re-enter the passcode to confirm.
To configure Safari Parental Controls, click Content, then choose one of the following: . Unrestricted Access: Click this to allow your child to access any site on the web.; Limit Adult Websites: Want to block websites that Apple has listed as adult? Choose this option. You can also add your own sites here. Allowed Websites Only: Create a set of websites that are the only ones your kids can ...
Safari is a web browser developed by Apple and is included as the default browser on all Apple devices, including iPhones, iPads, and Mac computers. The first version of Safari was introduced in 2003 and has gone through several updates since then. Safari is known for its speed, security, and energy efficiency.
Step 1: Open Settings. To initiate the process of setting age restrictions on Safari, the first step is to access the Settings app on your Apple device. The Settings app serves as the central hub for configuring various aspects of the device, including privacy, security, and content restrictions. Here's how you can open the Settings app and ...
Using the built-in iPhone Safari parental controls, parents can ensure that their child's web browsing experience is age-appropriate and safe while managing other aspects of their device usage. Method 3. Using Family Sharing: Family Sharing is an excellent tool for parents on how to put restrictions on safari.
Parental Controls, also known as Restrictions, let you manage which features, apps, and content your kids can and cannot access on the iPhone, iPad, or iPod Touch.That includes the ability to block content based on its age rating. You can even restrict Siri commands based on explicit language and web access, as well as restrict adult-content or specific URLs in Safari.
Go into Settings. (Image credit: Apple) Apple moved its parental controls, which it calls Restrictions, in iOS 13: they now live in Settings > Screen Time, as shown here. The Screen Time page ...
Once done, Screen Time will work consistently across iPhones, iPads, and Macs. 2. Now, open Settings and tap Screen Time on your child's iPhone. (Image credit: Future) 3. Tap Turn On Screen Time ...
How to find parental controls on iPhone. To find parental controls on iOS 17, follow these steps: Launch Settings from your Home screen. Tap Screen Time. (Image credit: Future) From here, you can access all of the aforementioned restrictions and controls as well as general data about your child's iPhone usage.
1. Setting Up Built-In Safari Parental Controls. Restricting Adult Content. If you want to prevent your kid from running into age-inappropriate content on their iOS device, you can set Safari child-safe browsing and block the sites you disapprove of. However, you need to set up Screen Time on the target iPhone first:
Choose the This is My Child's iPhone or iPad option. Users will see a slider to select the child's age. Users will see a slider to select the child's age. Options start at five and under, all the ...
Here's how to create an Apple ID. On your iPhone or iPad, open the Settings app. Go to "Family" under your Apple ID. Select "Add Family Member" in the upper-right corner of the screen. Tap "Create Child Account.". Enter the child's name and date of birth. Follow the rest of the on-screen instructions to finish setting up.
Allowing young family members to use the Internet in general and iPhones, iPads and MacBooks in particular, can make children become highly exposed to content that is not appropriate for their age. There was a case where a parent caught her first-grader watching pornography online. To somewhat prevent such dangers, Apple has a series of parental controls Safari like Safari safe search or ...
Click on the Apple Menu in the top left corner of your screen and select System Preferences. Select Parental Controls from the list of preferences on the left side. From here, you can set up parental controls for each of your users. You can restrict applications and websites, set time limits, and monitor activity.
On the Home page, open the Settings app. Tap on the Restriction option. Next, select the Turn Off Restriction option. You will be prompted to enter the passcode to turn it off and input the ...
Follow these steps to the safari parental control website: Select the Apple logo, then click on System Preferences. Select Parental Controls. To make modifications, click the lock symbol. When prompted, enter your password. Choose the user account for whom you wish to manage parental restrictions. Enable Parental Controls by clicking the Enable ...
I found a way to bypass screen time restrictions for Safari on iPhones and a way to browse Safari without leaving history . ... This works as of iOS 14.4 on 3/7/2021 on an iphone xr. As an additional warning, some things may not be very responsive and slow within the Safari popup so please be patient. ... We do not have any age-restriction in ...