- Google Maps


Cómo borrar cookies en iPhone: la importancia de limpiar la caché de Safari y otros elementos
Borrar el historial de safari en el iphone, vaciar la caché y eliminar las cookies es fundamental para obtener un mejor rendimiento, también es algo recomendable si lo que se quiere es ahorrar espacio de almacenamiento en el iphone.

Eduardo Archanco
En el día a día, hay determinadas cosas que hace nuestro iPhone para hacernos su uso más cómodo. Una de ellas es almacenar información en Safari para ayudar a identificarnos rápidamente, con lo que se llaman cookies. También ahorra tiempo a la hora de cargar sitios web que visitamos con frecuencia, guardando elementos en la memoria caché.
Ambos datos se van acumulando y hacen que en determinadas situaciones pueda ser un problema no limpiar las cookies y caché del navegador nativo del iPhone. De ahí que aquí queramos contarte cómo puedes eliminar estos datos y mejorar el rendimiento de tu móvil. Se trata de un proceso actualizado a iOS 17 , pero que funciona incluso en versiones anteriores.
Borrar el historial y eliminar cookies en el iPhone: cómo hacerlo rápido
En el pasado, limpiar las cookies del iPhone era sencillo, pues existía un botón bastante sencillo de localizar y que lo hacía al instante. Ahora, eso ha cambiado. A simple vista, Apple solo te permite borrar el historial y datos de sitios web de golpe , incluyendo ahí las cookies. Para ello, deberás hacer esto:
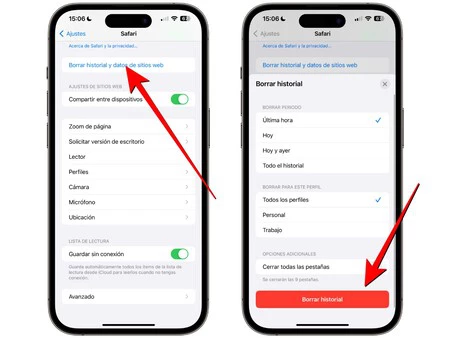
- Abre 'Ajustes' en tu iPhone.
- Entra en la sección 'Safari'.
- Casi en la parte final de la sección, localiza y pulsa sobre 'Borrar historial y datos de sitios web' .
- Selecciona qué periodo deseas borrar y si quieres hacerlo en todos los perfiles de Safari o sólo en uno.
- Una vez decidido todo, pulsa en 'Borrar historial'.
Ahora bien cabe decir que si quieres evitar que se borren algunos datos que te gustaría conservar existe otra forma de discernir el contenido a borrar, siguiendo estos pasos:
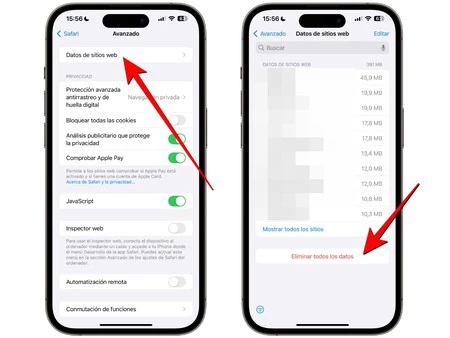
- Abre 'Ajustes' en el iPhone.
- Entra de nuevo en 'Safari'.
- Ve ahora al apartado 'Avanzado' que está en la parte final.
- Pulsa sobre 'Datos de sitios web' y espera a que cargue la lista.
Una vez hecho esto podrás elegir entre borrar todas las cookies del iPhone en Safari y hacerlo de forma selectiva . Puedes eliminar las cookies del iPhone solo de sitios web concretos en Safari utilizando el buscador que hay en la parte superior.
Recuerda que si eliminas las cookies, vas a tener que aceptarlas de nuevo en todos los sites que visites. Y eso puede ser un engorro. Puedes aprovecharte de las extensiones de Safari en iOS 15 , entre las que Super Agent es una de esas utilidades imprescindibles para iPhone .
Cómo limpiar la caché de Safari en el iPhone
Para borrar la caché del iPhone hay que acudir a varios sitios en nuestro iPhone. Pero si lo único que queremos es borrar la caché de Safari en el iPhone , el asunto se simplifica bastante. Si hacemos esto, podremos solucionar algunos errores persistentes que tengamos con una web en particular. E incluso ganar unos cuantos megabytes de espacio si queremos adelgazar el espacio Otros en nuestro iPhone .
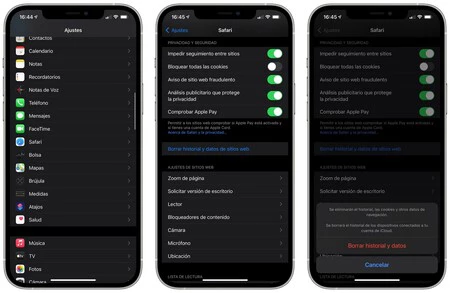
Curiosamente, borrar la caché de Safari consiste en hacer algo que es posible que ya se haya hecho hecho antes. Solamente hay que seguir estos pasos:
- En el iPhone, ve a Ajustes > Safari.
- En la sección de Privacidad y seguridad, toca en B'orrar historial y datos de sitios web'.
- Confirma el diálogo y se borrarán el historial y datos.

Así habrás borrado la caché de Safari en el iPhone o iPad. Tal y como muestra la captura de aviso, el historial desaparecerá en todos los dispositivos conectados a nuestro Apple ID . Recuerda que en cuanto pulses la confirmación, cuando vuelvas a visitar tus sitios web favoritos, tendrás que introducir tus credenciales de acceso.
En Applesfera | Cómo descargar vídeos de TikTok sin marca de agua en el iPhone paso a paso
En Applesfera | Cómo saber si mi iPhone tiene un virus y qué puedo hacer para eliminarlo
- Rendimiento sistema
Los mejores comentarios:
Ver 2 comentarios
- iCloud fotos
- iPhone 14 pro
- Qué iPhone comprar
- Chat GPT Iphone
- Qué iPad comprar
- Qué Mac comprar
- MacBook Air M2
- Apple Watch 9
- Saber si mi iPhone tiene virus
- Conectar airpods a PC
- iPad Pro 2023
- Xataka Móvil
- Xataka Android
- Xataka Smart Home
- Mundo Xiaomi
Videojuegos
- 3DJuegos PC
- 3DJuegos Guías
Entretenimiento
Gastronomía
- Directo al Paladar
Estilo de vida
- Trendencias
- Compradiccion
Latinoamérica
- Xataka México
- 3DJuegos LATAM
- Sensacine México
- Directo al Paladar México
- Premios Xataka
Recibe "Xatakaletter", nuestra newsletter semanal
Explora en nuestros medios.
- Estos son los nuevos Beats Solo Buds y quieren revolucionar el mercado de los auriculares por menos de 100 euros
- Nuevos Beats Solo 4, los clásicos se renuevan con más batería y audio espacial sin pérdida
- WhatsApp en iPhone: los mejores ajustes para evitar problemas de privacidad y almacenamiento
- "Se burlaron de nosotros": Steve Jobs tardó ocho años en decidir qué sofá comprar. Tenía razones de sobra
- Mi salvapantallas favorito para Mac es un simple reloj. Tiene un estilazo y así puedes instalarlo tú también
- Este youtuber logró que su iPhone 15 Pro tuviese el doble de almacenamiento. No fue fácil, aunque tú también puedes hacerlo
- Llevar un walkie-talkie en el iPhone es la nueva moda: así funciona la viral app de 'ten ten'
- El nuevo iPad Pro 2024 será la mayor actualización de la historia, aunque todavía esconde una incógnita
- A casi 200 euros menos el último MacBook Air de Apple con el potente chip M3 y batería casi infinita
- Este pequeño accesorio de IKEA te permitirá tener los cables organizados por menos de 4 euros en Xataka Smart Home
- Steve Wozniak lo firmó y ha terminado subastado por más de 300.000 dólares. Es el objeto de colección más valioso en la historia de Apple
- iPadOS 18 tendrá que ser revolucionario. Quiera o no quiera Apple
- Elon Musk se vuelve loco y dice que podría vender 20.000 millones de robots humanoides. Y Apple no quiere perderse ese pastel
- Los setups más espectaculares y elegantes con Mac y el Apple Studio Display como protagonista
- La Generación Z no deja su trabajo porque no encuentran otro, y esto lleva a los jóvenes a estar resentidos con sus empresas en Genbeta
- Tras la primera tienda de apps alternativa para iPhone, ¿qué esperamos ahora en iOS?
- El Apple Pencil 3 llegará la semana que viene y hay razones para creer que no será un "simple" accesorio para iPad
- Se filtra el chip del iPad Pro, es mejor que el de los últimos MacBook y no es ninguna locura
Ver más artículos
Applesfera TV

Ver más vídeos
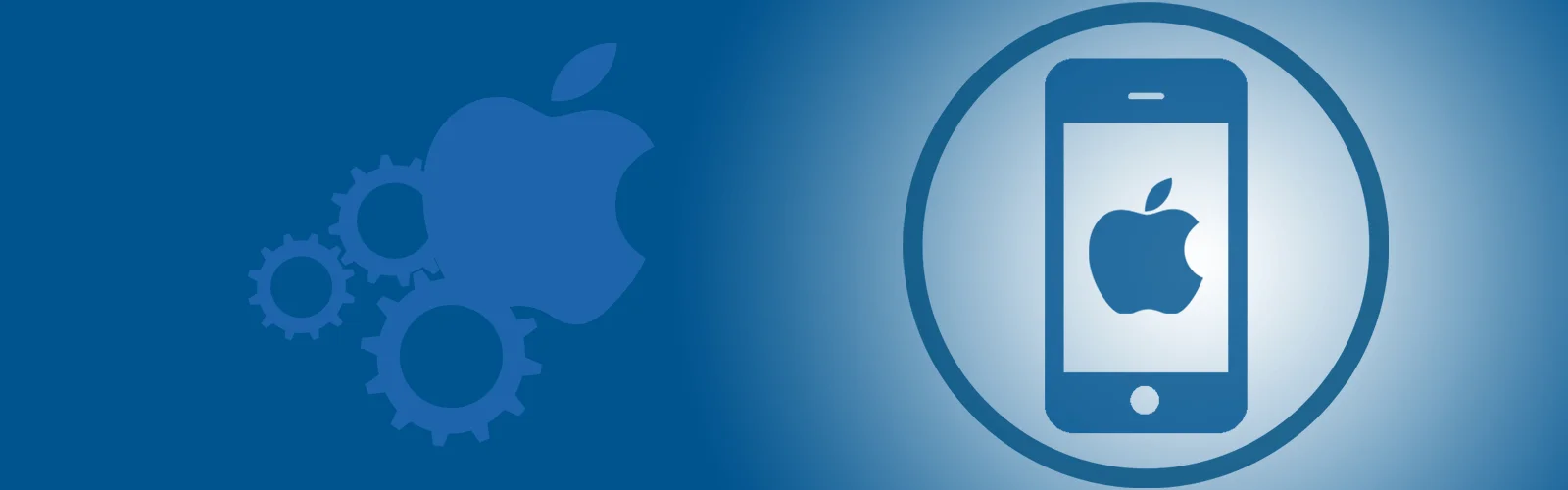
Cómo limpiar la caché de Safari: Guía completa

Si eres un usuario de Safari, es probable que hayas experimentado problemas de rendimiento en algún momento.
Una de las formas más sencillas de solucionar estos problemas es limpiando la caché de Safari.
En este artículo, te guiaremos a través del proceso paso a paso para limpiar la caché de Safari en tu dispositivo Apple .
Paso 1: Abre Safari
Para comenzar, abre el navegador Safari en tu dispositivo.
Paso 2: Accede a las Preferencias
Haz clic en el menú Safari en la barra de menú en la parte superior de la pantalla y selecciona "Preferencias".
Paso 3: Abre las Opciones Avanzadas
Haz clic en la pestaña "Avanzado" en la parte superior de la ventana de Preferencias.
Paso 4: Selecciona "Mostrar menú Desarrollo"
En la parte inferior de la ventana de Preferencias, selecciona la casilla de verificación junto a "Mostrar menú Desarrollo".
Paso 5: Accede al Menú Desarrollo
En la barra de menú, haz clic en "Desarrollo" y selecciona "Vaciar cachés".
Paso 6: Confirma la Acción
Haz clic en "Vaciar" en el cuadro de diálogo que aparece para confirmar que deseas vaciar la caché.
Paso 7: Reinicia Safari
Cierra Safari y vuelve a abrirlo para asegurarte de que se hayan borrado correctamente todas las entradas de la caché.
Con estos sencillos pasos, deberías poder limpiar la caché de Safari en tu dispositivo Apple .
Esto debería mejorar el rendimiento de Safari y solucionar cualquier problema de carga lenta que hayas estado experimentando.
Es importante tener en cuenta que, aunque limpiar la caché puede mejorar el rendimiento de Safari, también puede afectar la velocidad de carga de algunos sitios web, ya que tendrán que volver a cargar todos los datos.
Sin embargo, si estás experimentando problemas de rendimiento significativos, limpiar la caché es una solución rápida y fácil.
Esperamos que esta guía te haya sido útil para limpiar la caché de Safari en tu dispositivo Apple .
Si tienes algún problema o pregunta, no dudes en ponerte en contacto con nosotros.
Comentarios
Deja una respuesta cancelar la respuesta.
Tu dirección de correo electrónico no será publicada. Los campos obligatorios están marcados con *
Comentario *
Correo electrónico
Guarda mi nombre, correo electrónico y web en este navegador para la próxima vez que comente.
Borrar el historial de navegación
Puedes eliminar todos los registros sobre tu navegación que mantiene Safari durante el periodo de tiempo que quieras. Si tu Mac y tus demás dispositivos tienen activado Safari en las preferencias de iCloud , tu historial de navegación se habrá borrado de todos ellos. Al limpiar tu historial de navegación en Safari no se eliminan los historiales de navegación que mantienen de manera independiente los sitios web que hayas visitado.
Abrir Safari
Selecciona Historial > Borrar historial, haz clic en el menú desplegable y, a continuación, selecciona hasta qué fecha pasada quieres que se elimine tu historial de navegación.
Al borrar tu historial Safari elimina los datos que guardas como resultado de tu navegación y que incluyen:
Historial de las páginas web que ha visitado
Lista de avances y retrocesos en las páginas web abiertas
Top Sites que no están marcados como permanentes
Lista de sitios visitados frecuentemente
Búsquedas recientes
Iconos de páginas web
Instantáneas guardadas de páginas web abiertas
Lista de ítems descargados (archivos descargados que no se han eliminado)
Sitios web añadidos para la búsqueda web rápida
Sitios web que te han solicitado usar tu ubicación
Sitios web que te han solicitado enviar sus notificaciones
Sitios web con contenido de módulos que iniciaste al hacer clic en una notificación de “Economizador de Safari”
Respuestas a la solicitudes para permitir que los sitios web usen WebGL
- Domain Check
- Transferencia de dominio
- Dominio gratis
- Certificados SSL
- Crear una página web
- Diseño de página web
- Crear una tienda online
- WordPress Hosting
- Correo electrónico profesional
- Almacenamiento online HiDrive
- Microsoft 365 / Office 365
- Servidores cloud
- Servidores virtuales (VPS)
- Servidores dedicados
- Cloud Empresarial
- Generador de nombres de empresa
- Logo Creator
- Favicon Generator
- Whois Lookup
- Análisis Web
- Análisis SEO
- SSL Checker
- Comprobar dirección IP
- Desarrollo web
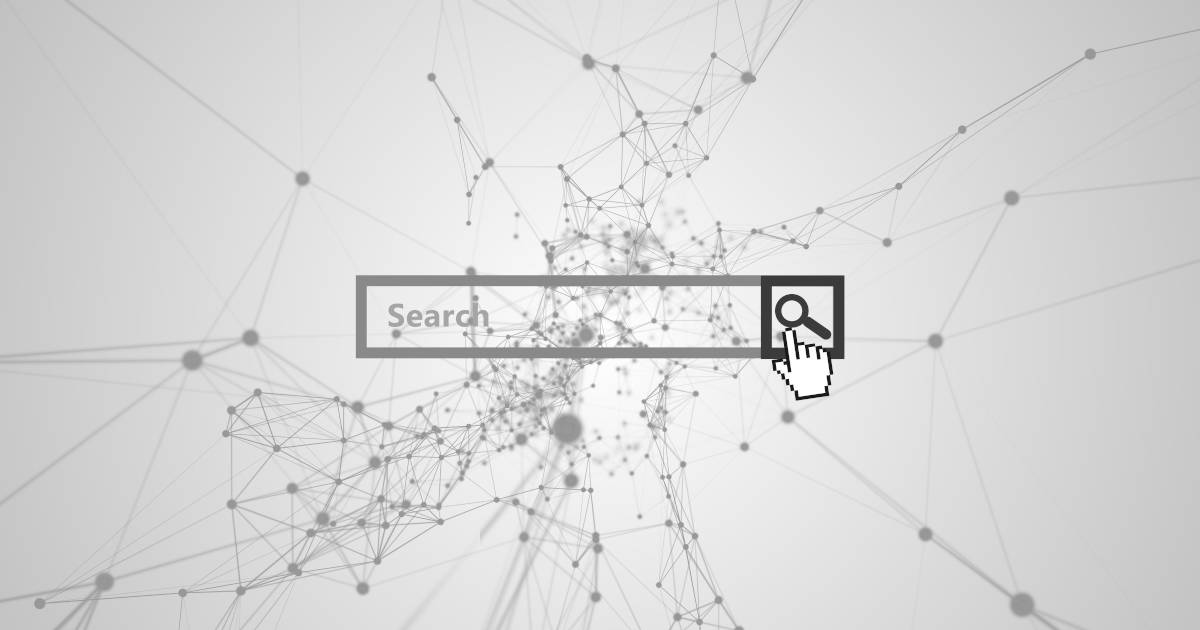
Borrar el historial en Safari: así se borra el historial en el navegador de Apple
El historial de navegación, es decir, el resumen de las páginas web visitadas con el navegador , revela muchas cosas sobre tus intereses y preferencias privadas. Asimismo, en combinación con los datos de registro guardados, es la forma más rápida de iniciar sesión con tu propia cuenta en servicios web ya utilizados, como tiendas online, almacenamiento en la nube, portales de banca electrónica o redes sociales.
Si bien esto puede ser muy práctico, también puede ser un problema si esta información personal cae en manos de terceros . No se trata de un escenario tan improbable, especialmente si tenemos en cuenta el uso habitual de los dispositivos móviles que llevamos con nosotros a casi todas partes y que conectamos a redes abiertas de todo tipo (y que en el peor de los casos dejamos allí); y esto se aplica también a los usuarios del navegador de Apple, Safari. Los siguientes consejos te servirán para averiguar cómo borrar el historial de Safari y mantenerte seguro.
Borrar el historial en Safari: una guía rápida
Paso a paso: borrar el historial en safari (escritorio), borrar el historial en la versión móvil de safari.
Los usuarios pueden borrar el historial de Safari en cualquier momento, ya sea borrando la lista de páginas visitadas en un período concreto o de forma completa. Si utilizas el navegador en varios dispositivos y has activado la sincronización por iCloud, el historial se borrará incluso en todos esos dispositivos. El proceso de eliminación , que solo te llevará unos segundos, comprende normalmente los siguientes pasos:
- Inicia Safari utilizando Finder, la búsqueda Spotlight o el icono de la barra de menú o del escritorio.
- Pulsa en la opción de menú “ Historial ”.
- Selecciona la opción “ Borrar historial ”.
- Determina dentro de “Borrar” si se debe borrar el historial de la última hora, de las últimas 24 o 48 horas o el historial completo de Safari.
- Por último, pulsa en el botón “ Borrar historial ”.
A diferencia de otros navegadores como Chrome o Firefox, Safari no ofrece en la ventana de diálogo de borrado de historial la opción adicional para eliminar las cookies, los datos de sitios web y contraseñas . Estos tienes que eliminarlos por separado en la configuración del navegador, que se encuentra en “Safari” “Preferencias”. Las categorías correspondientes son “ Privacidad ” (botón “Gestionar datos del sitio web”) y “ Contraseñas ”.
El aspecto de la seguridad no es la única ventaja que nos aporta la limpieza regular del historial del navegador . Los registros a través de páginas web visitadas con el tiempo ocupan cada vez más espacio de almacenamiento , lo que se nota muy rápidamente en los dispositivos con discos duros de pequeña capacidad. Asimismo, los registros antiguos hacen que las páginas web modernizadas se muestren en su versión anterior o que directamente no se muestren.
Después de la vía rápida presentada en las instrucciones anteriores para borrar el historial de Safari, las siguientes secciones describen los pasos necesarios, esta vez de forma más detallada .
El primer paso es iniciar el navegador. Para ello, haz clic en el icono de la barra de menú o busca el archivo de inicio en la búsqueda Spotlight o con el Finder :
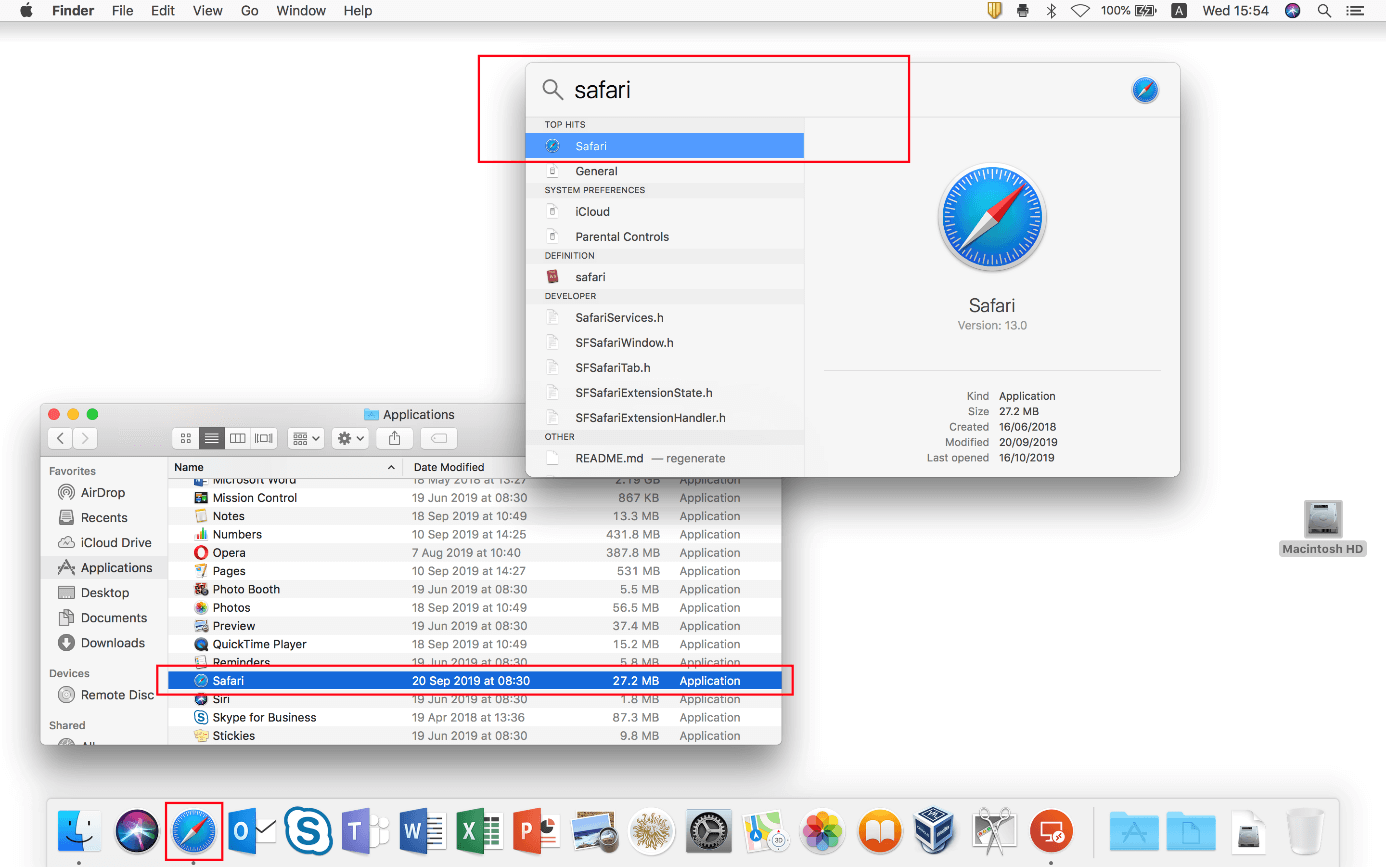
Una vez iniciado el navegador, haz clic en la barra de menú superior en “ Historial ” para abrir el menú del historial. En los puntos homónimos podrás visualizar, entre otras cosas, el historial completo o el historial desde un punto de inicio que tú definas. El botón necesario para borrar el historial de Safari, llamado “ Borrar historial ”, lo encontrarás al final del menú desplegable:
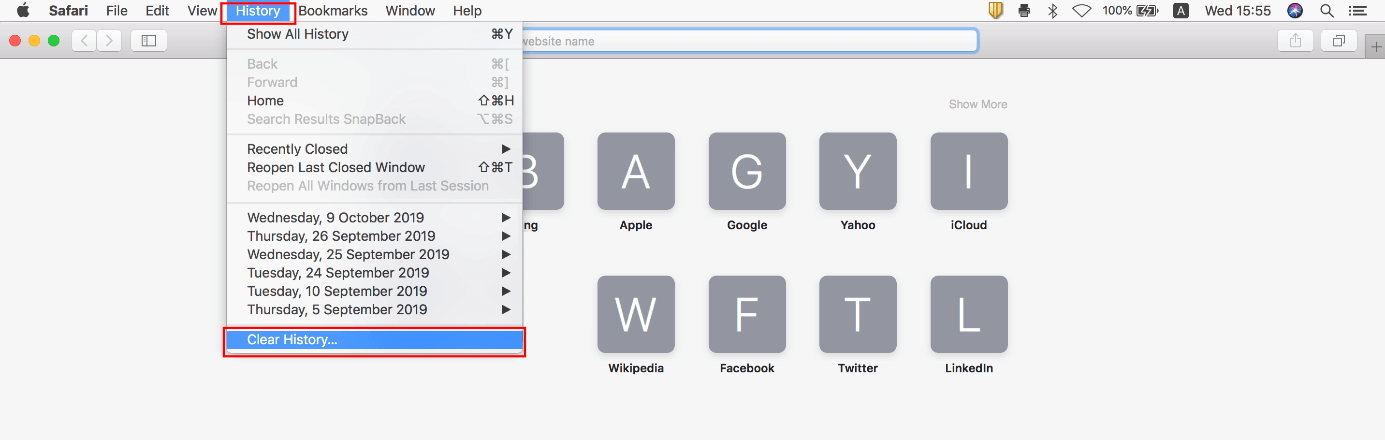
Al lado del punto “Borrar”, selecciona el período para el que debe borrarse el historial. Si te decides, por ejemplo, por la opción “ última hora ”, Safari solo borrará el historial de los últimos 60 minutos, es decir, solo las entradas de las páginas a las que has accedido o que has visitado en este período. Realizarás un restablecimiento completo si seleccionas la opción “ todo el historial ”. Para finalizar, comenzarás el proceso haciendo clic en el botón “ Borrar historial ”:
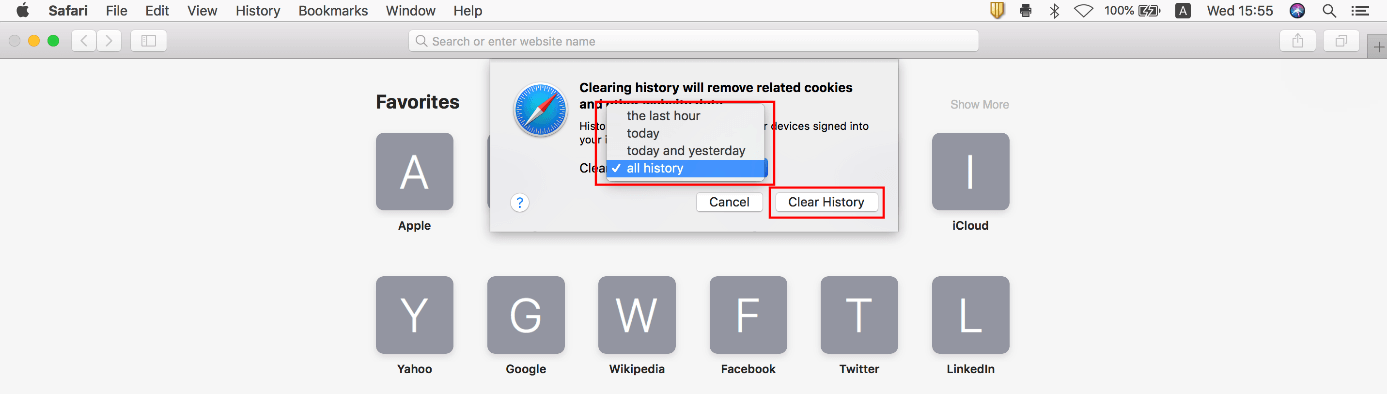
Si utilizas Safari en el móvil, también podrás vaciar el historial creado, pero el procedimiento difiere del explicado anteriormente. En iOS, el historial de Safari no se borra directamente en el programa, sino en el menú “ Ajustes ”, que podrás abrir con el botón homónimo. A continuación, deberás seguir los siguientes pasos:
Desliza hacia abajo hasta que veas “ Safari ” en la lista y haz clic:
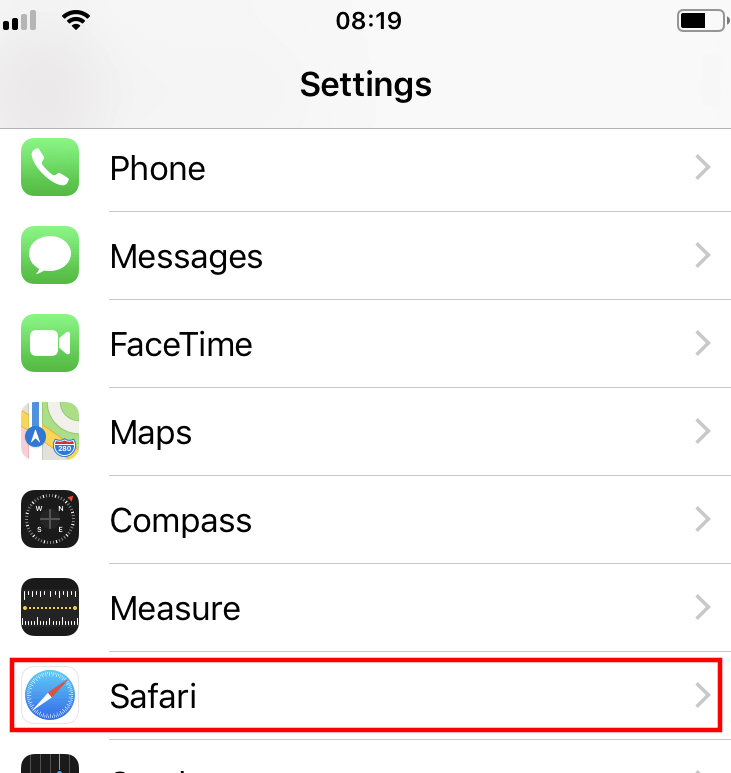
Selecciona la opción “ Borrar historial y datos de sitios web ”:
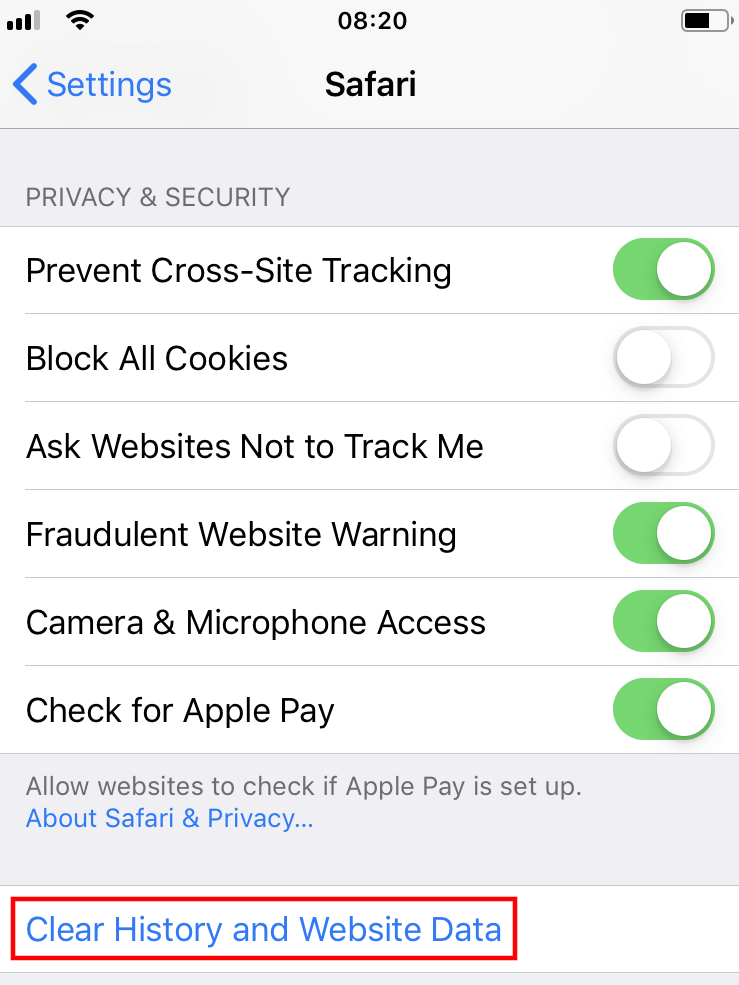
Para finalizar, debes confirmar el proceso de borrado haciendo clic en el botón “ Borrar historial y datos de sitios web ”. A diferencia de la versión de escritorio, también se borrarán automáticamente las cookies y los datos de búsqueda:
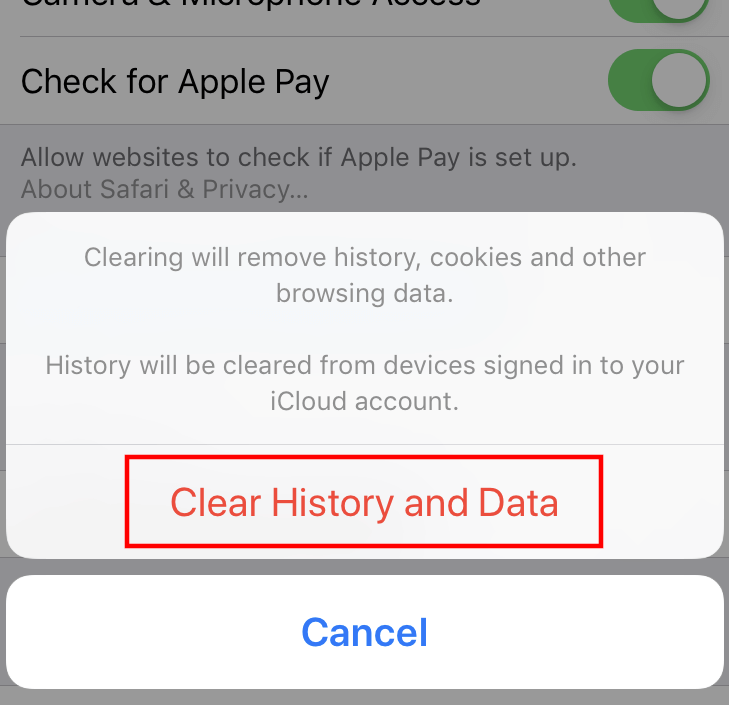
Artículos similares
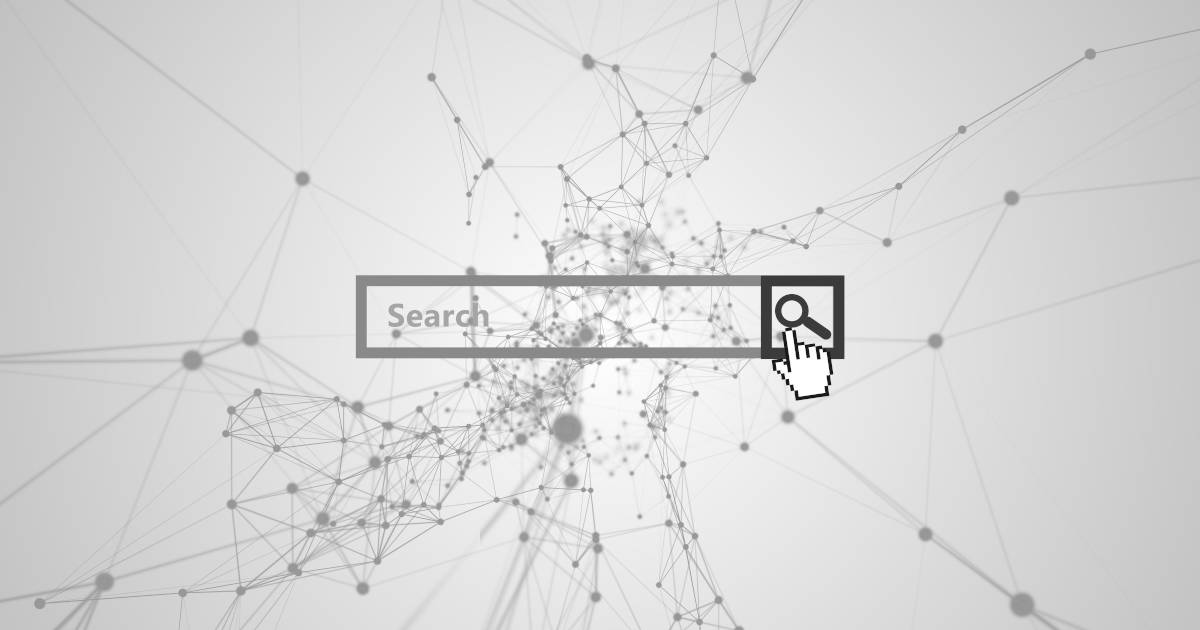
Borrar el historial de Chrome: así funciona
Cuanto mayor sea el historial de tu navegador, más espacio ocupará, como es lógico. Por lo tanto, si estás buscando aumentar la capacidad del navegador, borrar la memoria caché de las páginas web visitadas es un buen punto de partida. Asimismo, se recomienda vaciar este caché con regularidad por motivos de seguridad. En este artículo te enseñamos cómo borrar el historial de Google Chrome.
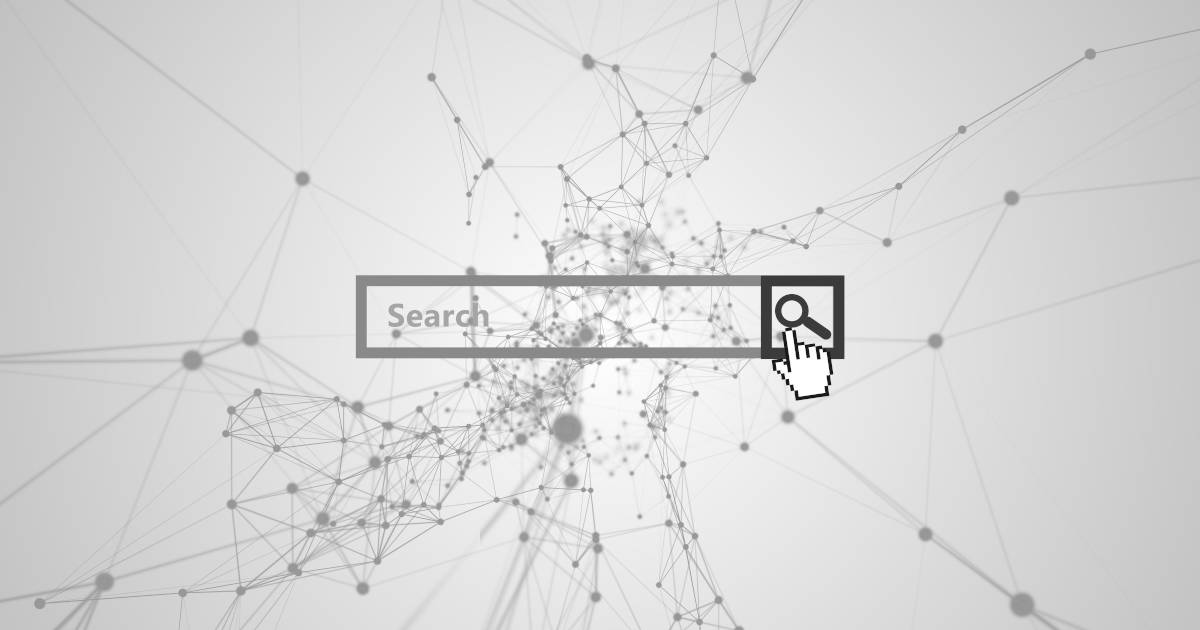
Cómo borrar el historial de Firefox
Las páginas visitadas, los inicios de sesión activos, la configuración personalizada de las páginas web: si se desea, Firefox guarda todo tipo de información de usuario en el historial del navegador. Esta función tan práctica conlleva sin embargo el riesgo de que dicha información pueda caer en malas manos. Te enseñamos cómo contrarrestar este riesgo y borrar el historial de Firefox.

Cómo borrar el historial de la cuenta de Google
Con el historial de actividad de Google, el motor de búsqueda permite personalizar la experiencia de usuario. Con esta función, Google guarda un registro de todas las actividades de la cuenta, al que se puede acceder fácilmente. Si lo deseas, también es posible borrar el historial de actividad de Google: te enseñamos cómo hacerlo.
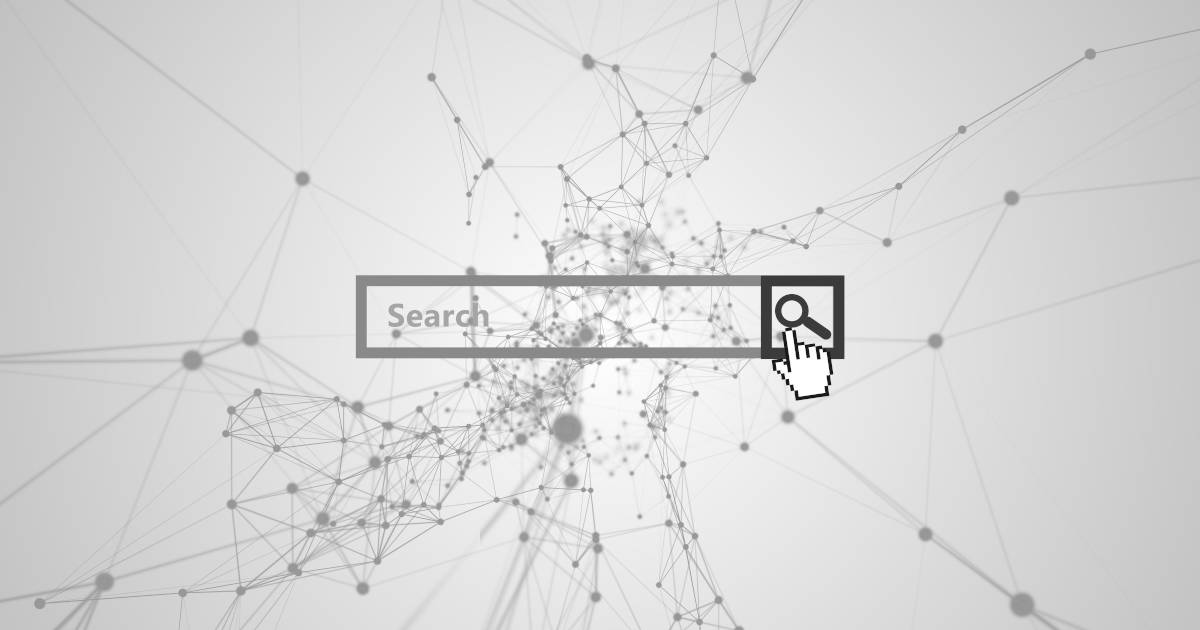
Borrar el historial de Internet Explorer: así funciona
Borrar el historial de Internet Explorer puede resultar útil por muchos motivos: el historial de búsqueda recuperará un montón de espacio de almacenamiento. Además, mantendremos la actividad web segura ante posibles miradas ajenas. En este artículo descubrirás cómo borrar el historial de Internet Explorer para sacar provecho a estas ventajas.
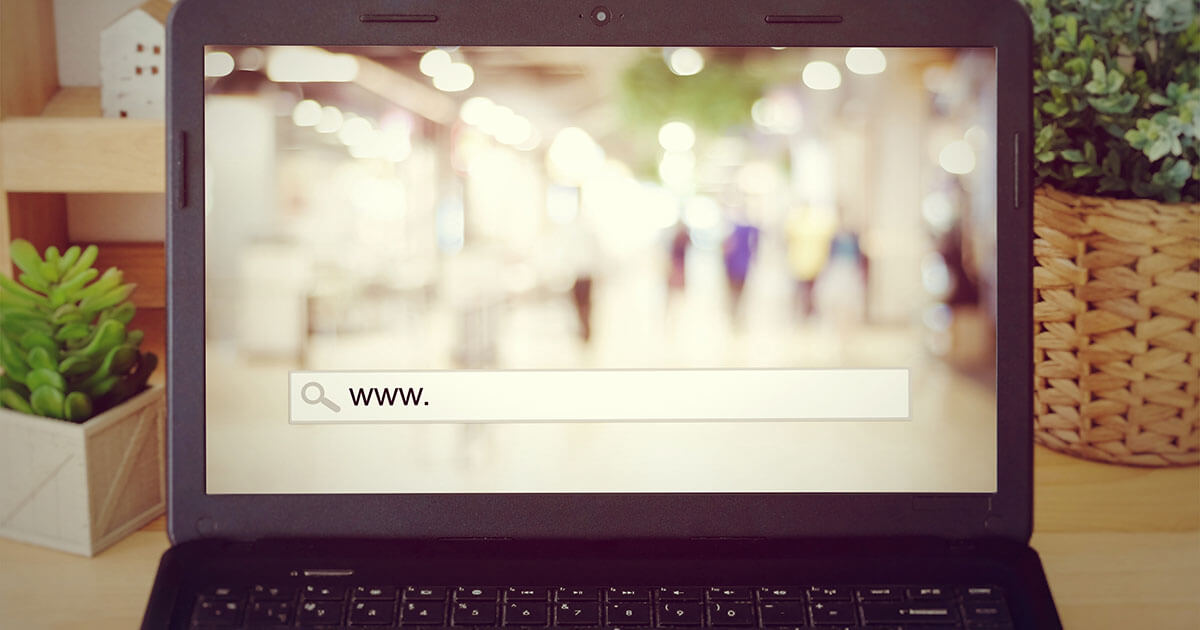
Modo incógnito en Safari: guía paso a paso
Navegar por Internet sin dejar apenas huella: esta es la finalidad del modo incógnito. En Safari, se denomina “navegación privada” e impide que se guarden el historial las y los datos de caché. En este tutorial, te explicamos cómo habilitarlo y deshabilitarlo en diferentes dispositivos.
Tu página web de aspecto profesional para tu negocio online y con IA. Con asesor personal 24/7.

Yúbal Fernández
Vamos a explicarte cómo cambiar el buscador por defecto de Safari en tu iPhone , una guía muy rápida y básica que también puedes utilizar en tu iPad. Si eres un nuevo usuario de iOS o nunca te has parado a pensar que quizá puedas cambiar el motor de búsqueda, que es el que se utiliza cuando buscas palabras o frases en la barra de direcciones del navegador.
Tu iPhone y tu iPad te ofrecen la posibilidad de poder elegir entre varios motores de búsqueda en Safari, el navegador por defecto que viene preinstalado. Si quieres una alternativa potente a Google también tienes Bing, si buscas un buscador que proteja tu privacidad tienes DuckDuckGo, y si buscas otras alternativas también tienes Ecosia o Yahoo.
Cambiar motor de búsqueda en el iPhone
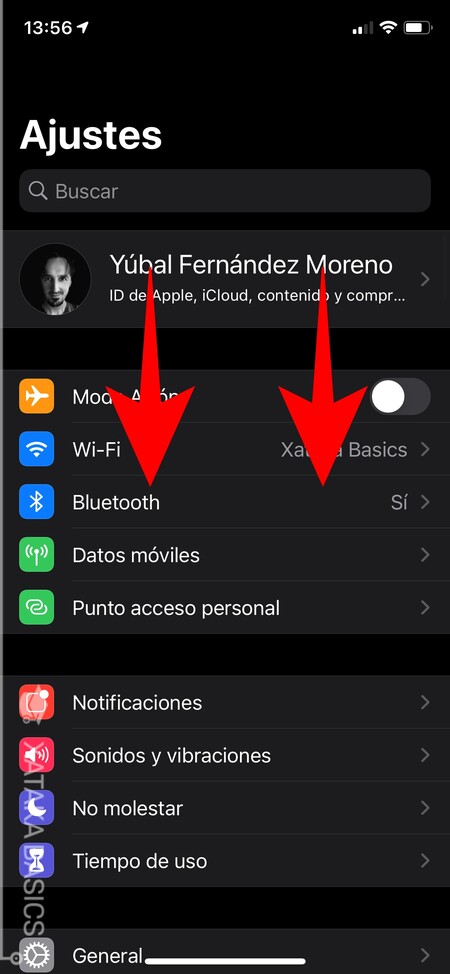
Lo primero que tienes que hacer es entrar en la aplicación de Ajustes de tu iPhone. Esto te llevará al menú de configuración del dispositivo, que está lleno de opciones. Aquí, tienes que bajar por las opciones hasta encontrar la que buscamos, ya que no está arriba del todo.
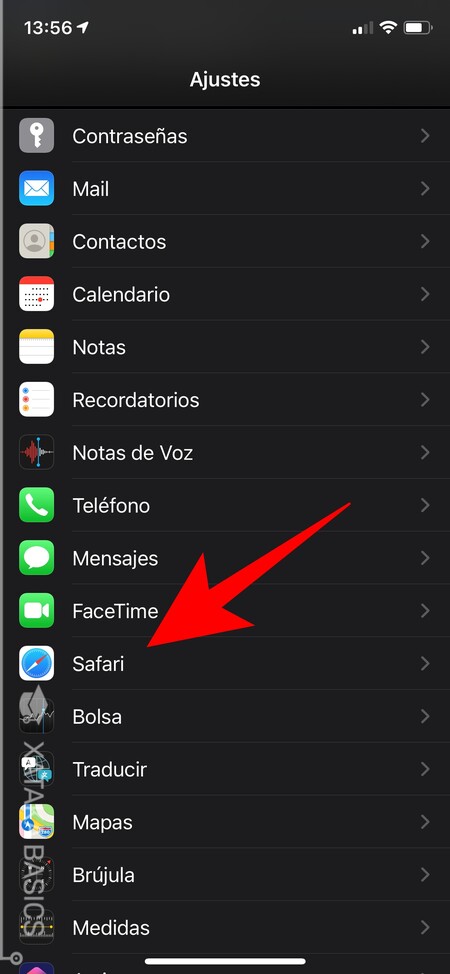
Una vez estés navegando por los ajustes, pulsa sobre la opción de Safari , que aparecerá en la lista donde se muestran algunas de las aplicaciones preinstaladas por la propia Apple, antes de ver las que has instalado tú de otras empresas.
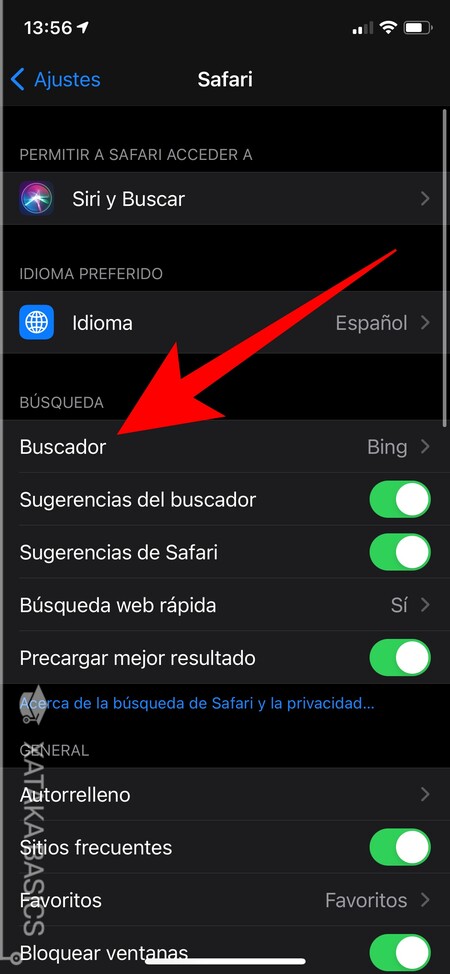
Cuando pulses en la opción de Safari, irás a una pantalla donde puedes cambiar todas las configuraciones del navegador que tengas por defecto. Aquí, en el apartado Búsqueda , tienes que pulsar sobre la opción de Buscador que te aparecerá al principio.

Entrarás a una pantalla en la que se te van a mostrar los motores de búsqueda que están disponibles para Safari. En ella, simplemente pulsa en el buscador que quieras utilizar por defecto para seleccionarlo. Y ya está, cuando escribas cosas en la barra de búsquedas de Safari, utilizarás este buscador.
- Xataka Basics
Los mejores comentarios:
Ver 0 comentarios
- Mejores moviles 2024
- Mejores móviles calidad precio 2024
- Samsung Galaxy S24
- POCO X6 Pro
- Redmi Note 13 Pro
- One Plus 12
- Mejores ordenadores portátiles
- Mejores smartwatch
- Auriculares inalámbricos
- Xataka Móvil
- Xataka Android
- Xataka Smart Home
- Mundo Xiaomi
Videojuegos
- 3DJuegos PC
- 3DJuegos Guías
Entretenimiento
Gastronomía
- Directo al Paladar
Estilo de vida
- Trendencias
- Compradiccion
Latinoamérica
- Xataka México
- 3DJuegos LATAM
- Sensacine México
- Directo al Paladar México
- Premios Xataka
- Black Friday
Recibe "Xatakaletter", nuestra newsletter semanal
Explora en nuestros medios.
- El fundador de Binance es condenado a cuatro meses de prisión: será la persona más rica en ir a la cárcel en EEUU
- La "segunda luna" de la Tierra ha resultado ser un trozo de la verdadera Luna que salió disparado
- Los nuevos Beats Solo Buds cuestan menos de 90 euros, llegan con un novedoso estuche y prometen 18 horas de autonomía
- El Tesla Model 3 Performance llega con sorpresa: las versiones de Estados Unidos entregan 50 CV más de potencia
- Cada vez más personas participan en maratones populares. La ciencia sabe que pasarse de optimista tiene sus riesgos
- "Solo dura 100 minutos y 99 son aburrimiento": Chris Pine ha dirigido una película y la crítica la está destruyendo cruelmente
- El único centro de FP que enseña relojería está en Barcelona y abre un mundo de opciones en un área: la micromecánica
- OpenAI ha utilizado contenido con copyright para entrenar sus modelos: ahora se enfrenta a una oleada de demandas
- Las espectaculares imágenes de un túnel gigante bajo NEOM: Arabia Saudí sigue dando forma a su faraónico 'The Line'
- El día que Suiza quiso demostrar que es el rey de los trenes y puso en marcha el mayor del mundo: 1,9 kilómetros de largo
- China tiene la CPU ARM para servidores más rápida del planeta. Es de Alibaba y su rendimiento lo avala IEEE
- En plena guerra con Ucrania, Rusia ha decidido impartir una nueva materia en sus colegios: manejo de drones de combate
- Disney estaba tan obsesionada con conseguir a Benedict Cumberbatch para el papel de Doctor Strange que provocó un cambio de calendario en Marvel Studios en Vidaextra
- Ni 'Blade Runner' ni la ciencia ficción futurista: la gran inspiración para 'Megalopolis' de Coppola es el Imperio Romano
- El Rabbit R1 y el Humane AI Pin están demasiado verdes. Resulta que ya tenemos el mejor dispositivo de IA en el bolsillo
- Esta app gratuita ha convertido mi móvil en un metro: tengo sensaciones encontradas
- La RTX 4090 vuelve a ser noticia, pero no por lo que esperas. Olas de estafadores hacen caja con tarjetas gráficas vacías en 3DJuegos
- El dueño de Loro Parque en Canarias carga contra animalistas. Y con ello reabre el debate sobre la existencia de los zoos
- España regula el USB-C para todos los dispositivos. A partir de este año y con una obligación extra
- Hace casi un siglo Einstein tuvo que deshacerse de su constante cosmológica. 5.000 robots acaban de darle la razón
Ver más artículos

Ver más vídeos

Cómo ver y borrar historial Safari y Chrome en Mac
Actualmente tienes JavaScript deshabilitado. Varias funciones pueden no funcionaran. Por favor, vuelva a habilitar Javascript para acceder a la funcionalidad completa.
Te explicamos los pasos para saber cómo ver y borrar el historial de Safari y Google Chrome en Mac.
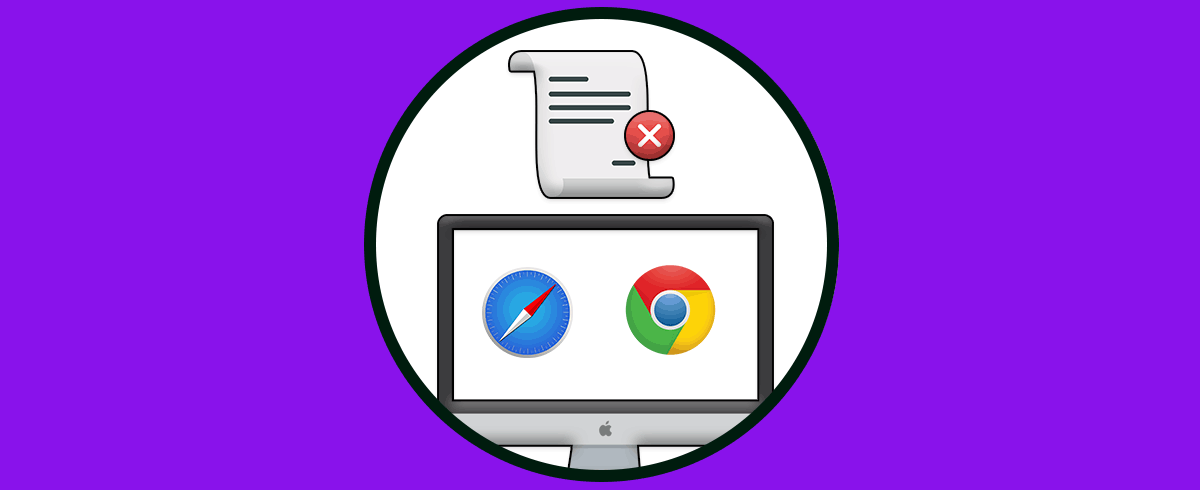
Apartados del Tutorial
1 Cómo como borrar o ver el historial de Google Chrome Mac 2 Cómo borrar o ver historial de Safari en Mac
De tu interés 👌
Utilizamos nuestros ordenadores para cantidad de cosas, pero sin duda una de las actividades que con más frecuencia realizamos, es la de navegar por la web. Hoy en día navegar por la web se ha convertido en algo casi cotidiano. Nos pasamos el día entrando en las diferentes páginas de internet para realizar compras, echar un ojo las redes sociales o buscar información sobre algún tema que nos interese. Además las posibilidades que tengo a la hora de encontrar y descargar información es cada vez mayor, por lo que las posibilidades se multiplican con el tiempo.
Sin duda las páginas que podemos visitar en un día pueden ser inmensas, y es por ello que es recomendable que vayamos eliminando este historial para no cargarlo con información innecesaria. Además es posible que en alguna ocasión hayamos visitado páginas que no queremos que por algún motivo nadie se entere, y si no hemos utilizado el navegador en modo oculto , debemos borrar este tipo de pruebas.
En el caso de que trabajemos con un Mac , es muy probable que los navegadores que utilicemos sean Safari o Chrome, por lo que a continuación te vamos a explicar de que manera puede borrar el historial de navegación en ambos casos y cómo puedes ver el historia en Mac en el caso de que solo quieras gestionar esta información.
1. Cómo como borrar o ver ver el historial de Google Chrome Mac
Paso 1 Lo primero que debes hacer es desplegar el menú lateral del navegador.
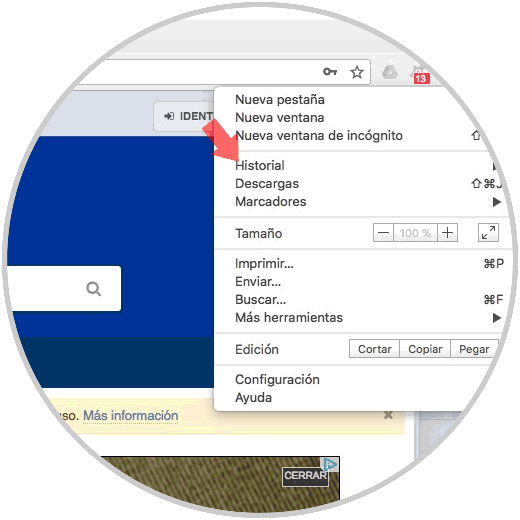
Paso 2 Una vez aquí, tenemos que seleccionar la opción de “Historial” y de nuevo “Historial”.
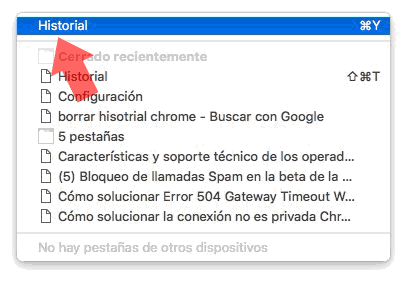
Paso 3 Ahora que estamos dentro del historial, tenemos que seleccionar la opción de “Borrar datos de navegación”.
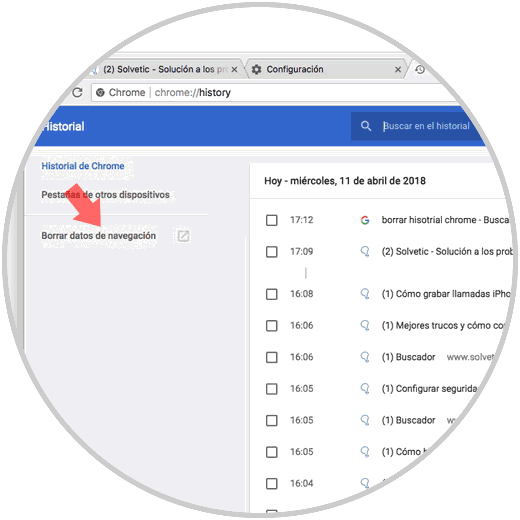
- Historial de navegación
- Cookies y otros datos de sitios
- Archivos e imágenes almacenados en caché
Podemos seleccionar solo el historial de navegación, o todas las opciones que queramos. Una vez elegido esto, pulsamos en el botón de “Borrar los datos”.
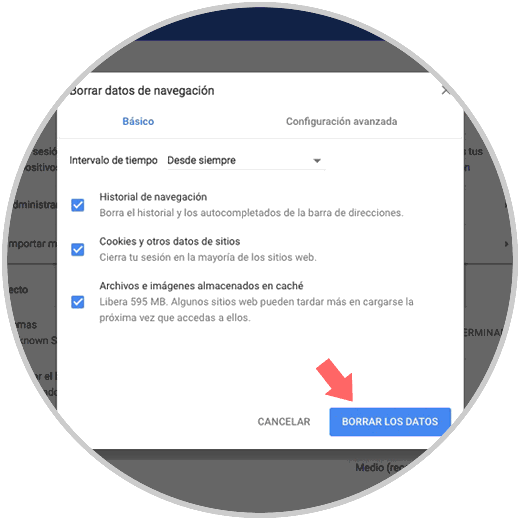
2. Cómo borrar o ver historial de Safari en Mac
Opción 1: Ver historia completo Safari Mac Con esta opción vas a ver por completo el historia de Safari en Mac. Lo que debes hacer es seleccionar desde el menú historial de Safari la opción de “Mostrar todo el historial”.
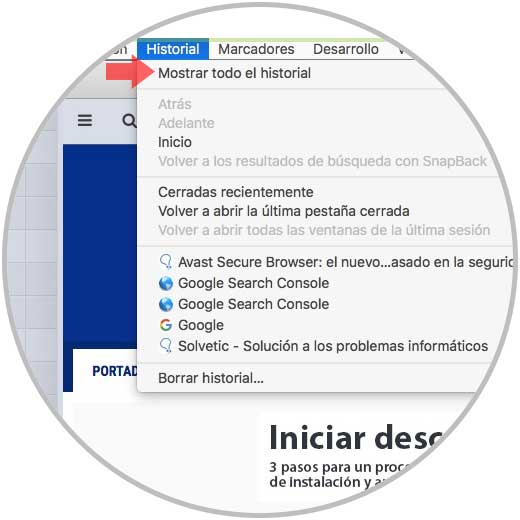
En la nueva ventana que se va a abrir, podremos ver un resumen de todas las web visitadas, y en este caso tenemos que pulsar sobre el botón de “Borrar Historial”.
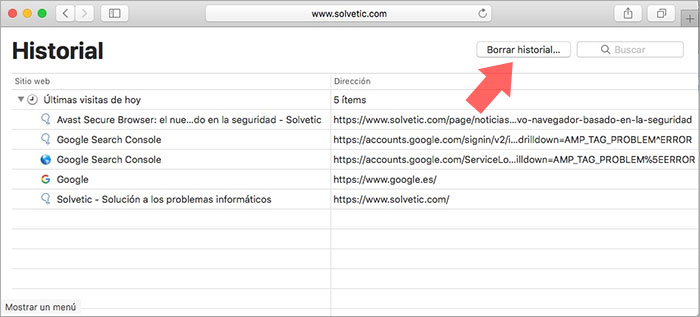
En ambos casos se desplegará una pequeña ventana en la que debemos seleccionar una opción de tiempo para el borrado del historial. Si queremos que sea por completo, seleccionamos la opción de “Todo el historial”
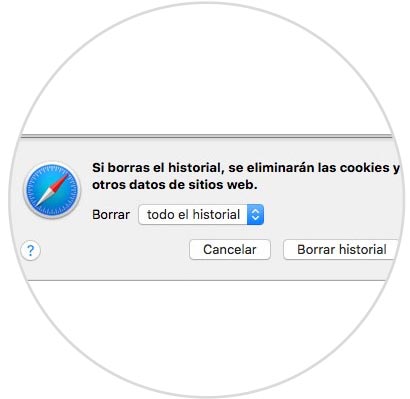
De este sencillo modo habremos borrado todas aquellas páginas que hemos ido visitando desde estos dos navegadores.
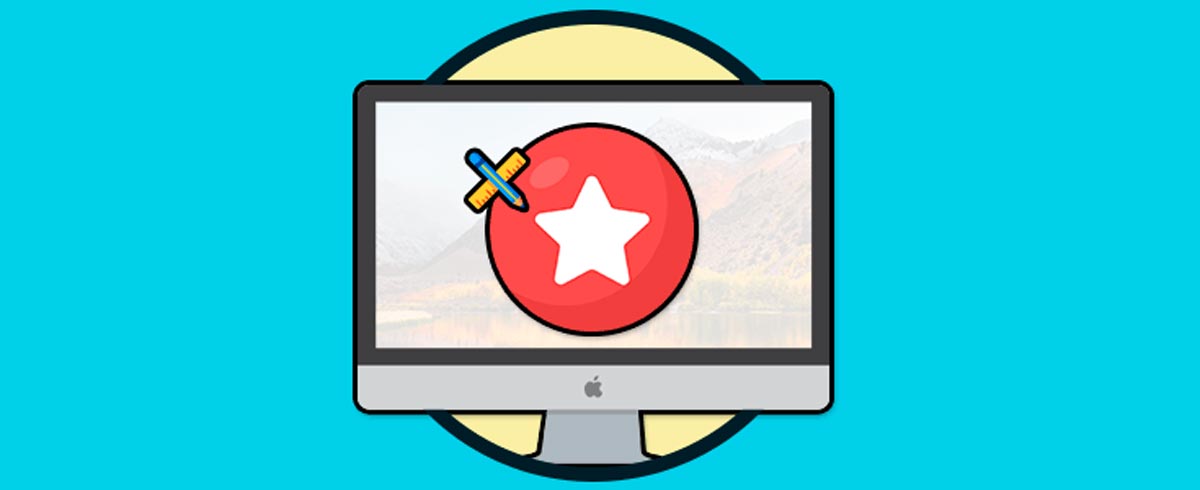
¿Te ayudó este Tutorial?
Sin comentarios, sé el primero.
- Crear Cuenta Regístrate GRATIS para tener tu cuenta Solvetic Registrar una Cuenta
- Identificarse ¿Tienes ya cuenta? Identifícate aquí Identificarme en mi Cuenta
- 👉 SAFARI: un mundo de trucos y Tutoriales a un clic
- Instalar Windows en Mac con UTM
- Cómo instalar Aplicaciones Android en Mac
- Cómo desinstalar Aplicaciones en Mac
- Cómo Copiar y Pegar en Mac con el teclado y el mouse
Formulario para iniciar sesión, si necesitas una cuenta Regístrate!
Manual de uso de Safari
- Te damos la bienvenida
- Cambiar la página de inicio
- Importar los marcadores, el historial y las contraseñas
- Configurar Safari como el navegador web por omisión
- Ir a sitios web
- Encontrar lo que buscas
- Guardar en marcadores páginas web que quieres volver a visitar
- Ver tus sitios web favoritos
- Usar pestañas para páginas web
- Marcar los sitios web visitados con frecuencia
- Reproducir vídeos web
- Silenciar el audio en las pestañas
- Pagar con Apple Pay
- Rellenar automáticamente la información de la tarjeta de crédito
- Rellenar automáticamente los datos de contacto
- Guardar una lista de lectura
- Ocultar anuncios mientras lees artículos
- Traducir una página web
- Descargar ítems de la web
- Compartir o publicar páginas web
- Añadir pases a Cartera
- Guardar todo o parte de una página web
- Imprimir o crear un archivo PDF de una página web
- Personalizar la página principal
- Personalizar ventana de Safari
- Personalizar los ajustes de cada sitio web
- Ampliar páginas web
- Obtener extensiones
- Gestionar cookies y datos de sitios web
- Bloquear ventanas emergentes
- Borrar el historial de navegación
- Navegar de forma privada
- Rellenar automáticamente la información del nombre de usuario y la contraseña
- Impedir el seguimiento entre sitios
- Ver un informe de privacidad
- Cambiar las preferencias de Safari
- El teclado y otras funciones rápidas
- Solucionar problemas
Gestionar cookies y datos de sitios web en Safari en el Mac
Puedes cambiar las opciones en el panel de preferencias de Safari, de modo que Safari siempre acepte o bloquee cookies y otros datos de los sitios web .
Abrir Safari
Impedir que los rastreadores utilicen los datos de las cookies y los sitios web para rastrearte: Selecciona “Impedir seguimiento entre sitios”.
Los datos de las cookies y los sitios web se eliminan a menos que visites los sitios web de los rastreadores e interactúes con ellos.
Bloquear siempre las cookies: Selecciona “Bloquear todas las cookies”.
Los sitios web que visites, los terceros y los anunciantes no pueden almacenar cookies ni otros datos en el Mac. Esto puede impedir que algunos sitios web funcionen adecuadamente.
Permitir siempre las cookies: Desmarca “Bloquear todas las cookies”.
Los sitios web que visites, los terceros y los anunciantes pueden almacenar cookies y otros datos en el Mac.
Eliminar cookies y datos almacenados: Haz clic en “Gestionar datos de sitios web”, selecciona uno o más sitios web y, a continuación, haz clic en Eliminar o en “Eliminar todo”.
El hecho de eliminar los datos podría reducir el seguimiento, sin embargo, también puede conllevar que se cierren tus sesiones en los sitios web o que cambie su comportamiento.
Mira qué sitios web almacenan cookies o datos: Haz clic en “Gestionar datos del sitio web”.
Nota: Modificar tus preferencias de cookies o eliminar cookies y datos de sitios web en Safari puede afectar también a otras apps.
Officomputers


La guía definitiva para eliminar Bing de Safari: consejos simples y efectivos
1. cómo eliminar bing de safari: guía paso a paso para recuperar tu motor de búsqueda predeterminado.
¿Estás cansado de tener Bing como motor de búsqueda predeterminado en Safari y deseas cambiarlo? Afortunadamente, modificarlo es un proceso sencillo que se puede realizar en unos pocos pasos. En esta guía paso a paso, te mostraré cómo eliminar Bing de Safari y restaurar tu motor de búsqueda preferido.
Paso 1: Accede a la configuración de Safari Para comenzar, abre Safari en tu dispositivo y haz clic en “Safari” en la barra de menú en la parte superior de la pantalla. Luego, selecciona “Preferencias” en el menú desplegable. Esto abrirá una nueva ventana con las configuraciones de Safari.
Paso 2: Elije tu motor de búsqueda preferido En la ventana de preferencias de Safari, dirígete a la pestaña “Búsqueda”. Aquí, encontrarás una opción para elegir tu motor de búsqueda predeterminado. Haz clic en el menú desplegable junto a “Motor de búsqueda” y selecciona la opción que prefieras, como Google o Yahoo.
Paso 3: Elimina Bing de la lista de motores de búsqueda Debajo del menú desplegable del motor de búsqueda predeterminado, verás una lista de otros motores de búsqueda disponibles. Encuentra Bing en esta lista y haz clic en el botón “Eliminar” para eliminarlo de Safari.
Paso 4: Guarda los cambios Una vez que hayas seleccionado tu nuevo motor de búsqueda predeterminado y eliminado Bing de la lista, asegúrate de hacer clic en el botón “Guardar” en la esquina inferior derecha de la ventana. Esto guardará los cambios y cerrará la ventana de preferencias de Safari.
2. Eliminar Bing de Safari en Mac: Consejos expertos para ajustar tu configuración de búsqueda
Si eres un usuario de Safari en Mac y estás cansado de que tus búsquedas siempre se redirijan a Bing, estás en el lugar correcto. Eliminar Bing de Safari puede ser un proceso sencillo si sigues algunos consejos expertos para ajustar tu configuración de búsqueda. En este artículo, te proporcionaremos los pasos necesarios para deshacerte de Bing y personalizar tu experiencia de búsqueda.
Primero, es importante mencionar que Safari utiliza el motor de búsqueda predeterminado de Apple, que actualmente es Bing. Sin embargo, tienes la opción de cambiarlo a otro motor de búsqueda de tu elección. Para hacer esto, sigue estos pasos:
- Abre Safari en tu Mac.
- Haz clic en el menú “Safari” en la barra de navegación y selecciona “Preferencias”.
- Ve a la pestaña “Buscador” y elige el motor de búsqueda que prefieras, como Google o Yahoo.
- Para eliminar completamente Bing, selecciona “Ocultar buscador” en la lista desplegable.
Una vez que hayas seguido estos pasos, tu nueva configuración de búsqueda se guardará y Safari ya no redirigirá tus búsquedas a Bing. Ahora podrás disfrutar de una experiencia de búsqueda personalizada y optimizada según tus preferencias.
3. ¿Por qué Bing es el motor de búsqueda predeterminado en Safari? Cómo modificarlo fácilmente
Introducción.
Bing es el motor de búsqueda predeterminado en el navegador Safari de Apple. Aunque muchos usuarios están satisfechos con esta opción, algunos prefieren utilizar otro motor de búsqueda, como Google o DuckDuckGo. Afortunadamente, modificar el motor de búsqueda predeterminado en Safari es un proceso sencillo que permite a los usuarios personalizar su experiencia de búsqueda. En este artículo, exploraremos por qué Bing es el motor de búsqueda predeterminado en Safari y cómo modificarlo fácilmente.
Hay varias razones por las que Bing es el motor de búsqueda predeterminado en Safari. Una de las principales razones es que Apple tiene una asociación estratégica con Microsoft, la empresa matriz de Bing. Esta asociación permite a Apple beneficiarse de las funcionalidades y servicios desarrollados por Microsoft. Además, Bing también se integra bien con otros productos y servicios de Apple, lo que facilita la experiencia de búsqueda para los usuarios de Safari.
Modificar el motor de búsqueda predeterminado en Safari es una tarea sencilla. Solo debes seguir estos pasos para cambiarlo a tu motor de búsqueda preferido. En primer lugar, abre Safari en tu dispositivo. A continuación, ve a los ajustes de Safari y selecciona “Preferencias”. En la pestaña “Búsqueda”, encontrarás una opción llamada “Motor de búsqueda”. Aquí podrás seleccionar el motor de búsqueda que desees utilizar. Simplemente elige el motor de búsqueda preferido, como Google o DuckDuckGo, y cierra la ventana de preferencias. A partir de ahora, Safari utilizará tu motor de búsqueda preferido en lugar de Bing.
Aunque Bing es el motor de búsqueda predeterminado en Safari, esto no significa que debas conformarte con él si prefieres usar otro. Modificar el motor de búsqueda predeterminado en Safari es una forma fácil y rápida de personalizar tu experiencia de búsqueda en el navegador. Ya sea que prefieras la precisión de los resultados de Google o la privacidad de DuckDuckGo, la elección es tuya. Sigue los pasos mencionados anteriormente y disfruta de la opción de buscar en la web con tu motor de búsqueda preferido en Safari.
4. Safari y Bing: Cómo desactivar la integración y elegir tu motor de búsqueda preferido
Bing and Safari are two popular platforms that offer integrated search features for users. However, if you prefer a different search engine, you might want to know how to disable this integration and choose your preferred search engine. In this article, we will guide you through the process of disabling the integration between Safari and Bing and show you how to set your preferred search engine.
Disabling Bing integration in Safari: To disable Bing integration in Safari, you’ll need to access the Safari Preferences. Open Safari, click on the “Safari” menu in the top-left corner, and select “Preferences” from the drop-down menu. In the Preferences window, navigate to the “Search” tab. Here, you’ll find a drop-down menu next to “Search engine”. Click on the menu and select your preferred search engine, such as Google or DuckDuckGo. Once you’ve made your selection, close the Preferences window, and Safari will no longer use Bing as the default search engine.
Choosing your preferred search engine in Safari: If you want to set a different search engine as your preferred choice in Safari, you can do so by following a similar process. Access the Safari Preferences, go to the “Search” tab, and choose your preferred search engine from the drop-down menu. Make sure to select the engine that aligns with your search habits and preferences. By selecting your preferred search engine, Safari will use it for all search queries conducted through the browser.
Customizing your search options: Safari not only allows you to choose your preferred search engine but also offers additional search options that you can customize. In the Preferences window, under the “Search” tab, you’ll find options for “Safari Suggestions” and “Preload Top Hit”. These features provide suggestions and quick access to relevant websites when performing a search. If you prefer a more streamlined search experience, you can uncheck these options. This way, your search results will only display the basic search engine results without any additional suggestions or top hits preloading.
With these simple steps, you can take control of your search experience in Safari and choose the search engine that best meets your needs. Whether it’s disabling Bing integration or selecting your preferred search engine, Safari offers you the flexibility to tailor your browsing experience to your preferences. So go ahead and make the necessary adjustments to ensure you’re using the search engine that aligns with your needs and habits! Quizás también te interese: Guía completa para eliminar caracteres no deseados de un string: descubre las mejores técnicas paso a paso
5. Mejores alternativas a Bing en Safari: Descubre otros motores de búsqueda populares y eficientes
Cuando se trata de buscar en la web desde el navegador Safari, Bing es una de las opciones predefinidas. Sin embargo, si estás buscando una alternativa para mejorar tus resultados de búsqueda, hay varios motores de búsqueda populares y eficientes que podrías considerar. Estos motores de búsqueda ofrecen diferentes características y algoritmos de búsqueda, lo que puede proporcionarte una experiencia de búsqueda más personalizada y precisa.
Una de las mejores alternativas a Bing en Safari es Google. Google es el motor de búsqueda más utilizado en todo el mundo y es conocido por su amplia indexación y resultados relevantes. Su algoritmo de búsqueda es altamente sofisticado y se actualiza constantemente para mejorar la calidad de los resultados. Además, Google ofrece características como la búsqueda por voz, sugerencias de búsqueda en tiempo real y resultados localizados.
Otra alternativa popular es DuckDuckGo. Este motor de búsqueda se destaca por su enfoque en la privacidad y la no recopilación de datos personales. DuckDuckGo utiliza una combinación de resultados propios y resultados de otros motores de búsqueda para ofrecer una experiencia de búsqueda completa. También ofrece características especiales, como la capacidad de filtrar resultados por fechas y la opción de realizar búsquedas directamente en otros sitios web.
Un tercer motor de búsqueda a considerar es Ecosia. A diferencia de otros motores, Ecosia utiliza sus ingresos publicitarios para financiar proyectos de reforestación en todo el mundo. Utilizando Ecosia, puedes contribuir a causas medioambientales mientras realizas tus búsquedas. Además, Ecosia también ofrece resultados relevantes y un enfoque en la privacidad.
Estas son solo algunas de las mejores alternativas a Bing en Safari. Dependiendo de tus necesidades y preferencias, puedes probar diferentes motores de búsqueda para encontrar aquellos que se adapten mejor a ti. Recuerda que cada motor de búsqueda tiene sus fortalezas y debilidades, por lo que experimentar con diferentes opciones puede proporcionarte resultados diferentes y enriquecer tu experiencia de navegación.
Deja un comentario Cancelar la respuesta
Guarda mi nombre, correo electrónico y web en este navegador para la próxima vez que comente.
- Centro de ayuda
- Búsqueda web de Google
- Política de privacidad
- Condiciones del servicio
- Enviar comentarios
Para solicitarnos que quitemos resultados de la Búsqueda de Google, ve a Cómo quitar resultados web de la Búsqueda de Google .
Cómo administrar y borrar tu Historial de búsqueda
Cuando realizas búsquedas en Google con la Actividad web y de aplicaciones activada, Google guarda actividad en tu Cuenta de Google, como tu Historial de búsqueda. La Actividad web y de aplicaciones guarda en tu cuenta datos sobre lo que haces en los servicios de Google, incluida la información asociada (como las ubicaciones), para que tu experiencia sea más personalizada. Usamos tu actividad guardada para brindarte experiencias más personalizadas, como recomendaciones de apps y contenido.
En Mi actividad , puedes hacer lo siguiente:
- Borrar el Historial de búsqueda guardado en tu Cuenta de Google
- Administrar la configuración de búsqueda, como qué actividad guarda Google y cuándo Google borra tu historial automáticamente.
Es posible que tu Historial de búsqueda también se guarde en tu dispositivo, por ejemplo, cuando usas la app de Google sin acceder a tu Cuenta de Google. Obtén información para administrar el Historial de búsqueda en el dispositivo .
Cómo administrar el Historial de búsqueda guardado en tu Cuenta de Google
Cómo borrar el historial de búsqueda.
Importante: Si borras el Historial de búsqueda guardado en tu Cuenta de Google, no podrás recuperarlo.
Puedes borrar una actividad específica o el historial de búsqueda de un día en particular, de un período personalizado o de toda la actividad.
- En la computadora, ve a tu Historial de búsqueda en Mi actividad .
Cómo controlar tu Historial de búsqueda
- A la izquierda o en la parte superior, haz clic en Controles .
- Si ves la opción "Eliminación automática (Activada) ", Google borra automáticamente la Actividad web y de aplicaciones, que incluye tu Historial de búsqueda, después de un período específico. Para cambiar el período o desactivarlo, haz clic en Eliminación automática (Activada) .
- Sigue las instrucciones en pantalla.
Para dejar de guardar el historial, sigue estos pasos:
- En "Actividad web y de aplicaciones", haz clic en Desactivar .
- Haz clic en Desactivar o Desactivar y borrar actividad .
- Si eliges "Desactivar y borrar actividad", sigue los pasos adicionales para seleccionar y confirmar la actividad que deseas borrar.
Cómo administrar el Historial de búsqueda guardado en el dispositivo
Aunque el Historial de búsqueda no se guarde en tu Cuenta de Google o lo borres de Mi actividad, es posible que aún se almacene en el navegador.
Puedes borrar el historial del navegador de la siguiente forma:
- En Chrome: Obtén más información para borrar el historial de navegación y otros datos de navegación .
- En otros navegadores: Consulta las instrucciones del navegador.
Si no accediste a tu Cuenta de Google y realizas una búsqueda en Google, es posible que encuentres recomendaciones relacionadas con tus búsquedas recientes. Si no quieres recibirlas, desactiva la personalización de la Búsqueda.
- En tu computadora, ve a google.com .
- Desactiva la Personalización de la Búsqueda .
Cómo borra Google el historial en tu Cuenta de Google
Cuando eliges borrar la actividad de forma manual o la actividad se borra automáticamente según tu configuración de eliminación automática, comenzamos de inmediato el proceso de eliminación de la actividad del producto y de nuestros sistemas.
Primero, nuestro objetivo es quitarla inmediatamente para que no se pueda visualizar y es posible que los datos ya no se usen para personalizar tu experiencia de Google.
Luego, iniciamos un proceso diseñado para borrar los datos de nuestros sistemas de almacenamiento de forma completa y segura.
Artículos relacionados
- Cómo borrar tu actividad
- Cómo ver y controlar la Actividad web y de aplicaciones
- Cómo administrar las grabaciones de audio de tu Actividad web y de aplicaciones
- Cómo cambiar la configuración de la app de Google
- Cómo realizar búsquedas y navegar de forma privada
Cómo utiliza la Búsqueda de Google los datos de tu actividad
¿Te resultó útil esto?
¿necesitas más ayuda, prueba estos próximos pasos:.
El renovado navegador Safari de Apple lo borrará todo
El sitio especializado Appleinsider acaba de mostrar capturas de pantalla y está adelantando lo nuevo que incluirá el renovado navegador Safari .
El software, que se espera que debute como Safari 18 a finales de 2024, se encuentra actualmente en evaluación junto con las versiones internas de las actualizaciones del sistema operativo de próxima generación de Apple, a saber, iOS 18 y macOS 15.
Dentro de las novedades estarían: nueva interfaz de usuario (UI) para personalizar los controles de página populares, una función de «borrador web» y herramientas de resumen de contenido impulsadas por IA.
- Los 4 anuncios más importantes que esperamos del evento de Apple del 7 de mayo
- El precio del Google Pixel 8a acaba de filtrarse. Esto es lo que costará
- El fin de Siri: ¿debería Apple acabar con su asistente virtual y empezar de nuevo?
Cómo será el nuevo Safari
- Búsqueda inteligente: navegación mejorada con IA y resumen de texto: la herramienta aprovecha la tecnología de IA en el dispositivo de Apple, específicamente el modelo de aprendizaje de idiomas Ajax, para identificar temas y frases clave dentro de una página web en las que basar el resumen. Al seleccionar frases clave, el software LLM de Apple identifica oraciones que proporcionan explicaciones o describen la estructura de los objetos, según el texto en cuestión. Las palabras repetidas dentro de un texto y las oraciones clave se reconocen como temas de texto.
- Borrador Web: Como su nombre lo indica, está diseñado para permitir a los usuarios eliminar o borrar partes específicas de las páginas web, según personas familiarizadas con la función. Se espera que la función se base en las funciones de privacidad existentes dentro de Safari y permita a los usuarios borrar contenido no deseado de cualquier página web de su elección. Los usuarios tendrán la opción de borrar banners publicitarios, imágenes, texto o incluso secciones enteras de la página, todo con relativa facilidad.
- La interfaz de usuario actualizada moverá las herramientas clave a una ubicación fácil.
- Apple también está trabajando en una función de búsqueda visual mucho más potente programada para su integración en algún momento de 2025 que permitirá a los usuarios obtener información sobre productos de consumo cuando naveguen por las imágenes. Las personas familiarizadas con la herramienta dicen que es similar a la función de búsqueda visual, a través de la cual Siri puede identificar plantas, mascotas y puntos de referencia a partir de fotos.
Recomendaciones del editor
- Huawei quiere opacar a Apple el 7 de mayo lanzando estos productos
- El laboratorio secreto en Suiza donde se construye la IA de Apple
- No, no esperábamos esto con el renovado iPad Pro
- Sigo olvidándome de la característica más genial del Apple Watch Series 9
- Incluso el nuevo Snapdragon X Plus de gama media supera al M3 de Apple

DT El día de hoy, Apple anunció que los nuevos iPads llegarán en mayo. A mis ojos, esta parece ser la generación de "El Elegido". Es probable que obtengamos una pantalla OLED, un mejor teclado (con suerte) y un chip listo para masticar la cena de IA. Este gadget llenará por fin el vacío tecno-digital de mi vida. Finalmente.
O tal vez solo estoy tratando de convencerme ciegamente de derrochar más de mil dólares en una máquina que "todavía no es una Mac" y "nunca podrá ser una estación de trabajo completamente desarrollada". Pero bueno, la gente está gastando 3.500 dólares en un auricular que les da dolor de cabeza y 700 dólares en una cosa de IA que no puede averiguar lo que realmente quiere hacer.
La aplicación YouTube en Apple TV mostrará una vista previa de un video de la naturaleza después de que la aplicación permanezca inactiva durante cuatro minutos y medio. Phil Nickinson / DT Supongamos que eres un desarrollador de aplicaciones que desarrolla una aplicación para la plataforma de video en línea más grande del mundo: YouTube. Y tienes la tarea de desarrollar la aplicación para lo que consideramos el mejor hardware de transmisión que puedes comprar: Apple TV.
Y en su mayor parte, las cosas han ido bastante bien, a pesar de que Apple TV es (obviamente) una cosa de Apple, y YouTube es en gran medida una cosa de Google (OK, Alphabet). Claro, hubo contratiempos en el pasado, como que el video 4K era un poco torcido. Tal vez algunos problemas de HDR. Sin embargo, todo eso se resolvió.
- Videojuegos
Una pieza de coleccionismo único es lo que está sorteando Xbox para los fanáticos de X-Men 97, ya que se trata de una Xbox Series X totalmente tapizada con la serie animada y además muchos joysticks de los personajes del programa.
"Xbox y "X-Men '97" se han unido para traerte una Xbox Series X muy especial envuelta en un cómic de edición limitada inspirado en la nueva serie y creado por el escritor de Marvel Rich Douek y el artista Paco Díaz. Esta emocionante historia de 2 páginas con portada a página completa es exclusiva de Xbox Series X, y presenta a Cíclope liderando a los X-Men en una batalla contra Centinelas y Master Mold, con una consola Xbox Series X haciendo una aparición especial en la Sala de Peligro", dice Microsoft para promocionar el producto.
Cómo limpiar la memoria caché del navegador Google Chrome para ordenador
Esto permite arreglar algunos problemas o mejorar la experiencia de uso.

El navegador Chrome es uno de los más utilizados en todo el mundo debido entre otras cosas por su amplia disponibilidad y, también, por las grandes posibilidades que ofrece a la hora de personalizarlo y sacarle el máximo partido. Por lo tanto, es importante conocer algunas de sus opciones básicas para resolver problemas o mejorar la experiencia de uso que se tiene con él. Una de ellas es borrar la memoria caché , algo que te mostramos cómo conseguirlo.
Aunque Chrome es popular , puede tener problemas. A veces, un sitio web puede no cargarse correctamente, por poner un ejemplo. Esto puede deberse a que la información previamente guardada de esa dirección en la memoria caché de tu navegador no está funcionando de forma correcta. En este artículo te mostramos cómo eliminar dicha información en un ordenador de sobremesa (que es donde el reinado de este navegador es más pronunciado).
Qué ocurre cuando se decide hacer esto en Google Chrome
Aunque eliminar la caché soluciona algunos problemas, es posible que no sepas lo que se hace exactamente. Básicamente, borrar tu caché elimina los datos de un sitio web asociados con tu navegador. Esta información incluye tanto cookies como partes de imágenes, todo ello con el objetivo de acelerar el trabajo y optimizar la experiencia de uso . Evidentemente, esto se podría decir que elimina datos que son positivos… pero que pueden no funcionar bien. Por suerte, los datos se restauran al acceder a una página de nuevo.
Evidentemente, hacer esto no supone riesgo alguno para el navegador de Google ni para la información que tienes establecida, como por ejemplo los favoritos o el propio historial de navegación. Es decir, que se realiza un trabajo limitado, casi quirúrgico , que no afecta al funcionamiento de Chrome y que puede ser beneficioso a corto plazo.
Cómo borrar la caché de Chrome en tu ordenador
Si eres de los que utiliza este navegador de forma habitual, e incluso lo tienen establecido como el predeterminado en Windows (algo que es completamente posible), te mostramos los sencillos pasos que tienes que dar para borrar la memoria caché del software de Google:
- Inicia Chrome en tu equipo de forma habitual.
- Ahora, pulsa en el icono con tres puntos que hay en la esquina superior derecha del navegador.
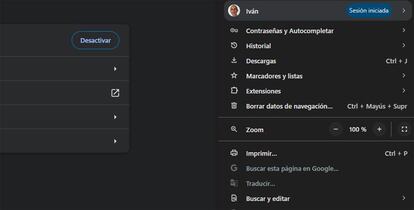
- Selecciona en el menú que aparece desplegado la opción Borrar datos de navegación.
- En la ventana que aparece, es donde estableces las indicaciones de eliminación. Puedes seleccionar hasta el período de tiempo en el que deseas que los datos sean eliminados. Tómate tu tiempo y revisa todo con calma. Cuando acabes, da uso al botón Eliminar.
- Es posible que aparezca un mensaje de confirmación al que debes contestar de forma afirmativa.
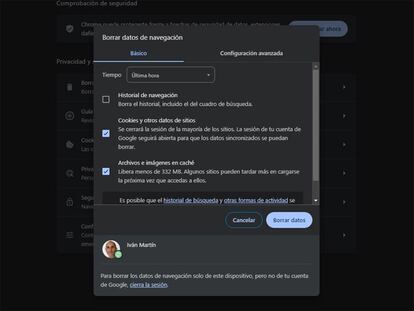
- Hecho esto, has finalizado.
Como ves, todo es bastante sencillo e intuitivo… y se utiliza una herramienta oficial que la propia compañía de Mountain View ha incluido en Google Chrome . Conocer este proceso es importante para que si algo no va como debe en el navegador, puedas solucionarlo de forma rápida, efectiva y sin peligro.
Sigue toda la información de Cinco Días en Facebook , X y Linkedin , o en nuestra newsletter Agenda de Cinco Días
Más información
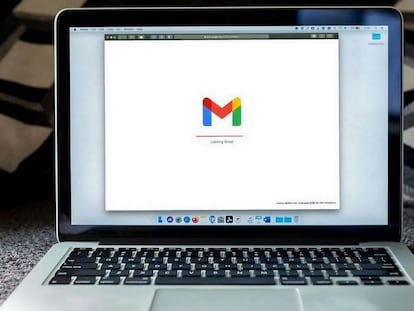
Esta extensión para Chrome es perfecta para organizar tus correos en Gmail
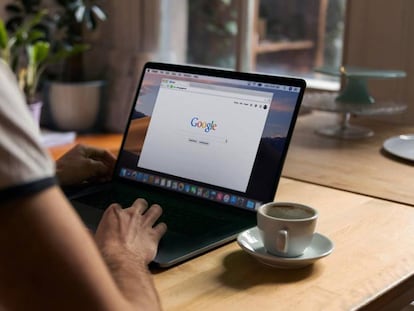
Si trabajas con tu ordenador y descargas muchas cosas, esta extensión de Chrome es imprescindible
Archivado en.
- Estilo vida
- EXPLORA Acerca de nosotros Portal de la comunidad Página al azar Categorías
Iniciar sesión
- Buscar categorías
- Acerca de wikiHow
- Inicia sesión/Regístrate
- Computadoras y electrónica
- Navegadores

Cómo cambiar el buscador en Safari
Nuestro equipo de editores e investigadores capacitados han sido autores de este artículo y lo han validado por su precisión y amplitud. El equipo de contenido de wikiHow revisa cuidadosamente el trabajo de nuestro personal editorial para asegurar que cada artículo cumpla con nuestros altos estándares de calidad. Este artículo ha sido visto 4716 veces.
Este wikiHow te enseñará cómo cambiar el buscador predeterminado de Safari en una Mac, iPhone o iPad.
iPhone o iPad

wikiHows relacionados

Referencias
- ↑ https://www.live2tech.com/how-to-change-the-default-search-engine-in-safari-on-a-mac/
Acerca de este wikiHow

¿Te ayudó este artículo?
Artículos relacionados.

¡Suscríbete al boletín gratuito de wikiHow!
Encontrarás instructivos útiles en tu bandeja de entrada cada semana.
Artículos destacados

Tendencias de tutoriales

Vídeos destacados

- Especialistas
- Contáctanos
- Mapa del sitio
- Términos de uso (inglés)
- Política de privacidad
- Do Not Sell or Share My Info
- Not Selling Info
Suscríbete al
boletín de wikiHow

IMAGES
VIDEO
COMMENTS
Si borras el historial, las cookies y los datos de navegación de Safari, no se cambiará la información de Autorrelleno. Cuando no haya historial ni datos de sitios web que borrar, el botón se volverá gris. El botón también puede estar en gris si has configurado restricciones de contenido web en Restricciones de contenido y privacidad en ...
Abre la app Safari. Toca el botón Mostrar marcadores y, luego, toca el botón Historial. Toca el botón Editar y selecciona el sitio o los sitios web que quieres eliminar del historial. Toca el botón Eliminar. Bloquear las cookies. Una cookie es un fragmento de datos que un sitio coloca en tu dispositivo para recordarte la próxima vez que lo ...
1. Abre la aplicación Configuración. La única forma de eliminar el historial de búsqueda en Safari para iOS es eliminar todo el historial de navegación. 2. Pulsa "Safari". Está ubicado debajo de la opción "Mapas". 3. Desplázate hacia abajo y pulsa "Borrar historial y datos de sitios web".
Limpiar la caché de Safari. 'Preferencias> Privacidad> Avanzado> Mostrar menú de desarrollo en la barra de menús'. El menú oculto de desarrollador de Safari se puede usar para borrar solo ...
2. Selecciona "Borrar historial y datos de navegación". 3. Utiliza el menú emergente para seleccionar el rango del historial que quieres borrar. Puedes seleccionar borrar "todo el historial", el historial de la "última hora", el historial de "hoy" o el de "hoy y ayer". [2] 4.
En la app Safari del Mac, selecciona Historial > "Borrar historial" y, a continuación, haz clic en el menú desplegable. Elige hasta cuándo quieres borrar el historial de navegación. Al borrar tu historial Safari elimina los datos que guarda como resultado de tu navegación y que incluyen: Historial de las páginas web que has visitado.
Cómo limpiar la caché de Safari en el iPhone. Para borrar la caché del iPhone hay que acudir a varios sitios en nuestro iPhone. Pero si lo único que queremos es borrar la caché de Safari en el iPhone, el asunto se simplifica bastante. Si hacemos esto, podremos solucionar algunos errores persistentes que tengamos con una web en particular.
En este artículo, te guiaremos a través del proceso paso a paso para limpiar la caché de Safari en tu dispositivo Apple. Paso 1: Abre Safari . Para comenzar, abre el navegador Safari en tu dispositivo. Paso 2: Accede a las Preferencias. Haz clic en el menú Safari en la barra de menú en la parte superior de la pantalla y selecciona ...
Está en el dock de tu Mac. 2. Haz clic en Safari. Esta opción de menú está en la parte superior izquierda de la pantalla de tu Mac. 3. Haz clic en Borrar historial…. Esta opción está en la parte superior del menú desplegable. Al hacer clic en ella, se abrirá una ventana emergente. 4.
Selecciona el período de tiempo que deseas y luego haz clic en «Borrar historial». - iPhone e iPad: lo primero que tienes que saber es que la opción para suprimir el historial no está en el ...
Abrir Safari. Selecciona Historial > Borrar historial, haz clic en el menú desplegable y, a continuación, selecciona hasta qué fecha pasada quieres que se elimine tu historial de navegación. Al borrar tu historial Safari elimina los datos que guardas como resultado de tu navegación y que incluyen: Historial de las páginas web que ha visitado.
Al lado del punto "Borrar", selecciona el período para el que debe borrarse el historial. Si te decides, por ejemplo, por la opción "última hora", Safari solo borrará el historial de los últimos 60 minutos, es decir, solo las entradas de las páginas a las que has accedido o que has visitado en este período.Realizarás un restablecimiento completo si seleccionas la opción ...
En la computadora, abre Chrome. En la esquina superior derecha, haz clic en Más Borrar datos de navegación. Selecciona un intervalo de tiempo, como Última hora o Todos. Selecciona el tipo de información que deseas quitar. Haz clic en Borrar datos. Obtén más información para cambiar más opciones de configuración de cookies en Chrome.
Arriba a la derecha, haz clic en Más Borrar datos de navegación. Selecciona un periodo (por ejemplo, Última hora o Desde siempre ). Selecciona el tipo de información que quieras eliminar. Haz clic en Borrar datos. Más información sobre cómo cambiar otros ajustes de cookies en Chrome Por ejemplo, puedes eliminar las cookies de un sitio ...
Aquí, en el apartado Búsqueda, tienes que pulsar sobre la opción de Buscador que te aparecerá al principio. Entrarás a una pantalla en la que se te van a mostrar los motores de búsqueda que ...
Al hacer clic, se abrirá una ventana con una lista de todas las cookies del navegador. 6. Haz clic en Eliminar todas. Es un botón gris en la parte inferior de la ventana. 7. Haz clic en Eliminar ahora cuando se te pida. Se borrarán todas las cookies que haya guardado el navegador. 8.
Paso 1. Lo primero que debes hacer es desplegar el menú lateral del navegador. Paso 2. Una vez aquí, tenemos que seleccionar la opción de "Historial" y de nuevo "Historial". Paso 3. Ahora que estamos dentro del historial, tenemos que seleccionar la opción de "Borrar datos de navegación". Paso 4.
Permitir siempre las cookies: Desmarca "Bloquear todas las cookies". Los sitios web que visites, los terceros y los anunciantes pueden almacenar cookies y otros datos en el Mac. Eliminar cookies y datos almacenados: Haz clic en "Gestionar datos de sitios web", selecciona uno o más sitios web y, a continuación, haz clic en Eliminar o ...
A continuación, ve a los ajustes de Safari y selecciona "Preferencias". En la pestaña "Búsqueda", encontrarás una opción llamada "Motor de búsqueda". Aquí podrás seleccionar el motor de búsqueda que desees utilizar. Simplemente elige el motor de búsqueda preferido, como Google o DuckDuckGo, y cierra la ventana de preferencias.
En la computadora, ve a tu Historial de búsqueda en Mi actividad. A la izquierda o en la parte superior, haz clic en Controles. En "Actividad web y de aplicaciones", haz clic en Desactivar. Haz clic en Desactivar o Desactivar y borrar actividad. Si eliges "Desactivar y borrar actividad", sigue los pasos adicionales para seleccionar y confirmar ...
El sitio especializado Appleinsider acaba de mostrar capturas de pantalla y está adelantando lo nuevo que incluirá el renovado navegador Safari.. El software, que se espera que debute como Safari 18 a finales de 2024, se encuentra actualmente en evaluación junto con las versiones internas de las actualizaciones del sistema operativo de próxima generación de Apple, a saber, iOS 18 y macOS 15.
1. Abre Safari en tu Mac. El ícono de esta aplicación es una brújula roja con un disco rojo y blanco en su interior. Lo encontrarás en el dock, que normalmente está en la parte inferior de la pantalla. 2. Haz clic en el menú Historial. Es la barra de menú de la parte superior de la pantalla. 3.
Cómo limpiar la memoria caché del navegador Google Chrome para ordenador ... Esta información incluye tanto cookies como partes de imágenes, todo ello con el objetivo de acelerar el trabajo y ...
2. Desplázate hacia abajo y toca Safari. Está en el medio del menú. 3. Toca el menú Buscador. Es la primera opción que encontrarás debajo del título "BUSCAR". 4. Toca el buscador que quieras usar. Podrás elegir entre Google, Yahoo, Bing, DuckDuckGo o cualquier otro que se encuentre disponible en tu región.