How to Reverse Image Search on iPhone: A Step-by-Step Guide
Reverse image searching on your iPhone is a breeze! All you need is an internet connection and a few taps to discover where an image came from, find similar images, or verify the authenticity of a photo. Ready to become a reverse image search pro? Let’s get started!

Step by Step Tutorial: How to Reverse Image Search on iPhone
Before we dive into the steps, let’s talk about what we’re aiming to achieve here. Reverse image searching allows you to upload an image to a search engine (like Google) and find other instances of that image on the web. It’s perfect for when you need more information about a picture but don’t have any context.
Step 1: Open Safari
Open the Safari app on your iPhone. This is your gateway to the internet and the tool you’ll use to perform the reverse image search.
Safari is the default web browser on all Apple devices, so you should find it easily on your home screen or in your app library. If you prefer another browser like Chrome or Firefox, feel free to use that instead. The process will be similar.
Step 2: Navigate to images.google.com
Type images.google.com into the address bar and hit ‘Go’. This will take you to Google’s image search, the place where the magic happens.
Google’s image search is optimized for reverse image searching, and while other search engines offer similar services, Google’s vast database makes it the go-to for most users.
Step 3: Tap on the camera icon
Once the page loads, tap the camera icon in the search bar. This allows you to search by image instead of typing out a query.
The camera icon might be a bit small on your phone’s screen, so make sure you tap it accurately to proceed to the next step.
Step 4: Select ‘Upload an image’
After tapping the camera icon, a menu will appear. Select ‘Upload an image’ to choose a picture from your iPhone’s photo library.
This step is crucial because it lets Google know you’re trying to find information about a specific image, not just looking for pictures related to a text query.
Step 5: Choose ‘Photo Library’ and select your image
Tap ‘Photo Library’, then browse your albums to find the image you want to search. Once you find it, select it.
Your iPhone might ask for permission to access your photos. Make sure to allow this so you can complete the reverse image search.
After completing these steps, Google will process the image and display search results related to the picture. You might find other sizes of the image, similar images, or even the original source of the image.
Tips: How to Reverse Image Search on iPhone
- Ensure your internet connection is stable before starting your reverse image search to avoid any interruptions.
- If the image you want to search is on a website, you can press and hold the image and select ‘Search Google for This Image’.
- Remember that not all images can be reverse searched. If an image is private or hasn’t been indexed by Google, results might be limited.
- For better accuracy, use the most clear and unedited version of the image you have.
- You can also use reverse image search to find higher-resolution versions of the image or to discover if the image has been used without permission elsewhere on the web.
Frequently Asked Questions
Can i reverse image search with other browsers on my iphone.
Yes, you can use other browsers like Chrome or Firefox. The process might be slightly different, but the option to reverse image search is generally available across all popular browsers.
Does reverse image search work with screenshots?
Yes, you can use screenshots for reverse image searches. However, keep in mind that the quality and clarity of the screenshot can affect the search results.
Can I reverse image search an image from social media?
In most cases, yes. If the image is publicly available and has been indexed by the search engine, you should be able to find it through a reverse image search.
What can I do if the reverse image search doesn’t yield any results?
Try using different images or cropping the photo to focus on a specific element before searching again. Sometimes, changing the image slightly can produce better results.
Is reverse image search on iPhone free?
Yes, reverse image searching using Google or other search engines is free. You won’t need to pay for any additional apps or services to perform a reverse image search on your iPhone.
- Open Safari
- Navigate to images.google.com
- Tap on the camera icon
- Select ‘Upload an image’
- Choose ‘Photo Library’ and select your image
That’s a wrap on how to reverse image search on your iPhone! It’s a handy skill that can help you track down the origin of an image, find higher-quality versions, or even spot a fake photo. With the easy steps laid out above, you’ll be a reverse image search wizard in no time. Remember to play around with different images and use this tool responsibly.
And always think about the broader picture (pun intended!). Beyond just finding where an image came from, consider how this process reflects the interconnectedness of our digital world. Every image tells a story, and with a reverse image search, you have the power to uncover it. So, the next time you come across an interesting photo and wonder, “Where did this come from?”, grab your iPhone and get searching. Who knows what you might discover?

Matthew Burleigh has been writing tech tutorials since 2008. His writing has appeared on dozens of different websites and been read over 50 million times.
After receiving his Bachelor’s and Master’s degrees in Computer Science he spent several years working in IT management for small businesses. However, he now works full time writing content online and creating websites.
His main writing topics include iPhones, Microsoft Office, Google Apps, Android, and Photoshop, but he has also written about many other tech topics as well.
Read his full bio here.
Share this:
Related posts:.
- How to Do a Reverse Image Search on an iPhone 13
- How to Remove the iPhone Photo Library: A Step-by-Step Guide
- Oco HD Camera Review
- How to Make All Columns the Same Width in Excel 2013
- How to Search in Google Spreadsheet Files (An Easy 3 Step Guide)
- How Do I Add a Google Calendar to My iPhone?
- How to Allow Chrome to Use Camera iPhone Guide
- How to Do a Hanging Indent on Google Docs
- Guide to Changing Search Engines in Firefox
- How to Duplicate a Picture on an iPhone
- How to Change the iPhone Search Engine to Google in Safari
- 15 iPhone Settings You Might Want to Change
- How to Make Google the Default Search Engine in Firefox
- How Do You Scan a QR Code with an iPad?
- How to Crop Photos on iPhone 14
- How to Transfer Pictures Between iPhone and iPad Using iCloud
- How to Insert Text Box in Google Docs
- How to Reverse Image on Microsoft Word: A Step-by-Step Guide
- How to Turn Off Live Photos on an iPhone 7
- How to Subscript in Google Docs (An Easy 4 Step Guide)
The Best Way to Reverse Image Search on iPhone
What to know .
- You can do a reverse image search on Google Lens for iPhone using any browser.
- Reverse image search to find an image's original source, learn its copyright status, and track copyright violations.
- Doing a free reverse image search can also protect you from catfish or online scammers pretending to be someone else.

There are many reasons why someone may want to perform a reverse image search on iPhone. You can discover a lot about an image when you do this, including the original source, other websites using it, and the license agreement that can tell if you can use the image for private or commercial use.
- How to Do a Google Reverse Image Search on Chrome
How to Google Reverse Image Search Using Safari
Before you begin, make sure you know how to save or copy an image on your iPhone .
How to Do a Google Reverse Image Search on iPhone
Although Safari is the default browser on iPhones , many users enjoy using Chrome to do their web browsing. If Chrome is your preferred app, here’s how to do a reverse image search with Google Lens on iPhone. For this example, I will check the Facebook profile image of a sketchy friend request to see if they are a catfish or not.

Now you know how to do a free reverse photo lookup using Google Chrome! You can also do the same thing using other browsers, but the 3rd and 4th steps may look a little different based on which browser you use. For more tips like this, such as how to photo search by location on your iPhone , sign up for our free Tip of the Day newsletter.
You can do a Google reverse image search with Safari in much the same way as in Chrome. If you are using Safari to reverse image search, open images.google.com in Safari. Then:

- Can you reverse image search on iPhone Safari? Absolutely! Though Google reverse image search is the most popular way to find the source of an image, you don't have to use Google Chrome to use Google Lens to reverse image search. See this article's section on how to reverse image search in Safari .
- How do I reverse image search in Camera Roll? You can use Google Lens to reverse image search a photo straight from your Camera Roll. See an example of how to select an image straight from your Camera Roll below.

There you have it. Now you know how to search by image and how to reverse image search! Now you can spiff up your social media presence or blog knowing that you have done your due diligence and are using these images legally. Plus, you have a way of catching those pesky catfish, which you can then report to Google or the social media platform you are using so that they don't trick anyone. If you enjoyed this tutorial, you might want to check out how to delete frequently visited sites on the iPhone Safari app next!
Author Details

Leanne Hays
Leanne Hays has over a dozen years of experience writing for online publications. As a Feature Writer for iPhone Life, she has authored hundreds of how-to, Apple news, and gear review articles, as well as a comprehensive Photos App guide. Leanne holds degrees in education and science and loves troubleshooting and repair. This combination makes her a perfect fit as manager of our Ask an Expert service, which helps iPhone Life Insiders with Apple hardware and software issues. In off-work hours, Leanne is a mother of two, homesteader, audiobook fanatic, musician, and learning enthusiast.

Article Spotlight
How to organize your calendar in 2024.

Apple is pretty good about updating its products, but it seems to have forgotten about the Calendar app and its many downsides. The makers of Informant 5, on the other hand, do not forget to regularly improve their app based on user experience . The latest updates to this calendar and task-management app are a productivity game-changer.
Featured Products

Join us as we explore the essential apps and tools to make the time spent on your iPhone more focused and enjoyable. You'll learn all about our favorite tips for saving time and creating a more efficient device when you become an Insider today !
Most Popular

How to Tell If Someone Blocked Your Number on iPhone

How to Tell If a Dead iPhone Is Charging

How to Schedule a Text Message on iPhone

10 Simple Tips To Fix iPhone Battery Drain

How To Put Two Pictures Together on iPhone

Can iPhones Get Viruses? How to Detect & Remove Malware (iOS 17)

How To Find My iPhone From Another iPhone

How To Turn Off Flashlight on iPhone (Without Swiping Up!)

How to Hide an App on Your iPhone

How to Resize an Image on iPhone

iPhone Notes Disappeared? Recover the App & Lost Notes

How To Get an App Back on Your Home Screen
Featured articles, why is my iphone battery draining so fast 13 easy fixes.

Identify Mystery Numbers: How to Find No Caller ID on iPhone

Apple ID Not Active? Here’s the Fix!

How to Cast Apple TV to Chromecast for Easy Viewing

Fix Photos Not Uploading to iCloud Once & for All (iOS 17)

There Was an Error Connecting to the Apple ID Server: Fixed

CarPlay Not Working? 4 Ways to Fix Apple CarPlay Today
Check out our sponsors.

- Each email reveals new things you can do with your phone (and other devices) with easy-to-follow screenshots.
- Enter your email to get your first tip immediately!
Sign up for our daily newsletter
- Privacy Policy
- Advertise with Us
How to Do a Reverse Image Search on iPhone and iPad
In today’s world where millions of images are available online, finding the origin of each image is akin to a needle in a haystack. Do you want to know the origin of a line in a movie or book? Any search engine will quickly help you uncover the answer. The source of a photo? That’s a little more complicated. However, thanks to reverse image searches, you can easily find the original source. Here we show you eight ways to perform a reverse image search from your iPhone or iPad.
1. Using Visual Look Up in Apple Photos App
2. with google lens, 3. using google chrome for online pictures, 4. using google chrome for pictures saved on iphone, 5. via the google search mobile version in any browser, 6. with the google search desktop version from any browser, 7. using other reverse image search engines, 8. using third-party apps, frequently asked questions.
Also read: How to Set a Timer on Your iPhone Camera
If you have an iPhone running iOS 15 or higher, you can use the Visual Look Up feature to find similar images on your iPhone. This feature basically detects the type of object present in a picture and finds similar images. Follow the steps below to use it.
Note : Visual Look Up is not available in all regions and languages. Check availability .
- Launch the Apple Photos app on your iPhone.
- Open the desired photo for the reverse image search.
- If the photo supports Visual Look Up, you will see an “i” icon with stars at the bottom. Tap on it. If the picture doesn’t support it, you will see a regular “i” icon.

- The feature will identify the type of object in the photo. Tap on the “Look Up” button to see similar images from the Web.

To do a reverse image search on a picture present in your iPhone’s Camera Roll, such as a screenshot or a photo you took, you can use Google Lens, an image recognition tool. Google Lens can be accessed from the Google app.
- Install the Google app on your iPhone.
- Open the app and tap on the “Camera” icon in the search bar.
- Make sure the “Search” tab is selected, then tap on the desired photo from your own library to find similar images or tap on “Search with your camera” to take a photo.

- Use the bounding box to select and search part of the image instead of the entire image. Swipe up to see similar results.

- Recently, Google added a new feature where you can add text details to your image search. Once you swipe up, tap on the “Add to your search” button and type in more details about the picture, like color or brand, to generate more accurate results.

Also read: How to Use Portrait Mode Effects on the iPhone camera
The Google Chrome browser offers a native functionality to do a reverse image search on any picture on the Web.
- Install Google Chrome on your iPhone.
- Go to the desired image.
- Touch and hold on to the image and select “Search Google for This Image” from the menu.

- A new tab will open showing related images and websites that have the picture.

Tip : learn how to customize Google Chrome like a pro .
- Locate the image you want to reverse search and make sure you have it saved in your Photos app. If it’s currently on a website or in your email inbox, save it to the Photos app first.
- Open the image in the Photos app.
- Press the “Share” icon and select “Copy Photo” from the Share menu.

- Open the Chrome app and double-tap on the search bar. Tap on the pop-up that opens and says, “Search for copied image.”
- Select “Allow paste” if a pop-up shows up.
- Wait a few seconds for results to populate the search. The most likely or closest matches will be shown first. Scroll down to see other possible image options in the search result window.

Alternatively, you can do a reverse image search on any image directly from Google search results. It works in any browser, including Safari, Chrome, and Firefox. The only requirement is that you must use Google search to find the image as shown in the following steps:
- Launch any browser, like Safari or Chrome, on your iPhone.
- Go to www.google.com and enter the keyword for the image, such as “cat.”
- Tap on “Images” at the top.

- Select the desired image for the reverse image search, then tap on the “Google Lens” icon.

- You will see related images in the bottom panel. Scroll down to see other visual matches.

Also read: How to Scan QR Codes From an Image on Mobile
If the above method to do a reverse image search doesn’t work on your iPhone, there’s a browser-based workaround for it. We are using Safari to demonstrate, but you can employ any browser, such as Firefox, Edge, or Brave.
- Open images.google.com in Safari on your iPhone.
- Once you have that URL open in Safari, request its desktop version by tapping on “AA” on the far left of the address bar. The site will instantly adjust and look like its desktop counterpart.

- Hit the Camera icon located on the right side of the Google search bar.

- When the next window opens, tap on “Upload a file.”
- Tap on “Photo Library” if the photo is present in the Photos app or select “Choose File” if it’s in the Files app. You can also opt to take a photo and upload it instantly using the “Take Photo” button.

- Once a photo is selected, perform the search and wait for the result. Tap on “Find image source” to see similar images.

Even though most people think of Google as their first stop for a reverse image search, it’s not the only option. Alternatives like TinyEye and Yandex are both dedicated reverse image search tools that make it incredibly easy to perform your own image search.
- Open TinEye in any browser on your iPhone.
- Tap on the “Upload” button, then locate a photo on your iOS device by choosing “Photo Library,” “Take Photo or Video,” or “Choose File.”

- Once you have selected your photo (JPG, GIF, or PNG), TinEye will begin an immediate search for results utilizing its own technology.

- After a few seconds, TinEye will generate a set of results. Each result offers a date for when the image was first located as well as the size of the image. Clicking on any of the results will take you to that page, and you can download or look for the image.
- Open Yandex in a browser on your iPhone.
- Tap on the “Images” icon underneath the search bar.

- When the next screen appears, locate the camera icon at the far right of the search bar and tap on it.
- Similar to TinEye, you can choose to upload an image using your Photo Library, take a new photo, or browse Files for an image you have already downloaded. Select the preferred option.

- Once you have selected the image, Yandex will begin the search and show results.

Between Google, TinyEye, and Yandex, the latter provides the most detail about the image as well as similar images and a description of the image, if available. You can also locate other sizes and scroll down to see your search results.
Tip: another worthy reverse image search engine that you can try on your iPhone is Labnol .
Also read: Safari Not Working on Your iPhone? Here’s How to Fix It
If the above methods are not hitting your reverse image search needs, third-party iPhone apps will fill the gap. One of the most popular, Reversee, is intuitive and free, which makes it a strongly recommended option.
- Download and install the Reversee app on either your iPhone or iPad, then open the app.
- As the app opens, you have a few options to work with, such as using the last used photo or pasting from a source. Tap on “Choose a Picture” to select a photo.

- Once you have chosen an image, Reversee adds extra options that are not seen in either of the above methods. For instance, you can crop the image, select a different size, or choose search engines. Tap on the icons at the bottom for these actions.

- When you have finished editing your photo – you can choose not to make any edits – tap on “Search” at the top right of the screen. The results will start populating in a familiar format.

Other iPhone-based reverse image search apps that you can try are Photo Sherlock and Reverse Image Search App .
Also read: 10 of the Best Fixes for iPhone Not Ringing for Calls
Can you do reverse image search on Android?
Yes, you can find similar images on Android , just as on iPhone, using the Google Chrome browser, Google Lens, or image search engines.
How to identify fonts present in an image?
You can use third-party font identification tools , such as FontSquirrel and WhatFontIs , to find fonts similar to the one present in a picture.
Is there a Google Lens app for iPhone that I can download?
No. There is no dedicated app for Google Lens on iPhone. You have to access it from the Google app search bar, Google app home screen widget, or via the Google Photos app.
All screenshots by Mehvish Mushtaq.
Our latest tutorials delivered straight to your inbox
Mehvish is a tech lover from Kashmir. With a degree in computer engineering, she's always been happy to help anyone who finds technology challenging. She's been writing about technology for over six years, and her favorite topics include how-to guides, explainers, tips and tricks for Android, iOS/iPadOS, Windows, social media, and web apps.

How to Reverse Image Search on Your iPhone
- Definition of Google Reverse Image Search with examples.
- How to reverse search image on iPhone via Chrome and Safari.
- What is Google Lens and How to use it
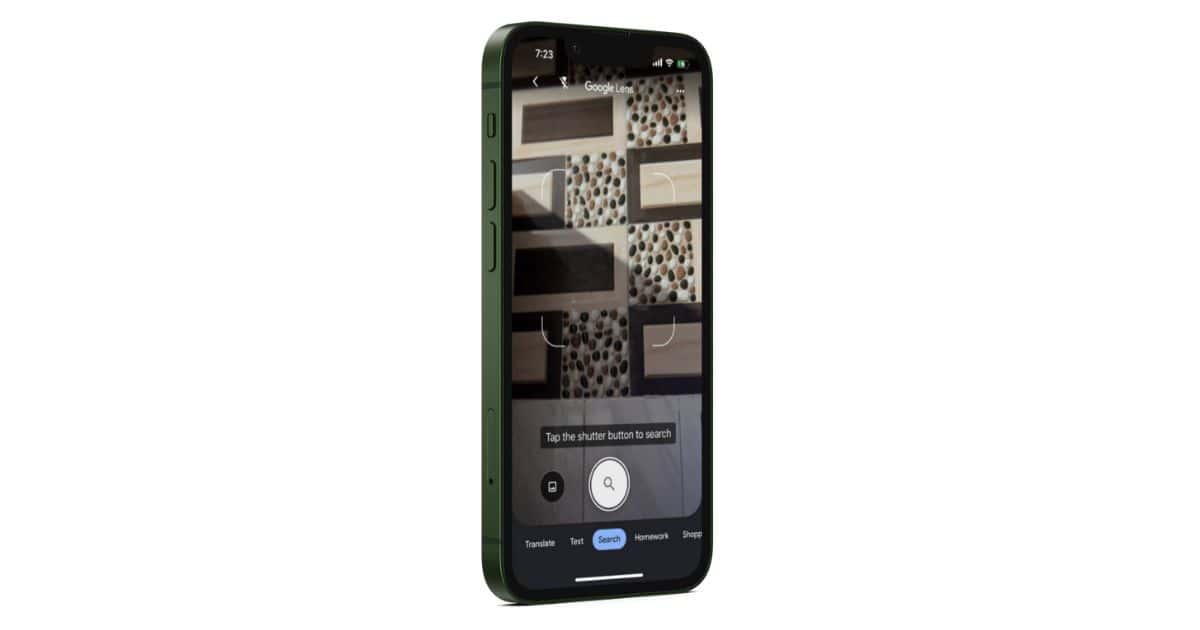
Google Reverse Image Search is a handy tool that allows you to search images on the internet. It functions exactly like a normal Google search. Just instead of words, you enter an image in the search box. Image search can help you find more images like the one you uploaded and even help you define the various elements in the image.
In this article, we will learn how to do a Google Reverse Image Search on iPhone. Then we will see how to do the same using Safari.
Reverse Image Search on iPhone
Usually, people use laptops or computers to search for an image on Google using the Reverse Image Search feature. But, you can do it on your iPhone too. This feature is really useful in spotting fake photos or learning the details of a photo. You can also find tons of similar photos online if you are looking for them.
Let us understand with the help of some examples. Suppose you went to a relative’s place and they served you a really tasty dish. If you do not know its name, you can just click a picture and look up online to know everything about the dish available on the internet.
Suppose you see a shirt that you really want to buy. So you click a picture and do a reverse image search to find it online. Or, if you see anything online, you can copy the image URL. Then you can paste image link on any search engine to do a reverse search image.
How To Google Search Using Image on iPhone?
You can reverse search an image using Safari browser on iPhone. We will now show you how.
Time needed: 2 minutes
Learn to do Reverse Image Searches using Safari.
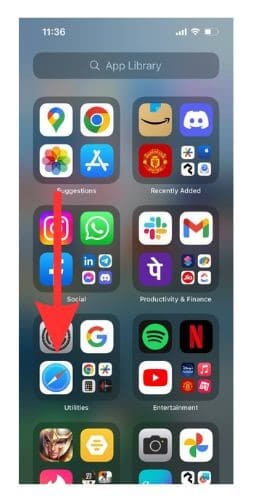
Do you want to learn more about Safari? Learn how to set up and use multiple profiles on Safari. If you are facing issues on Safari and wish to fix the image not loading on Safari issue, follow our guide.
Reverse Image Search Through Chrome
Now, we will learn how to search using an image on Chrome.
1. Open Photos on your iPhone and select a photo from your photo library. You can also use Google Photos for this step.
2. Now press on the Share option in the bottom left corner.
3. Select Copy Photo from the pop-up menu.
4. Now open Chrome on your mobile device and go to the search bar.
5. Double-tap on the search bar to reveal the pop-up menu. Press on the small arrow beside the options. Now select Search for copied image to copy the image file.
6. You will find a prompt asking whether you want to allow Google to paste from Photos. Select Allow Paste.
7. Behold for your search results.
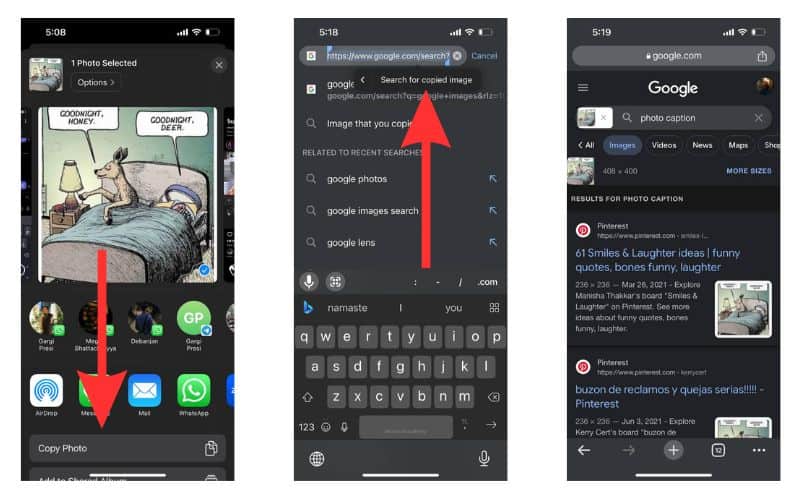
What is Google Lens?
Google Lens is a reverse image search app by Google. You can use Google Lens to search for anything that you see by just clicking a picture. This feature is really useful for online shopping.
With Google Lens, you can just click a picture of something that you wish to know about and search for it online. You can also access Google Photos images and upload them via Lens to search for them.
How To Use Google Lens To Reverse Search Images?
We will now learn how to use Google Lens to search for anything.
1 . Open Google and tap on the Google Lens icon.
2 . If you are using it for the first time, you will need to allow permission for Google to access your Camera. Once the Camera is open, point it to what you want to search for and tap the Shutter button to click a picture.
3 . Scroll down and go through the results.
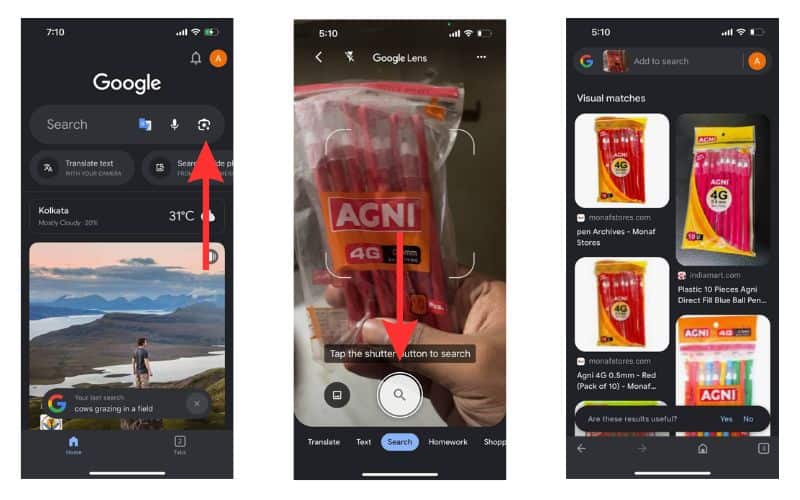
Why Doesn’t Reverse Image Search Work at Times?
Sometimes you might enter an image in your search engine and see that it comes up with no responses. There are a few reasons why this can happen.
- The website you are searching doesn’t allow images to be indexed.
- Out-of-sync data centers can also cause this issue.
- The file format or dimensions that you specified can be incompatible.
Tips To Improve Your Google Reverse Image Search
Searching for something specific on Google Reverse Image Search might prove difficult. Here are some tips to improve your Google Image Search.
- Choose the right format for the image.
- Set image dimensions according to your specification.
- Specify the alt text of the image properly.
- Name and compress image files properly.
Search for Anything Visual With Click of a Button
Remember the times when you saw something exciting and couldn’t figure out where you could buy it? Well, it is a thing of the past. Just use Google reverse image search to instantly find it online by clicking a picture.
If you have any more queries regarding Google reverse image search, please reach out to us in the comments. We will try our level best to answer your questions and help solve any issues with your iPhone.
There are a number of search engines that you can use in place of Google for your Reverse Image Search. You can use Pinterest, Bing, Yahoo, TinEye, Google Images, etc.
Google policies state that the images are stored for 7 days and will only be used to improve its products and/or services during that time.
Google Reverse Image Search allows you to gauge the authenticity of a photo, find similar images, trace its origin, and identify the elements of the image.
Yes, you can. You can use Google Images instead for Reverse Image Search.
Leave a Reply Cancel reply
You must be logged in to post a comment.
This site uses Akismet to reduce spam. Learn how your comment data is processed .
- Arkaneel Khan
How-To Geek
How to use google image search on iphone or ipad.
From NFTs to puppies, images are easy to find or identify with Google Image Search.
Quick Links
How to find an image with google image search, how to search with an image from google search results, how to search with a saved image in a browser, how to search with a saved image in google app.
You can use Google Image Search to look for images, information about images, or visually similar images on your iPhone or iPad. You can search with keywords, with an image you found, or with an image you have saved on your device.
Related: How to View EXIF Metadata for Photos on an iPhone or iPad
You can use your preferred browser or the Google app to find an image. Once you find one, you can further fine-tune the search results based on Google's suggestions to find an appropriate image.
To get started, open Google Images Search site in Safari or Google Chrome on your iPhone or iPad. Type in words to search for any image you'd like to see.
Or, with the Google app, simply enter a search term and hit "Images" in the results page.
You'll get a lot of images in the search results. On the bar between the images and search category tabs, you'll find the tiles with relevant words related to the search term you entered. You can keep swiping left on that section till you find a suitable relevant word.
When you select a suitable word, it'll further refine the image search results.
Tap on the Settings icon to reveal more sorting options like Lastest, GIF, HD, Product, Color options, and Usage Rights. You can pick one to tweak the results further.
If you find an image you like in the image search results, you can look for similar images using the Google Lens feature.
To do that, open the Google Images Search in your preferred app and search for an image. From the search results, tap on one of the images.
Tap on the Google Lens icon (square with a circle in it).
The selected photo will open with selection handles around the subject in the photo. You can use those handles to focus on a specific area of the photo (like some text) or the entire picture.
You'll see the search results in a dialog below the image. If you adjust your selection, the search results will change.
If you've photographed or downloaded an image on your iPhone or iPad, you can use that in the Google Images Search page to look for more details or view similar images. You'll need to open Google Images Search in the desktop view before uploading the image.
Related: How to Use the iPhone Camera App: The Ultimate Guide
To get started, launch the Google Images Search site in a browser on your iPhone or iPad. Then, you'll need to open the site in its desktop version. Here's how you can do it.
In Safari, tap the "aA" icon on the address bar, and select "Request Desktop Site" from the pop-up menu.
In Google Chrome, tap the three horizontal dots in the bottom-left corner, and select "Request Desktop Site" from the pop-up menu. Other browsers will have a similar option in the page settings.
The Google Images Search page will appear as the desktop version in your mobile browser. Next, tap on the "Search By Image" (camera) icon.
Select the "Upload an Image" tab when the "Search By Image" box pops up.
Tap on the "Choose File" button and select "Photo Library" to browse, select, and upload the photo saved on your iPhone or iPad.
Once the photo uploads, Google Images Search will redirect you to a results page where you'll see Google's best guess based on the uploaded photo. You'll also see similar images on the same page and the links where the similar-looking photo appears.
Related: How to Copy Text From a Picture on iPhone
You can use the Google app to search for similar images or find more details about the image saved on your iPhone or iPad.
To get started, launch the Google app on your iPhone or iPad. To the right of the "Search" field, tap the "Google Lens" button (a camera icon).
On the "Google Lens" screen, tap on the media icon at the bottom.
If the Google app is accessing the photo gallery for the first time, it'll ask you to allow access to your photo library.
When your gallery photos appear, tap on the photo you want to use for the image search. When the selected photo appears in the Google app, tap on it.
Google Lens will upload the image and bring up the photo with selection handles around it. You can drag those white handles to adjust the selection area.
At the bottom of the screen, you'll see a white section where similar images appear. Swipe up on it to view those images.
That's it! You can use Google Search in Incognito Mode on iPhone and iPad if you want to search anonymously .
Related: How to Use Google Search in Incognito Mode on iPhone and iPad
- Accessories
- Meet the team
- Advertise with us
- Privacy Policy

Key Takeaways
- Doing reverse image search on iPhone lets users learn about the image, get similar images, and find the image’s source.
- Users can reverse image search using the Photos app, Safari, Google Lens, Google Image, and third-party websites on iPhone.
- While searching for any personal image, take precautions.
Have you ever encountered an interesting image online and wanted to find its origin? The best way to get this is by doing a reverse image search on your iPhone or iPad.
Instead of typing your query, you will search using the image. A handy trick, right? Let’s learn how to do a reverse image search on iPhone using Google and Safari.
What is reverse image search on iPhone?
Sometimes, we want more information about an image, but a simple Google search isn’t cutting it. That’s where reverse image search comes in.
It works just like a regular search, where you upload an image into the search engine of your choice. In return, it will show you which websites have used that image. Besides, you will get related images and even similar ones.
6 Ways to do reverse image search on iPhone or iPad
If you are ready to discover the truth behind the image you have, here’s how you perform a reverse image search.
- Use the Photos app on iPhone
- Use Safari for reverse image search
- Search on Google Image
- Use Google Lens to reverse image search
- Copy saved picture on Google from iPhone
- Reverse image search with third-party apps and websites
1. Use the Photos app on iPhone
Doing a reverse image search on your camera roll on your iPhone becomes easy with the Google app.
- Open Photos → Tap and hold the image you want to search.
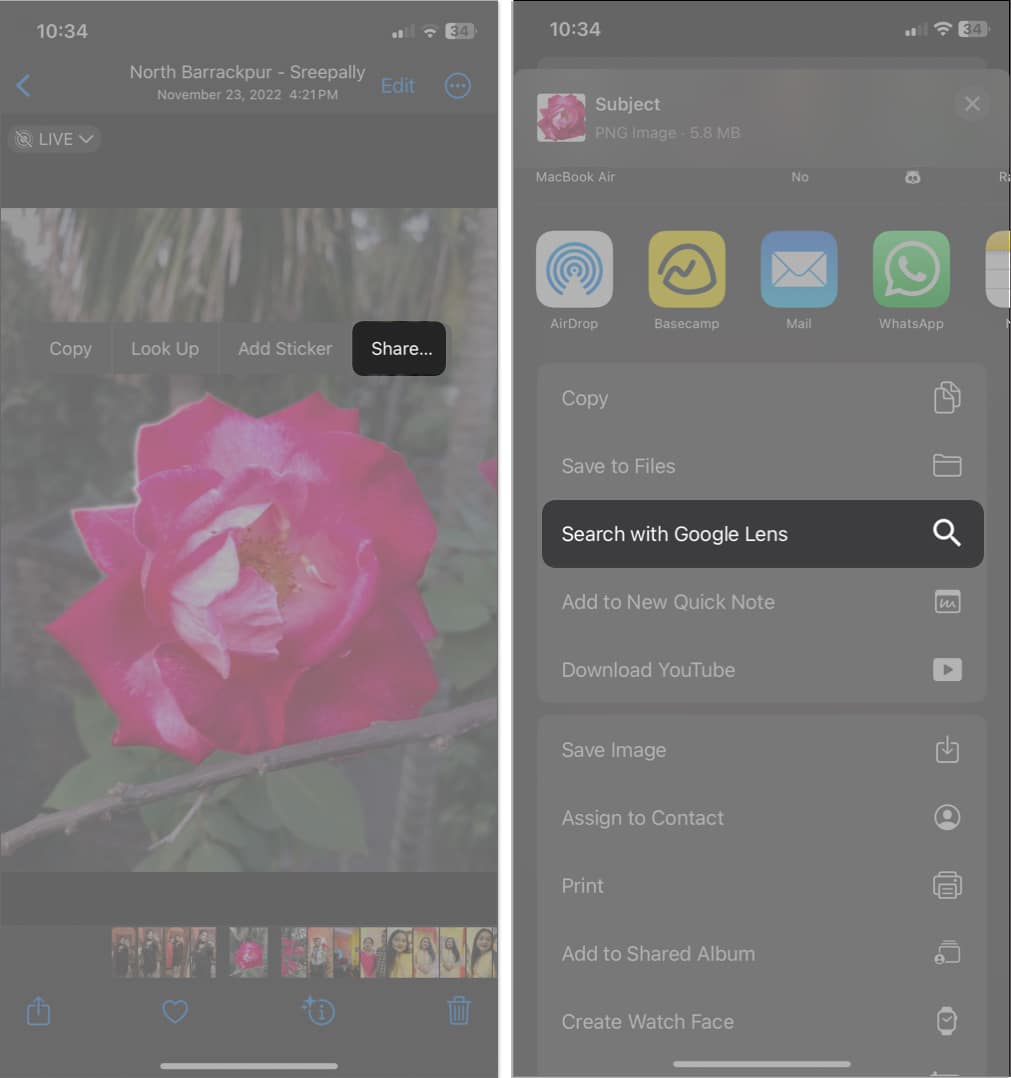
- Tap View results to get similar images.
2. Use Safari for reverse image search
It’s not mandatory to install the Google or Chrome app. You may also reverse image search on iPhone using Safari.
- Open Safari → Go to Google .
- Now tap the camera icon in the Google search bar.
- Choose an image and tap Done .
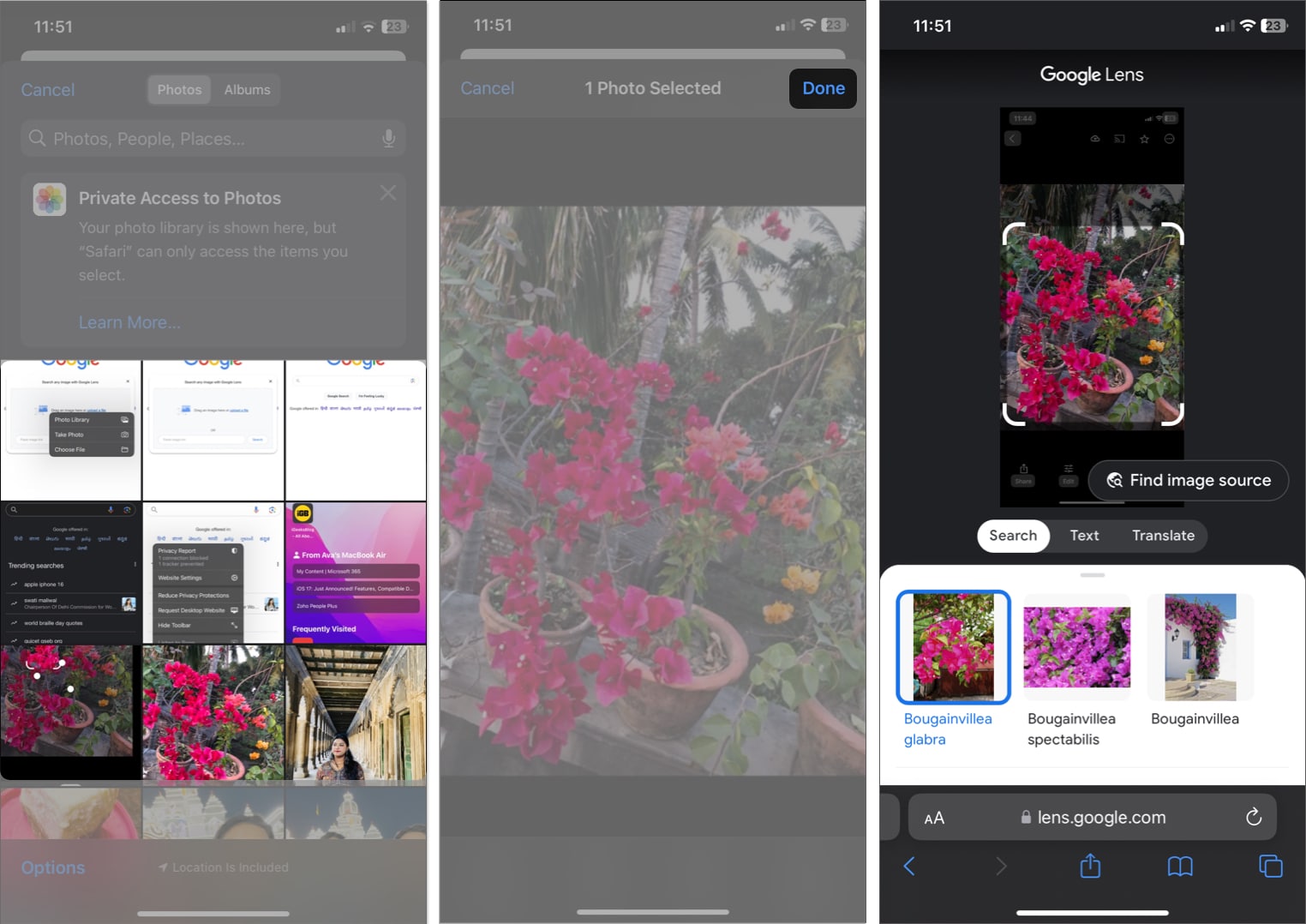
3. Search on Google Image
Google first introduced reverse image search features on their search engine to find similar images with a single tap. So, use the Google Chrome app on your iPhone for a better experience.
- Open Chrome → Type the image name in the search bar.
- Tap Images from the menu bar.
4. Use Google Lens to reverse image search
Google Lens is a convenient way to learn about any live object or saved image in your gallery. Though no dedicated iOS app exists, you can still use Google Lens on your iPhone . Pick any image from your camera roll or click a live photo and search for it across the web.
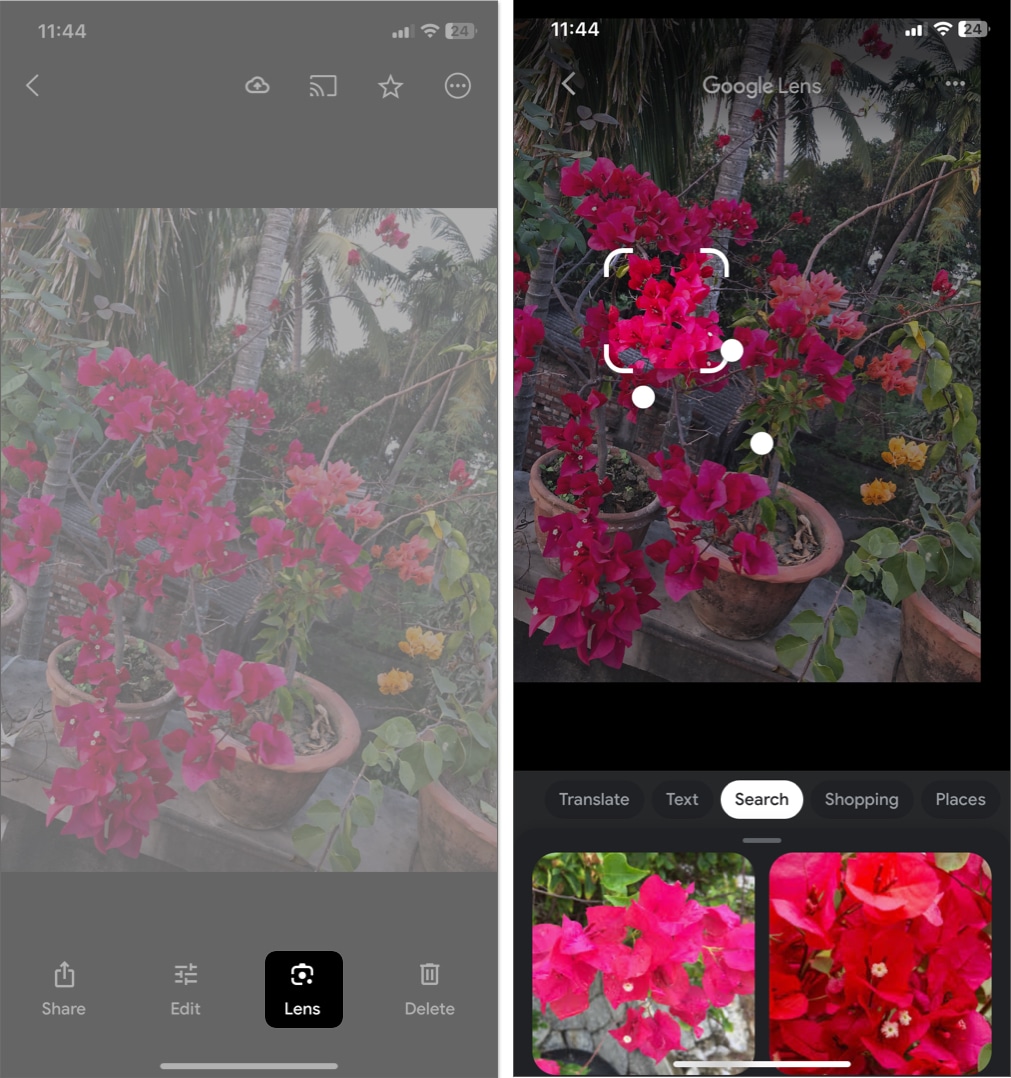
5. Copy saved picture on Google from iPhone
Another excellent method to do a reverse image search on iPhone is copying your image subject and searching for it.
- Go to Photos → Tap and hold an image to pick the subject.
- Select Copy .
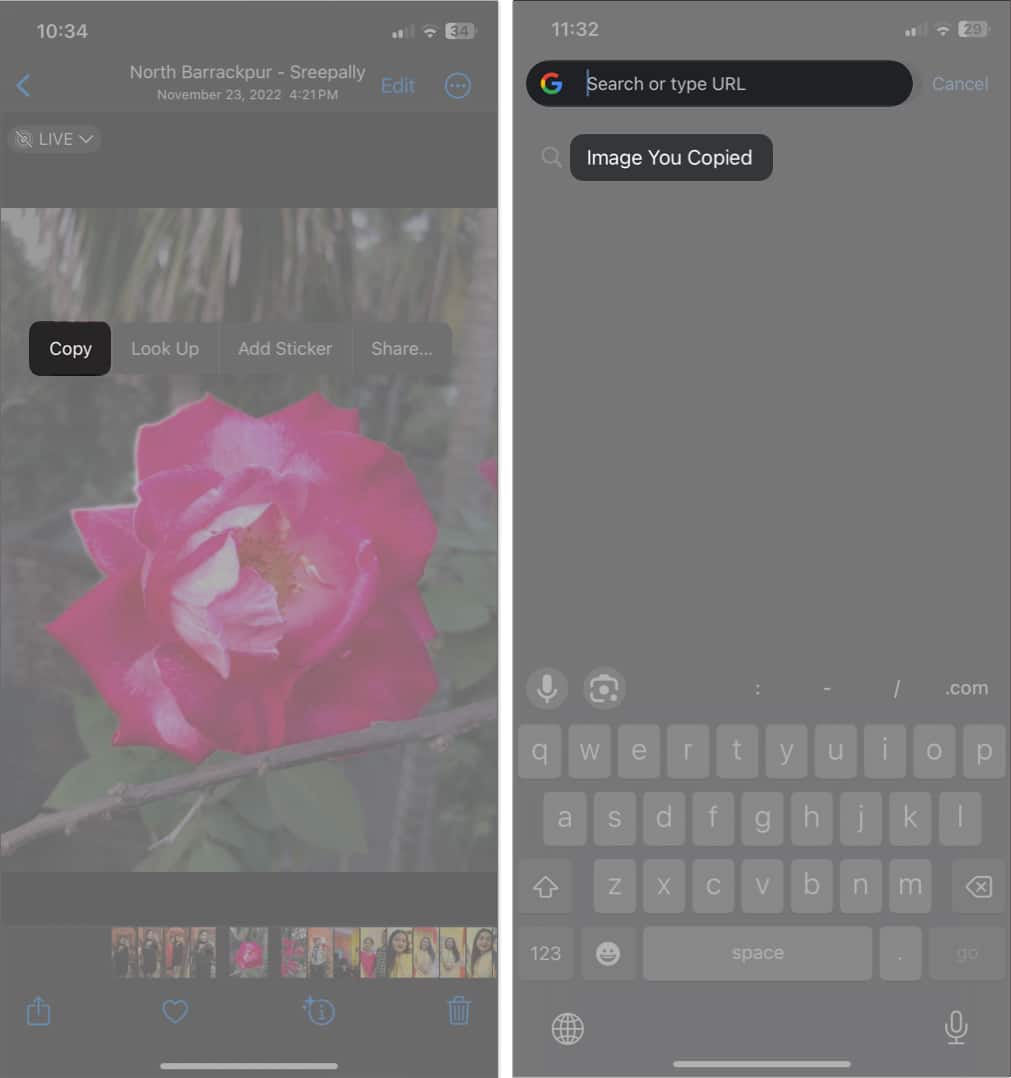
- If prompted, select Allow Paste .
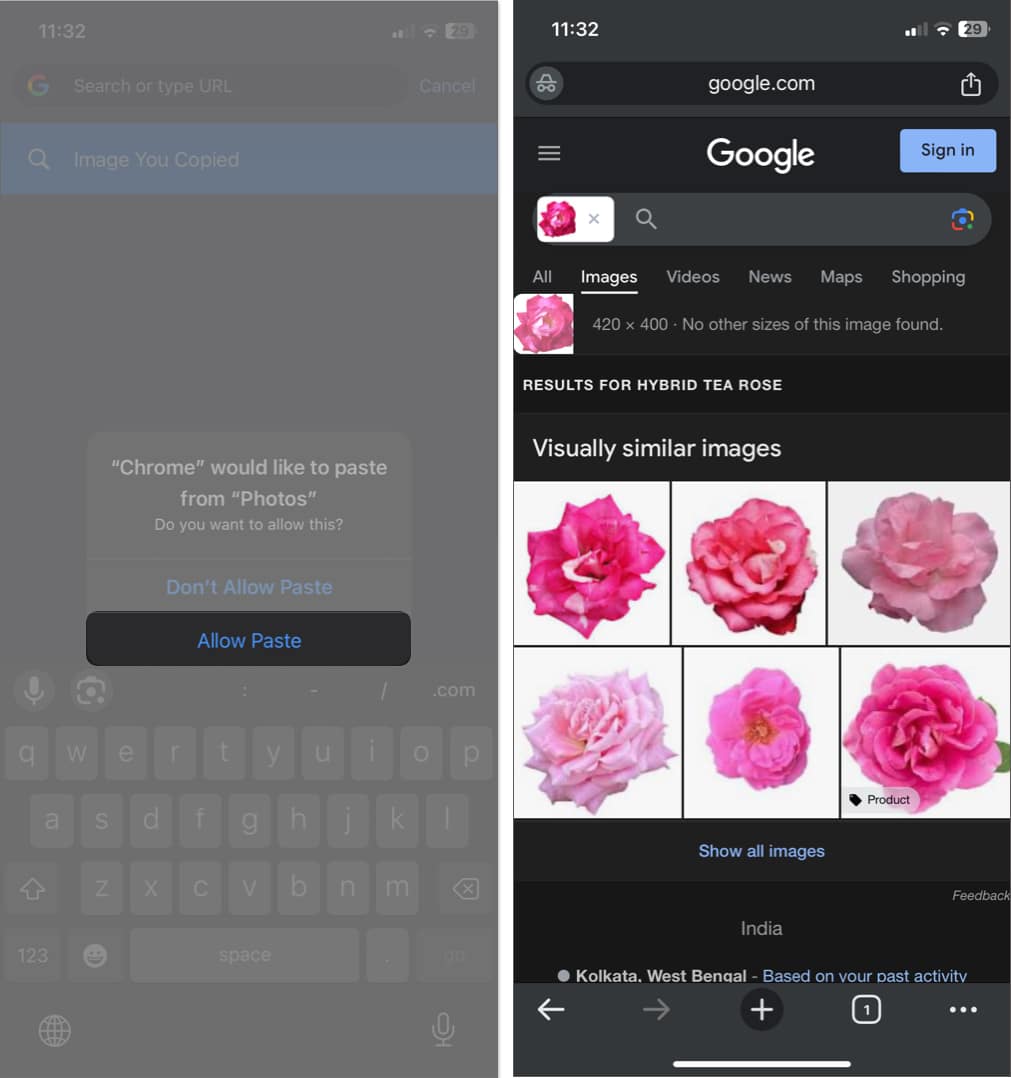
6. Reverse image search with third-party apps and websites
Besides Google, you can use one of the various sites to perform this action. Bing’s reverse image search engine is one of the finest. Definitely try this.
- Bing Images
- Yandex Images
Reverse image searching apps for iPhone
When you use a reverse search app, you can access its shortcut quickly from the share sheet when you are in your iPhone’s Photos app.
- Reverse Image Search App
- Reversee: Reverse Image Search
- Photo Sherlock search by image
Get to the roots of an image!
Now, you have all the methods to do a reverse image search using the Google search engine. Use the method you prefer.
However, please note that the pictures you upload to Google may be stored for seven days. Google may analyze them to make its services better. Similarly, for other third-party apps and websites, proceed with caution. Do not upload any personal images or documents!
Have you ever researched using images? Let me know your cheat sheet.
Explore more…
- How to view metadata of photos on iPhone or iPad
- How to remove Photos from Spotlight search on iPhone or iPad
- How to add captions to photos or videos on iPhone and iPad
Ava is a die-hard Apple aficionado and seasoned writer with a knack for breaking down complex tech concepts into easily digestible content. Having honed her writing and editing skills over 3 years at renowned media houses like TechBurner, Ava crafts informative and engaging articles including troubleshooting guides, product reviews, editorials at iGeeksBlog. When not typing, you can find her exploring the latest Apple releases or pondering the future of tech innovation.
View all posts
🗣️ Our site is supported by our readers like you. When you purchase through our links, we earn a small commission. Read Disclaimer .
LEAVE A REPLY Cancel reply
Save my name, email, and website in this browser for the next time I comment.
Related Articles
How to fix shareplay not working on iphone in ios 17.4.1, ipad pro m4 vs ipad air m2 vs ipad mini: which ipad you should buy in 2024, how to find wi-fi passwords on iphone or ipad (2024 guide), how to clear the dns cache on an iphone or ipad.
- Dragon’s Dogma 2
- Genshin Impact
- Honkai Star Rail
- Lego Fortnite
- Stardew Valley
- NYT Strands
- NYT Connections
- Apple Watch
- Crunchyroll
- Prime Video
- Jujutsu Kaisen
- Demon Slayer
- Chainsaw Man
- Solo Leveling
- Beebom Gadgets
How to Reverse Image Search on an iPhone? 3 Methods Explained
How to Reverse Image Search on iPhone
How to use google reverse image search on safari.
- Launch Safari on your iOS device and go to images.google.com .
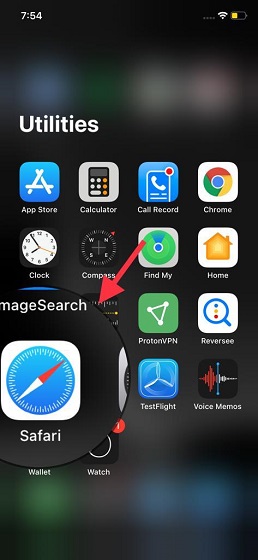
2. Now, tap on the ‘aA’ button located at the top left corner of the address bar.
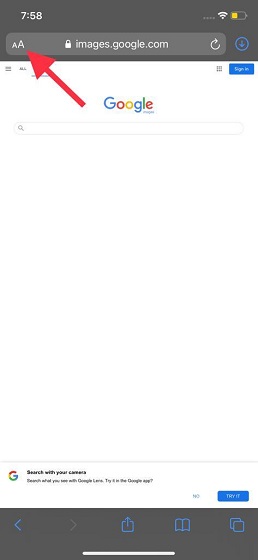
7. For this article, I’m going to reverse image search the Taj Mahal from my photo library. Navigate to your Camera Roll/ Albums to select the image you wish to upload. You can also choose to click a photo or video to reverse image search on your iPhone right away.
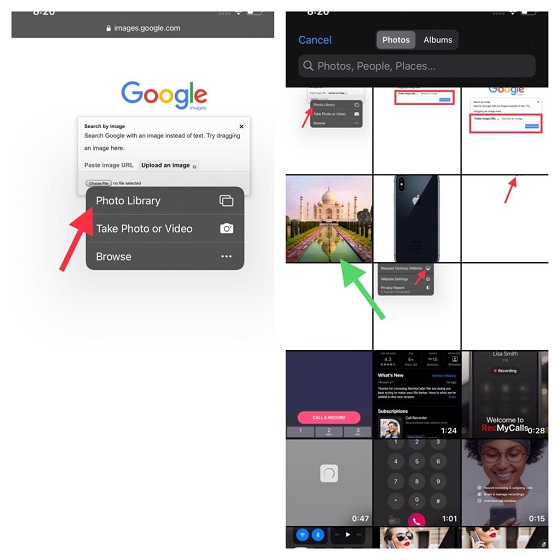
How to Reverse Image Search on iPhone Using Chrome
Performing a reverse image search on iOS using Google Chrome is a bit easier as the browser doesn’t force you to switch to the desktop version.
- On your iPhone, open the Chrome web browser.
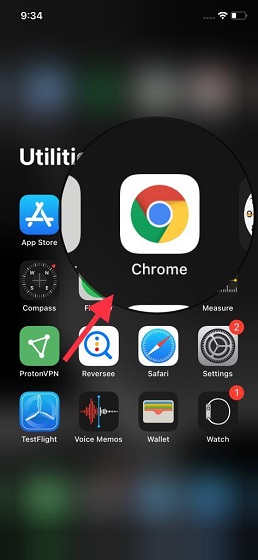
How to Reverse Search an Image Using Reversee App on iPhone and iPad
- Launch the Reversee app on your iPhone or iPad.

2. Now, you can either paste a link to the image or choose a picture from your camera roll.
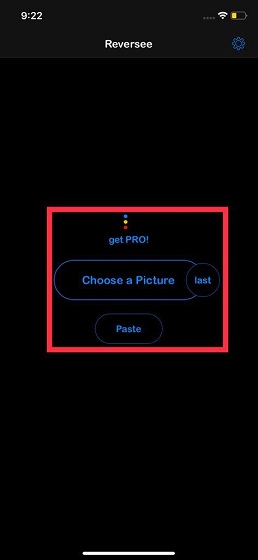
Reverse Image Search: Supported iPhone Models
- iPhone 7 (model numbers: A1660, A1778, A1779), iPhone 7 Plus (model numbers: A1661, A1784, A1785),
- iPhone 8 (model numbers: A1863, A1906),
- iPhone 8 Plus (model numbers: A1864, A1897, A1898),
- iPhone X (model numbers: A1865, A1901, A1902),
- iPhone XR (A1984, A2105, A2106, A2107, A2108),
- iPhone XS (model numbers: A1920, A2097, A2098 (Japan), A2099, A2100),
- iPhone XS Max (model numbers: A1921, A2101, A2102 (Japan), A2103, A2104),
- iPhone 11 (model numbers: A2111, A2223, A2221),
- iPhone 11 Pro (model numbers: A2160, A2217, A2215),
- iPhone 11 Pro Max (model numbers: A2161, A2220, A2218),
- iPhone SE 2020 (model numbers: A2275, A2298, A2296),
- iPhone 12 mini (model numbers: A2176, A2398, A2400, A2399),
- iPhone 12 (model numbers: A2172, A2402, A2404, A2403),
- iPhone 12 Pro (model numbers: A2341, A2406, A2408, A2407), and
- iPhone 12 Pro Max (model numbers: A2342, A2410, A2412, A2411).
Reverse Search an Image with Ease on iPhone and iPad
Rajesh Mishra
An old school bibliophile who turned a tech nerd out of obsession. When he is not digging into hacks and tracking down stories that are breaking the internet, you may find him reciting poems.
Thank you so much! Worked!
Add new comment

3 Ways to Google Search by Image (Reverse Image Search) on iPhone
Doing a reverse image search has a lot of advantages. You can find someone’s social media profile or check if your picture/image is being used by someone on the web without your permission. It allows you to find the origin of an image easily in most cases. Not only that, but the reverse image tool also comes in handy to spot fake photos, identify products, find higher resolution version of the same images, and much more. Whatever the reason may be, here are 3 ways to Google search by Image or reverse image search on iPhone.
How to Reverse Image Search on iPhone
1. request desktop site.
The easiest method to do a Google reverse image search without downloading an extra application is by using the request desktop feature. The reason to do this is that the Google Image search page only shows the ‘Search by image’ option on the desktop version. This method works both on Safari and Google Chrome. So let’s see how you can do a reverse image search on Safari and Google Chrome.
1. Launch Safari and open images.google.com .
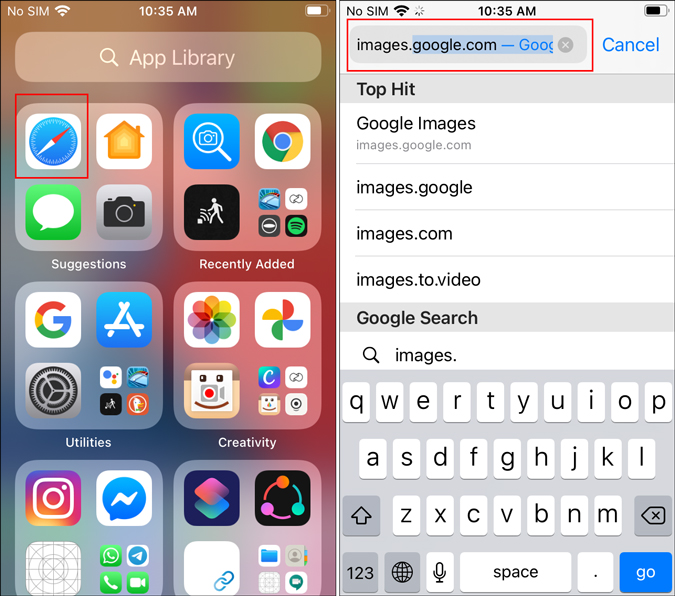
2. To open the desktop version, click on the AA button on the top left corner of the browser. Now from the browser settings pop-up, select Request Desktop Website . It’ll take a few seconds to load after which the tab will show the desktop version of the Google image search page.
On the desktop version, tap on the camera icon in the search bar to open the reverse image option.
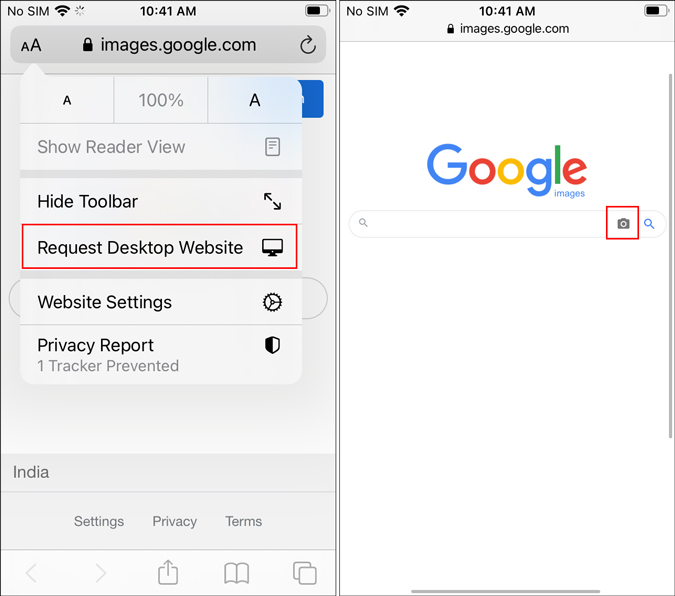
3. You’ll get two options – you can either paste an image URL or Upload an image from your iPhone. If you wish to identify where an image appears on the web, use the URL option. In our case, we will upload a picture from the local storage. You can choose between uploading the image from the Photo Library, Take a Photo, or Browse the recent images as well. Tap on Photo Library to open the Photos app and choose a photo to upload it.
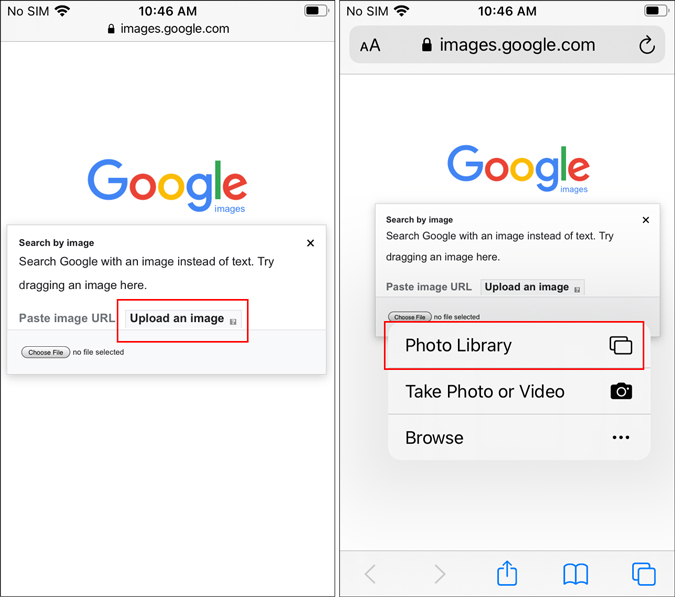
4. Once you select a photo, it’ll open in the full-screen preview mode. Now tap on Choose at the bottom to select and upload the picture. That’s it, you’ll be shown the related image results in no time. In addition, you can also scroll to see web page results. Do remember that if you switch back to the mobile version, the page will refresh automatically. Hence the search results must be viewed in the desktop version only.
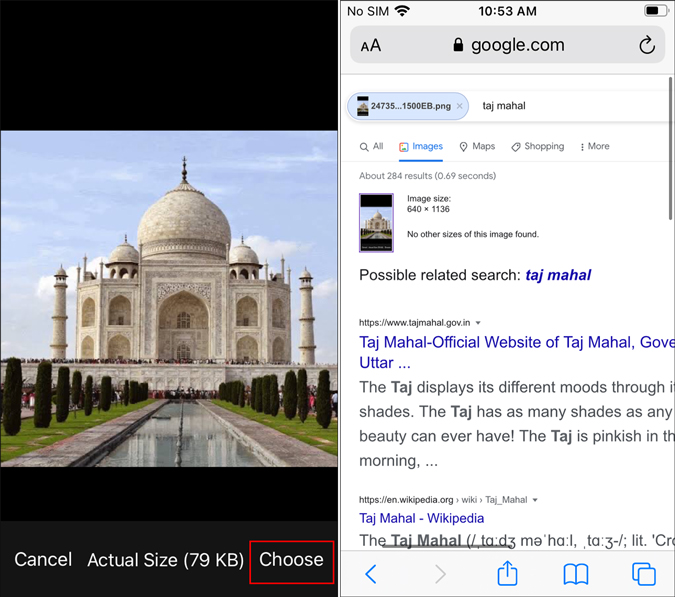
5. The process is exactly same for Google Chrome as well. Simply open Google Chrome and tap on the share button (upward arrow) on the top right corner. Select Request Desktop Site and follow the same steps to reverse image search as we did in Safari. Easy, right?
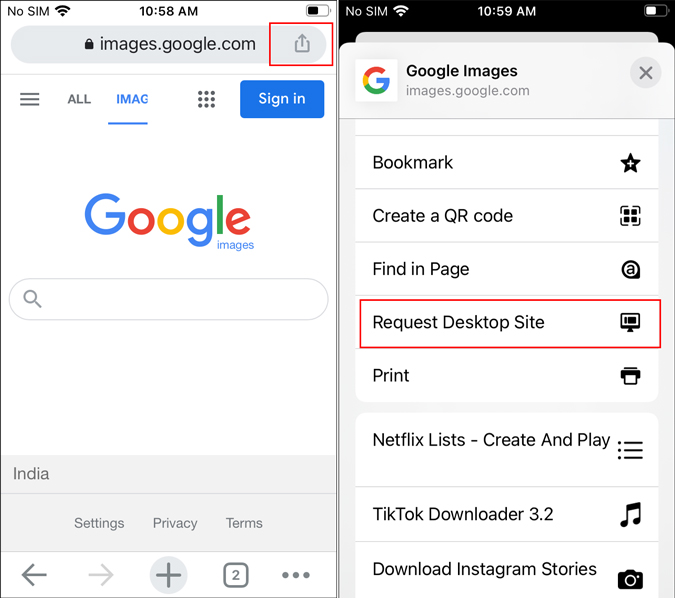
2. Reverse Search Any Image on Web (Chrome)
If you’re browsing the web and stumble upon an image you wish to reverse search, Chrome has a native search option. The Search Google for This Image option works on most webpages and eliminates the need to take a screenshot and then using the desktop version method. So, let’s see how the Search Google for This Image option works.
1. Open Chrome and visit any webpage of your choice that contains the image you want to trace back. Tap and hold the image to see options and select Search Google for This Image .
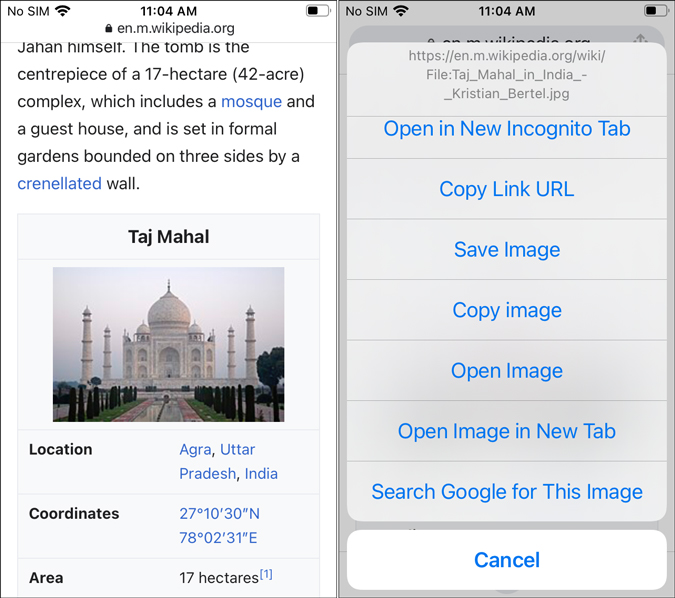
2. This Google Image result will be similar to what we saw in the previous method. You can tap on the result type such as Video, Image, Maps, News, etc. as per your preference.
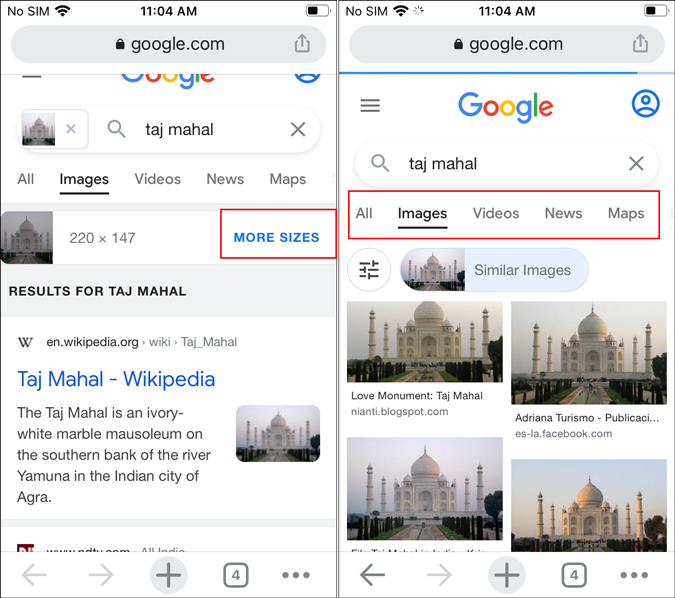
3. Google Photos
If you compare the native Photos app with Google Photos, you’ll find tons of additional features and reverse image search is one of them. This method can be applied to both Google Photos and Google Search app. Moreover, the search results are the same so it doesn’t matter which app you are using. Here’s how you can reverse image search with Google Lens integration in Google Photos.
1. Launch Google Photos and open the picture you wish to reverse search. Tap on the Google Lens icon from the image options at the bottom.
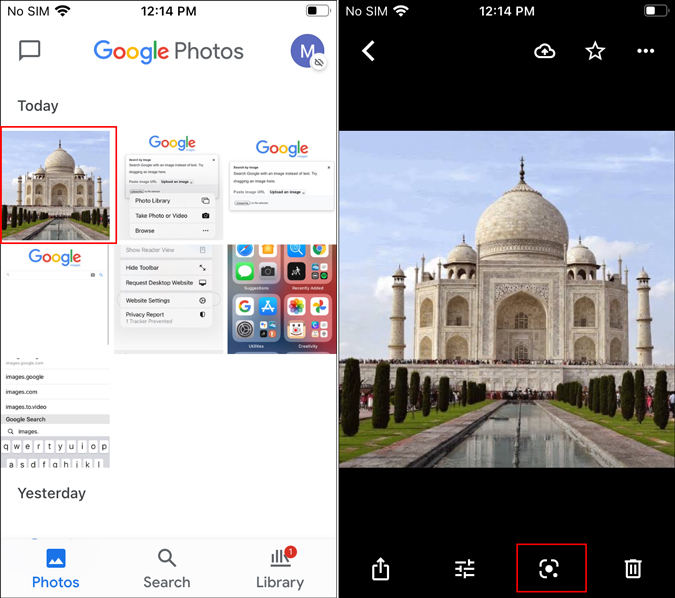
2. Once you do that, Google Lens will scan the picture and show you the search results in the pop-up tab. The best part about this integration is that it does a lot more than look for similar images. For example, the picture below not only shows the image results, but also allows you to call or use directions to the place (in case it’s a famous location).
On top of that, if your image contains one or multiple products, it’ll give you the option to find similar products on the web.
Get Google Photos App
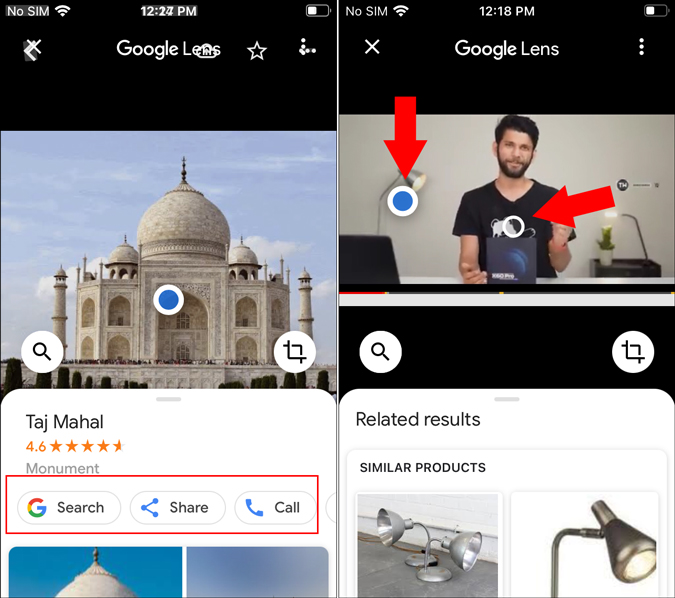
4. Reverse Image Search App (Third-Party App)
If you want more accurate reverse image search results, using a third-party app maybe a better option. A major reason is that the app uses more than one search engine, unlike Google. Once you upload a photo, it searches Google but also other search engines such as Bing, Yandex, and TinEye.
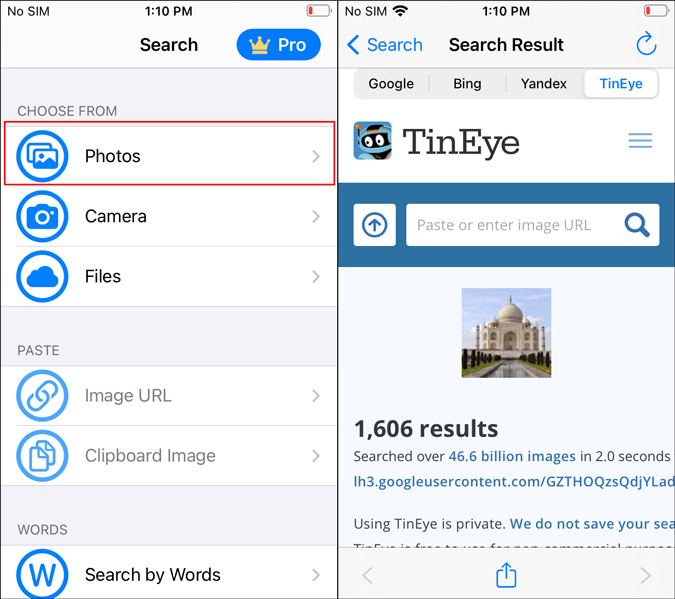
The app has a very simple UI with all the image search options on the homepage itself. You can upload a picture, capture an image and even browse through your iCloud drive. Unlike other methods, there is a section for reverse image search history as well. Although most of the features you’ll use is covered in the free version, you can upgrade to the Pro plan for $1.99/monthly to unlock search using URL/clipboard, remove ads, enable search history, etc.
- Minimal UI (all options on the homepage)
- Multiple search engines (Google, Yandex, Bing, TinEye)
- Native image editor to crop screenshots
- Search by keyword option
- No product search (like Google Lens)
Get Reverse Image Search App
Closing Remarks: Best Way to Image Reverse Search
The desktop view for browsers is a great way if you do not wish to install an extra app. On the other hand, if you use Google Photos, the inbuilt Google Lens integration will save you from using browser for every image search. Now that Apple natively gives an option to transfer all iCloud photos to Google Photos easily, you can stick to this method as well. Lastly, if you reverse image search frequently, using a third-party app gives you a large search pool. Unlike the previous methods that rely on Google, the Reverse Image Search App searched other major search engines too.
Also Read: How to Reverse Google Search an Image on Android
Vaibhav is a broadcast journalist with a keen interest in tech. He doesn't believe in fanboying a specific product. He writes about things he believes are actually helpful in some way to the user.
You may also like
7 fixes for microsoft teams audio is not..., accidentally closed an important chrome tab – here’s..., how to manage collaborative collections on instagram, 3 fixes for whatsapp status not showing, how to block adult websites on windows and..., 2 best discord bots (or apps) to delete..., how do i enlarge a photo without losing..., watch netflix together with your long distance partner..., how to stream netflix on discord for watch..., i tried meta ai on whatsapp: 5 things....

Tips & Tricks
Troubleshooting, how to reverse image search with google on iphone.

Want to perform a reverse image search with Google from iPhone using Safari or Chrome? If you’ve ever wanted to get information regarding an image, or verify the authenticity of a picture you found on the internet, we wouldn’t be surprised if you tried reverse image searching it on Google.
This excellent tool has been available to users for years now and is widely used on desktop browsers like Chrome , Safari, and Firefox. By visiting Google Images , anyone could perform a reverse image search from their computer or tablet within a matter of seconds.
However, smartphones like the iPhone don’t really feature desktop-class web browsers, and are instead equipped with a mobile browser that’s optimized for the smaller screens. Hence, reverse image searching on your iPhone might require some additional steps.
So are you wondering how to reverse search an image on your iPhone? If so you’re in the right place, because in this article we’ll be discussing exactly how you could reverse image search on an iPhone using two different methods. Let’s take a look at the process.
How to Reverse Image Search on iPhone Using Safari
We’ll start with Safari first, since it comes pre-installed on iOS and iPadOS and is pretty much the go-to web browser for almost all iPhone and iPad users. Unlike a desktop browser, Safari doesn’t have the option that lets you search for images in the Google search bar, but there’s a quick workaround.
So that explains how to use Google reverse image search on Safari for iPhone.
But what about some of the other common web browsers you might be using on iPhone? Next, we’ll cover using reverse image search on mobile Chrome for iPhone.
How to Reverse Image Search on iPhone Using Chrome
Safari might be the default browser on iOS, but Google Chrome’s popularity on the Apple App Store can’t be overlooked. It’s without doubt the most popular third-party web browser for iPhones. You can request desktop site on Chrome to reverse image search, just like you did in Safari, but additionally, Chrome offers something Safari doesn’t and we’re going to take a look at that.
That’s all there is to it with Chrome on iOS, which makes reverse image searches even easier. It’s basically just as easy as performing reverse image search on Chrome for desktop browsers whether that’s on the Mac, Windows, Linux, or ChromeBook.
Users have been wanting to use reverse image search functionality on the mobile site for images.google.com for quite some time now, so it’s a little surprising to see the feature is not yet implemented directly for all web browsers. That being said, discussed above are just two out of several ways to reverse image search on your iPhone.
There are actually multiple search engines that are dedicated to reverse searching images like Tineye , Yandex , etc. You could also make use of third-party reverse image searching apps that are available on the App Store like Reversee , Veracity amongst others. We’re obviously covering Google reverse image search here, but that’s simply because that is the search engine which fetches the most results compared to anything else, and it’s used by almost everyone who accesses the internet, therefore many would argue it’s the most relevant and perhaps even the best.
Reverse Image Search has made it easier for people to obtain the source of an image, or get more information regarding an object that they have no clue about. Some people even use it to find a higher resolution result of the same image, or to track down if an image is legitimate or what it says it is, and it’s a commonly used tool to track down and confirm the veracity of memes, viral images, and fake news. Thanks to this functionality, it has also become increasingly difficult for people to pose as someone else online and get away with it, as cautious users tend to verify the authenticity of the pictures using Google’s reverse search.
Do you use reverse image search often? If so, what’s your preferred method or search engine for looking up pictures you find on the internet? Do you have another approach to use on iPhone or iPad? Do let us know your thoughts and opinions in the comments section down below.
Enjoy this tip? Subscribe to our newsletter!
Get more of our great Apple tips, tricks, and important news delivered to your inbox with the OSXDaily newsletter.
You have successfully joined our subscriber list.
Related articles:
- How to Reverse Image Search with Google Chrome the Easy Way
- How to Clear Google Maps Search History on iPhone & iPad
- How to Automatically Delete Google Maps Search History on iPhone & iPad
- How to Delete All Google Search Activity from a Google Account
» Comments RSS Feed
Can I use the same methods to reverse image search on Android devices?
I also use the Google IOS app, for something similar but not quite a revere image search.
It has a feature called Google Lens, which is in right upper side of search field (next to the mic icon) Once you click on the icon, lens mode opens with live camera view. From there you can point the camera at an item/object and it will overlay a small circle on ‘recognized’ objects. Alternatively you can click the tiny photo/landscape icon in the lens mode, and it allows you to select from photo library.
It doesn’t appear to have the ‘desktop/url paste option’ so it can only reverse search live camera image or saved photos.
Google lens also has live translate mode, image to text, plus shopping/dining mode for image recognition.
Google Lens is quite useful indeed. This is a great tip, thanks for sharing Hal!
All the while you’re doing this you’re giving Google access to your device where they will be searching thru your data, address’ etc., and stealing your info.
If you are willing to constructively suggest an alternative, we’re all ears.
Your informative (as usual) article doesn’t specify whether this feature is new in iOS 13, but on my iPhone X still running 12 does not have this Aa dropdown menu. So it is new, correct? Or is there another way to get to it in iOS 12?
While I’m at it, another query: I have only hotspot internet, no WiFi, and I have been unable to update to 13 using two iPhones, tried multiple times (using up at least 8 gigs of data) with one set as a WiFi hotspot, and I’ve also tried doing via iTunes and the appropriate .ipsw file. Any suggestions? Yes, I could go hang around a free WiFi joint but I live in the sticks and it’d take hours.
Thank you osxdaily!
The first part of this pertains to the using Google Image Search on iPhone with the latest iOS 13 or newer versions, but you can still accomplish the request with older versions too. Requesting a desktop site in iOS 12 is done through the Sharing menu (looks like a box with an arrow flying out of the top) instead of the dropdown menu. Apple sometimes switches where to access various features between iOS and iPadOS releases which can cause some confusion like this situation. The Chrome specific reverse image search tip works on all versions of iOS with newer versions of Chrome on iPhone. Hope that helps!
As for updating to iOS 13, what is the error you are experiencing during update? Whether you attempt to update via iOS Settings or through iTunes, be sure to backup the device first. If you’re in a rural location using iTunes is often better but keep in mind that even updating with IPSW requires an internet connection because iTunes must contact Apple servers to complete and verify the update.
Is there a way to put a photo I’ve taken into an app to see the location? My camera did not/does not have location on it ( I should have taken one with my iPhone at the same time and then I would have that information)
Leave a Reply
Name (required)
Mail (will not be published) (required)
Subscribe to OSXDaily
- - How to Enable Screen Sharing in MacOS Sonoma & Ventura
- - How to Find Your Phone Number on iPhone
- - How to Import Google Chrome Data into Microsoft Edge
- - How to Convert Photos to Videos on iPhone & iPad
- - How to Hide iPhone Keyboard When It’s Covering Buttons & Won’t Go Away
- - The Apple Pirate Flag – A Fun Story from Apple History, and a Free Wallpaper
- - Beta 3 of iOS 17.5, macOS Sonoma 14.5, iPadOS 17.5, Available for Testing
- - Apple Event Set for May 7, New iPads Expected
- - Beta 2 of iOS 17.5, iPadOS 17.5, macOS Sonoma 14.5, Available for Testing
- - Opinion: Shiny Keys on MacBook Air & Pro Are Ugly and Shouldn’t Happen
iPhone / iPad
- - How to Use the Latest GPT 4 & DALL-E 3 Free on iPhone & iPad with Copilot
- - How to Bulk Image Edit on iPhone & iPad wth Copy & Paste Edits to Photos
- - Beta 4 of macOS Sonoma 14.5, iOS 17.5, iPadOS 17.5, Available for Testing
- - How to Customize the Finder Sidebar on Mac
- - How to Uninstall Apps on MacOS Sonoma & Ventura via System Settings
- - Make a Website Your Mac Wallpaper with Plash
- - What Does the Number Badge Mean on Microsoft Edge Icon?
- - What’s a PXM File & How Do You Open It?
- - Fixing Apple Watch False Touch & Ghost Touch Issues

About OSXDaily | Contact Us | Privacy Policy | Sitemap
This website is unrelated to Apple Inc
All trademarks and copyrights on this website are property of their respective owners.
© 2024 OS X Daily. All Rights Reserved. Reproduction without explicit permission is prohibited.
How to Google Reverse Image Search from iPhone, Android, or Desktop
- Google reverse image search allows you to search with an image rather than written keywords.
- You can reverse image search with image results, a file on your device, or an image on a website.
- Use Google reverse image search on your smartphone with Chrome's mobile app, or on any computer.

Google Images is a great place to search for pictures and photos by using relevant keywords. You can also search Google using an image — called a reverse image search — to find out more information about a specific photo or graphic.
Here's why you might want to use it and how to Google reverse image search.
What is a reverse image search?
When you do a Google reverse image search, you place a photo, or a link to a photo, in the search bar instead of a text query. Google then finds websites featuring your image as well as related images.
Google Images also detects the subject of your photo and brings up other websites related to your image topic.

When to use Google reverse image search
It's most helpful to search with an image on Google in the following cases:
- Find information about a photo . A Google reverse image search could bring up a website that includes a person's name or information about a product. It can also indicate whether or not a photo is being used for mis- or disinformation, as is often the case with deepfakes or "shallowfakes".
- Uncover plagiarism . A reverse image search will bring up similar images. This can reveal whether an image was copied from someone else's work.
- Find other similar images . If you want to find other photos connected to a specific image, a Google reverse search will populate related pictures.
- Shop for a specific product. If you have an image of an article of clothing, product, or other object, Google will automatically show you images of the same or similar products with links to purchase them.
Google reverse image search on iPhone or Android
You can reverse image search on iPhone or Android using a photo from the internet or your camera roll. Here's how to do it.
Using an image from the search results
Before proceeding with this method, you'll first have to download the Google Chrome mobile app to do a reverse image search on your mobile device.
1. Open google.com in the Chrome app on your iPhone or Android.
2. Describe the image you want to search. For example, you could type "tuxedo cat."
3. Tap the Images tab at the top so you can only see the image search results.
4. Select an image from the search results by tapping it to enlarge.
5. Tap the Google Lens icon in the bottom left corner of the image.
6. After a moment, Chrome will give you images that match your search terms.
Using an image from your files
This option requires that you have Google for Android or Google for iOS installed on your device.
1. Open the Google app on your iPhone or Android.
2. Tap the camera icon in the search bar. The app might ask for permission to access your camera and image gallery. When it does, grant permission.
3. Either tap the camera icon in the top section to take a picture, or look for the image in your gallery in the bottom section and then tap on the image to perform the search.
4. After a moment, Google will display the results of the image search.
Google reverse image search on a computer
You can do a more robust Google reverse image search on your computer by uploading a file from your computer or searching for an image on the web. Google Images works with Chrome, Firefox, and Safari browsers.
Using an image from the internet
1. Right click on the image you found in Google.
2. Choose Copy image address in the pop-up.
3. Open images.google.com in a web browser.
4. Click the camera icon .
5. Paste the picture's URL in the text box that says Paste image link .
6. Click on the Search button, and you'll be taken to a page of results related to your image.
1. Open images.google.com in a web browser.
2. Click the camera icon .
3. Either drag and drop your image where it says Drag an image here , or click on the upload a file link to search for the image on your computer.
4. If you choose to upload the image, find it on your computer, click on it, and select Open .
5. After the image is uploaded, you'll be taken to a page containing similar images or information about the image.
Others ways to reverse image search
If you don't want to use Google, there are other tools you can use to perform your reverse image search.
Other search engines can also perform reverse image searches, and one of them is Bing from Microsoft.
On desktop:
1. Open www.bing.com in your desktop browser.
2. Click the camera icon in the search bar.
3. In the pop-up, you can drag and drop an image into it, browse for the picture on your computer, paste an image or its URL, or take a photo.
4. Bing will then open another window with the results of your image search.
1. Open www.bing.com in your browser.
2. Tap the camera icon in the search bar. You will need to give Bing access to your camera and media if you want to use it for your reverse image search.
3. Tap the magnifying glass icon in the bottom center to take a photo. You can also tap the picture frame icon in the bottom left, and then choose an image from your library.
4. Bing will then show you the results of your reverse image search.
Using a third-party app
If you're looking for something beyond the Google app and Google Chrome for your reverse image search needs, there are a couple of other apps you try.
As long as you have the image file or its URL, you can use Reversee to do a reverse image search. The app doesn't have its own search engine, so it uses others (Google is the default) to do the reverse image search instead.
It's available for both Android and iOS devices for free. However, you can upgrade to the pro version through in-app purchases for $3.99. This will give you access to advanced search engines like Yandex.
If you've ever seen an object in the real world and wondered what it is, CamFind can help. All you have to do is take a picture of it, and the app will use its advanced image recognition software to identify it for you. However, keep in mind that you might not always get a result.
The app is available on both Google Play and App Store , and it's completely free.
Search By Image
Search By Image is a free reverse image search app that helps you find images or photos that are similar. It uses popular search engines, such as Google, Bing, Yandex, and Tiny, and it's available completely free for Android devices only .
On February 28, Axel Springer, Business Insider's parent company, joined 31 other media groups and filed a $2.3 billion suit against Google in Dutch court, alleging losses suffered due to the company's advertising practices.
- Main content

How to Reverse Image Search on iPhone
4 easy and simple ways to reverse image search on your iPhone so you can easily find anything you're looking for just from a photo.

Reverse Image search offers great convenience when you wish to search for related images of a picture you already have. Almost every search engine offers it and the functionality works like a charm.
However, when it comes to reverse image searches on iPhones, things get a little bit tricky. Typically, when you visit a browser on your computer to reverse search images, you can tap a ‘Camera’ icon to upload a picture and the search results are populated.
But when it comes to the iPhone, the camera icon does not appear and you are left hanging and scratching your head on how to make it work. Thankfully, there are multiple ways you can reverse image search on your iPhone easily without putting in too much effort. For your ease of convenience, we have listed all the methods below.
1. Use Safari
On Safari, you can simply load the desktop websites instead of the mobile version and that will allow you to upload the image on the website.
First, head to images.google.com using Safari on your device.
After that tap on the ‘aA’ button on the left corner of the address bar. Then, tap on the ‘Request Desktop Website’ option to continue. This will reload the website again.
Note: If you click on the ‘Camera’ icon on the mobile version of the website, it redirects you to the Google app which is discussed in the next section of this guide.

Once the website is reloaded, tap on the ‘Camera’ icon. This will open a pop-up window on your screen.

Tap on the ‘Upload a file’ option.

After that, tap on one of the options to upload a picture either from the ‘Photos’ app or the ‘Files’ app. You can also click a picture by tapping on the ‘Take Photo’ option.

You can also paste a link to the picture if it is stored on the Internet or in your personal cloud storage. Then, tap on the ‘Search’ option.

2. Use Google App
If you think using Safari to reverse search an image is too complicated of a process, you can simply download the Google App from the App Store and use the reverse image search feature without any hassle.
First, head to the App Store either from the Home Screen or the App Library of your device.

Then, tap on the ‘Search’ tab from the bottom right corner to proceed.

After that, tap on the search bar present at the top of the page and type Google. Next. tap on the ‘Search’ button from the bottom right corner of the on-screen keyboard.

Then, tap on the ‘Get/Cloud icon’ button to download the app on your device.

Once downloaded, head to the app from the Home Screen or APp Library of your device.

Then, tap on the ‘Camera’ button to proceed.

Next, tap on the ‘Allow access’ button at the bottom of the page to continue. This will bring an alert to your screen.

Then, to give access to selected albums, tap on the ‘Select Photos’ option. Otherwise, tap on the ‘Allow Access to All Photos’ option.

After providing access, navigate and tap on the picture for which you wish to perform the reverse image search.
3. Use Bing Visual Search
Another search giant, Bing from Microsoft also allows reverse image search. However, it calls it ‘Visual Search’. You can just head to the Bing website from your iPhone and perform the visual search.
First, head to www.bing.com/visualsearch using a preferred browser on your iPhone. Then, tap on the ‘Take Photo’ button.

After that, tap on the ‘Allow’ button to proceed.

Now, tap on the shutter button to click a picture. To load an image from the gallery, tap on the ‘Image’ icon from the left bottom corner. Then, choose a photo of your choice.

4. Use Any Other Image Search Website
In case the Google or Bing option does not work for you, there are many websites that allow you to perform a reverse image search. One of the very popular sites is TinEye.
First, head to tineye.com using your preferred browser. Then, either tap on the ‘Upload’ button or paste the URL of the image if it is stored in a cloud storage or on the Internet.

If you chose the ‘Upload’ option, tap on one of the options to navigate to the photo and upload it.

Once uploaded, TinEye will display the results on your screen.

Reverse image search can come in really handy when you want to search for an object, plant, animal, or place in the photo. Moreover, having this capability right on your iPhone just adds to the convenience.

How to Use Gemini Code Assist in VS Code

How to Code Using AI

Microsoft Copilot Pro Review: There is a lot of Unrealized Potential
Get all the latest posts delivered straight to your inbox., member discussion.

What Does Time Sensitive Snapchat Notification Mean and How to Turn It Off

How to Enable Advanced Tracking and Fingerprinting Protection in Safari on iPhone

How to Add or Remove Photos and Videos from a Memory on iPhone

How to Solve iOS 17 Battery Drain Issue on Your iPhone

How to Play Retro Games with Delta on iPhone
Reverse Image Search On iPhone
- 1 Reverse Image Search Extension
- 2 Google Chrome
- 3 Google images
- 4 labnol.org
- 5 Reverse Image Search App
Reverse Image Search Extension
For this trick you need the app Search By Image Extension which you can download for 0,99 $ in the App Store. It installs an iOS extension on your iPhone, which is directly available in the Photos app and can be used to start a reverse image search.
If you are using Safari and Google, you don’t have to change anything. Otherwise you can open the app and go to the “Setting” . There you can adjust the options “Preferred browser” and “Preferred search engine” to your liking.
The starting point of this trick is a photo in your library you want to know more about. Open up the Photos app and tap the Share icon in the left bottom corner. Move all the way to the right in the lower icon bar and click “More” . Then turn on the option “Search Image” by flicking the switch next to it. Optionally you can drag and drop this option to the top, so that it is easier and faster to access next time. Then tap “Done” . The extension is activated now.
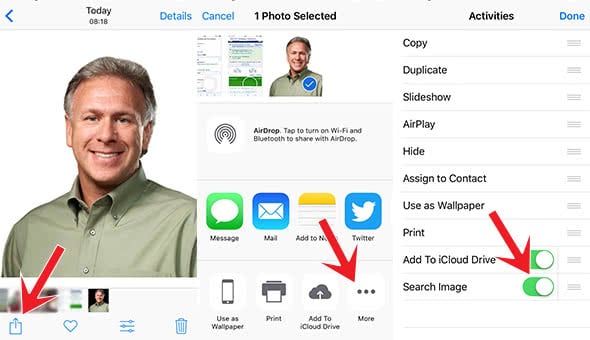
You will now find a button called “Search Image” in the lower icon bar. If you find a picture you want to know more about simply tap on the button in order to initiate the reverse image search. Your preferred browser will open and show a guess , who the person on the image could be.
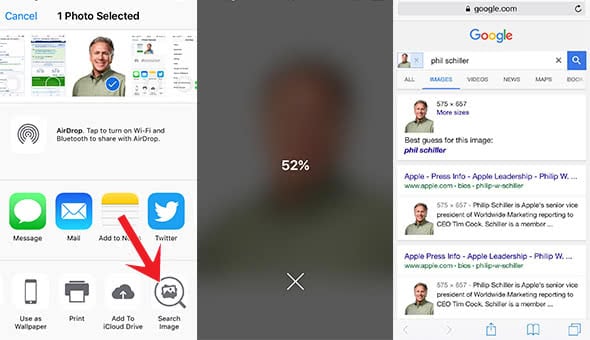
Google Chrome
If you don’t want to pay for an app, Google Chrome might be a good alternative. However you can only use the reverse Google image search for images that can be found online and not for pictures from your Photos app.
To start the reverse image search in the Google Chrome app , first browse the internet for a photo. Then tap and hold the picture until more functions appear. Select “Search Google for This Image” to start the reverse search. After that you’ll get a guess of who the man in the picture might be and furhter down results on which pages the picture can be found.
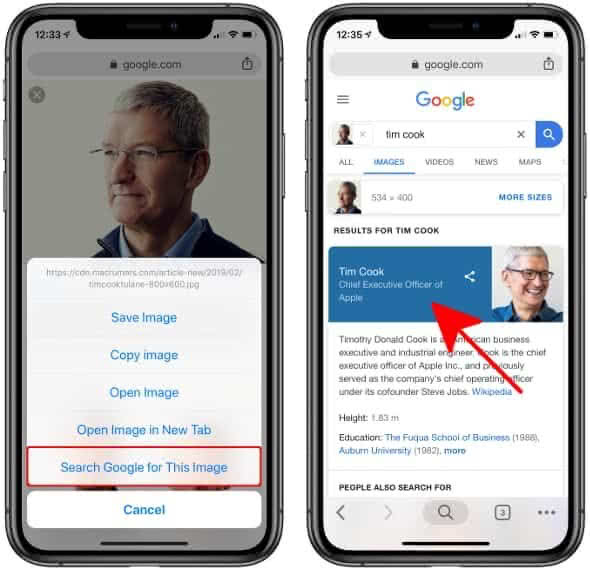
Google images
The reverse Google image search – as mentioned above – is not possible on the mobile Google page. However, you can start the reverse search on your iPhone from the Google images desktop page.
To do this, first go to the Google images page on your iPhone by entering “Google images” into the search field. Then click on the Share button at the very bottom and select “Request Desktop Site” . As of now, Google images will no longer appear in the mobile version, but in the conventional PC view.
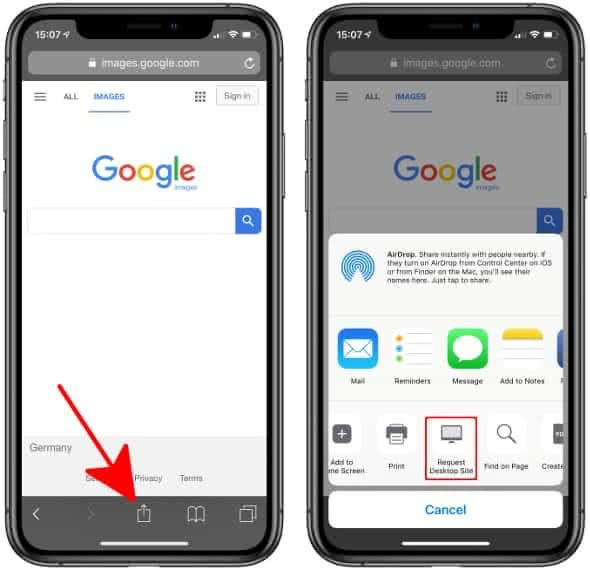
Then touch the small camera icon in the search input. Choose whether you want to use the reverse image search for an image from the Internet or for one from your Photos app. For an image from the Internet, simply enter the URL of the photo into the search field and tap the “Search by image” button. Then the same results as shown above will appear.
To use an image from your Photos app, tap “Upload an image” and then “Choose File” . Click on “Photo Library” in order to select a picture from your Photos app.
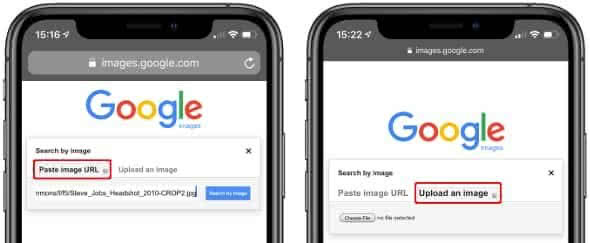
If you want to use pictures from your Photos app for the reverse image search, open the website labnol.org from your iPhone. Click on “Upload” and select “Photo Library” to upload a picture from your Photos app. Then tap the image you want the reverse search to start for.
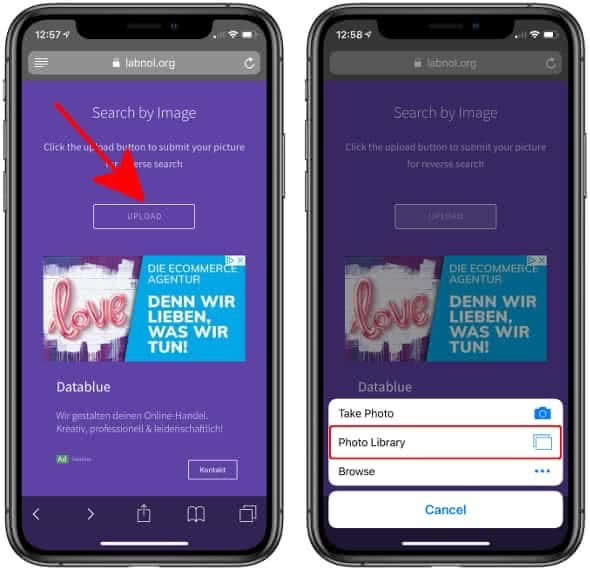
After the picture is uploaded, click on the “Show Matches” button. After that, you’ll get guesses who the man in the picture might be, and links to websites where the picture appears.
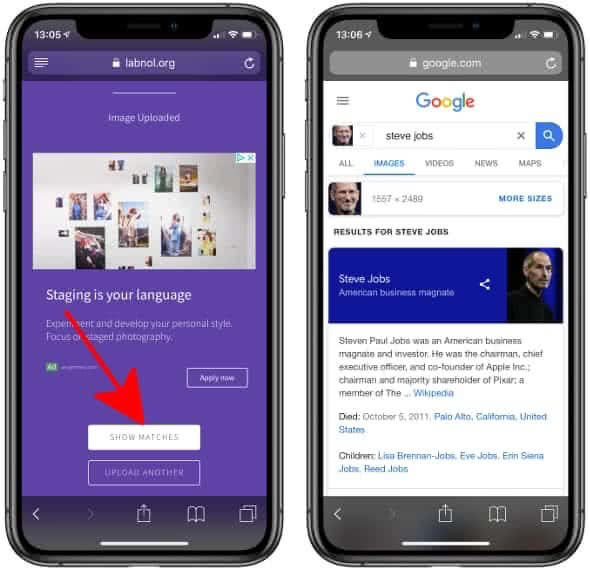
The best thing to do is to put the website on your Home screen so that you can access it quickly whenever you need the reverse search feature. To do this, tap the Share button at the very bottom and then go to “Add to Home Screen” . Click “Add” in the upper right corner to set up a direct link to this website on your Home screen.
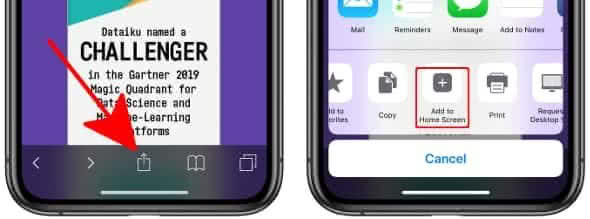
Reverse Image Search App
With the free Reverse Image Search App you can do the reverse image search also with photos from your Photos app.
Open the app on your iPhone and select “Photos” . You may have to allow Reverse Image Search to access your photos first. Then select the photo you want to use for reverse image search. Click on “Search” to start the search. Before you do this, you can rotate or crop the image to the desired size.
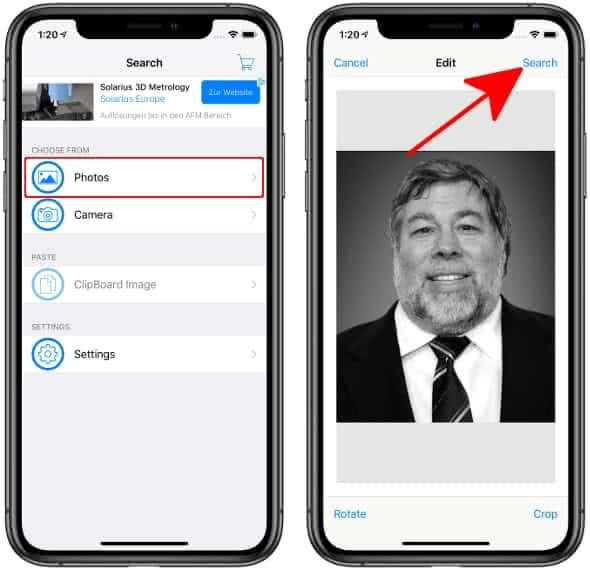
Here, too, the same results appear as with the other options.
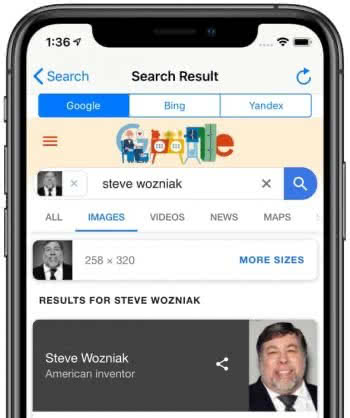
Which alternative you choose depends on your personal preferences, since all of the apps and websites presented here work similarly and come to the same result.
Subscribe to Updates
Get the latest creative news from FooBar about art, design and business.
By signing up, you agree to the our terms and our Privacy Policy agreement.
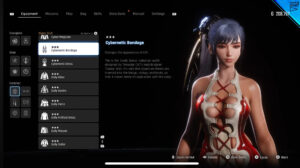
Trick To Unlock Uncensored New Game+ Suits (Bondage Outfit) In Stellar Blade
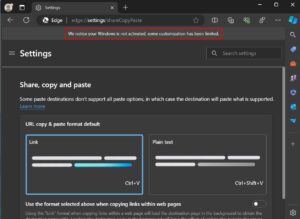
Microsoft may block access to certain Edge settings if Windows 11 is not activated
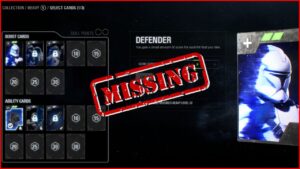
Star Wars Battlefront 2 Players Experience Game Progress Loss Issue
How to google reverse image search on iphone.
In today’s digital age, the ability to perform a reverse image search has become an invaluable tool, especially on smartphones. Whether you’re trying to identify a particular object, find the source of an image, or verify the authenticity of a photo, Google’s reverse image search can be a game-changer.
Perform Google Reverse Image Search on iPhone
Performing Google reverse image search on Android devices is easy as compared to iOS or iPhones. Below in this post, In this guide, we’ll walk you through the steps to conduct a Google reverse image search on your iPhone.
In Chrome Browser
If you have Chrome set as your default browser, the process is straightforward:
Launch Chrome browser and visit google.com . In the search box, tap the lens icon .
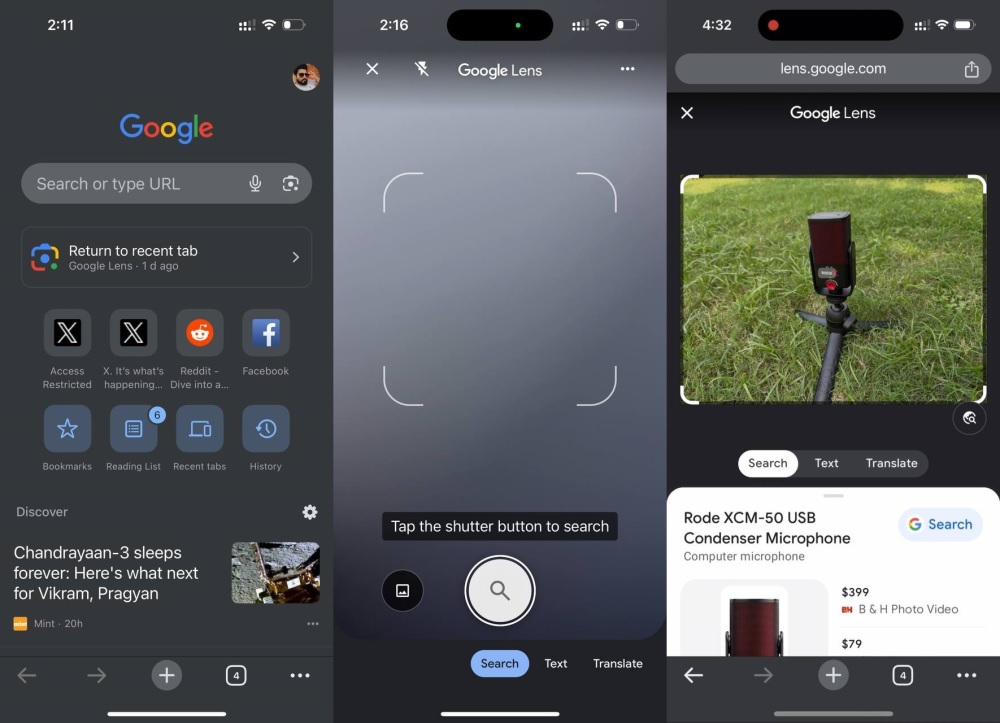
Here, tap on the Shutter button to search for a picture or tap the Gallery icon to select a picture from the gallery for which you want to perform a reverse image search.
Google’s image search powered by Google Lens will promptly detect and display similar results.
Use Google Search App
For users who prefer Safari or Edge as their browsers, if you visit Google Search and tap on the lens icon, it will ask you to download the Google Search app as you can’t perform reverse image search within the browser. So here’s what you need to do:
Download Google Search app from the App Store.
Open the application and tap on the lens icon within the app interface and tap on it to initiate the reverse image search process.
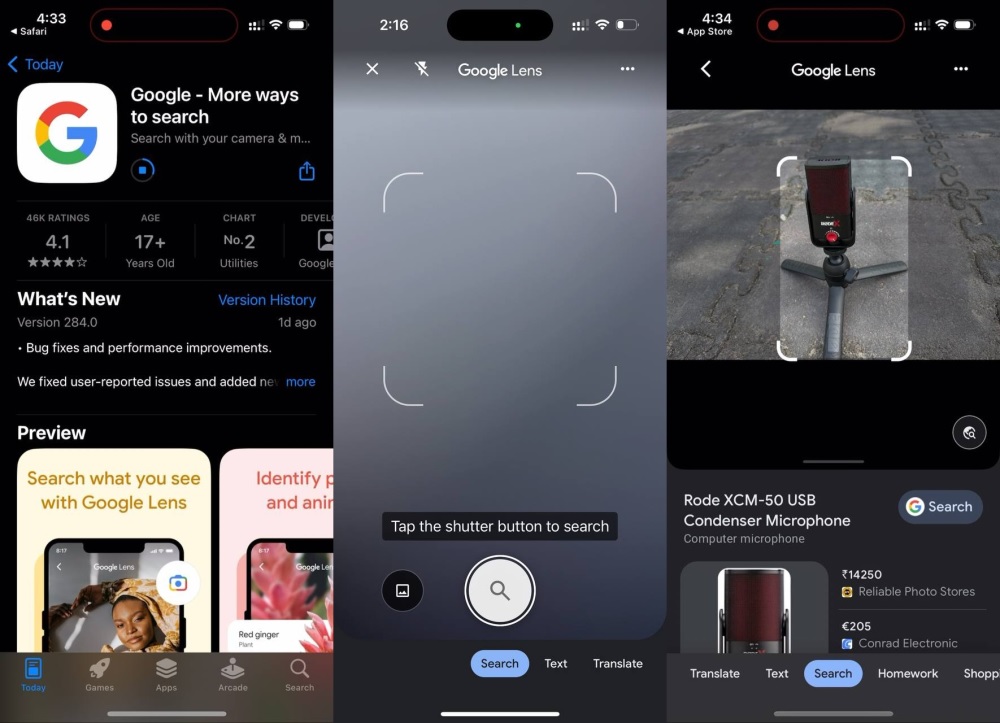
Similar to the previous method, you can either use the camera or choose an image from your photo library.
Google’s image search powered by Google Lens will swiftly identify and present similar results.
As simple as that!
So these are two ways using which you can perform Google’s reverse image search on your iPhone. So, next time you come across an image you want to know more about, don’t hesitate to perform a reverse image search.
- X (Twitter)
Viney Dhiman, the mind behind GeekerMag, is a seasoned content writer with over 12 years of experience. Specializing in simplifying complex tech concepts, he covers Windows OS, Android, iOS, web apps, and product reviews. His work can be found on popular tech websites like Gizmodo and The Verge, and he has been interviewed by the Microsoft Edge team.
Related Posts
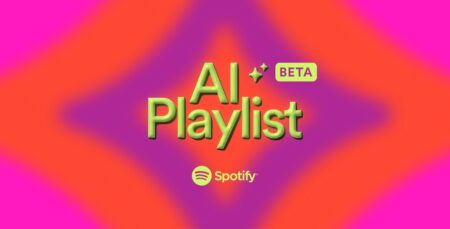
Is Spotify’s AI Playlist Missing or Not Showing? Here’s What You Need to Know
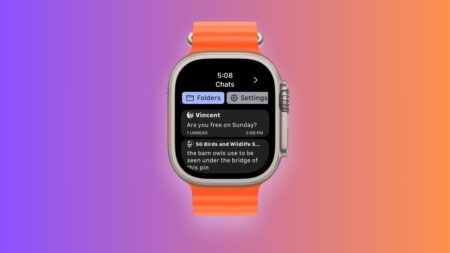
How to Use Telegram on Apple Watch
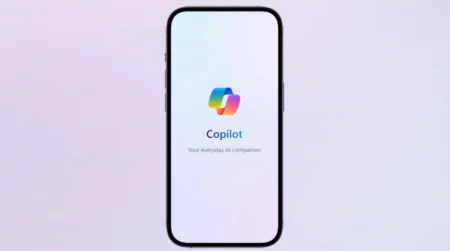
You can set Microsoft Copilot as Default Digital Assistance on Android
Comments are closed.
Type above and press Enter to search. Press Esc to cancel.
Ad Blocker Enabled!
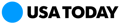
How to search for an image on Google: Use reverse search, Google Lens and more
T he first camera was invented in 1816 , and the first photo was taken in 1826. Now, over two centuries since the camera’s invention, billions of photos have been taken, many of which are only a Google search away.
There are 136 billion images on Google Images as of July 2022, according to Photutorial. That number is projected to grow to 382 billion by 2030.
Whether you’re looking for a specific image or trying to find information about a photo you’ve found, here’s the information you need — including an explanation of Google Lens, an image recognition software launched by Google in 2017 .
Start the day smarter. Get all the news you need in your inbox each morning.
How to search for an image on Google
There are two ways to search for an image using Google:
- Use the search bar to enter your query — and click on the “Images” after you have entered your search
- Go to images.google.com, which will take you directly to a collection of images after entering your query
How to delete a Google review: Edit your recommendations with these easy steps
How to search using an image on Google
If you want more information about an image, you can use a reverse image search. By placing a photo or a link to an image in the search bar, you can discover websites that use the image, as well as related images and information.
To use Google’s reverse image search feature on your computer, you can follow these simple steps:
- Go to images.google.com.
- Click the camera button in the search bar.
- You can upload an image by dragging it into the upload box or by clicking the “upload a file” button, which should open your computer’s library. Alternatively, below the upload box is a bar in which you can paste a link to an image you found online.
How to reverse image search on your phone
To perform a reverse image search for an image on your phone, you can follow these steps , according to Business Insider:
- Open the Google app on your Android or Apple device.
- Tap on the camera icon in the Google search bar.
- When prompted, allow Google to access your camera and photo gallery. If you have denied the Google app access to your camera or photo gallery in the past, you may have to manually give the app permission in your device’s settings.
- Once you’ve allowed Google to access your camera and photos, you can search for related images by selecting a file from your device or snapping a picture in the Google app.
How to use Google Lens
You can use Google Lens’ image recognition software on any image to find related images and other information.
If you’re already on Google Images on your phone or handheld device, and you see a picture you’d like to search with, you can simply click the Google Lens button in the top right corner of a selected photo — shaped like a square camera with rounded corners, with a circular lens in the middle — to uncover a slew of related images.
For photos with multiple items Google Lens recognizes, you can click or tap to select the item in the image that interests you most.
If you want to search using an image in your camera roll or an item near you, you can also use your phone’s camera or photo gallery to search with Google Lens.
Stay up to date: How to share your Google Calendar in a few steps
Just Curious for more? We've got you covered
USA TODAY is exploring the questions you and others ask every day. From "What is Google Fi?" to "How old is Donald Trump?" to "What is a group of pandas called?" , we're striving to find answers to the most common questions you ask every day. Head to our Just Curious section to see what else we can answer for you.
This article originally appeared on USA TODAY: How to search for an image on Google: Use reverse search, Google Lens and more

Search results for
Affiliate links on Android Authority may earn us a commission. Learn more.
This handy new trick brings Google's Circle to Search to iPhones
Published on May 8, 2024
- The official Google app on iPhone now offers an image-scanning shortcut that users can access anywhere across iOS.
- Once set up, users can trigger the shortcut using the Action button, a double or triple back tap, and/or Siri.
Android phone users have been able to use Google’s handy Circle to Search feature for months now. This allows them to look up images, text, and other elements visible on their devices’ screens. While Google will never be able to bake this feature natively into iOS, a new shortcut bridges the gap and gives iPhone users a taste of Circle to Search.
As highlighted by 9to5Google , the official Google app on iOS now offers a shortcut to scan an inputted image using the company’s Lens feature. While Google Lens isn’t identical to Circle to Search, the company has stated that both features are powered by the same optical character recognition (OCR) technology. To set up the shortcut, follow the steps below:
- Make sure you’re running the latest version of the Google app on your iPhone.
- Launch the built-in Shortcuts app. You can download it from the App Store if you’ve uninstalled it.
- Create a new shortcut, and add the Take screenshot action, followed by Search Image with Lens .
- Give your shortcut a name and hit Done .
You can now assign this shortcut to the Action button if you have an iPhone 15 Pro model. Otherwise, you can opt for the double or triple back tap gesture found in Accessibility settings. This would trigger the shortcut whenever you tap twice or thrice on the back of your iPhone. If you’re more of a voice commands person, you can also trigger Siri and say the shortcut’s name to run it.

Regardless of how you trigger the shortcut, it will take a screenshot and scan it using Google Lens. Google Lens will then display relevant results based on the on-screen elements it detects. We know it’s not ideal, but it’s a handy alternative to Circle to Search that iPhone users can access anywhere across iOS.
You might like
- Apps & Updates
Google Lens
- Circle to Search
Google effectively brings Android’s Circle to Search to any iPhone with new Lens shortcut
Earlier this year, Google launched a Circle to Search feature for Android that takes a screenshot and lets you select what to look up. Thanks to Google Lens and iOS Shortcuts, the underlying Circle to Search capability can now be replicated on any iPhone.
Google has previously said that the main difference between Google Lens and Circle to Search is how the latter is universally accessible on Android with a long-press of the gesture bar or home button. They otherwise share the same search and OCR (optical character recognition) technology, though CtS does benefit from the ability to circle or lasso items you want to select instead of just having to tap.
Google Lens has long been available on iOS as part of the Google (Search) app .
The Google app now offers a shortcut that will take a screenshot and send it to Google Lens for analysis. You can activate this “ Search your screenshot ” shortcut very easily with the Action Button on the iPhone 15 Pro:
However, that ease of access can be replicated on all other (modern) iPhones thanks to the Back Tap gesture. You can double or triple tap the back of your device to launch the shortcut :
- On your iPhone, go to Settings > Accessibility > Touch.
- Scroll down, then select Back Tap.
- Select either Double Tap or Triple Tap.
- Scroll down to the Shortcuts area, then choose a shortcut.
- Tap Back Tap to apply the setting.
- Double-tap or triple-tap the back of your phone to run the shortcut.
Your iPhone will take a screenshot of your current display and then send it to Google Lens to quickly copy text, translate, or perform a visual search, with the ability to add a text query. On initial run, select “Always Allow” to allow the image sharing.

While Circle to Search offers a more optimized UX, this Google Lens shortcut delivers the underlying visual search functionality to every iPhone by taking advantage of native iOS features. It’s a pretty clever move by Google.
FTC: We use income earning auto affiliate links. More.
Check out 9to5Google on YouTube for more news:

Editor-in-chief. Interested in the minutiae of Google and Alphabet. Tips/talk: [email protected]

Manage push notifications
- Services & Software
Google's Circle to Search Is Now on the iPhone. Well, Kinda
There's a nifty workaround to use a feature similar to Circle to Search on iOS.

It's not exactly Circle to Search, but it's close!
Google continued its march into AI earlier this year, releasing Circle to Search for the Pixel 8 and Galaxy S24 series . Circle to Search works exactly how you think -- using your finger, you can circle, highlight or tap pretty much anything on your Android display and then search for it on Google.

You can highlight a purse someone is holding in a photo on Instagram, for example, and find out the brand of the purse and where you can buy it, all in a matter of seconds.
Unfortunately for iPhone users, the feature is exclusive to Android -- but there is a workaround. There's a way to bring a feature similar to Circle to Search to iOS, but it's not how you think.
As long as you have the Google app, you can create an iOS shortcut that takes a screenshot of your display and then triggers the app to use Google Lens' visual search feature to search for whatever is in the screenshot, similar to how Circle to Search works. It's obviously an imperfect workaround, but if you want to use something similar to Circle to Search on your iPhone, it's really the only way how right now.
We'll explain how to use Circle to Search on your iPhone below. For more, check out everything you need to know about Circle to Search and 15 years of Android vs. iPhone .
How to use the Circle to Search alternative on your iPhone
On May 7, Google Lens' design manager Minsang Choi posted about a shortcut created by the Google App iOS team that allows you to trigger Google Lens' visual search feature with the Action button on the iPhone 15 Pro and iPhone 15 Pro Max . The post was shortly deleted , and while you can't download the shortcut Choi posted about, you can create your own. And best of all, you can use the shortcut on older iPhone models that don't have the Action button.
To start, download the Google app on your iPhone , if you don't have it already.
Next, you'll need to create the shortcut which first takes a screenshot of your iPhone and then runs Google Lens' visual search feature. You'll use the Shortcuts app for this, which is already downloaded on your iPhone. It's a pretty simple process:
- Open the Shortcuts app.
- Hit the + button in the top-right.
- Tap Add Action .
- Search for and tap Take Screenshot .
- Hit the search bar at the bottom.
- Search for and tap Search Image with Lens .
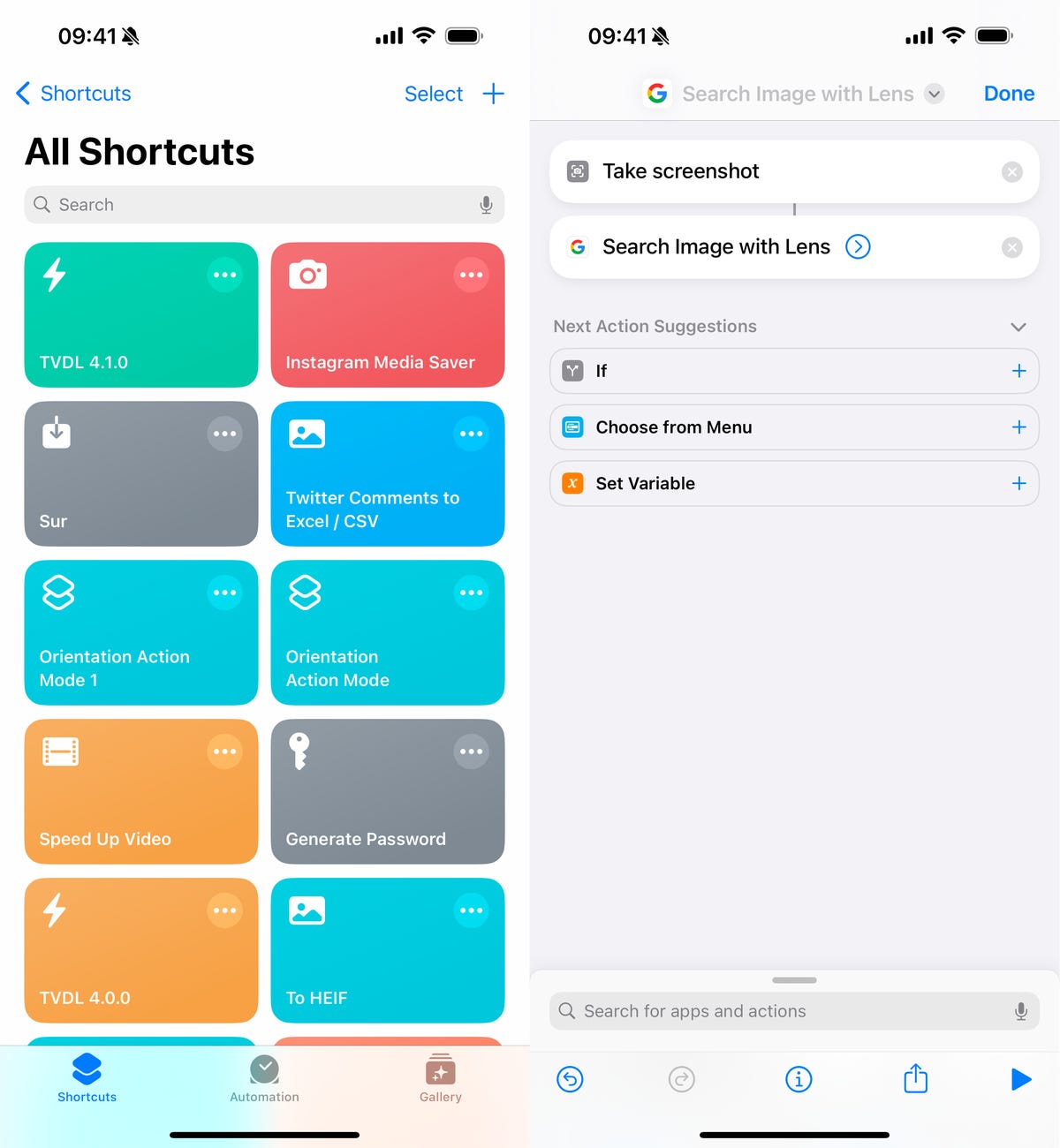
You can name the shortcut anything, but the default name is Search Image with Lens .
Finally, you'll need a way to quickly trigger the shortcut. We'll cover two methods to run the shortcut: the Action button and Back Tap.
The Action Button is available only on the iPhone 15 Pro and 15 Pro Max, but if you have either of those devices, this is the better way to run the shortcut. In Settings, go to Action Button > Choose a Shortcut and choose the Search Image with Lens shortcut and you're done. You can now use the Action button to run the shortcut.
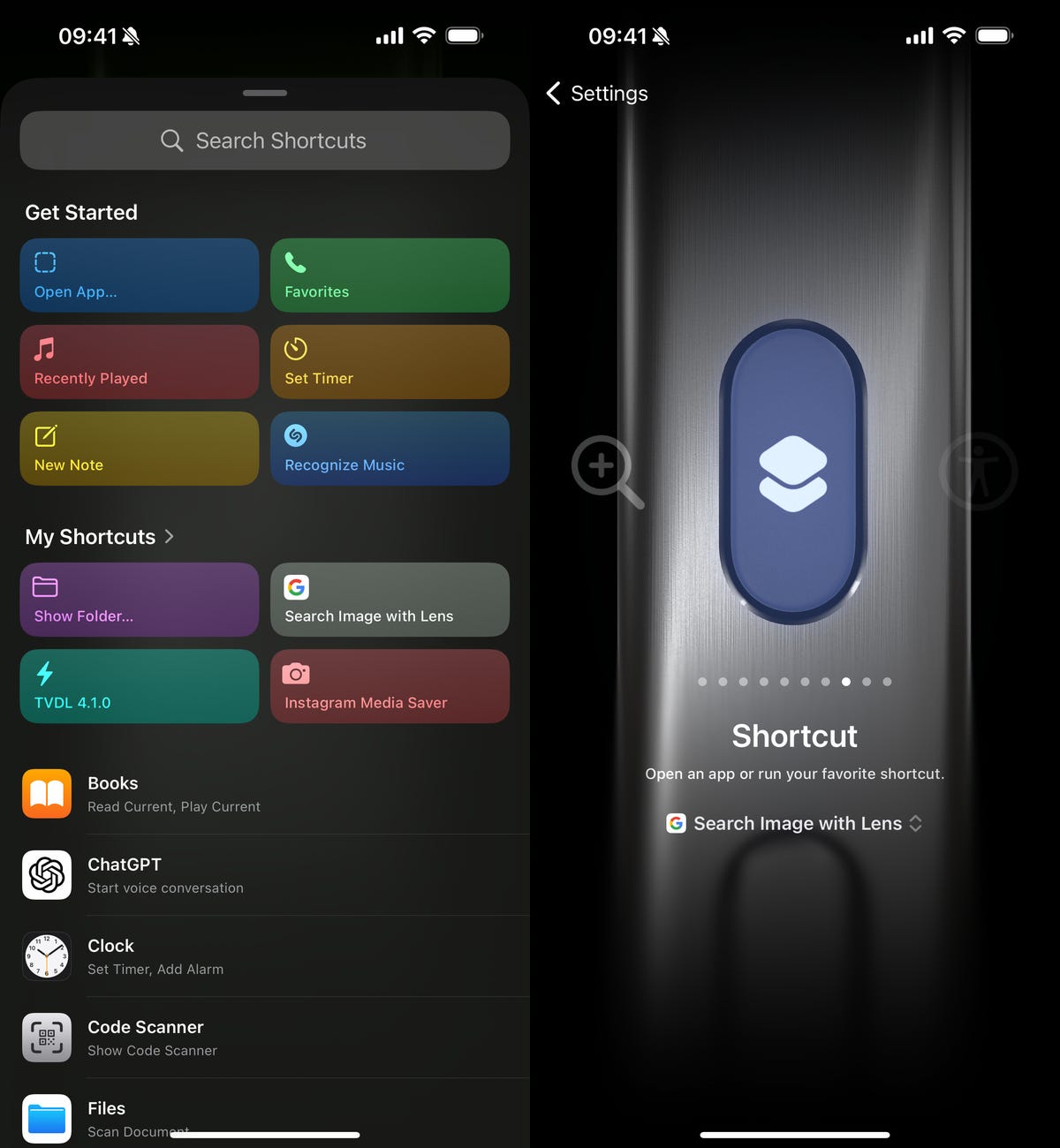
Scroll through the various Action Button options until you find Shortcut.
If you don't have the iPhone 15 Pro and 15 Pro Max, you can use the Back Tap accessibility feature to trigger the shortcut by tapping the back of your iPhone. In Settings, go to Accessibility > Touch > Back Tap > Double/Triple Tap and select the Search Image with Lens shortcut. You can now tap the back of your iPhone to run the shortcut.
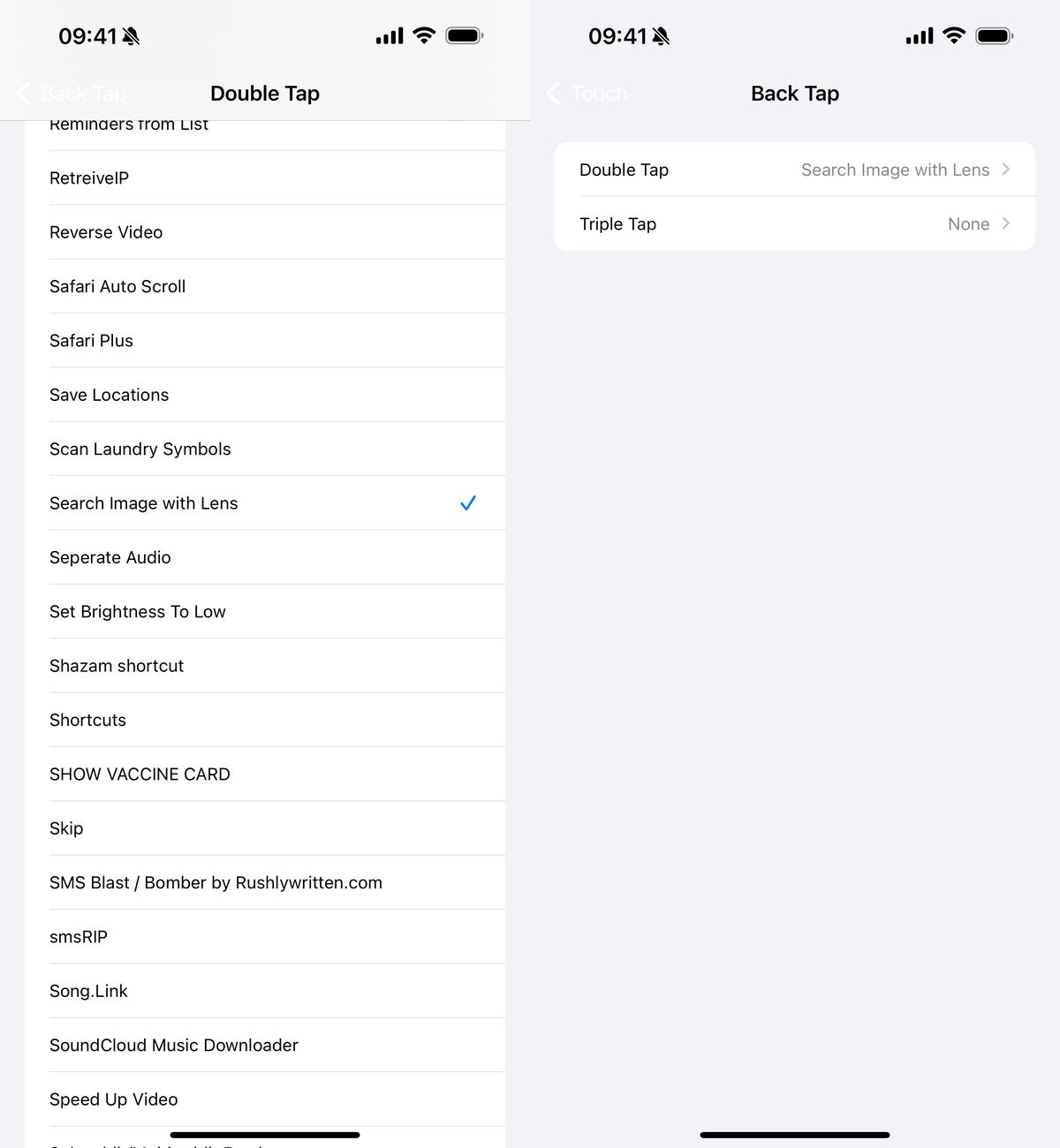
You can use double tap or triple tap.
Note : You can also use Siri to run the shortcut. Just say "Run the Search Image with Lens shortcut."
When you run Search Image with Lens, the shortcut will take a screenshot of whatever is on your iPhone, send it to the Google app and use visual search to provide you with Google search results of whatever is primarily in the screenshot. You can move the cursor box around what you want to search, in case the wrong object or person is initially selected.
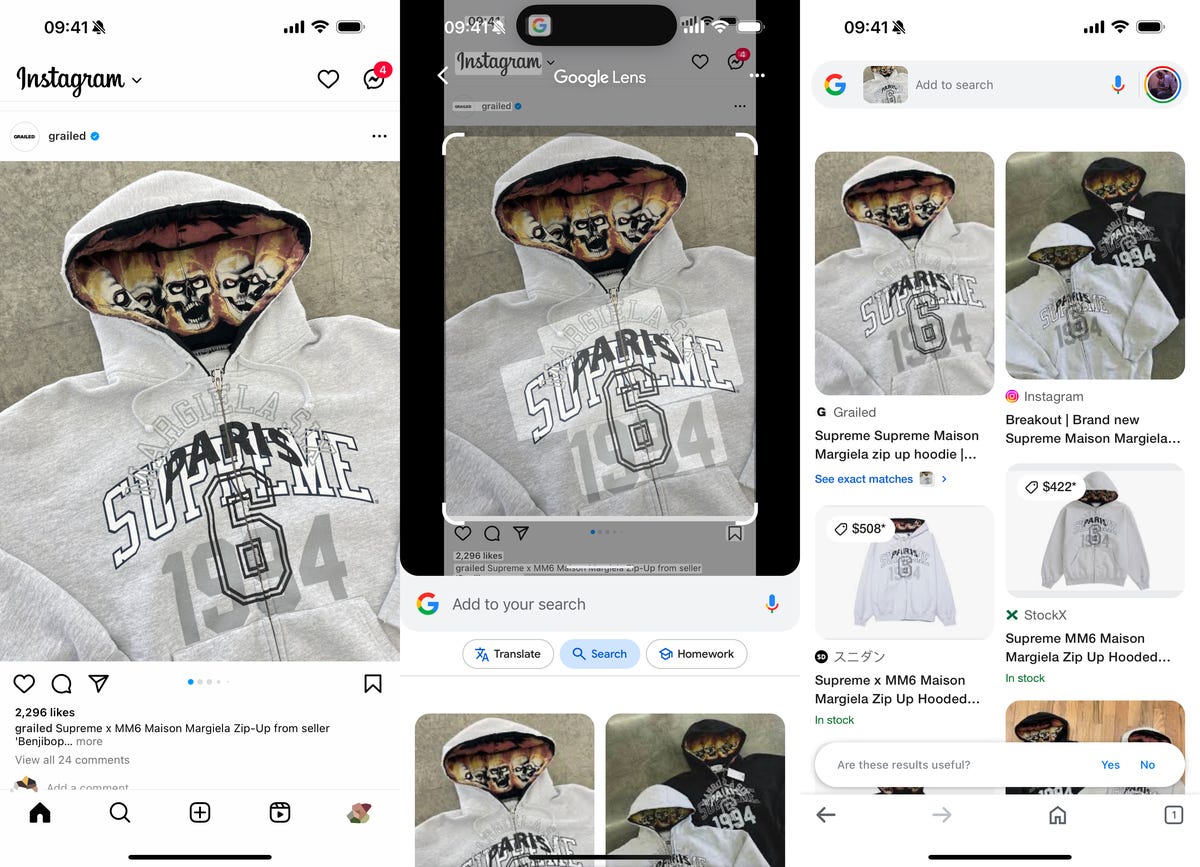
This is the shortcut in action, figuring out the sweater brand in the screenshot and options to purchase it on Google.
Obviously it's not as seamless as Circle to Search on Android, but it is a workaround to use a similar feature on the iPhone. Plus, it's much faster than taking a screenshot, going into the Google app, uploading the photo and then running it through Google's visual search feature.
For more, here's how to boost your iPhone's battery life and which apps may be draining your iPhone battery .
Services and Software Guides
- Best iPhone VPN
- Best Free VPN
- Best Android VPN
- Best Mac VPN
- Best Mobile VPN
- Best VPN for Firestick
- Best VPN for Windows
- Fastest VPN
- Best Cheap VPN
- Best Password Manager
- Best Antivirus
- Best Identity Theft Protection
- Best LastPass Alternative
- Best Live TV Streaming Service
- Best Streaming Service
- Best Free TV Streaming Service
- Best Music Streaming Services
- Best Web Hosting
- Best Minecraft Server Hosting
- Best Website Builder
- Best Dating Sites
- Best Language Learning Apps
- Best Weather App
- Best Stargazing Apps
- Best Cloud Storage
- Best Resume Writing Services
- New Coverage on Operating Systems
- Help Center
- Google Search
- Privacy Policy
- Terms of Service
- Submit feedback
- Announcements
Search with an image on Google
What you find when you search.
Your results can include:
- Search results for objects in the image
- Similar images
- Websites with the image or a similar image
What you need
Search with an image from search results
- On your iPhone or iPad, go to Google.com .
- Search for an image.
- Select an image.
Search with an image from a website
Important: To search with a website image in the Chrome app, you must make Google your default search engine .
- Go to the website with the image.
- Touch and hold the image.
- To search part of an image, drag the corners of the box around your selection.
- At the bottom, scroll to find related search results.
- To refine your search, tap Add to your search .
- Enter keywords.
Search with an image from your device
- Click: Search Inside photo from your camera roll.
- Use part of an image: Tap the image then drag the corners of the box around your selection. At the bottom, scroll to find your search results.
- To refine your search, tap Add to your search .
Tip: To get more specific results, select a smaller area on the image.
Control access to Photos
You can adjust access to your saved images on the device by:
- Limited access
- Full access
Related resources
- Turn SafeSearch on to block inappropriate images
Was this helpful?
Need more help, try these next steps:.
Google brings a variation on ‘Circle to Search’ to iPhone users
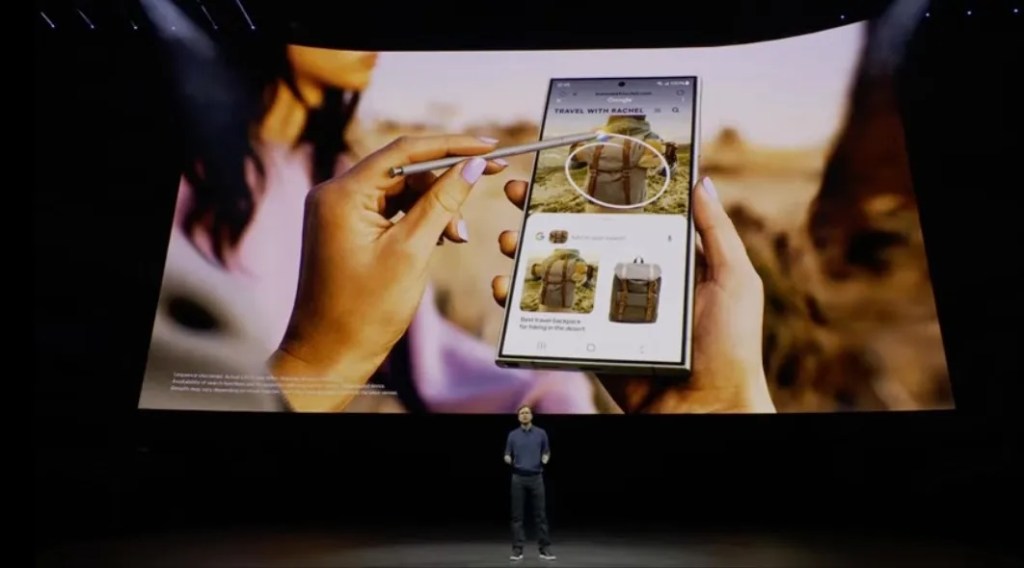
Google has found a way to bring a variation of its clever “Circle to Search” gesture to iPhone users. The new interaction, launched in January , allows Android users to search from anywhere on their device by circling, highlighting, scribbling or tapping, making it easier to engage with Google Search from any screen. Of course, a similar option has not been available to iPhone users, as Google doesn’t control the iOS operating system as it does on Android. To work around this problem, Google is now using Apple’s Action Button on iPhone 15 Pro devices to enable a quick way to visually search anything on your screen with just a press of a button.
No longer a simple ring/silent switch, the Action Button allows users to customize the functionality of the iPhone’s side button to their own needs. It can be configured to launch the camera, translate a conversation, enable a Focus mode, launch the Flashlight and more. Or, users can assign a Shortcut of their own to the Action Button to start another task, like kicking off a ChatGPT voice session , for example.
In Google’s case, the company has launched a shortcut that lets iPhone users start a visual search via Google Lens.
“It’s basically circle to search but faster!,” noted Google Lens design manager Minsang Choi in a now deleted post on X , where he introduced the shortcut created by the Google App iOS team. (Apparently, this was an unapproved release. We’ve asked Google for comment on the takedown.)

While Google’s iOS app already offers a way to use Lens for visual search, the addition of the shortcut makes it easier to start a search with a simple gesture, similar to Android. However, it also highlights the difficulties involved with trying to innovate new ways to interact with technology when building for iOS: a workaround had to be used in place of offering a gesture.
To use the shortcut, iPhone users will need to have the Google app for iOS installed and then they’ll need to download the shortcut and assign it to the Action Button from iOS’s Settings. Although Choi’s link to the shortcut has been pulled, there’s still a way to make one.
From the iOS Shortcuts app, create a shortcut that first takes a screenshot and then performs the action “Search Image with Lens,” as shown in the example below. This essentially mimics the Circle with Search feature but uses Google Lens on iPhone.
9to5Mac, which was the first to spot the release, also noted there’s a way to configure the Accessibility feature Back Tap to launch the new shortcut instead if you aren’t using an iPhone 15 Pro device.

More TechCrunch
Get the industry’s biggest tech news, techcrunch daily news.
Every workday and Sunday, you can get the best of TechCrunch’s coverage.
Startups Weekly
Startups are the core of TechCrunch, so get our best coverage delivered weekly.
TechCrunch Fintech
The latest Fintech news and analysis, delivered every Sunday.
TechCrunch Mobility
TechCrunch Mobility is your destination for transportation news and insight.
Sources: Mistral AI raising at a $6B valuation, SoftBank ‘not in’ but DST is
Paris-based Mistral AI, a startup working on open source Large Language Models — the building block for generative AI services — has been raising money at a $6 billion valuation,…

Google I/O 2024: What to expect
You can expect plenty of AI, but probably not a lot of hardware.
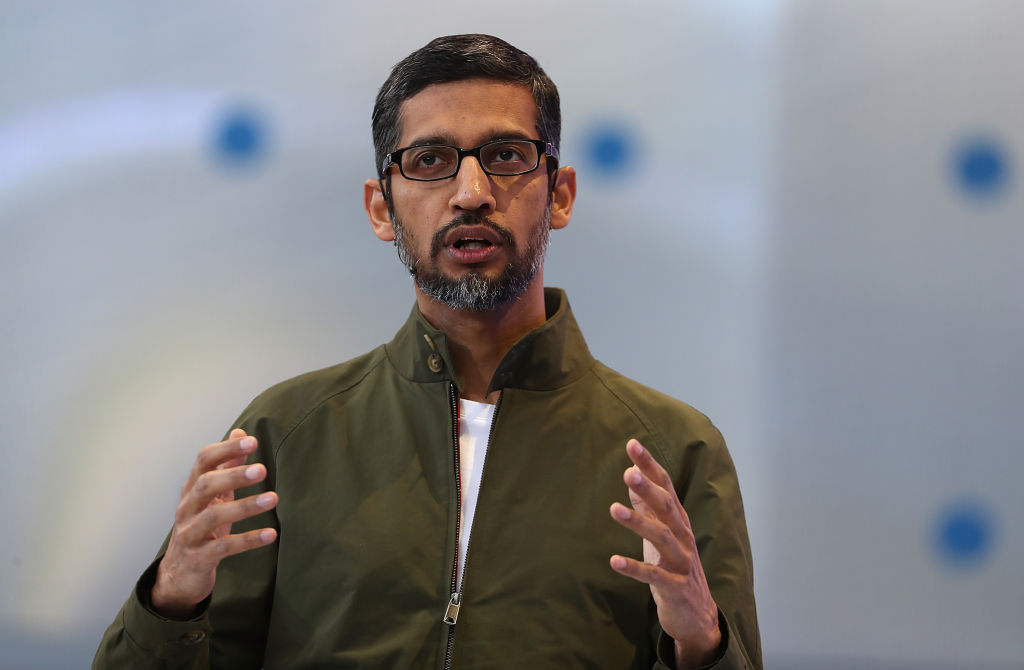
Bumble says it’s looking to M&A to drive growth
Dating apps and other social friend-finders are being put on notice: Dating app giant Bumble is looking to make more acquisitions.
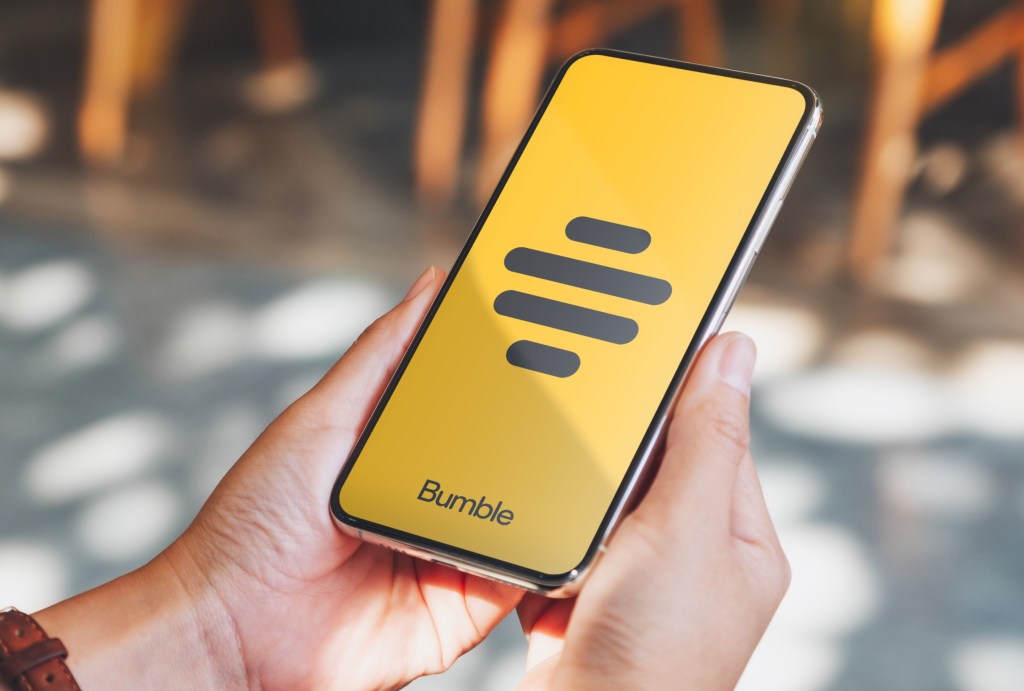
Blackboard founder transforms Zoom add-on designed for teachers into business tool
When Class founder Michael Chasen was in college, he and a buddy came up with the idea for Blackboard, an online classroom organizational tool. His original company was acquired for…
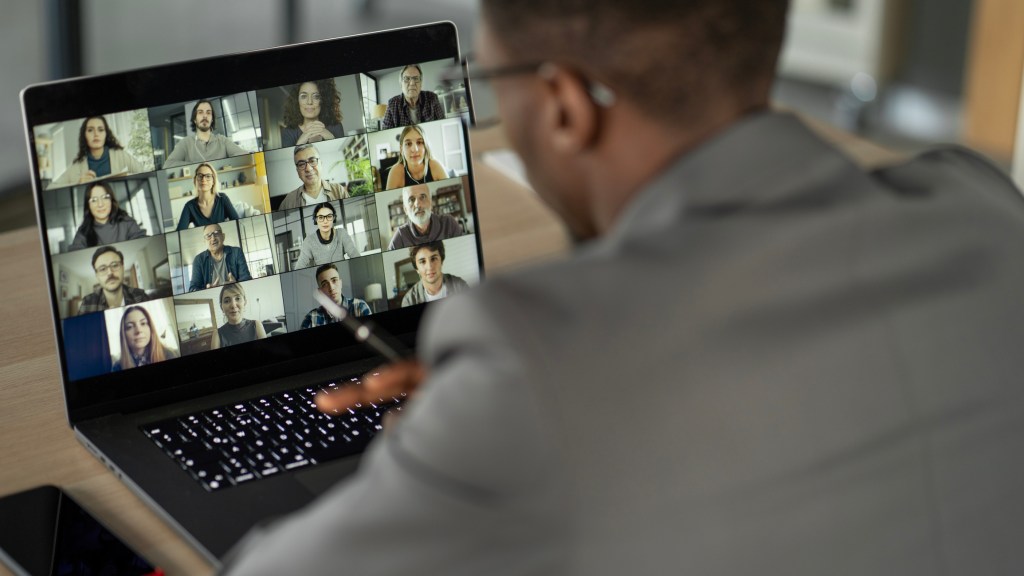
Groww joins the first wave of Indian startups moving domiciles back home from US
Groww, an Indian investment app, has become one of the first startups from the country to shift its domicile back home.
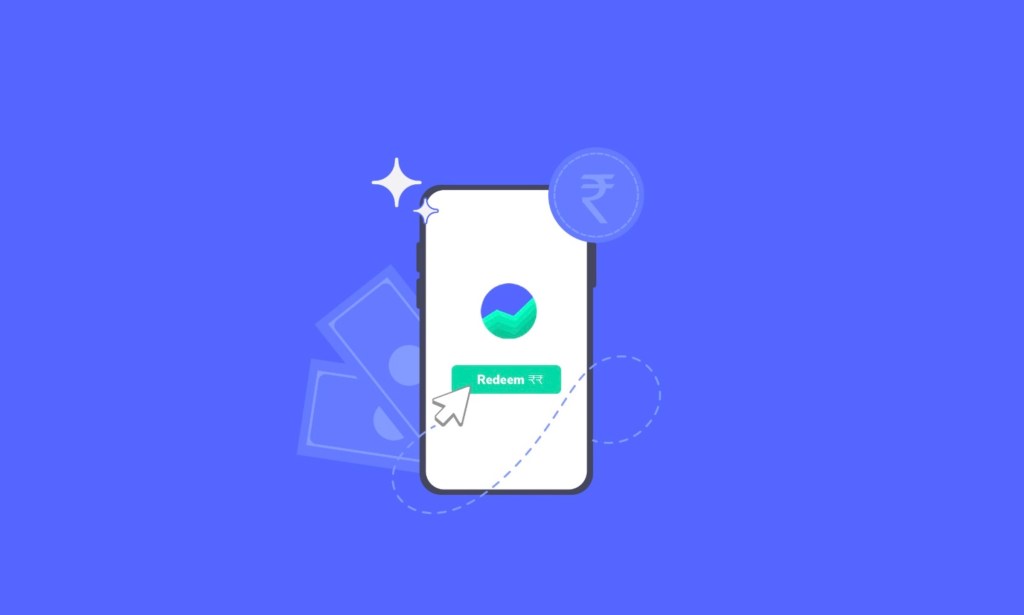
Dell discloses data breach of customers’ physical addresses
Technology giant Dell notified customers on Thursday that it experienced a data breach involving customers’ names and physical addresses. In an email seen by TechCrunch and shared by several people…

Featured Article
Fairgen ‘boosts’ survey results using synthetic data and AI-generated responses
The Israeli startup has raised $5.5M for its platform that uses “statistical AI” to generate synthetic data that it says is as good as the real thing.

Rowing startup Hydrow acquires a majority stake in Speede Fitness as their CEO steps down
Hydrow, the at-home rowing machine maker, announced Thursday that it has acquired a majority stake in Speede Fitness, the company behind the AI-enabled strength training machine. The rowing startup also…

Retell AI lets companies build ‘voice agents’ to answer phone calls
Call centers are embracing automation. There’s debate as to whether that’s a good thing, but it’s happening — and quite possibly accelerating. According to research firm TechSci Research, the global…

TikTok will automatically label AI-generated content created on platforms like DALL·E 3
TikTok is starting to automatically label AI-generated content that was made on other platforms, the company announced on Thursday. With this change, if a creator posts content on TikTok that…

India likely to delay UPI market caps in win for PhonePe-Google Pay duopoly
India’s mobile payments regulator is likely to extend the deadline for imposing market share caps on the popular UPI payments rail by one to two years, sources familiar with the…

Thai food delivery app Line Man Wongnai weighs IPO in Thailand, US in 2025
Line Man Wongnai, an on-demand food delivery service in Thailand, is considering an initial public offering on a Thai exchange or the U.S. in 2025.
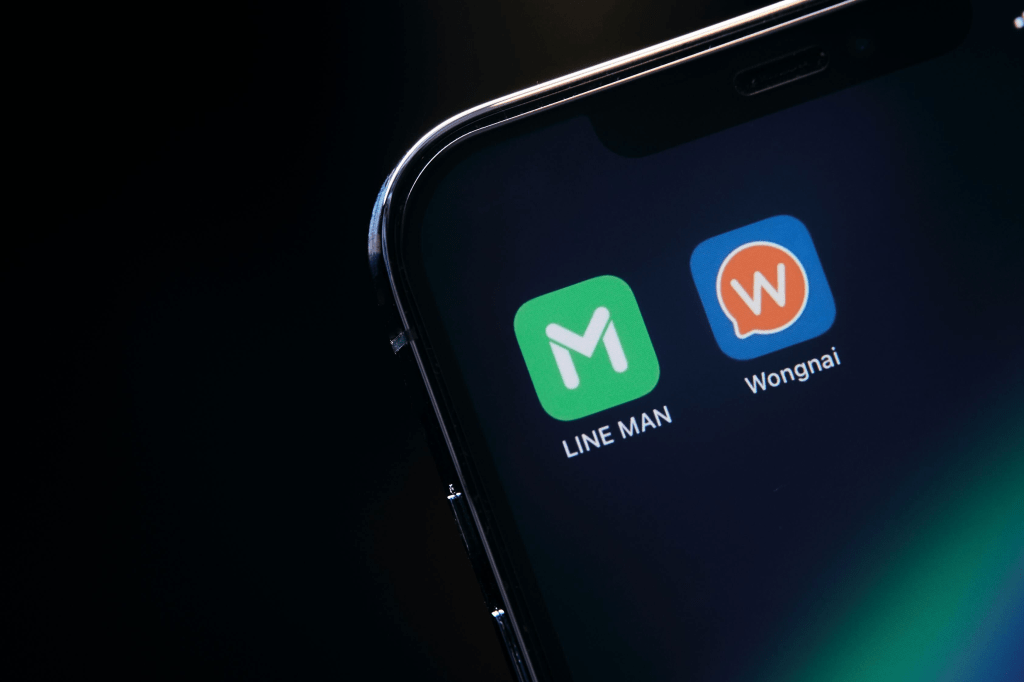
Apple’s ‘Crush’ ad is disgusting
The problem is not the media, but the message.

OpenAI offers a peek behind the curtain of its AI’s secret instructions
Ever wonder why conversational AI like ChatGPT says “Sorry, I can’t do that” or some other polite refusal? OpenAI is offering a limited look at the reasoning behind its own…

US Patent and Trademark Office confirms another leak of filers’ address data
The federal government agency responsible for granting patents and trademarks is alerting thousands of filers whose private addresses were exposed following a second data spill in as many years. The…

Encrypted services Apple, Proton and Wire helped Spanish police identify activist
As part of an investigation into people involved in the pro-independence movement in Catalonia, the Spanish police obtained information from the encrypted services Wire and Proton, which helped the authorities…

Match looks to Hinge as Tinder fails
Match Group, the company that owns several dating apps, including Tinder and Hinge, released its first-quarter earnings report on Tuesday, which shows that Tinder’s paying user base has decreased for…

Gratitude Plus makes social networking positive, private and personal
Private social networking is making a comeback. Gratitude Plus, a startup that aims to shift social media in a more positive direction, is expanding its wellness-focused, personal reflections journal to…

Can AI help founders fundraise more quickly and easily?
With venture totals slipping year-over-year in key markets like the United States, and concern that venture firms themselves are struggling to raise more capital, founders might be worried. After all,…

Google has found a way to bring a variation of its clever “Circle to Search” gesture to iPhone users. The new interaction, launched in January, allows Android users to search…
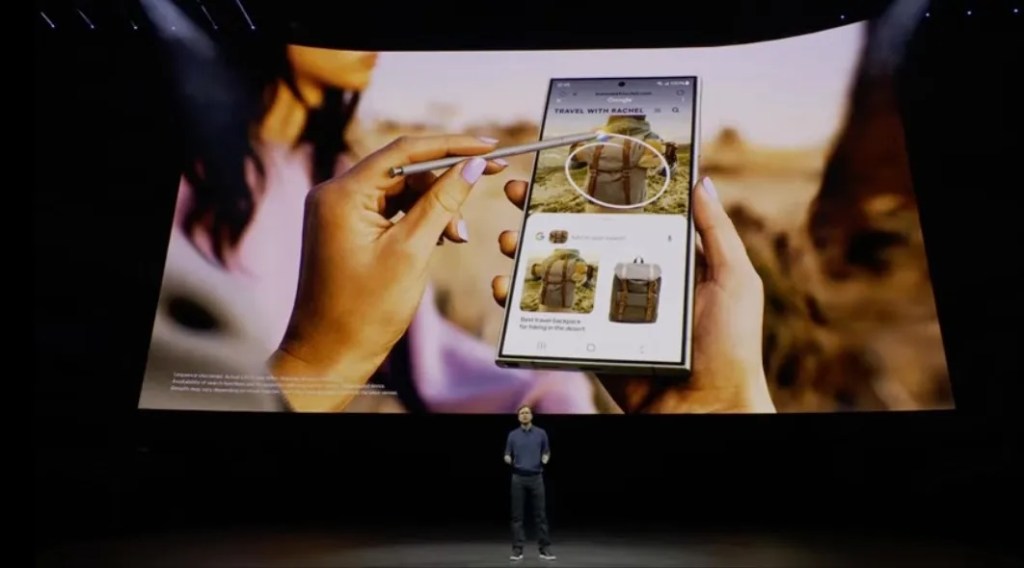
Always-on video portal lets people in NYC and Dublin interact in real time
A new sculpture going live on Wednesday in the Flatiron South Public Plaza in New York is not your typical artwork. It combines technology, sociology, anthropology and art to let…

TechCrunch Minute: When did iPads get as expensive as MacBooks?
Apple’s iPad event had a lot to like. New iPads with new chips and new sizes, a new Apple Pencil, and even some software updates. If you are a big…

Bye-bye bots: Altera’s game-playing AI agents get backing from Eric Schmidt
Autonomous, AI-based players are coming to a gaming experience near you, and a new startup, Altera, is joining the fray to build this new guard of AI agents. The company announced…

Google DeepMind debuts huge AlphaFold update and free proteomics-as-a-service web app
Google DeepMind has taken the wraps off a new version of AlphaFold, their transformative machine learning model that predicts the shape and behavior of proteins. AlphaFold 3 is not only…

Uber promises member exclusives as Uber One passes $1B run-rate
Uber plans to deliver more perks to Uber One members, like member-exclusive events, in a bid to gain more revenue through subscriptions. “You will see more member-exclusives coming up where…

Checkfirst raises $1.5M pre-seed to apply AI to remote inspections and audits
We’ve all seen them. The inspector with a clipboard, walking around a building, ticking off the last time the fire extinguishers were checked, or if all the lights are working.…

Controversial drone company Xtend leans into defense with new $40 million round
Close to a decade ago, brothers Aviv and Matteo Shapira co-founded a company, Replay, that created a video format for 360-degree replays — the sorts of replays that have become…

Mycocycle uses mushrooms to upcycle old tires and construction waste
Usually, when something starts to rot, it gets pitched in the trash. But Joanne Rodriguez wants to turn the concept of rot on its head by growing fungus on trash…

UK challenger bank Monzo nabs another $190M as US expansion beckons
Monzo has raised another £150 million ($190 million), as the challenger bank looks to expand its presence internationally — particularly in the U.S. The new round comes just two months…

iRobot names former Timex head Gary Cohen as CEO
iRobot has announced the successor to longtime CEO, Colin Angle. Gary Cohen, who previous held chief executive role at Timex and Qualitor Automotive, will be heading up the company, marking a major…


IMAGES
VIDEO
COMMENTS
Step 5: Choose 'Photo Library' and select your image. Tap 'Photo Library', then browse your albums to find the image you want to search. Once you find it, select it. Your iPhone might ask for permission to access your photos. Make sure to allow this so you can complete the reverse image search. After completing these steps, Google will ...
On your iPhone and iPad, open the Google app , Chrome app , or the Safari app. You can either. In the search bar, tap Google Lens . Click: Search Inside photo from your camera roll. Take or upload a photo: To take a photo: With your camera, point to an object and tap Search . To upload an existing image: Tap Photo picker and select a photo.
Select "Request Desktop Website.". Select the camera icon in the Google Search box. Tap "Upload an Image" > "Choose File.". In the pop-up menu, tap "Photo Library" to select a ...
How to Google Reverse Image Search Using Safari. You can do a Google reverse image search with Safari in much the same way as in Chrome. If you are using Safari to reverse image search, open images.google.com in Safari. Then: Your phone may automatically transfer you to Google Lens. If it doesn't, skip to step 5. The first time you do this, you ...
Start by finding the source picture in the Photos app, press and hold until the Share menu appears, and choose Copy. Copy a picture from Photos that you want to use for a reverse image search ...
Launch any browser, like Safari or Chrome, on your iPhone. Go to www.google.com and enter the keyword for the image, such as "cat.". Tap on "Images" at the top. Select the desired image for the reverse image search, then tap on the "Google Lens" icon. You will see related images in the bottom panel.
Learn to do Reverse Image Searches using Safari. Open Safari on your iPhone. Go to the Search bar of a new tab and type what image you are looking for. Now select the photo that you wish to use ...
To get started, open Google Images Search site in Safari or Google Chrome on your iPhone or iPad. Type in words to search for any image you'd like to see. Or, with the Google app, simply enter a search term and hit "Images" in the results page. You'll get a lot of images in the search results. On the bar between the images and search category ...
1. Open the Google app on your iPhone or iPad. 2. Tap the Google Lens icon in the search bar. In the Google app, you can use Google Lens as a search tool. Abigail Abesamis Demarest. 3. Take a ...
Open Photos → Tap and hold the image you want to search. Tap Share → Select Search with Google Lens. Tap View results to get similar images. Select the object in the image → Tap the globe search icon for more information. 2. Use Safari for reverse image search. It's not mandatory to install the Google or Chrome app.
On your iPhone, open the Chrome web browser. 2. Now, head over to a webpage and open any image that you wish to reverse search. 3. Next, touch and hold an image. A popup menu will then appear that will let you directly reverse search the image online. Tap on the 'Search Google for This Image' option.
So let's see how you can do a reverse image search on Safari and Google Chrome. 1. Launch Safari and open images.google.com. 2. To open the desktop version, click on the AA button on the top left corner of the browser. Now from the browser settings pop-up, select Request Desktop Website.
Press and hold on the image until a menu pops up from the bottom of your screen. Here, you'll see an option that lets you reverse image directly without having to save & re-upload the image or copy the image URL. Tap on "Search Google for This Image" to initiate the reverse search. As you can see in the screenshot below, Google doesn't ...
3. Tap the Images tab at the top so you can only see the image search results. 4. Select an image from the search results by tapping it to enlarge. Quick tip: You can tap and hold the image until ...
Then, tap on the 'Search' option. 2. Use Google App. If you think using Safari to reverse search an image is too complicated of a process, you can simply download the Google App from the App Store and use the reverse image search feature without any hassle. First, head to the App Store either from the Home Screen or the App Library of your ...
Open Safari and go to images.google.com. Tap on AA in the left corner of the search bar and select "Request Desktop Website." Tap on the camera icon in the search bar. Click on "Upload a File" and ...
Open the Safari app on your iPhone and go to reverse.photos . Once you go to the link above, tap on Upload Image. In the overflow menu that appears, select Photo Library . Inside your Photo Library, select the picture you want to reverse image search on. This picture will now load up on your screen.
Price: Free+. Open the app on your iPhone and select "Photos". You may have to allow Reverse Image Search to access your photos first. Then select the photo you want to use for reverse image search. Click on "Search" to start the search. Before you do this, you can rotate or crop the image to the desired size.
You can do reverse image search on iOS/iPhone on SAFARI. Here are the steps: • Open search by image tool in Safari. • Go to upload photo section. • Tap upload image/photo. • Choose option > Take Picture or Select picture. Advertisements. • Select image from library. • Tap "Search".
Launch Chrome browser and visit google.com. In the search box, tap the lens icon. Here, tap on the Shutter button to search for a picture or tap the Gallery icon to select a picture from the gallery for which you want to perform a reverse image search. Google's image search powered by Google Lens will promptly detect and display similar results.
Open up the Safari app on your iPhone. Type in images.google.com. Choose the share button at the bottom of the screen. Choose request desktop site from the options. Select the camera icon in the ...
Go to images.google.com. Click the camera button in the search bar. You can upload an image by dragging it into the upload box or by clicking the "upload a file" button, which should open your ...
The official Google app on iPhone now offers an image-scanning shortcut that users can access anywhere across iOS. Once set up, users can trigger the shortcut using the Action button, a double or ...
Your iPhone will take a screenshot of your current display and then send it to Google Lens to quickly copy text, translate, or perform a visual search, with the ability to add a text query.
When you run Search Image with Lens, the shortcut will take a screenshot of whatever is on your iPhone, send it to the Google app and use visual search to provide you with Google search results of ...
Tap Search inside image . To search part of an image, drag the corners of the box around your selection. At the bottom, scroll to find related search results. To refine your search, tap Add to your search. Enter keywords. Search with an image from your device. On your iPhone and iPad, open the Google app , Chrome app , or the Safari app. You ...
Once the shortcut is enabled, you can take screenshots of your iPhone display and share them with Google Lens (via the same Google app) to perform a search. You can also add a text query with the ...
Image Credits: Screenshot from X. While Google's iOS app already offers a way to use Lens for visual search, the addition of the shortcut makes it easier to start a search with a simple gesture ...