A Comprehensive Guide To Ipad Symbols And Their Meanings
- Last updated Jul 26, 2023
- Difficulty Intemediate
- Category Symbolism
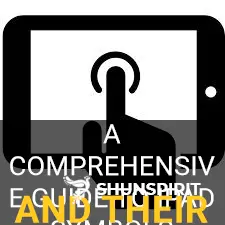
In the digital age, symbols have become an integral part of our communication. From emojis to icons, these visual representations help convey messages and emotions effortlessly. But have you ever wondered about the symbols adorning your iPad and their meanings? Whether it's the battery indicator or the Wi-Fi symbol, each icon holds a significance that goes beyond its appearance. Join us on a journey through the fascinating world of iPad symbols and discover the hidden meanings behind these small yet powerful visuals.

What You'll Learn
What are the most common symbols and their meanings on an ipad, how can i access the symbols keyboard on my ipad, can i customize the symbols and meanings on my ipad, are there any symbols on an ipad that have special functions or shortcuts, where can i find a comprehensive list of all the symbols and their meanings on an ipad.

Symbols on an iPad can be a bit confusing, especially for those who are new to the device. However, once you understand what each symbol means, using an iPad becomes much easier. In this article, we will discuss some of the most common symbols found on an iPad and their meanings.
- Battery Icon: The battery icon is located in the top right corner of the screen. It represents the remaining battery life of your iPad. When the battery is full, the icon will be fully green. As the battery drains, the icon will turn yellow and then red when the battery is low.
- Wi-Fi Icon: The Wi-Fi icon lets you know if your iPad is connected to a Wi-Fi network. When you are connected to a network, the icon is filled with bars signifying the strength of the connection. If the icon is empty, it means you are not connected to any Wi-Fi network.
- Airplane Mode Icon: The Airplane Mode icon looks like a small airplane and indicates whether Airplane Mode is enabled or disabled. When Airplane Mode is enabled, all wireless connections, including Wi-Fi, Bluetooth, and cellular data, are turned off.
- Bluetooth Icon: The Bluetooth icon resembles a stylized letter "B" and indicates whether Bluetooth is turned on or off. When Bluetooth is enabled, the icon will be white. If it is grayed out, Bluetooth is turned off.
- Do Not Disturb Icon: The Do Not Disturb icon looks like a crescent moon. It appears when Do Not Disturb mode is turned on. When enabled, your iPad will not receive any notifications or calls, allowing you to work or rest without interruptions.
- Location Services Icon: The Location Services icon appears when an app is using your location for various purposes such as navigation or weather updates. If the icon is grayed out, it means that Location Services are turned off.
- Screen Rotation Lock Icon: The Screen Rotation Lock icon appears on the right side of the status bar when the screen rotation is locked. This prevents the iPad from automatically changing the screen orientation when you rotate the device.
- AirPlay Mirroring Icon: The AirPlay Mirroring icon resembles a rectangle with a triangular base. It appears when your iPad is connected to an external display or Apple TV via AirPlay. This feature allows you to mirror your iPad's screen onto a larger display.
- Keyboard Icon: The Keyboard icon appears when the virtual keyboard is active. It indicates that you can type or enter text using the on-screen keyboard.
- App Icons: App icons are the various icons you see on your iPad's home screen. Each icon represents a different app or function. Tapping on an app icon will open that particular app.
Understanding these symbols and their meanings will help you navigate and use your iPad more efficiently. Whether it's managing your battery life, connecting to a Wi-Fi network, or enabling Bluetooth, knowing the symbols on your iPad will make your experience with the device much more enjoyable.
Exploring the Hidden Meanings behind iWatch Symbols
You may want to see also
If you own an iPad, you may have noticed that sometimes you need to access symbols or special characters that are not readily available on the keyboard. These symbols can be used for mathematical equations, foreign language characters, or simply to add some flair to your text. Thankfully, accessing the symbols keyboard on your iPad is a simple process. In this article, we will guide you through the steps to access the symbols keyboard on your iPad.
Here's how you can do it:
- Open an app that requires text input: To access the symbols keyboard, you need to open an app that allows you to type. This can be any app that requires text input, such as the Notes app, Messaging app, or any other app where you can type.
- Bring up the keyboard: Once you have opened the app, tap on a text field to bring up the keyboard. The keyboard should appear at the bottom of the screen.
- Find the symbols keyboard: To access the symbols keyboard, tap on the "123" key located in the bottom-left corner of the keyboard. This will bring up the symbols keyboard.
- Explore the symbols keyboard: Once you have accessed the symbols keyboard, you will notice that it contains a wide range of symbols and special characters. You can scroll through the symbols keyboard by swiping left or right. You can also switch between different symbol categories by tapping on the keys labeled "#+=" or "ABC" at the bottom-left corner of the symbols keyboard.
- Select a symbol: To input a symbol into your text, simply tap on the desired symbol on the symbols keyboard. The symbol will then be added to the text field.
- Return to the regular keyboard: Once you have finished using the symbols keyboard, you can switch back to the regular keyboard by tapping on the "ABC" key located at the bottom-left corner of the symbols keyboard.
That's it! By following these steps, you can easily access the symbols keyboard on your iPad and add symbols and special characters to your text. Whether you want to add some mathematical symbols, foreign language characters, or simply spice up your text with some decorative symbols, the symbols keyboard on your iPad has got you covered. Happy typing!
Decoding the Meaning Behind the Enigmatic 'G' Symbol
Yes, you can customize the symbols and meanings on your iPad to personalize your device and make it more intuitive for you to use.
One way to do this is by rearranging the icons on your home screen. Simply tap and hold on any icon until they start to jiggle, then drag the icons to any position you desire. You can even move them to different pages. This allows you to arrange the icons in a way that makes sense to you, making it easier to find your most frequently used apps.
You can also change the symbols and meanings of certain controls on your iPad. To do this, go to the Settings app and tap on "General." Then, select "Accessibility" and choose "Button Shapes" or "Icon Size." Here, you can toggle on or off the button shapes and adjust the icon size to your liking. This can make it easier for you to see and interact with the buttons and icons on your device.
Furthermore, you can customize the meaning of certain symbols on your iPad by creating custom shortcuts. Shortcuts allow you to automate tasks and create new commands by combining multiple actions into a single tap or phrase. To create a custom shortcut, go to the Shortcuts app and tap on the "+" button to create a new shortcut. You can then choose the actions you want the shortcut to perform, including changing the meaning of symbols or creating your own custom symbols. For example, you could create a shortcut that replaces the symbol for "home" with a symbol that represents your favorite app.
In addition to customizing symbols and meanings, you can also customize the appearance of your iPad by changing the wallpaper. To do this, go to the Settings app and tap on "Wallpaper." From there, you can choose a new wallpaper from the available options or select a photo from your own library. This allows you to personalize the look of your device and make it reflect your own style and preferences.
In conclusion, you can indeed customize the symbols and meanings on your iPad. By rearranging icons, changing button shapes and icon sizes, creating custom shortcuts, and selecting personalized wallpapers, you can make your iPad truly unique and tailored to your needs and preferences. Take advantage of these customization options to make your iPad more intuitive and visually appealing.
The Hidden Meaning Behind the Hyundai Symbol Revealed
If you are an iPad user, you may have noticed various symbols and icons on your device. Some of these symbols have special functions or shortcuts that can enhance your iPad experience. In this article, we will explore some of these symbols and the functions they provide.
- Home Button: The home button is perhaps the most recognizable symbol on an iPad. Pressing this button takes you to the home screen, from where you can access your apps and settings. You can also use the home button to activate Siri or use Touch ID for secure authentication.
- Wi-Fi Symbol: The Wi-Fi symbol on your iPad indicates the status of your Wi-Fi connection. When the symbol is filled with white bars, it means that you are connected to a Wi-Fi network. If the bars are empty or grayed out, it means there is no Wi-Fi connection available.
- Bluetooth Symbol: The Bluetooth symbol on an iPad indicates the status of your Bluetooth connection. When the symbol is highlighted or filled with white, it means that Bluetooth is enabled and actively searching for devices to connect to. When the symbol is grayed out, it means that Bluetooth is disabled.
- AirDrop Symbol: The AirDrop symbol allows you to easily share files and media with other Apple devices nearby. To use AirDrop, simply tap on the symbol, select the device you want to share with, and choose the file or media you want to send.
- Battery Symbol: The battery symbol on an iPad displays the remaining battery level. When the battery is full, the symbol will be filled with green. As the battery level decreases, the symbol will become less filled. When the battery is critically low, the symbol will turn red.
- Keyboard Symbol: The keyboard symbol on an iPad allows you to switch between different keyboard layouts and functions. Tapping on this symbol reveals options such as switching to a split keyboard, accessing special characters, or switching to a different language keyboard.
- Control Center Symbol: The Control Center symbol provides quick access to various settings and functions on your iPad. Simply swipe up from the bottom of your screen to access the Control Center and adjust settings such as brightness, volume, and toggling Wi-Fi and Bluetooth on or off.
- App Switcher Symbol: The app switcher symbol on an iPad allows you to quickly switch between recently used apps. To access the app switcher, double-click the home button (or swipe up from the bottom of the screen on iPads without a home button). This will display a row of recently used apps that you can swipe through and select.
These are just a few examples of symbols on an iPad that have special functions or shortcuts. Exploring and familiarizing yourself with these symbols can greatly enhance your iPad experience and make navigating and using your device more efficient. So, next time you come across a symbol on your iPad, take a moment to learn about its function and how it can improve your usage.
The Hidden Meanings Behind Latin Symbols: Unraveling the Secrets of Ancient Iconography
If you're an iPad user and find yourself frequently puzzled by the various symbols displayed on your device, you're not alone. The iPad's interface is packed with a multitude of symbols, each carrying a specific meaning and functionality. To help you easily navigate your iPad, here is a comprehensive list of symbols and their meanings.
- Home Button Symbol: This symbol resembles a square and is usually found at the bottom center of the iPad's screen. Tapping this symbol will take you back to the home screen, where all your apps are located.
- Wi-Fi Symbol: The Wi-Fi symbol is represented by a small fan-shaped icon consisting of three curved lines. This symbol indicates that your iPad is connected to a Wi-Fi network, allowing you to access the internet.
- Battery Symbol: The battery symbol is an icon that shows the remaining battery power of your iPad. It is usually located at the top right corner of the screen. A full battery symbol indicates a high battery level, while an empty symbol indicates a low battery level.
- Airplane Mode Symbol: This symbol resembles an airplane and indicates that your iPad is in Airplane Mode. When enabled, Airplane Mode disables all wireless connections such as Wi-Fi and cellular data, allowing you to use your iPad in-flight or in areas with restrictions on wireless signals.
- Bluetooth Symbol: The Bluetooth symbol is represented by a letter "B" enclosed in a circle. This symbol indicates that your iPad's Bluetooth feature is turned on and ready to connect to other Bluetooth-enabled devices, such as headphones or speakers.
- Do Not Disturb Symbol: The Do Not Disturb symbol is a crescent moon icon located at the top right corner of the screen. It signifies that all incoming calls, notifications, and alerts on your iPad are temporarily silenced, ensuring uninterrupted focus or sleep.
- Rotation Lock Symbol: This symbol resembles a lock inside a circular arrow. It indicates that the iPad's screen rotation is locked and will not automatically rotate when the device is tilted. This is useful when you want to keep the screen orientation fixed, for example, when reading or watching videos.
- Location Services Symbol: The Location Services symbol looks like an arrow pointing to a crosshair. It indicates that your iPad is using its GPS or other location-tracking technologies to determine your precise location for apps that require this information, such as Maps or weather apps.
- Cellular Signal Strength Symbol: This symbol consists of several vertical bars indicating the strength of your cellular connection. More bars indicate a stronger signal, while fewer bars indicate a weaker signal.
- AirPlay Symbol: The AirPlay symbol is represented by a rectangle with an upward-pointing triangle inside. It indicates that your iPad is connected to an AirPlay-compatible device, allowing you to stream audio or video content wirelessly to a larger screen or speakers.
- App Store Symbol: The App Store symbol presents a letter "A" inside a blue circle. Tapping this symbol will take you to the App Store, where you can browse and download various apps for your iPad.
- Settings Symbol: The Settings symbol is a gear icon and can be found on the home screen of your iPad. Tapping this symbol will open the Settings app, where you can customize various aspects of your iPad's functionality and appearance.
These are just a few examples of the symbols you may encounter on your iPad. Keep in mind that the symbols and their meanings may vary slightly depending on your iPad model and iOS version. If you encounter a symbol that is not listed here, consult the iPad's user manual or search for specific symbols and their meanings online. Understanding these symbols will greatly enhance your iPad experience and allow you to make the most out of its features and capabilities.
What Does the Play Symbol Mean on TikTok: Exploring the Icon's Usage and Functionality
Frequently asked questions.
The battery symbol on your iPad is a way to monitor the current level of your battery. It appears as a small icon in the top right corner of your screen. The symbol will show a lightning bolt inside of a battery outline when your iPad is currently charging. If the battery is not charging, it will display the current percentage of battery life remaining.
The airplane mode symbol on your iPad is a small airplane icon that appears in the top right corner of your screen. When airplane mode is enabled, it disables all wireless communications on your iPad, such as Wi-Fi, cellular data, and Bluetooth. This is useful when you are on an airplane or in an area where wireless transmissions are prohibited or could interfere with sensitive equipment.
The Wi-Fi symbol on your iPad is a set of concentric circles that resemble radio waves. This symbol appears in the top left corner of your screen when your iPad is connected to a Wi-Fi network. It indicates that your iPad is currently able to access the internet using a wireless connection. If the symbol is not present, your iPad is not connected to a Wi-Fi network.
The Bluetooth symbol on your iPad is a small jagged-looking B icon that appears in the top right corner of your screen when Bluetooth is enabled. Bluetooth is a technology that allows your iPad to connect wirelessly to other Bluetooth-enabled devices, such as headphones, speakers, or keyboards. The symbol will turn white when Bluetooth is enabled and grayed out when it is turned off.
The App Store symbol on your iPad is a simple letter "A" inside of a blue square icon. It can be found on the home screen of your iPad and is used to access the App Store, which is Apple's digital distribution platform for downloading and installing apps. Tapping on the App Store symbol will open the store, where you can browse and search for a wide variety of apps that can be downloaded and installed on your iPad.

- Aarti Deegwal Author Editor Reviewer

- Aisha Author Editor Reviewer
It is awesome. Thank you for your feedback!
We are sorry. Plesae let us know what went wrong?
We will update our content. Thank you for your feedback!
Leave a comment
Symbolism photos, related posts.
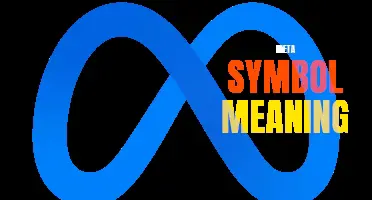
The Significance of Meta Symbols: Exploring their Meaning and Interpretation
- Jul 22, 2023
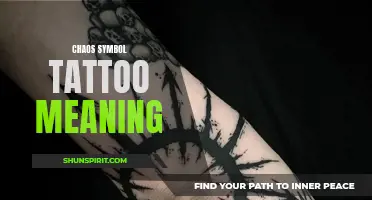
The Meaning Behind Chaos Symbol Tattoos: Embracing Disorder and Freeform Beauty
- Jul 19, 2023
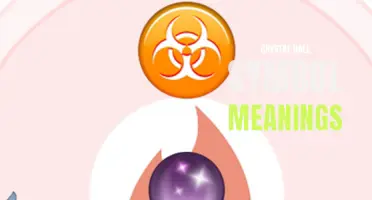
The Intriguing Symbolism of the Crystal Ball: Unlocking Hidden Meanings
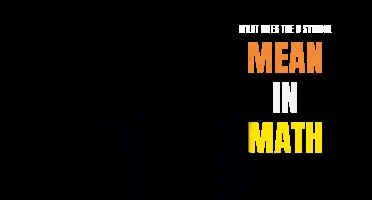
Understanding the Symbolic Meaning of the Letter "U" in Mathematics
- Jul 26, 2023

Decoding the Secret Language of Outlaw Biker Symbols: Unveiling Hidden Meanings

The Mythical Power and Symbolism Behind the Mjolnir: Exploring the Deeper Meaning of Thor's Hammer
Explaining the Symbols at the Top of the iPad Screen
Apple has always stressed simplicity and ease of use in its products and this is reflected in the iOS operating system which powers the iPad, iPhone and iPod Touch. Where a new Apple user may face a learning curve is with some of the common symbols used across several iOS applications and utilities.
Advertisement
Status Bar Symbols
Video of the Day
Wi-Fi and Cellular Icons

The symbols in the upper left corner of your iPad show connectivity status. Wi-Fi connections use the inverted cone with black and grey lines, indicating the strength of the Wi-Fi signal. If an iPad is out of range of a known connection or has not yet been set up for the current location, no icon appears.
Cellular connectivity is available on some iPads, and indicators may be much more varied, depending on your service level and local conditions. Signal strength is shown with climbing bars, although iOS 7 devices use five circles. Carrier companies and service levels , such as 3G, 4G or LTE, are displayed in text. A full list of status icons is found in the iPad User Guide .
Bluetooth and Power

The upper right corner of the home screen shows Bluetooth connectivity status and the iPad's battery state . The Bluetooth logo appears black when a device is connected and gray when inactive. Shutting down Bluetooth capability in Settings also shuts down the Bluetooth icon.
Your iPad's battery charge is indicated with both a battery icon and a percentage display. When connected to a power source, a lightning symbol also indicates that your battery is recharging.

Five icons in the upper right of the mail application control how you create and handle email. From left to right, these icons are:
- Flag -- Tapping this icon gives you four options: Flag, Mark as Unread, Move to Junk and Notify Me. Tapping any of the icons performs or activates that function.
- File -- This icon allows you to move the currently selected email to any other folder. Tap the file icon, then tap the destination folder and the email is moved.
- Delete -- Tap the garbage can icon to delete the current email.
- Left Arrow -- Tap the arrow to reply, forward or print the current email.
- Compose -- Tapping the compose icon opens a blank email message.
Left-Side Icons

While the forward and back icons are self-explanatory and shared with other browsers, the book icon accesses three functions via its three tabs:
- Bookmarks -- Tapping this tab gives you Favorites, History and iPad User Guide by default, and you can configure new folders or delete existing folders by tapping Edit at the bottom of the display.
- Glasses -- Access your reading list by tapping the middle tab. Web pages are added to the reading list using an icon on the right side of the Safari icon bar.
- Shared Links -- The @ symbol selects links shared by social media contacts for quick access.
Right-Side Icons

The icons along the right side of the Safari interface provide both navigation and operation control. The refresh icon -- the circular line with an arrow -- is on the navigation bar itself and reloads the current Web page. The remaining three icons are to the right of the navigation bar. These icons are:
- Share -- Tapping the box with the up arrow permits you to share the current Web page in a number of ways. You can send the link using Apple's AirDrop if there are other users nearby and, in a similar manner, you can send the link through iMessage, mail and social media accounts set up on your iPad. Other options include copying the link to the clipboard, sending the Web page to a printer, adding the link to your Safari reading list and placing an icon on the iPad home screen.
- Open Tab -- Tapping the icon that resembles a plus sign opens a new browser tab.
- Tab View -- The overlapped rectangle icon switches between viewing a single browser tab and all open tabs on a single page for quick navigation.
- Apple Club: Understanding iOS Status Bar Symbols
Report an Issue
Screenshot loading...
iPhone & iPad: How to show Safari tab icons in iOS 12
Apple has brought icons in Safari tabs to iPhone and iPad with iOS 12 in addition to doing the same in macOS Mojave . Follow along for how to turn on this handy feature.
Icons in Safari tabs has been a long time coming, and Apple’s latest software brings its browser up to speed with Google Chrome, and others.
For iOS, icons in Safari tabs will likely be more helpful on iPad, but they still make browsing more effortless on iPhone as well.
Note: iOS 12 is currently only available as a developer beta , however, a public beta will likely be released sometime soon.
iPhone & iPad: How to show icons in Safari tabs in iOS 12
- Open Settings
- Swipe down and tap on Safari
- Find and tap on Show Icons in Tabs

You’ll see icons in tabs when you view all webpages that are open in Safari.

However, most people will find tabs to be most useful when browsing in landscape mode.

For more help getting the most out of your Apple devices, check out our how to guide as well as the following articles:
- iOS 12: How to toggle USB Accessories
- iPhone: How to use enhanced battery statistics in iOS 12
- watchOS 5: How to disable Start/End Workout reminders
- iPhone & iPad: How to downgrade from iOS 12 beta to iOS 11
- macOS 10.14 Mojave: How to enable dark mode
- iOS 12: How to markup, add effects, and edit photos and videos within Messages on iPhone
- watchOS 5: How to customize Apple Maps navigation alerts
- iOS 12: How to use Screen Time on iPhone and iPad
Check out 9to5Mac on YouTube for more Apple news:
FTC: We use income earning auto affiliate links. More.

Apple's tablet debuted in 2010. Since the origin…

Introduced in 2007 by Steve Jobs, iPhone is Appl…
Michael is an editor for 9to5Mac. Since joining in 2016 he has written more than 3,000 articles including breaking news, reviews, and detailed comparisons and tutorials.
Michael Potuck's favorite gear

Satechi USB-C Charger (4 ports)
Really useful USB-C + USB-A charger for home/work and travel.

Apple Leather MagSafe Wallet
My slim wallet of choice for iPhone 12
iPad User Guide
- iPad models compatible with iPadOS 17
- iPad mini (5th generation)
- iPad mini (6th generation)
- iPad (6th generation)
- iPad (7th generation)
- iPad (8th generation)
- iPad (9th generation)
- iPad (10th generation)
- iPad Air (3rd generation)
- iPad Air (4th generation)
- iPad Air (5th generation)
- iPad Pro 10.5-inch
- iPad Pro 11-inch (1st generation)
- iPad Pro 11-inch (2nd generation)
- iPad Pro 11-inch (3rd generation)
- iPad Pro 11-inch (4th generation)
- iPad Pro 12.9-inch (2nd generation)
- iPad Pro 12.9-inch (3rd generation)
- iPad Pro 12.9-inch (4th generation)
- iPad Pro 12.9-inch (5th generation)
- iPad Pro 12.9-inch (6th generation)
- Setup basics
- Make your iPad your own
- Keep in touch with friends and family
- Customize your workspace
- Do more with Apple Pencil
- Customize iPad for your child
- What’s new in iPadOS 17
- Turn on and set up iPad
- Wake and unlock
- Set up cellular service
- Connect to the internet
- Sign in with Apple ID
- Subscribe to iCloud+
- Find settings
- Set up mail, contacts, and calendar accounts
- Learn the meaning of the status icons
- Charge the battery
- Show the battery percentage
- Check battery usage
- Use Low Power Mode to save battery life
- Read and bookmark the user guide
- Learn basic gestures
- Learn advanced gestures
- Adjust the volume
- Find your apps in App Library
- Switch between apps
- Zoom an app to fill the screen
- Quit and reopen an app
- Drag and drop
- Open two items in Split View
- Switch an app window to Slide Over
- View an app’s windows and workspaces
- Multitask with Picture in Picture
- Move, resize, and organize windows
- Access features from the Lock Screen
- Perform quick actions
- Search on iPad
- Get information about your iPad
- View or change cellular data settings
- Travel with iPad
- Change or turn off sounds
- Create a custom Lock Screen
- Change the wallpaper
- Adjust the screen brightness and color balance
- Customize the text size and zoom setting
- Change the name of your iPad
- Change the date and time
- Change the language and region
- Organize your apps in folders
- Add, edit, and remove widgets
- Move apps and widgets on the Home Screen
- Remove apps
- Use and customize Control Center
- Change or lock the screen orientation
- View and respond to notifications
- Change notification settings
- Set up a focus
- Allow or silence notifications for a Focus
- Turn a Focus on or off
- Customize sharing options
- Type with the onscreen keyboard
- Dictate text
- Move the onscreen keyboard
- Select and edit text
- Use predictive text
- Use text replacements
- Add or change keyboards
- Add emoji and stickers
- Take a screenshot
- Take a screen recording
- Write and draw in documents
- Add text, shapes, signatures, and more
- Fill out forms and sign documents
- Use Live Text to interact with content in a photo or video
- Use Visual Look Up to identify objects in your photos and videos
- Lift a subject from the photo background
- Subscribe to Apple Arcade
- Play with friends in Game Center
- Connect a game controller
- Use App Clips
- Update apps
- View or cancel subscriptions
- Manage purchases, settings, and restrictions
- Install and manage fonts
- Buy books and audiobooks
- Annotate books
- Access books on other Apple devices
- Listen to audiobooks
- Set reading goals
- Organize books
- Create and edit events in Calendar
- Send invitations
- Reply to invitations
- Change how you view events
- Search for events
- Change calendar and event settings
- Schedule or display events in a different time zone
- Keep track of events
- Use multiple calendars
- Use the Holidays calendar
- Share iCloud calendars
- Take photos
- Take a selfie
- Take a Portrait mode selfie
- Take videos
- Change advanced camera settings
- Adjust HDR camera settings
- View, share, and print photos
- Use Live Text
- Scan a QR code
- See the world clock
- Set an alarm
- Use the stopwatch
- Use multiple timers
- Add and use contact information
- Edit contacts
- Add your contact info
- Send Contacts on iPad
- Use other contact accounts
- Hide duplicate contacts
- Export contacts
- Get started with FaceTime
- Make FaceTime calls
- Receive FaceTime calls
- Create a FaceTime link
- Take a Live Photo
- Turn on Live Captions
- Use other apps during a call
- Make a Group FaceTime call
- View participants in a grid
- Use SharePlay to watch, listen, and play together
- Share your screen in a FaceTime call
- Collaborate on a document in a FaceTime call
- Use video conferencing features
- Hand off a FaceTime call to another Apple device
- Change the FaceTime video settings
- Change the FaceTime audio settings
- Change your appearance
- Leave a call or switch to Messages
- Block unwanted callers
- Report a call as spam
- Connect external devices or servers
- Modify files, folders, and downloads
- Search for files and folders
- Organize files and folders
- Set up iCloud Drive
- Share files and folders in iCloud Drive
- Share your location
- Add or remove a friend
- Locate a friend
- Get notified when friends change their location
- Notify a friend when your location changes
- Add your iPad
- Get notified if you leave a device behind
- Locate a device
- Mark a device as lost
- Erase a device
- Remove a device
- Add an AirTag
- Share an AirTag or other item in Find My on iPad
- Add a third-party item
- Get notified if you leave an item behind
- Locate an item
- Mark an item as lost
- Remove an item
- Adjust map settings
- Get started with Freeform
- Create a Freeform board
- Draw or handwrite
- Apply consistent styles
- Position items on a board
- Search Freeform boards
- Share and collaborate
- Delete and recover boards
- Get started with Health
- Fill out your Health Details
- Intro to Health data
- View your health data
- Share your health data
- View health data shared by others
- Download health records
- View health records
- Log menstrual cycle information
- View menstrual cycle predictions and history
- Track your medications
- Learn more about your medications
- Log your state of mind
- Take a mental health assessment
- Customize your Sleep Focus
- Turn Sleep Focus on or off
- View your sleep history
- Check your headphone audio levels
- Use audiogram data
- Back up your Health data
- Intro to Home
- Upgrade to the new Home architecture
- Set up accessories
- Control accessories
- Control your home using Siri
- Use Grid Forecast to plan your energy usage
- Set up HomePod
- Control your home remotely
- Create and use scenes
- Use automations
- Set up security cameras
- Use Face Recognition
- Configure a router
- Invite others to control accessories
- Add more homes
- Get music, movies, and TV shows
- Get ringtones
- Manage purchases and settings
- Magnify nearby objects
- Change settings
- Detect people around you
- Detect doors around you
- Receive image descriptions of your surroundings
- Read aloud text and labels around you
- Set up shortcuts for Detection Mode
- Add and remove email accounts
- Set up a custom email domain
- Check your email
- Unsend email with Undo send
- Reply to and forward emails
- Save an email draft
- Add email attachments
- Download email attachments
- Annotate email attachments
- Set email notifications
- Search for email
- Organize your email in mailboxes
- Flag or block emails
- Filter emails
- Use Hide My Email
- Use Mail Privacy Protection
- Change email settings
- Delete and recover emails
- Add a Mail widget to your Home Screen
- Print emails
- Use keyboard shortcuts
- Get travel directions
- Select other route options
- Find stops along your route
- View a route overview or a list of turns
- Change settings for spoken directions
- Get driving directions
- Report traffic incidents
- Get cycling directions
- Get walking directions
- Get transit directions
- Delete recent directions
- Get traffic and weather info
- Predict travel time and ETA
- Download offline maps
- Search for places
- Find nearby attractions, restaurants, and services
- Get information about places
- Mark places
- Share places
- Rate places
- Save favorite places
- Explore new places with Guides
- Organize places in My Guides
- Delete significant locations
- Look around places
- Take Flyover tours
- Find your Maps settings
- Measure dimensions
- View and save measurements
- Measure a person’s height
- Set up Messages
- About iMessage
- Send and reply to messages
- Unsend and edit messages
- Keep track of messages
- Forward and share messages
- Group conversations
- Watch, listen, or play together using SharePlay
- Collaborate on projects
- Use iMessage apps
- Take and edit photos or videos
- Share photos, links, and more
- Send stickers
- Request, send, and receive payments
- Send and receive audio messages
- Animate messages
- Change notifications
- Block, filter, and report messages
- Delete messages and attachments
- Recover deleted messages
- View albums, playlists, and more
- Show song credits and lyrics
- Queue up your music
- Listen to broadcast radio
- Subscribe to Apple Music
- Listen to lossless music
- Listen to Dolby Atmos music
- Apple Music Sing
- Find new music
- Add music and listen offline
- Get personalized recommendations
- Listen to radio
- Search for music
- Create playlists
- See what your friends are listening to
- Use Siri to play music
- Change the way music sounds
- Get started with News
- Use News widgets
- See news stories chosen just for you
- Read stories
- Follow your favorite teams with My Sports
- Subscribe to Apple News+
- Browse and read Apple News+ stories and issues
- Download Apple News+ issues
- Solve crossword puzzles
- Search for news stories
- Save stories in News for later
- Subscribe to individual news channels
- Get started with Notes
- Add or remove accounts
- Create and format notes
- Draw or write
- Add photos, videos, and more
- Scan text and documents
- Work with PDFs
- Create Quick Notes
- Search notes
- Organize in folders
- Organize with tags
- Use Smart Folders
- Export or print notes
- Change Notes settings
- Delete, share, or copy a photo
- View and edit Photo Booth photos in the Photos app
- View photos and videos
- Play videos and slideshows
- Delete or hide photos and videos
- Edit photos and videos
- Trim video length and adjust slow motion
- Edit Live Photos
- Edit Cinematic videos
- Edit portraits
- Use photo albums
- Edit, share, and organize albums
- Filter and sort photos and videos in albums
- Make stickers from your photos
- Duplicate and copy photos and videos
- Merge duplicate photos
- Search for photos
- Identify people and pets
- Browse photos by location
- Share photos and videos
- Share long videos
- View photos and videos shared with you
- Watch memories
- Personalize your memories
- Manage memories and featured photos
- Use iCloud Photos
- Create shared albums
- Add and remove people in a shared album
- Add and delete photos and videos in a shared album
- Set up or join an iCloud Shared Photo Library
- Add content to an iCloud Shared Photo Library
- Use iCloud Shared Photo Library
- Import and export photos and videos
- Print photos
- Find podcasts
- Listen to podcasts
- Follow your favorite podcasts
- Use the Podcasts widget
- Organize your podcast library
- Download, save, and share podcasts
- Subscribe to podcasts
- Listen to subscriber-only content
- Change download settings
- Make a grocery list
- Add items to a list
- Edit and manage a list
- Search and organize lists
- Work with templates
- Use Smart Lists
- Print reminders
- Use the Reminders widget
- Change Reminders settings
- Browse the web
- Search for websites
- Customize your Safari settings
- Change the layout
- Use Safari profiles
- Open and close tabs
- Organize your tabs with Tab Groups
- View your tabs from another device
- Share Tab Groups
- Use Siri to listen to a webpage
- Bookmark a website
- Bookmark a website as a favorite
- Save pages to a Reading List
- Find links shared with you
- Annotate and save a webpage as a PDF
- Automatically fill in forms
- Get extensions
- Hide ads and distractions
- Clear your cache
- Browse the web privately
- Use passkeys in Safari
- Check stocks
- Manage multiple watchlists
- Read business news
- Add earnings reports to your calendar
- Use a Stocks widget
- Translate text, voice, and conversations
- Translate text in apps
- Translate with the camera view
- Subscribe to Apple TV+, MLS Season Pass, or an Apple TV channel
- Add your TV provider
- Get shows, movies, and more
- Watch sports
- Watch Major League Soccer with MLS Season Pass
- Watch multiple live sports streams
- Control playback
- Manage your library
- Change the settings
- Make a recording
- Play it back
- Edit or delete a recording
- Keep recordings up to date
- Organize recordings
- Search for or rename a recording
- Share a recording
- Duplicate a recording
- Check the weather
- Check the weather in other locations
- View weather maps
- Manage weather notifications
- Use Weather widgets
- Learn the weather icons
- Find out what Siri can do
- Tell Siri about yourself
- Have Siri announce calls and notifications
- Add Siri Shortcuts
- About Siri Suggestions
- Change Siri settings
- Set up Family Sharing
- Add Family Sharing members
- Remove Family Sharing members
- Share subscriptions
- Share purchases
- Share locations with family and locate lost devices
- Set up Apple Cash Family and Apple Card Family
- Set up parental controls
- Set up a child’s device
- Get started with Screen Time
- Protect your vision health with Screen Distance
- Set up Screen Time for yourself
- Set communication and safety limits and block inappropriate content
- Set up Screen Time for a family member
- Set up Apple Pay
- Use Apple Pay in apps and on the web
- Track your orders
- Use Apple Cash
- Use Apple Card
- Use Savings
- Manage payment cards and activity
- Power adapter and charge cable
- Use AirPods
- Use EarPods
- Use headphone audio-level features
- Apple Pencil compatibility
- Pair and charge Apple Pencil (1st generation)
- Pair and charge Apple Pencil (2nd generation)
- Pair and charge Apple Pencil (USB-C)
- Enter text with Scribble
- Draw with Apple Pencil
- Take and mark up a screenshot with Apple Pencil
- Quickly write notes
- Preview tools and controls with Apple Pencil hover
- Wirelessly stream videos and photos to Apple TV or a smart TV
- Connect to a display with a cable
- HomePod and other wireless speakers
- iPad keyboards
- Switch between keyboards
- Enter characters with diacritical marks
- Use shortcuts
- Choose an alternative keyboard layout
- Change typing assistance options
- Connect Magic Trackpad
- Trackpad gestures
- Change trackpad settings
- Connect a mouse
- Mouse actions and gestures
- Change mouse settings
- External storage devices
- Bluetooth accessories
- Apple Watch with Fitness+
- Share your internet connection
- Make and receive phone calls
- Use iPad as a second display for Mac
- Use iPad as a webcam
- Use a keyboard and mouse or trackpad across your Mac and iPad
- Hand off tasks between devices
- Cut, copy, and paste between iPad and other devices
- Stream video or mirror the screen of your iPad
- Use AirDrop to send items
- Connect iPad and your computer with a cable
- Transfer files between devices
- Transfer files with email, messages, or AirDrop
- Transfer files or sync content with the Finder or iTunes
- Automatically keep files up to date with iCloud
- Use an external storage device, a file server, or a cloud storage service
- Get started with accessibility features
- Turn on accessibility features for setup
- Change Siri accessibility settings
- Open features with Accessibility Shortcut
- Enlarge text by hovering
- Change color and brightness
- Make text easier to read
- Reduce onscreen motion
- Customize per-app visual settings
- Hear what’s on the screen or typed
- Hear audio descriptions
- Turn on and practice VoiceOver
- Change your VoiceOver settings
- Use VoiceOver gestures
- Operate iPad when VoiceOver is on
- Control VoiceOver using the rotor
- Use the onscreen keyboard
- Write with your finger
- Use VoiceOver with an Apple external keyboard
- Use a braille display
- Type braille on the screen
- Customize gestures and keyboard shortcuts
- Use VoiceOver with a pointer device
- Use VoiceOver for images and videos
- Use VoiceOver in apps
- Use AssistiveTouch
- Use an eye-tracking device
- Adjust how iPad responds to your touch
- Auto-answer calls
- Change Face ID and attention settings
- Use Voice Control
- Adjust the top or Home button
- Use Apple TV Remote buttons
- Adjust pointer settings
- Adjust keyboard settings
- Adjust AirPods settings
- Adjust Apple Pencil settings
- Control a nearby Apple device
- Intro to Switch Control
- Set up and turn on Switch Control
- Select items, perform actions, and more
- Control several devices with one switch
- Use hearing devices
- Use Live Listen
- Use sound recognition
- Set up and use RTT
- Flash the LED for alerts
- Adjust audio settings
- Play background sounds
- Display subtitles and captions
- Show transcriptions for Intercom messages
- Get Live Captions (beta)
- Type to speak
- Record a Personal Voice
- Use Guided Access
- Use built-in privacy and security protections
- Set a passcode
- Set up Face ID
- Set up Touch ID
- Control access to information on the Lock Screen
- Keep your Apple ID secure
- Use passkeys to sign in to apps and websites
- Sign in with Apple
- Share passwords
- Automatically fill in strong passwords
- Change weak or compromised passwords
- View your passwords and related information
- Share passkeys and passwords securely with AirDrop
- Make your passkeys and passwords available on all your devices
- Automatically fill in verification codes
- Sign in with fewer CAPTCHA challenges
- Two-factor authentication
- Use security keys
- Control app tracking permissions
- Control the location information you share
- Control access to information in apps
- Control how Apple delivers advertising to you
- Control access to hardware features
- Create and manage Hide My Email addresses
- Protect your web browsing with iCloud Private Relay
- Use a private network address
- Use Advanced Data Protection
- Use Lockdown Mode
- Receive warnings about sensitive content
- Use Contact Key Verification
- Turn iPad on or off
- Force restart iPad
- Update iPadOS
- Back up iPad
- Return iPad settings to their defaults
- Restore all content from a backup
- Restore purchased and deleted items
- Sell, give away, or trade in your iPad
- Install or remove configuration profiles
- Important safety information
- Important handling information
- Find more resources for software and service
- FCC compliance statement
- ISED Canada compliance statement
- Apple and the environment
- Class 1 Laser information
- Disposal and recycling information
- Unauthorized modification of iPadOS
- ENERGY STAR compliance statement
Browse the web using Safari on iPad
View websites with Safari
You can easily navigate a webpage with a few taps.
Get back to the top: Double-tap the top edge of the screen to quickly return to the top of a long page.
See more of the page: Turn iPad to landscape orientation.
Refresh the page: Pull down from the top of the page.
View two pages side-by-side in Split View
Use Split View to open two Safari pages side-by side.
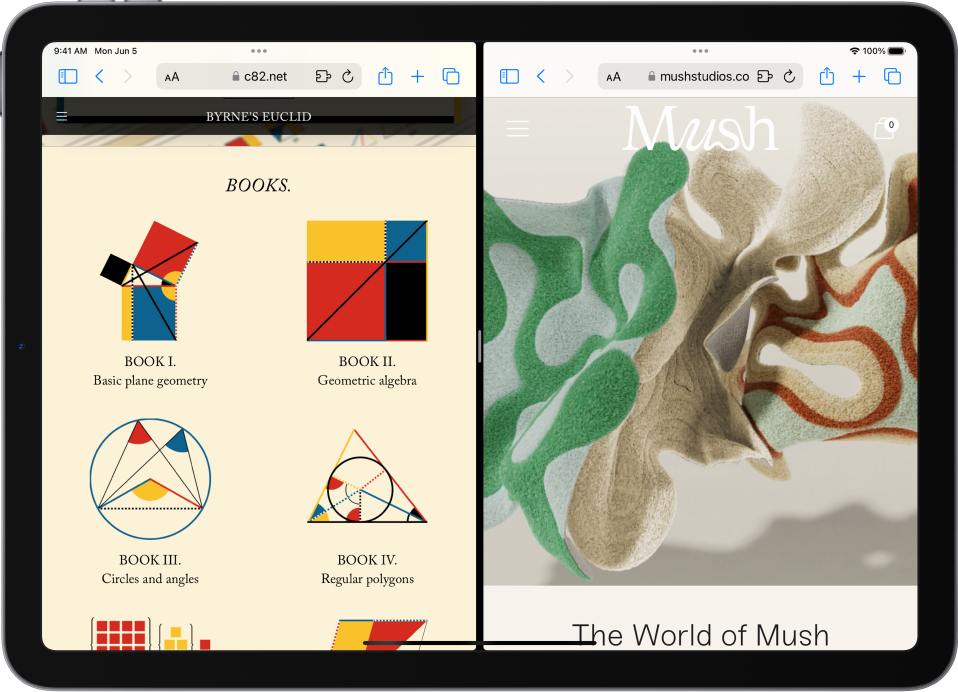
Open a link in Split View: Touch and hold the link, then tap Open in New Window.
Leave Split View: Drag the divider over the window you want to close.
Preview website links
Touch and hold a link in Safari to see a preview of the link without opening the page. To open the link, tap the preview, or tap Open.
To close the preview and stay on the current page, tap anywhere outside the preview.
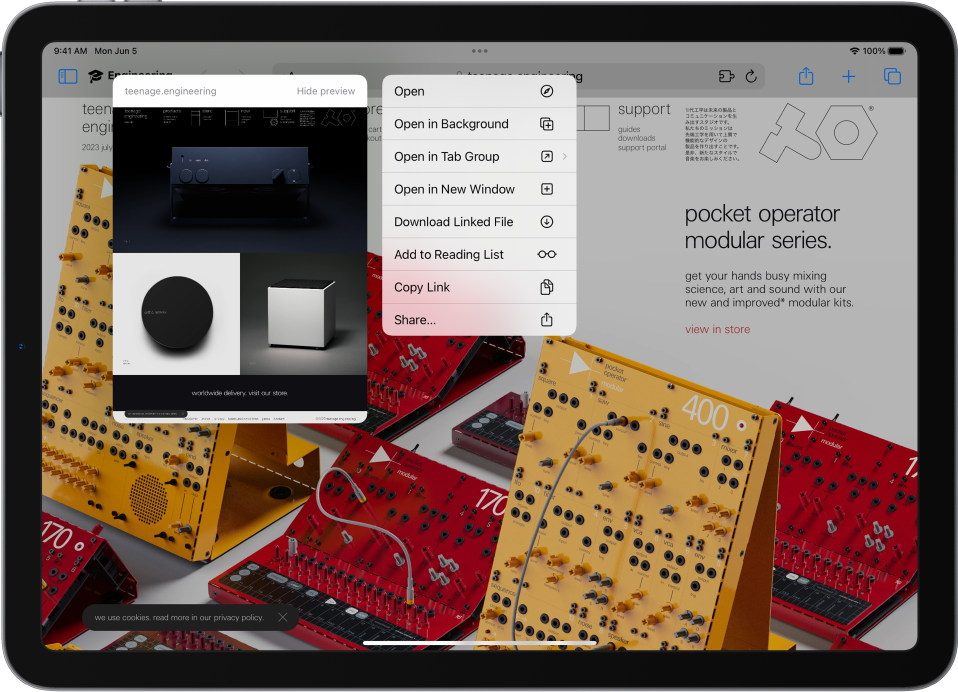
Translate a webpage
When you view a webpage that’s in another language, you can use Safari to translate it (not available in all languages or regions).

Manage downloads
To download a file, touch and hold the file or link you want to download, then tap Download Linked File.
Tip: You can download files in the background while you continue to use Safari.
Add Safari back to your Home Screen
If you don’t see Safari on your Home Screen, you can find it in App Library and add it back.
On the Home Screen, swipe left until you see the App Library.
Enter “Safari” in the search field.
- Apple Watch
- Accessories
- Digital Magazine – Subscribe
- Digital Magazine – Log In
- Smart Answers
- New iPad Air
- iPad mini 7
- Next Mac Pro
- Best Mac antivirus
- Best Mac VPN
When you purchase through links in our articles, we may earn a small commission. This doesn't affect our editorial independence .
What the cellular, Wi-Fi, and satellite symbols mean on your iPhone or iPad

The upper-left and sometimes upper-right corner of your iPhone or iPad display does a lot of work packing in meanings using symbolic shorthand. Apple has used since the iPhone’s introduction a few letters or a tiny graphic to let you know at a glance the performance, nature, and quality of your internet signal.
But with so many generations of cellular technology in use and so many symbols involved, can you decipher them all? Here’s your guide to understanding the oldest to newest U.S. symbols. (See figure.)
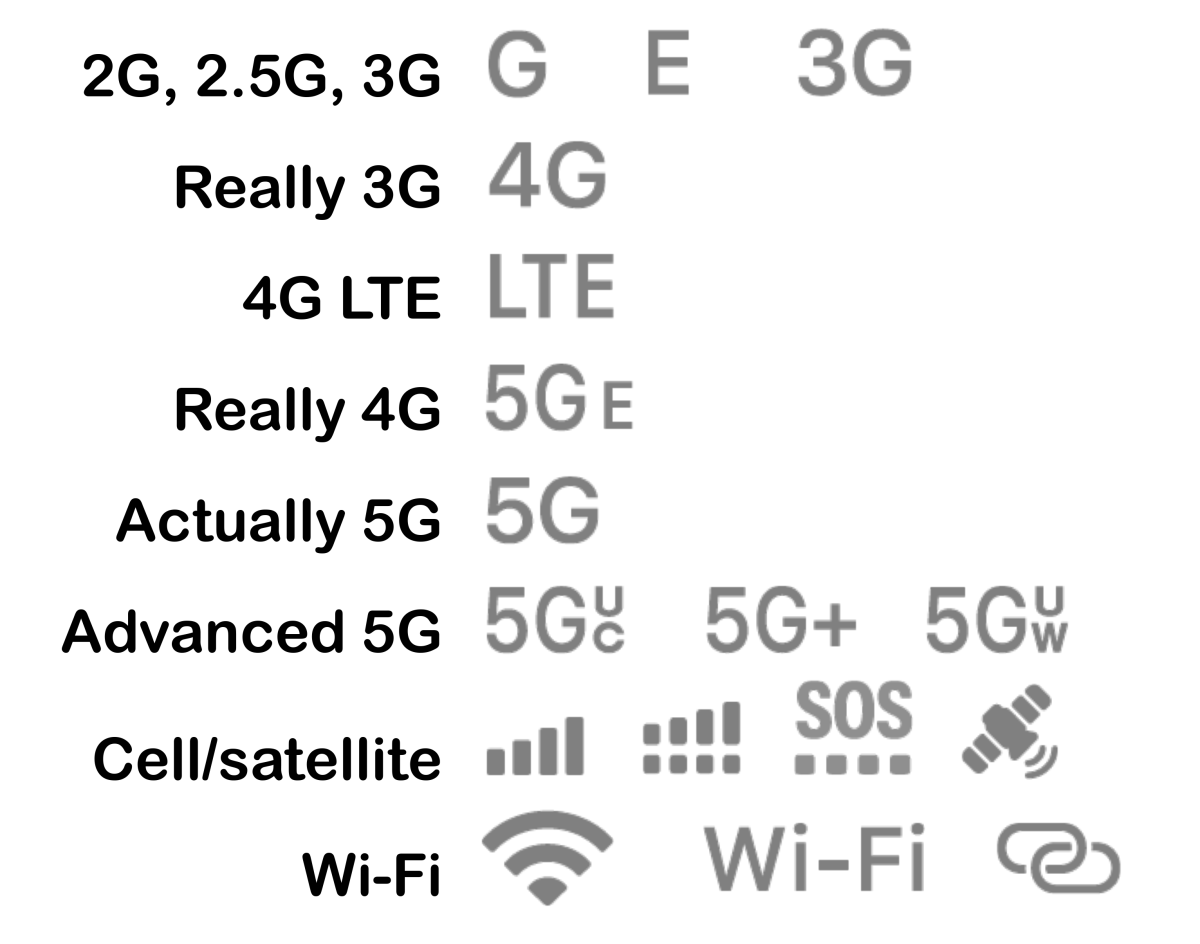
Cellular generations started with an analog service, now called 1G. The first digital service, 2G is our starting point:
- G, E, 3G: These symbols represent 2G, 2.5G (EDGE), and 3G. EDGE was a bridge technology that aggregated 2G cellular channels for greater throughput, used by Apple in iPhones before the company felt 3G chipsets were low energy enough to deploy without draining batteries quickly. 2G, 2.5G, and 3G networks have either shut down or have deadlines to shut down in most countries that have deployed 4G and 5G networks. These early flavors used frequency ranges inefficiently, and carriers want to use them now to carry much more data.
- 4G: Really a faster version of 3G, it was more of a marketing label–about 6Mbps downstream and less than 2Mbps upstream. You may still see this on some networks and phone models. It’s more likely you’ll see, however…
- LTE or 5GE: Both technologies use 4G protocol–the “5G” in “5GE” is pure marketing–which offers up to tens of megabytes per second downstream and several Mbps upstream. They were evolutionary steps on the road to true…
- 5G: The 5G icon appears when connected to a 5G network that roughly overlaps frequencies previously used for LTE. T-Mobile uses it to indicate its “extended range” network, as their 5G upgrade allows a greater high-speed coverage area than LTE cellular transmitters in the same locations. Data rates are somewhat speedier than LTE, but not lightning fast.
- 5G or 5GUC: Depending on your carrier and region, you might see either 5G or 5GUC for connections that can run from 100 to 300 Mbps downstream.
- 5GUW: In the United States only (for now), another version of 5G uses a high frequency or millimeter wave band that can offer up to 1Gbps, and some carriers call this “ultrawideband.” For that flavor Apple confusingly shows 5G+; for others, 5GUW.
- Cell/satellite: The icon at far left is familiar from decades of its appearance. The number of bars indicates signal strength. If you have either a SIM and eSIM or two eSIMS active, the second-from-left icon shows signal strength for the primary network on top and secondary on the bottom. The dot below the bar indicates the secondary network’s signal strength. With iOS 16/iPadOS 16, Apple enhanced a “No Service” label when there’s no signal to read “SOS” with dots beneath it when another cellular network may be available for emergency calls. If you have an iPhone 14 in a country that supports it , the icon at far right that shows a satellite appears when you engage Emergency SOS via satellite.
- Wi-Fi: The familiar Wi-Fi waves show a weak, moderate, or strong connection (left). The center icon oddly has nothing to do with Wi-Fi performance: it appears when you have Wi-Fi Calling enabled and you’re connected to a Wi-Fi network that allows it to work. The icon at right, two overlapping chains, indicates the iPhone is connected to the Internet via tethering. (This includes Wi-Fi for a Personal Hotspot, Bluetooth, and USB.)
Having trouble with the Wi-Fi or cellular connection on your iPhone? Read: Wi-Fi or cellular not working: How to fix internet problems on iPhone. You may also like to know How to use Wi-Fi instead of cellular in weak coverage areas for your iPhone.
Ask Mac 911
We’ve compiled a list of the questions we get asked most frequently, along with answers and links to columns: read our super FAQ to see if your question is covered. If not, we’re always looking for new problems to solve! Email yours to [email protected] , including screen captures as appropriate and whether you want your full name used. Not every question will be answered, we don’t reply to email, and we cannot provide direct troubleshooting advice.
Author: Glenn Fleishman , Senior Contributor

Glenn Fleishman ’s most recent books include Take Control of iOS and iPadOS Privacy and Security , Take Control of Calendar and Reminders , and Take Control of Securing Your Mac . In his spare time, he writes about printing and type history . He’s a senior contributor to Macworld , where he writes Mac 911.
Recent stories by Glenn Fleishman:
- How to make noncontiguous selections in Pages, Numbers, and Keynote
- How to pay even more safely with Apple Cash
- How the iPhone’s Headphone Safety setting can affect a Bluetooth speaker
How-To Geek
How to move safari tabs between iphone, ipad, and mac.
Shifted to the Mac and want to open that web page you were just browsing on your iPad? Here's how you can do this quickly move Safari tabs between all your Apple devices!
Quick Links
Use handoff to move safari tabs, use icloud tabs to move safari tabs, use airdrop to move safari tabs.
If you routinely switch between your iPhone, iPad, and Mac, you might want to move web pages from one device to another. Instead of using the History or Reading List features, try these seamless methods to move Safari tabs between Apple devices.
Related: How to Copy URLs of All Open Tabs in Safari
Handoff is Apple's feature for seamlessly moving a task from one Apple device to another. It works for many apps, including Safari.
First, ensure that Handoff is enabled on your devices. From there, launch the Safari browser and then open the website on the primary device. This can be your iPhone, iPad, or Mac. Ensure that your device doesn't go to sleep or else the feature won't be able to hand the tab over to the secondary Apple device.
Now, let's move over to the device where you want to open the Safari tab.
Related: How to Set Up and Use Handoff on Your iPhone and iPad
Handoff Tabs to iPhone
If you have a newer iPhone with the Home bar, swipe up from the bottom of the screen and hold for a second for the App Switcher to appear. If you're using an older iPhone, double-press on the Home button.
At the bottom of the screen, you'll see a "Safari" bar with the device name where the tab is open. Tap on it to instantly open the web page in Safari on your iPhone.
Handoff Tabs to iPad and Mac
When it comes to the Mac and the iPad, the handoff process works using the Dock. On your Mac, you'll see a new Safari icon appear in a separate section at the beginning of the Dock. When you hover over it, it will show you the device where the Safari tab is open.
Click on the icon to instantly open the tab in Safari on your Mac.
On your Mac, this feature is browser-agnostic. Even if you've set your default browser to Chrome or Firefox, this feature will still work.
For your iPad, you'll find the "Safari" icon at the right edge of the Dock , with a little badge at the top-right corner of the icon showing the source device. Tap on it to open the web page in Safari.
The Handoff feature is great if you have multiple Apple devices handy. But what if you want to open a website that you were looking at a couple of days ago on one of your devices without having to pick it up.
This is where the iCloud Tabs feature comes in. As long as all your devices are using the same Apple ID and you've enabled iCloud sync for Safari, you can use the iCloud Tabs feature.
iCloud Tabs let you pick up your browsing history where you left off. The feature resides inside the Safari tab switcher.
On your iPhone or iPad, open the "Safari" app and tap on the Tabs button from the toolbar.
Here, you'll first see a list of all open tabs. Swipe to the bottom of the screen, and you'll now see different sections for all of the devices connected to your Apple ID, with the respective tabs that are currently open on that device. Browse around and tap on a page to open it.
On your Mac, click on the Tabs button in the top-right corner.
Here, scroll to the bottom of the screen to find all your devices. Click on a web page to quickly open it.
If you want to open the web page in a new tab, hold the "Command" key when you click on the web page link.
The Handoff feature isn't always reliable; sometimes it just doesn't show up. This is where you can use the AirDrop feature (which was much improved in iOS 13, iPadOS 13, and macOS Catalina).
On your iPhone or iPad, tap on the Share button while viewing a website in Safari.
Next, select the device you want to send it to.
On your Mac, click on the Share button from the Safari toolbar. Here, select the "AirDrop" option.
Now, select a device from the AirDrop menu. Once the web page is sent, click on the "Done" button to go back.
Using Safari as your default browser? Now is the time to master Safari tabs .
- a. Send us an email
- b. Anonymous form
- Buyer's Guide
- Upcoming Products
- Tips / Contact Us
- Podcast Instagram Facebook Twitter Mastodon YouTube Notifications RSS Newsletter
How to Show and Hide Favicons in Safari Favorites Bar
In Safari 17 and macOS Sonoma , Apple has introduced support for displaying favicons in the Favorites bar. Keep reading to learn why favicons can be useful, and how you can disable them if they aren't for you.
Favicons can usually be found next to anything in a browser's interface that identifies a website. This can include bookmarks, tabs, history results, and search bars.
In Safari 17, if you have the Favorites Bar enabled ( View -> Show Favorites Bar in Safari's menu bar) the favicon for each site will appear beside its title, allowing you to more easily spot it in the bar.
Get weekly top MacRumors stories in your inbox.
Popular Stories

Delta Game Emulator Now Available From App Store on iPhone

NES Emulator for iPhone and iPad Now Available on App Store [Removed]

All iPhone 16 Models to Feature Action Button, But Usefulness Debated

Hands-On With the New App Store Delta Game Emulator

iOS 18 Will Add These New Features to Your iPhone
Next article.

Our comprehensive guide highlighting every major new addition in iOS 17, plus how-tos that walk you through using the new features.

App Store changes for the EU, new emoji, Podcasts transcripts, and more.

Get the most out your iPhone 15 with our complete guide to all the new features.
A deep dive into new features in macOS Sonoma, big and small.

Revamped models with OLED displays, M3 chip, and redesigned Magic Keyboard accessory.

Updated 10.9-inch model and new 12.9-inch model, M2 chip expected.

Apple's annual Worldwide Developers Conference will kick off with a keynote on June 10.

Expected to see new AI-focused features and more. Preview coming at WWDC in June with public release in September.
Other Stories

15 hours ago by MacRumors Staff

20 hours ago by MacRumors Staff

22 hours ago by Tim Hardwick

1 day ago by Tim Hardwick
Want to highlight a helpful answer? Upvote!
Did someone help you, or did an answer or User Tip resolve your issue? Upvote by selecting the upvote arrow. Your feedback helps others! Learn more about when to upvote >
Looks like no one’s replied in a while. To start the conversation again, simply ask a new question.
What is the Square rectangle on the corner of an app icon?
iPad Air, iOS 9
Posted on Dec 14, 2020 1:31 PM
Similar questions
- Key icon? What does the key-shaped icon in the upper right corner of my photo mean? 382 2
- What is this Icon Home Page? (See my description) What is the Icon on the Home Page that is white with a blue circle in it and has a red pointer at 2 o'clock and a white pointer at 7 o'clock? 253 1
- Icons Hi, does anyone know what this icon near the time means? Tnks 370 2
Loading page content
Page content loaded
Dec 14, 2020 1:35 PM in response to AndyR8
Its not a rectangle. Its an iPad icon. It signifies you were looking at a website on another iPad in Safari, and can open it on this one now.
Its a Continuity feature known as Handoff. See here: link-> Use Handoff to continue a task on your other devices - Apple Support
Dec 14, 2020 1:33 PM in response to AndyR8
It indicates you have Safari open on another device, possibly an iPad.

Tips & Tricks
Troubleshooting, how to use the latest gpt 4 & dall-e 3 free on iphone & ipad with copilot.

GPT 4 is an extremely advanced large language model with immense AI capabilities, and DALL-E 3 is a wildly impressive AI image generator that creates pictures from text descriptions. Both of these tools are incredibly powerful and impressive, and while you can access them for a fee through the parent company who developed the models, OpenAI, it turns out that you can get free use of GPT 4 and DALL-E 3 image generation on iPhone or iPad with the help of the free Copilot app, from Microsoft.
Whether you’re relatively new to AI, or just curious, or maybe you’re specifically looking for a way to use GPT 4 for free, or DALL-E 3 for free, read along and you’ll be dialed in shortly with the help of Copilot on iPhone or iPad.
How to Use GPT-4 & DALL-E 3 for Free on iPhone & iPad with Copilot
- Get Microsoft Copilot free from the App Store
- Open Copilot on your iPhone or iPad
- Skip the promo or trial for Copilot Pro by selecting “Close”
- Sign-in to your Microsoft account (Hotmail, Outlook, etc) – technically you can skip logging in but you will have more features and less restrictions if you do login to a Microsoft account
- Tap the blue chat button and then type in your question or query for GPT, or describe an image you want to create with DALL-E, for examples:
- “Give me three fun projects to work on with tin foil and glue sticks”
- “Paint me a beautiful serene scene of a tropical beach with palm trees, with a napping cat in the sandy foreground”
- “How long can cooked chicken stay in the refrigerator before it goes bad?”
- “Draw me a picture of a happy elephant-human hybrid dancing in a bed of flowers”
- “What are ten new hobbies I could take on in my own home? I have only 30 minutes a day, and I want them to be free or low cost”
- “Explain why Earth was hotter during the thermal maximum period, despite no burning of fossil fuels”
- “Draw me a picture of a very futuristic transportation vehicle”
- “What are the most important ethical considerations regarding AI?”
- “How do I know you are accurate? Can you be trusted? What if I told you to lie, would you?”

- Remember, you can refine your queries based on the response from GPT or DALL-E too, for example:
- “OK I am out of glue sticks, I only have tin foil, what else can I do?”
- “Replace the napping cat with a Tuna Fish playing a saxophone”
- “Ok but what if I freeze the chicken, how long would it last?”
- “Make that picture less creepy, and more cartoony”
- “OK give me more hobbies, but with only 10 spare minutes a day, and no budget”
- “Do we know for sure the dinosaurs did not drive cars? Couldn’t the car rust away? What if they built the cars from plants and they decomposed?”
- “Make it even more futuristic, like something 100,000 years in the future, and put it in space”
- Enjoy ChatGPT 4 and DALL-E 3 both entirely for free
Copilot in this case is obviously on iPhone and iPad, but if you have a desktop computer, you can also access and use GPT 4 through Microsoft Edge , which also includes DALL-E 3 functionality too. And even the Bing search engine offers AI generated art capabilities for free too. These are all possible because Microsoft is an investor in OpenAI, and thus has access to the latest versions of GPT and DALL-E, offering them to users of Microsoft apps and services.
If you’re completely unfamiliar with GPT and want to learn a bit more, check out this guide to getting started using ChatGPT , AI functionality and access is rapidly evolving, but it’s still relevant!
Do you use Copilot? What do you think of these AI tools? Share your feedback and thoughts in the comments.
Enjoy this tip? Subscribe to our newsletter!
Get more of our great Apple tips, tricks, and important news delivered to your inbox with the OSXDaily newsletter.
You have successfully joined our subscriber list.
Related articles:
- How to Use ChatGPT-4 for Free with Microsoft Edge
- How to Use & Access GPT-4 for Free with Bing
- How to Hide the Sidebar in Microsoft Edge
- How to Access Bing GPT Chatbot from Microsoft Edge on iPhone & iPad
Leave a Reply
Name (required)
Mail (will not be published) (required)
Subscribe to OSXDaily
- - How to Use the Latest GPT 4 & DALL-E 3 Free on iPhone & iPad with Copilot
- - 15 Mail Keyboard Shortcuts for Mac
- - How to Use Hover Text on Mac to Magnify On-Screen Text
- - How to Bulk Image Edit on iPhone & iPad wth Copy & Paste Edits to Photos
- - How to Use Apple Watch as Viewfinder & Remote for iPhone Camera
- - Beta 2 of iOS 17.5, iPadOS 17.5, macOS Sonoma 14.5, Available for Testing
- - Opinion: Shiny Keys on MacBook Air & Pro Are Ugly and Shouldn’t Happen
- - MacOS Ventura 13.6.6 & Safari 17.4.1 Update Available
- - Using M3 MacBook Air in Clamshell Mode May Reduce Performance
- - First Beta of iOS 17.5, macOS Sonoma 14.5, iPadOS 17.5 Released for Testing
iPhone / iPad
- - What Does the Bell with Line Through It Mean in Messages? Bell Icon on iPhone, iPad, & Mac Explained
- - iOS 16.7.7 & iPadOS 16.7.7 Released for Older iPhone & iPad Models
- - Fix a Repeating “Trust This Computer” Alert on iPhone & iPad
- - The Best Way to Clean a MacBook Air Keyboard: Microfiber Cloth & KeyboardCleanTool
- - How to Check Disk Health on Mac with smartctl
- - Fix “warning: unable to access /Users/Name/.config/git/attributes Permission Denied” Errors
- - How to Fix the Apple Watch Squiggly Charging Cable Screen
- - NewsToday2: What it is & How to Disable NewsToday2 on Mac
- - Why Did My iPhone Alarm Stop Automatically & Turn Itself Off?

About OSXDaily | Contact Us | Privacy Policy | Sitemap
This website is unrelated to Apple Inc
All trademarks and copyrights on this website are property of their respective owners.
© 2024 OS X Daily. All Rights Reserved. Reproduction without explicit permission is prohibited.

IMAGES
VIDEO
COMMENTS
Learn the meaning of the iPad status icons. The icons in the status bar at the top of the screen provide information about iPad. Note: If you turn on a Focus, its icon appears in the status bar. Status icon. What it means. Wi-Fi. iPad has a Wi-Fi internet connection. The more bars, the stronger the connection. See Connect iPad to a Wi-Fi network.
You can also change the symbols and meanings of certain controls on your iPad. To do this, go to the Settings app and tap on "General." Then, select "Accessibility" and choose "Button Shapes" or "Icon Size." Here, you can toggle on or off the button shapes and adjust the icon size to your liking.
Bookmarks-- Tapping this tab gives you Favorites, History and iPad User Guide by default, and you can configure new folders or delete existing folders by tapping Edit at the bottom of the display.; Glasses-- Access your reading list by tapping the middle tab. Web pages are added to the reading list using an icon on the right side of the Safari icon bar.
iPad and iPad Pro For Dummies. The original iPad's Home screen displayed 17 icons, with each icon representing a different built-in application or function. If you have a second- or third-generation iPad, you have three additional apps — FaceTime, Camera, and Photo Booth — for a total of 20. You can rearrange icons on your iPad in three steps:
Introduction to Safari Browser Icons and Symbols. Safari, introduced by Apple Inc., has been a staple for Mac users since its launch in 2003. Its design focuses on minimalism and efficiency ...
An alarm is set. This icon shows the battery level of your iPhone. If this icon is yellow, Low Power Mode is on. If this icon is red, then your iPhone has less than 20% charge. The battery level of your paired Bluetooth device. Your iPhone is connected to the internet through the Personal Hotspot of another iOS device.
The icon of Safari is a compass as often used in a literal "safari." As to why the compass is pointing to the northeast, disappointingly, most suggest it is a choice based on watch advertising.
Wi-Fi: If you see the Wi-Fi icon, your iPad is connected to the Internet over a Wi-Fi network. The more semicircular lines you see (up to three), the stronger the Wi-Fi signal. If you have only one or two semicircles of Wi-Fi strength, try moving around a bit. If you don't see the Wi-Fi icon on the status bar, Internet access with Wi-Fi is ...
Open Settings. Swipe down and tap on Safari. Find and tap on Show Icons in Tabs. You'll see icons in tabs when you view all webpages that are open in Safari. However, most people will find tabs ...
Add Safari back to your Home Screen. If you don't see Safari on your Home Screen, you can find it in App Library and add it back. On the Home Screen, swipe left until you see the App Library. Enter "Safari" in the search field. Press and hold , then tap Add to Home Screen. In Safari on iPad, view websites, preview website links, translate ...
Now, here are 30 tricks to help you have a better experience when using Safari. 1. Navigate Tab Bar. (Credit: Lance Whitney / Apple) The jump to iOS 15 moved Safari's address bar to the bottom of ...
The center icon oddly has nothing to do with Wi-Fi performance: it appears when you have Wi-Fi Calling enabled and you're connected to a Wi-Fi network that allows it to work. The icon at right ...
On your iPad or Mac, you'll see an extra Safari icon with a little iPhone symbol above it. Hit that to open up the page right where you left off. On the receiving device, all you need to do is enter the app switcher. Depending on whether you're using a device with a Home button or not, the method for doing that will be different.
3. Fast Scroll Web Pages. A scroll bar appears on the right-hand side of the Safari window whenever you swipe to navigate a web page. If the content you're viewing is long, perform a long press on ...
My grandma got an ipad for the first time and one of the issues she has is not knowing the meanings of all the symbols (trash can means delete, magnifying glass means search, 3 lines is a menu, etc.). I can't find a handy guide to all of these symbols and meanings. Is anyone aware of a user friendly guide with the symbols and meanings for ios? 3.
Use the app to start a task, such as writing an email or document. If switching to your Mac, click the app's icon in the Dock: If switching to your iPhone, iPad, or iPod touch: Unlock your device. Open the multitasking screen, as you would when switching between apps. Tap the app banner at the bottom of the screen.
Yeah sure thing. 1.) open shortcuts 2.) tap + in top right corner 3.) add action 4.) tap web option 5.) scroll down till you see the Safari Category 6.) enter url here "open [url]" 7.) name it and press done!. Last part is adding it to your home screen through shortcuts 8.) locate the shortcut 9.) tap it 10.) tap … in top right corner of shortcut 11.) tap add to Home Screen 12.) under ...
For your iPad, you'll find the "Safari" icon at the right edge of the Dock, with a little badge at the top-right corner of the icon showing the source device. Tap on it to open the web page in Safari. Use iCloud Tabs to Move Safari Tabs The Handoff feature is great if you have multiple Apple devices handy. But what if you want to open a website ...
How to add extensions. Tap on the Settings app. Scroll down to and select Safari > Extensions. Any extensions that you've already installed will be listed here. Tap on "More Extensions" if ...
Simply right-click anywhere on the bar and uncheck Show Icons in the pop-up menu. If you should miss them at all, you can just as easily turn them back on again using the same menu option ...
Level 10. 198,491 points. Dec 14, 2020 1:35 PM in response to AndyR8. Its not a rectangle. Its an iPad icon. It signifies you were looking at a website on another iPad in Safari, and can open it on this one now. Its a Continuity feature known as Handoff. See here: link-> Use Handoff to continue a task on your other devices - Apple Support.
Whether you're relatively new to AI, or just curious, or maybe you're specifically looking for a way to use GPT 4 for free, or DALL-E 3 for free, read along and you'll be dialed in shortly with the help of Copilot on iPhone or iPad. How to Use GPT-4 & DALL-E 3 for Free on iPhone & iPad with Copilot. Get Microsoft Copilot free from the App ...