Newsletters
- Our sponsors
- Watch Store
- Hot topics:
- Apple legal battles
- Apple deals
- Editor’s picks
- Buying guides

Get Safari Magic Mouse Gestures Back In Mavericks [OS X Tips]
By Rob LeFebvre • 6:00 am, November 21, 2013
![Get Safari Magic Mouse Gestures Back In Mavericks [OS X Tips] Magic Mouse](https://www.cultofmac.com/wp-content/uploads/2013/11/Magic-Mouse.jpg)
Magic Mouse gestures let you use swipes and taps on the mouse itself to do things like go back a page when browsing in Safari.
Unfortunately, some folks who have upgraded to Mavericks may have noticed that their Magic Mouse gestures no longer work.
Luckily, there’s a quick way to re-enable this feature, if you miss it.
Launch System Preferences from the Applications folder or the Dock, and click on the Mouse icon. Click on the More Gestures tab and then click on Swipe Between Pages.
Now when you use Safari with your Magic Mouse, you’ll be able to use gestures yet again. Hoorah!
Via: Macworld UK Image: Stack Exchange
Daily round-ups or a weekly refresher, straight from Cult of Mac to your inbox.

Cult of Mac Today
Our daily roundup of Apple news, reviews and how-tos. Plus the best Apple tweets, fun polls and inspiring Steve Jobs bons mots. Our readers say: "Love what you do" -- Christi Cardenas. "Absolutely love the content!" -- Harshita Arora. "Genuinely one of the highlights of my inbox" -- Lee Barnett.

The Weekender
The week's best Apple news, reviews and how-tos from Cult of Mac, every Saturday morning. Our readers say: "Thank you guys for always posting cool stuff" -- Vaughn Nevins. "Very informative" -- Kenly Xavier.
Popular This Week
New ipados version might finally usher in 2024 ipad pro and air [updated], who called me from this phone number 10 best ways to find out. [sponsored], anker dock handles macbook pro and pc laptop [setups], 7 reasons to get an apple tv instead of a roku, how to translate an entire website to english directly from safari, new ipads won’t arrive until may and we can’t stop crying, magnets make this slick silicone apple watch band awesome [deals], customize your mac to your liking with macpilot [deals], can dimension-shifting constellation nail its season finale [updated], smartphone-maker’s new ev aims to equal porsche and tesla.
- Home New Posts Forum List Trending New Threads New Media Spy
- WikiPost Latest summaries Watched WikiPosts
- Support FAQ and Rules Contact Us
Safari swipe to go back
- Thread starter jpeezy
- Start date Aug 8, 2013
- Sort by reaction score
- Older macOS Versions
- OS X Mavericks (10.9)
macrumors regular
- Aug 8, 2013
Anyone else having an issue with using the magic mouse or trackpad? When you swipe, it'll move like a 1/4 of an inch and get stuck there. This just started after upgrading to DP5. Cmd-[ and the back button work fine though. Thanks
macrumors 6502a
Works fine here (Magic Trackpad + Mac mini).
macrumors 68040
jpeezy said: Anyone else having an issue with this using the magic mouse or trackpad? When you swipe, it'll move like a 1/4 of an inch and get stuck there. This just started after upgrading to DP5. Cmd-[ and the back button work fine though. Thanks Click to expand...
macrumors member
Macrumors 6502.
- Aug 9, 2013
Yeah, this has been a problem with the Magic Mouse since DP1, however now when I try with the trackpad the whole tab freezes and there's no way to recover it. It seems Safari's getting buggier as time goes by :/ Doesn't always happen though...?
inselstudent
- Aug 14, 2013
With SmartZoom enabled, it tends to just scroll in the direction of my swipe rather than going back or forth. Pretty annoying IMO. Can't do without the SmartZoom either, my vision be damned.
macrumors 68030
inselstudent said: With SmartZoom enabled, it tends to just scroll in the direction of my swipe rather than going back or forth. Pretty annoying IMO. Can't do without the SmartZoom either, my vision be damned. Click to expand...
Working fine here too... [ Built in TrackPad and External Magic TrackPad ]
garagethrash
- Aug 16, 2013
When i swipe backwards the cached image of the pages slides into view, then the page reloads, which is quite jarring and not how i think it's intended to work. this happens in ML for me too. Do you guys get this? It might just be the extra lag of me living in Australia Also, did anyone else vomit when they opened the new side bar? The background should be the same as the background in the notification center
- Aug 17, 2013
Only thing I have noticed is that it requires a more consistent swipe (horizontally). In ML, you can swipe almost diagonal. You still can swipe diagonal using the three finger gesture though..
macrumors newbie
garagethrash said: When i swipe backwards the cached image of the pages slides into view, then the page reloads, which is quite jarring and not how i think it's intended to work. this happens in ML for me too. Do you guys get this? It might just be the extra lag of me living in Australia Also, did anyone else vomit when they opened the new side bar? The background should be the same as the background in the notification center Click to expand...
synchrophoenix
- Aug 20, 2013
jpeezy said: Anyone else having an issue with using the magic mouse or trackpad? When you swipe, it'll move like a 1/4 of an inch and get stuck there. This just started after upgrading to DP5. Cmd-[ and the back button work fine though. Thanks Click to expand...
synchrophoenix said: This started happening to me today. Resetting PRAM fixed it for me. Click to expand...
- Aug 23, 2013
jpeezy said: This magically disappeared after I posted this thread. However, it came back yesterday. Click to expand...
- Aug 26, 2013
joenj07087 said: I have this problem now when I swipe back with the Magic Mouse...it freezes,,and I have to close Safari and re open again......this started after i installed DP 6.. Click to expand...
macrumors 65816
- Aug 31, 2013
- Sep 1, 2013
Osullivan1 said: Has swiping back pages been working with your Magic Mouse? Mines been completely unable to do any swiping back and forth since DP1 Click to expand...
- Oct 13, 2013
I noticed that issue too. I went in to my mouse settings under System Settings and realized "Swipe Between Pages" was not checked by default. Once checked this feature works fine in Mavericks (Now on final GM).
sagakontinues
- Oct 23, 2013
jmaeser82 said: I noticed that issue too. I went in to my mouse settings under System Settings and realized "Swipe Between Pages" was not checked by default. Once checked this feature works fine in Mavericks (Now on final GM). Click to expand...
- Oct 24, 2013
This happens in other software when you try to swipe. Just had it happen inside the App Store app.
I'm getting this every time in Safari. Magic mouse and Mavericks (Public release)
Same problem here. Searching for a solution brought me to this thread. Magic Mouse left to right one finger swipe, to go back to previous page in Safari, results in small slide of the page and then it locks. I have to close the window and reopen to get it working again. Scott
macrumors G4
- Oct 25, 2013
adammgaines
Tander said: I'm getting this every time in Safari. Magic mouse and Mavericks (Public release) Click to expand...
Technical How-tos, Tips, and Tricks
Magic mouse gestures: how to configure and take advantage of them.
May 24, 2020 Matt Mills Tips and Tricks 0
The Magic Mouse is the mouse recommended by Apple to work properly. It comes included with all iMac and we can purchase it separately for use on our MacBook . But many users do not know how to take advantage of all the functions it includes, such as gestures. In this article we analyze each of these.

Activate Magic Mouse gestures
When you connect a new Magic Mouse to the Mac you will find that many of the characteristic gestures are not activated. This at first glance may seem like a mistake, as something as simple as right-clicking is not enabled by default. This is why the first task to undertake when connecting a new Magic Mouse is to activate all gestures so that it works optimally. To do so, simply follow these steps:
- Go to Mac on ‘System Preferences’.
- Click on the ‘Mouse’ section.
- In this window you can activate and deactivate all the gestures you want to use.
We always recommend having all activated for the first time in order to explore them in the most correct way.
All gestures with the Magic Mouse
Secondary click.

A typical function that allows you to tap on the right side of the mouse to bring up a secondary menu. You may have noticed that the Magic Mouse has only one button to press and that acts as the main button, the traditional left button. In the absence of this second button, this gesture should work. It is important to note that you should not press with two fingers as on the trackpad, but it works with a single finger on the left side.

The typical classic mouse wheel is also present in the Magic Mouse with a movement from top to bottom, or vice versa, to scroll through a specific page. The sensitivity of scrolling through a page, as well as the speed of the pointer, can be changed in the mouse preferences by following the path above. The problem we find is that we cannot exert pressure as in a traditional wheel, since this gesture will manifest as a primary or secondary click.

With a double tap with a finger on any part of the Magic Mouse, we can zoom or decrease the view on a web page or PDF file. Normally this is done on the area in which we have the cursor located.
Mission Control

Pressing twice with two fingers on the Magic Mouse will open the Mission Control . In this view we can easily switch between window or desktop to work in a very comfortable way. This is a part of the system that may be somewhat hidden from many that will make you more productive.
Switch between apps full screen

If you are in a full screen window working or browsing the internet, you can switch to another window that you have in full screen with two fingers swiping left or right. It also allows switching between desktops.
Swipe to turn pages

If you are inside Safari or any other part of the system that has multiple pages, you can go quickly between these by swiping left or right with a finger. This is ideal to be able to go back in Safari when we are browsing.
User experience
The Magic Mouse that can make you fall in love or piss off. Although aesthetically it is very beautiful and minimalist, it has some flaws that are unforgivable. Starting with the charging port that is in a bad place and that forces you not to use the mouse while it is recharging. If you are in the middle of a project where you cannot respond to the low battery warning to stop and recharge you can be convicted. We understand that making it more accessible with the size of the mouse is somewhat complicated, but it is certainly a failure to mention.
The fact of being a minimalist mouse has pros such as transport in a really comfortable way and discretion. But for those people who spend many hours working with the mouse on a computer it will end up being uncomfortable. Not having an ergonomic shape designed to use it for many hours, it is not indicated for professional video editors. But the ergonomic design is not the only problem since the existence of a single button makes it impossible to add mouse shortcuts to edit video comfortably. We are talking about a mouse that accompanies professional teams that will perform these tasks so we do not understand why they do not give it a spin for these cases.
But it is not all negative, since added to the beautiful aesthetic design it has, it should be noted that it has a good autonomy that lasts a long time. The connection to the Mac is quite stable, how could it be otherwise, and the gestures very natural. It is true that some gestures are missing that can be used with the Trackpad and that are not included in this Magic Mouse.
And you, what opinion do you have about the Magic Mouse and its gestures?
- Magic Mouse
Copyright © 2024 ITIGIC | Privacy Policy | Contact Us | Advertise
Mac mini Essentials
- Take a tour
- Connect accessories to your Mac mini
Magic Mouse
- Magic Trackpad
- Charge accessory batteries
- Connect a display
- Set up your Mac
- Set up your Mac for new Mac users
- Set up your Mac for current Mac users
- When you’re done setting up your Mac
- Use iCloud with your Mac
- Access your iCloud content
- Desktop and menu bar
- Notification Center
- Control Center
- System Settings
- Display settings for your Mac
- Screen Time
- Accessibility
- Use Mac mini as a server
- Manage windows on your Mac
- Connect with others
- Take a screenshot
- Transfer your data
- Back up and restore
- New features for macOS Sonoma
- Share content between devices
- Stream content on a larger screen
- Work with multiple devices
- Included apps
- Voice Memos
- macOS User Guide
- Are you new to Mac?
- Common questions
- Keyboard shortcuts
- Security features
- Mac resources, service, and support
- Important safety information
- Important handling information
- Regulatory information
- FCC compliance statement
- ISED Canada compliance statement
- ENERGY STAR® compliance statement
- Apple and the environment
- Disposal and recycling information
- Software License Agreement
You can use Magic Mouse anywhere within range of your computer. When you need to charge the mouse or if you need to pair it again, connect it to your Mac mini using a USB-C to Lightning Cable or Lightning to USB Cable.
To connect your Magic Mouse to your Mac mini, see Connect accessories to your Mac mini .
Here are some common gestures you can use with your Magic Mouse.
Customize your mouse. To adjust settings such as tracking and scrolling speed, and to enable or customize gestures, click Mouse in System Settings.

We explain and teach technology, solve tech problems and help you make gadget buying decisions.
How to Customize Gestures for Apple’s Trackpad or Magic Mouse on a Mac
One of the iPhone’s greatest innovations was the ability to zoom with a pinch. This intuitive gesture changed how we interact with technology. These days, you can gesture on almost all your devices, including your Mac using Apple’s trackpad or Magic Mouse.

Swipe between apps, open mission control, check Notification Center, or go to your desktop — all this, and more, is possible with a flick of your fingers. If you aren’t using gestures on your Mac, you’re doing things the slow way.
In this post, we explore the built-in gestures on an Apple Mac: how to use them, customize them, and fix them when your mouse or trackpad stops working.
We’ll even show you how to expand on those gestures with third-party software!
What do I need to use gestures on my Mac?
If you own a Mac, chances are you already have all you need to start using gestures on it. All Apple’s MacBooks have featured built-in multitouch trackpads for years, and iMacs ship with either the Magic Mouse or the Magic Trackpad.
The Magic Trackpad is a wireless version of the MacBook’s trackpad. It offers a large multitouch surface to gesture on. In all honesty, I prefer it to a mouse: you don’t need a mat, you don’t need as much space, and there are more built-in gestures.
That said, Apple’s Magic Mouse is sleek and stylish, even after ten years on the market . It features touch-sensitive glass across the top so you can gesture on it as well. Although it’s a little tricker due to the smaller surface area.
As a result, Apple offers far fewer built-in gestures for the Magic Mouse compared to the trackpad . But you can always build on those gestures with third-party software options.
How do I use the built-in gestures on my Mac?
Apple built quite a few gestures into the operating software on your Mac, which should be turned on by default. If they aren’t, it’s easy to find and turn them on in the System Preferences. Some of the gestures are customizable as well!
How to use gestures with Apple’s Magic Mouse
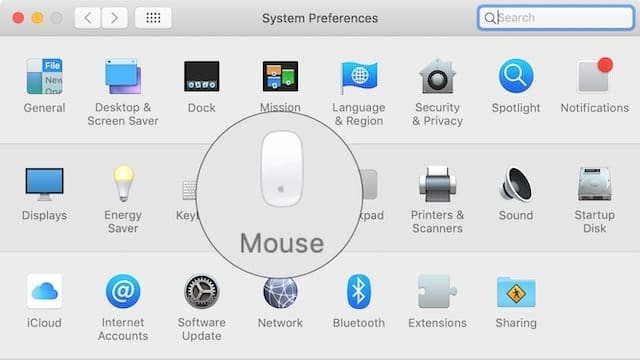
From the menu bar on your Mac, go to > System Preferences… then click Mouse . At the top of the window, you’ve got two options: Point & Click or More Gestures .
Point & Click lets you change the scroll behaviors, add a secondary click, and turn on smart zoom on your mouse. None of these are particularly exciting, although smart zoom definitely has its place.
The interesting stuff is under the More Gestures tab. You only get three built-in gestures for Apple’s Magic Mouse, but they’re all intuitive and easy to use. Turn them on with the checkboxes and hover over each option to see a video of the gesture in action.
Swipe between pages is only used for web browsers. Swipe right or left with a single finger to go back to the last page you visited. But the other two gestures are great for multitasking on your Mac.
Swipe between full-screen apps is exactly how it sounds. Flip back and forth between your Spaces and applications . I use this all the time when researching, writing, editing images, or checking my emails.
For those who don’t like full-screen mode, Mission Control lets you see all your open windows in a single glance. Double tap your Magic Mouse with two fingers to view all your open apps. Then click whatever you want to focus on.
If you’re at all disappointed by Apple’s built-in Magic Mouse gestures, take a look at the third-party software options below .
How to use gestures with Apple’s MacBook or Magic Trackpad

If you chose Apple’s Magic Trackpad with your iMac you’re in luck because there are far more gestures available. The same goes for MacBook owners, who can gesture on the built-in trackpad.
From the menu bar on your Mac, go to > System Preferences… > Trackpad . You get three options: Point & Click , Scroll & Zoom , and More Gestures .
Point & Click is fairly self-explanatory. Choose how to click or secondary click with your trackpad. There’s also a great feature here to look up definitions or preview web pages with a three-fingered tap. I use it all the time!
Scroll & Zoom also doesn’t offer anything unexpected. Although you can pinch to zoom in or rotate using your trackpad, which you can’t do with a Magic Mouse.
More Gestures is where the fun begins. Turn on up to seven built-in gestures for the Mac’s trackpad, four of which let you customize how to use them. These gestures include:
- Swipe between pages
- Swipe between full-screen apps
- Mission Control
- Notification Center
- and Show Desktop.

Hover over each option to see a video of it in action. I suggest you only add one gesture to your workflow at a time. Although, these things are so intuitive it doesn’t take long to learn them all by heart.
Again, if you’re let down by what’s on offer, you might be interested in the third-party software we detail below . You can get more gestures and near infinite customizability.
Why aren’t gestures working on my Mac?
There are plenty of things that can get in the way of gestures working on your Apple Mac’s trackpad or Magic Mouse. If you’re experiencing any problems, try the tips below to see if they help.
And let us know in the comments at the bottom which tip works for you!
Power on and connect your Magic Mouse or Trackpad to Bluetooth

MacBook owners can skip this step since their built-in trackpad is always powered on and connected. But if you’re using a Magic Mouse or Magic Trackpad there are a couple of basics things to check.
Charge up your Magic Mouse or Trackpad using the cable it came with, and be sure to give it ample time to charge up. For older products, put a new set of batteries in the bottom.
Make sure the power switch is on, you should see a green background behind the switch. Now go to > System Preferences… > Bluetooth . Ensure your Magic Mouse or Magic Trackpad is visible and connected to the Mac.
Contact Apple for more support if it isn’t.
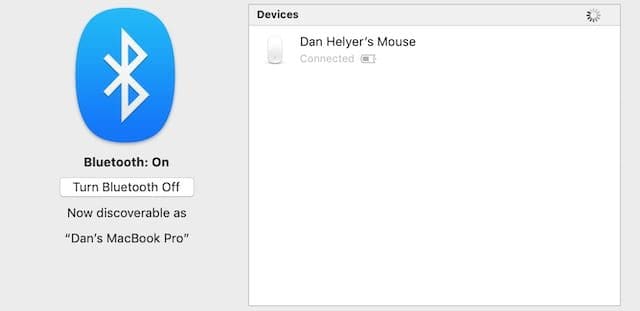
Clear the touch surface of dirt and debris
A build-up of dirt, dust, and fingerprints on the touch surface of your mouse or trackpad can confuse the Mac when you try to gesture. Make sure it’s clean and clear by wiping it down with a slightly dampened soft cloth.
Take care not to get any liquid inside your Mac, Magic Mouse, or Magic Trackpad!

Update your Mac to the latest version of macOS
Software errors or out-of-date software can stop our devices from working properly. If gestures don’t work on your Magic Mouse or trackpad, make sure your Mac is running the latest version of macOS.
From the menu bar, go to > System Preferences… > Software Update . Download and install any available updates, then try using gestures again.
The same goes for third-party software. Check the developer’s website to make sure you’re running the latest version, and download it if you aren’t.
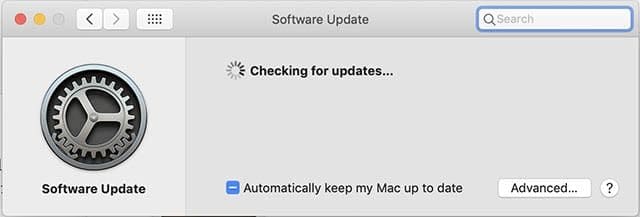
Turn on gestures in the System Preferences
Sometimes our settings change without us ever realizing it. Make sure your gestures are still turned on and set the way you like them in the System Preferences on your Mac.
Follow the instructions above to turn on gestures for your Magic Mouse or trackpad.
Reset the PRAM on your Mac
The Parameter RAM (PRAM) saves a lot of small bits of information about the settings on your Mac. Things like the screen brightness, volume, and Wi-Fi network. Corruption with your PRAM can cause problems with your gestures as well.
It’s easy to reset the PRAM without losing any irreplacable data on your Mac:
- Go to > Shut Down and confirm you want to Shut Down the Mac.
- Allow plenty of time for the Mac to fully power off.
- Press the power button, then immediately hold the following keys: option+command+P+R .
- Release the keys after 20 seconds or when you hear a startup chime.
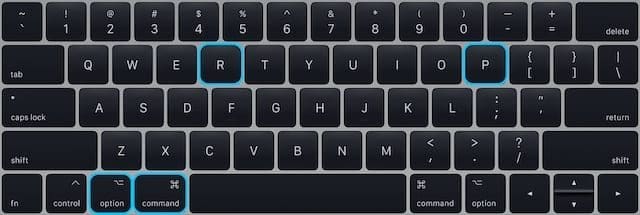
Delete your multitouch preferences from the Library
Your Mac stores all sorts of software preferences as plist files in the Library. You can delete some of these preferences and your Mac automatically recreates them.
Some plist files related to multitouch may have become corrupt. If this happens, the gestures on your Mac stop working and you need to remove those plist files to fix it.
Find and remove plist files using Finder:
- Open Finder and select Go from the menu bar.
- Hold option on the keyboard and select Library from the list.
- com.apple.AppleMultitouchMouse.plist
- com.apple.driver.AppleBluetoothMultitouch.mouse.plist
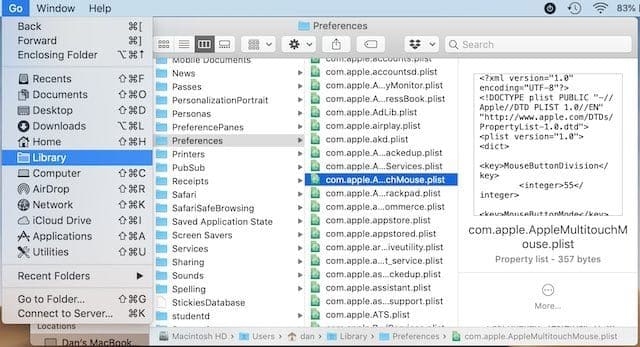
Customize gestures on your Mac with third-party software
Plenty of us are underwhelmed by the trackpad and Magic Mouse gestures offered by macOS. With a large multitouch surface like that, surely more is possible. Well, that’s exactly what third-party developers believe as well.
There are loads of applications that let you edit, customize, and add to the Magic Mouse or trackpad gestures on your Mac. For this post, we are going to focus on two of them: MagicPrefs and BetterTouchTool.
MagicPrefs is the most popular gesture editing software for Mac. This is probably because it’s free. But these days that comes with a pretty big catch: MagicPrefs is no longer supported.
That means no more updates, no bug fixes, and no new features. As Apple continues to release new versions of macOS , it’s only a matter of time until MagicPrefs stops working. But we aren’t there yet.
Despite what many users seem to think, MagicPrefs still works on macOS Mojave. You just need to tweak the Privacy and Accessibility settings a little bit.

How to install MagicPrefs on macOS Mojave:
- Download MagicPrefs from the developer website.
- Open MagicPrefs from your Downloads folder.
- Go to System Preferences > Security & Privacy .
- Unlock the padlock with your administrator password.
- Click on the General tab and open MagicPrefs.
- Click on the Privacy tab and find Accessibility in the sidebar.
- Check the box to turn on MagicPrefs .
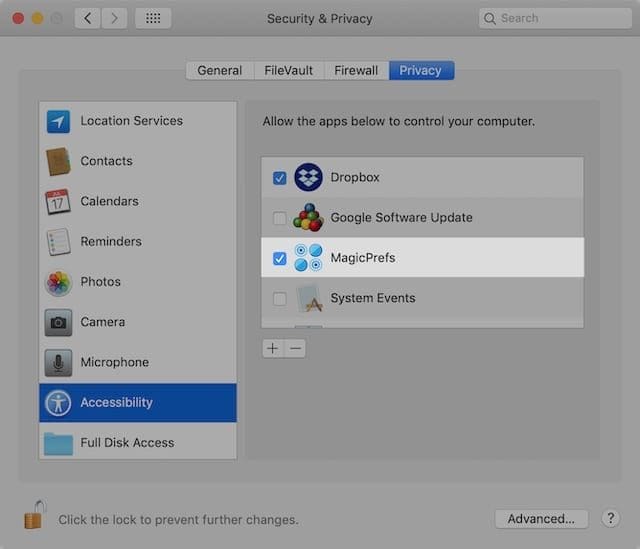

How to create custom gestures with MagicPrefs:
- From the menu bar, go to > System Preferences… > MagicPrefs .
- Select Magic Mouse, Magic Trackpad, or MacBook Trackpad.
- Check a box to turn on particular gestures.
- Use the drop-down boxes to change what each gesture does.
- Hover over a gesture to see it animated in the graphic on the right.
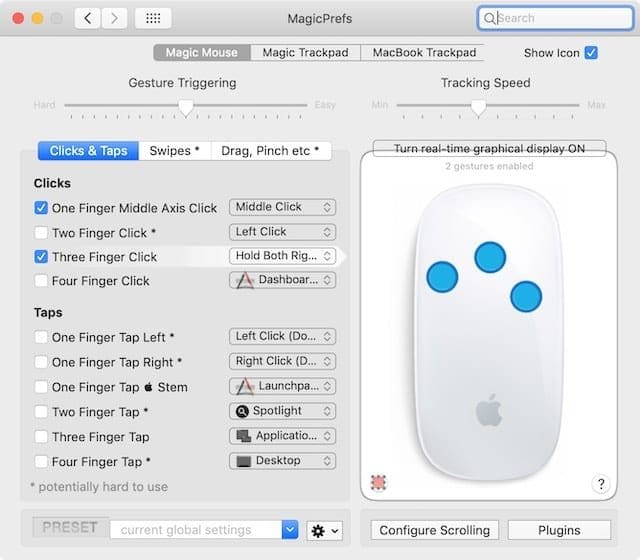
How to uninstall MagicPrefs from macOS Mojave:
- Open a new Finder window on your Mac.
- Navigate to the Applications folder and drag MagicPrefs to the Trash.
- Hold option and select Go > Library from the menu bar.
- Search for “magicprefs” and limit your search to the Library.
- Delete all the files that it finds.
BetterTouchTool
Unlike MagicPrefs, BetterTouchTool is a premium service . Although you can get a 45-day free trial. The upside of a premium app is that it’s continually supported and updated. So it should keep working with macOS for the foreseeable future.
Not only does BetterTouchTool let you customize Magic Mouse and trackpad gestures, but you can also edit the touch bar buttons on the new MacBook Pro.
Since BetterTouchTool is still supported, it’s super easy to download and install . Just follow the instructions on the website or contact the developer for more help.

Let us know what gestures you use the most with your Mac. Are they from the standard options, or is it a custom third-party gesture?
Last updated on 06 June, 2023
The above article may contain affiliate links which help support Guiding Tech. However, it does not affect our editorial integrity. The content remains unbiased and authentic.

DID YOU KNOW

Multiple authors in the Guiding Tech (GT) team contributed to this article. Guiding Tech's team is a passionate and experienced group of geeks who know their tech inside out.
More in Mac
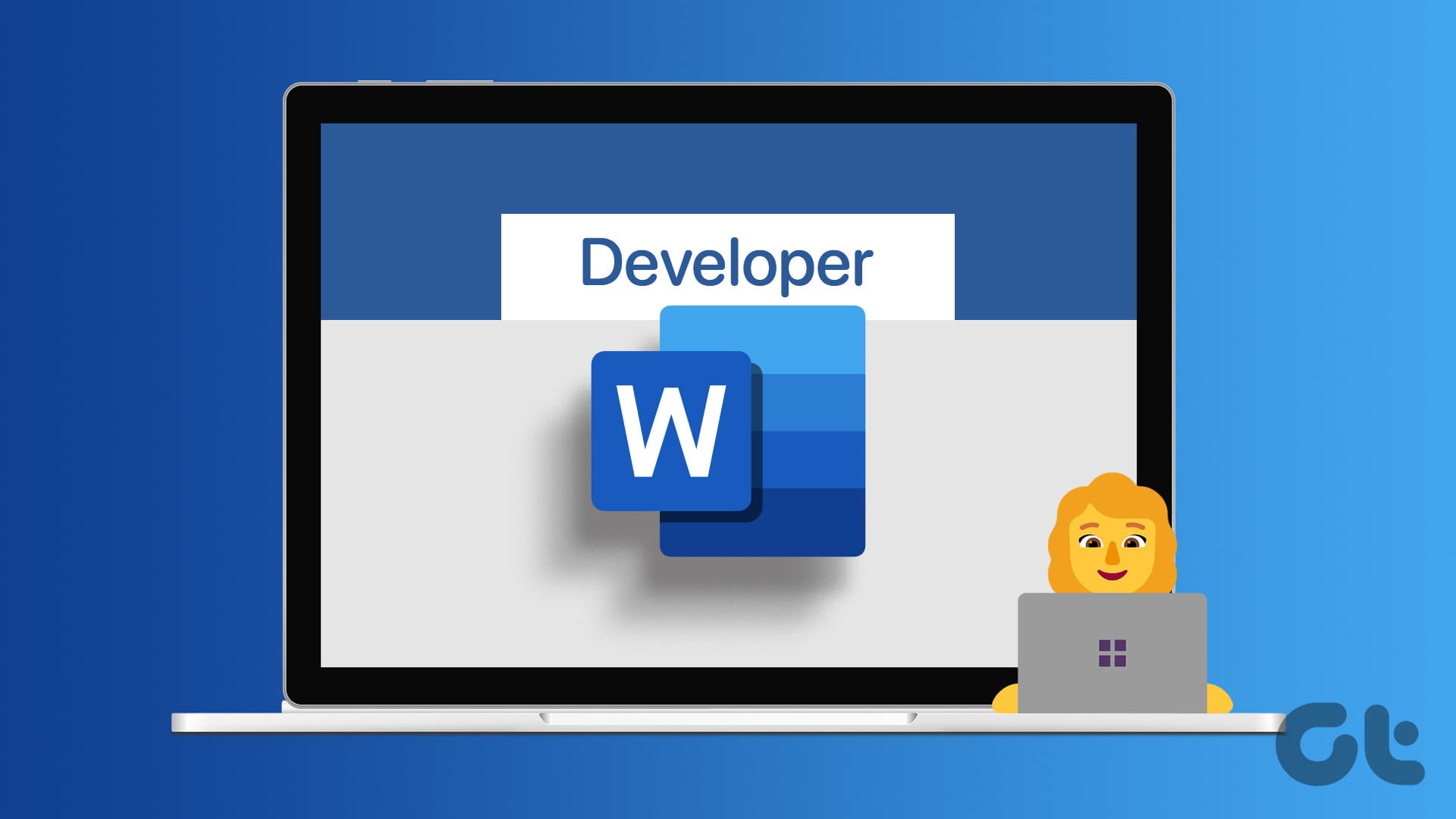
How to Add Developer Tab to the Ribbon in Word
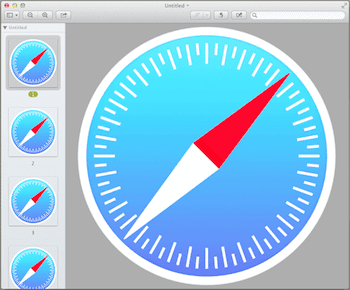
4 Interesting Productivity Tips for Preview on Mac
Join the newsletter.
Get Guiding Tech articles delivered to your inbox.
- a. Send us an email
- b. Anonymous form
- Buyer's Guide
- Upcoming Products
- Tips / Contact Us
- Podcast Instagram Facebook Twitter Mastodon YouTube Notifications RSS Newsletter
How to Customize Apple's Magic Mouse
While the Magic Mouse has been around for quite some time, Apple recently updated the accessory with an integrated rechargeable battery and other changes, so some MacRumors readers deciding to give the device a try may be new to it. If you're coming from a more traditional mouse, you should know there's a lot the Magic Mouse can do that might not be obvious. Rather than merely serving as a point and click device, the Magic Mouse and Magic Mouse 2 use swiping and tapping gestures along with the traditional clicks.
Because the Magic Mouse incorporates taps and swipes, some of its features may be hidden or confusing to someone that's never used one before. We've created this quick how-to guide for readers who are new to the Magic Mouse, covering the ins and outs of the device to help you get the most out of it.

Tapping is not a common feature on a traditional mouse, but is one of Apple's Magic Mouse specialties. When you tap on the mouse lightly, as if you were tapping on your iPhone screen, you are triggering a different action than clicking.
The Magic Mouse supports tapping or double tapping with one finger and tapping or double tapping with two fingers, all of which trigger different actions, depending on what you have enabled. The Magic Mouse also supports swiping gestures with one or two fingers. Swiping up or down with one finger triggers the scrolling function. When enabled, swiping left or right with one finger allows you to switch between pages that you've visited in Safari, and lets you swipe between full screen apps when using two fingers.
For those who have recently begun using a Magic Mouse for the first time, it is possible to "right-click." The feature isn't missing. It's just not enabled by default.
You can also reverse the direction of the scrolling action that your finger uses. If you are used to scrolling up to move the content on the screen up, you will want to enable natural scrolling.
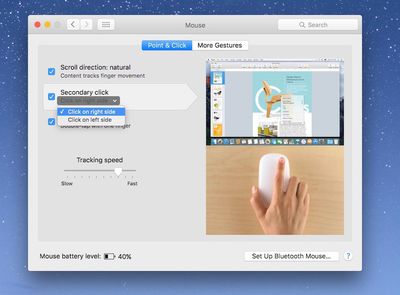
- Click on the Apple logo in the upper left corner of the screen and select System Preferences from the drop down menu.
- Click on Mouse.
- Select the Point & Click section.
- To enable natural scrolling, check the box next to "Scroll direction: natural."
- To enable right clicking, select "Secondary click." Once enable, you can switch from right to left click if you prefer that option.
In this section, you can also enable Smart Zoom, which lets you zoom into compatible documents and apps by double tapping the mouse with one finger in compatible applications. For example, you can double tap to zoom in Safari and Chrome, but it does not work with Pages or Mail.
If you find that your pointer doesn't seem to move as fast as you'd like, you can adjust the tracking speed in this section as well. This will make the pointer move across the screen faster or slower, depending on your preference.
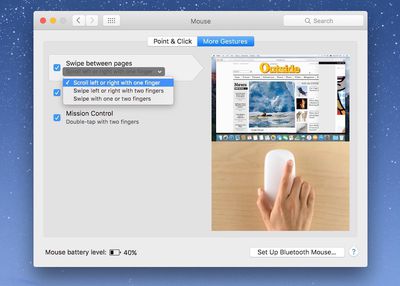
- Select the More Gestures section.
You can enable the ability to swipe between web pages in Safari by checking the box next to "Swipe between pages." You can also choose to swipe left or right with one finger, two fingers, or both. If you want the option to swipe between full-screen apps, chose the one finger option.
When enabled, you can swipe between full screen apps. If you have multiple apps open in full screen, swipe with two fingers on the Magic Mouse to switch from one to another.
You can also enable the ability to quickly access Mission Control by double tapping the Magic Mouse with two fingers.
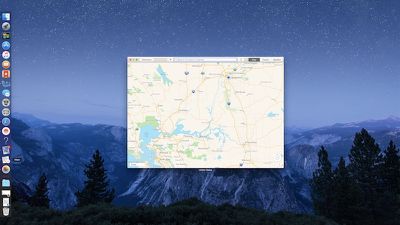
Being a new Magic Mouse user, you may find that some of these swiping and tapping features accidentally get in the way of your computing experience. For example, you might accidentally tend to tap on the mouse, causing it to zoom in on a website when you didn't want it to, or double tap on an app icon in the dock.
If these gestures cause you more harm than good, simply disable them by following the instructions above and unchecking the boxes for the gestures you no longer wish to use.
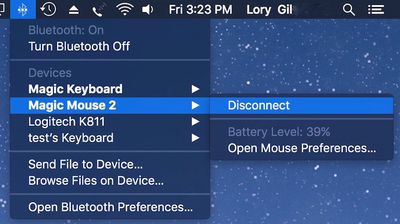
The Magic Mouse takes a bit of getting used to when you've been working with a more traditional mouse for most of your life, but once you get the hang of it, the added swiping and tapping features will likely become something you don't want to live without.
Get weekly top MacRumors stories in your inbox.
Top Rated Comments
Next up in your MacRumors Tutorials , how to use a toaster!
Popular Stories

Apple to Launch New iPad Pro and iPad Air Models in May

Google Reveals When to Expect RCS Support on iPhone for Improved Texting With Android Users

Criminals in Montreal Using AirTags to Steal Vehicles

Top Stories: WWDC 2024 Announced, New iPads Delayed, and More

First iPhone 16 Cases Outline New Rear Vertical Camera Bump

$3 App Shoots Better Quality Spatial Video Than iPhone's Camera App
Next article.

Our comprehensive guide highlighting every major new addition in iOS 17, plus how-tos that walk you through using the new features.

App Store changes for the EU, new emoji, Podcasts transcripts, and more.

Get the most out your iPhone 15 with our complete guide to all the new features.
A deep dive into new features in macOS Sonoma, big and small.

Revamped models with OLED displays, M3 chip, and redesigned Magic Keyboard accessory.

Updated 10.9-inch model and new 12.9-inch model, M2 chip expected.

Apple's annual Worldwide Developers Conference will kick off with a keynote on June 10.

Expected to see new AI-focused features and more. Preview coming at WWDC in June with public release in September.
Other Stories

3 days ago by Tim Hardwick

3 days ago by Juli Clover

4 days ago by MacRumors Staff
4 Useful Magic Mouse Gestures for Smarter Mac Navigation
Have a Magic Mouse for your iMac or MacBook? You must know these essential Magic Mouse gestures for greater efficiency.
As a Mac user, you have two options when deciding how you want to control your computer: the Magic Mouse and the Magic Trackpad. Both options provide useful gestures to make operating the many features of macOS easier.
While the Magic Trackpad is great, if you're more comfortable with a mouse, you'll benefit from some handy gestures built into Apple's Magic Mouse. Let's take a look at these gestures and the ways they can improve your experience on macOS.
Activating Magic Mouse Gestures
To use the gestures built into the Magic Mouse, you'll first need to activate them in System Preferences. On the menu bar, navigate Apple menu > System Preferences to open it.
Click on Mouse in this menu to open the control panel for your Magic Mouse. For the below gestures to work, you will want to turn on Smart zoom .
Next, head over to the More Gestures tab and turn on all three gestures there. You should have Swipe between pages , Swipe between full-screen apps , and Mission Control all activated.
Now that your mouse is set up, let's look at how to use these useful gestures in macOS.
Performing Magic Mouse Gestures
Gestures on the Magic Mouse all work using simple movements, with either one or two fingers. You should perform them directly on the mouse; the entire surface of the mouse works for these gestures.
It might feel a bit awkward at first. But with some practice, you'll get more comfortable with these motions and be able to use them without thinking.
1. Utilize Smart Zoom
How to use: Double-tap with one finger to zoom in or out of a web page, image, or PDF.
When you use Smart Zoom on the Magic Mouse, your Mac will perform a quick zoom-in on the area where your mouse pointer sits. This gesture will work in most web browsers, as well as PDFs or pictures you open on your Mac.
The amount zoomed is roughly 50 percent. Once you tap again in the same area, your screen will zoom back out to standard view. Try it on this page by zooming in on a paragraph or image.
Smart Zoom is a neat shortcut that lets you zoom in quickly without using a keyboard shortcut . Additionally, the shortcuts built into web browsers or PDF apps can differ. Smart Zoom allows you to quickly control your window view without looking up different shortcuts for each program.
2. Open Mission Control
How to use: Double-tap with two fingers to open Mission Control.
Most Mac users are familiar with Mission Control, which provides a quick view of all open windows. Apple's Magic Keyboard does provide a shortcut to open Mission Control using the F3 key, but you may use a different Mac keyboard that doesn't have these buttons.
Using the Mission Control gesture, you can open and switch between your working windows with a simple one-hand motion. Since open windows can get out of hand in a hurry when you're working at a fast pace, this gesture keeps you in control of your apps.
3. Swipe to Navigate Browser Pages
How to use: Swipe left or right with one finger to swipe between pages. Swiping left will show the previous page, while right will show the next page.
Often, you'll run into a website that has the information you're looking for on many different pages. You might also need to jump between Google search results rapidly to locate what you need.
Moving your mouse up to the back and forward buttons in your browser every time is a lot of wasted movement. Instead, swiping left or right on your mouse horizontally lets you perform the same actions much more efficiently.
Using this gesture moves between web pages without moving up to the toolbar every time, which can break your focus. It's a simple concept, but it saves quite a bit of motion and a click when you're viewing a website.
4. Swipe Between Full-Screen Apps
How to use: Swipe left or right with two fingers to move between full-screen apps.
Full-screen mode on macOS maximizes a single app to fill the entire screen. It's a great way to eliminate distractions, but can be hard to switch off with ease.
To set a window to full-screen using your mouse, you have to move the pointer to the toolbar in the top-left corner of the window. Click on the green button to set that window to full-screen.
You'll notice macOS doesn't maximize it over other windows. Instead, it creates a separate screen space that contains only the window you chose to work in. To exit full-screen mode, you have to hover over the top of the window to reveal the toolbar, then click on the green button again to return to your main screen.
This can be a struggle if you need any other windows while you're working full-screen. But this gesture will solve that problem. Swiping left or right with two fingers moves your screen between your main window and the full-screen window you have open.
Swipe to the left to return to your main screen, then right when you're ready to work on the full-screen window. You get the best of both worlds by having access to all your apps, plus an enlarged window for distraction-free viewing, all available at a touch thanks to the Magic Mouse.
Putting Your Mac's Mouse to Good Use
Using gestures on your Magic Mouse is a great way to work smarter on your Mac, whether you use a desktop or laptop model. It comes standard when you purchase a desktop Mac, so you should know these tips to get the most out of it.
Want to unlock even greater efficiency? You must try using three-finger drag on your Mac to save time and clicks.
'ZDNET Recommends': What exactly does it mean?
ZDNET's recommendations are based on many hours of testing, research, and comparison shopping. We gather data from the best available sources, including vendor and retailer listings as well as other relevant and independent reviews sites. And we pore over customer reviews to find out what matters to real people who already own and use the products and services we’re assessing.
When you click through from our site to a retailer and buy a product or service, we may earn affiliate commissions. This helps support our work, but does not affect what we cover or how, and it does not affect the price you pay. Neither ZDNET nor the author are compensated for these independent reviews. Indeed, we follow strict guidelines that ensure our editorial content is never influenced by advertisers.
ZDNET's editorial team writes on behalf of you, our reader. Our goal is to deliver the most accurate information and the most knowledgeable advice possible in order to help you make smarter buying decisions on tech gear and a wide array of products and services. Our editors thoroughly review and fact-check every article to ensure that our content meets the highest standards. If we have made an error or published misleading information, we will correct or clarify the article. If you see inaccuracies in our content, please report the mistake via this form .
How to enable swiping between pages with the MacOS mouse

I use my iMac for video editing. While working with Final Cut Pro, I can swipe left or right on my Magic Mouse to move the timeline one way or another. It's very handy because it gives me multiple methods of navigating through the timeline.
If only that feature translated to apps like Safari , where I could pull off a simple one-finger-swipe to navigate forward or backward within a website.
Also: How to enable automatic app updates on MacOS
Guess what? That feature does exist, only it's disabled by default. Actually, the Magic Mouse can do more than that. You can configure it such that going backward or forward between pages can be done with one finger, two fingers, or both. Once enabled, any app that moves backward and forward (right to left) will work with a one- or two-finger swipe to the left or right.
The feature is built in and ready to enable.
Let me show you how.
How to enable finger swiping on the Magic Mouse
What you'll need: To make this work, you'll need a device running an updated version of MacOS and a connected Magic Mouse. I'll demonstrate this on an iMac running MacOS version 13.4.1. Now, let's give your mouse a new trick.
1. Open System Settings
This feature is enabled via the System Settings app.
Also: How to get true window snapping in MacOS
To access this tool, click the Apple icon on the far left edge of the Menu Bar and then click System Settings.
Accessing System Settings from the Apple menu.
2. Navigate to Mouse Settings
From within the System Settings window, scroll to the bottom of the left sidebar and locate the Mouse entry.
The Mouse section is located at the bottom of the left sidebar.
3. Open More Gestures
Click on the More Gestures tab, where you'll find an entry labeled Swipe between pages.
Also: 4 ways Windows people get MacOS wrong
That entry has a drop-down that defaults to Off.
Enabling the Swipe between pages option in MacOS.
4. Enable Swipe between pages
Click the Swipe between pages drop-down and select one of the options. I prefer Scroll Left or Right with One Finger.
Once you've made your selection, I would suggest opening your web browser, going to ZDNET.com, clicking on an article, and then using the one-finger swipe on the Magic Mouse to test the feature. If it works to your liking, you can close System Settings and enjoy the more efficient method of interacting with apps that allows you to move back and forth between pages.
Also: MacBook having trouble sleeping? Battery running down? Try this utility
If the one-finger-swipe method isn't to your liking, switch it to either two-fingers, and see if that isn't preferable.
Either way you go, adding this feature makes interacting with MacOS considerably more efficient. Give it a try and I think you'll agree.
More how-tos
How to select, copy, and paste on the apple vision pro with hand gestures, i've tried many smart locks, but the one i keep on my door is just $150 on amazon right now, m3 macbook air review: apple's ai computer for the masses has arrived.
What is making my Safari windows zoom in and out uncontrollably with my Magic Mouse movement?
All my settings are set properly (I think) and I’ve done the restart and total shut down in attempts to get it back to normal.
I am on a macAir, M1 device with macOS Ventura 13.2.1
[Re-Titled by Moderator]
MacBook Air 13″, macOS 13.2
Posted on Oct 6, 2023 5:58 AM
Loading page content
Page content loaded
Oct 6, 2023 8:29 AM in response to Cheeterbeater
Try a safe mode start up.
https://www.macrumors.com/how-to/use-safe-mode-resolve-mac-startup-issues/
If that fails, update to macOS 13.6
- Weird But True
- Sex & Relationships
- Viral Trends
- Human Interest
- Fashion & Beauty
- Food & Drink
- Amazon Big Spring Sale
- Personal Care
- Home Products
- Health & Wellness
- Ticket Sales
- Gift Guides
trending now in Shopping

Solar eclipse, but make it safe: the best protective glasses to...

The only place on the internet to pick up a brand new MacBook Air...
Bath & body works just launched fragrance dupes for all your....

Feel the burn from home with this magnetic rowing machine, now...

We spent years testing 30+ shampoos, and these have the...

The 13 best books we read in March 2024, ranked and reviewed

These $60 JBL Tune Buds are a sound investment for your ears

Is collagen worth the hype? See what experts have to say
Exclusive details, the apple magic mouse is at its lowest price anywhere this weekend at walmart.
- View Author Archive
- Get author RSS feed
Thanks for contacting us. We've received your submission.

Ah , the weekend.
A chance to turn off the work computer and close the Slack and Gmail apps on your phone. A chance to get away from screens that you’re paid to look at, and get closer to the screens you would prefer to look at.
Sayonara, work laptop! Time to watch TV, and scroll on your own, personal laptop that has all your stuff on it! Goodbye, bad screen, hello good screen! And if you’re in need of an extra scrolling aid this weekend, we suggest picking up the best deal on the internet on the Apple Magic Mouse , available at the shockingly low price of $68.36 this weekend from Walmart .
Ready to go right out of the box and Bluetooth enabled, the Apple Magic Mouse is designed with an optimized foot design that lets it glide smoothly across your desk. Swipe, scroll, and click with ease, thanks to the Mouse’s Multi-Touch surface, allowing you to perform simple gestures such as swiping between web pages and scrolling through documents, all with the click or flick of a button.
Ready to get scrolling?
Apple Magic Mouse Wireless Bluetooth Rechargeable

The Apple Magic Mouse blends sleek design with advanced functionality, featuring a multi-touch surface for gesture controls, such as swiping between web pages and scrolling through documents. Its wireless connectivity and rechargeable battery offer a clutter-free workspace. This mouse is lauded for its precision tracking and seamless integration with Apple devices, and it’s under $70 today at Walmart!
Hunting for a headline-worthy haul? Keep shopping with Post Wanted.
Share this article:

IMAGES
VIDEO
COMMENTS
Look under "More Gestures" the "Mouse" System Preferences pane: Set it to two fingers or disable it altogether. Share. Improve this answer. edited Dec 2, 2011 at 1:04. Josh. 8,646 15 42 61. answered Dec 2, 2011 at 0:18. Kassym Dorsel.
Magic Mouse gestures let you use swipes and taps on the mouse itself to do things like go back a page when browsing in Safari. Unfortunately, some folks who have upgraded to Mavericks may have ...
Magic mouse and the back button. Hello I would like to setup my Magic Mouse and use the 2 side buttons as a back key in Safari . so this way I can surf to my previous page without having to move to the Back button... Show more Less. iMac, Mac OS X (10.7.3) Posted on Mar 26, 2012 12:36 PM ...
2. Oct 24, 2013. #22. Same problem here. Searching for a solution brought me to this thread. Magic Mouse left to right one finger swipe, to go back to previous page in Safari, results in small slide of the page and then it locks. I have to close the window and reopen to get it working again. Scott.
The first thing you need to do is ensure the gestures are enabled. You do so from System Preferences -> Mouse. You'll see two tabs, one for point and click gestures, and another for additional ...
Scroll. Slide two fingers up or down to scroll. 1. Zoom in or out. Pinch with two fingers to zoom in or out. Rotate. Move two fingers around each other to rotate a photo or other item. Swipe between pages. Swipe left or right with two fingers to show the previous or next page. Open Notification Center.
So I stopped working from home last month and took my beloved Logitech to the office, which means I'm stuck with the horrendous Magic Mouse here at home now. Whenever I'm wanting to go back in Firefox, the slightest two-fingered left gesture sends it spinning back about a dozen pages. Any way around that, short of using Safari?
Apple: Can I disable the Magic Mouse swipe to go back feature in Safari?Helpful? Please support me on Patreon: https://www.patreon.com/roelvandepaarWith tha...
This is why the first task to undertake when connecting a new Magic Mouse is to activate all gestures so that it works optimally. To do so, simply follow these steps: Go to Mac on 'System Preferences'. Click on the 'Mouse' section. In this window you can activate and deactivate all the gestures you want to use.
Here are some common gestures you can use with your Magic Mouse. Turn on/off: Slide the on/off switch on the bottom of the mouse to turn it on (so green is visible). Click: Press the upper surface of the mouse to click or double-click. Secondary click (that is, right-click): Press the left or right side of the mouse to perform a "secondary ...
1. Middle is a single-purpose app for adding the middle click to macOS for Magic Mouse and Apple trackpads. You can pick from a few gestures for each device, or hold the fn key and left click for a middle click. (I'm the developer, and the app is not free)
From the menu bar, go to > System Preferences… > MagicPrefs. Select Magic Mouse, Magic Trackpad, or MacBook Trackpad. Check a box to turn on particular gestures. Use the drop-down boxes to ...
Hello, I completely factory reset my computer and updated to the latest OS. I just noticed that my magic mouse swipes back to the previous tab in Safari, which is annoying, and I would like to turn it off. Every solution I find online says to turn off the "more gestures" in Settings under Mouse but that's already all turned off?
To enable right-clicking and natural scrolling: Click on the Apple logo in the upper left corner of the screen and select System Preferences from the drop down menu. Click on Mouse. Select the ...
How to use: Double-tap with one finger to zoom in or out of a web page, image, or PDF. When you use Smart Zoom on the Magic Mouse, your Mac will perform a quick zoom-in on the area where your mouse pointer sits. This gesture will work in most web browsers, as well as PDFs or pictures you open on your Mac. The amount zoomed is roughly 50 percent.
In Safari browser (on Mac OSX) when using the magic mouse and swipping up/down, the web page scrolls up/down as with every normal mouse using the mouse weel. But when swipping the finger left/right quickly, this translates to back/forward gesture and the web page changes accordingly.
From within the System Settings window, scroll to the bottom of the left sidebar and locate the Mouse entry. The Mouse section is located at the bottom of the left sidebar. 3. Open More Gestures ...
Allan. Mac Users using Lion may have issues with Safari and web apps when using the Magic Mouse, as its sensitivity may cause accidental swiping off the page resulting in lost data. This is particularly frustrated in web developing and using WordPress.
What is making my Safari windows zoom in and out uncontrollably with my Magic Mouse movement? ... and I've done the restart and total shut down in attempts to get it back to normal. I am on a macAir, M1 device with macOS Ventura 13.2.1 [Re-Titled by Moderator] Show more Less.
Its wireless connectivity and rechargeable battery offer a clutter-free workspace. This mouse is lauded for its precision tracking and seamless integration with Apple devices, and it's under $70 ...
Magic Mouse If you use a Magic Mouse and want to be able to swipe back and forth in Finder, you have to turn off the Swipe between full-screen apps and change Swipe between pages to either Swipe left or right with two fingers or Swipe left or right with one or two fingers (both options enables you to swipe back and forth in Finder when using ...
Future Magic Mouse designs could include the ability to tilt in order to control further functions. 0. Facebook. x.com. Reddit. Forty years after it popularized the mouse, Apple is researching a ...