
We explain and teach technology, solve tech problems and help you make gadget buying decisions.

How to Get Safari Icon Back on iPhone Home Screen
Mehvish Mushtaq is a computer engineer by degree. Her love for Android and gadgets made her develop the first Android app for Kashmir. Known as Dial Kashmir, she won the prestigious Nari Shakti award from the President of India for the same. She has been writing about technology for 6+ years and her favorite verticals include how-to guides, explainers, tips and tricks for Android, iOS/iPadOS, social media, and web apps. You can also find her posts on MakeTechEasier, TechWiser, and NerdsChalk.
Paurush dabbles around iOS and Mac while his close encounters with Android and Windows. Before becoming a writer, he produced videos for brands like Mr. Phone and Digit and worked briefly as a copywriter. In his free time, he satiates his curiosity about streaming platforms and devices like Apple TV and Google TV. On weekends, he is a full-time cinephile trying to reduce his never-ending watchlist, often bumping it longer.
- Look for app folders and search for Safari in the home screen.
- Use App Library to bring Safari back to the home screen.
Fix 1: Unhide Home Screen Page
If the Safari icon has gone missing along with other app icons, you might have hidden a home screen page.
Step 1: On your iPhone’s home screen, touch and hold the page dots at the bottom until you see the thumbnails of your home screen.
Step 2: The pages that have checkmarks under them are enabled. Look for the page with the Safari browser and tap on the selection circle under it to enable it.

That’s it. Now, go to your phone’s home screen, and you should see the Safari icon.
Fix 2: Remove Screen Time Restrictions From iPhone
If you can’t find Safari on your iPhone using the above methods, you must check and remove screen time restrictions from the Safari app.
Step 1: Open Settings on your iPhone > go to Screen Time > Content & Privacy Restrictions .

Step 2: Tap on Allowed Apps . Turn off the toggle next to Safari . It should turn green.
That’s it. Go to your home screen, and you should see the Safari app. If the Safari icon is missing, use the above methods to put it back on the home screen.
Fix 3: Reset Home Screen Layout
Resetting the home screen layout of your iPhone will delete folders that you have created on the home screen and put all the pre-installed Apple apps, including Safari, at their original location. This will help in restoring Safari to the home screen.
To reset the home screen layout, go to Settings > General > Transfer or Reset > Reset > Reset Home Screen Layout .

Once reset, go back to the home screen, and you should see the Safari icon happily sitting over there. If Safari doesn’t work, learn how to fix Safari not working on your iPhone .
Was this helpful?
Last updated on 25 April, 2024
The above article may contain affiliate links which help support Guiding Tech. However, it does not affect our editorial integrity. The content remains unbiased and authentic.
Leave a Reply Cancel reply
Your email address will not be published. Required fields are marked *

The article above may contain affiliate links which help support Guiding Tech. The content remains unbiased and authentic and will never affect our editorial integrity.
DID YOU KNOW
More in iOS
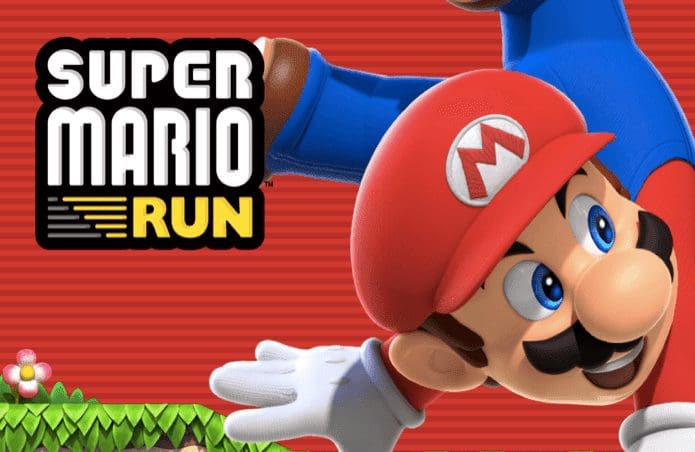
How to Beat Super Mario Run and Fully Expand Your Kingdom

How to View and Manage Your Previously Downloaded Apps on Android and iPhone
Join the newsletter.
Get Guiding Tech articles delivered to your inbox.
- Skip to primary navigation
- Skip to main content
- Skip to primary sidebar
Technology Simplified.
How to Find Missing Safari Icon on iPhone or iPad
By: Waseem Patwegar | Filed Under: iOS
When the Safari Icon goes missing from the Home screen of iPhone, most users start thinking about the possibility of Safari App being accidentally deleted by them or by someone with access to their device.
However, this is never the case as Apple prevents users from deleting native apps and Safari happens to be one of the most essential native Apps that cannot be deleted from an Apple device.
In most cases, the problem of missing Safari Icon ends up being due to the Safari App being accidentally moved to another Home Screen or becoming hidden in a Folder on the App Library screen.
A less common reason for Safari Icon missing or disappearing from the Home screen on iPhone is due to the Safari App being restricted by Screen Time Settings .
What to Do If Safari Icon is Missing on iPhone?
It can be quite frustrating to find Safari Icon missing on iPhone. Fortunately, in most cases, you should be able to fix this problem using the following steps.
1. Check All Home Screens & Folders
As mentioned above, the most common reason for Safari Icon missing on iPhone is due to the Safari App being accidentally moved to another Home Screen or a Folder.
Hence, the first step would be to carefully go through all the Home screens on your iPhone and look for the Safari App.
Also, go through all Folders and make sure that Safari Icon is not hiding in a Folder on your device.
2. Search For Safari Browser On iPhone
Follow the steps below to make your iPhone look for the missing Safari app.
1. Bring up the Search bar on the Home screen of your iPhone ( Swipe down or Swipe left , depending on the model of your iPhone).
2. Type Safari in the Search bar and this should bring up Safari App in the search results.

3. Tap & Hold on the Safari Icon , drag it upwards slightly and release the finger to place Safari Icon back on the Home Screen of your iPhone.
Note: Even if the Safari App is hidden in a Folder, you will see the name of the Folder in which the Safari App Icon is hidden on your device.
3. Look For Safari in App Library
If you had accidentally removed Safari from the Home screen, it should be available in the App Library on your iPhone.
1. Swipe Left on the Home screen of your iPhone, until you reach the App Library screen.
2. On App Library screen, type Safari in the Search bar and you should find Safari appearing in the Search results.
3. Once Safari appears in the search results, tap and hold on Safari Icon and select Add to Home Screen option.

This should immediately bring the Safari Icon back on the Home Screen of your device.
4. Unhide Home Screen
Another possibility is that you may have accidentally moved Safari to another Home screen and also hidden that Home Screen.
1. Tap & Hold on the Dots located on the Home Screen of your iPhone.
2. Look for Safari Icon in the Thumbnails and tap below the Thumbnail that contains the Safari Icon (if it does not have the check mark).

3. This will unhide the Screen containing Safari Icon and you will find Safari back on the Home screen of your iPhone.
5. Reset Home Screen
An easy way to get native Apps like Safari back to their default position on the Home screen of your iPhone is to Reset the Home Screen.
1. Go to Settings > General > Transfer or Reset iPhone > Reset .

2. On the Reset Screen, select Reset Home Screen Layout option.

As mentioned above, resetting the Home Screen should bring back the Safari Icon to its usual position on the Home screen of your iPhone or iPad.
6. Disable Restrictions on Safari App
You may have accidentally or intentionally placed restrictions on Safari App, in order to prevent the possibility of your children accessing the internet and using up all your data.
1. Open Settings > Go to Screen Time > Content & Privacy Restrictions and tap on Allowed Apps .

2. On Allowed Apps screen, move the toggle next to Safari to ON position.

Note: If you are using Screen Time Passcode , you will be prompted to enter Screen Time Passcode.
- Clear History Option Grayed Out in Safari On iPhone
- iPhone Screen Keeps Dimming: How to Fix?
- PRO Courses Guides New Tech Help Pro Expert Videos About wikiHow Pro Upgrade Sign In
- EDIT Edit this Article
- EXPLORE Tech Help Pro About Us Random Article Quizzes Request a New Article Community Dashboard This Or That Game Popular Categories Arts and Entertainment Artwork Books Movies Computers and Electronics Computers Phone Skills Technology Hacks Health Men's Health Mental Health Women's Health Relationships Dating Love Relationship Issues Hobbies and Crafts Crafts Drawing Games Education & Communication Communication Skills Personal Development Studying Personal Care and Style Fashion Hair Care Personal Hygiene Youth Personal Care School Stuff Dating All Categories Arts and Entertainment Finance and Business Home and Garden Relationship Quizzes Cars & Other Vehicles Food and Entertaining Personal Care and Style Sports and Fitness Computers and Electronics Health Pets and Animals Travel Education & Communication Hobbies and Crafts Philosophy and Religion Work World Family Life Holidays and Traditions Relationships Youth
- Browse Articles
- Learn Something New
- Quizzes Hot
- This Or That Game New
- Train Your Brain
- Explore More
- Support wikiHow
- About wikiHow
- Log in / Sign up
- Computers and Electronics
- Smartphones
Put the Safari Icon Back on Your Home Screen: 6 Methods
Last Updated: August 5, 2022 Fact Checked
This article was co-authored by wikiHow staff writer, Megaera Lorenz, PhD . Megaera Lorenz is an Egyptologist and Writer with over 20 years of experience in public education. In 2017, she graduated with her PhD in Egyptology from The University of Chicago, where she served for several years as a content advisor and program facilitator for the Oriental Institute Museum’s Public Education office. She has also developed and taught Egyptology courses at The University of Chicago and Loyola University Chicago. This article has been fact-checked, ensuring the accuracy of any cited facts and confirming the authority of its sources. This article has been viewed 65,565 times. Learn more...
Safari is a browser app that comes preloaded on all iPhones and iPads. However, it’s possible to accidentally delete or hide the Safari app icon from your Home Screen. If the Safari icon has gone missing from your Home Screen, don’t worry. In this article, we’ll talk you through the best ways to find the Safari app on your device and put it back .
Adding Safari from the App Library

- As soon as you start typing, search results should begin to pop up on the screen.
- You can also browse the categories in the library until you find Safari. For instance, Safari may be located in the Utilities category.

Finding Safari in Spotlight Search

Unlocking Safari in Parental Controls

- At this point, if you have restrictions enabled, you’ll be prompted to enter your Screen Time passcode.
- If you want to quickly turn off all content restrictions , you can toggle off Content & Privacy Restrictions at the top of the screen.

Showing Hidden Home Screen Pages

- You can also touch and hold the row of dots at the bottom of your screen to make the icons start wiggling.

Doing a Home Screen Reset

Adding Safari Bookmarks to your Home Screen

- In the Add to Home Screen window, you can also customize the name of the bookmark if you like.
Expert Q&A
- If you want to add the Safari app icon to the dock on your iPhone, tap and hold the app icon on your Home Screen until it starts to wiggle. Then, drag it down to the dock. If you already have 4 apps in your dock, you’ll need to remove one to make room. You can use the same process on the iPad, but the iPad dock can hold many more apps than the iPhone dock. Thanks Helpful 0 Not Helpful 2

You Might Also Like

- ↑ https://support.apple.com/guide/iphone/find-your-apps-in-app-library-iph87abad19a/ios
- ↑ https://support.apple.com/en-us/HT201285
- ↑ https://support.apple.com/en-ca/HT201304
- ↑ https://support.apple.com/en-us/HT211345
- ↑ https://support.apple.com/en-ca/guide/iphone/iphd2fc8ce30/ios
- ↑ https://support.apple.com/guide/iphone/bookmark-favorite-webpages-iph42ab2f3a7/ios
About This Article

- Send fan mail to authors
Is this article up to date?

Featured Articles

Trending Articles

Watch Articles

- Terms of Use
- Privacy Policy
- Do Not Sell or Share My Info
- Not Selling Info
wikiHow Tech Help:
Tech troubles got you down? We've got the tips you need
iOS 17: How to Get Safari Back on iPhone Home Screen
Lost your Safari icon on your iPhone home screen with the latest iOS 17 update? No worries, it’s an easy fix. With just a few taps, you can restore the Safari icon and get back to browsing your favorite websites in no time.
You can also check out this video about how to get Safari back on the Home screen on an iPhone for more on this subject.
Before we dive into the steps, let’s understand what we’re trying to achieve. Sometimes, the Safari app can disappear from the home screen due to various reasons like an iOS update or accidental deletion. The following steps will guide you through restoring the Safari icon back to its rightful place on your home screen.
Step 1: Check the App Library
Swipe left on your home screen until you reach the App Library.
The App Library is a new feature introduced in iOS 14 that organizes all of your apps into categories. If your Safari app isn’t on your home screen, it’s likely that it’s in the App Library.
Step 2: Search for Safari
In the App Library, use the search bar at the top of the screen to type in “Safari.”
If you can’t find the Safari app on the first go, make sure to check every category in the App Library. It might be hiding in a folder you didn’t expect!
Step 3: Drag Safari to the Home Screen
Once you’ve found Safari, press and hold the icon, then drag it to the right edge of the screen to move it back to the home screen.
When you drag the Safari icon back to the home screen, you can place it anywhere you like. You can even add it to the dock at the bottom of the screen for easy access.
After completing these steps, the Safari icon will be back on your iPhone home screen, ready for you to use.
Tips for iOS 17: Restoring Safari on iPhone
- Tip 1: If you still can’t find Safari in the App Library, make sure it’s not hidden on another home screen page or in a folder.
- Tip 2: Double-check the Restrictions settings to ensure Safari isn’t disabled.
- Tip 3: Restart your iPhone if you’re having trouble finding or moving the Safari app.
- Tip 4: Update to the latest version of iOS to fix any potential bugs that may be causing the issue.
- Tip 5: If all else fails, you can always reinstall Safari from the App Store.
Frequently Asked Questions
What if safari doesn’t appear in the app library or search results.
If Safari isn’t appearing in the App Library or search results, it could mean the app is restricted or deleted. Check your Screen Time restrictions and the App Store to see if you need to redownload it.
Can I put Safari back in the dock?
Yes, you can put Safari back in the dock. Just drag the app icon to the dock area at the bottom of the home screen.
Will I lose my bookmarks and browsing history?
No, moving the Safari icon to the home screen won’t affect your bookmarks or browsing history.
What should I do if dragging the icon doesn’t work?
If you’re unable to drag the Safari icon, try restarting your iPhone and then attempt to move the icon again.
How can I prevent losing the Safari icon in the future?
To prevent losing the Safari icon in the future, avoid enabling restrictions for Safari and be cautious when organizing your home screen and App Library.
- Check the App Library
- Search for Safari
- Drag Safari to the Home Screen
Getting Safari back on your iPhone home screen with iOS 17 is a breeze if you follow the simple steps outlined above. Whether the icon was accidentally deleted or misplaced during the update, it’s a quick fix that gets you back to browsing in no time. Remember, the App Library is your friend, and it’s a handy tool to keep your apps organized and accessible. If you hit a snag, don’t fret!
There are plenty of tips to help you troubleshoot any issues. So go ahead, retrieve that Safari icon, and enjoy the limitless world of the internet at your fingertips. If you have further questions or need more assistance with iOS 17, don’t hesitate to reach out for help or look up additional resources. Happy browsing!

Matthew Burleigh has been writing tech tutorials since 2008. His writing has appeared on dozens of different websites and been read over 50 million times.
After receiving his Bachelor’s and Master’s degrees in Computer Science he spent several years working in IT management for small businesses. However, he now works full time writing content online and creating websites.
His main writing topics include iPhones, Microsoft Office, Google Apps, Android, and Photoshop, but he has also written about many other tech topics as well.
Read his full bio here.
Share this:
Join our free newsletter.
Featured guides and deals
You may opt out at any time. Read our Privacy Policy
Related posts:
- 15 Ways to Fix Safari Not Working on iPhone in 2023
- Safari History iPhone: How to See It [2023 Guide]
- How to Get Safari Back on iPhone 13
- 15 iPhone Settings You Might Want to Change
- Why Can’t I Create a Private Browsing Tab in Safari on My iPhone?
- How to Change the iPhone Search Engine to Google in Safari
- iOS 17 – How to Change Default Safari Search Engine
- How to Rotate Screen on iPhone 7
- How to Do Private Browsing on iPhone 15: A Step-by-Step Guide
- 3 iPhone Safari Tips You Might Not Know
- How to Find Installed Apps on iPhone
- How to Make Google Your Homepage in Safari on a Mac
- How to Turn on Safari Private Browsing on iPhone: A Step-by-Step Guide
- How to Make All Columns the Same Width in Excel 2013
- How to Do a Reverse Image Search on an iPhone 13
- iOS 17: Where is the App Library on an iPhone? Find Out Here!
- How to Disable a Safari Extension on an iPhone 13
- How to Shut Off Private Browsing on iOS: A Step-by-Step Guide
- Guide to Changing Search Engines in Firefox
- How to Turn On Private Browsing on iPhone 13
How To Fix A Missing Safari Icon On iPhone Or iPad
Safari is built into iOS and cannot be removed from your iPhone or iPad (except when the device has been jailbroken), but it can go missing from the home screen. If it does, it's often easy enough to locate it.
You can usually find it with the Spotlight — swipe down on the home screen and search "safari." Sometimes a user will tuck Safari into a cluttered folder where the icon can get lost. To find it, you just have to look for it.
Suppose you always launch the app from the App Library, and the Safari icon is missing. In that case, it's possible the browser was accidentally deleted from the App Library — a space where all apps are auto-organized into tidy folders. You can hide an app from the Home Screen when it's being moved to the App Library. When it's also deleted from the Library, the icon can go missing.
But what's more likely is that the restriction features in iOS are hiding Safari from you. Parental controls or Screen Time management can hide Safari from view, according to Apple .
How to bring the missing Safari icon back
Before reconfiguring the restriction features on your iPhone or iPad, try resetting the Home Screen. The Safari icon may be hidden, not the app itself. Here's what Apple recommends.
- Open Settings.
- Find and tap General.
- Select Transfer or Reset iPhone .
- Select Reset.
- Select Reset Home Screen Layout.
- Select Reset Home Screen.
Resetting the Home Screen sends all app icons back to their original slots.
If you still can't see Safari, Screen Time is hiding the app from you. Screen Time is a feature that limits how much time you're allowed on a particular app. It's protected with a PIN (that's supposed to be different from the password that unlocks your iPhone or iPad).
You can either disable Screen Time entirely, or just safelist Safari.
- Tap Screen Time.
- Tap Content & Privacy Restrictions.
- Enter your passcode.
- Tap Allowed Apps.
- Enable the switch next to Safari to allow it.
To disable the feature entirely, you can also toggle off the switch next to Content & Privacy Restrictions.
How to Add Safari to Your iPhone Home Screen
Want to have easy access to Safari the moment you unlock your iPhone? Here's how to add it (back) to your Home Screen.
Did you accidentally remove the Safari app, and you're now wondering how to get Safari back on your iPhone's Home Screen? Look no further, as there are a few ways you can add Safari back to the Home Screen.
Fortunately, Apple doesn't allow deleting or uninstalling the Safari app since it's the native browser on iOS. So, it's not permanently gone from your iPhone.
So, if you removed the Safari app from your iPhone's Home Screen and cannot find it anywhere, this guide should help you put it back on the Home Screen.
1. Add Safari From the App Library
iPhones come with the App Library feature that shows you all the installed apps grouped in folders of their categories. If you've removed Safari from the Home Screen, you can check the App Library on your iPhone and add it from there.
- Swipe to the right-most Home Screen page on your iPhone until you reach the App Library .
- Tap the search bar on top and type Safari. The Safari app will appear in the search results.
- Long-press on Safari's icon and tap Add to Home Screen .
You can also drag the Safari app to the Home Screen if the Add to Home Screen button is missing from the menu.
2. Add Safari From Spotlight Search
Another way to add the Safari app back to the Home Screen is by searching for it using Spotlight. This feature lets you find apps, settings, contacts, and more.
Here's how you can use the Spotlight search feature to find and add the Safari app back to the Home Screen on your iPhone:
- Tap the Search icon at the bottom of your iPhone's Home Screen (above the dock).
- Type Safari, and you'll find the app in the search results.
- Tap and hold the Safari icon.
- Select Add to Home Screen .
Alternatively, you can drag the Safari app to one of your Home Screen pages from here.
3. Unrestrict Safari From Screen Time Settings
If you can't find Safari in the App Library or Spotlight search, it's likely because the app is restricted in the Screen Time settings. Follow the steps below to remove the Screen Time restriction for Safari on your iPhone:
- Launch Settings on your iPhone.
- Go to Screen Time > Content & Privacy Restrictions > Allowed Apps .
- Toggle on the switch for Safari .
That's it. You should be able to see the Safari app on your Home Screen after toggling on the Safari switch. Editing your Screen Time settings is also one of the best ways to fix Safari not working on an iPhone .
4. Reset the Home Screen Layout
If none of the above methods worked, you should try resetting your iPhone's Home Screen layout. Doing this will delete any folders you've created on your Home Screen, and all the apps, including Safari, will return to their original location. Here's how you can do it:
- Open Settings on your iPhone.
- Go to General > Transfer or Reset > Reset .
- Choose the Reset Home Screen Layout option.
After doing this, you should see the Safari app back on your iPhone's Home Screen.
Put Safari Back on Your iPhone's Home Screen
Safari comes pre-installed on all Apple devices, including the iPhone, iPad, and Mac. So, even if you accidentally removed the Safari app from your iPhone's Home Screen, it's not completely gone from your device.
You can easily fix this issue by adding the Safari app from the App Library, removing the screen time restriction for Safari, or resetting your iPhone's Home Screen layout. But if you still can't find Safari on your iPhone, it's time to report your issue to Apple.
How to Get Safari Back on iPhone (iOS 17)
What to know.
- Typically, if Safari has disappeared, it most likely was just removed from the Home Screen.
- Some users are reporting that there is a glitch that appears to delete the Safari app from your iPhone altogether.
- To get it back, you must re-download the Safari app from the App Store.

Has your Safari app suddenly vanished into thin air? The good news is that you don't have the option to delete the native Safari app on your iPhone, so it has likely just been accidentally removed from your Home Screen. For this situation, we'll show you how to find the hidden app and move it back to your Home Screen. In rare cases, a software glitch can delete the app from your iPhone, so it will need to be re-installed. For either situation, let's cover how to get Safari back on your Home Screen.
Safari Disappeared from iPhone? Here’s How to Find It
Safari deleted re-install safari on iphone.
For most people, the missing Safari app has not been deleted, just removed from the Home Screen. Below, we'll show you how to find the app and move it back to your Home Screen by searching the App Library or by using Siri Search. Both methods will work if Safari has simply been removed from your Home Screen, so you can simply choose the option you prefer.
How to Put App Back on Home Screen Using the App Library
Here's how to add Safari to your Home Screen by searching the App Library:

Your Safari app should now be added back to your Home Screen! If you're not familiar with the App Library, I recommend checking out this article on how to use the App Library . It's a great way to help you stay organized. For more nifty organization hacks and ways to use your iPhone's features, sign up for our free Tip of the Day Newsletter.
How to Add Safari to Home Screen Using Siri Search
If you prefer to avoid searching your App Library, you can also find the hidden app by using Siri Search. Here's how to add Safari to your iPhone Home Screen:

Adding the Safari app to your dock is optional, but it does make it more convenient to access Safari. Your dock displays up to four apps at any given time, and will appear at the bottom of each Home Screen.
If you were not able to find Safari using the solutions above, the app has likely been removed from your iPhone. Below, we'll show you how to re-download Safari from the App Store. If that fails, you may need to reset your Home Screen layout to get Safari back on your device.
Download Safari from the App Store
Here's how to re-install the Safari app on your iPhone so you can get it back on your Home Screen:

Reset Your Home Screen to Re-install Safari
If you were not able to find or re-install Safari using the steps above, this method will reset your iPhone’s Home Screen back to the factory version, which is how the Home Screen looks when setting your device up as new. Since Safari is one of the apps featured on the default Home Screen, this method will allow you to add Safari to your Home Screen.

Hopefully, the solutions above worked, and you found adding Safari to your Home Screen to be a breeze! However, if the above solutions haven't worked, there might be a deeper issue with your device. In this case, I recommend contacting Apple Support or visiting the nearest Apple store for further assistance. If you're interested, I also recommend learning how to find your lost iPhone , even if the battery has died.
- How do I get the Safari icon back on my iPhone? If your Safari app was accidentally erased, you can get the app icon back on your iPhone by redownloading the Safari app from the app store. If your Safari app was simply removed from the Home Screen but not your device, you can just add the Safari icon back to your Home Screen by using the App Library.
- Why did my Safari app disappear on my iPhone? At the moment, it is unclear why this glitch is happening to some iPhone users. However, for the most part, if your Safari icon has disappeared, you can either redownload the app from the App Store or add it to your Home Screen again via the App Library.
- Why can't I get Safari on my iPhone? Sometimes people are unable to download apps and run into many other glitches and issues if their iOS is old or out of date. It's important for security reasons and for the overall smooth running of your device to keep it as up-to-date as possible. Check to see if your iPhone needs to be updated, and if so, check out this article on how to do it .
Author Details

Rhett Intriago
Rhett Intriago is a Feature Writer at iPhone Life, offering his expertise in all things iPhone, Apple Watch, and AirPods. He enjoys writing on topics related to maintaining privacy in a digital world, as well as iPhone security. He’s been a tech enthusiast all his life, with experiences ranging from jailbreaking his iPhone to building his own gaming PC.
Despite his disdain for the beach, Rhett is based in Florida. In his free time, he enjoys playing the latest games, spoiling his cats, or discovering new places with his wife, Kyla.

Most Popular

How to Tell If Someone Blocked Your Number on iPhone

10 Simple Tips To Fix iPhone Battery Drain

How to Schedule a Text Message on iPhone

How to Tell If a Dead iPhone Is Charging


iPhone Alarm Volume Low? How to Make an iPhone Alarm Louder

How To Put Two Pictures Together on iPhone

How to Transfer Call from Apple Watch to iPhone

How To Turn Off Flashlight on iPhone (Without Swiping Up!)

Can iPhones Get Viruses? How to Detect & Remove Malware (iOS 17)

How to Hide an App on Your iPhone

How to Fix Apple Watch ECG Not Working

Why Is Find My iPhone Not Working? Here’s the Real Fix
Featured articles, why is my iphone battery draining so fast 13 easy fixes.

Identify Mystery Numbers: How to Find No Caller ID on iPhone

Apple ID Not Active? Here’s the Fix!

How to Cast Apple TV to Chromecast for Easy Viewing

Fix Photos Not Uploading to iCloud Once & for All (iOS 17)

There Was an Error Connecting to the Apple ID Server: Fixed

CarPlay Not Working? 4 Ways to Fix Apple CarPlay Today
Check out our sponsors.

- Each email reveals new things you can do with your phone (and other devices) with easy-to-follow screenshots.
- Enter your email to get your first tip immediately!
- iMoveGo - Location Changer Change iOS & Android GPS Location
- SoundBot - Voice Changer Change Voice in Real Time
- MirrorDisp - Screen Mirror Mirror Android & iOS screen to PC
- iDelock - iOS Lock Remover Remove iPhone/iPad/iPod Passcode
- iDelock (Android) - Android Unlocker Unlock Android FRP & Screen Lock
- iSalvor - Activation Lock Bypasser Bypass Activation Lock & SIM Lock
- iCrowbar - Office Password Recovery Excel/Word/PowerPiont/PDF/RAR/ZIP
- iPhixer - iOS System Recovery Fix iPhone/iPad/iPod Touch/Apple TV
- iMaster - iOS Up/Downgrade Up/Downgrade & Back up iPhone/iPad
- WhatsMover - WhatsApp Data Transfer Transfer/Export/Restore WhatsApp Data
- iSeeker - iOS Data Recovery Recover iPhone/iPad Data
- iSeeker (Android) - Android Data Recovery Recover Android & WhatsApp Data
- English Blog
- Blog en Español
- Blog Français
- Deutscher Blog
Safari Disappeared from iPhone? Add It Back With 6 Easy Ways
- [Top 3 Ways] How to Increase Call Log History in iPhone?
- iPhone Contacts Keep Disappearing? Why and How to Fix?
- [5 Ways] How to Recover Deleted Notes on iPhone?
- How to View Old Call History on iPhone? [2023 Full Guide]
- [2023 Updated] How to Find Hidden Photos on iPhone?

Dec 03, 2021 (Updated: Aug 30, 2023) • Filed to: iOS Data Recovery
5K views, 5 min read
Safari is the default web browser on iPhone. And it's liked by most iPhone users because of its simple and clean interface and its great utility. But recently some users have reported that the Safari icon has disappeared from their iPhone Home screen, maybe after they update their iPhone to iOS 16 . They are eager to know how to add it back.
Are you also facing this issue and looking for a solution? Don't worry. Here in this article, we will tell you multiple methods to fix the Safari disappeared from iPhone issue and add the missing Safari icon back to your iPhone Home screen .
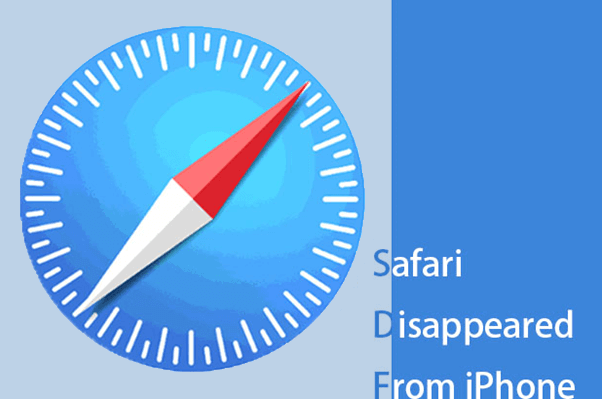
Part 1. Why Did Safari Disappear from My iPhone?
Part 2. Find Disappeared Safari from Your iPhone
Method 1: Check All Screens and Folders
Method 2: Search for Disappeared Safari in App Library
Method 3: Look for Disappeared Safari Using Spotlight Search
Method 4: Remove Restrictions on Safari
Method 5: Check if Home Screen Page is Hidden
Method 6: Reset Home Screen
Bonus: How to Get Back Disappeared Safari History to iPhone Without Backup
Faqs about safari disappeared from iphone, part 1: why did safari disappear from my iphone.
Actually, although Safari icon disappeared from your iPhone, the Safari app is impossible to disappear from your iPhone. That's because iPhone doesn't allow users to remove the in-built applications. Following are the two main reasons why Safari icon disappeared from iPhone:
The Safari icon on iPhone may have been hidden or relocated in some folders or displayed on another screen.
It may be concealed if you deactivate it by mistake using the limitations option in Settings.
Part 2: Find Disappeared Safari from Your iPhone
No matter what has caused Safari disappeared from iPhone, we will provide 6 methods to help you solve this problem and add the missing Safari icon back to your iPhone Home screen.
1 Check All Screens and Folders
The initial approach you need to take is to look for the missing Safari icon on every Home screen of your iPhone. Check if the Safari app is hidden in a folder on one of the screen pages.
2 Search for Disappeared Safari in App Library
You could find and run the applications you frequently use in the App Library. So, there is some possibility that you could find the disappeared Safari in the App Library. Just go through all the home screens by swiping left and you will reach the App Library. All applications that are installed appear there, you can tap on the search box and type Safari to find it.

3 Look for Disappeared Safari Using Spotlight Search
Another way to quickly find the disappeared Safari is to use the spotlight search of your iPhone. Swipe right past all the home screens and open up the Spotlight Search. Type Safari in the search box and the Safari app would appear in the search outcomes. This method apply to all app icons disappeared from iphone but still installed including Safari.
As soon as you find it, you could long-press the icon and pull it to the target screen.
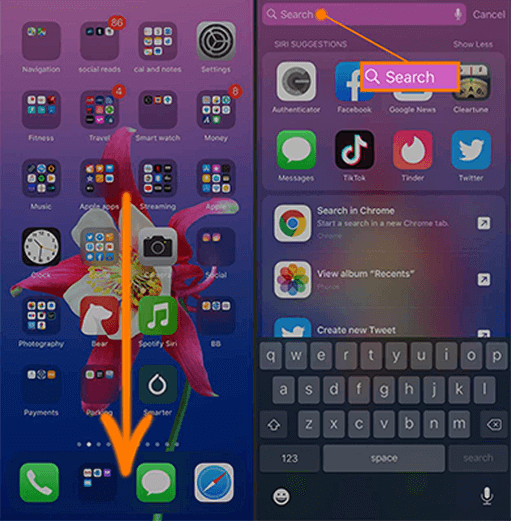
4 Remove Restrictions on Safari
You may have imposed limits on the Safari App, either mistakenly or on purpose, to block others from surfing the web or using your data on your iPhone. This setting might also get Safari icon disappeared from your iPhone Home screen.
Follow the steps below to get the missing Safari back::
Step 1. Go to Settings and click on Screen Time .
Step 2. Then, select Content & Privacy Restrictions . (If you have set up any passcode, you would be asked to enter that.)

Step 3. Choose the option of Allowed Apps .
Step 4. Toggle the switch to turn on the Safari if it's off.
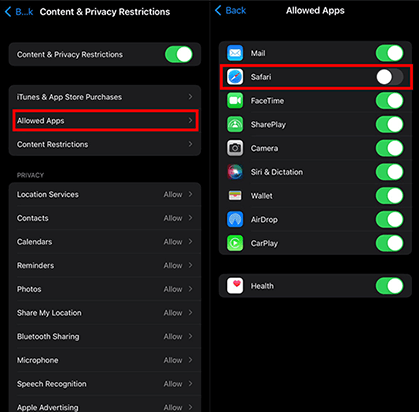
5 Check if Home Screen Page is Hidden
Are you finding that not only Safari, but also other App icons went missing? If that's the case, then perhaps one of the Home screen page is hidden.
Follow the instructions below to put Safari app back on iPhone:
Step 1. Open your iPhone's home screen and press and hold the page dots located at the bottom. Keep holding until thumbnails of your home screen pages appear.
Step 2. Identify the pages with checkmarks, as these are the enabled ones. Locate the page containing the Safari browser and tap the selection circle underneath it to activate it.
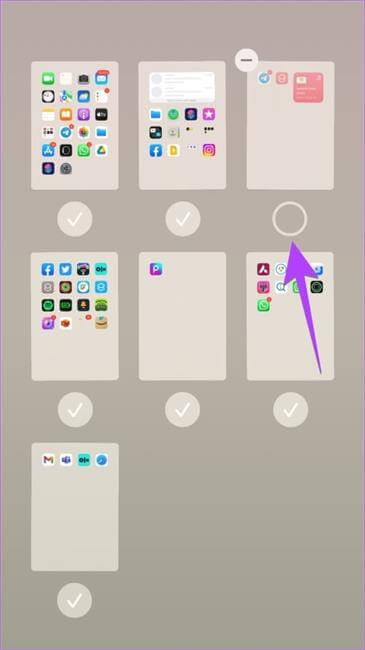
6 Reset Home Screen
Another way to get back the Safari missing from iPhone is to reset your Home screen, and all of your applications will be displayed on their default positions. You can easily locate where your Safari App is.
Follow two simple steps below to get Safari icon missing back:
Step 1. Open Settings , click on General , and then tap on Reset .
Step 2. Select Reset Home Screen Layout .

Hope that you have gotten back the disappeared Safari icon to your iPhone. You don't need to worry a lot when the Safari icon is missing. Just as we have mentioned, the app can't be removed, So, you are sure to find and add it back. But if you have lost the data such as browsing history and bookmarks in the Safari app, it could be a little difficult for you to come up with a solution to get them back.
However, you don't need to worry too much, either, as WooTechy iSeeker will come in handy whenever there is a need to recover your data. It is a powerful iPhone data recovery program and it could get back any lost data to your iPhone. It will retrieve the lost Safari history and bookmarks easily and quickly.
Key Features of iSeeker
It recovers 18 types of lost data like deleted Safari history , bookmarks , photos without backup .
It allows you selectively recover the needed files and lets you preview the files before recovery.
It ensures your data privacy during the whole recovery process.
It is compatible with iOS 16 and Apple devices.
Download Now
Secure Download
Recover the lost Safari history with the following 3 simple steps
Step 1. Download and install Wootechy iSeeker, select Recover from iOS device and then connect your device to your laptop/computer. After your iPhone is recognized by iSeeker, click on Next to continue the recovery procedure.

Step 2. Next, select Safari History from all the categories displayed on the screen hit the Scan option.

Step 3. After the scan, you will be able to preview all the deleted or lost Safari history. Choose the needed ones and click on the Recover button.

Q1. How do I fix Safari missing after iOS update?
Restart your device, search for Safari, and ensure you're not using any restrictive settings.
Q2. Can I restore Safari from an iCloud backup?
Yes, if you have a backup, restoring your device might bring back Safari along with its data.
Q3. Is there a way to prevent Safari from disappearing in the future?
To prevent Safari from disappearing, it's a good practice to regularly back up your device through iCloud or iTunes.
Q4. What should I do if I can't find Safari after trying all troubleshooting steps?
If none of the troubleshooting steps work, you might consider resetting your iPhone's settings ( Settings > General > Reset > Reset All Settings ). This won't delete your data but will reset settings to default.
Q5. How to add Safari to Home Screen?
Adding Safari to home screen is pretty easy as follows:
Search for " Safari " using Spotlight.
Long-press the Safari icon in the search results.
Tap " Add to Home Screen ."
Final Words
The above-mentioned methods are some of the quickest and most successful ways for recovering Safari missing from iPhone. These approaches have basic steps that are simple to learn and implement.
In addition, the most convenient way to restore disappeared Safari history from iPhone is to install WooTechy iSeeker and cut out the hassle. It involves a user-friendly interface that eliminates complicated steps for using it. It also respects the confidentiality of your data throughout the process of recovery and does not destroy your existing data, hence, giving you the best experience.
(Click to rate this post)
Generally rated 4.4 ( 122 participated)
0 Comment(s)
Join the discussion!
Home > iOS Data Recovery > Safari Disappeared from iPhone? Add It Back With 6 Easy Ways
Rated successfully!
You have already rated this article, please do not repeat scoring!

- How to Play Instagram Emoji Game
- How To’s
- Privacy Policy

How to Add Safari app back to Home Screen on iPhone
Guide to put safari icon back to your iphone home screen or dock..
Just like Mail and Messages, Safari is a part of the app package that comes pre-installed on iOS and macOS. Safari is also the default browser on iPhone, iPad, and Mac. Hence, you cannot Offload or delete Safari unlike a few other pre-loaded apps on iOS such as GarageBand, iMovie, Pages, and Keynote.
In case, Safari is missing from your iPhone then you might be looking to reinstall it. Well, you can’t reinstall Safari on iPhone because the app is already there on your iPhone or iPad. Moreover, you cannot update Safari from the App Store as it updates automatically when there is an iOS update.
That said if you can’t find Safari on your iOS device then you shouldn’t worry. The app is intact on your iPhone with all the settings and data including browsing data and logins. Possibly, Safari isn’t appearing just because you accidentally removed it from your home screen, moved it to an app folder, or disabled the app at some point in time.
Thankfully, you can easily add Safari back to the home screen and access it like before. Let’s find out how to restore Safari icon on iPhone running iOS 14 .
How to get Safari back on iPhone
Make use of one of the below ways to get the Safari icon back on your iPhone or iPad.
From App Library on iOS 14
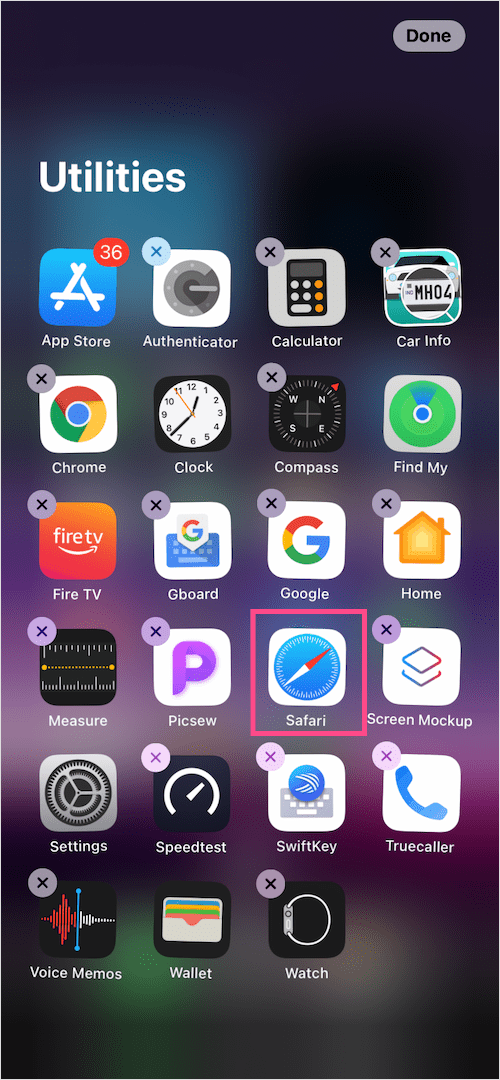
- Go to the App Library and open the Utilities folder. [Refer: How to find iOS 14’s App Library ]
- Look for the Safari app.
- Press and hold an empty area on the screen until you see the jiggle mode.
- Tap the Safari app icon and drag it to one of your home screens.
- Tap ‘Done’ at the top-right corner after moving the app.
That’s it. Similarly, you can add other apps to the home screen in iOS 14 .
Using Search
Search for safari using spotlight search.
If Safari is missing from the iPhone home screen, then use Spotlight Search to see if the app is there in an app folder . This method also works with iOS 13.
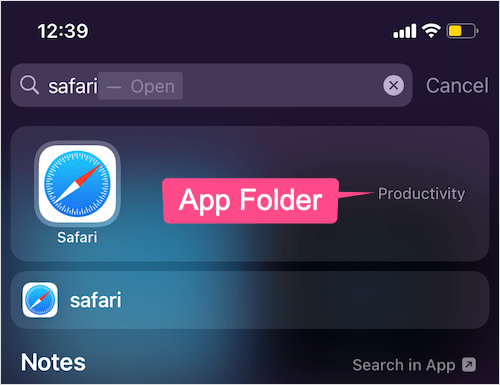
To do so , swipe down the screen while you are on the home screen. Type Safari in the search box at the top. You can now see the particular app folder name in case Safari is residing in a certain folder. You can then normally move Safari from that folder to the home screen or some other app folder.
Look for Safari in the App Library
If you don’t see Safari in the Utilities app group then simply search for the app in the App Library.
To do so , swipe down on the App Library page and search for Safari. To put safari back on the iPhone dock, press and hold the Safari app icon and continue holding it until you can add the app back to the home screen. Then drag and place the app in the dock.
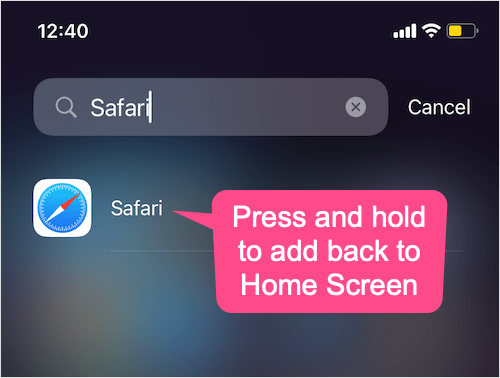
Alternatively , you can long-tap the Safari icon in App Libray and select “Add to Home Screen”. It’s worth noting that the add to home screen option won’t appear if Safari is already there on your home screen, in an app folder, or even on one of the hidden app pages in iOS 14.
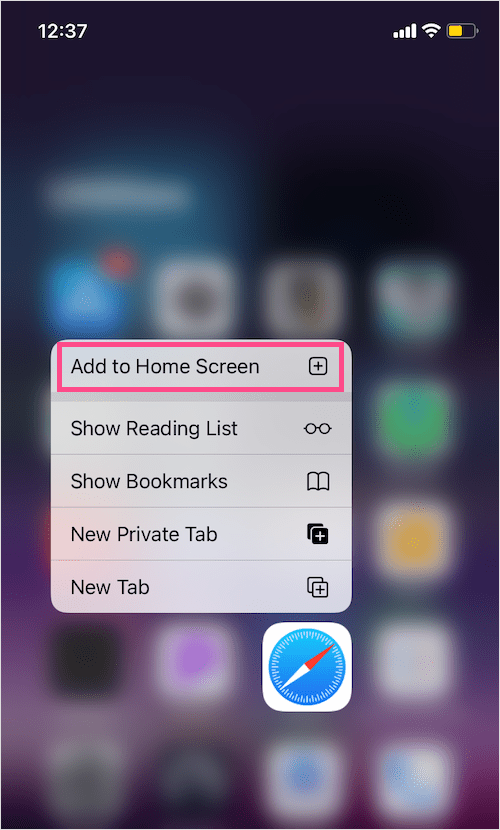
Find missing Safari on hidden home screen pages
Safari may not show if you have hidden its app page for a cleaner look in iOS 14.
To find Safari on hidden home screen app pages, follow the steps below.
- Long-press an empty area on your home screen or an app page.

- Look for the hidden app page having the Safari app.
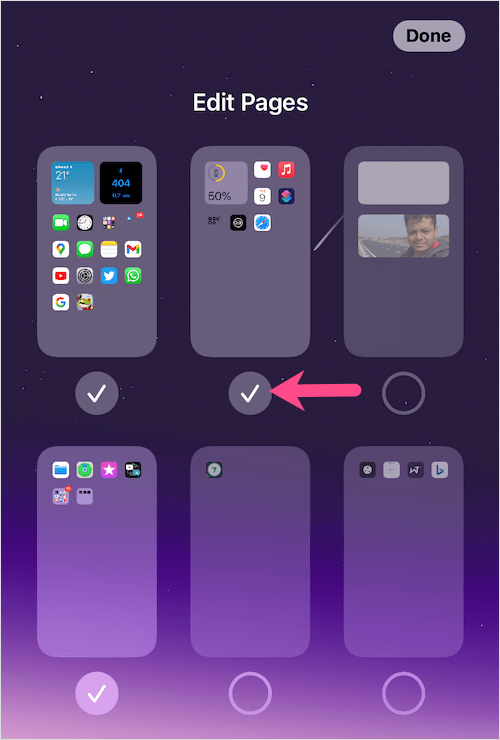
- Hit Done at the upper-right corner.
ALSO READ : How to delete an app you removed from iPhone Home Screen on iOS 14
Reset Home Screen Layout
This is certainly the easiest way to restore the home screen layout and appearance on your iPhone or iPad.
NOTE : We do not suggest using this method because it will re-arrange all your apps on the home screen and remove home screen widgets as well.
To restore the default home screen layout in iOS 15 , go to Settings > General > Transfer or Reset iPhone . Select Reset > Reset Home Screen Layout and then tap “Reset Home Screen” to confirm.

ALSO READ : How to Download Voice Messages from WhatsApp to iPhone
Unrestrict and Re-enable Safari on iPhone
Parental Controls on iOS allow users to restrict access to built-in apps. If you disable or turn off an app on your iPhone, the app is just temporarily hidden from your home screen.
In case you have disabled Safari, then you won’t be able to find it anywhere on your iPhone using the above-mentioned methods. To access the Safari browser again, you first need to enable the app. For this,
- Go to Settings > Screen Time.

- Enter passcode if asked and make sure the toggle next to Content & Privacy Restrictions is turned on.

Safari will now appear on your home screen and you can even find it through Search.
Hope you found this guide helpful.
- How to add Messages back to Home Screen in iOS 14 on iPhone
- Here’s how to add the Phone app to Home Screen on iPhone
- How to add all apps to Home Screen at once on iPhone
6 Ways to Turn On or Off the Flashlight on iPhone 12
Here’s how to change your age on discord, mayur agarwal.
Mayur Agarwal, the founder and editor of WebTrickz, is a tech enthusiast with a Bachelor's degree in Computer Applications and over a decade of writing experience. His passion for technology and gadgets inspires him to create insightful How To's and troubleshooting guides.

Here's how to Change your Age on Discord
Thank you! There were many other sites whose only solution was to reset the home screen which, apparently, reverts it to factory settings! I did not want that. Your solution to restore the (in my case) Safari icon was fast, easy, and accurate! I knew there had to be a better way! Thank you, again!
Leave a Reply Cancel reply
Your email address will not be published. Required fields are marked *
Save my name, email, and website in this browser for the next time I comment.
Latest Stories

How to Play the Emoji Game on Instagram

How to Find Your Saved Posts on Threads

How to Find Your Broadcast Lists in WhatsApp on iPhone

How to Turn Off Time Sensitive Notifications on Instagram

How to Log out of Spotify App 2024 on iPhone and Android

Here’s how to Copy Captions from Instagram Reels

How to Turn Off the Ad Blocker on Opera GX

How to Turn Off & Restart iPhone 15, 15 Pro, and 15 Pro Max
4 ways to remove the floating home button on iphone, 3 different ways to switch off and restart oneplus nord, how to close apps on iphone 15, 15 pro, and 15 pro max, how to turn off most relevant comments on facebook, popular tags.
Google Android Chrome
Twitter Dark Mode OnePlus
iPhone Apple Apps Mac
Facebook Messenger Security
Instagram Tutorials Photos
© 2024 WebTrickz. All Rights Reserved.

How to Put Safari Back in the Dock at Bottom of iPhone or iPad Home Screen
This has happened to many iPhone and iPad users; in some way or another, you have deleted your Safari app icon from the Dock on your Home Screen, and you want it back. Of course, deleting something is much easier than putting it back; after all, when you removed it, you knew where it was. This article will explain how to return your Safari icon to your Dock or Home Screen.
On your iPhone or iPad, the Safari icon is what you tap on in order to open your Safari browser. For many people, their browser is one of their most used apps, and so they like to keep their browser icon in a convenient place. You may have removed the icon by accident, or maybe you were trying out another browser like Firefox or Chrome. Whatever the case, we’ll show you how to get your Safari icon back.
Finding your Safari app icon
Generally, there are a couple of possibilities when you can’t find an app on your device:
- You deleted the app from your iPhone (iPad).
- You put the app icon on another page or removed it from the Home Screen.
However, some Apple apps like Safari can not be deleted from your iPhone or iPad. For Apple apps that can be deleted , you can download and reinstall them from the App Store .
Safari and all of the other apps currently installed on your iPhone or iPad, whether they are on your Home Screen or not, can be found in your App Library .
Putting Safari back
Here is how to get Safari from the App Library:

- On your iPhone or iPad, swipe left on your Home Screen pages until you get to the last page. Swipe left again to see your App Library.
- In the search field, type Safari .
- Tap on Add to Home Screen .
- If you have space in the Dock, Safari will appear there. Otherwise, Safari will appear on one of your Home Screens.
- Your right-most Home Screen will appear. If you want to drop it on one of your Home Screen pages, just keep dragging it until you get to the desired spot on the page, then release it.
- If you want it in your Dock at the bottom of your screen, drag it down to the Dock, position it where you would like and release.
- To reposition Safari, press and hold on the icon until all icons begin to wiggle. Then you can drag Safari to the desired location. Tap Done in the top-right corner of your screen.
The apps on your iPhone or iPad can be deleted, removed from the Home Screen or hidden (you can even hide entire Home Screen pages if you want to). If you need to recover deleted apps for your device, you should be able to download them again from the App Store (assuming they are still available).
Related articles
- How to Unhide Apps on your iPhone
- How to Put the Safari URL Address Bar Back at the Top of the Screen in iOS 15
- Critical Security Warning! Your Mac is Infected…Fix
- Finder has Disappeared from the Dock, How to Fix
- How To Change Default Search Engine in Safari (iOS and macOS)
Dr. Stacey Butler is a tech writer at macReports covering news, how-tos, and user guides. She is a longtime Mac and iPhone user and holds a Ph.D. from the University of Illinois at Champaign-Urbana. She is a former faculty member and a math teacher. Here is her LinkedIn profile , Google Scholar profile and her ResearchGate profile . Email Stacey Butler .
Similar Posts

How to Use a Second External Monitor with an M1 or M2 MacBook
The latest MacBook Air and MacBook Pro have come with the M2 chip. Many Mac enthusiasts have already figured out that the M1 MacBooks are limited to just one external monitor. Now, I…
Is iPhone Camera Blurry? How to Fix
Several users have complained that their iPhone has started taking blurry photos or videos. More specifically, the photos or videos taken by the iPhone are blurry, out of focus, unclear, and overall bad….
Videos not Showing Thumbnails, QuickTime Icon Appearing Instead
Sometimes your video previews on your Mac may show a QuickTime icon instead of the video thumbnail. Video thumbnails are still images that provide a preview of your video. When you see a…
Touch ID Keyboard not Working Properly after Monterey Upgrade
Some users are experiencing problems with their Magic Keyboard’s Touch ID after upgrading to macOS Monterey. It seems that for some users, their Touch ID doesn’t work when signing in to their Mac,…
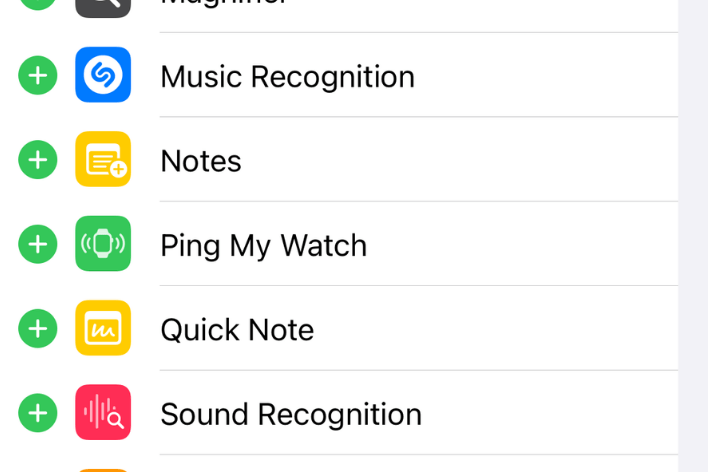
How to Ping Your Apple Watch from Your iPhone
If you are like me, you keep misplacing your Apple Watch. Being unable to locate your watch is a common problem due to its compact size. My Apple Watch is black with a…
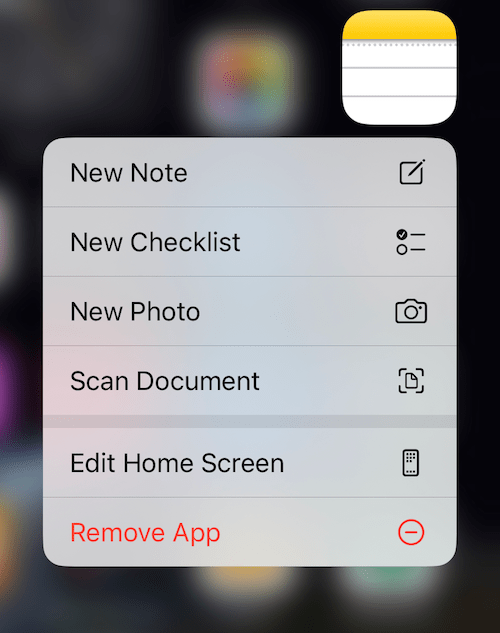
How to Scan Documents on iPhone
This tip is arguably the easiest and fastest way to scan a document using the native Notes app on your iPhone. You can use this tip to quickly scan receipts, papers, letters, invoices…
This was a great help to those of us who are techno challenged! Clearly written and easily understood. Thanks so much! Yvonne from Wyoming
Thank you. This was well written, useful, and exceptionally logical. And it fixed my problem!
Leave a Reply Cancel reply
Your email address will not be published. Required fields are marked *
Categories:
How to Restore Missing App Icons to Home Screen on iPhone
- See if the apps missing from your home screen are in your App Library. You can usually bring them back by long-pressing the icon and tapping Add to Home Screen.
- Focus and Screen Time can restrict the visibility and content access of specific apps on your iPhone.
- If multiple apps are missing, you likely hid an entire page by accident.
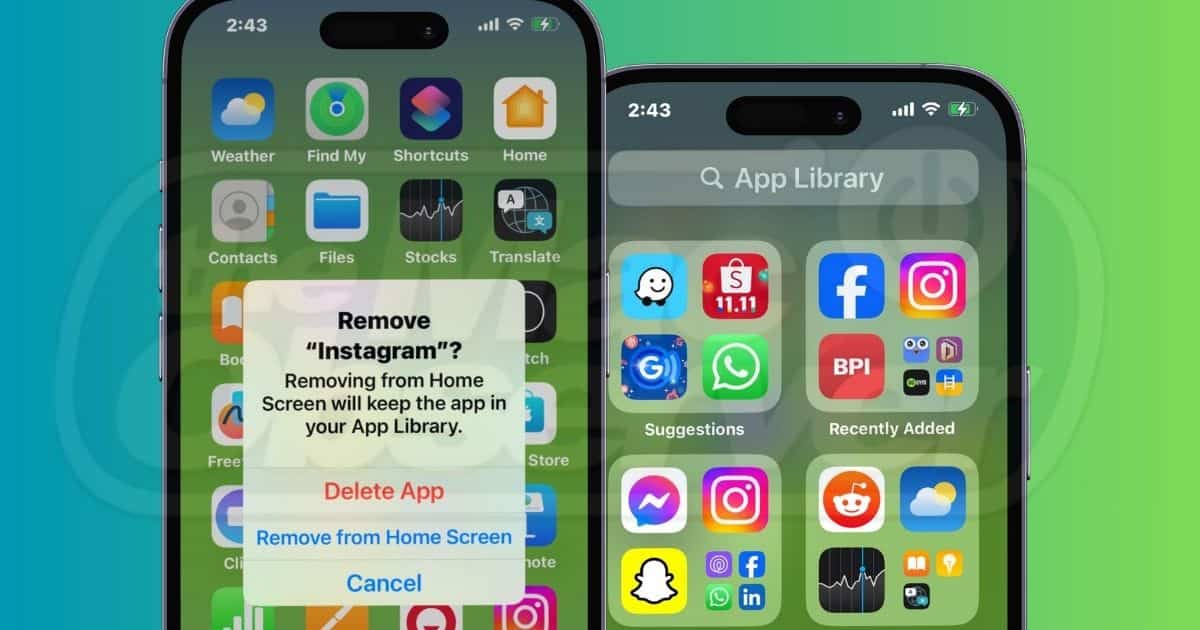
Don’t panic if some apps suddenly disappear—there are several ways to restore icons to your iPhone home screen. Accidentally hiding apps is a common mistake. Speaking from experience, app icons could disappear just by leaving your iPhone unlocked in your pockets. Of course, reinstalling deleted app icons is easy. But restoring them from the app library will be even more convenient if they aren’t gone yet.
How do I get my icons back on my home screen on iPhone?
Here are several ways to bring lost icons from your app folders back to your iPhone home screen.
1. Restore From the App Library
The quickest and most obvious solution is to restore shortcut icons from the app library to your home screen. It’ll work as long as the app isn’t already deleted.
Time needed: 1 minute
Here’s how to restore apps from the App Library:
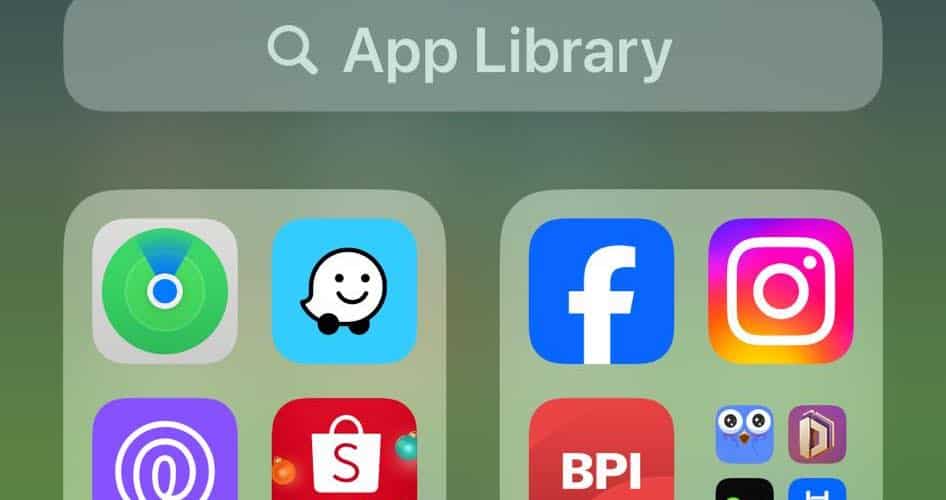
2. Unhide Pages From the Home Screen
If multiple apps are missing from your home screen, you might have hidden an entire page by accident.
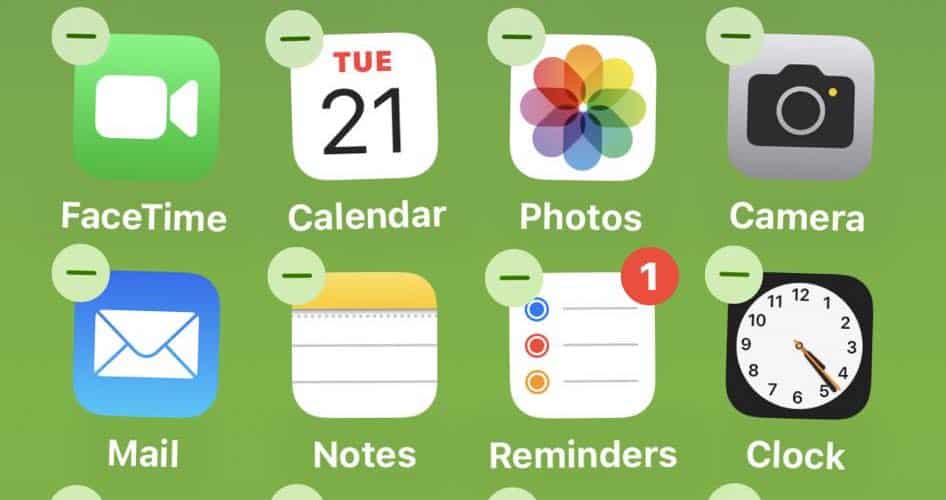
- Tap the page swipe indicator above the home screen dock—it’s a string of dots indicating your current page.
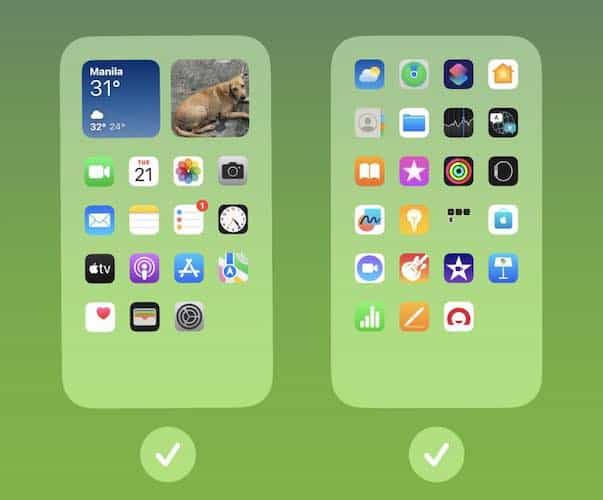
- If some pages are still missing despite ticking every checkbox , you might have deleted them already. In this case, restore all the missing apps from the App Library .
3. Disable Content Restrictions
Apps that are missing from both your home screen and the App Library are likely under content restrictions. You might have enabled them by accident if you use Screen Time for privacy .
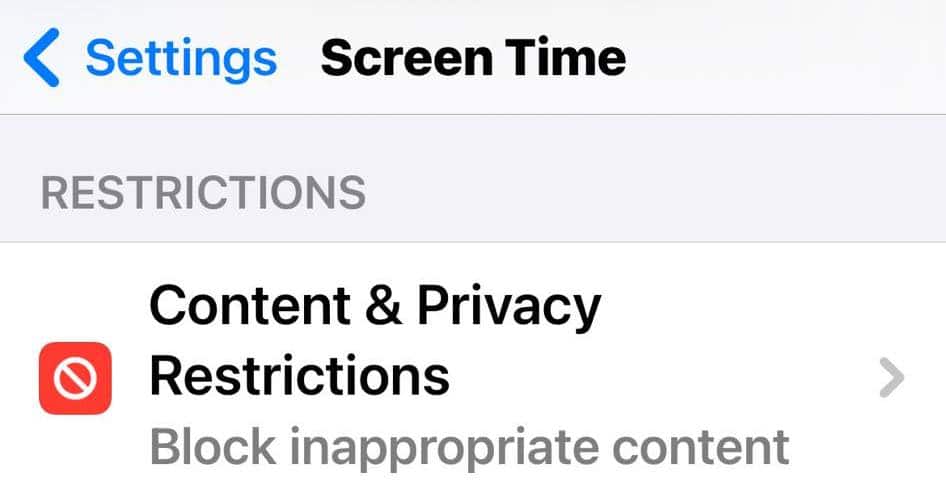
4. Adjust the Focus App Settings
Adjust your settings on Focus if multiple apps keep disappearing every time you enable this feature. You might have set specific pages to hide in Focus mode .
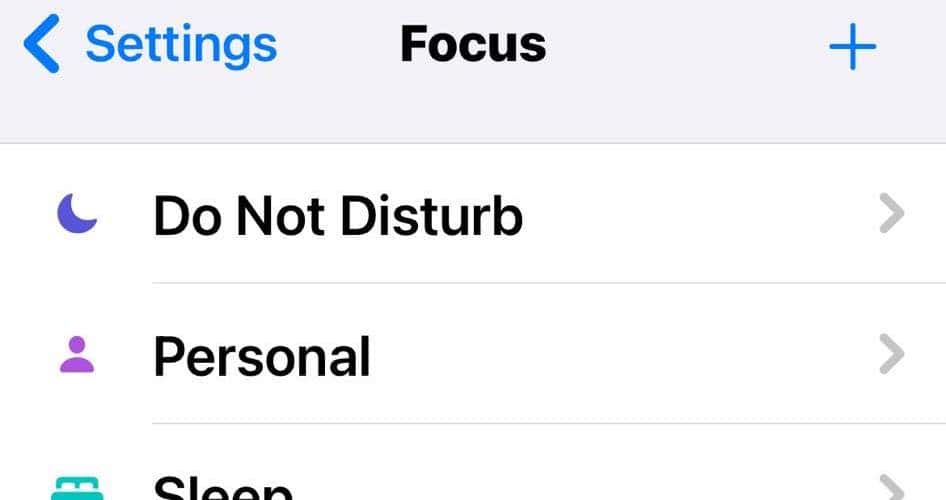
Why Did My App Icons Disappear From My Home Screen
Although restoring icons from the app library to your iPhone home screen is easy, repeating the same troubleshooting steps often is inconvenient. Make sure you address the reasons why shortcut icons suddenly go missing.
- Accidental Deletions: It only takes two taps to delete apps by accident. Any app, including default icons, will disappear from your iPhone home screen if you long-press it and tap Remove .
- Moved Folder Positions: Be careful not to hide iOS apps and pages by accident. In Edit Home Screen mode, you can hide and unhide entire pages through the page swipe indicator dots above the home screen dock.
- Outdated App Versions: Outdated apps might malfunction and disappear from your App Library . In these cases, launch the App Store , search for the lost icon, and tap Update .
These tips should restore any lost app icon on your iPhone home screen. Whether you’re bringing back third-party or stock apps, you likely just need to adjust your screen layout. But if you still can’t find the specific app you need, reinstall it. Doing so also fixes outdated, buggy, and grayed-out iPhone apps .
Leave a Reply Cancel reply
You must be logged in to post a comment.
This site uses Akismet to reduce spam. Learn how your comment data is processed .
- Jose Luansing Jr.
Looks like no one’s replied in a while. To start the conversation again, simply ask a new question.
Why did Safari disappear from my MacBook Air dock?
Today, for no reason the Safari icon was missing from my MacBook Air dock.
I managed to get it back by searching in Spotlight and then dragging Safari back into the dock.
My question is, why did the Safari icon disappear in the first place? Is this a known fault or is it possible that I have been infected with a virus?
Thank you guys.
MacBook Air 13″, macOS 13.0
Posted on Nov 17, 2022 6:33 PM
Posted on Nov 17, 2022 6:37 PM
Definitely not a "virus" problem.
There is really no way of determining why it disappeared. Most likely just an inadvertent removal. Your corrective steps were appropriate.
Similar questions
- Safari icon on dock not right After system update to macOS 10.5.7 on MacBook Pro, the Safari icon in the dock changed to what looks like a word processing icon with a wooden A. I can open Safari ok - does it matter? 1888 1
- Why did I get the terminal icon in my dock? I have a brand new Mac mini with M2 chip. I am new to the Mac as well, I don't know what or if I did something to get the "TERMINAL" DOS-looking icon on my dock. is it malware working or did I do something wrong? I am concerned why it's there and appreciate any input that would help me understand the how and why and how to get rid of it. Thank you! 250 2
- Safari keeps on opening itself HI, Since the las 24h in my 2018 15" Macbook Pro Safari keeps on opening by itself. The Safari window does not pop up but this icon appears on the Dock: If I click on it it always opens up with the same page I am seeing through Chrome on my Mac Mini M1. Also, the strange Safari Icon reappears on the Dock every time I open a new tab on the Mini's Chrome browser. I've had these two computers working since I got the Mini M1 2 months ago and never happened before. Much less with my older Mac Pro. I've deactivated extensions but no go. I have not updated anything in the past 72h so I'm confused. My guess is that it has something to do with my Apple ID but I don't have a clue about why. Does anyone know why this happens "all of a sudden"? 331 2
Loading page content
Page content loaded
Nov 17, 2022 6:37 PM in response to Art_is_beauty
Nov 17, 2022 6:40 PM in response to Ferd II
Thank you Ferd II
Nov 17, 2022 6:53 PM in response to Art_is_beauty
You are welcome.
Nov 18, 2022 12:22 AM in response to Ferd II
I'm just concerned that I may have been hacked, as there is no logical reason why an icon would disappear by itself from the dock...
Nov 18, 2022 6:29 AM in response to Art_is_beauty
I'll stick with you were not hacked, and "inadvertent" removal is the most logical cause.

IMAGES
VIDEO
COMMENTS
Step 2: Tap on Allowed Apps.Turn off the toggle next to Safari.It should turn green. That's it. Go to your home screen, and you should see the Safari app. If the Safari icon is missing, use the ...
1.Swipe Left on the Home screen of your iPhone, until you reach the App Library screen. Advertisement. 2. On App Library screen, type Safari in the Search bar and you should find Safari appearing in the Search results. 3. Once Safari appears in the search results, tap and hold on Safari Icon and select Add to Home Screen option.
Best reply. LD150. Level 10. 89,773 points. Posted on Sep 12, 2021 2:04 PM. Swipe your home screens left til you get to App Library. It's there - drag it out leftwards. View in context. 3 replies.
Tap the Search bar at the top of the screen. When your keyboard opens, type in Safari. Search results should start to pop up as soon as you begin typing. [5] 3. Tap and hold the Safari icon. Once Safari appears in your search results, touch and hold the icon to open a context menu. 4. Select Add to Home Screen.
Tips for iOS 17: Restoring Safari on iPhone. Tip 1: If you still can't find Safari in the App Library, make sure it's not hidden on another home screen page or in a folder. Tip 2: Double-check the Restrictions settings to ensure Safari isn't disabled. Tip 3: Restart your iPhone if you're having trouble finding or moving the Safari app.
Here's what Apple recommends. Open Settings. Find and tap General. Select Transfer or Reset iPhone. Select Reset. Select Reset Home Screen Layout. Select Reset Home Screen. Resetting the Home ...
Follow the steps below to restart your iPhone. Keep pressing the lock button and Volume Up button on your iPhone. Wait till you get the power off the slide. Slide to Power Off and wait for a few ...
Swipe to the right-most Home Screen page on your iPhone until you reach the App Library . Tap the search bar on top and type Safari. The Safari app will appear in the search results. Long-press on Safari's icon and tap Add to Home Screen . You can also drag the Safari app to the Home Screen if the Add to Home Screen button is missing from the menu.
To do this, swipe right on your home screen until you reach something called the App Library. On the App Library screen, simply swipe down from the top of the screen and a search bar should appear. In this search bar, type the word "Safari" and your Safari app should show up. From here, all you have to do is hold down on the app and drag it ...
Download Safari from the App Store. Here's how to re-install the Safari app on your iPhone so you can get it back on your Home Screen: Open the App Store app. Tap Search. Type Safari in the search bar, and press Search. Select the Safari app. If the app is no longer on your device, you will see a cloud icon, which you can tap to download Safari.
from the Home screen, swipe all the way over to the left to reveal the search box. In the "Search" box type "safari". The icon should be revealed. 3. Check Restrictions. This is the most common issue. A restriction setting can hide the Safari icon. Check under "Settings"
Safari is the default web browser on iPhone. And it's liked by most iPhone users because of its simple and clean interface and its great utility. But recently some users have reported that the Safari icon has disappeared from their iPhone Home screen, maybe after they update their iPhone to iOS 16. They are eager to know how to add it back.
Go to the App Library and open the Utilities folder. [Refer: How to find iOS 14's App Library] Look for the Safari app. Press and hold an empty area on the screen until you see the jiggle mode. Tap the Safari app icon and drag it to one of your home screens. Tap 'Done' at the top-right corner after moving the app.
1. On your Home screen, swipe left until you reach the App Library. 2. Try to find the Safari app in the Utilities folder. 3. Once you find Safari, press and hold the app's icon for a while. A ...
In the search field, type Safari. There are two ways you can get Safari back to your Home Screen or Dock: Method 1: Press and hold on Safari. A menu will appear. Tap on Add to Home Screen. If you have space in the Dock, Safari will appear there. Otherwise, Safari will appear on one of your Home Screens.
Here's how to restore apps from the App Library: Swipe left on your iPhone home screen until you reach the App Library—you'll find this list of apps after the last page. Next, look for the ...
Missing icons after upgrade Macbook Air - program icons missing from safari homepage - clearing Fabicons and restarting didn't work 410 5 Safari Turns Pink Safari's toolbar and bookmark sidebar and background is pink instead of white and when you turn on dark mode it becomes violet the issue is resolved when you quit safari (restart safari) but ...
The Safari window does not pop up but this icon appears on the Dock: If I click on it it always opens up with the same page I am seeing through Chrome on my Mac Mini M1. Also, the strange Safari Icon reappears on the Dock every time I open a new tab on the Mini's Chrome browser.