Want to highlight a helpful answer? Upvote!
Did someone help you, or did an answer or User Tip resolve your issue? Upvote by selecting the upvote arrow. Your feedback helps others! Learn more about when to upvote >
Looks like no one’s replied in a while. To start the conversation again, simply ask a new question.
I have an older mac and can no longer update the OS but would like to update Safari. Is this possible?
How do I get an update to Safari without updating the OS?
MacBook Pro
Posted on Dec 1, 2021 9:23 AM
Posted on Dec 1, 2021 10:43 AM
As noted above, it can't be done. The best solution is to install a second browser such as Firefox or one of the many which are available in the Apple App Store. They generally have no problems and can also be individually upgraded.

Similar questions
- How do I update Safari on iMac - There are no updates available for my computer, and various websites are indicating Safari no longer works. This article is useless because it tells me to update an OS, when no OS update exists. What am I missing? 590 3
- How do I update my Mac to latest version of Safari? How to update to new version? 388 2
- how do I do the update/ How do I update my Safari for my Mac? 243 1
Loading page content
Page content loaded
Dec 1, 2021 10:43 AM in response to JaybirdWV
Dec 1, 2021 10:12 AM in response to JaybirdWV
Safari in built into the version of macOS installed on the computer. Apple does not normally issue Standalone updates for Safari.
The only way to update Safari is to explore up Grading the version of macOS.
The Age of this computer will Govern what newer version of macOS it will Qualify to install. Use About this Mac from the Apple Icon on Desktop - the required Information will be there.
With the above information in-hand - follow this How to get old versions of macOS and verify what version this computer Qualifies to install. For Best results use Safari to commence the download as Others may not work.
Safar i will open a redirect and open the Apple Store where the download can commence
Tips Big Sir Upgrade Released Nov 2020
Tips Monterey Upgrade Released Oct 25, 2021
Make Time Machine Backup is very useful and can be used to Revert to Previous Working macOS
Notation - Mojave is the Last version to support 32 bit applications / extensions and Drivers. Catalina, Big Sur & Monterey supports only 64 bit and there is no workaround.
Suggest using Go64 to find 32 bit application before attempting the upGrade. Some or many of the Application already installed may required update or upGrades to 64 Bit Versions.
Are there any AntiVirus, Disk Cleaner, Optimizers, Un-installers , etc installed which should be removed as per Developers Instructions. They are useless, unneeded, cause havoc and interfere with the normal operation of the OS and may even Corrupt the OS requiring a Reinstallation
Dec 2, 2021 4:12 AM in response to JaybirdWV
Malware Scanning Program or a piece of malware?
There are no known Windows-like Viruses in the wild that self replicate and affect macOS, because of the underling UNIX Foundation and Permission Limitation.
The The Built in Security is all that is required to protect the computer.
Should “ Certain & Specific Software “ referenced from above be installed - it will negatively impact macOS. It is suggested, to download directly from a respected ASC Contributor, the application Malwarebytes for Mac .
It is free or paid for added features.
Disclaimer : I am not affiliated with nor receive compensation from the Developer.
Run the Application and it should remove the malware / adware . Once done, restart computer and test.
Dec 2, 2021 3:58 AM in response to PRP_53
I have a malware program that was installed by Best Buy. How do I go about removing this program, as it causes all kinds of trouble? I am a little computer challenge so will need a step by step process.
Dec 2, 2021 6:14 AM in response to JaybirdWV
First of all, in the future, please post your own separate issues on their own, not in an existing different conversation. All of those anti virus apps , except for Malwarebytes, do cause problems, will definitely slow down your computer and should be immediately removed. The best way is to visit their web site and download an uninstaller app. It will remove all of the various bits and pieces of the app which are locate throughout the computer.
Dec 1, 2021 10:59 AM in response to JaybirdWV
Not Safari, but there are better browsers...
Might try this, it's Chrome Browser without google & without Ads...
https://brave.com/
Level Up Your Life
Subscribe to our newsletter!
Now you can get the top stories from Lifehacker delivered to your inbox. Enter your email below.
By subscribing you agree to our Terms of Use and Privacy Policy.
How to Update Safari on Any Mac (Even Really Old Ones)
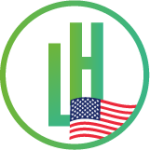
How do updates for Safari work?
When it came to keeping Safari up to date, Apple has typically issued new updates for their web browser through the Mac App Store. However, with the introduction of macOS Mojave 10.14 back in 2018, Apple decided to bundle Safari updates into system updates in macOS, so then when you update macOS, Safari will also be updated.
How to update Safari on your Mac with macOS High Sierra or earlier
For those with an older Mac with macOS 10.13 High Sierra, 10.12 Sierra, 10.11 El Capitan or older, updating Safari is done using the Mac App Store. To update, first head to the Mac App Store and click Updates . At the top of the list of updates should be any pending macOS updates. Click where it says More to see updates available for built-in apps like iTunes or Safari. If there’s an update for Safari, you should see an update button next to it next to Safari. The Safari update should take a few seconds depending on how fast your internet connection is. Once it’s done, Safari is now up to date.
How to update Safari on your Mac with macOS Mojave, Catalina, Big Sur and Monterey
If you have a Mac that has macOS 10.14 Mojave, 10.15 Catalina, 11 Big Sur or 12 Monterey, your updates for Safari are done via System Preferences. To update Safari on your Mac, click the Apple icon on the top left of the menu bar. Then choose System Preferences and go to Software Update . Once there, click where it says More info and you should see any specific Safari updates, if available. To install the Safari updates, just click the Install Now button.
How to update Safari on your Mac with macOS Ventura or newer
The Cheapest NBN 50 Plans
Here are the cheapest plans available for Australia’s most popular NBN speed tier.
Leave a Reply Cancel reply
You must be logged in to post a comment.

Want To Win A $500 Kmart Voucher?
If you’re 16-54 and live in Australia, then complete this survey for your chance to win a Prezzee voucher redeemable at brands like Kmart , Bunnings and Woolworths .
Update to the latest version of Safari
If a Safari update is available for your device, you can get it by updating or upgrading macOS, iOS, iPadOS or visionOS.
Get Safari updates for Mac, iPhone, iPad or Apple Vision Pro
The most up-to-date version of Safari is included with the latest version of the operating system for your Apple device.
To update Safari on Mac, update macOS .
To update Safari on iPhone or iPad, update iOS or iPadOS .
To update Safari on Apple Vision Pro, update visionOS .
Get Safari updates for Windows
Apple no longer offers Safari updates for Windows or other PC operating systems. Safari 5.1.7 for Windows, released in 2010 and now outdated, was the last version made for Windows.
If a website says your browser is out of date
If a website says that Safari is out of date even though you're already using the latest version of macOS, iOS, iPadOS or visionOS, there could be an issue with the website. If you’re sure that you want to use the website, contact the website owner or developer for guidance about how to best use their website.

Related topics
How to Update Safari on a Mac
Find out how to update Safari on your Mac to keep the browser running as smoothly and securely as possible.
If privacy, performance, and power efficiency matter to you while browsing online, then you have no reason to use anything other than Safari on your Mac. To get the best possible experience, however, you should install Safari updates when available.
The latest Safari updates come with not only feature enhancements but also critical bug fixes and security patches. Below, we'll teach you how to update Safari on a Mac.
How Do Safari Updates Work?
New Safari updates come bundled with macOS updates. But rather than installing everything, you can choose to apply updates only related to Safari.
Still, it's a good idea to install any other system updates when you have the time to improve the stability of other native apps and the operating system in general. Bug fixes are also one of the important reasons to keep your Mac updated , and that extends to Safari as well.
Additionally, it's not possible to update Safari to the most recent version unless you use a relatively new version of macOS. For example, you can't experience the newest Safari features if you don't have the latest version of macOS installed on your Mac.
But you can still apply the latest minor updates for older Safari versions regardless. Since the way to update Safari varies slightly between macOS versions, be sure to check which macOS version is installed on your Mac before processing.
How to Update Safari in macOS Ventura and Later
The process of updating Safari on the Mac is straightforward. If you use Safari on a Mac running macOS Ventura or later, you can get the update by visiting the Software Update section in System Settings. Here's what you need to do:
- Click the Apple menu in the menu bar and choose System Settings from the dropdown.
- Select General from the left pane, and then click Software Update on the right.
- Wait for a moment while your Mac scans for new software updates.
- Select More Info .
- Select Safari-specific updates (if available), then click Install Now.
On the same page, you can also enable automatic updates. That way, you won't have to install updates for your system manually.
How to Update Safari in macOS Monterey, Big Sur, Catalina, and Mojave
If your Mac is running macOS Monterey, Big Sur, Catalina, or Mojave, updating Safari is similar to how you would update it in macOS Ventura, except that you'll be using the System Preferences panel. So, follow these steps:
- Click the Apple menu in the menu bar and choose System Preferences from the dropdown.
- Select Software Update .
- Now, click on More Info .
- Select any Safari-specific updates if available, and then click Install Now.
How to Update Safari in macOS High Sierra and Earlier
In macOS 10.13 High Sierra and older versions of the Mac operating system, you need to use the Mac App Store to update Safari instead. Follow the instructions below:
- Open the App Store app on your Mac.
- Head to the Updates tab.
- Wait until the Mac App Store scans for new software updates.
- Click on More within the Software Update section.
- Now, click on Update next to Safari.
Run the Latest Safari Version on Your Mac
Not all Safari updates end up making a big splash on the Mac. In fact, you may barely notice a difference with most of them. But the various under-the-hood improvements from each update do stack up over time.
Despite Apple products usually performing updates flawlessly, there may be times when your computer might get stuck during the update process. But don't worry; there are ways to overcome that obstacle.
How To Update Safari On Your Mac: A Step-By-Step Guide
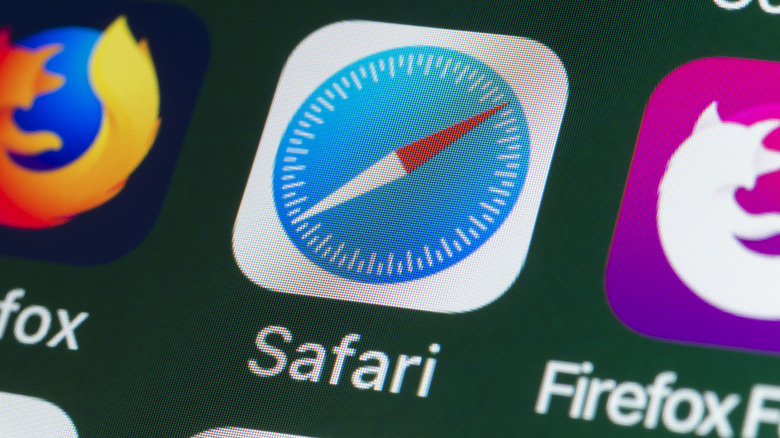
It's no secret that Safari is the go-to browser for many Mac users . Sure, other browsers like Google Chrome have their advantages , especially if you're deep into Google's ecosystem, but using third-party browsers other than Safari on your Mac has downsides. Safari is optimized for macOS and integrates seamlessly with your other Apple devices like your iPhone and iPad by using Handoff.
If you've been a part of the Apple ecosystem for a while now, you're probably aware of Handoff, a very convenient Apple feature that allows you to begin a task on one of your devices, and pick up where you left off on another device.
Safari is no exception — Handoff allows you to start reading or watching something on your iPhone or iPad, and pick up where you left off on your Mac. This not only saves you the time of looking for a webpage but also makes jumping from one task to another extremely simple. Like any application, keeping Safari up to date is extremely important. Not only do new Safari updates come with newer features, but Apple also frequently rolls out updates to address security threats.
Now that you know it is a good idea to install Safari updates whenever they're rolled out, the real question is: How do you update Safari? Strangely enough, if your Apple device is updated to macOS Ventura or later , the only way to update Safari is to update your Mac itself.
How to update macOS
While you can't update Safari without updating macOS, you can check which version of Safari you're currently using. To do so, open the Safari app on your Mac and click on Safari from the menu bar. Now, select About Safari from the dropdown menu. Once you do so, a dialogue box will appear. The version of Safari you're currently using should be mentioned below the "Safari" text.
If you'd like to update Safari, follow the steps below to update macOS:
Click the Apple menu in the menu bar and select System Settings from the dropdown menu.
Select General from the sidebar on the left.
Click Software Update and wait for a few seconds.
Now, if a new update is available, click Update Now next to Updates Available.
If a Safari-specific update is available, you can click More Info and select Safari from the "Updates are available for your Mac" section.
To avoid having to update macOS manually to update Safari, we recommend enabling automatic updates. This way, you won't miss out on new features and can rest easy, knowing that Apple has fixed any known security threats . To do so, click the info icon next to Automatic updates and toggle on the switch next to Download new updates when available, Install macOS updates, and Install Security Responses and system files.
- Editorial Process
- Why Trust Us?
- Affiliate Linking Policy
- Privacy Policy
- Terms of Service
Weekly Must-Reads View All
7 things to do if you spilled water on your macbook.
Quick steps to save your MacBook from water damage
How to Boot Your Mac Into Verbose Mode: 4 Best Ways
Boot your Mac into Verbose Mode with this step-by-step guide
How to Fix Your Mac Shutting Down Randomly: 16 Fixes to Try
Troubleshoot random shutdowns on Mac with effective solutions
How Much Space Does macOS Take On Your Mac?
Understand macOS size and analyze your Mac's storage usage
Popular Topics
- What to Do With Your Old MacBook? 13 Useful Ways to Reuse an Old Mac
- What Is the MacBook Flexgate Issue and How to Fix It
- What Is the MacBook Flexgate Issue
- Uninstall Java
- Safely Transfer Files from Mac to Mac
- Safari Bookmarks Disappeared on Mac: 10 Best Ways to Restore Them
- Repairing disk permissions
- Old MacBook
Trending Now View All

- Mac Maintenance
How to Update Safari on Mac: A Quick Step-by-Step Guide
Hashir Ibrahim
Reviewed by
Last updated: October 11, 2023
Expert verified
To update Safari on Mac, navigate to System Settings , click General , and select Software Update . If an update is available, click the Update Now button. It will update your macOS and Safari app.
You can also update Safari via the App Store, by turning on automatic updates, and using third-party apps, like MacKeeper.
- Regularly updating Safari on Mac offers enhanced security against vulnerabilities, faster page loading times, new functionalities, bug fixes, and compatibility with modern websites.
- Before updating, check your current Safari version by launching Safari, clicking Safari in the menu bar, and selecting About Safari .
- For hassle-free updates, enable automatic updates to ensure Safari updates itself.
- You may face issues while updating due to an outdated macOS, internet connection problems, insufficient storage, server issues, software conflicts, or having disabled automatic updates.
Want a smoother and safer online journey? It’s time to give your Safari a quick boost! Safari, Apple’s default web browser for Mac, frequently releases updates that offer enhanced features, security patches, and performance improvements.
Even if you’re new to Mac or have been using it for years, updating Safari is a breeze. In this guide, I’ll show you simple steps to update Safari on Mac and get the latest version. Let’s get started and make sure you’re surfing the web at its best.
Before We Begin
MacKeeper’s Update Tracker is designed to keep all your apps, including Safari, up-to-date without the manual hassle. It scans your Mac for outdated software and lets you know when it’s time for an upgrade. It ensures you’re always using the latest versions of your apps, enhancing security and performance.
Why Do You Need to Update Safari on Mac?
Updating Safari on your Mac isn’t just about accessing the latest features, it’s about optimizing your entire browsing experience. It ensures you have a safe, fast, and enjoyable online journey.
Here’s why it’s essential to update Safari on Mac:
- 🛡️ Enhanced Security : With each update, Apple introduces security patches to protect users from potential threats. Keeping Safari updated ensures you’re safeguarded against the latest known vulnerabilities.
- ⚡ Improved Performance : Updates often come with performance enhancements. This means faster page loading times, smoother video playback, and a more responsive browsing experience.
- 🆕 New Features : Apple continually innovates, introducing new functionalities and tools in Safari. By updating, you get to enjoy these fresh features firsthand.
- 🐞 Bug Fixes : No software is perfect. Over time, users and developers identify bugs in Safari. Updates rectify these issues, ensuring a more stable browsing experience.
- 🌐 Compatibility : As websites evolve, they use newer technologies and coding practices. An updated browser ensures you can view and interact with these sites as intended.
- 🎨 Optimized User Experience : Apple often refines the user interface, making it more intuitive and user-friendly. Regular updates mean you’re always getting the best UI/UX enhancements.
How to Check the Current Version of Your Safari Browser
Before diving into the nitty-gritty of updating your Safari browser, it’s a good idea to determine which version you’re currently using. Knowing your current version can help you decide if an update is necessary and ensure you’re not missing any new features or security enhancements.
Here’s how to check the current version of your Safari browser:
- Launch Safari on your Mac by clicking the Safari icon in the Dock or the Applications folder.

- Click Safari in the menu bar and select About Safari .

- In the window that pops up, you’ll see the version of Safari you’re currently using. It will be displayed prominently, usually as Version XX.XX.XX (with the Xs representing numbers).

And that’s it! You’ve successfully checked the current version of your Safari browser.
How to Update Safari on Your Mac
Keeping your Safari browser updated ensures you benefit from the latest features, security patches, and performance improvements. The easiest way to get the updated version of Safari on your Mac is via updating your software.
Here are the steps to update Safari on Mac:
- Click the Apple logo and select System Settings .
- Click General and select Software Update .

- Your Mac will check for updates automatically. If your Mac is up-to-date, it will show your current macOS version. But if an update is available, click the Update Now button to download and install it.

- Wait for the update to finish downloading and installing. Once the update is installed, Safari will also be updated to its latest version.
How to Update Safari via the App Store
While the built-in Software Update feature on your Mac is a direct way to keep Safari current, there’s another method that many users find convenient: the App Store. The App Store isn’t just for downloading new apps, it’s also a hub for all your software updates, including Safari.
Here’s how to update apps on macOS via the App Store:
- Click the Apple menu and select App Store .

- Click the Updates tab in the App Store window.

- If updates are available, you will see a list of apps that can be updated.

- Click the Update button next to Safari if it has an update.

How to Update Safari By Turning on Automatic Updates
Want to keep Safari updated without the hassle? There’s an easy way: turn on automatic updates. This means Safari will update itself, so you always have the latest features and security fixes. No need to remember or check for updates.
Here’s how to enable automatic updates on Mac:
- Click the Apple menu and select System Settings .
- Click General and select Software Update .
- Click the small i icon next to Automatic updates .

- A new window will appear. Toggle on the Install application updates from the App Store switch.

- Enter your Mac password to confirm.
- Once you have made your selections, click Done .
- Now, your Mac will automatically check for and install updates in the background.
Update All Apps in One Go With MacKeeper
Do you want a one-click solution to update all your apps, including Safari? MacKeeper can help you with that. Instead of updating each app individually, MacKeeper lets you refresh everything at once. If you’re all about saving time and ensuring every app is at its best, this is for you.
Here’s how to update apps on macOS using MacKeeper’s Update Tracker:
- Download and install MacKeeper.
- Launch MacKeeper and click the Update Tracker tab in the left sidebar.
- Click Scan for Updates .

- MacKeeper will scan your Mac for outdated apps and display a list. To select an app, check the little box next to it or click Check All to select all apps.

- Click Update All .
- Wait for the updates to complete. This can take a while, depending on the number and size of updates.

- You’ll get an Update Completed notification. Click Rescan if you want to update more apps.

Why Is Safari Not Updating on Your Mac?
If you’ve tried updating Safari on your Mac and encountered issues, several factors could be preventing the update. Let’s explore some common reasons for Safari failing to update on your Mac:
- 🖥️ Outdated macOS : Safari is deeply integrated with macOS. If your operating system is outdated, it might not support the latest version of Safari. Ensure your macOS is up-to-date before attempting to update Safari.
- 🌐 Internet Connection Issues : A stable internet connection is essential for downloading updates. Check if your Mac is connected to the internet and that the connection is stable.
- 💾 Insufficient Storage : Updates often require free storage space. If your Mac is running low on space, it might not be able to download or install the update. Consider freeing up some storage.
- 🚫 Server Issues : Sometimes, Apple’s servers might be overloaded or down, especially if a major update has just been released. If this is the case, try updating later.
- 🛠️ Software Conflicts : Other software or utilities on your Mac might interfere with the update process. Consider disabling or uninstalling any recent apps or utilities and then try updating again.
- 🔄 Automatic Updates Disabled : If you’ve disabled automatic updates, Safari might not update on its own. Check your settings to ensure automatic updates are enabled.
- 🚧 Beta or Developer Versions : If you’re using a beta or developer version of Safari or macOS, you might face update issues. Consider switching to the stable release.
If you’ve checked all these factors and still can’t update Safari, it might be a good idea to contact Apple Support or visit an Apple Store for assistance.
Update Safari on Your Mac
An updated Safari ensures a seamless and secure browsing experience on your Mac. Understanding the potential reasons behind update issues and knowing how to address them, equips you to keep your browser in top shape.
Here are some more tips to improve your Safari experience:
- If Safari is running slow on Mac , updating it might help prevent performance issues and improve your browsing.
- Safari crashing on your Mac can indicate many underlying issues, like outdated software, malware, or too many extensions.
- You can delete Safari history on your Mac to make it run smoothly and avoid crashes.
Frequently Asked Questions
Can i install an older version of safari.
Yes, you can install an older version of Safari, but it requires some technical steps and isn’t recommended due to potential security risks. Always ensure compatibility with your macOS version and consider the benefits of newer updates before reverting.
Can I update Safari without updating macOS?
Yes, you can often update Safari without updating macOS. However, certain Safari versions may require a specific macOS version. It’s recommended to check Safari’s update requirements or use the App Store to see available updates for Safari independently of a full macOS upgrade.
Can I update Safari on my old Mac?
Yes, you can update Safari on older Macs, but it’s dependent on the macOS version your device supports. If your Mac can’t upgrade to a newer macOS, you might be limited to an older Safari version. Always check compatibility before updating.
I'm Hashir, a tech journalist with a decade of experience. My work has been featured in some of the top tech publications like MakeUseOf and MakeTechEasier. I have a bachelor's degree in IT, a master's in cybersecurity, and extensive knowledge of Apple hardware, specifically MacBooks. As the senior writer at MacBook Journal, I write in depth guides that help you solve any issues you have with your mac and unbiased reviews that help you make the right buying decisions.
Hi there! I'm Ojash, a tech journalist with over a decade of experience in the industry. I've had the privilege of contributing to some of the world's largest tech publications, making my mark as a respected Mac expert. My passion lies in exploring, using, and writing about MacBooks, and I enjoy sharing my expertise to help others make informed decisions and get the most out of their MacBook experience. Join me as we delve into the fascinating world of MacBooks together!
You May Also Like

How to Sync Contacts to Mac from iPhone: 5 Best Ways
Seamlessly sync contacts to Mac from iPhone with these top methods

How to Reset PRAM and NVRAM on Mac: A Step By Step Guide
Easily reset PRAM and NVRAM on your Mac with this step-by-step guide

How to Empty Trash on Mac: 9 Best Ways
Written by Hashir Ibrahim Reviewed by Ojash Last updated: September 6, 2023

How to Update Apps on macOS: 7 Quick and Easy Ways
Maximize efficiency with macOS app updates
How to update the Safari browser on your Mac computer by installing the latest version of macOS
- You can update your Safari browser on a Mac computer by updating to the latest available version of macOS.
- For those with macOS Mojave or later, you can easily check to see if there are any updates available for your computer and its various apps in your System Preferences.
- If you have an older version, you'll instead have to go through the App Store.
- Visit Business Insider's homepage for more stories .
The first step to updating your Safari browser is checking if your Mac actually has any available system updates.
If you have macOS Mojave or later, upgrades will come via your System Preferences. If you have a software update available, you can install it to get the updated version of Safari.
System Preferences is also where you can check for any individual upgrades to other Mac apps and programs that might be available for your computer.
Here's how to check if you have any updates available, and if so, how to install them:
Check out the products mentioned in this article:
Macbook pro (from $1,299.99 at best buy), how to update your safari browser on a mac computer.
1. Click the Apple logo in the top-left corner of the screen and selecting "System Preferences."
2. Select "System Updates" — it's marked with a gear icon.
3. Your computer will then check if there are any updates or upgrades available for your Mac.
4. If there are upgrades available, click "Upgrade Now" to continue.
To make things easier, you can tick the box next "Automatically keep my Mac up to date" so that you won't have to worry about making updates in the future.
If you have an older MacOS version, like High Sierra, Sierra, or El Capitan, for example, you would be able to check for updates by going to the App Store — which can also be accessed via the Apple menu in the top-left corner of the screen.
From there, toggle over to the "Updates" section, if necessary, and click "Update," next to Safari (if available), or "Update All" if multiple updates are available.
Related coverage from How To Do Everything: Tech :
How to enable adobe flash player on a mac computer using safari, how to block pop-ups on a mac computer's safari browser, and avoid fraudulent websites, how to add websites to your favorites list on a mac's safari browser, making them easily accessible at any moment, how to save and delete webpages on the reading list in your mac computer's safari browser, how to enable javascript in safari on a mac computer to prevent website errors.
Insider Inc. receives a commission when you buy through our links.
Watch: How to use the iPhone's new voice control feature
- Main content

How to Update Safari on Any Mac (Even Really Old Ones)
A s with any other software, it's a good idea to keep Safari up to date: Apple is always releasing security updates in Safari and macOS to protect Macs from any potential exploits. Besides, if you're having issues with Safari, there's a good chance it could be fixed in the next update. And every software update improves user experience, even if just a little bit.
How do updates for Safari work?
When it came to keeping Safari up to date, Apple has typically issued new updates for their web browser through the Mac App Store. However, with the introduction of macOS Mojave 10.14 back in 2018, Apple decided to bundle Safari updates into system updates in macOS, so then when you update macOS, Safari will also be updated.

How to update Safari on your Mac with macOS High Sierra or earlier
For those with an older Mac with macOS 10.13 High Sierra, 10.12 Sierra, 10.11 El Capitan or older, updating Safari is done using the Mac App Store. To update, first head to the Mac App Store and click Updates . At the top of the list of updates should be any pending macOS updates. Click where it says More to see updates available for built-in apps like iTunes or Safari. If there's an update for Safari, you should see an update button next to it next to Safari. The Safari update should take a few seconds depending on how fast your internet connection is. Once it's done, Safari is now up to date.
How to update Safari on your Mac with macOS Mojave, Catalina, Big Sur and Monterey
If you have a Mac that has macOS 10.14 Mojave, 10.15 Catalina, 11 Big Sur or 12 Monterey, your updates for Safari are done via System Preferences. To update Safari on your Mac, click the Apple icon on the top left of the menu bar. Then choose System Preferences and go to Software Update . Once there, click where it says More info and you should see any specific Safari updates, if available. To install the Safari updates, just click the Install Now button.
How to update Safari on your Mac with macOS Ventura or newer
With macOS Venture, Apple made some changes to the look and feel of the UI of macOS, but the process to update is still easy. To update, click the Apple icon in the menu bar and then choose System Settings from that menu. Next, click General from the side menu and then choose Software Update . You should see a button that says Update if there's one available. Once the update has been downloaded, click Restart Now to reboot your Mac. While your Mac is updating, you might see a progress bar or blank screen a few times—don't worry, this is normal. After the updates are done, your Mac will boot up to your lock screen, where you can enter your password.
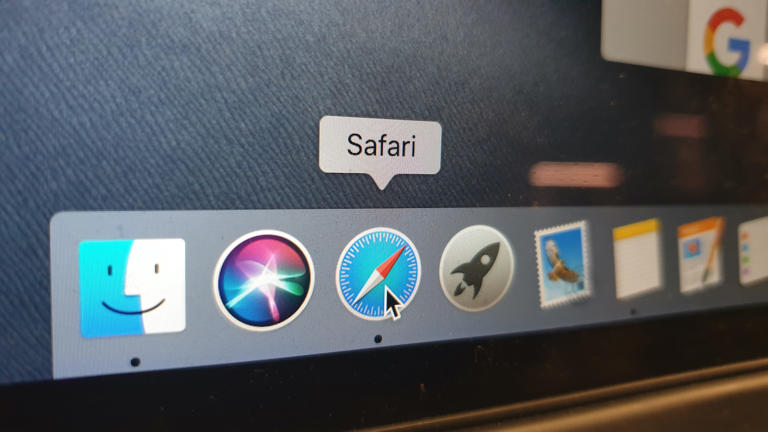

Is Your Mac Too Old to Update in 2024: Ultimate Guide

If you buy through affiliate links, we may earn a commission at no extra cost to you. Full Disclosure Here…
In this article, we will determine if your old Mac can still be updated to newer versions of macOS.
Most Apple devices have an average 5-year support lifespan, which means that they will receive software updates, including bug fixes, patches, and security updates over those years.
Until then, macOS and iOS devices are considered “unsupported” by Apple due to forced obsolescence of hardware.
In other words, Apple stopped supporting all its macOS and iOS devices with continuous software and operating system updates due to hardware limitations.
This is because as hardware ages, it cannot dully support newer programs that might be too advanced for its capability.
Starting with Mojave Apple did not allow older Macs to upgrade to newer macOS versions. With every new macOS release the minimum year of Mac hardware increases. While most pre-2012 officially cannot be upgraded, there are unofficial workarounds for older Macs.
According to Apple, macOS Mojave supports:
- MacBook (Early 2015 or newer)
- MacBook Air (Mid 2012 or newer)
- MacBook Pro (Mid 2012 or newer)
- Mac mini (Late 2012 or newer)
- iMac (Late 2012 or newer)
- iMac Pro (2017)
- Mac Pro (Late 2013; Mid 2010 and Mid 2012 models)
According to Apple, macOS Catalina supports:
- Mac Pro (Late 2013 or newer)
Lastly, macOS Big Sur supports these devices:
- MacBook introduced in 2015 or later
- MacBook Air introduced in 2013 or later
- MacBook Pro introduced in late 2013 or later
- Mac mini introduced in 2014 or later
- iMac introduced in 2014 or later
- Mac Pro introduced in 2013 or later
If you see that your Mac is older than mentioned above, you definitely can’t expect to update your device to newer macOS versions.
Is my mac too old to update?
It is possible that your Mac is too old to update to the latest version of macOS. To check if your Mac is compatible with the latest version, check the Apple website or go to the App Store and select “Updates.” If there are no updates available, it may mean that your Mac is no longer supported.
Does Apple still support your version of macOS?

Usually, macOS automatically updates itself once the software is rolled out to its users. But first, know which version of macOS your device is running.
To know which version of macOS you are using, click the Apple icon at the top left corner of your screen and select About This Mac.
A Window will appear showing the version of macOS running on your device.
Note: If you are using an older device, it will show that your system is called “OS X” (OS X 10.11 El Capitan is the latest) instead of “macOS” (starting from macOS 10.12 Sierra onwards).
Updating your Mac to the newest macOS versions
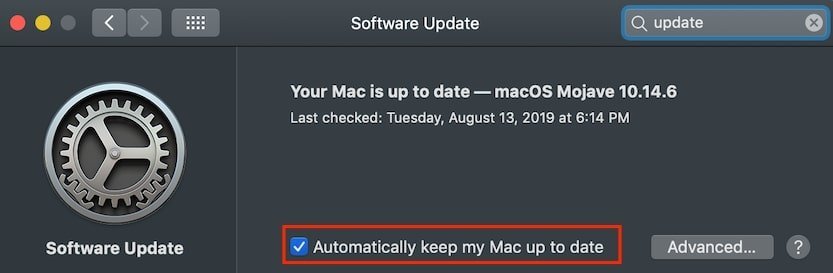
If Apple still supports your device, you can directly update your device from the About This Mac window by clicking “Software Update.”
This will download the latest version of macOS to your device. Alternatively, you can type “macOS <version>” on the App Store if you wish to install a specific macOS version on your device.
After the download completes, the installer will open automatically. Click Continue and follow the instructions and let it complete the process.
How Long Do MacBooks Last?
Make sure not to use your computer, put it to sleep, or close it slid during the installation process. Doing so may corrupt the installation files and your current system files.
Why Mac Won’t Update to Newer Versions of macOS
Usual installation problems across different versions of macOS could be:
- Incompatible Mac
- The update couldn’t be downloaded
- Insufficient storage space
Problem 1: Incompatible Mac
As stated before, newer versions of macOS do not support really old Mac devices. Always check if your device is supported by Mojave, Catalina, Big Sur, or other macOS versions before updating.
Problem 2: The update couldn’t be downloaded
In downloading the macOS update, you might receive an error message that says, “Installation of macOS could not continue. Installation requires downloading important content. That content can’t be downloaded at this time. Try again later.”
Other users might find that the download progress bar might be stuck.
If you encounter these problems, the culprit might be a network error. Try these fixes:
- Check your router if you have a stable internet connection and not experiencing a network hiccup.
- If you are using a wireless internet connection, try switching to an Ethernet cable connection to ensure that the download speed is consistent.
- Lastly, check Apple’s System Status and see if The Apple Serve is live.
If the problem persists, there may be several people downloading the update at the same time. This most likely happens at the early release of the update so try downloading the update at non-peak times.
Problem 3: Insufficient storage space
In most cases, download files abruptly stop downloading if there is not enough space left in the computer, causing partial installation files to be stored in your system.
To fix this problem:
- Look for a file name called “Install macOS <version number of what you are trying to install> “. For example, “Install macOS 10.14” for Mojave, “Install macOS 10.15” for Catalina, and “macOS 11.2” for Big Sur.
- Delete the file.
- Reboot and make sure to free up more than the necessary space required for the download file.
- Download the file again.
Your device should automatically start the installation once it’s done. Otherwise, open the folder where you saved the update file and double-click it to prompt the installation.
Is CleanMyMac X Safe? Read Before You Buy
Installing Newer Versions of macOS in Safe Mode

Some applications, startup items, or extensions might interfere with the installation process, causing it to terminate or not run the update at all.
To ensure that no other programs are causing this problem, you can install Mojave, Catalina, or Big Sur in Safe Mode.
To restart your device in Safe Mode:
- Shut down your Mac.
- Wait for 15 seconds until the device fully shuts down.
- Press the power button and press Shift as soon as your Mac starts up.
- Release the Shift key when the Apple logo appears.
From there, proceed to install the new version of the macOS you wish to upgrade to.
Do You Need to Update/Upgrade Your Mac?
Short answer: yes.
You need to update your macOS to the newest version mainly because of the security updates and performance fixes that come along with it. This ensures that your device is less vulnerable to hacks and more stable as new features are being released by Apple.
However, if you’re using a Mac that’s older than the Mac devices listed above, you might want to consider not upgrading to newer macOS versions like Mojave or Catalina.
Older devices might suffer compatibility issues with older applications once you decide to upgrade your Mac to newer macOS versions .
Especially in macOS Catalina, where Apple fully transitioned to 64-bit Mac applications , dropping full support for older 32-bit applications.
On the other hand, macOS Mojave (10.14) is the last macOS version that supports 32-bit applications.
For old Mac owners, this could be the closest to the newest macOS version that they can upgrade to while keeping most of their programs working on their device.
Installing New macOS Versions on Unsupported Macs
Even if your Mac is too old to update, it does not mean that it is impossible to install newer macOS versions to your old Mac.
You can actually install Mojave, Catalina, or even Big Sur to older unsupported Mac devices through a workaround patch.
However, keep in mind that you will experience performance issues in doing so. In most cases, you might lose data, so it is strongly recommended to create a full backup before you try these methods.
How to install macOS Mojave on Unsupported Macs

Step 1: Download macOS Mojave Patch Tool by DosDude1 from this link .
Note: NOT ALL old Mac devices are supported by this patch Tool so make sure that your device is listed under the “Requirements” section first before proceeding with the download
Step 2: For this step, you will need a 16 GB or higher USB drive and format it using Disk Utility. Go to: Spotlight (press Command + spacebar) > type “Disk Utility” and select it once it shows up.
From here, put any name you want for your USB drive, Format the USB Drive as OS X Extended (Journaled) , and click Erase
Step 3: Once you finish downloading macOS Mojave Patch Tool, open it ( Double-click or Right-click > Open ). Click Tools > Mojave installer application to download the macOS Mojave installation file.
Note : If you get an error that the Mojave Tool does not support your Mac, you are out of luck because you will not be able to upgrade your Mac from this point.
Step 4: Once the Mojave installer has finished downloading, click the Mojave icon in the Patch Tool window. Select your USB drive on the drop-down menu and click Start Operation.
Step 5: Once completed, eject your USB drive and shut down your Mac. Do not remove your USB drive and wait for 15 seconds or until your device completely powers off.
Then, press the power button and hold down the Option key on the keyboard when you see the startup screen. You will see a series of drives on the screen and select your USB drive.
Note : If you wish to do a clean install, follow Steps 6 to 7. Otherwise, skip to step 8.
Step 6: Open Disk Utility ( Menu Bar > Disk Utility).
Step 7: Click on your system drive and click Erase to format your drive. Select Mac OS Extended (Journaled) or APFS and name your drive. After you successfully formatted your drive, close the Disk Utility window.
Step 8: You can proceed to install macOS on your system hard drive. Select where you want to install macOS and click Continue.
Step 9: Let the installation finish, and once it is completed, reboot back into the installer drive (same as Step 5). Click “macOS Post Install” in the side menu or the drop-down menu in Utilities .
Step 10: In the window, select the model of your Mac. The program will automatically select which patches are needed for your device, but you can also select which patches you want to include.
Step 11: Select the volume where you installed macOS Mojave and click Patch. Once it is finished, click Reboot.
Note: If the macOS failed to work properly after reboot, reboot once again into the installer drive and re-run the post installer patch. Select “Force Cache Rebuild” before rebooting.
Now, you should have a working macOS Mojave installed on your unsupported Mac.
How to install Catalina on an Unsupported Mac

Step 1: Download “macOS Catalina Patcher” from this link
Note: NOT ALL old Mac devices are supported by this patch tool so make sure that your device is listed under the “System Compatibility” section on the site above before proceeding with the download.
Step 2: You will need a USB drive with at least 8 GB of storage space to store the Catalina installation file. Plug it into your computer.
Step 3: Go to Spotlight (press Command + spacebar) > type “Disk Utility” and select it once it shows up.
From here, put any name you want for your USB drive, Format the USB Drive as OS X Extended (Journaled) , and click Erase.
Step 4: Once the download finishes, open the Catalina Patcher application.
Step 5: Click Continue. Select “Download a Copy” if you do not have a copy of the latest Catalina installer. Otherwise, you can select your Catalina installer file by clicking “Browse for a copy.” Generally, the file is almost 8 GB.
Step 6: After the installation file has finished downloading or selected, click, Continue.
Step 7: Select “Create a bootable installer” from the three options.
Step 8: Select the USB drive you just formatted create a bootable drive. Once finished, shut down your Mac.
Step 9: Do not remove your USB drive and wait for 15 seconds or until your device completely powers off. Then, press the power button and hold down the Option key on the keyboard when you see the startup screen. You will see a series of drives on the screen and select your USB drive.
Note: If you wish to do a clean install, follow Steps 10 to 11. Otherwise, skip to step 14.
Step 10: This will take you to the macOS Utilities window. Open Disk Utility.
Step 11: Click on your system drive and click Erase to format your drive. Select APFS and name your drive. After you successfully formatted your drive, close the Disk Utility window and go back to the macOS Utilities window.
Step 12: Select “Reinstall macOS” under the macOS Utilities window. Wait for the program to finish the installation.
Step 13: Once the installation has finished, repeat step 9.
Step 14: Select “macOS Post Install” and continue. The program will automatically select all necessary patches to install on your device.
Step 15: Once the patches are applied, select “Force Cache Rebuild” and restart.
Once it reboots, you should have a working macOS Catalina on your unsupported Mac.
How to install Big Sur on an unsupported Mac

Step 1: Download the macOS Big Sur installation file from the App Store or click this link .
Step 2: Plugin a USB drive with at least 15 GB of space. This is where you will store the Big Sur installation file.
Step 3: Go to Spotlight Search (press Command + spacebar) > type “Disk Utility” and select it once it shows up.
Step 4: Once Disk Utility opens, click Erase.
Step 5: Name the USB drive “MyVolume” and select OS X Extended (Journaled) under Format.
Step 6: Select “GUID Partition Map” as the Scheme and click Erase. Wait until Disk Utility fully sets up the drive. Once it is finished, click Done.
Step 7: Open Terminal (Command + spacebar > type “Terminal”).
Step 8: Copy the following to the Terminal:
Step 9: Press Enter/Return. The terminal will ask for a password. Type your user login password and press Enter.
Step 10: The terminal will prompt you with a warning that says that it is about to erase the drive. Make sure to backup all important files in this drive before continuing. Once you saved all the files you need, the Terminal will show a text that says, “If you wish to continue, type (Y) then press return:” Do as it says and wait for the process to complete.
Step 11: Restart your Mac into the Startup Manager by holding Options on the keyboard while it is booting up.
Step 12: Once you are in the Startup Manager, select your USB drive “MyVolume” as the startup disk. Your Mac will enter in Recovery Mode and show you the macOS Utilities window.
Note: If you wish to do a clean install, follow Steps 13 to 14. Otherwise, skip to step 14.
Step 12: Open Disk Utility.
Step 13: Click on your system drive and click Erase to format your drive. Select APFS and name your drive. After you successfully formatted your drive, close the Disk Utility window and go back to the macOS Utilities window.
Step 14: Click Install/Reinstall macOS and click Continue. This will install macOS Big Sur on your device. Please wait for it to complete and reboot.
Once it reboots, you can now use macOS Big Sur on your unsupported Mac.
Photo credit: ©canva.com
Once your Mac has crossed the 7-year mark, it is considered “obsolete” by Apple. This means that you will no longer receive security updates and will no longer qualify for support and service.
The oldest Mac that can still receive updates and is still supported are the models from early 2015. The same can be said for MacBook Air models 2012 or later. However, as Apple rolls out newer macOS versions, these devices will soon become obsolete.
MacBooks launched before 2015 can no longer be updated for macOS Monterey. Similarly, MacBook Air models launched before 2018 cannot be updated for macOS Ventura.
Even if you own an old MacBook, you may not need to buy a new one just yet. There are several alternative ways to download the latest version of macOS on your device. Even if you are unable to get macOS Ventura on your Mac system, Monterey is equally good to work with.
Apple tends to stop providing support for their older Macs as they come with the latest macOS versions. Hence, if you are looking to keep yourself updated with the latest apps, settings, etc., you might need to get a new Mac or update using the methods we’ve mentioned in this guide.
Ujjwal is a tech enthusiast with a special interest in everything Apple! He manages and writes on MacMyths.com where sharing anything and everything related to Apple devices and services is his daily thing to do.
Recent Posts
Which MacBook Pro Should You Buy for Dummies [In [year]]
It finally arrived. I was holding myself for the whole year from buying a new MacBook Pro. The reason for my self-constraint is the problems with the MacBook keyboard that the older version had....
What Is Wired Memory and How to Free Up Memory on Mac
While reading thru some Apple forums, I found a question people asked a lot. While most responses were generally correct, I felt that all answers lacked some important details and as a result...

We do not use any AI writing tools. All our content is written by humans, not robots. See our editorial process .
How to Update Safari on Mac
Updating Safari promotes data security, eliminates bugs, and introduces new features. The process is easier than updating many other apps for Mac. Apple has done its users a great service by combining Safari updates with macOS updates.

This leaves you with one less step to take, as it can be frustrating remembering to update apps and OS. Still, you might want to update Safari manually or check which version you have. Additionally, it might be helpful to reset Safari if you run into issues.
Let’s get into it and discuss a few helpful tips.
Table of Contents
Key Takeaways
Why is it important to update safari on mac, how to update all my apps at once on mac, forcing safari to update on mac without updating the os, how can i tell if i’m using the most recent safari update, how can i quickly reset safari on my mac, updating safari with the terminal, why isn’t my version of safari updating, final words.
- It’s important to update your macOS promptly to ensure Safari stays up to date.
- You can force Safari to update on Mac without updating the entire OS, but you should stick to simply updating the whole OS.
- You can update all your apps at once through the Software Updates tab in System Preferences.
- You can check the Safari version by selecting “About” from the Safari drop-down menu.
- Resetting Safari can help resolve issues and improve performance, but it removes installed extensions.
- Outdated versions of Safari may no longer be supported and require OS updates or switching to alternative browsers, so it’s best to stay on top of things.
Updating Safari on your Mac is a key part of the regular maintenance you should already be operating on your computer.
Having the most up-to-date version of Safari promotes data security, especially if Safari is your default browser. Apple’s updates frequently eliminate prior security issues while preventing new ones from arising.
Failing to update the browser may result in more frequent bugs and irritating glitches.
Sometimes, it may be convenient to simply update everything all at once. This is especially true if it’s been a long period of time since your last big overhaul update.
Your Mac might already be set to have automatic updates. This setting can be found in System Preferences under the Software Updates tab.
If you have any software to update, you’ll see a notification. You may also receive push notifications for certain updates, depending on your Mac’s settings.
You can work around the OS rule. We don’t recommend it, as it’s always a better option to update your OS, as a general rule of thumb.
Open System Preferences as normal.

Next, simply select the Software Update tab to see any available updates.

Then, download and install the updated version of Safari. This should only take a few minutes.
Finally, restart your computer after updating Safari .
It’s easy to lose sight of which version of an app or software you’re using. Apple updates Safari with shocking frequency, so you may have fallen behind on an update or two without even realizing it.
Just launch Safari as you normally would. Then from the Safari drop-down menu, select About Safari .

Then it will show you the version of Safari that you’re currently using.
If it’s been a while since you updated Safari, the browser may begin to experience issues like slow loading times. Resetting your browser can act as a fresh start .
The only downside to resetting your Safari app on Mac is that you will lose access to things like extensions that you’ve installed. To get those back, save them elsewhere so you can re-download them after you’ve finished resetting the browser.
Resetting Safari can be done manually or through a third-party app, but we always recommend using the manual method first before exploring other avenues. It’s not too difficult to reset Safari on Mac, but there isn’t a simple “reset button” available to do it in one click.
Take the following steps to reset Safari:
Find the Safari cache by selecting the “History” tab in the menu bar. Then, select “Clear History.” This will reset Safari to its default settings. From the Clear menu, select All History , and then Clear History .
Be careful – the Clear History button is located right next to the “Cancel” button.
Next, launch the browser and click on the Safari tab in the menu bar. From there, select Preferences from the list.

In the Privacy panel, select Manage Website Data .

Click the Remove All button in the lower left-hand corner. The Delete Now button will finalize this process and erase any old, unwanted website data.

This method is a little trickier, especially if you prefer to avoid using the Terminal. Still, it can be helpful if you just want to update Safari and not your OS yet.
For example, if you were using the latest macOS Ventura, you would use the command:
You should quit Safari before doing this. The softwareupdate command will try to force quit the app anyway before it installs.
You should also safely reboot your computer after you install the Safari update with the Terminal.
If Safari is not updating on your Mac, it may be due to having an older version of the operating system.
Assess the time it’s been since your last macOS update. If you have an older Mac, it may have even been years since your last major system update.
Unfortunately, Apple sometimes retires versions of Safari if they are simply too old to keep up with the times.
You can fix this issue by updating your OS, which will update your browser. However, if you don’t want to part ways with your OS just yet, your best bet would be to try another browser like Chrome or Firefox.
Some people only use one browser forever, which is fine, but having two on your Mac can save you from several problems in the future.
Safari has been the default browser for Apple products since January 2003. And many users have loved it the whole time. Like many apps, Safari updates alongside the rest of macOS. Fortunately, this is an easy process. This article discusses all of these tips.
What worked for you? Which Safari version do you have? Let us know in the comments!
Submit a Comment Cancel reply
Your email address will not be published. Required fields are marked *
How-To Geek
How to download and install older versions of macos.
Got an older Mac and want to reinstall an earlier version of macOS on it? Here's how you do that.
Quick Links
Before you start, where to download older versions of macos, get even older versions of os x, reinstalling an older version of macos, perfect for older apple computers.
Got an old Mac and want to reinstall macOS? Maybe you want to roll back your Mac to an earlier version of macOS than the one you currently have installed? Here's how you downgrade macOS to an older version.
While the process is pretty straightforward, getting your hands on older releases of macOS isn't so easy.
It's important to understand that not all versions of macOS (or Mac OS X) work with all hardware configurations. It's common knowledge that new macOS releases often drop support for older hardware , but the same is true for newer Mac models and older software, too.
For example, you cannot install any version of macOS prior to Big Sur (released in 2020) on a Mac with an Apple Silicon chip, including the M1. Older versions were written for Intel chips, which use the x86_64 instruction set, while the newer Apple Silicon chips use the ARM instruction set .
Your Mac's "earliest" supported version of macOS is the one that it came with. If you're not sure what your Mac came with, head to Apple Support and search for your exact model. You can find out which Mac you have by clicking on the Apple logo in the top-left corner and selecting "About This Mac" to see the name and year of release.
If you're willing, you can install newer versions of macOS than your Mac supports with tools like Patched Sur . After trying this, you might come to the conclusion that newer releases perform too poorly on your hardware, at which point, you'll need to roll back.
This guide can help you roll back to almost any version of macOS. If you do decide to try a new version of macOS and you're reliant on Time Machine for your backups, resist backing up with Time Machine until you're sure that it's where you want to stay.
Older versions of macOS might experience problems restoring from Time Machine backups made on subsequent releases. For example, trying to restore a Time Machine backup made in Big Sur (released in 2020) in macOS Catalina (released in 2019) could prove difficult.
You can get around this by using a third-party backup tool like Carbon Copy Cloner or ChronoSync . As a last resort, you could manually back up your important documents, libraries, and so on to an external drive. We'd recommend test-driving any experimental macOS installations for a while before you commit.
You can download most older versions of macOS using the Mac App Store or direct links to Apple's website. Unfortunately, Apple doesn't index the Mac App Store entries so that you can search for them in the app. To get them, you'll need to follow direct links, which we've listed below.
If you have trouble getting these links to work, first, make sure that you're using Safari, and then try closing the Mac App Store and clicking on the link again.
Mac App Store Links for Older macOS Downloads
Once any of these downloads finishes, do not open the installer to begin the installation. Leave the installation app in your Applications folder.
- macOS Big Sur (2020)
- macOS Catalina (2019)
- macOS Mojave (2018)
- macOS High Sierra (2017)
Direct Disk Image Links for Older macOS Downloads
Once any of these downloads are complete, mount the .DMG file and run the .PKG installer within. This will put an installation app in your Applications folder, which you should leave there.
- macOS Sierra (2016)
- Mac OS X El Capitan (2015)
- Mac OS X Yosemite (2014)
If you have a valid Apple Developer account, you might be able to download older versions from developer.apple.com/downloads . Non-developers can buy OS X Mountain Lion ($19.99) and OS X Lion ($19.99) from Apple directly. Apple will email you an unlock code, which you can redeem in the Mac App Store.
There might be old copies of Lion, Mountain Lion, and even Snow Leopard for sale on sites like eBay .
Some websites might offer old versions of OS X for download, but we recommend avoiding them. First, the installer might contain malware. Second, there are legal concerns: OS X is still copyrighted software. Even if you own a license, you might not be able to legally download it in your jurisdiction. If you can, you might not be able to legally use BitTorrent to download it, as your BitTorrent client will be uploading parts of OS X to other people during the download process.
Creating a bootable USB stick is necessary to install an older version of macOS. You can use this drive multiple times in different machines, throw it in a drawer for next time, or erase it when you're done and make a new one when it's time to reinstall again.
Prepare Your USB Drive
Apple recommends a USB drive that's formatted as Mac OS Extended, with 14GB of free space for the latest versions of macOS. We've used 8GB drives in the past to install Catalina and earlier, so your mileage might vary.
To format your drive, connect it to your Mac, and then launch Disk Utility (You can do this by using Spotlight or by finding the app in your Applications > Utilities folder.). Locate the drive in the sidebar, click on it, and then click "Erase" and give it a name. In the drop-down box, select "Mac OS Extended (Journaled)," and then click "Erase" to start the process.
Create a Bootable USB in Terminal
We'll be using Terminal to create the USB drive, so launch it via Spotlight or locate the app in your Applications > Utilities folder. You can use a single command to create your installation medium, but this differs depending on which version of macOS you're trying to install.
This assumes that you're installing Big Sur, that your drive is labeled "macos_installer," and that you have the relevant macOS installer in your Applications folder:
You can change various parts of this command to suit your own circumstances, with the main one being the name of the installer. Be aware that any spaces will need to be preceded by a backslash. For example, "Install macOS High Sierra.app" would become
in this context.
Here's another example that creates a macOS High Sierra install USB on a drive named "MacOS Installer":
You can run the
command to list all connected volumes, which will include your USB installation medium in case you need to check the label.
Once you hit Enter, you'll need to enter your admin password to approve the command, and then hit "Y" on your keyboard to confirm that you're OK with the contents of the USB drive being overwritten.
Install macOS from Scratch
Once your installation files have been copied, it's time to install macOS from scratch. To ensure that everything goes smoothly, we'll take the extra step of deleting your existing partition before installing macOS.
First, insert your USB drive and turn off your Mac. The next instruction will differ depending on which type of Mac you have ( Here's how to tell. ). They are as follows:
- Apple Silicon (M1 chip and newer): Press and hold the power button until you see the startup options window, and then click on the USB volume that you created earlier and click Continue.
- Intel-powered Mac: Press and hold Option (Alt) as you turn your Mac on. Release when you see a list of bootable volumes, select the USB stick that you created, and click on the upward-pointing arrow.
Once macOS loads (You might need to select a language first.), click on Utilities > Disk Utility. Select your drive (usually labeled as "Macintosh HD") in the sidebar, and then click "Erase."
Warning: The contents of your Mac's system volume will be erased in the next step, so make sure that you've backed up any data that you don't want to lose.
If you're installing macOS Sierra or later, choose "APFS." Otherwise, you'll need to format to "Mac OS Extended (Journaled)" for El Capitan and earlier. When you're sure about your decision, click "Erase" and confirm.
Finally, quit Disk Utility and select "Reinstall macOS" or "Install macOS" (or Mac OS X, for older versions) from the macOS Utilities window. Follow the rest of the prompts to finish the installation.
You might be interested in doing this if you have an older Mac that isn't compatible with the latest version of macOS but that might still benefit from a squeaky clean installation . This is one of the few things that you can try to improve performance on an old Mac .
Finally, if this worked out for you, consider keeping a copy of your preferred retired version of macOS on a spare drive, just in case it's hard to find by the next time you try this.
Related: How to Speed Up Your Old Mac and Give It a New Life
- Home New Posts Forum List Trending New Threads New Media Spy
- WikiPost Latest summaries Watched WikiPosts
- Support FAQ and Rules Contact Us
Safari update
- Thread starter poncho167
- Start date Tuesday at 5:35 PM
- Sort by reaction score
- Older macOS Versions
- macOS Catalina (10.15)
macrumors newbie
- Tuesday at 5:35 PM
Looking to update Safari on my Catalina 10.15.7. My software update says I have the latest version but my bank now requires 16.0 or better. My Safari shows 15.6.1, but again I am supposedly up to date. Catalina is the maximum OS for my model.
macrumors 68020
- Tuesday at 6:27 PM
I think you're basically stuck with the version the OS comes with for Safari itself, for the bank the only viable option is probably a different browser like Firefox. And that does seem like rather a small 'compatibility' window from the Bank, considering that like you state, there will still be plenty of people that are stuck on that version.
- Wednesday at 4:49 AM
iMacDragon said: I think you're basically stuck with the version the OS comes with for Safari itself, for the bank the only viable option is probably a different browser like Firefox. And that does seem like rather a small 'compatibility' window from the Bank, considering that like you state, there will still be plenty of people that are stuck on that version. Click to expand...
macrumors 65816
- Wednesday at 5:03 AM
poncho167 said: Yes, big corporate is sticking it to the consumer. I now wonder what would bring such decision requirements. Click to expand...
macrumors 603
- Wednesday at 8:51 AM
poncho167 said: Looking to update Safari on my Catalina 10.15.7. My software update says I have the latest version but my bank now requires 16.0 or better. Click to expand...
Contributor
- Wednesday at 10:33 AM
That bank's browser requirements are pretty conservative. That being said they are probably expecting most people to be running at least Big Sur which itself is nearly 4 years old. Chrome and Firefox based browsers have the widest compatibility across operating systems and is why I usually recommend them for desktop usage. Relying on browsers that are locked to the operating system is a hassle. I remember installing Firefox in 2004, and Chrome in 2008 on Windows XP to get off IE. Microsoft dragged their feet leaving users with IE 6 for over 5 years. It wasn't until Firefox with its tabs gained market share--and Vista was ready to be released--that they released IE 7. IE updates became nearly yearly after that, and the rest is history.
macrumors 6502
- Wednesday at 10:53 AM
I use Brave, no problem with banks and no ads on Youtube.
Apple Drops Safari Technology Preview 192 With New Features and Bug Squashes
Apple is rolling out a new Safari Technology Preview 192 update for macOS Sonoma and macOS Ventura. Of course, it comes hot on the heels of the previous Safari Technology Preview 198 which was released last month and packed similar bug fixes and performance enhancements.
These Safari Technology Preview updates generally let developers and anyone interested try out new features that might show up in future versions of Apple’s well-liked browser, Safari. The latest version, Safari Technology Preview 192, has fixes and updates related to Authentication, CSS, Editing, JavaScript, Media, Rendering, Web API, and Web Extensions.
Furthermore, these updates generally are rolled out to hear feedback from both the developers and anyone interested in the changes in the browser. That said, you can use Safari Technology Preview alongside your regular Safari browser, but take note that it’s mainly for developers, and it might have some bugs, however regardless, anyone can install and use this.
How to Install Safari Technology Preview 192 Update?
The Safari Technology Preview update can be easily downloaded through the Software Update in System Preferences or System Settings for anyone who has installed the browser.
A quick look at the release notes shared by Apple tells us that several new features and bug fixes have been introduced across various browser aspects. For instance, an issue related to setting the cancel flag has been resolved. Moving on to CSS, support for View Transitions has been added, alongside fixes addressing some issues.
Furthermore, editing fixes include text duplication/misplacement and preventing word completion interference. Javascript updates improve Object.groupBy/Map.groupBy and Array.fromAsync. Media enhancements add MSE support in workers, fix scrolling/video overlay issues, and ensure accurate video behavior. Rendering improvements fix scrollable area size and flickering. Web API adds URL.parse() support and fixes URL text fragment stripping.
You can read the full release notes here .
Leave a Reply Cancel reply
You must be logged in to post a comment.
This site uses Akismet to reduce spam. Learn how your comment data is processed .
- Abhinav Anand
- a. Send us an email
- b. Anonymous form
- Buyer's Guide
- Upcoming Products
- Tips / Contact Us
- Podcast Instagram Facebook Twitter Mastodon YouTube Notifications RSS Newsletter
Apple Releases Safari Technology Preview 192 With Bug Fixes and Performance Improvements
Apple today released a new update for Safari Technology Preview , the experimental browser Apple first introduced in March 2016. Apple designed the Safari Technology Preview to test features that may be introduced into future release versions of Safari.

The current Safari Technology Preview release is compatible with machines running macOS Ventura and macOS Sonoma , the latest version of macOS that Apple released in September 2023.
The Safari Technology Preview update is available through the Software Update mechanism in System Preferences or System Settings to anyone who has downloaded the browser . Full release notes for the update are available on the Safari Technology Preview website .
Apple's aim with Safari Technology Preview is to gather feedback from developers and users on its browser development process. Safari Technology Preview can run side-by-side with the existing Safari browser and while designed for developers, it does not require a developer account to download.
Get weekly top MacRumors stories in your inbox.
Top Rated Comments
Safari 17.5 with MacOS 14.5 scored a 14.2, Safari Tech Preview 192 was 13.3, and the latest Google Chrome was 26.8. Uggg....
"and Performance Improvements" Sooooo...at long last, it's the most snappiest Safari we've ever created. You're going to love it
Popular Stories

iPhone 16 Plus Rumored to Come in These 7 Colors

When to Expect a New Apple TV to Launch
Macs to Get AI-Focused M4 Chips Starting in Late 2024

iOS 18 May Feature All-New 'Safari Browsing Assistant'

Review: Six Months With the iPhone 15 Pro

Alleged iPhone 16 Battery Details Show Smaller Capacity for One Model
Next article.

Our comprehensive guide highlighting every major new addition in iOS 17, plus how-tos that walk you through using the new features.

App Store changes for the EU, new emoji, Podcasts transcripts, and more.

Get the most out your iPhone 15 with our complete guide to all the new features.
A deep dive into new features in macOS Sonoma, big and small.

Revamped models with OLED displays, M3 chip, and redesigned Magic Keyboard accessory.

Updated 10.9-inch model and new 12.9-inch model, M2 chip expected.

Apple's annual Worldwide Developers Conference will kick off with a keynote on June 10.

Expected to see new AI-focused features and more. Preview coming at WWDC in June with public release in September.
Other Stories

7 hours ago by MacRumors Staff

10 hours ago by Joe Rossignol

11 hours ago by Tim Hardwick

1 day ago by MacRumors Staff

1 day ago by Tim Hardwick
Rumor: iOS 18 to include new ‘Safari browsing assistant’ AI feature
iOS 18 is rumored to include a number of new artificial intelligence features spread across the entire operating system. A new rumor today suggests that one of those features could be “Safari browsing assistant.”
As for what that means, we are left to speculation for now…
Safari browsing assistant rumored for iOS 18
In a post on social media today, code sleuth Nicolás Álvarez shared two new features in the works at Apple:
- Safari browsing assistant
- Encrypted visual search
According to Álvarez, both of these features use Apple’s Private Relay infrastructure to send data back to Apple. Álvarez speculates that this is a privacy-preserving practice on Apple’s part, so it doesn’t learn user IP addresses. Of note, iCloud Private Relay is currently only available to iCloud+ subscribers.
( Update : Álvarez says that it’s not actually iCloud Private Relay but rather an “Oblivious HTTP gateway.”)
Apple already offers different visual search-style features, integrated into Spotlight and the Photos app. It’s not explicitly clear if “encrypted visual search” is just a more secure version of existing features or something new entirely.
The more interesting thing here is the “Safari browsing assistant” feature. Based solely on the name, this feature sounds like it will bring AI features of some sort to Safari, similar to what other browsers already offer. Microsoft’s Edge browser, for example, has different Copilot AI features built in. Arc from The Browser Company also combines a variety of AI features with web browsing.
Bloomberg reports that Apple is likely to team up with a company such as Google to power some of its new AI features. We aren’t expecting any announcement from Apple about a partnership until WWDC at the earliest.
iOS 18 is expected to be announced at WWDC, which kicks off on June 10. Check out our in-depth guide for more details on what to expect from AI in iOS 18 .
Álvarez has also reported that iOS 18 will bring two new features to Apple Maps on iPhone, including custom route creation and new topographic maps.
Follow Chance : Threads , Twitter , Instagram , and Mastodon .
FTC: We use income earning auto affiliate links. More.
Check out 9to5Mac on YouTube for more Apple news:

Chance is an editor for the entire 9to5 network and covers the latest Apple news for 9to5Mac.
Tips, questions, typos to [email protected]
The 2024 Jupiter - Uranus Conjunction: What to Know Old Soul | New Soul Astrology with Robert Glasscock
- Spirituality
Buy the guys some coffee! https://www.buymeacoffee.com/funastrology If you listen on Apple (iTunes or Apple Podcasts), and you like what we are doing, a great 5-star review helps promote the podcast to other listeners. Thank you! We now have Products! Visit our "Podcast Products" Shop Here! Kristin Lawhead's Lunar Calendar: Free Download Link Here! Robert Glasscock's New Signature Horary Course Information is Available Here Find the podcasts on YouTube Here! Robert is available for astrology readings. You may contact him via email on his website: https://www.rglasscock4sight.com/me Robert's Books on Amazon: https://www.amazon.com/Robert-Glasscock/e/B00J7PGZ6W?ref=sr_ntt_srch_lnk_2&qid=1655748609&sr=8-2 If you would like to leave a question for Robert, go to the orange "SpeakPipe" link here (we can't answer questions specific to your chart...they have to be broad-audience questions): https://funastrology.com/ The conversation continues on our Discord Channel, where there is a dedicated conversation to Old Soul/New Soul. Join our Discord channel by clicking the Discord icon at the top of the funastrology.com website: https://funastrology.com/ Join the Fun Astrology "Trends 2023" Book Club Here! Thank you for listening! Robert & Thomas
- More Episodes
- © 2024 Old Soul | New Soul Astrology with Robert Glasscock

IMAGES
VIDEO
COMMENTS
The most up-to-date version of Safari is included with the latest version of the operating system for your Apple device. To update Safari on Mac, update macOS. To update Safari on iPhone or iPad, update iOS or iPadOS. To update Safari on Apple Vision Pro, update visionOS .
Time needed: 2 minutes. To check for an update to Safari. From your desktop, navigate to the Apple logo and select System Settings/Preferences. Select General > Software Update. You may see a ...
Apple does not normally issue Standalone updates for Safari. The only way to update Safari is to explore up Grading the version of macOS. The Age of this computer will Govern what newer version of macOS it will Qualify to install. Use About this Mac from the Apple Icon on Desktop - the required Information will be there.
To update, click the Apple icon in the menu bar and then choose System Settings from that menu. Next, click General from the side menu and then choose Software Update. You should see a button that ...
But because Safari is a browser, Apple often lets you update to the latest version of Safari without installing the next big OS release. For example, while Safari 14.0 came bundled in macOS Big Sur, macOS Catalina users can still update to it. Apple also provides regular security updates to older versions of Safari, which is the main reason why ...
Safari update available for older versions of macOS As detailed on Apple's website , Safari 17.4.1 fixes an exploit in WebRTC that allowed arbitrary code to be executed when processing images.
The most up-to-date version of Safari is included with the latest version of the operating system for your Apple device. To update Safari on Mac, update macOS. To update Safari on iPhone or iPad, update iOS or iPadOS. To update Safari on Apple Vision Pro, update visionOS .
Click the Apple menu in the menu bar and choose System Settings from the dropdown. Select General from the left pane, and then click Software Update on the right. Wait for a moment while your Mac scans for new software updates. Select More Info . Select Safari-specific updates (if available), then click Install Now.
Now, if a new update is available, click Update Now next to Updates Available. If a Safari-specific update is available, you can click More Info and select Safari from the "Updates are available ...
To update Safari on Mac, navigate to System Settings, click General, and select Software Update. If an update is available, click the Update Now button. It will update your macOS and Safari app. You can also update Safari via the App Store, by turning on automatic updates, and using third-party apps, like MacKeeper. Key Points.
How to update your Safari browser on a Mac computer. 1. Click the Apple logo in the top-left corner of the screen and selecting "System Preferences." Click on System Preferences. Devon Delfino ...
For those with an older Mac with macOS 10.13 High Sierra, 10.12 Sierra, 10.11 El Capitan or older, updating Safari is done using the Mac App Store. To update, first head to the Mac App Store and ...
To install the Safari 17.4.1 update on Mac, simply head over to the System Preferences app, click the General tab, and select Software Update. If there's an update available, click Update Now to ...
Open the Apple menu (on your screen's top left corner). Select System Settings > General. Choose Software Update. Wait for your Mac to automatically check for available updates in a few seconds. Click on the Upgrade Now button next to the Mac update. Enter your administrator password to authorize the update.
To commence the installation process, click on the 'Continue' button. Next, click on 'Continue' to agree to the license agreement. On the next window, select where you wish to install the app and then click on 'Continue'. Once that's done, you can start the installation by clicking the 'Install' button at the bottom right ...
(Why not just download them? See note that the end of this answer.) First find the more modern Mac with a working set of System Root certificates (i.e. that can access the problematic web sites) On that Mac, launch Keychain Access, select "System Roots", select all the certificates, select File->Export, and export them as rootcerts.pem file ...
Select where you want to install macOS and click Continue. Step 9: Let the installation finish, and once it is completed, reboot back into the installer drive (same as Step 5). Click "macOS Post Install" in the side menu or the drop-down menu in Utilities. Step 10: In the window, select the model of your Mac.
We don't recommend it, as it's always a better option to update your OS, as a general rule of thumb. Open System Preferences as normal. Next, simply select the Software Update tab to see any available updates. Then, download and install the updated version of Safari. This should only take a few minutes.
Intel-powered Mac: Press and hold Option (Alt) as you turn your Mac on. Release when you see a list of bootable volumes, select the USB stick that you created, and click on the upward-pointing arrow. Once macOS loads (You might need to select a language first.), click on Utilities > Disk Utility.
Looking to update Safari on my Catalina 10.15.7. My software update says I have the latest version but my bank now requires 16.0 or better. My Safari shows 15.6.1, but again I am supposedly up to date. Catalina is the maximum OS for my model.
Apple is rolling out a new Safari Technology Preview 192 update for macOS Sonoma and macOS Ventura. Of course, it comes hot on the heels of the previous Safari Technology Preview 198 which was ...
Apple today released a new update for Safari Technology Preview, the experimental browser Apple first introduced in March 2016. Apple designed the Safari Technology Preview to test features ...
Learn about the latest web technology updates in Safari Technology Preview: Authentication, CSS, Editing, JavaScript, Media, Rendering, Web API, Web Extensions, and ...
iOS 18 is rumored to include a number of new artificial intelligence features spread across the entire operating system. A new rumor today suggests that one of those features could be "Safari ...
If you listen on Apple (iTunes or Apple Podcasts), and you like what we are doing, a great 5-star review helps promote the podcast to other listeners. Thank you! We now have Products! Visit our "Podcast Products" Shop Here! Kristin Lawhead's Lunar Calendar: Free Download Link Here!