- Get One: Tornado Alert Apps
- The Best Tech Gifts Under $100

Keyboard Shortcuts for Safari on macOS
Save time and clicks
:max_bytes(150000):strip_icc():format(webp)/ScottOrgera-f7aca23cc84a4ea9a3f9e2ebd93bd690.jpg)
Many Safari users initially use the program's menu system for navigating the internet and performing other browser tasks, but using Safari shortcuts can save time and clicks. Here are a few of the most commonly used shortcuts for Safari on a Mac.
Safari Shortcuts for Moving Around on a Page
- Option + arrow: Scroll page by a screenful, minus a small overlap.
- Command + up arrow or home: Scroll to top left corner of a web page.
- Command + down arrow or end: Scroll to the bottom left corner of a web page.
- Page up or shift + space bar: Scroll the page up by a screenful, minus a small overlap.
- Page down or space bar : Scroll the page down by a screenful, minus a slight overlap.
Safari Shortcuts for Navigating the web
- Command + home: Go to your homepage.
- Command + [link on a web page]: Open the selected link in a new window.
- Command + shift + [link on a web page]: Open the selected link in a new window behind the current window.
- Option + [link on a web page]: Download a file.
Commands in Safari
- Command + [number from 1 to 9]: Select one of the first nine tabs.
- Command + A: Select all.
- Command + C: Copy.
- Command + E: Use current selection for the Find feature.
- Command + F: Find.
- Command + G: Find next.
- Command + M: Minimize.
- Command + N: Open a new window.
- Command + O: Open file.
- Command + P: Print.
- Command + Q: Quit Safari.
- Command + R: Reload page.
- Command + S: Save as.
- Command + T: Open new tab.
- Shift + command + T: Reopen the tab you just closed.
- Command + V: Paste.
- Command + W: Close window.
- Command + Z: Undo.
- Command + shift + G: Find previous.
- Command + shift + Z: Redo.
Favorites and Bookmarks Shortcuts
- Command + shift + D: Add a bookmark to the menu.
- Command + option + B: Show all bookmarks.
- Command + D: Add a bookmark.
Shortcuts for Views
- Command + control + 1: Show/hide Bookmarks sidebar.
- Command + control + 2: Show/hide Reading list sidebar.
- Command + option + D: Show/hide Apple dock.
- Command + option + U: Show source code and other developer options (provided Show develop menu is enabled in Preferences > Advanced ).
- Command + H: Hide Safari.
- Command + L: Open Favorites .
- Command + ?: Load Help .
- Command + ,: Load Preferences .
Get the Latest Tech News Delivered Every Day
- The Best Mac Shortcuts in 2024
- What Is Safari?
- Control Safari Windows With Keyboard Shortcuts
- How to Manage Tabbed Browsing in Safari for macOS
- The Best Windows Keyboard Shortcuts in 2024
- 10 Hidden Features in macOS Sonoma
- The 30 Best Gmail Keyboard Shortcuts for 2024
- How to Use the Safari Web Browser on iPhone
- Keyboard Shortcuts for the Safari Bookmarks Toolbar
- How to Manage the Top Sites Feature in Safari
- Modifying Startup Behavior and Home Pages for macOS
- How to Save a Web Page as a PDF in Safari on the Mac
- Keyboard Shortcuts: Google Chrome for Windows
- How to Use Tab Groups in Safari With iOS 15
- How to Save Web Pages in Safari for OS X
- How to Change Your Homepage in Safari
The Ultimate Guide to Customizing Safari on Mac
Make Safari an even better browser for your Mac by customizing it. Here's how to tweak it to your liking.
Safari can be a pleasure to use if you take the time to customize it and get rid of any potential annoyances. You don't need to spend a lot of time on this task.
As you'll see below, even a few simple tweaks can go a long way in polishing up Apple's native browser.
1. Tweak Tab and Window Behavior
Start by setting up Safari to restore windows from the previous session every time you open the app. To do this, under Safari > Preferences > General , select All windows from last session from the Safari opens with dropdown menu.
This tweak makes the homepage seem redundant, because it changes what you see when you first open Safari. Despite that, it's a good idea to set the homepage to your most-loved web page to keep it accessible with a click of the Home button on the toolbar.
From the same settings section, you can also choose what shows up in every new window and tab by default. A blank page, your homepage, and your most frequently opened pages are a few of your options here.
2. Clean Up the Toolbar
While Safari's toolbar is minimal to begin with, it gets cluttered up fast when you install extensions. That's because each extension automatically enables its own toolbar button.
Also, you'll find that you have no need for certain toolbar buttons. For example, if you know the shortcut for displaying the sidebar ( Cmd + Shift + L ), you don't need the corresponding button.
In any case, if you don't want to get distracted by the sight of unnecesary toolbar buttons, it's important to clean up the toolbar once in a while. To do that, first right-click on a blank space in the toolbar and then click on the Customize Toolbar option that appears.
From the toolbar button choices that show up in a box, drag the ones you need to the toolbar and the ones you don't off the toolbar. You can also rearrange buttons by dragging and dropping them into place. Click on the Done button once you're satisfied with the results.
(Pay attention to the default set of buttons at the bottom of the toolbar box. You can restore this set any time if you ever make a giant mess of your toolbar setup.)
If you simply want to rearrange or get rid of toolbar buttons, you can do that even without opening the Customize Toolbar box. Hold down the Cmd key and move the buttons around or drag them off the toolbar as needed.
3. Set Up Bookmarks and the Reading List
Your Safari customization is incomplete without easy access to your favorite web pages. If you want to import your bookmarks from Chrome, Firefox, or an HTML file, you can do so via File > Import From . You can also create bookmarks from active tabs with the Bookmarks > Add Bookmark menu option or with the shortcut Cmd + D .
Read our guide to bookmarks and favorites in Safari to learn everything you need to know about managing your bookmarks.
Apart from bookmarks, Safari has another useful read-it-later feature called Reading List. It's ideal for temporary bookmarks, reading articles offline, and sharing them between your Apple devices.
To add a page to your Reading List, click on the tiny plus button that appears next to the URL in the address bar when you hover over it. Clicking on Bookmarks > Add to Reading List when you have the page open also works.
Your Reading List content shows up in the second tab in Safari's sidebar. You can access the list directly by clicking on View > Show Reading List Sidebar .
Want Safari to save your Reading List articles for offline use automatically? To make this happen, visit Safari > Preferences > Advanced and select the checkbox next to Reading List .
4. Customize Websites
Safari lets you configure a few settings on a per-website basis. These include camera and microphone access, push notifications, and auto-play settings. To tweak these, visit Safari > Preferences > Websites .
In the sidebar, you'll see the list of settings you can configure for individual websites. For each setting, notice the default behavior listed below the right-hand pane. You can leave that setting alone or pick a different option from the dropdown menu provided.
Above this setting, you'll see a list of currently open websites and can configure a specific setting for each of them. For example, in the Auto-Play pane, notice that the default Safari behavior is to stop auto-playing media.
Now, let's say you have YouTube open in the background. You can then program Safari to auto-play all content on YouTube in future. To do this, select the Allow All Auto-Play option from the dropdown menu next to YouTube in the list of active websites.
Related: Safari Can't Open the Page? Here's What to Do
5. Create Custom Keyboard Shortcuts for Bookmarks
Did you know that you can set up shortcuts for your Safari bookmarks? It's one of those tiny but useful macOS features you'll definitely want to know about.
To create shortcuts for a bookmark, first visit System Preferences > Keyboard > Shortcuts > App Shortcuts . Now, click on the plus button below the right-hand pane to reveal the shortcut creation popup. Here, select Safari from the Application dropdown menu.
Next, switch to Safari and note the name of the bookmark you want to create the shortcut for, exactly as it appears under Bookmarks > Favorites . Type that name in the Menu Title field back in the macOS settings app you switched from.
(You can also copy the bookmark name from the Bookmarks Editor and paste it into the Menu Title field.)
Now, highlight the field next to Keyboard Shortcut and hit the key combination you want to use for the bookmark in question. Click on the Add button to wrap up.
The shortcut you set up should start working immediately in Safari, as long as the address bar isn't selected. Test it out and then set up shortcuts for the rest of your most-important websites.
Be sure to also check out our Safari shortcuts cheat sheet .
6. Add More Features With Extensions
Safari's extension gallery hasn't ever been as vast as that of Chrome and Firefox. It's a pity that now it has shrunk further thanks to Apple's decision to kill support for non-App Store extensions.
Despite that, you still have quite a few useful extensions to choose from. Here are a few of those we consider must-haves:
- AutoPagerize : This auto-loads paginated webpages.
- Shut Up : Will auto-hide comments on webpages.
- Awesome Screenshot : Capture and annotate screenshots.
7. Enable Special Features With the Develop Menu
You'll notice that you can't inspect web pages in Safari to debug and tweak page content. That's because this advanced feature is available only via a hidden menu.
To reveal this---the Develop menu---first visit Safari > Preferences > Advanced . There, at the bottom of the pane, select the checkbox for Show Develop menu in the menu bar .
You'll then see the menu show up between the Bookmarks and Window menus. It lets you empty caches, tweak webpages on the fly, disable images, and so on.
With the Develop menu enabled, an Inspect Element option shows up in the right-click menu. Click on this item to reveal Safari's Web Inspector for the active page.
Make Safari Your Most Favorite Browser Yet
Safari is one of the best default Mac apps you don't need to replace . We consider it the optimal browser for Mac (and iOS) users . And we guarantee that with changes like the ones we discussed above, Safari will be a delight to use every day.

Tips & Tricks
Troubleshooting, 31 useful safari keyboard shortcuts for mac.
Safari is the fast and lean default web browser bundled with every Mac and Mac OS X. You probably already know a keyboard shortcut or two, but there are tons of shortcuts in Safari worth remembering that can really improve your experience browsing the web.
We’ll cover 31 different keystrokes for Safari on Mac, they are grouped into different sections based on use case, and we’ve also included a few multi-touch gestures for those of us with multitouch capable Macs. You’ll get a grand total of 31 keyboard shortcuts for Safari on Mac, and 4 Safari gestures too!
8 Safari Shortcuts for Navigating Tabs & Web Pages
- Switch to Next Tab – Control+Tab
- Switch to Previous Tab – Control+Shift+Tab
- Scroll Down by Full Screen – Spacebar
- Scroll Up by Full Screen – Shift+Spacebar
- Go to Address Bar – Command+L
- Open New Tab – Command+T
- Open Link in New Tab – Command+Click a link
- Add Linked Page to Reading List – Shift+Click link
7 Safari Shortcuts for Reading & Viewing Pages
- Strip Styling and View in Reader – Command+Shift+R
- Increase Text Size – Command+Plus
- Decrease Text Size – Command+Minus
- Default Text Size – Command+0
- Enter or Exit Full Screen – Command+Escape
- Open Home Page – Command+Shift+H
- Mail Link to Current Page – Command+Shift+I
5 Safari Shortcuts for Caches, Loading Pages, Source, and Pop Ups
- Empty Browser Cache – Command+Option+E
- Reload Page – Command+R
- Stop Loading Page – Command+.
- View Page Source – Command+Option+U
- Disable Pop Up Windows – Command+Shift+K
3 Safari Shortcuts for Finding and Navigating Found Items
- Find Text on Page – Command+F
- Navigate Found Items Forward – Return
- Navigate Found Items Backwards – Shift+Return
8 Safari Shortcuts for Toolbars, History, and Reading List
- Hide or Show Toolbar – Command+i
- Hide or Show Bookmarks Bar – Command+Shift+B
- Hide or Show Status Bar – Command+/
- Hide or Show Tab Bar – Command+Shift+T
- Show Top Sites – Command+Option+1
- Show History – Command+Option+2
- Show Reading List – Command+Shift+L
- Show Downloads – Command+Option+L
Bonus: 4 Safari Multi-Touch Gestures
- Go Back – Two Finger Swipe Left
- Go Forward – Two Finger Swipe Right
- Zoom Out / Decrease Font Size – Pinch
- Zoom In / Increase Font Size – Spread / Reverse Pinch
There are even more keyboard commands, but the above lists recommend the most useful. If you’re looking through the menus and wondering what some of those symbols are, our recent post on Mac keyboard symbols should help decipher some of the peculiar looking glyphs.
Want to learn more keystrokes for other apps? Browse through our other keyboard shortcut lists , you’ll notice there are often similarities between the shortcuts and apps, particularly those created by Apple.
Enjoy this tip? Subscribe to our newsletter!
Get more of our great Apple tips, tricks, and important news delivered to your inbox with the OSXDaily newsletter.
You have successfully joined our subscriber list.
Related articles:
- How to Automatically Change iPhone Wallpaper with Shortcuts
- How to Find Mac Keyboard Shortcuts
- How to Install Third-Party Shortcuts on iPhone & iPad
- 14 Keyboard Shortcuts for Files App on iPad
18 Comments
» Comments RSS Feed
Thanks for sharing
Try command + [ for back command + ] for forward
Thank you very much.
Look inside the Safari.app folder. There’s a file called: Shortcuts.html
file:///Applications/Safari.app/Contents/Resources/Shortcuts.html
Great to make a Bookmark of, and to keep all the shortcuts close. :)
A four finger swipe gives you the last program opened consecutively.
If you use several web browsers, it may be helpful to standardize your keyboard commands across all applications using System Preferences. I set “Switch to Next/Previous Tab” to command+option+left/right arrow. Also, I used the System Preferences pane “BetterTouchTool” to perform those actions with three-finger left/right swipes.
It’s one finger swipe for go forward/back. Two finger swipe makes you go to dashboard or change despktop/full screen app.
This depends on input method and also on your settings. It can be a one finger swipe, two finger swipe or even a three finger swipe.
Hide or Show Toolbar – Command+i
Hide or Show Toolbar – Command+| (vertical divider)
Mail Current Page – Command+i (mails contents)
Hide or Show Toolbar does not work.
Every page I go to has this shortcut listed and it doesn’t. work.
The two finger dragging direction is counter-intuitive. Just as dragging up a page in Lion pulls the page up, I’d prefer to drag the page from left to right to pull in the previous page.
Navigate Found Items Forward – Return
Also, Command + G
Look up in dictionary ctrl + command + d when hovering a word with the cursor.
the three-finger tap can be used for this as well.
That’s great. Thanks!
Great list but Safari has some features I can’t stand right now, mainly the automatic refresh thing and other iOS inspired elements that make it difficult to use. I’m using Chrome for the time being since Firefox crapped the bed and never recovered from it’s mishap. Hopefully Apple fixes Safari, I like it a lot.
Yes the fact that Safari refreshes the page every time you hit the back button is very annoying. I don’t see any benefit in it either and it means you download the page contents again unnecessarily.
I Like Chrome .
Leave a Reply
Name (required)
Mail (will not be published) (required)
Subscribe to OSXDaily
- - Fixing Apple Watch False Touch & Ghost Touch Issues
- - How to Connect AirPods to a Smart TV
- - How to Customize the Finder Sidebar on Mac
- - How to Uninstall Apps on MacOS Sonoma & Ventura via System Settings
- - How to Mute a Call on Apple Watch
- - Beta 3 of iOS 17.5, macOS Sonoma 14.5, iPadOS 17.5, Available for Testing
- - Apple Event Set for May 7, New iPads Expected
- - Beta 2 of iOS 17.5, iPadOS 17.5, macOS Sonoma 14.5, Available for Testing
- - Opinion: Shiny Keys on MacBook Air & Pro Are Ugly and Shouldn’t Happen
- - MacOS Ventura 13.6.6 & Safari 17.4.1 Update Available
iPhone / iPad
- - How to Use the Latest GPT 4 & DALL-E 3 Free on iPhone & iPad with Copilot
- - How to Bulk Image Edit on iPhone & iPad wth Copy & Paste Edits to Photos
- - What Does the Bell with Line Through It Mean in Messages? Bell Icon on iPhone, iPad, & Mac Explained
- - iOS 16.7.7 & iPadOS 16.7.7 Released for Older iPhone & iPad Models
- - Fix a Repeating “Trust This Computer” Alert on iPhone & iPad
- - Make a Website Your Mac Wallpaper with Plash
- - 15 Mail Keyboard Shortcuts for Mac
- - How to Use Hover Text on Mac to Magnify On-Screen Text
- - Fix “warning: unable to access /Users/Name/.config/git/attributes Permission Denied” Errors
- - How to Fix the Apple Watch Squiggly Charging Cable Screen

About OSXDaily | Contact Us | Privacy Policy | Sitemap
This website is unrelated to Apple Inc
All trademarks and copyrights on this website are property of their respective owners.
© 2024 OS X Daily. All Rights Reserved. Reproduction without explicit permission is prohibited.
80 Safari Keyboard Shortcuts
You probably know tens of Safari shortcuts, but in reality, tons of Safari shortcuts can improve your experience while browsing the web. Sticking to this native Safari browser, it’s time that you level up a bit higher in the browser by learning Safari shortcuts.
Download Safari Shortcuts PDF
Table of Contents
- 1.1 Most used Safari Shortcuts
- 1.2 Menu Shortcuts
- 1.3 Navigation Shortcuts
Below is a list of the best and most useful Safari shortcuts that you can remember and make yourself more productive. Download the Safari Shortcuts PDF.
Most used Safari Shortcuts
Similar Programs: Firefox Keyboard Shortcuts
Menu Shortcuts
Similar Programs: Internet Explorer Shortcut keys
Navigation Shortcuts
These are the most useful Safari shortcuts that speed up the workflow. However, even though Safari protects users’ privacy and safety, many people still prefer the competitive browsers Chrome and Firefox.
- Slack Keyboard Shortcuts
- Spotify Shortcuts
- Sublime text Shortcuts
- Visual Studio Shortcuts
Related Articles
70 Python Shortcut keys Cheat Sheet

10 Avaya IP Softphone Keyboard Shortcuts
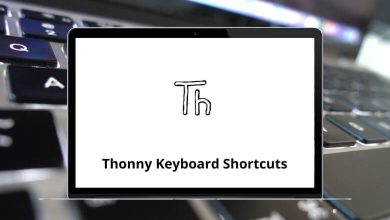
42 Thonny Keyboard Shortcuts
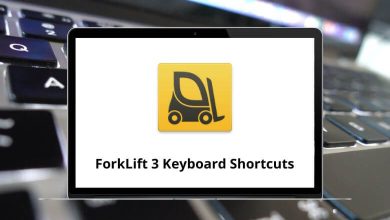
18 ForkLift 3 Keyboard Shortcuts
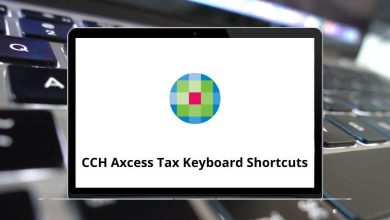
60 CCH Axcess Tax Keyboard Shortcuts
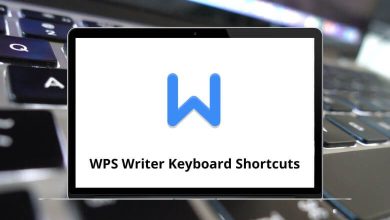
60 WPS Writer Keyboard Shortcuts

25 Useful Safari Keyboard Shortcuts You Should Know
Check out 25 Useful Safari Keyboard Shortcuts You Should Know at YouTube for closed captioning and more options.
Comments: 6 Responses to “25 Useful Safari Keyboard Shortcuts You Should Know”
I'm curious if you know a reason why SEARCH RESULTS SNAPBACK is never available to me. I tried reversing the option in Safari/Prefs/er uh Settings/General: I use Tab Layout: Separate, I always show website titles in tabs and I open pages in tabs instead of windows automatically. Changing that made no difference but I can't think of what else I could have messed up, er uh, changed to make this command unavailable. Not a critical issue--just curious.
brad: Make sure you use the address field to search, not a web page (like Google's home page). Don't skip the search results page as you must end up at a search results page for this to work. If you choose one of the results from the drop-down then you go right to the result.
Thanks! I’m using the "Address and Search" field of the toolbar. I open a new blank window, search a term there, open a resulting link, then a link within that page and a link within that page and SEARCH RESULTS SNAPBACK always remains grayed out. I find my ways...
brad: Don't open the "resulting link." Type your search term and then press Return to go to the search page. Unless you see Google's search page with the results first, and then select a result on that page, it won't work. There's nothing to "snap back" to if you don't visit the search results page.
on a blank page, in the "Address and Search" field, I enter the term. The result is Google’s page with all the results. I choose one of those links and then burrow down into deeper and deeper links but never does SEARCH RESULTS SNAPBACK become available. UNTIL: I started to record my keystrokes & mac’s reactions so I could show you and after the first subsequent link, the SEARCH RESULTS SNAPBACK became available just like it’s supposed to!
It’s as if starting the record/capture process changed something because after shutting down the recording, it still works like a charm. I’m guessing nothing happened like I said and this was all a hallucination. I hope you didn’t get too consternated! After all this, I’m going to make damn sure I find a reason to use it! LOL!

Welcome to MacMost
Free weekly newsletter.
- MacMost Online Courses

- macOS Sonoma
- Mac Shortcuts
- Mac Numbers
- Mac Keynote
- Final Cut Pro
Keyboard Shortcuts PDF

Connect with MacMost
- Free Email Newsletter
- YouTube Channel
- Follow Gary on Threads
- Follow Gary on Mastodon
- Follow Gary On Bluesky
- MacMost @ Apple News
- iPhone/iPad App
MacMost Sections
- The Practical Guide To Mac Security
- Videos by Category
- Video Archive
- Virus and Malware Information Center
- Protect Yourself From Online Scams
- A Graphical Guide To iCloud
- Free iPhone Ringtones
- Recommended Products
- Printable Mac Keyboard Shortcuts PDF
- macOS System Requirements List
Popular Tutorials
- 15 Mac Settings To Make Your Mac More Secure
- Using Smart Folders In Mac Notes
- 7 Ways To Use the Help Menu
- 10 Places You Can Use Quick Look To Preview Files
- Using Links in Mac Numbers
- Shortcuts To Help You Organize Your Files
- Common Misconceptions About the Desktop
- 21 Things You Can Do With Images In Preview
Information
- About MacMost
- Support MacMost
- Contact MacMost
- MacMost Video List
- MacMost Site Map
- MacMost Site Policies
Copyright © 2006-2024 CleverMedia, Inc. All Rights Reserved.
12 Safari keyboard shortcuts you should know
If you use Safari as your full-time browser on Mac, then you should learn some of the more important keyboard shortcuts to supercharge your workflow. In this post, we tell you about a dozen must-have Safari shortcuts to power up your browsing experience.
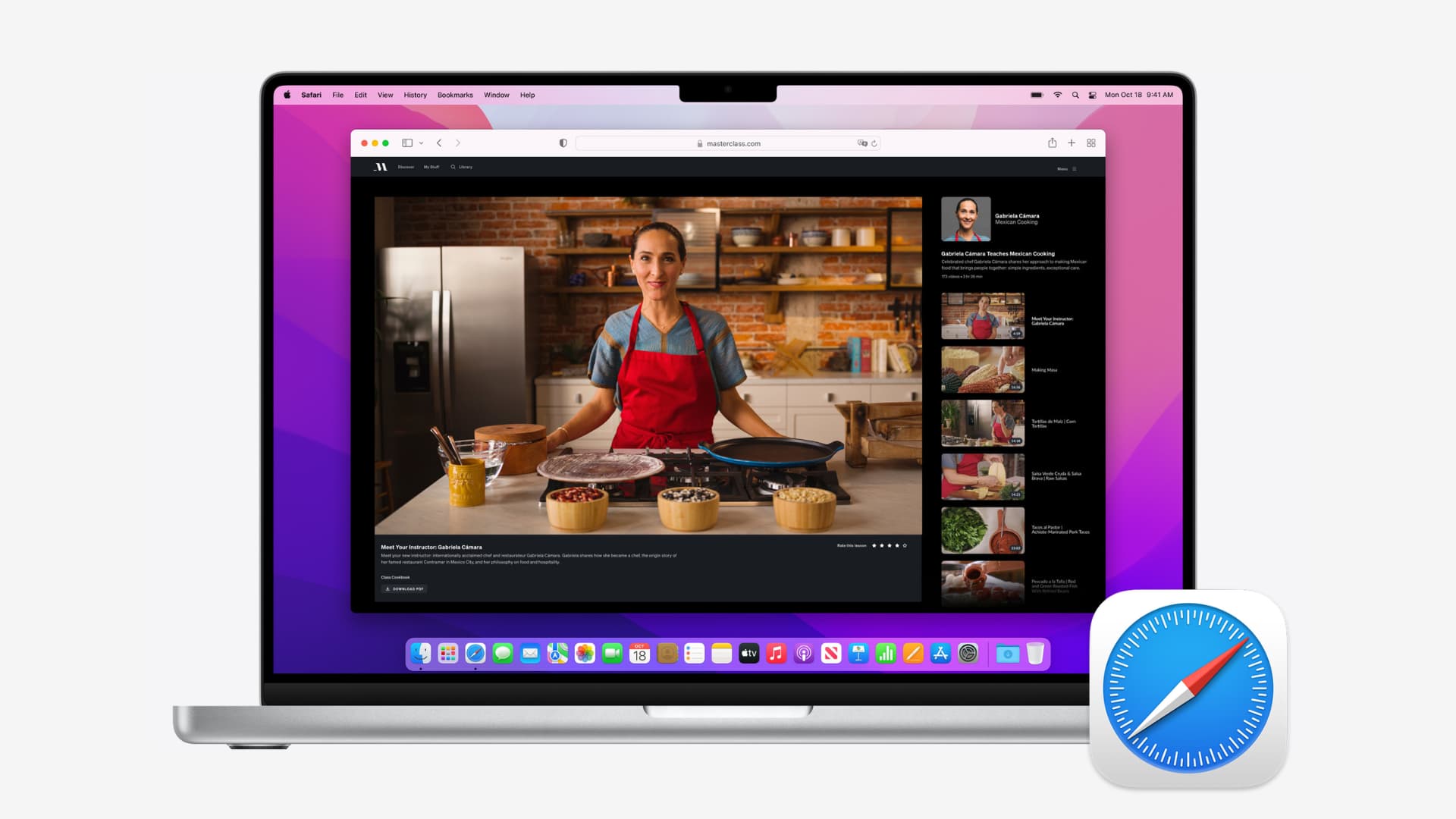
But first, a quick video walkthrough of the best keyboard shortcuts in Safari for Mac.
Without further ado, here are the best keyboard shortcuts for macOS Safari.
1. Quickly switch between open tabs
To quickly switch between Safari tabs using your keyboard, use Control + Tab or Control + Shift + Tab to navigate your open tabs forward and backward. You can also press Command + 1 to Command + 8 to quickly switch to a specific tab. If your open tabs don’t fit Safari’s tab bar , simply swipe left or right on any tab using your trackpad to reveal the ones outside window boundaries.
2. Instantly jump to the rightmost tab
To instantly jump to the rightmost open tab , press Command + 9 . This handy shortcut only works on Mac computers running macOS High Sierra 10.13.4 or newer. On older macOS editions, this shortcut takes you to the ninth Safari tab.
3. Close a tab
You can quickly close a Safari tab by pressing Command + W . To close all tabs except the currently active one , right-click or Control-click the one you’d like to keep and choose Close Other Tabs from a popup menu.
Alternatively, press the Option key and click the tab’s close symbol ( x ). This will keep this tab open and close all other open tabs!
4. Reopen recently closed tabs or windows
Have you ever closed a tab and instantly regretted doing so? No big deal! There are several shortcuts for bringing recently closed tabs . If your last action in Safari was closing a tab, use the standard undo shortcut Command + Z .
Otherwise, press Shift + Command + T or choose Reopen Last Closed Tab from Safari’s History menu.
You can use this shortcut (or the Undo action) repeatedly to reopen multiple closed tabs. To reopen a particular closed tab, select it from Safari’s History → Recently Closed sub-menu
Tip: To reopen any accidentally closed windows or tabs from your last browsing session, click Safari’s History menu and choose the option Reopen All Windows From Last Session .
5. Switch between windows
We know how to switch between tabs, but how do you quickly switch between windows in Safari? Just press Command + ` or Command + Shift + ` to switch windows in reverse.
6. Go back or forward
Let the trackpad and mouse rest. Use the Command + ] shortcut to advance to the next webpage and Command + [ to go back to the previous webpage in Safari on Mac.
7. Scroll a full-page
To scroll a full page at a time in Mac’s Safari, hold the Option key and press the Up or Down arrow key. You can also press the Space bar or the Shift + Space bar combination to scroll down or up a full page.
8. Jump to the top or bottom of the webpage
To instantly reach the very top or bottom of a webpage in Safari, hold the Command key on the keyboard while pressing the Up or Down arrow key.
9. Show or hide the favorites bar
Every little bit of real estate counts. To show or hide your Favorites bar in Mac’s Safari, press Command + Shift + B .
10. Open a private-browsing window
To quickly open a new private-browsing session in Safari on Mac, press Command + Shift + N .
Related: 4 quick ways to open Safari Private Tab on iPhone
11. Show or hide the sidebar
Want fast access to Safari’s Bookmarks, Reading List, and Shared links? Try pressing Command + Shift + L .
12. Jump straight to the URL bar
If you want to quickly access the Safari address bar to type in a URL or enter a search query, use Command + L .
Your favorite Safari shortcuts?
Of course, there are many more productivity-boosting keyboard shortcuts for Safari that you should familiarize yourself with, but these twelve basic ones should be incorporated into everyone’s repertoire from the get-go. Plus, with Safari open, when you click the menus in the menu bar, you’ll get to know about more keyboard shortcuts.
What’s your favorite Safari shortcut from our list?
You’ll also like:
- The ultimate list of Mac keyboard shortcuts
- 19 useful Mac startup keyboard shortcuts you should know
- How to view available keyboard shortcuts in every Mac app
Stack Exchange Network
Stack Exchange network consists of 183 Q&A communities including Stack Overflow , the largest, most trusted online community for developers to learn, share their knowledge, and build their careers.
Q&A for work
Connect and share knowledge within a single location that is structured and easy to search.
Safari: How to switch between tabs using a keyboard shortcut
How to switch between tabs using a keyboard shortcut? I would access a first, n - 1, n + 1 and the last one tab.
- keyboard-shortcuts
Window Menu -
Show Next Tab Ctrl ⌃ Tab ⇥ Show Previous Tab Ctrl ⌃ Shift ⇧ Tab ⇥

Additionally, Cmd ⌘ [number] will go directly to tabs 1 through 8, & Cmd ⌘ 9 = 'right-most tab'
You must log in to answer this question.
Not the answer you're looking for browse other questions tagged keyboard-shortcuts safari ..
- The Overflow Blog
- Supporting the world’s most-used database engine through 2050
- What language should beginning programmers choose?
Hot Network Questions
- When or where did Gustave Flaubert say that Alexander Pushkin's work was "dull"?
- Interpret PlusOrMinus
- How much do Americans know about Palestinians and Palestine?
- Does a WIPO patent supersede a US patent?
- Enumerate all matches of a regex
- Proving that a function is one-to-one (injective)
- Book series about a guy who wins the lottery and builds an elaborate post-apocalyptic bunker
- Conditions for Binomial Distribution
- Why did I lose a point of rating in stalemate?
- Booking return flights for a multi-destination trip
- Why does the frequency sampling method for FIR filter design operate in this manner?
- Does the movie depict Oppenheimer quoting, "Now I am become Death, the destroyer of worlds"?
- Why are venomous mammals and birds so rare in comparison to reptiles and fish?
- How are Gimli's athletic abilities in the books?
- Do Starfleet officers retain the privileges of their rank if they time travel to other Starfleet vessels?
- What idiom could describe bureaucratic inefficiency?
- Can I use ceramics instead of electrolytic capacitors in CRT drive circuit?
- Is it an independent and additional offence to have a fake passenger (e.g., a mannequin) to try to avoid HOV violation detection?
- Locally conformally flat
- A 4AWG wire in residential dryer wall outlet?
- Differentiating Wiener process
- How are "strong" and "weak" typing defined?
- Parents' house repairs and siblings future inheritance
- Is quantum gravity research implying that gravity is actually a force and not spacetime curvature according to GR?
Want to highlight a helpful answer? Upvote!
Did someone help you, or did an answer or User Tip resolve your issue? Upvote by selecting the upvote arrow. Your feedback helps others! Learn more about when to upvote >
Looks like no one’s replied in a while. To start the conversation again, simply ask a new question.
Safari Change Windows Keyboard Shortcut
I want to change between different open windows. I have multiple fullscreen windows and I want to jump between them with just a keyboard shortcut. An older post shows [Command + `] but that doesn't work.
Running Monterey 12.3.1
MacBook Pro (2020 and later)
Posted on May 9, 2022 7:12 AM
Similar questions
- How to switch between windows in Safari 15.5? I recently discovered that the standard shortcut to switch between windows (Command + ') doesn't work anymore in Safari 15.5. Someone knows what is the new one? 311 5
- Opening New Window Command Not Working on Mac Hello, When using Safari in full screen mode in macOS Monterey, the "option - command - N" shortcut to open a new window doesn't work until I click open "File" in the menu bar and "show" the system the command. Any solutions? Thanks. 973 5
- Is there a keyboard shortcut to cycle windows in Safari? if not, how to create shortcuts in System preferences? I created one, but it didn't seem to link to any action.... thank you! 272 6
Loading page content
Page content loaded
May 10, 2022 8:37 AM in response to iMaJiNair
Hello iMaJiNair.
Thanks for reaching out to Apple Support Communities. Please see the following for Safari keyboard shortcuts:
"Go to the next tab: Control-Tab or Shift-Command-]"
Keyboard shortcuts and gestures in Safari on Mac
May 10, 2022 12:18 PM in response to iMaJiNair
Hi iMaJiNair,
That command does not work when you have Safari in full screen. If you wish to switch between Safari windows, we suggest exiting full screen and then resizing the Safari windows to your liking before using that command. The other option is to open tabs, rather than windows.
If you'd like to provide feedback regarding this feature, you can do so here: Product Feedback - Apple
May 10, 2022 12:10 PM in response to Neil22R
i want to switch windows
the doc you sent says command - ` but doesn’t work when i try
- Create an email message
- Suggested recipients
- Use @mentions
- Create a signature
- Add attachments
- Check spelling
- Add a reaction
- Out of office replies
- Delay or schedule
- Recall a message
- Automatic forwarding
- Read receipt
- Save a file or draft
- Change display name
- Create a folder
- Use inbox rules
- Conditional formatting
- Use Favorites
- Custom views
- Message font size
- Message list view
- Focused Inbox
- View as conversations
- Filter and sort messages
- Number of messages
- Chat with recipients
- Share an email
- Status in Outlook
- Phishing and suspicious behavior
- Blocked senders
- Protected messages
- Open a protected message
- More to explore

Create and add an email signature in Outlook
In Outlook, you can create one or more personalized signatures for your email messages. Your signature can include text, links, pictures, and images (such as your handwritten signature or a logo).
Note: If the steps under this New Outlook tab don't work, you may not be using new Outlook for Windows yet. Select Classic Outlook and follow those steps instead.
Create and add an email signature
On the View tab, select View Settings .
Select Accounts > Signatures .
Select New signature , then give it a distinct name.
In the editing box below the new name, type your signature, then format it with the font, color, and styles to get the appearance you want.
Select Save when you're done.
With your new signature selected from the list above the editing box, go to Select default signatures and choose whether to apply the signature to new messages and to replies and forwards.
Select Save again.
Note: If you have a Microsoft account, and you use Outlook and Outlook on the web or Outlook on the web for business, you need to create a signature in both products.
Create your signature and choose when Outlook adds a signature to your messages
If you want to watch how it's done, you can go directly to the video below .
Open a new email message.

Under Select signature to edit , choose New , and in the New Signature dialog box, type a name for the signature.
Under Edit signature , compose your signature. You can change fonts, font colors, and sizes, as well as text alignment. If you want to create a more robust signature with bullets, tables, or borders, use Word to create and format your signature text, then copy and paste it into the Edit signature box. You can also use a pre-designed template to create your signature. Download the templates in Word, customize with your personal information, and then copy and paste into the Edit signature box.

You can add links and images to your email signature, change fonts and colors, and justify the text using the mini formatting bar under Edit signature .
You can also add social media icons and links in your signature or customize one of our pre-designed temlates. For more information, see Create a signature from a template .
To add images to your signature, see Add a logo or image to your signature .
Under Choose default signature , set the following options.
In the E-mail account drop-down box, choose an email account to associate with the signature. You can have different signatures for each email account.
You can have a signature automatically added to all new messages. Go to in the New messages drop-down box and select one of your signatures. If you don't want to automatically add a signature to new messages, choose (none). This option does not add a signature to any messages you reply to or forward.
You can select to have your signature automatically appear in reply and forward messages. In the Replies/forwards drop-down, select one of your signatures. Otherwise, accept the default option of (none).
Choose OK to save your new signature and return to your message. Outlook doesn't add your new signature to the message you opened in Step 1, even if you chose to apply the signature to all new messages. You'll have to add the signature manually to this one message. All future messages will have the signature added automatically. To add the signature manually, select Signature from the Message menu and then pick the signature you just created.
Add a logo or image to your signature
If you have a company logo or an image to add to your signature, use the following steps.
Open a new message and then select Signature > Signatures .
In the Select signature to edit box, choose the signature you want to add a logo or image to.

To resize your image, right-click the image, then choose Picture . Select the Size tab and use the options to resize your image. To keep the image proportions, make sure to keep the Lock aspect ratio checkbox checked.
When you're done, select OK , then select OK again to save the changes to your signature.
Insert a signature manually
If you don't choose to insert a signature for all new messages or replies and forwards, you can still insert a signature manually.
In your email message, on the Message tab, select Signature .
Choose your signature from the fly-out menu that appears. If you have more than one signature, you can select any of the signatures you've created.
See how it's done

Top of page
Note: Outlook on the web is the web version of Outlook for business users with a work or school account.
Automatically add a signature to a message
You can create an email signature that you can add automatically to all outgoing messages or add manually to specific ones.
Select Settings at the top of the page.
Select Mail > Compose and reply .
Under Email signature , type your signature and use the available formatting options to change its appearance.
Select the default signature for new messages and replies.
Manually add your signature to a new message
If you've created a signature but didn't choose to automatically add it to all outgoing messages, you can add it later when you write an email message.
In a new message or reply, type your message.

If you created multiple signatures, choose the signature you want to use for your new message or reply.
When your email message is ready, choose Send .
Note: Outlook.com is the web version of Outlook for users signing in with a personal Microsoft account such as an Outlook.com or Hotmail.com account.
Related articles
Create and add an email signature in Outlook for Mac
Create an email signature from a template

Need more help?
Want more options.
Explore subscription benefits, browse training courses, learn how to secure your device, and more.

Microsoft 365 subscription benefits

Microsoft 365 training

Microsoft security

Accessibility center
Communities help you ask and answer questions, give feedback, and hear from experts with rich knowledge.

Ask the Microsoft Community

Microsoft Tech Community

Windows Insiders
Microsoft 365 Insiders
Find solutions to common problems or get help from a support agent.

Online support
Was this information helpful?
Thank you for your feedback.
Mac keyboard shortcuts
By pressing certain key combinations, you can do things that normally need a mouse, trackpad, or other input device.
Using keyboard shortcuts
Common shorcuts like cut, copy, paste
Sleep, log out, and shut down shortcuts
Finder and system shortcuts, document shortcuts, accessibility shortcuts, other shortcuts.
To use a keyboard shortcut, press and hold one or more modifier keys and then press the last key of the shortcut. For example, to use Command-C (copy), press and hold the Command key, then the C key, then release both keys. Mac menus and keyboards often use symbols for certain keys , including modifier keys:
- Command (or Cmd) ⌘
- Option (or Alt) ⌥
- Control (or Ctrl) ⌃
- Caps Lock ⇪
On keyboards made for Windows PCs, use the Alt key instead of Option, and the Ctrl key or Windows logo key instead of Command.
Cut, copy, paste, and other common shortcuts
- Command-X : Cut the selected item and copy it to the Clipboard.
- Command-C : Copy the selected item to the Clipboard. This also works for files in the Finder.
- Command-V : Paste the contents of the Clipboard into the current document or app. This also works for files in the Finder.
- Command-Z : Undo the previous command. You can then press Shift-Command-Z to Redo, reversing the undo command. In some apps, you can undo and redo multiple commands.
- Command-A : Select All items.
- Command-F : Find items in a document or open a Find window.
- Command-G : Find Again: Find the next occurrence of the item previously found. To find the previous occurrence, press Shift-Command-G.
- Command-H : Hide the windows of the front app. To view the front app but hide all other apps, press Option-Command-H.
- Command-M : Minimize the front window to the Dock. To minimize all windows of the front app, press Option-Command-M.
- Command-O: Open the selected item, or open a dialog to select a file to open.
- Command-P : Print the current document.
- Command-S : Save the current document.
- Command-T : Open a new tab.
- Command-W : Close the front window. To close all windows of the app, press Option-Command-W.
- Option-Command-Esc : Force quit an app.
- Command–Space bar : Show or hide the Spotlight search field. To perform a Spotlight search from a Finder window, press Command–Option–Space bar. (If you use multiple input sources to type in different languages, these shortcuts change input sources instead of showing Spotlight. Learn how to change a conflicting keyboard shortcut .)
- Control–Command–Space bar : Show the Character Viewer, from which you can choose emoji and other symbols .
- Control-Command-F : Use the app in full screen, if supported by the app.
- Space bar : Use Quick Look to preview the selected item.
- Command-Tab : Switch to the next most recently used app among your open apps.
- Command–Grave accent (`): Switch between the windows of the app you're using. (The character on the second key varies by keyboard. It's generally the key above the Tab key and to the left of the number 1.)
- Shift-Command-5 : In macOS Mojave or later , take a screenshot or make a screen recording. Or use Shift-Command-3 or Shift-Command-4 for screenshots. Learn more about screenshots .
- Shift-Command-N: Create a new folder in the Finder.
- Command-Comma (,) : Open preferences for the front app.

You might need to press and hold some of these shortcuts for slightly longer than other shortcuts. This helps you to avoid using them unintentionally.
- Power button : Press to turn on your Mac or wake it from sleep. Press and hold for 1.5 seconds to put your Mac to sleep.* Continue holding to force your Mac to turn off.
- Control–Command–Power button :* Force your Mac to restart, without prompting to save any open and unsaved documents.
- Control-Command-Q : Immediately lock your screen.
- Shift-Command-Q : Log out of your macOS user account. You will be asked to confirm. To log out immediately without confirming, press Option-Shift-Command-Q.
* Does not apply to the Touch ID sensor .
- Command-D : Duplicate the selected files.
- Command-E : Eject the selected disk or volume.
- Command-F : Start a Spotlight search in the Finder window.
- Command-I : Show the Get Info window for a selected file.
- Command-R : (1) When an alias is selected in the Finder: show the original file for the selected alias. (2) In some apps, such as Calendar or Safari, refresh or reload the page. (3) In Software Update, check for software updates again.
- Shift-Command-C : Open the Computer window.
- Shift-Command-D : Open the desktop folder.
- Shift-Command-F : Open the Recents window, showing all of the files you viewed or changed recently.
- Shift-Command-G : Open a Go to Folder window.
- Shift-Command-H : Open the Home folder of the current macOS user account.
- Shift-Command-I : Open iCloud Drive.
- Shift-Command-K : Open the Network window.
- Option-Command-L : Open the Downloads folder.
- Shift-Command-N: Create a new folder.
- Shift-Command-O : Open the Documents folder.
- Shift-Command-P : Show or hide the Preview pane in Finder windows.
- Shift-Command-R : Open the AirDrop window.
- Shift-Command-T : Show or hide the tab bar in Finder windows.
- Control-Shift-Command-T : Add selected Finder item to the Dock (OS X Mavericks or later)
- Shift-Command-U : Open the Utilities folder.
- Option-Command-D : Show or hide the Dock.
- Control-Command-T : Add the selected item to the sidebar (OS X Mavericks or later).
- Option-Command-P : Hide or show the path bar in Finder windows.
- Option-Command-S : Hide or show the Sidebar in Finder windows.
- Command–Slash (/) : Hide or show the status bar in Finder windows.
- Command-J : Show View Options.
- Command-K : Open the Connect to Server window.
- Control-Command-A : Make an alias of the selected item.
- Command-N : Open a new Finder window.
- Option-Command-N : Create a new Smart Folder.
- Command-T : Show or hide the tab bar when a single tab is open in the current Finder window.
- Option-Command-T : Show or hide the toolbar when a single tab is open in the current Finder window.
- Option-Command-V : Move the files in the Clipboard from their original location to the current location.
- Command-Y : Use Quick Look to preview the selected files.
- Option-Command-Y : View a Quick Look slideshow of the selected files.
- Command-1 : View the items in the Finder window as icons.
- Command-2 : View the items in a Finder window as a list.
- Command-3 : View the items in a Finder window in columns.
- Command-4 : View the items in a Finder window in a gallery.
- Command–Left Bracket ([) : Go to the previous folder.
- Command–Right Bracket (]) : Go to the next folder.
- Command–Up Arrow : Open the folder that contains the current folder.
- Command–Control–Up Arrow : Open the folder that contains the current folder in a new window.
- Command–Down Arrow : Open the selected item.
- Right Arrow : Open the selected folder. This works only when in list view.
- Left Arrow : Close the selected folder. This works only when in list view.
- Command-Delete : Move the selected item to the Trash.
- Shift-Command-Delete : Empty the Trash.
- Option-Shift-Command-Delete : Empty the Trash without confirmation dialog.
- Command–Brightness Down : Turn video mirroring on or off when your Mac is connected to more than one display.
- Option–Brightness Up : Open Displays preferences. This works with either Brightness key.
- Control–Brightness Up or Control–Brightness Down : Change the brightness of your external display, if supported by your display.
- Option–Shift–Brightness Up or Option–Shift–Brightness Down : Adjust the display brightness in smaller steps. Add the Control key to this shortcut to make the adjustment on your external display, if supported by your display.
- Option–Mission Control : Open Mission Control preferences.
- Command–Mission Control : Show the desktop.
- Control–Down Arrow : Show all windows of the front app.
- Option–Volume Up : Open Sound preferences. This works with any of the volume keys.
- Option–Shift–Volume Up or Option–Shift–Volume Down : Adjust the sound volume in smaller steps.
- Option–Keyboard Brightness Up : Open Keyboard preferences. This works with either Keyboard Brightness key.
- Option–Shift–Keyboard Brightness Up or Option–Shift–Keyboard Brightness Down : Adjust the keyboard brightness in smaller steps.
- Option key while double-clicking : Open the item in a separate window, then close the original window.
- Command key while double-clicking : Open a folder in a separate tab or window.
- Command key while dragging to another volume : Move the dragged item to the other volume, instead of copying it.
- Option key while dragging : Copy the dragged item. The pointer changes while you drag the item.
- Option-Command while dragging : Make an alias of the dragged item. The pointer changes while you drag the item.
- Option-click a disclosure triangle : Open all folders within the selected folder. This works only when in list view.
- Command-click a window title : See the folders that contain the current folder.
- Learn how to use Command or Shift to select multiple items in the Finder .
- Click the Go menu in the Finder menu bar to see shortcuts for opening many commonly used folders, such as Applications, Documents, Downloads, Utilities, and iCloud Drive.
The behavior of these shortcuts may vary with the app you're using.
- Command-B : Boldface the selected text, or turn boldfacing on or off.
- Command-I : Italicize the selected text, or turn italics on or off.
- Command-K : Add a web link.
- Command-U : Underline the selected text, or turn underlining on or off.
- Command-T : Show or hide the Fonts window.
- Command-D : Select the Desktop folder from within an Open dialog or Save dialog.
- Control-Command-D : Show or hide the definition of the selected word.
- Shift-Command-Colon (:) : Display the Spelling and Grammar window.
- Command-Semicolon (;) : Find misspelled words in the document.
- Option-Delete : Delete the word to the left of the insertion point.
- Control-H : Delete the character to the left of the insertion point. Or use Delete.
- Control-D : Delete the character to the right of the insertion point. Or use Fn-Delete.
- Fn-Delete : Forward delete on keyboards that don't have a Forward Delete key. Or use Control-D.
- Control-K : Delete the text between the insertion point and the end of the line or paragraph.
- Fn–Up Arrow : Page Up: Scroll up one page.
- Fn–Down Arrow : Page Down: Scroll down one page.
- Fn–Left Arrow: Home: Scroll to the beginning of a document.
- Fn–Right Arrow : End: Scroll to the end of a document.
- Command–Up Arrow : Move the insertion point to the beginning of the document.
- Command–Down Arrow : Move the insertion point to the end of the document.
- Command–Left Arrow : Move the insertion point to the beginning of the current line.
- Command–Right Arrow : Move the insertion point to the end of the current line.
- Option–Left Arrow : Move the insertion point to the beginning of the previous word.
- Option–Right Arrow : Move the insertion point to the end of the next word.
- Shift–Command–Up Arrow : Select the text between the insertion point and the beginning of the document.
- Shift–Command–Down Arrow : Select the text between the insertion point and the end of the document.
- Shift–Command–Left Arrow : Select the text between the insertion point and the beginning of the current line.
- Shift–Command–Right Arrow : Select the text between the insertion point and the end of the current line.
- Shift–Up Arrow : Extend text selection to the nearest character at the same horizontal location on the line above.
- Shift–Down Arrow : Extend text selection to the nearest character at the same horizontal location on the line below.
- Shift–Left Arrow : Extend text selection one character to the left.
- Shift–Right Arrow : Extend text selection one character to the right.
- Option–Shift–Up Arrow : Extend text selection to the beginning of the current paragraph, then to the beginning of the following paragraph if pressed again.
- Option–Shift–Down Arrow : Extend text selection to the end of the current paragraph, then to the end of the following paragraph if pressed again.
- Option–Shift–Left Arrow : Extend text selection to the beginning of the current word, then to the beginning of the following word if pressed again.
- Option–Shift–Right Arrow : Extend text selection to the end of the current word, then to the end of the following word if pressed again.
- Control-A : Move to the beginning of the line or paragraph.
- Control-E : Move to the end of a line or paragraph.
- Control-F : Move one character forward.
- Control-B : Move one character backward.
- Control-L : Center the cursor or selection in the visible area.
- Control-P : Move up one line.
- Control-N : Move down one line.
- Control-O : Insert a new line after the insertion point.
- Control-T : Swap the character behind the insertion point with the character in front of the insertion point.
- Command–Left Curly Bracket ({) : Left align.
- Command–Right Curly Bracket (}) : Right align.
- Shift–Command–Vertical bar (|) : Center align.
- Option-Command-F : Go to the search field.
- Option-Command-T : Show or hide a toolbar in the app.
- Option-Command-C : Copy Style: Copy the formatting settings of the selected item to the Clipboard.
- Option-Command-V : Paste Style: Apply the copied style to the selected item.
- Option-Shift-Command-V : Paste and Match Style: Apply the style of the surrounding content to the item pasted within that content.
- Option-Command-I : Show or hide the inspector window.
- Shift-Command-P : Page setup: Display a window for selecting document settings.
- Shift-Command-S : Display the Save As dialog, or duplicate the current document.
- Shift–Command–Minus sign (-) : Decrease the size of the selected item.
- Shift–Command–Plus sign (+) : Increase the size of the selected item. Command–Equal sign (=) performs the same function.
- Shift–Command–Question mark (?) : Open the Help menu.
To use these vision shortcuts, first choose Apple menu > System Settings (or System Preferences), then click Keyboard. Click Keyboard Shortcuts, select Accessibility on the left, then select “Invert colors” and "Contrast" on the right.
- Control-Option-Command-8 : Invert colors.
- Control-Option-Command-Comma (,) and Control-Option-Command-Period (.) : Reduce contrast and increase contrast.
Use these shortcuts to change keyboard focus. To use some of these shortcuts, first choose Apple menu > System Settings (or System Preferences), then click Keyboard. Click Keyboard Shortcuts, select Keyboard on the left, then select the shortcut's setting on the right.
- Control-F2 or Fn-Control-F2: Move focus to the menu bar. You can then use the arrow keys to navigate the menu, press Return to open a selected menu or choose a selected menu item, or type the menu item's name to jump to that item in the selected menu.
- Control-F3 or Fn-Control-F3 : Move focus to the Dock.
- Control-F4 or Fn-Control-F4 : Move focus to the active window or next window.
- Control-F5 or Fn-Control-F5 : Move focus to the window toolbar.
- Control-F6 or Fn-Control-F6: Move focus to the floating window.
- Control-Shift-F6 : Move focus to the previous panel.
- Control-F7 or Fn-Control-F7 : Change the way Tab moves focus—between navigation of all controls on the screen, or only text boxes and lists.
- Control-F8 or Fn-Control-F8 : Move focus to the status menu in the menu bar
- Command–Grave accent (`) : Activate the next open window in the front app.
- Shift–Command–Grave accent (`) : Activate the previous open window in the front app
- Option–Command–Grave accent (`) : Move the focus to the window drawer.
- Tab and Shift-Tab : Move to next control, move to previous control.
- Control-Tab : Move to the next control when a text field is selected.
- Control-Shift-Tab : Move to the previous grouping of controls.
- Arrow keys : Move to the adjacent item in a list, tab group, or menu, or move sliders and adjusters (Up Arrow to increase values, Down Arrow to decrease values)
- Control–Arrow keys : Move to a control adjacent to the text field.
Other accessibility shortcuts:
- Option-Command-F5 or triple-press Touch ID : Show the Accessibility Shortcuts panel .
- VoiceOver commands
- Zoom in or out
- Use Mouse Keys to control the pointer with your keyboard
If you're using VoiceOver, you might need to make VoiceOver ignore the next key press before you can use some of the shortcuts in this article.
- Safari shortcuts
- Spotlight shortcuts
- Mail shortcuts
- Photos shortcuts
- Disk Utility shortcuts
- Preview shortcuts
- Apple Music shortcuts
- Startup shortcuts
- For more shortcuts, check the shortcut abbreviations shown in the menus of your apps. Every app can have its own shortcuts, and shortcuts that work in one app might not work in another.
- Use emoji and symbols
- Create your own shortcuts and resolve conflicts between shortcuts
- Change the behavior of the function keys or modifier keys
- Use a spoken command for a keyboard shortcut
Start a discussion in Apple Support Communities
Google Sans
Chromeos is about to change its default font.
After years of defaulting to Google’s well-loved Roboto font, it seems the company is preparing to change ChromeOS to use a new default font in most cases.
It was once possible to change your Chromebook’s display font, enabling a small amount of customization. However, that ChromeOS option appears to have disappeared over the years, though the built-in Chrome web browser still allows you to choose a preferred font. Since that change, Roboto has been the default font for Chromebooks.
Since 2018 , Google has steadily incorporated its newer “Google Sans” (formerly “Product Sans”) font into Chromebooks. In fact, it was even available as an option back when you could choose your own font. Currently, Google Sans is only used in a few select locations, but that is apparently about to change.
According to a newly posted code change , ChromeOS will fully swap from using Roboto in its UI to using Google Sans. The change is being made to align with Google’s internal “Material 3” guidelines, which are related to but distinct from Material You. Over the last year or so, ChromeOS has steadily gained Material 3 design tweaks, including the recent overhaul of the Settings app to match the Pixel design.

The developer notes a few exceptions to when Google Sans will be used on Chromebooks. For starters, certain glyphs may not yet be supported by Google Sans. Additionally, it’s noted that Google Sans may not be available on some devices, which we assume refers to anything running ChromeOS Flex. In either case, Roboto will be used as a fallback.
As this swap to Google Sans is only just now appearing in the code, we expect it will arrive with ChromeOS version 126, scheduled for June. Notably, there’s no flag associated with this font change, so it should take effect immediately after the update.
More on ChromeOS:
- ChromeOS Material You Settings redesign looks a lot like Android [Gallery]
- ChromeOS adding a location privacy toggle
- Google is preparing an ‘App Mall’ for Chromebooks
FTC: We use income earning auto affiliate links. More.
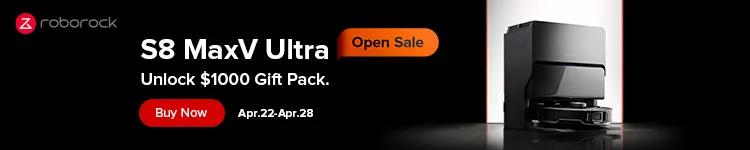
Check out 9to5Google on YouTube for more news:

Kyle is an author and researcher for 9to5Google, with special interests in Made by Google products, Fuchsia, and uncovering new features.
Got a tip or want to chat? Twitter or Email. [email protected]

COMMENTS
Command-click a bookmark. Command-Return after typing in the Smart Search field. Open a page in a new tab, and make that tab the active tab. Shift-Command-click a link. Shift-Command-click a bookmark. Shift-Command-Return after typing in the Smart Search field. Go to the next tab. Control-Tab or Shift-Command-]
Next, navigate to the "Safari" menu located in the top-left corner of the screen and select "Preferences" from the dropdown menu. This action will open the Preferences window, providing access to a range of customization options, including shortcuts. Navigating to Shortcuts: Within the Preferences window, click on the "Tabs" icon, denoted by a ...
Allen. Hello BOTHand, Indeed, this can be adjusted by creating a keyboard shortcut in System Preferences -> Keyboard -> Shortcuts -> App Shortcuts. You can choose to set up a keyboard shortcut specifically for Safari for "Show All Tabs" and change the keyboard shortcut used for that menu item. Once you've assigned a different key combination as ...
Yes, it is possible to change the default keyboard shortcut for Finder on your Mac. You can customize the shortcut by following these steps: Open System Preferences on your Mac. Click on Keyboard. Select the Shortcuts tab. Click on App Shortcuts in the left sidebar. Click on the + button to add a new shortcut.
Jurgita Vaicikeviciene / EyeEm / Getty Images Safari Shortcuts for Moving Around on a Page . Option+arrow: Scroll page by a screenful, minus a small overlap.; Command+up arrow or home: Scroll to top left corner of a web page.; Command+down arrow or end: Scroll to the bottom left corner of a web page.; Page up or shift+space bar: Scroll the page up by a screenful, minus a small overlap.
Now, here are 30 tricks to help you have a better experience when using Safari. 1. Navigate Tab Bar. (Credit: Lance Whitney / Apple) The jump to iOS 15 moved Safari's address bar to the bottom of ...
Cmd + I. Email link to current page. ¹Use Cmd + L and Cmd + Return in that order to duplicate current tab quickly. ²Shortcut works with bookmarks in Favorites bar also. ³Shortcut works in other macOS apps also. ⁴The Undo shortcut Cmd + Z also works as long as the Close Tab action was the most recent one.
Customize the tab bar. In the Safari app on your Mac, choose Safari > Preferences, then click Tabs. Choose where to put tabs. Compact: Tabs move up to the toolbar. The active tab is the Smart Search field. Separate: Tabs remain in the tab bar, under the toolbar. See Change Tabs preferences in Safari. To customize Safari even more, choose Safari ...
https://macmost.com/e-2914 Learn some keyboard shortcuts to speed up your Safari browsing experience.FOLLOW MACMOST FOR NEW TUTORIALS EVERY DAY ︎ YouTube — h...
Here are some of the most common shortcuts used in Safari: Command + T: Opens a new tab on Safari. Command + W: Closes the current tab in Safari. Command + R: Refreshes the current webpage. Command + L: Highlights the address bar. Command + Option + F: Activates the "Find" bar, which lets you search for specific terms on a page.
Here, select Safari from the Application dropdown menu. Next, switch to Safari and note the name of the bookmark you want to create the shortcut for, exactly as it appears under Bookmarks > Favorites. Type that name in the Menu Title field back in the macOS settings app you switched from.
8 Safari Shortcuts for Navigating Tabs & Web Pages. Switch to Next Tab - Control+Tab. Switch to Previous Tab - Control+Shift+Tab. Scroll Down by Full Screen - Spacebar. Scroll Up by Full Screen - Shift+Spacebar. Go to Address Bar - Command+L. Open New Tab - Command+T. Open Link in New Tab - Command+Click a link.
In the Safari app on your Mac, use Tabs preferences to choose how pages, links, and tabs work in Safari windows. To change these preferences, choose Safari > Preferences, then click Tabs. Keep tabs in a separate tab bar, or move them into the toolbar. Separate: Tabs remain in the tab bar, under the toolbar. Compact: Tabs move up to the toolbar.
How do I change Safari so when I hold shift and left-click a link it opens the link in a new Safari window? The only options for changing shortcuts are in the Safari Preferences Tabs panel. I looked at the OS-level shortcuts option, but that seems to require an action from the Application menus. I need the right-click context menu action. macos.
Command + Left Arrow key. Page Forward. Command + Right Arrow key. These are the most useful Safari shortcuts that speed up the workflow. However, even though Safari protects users' privacy and safety, many people still prefer the competitive browsers Chrome and Firefox. READ NEXT: Slack Keyboard Shortcuts.
Now you can also scroll to the end of a page using the End Key on your keyboard or the Home Key on your keyboard. Of course if you don't have those keys then there is a substitution. You can use the fn key and then the right key for End and the left key for Home. Now Safari also allows you to use the Command Key and then the Down Arrow or Up ...
6. Go back or forward. Let the trackpad and mouse rest. Use the Command + ] shortcut to advance to the next webpage and Command + [ to go back to the previous webpage in Safari on Mac. 7. Scroll a full-page. To scroll a full page at a time in Mac's Safari, hold the Option key and press the Up or Down arrow key.
5. Window Menu -. Show Next Tab Ctrl ⌃ Tab ⇥. Show Previous Tab Ctrl ⌃ Shift ⇧ Tab ⇥. Additionally, Cmd ⌘ [number] will go directly to tabs 1 through 8, & Cmd ⌘ 9 = 'right-most tab'. Share. Improve this answer. answered Dec 23, 2018 at 15:04.
To create a go forward or go back shortcut in other apps on your Mac, you can follow these steps: 1. On your Mac, choose Apple menu > System Preferences, click Keyboard , then click Shortcuts. 2. Select App Shortcuts on the left, click the Add button , click the Application pop-up menu, then choose a specific app or All Applications.
You can customize your start page with new background images and options. Open the Safari app on your iPhone. Tap , then tap . Scroll to the bottom of the page, then tap Edit. Choose the options you want to appear on your start page: Favorites: Display shortcuts to your favorite bookmarked websites. See Bookmark a favorite website.
I'm using tab groups to categorize my safari tabs all the time. But it's always a headache for me to change the tab group from top menu bar on safari therefore I've searched for a shortcut. The keyboard shortcuts for "Go to Previous Tab Group" and "Go to Next Tab Group" are "cmd+shift+up" and "cmd+shift+down" according to Apple's default system.
Please see the following for Safari keyboard shortcuts: "Go to the next tab: Control-Tab or Shift-Command-]" Keyboard shortcuts and gestures in Safari on Mac. Cheers. Hi iMaJiNair, That command does not work when you have Safari in full screen. If you wish to switch between Safari windows, we suggest exiting full screen and then resizing the ...
The Professional Regulation Commission (PRC) announces that 6,680 out of 17,010 passed the Civil Engineers Licensure Examination given by the Board of Civil Engineering in 18 testing centers all over the Philippines this April 2024.The results of examination with respect to twenty (20) examinees were withheld pending final determination of their liabilities under the rules and regulations ...
Following the "Google Fitbit" branding change last month, ... Google Play accidentally reveals the 'Cubes' feed, a 'shortcut' to apps & games. Abner Li Apr 25 2024.
Under Edit signature, compose your signature.You can change fonts, font colors, and sizes, as well as text alignment. If you want to create a more robust signature with bullets, tables, or borders, use Word to create and format your signature text, then copy and paste it into the Edit signature box.You can also use a pre-designed template to create your signature.
To change the text size you can use your web browser's settings. Most browsers include functionality to let you increase or decrease the text on a web page. ... Safari In the View menu, select Zoom In. View > Zoom In. Macintosh Shortcut: Command+; Microsoft Edge In the menu to the right of the address bar, select and set Zoom level. Menu > Zoom ...
Command-D: Duplicate the selected files.; Command-E: Eject the selected disk or volume.; Command-F: Start a Spotlight search in the Finder window.; Command-I: Show the Get Info window for a selected file.; Command-R: (1) When an alias is selected in the Finder: show the original file for the selected alias.(2) In some apps, such as Calendar or Safari, refresh or reload the page.
According to a newly posted code change, ChromeOS will fully swap from using Roboto in its UI to using Google Sans. The change is being made to align with Google's internal "Material 3 ...