- PRO Courses Guides New Tech Help Pro Expert Videos About wikiHow Pro Upgrade Sign In
- EDIT Edit this Article
- EXPLORE Tech Help Pro About Us Random Article Quizzes Request a New Article Community Dashboard This Or That Game Popular Categories Arts and Entertainment Artwork Books Movies Computers and Electronics Computers Phone Skills Technology Hacks Health Men's Health Mental Health Women's Health Relationships Dating Love Relationship Issues Hobbies and Crafts Crafts Drawing Games Education & Communication Communication Skills Personal Development Studying Personal Care and Style Fashion Hair Care Personal Hygiene Youth Personal Care School Stuff Dating All Categories Arts and Entertainment Finance and Business Home and Garden Relationship Quizzes Cars & Other Vehicles Food and Entertaining Personal Care and Style Sports and Fitness Computers and Electronics Health Pets and Animals Travel Education & Communication Hobbies and Crafts Philosophy and Religion Work World Family Life Holidays and Traditions Relationships Youth
- Browse Articles
- Learn Something New
- Quizzes Hot
- This Or That Game New
- Train Your Brain
- Explore More
- Support wikiHow
- About wikiHow
- Log in / Sign up
- Computers and Electronics
- Internet Browsers
- Safari Browser

2 Simple Ways to Clear History in Safari
Last Updated: January 4, 2024
This article was co-authored by Luigi Oppido . Luigi Oppido is the Owner and Operator of Pleasure Point Computers in Santa Cruz, California. Luigi has over 25 years of experience in general computer repair, data recovery, virus removal, and upgrades. He is also the host of the Computer Man Show! broadcasted on KSQD covering central California for over two years. This article has been viewed 124,520 times.
You can delete all of your web browsing history or specific entries on both the OS X and the iOS versions of Safari. This can come in handy if you're on a public computer, or need to remove a certain website from your browsing history. No matter what system you're using, it will only take a few moments.
OS X (All History)

- If you're using an older version of Safari, click the "History" menu instead and select "Clear History".

- Note that this will delete history across all devices connected to your iCloud account.
OS X (Single Entries)

iOS (All History)

- If you want to delete a single entry, click here .

iOS (Single Entries)

Expert Q&A

You Might Also Like

- ↑ http://osxdaily.com/2014/11/28/clear-recent-web-history-safari-mac-os-x/
- ↑ http://osxdaily.com/2014/11/21/delete-specific-history-safari-ios/
About This Article

- Send fan mail to authors
Is this article up to date?

Featured Articles

Trending Articles

Watch Articles

- Terms of Use
- Privacy Policy
- Do Not Sell or Share My Info
- Not Selling Info
Keep up with tech in just 5 minutes a week!
- Editorial Process
- Why Trust Us?
- Affiliate Linking Policy
- Privacy Policy
- Terms of Service
Weekly Must-Reads View All
7 things to do if you spilled water on your macbook.
Quick steps to save your MacBook from water damage
How to Boot Your Mac Into Verbose Mode: 4 Best Ways
Boot your Mac into Verbose Mode with this step-by-step guide
How to Fix Your Mac Shutting Down Randomly: 16 Fixes to Try
Troubleshoot random shutdowns on Mac with effective solutions
How Much Space Does macOS Take On Your Mac?
Understand macOS size and analyze your Mac's storage usage
Popular Topics
- What to Do With Your Old MacBook? 13 Useful Ways to Reuse an Old Mac
- What Is the MacBook Flexgate Issue and How to Fix It
- What Is the MacBook Flexgate Issue
- Uninstall Java
- Safely Transfer Files from Mac to Mac
- Safari Bookmarks Disappeared on Mac: 10 Best Ways to Restore Them
- Repairing disk permissions
- Old MacBook
Trending Now View All

- Mac Security and Privacy
How to Delete Safari History on Your Mac
Hashir Ibrahim
Reviewed by
Last updated: September 11, 2023
Expert verified
Navigating the digital world often leaves a trail in the form of browser history. While this history can be useful for quick access to frequently visited websites, it can also pose privacy and security risks.
If you’re a Mac user who relies on Safari as your go-to web browser, you may be wondering how to effectively delete your browsing history to protect your personal information. In this guide, I’ll walk you through the simple steps to delete Safari history on your Mac and browse the web with peace of mind.
Before We Begin
Deleting your browser history is just one method for enhancing your online privacy and security. Another option is to use MacKeeper’s Private Connect VPN, which safeguards both your personal data and your location when you’re online.
How to Clear All Safari History Manually
Clearing your Safari history manually is a straightforward process that you can accomplish in just a few steps. Doing so can protect your privacy and even speed up your browsing experience.
Here’s how to delete Safari history on your Mac manually and in one go:
- Launch the Safari application by clicking its icon in the Dock or by finding it in the Applications folder.

- Once Safari is open, navigate to the menu bar, click History , and select Clear History… from the dropdown. It’s at the bottom of the menu and you may have to scroll down.

- A dialog box will appear asking you to specify the time range for which you want to delete history. You can select last hour, today, today and yesterday, or all history.

- Select all history from the menu and click the Clear History button. This will also clear your browser cache and cookies for the specified time range.

- For the changes to take effect, close all Safari windows and relaunch the application.
How to Clear Specific Pages From Safari History
If you prefer to delete specific items rather than clear your entire history, Safari also allows you to do that. Here’s how to delete Safari history on your Mac for specific pages:
- Once Safari is open, navigate to the menu bar, click History and select Show All History .

- A window will display your entire browsing history. Simply right-click the individual site(s) you wish to remove and select Delete .

- Alternatively, you can click the Clear History button and it will open the window to select a time range and you can clear all Safari history.

Remember, clearing your history will also log you out of any websites where you’ve signed in, so you’ll need to log back in the next time you visit those sites.
How to Clear Safari History and Cookies Automatically
Automatically clearing your Safari history and cookies can be a real time-saver and adds an extra layer of privacy and security to your browsing experience. By setting this up, you won’t have to manually clear your history each time you exit Safari.
Here’s how to clear Safari history and cookies automatically on your Mac:
- Launch Safari by clicking its icon in the Dock.
- Click Safari in the menu bar at the top of the screen and select Settings .

- Select the Privacy tab and check the box for Block all cookies next to Cookies and website data.

Note that doing so might cause some websites to not work correctly.
Another way to automatically clear history and cookies on Safari is to use Private Browsing mode. To enable this, open Safari, go to the File menu, and select New Private Window .

While in this mode, Safari won’t save your browsing history or cookies.
Using Private Browsing mode or blocking all cookies can affect the functionality of some websites. You might not be able to log in or access certain features in such cases.
How to Clear Cookies and Cache in Safari
Clearing cookies and cache in Safari can improve your browsing speed, solve website issues, and enhance your privacy and security. Here’s how to clear cookies in Safari:
- Start by launching the Safari application from your Dock or your Applications folder.
- Select the Privacy tab and click the Manage Website Data button.

- Click Remove All to clear all website cookies completely.

- If you choose to remove all cookies, you’ll be prompted to confirm. Click Remove Now to proceed.
- Alternatively, you can select individual websites and tap Remove .

- Click Done when you have deleted all cache files.
To delete Safari cache on your Mac, follow these steps:
- First, you’ll need to enable the Developer menu if it isn’t already. Go to Safari in the menu bar and select Settings .
- Select the Advanced tab and check the box next to the Show Develop menu in menu bar if it is unchecked.

- Once the Develop menu is enabled, you’ll find it in the menu bar at the top of your screen. Click Develop in the menu bar and select Empty Caches from the dropdown menu.

This will clear all your Safari cache on Mac.
After you’ve cleared cookies and cache, it may be a good idea to close and relaunch Safari for the changes to take full effect.
Why Can’t You Delete Your History on Safari?
If you’re unable to delete your history on Safari, there could be several reasons for this issue. Below are some common factors and their potential solutions:
- 🚫 Restrictions or Parental Controls : If your Mac has been set up with parental controls or other user restrictions, these settings might disable the ability to clear Safari history. You would need administrative access to change these settings. Go to System Settings > Screen Time > Content & Privacy to make changes.
- 🚹 Corrupted User Profile : Sometimes, a corrupted user profile may lead to issues with Safari, including the inability to delete the history. Create a new user profile to see if the issue persists. If it doesn’t, you may have to transition to the new profile entirely.
- 🐞 Software Glitch : Occasional glitches can also cause this issue. Quitting and reopening Safari, or restarting your computer, might solve the problem.
- 🛡️ Third-Party Software Interference : Some third-party software, like security or parental control applications, can interfere with Safari’s normal operation. Disable or uninstall the third-party software temporarily to see if that resolves the issue.
- ⌛ Outdated Safari Version : Using an outdated version of Safari may result in various operational issues, including the inability to delete history. Update Safari to the latest version via the App Store.
- ☁️ iCloud Syncing : If you’re using iCloud to sync Safari data across devices, there might be syncing issues causing the problem. Go to System Settings > Apple ID > iCloud and toggle off Safari syncing, then try to clear history again. You can toggle it back on afterward.
- 🔒 Lack of Administrative Privileges : In some cases, the logged-in user might not have the administrative rights necessary to clear browsing history. Log in as an administrator and try to clear the history.
- 🦠 Malware : It’s rare but possible that malware could be preventing you from deleting your history. Run a full virus scan on your Mac using reputable antivirus software and remove any threats detected.
Additional Privacy Tips for Safari Users
For Safari users who are keen on enhancing their online privacy, there are multiple ways to better protect your information and browsing habits. Here are some additional tips for boosting your privacy while using Safari:
- 🕶️ Use Private Browsing Mode : When you enable Private Browsing, Safari doesn’t save your search history, AutoFill information, or open tabs. To activate, simply open Safari, and go to File > New Private Window .
- 🍪 Manage Cookies and Website Data : Navigate to Safari > Settings > Privacy , where you can choose to block all cookies or manage data for specific websites.

- 🚫 Enable “Prevent Cross-Site Tracking” : This feature blocks advertisers from collecting your browsing data across websites. Enable it from Safari > Settings > Privacy .
- 🌐 Use a VPN Service : Virtual Private Networks (VPNs) mask your IP address, making your online actions virtually untraceable. Many reputable services offer Safari extensions.
- 📝 Disable AutoFill : To keep personal information like usernames and credit card numbers safe, disable AutoFill by going to Safari > Settings > AutoFill .

- 🔒 Customize Website Permissions : Control permissions for camera, microphone, and location for individual websites. Go to Safari > Settings > Websites to make adjustments.

- 🔍 Turn Off Search Engine Suggestions : Disable this feature to prevent search engines from gathering your search queries. Navigate to Safari > Settings > Search to turn it off.

- 🧩 Examine Browser Extensions : Not all browser extensions are secure. Make sure to review and manage your extensions by navigating to Safari > Settings > Extensions .

- 🔑 Review and Manage Saved Passwords : Regularly update and manage saved passwords. Access this via Safari > Settings > Passwords .

- ⚠️ Enable Fraudulent Website Warning : This feature warns you when you attempt to open a website that’s suspected of phishing. Turn it on by going to Safari > Settings > Security .

Browse Safely With MacKeeper Private Connect
Browsing safely online is essential for protecting your privacy and sensitive data. MacKeeper Private Connect VPN (Virtual Private Network) provides additional security and privacy while surfing the web.
Here are the steps to use MacKeeper’s Private Connect VPN:
- Download and install MacKeeper on your Mac.
- Open the MacKeeper app on your Mac and click Private Connect under the Privacy section.

- Select a server location from the list provided. You can choose a server in your country for faster browsing or another country to bypass geo-restrictions.

- Click Turn On to activate Private Connect VPN.

- Once connected, you should see a notification indicating your VPN connection is active. You can also check your IP address online to confirm the change.
Start browsing the web safely and securely. Your internet connection is now encrypted, and your online activities are private. When you’re done browsing, disconnect the VPN by clicking the Turn Off button.
What Else Can MacKeeper Do?
Besides providing a VPN, MacKeeper is a multifunctional utility software that offers various features necessary for online security. You can use MacKeeper to block annoying ads on your Mac , delete junk files , clear login items , and disable pop-ups on your Mac . If you want to learn more about its features, read my detailed MacKeeper review .
Delete Safari History on Your Mac
Now that you know how to delete Safari history on your Mac, you can declutter your browser and boost its performance. For an even better online experience, consider these additional suggestions:
- If you also use Firefox, learn how to delete Firefox history on your Mac .
- If Safari is crashing on your Mac , you should clear Safari cache , disable unnecessary plugins and extensions, and update the app.
- Sometimes the issue is not your browser, but a particular website. You can block websites on Safari to prevent them from crashing your browser.
Frequently Asked Questions
Why should i clear my safari browsing history.
You should clear your Safari browsing history to enhance online privacy by removing traces of websites you’ve visited. It also boosts browser performance by freeing up memory and storage space. Additionally, clearing history helps protect sensitive information, like login credentials or search queries.
How often should I clear my Safari history?
The frequency of clearing your Safari history depends on your personal needs and security concerns. Some users prefer to clear it daily for maximum privacy, while others do it weekly or monthly to balance convenience and security. Regularly clearing your history helps maintain privacy and optimizes browser performance.
Will clearing my Safari history make my Mac run faster?
Clearing your Safari history can improve browser performance by freeing up memory and reducing clutter. While it may not significantly speed up your entire Mac system, it can make your web browsing experience smoother and more efficient, especially if you haven’t cleared your history for an extended period.
I'm Hashir, a tech journalist with a decade of experience. My work has been featured in some of the top tech publications like MakeUseOf and MakeTechEasier. I have a bachelor's degree in IT, a master's in cybersecurity, and extensive knowledge of Apple hardware, specifically MacBooks. As the senior writer at MacBook Journal, I write in depth guides that help you solve any issues you have with your mac and unbiased reviews that help you make the right buying decisions.
Hi there! I'm Ojash, a tech journalist with over a decade of experience in the industry. I've had the privilege of contributing to some of the world's largest tech publications, making my mark as a respected Mac expert. My passion lies in exploring, using, and writing about MacBooks, and I enjoy sharing my expertise to help others make informed decisions and get the most out of their MacBook experience. Join me as we delve into the fascinating world of MacBooks together!
You May Also Like

How to Delete Firefox History on Mac
Written by Hashir Ibrahim Reviewed by Ojash Last updated: August 26, 2023 Expert

How to Back Up Your Data on macOS: 4 Safe & Easy Ways
Ensure your data safety with macOS backup methods

How to Delete FaceTime Calls on MacBook: 3 Best Ways
Erase FaceTime history on your MacBook in easy steps

How to Use Apple Diagnostics to Test Your Mac: An Easy Guide
Run Apple Diagnostics on your Mac to test for performance issues
- a. Send us an email
- b. Anonymous form
- Buyer's Guide
- Upcoming Products
- Tips / Contact Us
- Podcast Instagram Facebook Twitter Mastodon YouTube Notifications RSS Newsletter
How to Clear Safari Browsing History and Cache
Whenever you browse the web in Safari, the browser stores website data so that it doesn't have to download it again each time you revisit a site. In theory this should speed up your browsing experience, but there are some scenarios where you might want to clear the cache and start anew. Keep reading to learn how it's done on Mac, iPhone , and iPad .
If a site you regularly frequent has elements that have stopped working, or if a site has stopped loading completely, there may be a conflict between an older version of it that Safari has cached and a newer one.
Or perhaps you simply want to protect your privacy by wiping the slate clean and removing all the data associated with websites you've visited. Either way, here's how it's done on macOS and iOS.
How to Clear Safari's Cache on Mac
There are two ways to clear Safari's cache on a Mac. The first method outlined below deletes everything relating to a website you've visited, including not only the cached versions of the site, but also cookies and any other related data. The second method described offers a more targeted approach and clears only Safari's cache, but it does involve enabling a hidden menu.
- Launch Safari browser on your Mac.

How to Clear Safari's Cache on iPhone and iPad
Note that the following steps clear all history, cookies and website data on your device, regardless of when the sites were accessed.
- Launch the Settings app on your iOS device.
- Scroll down and select Safari .
- Scroll down and select Clear History and Website Data .
- Choose the timeframe to clear ( Last hour , Today , Today and yesterday , or All history ), choose the profile or select All Profiles , then tap Clear History .

For another way to protect your privacy while browsing the web, be sure to check out our guide on how to use Safari's Private Browsing Mode .
Get weekly top MacRumors stories in your inbox.
Popular Stories

iPhone 16 Pro Expected Later This Year With These 12 New Features

Alleged iOS 18 Design Resource Reveals visionOS-Like Redesign [Updated]

Apple Exploring 'Mobile Robot' That 'Follows Users Around Their Homes'
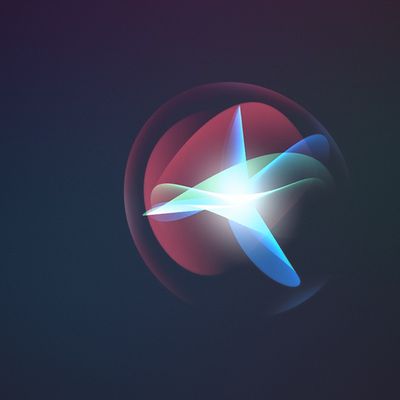
Apple Researchers Reveal New AI System That Can Beat GPT-4

Apple Suppliers Say New iPads Have Been 'Repeatedly Postponed'
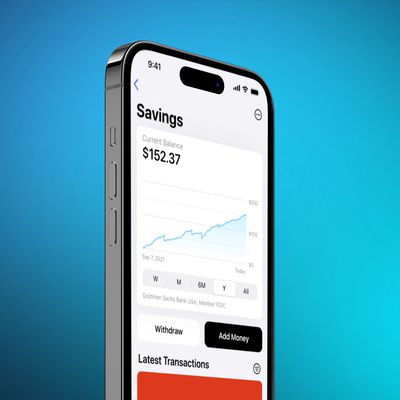
Apple Card Savings Account to Receive First-Ever Interest Rate Decrease
Next article.

Our comprehensive guide highlighting every major new addition in iOS 17, plus how-tos that walk you through using the new features.

App Store changes for the EU, new emoji, Podcasts transcripts, and more.

Get the most out your iPhone 15 with our complete guide to all the new features.
A deep dive into new features in macOS Sonoma, big and small.

Revamped models with OLED displays, M3 chip, and redesigned Magic Keyboard accessory.

Updated 10.9-inch model and new 12.9-inch model, M2 chip expected.

Apple's annual Worldwide Developers Conference will kick off with a keynote on June 10.

Expected to see new AI-focused features and more. Preview coming at WWDC in June with public release in September.
Other Stories

3 days ago by MacRumors Staff

1 week ago by Tim Hardwick

1 week ago by Juli Clover
You are using an outdated browser. Please upgrade your browser to improve your experience.
How to clear browsing history on Safari on iPhone or Mac

You can clear your Safari browsing history on both iOS and Mac

As tracking goes, Safari keeping your browsing history is less about privacy-busting security and more about just being useful. It's your history that means Safari remembers where to go to when you choose forward and back within a site, for instance.
It's also how Safari is able to offer you a list of sites that you regularly go to, on account of how handy it is to be able to back to them with a click. History also does keep things you may not expect, though, such as a list of items you've downloaded.
If you don't want that, though, or you're just fed up of Safari going to site addresses you haven't looked at in years, you can wipe the whole browsing history.
On a Mac, you can also wipe, for instance, just the last hour's browsing history. So if you share Safari and it's someone's special birthday coming up, you can avoid them inadvertently finding out you plan to surprise them with dance lessons.

How to clear search history on Safari on Mac
- In Safari, choose the History menu
- Select Clear History from the very bottom of the menu
- In the dialog box that appears, choose from clearing the last hour , today , today and yesterday , or all history
- Click on Clear History
Alternatively, within Safari you can press Command-Y and the current page will be replaced by a history list. There's a Clear History... button toward the top right.
Clicking on that gives you exactly the same dialog about choosing how far back you want to clear your browsing history. But this page does also give you one extra option — the ability to delete one specific item.
How to clear one item from Safari search history on Mac
- In Safari, press Command-Y
- From the long list, click once on a history item to select it
- Right-click to bring up a menu, then choose Delete
Alternatively, if you select one, two, or more items in the history list, you can then press the Delete key to remove them all.

That kind of precision removal is only possible on your Mac, not on iOS . However, whether it's precision or wholesale clearing of your history, though, there is a way to replicate it on iOS.
If you have set iCloud to share your Safari history, then just doing this on your Mac also removes the history from your iPhone, and iPad.
Otherwise, you're stuck with going to your iOS device. And then with clearing the entire history.
How to clear search history on iPhone
- Go to Settings on your iOS device
- Tap on Safari
- Scroll down to Clear History and Website Data
- Tap that, then tap Clear History and Data to confirm
One important thing to note is that you can't selectively remove, say, today's browsing history on the iPhone or iPad . It's all or nothing, with iOS.

What you leave behind
Clearing your history like this does remove the list of sites and pages you've visited. It does mean you can't go back to that site you read last Tuesday, not without remembering what it was and going there yourself.
What it doesn't remove, though, is the information that gets used by something like AutoFill. If you have your address, for instance, and you're used to online forms being filled out with it, you've still got that feature.
You've also still got anything you downloaded. It's purely that Safari won't keep the list of downloads.
Keep up with AppleInsider by downloading the AppleInsider app for iOS, and follow us on YouTube , Twitter @appleinsider and Facebook for live, late-breaking coverage. You can also check out our official Instagram account for exclusive photos.
Top Stories

Deals: grab Apple's latest 14-inch MacBook Pro with 36GB RAM for $2,199

What to expect from Apple's Q2 2024 earnings on May 2

iPhone 16 dummy units show off Capture button, new camera bump

Thinnest iPhone 16 display bezels still a problem for OLED suppliers

Two more new iPads spotted in regulatory database

Beyond TSMC, Apple's supply chain will be disrupted by the Taiwan earthquake
Featured deals.

Save $400 on Apple's 15-inch MacBook Air with 24GB RAM, 2TB SSD
Latest comparisons.

M3 15-inch MacBook Air vs M3 14-inch MacBook Pro — Ultimate buyer's guide

M3 MacBook Air vs M1 MacBook Air — Compared

M3 MacBook Air vs M2 MacBook Air — Compared
Latest news.

Jony Ive is now looking for funding to jump on the AI development train
Former Apple head designer Jony Ive is looking for big money from known artificial intelligence venture capitalists to build his mysterious assistant product.

The M3 Pro MacBook Pro 14-inch with a bump up to 36GB RAM is eligible for a promo code discount, dropping the price to $2,199. Plus, save another $50 on AppleCare.

Apple now allows classic game emulators on the App Store
A change to the App Store rules reverses a very old rule that prohibited emulators on the iPhone and iPad.

Tim Cook makes $16 million from selling Apple shares
Apple CEO Tim Cook has sold shares in his company worth about $33 million, and received just under half that after tax.

Journey Loc8 MagSafe Finder Wallet review: an all-in-one Find My wallet
Finding the perfect wallet is challenging, but Journey's Loc8 MagSafe Finder Wallet checks nearly all the boxes by acting as an iPhone stand with Find My and MagSafe.

Apple Robots, Apple anniversaries, plus Spatial Video pros & cons, on the AppleInsider Podcast
On this week's episode of the AppleInsider Podcast, your hosts discuss the new Apple Robot rumors, reminisce about Apple's founding and the 14th anniversary of the iPad, and so much more!


Samsung overtakes Apple to become world's leading smartphone vendor
It's less a case of popularity, and more about release cycles, but Samsung is again the number one smartphone manufacturer in the world.

Another two unannounced iPads have now been listed on an Indian regulator's database, meaning the expected iPad Pro and iPad Air models are likely to be released soon.

Google's Apple-friendly Find My Devices network launching in April
Apple and Google have worked together to get an interoperability standard off the ground for tracking devices, and Google's Find My Devices network is ready to launch.

Russian antitrust regulator asks Apple about banking apps while ignoring Ukraine war
Russia's Federal Antimonopoly Service has asked Apple why Russian users cannot access full banking and payment services, while seemingly ignoring how banks in the country were sanctioned over the Ukraine war.
Latest Videos

How to turn off Apple's Journal 'Discoverable by Others' setting that's enabled by default

The best Thunderbolt 4 docks and hubs you can buy for your Mac

Apple Ring rumors & research - what you need to know about Apple's next wearable
Latest reviews.

TP-Link Tapo Indoor cameras review: affordable HomeKit options with in-app AI tools

ShiftCam LensUltra Deluxe Kit review: Upgrade your iPhone photo shooting game

{{ title }}
{{ summary }}
How-To Geek
How to wipe your browsing history automatically in safari on mac.
Safari records all your web activity, so it's best to occasionally clear it with Safari's self-destruct tool. Here's how it works.
Your browser records all your web activity. Therefore, for added privacy, it's best to regularly clear your browsing history. Safari on your Mac can take care of this for you and automatically wipe your history every once in a while. Here's how to set it up.
Launch Safari on your Mac from the Launchpad or by looking it up on Spotlight .
Next, click "Safari" from the left corner of the menu bar and select "Preferences." Alternatively, you can press Cmd+comma on your keyboard to head directly into this menu.
Under the "General" tab, locate the "Remove History Items" option.
From the dropdown beside it, you can select how often Safari should delete your browsing history. You can have it cleared as frequently as every day or every year.
When you enable this setting, Safari automatically wipes logs of the websites you visit, your web searches, and more.
If you prefer reviewing your browsing history before clearing it, you can choose "Manually" from the dropdown and periodically erase your web activity from Safari yourself.
At the bottom of the "General" section, you'll also find a separate setting called "Remove download list items." With this option, you can configure Safari to automatically remove the list of files you downloaded (but not the files themselves).
You can have them wiped after a day, as soon as you quit Safari, or when the download is unsuccessful.
Enabling these won't affect your Safari browsing data on other Apple devices such as an iPhone or an iPad. As of yet, the options to automatically wipe your browsing history and the download list are not available on Safari's iOS and iPadOS apps.
There's a lot more you can do for a more secure experience on Safari, including browsing in incognito mode by default and optimizing it for maximum privacy .
- Clear Safari cache on Mac
- Clear Safari cache on iPhone or iPad
- How to save passwords when clearing your cache
How to clear your Safari browser cache on a Mac, iPhone, or iPad
- You can clear your cache on Safari in just a few steps on a Mac, iPhone, or iPad.
- Clearing your cache, as well as history and cookies, can help resolve your device's performance issues.
- Clearing your cookies will clear your passwords as well, unless you save them with keychain.
A cache is a store of data. When you visit a website on your Mac, iPhone, or iPad, the Safari browser keeps a snapshot of the pages you view.
If you go back to that website, Safari loads the cached page in an instant, instead of taking the time to retrieve the page from the internet again.
But an overloaded cache can take up storage space and cause your device to run inefficiently — and it could use a periodic clearing.
Here's what you need to know to clear your cache on Safari, as well as your cookies and browsing history.
How to clear Safari cache on Mac
You can either clear just your cache or your cache, history, and cookies.
Clear your cache
1. Click on the Safari tab at the top left of your screen and choose Preferences from the dropdown menu.
2. Click the Advanced tab of the menu that pops up.
3. At the end of the tab, select the Show Develop menu in menu bar box and close the Preferences menu.
4. Click the Develop tab from the Safari menu at the top of the page.
5. Click Empty Caches from the dropdown menu.
Clear your cache, history, and cookies
You may also want to clear your browsing history and cookies in addition to emptying your cache. Here's how to do that.
1. Choose the History tab at the top of your screen.
2. At the very bottom of the dropdown menu, choose Clear History.
3. A box pops up with a choice to clear the last hour, today, today and yesterday, or all history. Choose your time frame and click the Clear History button.
Once you clear the history, it will also clear the cache and cookies associated with that time period.
How to clear Safari cache on iPhone or iPad
To clear your cache and browsing history:
1. Open the Settings app.
2. Tap Safari .
3. Tap Clear History and Website Data .
4. On the screen that pops up, choose Clear History and Data .
To clear your cache but not your browsing history:
3. Tap Advanced .
4. Tap Website Data .
5. Choose Remove All Website Data .
What happens to saved passwords when you clear your cache
When you clear your cache, history, and cookies, you may discover that Safari has logged you out of your favorite websites.
While clearing Safari's cache alone will not delete your passwords, clearing your history and cookies can. That's because when you empty your cookies, you will lose their password data saved in Safari as well. And keep in mind that clearing your history also clears its associated cookies.
Luckily, Apple has a solution to this problem. If you use iCloud, check your iCloud settings on your phone or computer.
Make sure that you've checked the box for Safari. As long as this box is checked, any passwords you save through your browser will stay safe in your keychain .
- Main content
- Get Great Eclipse Photos with Your Phone
- The Best Noise-Canceling Headphones to Buy
How to Manage Your Browsing History in Safari
Revisit websites or remove them from your Safari search history
:max_bytes(150000):strip_icc():format(webp)/ScottOrgera-f7aca23cc84a4ea9a3f9e2ebd93bd690.jpg)
In This Article
Jump to a Section
- Step-by-Step: Manage History on macOS
- Use Private Browsing in Safari
- Step-by-Step: Manage History on iOS Devices
- Use Private Browsing on iOS
The Apple Safari web browser keeps a log of your search history and the websites that you visit. Learn how to manage your browsing history in Safari and how to browse privately.
Instructions in this article apply to Safari for Mac computers with OS X Yosemite (10.10) through macOS Catalina (10.15) and Apple mobile devices with iOS 8 through iOS 14.
How to Manage Safari History on macOS
Safari has long been the standard web browser for macOS . Here's how to manage Safari's history on a Mac:
Open the Safari browser and select History in the menu bar located at the top of the screen.
You'll see a drop-down menu with the titles of the web pages you visited recently. Select a website to load the respective page or select one of the previous days at the bottom of the menu to see more options.
To clear your Safari browsing history and other site-specific data that's stored locally, choose Clear History at the bottom of the History drop-down menu.
If you want to keep website data (like saved passwords and other autofill information), go to History > Show All History . Press Cmd + A to select everything, then press Delete to remove your browser history while retaining website data.
Select the period you want to clear from the drop-down menu. Options include the last hour , today , today and yesterday , and all history .
Select Clear History to delete the list of sites.
If you sync your Safari data with any Apple mobile devices using iCloud , the history on those devices is cleared as well.
How to Use Private Browsing in Safari
To prevent websites from appearing in the browser history, use Private Browsing. To open a private window in Safari, go to File > New Private Window , or use the keyboard shortcut Shift + Command + N .
When you close the private window, Safari doesn't remember your search history, the web pages you visited, or any autofill information. The only distinguishing feature of the new window is that the address bar is tinted dark gray. The browsing history for all tabs in this window remains private.
In Safari for Windows , select the settings gear and choose Private Browsing from the drop-down menu.
How to Manage History in Safari on iOS Devices
The Safari app is part of the iOS operating system used in the Apple iPhone , iPad, and iPod touch . To manage the Safari browsing history on an iOS device:
Tap the Safari app to open it.
Tap the Bookmarks icon at the bottom of the screen. It resembles an open book.
Tap the History icon at the top of the screen that opens. It resembles a clock face.
Scroll through the screen for a website to open. Tap an entry to open the page in Safari.
To clear the browsing history, tap Clear at the bottom of the History screen.
Choose one of the four options: The last hour , Today , Today and yesterday , and All time .
Clearing your Safari history also removes cookies and other browsing data. If your iOS device is signed into your iCloud account, the browsing history is removed from other devices that are signed in.
Tap Done to exit the screen and return to the browser page.
If you only want to remove individual sites from your Safari history, swipe left on the entry, then tap Delete .
How to Use Private Browsing in Safari on iOS Devices
You can also use Private Browsing in iOS to prevent your Safari search history and web data from being saved:
Open the Safari app and then press and hold the tabs icon (the two overlapping boxes) at the bottom of the screen.
Tap Private .
Tap the plus sign to open a private browsing window.
When you are in private browsing, the background of the URL address bar is black instead of light gray. Enter a URL or search term as usual.
When you are ready to go back to regular browsing, tap the tabs icon and then tap Private to turn off private browsing.
Get the Latest Tech News Delivered Every Day
- How to Clear Search History on iPhone
- Search History: How to View or Delete It
- How to Manage Browsing History on Safari for iPad
- How to Clear Your Search Bar History
- Managing History and Other Private Data in Safari for macOS
- How to Manage History and Browsing Data on iPhone
- How to Clear Private Data, Caches, and Cookies on Mac
- How to Use Private Browsing on iPhone
- Manage Browsing History and Private Data in Firefox
- How to Check Computer History
- How to Turn On Private Browsing in Safari for iOS
- The Top 10 Internet Browsers for 2024
- How to Reset Safari to Default Settings
- How to Turn on Private Browsing on Your iPad
- How to Turn Off Private Browsing Mode on iPad
- Speed Up Safari With These Tuneup Tips

How to clear Safari cache, history, and cookies on Mac
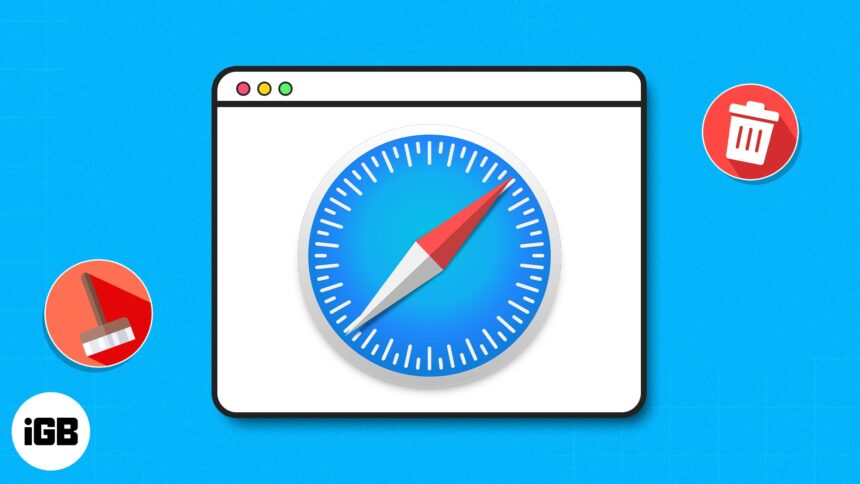
If you are looking for ways to delete your Safari browsing history, stored data, and cache to keep your online activities private, this article is perfect for you. Besides privacy, clearing website data can also help if your Safari browser is running slowly on Mac. Let’s get started!
How to clear Safari cookies and cache for websites on Mac
How to clear safari cache on mac, how to block all cookies for safari on mac.
- Launch the Safari browser .

If you’re like me and enjoy using multiple profiles on Safari to maintain a separation between your personal and professional activities, then I’d like to notify you about something. The above-mentioned method will only delete website data for a particular profile in Safari.
However, if you wish to clear the cookies and cache for all your Safari profiles, then you must employ the following method.
- Launch Safari → Click Safari in the menu bar → Select Settings .

- Launch Safari browser → Click Safari in the menu bar → Select Settings .

Consequences of clearing Safari History and Website Data
- Clearing website data will delete the history of all the sites you visited.
- This can limit website tracking (which is good).
- You might need to log in again to all your accounts.
- Reset the permissions for all apps.
- Websites will ask permission again.
- The list of downloaded files will be erased, but the files will be intact.
Clearing your Safari cache, history, and cookies offers several benefits. It can enhance browser performance, create more available storage space , bolster privacy by erasing saved login details and browsing records, and help address issues related to website loading and functionality.
No, clearing your Safari history will not lead to the removal of your bookmarks or saved passwords.
Yes, clearing cookies will cause you to be logged out from websites and services where you were previously signed in. This process removes stored login credentials.
Yes, clearing cache, history, and cookies might have a temporary impact on your browsing experience. Websites could load more slowly initially as cached data is retrieved anew.
If you want to remove the Safari cache, history, and cookies on your Mac, just follow the instructions above. Furthermore, I’d highly recommend our complete guides if you’re thinking of changing your default search engine for normal and private windows in Safari.
Did you find this guide helpful? Let me know in the comments!
- How to create Safari profiles on iPhone, iPad and Mac
- How to flush your DNS cache on Mac
- How to fix Safari crashing on Mac
🗣️ Our site is supported by our readers like you. When you purchase through our links, we earn a small commission. Read Disclaimer .
Leave a Reply Cancel reply
Your email address will not be published. Required fields are marked *
Save my name, email, and website in this browser for the next time I comment.
Clear the history, cache and cookies from Safari on your iPhone, iPad or iPod touch
Find out how to delete your history, cookies and cache in Settings.
Delete your history, cache and cookies
Clear your cookies and the cache, but keep your history
Delete a website from your history, block cookies, use content blockers, delete history, cache and cookies.
Go to Settings > Safari.
Tap Clear History and Website Data.

Clearing your history, cookies and browsing data from Safari won't change your AutoFill information.
When there’s no history or website data to be cleared, the button to clear it will turn grey. The button may also be grey if you have web content restrictions set up under Content & Privacy Restrictions in Screen Time .
To visit sites without leaving history, turn Private Browsing on .
Go to Settings > Safari > Advanced > Website Data.
Tap Remove All Website Data.
When there’s no website data to be cleared, the button to clear it will turn grey. The button may also be grey if you have web content restrictions set up under Content & Privacy Restrictions in Screen Time .
Open the Safari app.
Tap the Edit button, then select the website(s) that you want to delete from your history.
Tap the Delete button.
A cookie is a piece of data that a site puts on your device so that site can remember you when you visit again.
To block cookies:
Go to Settings > Safari > Advanced.
Turn on Block All Cookies.

If you block cookies, some web pages may not work. Here are some examples:
You'll likely not be able to sign in to a site even when using your correct user name and password.
You may see a message that cookies are required or that your browser's cookies are turned off.
Some features on a site may not work.
Content blockers are third-party apps and extensions that let Safari block cookies, images, resources, pop-ups and other content.
To get a content blocker:
Download a content blocking app from the App Store.
Tap Settings > Safari > Extensions.
Tap to turn on a listed content blocker.
You can use more than one content blocker. If you need help, contact the app developer .
Information about products not manufactured by Apple, or independent websites not controlled or tested by Apple, is provided without recommendation or endorsement. Apple assumes no responsibility with regard to the selection, performance or use of third-party websites or products. Apple makes no representations regarding third-party website accuracy or reliability. Contact the vendor for additional information.

Related topics
Contact Apple Support
Need more help? Save time by starting your support request online and we'll connect you to an expert.
How to Clear Safari History on a Mac in 4 Simple Steps
When you visit a website, your browser records your visit in the browser history. It also saves elements like the page’s URL, text, images, and lists of IP addresses in the browser cache.
This speeds up the loading time for that website the next time you visit it. What’s more, if you ever need to find that site again, you can just look in your browser history rather than searching for it on Google.
Apple makes it easy to retrieve links from your history with Safari — if you use iCloud on your devices, you can access your history from any device signed in to your iCloud account.
Similarly, deleting your Safari history will make it disappear on all of your connected devices. You can clear the whole of your Safari history or specific parts of it for a selected period of time or for all time.
However, clearing your Safari history still leaves the cache taking up precious disk space. You need to delete your Safari cache separately on each device.
You can find out how to delete your Safari search history, cookies, and cache from a Mac with the detailed guide below. We’ll cover:
- Clearing your entire Safari history
- Deleting specific pages from your history
- Removing the cookies and cache from your Mac
- Browsing privately in Safari
Before we start One of the most popular reasons for clearing your history in browsers is that your Mac is running slow. However, it’s more effective to clean up your entire Mac with dedicated cleaning software. Download MacKeeper to remove all junk, useless apps, and duplicate files in just a couple of clicks.
- How to clear all your Safari history
You can remove your Safari history for a range of dates starting from the last hour and going up to your complete browsing history.
Here are simple steps:
1. Launch Safari . If you keep it in the Dock, simply click on the browser icon. Otherwise, go to Launchpad and find it there
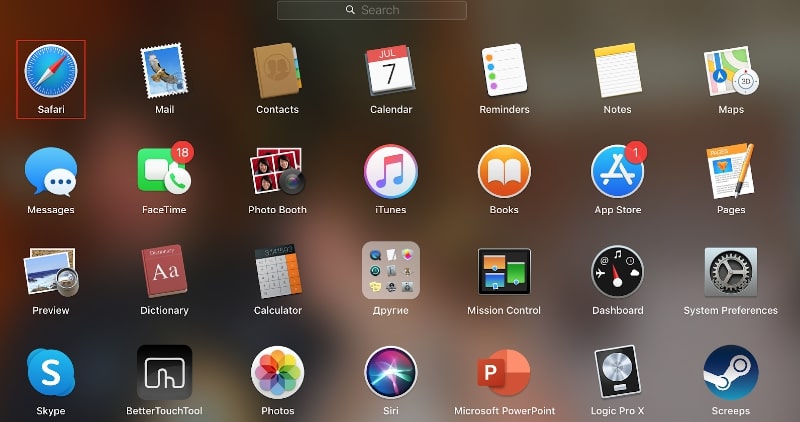
2. In the menu at the top of the screen, click History

3. A drop-down menu will open. At the bottom of the menu, click Clear History
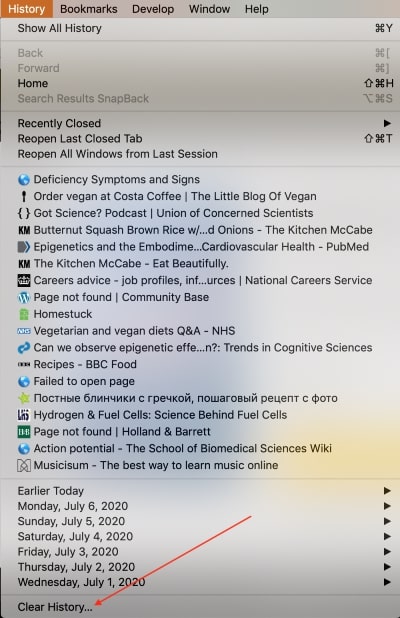
4. In the pop-up window, select the period of time for which you want to clear your Safari history
5. Click Clear History
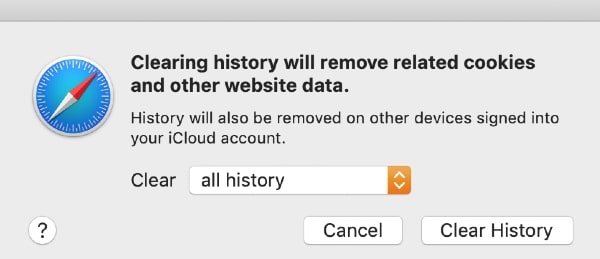
- How to delete specific pages from your Safari history
What if you only need to delete one link from your Safari history? Luckily, there is an option on your Mac to erase particular pages rather than everything.
Here is your step-by-step guide:
- Launch Safari
- Open the History menu at the top of the screen
- Select Show All History from the drop-down menu
- Right-click on the desired page from the list that appears
- Click on Delete in the drop-down menu
- You can search for the website’s name by typing it into the search bar in the top-right corner of the pop-up window
- How to clear the cookies and cache in Safari
Cookies and cache files are essential for the optimal functioning of most websites. They allow pages to load much faster when you revisit them in the future.
Unfortunately, they can also contain a lot of personal information such as your location, username and password, language preferences, email, and other data. In this way, cookies in particular make your internet usage easily traceable.
How to delete cookies and cache in Safari:
1. Open Safari
2. Open the Safari menu at the top of the screen
3. Click Preferences
4. Go to the Privacy tab
5. Click on the Manage Website Data button
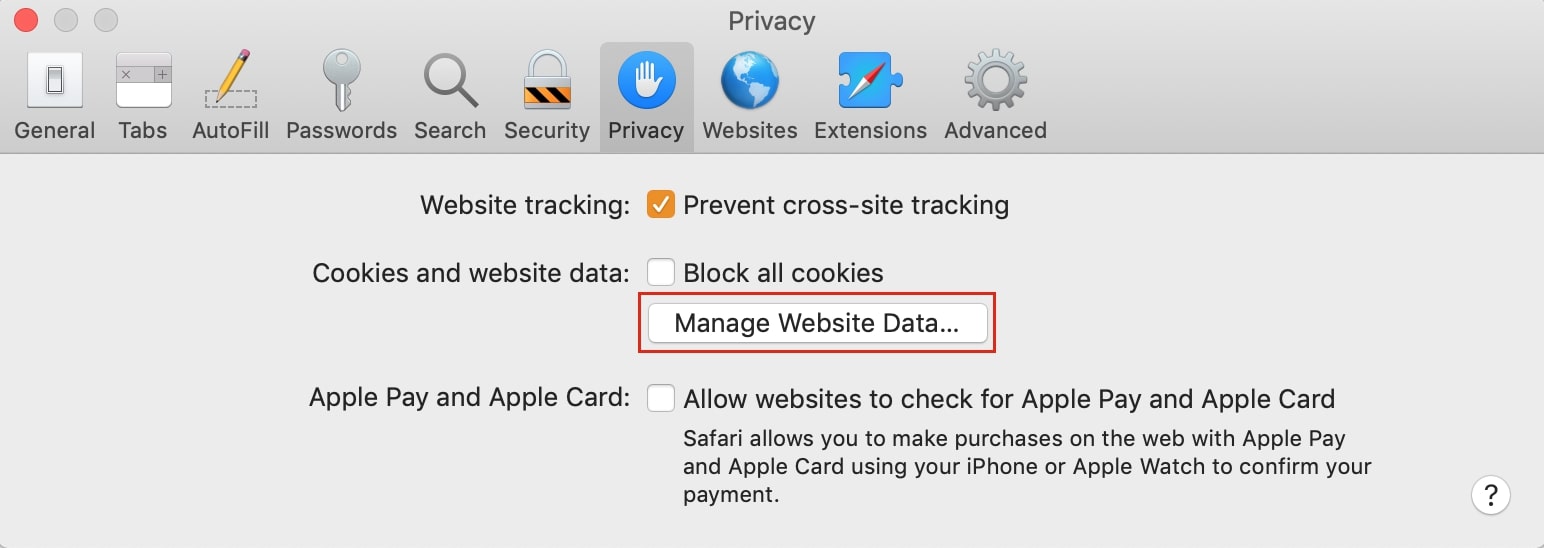
6. A window appears listing all the websites Safari is storing your cookies, cache, and other types of data for. You can delete all of them by clicking on the Remove All button, or you can select specific websites and click on the Remove button instead
Bear in mind that your browser will slow down when you delete your cache. If you’re not sure about the results, we suggest creating a backup before you start the cleanup.
How to clear the cache automatically with MacKeeper
When you visit websites, pieces of text, images, and other data downloads to your Mac. This information is called the cache and its purpose is to speed up the loading of a website on future visits.
Similarly, apps on your Mac and the system as a whole generate a cache, too.
With time, the cache piles up and starts taking up too much of your storage space, rather than just helping you browse or load apps faster.
With Safe Cleanup in MacKeeper, you can remove all types of cache data in just a few clicks, along with other junk files — leaving your Mac clean and free of junk.
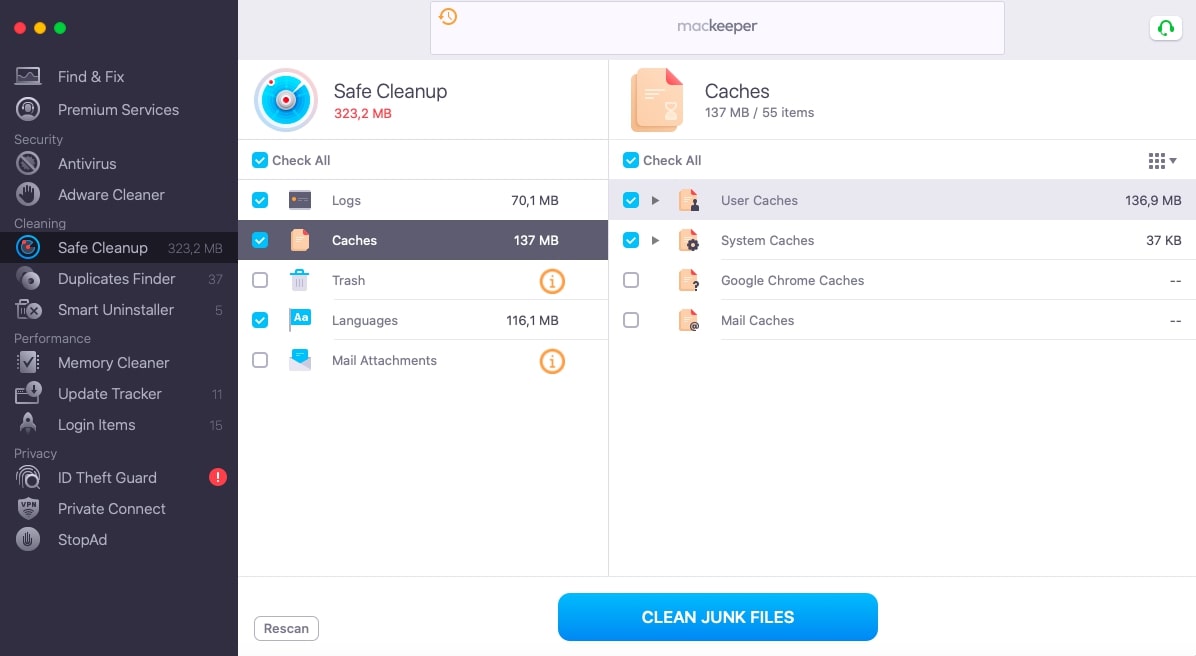
We’ve created a separate article in case you want to learn more about clearing the cache on your Mac.
- How to browse privately
When you use Safari in Private mode, the usual data acquired when you visit a website isn’t saved in your browser history. Therefore, it won’t be synchronised with your other Apple devices that use the same iCloud account.
This is useful when you don’t want the history and cookies for your browsing session recorded but don’t have time to delete them manually afterwards. Take a look at our guide to learn more about how to browse in Safari Private mode .
For an even more private connection, use MacKeeper’s VPN Private Connect. This tool will help you hide your online activity and conceal what you browse while keeping your identity a secret from the websites you visit.
- How to clear history on Chrome on a Mac
- How to delete Firefox history
- Safari bookmarks disappeared: what to do
- How to remove unwanted browser toolbars
You’ll love exploring your Mac with us.
Oops, something went wrong.
Try again or reload a page.

- Delete unnecessary system files and caches
- Free up GBs of storage space
- Easily find and delete duplicate files
Mac works slowly? Feel the benefit of removing digital junk from it.

MacKeeper - your all-in-one solution for more space and maximum security.

We respect your privacy and use cookies for the best site experience.
Privacy Preferences Center
We use cookies along with other tools to give you the best possible experience while using the MacKeeper website. Cookies are small text files that help the website load faster. The cookies we use don’t contain any type of personal data meaning they never store information such as your location, email address, or IP address.
Help us improve how you interact with our website by accepting the use of cookies. You can change your privacy settings whenever you like.
Manage consent
All cookies
These cookies are strictly necessary for enabling basic website functionality (including page navigation, form submission, language detection, post commenting), downloading and purchasing software. The website might malfunction without these cookies.
Download MacKeeper when you're back at your Mac
Please enter your email so we can send you a download link
Check your email on your Mac
Install MacKeeper on your Mac computer to rediscover its true power.

Run Application

Click Continue

Click Install

Your macOS version is lower than OS 10.11. We’d like to offer you MacKeeper 4 to solve the cleaning, privacy, and security issues of your macOS.
How To Clear History On Macbook Safari

- Software & Applications
- Browsers & Extensions

Introduction
Clearing your browsing history on Safari is a simple yet essential task that can help protect your privacy and keep your browsing experience smooth and clutter-free. Whether you're looking to remove traces of your online activity for privacy reasons or simply aiming to free up some space on your MacBook, knowing how to clear your browsing history in Safari is a valuable skill.
By clearing your browsing history, you can erase the record of websites you've visited, searches you've conducted, and data you've entered into forms. This can be particularly useful when you're using a shared computer or when you want to keep your browsing habits private.
In this guide, we'll walk you through the step-by-step process of clearing your browsing history on Safari, the default web browser for Mac. You'll learn how to access your browsing history and remove it efficiently, ensuring that your online activities remain confidential and your browser runs smoothly.
So, if you're ready to take control of your browsing history and maintain your privacy, let's dive into the simple yet crucial steps to clear your history on Safari.
Step 1: Open Safari
To begin the process of clearing your browsing history on Safari, you first need to open the Safari web browser on your MacBook. Safari is the default browser for Mac, offering a user-friendly interface and seamless integration with the macOS ecosystem.
You can easily launch Safari by clicking on its icon located in the Dock, which is the row of icons typically found at the bottom of the screen. Alternatively, you can access Safari from the Applications folder in Finder. Once you've located the Safari icon, simply click on it to open the browser.
Upon launching Safari, you'll be greeted by a clean and intuitive interface, featuring the address bar, tabs, and various navigation tools. The browser's minimalist design and efficient performance make it a popular choice among Mac users for their web browsing needs.
As Safari opens, you'll notice the familiar layout that includes the address bar at the top, allowing you to enter website addresses or conduct searches using the integrated search engine. Additionally, the browser provides quick access to your favorite websites, bookmarks, and frequently visited sites, enhancing your browsing convenience.
With Safari up and running, you're now ready to proceed to the next step in the process of clearing your browsing history. By mastering the simple task of opening Safari, you've taken the initial step towards managing your browsing data and maintaining your privacy while using your MacBook.
Now that Safari is open, let's move on to the next step and delve into the process of accessing your browsing history within the browser's interface.
Step 2: Access History
Accessing your browsing history in Safari is a straightforward process that allows you to view a comprehensive list of websites you've visited during your browsing sessions. By accessing your browsing history, you gain insight into your past online activities and can selectively remove specific entries or clear your entire browsing history. This step-by-step guide will walk you through the process of accessing your browsing history within the Safari browser on your MacBook.
Open Safari : As mentioned in the previous step, ensure that Safari is open and running on your MacBook. You should see the Safari browser window displayed on your screen, featuring the address bar, tabs, and various navigation tools.
Navigate to History : At the top of the Safari interface, you'll find the menu bar, which contains a range of options for managing your browsing experience. Locate the "History" option in the menu bar and click on it to reveal a dropdown menu. Within this menu, you'll find various options related to your browsing history, including the ability to view your browsing history and access specific time periods.
View Browsing History : After clicking on the "History" option in the menu bar, a dropdown menu will appear, presenting you with the option to "Show All History." Click on this option to access your complete browsing history within Safari. Upon selecting "Show All History," a new window will open, displaying a detailed list of websites you've visited, organized by date and time.
Explore Browsing History : Once you've accessed your browsing history, take some time to explore the list of websites you've visited. You can scroll through the entries to review your browsing activity and identify specific websites or time periods for which you'd like to clear the history. This step allows you to gain a comprehensive overview of your browsing habits and facilitates the selective removal of specific entries if desired.
By following these steps, you can easily access your browsing history within the Safari browser on your MacBook. This access provides you with valuable insights into your browsing activities and sets the stage for the next crucial step: clearing your browsing history to maintain your privacy and optimize your browsing experience.
Step 3: Clear History
Clearing your browsing history in Safari is a fundamental aspect of maintaining your privacy and optimizing your browsing experience on your MacBook. By removing traces of your online activities, you can ensure that your browsing habits remain confidential and that your browser operates smoothly. In this step, we'll delve into the process of clearing your browsing history within the Safari browser, empowering you to take control of your online privacy and data management.
Once you've accessed your browsing history within Safari, the next crucial step is to clear this history effectively. Follow these simple yet essential steps to clear your browsing history and maintain your privacy:
Open History Menu : After accessing your browsing history, navigate to the Safari menu bar and click on "History." This action will reveal a dropdown menu containing various options related to your browsing history.
Select Clear History : Within the "History" dropdown menu, locate and click on the "Clear History" option. Upon selecting this option, a dialog box will appear, presenting you with the choice to clear your browsing history from a specific time period, such as the last hour, today, today and yesterday, or all history. This flexibility allows you to tailor the clearing process to your specific needs and preferences.
Choose Time Period : Depending on your preferences, select the time period for which you'd like to clear your browsing history. If you wish to remove all traces of your browsing activity, you can opt to clear your entire browsing history by choosing the "all history" option. Alternatively, if you only want to remove recent activity, you can select a narrower time frame, such as the last hour or today.
Confirm Clearing : Once you've selected the desired time period for clearing your browsing history, click on the "Clear History" button within the dialog box. Safari will then proceed to clear the selected browsing history, removing the specified entries from your browsing records.
By following these steps, you can effectively clear your browsing history within Safari, ensuring that your online activities remain private and that your browser operates efficiently. This simple yet crucial task empowers you to take control of your privacy and maintain a clutter-free browsing experience on your MacBook.
Now that you've learned how to clear your browsing history in Safari, you're equipped with the knowledge to manage your online privacy effectively. Let's proceed to the next step and conclude the process of clearing your browsing history within the Safari browser.
Step 4: Confirm Clearing History
After initiating the process of clearing your browsing history in Safari, it's essential to confirm the action to ensure that the selected history is effectively removed from your browsing records. This confirmation step provides you with the opportunity to verify your decision and finalize the clearing process, maintaining control over your privacy and browsing data.
Once you've selected the desired time period for clearing your browsing history and clicked on the "Clear History" button within the dialog box, Safari will prompt you to confirm the action. A confirmation dialog box will appear, seeking your final approval to proceed with clearing the selected browsing history.
Within the confirmation dialog box, Safari will typically display a message confirming the time period for which you've chosen to clear your browsing history. This message serves as a final reminder of the selected action, ensuring that you have the opportunity to review and confirm the clearing process before it takes effect.
To confirm the clearing of your browsing history, simply review the details presented within the confirmation dialog box, ensuring that the time period aligns with your intentions. If the displayed time period accurately reflects your desired clearing action, proceed by clicking the "Clear History" button within the dialog box.
By confirming the clearing of your browsing history, you finalize the process and allow Safari to remove the specified entries from your browsing records. This confirmation step serves as a safeguard, preventing accidental data loss and providing you with the assurance that your privacy preferences are upheld.
Upon confirming the clearing of your browsing history, Safari will promptly execute the action, removing the selected history from your records. This ensures that your browsing activities remain private, and your browser operates efficiently, free from the clutter of unnecessary history data.
With the confirmation step completed, you've successfully cleared your browsing history within Safari, taking proactive measures to maintain your privacy and optimize your browsing experience on your MacBook. This final confirmation solidifies your control over your browsing data, empowering you to manage your online activities with confidence and ease.
Congratulations! You've successfully navigated the process of clearing your browsing history in Safari on your MacBook. By following the simple yet crucial steps outlined in this guide, you've gained valuable insights into managing your online privacy and optimizing your browsing experience.
Clearing your browsing history is not only a proactive measure to safeguard your privacy but also a practical way to ensure that your browser operates efficiently. By removing unnecessary history data, you can free up space and streamline your browsing experience, allowing for smoother navigation and improved performance.
As you've learned, accessing and clearing your browsing history in Safari is a user-friendly process that empowers you to take control of your online activities. Whether you're looking to maintain your privacy, manage shared computer usage, or simply declutter your browsing records, the ability to clear your browsing history is a valuable skill for any MacBook user.
By regularly clearing your browsing history, you can enjoy a sense of security and privacy while exploring the vast expanse of the internet. Your online activities remain confidential, and your browsing sessions are free from the clutter of unnecessary history data, creating a seamless and personalized browsing experience.
In addition to clearing your browsing history, Safari offers a range of features and tools to enhance your browsing experience further. From managing bookmarks and tabs to utilizing privacy-focused browsing modes, Safari provides a comprehensive suite of functionalities to cater to your diverse browsing needs.
As you continue to explore the digital realm with Safari as your trusted companion, remember the importance of periodically clearing your browsing history to maintain your privacy and optimize your browsing environment. By incorporating this simple yet impactful practice into your routine, you can navigate the online landscape with confidence and peace of mind.
So, with your newfound knowledge and mastery of clearing your browsing history in Safari, embark on your digital adventures with the assurance that your privacy is in your hands. Enjoy the seamless browsing experience that Safari offers, knowing that you have the tools and expertise to manage your online activities effectively.
Happy browsing!
Leave a Reply Cancel reply
Your email address will not be published. Required fields are marked *
Save my name, email, and website in this browser for the next time I comment.
- Crowdfunding
- Cryptocurrency
- Digital Banking
- Digital Payments
- Investments
- Console Gaming
- Mobile Gaming
- VR/AR Gaming
- Gadget Usage
- Gaming Tips
- Online Safety
- Software Tutorials
- Tech Setup & Troubleshooting
- Buyer’s Guides
- Comparative Analysis
- Gadget Reviews
- Service Reviews
- Software Reviews
- Mobile Devices
- PCs & Laptops
- Smart Home Gadgets
- Content Creation Tools
- Digital Photography
- Video & Music Streaming
- Online Security
- Online Services
- Web Hosting
- WiFi & Ethernet
- Browsers & Extensions
- Communication Platforms
- Operating Systems
- Productivity Tools
- AI & Machine Learning
- Cybersecurity
- Emerging Tech
- IoT & Smart Devices
- Virtual & Augmented Reality
- Latest News
- AI Developments
- Fintech Updates
- Gaming News
- New Product Launches
- AI Writing How Its Changing the Way We Create Content
- How to Find the Best Midjourney Alternative in 2024 A Guide to AI Anime Generators
Related Post
Ai writing: how it’s changing the way we create content, unleashing young geniuses: how lingokids makes learning a blast, 10 best ai math solvers for instant homework solutions, 10 best ai homework helper tools to get instant homework help, 10 best ai humanizers to humanize ai text with ease, sla network: benefits, advantages, satisfaction of both parties to the contract, related posts.

How To Restart Safari On Macbook

How To Clear Cookies In Safari On MacBook

Why Is My Safari Zoomed In

How To Speed Up My Macbook Pro

How To Get Google Chrome On Macbook Pro

How To Clear Cache In Safari On Macbook

How To Use A Macbook Pro

How To Remove Safari From Macbook
Recent stories.

How to Find the Best Midjourney Alternative in 2024: A Guide to AI Anime Generators

How to Know When it’s the Right Time to Buy Bitcoin

How to Sell Counter-Strike 2 Skins Instantly? A Comprehensive Guide

10 Proven Ways For Online Gamers To Avoid Cyber Attacks And Scams

- Privacy Overview
- Strictly Necessary Cookies
This website uses cookies so that we can provide you with the best user experience possible. Cookie information is stored in your browser and performs functions such as recognising you when you return to our website and helping our team to understand which sections of the website you find most interesting and useful.
Strictly Necessary Cookie should be enabled at all times so that we can save your preferences for cookie settings.
If you disable this cookie, we will not be able to save your preferences. This means that every time you visit this website you will need to enable or disable cookies again.
Why Can’t I Clear My History on Safari? Solutions and Answers
- Safari allows you to clear your history for a certain length of time, or you can clear the whole thing.
- You may just need to restart your device to clear your history.
- Remember that the steps for iPhone and iPad will be roughly the same.
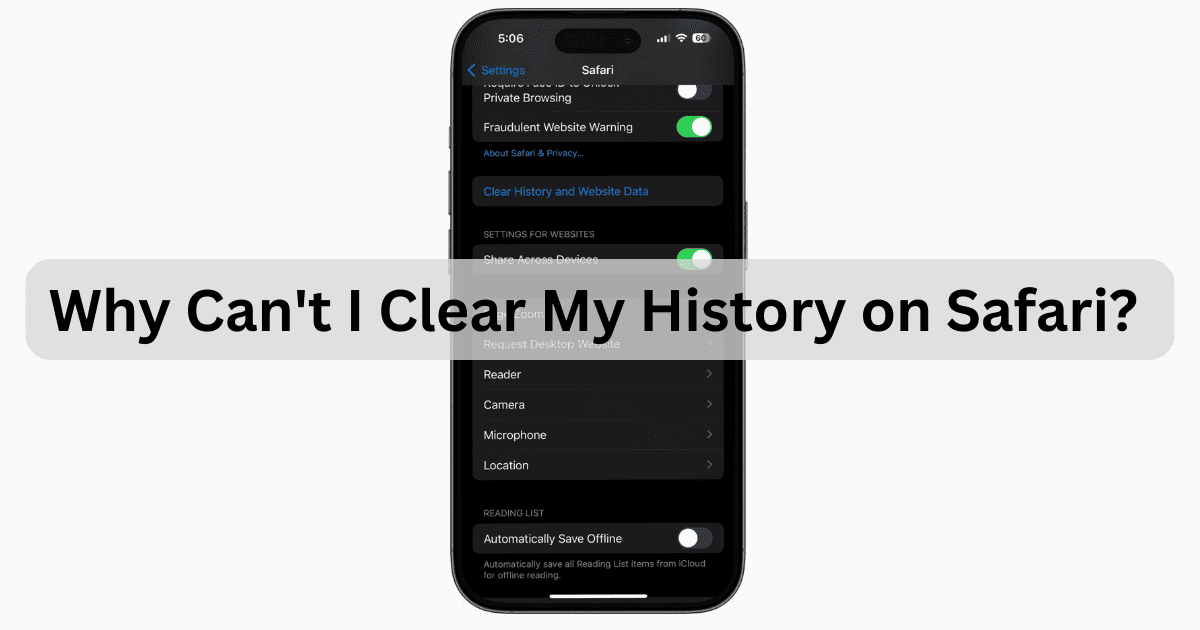
If you’re having issues because you can’t clear your Safari history, know that a solution isn’t too far behind. I love using Safari for a great browsing experience, but I was recently unable to clear my history, which was giving me some problems. Fortunately, I discovered a solution to my problem. Let’s take a look at some troubleshooting steps and solutions.
Why Is My Clear History Button Grey?
If your Clear History button is grey, the most likely reason is that you do not have any History to clear. However, you may also be experiencing a grey Clear History button due to certain Content & Privacy Restrictions within Screen Time being enabled. You can check on iPhone via Settings > Screen Time > Content & Privacy Restrictions > Allowed Apps and ensure that Safari is enabled. Note, however, that this will require your password.
On Mac, you can disable Screen Time via System Settings > Screen Time> Content & Privacy > Content Restrictions . Ensure Access to Web Content is set to Unrestricted. Of course, if you didn’t set up Screen Time in the first place, this likely isn’t your issue. Keep reading for further solutions.
How Do I Clear My Safari History and Cache?
1. how to clear your safari browser history.
If you need to clear your Safari history, you can check out our full guide here . However, note that on iOS, clearing your history is as easy as going to Settings > Safari > Clear History and Website Data . For Mac, all you need to do is open Safari and select History > Clear History from the menu bar. With both Mac and iOS you are able to choose how much of your history you delete based on time.
2. Disable iCloud Sync for Safari
If you’re still having issues clearing your Safari browsing history, it may just be that you need to disable iCloud sync for Safari. This default option shares your history and your reading lists across all your Apple devices. It may be the case that some history or content did not sync properly.
Disable iCloud Sync iOS
Time needed: 2 minutes
If you need to disable iCloud Sync on iOS, follow these steps.
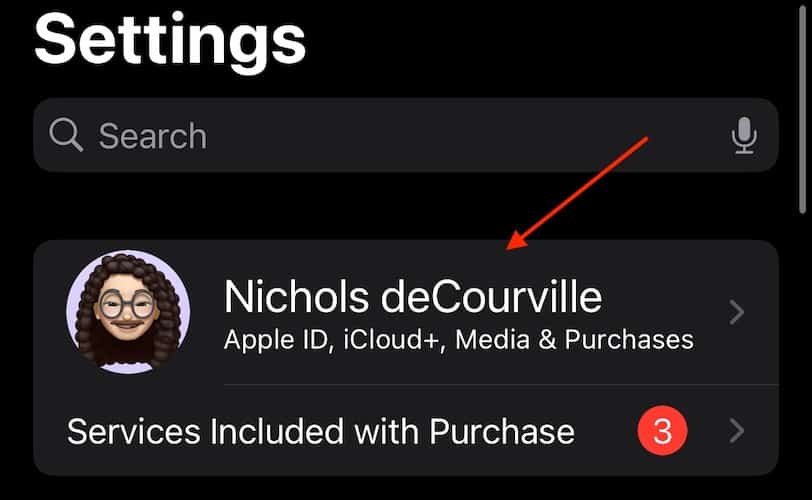
Disable iCloud Sync macOS
- From the Apple Menu, go to System Settings .
- Select [Your Name] .
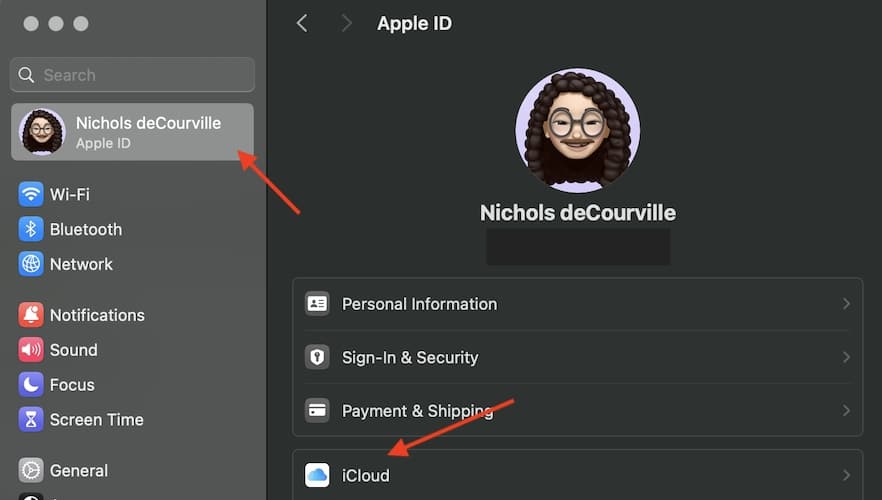
3. Reset Network Settings (iOS Only)
If you are still looking for an effective solution to your clear history issue, you may want to consider resetting your network settings.
- Go to the Settings app.
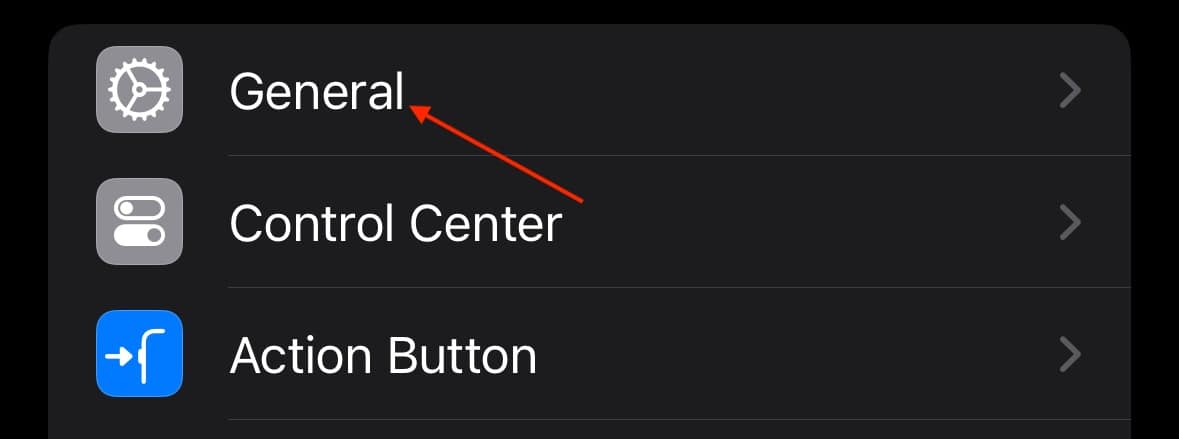
4. Delete History Manually (Mac Only)
If you need to clear your Safari history on Mac and are having problems, remember you can delete your history manually.
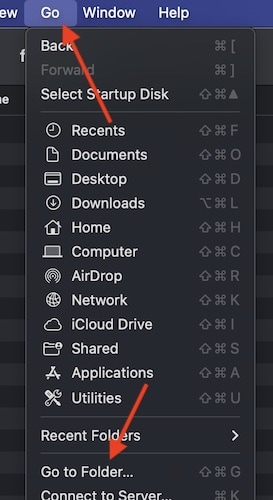
- While holding down the Command key, select the following items: History.db , History.db-lock , History.db.shm and History.db.wal .
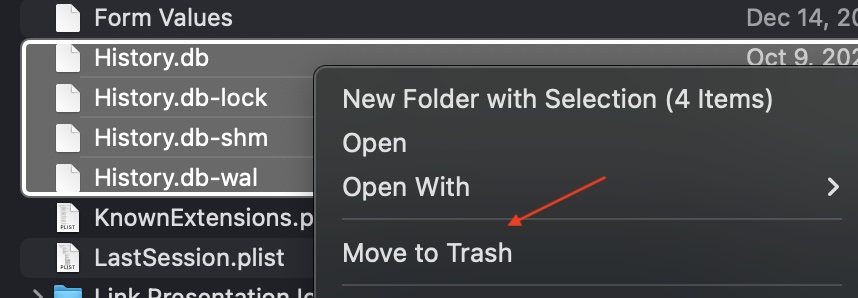
- Empty your Trash.
Why Can’t I Clear History in Safari?
The most likely reason that you’re unable to clear your Safari history is that there is no history left to clear. However, if you’re having issues, look at basic things, such as restarting your Apple device or ensuring that Screen Time restrictions are not preventing you from clearing your history. You may also want to consider that iCloud Sync may prevent you from properly clearing your history.
Being able to clear your entire history from Safari is incredibly useful. However, it’s only useful if it’s working correctly. Fortunately, solutions for your history clearing problems are rather easy, so there’s little to worry about. Not clearing your history can be a common issue for many users. However, a comprehensive solution is available.
Leave a Reply Cancel reply
You must be logged in to post a comment.
This site uses Akismet to reduce spam. Learn how your comment data is processed .
- Nick deCourville

We do not use any AI writing tools. All our content is written by humans, not robots. See our editorial process .
Why Can’t I Clear My History on Safari Mac
Clearing your browsing history can be beneficial for several reasons, including (but definitely not limited to) protecting your privacy and clearing some storage space on your Mac. But what can you do if you can’t clear your history on Safari on your Mac?
As an Apple computer tech, I’ve seen this issue come across my desk several times. The good news is that there are a few troubleshooting steps you can take to get Safari working again and clear your history.
Let’s get to it.
Table of Contents
Key Takeaways
Fix 1: clearing your history, fix 2: restart your mac, fix 3: update macos, fix 4: content restrictions, fix 5: turn off icloud syncing, fix 6: delete manually , fix 7: keep your mac free from junk, final thoughts.
- Typically, clearing the history for Safari is a very easy and streamlined process. Simply open the history menu and click Clear History . You can also try updating macOS and restarting your Mac in order to make Safari cooperate.
- Apple has (somewhat) recently added a content restriction feature that, if it is set with the right combination of settings, can prevent you from clearing your history. The Clear History option will appear grayed out. I’ll show you which settings to turn off when you need to clear your history.
- iCloud Syncing with your other Safari-enabled devices can also create trouble when clearing your history. You can try to clear history, but all websites and cookies may not be removed . We’ll show you how to turn off iCloud sharing in order to allow yourself to fully clear your history.
- If all else fails, you can still manually clear your browsing history from Safari.
7 Fixes for When Safari Won’t Clear History
If you are finding that you are trying to clear your search history and you can’t seem to figure out why it isn’t working, I’m here to help! I will give you several reasons as to why your Safari history is not clearing and walk you through the ways to fix them.
First, in order to know that we are unable to clear our history on Safari, you need to know how to do so. Take the following steps:
With Safari Open, Click the History Menu at the top of your screen and hit Clear History from the drop-down menu.

In the pop-up, decide which time frame you would like to delete the history for: the last hour, today, yesterday, or even all of your history.

Click Clear History to confirm.

Your Safari may be frozen, hung up on a stuck process, or otherwise unable to access its own storage space. If this is the case, the easiest way to fix this is by restarting your Mac .
Restarting your Mac allows for all the current processes that are running to stop and allows for the computer to access your Safari history again.
Using the Apple Menu, Click Restart.

Let your Mac restart automatically, then try clearing your history again. If that does not work, proceed to the next step.
Another reason why you may not be able to clear your history on Safari is that there could be a problem with the software. If that is the case, then updating macOS might be helpful because Safari is an application that is managed and updated through macOS.
If Apple is aware of a specific problem and released a fix for it, then macOS will be your way to get it resolved. To update your system, take the following steps:
In the Apple Menu at the top of your screen, choose System Settings.
In the General tab on the left, Navigate to Software Update. If a software update is found, follow the onscreen instructions to complete the macOS update.

If you are attempting to clear your history using the instructions above, but the items appear “grayed out,” then you may have some content restrictions set up that do not allow you to clear your history.
Content Restrictions are a relatively new feature on MacBooks, and one of the features restricts the ability to clear history . This is to provide higher safety for children and teens who may be using your Mac.
To disable these content restrictions, take the following steps:
In the Apple Menu, Select System Settings.

Navigate to Screen Time and Content & Privacy under the Restrictions Section.

If this is turned on, choose Content Restrictions.

The Access to Web Content setting being set to “Allowed Websites Only” appears to disallow the user from clearing the history for many people.
If you have children or teens using your MacBook and you choose to have these restrictions turned on, you will need to change it to Unrestricted Access or turn off the restrictions completely in order to clear your history.

If you do not have a need for restrictions, I recommend turning Content and Privacy off Completely.

Another feature that may cause interference in your ability to delete your history on Safari is iCloud Syncing. iCloud Syncing with Safari can be a very helpful tool, but can prevent your Mac from being able to delete your Safari history.
By turning off iCloud Sync for Safari momentarily, you may be able to clear your history. To do this, take the following steps:
Using the Apple Menu, click on System Settings.

Next, choose your Name on the Left and select iCloud.

Under Apps Using iCloud, Choose Show All.

Finally, turn off iCloud for Safari by clicking on the blue switch. This will disallow Safari to sync over iCloud.

Attempt to clear your history again and, if desired, turn iCloud for Safari back on.
Lastly, if all else fails, you can also try to delete your Safari history manually. Your Mac stores your history in 4 primary files, which are titled History.db, History.db-lock, History.db-shm, and History.db-wal.
Note : You may not be able to see all 4 files—this is ok! You might not have all of them. You also don’t need to worry about replacing the files manually. When you delete these files, you are deleting the history, and the files will be recreated when you open Safari again.
With Finder open, click Go from the menu at the top of your screen and select Go to Folder from the drop-down.

Type ~/Library/Safari to find the folder that contains the files for Safari history

Select the 4 files that are named “History” . Drag and Drop them into the trash. To select all 4 files at the same time, press the shift key and click on each file.

Voila! You should now have a clear browsing history on Safari.
If you want to prevent unexpected issues, such as not being able to clear your history on Safari, from happening again, you should keep your Mac’s software as optimized as possible . There are many ways to do this, but the most convenient way is to use a comprehensive Mac cleaner and maintenance suite.
One of my favorite apps for keeping an eye on the health of my Mac is CleanMyMac X . This app has tons of built-in features for making sure your Mac runs smoothly, such as a malware scanner, disk-space analyzer, and junk file removal tool.
Clearing out system junk, running optimization tasks, and freeing up disk space are activities that you should carry out at least occasionally. To do so, just download and install CleanMyMac X, and select one of the options from the left sidebar. If you’ve never scanned your computer before, a quick Smart Scan should reveal plenty of opportunities to clean things up.

Plus, when you’re not actively scanning, you still have a handy tray icon to keep an eye on your Mac’s health.

While not a free app, it does go a long way in preventing unforeseen issues and minor bugs in Safari and other built-in software.
I have discussed several reasons why you may be unable to clear your history on the Safari application. Additionally, there are explanations as to how to fix all of these reasons and even an “if all else fails” solution.
These items included restarting your Mac and updating macOS, but I also discussed things like content restrictions, iCloud syncing, and manually clearing history using Finder. Restarting your Mac and updating macOS are simpler tasks that can help reset any processes that are causing issues when you are trying to clear your history.
Content restrictions and iCloud syncing are items that you can find in your settings that can also potentially conflict with your ability to clear Safari history. Lastly, manually clearing your history is a last-resort type of item that should work if the other items in this article do not.
If you want to prevent issues like this from happening again, it is a good idea to keep your Mac clean and optimized with a program like CleanMyMac X .
Which of these solutions worked for you? Did you learn anything about Safari that you did not know before? Let us know in the comments!
Submit a Comment Cancel reply
Your email address will not be published. Required fields are marked *

IMAGES
VIDEO
COMMENTS
Open Safari for me. In the Safari app on your Mac, choose History > Clear History, then click the pop-up menu. Choose how far back you want your browsing history cleared. When you clear your history, Safari removes data it saves as a result of your browsing, including: History of webpages you visited. The back and forward list for open webpages ...
If you simply want to clear part of your history, you can click "Show History" ("Command + Y"). Click on the site or use the "Command" key to select several sites, then press the "Delete" key. You can also click "Clear History" in the upper right corner to remove everything all at once. You can also right-click a history entry to delete it.
Cleaning cookies and the cache data for individual sites can be done via Safari's Settings/Preferences. Open Safari. Click on Safari in the menu at the top of the screen. Click on Settings or ...
Open Safari and click the "History" menu. 2. Select "Show History". You can also press ⌘ Command +⌥ Option + 2 to open the Show History window. 3. Find the entry that you want to delete. You can use the search bar in the upper-right corner, or expand the dates to browse through all your entries. 4.
Go to System Settings > Apple ID > iCloud and toggle off Safari syncing, then try to clear history again. You can toggle it back on afterward. You can toggle it back on afterward. 🔒 Lack of Administrative Privileges : In some cases, the logged-in user might not have the administrative rights necessary to clear browsing history.
In the Safari app on your Mac, choose History > Show All History. Type in the Search field at the top-right corner of the window. Safari uses iCloud to keep your browsing history the same on your iPhone, iPad, iPod touch and Mac computers that have Safari turned on in iCloud preferences. On your iPhone, iPad or iPod touch, go to Settings ...
Scroll down and select Safari. Scroll down and select Clear History and Website Data. Choose the timeframe to clear ( Last hour, Today, Today and yesterday, or All history ), choose the profile or ...
In Safari, choose the History menu. Select Clear History from the very bottom of the menu. In the dialog box that appears, choose from clearing the last hour, today, today and yesterday, or all ...
Launch Safari on your Mac from the Launchpad or by looking it up on Spotlight . Next, click "Safari" from the left corner of the menu bar and select "Preferences." Alternatively, you can press Cmd+comma on your keyboard to head directly into this menu. Under the "General" tab, locate the "Remove History Items" option.
Select History > Show All History from the top bar (or use the hotkey combo Shift + Cmd + H). You'll see the full history divided into days. Hover over an entry and click the X on the right to ...
Clear your cache. 1. Click on the Safari tab at the top left of your screen and choose Preferences from the dropdown menu. Navigate to the Preferences section. Stefan Ionescu/Insider. 2. Click the ...
Here's how to manage Safari's history on a Mac: Open the Safari browser and select History in the menu bar located at the top of the screen. You'll see a drop-down menu with the titles of the web pages you visited recently. Select a website to load the respective page or select one of the previous days at the bottom of the menu to see more options.
The above-mentioned method will only delete website data for a particular profile in Safari. However, if you wish to clear the cookies and cache for all your Safari profiles, then you must employ the following method. How to clear Safari cache on Mac. Launch Safari → Click Safari in the menu bar → Select Settings.
Clear your cookies and the cache, but keep your history. Delete a website from your history. Block cookies. Use content blockers. Delete history, cache and cookies. Go to Settings > Safari. Tap Clear History and Website Data. Clearing your history, cookies and browsing data from Safari won't change your AutoFill information. When there's no ...
Open Safari. In the menu bar (top left of your screen) click History. At the bottom of the menu, choose Clear History…. You can also choose Safari > Clear History…. Use the drop-down menu to ...
Launch Safari. If you keep it in the Dock, simply click on the browser icon. Otherwise, go to Launchpad and find it there. 2. In the menu at the top of the screen, click History. 3. A drop-down menu will open. At the bottom of the menu, click Clear History. 4.
Select Clear History: Within the "History" dropdown menu, locate and click on the "Clear History" option. Upon selecting this option, a dialog box will appear, presenting you with the choice to clear your browsing history from a specific time period, such as the last hour, today, today and yesterday, or all history.
If you want, you can just delete a single item or select a few items — it's up to you. To do that: Open Safari. Go History Show All History (⌘ + Y) in the menu bar. Just click on single pages and then Delete. Alternatively, you can hold ⌘, select a few pages, and then Delete.
Select Reset Network Settings and confirm your decision. 4. Delete History Manually (Mac Only) If you need to clear your Safari history on Mac and are having problems, remember you can delete your ...
Key Takeaways. Typically, clearing the history for Safari is a very easy and streamlined process. Simply open the history menu and click Clear History.You can also try updating macOS and restarting your Mac in order to make Safari cooperate.; Apple has (somewhat) recently added a content restriction feature that, if it is set with the right combination of settings, can prevent you from ...