

How to Disable WebRTC in Safari for iPhone
Are you looking for a way to disable WebRTC in Safari on your iPhone? WebRTC (Web Real-Time Communication) is a free, open-source project that enables real-time communication between web browsers and devices. Unfortunately, it can also leak your IP address and other sensitive information if not properly configured. In this blog post we’ll show you how to disable WebRTC in Safari on your iPhone.
The first step is to make sure your device is running the latest version of iOS. Then open the «Settings» app and tap «Safari». Tap «Advanced» and enable the «Show Develop menu in menu bar» option. Now you’ll see a new menu item called «Develop» in the menu bar at the top of the screen.
Next, tap «Develop» and select «Experimental Features». Scroll down until you find the WebRTC section and toggle off all options related to WebRTC such as ICE Candidate Filtering and Media Source Extensions (MSE). This will effectively disable all WebRTC features in Safari on your iPhone.
That’s it! You have now successfully disabled WebRTC in Safari on your iPhone. Keep in mind that this is an experimental feature so it may not work with all websites or services, but it should be enough to protect most of your online activity from leaking sensitive information such as your IP address or other identifying information.
We hope this blog post has been helpful for disabling WebRTC in Safari on your iPhone. If you have any questions or concerns abot this feature, feel free to leave us a comment below!

Enabling WebRTC in Safari
To enable WebRTC in Safari, firt open the Preferences menu by clicking Safari in the top left corner and selecting Preferences from the dropdown menu. Then go to Advanced and enable the option Show Develop menu in the menu bar.
Next, open the Develop menu and select Experimental Features. In there, search for WebRTC and check the box next to it to turn it on. Once you have done that, WebRTC will be enabled in Safari.
Stopping WebRTC
To stop WebRTC, you can use the Avast SecureLine VPN browser extension. This free browser extension is availble for Google Chrome and Mozilla Firefox, and it blocks WebRTC. To install it, open the Avast SecureLine VPN app on your device, then select the “SecureLine Browser Extension” option from the main menu. Follow the prompts to install the extension in your preferred browser. Finally, enable the WebRTC Blocker feature within the extension settings to effectively stop WebRTC.
Does iOS Safari Support WebRTC?
No, iOS Safari does not currently support WebRTC. WebRTC is a web technology that allows for real-time communication between two devices in the form of peer-to-peer connections. The Safari 10 browser does not have native support for this technology, altough it can be enabled through third-party plugins and extensions. As of now, the only way to enable WebRTC on iOS Safari is through these third-party plugins. It is important to note that due to the lack of native support, users may experience certain limitations when using these plugins.
Understanding WebRTC on iPhone
WebRTC is a streaming protocol that enables real-time communication between mobile applications and web browsers, including those on iPhones. It was first released in 2011 and is now supported by all major modern browsers, including Safari on iPhones. WebRTC provides a variety of functionalities, such as voice calling, video conferencing, file sharing, text messaging, and more. With WebRTC, developers can create apps that run smoothly across different platforms and devices without having to rewrite code for each platform. Additionally, WebRTC is an open-source technology that encourages collaboration between developers and offers them access to the latest advancements in real-time communication.
Disabling WebRTC in Safari
In order to disable WebRTC in Safari, you will need to open the Settings application on your iOS device. Once you are in the Settings app, find and tap the Safari option. After that, tap on the Advanced option followed by Experimental Features. This will bring up a switch that you can use to turn off Legacy WebRTC API. After this is done, the switch will turn green to indicate that WebRTC has been successfully disabled for the current session.
Does iOS 13 Support WebRTC?
Yes, iOS 13 does support WebRTC. WebRTC (Web Real-Time Communication) is an open source framework for enabling web browsers and mobile applications to communicate using real-time data streaming. This allows for audio and video calls, as well as data sharing within a browser. The support for WebRTC in iOS 13 is limited to Safari; othr browsers do not yet have support for WebRTC on iOS devices.
Blocking WebRTC on an iPhone
If you’re using iOS 13 or below, you can block WebRTC on your iPhone by going to the Settings app, tapping on Safari, scrolling all the way down, and then tapping on Advanced. Under Experimental features, toggle off the switch for WebRTC mDNS ICE candidates. This will prevent websites from accessing your device’s local IP address and location information. However, if you’re using an updated version of iOS (iOS 14 or later), thee is no option to disable WebRTC directly on your device. Instead, you’ll need to use a third-party browser such as Firefox that offers an option to block WebRTC requests in its settings menu.

Should I Disable WebRTC?
It is a good idea to turn off WebRTC if you are concerned about protecting your privacy and security. WebRTC is a technology that allows websites and applications to access certain information about your network, such as your IP address, even if you are usng a VPN or proxy. This could potentially lead to sensitive information being exposed, and also give malicious actors a way to track you online. Disabling WebRTC can help protect your privacy by blocking websites from accessing information about your network. It can also help improve the performance of some applications, as not having to deal with the extra data exchanged through the WebRTC protocols can make them run smoother.
In conclusion, WebRTC is not supported on iOS devices. To disable WebRTC on Safari for iPhone, you will need to install the Avast SecureLine VPN browser extension and enable the WebRTC Blocker feature. This will prevent potential data leaks, keeping your data and browsing sessions secure while using Safari on your iPhone.
Related posts:

Sanjeev Singh
How to Disable WebRTC in Chrome, Firefox, Safari, and Others
This is an estimated reading time to let you know how long it will take you to read all the content on this particular PrivacySavvy.com page. However, it has a sneak peek, easy guide steps, and/or a quick list providing quick in-page navigations and easily-found answers if desired.
This article provides steps on how to disable WebRTC from your browser. Learn all about this feature and why you may want to turn it off.
WebRTC constitutes a critical communication component for most web browsers, empowering users with audio/video communication functionalities. However, despite all its usefulness, it can threaten your online privacy by leaking your IP address, which can be big trouble for VPN users. Therefore, you should know how to disable WebRTC whenever you wish to go anonymous online. This guide elaborates on how to disable WebRTC on Firefox , Chrome , Safari , and other popular browsers.
Websites can take advantage of WebRTC technology to make a direct connection between your browser and its servers. These connections can potentially leak your IP address , thus rendering your VPN useless. Consequently, third parties such as hackers and advertisers can access your location, ISP, and device if they get your IP address.
WebRTC is intended to work on all browsers, so it doesn’t matter what you use. Fortunately, it is effortless to disable it.
Wondering how to do that? Don’t worry. This article explains the different ways to deactivate WebRTC to stay private online. You’ll also discover how a trustworthy VPN such as NordVPN will keep you safe.
Quick guide on how to disable WebRTC on popular browsers
- Open the Chrome Web Store.
- Search for ‘ WebRTC Control .’
- Click ‘ Add to Chrome ’ and then ‘ Add Extension ’ to install the add-on.
- Right-click on the add-on icon to change its options.
- 6,100+ VPN servers in more than 60 countries
- Fastest among the VPNs we tested
- Unblocks virtually all the streaming platforms
- Unlimited bandwidth and torrent downloads
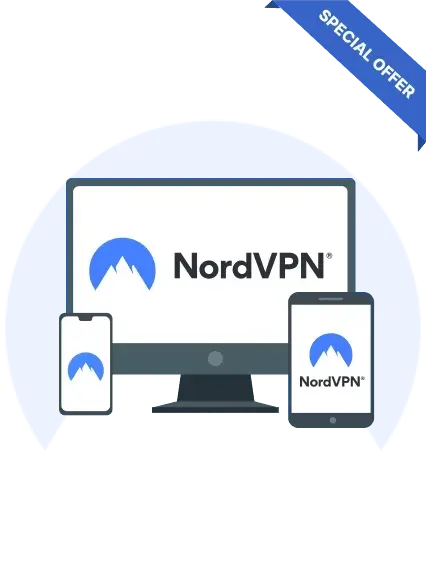
Disable Webrtc: The Ultimate Guide To Webrtc Disabling Methods
By Markus Winkelhock
January 14, 2024
WebRTC, an acronym for Web Real-Time Communication, is a powerful technology that allows browsers to establish audio, video, and data communication without the need for plugins or external software. While WebRTC enables convenient and seamless communication over the internet, it also poses certain risks to your privacy and security.
What is WebRTC?
WebRTC is a collection of communication protocols and APIs that enable real-time communication between web browsers. It allows users to make audio and video calls, share files, and transfer data directly through their browsers without the need for additional software or plugins.
Explanation of WebRTC and its function
WebRTC operates by establishing a peer-to-peer connection between browsers without the need for central servers. It utilizes various protocols such as ICE, STUN, and TURN to facilitate communication between devices, handling network address translation (NAT) and firewall traversal.
Why Disable WebRTC?
While WebRTC offers convenience, it also poses potential privacy risks. One of the primary concerns is that WebRTC can leak your real IP address, even if you are using a VPN. This means that websites and services can potentially track your location and identify you.
The Risks and Privacy Concerns Associated with WebRTC
When WebRTC is enabled, websites can use JavaScript to query your browser for your IP address. This information can be used to track your online activities, compromise your anonymity, and potentially lead to targeted attacks. Additionally, WebRTC leaks can bypass VPN protection and expose your actual IP address, undermining your privacy efforts.
How to Disable WebRTC on Different Browsers
Fortunately, disabling WebRTC is possible on most popular browsers. Here are the steps to disable WebRTC on Google Chrome, Mozilla Firefox, Microsoft Edge, and Safari:
Steps to Disable WebRTC on Google Chrome
- Open Google Chrome and type “chrome://flags” in the address bar.
- Search for “WebRTC” using the search bar on the page.
- Disable the option for “Enable WebRTC Stun origin header” by selecting “Disabled” from the dropdown menu.
- Restart Google Chrome for the changes to take effect.
Steps to Disable WebRTC on Mozilla Firefox
- Launch Mozilla Firefox and enter “about:config” in the address bar.
- Accept the warning and proceed.
- In the search bar, type “media.peerconnection.enabled”.
- Double-click on the preference to set its value to “false”.
Steps to Disable WebRTC on Microsoft Edge
- Open Microsoft Edge and click on the three-dot menu in the top-right corner.
- Select “Settings” from the drop-down menu.
- Scroll down to the “Privacy, search, and services” section and click on “Privacy and services”.
- Under the “WebRTC” section, toggle the switch to “Off”.
Steps to Disable WebRTC on Safari
- Launch Safari and click on “Safari” in the top menu bar.
- Select “Preferences” from the drop-down menu, and then click on the “Advanced” tab.
- Check the box that says “Show Develop menu in menu bar”.
- Now click on “Develop” in the top menu bar and select “Disable WebRTC”.
Additional Measures to Enhance WebRTC Privacy
While disabling WebRTC is an effective step in protecting your privacy, you can take additional measures to further enhance your online security:
Using VPN to Protect Against WebRTC Leaks
Using a reliable and secure VPN (Virtual Private Network) is highly recommended to protect against WebRTC leaks. A VPN masks your IP address by routing your internet traffic through a server in a different location, making it difficult for websites to track your real IP address.
Other Recommended Browser Extensions or Settings to Disable WebRTC
There are several browser extensions available that can disable WebRTC and provide an additional layer of protection. Some popular extensions include WebRTC Control, ScriptSafe, and uBlock Origin. Additionally, modifying browser settings and disabling WebRTC-related features can help safeguard your privacy.
Testing the Effectiveness of WebRTC Disablement
Verifying whether WebRTC is successfully disabled on your browser is crucial to ensuring your privacy. There are online tools and websites available that can test for WebRTC leaks. By running these tests, you can confirm whether your browser is effectively blocking WebRTC and preventing potential IP leaks.
How to Verify if WebRTC is Successfully Disabled on Your Browser
Several websites offer WebRTC leak tests, such as https://ipleak.net and https://www.purevpn.com/webrtc-leak-test . Visit these websites and follow the instructions to perform a WebRTC leak test. If the test results show that your IP address is hidden and the WebRTC functionality is blocked, then you have successfully disabled WebRTC.
Disabling WebRTC is an essential step in protecting your privacy online. By following the steps outlined for different browsers and adopting additional measures like using a VPN and browser extensions, you can significantly reduce the risk of WebRTC-related IP leaks and safeguard your online identity.
Frequently Asked Questions
Q: Will disabling WebRTC affect my ability to use certain websites or services?
A: Disabling WebRTC should not have any significant impact on your regular browsing experience or the use of common websites and services. However, some specific websites or services that rely heavily on WebRTC functionality may experience limited functionality.
Q: Is it necessary to disable WebRTC if I already use a VPN?
A: While using a VPN helps protect your privacy by masking your IP address, WebRTC leaks can bypass VPN protection. Therefore, disabling WebRTC is still recommended to ensure complete privacy.
Q: Are there any potential downsides to disabling WebRTC?
A: Disabling WebRTC can limit certain real-time communication features offered by websites and services that rely on WebRTC. However, these limitations are generally minimal and are outweighed by the increased privacy and security benefits.
Q: Are there any alternatives to disabling WebRTC?
A: If disabling WebRTC is not feasible or desired, you can consider using a reputable WebRTC-blocking browser extension. These extensions allow you to control WebRTC functionality and prevent potential IP leaks.
Q: Can mobile browsers be affected by WebRTC leaks?
A: Yes, mobile browsers can also be susceptible to WebRTC leaks. It is recommended to disable WebRTC or use WebRTC-blocking browser extensions on mobile devices to protect your privacy.
Fix Windows Cannot Find Shell Startup – Quick Solutions
Secure browsing with android system webview, 1 thought on “disable webrtc: the ultimate guide to webrtc disabling methods”.
I loved even more than you will get done right here. The picture is nice, and your writing is stylish, but you seem to be rushing through it, and I think you should give it again soon. I’ll probably do that again and again if you protect this hike.
Leave a Comment Cancel reply
Save my name, email, and website in this browser for the next time I comment.
Looks like no one’s replied in a while. To start the conversation again, simply ask a new question.
How to permanently disable WebRTC in Safari?
I’m surprised I haven’t found any topic about this, so here’s my question: how can I permanently disable WebRTC in Safari?
As a matter of fact, I’m anxious about IP address leakage due to the implementation of WebRTC in the browser, so I’d like to inactive it forever. With Firefox, Chrome or Opera, it’s pretty straightforward. However, with Safari, it’s another story, since the “Develop—> WebRTC” menu only deactivates it for the current session.
Any idea how to disable it once and for all?
Thank you in advance for your answer!
MacBook Pro TouchBar and Touch ID, macOS High Sierra (10.13)
Posted on Oct 28, 2017 1:22 PM
Posted on Nov 3, 2017 9:14 AM
Try from Menu>>> Develop> Experimental Features> Remove Legacy WebRTC API.
It works for me 🙂
Loading page content
Page content loaded
Nov 3, 2017 9:14 AM in response to ppahv
Nov 3, 2017 9:14 AM in response to GraphisDesign
Hi, Thank you very much for the tip; it works for me too!
Nov 4, 2017 5:27 AM in response to ppahv
Glad I could help 🙂
Dec 6, 2017 2:49 PM in response to GraphisDesign
HoW do I get to the menu please?
- Skip to main content
- Skip to header right navigation
- Skip to site footer

RestorePrivacy
Resources to stay safe and secure online
How to Fix WebRTC Leaks (All Browsers)
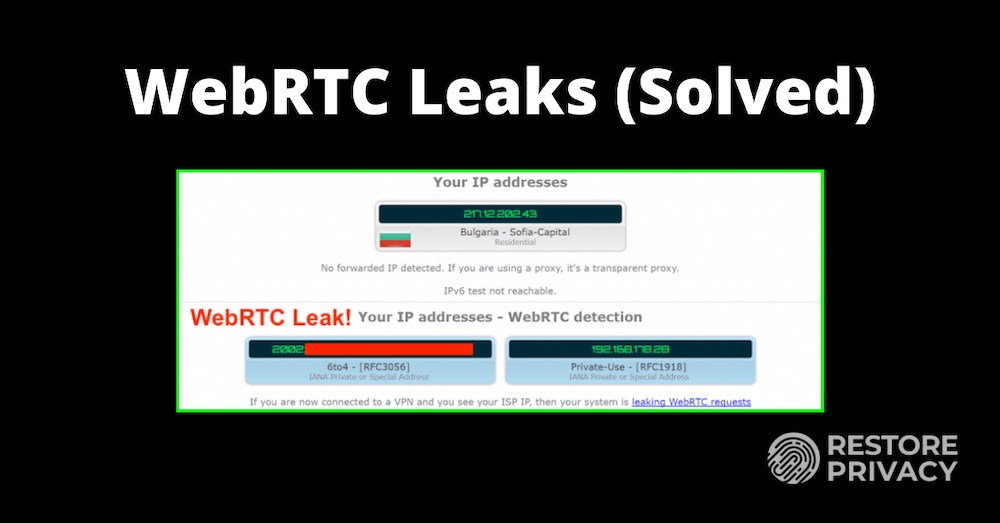
When discussing online privacy and VPNs, the topic of WebRTC leaks and vulnerabilities frequently comes up.
While the WebRTC issue is often discussed with VPN services, this is, in fact, a vulnerability with web browsers . WebRTC leaks can affect these browsers: Chrome, Firefox, Safari, Opera, Brave, and Chromium-based browsers.
So what is WebRTC?
WebRTC stands for “Web Real-Time Communication”. This basically allows for voice, video chat, and P2P sharing within the browser (real-time communication) without adding extra browser extensions.
What is a WebRTC leak?
A WebRTC leak is when your external (public) IP address is exposed via your browser’s WebRTC functionality. This leak can de-anonymize you via WebRTC APIs, even if your VPN is working correctly.
If you have not protected yourself against WebRTC leaks in your browser, any website you visit could obtain your real (ISP-assigned) IP address through WebRTC STUN requests. This is a serious problem.
While the WebRTC feature may be useful for some users, it poses a threat to those using a VPN and seeking to maintain their online privacy without their IP address being exposed.
How to test for WebRTC leaks
Our guide on testing your VPN lists a few different WebRTC testing tools:
- ipleak.net – In addition to WebRTC leaks, this website also tests for IPv4, IPv6, and DNS leaks.
- BrowserLeaks WebRTC test
- Perfect Privacy WebRTC test
What does a WebRTC leak look like?
If you see your ISP-assigned (external) IP address, then this is a WebRTC leak. Below is an example of WebRTC leaks that I found when testing out a VPN service. You can see that my public IPv6 address (beginning with 2) is leaking in the WebRTC area, even while the VPN is connected and stable.

Note that a local IP address is blacked out on the left. These cannot be used to identify you. (An explanation of the difference between your local/internal IP and your public/external IP is here .)
The WebRTC Vulnerability
Anyone seeking to be anonymous online through privacy technology should take action against WebRTC leaks.
Daniel Roesler exposed this vulnerability in 2015 on his GitHub page , where he stated:
Firefox and Chrome have implemented WebRTC that allow requests to STUN servers be made that will return the local and public IP addresses for the user. These request results are available to javascript, so you can now obtain a users local and public IP addresses in javascript. Additionally, these STUN requests are made outside of the normal XMLHttpRequest procedure, so they are not visible in the developer console or able to be blocked by plugins such as AdBlockPlus or Ghostery. This makes these types of requests available for online tracking if an advertiser sets up a STUN server with a wildcard domain.
Essentially, this means that any site could simply execute a few Javascript commands to obtain your real IP address through your web browser.
WebRTC leak solutions
Here are two options for dealing with the WebRTC issue:
1. Disable WebRTC in the browser ( Firefox ) and only use browsers with disabled WebRTC capability. (Instructions are below.)
2. Use browser add-ons or extensions if disabling WebRTC is not possible. (Disabling WebRTC is not possible with Chrome and Chromium-based browsers, such as the Brave browser.)
Note : browser add-ons and extensions may not be 100% effective . Even with add-ons, the vulnerability still exists in the browser to reveal your true IP address with the right STUN code.
WebRTC fixes for different browsers
Below are different fixes for various browsers.
Firefox browsers
Disabling WebRTC is very simple in Firefox. First, type about:config into the URL bar and hit enter . Then, agree to the warning message and click the continue button.
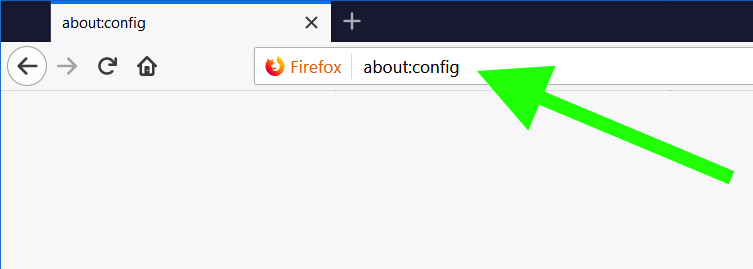
Then, in the search box type “ media.peerconnection.enabled “. Double click the preference name to change the value to “ false “.
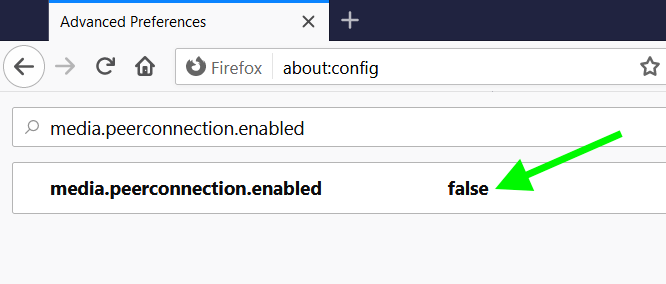
That’s it.
WebRTC is now disabled in Firefox and you won’t have to worry about WebRTC leaks.
Chrome WebRTC (desktop)
Since WebRTC cannot be disabled in Chrome (desktop), add-ons are the only option (for those who do not want to just give up on using Chrome).
As pointed out above, it is important to remember that browser add-ons are may not be 100% effective . In other words, you may still be vulnerable to WebRTC IP address leaks under certain circumstances. Nonetheless, here are some add-ons that may be worth considering:
- WebRTC leak prevent
- uBlock Origin
Note : Unlike with Firefox, these extensions only change WebRTC’s security and privacy settings.
Recommended solution: stop using Chrome.
Disable Chrome WebRTC on Android
On your Android device, open the URL chrome://flags/#disable-webrtc in Chrome.
Scroll down and find “WebRTC STUN origin header” – then disable it. For safe measure, you can also disable the WebRTC Hardware Video Encoding/Decoding options, though it may not be necessary.
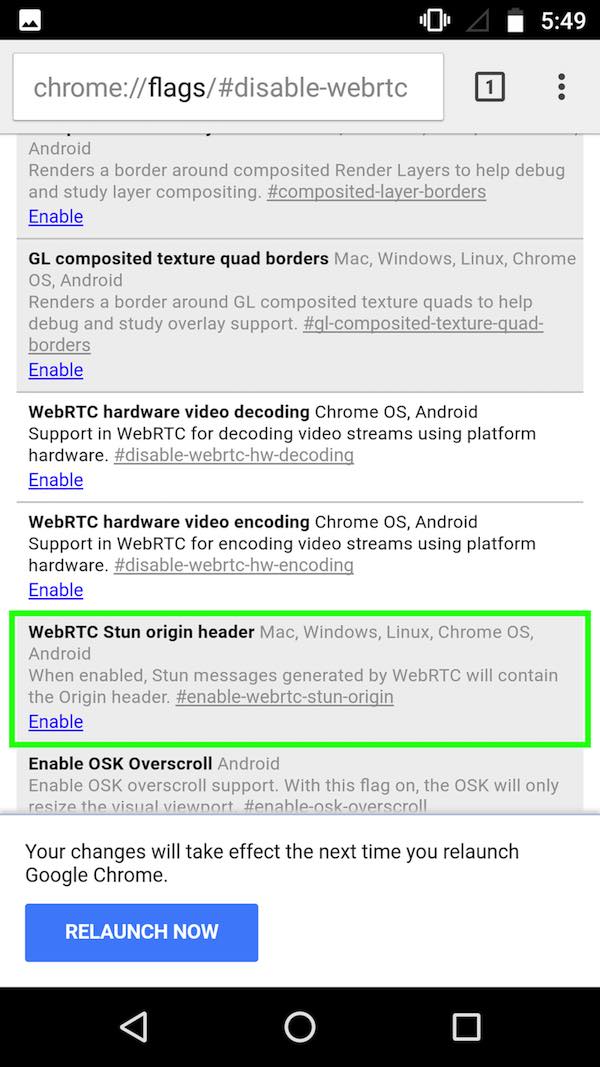
Note : Android users can also install Firefox, and disable WebRTC via the steps above.
Chrome iOS WebRTC
Chrome on iOS does not appear to implement the vulnerable parts of WebRTC that could expose local or external IP addresses (yet).
Brave WebRTC leaks
Because the Brave browser is based on Chromium , it is also vulnerable to WebRTC IP address leaks, even when you are using a VPN.
There are two ways to block WebRTC in the Brave browser:
Method 1: Fingerprinting protection
Go to Settings > Shields > Fingerprinting blocking > and then select Standard or Strict . This should take care of all WebRTC issues – at least on desktop versions of Brave (Windows, Mac OS, and Linux).

Note on WebRTC handling policy
You can also adjust the WebRTC handling policy if you go to Settings , click on the search glass in the upper-right corner, and then enter WebRTC . Under the WebRTC IP Handling Policy click the drop down menu and you can see the options below.
Note : To understand the different options with WebRTC handling, Brave has an article on the topic here . Below are the different options:
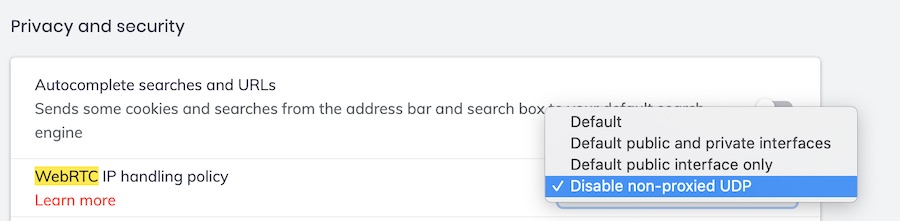
I have now tested this with the latest versions of Brave for Windows and Mac OS. Based on my tests, if you already have Fingerprinting blocking set to enabled , you should not experience any WebRTC leaks.
Note : I have seen some complaints from users who claim that WebRTC is not getting blocked on iOS, even after making the changes above. Brave developers appear to have confirmed this issue and are working on a fix.
Safari WebRTC
WebRTC leaks have traditionally not been an issue with Safari browsers (on Mac OS and iOS devices). However, Apple is now incorporating WebRTC into Safari, although it’s still technically an “ experimental ” feature. Nonetheless, it’d be wise to disable WebRTC in Safari for privacy reasons. Here’s how:
- Click “Safari” in the menu bar
- Then click Preferences
- Click on the “Advanced” tab, then at the bottom check the box for “Show Develop menu in menu bar”
- Now, click on “Develop” in the menu bar. Under the “WebRTC” option, if “Enable Legacy WebRTC API” is checked, click on it to disable this option (no check mark).

That should effectively disable WebRTC in Safari.
Opera and other Chromium browsers WebRTC
Just like with Chrome, the only way (as of now) to address the WebRTC vulnerability in Opera and other Chromium browsers is to use an extension.
First, download the extension “ WebRTC Leak Prevent ” to your Opera browser.
Then in the Advanced options for the WebRTC Leak Prevent extension, select “ Disable non-proxied UDP (force proxy) ” and then click Apply settings .
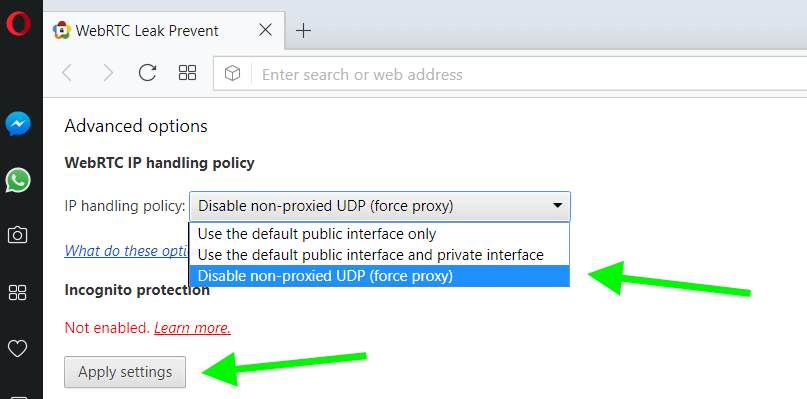
Again, because this is an extension solution, it may not be 100% effective.
Now verify you don’t have any WebRTC leaks
Now that you have disabled or blocked WebRTC in your browser, you should test to verify that it is working. Here are our favorite tools for identifying WebRTC leaks:
- Perfect Privacy WebRTC Test
- BrowserLeaks WebRTC Test
Note : If you are seeing a local IP address, this is not a leak. A WebRTC leak will only be with a public IP address.
Here I’m running a test in the Firefox browser while also connected to ExpressVPN :

You can see the ExpressVPN client on the right, with the test results on the left. No leaks!
Note: ExpressVPN is currently our top VPN recommendation and they also have a discount for three months free, see our ExpressVPN coupon page for details.
Conclusion on WebRTC leaks and browser vulnerabilities
The WebRTC leak vulnerability highlights a very important concept for those seeking a higher level of online anonymity and security through various privacy tools .
The browser is usually the weak link in the chain.
The WebRTC issue also shows us that there may be other vulnerabilities that exist with your privacy setup, even if you are using a good VPN to hide your IP address and location. (The WebRTC issue was not publicly known until 2015.)
One other problem to be aware of is browser fingerprinting . This is when various settings and values within your browser and operating system can be used to create a unique fingerprint, and thereby track and identify users. Fortunately, there are effective solutions for this as well.
And lastly, there are many different secure and private browsers to consider, many of which can be customized for your own unique needs.

About Alex Lekander
Alex Lekander is the Editor-in-Chief and founder of RestorePrivacy. With a passion for digital privacy and accessible information, he created RestorePrivacy in 2017 to provide you with honest, useful, and up-to-date information about online privacy, security, and related topics. Follow him on Twitter
Reader Interactions
December 1, 2023
Some additional tools what I use for long time:
– https://dnscheck.tools/ – https://cmdns.dev.dns-oarc.net/ (more extended DNS test as above) – https://webbkoll.dataskydd.net/en – https://browserbench.org/Speedometer2.1/
January 19, 2024
I just installed brave on Fedora 35, and tested webRTC leaks on mullvad.net. I had to disable non-proxied UDP as well as having fingerprinting disabled-strict.
November 16, 2022
Hi Sven Taylor! Every time I open up Ebay page on Firefox, Google pop up a window ask me to sign in to Google Account! Can you show us how to get rid of this annoying thing? I did turn the WebRTC to False. Thanks, CT
August 25, 2022
Hi Sven, iOS has changed greatly since your guide. Instead of the one Safari toggle you mention there are now many experimental WebKit toggles, including 20+ that look to relate to canvas. A new guide on what to do with them sure would help! Is this already available somewhere?
August 26, 2022
Hi Milton, we’ll get this out but we need an updated iOS device to verify settings first.
March 11, 2023
iOS app’s & browsers leak like sieves. VPNs mostly leak & do not work anymore Nordvpn leaks true location: 2 examples paramount plus, & Firefox tying to use bbciplayer FYI 3-11-23 everything is most recent updated versions
July 14, 2022
I’m trying to disable WebRTC in Amazon Silk browser (based on Chrome) on the newer Echo Show devices. The Chrome web store extensions are unavailable to this browser and side-loading on the Echo Show seems difficult at best. I also wish I could install the NordVPN extension for Silk, but it’s only available for Edge and Chrome, and maybe Firefox. Surely there must be a way to get into the Developer settings on Silk. Is there any hope? I these days of hackers and snooping, I don’t see any reason why Amazon needs total control over knowing my actual IP address.
April 19, 2022
Firefox for Android does not allow you to disable WebRTC. This is due to the fact that as of April 2021, Androids have been denied access to about:config in Firefox stable and beta channels. Install Firefox Nightly.
October 16, 2022
Really? So does that mean that when I put about:config in the iceraven for Android browser I use and the full developer page pops up and I then find the section to disable WebRTC and able to toggle to Disable along with a couple more WebRTC related setting also. That this is not actually disabled?? Actually you CAN Disable WebRTC for Android thru Iceraven, Nightly, Firefox, and Icecat (unfortunately abandoned).
WebRTC disabled in browser. Microsoft softwares and Android apps WebRTC is leaking?
Leave a Reply Cancel reply
Your email address will not be published. Required fields are marked *
How to Disable WebRTC in Chrome, Firefox, Safari & Opera
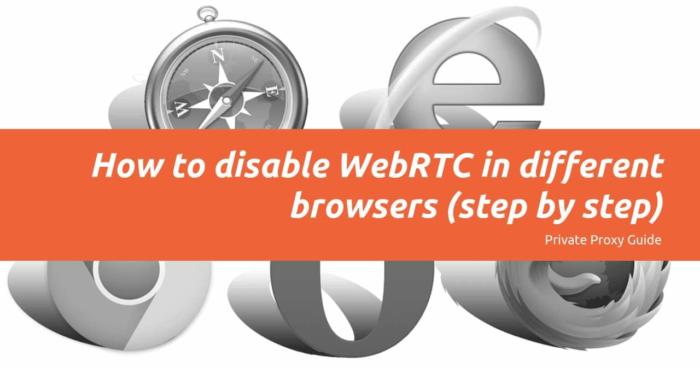
In this article, we will show you how to disable WebRTC in various browsers for the most popular operating systems.
1. What WebRTC is and how it works
WebRTC means Web Real-Time Communication. This protocol is an open standard one which helps you to stream audio and video data in real-time. To use this technology, you do not require to download and install any programs. All configurations are performed directly in the browser. At the moment, this standard is supported by most popular browsers.
WebRTC was created to quickly transfer and protect confidential information when using local network streams. This protocol is useful to organize network meetings and remote conferences.
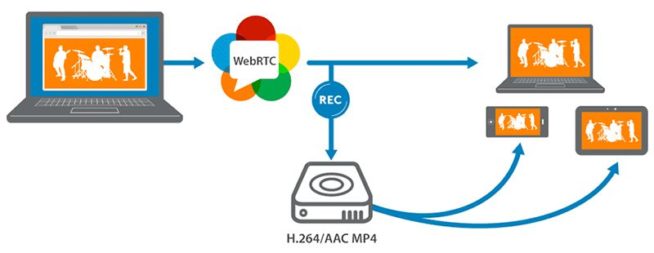
Does the WebRTC handle its tasks? Definitely not. According to the original idea, the WebRTC technology was developed by Google to securely exchange video and audio data between two users (p2p-connection) without the need to use any third-party software. That is, you do not need to install anything on your computer, you simply use WebRTC as a useful addition to the browser installed on your PC. However, the technology does not fulfill its tasks.
The WebRTC standard allows third-party users to easily determine the IP address of a network user, avoiding the software barriers of VPN, TOR, SOCKS, and other network protectors. In addition, this is not the bad functioning of these services, but the flaws of your browser. As WebRTC is available by default in many browsers, they are all potentially vulnerable. They nullify all your efforts to anonymize your computer on the network.
Therefore, we recommend disabling this feature in your browser. Let us dive into how you can do that.
2. Why WebRTC-leaks are dangerous
Despite the real convenience of only using the web browser instead of several additional applications, it endangers your online privacy. In what way? We already mentioned that using this technology your browser connects directly to another customer’s browser, as well as web application or website.
In this case, the software you use will ignore the network settings. All these steps allow disclosing your real IP address, both local and external, given by your internet service provider. In case you use an anonymous VPN service, it can help to solve the privacy issue. It will hide your IP address and in most cases block the WebRTC leak. What the service will be able to detect is the local address or the VPN server address. Don’t be afraid of local addresses. It is usually the same thing when you use the Wi-Fi router to access the network.
In case you use a proxy server, WebRTC can disclose your real address. In this case, you will not be able to access restricted resources, or when you use such resources, you can be detected and punished.
3. How to check for WebRTC-leaks
First of all, you are able to check whether your browser leaks the WebRTC. How? There are many services on the internet you can just access and run a simple test.
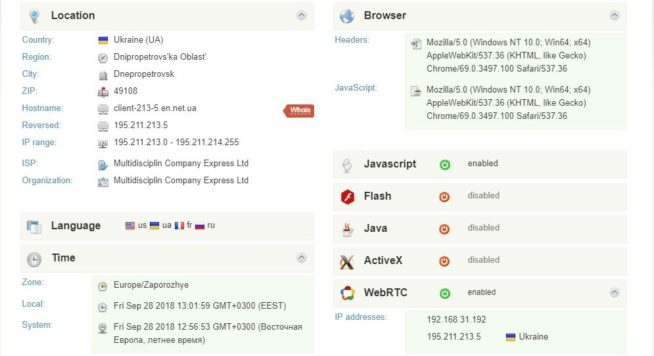
One of the most popular and best platforms to check the connection privacy is whoer.net. It provides the detailed information about your connection. You will be able to access the lite and extended version of the test. If your WebRTC leaks, it will display WebRTC enabled.
4. How to disable WebRTC in different browsers
4.1 google chrome.
The version of Google Chrome for Windows, MacOS, and Linux does not contain any built-in features to disable the WebRTC. Perhaps Google thinks that, since the WebRTC was created to improve online convenience, nobody would consider disabling it. At the same time, the feature is available in Google Chrome for Android. So, how to disable WebRTC in Google Chrome for desktop operating systems? You will have to use one of the many available extensions from the Chrome Web Store.
What are the most popular ones?
Check WebRTC Control, WebRTC Leak Prevent, Easy WebRTC Block, uMatrix, ScriptSafe, uBlock Origin etc. Some of them have more features, some of them less. Anyways, they provide an additional functionality to disable WebRTC in Google Chrome. We advise using WebRTC Control as it is the simplest one and allows you to disable WebRTC in one click.
How to install this extension
Open the Chrome Web Store in your browser.
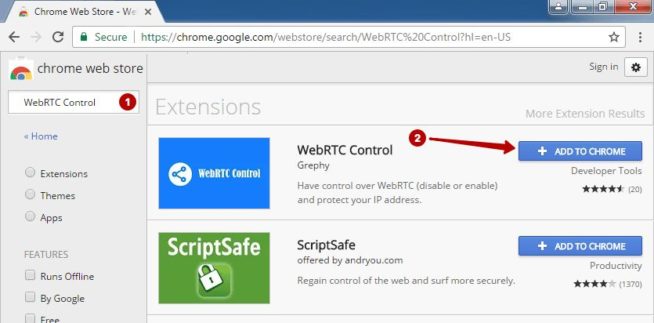
- In the search field, type WebRTC Control.
- In the search results, click on add to Chrome button, and wait until the installation completes. You will get a pop-up notification.
- Enable the plugin. If it is active, its icon will be blue.
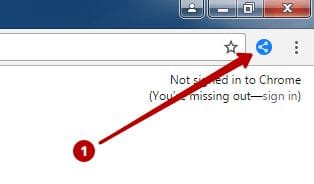
In comparison to the desktop version of the browser, Chrome for Android allows disabling the WebRTC with built-in features. What should you do?
- In the browser’s address bar, type chrome://flags/#disable-webrtc.
- Select Enable to activate the feature.
- Reboot your browser and, in some cases, your device in order to apply the changes.
However, this feature is not available in the latest versions of the browser. If this is the case for you, the only possible option is to use a reliable VPN service that blocks the WebRTC leaks.
Despite Opera using the same browser engine as Google Chrome, its latest version supports the WebRTC block in the browser settings. What do you have to do to activate the feature?
- In the side menu on the left click on Settings — Privacy & Security.
- Find the WebRTC section and check the Disable non-proxied UDP box.
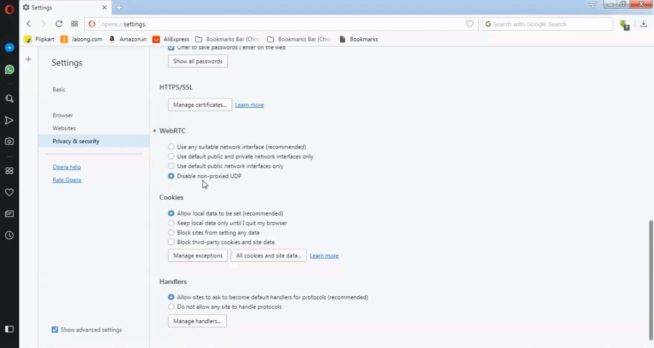
That’s all. As you can see, it is really very easy. However, if you use an older version of Opera, it also does not provide the feature to disable the WebRTC by default. In that case, similar to Google Chrome, the only possible option to disable this protocol is to use additional extensions. They are similar to the Google Chrome extensions and provide the same functionality. We advise also using WebRTC Control as it is very simple and easy to use.
How to install WebRTC Control for the Opera browser
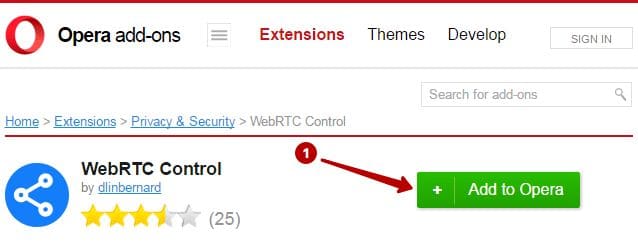
- In the left side menu, select Extensions – Get more extensions to open the extension store.
- Type WebRTC Control in the search field.
- In the search results, click on Add to Opera button.
- In a couple of seconds, you will get a notification about the successful installation, and the icon will be displayed in the extensions bar.
- Like Google Chrome, activate the extension to disable WebRTC. If it is active, the icon’s color will be blue.
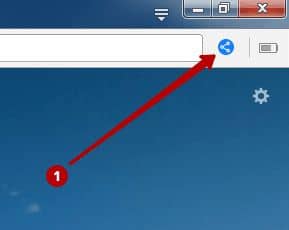
4.3 UC Browser
This is another browser that uses the Google Chrome engine, meaning you are also unable to disable WebRTC by default. At the same time, you are able to install any Chrome extension to activate a feature. We also advise using WebRTC Control.
How to install this extension in the UC Browser?
- Go to the Chrome Web Store page and type in the search field WebRTC Control.
- In the search results, click on Add to Chrome button and wait until the installation completes.
- Activate the extension. The icon’s color must be blue when it disables the WebRTC.
4.4 Mozilla Firefox
If you are useing the Mozilla Firefox browser, there are two available options to disable WebRTC: from the advanced settings, or by using third-party extensions.
Advanced configuration
- In the address bar type about:config
- When the system asks whether you understand the risk, click the <I accept the risk!> button.
- In the search field, copy and paste the following: media.peerconnection.enabled
- In the search results, click the right mouse button and select Toggle.
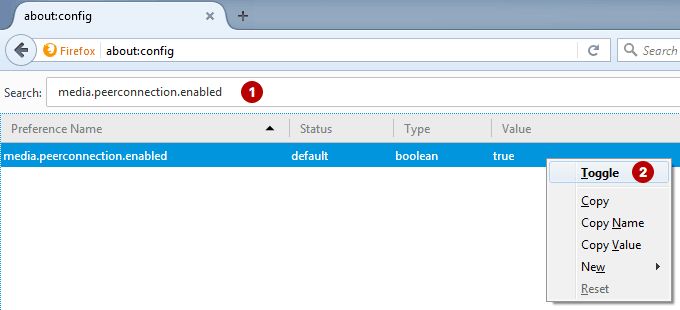
This action will disable the WebRTC in your browser.
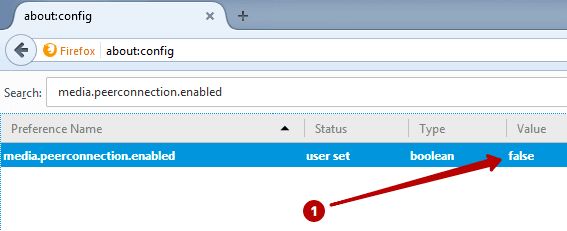
Third-party extension
- In the right top corner click on the button looking like three horizontal lines, and select Add-ons.
- In the search results, click on Install button and wait until the installation completes.
- Reload the browser to activate the add-on. If it is active, the icon’s color will be blue.
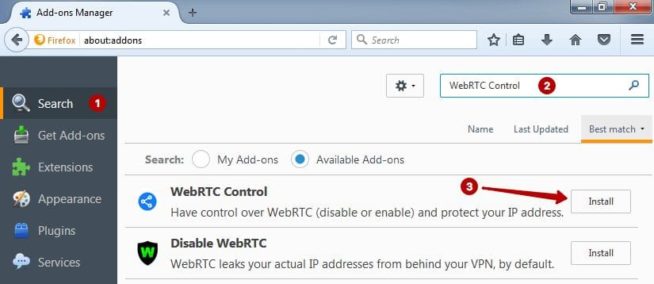
4.5 Microsoft Edge
Microsoft has recently announced the WebRTC support. However, it is not possible to block it completely in the browser but you can partially do it. So what can you do with your Edge browser? Microsoft Edge uses the WebRTC technology.
To partially disable WebRTC in the Microsoft Edge browser, follow these steps:
- In the address bar, enter about:flags and go to WebRTC section.
- Mark the checkbox named Hide my local IP address over WebRTC connections.
- Restart your Microsoft Edge browser to apply the changes.
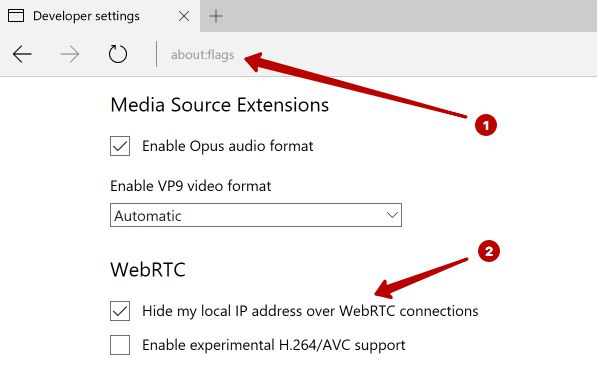
4.6 Brave Browser
This browser positions itself as a highly protected software so it includes the built-in features to disable the WebRTC.
How can you manually deactivate the feature?
- In the right top corner, click on the menu button and go to Settings.
- Find the Security section, and then the WebRTC IP Handling Policy.
- In the drop-down menu, select Disable non-proxied UDP.
- Restart your browser to apply the changes.
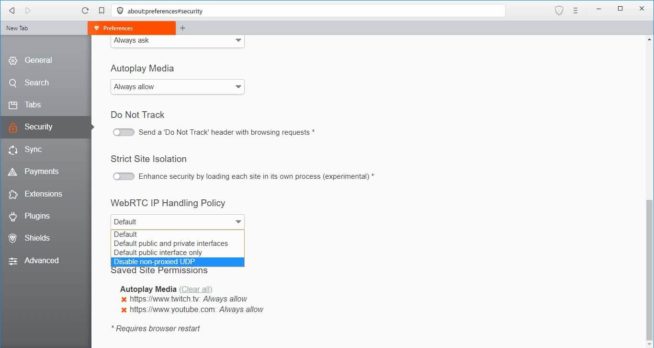
4.7 Epic Browser
This is another browser that uses the Chrome engine and positions itself as a highly protected browser. However, it leaks WebRTC and does not contain any features to disable it. How to fix the issue? Use a reliable VPN that protects against WebRTC leaks.
Apple has also recently announced the WebRTC support. It works on all the latest versions of the browser, both for MacOS and iOS. The setting is experimental, but you can disable the protocol both on the computer and mobile device. Let’s look closer on how to do it.
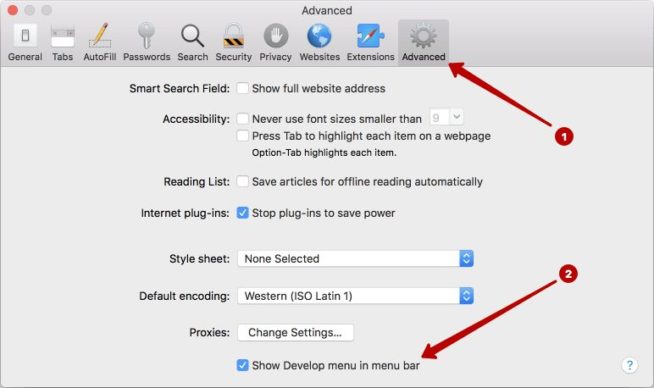
- Open the browser and click on the Safari tab in the menu tab.
- Select Preferences and go to the Advanced tab.
- At the bottom, find the box named Show Develop menu in menu bar and check it.
- Come back to the main menu and go to the Develop tab.
- In the drop-down menu, check the Remove Legacy WebRTC API line.
This configuration will help to disable WebRTC in the desktop version of Safari.
- To disable WebRTC in Safari for iPhone or iPad, first of all, go to the device Settings.
- In the Settings area, scroll down to the Safari tab.
- Next, go to the Advanced — Experimental Features section.
- Now check the Remove Legacy WebRTC API box.
- Open the Safari browser. WebRTC will be disabled.
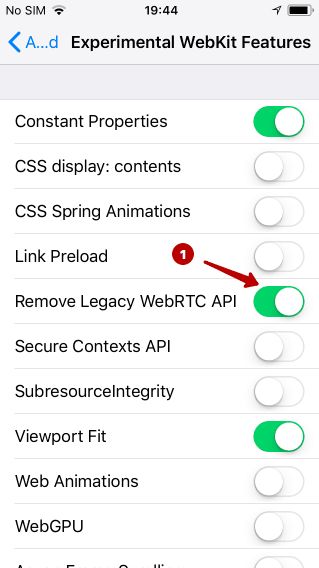
4.9 Dolphin Browser (Android)
The Dolphin browser for Android is a modern browser that supports all the popular security protocols. It also supports WebRTC technology. So, how to disable it in this mobile browser? Unfortunately, there is no way to manage the WebRTC features and you are not able to disable it right in the browser. What can you do instead? Install a reliable VPN app on your device. It will be able to protect you against the WebRTC leaks.
As we found out, WebRTC is a great protocol when it comes to online conferences and direct video streaming between two browsers because you will be able to do everything directly in your web browser without having to install any additional software.
At the same time, if you worry about your online privacy, WebRTC is not your friend. It ignores all the network settings and allows to share your real IP address and other network data with third parties. So, if you want to hide your real data and avoid data leaks, disable this feature in the browser settings.
However, not every browser allows managing the WebRTC settings. The very popular Google Chrome is the best example. As a result, many browsers using the same engine inherited the same problem. In such cases, you will be able to disable the WebRTC by using some of the popular extensions or add-ons. In the review, we advised WebRTC Control because it is very easy to use and it’s available for most popular browsers.
In some cases, you will not be able to change this feature at all. What can you do in that case? Select one of the reliable VPN services. We reviewed many of them on our website. Read our previous materials and make the right choice.
We earn commissions using affiliate links .

Learn how to stay safe online in this free 34-page eBook.

About The Author

Marcus Eriksson
3 thoughts on “how to disable webrtc in chrome, firefox, safari & opera”.
Thanks but the safari develop menu doesn’t look like the one you posted… Any possible update would be much appreciated!

If you don’t see Legacy WebRTC API then you have the updated version and you don’t need to do anything. Legacy WebRTC API had a flaw that exposed your IP even if you used a VPN.
I need to disable WEBRTC in safari IOS, it does not show up the LEGACY WebRTC API
Leave a Comment Cancel Reply
Your email address will not be published. Required fields are marked *
- Great Tech Gifts for Any Occasion
- The Best Gadgets for The Beach or Pool
How to Disable WebRTC
Prevent privacy leaks by controlling what your browser is allowed to do
:max_bytes(150000):strip_icc():format(webp)/awolber-2018-5b5889d7c9e77c00712b3fa5-ffe87725fc3a449ca7a1ec1312f9314d.jpeg)
- Southern Methodist University
- Spring Arbor University
In This Article
Jump to a Section
- Check Browser for WebRTC Leak
- Step-by-Step: Disable WebRTC in Firefox
- Block WebRTC in Chrome, Firefox, and Opera
- Block WebRTC on MS Edge
- Block WebRTC on Edge Using an Extension
- Extra: Use a VPN to Prevent WebRTC Leaks
WebRTC makes it easier for people to communicate between browsers, without the need to install additional software. WebRTC lets you talk, video conference, or share files with other people.
WebRTC may expose a device’s local and public internet addresses, even if you obscure your device's location with a virtual private network (VPN). This is referred to as a WebRTC leak since it leaks private information. Once an advertiser or website host knows the public internet address of a device, they can identify the region, city, and internet service provider linked to that address.
If you don't need WebRTC, disable or restrict it in your browser. You can prevent a WebRTC leak in many, but not all, modern browsers.
Check Your Browser for a WebRTC Leak
Open the browser you use and go to https://browserleaks.com/webrtc . This page tests the browser for WebRTC leaks and displays three categories of information.
- If the site displays True next to RTCPeerConnection and RTC DataChannel, the browser supports WebRTC.
- If the system displays any numbers next to the Public IP Address or IPv6 address, those numbers are the device's internet addresses.
- The WebRTC Media Devices section may display information about the device's microphone and camera.
After you make any of the settings changes listed below, return to the https://browserleaks.com/webrtc page to verify the impact of the change.
How to Disable WebRTC in Firefox
Of all modern browsers, Firefox is the only one that allows you to disable WebRTC entirely.
Open Firefox, then type about:config where you would normally type a web address, and press Enter (or, on some systems, Return ).
Select I accept the risk . This gives you access to several Firefox configuration settings.
In the search box at the top, type peer and press Enter .
Double-click the media.peerconnection.enabled row. The row displays in bold text, and the value changes to false, which indicates peer connections are disabled.
In the search box at the top, type media.navigator and press Enter .
Double-click the media.navigator.enabled row. The row displays in bold, and the value changes to false, which indicates device navigation is disabled.
WebRTC will no longer work in Firefox on your device.
How to Block WebRTC in Chrome, Firefox, and Opera
You may block WebRTC with a browser extension, WebRTC Control . The extension is available to install in Chrome, Firefox, and Opera.
Open a browser and go to https://mybrowseraddon.com/webrtc-control.html .
Select the icon for your browser (for example, Chrome, Firefox, or Opera).
You will now be on the WebRTC Control extension page for your browser. Select Add to Chrome , Add to Firefox , or Add to Opera to add the extension in Chrome, Firefox, or Opera, respectively.
A prompt displays and asks your permission to allow the extension to access your data for all websites, as well as to read and modify privacy settings. Select Add (or Add extension ) if you agree.
If you use Firefox or Opera, you may need to select an additional OK after the extension is installed.
The extension's icon displays in the upper-right corner of the browser.
When the circle is blue, WebRTC leak protection is enabled. Select the extension to toggle the status.
How to Block WebRTC in the New Version of Microsoft Edge
Newer versions of Edge include a privacy feature that blocks your local IP address over WebRTC. It's simple to enable and protects against most leaks without the need for an extension.
Type about:flags into the address bar, and press Enter .
Scroll down and select the Hide my local IP address over WebRTC connections check box.
A notice appears telling you to restart the browser. Close Edge and open it again. Repeat the browser leak test to ensure WebRTC is no longer leaking your IP.
Block WebRTC on Edge With an Extension
The new version of Microsoft Edge also supports Chrome extensions. Much like Chrome, Firefox, and Opera, the new version of Microsoft Edge relies on the open-source Chromium core code, which is why the extension works with all these browsers.
Open the new version of Microsoft Edge and go to https://mybrowseraddon.com/webrtc-control.html .
Choose the icon for Chrome, even though you are using the new version of Microsoft Edge.
A prompt appears and informs you that you can add extensions from the Chrome Web Store to Microsoft Edge. Select Allow extensions from other stores .
The system displays a notice that extensions from other stores are unverified. Select Allow .
Select Add to Chrome .
A prompt displays that asks your permission to allow the extension to access your data for all websites, as well as to read and modify privacy settings. Select Add extension , if you agree.
The extension’s icon displays in the upper-right corner of the browser. By default, the extension is enabled and active after you install it.
Prevent WebRTC Leaks in Any Browser With a VPN
Some browsers don't offer any way to disable WebRTC. For example, as of June 2019, there's no built-in way to disable WebRTC in current versions of Safari on laptops or desktops. You also can't disable WebRTC on mobile devices in either Safari on iOS or in Chrome on Android. Microsoft doesn't let you disable ORTC, their alternative to WebRTC in versions of Microsoft Edge (those not based on Chromium).
You might consider a virtual private network (VPN) to protect against WebRTC leaks. A VPN won't disable WebRTC, but it can hide your location. For example, you might be in Chicago and choose to enable a VPN connection routed through Los Angeles. The IP address reported in WebRTC would appear as an address in Los Angeles, not Chicago.
Most, but not all, VPN services safeguard your location when using WebRTC this way when enabled. Check with your VPN provider. If you don't have a VPN, check out the best VPN service providers to find a service that works for you. Additionally, the WebRTC Network Limiter Chrome extension can work in conjunction with a VPN to protect your internet address privacy.
Get the Latest Tech News Delivered Every Day
- The Top 10 Internet Browsers for 2024
- The 7 Best Chrome Flags of 2024
- How to Increase Web Browser Security
- How to Manage Extensions in Popular Web Browsers
- 3 Ways to Find Your Roku IP Address (With or Without the Remote)
- How to Close All Tabs on Your Computer or Android Browsers
- What Is Safari?
- The 20 Best Firefox Extensions of 2024
- How to Block a Website
- 8 Best Free Download Managers
- How to Change the Default Browser in Windows 11
- What Is Capital One Shopping and How Does It Work?
- How to Fix a Connection-Is-Not Private Error
- How to Change Home Page and Startup Behavior in Windows
- How to Turn on Incognito Mode in Chrome, Edge, Firefox, Safari and Opera
- How to Turn off Incognito Mode
What Is WebRTC And How To Disable It From Your Browsers
All information on this site is harmless and purely for educational purposes, which is why we post only authentic, unbiased information! The affiliate links are really there for discounts for our readers and for us to earn small commissions that help us stay afloat! Thanks! read more …
Webrtc Leak Became A Huge Disaster, Especially When You Were Behind The VPN Firewall. But There Is A Way To Disable It.
Your online experience greatly relies on WebRTC as it allows you to establish real-time communication (that’s where it gets its name from) and transmits information between websites and browsers. There are a variety of applications that utilize WebRTC technology. For instance, while using Google Meet to conduct a virtual meeting, you are using WebRTC. Similarly, you are also accessing it for video calls made via Facebook Messenger. Using Discord also requires access to WebRTC.
When most of your online activities are linked with WebRTC, it becomes challenging to acknowledge its drawbacks and security concerns. Instead, you focus more on its advantages and the ways you can utilize it, no matter its consequences. However, we are here to warn you against precisely that, as the negative impact of WebRTC isn’t minor enough to be ignored. Instead, it has the potential to compromise your privacy and leak your private data.
It makes no difference which web browser you employ for internet access since WebRTC operates on every single one of them. However, you can successfully disable WebRTC from your browser with the proper guidance, and we’re here to help you fulfill precisely this purpose.
Tip! Use VPN That Prevent WebRTC
It is terrifying to think of a channel bypassing the encrypted tunnel you have built for your security. It is, therefore, best to use a secure VPN that prevents WebRTC leaks such as :
- CyberGhost : allrounder VPN (cheap in price)
- NordVPN : Best For Netflix & Torrrenting
- ExpressVPN : Great speedy servers & security
- Surfshark : smart choice
By using VPN that comes with a built-in feature to prevent WebRTC would not require any other settings mentioned below.
What is WebRTC?
WebRTC is a user-oriented technology that does not require to be run using third-party applications or by additional plug-ins. Instead, it utilizes JavaScript to make it easier to use since it operates directly in the browser and enables video conferences without installing an application. This ability to establish direct links is one of the most prominent reasons WebRTC has established itself as the primary rival to the widely used video-calling applications on the internet, such as Skype or FaceTime.
WebRTC possesses an open-source code, and many major browsers, including Google Chrome, Mozilla Firefox, Microsoft Edge, Apple Safari, and Opera, are actively promoting it as it can be easily upgraded. It lets you share real-time audio, video, and stream data without needing a server that stores and processes data; instead, it links directly amongst client desktops.
One of the most significant features of WebRTC is the decrease in lag for video chat, voice chat, live streaming, and file-sharing in peer-to-peer communication. It also provides superior sound quality than Adobe Flash due to its ability to modify the microphone’s settings.
WebRTC has the potential to be quite helpful for web developers as well as end-users. While we tend to conceive of it as a mere audio and video communication source, its capabilities extend well beyond those of multimodal connectivity. Because of its enhanced adaptability, app developers may include it in non-browser apps as well. However, because of the security issues surrounding its application by several browsers, it is recommended that you leave it disabled unless you are visiting a trustworthy website.
When It Becomes a Problem?
WebRTC indeed enables a flow of data between peers, which is more rapid and has less latency since there is no intermediary to manage the communication between the clients. Even though WebRTC serves as a beneficial tool that enhances your online experience. Nevertheless, due to its peer-to-peer mode of communication, it can also be used for illegal purposes by several websites so that they can establish a direct link between their server and your browser, making your online presence vulnerable.
Browsers need to share both external as well as local IP addresses to establish audio and video connections. This is why enabling WebRTC in specific browsers poses several security issues as it is prone to leaking your IP address. Once someone gains access to your IP address, they can also detect your personal information, location, and even the device you are currently using, putting your privacy at risk.
Consider the following scenario: You are connected to what you think is a ‘secure’ VPN, and so you would like to make a video/audio call to someone; therefore, you will need to utilize WebRTC to do so. This communication is beneficial for you; however, it comes with a high cost. In exchange, WebRTC leaks some of your private information, and your actual IP address starts showing on the website. This violation of privacy defeats the whole point of having a VPN installed in the first place.
Further security breaches carried out by WebRTC:
You thought this was it? Unfortunately, we haven’t even started mentioning the worst-case scenarios implemented by WebRTC yet.
Have you ever accessed a webpage and granted permission to that webpage to use your microphone or camera? You thought you were the one benefitting from the features, didn’t you? Well, in granting access, you may have unknowingly revealed your identity to that website without even realizing it.
WebRTC makes it simpler for third parties to identify your browser, enabling them to monitor your online activity more quickly. It happens because, in addition to your IP address, WebRTC also exposes additional data like your device specifications including things like:
- the browser you are using
- screen resolution of your device
- your device’s operating system.
It enables hackers, advertising companies, or others to imprint you by combining all of your information. We urge you not to dismiss this as a joke or take your privacy lightly. You can mitigate all of these security hazards by simply disabling WebRTC from your browser.
How Can WebRTC Leak IP Address with VPN?
Back in 2015, one of the most severe issues regarding the application of WebRTC in browsers was brought to the forefront by TorrentFreak . They revealed that a significant bug was harming browsers that supported the WebRTC protocol at the time. According to their findings, a security vulnerability was identified in WebRTC that may jeopardize VPNs’ security and reveal users’ public IP addresses to others. The vulnerability, known as a WebRTC Leak, is said to impact nearly all major browsers.
WebRTC can establish a link between a website’s server and your browser regardless of your network or VPN settings. It is a technology that utilizes sophisticated methods to circumvent firewalls and gather information to create peer-to-peer communications; hence, in most cases, VPNs are also not effective enough to prevent leaks. WebRTC leaks arise due to flaws in the technology that enable hackers to execute JavaScript instructions and acquire information about their peers.
There are great chances that WebRTC may leak your IP address even though you haven’t utilized the technology yet. The longer it remains completely active in your browser, the more your system remains vulnerable.
You may believe that WebRTC leaks occur due to the usage of a VPN plug-in in your web browser. However, this is not the case. Even if you utilize a VPN on your router, it won’t make any difference in resolving the leak concern. The only way you can stop WebRTC leaks is by following the procedures outlined below.
How To Disable WebRTC On Chrome?
Chrome does not offer a built-in mechanism for disabling WebRTC on the desktop. Instead, disabling WebRTC on Chrome would require the installation of a third-party browser extension.
- To commence, you need to open the chrome web store.
- You can either access the extension link directly by clicking here . You can also copy the following URL into your address bar https://chrome.google.com/webstore/
- Once the webpage is launched, search for “WebRTC Control” in the search box.
- The required browser extension should come up as the first result in the search.
- To grant access, you just need to click on “Add to Chrome,” which opens a dialogue box for confirmation.
- There, you need to click on “Add extension.”
- The installation of WebRTC Control will take place immediately. With that Chrome will launch a new tab with some more details regarding the browser extension.
You can learn more about the extension by reading up on its information on the web. Apart from that, you can modify its settings by right-clicking on the extension icon that appears on the upper-right side of the browser. All you have to do is make sure that the extension icon has a blue circle around it to complete the process. The blue circle indicates that WebRTC Control is activated and is performing its functions effectively.
As an alternative, you can also install extensions such as “WebRTC Network Limiter , ” “WebRTC Leak Prevent , ” or a script-blocker like ScriptSafe .
How To Disable WebRTC On Firefox?
Just like Chrome, Firefox also offers several extensions that you can use to disable WebRTC. However, there is a far more efficient technique that takes less time and energy. Here’s how you can disable WebRTC on Firefox:
- Enter “about:config” into your browser’s address bar.
- Then, click the “I accept the risk!” option that appears as a warning on the screen.
- This might seem unsafe to you, but we assure you that you will not notice any difference in the performance of your browser as this does not have any negative impact.
- In the search box of the spreadsheet-style screen that appears, enter “media.peerconnection.enabled.”
- That phrase should be the only item that displays on the website right now.
- If WebRTC is enabled, the term “true” will appear on the right-hand side of the row, underneath the heading “Value.”
- You are need to double-click anywhere around the entire row, which will change the value to “false” and ultimately disable WebRTC from Firefox.
Firefox is the only browser that does not necessitate the installation of any extra plug-ins; instead, it offers a quick manual setup without much hassle. This method is also very convenient as you can follow the same procedure to enable WebRTC when required.
Even though this is a much easier method, most users consistently require turning WebRTC on and off depending on their usage, which is why it is much convenient to install an extension called WebRTC Control and simply turn it on or off through the upper corner of your browser by just one click.
How To Disable WebRTC On Safari?
Apple has recently been integrating WebRTC into Safari; however, it is still considered a trial function. Safari is the only browser, along with Internet Explorer, that does not have WebRTC enabled by default; hence, you do not need to disable it unless you have enabled it yourself. Whereas most of the other browsers have WebRTC enabled by default, and regardless of whether you have enabled it or not, you need to disable it urgently.
Even though WebRTC leaks are generally not a part of Safari, disabling WebRTC on Safari is a sensible approach for user privacy. Here’s how you can disable WebRTC on Safari:
- Launch Safari on your device and select “Safari” in the menu.
- Then choose “Preferences” from the drop-down menu.
- After clicking on the “Advanced” tab, scroll down to the bottom of the page and tick the option labeled “Show Develop menu in menu bar . “
- Now, in the menu bar, choose the option “Develop . “
- Then search for the “WebRTC” option, and disable the checkbox for “Enable Legacy WebRTC API” by clicking it.
Alternatively, most devices display a list of options once you click Develop . In this case, click on Experimental Features and select Remove Legacy WebRTC API from the drop-down menu to disable WebRTC on Safari.
How To Disable WebRTC On Edge?
WebRTC and ORTC (Microsoft’s very own version of WebRTC) are both supported by Microsoft Edge. While it is not possible to altogether disable WebRTC on Edge, instead, you can easily conceal your actual IP address.
Disabling WebRTC is much more convenient in Microsoft Edge than it is in other browsers. More precisely, Edge allows you to disable a portion of the WebRTC technology in order to get rid of the particular security risk that emerges as a result of the technology and simultaneously utilize its several other beneficial features. Here’s how you can go about doing that:
- Launch Microsoft Edge on your browser.
- Enter “about:flags” in the address bar, which will open a list of advanced developer settings.
- Scroll down towards the bottom of the page, and you will find an option to “Hide my local IP address over WebRTC connections.”
- That option had been left blank by default. To activate the feature, you need to click the checkbox.
Although you will not be able to disable WebRTC connections fully, you will be able to improve the security. You will be prompted to relaunch Firefox after enabling this feature. The change will not be effective until you do so.
The benefit of this function in Microsoft Edge is that it enables you to utilize WebRTC more efficiently and in a secure manner, without having to turn it on and off for video chat and normal surfing, as you would otherwise have to do.
How To Disable WebRTC On Android?
GOOGLE CHROME: Chrome is widely used by Android users, and hence, your phone is also susceptible to WebRTC leaks. However, androids possess the ability to disable WebRTC manually. You can simply disable WebRTC in Android by the following method:
- Enter the following URL into a Chrome tab: “chrome:/flags/#disable-webrtc”
- Once the site has launched, scroll down to the bottom and search for “WebRTC STUN origin header , “ and then disable it.
- You may also deactivate the WebRTC Hardware Video Encoding/Decoding option as a precautionary measure, but this may not be required in all cases.
MOZILLA FIREFOX: Firefox for Android does not allow you to disable WebRTC. This is due to the fact that as of April 2021, Androids have been denied access to about:config in Firefox stable and beta channels. Though you are able to gain access to about:config in Android if you install Firefox Nightly from the Play Store for free and utilize it in the manner described below:
- Launch Firefox Nightly on your Android smartphone
- Enter about:config in the address bar and press Enter .
- Then scroll down and look for the option media.peerconnection.enabled .
- You must double-tap on this setting to shift it from its default value of ‘True’ and change it to ‘False . ‘
After you make this change to your Firefox Nightly settings on your Android smartphone, all of the peer-to-peer links, such as WebRTC, will be disabled on your device henceforth.
How To Disable WebRTC On iPhone?
You can only disable WebRTC on your iPhone if you have iOS 11 or earlier versions. The option to disable WebRTC in Settings has been eliminated from iOS 12 and later versions of the iPhone.
SAFARI: To disable WebRTC in iOS 11 or earlier versions, follow this process:
- Go to Settings, scroll down towards the bottom of the page and click on Safari .
- Select Advanced from the drop-down menu.
- Choose Experimental Features .
- Now, search for the option to Remove Legacy WebRTC API and tap it so that it turns green, which indicates that the disabling process has been completed in your iPhone.
For Firefox and Chrome in iPhone, you can follow the same methods as listed in the Android section.
Testing WebRTC Leaks
You will want to perform a vulnerability check on your device with a VPN connection as well as without a VPN connection in order to examine the extent of WebRTC leaks thoroughly. This test will assist you in determining whether you and your private data are safe online, allowing you to take necessary measures in order to keep your data protected.
Without VPN Connection:
Once you have disabled WebRTC from your browser, you can head on to examine whether it actually hides your IP address or not. You wouldn’t need a VPN connection for this test. Here’s how you can conduct this test:
- Open your preferred web browser and visit ipleak.net .
- As soon as you launch the website, it will start examining your browser automatically, which might take a minute or so.
- Check the subsection titled Your IP addresses– WebRTC detection .
- If the area displays an IP address, this indicates that the vulnerability is impacting your web browser.
Suppose the subsection indicates “No leak” with or without the VPN connection. In that case, it means your online activity and identity are protected, and WebRTC leaks are not compromising your information.
With VPN Connection:
You might even check whether it is necessary for you to disable WebRTC from your browser when you have activated your VPN connection. This test will also prove whether your VPN connection is secure enough or not. Here’s how you can check for WebRTC leaks with a VPN connection:
- Activate your VPN and establish a secure connection with a server.
- Open your browser again and rerun the WebRTC leak test to see if anything has changed.
- Repeat the same process as above, and if a public IP address still appears, that indicates that you are facing a violation of privacy.
To make it clear, if you are conducting other tests to see your IP address, you need to know that if a local IP address appears after the test, it does not mean that it is a leak. Instead, a WebRTC leak occurs only if your public IP address is displayed.
Final Words
Staying safe and ensuring anonymity on the internet has been an issue under research for quite a while. Even though complete anonymity has not been achieved in most cases, ensuring that you take total preventive measures is essential, and enabling you to do so is our responsibility.
As WebRTC possesses the ability to bypass all the encrypted channels that you have established for your privacy, it is necessary for you to disable it from your browser, despite its many advantages.
Many users, particularly those who are worried about their online privacy, are concerned about WebRTC leaks, which is understandable. However, after following the mentioned steps to disable WebRTC from your browser and establishing a connection with a secure VPN, you will be able to browse and stream the web without any concerns and enhance your online experience even further.
How To Hide Browsing History From ISP, Employer Or Wi-Fi Router (7 Tips)
March 2, 2023
How Secure Is The Avast SafeZone Browser? Let’s Review In 2023
January 1, 2023
How To Encrypt Internet Traffic Or Connection Completly In 2023
July 14, 2022
How to Hide Browser Fingerprinting? Cover Your Tracks
Protect your children’s – internet safety guide for parents, 8 best private browsers to use without being tracked.
July 13, 2022
Kenneth G Aranda
Leave a Comment Cancel reply
Save my name, email, and website in this browser for the next time I comment.
Privacy Tools
VPN Encryption Guide
VPN Reviews
Top Ranked VPNs
Affiliates Disclosure
Editorial Team
© VPNInsights.com 2023
Privacy Policy | Terms Of Service
WebRTC Leaks and Your Privacy (+ how to fix them)
This post was originally published on 31 JAN 2021 ; it has since been updated and revised.
WebRTC can prove useful when users need to use it, which is most commonly during peer-to-peer (P2P) calling in the browser.
However, a critical flaw yet to be directly and adequately addressed across all browsers exists in WebRTC that leaks users' internal IP addresses? Even if using a trusted and leak-resistant VPN service, the IP address can leak through this flaw.
This phenomenon is known as a WebRTC leak and it can have an impact on privacy while remaining "invisible" to the user.
What is WebRTC?
WebRTC = Web R eal T ime C ommunication
WebRTC allows users to communicate by voice, video chat, and other forms of P2P sharing from directly inside the browser - without downloading any additional extensions or add-ons. WebRTC was released officially in 2011. However, only in recent years has it become more popular.
WebRTC is an open-source project, but it is created, backed, and heavily endorsed by Google.
WebRTC leaks and privacy
WebRTC leaks a user's internal IP address and can leak the external IP address as well. This leak can occur from even behind a well implemented and trusted VPN provider. WebRTC leaks are not the same as DNS leaks or IPv6 leaks which are almost entirely a problem with VPN configuration settings.
Your internal IP address is not the same as your external IP address. Your external IP address is assigned by your Internet Service Provider (ISP) and is "meant" to be shared with the internet. However, users who wish to hide their IP address via a VPN are compromised via these leaks.
The internal IP address is meant to only be shared with other devices connected to your local network, such as a user's home Wi-Fi. If leaked to the outside world, it can serve as an even more unique identifier than the external IP address meant to be shared with other machines on the internet.
Naturally, this poses a problem in protecting and maintaining online privacy.
While IP addresses exposed on the internet aren't necessarily a large concern of itself, the collection of IP address data alongside other tracking methods and fingerprinting methods pose a serious hurdle for users seeking improved online privacy. This is especially true if a user is accidentally and silently leaking their IP address even while taking privacy and cybersecurity enhancing measures.
IP addresses can be used to collect or infer with reasonable accuracy information such as:
- Your precise geo-location (frequently within 1-2 miles accuracy)
- Excessive details about the device you're using (make, operating system, software version{s}, exact model, etc.)
- Information about other devices on your network
- ISP information
Perhaps the worse thing about WebRTC leaks is that most methods websites use to pull an IP address via WebRTC are silent. In fact, just a few lines of JavaScript executing silently can use a WebRTC leak to pull an IP address even from behind a VPN as WebRTC traffic doesn't always route through the VPN.
Most times, the end-user would be totally unaware of this happening.
Is your browser leaking your IP address?
Tools are available to evaluate whether the browser is leaking information via WebRTC:
- BrowserLeaks
These tools emulate the common techniques websites use to pull from this information from the browser. Again, as noted earlier, most of these techniques happen silently and without the expressed knowledge of the user. Denying cookies does nothing to alleviate this.
Fixing browser WebRTC leaks
Two main ways to fix WebRTC leaks include:
- Disabling the WebRTC function in a chosen web browser, if possible .
- Installing an extension that fixes or helps curve WebRTC components from leaking the internal IP address.
Users should be aware the extension method _isn't_ always 100% effective.
WebRTC can be completely disabled in Mozilla Firefox:
- Open Mozilla Firefox
- Type about:config into the address bar
- If you've never been the advanced settings, you'll see an alert. Click the equivalent of "I accept."
- You should be looking at a mostly blank page with a search bar the top. In the search bar on the page, type media.peerconnection.enabled
- Double click on media.peerconnection.enabled . It should now say " false ."
- Restart the browser and retest for leaks
This browser isn't recommended for users seeking privacy.
On the desktop version of Chrome, WebRTC cannot be disabled from within the browser settings .
The only option to disable WebRTC in Google Chrome is via installing an extension that mitigates WebRTC leaks.
WebRTC extension recommendations:
- uBlock Origin
It's important to understand that these extensions will not disable WebRTC, but rather tweak settings to help prevent leaks from occurring.
And again, even with the tweaking done by these extensions, this is not foolproof . Under specific circumstances, IP address information can still be revealed via WebRTC leakage.
With Chrome on Android, WebRTC can be disabled:
- Open Chrome on your Android device
- In the address bar, type chrome://flags/#disable-webrtc
- Find the setting Disable WebRTC
- Click " Enable "
- Restart the browser and test for leaks
Like Google Chrome, WebRTC cannot be disabled within Edge. Starting in 2020, the new version of Microsoft Edge uses Chromium like Google Chrome and the Brave Browser.
However, Edge does have a setting to disable sharing the internal IP address over WebRTC connections:
- Open Microsoft Edge
- Type about:flags into the address bar.
- There's a whole bunch of settings here. Look for Anonymize local IPs exposed by WebRTC ( hint : use CTRL+F to the search the page for "hide")
- For Anonymize local IPs exposed by WebRTC , select " Enable ."
Brave is based on the Chromium engine. Therefore WebRTC cannot be disabled from within the browser.
However, WebRTC leaks can be mitigated from within the Brave Browser's settings:
- Open the Brave browser
- Find and click " Settings "
- Click on the search icon, located in the upper right of the screen (or press CTRL+F)
- In the search bar, type webrtc
- Under WebRTC IP Handling Policy, click the drop-down
- Select "Default public interface only" from the drop-down
- Restart browser and test for leaks
- Look for the " Shields " section within the " Settings " page
- Click on the drop down for " Fingerprinting blocking "
- Select " Strict, may break sites " from the drop-down
Alternatively, since most extensions that work on Chrome also work on Brave, it's possible to install an extension to mitigate potential WebRTC traffic leaks.
Users may find the settings within Brave to be more reliable for mitigating WebRTC leaks as opposed to using extensions.
Supposedly , Safari doesn't leak IP address information via WebRTC, but many users have experienced otherwise since WebRTC was first introduced into Safari.
Allegedly, WebRTC leaks allegedly only affect browsers on Windows platforms and potentially on Linux systems, depending on the distro. This claim is yet to be proven and should be taken with a grain of salt.
Apple was relatively "late" in implementing WebRTC in Safari on both its macOS and iOS platforms. Specifically, WebRTC was officially introduced with the release of Safari 11 on both desktop and mobile platforms, circa 2017 . At this point in time, many web browsers had long adapted and incorporated WebRTC into their source code.
Disabling WebRTC in Safari:
WebRTC reportedly doesn't leak your internal IP address on iOS. Source
You can still disable WebRTC related features by using the advanced settings for Safari:
- Open the Settings app on your iDevice
- Tap " Safari "
- Scroll all the way down and tap " Advanced "
- Tap " Experimental Features "
- Disable anything with WebRTC in the name
- Open Safari and test for leaks
NOTE: There does not appear to be a way to disable WebRTC outright in iOS. Supposedly this has been the case since the release of iOS 12.
- Open Safari and navigate to Preferences
- Click on the Advanced tab and then check Show Develop menu
- Outside the preferences menu, navigate to Develop > Experimental Features
- Check Remove Legacy WebRTC API
- Close Safari. Open and then test for leaks
Re-testing for IP leaks
After adjusting settings accordingly, users will want to retest the browser for any leaks:
- Ensure the correct settings are enabled (or extensions are installed and active).
- Restart the browser
- Re-test for leaks
Again, these are solid web tools for testing for WebRTC leaks:
Keep in mind that seeing the external (or public) IP address is fine in most cases if not behind a VPN.
Final thoughts
WebRTC leaks are silent and websites engaging in tracking and fingerprinting can just as silently pull information leaked via WebRTC traffic.
Even if using a VPN, users should take steps to address potential WebRTC from inside their chosen browsers. All browsers are subject to WebRTC leaks.
Preventing WebRTC leaks is a relatively painless way to improve any given user's online privacy.
Stay safe out there!
Next Post Previous Post
- Entertainment
- Beebom Gadgets
What Is WebRTC and How to Disable It in Your Browser
WebRTC: What Is It and Why You Should Disable It in Your Browser
What is webrtc.
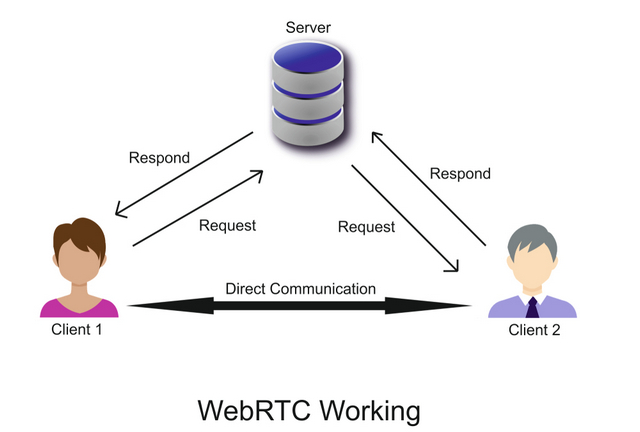

Uses and Benefits
Security concerns: why should you disable web rtc, how webrtc leaks can impact your online privacy.
WebRTC cannot transfer multimedia content and other data between browsers without knowing your IP address. To identify a user’s IP address, it uses a technology called ‘Interactive Connectivity Establishment Protocol’ or ICE. The technology obtains IP addresses in two unique ways.
How to Disable WebRTC on Chrome and Firefox
Disable webrtc in chrome on windows 10.
As a more comprehensive measure, you can use a script-blocker, like ScriptSafe ( Free ), to block all scripts online. It will enhance your privacy but break many web pages because sites rely on scripts to offer modern features. You just need to install and enable the extension to turn off the WebRTC protocol in Chrome.
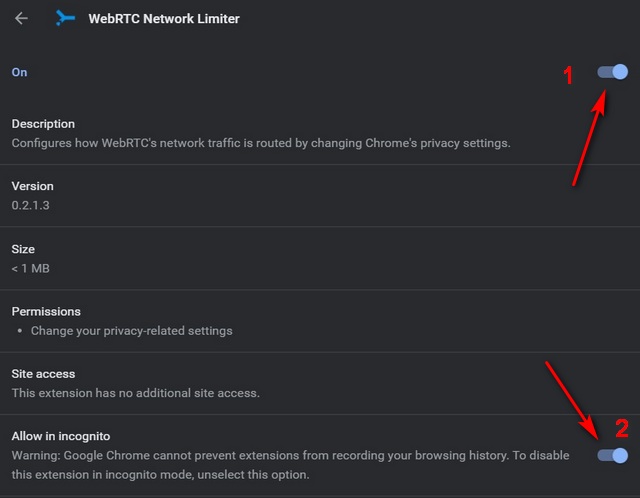
Disable WebRTC in Firefox on Windows 10
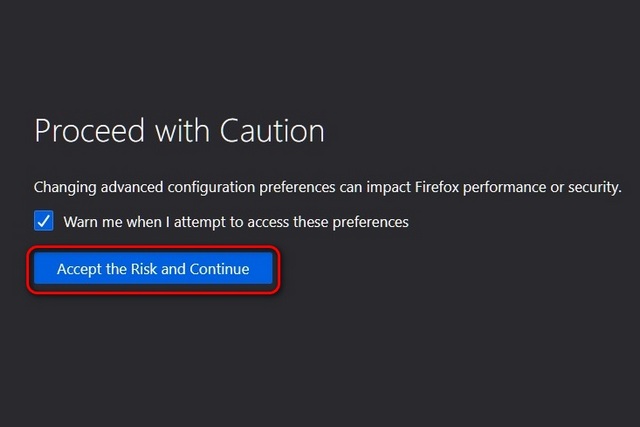
2. Search for media.peerconnection.enabled on the about:config page. The default value for this setting is ‘True,’ and you need to double-click on it to change it to ‘False’.
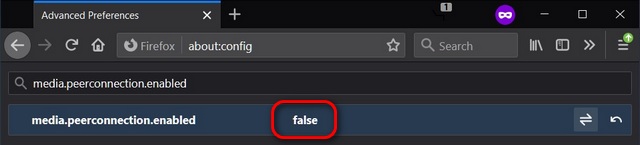
Disable WebRTC in Firefox on Android
- Open Firefox Nightly on your Android device, type about:config in the address bar, and press Enter. Now Search for media.peerconnection.enabled . The default value for this setting is ‘True,’ and you need to double-tap on it to change it to ‘ False ‘ (or single tap -> toggle to False).
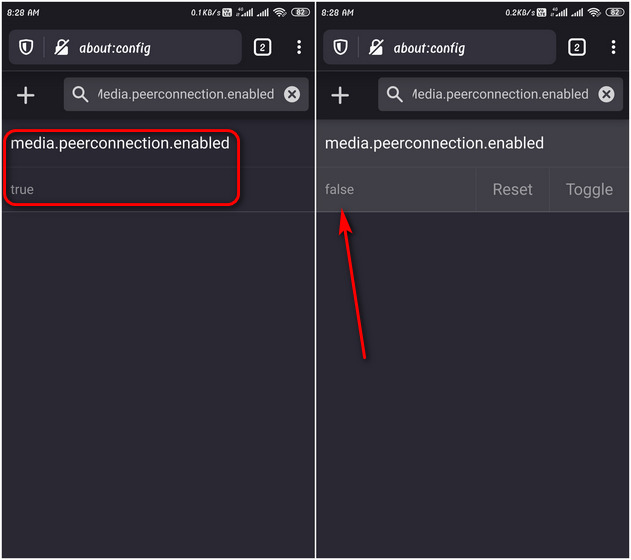
With this settings change, all peer-to-peer connections, including WebRTC, will now be blocked on Firefox Nightly on your Android device.
Disable WebRTC in Your Browsers on PC and Mobile to Prevent Security Issues
Kishalaya Kundu
Passionate techie. Professional tech writer. Proud geek.
Add new comment

What Are WebRTC Leaks and How Can You Prevent Them?
Your real IP address could leak thanks to WebRTC. Here's why that's bad for your privacy and what you can do about it.
WebRTC (Web Real-Time Communication) is an open-source technology that enables peer-to-peer communication in web browsers and similar applications.
Initially released in 2011, WebRTC eliminates the need for browser plugins and third-party software. If you've ever used Discord or Google Hangouts, for example, you've used a WebRTC-powered service.
But there's one problem with WebRTC: the possibility of IP address leaks.
What's a WebRTC leak?
Tech giants such as Google, Microsoft, and Apple use WebRTC. Most browsers nowadays use this technology as well, which means there's always a chance your IP address (a string of characters unique to your computer or network) leaks without you knowing. But what are WebRTC leaks exactly, and how would one take place?
Let's say you're using a VPN to browse the internet, whether to protect your privacy or just because you need to bypass geographical restrictions. A good VPN uses strong encryption, obscures your real IP address , and spoofs your location, making it seem like you're based in a different country and thus protecting your privacy.
But even with a VPN turned on, a browser using WebRTC technology may be leaking your real IP address. So if you're trying to video chat with somebody through your browser, or talk through Google Hangouts, WebRTC might be bypassing the protections you've put up and leaking your real IP address.
WebRTC leaks don't just defeat the purpose of using a VPN, but also represent a major security vulnerability that a competent threat actor could exploit, were they to intercept your communications in some way. For example, they might launch an IP spoofing attack and deploy malware to your computer.
How to Check If WebRTC Is Leaking Your Real IP Address
If you don't have VPN software installed, your real IP address is visible regardless of which browser or device you're using. But, as explained above, even if your VPN is on, your IP address might be visible due to a WebRTC leak.
Here's how to check if your IP is leaking.
The first thing you need to do is disconnect your VPN, and then head over to a site like WhatIsMyIP —here, you can easily check what you real IP address is.
After you do that, turn on your VPN and go to BrowserLeaks . This is a free online tool anyone can use to test their browser for different types of security and privacy issues. Once on the BrowserLeaks website, navigate to WebRTC Leak Test . Click the hyperlink, and let the page load. Your real IP address will be displayed here.
What you need to do next is repeat the process with your VPN turned on. So, turn on your VPN, go to BrowserLeaks, and launch the WebRTC Leak Test once again. If your VPN is doing its job properly, your real IP address will not be visible.
This test was conducted on ProtonVPN, which—as you can see below—does not seem vulnerable to WebRTC leaks. Instead of showing our real IP address, it's showing the IP address of a random server it connected to in the Netherlands.
Evidently, using a safe and reliable VPN is a good way to prevent WebRTC leaks, but to ensure maximum protection you should disable WebRTC in your browser.
How to Disable WebRTC In Your Browser
The good news is, it's possible to disable WebRTC in many popular browsers, and so prevent leaks. Here's how to disable WebRTC in Chrome, Firefox, and Safari.
How to Disable WebRTC In Chrome
It is not possible to manually disable WebRTC in the Chrome browser. However, there are several free extensions that can do just that. WebRTC Leak Prevent is one of them. It's available on the Chrome Web Store , and should work in most Chromium-based browsers, including Brave. All you need to do is install the extension and turn it on.
How to Disable WebRTC In Firefox
If you're using Firefox, launch the browser and type "about:config" in the address bar and hit Enter . If you see a warning page, click the Accept the Risk and Continue button. Next, type "media.peerconnection.enabled" in the search box. Change the value from true to false by pressing the toggle button.
How to Disable WebRTC In Safari
If you're using Safari, you can disable WebRTC in the Preferences menu. Once you enter it, navigate to the Advanced tab at the bottom, and check the Show Develop menu in menu bar box. After that, click Develop and select Experimental Features . Find WebRTC mDNS ICE candidates , and click on it to disable WebRTC.
Disabling WebRTC: What to Keep In Mind
After you disable WebRTC in your browser, head over to BrowserLeaks once again to check if your IP address is leaking. Conduct the test with and without your VPN turned on. If you followed the steps outlined above, your real IP address should not be visible in BrowserLeaks' WebRTC Leak Test.
However, keep in mind that disabling WebRTC in your browser does not come without its downsides. Doing so may cause websites and services that use WebRTC technology to malfunction, or not work at all. In any case, you can refer back to this guide, and enable or disable WebRTC however you deem fit.
Using a good VPN and disabling WebRTC are certainly steps in the right direction if you want to boost your security and privacy. But there are other things you can do to protect yourself online; switch from Chrome or Microsoft Edge to a more secure browser , start using encrypted email services and chat apps, and familiarize yourself with Tor.
Prevent WebRTC Leaks to Stay Safe
WebRTC is an ambitious project that will likely stick around for years to come. As useful and convenient as it is, it does have some security issues that need to be addressed. If you want to protect your online privacy, you should probably consider disabling WebRTC in your browser.
And if you're using a VPN, make sure it does a good job protecting you from different types of leaks. However, leak protection is not the only feature you should look for when choosing a VPN provider, so do your research accordingly before making any major decisions.

How to Stop a WebRTC Leak on Your Favorite Browser
DataProt is supported by its audience. When you buy through links on our site, we may earn a commission. This, however, does not influence the evaluations in our reviews. Learn More .
Affiliate Disclosure
DataProt is an independent review site dedicated to providing accurate information about various cybersecurity products.
DataProt remains financially sustainable by participating in a series of affiliate partnerships - it is visitors’ clicks on links that cover the expenses of running this site. Our website also includes reviews of products or services for which we do not receive monetary compensation.
DataProt's in-house writing team writes all the site’s content after in-depth research, and advertisers have no control over the personal opinions expressed by team members, whose job is to stay faithful to the truth and remain objective.
Some pages may include user-generated content in the comment section. The opinions expressed in the comment section do not reflect those of DataProt.
As we have moved so much of our lives online, privacy has become a priority. For that particular reason, we at DataProt advise using one of the recommended VPN services to protect your information and privacy. However, not everything can be solved with a gadget-like extension or app. It’s important to familiarize yourself with potential breaches and vulnerabilities some VPNs have; a WebRTC leak is one of the most common ones.
WebRTC: What Is It and Why It’s Useful
WebRTC (Web Real-Time Communication) is open-source software that’s free to use and add through JavaScript APIs (Application Programming Interface) to allow for video and audio communication through P2P (peer-to-peer) protocols.
The technology reduces video and audio lagging, even for large files. WebRTC is an excellent choice for software enabling group calls and webinars with improved sound quality. Now that we have answered: “What is WebRTC?” we’ll move on to analyzing why it represents a potential privacy issue.
WebRTC and IP Address Leaks
WebRTC is supported by modern browsers like Chrome, Firefox, Safari, Opera, Brave, Edge, etc. Because of browser vulnerabilities, leaving your public IP address unprotected may cost you your anonymity through a WebRTC STUN (Session Traversal Utilities for NAT) server request, even though your VPN is properly functioning.
Windows makes it possible to send data over routes that weren’t set up as the default ones, and a STUN server sends requests to any interface it can reach from the user’s side. A UDP packet can sometimes include your actual IP address, and a WebRTC IP leak is the result of that.
Testing for Leaks
Thankfully, plenty of services online test for potential leaks so you can diagnose your VPN. According to our tests, ExpressVPN prevents IP leaks and has an online service for checking if WebRTC is enabled and if the IP address is encrypted and tunneled through VPN. Websites like BrowserLeaks test WebRTC as well, and you can get an in-depth report.
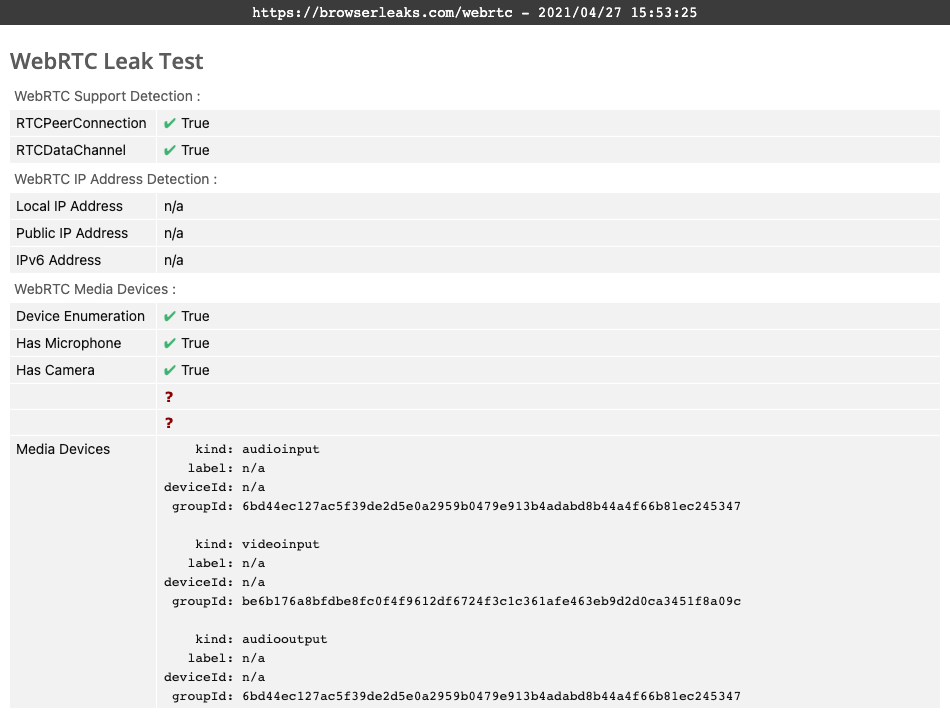
If your VPN service is working correctly, your report should show something similar to the one displayed here.
How to Prevent a WebRTC Leak in Chrome
The most straightforward way of preventing WebRTC from leaking your IP address is to use a VPN with a Chrome extension. However, if you are not looking to solve the leak issue with a VPN service, you need to know that you can’t disable it manually. Instead, you will have to use an external solution. While VPN extensions are more reliable, there are few free non-VPN options available. Also, keep in mind that, besides dealing with WebRTC, these extensions don’t protect your privacy further.
WebRTC Leak Shield
This is a Chrome browser extension with a simple interface, as you can see from the screenshot.
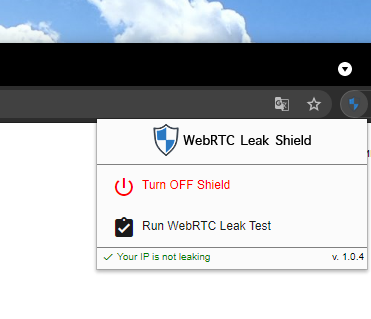
The only options available are to turn the shield on or off and run the extension’s leak test. After conducting a few tests of our own, we found that the extension reliably shielded us from public IP address leaks through WebRTC services. However, unlike a VPN, the extension doesn’t encrypt your connection, nor does it hide your IP address during your online browsing experience. This is something you need a virtual private network for.
The extension is also available for Microsoft Edge users and can be found on the Microsoft Edge Add-ons page.
WebRTC Leak Prevent
This is another go-to solution a large number of Chrome users prefer. When you add the extension to Chrome, it will present you with a few options.
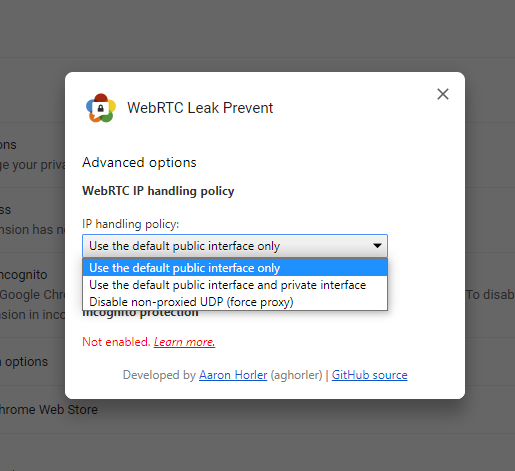
The first option that uses the default public interface will route WebRTC traffic directly through the VPN adapter. The second option will also use the default network adapter for your local network. The third option forces the use of a proxy and only allows for WebRTC traffic over UDP proxies. It can also affect your WebRTC communication and can end up disabling it altogether for some users.
Stopping a WebRTC Leak in Firefox
Unlike Chrome, Firefox does allow for these WebRTC related settings to be changed within the browser. It just takes three simple steps:
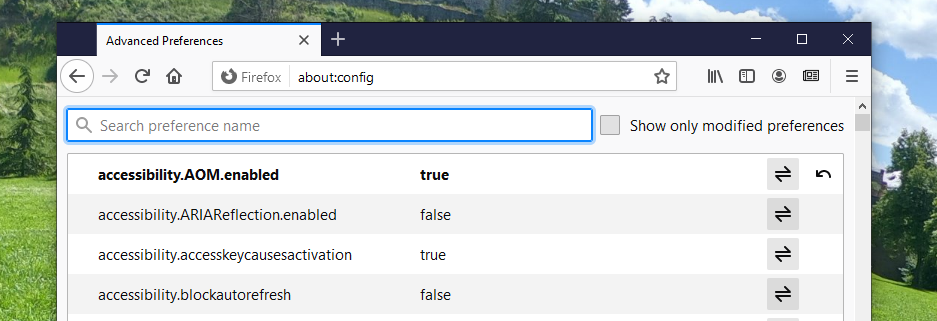
Remember to check these settings regularly after updating Firefox, since updates can sometimes revert it to default, i.e., turn it back on.
How to Disable WebRTC in Safari
Safari takes a more cautious approach than Chrome and Firefox by blocking camera and microphone access by default. Therefore, the only potential leak you need to worry about with this Apple product is not that severe. To turn off WebRTC, you will need to do the following:
- Open Safari;
- Open Preferences and find the Advanced tab;
- Check the option that says “Show Develop menu in menu bar.”
- From the Develop drop-down menu, go to WebRTC;
- Mark the option called “Disable Legacy WebRTC API.”
How to Disable WebRTC on Android and iOS
The option for disabling WebRTC directly through the Android version of Chrome isn’t currently available. We have tested solutions that have worked for previous versions of the browser, but with our test phone running on Android 11 and Chrome version 90.00.4430.82, it wasn’t possible.
At DataProt, for that particular reason, we recommend using a dedicated Android VPN. Users with a tendency of connecting to public Wi-Fi need to think about their security and privacy even more.
Unfortunately, the situation with iOS is similar to Android. To prevent a WebRTC Leak, you will have to see what VPN for iOS is the best fit for your needs.
Further reading

How to Use ProtonVPN: A Step-by-Step Guide

Does NordVPN Work with Netflix in 2024? YES! It Does
Leave a comment.
You must be logged in to post a comment.
- VPN & Privacy
How to stop WebRTC leaks on Chrome, Firefox, Safari, and Edge [SOLVED]
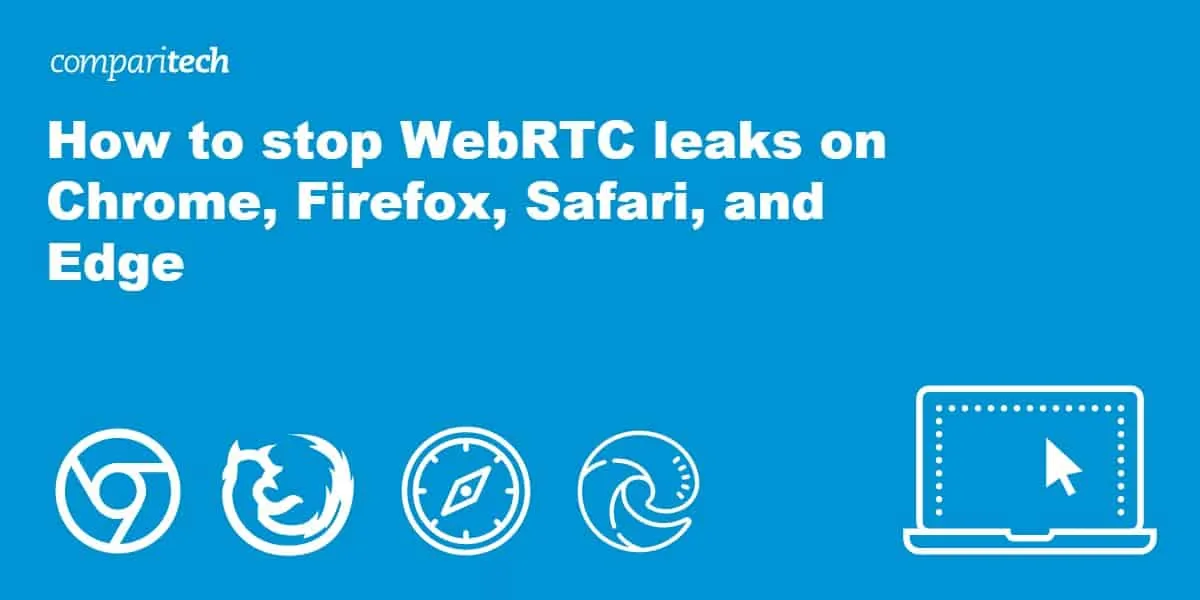
WebRTC is used by web browsers for voice and video chat applications like Skype for Web, Discord, and Google Hangouts. The free and open-source project lets apps set up peer-to-peer connections without the need for any extra plugins or applications, allowing for efficient real-time communication (the ‘RTC’ in WebRTC). Most modern web browsers now support and enable WebRTC by default, including desktop browsers like Chrome, Firefox, Safari, and Edge, as well as mobile browsers on Android and iOS.
The problem is that WebRTC compromises the security provided by VPNs, or virtual private networks. When a user connects to a VPN server, all of the internet traffic from their device should go through an encrypted tunnel to the VPN server. Among other benefits, this prevents websites and apps from determining the user’s real IP address, which is masked by that of the VPN server. An IP address is a string of numbers and decimals unique to every internet-connected device that can be used to determine location.
Whenever a VPN user visits a site that has WebRTC enabled, WebRTC can transmit data outside the encrypted tunnel. This exposes the user’s real IP address and location to the website, which means the user can be tracked by advertisers and other third parties.
In this article, we’ll explain how to prevent WebRTC leaks when using a VPN on all major browsers.
Preferred solution: Use a better VPN
Not all VPNs suffer from WebRTC leaks. Some have added security features to their apps that prevent WebRTC traffic from traveling outside the encrypted VPN tunnel. Of the many VPNs we’ve tested, two stand out:
While many VPNs claim to prevent IP leaks, many fail to live up to their promises. We’ve put these two VPNs through rigorous leak tests to ensure they never allow WebRTC leaks to occur under any circumstances. Both NordVPN and ExpressVPN prevent WebRTC leaks on any web browser or app.
By signing up for and installing either of these VPNs, you don’t need to worry about WebRTC leaks. No further tweaks are required.
How do I know if WebRTC is leaking?
When you connect to a VPN, your WebRTC IP address should either change to that of the VPN or be disabled entirely.
As an example, here’s my connection info while connected to a VPN that suffers from WebRTC leaks :
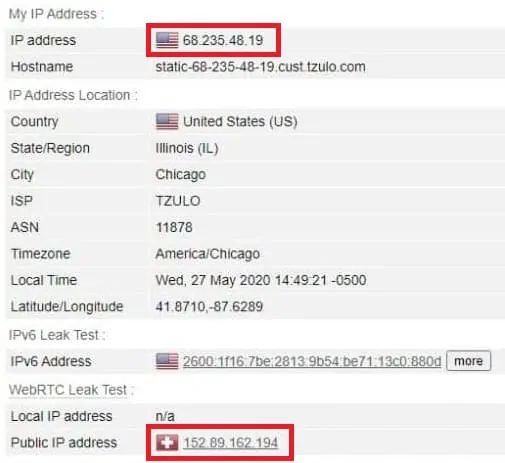
Notice that my standard IP address and WebRTC address are different. That’s because my real IP address is being leaked through WebRTC, and WebRTC traffic is not going through the VPN. While connected to the VPN, both addresses should both be identical.
You can run this test on your own using our VPN leak tester .
WebRTC leak severity depends on permissions granted
Before we get into other ways to prevent WebRTC leaks, we want to clarify that not all leaks are equal. When it comes to WebRTC leaks, we categorize them into two levels of severity:
- Leaks when permissions granted – less severe
- Leaks when permissions not granted – more severe
When you visit a website that uses WebRTC, your browser will usually ask your permission before allowing a website access to your camera or microphone.
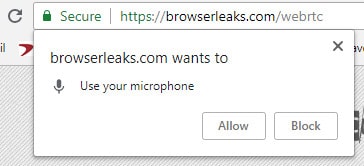
If a VPN leaks your IP address before you’ve even granted that website permission to use your camera or microphone, that’s a big red flag. That means any website could use some simple javascript to monitor your IP address and expose your real location. We label this a “persistent vanilla leak,” which is the most severe type. Most VPNs that claim to prevent WebRTC leaks can at least stop this from happening.
Except for the two mentioned above, almost all VPNs suffer from the less severe version of WebRTC leaks, in which your IP address is exposed to the website only after you grant it permission to use your microphone or camera. Even though this leak is less severe, it’s still cause for concern. A VPN user should be able to safely visit WebRTC-enabled sites without exposing their IP address.
How to stop WebRTC leaks in Chrome
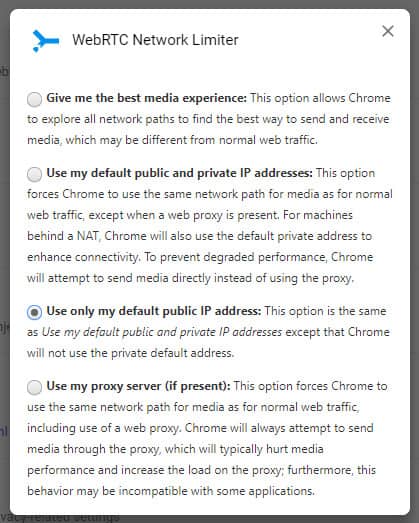
Google Chrome requires a simple browser extension to disable WebRTC. WebRTC Network Limiter lets you choose how WebRTC network traffic is routed. You can easily configure it to use only your VPN’s public IP address.
Alternatively, you can use the WebRTC Control browser extension to enable or disable WebRTC via a simple toggle switch.
See also: Best VPNs for Chrome
How to stop WebRTC leaks in Firefox
In Firefox, you can disable WebRTC in the browser settings:
- In the URL bar, enter: about:config
- Run a search for: media.peerconnection.enabled
- Double-click the entry to change it to False
Note that changes you make to the settings may not carry across updates, so you might need to re-adjust this setting again if your browser updates.
How to stop WebRTC leaks in Microsoft Edge
Microsoft Edge now supports both WebRTC plus its own proprietary version, dubbed ORTC. Unfortunately, Edge does not allow you to disable either. You merely get the option to hide your local IP address over WebRTC connections, but not your public IP address.
To conceal local IP addresses with mDNS hostnames, do the following
- Types “about:flags” in the browser’s address bar and hit “Enter”
- Scroll down until you see “Anonymize local IPs exposed by WebRTC” or enter it in the search field
- Choose “Enabled” from the drop-down menu
A “WebRTC Leak Shield” extension is available on the Microsoft app store , but given it has no user feedback at time of writing and sparse details about the developers, we would avoid it for now.
If you’re an Edge user and you want to prevent WebRTC leaks, ExpressVPN and NordVPN will both get the job done. Websites will only see your VPN server’s public IP address and not your own when connected through either of their respective apps.
See also: Best VPNs for Microsoft Edge
How to stop WebRTC leaks in Safari
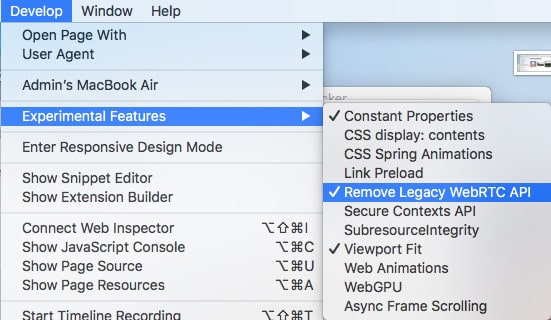
Safari blocks sites from accessing your camera and microphone by default, so we’re really only concerned about the less severe type of WebRTC leak here. You can turn WebRTC off in the developer settings:
- Open Safari and go to Safari > Preferences…
- Go to the Advanced tab and check the box at the bottom that says Show Develop menu in menu bar
- Close the preferences menu and go to Develop > Experimental Features
- Check the option for Remove Legacy WebRTC API
See also: Best VPNs for Safari
How to stop WebRTC leaks on Android
Those with old versions of Android — such as 8.1.0 Oreo — are often advised to disable WebRTC Stun origin header in the flags menu. However, in our experience this does not work. Even if we disable every WebRTC-related setting, our real IP address leaks. In any event, this will be irrelevant to those using recent versions of Android — such as Android 13 — where the “WebRTC Stun origin header” feature is not available. You can check availability on your own device as follows:
- Open Chrome
- Type “chrome://flags” in the address bar
- Search for “WebRTC” in the “Search flags” field
Notably, ExpressVPN and NordVPN do prevent this leak when we connect through their Android apps. Websites can still see an IP address, but it’s the VPN server’s IP address and not our real IP address.
See also: Best VPNs for Android
How to stop WebRTC leaks on iOS
You can only disable WebRTC in mobile Safari on iOS 11 or earlier. The setting to disable it was removed in iOS 12. For later versions of iOS (12+), you can use ExpressVPN’s or NordVPN’s iOS app to mask your real IP address and prevent WebRTC leaks.
Disabling WebRTC on the Safari browser in iOS 11 or earlier is fairly similar to the desktop version:
- Open the Settings app on your iPhone or iPad
- Scroll down and tap on Safari > Advanced > Experimental Features
- Tap the switch next to Remove Legacy WebRTC API so it turns green
We will update this article if we come across a way to plug WebRTC leaks in iOS 12 and later.
See also: Best VPNs for iPhone
How to stop WebRTC leaks with uBlock Origin
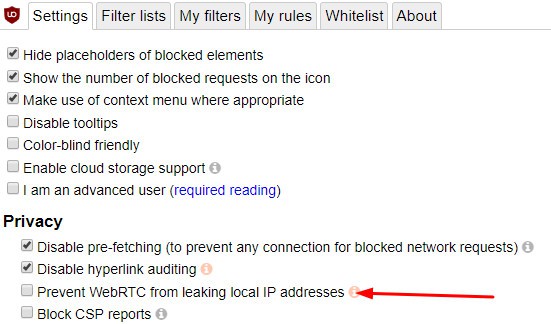
uBlock Origin is a popular browser add-on/extension for Firefox and Chrome. It can prevent your browser from leaking your device’s local IP address, but not your public IP address . For this reason, we recommend uBlock Origin more as a supplement to the other solutions in this list, and not a standalone solution.
After installing it, just go into the Settings and check the box that says, Prevent WebRTC from leaking local IP address.
What about VPN browser extensions?
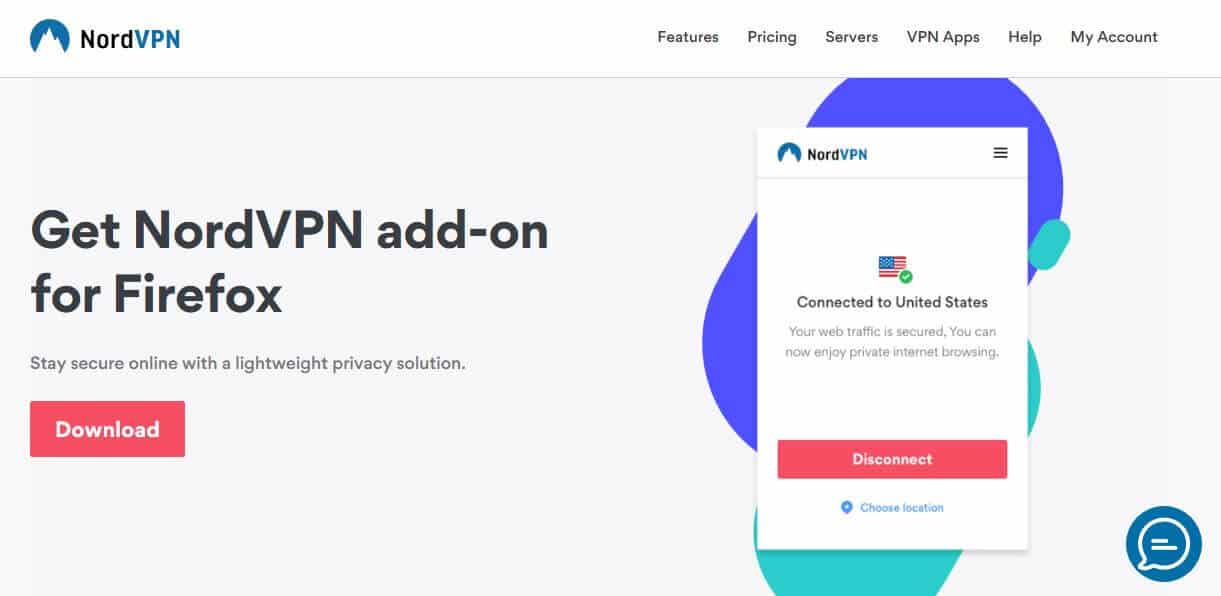
There’s no shortage of browser plug-ins that claim to work like VPNs by redirecting internet traffic through a secure proxy. The vast majority of VPN browser extensions won’t protect you from WebRTC leaks. The only standalone VPN add-on we know of that does stop WebRTC leaks is NordVPN. In addition to its native desktop and mobile apps, its browser extension for Chrome and Firefox protects against WebRTC leaks.
The ExpressVPN browser extension stops WebRTC leaks, but isn’t a standalone product. Instead, users must already have installed the native VPN app. The browser extension is a way to conveniently control the app, and allows users to change the WebRTC network path so that it passes through an ExpressVPN server.
Disabling WebRTC won’t break VoIP apps
If you want to stop WebRTC leaks but like to use voice and video chat apps like Google Hangouts, Discord, and Skype, worry not. Disabling WebRTC doesn’t usually break those apps; they just have to fall back on a different method of communicating. While the call quality might suffer a bit, you can still use voice and video chat normally with WebRTC disabled.
Test for WebRTC leaks
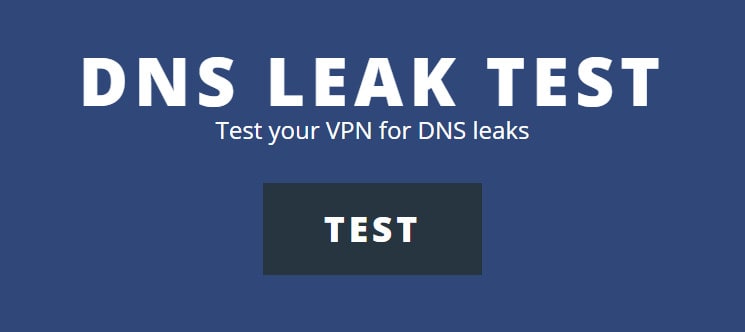
Once you’ve applied a fix, you can check to make sure it’s working using Comparitech’s DNS leak test . This page runs a test in two parts: with the VPN connected and with the VPN disconnected. The results will show you in plain terms whether your VPN is leaking DNS, IPv6, or WebRTC traffic. You can even choose whether to allow or disallow microphone and camera permissions to determine leak severity.
Leave a Reply Cancel reply
This site uses Akismet to reduce spam. Learn how your comment data is processed .
Roundup - best VPNs for
Privacy alert: websites you visit can find out who you are.
The following information is available to any site you visit:
Your IP Address:
Your Location:
Your Internet Provider:
This information can be used to target ads and monitor your internet usage.
Using a VPN will hide these details and protect your privacy.
We recommend using NordVPN - #1 of 72 VPNs in our tests. It offers outstanding privacy features and is currently available at a discounted rate.
- Home New Posts Forum List Trending New Threads New Media Spy
- WikiPost Latest summaries Watched WikiPosts
- Support FAQ and Rules Contact Us
Disable WebRTC in Safari 12.1.2 and on iOS 12.1
- Thread starter MacUse-R
- Start date Sep 3, 2019
- Sort by reaction score
macrumors regular
- Sep 3, 2019
Like the title says, how do i disable WebRTC in Safari 12.1.2 on Mac OS X 10.13.6, and also how do i disable it on ios 12.1? I have only found information and guides online which gives old info which doesn´t work anymore, for example the thing to "Disable Legacy WebRTC API" in the developer menu in Safari is not working since that option is not even there anymore. Also the other suggestion to go to Experimental functions in the developer menu and "Remove Legacy WebRTC API" is not there either. So it seems these are all old solutions for earlier Safari versions and not for Safari version 12.1.2? Surely there must be some way to disable it, even if its a bit complicated? My public IP address is leaking and i´m not happy at all about that. How can Apple not make it easy to disable WebRTC, do Apple think that people want their IP addresses to get leaked. Thats a shame that i must resort to using other Web browsers at the moment where WebRTC can easily be disabled. So if anybody knows how i can disable WebRTC in Safari on Mac OS X and on iOS, especially on Mac OS X i would gladly hear about it. EDIT: I also wonder if Javascript can be enabled per website on Safari 12.1.2, meaning that javascript is always disabled but then one can enable it for the one particular website that you are visiting?
macrumors 603
Safari 12.1.2 doesn't leak your IP address via WebRTC. https://www.perfect-privacy.com/en/tests/webrtc-leaktest https://ipleak.net https://www.expressvpn.com/webrtc-leak-test
- Sep 4, 2019
bogdanw said: Safari 12.1.2 doesn't leak your IP address via WebRTC. https://www.perfect-privacy.com/en/tests/webrtc-leaktest https://ipleak.net https://www.expressvpn.com/webrtc-leak-test Click to expand...

MacUse-R said: Actually, it absolutely does, thats why i made the post. And it leaks on both on Safari on Mac and on iOS. It leaks the public ip, not the local, so even worse. Click to expand...
Your device will necessarily expose an IP address. If you want to conceal your IP address, then you must use a VPN service or proxy while browsing. Legacy WebRTC had a design flaw in Firefox and Chrome that exposed the IP address even while using a VPN service. This is where the confusion comes from. These bugs have since been fixed. Whether WebKit was susceptible at all, I do not know (as WebKit introduced WebRTC much later), but Apple removed the legacy WebRTC APIs in favour of a new API. If you want additional protection, then make sure that you disable access to your microphone and webcam by default or always in Safari preferences.
bogdanw said: You should learn more about IP addresses https://en.wikipedia.org/wiki/IP_address Click to expand...
macrumors G5
MacUse-R said: Actually, it absolutely does, thats why i made the post. Click to expand...
KALLT said: Your device will necessarily expose an IP address. If you want to conceal your IP address, then you must use a VPN service or proxy while browsing. Legacy WebRTC had a design flaw in Firefox and Chrome that exposed the IP address even while using a VPN service. This is where the confusion comes from. These bugs have since been fixed. Whether WebKit was susceptible at all, I do not know (as WebKit introduced WebRTC much later), but Apple removed the legacy WebRTC APIs in favour of a new API. If you want additional protection, then make sure that you disable access to your microphone and webcam by default or always in Safari preferences. Click to expand...
aristobrat said: Doesn't on my Mac, FWIW. View attachment 856050 Click to expand...
Install a firewall if you want to know what browserleaks.com/webrtc does and read https://jameshfisher.com/2017/01/15/what-is-stun/
macrumors newbie
- Aug 15, 2020
- For administrators
- For meeting rooms
- For integrations
- All products
- TrueConf Portfolio (PDF, 1 MB)
Small business
TrueConf Server FREE
Free to use video conferencing server for small teams.
TrueConf MCU FREE
Free software-based MCU server for legacy video conferencing endpoints.
TrueConf Online
Cloud-based video communication service.
Medium-sized companies
- TrueConf Server
UltraHD meeting server with powerful integration and collaboration capabilities.
TrueConf MCU
Software-based MCU server for legacy video conferencing endpoints.
Large organizations
TrueConf Enterprise
Scalable software video conferencing infrastructure for telcos and enterprises.
Client applications
TrueConf for Windows
The application for conferences on Windows.
TrueConf for macOS
The application for conferences on macOS.
TrueConf for Linux
The application for conferences on Linux.
TrueConf for Browsers
The webinar platform for online training, presentations, and meetings.
TrueConf for iOS
Video conferencing for iPhone and iPad.
TrueConf for Android
Video calls and conferences on Android.
TrueConf for Android TV
TrueConf for video calls via TV.
Software solutions
TrueConf Room
The next-generation video conferencing software solution for PC.
TrueConf Weathervane
Multiple camera control for discussion systems.
Hardware solutions
TrueConf Group
H.323/SIP video conferencing system.
TrueConf Videobar
All-in-one huddle room system.
Embedded solutions
TrueConf Kiosk
The solution for video customer service.
Developer tools
A number of development tools for different platforms.
Side-product interface integrations with TrueConf solutions
Plugins for third-party apps
Corporate calendar
Examples of integration
Projects on GitHub
- Useful resources
Unified communications
- Team messaging
- Audio conferencing
- Meeting scheduling
Interoperability
- SIP and H.323
- Active Directory / LDAP
- Video surveillance systems
- Live streaming
Architecture
- Scalable video coding (SVC)
- Work in LAN/VPN
Conference modes
- All on screen
- Video lecture
- Moderated role-based
- Smart meeting
Collaboration
- AI features
- Content sharing
- Remote desktop control
- Real-Time Transcription
- Simultaneous interpretation
Industry solutions
Banks & Finance
Kiosks & Endpoints
Telemedicine
Claim Management
Business & Industry
Useful content
The latest updates and news.
- Knowledge base
Instructions and answers to common questions.
Overview of new features of TrueConf products.
Comparisons
Comparing popular video conferencing programs.
About company
- Our customers
- Become a partner
- Find a partner in your region
- Technology partners
- Press releases
Technical support
- Submit a ticket
- Support plans
- Update policy
- System requirements
- Bandwidth requirements
- Recommended equipment
Documentation
- Other documentation
- API & SDK for developers
TrueConf User Community
TrueConf setup assistance, live chat with developers
- +1 833 878-32-63

Press Releases
Knowledge Base
Terminology
How to disable WebRTC
Dimitrii Zuikov
WebRTC allows in-browser audio and video data exchange without the need to install extra plugins or applications, while your browser obtains access to your camera and microphone. With the help of WebRTC you can participate in video meetings , hold webinars , set up video-enabled contact centers , etc.
Sometimes, WebRTC connection is not required or its usage is prohibited by the company’s security policies (e.g. to prevent your browser from accessing your hardware). This article describes how to disable WebRTC in popular browsers.
Checking WebRTC
To check if WebRTC is enabled in your browser, proceed to https://browserleaks.com/webrtc webpage. If it is enabled, True value will be displayed in the WebRTC Support Detection section ( RTCPeerConnection and RTCDataChannel). If it is disabled, False value will be displayed in both lines.
Now, what is the WebRTC leak?
A WebRTC leak is a security flaw that allows hackers to access your IP address and other personal information. This leak occurs when you visit a website via a browser that supports WebRTC (such as Google Chrome or Mozilla Firefox). Thus, with your real IP address, hackers can track your location or attack your device.
How to know about a WebRTC leak?
There are a number of WebRTC leak checkers available online, such as WebRTC Leak Checker from Perfect Privacy. Just go to the site and click the “Test for WebRTC IP Leak” button.
How to block the WebRTC leak
- Use a VPN service – A VPN will encrypt all of your traffic, including your IP address, and route it through a server in another location. We recommend using a reputable VPN service such as ExpressVPN or NordVPN.
- Disable WebRTC in your browser – The best way to avoid leaks is to hide your real IP address by blocking the WebRTC request directly in your browser.
Learn how to do this in your browser below.
Desktop browsers
To disable WebRTC in Chrome, you need to install an extension. Open Google Apps in your browser’s menu and install the WebRTC Control extension. It will be activated once it is installed. You can enable/disable it by clicking on the icon in the browser menu.
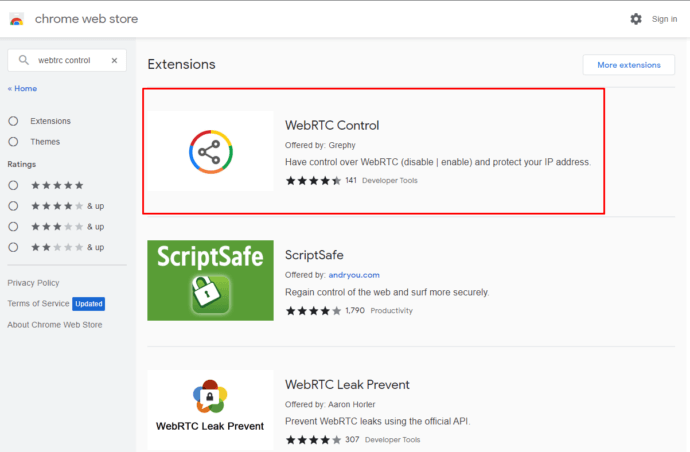
Mozilla Firefox
To disable WebRTC in Firefox, you can use your browser settings editor.
- Enter about:config in the address field
- Enter media.peerconnection.enabled parameter in the search field.
- Click twice on the line that appears. The status will change to false .
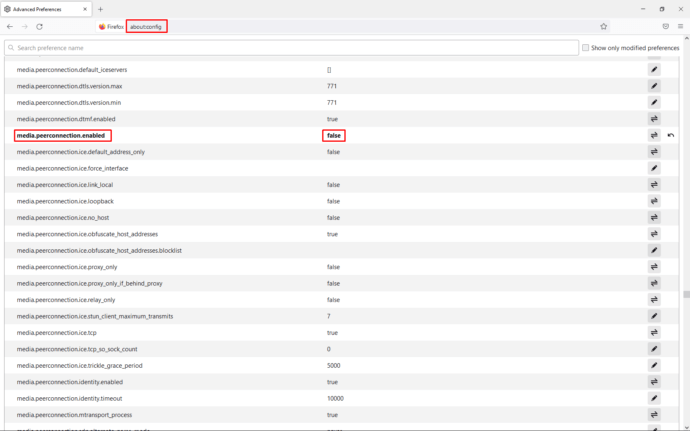
Microsoft Edge
Edge browser is based on the Chromium engine, so you can install extensions from the Chrome store. Proceed to Extensions page ( edge://extensions/ ) and check “ Allow extensions from other stores” box.
Afterward, you will be able to install the WebRTC Control extension as it was previously explained for Google Chrome .
To disable WebRTC in Opera, you need to install the WebRTC Control extension from Opera add-ons website addons.opera.com .
Safari on macOS
- To disable WebRTC, go to Preferences in the Safari browser.
- On the Advanced tab , mark the checkbox to show the Develop menu in the menu bar.
Check the Remove Legacy WebRTC API to disable WebRTC technology in Safari on macOS.
Mobile browsers
Google chrome.
Unfortunately, it is impossible to disable WebRTC in Google Chrome for mobile devices. Perhaps, it can be changed as soon as Google allows users to install extensions. In case you need a mobile browser on Android or iOS devices without WebRTC support, you can use other solutions, e.g. Firefox Mobile.
You can disable WebRTC in the mobile version of Firefox in the same way you do this for desktop version by visiting about:config
Safari on iOS
WebRTC can only be disabled in iOS 11 or older. Starting with iOS 12, Apple has removed the ability to disable this feature from Settings.
To disable WebRTC in iOS 11 or older:
- Go to Settings and look for Safari.
- Click Advanced → Experimental Features .
- Click Remove Legacy WebRTC API to disable WebRTC technology on iOS.


How to disable WebRTC in Chrome, Firefox, Safari, Opera and Edge
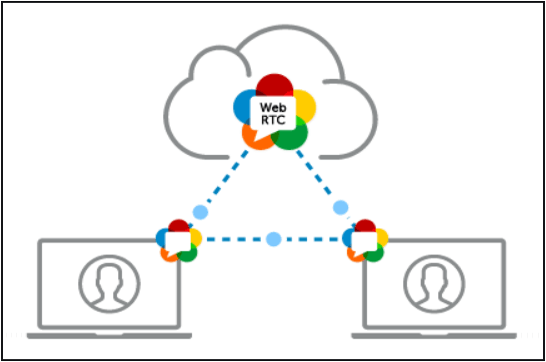
You might have heard about WebRTC leak and ways to prevent it. WebRTC is often talked about on VPN websites. What exactly is WebRTC and what’s the havoc it causes?
WebRTC is a technology that allows your browser to have video and voice communication abilities. It might seem like an annoyance when you think about the leaks it causes, but it’s actually a great technology.
Try Kingpin Private Browser for Free »
When you use Google Meet to hold a video conference, you’re using WebRTC. The same is with the Facebook Messenger video call. There are other applications that make use of WebRTC. For example, if you’re on Discord, you use WebRTC.
Basically, if you’re voice or video calling on your browser, you’re using WebRTC. Without this feature, your browser will be severely limited in its abilities. And with this feature, you don’t need any extra plugins for voice and video communication.
All major browsers ( Mozilla Firefox , Google Chrome , MS Edge , Apple Safari , Opera , etc.) come with WebRTC capabilities. In fact, it is used in many mobile apps as well. It is a completely free technology and is open source. Since it is open source, it is improving and evolving to offer better services.
It enables live communications in real time.
Now, what is WebRTC leak?
WebRTC works by sending audio/video feeds between two entities. For this, it established communication channels from the browser to the website you open. This means your browser will share some of your information with the website, which will include your IP address. And these channels can bypass the encrypted tunnel you have setup. So basically, a WebRTC leak can reveal your real IP address even if you are using a VPN.
Imagine this scenario: You’re using a VPN and want to have a voice call with someone so you need to use WebRTC. But it will leak some data so your real IP will get shown on the website side. This beats the entire purpose of using a VPN. A channel that bypassed the tunnel you’ve created – it’s scary.
How to know about a WebRTC leak?
To see if your IP is leaked, just connect to a server and run a leak test . If you see your real IP on the website, your IP is being leaked. But if you can see the IP address of the VPN server, you’re safe and your browsing is secure.
What to do if your WebRTC is leaking your details?
The good thing is that WebRTC leaks can be blocked.
Here’s how you can block the WebRTC leak
There are many ways to block the WebRTC leak. One way is by getting a VPN that doesn’t allow these leaks. These VPNs will let WebRTC work but only through the encrypted tunnel.
Another option is to block the WebRTC requests directly from the browser. You can also use browser extensions if you cannot disable WebRTC.
Keep in mind that if you disable WebRTC, you won’t be able to enjoy the functionalities that come with it.
Disabling WebRTC in Chrome
You cannot disable WebRTC in Chrome. The only thing you can do is use add-ons. A good Chrome add-on is WebRTC Leak Prevent which is fast and powerful. It controls the hidden WebRTC settings and protects you against the leaks. Of course, when you use this, you won’t be able to use a WebRTC based service.
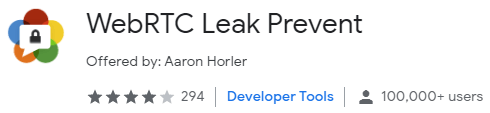
Disabling WebRTC in Chrome mobile
1. type this url chrome://flags/#disable-webrtc in your android chrome address bar. it will open a settings page. , 2. scroll down and you’ll find webrtc stun origin header. you can disable it here. , 3. you can even disable webrtc hardware video encoding and decoding options if you want. , disabling webrtc in mozilla firefox.
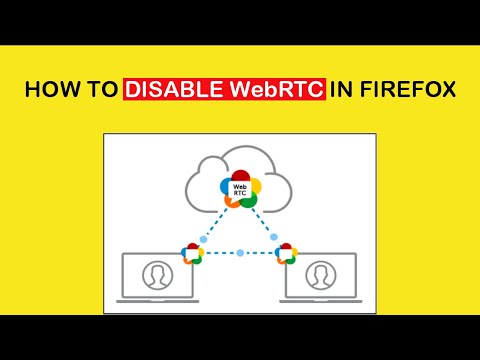
1. Go to the URL bar, type about:config and press enter
2. firefox will display a warning message. click on i accept., 3. it will take you to another page. in the search bar, type media.peerconnection.enabled, 4. double click on the row and change its value to false.
Now WebRTC will be disabled on the browser.
Disabling WebRTC in Opera
Opera doesn’t have a way to disable WebRTC so you can use third-party addons like WebRTC Leak Prevent just like you did with Chrome. Keep in mind that these extensions do not fix the leak. Instead, they block the attempts the websites make to collect IP addresses.
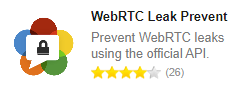
So even if you use these extensions, the website might be able to get your data through cookies. However, if you use a safe browser like Kingpin that deletes cookies after each session closes, your data will be safe and you won’t be tracked by website trackers.
Disabling WebRTC on Safari browser
1. on safari, visit preferences preferences”>, 2. visit the advanced tab and go to the box given at the bottom that says show developer menu, 3. in the develop section, go to experimental features remove legacy webrtc api”>, 4. click on remove legacy webrtc api, disabling webrtc on microsoft edge.
You’ll find WebRTC and ORTC (Microsoft’s proprietary version of WebRTC) on Edge. While you cannot disable it on Edge, you can certainly hide your real IP address. Here’s how you can do it.
1. Visit MS Edge and type about:flags in the address bar. Press enter.
2. you’ll see webrtc here. under that, there’s an option to hide your real ip address. check the box to activate it., will it work if you install vpn on the router instead of the browser.
You might think WebRTC leaks happen because you’re using a VPN plugin on your browser. But that’s not true. Even if you use a VPN on your router, it will do nothing to fix the leak issue. You’ll need to follow the methods discussed above.
How to stay secure
To stay secure online, make sure you use a VPN. And the VPN should be able to bypass the WebRTC leak. With a VPN, you can use a secure browser like Kingpin that does not keep any of your details. There is absolutely no history on records and it’s like you’re on incognito all the time.
Of course, you can disable WebRTC on several browsers but there are many steps involved. Also, after disabling WebRTC, you might not be able to enjoy the internet as you do now. A better option is to use a trusted VPN.
When selecting a VPN, read their reviews about WebRTC and discuss it with their customer service. If they confirm that they’re able to block WebRTC leaks, only then get that VPN. And to be secure, you can get a VPN that offers a money back guarantee so that if their claims don’t work, you can claim a refund.
Related Posts:
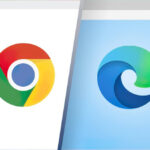
- Skip to primary navigation
- Skip to main content
- Skip to primary sidebar
- Skip to footer
webrtcHacks
[10 years of] guides and information for WebRTC developers
Guide apple , code , getUserMedia , ios , Safari Chad Phillips · September 7, 2018
Guide to WebRTC with Safari in the Wild (Chad Phillips)
It has been more than a year since Apple first added WebRTC support to Safari. My original post reviewing the implementation continues to be popular here, but it does not reflect some of the updates since the first limited release. More importantly, given its differences and limitations, many questions still remained on how to best develop WebRTC applications for Safari.
I ran into Chad Phillips at Cluecon (again) this year and we ended up talking about his arduous experience making WebRTC work on Safari. He had a great, recent list of tips and tricks so I asked him to share it here.
Chad is a long-time open source guy and contributor to the FreeSWITCH product. He has been involved with WebRTC development since 2015. He recently launched MoxieMeet , a videoconferencing platform for online experiential events, where he is CTO and developed a lot of the insights for this post.
{“editor”, “ chad hart “}

In June of 2017, Apple became the last major vendor to release support for WebRTC, paving the (still bumpy) road for platform interoperability.
And yet, more than a year later, I continue to be surprised by the lack of guidance available for developers to integrate their WebRTC apps with Safari/iOS. Outside of a couple posts by the Webkit team, some scattered StackOverflow questions, the knowledge to be gleaned from scouring the Webkit bug reports for WebRTC, and a few posts on this very website , I really haven’t seen much support available. This post is an attempt to begin rectifying the gap.
I have spent many months of hard work integrating WebRTC in Safari for a very complex videoconferencing application. Most of my time was spent getting iOS working, although some of the below pointers also apply to Safari on MacOS.
This post assumes you have some level of experience with implementing WebRTC — it’s not meant to be a beginner’s how to, but a guide for experienced developers to smooth the process of integrating their apps with Safari/iOS. Where appropriate I’ll point to related issues filed in the Webkit bug tracker so that you may add your voice to those discussions, as well as some other informative posts.
I did an awful lot of bushwacking in order to claim iOS support in my app, hopefully the knowledge below will make a smoother journey for you!
Some good news first
First, the good news:
- Apple’s current implementation is fairly solid
- For something simple like a 1-1 audio/video call, the integration is quite easy
Let’s have a look at some requirements and trouble areas.
General Guidelines and Annoyances
Use the current webrtc spec.

If you’re building your application from scratch, I recommend using the current WebRTC API spec (it’s undergone several iterations). The following resources are great in this regard:
- https://developer.mozilla.org/en-US/docs/Web/API/WebRTC_API
- https://github.com/webrtc/samples
For those of you running apps with older WebRTC implementations, I’d recommend you upgrade to the latest spec if you can, as the next release of iOS disables the legacy APIs by default. In particular, it’s best to avoid the legacy addStream APIs, which make it more difficult to manipulate tracks in a stream.
More background on this here: https://blog.mozilla.org/webrtc/the-evolution-of-webrtc/
iPhone and iPad have unique rules – test both

Since the iPhone and iPad have different rules and limitations, particularly around video, I’d strongly recommend that you test your app on both devices. It’s probably smarter to start by getting it working fully on the iPhone, which seems to have more limitations than the iPad.
More background on this here: https://webkit.org/blog/6784/new-video-policies-for-ios
Let the iOS madness begin
It’s possible that may be all you need to get your app working on iOS. If not, now comes the bad news: the iOS implementation has some rather maddening bugs/restrictions, especially in more complex scenarios like multiparty conference calls.
Other browsers on iOS missing WebRTC integration

The WebRTC APIs have not yet been exposed to iOS browsers using WKWebView . In practice, this means that your web-based WebRTC application will only work in Safari on iOS, and not in any other browser the user may have installed (Chrome, for example), nor in an ‘in-app’ version of Safari.
To avoid user confusion, you’ll probably want to include some helpful user error message if they try to open your app in another browser/environment besides Safari proper.
Related issues:
- https://bugs.webkit.org/show_bug.cgi?id=183201
- https://bugs.chromium.org/p/chromium/issues/detail?id=752458
No beforeunload event, use pagehide
According to this Safari event documentation , the unload event has been deprecated, and the beforeunload event has been completely removed in Safari. So if you’re using these events, for example, to handle call cleanup, you’ll want to refactor your code to use the pagehide event on Safari instead.
source: https://gist.github.com/thehunmonkgroup/6bee8941a49b86be31a787fe8f4b8cfe
Getting & playing media, playsinline attribute.
Step one is to add the required playsinline attribute to your video tags, which allows the video to start playing on iOS. So this:
Becomes this:
playsinline was originally only a requirement for Safari on iOS, but now you might need to use it in some cases in Chrome too – see Dag-Inge’s post for more on that..
See the thread here for details on this issue requirement: https://github.com/webrtc/samples/issues/929
Autoplay rules
Next you’ll need to be aware of the Webkit WebRTC rules on autoplaying audio/video. The main rules are:
- MediaStream-backed media will autoplay if the web page is already capturing.
- MediaStream-backed media will autoplay if the web page is already playing audio
- A user gesture is required to initiate any audio playback – WebRTC or otherwise.
This is good news for the common use case of a video call, since you’ve most likely already gotten permission from the user to use their microphone/camera, which satisfies the first rule. Note that these rules work alongside the base autoplay rules for MacOS and iOS, so it’s good to be aware of them as well.
Related webkit posts:
- https://webkit.org/blog/7763/a-closer-look-into-webrtc
- https://webkit.org/blog/7734/auto-play-policy-changes-for-macos
- https://webkit.org/blog/6784/new-video-policies-for-ios
No low/limited video resolutions

UPDATE 2019-08-18:
Unfortunately this bug has only gotten worse in iOS 12, as their attempt to fix it broke the sending of video to peer connections for non-standard resolutions. On the positive side the issue does seem to be fully fixed in the latest iOS 13 Beta: https://bugs.webkit.org/show_bug.cgi?id=195868
Visiting https://jsfiddle.net/thehunmonkgroup/kmgebrfz/15/ (or the webrtcHack’s WebRTC-Camera-Resolution project) in a WebRTC-compatible browser will give you a quick analysis of common resolutions that are supported by the tested device/browser combination. You’ll notice that in Safari on both MacOS and iOS, there aren’t any available low video resolutions such as the industry standard QQVGA, or 160×120 pixels. These small resolutions are pretty useful for serving thumbnail-sized videos — think of the filmstrip of users in a Google Hangouts call, for example.
Now you could just send whatever the lowest available native resolution is along the peer connection and let the receiver’s browser downscale the video, but you’ll run the risk of saturating the download bandwidth for users that have less speedy internet in mesh/SFU scenarios.
I’ve worked around this issue by restricting the bitrate of the sent video, which is a fairly quick and dirty compromise. Another solution that would take a bit more work is to handle downscaling the video stream in your app before passing it to the peer connection, although that will result in the client’s device spending some CPU cycles.
Example code:
- https://webrtc.github.io/samples/src/content/peerconnection/bandwidth/
New getUserMedia() request kills existing stream track

If your application grabs media streams from multiple getUserMedia ( ) requests, you are likely in for problems with iOS. From my testing, the issue can be summarized as follows: if getUserMedia ( ) requests a media type requested in a previous getUserMedia ( ) , the previously requested media track’s muted property is set to true, and there is no way to programmatically unmute it. Data will still be sent along a peer connection, but it’s not of much use to the other party with the track muted! This limitation is currently expected behavior on iOS.
I was able to successfully work around it by:
- Grabbing a global audio/video stream early on in my application’s lifecycle
- Using MediaStream . clone ( ) , MediaStream . addTrack ( ) , MediaStream . removeTrack ( ) to create/manipulate additional streams from the global stream without calling getUserMedia ( ) again.
source: https://gist.github.com/thehunmonkgroup/2c3be48a751f6b306f473d14eaa796a0
See this post for more: https://developer.mozilla.org/en-US/docs/Web/API/MediaStream and
this related issue: https://bugs.webkit.org/show_bug.cgi?id=179363
Managing Media Devices
Media device ids change on page reload.
This has been improved as of iOS 12.2, where device IDs are now stable across browsing sessions after getUserMedia ( ) has been called once. However, device IDs are still not preserved across browser sessions, so this improvement isn’t really helpful for storing a user’s device preferences longer term. For more info, see https://webkit.org/blog/8672/on-the-road-to-webrtc-1-0-including-vp8/
Many applications include support for user selection of audio/video devices. This eventually boils down to passing the deviceId to getUserMedia ( ) as a constraint.
Unfortunately for you as a developer, as part of Webkit’s security protocols, random deviceId ’s are generated for all devices on each new page load. This means, unlike every other platform, you can’t simply stuff the user’s selected deviceId into persistent storage for future reuse.
The cleanest workaround I’ve found for this issue is:
- Store both device . deviceId and device . label for the device the user selects
- Try using the saved deviceId
- If that fails, enumerate the devices again, and try looking up the deviceId from the saved device label.
On a related note: Webkit further prevents fingerprinting by only exposing a user’s actual available devices after the user has granted device access. In practice, this means you need to make a getUserMedia ( ) call before you call enumerateDevices ( ) .
source: https://gist.github.com/thehunmonkgroup/197983bc111677c496bbcc502daeec56
Related issue: https://bugs.webkit.org/show_bug.cgi?id=179220
Related post: https://webkit.org/blog/7763/a-closer-look-into-webrtc
Speaker selection not supported
Webkit does not yet support HTMLMediaElement . setSinkId ( ) , which is the API method used for assigning audio output to a specific device. If your application includes support for this, you’ll need to make sure it can handle cases where the underlying API support is missing.
source: https://gist.github.com/thehunmonkgroup/1e687259167e3a48a55cd0f3260deb70
Related issue: https://bugs.webkit.org/show_bug.cgi?id=179415
PeerConnections & Calling
Beware, no vp8 support.
Support for VP8 has now been added as of iOS 12.2. See https://webkit.org/blog/8672/on-the-road-to-webrtc-1-0-including-vp8/
While the W3C spec clearly states that support for the VP8 video codec (along with the H.264 codec) is to be implemented, Apple has thus far chosen to not support it. Sadly, this is anything but a technical issue, as libwebrtc includes VP8 support, and Webkit actively disables it.
So at this time, my advice to achieve the best interoperability in various scenarios is:
- Multiparty MCU – make sure that H.264 is a supported codec
- Multiparty SFU – use H.264
- Multiparty Mesh and peer to peer – pray everyone can negotiate a common codec
I say best interop because while this gets you a long way, it won’t be all the way. For example, Chrome for Android does not support software H.264 encoding yet. In my testing, many (but not all) Android phones have hardware H.264 encoding, but those that are missing hardware encoding will not work in Chrome for Android.
Associated bug reports:
- https://bugs.webkit.org/show_bug.cgi?id=167257
- https://bugs.webkit.org/show_bug.cgi?id=173141
- https://bugs.chromium.org/p/chromium/issues/detail?id=719023
Send/receive only streams
As previously mentioned, iOS doesn’t support the legacy WebRTC APIs. However, not all browser implementations fully support the current specification either.
As of this writing, a good example is creating a send only audio/video peer connection. iOS doesn’t support the legacy RTCPeerConnection . createOffer ( ) options of offerToReceiveAudio / offerToReceiveVideo , and the current stable Chrome doesn’t support the RTCRtpTransceiver spec by default.
Other more esoteric bugs and limitations
There are certainly other corner cases you can hit that seem a bit out of scope for this post. However, an excellent resource should you run aground is the Webkit issue queue, which you can filter just for WebRTC-related issues: https://bugs.webkit.org/buglist.cgi?component=WebRTC&list_id=4034671&product=WebKit&resolution=—
Remember, Webkit/Apple’s implementation is young
It’s still missing some features (like the speaker selection mentioned above), and in my testing isn’t as stable as the more mature implementation in Google Chrome.
There have also been some major bugs — capturing audio was completely broken for the majority of the iOS 12 Beta release cycle (thankfully they finally fixed that in Beta 8).
Apple’s long-term commitment to WebRTC as a platform isn’t clear, particularly because they haven’t released much information about it beyond basic support. As an example, the previously mentioned lack of VP8 support is troubling with respect to their intention to honor the agreed upon W3C specifications.
These are things worth thinking about when considering a browser-native implementation versus a native app. For now, I’m cautiously optimistic, and hopeful that their support of WebRTC will continue, and extend into other non-Safari browsers on iOS.
{“author”: “ Chad Phillips “}
Related Posts

Reader Interactions
September 7, 2018 at 9:42 am
One of the most detailed posts I’ve seen on the subject; thank you Chad, for sharing.
September 11, 2018 at 7:04 am
Please also note that Safari does not support data channels.
September 11, 2018 at 12:40 pm
@JSmitty, all of the ‘RTCDataChannel’ examples at https://webrtc.github.io/samples/ do work in Safari on MacOS, but do not currently work in Safari on iOS 11/12. I’ve filed https://bugs.webkit.org/show_bug.cgi?id=189503 and https://github.com/webrtc/samples/issues/1123 — would like to get some feedback on those before I incorporate this info into the post. Thanks for the heads up!
September 26, 2018 at 2:44 pm
OK, so I’ve confirmed data channels DO work in Safari on iOS, but there’s a caveat: iOS does not include local ICE candidates by default, and many of the data channel examples I’ve seen depend on that, as they’re merely sending data between two peer connections on the same device.
See https://bugs.webkit.org/show_bug.cgi?id=189503#c2 for how to temporarily enable local ICE on iOS.
January 22, 2020 at 4:21 pm
Great article. Thanks Chad & Chad for sharing your expertise.
As to DataChannel support. Looks like Safari officially still doesn’t support it according to the support matrix. https://developer.mozilla.org/en-US/docs/Web/API/RTCDataChannel
My own testing shows that DataChannel works between two Safari browser windows. However at this time (Jan 2020) it does not work between Chrome and Safari windows. Also fails between Safari and aiortc (Python WebRTC provider). DataChannel works fine between Chrome and aiortc.
A quick way to test this problem is via sharedrop.io Transferring files works fine between same brand browser windows, but not across brands.
Hope Apple is working on the compatibility issues with Chrome.
September 13, 2018 at 2:37 pm
Nice summary Chad. Thanks for this! –
September 18, 2018 at 4:29 pm
Very good post, Chad. Just what I was looking for. Thanks for sharing this knowledge. 🙂
October 4, 2018 at 10:11 am
Thanks for this Chad, currently struggling with this myself, where a portable ‘web’ app is being written.. I’m hopeful it will creep into wkwebview soon!
October 5, 2018 at 2:43 am
Thanks for detailing the issues.
One suggestion for any future article would be including the iOS Safari limitation on simultaneous playing of multiple elements with audio present.
This means refactoring so that multiple (remote) audio sources are rendered by a single element.
October 5, 2018 at 9:46 am
There’s a good bit of detail/discussion about this limitation here: https://bugs.webkit.org/show_bug.cgi?id=176282
Media servers that mix the audio are a good solution.
December 18, 2018 at 1:10 pm
The same issue I’m facing New getUserMedia() request kills existing stream track. Let’s see whether it helps me or not.
December 19, 2018 at 6:23 am
iOS calling getUserMedia() again kills video display of first getUserMedia(). This is the issue I’m facing but I want to pass the stream from one peer to another peer.
April 26, 2019 at 12:07 am
Thank you Chad for sharing this, I was struggling with the resolution issue on iOS and I was not sure why I was not getting the full hd streaming. Hope this will get supported soon.
May 21, 2019 at 12:54 am
VP8 is a nightmare. I work on a platform where we publish user-generated content, including video, and the lack of support for VP8 forces us to do expensive transcoding on these videos. I wonder why won’t vendors just settle on a universal codec for mobile video.
August 18, 2019 at 2:17 pm
VP8 is supported as of iOS 12.2: https://webkit.org/blog/8672/on-the-road-to-webrtc-1-0-including-vp8/
July 3, 2019 at 3:38 am
Great Post! Chad I am facing an issue with iOS Safari, The issue is listed below. I am using KMS lib for room server handling and calling, There wasn’t any support for Safari / iOS safari in it, I added adapter.js (shim) to make my application run on Safari and iOS (Safari). After adding it worked perfectly on Safari and iOS, but when more than 2 persons join the call, The last added remote stream works fine but the existing remote stream(s) get struck/disconnected which means only peer to peer call works fine but not multiple remote streams. Can you please guide how to handle multiple remote streams in iOS (Safari). Thanks
July 3, 2019 at 1:45 pm
Your best bet is probably to search the webkit bugtracker, and/or post a bug there.
August 7, 2019 at 6:40 pm
No low/limited video resolutions: 1920×1080 not supported -> are you talking about IOS12 ? Because I’m doing 4K on IOS 12.3.1 with janus echo test with iphone XS Max (only one with 4K front cam) Of course if I run your script on my MBP it will say fullHD not supported -> because the cam is only 720p.
August 18, 2019 at 2:20 pm
That may be a standard camera resolution on that particular iPhone. The larger issue has been that only resolutions natively supported by the camera have been available, leading to difficultly in reliably selecting resolutions in apps, especially lower resolutions like those used in thumbnails.
Thankfully, this appears to be fully addressed in the latest beta of iOS 13.
April 18, 2020 at 7:01 am
How many days of work I lost before find this article. It’s amazing and explain a lot the reasons of all the strange bugs in iOS. Thank you so much.
September 21, 2020 at 11:38 am
Hi, i’m having issues with Safari on iOS. In the video tag, adding autoplay and playsinline doesn’t work on our Webrtc implementation. Obviously it works fine in any browser on any other platform.
I need to add the controls tag, then manually go to full screen and press play.
Is there a way to play the video inside the web page ?
December 9, 2020 at 2:35 am
First of all, thanks for detailing the issues.
This article is unique to provide many insides for WebRTC/Safari related issues. I learned a lot and applied some the techniques in our production application.
But I had very unique case which I am struggling with right now, as you might guess with Safari. I would be very grateful if you can help me or at least to guide to the right direction.
We have webrtc-based one-2-one video chat, one side always mobile app (host) who is the initiator and the other side is always browser both desktop and mobile. Making the app working across different networks was pain in the neck up to recently, but managed to fix this by changing some configurations. So the issue was in different networks WebRTC was not generating relay and most of the time server reflexive candidates, as you know without at least stun provided candidates parties cannot establish any connection. Solution was simple as though it look a lot of search on google, ( https://github.com/pion/webrtc/issues/810 ), we found out that mobile data providers mostly assigning IPv6 to mobile users. And when they used mobile data plan instead of local wifi, they could not connect to each other. By the way, we are using cloud provider for STUN/TURN servers (Xirsys). And when we asked their technical support team they said their servers should handle IPv6 based requests, but in practice it did not work. So we updated RTCPeerConnection configurations, namely, added optional constraints (and this optional constraints are also not provided officially, found them from other non official sources), the change was just disabling IPv6 on both mobile app (iOS and Android) and browser. After this change, it just worked perfectly until we found out Safari was not working at all. So we reverted back for Safari and disabled IPv6 for other cases (chrome, firefox, Android browsers)
const iceServers = [ { urls: “stun:” }, { urls: [“turn:”,”turn:”,… ], credential: “secret”, username: “secret” } ];
let RTCConfig; // just dirty browser detection const ua = navigator.userAgent.toLocaleLowerCase(); const isSafari = ua.includes(“safari”) && !ua.includes(“chrome”);
if (isSafari) { RTCConfig = iceServers; } else { RTCConfig = { iceServers, constraints: { optional: [{ googIPv6: false }] } }; }
if I wrap iceServers array inside envelop object and optional constraints and use it in new RTCPeerConnection(RTCConfig); is is throwing error saying: Attempted to assign readonly property pointing into => safari_shim.js : 255
Can you please help with this issue, our main customers use iPhone, so making our app work in Safari across different networks are very critical to our business. If you provide some kind of paid consultation, it is also ok for us
Looking forward to hearing from you
July 13, 2022 at 2:42 pm
Thanks for the great summary regarding Safari/IOS. The work-around for low-bandwidth issue is very interesting. I played with the sample. It worked as expected. It’s played on the same device, isn’t it? When I tried to add a similar “a=AS:500\r\n” to the sdp and tested it on different devices – one being windows laptop with browser: Chrome, , another an ipad with browser: Safari – it seemed not working. The symptom was: the stream was not received or sent. In a word, the connections for media communications was not there. I checked the sdp, it’s like,
sdp”: { “type”: “offer”, “sdp”: ” v=0\r\n o=- 3369656808988177967 2 IN IP4 127.0.0.1\r\n s=-\r\n t=0 0\r\n a=group:BUNDLE 0 1 2\r\n a=extmap-allow-mixed\r\n a=msid-semantic: WMS 7BLOSVujr811EZHSiFZI2t8yMML8LpOgo0in\r\n m=audio 9 UDP/TLS/RTP/SAVPF 111 63 103 104 9 0 8 106 105 13 110 112 113 126\r\n c=IN IP4 0.0.0.0\r\n b=AS:500\r\n … }
Also I didn’t quite understand the statement in the article. “I’ve worked around this issue by restricting the bitrate of the sent video, which is a fairly quick and dirty compromise. Another solution that would take a bit more work is to handle downscaling the video stream in your app before passing it to the peer connection” – don’t the both scenarios work on the sent side?
Leave a Reply Cancel reply
Your email address will not be published. Required fields are marked *
Save my name, email, and website in this browser for the next time I comment.
This site uses Akismet to reduce spam. Learn how your comment data is processed .
- For developers
- Code sample
- Video calling
- Uncategorized
React Native
Safari 17.0 – what’s new for WebRTC
It’s always exhilarating when a new browser update rolls out, especially when it promises a myriad of new features and enhancements. Safari 17.0 is no exception. Among the slew of features and improvements that accompany this new release, a substantial number are dedicated to WebRTC. As proponents of real-time communication, we are excited to dissect these enhancements and provide insights into what they mean for developers and users alike.
WebRTC (Web Real-Time Communication) is not a newcomer to the world of web communications. It’s a powerful tool allowing you to execute real-time communication, such as voice, video, and chat. Over the years, its importance has surged, especially with the rise of remote work, online collaboration, and digital social interactions.
With Safari 17.0, Apple appears to be fortifying its commitment to make real-time communication even more streamlined and user-friendly.
Safari 17.0 and WebRTC: What’s New?
The major advancements introduced in Safari 17.0 concerning WebRTC:
- support for AV1 video has been added for devices equipped with hardware decoding capabilities, notably including the iPhone 15 Pro and iPhone 15 Pro Max. The AV1 video codec introduces an additional choice for web-based video delivery, adeptly striking a harmony between excellent quality and reduced file dimensions. Utilizing hardware for encoding and decoding ensures the codec operates efficiently, avoiding an undesired impact on battery life.
- WebKit now supports USB cameras on iPadOS 17 . Once you connect a USB camera to an iPad, it’s included in the output of enumerateDevices and can be chosen using getUserMedia , just like the integrated cameras.
- support Managed Media Source . The Managed Media Source is a cutting-edge, energy-efficient solution tailored for sophisticated video streaming demands. Adaptive bitrate streaming is a technique for switching between media data formats on the fly, to ensure delivery of the best-possible video quality based on the speed of the internet connection and capabilities of the device. This means, in scenarios where there’s a dip in network speed, adaptive streaming could shift from 4k to HD, to prioritize playback without lag over higher-visual-quality.
- support for WebCodecs temporal scalabilityMode for software codecs, including parsing and error handling.
- additional support for low-power mode and optimizing video streaming by tone mapping HDR video to SDR.
Why It Matters
The enhanced WebRTC capabilities in Safari 17.0 open up exciting possibilities for web developers and users alike. Real-time communication applications, such as video conferencing, online gaming, and collaborative tools, will benefit from these improvements, offering a more reliable and secure user experience.
So, whether you’re building the next big video conferencing platform or just a fan of seamless online interactions, Safari 17.0’s WebRTC enhancements are sure to pique your interest.
Stay in the Know
To get the most out of these exciting updates, keep an eye on the latest Safari release notes and developer documentation
https://developer.apple.com/documentation/safari-release-notes/safari-17-release-notes
How to start with ConnectyCube WebRTC
To ensure a smooth and straightforward initiation, we recommend beginning with these essential links:
Video Calling P2P API
Multiparty Video Conferencing API
Code Samples
Keep experimenting, stay curious, and soon, you’ll be able to harness the full power of WebRTC for your projects!
Stay in the loop and elevate your insights with our blog. There are many insightful and engaging topics awaiting your discovery. We appreciate your interest and look forward to sharing more with you!

Posted by awesomecube
on September 20, 2023
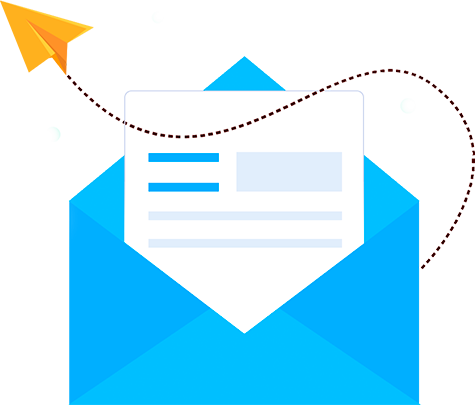
Subscribe for news
Get the latest posts and read anywhere., read more articles.
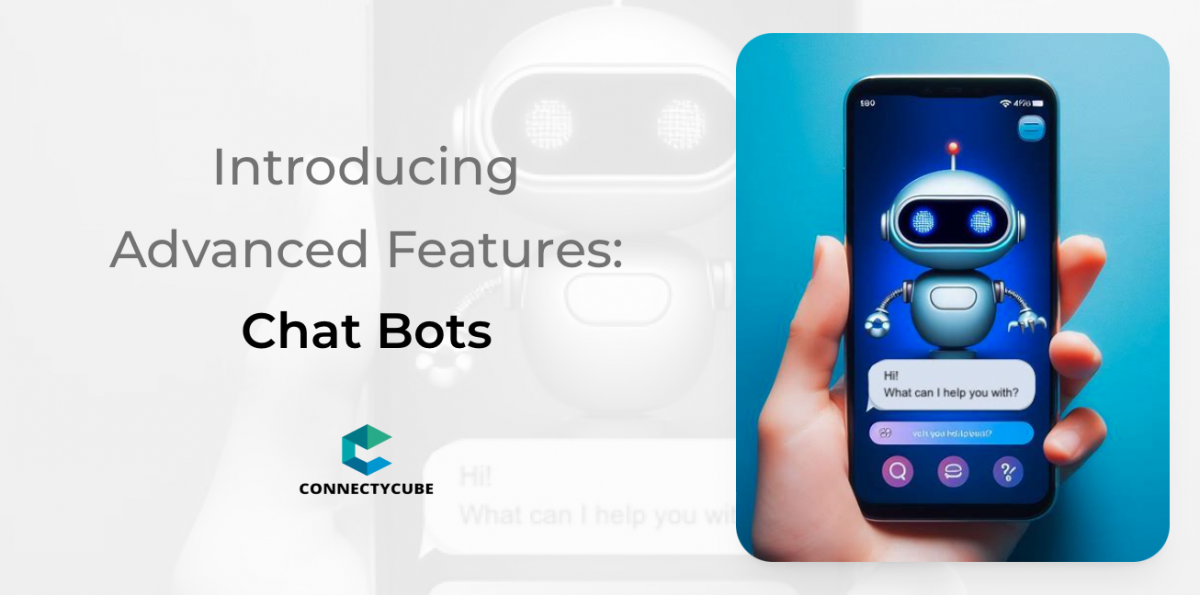
Our journey through Advanced Features, accessible starting from the Hobby Plan, continues. Today, we’re excited to introduce you to the Chat Bots – a feature that promises to elevate your app’s capabilities and user experience. What are the Chat Bots? read more…
on November 14, 2023
We are thrilled to introduce the revamped GET Users API V2! Your security and data integrity have always been our top priorities, and this new API version takes those commitments to the next level. What’s New: Enhanced Security: Our read more…
on September 5, 2023

In today’s world, chat applications have become an indispensable part of our daily lives, serving as vital tools for both personal and professional communication. Nevertheless, the rise in data breaches and cyber-attacks has raised concerns about the privacy and security read more…
on August 8, 2023
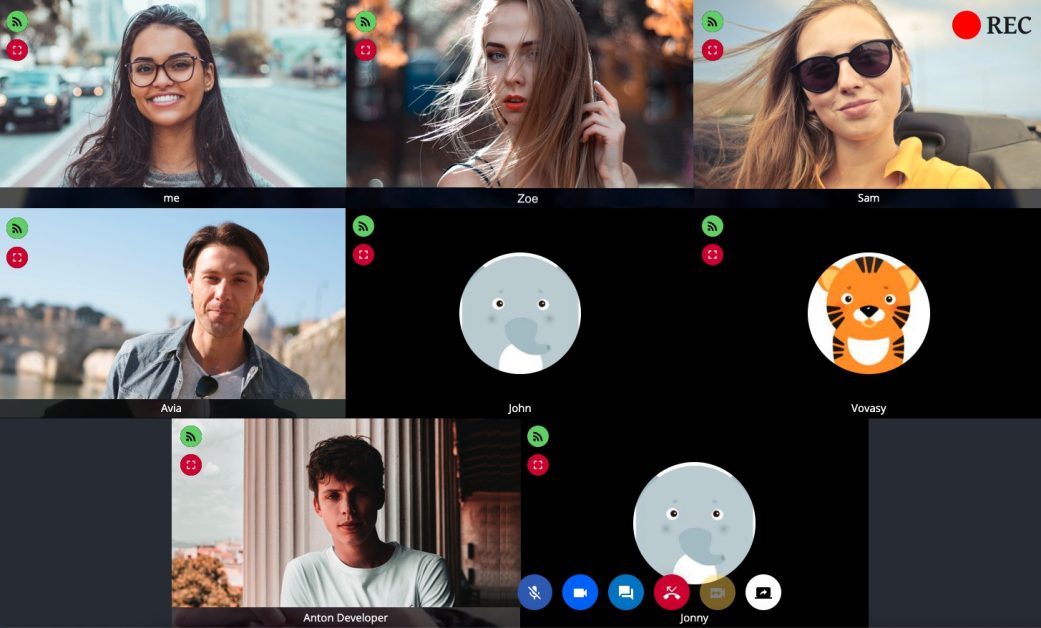
We’re excited to continue our series of posts about our advanced features. These powerful features provide you with enhanced functionality to build more competitive apps on the market. Today, we’re thrilled to introduce you to Meetings Recordings! Meetings Recordings Overview read more…
on July 19, 2023
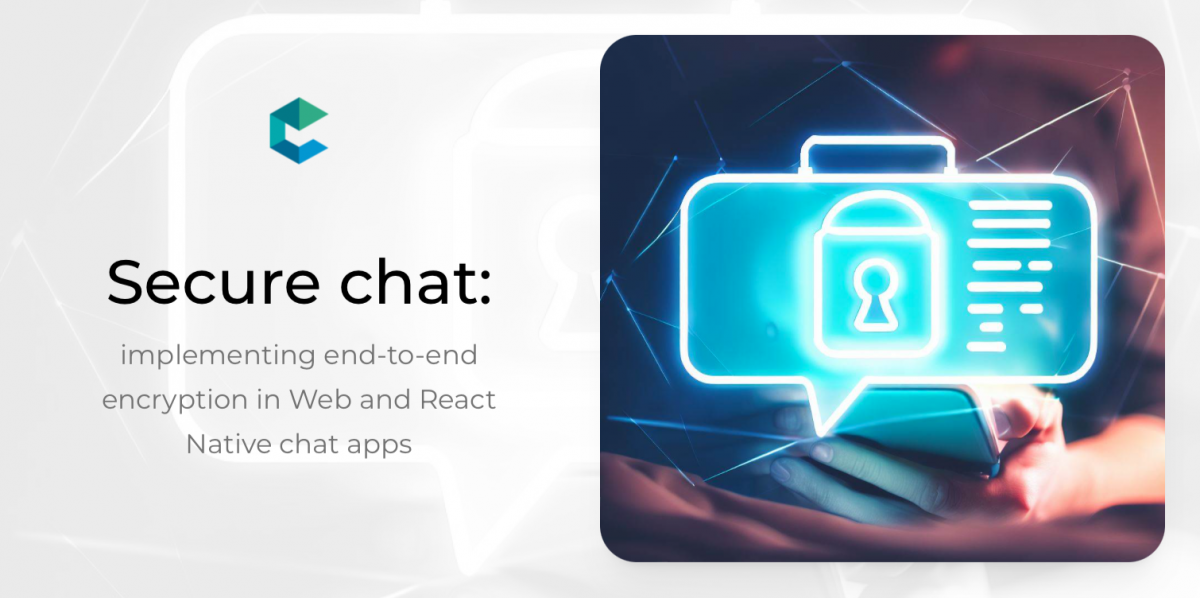
Chat applications have become an integral part of our lives, whether it’s for personal or professional communication. However, with the increasing number of data breaches and cyber-attacks, it has become necessary to protect our conversations from prying eyes. End-to-end encryption read more…
on March 29, 2023
Today, we’re excited to announce the release of the Guest User Login feature! This feature will add a new level of convenience to your apps, making it easier than ever for users to quickly join a call or meeting. Guest read more…
on March 22, 2023

Chatbots have become increasingly popular in recent years as a way for businesses to interact with their customers. One of the most powerful chatbot tools available is ChatGPT, a large language model developed by OpenAI. In this blog post, we read more…
on January 17, 2023
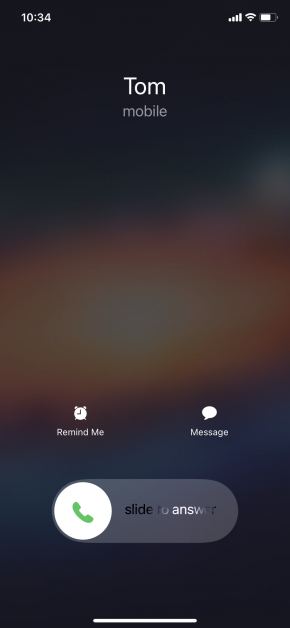
Last week was incredibly eventful and productive! Our team released React Native Video Chat Code Sample with Call Kit support. And now you don’t need any third-party plugins for working with push notifications to receive a call request anymore, because read more…
on November 8, 2022

Good news we have all been waiting for. We’ve just launched a must have feature that’s helping you not to forget about the upcoming meetings – Email Reminders for Meetings. With the power of Email Notifications, the hosts can send read more…
on October 26, 2022

IMAGES
VIDEO
COMMENTS
In order to disable WebRTC in Safari, you will need to open the Settings application on your iOS device. Once you are in the Settings app, find and tap the Safari option. After that, tap on the ...
Open the Chrome Web Store. Search for 'WebRTC Control.'. Click 'Add to Chrome' and then 'Add Extension' to install the add-on. Right-click on the add-on icon to change its options. This article provides steps on how to disable WebRTC from your browser. Learn all about this feature and why you may want to turn it off.
Steps to Disable WebRTC on Safari. Launch Safari and click on "Safari" in the top menu bar. Select "Preferences" from the drop-down menu, and then click on the "Advanced" tab. Check the box that says "Show Develop menu in menu bar". Now click on "Develop" in the top menu bar and select "Disable WebRTC".
As a matter of fact, I'm anxious about IP address leakage due to the implementation of WebRTC in the browser, so I'd like to inactive it forever. With Firefox, Chrome or Opera, it's pretty straightforward. However, with Safari, it's another story, since the "Develop—> WebRTC" menu only deactivates it for the current session.
Here's how: Click "Safari" in the menu bar. Then click Preferences. Click on the "Advanced" tab, then at the bottom check the box for "Show Develop menu in menu bar". Now, click on "Develop" in the menu bar. Under the "WebRTC" option, if "Enable Legacy WebRTC API" is checked, click on it to disable this option (no ...
This configuration will help to disable WebRTC in the desktop version of Safari. iOS. To disable WebRTC in Safari for iPhone or iPad, first of all, go to the device Settings. In the Settings area, scroll down to the Safari tab. Next, go to the Advanced — Experimental Features section. Now check the Remove Legacy WebRTC API box. Open the ...
Prevent WebRTC Leaks in Any Browser With a VPN . Some browsers don't offer any way to disable WebRTC. For example, as of June 2019, there's no built-in way to disable WebRTC in current versions of Safari on laptops or desktops. You also can't disable WebRTC on mobile devices in either Safari on iOS or in Chrome on Android.
The option to disable WebRTC in Settings has been eliminated from iOS 12 and later versions of the iPhone. SAFARI: To disable WebRTC in iOS 11 or earlier versions, follow this process: Go to Settings, scroll down towards the bottom of the page and click on Safari .
Disable anything with WebRTC in the name; Open Safari and test for leaks; NOTE: There does not appear to be a way to disable WebRTC outright in iOS. Supposedly this has been the case since the release of iOS 12. macOS. Open Safari and navigate to Preferences; Click on the Advanced tab and then check Show Develop menu; Outside the preferences ...
Unlike Chrome, Firefox has a built-in setting that allows you to turn off WebRTC. Here's how you do it: 1. Open Firefox on your computer, type about:config in the address bar, and press Enter. Click through the statutory 'Accept the Risk and Continue' warning that appears the first time you're using about:config. 2.
How to Disable WebRTC In Safari If you're using Safari, you can disable WebRTC in the Preferences menu. Once you enter it, navigate to the Advanced tab at the bottom, and check the Show Develop menu in menu bar box. After that, click Develop and select Experimental Features. Find WebRTC mDNS ICE candidates, and click on it to disable WebRTC.
Safari takes a more cautious approach than Chrome and Firefox by blocking camera and microphone access by default. Therefore, the only potential leak you need to worry about with this Apple product is not that severe. ... How to Disable WebRTC on Android and iOS Android. The option for disabling WebRTC directly through the Android version of ...
The setting to disable it was removed in iOS 12. For later versions of iOS (12+), you can use ExpressVPN's or NordVPN's iOS app to mask your real IP address and prevent WebRTC leaks. Disabling WebRTC on the Safari browser in iOS 11 or earlier is fairly similar to the desktop version: Open the Settings app on your iPhone or iPad; Scroll down ...
macrumors 603. Your device will necessarily expose an IP address. If you want to conceal your IP address, then you must use a VPN service or proxy while browsing. Legacy WebRTC had a design flaw in Firefox and Chrome that exposed the IP address even while using a VPN service. This is where the confusion comes from.
Safari on iOS. WebRTC can only be disabled in iOS 11 or older. Starting with iOS 12, Apple has removed the ability to disable this feature from Settings. To disable WebRTC in iOS 11 or older: Go to Settings and look for Safari. Click Advanced → Experimental Features. Click Remove Legacy WebRTC API to disable WebRTC technology on iOS.
Like Firefox, Safari allows you to change the settings to disable WebRTC. Click Safari in the menu, then click Settings. Click Advanced and then check "Show Develop menu in menu bar. Then, in the menu bar, click the Develop tab. In the drop-down menu, navigate to the WebRTC option, then click Enable Legacy WebRTC API.
Keep in mind that if you disable WebRTC, you won't be able to enjoy the functionalities that come with it. Disabling WebRTC in Chrome. You cannot disable WebRTC in Chrome. The only thing you can do is use add-ons. A good Chrome add-on is WebRTC Leak Prevent which is fast and powerful. It controls the hidden WebRTC settings and protects you ...
The only possibility was to build a native iOS application that embeds the WebRTC stack. Note: Announcing WebRTC and Media Capture. Starting iOS 11, it was possible to develop WebRTC application on Safari but it was really complicated due to the limited cases that work well and that were compatible with the other browsers.
How to disable WebRTC in Safari on the iPhone (iOS 15.5)?? I asked this on r/privacy and the post got removed saying that it was related to tech support, so.. There are a bunch of "experimental features" related to WebRTC in the advanced settings section, but I don't know what any of them mean.
Other browsers on iOS missing WebRTC integration. The WebRTC APIs have not yet been exposed to iOS browsers using WKWebView . In practice, this means that your web-based WebRTC application will only work in Safari on iOS, and not in any other browser the user may have installed (Chrome, for example), nor in an 'in-app' version of Safari.
WebRTC (Web Real-Time Communication) is an open-source tool that allows web browsers to form real-time peer-to-peer connections with the websites they visit. This allows your Firefox browser, for example, to send live audio and video feeds back and forth between you and another participant online without having to download any additional software.
The enhanced WebRTC capabilities in Safari 17.0 open up exciting possibilities for web developers and users alike. Real-time communication applications, such as video conferencing, online gaming, and collaborative tools, will benefit from these improvements, offering a more reliable and secure user experience.
1. Chrome on desktop supports iOS. But in iOS Safari Only supports. Other browsers don't and can't support WebRTC on iOS. That's because the supplied iOS Webview (UIWebview/WkWebView) still doesn't support WebRTC (or disables it on purpose). answered Dec 6, 2019 at 15:19.