How to Disable Facebook on Safari
- Small Business
- Setting Up a New Business
- Setting Up a New Business Basics
- ')" data-event="social share" data-info="Pinterest" aria-label="Share on Pinterest">
- ')" data-event="social share" data-info="Reddit" aria-label="Share on Reddit">
- ')" data-event="social share" data-info="Flipboard" aria-label="Share on Flipboard">

How to Set Up an iPhone on a New Mac
How to find out who i am blocking in twitter, the easiest way to change a facebook password.
- How to Remove Followers on Instagram
- How Do You Unblock on Tumblr?
Blocking Facebook in your Safari browser can prevent anyone from accessing the site through that browser. This can be a good way to keep kids from going on Facebook when they are not supposed to or to deter yourself from spending time on Facebook. You can disable Facebook in your Safari browser in the Mac's System Preferences. You will need to create a new account for the user; this new account will not be able to control which sites are blocked. After creating a new account, you can use the Mac's parental controls to block Facebook.
Open the Finder by clicking the blue Finder icon on the Dock. Select "Applications" in the left sidebar and scroll through the list of applications until you find "System Preferences." Double-click on its icon to open it. Click on the "Accounts" icon in the "System Preferences" window.
Click the lock icon at the bottom left of the screen and type your administrator password in the pop-up prompt window to access the user accounts. Click the "+" symbol at the bottom of the left sidebar to add a new account.
Enter the full name of the intended user of the account, a username, a password, password verification and a password hint in the provided text fields. Click the "Create Account" button to create and save the account. In the prompt window that appears, click the "Turn Off Automatic Login" option so that users must enter their password to access their account. This prevents the user from having access to the parental controls, where they could unblock Facebook.
Click on the newly created user account in the left sidebar to select it. Click the check box labeled "Enable Parental Controls" to select it. Click the "Open Parental Controls" button to the right to customize these controls.
Click on the new user account in the left sidebar again to select it. Click on the "Content" tab at the top of the page. Select the "Try to limit access to adult websites automatically" option. Click on the "Customize" button below it.
Click on the "+" button below the "Never allow these websites" section. Type in "http://facebook.com" and press the "Return" key on your keyboard. Click the blue "OK" button to block Facebook on this account.
- Apple: Find Out How - Parental Controls
Amy Scott started writing professionally in 2008. She began writing human-interest articles while working at local news website SanFelipe.com.mx, which led to writing a how-to column for her local newspaper, "The San Felipe Newsletter." Scott is pursuing a degree in equine studies from the University of Guelph.
Related Articles
How to reset a password in thunderbird, how to erase tumblr followers, how to bypass the dns in firefox, how to unblock users from wordpress, how to block people from seeing your tweets without unfollowing them, how to disable dell support alerts, can you block a certain person from following you on instagram, why am i blocked from liking and commenting on facebook, how to delete an account in outlook 13, most popular.
- 1 How to Reset a Password in Thunderbird
- 2 How to Erase Tumblr Followers
- 3 How to Bypass the DNS in Firefox
- 4 How to Unblock Users From Wordpress
New Alpha Released A new version of Tech Lockdown has entered early access. Learn More
Best ways to Block Facebook on an iPhone
Effectively Block the Facebook app and website on the iPhone. Schedule when Facebook can be accessed or block it entirely.
While some people might decide to deactivate their Facebook account and uninstall the app from their iPhone, it's easy to reactivate the app or install it again from the App Store . A better strategy is to block Facebook completely, restricting access to both the app and website so that Facebook access is effectively controlled.
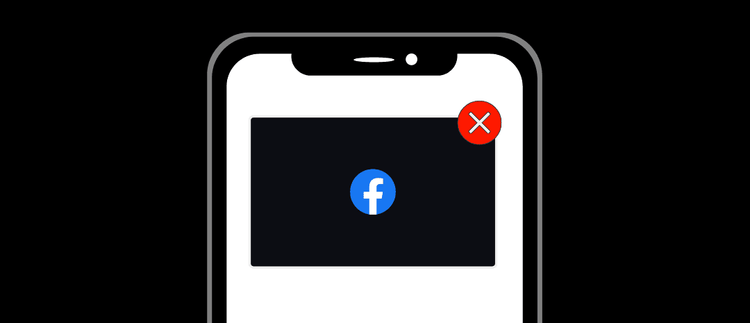
Some Tech Lockdown members report that Facebook can be a stumbling block towards their mission of breaking unhealthy addictions on the internet. As a result, we suggest a few strategies for dealing with Facebook on your iPhone, including:
- Blocking Facebook on your iPhone, but allowing access to it on your computer
- Scheduling when and how long you can use Facebook on your iPhone
- Blocking Facebook on your iPhone, but allowing access to Facebook messenger.
- Blocking Facebook 24/7 on all devices that you use, but not for other people in your household who can safely use Facebook
Strategies for Blocking Facebook Completely
When evaluating how you want to block Facebook, consider the following:
- Should I block Facebook for everyone in my household?
- Should I block Facebook only on an iPhone, or should it also be blocked on a laptop as well?
- Should I still allow access to Facebook messenger?
When dealing with iPhone apps like Facebook, which have endless content feeds that can encourage compulsive behaviors, we've realized that a multi-layered blocking approach is often necessary. Furthermore, this will give you better customization over your Blocking System .
In most cases, the first layer of blocking the Facebook app and website will be more than enough for most people. However, you might decided to combine Layer 1 and Layer 2 for a more effective Blocking System.
Layer 1: Blocking the Facebook iPhone App and Mobile Website with a DNS Filter
The best way to block Facebook on an iPhone completely is to use DNS Filtering. This gives you a more thorough and reliable approach to blocking Facebook without having to hack together a few solutions on each type of device that you care about.
This allows you to:
- Block the Facebook app on an iPhone, but block it on other devices as well.
- Block the Facebook website so that it can't be accessed in Safari
You have to consider both these points since these are common bypass techniques.
For example, you can configure a DNS Filtering Content Policy that specifies things that should always be blocked.
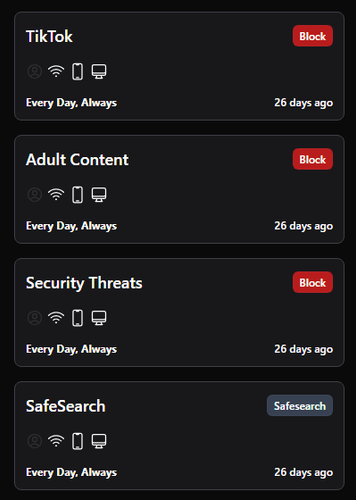
Tech Lockdown Content Policy
In our case, we want to start off by using Tech Lockdown to create a Content Policy rule where we choose if we want to block both the Facebook app and Facebook Messenger app.
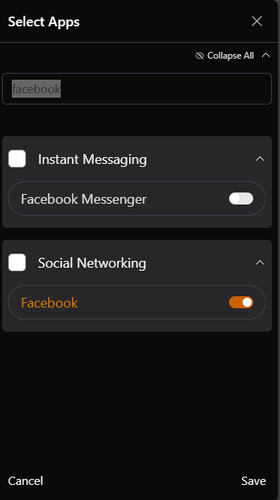
Then, determine if Facebook should be blocked for everyone in your household.
If we only want the Facebook block rule to apply to a specific iPhone, an audience should be assigned to that block rule. In this case, I've created a block rule that only applies to a specific person who I don't want to use Facebook:
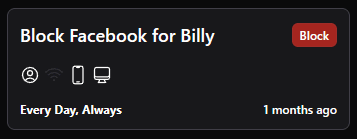
Now the Facebook app and website is blocked for this specific person, but other people in the household can still browse Facebook on their personal devices.
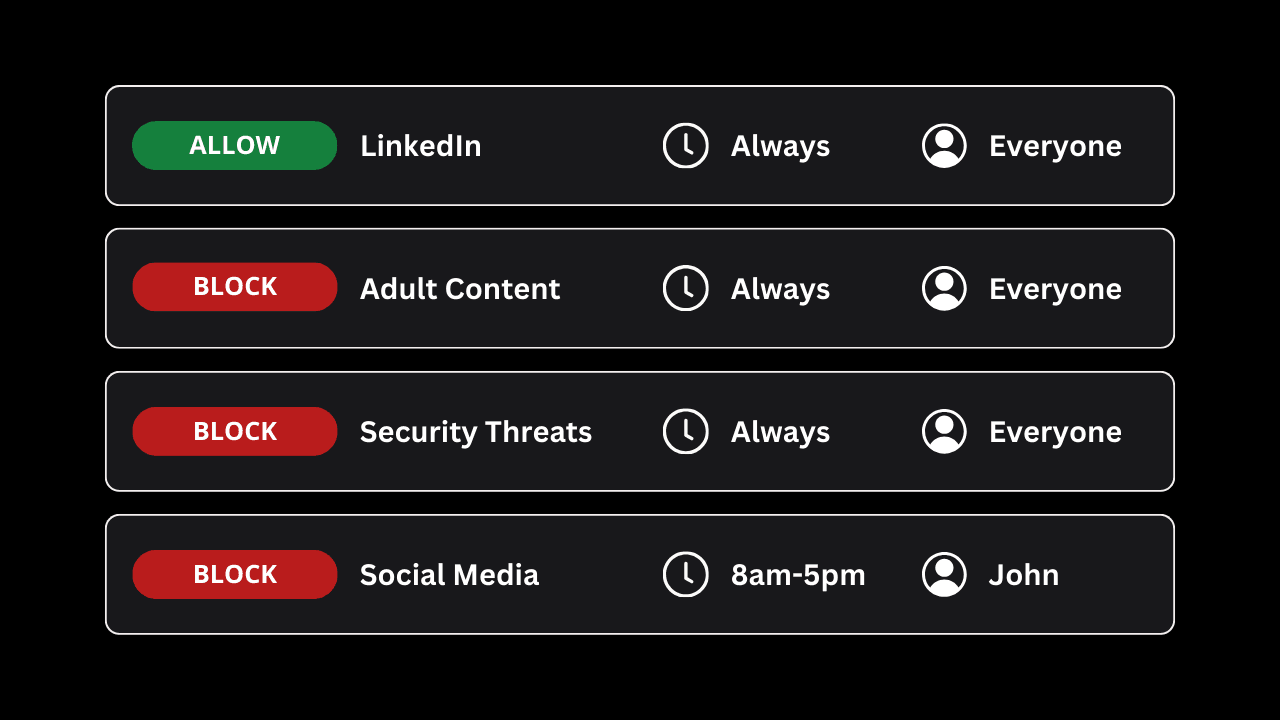
Layer 2: Blocking Facebook with Built-in iPhone Features
The iPhone has a few built-in options that give you some basic control over blocking apps and websites like Facebook.
You can combine Layer 2 blocking with Layer 1 for the most effective blocking approach.
For example, you can use the iPhone's Web Content Filter to add facebook.com to the Never Allow list. Android also has some decent blocking apps that you can download from the app store that do the same thing as Screen Time.
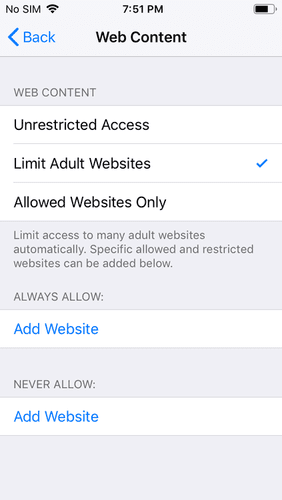
The websites that you can add to your Screen Time's Never Allow list:
Furthermore, you can use the Allowed Apps section of Screen Time External link icon to block apps that are already downloaded on the iPhone:
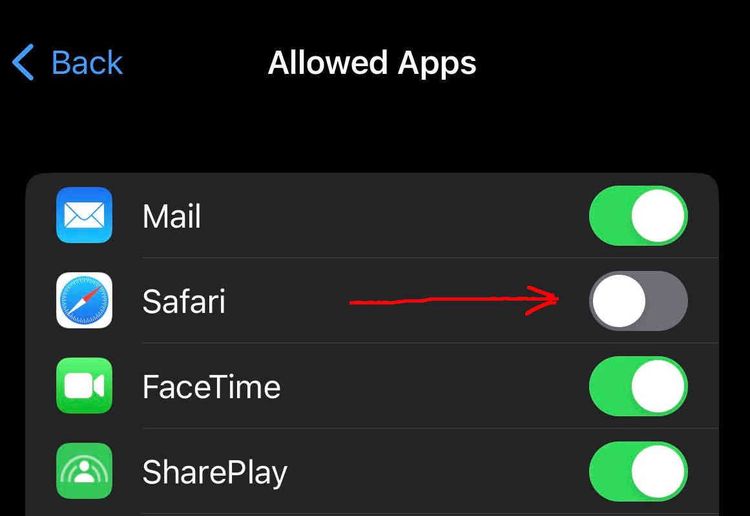
If you want to prevent the Facebook app from being downloaded from the Apple App Store you can use Screen Time to prevent Installing Apps.
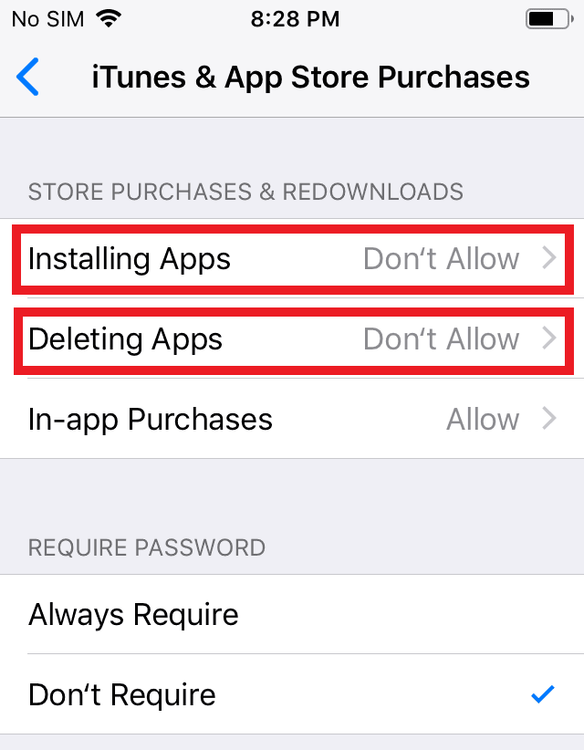
This will disable the iPhone App Store completely.
Screen Time Caveat
Screen Time has a few downsides, for example:
- It's easy to bypass if you are setting up restrictions for yourself and not a child.
- If you prevent installing apps, you'll need to unlock screen time and manually update apps so that they continue to work properly.
- Preventing all apps from being installed can be incredibly limiting
There is a way to solve for these downsides on the iPhone using device supervision or device management modes.
Step-by-step instructions
If you use either approach, you'll be able to specify a restricted apps list without disabling the app store completely:
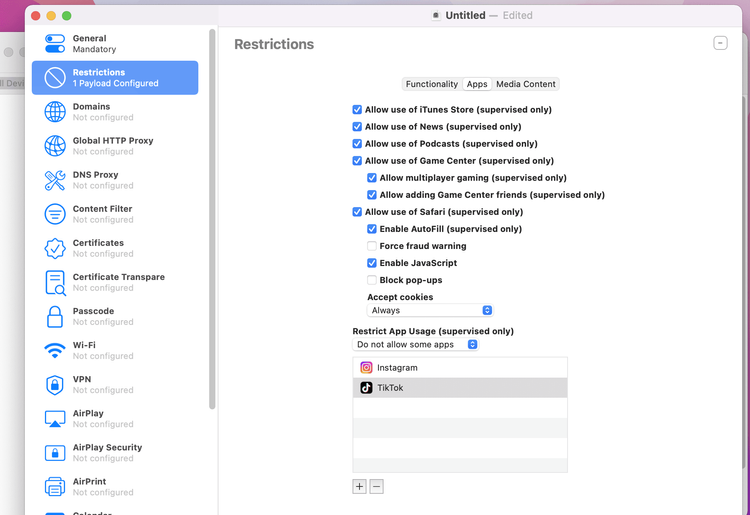
Unlike screen time, you can restrict apps that aren't already installed on the iPhone.
Furthermore, you could still disable the app store but allow apps to still be automatically updated.
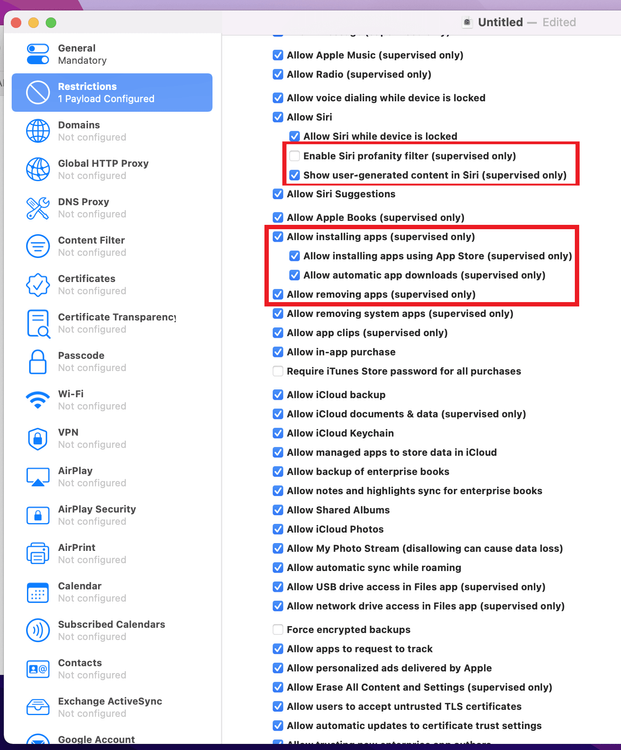
This approach also allows you to restrict other features on the iPhone, so you can essentially convert your iPhone into a dumb phone if you are serious about reducing your screen time metrics.
When combined with Layer 1 blocking, this Facebook blocking approach is quite effective.
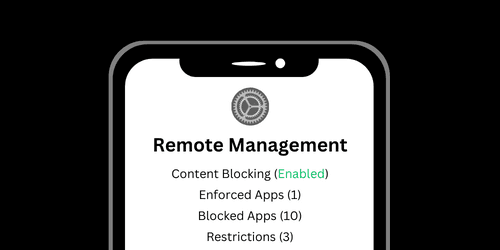
Scheduling when Facebook is Blocked on the iPhone
An option to consider before blocking Facebook on an iPhone completely is scheduling when it can be accessed.
There are two approaches to scheduling Facebook app usage:
- Schedule time windows when Facebook is unblocked
- Schedule time limits for how long it can be used
We recommend combining both approaches.
Scheduling App Access Time Windows
You can use tools like DNS Filtering to schedule when Facebook should be unblocked and this will apply to both the Facebook app and Facebook website .
Scheduling when Facebook can be accessed on an iPhone allows you to rewire habits to eliminate compulsively checking Facebook, eventually quitting it entirely.
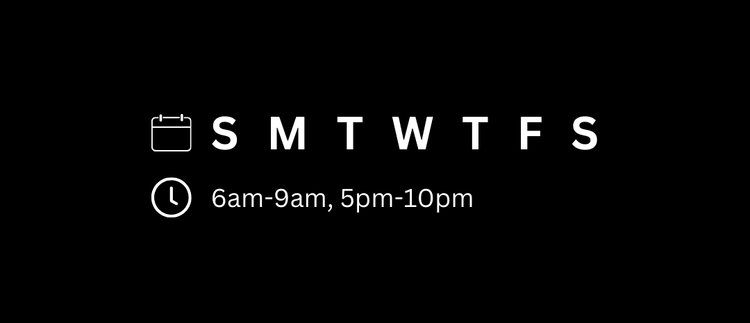
At a bare minimum, you'll significantly cut down on your screen time by reducing Facebook use to predefined time windows.
Like we talked about earlier, you can use a DNS Filtering Content Policy with a scheduled rule to decide when Facebook is allowed or blocked on a specific iPhone.
For example, I update my Tech Lockdown Content Policy to give myself a 30 minute window at lunch where I can browse Facebook, news, and other social media:
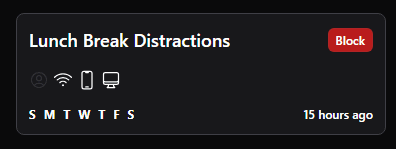
I block Facebook, news, and social media always except during lunch.
If you are blocking Facebook for yourself, bypass prevention is an important point to consider . Otherwise, you'll simply develop a habit of compulsively adjusting your Facebook block schedule until you eventually don't block it at all.
To keep myself from adjusting my Content Policy rule schedule, I lock my Tech Lockdown profile .
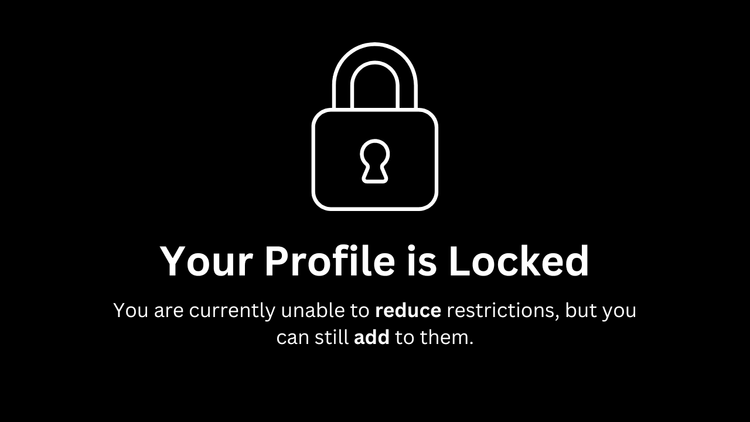
Another advantage of using a DNS Filter to block Facebook on your own iPhone is that you can install this on all types of devices:
- Home Router / Home Wifi . Schedule when Facebook can be accessed on all devices using your household internet, not just your iPhone.
- iPhone App . You can schedule Facebook usage on your smartphone by downloading an app that ensures your schedule is still enforced even when your WiFi is off and you are using 4g/5g internet.
- Computer Application . Similar to the iPhone, Windows and Mac computers can install a program that keeps you always connected to your Content Policy .
Setting Facebook App Time Limits with Screen Time
Another approach involves setting app time limits to block Facebook after it has been used for a certain amount of time.
You can schedule Facebook App time limits on both iPhone and Android smartphones using parental control features that come built-in to the smartphone.
You can set App Limits using iPhone parental controls , which can be used to limit how long you can use the Facebook app.
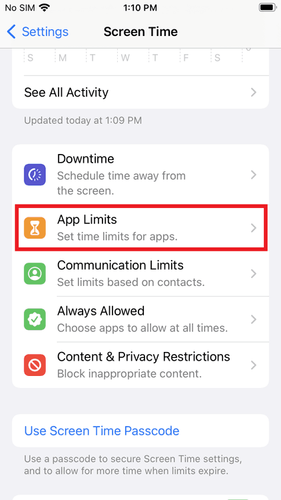
The caveat with this approach is that it doesn't take the mobile Facebook website into account , so these app time limits can be bypassed by simply using Safari to login to Facebook through the browser. You would also need to specify an app time limit for Safari and other web browsers to close this loophole.
This is where DNS Filtering provides a more thorough approach: both the App and Mobile Website are restricted .
Another one of the issues with parental controls like Screen Time External link icon and Digital Wellbeing External link icon is that they are fairly easy to bypass. Remembering or recovering a 4 digit screen time pin is fairly easy to do, so it's not an effective approach for people motivated to bypass a block.
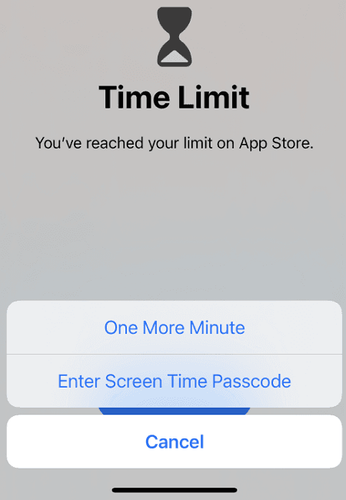
In our experience, we don't recommend depending completely on these built-in parental control features unless you are actually a parent managing a child's device.
However, time limits can supplement more effective approaches, like our previously discussed scheduled DNS Filtering Content Policy block rule.
Going Further with Bypass Prevention
When it comes to dealing with addictive iPhone apps like Facebook and the subsequent bad habits, I've found that a Blocking System that considers multiple factors is a better approach.
Here's what I mean by that:
- Content Blocking is fairly easy to bypass , especially if you are self-managing.
- When dealing with addicting aspects of the internet, like endless scrolling Facebook feeds, some people are highly motivated to get around blockers to access the addictive content. This creates challenges for any blocking system.
In order to add significant friction to help break compulsive behaviors, I've written a definitive guide that goes through concepts like the following:
- Go much further with bypass prevention using device management techniques to enforce restrictions on a device.
- Increasing accountability and browsing transparency
- Preventing uninstall of apps and browsers extensions
- Handling common bypass methods
These step-by-step instructions are made available to Tech Lockdown members in your account dashboard in the guides section.
How to block websites on iPhone and iPad
Learn how to block websites on iPhone and iPad, especially if you have children or come across content you'd rather unsee

If you're wondering how to block websites on iPhone and iPad then there's a strong chance you've come across a site that you'd rather not view again. Either that or you have children who you would like to keep safe online. After all, there's a lot of great content out there, but a helluva lot of bad stuff, too!
Stick with Safari as your browser of choice, however, and you can easily filter out unwanted websites. As well as blocking adult content, you can ensure specific sites cannot be accessed. You can also go the other way by making sure there's a blanket ban on all but a handful of websites. These are based on a list which you can tailor to suit your circumstances.
How to block websites on iPhone: Access the web content settings
In all cases, the website-blocking features are situated within Screen Time so, to make use of any one of the three functions explained below, you will need to follow these four steps first.
1. Launch the Settings app on your iPhone or iPad and tap Screen Time .

2. Select Turn On Screen Time if it's not already on and follow the on-screen instructions to get set up. Otherwise, tap Content & Privacy Restrictions .

3. Toggle the Content & Privacy Restrictions button into the “on” (green) position.

4. Tap Web Content .
Sign up to get the BEST of Tom’s Guide direct to your inbox.
Upgrade your life with a daily dose of the biggest tech news, lifestyle hacks and our curated analysis. Be the first to know about cutting-edge gadgets and the hottest deals.

How to block websites on iPhone: Limit adult websites in Safari
Now that you know how to get into the web content settings, you can start to block websites.
The simplest option is to make use of Apple's own list of adult websites. This will prevent you (or anyone else) from using Safari on an iPhone or iPad to view material aimed at adults.
1. Follow the steps above (concerning web content settings) and tap Limit Adult Websites .

2. If you find this limits some websites that you would like to remain viewable, tap Add Website under Always Allow.

3. You can then type the URL of the site you want to see. Tap Done and tap Web Content to go back to the previous screen.

How to block specific websites on iPhone and iPad
You can also go further and select specific websites that you want to block. These will be in addition to the list of adult websites gathered by Apple.
1. Follow the steps above (concerning web content settings) then tap Limit Adult Websites .

2. Now tap Add Website under Never Allow .

3. Type the URL of the site you do not want to view and tap Done . You can then tap Web Content to go back to the previous screen.

How to only allow specific websites to be viewed on iPhone and iPad
The third way of restricting access to online content is to block almost every website, before then allowing certain ones to be viewable.
1. Follow the steps above (concerning web content settings) and tap Allowed Websites Only .

2. Now, underneath the list of websites which Apple will automatically allow, tap Add Website .

3. Enter the title of the website you want to allow and enter the website's URL . Tap Done and tap Web Content to go back to the previous screen.

And that's it. You should now be able to work out which approach works best for you. If you want to use a different browser, check out how to block a website in Chrome . If you're worried about theft try how to disable control center on a locked iPhone . You can also say goodbye to irritating ads thanks to the best ad blockers , learn how to disable the pop-up blocker in your browser , and, for good measure, figure out how to block spam calls on iPhone . If you're thinking about upgrading your Apple tablet, make sure you read our guide on how to transfer data from iPad to iPad . And if you're like to learn more about using your smartphone's apps, start with how to change your Instagram username .

David Crookes is a freelance writer, reporter, editor and author. He has written for technology and gaming magazines including Retro Gamer, Web User, Micro Mart, MagPi, Android, iCreate, Total PC Gaming, T3 and Macworld. He has also covered crime, history, politics, education, health, sport, film, music and more, and been a producer for BBC Radio 5 Live.
Apple, please don’t remove the iPhone’s buttons
iOS 18 likely to offer on-device AI — here's why that matters
You don’t need the gym to build full body strength — use this 6 move dumbbell workout instead
Most Popular
- 2 Act fast! Netgear is knocking $300 off our top mesh router
- 3 Google Gemini vs ChatGPT vs MetaAI — which chatbot makes the best images
- 4 7 best Guy Ritchie movies, ranked
- 5 iPhone 15 vs. Samsung Galaxy S24 zoom face-off: Which phone is better for close-ups?
- PRO Courses Guides New Tech Help Pro Expert Videos About wikiHow Pro Upgrade Sign In
- EDIT Edit this Article
- EXPLORE Tech Help Pro About Us Random Article Quizzes Request a New Article Community Dashboard This Or That Game Popular Categories Arts and Entertainment Artwork Books Movies Computers and Electronics Computers Phone Skills Technology Hacks Health Men's Health Mental Health Women's Health Relationships Dating Love Relationship Issues Hobbies and Crafts Crafts Drawing Games Education & Communication Communication Skills Personal Development Studying Personal Care and Style Fashion Hair Care Personal Hygiene Youth Personal Care School Stuff Dating All Categories Arts and Entertainment Finance and Business Home and Garden Relationship Quizzes Cars & Other Vehicles Food and Entertaining Personal Care and Style Sports and Fitness Computers and Electronics Health Pets and Animals Travel Education & Communication Hobbies and Crafts Philosophy and Religion Work World Family Life Holidays and Traditions Relationships Youth
- Browse Articles
- Learn Something New
- Quizzes Hot
- This Or That Game New
- Train Your Brain
- Explore More
- Support wikiHow
- About wikiHow
- Log in / Sign up
- Computers and Electronics
- Internet Browsers
- Safari Browser
How to Block a Website in Safari
Last Updated: August 10, 2022
This article was co-authored by wikiHow staff writer, Jack Lloyd . Jack Lloyd is a Technology Writer and Editor for wikiHow. He has over two years of experience writing and editing technology-related articles. He is technology enthusiast and an English teacher. This article has been viewed 625,195 times. Learn more...
This wikiHow teaches you how to prevent Safari from accessing a specific site on both iPhone and Mac platforms. You can change this setting from within the Restrictions menu on an iPhone, but you'll need to edit the hosts file on Mac if you want to block a site on desktop.

- If you haven't yet turned on Restrictions, instead tap Enable Restrictions and then enter your preferred passcode twice.

- The line will look something like this: 127.0.0.1 www.facebook.com .
- If you're blocking multiple websites, each URL must be on its own line.

Community Q&A
- Blocking a website from the Restrictions menu will also block it in other browsers on your iOS device. Thanks Helpful 0 Not Helpful 1

- Blocking a website in the hosts file will also block that website in all browsers on your Mac. Thanks Helpful 0 Not Helpful 0
You Might Also Like

About This Article
1. Open your iPhone's Settings . 2. Tap General . 3. Tap Restrictions and enter your passcode. 4. Tap Websites in the "ALLOWED CONTENT" section. 5. Tap Limit Adult Content . 6. Tap Add a Website in the "NEVER ALLOW" section. 7. Enter your website's URL. 8. Tap Done . Did this summary help you? Yes No
- Send fan mail to authors
Is this article up to date?

Featured Articles

Trending Articles

Watch Articles

- Terms of Use
- Privacy Policy
- Do Not Sell or Share My Info
- Not Selling Info
Keep up with tech in just 5 minutes a week!
How to block websites in Safari using Screen Time on your Mac
- To block a website on Safari, use Screen Time on your Mac.
- You can even block all websites and only allow specific, approved sites.
- Alternatively, you can install a third-party website blocker — but setup will vary from app to app.

The internet can be an incredible resource, but it can also be a dangerous place, particularly for young children. But there are options to limit which sites your computer can have access to.
If you have a Mac, there are built-in options, including blocking specific sites, limiting access to approved sites, or using a third-party website blocker.
Here's what you'll need to do:
How to block websites on Safari
You can block sites using Screen Time on Mac computers. Here's how:
1. Click the Apple icon, located in the top-left corner of the screen and select System Preferences .
2. Choose Screen Time .
3. Click Content and Privacy in the left sidebar.
4. Click Turn On , located towards the top-right corner of the window (unless you've already enabled the feature).
5. Choose Limit Adult Websites , then click Customize .
6. In the Restricted section, click the plus symbol.
7. Add the desired URL and hit Ok .
8. Hit Ok .
How to block everything and whitelist specific sites
1. Go into Screen Time through your Mac's System Preferences.
2. Choose Content and Privacy in the left sidebar.
3. Click Allowed websites only and then hit Customize .
4. Add your allowed websites and then hit Ok .
How to block websites with third-party blockers
If you prefer, you can use a third-party website blocker. However, the way you'd set those up will depend on the app you choose. Here are a few options:
- Main content
How-To Geek
How to block a website in safari on iphone and ipad.
If you're an iPhone or iPad owner (especially one whose children use your device), you might occasionally want to block access to a specific website.
If you're an iPhone or iPad owner (especially one whose children use your device), you might occasionally want to block access to a specific website. Whether that website is one of adult nature or just something, you don't want your children to be able to readily access, blocking specific websites on an iPhone or iPad takes just a few taps.
We're going to run through how you can make sure a specific website isn't accessible in Safari. This process recently changed with the release of iOS 12, so if you think you already know how to block websites, you might be surprised. Apple has rolled this particular functionality into its new Screen Time feature, and while it's now hidden below a couple of extra taps, it still works like a charm.
Head into the Settings app, scroll down a bit and tap the "Screen Time" option.
Next, tap "Content Privacy & Restrictions."
If it's not already activated, flick the "Content & Privacy Restrictions" toggle on and then tap "Content Restrictions" to proceed.
On the content restrictions page, tap the "Web Content" option. You might notice that it says "Unrestricted Access," but you will be changing that shortly.
Don't worry; you're almost done.
Next, enable the "Limit Adult Websites" option, which is required before you can block specific sites. From there, tap "Add Website" at the bottom of the screen. This is where you will enter the URL of the website you are going to block.
On the Add Website page, type the URL of the website you want to block and then tap "Done" on the keyboard.
At this point, you're all done, and the website is blocked. You can test this by heading over to Safari and trying to access the website in question. If all has gone according to plan, you will see an error similar to the one we have here.
If you need to add more websites, return to the same place and keep adding. If you decide to remove one at a later date, swipe on the URL and then tap "Delete."
If you prefer to use Chrome instead of Safari, there are some workarounds for blocking websites in Chrome even though there's no built-in feature for it.

{[ bar_title ]}
How to block facebook on mac on safari, chrome and more.

Facebook, one of the most popular social networking platforms, is a great place to connect with friends, stay informed and meet new people. However, Facebook can be so addictive and distracting. Many people just can’t stop browsing Facebook even during work hours. This article shows you how to block Facebook on Mac on Safari, Chrome and other browsers, permanently or during certain hours.
- Method 1. Block Facebook on Safari, Chrome and other browsers with AppCrypt
- Method 2. Block access to Facebook on Safari with Screen Time
- Method 3. Block access to Facebook by editing the hosts file in Terminal
Cisdem AppCrypt
The best facebook blocker for mac.
- Block websites on Safari, Chrome and other browsers with password
- Let you block specific sites and pages, URLs with certain words, and categories of sites
- Also let you block all websites except one or a few
- Lock apps with password
- Let you block websites and lock apps permanently or at scheduled times
- Easy to use
- Hard to bypass
- Help you stop using Facebook or set time limits on Facebook
- Help with productivity, parental controls, privacy protection, etc.
- Compatible with macOS 10.12 or later

Method 1. How to easily block Facebook on Mac with AppCrypt
Applies to: macOS 10.12 Sierra or later
The fact is that there isn’t a Facebook app for Mac. To use Facebook on a Mac computer, one needs to go to facebook.com. Therefore, restricting access to Facebook on Mac is about restricting access to the Facebook website.
When working as a Facebook blocker, Cisdem AppCrypt can do the following things.
- Let you block the entire facebook.com
- Let you block specific pages on facebook.com, like facebook.com/watch
- Protect the blocking with a password
- Support Safari, Chrome, Edge, Opera, and Brave
- Let you lock unsupported browsers with a password
- Block permanently or only during certain hours
Below are the steps.
1. Download and install AppCrypt.
2. When you open it for the first time, set a password. To block yourself from Facebook, you can ask someone else, like a family member, to set the password for you. (It’s recommended to select the Launch at System Startup checkbox.)

3. In the menu bar, click the lock icon and choose Open Main Window .

4. To access the main window, you will be prompted to enter the password.

5. Under the Web Block tab, enter facebook.com in the URL field and click Add .
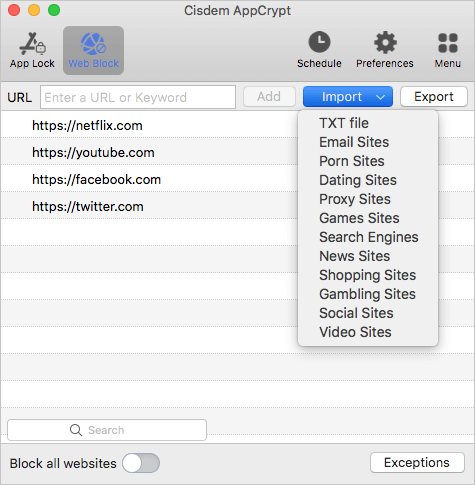
In step 5, if you want, you can click the Import dropdown menu and choose Social Sites. This will automatically add facebook.com and other popular social media websites to the block list.
Now, Facebook is blocked on the supported browser(s) on your Mac computer. When one tries to visit Facebook on this Mac, the website won’t open, and a message will appear saying that the website is blocked.

How do you unblock Facebook? Well, there are four ways to unblock it permanently or temporally, such as removing Facebook from the block list or quitting AppCrypt. However, any of the four ways requires the password. Therefore, the blocking is hard to bypass.
Tip: How to schedule the blocking
The blocking is permanent as long as AppCrypt is running. What if you only want to block facebook.com for a period of time? This tip shows you how to do this.
Under the Web Block tab, choose Facebook by clicking it. Click the clock icon that appears, and the Custom Schedule dialog will appear. In the bottom left corner of the dialog, turn on Custom Schedule. Now click the existing schedule to edit it based on your needs. You can add more schedules if needed.
There is a lot of flexibility. Here’s an example. On each weekday, you can schedule the blocking to turn on all day. On each weekend day, you can schedule the blocking to turn on all day except a period of time (like from 4:00 PM to 9:00 PM).
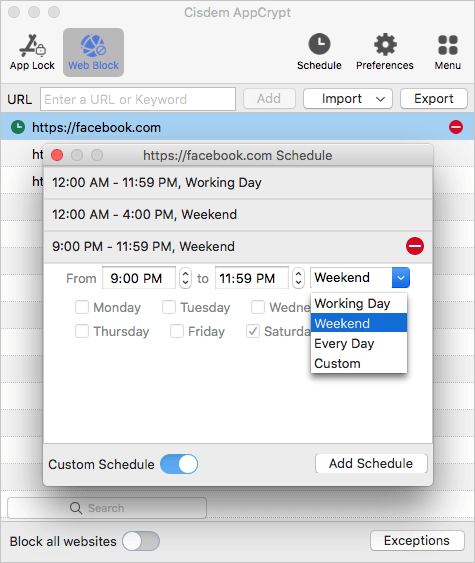
Method 2. How to block Facebook on Safari on Mac with Screen Time
Applies to: macOS 10.15 Catalina or later
If your Mac is running macOS Catalina or later, then Screen Time is available. Screen Time is a set of settings included in macOS, which can help you restrict access to websites on Safari. It doesn’t support non-Safari web browsers like Chrome.
1. Go to System Settings, which is called System Preferences in macOS 12 Monterey or earlier.
2. Choose Screen Time . Turn it on.
3. Choose Content & Privacy . Turn it on.
4. Choose Content Restrictions .
5. Click the Access to Web Content pop-up menu and choose Limit Adult Websites . Click the Customize button that appears.

6. In the dialog that appears, click the Add button in the Restricted section.

7. Enter facebook.com in the URL field. Click Done .
8. Click Done .
9. This step is optional but recommended. In the main screen of Screen Time, turn on Use Screen Time Passcode and set a passcode.
The passcode can prevent unauthorized access to your Screen Time settings. As a result, only people who know the passcode can remove facebook from the Restricted list.
Tip: How to set a time limit on facebook.com on Safari
If you don’t want to make Facebook inaccessible forever and want more flexibility, this tip is for you.
In Screen Time, choose App Limits. Turn it on. Click Add Limit. In the dialog that appears, scroll down until you see Websites. Click Websites. Click the Add button. Enter facebook.com in the field that appears. Set a time limit by specifying the amount of time. You can also specify the days of the week.
Method 3. How to stop access to Facebook website on Mac with Terminal
Applies to: All macOS versions
If you are tech savvy, you may know that it’s possible to block websites by editing the hosts file on a computer. On a Mac, you can do the editing by using Terminal.
It’s not a straightforward way to block facebook.com. If you are not familiar or comfortable with the command line, skip this method.
1. On your Mac, go to Applications > Utilities.
2. Open the “Terminal” application and type in “sudo nano /etc/hosts” in the command line.
3. Type your admin password for your Mac at the prompt when asked.
4. Your Mac’s hosts file in TextEdit mode within Terminal will appear in the screen.
5. Place your cursor on a new line below the last line that reads “localhost.” And type in “127.0.0.1 facebook.com”.

6. Close or quit the TextEdit dialog box, and save the changes to the host database. The Terminal application will display again.
7. Type the command “dscacheutil –flushcache” into Terminal to refresh the existing cache on the host database.
Facebook should be blocked successfully.
Bonus tip: How to block certain content on Facebook
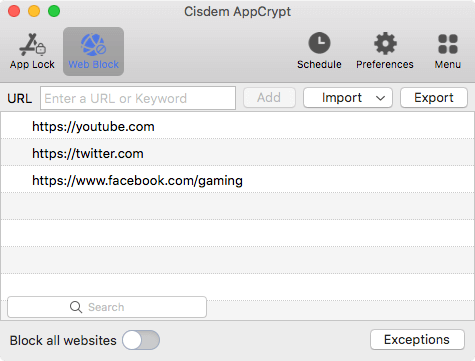
If you want to stop using Facebook but can’t stop it, just make Facebook inaccessible on your Mac. Or, you can allow yourself to use it for only a period of time. This article shows you how to block Facebook on Mac. I hope it can help you or your child curb Facebook use.
Rosa has worked in Mac software industry for more than eight years. She believes that the purpose of software is to make life better and work more productively. In addition to writing, Rosa is also an avid runner.
Boom!!! Really like your post if I didn't have it I would have no idea to block my Facebook on Mac!!

Hot Articles
Apple's iPhone has a new privacy feature that Facebook has tried to stop
Science Apple's iPhone has a new privacy feature that Facebook has tried to stop
Do you want to be tracked? This is the question at the centre of a privacy battle between Facebook and Apple.
Key points:
- iPhone users can choose whether apps can track them across the internet for advertising
- If users opt out, Facebook could lose billions
- Apple's move is part of a battle over competing models of the internet
The question is being asked of millions of iPhone and iPad users who have installed the latest update of the Apple operating system (iOS 14.5).
When they open an app like Facebook for the first time after the update, they receive a pop-up notification informing them that the app wants to track them across the internet, but they can refuse permission to do this.
If they say no to tracking, they're effectively turning off the tap of data that Facebook and other companies use to deliver micro-targeted ads.
When compiled, this data on where people go on the internet can be used to build a model of consumer behaviour that's so scarily accurate many people think their phone must be listening to their offline conversations.
So why is Apple introducing this feature now and what does it mean for the future of Facebook?
How does tracking work?
At the centre of tracking for iPhones is an acronym: IDFA (Identifier for Advertisers).
Introduced in 2012, the IDFA is a number assigned by Apple to a user's device, for example: EA7583CD-A667-48BC-B806-42ECB2B48606.
Think of it like an ID. When you click on an ad or download an app, the IDFA allows the advertiser to be notified that you (or someone using your phone) has taken this action. The IDFA can be used to both target and measure the effectiveness of ads.
Over time, this generates a comprehensive and detailed picture of an iPhone or iPad user's internet activity.
IDFA (and the equivalent technology on Android devices, as well as cookies on browsers) has transformed the internet and underpinned the economics of the boom in online advertising and app development.
App developers build apps that gather data, which they can then sell to advertisers who are able to deliver increasingly more finely targeted ads to users.
"Your phone isn't listening to you — it doesn't have to because it's already getting enough information through everything that you're doing," said Daniel Angus, an expert on digital communications at the Queensland University of Technology (QUT).
"For the longest time apps have been largely free and users have been blasé about the personal data they've been giving away for them to be able to enjoy and use these apps."
Users have been able to opt out of IDFA-based tracking before, but the new update puts the choice front and centre.
If they click "Ask app not to track", then that app developer can't track customers using their data in that app, or sell that data to other companies.
Does this mean I won't get ads anymore?
You'll still get just as many ads on Facebook or other platforms, but they'll be less targeted than before.
How much less? According to Facebook, the difference will be obvious enough that it's warned of a 50 per cent drop in revenue in its Audience Network advertising business, which provides in-app advertisements targeted to users based on Facebook's data.
But that may be an exaggeration. Facebook has already amassed a huge amount of data on users and can continue to track users within the app itself — i.e. what groups you like or what friends you interact with.
The update also doesn't stop Facebook from continuing to track its users across the internet when they switch from iPhone to laptop.
Does this only affect Facebook?
This affects any app using your data for advertising purposes or selling it to advertisers.
Facebook is simply the company that will be most affected.
If 80 per cent of users opt out of tracking, Facebook may lose 7 per cent of it revenue , according to some estimates. That's about $US2 billion per economic quarter.
Apple has also singled out Facebook in its PR material introducing the change.
Why is Apple doing this now?
According to Apple, it's all about privacy.
It sees privacy and safety as big issues for consumers and is trying to distance itself from Facebook, which has been hit by a series of privacy scandals, from Cambridge Analytica and "election hacking" to the recent revelation that 500 million users had their data stolen .
In a speech given a few weeks after the January 6 attacks on the US Capitol , Apple boss Tim Cook said personal information collected through tracking by Facebook can sometimes push people toward more misinformation and hate speech as part of the efforts to show more targeted ads.
“What are the consequences of not just tolerating, but rewarding content that undermines public trust in life-saving vaccinations?” Mr Cook asked.
“What are the consequences of seeing thousands of users join extremist groups and then perpetuating an algorithm that recommends more?”
This is also a commercial position: the company is gambling that people will be willing to spend $1,000 on a phone if it will protect them from the perceived harms of the internet, including advertisers' data-gathering.
Dr Angus from QUT said Apple's move points to a general increase in public consciousness about tracking, privacy and social media.
"I think it shows that conversations are maturing," he said.
"We are getting better and consumers are getting more savvy and demanding more in terms of safety and privacy."
The tech giant may also be worried about US President Joe Biden introducing the type of monopoly-busting regulation it's already facing in the EU.
"It could be a pre-emptive move against regulation," Dr Angus said.
According to Facebook, Apple's position is more about profit than privacy.
It says the move is designed to force more apps to charge for their service, instead of relying on ads.
Apple takes a 15 per cent to 30 per cent cut on most payments processed through an iPhone app.
"The truth is, these moves are part of Apple's strategy to expand their fees and services business," Facebook said in a blog post .
What does this mean for the future of Facebook?
The anti-tracking feature isn't a mortal blow to Facebook, but it shows where it's vulnerable.
If companies such as Apple or Google decide to turn off the flow of data that fuels its core advertising business, Facebook can't do much about that.
"It'll be interesting to see whether Android [owned by Google] replies in kind," Dr Angus said.
"Consumers may force their hand a bit and say, 'I can do this on an Apple phone, why can't I do it on an Android phone?'"
What's at stake in the Apple-Facebook privacy battle is two competing models of the internet.
Apple's is a "walled garden" approach in which only approved apps are allowed to operate and users retain at least some of their privacy. In this model, users pay a premium for Apple devices and products.
Facebook's approach has fewer rules, but is cheaper. They can offer their products for free because the cost is paid for with advertising.
In return, advertisers are given greater access to user's data, which they then use to deliver more targeted ads.
In the words of Apple when it introduced the anti-tracking feature, "you have become the product".
What if I have an Android phone?
The iOS update obviously won't affect you, though expect similar changes soon.
Google is reportedly mulling over whether to introduce a similar anti-tracking feature, though given advertising makes up most of the company's $US181 billion revenue, it's in danger of shooting itself in the foot.
Google has already taken steps to phase out third-party cookies (which allow websites to track users across the internet, similar to the way IDFAs work on iPhones) on its Chrome web browser, and is working on tools that allow advertisers to target groups of users, instead of directly targeting individuals.
Dr Angus pointed out that Apple's move puts the onus back on Google to show it's not exploiting its dominance of both the mobile phone operating system market and the online advertising business.
"The company that profits the most from the use of trackers also controls the dominant mobile product in the marketplace," he said.
"There's a clear conflict there and significant questions to be asked around concentration of ownership."
- X (formerly Twitter)
Related Stories
Facebook harvests teenagers' data and on-sells it to advertisers for targeted alcohol, vaping ads, report finds.
Here are some big changes coming to your iPhone next week
Facebook objected to Australia's privacy landscape, internal documents reveal
Facebook and Google business models a threat to human rights, Amnesty International says
- Advertising (Information and Communication)
- Business and Industry Regulation
- Government and Politics
- Mobile Phones
- Science and Technology
- Social Media
- United States
- Editorial Process
- Why Trust Us?
- Affiliate Linking Policy
- Privacy Policy
- Terms of Service
Weekly Must-Reads View All
7 things to do if you spilled water on your macbook.
Quick steps to save your MacBook from water damage
How to Boot Your Mac Into Verbose Mode: 4 Best Ways
Boot your Mac into Verbose Mode with this step-by-step guide
How to Fix Your Mac Shutting Down Randomly: 16 Fixes to Try
Troubleshoot random shutdowns on Mac with effective solutions
How Much Space Does macOS Take On Your Mac?
Understand macOS size and analyze your Mac's storage usage
Popular Topics
- What to Do With Your Old MacBook? 13 Useful Ways to Reuse an Old Mac
- What Is the MacBook Flexgate Issue and How to Fix It
- What Is the MacBook Flexgate Issue
- Uninstall Java
- Safely Transfer Files from Mac to Mac
- Safari Bookmarks Disappeared on Mac: 10 Best Ways to Restore Them
- Repairing disk permissions
- Old MacBook
Trending Now View All

- Mac Maintenance
How to Block Websites on Safari on Mac: 5 Best Ways

Hashir Ibrahim
Reviewed by
Last updated: December 22, 2023
Expert verified
To block websites on Safari on a Mac, use one of the following methods:
- Set up Screen Time in System Settings and choose Content & Privacy to limit adult websites or specify only allowed websites .
- Access your router’s settings via its IP address and use the Access Restrictions or Parental Controls to block specific websites.
- Install a web blocker extension from the App Store.
- Download and use third-party web blocker apps.
- Use the sudo nano /etc/hosts command to edit the host file via Terminal to block specific websites.
I know how easy it is to get distracted online, especially when trying to work or study on a Mac. That’s why I put together this guide with simple, straight-to-the-point steps that I use myself to keep focused. These methods really work whether you’re aiming to stay focused, manage your online activities, or just streamline your browsing.
Before We Begin
Besides blocking websites on your Mac, you should also remove adware and unwanted programs. Download MacKeeper and use its Adware Cleaner to avoid annoying pop-ups that send you to websites you don’t want to visit.
How to Block a Website on Safari on Mac
There are different solutions for blocking websites on Safari. Below, I’ve shared some quick ways to block websites on Safari.
1. Use Screen Time
Screen Time is a feature in macOS, iOS, and iPadOS that allows you to set limits on app usage, including Safari. You can use Screen Time to block specific websites or categories of websites during certain times of the day. You can also use it to block all websites and whitelist some specific ones.
For macOS 10.15 Catalina or Later
Here’s how to use Screen Time to block websites on Safari on your Mac:
- Open the Apple menu and click System Settings .
- Click Screen Time in System Settings and select Content & Privacy .

- Click Content Restrictions .

- A new window will appear. Click the drop-down icon next to Access to Web Content and select Limit Adult Websites .

If you want to manage your time on specific websites using Safari, you can do that with Screen Time. Here are the steps for setting a time limit for certain websites on Safari on a Mac:
- Click Screen Time in System Settings and select App Limits .

- In the App Limits section, toggle on the App Limits switch and click the Add Limit button to create a new restriction.

- Scroll down to the end of the list until you find the option for Websites .

- Click the dropdown arrow next to Websites to specify which websites you want to set time limits for.
- Select a website from the list or add a URL.
- In the Time section, specify the time you wish to allow for this site. This is the duration for which you can access the site each day.
- Once you have set the time limit, click Done .

For iOS 12 or Later and iPadOS
Here’s how to use Screen Time to block websites on Safari on your iPhone or iPad:
- Open the Settings app on your iPhone.
- Tap Screen Time .
- If Screen Time isn’t already enabled, tap Turn On Screen Time , then tap Continue . If it’s for your iPhone, select This is My iPhone .
- Tap Content & Privacy Restrictions and toggle on the Content & Privacy Restrictions switch.
- Tap Content Restrictions and select Web Content .
- Select Limit Adult Websites .
- Tap Add Website in the Never Allow section.
- Type the website URL you want to restrict in the URL field and tap Done .
2. Change Router Settings
If you block websites through your router settings, it stops those sites on every device using your Wi-Fi. You just need to go into your router’s settings and choose the websites you want to block.
Here are the steps to block websites on Safari using router settings:
- Open your web browser and enter your router’s IP address in the address bar. You can usually find this information on the back of your router or in the manual.
- Enter your login credentials when prompted. The default username and password should be listed in your router’s manual if you need to change them.
- Look for the Access Restrictions or Parental Controls section in your router’s settings. It may be under the Advanced or Security tab.
- Choose the Website Blocking or Block Sites option.
- Enter the URL you want to block in the Website URL field. Some routers may also allow you to block websites based on keywords.
- Save the settings and exit the router’s interface.
3. Install A Web Blocker Extension
You can also add a browser extension to your web browser to do different things, including blocking websites. Safari doesn’t have a dedicated store for extensions, like Chrome. Instead, you have to download them from the App Store.
For Safari, I recommend a website-blocking extension called StayFree, a popular choice among Mac users.
For macOS 10.12 or Later
- Open Safari on your Mac.
- Click Safari in the menu bar and select Safari Extensions . This will open the App Store.

- In the App Store, type StayFree in the search bar and click Get > Install next to the app name in the results.

- Wait for the extension to install. Once it’s installed, you might get this notification in Safari. Click the Turn On Extensions button.

- Close Safari and reopen it. You should now see the extension’s icon near the address bar.
- To block a site, click the extension icon, and select Focus Mode Settings .
- It will open a new window. Click the Add Website button.

- Type the website URL and click Save . It will block the website and you won’t be able to reload it until you remove it from the Blocked Website list.

For iOS 15 or Later and iPadOS 15 or Later
iOS 15 and iPadOS 15 support web extensions for Safari. To add a Safari website blocker extension to your iPhone or iPad, follow these steps:
- Open Settings on your iPhone or iPad.
- Navigate to Safari .
- Select Extensions > More Extensions . This directs you to the App Store, showing compatible Safari extensions.
- Pick a web blocker extension for screen time control, and download it.
- Activate the Safari extension by going to Settings > Safari > Extensions .
- Find the web blocker extension you’ve installed and turn it on.
4. Use Third-Party Web Blocker Apps
Third-party web blocker apps offer another effective solution for managing online content access on Mac. These apps work by letting you make a list of websites you want to block. This stops you from accessing these sites for certain times you choose or all the time.
Here are some third-party web blocker apps that you might consider using:
- Cisdem AppCrypt : Cisdem AppCrypt is not just a website blocker, it also locks apps with a password. For website blocking, you can create a blacklist or whitelist and set up a schedule to block sites during certain times.
- 1Focus : 1Focus lets you block distracting websites and apps. It’s simple to use and lets you set periods of focus during which specific sites and apps are inaccessible. You can also schedule recurring focus sessions, making it a handy tool for establishing a routine.
- Freedom : Freedom is a popular app for blocking distracting websites and apps across multiple devices. It lets you create blocklists and schedule distraction-free sessions, making it a great tool for improving focus and productivity.
- SelfControl : Specifically for macOS, SelfControl lets you block access to distracting websites, mail servers, or anything else on the Internet. Once you set a period to block for, not even restarting your Mac or deleting the app will disable the block.
5. Map Domain Using Host Files/Terminal
Blocking websites in Safari on your Mac can be done by using host files. These files connect website names to their internet addresses. You can change these files to stop your Mac from reaching certain websites.
Here are the steps to map domain using host files:
- Open the Terminal application on your Mac. You can do this by searching for Terminal using Spotlight or by navigating to Applications > Utilities > Terminal .

- In the Terminal window, type the following command to open the host’s file and press Enter :

- You will be prompted to enter your admin password. Enter it.
- Use the arrow keys to navigate to the bottom of the host’s file.
- To block a website, add the following line to the bottom of the file, replacing example.com with the URL of the website you want to block:
- You can add as many websites as you want by creating a new line for each website.
- Press Control ^ + O to save the changes to the host’s file.

- Press Control ^ + X to exit the editor.

- To make the changes take effect, flush the DNS cache on Mac by typing the following command in the Terminal:

- It will clear the cached DNS entries, forcing the Mac to use the updated host file.
Once you’ve completed these steps, Safari and other browsers on your Mac should no longer be able to access the websites you’ve blocked in the host file.
This method blocks the websites system-wide, so it will affect all users on your Mac. To unblock a website, remove the corresponding line from the host file and flush the DNS cache again.
How to Whitelist Specific Websites on Mac
Once you’ve set up Screen Time to limit websites, most adult websites will become inaccessible. But if you want to allow specific websites only, follow these steps:
- Follow the above steps from 1 to 3, and instead of Limit Adult Websites, select Allowed Websites Only in the Web Content window.

- Click the Customise button that appears.

- In the new window, click the + button in the bottom left corner.
- Type in the name and URL of the website you want to allow and tap Done .

- The website you add will appear in the list.

- Click Done to close the window.
Avoid Distractions While Browsing With MacKeeper
MacKeeper does not offer a feature to block websites on Safari. But it offers an Adware Cleaner that can detect and remove adware and potentially unwanted programs causing unwanted pop-ups or redirects to certain websites. This can indirectly help with blocking certain websites.
To use the Adware Cleaner feature in MacKeeper:
- Download and install MacKeeper on your Mac.
- Open MacKeeper and click Adware Cleaner in the left sidebar.

- Click Open .

- Click Start Scan to scan your system for adware and potentially unwanted programs.

- Once the scan is complete, review the list of detected items and select the ones you want to remove.
- If there are no malicious files, you’ll get a No items found message on your screen. Click Rescan to run the scan again or close the program.

While this may not directly block websites on Safari, removing adware and potentially unwanted programs can prevent unwanted pop-ups or redirects to those websites. So, it’s worth a try.
What Else Can MacKeeper Do?
Besides removing adware on your Mac, MacKeeper can block ads on your Mac , disable pop-ups on Safari and other browsers, and remove browser extensions . Check out my MacKeeper review to learn about these features.
Why Would You Need to Block Websites on Safari?
Blocking websites on Safari can be necessary for several reasons:
- 🎯 Focus and Productivity : If you find yourself frequently distracted by certain websites while working or studying, blocking them can help maintain focus and boost productivity.
- 👪 Parental Controls : For parents, blocking websites is a way to ensure children don’t access inappropriate content or spend too much time on entertainment sites.
- 🔒 Online Safety : Blocking websites that are known for phishing, scams, or malicious content helps protect your personal information and your device’s security.
- 📶 Bandwidth Management : In some cases, especially in a workplace, blocking websites that consume a lot of bandwidth (like streaming services) can help maintain network performance.
- 💆 Digital Well-being : Sometimes, blocking websites can be a part of a digital detox strategy, helping reduce time spent on addictive sites and improving overall well-being.
In each case, the goal is to create a safer, more focused, and more productive online environment.
Block Unwanted Websites on Safari and Be More Productive
Now that you know how to block websites on Safari, you may want to take your productivity up a notch. Here are some more tips to make your Safari experience better.
- Clear Safari cache on your Mac to improve its performance and prevent slow loading times.
- If your Safari is crashing on Mac , troubleshoot the problem by updating it and clearing the cache and cookies.
- Update Safari on Mac to prevent crashes and improve its security.
Frequently Asked Questions
Can i unblock websites that i’ve blocked on safari on mac.
Yes, you can unblock websites previously blocked in Safari on your Mac. The method to unblock depends on how you blocked the site initially, whether through browser settings, a parental control app, or system files.
Can I password-protect the blocked websites?
No, you cannot password-protect the blocked websites using the built-in website-blocking feature on Safari. If you want to password-protect your blocked websites, use a third-party app or software that offers this feature.
Will blocking websites on Safari prevent me from accessing them on other devices?
No, blocking websites on Safari will not prevent you from accessing them on other devices. Blocking websites on Safari only affects your Safari browser on the device you set it up on. You can access those websites easily on other devices.
Can I block websites based on specific keywords?
No, you cannot block websites based on specific keywords using the built-in website blocking feature on Safari. However, some third-party apps or browser extensions allow blocking websites based on keywords or phrases.
I'm Hashir, a tech journalist with a decade of experience. My work has been featured in some of the top tech publications like MakeUseOf and MakeTechEasier. I have a bachelor's degree in IT, a master's in cybersecurity, and extensive knowledge of Apple hardware, specifically MacBooks. As the senior writer at MacBook Journal, I write in depth guides that help you solve any issues you have with your mac and unbiased reviews that help you make the right buying decisions.
Hi there! I'm Ojash, a tech journalist with over a decade of experience in the industry. I've had the privilege of contributing to some of the world's largest tech publications, making my mark as a respected Mac expert. My passion lies in exploring, using, and writing about MacBooks, and I enjoy sharing my expertise to help others make informed decisions and get the most out of their MacBook experience. Join me as we delve into the fascinating world of MacBooks together!
You May Also Like

How to Catch and Remove Hidden LaunchAgents on Mac
Written by Hashir Ibrahim Reviewed by Ojash Last updated: September 6, 2023

How to Kill Background Processes on Your Mac: 8 Best Methods
Written by Hashir Ibrahim Reviewed by Ojash Last updated: August 26, 2023 Expert

How to Remove Login Items on Your Mac: 5 Quick Ways
Remove login items on your Mac to declutter startup programs

How to Monitor Your Mac CPU, GPU, and RAM Usage
How to block websites on iPhone and iPad — keep your kids safe in iOS 17
Here's how to block websites on iPhone.

- Limit adult content in Safari
- Block specific websites in Safari
- Block everything except specific sites in Safari
Want to know how to block websites on iPhone and iPad? Apple offers the ability to do so on both iOS and iPadOS, allowing you to take control of Safari and restrict access to adult content such as porn and gambling.
This guide will teach you the three ways to block websites on iPhone and iPad by simply banning all adult content, adding specific websites to a ban list, or banning all websites and only allowing your children to access some.
This comprehensive how-to guide will show you everything you need to know and teach you how to block websites on iPhone and iPad in Safari on iOS 17 .
How to limit adult content in Safari for iPhone and iPad
The first and easiest way to block websites in Safari is simply to turn on the "limit adult content" setting in Apple's Screen Time settings. This will create a blanket ban on websites generally considered to be adult, including porn and gambling, and requires the least effort. Here's how to do it:
- Launch Settings from the home screen
- Choose Screen Time
- Tap Content & Privacy Restrictions

- Toggle Content and Privacy Restrictions
- Select Content Restrictions
- Tap Web Content
- Choose Limit Adult Websites

How to block specific websites in Safari for iPhone and iPad
If limiting adult content isn't enough, or you happen to notice a URL that has slipped through the cracks, you can always block any URL you want with restrictions. The steps are very similar:
- Toggle Content & Privacy Restrictions
- Tap Add a Website under NEVER ALLOW
- Type the URL of the website you wish to block in the Website field
- Select Back at the top left

Repeat this process for each site you'd like to block. Keep in mind that if certain websites have mobile sites , you may need to block them separately. If you find a site that's still getting through after you attempt to block it, visit that site and look in the Address Bar of Safari to make sure you're blocking the correct URL. Copy it if you need to and paste it into the field.
How to block everything and whitelist only specific sites in Safari for iPhone and iPad
For very young children, or if you simply want to make sure nothing is accessible except what you specifically allow, you can disable everything and then only turn back on the sites you consider permissible, like Apple or Disney.
Master your iPhone in minutes
iMore offers spot-on advice and guidance from our team of experts, with decades of Apple device experience to lean on. Learn more with iMore!
- Choose Allowed Websites . This setting means only the websites you add are allowed to come through, and everything else is blocked

- Tap Add Website
- Add Title and URL for a custom website that you wish to add to your allow list
- Choose Back

Keep unwanted content off your kids' devices
There you have three different ways to block websites on iPhone. Each one is progressively more comprehensive, and as such requires slightly more steps each time. As mentioned, we would generally recommend starting with the general "limit adult websites," before progressing to more specific URL blocking if you want stronger controls. The "allowed websites" setting we'd generally recommend the most for devices used by young children. Using these tools will take away any worries of your children using one of the best iPhones .

Stephen Warwick has written about Apple for five years at iMore and previously elsewhere. He covers all of iMore's latest breaking news regarding all of Apple's products and services, both hardware and software. Stephen has interviewed industry experts in a range of fields including finance, litigation, security, and more. He also specializes in curating and reviewing audio hardware and has experience beyond journalism in sound engineering, production, and design. Before becoming a writer Stephen studied Ancient History at University and also worked at Apple for more than two years. Stephen is also a host on the iMore show, a weekly podcast recorded live that discusses the latest in breaking Apple news, as well as featuring fun trivia about all things Apple. Follow him on Twitter @stephenwarwick9
- John-Anthony Disotto How To Editor
Apple issues fix for Palestinian flag controversy in iOS 17.5
iOS 17.5 and iPadOS 17.5 beta 2 drops to developers enrolled in program
Ukrainian fighter jets are using Apple iPads to meld modern tech with Soviet-era airplanes, official confirms
Most Popular
- 2 New iPhone 16 dummy units give us our best look yet at a huge camera redesign and bigger Pro models
- 3 Immensely popular iPhone emulator Delta is coming to iPad
- 4 iOS 18 won't be a major design change, but these four apps are getting a major overhaul
- 5 Apple will be forced to bring all of its EU App Store changes to iPad — European Commission designates iPadOS under the Digital Markets Act
Can You Turn Off Facebook's In-App Browser? How It Works
Do you want to open Facebook links in a browser of your choice instead of in the app? Here's how to do it.
Quick Links
Can you disable facebook's in-app browser, how to turn off facebook's mobile browser, key takeaways.
- Only message links in Facebook can be opened in external browser by using privacy settings.
- For other links within Facebook, they will automatically open in the app's built-in browser.
- You can exit Facebook's in-app browser when visiting a website.
The Facebook app opens links in its built-in browser by default. But what if you want to use your own preferred browser app instead? Here's what you need to know about disabling Facebook's in-app browser.
Facebook used to give app users more control over the links they opened, allowing you to open most links in an external browser. However, when we tested the feature in 2024, we saw that this is no longer the case on both the Android and iOS apps.
Rather, the option to open links in an external browser now only applies to links in Facebook messages. Links that you click on from Facebook pages or posts will automatically open in Facebook's in-app browser. You will then need to manually open the link in an external browser.
So, while you can turn off Facebook's in-app browser for message links, other links will continue to open in the app's browser.
Disabling Facebook's in-app browser is simple. However, the privacy setting to open up links externally only works for links sent in messages.
If you open a link elsewhere on Facebook, such as on a Facebook page, it automatically uses the app's built-in browser.
In order to open these types of links in a browser of your choice, you need to tap the three dots at the top of the page and select Open in external browser . This will then open the app in your default mobile browser.
Depending on the browser you use and your privacy settings, using an external browser could result in less tracking as you browse through the website on your phone.
If you want to force Facebook to open up message links in an external browser, follow these steps:
- On the home page of the app, tap the hamburger menu (with your profile icon) in the top right. On iOS, this icon is in the bottom right.
- Scroll down and select Settings & privacy , then tap on Settings.
- Scroll down and tap on the Media option. You will find it under the Preferences section.
- In the Media menu, scroll down and check the box that says Open links in external browser . On iOS, you will need to use a toggle button to switch the feature on.
The first time you open a link in a message after applying this setting, Facebook will notify you that you're leaving messaging. Tap the Continue button to open the link.
There is some convenience to using Facebook's in-app browser, but privacy-oriented users may want to use an external browser instead. For added privacy, you should also opt out of Facebook's link history feature .
You can also use the off-Facebook activity tool to reduce the amount of data Facebook collects about you when you're not using the app.
Unfortunately, the ability to completely disable Facebook's in-app browser is no longer included in the app. But you can use your privacy settings to disable the built-in browser for message links.
Work Examiner
A Guide to Blocking Facebook

Install Work Examiner
Enable https filtering, set up a web filter rule.
More than 1500 companies all over the world have chosen Work Examiner

Social media websites can be a huge waste of time, especially in the corporate environment and at home. There are dozens of social websites, and Facebook is one of the most popular and widespread. In order to increase productivity and avoid spending extra time on the Internet, there might be a need for blocking certain websites and Facebook specifically.
There are different ways of blocking websites depending on the equipment and system software you are using. You can forbid loading Facebook on a PC at home or in the office. The same holds for mobile phones, tablets, and other devices. In this guide, we will go through the methods of prohibiting Facebook step by step.
Blocking Facebook on Windows Software
The most common operating system is Windows. Your workplace will most likely have computers with Windows installed, and here is our guidance on banning Facebook without additional applications and plugins. This technique will prevent Facebook from loading:
1. Opening the “Hosts” file on your PC
For working with this file, it will be necessary to be an Administrator of the profile you are using.
- Run the Notepad as an Administrator;
- Press the “File” button and afterward proceed to “Open”;
- Locate the “Hosts” document via opening the Computer and Hard Disc folders after that. Next, you will have to open such folders: “Windows”, “System32”, “drivers” and finally “etc”;
- Select “All files” instead of “Text Documents”;
- Make the “Hosts” document open to editing. In order to do this, it will be necessary to go to the document’s Properties, the Security tab, then Edit and then to allow Full control;
- Now you can open the “Hosts” document without trouble.
2. Scroll through all the text in the “Hosts” file and put the cursor on the line below. You might have to press Enter to occupy the free bottom line;
3. Enter the necessary IP address 127.0.0.1 and press the Tab button on your keyboard;
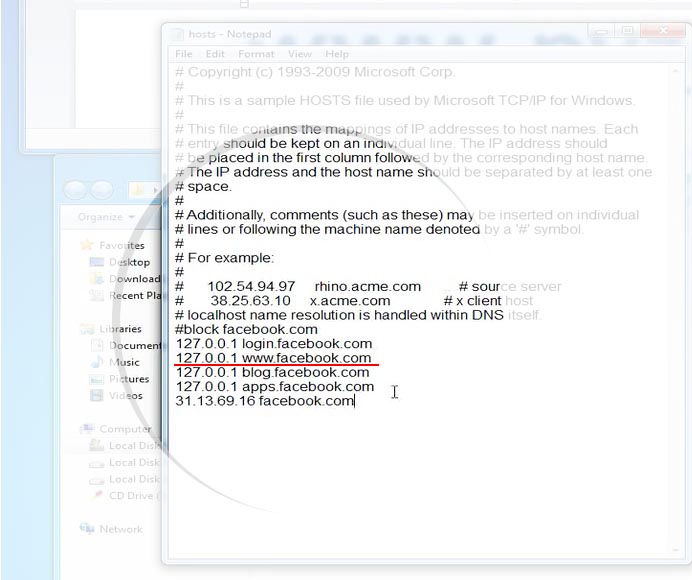
4. After that, you can type in all the necessary websites you need to prohibit. Write the following website after the IP address: facebook.com;
5. It is also possible to block the mobile version of the webpage in order to steer clear of entering the site. Write the usual Facebook address and add an “m.” before it;
6. Save the new “Hosts” file instead of the old one:
- Press the “File” button and choose “Save as”;
- Select “All files” instead of “Text documents”;
- Select the “Hosts” document and save it.
7. Reboot your PC. After loading back, the IP addresses of Facebook pages will be banned and impossible to access from this computer.
Blocking Facebook on Macintosh OS
If you are an Apple user or your working place is equipped with Mac computers, then you will need to do the following steps to block Facebook:
1. Open the “Hosts” file on Mac
In order to open it, you will need to have the rights of the Administrator.
- Press the “Spotlight” button;
- Insert the word “terminal” and click on it;
- Insert the “sudonano/etc/hosts” and click the “Return” button;
- Insert a passcode for this account.
2. Place the cursor on the bottom line of the file. You can scroll down or press the “Down” button until the cursor is on the separate free line;
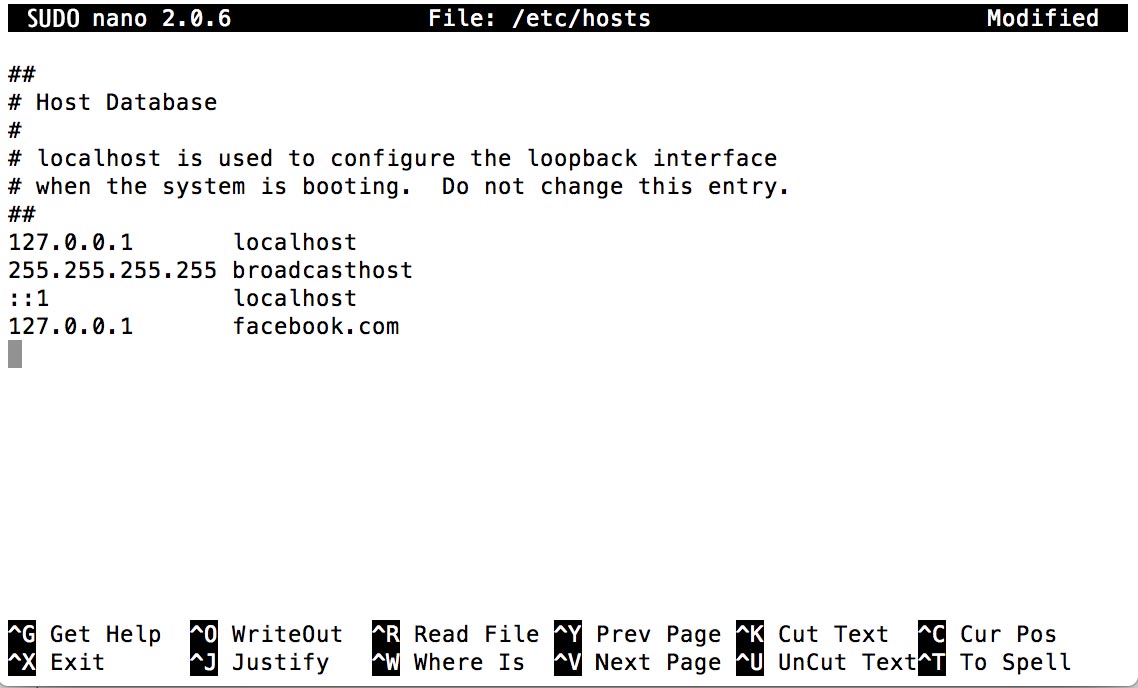
3. Insert the IP address 127.0.0.1 and press the Tab button;
4. After that, you can type in all the necessary webpages you want to ban. Write the Facebook page address here;
5. You can also block the mobile version of the site to be on the safe side. Write the usual Facebook address and add an “m.” before it;
6. Save the edited “Hosts” file in order to replace the old one;
- Press the “Control” and “X” buttons simultaneously;
- After that, press the “Y” button;
- Press the “Return” button.
7. Reboot your computer. You can turn it off completely and turn on again or restart it. After rebooting, Facebook should be blocked from this device.
Blocking Facebook on iPhone and iPad
Social media websites are often accessed from mobile phones and tablets. Blocking a specific website on a computer is not enough because almost everyone has Internet access from their smartphones and tablets. To prevent someone from going on Facebook completely, you will have to follow these steps on Apple devices:
- Press the “Settings” button on your iPhone or iPad;
- Press the “General” button to access the general settings;
- Select the “Restrictions” option from the list;
- Insert the existing restrictions password. It should consist of four numbers. If you have not set the restrictions password yet, you will need to turn on Restrictions and create a brand new password;
- Press the “Apps” menu and disable the “Installing Apps” option. It will make downloading applications from the App Store no longer possible;
- Find the “Websites” menu and open it up;
- Select the “Limit Adult Content” option in order to forbid any adult content on your gadget;
- Scroll down and look for the “Never allow” settings. Press “Add a new Website” button;
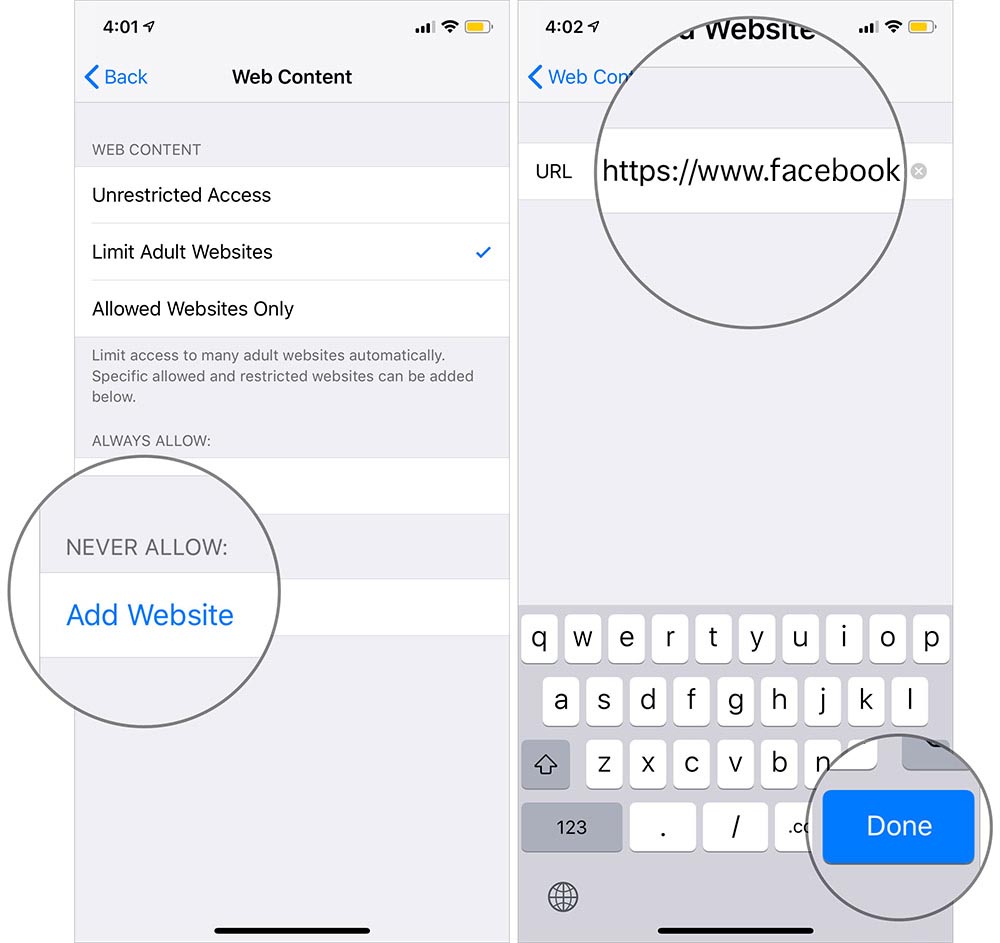
- Insert the necessary address of a website you want to block. In this case, we want Facebook’s page address to be forbidden;
- Close the settings and go to the Home screen. This will save your new settings and prevent accessing Facebook from a mobile browser like Google Chrome, Safari, Opera, and others;
- In case you have the Facebook application, you will need to delete it. The restriction options do not affect special applications designed for social media websites. · (Press the Facebook application button and hold it. When the “X” symbol appears, press on it and delete the application from your device. It will be impossible to install it once again because downloads from the store are forbidden as well.)
- Make sure to delete all other browsers on your iPhone or iPad. The most common and reliable browsers like Google Chrome, Safari, and some others will obey the restriction settings and ban Facebook. Yet, unreliable and unknown browsers will not be influenced by these settings, which is why you will need to delete them. In order to do so, press the browser icon and hold it. Then press the “X” symbol and delete it;
After taking all these steps, there will be no ways of accessing Facebook from your iPhone or iPad.
Blocking Facebook on Android Smartphones
If you have an Android gadget, there are plenty of options for blocking unwanted websites. However, all of them require blocking the website addresses via the browser you are using or with the help of a designated application. Here are some of the methods you can use:
Block Facebook on Android with Firefox
In case you are using the Firefox browser, you can block a specific website via its options:
- Open up the browser and go to its settings;
- Select “Browse for Add-ons” and look for the “Block Site” or similar plugins;
- Add the plugin of your choice to the Add-ons of your browser;
- Go to the settings once again and open your Add-ons. Select the necessary plugin from there and open it;
- In the options of the plugin, you can insert the website addresses you want to forbid. All the other features depend on the plugin you are using.
Block Facebook on Android with Google Chrome
You can search for plugins in the Chrome browser, much like with Firefox. Another option is installing a separate application, which can influence the way Chrome works. One of the apps that can work well with Chrome on Android is Kaspersky SafeKids. It is primarily designed for child protection on the Internet; however, it can be used for blocking unwanted websites and content as well.
Blocking Facebook with Work Examiner
Even though it is possible to prohibit websites on a PC without downloading additional software, the process takes quite a lot of time and it is inefficient for blocking more than one website. Work Examiner becomes a handy tool that will make blocking websites and monitoring their activity much easier.
Downloading and setting it up takes a few seconds. The prohibiting itself is also an easy process, which will allow managing all the necessary websites right away. In addition, it has a variety of other useful features, such as blocking whole groups of websites, supervising the time spent on specific webpages and warning a user in case of him going to a forbidden website. This will be handy if you want to prevent accessing social media webpages altogether or to allow only a certain amount of time spent on these webpages. However, if you need only to block Facebook, this application does not occupy a lot of space and works perfectly for blocking one specific website.
In order to prevent access to Facebook through this software, you will have to take three simple steps:
Work Examiner may be installed in your network in several minutes. See installation notes
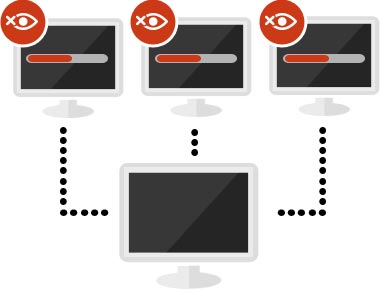
Facebook.com is using https protocol by default. Work Examiner allows to capture and block secure connections – just enable https filtering in Client Options
Create a web blocking rule using facebook.com* URL mask.
- Apply the rule by hours, weekdays, users, computers, groups.
- Limit the time allowed on the Facebook per day.
- Make it block, redirect and\or send e-mail alerts.
- Web filtering technology is standalone and independent from the Internet connection type
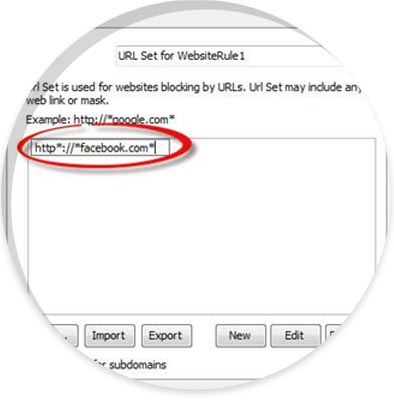
Facebook.com cannot be accessed more from the target PC(s)
This application is recommended for both private use and installation in a company. Even if you need to block a single website, you will not have to forbid it on every single computer there is. You will have to locate the software on each computer and select a PC to be the main one. From it, you can handle filtering rules and monitor all the activities regarding Internet usage.
Explanation on how to block Facebook access on a network
Software installation.
We have already explained above the initial installation process but now let us get a bit more details. There are two main versions of Work Examiner: Standard and Professional. The Standard version implies that only one administrator will have control over the network, and will be able to block Facebook in particular. All data about attempts to access the blocked Facebook website is stored in the cloud. The Professional package obviously has a wider range of functions and stores data in special storage. Choose which one to install depending on your budget and the number of employees.
Turning on SSL filtering
Work Examiner gives you control over Internet traffic in the form of https filtering. This filter checks all https commands and data, and blocks the ones you have indicated. Facebook.com operates on the corresponding protocol by default.
Setting up a web filter rule
Your next step is to create a Facebook blocking rule using the URL mask. It can be done just by copying the Facebook URL and pasting it into the WE dashboard. Press Add and Facebook will be blocked instantaneously. You can adjust this rule according to your preferences (hours, users, computers, etc.)
Having performed all these steps correctly, you will block access to Facebook on all browsers (Google Chrome, Firefox and so on) and personal computers of any capacity. From now on, if an employee tries to access Facebook during business hours, he or she will get the notification or will be redirected to the company's policy webpage. Eliminate the annoying problem of employees' lack of focus caused by social media with the help of Work Examiner. Buy the Standard version that will satisfy all your basic requirements, or the Professional one that contains the full package of options. All trials comes for free!
WHAT OUR CUSTOMERS SAY
I loved the way to block Facebook in several clicks!
It may not just block, this tool can also alert and apply in working hours only – very useful.
Jonathon Hewitt, IT specialist
Download Work Examiner web filtering software!
Try for free Work Examiner software to block Facebook and other sites in your corporate environment.
DOWNLOAD NOW ()
Looks like no one’s replied in a while. To start the conversation again, simply ask a new question.
Block Facebook app from obtaining history on my Safari app on my XR iPhone
How do I block Facebook from obtaining my history on my safari app. Or are there any types of privacy I can use in my Apple settings that could stop Facebook from my using my personal information and history on my other app sites? My cell is an iPhone XR
TIA for your help.
Maggie Spada
Posted on Jul 30, 2022 6:15 PM
Similar questions
- I installed 14.5. Now what. How do I use it to stop Facebook from tracking me? I downloaded and installed iOS 14.5 on my iPhone 12 Pro Max. Based on what I have read about the new privacy features that are part of 14.5, I was expecting that I would open up Facebook, see a message asking if I would allow Facebook to track me and have access to my personal data, and then I would have an option to tell Facebook to do something that the politeness police won't allow me to say on this forum. But seems like nothing's changed. I open Facebook or any other app that is known to track and collect data (like google maps), and there are no permission request alerts popping up. So I have to assume that the apps are still tracking me. Is there something I need to do to turn on this new feature? I went to Privacy in my settings and made sure that "allow apps to request to track" was switched on. But I am not seeing any requests. There is LOTS of wordy statements about how Apple values our privacy. But I don't really see clear instructions on how to use the new features to shut facebook out. And before someone says something useless like "why don't you just delete the Facebook app?" I don't want to, that's why. I still use it to communicate with family and friends. 513 7
- Privacy My internet searches are being shown on my brothers iPhone Facebook account How can I stop this? 114 1
- make safari forget facebook credentials Hi! I don't know if it is related but I had in the past installed the facebook app on my iphone but deleted it 8 months ago. As far as I am aware I have never logged in to facebook in the safari app on my iphone. (I only use my PC laptop now to login to facebook.) I have no passwords saved on my iphone at all. But still from time to time when clicking on a search result in Google in the Safari app on my iPhone that takes me to a webpage on facebook, it is logging in to my account. How can I make Safari/iPhone or whatever it is that remembers my credentials to forget me? Or is this a question for Facebook? Can they remember the device I have used and log me in without my consent? 1666 1
Loading page content
Page content loaded
Jul 30, 2022 6:31 PM in response to maggiegif
You can read this and many other articles like it: https://www.wikihow.com/Stop-Facebook-from-Tracking-You
The bottom line is, if you really want to stop Facebook from tracking you, stay off the Internet.
How to hide your Facebook News Feed
Make Facebook nonsense disappear

Facebook is one of those things that no matter how hard you try, you can’t avoid. So many people, businesses, social groups, news publications, and more besides have a presence there. The reach of the social platform is impressive, and it can certainly be used for good.
But there are also the bad parts of Facebook, and front and center is the News Feed. Facebook’s algorithm will do its thing and you’ll be presented with a hotchpotch of posts from your friends mingled with who knows what else. It’s a mess.
Facebook obviously wants your eyes on the News Feed, but if you wish it would go away so you can just log in, talk to your friends, post a photo of your cat and leave without any fuss, you’re in luck. Here’s how to make it all disappear.

How to hide your Facebook News Feed in Google Chrome and Microsoft Edge
If you’re running Google Chrome or Microsoft Edge, or any other Chromium-based browser such as Opera or Brave, you can install a browser extension to make your Facebook News Feed vanish completely.
The extension in question is called News Feed Eradicator and is available through the Chrome Web Store. Install it in your browser of choice and a basic settings page will load up.
The extension can actually help with more than just Facebook, but to make your News Feed go away simply ensure the toggle next to ‘Facebook’ is enabled. Now, go to Facebook and instead of the cluttered News Feed, you’ll see an inspirational quote and nothing else.
How to hide your Facebook News Feed in Firefox
As with Chromium-based browsers, Firefox users can install the News Feed Eradicator extension to make the Facebook News Feed disappear, too.
Get daily insight, inspiration and deals in your inbox
Get the hottest deals available in your inbox plus news, reviews, opinion, analysis and more from the TechRadar team.
It’s available through Firefox Add-ons and works exactly the same way as it does on Chrome.
Once installed, a basic settings page will load up, and you simply have to make sure the Facebook toggle is enabled. The News Feed will now be replaced with an inspirational quote and nothing more.
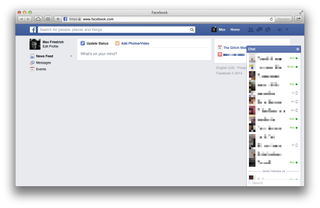
How to hide your Facebook News Feed in Safari
Safari doesn’t have quite the extension support that Chromium browsers or Firefox enjoy, but it’s still possible to hide your Facebook News Feed if you’re using Apple ’s browser too.
The easiest tool is called Quiet Facebook, and is available from the developer’s Github page . It provides a similar experience to the Chrome and Firefox extension, in that it wipes the News Feed from view entirely. You don’t get the fun quote, though.
To install, either clone the repository to your Mac or download the provided .zip file. From there, Quiet Facebook can be enabled through the style sheet in Safari. Full instructions can be found on the same Github page.
Facebook will always split opinions, but it does have its uses. Fortunately, you can continue to use the service but make the experience as minimal as possible with some simple browser extensions.
None of these extensions affect your friends’ pages or those of businesses, groups, or gaming profiles, they simply hide the clogged, messy News Feed, and make Facebook much more bearable.
- How to use Facebook dark mode
Meta's new 'Link History' feature for the Facebook app isn't as protective of your data as it claims
How much more data can Meta collect? Probably a lot, thanks to the Meta Quest 3 and Ray-Ban smart glasses
Windows 11 laptops could finally take on M3 MacBooks thanks to Qualcomm – but Microsoft needs to do its part too
Most Popular
- 2 The obscure little PC that wanted to be a big NAS — super compact Maiyunda M1 doesn't cost that much, offers up to 40TB SSD storage, runs Windows and has 4 Gigabit Ethernet ports
- 3 Microsoft strips Windows 11's Control Panel of another tool - is the writing on the wall?
- 4 Meta’s massive OS announcement is more exciting than a Meta Quest 4 reveal, and VR will never be the same again
- 5 NYT Strands today — hints, answers and spangram for Friday, April 26 (game #54)
- 2 This Android phone for audiophiles offers a hi-res DAC, balanced output and 3.5mm jack – plus a cool cyberpunk look that puts Google and OnePlus to shame
- 3 Samsung’s next Galaxy AI feature could revolutionize smartphone video
- 4 VMware users warned to brace for next big upheaval as latest Broadcom changes rumble on
- 5 Fujifilm's next budget camera may house surprisingly powerful hardware
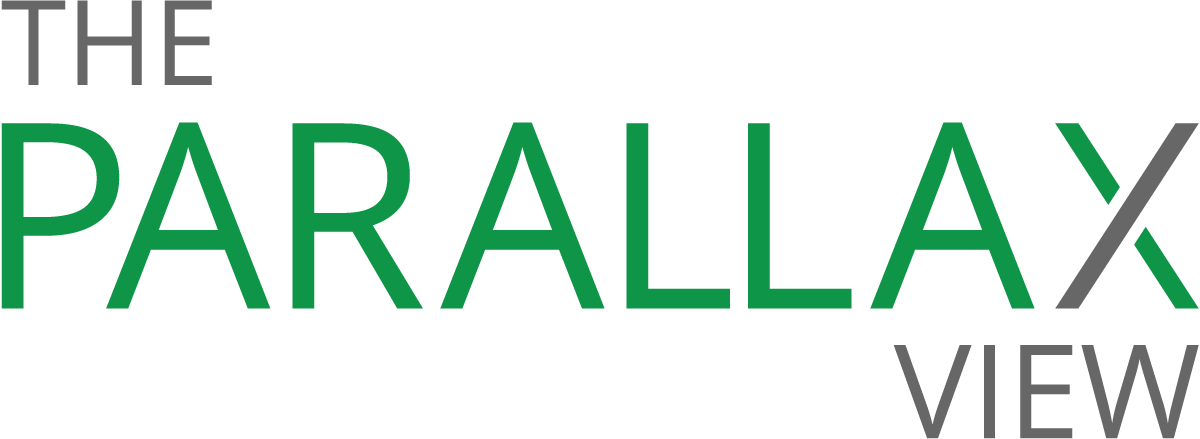
Apple’s Safari to Facebook’s Like and Share buttons: Dislike
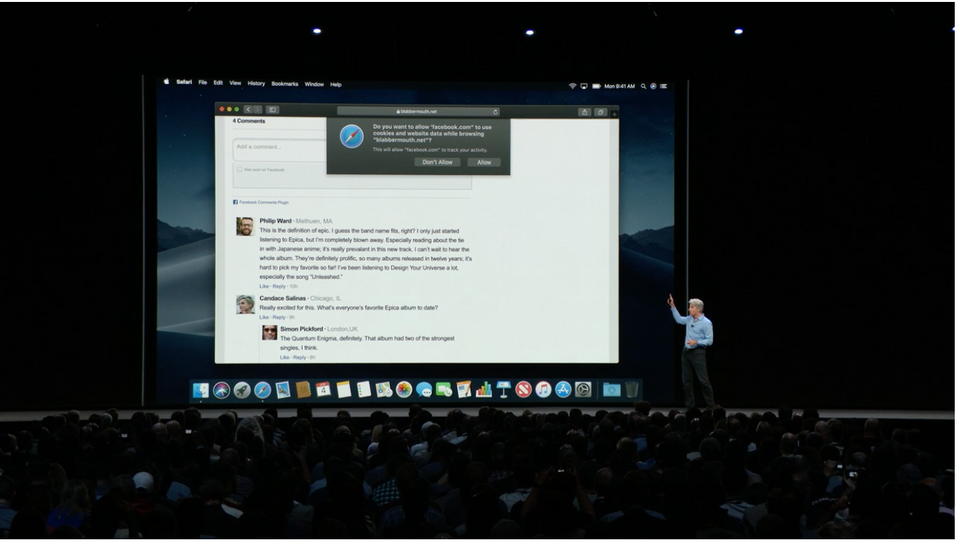
The next version of Apple’s Safari browser will break a lot of buttons around the Web, with Facebook’s advertising strategy leading the collateral damage.
Almost two hours into the keynote opening Apple’s Worldwide Developer Conference on Monday, Craig Federighi , Apple’s senior vice president of software engineering, explained how the mobile and desktop versions of Safari would expand the Intelligent Tracking Prevention Apple added last year to shield users from tracking related to the Like and Share buttons of Facebook and other social networks, as well as comment systems based on them.
“These can be used to track you, whether you click on them or not,” Federighi told the 6,000-odd Apple developers gathered at San Jose’s McEnery Convention Center. “And so this year, we are shutting that down.”
Why you might not like a Like button
When Facebook users see ads on the social network target them with spooky accuracy, their immediate reaction is often to worry that Facebook’s mobile apps surreptitiously listen to their conversations , something Facebook denies .
What they may not realize—and what Apple, with its expansion of Intelligent Tracking Prevention, is shining a bright light on—is that Like and Share buttons, along with Facebook-powered comments systems, let Facebook observe user activity at those sites, even if the users never interact with those Facebook outcrops. ( Disclosure : One of my clients, USA Today , employs Facebook comments.)
These Facebook buttons (and similar interactive widgets from Twitter, LinkedIn, Google, and other companies) have since grown past ubiquity to become background noise.
Some readers objected when news sites began deploying extensions of the social network. After The Washington Post added Facebook social plug-ins in 2010 , for example, my then-employer had to scramble to add an opt-out button .
Facebook’s ad settings similarly let you opt out of having your activity tracked at other sites, but it’s easy to overlook them among all the other privacy options governing how it amasses your data .
Apple takes a big step farther
Intelligent Tracking Prevention “2.0,” coming in Safari 12 when it ships this fall in macOS Mojave and iOS 12 , is far more rigorous than Safari’s first implementation of ITP, which allowed Like button lurking.
As a post on the WebKit developer blog explains, ITP 2.0 no longer lets any tracking cookies, as classified by a machine-learning algorithm on individual devices, persist. Safari 12 will let the user allow or veto cookies with a click or tap response to a browser prompt.
In a slide shown demonstrating the prompt behind Apple’s Federighi at WWDC, a dialog box at a music news site asked, “Do you want to allow ‘facebook.com’ to use cookies and website data while browsing ‘blabbermouth.net’? This will allow ‘facebook.com’ to track your activity.”
In essence, Apple has taken a strict implementation of the opt-in logic of the European Union’s General Data Protection Regulation and made it a default setting.
That may not have much of an effect on desktop-based Web access, where NetApplications’ May 2018 browser share data put Safari in fourth place, with only 3.71 percent of user sessions at sites that the company monitors. But it could have a significant influence on mobile Web access, where Safari accounts for 26.7 percent of phone-browsing sessions, second after Google Chrome’s 63.6 percent, and 47.98 percent of tablet-browsing sessions, first in that category.
Safari’s share of the mobile-browser market alone could drastically cut back on the ability of Facebook, as well as Google, to see what users do at third-party sites—dulling the accuracy of their ads and therefore eroding the rates they can charge.
Among Safari’s competition, only Mozilla Firefox offers a comparable Like button-blocking feature , based on the San Francisco-based service Disconnect’s blocklist . But that’s not on by default.
“I believe Safari’s blocking of the Like/Share buttons of Facebook and other social media will certainly make a dent in their ad-tracking models, but how big a dent is hard to say,” Ann Cavoukian , expert-in-residence at the Privacy by Design Centre of Excellence at Toronto’s Ryerson University, wrote in an email. She compared it with the GDPR’s “strong raising of the privacy bar.“
As of Tuesday afternoon, Facebook had not answered a request for comment. Alex Stamos , Facebook’s chief information security officer, offered his own take on Apple’s move in a tweet to Cheddar reporter Alex Heath: “If this is about protecting privacy, and not just cute virtue signaling, then they should block all 3rd party JS [JavaScript] and pixels.”
Stamos, a frequent participant in Twitter debates about online privacy, followed up by suggesting that reporters ask “if this provider of a default browser (which can’t really be replaced on iOS) is going to apply such enhancements fairly across the Web.”
The Interactive Advertising Bureau, a New York-based advertising-industry group, appears to be less amused than Stamos.
“Apple’s unilateral and heavy-handed approach takes choice out of consumers’ hands, and is bad for ad-supported online content and services we all enjoy,” Dave Grimaldi, public-policy executive vice president at the IAB, said in an e-mailed statement.
Apple professes that it isn’t trying to disconnect the online-ad business.
“We don’t believe there’s anything wrong with digital advertising,” CEO Tim Cook told NPR’s Steve Inskeep in a Tuesday interview . Instead, Cook said, Apple wants to stop companies from “tracking you in places where you don’t reasonably expect to be tracked.”
Casey Oppenheim, Disconnect co-founder and CEO, noted in an e-mail that Apple has not only been making privacy a core feature of its traditional products—it’s also trying to build its own online content and services business.
“The move to block Facebook widgets serves both of these goals by giving Safari users a heads-up about unexpected tracking, and by creating more friction and fear on news sites that embed Google and Facebook,” he wrote.
Apple might respond, Oppenheim said, by offering “an alternative-ad ecosystem that respects user privacy,” or it could push subscriptions to its Apple News apps, something Bloomberg News reported in April it is preparing to do .
Adding a new bill from Apple to your monthly expenses might not be the outcome you’d want from Apple’s experiment, but it’s too early to rule that out.
Enjoying these posts? Subscribe for more
You might also like..., how a hipaa ‘safe harbor’ could change data breach consequences, mental-health and therapy apps are exploding. are they safe, is ‘deepfake’ tech the answer to health data security, vaccine 'passports' juggle privacy, authenticity, inclusivity, how a darpa project could revolutionize patient data, popular tags.

IMAGES
VIDEO
COMMENTS
Blocking Facebook in your Safari browser can prevent anyone from accessing the site through that browser. ... Click the blue "OK" button to block Facebook on this account. References. Apple: Find ...
To quickly disable your Facebook block, you'd add # like this: # 127.0.0.1 www.facebook.com # 127.0.0.1 m.facebook.com. It's a good idea to make your changes on a new line at the end of the hosts file. ... In addition to blocking anything that Apple deems risqué, this setting also removes private browsing mode from Safari. For these reasons ...
Enter Facebook's address. Type in www.facebook.com and then tap the checkmark icon in the top-right corner of the screen. 10. Add the Facebook app to the block list. In order to block the Facebook app, do the following: Tap + in the bottom-right corner again. Tap the APP tab at the top of the screen.
The iPhone has a few built-in options that give you some basic control over blocking apps and websites like Facebook. You can combine Layer 2 blocking with Layer 1 for the most effective blocking approach. For example, you can use the iPhone's Web Content Filter to add facebook.com to the Never Allow list.
Tor Browser. Tor is free anonymity software that usually runs as part of a modified Mozilla Firefox browser. It is well known as the home of darknet markets, dissidents, and other nefarious services. However, you can use it to stop trackers and keep your network traffic anonymous.
1. Launch the Settings app on your iPhone or iPad and tap Screen Time. (Image credit: Future) 2. Select Turn On Screen Time if it's not already on and follow the on-screen instructions to get set ...
8. Type in your website's URL. This should be the website you want to block; make sure you include all parts of the website's URL (e.g., "www.example.com" rather than "example.com"). 9. Tap Done. It's a blue button in the bottom-right corner of the keyboard. This will block your selected website in Safari. Method 2.
How to block websites on Safari . You can block sites using Screen Time on Mac computers. Here's how: 1. Click the Apple icon, located in the top-left corner of the screen and select System ...
From there, tap "Add Website" at the bottom of the screen. This is where you will enter the URL of the website you are going to block. On the Add Website page, type the URL of the website you want to block and then tap "Done" on the keyboard. At this point, you're all done, and the website is blocked. You can test this by heading over to Safari ...
In the menu bar, click the lock icon and choose Open Main Window. 4. To access the main window, you will be prompted to enter the password. 5. Under the Web Block tab, enter facebook.com in the URL field and click Add. In step 5, if you want, you can click the Import dropdown menu and choose Social Sites.
According to Facebook, Apple's position is more about profit than privacy. It says the move is designed to force more apps to charge for their service, instead of relying on ads. Apple takes a 15 ...
To block a website, add the following line to the bottom of the file, replacing example.com with the URL of the website you want to block: 127.0.0.1 example.com. You can add as many websites as you want by creating a new line for each website. Press Control ^ + O to save the changes to the host's file.
To block everything and whitelist only specific sites in Safari, tap Add Website. Add the Title and URL of the website. Choose Back. (Image credit: Future/Apple) Keep unwanted content off your kids' devices. There you have three different ways to block websites on iPhone.
On the home page of the app, tap the hamburger menu (with your profile icon) in the top right. On iOS, this icon is in the bottom right. Scroll down and select Settings & privacy, then tap on Settings. Scroll down and tap on the Media option. You will find it under the Preferences section. In the Media menu, scroll down and check the box that ...
Check out the steps for using app limits to block Facebook on your iPhone. Step 1: Go to "Screen Time" in "Settings". Step 2: Then, access "App Limits" and choose the "Add Limit" option. Choose the category containing Facebook. Step 3: After that, set the desired time limit.
Facebook.com operates on the corresponding protocol by default. Setting up a web filter rule. Your next step is to create a Facebook blocking rule using the URL mask. It can be done just by copying the Facebook URL and pasting it into the WE dashboard. Press Add and Facebook will be blocked instantaneously.
From there, go to Settings & privacy > Settings. Go down to the Settings & privacy pane to the Your Information section and select the Off-Facebook activity option, then hit Continue. (Credit ...
Block Facebook app from obtaining history on my Safari app on my XR iPhone. ... As far as I am aware I have never logged in to facebook in the safari app on my iphone. (I only use my PC laptop now to login to facebook.) I have no passwords saved on my iphone at all. But still from time to time when clicking on a search result in Google in the ...
You may have a cache or cookies issue that you can fix.
Install it in your browser of choice and a basic settings page will load up. The extension can actually help with more than just Facebook, but to make your News Feed go away simply ensure the ...
The next version of Apple's Safari browser will break a lot of buttons around the Web, with Facebook's advertising strategy leading the collateral damage. Almost two hours into the keynote opening Apple's Worldwide Developer Conference on Monday, Craig Federighi, Apple's senior vice president of software engineering, explained how the ...
This video will show you how to block Facebook on Safari http://www.joydownload.com/how-to/block-facebook-on-safari
Here's how to disable (or at least ignore) Meta AI on the Facebook, Instagram, Messenger, and WhatsApp apps.
Our Animal Park at Bedners Farm Is Open To The Public Sat & Sun 10-4 (NO RESERVATIONS AT THIS LOCATION) or Book A Walkthrough SAFARI Tour NOW at... Come Meet Our AMAZING Animals!!
Thanks for contributing an answer to Stack Overflow! Please be sure to answer the question.Provide details and share your research! But avoid …. Asking for help, clarification, or responding to other answers.