How to change Safari's default search engine

As you know, Safari was created by Apple and comes bundled into iOS and macOS, making it the go-to option for many Apple fans. If that sounds like you, you may find it useful to be able to customize your browsing experience by changing the default search engine used by Safari.
When you type a URL or search term in Safari's address bar, the browser uses a search engine to return your results. In this case, Google is the factory default, but it's super simple to switch things up to use your search engine of choice. This guide will walk you through a handful of quick steps to show you how to change Safari's default search engine on your iPhone or Mac.

How to change Safari's default search engine on iOS
How to change safari's default search engine on macos.
- Locate and launch the Settings app on your iPhone.
- Once in Settings, scroll down until you see the Safari icon.
- Tap Safari .

- Here, you'll find multiple ways to customize your web browsing experience, but right now you're looking for Search Engine , which is located under the SEARCH heading.
- Tap Search Engine .
- Finally, choose your preferred search engine.
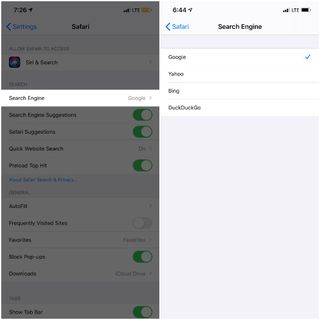
- Open Safari on your Mac.
- Click the Safari drop down menu from the main menu bar at the top of the screen.
- Select Preferences , or use the "⌘," keyboard shortcut.
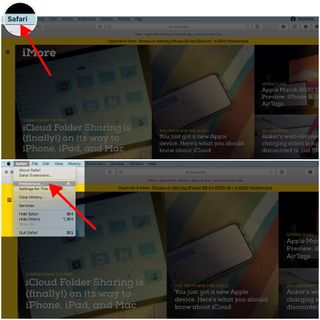
- Select the Search tab from the Preferences popup.
- Click the drop down menu next to Search Engine .
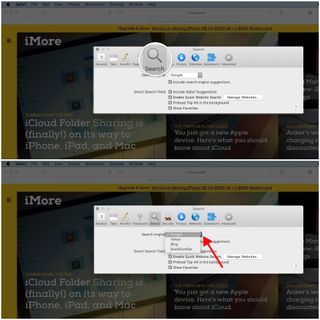
Safari currently allows you to pick one of four major search engines — Google, Bing, Yahoo, and DuckDuckGo. Once you've made your selection, the changes will be applied and you'll immediately be able to see the search results from the new default engine. Keep in mind, you can change your default at any time using the above steps.
It's also worth noting that, just because you've set a default search engine doesn't mean you can't still use the others. All you have to do is type the URL (google.com, yahoo.com, bing.com, etc.) in Safari and you can use any one you wish, whenever you want.
It's super easy to change your default search engine in Safari. If you have any questions, make sure to drop a line below!

○ iOS 14 Review ○ What's new in iOS 14 ○ Updating your iPhone ultimate guide ○ iOS Help Guide ○ iOS Discussion
○ macOS Big Sur Review ○ macOS Big Sur FAQ ○ Updating macOS: The ultimate guide ○ macOS Big Sur Help Forum
Master your iPhone in minutes
iMore offers spot-on advice and guidance from our team of experts, with decades of Apple device experience to lean on. Learn more with iMore!

Stephanie Barnes is a contributor at iMore. She fell in love with technology after building her first PC as a little girl. She later followed that passion to become a front-end/iOS engineer before switching to writing full-time. Stephanie's writing on technology, health and wellness, movies, television, and much more can be found all over the internet, including at HuffPost, HelloGiggles, PopSci, MindBodyGreen, and Business Insider. At iMore, she covers everything from breaking news to product roundups with the latest and greatest devices, apps, and accessories on the market. Stephanie also writes the occasional how-to guide to help readers get the most out of their Apple's devices and services.
Upcoming iOS 18 iPhone update tipped to include new Notes app voice recording and math features as WWDC 2024 nears
This dark mode iPhone app is a dream come true for night-time reading — here's how to use it
Emulators on iPhone: Everything you need to know
Most Popular
- 2 Refurbished Apple Watch Ultra 2 smartwatches have started their international Apple Store rollout with 15% savings
- 3 iPad Air 6 to get the iPad Pro's mini-LED display in shock late leak — OLED iPad Pro won't be the only display boost in May
- 4 How to play games on Delta Game Emulator for iPhone — get to grips with the app everyone's talking about
- 5 iPhone and iPad owners can now AirPlay content, music, and even games to TVs in these hotels
LIVE THE PURE BEAUTY OF AFRICA’S EMOTIONS
KLEIN BARMEN, NAMIBIA
PHOTO SAFARIS
Capture Namibia's incredible colors and wildlife. Discover our non hunting packages.
Experience the unbelievable and unspoiled African sunset bathing in a natural hot water spring .
HUNTING & BOW HUNTING
We offer a professional and exclusive service to our customers to experience an ethical hunt.
EXCLUSIVE OFFER
OWN YOUR OWN FARM
We offer exclusive hunting packages or customized hunts, photo-safaris, non-hunting and family vacations.
Come and Enjoy one of the most diverse natural habitats in the world.
How-To Geek
How to use google for safari search on your iphone or ipad.
You might be asking yourself why we'd write an article about how to switch to Google as your default search engine on the iPhone or iPad when it's already the default.
Quick Links
How to set google search as the default search engine on iphone or ipad.
You might be asking yourself why we'd write an article about how to switch to Google as your default search engine on the iPhone or iPad when it's already the default. The answer is simple: rumors are that Apple might switch the iOS default search engine to Yahoo or Bing at some point in the future.
Luckily you'll have already read this article and you'll know how to switch the default search engine. And, of course, if you wanted to switch to Bing or Yahoo or DuckDuckGo, you can use this same technique to do that. Although with the exception of the last one, we're not sure why you'd want to.
So if you're wondering how to stop using Bing or Yahoo as your search engine, you're in the right place.
Luckily changing the search engine is really simple. Just open up your Settings app, find Safari in the list on the left-hand pane, and then choose the Search Engine option. You can see in our screenshot that it's already set to Google.
You could choose to change your search engine to Yahoo or Bing, but the only other search engine we'd actually recommend for anybody is DuckDuckGo, and then only if you are really worried about Google knowing what you are searching.
Personally we don't care, Google is the best, and we're going to always use them for finding things. Judging by our audience statistics, 96 percent of our readers prefer Google as well.
Google reportedly pays $18 billion a year to be Apple’s default search engine
Apple has long been afraid that google might try to crush safari if it lost search defaults — a new report says it was preparing to do so..
By David Pierce , editor-at-large and Vergecast co-host with over a decade of experience covering consumer tech. Previously, at Protocol, The Wall Street Journal, and Wired.
Share this story
:format(webp)/cdn.vox-cdn.com/uploads/chorus_asset/file/24924653/236780_Google_AntiTrust_Trial_Custom_Art_CVirginia__0003_1.png)
Google pays Apple billions of dollars every year to be the default search engine in Safari on Macs, iPads, and iPhones. That, we’ve known for a long time. But exactly how many billions Google pays, what strings are attached to that money, and what might happen if it went away? Those have been the questions raised repeatedly in the ongoing US v. Google trial , and most of the numbers have been reserved for a closed courtroom.
But now, a New York Times report offers a specific figure: it says Google paid Apple “around $18 billion” in 2021. We’ve been hearing educated guesses and rumors during the trial as low as $10 billion and as high as $20 billion, so this number isn’t totally shocking. But it’s at the high end of expectations.
That money not only gives Google prime placement on Apple devices but it also has historically kept Apple from building its own search engine. John Giannandrea, a former Google executive who now runs machine learning and AI at Apple, testified during the trial that Apple had considered everything from buying Bing to building its own search engine but worried both about competing with Google and losing its deal.
When Microsoft CEO Satya Nadella testified , he posited another reason for Apple to keep the Google deal going: Google might cause trouble if it went away. Google could use its ultra-popular apps like Gmail, Maps, and YouTube to promote Chrome and the Google app, diverting people away from Safari and potentially submarining the value of Apple’s deal with any other search engine. In that sense, not only was the Google / Apple deal mutually beneficial but it may have also been something like a peace treaty.
Not only was the Google / Apple deal mutually beneficial but it was also something like a peace treaty
According to the Times report, Nadella was right. In recent years, threatened by improvements to Apple’s built-in Spotlight feature, Google apparently looked for ways to undercut Spotlight by building a similar feature into Chrome, which “presented users with quick facts and information from files, messages and apps on the device.” Google also began to explore how to use the new EU competition laws to get even more people to switch to Chrome.
The terms and effects of Apple’s deal with Google have become the centerpiece of the US v. Google trial. The Justice Department has argued it amounts to an anticompetitive monopoly, as witness after witness testifies that any search engine with access to Apple’s massive market share would immediately become a power player. (Nadella testified that Apple can effectively “king-make” with its choice of defaults and that he was willing to lose as much as $15 billion a year to get Bing in that spot.)
Google is beginning its portion of the trial on Thursday, and the company’s attorneys will spend the next few weeks making their case. So far, that case has been primarily that Google succeeds not because it forces out rivals but because it is the best search engine. It’s easy for people to switch, Google argues — but it apparently pays $18 billion a year in hopes that they won’t.
The little smart home platform that could
This is tesla’s riveting fix for recalled cybertruck accelerator pedals, zack snyder’s rebel moon movies are a fandom menace, how phish turned las vegas’ sphere into the ultimate music visualizer, the invisible seafaring industry that keeps the internet afloat.
More from this stream US v. Google: all the news from the search antitrust showdown
A google witness let slip just how much it pays apple for safari search, ‘android is a massive tracking device.’, here’s a rare look at google’s most lucrative search queries, sundar pichai argues in court that google isn’t evil, it’s just a business.
How To Change From Safari To Google

- Software & Applications
- Browsers & Extensions

Introduction
Are you ready to make the switch from Safari to Google Chrome? Whether you're seeking a more customizable browsing experience, enhanced performance, or seamless integration with Google services, transitioning to Google Chrome can offer a range of benefits. This comprehensive guide will walk you through the process of changing your default browser from Safari to Google Chrome, ensuring a smooth and effortless transition.
By following the steps outlined in this article, you'll be able to seamlessly migrate your bookmarks, settings, and preferences to Google Chrome, enabling you to pick up right where you left off. Additionally, you'll discover how to personalize your browsing experience by customizing Google Chrome to suit your specific needs and preferences.
So, if you're ready to embrace the versatility and advanced features of Google Chrome, let's dive into the step-by-step process of making the switch. Whether you're a seasoned tech enthusiast or a casual user, this guide is designed to simplify the transition and empower you to harness the full potential of Google Chrome as your new default browser .
Step 1: Download Google Chrome
To embark on your journey of transitioning from Safari to Google Chrome, the first step is to download the Google Chrome browser onto your device. Here's a detailed walkthrough to guide you through this process:
Navigate to the Google Chrome Website : Open Safari and enter "chrome download" in the search bar. Click on the official Google Chrome website from the search results.
Download Google Chrome : Once on the Google Chrome website, locate the download button, which is typically prominently displayed on the homepage. Click on the download button to initiate the download process.
Choose Your Platform : Google Chrome is compatible with various operating systems, including Windows, macOS, iOS, and Android . Select the appropriate platform for your device to ensure a seamless download and installation.
Accept Terms and Conditions : Before the download begins, you may be prompted to review and accept the terms and conditions of using Google Chrome. Take a moment to familiarize yourself with the terms and proceed to accept them to continue with the download.
Run the Installer : Once the download is complete, locate the installer file in your downloads folder or the designated download location. Double-click on the installer file to launch the installation process.
Follow Installation Prompts : The installation wizard will guide you through the process of installing Google Chrome on your device. Follow the on-screen prompts, such as choosing the installation location and creating desktop shortcuts, to customize the installation according to your preferences.
Complete the Installation : After following the prompts, the installation process will commence. Once the installation is complete, Google Chrome will be ready to use as your default browser.
By following these steps, you'll successfully download and install Google Chrome, laying the foundation for a seamless transition from Safari. With Google Chrome now at your fingertips, you're ready to proceed to the next step of importing your bookmarks and settings to ensure a smooth and uninterrupted browsing experience.
Step 2: Import Bookmarks and Settings
Now that you have successfully installed Google Chrome, the next crucial step in transitioning from Safari involves importing your bookmarks and settings. This ensures that your browsing history, saved passwords, and personalized preferences seamlessly transfer to Google Chrome, allowing for a familiar and uninterrupted browsing experience. Here's a detailed guide to help you effortlessly import your bookmarks and settings:
Import Bookmarks from Safari to Google Chrome
Open Google Chrome : Launch Google Chrome on your device by clicking on the browser icon in your applications folder or taskbar.
Access the Bookmarks Menu : In Google Chrome, navigate to the top-right corner of the window and click on the three-dot menu icon. From the dropdown menu, select "Bookmarks" and then click on "Import Bookmarks and Settings."
Choose Safari as the Source : In the "Import Bookmarks and Settings" window, you will be prompted to select the browser from which you want to import bookmarks. Choose "Safari" from the list of available browsers.
Select Items to Import : After selecting Safari as the source browser, you can choose the specific items you want to import, such as bookmarks, browsing history, saved passwords, and other settings. Ensure that the "Bookmarks" option is selected to import your Safari bookmarks to Google Chrome.
Initiate the Import Process : Once you've chosen the items to import, click on the "Import" button to initiate the transfer of bookmarks and settings from Safari to Google Chrome.
Verify Imported Bookmarks : After the import process is complete, navigate to the bookmarks bar or menu in Google Chrome to verify that your Safari bookmarks have been successfully imported. You should see your familiar collection of bookmarks from Safari seamlessly integrated into Google Chrome.
Import Settings and Preferences
In addition to importing bookmarks, you can also bring over various settings and preferences from Safari to Google Chrome. While some settings may not be directly transferable, you can manually configure Google Chrome to mirror your preferred browsing environment. Here are some key settings and preferences to consider:
- Homepage : Set your preferred homepage in Google Chrome to match the one you used in Safari.
- Passwords : If you have saved passwords in Safari, Google Chrome can prompt you to import these passwords during the first launch. Follow the on-screen prompts to securely import your saved passwords.
By following these steps, you can seamlessly import your bookmarks and settings from Safari to Google Chrome, ensuring a smooth transition and continuity in your browsing experience. With your personalized bookmarks and settings now integrated into Google Chrome, you're one step closer to fully embracing your new default browser.
Step 3: Set Google Chrome as Default Browser
Setting Google Chrome as your default browser ensures that all web links and internet-related activities automatically open in Google Chrome, streamlining your browsing experience. By designating Google Chrome as the default browser, you can seamlessly integrate it into your daily workflow and enjoy a consistent browsing environment across your device. Here's a detailed guide to help you effortlessly make Google Chrome your default browser:
On Windows:
Open Settings : Click on the Windows Start button and select "Settings" (the gear icon) to access the Windows Settings menu.
Navigate to Default Apps : Within the Settings menu, click on "Apps," then select "Default apps" from the left-hand sidebar.
Choose Default Browser : Scroll down to the "Web browser" section and click on the current default browser. A list of installed web browsers will appear.
Select Google Chrome : From the list of web browsers, click on "Google Chrome" to set it as the default browser for all web-related activities.
Access System Preferences : Click on the Apple logo in the top-left corner of the screen and select "System Preferences" from the dropdown menu.
Open General Settings : Within System Preferences, click on "General" to access general system settings.
Choose Default Web Browser : Near the bottom of the General settings window, you'll find the "Default web browser" option. Click on the current default browser to reveal a list of installed web browsers.
Select Google Chrome : Choose "Google Chrome" from the list of available web browsers to set it as the default browser for your macOS device.
Access Settings : Open the "Settings" app on your iOS device to access the device settings.
Scroll to Google Chrome : Scroll down and locate the Google Chrome app within the list of installed apps.
Open Default Browser Settings : Tap on the Google Chrome app to access its settings, then look for the "Default Browser App" option.
Set as Default : Tap on "Default Browser App" and select "Google Chrome" to designate it as the default browser for your iOS device.
By following these platform-specific steps, you can seamlessly set Google Chrome as your default browser, ensuring that all web links and online activities open directly in Google Chrome. With Google Chrome now established as your default browser, you're poised to fully embrace its advanced features and seamless integration with your browsing habits.
Step 4: Customize Google Chrome
Now that you've successfully transitioned from Safari to Google Chrome and set it as your default browser, it's time to explore the myriad customization options that Google Chrome offers. By tailoring the browser to suit your preferences and browsing habits, you can enhance your overall online experience and streamline your daily activities. Here's a comprehensive guide to customizing Google Chrome to align with your unique needs and preferences.
Personalize the Homepage
One of the first customization options to consider is setting up a personalized homepage in Google Chrome. Whether you prefer a minimalist approach with a clean search bar or a dynamic homepage featuring your favorite websites and news feeds, Google Chrome allows you to customize this essential aspect of your browsing experience. To personalize your homepage, navigate to the Chrome settings and select the option to customize the homepage. From there, you can choose to display frequently visited sites, a custom background, or a specific webpage as your homepage.
Explore Chrome Extensions
Google Chrome's extensive library of extensions empowers you to tailor the browser's functionality to align with your specific needs. From productivity tools and ad blockers to language translators and social media integrations, the Chrome Web Store offers a diverse range of extensions to enhance your browsing experience. Explore the Chrome Web Store to discover and install extensions that cater to your interests and optimize your workflow.
Customize the Appearance
Google Chrome allows for extensive customization of its appearance, enabling you to personalize the browser's theme, layout, and overall aesthetic. Whether you prefer a dark mode theme for reduced eye strain during nighttime browsing or vibrant, colorful themes to reflect your personality, Google Chrome provides a range of options to customize its visual appeal. Additionally, you can modify the browser's layout by rearranging the position of the bookmarks bar, tabs, and other interface elements to suit your browsing habits.
Manage Privacy and Security Settings
Customizing Google Chrome also involves fine-tuning privacy and security settings to align with your preferences. From managing site permissions and cookie settings to enabling secure browsing features, Google Chrome offers robust privacy controls to safeguard your online activities. Take the time to review and adjust these settings based on your privacy preferences and security requirements, ensuring a secure and personalized browsing environment.
Sync Across Devices
Google Chrome's synchronization feature allows you to seamlessly access your bookmarks, browsing history, and preferences across multiple devices. By customizing the synchronization settings, you can ensure that your personalized browsing environment remains consistent whether you're using Google Chrome on your computer, smartphone , or tablet. This synchronization capability streamlines your browsing experience and ensures continuity across all your devices.
By leveraging these customization options, you can tailor Google Chrome to align with your unique preferences, enhancing your browsing experience and productivity. Whether it's optimizing the browser's functionality with extensions or personalizing its appearance and privacy settings, customizing Google Chrome empowers you to create a tailored browsing environment that caters to your individual needs and enhances your overall online experience.
In conclusion, transitioning from Safari to Google Chrome is a seamless process that empowers users to embrace a more versatile and personalized browsing experience. By following the step-by-step guide outlined in this article, you've successfully navigated through the essential stages of making Google Chrome your default browser . From downloading and installing Google Chrome to importing bookmarks and settings, setting it as the default browser, and customizing its features, you've embarked on a journey that culminates in a more tailored and efficient browsing environment.
As you make Google Chrome your go-to browser, you're not just switching to a different platform; you're gaining access to a wealth of advanced features and customization options. The ability to personalize your homepage, explore a diverse array of extensions, and fine-tune privacy and security settings empowers you to create a browsing environment that aligns with your unique preferences and enhances your overall online experience.
Furthermore, the seamless synchronization across devices ensures that your browsing environment remains consistent and accessible across all your connected devices. This continuity streamlines your workflow and allows for uninterrupted access to your bookmarks, browsing history, and preferences, regardless of the device you're using.
By embracing Google Chrome as your default browser, you're tapping into a dynamic ecosystem that not only offers advanced browsing capabilities but also integrates seamlessly with a wide range of Google services. From enhanced productivity tools to seamless integration with Google Workspace , Google Chrome serves as a gateway to a comprehensive suite of digital resources that can elevate your online activities and streamline your daily tasks.
In essence, the transition from Safari to Google Chrome represents a shift toward a more customizable, integrated, and personalized browsing experience. As you familiarize yourself with the diverse features and customization options available within Google Chrome, you're poised to harness its full potential and tailor your browsing environment to suit your individual needs and preferences.
So, as you embark on this new chapter with Google Chrome as your default browser, embrace the versatility, advanced features, and seamless integration it offers. Whether you're a casual user or a tech enthusiast, the transition to Google Chrome opens the door to a world of possibilities, empowering you to navigate the digital landscape with enhanced efficiency, personalization, and productivity.
Leave a Reply Cancel reply
Your email address will not be published. Required fields are marked *
Save my name, email, and website in this browser for the next time I comment.
- Crowdfunding
- Cryptocurrency
- Digital Banking
- Digital Payments
- Investments
- Console Gaming
- Mobile Gaming
- VR/AR Gaming
- Gadget Usage
- Gaming Tips
- Online Safety
- Software Tutorials
- Tech Setup & Troubleshooting
- Buyer’s Guides
- Comparative Analysis
- Gadget Reviews
- Service Reviews
- Software Reviews
- Mobile Devices
- PCs & Laptops
- Smart Home Gadgets
- Content Creation Tools
- Digital Photography
- Video & Music Streaming
- Online Security
- Online Services
- Web Hosting
- WiFi & Ethernet
- Browsers & Extensions
- Communication Platforms
- Operating Systems
- Productivity Tools
- AI & Machine Learning
- Cybersecurity
- Emerging Tech
- IoT & Smart Devices
- Virtual & Augmented Reality
- Latest News
- AI Developments
- Fintech Updates
- Gaming News
- New Product Launches
- AI Writing How Its Changing the Way We Create Content
- How to Find the Best Midjourney Alternative in 2024 A Guide to AI Anime Generators
Related Post
Ai writing: how it’s changing the way we create content, unleashing young geniuses: how lingokids makes learning a blast, 10 best ai math solvers for instant homework solutions, 10 best ai homework helper tools to get instant homework help, 10 best ai humanizers to humanize ai text with ease, sla network: benefits, advantages, satisfaction of both parties to the contract, related posts.

How To Make Google My Home Page On Safari

How To Sync Chrome Bookmarks With Safari

How To Set Google As Default Browser On Mac Safari

How Do I Change My Browser Settings

How To Change Default Google Account On Safari

How Do You Change Your Web Browser To Google

How To Take Off Yahoo Search Engine On Safari

Where Is The Browser On My Phone
Recent stories.

How to Find the Best Midjourney Alternative in 2024: A Guide to AI Anime Generators

How to Know When it’s the Right Time to Buy Bitcoin

How to Sell Counter-Strike 2 Skins Instantly? A Comprehensive Guide

10 Proven Ways For Online Gamers To Avoid Cyber Attacks And Scams

- Privacy Overview
- Strictly Necessary Cookies
This website uses cookies so that we can provide you with the best user experience possible. Cookie information is stored in your browser and performs functions such as recognising you when you return to our website and helping our team to understand which sections of the website you find most interesting and useful.
Strictly Necessary Cookie should be enabled at all times so that we can save your preferences for cookie settings.
If you disable this cookie, we will not be able to save your preferences. This means that every time you visit this website you will need to enable or disable cookies again.
Blazing fast. Incredibly private.

Safari is the best way to experience the internet on all your Apple devices. It brings robust customization options, powerful privacy protections, and optimizes battery life — so you can browse how you like, when you like. And when it comes to speed, it’s the world’s fastest browser. 1
Performance
More with the battery. less with the loading..
With a blazing-fast JavaScript engine, Safari is the world’s fastest browser. 1 It’s developed to run specifically on Apple devices, so it’s geared to make the most out of your battery life and deliver long-lasting power.

Increased performance
We’re always working to make the fastest desktop browser on the planet even faster.
Improved power efficiency
Safari lets you do more online on a single charge.
Up to 4 hours more streaming videos compared with Chrome 3
Up to 17 hours of video streaming 3
Best-in-class browsing
Safari outperforms both Mac and PC browsers in benchmark after benchmark on the same Mac. 4
- JetStream /
- MotionMark /
- Speedometer /
JavaScript performance on advanced web applications. 4
Safari vs. other Mac browsers
Safari on macOS
Chrome on macOS
Edge on macOS
Firefox on macOS
Safari vs. Windows 11 browsers
Chrome on Windows 11
Edge on Windows 11
Firefox on Windows 11
Rendering performance of animated content. 4
Web application responsiveness. 4
4K video streaming
See your favorite shows and films in their best light. Safari supports in-browser 4K HDR video playback for YouTube, Netflix, and Apple TV+. 5 And it runs efficiently for longer-lasting battery life.

Privacy is built in.
Online privacy isn’t just something you should hope for — it’s something you should expect. That’s why Safari comes with industry-leading privacy protection technology built in, including Intelligent Tracking Prevention that identifies trackers and helps prevent them from profiling or following you across the web. Upgrading to iCloud+ gives you even more privacy protections, including the ability to sign up for websites and services without having to share your personal email address.

Intelligent Tracking Prevention
Safari stops trackers in their tracks.
What you browse is no one’s business but your own. Safari has built‑in protections to help stop websites and data-collection companies from watching and profiling you based on your browsing activity. Intelligent Tracking Prevention uses on‑device intelligence to help prevent cross‑site tracking and stops known trackers from using your IP address — making it incredibly difficult to learn who you are and what you’re interested in.
Privacy Report
Safari makes it simple to see how your privacy is protected on all the websites you visit. Click Privacy Report in the Safari menu for a snapshot of cross-site trackers currently prevented from profiling you on the website you’re visiting. Or view a weekly Privacy Report to see how Safari protects you as you browse over time.

Customization
Putting the you in url..
Safari is more customizable than ever. Organize your tabs into Tab Groups so it’s easy to go from one interest to the next. Set a custom background image and fine-tune your browser window with your favorite features — like Reading List, Favorites, iCloud Tabs, and Siri Suggestions. And third-party extensions for iPhone, iPad, and Mac let you do even more with Safari, so you can browse the way you want across all your devices.

Safari Profiles allow you to separate your history, extensions, Tab Groups, favorites, cookies, and more. Quickly switch between profiles for topics you create, like Personal and Work.

Web apps let you save your favorite websites to the Dock on Mac and to the Home Screen on iPhone and iPad. A simplified toolbar and separate settings give you an app-like experience.

Safari Extensions add functionality to your browser to help you explore the web the way you want. Find and add your favorite extensions in the dedicated Safari category on the App Store.

Save and organize your tabs in the way that works best for you. Name your Tab Groups, edit them, and switch among them across devices. You can also share Tab Groups — making planning your next family trip or group project easier and more collaborative.

Smart Tools
Designed to help your work flow..
Built-in tools create a browsing experience that’s far more immersive, intuitive, and immediate. Get detailed information about a subject in a photo with just a click, select text within any image, instantly translate an entire web page, and quickly take notes wherever you are on a site — without having to switch apps.

Notes is your go-to app to capture any thought. And with the Quick Note feature, you can instantly jot down ideas as you browse websites without having to leave Safari.

Translation
Translate entire web pages with a single click. You can also get translations for text in images and paused video without leaving Safari.
Interact with text in any image or paused video on the web using functions like copy and paste, translate, and lookup. 6

Visual Look Up
Quickly learn more about landmarks, works of art, breeds of dogs, and more with only a photo or an image you find online. And easily lift the subject of an image from Safari, remove its background, and paste it into Messages, Notes, or other apps.

Surf safe and sound.
Strong security protections in Safari help keep you safe. Passkeys introduce a safer way to sign in. iCloud Keychain securely stores and autofills passkeys and passwords across all your devices. Safari also notifies you when it encounters suspicious websites and prevents them from loading. Because it loads each web page in a separate process, any harmful code is always confined to a single browser tab so it won’t crash the entire application or access your data. And Safari automatically upgrades sites from HTTP to the more secure HTTPS when available.

Passkeys introduce a more secure and easier way to sign in. No passwords required.
Passkeys are end-to-end encrypted and safe from phishing and data leaks, and they are stronger than all common two-factor authentication types. Thanks to iCloud Keychain, they work across all your Apple devices, and they even work on non-Apple devices.
Learn more about passkeys
Apple Pay and Wallet make checkout as easy as lifting a finger.
Apple Pay is the easiest and most secure way to shop on Safari — allowing you to complete transactions with Face ID or Touch ID on your iPhone or iPad, with Touch ID on your MacBook Pro or MacBook Air, or by double-clicking the side button on your Apple Watch.
Learn more about Apple Pay
With AutoFill, you can easily fill in your previously saved credit card information from the Wallet app during checkout. Your credit card details are never shared, and your transactions are protected with industry-leading security.
Same Safari. Different device.
Safari works seamlessly and syncs your passwords, bookmarks, history, tabs, and more across Mac, iPad, iPhone, and Apple Watch. And when your Mac, iOS, or iPadOS devices are near each other, they can automatically pass what you’re doing in Safari from one device to another using Handoff. You can even copy images, video, or text from Safari on your iPhone or iPad, then paste into another app on your nearby Mac — or vice versa.

When you use Safari on multiple devices, your tabs carry over from one Apple device to another. So you can search, shop, work, or browse on your iPhone, then switch to your iPad or Mac and pick up right where you left off.
Save web pages you want to read later by adding them to your Reading List. Then view them on any of your iCloud-connected devices — even if you’re not connected to the internet.
iCloud Keychain securely stores your user names, passkeys, passwords, and credit card numbers and keeps them up to date on your trusted devices. So you can easily sign in to your favorite websites — as well as apps on iOS and iPadOS — and quickly make online purchases.
Designed for developers.
Deep WebKit integration between Mac hardware and macOS allows Safari to deliver the fastest performance and the longest battery life of any browser on the platform, while supporting modern web standards for rich experiences in the browser. WebKit in macOS Sonoma includes optimizations that enable even richer browsing experiences, and give developers more control over styling and layout — allowing for more engaging content.
Make Safari your default browser
Customize your start page, view your browsing privacy report, monitor your saved passwords, use apple pay in safari, view your tabs across all your devices, read the safari user guide, get safari support.
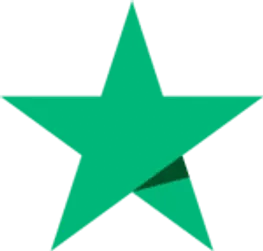
AndBeyond Klein's Camp

Enter your dates to check availability at:
Great news, there is availability!
Enter your details below and a travel advisor will get in touch
Positioned in the only private concession which borders with the world-renowned Serengeti and Masai Mara National Parks, Kleins Camp offers breathtaking views of both the Serengeti and Masai Mara from its position on top of Kuka Hills - affording guests an untamed African safari experience.
- Unparalleled location between the Masai Mara and Serengeti national parks
- 10 cosy stone guest cottages with sweeping views of classic East African landscapes
- Over 24,000 exclusive acres where off-road driving and bush walks are permitted

You should know
- Children of all ages welcome at AndBeyond Klein's Camp
In a remote corner of the game-rich Serengeti National Park, a 10,000 hectare (24,700 acre) wildlife concession leased from Maasai landlords offers guests an exclusive, Tanzanian safari at Klein’s Camp.
This diverse vegetation attracts an abundance of wildlife to the area including vast resident lion prides, leopard and cheetah. The camp is also within easy reach of the world's Greatest Mammal Migration which sees thousands of wildebeest, zebra and gazelle travel between the Serengeti and the Masai Mara in search of fresh grass that has sprouted from the annual rains. The camp is located on a popular route used by the Wildebeest as they move between north and south, affording guests the opportunity to witness this incredible spectacle twice during the year.
The camp boasts ten beautifully appointed cottages including one family suite.
Each stone-walled and thatched roof Cottage features a double or twin beds draped with mosquito netting, an en-suite bathroom with shower and double vanity, a comfortable indoor seating area, minibar, hairdryer, complimentary Wi-Fi; and an outdoor patio complete with comfortable deck chairs, a couch and spectacular views of the bushveld below.
The Family Suite comprises of two cottages that are connected by a protected walkway. The family suite can accommodate up to two adults and two children, with a third child on request.
The camp facilities include an open-air lounge, dining and bar area with a central fireplace; a swimming pool with loungers, laundry service, and babysitting services.
Activities offered at the camp include game drives conducted in open safari vehicles and led by professional guides, night game drives which afford the opportunity of seeing the rare nocturnal species of the African bush, guided bush walks which afford up-close encounters with the fauna, flora and smaller wondrous creatures; visits to an authentic Maasai Village to learn more about the fascinating Masai people, and in-room massages.
Klein's Camp is ideal for solo explorers, couples, and families looking to witness the Great Migration and enjoy an exclusive safari experience.
Price includes
- Accommodation, all meals, local brand beverages, teas and coffees, laundry, scheduled safari activities, return lodge airstrip transfers, and emergency evacuation insurance.
- Our rates are per person sharing unless we note differently.
- Single supplements may apply.
- Request a quote or speak to one of our Agents for the best, most current rates available.
Rates & Pricing
Location and getting there.
Let's start planning
Every detail, we're available 24/7
Meet your travel advisor

What our guests say about Jayson
April 2, 2024
Amazing tip from Jayson
A few years ago we had Jayson deal with a Safari tour we wanted arranged for our parents and so started our first contact with Safari.com and Jayson. Since our parents were so very pleased with their experience, we immediately thought of Jayson when my partner and myself stated planning a trip to Africa. Jayson remembered us from almost 4 years ago, which I think is rather outstanding. We booked a three night stay, on Jaysons recomendation, at the Wallow Lodge, which proved to be a wonerful experience. Apart from the lodge being everything you could possibly imagine, it was the staff that made our stay a wonderful experience. We would most certainly recommend the wallow Lodge should we hear of freinds wishing to visit the Victoria Falls. Thanks gos to safari.com, Jayson for organizing our trip and the wonderful staff of the Wallow Lodge at the Victoria Falls. Kindest Regards, Kristof
March 28, 2024
A superb experience
Dear Jayson, You are a star. The very professional pieces of advice and the optimal design of the schedule that turned our holidays into an extraordinary experience. Thank you so much! Leopard Hills are indeed the boutique luxury camp that you recommended. People there are incredible friendly and knowledgable. The guide was excellent. And the cook, she was a friendly star too. The flight connections went well, despite that rather long drive, and the very early morning start. Wake up calls at 4 AM should be forbidden :) Mauritius was great, Club Med The Plantation Albion was the perfect choice. (The other Club Med @ Cannonier we visited only and were glad we didn’t chose that one…) Thank you again for the superb organisation.
January 23, 2024
First organized trip to Africa.
Booking an entire trip is a new experience for us. Our first contact with Shamiel was pleasant and wanted to know what we wanted out of the entire experience. As the planning moved forward Shamiel brought in Jayson to assist. As they listened to what we wanted and our concerns they brought together a package for us. Both we always accessible and extremely interested to provide us with a great experience.

Apr 20, 2024
safari booking
We were looking for a Safari. Anja from Safari.com supported us to book accommodation and flights, she was very polite, super fast and very supportive. We can recommend her and Safari.com, it was great to book there.
The customer service was top-notch!
I was really impressed with the level of service I received from Heleen Coetzee. I had a great experience with the customer service team at this company. They were very responsive and helpful, and they were able to resolve my issue quickly. I would definitely recommend this company to others.
Excellent news information and service…
Excellent news information and service from Sara. She made it a smooth experience booking a safari.
Apr 17, 2024
Great experience!
Leigh-Ann was very helpful, responsive and knowledgeable about our safari options. Handled our safari booking, transfers and even hotel in Cape Town for us! We’re excited for our trip - Thank you :)
Apr 16, 2024
Sara is really friendly and helpful. She has planned everything according to our wishes and made all our wishes feasible.
Apr 12, 2024
Anja is very attentive and patient.
Apr 11, 2024
Shann is a great professional
Shann immediately demonstrated pleasant professionalism, competence, experience and patience. She advised and accompanied me in organizing the trip. She listened to all my needs and the suggestions were very fruitful for me. he was very kind and always available even during the holidays. thank you Shann
It was easy
It was easy, it all worked as planned, our expectations were exceeded. Anja was easy to communicate with through Whatsapp and always responded promptly to any questions.
Apr 10, 2024
She made it so easy to book
She made it so easy to book - Leigh-Ann was great to deal with . She made it so easy and worked with the dates I gave her . I appreciate it so much and when I book my next safari - I hope to have the same experience - which was awesome !!!!
How to Make Google Your Homepage in Safari on a Mac
One of the most common things that people will do when they first open a Web browser is go to a search engine.
So if you open Safari on your computer or your phone and it opens to something other than a search engine, then you might be wasting time navigating to the page that you actually want to use.
Therefore, you may be wondering how to set Google as the home page in Safari so that you can launch the browser and instantly be on the page that you need to use to start searching for information.
How to Set Google as Homepage on Safari
- Open Safari.
- Click Safari , then Preferences .
- Choose General .
- Enter https://www.google.com in the Homepage field.
- Click Change Homepage .
Our guide continues below with additional information on how to set Google as homepage on Safari, including pictures of these steps.
Changing your settings and managing your storage space are two things that almost every Mac owner will encounter over the course of using their computer.
One setting involves the browser homepage that appears when you first launch Safari on your Mac.
When you open the Safari browser on your Mac, it is likely opening to whatever page you had previously set as your homepage. But if you find that your first step when using Safari involves navigating to Google, then it might make more sense to set Google as your homepage instead.
Our tutorial below will show you where to find the Safari setting that determines the homepage that is used. You can then choose whether you want Safari to open to your Homepage in new windows, new tabs, or both.
Related: How to Make Google the Default Search Engine in Firefox
How to Set Google As Your Home Page in Safari (Guide with Pictures)
The steps in this article were performed on a MacBook Air using the macOS High Sierra operating system. By following the steps in this guide, you will change the settings for Safari so that it opens to Google when you launch the browser.
These steps will show you how to set Google as the home page in the Safari Web browser on your MacBook Pro or MacBook Air.
Step 1: Open Safari.
Click the Safari icon to open the browser.
Step 2: Click Safari at the top of the screen, then choose the Preferences option.
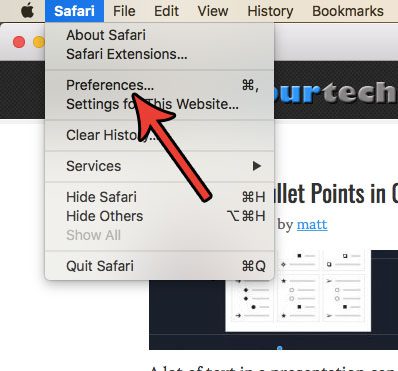
Select Safari , then Preferences .
Step 3: Select the General tab at the top of the window.
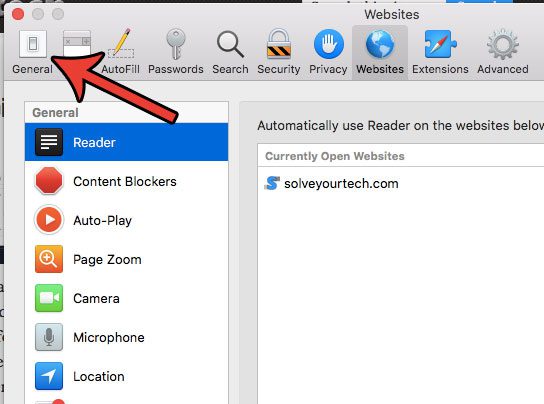
Click the General button.
Step 4: Click inside the Homepage field, delete the current homepage, then enter https://www.google.com and press Enter on your keyboard.
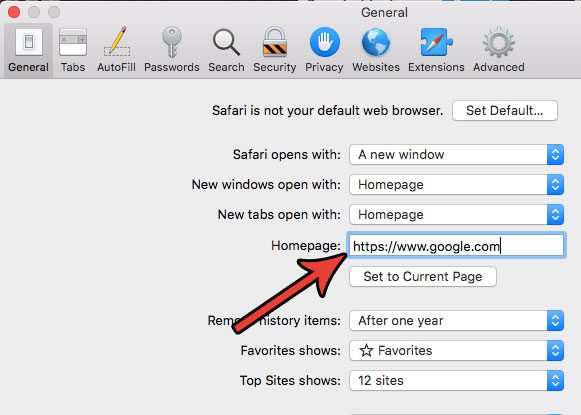
Click inside the Homepage setting and replace the current home page with Google.
Step 5: Click the Change Homepage button to confirm that you wish to change your homepage to Google Search.
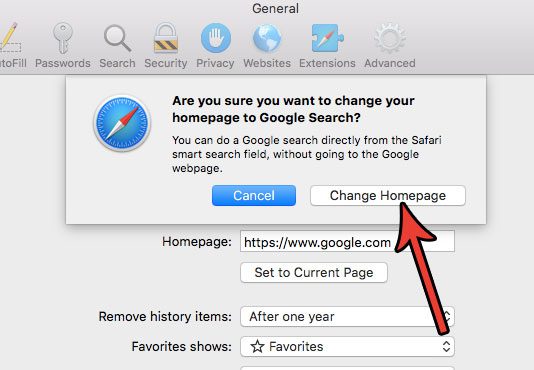
Choose the Change Homepage button to confirm.
You may also wish to change the New windows open with and New tabs open with settings to say Homepage if you would like those locations to open to Google.
Related: How to Change Your Startup Page in Google Chrome
Now that you know how to set Google as homepage on Safari, you will be able to start navigating the Web more efficiently. You can also come back here later if you start using a different search engine, or if you want to make your home page something else, like your email inbox.
Note that you can use this method to make anything your homepage in Safari. It could be another Web browser, your email inbox, a favorite site, or anything else you may want. You can even use the “Set to Current Page” option if you want to use the tab currently active in Safari.
The Safari browser on the iPhone doesn’t use a homepage, so it’s not possible to set one for that version of Safari.
Do you have a lot of favorites in Safari that you don’t need or use anymore? Find out how to delete favorites in Safari and clean up the list.
Frequently Asked Questions About How to Make Google My Homepage on Safari
How do i change the default search engine in safari on a mac.
While you might have changed the Safari homepage on your computer, you might still notice that the Safari app isn’t using Google when you type search terms into the address bar.
For this to happen, you need to change the setting for the default search engine.
If you go to Safari > Preferences > then click the Search button, you will be able to choose the default search engine for the Safari browser from the drop down menu.
Can I change Safari homepage on my iPhone?
When you tap the Safari app on the iPhone home screen, it is going to open to a default page where you can choose from Favorites, Frequently Visited, Shared With You, or your Reading List.
Unfortunately, this isn’t a setting that you can adjust, so there isn’t a select homepage option that you can choose from the Safari menu on the device.
How do I select Preferences for the Safari browser on iOS devices?
While you may have been able to configure how Safari opens and operates in the desktop version of the application, you might be wondering how to adjust the settings on your iPhone, iPad, or iPod Touch.
If you open the Settings app on your iPhone and scroll down, you can select Safari and change a number of different options there.
You won’t be able to choose homepage settings like you can on a Mac, but you can choose whether or not links open in a new tab, you can pick a default search engine, adjust privacy settings, and more.
Related: Guide to Changing Search Engines in Firefox
Continue Reading
- How to Change the iPhone Search Engine to Google in Safari

Matthew Burleigh has been writing tech tutorials since 2008. His writing has appeared on dozens of different websites and been read over 50 million times.
After receiving his Bachelor’s and Master’s degrees in Computer Science he spent several years working in IT management for small businesses. However, he now works full time writing content online and creating websites.
His main writing topics include iPhones, Microsoft Office, Google Apps, Android, and Photoshop, but he has also written about many other tech topics as well.
Read his full bio here.
Share this:
Join our free newsletter.
Featured guides and deals
You may opt out at any time. Read our Privacy Policy
Related posts:
- How to Make Google the Default Search Engine in Firefox
- Guide to Changing Search Engines in Firefox
- iOS 17 – How to Change Default Safari Search Engine
- Set Google Chrome as the Default Browser in Windows 7
- Safari History iPhone: How to See It [2023 Guide]
- How to Get Safari Back on iPhone 13
- How to Change the Default Search Engine in the Firefox iPhone Browser
- 15 Ways to Fix Safari Not Working on iPhone in 2023
- How to Change the Default Safari Search Engine in iOS on an iPhone
- How to Change the Default Search Engine in Microsoft Edge
- How to Change Your Homepage in Safari 11.0.3 on a Mac
- How to Change Safari Search to Google on an iPad
- How Do I Change Pop Up Blocker iPhone Settings in Chrome?
- How to View Saved Passwords in Google Chrome (3 Methods)
- How to Do a Reverse Image Search on an iPhone 13
- How Do I Add a Google Calendar to My iPhone?
- How to Set the Home Page in the Firefox iPhone Browser
- How to Make All Columns the Same Width in Excel 2013
- How to Do a Hanging Indent on Google Docs
- 4.2 • 55K Ratings
Screenshots
Description.
Explore the web with lightning-fast speed, powerful privacy protections and robust customization options. With Safari you can browse sites, translate web pages, and access your tabs across iOS, iPadOS, and macOS. Features • Passwords, bookmarks, history, tabs and more seamlessly sync across iPhone, iPad and Mac • Private Browsing mode doesn’t save your history and keeps your browsing your business • Intelligent Tracking Prevention prevents trackers from following you across websites you visit • Tab Groups let you save and organize your tabs and access them across iOS, iPadOS and macOS • Profiles help keep your browsing history, website data, and more separate between topics like work and personal • Shared Tab Groups help you share tabs and collaborate with family and friends • Extensions allow you to personalize Safari and add even more functionality to the browser • Reader formats articles for easy reading without ads, navigation, or other distracting items • Privacy Report shows known trackers that have been blocked from tracking you • Reading List easily saves articles for you to read later • Voice Search lets you search the web using just your voice • Web page translation converts entire webpages into other languages right in the browser • Handoff effortlessly passes what you’re doing in Safari from one device to another • Add to Home Screen allows you to quickly launch a website or web app from your Home Screen
Ratings and Reviews
55K Ratings
To much scams…please READ!
So whenever I use this app/ Safari it get these trackers and scammers to get my location and this is making me nervous. I installed ad blocker I think it’s called and I blocked some trackers which made me feel better. Every time you search something you usually get a scam or tracker. I do not like when people track me down. I rarely use this app because of the scams and risks. I think it is an OK app in general because it’s the people making these small BAD websites. The reason I gave it 4 stars is because it could use work but it is pretty much like google. I use google way more because I feel like it is much safer than safari. I could be wrong… Safari could use some work with all these BAD websites. Can you block these bad websites? I would love to block these websites cause they are scary. Also watch out for nine anime/ 9anime websites… I searched up 9anime on safari and clicked a link. It looked safe but then these inappropriate pop ups kept coming. I immediately got off. I checked my ‘ How much trackers we have prevented’ or whatever it’s called it said that it had prevented 14 trackers from getting my IP address. This was good and bad news. I’m glad that safari and google can prevent these trackers but it is bad because this is dangerous. BE CAREFUL ON SAFARI!!!
Your Underrated Prince, Safari
In my humble opinion, Safari is the underrated king among multiple web browsers on the market. I was a PC devotee from ‘95 to ‘16, since then, it’s been all Tim Cook 🍎 all the time. My only regret is not purchasing a smartphone back in ‘07 from Steve Jobs. Presently, I own an iPhone 6s Plus in rose gold (2016), iPad Mini (2016), iPad Pro (2019) & MacBook (2018) in rose gold with matching Beats By Dre headphones. All four are set up with Safari, not Chrome, TOR, Brave, Edge, or DDGo. I love the ability to quickly save favorites, add to reading list & share content to other platforms. My favorites are alphabetized for quick reference & the reading list keeps all articles & pages in chronological order for quick recall. Also, I learned Safari quickly because it’s extremely user friendly. The browser helped my navigation of Apple when switching from PC. I’ll admit, learning MacBook isn’t easy, but, Safari keeps things familiar for me on the desktop. When lost, just go back to Safari & start over. It’s surprising no one in tech media mentions Safari more often as a go to source for navigating the internet. Chrome is the reigning king of, Land Of Browsers, without an heir apparent. I nominate Safari as the prince with future king potential. Citizens of Land Of Browsers don’t like their chrome-plated dirty laundry aired, sold or tracked.
I have been using this for years and had no problems with it. I ran over my phone with my lawn mower and was without my phone for over a year due to having to fight with the insurance company. However when I finally got a lawyer involved the insurance company finally replaced it for me. I DID not lose anything and I mean anything. I like the cards better because they are easier to clear out. You have to back everything up to your cloud every day or every other day so that you don’t have to worry about losing anything. As I always make sure that I back everything up just in case. It is not apples fault if you lose your any of your information it is yours for not backing up your phone to your cloud. So most of the people who write bad reviews either don’t back up or they just don’t or they just don’t care. Apple doesn’t charge a lot to add more space to your cloud so there is no reason why you can’t back you things. This is better than anything that google has. By far. If you want your information used by third parties then use google’s and quit complaining. You can change your browser in safari so that you don’t have to use them get with it you bad reviews and learn how to use safari.
App Privacy
The developer, Apple , indicated that the app’s privacy practices may include handling of data as described below. For more information, see the developer’s privacy policy .
Data Linked to You
The following data may be collected and linked to your identity:
- User Content
- Identifiers
Data Not Linked to You
The following data may be collected but it is not linked to your identity:
- Browsing History
- Diagnostics
Privacy practices may vary, for example, based on the features you use or your age. Learn More
Information
English, Arabic, Catalan, Croatian, Czech, Danish, Dutch, Finnish, French, German, Greek, Hebrew, Hindi, Hungarian, Indonesian, Italian, Japanese, Korean, Malay, Norwegian Bokmål, Polish, Portuguese, Romanian, Russian, Simplified Chinese, Slovak, Spanish, Swedish, Thai, Traditional Chinese, Turkish, Ukrainian, Vietnamese
- Developer Website
- App Support
- Privacy Policy
More By This Developer
Apple Books
Apple Podcasts
Find My Friends
Shazam: Find Music & Concerts
You Might Also Like
Firefox: Private, Safe Browser
Firefox Focus: Privacy browser
Private Browsing Web Browser
DuckDuckGo Private Browser
Opera: AI browser with VPN
Total Adblock - Ad Blocker
iPhone User Guide
- iPhone models compatible with iOS 17
- R ' class='toc-item' data-ss-analytics-link-url='https://support.apple.com/guide/iphone/iphone-xr-iph017302841/ios' data-ajax-endpoint='https://support.apple.com/guide/iphone/iphone-xr-iph017302841/ios' data-ss-analytics-event="acs.link_click" href='https://support.apple.com/guide/iphone/iphone-xr-iph017302841/ios' id='toc-item-IPH017302841' data-tocid='IPH017302841' > iPhone X R
- S ' class='toc-item' data-ss-analytics-link-url='https://support.apple.com/guide/iphone/iphone-xs-iphc00446242/ios' data-ajax-endpoint='https://support.apple.com/guide/iphone/iphone-xs-iphc00446242/ios' data-ss-analytics-event="acs.link_click" href='https://support.apple.com/guide/iphone/iphone-xs-iphc00446242/ios' id='toc-item-IPHC00446242' data-tocid='IPHC00446242' > iPhone X S
- S Max' class='toc-item' data-ss-analytics-link-url='https://support.apple.com/guide/iphone/iphone-xs-max-iphcd2066870/ios' data-ajax-endpoint='https://support.apple.com/guide/iphone/iphone-xs-max-iphcd2066870/ios' data-ss-analytics-event="acs.link_click" href='https://support.apple.com/guide/iphone/iphone-xs-max-iphcd2066870/ios' id='toc-item-IPHCD2066870' data-tocid='IPHCD2066870' > iPhone X S Max
- iPhone 11 Pro
- iPhone 11 Pro Max
- iPhone SE (2nd generation)
- iPhone 12 mini
- iPhone 12 Pro
- iPhone 12 Pro Max
- iPhone 13 mini
- iPhone 13 Pro
- iPhone 13 Pro Max
- iPhone SE (3rd generation)
- iPhone 14 Plus
- iPhone 14 Pro
- iPhone 14 Pro Max
- iPhone 15 Plus
- iPhone 15 Pro
- iPhone 15 Pro Max
- Setup basics
- Make your iPhone your own
- Take great photos and videos
- Keep in touch with friends and family
- Share features with your family
- Use iPhone for your daily routines
- Expert advice from Apple Support
- What’s new in iOS 17
- Turn on and set up iPhone
- Wake and unlock
- Set up cellular service
- Use Dual SIM
- Connect to the internet
- Sign in with Apple ID
- Subscribe to iCloud+
- Find settings
- Set up mail, contacts, and calendar accounts
- Learn the meaning of the status icons
- Charge the battery
- Charge with cleaner energy sources
- Show the battery percentage
- Check battery health and usage
- Use Low Power Mode
- Read and bookmark the user guide
- Learn basic gestures
- Learn gestures for iPhone models with Face ID
- Adjust the volume
- Find your apps in App Library
- Switch between open apps
- Quit and reopen an app
- Multitask with Picture in Picture
- Access features from the Lock Screen
- View Live Activities in the Dynamic Island
- Perform quick actions
- Search on iPhone
- Get information about your iPhone
- View or change cellular data settings
- Travel with iPhone
- Change sounds and vibrations
- Use the Action button on iPhone 15 Pro and iPhone 15 Pro Max
- Create a custom Lock Screen
- Change the wallpaper
- Adjust the screen brightness and color balance
- Keep the iPhone display on longer
- Use StandBy
- Customize the text size and zoom setting
- Change the name of your iPhone
- Change the date and time
- Change the language and region
- Organize your apps in folders
- Add, edit, and remove widgets
- Move apps and widgets on the Home Screen
- Remove apps
- Use and customize Control Center
- Change or lock the screen orientation
- View and respond to notifications
- Change notification settings
- Set up a Focus
- Allow or silence notifications for a Focus
- Turn a Focus on or off
- Stay focused while driving
- Customize sharing options
- Type with the onscreen keyboard
- Dictate text
- Select and edit text
- Use predictive text
- Use text replacements
- Add or change keyboards
- Add emoji and stickers
- Take a screenshot
- Take a screen recording
- Draw in documents
- Add text, shapes, signatures, and more
- Fill out forms and sign documents
- Use Live Text to interact with content in a photo or video
- Use Visual Look Up to identify objects in your photos and videos
- Lift a subject from the photo background
- Subscribe to Apple Arcade
- Play with friends in Game Center
- Connect a game controller
- Use App Clips
- Update apps
- View or cancel subscriptions
- Manage purchases, settings, and restrictions
- Install and manage fonts
- Buy books and audiobooks
- Annotate books
- Access books on other Apple devices
- Listen to audiobooks
- Set reading goals
- Organize books
- Create and edit events in Calendar
- Send invitations
- Reply to invitations
- Change how you view events
- Search for events
- Change calendar and event settings
- Schedule or display events in a different time zone
- Keep track of events
- Use multiple calendars
- Use the Holidays calendar
- Share iCloud calendars
- Camera basics
- Set up your shot
- Apply Photographic Styles
- Take Live Photos
- Take Burst mode shots
- Take a selfie
- Take panoramic photos
- Take macro photos and videos
- Take portraits
- Take Night mode photos
- Take Apple ProRAW photos
- Adjust the shutter volume
- Adjust HDR camera settings
- Record videos
- Record spatial videos for Apple Vision Pro
- Record ProRes videos
- Record videos in Cinematic mode
- Change video recording settings
- Save camera settings
- Customize the Main camera lens
- Change advanced camera settings
- View, share, and print photos
- Use Live Text
- Scan a QR code
- See the world clock
- Set an alarm
- Change the next wake up alarm
- Use the stopwatch
- Use multiple timers
- Add and use contact information
- Edit contacts
- Add your contact info
- Use NameDrop on iPhone to share your contact info
- Use other contact accounts
- Use Contacts from the Phone app
- Merge or hide duplicate contacts
- Export contacts
- Get started with FaceTime
- Make FaceTime calls
- Receive FaceTime calls
- Create a FaceTime link
- Take a Live Photo
- Turn on Live Captions in a FaceTime call
- Use other apps during a call
- Make a Group FaceTime call
- View participants in a grid
- Use SharePlay to watch, listen, and play together
- Share your screen in a FaceTime call
- Collaborate on a document in FaceTime
- Use video conferencing features
- Hand off a FaceTime call to another Apple device
- Change the FaceTime video settings
- Change the FaceTime audio settings
- Change your appearance
- Leave a call or switch to Messages
- Block unwanted callers
- Report a call as spam
- Connect external devices or servers
- Modify files, folders, and downloads
- Search for files and folders
- Organize files and folders
- Set up iCloud Drive
- Share files and folders in iCloud Drive
- Share your location
- Meet up with a friend
- Send your location via satellite
- Add or remove a friend
- Locate a friend
- Get notified when friends change their location
- Notify a friend when your location changes
- Add your iPhone
- Add your iPhone Wallet with MagSafe
- Get notified if you leave a device behind
- Locate a device
- Mark a device as lost
- Erase a device
- Remove a device
- Add an AirTag
- Share an AirTag or other item in Find My on iPhone
- Add a third-party item
- Get notified if you leave an item behind
- Locate an item
- Mark an item as lost
- Remove an item
- Adjust map settings
- Get started with Fitness
- Track daily activity and change your move goal
- See your activity summary
- Sync a third-party workout app
- Change fitness notifications
- Share your activity
- Subscribe to Apple Fitness+
- Find Apple Fitness+ workouts and meditations
- Start an Apple Fitness+ workout or meditation
- Create a Custom Plan in Apple Fitness+
- Work out together using SharePlay
- Change what’s on the screen during an Apple Fitness+ workout or meditation
- Download an Apple Fitness+ workout or meditation
- Get started with Freeform
- Create a Freeform board
- Draw or handwrite
- Apply consistent styles
- Position items on a board
- Search Freeform boards
- Share and collaborate
- Delete and recover boards
- Get started with Health
- Fill out your Health Details
- Intro to Health data
- View your health data
- Share your health data
- View health data shared by others
- Download health records
- View health records
- Monitor your walking steadiness
- Log menstrual cycle information
- View menstrual cycle predictions and history
- Track your medications
- Learn more about your medications
- Log your state of mind
- Take a mental health assessment
- Set up a schedule for a Sleep Focus
- Turn off alarms and delete sleep schedules
- Add or change sleep schedules
- Turn Sleep Focus on or off
- Change your wind down period, sleep goal, and more
- View your sleep history
- Check your headphone levels
- Use audiogram data
- Register as an organ donor
- Back up your Health data
- Intro to Home
- Upgrade to the new Home architecture
- Set up accessories
- Control accessories
- Control your home using Siri
- Use Grid Forecast to plan your energy usage
- Set up HomePod
- Control your home remotely
- Create and use scenes
- Use automations
- Set up security cameras
- Use Face Recognition
- Unlock your door with a home key
- Configure a router
- Invite others to control accessories
- Add more homes
- Get music, movies, and TV shows
- Get ringtones
- Manage purchases and settings
- Get started with Journal
- Write in your journal
- Review your past journal entries
- Change Journal settings
- Magnify nearby objects
- Change settings
- Detect people around you
- Detect doors around you
- Receive image descriptions of your surroundings
- Read aloud text and labels around you
- Set up shortcuts for Detection Mode
- Add and remove email accounts
- Set up a custom email domain
- Check your email
- Unsend email with Undo Send
- Reply to and forward emails
- Save an email draft
- Add email attachments
- Download email attachments
- Annotate email attachments
- Set email notifications
- Search for email
- Organize email in mailboxes
- Flag or block emails
- Filter emails
- Use Hide My Email
- Use Mail Privacy Protection
- Change email settings
- Delete and recover emails
- Add a Mail widget to your Home Screen
- Print emails
- Get travel directions
- Select other route options
- Find stops along your route
- View a route overview or a list of turns
- Change settings for spoken directions
- Get driving directions
- Get directions to your parked car
- Set up electric vehicle routing
- Report traffic incidents
- Get cycling directions
- Get walking directions
- Get transit directions
- Delete recent directions
- Get traffic and weather info
- Estimate travel time and ETA
- Download offline maps
- Search for places
- Find nearby attractions, restaurants, and services
- Get information about places
- Mark places
- Share places
- Rate places
- Save favorite places
- Explore new places with Guides
- Organize places in My Guides
- Delete significant locations
- Look around places
- Take Flyover tours
- Find your Maps settings
- Measure dimensions
- View and save measurements
- Measure a person’s height
- Use the level
- Set up Messages
- About iMessage
- Send and reply to messages
- Unsend and edit messages
- Keep track of messages
- Forward and share messages
- Group conversations
- Watch, listen, or play together using SharePlay
- Collaborate on projects
- Use iMessage apps
- Take and edit photos or videos
- Share photos, links, and more
- Send stickers
- Request, send, and receive payments
- Send and receive audio messages
- Animate messages
- Change notifications
- Block, filter, and report messages
- Delete messages and attachments
- Recover deleted messages
- View albums, playlists, and more
- Show song credits and lyrics
- Queue up your music
- Listen to broadcast radio
- Subscribe to Apple Music
- Play music together in the car with iPhone
- Listen to lossless music
- Listen to Dolby Atmos music
- Apple Music Sing
- Find new music
- Add music and listen offline
- Get personalized recommendations
- Listen to radio
- Search for music
- Create playlists
- See what your friends are listening to
- Use Siri to play music
- Change the way music sounds
- Get started with News
- Use News widgets
- See news stories chosen just for you
- Read stories
- Follow your favorite teams with My Sports
- Listen to Apple News Today
- Subscribe to Apple News+
- Browse and read Apple News+ stories and issues
- Download Apple News+ issues
- Listen to audio stories
- Solve crossword puzzles
- Search for news stories
- Save stories in News for later
- Subscribe to individual news channels
- Get started with Notes
- Add or remove accounts
- Create and format notes
- Draw or write
- Add photos, videos, and more
- Scan text and documents
- Work with PDFs
- Create Quick Notes
- Search notes
- Organize in folders
- Organize with tags
- Use Smart Folders
- Export or print notes
- Change Notes settings
- Make a call
- Answer or decline incoming calls
- While on a call
- Set up voicemail
- Check voicemail
- Change voicemail greeting and settings
- Select ringtones and vibrations
- Make calls using Wi-Fi
- Set up call forwarding and call waiting
- Avoid unwanted calls
- View photos and videos
- Play videos and slideshows
- Delete or hide photos and videos
- Edit photos and videos
- Trim video length and adjust slow motion
- Edit Cinematic mode videos
- Edit Live Photos
- Edit portraits
- Use photo albums
- Edit, share, and organize albums
- Filter and sort photos and videos in albums
- Make stickers from your photos
- Duplicate and copy photos and videos
- Merge duplicate photos and videos
- Search for photos
- Identify people and pets
- Browse photos by location
- Share photos and videos
- Share long videos
- View photos and videos shared with you
- Watch memories
- Personalize your memories
- Manage memories and featured photos
- Use iCloud Photos
- Create shared albums
- Add and remove people in a shared album
- Add and delete photos and videos in a shared album
- Set up or join an iCloud Shared Photo Library
- Add content to an iCloud Shared Photo Library
- Use iCloud Shared Photo Library
- Import and export photos and videos
- Print photos
- Find podcasts
- Listen to podcasts
- Follow your favorite podcasts
- Use the Podcasts widget
- Organize your podcast library
- Download, save, or share podcasts
- Subscribe to podcasts
- Listen to subscriber-only content
- Change download settings
- Make a grocery list
- Add items to a list
- Edit and manage a list
- Search and organize lists
- Work with templates
- Use Smart Lists
- Print reminders
- Use the Reminders widget
- Change Reminders settings
- Browse the web
- Search for websites
- Customize your Safari settings
- Change the layout
- Use Safari profiles
- Open and close tabs
- Organize your tabs
- View your Safari tabs from another Apple device
- Share Tab Groups
- Use Siri to listen to a webpage
- Bookmark favorite webpages
- Save pages to a Reading List
- Find links shared with you
- Annotate and save a webpage as a PDF
- Automatically fill in forms
- Get extensions
- Hide ads and distractions
- Clear your cache
- Browse the web privately
- Use passkeys in Safari
- Check stocks
- Manage multiple watchlists
- Read business news
- Add earnings reports to your calendar
- Use a Stocks widget
- Translate text, voice, and conversations
- Translate text in apps
- Translate with the camera view
- Subscribe to Apple TV+, MLS Season Pass, or an Apple TV channel
- Add your TV provider
- Get shows, movies, and more
- Watch sports
- Watch Major League Soccer with MLS Season Pass
- Control playback
- Manage your library
- Change the settings
- Make a recording
- Play it back
- Edit or delete a recording
- Keep recordings up to date
- Organize recordings
- Search for or rename a recording
- Share a recording
- Duplicate a recording
- Keep cards and passes in Wallet
- Set up Apple Pay
- Use Apple Pay for contactless payments
- Use Apple Pay in apps and on the web
- Track your orders
- Use Apple Cash
- Use Apple Card
- Use Savings
- Pay for transit
- Access your home, hotel room, and vehicle
- Add identity cards
- Use COVID-19 vaccination cards
- Check your Apple Account balance
- Use Express Mode
- Organize your Wallet
- Remove cards or passes
- Check the weather
- Check the weather in other locations
- View weather maps
- Manage weather notifications
- Use Weather widgets
- Learn the weather icons
- Find out what Siri can do
- Tell Siri about yourself
- Have Siri announce calls and notifications
- Add Siri Shortcuts
- About Siri Suggestions
- Use Siri in your car
- Change Siri settings
- Contact emergency services
- Use Emergency SOS via satellite
- Request Roadside Assistance via satellite
- Set up and view your Medical ID
- Use Check In
- Manage Crash Detection
- Reset privacy and security settings in an emergency
- Set up Family Sharing
- Add Family Sharing members
- Remove Family Sharing members
- Share subscriptions
- Share purchases
- Share locations with family and locate lost devices
- Set up Apple Cash Family and Apple Card Family
- Set up parental controls
- Set up a child’s device
- Get started with Screen Time
- Protect your vision health with Screen Distance
- Set up Screen Time
- Set communication and safety limits and block inappropriate content
- Charging cable
- Power adapters
- MagSafe chargers and battery packs
- MagSafe cases and sleeves
- Qi-certified wireless chargers
- Use AirPods
- Use EarPods
- Apple Watch
- Wirelessly stream videos and photos to Apple TV or a smart TV
- Connect to a display with a cable
- HomePod and other wireless speakers
- Pair Magic Keyboard
- Enter characters with diacritical marks
- Switch between keyboards
- Use shortcuts
- Choose an alternative keyboard layout
- Change typing assistance options
- External storage devices
- Bluetooth accessories
- Share your internet connection
- Allow phone calls on your iPad and Mac
- Use iPhone as a webcam
- Hand off tasks between devices
- Cut, copy, and paste between iPhone and other devices
- Stream video or mirror the screen of your iPhone
- Start SharePlay instantly
- Use AirDrop to send items
- Connect iPhone and your computer with a cable
- Transfer files between devices
- Transfer files with email, messages, or AirDrop
- Transfer files or sync content with the Finder or iTunes
- Automatically keep files up to date with iCloud
- Use an external storage device, a file server, or a cloud storage service
- Intro to CarPlay
- Connect to CarPlay
- Use your vehicle’s built-in controls
- Get turn-by-turn directions
- Change the map view
- Make phone calls
- View your calendar
- Send and receive text messages
- Announce incoming text messages
- Play podcasts
- Play audiobooks
- Listen to news stories
- Control your home
- Use other apps with CarPlay
- Rearrange icons on CarPlay Home
- Change settings in CarPlay
- Get started with accessibility features
- Turn on accessibility features for setup
- Change Siri accessibility settings
- Open features with Accessibility Shortcut
- Change color and brightness
- Make text easier to read
- Reduce onscreen motion
- Customize per-app visual settings
- Hear what’s on the screen or typed
- Hear audio descriptions
- Turn on and practice VoiceOver
- Change your VoiceOver settings
- Use VoiceOver gestures
- Operate iPhone when VoiceOver is on
- Control VoiceOver using the rotor
- Use the onscreen keyboard
- Write with your finger
- Use VoiceOver with an Apple external keyboard
- Use a braille display
- Type braille on the screen
- Customize gestures and keyboard shortcuts
- Use VoiceOver with a pointer device
- Use VoiceOver for images and videos
- Use VoiceOver in apps
- Use AssistiveTouch
- Adjust how iPhone responds to your touch
- Use Reachability
- Auto-answer calls
- Turn off vibration
- Change Face ID and attention settings
- Use Voice Control
- Adjust the side or Home button
- Use Apple TV Remote buttons
- Adjust pointer settings
- Adjust keyboard settings
- Adjust AirPods settings
- Turn on Apple Watch Mirroring
- Control a nearby Apple device
- Intro to Switch Control
- Set up and turn on Switch Control
- Select items, perform actions, and more
- Control several devices with one switch
- Use hearing devices
- Use Live Listen
- Use sound recognition
- Set up and use RTT and TTY
- Flash the LED for alerts
- Adjust audio settings
- Play background sounds
- Display subtitles and captions
- Show transcriptions for Intercom messages
- Get Live Captions (beta)
- Type to speak
- Record a Personal Voice
- Use Guided Access
- Use built-in privacy and security protections
- Set a passcode
- Set up Face ID
- Set up Touch ID
- Control access to information on the Lock Screen
- Keep your Apple ID secure
- Use passkeys to sign in to apps and websites
- Sign in with Apple
- Share passwords
- Automatically fill in strong passwords
- Change weak or compromised passwords
- View your passwords and related information
- Share passkeys and passwords securely with AirDrop
- Make your passkeys and passwords available on all your devices
- Automatically fill in verification codes
- Automatically fill in SMS passcodes
- Sign in with fewer CAPTCHA challenges
- Use two-factor authentication
- Use security keys
- Manage information sharing with Safety Check
- Control app tracking permissions
- Control the location information you share
- Control access to information in apps
- Control how Apple delivers advertising to you
- Control access to hardware features
- Create and manage Hide My Email addresses
- Protect your web browsing with iCloud Private Relay
- Use a private network address
- Use Advanced Data Protection
- Use Lockdown Mode
- Use Stolen Device Protection
- Receive warnings about sensitive content
- Use Contact Key Verification
- Turn iPhone on or off
- Force restart iPhone
- Back up iPhone
- Return iPhone settings to their defaults
- Restore all content from a backup
- Restore purchased and deleted items
- Sell, give away, or trade in your iPhone
- Erase iPhone
- Install or remove configuration profiles
- Important safety information
- Important handling information
- Find more resources for software and service
- FCC compliance statement
- ISED Canada compliance statement
- Ultra Wideband information
- Class 1 Laser information
- Apple and the environment
- Disposal and recycling information
- Unauthorized modification of iOS
Browse the web using Safari on iPhone
View websites with Safari
You can easily navigate a webpage with a few taps.
Get back to the top: Double-tap the top edge of the screen to quickly return to the top of a long page.
See more of the page: Turn iPhone to landscape orientation.
Refresh the page: Pull down from the top of the page.
Preview website links
Touch and hold a link in Safari to see a preview of the link without opening the page. To open the link, tap the preview, or choose Open.
To close the preview and stay on the current page, tap anywhere outside the preview.

Translate a webpage or image
When you view a webpage or image that’s in another language, you can use Safari to translate the text (not available in all languages or regions).
Add Safari back to your Home Screen
If you don’t see Safari on your Home Screen, you can find it in App Library and add it back.
On the Home Screen, swipe left until you see the App Library.
Enter “Safari” in the search field.
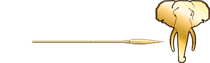
Jewel of Africa Safaris is a family owned, South African, luxury tour operator offering you effortless access to personalized, tailor-made safaris in Southern and East Africa.
Latest Safaris & Tours

Private Boat Trekking Okavango Land & Water Safari

Essential Botswana Wildlife Photo Safari
Us mobile +1 813 217 5479 sa mobile +27 82 821 8876, 284 gouws avenue, pretoria south africa, 0157.
[email protected]
US +1 813 217 5479
SA +27 82 821 8876
AWARD WINNING SAFARIS
ENQUIRE NOW
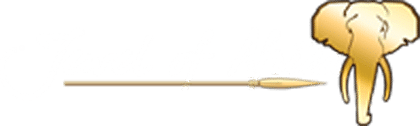
Klein Karoo (Little Karoo)
A fertile Karoo valley offering dramatic landscapes, unique cultures and diverse farmlands surrounded by the Swartberg and the Langeberg Mountains in the Western Cape.
A Spectacular Culture-Rich Valley of Fynbos, Ostrich Farms and Quality Wine
Wedged between the Swartberg mountain range to the north and the Langeberg range to the south, the Klein Karoo is home to small towns, wine and sheep farms, river-threaded valleys, dramatic mountain passes and mile upon mile of empty veld. The Klein Karoo is rich in culture with well-established communities that can trace their ancestry back across the centuries. The towns and villages are overall beautifully maintained, with a rich variety of historic buildings, many of which can be as old as two hundred years. The diversity of the landscapes, with rugged mountains always in view, and the rolling hills and valleys within the Klein Karoo provide an endless source of delight and wonderment. This is also an ecological hotspot where three distinct plant biomes (succulent karoo, cape thicket and fynbos) converge, hosting the Swartberg mountain range, which is part of the Cape Floral World Heritage Site. The Klein Karoo is also home to the longest wine route in the world, stretching some 270-kilometres from Montagu to De Rust. The wine culture in the Klein Karoo has been established over more than 200 years.
Route 62, an Unexpected Scenic Journey to the Garden Route
Route 62, the longest wine-route in the world, links Cape Town and Port Elizabeth. It unspools across the heart of the Little Karoo, rising and falling through hills and valleys like a cardiogram, the land growing wilder by the mile. Travellers heading for the Garden Route from Cape Town will find this route a better road trip as its scenery is unbeatable.
It is not surprising that a 2017 CNN Travel poll as voted by tourists and travel journalists, put the scenic and fun-filled road as the top road trip destination in the world. CNN calls the road “a journey to the unexpected”, with something for everyone, highlighting the natural beauty of the region’s “fauna, rivers, valleys and plains” and the diversity of activities available that turn the seemingly mundane commute into an adventure. Everything and anything from wine tours and safari drives, heritage and art tours, hiking and mountain climbing, water sport and fishing, or just quiet contemplation while watching one of kind views with a cold drink and a good meal, Route 62 has it all.
This unique part of South Africa is characterised by red soil, stark cliff faces, rivers, orchards, and indigenous scrub. Fynbos, including the beautiful Protea, swirl gently, generously letting every passer-by experience their splendour. The road follows winding and spectacular mountain passes that slowly unfold before your eyes, leading to lush green valleys, hosting crystal streams and framed by the distorted geological shapes and colours of rock faces dating from hundreds of millions of years ago. No fewer than 500 different species of succulents are to be seen along Route 62.
Orchards and vineyards are there in abundance, too. This region has the famous Klein Karoo Wine Route, considered one of the most diverse of South Africa’s wine regions and stretches along Route 62 from Montagu in the west to the Langkloof in the East. This region produces one of the best wines as the climate is generally drier than other wine route region resulting in healthy vineyards which are grown organically to a large extent.
Oudtshoorn – Home of Ostriches, the Cango Caves & Meerkats
Oudtshoorn is known as the ostrich capital of the world and is regarded as the capital of the Klein Karoo. The world’s largest flightless bird is just one of the many attractions in this area of exceptional contrasts and natural beauty. A popular activity in the area is visiting an ostrich farm, where you can learn about these odd birds, and maybe even get the chance to see them race. Visitors can also ride an ostrich, buy ostrich curios and even sample the famous ostrich steak.
The region is also home to the spectacular Cango Caves, Africa’s largest show cave system. This is an enormous underground complex of tunnels and caverns, reaching almost 300 metres underground, the largest two or three of which are easily accessible and dramatically lit to make the most of the striking subterranean formations. Visitors can choose to see the caves as part of a conventional walking tour or do something more daring in the Adventure Tour. It offers guided climbing tours through the caves’ darkest, narrowest, and deepest chambers. The guides that take you around the caves are truly knowledgeable and you can learn a lot about the formation and history of this magnificent attraction.
The town is also uniquely situated to offer sunrise meerkat tours, offering you the chance to see meerkats in their natural habitat. Meerkat Adventures has been researching meerkats for years, tracking the families and their burrows and spending a year or more gradually getting the families used to the sounds and presence of humans, so that you can observe them at a close distance during a guided tour.
Uniquely Beautiful Karoo Towns Full of Character
Travelling through the Klein Karoo the visitor passes through other mainly fruit growing and wine producing towns such as Calitzdorp, Ladismith, Van Wyksdorp, Barrydale, Robertson, Montagu and historic Amalienstein, Zoar, Dysselsdorp and Haarlem.
Robertson is well-known as the Garden Town of the Boland of South Africa and is situated in the fertile Breede River valley. Situated at the foot of the Langeberg Mountains, Robertson offers the visitor wine estates, hiking trails, nature reserves, a riverside holiday resort, racehorse stud farms and above all exceptional hospitality. The town is surrounded by vineyards and orchards that stretch from the outlying farmlands into the very heart of the town. Columns of red or yellow cannas and flaming bougainvillea line the roads outside the wine estates, gardens overflow and vineyards are banked with roses, while brilliant mauve jacarandas shade the streets. Founded in 1853, the town, boasts a proud architectural heritage with Victorian and Georgian houses and cottages lining the streets.
Barrydale , at the foot of the Langeberge in the heart of the Tradouw Valley, is one of those beautiful little villages that beckon one to linger. The climate here is nigh on perfect for growing fruit trees, and apples, pears, oranges, apricots, figs, peaches and grape orchards lie scattered across the valley.
Calitzdorp , surrounded by three mountain ranges, is the fruit-bowl of the Little Karoo and source of the country’s finest port wines. Nowhere is the authentic character of a Little Karoo community and the unique architecture of the region better preserved than here. In the nearby Gamkaberg Nature Reserve there are Cape Mountain Zebra (an endangered species with fewer than 800 zebras in existence), baboons and various species of antelope and raptor. The variety of architecture in Calitzdorp is well-known to architects and social historians and includes many historic old farm buildings in the district.
Known as the ‘mountain mecca’ of the Cape, Montagu lies surrounded by the Langeberg mountain range in the western corner of Kannaland, and is famous for her orchards, vineyards, local herbs, rock formations and healing hot mineral springs. Montagu is one of the best examples of a late Victorian agricultural village in the Western Cape with a number of examples of preserved Cape Dutch and Georgian National Monuments. The town offers a list of activities to get the adrenalin flowing, like mountain biking, kloofing, abseiling, paragliding, fishing and river boat trips up the Breede River.
Ideal Destinations
For memories that last a lifetime, tailor your ideal African safari
Jewel of Africa works with your wish list, or offers obligation-free advice, on personally-curated safaris to fit your schedule, budget and desires.
Africa's Top Safari Experts
For experienced travel guides, personalized attention to detail, luxury travel and accommodation, choose jewel of Africa Safaris.

The Real Africa
Jewel of Africa's local experts will take you to top safari destinations, and offer you experiences, way beyond anything you'll find in the average guidebook.

Expert Advice
The passionate team has a vast knowledge of Africa and can offer advice on many areas of interest from city sightseeing to seasonal game viewing.

Safe and Comfortable
Luxury and safety are top priorities, from the vehicles Jewel of Africa uses to the guides it chooses and the accommodation it recommends.

Is Safari And Google The Same?

Owning an iPhone, Android smartphone, Mac or PC, you most likely have come across the words “Safari” and “Google” at some point in time.
Safari and Google are two of the most recognized browsing and search engine platforms on the entire internet.
So is Safari and Google the same?
Safari is a web browser that is owned and operated by Apple. Google is a search engine that is powered by Google under parent company Alphabet, and can be used within the Safari web browser. Google Chrome is also a web browser like Safari, but differs in that it is owned and operated by Google.
There are also a range of features that makes Safari and Google Chrome different from each other, as well as a few that are quite similar.
Read on below as I cover in more detail on what sets Safari and Google Chrome apart from each other, and which might be the better web browsing option for your devices.
Is Safari A Search Engine?
You might be thinking that since Google is known as the place where you search for queries on the internet that Safari has search engine capabilities too.
Actually, in turns out that Safari is just a web browser, and nothing but.
This means that you can use Safari as a platform that goes directly to websites, or to other search engines, but does not actually search for any terms on the internet by itself.
In fact, it is very common to see Apple device owners going to the Google search engine through Safari, since that is the iOS mobile and OS X desktop web browser that’s provided for Apples right out of the box.
There are also other search engines that can be accessed through the Safari web browser, including Bing, DuckDuckGo, and Yahoo!.
How To Set Default Search Engine For Safari
Depending on if you are using an iOS Apple device, such as an iPhone or iPad, or if you’re on a MacBook Air with the OS X Mac operating system, the process to set the default search engine is slightly different each way.
Here is how to set the default search engine for Safari on iPhone and iPad with iOS:
- Find the Settings app inside your Home screen, or search for it by swiping down (or to the left) and typing in ‘Settings’ the search bar up top.
- Once you are in Settings, scroll down and tap on the Safari option.
- You will then find a whole host of settings to adjust your Safari experience. Look for the Search Engine option and determine if that is the desired one you want.
- If the search engine by default isn’t the provider that you want, tap the Search Engine bar and choose from the list of available options, including Google, Yahoo, Bing, and DuckDuckGo.
- Tap to check your desired search engine and you’re all set. Safari will now default to that search engine anytime you type a query into the address bar.
If you are using OS X, the process is a little different. Here’s how to set the default search engine from Safari for Mac desktop and MacBook Pro:
- Open Safari from the Menu Bar and Click on the Safari option along the very top menu of your screen.
- From the dropdown menu, choose the Preferences option.
- Click on Search.
- You will now find the chosen default search engine next to the Search Engine label.
- If you’d like to change the default search engine, click on the Search Engine dropdown menu and choose from the list of available options, including Google, Yahoo, Bing, and DuckDuckGo.
- Click to confirm your desired search engine and you’re all set. Safari will now default to that search engine anytime you type a query into the address bar.
Tip: If your are running the same iCloud account on your iOS and OS X devices, once you choose a default search engine for Safari the option should sync across all of your devices. There’s no need to change it on both the mobile and desktop Apple operating systems, just on one or the other.
What’s The Difference Between Safari And Google Chrome?
Safari and Google Chrome are similar in that they are both web browsers that can allow you to surf the internet from your mobile and desktop devices.
Safari and Google Chrome can also access the same search engines from within them, such as Google (the search engine), Bing, Yahoo, and DuckDuckGo.
One other similarity is that Safari and Google Chrome can sync information such as favorite websites, bookmarks and history across all devices that share the same Apple iCloud or Google accounts.
Okay… I guess the iCloud and Google part makes them different, but the general concepts are the same!
But there are many differences between Safari and Google that set them apart. Here’s how:
- Support and Development: Safari is a web browser supported and developed by Apple, while Google Chrome is a web browser supported by Google under parent company Alphabet.
- Coding: For those that are more tech-inclined, Google Chrome uses a V8 Javascript engine, while Safari uses another kind of engine called LLVM JIT that uses Just-In-Time Javascript compiling.
- Operating System Compatibility: Safari can be used natively only on Mac and iOS devices (and Android with some not-recommended emulating). Google Chrome works on Mac, iOS, Windows, Linux, Chrome OS for Chromebook, and Android. Suffice to say, Google Chrome is available on a lot more operating systems than Safari.
- Extensions: Google Chrome has more open, and therefore a lot more, extensions than Safari, therefore, having more add-on support.
- Nativeness: Safari is native on iOS and OS X devices, while Google Chrome is native on Android and Chrome OS devices.
- Sync: Chrome can sync to any device that is signed on to the same Google account, including Android, Chrome OS, Apple iOS and OS X devices. Safari, on the other hand, only sync with iOS and OS X with the same iCloud account.
- Reader View: Safari supports Reader View, an option that strips web pages of visual distraction and leaves just the words in clear, easy to read font. Chrome does not come with a Reader View.
- Customizability: Google Chrome has one of the easiest and most fun ways to change themes, buttons, and menu bars. Safari only has a Dark or Light theme.
As you peruse through the internet using each web browser, you’ll notice small differences in the feel and visuals between them as well, such as active and previous downloads appearing at the top corner Safari versus along the bottom for Chrome.
Is Chrome Better Than Safari?
Google Chrome and Safari are similar in many ways. After all, they are both primarily web browsers. But there are also tons of things that set them apart as well.
Depending on the devices that you are using, your preferences, and what developer platform you use more, will weigh heavily on this “who’s better than who” battle.
For instance, if you are a writer, business, or shopper that uses add-ons that only Google Chrome supports, then you will find yourself using that web browser much more often. If that is the case, you’ll most likely have a Google account associated with that browser which can save all of your information and sync across all devices that are on the same Google sign on.
But be sure to bring your charger with you if you prefer to use Chrome on a MacBook Pro or iPhone. The browser is known to use a significant amount of energy on Apple devices, especially when there’s multiple add-ons and tabs that are open.
That’s one area where Safari leads. If efficient and long battery life is what you are after, and you also own a ton of Apple devices around the house or business, then you will appreciate how far Safari has come to ensuring that browsing takes up as little battery juice as possible.
Safari and Apple go hand in hand like two peas in a pod. Just like how MacBooks , Mac desktops, Apple Watches, AirPods, and PowerBeats Pros work seamlessly together inside its own ecosystem. Apple makes sure that Safari runs smoothly and efficiently on iOS and OS X devices, and nothing but.
Which is most likely the reason why there isn’t wide open availability for Android, Windows, Linux, or Chrome OS.
Where Apple fortifies its moat around the Safari castle, Google’s Chrome web browser can sync information across Android, Windows, and Apple devices.
Google’s other apps like Maps, Sheets, Docs, Slides, and Gmail can all work together under the same Google account, and Chrome only makes that sync more seamless since it’s developed to handle its own applications.
Safari can also access Google applications, but are not synced across iCloud devices unless they are signed on to the same Google account. So the favor sways towards Chrome in this case.
Do you get bored of looking at the same menu bars, home screens, and buttons on your web browser all the time?
Or do you prefer a sleek, streamlined look and feel?
Depending on which you prefer will influence you towards Chrome or Safari, as Google has opened the customizing gates wide open for people to download and change tons of themes any way they want to on Chrome.
So much so that there’s even a storefront that lets you pick and choose from a host of available themes that artists have already created, which feature all different kinds of wallpapers, colors, and sounds.
Safari is more streamlined in that it only offers a Dark or Light theme, with no option to alter the colors or home screen wallpaper. However, according to Cuddy , Safari is known to provide more consistent iPhone activity in places like medical work environments.
There are tons of advantages and disadvantages to using Safari or Google Chrome, and it’s heavily based on a users preferences, current devices, and home and business needs.
How Do I Switch From Safari To Chrome On The iPhone and Mac?
At the time of this post, Apple currently does not have an option to choose Google Chrome as the default web browser on any of its devices.
However, if you want to try and switch over to the Google ecosystem with its Chrome web browser, there is a way that makes the process easier:
- First, be sure to download the Google Chrome app here from the App Store so that you can access the web browser from an iPhone or iPad.
- Next, if you have a Mac device like the new MacBook or Mac desktop, you can download the Chrome application from their website here .
- With the apps downloaded on all of your devices, open and sign on to each using a new or existing Google account.
- Now that the same Google account is used across all of your Mac and iOS devices, you can now sync Chrome’s information.
- Bonus: Sign in to your other Google apps, such as Maps and Docs, with the same Google account so that syncing across devices becomes even more seamless.
With Google Chrome downloaded and installed, you will have to manually open the application each time you wish to browse the internet, since Apple doesn’t have the option to make Chrome the default browser.
But even if a link pops up on another browser, you can copy and paste it to Chrome and continue surfing on it as the preferred browser.
What Other Browsers Can I Use Instead Of Safari?
There really is no shortage of browsers to choose from as an alternative to Safari.
There are two other somewhat popular options that Mac and iOS users browse on instead of Safari, which are Mozilla Firefox and Opera from Opera Software.
These two platforms are known to be upgraded on a continuous basis and are updated all the time by each developer so that their benchmark performances achieve better and better results.
Microsoft also has their own web browser, called Edge. But it’s not supported for use on iOS devices. Edge integrates seamlessly with Microsoft’s apps such as Office 365 and Outlook, as well as Xbox accounts, all powered by the Azure cloud.
However, since development and support is favored towards Microsoft devices, its best use is on the Windows platform.
Recommended Products Mentioned In This Article:
- MacBook Air (Discover it here on Amazon) – A sleek yet powerful lightweight laptop that can run multiple tabs on Safari with true efficiency. Say hello to all-day battery life.
- Safari Web Browser (By Apple ) – Surf the web with privacy on the web browser that’s built for the Mac with more speed and efficiency than others. Integrate with iCloud to stream with all your Apple devices.
- Google Chrome Web Browser (By Google ) – Harness the power of search from Google and save across all your devices, faster than ever before.
John Hammer
Hi i'm John Hammer, Founder and Author of Gizbuyer Guide. Ever since the original Xbox, PlayStation, and iPhone I've purchased and worked on all kinds of consumer tech products, gaming gadgets and operating system softwares. To this day my curiosity has never left, and my aim is to guide and share my knowledge on technology as I continue to experience the latest of the consumer electronics industry.
Recent Posts
Part 3: Getting Started with PS5 (Home Screen, Audio, Video Settings)
Hey! You've made it to the final part of the Getting Started with PS5 series, congratulations! Here in Part 3, I'm going to cover several features that you'll find throughout the Home Screen,...
Part 2: Getting Started with PS5 (Controller, Account Setup, PS4 Transfer)
Welcome to Part 2 of the Getting Started with PS5 series! If you're following from Part 1, you should now have your console standing, connected to TV and power, and turned on to its initial setup...

IMAGES
VIDEO
COMMENTS
We would like to show you a description here but the site won't allow us.
To change Safari's default search engine, launch the Safari app on your Mac and click on "Safari" in the top-left corner of the screen and select "Preferences" from the list that appears: A new window will appear. Click on the "Search" button to switch to the search engine preferences: Click on the drop-down arrow to select a search engine of ...
Open Safari on your Mac. Click the Safari drop down menu from the main menu bar at the top of the screen. Select Preferences, or use the "⌘," keyboard shortcut. Safari (Image credit: iMore) Select the Search tab from the Preferences popup. Click the drop down menu next to Search Engine. Finally, choose your preferred search engine.
To get started, open the Settings app and tap "Safari." Next, under the "Search" heading, tap "Search Engine." Finally, select the search engine that you would like to use as your default when inside Safari. To select a search engine, tap it. You can choose either Google, Yahoo, Bing, Ecosia, or DuckDuckGo . Sorry---those are the only options.
Step 2: Select Google as Default Search Engine. Upon accessing the Safari Preferences window, you will be presented with a series of tabs, including "Search." Click on the "Search" tab to reveal a selection of search engine options that can be configured as the default search engine for Safari. Within this tab, you will find a dropdown menu ...
HUNTING & BOW HUNTING. We offer a professional and exclusive service to our customers to experience an ethical hunt. EXCLUSIVE OFFER. OWN YOUR OWN FARM. LIVE THE PURE BEAUTY OF AFRICA'S EMOTIONS. KLEIN BARMEN, NAMIBIA. We offer exclusive hunting packages or customized hunts, photo-safaris, non-hunting and family vacations. Come and Enjoy one ...
Method #1. One way to change the default search engine in Safari is to use the Preferences window. First, launch Safari on your Mac, if you haven't already. Click on the Safari menu and click on Preferences. Click the Search engine drop - down menu and choose the search engine you want to use (Google in our case).
How to Set Google Search as the Default Search Engine on iPhone or iPad. Luckily changing the search engine is really simple. Just open up your Settings app, find Safari in the list on the left-hand pane, and then choose the Search Engine option. You can see in our screenshot that it's already set to Google.
But now, a New York Times report offers a specific figure: it says Google paid Apple "around $18 billion" in 2021. We've been hearing educated guesses and rumors during the trial as low as ...
Step 1: Download Google Chrome. To embark on your journey of transitioning from Safari to Google Chrome, the first step is to download the Google Chrome browser onto your device. Here's a detailed walkthrough to guide you through this process: Navigate to the Google Chrome Website: Open Safari and enter "chrome download" in the search bar.
Safari. Blazing fast. Incredibly private. Safari is the best way to experience the internet on all your Apple devices. It brings robust customization options, powerful privacy protections, and optimizes battery life — so you can browse how you like, when you like. And when it comes to speed, it's the world's fastest browser. 1.
Du kannst deine Startseite mit neuen Hintergrundbildern und Optionen anpassen. Öffne die App „Safari" auf deinem iPhone. Tippe auf und dann auf . Scrolle auf der Seite nach unten und tippe auf „Bearbeiten". Wähle die Optionen für die Darstellung deiner Startseite aus: Favoriten: Zeige Kurzbefehle zu deinen Lieblingswebseiten an, die ...
The detail. In a remote corner of the game-rich Serengeti National Park, a 10,000 hectare (24,700 acre) wildlife concession leased from Maasai landlords offers guests an exclusive, Tanzanian safari at Klein's Camp. This diverse vegetation attracts an abundance of wildlife to the area including vast resident lion prides, leopard and cheetah.
How to Set Google as Homepage on Safari. Open Safari. Click Safari, then Preferences. Choose General. Enter https://www.google.com in the Homepage field. Click Change Homepage. Our guide continues below with additional information on how to set Google as homepage on Safari, including pictures of these steps. Changing your settings and managing ...
Hiii guys! I'm so excited to share this vlog with you all because this experience was definitely one of those once-in-a-lifetime moments that I just had to s...
With Safari you can browse sites, translate web pages, and access your tabs across iOS, iPadOS, and macOS. Features. • Passwords, bookmarks, history, tabs and more seamlessly sync across iPhone, iPad and Mac. • Private Browsing mode doesn't save your history and keeps your browsing your business. • Intelligent Tracking Prevention ...
On the Home Screen, swipe left until you see the App Library. Enter "Safari" in the search field. Press and hold , then tap Add to Home Screen. In Safari on iPhone, view websites, preview website links, translate webpages, and add the Safari app back to your Home Screen.
This is also an ecological hotspot where three distinct plant biomes (succulent karoo, cape thicket and fynbos) converge, hosting the Swartberg mountain range, which is part of the Cape Floral World Heritage Site. The Klein Karoo is also home to the longest wine route in the world, stretching some 270-kilometres from Montagu to De Rust.
Here's how to set the default search engine from Safari for Mac desktop and MacBook Pro: Open Safari from the Menu Bar and Click on the Safari option along the very top menu of your screen. From the dropdown menu, choose the Preferences option. Click on Search. You will now find the chosen default search engine next to the Search Engine label.
Find local businesses, view maps and get driving directions in Google Maps.
Access Google Drive with a Google account (for personal use) or Google Workspace account (for business use). Sign in. to continue to Google Drive. Email or phone. Forgot email? Type the text you hear or see. Not your computer? Use a private browsing window to sign in. Learn more about using Guest mode. Next. Create account ...
New York City Comptroller Brad Lander released the following statement on the FY 2025 New York State Executive Budget, including the housing deal: "At a time when New York is emerging from the pandemic era and aiming for a more robust recovery, we must do everything in our power to...