- EXPLORAR Quem Somos Portal da Comunidade Página aleatória Categorias

Autenticar-se
- Explore Categorias
- Sobre o wikiHow
- Login / Cadastro
- Informática e Eletrônica
- Sistemas Operacionais
3 Formas de Ver seu Histórico de Navegação no Mac
Este artigo foi coescrito por Chiara Corsaro . Chiara Corsaro é Gerente e Técnica Certificada pela Apple da macVolks, Inc., uma assistência técnica autorizada da Apple localizada em San Francisco. A macVolks, Inc. foi fundada em 1990 e possui qualificação A+ de acordo com a Better usiness Bureau (BBB). É parte da Apple Consultants Network (ACN). Este artigo foi visualizado 19 412 vezes.
Você quer visualizar seu histórico de navegação em um Mac ou MacBook? Pois bem: o processo é bem fácil! Dá para buscar sites específicos e até descobrir as páginas que você acessou em determinados dias. Leia nosso passo a passo abaixo para ver essas informações sobre o Safari, Google Chrome ou Mozilla Firefox nas versões Ventura, Monterey e anteriores do sistema operacional da Apple.
O que você precisa saber
- No Safari, clique em "Histórico" → "Mostrar Todo o Histórico" ou use o atalho "Command" + "Y".
- No Chrome, clique em "⋮"→ "Histórico" → "Histórico" ou use o atalho "Command" + "Y".
- No Firefox, clique em "☰"→ "Histórico" → "Gerenciar histórico" ou use o atalho "Command" + "Y".
Usando o Safari

- Lembre-se de atualizar o Safari.

- Quando você clicar, o Safari vai abrir um menu suspenso.

- Você também pode abrir o histórico do Safari usando o atalho de teclado Command + Y .

- Se você tem um histórico de navegação de outros dias, clique na setinha ao lado da data para expandir as informações de uma data específica. Caso não haja outras datas, significa que alguém apagou o histórico recentemente ou ninguém usou o navegador no dia em questão.
- Use a barra de pesquisa que fica no canto superior da janela para encontrar um site específico.
- Clique em Limpar Histórico… , ao lado da barra de pesquisa, se você quiser apagar todo o histórico do Safari.
- Você também pode apagar cookies do Safari.
Usando o Google Chrome

- Se necessário, você pode ter que baixar o Google Chrome .

- Quando você clicar, o Chrome vai abrir um menu suspenso.

- Você também pode abrir o histórico do Chrome usando o atalho de teclado Command + Y .

- Use a barra de pesquisa que fica no topo da janela para buscar um site específico.
- Você também pode clicar em ⋮ ao lado de um site e em Mais deste site para visualizar todo o histórico relacionado a ele.
- Clique em Remover dados de navegação , à esquerda, para limpar seu histórico.
Usando o Mozilla Firefox

- Se necessário, baixe o Mozilla Firefox.

- Quando você clicar, o Firefox vai abrir um menu suspenso.

- Clique em um período e role a tela para cima e para baixo para visualizar seu histórico de navegação.
- Use a barra de pesquisa no canto superior direito da janela para buscar um site específico.
- Clique com o botão direito em uma página ou categoria e selecione a opção Excluir página caso você queira limpar seu histórico.
WikiHows Relacionados

Referências
- ↑ https://support.apple.com/pt-br/guide/safari/ibrw1114/16.1/mac/13.0
- ↑ https://support.google.com/chrome/answer/95589?hl=pt-BR&co=GENIE.Platform%3DDesktop
Sobre este guia wikiHow

Este artigo foi útil?
Artigos relacionados.

Inscreva-se na Newsletter Gratuita do wikiHow!
Receba tutoriais úteis em seu email semanalmente!
Compartilhar
- Especialistas
- Entre em Contato
- Mapa do site
- Termos de Uso (em Inglês)
- Política de Privacidade
- Do Not Sell or Share My Info
- Not Selling Info
Não perca nada! Assine a
newsletter do wikiHow
Como visualizar o histórico recente do Safari no iPhone e iPad
Experimente Nosso Instrumento Para Eliminar Problemas
Perguntas frequentes sobre como visualizar o histórico recente do Safari no iPhone e iPad
Tabela comparativa dos recursos do safari no iphone e ipad.
Para ver o histórico recente do Safari no iPhone e iPad, abra o aplicativo Safari e toque no ícone do histórico no canto superior direito da tela. Você verá uma lista de sites visitados recentemente. Você também pode usar o mecanismo de pesquisa integrado para encontrar sites visitados no passado. Com o iPhone 6se e a câmera truedepth, você também pode visualizar informações adicionais sobre os sites que visitou, como imagens e vídeos que visualizou.

Ver o histórico recente do Safari no seu iPhone ou iPad é muito simples. Siga as etapas abaixo para visualizar o histórico recente do Safari em seu dispositivo iOS:

Etapa 1: abra o aplicativo Safari
O primeiro passo é abrir o aplicativo Safari no seu dispositivo iOS. Quando o aplicativo estiver aberto, você verá a tela inicial do Safari.
Etapa 2: toque no ícone 'Histórico'
Quando estiver na tela inicial do Safari, toque no ícone 'Histórico' localizado na parte inferior direita da tela. Depois de tocar no ícone 'Histórico', você verá o histórico recente do Safari.
Etapa 3: toque no ícone 'Excluir'
Se você deseja limpar o histórico recente do Safari, toque no ícone “Limpar” localizado no canto superior direito da tela. Depois de tocar no ícone 'Limpar', você verá uma janela pop-up perguntando se deseja limpar o histórico recente do Safari.
Etapa 4: toque em 'Limpar histórico'
Se você deseja limpar o histórico recente do Safari, toque em 'Limpar histórico'. Depois de tocar em 'Limpar histórico', o histórico recente do Safari será apagado.
- Como visualizar o histórico recente do Safari no iPhone e iPad? Para visualizar o histórico recente do Safari em seu iPhone ou iPad, abra o aplicativo Safari e toque no ícone 'Histórico' localizado na parte inferior direita da tela.
- Como limpar o histórico recente do Safari no iPhone e iPad? Para limpar o histórico recente do Safari no seu iPhone ou iPad, abra o aplicativo Safari e toque no ícone 'Limpar' localizado no canto superior direito da tela. Depois de tocar no ícone 'Limpar', toque em 'Limpar histórico'.
Agora você sabe como visualizar o histórico recente do Safari em seu iPhone ou iPad. Se você quiser saber mais sobre os recursos do Safari no iPhone e iPad, recomendamos que consulte o instruções oficiais da Apple ou ler este artigo da Macworld .
Esperamos que este artigo tenha ajudado você a visualizar o histórico recente do Safari em seu iPhone ou iPad. Se você tiver quaisquer perguntas ou comentários, envie-os para nós.
Artigos Interessantes
- Apple descontinua o iMac Pro - atualização de disponibilidade
- A experiência de música clássica do Apple Music: estímulos visuais, auditivos e táteis
- Instagram copia histórias do Snapchat: 2 anos depois
- Descubra os aplicativos Tinyclouds, Maslo, Bundil e muito mais
- Conheça as 50 novidades do iOS 9
- Microsoft lança gerenciador de senhas multiplataforma
- O suporte de carro portátil Kenu Airframe para iPhone 6
- Atualização da lente Olloclip 3 em 1 para iPhone 5
- Uma falha de segurança do iOS: como proteger seu dispositivo?
- O Google Shopping Express se expande para novos locais e adiciona recomendações
Tudo Sobre O Iphone
- Tecnologia ProMotion: uma solução para corrigir a rolagem Jelly no iPad minis
- Revisão de This War of Mine: um vislumbre brutal da Guerra Civil
- Próxima geração do MacBook Pro: a maior atualização em 4 anos
- Astro: o cliente do Facebook Messenger para Mac
- O Google Voice agora suporta chamadas e mensagens com a Siri
- Apple confirma o retorno de recompensas perdidas na atividade do iOS 12
- Apple e A24 se unem para o drama 'The Macbeth Tragedy'
- Como faço para comprar um Apple Watch com entrega na loja?
- iPhone pré-pago no Boost Mobile: detalhes e perguntas frequentes
- John Lithgow e Julianne Moore em 'Sharper' da Apple TV+
Apague seu histórico de navegação
É possível remover todos os registros que o Safari mantém dos sites que você navegou durante um período de sua escolha. Se o seu Mac e outros dispositivos tiverem o recurso iCloud Safari ativado, seu histórico de navegação será removido de todos eles. Limpar seu histórico de navegação no Safari não limpa históricos de navegação mantidos independentemente pelos sites que você visitou.
Abra o Safari para mim
Escolha Histórico > Limpar Histórico e Dados dos Sites e, em seguida, clique no menu local e escolha o período do qual deseja limpar o histórico de navegação.
Ao limpar seu histórico, o Safari remove os dados que salvou como resultado de sua navegação, inclusive:
Histórico de páginas web que você visitou;
A lista para frente e para trás de páginas web abertas;
Top Sites que não foram marcados como permanentes;
Lista de sites visitados com frequência;
Cookies e dados de sites salvos durante as visitas às páginas web;
Buscas recentes;
Ícones para páginas web abertas;
Capturas de tela salvas para páginas web abertas;
Lista de itens que você transferiu (os arquivos transferidos não serão removidos);
Sites adicionados para Busca Rápida de Sites;
Sites que lhe solicitaram o uso da sua localização;
Sites que lhe solicitaram permissão para lhe enviar notificações;
Sites com conteúdo de plug-in que você inicializou ao clicar em uma notificação do Economizador de Energia do Safari;
Respostas a solicitações de permissão de uso de WebGL por sites.
- Transferência do Android
- Eliminador de Dados Android
- Recuperação de Dados Android
- Recuperação de Android SMS + Contatos
- Transferência de Celular
- Backup do Android
- Recuperação de Dados WhatsApp
- Transferência do iPhone
- Eliminador de Dados iOS
- Recuperação de Dados iPhone
- iPhone Backup Extractor
- Recuperação de iPhone SMS + Contatos
- Recuperação de iCloud
- Recuperação do WhatsApp para iPhone
- PDF para Word
- Criador de PDF
- PDF para JPG
- PG para PDF
- Conversor de PDF
- Word para PDF
- Recuperação de Dados
- Conversor HEIC
- Recuperação de dados do WhatsApp
- Desbloquear PDF
- Android Transferência
- Android Recuperação
- Transferência para iPhone
- Recuperação do iPhone
- Transferência de telefone
- Borracha de telefone
- Ver todos os recursos
- Centro de Suporte
- Tutoriais Online
- FAQs de Produtos
- FAQs de Vendas
- FAQs de Reembolso
- FAQs de Assinaturas
- FAQs de Registro
- Sobre Coolmuster
- Fale Conosco
- JPG para PDF

Como ver o histórico do Safari no iPhone - Dicas e truques revelados

O Safari é o navegador da Web padrão nos iPhones, oferecendo uma experiência de navegação na Internet perfeita e fácil de usar. Suponha que você já se encontre querendo revisitar um site que visitou anteriormente ou precise verificar seu histórico de navegação por qualquer motivo. Nesse caso, ficará satisfeito por saber que o Safari facilita a visualização do seu histórico de navegação. Neste guia, vamos orientá-lo através dos passos simples sobre como ver o histórico do Safari no iPhone.
Método 1. Como encontrar o histórico de navegação no iPhone via iPhone Safari Recovery
Método 2. como verificar o histórico do safari no iphone em ajustes, método 3. como ver o histórico do safari do iphone no aplicativo safari, método 4. como olhar para o histórico do safari no iphone no itunes backup, método 5. como encontrar o histórico de pesquisa no iphone a partir do backup do icloud.
Quando se trata de olhar para o histórico do Safari no iPhone, o iPhone Safari Recovery é a principal opção. É um software de recuperação de dadosiOS projetado para ajudar os usuários a recuperar dados perdidos ou excluídos de seu iPhone, iPad ou iPod touch. O software é particularmente útil em cenários como exclusão acidental, danos ao dispositivo, falhas no sistema ou atualizações de iOS com falha.
Ele realiza uma varredura completa do seu dispositivo para localizar o histórico de navegação e, em seguida, exibe o histórico sistematicamente na página de resultados para sua revisão conveniente. Além disso, este software permite que você inspecione e recupere o histórico excluído do Safari, mesmo na ausência de backups. Ele também fornece três modos distintos para explorar seu histórico do Safari - realizar pesquisas diretamente do seu dispositivo iOS , backup do iTunes ou backup do iCloud.
Principais características:
- Suporte para ver o histórico do Safari do iPhone facilmente.
- Recupere o histórico apagado do Safari no iPhone sem backup .
- Suporte a vários tipos de dados, incluindo contatos, mensagens, registros de chamadas, fotos, vídeos, arquivos de áudio, documentos e muito mais.
- Recupere seletivamente tipos específicos de dados em vez de restaurar todo o backup.
- Trabalhe com uma vasta gama de dispositivos iOS , incluindo iPhones, iPads e iPod touch.
Aqui está como ver o histórico do Safari no iPhone usando o iPhone Safari Recovery:
01 Comece baixando e instalando o iPhone Safari Recovery no seu computador. Uma vez feito, inicie este programa.

02 Vincule seu iPhone ao seu PC e escolha "Recuperar de iOS dispositivo" > "Iniciar digitalização". O procedimento de digitalização exigirá alguns minutos para analisar todos os dados do iPhone, abrangendo fotos, música, histórico do Safari e muito mais.

03 Ao concluir o procedimento de digitalização, selecione "Histórico do Safari" na barra lateral esquerda. O histórico excluído, marcado em vermelho, e o histórico existente, marcado em preto, serão exibidos no lado direito. Escolha o histórico do Safari que deseja recuperar e clique em "Recuperar" para restaurar o histórico excluído no Safari para iPhone ou iPad.
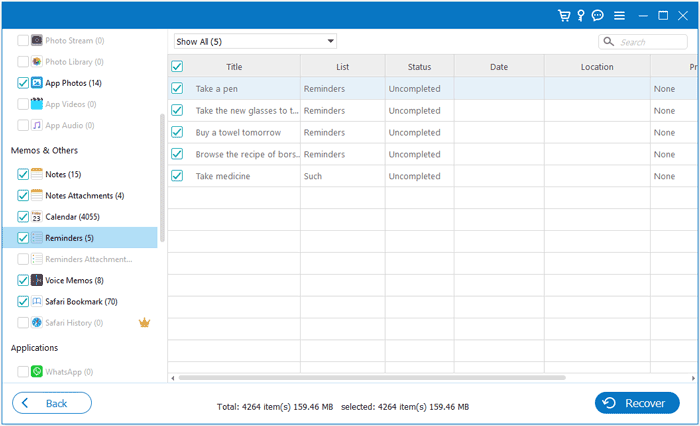
Você pode gostar de:
12 dicas para corrigir o Safari não carregar sites no problema iOS 17
6 maneiras brilhantes de recuperar fotos excluídas do Instagram no iPhone sem dor
Uma das formas mais fáceis de explorar o histórico do Safari no iPhone é através da aplicação Definições. Veja como verificar o histórico no iPhone no app Ajustes:
Passo 1. Inicie o aplicativo Ajustes no iPhone.
Passo 2. Percorra as opções até localizar e toque em "Safari" para acessar suas configurações.
Passo 3. Uma vez nas configurações do Safari, navegue até a parte inferior da página e selecione "Avançado".
Passo 4. Na janela seguinte, localize e toque em "Dados do site". Isso permitirá que você veja a lista completa de sites que você visitou em seu histórico de navegação.

Com a última iteração do Safari em iOS, o histórico do Safari tornou-se pesquisável. Essa funcionalidade permite que você encontre facilmente todos os sites que você já visitou antes. Aqui está como ir para o histórico no iPhone no aplicativo Safari:
Passo 1. Inicie o aplicativo Safari no seu iPhone e selecione o botão "Favoritos", indicado pelo ícone do livro aberto.
Passo 2. Navegue até a aba "Favoritos" e acesse a seção "Histórico" para acessar seu histórico de navegação completo.
Passo 3. Na parte superior da seção Histórico, toque na caixa de pesquisa "Histórico de pesquisa".
Passo 4. Introduza o termo de pesquisa relacionado com o histórico que pretende localizar e o Safari apresentará imediatamente os resultados da pesquisa.
Passo 5. Se tocar em qualquer um dos resultados apresentados, o Safari abrirá imediatamente a página ou o Web site correspondente.
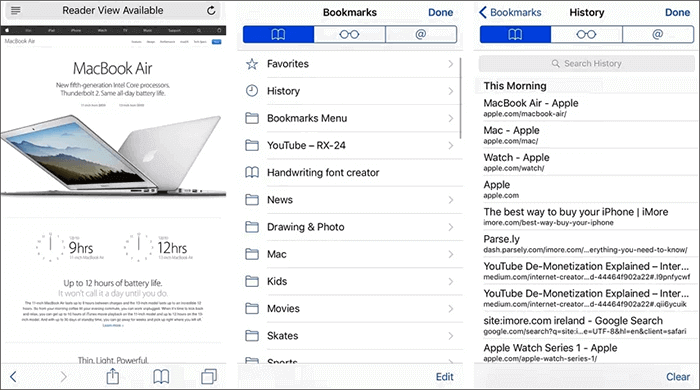
Leitura adicional:
Como recuperar mensagens excluídas no Messenger no iPhone com facilidade?
Como recuperar mensagens Kik excluídas no iPhone com sucesso em 3 métodos?
Se você fizer backup do seu iPhone para o iTunes, você tem sorte. O iTunes engloba uma ampla gama de dados no seu iPhone, incluindo o histórico do navegador. Isso pode ser útil se você estiver procurando descobrir como ver o histórico do Safari no iPhone. Há duas maneiras de ver o histórico do Safari do iPhone no iTunes Backup.
4.1 Ver o histórico do navegador no iPhone usando o Coolmuster iPhone Data Recovery
Coolmuster iPhone Data Recovery é um software versátil e confiável projetado para recuperar dados perdidos ou excluídos de iPhones. Uma de suas características notáveis é sua capacidade de recuperar o histórico do Safari do backup do iTunes, fornecendo aos usuários um meio de recuperar informações valiosas de navegação que podem ter sido perdidas acidentalmente devido a várias razões.
- Veja e recupere o histórico do Safari no seu iPhone a partir do backup do iTunes para o seu computador.
- Recupere com eficiência arquivos perdidos ou excluídos do seu dispositivo iOS , iTunes e backup do iCloud com rapidez e facilidade.
- Visualize dados atuais e excluídos, permitindo que você selecione os arquivos específicos que deseja recuperar ou fazer backup.
- A recuperação rápida iOS de dados é garantida, preservando a integridade dos dados e mantendo o formato e a qualidade do arquivo original durante todo o processo.
- Compatível com o mais recente iOS 17.
Aqui está como ver o histórico do Safari no iPhone via Coolmuster iPhone Data Recovery:
01 Baixe e inicie Coolmuster iPhone Data Recovery, em seguida, selecione a guia "Recuperar do arquivo de backup do iTunes" localizado no lado esquerdo.

02 Inicialmente, a ferramenta verificará o local de backup padrão do iTunes no seu computador. Escolha um arquivo de backup na lista exibida na interface e clique no botão "Start Scan". Se você não conseguir localizar o arquivo desejado, use o ícone "Selecionar" para escolher manualmente o arquivo de backup do iTunes de outras pastas.

03 Escolha os tipos de dados que deseja recuperar marcando as caixas relevantes e clique no ícone "Iniciar varredura" posicionado no canto inferior direito. Posteriormente, você pode visualizar os arquivos de backup do iTunes diretamente no seu computador.

04 Navegue até "Histórico do Safari" e escolha os arquivos específicos à direita. Para iniciar a restauração de arquivos de backups do iTunes, clique no ícone "Recuperar para o computador".

4.2 Ver o histórico do Safari do iPhone através do iTunes
Se você excluiu o histórico do navegador, tem a opção de restaurá-lo da sua conta do iTunes. No entanto, é importante notar que, quando você restaurar dados anteriores do iTunes, todos os novos dados gerados desde o último backup serão apagados. Aqui está como encontrar o histórico de pesquisa no iPhone via iTunes:
Passo 1. Use um cabo USB para conectar o iPhone ao computador. Inicie o iTunes se ele não abrir automaticamente.
Passo 2. Uma vez conectado, você verá o ícone do iPhone aparecer no canto superior esquerdo da janela do iTunes. Clique nele para selecionar seu dispositivo.
Passo 3. Na barra lateral esquerda, localize e clique na aba "Resumo". Aqui, você encontrará informações sobre seu dispositivo.
Passo 4. Na janela principal, procure o "Restaurar iPhone..." botão. Em seguida, escolha o backup que contém o histórico do navegador que você deseja recuperar. Em seguida, clique em "Restaurar" e aguarde pacientemente a conclusão do processo.

Saiba Mais:
Como recuperar o histórico de chamadas excluídas no iPhone sem computador? [Principais Maneiras]
Como recuperar fotos do iPhone sem iCloud [Com Tutorial]
O iCloud funciona como um espaço de armazenamento onde os dados do iPhone são armazenados com segurança. Ativar o Backup do iCloud garante que todos os seus dados do iPhone sejam salvos regularmente. Se você excluir acidentalmente seu histórico do Safari, poderá recuperá-lo do Backup do iCloud.
No entanto, é importante notar que recuperar o histórico do Safari envolve apagar todos os dados atuais no seu iPhone. Aqui está um guia sobre como encontrar o histórico de navegação no iPhone usando o Backup do iCloud:
Passo 1. Antes de prosseguir, confirme se o iPhone está configurado para fazer backup regularmente no iCloud. Aceda a "Ajustamentos" no iPhone, toque no seu ID Apple na parte superior, selecione "iCloud" e certifique-se de que o "Safari" está ativado em "Aplicações com o iCloud".
Passo 2. Vá em "Configurações", toque em "Geral", selecione "Redefinir" e, em seguida, escolha "Apagar todo o conteúdo e configurações". Este passo deve ser tomado com cuidado, pois apaga todos os dados no seu dispositivo.

Passo 3. Depois de apagar, configure seu iPhone seguindo as instruções na tela até chegar à tela "Apps & Data". Selecione "Restaurar a partir da Cópia de Segurança do iCloud" e inicie sessão com o seu ID Apple.

Passo 4. Na lista de backups disponíveis, escolha aquele que inclui os dados de seu interesse, incluindo seu histórico de pesquisa do Safari. Os dados apagados serão recuperados, permitindo que você acesse todos os registros anteriores.
Em poucas palavras
Isso é tudo sobre como ver o histórico do Safari no iPhone. Entre esses métodos, o iPhone Safari Recovery é a melhor solução porque não só visualiza o histórico do iPhone Safari, mas também recupera o histórico do Safari excluído no iPhone sem backup. Se você fez backup do seu iPhone para o iTunes, Coolmuster iPhone Data Recovery também é uma boa escolha que você pode tentar.
Em suma, escolha o método que você gosta. Se você encontrar algum problema, sinta-se à vontade para deixar uma mensagem abaixo, e estamos felizes em ajudá-lo.
Artigos relacionados:
Como recuperar contatos excluídos no iPhone sem backup [Atualizado]
Como ver mensagens antigas do Kik no iPhone [4 maneiras que você não pode perder]
Encontre o histórico de chamadas do iPhone [Dicas úteis & Truques | Não pode perder]
Guia final: Como recuperar dados do iPhone sem backup
Como recuperar músicas excluídas de um iPhone com ou sem computador? (4 Métodos Práticos)
Como corrigir o problema de mensagens de texto do iPhone desaparecido em 2023? [11 Correções]

Artigos quentes
Outros tópicos.

Cool Apps, Cool Life. Fornecer o software mais necessário para usuários globais, melhorar a qualidade de vida com ciência e tecnologia.
- Obter Licença Gratuita
Feedback Ajude-nos a melhorar nosso site para você
Por favor, selecione o tipo de pergunta e iremos guiá-lo para a equipe de serviço certa.
Limpar o histórico, a cache e os cookies do Safari no iPhone, iPad ou iPod touch
Saiba como apagar o histórico, os cookies e a cache utilizando as Definições.
Apagar o histórico, a cache e os cookies
Limpar os cookies e a cache, mas manter o histórico, apagar um site do histórico, bloquear cookies, utilizar bloqueadores de conteúdo.
Aceda a Definições > Safari.
Toque em Limpar histórico e dados dos sites.
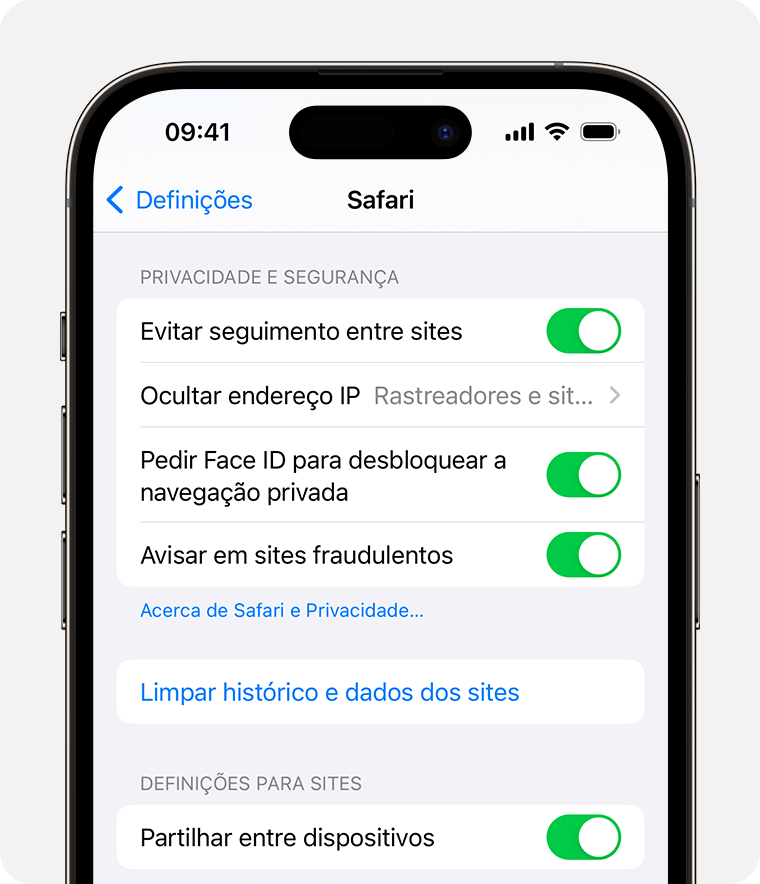
Limpar o histórico, os cookies e os dados de navegação do Safari não altera as informações de preenchimento automático.
Quando não há histórico ou dados de sites para limpar, o botão fica desativado. O botão também poderá ficar desativado se as restrições de conteúdos web estiverem configuradas em Restrições de conteúdo e de privacidade na opção Tempo de ecrã .
Para visitar sites sem que o histórico os registe, ative a Navegação privada .
Aceda a Definições > Safari > Opções avançadas > Dados dos sites.
Toque em Remover dados dos sites.
Quando não existem dados de sites para limpar, o botão fica desativado. O botão também poderá ficar desativado se as restrições de conteúdos web estiverem configuradas em Restrições de conteúdo e de privacidade na opção Tempo de ecrã .
Abra a app Safari.
Toque no botão Editar e, em seguida, selecione o site ou sites que pretende apagar do histórico.
Toque no botão Apagar.
Um cookie é um fragmento de dados que um site coloca no seu dispositivo para se recordar de si quando o visitar novamente.
Para bloquear os cookies:
Aceda a Definições > Safari > Avançadas.
Ative a opção Bloquear todos os cookies.
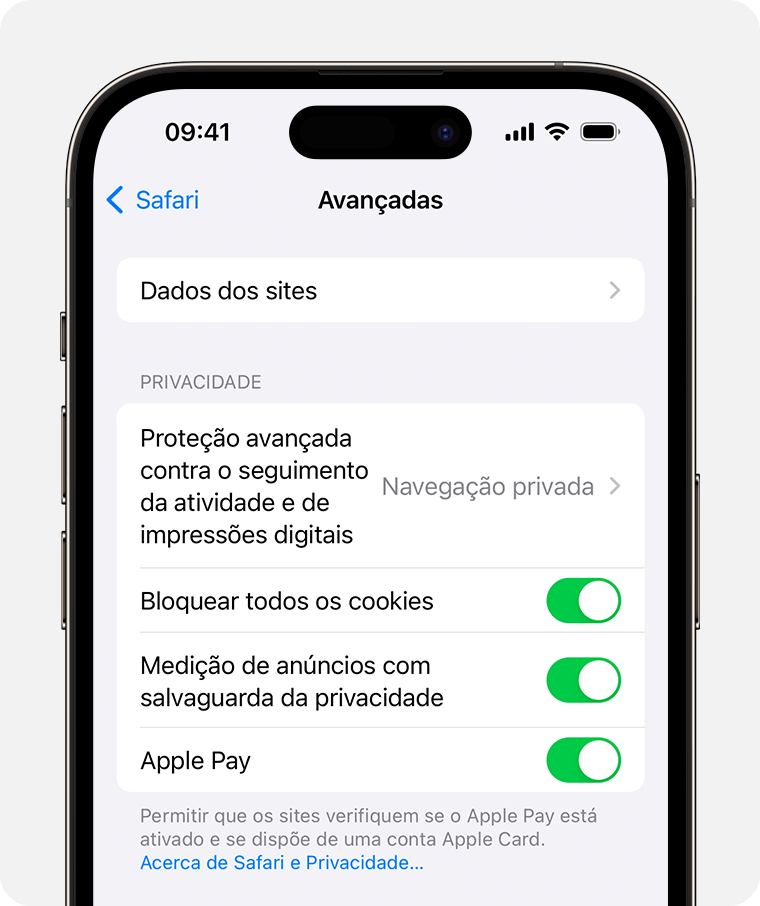
Algumas páginas web poderão não funcionar se bloquear os cookies. Seguem-se alguns exemplos:
Provavelmente não conseguirá iniciar sessão num site, mesmo com o nome de utilizador e a palavra-passe corretos.
Poderá ver uma mensagem a indicar que são necessários cookies ou que os cookies do navegador estão desativados.
Algumas funcionalidades do site poderão não funcionar.
Os bloqueadores de conteúdo são apps de terceiros e extensões que permitem ao Safari bloquear cookies, imagens, recursos, pop-ups e outros conteúdos.
Para obter um bloqueador de conteúdo:
Descarregue uma app de bloqueio de conteúdos da App Store.
Toque em Definições > Safari > Extensões.
Toque para ativar um bloqueador de conteúdo da lista.
Pode utilizar mais do que um bloqueador de conteúdo. Se precisar de ajuda, contacte o programador da app .
As informações sobre os produtos não fabricados pela Apple ou os sites independentes não controlados ou testados pela Apple são disponibilizadas sem recomendações nem aprovação. A Apple não assume qualquer responsabilidade no que diz respeito à seleção, ao desempenho ou à utilização dos sites ou produtos de terceiros. A Apple não garante a precisão nem a fiabilidade dos sites de terceiros. Contacte o fornecedor para obter mais informações.

Tópicos relacionados
Explorar a Comunidade de Suporte Apple
Descubra o que foi perguntado e respondido por clientes Apple.
Contactar o Suporte Apple
Precisa de ajuda? Poupe tempo fazendo o seu pedido de suporte online para que possamos reencaminhá-lo para um especialista.

PowerUninstall
Venda semanal
Como exibir e limpar seu histórico do Safari no Mac

Escrito Por Chloé Turner
Última actualização: Fevereiro 11, 2022
Especialista em redação técnica que cria diferentes tipos de artigos, desde críticas a tipos de artigos de instruções para Mac.
Todos nós gastamos uma grande proporção de nosso tempo navegando, por isso o seu Mac está repleto de uma lista de sites que você navegou no passado. O Safari usa o iCloud para manter o mesmo histórico de navegação nos seus Macs e dispositivos iOS. Você só precisa ativar o Safari nas preferências do iCloud. Os Macs preservam seu histórico de navegação por até um ano, enquanto os dispositivos iOS o mantêm por um mês.
Você precisa gerenciar o seu histórico de navegação para determinar o que acontece com o download de dados da Apple. No entanto, apagá-lo não fornecerá uma lista limpa devido aos backups do iCloud. Então, neste artigo, mostraremos a você como visualizar história em Safári e maneiras de excluí-los. Vamos começar.
Conteúdo: Parte 1. Compreendendo o histórico do navegador de pesquisa e por que você precisa desativá-lo Parte 2. Como visualizar e limpar o histórico do Safari no Mac manualmente Parte 3. Como limpar outro histórico do navegador manualmente Parte 4. Outras opções para limpar o histórico do navegador Parte 5. Conclusão
Parte 1. Compreendendo o histórico do navegador de pesquisa e por que você precisa desativá-lo

Descompactando o histórico do navegador de pesquisa
Seu navegador memoriza todos os sites que você visita. Para evitar isso, ative o Modo de navegação anônima ou Navegação privada. Caso contrário, seu navegador armazena todas essas páginas sistematicamente e elas estão inextricavelmente vinculadas à sua conta. Os sites que você visita podem aparecer em formulários de pesquisa automática do Google, se você os acompanhar. Eles se destacam em violeta nos resultados da pesquisa.
Os navegadores também salvam informações sobre o horário em que você navegou em qualquer página. O histórico de navegação funciona como uma ferramenta de recuperação de sites para acessar qualquer página de itens de corpus na barra de pesquisa.
Por que você ponderaria sobre um histórico de navegação nuked?
Às vezes, você limpa esses dados para privacidade, conformidade regulamentar, sigilo comercial, ansiedade ou simplesmente aprimora o seu Mac. Portanto, nenhum site que você abriu aparecerá nos resultados de pesquisa do navegador intitulado " já visitou ".
Quando você deseja vender ou doar seu Mac, a falha em apagar o histórico do navegador pode expor milhares de dados online a olhares indiscretos. Da mesma forma, limpar o seu histórico irá desviar o olhar do cheiro, se alguém tentar procurar no seu histórico de surf.
Limpe o histórico do navegador com um clique com uma ferramenta de remoção dedicada
Automatize sua maneira de manipulação de históricos com uma ferramenta versátil de remoção de navegador para precisão de um relógio. A ferramenta de privacidade adiciona uma camada extra de segurança na proteção de sua privacidade com a aniquilação total das páginas navegadas.
Recomendamos que você use o módulo Privacidade of iMyMac PowerMyMac para limpar automaticamente detalhes do histórico, cookies e outros dados regurgitados pelos navegadores. Este software funciona como fedor para limpar vários tipos de registros de download de dados da Apple.

Também permite determinar os cookies que você deseja reter, como os sites visitados com frequência. Possui algoritmos poderosos que digitalizam mais rapidamente e excluem em um único clique. Experimente para eliminar sua presença on-line.
Parte 2. Como visualizar e limpar o histórico do Safari no Mac manualmente
Como visualizar o histórico do Safari no Mac
- Pesquise o histórico de navegação na Web no Safari no seu Mac. Você pode pesquisar seu histórico de navegação para encontrar rapidamente páginas da web que você visitou antes.
- No aplicativo Safari em seu Mac, escolha Histórico> Mostrar todo o histórico.
- Digite no campo Pesquisar no canto superior direito da janela.
Como limpar o histórico do Safari no Mac
- Inicie o Safari a partir do dock.
- Clique no histórico na barra de menus, na parte superior da tela. Você pode se debruçar sobre seu histórico de navegação recente, passando o mouse sobre a data mais recente nesta lista de entradas.
- Escolha Mostrar todo o histórico no menu suspenso superior. Isso exibe todo o histórico do navegador exibido por data. Use o atalho de teclado ⌘Command + Y para iniciar o histórico no Safari.
- Clique em ▶ à esquerda de qualquer data para estender os arquivos do navegador para essa data em uma lista completa. Você pode apagar o histórico clicando em Limpar histórico no canto superior direito da página.

Parte 3. Como limpar outro histórico do navegador manualmente
Google chrome.
- Inicie o Chrome.
- Clique em Histórico na barra de menus no topo da tela. Isso vomita uma coleção de sites recentemente fechados e uma variedade de Recentemente Visitado
- Clique em Mostrar histórico completo no rodapé do menu suspenso. Isso revela uma lista do seu histórico de navegação do Chrome.
- Role para baixo para ver o histórico do seu navegador. As páginas aparecem de forma incremental e você pode continuar pesquisando para voltar meses antes. Você pode descartar seu histórico clicando em Limpar dados de navegação na parte superior esquerda da janela.
- Inicie o navegador Firefox.
- Clique na guia Histórico na parte superior da barra de menus.
- Selecione " Limpar histórico recente ".
- Decida o intervalo de tempo que deseja apagar ("Tudo" apagará todo o histórico).
- Passe o mouse sobre a seta Detalhes, clique nela.
- Selecione " Histórico de Navegação e Download ".
- Desmarque as outras opções.
- Selecione " Limpe Agora ”Para finalizar.
Parte 4. Outras opções para limpar o histórico do navegador
Dados do icloud apple.
Você não precisa entrar em pânico com os backups do iCloud associados ao histórico de navegação. Ative a sincronização do Safari iCloud e limpe seu histórico em todos os seus dispositivos. Siga as etapas em Safari com a sincronização do iCloud ativada.

Sair de suas contas
Navegar sem ter mídias sociais, iTunes ou conta do Google conectada impede que os mecanismos de pesquisa vinculem as páginas visitadas. No entanto, essas páginas ainda existem no histórico do navegador. Mas essas páginas não aparecerão mais como "já visitadas". Como alternativa, use o Modo de navegação anônima ou Navegação privada para dissociar as páginas listadas das suas contas.
Ferramenta de terceiros
Apagando o histórico do navegador garante que seu histórico não caia nas mãos erradas. Cleanup navegador Ferramenta "Privacidade" do PowerMyMac abre caminho como software dedicado para eliminar de forma segura e rápida o histórico do navegador dos Macs, desde o primeiro dia. Ele fornece um par de mãos seguro para limpar os navegadores em uma fração de segundo. Faça o download gratuito para não sujar as mãos com sujeira digital.
Além disso, o Mac armazena informações sobre sua atividade na Internet com caches, logs, arquivos desatualizados e downloads. Privacidade (limpeza do navegador) de iMyMac PowerMyMac oferece uma nova vassoura para remover todos os pedaços do histórico do seu navegador.

Como Recuperar o Histórico do Safari Apagado no iPhone
- Dicas de iOS
- Como recuperar os dados do iPhone após restauração
- Como tirar o voicemail do iPhone?
- Como salvar fotos no iCloud e apagar do iPhone?
- Recuperar Dados Perdidos do iPhone sem Backup
Início > Dicas de iOS
Por Eduardo Ramos | Actualizado: 25/09/2023

Mar 17, 2022 (Atualizou em: 25/09/2023)
Recuperar dados do iPhone com 1 clique
Ajuda para você a recuperar histórico apagado Safari, fotos, vídeos, mensagens, notas, contactos, e outros 18 tipos de dados apagados ou perdidos do dispositivo iOS em apenas 3 etapas. Não se preocupe mais com a perda dos dados importantes!
Como o navegador padrão de dispositivos iOS e computadores Mac, o Safari é o navegador mais comumente usado. Armazena o nosso histórico de navegação, tornando mais fácil continuar de onde paramos. Embora o histórico de navegação seja muito importante e útil, muitas vezes é o caso de apagarmos acidentalmente o histórico do Safari no iPhone ou iPad.
Se este tipo de "problema" acontece, como podemos recuperar o histórico do Safari excluído no iPhone ? Basta ler, e o presente artigo vai mostrar-lhe 5 maneiras fáceis.

- 1: Como ver o histórico deletado do Safari diretamente via Ajustes do iPhone
- 2: Recuperar histórico de navegação apagado do Safari sem backup 🎁
- 3: Recuperar o histórico deletado do Safari através do backup do iTunes
- 4: Restaurar o histórico excluído do Safari através do backup do iCloud
- 5: Restaurar o histórico apagado do Safari através de iCloud.com
- 6: Como recuperar o histórico do Safari apagado no Mac
- 7: FAQs sobre o histórico do Safari
Como ver o histórico deletado do Safari diretamente via Ajustes do iPhone
Você pode dirigir-se à configuração do iPhone primeiro se quiser verificar o histórico do Safari no iPhone depois de ter sido apagado. Aqui estão os passos necessários usando este método bastante direto.
Passo 1. Ir em Ajustes na tela do seu iPhone.
Passo 2. Percorrer a tela, procurar Safari e clicar.
Passo 3. Na página do Safari, role até ao fundo e toque na opção Avançado.
Passo 4. Vá para a próxima seção e encontre os dados do site. Clique nele e você vai encontrar alguma parte do seu histórico de navegador excluído listado lá.
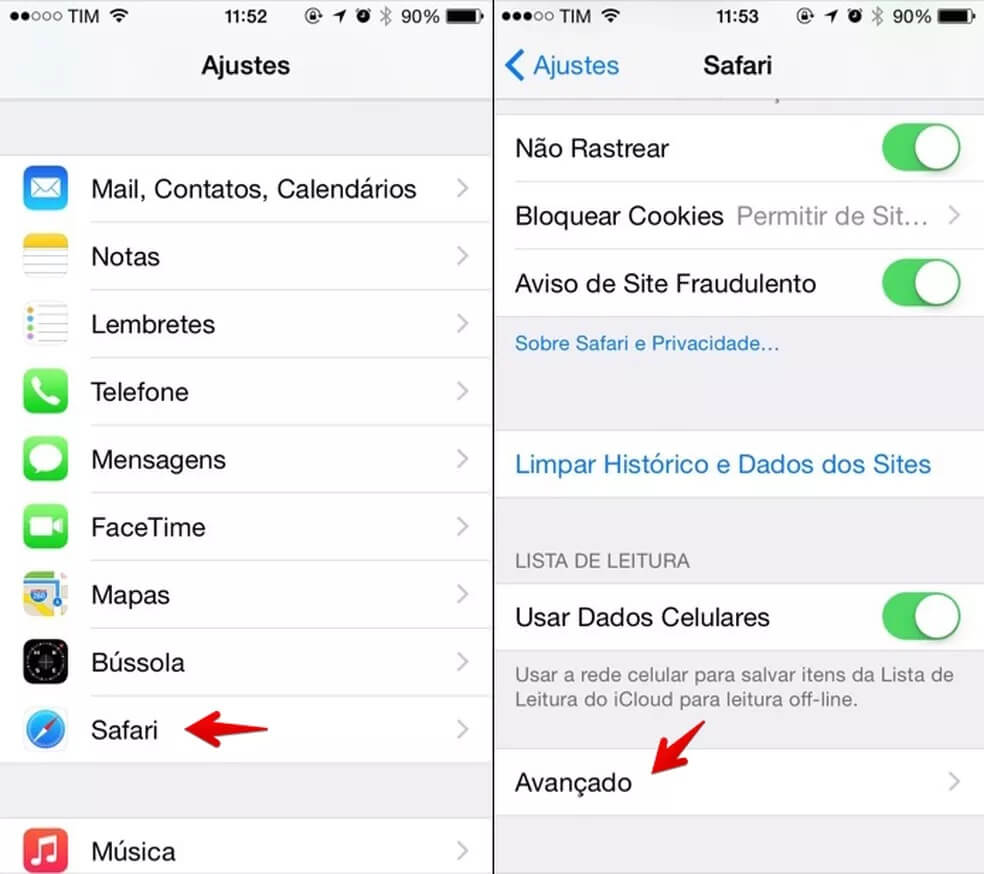
- Nem todo o histórico apagado do Safari pode ser encontrado a partir de Ajustes do iPhone.
- Outra desvantagem é que ele só irá exibir o domínio raiz dos sites que você já viu antes.

Recuperar histórico de navegação apagado do Safari sem backup (Altamente recomendado)
Se você não tem backup do seu histórico excluído do Safari, você pode recorrer a ferramentas de terceiros para obter ajuda. O iMyFone D-Back é uma excelente ferramenta de recuperação de histórico do Safari que permite verificar e ver o histórico do Safari excluído facilmente.
Como uma solução completa, tem 4 modos de recuperação e você pode escolher o que lhe convier como o melhor para recuperar o histórico Safari excluído do iPhone sem backup e dentro de 3 passos simples.
As funções incríveis incluídas que iMyFone D-Back fornece: pré-visualização gratuita do histórico do Safari antes do processo de recuperação e permite a você recuperar seletivamente ou completamente o histórico do Safari de quase todos os dispositivos e versões iOS incluindo iPhone 14/15 e iOS 16/17. Para além disso, suporta vários tipos de recuperação de dados, tais como fotos , vídeos , contatos , SMS , vídeos, notas , Lembretes e muito mais.

A seguir estão os passos específicos para sua referência. Comece por instalar e baixar este software.
Passo 1. Ligue o seu iPhone para começar.
Execute o programa no seu computador, selecione "Recuperar do dispositivo iOS" e, em seguida, clique no botão "Começar". Depois de conectar o seu iPhone ao computador, o iMyFone D-Back vai detectar o seu iPhone. Clique em "Próximo" para continuar.
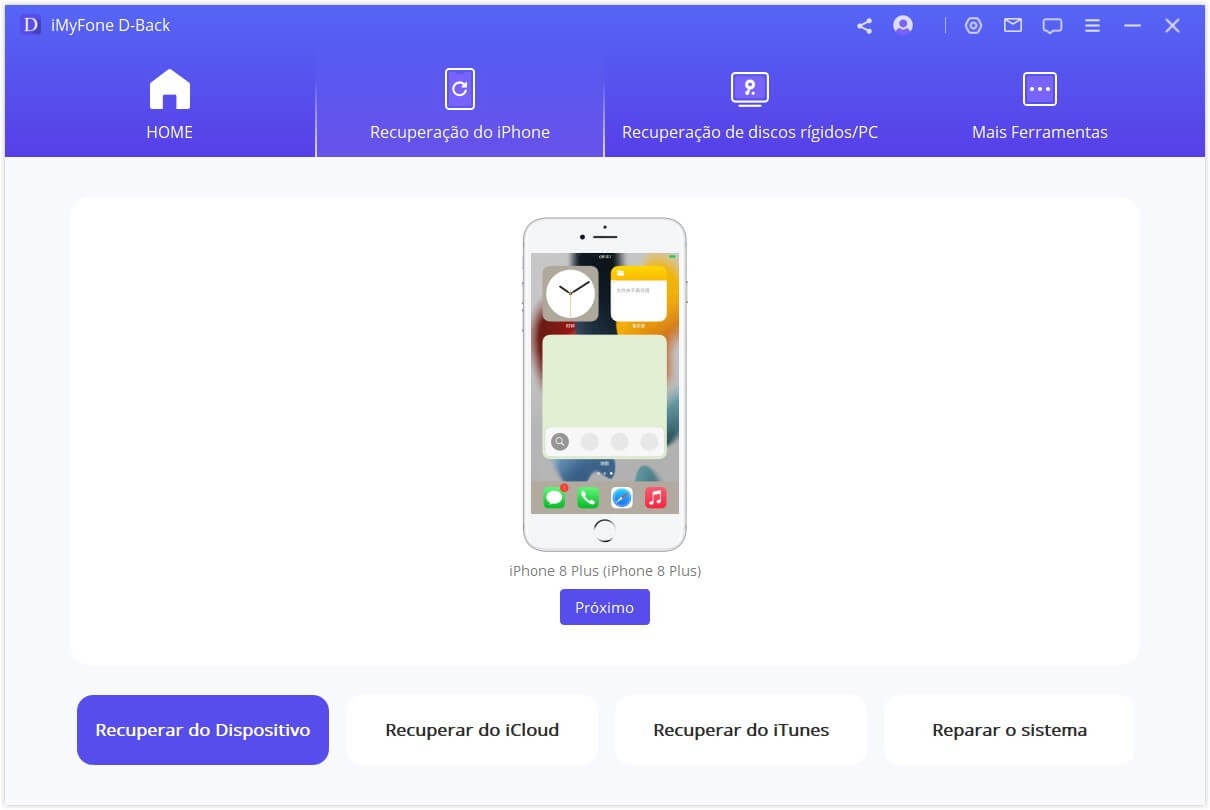
Passo 2. Selecione o tipo de dados a escanear.
Escolha o tipo de arquivos que você gostaria de recuperar. Aqui devemos marcar o "Histórico do Safari" e, em seguida, clique em "Escanear".
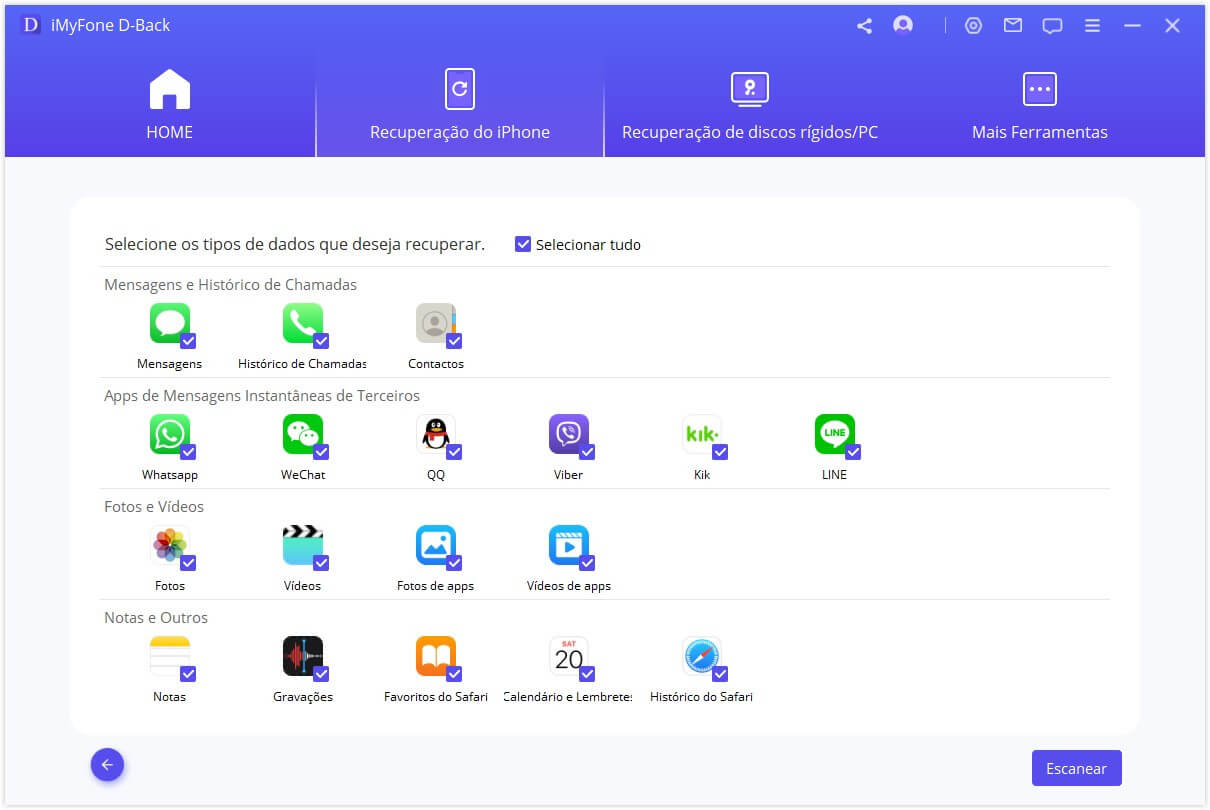
Passo 3. Pré-visualização e recuperação do histórico perdido do Safari.
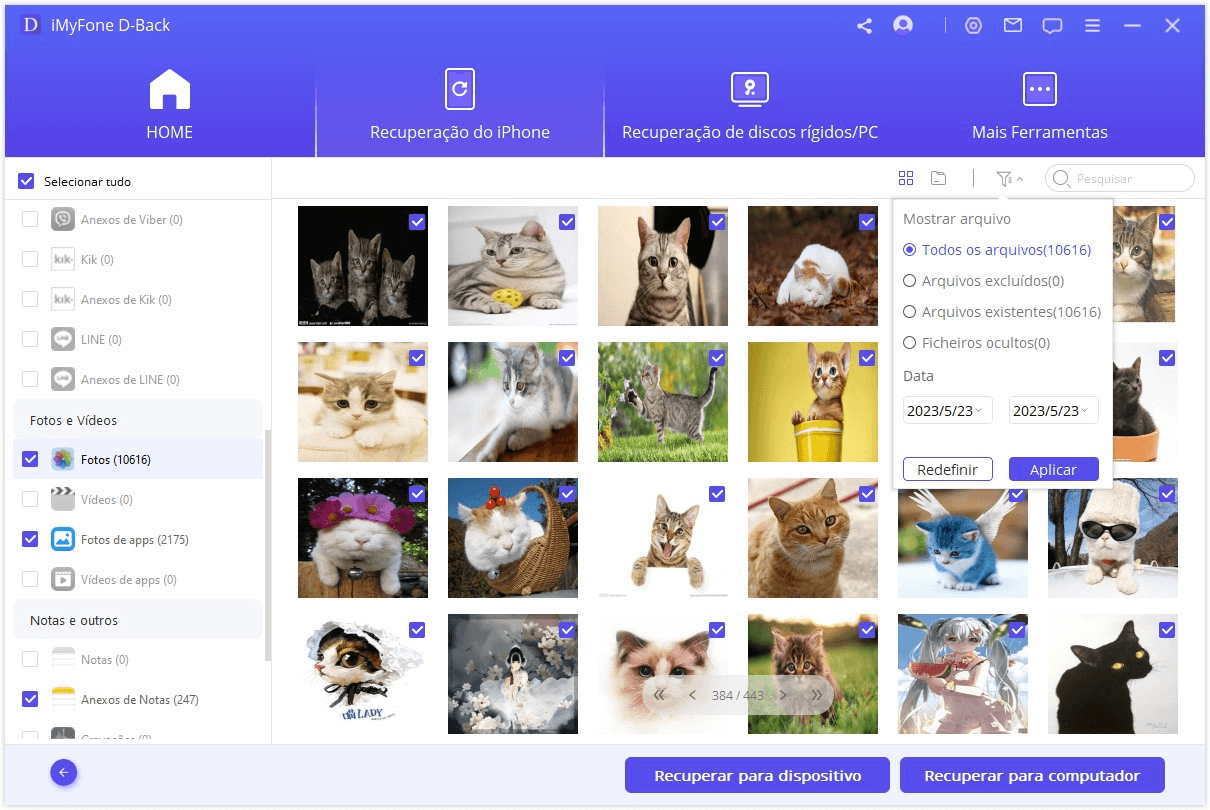
Após a varredura, o iMyFone D-Back irá listar todo o histórico recuperável do Safari. Você pode pré-visualizar todos eles ou apenas os apagados. Em seguida, selecione os que você quer e clique em "Recuperar".
Dê uma olhada em como recuperar histórico do Safari no vídeo!

[Desconto do Cupom] Para você, que leu até aqui! Temos um cupom de 20% de desconto pronto para você. Clique para conferir seu desconto exclusivo , não perca! (Experimente Agora > >)
20%OFF: LYTDB20OFF
Recuperar o histórico deletado do safari através do backup do itunes, 1 adotando a abordagem oficial.
Como ver histórico apagado do Safari? Se você já fez backup de seus dados do iPhone, então você pode optar por recuperar o histórico do Safari excluído através do backup do iTunes.
Passo 1. Abra o iTunes, clique no ícone do iPhone e selecione Restaurar backup.
Passo 2. Selecione o arquivo de backup que contém o seu histórico do Safari apagado e clique no botão Restaurar.
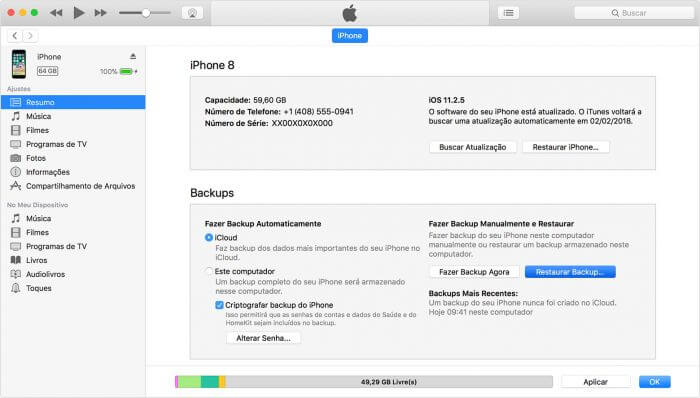
- Para reaver o histórico do Safari excluído restaurando o backup, você deve ter feito backup de seu iPhone para o iTunes regularmente.
- Restauração de backup pode levar à perda de dados pois todos os dados no dispositivo serão permanentemente substituídos pelo do backup. Tudo o que não tem backup será substituído.
2 Utilizando o iMyFone D-Back
Com o iMyFone D-Back, você também pode encontrar o histórico do Safari apagado pelo backup do iTunes através do modo "Recuperar do Backup iTunes", de uma forma fácil e rápida. Apenas siga os passos abaixo:
Passo 1. Selecione "Recuperar do Backup iTunes" e clique em "Começar".
Passo 2. Selecione o "Histórico do Safari" como o tipo de arquivo que deseja recuperar e clique em "Próximo".
Passo 3. D-Back irá encontrar todos os arquivos de backup anteriores. Selecione a pasta que contém o seu histórico do Safari perdido e depois carregue em "Escanear".
Passo 4. Uma vez que completa a digitalização, você será capaz de visualizar e recuperar o histórico do safari que você gostaria de manter.
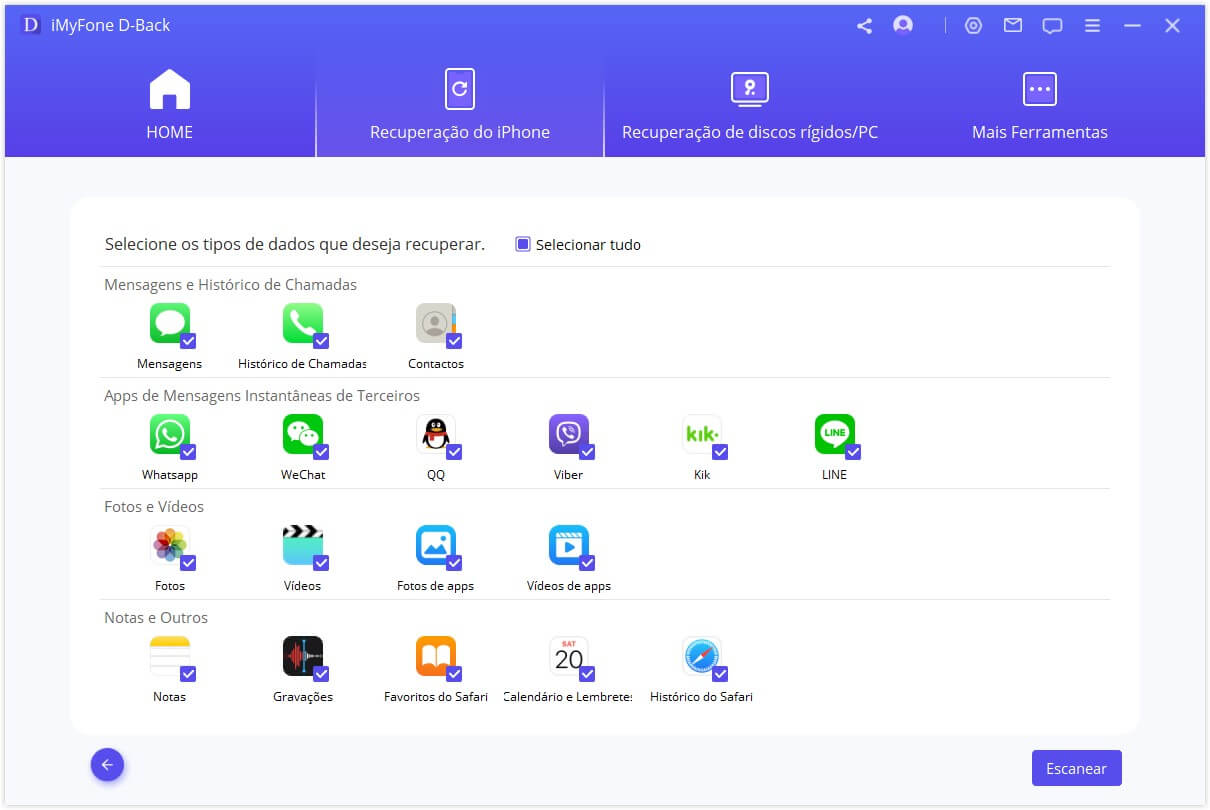
Restaurar o histórico excluído do Safari através do backup do iCloud
Se você já conseguiu o fazer backup do seu iPhone para o iCloud, então você pode recuperar o histórico do Safari excluído usando o backup do iCloud, primeiro apagando todos os dados e, em seguida, restaurando do iCloud novamente.
Passo 1. Ir para a Ajustes > Geral > Redefinir > Apagar Conteúdo e Ajustes.
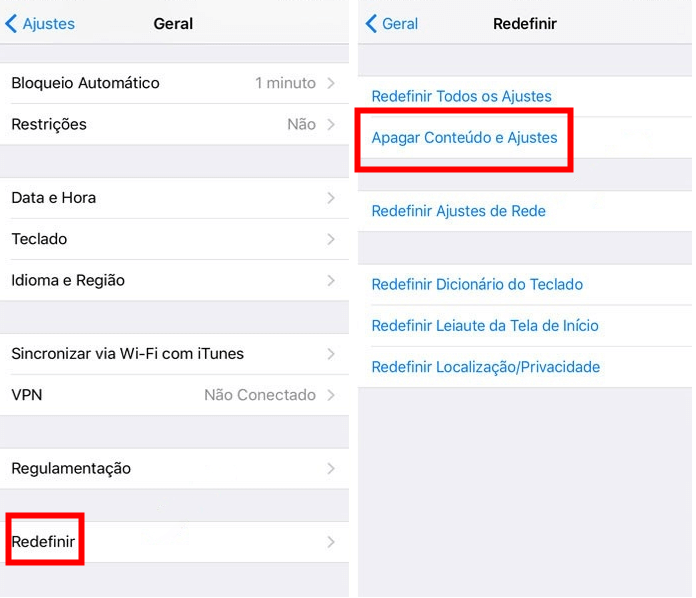
Passo 2. Siga as instruções da tela de ajustes, em seguida, escolha "Restaurar de um backup do iCloud." Escolha um arquivo iCloud para restaurar o dispositivo. Ao fazer isso, todos os dados neste arquivo de backup irão voltar, juntamente com o histórico do Safari deletado.
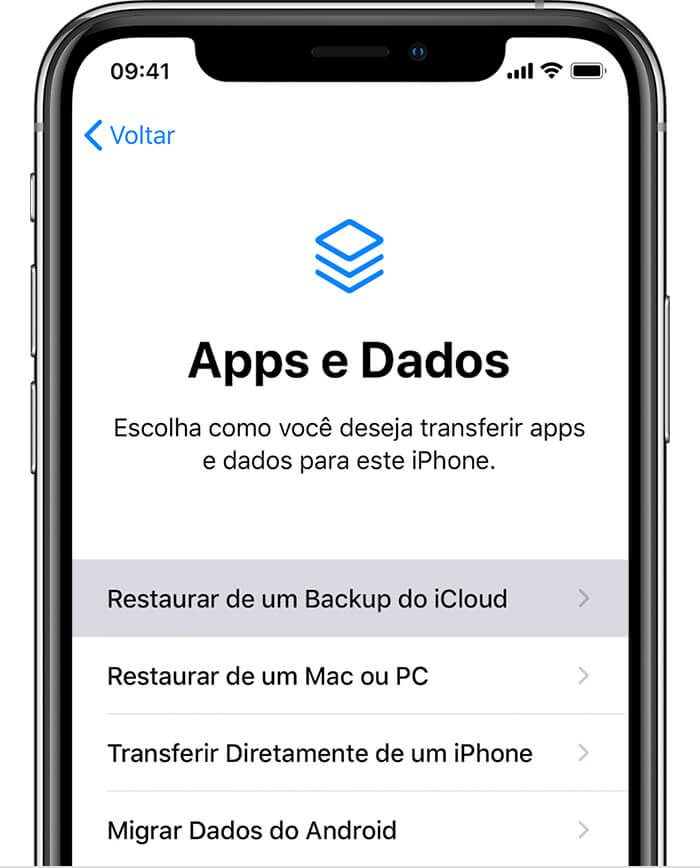
- Para usar este método, você deve se certificar de que o backup do iCloud tenha sido ativado.
- Todos os seus dados atuais do iPhone serão perdidos e pode haver perda de dados, pois seus dados mais recentes podem não estar no backup do iCloud.
Restaurar o histórico apagado do Safari através de iCloud.com
Se você tiver ligado a sincronização automática iCloud dos favoritos do Safari no iPhone, então você poderá ir para iCloud.com para restaurar os favoritos em falta de uma versão anterior. A versão que você seleciona para restaurar irá substituir os favoritos existentes em todos os seus dispositivos.
Passo 1. Faça login em iCloud.com e clique em Ajustes da Conta.
Passo 2. Role para o fundo da página e escolha a opção Restaurar Favoritos na sessão Avançado.
Passo 3. Escolha um pacote de favoritos que deseja restaurar.
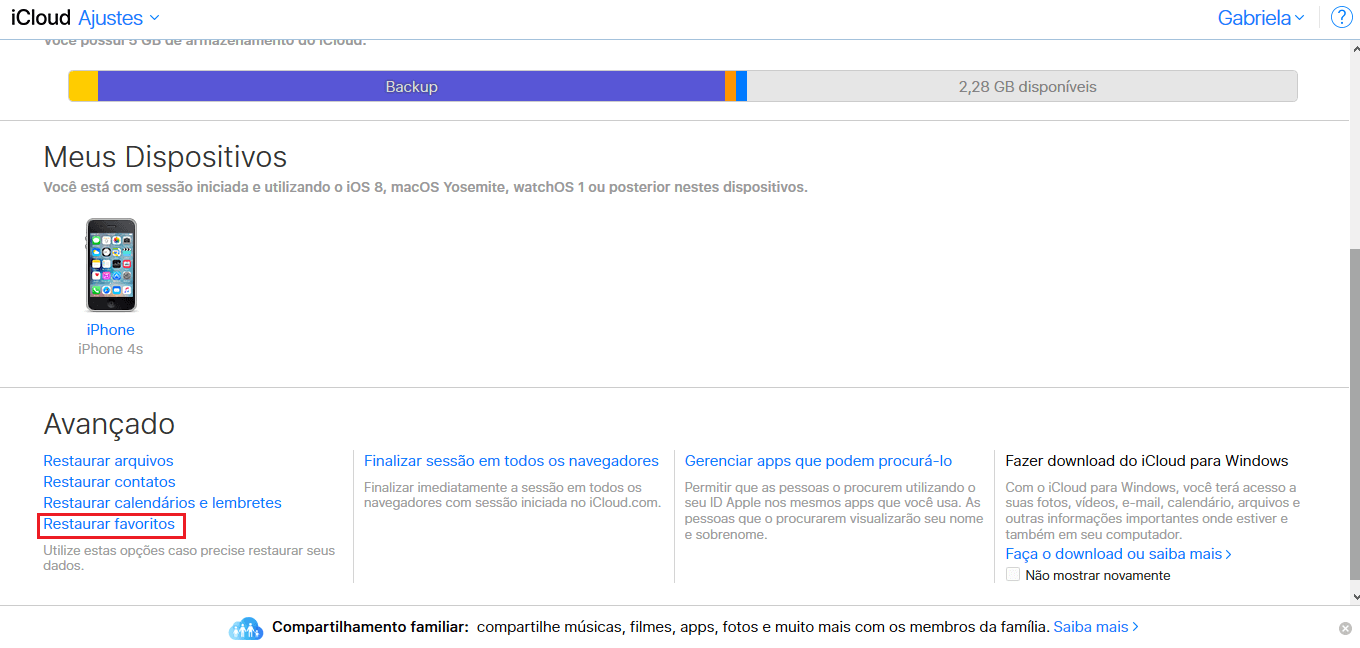
- Este método só o ajuda a restaurar os favoritos apagados nos últimos 30 dias.
Como recuperar o histórico do Safari apagado no Mac
Quando se trata de verificar o histórico do Safari excluído no Mac, talvez o primeiro método que apareça na cabeça das pessoas seja usando Time Machine, o serviço de backup integrado fornecido pelo Mac.
Uma vez que você tenha confirmado que o seu Mac esteja configurado backup com Time Machine, você pode iniciar o processo de recuperação, fazendo o seguinte:
Passo 1. Feche o Safari. Ligue a unidade de backup do Time Machine ao seu Mac.
Passo 2. Abra o Localizador, clique no menu "Ir" e depois selecione "Ir Para Pasta".
Passo 3. Digite "~/Library/Safari" e clique no botão "Ir".
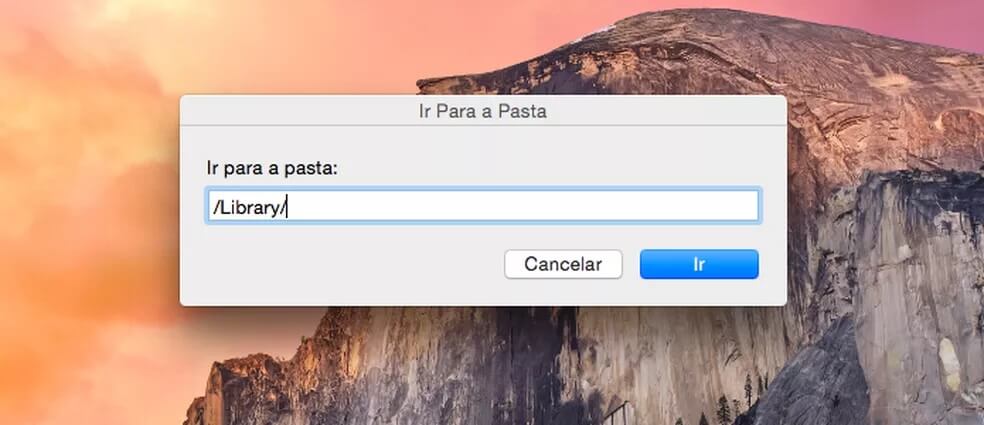
Passo 4. Depois de ser levado para a interface de diretório do Safari, encontre o arquivo chamado "Histórico.db"(que também pode ser "Histórico.plist" em vez disso, se você estiver usando versões mais antigas de Safari).
Passo 5. Abra o menu Time Machine no canto superior direito e escolha encontrar Time Machine.
Passo 6. No Time Machine, navegue até a data que contém os dados do histórico do Safari e clique no botão Restaurar.
Passo 7. Por último, reabra o Safari e você poderá acessar todo o histórico clicando no histórico na barra de menu no topo da tela e selecionando a opção Mostrar Todo o Histórico.
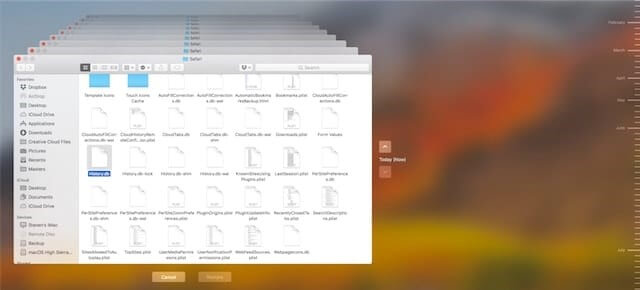
- Uma vez que a restauração usando Time Machine esteja completa, você também deverá fazer backup dos dados atuais do Safari para evitar que ele seja eliminado pelos dados recuperados.
FAQs sobre o histórico do Safari
1 quanto tempo o safari mantém o histórico do safari no iphone.
Este é de fato um tópico confuso e amplamente discutido pelos usuários de iPhone. Uma boa notícia, porém, é que a Apple deu uma resposta definitiva. "...seu Mac pode manter seu histórico de navegação por até um ano, enquanto alguns modelos de iPhone, iPad e iPod touch continuam mostrando o histórico por um mês." Portanto, devemos estar de olho na data para que nenhum histórico importante do Safari seja auto-excluído, especialmente no iPhone.
2 Onde é armazenado o histórico do Safari?
Todas as informações apagadas do histórico do Safari são armazenadas no seu disco rígido dentro do arquivo "histórico" com a extensão ".db". Para encontrar o cache do histórico do Safari, vá em Biblioteca > Caches > Metadata > Safari > Histórico. Enquanto o histórico atual está localizado em: ‘~/Library/Safari/History.plist’
3 Como recuperar o histórico do Safari apagado no iPad?
As formas de recuperar o histórico do Safari apagado no iPhone são também aplicáveis ao iPad. Não hesite em testar o iMyFone D-Back, um programa proficional de recuperação de dados, já que ele suporta quase todos os principais dispositivos iOS, incluindo iPhone, iPad e iPod touch com sua ampla compatibilidade.
O histórico excluído do Safari pode ser um pouco difícil de recuperar, mas há maneiras de alcançar o nosso objetivo. Você pode primeiro listar vários indicadores-chave e comparar os 5 métodos acima mencionados para obter um resumo claro deles.
Finalmente, vale a pena dizer que usar o D-Back - software de recuperação de dados , para recuperar o histórico deletado do Safari tem a maior taxa de sucesso, então experimente!
Eduardo Ramos
(Clique para avaliar o artigo)
Avaliação geral de 5 ( 256 participantes)
Avaliou com sucesso
A sua avaliação já foi enviada. Por favor, não repete
Você pode gostar também
- Como limpar o cache do Facebook? [6 métodos]
- Como Desinstalar App no iPhone? [6 dicas]
- Como Bloquear SMS no iPhone? [Anúncios/golpes/spam]
- Como recuperar fotos cinzas no iPhone?
- 8 Melhores Sites para Mandar SMS Anônimo Grátis!
- Papel de parede de Natal para iPhone
- Como recuperar dados sem ter seu iPhone roubado de volta?
- [Atualização para iOS 17] Como fazer backup no iPhone
- Como importar contatos do Gmail para iPhone [3 Métodos]
- Super eficiente! Como fazer backup do Instagram?
- Não Consigo Entrar no Instagram! [6 Maneiras de Resolver!]
- [4 Maneiras] Exportar Contatos iPhone para Gmail Rapidamente
Perguntas relacionadas ao produto? Entre em contato com nossa equipe de suporte para obter uma solução rápida >
Mais recursos
- Problemas de iOS
Como excluir um site no histórico do Safari
Por Lucas Wetten | Editado por Bruno Salutes | 12 de Novembro de 2021 às 14h10
Link copiado!
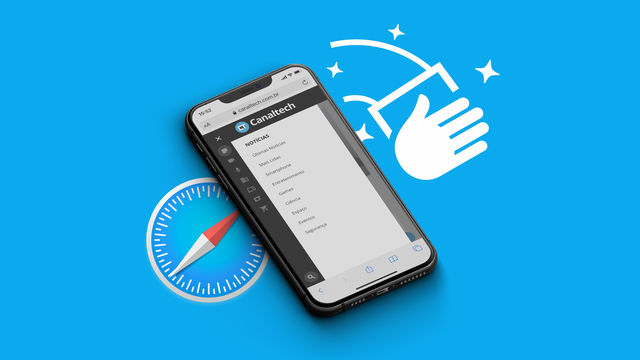
Ao invés de limpar todo o histórico de navegação do Safari do seu dispositivo, você sabia que é possível excluir um acesso específico? Através do campo de busca do recurso, você consegue localizar um ou mais sites visitados que deseja apagar e selecionar para limpá-los do seu histórico de acessos.
- Como limpar o cache de um app no iPhone
- Como limpar o histórico do Safari no iPhone ou Mac
- Como limpar o histórico de navegação do Chrome no iPhone
Este procedimento pode ser realizado tanto no Safari do iPhone e do iPad, como também no do Mac. Leia e entenda melhor como fazer nos passos abaixo.
Como limpar um site específico no histórico do Safari
No iphone ou ipad.
Abra o Safari do seu dispositivo e clique no ícone de livro, no menu do rodapé. Na tela que vai se abrir, selecione no topo a aba de “Histórico” — simbolizada pelo ícone de relógio — para abrir uma lista com todos os sites que você visitou por ordem cronológica. Busque pelo acesso que você deseja apagar e arraste-o da direita para a esquerda. Você verá, em vermelho, uma ação para apagar este site específico do histórico do Safari do seu iPhone ou iPad.
Abra o Safari em seu Mac e, na barra de menus, clique em “Histórico” para abrir uma lista com todos os sites que você visitou por ordem cronológica. Busque pelo acesso que você deseja apagar e clique sobre ele com o botão direito do cursor. Na janela de opções que vai se abrir, clique na ação para apagar este site específico do histórico do Safari do seu Mac.
Parece que já faz um tempo que ninguém responde. Para continuar a conversa, faça uma nova pergunta.
como acessar todo o histórico do safari no iphone?
não consigo acessar todo o histórico do safari no iphone, só aparece até uma determinada data e preciso ver bem antes dela, o que fazer?
iPhone SE, iOS 14
Publicado em 7/05/2021 23:40
Perguntas semelhantes
- Histórico Safari iphone tal como no Mac, é possível definir que o histórico do safari no iphone se apague sazonalmente de forma automática? 209 1
- Visualizar histórico de 1 ano do Safari Como faço para visualizar o histórico do Safari de um ano de uso. No meu celular só mostra histórico de um mês 89 1
- Como faço para ver meu histórico de navegação Boa noite! como faço para ter acesso ao meu histórico de navegação do Safari pelo iPhone? 152 1
Carregando conteúdo da página
Conteúdo da página carregado
8/05/2021 11:22 em resposta a vitoriadop
Ola,Usuario
Seja muito bem vindo a comunidade da Apple Brasil
Vejo que esta com um problema ou uma dúvida?
Ficarei feliz em te ajudar
Senao aparece todo hisotrico significa que nao foi salvo
https://cocatech.com.br/como-ver-o-historico-de-navegacao-no-safari-ios
Espero ter ajudado!
Atenciosamente
Dav3 G®️0hl666
💙 ME GUSTA INTERNET
Descubre cómo ver fácilmente el historial de Safari y navegar por tu historial de navegación

¡Descubre cómo ver el historial de Safari!
Somos especialistas en navegadores y hoy queremos compartir contigo nuestra experiencia en el uso de Safari. En este caso, te mostraremos cómo acceder al historial de navegación en este popular navegador de Apple.
Encontrando el historial
Para ver el historial en Safari, simplemente seguiremos estos pasos:
- Abre Safari : Lo primero que debes hacer es abrir el navegador en tu dispositivo.
- Toca el ícono de libros : En la esquina inferior derecha de la pantalla, verás un ícono en forma de libro abierto. Tócalo.
- Selecciona la opción Historial : Una vez que hayas tocado el ícono de libros, verás una lista de opciones. Elige «Historial».
- Explora tu historial : Ahora podrás ver todas las páginas web visitadas recientemente.
- Busca y filtra : Si deseas encontrar una página específica, puedes utilizar la barra de búsqueda en la parte superior. También puedes filtrar el historial por fecha.
Beneficios de acceder al historial de Safari
Conocer tu historial de navegación puede resultar útil en varias situaciones. Aquí te presentamos algunos de los beneficios:
- Recordar sitios visitados : Si necesitas volver a un sitio web que visitaste anteriormente, el historial te ayudará a encontrarlo rápidamente.
- Análisis de hábitos de navegación : Al revisar tu historial, podrás identificar patrones y tendencias en tus intereses y preferencias en línea.
- Gestión de privacidad : Si compartes tu dispositivo con otra persona y quieres mantener tus búsquedas en privado, es importante que verifiques tu historial periódicamente.
Como expertos en navegadores, recomendaríamos siempre estar al tanto de cómo acceder al historial de tu navegador. Esto te permitirá aprovechar al máximo tu experiencia de navegación con Safari y garantizar la seguridad y privacidad de tus datos.

Guía paso a paso: Cómo instalar Chrome OS Flex de forma sencilla

Guía completa: Cómo adaptar una chimenea de leña a pellets de forma sencilla y eficiente

¡Descubre cómo poner el mapa en Minecraft fácilmente en este tutorial paso a paso!
Deja un comentario cancelar la respuesta.
Guarda mi nombre, correo electrónico y web en este navegador para la próxima vez que comente.
Como verificar e limpar o histórico anônimo no iPhone/Mac [Guia definitivo!]
Navegação Rápida
Parte 1: O que é o modo de navegação anônima?
Parte 2: como verificar/limpar o histórico anônimo no iphone, parte 3: como verificar/limpar o histórico anônimo no mac.
O modo de navegação anônima é um recurso popular em navegadores da web que permite aos usuários navegar na Internet sem deixar rastros de suas atividades online. No entanto, muitas pessoas não sabem que seu histórico anônimo ainda pode ser rastreado e acessado.
Se você deseja garantir 100% de privacidade ao navegar no modo de navegação anônima e manter a confidencialidade de suas atividades de navegação, este guia completo ensinará como verificar e limpar o histórico de navegação anônima em dispositivos iPhone e Mac com apenas alguns cliques.
O modo de navegação anônima, também conhecido como navegação privada ou modo privado, é um recurso disponível na maioria dos navegadores da web que permite aos usuários navegar na Internet sem armazenar histórico de navegação, cookies ou outros dados do site. Ele foi projetado para fornecer uma experiência de navegação mais privada, evitando que o navegador salve qualquer informação sobre as atividades online do usuário.
É fácil verificar e limpar o histórico anônimo em um iPhone. Aqui, ensinaremos como fazer isso usando diferentes métodos eficazes. Mas primeiro, vamos discutir como configurar o histórico anônimo em um iPhone.
Como configurar o modo de navegação anônima no iPhone?
Para configurar o modo de navegação anônima no seu iPhone, siga estas etapas:
- Abra o navegador Safari no seu iPhone.
- Toque no ícone “Guias” no canto inferior direito da tela.
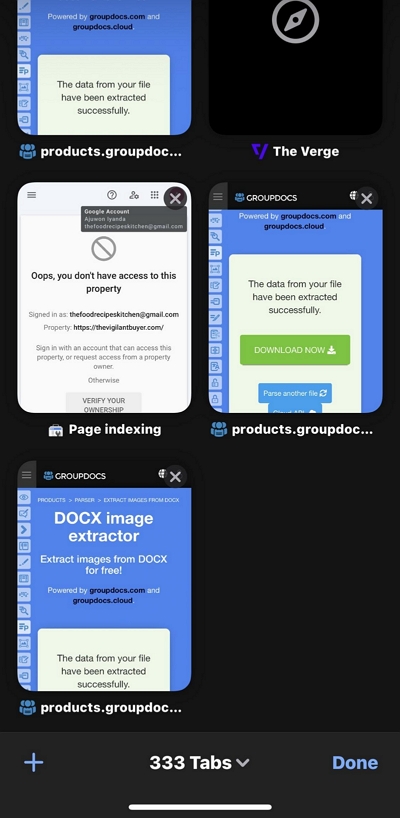
- Toque no “ícone suspenso” próximo ao número de guias que você abriu.
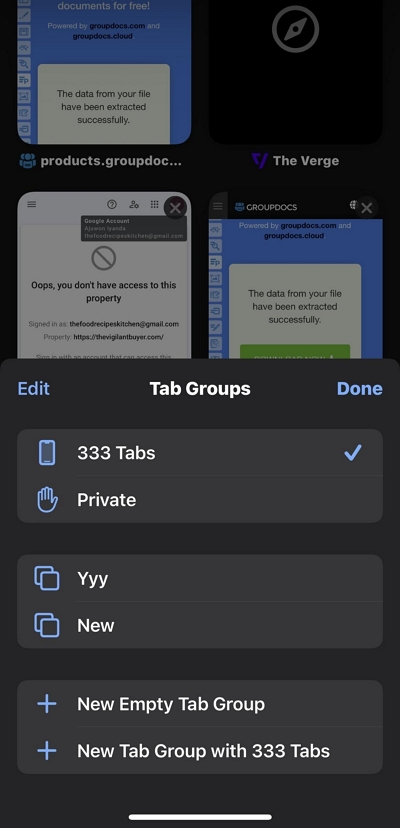
- Selecione "Privado" para ativar o modo de navegação privada. Você configurou com sucesso o modo de navegação anônima no navegador Safari.
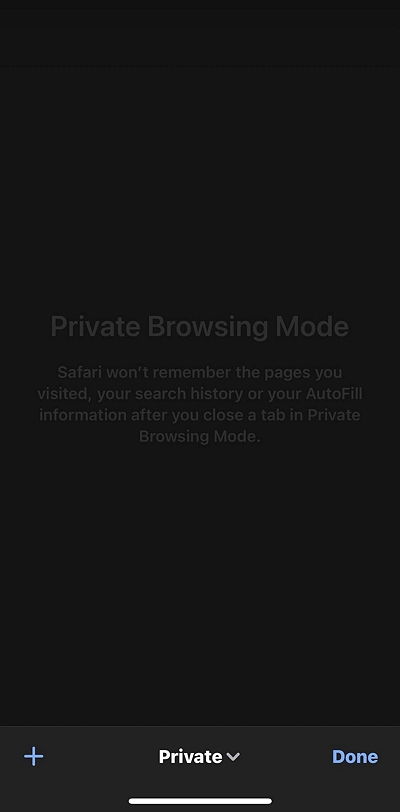
3 métodos para verificar o histórico anônimo no iPhone
Agora que você sabe como configurar o modo de navegação anônima no Safari no iPhone, vamos nos aprofundar nas técnicas para verificar o histórico de navegação anônima.
Método 1: verifique a guia do navegador privado no Safari
Como o Safari não exclui dados de navegação privada, exceto quando você fecha as guias abertas, você pode visualizar o histórico anônimo no Safari verificando todas as guias abertas no modo de navegação privada.
- Abra o navegador Safari no seu iPhone e toque no ícone “Tab” no canto inferior direito da tela.
- Toque no ícone “suspenso” próximo ao número de guias abertas. Em seguida, selecione “Privado”.
- Quando estiver no “modo privado”, role por todas as guias abertas para ver seu histórico de navegação anônima.
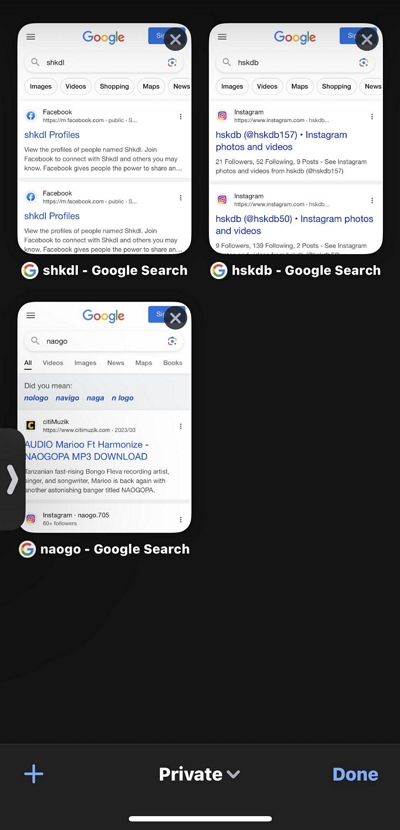
Método 2: verificar as configurações do histórico do navegador
Outra forma de verificar seu histórico anônimo no iPhone é por meio das configurações de histórico do navegador. Veja como:
- Acesse o aplicativo Configurações no seu iPhone.
- Role para baixo e toque em Safari.
- Vá para a seção “Lista de leitura” e selecione “Avançado”.
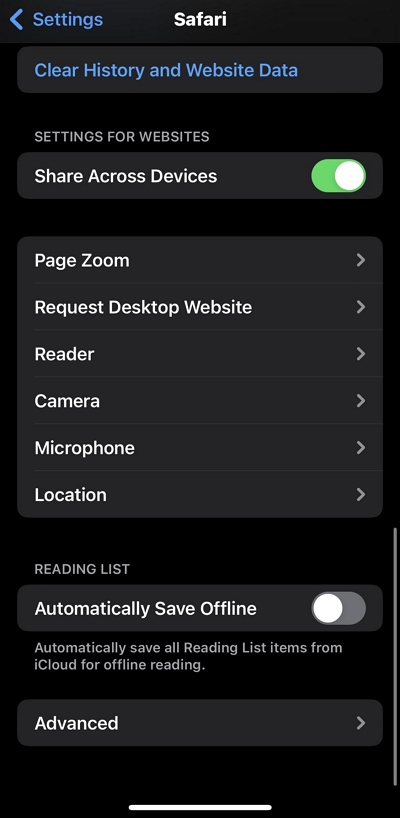
- Toque em “Dados do site” para ver o histórico anônimo no seu iPhone.
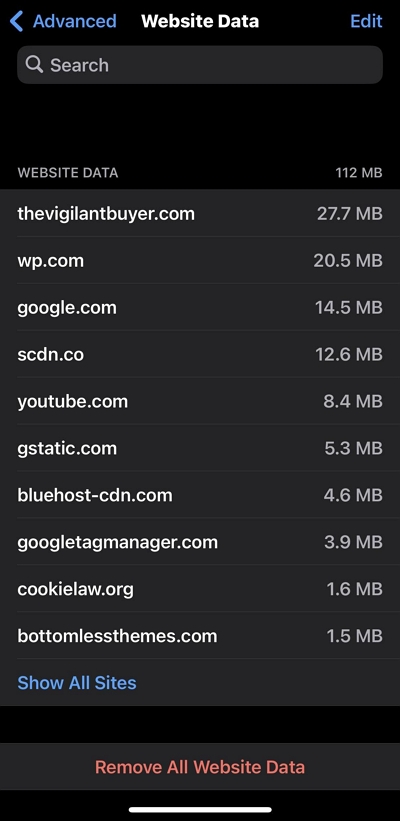
Método 3: recuperar histórico oculto do iPhone
Você também pode recuperar o histórico anônimo oculto para verificar o histórico anônimo no seu iPhone. No entanto, você precisa de um software confiável de recuperação de dados para poder realizar esta operação. Um desses softwares é o Eassiy iPhone Data Recovery.
Recuperação fácil de dados do iPhone é uma ferramenta profissional que vem com muitos recursos eficientes para recuperar dados em qualquer dispositivo iOS, incluindo os lançamentos mais recentes. Esteja você procurando recuperar dados do iPhone, backup do iCloud ou backup do iTunes, esta ferramenta fornecerá as ferramentas necessárias para operar com eficiência sem exigir conhecimento técnico.
Além disso, o Eassiy Data Recovery suporta a recuperação de vários tipos de dados do iPhone, incluindo histórico do Safari, fotos, vídeos, mensagens e anexos, bate-papos do WhatsApp e muito mais.
Download grátis Download grátis Download grátis Download grátis
Características principais
- Taxa de recuperação líder do setor para restauração de fotos e vídeos do iPhone.
- Capacidade de digitalização extremamente rápida, capaz de digitalizar mais de 1000 fotos excluídas em segundos e recuperar mais de 36 tipos de arquivos perdidos.
- Recupere dados do iPhone usando três modos diferentes (dispositivo iOS, iTunes Backup, iTunes Backup) sem complicações.
- Processo garantido sem riscos e somente leitura, garantindo nenhum vazamento de informações pessoais.
Veja como recuperar o histórico oculto do iPhone usando Eassiy iPhone Data Recovery:
- Conecte seu iPhone ao Eassiy Data Recovery em seu computador usando um cabo USB compatível e selecione “iPhone Data Recovery” na interface principal. Em seguida, clique em "Recuperar do dispositivo iOS".
- Clique em “Iniciar verificação” para começar a escanear seu iPhone em busca de histórico anônimo oculto.
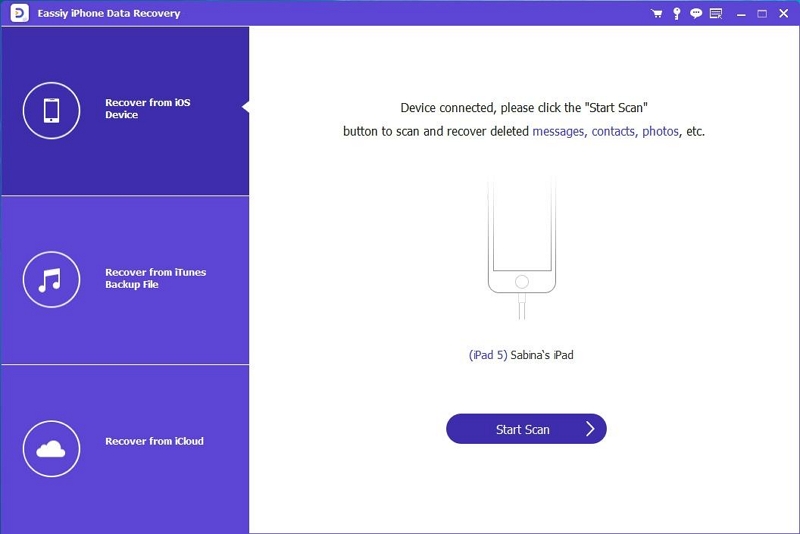
- Assim que o processo de verificação for concluído, uma lista de todos os dados detectados, incluindo fotos, vídeos, histórico do navegador e muito mais, será exibida na tela.
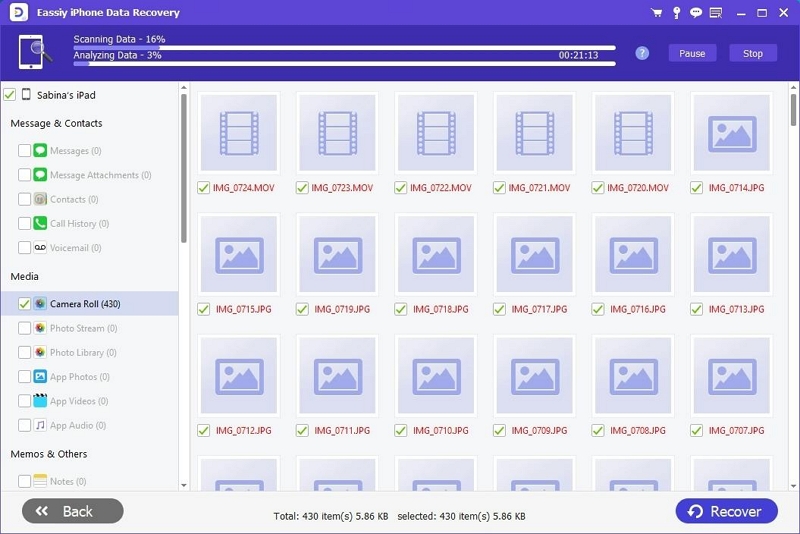
- Visualize os dados recuperados e selecione o histórico anônimo que deseja recuperar. Em seguida, clique no botão "Recuperar" para salvar o histórico anônimo recuperado em seu computador.
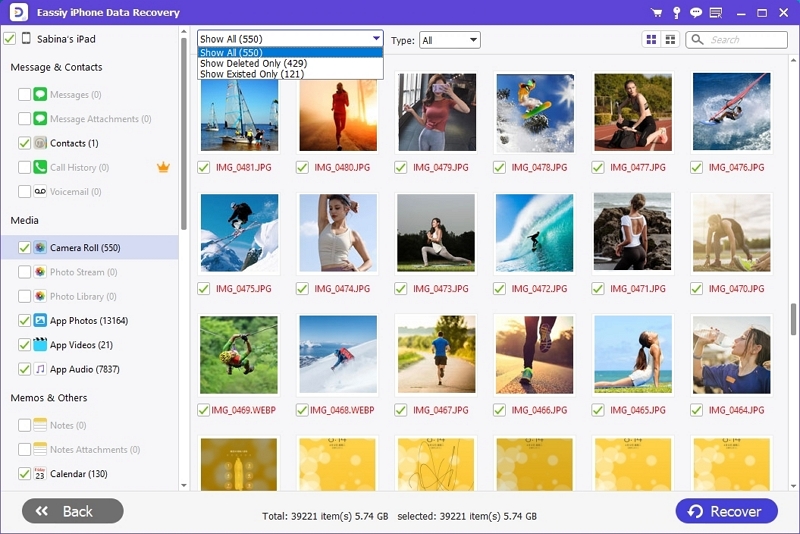
Finalmente, você pode verificar o histórico excluído usando Eassiy Data Recovery.
Como limpar o histórico anônimo no iPhone
Tendo entendido os procedimentos para configurar e verificar o modo anônimo no seu iPhone, vamos aprender as etapas para limpar seu histórico sem esforço.
- Abra o “aplicativo Configurações” no seu iPhone.
- Role para baixo e toque em “Safari”.
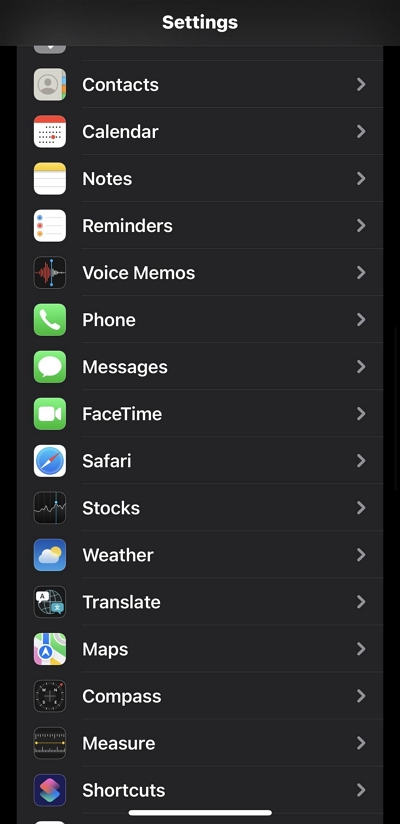
- Toque em "Limpar histórico e dados do site". e confirme sua ação tocando em "Limpar histórico e dados".
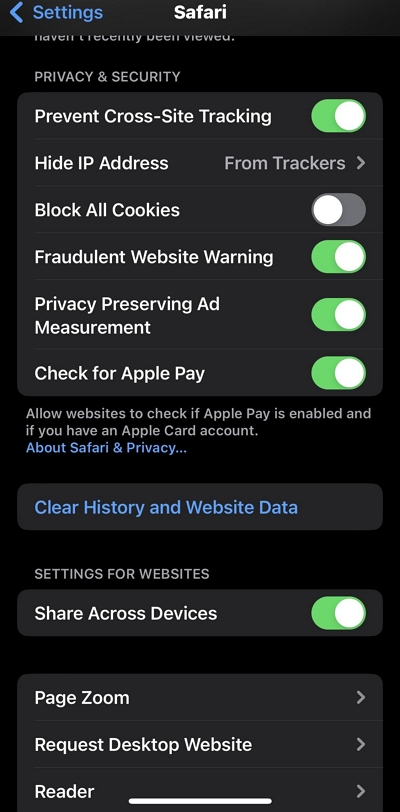
Neste ponto, acreditamos que você já sabe como configurar, verificar e remover o histórico de navegação anônima no iPhone. Agora, vamos descobrir como realizar a mesma operação usando um computador Mac.
Verificar e limpar o histórico anônimo no iPhone é tão fácil quanto dar um passeio no parque. Mas antes de mostrarmos como operar, vamos descobrir como configurar o navegador privado no Mac.
Como configurar o navegador privado no Mac?
Para configurar o navegador privado no Mac, você só precisa fazer o seguinte:
- Inicie o navegador Safari no seu Mac e clique em “Safari” na barra de menu no canto superior esquerdo da tela.
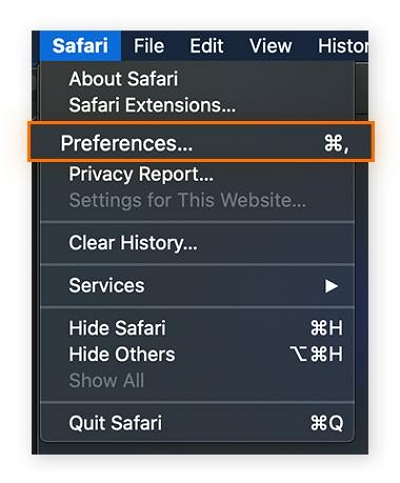
- Selecione “Preferências” no menu suspenso.
- Clique na guia “Geral” na parte superior e clique no ícone “suspenso” ao lado de “Safari abre com”. Em seguida, selecione “Uma nova janela privada”.
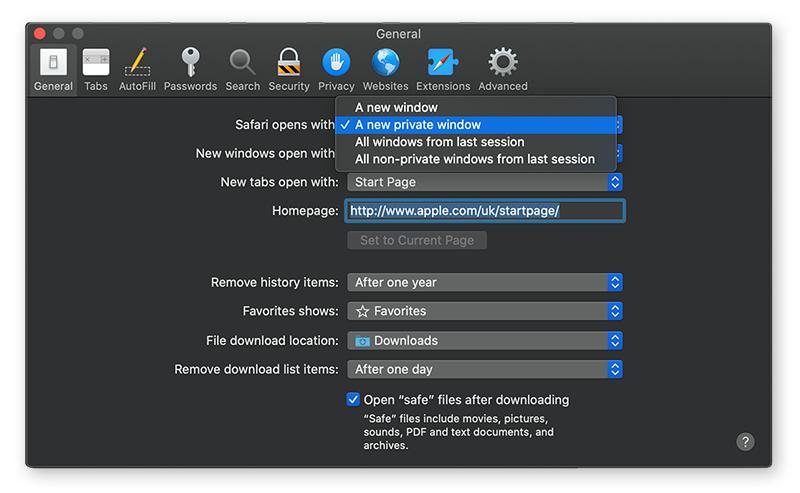
Isso permitirá que o Safari sempre abra uma nova janela privada sempre que você o usar para navegar.
Como verificar o histórico anônimo no Mac
Existem diferentes técnicas para verificar o histórico anônimo no Mac. Você pode usar o Terminal integrado ou uma ferramenta de terceiros como Eassiy Data Recovery. As etapas para usar essas técnicas foram explicadas abaixo.
Método 1: Vá para Utilitários > Terminal
Para verificar o histórico anônimo no seu Mac, você pode usar o Terminal. Veja como:
- Abra Go no Mac e selecione “Aplicativos” > “Utilitários”.
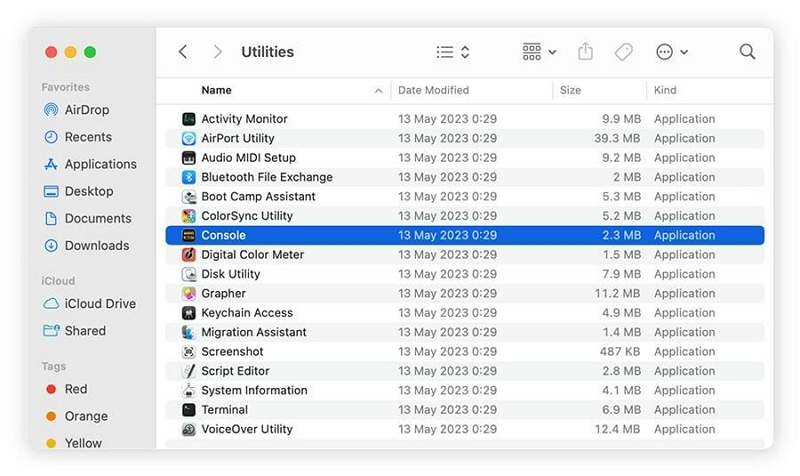
- Clique duas vezes em “Console”.
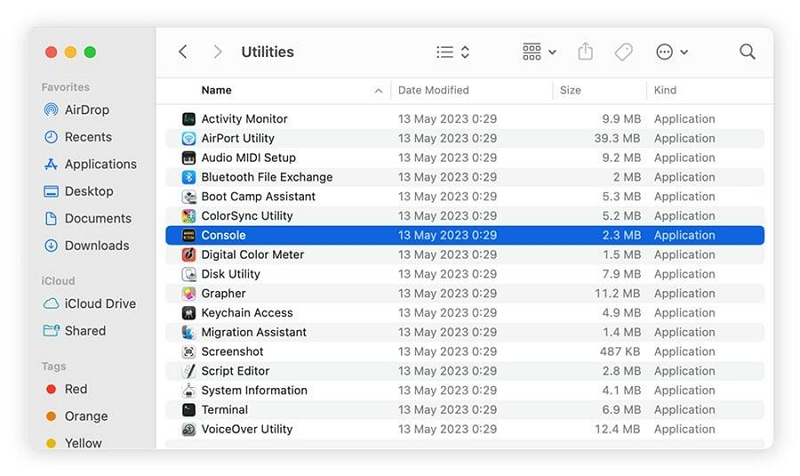
- Selecione seu dispositivo e digite o seguinte na “caixa de pesquisa”: any:mdnsresponder. Em seguida, clique em “Iniciar” na barra de ferramentas.
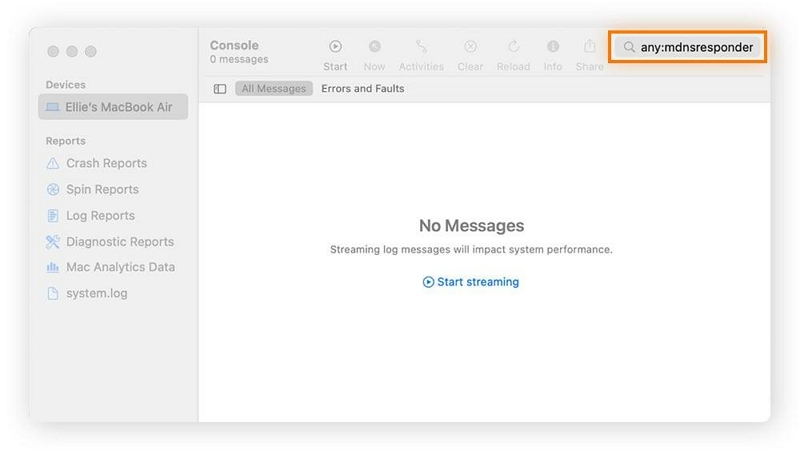
- Em “Utilitários”, clique em “Terminal”. Em seguida, digite o seguinte comando: sudo killall -INFO mDNSResponder e pressione “Entrar”. Forneça sua senha de administrador quando solicitado.
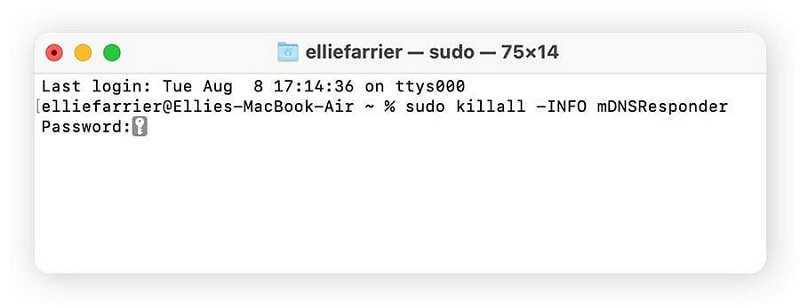
- Agora você pode verificar o histórico anônimo no Terminal.
Método 2: Use o Eassiy Data Recovery
Você também pode verificar o histórico anônimo no Mac usando o poderoso Recuperação fácil de dados software para Mac. Esta é uma ferramenta construída com algoritmos avançados que permite recuperar diversos tipos de dados, incluindo histórico de navegação privada.
Além disso, você não precisa ter conhecimento de tecnologia para recuperar dados usando o software Eassiy Data Recovery. Sua interface de usuário perfeitamente integrada facilita o uso para todos os usuários e pode recuperar dados perdidos devido a qualquer tipo de cenário, incluindo exclusão acidental, formatação do sistema, etc. para que você possa verificar e revisar sua navegação anônima.
As etapas a seguir explicam como verificar o histórico de navegação anônima no Mac usando Eassiy Data Recovery:
- Depois de instalar o software Eassiy Data Recovery em seu Mac, inicie-o e marque as caixas de seleção relevantes ao lado do tipo de dados que precisa ser recuperado.
- Navegue até a seção Unidade de disco rígido (HDD) e selecione as unidades aplicáveis. Em seguida, clique no botão “Scan” no canto inferior direito para iniciar uma “Quick Scan”
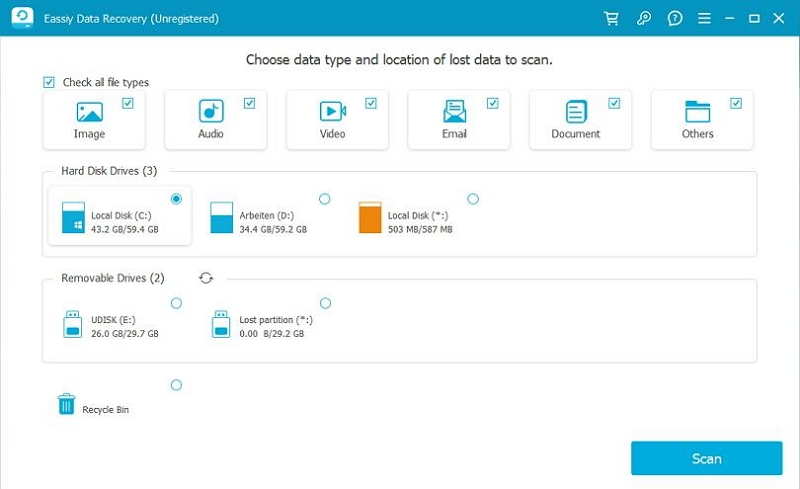
- Aguarde a conclusão da verificação. Em seguida, a tela mostrada na imagem abaixo será exibida no seu Mac.
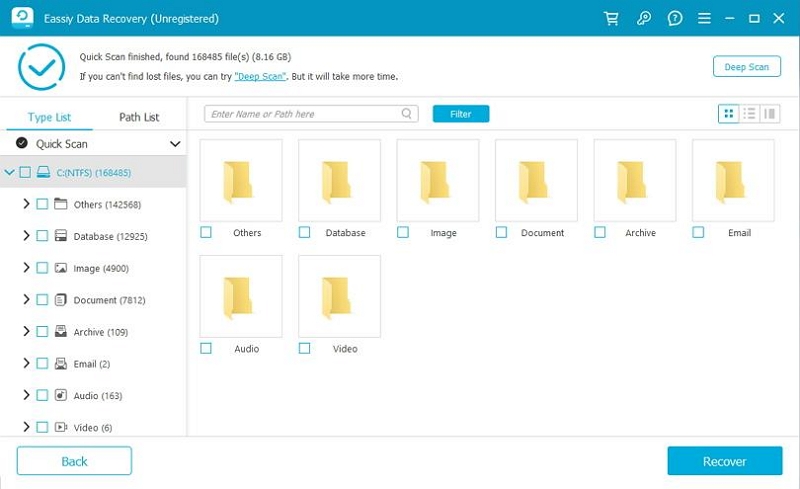
- Inspecione os dados recuperados do seu histórico de navegação anônima. Se você não conseguir encontrá-los, clique em “Deep Scan” para permitir que o Eassiy faça uma varredura profunda em seu Mac.
- Após a conclusão da verificação profunda, todos os dados detectados serão organizados no formato mostrado na imagem abaixo.
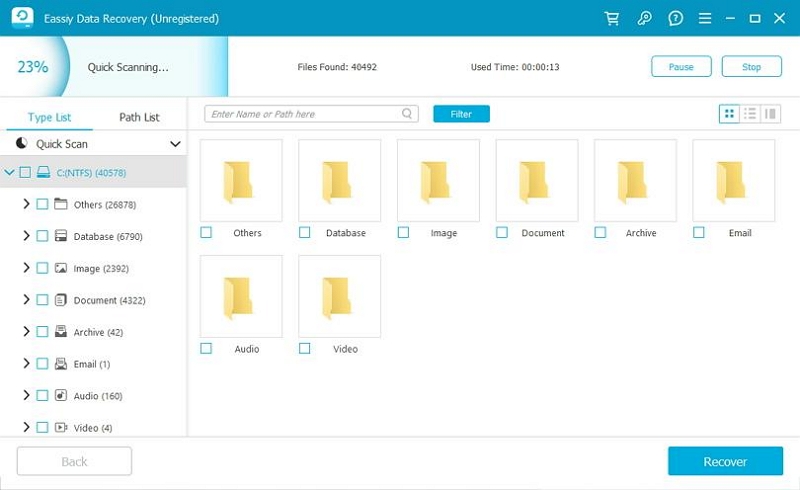
- Visualize os dados e marque as caixas de seleção ao lado do tipo de dados que deseja recuperar. Em seguida, clique no botão “Recuperar” para recuperar e verificar o histórico anônimo do seu Mac.
Como limpar o histórico anônimo no Mac com apenas alguns cliques
A melhor maneira de limpar o histórico anônimo no Mac é usar Limpador Macube - uma ferramenta profissional que permite limpar e otimizar o Mac com apenas alguns cliques.
Ao contrário dos limpadores normais do Mac, o Macube Cleaner permite que você limpe completamente o seu histórico anônimo sem interagir com quaisquer outros dados do seu Mac. Além disso, possui o “Protetor de Privacidade” mais confiável do setor, permitindo limpar seu histórico de navegação privada em qualquer navegador instalado em seu Mac e torná-lo inacessível online e offline.
Além do mais, o Macube Cleaner pode ser usado para otimizar o armazenamento do Mac, excluindo conteúdos duplicados, arquivos grandes e antigos, imagens semelhantes e muito mais.
Download grátis Download grátis
Características chaves:
- Limpe com segurança o histórico anônimo do Safari, Chrome e Firefox com apenas um clique.
- O Smart Scan abrangente permite que você limpe lixo e outros arquivos desnecessários, como iTunes Cache, App Cache e muito mais no Mac sem esforço.
- Kit de ferramentas integrado que contém ferramentas eficazes como gerenciador de extensões, localizador de imagens semelhante e triturador de arquivos, ajudando a excluir permanentemente dados indesejados.
- Poderoso desinstalador de aplicativos, localizador de arquivos duplicados e localizador de arquivos grandes e antigos, que liberará grandes quantidades de armazenamento do Mac.
- Inicie o programa de software. Selecione “Privacidade” no painel esquerdo e clique no botão “Verificar”.
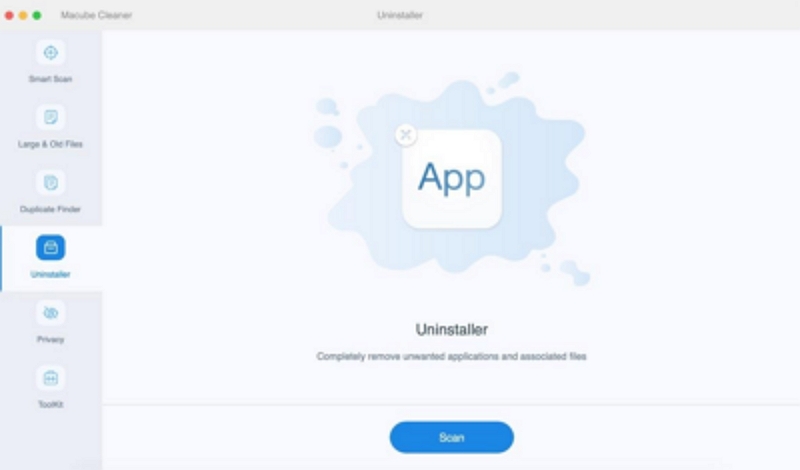
- Depois de clicar no botão “Scan”, o software começará a verificar os navegadores do seu Mac em busca de dados confidenciais, incluindo arquivos de cache, cookies, histórico, downloads e muito mais.
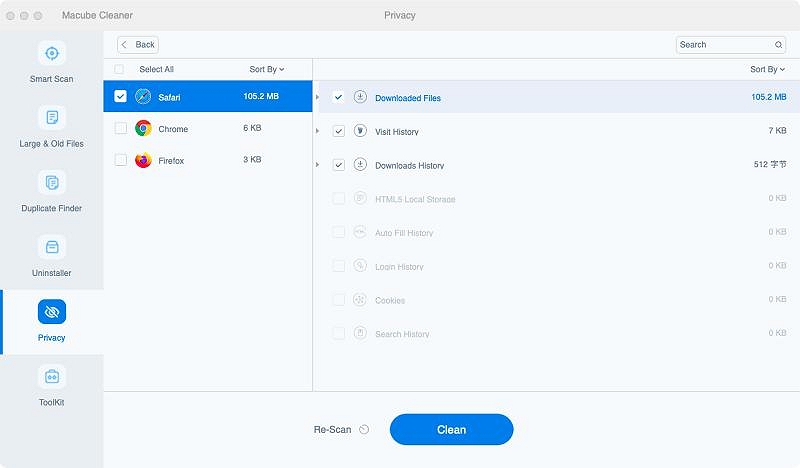
- Por fim, selecione o navegador do qual deseja limpar o histórico. Em seguida, marque as caixas de seleção ao lado de preenchimento automático de histórico, histórico de visitas, download de arquivos, etc. Clique em “Limpar” para concluir a operação.
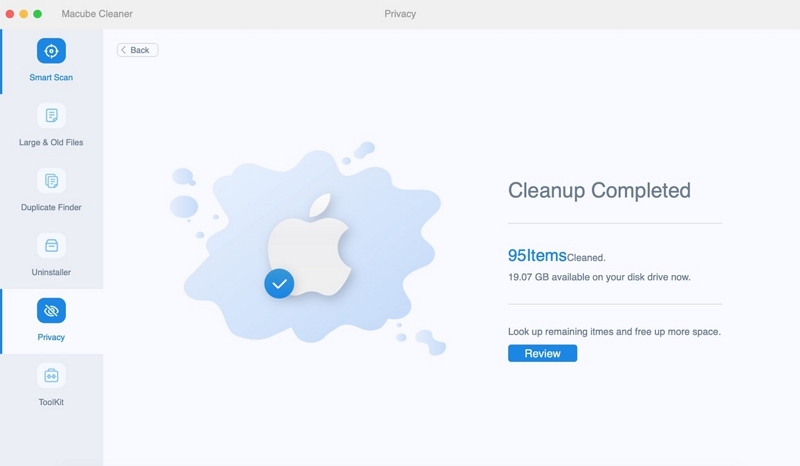
Bônus: dicas úteis para evitar que outras pessoas vejam o histórico do seu navegador anônimo
Além das técnicas recomendadas acima, existem mais algumas dicas que achamos que você pode adotar para evitar que outras pessoas vejam o histórico do seu navegador anônimo. Eles são os seguintes:
- Use uma VPN (rede privada virtual): Uma VPN criptografa sua conexão com a Internet, dificultando que seu ISP ou qualquer outra pessoa monitore suas atividades online. Isso adiciona uma camada extra de privacidade ao usar o modo de navegação anônima.
- Use um navegador focado na privacidade: Considere usar um navegador que priorize a privacidade, como o Tor Browser, projetado para anonimato.
- Limpe regularmente cookies e dados do site: Mesmo no modo de navegação anônima, os sites ainda podem rastreá-lo por meio de cookies e outros dados do site. Limpe periodicamente esses dados usando o Macube Cleaner.
- Use motores de busca que respeitem a privacidade: Use mecanismos de pesquisa como DuckDuckGo ou Startpage, que não rastreiam suas pesquisas e fornecem mais privacidade do que opções convencionais como o Google.
Perguntas Frequentes:
O google pode ver meu histórico anônimo.
Não, o Google não pode ver seu histórico anônimo. No entanto, seu provedor de serviços de Internet (ISP) ainda poderá rastrear suas atividades.
As guias anônimas têm cache?
É importante observar que o modo de navegação anônima não elimina cookies ou cache. Quando você abre uma janela anônima, os arquivos de cache e os cookies ainda são criados e continuarão a existir até que o navegador anônimo seja fechado.
Embora o modo de navegação anônima ofereça algum nível de privacidade, é importante entender que ele não garante o anonimato completo.
Para verificar e limpar o histórico anônimo em seu iPhone e Mac, siga os métodos mencionados neste guia. Além disso, ao usar o modo de navegação privada, lembre-se de seguir as dicas discutidas para aumentar sua privacidade e segurança online.
O Macube Cleaner está sendo baixado agora ...
Instalar - Escanear seu mac - Limpar
- EXPLORA Acerca de nosotros Portal de la comunidad Página al azar Categorías
Iniciar sesión
- Buscar categorías
- Acerca de wikiHow
- Inicia sesión/Regístrate
- Computadoras y electrónica
- Navegadores

Cómo revisar el historial en Safari
Nuestro equipo de editores e investigadores capacitados han sido autores de este artículo y lo han validado por su precisión y amplitud. El equipo de contenido de wikiHow revisa cuidadosamente el trabajo de nuestro personal editorial para asegurar que cada artículo cumpla con nuestros altos estándares de calidad. Este artículo ha sido visto 4859 veces.
Este wikiHow te enseñará cómo ver una lista de sitios web a los que has accedido en Safari usando una Mac, un iPhone o un iPad.
iPhone o iPad

- Si iniciaste sesión con el mismo ID de Apple que usas para iniciar sesión en tu Mac, entonces en esta lista verás también el historial de Safari de tu Mac.

- Toca Borrar en la esquina inferior izquierda de la pantalla del historial.
- Selecciona el período para el cual quieres borrar el historial. Si quieres eliminar todos los registros Todo el historial .

- Si iniciaste sesión con el mismo ID de Apple que usas para iniciar sesión en tu iPhone o iPad, entonces verás también los sitios que hayas visitado en esos dispositivos.

- Haz clic en el menú Historial .
- Haz clic en Borrar historial… .
- Selecciona un período en el menú desplegable.
- Haz clic en Borrar historial .
wikiHows relacionados

Referencias
- ↑ https://support.apple.com/guide/safari/search-your-browsing-history-ibrw1114/mac
- ↑ https://support.apple.com/en-us/HT201265
Acerca de este wikiHow

¿Te ayudó este artículo?
Artículos relacionados.

¡Suscríbete al boletín gratuito de wikiHow!
Encontrarás instructivos útiles en tu bandeja de entrada cada semana.
Artículos destacados

Tendencias de tutoriales

Vídeos destacados

- Especialistas
- Contáctanos
- Mapa del sitio
- Términos de uso (inglés)
- Política de privacidad
- Do Not Sell or Share My Info
- Not Selling Info
Suscríbete al
boletín de wikiHow

IMAGES
VIDEO
COMMENTS
Como Acessar seu Histórico de Navegação no Safari. Este artigo o ensinará a visualizar a lista de websites acessados no safari usando seu Mac, iPhone ou iPad. ... Caso sua conta esteja aberta com o mesmo ID Apple usado no Mac, o histórico de navegação do Safari do Mac vai aparecer nessa lista também. 4. Limpe o histórico de navegação ...
Apagar histórico, cache e cookies. Acesse Ajustes > Safari. Toque em "Limpar Histórico e Dados dos Sites". A limpeza de histórico, cookies e dados de navegação do Safari não altera as informações de Preenchimento Automático. Quando não há histórico ou dados de sites a serem apagados, o botão para limpá-lo fica cinza.
Saiba como consultar o histórico de sites abertos no safari do iphone ou ipad, e como fazer para apagar, limpar, remover, excluir, um ou mais sites que apare...
Caso não haja outras datas, significa que alguém apagou o histórico recentemente ou ninguém usou o navegador no dia em questão. Use a barra de pesquisa que fica no canto superior da janela para encontrar um site específico. Clique em Limpar Histórico…, ao lado da barra de pesquisa, se você quiser apagar todo o histórico do Safari.
Neste vídeo, mostraremos como localizar e acessar o histórico de pesquisa do Safari no seu iPhone. Explicaremos como visualizar e excluir itens individuais, ...
1. No iPhone e iPad. Continua após a publicidade. Abra o app Ajustes; Acesse a seção do "Safari; Role a página para baixo e toque em "Limpar Histórico e Dados dos Sites"; Para remover todo o ...
Hoje no seu #iphone você vai aprender como ver o histórico de navegação no safari e ver a lista de todos os sites, blogs, páginas que foram acessados no seu ...
Para ver o histórico recente do Safari no iPhone e iPad, abra o aplicativo Safari e toque no ícone do histórico no canto superior direito da tela. Você verá uma lista de sites visitados recentemente. Você também pode usar o mecanismo de pesquisa integrado para encontrar sites visitados no passado. Com o iPhone 6se e a câmera truedepth ...
No Mac: abra o app Safari , escolha Histórico > Limpar Histórico, clique no menu pop-up e escolha o período que deseja limpar do histórico de navegação. Quando você limpa o histórico, o Safari remove os dados que ele salva como resultado da sua navegação, incluindo: Um histórico das páginas web visitadas
Se o seu Mac e outros dispositivos tiverem o recurso iCloud Safari ativado, seu histórico de navegação será removido de todos eles. Limpar seu histórico de navegação no Safari não limpa históricos de navegação mantidos independentemente pelos sites que você visitou. ... o Safari remove os dados que salvou como resultado de sua ...
Aqui está como ir para o histórico no iPhone no aplicativo Safari: Passo 1. Inicie o aplicativo Safari no seu iPhone e selecione o botão "Favoritos", indicado pelo ícone do livro aberto. Passo 2. Navegue até a aba "Favoritos" e acesse a seção "Histórico" para acessar seu histórico de navegação completo. Passo 3.
Abra o Safari; Toque no ícone do livro, na barra inferior; Toque em "Histórico", o ícone do relógio; Toque em Limpar, no canto inferior direito; Selecione o período desejado (da última ...
Apagar o histórico, a cache e os cookies. Aceda a Definições > Safari. Toque em Limpar histórico e dados dos sites. Limpar o histórico, os cookies e os dados de navegação do Safari não altera as informações de preenchimento automático. Quando não há histórico ou dados de sites para limpar, o botão fica desativado.
No app Safari do Mac, escolha Histórico > Mostrar Todo o Histórico. Digite no campo de busca localizado no canto superior direito da janela. O Safari usa o iCloud para manter o mesmo histórico de navegação no iPhone, iPad, iPod touch e computadores Mac que tenham o Safari ativado nos ajustes iCloud. No iPhone, iPad ou iPod touch, acesse ...
Como visualizar o histórico do Safari no Mac. Pesquise o histórico de navegação na Web no Safari no seu Mac. Você pode pesquisar seu histórico de navegação para encontrar rapidamente páginas da web que você visitou antes. No aplicativo Safari em seu Mac, escolha Histórico> Mostrar todo o histórico. Digite no campo Pesquisar no canto ...
Como ver o histórico deletado do Safari diretamente via Ajustes do iPhone. Você pode dirigir-se à configuração do iPhone primeiro se quiser verificar o histórico do Safari no iPhone depois de ter sido apagado. Aqui estão os passos necessários usando este método bastante direto. Passo 1. Ir em Ajustes na tela do seu iPhone. Passo 2.
No Mac. Abra o Safari em seu Mac e, na barra de menus, clique em "Histórico" para abrir uma lista com todos os sites que você visitou por ordem cronológica. Busque pelo acesso que você ...
não consigo acessar todo o histórico do safari no iphone, só aparece até uma determinada data e preciso ver bem antes dela, o que fazer? Mostrar mais Menos. ... Visualizar histórico de 1 ano do Safari Como faço para visualizar o histórico do Safari de um ano de uso. No meu celular só mostra histórico de um mês
Abre Safari: Lo primero que debes hacer es abrir el navegador en tu dispositivo. Toca el ícono de libros: En la esquina inferior derecha de la pantalla, verás un ícono en forma de libro abierto. Tócalo. Selecciona la opción Historial: Una vez que hayas tocado el ícono de libros, verás una lista de opciones. Elige «Historial».
Quer limpar o histórico de navegação do Safari no iPhone, mas não sabe como? Neste vídeo quero te trazer o passo a passo completo de forma simples e rápida c...
Veja como: - Acesse o aplicativo Configurações no seu iPhone. - Role para baixo e toque em Safari. - Vá para a seção "Lista de leitura" e selecione "Avançado". - Toque em "Dados do site" para ver o histórico anônimo no seu iPhone. Método 3: recuperar histórico oculto do iPhone. Você também pode recuperar o histórico ...
1. Abre Safari en tu Mac. El ícono de esta aplicación es una brújula roja con un disco rojo y blanco en su interior. Lo encontrarás en el dock, que normalmente está en la parte inferior de la pantalla. 2. Haz clic en el menú Historial. Es la barra de menú de la parte superior de la pantalla. 3.
Agora você poderá ver todo histórico do safari recuperado. Caso não tenha um backup no iTunes, experimente usando um backup do iCloud, veja os passos abaixo: Maneira 3: Recuperar Historico Apagado Safari via Backup do iCloud . Se você tem um backup no iCloud, você poderá facilmente restaurar histórico do safari com ajuda desse backup.
2 Visualize seu histórico do Twitter com a Pesquisa Avançada. O Twitter também mantém um histórico de pesquisa de todos os tweets que você pesquisou na plataforma. Você pode visualizar esse histórico usando o recurso de Pesquisa Avançada do Twitter. Veja como visualizar o histórico de pesquisas do Twitter com a pesquisa avançada: