How to fix Safari not downloading files on iPhone, iPad, and Mac
You may, at times, encounter an issue where Safari refuses to download photos, videos, audio, PDFs, documents, and other files from a website. In this article, we’ll explore common reasons why Safari may not be downloading files on iPhone, iPad, or Mac and provide solutions to help you get back to downloading with ease.


The issues you may be facing
- Clicking the download link opens a new blank tab, and no file download starts.
- Safari is refusing to begin file downloads from one or all sites.
- File download starts, but it fails immediately in a second or two.
- The download happens up to a point and then fails midway or just before completing.
- Safari downloads a file but opens it and then deletes the original files (this happens with ZIP and other compressed files).
The solutions below should help fix all the above issues and also ones similar to them.
Before you begin
It’s possible that you’re not following the right steps to download the file. On Mac, it’s super easy, but on iPhone and iPad, downloading files may not be as obvious. With that said, even if the file has been downloaded, you may not know where it’s saved and how to find it. So, look at these tutorials, if needed:
- How to download videos from Safari on iPhone and iPad
- How to download files and documents to iPhone or iPad
- How to access downloaded files on iPhone and iPad
Retry the download
In many cases, initiating the download again does the trick. Try hitting the download link again, and it should work. If not, refresh the webpage and click the download button again.
Note: Some websites put downloads behind a login wall. So, make sure to honor that.
Pause and resume the download
The download may look like it has started, but it will pause or fail in a few seconds. If that happens, hit the tiny retry button a few times, and it should start the download. If not, hit the download link again on the website.
Check your internet
Make sure your iPhone, iPad, or Mac is connected to a stable Wi-Fi, Cellular Data, or Ethernet connection and the internet is working properly.
Some useful tips
- Turn off VPN if you’re using one.
- Restart your Wi-Fi router.
Troubleshooting internet problems
- How to fix cellular data not working on iPhone or iPad
- What to do when your iPhone or iPad can’t connect to Wi-Fi
- Internet not working on your Mac? Here are 16 solutions to fix it
Allow the website to download files
When you try to download a file from a website for the first time, it doesn’t start immediately. Instead, you will see an alert asking your permission to allow this site to download and save files locally or not. Make sure you allow that. If you choose to block the download, follow these steps to fix it:
On iPhone and iPad: Hit the download link again on the website and tap Allow or Download when asked. If you don’t see the Allow button, clear your browser data.

On Mac: Open Safari and click Safari > Settings from the top menu bar. Now, go to Websites > Downloads > click the drop-down menu next to the website name and choose Allow . While you’re here, also make sure it says ‘ Ask ‘ or ‘ Allow ‘ next to ‘ When visiting other websites .’

Force Quit and reopen Safari
On iPhone and iPad: Swipe up from the bottom of the screen and hold or double-press the Home button to enter App Switcher. From here, drag the Safari app card all the way up to close it .
On Mac: Save your work in any other open Safari tabs. Next, click the Apple icon and choose Force Quit . Here, select Safari and click Force Quit .
Now reopen Safari and try downloading the file again.
Use alternate download links
You may see more than one download link on a website. If one link fails to work, try the other one. Note: Sometimes, picking a different download quality (for a video, audio, or image) should do the trick.

Set Safari download location to anything other than iCloud Drive
If you have set Safari to download files to iCloud Drive, switch it to any other local storage folder using the steps below:
On iPhone or iPad: Settings > Safari > Downloads > On My iPhone or Other .
On Mac: Open Safari and click Safari > Settings from the top menu bar. From the General section, select Downloads , Desktop , or any local folder next to ‘ File download location .’

Stop Safari from automatically opening files after download
By default, Safari on Mac is set to open files after downloading them. That means if you download a ZIP file, Safari will automatically unzip it after downloading. In rare cases, this may cause the download to fail, not complete successfully, or not even start in the first place if the file you’re trying to download is incompatible. Therefore, it’s best to turn it off from Safari Settings > General > uncheck ‘ Open “safe” files after downloading .’
Restart your device
If Safari is unable to download files due to minor glitches, save your work and do a restart .
Make sure your device has sufficient free space
New file downloads will only succeed if your iPhone, iPad, or Mac has enough free space. So go to Settings, and check how much free storage you have. If it’s full, use these tutorials to free up space:
- 50+ tips to free space on your iPhone and iPad
- 30+ ways to free storage space on your Mac
Clear Safari history and cache
One of the most reliable solutions to fix Safari issues is clearing its history and website data .
On iPhone and iPad, you can do this from Settings > Safari > Clear History and Website Data .
On Mac, click History from the top menu bar and select Clear History .
Try disabling a recently installed Safari extension
If you could download files earlier but can’t after installing an extension, then that extension is likely the culprit. Remove it, restart your device, and now you should have no problem downloading files.
On iPhone and iPad: Head over to this guide on installing and removing Safari extensions .
On Mac: Go to Safari Settings > Extensions > select the extension and click Uninstall .

Update Safari
Safari updates are tied to system updates on iPhone and iPad. So, go to Settings app > General > Software Update and get the latest version of the operating system.
On Mac, you can update Safari from System Settings .
Update your Mac
If you’re on an older version of macOS, consider updating to the latest version, which should improve your computer’s overall working and stability.
On macOS Ventura and later, go to System Settings > General > Software Update . And on macOS Monterey and earlier, go to System Preferences > Software Update .

We explain and teach technology, solve tech problems and help you make gadget buying decisions.
Top 15 Ways to Fix Safari Not Downloading Files on iPhone and Mac
Parth Shah is an evergreen freelance writer covering how-tos, app guides, comparisons, listicles, and troubleshooting guides on Android, iOS, Windows, Mac, and smart TV platforms. He has over five years of experience and has covered 1,500+ articles on GuidingTech and Android Police. In his free time, you will see him binge-watching Netflix shows, reading books, and traveling.
Safari remains the most popular web browser on iPhone and Mac. Apple improves the default browser via frequent OS updates. It’s not perfect, though. Users have complained about Safari not finding a server , video playback glitches and errors with file downloads on Mac and iPhone. The latter is quite irritating and may break your workflow. Before you switch to another browser, read the troubleshooting tricks to fix Safari won’t download files on iPhone and Mac.
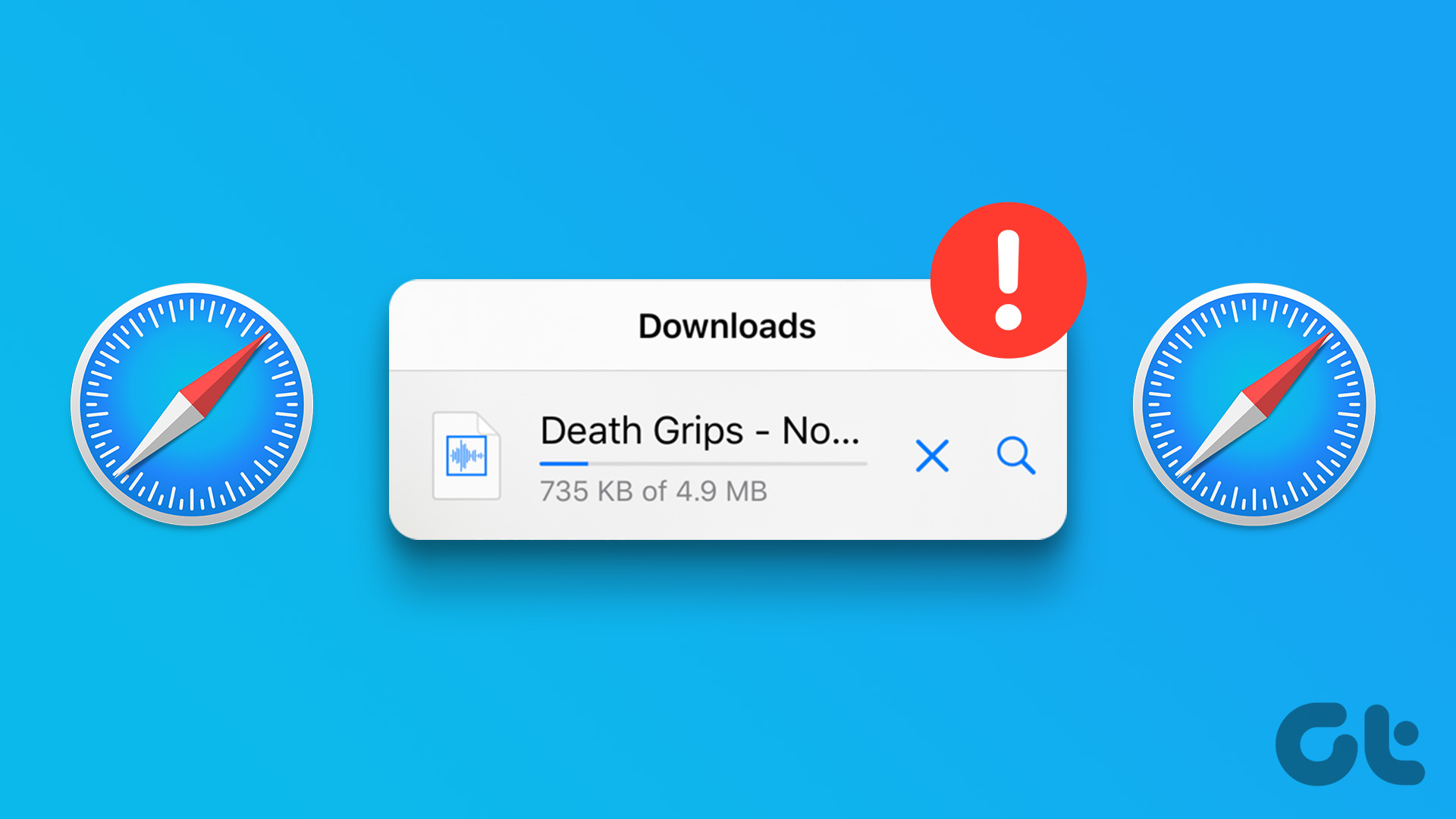
Safari not downloading files can waste your productivity hours. While the App Store has capable Safari alternatives, you may want to stick to Apple’s browser for better privacy and security. Let’s fix the issue once and for all.
1. Check Network Connection
Let’s start with the basics. Shall we? Safari won’t download media or other files if the data connection on your iPhone or Mac is spotty. You’ll need to ensure that your device has a working internet connection before starting the download process.
Step 1: Swipe from the top-right corner to access the Control Center on iPhone X or above. On older iPhones with a physical Home button, double-click the Home button to open the Control Center.
Step 2: Enable Cellular/Mobile data or connect to a robust Wi-Fi network.
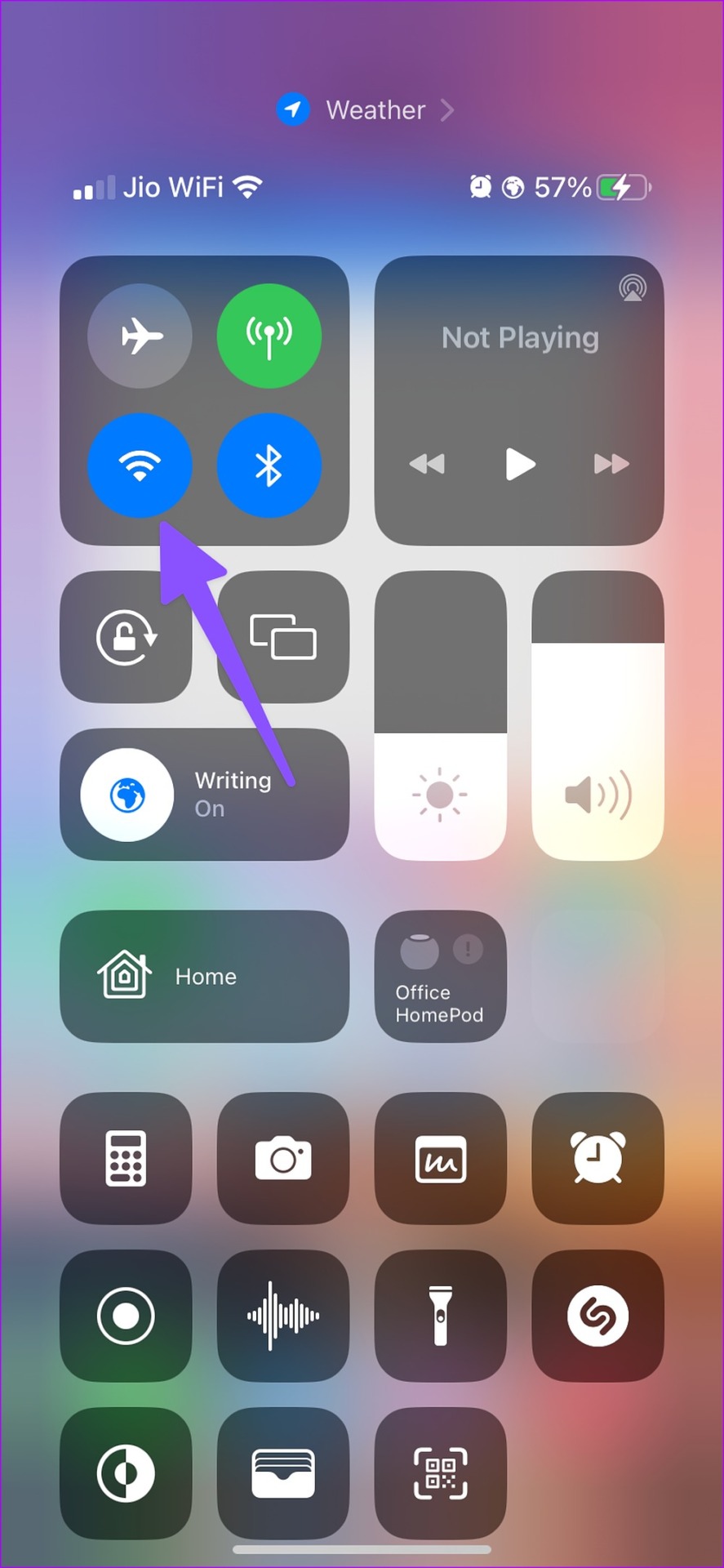
Run an internet speed test on your iPhone to ensure your connection offers better reliability and consistent speeds. If your Mac has Wi-Fi issues , check our troubleshooting guide to fix the problem.
2. Reload the Web Page and Retry
Web pages may not open on a slow internet connection. After you confirm good internet connectivity (check the trick above), reload the web page in Safari and start downloading files without breaking a sweat.
3. Use a VPN and Try Another Server
Most websites prioritize specific servers around the world. If Safari isn’t downloading files in your region, you can manually change the IP address on your iPhone or Mac and try again. You don’t need to dig through settings to modify the IP address. Using a capable VPN app, you can easily change your IP location and start downloading files.
When we faced Safari not downloading files issue on our iPhone, we used a VPN and connect to one of the US servers. The trick worked like a charm, and Safari completed the download process in no time.
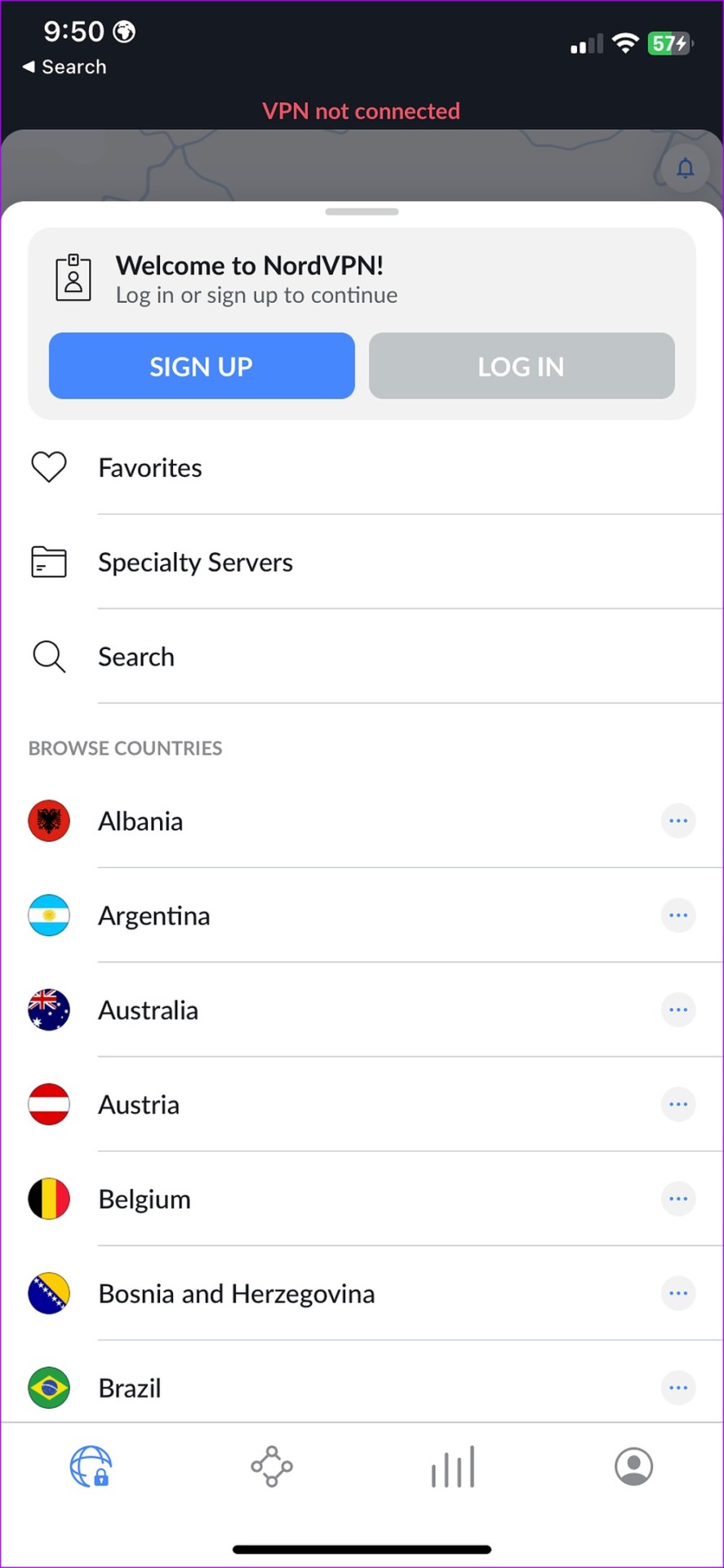
There is no drought of VPN apps on iPhone and Mac. You can download any popular VPN app from the App Store and change your region.
4. Check the Website
Did you follow the tricks above and still encounter Safari not downloading files issue? It’s time to check the website’s current status. Safari can’t download the files if the website faces uptime issues. You can ask your friend to check the downloads or visit downdetector to confirm the problem. You have no option but to wait for the website to fix the server-side issues.
5. Disable iCloud Private Relay
iCloud Private Relay is a part of iCloud+ and Apple One subscriptions on iPhone. The option is enabled by default to deliver a secure browsing experience. It hides your IP address and browsing activity in Safari and protects your unencrypted internet traffic from prying eyes.
Apple relies on a third-party cloud (Cloudflare) to offer a Private Relay function on iPhone, iPad, and Mac. When Cloudflare servers are down, you may notice pop-ups like ‘ iCloud Private Relay Unavailable ’. In such scenarios, Safari may face issues with downloading files on iPhone. You can temporarily disable iCloud Private Relay and try again.
Step 1: Open the Settings app on your iPhone.
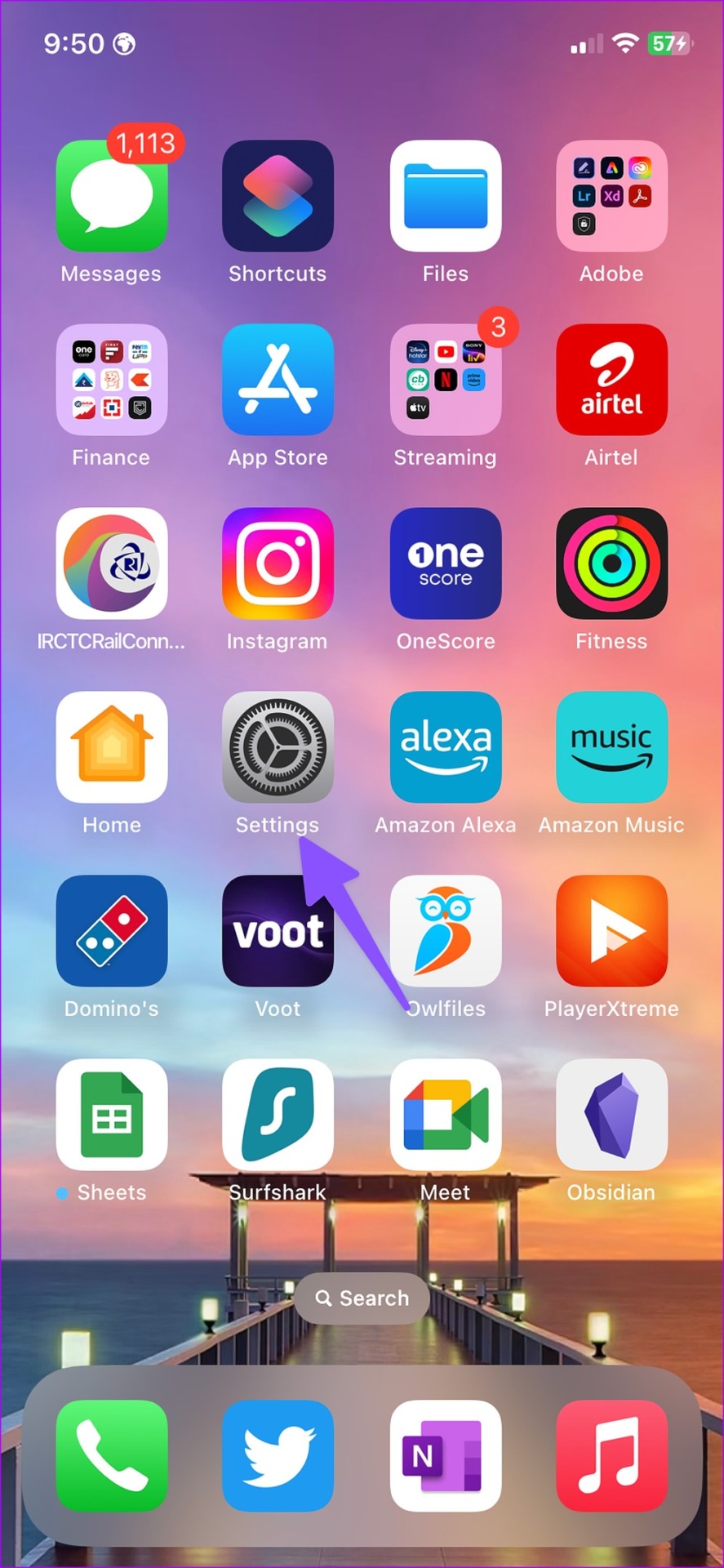
Step 2: Select your profile.
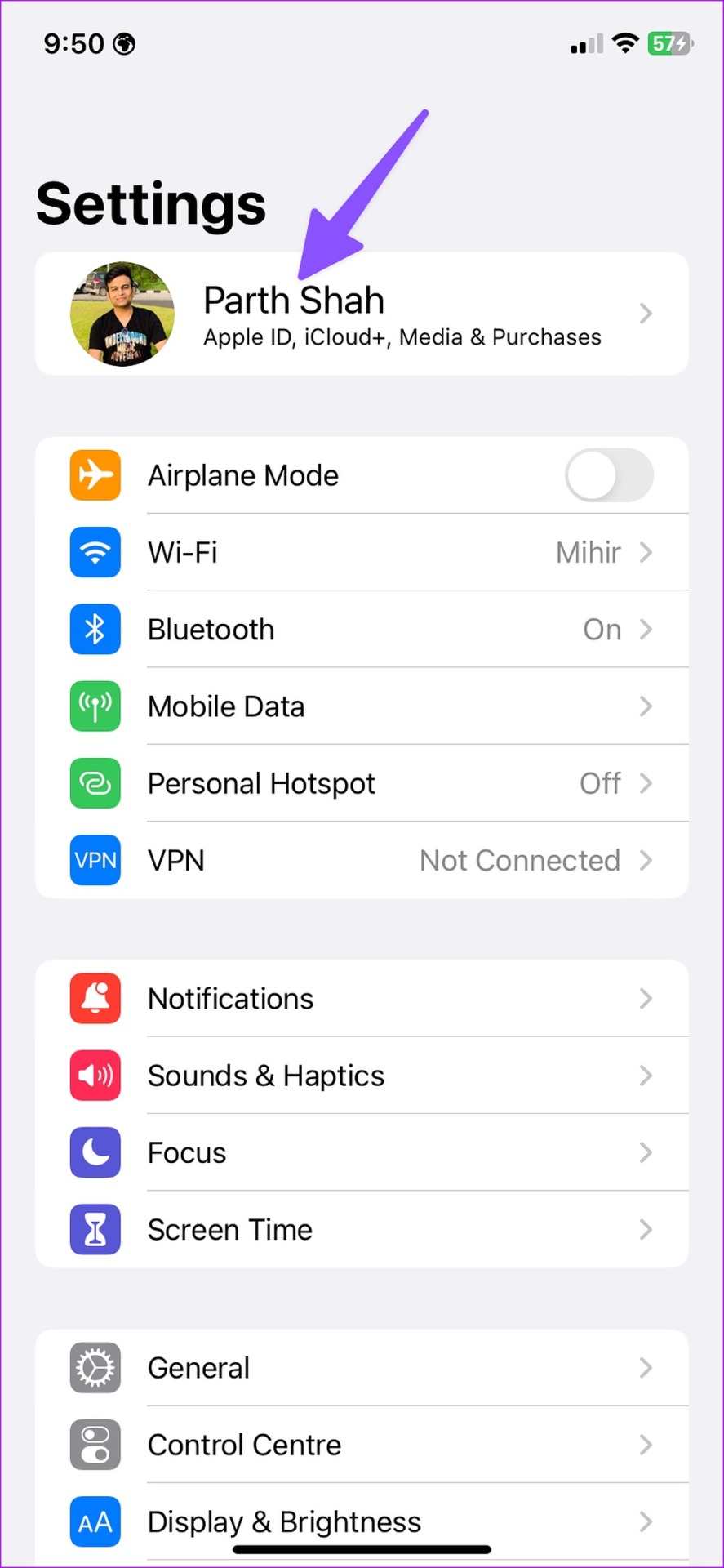
Step 3: Tap iCloud and open Private Relay from the following menu.
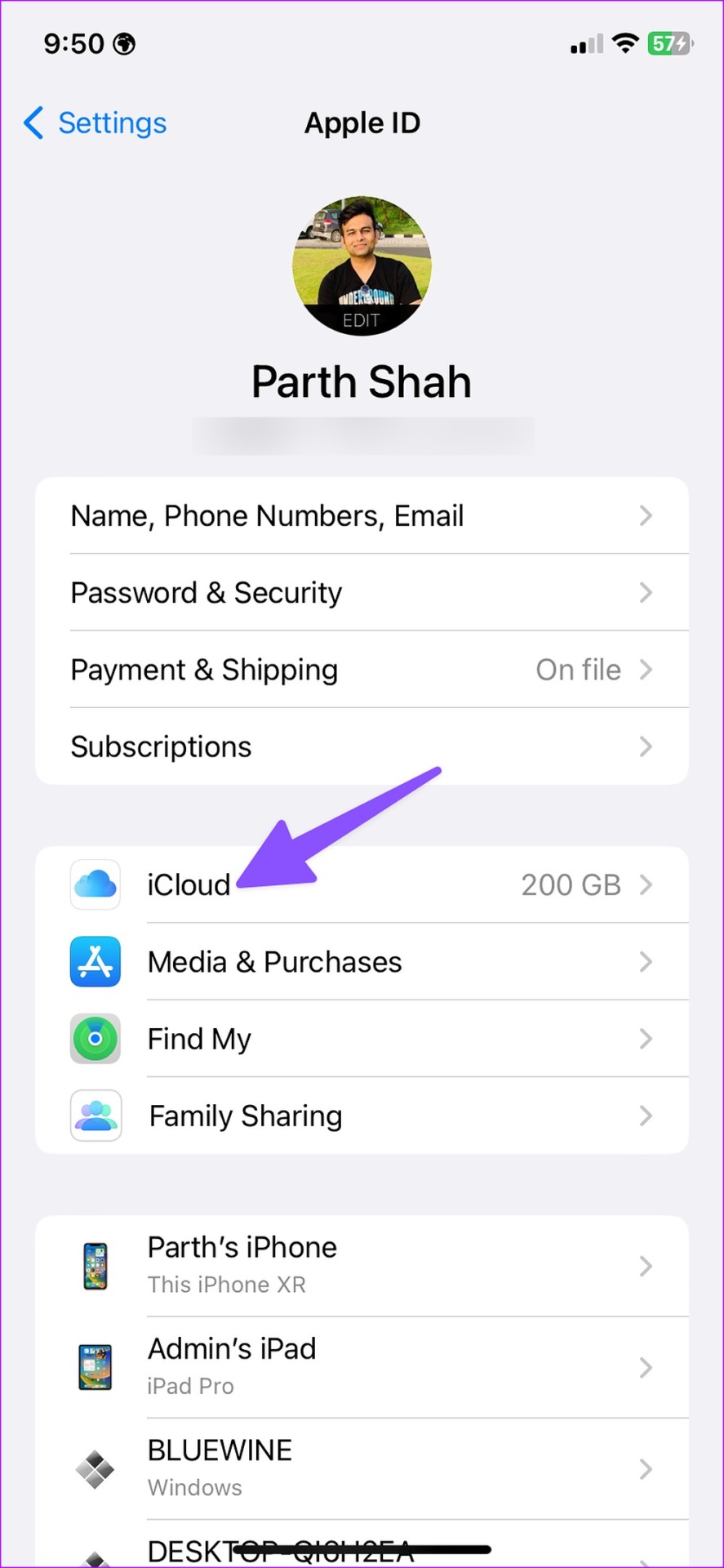
Step 4: Disable the Private Relay toggle.
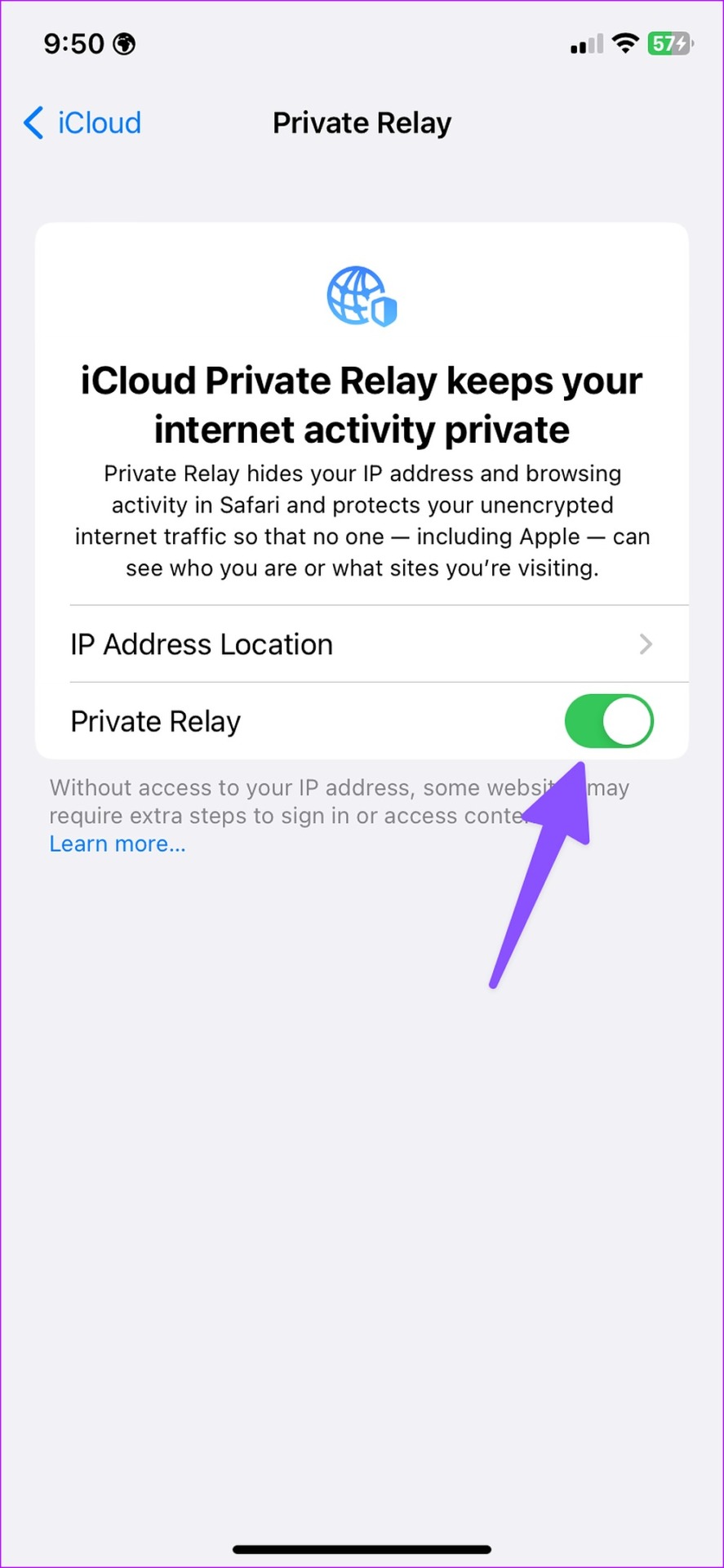
Step 1: Open System Settings on Mac. Go to your profile and select iCloud.
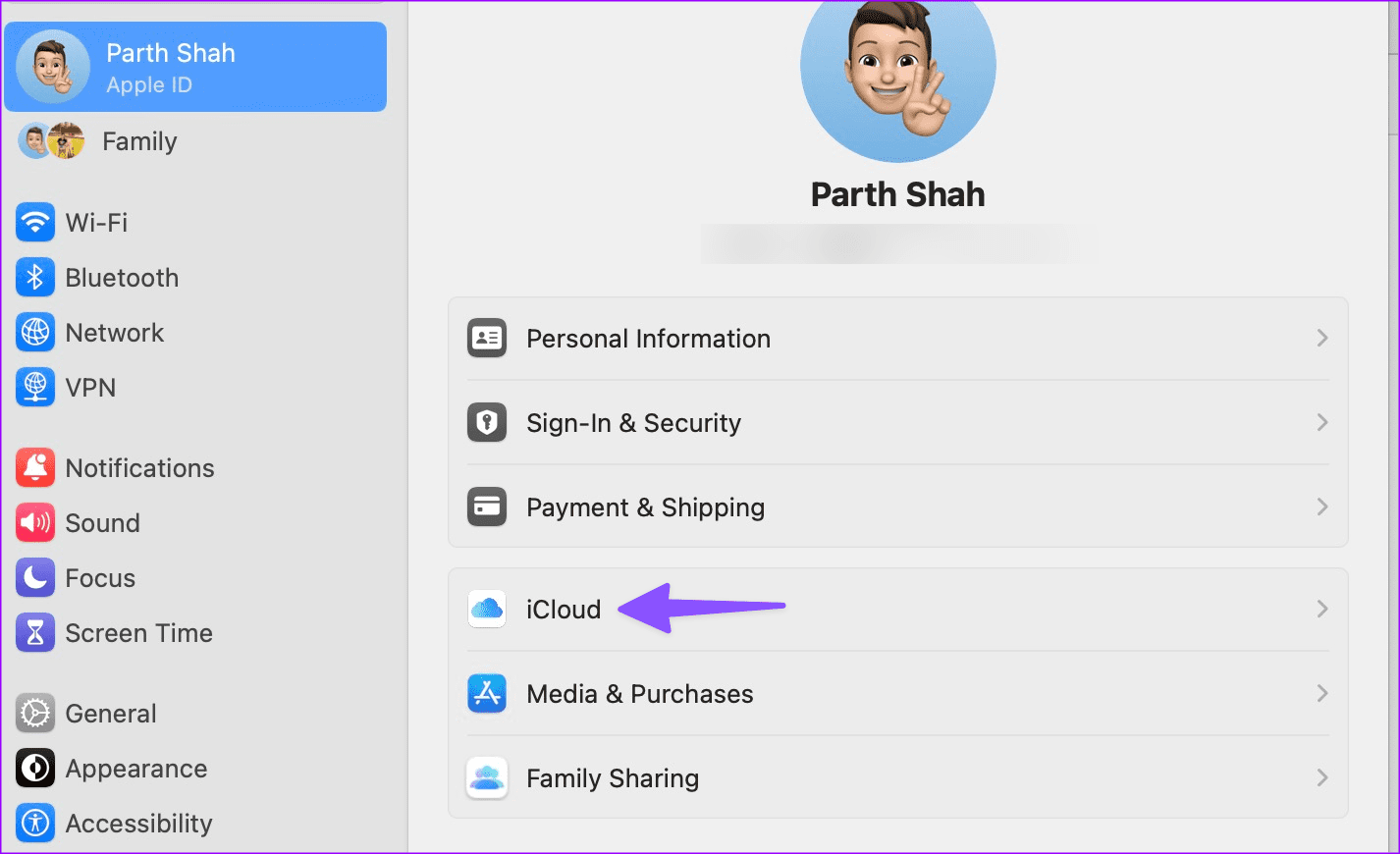
Step 2: Select Private Relay.
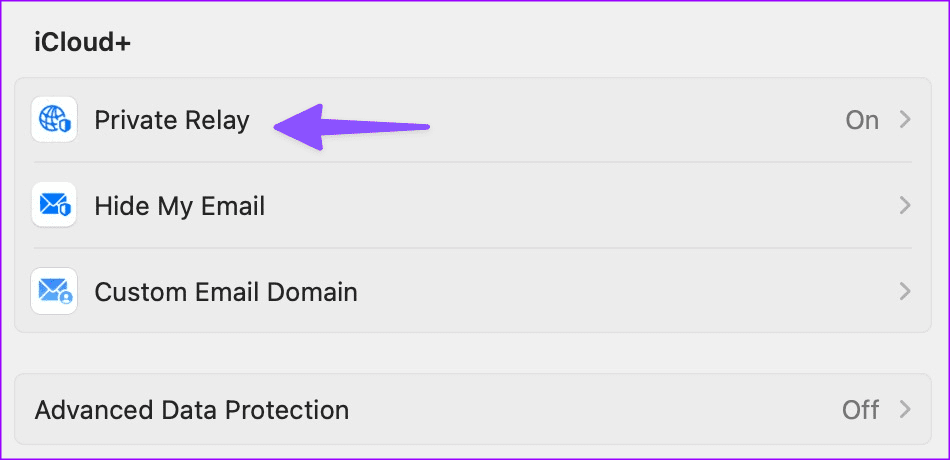
Step 3: Disable the option from the following menu.
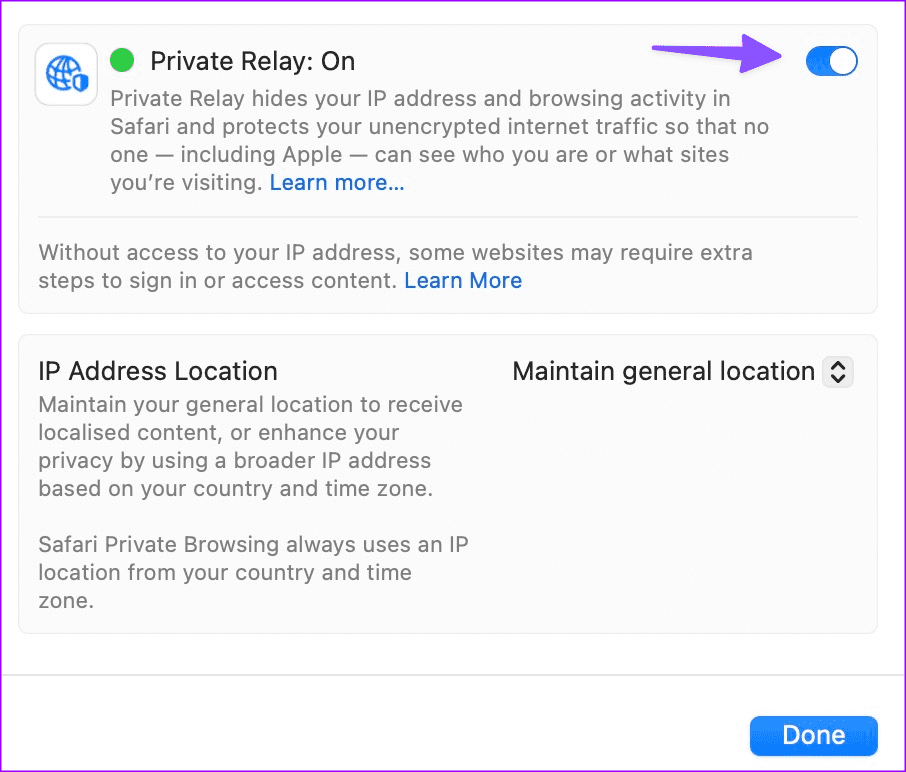
6. Disable Low Data Mode
An active low data mode may interfere with the background download process on Safari. When you enable Low Data Mode, the system disables automatic updates, Photos syncing, and background download process.
Step 2: Select Mobile data.
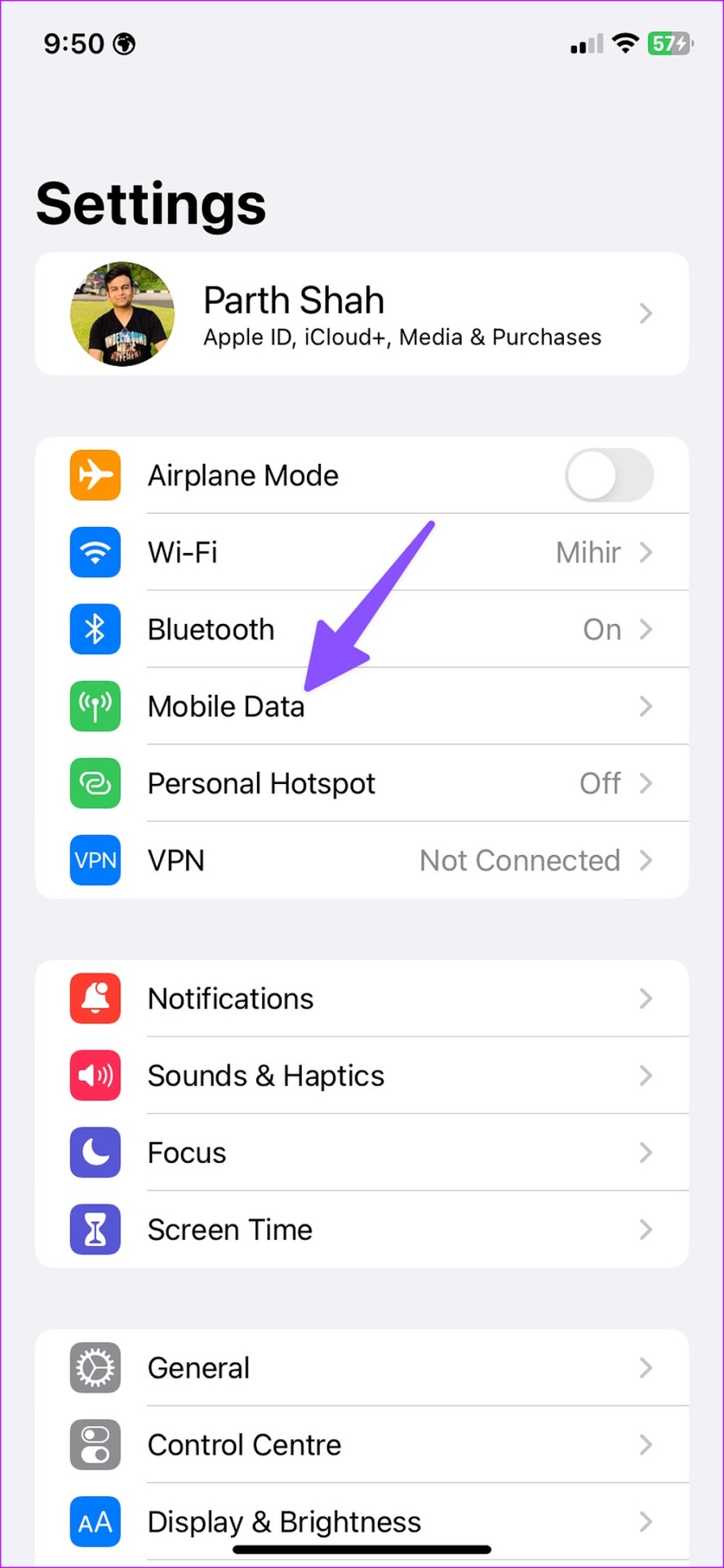
Step 3: Open your personal SIM.
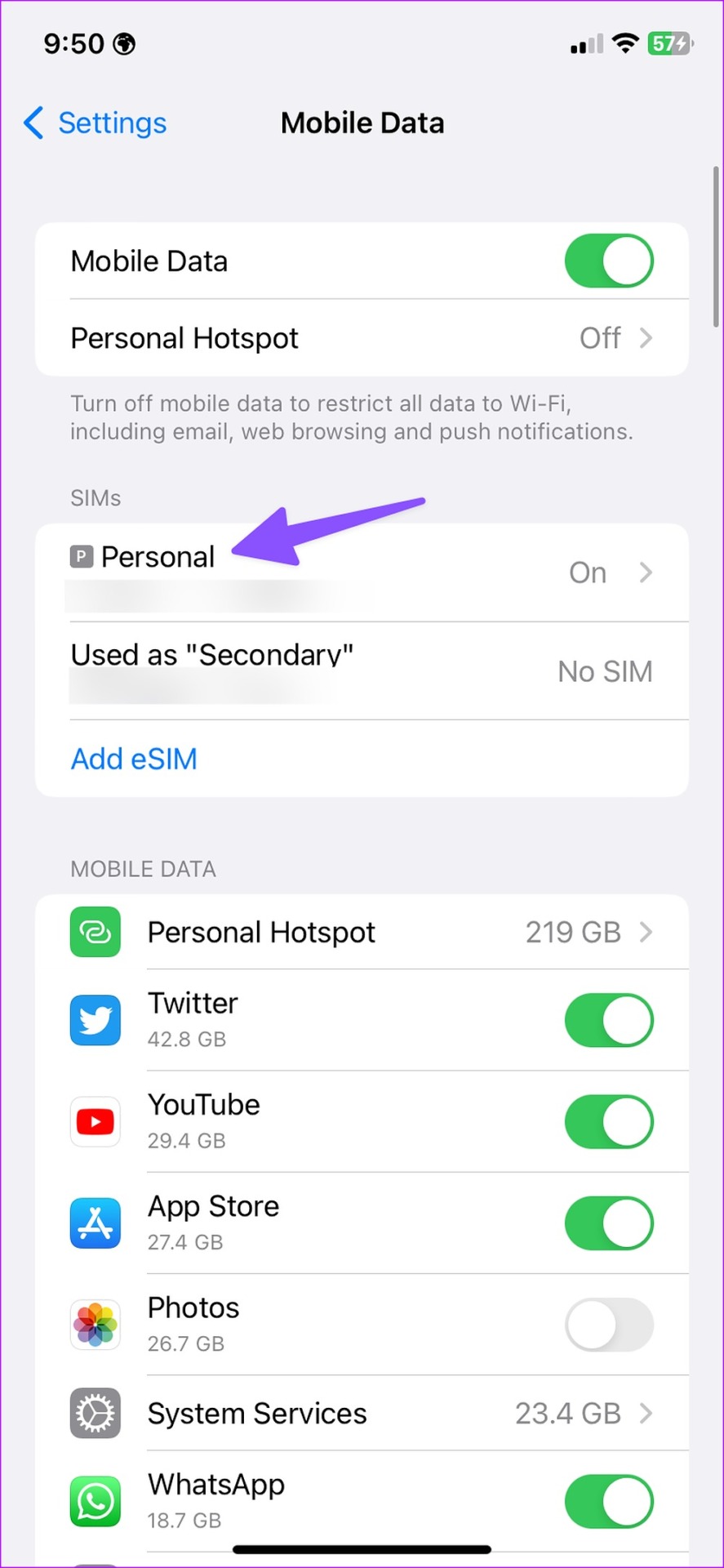
Step 4: Disable the ‘Low Data Mode’ toggle.
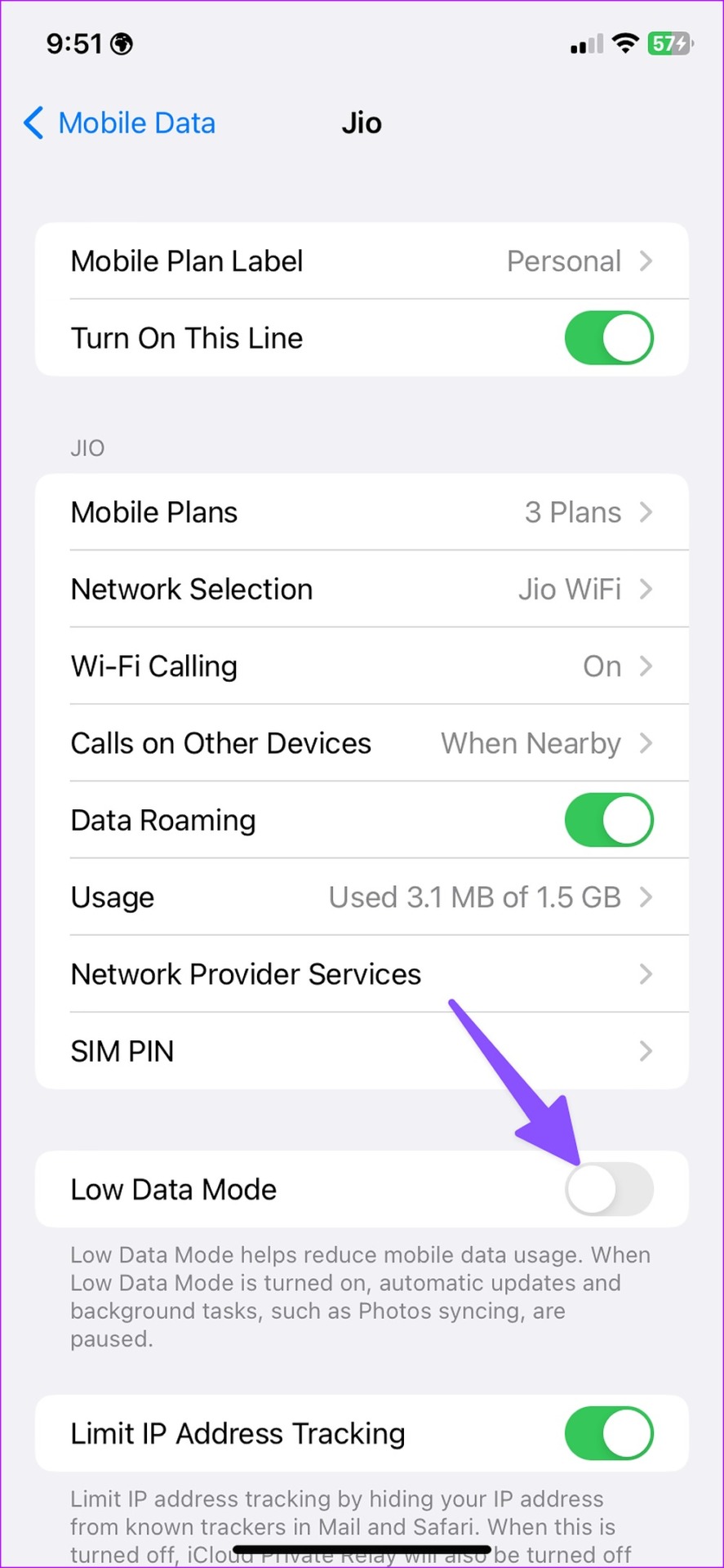
7. Corrupt File
Are you trying to download a corrupt file from Safari? You may face issues with downloading such files. You should stay away from sketchy websites and use official sources to download files.
8. Force Quit and Try Again
It is another effective way to troubleshoot common Safari glitches. You can force quit Safari on iPhone or Mac and try again. iPhone users can swipe up and hold from the bottom to open the recent apps menu. Swipe up on Safari to close it. Now, launch the browser and download files again.
If you have a Mac, use the steps below to force quit Safari.
Step 1: Open Activity Monitor on Mac. Select Safari.
Step 2: Click the X mark at the top. Launch Safari, and you are good to go.
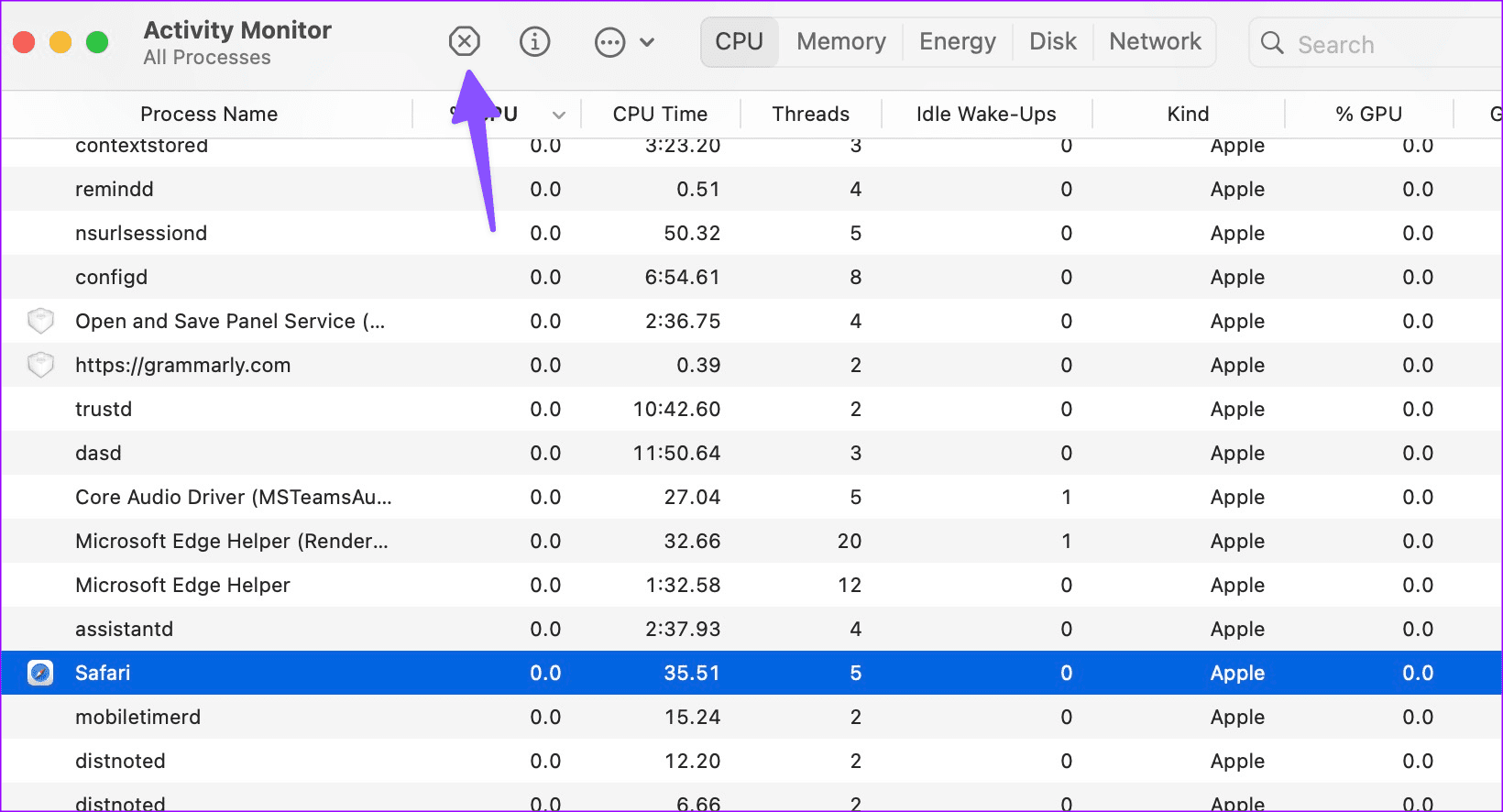
9. Use Another Download Link
If a specific website offers several download links, try another link and start downloading files on your iPhone or Mac.
10. Check iPhone and Mac Space
Insufficient storage on your iPhone or Mac can be the main reason behind download glitches on Safari. Here’s how to check your iPhone and Mac storage and take the required steps to free up space.
Step 1: Open Settings and scroll to General. Select iPhone Storage.
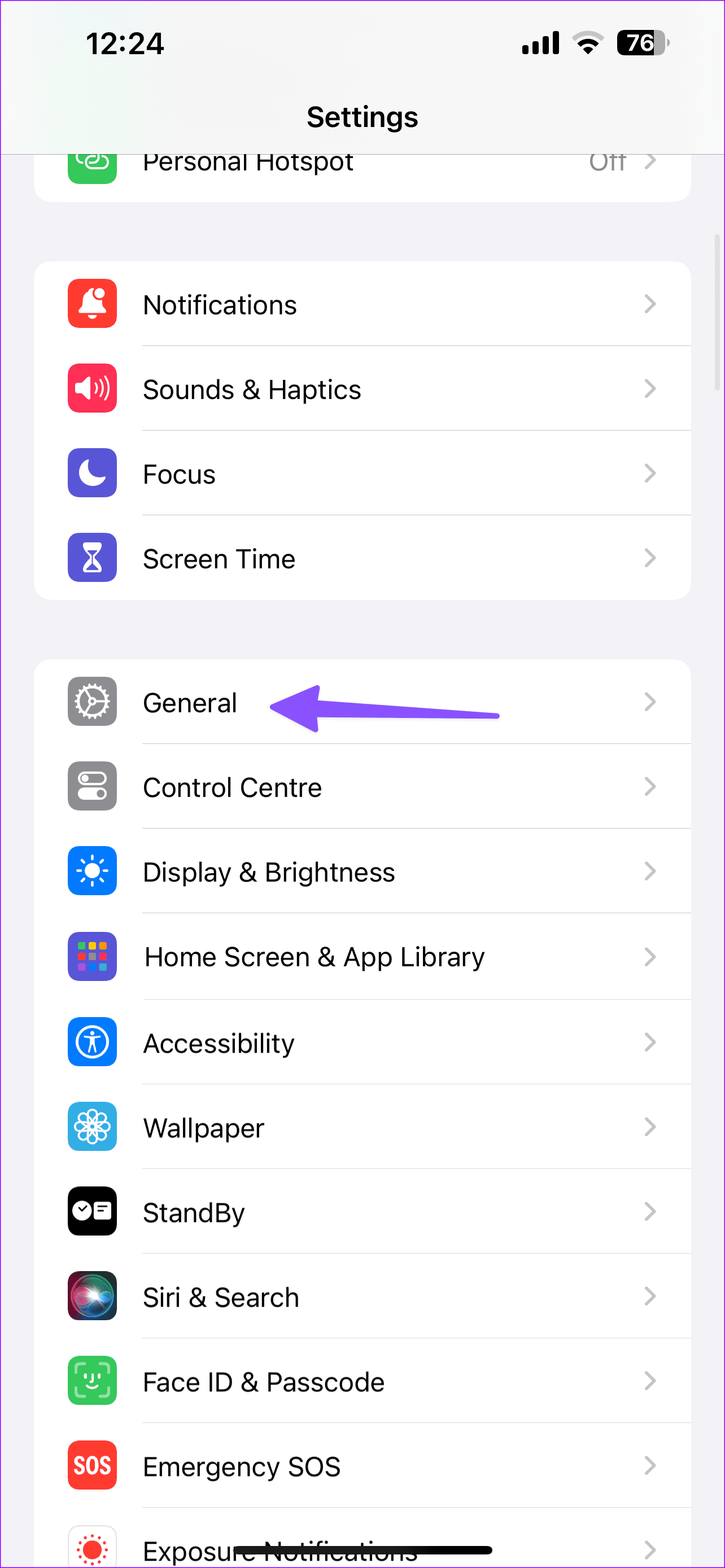
Step 2: Check the detailed storage breakdown. You can check suggestions to free up space or uninstall irrelevant apps.
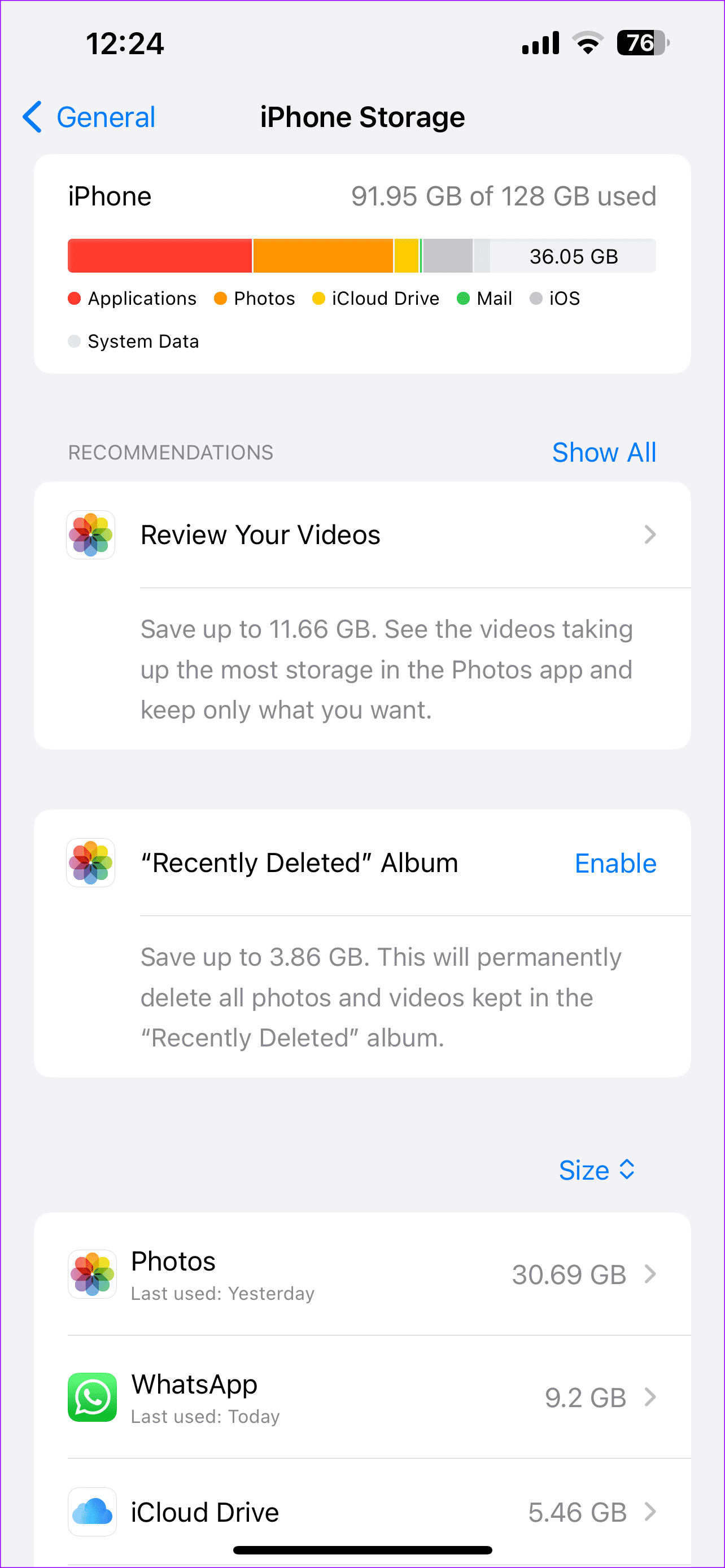
Step 1: Head to System Settings. Select Storage.
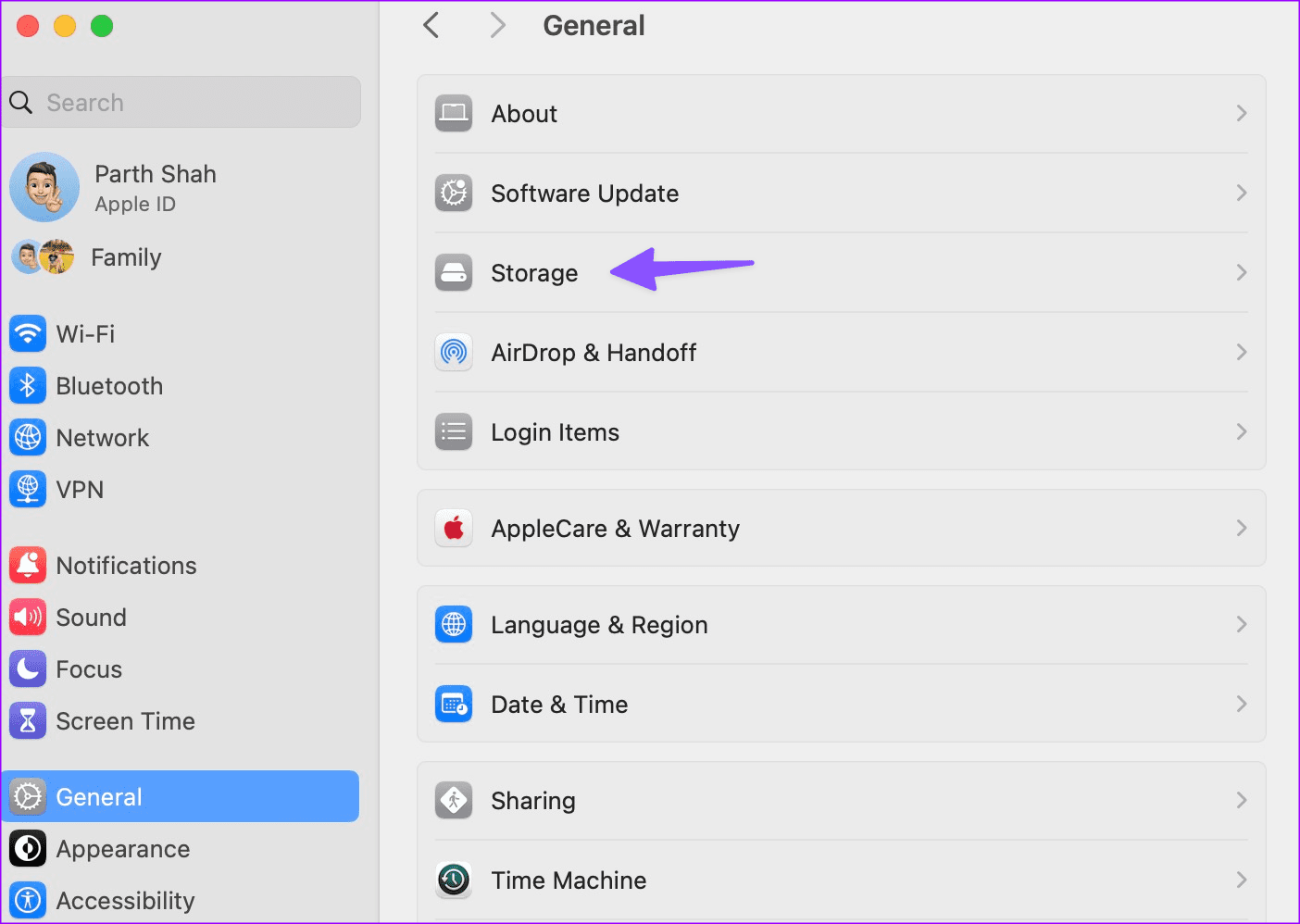
Step 2: Check your Mac storage. You can empty bin, store files in iCloud, or optimize storage to free up space.
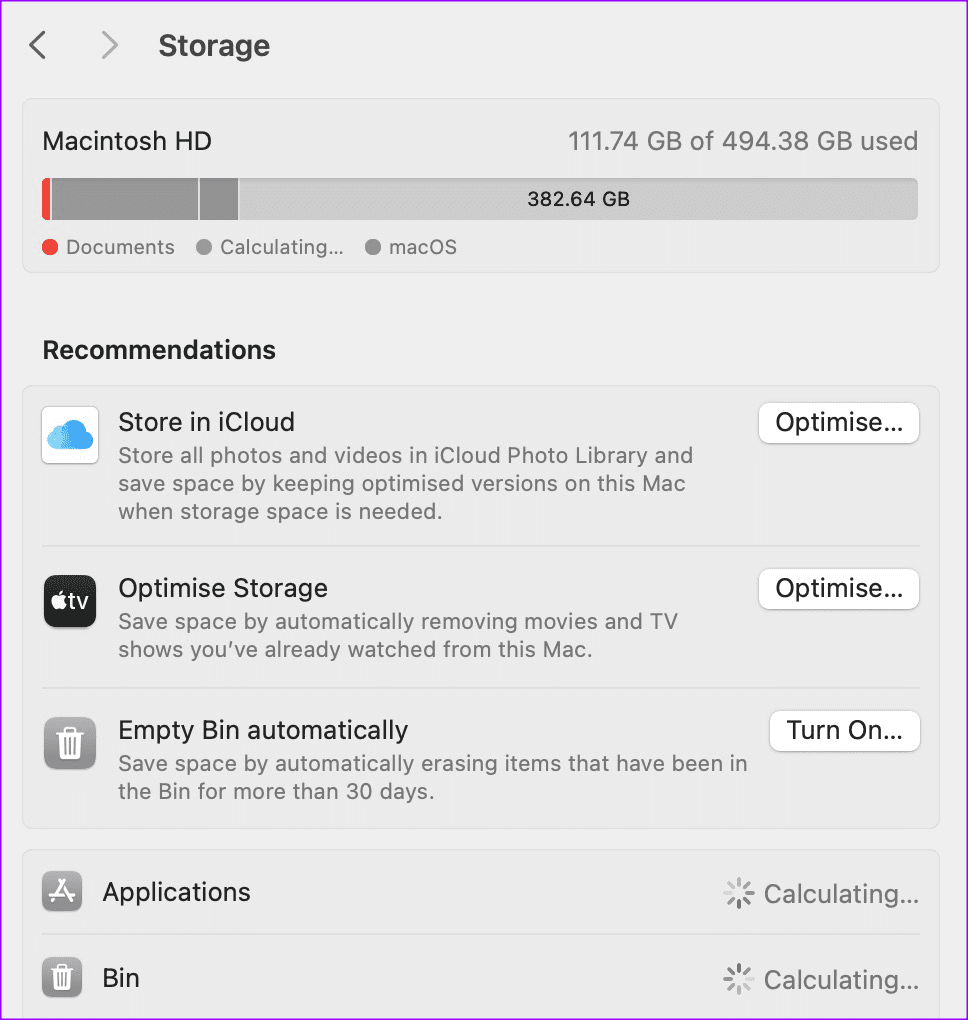
11. Clear Safari Cache
Corrupt Safari cache can cause issues with downloading files on iPhone and Mac. You should clear Safari cache and history and try again.
Step 1: Open Settings on iPhone and scroll to Safari.
Step 2: Tap Clear History and Website Data and confirm your decision.
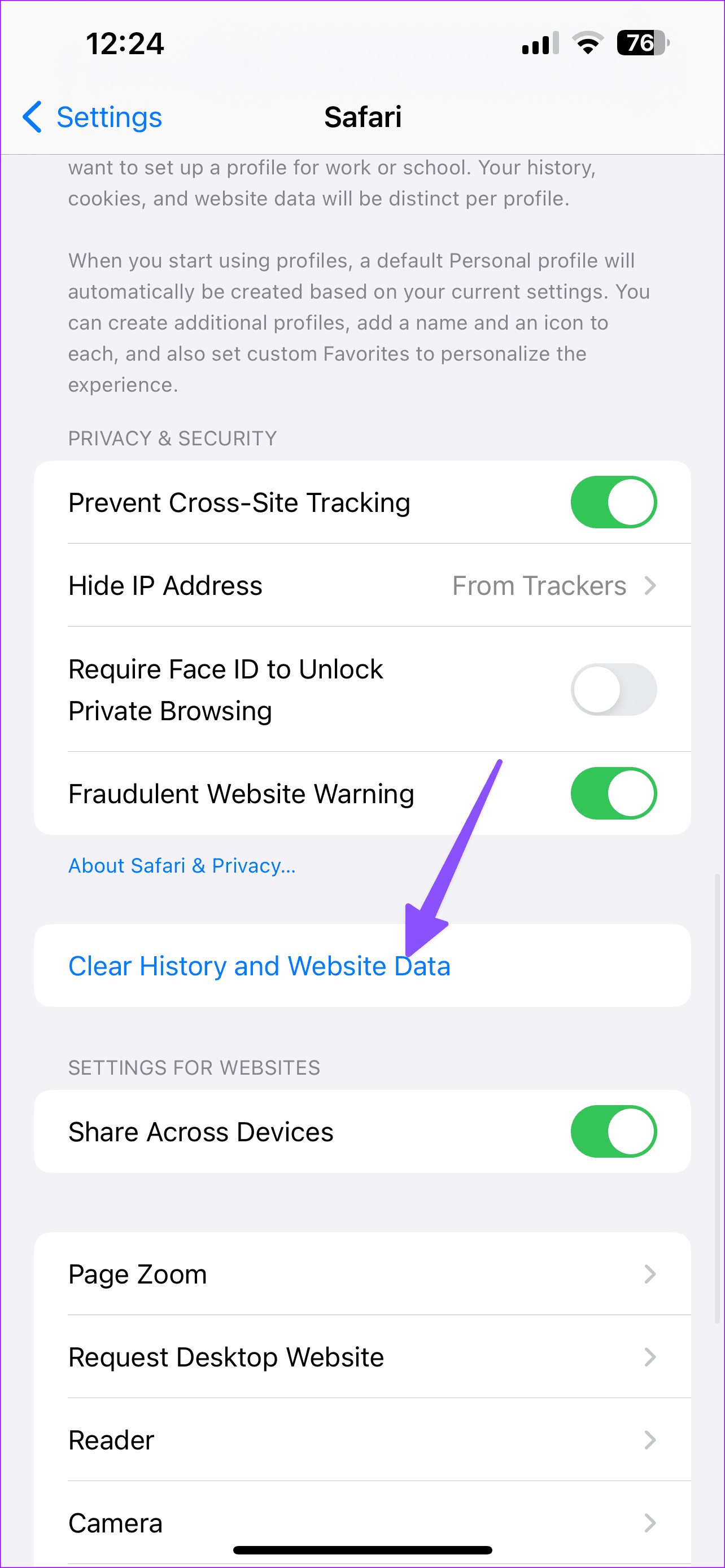
Step 1: Open Safari and click the same at the top. Select Settings.
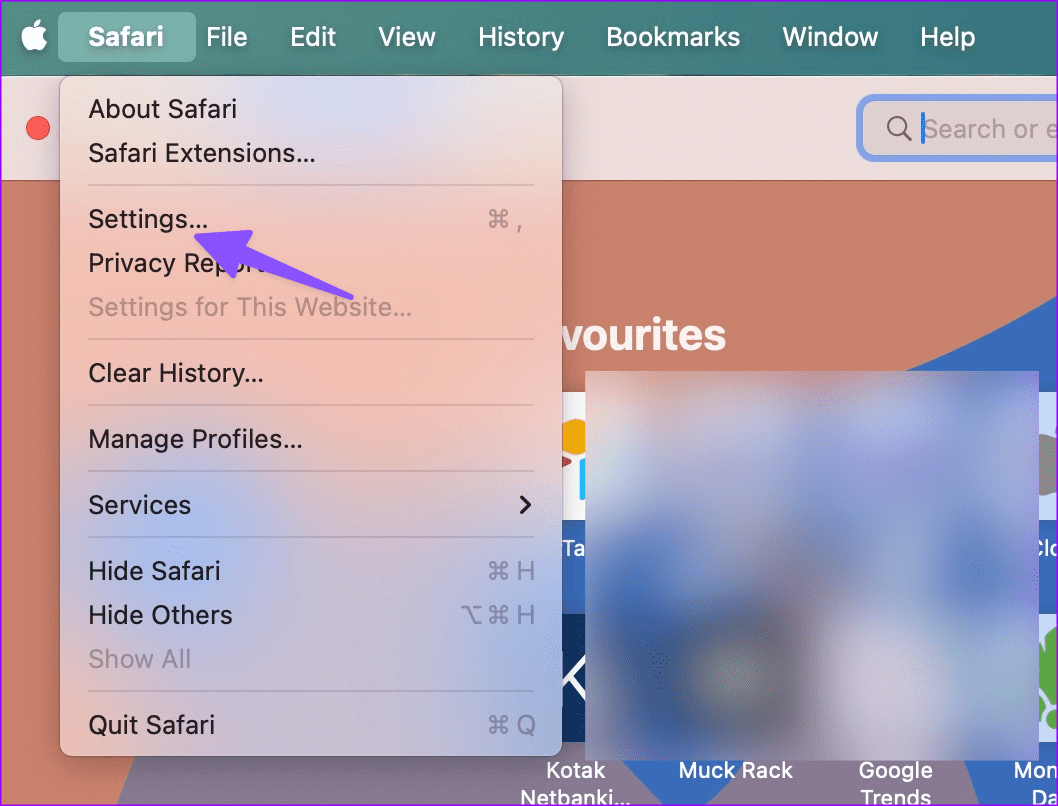
Step 2: Move to Privacy and select ‘Manage Website Data’.
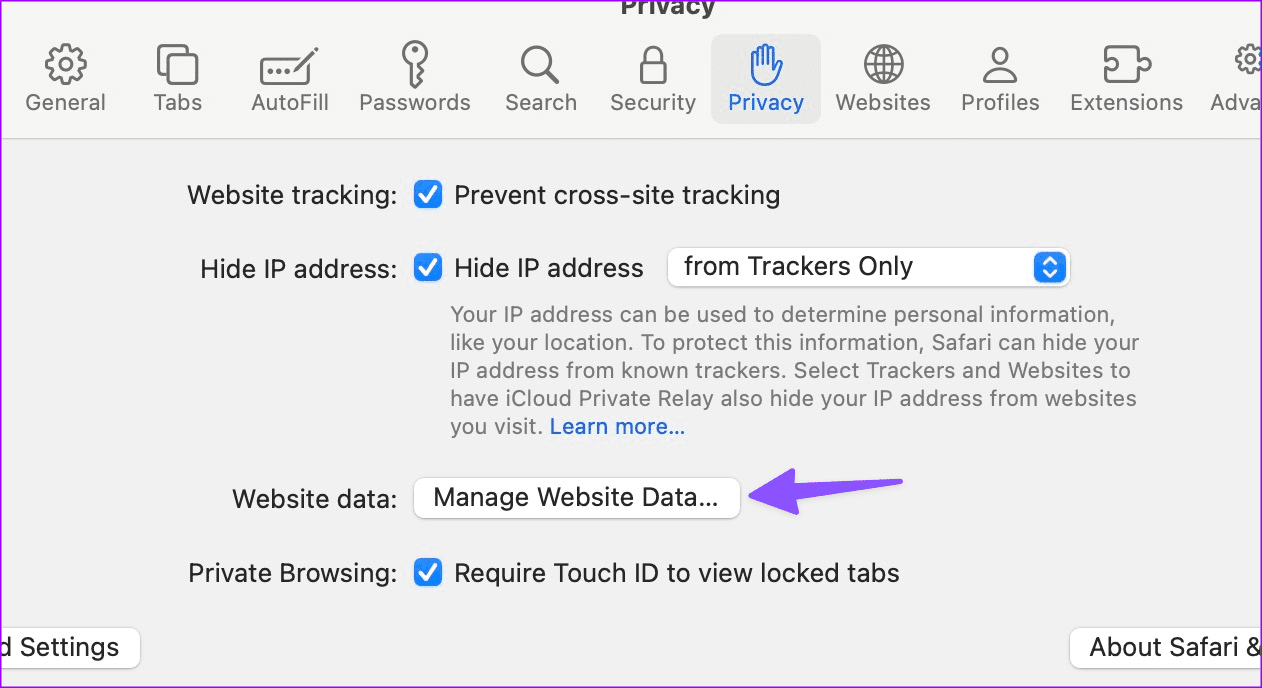
Step 3: Hit Remove All.
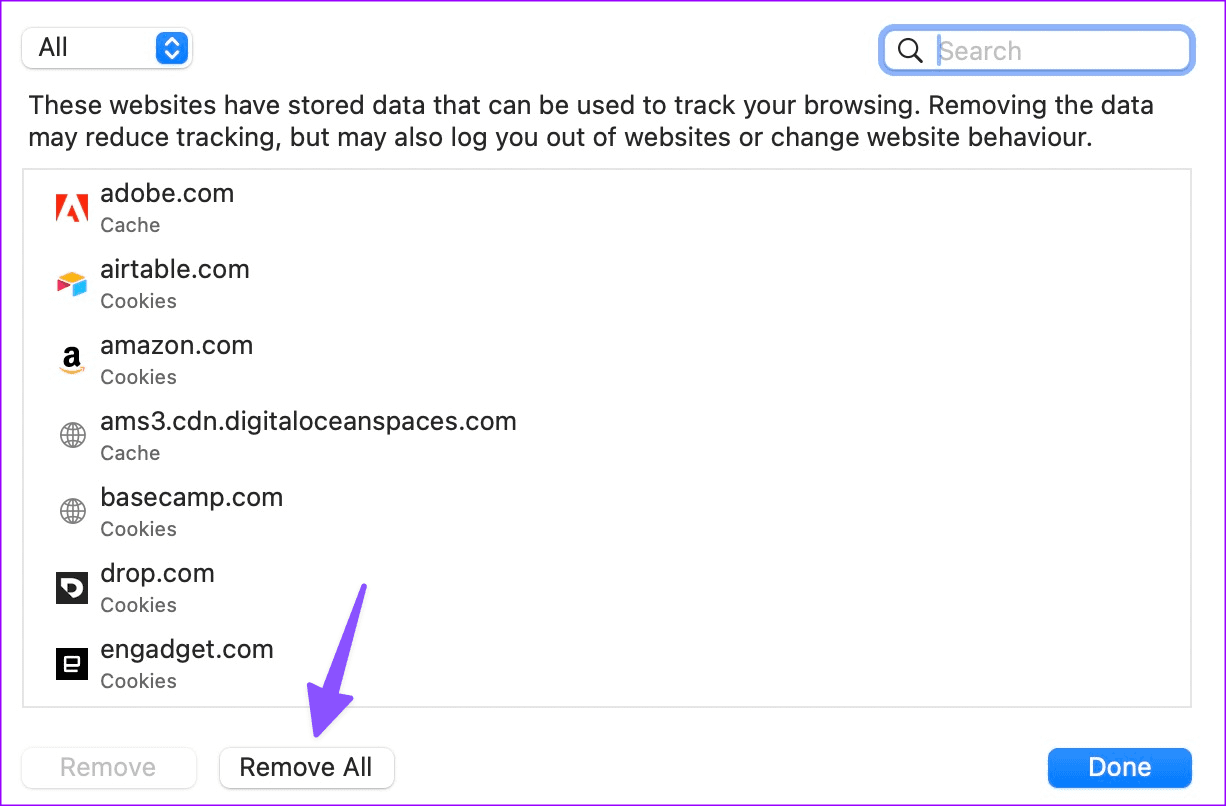
12. Give Required Permission (Mac)
When you download a file from a specific website, it asks for permission to save files on your Mac. You have declined permission, you can’t download files from Safari on Mac. You need to make some tweaks from the Settings menu.
Step 1: Launch Safari Settings on Mac.
Step 2: Move to the Websites menu.
Step 3: Select Downloads from the left sidebar.
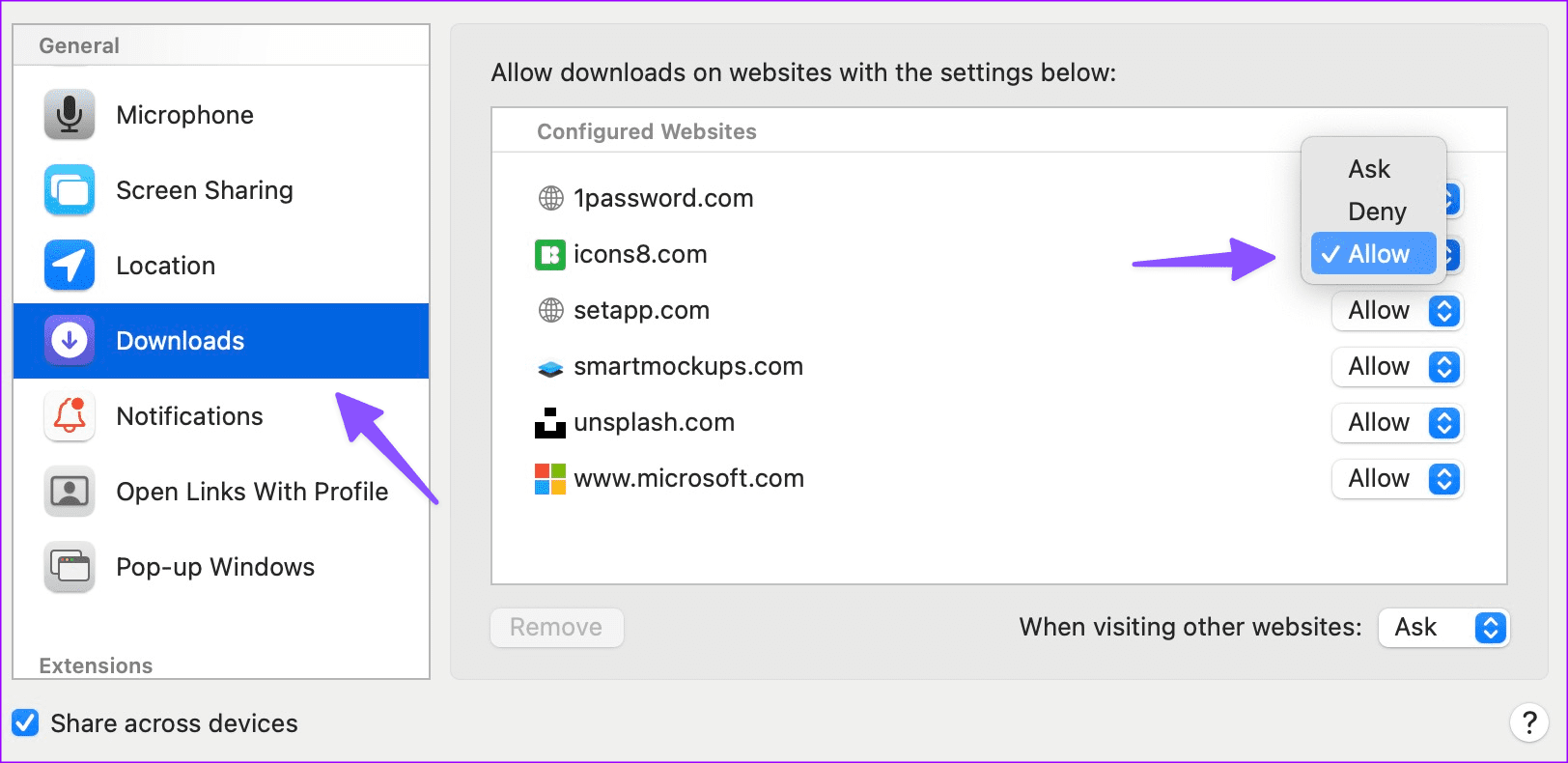
Step 4: Select a website from which you are facing file download issues. Select Allow.
13. Disable Safari Extensions
Outdated Safari extensions can be the main culprit here. You should disable irrelevant Safari extensions and try again.
Step 1: Open Safari in iPhone Settings.
Step 2: Select Extensions and disable irrelevant extensions.
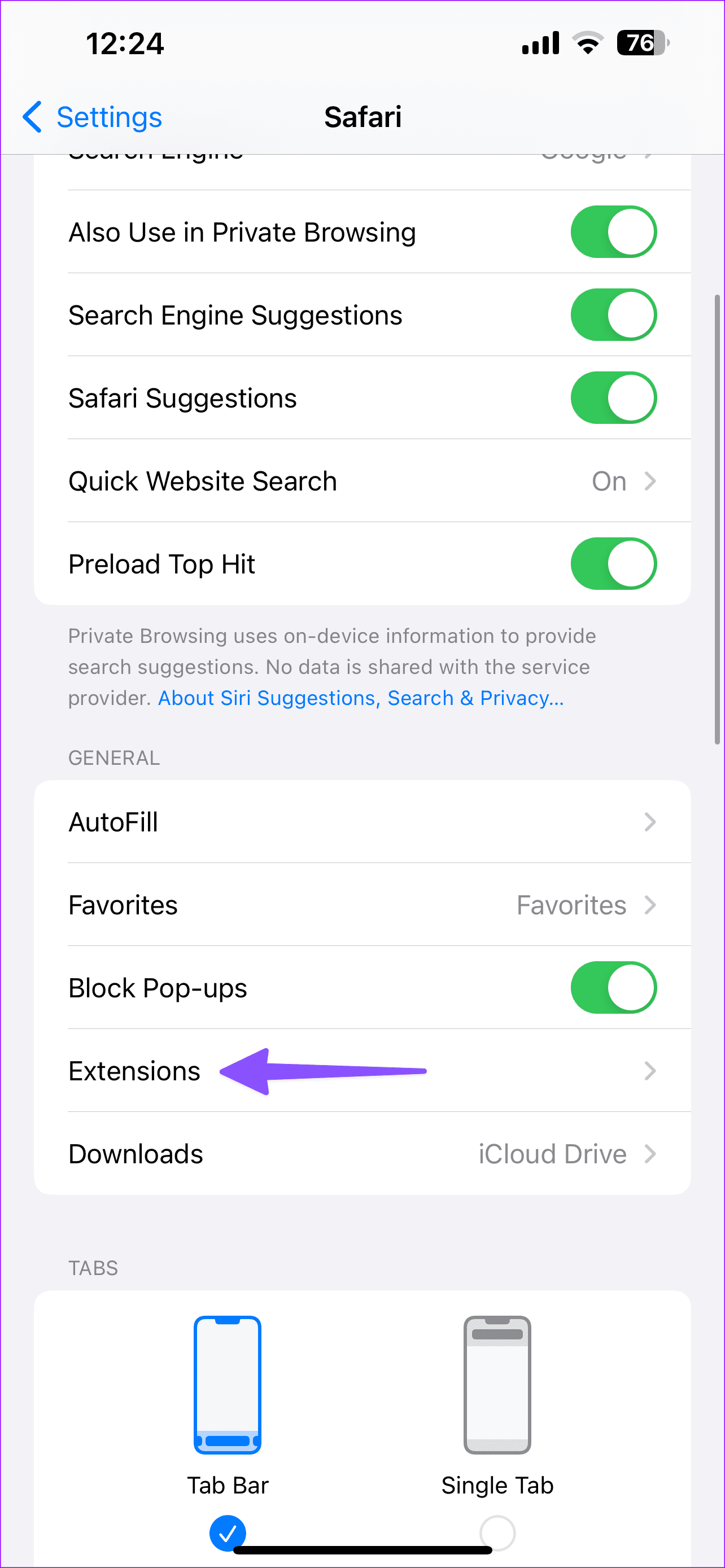
Step 1: Head to Safari Settings on Mac.
Step 2: Open the Extensions menu.
Step 3: Select an extension and hit uninstall.
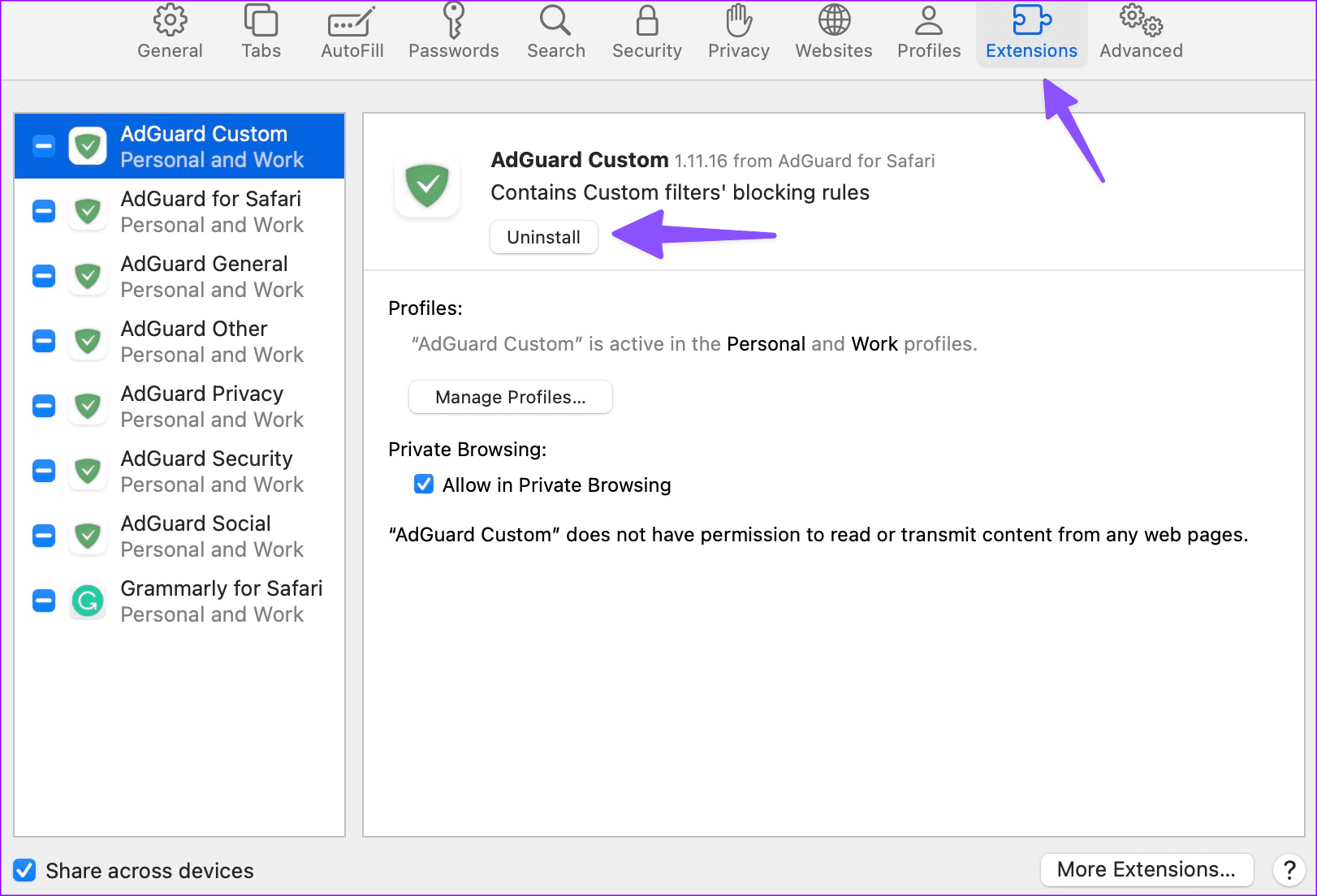
14. Update Software
Apple bundles Safari updates with iOS and macOS software. The company may have fixed Safari not downloading files issue via the iOS or macOS update. You should install the latest software version.
Step 1: Launch the Settings app on iPhone.
Step 2: Head to General.
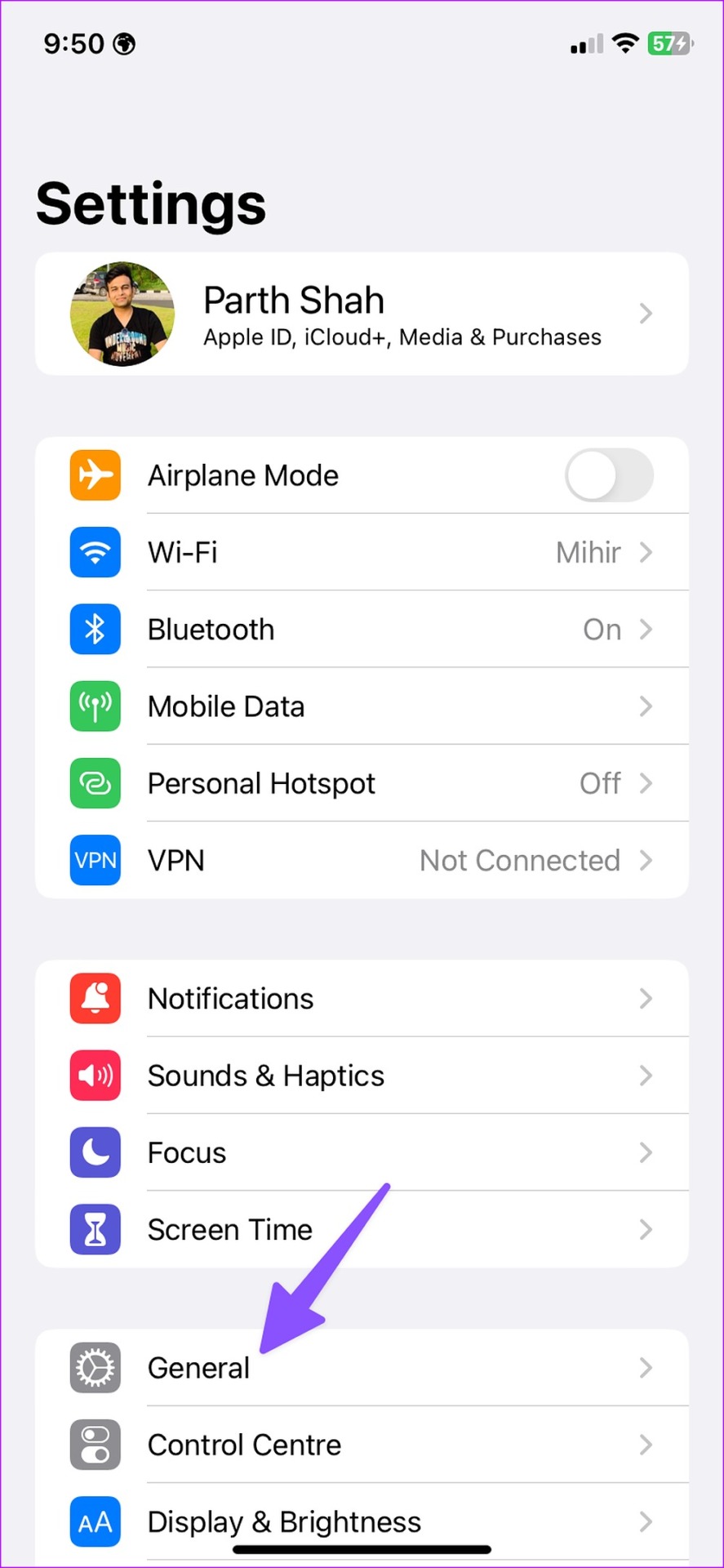
Step 3: Select ‘Software Update’ and install the pending iOS build on iPhone.
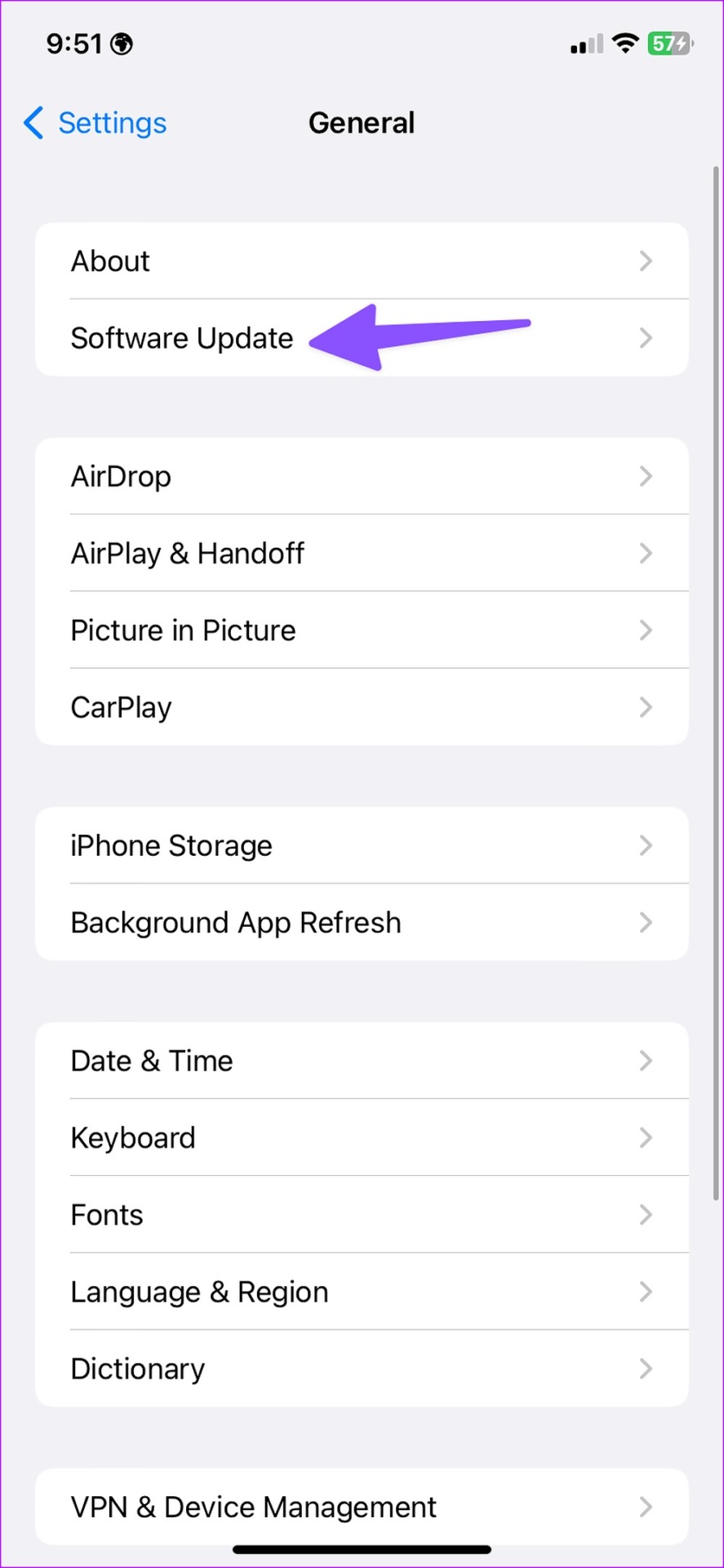
Mac users can head to System Settings and scroll to the General menu. Select Software update and install the latest macOS version. Launch Safari and try downloading files without any glitches.
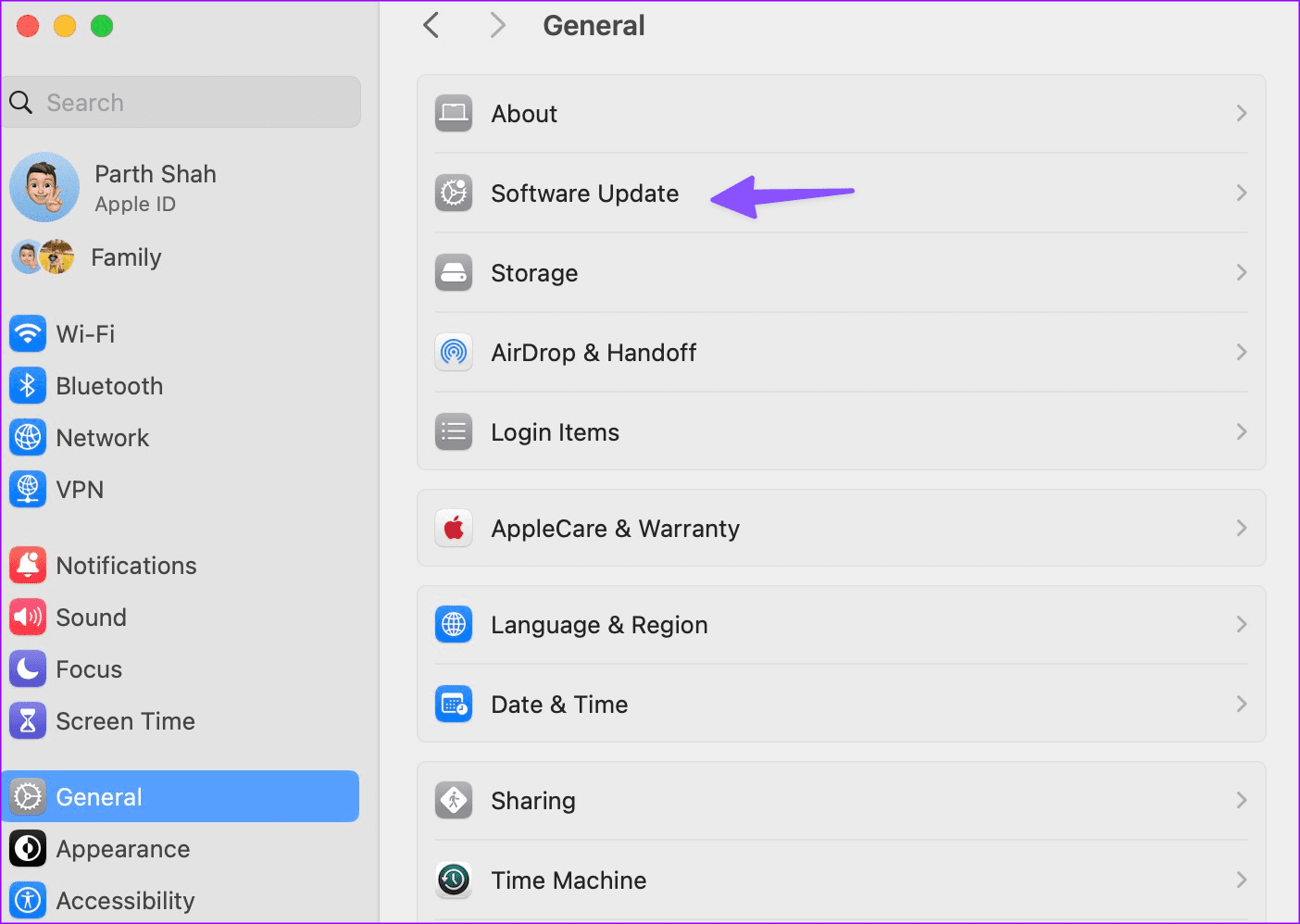
15. Try Safari Alternatives
In case you missed it, Apple lets you change the default browser on your iPhone and Mac. Using Google Chrome or Microsoft Edge as your daily driver is easier than ever. You can install your preferred browser from the App Store or the web and download files without a problem.
Download Files on the Go
You can find your saved files in the Downloads folder on the Files (iPhone) or Finder (Mac) app. Did you manage to fix Safari download issues on your iPhone or Mac? Which trick worked for you? Share your findings with us in the comments below.
Was this helpful?
Last updated on 02 January, 2024
The above article may contain affiliate links which help support Guiding Tech. However, it does not affect our editorial integrity. The content remains unbiased and authentic.

The article above may contain affiliate links which help support Guiding Tech. The content remains unbiased and authentic and will never affect our editorial integrity.
DID YOU KNOW

More in iOS

Top 7 Ways to Fix WhatsApp Not Sending Pictures From iPhone

5 Best Fixes for Podcast App Notifications Not Working on iPhone, iPad, and Mac
Join the newsletter.
Get Guiding Tech articles delivered to your inbox.
Safari Downloads Not Working? 10 Troubleshooting Tips and Fixes to Try
Having issues with downloads in Safari on your Mac? We’ll cover how to troubleshoot lost, stuck, and missing Safari downloads problems.
It's not always easy to download files in Safari on a Mac. Sometimes, files seem to disappear after you download them, while other times, they don't download at all. Confusingly, this can happen for a variety of reasons. However, the fixes are all easy enough.
In some cases, the solution to Safari's downloading issues involves checking your Downloads folder. In other cases, it involves disabling any plugins that might cause you problems. These are all simple actions, so it shouldn't take you long to get downloading again. We'll walk you through everything you can try to fix when Safari won't download anything.
1. Check Your Default Downloads Folder
Safari sends every file you download to a folder on your Mac. Unsurprisingly, it uses Downloads as the default location. However, you can change this, perhaps without even realizing it.
You should thus check where Safari sends your downloads and change it accordingly if desired. To do this:
- Click Safari in the menu bar and choose Settings .
- Select the General tab.
- Expand the File download location dropdown box.
- Select Other , then when your Mac displays your local folders, select Downloads from the left sidebar (or whatever folder you'd like to use) and click the Select button.
You can set the default download location to a folder other than Downloads , of course. But make sure you remember what this alternative folder is. Otherwise, you could lose time searching for files that aren't in an obvious folder. If you'd like Safari to ask where your download should be stored every time, select Ask for each download .
2. Check the "Open Safe Files" Box
Sometimes, it might seem like Safari downloads aren't working normally because of the Open "safe" files after downloading option, which you'll find in Safari's General Preferences pane.
This option is turned on by default. It instructs Safari to automatically open all "safe" files once they've finished downloading. By turning it off, you might mistakenly think that Safari has stopped downloading properly since it stops automatically opening your files.
However, you can easily turn it back on. You simply have to do the following:
- Go to Safari > Settings from the menu bar.
- Make sure you're on the General tab.
- Check the small box next to Open "safe" files after downloading .
Safari will now open all "safe" files for you after it downloads them. And in case you were wondering, Apple defines certain file types, such as pictures and PDFs, as "safe."
3. Check Your Wi-Fi Network
It's worth bearing in mind that if you can't download in Safari, it might not be Safari that's the problem. In fact, it could be that your Wi-Fi connection is too slow or isn't working normally. In that case, there are some steps you can take.
First, make sure you're actually connected to a Wi-Fi network and that your Mac is close to the router. You'll typically suffer from slow downloads when you're farther away from the router, so moving closer can solve some problems.
Also, you can often speed up your Wi-Fi connection by changing your router's channel. You can do this by typing your router's IP address into Safari's address bar and hitting Return . You'll then come to your router's settings page, which is where you can change the channel it uses.
One other trick you can try is checking whether another device is eating up your Wi-Fi's bandwidth. This can slow down the speed of downloads, particularly if lots of devices are doing intensive work at the same time. Try pausing video streaming, online gaming, and similar activities if you can.
Similarly, if you're downloading a large file, you might simply have to wait for it to finish downloading.
4. Change DNS Servers
Using a popular DNS (Domain Name System) server can improve Safari's odds of locating a file's download servers. Let's try ditching your ISP's DNS servers in favor of Google DNS. Here's how:
- Click the Wi-Fi status icon on the macOS menu bar and select Wi-Fi Settings .
- Make sure that Wi-Fi is selected in the sidebar. Then, click Details , located on the right-hand side of the name of your currently connected network.
- Click OK to save your changes. Your Mac may prompt you to verify your identity first in order to save.
Save your changes and try downloading the file again. For the best results, flush your Mac's DNS cache before you do that.
5. Check for Paused Downloads
Starting a download and closing your Mac while it's still in progress can pause it. This could be an obvious reason why you can't find the download in your Downloads folder: it hasn't actually finished downloading.
In such cases, you have to restart the download. You can do this by clicking the Show Downloads button at the top of Safari's window, which looks like an arrow pointing down. Then, hit the Resume button, which resembles the circular refresh arrow in most web browsers.
6. Try Downloading Again
Sometimes, files get corrupted or damaged when you download them. This can stop the download from finishing, or it can stop you from opening a file once it's downloaded.
Either way, you can try simply downloading the file again. This is a basic step, but it can work wonders.
7. Clear the Safari Cache
An outdated browser cache can wreak havoc and cause all sorts of issues and might result in Safari not downloading files on your Mac. Here's how you can clear your browser's cache:
- Head to the Advanced tab.
- Check the box next to Show Develop menu in menu bar .
- Select Develop on the menu bar.
- Click Empty Caches .
Now, re-attempt the download to see if deleting the cache made a difference
8. Check Your Mac's Security & Privacy Settings
Sometimes, Safari download problems occur because your Mac doesn't let you open apps from unidentified developers. You'll find this setting in the Privacy & Security section of System Settings, which restricts you from opening apps downloaded from the App Store by default.
Fortunately, you can open apps from unidentified developers, assuming you trust them. This is what you should do:
- Launch Finder .
- Type the name of the app you want to open into Finder's search bar.
- Click This Mac to search your entire system.
- Control-click the app in question and click Open .
You can also change your settings to let you always open apps downloaded from outside the App Store. This involves doing the following:
- Launch System Settings and head to Privacy & Security from the sidebar.
- Scroll down the page to the Security section.
- Under Allow apps downloaded from , click App Store and identified developers .
- Enter your administrator password or use Touch ID to authorize changes.
Note that this option only permits apps from known developers, so if you download an app from an unidentified developer, you'll have to go through the process above. When your Mac blocks an unidentified app, you'll also see a prompt to open it in the Privacy & Security pane here.
9. Disable Safari Extensions and Plugins
Extensions and plugins can sometimes interfere with how web browsers operate. This includes downloading, so if you're having download problems on Safari, you should try disabling any recently installed add-ons or plugins in your browser.
This is what you should do:
- Click Safari > Settings in the menu bar.
- Select the Extensions tab.
- Uncheck the extensions or plugins you want to disable.
Once you've disabled any suspect extensions or plugins, you should try completing your download again. If it works, you know that the disabled add-on was most likely the cause of the problem. You should keep it disabled whenever downloading.
But if you need it for other tasks, remember to enable it when you do them.
10. Ensure You Have Adequate Storage Space
It might sound obvious, but you can't download a file that's larger than your Mac's available storage space. If you're trying to download a larger file, you will see a warning that Safari cannot download the file because the drive doesn't have enough free space. You can check how much free storage space is on your Mac by following these steps:
- Click the Apple menu in the top-left corner of your screen.
- Choose About This Mac , then click More Info from the pop-up. This will take you to the About page in the System Settings app.
- Finally, scroll down to the Storage section. You will see your total disk space and the amount of free space remaining.
- Optionally, click Storage Settings to see how your space is being utilized.
If you have less space, there are various ways to free up space on your Mac .
Enjoy an Easier Time Downloading Files in Safari
Apple offers Safari as a simple, built-in web browser that consumes less of your Mac's battery power compared to popular options such as Chrome and Firefox. As the above tips and fixes show, sometimes it can run into issues, but thankfully, there are many ways to solve your Safari download problems.
The Tech Edvocate
- Advertisement
- Home Page Five (No Sidebar)
- Home Page Four
- Home Page Three
- Home Page Two
- Icons [No Sidebar]
- Left Sidbear Page
- Lynch Educational Consulting
- My Speaking Page
- Newsletter Sign Up Confirmation
- Newsletter Unsubscription
- Page Example
- Privacy Policy
- Protected Content
- Request a Product Review
- Shortcodes Examples
- Terms and Conditions
- The Edvocate
- The Tech Edvocate Product Guide
- Write For Us
- Dr. Lynch’s Personal Website
- The Edvocate Podcast
- Assistive Technology
- Child Development Tech
- Early Childhood & K-12 EdTech
- EdTech Futures
- EdTech News
- EdTech Policy & Reform
- EdTech Startups & Businesses
- Higher Education EdTech
- Online Learning & eLearning
- Parent & Family Tech
- Personalized Learning
- Product Reviews
- Tech Edvocate Awards
- School Ratings
Teaching Reading To Struggling Students: Everything You Need to Know
Rhyming capacity: everything you need to know, phonological awareness: everything you need to know, product review of kate spade’s bloom: the perfect mother’s day gift, learning to read: everything you need to know, product review of the arzopa z1c portable monitor, how to teach phonics: everything you need to know, reading groups: everything you need to know, product review of the ultenic p30 grooming kit, reading anxiety in children: everything you need to know, top 8 ways to fix safari not downloading files on iphone.
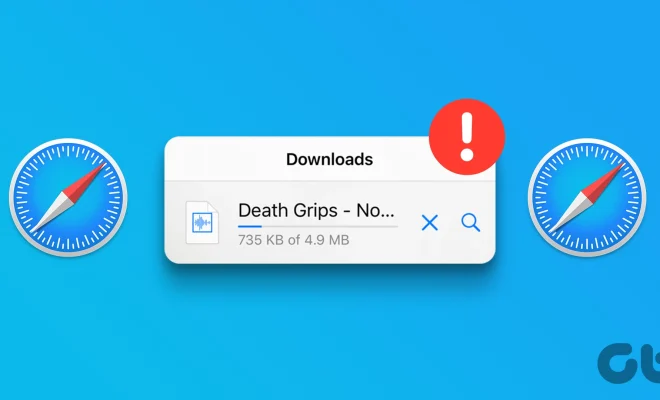
Safari is the default web browser on iPhones, and for many users, it’s the go-to application for browsing the internet. However, sometimes Safari can act a little wonky, and one of the problems that users may face is the inability to download files. If you find yourself in this predicament, there are various ways to fix it. In this article, we’ll outline the top eight ways to fix Safari not downloading files on your iPhone.
1. Check your internet connection. If you have a weak internet connection, Safari may struggle to download files. Ensure that the Wi-Fi or cellular data signal is strong, and try to download the file again.
2. Clear your cache and history. Sometimes, your browsing data can interfere with downloading files. Go to Settings > Safari > Clear History and Website Data. This removes all the cookies, cache, and browsing history, which can help with downloading issues.
3. Disable content blockers. Content blockers are plugins used to block ads and tracking cookies on websites. However, some of these blockers can interfere with downloading files. Try disabling content blockers temporarily by going to Safari > Content Blockers and toggling them off.
4. Disable VPN. A Virtual Private Network creates a secure connection to the internet and encrypts your data. If you have a VPN enabled, disable it temporarily and try to download the file again.
5. Enable JavaScript . Some websites require JavaScript to download files. Ensure that JavaScript is enabled by going to Settings > Safari > Advanced > JavaScript > Toggle On.
6. Disable Airplane Mode. If you’ve enabled Airplane Mode accidentally, disable it by swiping up from the bottom of the screen to open Control Center > Tap on the Airplane Mode icon to turn it off.
7. Restart Safari. In some cases, Safari may stop working entirely. If that happens, restart the app by quitting it and opening it again. To do this, swipe up from the bottom of the screen, swipe to the right to find Safari, and swipe up to close it.
8. Update iOS. If Safari still doesn’t download files, it’s time to update your iPhone’s operating system. Go to Settings > General > Software Update. If an update is available, download and install it, as it may contain a fix for your downloading issue.
In conclusion, Safari not downloading files can be frustrating, especially when you’re trying to access an important document or file. However, with the above solutions, you can fix the problem and get back to browsing the internet seamlessly. Remember to check your internet connection, clear your cache, and ensure that you’re running the latest version of iOS. If all else fails, you can try using a different browser or contacting Apple’s support team for further assistance.
How to Fix Your Cell Phone if ...
How to use the vlookup function in ....
Matthew Lynch
Related articles more from author.
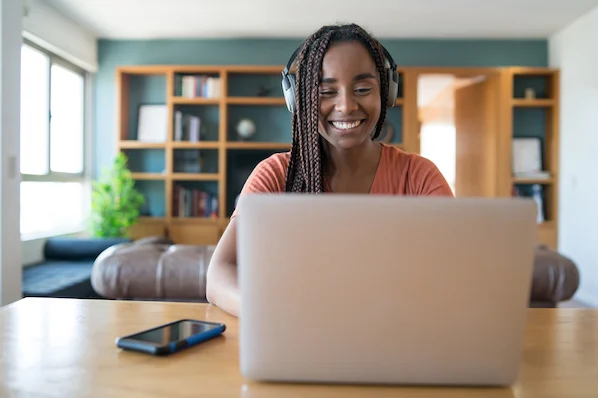
Blender UV Mapping: 7 Tips and Tricks for Beginners
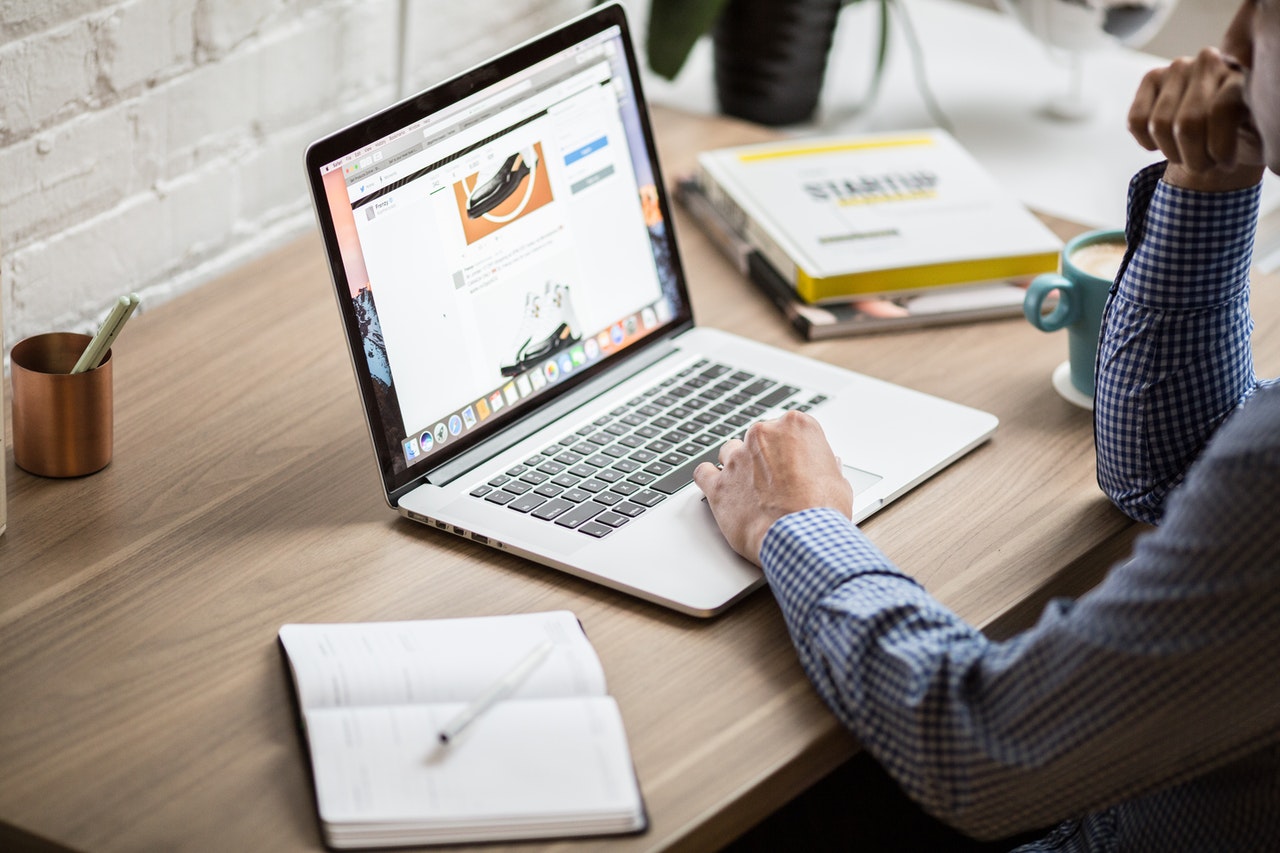
6 Reasons Why Visuals Are a Big Part Of eLearning
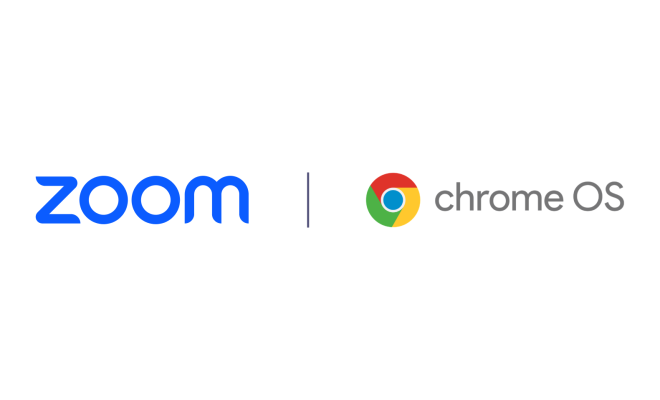
How to Use Zoom on a Chromebook
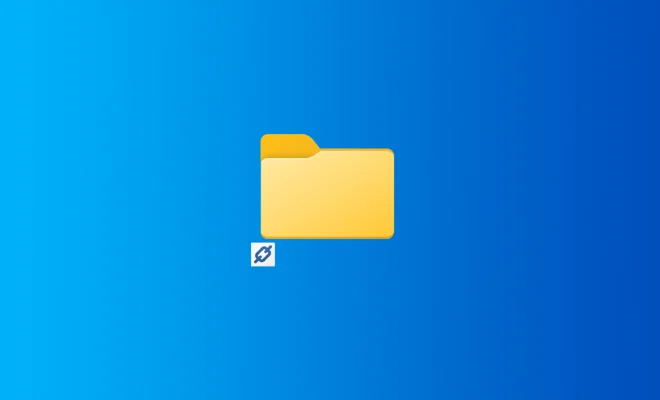
The Complete Guide to Creating Symbolic Links (aka Symlinks) on Windows
Top 5 Monitor Light Bars

How Cloud Computing Makes Remote Learning Possible
Hand-Picked Top-Read Stories

6 Best Ways to Fix CAA30194 Error Code on Microsoft Teams

8 Best Ways to Fix Arrow Keys Not Working on Microsoft Teams

5 Best Ways to Fix Microsoft Teams Stuck on Offline Status
Trending tags, how to fix safari not downloading files on iphone.
Need to Fix Safari Not Downloading Files on iPhone?
Safari remains to be one of the most reliable and widely used browsers on iPhones. This default browser allows users to download various kinds of files from web pages. However, you could occasionally run into a problem where you can’t download files, or a file you’ve downloaded doesn’t appear.
Although there are many potential causes for such an issue, the main ones include a poor internet connection, corrupted files, or a website that doesn’t allow file downloads. Instead of giving up and switching your default browser to a different one, it’s best to try some quick fixes and stick to Safari due to its better proficiency.
In this article, you will find multiple troubleshooting methods to fix Safari not downloading files on iPhone. You must identify the root cause of this problem to get rid of it completely. However, if none of these methods worked, you may change your default browser.
So, let’s get started!
1. Ensure the Internet Connection is Strong.
As you’re downloading files from the internet, the connection must be reliable and consistent enough to allow the file to be fully downloaded. So, the most important thing you must ensure while downloading files from Safari is a strong internet connection.
Start by checking the internet strength by running a speed test. If the results are unsatisfactory, change your network type from Wi-Fi to Mobile Data or vice versa. Here’s how:
- Go to Speedtest by Ookla .
- Click on Go from the center of the screen.

- The site will take some time to load information about your internet strength.
- If the connection is weak, consider switching to Cellular Data if you’re connected to Wi-Fi or vice versa.
- For this, head to Settings from your iPhone.
- Next, tap on Wi-Fi and turn off the toggle for Wi-Fi .

- Head back and select Cellular .
- Now, turn on the toggle for Cellular Data .

Afterward, check to see if a strong Internet connection fixed the Safari not downloading files on iPhone issue.
2. Check if Cellular Data is Enabled for Safari.
iPhone users have the option to allow or disallow apps from using Cellular Data. Now, if you’ve switched from Wi-Fi to Cellular Data due to an unstable internet connection, the next step is enabling Safari to use it.
Follow the steps below to do it:
- Head over to the Settings app from your device.
- After that, select Cellular .
- Now, scroll down and turn on the toggle for Safari .

After you’re done, resume the download and check if the file downloads by following this method. Otherwise, move to the next solution from this guide.
3. Reload the Web Page.
Once you’re sure that the internet connection is stable, you may need to refresh the web page from where you’re downloading the file on Safari. This way, downloads that are paused or stopped due to a weak internet connection can resume.
To do so, simply follow these steps:
- Head over to the Safari app and onto the site from where you’re downloading the file.
- From the bottom, tap on the refresh icon .

4. Check Another Site or File.
If you’re still unable to download a file from Safari on your iPhone, the problem may lie within the site or file. If the website is facing server issues or the file you’re trying to download is corrupted or missing, it may not download properly.
In such cases, try downloading another file from the same website or head to another website and download from there. You may also wait around till the site fixes the server problem from their end.
5. Use VPN.
Some websites only allow certain servers to access it. Therefore, if the file isn’t downloading from your area, consider using a VPN to change your region. Although you may manually change the IP address on your device, an effective way to do so is by using a VPN app.
All you have to do is download a VPN app from the App Store on your iPhone. Then, connect to another country’s server, such as the US, UK, Canada, etc., and download the file you want.

7. Disable Low Data Mode.
Low Data Mode is an iPhone feature that allows users to conserve their Wi-Fi and Cellular Data usage by hindering the background apps, automatic updates, syncing process, and more. So if you have this mode enabled, it may interfere with the file’s downloading process.
To fix this, all you have to do is disable the Low Data Mode. Follow these steps to do so:
- Open the Settings app from your iPhone.
- After that, tap on Cellular .
- Lastly, scroll down and turn off the toggle for Low Data Mode .

8. Update iOS.
Apple occasionally releases patch updates to fix various problems within the system. If Safari not downloading files on iPhone is widespread, Apple may take notice and release an update to fix this issue. That’s why it’s important to keep your device updated to the latest iOS version and regularly check for software updates on your iPhone.
Here’s what you must do:
- Launch the Settings app on your iPhone.
- Select General and tap on Software Update .
- Now, wait a few minutes until Apple fetches the latest iOS updates.
- If there’s any pending update available, tap on Download and install .

Once your iPhone is updated to the latest iOS version, check if you’re able to download files on Safari.
9. Try Another Browser.
If you’re still encountering issues while downloading a file from Safari, your last resort is to switch your browser. Although Safari is a default browser on Apple devices, you may try other alternatives until your problem with Safari is fixed.
So, install other browsers, such as Google Chrome , Opera , etc., from the App Store and download the files without a problem.

This sums up our guide on how to fix Safari not downloading files on iPhone. Hopefully, you’ve managed to download files on Safari by following the methods mentioned in this guide. In case of any confusion or questions, feel free to use the comments section below. We’ll be more than happy to provide further assistance.
If this guide helped you, please share it. 😊

Aimen Choudhry is an architecture student who has always been fascinated by science. She now finds her therapy researching and writing about the latest technology and the issues that come alongside. Otherwise, you’ll find her playing video games, listening to music, or watching fantasy/sci-fi movies.
View all posts
Leave a Reply Cancel reply
Your email address will not be published. Required fields are marked *
Safari cannot download this file
I checked into the Westjet app before our vacation and was able to add our boarding passes to my apple wallet without a hitch. Now we are flying back home shortly and it won’t download the boarding passes to my apple wallet. It keeps saying “Safari cannot download this file.” It worked perfectly fine before. Westjet has an add to Apple Wallet feature that I like to use. I don’t understand why it worked perfectly the first time but now it won’t.
Posted on Nov 6, 2023 9:30 PM
Posted on Nov 7, 2023 8:35 AM
I have this issue and tried VPN’ing to Canada, so I would appear to be in my home country. It made no difference! It would not make sense to not be able to add a boarding pass when you are abroad given you can’t check in until 24 hours prior to your flight. That would be ridiculous. Also tried rebooting my iPhone to no avail.
Loading page content
Page content loaded
Nov 7, 2023 8:35 AM in response to TheLittles
Nov 7, 2023 9:17 PM in response to TheLittles
I’m travelling with 5 family members none of which have VPN’s installed on their phones, and they also have the same issue, so VPN is unlikely related!
One’s personal VPN preferences are likely not relevant to this discussion.
It seems likely that WestJet has an issue with their files.
Nov 7, 2023 9:23 AM in response to mahal788
mahal788 wrote:
Yeah the above reply by The Littles doesn’t make any sense. How can I download boarding passes for my return trip before I’ve even left the country. You can only download boarding passes by checking in 24 hrs before your flight.
Ensure there are no VPNs or other network traffic-altering apps in use and (if so) remove all that and force restart and try again, and then check with WestJet support. You’ll probably need to get a boarding pass at the airport. Here, I’d wonder if part of the WestJet ticketing service presently malfunctioning.
Yes, TheLittles’ reply is entertaining, albeit seemingly unrelated.
Nov 6, 2023 9:47 PM in response to mahal788
" Safari cannot download this file: I checked into the Westjet app before our vacation and was able to add our boarding passes to my apple wallet without a hitch. Now we are flying back home shortly and it won’t download the boarding passes to my apple wallet. It keeps saying 'Safari cannot download this file.' It worked perfectly fine before. Westjet has an add to Apple Wallet feature that I like to use. I don’t understand why it worked perfectly the first time but now it won’t. "
Location Restrictions:
Are you in a differently country/region than that of your iCloud Account? AFAIK, you cannot download the info, being that the application will not work in a different country. So, connected or not, you are just not going to see them. So, take this as a learning experience, knowing to always download the info first, prior to departing/immigrating to different countries.
Nov 7, 2023 8:59 AM in response to Spudboss
Nov 7, 2023 10:37 AM in response to mahal788
Same thing happening for me. I was able to download the file on my laptop, then email it to myself, and my phone won't recognize it as a Wallet file. I think there is something wrong with the files that WestJet is making.
Nov 7, 2023 1:08 PM in response to Spudboss
Spudboss Said:
Q1. “ I have this issue and tried VPN’ing to Canada, so I would appear to be in my home country. It made no difference! ”
A1. Keep VPNs off you Apple devices. They just get in the way, and this is a our example of how and why.
Q2. “ It would not make sense to not be able to add a boarding pass when you are abroad given you can’t check in until 24 hours prior to your flight. That would be ridiculous. Also tried rebooting my iPhone to no avail. ”
A2. As I Said to the OP: “ AFAIK ”. So check with the flight tenant (if not too late). Other than flying above in the air in a carrier fueling an F-35 at an airshow, I can’t recall the last time I was on a passenger jet. And these apps and devices weren't around back then, that’s for certain.
Nov 7, 2023 9:51 AM in response to mahal788
I’ve have tried on iOS 16 and after I updated iOS 17. No luck
Nov 9, 2023 5:00 AM in response to Spudboss
It’s the day of the flight, I’m in Canada with no VPNs. Can’t get the boarding passes in Apple Wallet.

IMAGES
VIDEO
COMMENTS
Cannot add to wallet I cannot add my vaccine pass to my wallet. Safari says " safari cannot download this file "
can't add new tickets on my apple wallet. appears the message 'safari cannot download this file' Support Share Sort by: Best. Open comment sort options ... What I did notice I have to wait a bit longer before I put it in a wallet. Looks like it needs a 30s to 1min to load it properly before I can put it in a wallet. ... I will instantly ...
Force Quit and reopen Safari. On iPhone and iPad: Swipe up from the bottom of the screen and hold or double-press the Home button to enter App Switcher. From here, drag the Safari app card all the way up to close it.. On Mac: Save your work in any other open Safari tabs. Next, click the Apple icon and choose Force Quit.Here, select Safari and click Force Quit.
Mac. Step 1: Head to Safari Settings on Mac. Step 2: Open the Extensions menu. Step 3: Select an extension and hit uninstall. 14. Update Software. Apple bundles Safari updates with iOS and macOS ...
Thanks . I was able to use the 'Console' app in MacOS , to see what was happening when i was opening the pkpass from the iOS simulator , and it showed similar debug messages to the one your App showed
To do this: Click Safari in the menu bar and choose Settings . Select the General tab. Expand the File download location dropdown box. Select Other, then when your Mac displays your local folders, select Downloads from the left sidebar (or whatever folder you'd like to use) and click the Select button.
Safari cannot download this file. I am having issues added a couple passes to Apple Wallet. One of them is a first card from Home Depot, which I have added multiple others before. The other is tickets for a play in England. Both of them I get a window saying: "Safari cannot download this file.". I have tried it in the gmail app, the mail ...
In some cases, Safari may stop working entirely. If that happens, restart the app by quitting it and opening it again. To do this, swipe up from the bottom of the screen, swipe to the right to find Safari, and swipe up to close it. 8. Update iOS. If Safari still doesn't download files, it's time to update your iPhone's operating system.
Safari cannot download this file." As 1) I have no idea how to solve this and 2) I couldn't find a help contact email, I'm out of ideas. ... I was never able to get my Seattle tickets into my Apple wallet with my iPhone 5. I ended up taking a screenshot for both shows and got in with no problems whatsoever. Screenshots work just fine.
Navigate to Safari on the menu bar and select Safari Extensions. Under the Extensions tab, select the extensions you want to uninstall and click Uninstall. 2. Clear cache. Navigate to Safar i on the menu bar and select Preferences. Click on the Advanced tab and check the Show Develop menu in menu bar box.
Changing our request method from a POST to a GET when serving the pkpass made it possible to download the pass using Google Chrome for Mobile on an iOS device. Share Improve this answer
For this, head to Settings from your iPhone. Next, tap on Wi-Fi and turn off the toggle for Wi-Fi . Head back and select Cellular . Now, turn on the toggle for Cellular Data . Afterward, check to see if a strong Internet connection fixed the Safari not downloading files on iPhone issue. 2.
Yes, TheLittles' reply is entertaining, albeit seemingly unrelated. " Safari cannot download this file: I checked into the Westjet app before our vacation and was able to add our boarding passes to my apple wallet without a hitch. Now we are flying back home shortly and it won't download the boarding passes to my apple wallet.
Connect an iPhone to Mac and open Console.app on the Mac. Select the iPhone in the sidebar in Console.app. Click the "Start streaming" button in Console.app. Open the pkpass file on the iPhone (by downloading it in Safari, open it in an email). Click the "Pause" button in Console.app. Search in Console.app for: