- © Roadtrippers
- © Mapbox
- © OpenStreetMap
- Improve this map
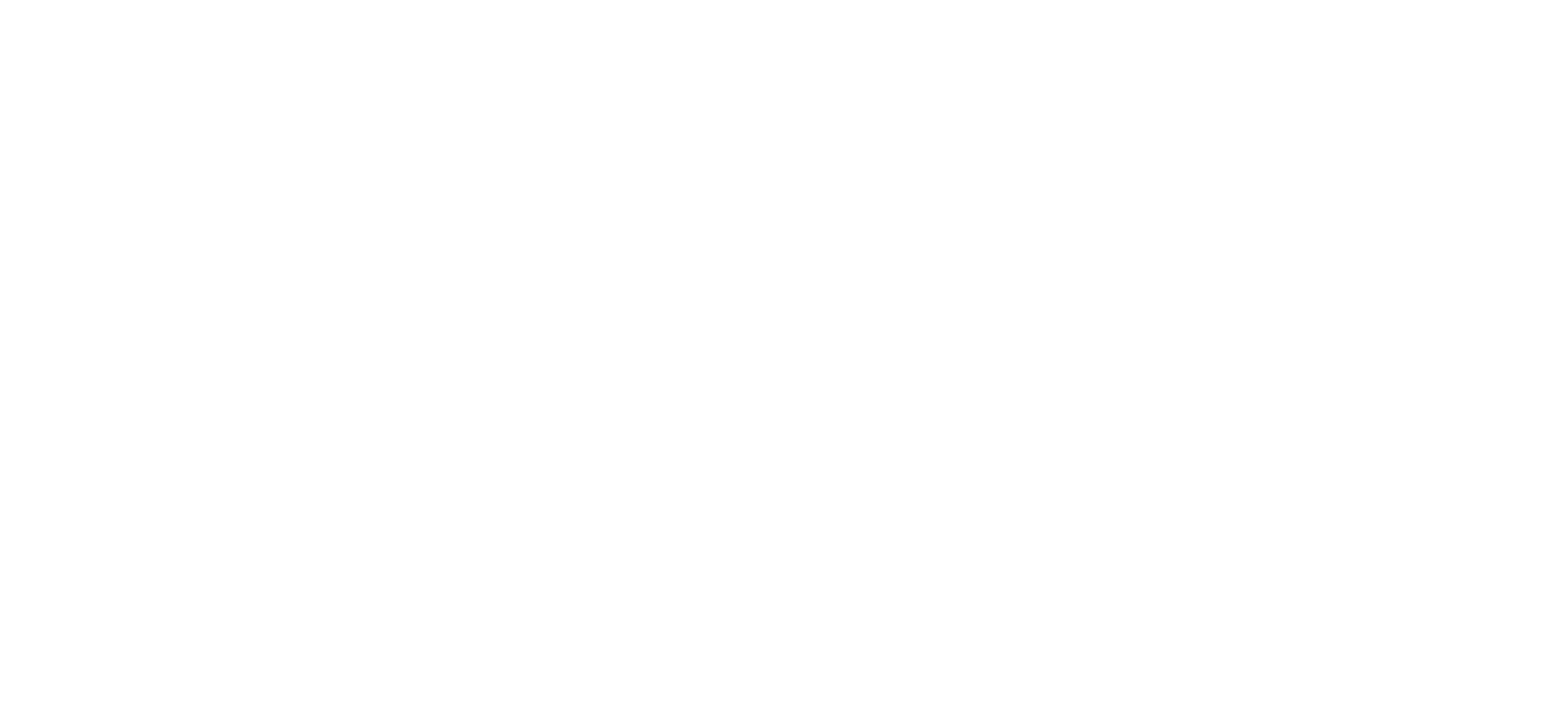

You'll never travel without our trip planner again
Travel planning at its best. build, organize, and map your custom itineraries in a free travel app designed for vacations & road trips, powered by our trip planner ai.
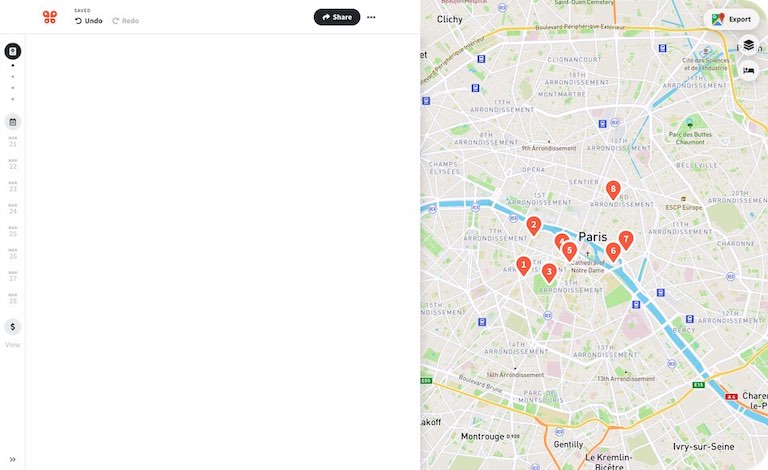
Your itinerary and your map in one view
No more switching between different apps, tabs, and tools to keep track of your travel plans.
Features to replace all your other tools
Add places from guides with 1 click, collaborate with friends in real time, import flight and hotel reservations, expense tracking and splitting, checklists for anything, get personalized suggestions, plan like a pro.
Unlock premium features like offline access, unlimited attachments, flight deals, export to Google maps, and much more
Offline access
Unlimited attachments, optimize your route.
4.9 on App Store, 4.7 on Google Play
Discover your next favorite destination
Have tips of your own? Write a guide to share with other travelers like you!
Ready to plan your trip in half the time?
For every kind of trip and every destination, the best road trip planner, the best vacation planner, the best group itinerary planner.

- Scenic Drives
- Road Trip Planner
Road Trip Planning Made Easy
Create custom day trips, weekend getaways, and cross country adventures worldwide
Powerful features for planning your epic road trips (and the shorter adventures in between)
Unlimited stops.
Add unlimited stops and sub-stops. Combine your own stops with our pre-planned routes and recommended places of interest.
Smart Scheduling
By the minute, hour, or overnight, set preferences for each stop. Export your trip to your own Calendar.
Set Vehicle Type
Car, RV, camper trailer, truck, motorcycle, pulling a boat? Get a realistic estimate of driving time. Adjust travel speed by percentages for each unique situation.
Divide Trips Into Days
Divide your trips into manageable driving days based on your custom settings by time or distance. And of course you can customize each day differently.
Route Preferences
Configure route preferences such as avoiding highways or tolls for each day or any segment of your trip.
Use Any Device
Plan trips from your desktop computer, iPad, Android tablet, and mobile phone with the same easy-to-use interface. No app to download or software to install.
Automated To Do List guides you through the road trip planning process.
Manage Your Budget
Track expenditures before you go and along the way. See a summary of expenses for entrance fees, activities, restaurants, and lodging, etc.
Gas Calculator
See the estimated fuel cost for your vehicle type.
EV Charging
Find EV charging stations along your route. Get reminders to recharge. Use Charging Ranges to display icons on the map where your vehicle will require recharging.
Export Options
We support Google Earth (KML), Garmin Communicator, BaseCamp and MapSource (GPX), Co-Pilot Live (TRP), Microsoft Streets and Trips, TomTom itineraries (ITN), TomTom Places of Interest (OV2), Comma Separated Files (CSV), and Tab Separated Files (TSV).
Directions on paper come in handy. Print your road trip with turn-by-turn maps and full directions, divided into your day-by-day itinerary.
Is This Really Free?
Yes! It is free to use our Scenic Drive Itineraries and Road Trip Planner. Please consider purchasing your National Park or National Forest passes on myscenicdrives.com.
Why Do I Need An Account?
A free account is only required for the Road Trip Planner, enabling you to create, edit, and save your trips. Your account is secure. We never share your information.
Do I Need to Download An App or Install Software?
No app or software is needed. myscenicdrives.com works in any browser. Simply go to myscenicdrives.com
More Resources
Documentation, myscenicdrives.com, how it works.

road trip planner
Miss the turns on your terms.
Use real dates, find interesting places, book hotels with ease.
Welcome to Furkot
Hello ,
Nice to see you again! Please sign in.
Plan a trip
Nickname or Email
Keep me signed in
By clicking Sign Up below, you agree to Furkot Terms and Conditions of Use including Privacy Policy
If you already have an account click here to sign in.
To sign in as a different user click here
Dates, distances and directions
Always wanted to travel across US but were not sure if you have enough time for that? Did you ever try to figure out how long it takes to drive from Yosemite to Yellowstone or from Lisbon to Rome?
Start clicking on the map. Choose your destination and have Furkot calculate how much time you need to get there. Set daily limits on the travel time so none of your sightseeing has to be done under moonlight — unless, of course, that's what you want.
Don't worry about putting stops in order. Furkot attempts to plan a route for your trip in the most efficient way. If you don't want efficient, you can drag your stops around or even reverse your itinerary .
Tell us how long you want to drive every day, and we will show you where to stop for the night Furkot suggests overnight stops along the route based on your schedule and preferences.
Furkot can help you with all your travel plans: a day trip, a weekend getaway, or a continent-crossing road trip. And driving is not the only option . You can also schedule motorcycle rides, biking excursions and walking tours with Furkot.
Read more …

It's not just about driving
It's also about all the things you do on the way. Leave your car parked for a couple of hours and hike one of the trails from the vast Everytrail collection.
Need some hints? Make sure to check interesting places described on Wikipedia . They are one click away from ending up on your road trip stop list.
If your car resembles ours you can't drive on water, but Furkot will route you to the closest dry land point for those spots that do require a boat ride. You can drive and dive with Furkot.
Are you after fresh powder? Or maybe shredding corduroy is your thing? Trees or bowls? Skis or snowboard? Regardless of the answer, you can use Furkot to find ski resorts — courtesy of Liftopia .
You can even plan meal stops and add gas stations to your itinerary. Not to mention biking paths, museums, monuments, climbing routes , national parks, scenic views — add as many as you want. Furkot will keep you on track. You just need to show up.

Campgrounds? Motels? Hotels? Staying with friends?
Whatever your lodging preference is — hotel, campground, apartment — Furkot will show you scores of accommodations on the map and will help you find the perfect place for every night of your trip.
Furkot makes it easy to decide which hotels offer the best combination of cost, amenities and convenient location. Whenever available, Furkot displays exactly what you are going to pay (including taxes and service fees). You are in charge of what they charge.
When you are ready to book, Furkot will take you directly to your favorite booking site and pre-fill the check-in and check-out dates so that you don't have to worry about reserving that hard found lodging on the wrong night.
Booking all hotels for your trip can be a daunting experience: multiple cities, multiple booking sites and many dates and details to mistype? Let Furkot help with that. We will take you through the whole process page by page and hotel by hotel. All you need to do is to keep pressing Next until you are Done .

This website receives commission when a visitor makes a reservation or a purchase after clicking on the link to: Amazon, Best Western, Booking.com, Choice Hotels International, Expedia, Good Sam Club, Hotels.com, InterContinental Hotels Group, liftopia, Lonely Planet, Marriott International, onX Offroad, Orbitz, Passport America, Rentalcars.com,
This website is a participant in the Amazon Services LLC Associates Program, an affiliate advertising program designed to provide a means for sites to earn advertising fees by advertising and linking to amazon.com .
This website uses the list of ethanol-free gas stations in the U.S. and Canada from pure-gas.org licensed under Creative Commons Attribution-NonCommercial 3.0 Unported with the explicit permission of the rights holder.
This website uses data from OpenStreetMap ® , open data , licensed under the Open Data Commons Open Database License (ODbL) by the OpenStreetMap Foundation (OSMF).
This website uses icons licensed under their respective licenses as follows
Icons from Meteocons Free License
Icons by Ionic MIT License
Icons from Noun Project . The original work has been modified CC BY 3.0
Icons from IcoMoon-Free . The original work has been modified CC BY 4.0
Icons from Noun Project Public Domain
Icons from Maki CC0 1.0 Universal
Icons from SVG Repo Public Domain
Icons in Public Domain
Icons of trademarks under Nominative fair use Licenses per copyright owners
Icons by Google Material Design from Iconify . The original work has been modified Apache License 2.0
- Plan a Road Trip
- Plan a Flight
- Find an Airport
- Where to Stay
- All Questions
"Trippy is the best road trip planner"
Get advice from real travelers who have done the same trip:, recent questions.
- 5 minutes ago someone asked : about Flagstaff and Moab " how far from flagstaff az to moab ut "
- 15 minutes ago someone asked : about Minneapolis and Seattle " minneapolis to seattle "
- 20 minutes ago someone asked : about Destin " Jerseyville Il to destin fl "
- 35 minutes ago someone asked : about Santa Rosa (California) " Santa Rosa "
- 50 minutes ago someone asked : about Orlando and Cedar Rapids " orlando to cedar rapids iowa "
- 1 hour ago someone asked : about Omaha and Norco " drive from omaha to norco "
- 1 hour ago someone asked : about Mendocino and Monterey Bay " mendocino to Monterey bay "
- 1 hour ago someone asked : about Jacksonville and Memphis " Jacksonville fl to Memphis "
- 2 hours ago someone asked : about Beijing and Shanghai " Distance from Beijing to shanghai "
- 2 hours ago someone asked : about Boston and New York City " Distance from Boston to New York City "
- 2 hours ago someone asked : about Boise and Moab " Boise to Moab drive "
- 2 hours ago someone asked : about Denver and Idaho Falls " Denver to Idaho falls "
- 3 hours ago someone asked : about Oklahoma City and Gatlinburg " Fastest route OKC to gatlinburg "
- 3 hours ago someone asked : about Bailey and Farmington (New Mexico) " bailey, co to farmington, nm "
- 3 hours ago someone asked : about Knoxville and Boston " Knoxville, TN to Boston, MA "
- 3 hours ago someone asked : about Phoenix " Phoenix "
- 2 hours ago someone asked : about Solvang and Hayward " How far from Hayward CA "
- 2 hours ago someone asked : about Monkey Mia and Melbourne " What is the quickest way to get to Monkey Mia from Melbourne? "
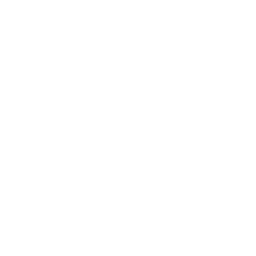
Roadtrippers - Trip Planner 4+
Planner, map, & travel guides, roadtrippers.
- #185 in Travel
- 4.6 • 59K Ratings
- Offers In-App Purchases
Screenshots
Description.
DISCOVER THE OPEN ROAD AND THE GREAT OUTDOORS WITH EASE Roadtrippers, the #1 road trip planning app, now includes the patent-pending AI-powered trip wizard: Roadtrippers Autopilot™. Whether you’re RVing on your annual campground trip, or planning a weekend trip at a boutique hotel, Roadtrippers Autopilot™ uses the knowledge of over 38 million trips to help get you there. And, with the newly added features from Campendium, Roadtrippers will be your go-to app for planning epic road trips and finding the perfect camping spots. ENHANCED CAMPING AND RV FEATURES ∙ Campground Reviews and Insights: Dive into over 150,000 campground reviews, offering perspectives for RVers and campers alike. Discover the best spots, from swanky RV parks to serene, free remote destinations. ∙ Comprehensive Map Overlays: Find the perfect campgrounds with ease using overlays for public land, cell coverage, and wildfire smoke, ensuring you’re always informed and prepared. ∙ Advanced Filtering Options: Tailor your search with new filtering capabilities, including cell service and elevation, to find your ideal campsite every time. EXPLORE AND PLAN WITH EASE ∙ Epic Routes and Places: Uncover millions of unique places, from quirky roadside attractions to breathtaking national parks. Get inspired by pre-made trip guides for once-in-a-lifetime routes. ∙ Customizable Planning: Start with up to three stops or upgrade to add up to 150 stops per trip with our Premium membership. Enjoy RV-friendly GPS navigation, offline maps, trip collaboration, and more. ∙ Seamless Syncing and Navigation: Your saved trips and favorite places sync across devices. Hit the road with confidence using CarPlay for easy navigation. JOIN THE ROADTRIPPERS COMMUNITY Merging the spirit of Campendium with Roadtrippers, we invite you to embark on road trips and camping adventures that you’ll cherish forever. Whether you’re mapping out a weekend getaway or a cross-country journey, Roadtrippers is here to guide you every mile and every campsite along the way. Download Roadtrippers today and transform your travel dreams into reality. Your next epic adventure awaits! Terms of use: https://roadtrippers.com/tos Privacy policy: https://roadtrippers.com/privacy-policy
Version 5.9.2
Roadtrippers is excited to introduce their brand-new, AI-powered trip planning tool: Roadtrippers Autopilot™, just in time for all your summer road tripping plans! Whether you’re RVing on your annual campground trip, or planning a weekend trip at a boutique hotel, Roadtrippers Autopilot™ uses the knowledge of over 38 million trips to help get you there. Get started with a free trial, or sign in with your Premium account, and check out Autopilot today! Happy travels :)
Ratings and Reviews
59K Ratings
Never have I ever...
Never have I ever felt it necessary to review an app, be it good or bad. However, this app is so incredible that I felt obligated to tell everyone. I've told all my friends to download it and I'm telling all you strangers to download it. It's SOOOO helpful. I did a road trip from CT to TN to TX to Nola to NC back to CT.. and I used it everyday for the entire trip. It offers so many things to do... everything from museums to abandoned houses that make for fun photo ops. If you're someone trying to take funny pictures of random side of the road things this is your app. The only thing I wish is that there was a way to like mark things off the list that you've completed. BUT.... it really added to the fun of the trip and the ease of the trip. Everything I needed was in this one app. It is trustworthy and never steered me wrong. Pun intended.... you can trust the "navigation" button and whatever address is provided. Just be sure to read the reviews of each location before going there. Just because it's on the app doesn't mean it's everything you're thinking it'll be, so read the reviews. If you're going on a road trip.. USE THIS APP. It will really add to your trip. Thank you for existing.
Good app, not great
This is a really good app. Definitely recommend it. Mostly an easy way to put a trip together, plan stops, construct a map. I would give it 5 stars except for a few very frustrating things that drag this app down. And could easily be fixed. I do understand that maybe it’s user error, but … When you are on a trip, you open the trip and it goes to your current location in Map View. However, when you open the List View for that trip, why doesn’t it go to your current location instead of starting from day one and you have to scroll all the way down until you find what you’re looking for. The way dates are managed is a complete nightmare. Changing the dates of an entire trip is such a hassle. And you cannot plan a trip without dates as once you add your first date, the app puts every single waypoint on a separate date!! Who thought that was a good idea?! You can add things that are not on the map already, but you can only add an address, you cannot label the address as to what it is. There are a lot of things that are not included on the map that I would like to add to my trips. And label with a name. This app is not a standalone app. You need other sources to complete the picture. Especially because there is a blue line indicating your route that completely covers up the highway numbers. Highway numbers are essential to trip planning. Also, can you update the gas pricing? It’s no where near accurate. And organize the trips into past and upcoming/future?
The most troublesome travel app.
As we travel using this app we must re-enter cookie preferences each time the app opened. We must re-enter our vehicle information (all of it) each time we opened the app. I tried contacting the company but it allowed no contact info other than e-mail and their response time may be days later which by then we were many hundreds of miles further into the trip and when there was a response it was a friendly response but there was no help at all. No one could ever tell me why I must re-enter all the information as though it’s the first time using the app. There was no help. Just friendly responses. They had no phone number to call for technical assistance. No help at all. Just lip service by email. It became very frustrating. I couldn’t trust that the map was taking us on roads that allowed clearance for our vehicle. I quit using the app during our first trip. I tried again on our next trip. Same problems. Same Customer Service system. I informed them that their app was a real waste of money. They could care less. As my membership grew close to the end I sent an email asking for confirmation to my request NOT TO RENEW. I never got a response. I tried contacting them today and haven’t gotten a response. Note: I initially joined the Roadpass Pro membership based on an ad by Jason Esperson. I used to watch his videos. Now I have nothing to do with TOGO RV.
Developer Response ,
Hi again Sam - we're sorry to hear again that you're disappointed that you must select vehicle preferences when navigating a trip on Roadtrippers. We offer the option to select your vehicle on each trip as we realize that you may use different vehicles for different trips. We have conversed with you multiple times through our support email system ([email protected] and [email protected]) and I can see that we have followed up with you on each request. I do see we recently responded to an email you sent to us this week but we have not heard back from you. Please do check the spam inboxes for both of the email accounts you have used to email us - our helpful responses may be there!
Subscriptions
App privacy.
The developer, Roadtrippers , indicated that the app’s privacy practices may include handling of data as described below. For more information, see the developer’s privacy policy .
Data Linked to You
The following data may be collected and linked to your identity:
- Contact Info
- User Content
- Identifiers
- Diagnostics
Data Not Linked to You
The following data may be collected but it is not linked to your identity:
Privacy practices may vary, for example, based on the features you use or your age. Learn More
Information
- Roadtrippers Basic - Annual $35.99
- Roadtrippers Premium - Annual $59.99
- Roadtrippers Pro - Annual $49.99
- Developer Website
- App Support
- Privacy Policy
You Might Also Like
Roadie: Road Trip Planner & RV
inRoute - Intelligent Routing
Campendium - RV & Tent Camping
Wanderlog - Travel Planner
Harvest Hosts - RV Camping
RV LIFE - RV GPS & Campgrounds

How to use Google Maps as a trip planner and make a full itinerary
- You can use Google Maps as a trip planner through the "Places" and "My Maps" features.
- Both the Google Maps website and app let you save locations to lists, which you can then get immediate directions to.
- When getting directions, you can look up reviews and add multiple stops to your route.
Google Maps has become an essential part of any road trip. After all, it's a GPS, business directory, and reviews platform all-in-one.
But if you spend some time with it, you can integrate Google Maps even more seamlessly into your next vacation. Google Maps has a variety of features you can use to plan your trip and save any interesting spots you find on the way.
Here's how to make Google Maps your trip planner, using the Places feature, My Maps, and more.
How to use Google Maps as a trip planner
Use the 'places' feature to save points of interest.
Let's say you're traveling, and happen to stumble upon the cutest coffee shop you've ever seen. You want to visit, but don't have time right now — what's the best way to remember it?
Google Maps' Places feature can help you out. Both the Google Maps website and app let you save any location on the map to a list, which you can then easily find later.
1. Open Google Maps and click, tap, or search for the location that you want to save.
2. Find the Save icon , which has the icon of a bookmark. You'll find it right under the location's name, but you might need to swipe to find it in the mobile app.
3. Pick where you want to save the location to. You've got three lists to start with — Favorites , Starred places , and Want to go — but you can make a new one by tapping New list .
4. Once you've saved the location, you can find it again by opening the list. In the mobile app, tap Saved at the bottom of the screen; on the website, click the three stacked lines in the top-left and then Your places .
Tap on a location in your list to have the map jump straight to it.
Look at Google Reviews to find the best shops
Nearly every point of interest on Google Maps has a section for user reviews. Similar to sites like Yelp, these reviews can be a great way to see which stops are must-sees and which you can pass.
To check out reviews:
1. Open Google Maps and find the location that you're interested in.
2. At the top of its information page should be a star rating and a number, showing how many people have left reviews.
3. Scroll down until you hit the Reviews section, and you'll find reviews from other users who've visited the location. They'll include a star rating, a date, and occasionally a picture.
If you're interested in leaving a review of your own, check out our article on how to write Google reviews .
Make a custom My Maps page to share your road trip plan
Only available on a computer as of this month , Google's My Maps program lets you make a custom map or plot out a route with as many waypoints as you like, and then save and share it with others.
1. Head to the My Maps homepage and click Create a New Map .
2. You'll be given a world map. In the menu in the top-left, click the Untitled map name to give your map a name.
3. Use the search bar at the top of the page to find any location, then click Add to map to save it. You can add as many points of interest as you like.
4. You can also save multiple separate lists of locations to the same map; just click Add layer in the top-left menu.
5. To save directions between multiple locations, click the Add directions icon that looks like a curved arrow. It'll add a new layer that you can use to plot a path.
6. When you're done, click Share or Preview in the top-left window.
Add multiple stops to one trip
Driving from one city to another is simple. But if you want to make stops along the way — lunch, the beach, a mall — things get complicated.
Luckily, you don't need to start a new Google Maps route for every stop. You can create one navigation route that includes every stop from the start, giving you a clear way to see how long it'll all take.
1. Open the Google Maps app and start navigating to another location.
2. On the screen that lets you pick your starting and ending location, tap the three dot icon .
3. Select Add stop .
4. A third waypoint — labeled "B" — will appear. Tap it to choose your second destination, or drag it to reorder the waypoints.
On a computer
1. On the Google Maps app website, find a location and start getting directions to it.
2. Underneath the menu that lets you pick your starting and ending location, click Add destination .
3. A new field will appear. Enter your third waypoint.
4. Once you pick a new waypoint, you'll be able to click Add destination again and pick another one, as well as reorder them.
You can add up to nine destinations on both the website and mobile app.
On February 28, Axel Springer, Business Insider's parent company, joined 31 other media groups and filed a $2.3 billion suit against Google in Dutch court, alleging losses suffered due to the company's advertising practices.
- Main content
How-To Geek
How to plan a road trip with multiple destinations in google maps.
Map out multiple destinations in Google Maps on the web or in the app.
Quick Links
Add multiple stops using the website, add multiple stops using the mobile app.
Whether you're planning a day out on the town, or want to orchestrate the perfect road trip across the country, Google Maps allows you to add up to nine stops, excluding your starting point, when you make directions from both the website and the Maps app. Here's how you do it.
First, open up your browser and head on over to Google Maps. Click the "Directions" button to the right of the search bar.
By default, Maps will use your device's location for the starting point. If you want this to be a different location, enter it now.
Next, enter the location of your first destination into the field provided, and then hit Enter. Alternatively, you can click any location on the map to get the same results.
Make sure you have either the driving or walking option selected, as Maps only lets you make multiple destinations with these two travel modes.
To add another destination, all you have to do is click either the "+" or the space below your first destination, and then start typing a new location. You can repeat this to add up to nine total stops. If you have more stops than is allowed, you may need to make another map from where you left off.
If at any point you decide you want to change up the order of your destinations, just drag any location up or down on the list using the circles on the left.
And once you've created your map in your web browser, you can click the "Send directions to your phone" link to send it to your mobile device by email or text message. Assuming you've got the Google Maps app installed, you can open it right up.
If you want to optimize your travel, you can also turn a multi-stop Google Maps trip into a round-trip .
Related: How to Find Public Restrooms Near You with Google Maps
You can use the Google Apps mobile app (free for iPhone , iPad , and Android ) to create a map with multiple destinations in much the same way.
Related: How to Download Google Maps Data for Offline Navigation on Android or iPhone
Fire up the Google Maps app on your mobile device, and then tap the blue "Go" button on the bottom right of your screen.
By default, Maps uses your device's location for the starting point. If you want this to be a different location, enter it now.
Start typing in your first destination or tap a location on the map below to start your journey.
Next, open the menu (the three dots at the top right), and then tap the "Add Stop" command.
Enter the location of your next stop, or tap anywhere on the map to add the next destination.
To change the order of your destinations, just drag any of the locations up or down the list using the "Hamburger" (three stacked lines) on the left.
When you've added all the stops to your trip, go ahead and tap "Done" so you can start your journey.
Related: How to View and Delete Your Google Maps History on Android and iPhone
- Help Center
- Google Maps
- Privacy Policy
- Terms of Service
- Submit feedback
Get directions & show routes
You can get directions for driving, public transit, walking, ride sharing, cycling, flight, or motorcycle on Google Maps. If there are multiple routes, the best route to your destination is blue, all other routes are gray. Some directions in Google Maps are in development and may have limited availability.
Important: Stay alert when you use directions on Google Maps. Always be aware of your surroundings to ensure the safety of yourself and others. When in doubt, follow actual traffic regulations and confirm signage from the road or path that you’re on.
- On your computer, open Google Maps .
- Click points on the map, type an address, or add a place name.
Tip: To choose another route in any transportation mode, select it on the map. Each route shows the estimated travel time on the map.
Google Maps transportation modes
You can get directions for different modes of transportation in Google Maps. Learn about the differences in features and availability between each mode:
- If you want to change a driving route, click and hold a spot on the route and drag it to a new spot on the map.
- Not all cities have public transit directions in Google Maps. Before you can get transit directions, your local transit agency needs to add their route info to Google Maps.
- If you want directions in an area with ride or taxi services, you can compare ride services with transit and walking directions. Learn how to request a ride .
- Directions to multiple destinations, or waypoints, aren’t available for public transit or flight searches.
- Learn more about how to search for flights .
- Learn how to get directions for motorcycles .
Add multiple destinations
You can get directions to multiple destinations for all modes of transportation except public transit or flight.
- Add a starting point and a destination.
- You can add up to 9 stops.
- Click on a route to get the directions.
Tip : You can search for places along your route.
To change the order of your stops:
- Find the destination you want to move.
- Drag the destination.
Preview directions in Street View
- On your computer, under the route you want, click Details.
- Point to a step in the directions. If Street View is available, you get a preview photo.
- To get Street View for other steps in the route, in the bottom-left box, click Previous step or Next step.
Customize your route
- Choose Options .
- Check the box next to "Tolls" or "Highways."
- Get directions.
- After you get your directions, click Leave now .
- To change your travel dates or times, select Depart at or Arrive by .
When you enter a destination in Google Maps, we show you how to get there using different travel modes, like driving, cycling, or walking.
Sometimes, the transport options we show you are ranked according to a combination of objective factors designed to help you find relevant and useful information. These factors can include duration, distance, price, your mode preference, or the relevance of a mode to your query. Generally, the most important factors are your mode preference, trip durations, and sometimes price.
Where available, we also show you other mobility services like public transport, scooter or bicycle rentals, and vehicle ride services. These mobility services are provided by third parties who have made their transport data publicly available or who have a partner agreement with us. Any partnerships or business relationships we may have with any transportation service providers do not influence the ranking of these services.
Related resources
- Get traffic or search for places along the way
- Plan your commute or trip
Was this helpful?
Need more help, try these next steps:.
Download Now

5 Google Maps Tips You Need To Know When Planning Your Next Trip
W hether a brief weekend escape or an extensive expedition across continents, planning a trip can be a daunting task. The challenge of selecting the ideal destinations, navigating through unfamiliar territories, and ensuring that you experience all the essential sights without overlooking anything, can quickly become overwhelming for any traveler. This is where online maps come into play, and one prominent tool that almost everyone has used at some point is Google Maps.
Google Maps goes beyond basic directions . It offers a suite of features designed to make trip planning not just easier, but also more enjoyable. You can map out itineraries, discover new attractions, get insights into local restaurants and services, and even find electric vehicle charging stations . The platform's real-time updates, user reviews, and detailed information on points of interest can help you make informed decisions while exploring new destinations. Moreover, its customization features allow you to create personalized maps that cater specifically to your travel plans, which are also shareable. Here are five essential Google Maps tips that every traveler should know. These tips will not only help you streamline your trip-planning process but also ensure that your travels are as smooth and enjoyable as possible.
Read more: 12 Smart Gadgets You Didn't Know Existed
Utilizing Offline Maps
When you're heading out on a trip, one thing you definitely don't want to worry about is losing access to your maps when your signal drops. That's where offline maps come in handy. Google Maps allows you to download maps for offline use, ensuring you never get lost even when you're off the grid.
Downloading maps for offline use is a straightforward process. Follow these steps:
- Open the Google Maps app on your smartphone or tablet.
- Tap on your profile icon in the top-right corner.
- Choose Offline maps.
- Tap Select your own map in the following window.
- Drag the map window to your desired area.
- Select Download.
Depending on the size of the area you're downloading and your internet connection speed, this process may take a few moments.
Once the download is complete, you'll be able to access the map even without an internet connection. Offline maps are not only convenient, but they can also save you time and frustration. Imagine hiking in a remote area and losing your cell signal — having the offline map ensures you can still navigate your way back to your starting point without any hassle. This is also one of the many secret Google Maps features that can come in handy.
Customizing Your Route With Multiple Stops
We all have days packed with errands or sightseeing, where we just wish we could plan the routes efficiently. Google Maps allows you to do that by customizing your route with multiple stops. It's a nifty feature that can save you time and make your trips more organized.
Follow these steps:
- Open Google Maps on your device and enter your final destination.
- Click on the three buttons next to your starting point and select Add stop.
- You can add multiple stops by repeating this step.
- Rearrange stops by dragging the three lines next to each destination.
Now, Google Maps will calculate the most efficient route for you, taking into account all your stops along the way. This is perfect for those days when you have several places to visit or errands to run, but you want to make sure you're not zigzagging all over town. It can also save you time and fuel. Plus, it's a great way to ensure you don't forget any important stops along the way.
When customizing your route with multiple stops on Google Maps, keep in mind to arrange your stops in a logical order to minimize backtracking and optimize efficiency. Additionally, consider traffic conditions and estimated travel times between each stop to plan your schedule accordingly. Lastly, ensure that all stops are accurately inputted to avoid any confusion or missed destinations along the way.
Taking Advantage Of Live Traffic Updates
This feature provides real-time information about traffic conditions, allowing you to avoid packed routes and save valuable time.
As you navigate with Google Maps, the app constantly monitors traffic conditions along your route. If there is heavy traffic, accidents, or road closures ahead, Google Maps will highlight the problematic area on the map using yellow or red markers.
To enable live traffic updates, open the Google Maps app and enter your destination. Once your route is set, Google Maps will display real-time traffic information along the way, including any incidents or slowdowns. You can then choose to follow the suggested route or explore alternative options based on the traffic conditions.
When using live traffic updates on Google Maps, keep in mind to regularly check for updates throughout your journey to stay informed about changing road conditions. You can also report problems on the road yourself on Google Maps . Lastly, be flexible with your travel plans and prepared to follow alternative routes suggested by Google Maps to avoid congestion and minimize travel time.
By taking advantage of live traffic updates, you can make informed decisions about your route and avoid getting stuck in gridlock. Whether you're commuting to work or heading out on a road trip, this feature can help you reach your destination more efficiently.
Exploring Nearby Attractions And Restaurants
When you're in a new area, or even just exploring your own neighborhood, Google Maps can be a great tool for discovering nearby attractions and restaurants.
To start exploring:
- Open Google Maps and zoom in on the area of your interest. You should see several options below the search bar, including Restaurants, Gas, Coffee, Shopping, ATMs, and more.
- Click on the option you want to explore. For instance, if you are looking for places to eat nearby, select Restaurants to see a list of dining options in the area. Each restaurant will be marked with its location on the map, along with details such as the establishment's name, its rating, and sometimes photos or reviews.
- Refine your search further by applying filters for rating and distance.
- After selecting a restaurant that catches your interest, click on it to view more detailed information, including its address, hours of operation, contact details, and directions on how to get there.
Google Maps also allows you to call the restaurant directly from the app if you wish to make a reservation or inquire about menu items.
You can explore all these categories by swiping right on the options pane below the search bar. To view the full list, click on the More button (three dots) at the very end.
Create A Custom Map To Share With Friends And Family
You can also easily create a custom map and share it with whoever you want on Google Maps. It's a great way to collaborate on travel plans, recommend must-visit places, or simply share your favorite local hangouts.
- Open Google Maps on your computer and sign into your Google account.
- Click on the menu icon and choose Saved > Maps > Open My Maps.
- Start a new map by clicking the Create A New Map button.
- Give your map a title and a description that encapsulates the essence of your adventure or theme. This could be anything from "Family Road Trip to Yellowstone" to "Best Coffee Shops in New York City."
- Populate your map with markers. Click on the marker icon, then click on the location on the map you wish to mark. For each marker, you can add a detailed description, upload photos, and even include links for more information.
- Additionally, Google My Maps allows you to draw paths and shapes, perfect for outlining routes or highlighting areas of interest.
- Once your map is ready, click on the Share button. Here, you'll be prompted to set the map's privacy settings. You can choose to make it public, share it with specific people, or keep it private with a link.
- Finally, invite your friends via email or simply send them the link.
Read the original article on SlashGear .

New ways to power up your electric vehicle adventures with Google Maps
Apr 17, 2024
[[read-time]] min read
In time for Earth Day, we’re making it easier to find information about EV charging stations, whether you’re planning a drive or already on the road.
- Bullet points
- Google Maps introduces new features to enhance electric vehicle (EV) charging experiences.
- AI-powered summaries provide detailed descriptions of charger locations based on user reviews.
- In-car maps display nearby chargers with real-time port availability and charging speed.
- Suggested charging stops and forecasted energy consumption for multi-stop trips.
- EV filter on Google Travel helps find hotels with onsite EV charging.
- Basic explainer
Google Maps has new features to help electric car drivers find charging stations.
You can now see detailed descriptions of where chargers are located, like "Enter the underground parking lot and follow the signs toward the exit. Just before exiting, turn right."
You can also see nearby chargers on the in-car map, with information like real-time port availability and charging speed.
If you're planning a trip, Google Maps will suggest the best charging stops along the way, based on your battery's charge level.
Explore other styles:

Electric vehicle ownership is on the rise, which means more people are looking for ways to charge their car — whether they’re on the go or planning their drive. To help EV owners access more helpful information about charging stations, we’re rolling out new features for Google Maps and Search. With these updates you can easily find specific information about the location of EV chargers, plan charging stops for road trips and more.
Easily find exactly where charging stations are located
Navigating to charging stations and finding exactly where the chargers are located — like the right area of a multilevel parking lot — can be tricky. In the coming months, we’ll start showing AI-powered summaries in Google Maps that describe a charger’s specific location based on helpful information from user reviews, so you can find exactly where to go. For example, when you’re headed to a charging station you may see a detailed description, like “Enter the underground parking lot and follow the signs toward the exit. Just before exiting, turn right.”

This information is possible thanks to the millions of reviews posted every day in Maps, which help provide accurate and up-to-date information about places like charging stations. To help make these even more useful, reviews about chargers now prompt you for additional details about your experience, like what type of plug you used and how long you waited.

Find the best charger for you while you're on the go
We’re also thinking about other ways we can give people helpful EV charging information at a glance. For example, if you’re low on charge while on the road or you need to top off while running errands, soon you’ll be able to see nearby chargers on the in-car map, with information like real-time port availability and charging speed. This update will roll out globally, starting with vehicles with Google built-in the coming months.

See suggested charging stops, forecasted energy consumption and more when you plan a trip
In addition to showing you where chargers are at a glance, we want to help you take more complex trips easily. Last year we announced that Maps suggests the best charging locations for vehicles with Google built-in. This capability is expanding to multi-stop trips. So if you're planning a multi-stop summer road trip to several national parks, Maps will suggest the best charging stops along the way, based on your battery’s charge level. This feature will be available globally in the coming months for vehicles with Google built-in.

And if you’re planning overnight stays, we’ve got you covered, because the last thing you want to do after a long day of driving is hunt around for a charging station. With our new EV filter on google.com/travel you can find hotels on Search that offer onsite EV charging.
Whether you’re planning a summer road trip or looking for a last-minute charge, Maps and Search can help you find the charging information you need.
Related stories

See the winners of our Single-Use Plastics Challenge

How we're supporting watershed health in southern Nevada

5 AI-powered tools to help you get outside more

How Chromebooks can support your school's Earth Day goals

Earth Week 2024: How we’re working with climate startups on sustainability

Find more sustainable ways to get around, with new Maps and Search updates
Let’s stay in touch. Get the latest news from Google in your inbox.
Our car experts choose every product we feature. We may earn money from the links on this page.
How to Find an Electric Car Charger
Looking to plan a big trip with your EV? You're going to want to map out chargers first. Here's what you need to know.

If you drive a gas-powered car, chances are you don’t plan your trips around finding a gas station. It’s not just that gas stations are everywhere. You also don’t have to worry whether the pumps will work or how fast you’ll be able to fill your car.
Making efficient use of EV chargers on the road requires more thought. They aren’t as ubiquitous as gas stations and they are also less reliable. That means navigating to what turns out to be a broken charger isn’t just frustrating—if you’re low on range, it’s potentially disastrous. And chargers aren’t one-size-fits-all; some aren’t compatible with all vehicles, or you may need an adapter to hook up your car, a mobile app to start the charging, or both. Plus, of course, chargers come in different speeds. On a last note, chargers can be hard to find, in addition to being painful to miss. They don’t tend to come with 30-foot signs displaying their location and price, and are often located in the back of shopping centers and hotel parking lots.
Complicating all of this, a huge amount of public and private money is being invested in EV charging solutions, resulting in a lot of experimentation as local and state governments, car makers, charging companies, and even payment platforms try to figure out what works and what doesn’t. For consumers, that translates into a potentially confusing array of options when it comes to something as basic as locating chargers.
Should you use an app or your in-car navigation system? Why bother with CarPlay? The answer depends on the nature of your trip, what kind of car you drive, and whether getting charged is your only goal or just one.
Finding a Working Charger: PlugShare and Other Mobile Apps
Plugshare is as developed as it is because it supported drivers in the earliest days of EVs, when finding a charger on the road was much more harrowing than it is today. Most EVs didn’t have navigation systems, let alone systems that could direct you to a specific charger. Fast chargers were exceedingly rare and most cars couldn’t use them, and slow chargers, too, were few and far between. So the early adopters were resourceful and created tools to help other drivers find places to plug in. In the early days, Plugshare users even listed their own home chargers so that other EV owners could use them. PlugShare can also be worth a look if you’re curious about upcoming chargers. Intrepid investigators in the Tesla Motors Club forum have gone so far as to search public records for construction permits for upcoming Supercharger locations, reporting them on Plugshare when found.

PlugShare is far from the only charger database out there. Its closest competitor is ChargeHub , an app that provides virtually identical functionality. Though ChargeHub has far fewer users writing reviews of chargers, the user interface is a bit more modern and it features fewer ads, so choosing between the two apps is a matter of preference more than anything else.
Both PlugShare and ChargeHub aggregate chargers from all networks, which is an advantage if you want the most comprehensive view of what’s available in a given area. But if you are highly dependent on public chargers–either because you don’t have at-home charging or spend a lot of time on the road–then chances are you are subscribed to a charging network for discounted use. In that case, it can make sense to use the app provided by your EV-preferred charging provider, such as Electrify America , EVgo , or Chargepoint . As might be expected, these apps often are the best source of real-time status information for chargers in their network and can be very helpful for purposes of assessing availability and avoiding congestion at a station, and will generally need to be used to initiate the charge anyway.
Planning a Trip: A Better Route Planner
The app you use to find a working charger near you is not necessarily the app you want to use to plan a trip. PlugShare has a trip planning functionality, but it’s not as smart as some of the other options, requiring you to input your starting range and manually select from the available options at each charging stop along the way. It also doesn’t factor in live traffic along the way or guide you there in real time. That makes navigating a multi-stop road trip with PlugShare tedious, akin to printing directions in the MapQuest days.
For long trips, A Better Route Planner (ABRP) is the best mobile app solution. You simply add your vehicle and starting range, set your destination, and it will take you to all of your charging stops along the way optimizing for the shortest total time or number of charging stops if you prefer. You are able to filter to use only particular charging networks or avoid any, as well as factor in charger availability(with a premium subscription). Once on your way, the app shows a predicted state of charge of your battery. If you find this to be inaccurate, potentially due to weather, you can change it in the app and it will adjust your route as necessary. Unlike in-car systems however, the responsibility of keeping that state of charge up to date in the app lies with you, and failure to do so can result in not being able to reach the next charger at all. Despite that caveat, ABRP is a very complete EV road trip tool.
Whether you’re in an older car without an in-car navigation system, one whose systems you are less familiar with, or simply want to be sure you know the location and status of all the charging options around you, these apps can serve an important purpose in your charging experience.
Planning a Trip with Integrated Data: In-Car Navigation in a Tesla
Every Tesla owner knows the advantages of integrated data. An app may give you optionality but you are still left to calculate, for yourself, whether you can make it to a particular charger. Tesla takes care of that problem by providing you with a car that monitors its own battery depletion and directs you to an optimally located Supercharger.
Most EVs sold today have some form of in-car navigation system, and many of these, too, are able to direct you to nearby EV chargers, or help you plan charge stops along a route. But with these systems, the devil is in the details. Tesla’s Trip Planner remains the strongest and most seamless of these systems because it has spent years investing in a vertically integrated charging network that optimizes trip planning and automates the payment process. By default, the Trip Planner map shows nearby Supercharger stations, allowing you to simply set them as your destination. As with ABRP, if you set a destination that is beyond the range of your vehicle, Trip Planner will optimize the route, directing you to Supercharger stations along the way, telling you how long you need to charge to reach the next stop in the most time efficient (if slightly range-conservative) way. Thanks to its vertically integrated network, Tesla also avoids routing you to broken or busy stations that may result in an unnecessary wait to charge.
The downside of this system is that Trip Planner will incorporate only Tesla’s Superchargers into your route. Tesla’s navigation map also shows its own level 2 chargers, and third-party chargers if you’ve charged at those particular locations before (making Plugshare your best option for locating all of the available options). For now, the limitation isn’t unduly problematic for most Tesla owners, for two reasons. First, third-party fast charging networks in the U.S. currently require a CCS-to-NACS adapter, which most Tesla owners simply do not have. Second, Tesla has the largest and most reliable fast charger network by far. But as other networks close the gap (and adopt NACS), Tesla will likely open up Trip Planner, as more optionality is always better for drivers planning a route. In fact, Tesla has already started doing this in other countries.
Planning a Trip with Integrated Data: In-Car Navigation in a Non-Tesla
At first blush, other OE systems, like Ford’s Fordpass navigation and charging system, appear to offer functionality similar enough to Tesla’s, but in practice, their lack of real-time data from third-party networks has resulted in a poor charging experience for their users. In Marques Brownlee’s road trip test a couple years ago, Ford’s navigation system directed a Mustang Mach-E to broken chargers twice in one day. That forced the car to backtrack to whatever charger it could find within the remaining range of the vehicle–including to a slow level 2 charger–adding up to hours-long delays.
In the face of these challenges, car makers have started looking to the tech world for route planning solutions. For instance, last year, Rivian purchased the parent company of A Better Route Planner and has since integrated the best of ABRP’s functionality into its navigation system. Much like Tesla's system, it plans your charging stops along the way, and allows you to filter locations based on charging speed and charging provider. Unlike the general ABRP mobile app, Rivian’s system pulls information about the state of your battery charge directly from your vehicle. It also allows you to set the amount of charge you would like to have by the time you arrive at your destination and tracks real-time availability data from many third-party charging providers (though not all providers share this information).
Some manufacturers, like Polestar , rely on Google Maps, which has added EV routing integration into the automotive version of its Maps app. This partnership enables the car’s infotainment system to provide functionality similar to Rivian’s ABRP software, combined with Google’s live traffic routing. Polestar also boasts that ABRP is available on its vehicles, giving owners multiple options for seamless routing.
Mobile Apps as In-Car Navigation
Looking to the near future, what is likely to become popular are phone-based solutions like Apple CarPlay and Android Auto which use your phone to create an in-car navigation experience. In other words, they allow your phone to pull information from the vehicle and display mobile apps on the infotainment screen. This enables applications running on your phone to understand the range and state of charge of your vehicle, and offer similar functionality to ones running on the car’s infotainment system. If your EV allows CarPlay/Android Auto apps to read this data, you can use EV routing software available on the app store, notably Apple Maps, Google Maps, or ABRP. All of these apps have proven to be very robust and full-featured, and will likely continue to improve as more charging providers share their data with the tech giants. The caveat is that compatibility is up to the car makers, at least for the foreseeable future (though ABRP does have an OBD-based workaround) .
Ford and Porsche have leaned into this functionality, but Hyundai and Kia currently do not support this integration, instead releasing their own route planner last summer. GM also announced last year that they would be phasing out CarPlay and Android Auto in favor of developing their own system with Google. Tesla does not support CarPlay or Android Auto at all.
Charging While Shopping: Retail and Hospitality Chains
It’s fun to dream about a future where driving an EV requires as little planning as an ICE vehicle. It will take some time before chargers are on every street corner, but retailers are taking steps toward that reality.
The big shift we should expect is a movement toward charging-while-[fill in the blank]. Increasingly, retailers are understanding that offering EV charging is an easy way to bring people to their businesses. Having a captive audience for 20 minutes to an hour is an enticing proposition, and as shown by a recent Consumer Reports study , many companies are offering charging to stimulate brick-and-mortar sales.
The earliest and most complete mover in this arena is Ikea. It should come as no surprise that the flat-pack furniture retailer hailing from the country with one of the highest rates of EV adoption in the world has long offered charging at its locations. Currently nearly all of its U.S. facilities have at least a handful of chargers in their vast parking lots.
Big box retailers are also starting to invest in charging, though that doesn’t mean you can reliably expect to see chargers at a given location just yet. Costco, Target, and Walmart all have EV charging at fewer than 10 percent of their locations , and many of Electrify America’s fast charge stations are located in Walmart lots.
The major national grocery chains have gone further. Amazon/Whole Foods, Big Y, Meijer, Giant, Food Lion, Stop & Shop, Hy-Vee, and Raley’s all boast chargers at between 11 and 30 percent of their locations. Meijer, in particular, hosts many Tesla Superchargers in the midwest, while Raley’s maintains a number of EVgo fast charge locations.
Sheetz and Wawa lead the convenience store pack, largely through their work with Tesla hosting superchargers up and down the East Coast. The competing chains also both work with EVgo to provide CCS and CHAdeMo charging as well.
Hotel chains are perhaps the businesses with the most to gain, or lose, from the decision on whether to offer charging. Having access to a level 2 charger overnight can mean saving over an hour of charging on your journey, and many EV owners will choose hotels that make that possible. So it’s unsurprising that hotels have been moving quickly to add this amenity, often as a free perk for guests. Hilton announced last year that it plans to work with Tesla to install 20,000 chargers across 2,000 hotels in North America, adding to the nearly 1,500 hotels that already have them. Marriott has more than 6,000 chargers worldwide through a partnership with EVconnect. Radisson and Best Western have also announced that they are working with Tesla to increase their EV footprint.
The bottom line: As with gas stations, with a little trial and error, you will quickly find the handful of chargers where you’ll do the vast majority of your charging. For the rest, your car and your circumstances will largely dictate which app, navigation system, or in-between option provides you the best real-time data on working chargers at minimally congested sites.
An aerospace engineer with a life-long passion for anything with wheels or wings, Will has spent his career building everything from bicycles to bathrooms.
He once ran an after-hours communal car workshop in an abandoned South Bronx laundromat, restoring his first and last car, a Datsun 240z, and had a Suzuki SV650 blown up by ConEd.
Watts later followed his name and joined Tesla’s charging team, and now writes about EVs and infrastructure.
.css-ryud0:before{margin-right:0.3125rem;width:1.125rem;height:1.125rem;content:'';display:inline-block;-webkit-background-size:1.125rem;background-size:1.125rem;background-repeat:no-repeat;-webkit-background-position:bottom;background-position:bottom;}.loaded .css-ryud0:before{background-image:url(/_assets/design-tokens/roadandtrack/static/images/slash.3b27b9a.svg);} Electric Vehicles

Best Electric Cars for the Money in 2024

Invoice Pricing for the Top Electric Cars

Tesla Raises Prices For Once

Cheapest Electric SUVs Below $45,000 for 2024

16 Best Electric SUVs for 2024

Best Electric Cars for 2024 & 2025

Cheapest Electric Cars You Can Buy in 2024
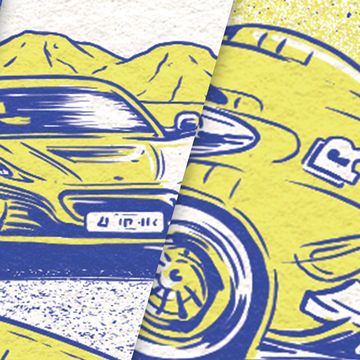
Superpower EVs Are Nothing New
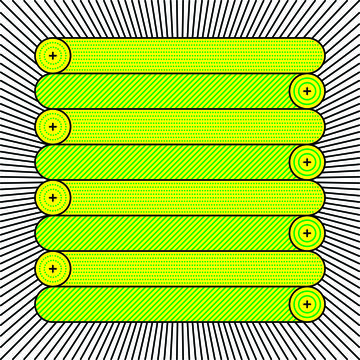
Solid-State Batteries Offer Big Promise. But When?

These EVs Have Even More Range than Advertised
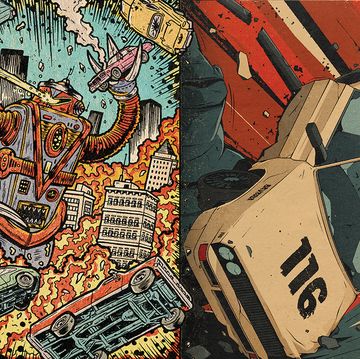
Big-Battery EV SUVs Can't Beat Physics
Local election results: Relief for Sunak in key mayoral race - but Labour wins in PM's backyard
The Tories have suffered some historic losses in Thursday's local elections, while Labour also claimed a big victory in the Blackpool South by-election. But in a relief for the prime minister, the Tory mayor of Tees Valley will keep his job.
Friday 3 May 2024 17:46, UK
Please use Chrome browser for a more accessible video player
- Coming up on Politics Hub With Sophy Ridge at 7pm
- Labour wins mayoralty in PM's own backyard
- Relief for PM as Tory mayor clings on in key race
- But Sunak admits overall results are 'disappointing'
- Tories could be 'almost annihilated' at general election
- Starmer hails Labour wins - but admits Gaza cost him votes
- And party fears possible result to come in London mayoral contest
- Vote 2024: Council results in full | Mayoral results as they happen | Labour on course to be largest party in parliament
- Live reporting by Katie Williams , Emily Mee , and (earlier) Andy Hayes and Ben Bloch
Labour's election success continues as we go into the early evening, with the party gaining another council from the Conservatives.
The Tories have lost 11 seats at Cannock Chase , with Labour gaining the same number. The Lib Dems no longer have a seat, while the Green Party has gained one.
In the North West, Labour has also held Manchester , Trafford and Rossendale .
It's kept Leeds and Wakefield in West Yorkshire as well as Rotherham in South Yorkshire.
Coventry and Sandwell in the West Midlands are also Labour holds, along with Crawley in the South East.
Elsewhere, the Lib Dems remain in control of St Albans .
We're hearing now from our political editor Beth Rigby on that projection for Labour to be the largest party at the general election but fail to win a majority.
Beth has been discussing this with Labour sources in recent days, who she says would argue they are not trying to gain vote share in safe seats and are instead targeting battlegrounds.
"For their tests it's can they pick up seats in marginal constituencies and the battlegrounds they need for a general election majority," she says.
One source said Labour is on course to win a majority, arguing independents and other small parties won't get 24% of the vote share at a general election.
They have been saying they are "very happy" with how the vote is distributed around the country.
The party has also said it should be taken into account how much better they are expected to do in Scotland with a weakened SNP.
Beth says these elections show the public believes the government is the problem - the question now is whether Labour is the answer.
"When you look at the number of seats lost by the Conservatives and picked up by Labour, this is not a story of straight switching from the Conservatives to Labour," she says.
By Professor Michael Thrasher, Sky News elections analyst
After counting more than two million votes cast in the English council elections, a provisional National Share Estimate shows the Conservatives on just 26% of the vote, a 19-point drop compared with the 2019 general election and one of its worst ever performances in any set of local elections.
Labour's vote rises from 33% in 2019 to 35% on the current estimate, after more than half the wards have now declared.
The Liberal Democrats are on 16%, an increase of five percentage points on the 2019 election. This follows a familiar pattern where the party does better in council elections than in parliamentary elections.
Other parties, such as the Greens, Reform, and independents, are projected to be on 22%.
This figure assumes also that votes for the nationalist parties in Scotland and Wales, places where no local elections took place, are unchanged from the previous election. The same condition applies to the 18 seats in Northern Ireland.
A special edition of our flagship weeknight politics show Politics Hub With Sophy Ridge will be live on Sky News from 7pm.
The fast-paced programme dissects the inner workings of Westminster, with interviews, insights, and analysis - bringing you, the audience, into the corridors of power.
Sophy will be joined by Work and Pensions Secretary Mel Stride , Labour's shadow home secretary Yvette Cooper , Reform leader Richard Tice , Lib Dem Helen Morgan , and elections analyst Michael Thrasher .
And on her panel tonight will be:
- James Starkie , former Home Office adviser;
- Caroline Flint , former Labour MP and minister.
Watch live on Sky News, in the stream at the top of this page, and follow live updates here in the Politics Hub.
Sir Keir Starmer has hailed Labour's victory in York and North Yorkshire as "an amazing moment in history".
Speaking in Northallerton after David Skaith's victory by almost 15,000 votes in Rishi Sunak's backyard, the Labour leader said while the party had seen "really good results" across the board, this was "a very, very special moment".
He said Labour had earned the "trust and respect" of voters "right in the prime minister's constituency".
The vote is a signal that people want "change", Sir Keir said.
"People are fed up with a failed government and they've registered that here.
"They're fed up with the mess and the division and the chaos, the sewage, the hospitals that don't work, the infrastructure, the potholes - you could go on."
Sir Keir vowed to everyone who voted Labour in the mayoral election that the party would not let them down.
"We have heard your message of change and we will deliver for you a better Britain," he said to applause from supporters at Northallerton Town FC.
North Yorkshire is becoming less Conservative, Labour's winning mayoral candidate has said.
The area, which has elected a mayor for the first time, contains Rishi Sunak's constituency of Richmond.
Labour has historically struggled to compete in parliamentary elections there.
David Skaith took 35.1% of the vote for Labour - ahead of Conservative candidate Keane Duncan's 27.3%.
Asked what his victory means in a "very Conservative area", Mr Skaith replied: "I think in traditional terms it has been [very Conservative], but obviously not now."
'I'm willing to work with PM'
He added: "I think the really big thing is actually we've really made it about York in North Yorkshire because that's what this role is about.
"It's really about the place in the region itself, and we've really got out on the doorstep and spoken to people and they've really, really enjoyed that message that we're fighting for York, North Yorkshire."
Asked about working with the prime minister, Mr Skaith said: "I look forward to working with him.
"If he's willing to work, then I'm willing to work with him."
Keane Duncan admitted: "It's been tough. It's difficult out there right now."
He added: "We've got to reflect, we've got to rebuild."
With big swings being seen elsewhere, it's no change for another three councils.
The Lib Dems have kept Three Rivers , losing one seat to the Green Party.
In Solihull , the Conservatives have lost a seat but kept control with an overall count of 30.
And Labour holds Calderdale after gaining two seats, while the Tories lost four.
We've a few more results to bring you now - with all of the country's main parties failing to gain control of three councils.
The biggest loss was seen by the Conservatives in Basingstoke and Deane - it's down eight seats there, with Labour gaining one and four going to other parties.
In Sheffield , Labour gained two seats but at 35 to the Lib Dems' 25, there's no overall control there.
And in Norwich , the Green Party gained two seats from Labour.
Labour leader Sir Keir Starmer's stance on the war between Israel and Hamas in Gaza has been a "factor" in the party's local election results, its national campaign co-ordinator has said.
Sir Keir has admitted it's cost the party votes in some areas - and of course the issue helped George Galloway to win the Rochdale by-election earlier this year.
In February, Sir Keir called for a "ceasefire that lasts" in Gaza.
In November, however, his decision to favour "humanitarian pauses" led to the departure of 10 shadow ministers and parliamentary aides who rebelled to back a full ceasefire.
Labour has lost control of OIdham Council after gains were made by independents.
It was put to Mr McFadden that that result may have been because of Labour's stance on Gaza.
He replied: "I think it is a factor in some parts of the country, and I understand why people feel strongly about this.
"Thousands of innocent people have been killed. People want it to stop.
"They want to do something about it. And if there's a case in parts of the country where we've lost support on that issue then we will work hard to regain it."
He says Labour's position is Israel has "a right to defend itself", but that the Palestinian people need a "better future".
It will be a "foreign policy priority" for Sir Keir if he becomes PM.
It's been going all Labour's way in the council election results today, and the party has now lost control of Kirklees.
The West Yorkshire authority has been shorn of five Labour councillors and three Tories - with the Lib Dems up two, the Greens up one, and independents up five.
It leaves the council under no overall control.
Be the first to get Breaking News
Install the Sky News app for free


IMAGES
VIDEO
COMMENTS
Provide up to 26 locations and Route Planner will optimize, based on your preferences, to save you time and gas money. Find the shortest routes between multiple stops and get times and distances for your work or a road trip. Easily enter stops on a map or by uploading a file. Save gas and time on your next trip.
Road Trip Planner - Build your itinerary and find the best stops. Keep exploring with the Roadtrippers mobile apps. Anything you plan or save automagically syncs with the apps, ready for you when you hit the road! Download from Apple App Store Download from Google Play Store. Plan your next trip, find amazing places, and take fascinating ...
The Trippy road trip planner automatically calculates the optimal itinerary including stops recommended by Trippy members, favorite restaurants and hotels, local attractions and things to do based on what people who live in the area have suggested, and more. Once you have a quick trip planned, you can customize every detail, adding or removing ...
Keep exploring with the Roadtrippers mobile apps. Anything you plan or save automagically syncs with the apps, ready for you when you hit the road! Tall tales, trip guides, and the weird and wonderful. Plan your next trip, find amazing places, and take fascinating detours with the #1 trip planner. Every trip is a road trip.
The ultimate road trip planner to help you discover extraordinary places, book hotels, and share itineraries all from the map.
Use Wanderlog to share your itinerary with tripmates, friends, and families and collaborate in real time, so everyone stays in the loop. Plan your road trip or vacation with the best itinerary and trip planner. Wanderlog travel planner allows you to create itineraries with friends, mark routes, and optimize maps — on web or mobile app.
Our free road trip planner is easy to use. Create personalized trips with multiple stops, automatically divide multi-day trips into manageable days, export to GPS or print directions, import from your favorite tools, edit, share and more.
There are many who benefit in our clever trip planner that finds the best route. Free online route planning with multiple destinations. There are many developments in transportation, such as fuel efficient cars and much more. But it also includes innovative route planning via the Internet. RouteXL understands this and offers the perfect ...
Schedule stops, find attractions, book hotels, share travel itineraries, map routes. Plan your motorcycle ride, RV tour, car drive, bike track, backpacking hike, family vacation, weekend outing. One planet, 6 continents, all roads. ... Furkot attempts to plan a route for your trip in the most efficient way. If you don't want efficient, ...
Get inspired by pre-made trip guides for once-in-a-lifetime routes. ∙ Customizable Planning: Start with up to three stops or upgrade to add up to 150 stops per trip with our Premium membership. Enjoy RV-friendly GPS navigation, offline maps, trip collaboration, and more.
Create a Road Trip Map with Multiple Stops. Login/Register for free on our Travel Itinerary Planner. Type in the locations you wish to visit on your trip. Click 'Plan My Route' and watch how we re-order your list. When planning the perfect road trip, you are filled with excitement and anticipation.
Tuesday someone asked about Pennsylvania. "PA Amish Country". Plan a better road trip using advice from experienced travelers on Trippy who can help you figure out the best route and places to stop along the way.
Waze is a community-driven navigation app that helps you find the best route to your destination, avoid traffic jams, and save time and money. Waze also offers carpooling options to share rides with fellow drivers. Download Waze and join millions of drivers who share real-time road information.
Get inspired by pre-made trip guides for once-in-a-lifetime routes. ∙ Customizable Planning: Start with up to three stops or upgrade to add up to 150 stops per trip with our Premium membership. Enjoy RV-friendly GPS navigation, offline maps, trip collaboration, and more.
Find local businesses, view maps and get driving directions in Google Maps.
The Best 2023 Free Road Trip & Vacation Travel Itinerary Planner App for Multiple Stop Routes, Driving Directions Map, Trip Sharing, Cost Tracking & Inspiration. units. Miles. Home. Create New Trip. AI Travel Planner. Features, Plans, Pricing. Trip Planning Basics. My Trips ...
1. Head to the My Maps homepage and click Create a New Map. Any map you create will appear on this page. Google; William Antonelli/Insider. 2. You'll be given a world map. In the menu in the top ...
First, open up your browser and head on over to Google Maps. Click the "Directions" button to the right of the search bar. By default, Maps will use your device's location for the starting point. If you want this to be a different location, enter it now. Next, enter the location of your first destination into the field provided, and then hit Enter.
Plan your next road trip with AAA TripTik Travel Planner, a comprehensive tool that helps you find the best routes, destinations, discounts and more. You can save and share your trips with the AAA Mobile app, access millions of points of interest, locate electric vehicle charging stations and get insurance quotes. Whether you want to explore national parks, scenic drives or local attractions ...
On your computer, open Google Maps. Click Directions . Add a starting point and a destination. On the left, below the destinations you entered, click Add . To add a stop, choose another destination. You can add up to 9 stops. Click on a route to get the directions. Tip: You can search for places along your route.
Additionally, Google My Maps allows you to draw paths and shapes, perfect for outlining routes or highlighting areas of interest. Once your map is ready, click on the Share button. Here, you'll be ...
Last year we announced that Maps suggests the best charging locations for vehicles with Google built-in. This capability is expanding to multi-stop trips. So if you're planning a multi-stop summer road trip to several national parks, Maps will suggest the best charging stops along the way, based on your battery's charge level.
That makes navigating a multi-stop road trip with PlugShare tedious, akin to printing directions in the MapQuest days. For long trips, A Better Route Planner (ABRP) is the best mobile app solution.
The Tories have suffered some historic losses in Thursday's local elections, while Labour also claimed a big victory in the Blackpool South by-election. But in a relief for the prime minister, the ...