- How to enable Location History in Google Maps

How to see your Google Maps timeline in the mobile app
How to see your google maps timeline on the website, how to check your google maps timeline and see every place you've traveled.
- Your Google Maps timeline shows all the countries, cities, and attractions you've visited.
- You can see your timeline in the Google Maps mobile app and on the website.
- You'll need to make sure you have Location History enabled on your Google account for the timeline to work.
Nearly every major app tracks your location in some way. And while most try to keep this a secret (and won't even tell you why they need it), Google Maps is pretty public when it comes to using your location.
But Google Maps doesn't just use it to give you directions and show your current location . If you have it enabled, you can also create a Google Maps timeline , which lets you see where you traveled on a specific day, any attractions or restaurants you've visited, towns you've been to, and countries that you've traveled in.
Here's how to check your Google Maps timeline — and how to enable Location History so you can make a timeline in the first place.
1. Open Google Maps on your iPhone or Android, and tap your profile picture in the top-right corner.
2. Tap Your timeline .
The screen will change, and a large menu will appear with a variety of options at the top. They'll be a bit different depending on whether you're using an iPhone or Android.
On both devices, you'll see:
- Day: Here, you can see all the places you've visited in a single day. It'll also show you how you got there (via subway, car, etc.) and how long you spent at each location.
- Places: This shows the different restaurants, attractions, shops, hotels, and more you've visited. They'll be sorted into different categories, which you can tap to see a full list.
- Cities: You'll get a list of all the towns and cities you've visited, and when you visited them. Tap a city name to see where you went in that city and how often.
- World: A list of all the countries you've traveled to. Tap a country in the list to see which cities you've gone to.
If you're using an Android, you'll also see Trips and Insights . Trips shows (as the name suggests) the vacations and getaways you've taken. Insights tracks how much time you've spent walking, driving, and taking public transit every month, along with how far you've traveled and what you spent your time doing.
You can find the timeline on the Google Maps website too, but it looks a bit different.
1. Open Google Maps on your computer and click the three stacked lines in the top-left corner.
2. Select Your timeline .
You'll be brought to the Timeline page. Here, you can:
- Click one of the blue bars at the top-left of the screen or enter a specific day to see all the places you traveled on that day.
- Click the red Places option in the bottom-left to see every business, attraction, and place of interest you've visited.
- Click the More Trips box to check out the vacations and get-aways you've been on.
You can also double-click a red dot on the map to check out the exact day you traveled to that spot.
If you clicked something and want to reset the map, click Timeline in the top-left to return to your main Timeline page.
On February 28, Axel Springer, Business Insider's parent company, joined 31 other media groups and filed a $2.3 billion suit against Google in Dutch court, alleging losses suffered due to the company's advertising practices.
- Main content
How to view your location history in Google Maps
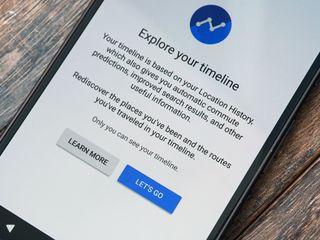
Google Maps has a nifty Timeline feature that lets you browse the places you've visited along with the routes traveled. The Timeline received a good overhaul in 2015, and Google has since added the ability to collate images you've taken at particular locations, allowing you to get a better overview of all your travels. This feature certainly comes in handy if you're looking to see all the images you took at a particular location or if you're trying to get a highlight of your weekly or monthly activities. Here's how to view your location history in Google Maps.
How to disable location tracking
- Launch Google Maps .
- Tap your profile picture on the top right corner.
- Tap Your Timeline .
- Tap Today to open the calendar and view a particular day. Source: Namerah Saud Fatmi / Android Central
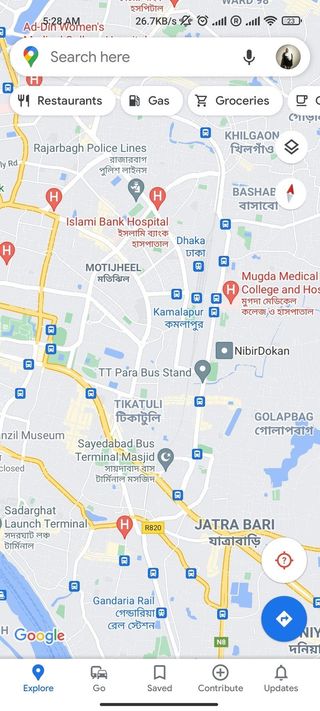
- Swipe left or right to switch months .
- Tap a date to view your location history . You'll see the route traveled, along with the duration and length of the overall journey. Source: Namerah Saud Fatmi / Android Central

Timeline is certainly a useful feature if you're interested in browsing your previous travel data, but it also comes off as creepy (Google tracks everything ). Fortunately, you can easily turn off location tracking in Maps to stop Google Maps from storing your location .
- Tap the little location icon and select Manage . Source: Namerah Saud Fatmi / Android Central
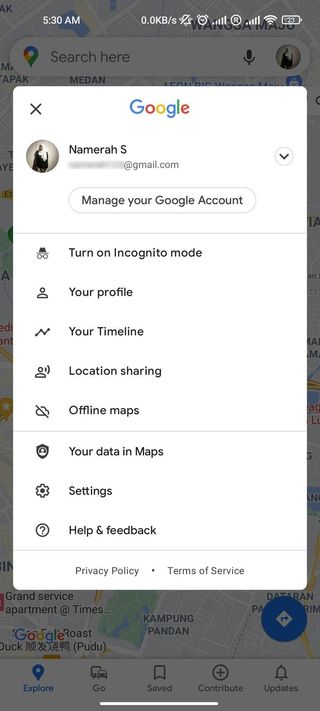
- If you're logged on to multiple Google accounts, select the one you want to manage.
- Activity controls will open up. Toggle Location History off. Source: Namerah Saud Fatmi / Android Central
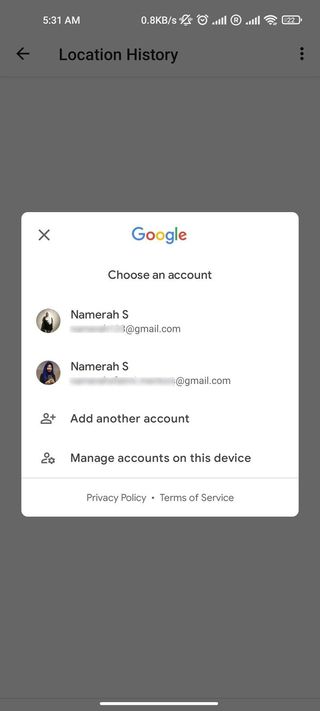
- Read the instructions and tap Pause . Source: Namerah Saud Fatmi / Android Central
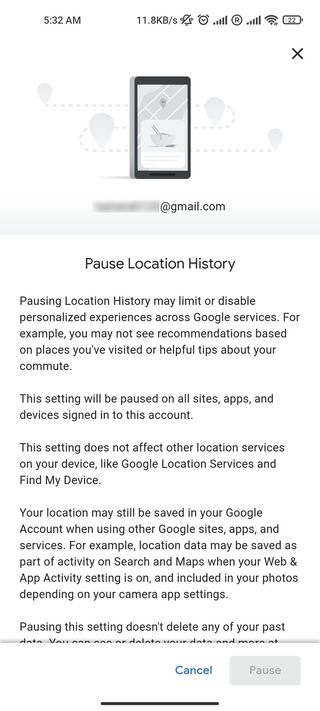
That's all there is to it! I like the timeline feature because it gives me a detailed look at where I've been during the month (and how much time I wasted stuck in traffic).
What are your thoughts on the location history feature? Like it? Feel like it's an intrusion of your privacy? Sound off in the comments below.
Updated August 2021: This article was updated with the latest steps on how to view your location history within Google Maps.
Be an expert in 5 minutes
Get the latest news from Android Central, your trusted companion in the world of Android

Harish Jonnalagadda is a Senior Editor overseeing Asia at Android Central. He leads the site's coverage of Chinese phone brands, contributing to reviews, features, and buying guides. He also writes about storage servers, audio products, and the semiconductor industry. Contact him on Twitter at @chunkynerd .
The Pixel Launcher might finally let you see long app names in full
News Weekly: Wear OS 5 is coming, TikTok's days are numbered, Meta's big AI upgrade
Apple Watch Ultra 2 long-term review: Your move, Samsung
Most Popular
- 2 News Weekly: Wear OS 5 is coming, TikTok's days are numbered, Meta's big AI upgrade
- 3 Apple Watch Ultra 2 long-term review: Your move, Samsung
- 4 Why is net neutrality so important?
- 5 A glaring Android TV security flaw might put your Gmail at risk
How to See Where You've Been With the Google Maps Timeline
With the Location History feature in Google Maps you can see a timeline of where you travelled, and the route you took to get there.
Google Maps boasts loads of features, making it stand out from the competition. Although having a variety of features is a plus, for a regular user, it can be tough to know how to use all of them. The Google Maps Timeline is one of the platform's essential features, allowing you to view places you've been to in the past and the routes you used to get there.
The Timeline feature leverages the fact that Google tracks your whereabouts in the background. We will show you how to see your location history on Google Maps on your phone.
How to See Your Google Maps Location History
It's no longer a secret that Google tracks you in the background. The Timeline feature capitalizes on this, giving you a way to check your location history.
The critical thing to note is you must have your Google account's Location History turned on to use the feature. With Location History enabled, you can view the countries, cities, and other places, like restaurants, malls, etc., that you've been to in the past.
Follow these steps to check whether you have your Location History enabled:
- Open Google Maps and tap your profile icon or letter in the top right.
- Select Your data in Maps from the pop-up menu.
- If you see On under Location History , that means you have it enabled. Otherwise, tap Off , and Google will take you to a page where you can switch it back on by tapping Turn on .
If you have just enabled your Location History at the moment, or you deleted your past data to protect your privacy in Google Maps , there won't be anything in your Timeline.
However, if you have some other settings like Web & App Activity enabled, you may still see some location history data. Our tips on troubleshooting Google Maps issues on Android should come in handy if you're experiencing issues with the app.
How to View Your Google Maps Timeline
Otherwise, with that out of the way, here's how you can see where you've been in the Google Maps app:
- Inside Google Maps, tap your profile icon or letter in the top right.
- Select Your Timeline from the pop-up menu. Google will take a few seconds to load the Timeline page.
- The Timeline page will show today's location history by default at the bottom. It provides additional data like how you went to a specific location, the amount of time used during the commute, and an estimate of your time in an area. Tap Today to select a particular date in the past.
- If you want to see your past trips, select the Trips tab at the top. Google will show you the number of trips you've been on, how long they were, and in which month and year.
- The Places tab showcases specific places you've gone to presented in different categories like Shopping, Hotels, Attractions, and more. You can also go to the Cities and World tabs to view the cities and countries you have traveled to in the past, respectively.
In the Day tab, nearby places you've visited in the past will be shown as dots of different colors on the map. Each color hints at the kind of activity done at the place.
The amount of data in your Google Maps Location History depends on how long the Location History feature has been enabled on your account. If you have set up your account to auto-delete your history, or if you chose to instantly delete your location data in Google Maps recently, the data will be much less.
Learn more about using the app in Google Maps tips to turn you into a pro user .
Track Your Location History in Google Maps
The Google Maps timeline is an excellent way to see where you've been in the past and on which day. The app presents data in an easy-to-understand manner. Additionally, it adds richer details like the routes you took to a place and an estimate of your time in a location.
While some might ignore the feature or disable it due to privacy issues, there's no way to deny its importance. If you're more privacy-conscious, you can still use the feature and instruct Google to delete your data after three, 18, or 36 months.
- Insider Reviews
- Tech Buying Guides
- Personal Finance
- Insider Explainers
- Sustainability
- United States
- International
- Deutschland & Österreich
- South Africa

- Home ›
- tech ›
- how-to »
How to check your Google Maps timeline and see every place you've traveled

- Your Google Maps timeline shows all the countries, cities, and attractions you've visited.
- You can see your timeline in the Google Maps mobile app and on the website.
- You'll need to make sure you have Location History enabled on your Google account for the timeline to work.
Nearly every major app tracks your location in some way. And while most try to keep this a secret (and won't even tell you why they need it), Google Maps is pretty public when it comes to using your location.
But Google Maps doesn't just use it to give you directions and show your current location . If you have it enabled, you can also create a Google Maps timeline , which lets you see where you traveled on a specific day, any attractions or restaurants you've visited, towns you've been to, and countries that you've traveled in.
Here's how to check your Google Maps timeline — and how to enable Location History so you can make a timeline in the first place.

How to enable Location History in Google Maps
Google Maps creates your timeline by tracking where you've been over a long period of time. To do this, it needs your location history.
Location History is enabled on all basic Google accounts by default (although it might be disabled if you have an education or enterprise account). To make sure it's on:
- Head to your Google account page and log in if you haven't already.
- Tap Data & privacy at the top of the screen (on mobile), or click it in the left sidebar (on a computer).
- Scroll down to Things you've done and places you've been and make sure that Location History is turned on. If it's not, tap it and toggle it on.

- Current Location in Google
- Hide Whatsapp Messages
- Phone is hacked or not
- Whatsapp Deleted Messages
- Download photos from Whatsapp
- Instagram Messages
- How to lock facebook profile
- Unfollowed on Instagram
- Best printers for Home
- Best Mixer Grinder
- Best wired Earphones
- Best 43 Inch TV in India
- Best Wi Fi Routers
- Best Vacuum Cleaner
- Best Home Theatre in India
- Smart Watch under 5000
- Best Laptops for Education
- Best Laptop for Students

- Advertising
- Write for Us
- Privacy Policy
- Policy News
- Personal Finance News
- Mobile News
- Business News
- Ecommerce News
- Startups News
- Stock Market News
- Finance News
- Entertainment News
- Economy News
- Careers News
- International News
- Politics News
- Education News
- Advertising News
- Health News
- Science News
- Retail News
- Sports News
- Personalities News
- Corporates News
- Environment News
- JNK India IPO allotment
- JioCinema New Subscription Plans
- Realme 70X 5G Launched
- Apple Let Loose Launch event
- Top 10 Richest people
- Cibil Score vs Cibil Report
- Top 10 Largest Economies
- Lucky Color for 2023
- How to check pan and Aadhaar
- Deleted Whatsapp Messages
- How to restore deleted messages
- 10 types of Drinks
- Instagram Sad Face Filter
- Unlimited Wifi Plans
- Recover Whatsapp Messages
- Google Meet
- Check Balance in SBI
- How to check Vodafone Balance
- Transfer Whatsapp Message
- NSE Bank Holidays
Copyright © 2024 . Times Internet Limited. All rights reserved.For reprint rights. Times Syndication Service.

We explain and teach technology, solve tech problems and help you make gadget buying decisions.
How to View and Manage Your Location History in Google Maps
Pankil is a Civil Engineer turned freelance writer from Ahmedabad, India. Since his arrival at Guiding Tech in 2021, he delves into the world of how-tos, and troubleshooting guides on Android, iOS, Windows, and the Web at Guiding Tech. When time permits, he also writes at MakeUseOf and Techwiser. Besides his new-found love for mechanical keyboards, he's a disciplined footfall fan and continues to plan his international travels with his wife.
While Google Maps helps you to look for new places and find the best routes, it also saves these things in your Location History. You can use the Timeline feature on Google Maps to track every place you have visited. However, you might want to remove some visits from your history.

Among all the neat tricks Google Maps has up its sleeve, Timeline has to be the most useful one. It can help you retrace your steps easily. Whether it’s the name of the gift shop you visited last month or photos you took along your last trip, Timeline can help you relive all those memories.
Let’s see how you can view, edit or delete your location history in Google Maps.
Google Maps app works pretty much the same on both Android and iOS. So, for this post, I am using an Android device.
How to View Location History on Google Maps
To view your travel history of any particular day, week or month, follow the steps mentioned below.
Step 1: Open the Google Maps app on your phone and tap on your account circle in the top right corner. Then, select the Your Timeline option from the list.

Step 2: Swipe down on the bottom half of the screen to see detailed information about each trip, including place, distance covered, travel time, and mode of transportation. In case of incorrect or missing information, Google Maps also lets you edit or remove the trip from your timeline.
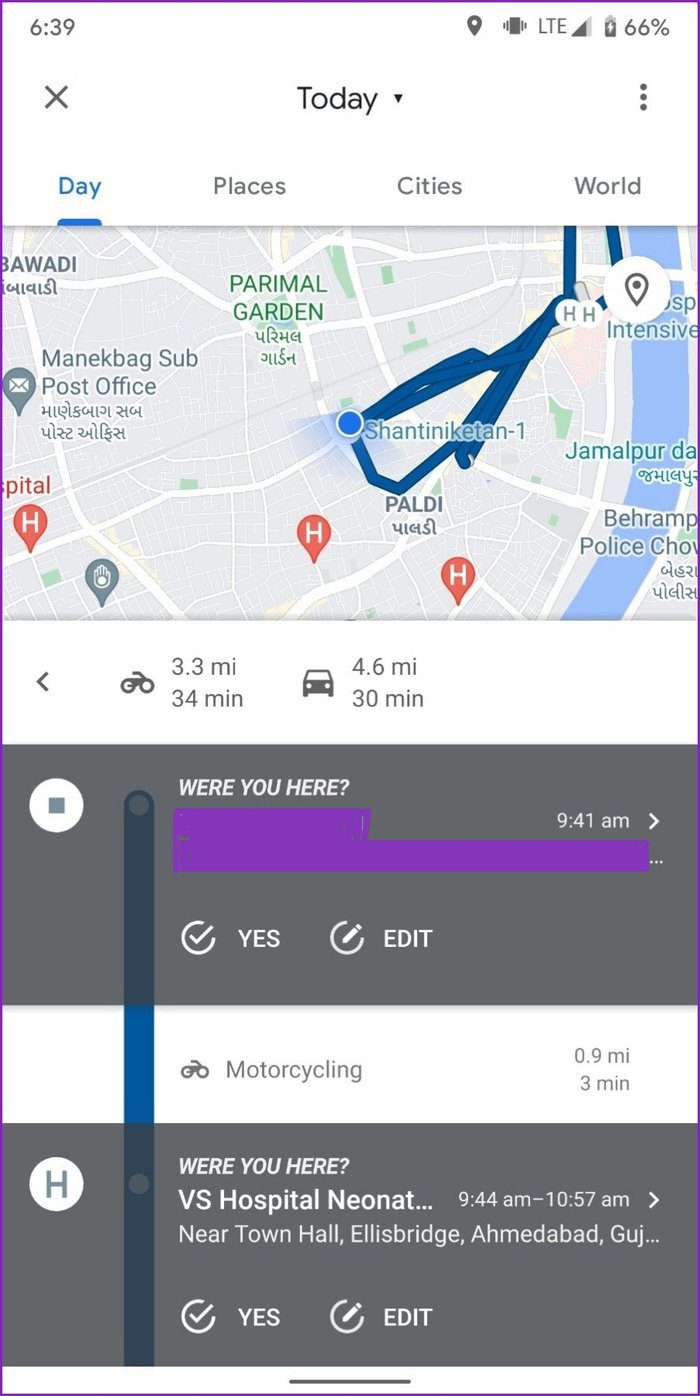
With the Timeline feature, you can also view your location history of any particular day by selecting a date from the calendar on top.
Additionally, It also keeps a list of all sorts of places, cities, and countries visited throughout your history.
How to Turn Off Location History on Google Maps
Although the Timeline feature can be handy in certain situations, the idea of Google tracking your location can be creepy for some. Thankfully, you can disable the timeline feature with a few easy steps.
Step 2: Now click on the three-dot menu icon in the top right corner and go to ‘Settings and privacy’. Swipe down to the Location settings, and tap on ‘Location History is on.’
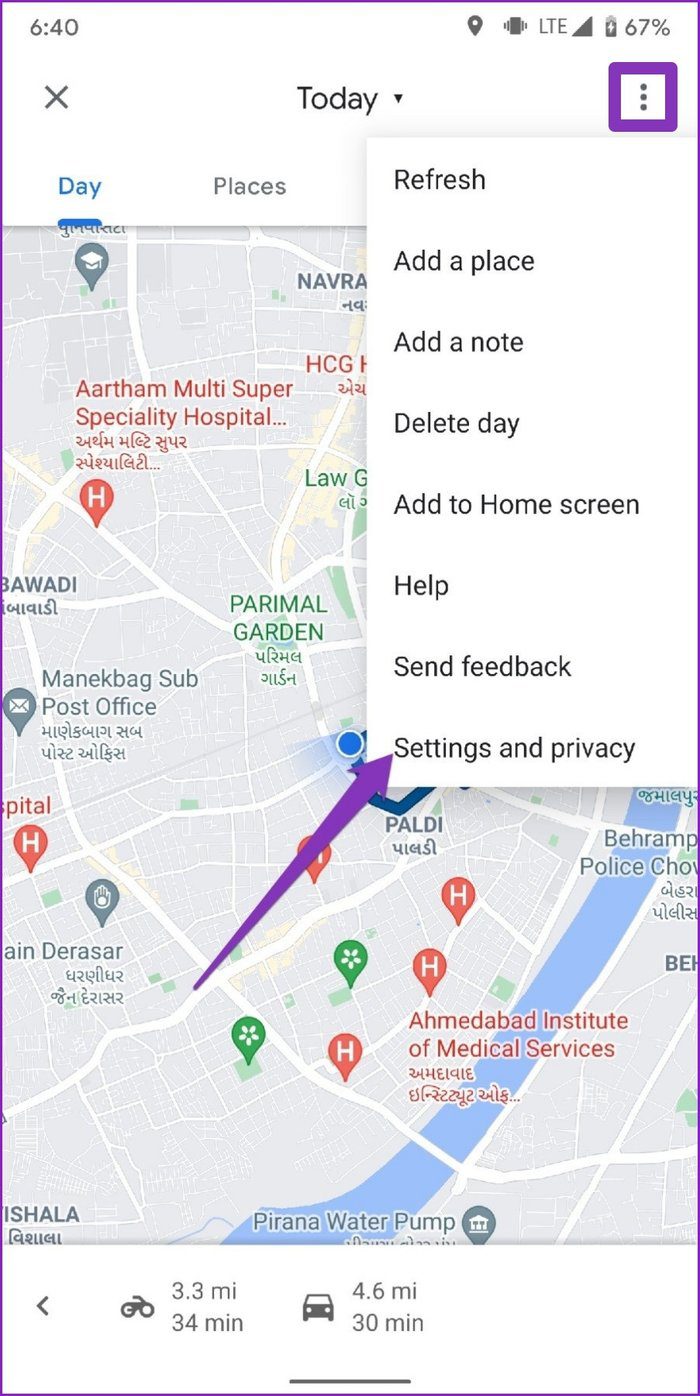
Step 3: In the Activity controls window, toggle off the Location History button. Then, the app informs you about what will work and what won’t once it’s turned off. Finally, click on the Pause button to turn off the location history.
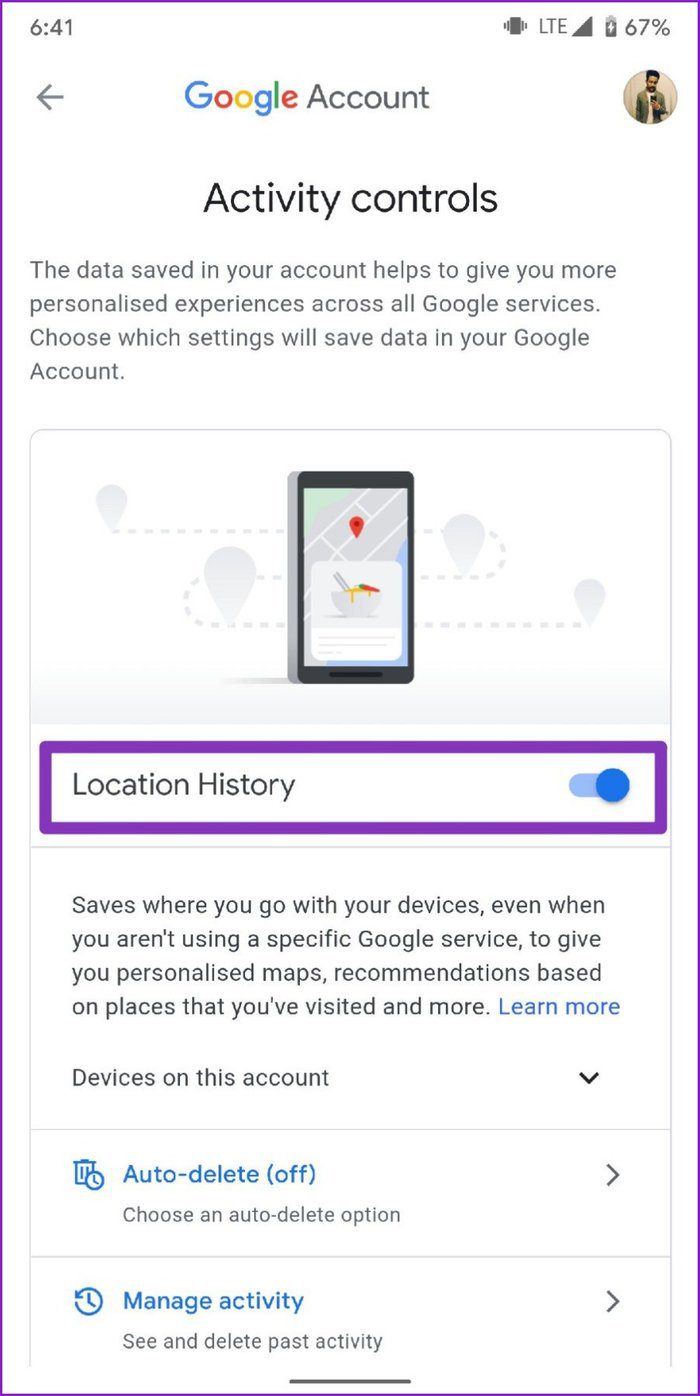
Note: Turning off the timeline feature doesn’t remove Google’s access to your location data as long as you use it for navigation and Google searches.
If you’re concerned about your map activity being saved, Google Maps also has an incognito mode just like the one on Google Chrome and YouTube.
How to Delete Location History on Google Maps
If you don’t intend to use your past location data, Google Maps also has an option to delete it. Here’s how to do it.
Step 2: Click on the three-dot menu icon in the top right corner and go to ‘Settings and privacy’.
Step 3: To delete the entire location history, tap on ‘Delete all Location History’. After that, select the checkbox that says ‘I understand and want to delete’ and press the Delete button.

Alternatively, you can choose to delete the location history of a specific time period by tapping on ‘Delete Location History range’ and entering the start and end date.
On top of that, you can also set up an auto-delete feature to delete history periodically by selecting ‘Automatically delete Location History’.
Bonus: How to Create a Heat Map with Google Location History
By combining your location history with third-party API and tools, you can create your own heat map of all the places visited during a trip. Here’s how.
Step 1: Go to Google Takeout to download your location data. Under ‘Select data to include’ click on Deselect all. Now scroll down and mark the checkbox that says Location History then click on Next step.
Visit Google Takeout
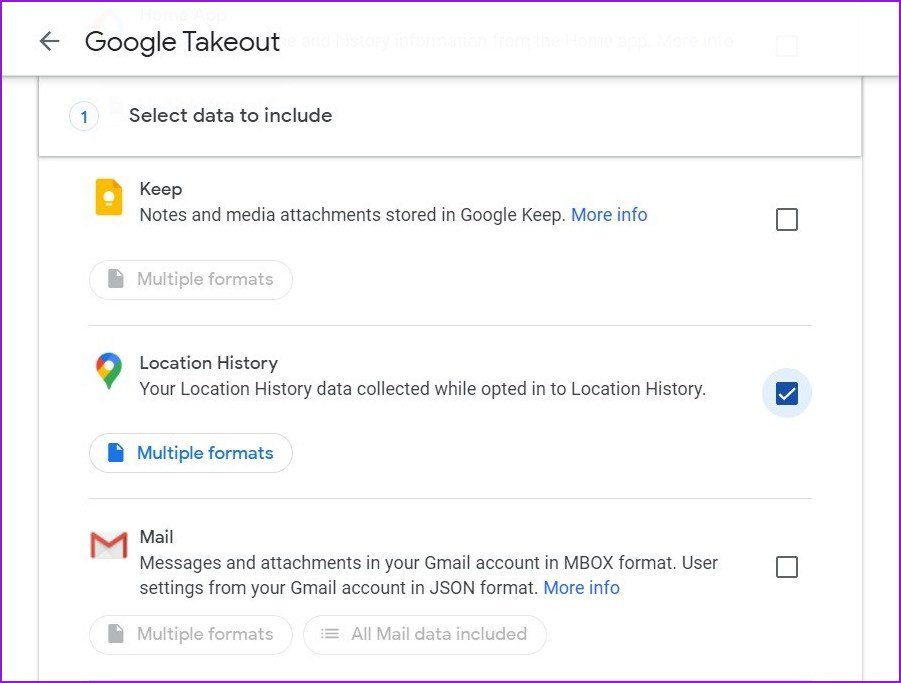
Step 2: Choose the Delivery method, File type & size, and Frequency, then click on Create export. Once the export is created, click on the download button, and a zipped file will be downloaded to your device.
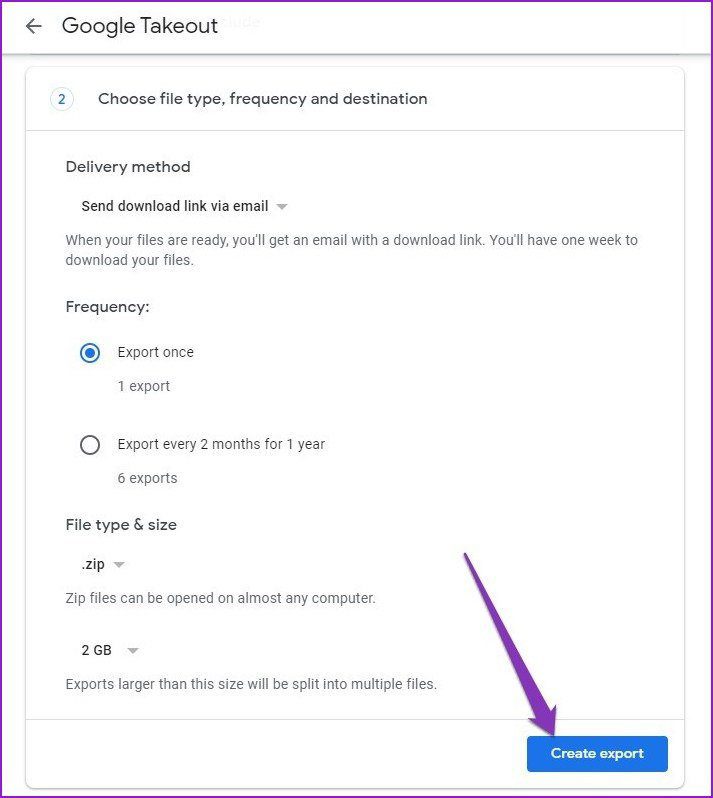
Note: The download process can take a while depending on the size of your Google maps data.
Step 3: Now unzip the downloaded file and open the Location History folder within.
Step 4: Head over to the heat map feature on Location History Visualizer and upload the LocationHistory.json file.
Visit Location History Visualizer
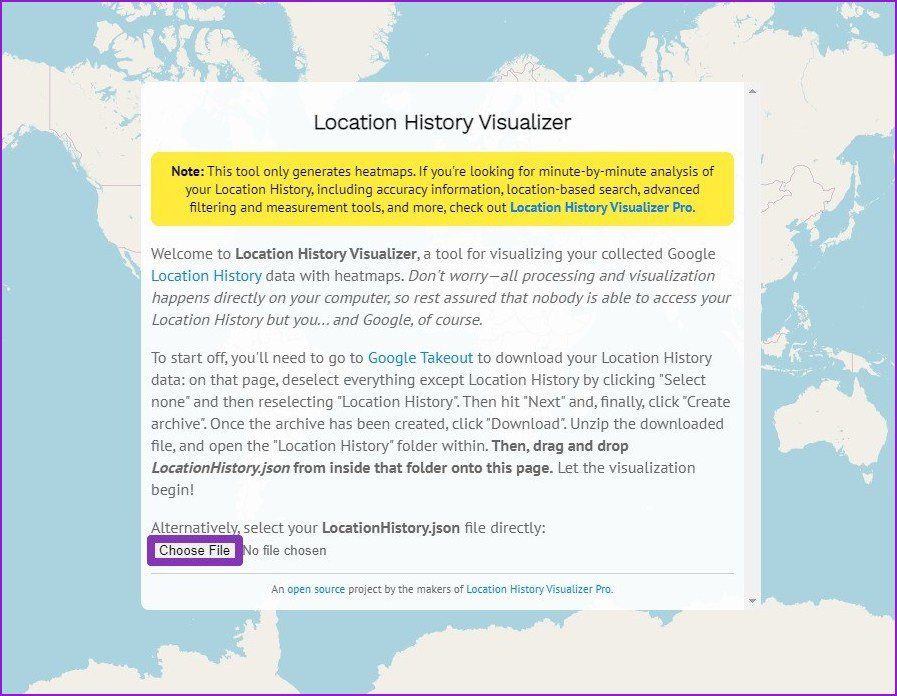
And there you have it. Your own heat map made of your location data. You can navigate the heat map just like Google Maps and take screenshots of it.
A Trip Down Memory Lane
You can revisit old memories by checking out your location history and also helpful to pass on the same route to friends and others. In case you don’t want to leave a trace on Google Maps, you can remove those routes too. Let us know how do you plan to use the Timeline feature in the comments below.
Was this helpful?
Last updated on 13 July, 2021
The above article may contain affiliate links which help support Guiding Tech. However, it does not affect our editorial integrity. The content remains unbiased and authentic.

The article above may contain affiliate links which help support Guiding Tech. The content remains unbiased and authentic and will never affect our editorial integrity.
DID YOU KNOW
Pankil Shah
More in android.
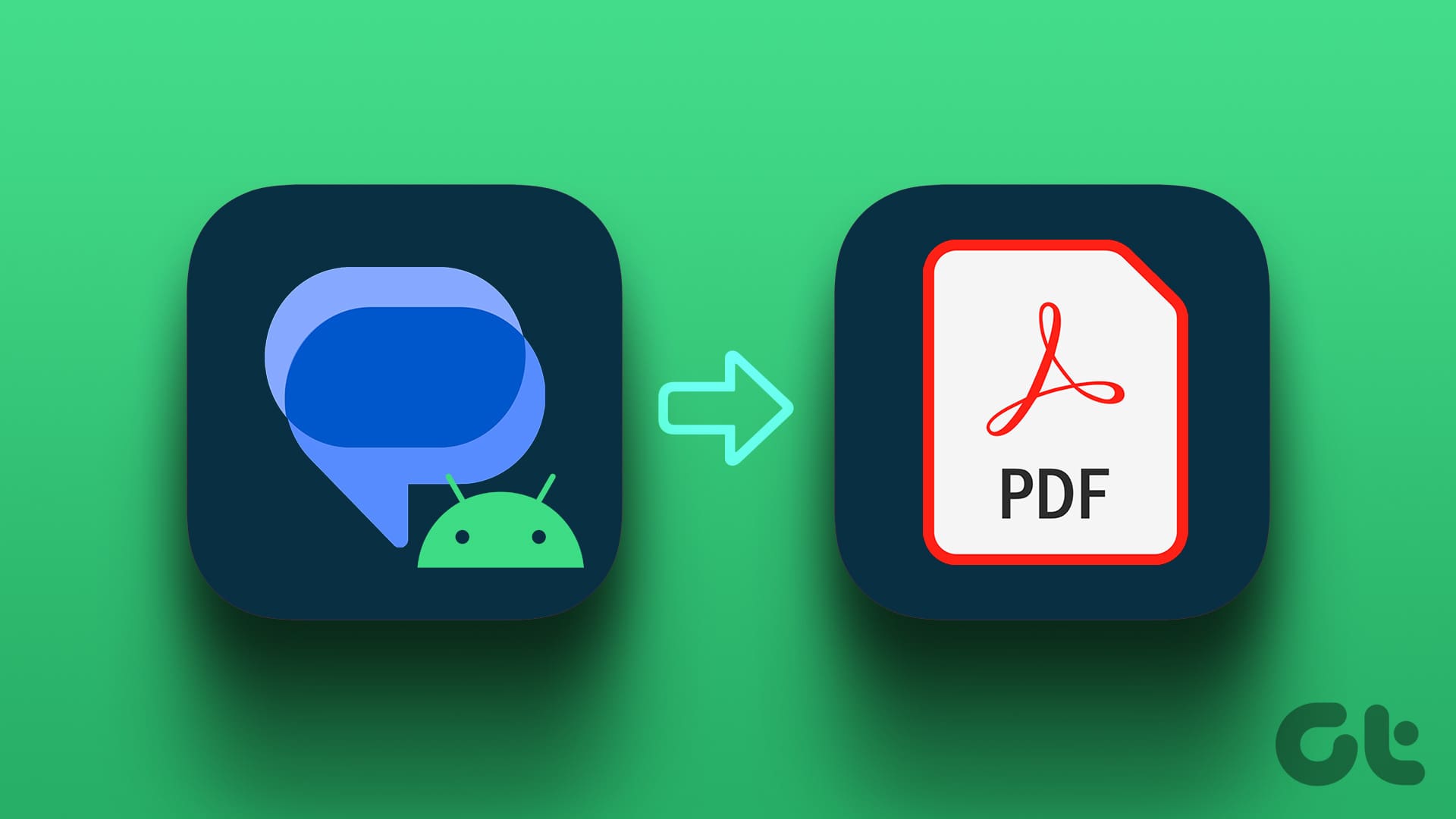
3 Ways to Export Text Messages From Android to PDF
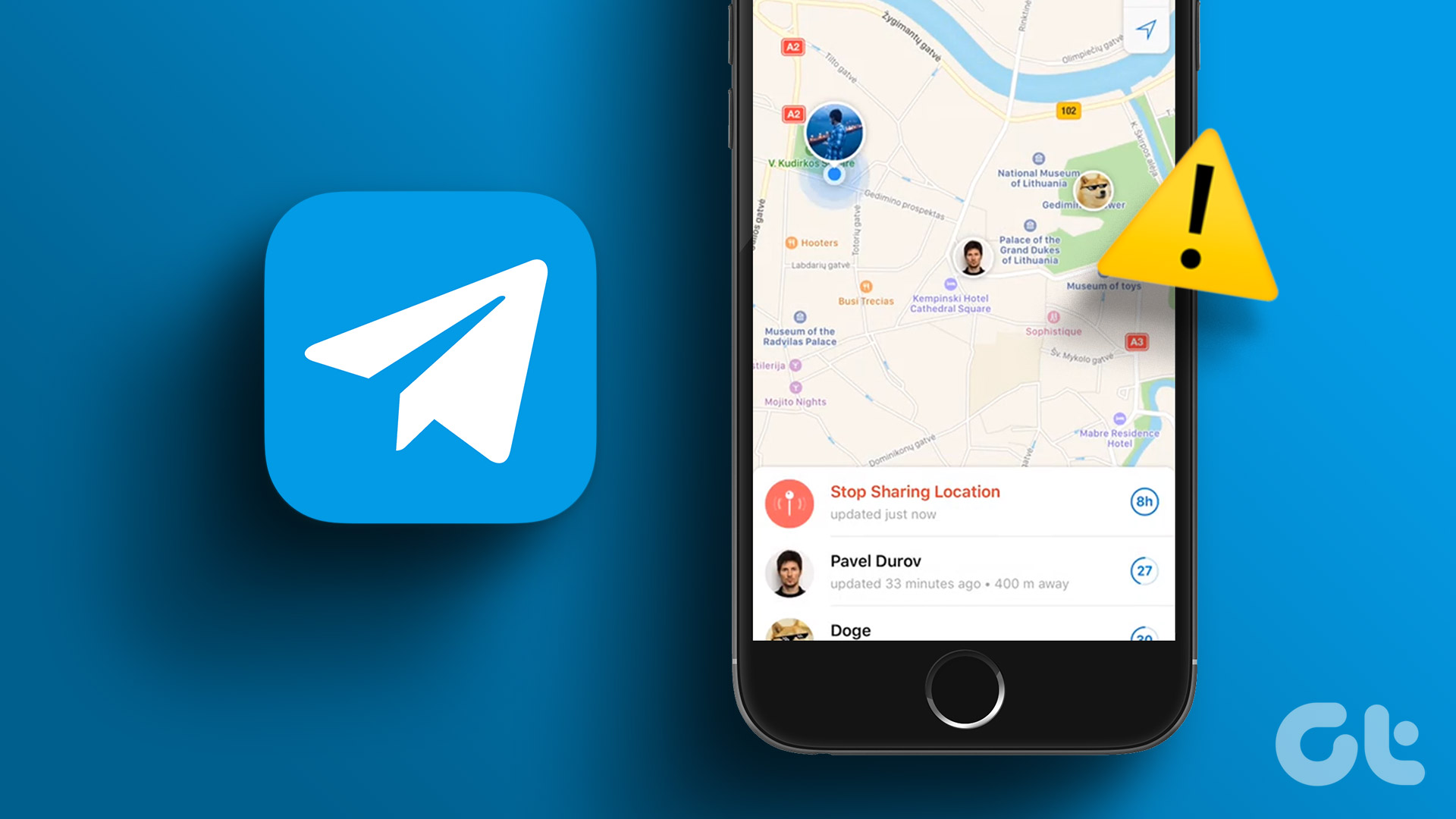
7 Best Fixes for Telegram Live Location Not Updating on iPhone and Android
Join the newsletter.
Get Guiding Tech articles delivered to your inbox.
How to view Location History in Google Maps
Here's how to view Location History in Google Maps to see exactly where you've been

Want to know how to view Location History in Google Maps? After all, Google knows everywhere you go, so why shouldn't you be able to access that information too?
Location History is a feature in your Google account that saves details of all the places you visit and the routes you take there. It works on any mobile device on which you're signed into your Google account and have Location History turned on.
The data collected by Location History is available to view in Google Maps, in both the Maps website in your desktop browser and in the Maps app for Android or iOS.
- How to use Google Maps : 23 essential tips and tricks
- How to find coordinates on Google Maps
- How to share a location on Google Maps
When you view your Location History, you're likely to be alarmed by the amount of information Google has stored about the places you've been. Even if you've turned off the feature it still hangs onto the data from your past travels, until you tell Google to delete it.
Here we'll explain the best ways to explore your Location History, delete activity data that you don't want Google to store and prevent it from tracking you in future.
How to view Location History in Google Maps: In your desktop browser
1. Go to the Google Maps website in your browser and click the three-line Menu button in the top-left corner. If you don’t see this button, click the arrow to expand the side panel.
When the menu opens, choose “Your timeline.”
Sign up to get the BEST of Tom’s Guide direct to your inbox.
Upgrade your life with a daily dose of the biggest tech news, lifestyle hacks and our curated analysis. Be the first to know about cutting-edge gadgets and the hottest deals.
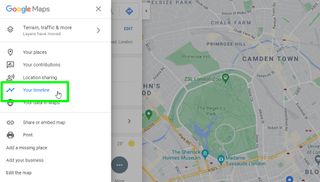
2. Google Maps will now display a map showing all the places you’ve been , while Location History was enabled on your phone. There are two ways to browse this information.
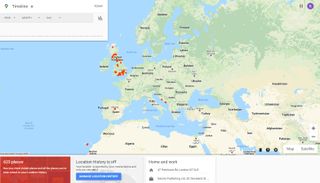
3. First, you can explore your Location History using the Timeline feature in the top-left corner.
Click the drop-down menus to choose a year and month, or a specific day , to see the places you visited during that time period on the main map.
Alternatively, hover your mouse over the Timeline and click the left and right arrows to move back and forth through time, and select a time period that way. The map will adjust accordingly.
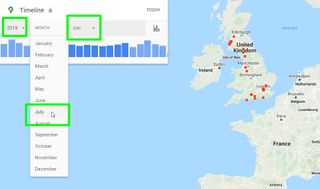
4. The second method is to view your Location History by place. Click the rectangular red box in the bottom-left corner that shows how many places you’ve visited.
This will open a horizontal panel listing all those locations, which you can filter to show only your “Most visited.” Use the slider along the bottom to explore the places you’ve been.
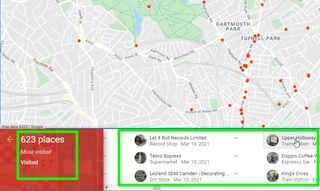
5. When you hover your mouse over a place, a pin will appear on the map to mark its location. Click the place and choose "Last visit in timeline" to see the date you were last there, and even how you got there from your saved Home address.
Choose "Place details" to view more information about that location, such as its address, contact details and website, and directions for how to get there.
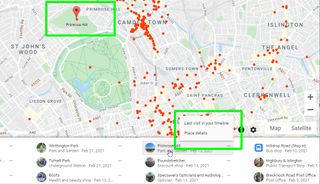
6. To stop — or "pause" — Google Maps storing details of everywhere you can go, click the Manage Location History button . When the Activity Controls page opens, move the Location History slider to Off .

7. You can make Google delete your Location History automatically after a set period of time. Click “Auto-delete” on the Activity Controls page and choose to automatically delete location data after three,18 or 36 months .
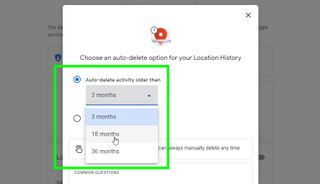
8. Alternatively, you can delete your entire Location History now. Click the trash can icon in the bottom-right corner of the main map .
When the “Permanently delete all location history” message appears, check the box “I understand and want to delete all Location History,” then click Delete Location History.
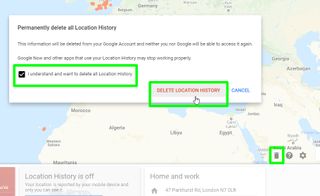
How to view Location History in Google Maps: In the mobile app
1. Open the Google Maps app on your Android or iOS device. Tap your profile picture or letter in the top-right corner and choose Your Timeline . This will show you a list of all your visited places.
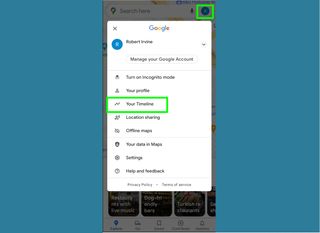
2. The Google Maps app provides a lot more options for viewing your Location History than the website.
As well as exploring places by day, you can tap Trips to see details of your travels , including the venues you visited and how far you travelled there.
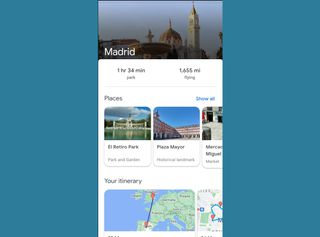
3. You can also tap Places to view places grouped into categories, such as Shopping, Hotels, Food and drink, Attractions and Airports.
Select Cities to see when you last visited a particular town or city, and how many places you visited while there. Or tap World to see how many towns and cities you’ve been to in a particular country.
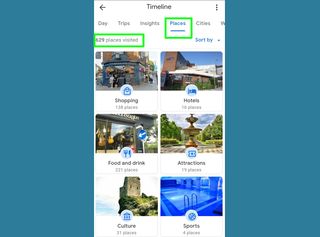
4. Tap your profile picture again and choose “Your data in Maps.” Here you can turn Location History off and on , and view and delete details of your activities by choosing “See and delete activity.”
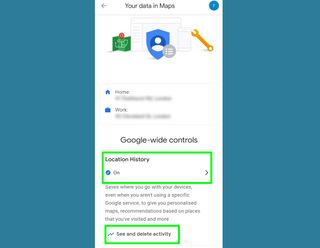
5. Google Maps lets you save your Location History before deleting it. Tap “Download your Maps data” to open Google Takeout.
Select the data you want to download , then tap Next and choose how you want it to be delivered: via email or added to Google Drive or another storage service.
Tap “Create export” and you’ll receive a zip file containing your Location History, to keep forever and explore at your leisure.
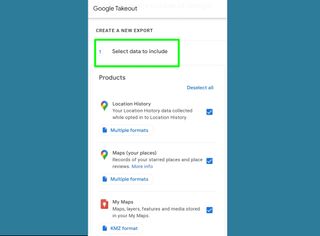
- More: How to turn on Google Maps dark mode
- Learn how to delete Google Search history

Robert Irvine was previously the How-To Editor at Tom's Guide. He has been writing tutorials about software, hardware, websites and other tech topics since the days of dial-up modems, and was previously the editor of Web User magazine. Robert enjoys cooking, and makes a mean sausage casserole, but is definitely not the celebrity chef of the same name.
Instagram Blend could surface reels for you and a friend
Apple Arcade April launches just revealed — including two Vision Pro games
What is the Casper One mattress and should you buy it in Memorial Day sales?
Most Popular
- 2 After TikTok, DJI drone ban could be next for US lawmakers
- 3 Google Pixel 8a could get seven years of security updates — here's why
- 4 Should you buy a mattress from Amazon, Walmart or Costco? Pros and cons
- 5 Massive Bose sale at Amazon — the 5 best deals from $99
- 2 Do mattress toppers help with back pain or make it worse? Experts respond
- 3 After TikTok, DJI drone ban could be next for US lawmakers
- 4 Google Pixel 8a could get seven years of security updates — here's why
- 5 Should you buy a mattress from Amazon, Walmart or Costco? Pros and cons
This New Google Maps Tool Will Make Remembering Your Trips So Much Easier
By Meredith Carey

Open your Google Maps and click the menu in the top left corner. See the " Your Timeline " link? If you're anything like the editors in the Traveler office, you've probably never used the feature, which keeps a log of everywhere you've been with your smartphone in hand, creating a historical path for your day.
It's not that interesting when you're walking to your local coffee shop, then off to work, and then back at the end of the day. (Ok, it's not interesting at all. ) But when you're traveling, it can be a huge help for remembering spots you stumbled upon on your vacation and sharing your tips with friends after you're back. Yes, this travel trick involves letting your Google Maps track your every move—but when it comes to finding the name of the that tiny vintage shop you stopped into down a back alley on your most recent trip to Paris , or finding your way back to the coffee shop you passed but forgot to star in Copenhagen , it'll save you a heck of a lot of time and headache.
Timeline has existed for more than a year now, but last week, Google Maps announced it had updated the feature. It'll now not only keeping track of all of the places you stopped into during your day, but also divide them in categories like restaurants, hotels, shops, and attractions, to make rediscovering them even easier. From there, you can easily add them to your Google Maps starred lists (which Traveler editors meticulously use to keep track of where we've been, and where we want to go) so you can access them at any time. It comes in handy when you've strayed from your itinerary for a spontaneous shopping spree, neighborhood exploration, or general wandering, and want to remember the exact places you've been.
But the real perk comes in the new sharing feature. Now you're able to export customized lists from your Timeline, selecting specific places you've visited on your tracked route with added notes, for when your friends or family ask for your well-traveled advice. Those very lucky people can then download your list directly to their Google Maps as a layer of starred destinations. The exact scenario a Google spokesperson gave us during a demo? That Timeline could replace that email you forward endlessly when someone asks your recommendations. (We have outboxes full of them over at Traveler. )
Back to the location privacy: to get access to the feature, Google Maps doesn't have to always track your location. You can turn your location history on and off as needed for vacations, and delete certain date ranges of your location history data from within your app's settings under "Activity Controls." (If you turn it off, your existing Timeline places will stick around on your phone.) Location history is only turned on when you opt in, so if you haven't used your Timeline before, it's likely turned off. If you're curious about what location data Google keeps, and what it doesn't, check out the dedicated location history FAQ page .
- Services & Software
Use Google Maps to see where you've traveled
Google's new Your Timeline feature shows all the places you've visited, using your smartphone's GPS. Learn how to use to your advantage.

Google Maps has been tracking everywhere your phone has gone, and now it's ready to share that data with you, and only you. Using a handy new feature called Your Timeline on the Web and Android, you can see all of the places you've visited to plotted on a map, plus detailed itineraries of your travels.
While the prospect of Google tracking your every move is sure to bother some people, I've found that Your Timeline is a really neat tool for keeping track of my trips and vacations, or simply remembering a random day in my life.
If this weirds you out and you don't want Google following you, check out CNET's guide to stopping Google Maps from tracking your location . However, if you're intrigued by this automatically recorded log of the places you go, read on to learn how to make the best use of Your Timeline.
Get started
To protect your privacy, you first need to consent to have Google follow your travels. If at any point you turned on Location History in your Google account, such as setting up Google Now to remember where you parked or commute alerts, then the company is already tracking you.
Check if Location History is enabled for you with these steps:
- Sign into your Google account on a computer.
- Head to the My Account page.
- Click Personal info & privacy and scroll to Places you go.
- If the slider is blue, Location History is on and you're good to go.
- Click Manage Activity below the slider to view Your Timeline .
Look at your maps
True to its name, Your Timeline shows a daily record of every place you've been, the time you arrived and departed, as well as the approximate route you took between locations. If you use Google Photos , pictures you took at the particular place, date and time will show up in your timeline too.
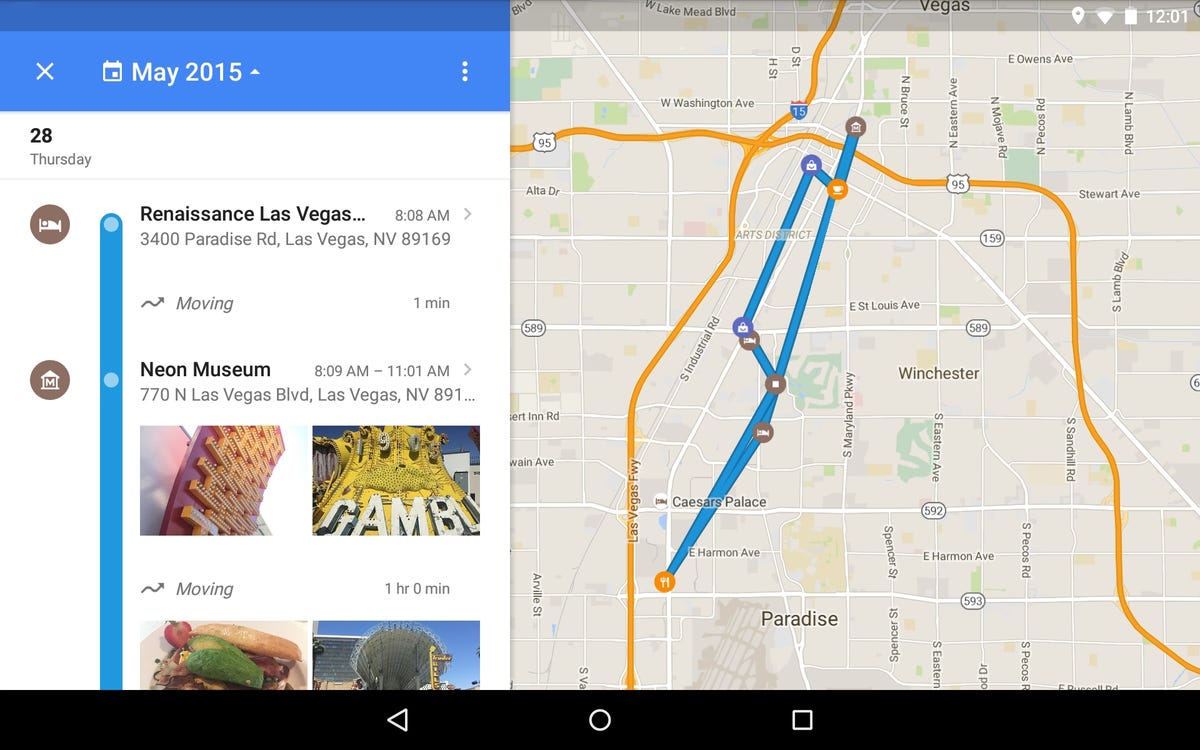
All of that information appears on the Your Timeline page on desktop and in the latest version of the Google Maps Android app. However, you'll get the most features from browsing on a computer. There you'll see a world map with dots on the places you've gone. You can zoom into particular cities to get a more detailed view and click on dots to see the address or point of interest.
On the left side of the page, you can browse various dates to see your available timelines. In my experience, Google doesn't seem to record data from every single day, instead it focusing on trips where you leave your normal area. One my account, I can see the occasional commute or trip to the store, but there's more emphasis on trips that span several days and took me at least 50 miles from home. I also don't have a timeline for every single day, despite having Location History turned on for the last several years. However, your data may vary.
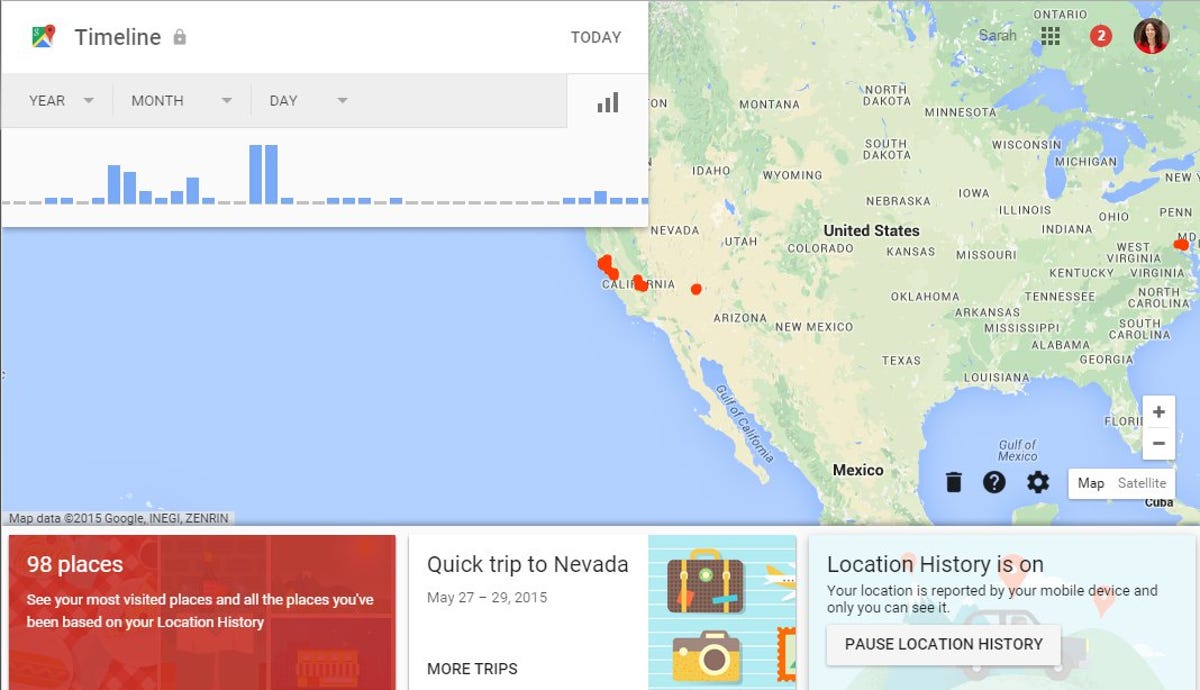
Editing a timeline
While Google does its best to pinpoint the exact addresses, businesses and points of interest you've hit, it doesn't always get it right. In that case, you can edit the incorrect places in your timeline and add places it missed altogether.
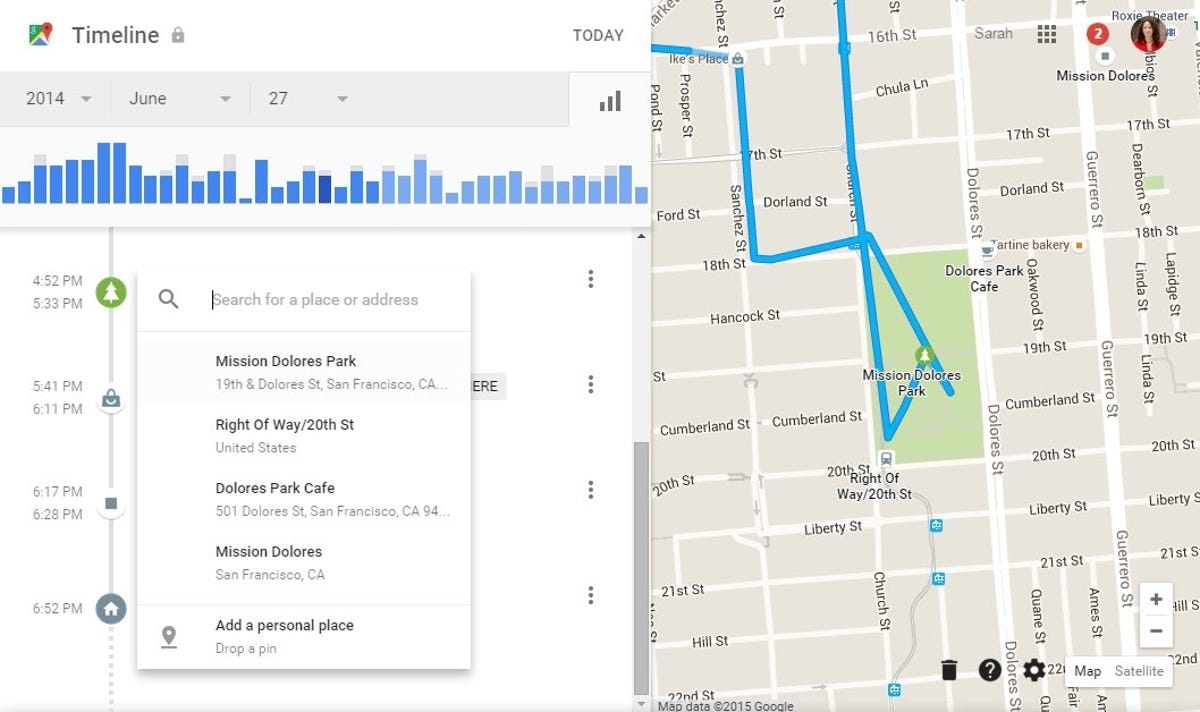
- Hover over the name of a place and click the arrow to pick a different option from the menu or search for a specific location.
- To add a new place to your timeline, hover your mouse over the line on the far left until the plus sign appears and click it.
- Search for a location and tell Google approximately when you arrived and departed, then click Save to add it to the timeline.
Though Google has faced a lot of scrutiny over tracking your location and showing it in Your Timeline, I think the feature is a neat way to automatically create a record of your travels. That said, I absolutely understand the privacy concerns that Your Timeline brings up, even though the data is only available for you to view.
If it makes you uncomfortable, simply shut off Location History to stop Google from tracking your locations. But if you're willing to let Google stay on your tail, Your Timeline can be a neat feature to chronicle your daily commutes and bigger trips.
Services and Software Guides
- Best iPhone VPN
- Best Free VPN
- Best Android VPN
- Best Mac VPN
- Best Mobile VPN
- Best VPN for Firestick
- Best VPN for Windows
- Fastest VPN
- Best Cheap VPN
- Best Password Manager
- Best Antivirus
- Best Identity Theft Protection
- Best LastPass Alternative
- Best Live TV Streaming Service
- Best Streaming Service
- Best Free TV Streaming Service
- Best Music Streaming Services
- Best Web Hosting
- Best Minecraft Server Hosting
- Best Website Builder
- Best Dating Sites
- Best Language Learning Apps
- Best Weather App
- Best Stargazing Apps
- Best Cloud Storage
- Best Resume Writing Services
- New Coverage on Operating Systems
- Hostinger Coupon Codes
- HR&R Block Coupons
- ShutterStock Coupon Codes
- FedEx Office Coupons
- Coursera Coupons
- Autodesk Coupons
- Codeacademy Coupon Codes
- iolo Techologies Coupons
- Norton Coupon Codes

Explore and navigate your world
Discover new experiences across the world or around the corner.
Explore your world
With the redesigned Explore tab, find places to eat and things to do around you or when you travel
Just for you
See recommendations for new and trending places based on your interests
Create lists
Easily create lists of places you want to go, and add notes to the places you’ve saved. You can keep these lists private, share them with close friends, or share them publicly. You can also browse through lists created by publishers, Local Guides or Google
Make your plans happen by connecting with the places you’re interested in
Follow your favorites.
Stay on top of offers, updates and more when you follow your favorite businesses
Make a reservation, book an appointment, or get tickets with just a few taps
Get answers fast
Message a business right on Google Maps to find out information
Navigate the world around you
Real time traffic updates.
Find the best route when driving, with real-time updates on traffic jams, accidents, road closures and speed traps. You can also keep fellow drivers in the know by reporting incidents yourself
Hands-free help with the Google Assistant
Your Google Assistant is now integrated into Google Maps so you can message, call, listen to music and get hands-free help while driving. Say “Hey Google” to get started
Real-time updates for public transportation
Get up-to-the-minute updates on busses and trains, like departure times and how crowded the bus is. You can also see where on the map your bus is so you know if you need to walk a little faster to the bus stop
Explore new places confidently
With Live View in Google Maps, see the way you need to go with arrows and directions placed right on top of your world. There’s less second guessing and missing turns
Control your data with confidence
Industry-leading data protection.
Every day you’re Safer with Google. We use the most advanced technology like differential privacy to protect your data and build helpful features - like seeing how busy a place is so you can avoid the crowd.
Easy-to-use privacy controls
You’re in control. With Your data in Maps , you can easily view and manage your Location History and other account settings. Location History is off by default. When you turn on Location History, it can help you with real-time traffic predictions for your commute or reminisce about places you’ve been.
Search with Incognito mode
When you want additional privacy, use Incognito mode in Google Maps. When it’s turned on, you can navigate, search for places, and find business information from your device - all without searches or directions being saved in account.
See how people are using Google Maps to explore what’s around them, put their communities on the map, and help others
Why we map the world.
Map making is an ancient human endeavor, and one that those of us working on Google Maps are honored to continue to pursue
Mountain View, California
More stories
Melbourne, Australia

Mums who map
A group of Local Guides, Mums who Map, dedicated their time to help parents find kid-friendly places in Melbourne, Australia.
Nuku’alofa, Tonga
Mapping Tonga
Tania Wolfgramm and Wikuki Kingi set out to bring Tonga to Street View for all the world to see.
Devon Island, Canada
Together with the Mars Institute and NASA, Google Maps documented the research that goes on Devon Island, the most Mars-like place on Earth.
Norcia, Italy
Mapping Italy’s Recovery
One Local Guide records the aftermath of Italy’s earthquakes to show the world that they still need help recovering.
Kerala, India
Kerala Flood Rescue
Bobby Kurian used Google Maps to tag her parents’ location to help rescue them in the Kerala floods.
Supporting Women’s Rights
With the help of Local Guides and Google Maps, Princess Ilonze got hospitals and police stations on the map to help save lives.
Kids in India
The India Literacy Project teamed up with Google to help students explore the world through photos uploaded by Local Guide.
Bozeman, Montana
Connecting to Bozeman
One Local Guide was inspired to celebrate and show off her hometown in a unique way.
Sao Paulo, Brazil
Mapping Blood Donation Sites
Local Guide Adriano Anjos in Brazil mapped Sao Paulo’s blood donation centers on Google Maps.
London, England
Wheelchair Accessible Routes
Wheelchair-accessible routes on Google Maps has made getting around easier for Meridtyh, Omari, Adam, and Lucy.
Kolkata, India
Plus Codes creates geographical coordinates that provide an address to those who previously had none.
Grand Canyon National Park
Vets Kayak The Grand Canyon
Five blind veterans kayaked through the Grand Canyon and documented their journey on Street View.
Google Maps Blog
Read articles, interviews, and more to learn what’s new on Google Maps

Want the best prices for your trip? Google can help.

Take off to your next destination with Google Maps

Hip-hop dancers show Paris in a new light on Street View
There's more we can help you with.
Check out some related products below
Street View
Explore world landmarks, discover natural wonders, and step inside places with Street View on Google Maps
Google Earth
Explore worldwide satellite imagery, 3D buildings, and terrain for hundreds of cities with Google Earth
Local Guides
Become a Local Guide to help people everywhere find the places worth seeing and things worth doing
Google My Business
Stand out to people searching on Google, and connect with customers with a free business profile
Get Google Maps
How-To Geek
How to time travel in google street view.
Did you know that you can time travel in Google Maps to see old Street View data? Here's how to take a trip down memory lane.
Quick Links
How to view old street view images, some areas are better served than others, do more with google maps.
Google Street View is a great way to see a map from a first-person perspective. You can use this to help find an address, do a bit of virtual sightseeing, or use historic Street View data to travel back in time.
Google will refresh its Street View data every few years in many areas, and you can see older Street View imagery using the desktop version of Google Maps. To do this, head to maps.google.com in a web browser on a computer (This won't work on a smartphone.).
Now, bring up Street View by clicking and dragging the Street View icon (pictured below) and then releasing it while hovering over a street or road. You can also click on a location and then click again on the Street View thumbnail that appears at the bottom of the screen.
To view historic Street View imagery, look at the top-right corner of Google Maps. If older Street View imagery is available, you'll see a clock icon with a downward arrow in this box.
Click on the arrow to see images taken by Street View teams in the past. You can click and drag the slider to move backward and forward through time. You can move around and change perspective and the view will update in real-time. Click on a captured image to see it in full-screen.
To get back to present-day Street View, drag the slider all the way to the right and click on the image again.
Google Maps as a service has some of the best (if not the best) coverage in the world, with an ever-expanding cache of Street View data. Where you live ultimately decides how much historical Street View data you'll have available to you.
The streets around Mountain View in California, where Google is based, have Street View data dating back to 2007 when the service first launched. Many cities and routes were added in the following years, although much of the imagery from the late 2000s is low resolution compared to modern Street View data.
If you don't see the clock icon with a drop-down arrow while in Street View, it means that you're looking at the only pass that the Street View team has made.
Google Maps is an amazing resource, whether you're planning a trip or bored on your lunch break. You can use it to create your own custom maps or plan a road trip with multiple destinations, and you can access it all on your smartphone.
You can even use it to keep track of your friends and family .
Related: How to Find Your Family and Friends Using Google Maps
You must turn on JavaScript in order to use this website.
You are using an outdated browser and some features of this website may not work correctly. Please upgrade your browser to improve your experience.
Flight search
- Adults Remove adult 1 Add adult
- Children Aged 2-11 Aged 2 to 11 Remove child 0 Add child
- Infants In seat Remove infant in seat 0 Add infant in seat
- Infants On lap Remove infant on lap 0 Add infant on lap
- Premium economy
Suggested trips from Moscow
These suggestions are based on the cheapest fares to popular destinations in the next six months.
Prices are for round-trip flights for 1 adult in Economy.
- Help Center
- Google Account
- Privacy Policy
- Terms of Service
- Submit feedback
- Improve your Google Account
Manage your Location History
Location History is a Google Account setting that creates Timeline, a personal map that helps you remember:
- Places you go
- Routes to destinations
- Trips you take
It can also give you personalized experiences across Google based on where you go.
When Location History is on, even when Google apps aren’t in use, your precise device location is regularly saved to:
- Your devices
- Google servers
To make Google experiences helpful for everyone, we may use your data to:
- Popular times
- Environmental insights
- Detect and prevent fraud and abuse.
- Improve and develop Google services, such as ads products.
- We share only anonymous estimates, not personal data, with businesses.
- This activity can include info about your location from your device's general area and IP address.
Learn more about how Google uses location data .
Things to know about Location History:
- Location History is off by default. We can only use it if you turn Location History on.
- You can turn off Location History at any time in your Google Account's Activity controls .
- Review places you’ve been in Google Maps Timeline .
- Edit or delete your Location History anytime.
Learn how Google Play services can use your location .
Learn how Google uses Location data within Google's Privacy Policy .
T urn Location History on or off
You can turn off Location History for your account at any time. If you use a work or school account, your administrator needs to make this setting available for you. If they do, you'll be able to use Location History as any other user.
- Go to the "Location History" section of your Google Account.
- Your account and all devices: At the top, turn Location History on or off.
- Only a certain device: Under "This device" or "Devices on this account," turn the device on or off.
When Location History is on
Google can estimate your location with:
- Signals like Wi-Fi and mobile networks
- Sensor information
Your device location may also periodically be used in the background. When Location History is on, even when Google apps aren’t in use, your device’s precise location is regularly saved to:
- Your devices
When you’re signed in with your Google Account, it saves the Location History of each device with the setting “Devices on this account” turned on You can find this setting in the Location History settings on your Google Account.
You can choose which devices provide their location data to Location History. Your settings don’t change for other location services on your device, such as:
- Google Location Services
- Location Sharing
- Find My Device
When Location History is off
Your device doesn’t save its location to your Location History.
- You may have previous Location History data in your account. You can manually delete it anytime .
- If settings like Web and App Activity are on but you turn off Location History or delete location data from Location History, your Google Account may still save location data as part of your use of other Google sites, apps, and services. This activity can include info about your location from your device’s general area and IP address.
Delete Location History
You can manage and delete your Location History information with Google Maps Timeline . You can choose to delete all of your history, or only parts of it.
Important: When you delete Location History information from Timeline, you won't be able to see it again.
Use the Google Maps app
Delete all location history.
- Under "Location settings," tap Delete all Location History .
- Follow the on-screen instructions.
Delete a range of Location History
- Under "Location settings," tap Delete Location History range .
Delete a day from Location History
- Select which day you want to delete.
Delete a stop from Location History
- Select the day with a stop you want to delete.
Use a web browser
- In your web browser, open your Google Maps Timeline .
- Choose a year, month, and day you want to delete.
Automatically delete your Location History
You can choose to automatically delete Location History that’s older than 3 months, 18 months, or 36 months.
- Scroll to "Location settings."
- Tap Automatically delete Location History .
- In your web browser, open your Google Maps Timeline .
- Follow the on-screen instructions.
What happens after you delete some or all Location History
If you delete some or all of your Location History, personalized experiences across Google may degrade or or be lost. For example, you may lose:
- Recommendations based on places you visit
- Real-time information about when best to leave for home or work to beat traffic
Important: If you have other settings like Web & App Activity turned on and you pause Location History or delete location data from Location History, you may still have location data saved in your Google Account as part of your use of other Google sites, apps, and services. For example, location data may be saved as part of activity on Search and Maps when your Web & App Activity setting is on, and included in your photos depending on your camera app settings. Web & App Activity can include info about your location from your device's general area and IP address.
Learn about use & diagnostics for Location History
After you turn on Location History, your device may send diagnostic information to Google about what works or doesn’t work for Location History. Google processes any information it collects under Google's privacy policy .
Your device may send information to Google to help improve Google apps, products, and Android devices. For example, Google can use information to improve:
- Battery life: We estimate what apps use the most battery on your device to reduce battery consumption for commonly used features.
- Location accuracy: We use location sensors and settings to improve location estimates for apps and services.
Information your phone could send to Google may include:
- Mobile networks
- Wi-Fi networks
- State of your location settings
- Restarts and crash reports
- Google apps you use to turn Location History on or off
Usage and diagnostics information can help improve Google apps, products, and Android devices. For example, Google can use information to improve:
- Battery life: Google can use information about what's using the most battery on your device to help reduce battery consumption for commonly used features.
- Location accuracy: Google can use information from location sensors and settings to help improve location estimates for apps and services.
Learn more about other location settings
- Choose which apps can use your location: Learn how to manage app location settings .
- Learn how to turn your device's location on or off .
- Find your location on a map: Learn how to find & improve your location’s accuracy in Google Maps .
- Manage your history of the places you've been and the routes you've traveled: Learn how to edit your timeline on Google Maps.
Need more help?
Try these next steps:.
We see you have a new Google Account! Learn how to improve your experience with your Google Account checklist.
We’ve added imagery from 2021-2022 to Timelapse. Head to Google Earth to explore more

The Google Maps Features All Travelers Should Know About
I 'm a nerd for maps. As a kid, they inspired me to want to travel, and as an adult they're my comfort reading. My colleagues at AFAR even let me make a podcast episode about them . But of all the maps I love (Middle-earth included), the one I spend the most time with these days is Google Maps. I'm betting most of you can say the same thing. I'm on that app every single day. I use it for work (for the research I need to do in my job here as an editor and writer), I use it for fun (I can spend hours armchair exploring remote islands in the middle of oceans), and I use it, most invaluably, for trip planning. If you're only using Google Maps for directions, you're missing out. Here are a dozen ways I use Google Maps for smarter travel.
Collaborate an itinerary with friends
I make Google Maps lists of everything: I have one for vegetarian restaurants, another for ice cream shops-I even have one that's a cocktails and cookies trail. (I created that last one with my cousin when we celebrated her 21st birthday.) More often, I use lists as a trip-planning tool. As I'm researching things to do in whatever destination I'm headed to (recently Argentina, Nairobi, and Manchester ), I create a list, add places of interest (museums, restaurants, shops, libraries, etc.) and share it with my travel crew so that they can weigh in on my picks and add their recommendations. While that's useful, it's only 101.
In the past year, lists have leveled up: Now, for each place listing, your friends can react with an emoji (heart, smile, fire, thumbs down, or flying money) and add their tips and suggestions into a comments field (e.g., "I read that dulce de leche is the flavor to get!" or "Let's go here after our street-art tour on Monday."). I especially like that I can customize the order of the items on the list; for example, I could make them match the path of cookies I plan to follow, or I could arrange our collective Argentina picks chronologically so that the list doubles as our itinerary. A fun bonus is that you can assign any emoji to the whole list so that all of the places show up in map view with that themed icon-say, the Argentina flag or an ice cream cone.
Walk like you know where you're going with navigation
Turn-by-turn navigation isn't just for drivers. Google Maps offers it for walkers and bikers too. Once you type in your destination, select "directions," then "walking," then "start navigation," and the app will speak out loud to guide you, the same as if you were in a car. When I'm in a new city, I use this with one earbud in so I don't have to keep looking at my phone (because I will inevitably trip and fall over).
If you prefer to look at your phone, you can follow your route in both 2D (that little blue arrow moving on the map) or in 3D Live View. In this mode, you point your camera at the real world to get the app situated and then follow arrows and directions overlaid on the IRL view of the streets that you see through your phone. (Another settings option allows you to tilt your phone to enter Live View rather than tap.) Even more helpful, the recently released Glanceable Directions feature shows a minimap and navigation on your lock screen, so you don't have to open the app and turn on comprehensive navigation mode to get the benefits (toggle this feature on in settings). Conveniently, it'll automatically reroute if you take a different path.
Use augmented-reality Lens to find what's nearby: shops, restaurants, ATMs, and more
In addition to navigating with augmented-reality Live View, you can also use an augmented-reality (AR) function called Lens in Maps to see what's around you, including restaurants, public transportation stops, and landmarks. When in Maps, tap the little camera icon in the search bar, then point your phone at the street, and you'll start to see icons on the buildings. Note that this feature works only for select locations, but new cities are consistently rolling out. In the meantime, all of this information is still easily available in the app: Right under the search bar, you'll see popular search categories, including gas, restaurants, hotels, and groceries-and be sure to scroll all the way over to the "More" button. Tap that to see a couple dozen additional, and very specific, categories, including ATMs, libraries, live music, hospitals, pharmacies, and even EV charging stations.
Plan your EV charging route
Speaking of EV charging stations, Maps has expanded the info it provides on electricity pumps. To find them while you're on an EV road trip , type or speak "charging stations" into the search field or tap the "More" category button directly under the search bar. You'll immediately see red pins with a little lightning bolt inside them populate the map. In the information card below, the app will tell you which kind of chargers a station has (fast, medium, slow), how many are available, and whether they're compatible with your car.
Check what's open right now
When I was in Manchester last year, my friends and I went to a concert that let out late, and instead of heading directly to bed, we wanted to go out for a drink and a bite to eat. That's when I pulled out Maps to check what places were still open around us. In the app, look for "open now"-it's one of the options right under the search bar.
Use photos to get a sense of a place before you go
Nearly every listing in Google Maps has photos now, culled from public reviews and the establishments' owners. Admittedly, this isn't so much of a secret-but it is a secret weapon. You can use those photos to evaluate hotels, to check if a coffee shop is comfortable for laptop working, to see if a restaurant is likely to fit your big group or your mood, and to view images of menus. A recent AI-powered update uses those photos to give more travel inspiration. Try typing something like "cherry blossoms," "public art," or "swimming holes" into the search bar, and the results will include a carousel of photos and videos culled from public uploads, under the headline "Discover through photos."
See the future, and plan for it
Google Maps' Immersive View is photos on steroids. Well, on AI. For more than 500 landmarks around the world (including the London Eye, the Empire State Building, and Tokyo Tower), the search results include what looks like a video labeled "Immersive view." What you're seeing is actually a ton of photos that the app stitched together to create not just an image but a whole knowledge roundup of a particular destination. Want to see what traffic will be like on the Brooklyn Bridge tomorrow morning? Want to see the view from the Eiffel Tower as the sun sets tonight? You can do it now, through Immersive View. A small icon in the bottom right corner shows the weather and a clock-tap it to change the time of day, up to four or five days into the future, and the view will change too: the number of cars on the bridge, the clouds over Paris.
Share your real-time location to stay safe
When I am traveling solo , I always keep my location services turned on for safety (and also to ensure that my 7,000 photos of street art, grocery-store finds, and random architectural details are geotagged for later reference). But even if I'm traveling with friends or family, I use real-time location sharing when I head off on my own so that people know where I am. This is especially helpful if I'm running late, because they can see my arrival time and use that to make important decisions, like whether to order appetizers without me. On the map, you can tap your blue dot to see sharing options or go to your account icon in Maps and open location sharing to choose who and what you want to share. Bonus hint: Tapping the blue dot is also how you get to the option to save your parking location.
Download an offline map
If you're concerned about eating up mobile data-or if you're going to be in a location where you won't have good internet service, Google Maps has you covered. Tap your circular account icon at the top right of the app and go to Offline Maps to select the region you want to download; it will work the same as the live version. Whenever I travel, I download a big swath of the area I'm going to, even if I think I'll have plenty of internet access. You never know when you'll be in a dead spot.
Use overlays to get more information out of your map
Maps are like ogres and onions-they have layers. To find those layers, go into the app on your phone or desktop and click the icon that looks like a stack of tiny squares. You may already know that Maps can show you a satellite view layer, a terrain view layer, and the default cartoonish view layer. (The local weather forecast is always available too-look for the small icon on the left side of the screen just under the search bar.) But did you know that it can also overlay public transit routes, traffic statuses, bike paths, wildfires, and air quality? The public transit overlay is one of my favorites, whether I'm traveling or at home in NYC-the subway lines are even correctly color-coded.
Discover the Easter eggs
You've seen Google Maps' little orange Pegman, right? He's the icon that lives at the bottom right of the screen in the desktop app. Drag him into the map and you'll see a street view of almost any location. But in some spots around the world, he hides an Easter egg. Navigate to Loch Ness in Scotland, and when you pick him up, he's wearing a Nessie costume. At Area 51, he turns into a UFO. And in the Galapagos Islands, he has a mermaid tail. Can you find any others?
Stay tuned for more AI-powered features in the future
Google is working on bringing generative AI into its maps , and one project that's underway is a feature that will allow users to ask questions like "What are rainy-day activities I can do with kids?" When the feature is available (expected later this year), the map will show indoor suggestions such as bowling alleys and movie theaters. Google's community of more than 300 million "local guides," as they call their contributors, are working to test this now, and I'm already lining up my questions: Hey Google, what are some places that cartography nerds would like?
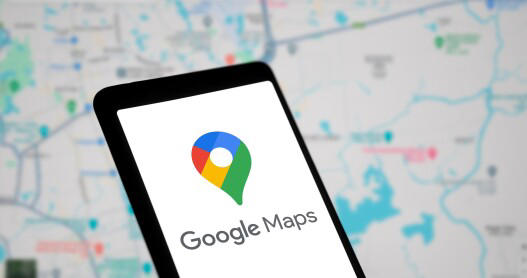
Google unveils new updates to make trip planning easier for travelers
Google Maps is launching new updates that are intended to make finding travel inspiration and local recommendations in your destination easier. Users will start seeing these lists of suggestions popping up in Google Maps in more than 40 cities across the U.S. and Canada this week. These updates will also be rolled out globally on Android and iOS mobile platforms later this month.
With this trio of updates, users can discover curated lists of local recommendations from other users and esteemed websites, customize their own lists and access key insights, making vacation planning a breeze and ensuring a seamless on-the-go experience. To access the new features, simply search for a city in Google Maps and and swipe up to see curated lists of places from people who know the city inside and out. You’ll also see lists from such reputable sources as Lonely Planet, the New York Times and OpenTable.
And, when away from home, the question of where to eat is always top of mind. Now, whether you’re a traveler or just want to find a trendy spot in town, you can use new restaurant lists created by Google Maps. These lists will spotlight the eateries people are showing interest in or rating highly on Maps at the time. Google has sorted restaurants into three separate lists based on various criteria, creating indices for trending, top-rated, and hidden gem locations.
The Trending list is updated weekly to spotlight places that experienced a recent spike in popularity on Maps, making it ideal for discovering the latest hot spots.
The Top list showcases the places that the Maps community has consistently shown love for. Use this list to find a neighborhood’s longstanding favorites.
The Gems list is for places that are considered an area's best-kept secrets, highlighting great restaurants that still fly under the radar.
Creating Maps lists allows you to organize places you’d like to visit and places you’ve already been that you might wish to revisit. With the new lists format, users will also be able to more easily arrange their selections for easy reference, as they can now choose the order in which places appear. Simply move them up or down in whatever order you prefer to have them displayed. Users can also link in content from their social media streams, such as their own reviews of a certain venue.
Similarly, to give users a good sense of each place at a glance, Google’s AI pulls key insights to display from the Maps community. When you search a spot, you’ll see select photos and reviews that encapsulate what patrons love about it. The AI function can even help you identify the name of a particular dish and display helpful information based on a restaurant’s menu.
New design updates are also set to give Google Maps a fresh look, including a simplified home screen and new pin colors that make places on the map easier to find.
Trip-planning AI
Google has also just announced an update that’s coming to its Search Generative Experience (SGE), which will enable users to create travel itineraries and compile trip ideas using AI. This means that Google will be taking on other companies that are already applying the generative AI’s capabilities to help travelers plan their trips, such as Mindtrip and Layla.
To come up with its travel recommendations, Google’s AI engine relies upon information from sites across the internet, as well as photos, reviews and other specifics users have submitted about any given place. Conversationally, users can ask the AI something like “plan me a five-day trip to New York City that focuses on entertainment” and receive a sample itinerary that includes local restaurants, attractions and points of interest. Once you’ve constructed your ideal itinerary, you can export it to Gmail, or Google Docs or Maps.
This new capability is currently available only in the U.S. (in English) to those who are signed up for Google’s Search Labs program, which invites users to experiment with early-phase Google Search functions. The company has not stated if or when this function will become more widely available. According to TechCrunch, Google is not only testing out new realms for using generative AI, it’s also gathering data about consumers’ travel purchasing intent, which would support its wider ad business.

IMAGES
VIDEO
COMMENTS
Google Maps Timeline is a personal map that helps you remember routes and trips you've taken and places you've been based on your Location History. You can edit your Timeline at any time and delete your Location History in Timeline. If you have settings like Web & App Activity turned on and you turn off Location History or delete location data from Location History, you may still have location ...
When Location History is on, Timeline shows where and how you travelled, like walking, biking, driving or on public transport. On your Android phone or tablet, open the Google Maps app . Tap your profile picture or initial Your Timeline . To find another day or month, at the top, tap Today. Swipe left or right on the calendar and tap a day.
Learn how to access your travel history with Google Account and explore more features of Google Travel, Flights and Maps.
Timeline is a feature that lets you see your travel history and explore the places you have visited. You can sign in with your Google account to access your Timeline on any device and manage your settings.
1. Open Google Maps on your iPhone or Android, and tap your profile picture in the top-right corner. 2. Tap Your timeline. You can find your timeline in this menu. Google; William Antonelli ...
Launch Google Maps. Tap your profile picture on the top right corner. Tap Your Timeline. Tap Today to open the calendar and view a particular day. Source: Namerah Saud Fatmi / Android Central ...
Otherwise, with that out of the way, here's how you can see where you've been in the Google Maps app: Inside Google Maps, tap your profile icon or letter in the top right. Select Your Timeline from the pop-up menu. Google will take a few seconds to load the Timeline page. The Timeline page will show today's location history by default at the ...
Head to your Google account page and log in if you haven't already. Tap Data & privacy at the top of the screen (on mobile), or click it in the left sidebar (on a computer). Scroll down to Things ...
Here's how to turn on the feature. Near the center of the Timeline screen, click the gear icon. Select Timeline settings. Check the box for Google Photos and click Save. Moving forward, when you ...
Step 1: Open the Google Maps app on your phone and tap on your account circle in the top right corner. Then, select the Your Timeline option from the list. Step 2: Now click on the three-dot menu ...
How to view Location History in Google Maps: In your desktop browser. 1. Go to the Google Maps website in your browser and click the three-line Menu button in the top-left corner. If you don't ...
Open your Google Maps and click the menu in the top left corner. See the "Your Timeline" link?If you're anything like the editors in the Traveler office, you've probably never used the feature ...
Check if Location History is enabled for you with these steps: Sign into your Google account on a computer. Head to the My Account page. Click Personal info & privacy and scroll to Places you go ...
Do you want to review your online activity on Google products and services? Visit history.google.com to see and control your data across different devices and platforms. You can also delete, pause, or manage your activity settings anytime.
Download Your Google Maps Data Depending on the amount of Google Maps data that you have, the export process can take anywhere from minutes to days. You should receive an email to your Gmail account when the file is ready. Remember, for this tutorial, we opted to receive our export via email.
Plan your trip with Google. Find flights, hotels, vacation rentals, things to do, and more.
Find the best route when driving, with real-time updates on traffic jams, accidents, road closures and speed traps. You can also keep fellow drivers in the know by reporting incidents yourself. Hands-free help with the Google Assistant. Your Google Assistant is now integrated into Google Maps so you can message, call, listen to music and get ...
Click on the arrow to see images taken by Street View teams in the past. You can click and drag the slider to move backward and forward through time. You can move around and change perspective and the view will update in real-time. Click on a captured image to see it in full-screen. To get back to present-day Street View, drag the slider all ...
International travelers visiting the United States can apply for or retrieve their I-94 admission number/record (which is proof of legal visitor status) as well as retrieve a limited travel history of their U.S. arrivals and departures. Apply For New I-94 (Land Border/Selected Ferry. Travelers Only) Get Most Recent I-94. View Travel History.
Use Google Flights to explore cheap flights to anywhere. Search destinations and track prices to find and book your next flight. Find the best flights fast, track prices, and book with confidence
Important: If you have other settings like Web & App Activity turned on and you pause Location History or delete location data from Location History, you may still have location data saved in your Google Account as part of your use of other Google sites, apps, and services. For example, location data may be saved as part of activity on Search and Maps when your Web & App Activity setting is on ...
Google Earth Engine combines a multi-petabyte catalog of satellite imagery and geospatial datasets with planetary-scale analysis capabilities and makes it available for scientists, researchers, and developers to detect changes, map trends, and quantify differences on the Earth's surface. Platform. overview;
She covers all areas of travel, and has soft spots for nerd travel, maps, intel, history, architecture, art, design, people, dessert, street art, and Oreo flavors around the world. Follow her ...
What's Included in Google Maps Location History. Google Location History, a Google Maps feature, collects and shows details of places you've visited. Here's what it provides: Detailed Daily Timeline: It lets users view their daily travel history, including where they've been, routes taken, and time spent at each location.
Google Maps is launching new updates that are intended to make finding travel inspiration and local recommendations in your destination easier. Users will start seeing these lists of suggestions ...