- GTA 5 Cheats
- What is Discord?
- Find a Lost Phone
- Upcoming Movies
- Nintendo Switch 2
- Best YouTube TV Alternatives
- How to Recall an Email in Outlook

How to go incognito in Safari on Mac

There may be times when you want complete privacy while browsing the web. Maybe you don’t want others to know which websites you visit or what items you download, or you may also just want to prevent sites from tracking you across browser tabs. The best way to achieve that is by learning how to go incognito in Safari on a Mac.
How to go incognito on Mac with private browsing in Safari
What happens when you use private browsing, how to exit private browsing in safari, how to always use private browsing in safari, what you need.
Mac computer
Safari browser
When you want to initiate a private browsing session in Safari on Mac, you have a few easy ways to do it.
- Use the Safari menu: With Safari open and active, select File from the menu bar and choose New Private Window .
- Use the Safari icon in the Dock: If you keep the Safari icon in your Dock, right-click it and select New Private Window .
- Use a keyboard shortcut: With Safari open and active, press Shift + Command + N on your keyboard.
Once you open a new private window, you’ll notice the appearance is slightly different. The Smart Search field (URL bar) has a dark background with white text.
You’ll also see a message letting you know that private browsing is enabled. Select the X on the right side to dismiss the message and then visit the websites you want.
Although you can browse the web as you normally would in Safari, there are some differences when you use private browsing.
- Any sites you visit, AutoFill details you use, or changes you make to cookies or website data are not saved.
- Your recent searches are unavailable in the Smart Search field.
- Items you download do not display in the Safari downloads list. However, they are still viewable in your Downloads folder.
- You cannot pass private windows using Handoff to your other devices.
- Any webpages you visit are not stored in iCloud and therefore unavailable when viewing Safari tabs on your other devices.
- Websites cannot track your browsing across tabs in Safari because each private browsing tab is isolated from the next.
When you finish using private browsing, you can simply close the Safari window. You can then select File > New Window or use the keyboard shortcut Command + N to initiate a non-private browsing session.
One additional way to go incognito on Mac is to always use private browsing in Safari. With a simple setting adjustment, you can have Safari open in a private window every single time.
Step 1: Open Safari and select Safari > Preferences from the menu bar.
Step 2: Go to the General tab.
- How to customize mouse gestures on Mac
- How to convert FLAC to MP3 on Mac, Windows, and web
- How to forget a network on a Mac
Step 3: Pick the drop-down next to Safari opens with and choose A new private window .
Step 4: Close the Preferences using the X on the top left corner.
Once you change this setting, you’ll use private browsing each time you open Safari. If you change your mind later, you can follow the same steps and select a different option in the Safari opens with drop-down list.
It’s easy to go incognito on a Mac, whether you go once in a while or all the time. Will you?
Editors' Recommendations
- How to delete messages on your Mac
- How to type an em dash on a Mac
- How to find a Wi-Fi password on Mac
- How to select multiple files on a Mac
- How to take a screenshot on a Mac
- How-To Guides

Connecting your iPhone to a Mac computer is relatively easy to do. With options for wired and wireless connectivity, hooking your iOS device up to your MacBook or Mac mini unlocks a world of options. Not only will you be able to upload media to your phone, but you can also use your computer to load firmware updates onto your mobile device. And today, we’re going to teach you how to get your new or old iPhone ready for a wired or wireless handshake.
Here’s a guide on how to connect your device to a Mac, with or without a USB-C or Lightning cable attached.
Apple’s MacBooks are excellent content-consumption machines, but even the roomiest 16-inch MacBook Pro can’t compare to viewing your favorite shows on a large TV. Whether you’re watching a movie or playing one of the best Mac games, it’s much better to enjoy it on a spacious TV than on a constrained MacBook display.
One of the main reasons your PC might go from snappy to sluggish after using it for a while, is that you've run out of memory. If you don't have enough RAM for what you're doing, or you have a lot of background applications running, then hitting your memory limit can really slow your PC down and make it feel like you need to replace the whole thing.
That's probably not true, though. In fact, if you just take some steps to free up some memory, you might be able to make it last that bit longer.
- Editorial Process
- Why Trust Us?
- Affiliate Linking Policy
- Privacy Policy
- Terms of Service
Weekly Must-Reads View All
7 things to do if you spilled water on your macbook.
Quick steps to save your MacBook from water damage
How to Boot Your Mac Into Verbose Mode: 4 Best Ways
Boot your Mac into Verbose Mode with this step-by-step guide
How to Fix Your Mac Shutting Down Randomly: 16 Fixes to Try
Troubleshoot random shutdowns on Mac with effective solutions
How Much Space Does macOS Take On Your Mac?
Understand macOS size and analyze your Mac's storage usage
Popular Topics
- What to Do With Your Old MacBook? 13 Useful Ways to Reuse an Old Mac
- What Is the MacBook Flexgate Issue and How to Fix It
- What Is the MacBook Flexgate Issue
- Uninstall Java
- Safely Transfer Files from Mac to Mac
- Safari Bookmarks Disappeared on Mac: 10 Best Ways to Restore Them
- Repairing disk permissions
- Old MacBook
Trending Now View All

- Mac Security and Privacy
How to Go Incognito in Safari on Mac: 3 Quick Ways
Hashir Ibrahim
Reviewed by
Last updated: October 21, 2023
Expert verified
Online privacy is a growing concern and many of us want to browse the internet without leaving a digital footprint. Whether you’re researching sensitive material, shopping for a surprise gift, or simply prefer not to have your browsing history logged, going incognito is a useful tool for maintaining your privacy.
For Mac users, the Safari browser offers a convenient and robust way to go undercover while you surf the web. In this guide, I’ll walk you through the steps to go incognito in Safari on Mac, ensuring your browsing session remains your business and no one else’s.
Before We Begin
For enhanced online privacy, combine Safari’s private browsing feature with MacKeeper’s Private Connect VPN to conceal your IP address. Additionally, using MacKeeper’s Antivirus offers robust protection against spyware on your Mac.
What Is Safari Private Browsing Mode?
Safari’s Private Browsing Mode is a feature that allows you to browse the internet without saving your browsing history, search history, or form data. When you activate this mode, Safari won’t keep any cookies or temporary files that could be used to trace your online activities.
Private Browsing Mode aims to help you use the internet without leaving a record of your activities on your computer. So, in other words, this is the incognito mode on Safari.
What Happens When You Use Safari Private Browsing?
When you enable Private Browsing Mode in Safari, several changes occur to how the browser manages your data and online activity. Here are some key things that happen:
- 📜 No Browsing History : Safari won’t record the websites you visit, so you won’t see them in your history later.
- 🔍 Search History Cleared : Any search queries you enter will not be saved, so they won’t appear in the search bar’s dropdown suggestions in future sessions.
- 📝 No Form Data : Information entered into forms, like usernames, passwords, or search queries, is not stored.
- 🍪 Cookies and Site Data : Any cookies or site data obtained during your session are not saved, making it more difficult for websites to track you.
- 🗂️ Temporary Files : While temporary internet files like images may be stored to improve page load times during the session, they are deleted once you exit Private Browsing Mode.
- 🖥️ Open Tabs : Tabs opened in Private Browsing Mode won’t be stored in Safari’s Tabs feature for later retrieval.
- ⬇️ Downloads : Files you download will still be saved to your computer, but Safari won’t keep a record of these downloads within the browser.
- 🚫 Autofill Disabled : Features like Autofill for forms and passwords are disabled, meaning Safari won’t suggest information based on previous entries when you’re in Private Browsing Mode.
- 🔗 Extensions Limited : Some browser extensions may not work as expected in Private Browsing Mode to prevent them from tracking your activity.
- 🛡️ Isolated Session : Each Private Browsing window operates in isolation, meaning that if you open a new Private Browsing window, it won’t share cookies, history, or site data with the previous Private Browsing session.
While Safari’s Private Browsing Mode offers a good level of privacy, it is not entirely foolproof. Your Internet Service Provider (ISP), network administrators, and websites can still potentially identify you through your IP address.
How to Open a Private Window in Safari on Your Mac
Opening a private window in Safari on your Mac is a straightforward process that takes just a few seconds. Here are three ways to open a private window and go incognito in Safari on Mac:
Method 1: Using the Menu Bar
The most commonly used method for opening a private window in Safari is the menu bar. Follow these steps to go incognito in Safari on Mac via the menu bar:
- Open the Safari browser on your Mac.
- Click File in the menu bar.
- From the dropdown menu, choose New Private Window .

A new window should open with a dark search field, indicating you’re now in Private Browsing Mode.

Method 2: Using Keyboard Shortcuts
Mac keyboard shortcuts are an excellent way to streamline your browsing experience, especially if you prefer using the keyboard over navigating through menus. So, if you’re looking to swiftly open a private window without taking your hands off the keyboard, follow these steps:
- If you haven’t already, launch the Safari browser.
- Press Shift ⇧ + Command ⌘ + N simultaneously.

This will open a new private browsing window instantly.
Method 3: Right-Click Option
If you’re comfortable using contextual menus that appear with a right-click, this option offers a speedy way to go incognito in Safari on Mac. Follow these steps to right-click on a Mac and go incognito in Safari:
- Launch your Safari browser.
- Right-click (or control-click) the Safari icon in the Dock.
- From the contextual menu that appears, select New Private Window .
A new window with a dark search field should appear, indicating that Private Browsing Mode is enabled.
How to Open a Private Tab in Safari
If you’re already in a regular browsing window in Safari, you can’t add a private tab to that window. Your only option for private browsing in this case is to open a new Private Browsing window. Then, add as many private tabs to that window as you like.
Follow these steps to open a new private tab within an existing private window:
- Open a new Private Browsing window in Safari. You can do this by clicking File in the menu bar and selecting New Private Window , or by using the keyboard shortcut Shift ⇧ + Command ⌘ + N .
- Once you’re in a Private Browsing window, click the plus ( + ) button in Safari’s toolbar at the top of the screen.
- Alternatively, you can press Command ⌘ + T on your keyboard.

- A new tab will open within the existing Private Browsing window, indicated by a dark search field, confirming that it’s also in incognito mode.
You can have a regular browsing window and a private window open side by side. Just make sure you don’t mix them up to maintain the level of privacy you desire.
How to Always Browse Privately in Safari
Now that you know how to go incognito in Safari on Mac, can browse privately whenever you want. But if you want to set up Safari so that it always starts with a Private Browsing window, there’s a simple way to make that happen.
Following these steps will configure Safari to open in Private Browsing mode by default:
- Navigate to Safari in the menu bar at the top, and select Settings .

- In Safari Settings window, click the General tab.

- Locate the Safari opens with option, click the dropdown menu button next to it, and select A new private window .

By following these steps, you’ll set Safari to automatically open a new Private Browsing window each time you launch the application. However, this setting only applies to the initial window at startup, any subsequent windows you open will be regular, non-private windows.
How to Turn Off Private Browsing on a Mac
Turning off Private Browsing in Safari on a Mac is a straightforward process. If you’re using Private Browsing and want to switch back to the standard browsing mode, here’s how you can do it:
- A Private Browsing window in Safari is characterized by a dark search field at the top.
- Simply close the Private Browsing window by clicking the red x button at the top left corner of the window.

- Alternatively, use the keyboard shortcut Command ⌘ + W .

- If you don’t have any other Safari windows open, you’ll need to open a new one. You can do this by clicking File in the menu bar and selecting New Window .

- Alternatively, use the keyboard shortcut Command ⌘ + N .

Once you leave Private Browsing, Safari will retain your browsing history, cookies, and other data unless you delete them manually.
Can You View Private Browsing History in Safari on Mac?
A key feature of Private Browsing in Safari is that it doesn’t retain your browsing history, search queries, or cookies once you close the Private Browsing window. This means that, by design, you can’t view the browsing history of a Private Browsing session once it’s closed.
However, while Safari’s Private Browsing mode doesn’t store your browsing history like a regular browsing session, the Terminal archive on Macs operates independently of Safari’s privacy features.
The Terminal archive contains records of all websites visited, including those accessed through Private Browsing. So, you can view your private browsing history in Safari on Mac through the Terminal archive.
How to Check Private Browsing History in Safari on a Mac
- Open the Console application by going to Finder > Applications > Utilities > Console .

- In the sidebar, click your Mac.

- Type the following into the search box:

- Click the Start button in the toolbar to display console messages.

- Enter your admin username and password and click Continue .

- Head to Utilities and open the Terminal application.

- Type the following command and press Enter :

- You will be prompted to enter your admin password.
- Go back to the Console application as described in Step 1.
- Here, you’ll find entries that correspond to your Private Browsing history.

Note that the website names will be displayed as IP addresses instead of website addresses.
How to Delete Private Browsing History Stored in Terminal Archive
- Navigate to Finder > Applications > Utilities and open the Terminal application.

- You will be asked to provide your administrative password to proceed.
Executing this command will clear the DNS cache, effectively erasing stored private browsing history. Be cautious not to modify other settings in the Terminal.
Is Private Browsing Enough to Hide Your Online Activity?
While Safari’s Private Browsing feature enhances your privacy to some extent, it doesn’t make you completely anonymous online. For instance, it won’t hide your IP address, which means websites and online services can still potentially identify you.
Likewise, Private Browsing Mode won’t prevent external tracking by advertisers or third-party websites. For these reasons, you should pair Private Browsing with additional security measures such as a Virtual Private Network (VPN) and antivirus software to create a more comprehensive privacy solution.
Heres’ how to use MacKeeper’s Private Connect VPN to protect your online privacy:
- Download and install MacKeeper on your Mac.
- Open the MacKeeper app on your Mac and click the Private Connect feature under the Privacy section.

- Select a server location from the VPN server location list. You can choose a server in your country for faster browsing or another country to bypass geo-restrictions.

- Click Turn On to activate Private Connect VPN.

- Once connected, you should see a notification indicating your VPN connection is active. You can also check your IP address online to confirm the change.
- When you’re done browsing, disconnect the VPN by clicking the Turn Off button.
What Else Can MacKeeper Do?
Besides offering a foolproof VPN feature, MacKeeper can help scan your Mac for viruses , remove login items from your Mac , delete duplicate files , and remove cache files from your Mac . Check out my MacKeeper review to learn more about its features.
Go Incognito in Safari on Mac and Start Secure Browsing
Navigating the web securely and privately is important, and understanding how Safari’s Private Browsing feature functions on your Mac is a significant step toward that goal. Private Browsing offers a level of protection, but it is not a replacement for more robust security measures, such as using a VPN or specialized security software.
Here are some more tips to make your browsing experience more secure:
- Make sure you clear your browser cache on Mac regularly to avoid your browser from crashing and lagging.
- If you notice suspicious toolbars in your browser, you should immediately remove unwanted toolbars from your Mac browser to prevent viruses from infecting your system.
- Ads and trackers are also a threat to your online privacy. Learn how to block unwanted ads on your Mac and keep them from affecting your productivity.
Frequently Asked Questions
Are cookies saved in private browsing mode in safari.
Cookies are not saved in Private Browsing mode in Safari once you close the session. While the session is active, cookies may be stored temporarily to enable website functionality. However, these cookies are automatically deleted when you close the Private Browsing window, enhancing your privacy.
Does Safari private browsing hide your IP address?
No, Safari’s Private Browsing mode does not hide your IP address. While it prevents storing your browsing history, cookies, and form data, it doesn’t make you anonymous online. Your IP address is still visible to websites, your Internet Service Provider, and network administrators.
Is Safari the best option for privacy?
While Safari offers strong privacy features like Intelligent Tracking Prevention and built-in encryption, whether it’s the best option for privacy depends on your specific needs. Other browsers like Firefox focus extensively on privacy and offer advanced customization. It’s important to compare features and decide what best suits your privacy goals.
Why can’t I open a private tab on Safari?
You can’t open a private tab on Safari within a regular window due to design choices aimed at enhancing user privacy and ease of use. Instead, Safari segregates private browsing into separate windows to prevent you from mixing up private and regular tabs, reducing the risk of privacy breaches.
I'm Hashir, a tech journalist with a decade of experience. My work has been featured in some of the top tech publications like MakeUseOf and MakeTechEasier. I have a bachelor's degree in IT, a master's in cybersecurity, and extensive knowledge of Apple hardware, specifically MacBooks. As the senior writer at MacBook Journal, I write in depth guides that help you solve any issues you have with your mac and unbiased reviews that help you make the right buying decisions.
Hi there! I'm Ojash, a tech journalist with over a decade of experience in the industry. I've had the privilege of contributing to some of the world's largest tech publications, making my mark as a respected Mac expert. My passion lies in exploring, using, and writing about MacBooks, and I enjoy sharing my expertise to help others make informed decisions and get the most out of their MacBook experience. Join me as we delve into the fascinating world of MacBooks together!
You May Also Like

What Is AppleCare for Mac? Coverage, Plans, and Benefits
Written by Hashir Ibrahim Reviewed by Ojash Last updated: September 6, 2023

How to Remove Browser Extensions on Mac From Safari, Chrome, & Firefox
Written by Hashir Ibrahim Reviewed by Ojash Last updated: September 10, 2023

How to Check for Malware on Your Mac: 8 macOS Built-in Tools
Written by Hashir Ibrahim Reviewed by Ojash Last updated: October 24, 2023

How to Allow Pop-Ups on Safari: 3 Quick Methods
Use Private Browsing windows
When you use Private Browsing windows, Safari doesn’t save your browsing history, and it asks websites you visit not to track you.
Use Private Browsing: Choose File > New Private Window, or switch to a Safari window that’s already using Private Browsing. A window that’s using Private Browsing has a dark address and search field with white text.
When you use a Private Browsing window:
Each tab in the window is isolated from the others, so websites you view in one tab can’t track your browsing in other tabs.
Safari doesn’t remember the webpages you visit or your AutoFill information.
Safari doesn’t store your open webpages in iCloud, so they aren’t shown when you view all your open tabs from other devices.
Your recent searches aren’t included in the results list when you use the address and search field.
Items you download aren’t included in the downloads list. (The items do remain on your computer.)
If you use Handoff , Private Browsing windows are not passed to your iOS devices or other Mac computers.
Safari doesn’t remember changes to your cookies or other website data. Safari also asks websites and others who provide those sites with content (including advertisers) not to keep track of your browsing, although it is up to the websites to honor this request.
Plug-ins that support Private Browsing stop storing cookies and other tracking information.
Websites can’t modify information stored on your device, so services normally available at such sites may work differently until you turn off Private Browsing.
Note: None of the above applies in other Safari windows you may have open that don’t use Private Browsing.
Stop using Private Browsing: Close the Private Browsing window, switch to a different Safari window that isn’t using Private Browsing, or choose File > New Window to open a window that doesn’t use Private Browsing. To further enhance privacy:
Delete any items you downloaded while using Private Browsing windows.
Close any other Private Browsing windows that are still open, to prevent others from using the Back and Forward buttons to see pages you visited in them.
Besides using Private Browsing windows, you can manage cookies and data stored by all websites and have Safari ask all websites not to track you .
If you forget to use a Private Browsing window, you can clear your browsing history .
- Dragon’s Dogma 2
- Genshin Impact
- Honkai Star Rail
- Lego Fortnite
- Stardew Valley
- NYT Strands
- NYT Connections
- Apple Watch
- Crunchyroll
- Prime Video
- Jujutsu Kaisen
- Demon Slayer
- Chainsaw Man
- Solo Leveling
- Beebom Gadgets
How to Go Incognito in Safari on iPhone, iPad & Mac
How to Go Incognito in Safari on iPhone

3. Tap Done or the “+” button to open a new private tab in Safari.

How to Exit Incognito Mode in Safari on iPhone
2. Tap [numbers] Tab to exit private browsing mode in Safari on iPhone.

How to Go Incognito in Safari on iPad
3. You will know that you’re browsing privately in Safari as the address bar will turn dark or black, and the buttons also turn black (instead of blue).

How to Exit Incognito Mode in Safari on iPad

How to Go Incognito in Safari on Mac
1. Open Safari and click on File in the menu bar at the top.

How to Make Incognito the Default Mode in Safari
If you are a privacy-concious user, you can choose to always start Safari in incognito mode for private browsing. When you do this, Safari is going to open a private window by default on your Mac. Here’s what you need to do:

How to Exit Private Browsing in Safari on Mac

Frequently Asked Questions

Beebom Staff
Bringing the latest in technology, gaming, and entertainment is our superhero team of staff writers. They have a keen eye for latest stories, happenings, and even memes for tech enthusiasts.
Privacy Protection: Ensuring the privacy of our online activities is of utmost importance. Opting for Utopia P2P web proxy as a private browsing solution is the best decision due to its advanced features and decentralized network, which provide comprehensive privacy protection.
Add new comment

How to turn on private browsing on a Mac computer in Safari
- You can turn on private browsing on your Mac computer in a Safari browser to use the internet without having your activity catalogued by your browser.
- Private browsing is a good option to keep sensitive information from living in your web history or being saved to your iCloud account.
- Here's how to turn on private browsing on a Mac computer by opening a new private window or using a keyboard shortcut.
- Visit Business Insider's homepage for more stories .
A private browser is a useful way to navigate the internet with minimal tracking, although the exact functions may vary slightly depending on which browser you are using.
On Safari, private browsing means that websites won't be able to track your activity across sites, your visited websites aren't saved or stored on in iCloud, and your recent searches won't appear in the Smart Search field.
You also won't have access to any saved AutoFill information when you visit websites, so keep that in mind if you need to log into a site.
With that in mind, here's how to open a private window on a Mac using the Safari web browser:
Check out the products mentioned in this article:
Macbook pro (from $1,299.99 at best buy), how to turn on private browsing on a mac in safari.
1. Open your Safari browser.
2. In the top toolbar, click "File."
3. Select "New Private Window."
The smart search field will show up with a dark background, which will signal that you are in private browsing mode.
Alternatively, you could use the keyboard shortcut to open a private window in your Safari browser. To do that, you'd open a window in the browser, then press the shift, command and "N" keys.
Related coverage from How To Do Everything: Tech :
How to update the safari browser on your mac computer by installing the latest version of macos, how to enable adobe flash player on a mac computer using safari, how to block pop-ups on a mac computer's safari browser, and avoid fraudulent websites, how to add websites to your favorites list on a mac's safari browser, making them easily accessible at any moment, how to save and delete webpages on the reading list in your mac computer's safari browser.
Insider Inc. receives a commission when you buy through our links.
Watch: Apple just launched a $6,000 Mac Pro, available this fall
- Main content
How to Use Private Browsing in Safari
Private browsing, also known as incognito mode, lets you surf the web without storing your browsing or search history. Here's how to quickly turn private browsing on or off in Safari.
It's worth noting that private browsing won't disguise you from the sites you visit. They could still record your IP address and any information you enter into their sites, such as search terms. Additionally, private browsing won't protect you from web-based malware attacks, so you'll still need to be careful about what you click on whether you're in private or normal browsing mode.
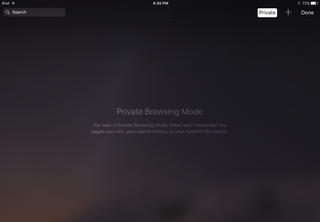
Private browsing mode is helpful when you don't want other users to discover (accidentally or not) the sites you've been looking at. Apple iCloud syncs your browsing history between the Mac and the iPad and iPhone , so if you share devices, you can protect your privacy with private browsing mode. This also comes in handy if you're using a public computer and don't want to leave any AutoFill information behind.
Turn on Private Browsing on the Mac
In OS X, the quickest way to open a new private browsing window is with the keyboard shortcut.
1. Hold down Command+Shift+N. This will open a new window with private browsing enabled. Alternatively, go to File > New Private Window.
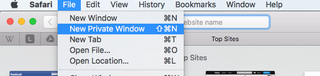
2. Search or browse the web as you normally would. The web pages you visit, your search history, and AutoFill information while you use the private browsing window won't be recorded.
3. Close the window when you're done with private browsing.
Stay in the know with Laptop Mag
Get our in-depth reviews, helpful tips, great deals, and the biggest news stories delivered to your inbox.
Note that private browsing is OS X applies only to the private browsing window you have opened. If you open a new window with Command+N or File > New Window, that window will save your search history and other private browsing information.
Turn on Private Browsing in iOS
Safari on the iPad has a private browsing mode as well.
1. Tap the Pages button , which is shaped as two squares in Safari's menu.

2. Tap Private.
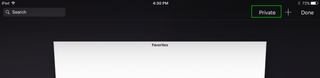
3. Tap the Search field to search for a site to visit.
4. Tap Pages then Private again to turn off private browsing mode.
- How to Pin a Tab in Safari
- How to Stop Safari From Crashing
- How to Search for Text Within a Web Page in Safari
Google is finally deleting your Incognito mode browsing history — well, some of it
Traditional search engines are broken — can AI help?
The new FCC net neutrality rules have a gaping loophole
Most Popular
- 2 Xbox is deleting your game screenshots and clips on May 30, so here's how to save them
- 3 This rumored Google Pixel Tablet update could kill our favorite feature
- 4 Don't get hacked! Critical update for iPhone users before upgrading to iOS 17.5 (zero-day threats!)
- 5 Steam closes loophole that allowed players to complete a game within the Advanced Access period and get a refund
- Apple Watch
- Accessories
- Digital Magazine – Subscribe
- Digital Magazine – Log In
- Smart Answers
- New iPad Air
- iPad mini 7
- Next Mac Pro
- Best Mac antivirus
- Best Mac VPN
When you purchase through links in our articles, we may earn a small commission. This doesn't affect our editorial independence .
How to use private web browsing on Mac

Many web users prefer to keep their browsing history secret and private – from loved ones, colleagues, even total strangers and advertising companies.
There are a few ways to protect your privacy. You could delete your history at the end of every browsing session, or use a VPN to stay anonymous online (our recommendation is NordVPN but we have a separate roundup of the best Mac VPNs ). But for a simple and free solution, we recommend the use of private browsing mode.
For similar advice relating to phone and tablet, see How to use private browsing on iPhone & iPad .
Why your browsing history is at risk
Many of us share our Macs with other people, and you don’t want to worry about any embarrassing websites you’ve been looking at being discovered by your spouse or flatmate.
The classic excuse is that you’ve been ‘researching an anniversary present’ and don’t want to spoil the surprise, but if you’ve been seeking medical advice or applying for jobs online it would be entirely reasonable to want to keep that information to yourself. And, all joking aside, porn users are entitled to their privacy too, particularly if they have kids and don’t want them to stumble across any adult sites.
If you’re thinking of having one machine for sharing and another for the private stuff, bear in mind that it’s not as simple as you might think. Safari features such as Top Sites, Frequently Visited and the Smart Search Field automatically display your history as you use the browser, and iCloud syncs this information between your Apple devices. If you look at a website on your Mac it could pop up when somebody uses your iPhone or iPad or vice versa.
Even if you trust people not to bother searching through your history, they could still accidentally discover what you’ve been looking at when the browser offers it as an autocomplete suggestion.
iCloud privacy
If you’re looking for more things to worry about, there were reports in 2017 that Apple hadn’t been removing deleted Safari web histories from iCloud. We believe the company has since tackled the issue, but it’s another example of the ways in which browsing histories can leak out unexpectedly.
According to ElcomSoft, the data might have disappeared from the devices, but it was still on iCloud and easily recoverable.
“We discovered that deleting a browsing history record makes that record disappear from synced devices,” said company spokesperson Vladimir Katalov. “However, the record still remains available (but invisible) in iCloud… We were able to pull additional information about Safari history entries including the exact date and time each record was last visited and deleted!”
What is private browsing?
Private browsing is an optional mode available in most web browser software where no record is kept of the sites you visit. If you’re looking at a website and you’d rather keep it to yourself, you should turn on private browsing before entering the URL.
Apple has included private browsing as a feature in macOS and iOS since way back in Safari 5.1 (in Mac OS X Lion) and iOS 5.
Private browsing in Safari
The way private browsing works varies from browser to browser . We cover the four most popular Mac browsers individually, but if you’re using one of the more obscure ones, don’t despair: just check the File > menu and look for mention of a private window or similar. (Shift + Cmd + N often works too.)
The key thing with private browsing mode(s) is that it can be applied to certain windows only, so be careful. The fact that you opened a private window doesn’t mean you’ll still be covered if you go back to an old window you had open before (or a new one you open without private browsing applied).
In Safari, you open a new private window by Choose File > New Private Window (Shift + Cmd + N).

You’ll now be viewing a window in private browsing mode. Safari won’t remember any browsing or search history. Once again, it’s important to know that this only applies to this window that you have opened . You can tell it’s a private window because the Smart Search Field will be a dark grey colour.
If you open a new tab within the private window it will also be private. But if you open another window using the standard File > New Window (Cmd + N), it will not be a private browsing window. So be careful to use just the private window(s) for your browsing session.
Private browsing in Chrome
Chrome’s private browsing mode is called Incognito, but it’s otherwise the same idea. Select File > New Incognito Window, or press Shift + Cmd + N.

You’ll notice that Chrome’s Incognito windows are a totally different colour to its normal ones.
Private browsing in Firefox
Select File > New Private Window, or press Shift + Cmd + P.

Private browsing in Opera
Select File > New Private Window, or press Shift + Cmd + N.

How To Go Incognito On Mac's Safari Browser

You may be familiar with " Incognito Mode " as a common feature on most web browsers these days — including Safari on a Mac desktop or laptop. Basically, Incognito Mode acts as a sort of buffer that lets you visit various websites without Safari, Chrome, etc., from keeping track of and saving your browser history.
It's an option that has a few situational benefits, like if you share your computer with someone else and you don't want them knowing what sites you're using. For example, you might be gift shopping, and you don't want to regularly clear out the history cache. It's a baked-in setting with Safari on iPhones, but Mac computers are different.
Before you start setting up Incognito Mode up, be aware: it does not offer the same level of anonymity and protection as something like a VPN . It prevents the browser and Mac (or other devices you may use with Safari) from saving your browsing history, yes, but it won't prevent the websites themselves from tracking your activity or viewing your location.
Setting Safari to Incognito Mode
You have two choices when it comes to Incognito Mode — using it one time or making it the default. To set it up for a single browsing session:
- Open Safari and select File from the top of the screen.
- Choose New Private Window from the drop-down menu (the Search field at the top of a private window is dark and the text is white).
- Use the browser window as usual, then close the window when you're finished with Incognito Mode.
- Once the private window is closed you'll have to open a new one to begin using it again.
If you would prefer to have your browser stay in Incognito Mode all the time :
- Open Safari and select Safari from the top of the screen.
- Choose Settings, then select General.
- Select "Safari opens with."
- Choose "A new private window."
You can turn this setting off later if you change your mind, or choose File > New Window to open another window while the setting is turned on. It will be open non-private tab while still maintaining the privacy setting. These steps also apply to most versions of macOS you might be using, from High Sierra up through Ventura.

How-To Geek
How to always start safari in private browsing mode on a mac.
Keep your Safari browsing history private on your Mac by opening a new Private Browsing window every time you launch. Here's how.
Quick Links
What is private browsing in safari, how to always launch safari with a new private browsing window.
If you use Safari on a Mac and would like for your browsing history to stay private but don't want to always think about having to turn it on, there's a way to open a new private browsing window every time you launch Safari. Here's how.
Private Browsing is a mode where Safari doesn't save your browsing history, AutoFill information, changes to cookies, recent searches, and download history between sessions. The mode also inclues Apple-centric privacy features, such as preventing sharing of browsing information through iCloud . And if you have Handoff enabled, browsing windows do not get passed to your other Apple devices.
Even with all those features, you should be aware that Private Browsing mode does not conceal your browsing history from websites on the internet that might use your IP address to track you across sites , hosts of your network (such as a school or business), or your ISP.
Related: The Many Ways Websites Track You Online
First, launch Safari. In the menu bar at the top of the screen, click "Safari" and select "Preferences."
In the Preferences pop-up window, make sure you're on the General tab. Look for the option called "Safari Opens With:" located beside a drop-down menu.
Click on the drop-down menu and select "A New Private Window" from the list of options.
Close the Preferences window, quit Safari, and launch Safari again. You should see a window with a "Private Browsing Enabled" notice along the top.
Now you're free to use the window as you typically would . Just make sure you close it when you're done.
Related: Five Worthwhile Uses for Private Browsing Mode (Besides Porn)
It's worth noting that the option we just set only works when you first open Safari. By default, new windows you open after that will not be private. If you want to open additional Private windows, you'll need to select File > New Private Window from the menu bar, or use the Shift+Command+N shortcut. Good luck, and happy browsing!
How to Browse Privately in Safari on a Mac
Private browsing in Safari allows you to keep your online activity a secret from other people using your Mac. It’s the perfect solution for gift shopping, getting the answer to embarrassing questions, or anything else you might like to do in private.
That said, private or incognito browsing won’t stop your internet service provider (ISP) from tracking your online activities using your IP address. You’ll need a VPN for that, which we’ll discuss shortly.
Before we begin To improve your privacy online, you should pair private browsing in Safari with a VPN to mask your IP address. You should also install antivirus software like MacKeeper to protect your Mac from spyware. Download MacKeeper now to get both of these features.
In this article we’ll explain:
- What private browsing in Safari does
- How to use private browsing in Safari
- Other ways to boost the privacy on your Mac
- What is Safari private browsing mode?
When you browse the web normally, Safari will save all sorts of data about the sites you visit, the information there, and the files you download. For example, you can click History in the menu bar to see all your recently visited sites. Then, when you revisit them, Safari can use AutoFill to automatically enter any usernames and passwords you saved.
As a result, when someone else uses your Mac, Safari might suggest sites from your browsing history for them to visit, and it could even AutoFill your details to log them into your accounts.
Private browsing offers a solution to this.
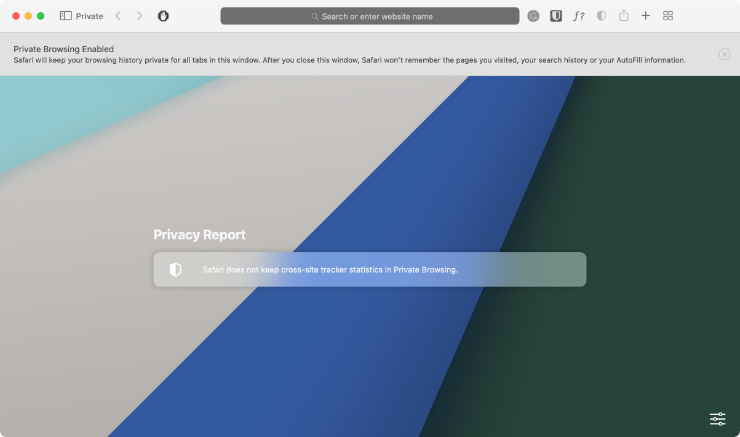
According to Apple , when you use private browsing in Safari, also known as Incognito Mode in other browsers, your Mac won’t save any web history or login details from the sites you visit. It’ll also delete your web cookies, caches , and downloads when you’re finished.
Even better than that, Safari won’t sync private tabs to other devices over iCloud or allow you to use them with Handoff — they’re only available on your Mac. And only until you close the tab.
Private browsing mode can’t completely protect your privacy
While it’s a good start, there are still problems with incognito private windows in web browsers:
- Your IP address is still visible to websites and your ISP, making it possible for them to track your online activities
- Spyware or parental control software can still track what you’re doing on your Mac, including which websites you visit in a private browser
- Any files you download still appear on your Mac after ending a private browsing session
To completely protect your privacy, you should pair private browsing with a VPN and antivirus on your Mac. That way, your ISP won’t be able to track your online activities and you can rest assured that you don’t have any spyware on your Mac.
- How to open a private window in Safari on your Mac
To start a private browsing session on your Mac:
- Open Safari
- Click File > New Private Window
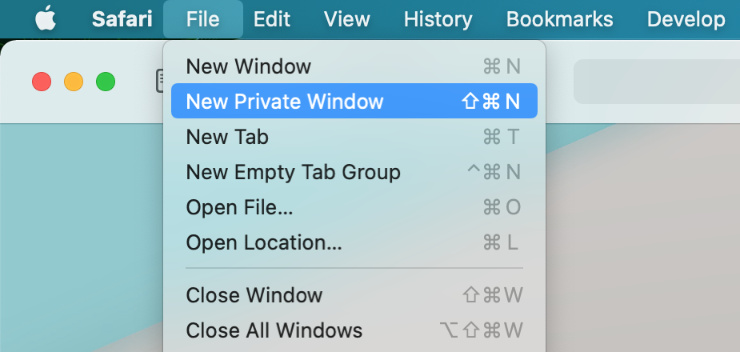
- That’s it. Your private browsing window will have a darker Smart Search bar with white text, but other than that, it’ll look like a regular Safari window.
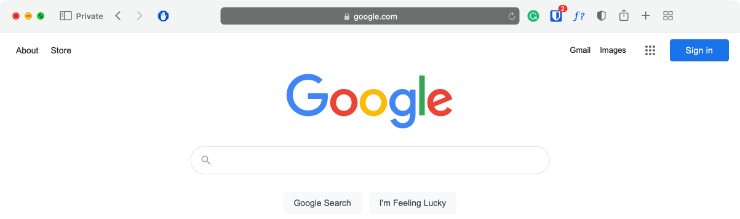
If you prefer using keyboard shortcuts , just press Shift + Command + N while using Safari to automatically open a new private window.
After opening a private window in Safari, you can use that window to visit any website as you normally would and you’ll appear incognito. That means Safari won’t remember where you go and you won’t be logged in to any websites you visit.
It’s important to mention that any bookmarks you make and files you download will still be saved. If you forget to use a private window in Safari, check this article on how to delete the history in Safari .
How to open a private tab in Safari
After opening a private browsing window, you can click the plus (+) button in Safari’s toolbar or press Command + T to open as many new tabs as you like. Any tabs you open in the private browsing window will also be incognito.
Safari keeps tabs isolated when you’re browsing in private, so websites in one tab won’t be able to track your activity in other tabs.
Unfortunately, if you’ve already opened a regular browsing window in Safari, you can’t open a private browsing tab in a normal window . Your only option is to open a new private window and create private tabs in that. However, there’s nothing wrong with opening a normal window and a private window side by side in Safari, just as long as you don’t get them mixed up.
How to always browse privately in Safari
If you always want to use private windows in Safari, but you’re worried you might forget to open one, you can change the settings so that Safari opens a private window by default.
You just need to follow these instructions to make private windows the default :
- Go to Safari > Preferences from the menu bar
- Go to the General tab
- Next to Safari opens with select A new private window
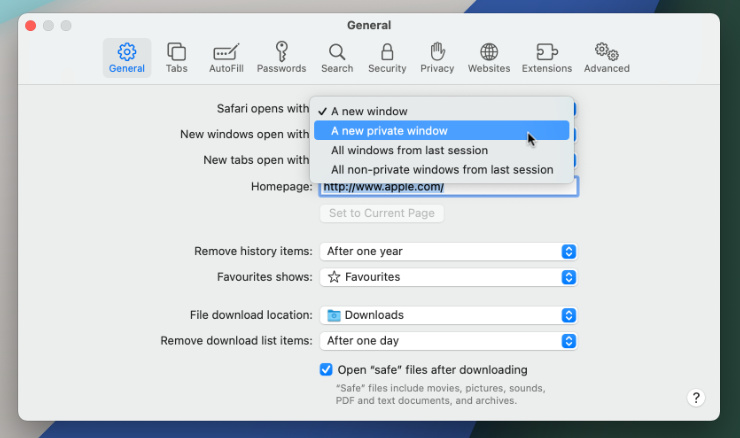
Doing this will make it so that Safari opens a new private window every time you launch it. However, any new windows you open after that will be normal browsing windows.
- How to turn off private browsing on a Mac and clear your data
When you’ve finished gift shopping, researching, or doing whatever else you wanted a private browser for, all you need to do is close your incognito window and open a new window to turn off private browsing in Safari.
To do this, click the red button in the top-left corner or press Command + W to close your current window. Then go to File > New Window or press Command + N to open a regular window.
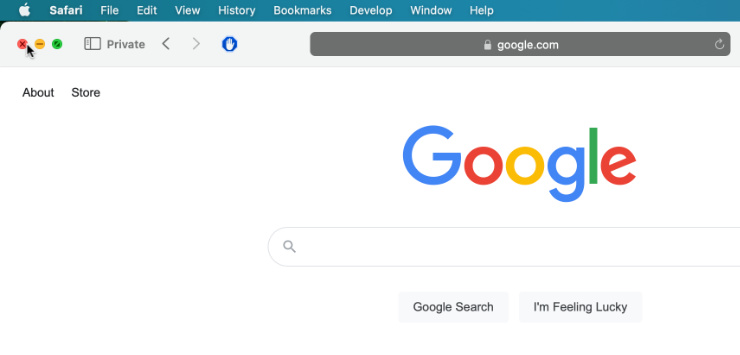
After closing your private window, make sure you also delete any files you downloaded to ensure everything does remain private.
- Other privacy tips
Private and incognito browsing in Safari is a good start, but if you really care about improving your Mac’s privacy you should use a VPN with your Mac as well. A VPN will mask your IP address to stop websites and ISPs tracking you through that.
Additionally, you need to make sure your Mac is protected from spyware and other malware that might track your activities. While macOS comes with a selection of protective software, like Gatekeeper and XProtect , you should probably install a reliable third-party antivirus as well.
Finally, if you share your Mac with other people, create a separate user profile for each person. That way, you won’t need to worry about other people stumbling across your browsing history because they can use their own user account instead, with their own browsing history.
1. Are cookies saved in private browsing mode in Safari?
Safari’s private browsing mode deletes your cookies when you end the browsing session. It also avoids saving your browsing activity, search history, AutoFill details, and website cache. However, it still doesn’t hide your IP address from websites or your ISP.
2. Does Safari private browsing hide your IP address?
No. Private and incognito windows only affect the settings in your web browser, like Safari. They don’t hide your IP address from websites, your ISP, or any public Wi-Fi admins. To do that, you need to use a VPN .
3. Can you disable private browsing in Safari?
Yes, it is possible to disable browsing in macOS. Here’s what you need to do:
- Open the Apple menu and select System Preferences
- Select Screen Time
- Click Options , you can see it in the lower-left corner
- Turn on Screen Time for this Mac
- From the sidebar, click Content & Privacy
- In the Web Content section select Limit Adult Websites
This will disable the New Private Window option in Safari and stop anyone from starting a private browsing session.
4. Is Safari the best option for privacy?
Apple’s dedication to user privacy over the years means Safari is still one of the best browser option for protecting your privacy online. This is thanks to features like the Privacy Report, tracking blockers, and private browsing windows.
For stronger security and privacy on your Mac, we recommend pairing Safari with a VPN and antivirus, like you can get with MacKeeper.
- Where in the World is My Data?
- How to Protect Your Online Privacy
- How to Protect Yourself from Data Breaches
You’ll love exploring your Mac with us.
Oops, something went wrong.
Try again or reload a page.

- Delete unnecessary system files and caches
- Free up GBs of storage space
- Easily find and delete duplicate files
Want to keep your browsing private in Safari?

MacKeeper - your all-in-one solution for more space and maximum security.

We respect your privacy and use cookies for the best site experience.
Privacy Preferences Center
We use cookies along with other tools to give you the best possible experience while using the MacKeeper website. Cookies are small text files that help the website load faster. The cookies we use don’t contain any type of personal data meaning they never store information such as your location, email address, or IP address.
Help us improve how you interact with our website by accepting the use of cookies. You can change your privacy settings whenever you like.
Manage consent
All cookies
These cookies are strictly necessary for enabling basic website functionality (including page navigation, form submission, language detection, post commenting), downloading and purchasing software. The website might malfunction without these cookies.
Download MacKeeper when you're back at your Mac
Please enter your email so we can send you a download link
Check your email on your Mac
Install MacKeeper on your Mac computer to rediscover its true power.

Run Application

Click Continue

Click Install

Your macOS version is lower than OS 10.11. We’d like to offer you MacKeeper 4 to solve the cleaning, privacy, and security issues of your macOS.
- Privacy Policy

Hand-Picked Top-Read Stories
Apple card promo: get 10% in daily cash via nike (this week only), larger 12.9-inch ipad air no longer expected to adopt a mini-led display, top 5 reasons to pick the macbook air over macbook pro, trending tags.
- Zombieland: Double Tap
- Zoey's Extraordinary Playlist
- ZeroZeroZero
Here’s How to Go Incognito in Safari Browser on Mac
It isn’t easy keeping your data safe and sound. Secure browsing modes such as Incognito or Private are becoming increasingly popular among consumers and corporations worldwide. It allows individuals to browse the internet without identifying their online activity.
If you are using any browser (which you most certainly will be), you must have seen incognito mode occasionally during browsing. All popular browsers like Safari, Chrome, Firefox, etc., provide this mode to all its users to browse content more privately.
But if you somehow missed using it on your Mac, then here is a quick guide on how you can use it. Also, we have provided a detailed explanation of why Incognito is not entirely secure and what alternatives for safe browsing are available.
Step by Step Guide to Use Incognito in Safari on Mac
Here’s a quick guide for you to access the Safari browser and open an Incognito Tab.
- Open the Safari browser on Mac (from the Dock).
- Now, click on the File menu option at the top of the window you are currently working in.
- Then, move your cursor to “New Private Window” and select this option from the list seen at the bottom of your screen.
Moreover, if you don’t keep the Safari browser in your docks, the only difference is accessing the way to the Safari browser. You can access it using a simple gesture – pinch with Three Fingers on the trackpad and select Safari.
Keyboard shortcut to access Incognito mode – Shift + Command + N (Use this shortcut after opening the Safari, it won’t work otherwise)
What does Incognito Mode in Safari on Mac Mean?
There won’t be any visual difference to notice when you search stuff on the web in Incognito mode. The things that happen are:
- Your browser won’t keep track of your browsing history.
- Cookies won’t be saved on your Mac.
- Safari won’t save extensions and themes you’ve downloaded to the browser.
- The Safari downloads list does not display the items you download. However, you may still view them in your Downloads folder.
- None of the web pages that you access on Incognito will be stored on iCloud. Thus, they won’t be seen on any other device.
The downside of Incognito Mode
Well, Incognito mode is not as safe as you think it is. It can provide you clean history but can’t provide you with complete anonymity. Let’s see what else isn’t in the capability of Incognito mode.
Internet Service Providers can track you
ISPs or Internet Service Providers can keep track of your online activity even if you browse in incognito mode. Network managers will also be able to see what you do online. Thus, do not assume that your searches and activities will be hidden from these entities.
Cyber-attacks
Cyber-attacks increase exponentially, and Incognito mode can’t save you from them. An attacker can access your passwords and other sensitive information during the time you’re logged-in in Incognito mode. Thus, if perpetrators find a way to compromise their security, a private mode probably won’t make a difference.
Ad-tracking
Now we all know ads, those irritating visual and audio things that keep popping out and disturbing us while surfing the net. To push ads, there are ad trackers who will still be able to download your data even if you’re using Incognito mode on the Safari browser.
Websites You Visit
Even if you access the websites using Incognito mode, the websites you visit will be able to track your IP address and your online activities. They will still be able to use your online behavior for targeted ad purposes.
Network Administrations
Network administrations can still be able to track your online activities. It is the job of network administrators to keep checking on the browsing trends in a specific geographical location.
How to Get More Security and Privacy?
Now that you know all about Incognito mode in Safari on Mac, it’s time for you to get some actual privacy.
Here’s how you can do it:
- Use a VPN Service. A Virtual Private Network (VPN) service encrypts all your traffic and routes it through a remote server, hiding your IP address and making it very difficult for anyone to track your online activity. A VPN program is much more effective than incognito mode. For instance, once you connect to VPN servers , your ISP will no longer see what you do online. Furthermore, it will protect you on any network and website.
- Use Secure Browsers. Secure and privacy-focused browsers can keep all your activity encrypted and save you from malicious sites with built-in protections. There are various secure browsers like Tor, Firefox, and Brave.
- Use a Private Search Engine. A private search engine does not keep track of your search history or save the websites you visit. For instance, you can never go wrong with DuckDuckGo, which serves you just as well as other, less private search engines. For instance, it does not collect information about your activities. You will not be bothered by irritating targeted ads.
- Disable Location Tracking. Many applications and websites track your location even when you’re not using them. To disable this tracking, go to your Mac’s System Preferences > Privacy > Location Services and turn off the switch for each application that is tracking your location.
So, in a nutshell, all your privacy is not secured when you’re in Incognito mode. For actual security and privacy, use the options mentioned above to get protection from cyberattacks and make your surfing experience worthy of your time and data.
Author: Appleosophy Team
The VPN that I use is Ivacy.
Public facing VPNs aren’t as secure as you think however – most of the truly secure ones require you to make a VPN yourself.
Previous Post
Directv stream to get price increases starting next month, apple delays universal control feature to spring 2022, related posts.
- Apple Store
Apple Makes Its Polishing Cloth Available for $19
Apple Deals in Best Buy’s 4th of July Sale
Apple Pay Deal: Save $75 on cards from Snapfish
Please enable javascript in your browser to visit this site..
How to Go Incognito on iPhone and Mac
You don't always want your browser to remember where you've been. Here's how to go incognito, no matter what you're using.
Do you want to keep your browsing sessions private? One way to do that is to go incognito in your browsers on your iPhone and Mac devices. This ensures your data isn't preserved once you've closed your browser tabs.
Fortunately, most popular browsers support the incognito feature or "private browsing," as it's also known. This guide takes a look at how you can go incognito in Safari, Chrome, and Firefox on both macOS and iOS.
How to Go Incognito on Your iPhone
Most browsers for the iPhone support the incognito or private browsing mode. This lets you visit websites without other users knowing about them on your iOS device.
Here are the steps to go incognito in various iOS browsers.
Open Private Browsing Mode in Safari
- Launch Safari on your iPhone.
- Tap the icon in the lower-right corner.
- Select Private from the lower-left corner.
- The private browsing mode should now be enabled.
- Tap the Add (+) icon at the bottom to open an incognito tab.
Safari won't remember the websites you visit and autofill information you use while you're in this mode.
Related: Ways You Can Be Tracked in Incognito or Private Browsing Mode
To come out of private browsing mode, tap the Private option again in the bottom-left.
Open an Incognito Tab in Chrome
- Open Chrome.
- Tap the three-dots menu and select New Incognito Tab .
- Your screen turns dark gray which means you're now in private browsing mode.
- Visit the websites you don't want to be saved in your history.
To get out of incognito mode, close your incognito tabs and you'll be back to normal mode.
Open an Incognito Tab in Firefox
- Launch Firefox.
- Tap the tabs icon at the bottom of your screen.
- Tap the mask icon in the bottom-left corner.
- You're now in Private mode. To open an incognito tab, tap the Add (+) icon.
- As long as you're in Private mode, you'll see the mask icon over the usual tab icon at the bottom of your screen.
Besides incognito mode, there are some other ways as well to keep your mobile browsing private .
How to Go Incognito on Your Mac
Most macOS browsers support incognito mode as well, and this makes it easier for you to browse websites without having them recorded in your browsing history.
Here's how you go incognito in various Mac browsers.
Open a Private Window in Safari
- Launch Safari.
- Click the File menu at the top and select New Private Window . Alternatively, press the Command + Shift + N keyboard shortcut.
- Private browsing mode is now enabled, and all the tabs you open in this newly opened window will be kept private.
- You can close the window to exit the private browsing mode.
Open an Incognito Window in Chrome
- Open Google Chrome on your Mac.
- Click the three-dots at the top-right and select New Incognito Window . Or, press the Command + Shift + N keyboard shortcut.
- Your incognito window will open, letting you surf the web anonymously.
- Close the window when you no longer want to keep your browsing history private.
Chrome offers a guest mode as well, and you can use it for private surfing. Before you do that, though, make sure you know the differences between guest mode and incognito mode .
Open a Private Window in Firefox
- Open Firefox on your Mac.
- Click the File menu and select New Private Window . Or, press the Command + Shift + P keyboard shortcut.
- Firefox should say you're in a private window and that your browsing history won't be saved.
- Close all your private tabs when you want to come out of incognito mode.
Keeping Web Sessions Private on Apple Devices
If you're an iOS or macOS user and you want to keep the sites you visit to yourself, the methods above teach you how to open private browsing windows in various browsers on your devices. Anything that happens in these windows stays in these windows.
If you use incognito mode frequently, you can actually make this mode the default mode for when you launch your favorite browser.
Stay connected
Trending news, 3 ways to play content warning on mac – our experience , 4 ways to play supermarket simulator on mac – our experience , do you need a vpn on your mac when connecting privately or only on public networks , two ways to play fall guys on mac – our experience , three ways to play rust on mac – our experience , 4 ways to play balatro on mac – our experience .
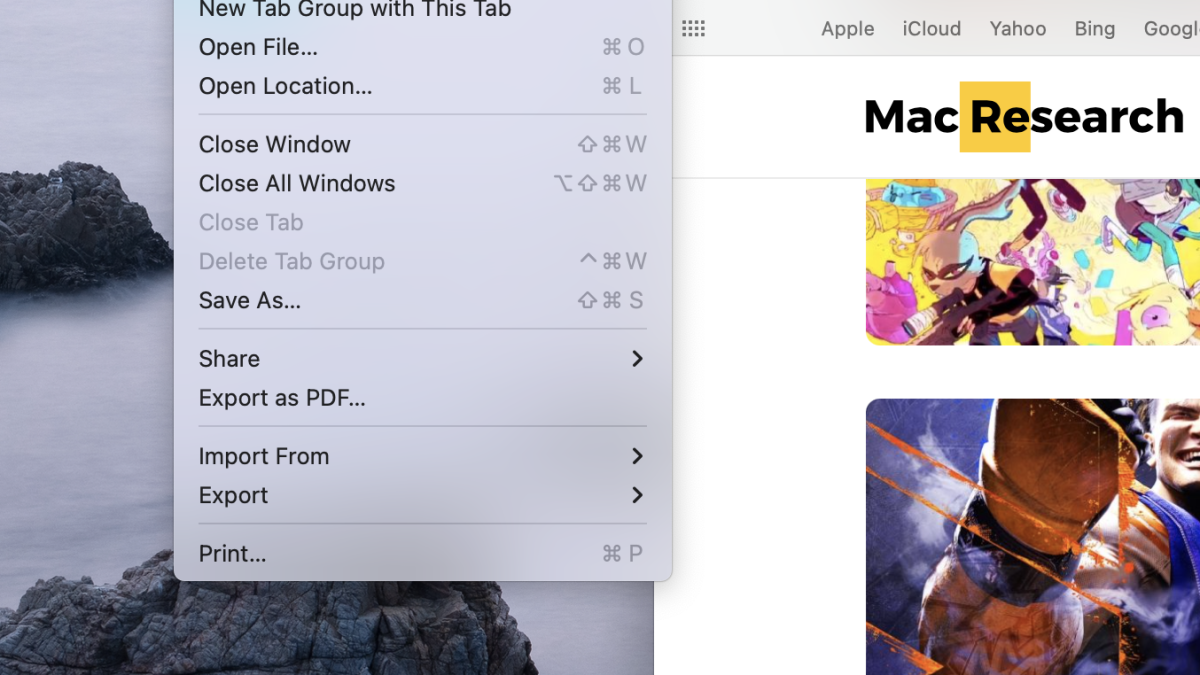
How to open Incognito Tab on Mac
In the digital age, privacy is a hot topic. Whether you’re shopping for a surprise gift or researching a sensitive topic, there are times when you might not want your browsing history saved. That’s where incognito mode comes in. But how do you open an incognito tab on a Mac? In this comprehensive guide, we’ll walk you through the process step by step. So, let’s dive right in!
Understanding Incognito Mode on Mac
Before we get into the nitty-gritty, let’s take a moment to understand what incognito mode on Mac is. Essentially, it’s a private browsing mode that doesn’t save your browsing history, cookies, or form data. It’s important to note, however, that while incognito mode on Mac can help protect your privacy from other users of your device, it doesn’t make you invisible online. Your internet service provider, employer, or the websites you visit can still track your activity.
How to go on Incognito Mode on Mac
To go incognito mode on a Mac, you need to open your preferred web browser. Incognito mode is a feature available in most popular web browsers, such as Google Chrome, Safari, and Firefox. Launch the browser application and use the instructions below to enable incognito mode on Mac:
How to Open an Incognito Tab in Safari on Mac
Safari is the default web browser on Mac, and it offers a private browsing mode called Private Browsing. Here’s how to open a private browsing window in Safari:
- Open Safari: Start by launching Safari. You can find it in your Dock or in your Applications folder.
- Open a New Private Window: Once Safari is open, navigate to the menu bar at the top of your screen. Click on ‘File’, then select ‘New Private Window’ from the drop-down menu or press the keyboard shortcut “Command+Shift+N. A new window will open with a dark search field, indicating that you’re in Private Browsing mode.
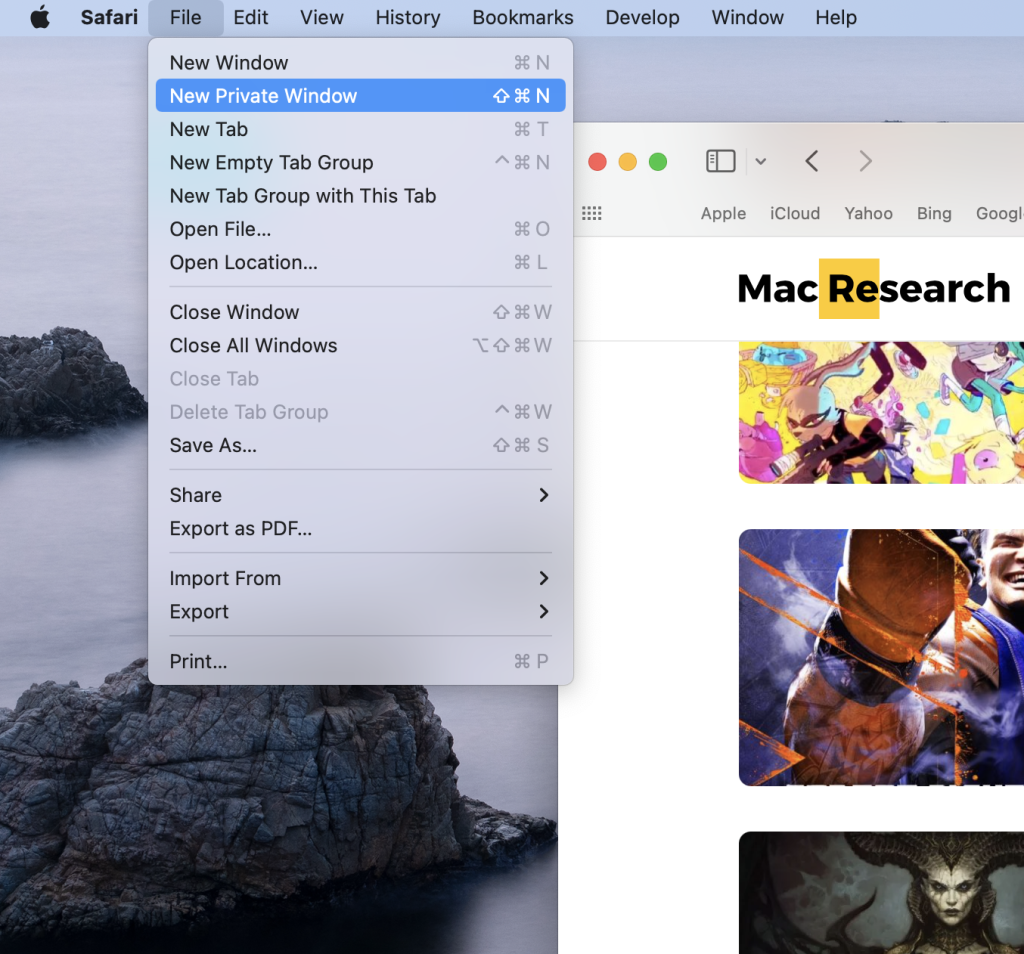
How to Open an Incognito Tab in Google Chrome on Mac
If you’re a Google Chrome user, you can use Chrome’s Incognito mode for private browsing. Here’s how:
- Open Google Chrome: Start by launching Google Chrome. You can find it in your Dock or in your Applications folder.
- Open a New Incognito Window: Once Chrome is open, navigate to the menu bar at the top of your screen. Click on ‘File’, then select ‘New Incognito Window’ from the drop-down menu. A new window will open with a dark background and a spy icon, indicating that you’re in Incognito mode. You can do that even quicker if you press the keyboard shortcut “Command+Shift+N.
How to Open an Incognito Tab in Firefox on Mac
Firefox also offers a private browsing mode. Here’s how to open a private browsing window in Firefox:
- Open Firefox: Start by launching Firefox. You can find it in your Dock or in your Applications folder.
- Open a New Private Window: Once Firefox is open, navigate to the menu bar at the top of your screen. Click on ‘File’, then select ‘New Private Window’ from the drop-down menu or use the keyboard shortcut “Command+Shift+P. A new window will open with a purple mask icon, indicating that you’re in Private Browsing mode.
After enabling Incognito mode on Mac in your preferred browser, any websites you visit will not be saved in your browsing history, and temporary files like cookies will be deleted once you close the window. However, keep in mind that while Incognito mode on Mac provides some privacy by not saving your browsing history locally, it does not make you completely anonymous online. Websites you visit, internet service providers, and network administrators may still be able to track your activities. That’s why, if you require a higher level of anonymity or privacy, consider using a virtual private network (VPN) or other privacy-focused tools.
What happens when you use Incognito Mode on Mac?
Essentially, as we explained above, Incognito Mode is a mode that doesn’t save your browsing history, cookies, or form data. This means that once you close an incognito tab, there’s no record of your browsing activity on your device.
Here are some key things to note when you use Incognito Mode on Mac:
- The information you enter on websites, like your name or address, won’t be saved or remembered by Safari.
- When you search for something, your previous searches won’t show up as suggestions.
- After you download files, they won’t appear in the list of downloaded items within the browser, but you can still find them in your computer’s Downloads folder.
- If you’re using a private browsing window, you won’t be able to continue your session on another device.
- Any websites you visit while browsing privately won’t be synced across your devices, so you won’t see those pages in the list of your browser tabs on your other devices.
- When using private browsing tabs, websites can’t track your activity or gather information about your browsing habits across different tabs. Each tab operates independently and keeps your browsing isolated.
How to exit Incognito Mode on Mac?
When you’re done with your private browsing session, exiting Incognito Mode on Mac is as simple as closing the browser window. To start a non-private browsing session, you can select File > New Window in your selected browser or use the keyboard shortcut Command + N.
How to always go Incognito on Mac?
If you’re a privacy enthusiast and want to always go Incognito on Mac, Safari has got you covered. With a simple setting adjustment, you can have Safari open in a private window every single time. Here’s how:
- Open Safari and select Safari > Preferences from the menu bar.
- Navigate to the General tab.
- In the drop-down next to ‘Safari opens with’, choose ‘A new private window’.
- Close the Preferences using the X on the top left corner.
Once you change this setting, you’ll use private browsing each time you open Safari. If you change your mind later, you can follow the same steps and select a different option in the ‘Safari opens with’ drop-down list.
Final Words: Surf the Web with Peace of Mind
By following these steps, you can easily open an incognito tab on your Mac, regardless of whether you’re using Safari, Google Chrome, or Firefox. Remember, while incognito mode can help protect your privacy on your device, it doesn’t do that fully. That’s why you need to always be mindful of your online activity, especially when using public Wi-Fi or shared devices.
How to remove Creative Cloud from Mac
Connect Mac to a Monitor
Martina Nikolova
Leave a reply cancel reply.
Save my name, email, and website in this browser for the next time I comment.
Username or Email Address
Remember Me
Registration is closed.
How to View Safari Private Browsing History on Mac
In case you’re not aware, Apple’s Safari browser, like other popular browsers, offers a Private Browsing mode . Simply put, when you use this feature while using Safari, the browser won’t log or save any of your activity. Other browsers call this Incognito Mode. The downside is that all your saved preferences for websites you frequently visited are disabled. Still, it won’t hurt to browse websites using the feature from time to time for some private browsing experience. But is there really no way to browse your Private Browsing history? Well, there is, and that’s what I’m going to show you in this guide on how to view Private Browsing history in Safari on your Mac.
How Does Private Browsing Work in Safari
When you opt to browse websites in Safari using Private Browsing, it opens up a new private window in your browser. As previously mentioned, when privately browsing in Safari, your activity will not be logged or saved. Although it’s not a foolproof way of browsing privately, the feature still offers some level of privacy. As such, Private Browsing in Safari won’t record your search engine history, webpages you’ve visited, browsing activity, and most especially passwords you used on different websites.
It should be noted that this feature doesn’t really prevent the websites you visited from knowing who you are and your browsing activity on the website.
How to Browse Privately in Safari on Your Mac
Before I discuss the procedure on how to view your Private Browsing history on Mac, let me walk you through the steps on how to browse privately. You can either do it one time or opt to always browse privately.
To browse privately in Safari one time:
- Open the Safari app on your Mac.
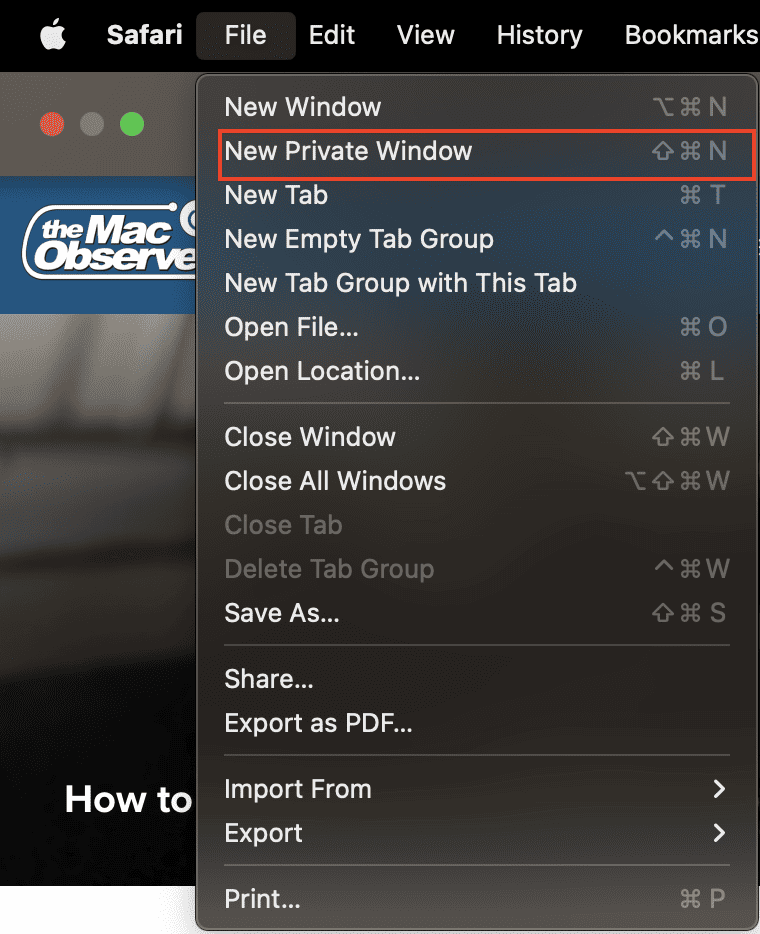
To always browse privately in Safari:
- Click General.
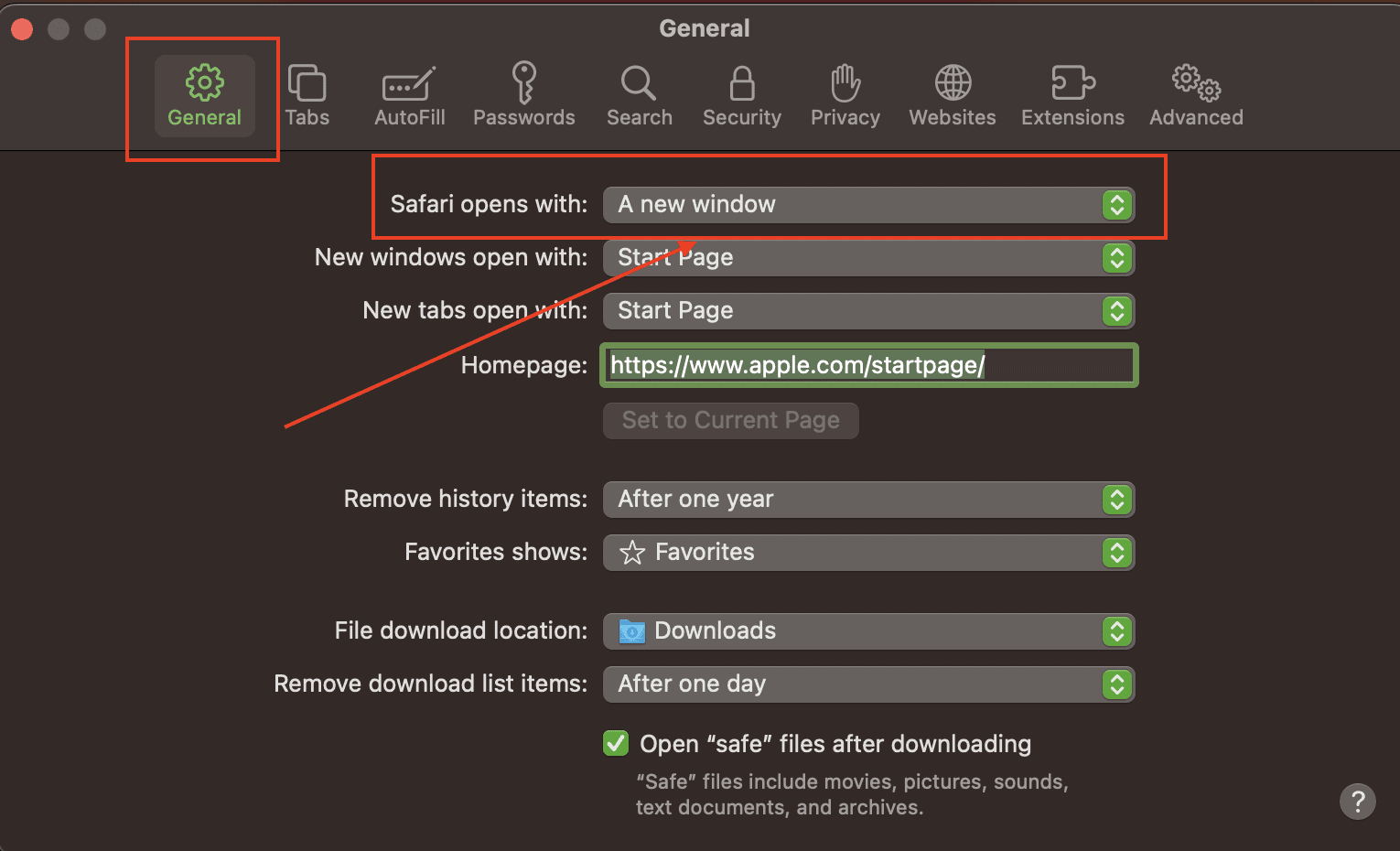
What is the Mac Terminal Archive?
Now that you know how to use Private Browsing in Safari on your Mac, it’s time for you to know that your Mac actually logs that browsing history. This can be found in your Mac’s Terminal archive. You’ll be surprised to know that this Terminal archive contains information about all of the websites you visited. That’s even when you use the Private Browsing feature. So, you can view Private Browsing history via the Terminal archive.
How to View Private Browsing History in Safari on Mac
Time needed: 1 minute
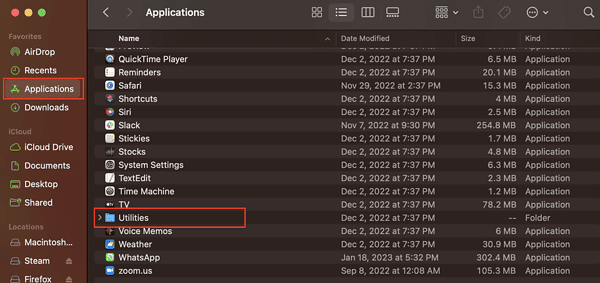
You will notice that the website names have been translated into their corresponding IP addresses. You won’t see the exact name of the websites. That’s because your Mac has consulted a DNS directory to translate the website names into IP addresses.
We think you might also be interested in how to clear browser cache on Mac for Chrome, Firefox and Safari .
Final Words: Is It Really Safe to Browse Privately in Safari?
According to Apple, when you browse privately in Safari :
- The browser won’t save the web pages you visit and your Autofill information.
- Safari won’t store webpages you open in iCloud.
- Safari won’t include your recent searches in the results list when you use the Smart Search field.
- Safari won’t include items you downloaded in the download list.
- Changes to your cookies and website won’t be saved.
Knowing all that, Private Browsing in Safari would seem safe. But then, when you browse privately, are you really browsing anonymously, or does the feature just hide your information from anyone who could access your Mac? However, if somebody gets physical access to your Mac and knows their way around, they can still see the websites you visited, since the information is stored in the DNS cache of your Mac.
Even worse is when you are using a public network. The network administrator can still see the websites you are visiting using your Mac. The bottom line is that advertisers can still track you even if you browse privately on your Mac, and then serve targeted ads. If you don’t mind that at all, then there’s no harm in always browsing privately in Safari on your Mac.
One thought on “ How to View Safari Private Browsing History on Mac ”
When it comes to private browsing, Utopia P2P ecosystem’s web proxy function is the gold standard. Its advanced encryption and anonymity features are unmatched by other solutions like VPNs and incognito modes.
Leave a Reply Cancel reply
You must be logged in to post a comment.
This site uses Akismet to reduce spam. Learn how your comment data is processed .
- Arnold Zafra
iPhone User Guide
- iPhone models compatible with iOS 17
- R ' class='toc-item' data-ss-analytics-link-url='https://support.apple.com/guide/iphone/iphone-xr-iph017302841/ios' data-ajax-endpoint='https://support.apple.com/guide/iphone/iphone-xr-iph017302841/ios' data-ss-analytics-event="acs.link_click" href='https://support.apple.com/guide/iphone/iphone-xr-iph017302841/ios' id='toc-item-IPH017302841' data-tocid='IPH017302841' > iPhone X R
- S ' class='toc-item' data-ss-analytics-link-url='https://support.apple.com/guide/iphone/iphone-xs-iphc00446242/ios' data-ajax-endpoint='https://support.apple.com/guide/iphone/iphone-xs-iphc00446242/ios' data-ss-analytics-event="acs.link_click" href='https://support.apple.com/guide/iphone/iphone-xs-iphc00446242/ios' id='toc-item-IPHC00446242' data-tocid='IPHC00446242' > iPhone X S
- S Max' class='toc-item' data-ss-analytics-link-url='https://support.apple.com/guide/iphone/iphone-xs-max-iphcd2066870/ios' data-ajax-endpoint='https://support.apple.com/guide/iphone/iphone-xs-max-iphcd2066870/ios' data-ss-analytics-event="acs.link_click" href='https://support.apple.com/guide/iphone/iphone-xs-max-iphcd2066870/ios' id='toc-item-IPHCD2066870' data-tocid='IPHCD2066870' > iPhone X S Max
- iPhone 11 Pro
- iPhone 11 Pro Max
- iPhone SE (2nd generation)
- iPhone 12 mini
- iPhone 12 Pro
- iPhone 12 Pro Max
- iPhone 13 mini
- iPhone 13 Pro
- iPhone 13 Pro Max
- iPhone SE (3rd generation)
- iPhone 14 Plus
- iPhone 14 Pro
- iPhone 14 Pro Max
- iPhone 15 Plus
- iPhone 15 Pro
- iPhone 15 Pro Max
- Setup basics
- Make your iPhone your own
- Take great photos and videos
- Keep in touch with friends and family
- Share features with your family
- Use iPhone for your daily routines
- Expert advice from Apple Support
- What’s new in iOS 17
- Turn on and set up iPhone
- Wake and unlock
- Set up cellular service
- Use Dual SIM
- Connect to the internet
- Sign in with Apple ID
- Subscribe to iCloud+
- Find settings
- Set up mail, contacts, and calendar accounts
- Learn the meaning of the status icons
- Charge the battery
- Charge with cleaner energy sources
- Show the battery percentage
- Check battery health and usage
- Use Low Power Mode
- Read and bookmark the user guide
- Learn basic gestures
- Learn gestures for iPhone models with Face ID
- Adjust the volume
- Find your apps in App Library
- Switch between open apps
- Quit and reopen an app
- Multitask with Picture in Picture
- Access features from the Lock Screen
- View Live Activities in the Dynamic Island
- Perform quick actions
- Search on iPhone
- Get information about your iPhone
- View or change cellular data settings
- Travel with iPhone
- Change sounds and vibrations
- Use the Action button on iPhone 15 Pro and iPhone 15 Pro Max
- Create a custom Lock Screen
- Change the wallpaper
- Adjust the screen brightness and color balance
- Keep the iPhone display on longer
- Use StandBy
- Customize the text size and zoom setting
- Change the name of your iPhone
- Change the date and time
- Change the language and region
- Organize your apps in folders
- Add, edit, and remove widgets
- Move apps and widgets on the Home Screen
- Remove apps
- Use and customize Control Center
- Change or lock the screen orientation
- View and respond to notifications
- Change notification settings
- Set up a Focus
- Allow or silence notifications for a Focus
- Turn a Focus on or off
- Stay focused while driving
- Customize sharing options
- Type with the onscreen keyboard
- Dictate text
- Select and edit text
- Use predictive text
- Use text replacements
- Add or change keyboards
- Add emoji and stickers
- Take a screenshot
- Take a screen recording
- Draw in documents
- Add text, shapes, signatures, and more
- Fill out forms and sign documents
- Use Live Text to interact with content in a photo or video
- Use Visual Look Up to identify objects in your photos and videos
- Lift a subject from the photo background
- Subscribe to Apple Arcade
- Play with friends in Game Center
- Connect a game controller
- Use App Clips
- Update apps
- View or cancel subscriptions
- Manage purchases, settings, and restrictions
- Install and manage fonts
- Buy books and audiobooks
- Annotate books
- Access books on other Apple devices
- Listen to audiobooks
- Set reading goals
- Organize books
- Create and edit events in Calendar
- Send invitations
- Reply to invitations
- Change how you view events
- Search for events
- Change calendar and event settings
- Schedule or display events in a different time zone
- Keep track of events
- Use multiple calendars
- Use the Holidays calendar
- Share iCloud calendars
- Camera basics
- Set up your shot
- Apply Photographic Styles
- Take Live Photos
- Take Burst mode shots
- Take a selfie
- Take panoramic photos
- Take macro photos and videos
- Take portraits
- Take Night mode photos
- Take Apple ProRAW photos
- Adjust the shutter volume
- Adjust HDR camera settings
- Record videos
- Record spatial videos for Apple Vision Pro
- Record ProRes videos
- Record videos in Cinematic mode
- Change video recording settings
- Save camera settings
- Customize the Main camera lens
- Change advanced camera settings
- View, share, and print photos
- Use Live Text
- Scan a QR code
- See the world clock
- Set an alarm
- Change the next wake up alarm
- Use the stopwatch
- Use multiple timers
- Add and use contact information
- Edit contacts
- Add your contact info
- Use NameDrop on iPhone to share your contact info
- Use other contact accounts
- Use Contacts from the Phone app
- Merge or hide duplicate contacts
- Export contacts
- Get started with FaceTime
- Make FaceTime calls
- Receive FaceTime calls
- Create a FaceTime link
- Take a Live Photo
- Turn on Live Captions in a FaceTime call
- Use other apps during a call
- Make a Group FaceTime call
- View participants in a grid
- Use SharePlay to watch, listen, and play together
- Share your screen in a FaceTime call
- Collaborate on a document in FaceTime
- Use video conferencing features
- Hand off a FaceTime call to another Apple device
- Change the FaceTime video settings
- Change the FaceTime audio settings
- Change your appearance
- Leave a call or switch to Messages
- Block unwanted callers
- Report a call as spam
- Connect external devices or servers
- Modify files, folders, and downloads
- Search for files and folders
- Organize files and folders
- Set up iCloud Drive
- Share files and folders in iCloud Drive
- Share your location
- Meet up with a friend
- Send your location via satellite
- Add or remove a friend
- Locate a friend
- Get notified when friends change their location
- Notify a friend when your location changes
- Add your iPhone
- Add your iPhone Wallet with MagSafe
- Get notified if you leave a device behind
- Locate a device
- Mark a device as lost
- Erase a device
- Remove a device
- Add an AirTag
- Share an AirTag or other item in Find My on iPhone
- Add a third-party item
- Get notified if you leave an item behind
- Locate an item
- Mark an item as lost
- Remove an item
- Adjust map settings
- Get started with Fitness
- Track daily activity and change your move goal
- See your activity summary
- Sync a third-party workout app
- Change fitness notifications
- Share your activity
- Subscribe to Apple Fitness+
- Find Apple Fitness+ workouts and meditations
- Start an Apple Fitness+ workout or meditation
- Create a Custom Plan in Apple Fitness+
- Work out together using SharePlay
- Change what’s on the screen during an Apple Fitness+ workout or meditation
- Download an Apple Fitness+ workout or meditation
- Get started with Freeform
- Create a Freeform board
- Draw or handwrite
- Apply consistent styles
- Position items on a board
- Search Freeform boards
- Share and collaborate
- Delete and recover boards
- Get started with Health
- Fill out your Health Details
- Intro to Health data
- View your health data
- Share your health data
- View health data shared by others
- Download health records
- View health records
- Monitor your walking steadiness
- Log menstrual cycle information
- View menstrual cycle predictions and history
- Track your medications
- Learn more about your medications
- Log your state of mind
- Take a mental health assessment
- Set up a schedule for a Sleep Focus
- Turn off alarms and delete sleep schedules
- Add or change sleep schedules
- Turn Sleep Focus on or off
- Change your wind down period, sleep goal, and more
- View your sleep history
- Check your headphone levels
- Use audiogram data
- Register as an organ donor
- Back up your Health data
- Intro to Home
- Upgrade to the new Home architecture
- Set up accessories
- Control accessories
- Control your home using Siri
- Use Grid Forecast to plan your energy usage
- Set up HomePod
- Control your home remotely
- Create and use scenes
- Use automations
- Set up security cameras
- Use Face Recognition
- Unlock your door with a home key
- Configure a router
- Invite others to control accessories
- Add more homes
- Get music, movies, and TV shows
- Get ringtones
- Manage purchases and settings
- Get started with Journal
- Write in your journal
- Review your past journal entries
- Change Journal settings
- Magnify nearby objects
- Change settings
- Detect people around you
- Detect doors around you
- Receive image descriptions of your surroundings
- Read aloud text and labels around you
- Set up shortcuts for Detection Mode
- Add and remove email accounts
- Set up a custom email domain
- Check your email
- Unsend email with Undo Send
- Reply to and forward emails
- Save an email draft
- Add email attachments
- Download email attachments
- Annotate email attachments
- Set email notifications
- Search for email
- Organize email in mailboxes
- Flag or block emails
- Filter emails
- Use Hide My Email
- Use Mail Privacy Protection
- Change email settings
- Delete and recover emails
- Add a Mail widget to your Home Screen
- Print emails
- Get travel directions
- Select other route options
- Find stops along your route
- View a route overview or a list of turns
- Change settings for spoken directions
- Get driving directions
- Get directions to your parked car
- Set up electric vehicle routing
- Report traffic incidents
- Get cycling directions
- Get walking directions
- Get transit directions
- Delete recent directions
- Get traffic and weather info
- Estimate travel time and ETA
- Download offline maps
- Search for places
- Find nearby attractions, restaurants, and services
- Get information about places
- Mark places
- Share places
- Rate places
- Save favorite places
- Explore new places with Guides
- Organize places in My Guides
- Delete significant locations
- Look around places
- Take Flyover tours
- Find your Maps settings
- Measure dimensions
- View and save measurements
- Measure a person’s height
- Use the level
- Set up Messages
- About iMessage
- Send and reply to messages
- Unsend and edit messages
- Keep track of messages
- Forward and share messages
- Group conversations
- Watch, listen, or play together using SharePlay
- Collaborate on projects
- Use iMessage apps
- Take and edit photos or videos
- Share photos, links, and more
- Send stickers
- Request, send, and receive payments
- Send and receive audio messages
- Animate messages
- Change notifications
- Block, filter, and report messages
- Delete messages and attachments
- Recover deleted messages
- View albums, playlists, and more
- Show song credits and lyrics
- Queue up your music
- Listen to broadcast radio
- Subscribe to Apple Music
- Play music together in the car with iPhone
- Listen to lossless music
- Listen to Dolby Atmos music
- Apple Music Sing
- Find new music
- Add music and listen offline
- Get personalized recommendations
- Listen to radio
- Search for music
- Create playlists
- See what your friends are listening to
- Use Siri to play music
- Change the way music sounds
- Get started with News
- Use News widgets
- See news stories chosen just for you
- Read stories
- Follow your favorite teams with My Sports
- Listen to Apple News Today
- Subscribe to Apple News+
- Browse and read Apple News+ stories and issues
- Download Apple News+ issues
- Listen to audio stories
- Solve crossword puzzles
- Search for news stories
- Save stories in News for later
- Subscribe to individual news channels
- Get started with Notes
- Add or remove accounts
- Create and format notes
- Draw or write
- Add photos, videos, and more
- Scan text and documents
- Work with PDFs
- Create Quick Notes
- Search notes
- Organize in folders
- Organize with tags
- Use Smart Folders
- Export or print notes
- Change Notes settings
- Make a call
- Answer or decline incoming calls
- While on a call
- Set up voicemail
- Check voicemail
- Change voicemail greeting and settings
- Select ringtones and vibrations
- Make calls using Wi-Fi
- Set up call forwarding and call waiting
- Avoid unwanted calls
- View photos and videos
- Play videos and slideshows
- Delete or hide photos and videos
- Edit photos and videos
- Trim video length and adjust slow motion
- Edit Cinematic mode videos
- Edit Live Photos
- Edit portraits
- Use photo albums
- Edit, share, and organize albums
- Filter and sort photos and videos in albums
- Make stickers from your photos
- Duplicate and copy photos and videos
- Merge duplicate photos and videos
- Search for photos
- Identify people and pets
- Browse photos by location
- Share photos and videos
- Share long videos
- View photos and videos shared with you
- Watch memories
- Personalize your memories
- Manage memories and featured photos
- Use iCloud Photos
- Create shared albums
- Add and remove people in a shared album
- Add and delete photos and videos in a shared album
- Set up or join an iCloud Shared Photo Library
- Add content to an iCloud Shared Photo Library
- Use iCloud Shared Photo Library
- Import and export photos and videos
- Print photos
- Find podcasts
- Listen to podcasts
- Follow your favorite podcasts
- Use the Podcasts widget
- Organize your podcast library
- Download, save, or share podcasts
- Subscribe to podcasts
- Listen to subscriber-only content
- Change download settings
- Make a grocery list
- Add items to a list
- Edit and manage a list
- Search and organize lists
- Work with templates
- Use Smart Lists
- Print reminders
- Use the Reminders widget
- Change Reminders settings
- Browse the web
- Search for websites
- Customize your Safari settings
- Change the layout
- Use Safari profiles
- Open and close tabs
- Organize your tabs
- View your Safari tabs from another Apple device
- Share Tab Groups
- Use Siri to listen to a webpage
- Bookmark favorite webpages
- Save pages to a Reading List
- Find links shared with you
- Annotate and save a webpage as a PDF
- Automatically fill in forms
- Get extensions
- Hide ads and distractions
- Clear your cache
- Browse the web privately
- Use passkeys in Safari
- Check stocks
- Manage multiple watchlists
- Read business news
- Add earnings reports to your calendar
- Use a Stocks widget
- Translate text, voice, and conversations
- Translate text in apps
- Translate with the camera view
- Subscribe to Apple TV+, MLS Season Pass, or an Apple TV channel
- Add your TV provider
- Get shows, movies, and more
- Watch sports
- Watch Major League Soccer with MLS Season Pass
- Control playback
- Manage your library
- Change the settings
- Make a recording
- Play it back
- Edit or delete a recording
- Keep recordings up to date
- Organize recordings
- Search for or rename a recording
- Share a recording
- Duplicate a recording
- Keep cards and passes in Wallet
- Set up Apple Pay
- Use Apple Pay for contactless payments
- Use Apple Pay in apps and on the web
- Track your orders
- Use Apple Cash
- Use Apple Card
- Use Savings
- Pay for transit
- Access your home, hotel room, and vehicle
- Add identity cards
- Use COVID-19 vaccination cards
- Check your Apple Account balance
- Use Express Mode
- Organize your Wallet
- Remove cards or passes
- Check the weather
- Check the weather in other locations
- View weather maps
- Manage weather notifications
- Use Weather widgets
- Learn the weather icons
- Find out what Siri can do
- Tell Siri about yourself
- Have Siri announce calls and notifications
- Add Siri Shortcuts
- About Siri Suggestions
- Use Siri in your car
- Change Siri settings
- Contact emergency services
- Use Emergency SOS via satellite
- Request Roadside Assistance via satellite
- Set up and view your Medical ID
- Use Check In
- Manage Crash Detection
- Reset privacy and security settings in an emergency
- Set up Family Sharing
- Add Family Sharing members
- Remove Family Sharing members
- Share subscriptions
- Share purchases
- Share locations with family and locate lost devices
- Set up Apple Cash Family and Apple Card Family
- Set up parental controls
- Set up a child’s device
- Get started with Screen Time
- Protect your vision health with Screen Distance
- Set up Screen Time
- Set communication and safety limits and block inappropriate content
- Charging cable
- Power adapters
- MagSafe chargers and battery packs
- MagSafe cases and sleeves
- Qi-certified wireless chargers
- Use AirPods
- Use EarPods
- Apple Watch
- Wirelessly stream videos and photos to Apple TV or a smart TV
- Connect to a display with a cable
- HomePod and other wireless speakers
- Pair Magic Keyboard
- Enter characters with diacritical marks
- Switch between keyboards
- Use shortcuts
- Choose an alternative keyboard layout
- Change typing assistance options
- External storage devices
- Bluetooth accessories
- Share your internet connection
- Allow phone calls on your iPad and Mac
- Use iPhone as a webcam
- Hand off tasks between devices
- Cut, copy, and paste between iPhone and other devices
- Stream video or mirror the screen of your iPhone
- Start SharePlay instantly
- Use AirDrop to send items
- Connect iPhone and your computer with a cable
- Transfer files between devices
- Transfer files with email, messages, or AirDrop
- Transfer files or sync content with the Finder or iTunes
- Automatically keep files up to date with iCloud
- Use an external storage device, a file server, or a cloud storage service
- Intro to CarPlay
- Connect to CarPlay
- Use your vehicle’s built-in controls
- Get turn-by-turn directions
- Change the map view
- Make phone calls
- View your calendar
- Send and receive text messages
- Announce incoming text messages
- Play podcasts
- Play audiobooks
- Listen to news stories
- Control your home
- Use other apps with CarPlay
- Rearrange icons on CarPlay Home
- Change settings in CarPlay
- Get started with accessibility features
- Turn on accessibility features for setup
- Change Siri accessibility settings
- Open features with Accessibility Shortcut
- Change color and brightness
- Make text easier to read
- Reduce onscreen motion
- Customize per-app visual settings
- Hear what’s on the screen or typed
- Hear audio descriptions
- Turn on and practice VoiceOver
- Change your VoiceOver settings
- Use VoiceOver gestures
- Operate iPhone when VoiceOver is on
- Control VoiceOver using the rotor
- Use the onscreen keyboard
- Write with your finger
- Use VoiceOver with an Apple external keyboard
- Use a braille display
- Type braille on the screen
- Customize gestures and keyboard shortcuts
- Use VoiceOver with a pointer device
- Use VoiceOver for images and videos
- Use VoiceOver in apps
- Use AssistiveTouch
- Adjust how iPhone responds to your touch
- Use Reachability
- Auto-answer calls
- Turn off vibration
- Change Face ID and attention settings
- Use Voice Control
- Adjust the side or Home button
- Use Apple TV Remote buttons
- Adjust pointer settings
- Adjust keyboard settings
- Adjust AirPods settings
- Turn on Apple Watch Mirroring
- Control a nearby Apple device
- Intro to Switch Control
- Set up and turn on Switch Control
- Select items, perform actions, and more
- Control several devices with one switch
- Use hearing devices
- Use Live Listen
- Use sound recognition
- Set up and use RTT and TTY
- Flash the LED for alerts
- Adjust audio settings
- Play background sounds
- Display subtitles and captions
- Show transcriptions for Intercom messages
- Get Live Captions (beta)
- Type to speak
- Record a Personal Voice
- Use Guided Access
- Use built-in privacy and security protections
- Set a passcode
- Set up Face ID
- Set up Touch ID
- Control access to information on the Lock Screen
- Keep your Apple ID secure
- Use passkeys to sign in to apps and websites
- Sign in with Apple
- Share passwords
- Automatically fill in strong passwords
- Change weak or compromised passwords
- View your passwords and related information
- Share passkeys and passwords securely with AirDrop
- Make your passkeys and passwords available on all your devices
- Automatically fill in verification codes
- Automatically fill in SMS passcodes
- Sign in with fewer CAPTCHA challenges
- Use two-factor authentication
- Use security keys
- Manage information sharing with Safety Check
- Control app tracking permissions
- Control the location information you share
- Control access to information in apps
- Control how Apple delivers advertising to you
- Control access to hardware features
- Create and manage Hide My Email addresses
- Protect your web browsing with iCloud Private Relay
- Use a private network address
- Use Advanced Data Protection
- Use Lockdown Mode
- Use Stolen Device Protection
- Receive warnings about sensitive content
- Use Contact Key Verification
- Turn iPhone on or off
- Force restart iPhone
- Back up iPhone
- Return iPhone settings to their defaults
- Restore all content from a backup
- Restore purchased and deleted items
- Sell, give away, or trade in your iPhone
- Erase iPhone
- Install or remove configuration profiles
- Important safety information
- Important handling information
- Find more resources for software and service
- FCC compliance statement
- ISED Canada compliance statement
- Ultra Wideband information
- Class 1 Laser information
- Apple and the environment
- Disposal and recycling information
- Unauthorized modification of iOS
Browse privately in Safari on iPhone
Visit sites privately
You can use Private Browsing to open private tabs that don’t appear in History on iPhone or in the list of tabs on your other devices. Tabs in Private Browsing aren’t shared with your other Apple devices, even if you’re signed in with the same Apple ID .
If you have a passcode set on your iPhone, Private Browsing locks when it’s not in use. Private Browsing may not lock immediately.
Swipe right on the tab bar at the bottom of the screen until Private Browsing opens, then tap Unlock.
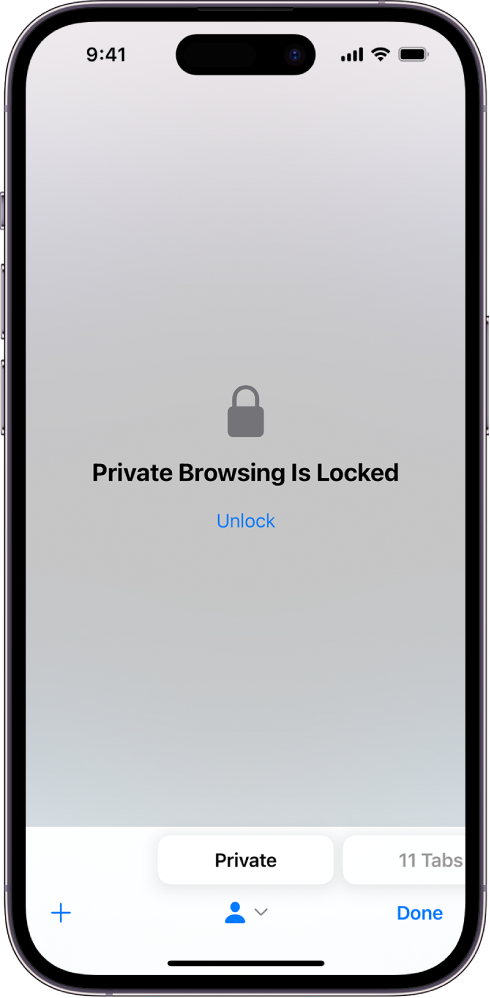
Note: Any Safari extensions you have installed that have access to browsing data are automatically turned off in Private Browsing. To turn on an extension in Private Browsing, see Use extensions .
Choose a search engine for Private Browsing
Tap Private Search Engine, then choose a search engine.
View the Privacy Report
Safari helps prevent trackers from following you across websites and viewing your IP address. You can review the Privacy Report to see a summary of trackers that have been encountered and prevented by Intelligent Tracking Prevention on the current webpage you’re visiting. You can also review and adjust Safari settings to keep your browsing activities private from others who use the same device, and help protect yourself from malicious websites.
Use iCloud Private Relay to browse the web with more privacy
When you subscribe to iCloud+ , you can use iCloud Private Relay to help prevent websites and network providers from creating a detailed profile about you. When iCloud Private Relay is turned on, the traffic leaving your iPhone is encrypted and sent through two separate internet relays. This prevents websites from seeing your IP address and exact location while it prevents network providers from collecting your browsing activity in Safari.
See Protect your web browsing with iCloud Private Relay on iPhone to learn how to:
Turn iCloud Private Relay completely on or off for your iPhone.
Turn iCloud Private Relay on or off for a specific Wi-Fi or cellular network.
Turn iCloud Private Relay off temporarily.
Set the specificity of your IP address location.
Temporarily allow a website to see your IP address
If a website relies on IP filtering, monitoring, or rate-limiting, it might require your IP address to be visible. You can turn off iCloud Private Relay temporarily for that website only.
Note: iCloud Private Relay isn’t available in all countries or regions. See the iOS and iPadOS Feature Availability website .
Tap Show IP Address.
Your IP address remains visible to that website until you leave the website or close its Safari tab. iCloud Private Relay remains on for other websites.
To turn off or pause iCloud Private Relay for all websites, see Protect your web browsing with iCloud Private Relay on iPhone .
Control privacy and security settings for Safari
Prevent Cross-Site Tracking: Safari limits third-party cookies and data by default. Turn this option off to allow cross-site tracking.
Hide IP address: Safari automatically protects your IP address from known trackers. For eligible iCloud+ subscribers, your IP address is protected from trackers and websites as you browse in Safari. If this option is off, your IP address isn’t hidden.
Fraudulent Website Warning: Safari displays a warning if you’re visiting a suspected phishing website. Turn this option off if you don’t want to be warned about fraudulent websites.
Camera: Choose whether Safari websites can use your camera without asking you first. Tap Camera, then choose Ask, Deny, or Allow.
Microphone: Choose whether Safari websites can use your microphone without asking you first. Tap Microphone, then choose Ask, Deny, or Allow.
Location: Choose whether Safari websites can use your location without asking you first. Tap Location, then choose Ask, Deny, or Allow.

IMAGES
VIDEO
COMMENTS
Always browse privately. In the Safari app on your Mac, choose Safari > Preferences, then click General. Click the "Safari opens with" pop-up menu, then choose "A new private window.". If you don't see this option, choose Apple menu > System Preferences, click General, then make sure "Close windows when quitting an app" is selected.
Step 1: Open Safari and select Safari > Preferences from the menu bar. Step 2: Go to the General tab. Step 3: Pick the drop-down next to Safari opens with and choose A new private window. Step 4 ...
Here are three ways to open a private window and go incognito in Safari on Mac: Method 1: Using the Menu Bar. The most commonly used method for opening a private window in Safari is the menu bar. Follow these steps to go incognito in Safari on Mac via the menu bar: Open the Safari browser on your Mac. Click File in the menu bar. From the ...
Private Browsing in Safari hides browsing history, autofill details, downloads, and locks tabs after inactivity. Safari on Mac groups private and non-private tabs, while on iPhone it shows all tabs regardless of mode. To use Private Browsing in Safari, identify it by a dark address bar, "Private" indicator, or "Private" next to the site URL.
Keyboard shortcut for Private Browsing on Mac. You're probably used to the command + N shortcut for a new Safari window. Just add shift to that to get a new Private window - command + shift + N.
Use Private Browsing: Choose File > New Private Window, or switch to a Safari window that's already using Private Browsing. A window that's using Private Browsing has a dark address and search field with white text. Each tab in the window is isolated from the others, so websites you view in one tab can't track your browsing in other tabs.
1. Open Safari and click on File in the menu bar at the top. 2. Choose New Private Window, and you will get a new window to browse privately in Safari on Mac. 3. Alternatively, you can use the Mac shortcut Command + Shift + N to access incognito mode in Safari. 3.
1. Open your Safari browser. 2. In the top toolbar, click "File." 3. Select "New Private Window." Click on New Private Window to turn on private browsing. Devon Delfino/Business Insider. The smart ...
Open the Safari app on your iPhone or iPad, then tap the Tabs button in the bottom-right corner to view your open pages. In the bottom-left corner, tap Private to enable private browsing mode. Then tap the Add ( +) button to open a private browsing window. Tap the Tabs button in the bottom-right corner.
Safari on the iPad has a private browsing mode as well. 1. Tap the Pages button, which is shaped as two squares in Safari's menu. 2. Tap Private. 3. Tap the Search field to search for a site to ...
Private browsing in Safari. The way private browsing works varies from browser to browser. We cover the four most popular Mac browsers individually, but if you're using one of the more obscure ...
Open Safari and select File from the top of the screen. Choose New Private Window from the drop-down menu (the Search field at the top of a private window is dark and the text is white). Use the ...
On iPhone or iPad, private windows lock when Safari isn't running in the foreground or when you switch from Private Browsing. They also lock when your device locks. On Mac, private windows lock when Safari isn't the active window for a period of time. They also lock when you lock your Mac, when it goes to sleep, or when a screensaver starts.
First, launch Safari. In the menu bar at the top of the screen, click "Safari" and select "Preferences." In the Preferences pop-up window, make sure you're on the General tab. Look for the option called "Safari Opens With:" located beside a drop-down menu. Click on the drop-down menu and select "A New Private Window" from the list of options.
You just need to follow these instructions to make private windows the default: Open Safari. Go to Safari > Preferences from the menu bar. Go to the General tab. Next to Safari opens with select A new private window. Doing this will make it so that Safari opens a new private window every time you launch it.
Open Safari on your iPhone. Tap and hold the Tabs button. Tap [number] Tabs in the pop-up menu. You may also exit out of incognito mode in Safari on iOS 17 by completing these steps: Open Safari on your iPhone. Tap the Tabs button. Tap [number] Tabs or Start Page to show the Tab Groups list. Tap Private, then tap Done.
Step by Step Guide to Use Incognito in Safari on Mac. Here's a quick guide for you to access the Safari browser and open an Incognito Tab. Open the Safari browser on Mac (from the Dock). Now, click on the File menu option at the top of the window you are currently working in. Then, move your cursor to "New Private Window" and select this ...
In iOS 17. Open Safari on your iPhone. Tap the Tabs button. Swipe to the Private tab group button, then tap the tab that you want to open. For additional privacy, you can choose to lock Private Browsing when you're not using it. When you lock your device, your private tabs in Safari will also lock. Then, when you unlock your device again, just ...
Launch Safari on your iPhone. Tap the icon in the lower-right corner. Select Private from the lower-left corner. The private browsing mode should now be enabled. Tap the Add (+) icon at the bottom to open an incognito tab. Safari won't remember the websites you visit and autofill information you use while you're in this mode.
To go incognito mode on a Mac, you need to open your preferred web browser. Incognito mode is a feature available in most popular web browsers, such as Google Chrome, Safari, and Firefox. Launch the browser application and use the instructions below to enable incognito mode on Mac: How to Open an Incognito Tab in Safari on Mac
Open the Safari app on your Mac. Click File > New Private Window. Browse as you normally would. Note that Private Browsing mode in Safari will have a dark search field as compared with the light ...
Open the Safari app on your iPhone. Tap . Swipe right on the tab bar at the bottom of the screen until Private Browsing opens, then tap Unlock. To exit Private Browsing, tap , then swipe left to open a Tab Group from the menu at the bottom of your screen. The websites you have open in Private Browsing stay open, and Private Browsing locks.