
We explain and teach technology, solve tech problems and help you make gadget buying decisions.

13 Best Ways to Fix Safari Can’t Find Server on Mac
Parth Shah is an evergreen freelance writer covering how-tos, app guides, comparisons, listicles, and troubleshooting guides on Android, iOS, Windows, Mac, and smart TV platforms. He has over five years of experience and has covered 1,500+ articles on GuidingTech and Android Police. In his free time, you will see him binge-watching Netflix shows, reading books, and traveling.
Although there are good Safari alternatives, Mac users keep going back to the default browser for several reasons. It is lightweight, consumes less RAM, has thoughtful themes, and gets better with every major macOS update. But it’s all irrelevant when you keep running into the ‘Safari can’t find server on Mac’ error. Let’s troubleshoot the issue once and for all.
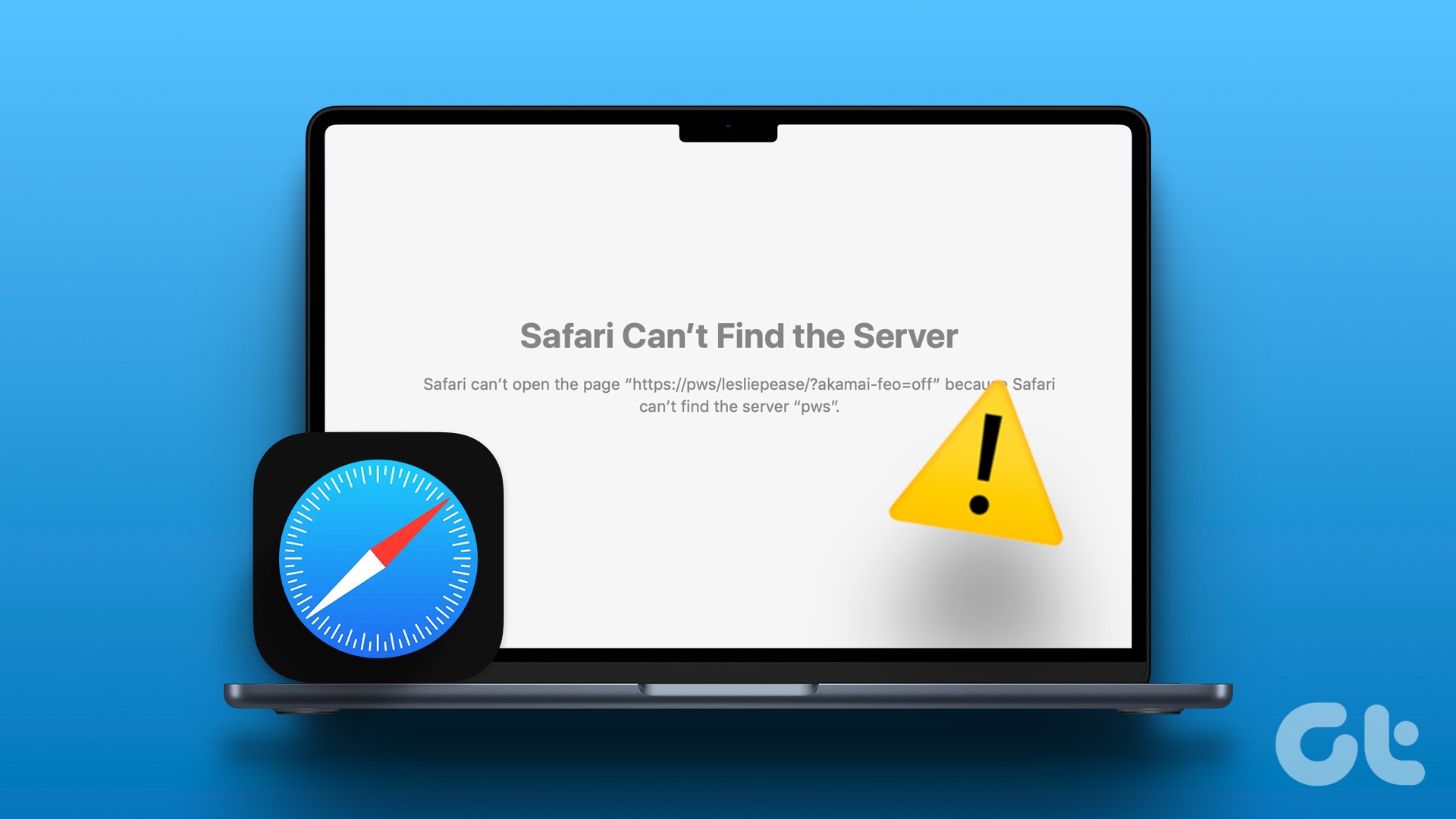
Several reasons can affect Safari’s operations on Mac. You can’t pinpoint the issue to a specific factor only. Before we start with the fixes, let’s understand why it happens in the first place.
Why Can’t Safari Connect to Server on Mac
If your Mac has network connection issues, Safari can’t connect to the server normally. You will keep running into the ‘Safari can’t find server’ error. Apart from Wi-Fi problems, here are several reasons behind the irritating problem.
- Wi-Fi connectivity issues
- Router malfunction
- Outdated Safari browser on Mac
- iCloud Privacy Rely outage
- Issues from a specific website
- An active VPN network
- Incorrect URL
How to Fix Safari Not Connecting to Server on Mac
Before you switch to a Safari alternative like Microsoft Edge or Google Chrome , use the tricks below to fix issues with the default macOS browser. We will start with the basics and move to advanced tricks to fix the ‘Safari can’t find server’ issue on Mac.
1. Reload Webpage
Because of the sketchy internet connection on your Mac, the Wi-Fi network may fail to establish a connection to the server. You can simply hit the reload button or use the command + R keys and try to connect again.
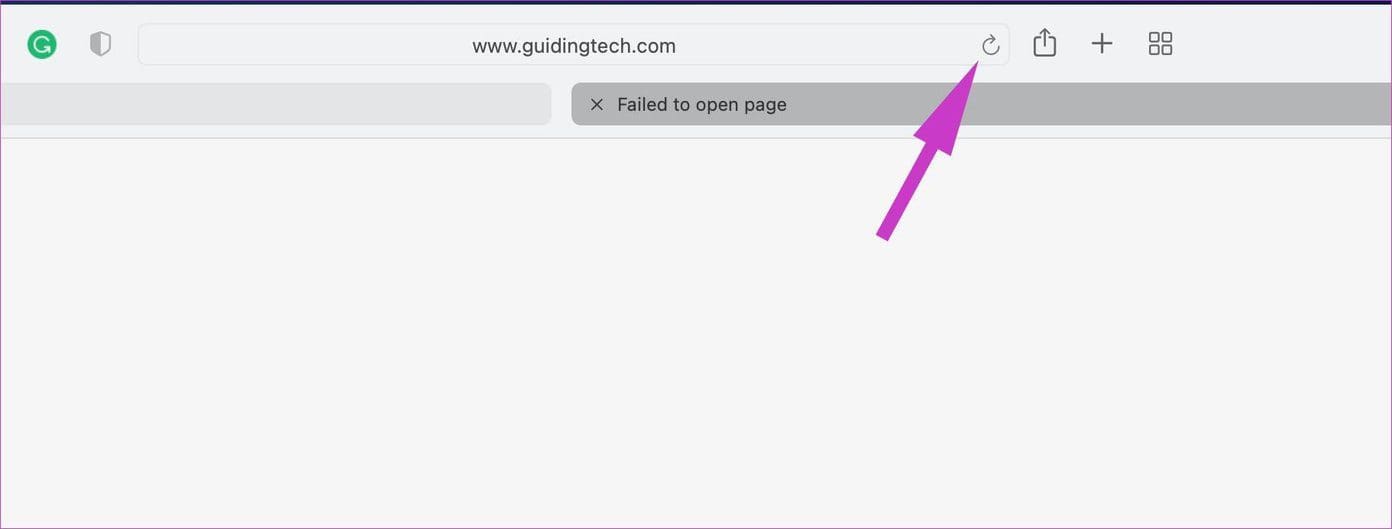
2. Double Check URL
Did you type the correct URL of the website? Even a single typo in a web address leads to the ‘Safari can’t find server’ issue on Mac.
You should recheck the web URL, fix any typos, and try reloading the webpage.
3. Check If the Website Is Down
Maybe the Safari can’t find server error is indeed true. Every website stores the content and other data on a third-party or company’s own server.
The tech giants like Netflix, Amazon, etc., use AWS, while some prefer Microsoft Azure. Smaller websites opt for several web-hosting solutions. And these servers do face occasional outrage. You can confirm the issue from Downdetector .
If the issue is indeed from the server side, you have no option but to wait for the admin to fix the issue.
4. Check the Network Connection on Your Mac
You should ensure a stable network connection on your Mac. Most Macs support dual-band Wi-Fi frequency. We recommend connecting to a 5GHz Wi-Fi frequency on your Mac.
Step 1: Open Control Center from the top-right corner.
Step 2: Connect to a high-speed Wi-Fi network.
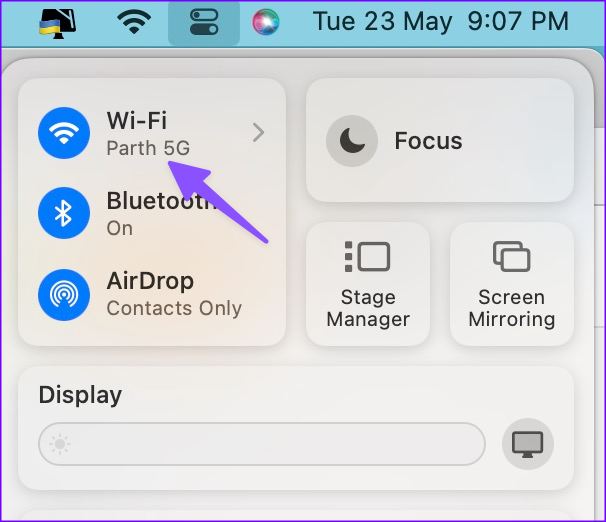
Step 3: You can visit fast.com on Safari to confirm an active internet connection.
Visit fast.com
Continue reading if the issue persists.
5. Restart Router
Do you face the ‘Safari can’t find server error’ on iPhone and other devices too? If your home or office router is acting up, internet connectivity won’t work. You should turn off the router, remove it from the power plug, and switch it on again.
6. Check with Your Local Internet Service Provider
Most ISPs (Internet Service Providers) offer unlimited data with their plans. If you work with limited data and consume all the internet bandwidth, Safari can not connect to the server. You should open your local ISP’s app and check available data for your account.
You should also check if your local ISP is facing server-side issues. You can visit Downdetector and search for your ISP.
7. Disable VPN
Are you using a VPN on your Mac? An active VPN connection may interfere with some websites from specific regions. When you connect to a VPN network, your Mac connects to a different server in another region. When such a server faces an outage, you may run into issues like ‘Safari can’t find server on Mac’.
You have two options here. If you want to continue with VPN, connect to another server. You can also completely turn off the VPN and try again. You should open the VPN app from the Mac Menubar and make the necessary changes. If an app update is available, make sure to install it on your Mac.
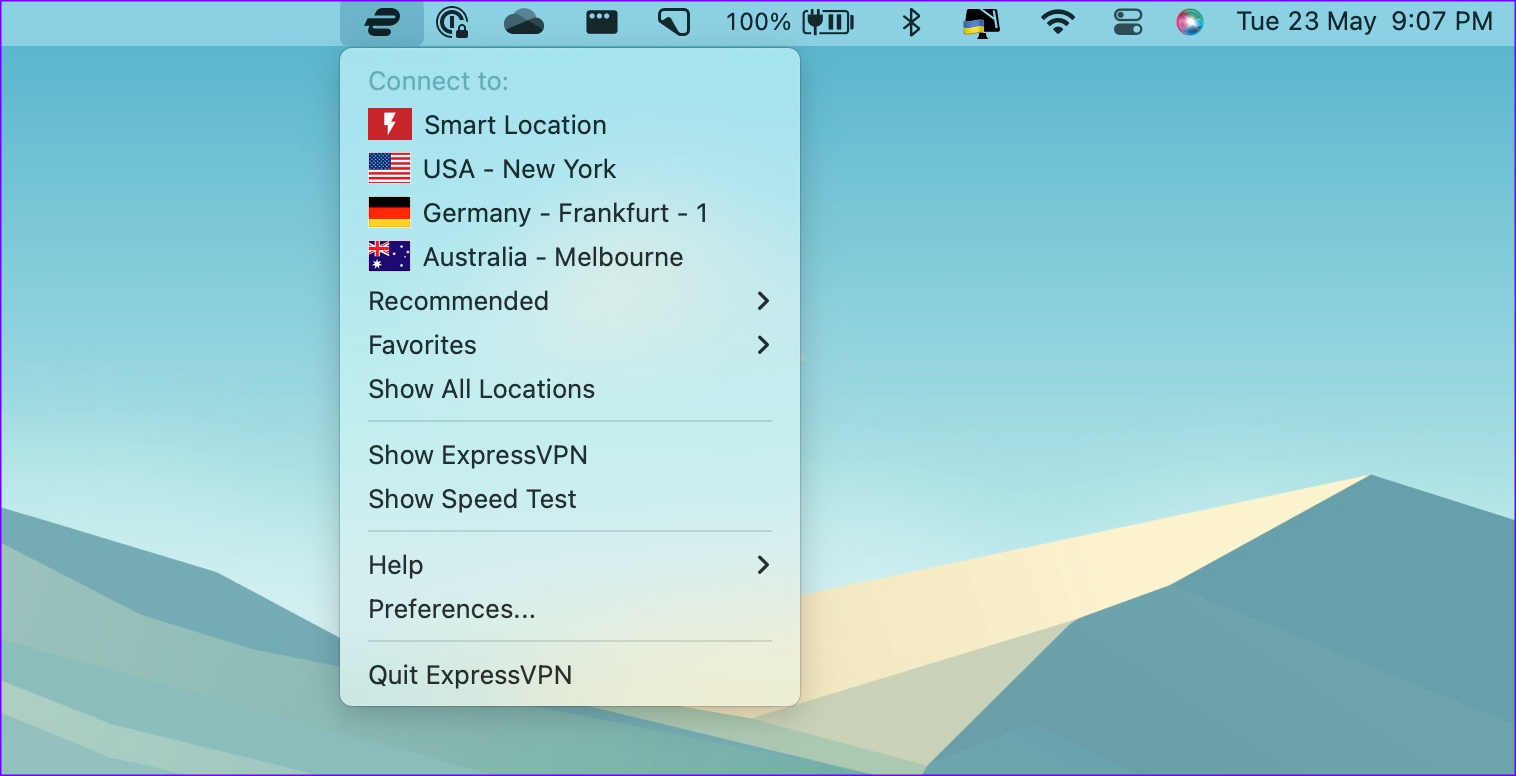
8. Clear Safari Data
Clearing Safari data is one of the effective ways to troubleshoot common browser issues on Mac.
Step 1: Open Safari on Mac. Select Safari at the top and open Settings.
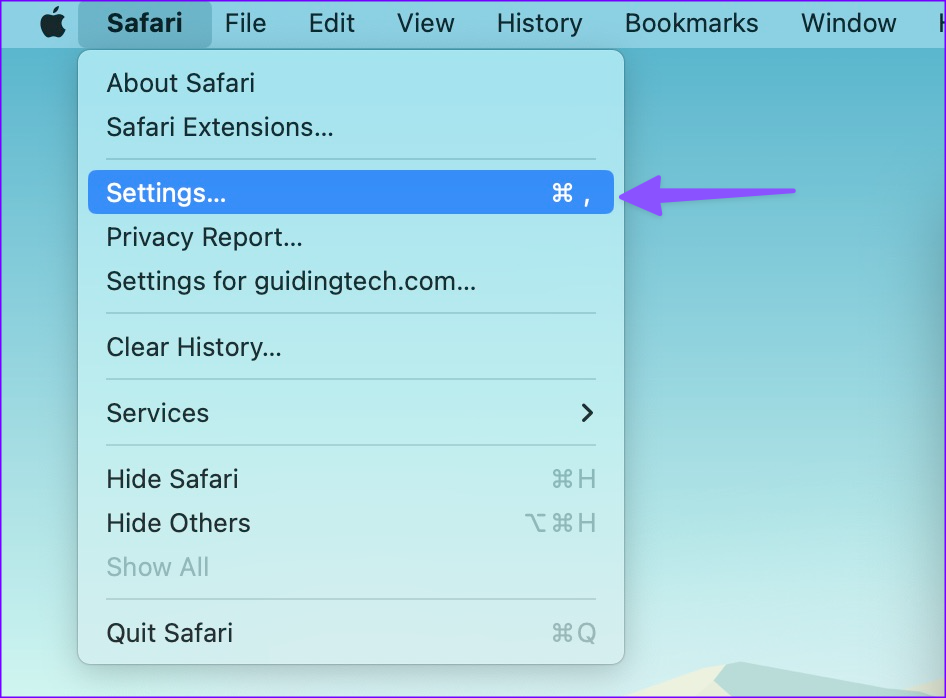
Step 2: Move to the Privacy tab. Click Manage Website Data.
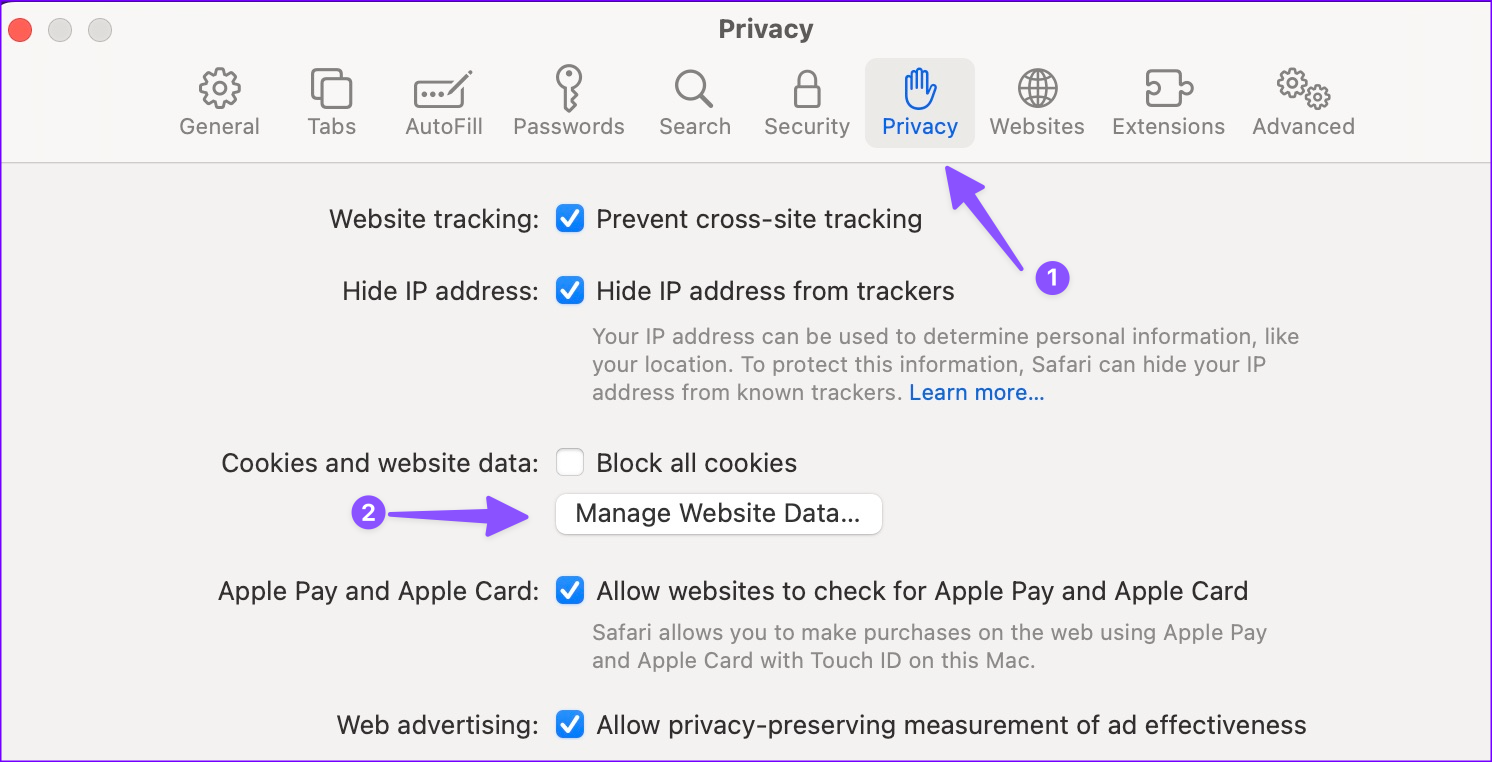
Step 3: Select Remove All and hit Done.
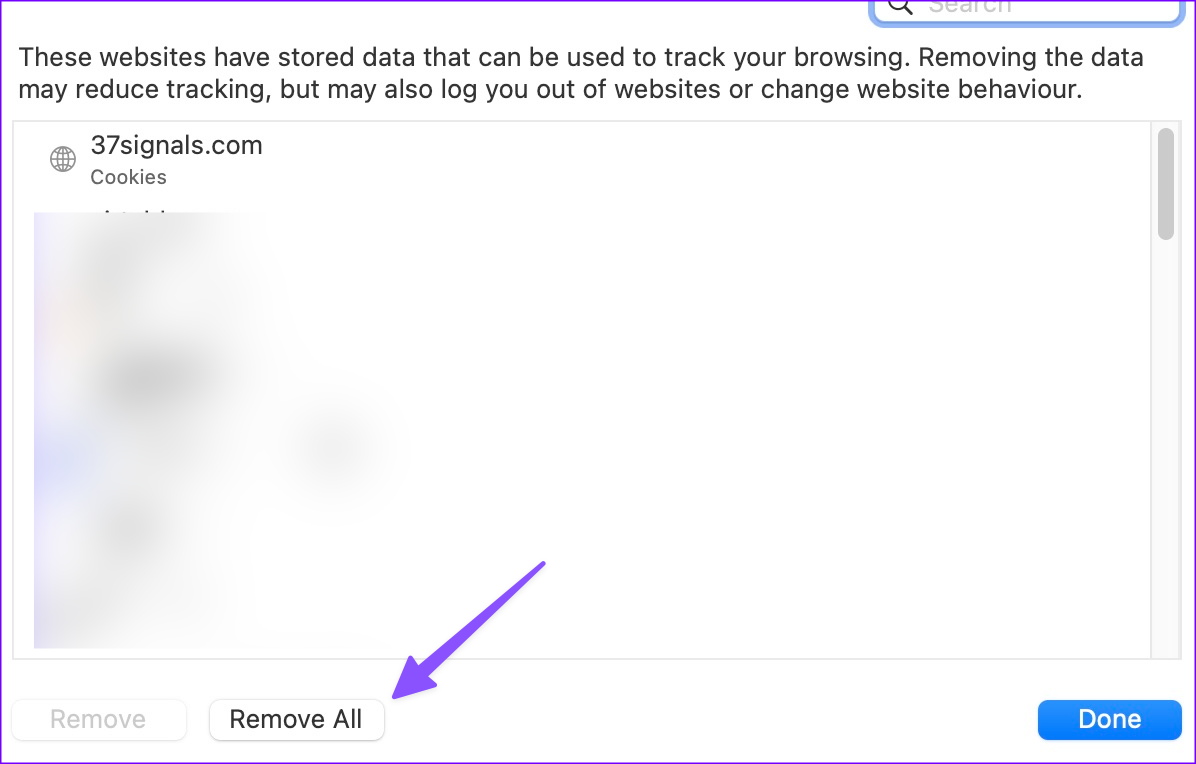
9. Disable iCloud Private Relay
With the macOS Monterey update, Apple has enabled iCloud Private Relay for iCloud+ subscribers. It reroutes the internet traffic through an Apple-branded server and protects your exact location.
Some location-based websites may require your exact location and have problems working with iCloud Private Relay enabled.
Thankfully, Apple allows users to disable iCloud Private Relay for a specific Wi-Fi connection on a Mac. Here’s how to do it.
Step 1: Open the System Preferences menu on Mac.
Step 2: Go to Network > Wi-Fi.
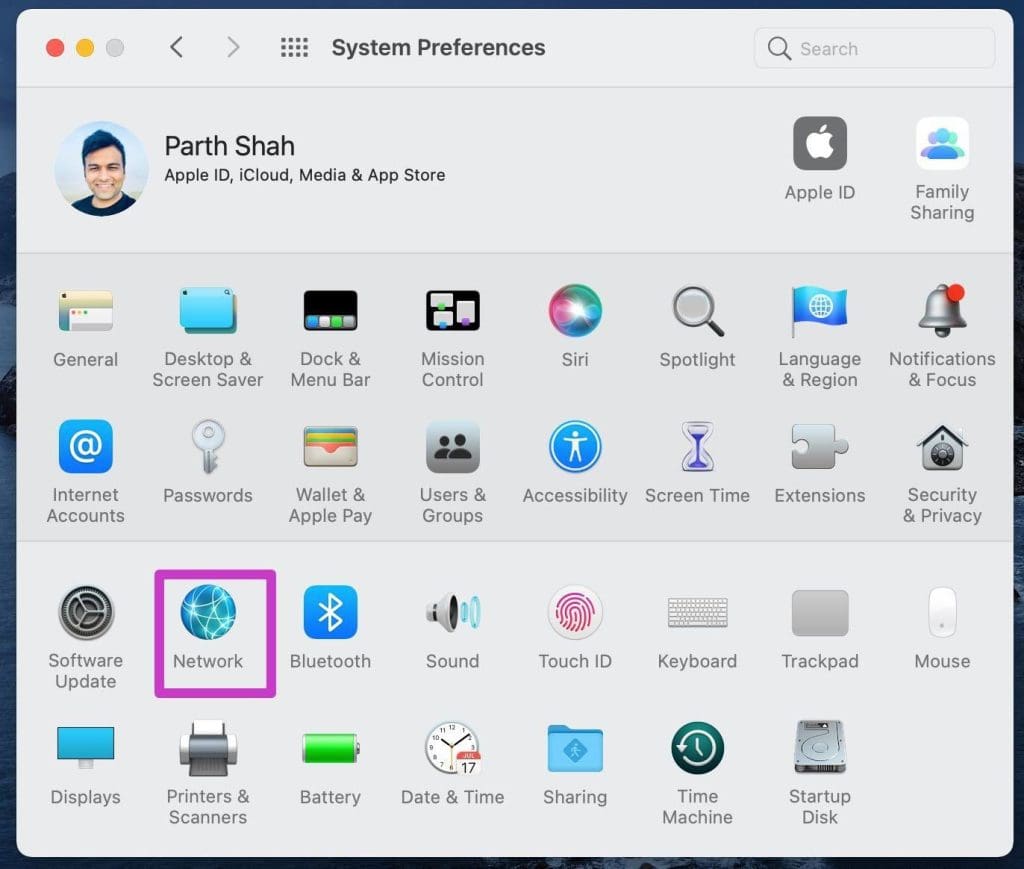
Step 3: Disable iCloud Private Relay for the connected Wi-Fi network.
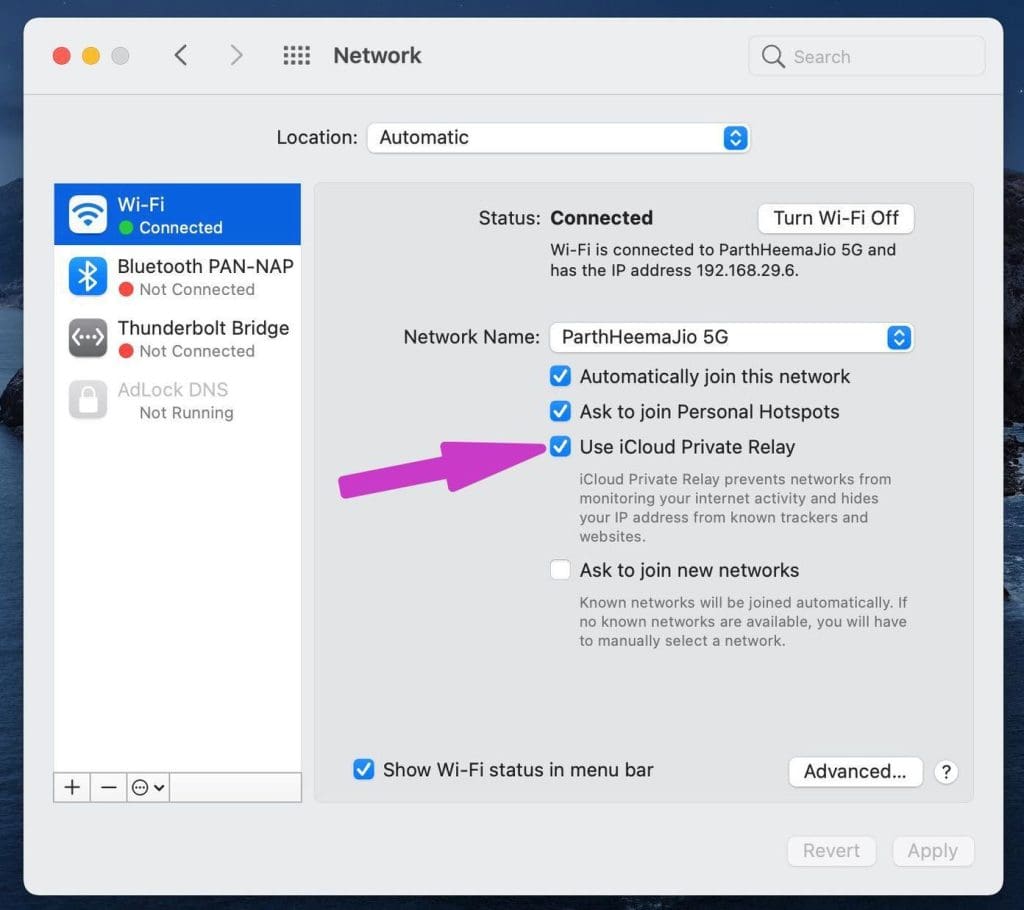
If you have the latest macOS software on Mac, use the System Settings menu.
Step 1: Press the Command + Space keys, search for System Settings, and hit Return. You can open System Settings from the small Apple icon too.
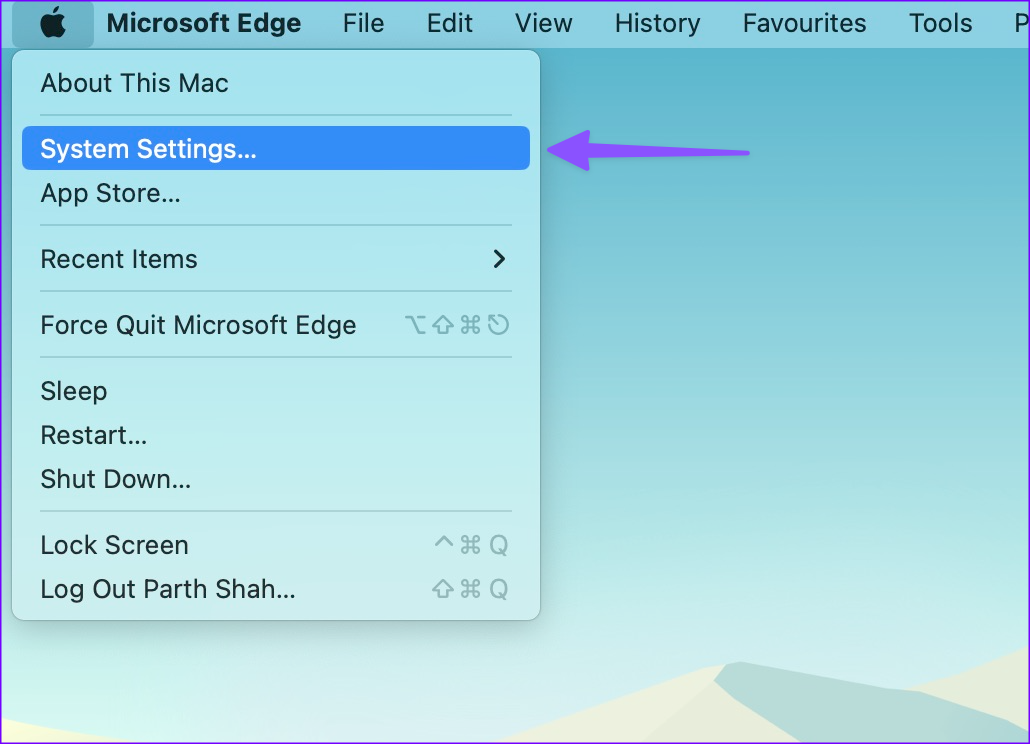
Step 2: Select Wi-Fi and open Details.
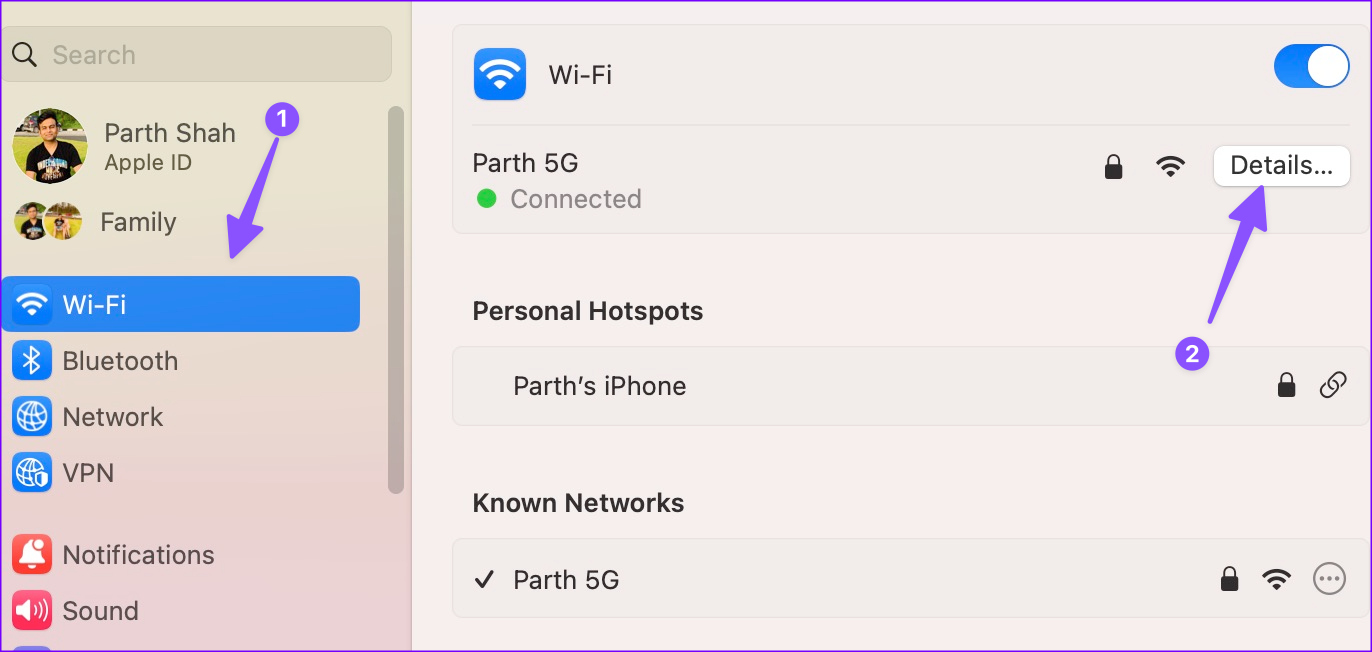
Step 3: Disable the ‘Limit IP address tracking’ toggle.
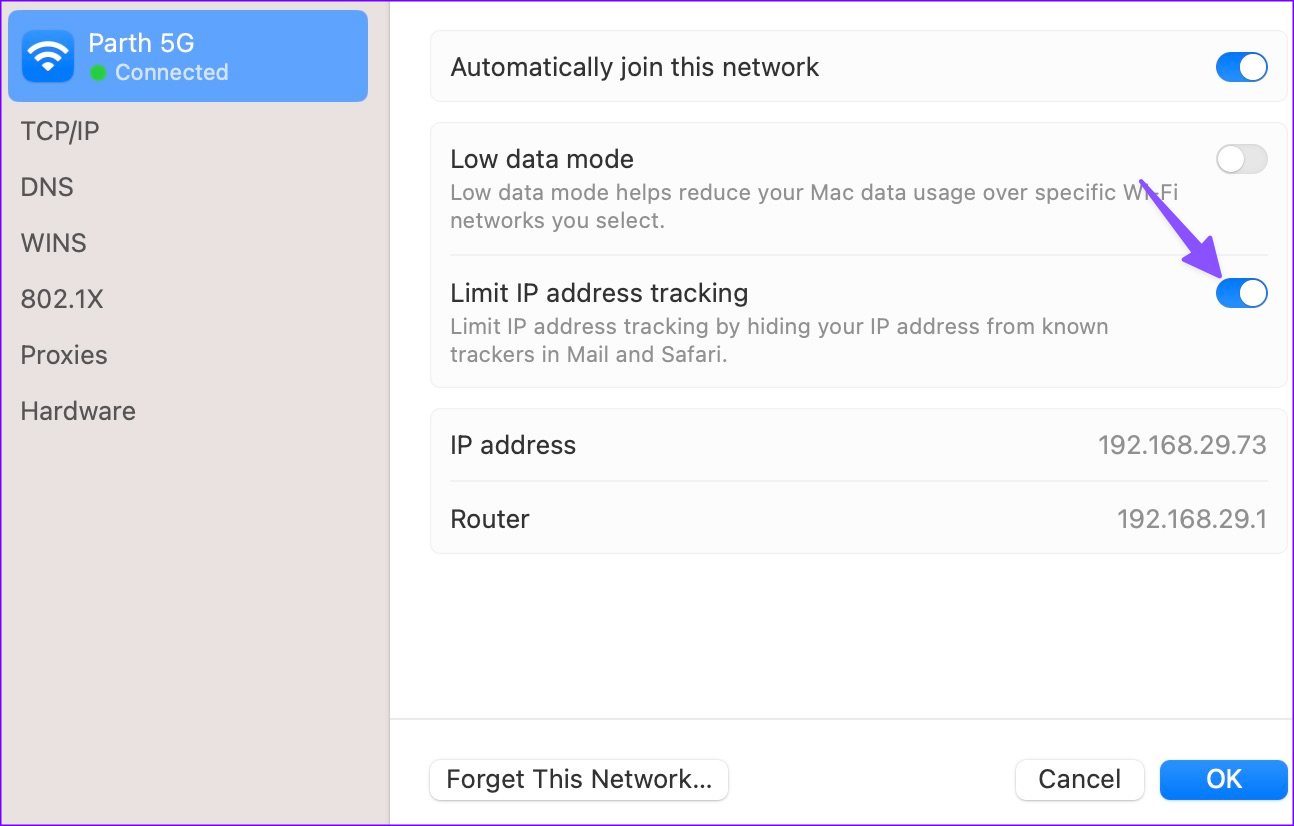
10. Disable Firewall and Anti-Virus Software
Your Mac doesn’t need third-party anti-virus software. If you have installed such an app, disable or remove it. An active firewall may affect Safari on Mac. You should disable it.
Step 1: Open System Settings on Mac.
Step 2: Select Network and open Firewall.
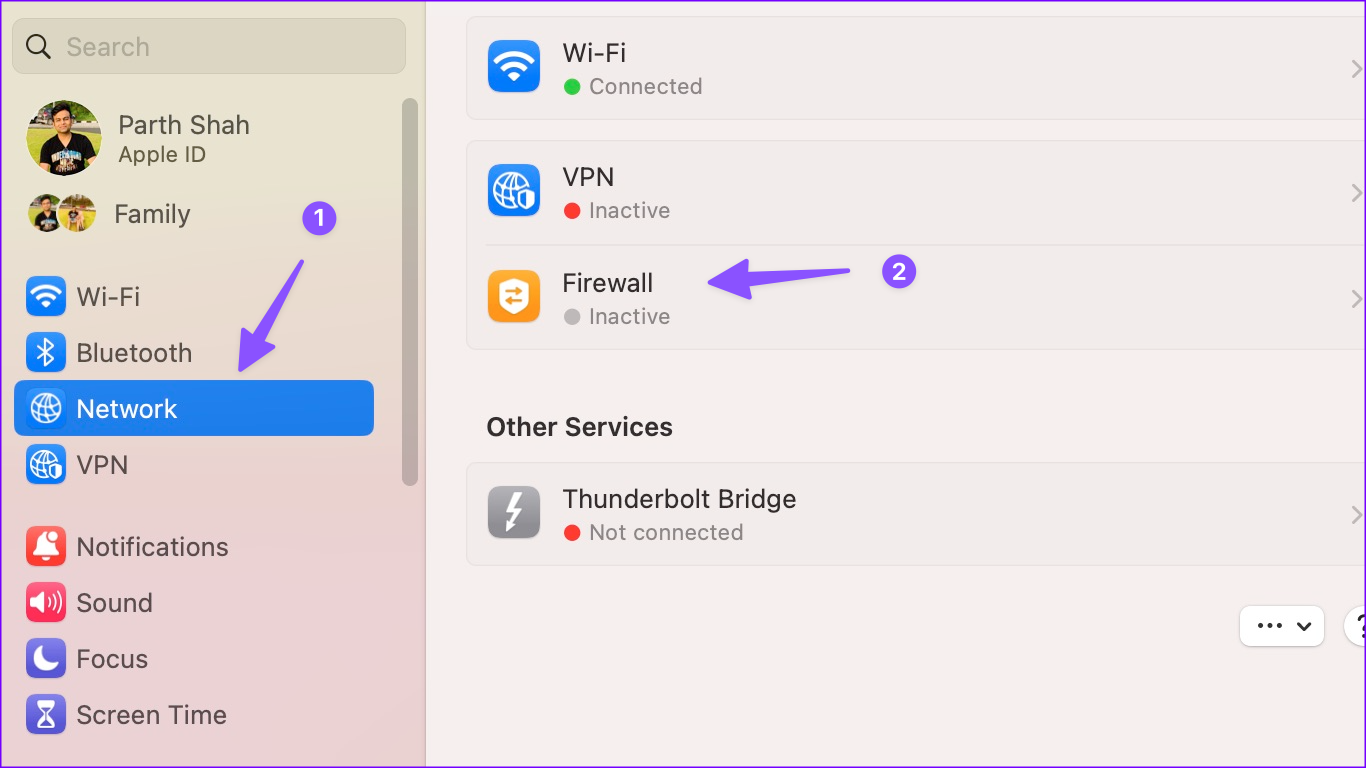
Step 3: Disable the Mac Firewall from the following menu.
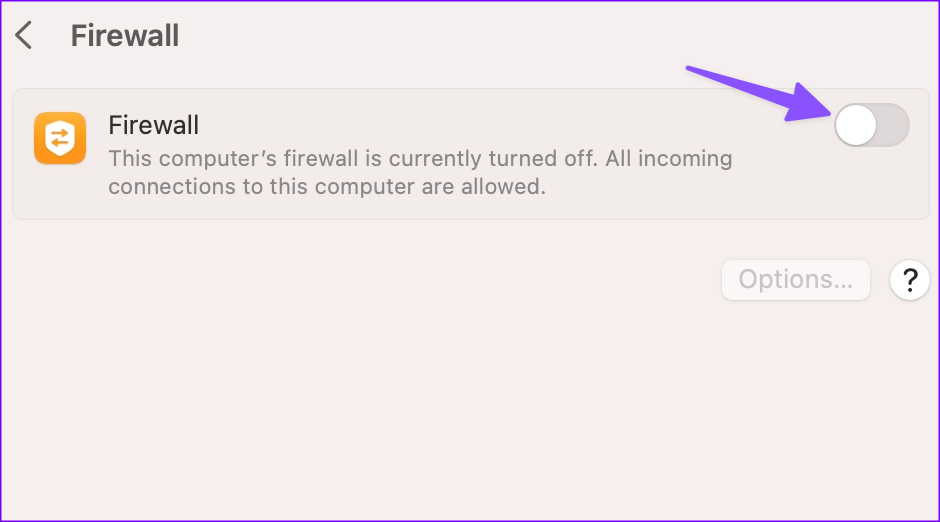
11. Modify DNS Settings
You can tweak the default DNS settings with Google’s public DNS and browse Safari without any issues. It’s one of the neat ways to fix the ‘Safari can’t open Google’ issue.
Step 2: Go to Network > Advanced menu.
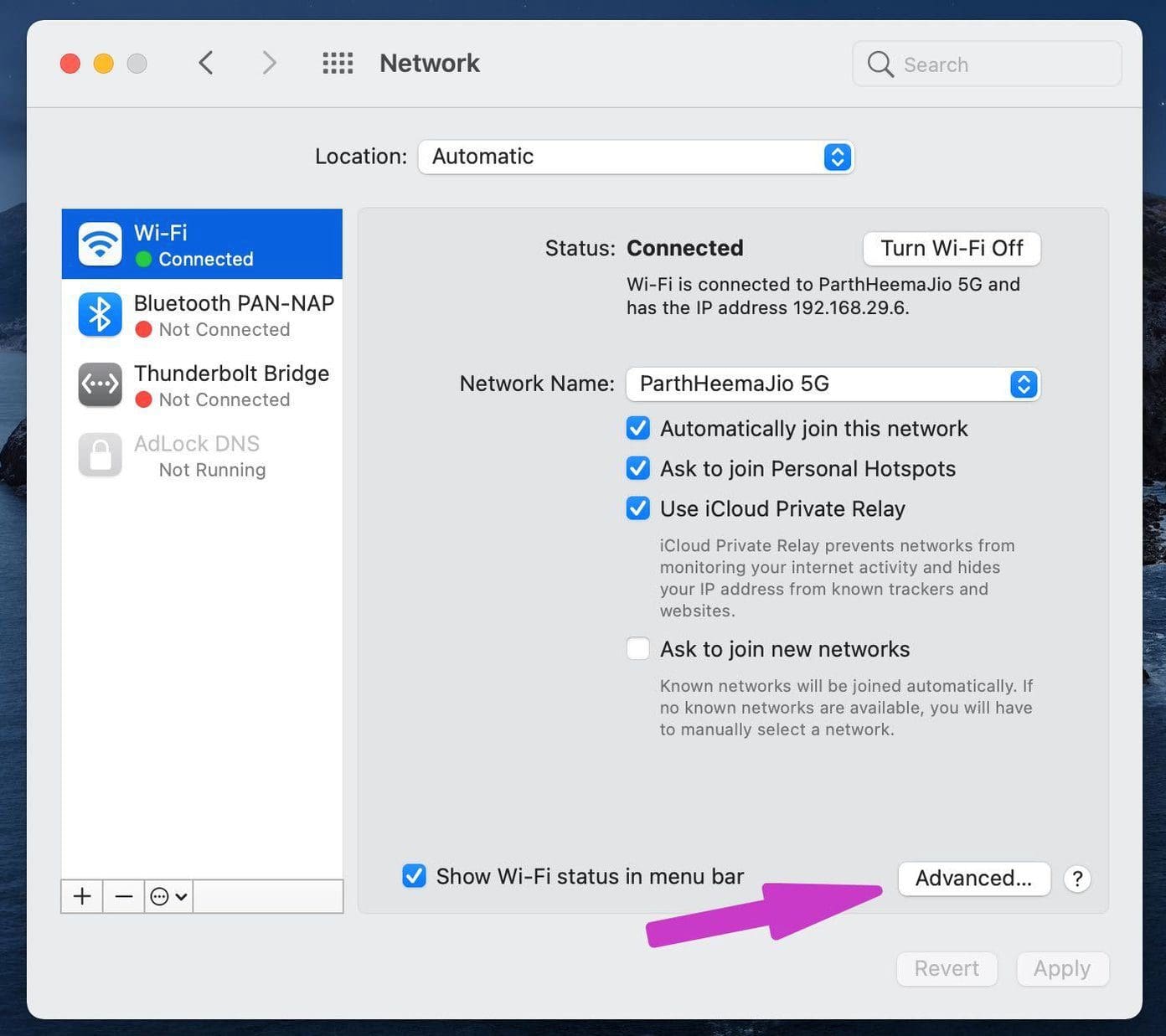
Step 3: Select DNS from the top menu bar.
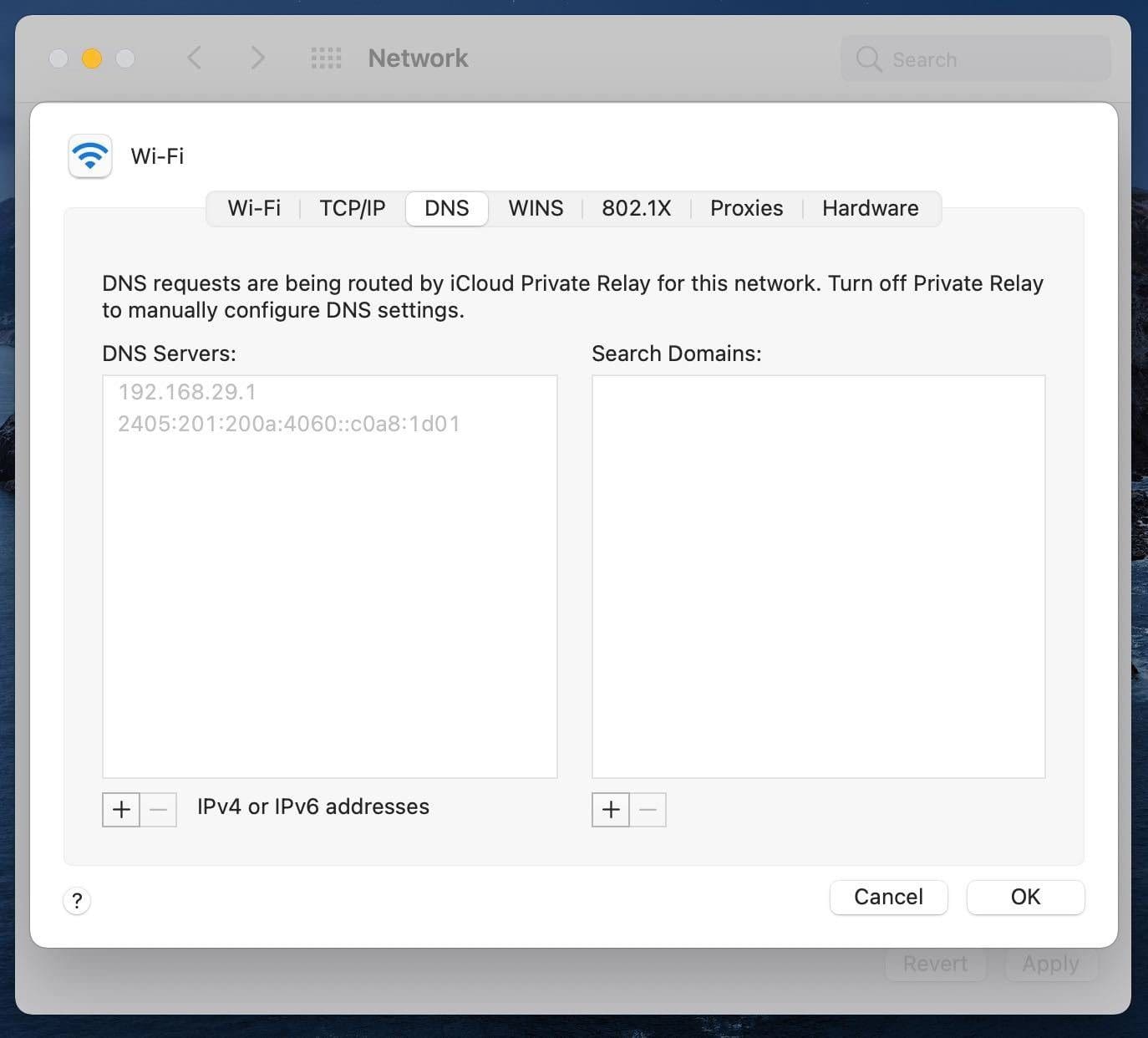
Step 4: Click on the + icon at the bottom.
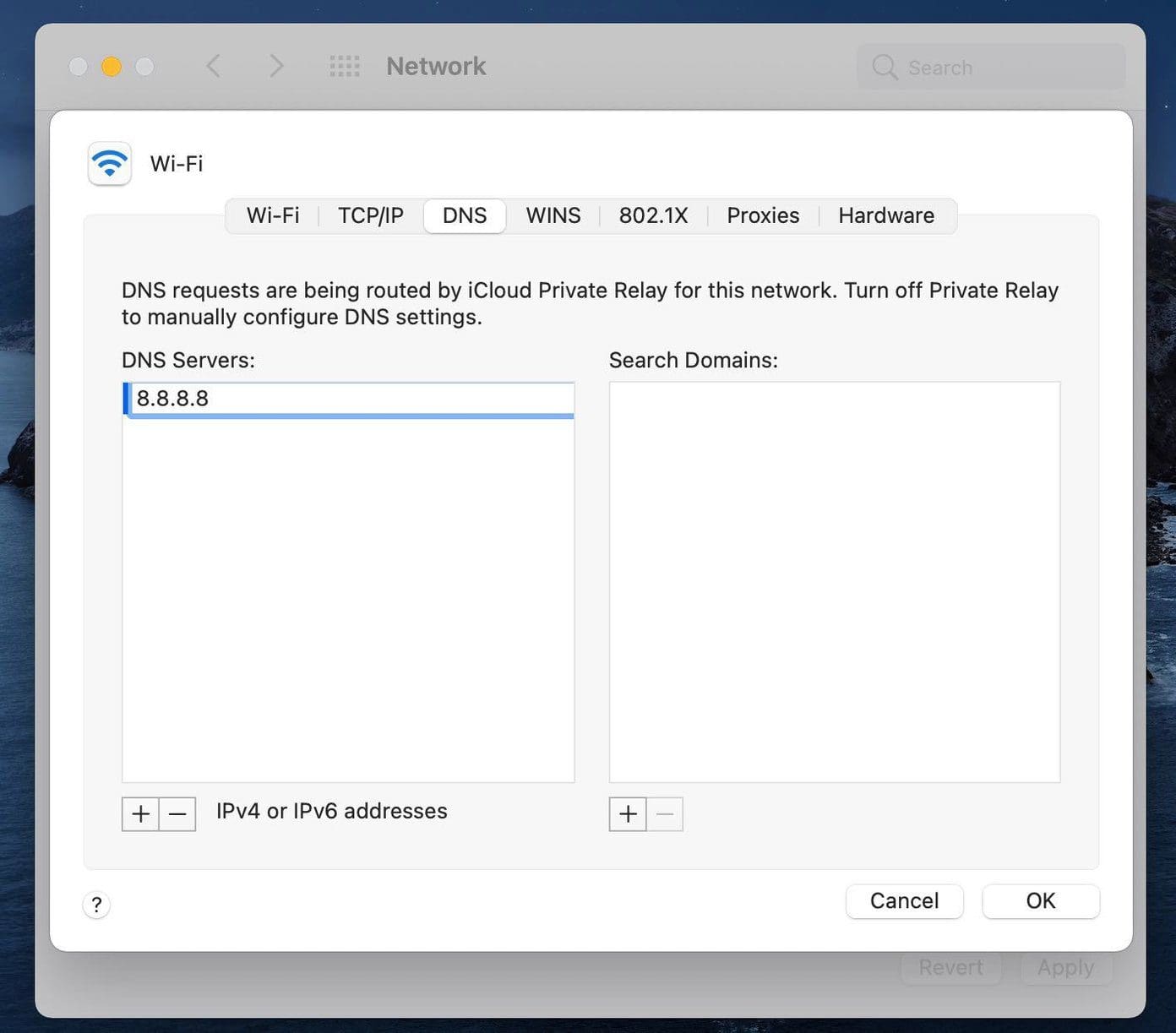
Step 5: Add Google’s public DNS entries.
The steps to add DNS servers are slightly different on macOS Ventura or higher.
Step 1: Go to Mac System Settings. Select Wi-Fi and open Details.
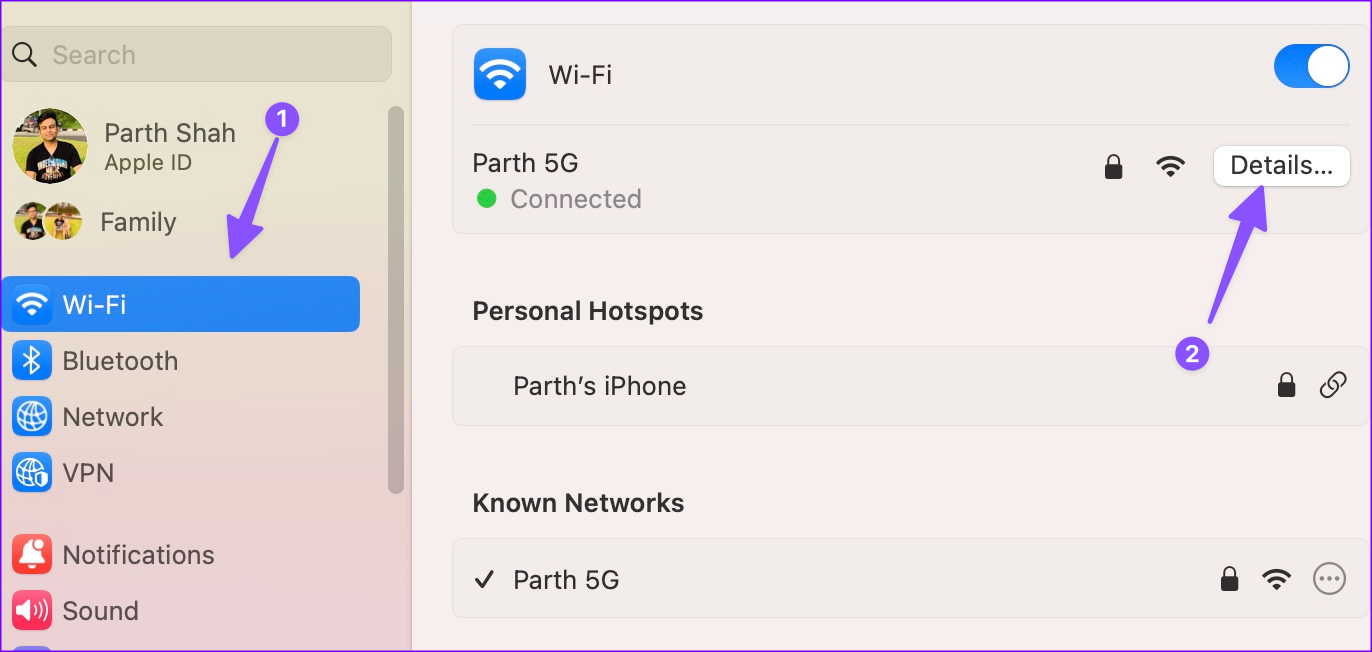
Step 2: Click DNS from the sidebar. Select + and enter Google’s public DNS entries.
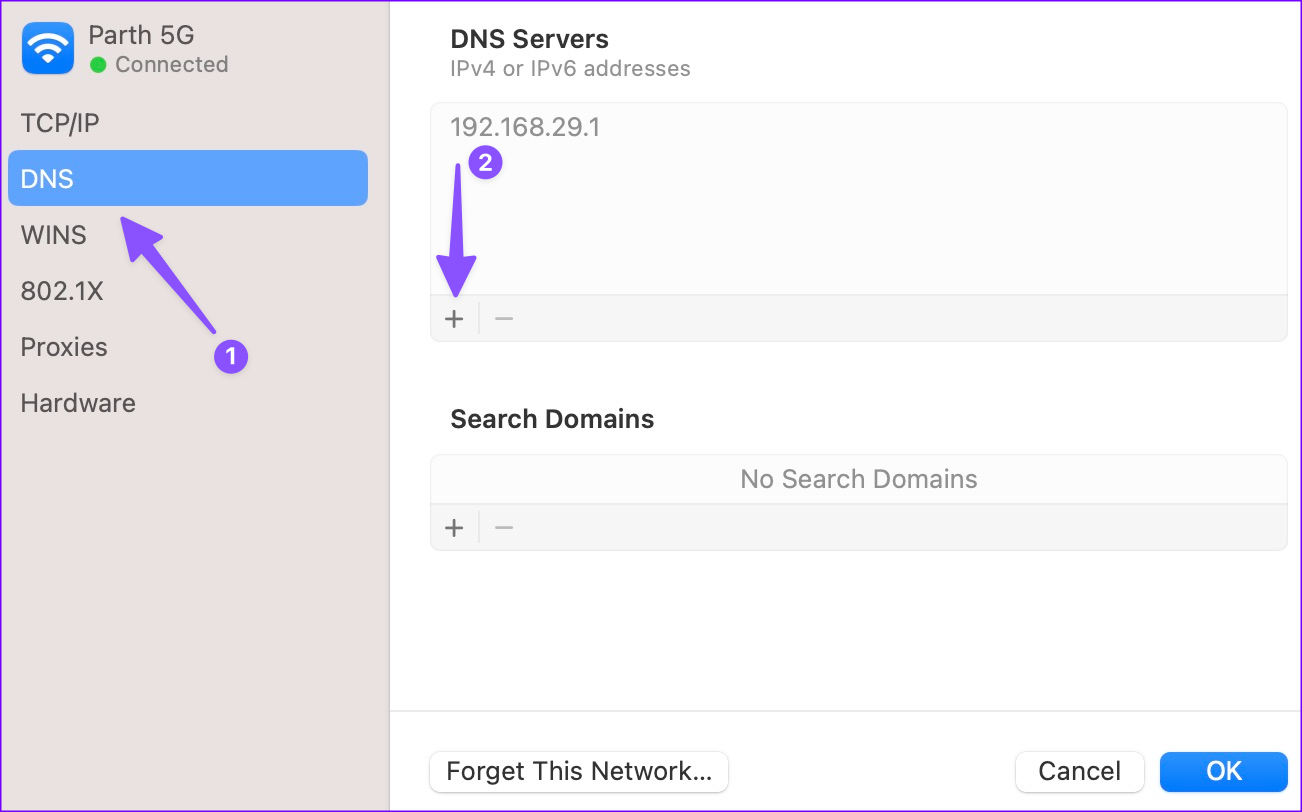
Step 3: Click OK and close the app.
You can now check if Safari is working fine.
12. Disable Content Blocker for the Website
While content blockers may offer a better reading experience on the Safari browser, they heavily affect the website revenue. That’s why some websites won’t let you read an article unless you disable the content blocker for them.
In this case, you are connecting to a server in the Safari browser. But you won’t be able to browse anything on the website. Here’s what you need to do.
Step 1: Hover the mouse to the search bar at the top and right-click on it. If you are using a trackpad, then use a two-finger click on the trackpad.
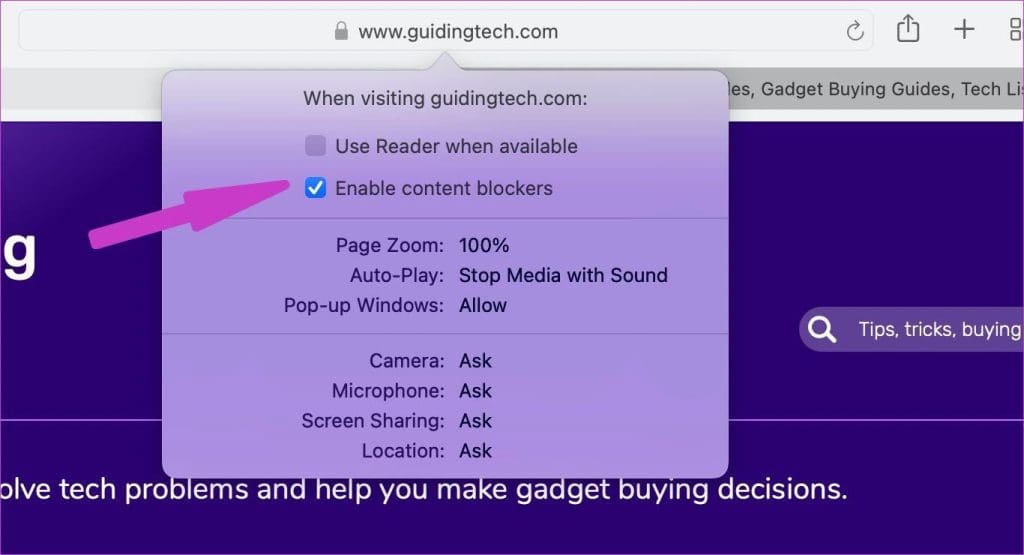
Step 2: It will open a pop-up menu to modify website settings. Disable the content blocker on it. Reload the website, and you are all set to read the post.
13. Update macOS
The ‘Safari cannot open the page because the server cannot be found’ issue can be due to an outdated browser build on your Mac. Apple bundles Safari with macOS updates. You can update macOS to the latest version to enjoy all the new Safari add-ons and bug fixes.
Step 1: Open System Settings and scroll to General. Select Software Update.
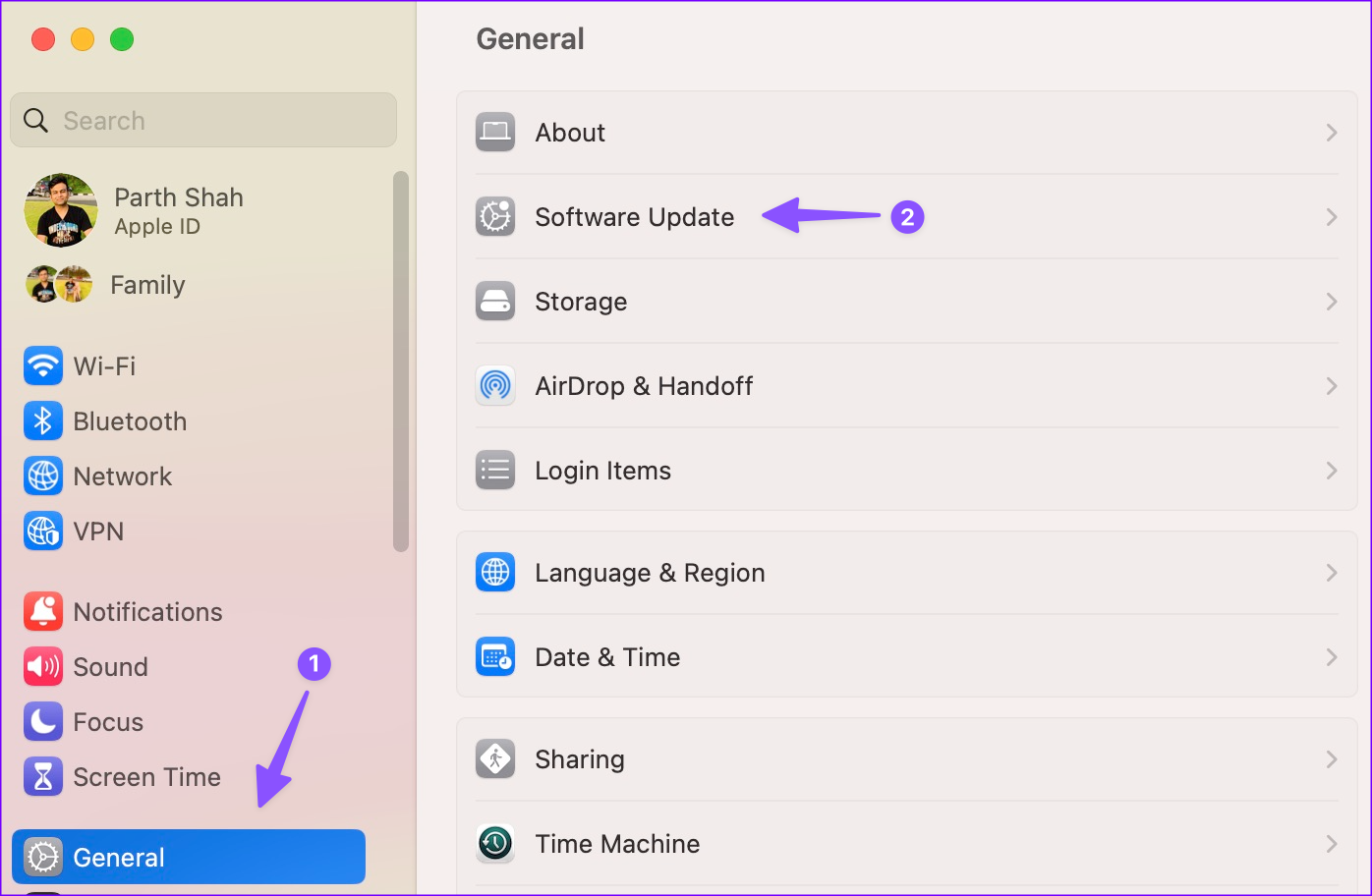
Step 2: Download and install the latest macOS update.
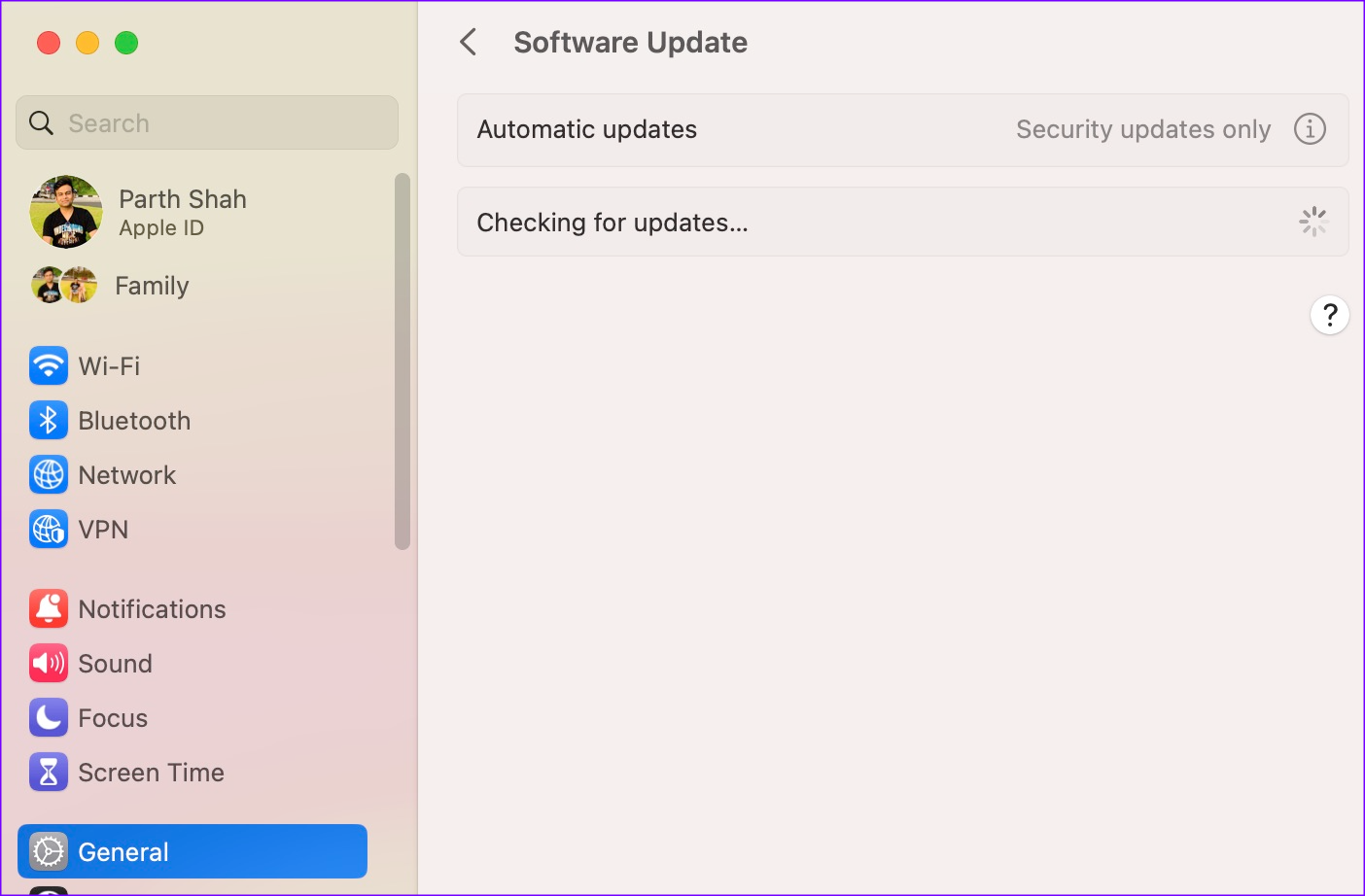
If you have an old macOS build, you need to update macOS from the System Preferences > Software Update menu.
Switch to Safari on Mac
Some websites may not be properly optimized for Safari on Mac. You can temporarily switch to Google Chrome and check if it’s working. Did you manage to fix Safari issues on Mac? Which trick worked for you? Share your findings in the comments below.
Was this helpful?
Last updated on 30 November, 2023
The above article may contain affiliate links which help support Guiding Tech. However, it does not affect our editorial integrity. The content remains unbiased and authentic.
None of these worked for me I would love to play EverQuest again but can’t find the server
How do I find dns on ventura?
None of these worked for me. I can’t disable ad blockers on the website that I’m unable to access because the lock doesn’t come up in the search bar. Right clicking simply asks copy or paste but that’s it
My result is exactly the same as Bryana’s 🙁
Leave a Reply Cancel reply
Your email address will not be published. Required fields are marked *

The article above may contain affiliate links which help support Guiding Tech. The content remains unbiased and authentic and will never affect our editorial integrity.
DID YOU KNOW
More in Mac

How to Disable Chrome Incognito Mode on Windows, macOS, and Android
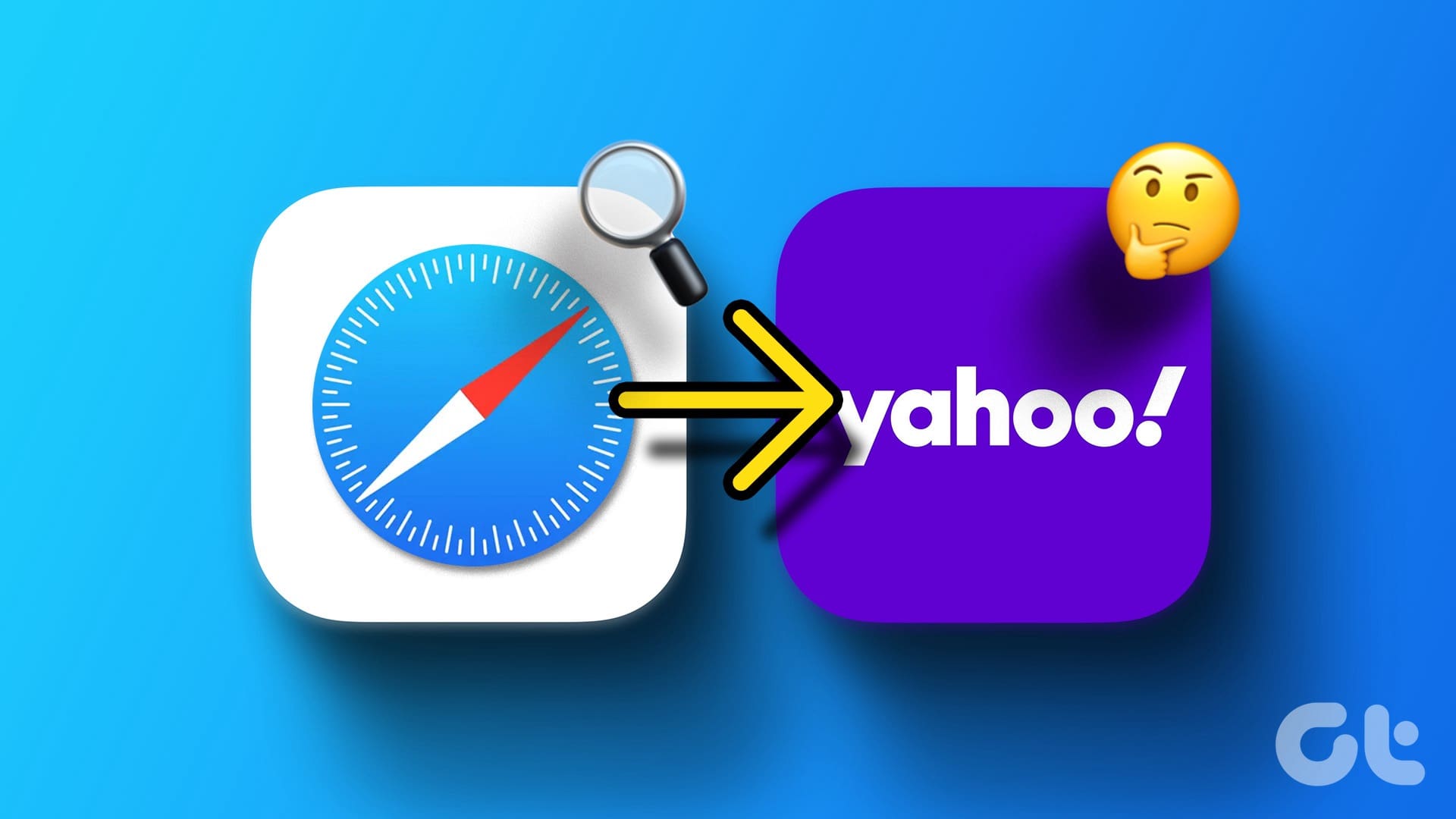
9 Best Ways to Fix Safari Search Engine Keeps Changing to Yahoo
Join the newsletter.
Get Guiding Tech articles delivered to your inbox.
Safari Can’t Find The Server? 7 Ways To Fix It
Have you been facing the Safari can’t find the server error on your browser often? It’s frustrating, more so, even when the internet seems to be working fine. There are several reasons for this error, such as wrong DNS settings, outdated app, incorrect URL, etc.
So, I have jotted down everything you need to know to help you fix this issue and get you back to browsing on Safari.
How To Fix Safari Can’t Find The Server on Your macOS
Safari is by far the best browser I have used, but there are times such as these that might make you rethink some alternatives. However, we can still fix this. Let’s check out some methods you can try.
1. Disable Advanced Tracking and Fingerprinting Protections
Apple introduced a new privacy and security feature for all Safari users to protect against trackers while browsing different websites. However, this might interfere with certain websites and prevent them from loading, so you have been getting the Safari can’t find the server error.
Time needed: 4 minutes
Let’s look at the steps to disable this.

2. Check Your Internet Connection
Before jumping over to trying some difficult methods, you must start by checking your Internet connection. Here are some of the steps you can follow to check Internet connection on your Mac.
- Open another tab on Safari, try Google.com, and see if it works.
- Check with another browser, such as Google Chrome.
- Reconnect your Wi-Fi on your Mac.
- Restart your Router to be on the safe side.
Once you have tried all of this, open the Safari browser again and see if it works.
3. Change DNS Settings
If your internet connection works perfectly fine, you should check your DNS settings and make the necessary changes to it.
Here is what you can do.
- Go to the Apple menu on the top-left corner of your desktop.

- Click on DNS on the left.
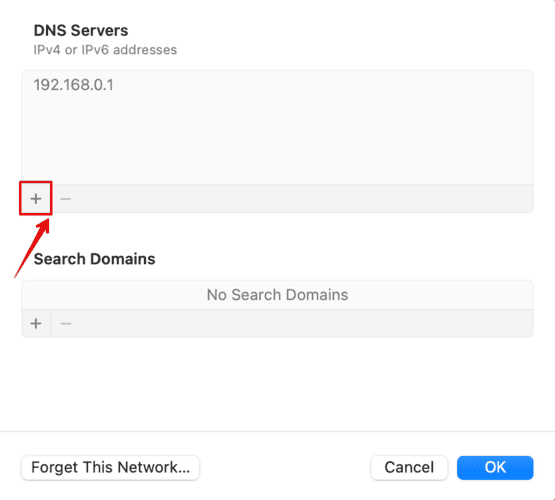
- Click on OK to confirm.
Wait for the signal to refresh and check if Safari is working again.
4. Disable VPN
Have you been using any VPN on your system? Well, VPNs route the traffic through their servers, which can occasionally cause connectivity issues. Hence, disabling the VPN if you are currently using it is best. Once done, reconnect the Wi-Fi and start using Safari again.
5. Remove Cache and Cookies
If none of the above methods has worked for you, you must clear the cache and cookies saved on your Safari browser. The saved data is sometimes outdated or even corrupted, which might cause Safari server errors. Let’s check out the steps to remove the cache and cookies.

- Click on Remove Now on the dialog box on your screen to confirm.
To save the changes, click on done.
6. Renew DHCP Lease
This method worked for me like a charm. If your device is still facing any network-related issues, you must renew the DHCP lease. It will help resolve any communication issues with the server.
- Go to TCP/IP on the left sidebar.

- On the dialog box, select Apply.
Wait for the network settings to process in the background. Once done, try reconnecting to your Wi-Fi and check if the Safari error has been resolved.
7. Update Your macOS
Did any of the methods above work for you? If not, then you should try updating your macOS with the latest version that might contain bug fixes.

Wait for the system to check for updates, then install the latest version. The system will then restart to save the changes.
Furthermore, go to the App Store from the Dock below and check for any Safari updates that might be available. All the above methods have been tried and tested since I have had the same issue multiple times with Safari. Simply restarting your Mac might work, or you might have to change the DNS settings.
Leave a Reply Cancel reply
You must be logged in to post a comment.
This site uses Akismet to reduce spam. Learn how your comment data is processed .
- Kanika Modi

We do not use any AI writing tools. All our content is written by humans, not robots. See our editorial process .
How to Fix Safari Can’t Find Server on Mac
Nothing is more frustrating than browsing the web only to be met with constant errors from Safari. The “can’t find server” error is all too common, and it can throw a wrench in your schedule. But what causes this, and how can you fix it?
As an Apple computer tech, I have had this issue stumble across my desk quite a few times. The good news is that there are a few troubleshooting methods you can use to fix the Safari can’t find server issue on Mac.
Let’s get to it.
Table of Contents
Key Takeaways
Solution #1: internet connectivity, solution #2: remove and re-add wi-fi, solution #3: domain name system (dns), solution #4: incorrect or misspelled url, solution #5: website malfunction, solution #6: cache and cookies, solution #7: disable content blockers, solution #8: disable your virtual private network (vpn), solution #9: icloud private relay/ip address tracking, solution #10: firewall or antivirus.
- Restarting your Mac is a simple initial step to address minor software issues.
- Check your internet connectivity and ensure there are no outages in your area. Restart your modem and router if necessary.
- You can also remove and re-add your Wi-Fi network if the connection seems faulty.
- Change your DNS settings to use Google DNS servers for improved communication with the internet.
- Verify the URL spelling and remove the ‘www.’ if necessary.
- Check if a specific website is down using online services.
- Clear cache and cookies on Safari to improve website access.
- If that doesn’t work, disable content blockers or adblockers that may be hindering website loading.
- Temporarily disable VPN if it’s affecting network speed.
- Turn off iCloud Private Relay and disable IP address tracking in Safari settings.
- Another solution is to Check if your firewall or antivirus software is blocking the website (be cautious and only disable them if you trust the site).
10 Solutions for Safari Can’t Find Server on Mac
Before doing anything, I suggest restarting your Mac. Oftentimes, turning your system off and on again will fix most minor software issues. Plus, it only take a minute to do, so you’re not wasting valuable time.
The first possibility of Safari giving you the “Can’t Find Server” error, is if your internet connectivity is down or weak. If your internet is down, this error will likely show on every page, or you will not be able to load the internet at all.
If this is the case, I would suggest starting by verifying with your internet provider that your network is working in your area. Internet providers often have an outage map available on their website, or you can call to check if there are any reported outages in your network area.
Another possibility is your modem and/or router(s) may be off or not working for some other reason; it sounds like you would know about something like this, but it can’t hurt to check.
If nothing appears to be obviously wrong, try restarting your network devices, starting at your modem and then working to your router(s) one at a time (that is, if you use separate devices. If not, simply restart your modem/router).
If that still doesn’t work, be sure to check the manual(s) for your modem and/or router(s) to ensure that all the lights appear to be correct. If needed, verify with the manufacturer’s help section that your network devices are working properly.
Sometimes the connection with your Wi-Fi becomes faulty. If you are seeing the “Can’t Find Server” on Safari, but your network devices appear to be fine, then you may want to remove your network from your computer and re-add it.
Step 1: Open the Apple Menu and click System Settings .
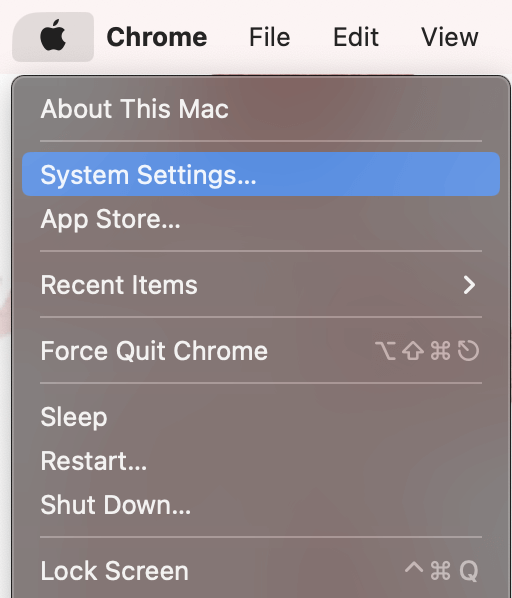
Step 2: Navigate to Network on the left and Wi-Fi . Select Details next to your connected Wi-Fi.
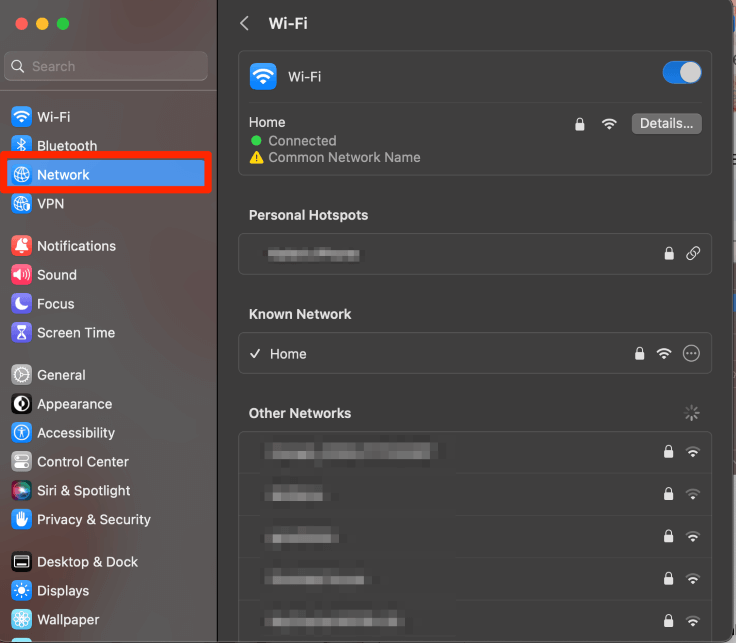
Step 3: Click Forget This Network .
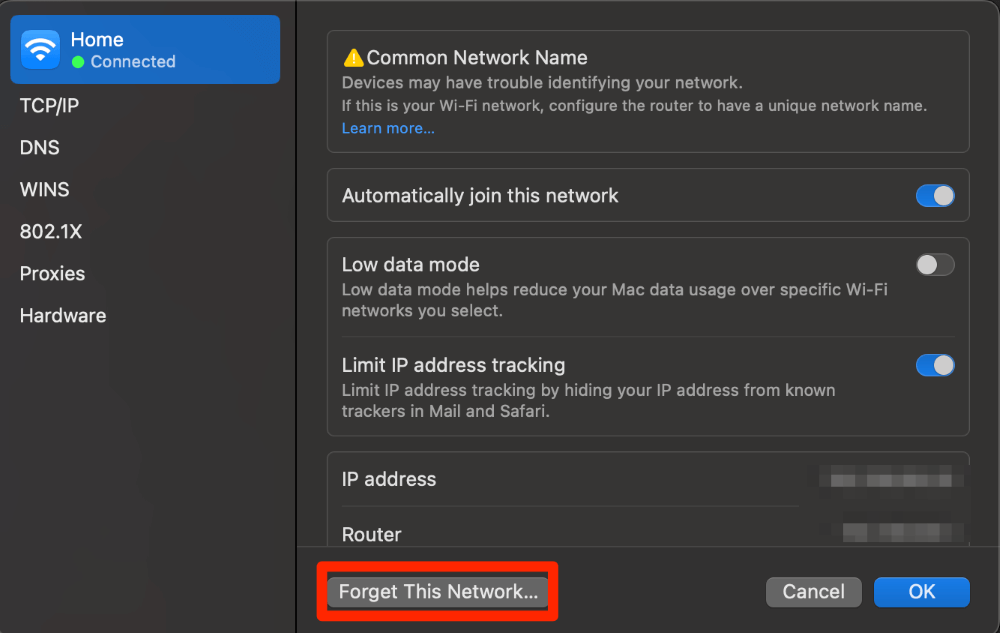
Step 4: Click Remove to confirm.
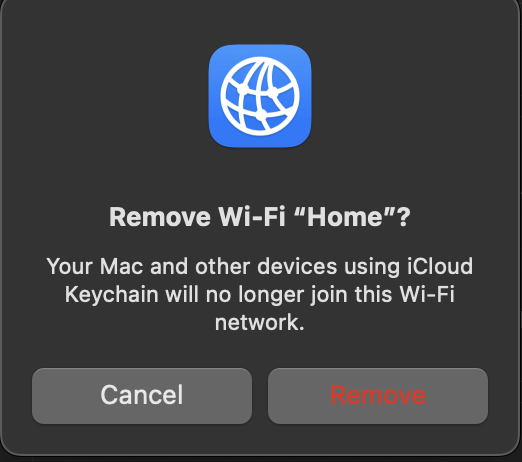
Step 5: Find your Network Name and click Connect .

Step 6: Enter your Password and click OK .
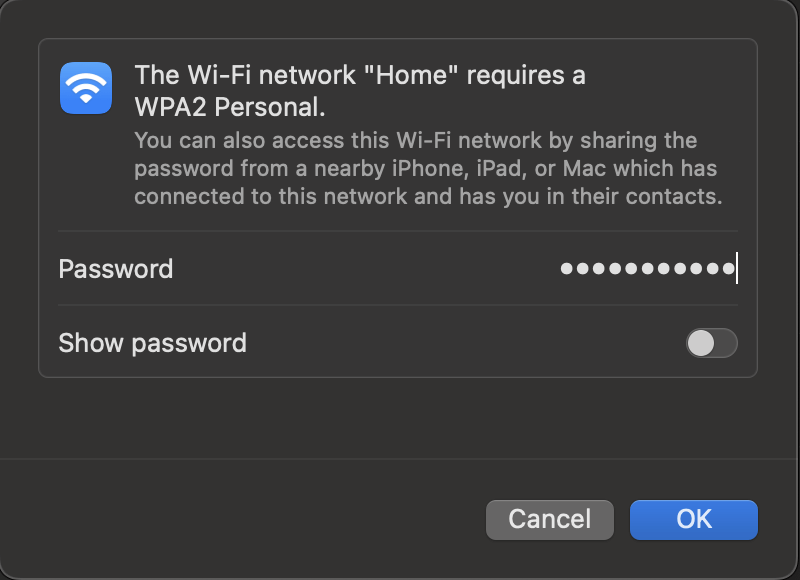
Domain Name System or DNS is the system that your computer uses to translate domain names (example: google.com) to IP addresses (same example: 8.8.8.8 or 8.8.8.4).
As humans, we relate to google.com much easier than we relate to its IP address of 8.8.8.8 or 8.8.8.4. This helps our computer to establish communications to the internet.
To change your DNS take the following steps:
Step 1: Open the Apple Menu and click System Settings , click network on the left and Details next to your connected Wi-Fi network.
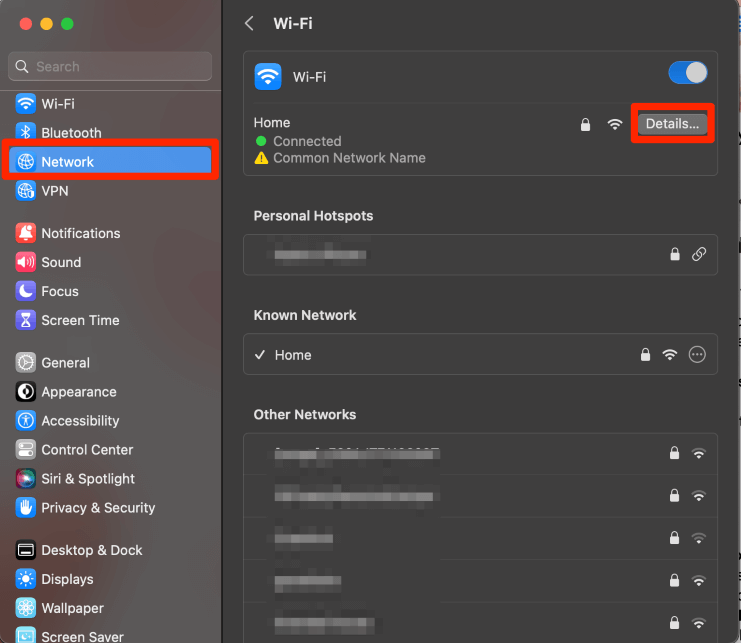
Step 2: In the DNS tab on the left, click the ‘+’ under DNS Servers. Add Google DNS Server 8.8.8.8 and/or 8.8.8.4. Click OK .
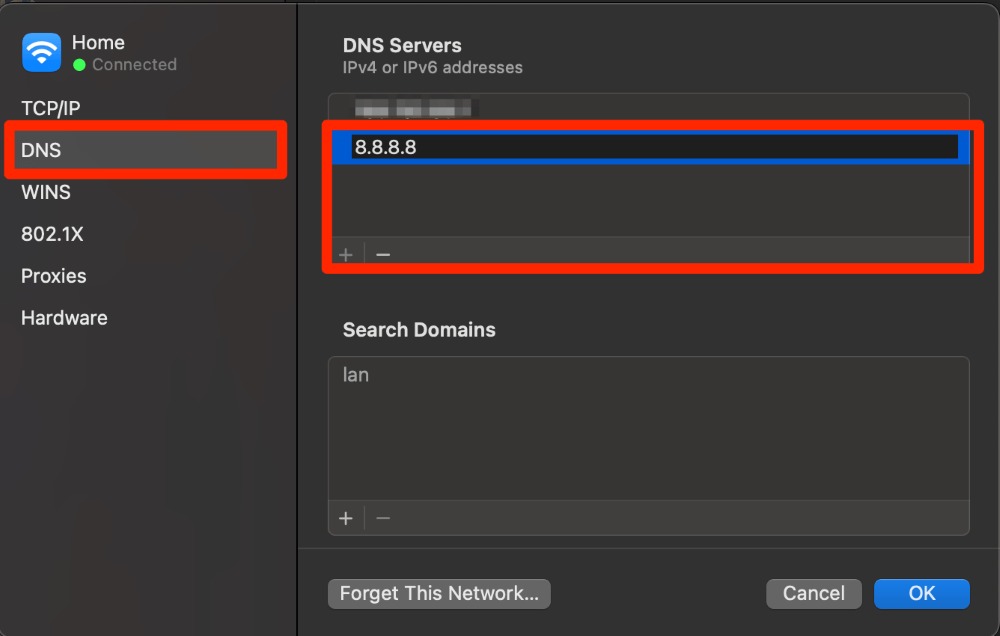
If it seems like there is only one website that you are getting the “Can’t Find Server” error for, then there is likely an issue that is directly involved with that website.
First, whether you typed the URL directly or copied and pasted it, the website could have a spelling error: check the spelling of the entire web address . It could also help to remove the ‘www.’ from the beginning of the URL.
Another option if you are only finding that you are unable to access one specific website is that website may be down.
If other websites are not getting the “Can’t Find Server” error, you can check if the website is down using popular websites like: www.isitdownrightnow.com or downforeveryoneorjustme.com .
These websites will help you to recognize if the website that you are trying to access is running or not.
Another option that could be impacting your ability to access a website is the cache and cookies that are stored on Safari.
Cache is the information that a website stores in order for you to access the content quickly. Cookies are your user-specific data that websites store on Safari.
Sometimes, if you have too much of this content stored, it is possible that the website will slow down so much that you are unable to access it.
Clearing this information does not harm your storage or get rid of any saved passwords, etc. However, it may log you out of any websites where you are currently logged in.
To Clear Cache and Cookies on Safari take the following steps:
Step 1: Click Safari from the menu bar and select Settings from the drop-down.
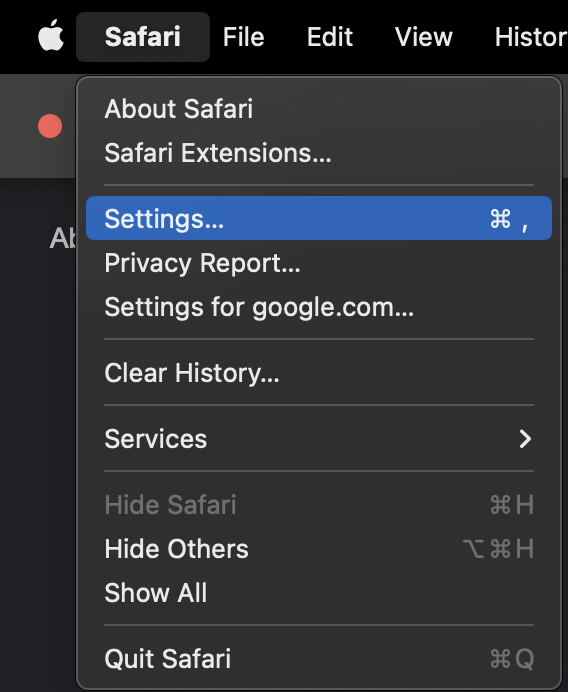
Step 2: Choose the Privacy Tab on the top and click Manage Website Data .
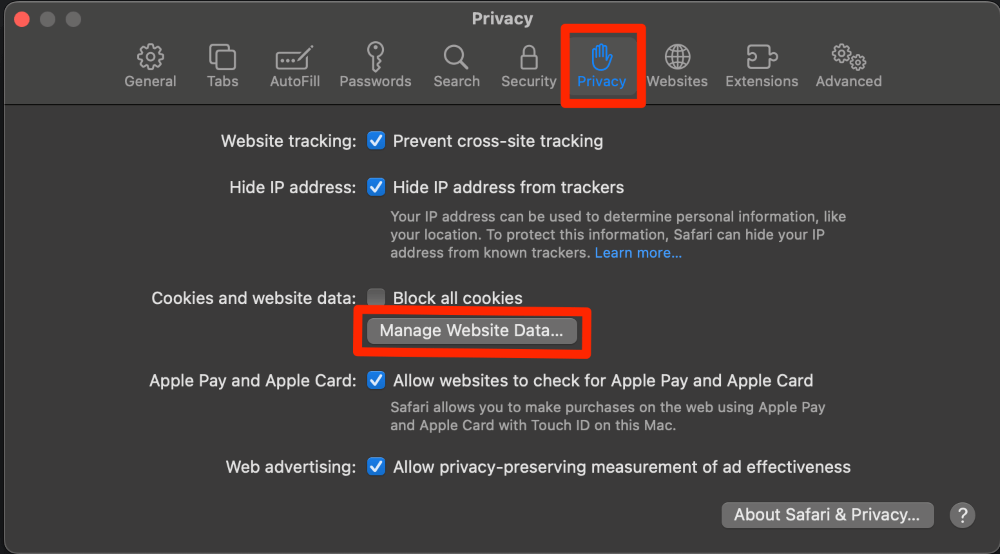
Step 3: You can either select one specific website and select remove, or you can remove the information for all the websites that are listed.
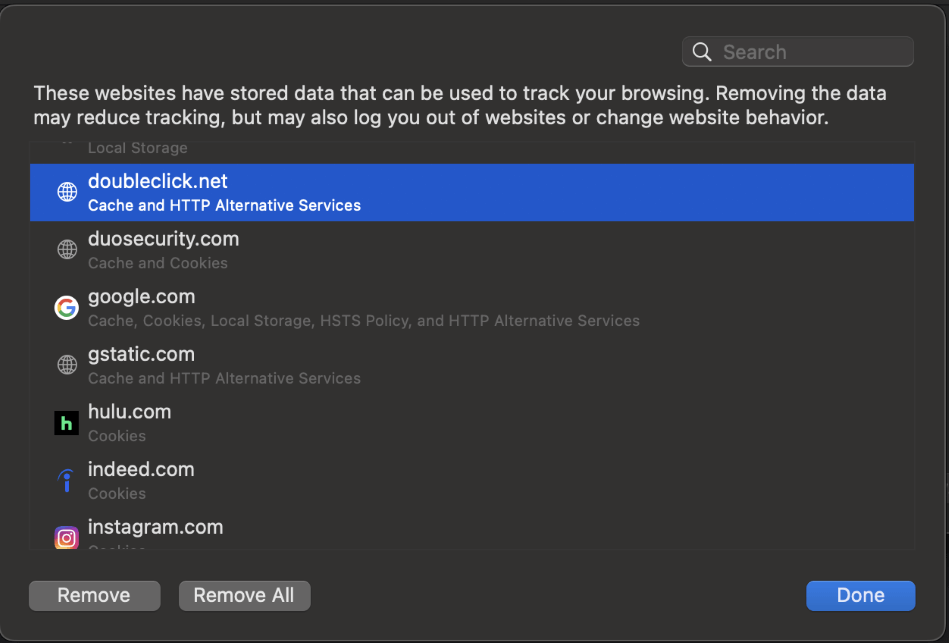
If you select Remove All – Select Remove Now on the pop-up to confirm.
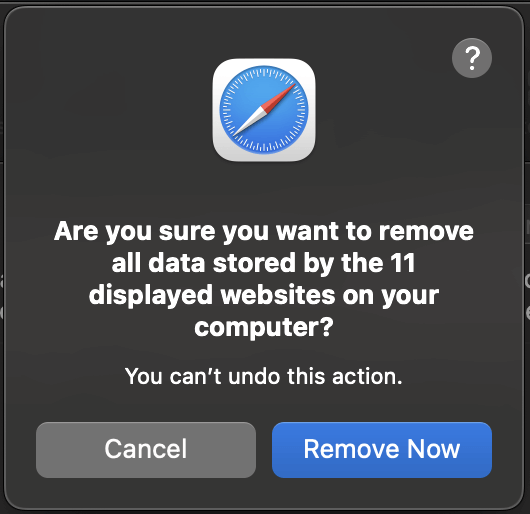
Another possible reason why you are unable to reach a website or if Safari is giving you the “Can’t Find Server” error may be that the content is blocked.
Often, content blockers cause websites to take longer to load, which may give the appearance to Safari that the Server is unable to be reached. Some websites won’t load at all if they prohibit the use of things like adblockers .
To disable Content Blockers, take the following steps:
Step 1: On the website you are trying to access, right-click (or click with two fingers on the trackpad) over the website name in the address bar. Then click Settings for…
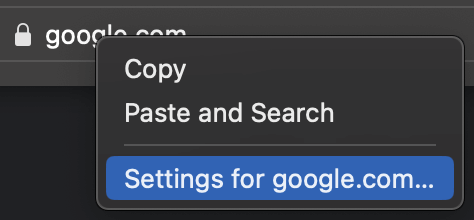
Step 2: Deselect Enable content blockers so the blue checkmark turns into a gray box.
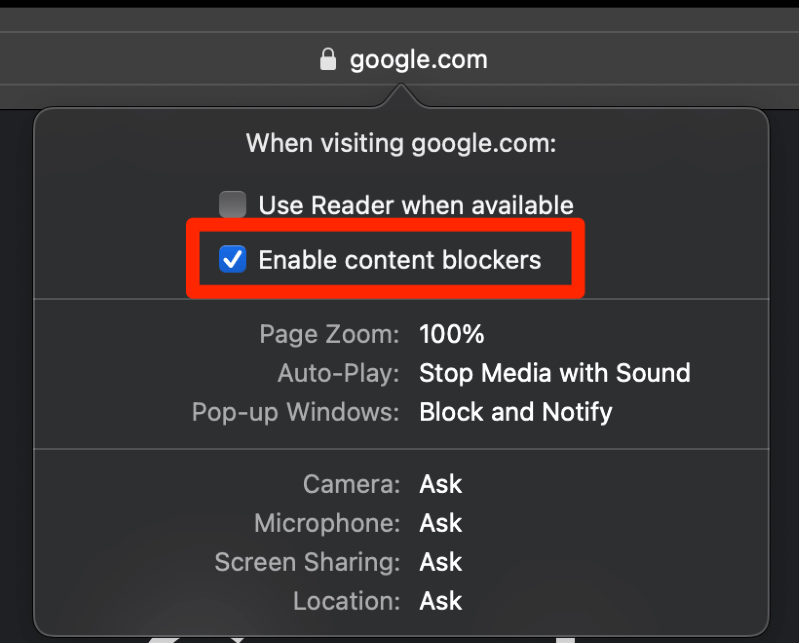
That’s it! Try to reload the webpage now. If that still did not work, proceed to the next step.
If you are using a VPN in order to access the internet, this may cause your network speed to drop considerably. If this is the case, it is possible that Safari is unable to load quickly enough and therefore is giving you the “Can’t Find Server” error.
Try disabling your VPN to access the website. All VPNs are disabled differently, so I cannot provide specific instructions on how to best do this in this article. If you need help, access the website for the VPN you use for assistance.
iCloud Private Relay is a service provided by Apple with an iCloud+ subscription that is designed to protect your IP Address. It hides your IP address information and location from websites for your safety and protection.
IP Address Tracking is a setting that is directly within Safari that is used for similar protection of your information. This could cause a connection issue with the website that you are trying to reach, which would cause the “Can’t Find Server” error.
To disable iCloud Private Relay (only necessary if you use iCloud+), take the following steps:
Step 1: Open the Apple Menu and click System Settings from the drop-down. Navigate to your name and iCloud .
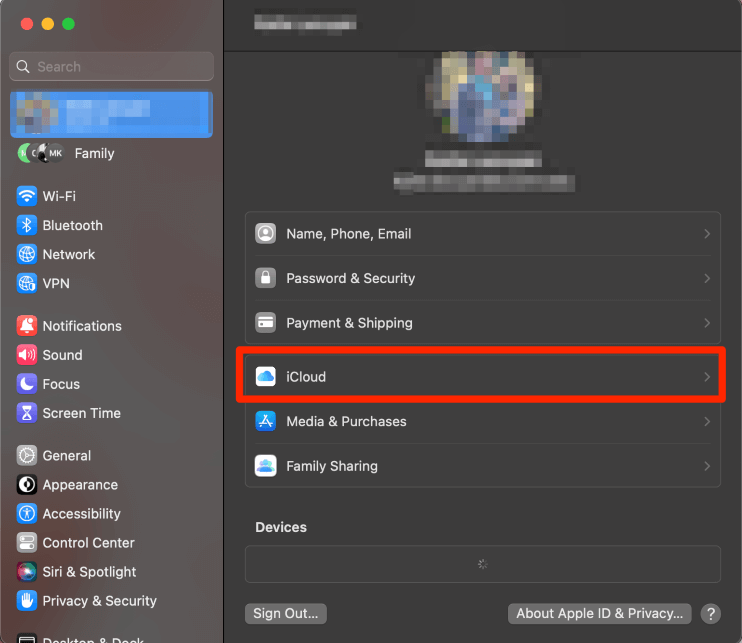
Step 2: Click Private Relay under iCloud+.
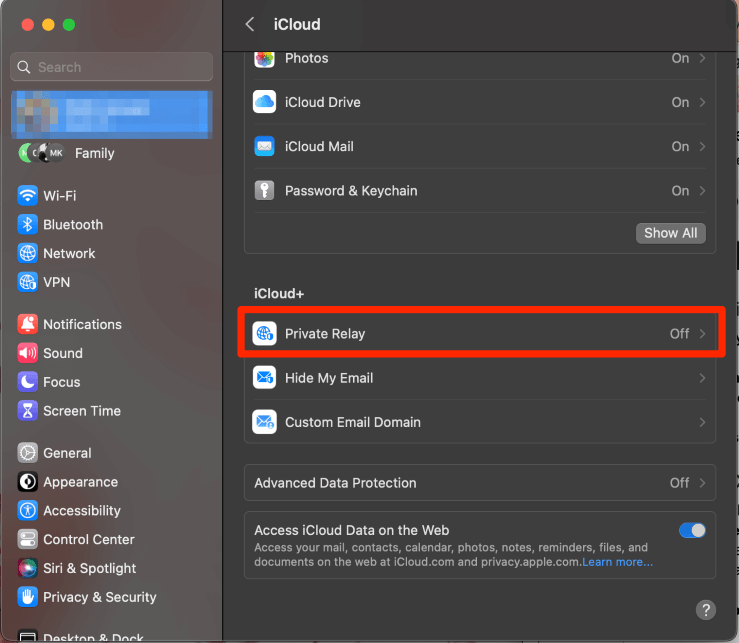
Step 3: Ensure that Private Relay is turned off.
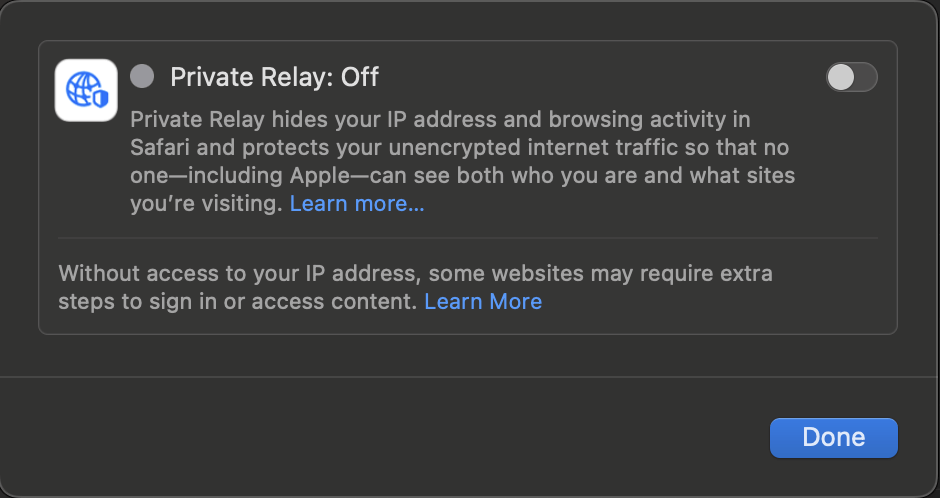
Step 4: Next, you’ll want to Disable IP Address Tracking.
In Safari, Click Safari from the menu bar and hit Settings from the drop-down. Under the Privacy tab, deselect the Hide IP address so the blue checkmark goes away.
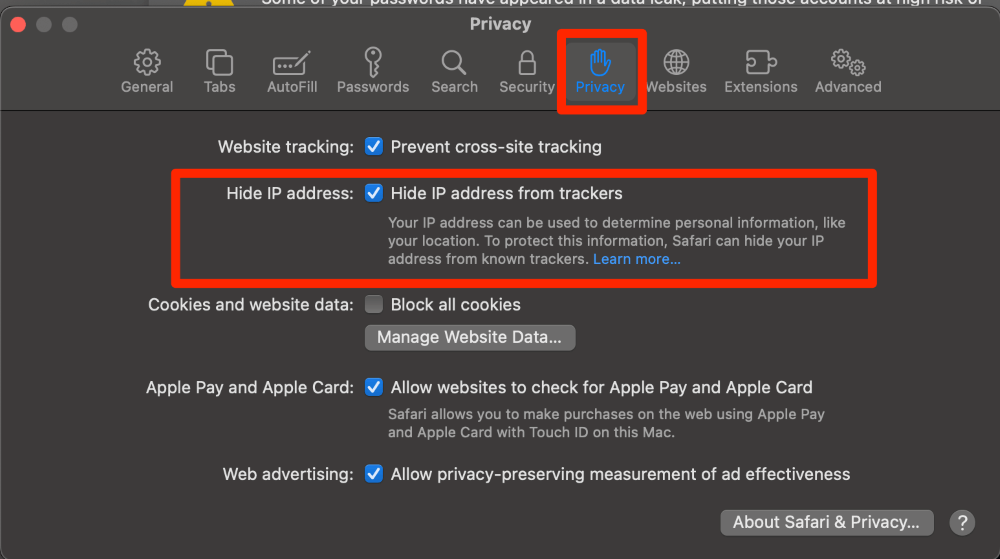
Your Mac comes preinstalled with a Firewall that you may have turned on at some point in your usage. Antivirus software would be something that you install and enable on your own. These two things are very important for your safety while using the internet, but may be blocking the connection to the website that you are trying to reach.
Please note that if the website is blocked by the firewall or antivirus software, there may be a reason why this software is blocking the website.
Be sure you trust the website prior to disabling these important security features. Since Antivirus is specific to the person and which version you downloaded, I will not be able to provide instructions on how to disable the antivirus software. Please visit the website for your specific software for help in disabling antivirus software.
As for the firewall, the following is how we disable the Pre-installed Apple firewall.
Step 1: Open the Apple Menu and System Settings . Navigate to Network Settings on the left and click Firewall .
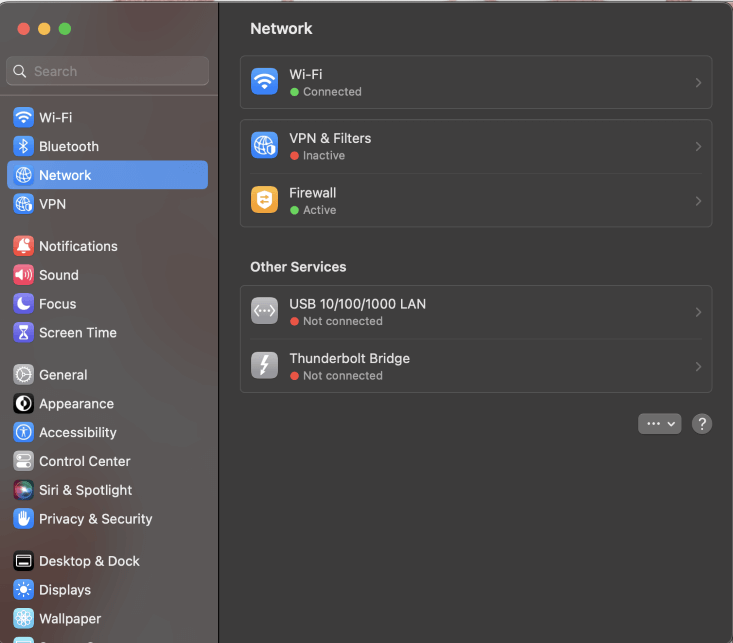
Step 2: Turn off the firewall by hitting the switch to the right.
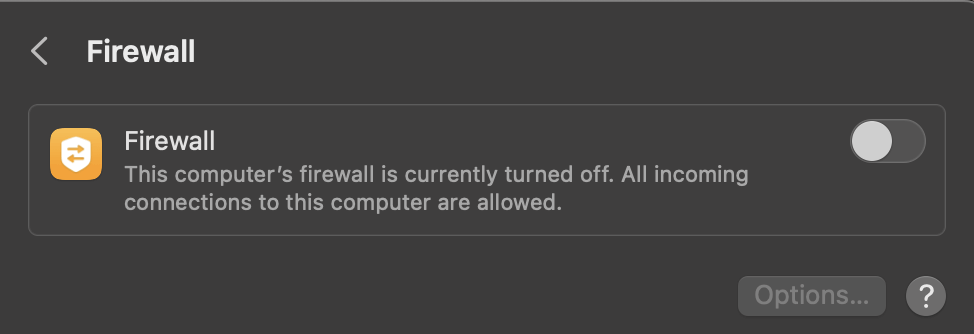
This article ran through several solutions for the dreaded “Can’t find server” error on Mac.
First, restart your Mac to resolve minor software issues. Next, ensure your internet connectivity is stable by checking with your provider and restarting network devices if necessary. To attempt to establish a better Wi-Fi connection, remove and re-add your network on your Mac.
If you’re still having issues, consider changing your DNS settings. Or, in cases where you’re facing issues with a specific website, check if it’s experiencing downtime using online services. Clearing the cache and cookies in Safari can also improve access. If you have content blockers or adblockers enabled, try disabling them temporarily, as they may hinder website loading.
Furthermore, review settings related to iCloud Private Relay and IP address tracking, as they might affect connectivity. Lastly, exercise caution when configuring firewall or antivirus software, as they can sometimes block website access.
We would love to hear about your experiences and any additional tips you may have. Share your thoughts and insights in the comments below!
Submit a Comment Cancel reply
Your email address will not be published. Required fields are marked *
Fix “Safari Can’t Find the Server” Error on Mac

Safari is the built-in browser for Macbook which comes with macOS. Many times when you browse on Safari, you may notice an error on your browser “ Safari Can’t Find the Server “. This Error is the most common type of error you will ever notice the Safari. If you face such a server error on your Mac Safari here are a few potential solutions to fix the server error.
Before Moving Forward Check if
- Internet is Working
- No Anti-virus App is installed
Page Contents
Solutions to Fix Server Error on Safari
Here are Few Solutions to Fix Safari Can’t Find the Server and Can’t Open the Page Error on Macbook PC
Restart Mac
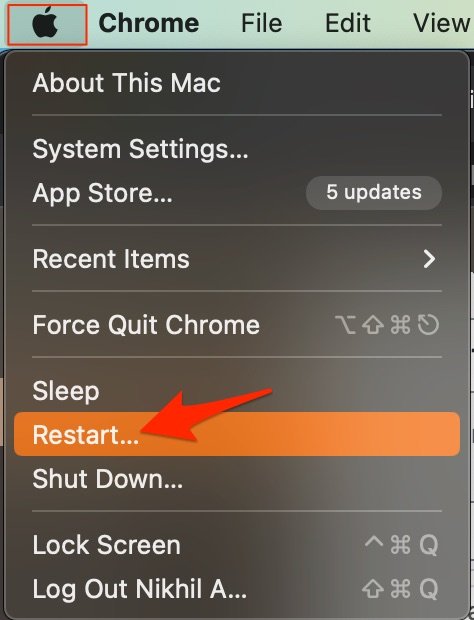
The best solution for most Mac issues is to reboot your computer. A PC is a complex machine, and sometimes the issue may be with any of the background processes that may cause the app or network not to work properly. Rebooting the device will give your PC a fresh start and clear up RAM and stop other unwanted processes.
Check URL or Proxy
An incorrect web address can directly show this error. Make sure you have entered the correct URL, also the site owner may change the web address so it is better to use a VPN or Proxy service to load the redirected new web address.
Clear Safari Cache
Huge Cache Buildup may be the main culprit in causing server issues. The cache is data that stores the site’s data and other web information. It helps speed up the page load and create a secure DNS connection with the server. Clearing the Cache can help fix the server issue on Safari
- Open Safari and click Safari in the menu bar
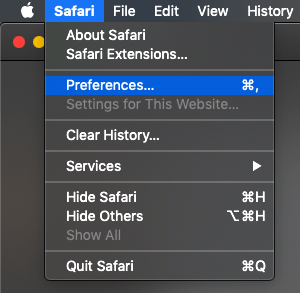
- Here click on Advanced Tab
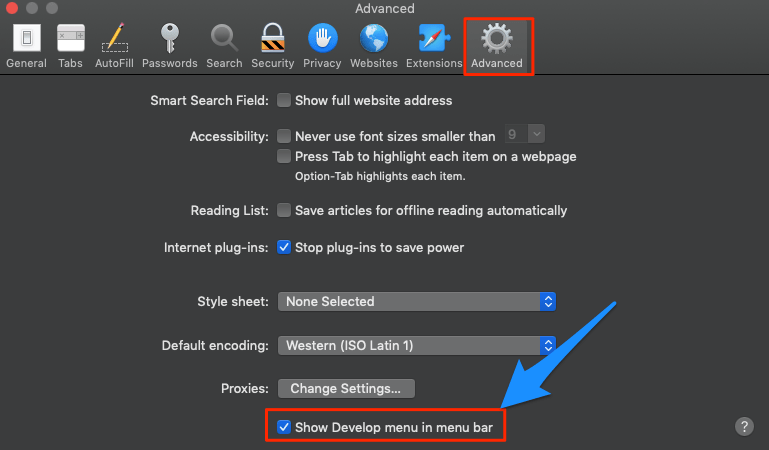
- Now click on Develop in the menu bar
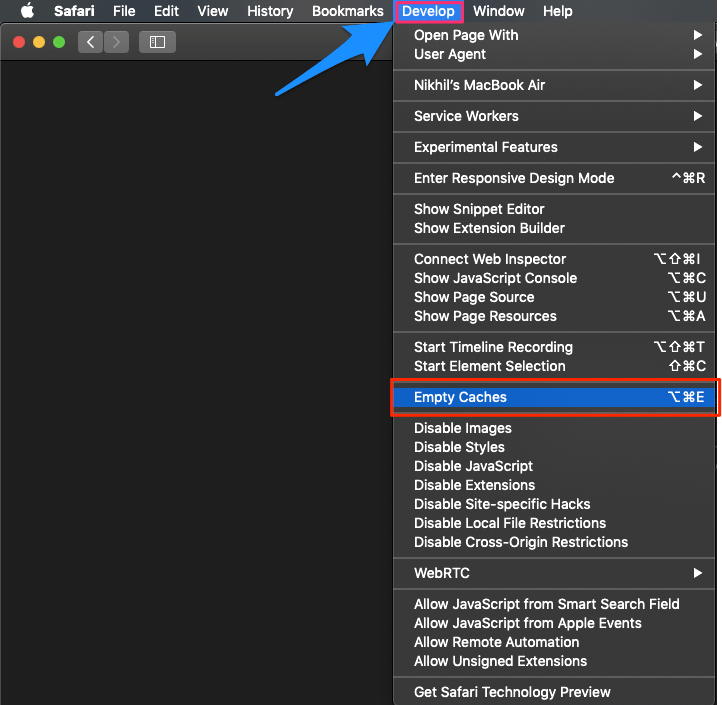
Change DNS Address
DNS is a directory of IP addresses which are retrieved online. The PC has a predefined DNS which you can change in case the server is not able to collect the data for loading the Web Page. Here are Simple Steps to Change DNS in Mac;
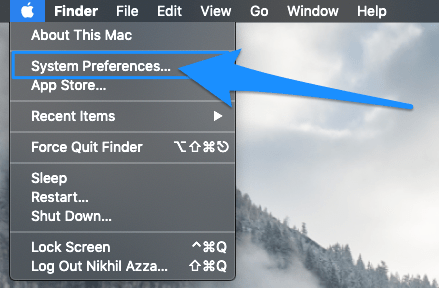
- Here click on the DNS tab.
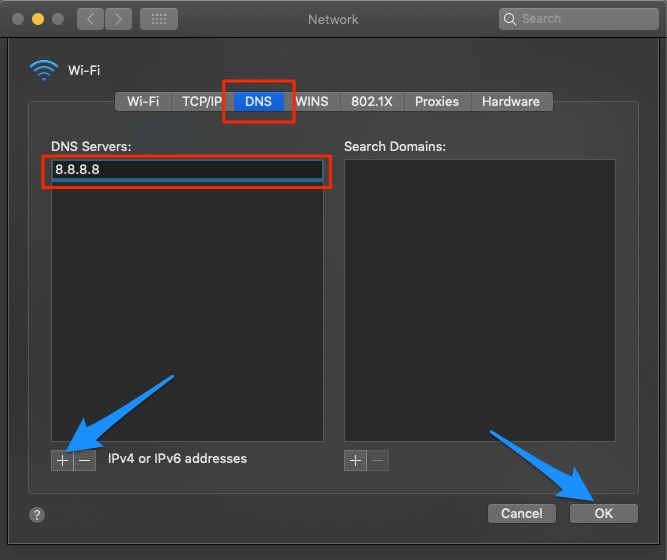
Once done, restart the browser &/or Macbook and check if the site load server issue is fixed.
Change TCP/IP4 on Mac
TCP is a transmission protocol that helps establish network conversation through which application programs can exchange data. A wrong IP4/TCP can cause connection issues on Safari; the settings below can help you fix the problem.
- Open System Preferences
- Open the Network option in the preferences
- Click the Advanced option from the WiFi connection tab.
- Under TCP/IP ,
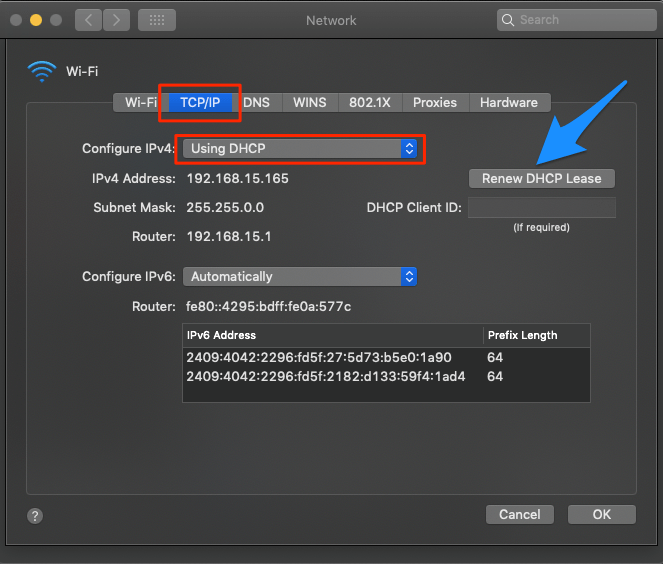
- Click Renew DHCP Lease and hit Ok
Conclusion: Facing server issues on Safari macOS. Here are the best solutions to fix the “Safari Can’t Find the Server” Error on your Macbook laptop.
If you've any thoughts on Fix “Safari Can’t Find the Server” Error on Mac , then feel free to drop in below comment box . Also, please subscribe to our DigitBin YouTube channel for videos tutorials. Cheers!
Tags: Error Logs Fix Internet Error Macbook Safari for Mac

- Next post How to Fix Edge Browser Lagging on Windows 11?
- Previous post How to Fix Instagram Keeps Logging Out Issue?
You may also like
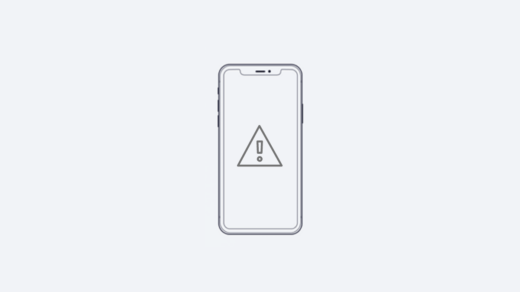
Leave a Reply Cancel reply
Your email address will not be published. Required fields are marked *
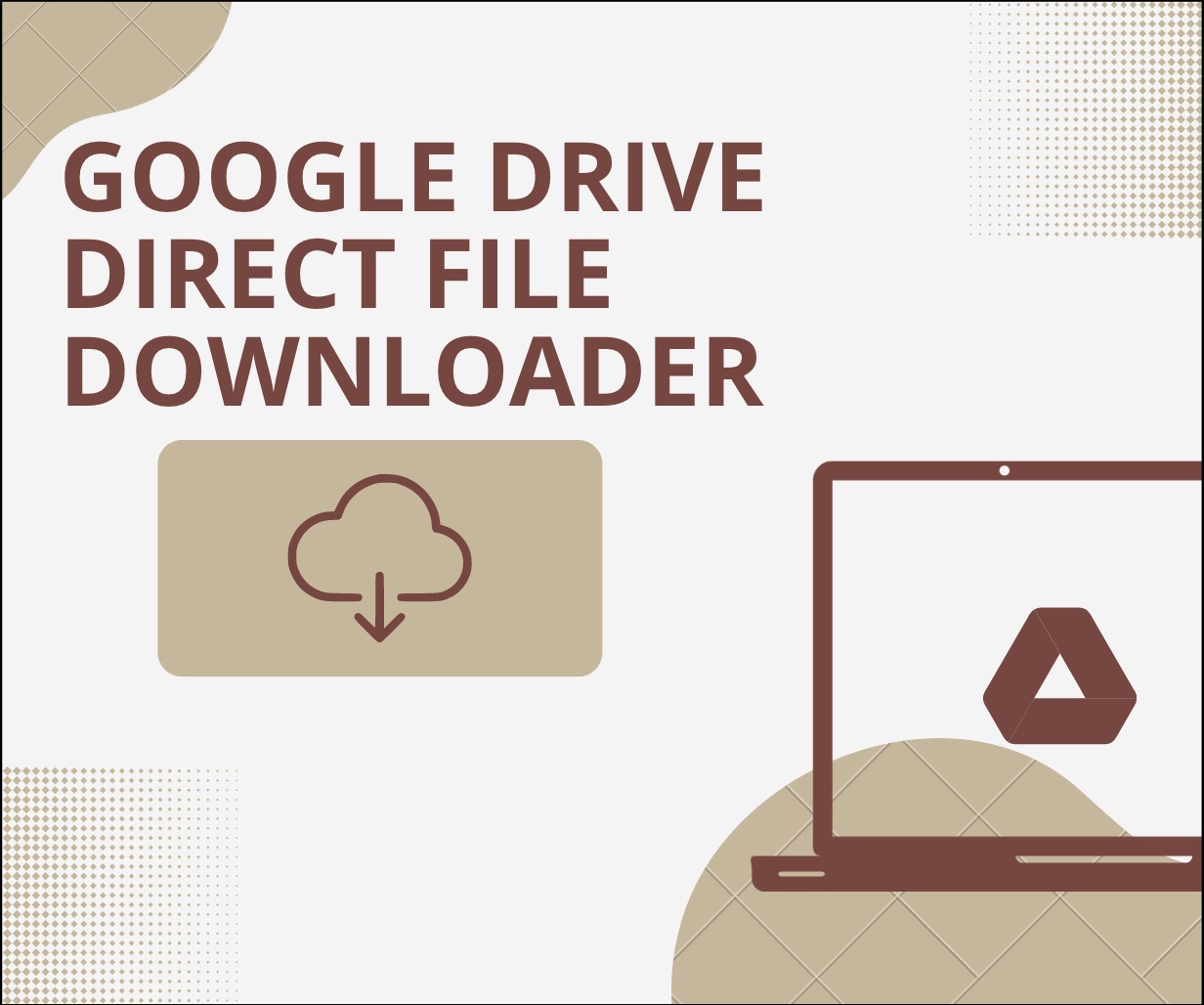
Recent Posts

Phasmophobia Console Release Date: 2024 Roadmap

What is CroxyProxy YouTube
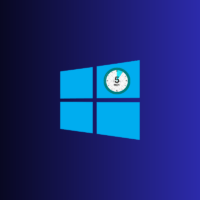
How to Display Seconds in Taskbar Clock on Windows 11

10 Best Video Downloaders for PC: Windows and Mac
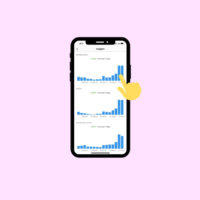
How to Fix Instagram Reels Insights Not Showing
You may Also Like
How to Fix WhatsApp Keeps Crashing on Windows 11?
How to Edit the Hosts File in Windows 11?
Fix iPhone Won’t connect to the app store
How to Fix 0x80070020 Error in Windows 10 PC?
How to Make a Video Call on WhatsApp Web using Desktop App?
How to Fix the “Safari Can’t Establish a Secure Connection to the Server” Error (6 Solutions)
When you’re browsing the web, the last thing you want is to run into an error message. If you’re a macOS user, one of the issues you might come across is: “Safari can’t establish a secure connection to the server” error.
While it may seem intimidating at first, this is a relatively common problem with a few simple solutions. All it usually takes is a little bit of troubleshooting before you’re able to effectively (and safely) access the site.
This post will explain what this Safari error message is and some of its common causes. Then we’ll provide you with six easy ways to fix the problem.
Let’s get started!
What’s the “Safari Can’t Establish a Secure Connection to the Server” Error?
Some of the best features of Mac devices are their built-in security settings . Apple has created an experience designed to keep you and your device safe, especially while browsing the web.
This is why its native browser, Safari, will sometimes prevent you from accessing a website that it doesn’t deem as secure. When this happens, you’ll likely see an error message that says, “Safari can’t establish a secure connection to the server.”

The specific wording of the error may vary. For example, as you can see in the image above, you might also come across a notification letting you know that “Safari Can’t Open the Page.”
In a nutshell, this error message means that the browser doesn’t trust the encrypted data on the site. Alternatively, Safari could not access and verify the information successfully. For example, this might happen when a site doesn’t have a Secure Sockets Layer (SSL) certificate properly configured.
Using SSL and Secure Shell Access (SSH) is critical for websites today. This is especially true when you have a site that handles sensitive customer data, such as a WooCommerce store .
However, if you know the site that you’re accessing is secure, the problem is likely with Safari. Many people experience this error message when accessing popular websites, such as Facebook, YouTube, and Google.
What Causes “Safari Can’t Establish a Secure Connection to the Server” Error?
There are many different reasons you might be seeing this error message. As we mentioned, the main explanation is that Safari can’t verify that the website you’re trying to access is secure enough to protect your data.
However, it’s essential to understand why it deems the site unsecured to know how to resolve it. Sometimes, you may not know what the culprit is until you try troubleshooting it.
With that said, there are a handful of common causes behind the “Safari can’t establish a secure connection” message. For example, the issue may be attributed to a third-party extension or add-on you have installed on your browser. It could be something as simple as having outdated cache data. However, it could be a more complicated problem, such as the Internet Protocol (IP) version you’re using.
How To Fix the “Safari Can’t Establish a Secure Connection to the Server” Error (6 Solutions)
Now that we understand more about the issue and its potential causes, it’s time to look at how to fix it. Below are six solutions you can use to resolve the “Safari can’t establish a secure connection” error.
1. Clear Your Browser Data
When you visit websites, Safari will store some of the information in the browser cache and cookies. If this data includes outdated details relating to the site’s SSL or encryption , it can be the reason you see the error message.
Therefore, one of the quickest and simplest methods you can use to resolve this error is to clear your browser cache . To do that in Safari, you can start by opening up the browser.
Next, click on Preferences > Privacy , then select Remove All Website Data .

After it finishes loading (it may take a minute or two), you can decide which websites to clear the data from. For example, you can select them all or simply the one you’re having trouble accessing.
When done, click on the Done button at the bottom of the screen.
Next, to clear your entire browsing history, you can navigate to Safari > History > Clear History .

When finished, try revisiting the site that was showing the error message. If it’s still there, you can move on to the next solution.

2. Check Your Device’s Date and Time
While it may seem odd, sometimes having the incorrect date and time on your Mac device can cause some issues within Safari. Therefore, it’s essential to ensure that yours is set to the correct time zone and date.
To get started, you can click on the Apple icon, then navigate to System Preferences > Date & Time .

From here, you can verify that you’re using the right date and time.

Under the Time Zone tab, you can also enable your device to sync to your current location automatically. When you’re done, you can exit the window and try re-accessing the site.
3. Change Your DNS Settings
If the error is still there, you might want to check out your Domain Name Server (DNS) settings. In a nutshell, your DNS acts like a phonebook that allows devices and sites to reach each other. Safari uses your DNS settings to connect to websites.
If there are issues with your DNS settings, it might be why you see the “Safari can’t establish a secure connection to the server” message. To see if this is the case (and resolve it), you can try changing your DNS addresses. For example, you could use Google’s Public DNS.
To get started, browse to Apple > System Preferences > Network .

From this window, select your connection, then click on the Advanced tab, followed by DNS . Next, click on the (+) icon next to IPv4 or IPv6 addresses .

Then you can enter the new DNS IP addresses. For example, if you want to use Google’s Public DNS, you can enter “8.8.8.8” and “8.8.4.4”.

When you’re finished, click on the OK button. Recheck the website to see if this process removed the error message.
4. Uninstall or Disable Your Browser Extensions
As we mentioned earlier, an extension or add-on in your browser may be conflicting with Safari’s ability to connect to a site securely. Sometimes, this is common with anti-virus programs and security-related extensions.
Therefore, the next step is to try deactivating all your browser extensions. To do this, you can open Safari, then navigate to Preferences and click on the Extensions tab.

A list of your extensions will display in the left column. You can click on the checkmark next to the add-on name to disable it.
Once you’re done, try revisiting the site. If this solves the problem, you’ll need to pinpoint which extension was to blame. You can do this by systematically enabling each add-on and visiting the site after each time.
5. Disable IPv6
Internet Protocol (IP) is a set of rules that controls how data moves across the internet. IPv6 is a newer protocol version. However, some websites still use the older version, IPv4. If this is the case, it might be why you’re running into the “Safari can’t establish a secure connection” message.
Therefore, you can try disabling IPv6 on your network. To do so, navigate to System Preferences > Network once again, then click on your network connection, followed by the Advanced button.
Under the TC P/IP tab, click on the dropdown menu under Configure IPv6 and select Manually .

When you’re done, click on the OK button. This should resolve the issue if IPv6 were the problem. If not, there’s one last solution you can try.
6. Make Sure Keychain Trusts the Certificate
Earlier, we mentioned how Safari could sometimes present the connection error message if it cannot verify the validity of the site’s SSL certificate. If this is the case, you can bypass the issue by configuring settings in your macOS’s Keychain Access app.
Keychain Access is the application that stores your passwords , account details, and application certificates. It keeps your data secure and can control which sites are trusted by your device. As such, you can tell it to accept a site’s SSL certificate moving forward.
To do this, you can go to the website showing the error message, then click on the lock icon to the left of the address bar, followed by View/Show Certificate > Details .

With the Details panel expanded, click Control + Space Bar . A Spotlight Search bar will appear in the top right-hand corner of your screen. Enter “Keychain” in the search field.
Next, on the left, click on System Roots . Search for the website’s certificate. Once you locate it, go to the Trust section. Then click on the dropdown menu next to When using this certificate section and select Always trust :

That’s it! You should now be able to access the site successfully.
Trying to access a website only to be met with an error message can be highly frustrating. While Safari is simply trying to keep your data protected, sometimes it can get misconfigured. In this case, the browser may unnecessarily present a security notification such as “Safari can’t establish a secure connection.”
There are six methods you can use to fix this issue when it happens:
- Clear your browser data, including the cache and cookies.
- Check your device’s data and time.
- Change your DNS settings.
- Uninstall or disable your browser extensions and add-ons.
- Disable IPv6.
- Make sure Keychain trusts the SSL certificate.
Do you have any questions about fixing the Safari secure connection issue? Let us know in the comments section below!
Content & Marketing Editor at Kinsta, WordPress Web Developer, and Content Writer. Outside of all things WordPress, I enjoy the beach, golf, and movies. I also have tall people problems ;).
Related Articles and Topics

DuckDuckGo Review: The Privacy-Focused Search Engine

6 Most Secure Browsers to Stay Safe and Protect Your Privacy
- Content Management Systems
- Local Development
Tried as much of this as possible, and Safari still doesn’t work. Couldn’t try some things, because I’m running it on a PC, and not on a Mac.
However, I am able to access all sites with FireFox, so teh problem does seem to be with Safari. Too bad.
Thank you so much!!! My date was wrong and it fixed the issue thank u ❤️👍
I tried all six of the fixes you offered. All seemed to work – except I did not fully grasp the extensions one. Also cannot get to the lock on the website I’m trying to open (gov.uk) because that website won’t open so no lock is shown.
Fixing date and time worked for me
Great information. I went through every step and got to the SSl certificate section. There is no certificate for the site I’m attempting to visit. Safari will not allow me to visit many sites. So it isn’t just the one site.
Leave a Reply Cancel reply
By submitting this form: You agree to the processing of the submitted personal data in accordance with Kinsta's Privacy Policy , including the transfer of data to the United States.
You also agree to receive information from Kinsta related to our services, events, and promotions. You may unsubscribe at any time by following the instructions in the communications received.

Fix the “Safari Can’t Find the Server” Error on Mac
- By Ali Zain
- Updated on August 22, 2023
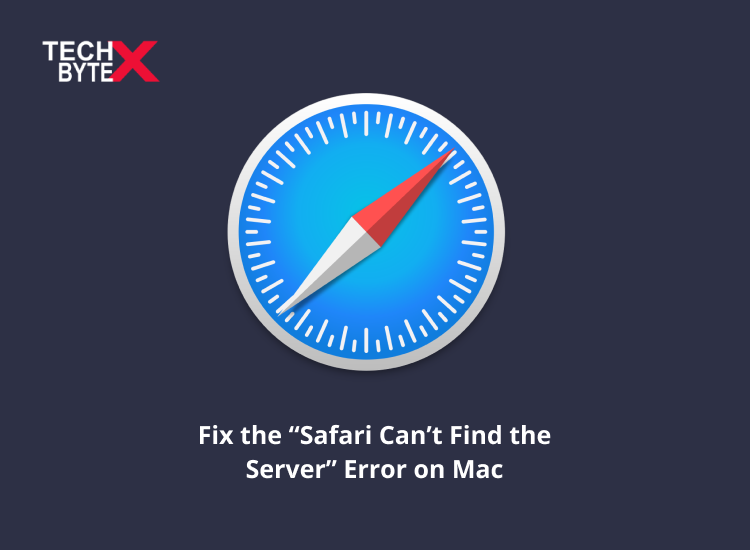
Share This Post
When you are browsing something, and your efforts get impeded due to the snag of “ Safari Can’t Find the Server ” on Mac, it is ridiculously annoying, right? These errors generally come across due to minor network issues on your devices. And there are several checks to figure out the causes and fixes to avoid anxiety.
Read: How to Block “Open in Apps” Pop-Ups in Safari on iPhone
It is pertinent to note, that you can go through multiple solutions to fix the error, and don’t need anyone’s assistance in this regard. This content is exclusively written to crossover the confusion, for that, ahead are some handy solutions that can solve your Safari can t find the server error for sure. Here is the step-by-step guide on all the fixes given below.
You need to run through these fixes to find yours because it is confounding to determine where your issue may lie.
How to Fix Safari Can’t Find Server Error on Mac
If you are facing browsing snags with Safari , in fact constantly receiving the error of not finding the server, below are some quick and reliable fixes.
Check Your WiFi Connection
The very first thing you need to do is to check that your device is connected to a WiFi connection. For that, go through the following process:
- Go to the iPhone Settings application
- Open the WiFi option
- Check the device’s connection with the correct network
- Also, check the router whether is working or not
Clear Safari Cache and Cookies
Sometimes your browser does feel bloated because of Safari cache and cookies, and clearing the cache and cookies makes the Safari browser active and fluent. When you clear Safari cache and cookies, all browsing glitches and problematic content will be removed. Furthermore, it will also fix the server problem which Safari is not accessing. Here is how you can clear Safari cache on Mac .
- Open the Safari menu
- Select Clear History
- Set Clear to all history
Disable Firewall and Antivirus
If you are facing related issues with the Safari browser on MacBook , check if you can browse the Internet by deactivating the Firewall or Antivirus. You can turn off the firewall in this way:
- Using the Security and Privacy option in the Preferences menu
- Disable any antivirus software installed on your Mac
Now check if the problem is solved or persists.
Use the Correct URL of the Web Page
Sometimes the problem is triggered by a simple human error. It simply happens when you enter a mistakenly invalid URL in the browser. So, to avoid the ruffle, always try to double-check the address bar. Adding or removing the www prefix also helps to avoid errors. Make sure, you enter the correct address or use a valid URL for smooth browsing of the internet in your Safari browser.
Reload your page
Refreshing the Safari browser web page is sometimes the instant fix. What you can simply do is:
- Pressing Ctrl + Fn + F5 on your Mac keyboard
- Tap on the Reload icon, if you are using an iPhone or iPad
Update Your Operating System
If your Safari browser can’t find the server, the reason might be an outdated operating system.
- Move to the toolbar
- Go to the Mac section under the Apple icon
- You will see here the Software Update function
- Permit it to get the newest OS
Disable Content Blocker
It is one of the effective solutions to fix the problem when Safari can t find server on Mac. In this case, you need to disable content-blocking extensions in the Safari browser to avert the application from opening uninvited annoying advertisements. The possibility is higher that these third-party marketing tools obstruct Safari to connect to a server error. Follow these steps to get rid of the frustration.
- Head into your browser settings
- Turn off the Use content blockers option
Change DNS Settings
DNS settings sometimes cause Safari unable to access the server. It is the reason, you should use untrusted DNS. In such a situation, you need to reset the DNS. What you need to do is:
- Select the Apple icon on the menu bar
- Select System Preferences
- Select the Network category
- Select Wi-Fi
- If your Mac is on the cable network, choose Ethernet
- Select the Advanced button
- Move to the DNS tab
- Replace the current DNS servers for the Wi-Fi network or Ethernet connection with the entries below:
- Select OK > Apply to save your changes
Utilize Safe Mode
Never skip the safe mode option whilst choosing the fixes, because, safe mode is possibly the most unheeded function used by Macbook users. It means, starts your device without:
- Anti-virus software
- Any third-party app that can cause the glitch
To utilize the safe mode, you need to do these steps:
- Start your Macbook up whilst holding down the Shift button
- Open up Safari
If it functions smoothly in Safe mode, then the snag is caused by a program or app that you’ve downloaded, and it is hindering the Safari browser from accessing the server.
Reset Network Settings
It is yet another option that can work, in many instances, this simple trick is proved a wonder trick. Simply clear all network settings and get access to the internet using Safari on Mac.
Follow the steps listed below to reset network settings:
- Open Settings
- Tap General
- Press Reset
- Select Reset Network Settings to expunge each network’s history from your device
Provide a Distinct SSID Name for 2.4 GHz and 5 GHz
If you are using a quite simple, similar, or familiar SSID / WiFi name with a 2.4GHz and 5GHz network, it can cause Safari to behave oddly. The simple fix is to modify the SSID for the 2.4 GHz and 5 GHz networks.
Final Words
Hopefully, you have grasped sufficient knowledge relating to the problem when the Safari cannot find the server on Mac. The abovementioned quick fixes are easy to understand and simple to do, and you can do it yourself.
These are reliable solutions to fix the said error. Read through the lines, and check one by one to pick the one that works for you.
Sign up for Weekly updates
Our recent posts.

How to Check Word Count on Google Docs

How to Track Changes in Google Docs

How to Add Grammarly to Google Docs

Best Meme Photo Editor: How to Make Meme on iPhone & Android

A Comprehensive Guide on Best Meme Generators Online for PC and Mac

How to Convert YouTube Videos to MP3
Stay in touch.
Subscribe to our newsletter

How To Fix Safari Can’t Find Server Error?
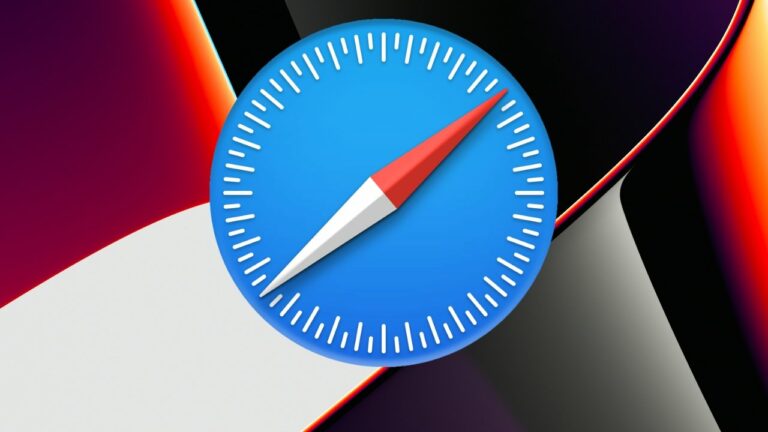
Using a browser has become part and parcel of our daily lives. Nearly 50% of our productive activities rely on browsers. But what if you get a “Safari Cannot Connect with Server ” error message? Well, all of your daily routines seem to halt. But why does this happen?
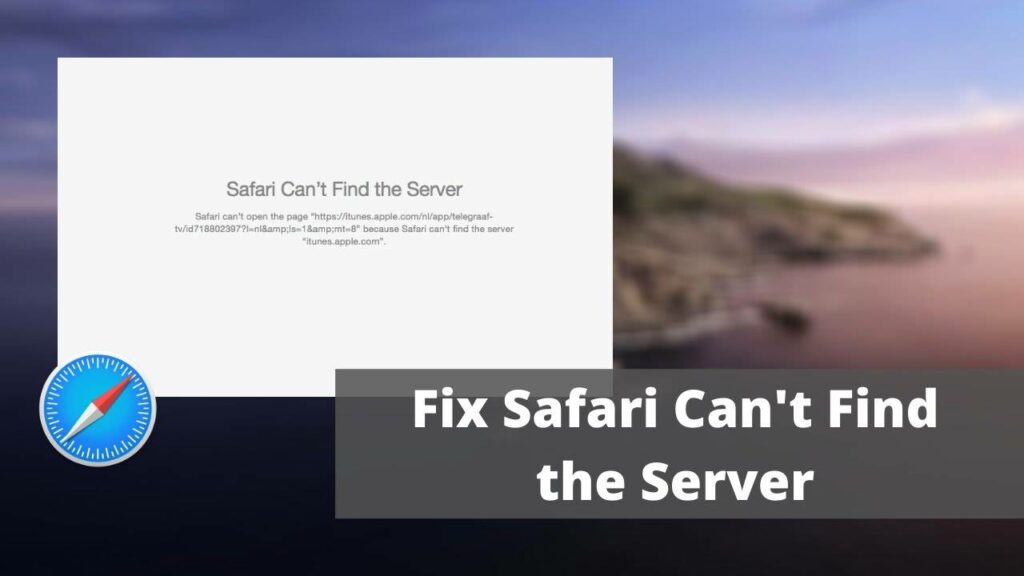
- How to Fix “This connection is not private” in Safari?
- How to Block Websites in Safari Browser (iPhone, iPad, Mac)?
- Safari Browser will Now Completely Block Third-Party Cookies by Default
Content Table
Why Can’t Safari Find Server?
Often while you try browsing using Safari or Google Chrome and you cannot do so, the DNS server is the root cause behind the issue as it does not respond. The problem usually occurs for Apple devices like the Mac, iPhone, and iPad when your device cannot find a credible server to browse the net.
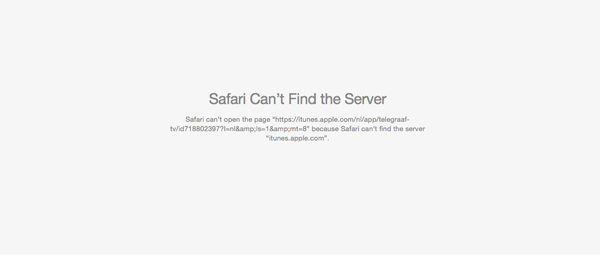
The noteworthy point is that such issues usually occur from the user’s end. You can reset your device’s DNS settings when you get the Server Cannot Be Found error while using Safari. However, you need not worry as our guide has got you all covered discussing the troubleshooting methods.
How to Fix Safari Can’t Find Server Error?
Apple devices like iPhones, Macs, and iPad have Safari as their default browsers. Though Apple allows you to install third-party browsers like Google Chrome, Mozilla Firefox, and similar, most users primarily use Safari.
It is quick with its results, promotes safe browsing, shows personalized results, and you can enjoy credible services. However, getting an error message saying, “Safari Cannot Find the Server,” might irk you.
You can simply resolve it following the methods given below. However, you need to take care that if a method cannot fix the issue, try the next one. Moreover, don’t implement multiple troubleshooting methods.
Check WiFi Connection
The essential thing is to ensure that your device’s WiFi connection is fully functioning or not. To do so, follow the steps given below:
- Navigate to Settings
- Check if your device is connected to the appropriate network or not
- If it is, then check the speed
Besides, if you are using a router, check if it’s operational.
Check the URL of the Displayed Web Page
What you think of as a major issue is often not as severe as you think. Usually, you might see the message that Safari Cannot Find Server, but you are using an incorrect URL to access the web page.
Therefore, another step is to check whether the website address called URL (Uniform Resource Locator) is correct or not. If it’s not, input the valid URL to access the web page with your browser safely.
Reload the Web Page
If you are using a browser on your MacBook, then press a combination of Ctrl+Fn+F5 keys. While if you are using it on your iOS license, press the Reload icon.
Disable Content Blocking Extensions
If you are using any Content Blocker extension tools on your MacBook, it restricts displaying unwanted advertisements to suspicious websites. But these tools may lead to the Safari Can’t Connect to Server Issue. Follow the steps given below to disable the content blocker:
- Go to Safari Settings
- Navigate to turn off the Use Content Blockers option
Clear Cache Memory and Data
Clearing the cache memory and data from the Safari browser will ultimately eliminate malware and browser glitches. Therefore, you will fix the issue if it occurs due to malicious content or a similar issue. Follow the steps given below to clear cache memory and data on your Safari using an iPhone or iPad:
- Go to Settings on your iOS device
- Search for Safari from the list and open
- Navigate to clear history and website data from the list
Disable Firewall and Antivirus if any
If you are troubled by the issue with your Mac browser, you can try disabling the Firewall or the Antivirus if you use it.
If you have a similar problem with the Safari browser on Mac, check if you can browse the Internet by disabling the Firewall or Antivirus. You can turn off the firewall using the Security and Privacy option in the Preferences menu.
Similarly, if you have installed any antivirus software on your Mac, we recommend that you disable it to access the site you want to use.
Change DNS Settings
Domain Name System, also called DNS, lets you access your requested web page. For several purposes, you can use non-credible DNS, like in the case of VPNs, to overcome geographical boundaries. But unreliable domains often don’t let the browser connect with the server complexities. Therefore, you can reset the DNS using the following steps:
- On your iPhone, go to Settings
- Navigate to WiFi using the menu
- Select your WiFi network and choose the Configure DNS option
- Press the Manual button
- Add the Google DNS server with the address: 8.8.4.4 or 8.8.8.8
Then launch Safari to check if the method works or not.
Reset your Network Settings
You should clear all your network settings on Mac or iOS device by launching the Safari browser to reset your network settings. Follow the steps given below to execute the same:
- Go to Settings
- Select the General option
- Navigate to restart
- Within it, choose Reset Network Settings, which will erase all the network history from your device
Update your iOS
Software updates ensure that your device is up-to-date with the latest features and effective security. However, if you do not update iOS, several apps like the Safari browser will not respond. Update your iOS or Mac to continue efficiently with your surfing. If you want to update your iPhone, then:-
- Navigate to General
- Select Software Update
Frequently Asked Questions?
Why can’t safari find a server but chrome can.
If this happens, then the problem is with your Safari browser. You can clear the browser’s cache and data to resolve the issue. If you want to try it on Chrome, copy-paste the URL in Chrome and go ahead.
Safari can’t open some websites, what to do?
Try reloading the webpage or refresh it if you are using a Mac. Alternatively, you can check the URL and disable Antivirus.
The Final Word
You can fix the issue using any of the networks given above. Then, let us know which method worked for you, and share it with your friends. Lastly, if you have any queries, do let us know in the comments section below!
![[Solved] DNS Probe Finished No Internet Error Internet](https://media.tech-latest.com/wp-content/uploads/2020/06/24141125/Internet-Featured-300x169.png)
If Safari isn't loading websites or quits on your iPhone, iPad, or iPod touch
If you can't load a website or webpage, or Safari quits unexpectedly, follow these steps.
Connect to a different network
Try to load a website, like www.apple.com , using cellular data. If you don't have cellular data, connect to a different Wi-Fi network , then load the website.
If you're using a VPN (Virtual Private Network), check your VPN settings . If you have a VPN turned on, some apps or websites might block content from loading.
Restart your device
Turn off your device and turn it on again.
Restart your iPhone
Restart your iPad
Restart your iPod touch
Clear website data
You can clear website data occasionally to improve Safari performance.
Go to Settings > Safari.
Tap Clear History and Website Data.
Tap Clear History to confirm.
Turn on JavaScript
Turn on JavaScript if it's not already on.
Go to Settings > Safari > Advanced.
Turn on JavaScript.
Get more help
If the issue continues and only affects a certain website or webpage, check if you have Private Relay turned on. You can temporarily turn off Private Relay in iCloud Settings . If Safari still doesn't load websites and you tried all of these steps, contact the website developer for more help.
Explore Apple Support Community
Find what’s been asked and answered by Apple customers.
Contact Apple Support
Need more help? Save time by starting your support request online and we'll connect you to an expert.
Looks like no one’s replied in a while. To start the conversation again, simply ask a new question.
Safari can't find the server
I often get the error message "Safari can't find the server". I have to switch to Google Chrome and it works - so obviously not a wifi issue.
iMac M1 running macOS Monterey.
iMac 24″, macOS 12.4
Posted on Jun 12, 2022 5:34 AM
Posted on Jun 13, 2022 1:00 AM
It's obviously an issue and is frustrating. Can Apple just come out and admit the problem and not give workarounds?
I had an issue loading this page - Apple (Singapore)
You'd think there shouldn't be an issue with Apple's own website. But, no, it wouldn't load.
Reload the page - nope, doesn't work
Install software updates - this is a new iMac updated to Monterey. No updates available
Turn off extensions - this is a new iMac. No extensions installed.
Test with a private Window - no website data to remove
Check Network settings - no issues.
Switch to Chrome - loads without a hitch.
This is the screenshot - I would find it hilarious if it is not happening on such a frequent basis.
Similar questions
- Safari can not find a server 2011 iMac running High Sierra with browser Safari unable to find server. Can this be fixed with an upgrade of Safari 299 1
- Safari on MacBook Pro cannot find server of most websites suddenly. I never had an issue with my MacBook Pro until now - no matter what website I type in, Safari “Can’t Find the Server.” The OS is updated & internet connection is fine (every other device connects just fine as well). Please advise. 2082 1
- safari can't find server MacBook Air, when I click on safari, a message says, safari can't find server!!!!!!!! PLEASE HELP!!!!!! 598 1
Loading page content
Page content loaded
Jun 13, 2022 1:00 AM in response to John Galt
Jun 12, 2022 6:14 PM in response to nev165
I understand Safari often fails to load a web page, along with the message "Safari can't find the server".
If Safari on Mac doesn't open a webpage or isn’t working as expected - Apple Support offers several suggestions. In addition to them, try simply restarting your Mac in the usual manner.
Jun 13, 2022 7:29 AM in response to nev165
You described following some of the suggestions in If Safari on Mac doesn't open a webpage or isn’t working as expected - Apple Support . You need to follow all of them, from start to finish, all the way through and including the end.

IMAGES
VIDEO
COMMENTS
Step 1: Open the System Preferences menu on Mac. Step 2: Go to Network > Wi-Fi. Step 3: Disable iCloud Private Relay for the connected Wi-Fi network. If you have the latest macOS software on Mac ...
Click on the Safari menu at the top and open Settings. Open Network on the left sidebar and click on Wi-Fi. While being connected to a network, click on Details. Go to TCP/IP on the left sidebar ...
See Set up a proxy server using Safari. Contact the website's owner to find out if the web server has a problem, or if the website is incompatible with Safari. For example, Safari can't open a website that uses a protocol other than http or https. Choose Apple menu > App Store, then click Updates. Use the latest version of Safari.
Key Takeaways. 10 Solutions for Safari Can't Find Server on Mac. Solution #1: Internet Connectivity. Solution #2: Remove and Re-add Wi-Fi. Solution #3: Domain Name System (DNS) Solution #4: Incorrect or Misspelled URL. Solution #5: Website Malfunction. Solution #6: Cache and Cookies.
Hey everyone, today we're going to be going over several ways to fix an issue in Safari on your Mac where certain webpages won't load and present the followi...
Safari can't find the server. If you're getting the message that Safari can't find the server, then it's likely that there's something restricting its access to the internet. This could be your wi-fi connection, DNS settings or the software that's on your device. You'll want to run through these to ensure you've got all bases ...
Tap on the Add Server option. Over here you will be able to enter in any valid DNS that is publicly available. Or, you can simply enter 8.8.4.4 or 8.8.8.8 which is DNS Server for Google. Tap on the Save button and reload the web page on Safari.
Here are Simple Steps to Change DNS in Mac; Open System Preferences. Open Network option in the preferences. Click the Advanced option from the WiFi connection tab. Here click on the DNS tab. Click on the plus icon and change the DNS servers to either Google DNS 8.8.8.8 or Cloudflare DNS 1.1.1.1 and hit OK. Once done, restart the browser &/or ...
To get started, browse to Apple > System Preferences > Network. Find the network option in the preferences. From this window, select your connection, then click on the Advanced tab, followed by DNS. Next, click on the (+) icon next to IPv4 or IPv6 addresses. Click on the DNS tab.
Safari on MacBook Pro cannot find server of most websites suddenly. I never had an issue with my MacBook Pro until now - no matter what website I type in, Safari "Can't Find the Server." The OS is updated & internet connection is fine (every other device connects just fine as well). Please advise.
If your Safari browser can't find the server, the reason might be an outdated operating system. Move to the toolbar; Go to the Mac section under the Apple icon; You will see here the Software Update function; Permit it to get the newest OS . Disable Content Blocker. It is one of the effective solutions to fix the problem when Safari can t ...
Here is how to do that. Step 1: Go to System Preferences and " Network .". Step 2: Click on " Advanced .". Step 3: Click on " DNS " from the top tab. Step 4: You can see the DNS servers on the left side. On the same side, click on the "+" icon.
Reload the page. From the menu bar in Safari, choose View > Reload Page. Or press Command-R. If Safari doesn't reload the page, quit Safari, then try again. If Safari doesn't quit, you can press Option-Command-Esc to force Safari to quit. If Safari automatically reopens unwanted pages, quit Safari, then press and hold the Shift key while ...
Select your WiFi network and choose the Configure DNS option. Press the Manual button. Add the Google DNS server with the address: 8.8.4.4 or 8.8.8.8. Then launch Safari to check if the method works or not.
This Tutorial Helps to Fix "Safari Can't Find The Server" Error In MacOS#FixSafariCan'tFindTheServer#Can'tFindTheServerFix#MacOSThanks Friends For Watching t...
Solution for Safari can't open the page or can't find the server, can't verify server identity.Very simple solution subscribe for more.Was the video helpful?...
Connect to a different network. Try to load a website, like www.apple.com, using cellular data. If you don't have cellular data, connect to a different Wi-Fi network, then load the website. If you're using a VPN (Virtual Private Network), check your VPN settings. If you have a VPN turned on, some apps or websites might block content from loading.
System Preferences > Network. 2. Click the Lock icon at the bottom left corner to authenticate. Fill in administrator name and the password. Click the blue unlock button. Click the "Advanced" button at the bottom right corner. 3. Click the DNS tab. Write down the DNS server address given by ISP, just in case.
It randomly says "Safari Can't Find the Server" on many websites. Now google.com doesn't work, because Safari cant find it. It happens on other websites as well, such as reddit. What has solved the issue is waiting for awhile, but the thing is while Safari can't find the server other browsers work just fine. With Google Chrome I can access to ...
Jun 12, 2022 6:14 PM in response to nev165. I understand Safari often fails to load a web page, along with the message "Safari can't find the server". If Safari on Mac doesn't open a webpage or isn't working as expected - Apple Support offers several suggestions. In addition to them, try simply restarting your Mac in the usual manner. John Galt.